Sony 1130202 User Manual
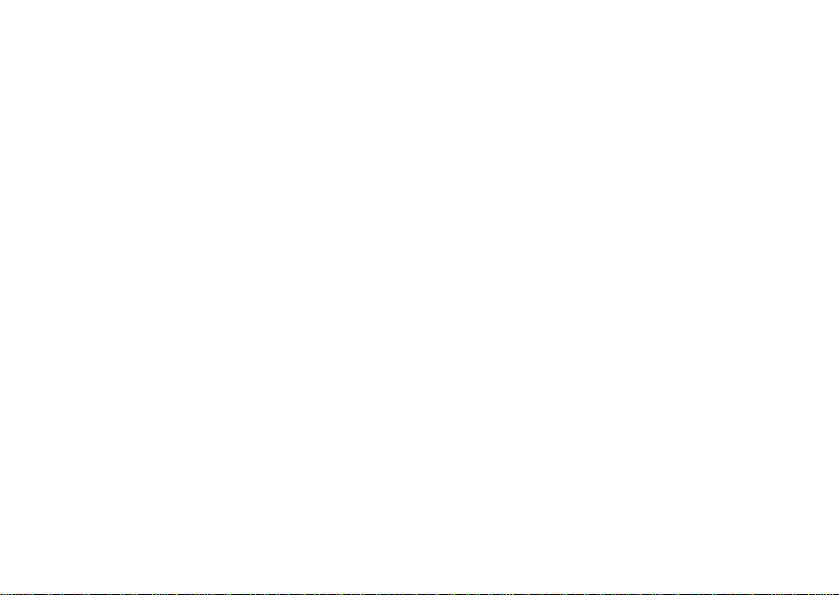
Contents
Getting started 3
Make and receive the first call.
Getting to know your phone 6
Key functions, quick keys, entering letters.
Personalizing your phone 15
Choose ring signal, theme and other settings.
Calling 24
Use the phone book, voice control, call options.
Setting up mobile Inter ne t4 3
Set up WAP and e-mail.
Messaging 49
Chat, e-mail, text and multimedia messages.
Using mobi le Internet 57
WAP browser, bookmarks.
Transferring and exchanging information 61
Bluetooth wireless technology, synchronization.
More features 67
Calendar, alarm clock, stopwatch, timer, games.
Security 75
SIM card lock, phone lock.
Troubleshooting 76
Why doesn’t the phone work the way I want?
Additional information 78
Safe and efficient use, warranty, declaration of conformity.
Icons 87
What do the icons mean?
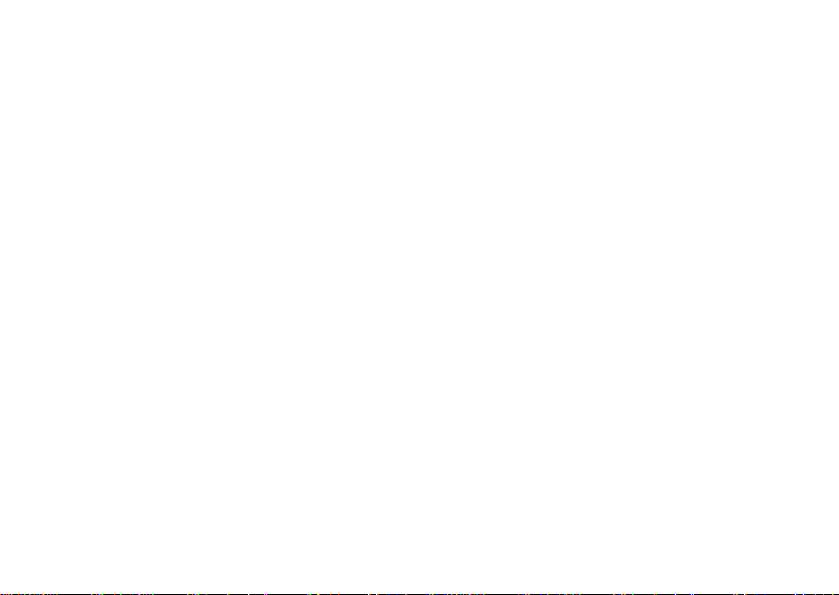
Sony Ericsson
First edition (November 2001)
This manual is published by Sony Ericsson Mobile
Communications AB, without any warranty.
Improvements and changes to this manual
necessitated by typographical errors, inaccuracies
of current information, or improvements to
programs and/or equipment, may be made by Sony
Ericsson Mobile Communications AB at any time
and without notice. Such changes will, however, be
incorporated into new editions of this manual.
All rights reserved.
Sony Ericsson Mobile Communications AB, 2001
©
Publication number: EN/LZT 108 5405 R1A
Please note:
Some of the services in this manual are not
supported by all networks. This also applies to the
GSM International Emergency Number 112.
Please contact your network operator or service
provider if you are in doubt whether you can use a
particular service or not.
Please read the Guidelines for safe and efficient
use and the Limited warranty chapters before you
use your mobile phone.
The BLUETOOTH trademarks are owned by
Bluetooth SIG, Inc.
T9™ Text Input is a registered trademark of Tegic
Communications.
T9™ Text Input is licensed under one or more of
the following: U.S. Pat. Nos. 5,818,437, 5,953,541,
5,187,480, 5,945,928, and 6,011,554; Canadian
Pat. No. 1,331,057, United Kingdom Pat. No.
2238414B; Hong Kong Standard Pat. No.
HK0940329; Republic of Singapore Pat. No.
51383; Euro.Pat. No. 0 842 463(96927260.8) DE/
DK, FI, FR, IT, NL, PT, ES, SE, GB; and additional
patents are pending worldwide.
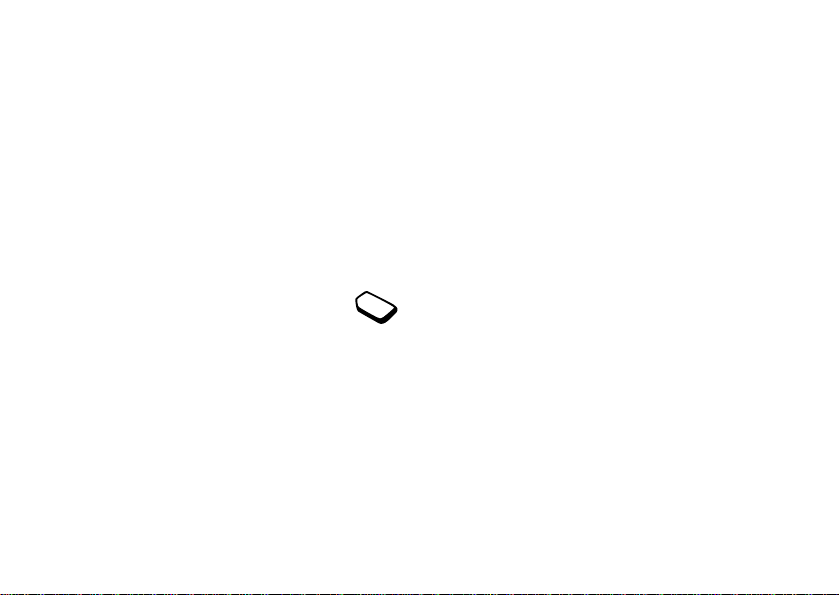
Getting started
About this us e r’s guide
For ease of reference, the “Gettin g to know your
phone” chapter gives a qu ic k overview of the main
functions of the phone, shortcuts and ge neral
information.
Available services
Some services and functions described in this user’s
guide are network- or subscription-dependent. Because
of this, all menus may not be available in yo ur phone.
This symbol indicates that a service or
function is network- or subscript ion dependent.
Please consult your network operator for
more information about your subscription.
The SIM card
When you register as a subscribe r wit h a network
operator, you get a SIM (Subscriber Identity Module)
card. The SIM card contains a computer chip that
keeps track of your phone nu m be r, the services
included in your subscription, and your phone book
information, among other things.
Assembly
Before you can use your phone you need to:
• insert the SIM card.
• attach and charge the battery. See “SIM card and
battery information” on pa ge 4.
Note: Always turn off the phone and detach the
charger before you insert or remove a SIM card.
Getting started 3
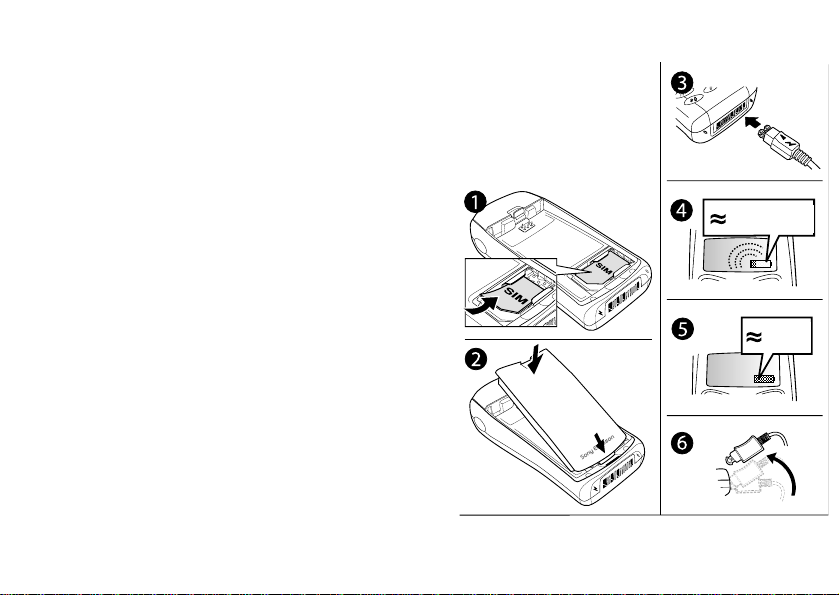
SIM card and battery information
.
It may take up to 30 minutes before an icon
appears in the display when charging.
1. Insert the SIM card. Make sure the SIM car d is placed
under the silvery holders.
2. Place the batt ery on the back of the phone and pu sh
until you hear a click.
3. Connect the charger to the phone at the flash symbol.
The flash symbol on the charger plug must fac e
upwards.
4. It may take up to 30 mi nutes before the battery
charging icon appears in the display.
5. Wait approximately 4 hours or until the ico n ind ic at es
that the battery is fully charged. If you do not see the
battery icon after this time, press a ny key or the
joystick to a c t ivate the display.
6. Remove the charger by tilting the plug upwards.
4 Getting started
Y ou have to insert the SIM
card and charge the battery
before you can use the phone.
30 min.
4 h
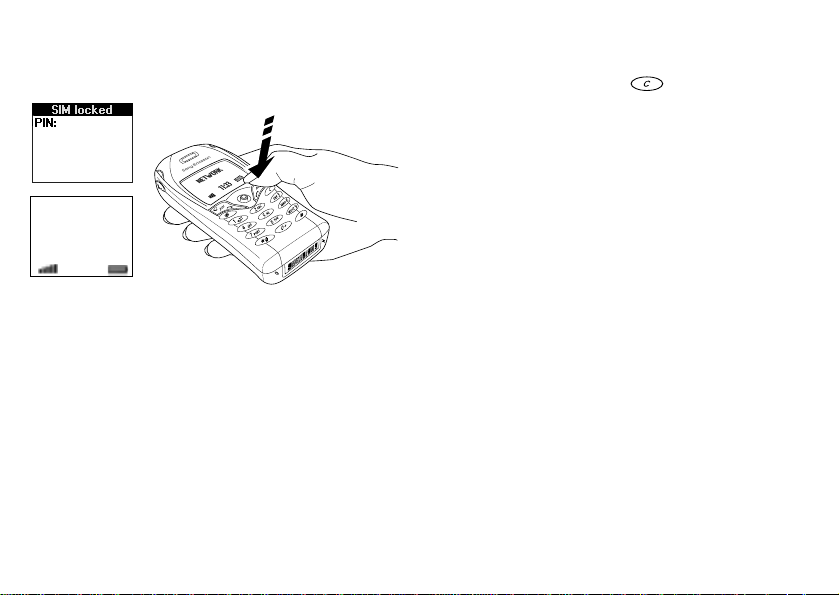
Making and receiving calls
On/off
If you make a mistake while entering your PIN, delete
the wrong number by pressing .
If you enter the wrong PIN three times in a row, the
SIM card is blocked and the message PIN bloc k ed
appears. To unblock it, you need to enter your PUK
(Personal Unblocking Key). Your PUK is provided by
your network operator.
My Network
12:18
To tur n on the phone
• Press and hold
NO until you hear a tone.
• Enter your PIN (Personal Identity Number), if yo u
have one for your SIM card.
Your PIN is provided by your netw ork operator.
To make and receive calls
• Enter the area code and phone number, and press
to make the call.
NO to end the call.
• Press
• When the phone rings, press
YES to answer the call.
Getting started 5
YES
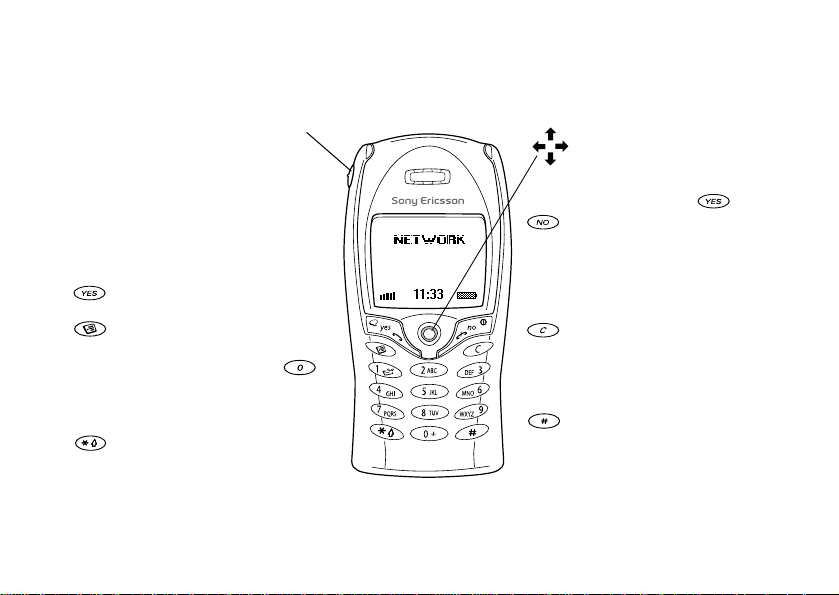
Getting to know your phone
Key functions
Volum e
key
1–9, 0 Enter the digits 0–9 and
6 Getting to know your pho ne
Increase or de cr ease the
volume of the earpiece during
a call. Scroll through menus,
lists and text. Enter the Status
menu in standby. Slide up or
down twice to reject an
incoming call. Slide up or
down once to turn off the ring
signal when receiving a call.
Make and answer calls. Select
a menu, submenu or an option.
Press for options.
letters. Press and hold to
enter the international prefix
+. Move through menus using
shortcuts.
Enter *. Shift between lower
and upper case.
(clear)
Press the joystick up, down,
left or right to move through
the menus, lists and text s.
Press the joystick as an
alternative to .
Press and hold to turn the
phone on or off or to go back
to standby mode. Press to end
or reject a call, go back one
level in the menus or le ave an
option unchanged.
Delete numb ers and letter s
from the display. Delete an
item from a list. Press and
hold to turn o ff the
microphone during a call.
Enter #.
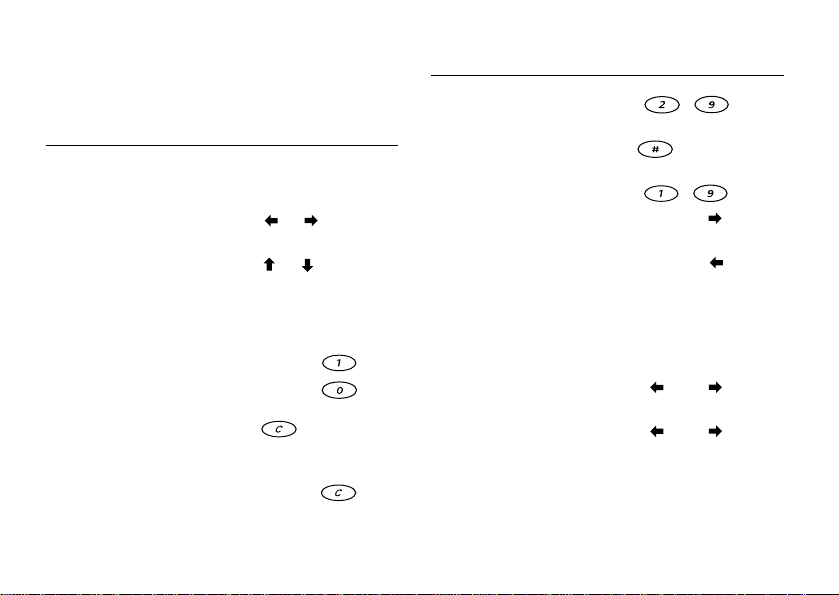
Quick keys
The table describes some of the mo st useful key
combinations.
To... When in standby:
make an emergenc y call enter the international
emergency number and
YES
press
enter and move through
press or
the main menus
press
enter Call contact
or
enter the Call list press YES
voice dial
press and hold
YES or say
your magic word
call your Voice mail press and hold
enter the + sign to make an
press and hold
international phone call
turn off the ring signal
when receivin g a call
press , or slide the
volume key up or down
once
set the phone to silent press and hold
To... When in standby:
reach a contact beginning
with a speci f ic letter
reach a phone num be r at a
specific position.
press and hold any of the
keys -
press the position number
and
speed dial press any of the number
YES
find a contact in the Call
keys - and
press and hold
contact list
enter the first submenu of
press and hold
the My shortcuts menu
see which profile you are
using
slide the volume key up or
down
see today’s date slide the volume key up or
down
change the language to
press 8888
Automatic
change the language to
press 0000
English
Getting to know your phone 7
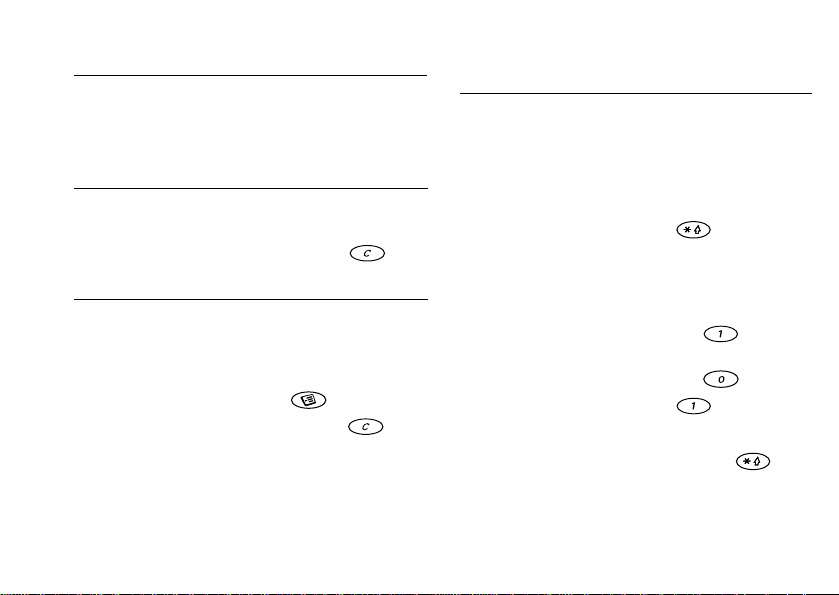
To... When in standby: To... When entering letters
reject a call quickly slide the volume
key up or down twice
when receiving a call or
NO
press
To... During a call:
reach the second le tter or
character of a key
reach the third letter or
character of a key
put a call on hold press YES
retrieve a call press YES again
turn off the microphone press and hold
shift between capital and
lower-case letters
using multitap text input:
slide the vo lume key up
and press any of the
number keys
slide the volume key down
and press any of the
number keys
press , then the letter
enter numbers press and hold any of the
To... When in the menus:
move through menus or
lists
slide (and hold) the
volume key up or down or
use the joys ti ck
select a menu or setting press
YES
enter a quick options menu press
delete an item press and hold when
in lists
go back to standby press and hold
8 Getting to know your pho ne
NO
enter a question mark slide the volume key down
@-sign slide the volume key down
enter the
enter a space press
delete letters and numbers press
shift between input
methods
number keys
and press
and press
press and hold
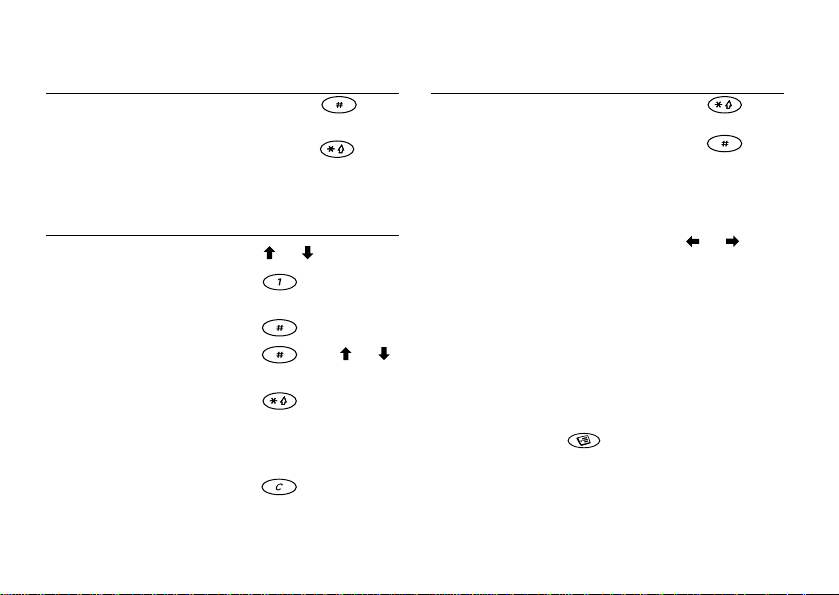
To... When entering let ters
shift between input
using multitap text input:
press and hold
languages
enter a p (pause) press and hold when
saving codes
To... When entering letters
shift between input
using T9 Text Input:
press and hold
methods
shift between input
press and hold
languages
To... When entering let ters
view alternativ e w or ds
accept a word and add a
using T9 Text Input:
press
or
press
space
enter a full stop press
view alternativ e
punctuation marks
shift between capital and
press , then
repeatedly
press , then the letter
or
lower-case letters
enter numbers press and hold any of the
number keys
delete letters and numbers press
Using shortcuts
A quicker way to move through the me nus is t o use
shortcuts. Enter the menus by pressing or and
then simply enter the number of the menu to which you
want to go. To get back to standby, press and hold
You can quickly and easily reach the settings you
use most by placing them in the menu My shortcuts.
See “My shortcuts” on page 23.
Help texts
To help you use the menus and functions, your phone
has help texts that explain the menus.
• To get help, select the menu you want information
about and then press . Select Help,
Getting to know your phone 9
YES.
NO.
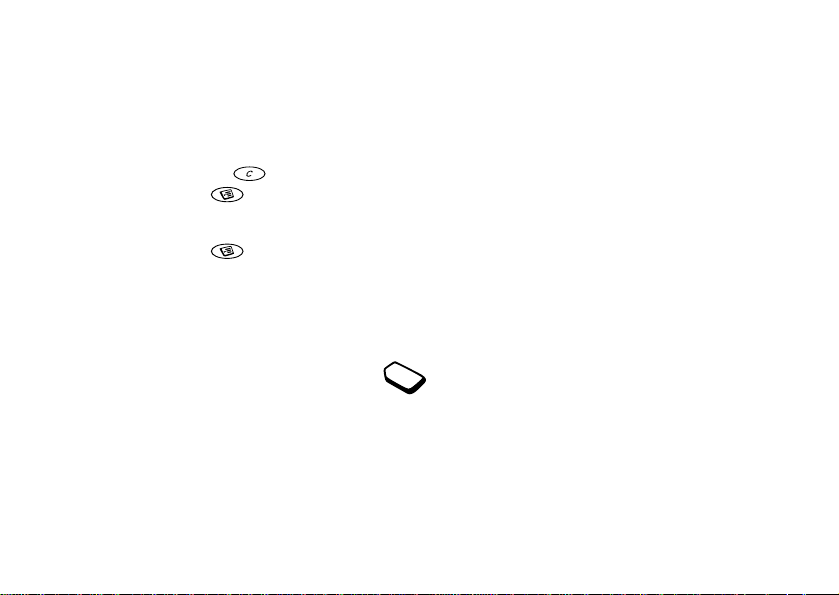
Delete, edit a n d r e name
If you add items, for examp l e , a con tact, a note, an
appointment or a WAP bookmark, it can be deleted,
edited or renamed.
There are two w ays of deleting items:
• Select an item and press .
• Select an item, press , select Delete or Delete all.
There are two w ays of editing items:
• Select an item, press , select Edit.
• Scroll to the item you want to edit and press
YES twice,
select Edit.
Tip: Yo u can rename an item in the same way.
Online services
Online servi ces are customized ser v ices
offered by network operators, indepe ndently
of mobile phones and mobile phone
manufacturers.
A SIM card which supports Online services works
in the same wa y as a no rmal SI M ca rd. When yo u h ave
inserted your SIM card and turned on your phone, your
network operator can download data to your SIM card.
10 Getting to know your pho ne
After the first data download and after restarting your
phone, a new menu appear s in you r phone as the first
submenu under the Connect menu.
• To enter your new menu system, scro ll to Connect/
Online services.
Note: This menu only appears if your SIM card
supports this service. Some operators may not use the
name “Online services”. Your phone may not support
all of the services offered.
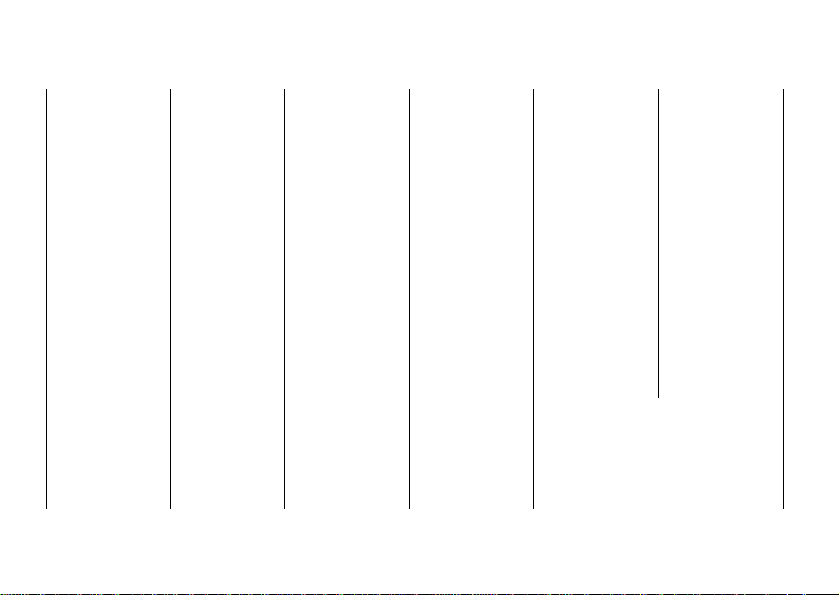
Menu overview
Phone book
Call contact
Find and send*
Add contact
Manage contact
Pictures
Personal rings
VoiceCommands
Special numbers
Advanced
Options
WAP services
Homepage
Bookmarks
Push inbox
Enter address
Resume
Select profile
Advanced
Options
Messages
SMS
MMS
Call voice mail
E-mail
Chat
Area info
Options
Organizer
Calendar
Notes
Alarms
Timer
Stopwatch
Calculator
Code memo
Calls
Missed calls
Calling local
Call list
Manage calls
Time and cost
Next call
Options
Connect
Online services
Receive item
Infrared port
Bluetooth
Synchronization
GSM Networks
Data comm.
Accessories
Fun & Games
Themes
My pictures
Draw picture
My sounds
Composer
Sound recorder
Games
CommuniCam™
My shortcut s
Select profile
Ring volume
Switch to li n e
My numbers
Edit shortcuts
Settings
Sounds & alerts
Profiles
Display
Language
Time and date
Voice control
Locks
Handsfree
Master reset
Ongoing call *
Transfer sound
Record
Turn off tones
Hold call
Switch calls
Release active
Retrieve call
Join calls
Transfer call
Extract part
Release all
Release part
Parties in conf.
Calls
* Only available du r ing a call
Please note that some menus
are network- and subscriptiondependent.
Getting to know your phone 11
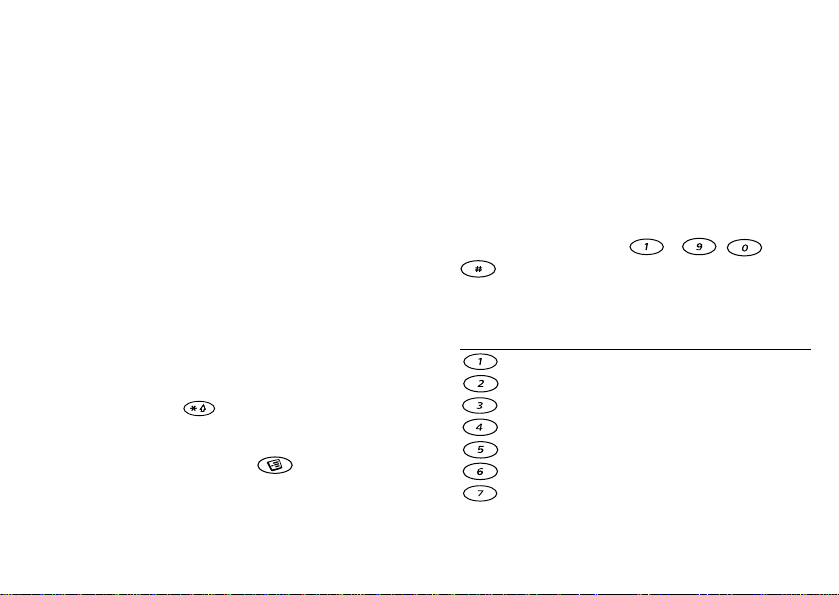
Entering letters
You can enter letters, for example, when you add
names to the phone book, write t ext me ssages or enter
WAP addresses.
Apart from the way you normally ente r lett e rs in
your phone, using multitap te xt input, you can use
T9™ Text Input for entering text messages and email, for example, if the input language you select
supports this. T9 Text Input is a predictive input
method and is a quicker wa y to wr it e te xt s. Se e “ T9™
Text Input” on page 13.
Input languages
Before you start entering letters, you need to select the
input languages that you want to use when writing.
To select input languages
1. Scroll to Settings,
YES, Language, YES, Input, YES.
2. Scroll to the language that you want to use for entering
letters and press for each language you want.
YES to exit the menu.
3. Press
When writing, yo u can switch to one of yo u r s elected
input languages by pressing and then selecting
Language. See “The list of options” on page 14.
12 Getting to know your pho ne
Multitap text input
When saving names in the phone book or when writing
WAP addresses, you enter letters using mul tita p t ext
input. You press each key as many times as needed to
show the letter yo u want . In the follo wing ex ample, we
are going to write a name i n the Phone book.
To enter letters using multitap text input
1. Scroll to Phone book,
YES, Add contact, YES. Press YES
again.
2. Press the appropriate key, – , or
, repeatedly until the cha racter you want appears
in the displa y.
See the table of the Latin alphabet below:
Press… to get…
Space - ? ! ‚ . : ; " ’ < = > ( ) _ 1
A B C Å Ä Æ à Ç 2 Γ
D E F è É 3 ∆ Φ
G H I ì 4
J K L 5 Λ
M N O Ñ Ö Ø ò 6
P Q R S ß 7 Π Σ
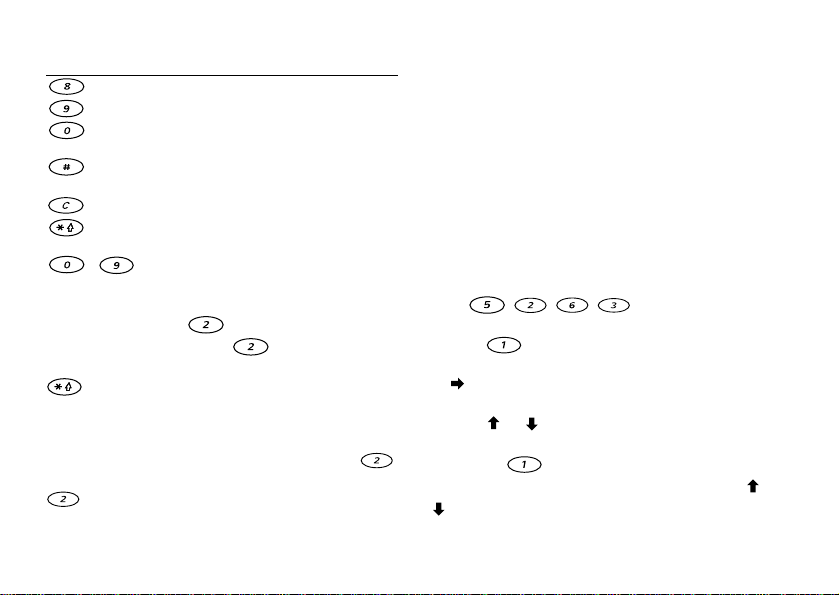
Press… to get…
T U V Ü ù 8
W X Y Z 9
+ & @ / ¤ % $ € £ ¥ \ § ¿ ¡ 0 Θ Ξ Ψ
Ω
# * ↵ ¶
to delete le tters and numb ers
to shift betw een capital an d lower-
case letters
-
press and hold to enter numbe rs
Example:
• To enter an ‘A’, press once.
• To enter a ‘B’, quickly press twice.
• To shift between capital and lower-case letters, pres s
, then enter the letter.
Tip: You can also use the volume ke y as a shortcut to
certain letters:
To enter a ‘B’, slide the volume key up and press .
To enter a ‘C’, slide the volume key down and press
.
™
Text Input
T9
You can use T9 Text Input when writing, for example,
text messages and e-mail. Th e T9 Text Input method
uses a built-in dictionary to recognize the most
commonly used word for ea ch sequence of key
presses. This way, you press each key only once, even
if the letter you want is not the first lette r on the key.
The following example shows how to start writing a
text message:
To enter letters using T9 Tex t Input
1. Scroll to Messages,
YES, SMS, YES, Write new, YES.
2. For example, if you want to write the word “Jane”,
press , , , .
3. If the word shown is the one you wa nt :
• press to accept and add a space.
(T o accept a word without add i n g a space, press
.)
If the word shown is not the one you want:
• pre ss
or repeatedly to view alternative words
(candidates). Accept a word and add a space by
pressing .
If you do not find the word you want by pressing
:
Getting to know your phone 13
or
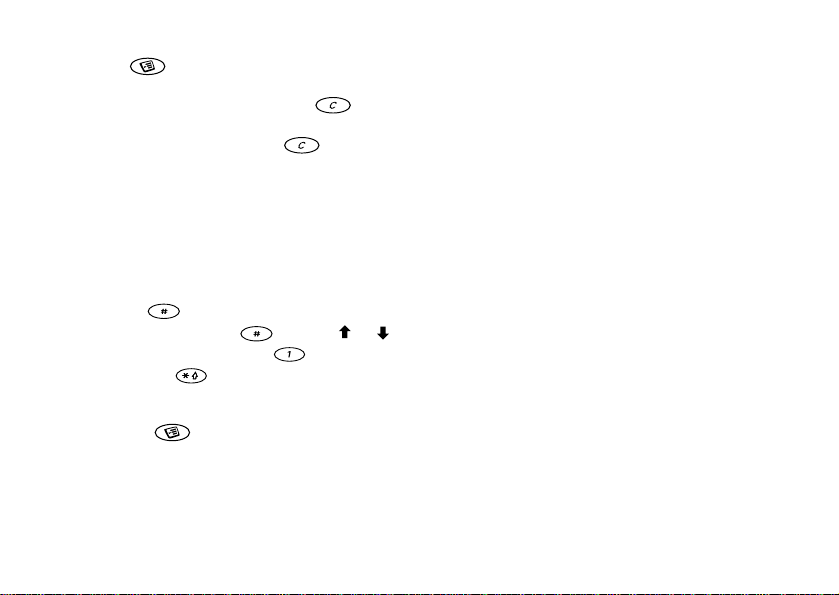
• P re ss to go to a list of options.
• Select Edit word,
YES.
• Delete the entire word by pressing , or delete
one letter at a time by pressing and holding the
joystick to the right, and then repeatedly.
• Write the new word using multitap text input an d
YES.
press
The word is added to the dictionary. The next time
you enter the word you just added to the dictionary,
it will appear as one of the al ter native words.
4. Continue writing your message. See also “Sending text
messages” on page 50.
Tip: Press to enter a full stop. To enter other
punctuation marks, press and then
or
repeatedly. Accept by pressing .
Press and hold to sel ec t an input method.
The list of options
If you press when writing , you enter a list of
options:
• Add symbol – Symbols and punctuation marks such as
? and , are shown. Move between the symbols by using
the joystic k.
14 Getting to know your pho ne
• Edit word – for T9 Text Input only
Edit the suggested word by using multitap text input.
• Rel. caps lock/Caps lock – Switch between capital and
lower-case letters.
• Language – Input languages that you selected earlier is
shown.
• Input method – A list of input meth ods available for
the current input language is shown.
• Candidates – for T9 Text Input only
A list of alternative words is shown.
• Accept word – for T9 Text Input only
Accept the suggested wo rd.
• He lp.
Turning off the T9 Text Input
If you wish, you can turn off the T9 Text Input. This
setting is valid for all input of texts – not onl y for th e
text you are currently writing.
• To turn T9 Text Input on or off, scroll to Settings/
Language/Predictive.
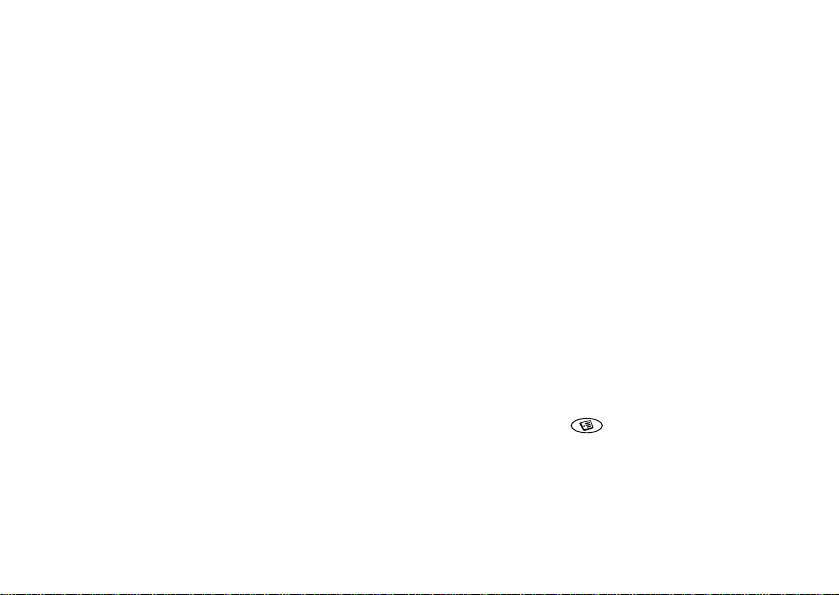
Personalizing your phone
You can adjust the phone settings to suit you r ow n
requirements.
Note: If you change a setting which is inc lu de d in a
profile, the active profile is also changed. Se e
“Profiles” on page 23.
Master reset
You can reset all the settings in the phone to th e wa y
they were when you bought your phone by selecting
Reset settings.
If you also want to delete all contacts, messages and
other personal data, select Reset all instead.
Note: If you select Reset all, some pi ctures, melodies
and templates which came with your phone are
deleted.
To reset the phone
1. Scroll to Settings,
2. Select Reset settings or Reset all,
3. Enter the phone lock code (0000 or the new code if you
have changed it) and press
YES, Master reset, YES.
YES.
YES.
Themes
You can change the appea rance of the display, for
example, the colours and background picture, by using
themes. Your phone comes with some pre-set themes.
You cannot delete these, but you can create new
themes on Sony Ericsson Mobile Internet and
download them to your phone . For more information,
visit
www.SonyEricssonMobile.com/mobileinternet/.
• To select a theme, scro ll to Fun & Games/Themes. If
you need to adjust the display co ntr ast , scrol l to
Settings/Display/Contrast.
T o send a theme
You can exchange themes via IR, Bluetooth wireless
technology, MMS or e-mail. Please note that you are
not allowed to exchange copyright-protect e d ma te rial.
For more information on sen ding themes in messages,
see “Messaging” on page 49.
1. Scroll to Fun & Games,
YES, Themes, YES.
2. Select a th eme, press .
3. Select Send,
4. Select a tr ans fer method,
YES.
YES.
If you use infrared make sure that the infrared ports are
facing each other.
Personalizing your phone 15
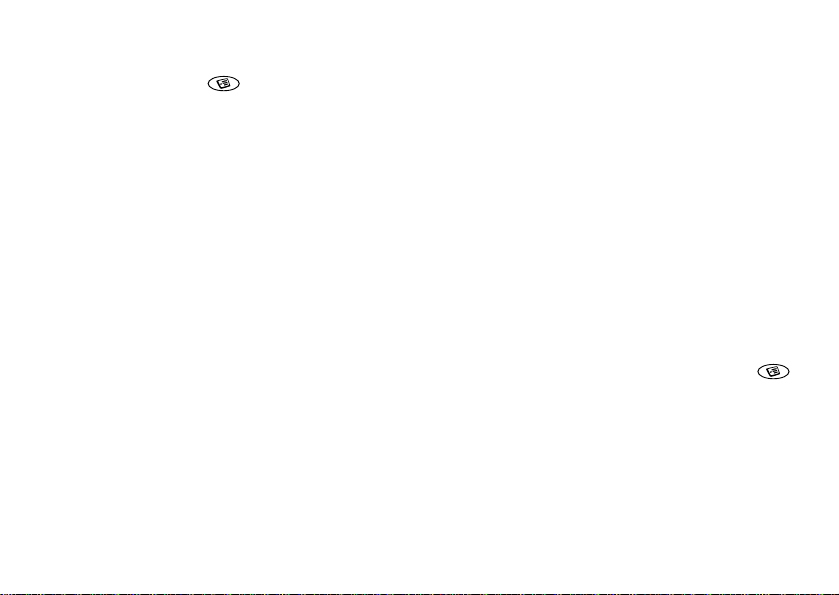
To rec eive and save a theme
1. From standby, press and scroll to Receive item,
YES.
Both the infrared port and the Bluetooth function are
activated for three minutes.
2. When you receive the theme, press
YES to save it in
Themes.
Pictures
Your phone comes with a number of pict ures. You can
• Have a picture as background when in standby mode.
• A ssign a picture to a contact in the ph one book. When
that person calls, the picture appears in the display
(provided your subscription supports the Calling Line
Identification service). See “To add a picture to a
phone book contact” on page 27.
• Enclose a picture in a text message.
All pictures are saved in My pictures, in the Fun &
Games menu.
You can also save animations in your phone. These
are handled like pic tur es.
Handling pictures
You can add, edit, or delete pictures in My pictures.
The number of pictures that can be saved depends on
the size of the pictures. File typ es supp ort ed are GI F,
JPEG and WBMP.
The pictures are show n in t humbnail view. To get a
full view, press
YES.
To view your pictures
• S c roll to Fun & Games,
CommuniCam™,
YES, My pictures or
YES.
To select a picture as background
1. Scroll to Settings,
2. Select Select picture ,
3. Select a picture,
YES, Display, YES, Background, YES.
YES.
YES.
Tip: You can select a background by pressing
when viewing yo ur pictures .
• To turn the background picture On or Off, scrol l to
Settings/Display/Background/Activate
16 Personalizing your phone
T o edit and save a picture
1. Scroll to Fun & Games,
YES, My pictures, YES.
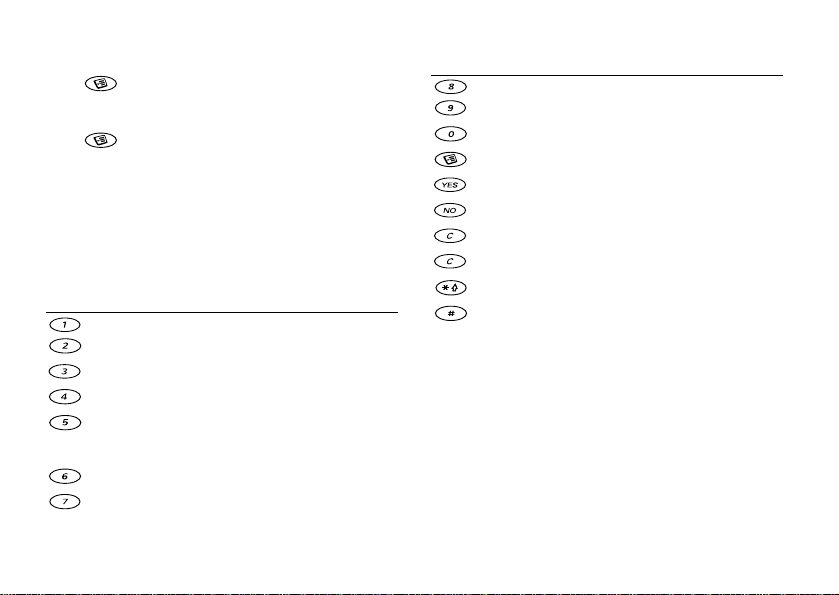
2. Select a picture, YES.
3. Press , select Edit. Y ou can now start to edit th e
picture. You can only edit WBMP pictures. See the
table below.
4. Press , select Save,
YES. The picture is saved in
My pictures.
To draw a picture
• To draw your own pictures , scroll to Fun & Games/
Draw picture.
When editing or dr aw ing a picture:
Press… to…
move the cursor up and left.
move the cursor up.
move the cursor up and right.
move the cursor lef t.
lift up or pu t down the pen.
Press and hold to switch between zoom and
full size view.
move the cursor right.
move the cursor down and left.
Press… to…
move the cursor down.
move the cursor down and right.
move the cursor 1, 5 or 10 spaces.
view the Options menu.
save and exit the picture.
exit the picture editor.
undo the last action.
press and hold to clear the picture.
switch line thickness.
switch between black and white pen colour.
Exchanging pictur es
You can exchange pictures via IR, Bluetooth wireless
technology, MMS or e-mail. Please note that you are
not allowed to exchange copyright-protect e d ma te rial.
For more information on sending pictures in messages,
see “Messaging” on page 49.
Personalizing your phone 17
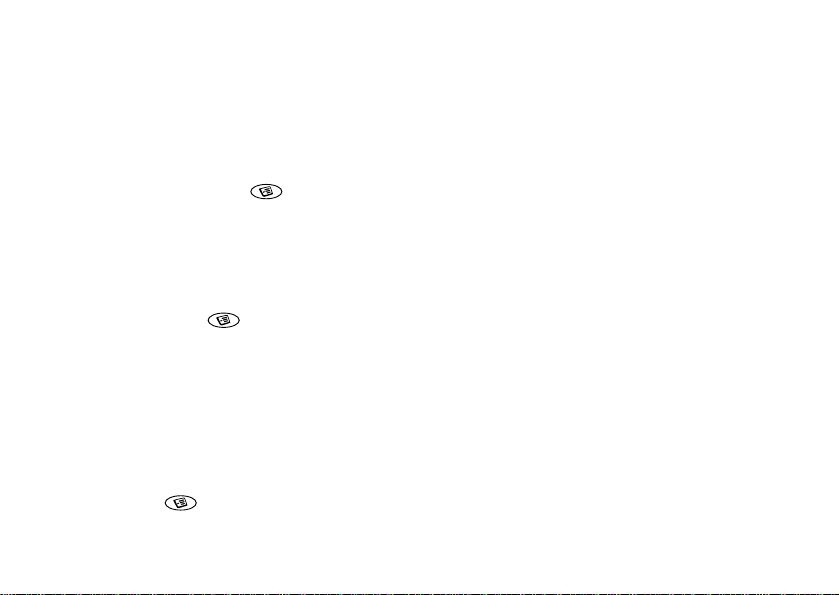
Tip: Save a web album’s e-mail address in your phone
book and you can save pictures in that album if you
send the pictures as attachments.
To send a picture
1. Scroll to Fun & Games,
CommuniCam™,
2. Select a picture,
3. Select Send,
YES.
YES, My pictures or
YES.
YES. Press .
4. Select a transfer method.
If you use infrared make sure that the infrared ports are
facing each other.
To receive and save a picture
1. From standby, press and scroll to Receive item,
YES.
Both the infrared port and the Bluetooth function are
activated for three minutes.
2. When you receive the picture , pr es s
YES to save it in
My pictures.
• When you receive a picture via a text message or a
multimedia message, a new message appears in your
Inbox. To save the picture in My pictures, highlight the
picture, press and select Save.
18 Personalizing your phone
Screen saver
The phone has a screen saver, which is activated
automatically when the phone has been in idle mode
for a few seconds. After a short period of t ime the
screen saver changes to sleep mode , to save pow e r.
• To turn the screen saver On or Off, scroll to Settings/
Display/Screen saver/Activate.
To use a picture as the screen saver
Y ou can select a picture, saved in the phone, and use it
as the screen saver.
1. Scroll to Settings,
2. Scroll to Select,
YES, Display, YES, Screen saver, YES.
YES.
3. Scroll to the picture you wa nt to use a s the screen
YES.
saver,
YES to save.
4. Press
Ring signals and melodies
Your phone comes with a number of ring signals and
melodies. You can edit your ring s ign al s and mel o dies ,
and send them to a friend, in a text me ssage . It is al so
possible to exchange melodies via W AP, Bluetooth
wireless technology, IR or cable. Please note that you
are not allowed to exchange copyright-protected
material.
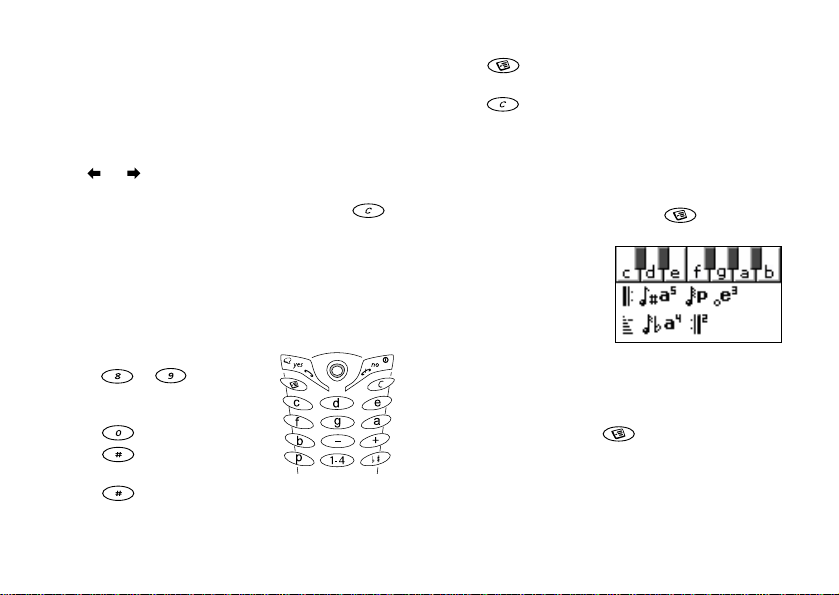
• Select Ring signals from the Settings/Sounds & alerts
menu and select a ring signal.
To set the ring signal volume
1. Scroll to Settings,
YES.
volume,
YES, Sounds & alerts, YES, Ring
2. Press or to increase or decrease the volume.
YES to save the setting.
3. Press
• To turn the ring signal on or off, press and hold
from standby and select Turn on silent or Turn off
silent.
All signals except the alarm and timer signals are
turned off.
T o compose a ring signal or melody
1. Scroll to Fun & Games,
YES, Composer, YES.
• P ress a key t o enter a note.
• Press or to make the
note shorter or longer. There are
six different lengths of notes.
• Press to change octave.
• Press once to raise the
note one semitone.
• Press twice to lower the note one semitone.
• Press to add a melody effect, and to set the
tempo, volume, style and dura tion.
• P re ss to remove notes.
2. To listen to your mel od y, press
YES again to save and name it, or pre ss NO to
3. Press
YES.
continue composing.
Note: To edit a melody, scroll to Fun & Games/My
sounds, select the melody and press .
T o use the piano
1. In the Composer, slide the
volume key up to activate
the piano.
2. Use the joystick to move
between the keys.
YES to select a note.
3. Press
See “Icons” on page 88.
T o send a melody
1. Scroll to Fun & Games,
YES, My sounds, YES.
2. Select a melody and press .
3. Select Send,
YES.
4. Select a tr ans fer method.
If you use infrared make sure that the infrared ports are
facing each other.
Personalizing your phone 19
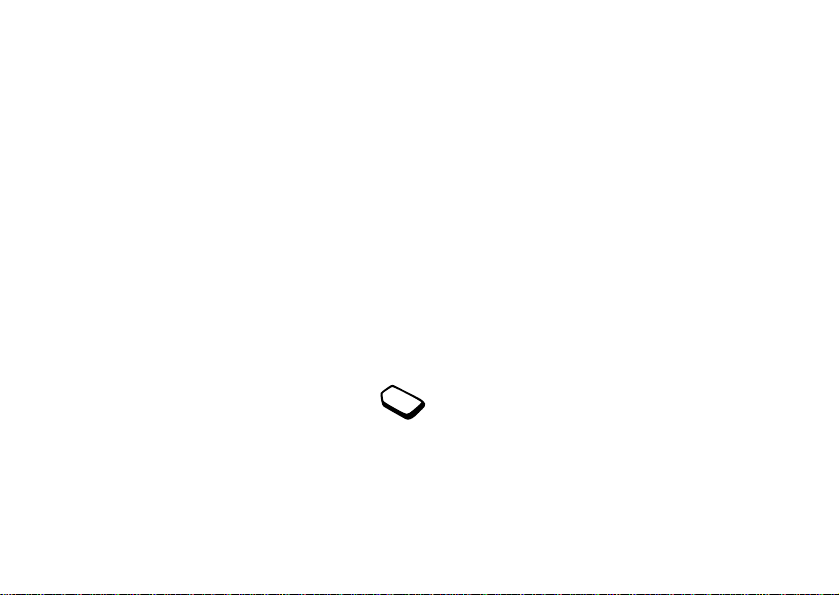
Note: To send a ring signal or melody in a text
message, see “To insert an item in a text message” on
page 50.
If your subscription includes the Calli ng L in e
Identification (CLI) service, you can assign a Personal
ring signal to up to ten callers.
Receiving melodies
You can receive a sound or mel ody via IR, Bluetooth
wireless technology, SMS or MMS, or download it via
WAP. When you receive the sound or m el ody, press
YES to save it in My sounds.
If you use infrared make sure t hat the in frared ports
are facing each othe r.
Increasing ring
You can choose a ring signal that rises in step s from
the lowest volume to the highe st.
• To turn increasing ring On or Off, scroll to Settings/
Sounds & alerts/Increasing ring.
Specific ring signals for personal calls
If you subscribe to the Two Line Service, you
can set different ring signals f or t he two voi ce
lines. Line 1 and Line 2 are displayed instead
of Voice calls.
20 Personalizing your phone
T o set a specific ring signal for a caller
1. Scroll to Phone book,
YES.
new?,
2. Enter the first letter of the con tact name,
3. Select a contact,
4. Select a ring signal,
YES, Personal rings, YES, Add
YES.
YES.
YES.
Sounds & alerts
You can choose to be notified of an incom ing call by
the buzzing of the vibr at ing alert. You can set the
phone’s vibrating alert to one of the fo ll ow i ng:
• On – all the time.
• On if silent – on when the ring volume is turned off or
when you have set the phone to sile nt.
• Off – all the time.
To set the vibrating alert
1. Scroll to Settings,
YES.
alert,
2. Select the setting you want,
YES, Sounds & alerts, YES, Vibrating
YES.
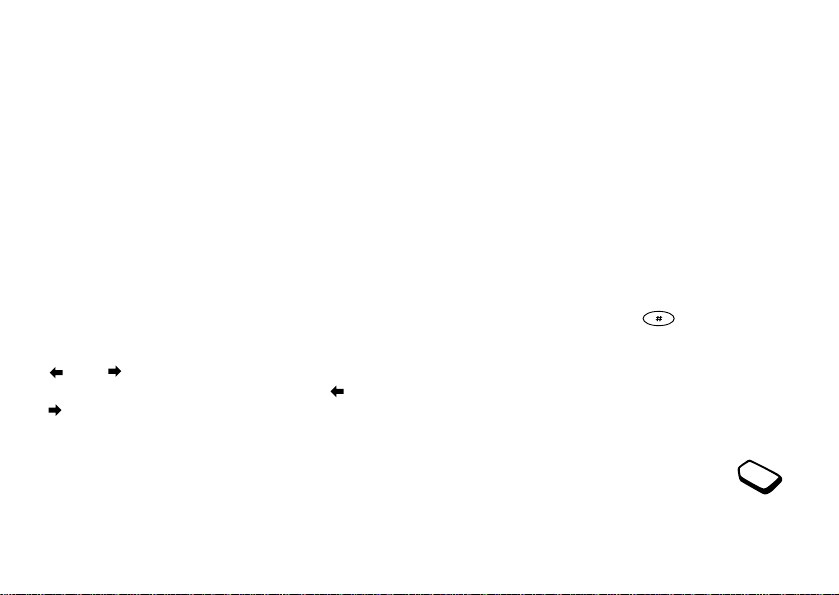
From the Settings/Sounds & alerts menu, you can also
select Message alert, Key sound and turn on the
Minute minder.
If you turn on the minute minde r, you hear a beep
once every minut e du r in g a call.
Menu language
Most SIM car ds automatical ly set the menu language
to the language of the count ry w he re you bought your
SIM card. If this is not the ca s e, the preset la n g uage is
English.
To change th e menu language
1. Scroll to Settings,
2. Select a language,
YES, Language, YES, Menus, YES.
YES.
Note: You can always choose Automatic by pressing
8888 in standby.
You can always choose English by pressing 0000
in standby.
Display light
The display light can be set to automatic, off or on. In
automatic mode, the display light is turned off a few
seconds after you press the last key.
• To set the display ligh t, scroll to Settings/Display/
Light.
• To set the display contrast, scroll to Settings/Display/
Contrast.
Time settings
The time is alwa ys displayed in standby.
• To set the time, scroll to Settings/Time and date/Set
time.
You can choose a 12-hour cl oc k or a 24-hour clock.
• To set the time format , s croll to Settings/Time and
date/Time format.
If you select the 12-hour cl oc k, you can alternate
between am and pm by pre ssin g .
Date
When the phone is in standby m ode, you can slide the
volume key up or down to see toda y’s date in the
Status menu.You can set the date and date format in the
Settings/Time and date menu.
Advanced time settings
Under Advanced in the Settings/Time and
date menu, you can set time zone and daylight
Personalizing your phone 21
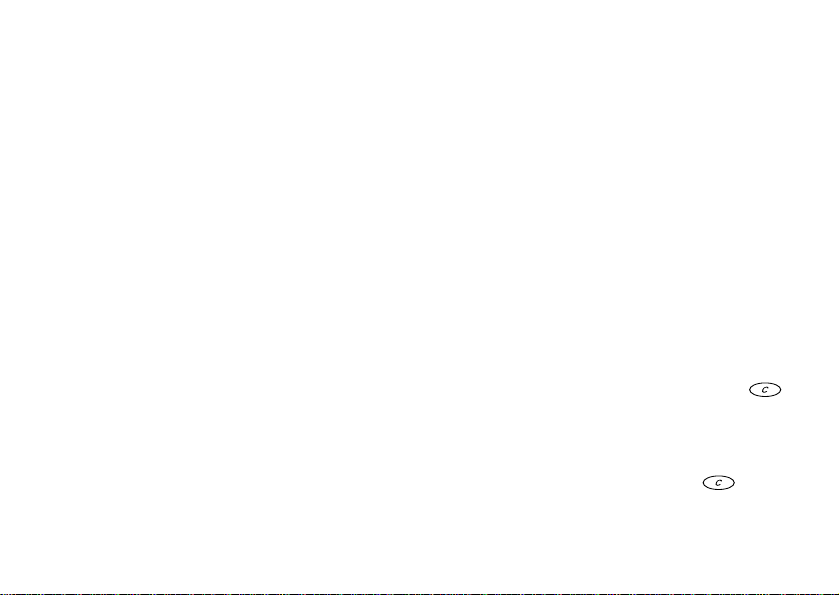
saving time. Chan ging these, chang es t h e ti me
accordingly.
When your phone changes network, and the tim e
sent out from the operato r de via te s from the time in
your phone, you are asked whether you want to update
the time if you have tur ned on Auto time zone. If yo u
YES, the time is u pdated automatically.
press
Answering mode
When using a portable handsfree kit, you can choose to
answer a call by pres s ing any key (exce pt t he
NO key)
or set the phone to answer the call automatically.
• To select answering mode, scroll to Settings/
Handsfree/Answering mode.
User greeting
When you turn your phone on or off, the Sony Ericsson
greeting appears in the display. Your operator’s own
greeting may be shown instead.
To selec t a greeting
1. Scroll to Settings,
YES.
2. Select a greeting,
22 Personalizing your phone
YES, Display, YES, User greeting,
YES.
My phone numbers
You can check your own phone num ber(s).
• To check your phone number, scroll to Phone book/
Special numbe r s/My numbers. If your number is not
saved on your SIM card, you can ente r it yo urse lf.
Keypad lock
Y ou can lock the keypad to avoid dialling a number by
accident.
Note: Calls to the international emergency number
112 can still be made, even when the key pad i s loc ked.
Automatic keylock
Automatic keylock m ea ns the keypad is locked
25 seconds after you last press a key.
• To turn automatic keylock On or Off, scroll to Settings/
Locks/Auto keylock .
• To lock the keypad manual l y, press and hold in
standby, and select Turn on keylock.
The keypad remains locked until you ans wer an
incoming call or until you unlock the keypad manually.
• To unlock the key pad, press and hold and select
Turn off keylock?.
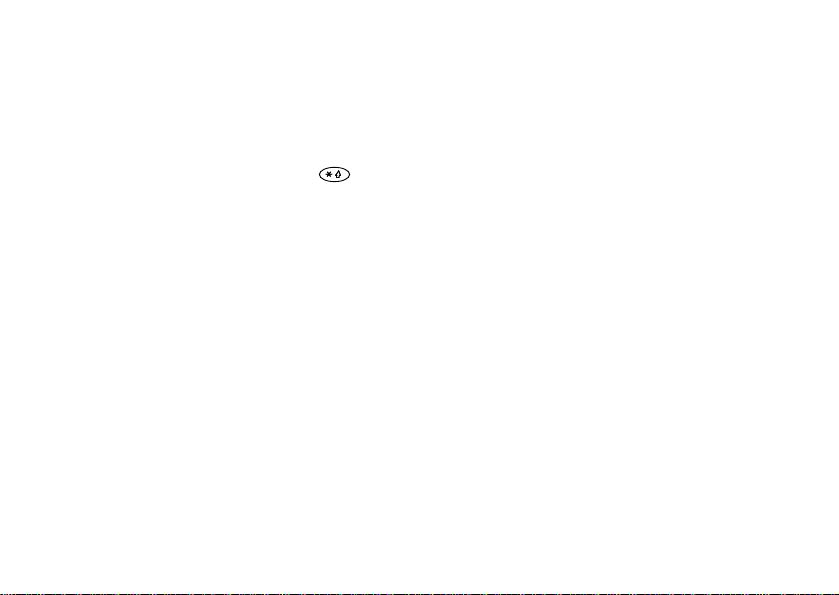
My shortcuts
You can place your favourite fun ct io ns tha t yo u w an t
to reach quickly and easily in the My sho rtc uts menu.
To add a function to my shortcuts
1. Scroll to My shortcuts,
YES, Edit shortcuts, YES.
2. Select a function from the list by pressing .
3. Enter the position number you wan t for this functi on in
your menu and press
YES to exit the list.
4. Press
YES.
Profiles
Your phone has a number of pre-set profiles which are
set to suit a certain environment . You can add
accessories to, rename or cha nge these profiles. For
example, when you go to a meeting, you can simply
choose the Meeting profile and a number of settings
such as the ring signal is turned off.
• To select a profile, scroll to Settings/Profiles/Select
profile.
• To rename a profile, scrol l to Settings/Profiles/Edit
profile/Profile name.
You can reset all profile se ttings to the wa y th ey were
set when you bought your phone.
• To reset all profiles, scroll to Settings/Profiles/Reset
profiles.
Automatic a ctivation
Some profiles, fo r example In car, are automatically
activated when us ed with a specific acc es s ory . When
disconnected , th e profile is changed back.
To change a profile setting
1. Scroll to Settings,
2. Select a setting,
YES, Profiles, YES, Edit profile, YES.
YES.
3. Change the profile settings and press
YES to confirm.
Personalizing your phone 23
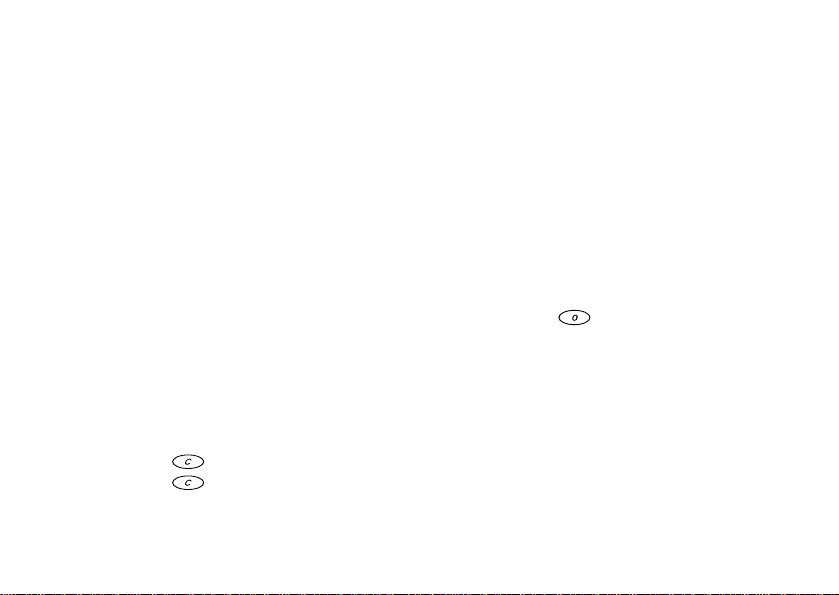
Calling
Before you can make or receive any calls, you must
turn on the phone and be with in ra nge of a network.
See “Making and receiving calls” on page 5.
Making calls
1. Enter the area code and the phone n um b e r.
YES to make the call.
2. Press
NO to end the call.
3. Press
Tip: You can call numbers from the call list and the
phone book. See “Call list” on page 25 and “Phone
book” on page 26. You can also use your voice to make
calls. See “Voice control” on page 30.
To change the earpiece volume during a call
• S li de the vol ume key on the side of the phone up or
down to increase or decrease the earpiece volume
during a call.
To turn off the microphone during a call
• Press and hold unt il the disp la y shows Muted.
Press and hold again to resume the conversation.
24 Calling
Automatic re-dialling
If the connection of the call failed and the display
shows Retry?, press
YES. The phone re-dials the
number (up to ten times):
• until the cal l is connected.
• until you press a key or receive a ca ll.
Note: Do not hold the phone to your ear while waiting.
When the call is connect ed, the phone gives a loud
signal.
Automatic re-dialling is not availa ble for f ax and data
calls.
Making international calls
1. Press and hold until a + sign appears in the
display.
The + replaces the international pref ix number of the
country from which yo u are calling.
2. Enter the country, area code (without the leading zero)
and phone number,
YES.
Making emergency calls
• Enter 112 (the international emergenc y number),
YES.
Your phone supports the intern at ional emergency
numbers, 112, 911 and 08. This means that these
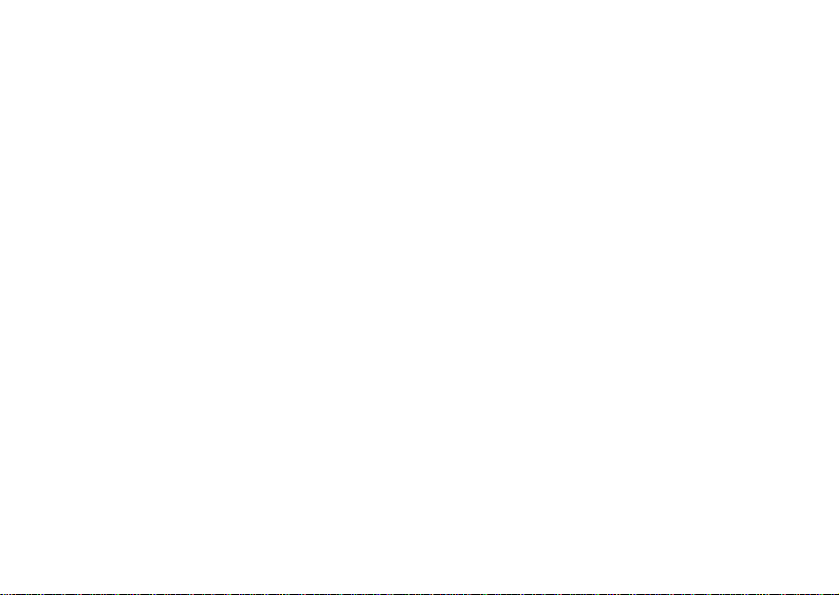
numbers can normally be use d to m ake an emergency
call in any country, with or without a SIM card
inserted, if a GSM network is withi n ra nge.
Note: Some network operators may require that a SIM
card is inserted, and in some cases that the PIN has
been entered as well.
In some countries, other emergency numbers may also
be promoted. Your operator may therefore have saved
additional local emergenc y numbers on the SIM card.
• To view your local eme rgenc y num bers, scroll to
Phone book/Special num bers/SOS numbers.
Receiving calls
When you receive a call , the phone rings and the
display shows Answer?.
If your subscription includes the Calling Line
Identification se rvice and the caller’s number is
identified, the number is displayed. If you have saved
the number in the phone book, the name is displayed.
If you have assigned a picture to a contact, the picture
is displayed. If the number is a restricted num ber, the
display shows Withheld.
To answer a call
YES.
• Press
To reject a ca ll
NO.
• Press
Tip: You can also use your voice to answer or reject
calls. See “Voice control” on page 30.
Missed calls
If you have missed a call, Missed calls:1 appears in
standby, indicating the number of missed calls.
To check your missed calls
YES to display the missed calls.
1. Press
2. To call a number from the list, scroll to the number,
YES.
Call list
The numbers of the last calls that you have made are
saved in the call list. If your subscrip tion includes the
Calling Line Identification service and the caller’s
number is identified, you will also find the numbers of
answered and missed calls in the call list.
Calling 25
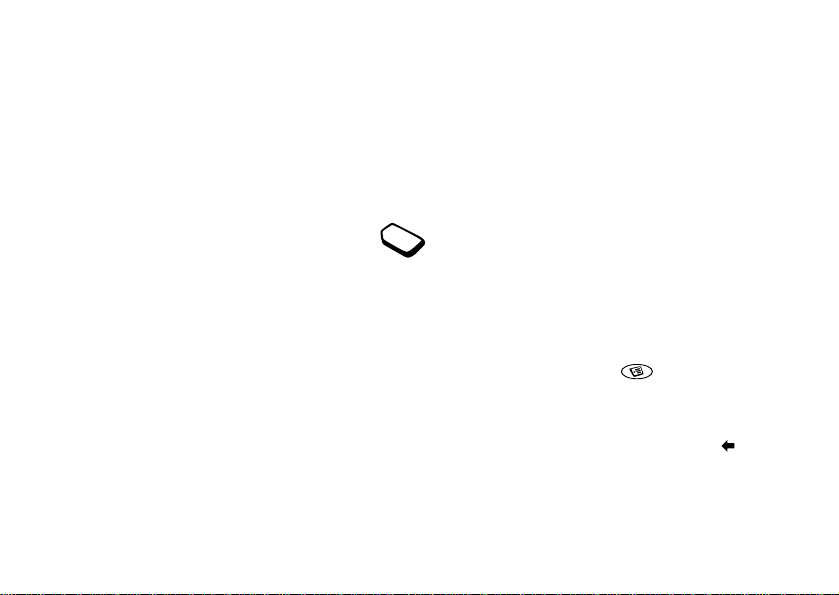
To call a number from the call list
1. To enter the call li s t, p ress
2. Scroll to the number you want to call,
• To clear the call list, scroll to Calls,
Clear call list,
YES.
• To turn the call list on or o ff, scroll to Calls,
YES, Call listing, YES.
Options,
YES from standby.
YES.
YES, Options, YES,
YES,
Call priority service
You can request a certain priorit y w he n you
make a call, if your subscription supports the
call priority service.
The priority levels are defined by your operator and
are normally within t he range of 0 – 4, where 0 is the
highest priority.
To check or change your standard priority level
1. Scroll to Calls,
priority,
YES, Manage calls, YES, Default
YES.
2. The netw ork se nds available priority leve ls.
3. Select a priority level,
26 Calling
YES.
T o change the priority for one call
1. Enter the phone num ber you want to call.
2. Scroll to Calls,
3. Select a priority,
YES, Next call, YES, Call priority,YES.
YES. The number is called.
Phone book
In the Phone book you can save all the information
needed to contact people . You can also set how much
information you want show for your contacts.
• To set the contact information, scro ll to Phone book/
Options/Contact info.
T o add a contact
1. Scroll to Phone book,
2. Scroll to the field you want to fill in, press
3. Enter the information,
YES, Add contact, YES.
YES.
YES.
4. Select the next field a nd so on. To add more
information fields, press .
5. When you have entered the information, scroll to Save
and exit?,
YES.
Tip: To enter an unsaved number, press whe n you
are in a number field, and select a number in the
unsaved numbers list.
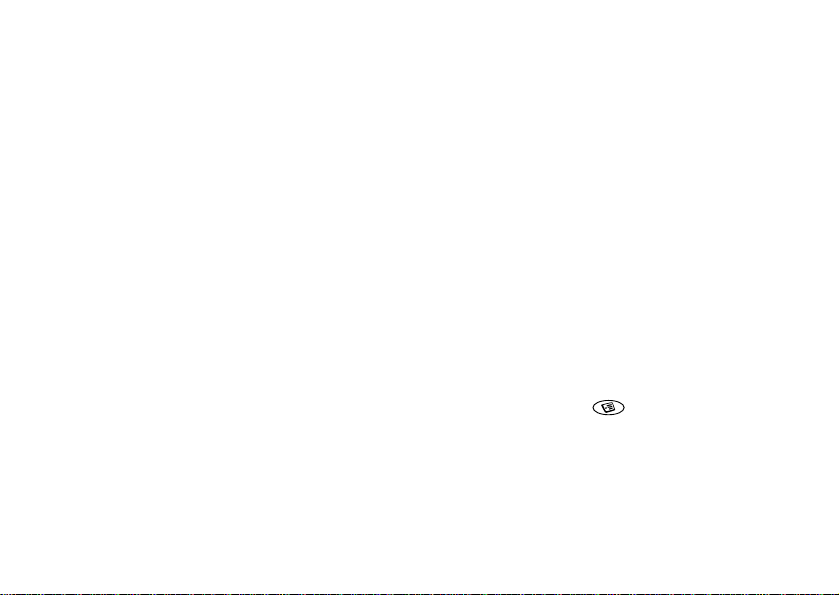
Pictures, personal rings and voice commands
You can add a picture, personal ring signal and voice
command to a c ont act.
To add a picture to a phone book contact
1. Scroll to Phone book,
2. Enter the first lette r s o f th e contact,
3. When the contact is highlighted, press
YES, Pictures, YES.
YES.
YES.
4. This takes you t o My pictures. Select a picture and
YES twice.
press
• Select Personal rings to add a personal ring signal.
• Select VoiceCommands to add a voice command.
To call a contact
1. From standby, press and hold one of the numb er ke ys
2-9 to find a contact beginning with the first letter on
that key (or closest following).
• For example, press and hold 5 to go to the first
contact beginning with “J”. To go to a contact
beginning with “L” press 5 three times a fte r you
have entered the list of contact s .
2. When the contact you want to call is highlighted, press
YES.
3. Select the number you want to call,
YES.
If only one number is linked to the contact, press
YES at step 2.
and hold
Tip: You can also use the Call contact opt ion in the
Phone book menu to call a contact.
Updating the phone book
When needed, you can easily update or delet e a ny
contact information.
T o edit a contact
1. Scroll to Phone book,
YES.
contact,
2. Enter the first letters of the contact,
3. When the contac t i s highlighted, press
4. Select Edit info.,
YES, Manage contact, YES, Edit
YES.
YES.
YES.
5. Scroll to the field you want to fill in, YES.
6. Enter the information,
YES.
7. Select the next field and so on. To add more
informatio n fields, press .
8. When you have entered the information, scroll down to
Save and exit?,
YES.
Calling 27
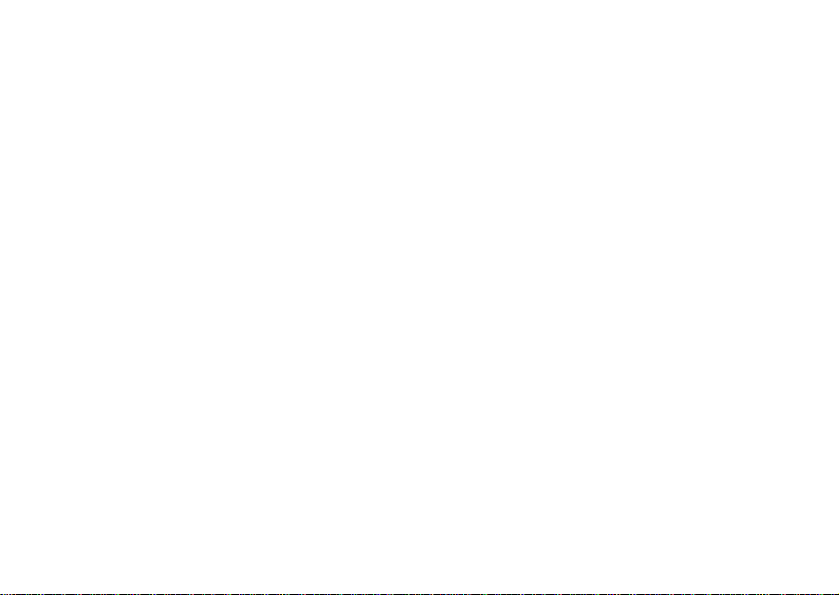
• To delete a contact, scroll to Phone book/Manage
contact/Delete contact. Then select the contact and
YES twice.
press
• To delete all contacts, scroll to Phone boo k/Advanced/
Delete all.
Note: Contacts that are saved on the SIM card are not
deleted.
Default (standard) number
Each contact has a default phone num ber. The first
phone number you link to a contact automatically
becomes the default num be r. If you scroll to a certain
contact in the Cal l c ont act list and then press and hold
YES, the default number is dialled.
Groups
You can create a group of conta ct s . By doi ng so you
can send text messages to several re ci pi ents at the
same time. See “Sending text messages” on page 50.
To create a group of contacts
1. Scroll to Phone book,
YES, Add group, YES.
Groups,
2. Enter a name for the group,
3. Select Add member,
YES, Manage contact, YES,
YES.
YES.
4. Enter the first letters of the contact you want to add,
YES.
press
5. Press
YES to select the contact.
6. Select a phone number, press
YES.
7. Repeat steps 3-6 to add more members.
To set the default number
1. Scroll to Phone book,
YES.
contact,
2. Enter the first lette r o f the contact,
YES, Manage contact, YES, Edit
YES.
3. When the co nta c t is hi ghl ig hted, press
4. Select Default number,
want as default,
28 Calling
YES. Select the number you
YES.
YES.
Business cards
You can add your own business card to the phone
book.
• To add your own business card, scro ll to Phone book/
Manage contact/My card. Then select Add.
Exchanging business cards
You can exchange business card s between your phone
and another similar phon e, a PD A or a PC, using
 Loading...
Loading...