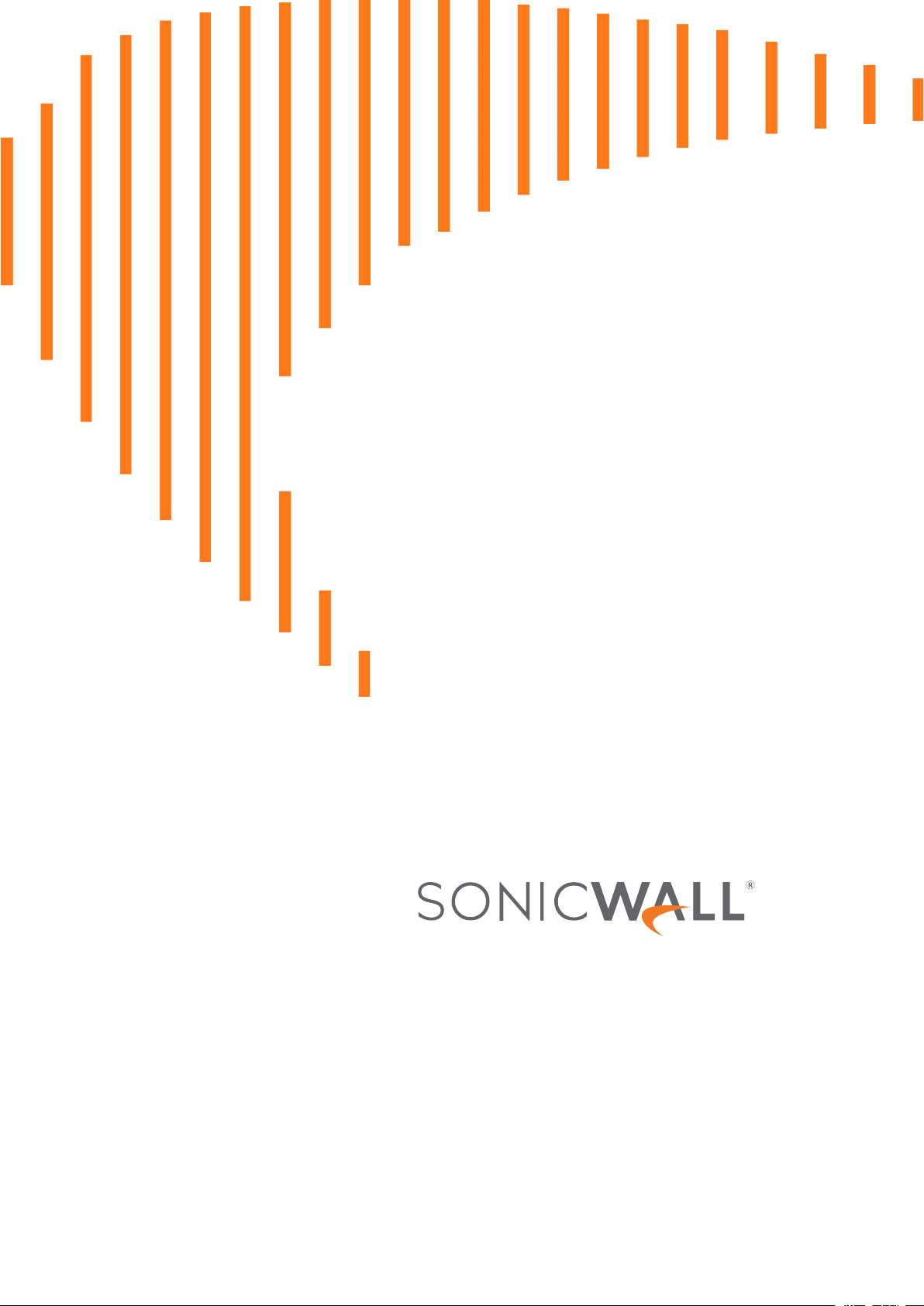
SonicOS 7
Device Settings
Administration Guide
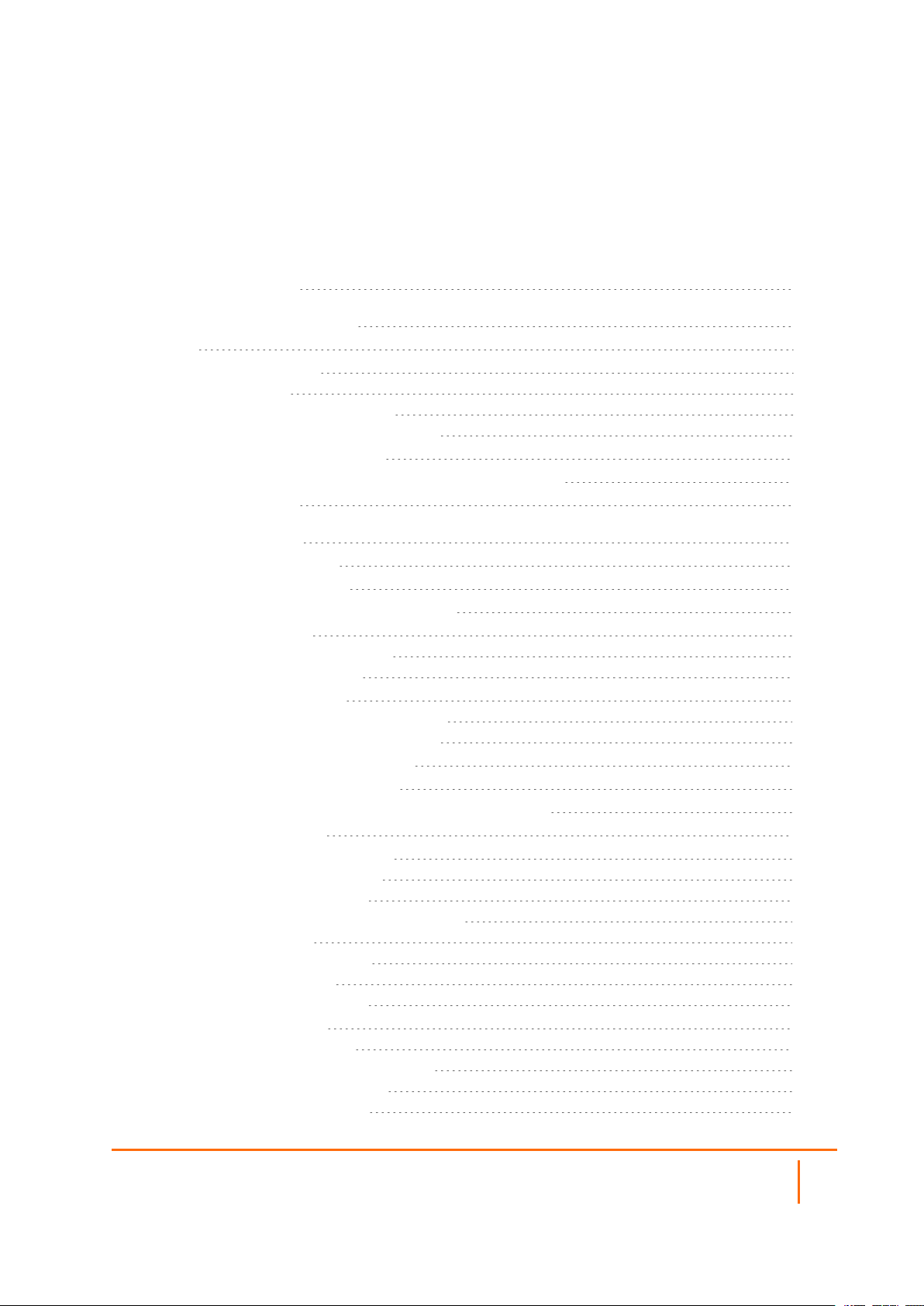
Contents
About Device Settings 5
Managing SonicWall Licenses 6
Licenses 6
Managing Security Services 7
Services Summary 7
Managing Security Services Online 8
Manual Upgrade for Closed Environments 9
Registering Your SonicWall Appliance 10
Activating the Gateway Anti-Virus, Anti-Spyware, and IPS License 11
Activating FREE TRIALs 11
System Administration 12
Configuring the Firewall Name 12
Enabling Wireless LAN and IPv6 13
Changing the Administrator Name and Password 13
Configuring Login Security 14
Configuring Password Compliance 15
Configuring Login Constraints 16
Multiple Administrators Support 17
Working of Multiple Administrators Support 18
Configuring Multiple Administrator Access 21
Enabling Enhanced Audit Logging Support 21
Configuring the Wireless LAN Controller 22
Enabling SonicOS API and Configuring Authentication Methods 22
Enabling GMS Management 24
Configuring the Management Interface 26
Managing through HTTP/HTTPS 26
Selecting a Security Certificate 27
Controlling the Management Interface Tables 28
Enforcing TLS Version 28
Switching Configuration Modes 29
Deleting Browser Cookies 29
Configuring SSH Management 29
Client Certificate Verification 30
About Common Access Card 30
Configuring Client Certificate Verification 31
Using the Client Certificate Check 32
Checking Certificate Expiration 33
SonicOS 7 Device SettingsAdministration Guide
Contents
2
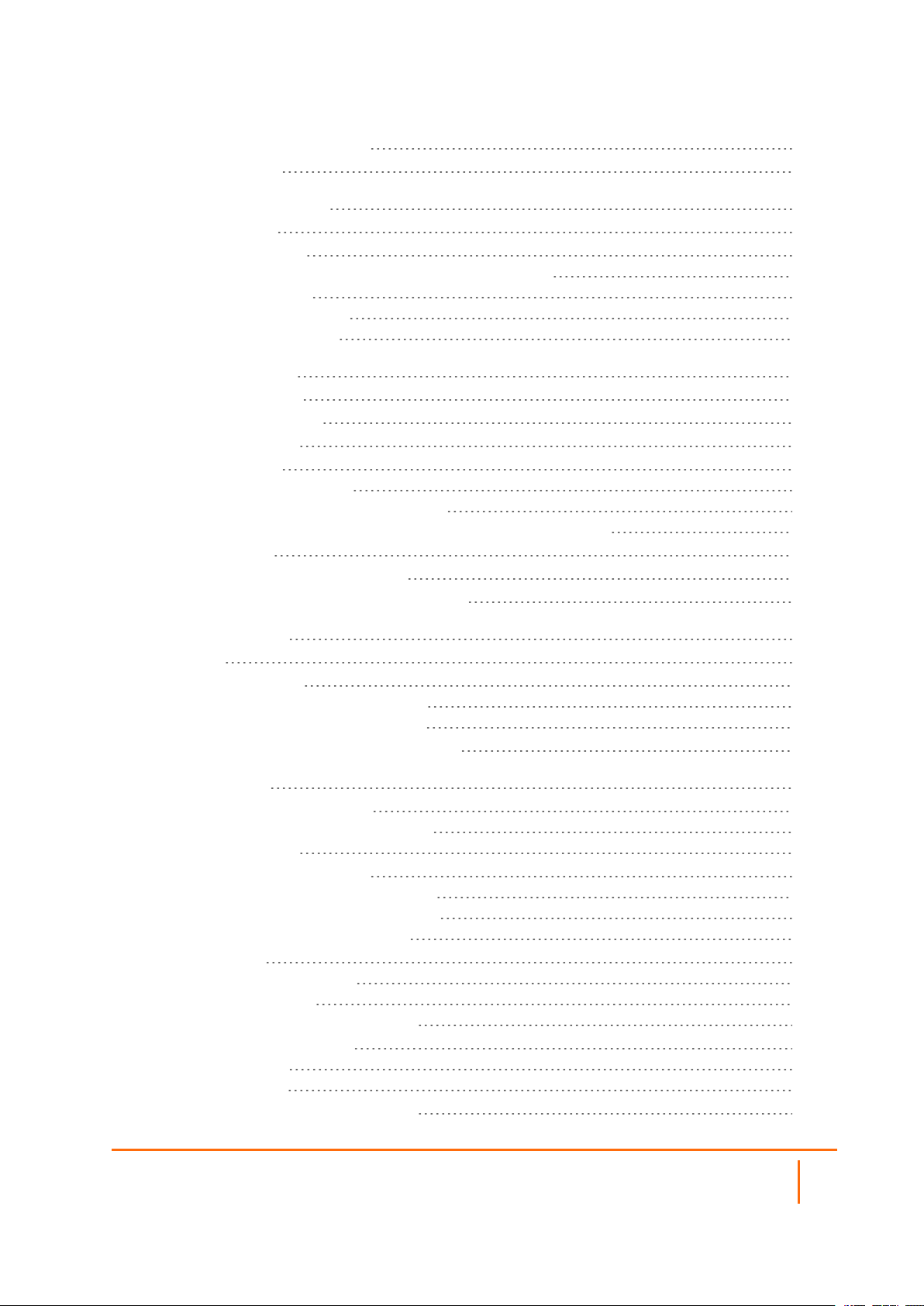
Troubleshooting User Lock Out 33
Selecting a Language 33
Configuring Time Settings 35
Setting System Time 36
Configuring NTP Settings 37
Using a Custom NTP Server for Updating the Firewall Clock 37
Adding an NTP Server 38
Editing an NTP Server Entry 39
Deleting NTP Server Entry 39
Managing Certificates 40
About Digital Certificates 40
About the Certificates Table 41
About Certificate Details 42
Importing Certificates 42
Importing a Local Certificate 43
Importing a Certificate Authority Certificate 43
Creating a PKCS-12 Formatted Certificate File (Linux Systems Only) 44
Deleting Certificates 45
Generating a Certificate Signing Request 46
Configuring Simple Certificate Enrollment Protocol 50
Administering SNMP 52
About SNMP 52
Setting Up SNMP Access 53
Enabling and Configuring SNMP Access 53
Setting Up SNMPv3 Groups and Access 57
Configuring SNMP as a Service and Adding Rules 60
Firmware Settings 61
Firmware Management and Backup 61
Firmware Management & Backup Tables 62
Searching the Table 64
Creating a Backup Firmware Image 65
Creating a Local Backup Firmware Image 65
Creating a Cloud Backup Firmware Image 66
Scheduling Firmware Image Backups 66
Updating Firmware 69
Updating Firmware Manually 69
Firmware Auto Update 70
Using SafeMode to Upgrade Firmware 70
Importing and Exporting Settings 71
Importing Settings 71
Exporting Settings 72
Configuring Firmware and Backup Settings 72
SonicOS 7 Device SettingsAdministration Guide
Contents
3
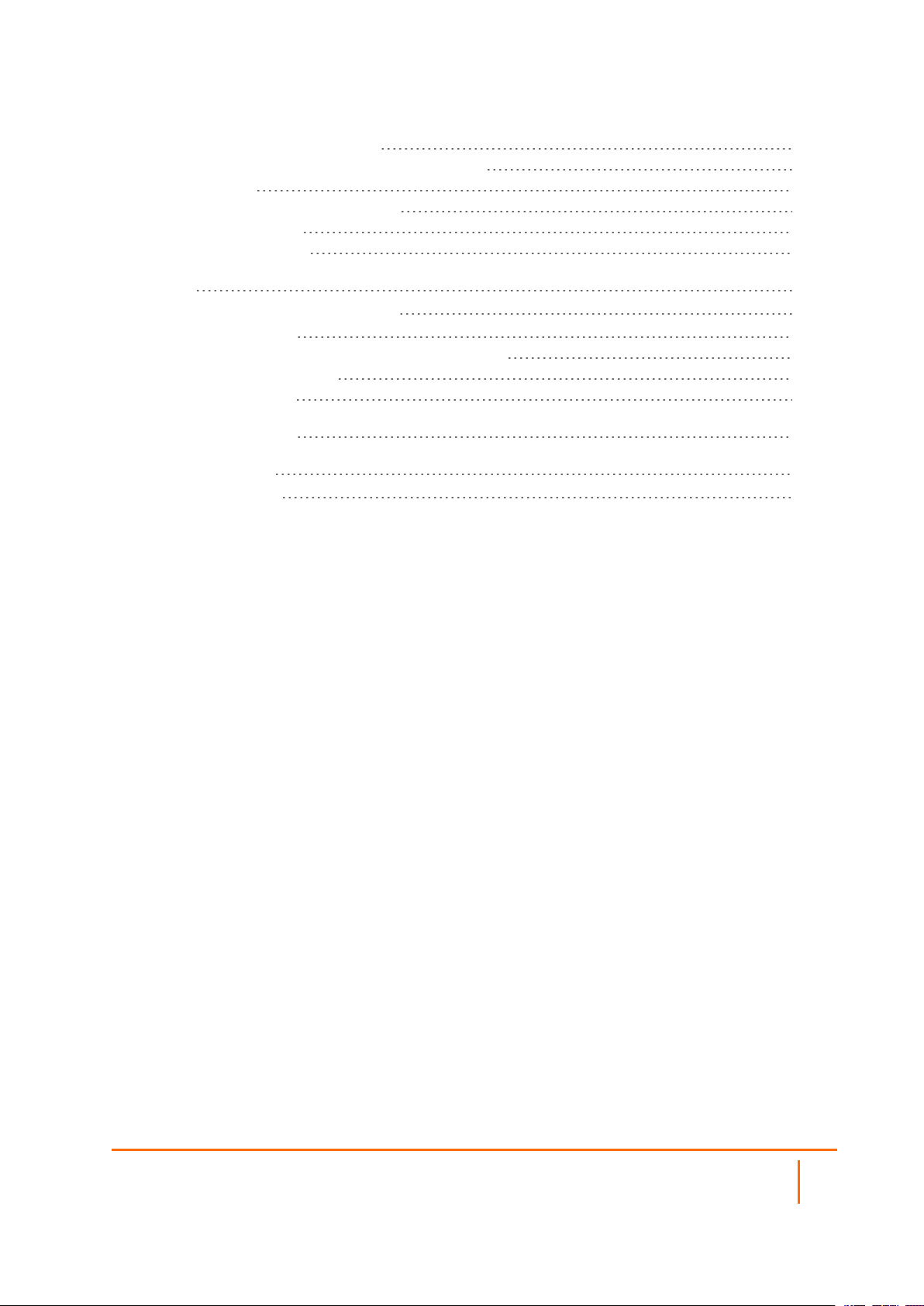
Send Settings or Reports by FTP 73
Sending Diagnostic Reports to Technical Support 75
Boot Settings 75
One-Touch Configuration Overrides 75
Enabling FIPS Mode 76
Enabling NDPP mode 78
Storage 79
Installing or Replacing Storage Modules 80
Setting Storage Options 80
Configuring the Storage Module for Log File Storage 80
Purging a Storage Module 81
Viewing Trace Logs 81
Restarting the System 82
SonicWall Support 83
About This Document 84
SonicOS 7 Device SettingsAdministration Guide
Contents
4
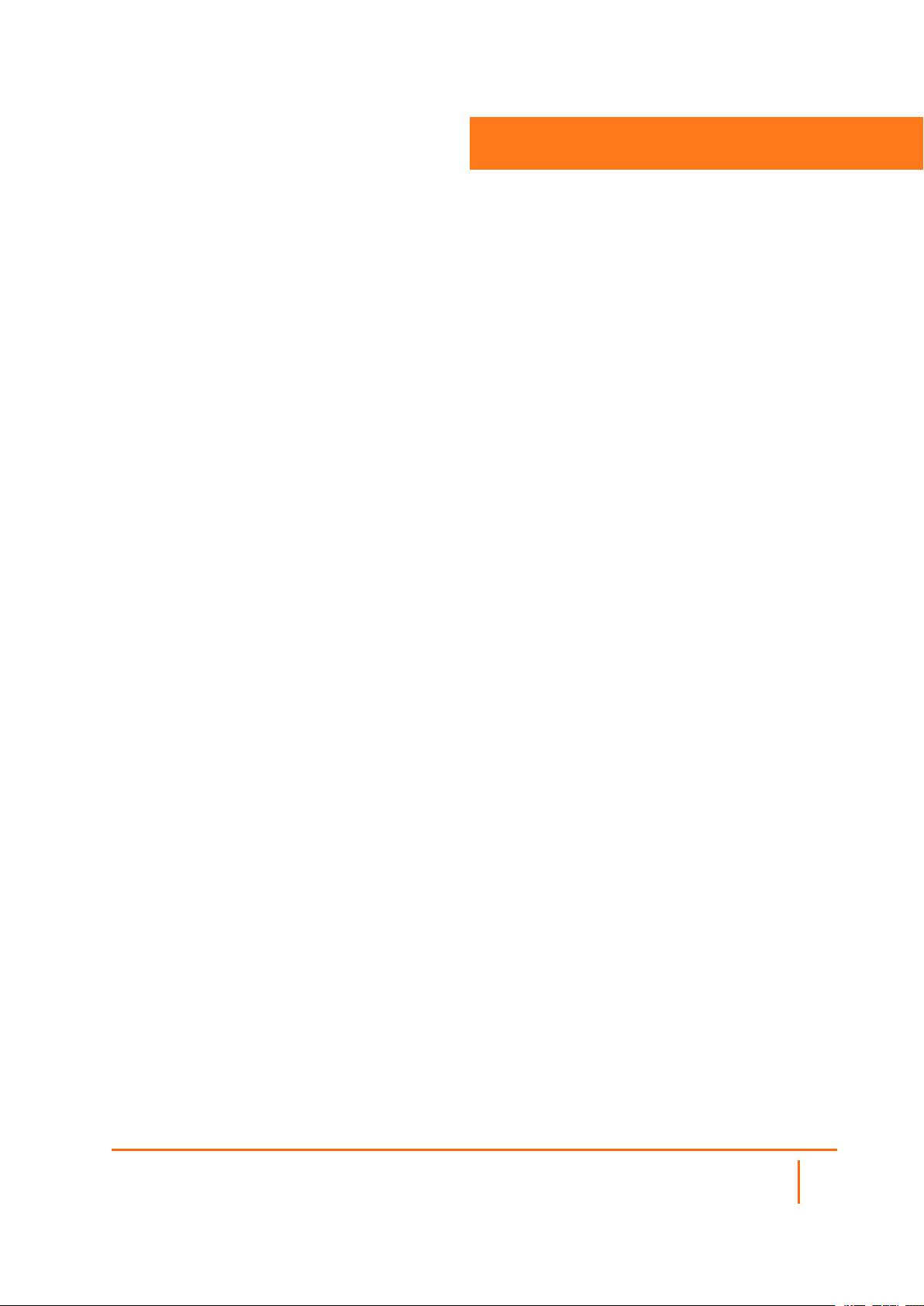
About Device Settings
The web‐based SonicOS Management Interface enables you to configure SonicWall network security
appliances (firewalls).
This document provides information on:
l Managing SonicWall Licenses
l System Administration
l Configuring Time Settings
l Managing Certificates
l Administering SNMP
l Firmware Settings
l Restarting the System
1
SonicOS 7 Device SettingsAdministration Guide
About Device Settings
5
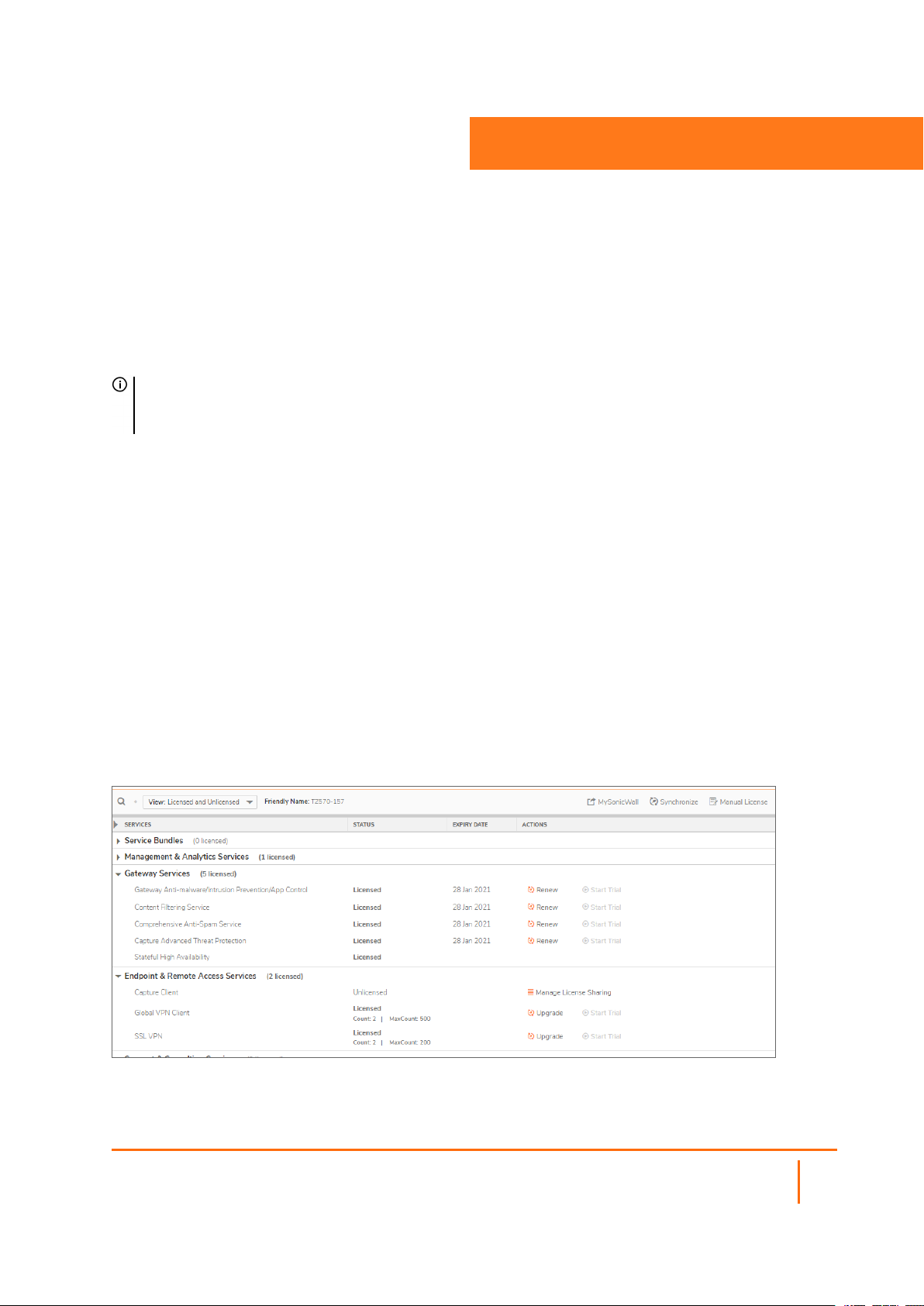
Managing SonicWall Licenses
IMPORTANT: By design, the SonicWall License Manager cannot be configured to use a third-party
proxy server. Networks that direct all HTTP and HTTPS traffic through a third-party proxy server may
experience License Manager issues.
Topics:
l Licenses
l Managing Security Services
l Registering Your SonicWall Appliance
l Activating the Gateway Anti-Virus, Anti-Spyware, and IPS License
l Activating FREE TRIALs
2
Licenses
Device | Settings > Licenses page in the SonicOS management interface provides links to activate,
upgrade, or renew SonicWall Security Services licenses. From this page, you can manage all the licenses for
your SonicWall security appliance. The information listed in the Services table is updated from your
mysonicwall.com account. The Licenses page also includes links to FREE trials of SonicWall Security
Services.
SonicOS 7 Device SettingsAdministration Guide
Managing SonicWallLicenses
6
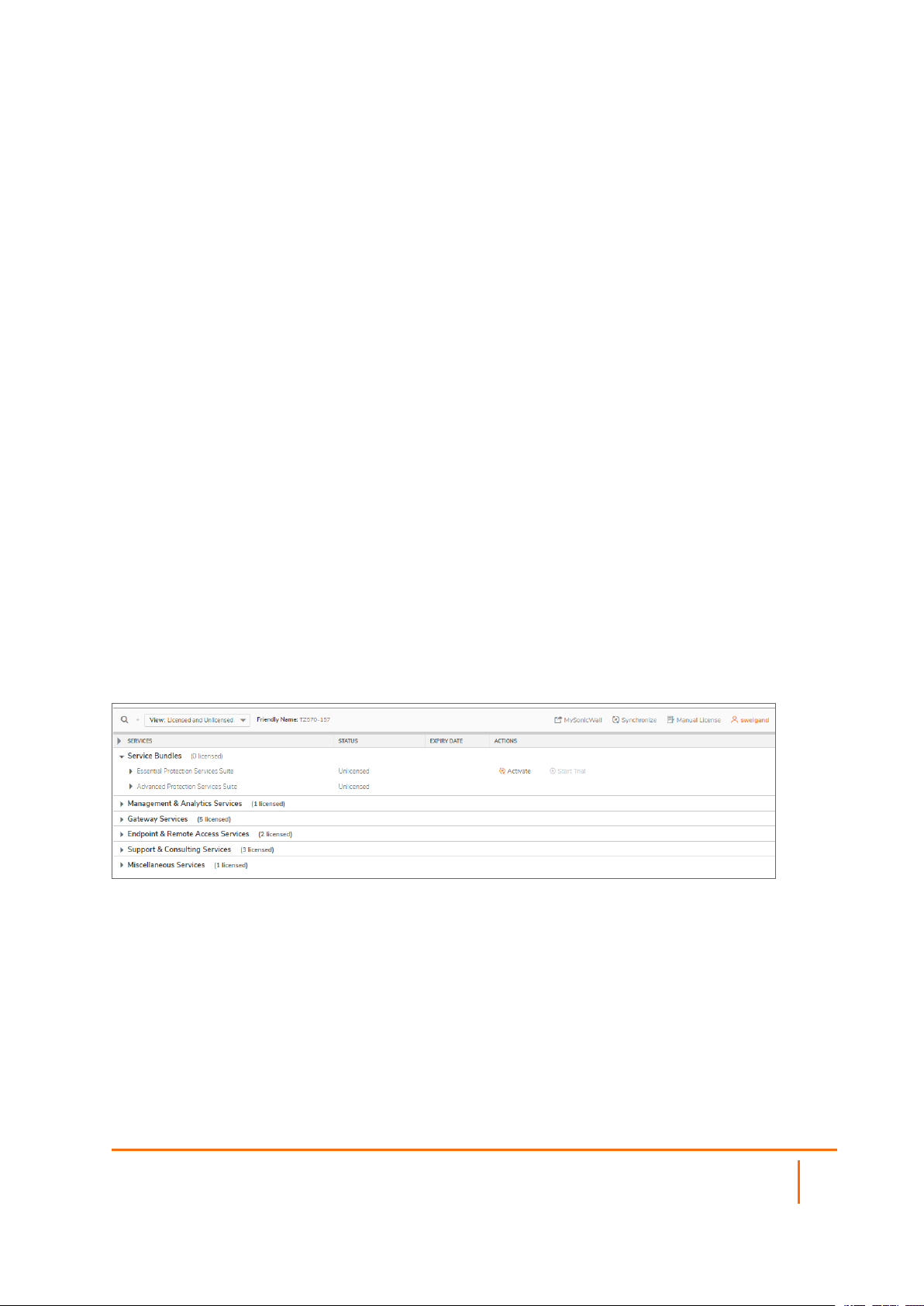
Managing Security Services
When you have established your Internet connection, it is recommended you register your SonicWall
security appliance, which provides the following benefits:
l Try a FREE 30-day trial of SonicWallGateway Anti-Virus, Anti-Spyware, and Intrusion Prevention,
Content Filtering Service, and Client Anti-Virus
l Activate SonicWall Anti-Spam
l Activate SonicWall security services and upgrades
l Access SonicOS firmware updates
l Get SonicWall technical support
Topics:
l Services Summary
l Managing Security Services Online
Services Summary
The Device | Settings > Licenses page lists all the available and activated services on the SonicWall
security appliance. The friendly name of the security appliance is displayed above the SERVICES table.
Select appropriate option in the View drop-down box to list the services based on their activation status. The
available options are:
l Licensed and Unlicensed
l Licensed
l Unlicensed
The table displays the following information:
l SERVICES — lists all the available SonicWall Security Services and upgrades available for the
SonicWall security appliance.
l STATUS— indicates if the security service is activated (Licensed), available for activation (Not
Licensed), or no longer active (Expired).
l ACTION —displays options to upgrade, renew, try, or activate the service, depending on its license
status.
l Count — displays the number of nodes/users currently connected to your appliance. If your security
appliance is licensed for unlimited nodes, the count is displayed as Unlimited.
SonicOS 7 Device SettingsAdministration Guide
Managing SonicWallLicenses
7
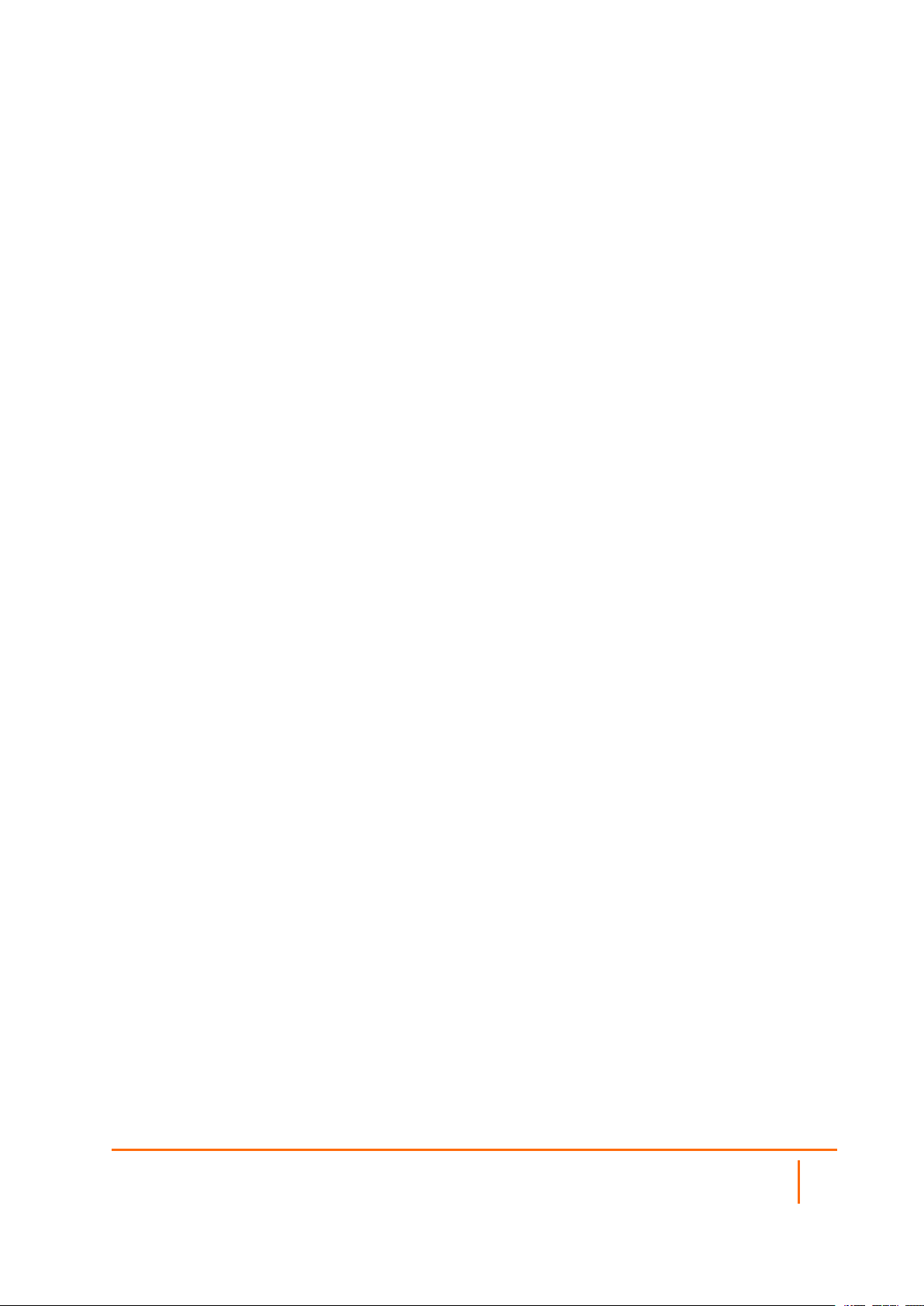
l Max. Count — displays the maximum number of nodes/users allowed for the license.
l EXPIRY DATE — displays the expiration date for any Licensed Security Service.
The information listed in the Services table is updated from your mysonicwall.com account the next time
the SonicWall security appliance automatically synchronizes with MySonicWall (once a day) or you can click
the SYNCHRONIZE button on this page to update the table.
For more information on SonicWall Security Services, see SonicOS 7.0 Security Services document
available at https://www.sonicwall.com/support/technical-documentation/.
Managing Security Services Online
You can activate, upgrade or renew services using one of the following methods:
l Performing service license updates in MySonicWall and synchronizing the changes in SonicOS
management interface.
1.
Navigate to Device | Settings > Licenses page.
2.
Click MySonicWall above the Services table.
3.
Log into your MySonicWall account and upgrade the licenses. See MSW online help.
4.
Synchronize changes. See Synchronizing Changes.
l Performing service license updates through SonicOS management interface. See Managing Services
from SonicOS Management Interface.
Topics:
l Managing Services from SonicOS Management Interface
l Synchronizing Changes
Managing Services from SonicOS Management Interface
You can activate, upgrade, or renew licenses for the Security Services on Device | Settings > Licenses
page.
To activate, upgrade, or renew services:
1. Navigate to Device | Settings > Licenses.
2.
Select the appropriate option in the View drop-down box above the SERVICES table.
3.
Locate the service you want to activate / renew / upgrade.
4.
Click any option listed in the ACTIONS column based on what you need to do with the service.
The options listed for a service in the ACTIONS column depend on the status of the service.
l To activate a FREE trial, click Try.
l To activate a Security Service, click the Activate link.
l To renew a Security Service, click the Renew link.
l To upgrade a Security Service, click the Upgrade.
5.
Follow the prompts to activate/renew/upgrade the service license. After completion, you are returned
to the Licenses page.
SonicOS 7 Device SettingsAdministration Guide
Managing SonicWallLicenses
8
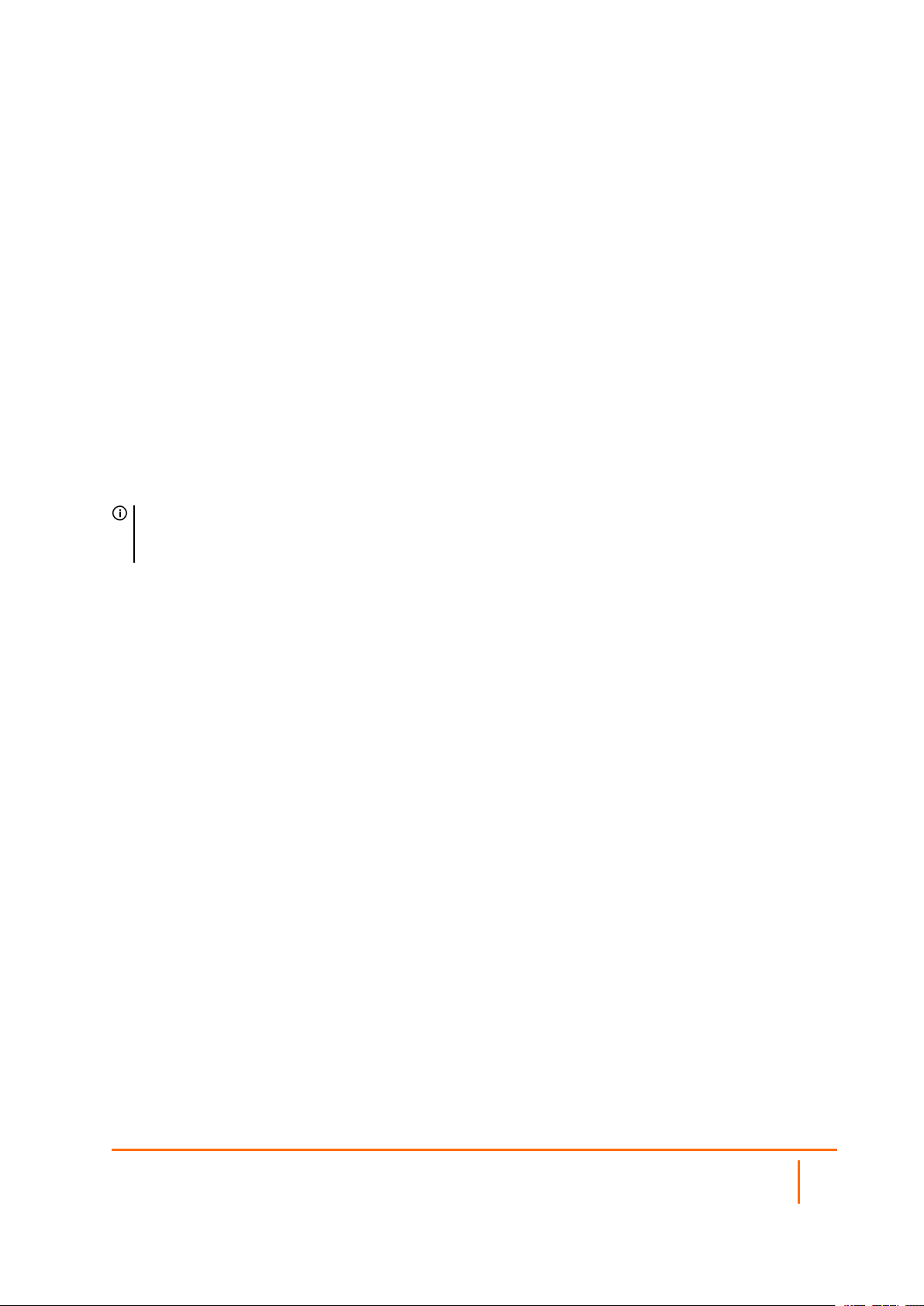
Synchronizing Changes
When you make changes to your Security Services in MySonicWall, you can synchronize them instead of
waiting for the system to do it automatically.
To synchronize your MySonicWall account with the Services table in SonicOS management
interface:
1.
Navigate to Device | Settings > Licenses .
2.
Click Synchronize option above the SERVICES table.
Manual Upgrade for Closed Environments
If your SonicWall security appliance is deployed in a high-security environment that does not allow direct
Internet connectivity from the SonicWall security appliance, you can enter the encrypted license key
information from https://mysonicwall.com manually on the Device | Settings > Licenses page in the
SonicOS management interface.
NOTE: Manual upgrade of the encrypted license keyset is only for closed environments. If your firewall
is connected to the Internet, it is recommended you use the automatic registration and Security Services
upgrade features of your appliance.
You need to perform steps 1 through 4 from a computer connected to the internet and then continue the
procedure in the SonicOS Management Interface of the security appliance that does not have internet
connectivity.
1.
Make sure you have an account at https://mysonicwall.com and your SonicWall security appliance is
registered to the account before proceeding.
2.
After logging into MySonicWall, click on the serial number of your registered SonicWall security
appliance listed in Product Management > My Products.
SonicOS 7 Device SettingsAdministration Guide
Managing SonicWallLicenses
9
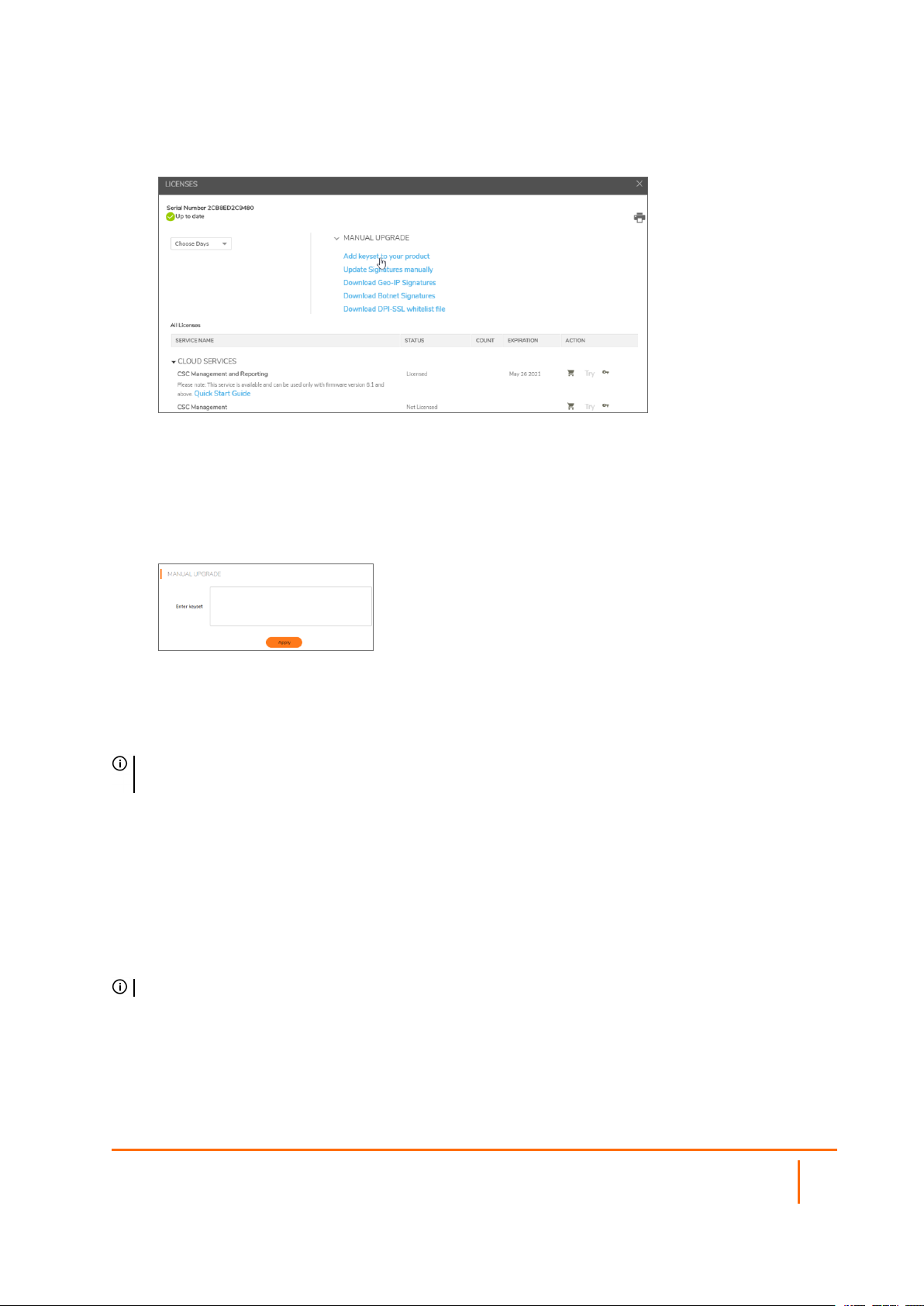
3.
Click MANUAL UPGRADE and select Add keyset to your product. The scrambled text displayed
is the License Keyset for the selected SonicWall security appliance and activated Security Services.
4.
Click Copy Code to copy the Keyset text for pasting into the Settings | Licenses page.
5.
Make sure your SonicWall appliance is running the latest version of SonicOS.
6.
Navigate to Device | Settings > Licenses.
7.
Click Manual License at the upper-right corner of the page.
8.
Paste (or type) the Keyset (from the step 3) into the Enter Keyset field in the Manual License
Upgrade dialog.
9.
Click APPLY to update your SonicWall security appliance. The status field at the bottom of the page
displays The configuration has been updated.
10.
You can generate the report from Device | Diagnostics > Tech Support Report to verify the
upgrade details.
NOTE: After the manual upgrade, the Settings | Licenses page does not contain any registration and
upgrade information.
Registering Your SonicWall Appliance
When you log in to your primary appliance for the first time, a Software Transaction Agreement (STA) form
displays for your acceptance before you can proceed. If you are using a CLI, you must type (or select) Yes
before proceeding. When you have accepted the STA, it is not shown for upgrades of either firmware or
software.
NOTE: MySonicWall registration information is not sold or shared with any other company.
See the Quick Start Guide for your security appliance for additional information on applying licenses
manually, synchronizing licenses manually, and upgrading firmware.
SonicOS 7 Device SettingsAdministration Guide
Managing SonicWallLicenses
10
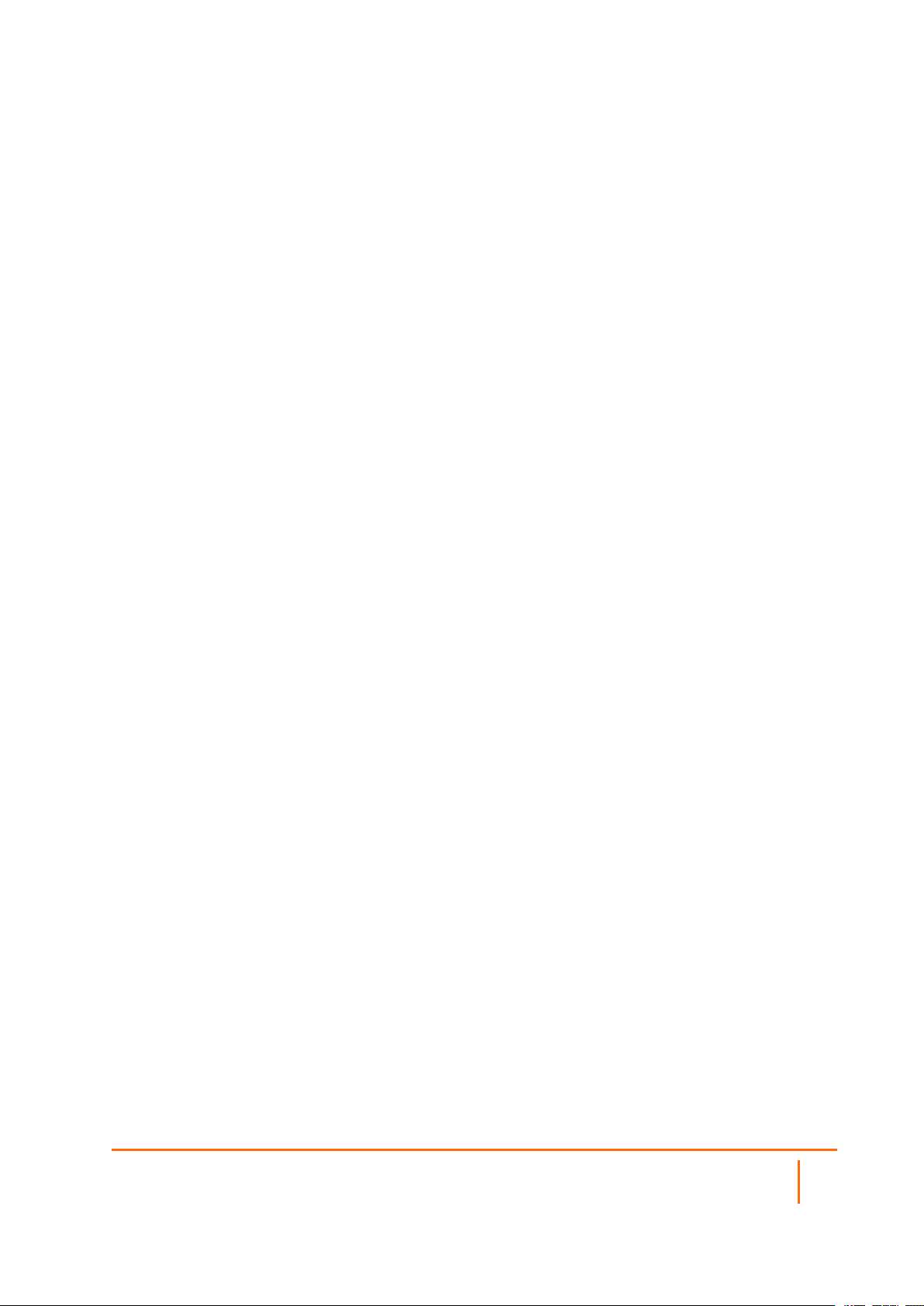
Activating the Gateway Anti-Virus, AntiSpyware, and IPS License
Your security appliance must be registered on MySonicWall to use these security services. See Registering
Your SonicWall Appliance or the Quick Start Guide for your security appliance.
Because SonicWall Anti-Spyware is part of SonicWall Gateway Anti-Virus, Anti-Spyware, and Intrusion
Prevention, the Activation Key you receive is for all three services on your SonicWall security appliance.
If you do not have a SonicWall Gateway Anti-Virus , Anti-Spyware , and Intrusion Prevention license
activated on your SonicWall security appliance, you must purchase it from a SonicWall reseller or through
your MySonicWall account (limited to customers in the USA and Canada).
Activating FREE TRIALs
You can try FREE TRIAL versions of SonicWallGateway Anti-Virus, Anti-Spyware, and Intrusion Prevention.
For information about activating a free trial of any or all of the Security Services, see the Quick Start Guide
for your security appliance or Managing Security Services Online.
SonicOS 7 Device SettingsAdministration Guide
Managing SonicWallLicenses
11
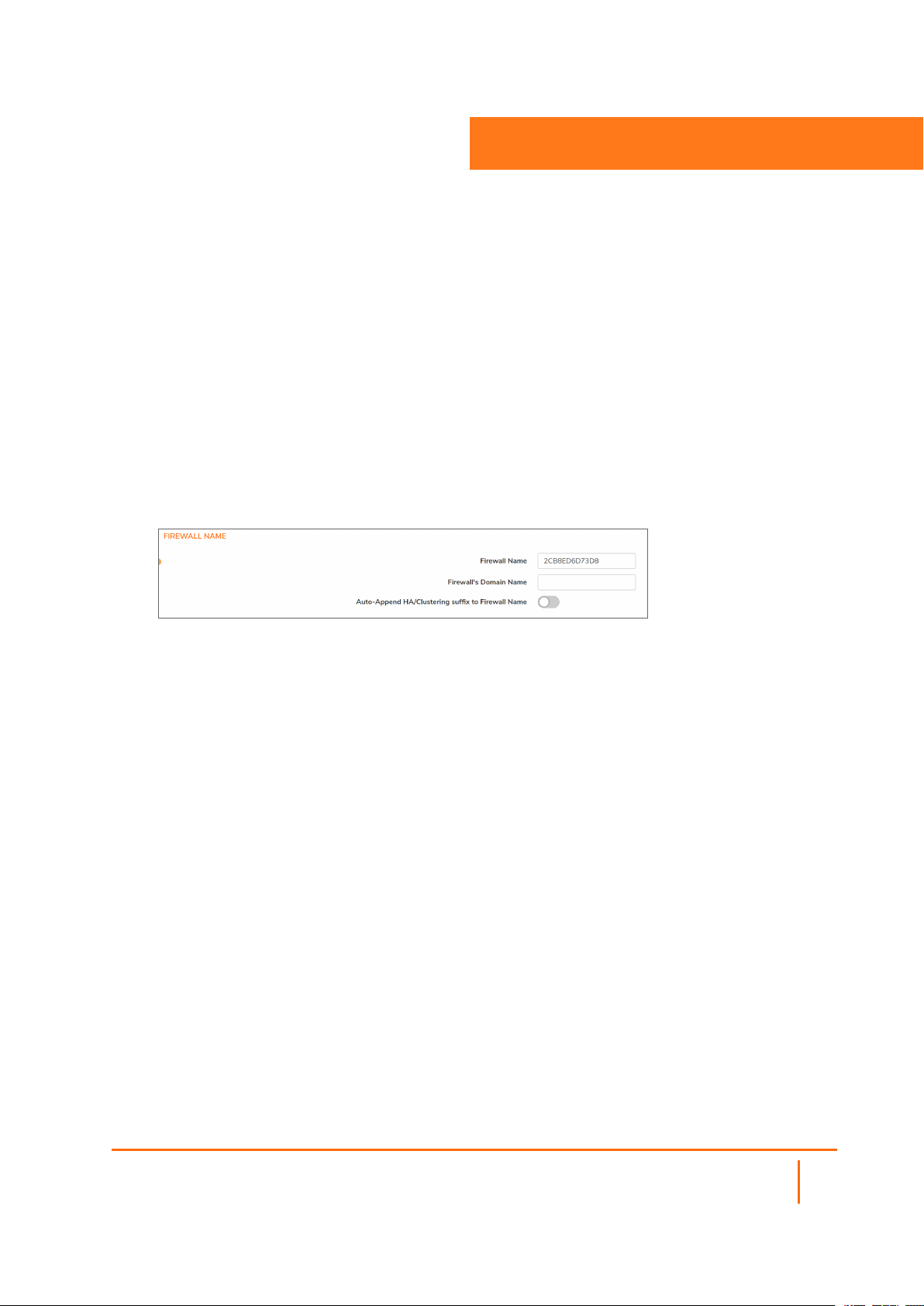
System Administration
Configuring the Firewall Name
To configure the firewall name:
1.
Navigate to Device | Settings > Administration.
2.
Click Firewall Administrator.
3
3.
Enter the hexadecimal serial number of the firewall in the Firewall Name field. This number
uniquely identifies the SonicWall security appliance and defaults to the serial number of the firewall.
The serial number is also the MAC address of the unit. To change the Firewall Name, enter a unique
alphanumeric name in the Firewall Name field. It must be at least 8 characters in length and can be
up to 63 characters long.
4.
Enter a friendly name in the Firewall’s Domain Name field. The name can be private, for internal
users, or an externally registered domain name. This domain name is used in conjunction with User
Web Login Settings.
5.
To facilitate recognition of the primary/secondary firewalls in the Event Logs, enable Auto-Append
HA/Clustering suffix to Firewall Name. When this option is enabled, an appropriate suffix is
appended automatically to the firewall name in the Monitor | Logs > System Logs page.
This option is not selected by default. For more information about Event Logs, see the SonicOS 7.0
Logs (Monitor) document.
SonicOS 7 Device SettingsAdministration Guide
System Administration
12
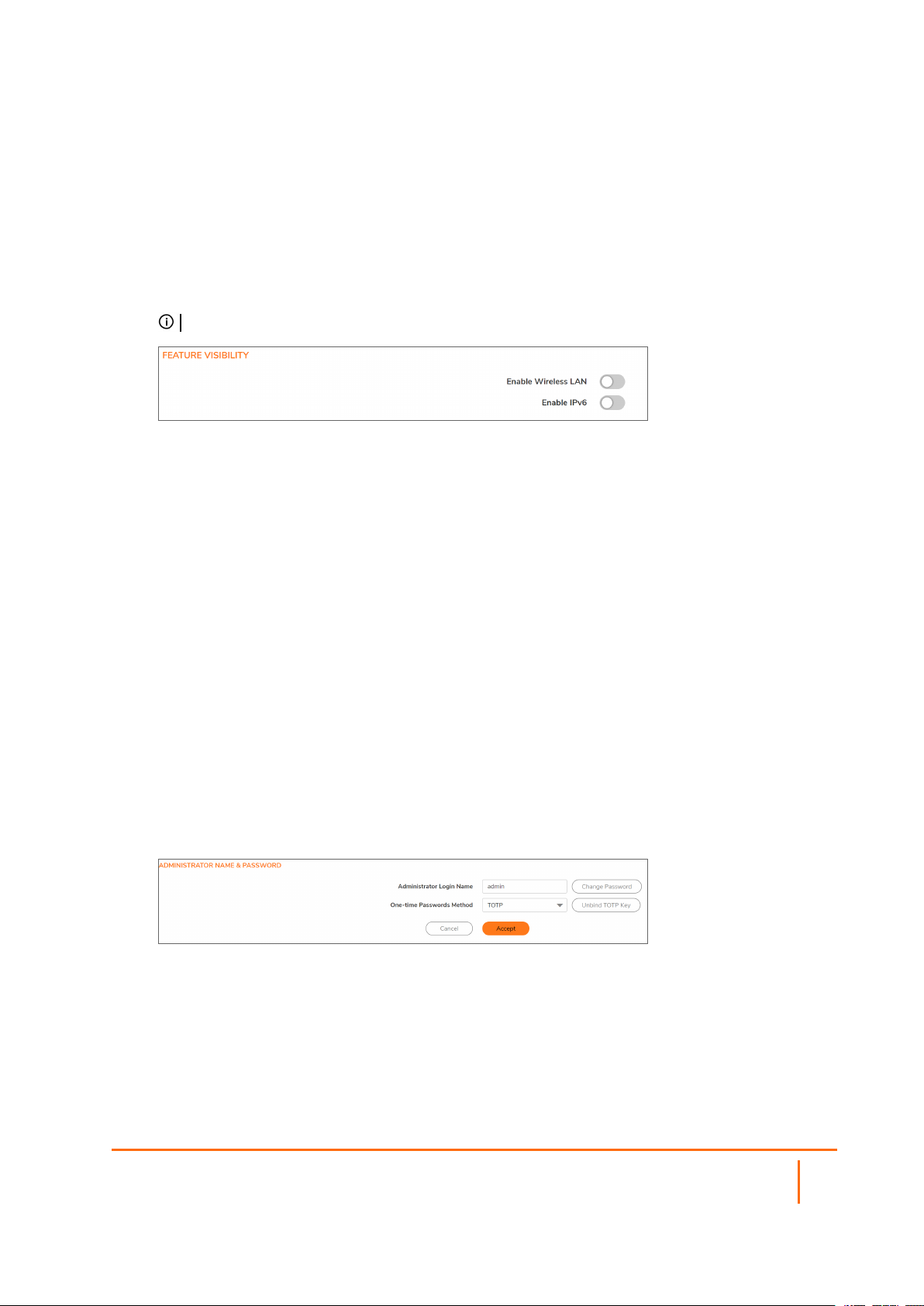
Enabling Wireless LAN and IPv6
To enable the visibility of a wireless LAN and/or IPv6:
1.
Navigate to Device | Settings > Administration > Firewall Administrator.
2.
Click Enable Wireless LAN and/or Enable IPv6. These options are selected by default. A
confirmation message is displayed.
IMPORTANT: Enabling or disabling the Wireless LAN feature requires a restart of the firewall.
When WLAN is disabled:
l All access point and wireless-related management interface pages do not display.
l WLAN is not displayed as a zone type.
l Any existing WLAN zones or objects become uneditable.
When IPv6 is disabled, all IPv6 packets are dropped by the firewall and the Monitor | Tools and
Monitor > Packet Monitor page displays the log messages.
3.
Click OK.
Changing the Administrator Name and Password
Each SonicWall security appliance has a default administrator name of admin and a password of password.
To change the administrator name and/or password:
1.
Navigate to Device | Settings > Administration.
2.
Click Firewall Administrator.
3.
Type the new name in the Administrator Login Name field.
The Administrator Name can be changed from the default setting of admin to any word using
alphanumeric characters up to 32 characters in length.
4.
Perform the following steps to change password, otherwise skip to step 4:
a.
Click Change Password.
b.
Type the old password in the Old Password field.
SonicOS 7 Device SettingsAdministration Guide
System Administration
13
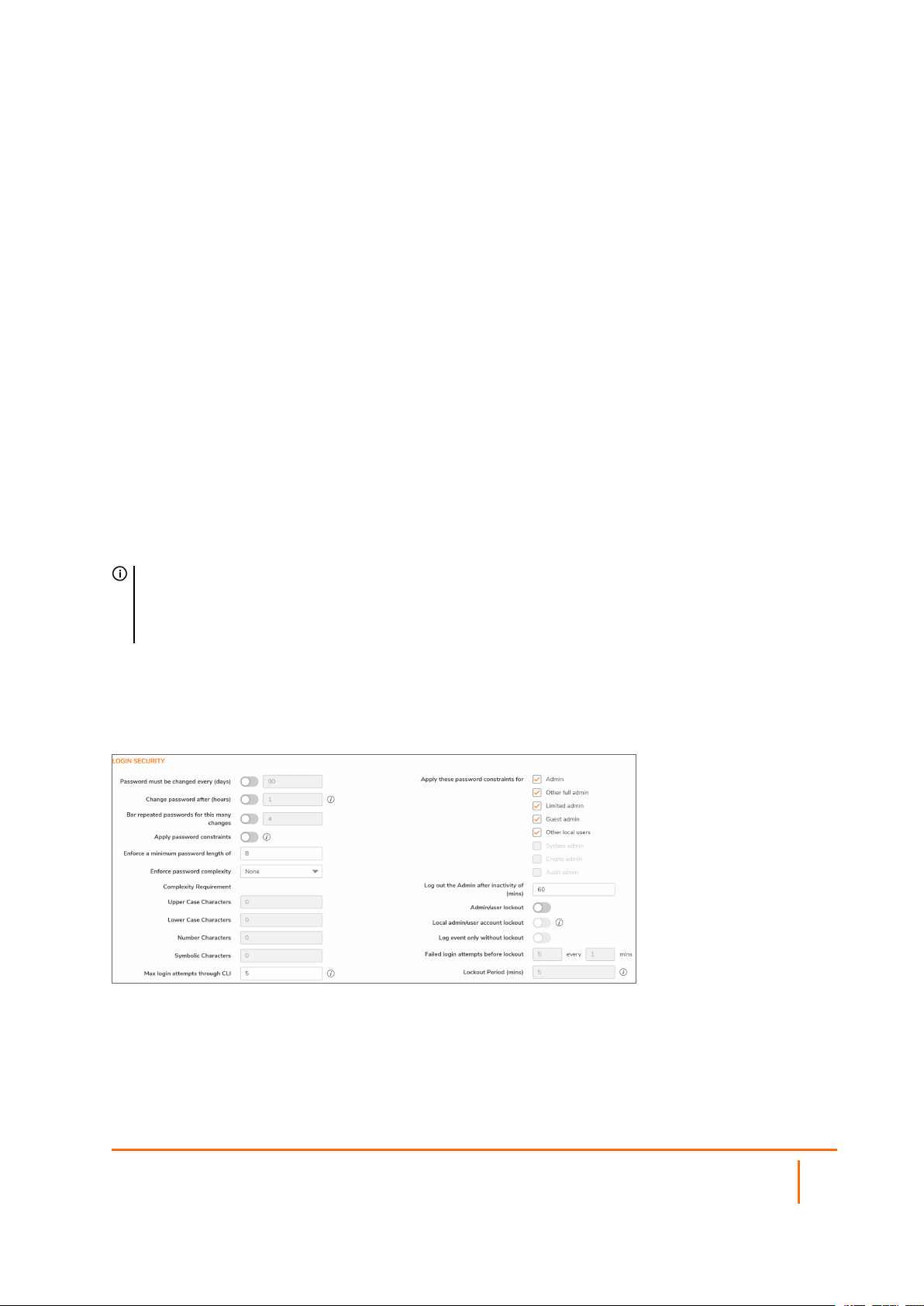
c.
Type the new password in the New Password field. The new password can be up to 32
alphanumeric and special characters.
d.
It is recommended you change the default password, password, to your own custom
password. Enter a strong password that cannot be easily guessed by others. A strong
password should have at least one uppercase letter, one lowercase letter, one number, and
one special character. For example, MyP@ssw0rd.
e.
Type the new password again in the Confirm Password field.
f.
Click Accept.
5.
To enforce Two-factor Authentication, select TOTP from the One-time Passwords Method dropdown.
You can now bind your mobile authentication application with your user account during the next login.
6.
Click Accept.
Configuring Login Security
The internal SonicOS Web-server supports TLS 1.1 and above with strong ciphers (128 bits or greater) when
negotiating HTTPS management sessions. SSL implementations are not supported. This heightened level
of HTTPS security protects against potential SSLv2 rollback vulnerabilities and ensures compliance with the
Payment Card Industry (PCI) and other security and risk-management standards.
TIP: SonicOS uses advanced browser technologies, such as HTML5, which are supported in most
recent browsers. SonicWall recommends using the latest Chrome, Firefox, Internet Explorer, or Safari
(does not operate on Windows platforms) browsers for administration of SonicOS. Mobile device
browsers are not recommended for SonicWall system administration.
Configuring SonicOS password constraint enforcement ensures that administrators and users are using
secure passwords. This password constraint enforcement can satisfy the confidentiality requirements as
defined by current information security management systems or compliance requirements, such as
Common Criteria and the Payment Card Industry (PCI) standard.
Topics:
l Configuring Password Compliance
l Configuring Login Constraints
SonicOS 7 Device SettingsAdministration Guide
System Administration
14
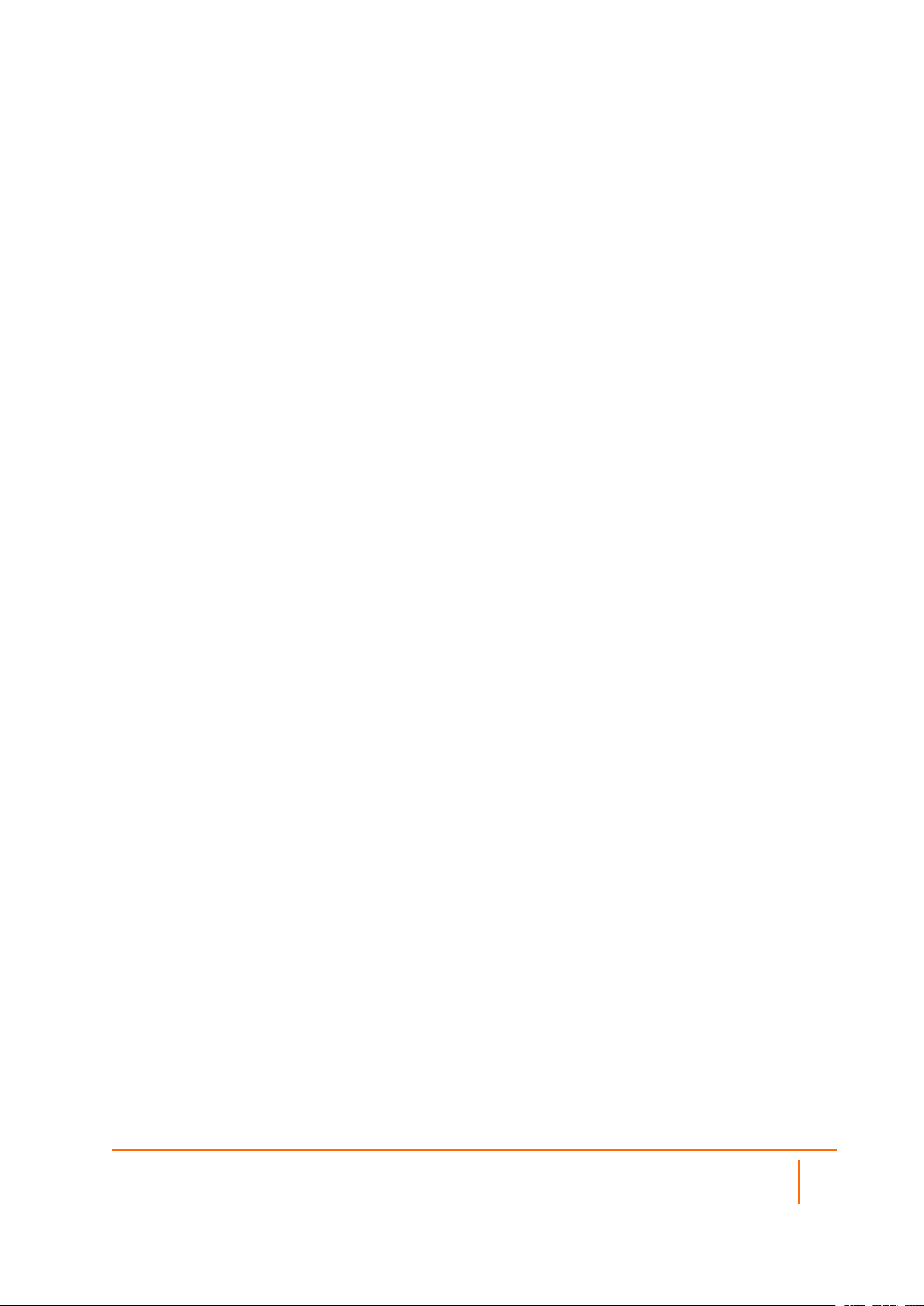
Configuring Password Compliance
To configure password compliance:
1.
Navigate to Device | Settings > Administration.
2.
Click Login / Multiple Administrators.
Configure the following settings in the LOGIN SECURITY section.
3.
To require users to change their passwords after a designated number of days has elapsed:
a.
Select Password must be changed every (days). The field becomes active. This option is
not selected by default.
b.
Enter the elapsed time in the field. The default number of days is 90, the minimum is 1 day,
and the maximum is 9999.
When a user attempts to login with an expired password, a popup window prompts the user to enter a
new password. The User Login Status window now includes a Change Password button so users can
change their passwords at any time.
4.
To specify the minimum length of time, in hours, allowed between password changes:
a.
Select Change password after (hours) . The field becomes active.
b.
Enter the number of hours. The minimum – and default – time is 1 hour; the maximum is
9999 hours.
5.
To require users to use unique passwords for the specified number of password changes:
a.
Select Bar repeated passwords for this many changes. The field becomes active.
b.
Enter the number of changes. The default number is 4, the minimum number is 1, and the
maximum number is 32.
6.
To require users to change at least 8 alphanumeric/symbolic characters of their old password when
creating a new one, select Apply password constrains. For how to specify what characters are
allowed, see Step 7.
7.
Specify the shortest allowed password, enter the minimum number of characters in the Enforce a
minimum password length of field. The default number is 8, the minimum is 1, and the
maximum is 99.
8.
Choose how complex a user’s password must be to be accepted from the Enforce password
complexity drop-down menu:
l None (default)
l Alphanumeric characters— Requires both alphabetic and numeric characters
l Alphanumeric and symbolic characters— Requires alphabetic, numeric, and symbolic
characters – for symbolic characters, only !, @, #, $, %, ^, &, *, (, and ) are allowed; all others
are denied
9.
When a password complexity option other than None is selected, the options under Complexity
Requirement become active. Enter the minimum number of alphanumeric and symbolic characters
required in a user’s password. The default number for each is 0, but the total number of characters
for all options cannot exceed 99.
l
Upper Case Characters
l
Lower Case Characters
SonicOS 7 Device SettingsAdministration Guide
System Administration
15
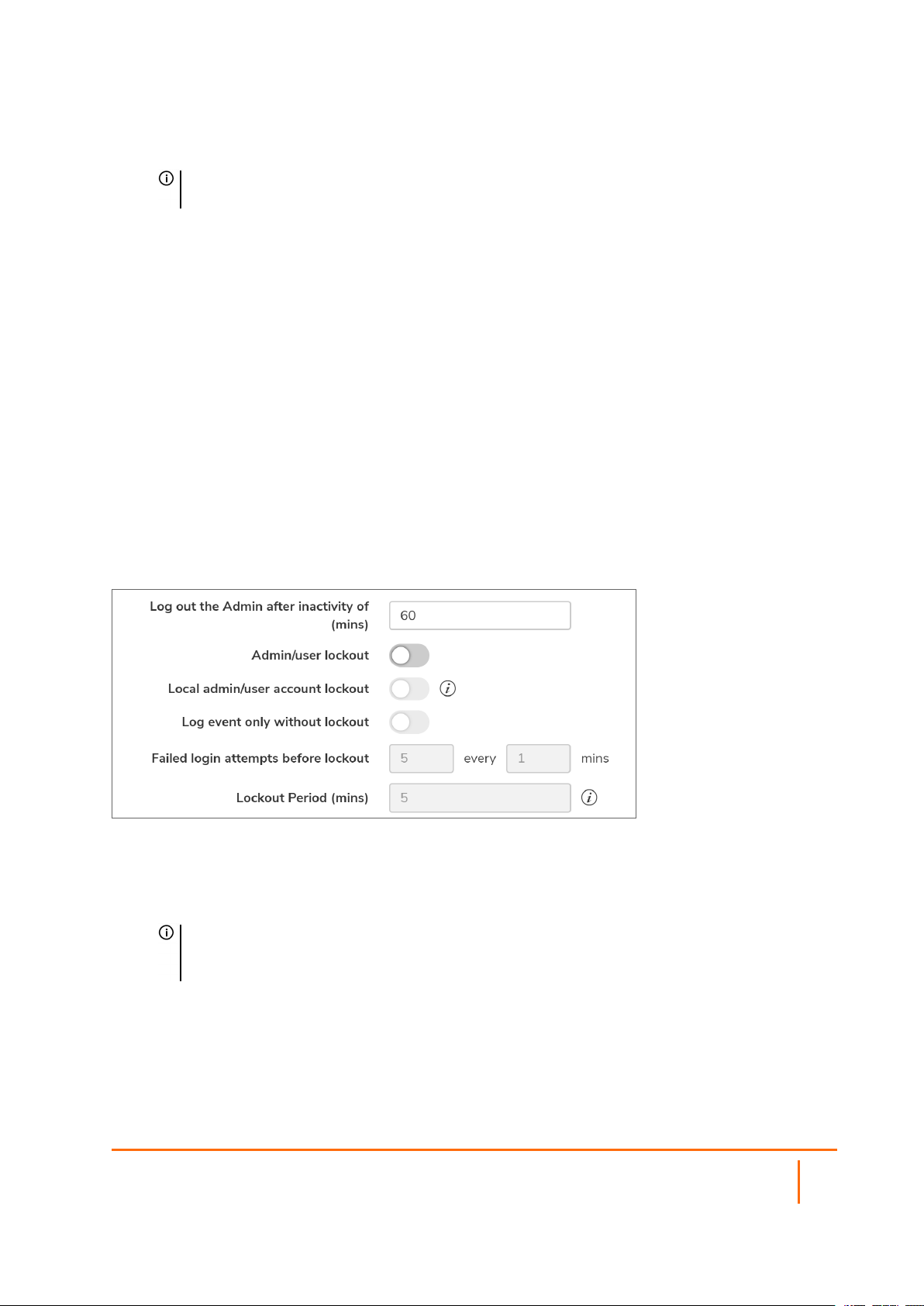
l
Number Characters
l
Symbolic Characters
NOTE: The Symbolic Characters field becomes active only if Alphanumeric and symbolic
characters is selected.
10.
Select to which classes of users the password constraints are applied under Apply the above
password constraints for. By default, all options are selected:
l Admin – Refers to the default administrator with the username admin.
l Other full admin
l Limited admin
l Guest admin
l Other local users
Configuring Login Constraints
To configure login constraints:
1.
Navigate to Device | Settings > Administration.
2.
Click Login/Multiple Administrators.
In the LOGIN SECURITY section, configure the following:
1.
To specify the length of inactivity time that elapses before you are automatically logged out of the
Management Interface, enter the time, in minutes, in the Log out the Admin after inactivity
of (mins) field. By default, the SonicWall Security Appliance logs out the administrator after 5
minutes of inactivity. The inactivity timeout can range from 1 to 9999 minutes.
TIP: If the Administrator Inactivity Timeout is extended beyond five minutes, you should end
every management session by clicking Logout in the upper right corner of the view to prevent
unauthorized access to the firewall’s Management Interface.
2.
To configure the SonicWall Security Appliance to lockout an administrator or a user if the login
credentials are incorrect, enable Admin/user lockout. Both administrators and users are locked out
of accessing the firewall after the specified number of incorrect login attempts. This option is
disabled by default. When this option is enabled, the following fields become active.
SonicOS 7 Device SettingsAdministration Guide
System Administration
16
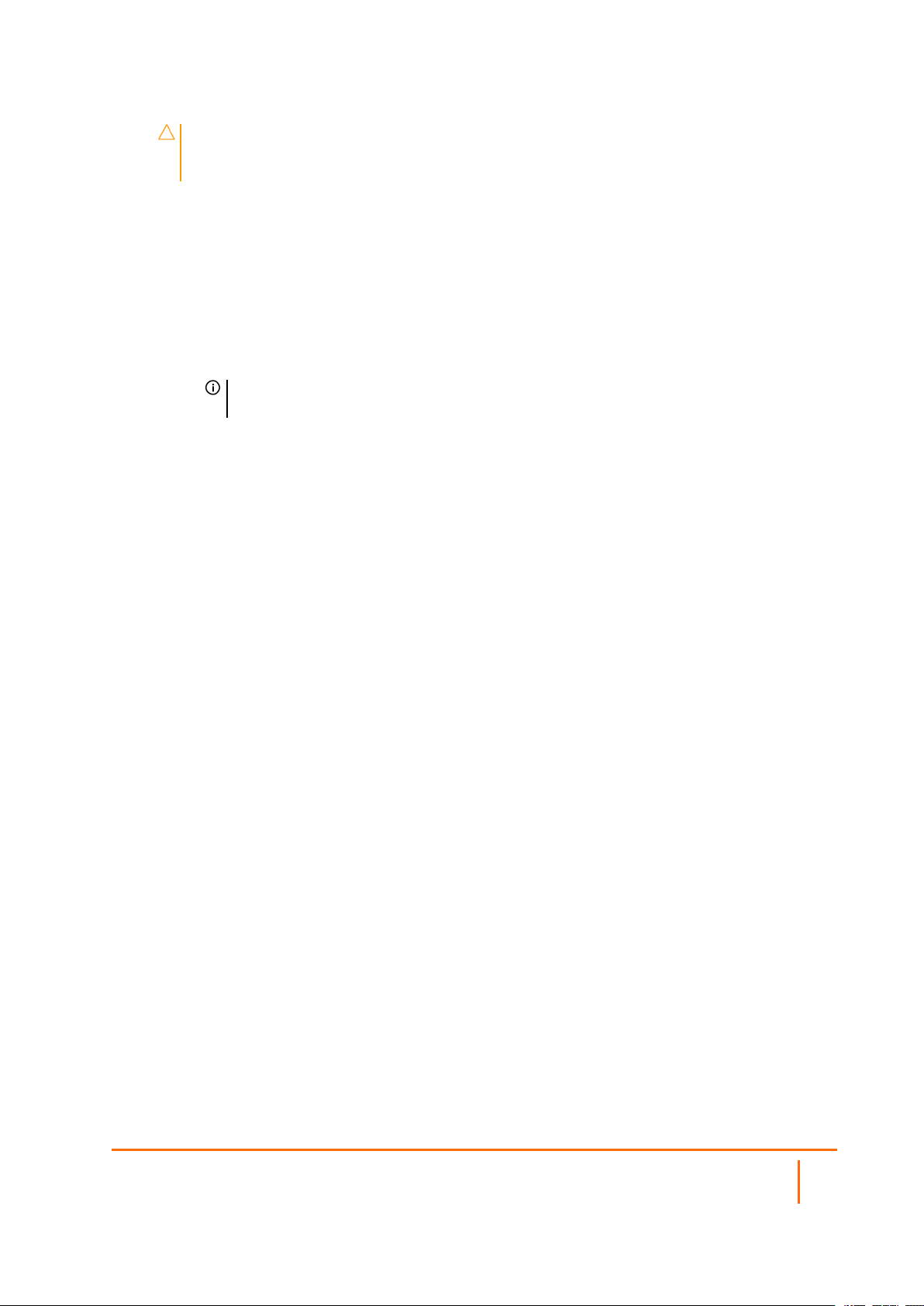
CAUTION: If the administrator and a user are logging into the firewall using the same
source IP address, the administrator is also locked out of the firewall. The lockout is
based on the source IP address of the user or administrator.
a.
Select Enable local admin/user account lockout (uncheck for login IP address lockout).
This option locks out user accounts and IP addresses when they have surpassed a specified
number of incorrect login attempts. This option is only available when admin/user lockout is
enabled.
b.
Select Log event only without lockout for SonicOS to log failed user login attempts that
have reached the established threshold, but does not lock out the user or IP address. This
option is only available when Admin/user lockout is enabled.
After a user or IP address is locked out, a “User login denied - User is locked out” message
displays on the login screen and the login is rejected.
NOTE: You can review and edit all locked out user accounts on the Active Users page
when local admin/user account lockout is enabled.
c.
Enter the number of failed attempts within a specified time frame before the user is locked out
in the Failed login attempts per minute before lockout field. The default number
is 5, the minimum is 1, and the maximum is 99. Enter the maximum time in which failed
attempts can be made. The default is 5 minutes, the minimum is 1 minute, and the maximum
is 240 minutes (4 hours).
d.
Enter the length of time that must elapse before the user is allowed to attempt to log into the
firewall again in the Lockout Period (mins) field. The default is 5 minutes, the minimum is
0 (permanent lockout), and the maximum is 60 minutes.
3.
Enter the number of incorrect login attempts from the command line interface (CLI) that triggers a
lockout in the Max login attempts through CLI field. The default is 5, the minimum is 3, and the
maximum is 15.
4.
Click Accept.
Multiple Administrators Support
SonicOS supports multiple concurrent administrators with full administrator privileges, read-only privileges,
and limited privileges. The original version of SonicOS supported only a single administrator to log on to a
firewall with full administrative privileges. Additional users can be granted “limited administrator” access, but
only one administrator can have full access to modify all areas of the SonicOS GUI at one time.
SonicOS provides support for multiple concurrent administrators. This feature allows for multiple users to
log-in with full administrator privileges. In addition to using the default admin user name, additional
administrator user names can be created. Because of the potential for conflicts caused by multiple
administrators making configuration changes at the same time, only one administrator is allowed to make
configuration changes. The additional administrators are given full access to the GUI, but they cannot make
configuration changes.
Multiple Administrators Support provides the following benefits:
l Improved productivity: Allowing multiple administrators to access a firewall simultaneously
eliminates auto logout, a situation that occurs when two administrators require access to the
appliance at the same time and one is automatically forced out of the system.
SonicOS 7 Device SettingsAdministration Guide
System Administration
17
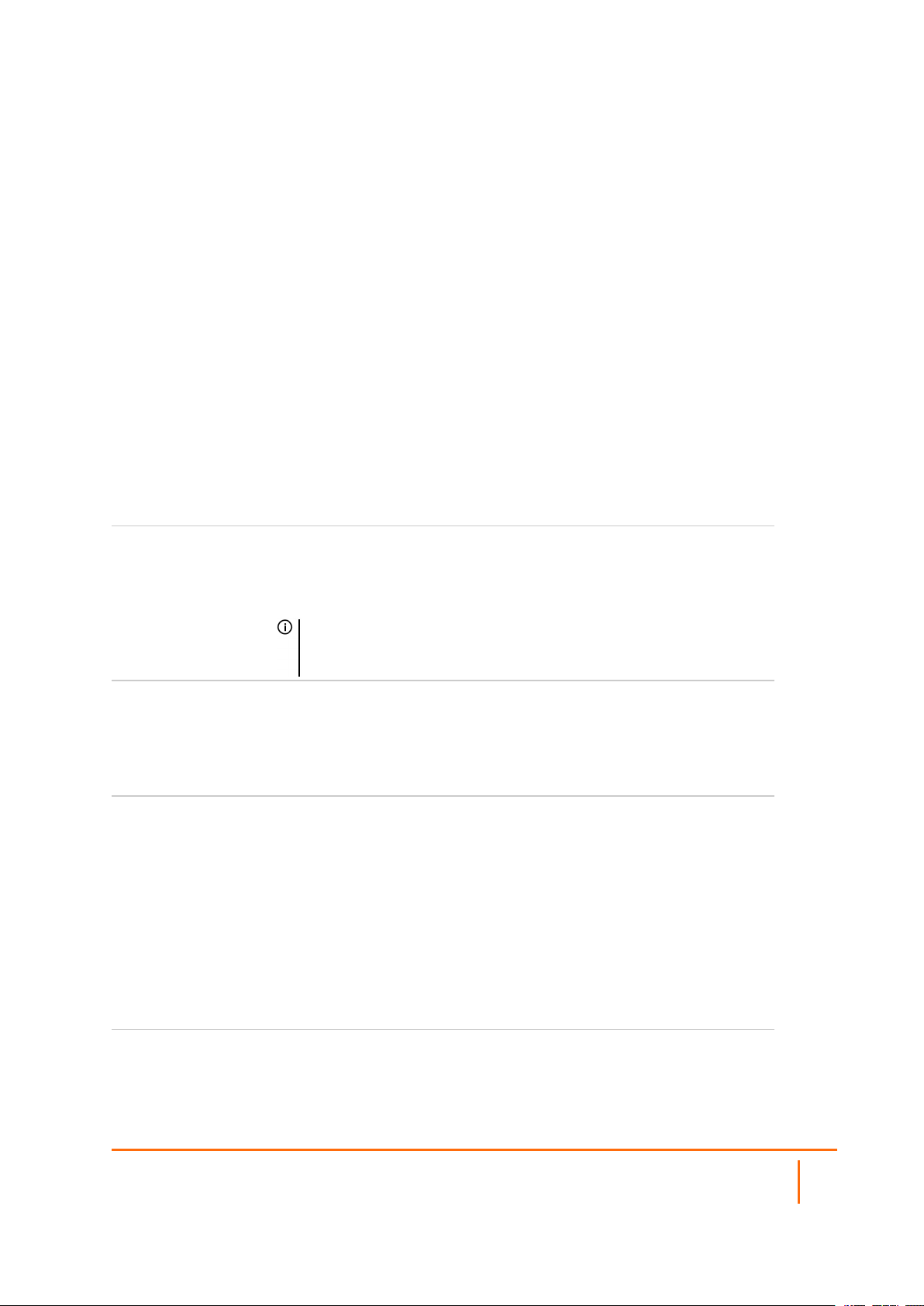
l Reduced configuration risk: The new read-only mode allows users to view the current
configuration and status of a firewall without the risk of making unintentional changes to the
configuration.
Working of Multiple Administrators Support
Topics:
l Configuration Modes
l User Groups
l Priority for Preempting Administrators
l GMS and Multiple Administrator Support
Configuration Modes
To allow multiple concurrent administrators, while also preventing potential conflicts caused by multiple
administrators making configuration changes at the same time, these configuration modes have been
defined:
Configuration mode Administrator has full privileges to edit the configuration. If no administrator
is already logged into the appliance, this is the default behavior for
administrators with full and limited administrator privileges (but not read-only
administrators).
NOTE: Administrators with full configuration privilege can also log in
using the Command Line Interface (CLI; see the SonicOS 7.0 CLI
Reference Guide).
Read-only mode Administrator cannot make any changes to the configuration, but can view
the entire management UI and perform monitoring actions.
Only administrators who are members of the SonicWall Read-Only Admins
user group are given read-only access, and it is the only configuration mode
they can access.
Non-configuration
mode
Administrator can view the same information as members of the read-only
group and they can also initiate management actions that do not have the
potential to cause configuration conflicts.
Only administrators who are members of the SonicWall Administrators user
group can access non-configuration mode. This mode can be entered when
another administrator is already in configuration mode and the new
administrator chooses not to preempt the existing administrator. By default,
when an administrator is preempted out of configuration mode, he or she is
converted to non-configuration mode. On the Device | Settings >
Administration page, this behavior can be modified so that the original
administrator is logged out.
Access rights available to configuration modes table provides a summary of the access rights available
to the configuration modes. Access rights for limited administrators are included also, but note that this table
does not include all functions available to limited administrators.
SonicOS 7 Device SettingsAdministration Guide
System Administration
18
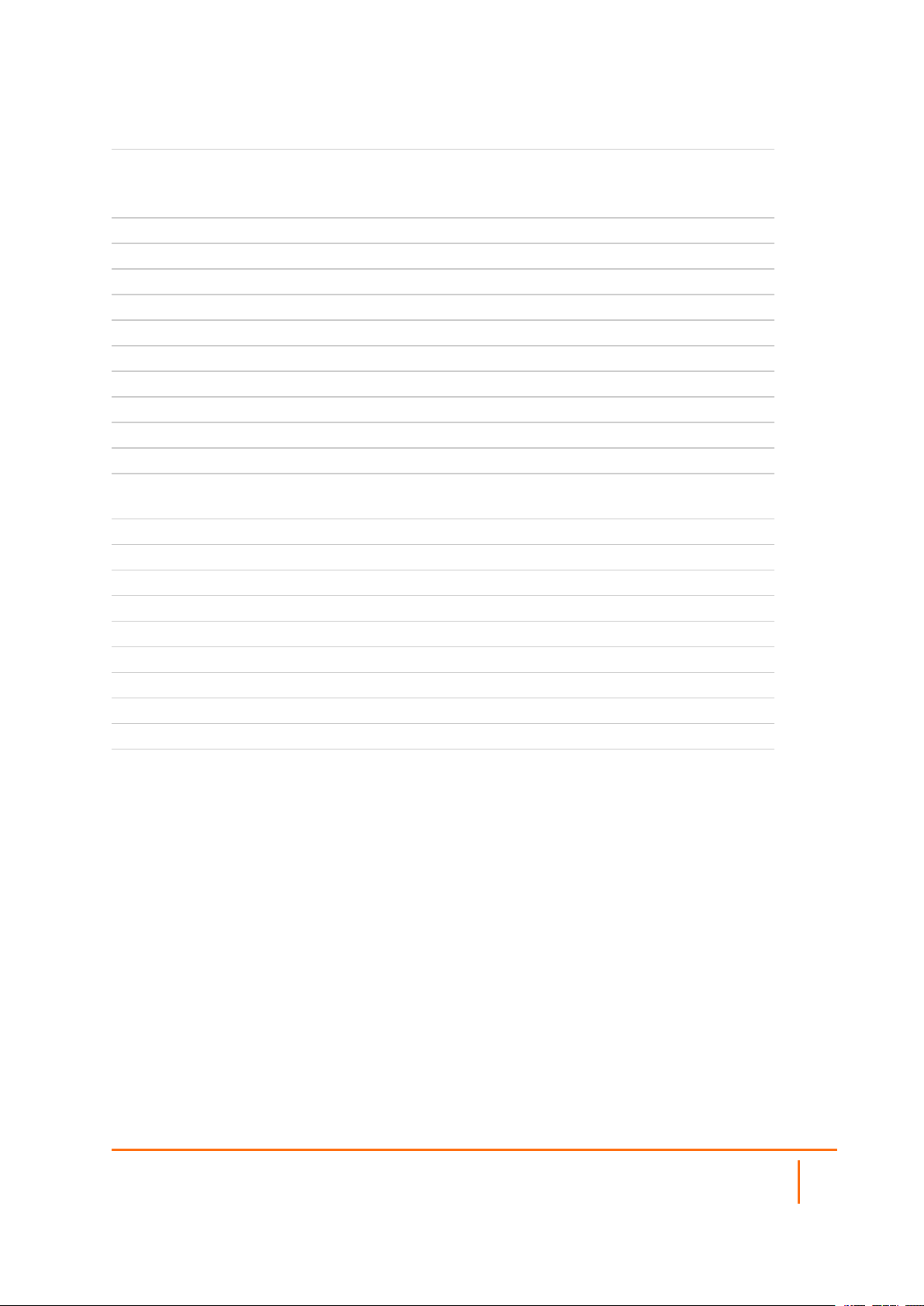
ACCESS RIGHTS AVAILABLE TO CONFIGURATION MODES
Function Full admin in
config mode
Full admin in
non-config
Read-only
administrator
Limited
administrator
mode
Import certificates X
Generate certificate signing requests X
Export certificates X
Export appliance settings X X X
Download TSR X X X
Use other diagnostics X X X
Configure network X X
Flush ARP cache X X X
Setup DHCP Server X
Renegotiate VPN tunnels X X
Log users off X X guest users
only
Unlock locked-out users X X
Clear log X X X
Filter logs X X X X
Export log X X X X
Email log X X X
Configure log categories X X X
Configure log settings X X
Generate log reports X X X
Browse the full UI X X X
Generate log reports X X X
SonicOS 7 Device SettingsAdministration Guide
System Administration
19
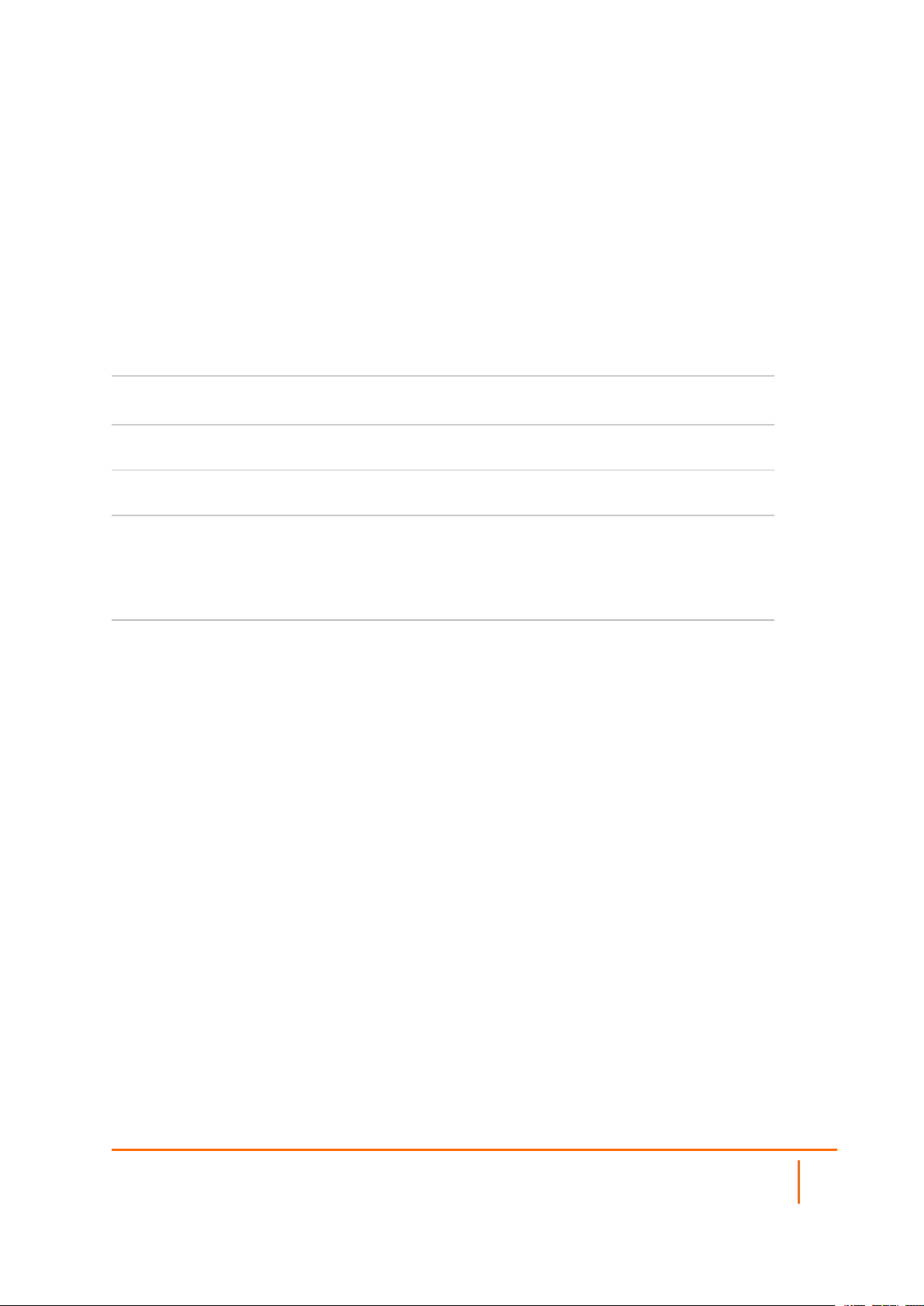
User Groups
The Multiple Administrators Support feature supports two new default user groups:
l SonicWall Administrators: Members of this group have full administrator access to edit the
configuration.
l SonicWall Read-Only Admins: Members of this group have read-only access to view the full
management interface, but they cannot edit the configuration and they cannot switch to full
configuration mode.
It is not recommended to include users in more than one of these user groups. If you do so, however, the
following behavior applies:
If members of this user
group
SonicWall Administrators Also included in the Limited Administrators or SonicWall Read-Only
Limited Administrators Included in the SonicWall Read-Only Admins user group, the
Read-Only Admins Later included in another administrative group, If this read-only admin
Are
Admins user groups, the members have full administrator rights.
members have limited administrator rights.
group is used with other administrative groups option in the SonicWall
Read-Only Admins group configuration determines whether the
members are still restricted to read-only access or have the full
administration capabilities set by their other group.
Priority for Preempting Administrators
These rules govern the priority levels that the various classes of administrators have for preempting
administrators that are already logged into the appliance:
1.
The admin user and SonicWall Global Management System (GMS) both have the highest priority
and can preempt any users.
2.
A user who is a member of the SonicWall Administrators user group can preempt any users except
for the admin and SonicWall GMS.
3.
A user who is a member of the Limited Administrators user group can only preempt other
members of the Limited Administrators group.
GMS and Multiple Administrator Support
When using SonicWall GMS to manage a firewall, GMS frequently logs in to the appliance (for such
activities as ensuring that GMS management IPSec tunnels have been created correctly). These frequent
GMS log-ins can make local administration of the appliance difficult because the local administrator can be
preempted by GMS.
SonicOS 7 Device SettingsAdministration Guide
System Administration
20
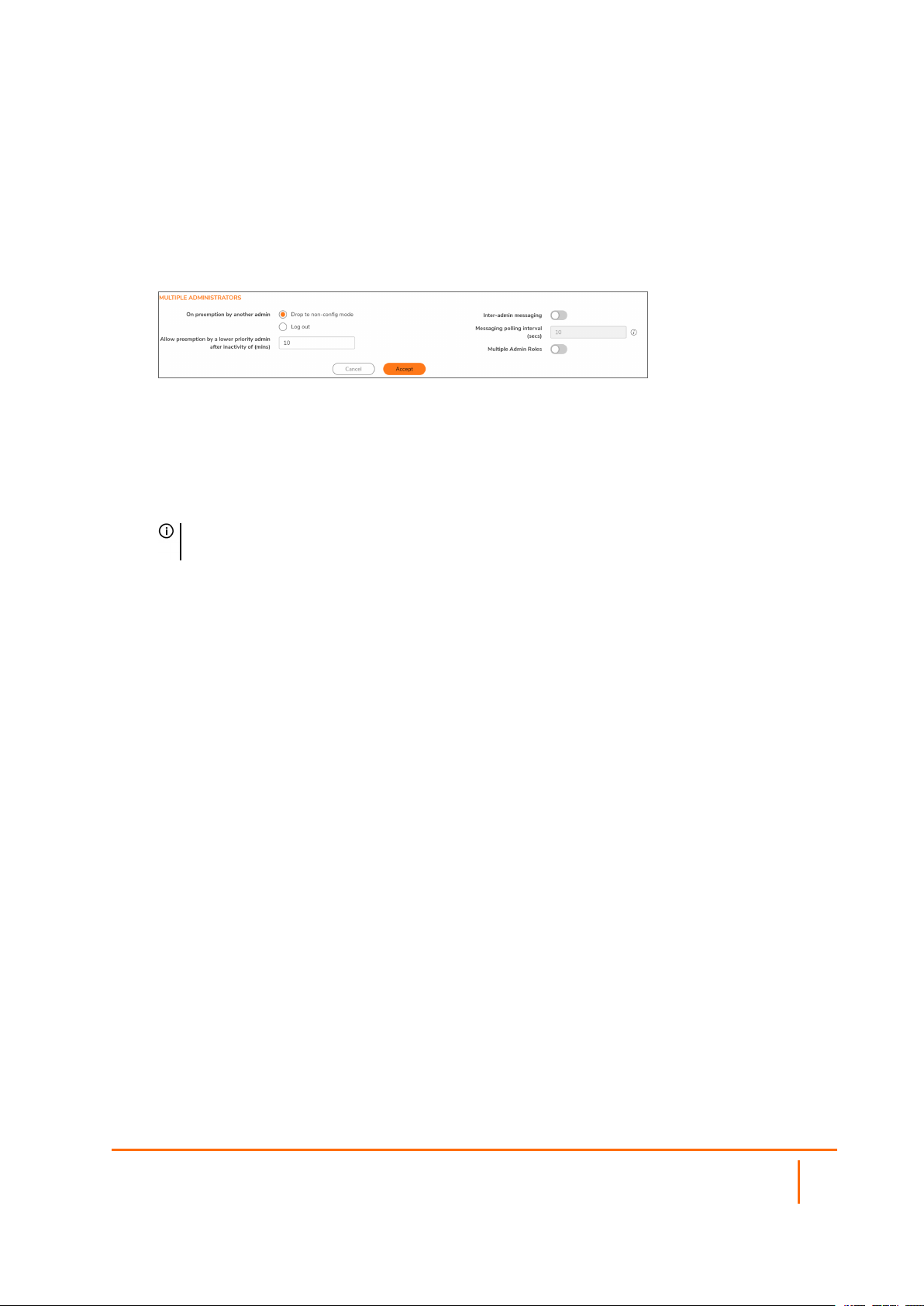
Configuring Multiple Administrator Access
To configure multiple administrator access:
1.
Navigate to Device | Settings > Administration.
Click Login / Multiple Administrators.
2.
To configure what happens when one administrator preempts another administrator, from the On
preemption by another admin option, select whether the preempted administrator can be converted
to non-config mode or logged out:
l Drop to non-config mode: More than one administrator to access the appliance in non-
config mode without disrupting other administrators. This option is not selected by default.
l Log out: The new administrator to preempt other sessions.
NOTE: Selecting Log Out disables Non-Config mode and prevents entering Non-Config mode
manually.
3.
To allow a lower-priority administrator to preempt the current administrator after a specified time,
enter the time, in minutes, in the Allow preemption by a lower priority administrator
after inactivity of (mins) field. The default is 10 minutes, the minimum is 1 minute, and the
maximum is 9999 minutes.
4.
The SonicOS Management Interface allows administrators to send text messages through the
Management Interface to other administrators logged into the appliance. The message appears in
the browser’s status bar. To enable this option:
a.
Select Inter-administrator messaging. The Messaging polling interval (seconds) field
becomes active.
b.
Specify how often an administrator’s browser checks for inter-administrator messages in the
Messaging polling interval (secs) field. Specify a reasonably short interval to ensure
timely delivery of messages, especially if there are likely to be multiple administrators who
need to access the appliance. The default is 10 seconds, the minimum is 1 second, and the
maximum is 99 seconds.
5.
To enable access by System Administrators, Cryptographic (Crypto) Administrators, and Audit
Administrators, select Multiple Admin Roles. When this option is disabled, these administrators
cannot access the system, and all related user groups and information about them are hidden. This
option is not selected by default.
Enabling Enhanced Audit Logging Support
An enhanced log entry contains the parameter changed and user name in the Monitor| Logs > System
Events page.
SonicOS 7 Device SettingsAdministration Guide
System Administration
21
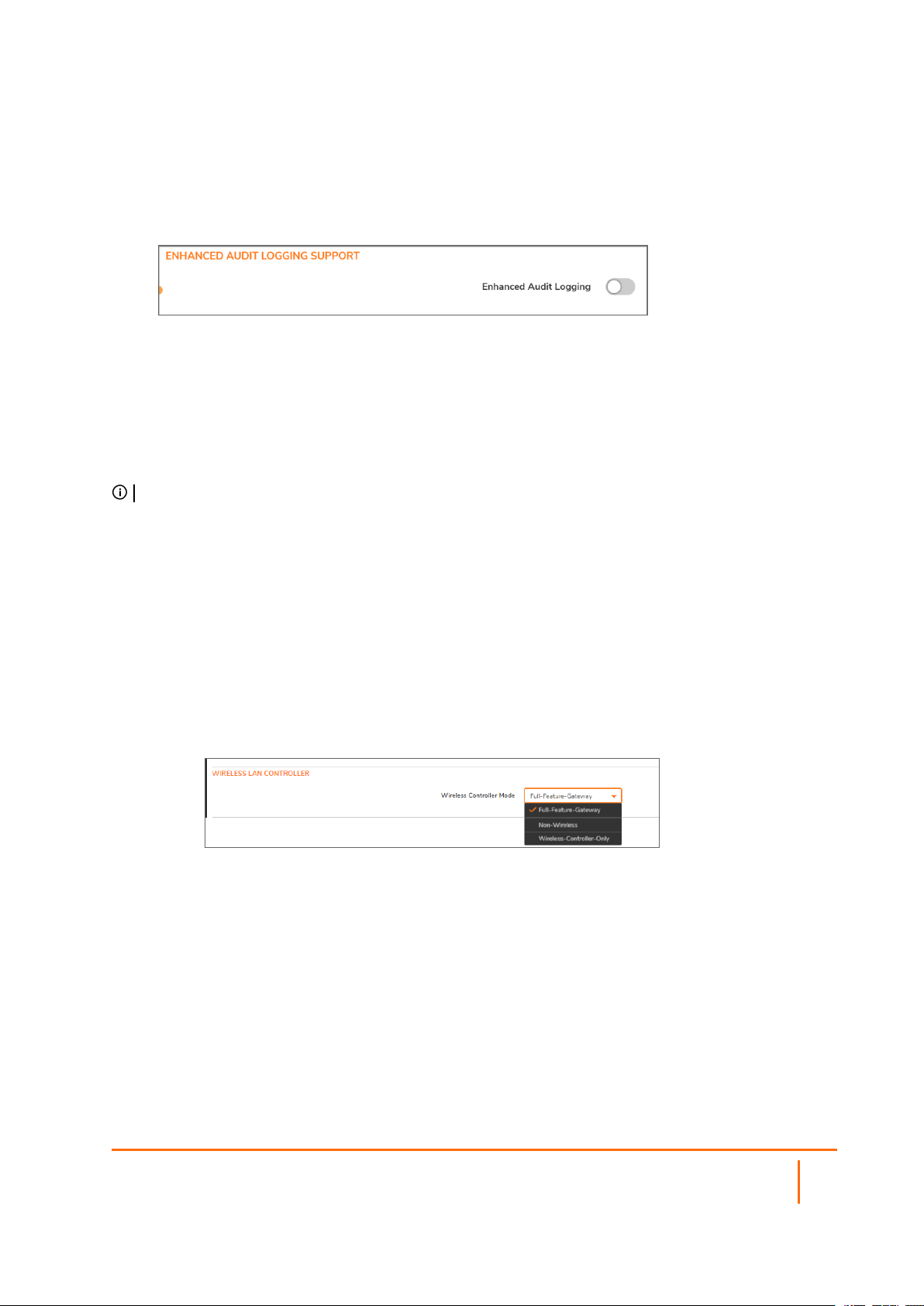
To enable logging of all configuration changes in the Monitor| Logs > System Logs page:
1.
Navigate to Device | Settings > Administration.
2.
Click Audit / SonicOS API.
3.
In the ENHANCED AUDIT LOGGING SUPPORT section, enable Enhanced Audit Logging
4.
Click ACCEPT.
Configuring the Wireless LAN Controller
To enable wireless controller mode:
IMPORTANT: You must reboot the firewall after changing Wireless Controller modes.
1.
Navigate to Device | Settings > Administration.
2.
Click Audit/SonicOS API.
3.
In the Wireless LAN Controller section, select any one of the options from the Wireless
Controller Mode drop-down menu:
l Wireless-Controller-Only (default)
This option enables wireless controller mode
l Non-Wireless
This option enables non-wireless controller mode
l Full-Feature-Gateway
This option enables normal firewall mode
4.
After you select the appropriate wireless controller mode, click OK in the warning message displayed.
5.
Click Accept.
Enabling SonicOS API and Configuring Authentication Methods
You can use SonicOS API as an alternative to the SonicOS Command Line Interface (CLI) for configuring
selected functions. To do so, you must first enable SonicOS API. For more information about SonicOS API,
SonicOS 7 Device SettingsAdministration Guide
System Administration
22
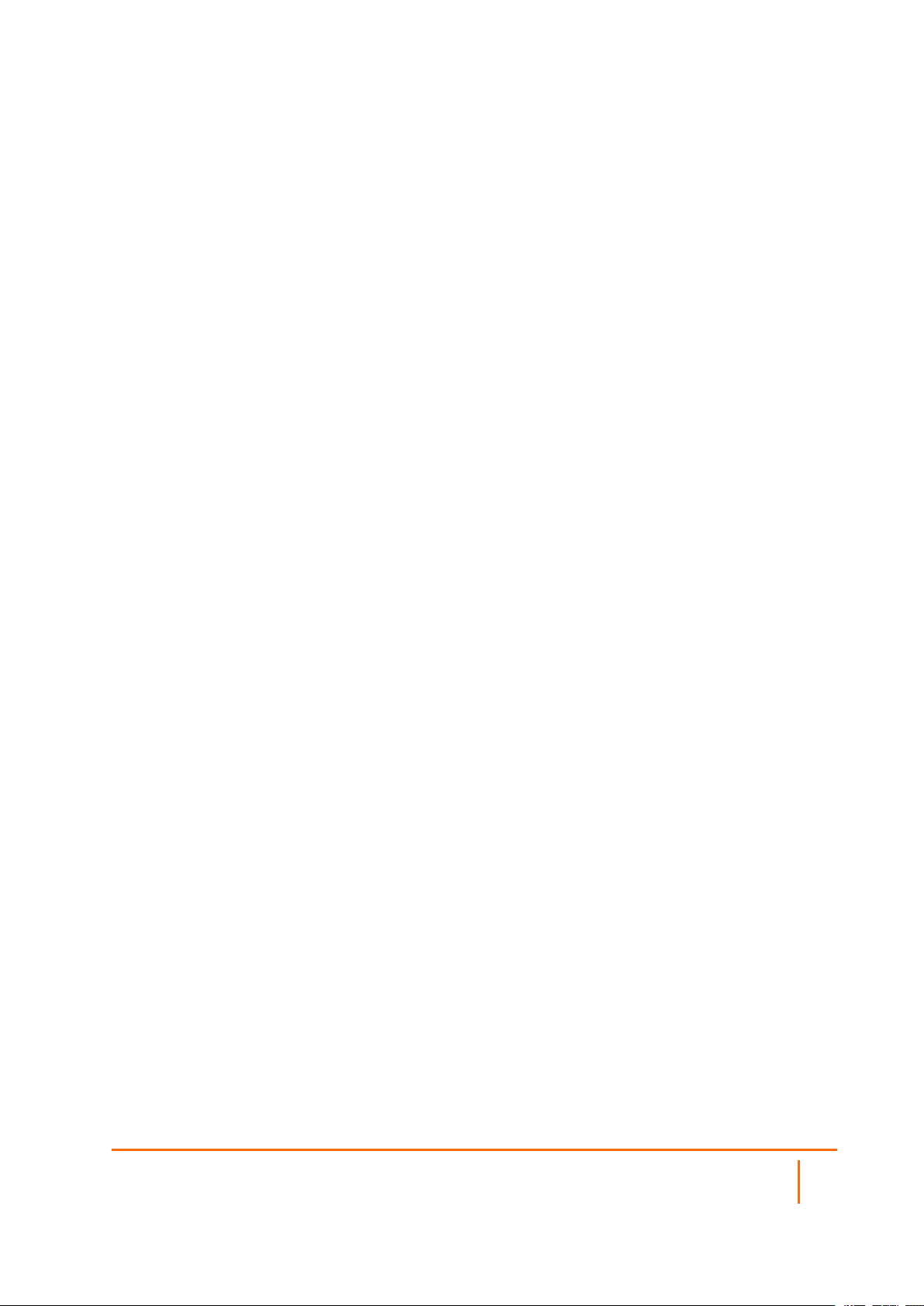
see the SonicOS 7.0 API document available at https://www.sonicwall.com/support/technical-
documentation/.
To enable SonicOS API and configure client authentication:
1.
Navigate to Device | Settings > Administration.
2.
Click Audit / SonicOS API.
3.
In the SONICOS API section, enable SonicOS API.
4.
Select any of the authentication methods for initial client authentication:
l RFC-7616 HTTP Digest Access authentication
l Select the appropriate digest algorithms: SHA256 (default), MD5
l Integrity protection: Disabled (default), Allowed, or Enforced.
l Session variant (password hashes in place of passwords):Disabled, Allowed
(default), or Enforced
l CHAP authentication.
l RFC-2617 HTTP Basic Access authentication
l Public Key Authentication
l RSA modulus (key/cipher size in bits): 2014 is the default.
l RSA padding type: PKCS#1 v1.5 or PKCS#1 v2.0 OAEP
l OAEP hash method: SHA-1, SHA-256, or Other
l OAEP mask (MGF1) method: SHA1, SHA-256, or Other
l Session security using RFC-7616 Digest Access Authentication
5.
Click Accept.
l Can hold user passwords received from the client.
l Maximum nonce use: 10 by default
l Two-Factor and Bearer Token Authentication
SonicOS 7 Device SettingsAdministration Guide
System Administration
23
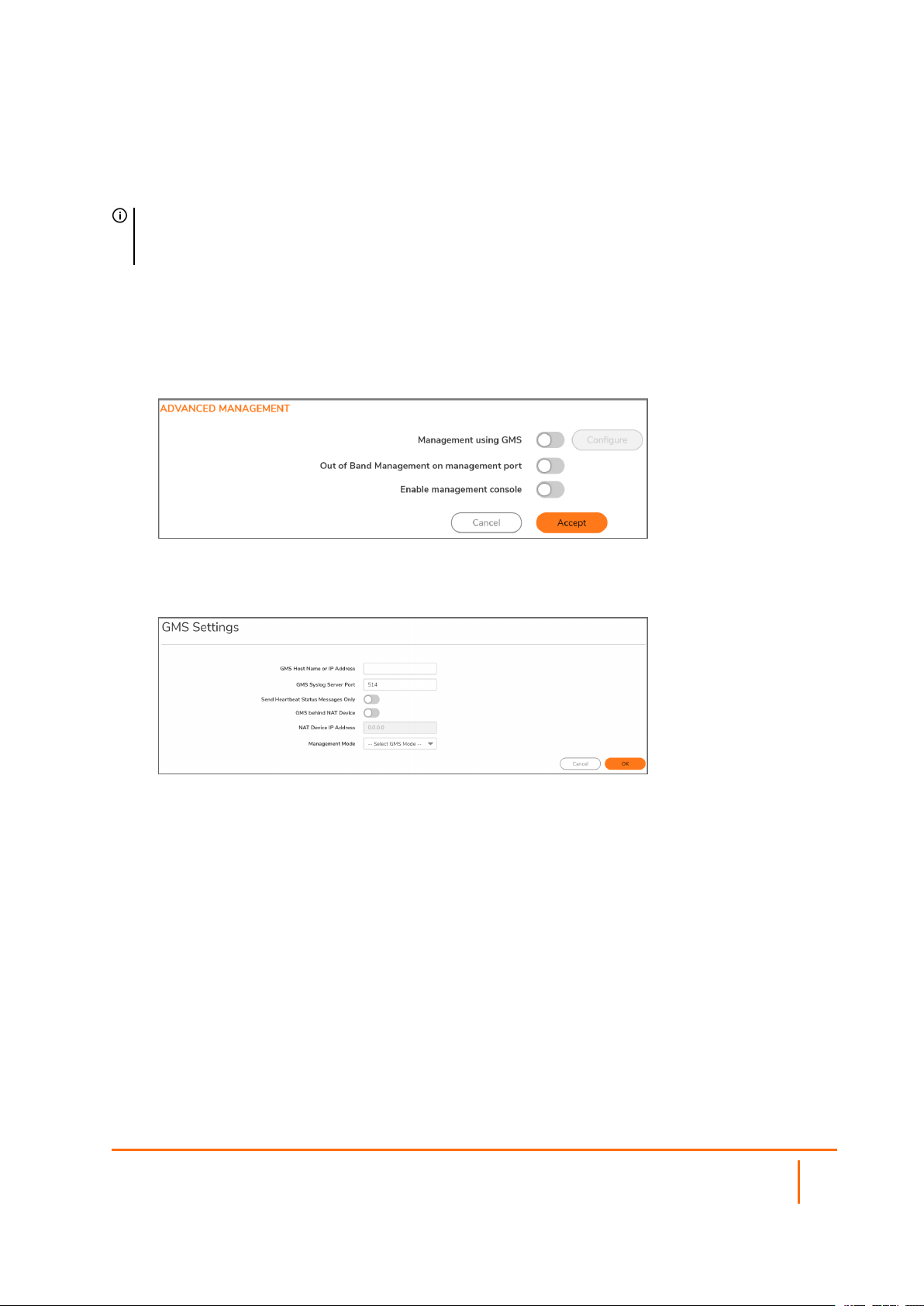
Enabling GMS Management
NOTE: For more information on SonicWall Global Management System, see the SonicWall GMS and
SonicWall Management Services administration documentation, available at
https://www.sonicwall.com/support/technical-documentation.
To configure the Security Appliance for GMS management:
1.
Navigate to Device | Settings > Administration.
2.
Click Audit / SonicOS API.
3.
Scroll to the ADVANCED MANAGEMENT section.
4.
Enable Management using GMS. The Configure button becomes available.
5.
Click Configure. The GMS Settings screen in displayed.
6.
Enter the host name or IP address of the GMS Console in the GMS Host Name or IP Address
field.
7.
Enter the port in the GMS Syslog Server Port field. The default value is 514.
8.
To send only heartbeat status instead of log messages, select Send Heartbeat Status Messages
Only.
9.
If the GMS Console is placed behind a device using NAT on the network, select GMS behind NAT
Device. When you select GMS behind NAT Device, the NAT Device IP Address field becomes
active.
10.
Enter the IP address of the NAT device in the NAT Device IP Address field.
11.
Select one of the following GMS modes from the Management Mode drop-down menu:
l IPSEC Management Tunnel—Allows the firewall to be managed over an IPsec VPN tunnel
to the GMS management console. If you selected this option, go to step 11.
l Existing Tunnel—Uses an existing VPN tunnel over the connection between the GMS server
and the firewall. If you selected this option, go to step 13.
SonicOS 7 Device SettingsAdministration Guide
System Administration
24
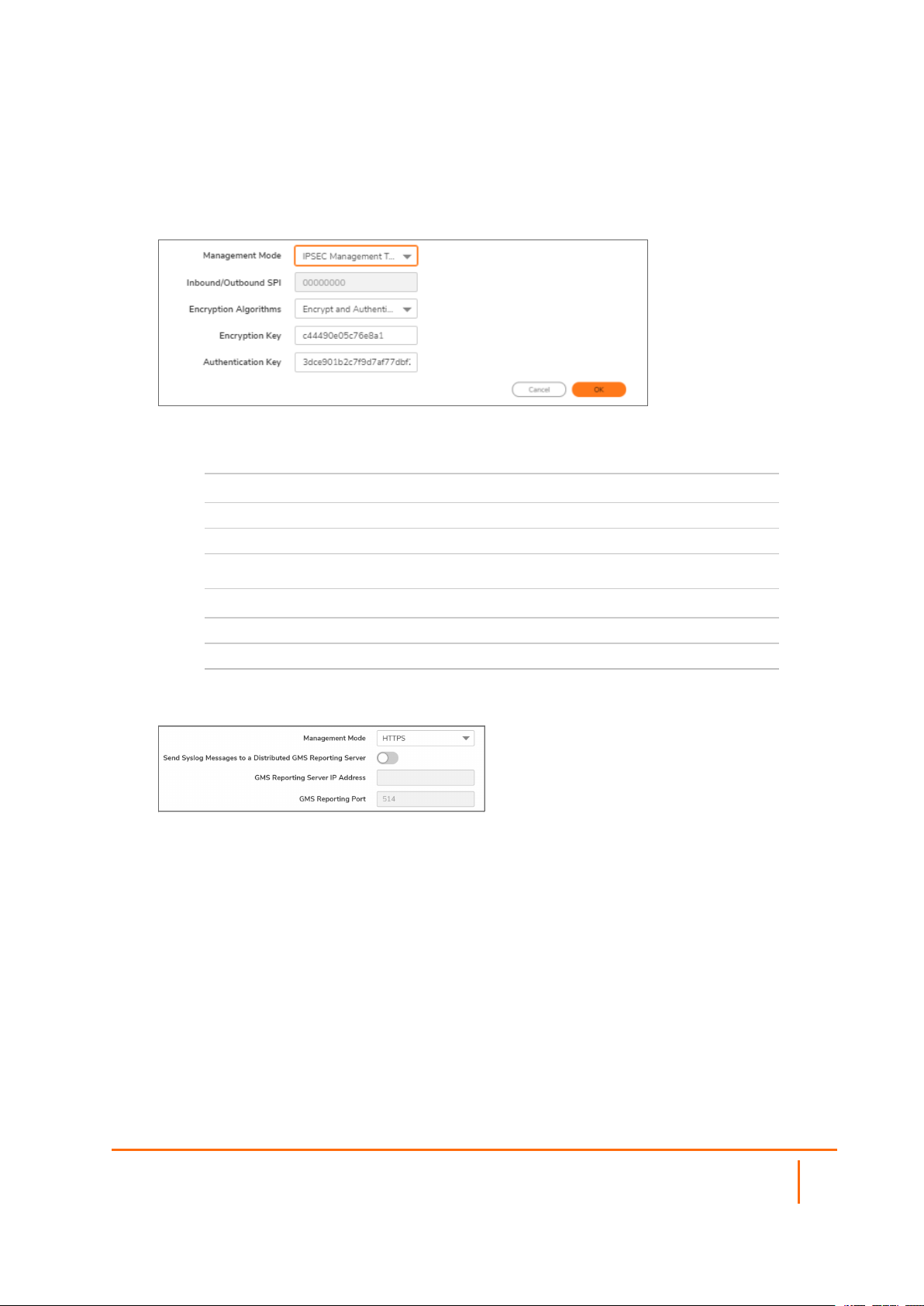
l HTTPS—Allows HTTPS management from two IP addresses: the GMS Primary Agent and
the Standby Agent IP address. The SonicWall firewall also sends encrypted syslog packets
and SNMP traps using 3DES and the firewall administrator’s password. Options for
configuring the GMS reporting server display. If you selected this option, go to step 12.
12.
The default IPsec VPN settings are displayed with values populated by SonicOS. Verify the settings.
a.
From Encryption Algorithms, select the appropriate algorithm.
b.
Optionally, enter a new encryption key in the Encryption Key field:
For The key must be
DES 16 hexadecimal characters
3DES 48 hexadecimal characters
c.
Optionally, enter a new authentication key in the Authentication Key field:
For The key must be
MD5 32 hexadecimal characters
SHA1 40 hexadecimal characters
d.
Go to Step 13.
13.
SonicOS needs to know the GMS reporting server.
a.
Select Send Syslog Messages to a Distributed GMS Reporting Server. The GMS
Reporting Server IP Address and GMS Reporting Server Port options become
available.
b.
In the GMS Reporting Server IP Address field, enter the IP address of the GMS server.
c.
In the GMS Reporting Server Port field, enter the port of the GMS server. The default port
is 514.
14.
Click OK.
15.
Click Accept.
SonicOS 7 Device SettingsAdministration Guide
System Administration
25
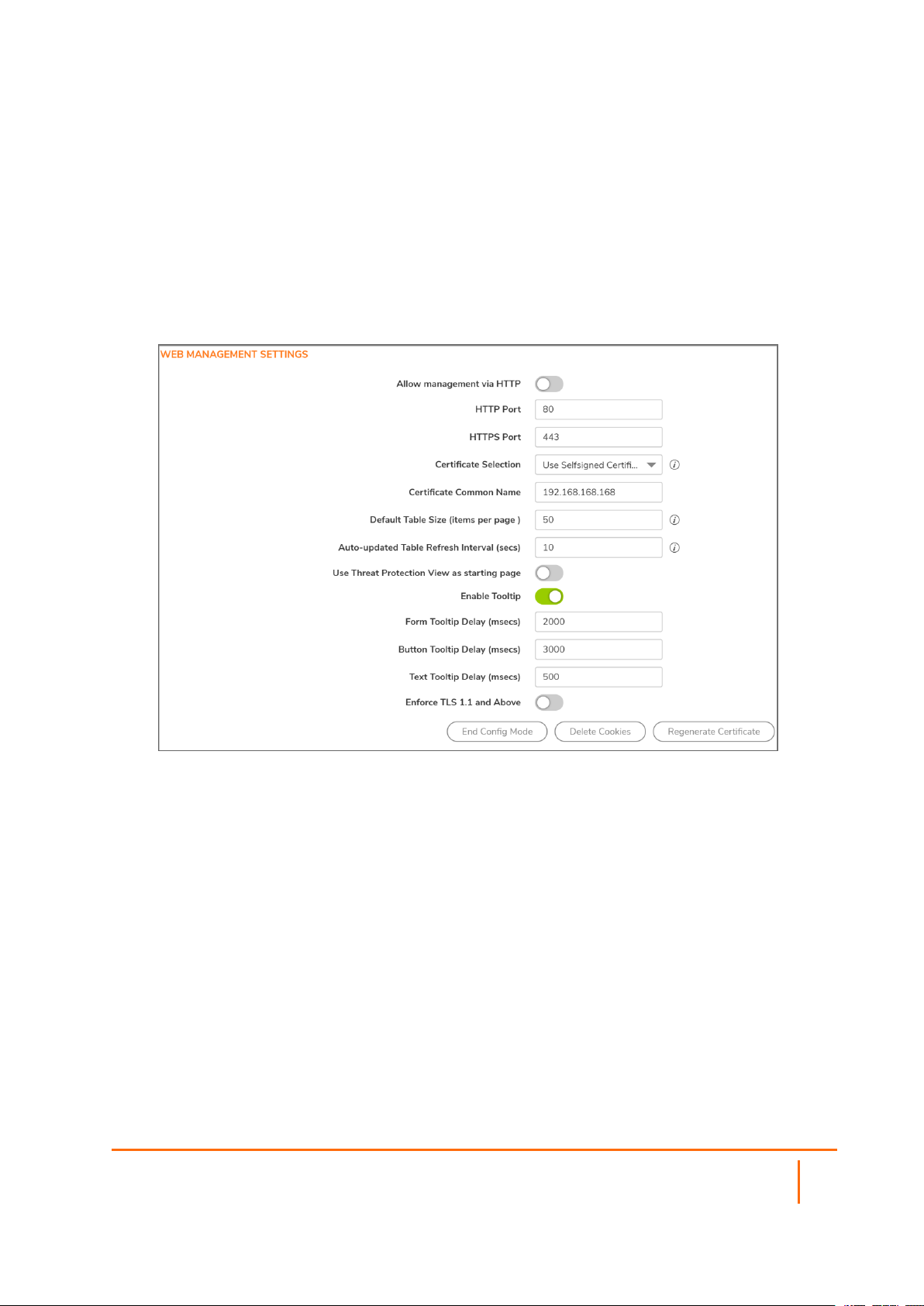
Configuring the Management Interface
In this section, you configure:
l How the Management Interface tables display.
l Certificate usage.
l Whether you are operating in Configuration or Non-Config mode.
l Other management options.
Topics:
l Managing through HTTP/HTTPS
l Selecting a Security Certificate
l Controlling the Management Interface Tables
l Enforcing TLS Version
l Switching Configuration Modes
l Deleting Browser Cookies
l Configuring SSH Management
Managing through HTTP/HTTPS
You can manage the SonicWall security appliance using HTTP or HTTPS and a Web browser. HTTP webbased management is disabled by default. Use HTTPS to log into the SonicOS Management Interface with
factory default settings.
SonicOS 7 Device SettingsAdministration Guide
System Administration
26

To manage through HTTP or HTTPS:
1.
Navigate to Device | Settings > Administration.
2.
Click Management.
3.
To enable HTTP management globally, select Allow management via HTTP in the WEB
MANAGEMENT SETTINGS section, This option is not selected by default.
4.
The default port for HTTP is port 80, but you can configure access through another port. Enter the
number of the desired port in the HTTP Port field.
IMPORTANT: If you configure another port for HTTP management, you must include the port
number when you use the IP address to log into the SonicWall Security Appliance. For example,
if you configure the port to be 76, then you must type LAN IP Address:76 into the Web browser,
for example, http://192.18.16.1:76.
5.
The default port for HTTPS management is 443. To add another layer of security for logging into the
SonicWall Security Appliance by changing the default port, enter the preferred port number into the
HTTPS Port field.
IMPORTANT: If you configure another port for HTTPS management Port, you must include the
port number when you use the IP address to log into the SonicWall Security Appliance. For
example, if you use 700 for the port, then you must log into the SonicWall using the port number
as well as the IP address; for example, https://192.18.16.1:700.
Selecting a Security Certificate
Security certificates provide data encryption and a secure web site.
To specify the type of security certificate:
1.
Navigate to Device | Settings > Administration.
2.
Click Management.
3.
From Certificate Selection drop-down box, select the type of certificate for your website:
l Use Self-signed Certificate, which allows you to continue using a certificate without
downloading a new one each time you log into the SonicWall Security Appliance. This option
is selected by default. Go to Step 3.
l Import Certificate to select an imported certificate from the Device | Settings >
Certificates page to use for authentication to the management interface. A confirmation
message displays.
a.
Click OK. The Device | Settings > Certificates page is displayed.
b.
See Managing Certificates section.
4.
In the Certificate Common Name field, enter the IP address or common name for the firewall. If
SonicOS 7 Device SettingsAdministration Guide
System Administration
27

you choose Use Selfsigned Certificate, SonicOS populates the field with the firewall’s IP address.
5.
Click Accept.
To regenerate a Self-Signed Certificate:
1.
Navigate to Device | System > Administration > Management.
2.
In the WEB MANAGEMENT SETTINGS section, click Regenerate Certificate.
3.
Click OK in the confirmation message that is displayed.
Controlling the Management Interface Tables
The SonicWall Management Interface allows you to control the display of large tables of information across
all tables in the Management Interface by changing the:
l Number of table entries displayed on a page.
l Frequency of background automatic refresh of tables.
Some tables have individual settings for items per page that are initialized at login to the value configured
here. After these pages are viewed, their individual settings are maintained. Subsequent changes made
here affect these pages only following a new login.
To change the display and refresh of tables:
1.
Navigate to Device | Settings > Administration.
2.
Click Management.
3.
In the WEB MANAGEMENT SETTINGS section:
a.
Enter the desired number of items per page in the Default Table Size (items per
page) field. The minimum is 1, the maximum is 5000, and the default is 50.
b.
Enter the desired refresh interval, in seconds, in the Auto-updated Table Refresh
Interval (secs) field. The minimum is 1 second, the maximum is 300 seconds, and the
default is 10 seconds.
4.
Click Accept.
Enforcing TLS Version
SonicOS supports versions 1.0, 1.1, and 1.2 of the Transport Layer Security (TLS) protocol. You can ensure
that the more secure version 1.1 and above are used.
To enforce use of TLS versions 1.1 and above:
1.
Navigate to Device | Settings > Administration.
2.
Click Management.
3.
In the WEB MANAGEMENTS SETTINGS section, enable Enforce TLS 1.1 and Above.
SonicOS 7 Device SettingsAdministration Guide
System Administration
28

4.
Click Accept.
Switching Configuration Modes
Each appliance includes a Mode option that toggles the configuration mode of the Management Interface. If
you are in Configuration Mode, you can switch to Non-Config Mode at any time, or if you are in Non-Config
Mode. you can switch to Configuration Mode.
TIP: This method is in addition to switching modes from the Mode setting on each view. For more
information about modes, see the SonicOS 7 About SonicOS documentation.
To switch modes:
1.
Navigate to Device | Settings > Administration.
2.
Click Management.
3.
In the WEB MANAGEMENT SETTINGS section, If you are in:
l Configuration Mode, click End Config Mode, and click OK.
The Mode indicator in the top right of the page displays Non-Config.
l Non-Config Mode, click Configuration Mode.
The Mode indicator in the top right of the page displays Configuration.
Deleting Browser Cookies
IMPORTANT: Deleting cookies causes you to lose any unsaved changes made in the Management
Interface.
To delete all browser cookies saved by the Security Appliance:
1.
Navigate to Device | Settings > Administration.
2.
Click Management.
3.
Click Delete Cookies.
4.
Click OK.
Configuring SSH Management
If you use SSH to manage the firewall, you can change the SSH port for additional security.
To change the SSH port:
1.
Navigate to Device | Settings > Administration.
2.
Click Management.
3.
Scroll to SSH MANAGEMENT SETTINGS.
SonicOS 7 Device SettingsAdministration Guide
System Administration
29

4.
Enter the port in the SSH Port field. The default SSH port is 22.
5.
Click Accept.
Client Certificate Verification
You can configure certificate verification with or without a Common Access Card (CAC).
NOTE: None of the options is selected by default.
Topics:
l About Common Access Card
l Configuring Client Certificate Verification
l Using the Client Certificate Check
l Troubleshooting User Lock Out
About Common Access Card
A Common Access Card (CAC) is a United States Department of Defense (DoD) smart card used by military
personnel and other government and non-government personnel who require highly secure access over the
Internet. A CAC uses PKI authentication and encryption.
NOTE: Using a CAC requires an external card reader connected on a USB port.
The Client Certificate Check was developed for use with a CAC; however, it is useful in any scenario that
requires a client certificate on an HTTPS/SSL connection. CAC support is available for client certification
only on HTTPS connections.
NOTE: CACs might not work with browsers other than Microsoft Internet Explorer.
SonicOS 7 Device SettingsAdministration Guide
System Administration
30

Configuring Client Certificate Verification
To configure Client Certificate Check:
1.
Navigate to Device | Settings > Administration.
2.
Click Certificate Check.
3.
To enable client certificate checking and CAC support on the SonicWall Security Appliance, select
Enable Client Certificate Check. If you enable this option, the other options become available. A
warning confirmation message displays:
4.
Click OK.
5.
To activate the client certification cache, select Enable Client Certificate Cache.
NOTE: The cache expires 24 hours after being enabled.
6.
To specify from which certificate field the user name is obtained, choose an option from User Name
Field:
l Subject: Common Name (default)
l Sub Alt: Email
l Sub Alt: Microsoft Universal Principal Name
7.
To select a Certification Authority (CA) certificate issuer, choose one from the Client Certificate
Issuer drop-down menu. The default is thawte Primary Root CA - G3.
NOTE: If the appropriate CA is not listed, you need to import that CA into the SonicWall Security
Appliance. See Managing Certificates section.
8.
To select how to obtain the CAC user group membership and, thus, determine the correct user
privilege, choose from the CAC user group memberships retrieve method drop-down menu:
l Local Configured (default) – If selected, you should create local user groups with proper
memberships.
l From LDAP – If selected, you need to configure the LDAP server. (see Configuring the
SonicWall for LDAP section in SonicOS 7.0 Users document available at
https://www.sonicwall.com/support/technical-documentation/.
9.
To enable the Online Certificate Status Protocol (OCSP) check to verify the client certificate is still
SonicOS 7 Device SettingsAdministration Guide
System Administration
31

valid and has not been revoked, select Enable OCSP Checking. When this option is enabled, the
OCSP Responder URL field displays and the Enable periodic OCSP Check option displays.
Enter the URL of the OSCP server that verifies the status of the client certificate in the OCSP
Responder URL field.
The OCSP Responder URL is usually embedded inside the client certificate and does not need to be
entered. If the client certificate does not have an OCSP link, you can enter the URL link. The link
should point to the Common Gateway Interface (CGI) on the server side, which processes the OCSP
checking. For example: http://10.103.63.251/ocsp.
10.
To enable a periodic OCSP check for the client certificate for verifying that the certificate is still valid
and has not been revoked:
a.
Select Enable periodic OCSP Check. The OCSP check interval field becomes available.
b.
Enter the interval between OCSP checks, in hours, in the OCSP check interval 1~72 (in hours)
field. The minimum interval is 1 hour, the maximum is 72 hours, and the default is 24 hours.
11.
Click Accept.
Using the Client Certificate Check
If you use the client certificate check without a CAC, you must manually import the client certificate into the
browser.
If you use the Client Certificate Check with a CAC, the client certificate is automatically installed on the
browser by middleware. When you begin a management session through HTTPS, a certificate selection
window asks you to confirm the certificate.
After you select the client certificate from the drop-down menu, the HTTPS/SSL connection is resumed, and
the SonicWall Security Appliance checks the Client Certificate Issuer to verify that the client certificate is
signed by the CA. If a match is found, the administrator login page displays. If no match is found, the
browser displays a standard browser connection fail message, such as:
.....cannot display web page!
If OCSP is enabled, before the administrator login page is displayed, the browser performs an OCSP check
and displays the following message while it is checking.
Client Certificate OCSP Checking.....
If a match is found, the administrator login page is displayed, and you can use your administrator credentials
to continue managing the SonicWall Security Appliance.
If no match is found, the browser displays:
OCSP Checking fail! Please contact system administrator!
SonicOS 7 Device SettingsAdministration Guide
System Administration
32

Checking Certificate Expiration
To activate periodic checks of certificate’s expiration:
1.
Navigate to Device | Settings > Administration > Certificate Check.
2.
In the CHECK CERTIFICATE EXPIRATION SETTINGS section, select Enable periodic
certificate expiration check. This option is selected by default. When enabled, the Certificate
expiration alert interval field becomes available.
3.
To set the interval between certificate checks, in hours, enter the interval in the Certificate
expiration alert interval: 1 - 168 (in hours) field. The minimum time is 1 hour, the
maximum is 168 hours, and the default is 168.
4.
Click Accept.
Troubleshooting User Lock Out
When using the client certificate feature, these situations can lock the user out of the SonicWall Security
Appliance:
l Enable Client Certificate Check is checked, but no client certificate is installed on the browser.
l Enable Client Certificate Check is checked and a client certificate is installed on the browser, but
either no Client Certificate Issuer is selected or the wrong Client Certificate Issuer is selected.
l Enable OSCP Checking is enabled, but either the OSCP server is not available or a network
problem is preventing the SonicWall Security Appliance from accessing the OSCP server.
To restore access to a user who is locked out, the following CLI commands are provided:
l
web-management client-cert disable
l
web-management ocsp disable
Selecting a Language
If your firmware contains other languages besides English, one can be selected from Language Selection.
NOTE: Changing the language of the SonicOS Management Interface requires that the SonicWall
Security Appliance be rebooted.
SonicOS 7 Device SettingsAdministration Guide
System Administration
33

To select a language for the Management Interface:
1.
Navigate to Device | Settings > Administration.
2.
Click Language.
3.
In the LANGUAGE section, select the appropriate language from the Language Selection dropdown box.
4.
Click Accept.
SonicOS 7 Device SettingsAdministration Guide
System Administration
34

4
Configuring Time Settings
The Device | Settings > Time page provides a way to define the time and date settings used to time stamp
log events, to automatically update SonicWall Security Services, and for other internal purposes.
By default, the SonicWall security appliance uses an internal list of public NTP servers to update the time
automatically. Network Time Protocol (NTP) is a protocol used to synchronize computer clock times in a
network of computers. NTP uses Coordinated Universal Time (UTC) to synchronize computer clock times to
a millisecond, and sometimes to a fraction of a millisecond.
SonicOS 7 Device SettingsAdministration Guide
Configuring Time Settings
35

Setting System Time
You set the system time in the Settings screen of the Device | Settings > Time page.
To set the system time:
1.
Navigate to Device | Settings > Time.
2.
On the Settings screen, select the time zone you are in from the Time Zone drop-down list.
3.
To set the time automatically, select Set time automatically using NTP to use NTP (Network Time
Protocol) servers from an internal list. This option is selected by default.
4.
To set the time manually:
a.
Clear Set time automatically using NTP. The Date/Time option becomes available.
b.
Click the calendar icon in the Date/Time field to display the calendar.
c.
Select the date, hour, minute, and seconds in the calendar.
d.
Click away from the calendar to accept the settings.
SonicOS 7 Device SettingsAdministration Guide
Configuring Time Settings
36

5.
To enable automatic adjustments for daylight savings time, select Automatically adjust clock for
daylight saving time. For those areas that observe daylight savings time, this option is selected by
default.
6.
To use universal time (UTC) rather than local time for log events, select Display UTC in logs
(instead of local time). This option is not selected by default.
7.
To display the date in International format, with the day preceding the month, select Display date in
International format.
8.
To use the manually entered list of NTP servers to set the firewall clock rather than the internal list of
NTP servers, select Only use custom NTP servers.
IMPORTANT: Select this option only if you have configured one or more NTP servers. For more
information about NTP servers, see Configuring NTP Settings.
9.
Click Accept.
Configuring NTP Settings
Network Time Protocol (NTP) is a protocol used to synchronize computer clock times in a network of
computers. NTP uses Coordinated Universal Time (UTC) to synchronize computer clock times to a
millisecond, and sometimes, to a fraction of a millisecond.
TIP: The SonicWall security appliance uses an internal list of NTP servers, so manually entering a NTP
server is optional.
Using a Custom NTP Server for Updating the Firewall Clock
To use a local server to set the firewall clock:
1.
Navigate to Device | Settings > Time.
2.
Add one or more NTP servers as described in Adding an NTP Server.
3.
Select Only use custom NTP servers (see Setting System Time). This option is not selected by
default.
4.
To configure the frequency for the NTP server to update the firewall, enter the interval in Update
Interval every (minutes). The default value is 60 minutes. The range is 5 to 99,999 minutes.
5.
Click Accept.
SonicOS 7 Device SettingsAdministration Guide
Configuring Time Settings
37

Adding an NTP Server
To add an NTP server to the firewall configuration:
1.
Click NTP Servers tab on Device | Settings > Time page.
2.
Click the +Add button.
The Add NTP Server dialog is displayed.
3.
Type the IP address of the remote NTP server in the NTP Server field.
4.
Select the authentication type from the NTP Auth Type drop-down list:
a.
No Auth – Authentication is not required and the following three options are dimmed. Go to
Step 8.
b.
MD5 – Authentication is required and the following three options are active.
5.
Enter the Trust Key number in the Trust Key No field. The minimum is 1 and the maximum is
65535.
6.
Enter the Key number in the Key Number field. The minimum is 1 and the maximum is 65535.
7.
Enter the password in the Password field.
8.
Click Add. A Success message is displayed.
9.
Click Close to return to the NTP Servers screen. The NTP Server table shows the added server.
SonicOS 7 Device SettingsAdministration Guide
Configuring Time Settings
38

Editing an NTP Server Entry
To edit an NTP server entry:
1.
Navigate to the NTP Servers screen on Device | Settings > Time page.
2.
In the NTP Server table, hover over the row with the NTP server and click the Edit icon. The Add
NTP Server dialog opens, displaying the current settings for the server.
3.
Make the changes. For more information, see Adding an NTP Server.
4.
Click Edit.
Deleting NTP Server Entry
To delete an NTP server entry:
1.
Navigate to the NTP Servers screen on Device | Settings > Time.
2.
In the NTP Server table, hover over the row with the NTP server and click the Delete icon.
3.
Click OK.
To delete multiple NTP servers:
1.
Navigate to the NTP Servers screen on Device | Settings > Time.
2.
Select the checkboxes next to the NTP servers that you want to delete.
NOTE: To delete all the NTP servers, select the checkbox next to NTP Server table title.
3.
Click the Delete button at the top right of the table.
4.
Click OK.
SonicOS 7 Device SettingsAdministration Guide
Configuring Time Settings
39

5
Managing Certificates
To implement the use of certificates for VPN policies, you must locate a source for a valid CA certificate from
a third-party CA service. When you have a valid CA certificate, you can import it into the firewall to validate
your Local Certificates. You import the valid CA certificate into the firewall using the Device | Settings >
Certificates page. After you import the valid CA certificate, you can use it to validate your local certificates.
SonicOS provides a large number of certificates with the SonicWall network security appliance; these are
built-in certificates and cannot be deleted or configured.
SonicOS supports a local Certificate Revocation List (CRL), which is a list of digital certificates that have
been revoked by the issuing Certificate Authority (CA) before their scheduled expiration date and should no
longer be trusted. For further information about local CRL, contact Technical Support.
About Digital Certificates
A digital certificate is an electronic means to verify identity by a trusted third party known as a Certificate
Authority (CA). The X.509 v3 certificate standard is a specification used with cryptographic certificates and
allows you to define extensions that you can include with your certificate. SonicWall has implemented this
standard in its third-party certificate support.
You can use a certificate signed and verified by a third-party CA to use with an IKE (Internet Key Exchange)
VPN policy. IKE is an important part of IPsec VPN solutions, and it can use digital certificates to authenticate
peer devices before setting up Security Associations (SAs). Without digital certificates, VPN users must
authenticate by manually exchanging shared secrets or symmetric keys. Devices or clients using digital
signatures do not require configuration changes every time a new device or client is added to the network.
A typical certificate consists of two sections: a data section and a signature section. The data section
typically contains information such as the version of X.509 supported by the certificate, a certificate serial
number, information about the user’s public key, the Distinguished Name (DN), validation period for the
certificate, and optional information such as the target use of the certificate. The signature section includes
the cryptographic algorithm used by the issuing CA, and the CA digital signature.
SonicWall Security Appliances interoperate with any X.509v3-compliant provider of Certificates. SonicWall
Security Appliance have been tested with the following vendors of Certificate Authority Certificates:
l Entrust
l Microsoft
l OpenCA
l OpenSSL and TLS
l VeriSign
SonicOS 7 Device SettingsAdministration Guide
Managing Certificates
40

Topics:
l About the Certificates Table
l Importing Certificates
l Deleting Certificates
l Generating a Certificate Signing Request
l Configuring Simple Certificate Enrollment Protocol
About the Certificates Table
The Certificates page provides all the settings for managing CA and Local Certificates.
The table on the Certificates page displays this information about certificates:
Column Information displayed
CERTIFICATE Name of the certificate.
TYPE Type of certificate:
l CA certificate
l Local certificate
l Pending request
VALIDATED Validation information:
l Blank
l Self-signed
l Expire in n days
l Expired
Expires Date and time the certificate expires.
SonicOS 7 Device SettingsAdministration Guide
Managing Certificates
41

About Certificate Details
Clicking on the certificate's row in the table displays information about the certificate, which might include
the following, depending on the type of certificate:
l Signature Algorithm
l Certificate Issuer
l Subject Distinguished Name
l Public Key Algorithm
l Certificate Serial Number
l Valid from
l Expires On
l CRL Status (for Pending requests and local certificates)
The details depend on the type of certificate Certificate Issuer, Certificate Serial Number, Valid from,
and Expires On are not shown for Pending requests as this information is generated by the Certificate
provider.
Importing Certificates
After your CA service has issued a Certificate for your Pending request, or has otherwise provided a Local
Certificate, you can import it for use in VPN or Web Management authentication. CA Certificates might also
be imported to verify local Certificates and peer Certificates used in IKE negotiation.
Topics:
l Importing a Certificate Authority Certificate
l Importing a Local Certificate
l Creating a PKCS-12 Formatted Certificate File (Linux Systems Only)
SonicOS 7 Device SettingsAdministration Guide
Managing Certificates
42

Importing a Local Certificate
To import a certificate from a certificate authority:
1.
Navigate to Device | Settings > Certificates.
2.
Click Import.
The IMPORT CERTIFICATE dialog is displayed.
3.
Enter a certificate name in the Certificate Name field.
4.
Enter the password used by your Certificate Authority to encrypt the PKCS#12 file in the
Certificate Management Password field.
5.
Click Add File to locate the certificate file.
6.
Select the certificate and click Open.
7.
Click Import to import the certificate into the firewall. When it is imported, you can view the
certificate entry in the Certificates table.
8.
Click the certificate displayed on the Certificates page, to know the status and other details.
Importing a Certificate Authority Certificate
To import a local certificate:
1.
Navigate to Device | Settings > Certificates.
2.
Click Import.
The IMPORT CERTIFICATE dialog is displayed.
SonicOS 7 Device SettingsAdministration Guide
Managing Certificates
43

3.
Choose Import a CA certificate from a PKCS#7 (*.p7b) or DER (.der or .cer) encoded file. The
Import Certificate dialog settings change.
4.
Click Add File and locate the certificate file.
5.
Click Open.
6.
Click Import to import the certificate into the firewall. When it is imported, you can view the
certificate entry in the Certificates table.
7.
Click the certificate displayed on the Certificates page, to know the status and other details.
Creating a PKCS-12 Formatted Certificate File (Linux Systems Only)
A PKCS12-formatted certificate file can be created using Linux system with OpenSSL. To create a PKCS-12
formatted certificate file, one needs to have two main components of the certificate:
l Private key (typically a file with .key extension or the word key in the filename)
l Certificate with a public key (typically a file with .crt extension or the word cert as part of filename).
For example, the Apache HTTP server on Linux has its private key and certificate in these locations:
l
/etc/httpd/conf/ssl.key/server.key
l /etc/httpd/conf/ssl.crt/server.crt
With these two files available, run the following command:
openssl pkcs12 -export -out out.p12 -inkey server.key -in server.crt
In this example out.p12 become the PKCS-12 formatted certificate file and server.key and server.crt are
the PEM-formatted private key and the certificate file respectively.
After running the openssl command, you are prompted for the password to protect/encrypted the file. After
choosing the password, the creation of the PKCS-12-formatted certificate file is complete, and it can be
imported into the appliance.
SonicOS 7 Device SettingsAdministration Guide
Managing Certificates
44

Deleting Certificates
NOTE: Built-in certificates cannot be deleted.
You can delete an imported certificate if it has expired or if you decide not to use third-party certificates for
VPN authentication. You can always delete certificates you created.
To delete a certificate:
1.
Navigate to Device | Settings > Certificates.
2.
Hover over the certificate and click the Delete icon.
To delete multiple certificates:
1.
Navigate to Device | Settings > Certificates.
2.
Select the certificates that you want the delete by selecting the checkbox(es) next to the certificates.
TIP: To select all the certificates, select the checkbox next to the Certificate column in the
header row.
3.
Click the Delete icon at the top of the table.
SonicOS 7 Device SettingsAdministration Guide
Managing Certificates
45

Generating a Certificate Signing Request
You should create a Certificate Policy to be used in conjunction with local certificates. A Certificate Policy
determines the authentication requirements and the authority limits required for the validation of a
certificate.
To generate a certificate signing request:
1.
Navigate to Device | Settings > Certificates.
2.
Click New Signing Request. The Certificate dialog is displayed.
3.
Enter an alias name for the certificate in the Certificate Alias field.
4.
Create a Distinguished Name (DN) using the drop-down menus shown in table below, then enter
information for the certificate in the associated fields.
NOTE: For each DN, you can select your country from the associated drop-down menu; for all
other components, enter the information in the associated field.
SonicOS 7 Device SettingsAdministration Guide
Managing Certificates
46

Drop-down menu Select appropriate information
Country Country (default)
State
Locality or County
Company or Organization
State Country
State (default)
Locality, City, or County
Company or Organization
Department
Locality, City, or
County
Locality, City, or County (default)
Company or Organization
Department
Group
Team
Company or
Organization
Company or Organization (default)
Department
Group
Team
Common Name
Serial Number
E-Mail Address
Department Department (default)
Group
Team
Common Name
Serial Number
E-Mail Address
Group Group (default)
Team
Common Name
Serial Number
E-Mail Address
Team Team (default)
Common Name
Serial Number
E-Mail Address
Common Name Common Name (default)
Serial Number
E-Mail Address
SonicOS 7 Device SettingsAdministration Guide
Managing Certificates
47

As you enter information for the components, the Distinguished Name (DN) is created in the Subject
Distinguished Name field.
5.
Optionally, you can also attach a SUBJECT ALTERNATIVE NAME to the certificate after selecting
the type from the drop-down menu:
l Domain Name
l Email Address
l IPv4 Address
6.
Select a signature algorithm from the Signature Algorithm drop-down menu:
l SHA1 (default)
l MD5
l SHA256
l SHA384
l SHA512
7.
Select a subject key type from the Subject Key Type drop-down menu:
RSA (default) A public key cryptographic algorithm used for encrypting data,
ECDSA Encrypts data using the Elliptic Curve Digital Signature Algorithm, which
has a high strength-per-key-bit security.
8.
Select a subject key size or curve from the Subject Key Size/Curve drop-down menu.
NOTE: Not all key sizes or curves are supported by a Certificate Authority, therefore, you should
check with your CA for supported key sizes.
SonicOS 7 Device SettingsAdministration Guide
Managing Certificates
48

IF YOU SELECTED A KEY TYPE OF
RSA, select a key
ECDSA, select a curve
size
1024 bits (default) prime256vi: X9.62.SECG curve over a 256 bit prime field (default)
1536 bits secp384r1: NIST/SECG curve over a 384 bit prime field
2048 bits secp521r1: NIST/SECG curve over a 521 bit prime field
4096 bits
9.
Click Generate to create a certificate signing request file.
When the Certificate Signing Request is generated, a message describing the result is displayed
and a new entry appears in the Certificates table with the type Pending request.
10.
Click the Export icon. The Export Certificate Request dialog is displayed.
11.
Click the Export icon to download the file to your computer. An Opening <certificate> dialog
displays.
12.
Click OK to save the file to a directory on your computer.
You have generated the Certificate Request that you can send to your Certificate Authority for
validation.
13.
Click the Upload icon to upload the signed certificate for a signing request. The Upload Certificate
dialog is displayed.
14.
Click Choose File to select a file.
15.
Select the file and click Open.
16.
Click UPLOAD.
SonicOS 7 Device SettingsAdministration Guide
Managing Certificates
49

Configuring Simple Certificate Enrollment Protocol
The Simple Certificate Enrollment Protocol (SCEP) is designed to support the secure issuance of certificates
to network devices in a scalable manner. There are two enrollment scenarios for SCEP:
l SCEP server CA automatically issues certificates.
l SCEP request is set to PENDING and the CA administrator manually issues the certificate.
More information about SCEP can be found at: http://tools.ietf.org/html/draft-nourse-scep-18 (Cisco
Systems' Simple Certificate Enrollment Protocol draft-nourse-scep-18).
To use SCEP to issue certificates:
1.
Generate a signing request as described in Generating a Certificate Signing Request.
2.
On the Certificates page, Click SCEP.
The SCEP Configuration dialog is displayed.
3.
From CSR List, SonicOS selects a default CSR list automatically. If you have multiple CSR lists
configured, you can modify this.
4.
In the CA URL field, enter the URL for the Certificate authority.
5.
If the Challenge Password(optional) field, enter the password for the CA if one is required.
6.
In the Request Count field, enter the number of requests. The default value is 256.
7.
In the Polling Interval(S) field, you can modify the default value for duration of time, in
seconds, between the sending of polling messages. the default value is 30 seconds.
8.
In the Max Polling Time(S) field, you can modify the default value for the duration of time, in
seconds, the firewall waits for a response to a polling message before timing out. The default value is
28800 seconds (8 hours).
9.
Click SCEP to submit the SCEP enrollment.
The firewall contacts the CA to request the certificate. The time this takes depends on whether the
CA issues certificates automatically or manually. After the certificate is issued, it is displayed in the
SonicOS 7 Device SettingsAdministration Guide
Managing Certificates
50

list of available certificates on the Device | Settings > Certificates page, under the Imported
certificates and requests or All certificates category.
SonicOS 7 Device SettingsAdministration Guide
Managing Certificates
51

Administering SNMP
You can manage the SonicWall security appliance using SNMP or SonicWall Global Management System
(GMS). This section describes how to configure the SonicWall for management using SNMP. For
information about managing the SonicWall appliance with GMS, see the SonicWall GMS and SonicWall
Management Services administration documentation, available at
https://www.sonicwall.com/support/technical-documentation.
Topics:
l About SNMP
l Setting Up SNMP Access
l Configuring SNMP as a Service and Adding Rules
6
About SNMP
SNMP (Simple Network Management Protocol) is a network protocol used over User Datagram Protocol
(UDP) that allows network administrators to monitor the status of the SonicWall Security Appliance and
receive notification of critical events as they occur on the network. The SonicWall Security Appliance
supports SNMP v1/v2c/v3 and all relevant Management Information Base II (MIB-II) groups except egp and
at.
SNMPv3 expands on earlier versions of SNMP and provides secure access to network devices by means of a
combination of authenticating and encrypting packets.
Packet security is provided through:
l Message Integrity: ensures a packet has not been tampered with in transit
l Authentication: verifies a message comes from a valid source
l Encryption: encodes packet contents to prevent its being viewed by an unauthorized source.
SNMPv3 provides for both security models and security levels. A security model is an authentication strategy
set up between a user and the group in which the user resides. The security level is the permitted level of
security within a given security model. The security model and associated security level determine how an
SNMP packet is handled. SNMPv3 provides extra levels of authentication and privacy, as well as additional
authorization and access control.
Security Level, Authentication, and Encryption Based on SNMP Version shows how security levels,
authentication, and encryption are handled by the different versions of SNMP.
SonicOS 7 Device SettingsAdministration Guide
Administering SNMP
52

SECURITY LEVEL, AUTHENTICATION, AND ENCRYPTION BASED ON SNMP VERSION
Version Level Authentication
Type
v1 noAuthNoPriv Community String No Community string match
v2c noAuthNoPriv Community String No Community string match
noAuthNoPriv Username No Username match
authNoPriv MD5 or SHA No Authentication is based on the
v3 authPriv MD5 or SHA DES or AES Provides authentication is based on
The SonicWall Security Appliance replies to SNMP Get commands for MIB-II, using any interface, and
supports a custom SonicWall MIB for generating trap messages. The custom SonicWall MIB is available for
download from the SonicWall Web site and can be loaded into third-party SNMP management software
such as HP Openview, Tivoli, or SNMPC.
You can view and configure SNMP settings. Settings cannot be viewed or modified by the user. SNMPv3 can
be modified at the User or Group level. Access Views can be read, write, or both, and can be assigned to
users or groups. A single View can have multiple Object IDs (OIDs) associated with it.
Encryption Means of Authentication
HMAC-MD5 or HMSC-SRA
algorithms.
the HMAC-MD5 or HMSC-SRA
algorithms. Provides DES 56-bit
encryption in addition to
authentication based on the CBCDES (DES-56) standard, or AES 128bit encryption, as well.
SNMPv3 settings for the SNMPv3 Engine ID are configurable under the General menu of the Configure
SNMP view dialog. The Engine ID is used to authorize a received SNMP packet. Only matching packet
EngineIDs are processed.
Setting Up SNMP Access
Setting up SNMP consists of:
l Enabling and Configuring SNMP Access
l Setting Up SNMPv3 Groups and Access
Enabling and Configuring SNMP Access
You can use either SNMPv1/v2 for basic functionality or configure the SonicWall security appliance to use
the more extensive SNMPv3 options.
To use SNMP, you must first enable it.
SonicOS 7 Device SettingsAdministration Guide
Administering SNMP
53

Topics:
l Configuring Basic Functionality
l Configuring SNMPv3 Engine IDs
l Configuring Object IDs for SNMPv3 Views
l Creating Groups and Adding Users and Access
l Adding Access
Configuring Basic Functionality
To enable SNMP:
1.
Navigate to Device | Settings > SNMP.
2.
Select Enable SNMP. By default, SNMP is disabled.
3.
Click Accept. The SNMP information is populated on the SNMP page, and Configure becomes
available.
4.
To configure the SNMP interface, click Configure. The Configure SNMP View dialog is displayed.
5.
On the General page, enter the host name of the SonicWall security appliance in the System Name
field.
6.
Optionally, enter the network administrator’s name in the System Contact field.
SonicOS 7 Device SettingsAdministration Guide
Administering SNMP
54

7.
Optionally, enter an email address, telephone number, or pager number in the System Location
field.
8.
If the SNMPv3 configuration option is used, enter an asset number in the Asset Number field.
Otherwise, this field is optional.
9.
Enter a name for a group or community of administrators who can view SNMP data in the Get
Community Name field.
10.
Optionally, enter a name for a group or community of administrators who can view SNMP traps in the
Trap Community Name field.
11.
Enter the IP address(es) or host name(s) of the SNMP management system receiving SNMP traps in
the Host 1 through Host n fields. You must configure at least one IP address or host name, but up
to the maximum number of addresses or host names for your system can be used.
12.
If you:
l Want to set up SNMPV3, go to Configuring SNMPv3 Engine IDs .
l Finished setting up SNMP for now, click Add.
Configuring SNMPv3 Engine IDs
If SNMPv3 is used, you can configure the SNMPv3 Engine ID and SNMP priority. Configuring the SNMPv3
Engine ID provides maximum security for SNMP management.
To configure SNMPv3 engine IDs:
1.
Navigate to Device | Settings > SNMP.
2.
If you have not configured SNMP for your system, follow Step 1 through Step 11 in Configuring Basic
Functionality.
3.
Click Advanced.
4.
Select Mandatory Require SNMPv3. This disables SNMPv1/v2 and allows only SNMPv3 access,
which provides maximum security for SNMP management.
IMPORTANT: If you select this option, you must specify an asset number on the General page
before clicking OK.
5.
Enter the hexadecimal Engine ID number in the Engine ID field.
SonicOS 7 Device SettingsAdministration Guide
Administering SNMP
55

SonicOS automatically populates this field, but you can change it. This number is matched against
received SNMP packets to authorize their processing; only packets whose Engine ID matches this
number are processed.
6.
Optionally, enable Increase SNMP subsystem priority.
For efficient system operation, certain operations might take priority over responses to SNMP
queries. Enabling this option causes the SNMP subsystem to always respond and operate at a higher
system priority.
IMPORTANT: Enabling this option might affect the performance of the overall system.
7.
Click OK. The SNMPv3 security options are now used in processing packets.
Configuring Object IDs for SNMPv3 Views
The SNMPv3 View shows access settings for Users and Groups. You create settings for users and groups,
and these security settings are not user-modifiable. The SNMPv3 View defines the Object IDs (OID) and
Object ID Groups, and is sometimes known as the SNMPv3 Access Object.
The SNMP View defines a collection of OIDs and OID groups. The initial set of default views cannot be
changed or deleted. The default views reflect the most often used views, such as the root view, system view,
IP, interfaces. The OIDs for these views are pre-assigned.
Additionally, you can create a custom view for specific users and groups.
You can modify any views that you create. You cannot modify the ones the system creates.
To configure OIDs for SNMPv3 views:
1.
Navigate to Device | Settings > SNMP.
2.
Click View.
3.
In the View page, click + Add. The View Name dialog box is displayed.
4.
Enter a meaningful name in the View Name field.
5.
Click Add OID to add OID to the View being created. The Add SNMP OID dialog is displayed.
SonicOS 7 Device SettingsAdministration Guide
Administering SNMP
56

6.
Enter name in the OID Name field and click OK.
The OIDs associated with the View Name is listed in the OID table. To delete an OID from the OID
List, hover over the OID and click Delete.
7.
Add any more OIDs to associate with the View.
8.
Click OK. The new view is displayed in the View page.
Setting Up SNMPv3 Groups and Access
SNMPv3 allows you to set up and assign groups and access with differing levels of security. Object IDs are
associated with various levels of permissions, and a single view can be assigned to multiple objects.
SNMPv3 group and user access shows how access for groups and users are associated with these different
permission levels.
Creating Groups and Adding Users and Access
Topics:
l Creating a Group
l Adding Users
l Adding Access
SonicOS 7 Device SettingsAdministration Guide
57
Administering SNMP

Creating a Group
To create a group:
1.
Navigate to Device | Settings > SNMP.
2.
Click User/Group.
3.
Click Add Group.
4.
In the Add SNMP Group dialog, enter the name in the Group Namefield.
The group name can contain up to 32 alphanumeric characters.
5.
Click OK
The table in the User/Group page is updated to display the newly added group.
Adding Access
SNMPv3 Access is an object that:
l Defines the read/write access rights of an SNMPv3 View.
l Can be assigned to an SNMPv3 Group.
Multiple groups can be assigned to the same Access object. An Access object can also have multiple views
assigned to it.
To create an access object:
1.
Navigate to Device | Settings > SNMP.
2.
Click Access.
3.
Click + Add.
The Access Name dialog is displayed.
SonicOS 7 Device SettingsAdministration Guide
Administering SNMP
58

4.
Enter a friendly name in the Access Name field.
5.
From Read View, select a view from the list of available views.
6.
From Master SNMPv3 Group, select a group from the list of available groups.
NOTE: Access can be assigned to only one SNMPv3 group, but a group can be associated with
multiple Access objects.
7.
From Access Security Level, select a security level:
l None
l Authentication Only
l Authentication and Privacy
8.
Click OK. The Access object is added to the table in the Access page.
Adding Users
To add users:
1.
Navigate to Device | Settings > SNMP.
2.
Click User/Group.
3.
Click Add Name.
4.
Enter the user name in the User Name field.
5.
Select a security level from Security Level:
SonicOS 7 Device SettingsAdministration Guide
Administering SNMP
59

l None (default)
l Authentication only – Two new options appear:
l Authentication Method – Select one of these authentication methods: MD5 or
SHA1.
l Authentication Key – Enter an authentication key in the field. The key can be any
string of 8 to 32 printable characters
l Authentication and Privacy – More options appear:
l Select an encryption method from the Encryption Method drop-down menu: AES or
DES.
l Enter the encryption key in the Privacy Key field. The key can be any string of 8 to 32
printable characters.
6.
Select a group from Group dropdown box.
7.
Click OK.The user is added to the User/Group table and added to the appropriate group.
Configuring SNMP as a Service and Adding Rules
By default, SNMP is disabled on the SonicWall Security Appliance. To enable SNMP, you must first enable
SNMP on the Device | Settings > SNMP page, and then enable it for individual interfaces. To do this, go to
the NETWORK |System > Interfaces page and edit the interface to enable SNMP. For more information
about configuring SNMP as a service and adding rules, see Configuring Interfaces section in the SonicOS
7.0 System document.
If your SNMP management system supports discovery, the SonicWall Security Appliance agent
automatically discovers the SonicWall Security Appliance on the network. Otherwise, you must add the
SonicWall Security Appliance to the list of SNMP-managed devices on the SNMP management system.
SonicOS 7 Device SettingsAdministration Guide
Administering SNMP
60

Firmware Settings
Topics:
l Firmware Management and Backup
l Creating a Backup Firmware Image
l Updating Firmware
l Importing and Exporting Settings
l Configuring Firmware and Backup Settings
Firmware Management and Backup
7
The Device | Settings > Firmware and Settings page provides settings that allow for easy firmware
upgrade and preferences management.
The Firmware & Backups page allows you to:
l Create and schedule backups; see Creating a Backup Firmware Image.
l View local, cloud backups; see Creating a Backup Firmware Image
l Search the listed backups; see Searching the Table.
l Import and export configurations; see Importing Settings and Exporting Settings.
l Upload firmware images and system settings; see Updating Firmware.
l Configure settings; see Configuring Firmware and Backup Settings.
SonicOS 7 Device SettingsAdministration Guide
Firmware Settings
61

l Boot to your choice of firmware and system settings; see Updating Firmware.
Firmware Management & Backup Tables
Topics:
l Local Table
l Cloud Table
l Show Configuration Files Table
Local Table
The Local section of the Firmware Management & Backup table displays:
l FIRMWARE VERSION - firmware currently loaded on the firewall
l FIRMWARE LOAD DATE - the date and time the firmware was installed on the appliance
l FIRMWARE BUILD DATE - the date and time the firmware was created
l CONFIGURATION DATE - the date and time when the configuration of the appliance was last
updated
l USERNAME- the user who installed or updated the firmware
l COMMENTS - an Information icon that, when moused over, displays information about the firmware
or backup file. If you did not specify a comment when creating a backup, a default comment is
displayed:
l This is the current firmware
l This is the local backup
l Custom comment
l BOOT- clicking the Boot icon displays whether to reboot the firewall with the current or factory default
configuration:
CAUTION: Clicking Boot next to any firmware image overwrites the existing current firmware
image making it the Current Firmware image.
CAUTION: When uploading firmware to the firewall, you must not interrupt the Web browser
by closing the browser, clicking a link, or loading a new page. If the browser is interrupted,
the firmware may become corrupted.
l FIRMWARE ACTIONS - displays the Download icon; clicking the icon saves the firmware to a new
location on your computer or network. Only uploaded firmware can be saved to a different location
SonicOS 7 Device SettingsAdministration Guide
Firmware Settings
62

Cloud Table
The Cloud table of the Firmware and Settings page displays the:
l Firmware Version - firmware backed up to the cloud. Up to 3 versions of each firmware are listed.
l Firmware Load Date - the date and time the firmware was installed on the appliance
l Firmware Build Date - the date and time the firmware was created
l Username - the user who installed or updated the firmware
l Comment - Displays information about the firmware or backup file. If you did not specify a comment
when creating a backup, a default comment is displayed:
l Automated backup
l This is the cloud backup firmware
l Custom comment
Show Configuration Files Table
Clicking the arrow mark next to firmware version displays information about the backup files on the cloud for
that firmware version.
CONFIGURATION VERSION Version number of the backup file.
CONFIGURATION DATE Date the backup file was created.
BACKUP TYPE Type of backup, Auto or Manual, as well as these icons:
l Retain Configuration File – selecting this icon prevents the backup
file from being overwritten during an auto or manual backup.
l Gold Master – selecting this icon designates the backup file as the
Gold Master backup file, that is, the combination prefs file and
firmware image combination you can designate as the most
stable configuration. When you designate an entry as a gold
master, it cannot be deleted or unpinned until or unless you
designate it as a non-gold, standard file. This protects your most
stable version. Only one backup can be a gold standard.
SonicOS 7 Device SettingsAdministration Guide
Firmware Settings
63

COMMENTS Displays information about the firmware or backup file. If you did not
specify a comment when creating a backup, a default comment is
displayed:
l Automated backup
l This is the cloud backup firmware
l Custom comment
USERNAME User who installed or updated the firmware.
BOOT Clicking the Boot icon displays whether to reboot the firewall with the
current or factory default configuration:
CAUTION: Clicking Boot next to any firmware image
overwrites the existing current firmware image making it
the Current Firmware image.
CAUTION: When uploading firmware to the firewall, you
must not interrupt the Web browser by closing the
browser, clicking a link, or loading a new page. If the
browser is interrupted, the firmware may become
corrupted.
Configuration Actions Displays icons:
l Download – Saves the firmware to a new location on your
computer or network. Only uploaded firmware can be saved to a
different location
l Edit Comment – Allows you to edit the default or custom
comment.
l Delete – Deletes the backup file.
Searching the Table
You can search the backup tables with the Search function. Although the Search function applies to all
tables, results are displayed only for visible tables. For example, to see the results of the various Show
Configuration Files tables, you must display them one by one.
To search the tables:
1.
Navigate to Device | Settings > Firmware and Settings.
2.
Enter the search criterion in the Search field.
The results are highlighted in the table.
SonicOS 7 Device SettingsAdministration Guide
Firmware Settings
64

Creating a Backup Firmware Image
When you click Create Backup, the SonicWall security appliance takes a snapshot of your current system
state, firmware, and configuration preferences, and makes the snapshot the new System Backup firmware
image. You can save backups locally or on the cloud. You can also schedule backups to occur automatically.
IMPORTANT: Creating backup overwrites the existing Backup firmware image as necessary.
Use the Backup file for saving good configurations and then booting them if upgrades or future
configurations cause instability or other serious issues. The configuration file is conveniently saved onboard.
The date and time the file was created as well as the firmware version in use at the time is displayed in the
Firmware Management & Backup table. The dates for each item listed in the Firmware Management &
Backup table are the build dates for the firmware images themselves.
You can create a backup of your current configuration settings on the appliance to be used with the current
firmware version or with a newly uploaded firmware version.
Topics:
l Creating a Local Backup Firmware Image
l Creating a Cloud Backup Firmware Image
l Scheduling Firmware Image Backups
Creating a Local Backup Firmware Image
To create a local backup file:
1.
Navigate to Device | Settings > Firmware and Settings.
2.
Click Create Backup > Local Backup.
3.
In the Local Backup dialog, do the following to create a backup:
a.
To retain local backup, enable Retain Local Backup.
b.
Enter comments in the Comments field.
SonicOS 7 Device SettingsAdministration Guide
Firmware Settings
65

c.
Click OK.
The backup image created on local storage is listed under LOCAL section.
Creating a Cloud Backup Firmware Image
To create a cloud backup file:
1.
Navigate to Device | Settings > Firmware and Settings.
2.
Click Cloud Backups.
3.
If Cloud Backup has never been enabled, enable Cloud Backup.
4.
Click Create Backup > Cloud Backup.
5.
Select Retain Cloud Backup if you want this backup configuration file saved and not overwritten
when you create additional backup configuration files on the cloud.
6.
You can use the Comment field to optionally create a comment associated with the backup
configuration file to make it easier to identify later.
7.
Click OK. It may take a few minutes to create the backup file.
Scheduling Firmware Image Backups
NOTE: Cloud Backup must be enabled before you can schedule backups of your firmware configuration
file. This feature is not supported for Local Backup.
To schedule a backup:
1.
Navigate to Device | Settings > Firmware and Settings.
2.
ClickCloud Backups.
3.
If Cloud Backup has never been enabled, enableCloud Backup.
4.
Click Create Backup > Schedule Backup.
The Schedule Backup dialog is displayed.
SonicOS 7 Device SettingsAdministration Guide
Firmware Settings
66

5.
Set the options for the backup you want to create:
l To schedule a one-time backup, see Scheduling a One-Time Backup
l To schedule a recurring backup, see Scheduling Recurring Backups
l To schedule a mixed backup schedule, select Mixed and configure the settings based on the
procedure explained in Scheduling a One-Time Backup and Scheduling Recurring Backups.
This schedule occurs repeatedly during the same configured hours and days of the week,
between the configured start and end dates.
Scheduling a One-Time Backup
To schedule one-time backup:
1.
Navigate to Device | Settings > Firmware and Settings.
2.
Click Cloud Backups.
3.
If Cloud Backup has never been enabled, enable Cloud Backup.
4.
Click Create Backup > Schedule Backup.
5.
In the Schedule Backup page, do the following:
a.
Select Once as Schedule Type.
b.
In ONCE section, click calendar icon in Select Range field and set the schedule.
c.
In the Once section, set the duration during which you want the backup to be created. Select
the Year, Month, Day, Hour, and Minute from the drop-down menus to set the Start and End
period for the backup.
d.
Click Save.
SonicOS 7 Device SettingsAdministration Guide
Firmware Settings
67

Scheduling Recurring Backups
To schedule recurring backups:
1.
Navigate to Device | Settings > Firmware and Settings.
2.
Click Cloud Backups.
3.
If Cloud Backup has never been enabled, enable Cloud Backup.
4.
Click Create Backup > Schedule Backup.
5.
Select Recurring as the Schedule Type.
6.
Do the following in the Recurring section:
a.
Select the days on which you want the backup created. Click Select All to select all the days
at once.
b.
Enter the Start Time and Stop Time for the report in 24-hour format (for example, 02:00 for
2:00am and 14:00 for 2:00pm).
c.
Click Add to add that report to the Schedule List.
d.
Repeat these steps for each scheduled backup you want to create.
7.
Click Save.
Deleting Scheduled Backups
To delete selected scheduled backups:
1.
Navigate to Device | Settings > Firmware and Settings.
2.
Click Cloud Backups.
3.
Click Create Backup > Schedule Backup.
The Schedule Backup dialog is displayed.
4.
Click Delete icon on the scheduled backups listed in the Schedule List section.
5.
To delete all the schedules at once, click Delete icon in the header row.
SonicOS 7 Device SettingsAdministration Guide
Firmware Settings
68

Updating Firmware
You can update firmware manually or use the Firmware Auto Update feature.
CAUTION: Uploading new firmware will overwrite any existing uploaded firmware image.
NOTE: Before uploading new firmware, it is recommended that you create a backup of your current
settings. See Creating a Backup Firmware Image for more information on creating backups of your
current configuration settings.
Topics:
l Updating Firmware Manually
l Firmware Auto Update
l Using SafeMode to Upgrade Firmware
Updating Firmware Manually
To update firmware manually:
1.
Navigate to Device | Settings > Firmware and Settings.
2.
Click Upload Firmware.
3.
Click OK to create a backup of your current settings before uploading new firmware.
The Upload Firmware dialog displays.
4.
Click Browse. The File Upload dialog displays.
5.
Browse to the firmware file located on your local drive.
6.
Click Open.
7.
Click Upload to upload the new firmware to the SonicWall security appliance. A success message
displays in the Status bar, and the Firmware Management table displays the new firmware.
8.
Click the Boot icon for the firmware you just downloaded.
9.
Select whether you want to install the new firmware with your current configuration or a the default
configuration.
10.
Click OK. A message about the time to boot the firmware displays.
11.
Click OK. A message about the boot status displays in the Status bar.
SonicOS 7 Device SettingsAdministration Guide
Firmware Settings
69

12.
After the restart, when you log in again, the Device | Settings > Firmware and Settings page
reflects the firmware update.
Firmware Auto Update
SonicOS supports the Firmware Auto Update feature, which helps ensure that your SonicWall security
appliance has the latest firmware release.
To set the Firmware Auto Update options:
1.
Navigate to Device | Settings > Firmware and Settings.
2.
Click Settings. The Settings popup dialog displays
3.
Click Firmware Auto Update.
4.
Choose either:
l Enable Firmware Auto-Update - Displays an Alert icon when a new firmware release is
available. This option is selected by default.
l Download new firmware automatically when available - Downloads new firmware
releases to the SonicWall security appliance when they become available. This option is not
selected by default.
5.
Click OK.
Using SafeMode to Upgrade Firmware
If you are unable to connect to the SonicOS management interface, you can restart the security appliance in
SafeMode. The SafeMode feature allows you to recover quickly from uncertain configuration states with a
simplified management interface.
To use SafeMode to upgrade firmware:
1.
Connect your computer to the X0 port on the appliance and configure your computer with an IP
address on the 192.168.168.0/24 subnet, such as 192.168.168.20.
2.
To force the appliance into SafeMode, use a narrow, straight object, like a straightened paper clip or
a toothpick, to press and hold the Reset button on the front of the SonicWall appliance for at least
twenty seconds, until the Test light begins blinking.
3.
The Test light begins to blink when the SonicWall security appliance has rebooted into SafeMode.
4.
Enter 192.168.1.254 into your computer’s Web browser to access the SafeMode management
interface.
5.
Click Upload New Firmware.
6.
Browse to the location where you saved the SonicOS firmware image.
7.
Select the file and click Upload.
8.
Select the Boot icon in the row for one of the following:
l Uploaded Firmware - New! – Use this option to restart the appliance with your current
configuration settings.
l Uploaded Firmware with Factory Default Settings- New! – Use this option to restart the
appliance with default configuration settings.
SonicOS 7 Device SettingsAdministration Guide
Firmware Settings
70

9.
In the confirmation dialog, click OK to proceed.
10.
To connect to SonicOS through the LAN or WAN interface of the firewall:
a.
Disconnect your computer from the MGMT port.
b.
Either:
l Reconfigure it to automatically obtain an IP address and DNS server address.
l Reset it to its normal static values.
11.
Connect your computer to the local network.
12.
Point your browser to the LAN or WAN IP address of the SonicWall appliance.
13.
After successfully booting the firmware, the log-in screen displays. If you restarted with factory
default settings, enter the default user name and password (admin/password) to access the
SonicOS management interface.
Importing and Exporting Settings
You can choose to import and export firmware management configuration settings.
Topics:
l Importing Settings
l Exporting Settings
Importing Settings
NOTE: Before importing new configuration, it is recommended to export the current configuration or
upload a copy to the cloud.
To import a previously saved preferences file into the firewall:
1.
Navigate to Device | Settings > Firmware and Settings.
2.
Click Import/Export Configuration > Import Configuration.
IMPORTANT: It is recommended that you create a backup, either locally or to the cloud, before
proceeding. See Creating a Local Backup Firmware Image or Creating a Cloud Backup Firmware
Image for instructions on creating a firmware configuration backup.
3.
In the Import Configuration dialog, click Browse to select the previously saved preference file with
the configuration settings into firewall.
NOTE: The file you choose should have .exp file name extension.
SonicOS 7 Device SettingsAdministration Guide
Firmware Settings
71

4.
Click Import.
The active configuration will be overwritten upon import of a new configuration file. Your SonicWall
appliance will reboot automatically once the import has completed.
Exporting Settings
The exported preferences file can be imported into the security appliance if it is necessary to reset the
firmware.
To export configuration settings from the firewall:
1.
Navigate to Device | Settings > Firmware and Settings.
2.
Click Import/Export Configuration > Export Configuration.
3.
In the Export Configuration window, click Export.
IMPORTANT: The current configuration of your SonicWall appliance is exported to a .exp file
and is available in your local system. The file can be imported by the same SonicWall or used to
clone a configuration across multiple SonicWall systems.
4.
Click Close.
Configuring Firmware and Backup Settings
For all security appliances that have secondary storage devices, SonicOS now supports the ability to take a
firmware and pref file backup (firmware snapshot), if the system limit permits.
SonicOS 7 Device SettingsAdministration Guide
Firmware Settings
72

To configure firmware and backup settings:
1.
Navigate to Device | Settings > Firmware and Settings.
2.
Click Settings.
The Settings dialog is displayed.
Topics:
l Send Settings or Reports by FTP
l Sending Diagnostic Reports to Technical Support
l Firmware Auto Update
l One-Touch Configuration Overrides
l Enabling FIPS Mode
l Enabling NDPP mode
Send Settings or Reports by FTP
You can send configuration settings and/or tech support reports (TSRs, or detailed reports of security
appliance configuration and status) to a specific FTP server on a one-time or scheduled basis. By scheduling
when these reports are sent to the FTP server, you can create and manage schedule objects and enforce
schedule times.
To send diagnostic reports to Technical Support:
1.
Navigate to Device | Settings > Firmware and Settings.
2.
Click Settings.
3.
Click Scheduled Reports.
SonicOS 7 Device SettingsAdministration Guide
Firmware Settings
73

4.
To send TSRs by FTP, select the Send Tech Support Report by FTP. This option is not selected
by default.
5.
To send configuration settings by FTP, select Send Settings by FTP. This option is not selected by
default.
6.
When either or both of the Actions settings are selected, the server fields become available. Make
changes as necessary.
a.
Enter the server’s IP address in the FTP Server field. The default is 0.0.0.0.
b.
Enter the user name associated with the server in the User Name field.
c.
Enter the password associated with the user name in the Password field.
d.
Enter the directory where the reports are to be sent in the Directory field.
7.
Click Set Schedule. The Settings dialog displays.
The Schedule Name is TSR Report Hours and cannot be changed.
SonicOS 7 Device SettingsAdministration Guide
74
Firmware Settings

8.
Configure the schedule. For how to configure a schedule, see Scheduling Firmware Image Backups
section.
9.
Click Save.
Sending Diagnostic Reports to Technical Support
To help determine system problems, you can send system diagnostics to SonicWall Technical Support.
To send diagnostic reports to Technical Support:
1.
Navigate to Device | Settings > Firmware and Settings.
2.
Click Settings.
3.
Click DIAGNOSTICS .
4.
Click Send Diagnostic Reports to Support. This can take up to a minute. While sending the
report, the status bar at the bottom of the screen displays:
5.
Click OK.
Boot Settings
To boot your SonicWall network security appliance with diagnostics enabled:
1.
Navigate to Device | Settings > Firmware and Settings.
2.
Click Settings. The Settings dialog displays.
3.
Click Boot with firmware diagnostics enabled (if available). This option is not selected by default.
4.
Click Apply.
One-Touch Configuration Overrides
NOTE: Be sure to export the configuration of you SonicWall security appliance before executing a
configuration override, so the current configuration may be restored. Please refer to Exporting Settings.
CAUTION: Be aware that the One-Touch Configuration Overrides may change the behavior of
your SonicWall security appliance. Review the list of configurations before applying OneTouch Configuration Overrides. In particular, these configurations may affect your
experience:
l Administrator password requirements on the Device | Settings page
l Requiring HTTPS management
l Disabling HTTP-to-HTTPS redirect
l Disabling Ping management
SonicOS 7 Device SettingsAdministration Guide
Firmware Settings
75

The One-Touch Configuration Overrides feature is configured on the Settings dialog available from the
Device | Settings > Firmware and Settings page. It can be thought of as a quick tune-up for your
SonicWall network security appliance’s security settings. With a single click, One-Touch Configuration
Overrides applies over sixty configuration settings to implement SonicWall’s recommended best practices.
These settings ensure that your appliance is taking advantage of SonicWall’s security features.
To override the One-Touch Configuration settings:
NOTE: A system restart is required for the updates to take full effect.
1.
Navigate to Device | Settings > Firmware and Settings.
2.
Click Settings. The Settings dialog is displayed.
3.
Scroll to the ONE-TOUCH CONFIGURATION OVERRIDES section.
l DPI and Stateful Firewall Security – For network environments with Deep Packet
Inspection (DPI) security services enabled, such as Gateway Anti-Virus, Intrusion Prevention,
Anti-Spyware, and App Rules.
l Stateful Firewall Security – For network environments that do not have DPI security
services enabled, but still want to employ SonicWall’s stateful firewall security best practices.
Both of the One-Touch Configuration Overrides deployments implement the following
configurations:
l Configure Administrator security best practices
l Enforce HTTPS login and disables ping
l Configure DNS Rebinding
l Configure Access Rules best practices
l Configure Firewall Settings best practices
l Configure Firewall Flood Protection best practices
l Configure VPN Advanced settings best practices
l Configure Log levels
l Enable Flow Reporting and Visualization
The DPI and Stateful Firewall Security deployment also configures the following DPI-related
configurations:
l Enable DPI services on all applicable zones
l Enable App Rules
l Configure Gateway Anti-Virus best practices
l Configure Intrusion Prevention best practices
l Configure Anti-Spyware best practices
To see exactly which settings are reconfigured, click on the Preview link next to each button. A page
displays with a list of each setting and the value to which it will be set.
Enabling FIPS Mode
When operating in FIPS (Federal Information Processing Standard) Mode, the SonicWall security
appliances support FIPS 140-2 Compliant security. Among the FIPS-compliant features of the son include
SonicOS 7 Device SettingsAdministration Guide
Firmware Settings
76

PRNG-based on SHA-1 and support of only FIPS-approved algorithms (DES, 3DES, and AES with SHA-1).
To enable FIPs and see a list of which of your current configurations are not allowed or are not
present:
NOTE: The Enable FIPS Mode option cannot be enabled at the same time as the Enable NDPP Mode
option, which is also on the Firmware and Settings > Settings dialog.
1.
Navigate to Device | Settings > Firmware and Settings.
2.
Click Settings.
3.
Click FIPS/NDPP.
4.
Enable the Enable FIPS Mode option.
5.
Click OK.
The FIPS Mode SETTING COMPLIANCE CHECKLIST dialog appears with a list of your required
and not allowed configurations.
6.
If your SonicWall appliance:
l Complies with the checklist, go to Step 7.
l Does not comply with the checklist, manually change or disable settings to be compliant with
FIPS mode setting compliance checklist.
TIP: Leave the checklist dialog open while you make the configuration changes. If you
click OK before all required changes are complete, the Enable FIPS Mode checkbox is
cleared automatically upon closing the verification dialog. Select the checkbox again to
see what configuration changes are still needed for FIPS compliance.
7.
Click OK to reboot the security appliance in FIPS mode. A second warning displays.
8.
Click Yes to continue rebooting. To return to normal operation, clear the Enable FIPS Mode
checkbox and reboot the firewall in non-FIPS mode.
CAUTION: When using the SonicWall security appliance for FIPS-compliant operation,
the tamper-evident sticker that is affixed to the SonicWall security appliance must
remain in place and untouched.
SonicOS 7 Device SettingsAdministration Guide
Firmware Settings
77

Enabling NDPP mode
A SonicWall network security appliance can be enabled to be compliant with Network Device Protection
Profile (NDPP), but certain security appliance configurations are either not allowed or are required.
NOTE: NDPP is a part of Common Criteria (CC) certification. However, NDPP in SonicOS is not
currently certified.
The security objectives for a device that claims compliance to a Protection Profile are defined as:
Compliant TOEs (Targets Of Evaluation) will provide security functionality that address threats to the TOE
and implement policies that are imposed by law or regulation. The security functionality provided includes
protected communications to and between elements of the TOE; administrative access to the TOE and its
configuration capabilities; system monitoring for detection of security relevant events; control of resource
availability; and the ability to verify the source of updates to the TOE.
When you enable NDPP, a popup message displays with the NDPP mode setting compliance checklist. The
checklist displays every setting in your current SonicOS configuration that violates NDPP compliance so that
you can change these settings. You need to navigate around the SonicOS management interface to make
the changes. The checklist for an appliance with factory default settings is shown in the following procedure.
To enable NDPP and see a list of which of your current configurations are not allowed or are not
present::
NOTE: The Enable NDPP Mode option cannot be enabled at the same time as the Enable FIPS Mode
option, which is also on the Firmware & Backups > Settings dialog.
1.
Navigate to Device | Settings > Firmware and Settings.
2.
Click Settings.
3.
Click FIPS / NDPP.
4.
Select Enable NDPP Mode.
The NDPP MODE SETTING COMPLIANCE CHECKLIST appears with a list of your required and
not allowed configurations.
5.
If your SonicWall appliance:
l Complies with the checklist, go to Step 6.
l Does not comply with the checklist, manually change or disable settings to be compliant with
NDPP mode requirement.
TIP: Leave the checklist dialog open while you make the configuration changes. If you
click OK before all required changes are complete, the Enable NDPP Mode option is
cleared automatically upon closing the checklist dialog. Select the option again to see
what configuration changes are still needed for NDPP compliance.
6.
Click OK.
SonicOS 7 Device SettingsAdministration Guide
Firmware Settings
78

8
Storage
The Device | Settings > Storage > Settings page displays information for your network security appliance
about:
l primary storage
l secondary storage (if available for your network security appliance)
M.2 storage modules are supported for these network security appliances:
l TZ Series
l NSa Series
SonicOS 7 Device SettingsAdministration Guide
Storage
79

Installing or Replacing Storage Modules
CAUTION: The Flexible Storage Module is not hot-swapable. Be sure to power down the
firewall before removing or replacing this memory module.
For storage module installation for the:
l TZ Series, refer to https://www.sonicwall.com/techdocs/pdf/TZ-Series-M2-Module-Installation-
Guide.pdf.
l NSa Series, refer to https://www.sonicwall.com/techdocs/pdf/nsa-series-m2-module-installation-
guide.pdf.
Setting Storage Options
Storage provides a way to select between the Primary Storage and Secondary Storage modules for storing
the log files. The Primary Storage module is used by default if both modules are available on the security
appliance. If you change the storage option, SonicOS begins storing log files on the selected storage
module immediately. Storage also provides a way to purge all files from either storage module.
Storage is disabled if your security appliance does not have any available storage modules.
Unlike Primary Storage that is meant to be used by only one firewall, the Secondary Storage module is a
shared device that can be used on multiple firewalls if successfully activated on each firewall. In the
Secondary Storage module, a top-level directory is created with the firewall EPAID as the directory name.
Applications create sub-directories inside this top-level directory and store their data there.
Configuring the Storage Module for Log File Storage
To select a storage module:
1.
Navigate to Device | Settings > Storage.
2.
Click Files > Logs.
3.
Click Settings.
The Configure Logs dialog is displayed.
4.
Enable Logs on Storage.
SonicOS 7 Device SettingsAdministration Guide
Storage
80

5.
In the Secondary Device Type drop-down box, select Secondary.
6.
Click OK.
Purging a Storage Module
Purging a storage module removes all the data from it.
To purge a storage module:
1.
Navigate to Device | Settings > Storage.
2.
Click Files > Logs.
3.
Select the appropriate option from the View drop-down box to display the log-data stored in the
selected storage module. The options are:
l All (default)
l Primary
l Secondary
4.
To purge the log files from the selected storage module, click Purge.
5.
Click OK in the confirmation dialog to confirm the purge.
Viewing Trace Logs
To View Trace Logs:
1.
Navigate to Device | Settings > Storage.
2.
Click Files > Diagnostic Data.
To download any log file, hover over the log and click the Download icon that appears at the end of
the row.
SonicOS 7 Device SettingsAdministration Guide
Storage
81

Restarting the System
To restart the firewall:
CAUTION: The restarting process takes few minutes. During the restart time, all users are
disconnected. If you made any changes to the settings, apply them before you restart.
1.
Navigate to Device | Settings > Restart.
2.
Click the Restart SonicOS button.
9
SonicOS 7 Device SettingsAdministration Guide
Restarting the System
82

10
SonicWall Support
Technical support is available to customers who have purchased SonicWall products with a valid
maintenance contract.
The Support Portal provides self-help tools you can use to solve problems quickly and independently, 24
hours a day, 365 days a year. To access the Support Portal, go to https://www.sonicwall.com/support.
The Support Portal enables you to:
l View knowledge base articles and technical documentation
l View and participate in the Community forum discussions at
https://community.sonicwall.com/technology-and-support.
l View video tutorials
l Access https://mysonicwall.com
l Learn about SonicWall professional services
l Review SonicWall Support services and warranty information
l Register for training and certification
l Request technical support or customer service
To contact SonicWall Support, visit https://www.sonicwall.com/support/contact-support.
SonicOS 7 Device SettingsAdministration Guide
83
SonicWall Support

About This Document
NOTE: A NOTE icon indicates supporting information.
IMPORTANT: An IMPORTANT icon indicates supporting information.
TIP: A TIP icon indicates helpful information.
CAUTION: A CAUTION icon indicates potential damage to hardware or loss of data if
instructions are not followed.
WARNING: A WARNING icon indicates a potential for property damage, personal injury, or
death.
SonicOS Device SettingsAdministration Guide
Updated - March 2021
Software Version - 7
232-005346-10 Rev A
Copyright © 2021 SonicWallInc. All rights reserved.
The information in thisdocument is provided in connectionwith SonicWall and/or its affiliates’products. No license, express or
implied, by estoppel or otherwise, to any intellectualproperty right isgranted by thisdocument or in connection with the sale of
products. EXCEPT AS SET FORT H IN THE TERMS AND CONDITIONS AS SPECIFIED IN THE LICENSE AGREEMENT FOR
THIS PRODUCT, SONICWALL AND/OR ITS AFFILIATES ASSUME NO LIABILITY WHATSOEVER AND DISCLAIMS ANY
EXPRESS, IMPLIED OR STATUTORY WARRANTY RELATING TO ITS PRODUCTS INCLUDING, BUT NOT LIMITED TO,
THE IMPLIED WARRANT Y OF MERCHANTABILITY, FITNESS FOR A PARTICULAR PURPOSE, OR NON-INFRINGEMENT.
IN NO EVENT SHALL SONICWALL AND/OR ITS AFFILIATES BE LIABLE FOR ANY DIRECT, INDIRECT , CONSEQUENTIAL,
PUNITIVE, SPECIAL OR INCIDENTAL DAMAGES(INCLUDING, WITHOUT LIMIT ATION, DAMAGES FOR LOSS OF
PROFITS, BUSINESS INTERRUPTION OR LOSS OF INFORMATION) ARISING OUT OF THE USE OR INABILITY TO USE
THIS DOCUMENT, EVEN IF SONICWALL AND/OR ITS AFFILIATES HAVE BEEN ADVISED OF THE POSSIBILITY OF SUCH
DAMAGES. SonicWall and/or its affiliates make no representations or warranties with respect to the accuracy or completenessof
the contents of this document and reserves the right to make changes to specifications and product descriptions at any time without
notice. and/or its affiliates do not make any commitment to update the information contained in this document.
For more information, visit https://www.sonicwall.com/legal.
End User Product Agreement
To view the SonicWallEnd User Product Agreement, go to: https://www.sonicwall.com/legal/end-user-product-agreements/.
Open Source Code
SonicWall Inc. is able to provide a machine-readable copyof open source code with restrictive licensessuch as GPL, LGPL, AGPL
when applicable per license requirements. To obtain a complete machine-readable copy, send your written requests, along with
certified check or money order in the amount of USD 25.00 payableto “SonicWallInc.”, to:
General Public License Source Code Request
Attn: Jennifer Anderson
1033 McCarthy Blvd
Milpitas, CA 95035
SonicOS 7 Device SettingsAdministration Guide
SonicWall Support
84
 Loading...
Loading...