SNOOPER CC5400, PL5400 Manuel d’utilisation V4 [fr]

2 séries • 5 séries • 6 séries • SC5700 DVR

 Guide de l’utilisateur du
Guide de l’utilisateur du

Introduction
Félicitations, vous venez d’acheter le Snooper, appareil portable qui allie la navigation par satellite à la localisation de radars.
Ce guide de l’utilisateur couvre les quatre modèles suivants : séries 2, 5, 6 et SC5700 DVR. Certaines caractéristiques et fonctions ne sont pas disponibles sur tous les modèles. Elles sont signalées dans les sections appropriées de ce guide.
Le Snooper utilise la technologie GPS (Global Positioning Satellite) la plus récente pour vous guider jusqu’à votre destination grâce à un guidage vocal clair et précis, et pour vous avertir de la présence de routes potentiellement dangereuses, de zones accidentogènes et de radars fixes.





 tandis que les coordonnées géographiques de tous les radars fixes et de nombreuses zones officiellement désignées « accidentogènes » sont mémorisées dans une base de données fournie par AURA™. AURA™ est la base de données la plus complète actuellement disponible et couvre non seulement la France, mais également l’Europe de l’Ouest et l’Amérique du Nord. L’équipe AURA™ chargée de la collecte de données vérifie et met constamment à jour la base de données pour que vous soyez averti de toutes les routes potentiellement dangereuses et de tous les radars fixes.
tandis que les coordonnées géographiques de tous les radars fixes et de nombreuses zones officiellement désignées « accidentogènes » sont mémorisées dans une base de données fournie par AURA™. AURA™ est la base de données la plus complète actuellement disponible et couvre non seulement la France, mais également l’Europe de l’Ouest et l’Amérique du Nord. L’équipe AURA™ chargée de la collecte de données vérifie et met constamment à jour la base de données pour que vous soyez averti de toutes les routes potentiellement dangereuses et de tous les radars fixes.
Le Snooper est livré avec une carte SD qui contient le logiciel de navigation. La carte SD est préinstallée dans la fente SD sur la gauche de l’appareil. Si nécessaire, des mises à jour de ces données cartographiques seront mises à votre disposition. Pour plus d’informations, consultez le site www.snooperneo.co.uk.
La base de données de radars AURA™ évoluant quotidiennement, vous devez régulièrement mettre à jour votre Snooper. Celui-ci se connecte rapidement et facilement à votre PC, ce qui vous permet de télécharger la base de données en quelques minutes (connexion Internet nécessaire). Remarque : pour que l’installation du logiciel aboutisse, votre ordinateur doit respecter la configuration logicielle et matérielle minimale requise décrite plus loin dans ce guide, à la section « Configuration requise et téléchargement ».
Une fois la base de données téléchargée, le Snooper utilise son antenne GPS intégrée pour comparer votre position à celle de toutes les zones accidentogènes et de tous les systèmes de contrôle de vitesse fixes connus. Il vous alerte à l’aide de messages vocaux et de graphiques en couleurs sur l’écran LCD, vous permettant ainsi de rester parfaitement concentré.
Conduisez en toute sécurité avec Snooper !
La technologie de localisation des radars du Snooper vise à optimiser la sécurité routière. Elle n’est en aucun cas conçue pour vous permettre de dépasser les limitations de vitesse ou de relâcher votre concentration. Il est donc essentiel de ne pas dépasser les limitations de vitesse et de respecter les conditions de circulation actuelles.
Retour au sommaire
2 • FR

Sommaire
Page |
Page |
||
4 |
Contenu du coffret |
63 |
Assistant de changement de voie |
5 |
Présentation générale |
|
Numéro d’intersection |
7 |
Enregistrement |
|
Afficher radars |
8 |
Guide de démarrage rapide de la navigation |
64 |
Alerte sonore |
10 |
Démarrage – Installation de la carte SD |
|
Ecole |
|
Configuration requise et téléchargement |
|
Tonalité écran tactile |
11 |
Téléchargement de la base de données de radars AURA™ |
65 |
Alerte itinéraire |
12 |
Installation du Snooper |
|
My Speed (Ma vitesse) |
13 |
Alimentation et chargement |
|
Over speed |
14 |
Chargement de la batterie interne |
66 |
My Speed XL (Ma vitesse XL) |
|
Alimentation du Snooper à l’aide de la batterie intégrée |
|
Alerte - Virage serré |
16 |
Navigation par satellite |
67 |
Télématique |
|
Configuration conviviale |
|
GPS status |
19 |
Screen Settings |
68 |
Couleur de la carte |
Volume |
Clavier Qwerty |
||
20 |
Définition des paramètres du véhicule - Ventura |
69 |
TMC(TrafficMessageChannel,ouinformationstrafic) |
|
Définition des paramètres du véhicule - Snooper |
70 |
Code de sécurité système |
21 |
Réglages environnementaux |
|
Code de sécurité de configuration |
22 |
Définition des paramètres du véhicule - Truckmate |
71 |
Temps de conduite |
24 |
Planification d’un itinéraire |
72 |
Version (matériel et logiciel) |
25 |
Par code postal complet |
73 |
Afficher POI |
Trouver par ville |
Digital Video Recorder - SC5700 ONLY |
||
26 |
Domicile |
76 |
Options d’itinéraire |
27 |
Bureau |
|
Temps le plus court |
28 |
Itinéraire récent ou Effacer itinéraire |
|
Distance la plus courte |
Multitrajet |
|
Eviter péages |
|
32 |
Trouver par favoris |
77 |
Eviter autoroutes |
33 |
Destinations récentes |
Navigation en évitant une rue |
|
Trouver par POI (point d’intérêt) |
|
Eviter par Nom de rue |
|
34 |
Trouver POI le plus proche |
|
Eviter par Distance |
36 |
POI utilisateur |
78 |
Effacer rue évitée |
40 |
Trouver par carte |
|
Naviguer via |
41 |
Trouver par coordonnées |
79 |
Changer point de départ |
42 |
Déviation |
|
Ecran récapitulatif |
|
Eviter par Nom de rue |
80 |
Menu accès rapide |
|
Eviter par Distance |
|
Volume |
43 |
Avoid by TMC (Eviter par TMC) |
|
Défilement de la carte |
|
Effacer rue évitée |
|
Configuration Jour ou Nuit |
44 |
Votre itinéraire |
81 |
Alertes radar |
45 |
Description d’itinéraire |
|
Fonction Agrandissement ou Réduction |
46 |
TMC |
82 |
Comprendre l’écran de la carte |
48 |
Recherche de camping - Ventura UNIQUEMENT |
83 |
Bluetooth PAS S2500 |
50 |
Menu Mes Favoris |
84 |
Appairage |
51 |
Favoris |
Composition d’un numéro |
|
Destinations récentes |
|
Annuaire |
|
52 |
Domicile |
|
Historique des appels |
53 |
Bureau |
85 |
A2DP |
54 |
Menu Configuration |
|
SMS |
|
Configuration des paramètres du véhicule -Ventura |
|
Profil DUN (Dial-up Networking Profile |
|
Configuration des paramètres du véhicule -Snooper |
86 |
Mise à jour des cartes |
56 |
Réglages environnementaux |
89 |
Résolution des problèmes de téléchargement |
57 |
Configuration des paramètres du véhicule -Truckmate |
92 |
Fiche technique S2500 |
59 |
Réglage de la luminosité |
94 |
Fiche technique S5000T |
60 |
Volume |
95 |
Fiche technique S5700 DVR |
|
Changer de langue |
96 |
Fiche technique Series 6 |
61 |
Affichage navigation |
99 |
Accessoires |
2D/3D/Nord |
|
Réparation sous garantie |
|
|
Vitesse/Temps |
|
|
|
MPH/KMH |
|
|
62 |
Heure d’arrivée/Durée restante |
|
|
Map Text Size (Taille du texte sur la carte) |
|
|
|
|
Icône Voiture |
|
|

Contenu du coffret
1 système de navigation par satellite Snooper
1 carte Micro SD
1 support de fixation sur pare-brise
1x housse de protection *(SAUF S2500)*
1 chargeur pour véhicule
1 câble USB
1 antenne TMC (PAS S2500)
1 CD-ROM
1 disque de montage pour monter le support de fixation sur le tableau de bord
SC5700 UNIQUEMENT :
1 carte Micro SD supplémentaire pour la caméra de bord
Ce guide de l’utilisateur décrit les fonctions des trois variantes du Snooper. Les symboles ci-dessous indiquent si la fonction correspond à votre appareil.
Truckmate
Ventura
Syrius
REMARQUE
Notre volonté d’amélioration continue de nos produits peut nous conduire à modifier les caractéristiques techniques sans préavis.
Retour au sommaire
4 • FR

Présentation générale
Vue frontale
9
1
2
4
5
6
7
1.Bouton « Marche/Arrêt »
Appuyez sur ce bouton et maintenez-le enfoncé pour allumer et éteindre l’appareil.
2.Voyant d’alimentation Voyant d’état
Allumé et en charge : voyant rouge fixe
Allumé et complètement chargé : aucun voyant Eteint et en charge : voyant rouge
Eteint et complètement chargé : voyant bleu
 3
3
 8
8
3.Ecran tactile LCD
4.Prise Jack écouteurs (écouteurs non inclus)
5.Fente pour carte Micro SD
6.TMC / vidéo dans la douille **
7.Prise USB
8.Haut-parleur (à l’arrière de l’appareil)
9.Accès au menu de la caméra de bord (SC5700 UNIQUEMENT)
** Prise entrée vidéo Le S5000 et la série 6 intègrent une entrée vidéo qui permet de connecter une caméra de recul (non fournie) à l’appareil. Le connecteur de l’appareil est une prise jack de 2,5 mm. Le coffret livré contient un adaptateur court prise jack mâle 2,5 mm vers prise jack femelle 2,5 mm, cette rallonge courte permettant de connecter et déconnecter aisément la caméra et l’antenne TMC.
L’écran de l’appareil affiche automatique les images issues de la caméra de recul lorsque l’appareil reçoit un signal vidéo de cette dernière. Reportez-vous aux instructions d’installation et de câblage de la caméra de recul pour connecter celle-ci au véhicule.
Les caméras de recul font office de guide uniquement et les conducteurs se doivent de prendre en compte leur environnement et de prêter une attention particulière aux manœuvres en marche arrière.
Retour au sommaire
5 • FR

Présentation générale
Vue arrière du SC5700
12
11
10 
 13
13
10. Objectif de la caméra de bord HD |
|
11. Emplacement de la carte Micro SD*** |
12. Bouton de réinitialisation 10. Objectif de la caméra de bord HD |
Micro SD pour caméra de bord
La carte Micro SD est ultra-sensible et peut être défectueuse en cas de modification de l’environnement externe ou d’un choc important. Protégez la carte contre les chocs et évitez de l’endommager. Snooper décline toute responsabilité si la carte Micro SD est endommagée en raison de la négligence de l’utilisateur ou de facteurs externes.
Spécifications de la carte Micro SD pour caméra de bord
Capacité maximum de 32 Go
Vitesse Classe 6 ou supérieure et prise en charge HD et SDHC
Temps d’enregistrement estimé pour une carte de 4 Go : 4 à 5 heures ; carte de 8 Go : 8 à 10 heures ; carte de 16 Go : 16 à 20 heures ; carte de 32 Go : 35 à 40 heures
**Si vous prévoyez d’utiliser une carte Micro SD non fournie avec le modèle SC5700, il est IMPERATIF de la formater à l’aide du lecteur Snooper AVANT de l’utiliser. Reportez-vous à la page 73 pour obtenir plus d’informations sur le formatage de la carte.
Retour au sommaire
6 • FR

Enregistrement du Snooper
IMPORTANT !
LISEZ LES INFORMATIONS SUIVANTES AVANT D’UTILISER.
Enregistrement en ligne
Rendez-vous sur le site Web officiel www.snooperneo.co.uk et enregistrez votre appareil.
Remarque : pour enregistrer votre Snooper, vous devez indiquer le numéro de série qui se trouve au dos de l’appareil.
REMARQUE
Notre volonté d’amélioration continue de nos produits peut nous conduire à modifier les caractéristiques techniques sans préavis.
Retour au sommaire
7 • FR

Guide de démarrage rapide de la navigation
1.Sortez avec votre Snooper pour que le module de réception GPS puisse localiser votre position. La première fois, ce processus risque de prendre entre 15 et 30 minutes. Une fois le captage satellite effectué, l’écran indique votre position
actuelle sur sa carte dans une vue de navigation « 3D ». Votre position (et votre direction) est représentée par l’icône
Conseil : pour réduire le temps de « démarrage à froid », restez immobile.
2.Affichez le menu de navigation principal en touchant du doigt le centre de l’écran.
Sélectionnez l’icône |
Trouver par code postal. |
Cette icône indique que d’autres options seront proposées à l’écran suivant et que trois écrans s’afficheront.
3. Un écran navigateur standard permettant de saisir un code |
1 |
postal s’affiche. Entrez le code postal complet à l’aide du clavier et appuyez sur
Adresse de destination:
2 |
3 |
Retour au sommaire
8 • FR

Conseil : le système calcule par défaut l’itinéraire le plus rapide. Pour modifier les options d’itinéraire, reportezvous à la section 6 de ce guide.
4.Appuyez sur  pour que le Snooper calcule l’itinéraire le plus rapide de votre position actuelle à votre destination.
pour que le Snooper calcule l’itinéraire le plus rapide de votre position actuelle à votre destination.
Ce processus ne devrait prendre que quelques instants. Son déroulement est illustré à l’écran.
* Si vous utilisez un modèle Truckmate |
|
|
ou Ventura, un écran supplémentaire |
|
|
s’affiche. Vous pouvez alors « choisir |
|
|
votre véhicule ». (reportez-vous à la |
|
|
page 24 pour plus d’informations) |
Destination finale |
Heure prévue arrivée |
5. L’écran récapitulatif de l’itinéraire s’affiche
ensuite. |
|
|
|
|
|
|
|
Remarque : l’écran récapitulatif n’est |
|
|
|
Se reporter à la section 6.0 à |
|||
affiché que pendant environ 10 |
la page 76 pour plus de détails |
||
secondes. L’appareil commence ensuite |
|
|
|
automatiquement à donner les instructions |
|
|
|
détaillées de l’itinéraire. |
|
|
|
6.Appuyez sur 
La vue de navigation est maintenant affichée et l’itinéraire est mis en évidence. Lorsque vous vous rapprochez d’un tournant spécifique, le Snooper vous indique la marche
à suivre. Exemple : « Après 200 mètres, tournez à gauche », suivi de « Maintenant, tournez à gauche ». Au fur et à mesure de votre progression, en suivant les instructions vocales, vous remarquerez que la vue de navigation est continuellement mise à jour pour indiquer les prochaines routes et intersections, ainsi que le meilleur itinéraire à suivre.
Conseil : si vous manquez un tournant ou si vous vous engagez sur une route incorrecte, le nouvel itinéraire le plus rapide est calculé en fonction de votre nouvelle position et de votre direction. Un signal sonore vous avertit du nouvel itinéraire. Le Snooper donne toujours
des instructions claires qui vous amènent à la destination que vous avez choisie.
Retour au sommaire
9 • FR
Votre emplacement actuel
Distance
à la destination
Temps de trajet estimé
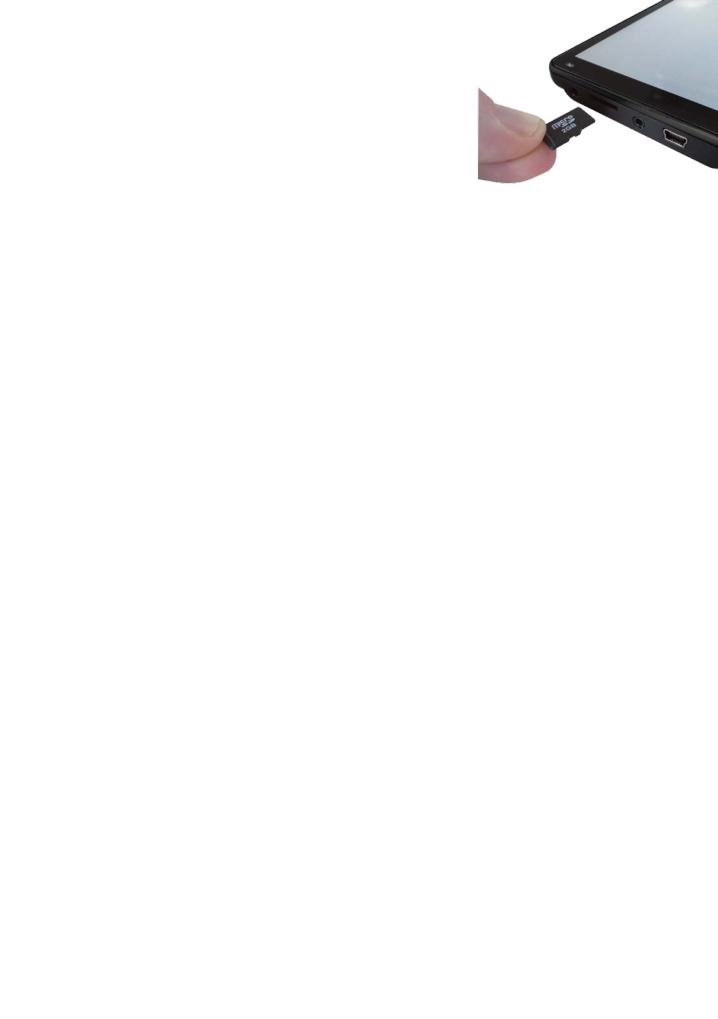
Démarrage
la carte Micro SD fournie avec l’appareil. La carte Micro SD intègre de nombreuses cartes numériques. Elle permet également de stocker la base de données de radars AURA™ si vous décidez de vous y abonner et de la télécharger.
Allumez l’appareil en appuyant pendant 2 secondes sur le bouton « Marche/Arrêt » situé sur le côté supérieur gauche de l’appareil. Le Snooper est automatiquement synchronisé avec la carte Micro SD. Une fois la synchronisation terminée, la carte Micro SD ne fonctionne avec aucun autre système. Votre Snooper est maintenant
prêt à l’emploi : vous pouvez télécharger la base de données des radars si nécessaire. REMARQUE : dans la plupart des cas, la carte MicroSD est déjà installée dans l’appareil.
Remarque : si l’appareil ne s’active pas lorsque vous maintenez appuyé le bouton « Marche/Arrêt » pendant deux secondes, il a peut-être besoin d’être chargé. Reportez-vous à la section « Chargement de la batterie interne » de ce guide.
Configuration requise et téléchargement
Avant de commencer à télécharger la base de données sur le Snooper, vous devez installer le logiciel de mise à jour (Updater) du Snooper fourni sur le CD-ROM.
Pour que l’installation du logiciel aboutisse, votre ordinateur doit respecter la configuration matérielle et logicielle minimale requise.
Configuration matérielle minimale
L’ordinateur doit être équipé d’un processeur Intel Pentium ou équivalent, d’un minimum de 32 Mo de RAM, d’un écran avec au moins 256 couleurs (8 bits) et d’un lecteur de CD-ROM. Il doit disposer de 20 Mo d’espace libre sur le disque et un port USB doit être libre.
Configuration logicielle minimale
Le logiciel ne fonctionne que sur les systèmes d’exploitation Windows suivants : Windows Vista
Windows 7, 8 et 8.1
En outre, il prend uniquement en charge Internet Explorer 6 et Netscape Navigator 6 ou des versions supérieures.
REMARQUE : le logiciel de mise à jour du Snooper ne fonctionne pas sous Windows 95, 98, Millennium, 2000 ni sur les systèmes Apple Macintosh.
Instructions d’installation du logiciel
Placez le CD du logiciel dans un lecteur de CD-ROM ou de DVD. Le CD démarre automatiquement et le menu Snooper apparaît. Sélectionnez votre langue. Si vous avez enregistré votre appareil, cliquez sur « Suivant ». Sélectionnez votre appareil parmi les modèles suivants : Ventura, Syrius ou Truckmate. Suivez les instructions à l’écran.
Pour lancer manuellement le CD : cliquez sur « Démarrer », puis sur « Exécuter ». Dans la boîte de dialogue qui s’affiche, cliquez sur « Parcourir » : une autre boîte de dialogue s’ouvre. Recherchez votre lecteur de CD-ROM ou de DVD (généralement représenté par la lettre « D ») à l’aide de l’option « Regarder dans » et sélectionnez « Snooper » dans la partie inférieure de la boîte de dialogue. Après avoir sélectionné « Snooper », cliquez sur « Ouvrir » dans la boîte de dialogue de sélection de fichier, puis sur « OK » dans la boîte de dialogue Exécuter.
Les mises à jour du logiciel de mise à jour de la base de données de radars sont disponibles à l’adresse www.snooperneo.co.uk/software. cfm. En cas de problème d’utilisation de ce logiciel, appelez le 0333 240 1000 pendant les heures de bureau et sélectionnez l’option 3.
Lorsque le logiciel est installé, vous êtes prêt à télécharger la base de données de radars sur votre Snooper. Une fois la phase de configuration initiale terminée, le logiciel de mise à jour de la base de données de radars s’affiche sur votre Bureau.
Retour au sommaire
10 • FR

Téléchargement de la base de données de radars AURA™
Remarque : vous devez enregistrer votre Snooper pour pouvoir télécharger la base de données.
La procédure de téléchargement est simple.
1.Allumez le Snooper en appuyant sur le bouton « Marche/Arrêt » pendant deux secondes et assurez-vous que l’ordinateur est connecté à Internet.
2.Sur votre Bureau, double-cliquez sur l’icône du logiciel de mise à jour, cliquez sur « Menu », puis sur « Paramètres de téléchargement ».
3.Avec le bouton gauche de la souris, double-cliquez sur l’icône « Truckmate/Ventura/Syrius Updater » sur votre bureau.
Remarque : lorsque vous exécutez le programme pour la première fois, vous êtes invité à sélectionner la langue du programme et à télécharger les paramètres en fonction de votre type de véhicule et de la couverture des alertes radar requise.
4.Connectez le Snooper à l’aide du câble USB fourni. Pour télécharger la base de données de radars, n’utilisez pas le câble comportant une connexion hôte USB.
5.Le logiciel de mise à jour de la base de données démarre automatiquement et télécharge les fichiers de base de données sélectionnés sur votre système. Le processus de téléchargement se déroule comme suit :
Branchez le câble USB dans
la prise USB sur le côté gauche du Snooper.
●●Le logiciel affiche le numéro de série du Snooper et une barre de progression verte se remplit sur l’écran.
●●Le logiciel se connecte à notre serveur de base de données et télécharge** la base de données de radars.
●●Le Snooper sauvegarde les données reçues.
●●Le logiciel indique que le téléchargement est terminé et vous demande de déconnecter le Snooper de votre PC. Fermez le programme de mise à jour de la base de données de radars en cliquant sur la croix « x » située dans le coin supérieur droit de la fenêtre de mise à jour.
**Si un pare-feu est installé sur votre ordinateur, le logiciel du pare-feu peut vous informer que le logiciel de mise à jour essaie d’accéder à Internet. Veillez à ce que le logiciel de mise à jour puisse accéder à Internet au travers du pare-feu.
Lisez attentivement les messages générés par votre pare-feu avant de choisir l’option appropriée. Si vous n’autorisez pas l’accès à Internet au travers du pare-feu, le processus de téléchargement échouera.
Retour au sommaire
11 • FR

Installation du Snooper
Le Snooper est livré avec un support pour fixer l’appareil sur le pare-brise de votre véhicule.
Lorsque vous installez le Snooper, assurez-vous que :
●●le ciel est visible sans obstruction pour l’appareil et son antenne GPS intégrée* ;
●●l’appareil est positionné de sorte que vous puissiez voir l’écran LCD sans devoir trop détourner votre regard de la route et atteindre les commandes en toute sécurité ;
●●l’appareil ne bloque pas les commandes du véhicule ;
●●l’appareil ne met pas en danger la sécurité du conducteur ou des passagers ;
●●vous pourrez retirer l’appareil pour réaliser les téléchargements.
●●Important DVR5700 uniquement. Pour bénéficier des performances optimales de la caméra de bord, il est conseillé de placer le SC5700 au milieu du pare-brise (même distance à droite et à gauche) et de le fixer à ce dernier ou au tableau de bord (à l’aide du disque de montage fourni). L’appareil ne doit en aucun cas obstruer la vue de la route.
REMARQUE : veillez à choisir un endroit qui n’entrave pas la vue du conducteur et qui ne soit pas dangereux pour lui ni pour les passagers en cas de freinage brusque ou d’accident.
Installation du Snooper à l’aide du support de fixation à ventouse pour pare-brise
Vous pouvez installer votre Snooper sur la face intérieure du pare-brise de votre véhicule à l’aide du support de fixation pour parebrise fourni.
●●Nettoyez soigneusement l’endroit où vous souhaitez positionner le support de fixation avec un produit pour vitre de qualité. Cela permet une meilleure fixation sur le pare-brise.
•Positionnez la ventouse et le support sur le pare-brise et fixez-les en poussant le levier de verrouillage vers le pare-brise.
Levier de verrouillage
Ajustement de position
•Réglez l’angle du support de façon à pouvoir voir l’écran et accéder à ses fonctions en toute sécurité lorsque l’appareil est fixé.
•Placez le Snooper sur le support, en insérant d’abord la partie inférieure de l’appareil, puis en enclenchant la partie supérieure du support dans la fente située sur la partie supérieure de l’appareil. Pour retirer le Snooper, appuyez sur la partie supérieure du support de fixation et sortez l’appareil.
•Le Snooper peut être alimenté directement par sa batterie interne si elle est chargée ou en utilisant la prise allume-cigare. Pour utiliser la prise allume-cigare, branchez la fiche USB dont est équipée une extrémité du câble d’alimentation dans la prise USB située sur le côté gauche du Snooper, puis branchez la fiche de taille supérieure dans la prise allume-cigare de votre véhicule.
Remarque : n’utilisez que le câble d’alimentation pour allume-cigare fourni avec le Snooper. Le Snooper fonctionne sur du 5V ; l’utilisation d’un autre câble d’alimentation pour allume-cigare endommagerait votre système et annulerait la garantie.
Retour au sommaire
12 • FR

Installation de Snooper à l’aide du disque de montage sur le tableau de bord
Si vous ne souhaitez pas fixer votre dispositif de navigation au pare-brise, Snooper fournit un disque de montage qui vous permet de fixer le support à ventouse Snooper au tableau de bord.
Instructions :
●●l’aide d’un chiffon humide, nettoyez la partie du tableau de bord du véhicule où vous allez installer le disque, puis laissez sécher.
●●Retirez le papier protégeant la surface adhésive située sur la partie inférieure du disque.
●●Placez le disque sur le tableau de bord, appuyez dessus, puis fixez le support GPS à ventouse sur le haut du disque. Abaissez le levier du support à ventouse vers le disque. Votre Snooper est maintenant correctement fixé.
Remarque : n’installez pas votre disque n’importe où. En effet, les supports de ce type sont fixés de manière permanente et ne peuvent être déplacés d’un véhicule à l’autre.
DÉCONSEILLÉ SUR LES TABLEAUX DE BORD EN CUIR.
Alimentation et chargement
Alimentation et chargement du Snooper à partir de la prise allume-cigare
Le Snooper est livré avec un câble d’alimentation à brancher dans l’allume-cigare de votre véhicule. Ce câble alimente votre système et recharge sa batterie interne.
1.Branchez la petite fiche du câble dans la prise USB sur la droite du Snooper.
2.Branchez l’autre fiche de l’adaptateur dans la prise allume-cigare de votre véhicule.
Si le Snooper est alimenté par la prise allume-cigare, un voyant s’allume ou clignote sur la gauche du dispositif. Lorsque la batterie interne est complètement chargée, la DEL rouge devient bleue.
3.Appuyez pendant deux secondes sur le bouton « Marche/Arrêt » situé sur la partie supérieure gauche de l’appareil pour le mettre sous tension.
Remarque : ne laissez pas le Snooper branché dans la prise allume-cigare lorsque vous démarrez votre véhicule. Lors du démarrage, la prise allume-cigare risque de subir des surtensions susceptibles d’endommager l’appareil.
Si le Snooper ne s’allume pas, vérifiez que la prise allume-cigare est propre. Rappelez-vous de ne pas insérer d’objets métalliques dans la prise. Assurez-vous que l’adaptateur de prise allume-cigare est inséré à fond dans la prise et que le fusible de l’adaptateur allume-cigare est opérationnel. Si le Snooper ne s’allume toujours pas, vérifiez que l’allume-cigare de votre véhicule fonctionne correctement.
Remplacement du fusible
Si le Snooper cesse de fonctionner, il se peut que le fusible de la fiche allume-cigare soit grillé. S’il est grillé, procédez comme suit et remplacez-le par un fusible action rapide 3 A, 5 mm x 20 mm.
Attention : l’utilisation d’un fusible différent ou le contournement de la protection par fusible peut endommager votre appareil, le câble d’alimentation ou le système électrique du véhicule.
1.Dévissez soigneusement à la main la bague située près de l’extrémité de la fiche allume-cigare dans le sens contraire des aiguilles d’une montre.
Attention : si vous devez utiliser une pince pour débloquer la bague, faites attention de ne pas écraser l’embout. N’utilisez jamais de pince ou d’autres outils pour resserrer la bague de la fiche allume-cigare.
2.Sortez directement la bague, puis extrayez l’extrémité métallique et le fusible endommagé.
3.Vérifiez si le fusible est grillé. Si tel est le cas, remplacez-le.
4.Replacez l’extrémité métallique dans la bague, puis insérez le fusible dans la fiche allume-cigare et revissez la bague sur la fiche. Assurez-vous que l’embout métallique est visible lorsque vous remontez la fiche allume-cigare.
Retour au sommaire
13 • FR

Chargement de la batterie interne
Bien que le Snooper puisse être chargé sur la prise allume-cigare de votre véhicule, il est également possible de charger l’appareil via la prise USB d’un PC ou via un chargeur secteur USB (sortie de 5V CC 1000 mA) – non fournis.
Le voyant de la batterie s’allume sur le Snooper, et le chargement prend environ trois heures. Lorsque la batterie interne est complètement chargée, la DEL rouge devient bleue.
Remarque : les performances de la nouvelle batterie sont optimales après deux ou trois chargements et déchargements complets.
Branchez le câble du chargeur dans la prise USB sur le côté
gauche du Snooper.
Alimentation du Snooper à l’aide de la batterie intégrée
Lorsque le Snooper est complètement chargé, il est prêt à l’emploi. Appuyez pendant deux secondes sur le bouton « Marche/Arrêt » situé sur la partie supérieure gauche de l’appareil pour le mettre sous tension.
Remarque : la batterie étant conçue pour assurer une fonction de secours, Snooper vous conseille de connecter le dispositif de navigation à l’adaptateur pour allume-cigare.
Bouton
« Marche/Arrêt »
Sur batterie - voyant éteint
En charge - ROUGE
Complètement chargé - Bleu
SC5700 ONLY:
Alimentation par la batterie interne : voyant clignotant bleu Sous tension et batterie en charge : voyant clignotant ROUGE Hors tension et batterie en charge : voyant rouge fixe
Hors tension et batterie complètement chargée : voyant bleu fixe
Retour au sommaire
14 • FR
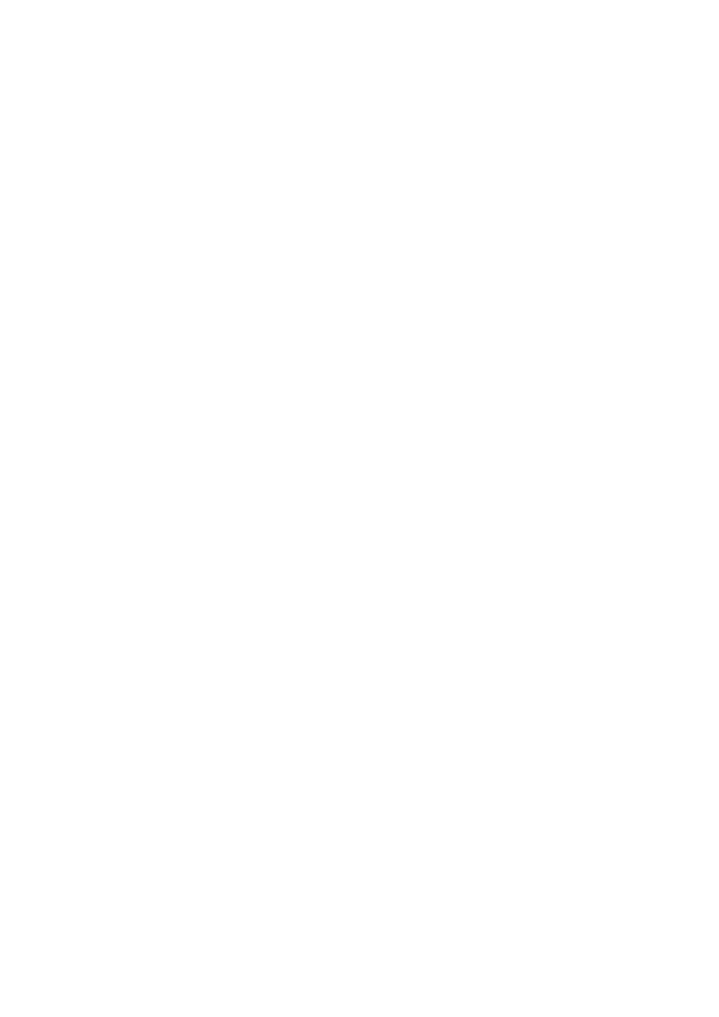
Avertissement de batterie faible
Si le Snooper est alimenté par la batterie interne, lorsque l’avertissement « Batterie Faible – Veuillez recharger » s’affiche sur l’écran, l’appareil peut encore fonctionner pendant quelques minutes. Vous devez soit brancher l’adaptateur pour prise allume-cigare si vous vous trouvez dans votre véhicule, soit recharger la batterie avec source d’alimentation USB adaptée.
ATTENTION : N’UTILISEZ PAS ET NE LAISSEZ PAS VOTRE Snooper DANS UN ENVIRONNEMENT MOUILLE OU HUMIDE NI DANS DES CONDITIONS EXTREMES DE TEMPERATURE, SOUS PEINE D’ENDOMMAGER DEFINITIVEMENT L’APPAREIL ET LA BATTERIE. LORSQUE VOUS N’UTILISEZ PAS VOTRE APPAREIL, NE LE LAISSEZ PAS SUR LE SUPPORT PARE-BRISE, SURTOUT LORSQU’IL FAIT
CHAUD. VOUS EVITEREZ AINSI D’ENDOMMAGER L’APPAREIL ET REDUIREZ LES RISQUES DE VOL.
ATTENTION : LA BATTERIE RISQUE D’EXPLOSER SI VOUS LA REMPLACEZ PAR UNE BATTERIE DE TYPE NON APPROUVE. L’UTILISATION D’UN TYPE INCORRECT DE BATTERIE RISQUE D’ENDOMMAGER VOTRE APPAREIL ET D’ANNULER VOTRE GARANTIE. SEUL LE PERSONNEL AUTORISE PAR SNOOPER DOIT REMPLACER LA BATTERIE. ELIMINEZ LES BATTERIES USAGEES CONFORMEMENT AUX REGLEMENTATIONS DE TRAITEMENT DES DECHETS EN VIGUEUR. POUR PLUS D’INFORMATIONS, CONSULTEZ LA SUITE DE CE GUIDE DE L’UTILISATEUR.
REMARQUE
Notre volonté d’amélioration continue de nos produits peut nous conduire à modifier les caractéristiques techniques sans préavis.
Retour au sommaire
15 • FR

Navigation par satellite
1.Démarrage
Lorsque vous avez synchronisé la carte Micro SD et téléchargé les fichiers nécessaires, vous pouvez procéder à la mise en route initiale. Assurez-vous d’abord que votre véhicule est garé dans un lieu aussi dégagé que possible, loin de grands arbres ou bâtiments, pour que le ciel soit visible au-dessus de l’antenne GPS intégrée. Mettez ensuite le système sous TENSION en appuyant pendant deux secondes sur le bouton « Marche/Arrêt » situé sur la partie supérieure gauche de l’appareil.
L’avertissement suivant s’affiche.
Cet appareil est conçu pour calculer des itinéraires sûrs et fiables, mais requiert que le conducteur fasse preuve de vigilance et respecte le code de la route. Celui-ci est tenu de toujours respecter la signalisation routière, prendre en compte les conditions de circulation et conduire son véhicule en toute sécurité.
Appuyez sur Je suis accord pour continuer.
Durant le chargement du logiciel Snooper, un écran de démarrage s’affiche pendant quelques secondes, puis une section de carte apparaît. Remarque : l’emplacement par défaut est « Toft Road ». Pour fonctionner, le Snooper doit détecter au moins quatre satellites. Lorsque la détection est terminée, le Snooper détermine votre position qui est indiquée par une flèche verte sur la carte affichée. La puissance du signal GPS est indiquée dans le coin inférieur droit de l’écran. Vous êtes maintenant prêt à utiliser votre système de navigation Snooper.
Le moteur et l’antenne GPS n’ayant jamais été utilisés, la première utilisation, appelée « démarrage à froid », peut nécessiter entre 15 et 30 minutes pour établir une connexion satellite. Une fois l’appareil initialisé, les démarrages suivants prendront moins de temps et finiront par ne nécessiter que quelques minutes.
2.Configuration conviviale
2.1 Configuration d’écran
A tout moment, vous pouvez afficher différents types d’informations ou de vues de carte :
3D |
2D |
North |
Vues de l’écran
11
1
|
|
|
|
10 |
|
|
|
|
9 |
2 |
3 |
4 |
5 |
8 |
7 |
Retour au sommaire
16 • FR

1
2
Assistant de changement de voie
L’assistant de changement de voie avancé de Snooper aide le conducteur en lui indiquant la voie qu’il doit suivre. Snooper couvre la totalité des autoroutes et des intersections complexes et certaines sorties de voie express et carrefours en ville. L’assistant de changement de voie n’est disponible que sur des routes comprenant PLUSIEURS voies.
My Speed (Ma vitesse)
La limitation de vitesse en vigueur sur quasiment toutes les routes européennes peut maintenant être clairement affichée en permanence sur votre Snooper. Choisissez les limitations de vitesse pour voiture ou les limitations de vitesse recommandées pour poids lourds de tonnage supérieur ou égal à 3,5 t. Vous pouvez régler la fonction My Speed (Ma vitesse) pour qu’elle vous avertisse si, accidentellement, vous dépassez la limitation de vitesse. Une vitesse inadaptée est souvent à l’origine d’un grand nombre d’accidents de la route, lesquels entraînent des blessures sérieuses, voire fatales. Avec MY-SPEED (Ma vitesse), vous connaissez la limitation de vitesse en vigueur sur toutes les routes pouvez voyager en toute sécurité.
La vitesse apparaît en ROUGE lorsque vous l’avez dépassée.
My Speed (Ma vitesse) émet une alerte sonore si vous dépassez la limitation de vitesse et l’indicateur de vitesse 3 passe du noir au ROUGE. Reportez-vous à la page 65 pour obtenir davantage d’informations et connaître
tous les réglage.
REMARQUE : ces limitations de vitesse sont données à titre indicatif UNIQUEMENT. Vérifiez toujours la vitesse indiquée sur la route et respectez les consignes de conduite locales et les lois du pays dans lequel vous conduisez. Le conducteur doit toujours respecter la limitation de vitesse imposée.
3 ou
ou  Vitesse ou heure actuelle – Appuyez pour modifier les informations qui s’affichent.
Vitesse ou heure actuelle – Appuyez pour modifier les informations qui s’affichent.
4 Indique la direction dans laquelle vous vous dirigez.
Indique la direction dans laquelle vous vous dirigez.
5Nom ou numéro de la route sur laquelle vous roulez.
6
7
 Distance à parcourir
Distance à parcourir
ou
Affiche l’heure d’arrivée estimée ou la durée de trajet restante. Appuyez pour modifier les informations affichées.
8 |
Etat actuel de la batterie |
9 |
Puissance actuelle du signal satellite |
|
|
10 |
Cette fenêtre contextuelle apparaît lorsque |
|
|
|
le conducteur doit changer de direction, |
|
pour prendre la voie de gauche dans 0,59 km, |
|
par exemple. |
L’indicateur affiche un compte à rebours de la distance restante.
11 |
Temps de conduite. La fonction Temps de conduite vous avertit lorsque vous devez faire une pause. Définissez |
|
|
|
la durée maximale de conduite autorisée et le délai d’avertissement requis avant la prochaine pause. L’horloge |
|
de la fonction Temps de conduite vous indique le temps de conduite restant et vous avertit automatiquement |
|
lorsqu’il est temps de faire une pause. Reportez-vous à la page 71 pour plus de détails. |
Retour au sommaire |
|
|
17 • FR |
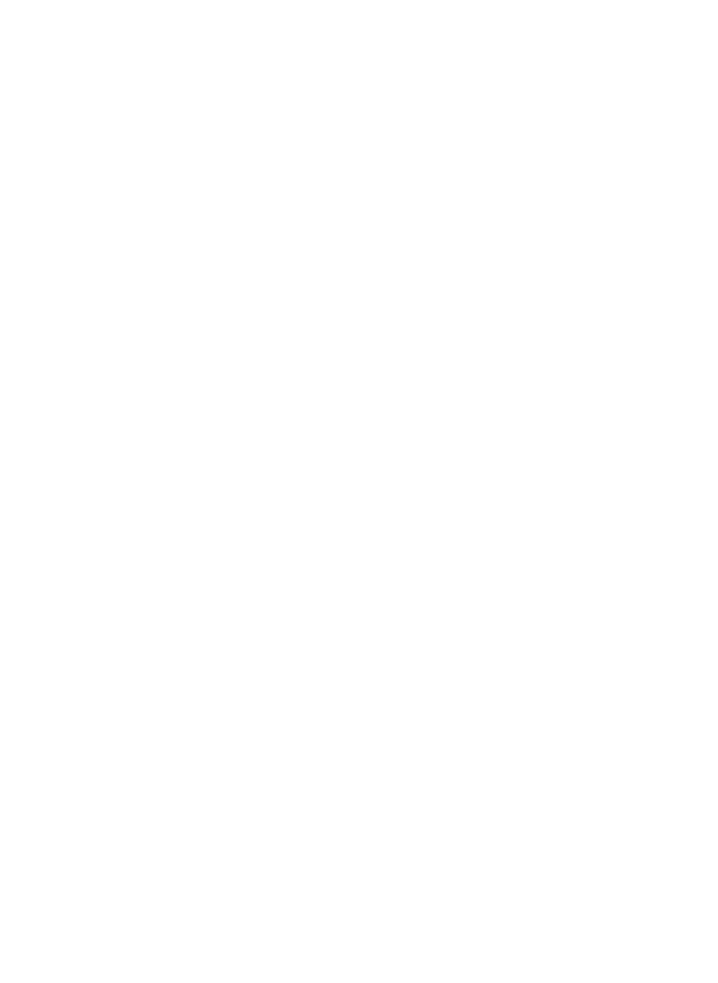
Des fenêtres contextuelles contenant des informations supplémentaires ou des avertissements apparaîtront dans la partie inférieure gauche de l’écran. Si l’assistant de changement de voie est actif, les fenêtres contextuelles d’avertissement apparaîtront dans la partie
supérieure gauche de l’écran. |
|
Restrictions |
Avertissement |
 Hauteur
Hauteur
 Largeur
Largeur
 Longueur
Longueur
 Poids
Poids
Accès interdit aux camions
Accès interdit aux remorques
Interdiction de faire demi-tour pour les camions
Interdiction de tourner à droite pour les camions
Interdiction de tourner à gauche pour les camions
Accès interdit aux camions transportant des marchandises dangereuses
Accès interdit aux camions transportant des marchandises polluant les eaux
Montée dangereuse
Descente dangereuse
Virage dangereux
Vents latéraux
Risque d’échouage
Vue des sorties |
|
d’autoroute |
|
Des images en plein |
|
écran des principales |
|
sorties d’autoroute sont |
|
affichées à l’avance pour |
|
assurer la sécurité de vos |
|
déplacements. Ces images |
|
de la vue des sorties |
|
d’autoroute resteront |
|
affichées pendant environ 5 |
|
secondes. |
Exemples de vue de sorties d’autoroute |
Retour au sommaire
18 • FR

Pour modifier les informations affichées :
●●Appuyez sur le centre de l’écran pour accéder au menu.
●●Appuyez sur le bouton « Configuration ».
●● Appuyez sur l’icône |
pour voir la liste des options ci-dessous. |
●●Sélectionnez l’option que vous désirez modifier sur la gauche.
●●Pour changer un paramètre, il vous suffit d’appuyer sur la case à cocher pour indiquer l’option qui vous convient.
●●Continuez à sélectionner les options et à choisir vos préférences.
●●Appuyez sur « OK » en bas de l’écran pour sauvegarder vos préférences.
Utilisez les flèches Haut et Bas pour afficher d’autres options.
Votre configuration est sauvegardée et apparaît sur l’écran à chaque fois que vous utilisez le Snooper. Si, durant le trajet, vous voulez passer de votre Vitesse actuelle à l’Horloge atomique, ou de l’Heure d’arrivée prévue au Temps restant, il vous suffit de toucher l’écran là où l’information est affichée pour que l’appareil affiche l’autre paramètre. Toutefois, à chaque fois que vous allumez l’appareil, la configuration initiale s’affiche.
2.2Réglage du volume
Cette fonction du menu « Configuration » permet de régler le volume du
Snooper. Pour régler le volume :
●●Appuyez sur le centre de l’écran pour accéder au « Menu ».
●●Appuyez sur « Configuration ».
●●Appuyez sur l’icône « Réglage du volume ».
●●Pour augmenter le volume, appuyez sur l’icône  .
.
●●Pour baisser le volume, appuyez sur l’icône  .
.
●●Pour tester le volume avant de le sauvegarder, appuyez sur l’icône « Test ».
●●Pour réinitialiser le volume à sa valeur par défaut, appuyez sur l’icône « Réinit. ».
●●Appuyez sur « OK » en bas de l’écran pour sauvegarder vos préférences.
Remarque : l’icône en forme de flèche située dans le coin inférieur droit de l’écran vous ramène au menu « Configuration » si vous appuyez dessus, mais elle ne sauvegarde pas les modifications que vous avez effectuées. Pour ce faire, vous devez sélectionner le bouton « OK ».
Retour au sommaire
19 • FR

Configuration des paramètres du véhicule 
Pour que Ventura calcule un itinéraire approprié pour votre véhicule, il doit être en possession de certaines informations sur le véhicule, telles que sa hauteur, son poids et sa largeur. Il est possible d’enregistrer les paramètres de 10 véhicules différents. Suivez les instructions ci-dessous pour saisir les détails de vos véhicules.
Touchez du doigt le centre de l’écran pour accéder au menu, appuyez sur le bouton « Configuration », puis appuyez sur l’icône «
Caravane/camping-car ».
Nom : tapez le nom dans ce champ.
Hauteur : tapez la hauteur du véhicule dans ce champ.
REMARQUE : hauteur maximale, y compris les parties saillantes (coffre de toit, antenne TV, etc.)
Longueur : tapez la longueur du véhicule dans ce champ.
Poids : tapez le poids du véhicule dans ce champ.
Largeur : tapez la largeur du véhicule dans ce champ.
REMARQUE : Caravane - la hauteur, la largeur et la longueur maximum doivent inclure les dimensions du véhicule tractant la caravane, selon la valeur la plus élevée (par exemple, la largeur de la voiture et de ses rétroviseurs latéraux peut être supérieure à celle de la caravane tractée). Le poids combiné de la caravane et du véhicule doit également être utilisé.
Poids par essieu : tapez le poids par essieu du véhicule dans ce champ.
Type de véhicule :
●●Essieu fixe : paramètre standard pour les véhicules à essieu fixe.
●●Remorque : les véhicules tractant des caravanes font l’objet de règles de circulation spécifiques. Certaines routes leur sont interdites, par exemple, et elles sont contournées.
Configuration des paramètres du véhicule
Pour saisir les paramètres relatifs aux émissions de votre véhicule en mode voiture, appuyez sur l’icône |
et entrez les |
informations requises, comme indiqué à la page concernant les réglages environnementaux : 21. |
|
Retour au sommaire
20 • FR

Réglages environnementaux
Réglages environnementaux ou zones à émissions limitées (ZEL). Les zones à émissions limitées (ZEL) sont des zones ou des routes où les véhicules les plus polluants n’ont pas le droit de circuler. Par conséquent, ces véhicules ne sont pas autorisés à pénétrer dans ces zones lorsque leurs émissions dépassent les limites autorisées. Dans certains cas, ils devront s’acquitter d’une amende.
Les émissions des véhicules sont classées selon des normes Euro (1-6). Dans de nombreux cas, il faut également tenir compte de la présence ou non d’un filtre à particules ou d’un pot catalytique sur le véhicule. Avant de circuler dans une ZEL, vous devez savoir à quelle norme d’émissions est soumis votre véhicule.
Les poids-lourds (généralement ceux dont le poids total en charge (PTC) est supérieur à 3,5 tonnes) et la plupart des bus et autocars (dont le PTC est supérieur à 5 tonnes) sont exclus de toutes les ZEL. Les camionnettes, les voitures et les deux-roues motorisés peuvent également être concernés dans certaines ZEL.
La plupart des ZEL fonctionnent 24/24 heures, 365 jours par an, à l’exception de certaines zones italiennes. Pour saisir vos réglages environnementaux, appuyez sur la flèche (arrowright.jpeg) dans la page Réglages environnementaux. Pour revenir à la page de configuration des paramètres du véhicule, appuyez de nouveau sur cette flèche.
Cliquez sur les options proposées |
Entrez le nombre de passagers |
pour modifier les informations. |
transportés. |
Appuyez sur OK pour enregistrer.
Sélectionnez la norme |
Entrez la date de |
|
production du véhicule |
||
Euro. |
||
au format AAAA-MM. |
||
|
Entrez le type de carburant.
Appuyez pour revenir à l’écran précédent.
Après sortie d’usine – Appuyez sur ce bouton pour alterner entre Oui
(Y) et Non (N).
Retour au sommaire
21 • FR

Configuration des paramètres du véhicule 
Pour que Truckmate calcule un itinéraire approprié pour votre véhicule, il doit être en possession de certaines informations sur le véhicule, telles que sa hauteur, son poids et sa largeur. Il est possible d’enregistrer les paramètres de 10 camions différents. Suivez les instructions ci-dessous pour saisir les détails de vos véhicules.
Touchez du doigt le centre de l’écran pour accéder au menu, appuyez sur le bouton « Configuration », puis appuyez sur l’icône «
Truck » (Camion).
Nom : tapez le nom dans ce champ.
Hauteur : tapez la hauteur du véhicule dans ce champ.
Longueur : tapez la longueur du véhicule dans ce champ.
Poids : tapez le poids du véhicule dans ce champ.
Largeur : tapez la largeur du véhicule dans ce champ.
Poids par essieu : tapez le poids par essieu du véhicule dans ce champ.
Truck type:
●●Camion : paramètre standard pour les véhicules à essieu fixe.
●●Remorque : les poids lourds à remorques font l’objet de règles de circulation spécifiques. Certaines routes sont interdites à ce type de véhicule, par exemple, et elles sont contournées. Choisissez l’une des options suivantes : Truck with No trailer (Camion sans remorque), Truck with 1 trailer (Camion avec 1 remorque), Truck with 2 trailers (Camion avec 2 remorques), Truck with 3 or more trailers (Camion avec 3 remorques ou plus) ou Semi or tractor with 1 or more trailers (Semi-remorque ou tracteur avec 1 ou plusieurs remorques).
Type de chargement :
●●Aucun (Normal)
●●Dangereux : marchandises dangereuses qui ne sont pas explosives et ne polluent pas l’eau.
●●Explosif et inflammable
●●Nocif pour l’eau
Catégorie de tunnel
Codes ADR de tunnel :
●●Sélectionnez l’un des codes de tunnel disponibles. L’option « Normal » est sélectionnée par défaut.
●●Les codes de catégorie de tunnel se composent d’une lettre comprise entre « A » et « E », qui est indiquée par un panneau de signalisation routière ou un signal.
B Catégorie la plus restrictive |
Passage interdit dans les tunnels de catégorie B, C, D et E. |
B1000C |
si la masse nette totale de matière explosive par unité de transport est supérieure à 1 000 kg : |
|
passage interdit dans les tunnels de la catégorie B, C, D et E. Si elle est inférieure à 1 000 kg : |
|
passage interdit dans les tunnels de catégorie C, D et E. |
B/D |
Transport en citerne : passage interdit dans les tunnels de catégorie B, C, D et E. Autre transport : |
|
passage interdit dans les tunnels de catégorie D et E. |
Retour au sommaire
22 • FR

B/E |
Transport en citerne : passage interdit dans les tunnels de catégorie B, C, D et E. Autre transport : |
|
passage interdit dans les tunnels de catégorie E. |
C |
Passage interdit dans les tunnels de catégorie C, D et E. |
C5000D |
si la masse nette totale de matière explosive par unité de transport est supérieure à 5 000 kg : |
|
passage interdit dans les tunnels de catégorie C, D et E. Si elle est inférieure à 5 000kg : passage |
|
interdit dans les tunnels de catégorie D et E. |
C/D |
Transport en citerne : passage interdit dans les tunnels de catégorie C, D et E. Autre transport : |
|
passage interdit dans les tunnels de catégorie D et E. |
C/E |
Transport en citerne : passage interdit dans les tunnels de catégorie C, D et E. Autre transport : |
|
passage interdit dans les tunnels de catégorie E. |
D |
Passage interdit dans les tunnels de catégorie D et E. |
D/E |
Transport en vrac ou en citerne : passage interdit dans les tunnels de catégorie D et E. Autre |
|
transport : passage interdit dans les tunnels de catégorie E. |
E |
Catégorie la moins restrictive : passage interdit dans les tunnels de catégorie E. |
NORMAL |
Passage autorisé dans tous les tunnels (pour les marchandises affectées des numéros 2919 et |
|
3331, voir aussi ADR 8.6.3.1). |
Pour les cargaisons mixtes, choisissez la catégorie la PLUS restrictive.
Clause de non-responsabilité
Ces informations sont indiquées à titre de référence générale uniquement. Elles ne se veulent pas exhaustives et n’ont pas valeur d’avis juridique. Le guide de l’utilisateur sera mis à jour en cas de modification de la législation en vigueur.
Retour au sommaire
23 • FR

3.Planification d’un itinéraire
Il existe plusieurs méthodes de planification d’itinéraire sur le Snooper.
3.1Trouver par code postal
●●Appuyez sur le centre de l’écran pour accéder au menu « Naviguer vers ».
●●Appuyez sur l’icône « Trouver par code postal ».
●●Si vous disposez de la version européenne du Snooper, vous devez d’abord sélectionner le « Pays » AVANT de saisir le code postal. (Si le pays correct est déjà affiché, passez à l’étape suivante). Utilisez les flèches à droite de l’écran pour faire défiler les différents pays. Sélectionnez le pays du doigt.
●●Appuyez sur « Code postal » et saisissez le code postal complet à l’aide du clavier à l’écran.
●●Appuyez sur le bouton « OK » du clavier.
Remarque : le bouton du clavier qui ne comporte pas de libellé correspond à la touche « Espace ». Vous pouvez entrer les codes postaux avec et sans espace.
Si le message suivant s’affiche : « Taper un code postal valide », le code postal n’a pas été saisi correctement. Appuyez sur « OK » et saisissez à nouveau le code postal.
●●Le Snooper affiche un écran avec le code postal et le nom de la rue.
●●Si vous connaissez le numéro de la maison ou de la propriété de
votre destination, appuyez sur le bouton |
pour |
saisir celui-ci. |
|
●●Une fois le numéro entré, appuyez sur le bouton « OK ». REMARQUE : pour les modèles Truckmate ou Ventura, vous pouvez sélectionner le type de véhicule avant de calculer le trajet.
●●Si vous ne connaissez pas le numéro de la maison ou du bâtiment, vous pouvez vous rendre au point d’intersection de deux rues. Appuyez sur le bouton « Intersection » et sélectionnez la rue  .
.
●● Appuyez sur le bouton « Calculer ».
Retour au sommaire
24 • FR

Une fois le calcul terminé, vous pouvez appuyer sur « Go » (Démarrer) pour démarrer la navigation, sur « Simulation » pour voir l’itinéraire à suivre, sur « Opt. de route » pour modifier les paramètres de l’itinéraire ou sur « Guide » pour afficher la liste des instructions détaillées du trajet. L’écran récapitulatif vous indique la distance qui vous sépare de votre destination, l’heure d’arrivée estimée et la durée estimée de votre trajet.
Remarque : l’écran récapitulatif n’est affiché que pendant environ 10 secondes. L’appareil commence ensuite automatiquement à donner les instructions détaillées de l’itinéraire.
Conseil pour l’utilisateur
En vous abonnant à la base de données de radars AURA™ et en la téléchargeant, vous êtes automatiquement averti de la présence des radars fixes et zones accidentogènes pendant votre trajet. Vous pouvez ainsi connaître en permanence la limitation de vitesse lorsque vous empruntez des routes particulièrement dangereuses.
3.3Trouver par ville
Si vous ignorez le code postal, mais connaissez le nom de la rue et de la ville où vous vous rendez, sélectionnez cette option.
●●Appuyez sur le centre de l’écran pour accéder au menu « Naviguer vers ».
●●Appuyez sur l’icône « Trouver par ville ».
●●Sélectionnez le « Pays » AVANT de saisir la ville. (Si le pays correct est déjà affiché, passez à l’étape suivante). Utilisez les flèches à droite de l’écran pour faire défiler les différents pays. Sélectionnez le pays du doigt.
●●Appuyez ensuite sur « Ville » et saisissez le nom de la ville à l’aide du clavier affiché. Au fur et à mesure de votre saisie du nom de la ville, le Snooper affiche automatiquement une liste des noms possibles. Si le nom de la destination que vous recherchez se trouve dans la fenêtre inférieure, il vous suffit d’appuyer sur ce nom pour le sélectionner. Si vous souhaitez consulter une liste de toutes les destinations possibles, appuyez sur la flèche Bas dans le coin supérieur droit de l’écran pour afficher une liste de toutes les villes, puis sélectionnez votre destination du doigt. Utilisez les flèches sur la droite de l’écran pour faire défiler la liste.
Appuyez sur « Rue » et utilisez le clavier pour saisir le nom de la rue.
Remarque : si plusieurs rues portent le même nom dans la ville sélectionnée, une liste des rues s’affiche avec le code postal ou le nom du quartier.
Au fur et à mesure de la saisie du nom de la rue, le Snooper affiche automatiquement une liste des noms possibles, comme pour la recherche de ville décrite plus haut. Lorsque la rue que vous recherchez s’affiche, sélectionnez-la du doigt.
●●Si vous le souhaitez, vous pouvez entrer le numéro de la propriété en appuyant sur « Numéro » et en saisissant le numéro au clavier. Une fois le numéro sélectionné, appuyez sur le bouton « OK ». Remarque : Truckmate et Ventura - Une fois que vous avez appuyé sur le bouton « OK », un écran supplémentaire permettant de choisir le véhicule approprié s’affiche. Appuyez sur « Modifier » pour sélectionner un autre véhicule ou sur « OK » pour continuer.
●●Appuyez sur le bouton « Calculer ».
Une fois le calcul terminé, vous pouvez appuyer sur « Go » (Démarrer) pour démarrer la navigation, sur « Simulation » pour voir l’itinéraire à suivre, sur « Opt. de route » pour modifier les paramètres de l’itinéraire ou sur « Guide » pour afficher la liste des instructions détaillées du trajet. L’écran récapitulatif vous indique la distance qui vous
sépare de votre destination, l’heure d’arrivée estimée et la durée estimée de votre trajet.
Remarque : l’écran récapitulatif n’est affiché que pendant environ 10 secondes. L’appareil commence ensuite automatiquement à donner les instructions détaillées de l’itinéraire.
Retour au sommaire
25 • FR

3.3.1 Domicile
Si vous souhaitez naviguer facilement et rapidement d’une destination ou d’un trajet précédent vers votre domicile, personnalisez votre Snooper pour calculer un itinéraire en appuyant sur quelques boutons seulement.
3.3.2 Configuration de la destination « Domicile »
●●Appuyez sur le centre de l’écran pour accéder au menu « Naviguer vers ».
●●Appuyez sur l’icône « Domicile ».
La première fois que la fonction « Domicile » est utilisée, un écran d’information s’affiche demandant « Configurer domicile ? ». Appuyez sur « OK » dans la fenêtre d’information pour continuer ou sur « ANNULER » pour quitter cette fonction. Si vous avez déjà configuré l’option « Domicile », vous pouvez la modifier dans Mes favoris. Pour plus d’informations, reportez-vous à la section 4.4, page 52.
●●Vous pouvez rechercher votre adresse à l’aide des options suivantes :
●●« Trouver l’adresse par ville » ou « Trouver l’adresse par code postal ». Consultez les sections 3.1 et 3.2 ci-dessus pour savoir comment utiliser ces fonctions.
●●Lorsque vous avez saisi la destination « Domicile », un nouveau champ vous permet de nommer la destination.
●●Appuyez sur « Nom » pour afficher un clavier avec le nom de rue sélectionné.
●●Appuyez sur la flèche pour effacer ces données, puis saisissez le nouveau nom à l’aide du clavier.
Remarque : le nouveau nom de votre destination « Domicile » peut contenir un maximum de seize caractères.
●●Appuyez sur « Sauvegarder » lorsque vous avez saisi le nom.
●●Une fois l’adresse de votre domicile sauvegardée, le Snooper peut calculer un itinéraire pour cette adresse.
3.3.3 Utilisation de la fonction « Domicile »
●●Pour calculer un itinéraire :
●●Appuyez sur le centre de l’écran pour accéder au menu « Naviguer vers ».
●●Appuyez sur l’icône « Domicile ».
Le Snooper affiche les détails de la destination et propose un bouton « Go » (Démarrer) et un bouton « Opt. de route ». Appuyez sur « Go » (Démarrer) pour commencer votre trajet.
Retour au sommaire
26 • FR

3.4Bureau
Si vous souhaitez naviguer facilement et rapidement d’une destination ou d’un trajet précédent vers votre bureau ou lieu de travail, personnalisez votre Snooper pour calculer un itinéraire en appuyant sur quelques boutons seulement.
3.4.1 Configuration de la destination « Bureau »
●●Appuyez sur le centre de l’écran pour accéder au menu « Naviguer vers ».
●●Appuyez sur l’icône « Bureau »
La première fois que la fonction « Bureau » est utilisée, un écran d’information s’affiche demandant « Configurer bureau ? ». Appuyez sur « OK » dans la fenêtre d’information pour continuer ou sur « ANNULER » pour quitter cette fonction. Si vous avez déjà configuré l’option « Bureau », vous pouvez la modifier dans Mes favoris. Pour plus d’informations, reportez-vous à la section 4.0, page 53.
●●Vous pouvez rechercher votre adresse à l’aide des options suivantes :
« Trouver l’adresse par ville » ou « Trouver l’adresse par code postal ». Consultez les sections 3.1 et 3.2 ci-dessus pour savoir comment utiliser ces fonctions.
Lorsque vous avez saisi la destination « Bureau », un nouveau champ vous permet de la nommer.
●●Appuyez sur « Nom » pour afficher un clavier avec le nom de rue sélectionné.
●●Appuyez sur la flèche pour effacer ces données, puis saisissez le nouveau nom à l’aide du clavier.
Remarque : le nouveau nom de votre destination « Bureau » peut contenir un maximum de seize caractères.
●● Appuyez sur « Sauvegarder » lorsque vous avez saisi le nom.
Une fois l’adresse de votre bureau sauvegardée, le Snooper peut calculer un itinéraire pour cette adresse.
3.4.2 Utilisation de la fonction « Bureau »
Pour calculer un itinéraire :
Appuyez sur le centre de l’écran pour accéder au menu « Naviguer vers ».
●●Appuyez sur l’icône « Bureau ».
Le Snooper affiche les détails de la destination et propose un bouton « Go » (Démarrer) et un bouton « Opt. de route ». Appuyez sur « Go » (Démarrer) pour commencer votre trajet.
3.5 Itinéraire récent ou Effacer itinéraire
Le Snooper sauvegarde automatiquement le dernier itinéraire calculé pour vous éviter d’avoir à ressaisir toutes les coordonnées si vous voulez retourner à cette adresse.
●●Pour utiliser cette fonction :
●●Appuyez sur le centre de l’écran pour accéder au menu « Naviguer vers ».
●●Appuyez sur l’icône « Itinéraire récent ».
Le Snooper calcule l’itinéraire vers le lieu sélectionné.
Retour au sommaire
27 • FR

Lorsqu’un itinéraire a été calculé, l’icône « Itinéraire récent » est remplacée par l’icône « Effacer itinéraire ». Pour annuler un itinéraire que vous avez calculé :
●●Appuyez sur le centre de l’écran pour accéder au menu « Naviguer vers ».
●●Appuyez sur l’icône « Effacer itinéraire ».
●●
L’itinéraire est alors automatiquement effacé.
Remarque : l’écran récapitulatif n’est affiché que pendant environ 10 secondes. L’appareil commence ensuite automatiquement à donner les instructions détaillées de l’itinéraire.
3.6Multi route
Avec le Snooper, vous pouvez saisir plusieurs destinations à la fois (par exemple, si vous voulez visiter d’autres endroits avant d’arriver à votre destination finale). Vous pouvez enregistrer jusqu’à sept multitrajets et seize destinations pour chaque multitrajet. L’appareil traite et calcule les destinations dans l’ordre suivant : A à B, B à C, C à D, etc. Lorsque vous saisissez les destinations, vous pouvez examiner les itinéraires et modifier leur ordre avant d’appuyer sur « Go » (Démarrer).
3.6.1 Création d’un multitrajet
●●Appuyez sur le centre de l’écran pour accéder au menu « Naviguer vers ».
●●Appuyez sur l’icône « Multitrajet ».
Dans l’écran « Multitrajet » qui s’affiche, vous pouvez :
●●créer un multitrajet ;
●●utiliser ou modifier un multitrajet que vous avez sauvegardé ;
●●effacer un multitrajet.
●●Appuyez sur « Créer un multitrajet ». Dans l’écran qui s’affiche, vous pouvez :
>Modifier nom le nom du multitrajet ;
>Modifier départ le point de départ du multitrajet ;
>ajouter vos destinations ;
>sauvegarder vos destinations ;
>calculer votre multitrajet.
●●Appuyez sur « Modifier nom » pour créer un nom pour votre nouveau multitrajet..
Remarque : le nouveau nom de votre multitrajet peut contenir un maximum de seize caractères.
●●Appuyez sur la flèche pour effacer le nom actuel de votre multitrajet.
●●Saisissez le nouveau nom de votre multitrajet à l’aide du clavier.
●●Appuyez sur le bouton « Sauvegarder » dans le coin supérieur droit.
Si vous souhaitez modifier le point de départ de votre multitrajet, appuyez sur « Modifier le départ ». Plusieurs options de sélection de votre point de départ vous sont proposées. Pour savoir comment utiliser ces options, consultez les sections appropriées dans les pages précédentes de ce guide.
Retour au sommaire
28 • FR

Si vous êtes satisfait du point de départ, vous pouvez commencer à saisir les données de votre première destination. Si vous souhaitez modifier le point de départ, appuyez sur « Modifier départ ». Vous pouvez ensuite choisir comment rechercher votre point de départ.
●●Appuyez sur « Ajouter ». Vous pouvez choisir parmi plusieurs options de recherche de votre destination :
>Trouver l’adresse par ville
>Trouver l’adresse par code postal
>Trouver par POI
>Trouver par utilisation récente
>Trouver par favoris
Pour savoir comment utiliser ces options, consultez les sections appropriées de ce guide.
●●Une fois les données saisies, appuyez sur « Régler ».
●●La destination apparaît sur l’écran du multitrajet.
●●Appuyez sur « Ajouter » pour saisir d’autres étapes.
●●Lorsque vous avez saisi toutes vos destinations, appuyez sur «
Sauvegarder ».
3.6.2Modification d’un multitrajet
Si vous souhaitez modifier l’ordre des étapes, ou en effacer une, dans le |
|
|
|
|
|
|
multitrajet : |
|
|
|
|
|
|
●● Appuyez sur le centre de l’écran pour accéder au menu « Naviguer |
1 |
2 |
3 |
4 |
5 |
|
vers ». |
||||||
|
|
|
|
|
●●Appuyez sur l’icône « Multitrajet ».
●●Appuyez sur le nom de la destination du multitrajet que vous souhaitez modifier.
●●Appuyez sur l’une des étapes répertoriées. De nouvelles options apparaissent au bas de l’écran. 1. Supprime la destination sélectionnée.
2. Change la destination. Choisissez une destination finale |
ou des arrêts |
. |
3.Déplace la destination sélectionnée vers le bas.
4.Déplace la destination sélectionnée vers le haut.
5.Options d’itinéraire : modifiez cette option d’itinéraire pour cette partie du trajet (voir la section 6.0 sur les options d’itinéraire).
Remarque : ces fonctions s’appliquent uniquement à l’étape que vous avez sélectionnée. Pour modifier les autres étapes de la liste, appuyez sur la flèche « Retour » dans le coin inférieur droit de l’écran et sélectionnez une autre étape.
Lorsque vous avez terminé vos modifications, appuyez sur « Sauvegarder ».
Retour au sommaire
29 • FR

3.6.3Utilisation de la fonction multitrajet
Pour utiliser un multitrajet sauvegardé :
●●Appuyez sur le centre de l’écran pour accéder au menu « Naviguer vers ».
●●Appuyez sur l’icône « Multitrajet ».
●●Appuyez sur le nom de la destination du multitrajet que vous souhaitez utiliser.
●●Appuyez sur « Calculer ».
Le Snooper calcule l’itinéraire vers chaque étape et affiche un nouvel écran récapitulatif indiquant la distance jusqu’à chaque étape, ainsi que la durée prévue du trajet à partir du point de départ jusqu’à l’étape.
●●Si vous souhaitez consulter l’itinéraire calculé sur une carte, appuyez sur « Carte ».
●●Si vous souhaitez commencer à utiliser le multitrajet, appuyez sur « Go » (Démarrer).
Remarque : Isi vous sélectionnez l’une des étapes affichées avant d’appuyer sur « Go » (Démarrer), un écran récapitulatif s’affiche. Vous pouvez alors appuyer sur « Go » (Démarrer) pour démarrer la navigation, sur « Simulation » pour voir l’itinéraire à suivre ou sur « Guide » pour afficher la liste des instructions détaillées pour cette étape du trajet. L’écran récapitulatif affiche aussi la distance jusqu’à la destination, l’heure d’arrivée prévue et la durée prévue de cette étape du trajet.
Lorsque vous appuyez sur « Go » (Démarrer), le Snooper affiche votre position actuelle sur la carte, ainsi qu’un petit écran récapitulatif situé dans le coin inférieur gauche. L’écran récapitulatif comprend les informations suivantes :
|
Etape 1/2 : indique qu’il s’agit de la |
|
|
première destination du trajet |
|
Heure d’arrivée estimée |
|
Distance à parcourir |
à la première destination |
|
|
|
jusqu’à la première |
|
|
|
|
|
|
destination |
Distance totale d’un |
|
Heure prévue d’arrivée à |
multitrajet |
|
la destination finale du |
|
||
|
|
multitrajet |
Si, durant le trajet, vous souhaitez annuler l’étape en cours et vous rendre à l’étape suivante de votre multitrajet, appuyez sur l’écran récapitulatif dans le coin inférieur gauche. Le message « Effacer étape en cours ? » s’affiche. Appuyez sur « OK ». L’appareil calcule votre itinéraire jusqu’à la prochaine étape du multitrajet à partir de votre position actuelle.
Remarque : si le Snooper est ETEINT puis RALLUME durant un multitrajet, l’appareil préserve l’itinéraire actuel et vous demande si vous souhaitez continuer jusqu’à la destination actuelle, aller à l’étape suivante ou annuler le multitrajet.
Retour au sommaire
30 • FR
 Loading...
Loading...