Page 1

VoIP PABX
User Guide
Page 2
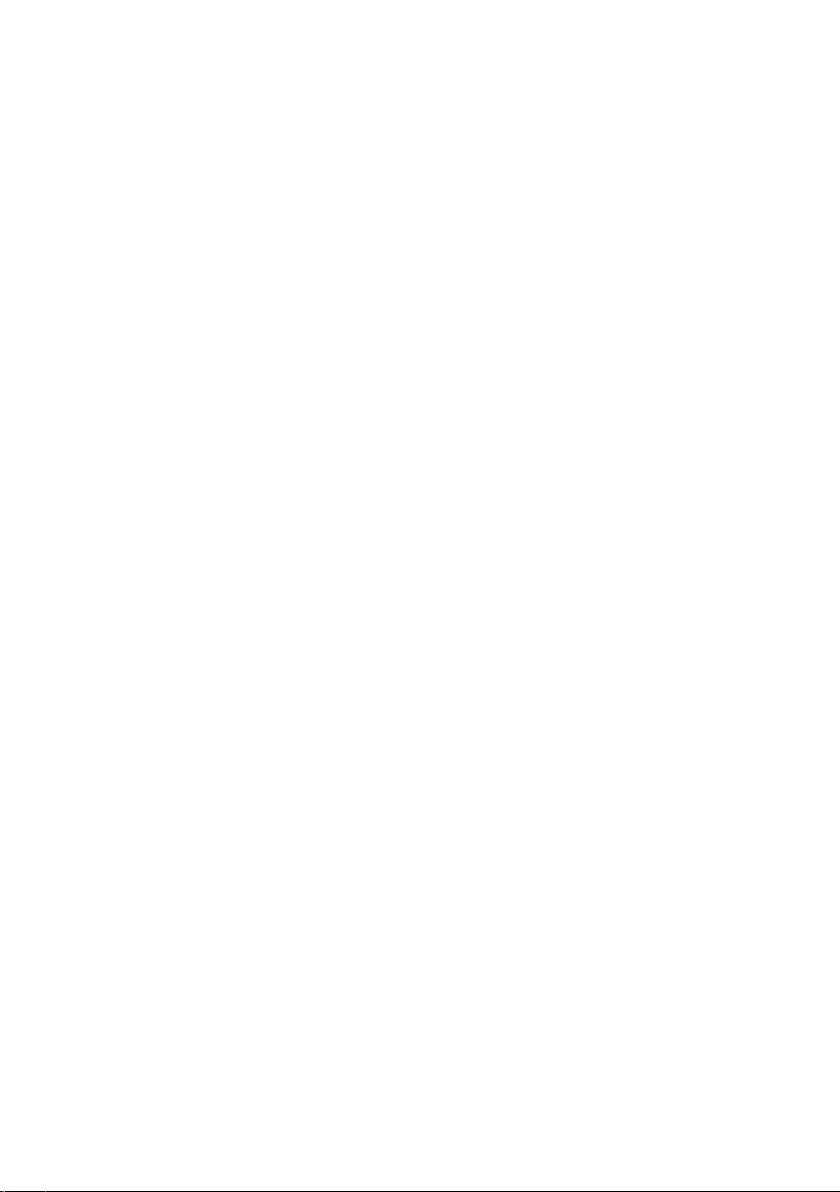
PABX User Guide
Release 3.2- January 2010
This document and certain software on the system disk of the device
is Copyright © 2005-2010 IP Cortex Ltd.
The above software is licenced under terms which can be found in
the Software Licence section of the documentation. Use of the device
is subject to the terms therein. If you do not accept those terms then
you may return the device unused in its original packaging for a full
refund of the purchase price.
Important Safety Notice
Depending on the power arrangements, it is possible that your VoIP
system phone will not work during power outages.
Your system administrator will be able to give you further information
about arrangements for access to telephone service during power
failures.
It is not safe to assume that your VoIP phone will be available to make
emergency calls at all times and you should therefore familiarise
yourself with other means of making emergency telephone calls (e.g.
fixed exchange lines and mobile phones) should this be required.
EMERGENCY CALLS: the VoIP phone system should not be used as
the sole or primary means of summoning assistance in the event of
an emergency as power interruptions or other system failure modes
could cause it to become unavailable without warning.
Trademarks
VoIPCortex and ipcortex are Trademarks of IP Cortex Ltd.
All other Trademarks reproduced in this document are the property of
their respective owners and used for identification purposes only.
2
Page 3
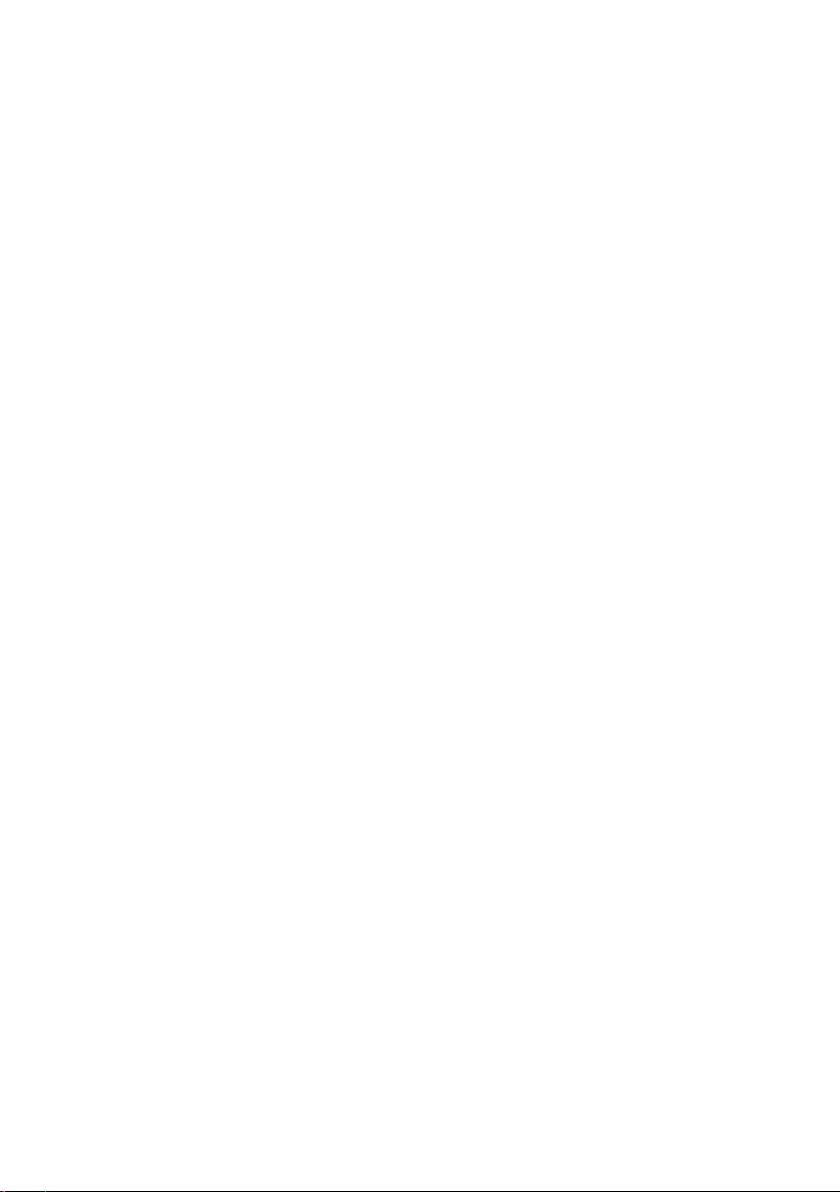
Contents
Document Conventions 6
Getting Started 7
Making Phone Calls Using a Phone Handset 7
Using the Web Interface 8
Connecting 8
my calls 9
my phonebook 9
my messages 10
Accessing other extensions 10
Message types 10
my details 11
Name 11
E-mail Address 11
Send Email Voicemail Alerts? 11
Attach Voicemail to Alerts? 11
Personal phonebook 11
my phone 12
Current home extension 12
Phone line and button mappings 12
change password 13
Using the Open Communications Manager 14
Launching 14
Resizing 14
3
Page 4
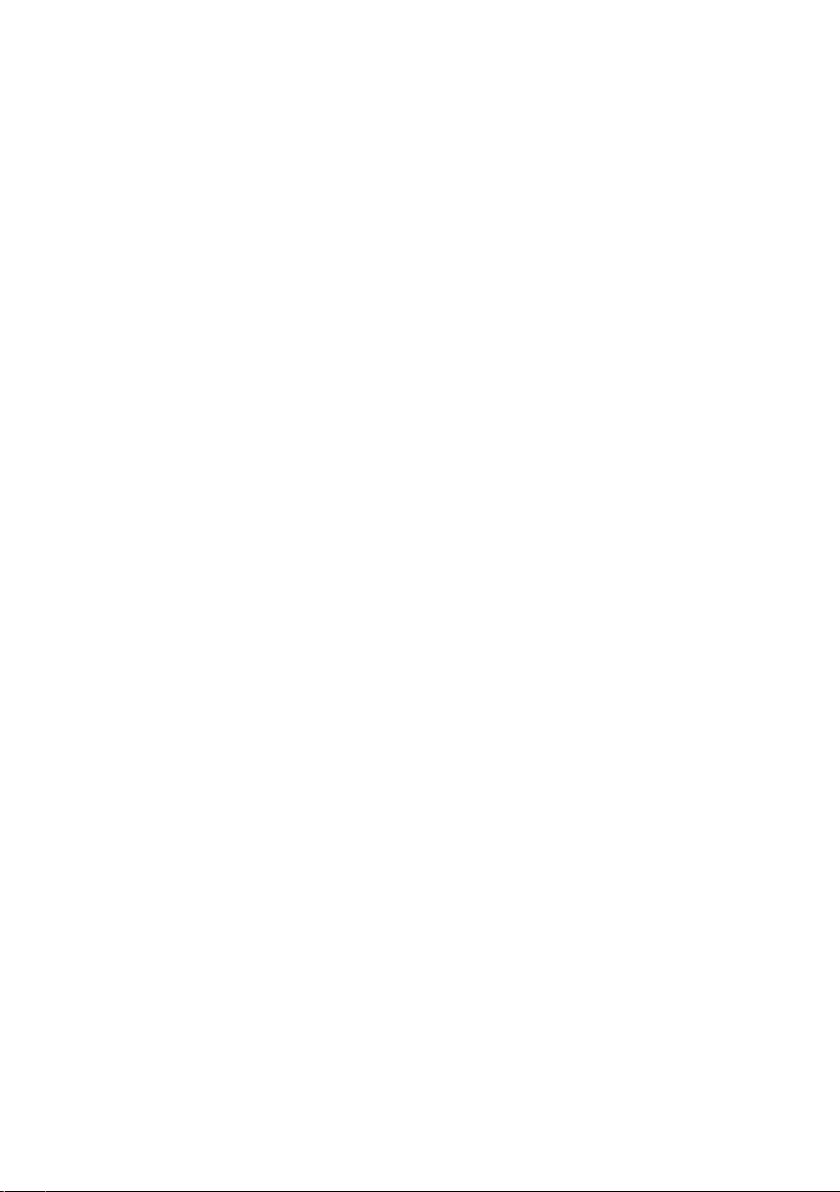
Changing Settings and Status 15
Settings 15
Status 15
Using IM Clients with the PABX 16
Setting up an IM Client 16
XMPP Server settings 16
Phone Usage 17
snom300 17
snom320 and snom360 18
Polycom (all phones) 19
Aastra 9112i 20
Aastra 9133i 21
Aastra 480i 22
Aastra 53i 22
Aastra 55i 23
Aastra 57i 24
Yealink (all phones) 25
Eyebeam 26
Voicemail 28
Accessing Voicemail 28
Configuring Voicemail 28
Retrieving Voicemail 29
Short Code Features 31
4
Page 5
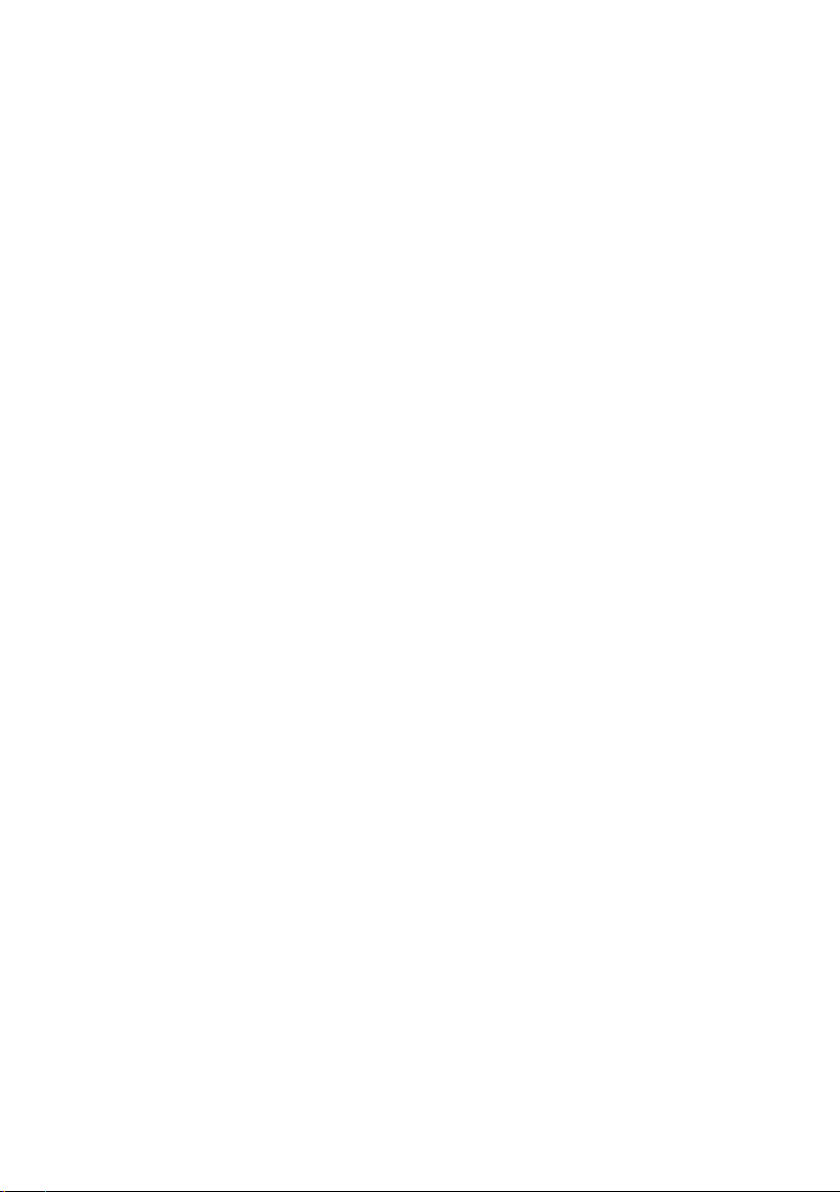
5
Page 6
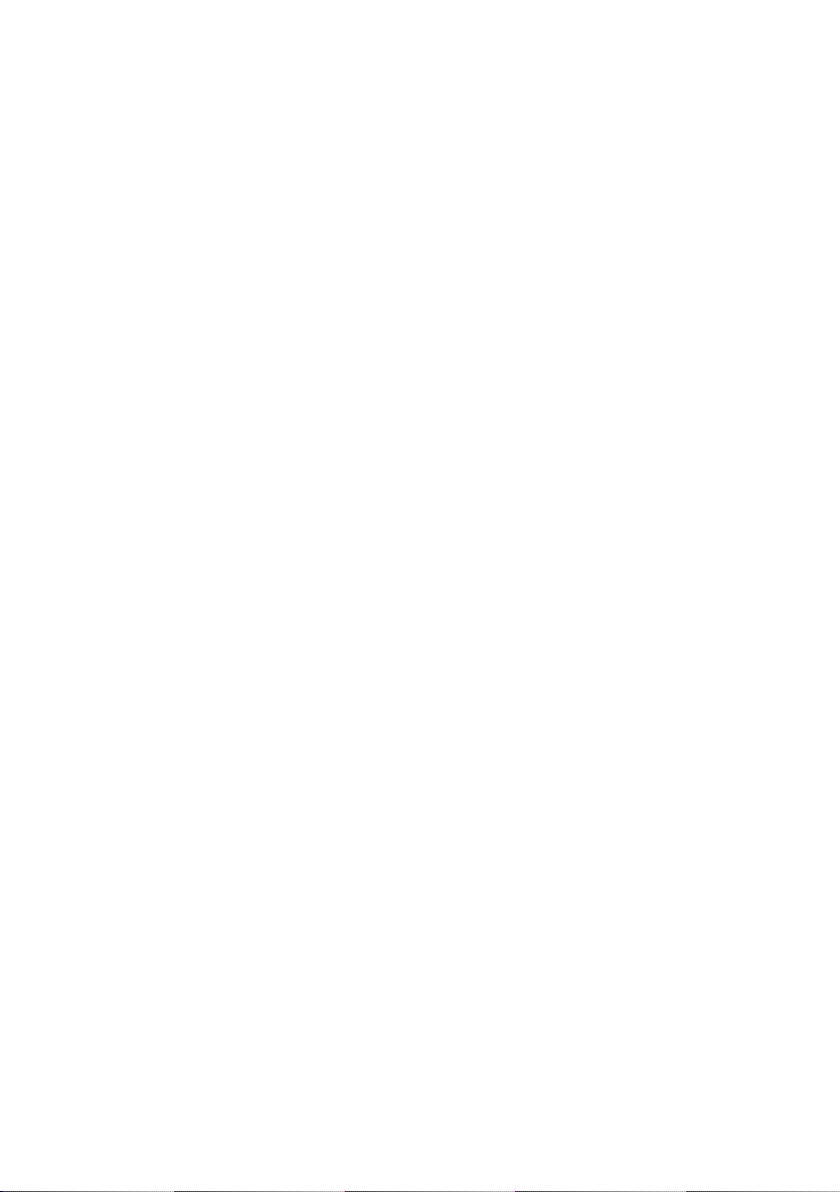
Document Conventions
Throughout the document, normal text like this indicates procedures
required to correctly configure your device.
Critical instructions and helpful configuration tips are highlighted in
italics throughout the text.
Critical instructions are formatted like this and preceded by an
exclamation mark in a circle. Failing to comply with a critical
instruction may cause anomalous behaviour, damage to the PABX or
other components, or even result in safety issues.
Configuration tips are formatted like this and highlight necessary
steps that need to be performed in certain circumstances. Always
take note of these tips as they contain information which can prevent
common configuration problems.
6
Page 7
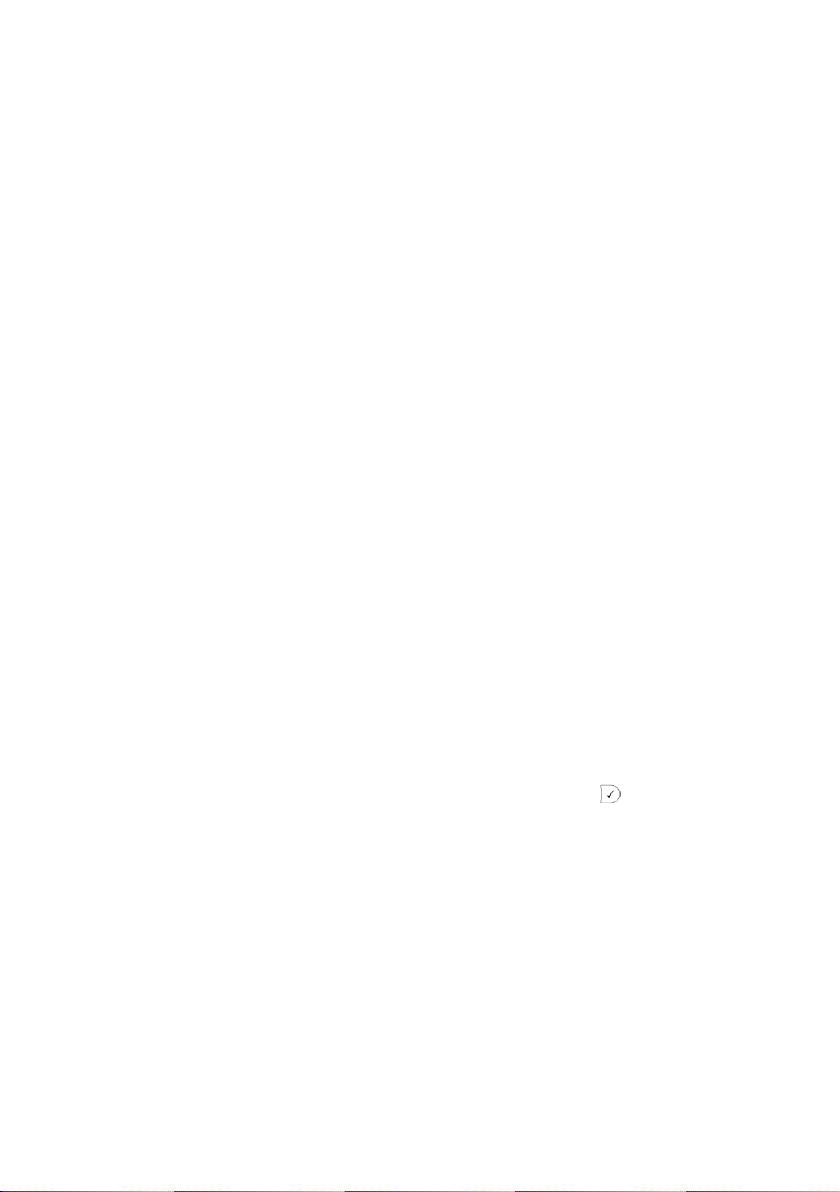
Getting Started
We assume for the purposes of this user level manual that your
phone system administrator or installation engineer has setup your
VoIP PABX and phones.
If you are also a phone system administrator then you should consult
the ipcortex “VoIP PABX Installation & Administration Guide” for
details of how to administer the whole system.
As a user, you will normally have been provided with either a physical
phone, or a PC based soft-phone which works in conjunction with
your PC or PDA and suitable audio hardware.
You should also have been given a username, password and URL to
access your own personal user area of the PABX. If you do not have
this information then you will need to obtain them if you wish to make
any changes to user level settings, or access advanced integration
features such as TAPI PC integration.
If you have been provided with a physical phone, then you do not
need the above username and password information to make phone
calls.
Making Phone Calls Using a Phone Handset
Phone operation does vary between manufacturers and models but
basic usage is reasonably intuitive, being quite similar to the way that
traditional analogue handsets operate. The key difference is that most
digital handsets have the concept of pressing a “dial” key after the
whole number has been entered (in a similar way to a mobile phone)
before the call attempt will be made.
Picking up the handset, dialling the full extension, local, or national
number and pressing the button marked “OK”, , or “Dial” is
usually sufficient to make an outbound call.
For more information about how to make and receive calls on your
particular phone, please see the phone specific instructions later in
this manual.
7
Page 8
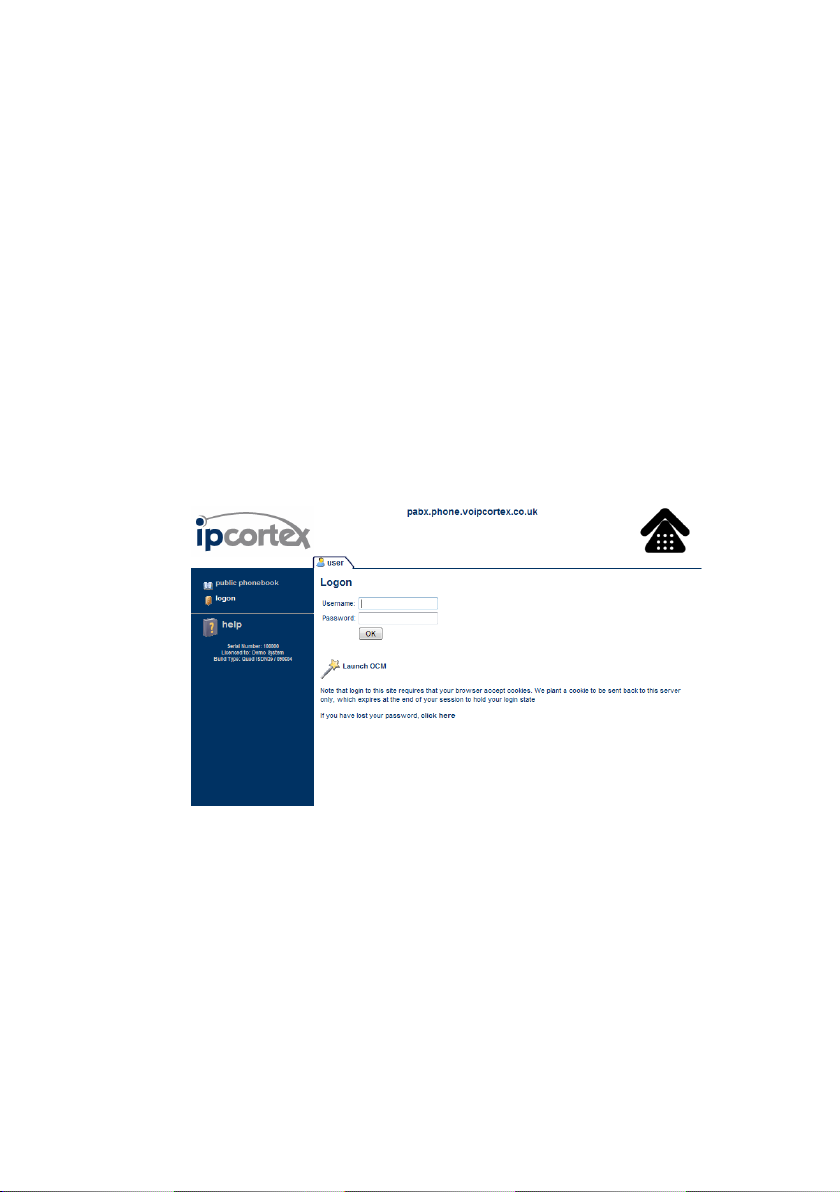
Using the Web Interface
The PABX has a personal web interface for each user which may
be used to view phone information and make changes to your user
settings and preferences.
Connecting
The web user interface and OCM are available from most HTML
supporting browsers, including:
• Mozilla Firefox (all versions)
• Microsoft Internet Explorer (6.0+)
• Apple Safari
• Google Chrome
• Opera
Start your preferred browser and enter the URL you have been
provided with:
Figure 1: Logon screen
If you simply need to launch the OCM and do not wish to use other
parts of the web interface, simply click on the OCM link or icon.
To proceed to the full web interface enter the username and password
you have been allocated at the logon screen and click on the OK
button.
Once logged in, unless you are also a PABX administrator, you will
see a single menu to the left of the screen which allows you to select
various options:
8
Page 9
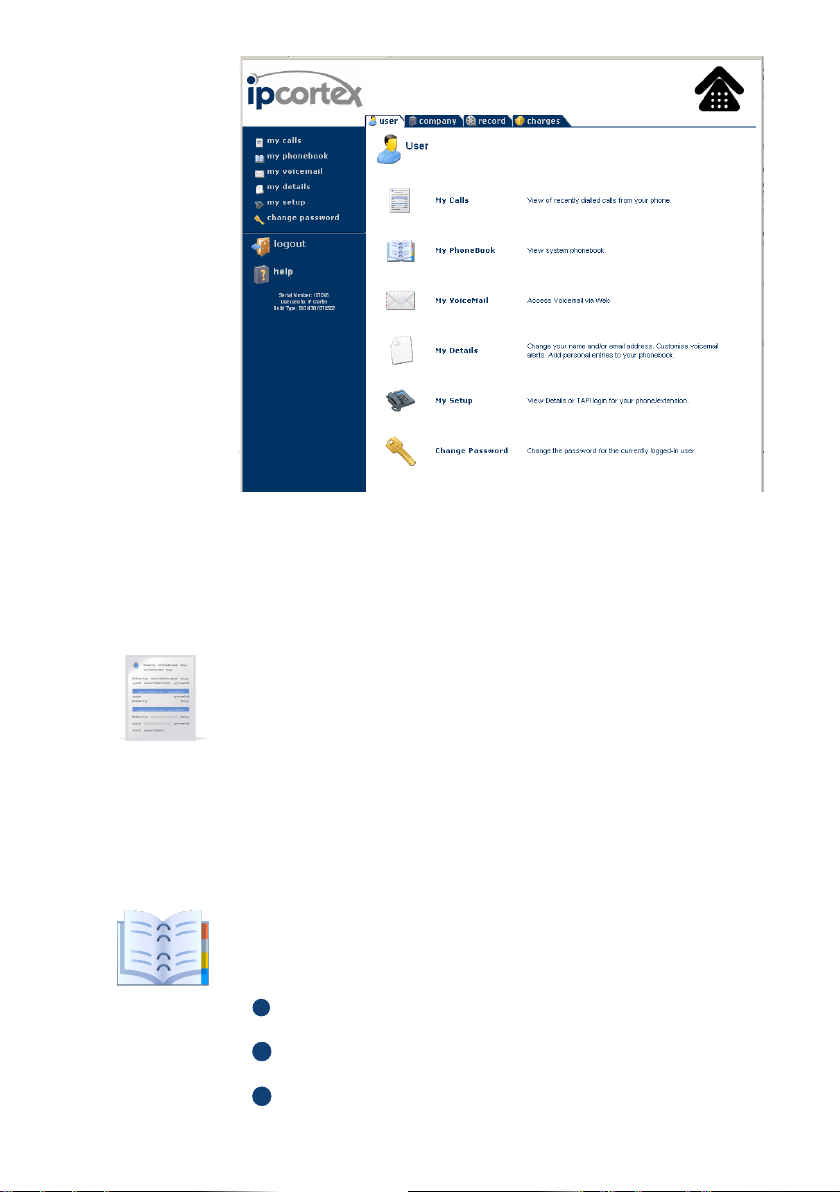
As a first step after initial logon, you should select "Change password"
from the menu, and set your password to something of your own
choosing.
my calls
This menu allows you to view the most recent calls made through the
PABX.
If your PABX administrator has set call cost patterns for some or all
of the number prefixes in your recent list then the cost of these calls
will also be shown in the list. Where the cost of a call is shown as
unknown, this simply means a call cost pattern has not been set by
the administrator.
my phonebook
This menu displays the whole phonebook that is available to you as a
user.
This consists of entries from the following sources:
1
All of the extensions on the system whose entries have been
2
Your personal phonebook entries - see “my details” below for
3
System phonebook entries set by the system administrator.
configured to be visible to you (not ex-directory etc).
information about how to configure these.
9
Page 10
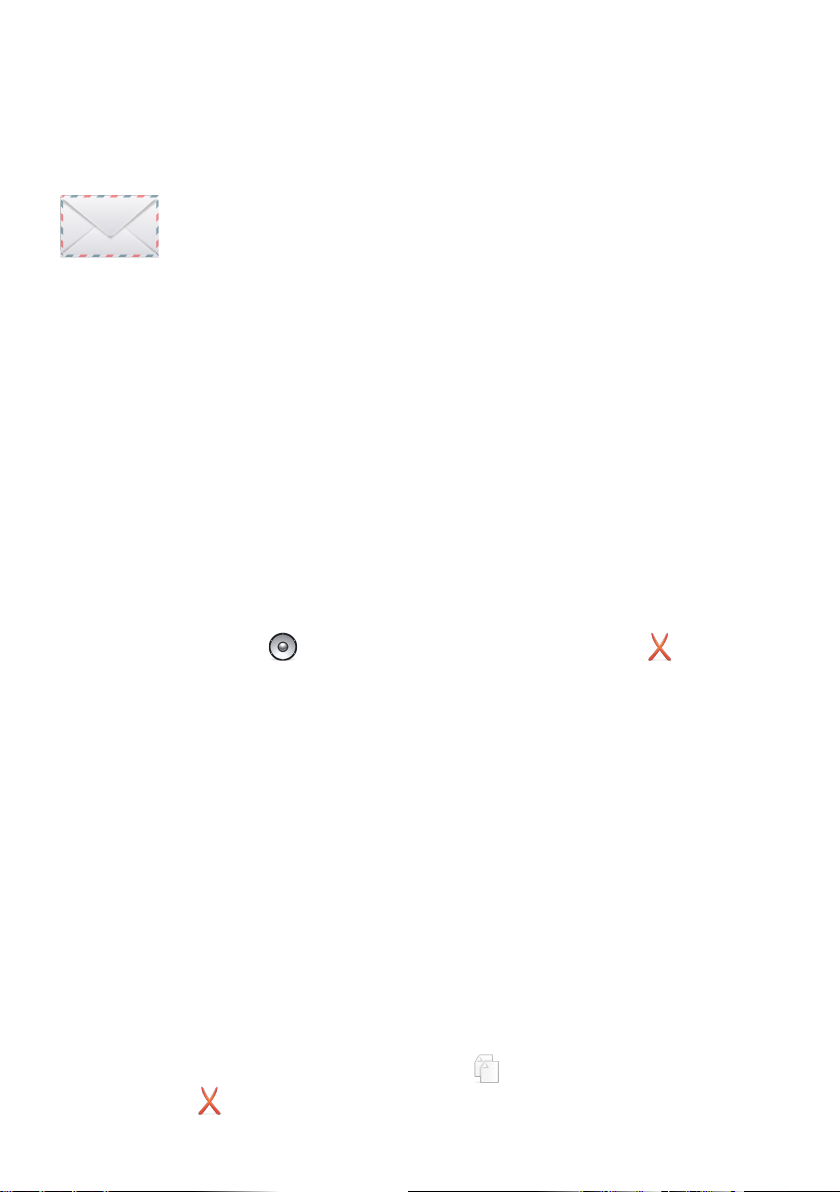
Numbers from all of the above sources are merged and the resultant
directory sorted by name as it would be on the phone for display.
my messages
This screen allows you to view and manage messages and
recordings stored on the PABX against your extension:
By default all messages and recordings for the extension that you
own are shown here on entry.
Accessing other extensions
You may also switch to manage messages of other extensions (e.g.
groups to which you belong) provided you know the access PIN.
Simply enter the extension number and PIN of the target extension
into the fields and then click on the switch button.
Message types
In the list of messages, a number of different types of data are shown.
Voicemail
These are received voicemail messages in your main inbox and any
folders you have created.
Click on the (speaker) symbol to listen to a message or to
delete the message.
In order to listen to the messages, you will need to have an audio
player installed on your client machine which can play WAV files and
this must be correctly associated with the file type. On PCs this will
often be Windows Media Player, on other platforms or where you do
not have a Media Player installed then you may need to install a third
party application in order to listen to messages from a web browser.
Recorded Messages
If you have enabled call recording and recorded calls are present
then these will appear in the list. Short calls can be listened to
by clicking on the speaker symbol. In order to preserve system
resources, longer calls must be downloaded using the bulk download
option on the call recording tab by a system administrator.
Faxes
These may be read by clicking on the symbol, deleted by clicking
on .
10
Page 11
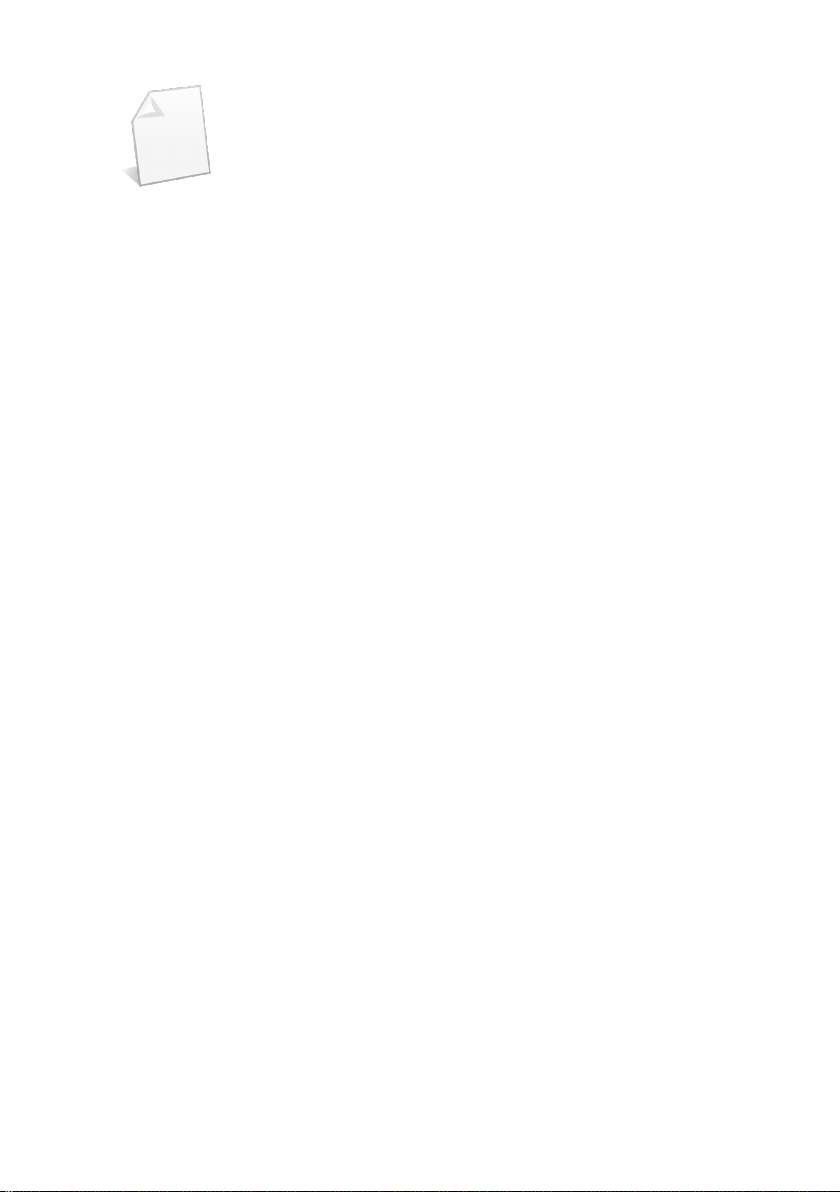
my details
This is the main area where general details and preferences may be
changed:
Name
Your full name as it appears in the directory and on calls to other
users
E-mail Address
The address to which notifications will be delivered for this login.
The e-mail address given here is the one to which voicemail
notifications from ordinary extensions and/or faxes from any soft fax
extensions will be sent. If this is entered incorrectly then you will never
receive these notifications and information may be lost.
Send Email Voicemail Alerts?
If set, and an e-mail address is entered above then an e-mail will
be sent to the address whenever a Voicemail is received at your
extension.
Attach Voicemail to Alerts?
If set then the above notification will have a copy of the message
attached as a WAV file. This may be listened to on a suitably equipped
PC or PDA.
Notifications with attached messages will generate large e-mails.
Please ensure that your mail system and collection arrangements
can cope with the volume and size of messages before enabling this
option. Remember to disable it if you are going to be away from your
e-mail for a while.
Personal phonebook
Enter names and numbers into empty fields in this area to add new
entries into your personal phonebook.
Use for phone buttons - if this is set to yes for an entry then the
system will attempt to place that entry onto a spare short dial
button on your phone. See my phone below for details of how
to determine which entries have actually been placed onto
phone buttons.
11
Page 12

my phone
Details about your own extension and physical phone may be viewed
and changed from this page.
A number of links are present, which reveal further information about
the extension or phone. For security and confidentiality reasons these
do not open out when the page is initially displayed. The information
can however be seen and changed by clicking on the text.
This area is also where TAPI settings for desktop PC dialling and
call integration may be viewed and configured but this is dealt with in
more detail in the next chapter of this user guide.
Current home extension
Shows the extension number of the main extension owned by you as
a user.
Show/Change my PIN number - Clicking on this text displays the
PIN used to log in to voicemail for the extension.
When the PIN is displayed, entering a new value into the box and
clicking will change the PIN to this new number.
Show SIP registration login(s) and password - Clicking on this text
displays the SIP registration information for each line on the phone.
You do not normally require this information for a hardware phone
which has been set by your administrator to be auto configured by the
PABX as the configuration will be pushed to the phone by the system.
If you are using a soft phone or other user configured device to
communicate with the PABX, then this is the information you need to
give it in order to place and receive calls.
Show TAPI settings - Clicking on this text reveals information
required to set up your local PC for TAPI integration if this is enabled
on your PABX.
See the separate TAPI manual for details of how to use this feature.
Phone line and button mappings
Many phones have the ability to present more than one extension
number and have a set of buttons with corresponding indicator lights
to show which “line” is ringing or selected for outgoing calls.
Short dial numbers may also be allocated onto some of these buttons
on certain kinds of phone. The exact details, number of buttons
allocated to extensions and allocated to short dials varies by phone
type and system configuration.
12
Page 13

This section shows exactly how the extensions and/or short dial
buttons have been configured on your phone.
This information can be used to fill out an insert card, or otherwise
note which buttons and indicators correspond to which line or function
on your phone.
change password
Enter the old password, and new password in the two fields for
confirmation, and then click on the button.
If you subsequently forget your password then this can be retrieved
by using the lost password link on the Logon page (provided your
e-mail address is correct). If this is not possible then your system
administrator will need to reset your password for you.
13
Page 14

Using the Open Communications Manager
The OCM provides the ability to manage phone calls and presence
from a PC running a web-browser without the installation of any
special software on the desktop.
Launching
It is launched by navigating to the PABX web interface and clicking
on the link on either the login page or on the user home page once
logged in, from the user menu.
A video tutorial on launching and using the OCM is available at http://
www.ipcortex.co.uk/ocm-demo
Resizing
Once launched, the OCM panel may be resized by dragging a corner
to resize the browser window. The individual panels within the window
will then be adjusted to maintain the same relative proportions.
The sizing of individual panels can be manually adjusted by dragging
the diveider bar between them.
Window and panel size changes are remembered between sessions
and the OCM panel will resize to the last set dimensions once logged
in.
The panel size or layout can be reset to it’s initial values using the
reset layout option on the settings menu (see below).
14
Page 15

Changing Settings and Status
The two icons on the top left of the OCM Window are used to access
menu items from which settings and user status can be changed.
Clicking on one of these icons reveals its menu:
Settings
auto-answer
As a default (disabled) when a new call is initiated from the OCM, the
users phone will ring and then when answered will attempt to connect
to the requested destination.
When auto-answer is enabled from this menu, the phone will
automatically go off hook (usually on its speaker phone) and
complete the requested dial operation.
crm auto popup
If your system administrator has configured a CRM popup URL onto
your PABX then an icon appears next to active call in the phone
display and can be used to launch a web page based on the phone
number of the other party.
When crm auto popup is enabled, this will happen automatically
whenever a call is established.
The auto popup occurs only when a call is answered, not when it
starts ringing.
If your browser is set to block pop ups then you should make sure
that this is disabled for the PBX domain.
Status
Next to the settings icon is the status icon. Clicking on the icon and
selecting a status other than online flags to other users that you may
not be available to take calls by changing the icon used to represent
your user in the contacts panel. A textual message may optionally
be entered which can be seen by other OCM users when they hover
over your icon.
The status is also visible and changeable via an XMPP IM client.
15
Page 16

Using IM Clients with the PABX
Some models of PABX unit contain a full XMPP server which can
be used to exchange instant messages and presence information
with other users of the PABX using a suitable IM client. The PABX
may then be used as a unified communication appliance with full
synchronisation of presence between phone, OCM and IM client
devices.
Setting up an IM Client
In order to access the PABX, there must be IP network connectivity
between the PC that is running the IM client and your PABX. This
is normally the case if they are on the same LAN, but may require
a VPN or specific firewall or router settings if you are on a different
or remote network. This should be verified with your system
administrator.
The PABX should interoperate with any standard XMPP client, the
following setup instructions are therefore general and do not apply to
any specific client software.
In order to use IM, you must have a user account name and password
on the PABX. This will be supplied by your system administrator or
installer.
XMPP Server settings
An XMPP IM client should present at least the following setup fields
to allow you to connect to your account on the PABX.
User-ID (sometimes called Jabber ID): enter username@pabx-
domain-name for this field in your client. username is your
PABX web username, and pabx-domain-name is the domain
name as supplied by your system administrator (normally used
to access the PABX web-UI from a browser).
Password: enter your PABX web-UI password.
On some (typically remote) installations your PABX domain name
may not resolve to an IP address and you may instead have been told
to access the PABX by IP address instead. In these circumstances
you should still enter the domain name after the @ sign in the UserID but need to go to the Advanced or Connection settings of your IM
client and enter enter the PABX IP address and port number 5222 as
the connection address in order to connect.
Do not enter an IP Address after the @ sign in the User-ID, this will
not allow the client to authenticate with the PABX.
16
Page 17

Phone Usage
The following sections give information about how to perform certain
common operations on selected popular handsets.
If the information about a specific feature or phone is not shown here,
please consult the manufacturers documentation.
snom300
Placing a Call
There are 3 ways to place a call:
1
Completely Handsfree - Dial the number and press .
2
Handsfree Dialling - Dial the number and pick up the handset.
3
Handset dialling - Pick up, dial the number and press .
In handsfree mode, the handset may be picked-up at any time.
Answering a Call
1
Handsfree - Press .
2
Handset - Pick up the handset.
3
Headset - If the phone is configured for a headset, press
Answering multiple calls
Place the current call on hold by pressing the current line-button
(solidly lit L1 or L2 button). The phone will start ringing. Press to
answer this call.
Switch between calls by pressing the line button of the caller you
wish to speak to. If there are 3 or more calls, put the current call on
hold, and use the left/right buttons on the silver keypad to select the
desired line, then press
Press “X” to hang-up the current call rather than replacing the
handset, or you may inadvertently cause a call transfer.
Transferring a Call
Unattended: Press “transfer”, dial the destination number, and press
. You are no-longer part of the call.
Attended: Place the received call on hold by pressing the line button
for that call. Dial the destination number, and press “OK”. Speak with
the callee when answered. If only 2 lines are active, simply hang-up.
If more callers are present, you need to choose the line to transfer;
Press “Transfer” use left/right arrows to display line to transfer, then
press .
17
Page 18

Setting up a 3-way Conference
This facility is not available without customisation of the phone.
Picking up Voicemail
If voicemail is waiting (Message light flashes), press without
dialling a number to connect to the voicemail system. Alternatively
dial whatever short-code has been configured on your PABX.
snom320 and snom360
These phones are very similar, differing only in size of display and
ability to accept the 42-key extension keypads.
Placing a Call
There are 3 ways to place a call:
1
Completely Handsfree - Dial the number and press .
2
Handsfree Dialling - Dial the number and pick up the handset.
3
Handset dialling - Pick up, dial the number and press .
In handsfree mode, the handset may be picked-up at any time.
Answering a Call
1
Handsfree - Press .
2
Handset - Pick up the handset.
3
Headset - If the phone is configured for a headset, press
Answering multiple calls
Place the current call on hold by pressing “Hold” or the current linebutton (solidly lit line button). The phone will start ringing.
Press to answer the new call.
Switch between calls by pressing the line button of the caller you wish
to speak to. If there are more calls than spare line-buttons, put the
current call on hold, and use the left/right buttons on the silver keypad
to select the desired line, then press .
Press “X” to hang-up the current call rather than replacing the
handset, or you may inadvertently cause a call transfer.
Transferring a Call
Unattended: Press “transfer”, dial the destination number, and press
. You are no-longer part of the call.
Attended: Place the received call on hold by pressing “Hold” or the
line button for that call. Dial the destination number, and press .
18
Page 19

Speak with the callee when answered. If only 2 lines are active,
simply hang-up. If more callers are present, you need to choose the
line to transfer; Press “Transfer” use left/right arrows to display line to
transfer, then press .
Setting up a 3-way Conference
Setting up a conference is as simple as having the 2 parties you wish
on
the phone (one on hold) and pressing the “Conference” button.
Picking up Voicemail
If voicemail is waiting (Message light flashes) press the “Message”
button to be connected to the voicemail system. Alternatively dial the
short-code that has been configured on your PABX.
Polycom (all phones)
Polycom phones all have a consistent set of basic functions with
similar or identical usage across all models. The following instructions
therefore apply to all phones supporting the feature.
Placing a Call
There are 3 ways to place a call:
1
Completely Handsfree - Dial the number and press Send or the
Dial key where present.
2
Handsfree Dialling - Dial the number and pick up the handset.
3
Handset dialling - Pick up, dial the number and press Send or
the Dial key where present.
In handsfree mode, the handset may be picked-up at any time.
Answering a Call
1
Headset/Handsfree - Press the “speaker/headset” button.
2
Handset - Pick up the handset.
Answering multiple calls
If a line light is flashing for the new call, it can be pressed to answer
the call, otherwise select Answer from the screen menu. Press a line
button to switch to a call which arrived on a button, otherwise press
Hold to place the current call on hold, use the up/down buttons to
select a call, and then choose Resume from the screen menu.
Transferring a Call
Unattended: Press Trnsfer, enter the destination number and press
Send or the Dial key where present. Press Trnsfer again.
19
Page 20

Aastra 9112i
Attended: Press Trnsfer, enter the destination number and press
Send or the Dial key where present. Speak to the callee when
answered. Press Trnsfer when ready to transfer the call.
Setting up a 3-way Conference
Call the first party as normal. To add the 3rd party, press Confrnc,
enter the destination number and press Send or the Dial key where
present. Speak to the callee when answered, and press Confrnc
when ready to complete the 3-way conference.
Picking up Voicemail
Press the Messages button on the handset, or on smaller phone
models, press Msgs on the LCD screen. Use the up/down arrows to
select the mailbox to connect to and press Connect.
On smaller phones when no voicemail is waiting, the Msgs button is
unavailable - In this case it is necessary to dial the short-code that
has been configured on your PABX
Placing a Call
There are 3 ways to place a call:
1
Completely Handsfree - Dial the number and press “Dial”.
2
Handsfree Dialling - Dial the number and pick up the handset.
3
Handset dialling - Pick up, dial the number and press “Dial”.
In handsfree mode, the handset may be picked-up at any time.
Answering a Call
1
Headset/Handsfree - Press the “speaker/headset” button.
2
Handset - Pick up the handset.
Answering multiple calls
Press the “Swap” key to switch between the two available lines. This
phone only has 2 lines available.
Transferring a Call
Unattended: Press “Xfer”, enter the destination number and press
“Dial”. Press “Xfer” again.
Attended: Press “Xfer”, enter the destination number and press
“Dial”. Speak to the callee when answered. Press “Xfer” when ready
to transfer the call.
20
Page 21

Setting up a 3-way Conference
Call the first party as normal. To add the 3rd party, press “Conf”,
enter the destination number and press “Dial”. Speak to the callee
when answered, and press “Conf” when ready to complete the 3-way
conference.
Picking up Voicemail
Dial the short-code that has been configured on your PABX
Aastra 9133i
Placing a Call
There are 3 ways to place a call:
1
Completely Handsfree - Dial the number and press “Dial”.
2
Handsfree Dialling - Dial the number and pick up the handset.
3
Handset dialling - Pick up, dial the number and press “Dial”.
In handsfree mode, the handset may be picked-up at any time.
Answering a Call
1
Headset/Handsfree - Press the “speaker/headset” button.
2
Handset - Pick up the handset.
Answering multiple calls
Press “L1”, “L2” or “L3” to select the desired line, which will flash
rapidly for a ringing call, or flash slowly for a call on hold.
Transferring a Call
Unattended: Press “Xfer”, enter the destination number and press
“Dial”. Press “Xfer” again.
Attended: Press “Xfer”, enter the destination number and press
“Dial”. Speak to the callee when answered. Press “Xfer” when ready
to transfer the call.
Setting up a 3-way Conference
Call the first party as normal. To add the 3rd party, press “Conf”,
enter the destination number and press “Dial”. Speak to the callee
when answered, and press “Conf” when ready to complete the 3-way
conference.
Picking up Voicemail
Dial the short-code that has been configured on your PABX
21
Page 22

Aastra 480i
Placing a Call
There are 3 ways to place a call:
1
Completely Handsfree - Dial the number and press “Dial”.
2
Handsfree Dialling - Dial the number and pick up the handset.
3
Handset dialling - Pick up, dial the number and press “Dial”.
In handsfree mode, the handset may be picked-up at any time.
Answering a Call
1
Headset/Handsfree - Press the “speaker/headset” button.
2
Handset - Pick up the handset.
Answering multiple calls
If a line light is flashing for the new call, it can be pressed to answer
the call, otherwise select “Answer” from the screen menu. Press a line
button to switch to a call which arrived on a button, otherwise press
“Hold” to place the current call on hold, use the left/right buttons to
select a call, and then choose “Pickup” from the screen menu.
Transferring a Call
Unattended: Press “Xfer”, enter the destination number and press
“Dial”. Press “Xfer” again.
Aastra 53i
22
Attended: Press “Xfer”, enter the destination number and press
“Dial”. Speak to the callee when answered. Press “Xfer” when ready
to transfer the call.
Setting up a 3-way Conference
Call the first party as normal. To add the 3rd party, press “Conf”,
enter the destination number and press “Dial”. Speak to the callee
when answered, and press “Conf” when ready to complete the 3-way
conference.
Picking up Voicemail
If voicemail is waiting, select “Services -> Voicemail” from the phone,
and then select the line which has voicemail waiting. Alternatively, dial
the short-code that has been configured on your PABX.
Placing a Call
There are 3 ways to place a call:
Page 23

1
Completely Handsfree - Dial the number and press “Dial”.
2
Handsfree Dialling - Dial the number and pick up the handset.
3
Handset dialling - Pick up, dial the number and press “Dial”.
In handsfree mode, the handset may be picked-up at any time.
Answering a Call
1
Headset/Handsfree - Press the “speaker/headset” button.
2
Handset - Pick up the handset.
Answering multiple calls
Press “L1”, “L2” or “L3” to select the desired line, which will flash
rapidly for a ringing call, or flash slowly for a call on hold.
Transferring a Call
Unattended: Press “Xfer”, enter the destination number and press
“Dial”. Press “Xfer” again.
Attended: Press “Xfer”, enter the destination number and press
“Dial”. Speak to the callee when answered. Press “Xfer” when ready
to transfer the call.
Setting up a 3-way Conference
Call the first party as normal. To add the 3rd party, press “Conf”,
enter the destination number and press “Dial”. Speak to the callee
when answered, and press “Conf” when ready to complete the 3-way
conference.
Picking up Voicemail
Press the VMAIL shortcut key, or dial the short-code that has been
configured on your PABX
Aastra 55i
Placing a Call
There are 3 ways to place a call:
1
Completely Handsfree - Dial the number and press “Dial”.
2
Handsfree Dialling - Dial the number and pick up the handset.
3
Handset dialling - Pick up, dial the number and press “Dial”.
In handsfree mode, the handset may be picked-up at any time.
Answering a Call
1
Headset/Handsfree - Press the “speaker/headset” button.
2
Handset - Pick up the handset.
23
Page 24

Answering multiple calls
If a line light is flashing for the new call, it can be pressed to answer
the call, otherwise select “Answer” from the screen menu. Press a line
button to switch to a call which arrived on a button, otherwise press
“Hold” to place the current call on hold, use the left/right buttons to
select a call, and then choose “Pickup” from the screen menu.
Transferring a Call
Unattended: Press “Xfer”, enter the destination number and press
“Dial”. Press “Xfer” again.
Attended: Press “Xfer”, enter the destination number and press
“Dial”. Speak to the callee when answered. Press “Xfer” when ready
to transfer the call.
Setting up a 3-way Conference
Call the first party as normal. To add the 3rd party, press “Conf”,
enter the destination number and press “Dial”. Speak to the callee
when answered, and press “Conf” when ready to complete the 3-way
conference.
Picking up Voicemail
Press the VMAIL shortcut key, or dial the short-code that has been
configured on your PABX
Aastra 57i
Placing a Call
There are 3 ways to place a call:
1
Completely Handsfree - Dial the number and press “Dial”.
2
Handsfree Dialling - Dial the number and pick up the handset.
3
Handset dialling - Pick up, dial the number and press “Dial”.
In handsfree mode, the handset may be picked-up at any time.
Answering a Call
1
Headset/Handsfree - Press the “speaker/headset” button.
2
Handset - Pick up the handset.
Answering multiple calls
If a line light is flashing for the new call, it can be pressed to answer
the call, otherwise select “Answer” from the screen menu. Press a line
button to switch to a call which arrived on a button, otherwise press
“Hold” to place the current call on hold, use the left/right buttons to
select a call, and then choose “Pickup” from the screen menu.
24
Page 25

Transferring a Call
Unattended: Press “Xfer”, enter the destination number and press
“Dial”. Press “Xfer” again.
Attended: Press “Xfer”, enter the destination number and press
“Dial”. Speak to the callee when answered. Press “Xfer” when ready
to transfer the call.
Setting up a 3-way Conference
Call the first party as normal. To add the 3rd party, press “Conf”,
enter the destination number and press “Dial”. Speak to the callee
when answered, and press “Conf” when ready to complete the 3-way
conference.
Picking up Voicemail
Press the VMAIL shortcut key, or dial the short-code that has been
configured on your PABX
Yealink (all phones)
Yealink phones all have a consistent set of basic functions with
similar usage across all models. There are variations depending
on which buttons are available on each model – where a button is
not physically present, the phone shows it in the LCD display. The
following instructions therefore apply to all phones supporting the
feature.
Placing a Call
There are 3 ways to place a call:
1
Completely Handsfree - Dial the number and press Send or the
OK key.
2
Handsfree Dialling - Dial the number and pick up the handset.
3
Handset dialling - Pick up, dial the number and press Send or
the OK key.
In handsfree mode, the handset may be picked up at any time.
Answering a Call
1
Headset/Handsfree - Press the “speaker” button.
2
Handset - Pick up the handset.
25
Page 26

Answering multiple calls
If a line light is flashing for the new call, it can be pressed to answer
the call, otherwise select the Down button to select the new call and
then press Answer from the screen menu. Press a line button to
switch to a call which arrived on a button, otherwise press Hold to
place the current call on hold, use the up/down buttons to select a
call, and then choose Resume from the screen menu.
Transferring a Call
Unattended: Press Transfer, enter the destination number and press
Transfer again.
Attended: Press Transfer, enter the destination number and press
Send or the OK key where present. Speak to the callee when
answered. Press Transfer or hangup when ready to transfer the call.
Setting up a 3-way Conference
Call the first party as normal. To add the 3rd party, press Conference,
enter the destination number and press Send or the OK key where
present. Speak to the callee when answered, and press Conference
when ready to complete the 3-way conference.
Picking up Voicemail
Press the Message button on the handset. The phone will connect to
one of the accounts on which you have a message waiting.
Eyebeam
26
If no messages are waiting, or you want messages from a specific
extension, it is necessary to dial the short-code that has been
configured on your PABX.
Placing a Call
Dial the number by clicking the keypad, or by typing the number at the
keyboard. Press ENTER or click the green Dial button.
Answering a Call
Click on the green button to answer a call. If the window is minimised,
or hidden, a popup appears which can be clicked to answer or reject
the call without restoring the window.
Answering multiple calls
If a second or subsequent call arrives, a popup appears which can be
clicked to answer or reject the call. The current call is put on hold in
order to answer the new call.
Page 27

Switch between calls by pressing the line button of the caller you wish
to speak to. Each call can be disconnected independently by hanging
up the caller you are speaking to.
Transferring a Call
Unattended: Click “XFER”, dial the destination number, and press
“XFER”. You are no-longer part of the call.
Attended: Place the received call on hold by clicking the “HOLD”
button. Dial the destination number as normal. Speak with the callee
when answered. Click “XFER” and then click on the line button to join
this caller to.
Setting up an n-way Conference
Dial a call as normal, and place it on hold. Dial any further parties, or
receive additional calls as shown above. Once all parties are present,
click the “CONF” button to join everyone into a conference. The voice
quality of the conference will vary based on the power of your PC
CPU, and the number of parties joined.
If the Eyebeam user disconnects the call, all parties are disconnected.
To break the conference without disconnecting, click “CONF”
Picking up Voicemail
If voicemail is waiting, an envelope symbol appears on the phone
display. Dial whatever short-code has been configured on your PABX
to pick-up voicemail.
27
Page 28

Voicemail
Your PABX system is equipped with a voicemail system and there is a
one voicemail box per extension number by default.
When a call is made to your extension and it is either not answered
within a period of time determined by your system administrator, or
busy because you are on another call then the call will be answered
by the voicemail system.
The caller will be prompted to leave a message which you can
retrieve either via your phone, the PABX web interface, or e-mail.
Accessing Voicemail
Your system manger should have informed you of your initial
voicemail PIN which will be required to access your voicemail
account. If you do not have this, you may obtain it from the my phone
area of your PABX logon (See Using the Web Interface).
Your voicemail PIN should be changed to a secure code that you can
remember. This can be done from the web interface, or using a phone
keypad.
To access voicemail simply dial your internal voicemail number from
your internal extension phone.
The default number to access your own voicemail is 8500, but your
administrator may have set this to something different on your system.
This voicemail interface “knows” your voicemail box based on the
extension you are calling from, and will tell you the extension number
when you call, and then ask for your password, or PIN.
There is a second interface to voicemail which does not decide on
the mailbox from the calling phone, but instead prompts you for your
extension number. This is accessed using 8501 by default, but again,
may be something else on your system. This is useful when you wish
to check your voicemail whilst at another desk.
With either interface, you should enter your PIN number, followed by
the hash (#) key to gain access to your account.
On entry, you will be told how many messages you have and given a
range of options.
Configuring Voicemail
Voicemail options are set from within the mailbox options sub-menu.
28
Page 29

To enter this menu, log in to your mailbox as above, then select:
Mailbox options
0
Within this menu, the following are available:
Record unavailable message - This is the message
1
which is used when you do not answer a call.
Record busy message - This is the message which is
2
used when you cannot answer a call because you are busy
with another caller, or have set Do Not Disturb on your
phone.
Record name - The name is used as part of the default
3
greeting if either an unavailable message or busy message
have not been recorded.
Record or delete temporary greeting - once set this
4
greeting overrides any existing unavailable or busy
messages for the user until deleted.
Change password
5
Return to main menu
*
If no messages are recorded, the greeting is “The person at extension
XXX is busy/unavailable”
If a name has been recorded, then the greeting is “name is busy/
unavailable”
If a busy message is recorded, then it will override the busy message
in both of the above examples.
If an unavailable message is recorded, then it will override the
unavailable message in the above example.
If a temporary greeting is recorded, it overrides all of the above
messages until it is removed.
Retrieving Voicemail
Voicemail has the concept of both new and old messages. New
messages have not yet been heard, and old messages are ones
which have previously been heard but have not been deleted. In
addition, you may create a number of sub-folders and save messages
to these for future replay.
From the main menu, the following options are used to retrieve and
manage messages:
29
Page 30

New/Old messages - If you have messages then this
1
prompt will take you to the first message.
Change folders - messages can be saved to alternate
2
folders (see option 9 below). This option allows those
folders to be accessed.
Return to main menu
*
Return to main menu
#
Once a message has been listened to, the following additional options
are available:
Previous message
4
Repeat message
5
Next message - move to next available message
6
Delete message
7
Forward message to someone else
8
Save message to a specific folder
9
Help - repeat options
*
Exit
#
Advanced - gives access to the following advanced
3
options:
30
Reply - send a reply, if sender was a local
1
extension.
Envelope - play time, date and sender information
3
about the message, followed by the message.
Return to main menu - leave the advanced menu
*
During message playback: 4, 6, 7, 8, 9 continue to work
as above. Additionally, the following are available:
*
Rewind
0
Pause / Unpause
#
Fast Forward
Page 31

Short Code Features
Built-in short codes on the PABX are:
*0<ext> Connect directly to voicemail for <ext>,
**1 Hot desk. Bring my extension here feature.
**2 Hot desk. Release this phone.
**40 Voicemail access shortcode
**47 Toggle extension opt-out on current phone
**47xxx Toggle extension opt-out of extension xxx
**470 Clear all extension opt-outs on current
**47* Read back current opt-out status of line
**5 Set a call forward (fork or deflect)
**6 Remove a call forward (fork or deflect)
**8 Enable night mode (requires admin pass
**9 Disable night mode (requires admin pass
*8 Pickup a ringing phone in your call group.
*8xxx Directed pickup - pickup ringing extension
*9xxx Call Barge - listen in on extension. Re-
#01#xx Record IVR menu message.
#02#xx Play back IVR menu message.
doesn’t ring the phone.
and line
on current phone.
phone
code)
code)
number.
questing phone must have access level All
numbers (Super phone)
31
Page 32

A
auto-answer
OCM calls 15
B
browser 8
busy message 29
button mappings 13
C
call
barge
* code 31
change password 13
configuration tips
definition 6
critical instructions
definition 6
crm
auto pop-up 15
Index
D
delete message (voicemail) 30
E
e-mail address 11
extension
opt-out
* code 31
F
folders 30
forward to voicemail 31
H
home extension 12
hot desk 31
32
Page 33

I
IM
setting up a client 16
using IM clients 16
J
Jabber.See IM
L
licence
software 2
login 8
Logon.See login
M
main menu (voicemail) 29
menu
user 9
N
new messages (voicemail) 30
next message (voicemail) 30
night mode 31
O
OCM 14
old messages (voicemail) 30
Open Communication Manager 8
Open Communications Manager 14
Open Communications Manager (OCM) 14
P
password 9
changing 9
password (voicemail) 29
phone 12,13,28,29
phonebook 9,10,11
personal 11
phone line 13
pickup
directed 31
PIN number 12,28
33
Page 34

Polycom 19
pop-up
CRM page - from OCM 15
presence
IM 16
OCM 14
S
short codes 31
**1 31
**2 31
**5 31
**6 31
**8 31
**9 31
*8 31
SIP registration 12
supported browsers 8
T
TAPI 28
Configuration 28
Introduction 28
U
unavailable message 29
V
video tutorial
OCM 14
voicemail 28
accessing 28
access short code 31
advanced options 30
alerts 11
configuring 28
delete message 30
folders 30
main menu 29
new messages 30
next message 30
old messages 30
34
Page 35

password 29
retreiving 29
voicemail alerts 11
W
Web Interface 9
X
XMPP.See IM
35
Page 36

The Man sion, Ble tc hley Park
Milto n Keynes MK3 6E B, UK
Te l : 01 90 8 276 6 5 0
Fax : 0 1 9 0 8 2 7 6 6 9 9
http://www.ipcortex.co.uk/
 Loading...
Loading...