Page 1

User Manual
C520-WiMi
IP Conference Phone
Page 2

Important safety instructions
When using the conference phone , basic safety precautions should always be followed
to reduce the risk of fire, electric shock and injury to persons, including the following:
1. Read and understand all instructions.
2. Follow all warnings and instructions marked on the product.
3. Unplug this product from the wall outlet before cleaning. Do not use liquid or
aerosol cleaners. Use a damp cloth for cleaning.
4. Do not use this product near water such as near a bathtub, wash bowl, kitchen sink,
laundry tub or swimming pool, or in a wet basement or shower.
5. Do not place this product on an unstable table, shelf, stand or other unstable
surfaces.
6. Slots and openings in the back or bottom of the base unit and wireless mic are
provided for ventilation. To protect them from overheating, these openings must not
be blocked by placing the product on a soft surface such as a bed, sofa or rug. This
product should never be placed near or over a radiator or heat register. This product
should not be placed in any area where proper ventilation is not provided.
7. This product should be operated only from the type of power source indicated on the
marking label. If you are not sure of the type of power supply in your oce, consult your
dealer or local power company.
8. Do not allow anything to rest on the power cord. Do not install this product where
the cord may be walked on.
9. Never push objects of any kind into this product through the slots in the base unit
or wireless mic because they may touch dangerous voltage points or create a short
circuit. Never spill liquid of any kind on the product.
10. To reduce the risk of electric shock, do not disassemble this product, but take it
to an authorized service facility. Opening or removing parts of the base unit or
wireless mic other than specified access doors may expose you to dangerous
voltages or other risks. Incorrect reassembling can cause electric shock when the
product is subsequently used.
11. Do not overload wall outlets and extension cords.
12. Unplug this product from the wall outlet and refer servicing to an authorized
service facility under the following conditions:
• When the power supply cord or plug is damaged or frayed.
• If liquid has been spilled onto the product.
• If the product has been exposed to rain or water.
• If the product does not operate normally by following the operating
instructions. Adjust only those controls that are covered by the operation
instructions. Improper adjustment of other controls may result in damage
and often requires extensive work by an authorized technician to restore the
product to normal operation.
ii
Page 3

• If the product has been dropped and the base unit and/or wireless mic has been
damaged.
• If the product exhibits a distinct change in performance.
13. Avoid using the conference phone during an electrical storm. There is a remote
risk of electric shock from lightning.
14. Do not use the conference phone to report a gas leak in the vicinity of the leak.
Under certain circumstances, a spark may be created when the adapter is plugged
into the power outlet, or when the wireless mic is replaced in its cradle. This is a
common event associated with the closing of any electrical circuit. The user should
not plug the phone into a power outlet, and should not put a charged wireless
mic onto the charging cradle, if the phone is located in an environment containing
concentrations of flammable or flame-supporting gases, unless there is adequate
ventilation. A spark in such an environment could create a fire or explosion. Such
environments might include: medical use of oxygen without adequate ventilation;
industrial gases (cleaning solvents; gasoline vapors; etc.); a leak of natural gas; etc.
15. Only put the wireless mic next to your mouth when it is in normal talk mode.
16. The power cables are intended to be correctly oriented in a vertical or floor mount
position. The prongs are not designed to hold the plug in place if it is plugged into a
ceiling or cabinet outlet.
17. For pluggable equipment, the socket-outlet shall be installed near the equipment
and shall be easily accessible.
18. CAUTION: Use only the batteries indicated in this manual. There may be a risk of
explosion if a wrong type of battery is used. Use only the supplied rechargeable
battery or a replacement battery pack. Do not dispose of batteries in a fire. They
may explode.
19. If you are not using PoE, use only the adapter included with this product. Incorrect
adapter polarity or voltage can seriously damage the product. Base unit power
adapter: Input 100–240V AC 50/60Hz; output: 9V DC 1500mA
.
Disposal
This product is subject to European Directive 2002/96/EC and may not be
disposed of with general household garbage. If you do not know where you
may dispose of the device at the end of its lifespan, contact your municipality,
your local waste management provider, or your seller.
Battery disposal
The batteries provided with the products are subject to European Directive
2006/66/EC and may not be disposed of with general household garbage. If you
do not know where you may dispose of the batteries at the end of their lifespan,
contact your municipality, your local waste management provider, or your seller.
For countries outside the European Union
Disposal of electrical and electronic products and of batteries should be done in line
with local regulations. Please contact local authorities for further information.
iii
Page 4

Table of contents
Introduction .................................1
About the C520-WiMi Conference Phone 1
Introduction .................................2
Parts checklist................................................2
Getting Started ............................3
Connecting ......................................................3
Install the wireless mic battery ................ 4
Before use ....................................................... 5
Base unit overview (front) ........................... 6
Base unit overview (front), continued .......7
Base unit overview (front), continued .......8
Base unit overview (rear) ............................8
Wireless microphone overview .................9
Status indicators overview ........................10
Idle screen ......................................................11
Idle mode screen icons ...............................11
Active call screen icons...............................12
Using the phone menu ................................13
Main menu items ..........................................13
Conference phone operation ....13
Making calls ...................................................14
Using a wireless microphone during a call
15
Ending the call ...............................................15
Answering a call ...........................................15
Missed call .....................................................16
Putting a call on hold ...................................16
Transferring calls .........................................17
Making a conference call ............................20
Creating a conference with a held call: ...20
Setting up a network conference .............21
Retrieving messages ...................................21
Redialing .........................................................22
Muting active calls ........................................22
Temporarily silencing the ringer .............. 23
Locating wireless microphones ...............23
Making and receiving calls on cell phone 24
Transferring Bluetooth calls from the
C520-WiMi to your cell phone ..............25
Conference calls with a Bluetooth-
connected cell phone .............................25
Playing audio with a Bluetooth-
connected call phone .............................25
Using a Bluetooth headset .........................26
Phone Features..........................27
Using the Features menu ...........................27
Using the Call menu .....................................28
Setting Do Not Disturb .................................29
Using the Bluetooth menu ..........................32
Changing the C520-WiMi PIN .....................34
Using the local directory .............................35
Call history .....................................................38
Speed Dial ......................................................40
Entering speed dial numbers ....................40
Sending a Multicast Page ...........................41
Conguring the Phone ..............42
Configuring the phone .................................42
Using the User settings menu ...................42
Preferences ...................................................43
Setting the language ....................................43
Setting date and time preferences ..........43
Restarting the phone ...................................45
Display .............................................................45
Audio ................................................................46
Registering wireless microphones ..........48
Registering wireless C52 speakerphones 49
Page 5

Table of contents
Speakerphone operation ............................50
WebUI .........................................51
Using the Web User Interface (WebUI) .... 51
Status ..............................................................52
Call Settings ...................................................53
User Preferences .........................................55
Program Dial Soft Keys ...............................56
Speed Dial ......................................................57
Directory .........................................................58
Blacklist (Deny List) .....................................61
User Password ..............................................61
Appendix ....................................62
Battery .............................................................62
Troubleshooting ........................63
Precautions for users of
implanted cardiac pacemakers 68
About wireless mics ..................68
Maintenance ...............................69
Technical specications ...........70
Page 6

Introduction
About the C520-WiMi Conference Phone
The phone is designed for use in oce settings. It consists of the phone and two wireless
microphones, enabling participants in a meeting room to deliver clear conversation
during a confernce call.
Expand calling options with other devices
The C520-WiMi also has Bluetooth and DECT connectivity, giving you options for how and
where you can make and answer calls with the conference phone. After pairing Bluetooth
devices with the C520-WiMi, you can use the conference phone in parallel with your cell
phone, or use a Bluetooth headset for a private conversation.
For large meeting rooms, you can extend the range of the C520-WiMi with up to three Snom
C52 DECT expansion speakerphones.
The following accessories or devices can be paired with the C520-WiMi:
• Bluetooth-equipped cell phones and/or headsets
A total of four Bluetooth devices can be paired, but not all of them can be connected
and active. Two cell phones, or one cell phone and one headset, or one headset can
be connected at a time.
• Snom C52 SIP DECT Wireless Speakerphone (up to three)
• Wireless DECT headset
You can use connected devices in the following situations:
• Enable all conference attendees to talk to your party from anywhere in a large
meeting room using C52 Wireless Speakerphones.
• Answer calls to your connected cell phone on the C520-WiMi or on a C52 Wireless
Speakerphone also connected to the C520-WiMi.
• Make calls on your cell line using the C520-WiMi.
• Answer incoming calls to the C520-WiMi or to your paired cell phone using a DECT
cordless headset.
• Transfer SIP call audio from the C520-WiMi to a Bluetooth headset when you need
to talk privately after a conference.
1
Page 7

Introduction
Parts checklist
Your conference phone package contains the items shown below. Save your sales
receipt and original packaging in the event warranty service is necessary.
3DEF
2
1
ABC
6
5
4
MNO
JKL
GHI
9
8
7
WXYZ
TUV
PQRS
0
a » A
#
Quick installation
guide
Battery ×2
AC power cord
Base unit
Battery door ×2
DC power cable
(with yellow plugs)
Wireless mic ×2
Power adapter
VCS754
ETHERNT CABLE
Ethernet cable
2
Page 8
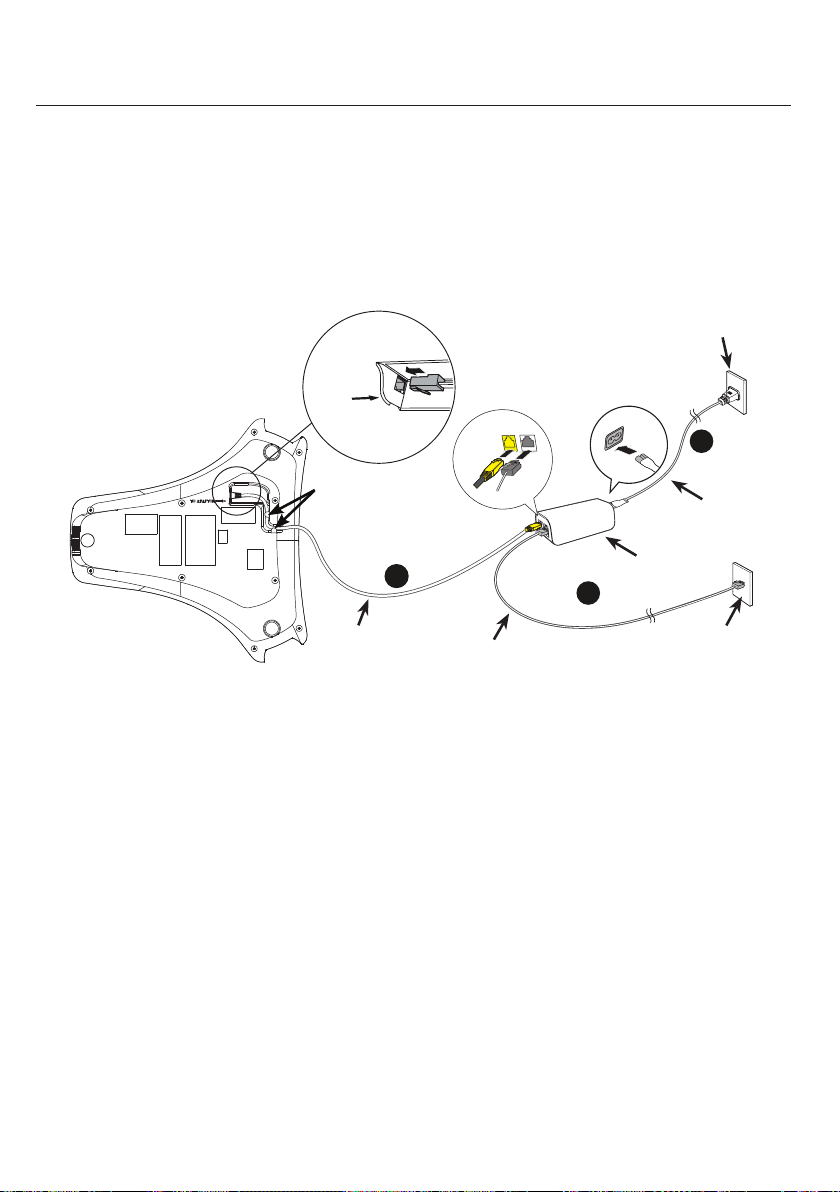
Getting Started
Connecting
The C520-WiMi can be powered by AC power or Power over Ethernet (PoE). If PoE is not
available, use AC power, as shown below.
Note: the conference phone requires a network connection to an IP PBX to operate.
This manual assumes that your network infrastructure is established and that your
IP PBX phone service has been ordered and configured for your location.
Wall outlet
To Adapter
C520
LAN
3
Slots
1
AC power cord
Adapter
2
DC power cable
(with yellow plugs)
Ethernet cable
Network switch
or router
1. Plug one end of the DC power cable into the power jack of the phone, and plug the
other end into the yellow C520-WiMi jack of the power adapter. Route the cord
through the slots.
2. Plug one end of the Ethernet cable into the LAN jack of the power adapter, and plug
the other end into a network switch or router.
3. Plug the small end of the AC power cord into the power jack of the adapter, and
plug the large end into a wall outlet not controlled by a switch.
• The supplied power adapter is designed for use with only the Conference phone . It
is not designed to power other network devices. Do not connect the supplied power
adapter to any other network devices through the supplied DC power cable or any
other Cat5e ethernet cable.
• The AC power cord is intended for a vertical or floor mount position. The prongs are
not designed to hold the plug in place if it is plugged into a ceiling or cabinet outlet.
3
Page 9

Getting Started
3
AC power cord
1
2
LAN
VCS752
Wall outlet
Network switch
or router
DC power cable
(with yellow plugs) Ethernet cable
Slots
To Adapter
Adapter
1
DC power cable
(with yellow plugs) Ethernet cable
Network switch
or router
Ethernet cable
Slots
Battery X2
To power the C520-WiMi using PoE:
1. Plug one end of the Ethernet cable into the Ethernet port on the bottom of the unit.
2. Plug the other end of the cable into your network router or switch. When the base
unit is powered up, the status indicators turn green for about two seconds.
Slots
Network switch
or router
Ethernet cable
Note: You can connect the C520-WiMi to both PoE and AC power. Ensure that you
connect the cables in the order shown in the diagram on page 2. The phone will use
PoE; if PoE fails, the phone will use AC power as a backup.
Install the wireless mic battery
1. Plug the battery connector securely into the socket inside the battery compartment.
Insert the battery (with the label THIS SIDE UP facing up) into the battery
compartment.
2. Slide the battery door until it clicks into place.
3. Place the wireless mic onto the charging cradle.
Note: The status indicator on the wireless mic turns orange when charging, and
turns o when the wireless mic is fully charged.
4
Page 10

Getting Started
Before use
Check for dial tone
• Press . If you hear a dial tone, and see that the status indicator turns green on the
base unit, the installation is successful.
If you do not hear a dial tone:
• Recheck the installation diagram and the connections to the unit.
• Ensure the unit is correctly configured with the correct SIP account information.
For more information, see the C520-WiMi Administrator and Provisioning Guide,
available at www.snom.com.
• Consult your service provider if you require additional user accounts or if you
suspect a service disruption is at fault.
Operating range
The maximum range between the conference phone and its wireless microphones and
any connected speakerphones can vary, depending on their locations and the layout of
your oce.
When a wireless microphone is out of range, it must be returned to the charging cradle
to be able to reconnect with the phone.
If there is an incoming call while the wireless microphone is out of range, its green call
LED will not flash to indicate an incoming call. If the wireless microphone is moved
out of range during a telephone conversation, there may be interference. To improve
reception, move it closer to the conference phone.
5
Page 11

Getting Started
Base unit overview (front)
Wireless
microphone
Status LED of
Bluetooth speakerphone
Status LED
(system status)
Loudspeaker
Wireless
microphone
Status
LED of Bluetooth
headset
Two-way toggle Two-way toggle
1
4
GHI
7
PQRS
a » A
Display
2
ABC
5
JKL
8
TUV
0
3DEF
6
MNO
9
WXYZ
#
Four-way toggle
Two-way toggle
Microphone
Context-sensitive tabs (labels)
for corresponding function keys
Dial Edit DialDelete
Context-sensitive function
keys (softkeys)
Hold/resume call Menu
Cancel/terminate Select/confi rm
Volume:
Increase
Decrease
Mute/unmute
a » A
1
ABC
4
JKL
GHI
7
TUV
PQRS
3DEF
2
6
5
MNO
9
8
WXY Z
0
#
Navigation key
Accept/terminate calls
6
Page 12

Getting Started
0
Base unit overview (front), continued
1. Status LED.
• Indicates the system status. See "Status indicators overview" on page 10.
2. Loudspeaker
3. Cell 2/Headset Bluetooth status LED
• Indicates the status of the Bluetooth-connected device. See "Status indicators
overview" on page 10.
4. Display. LCD screen.
5. Menu/OK key (toggle).
• Press
• Press
6. Navigation keys (four-way toggle)
• Press top or bottom edge to scroll up or down, respectively, while in a menu,
phonebook, or call log.
• Press left or right edge to move the cursor left or right, respectively, while
entering names or numbers.
• Press left or right edge to view additional function key labels and view multiple
active calls.
7. Call key. Press
8. Dial pad keys
• Press to enter numbers or characters.
• While editing names, press
9. Front microphone
10. Mute key
During a call, press
11. Volume key (toggle)
to show the menu.
to select an item, or save an entry or setting in a menu.
to make, answer, or end a call.
to add a space.
to mute and unmute all microphones in the system.
• When the phone is idle, press
lower the ringer volume.
• During a call, press
louspeaker volume.
to increase the ringer volume, press to
to increase louspeaker volume, press to lower
7
Page 13

Getting Started
Base unit overview (front), continued
12. Context-sensitive function keys
Press to perform actions as indicated by the labels in the function key line on the
display.
13. Hold/Cancel key (toggle)
• When in a call, press
• When in a menu, press
to put the call on hold and to unhold the held call.
to return to the previous menu.
14. Cell 1 Bluetooth status LED
Indicates the status of a Bluetooth-connected device other than a headset. See
"Status indicators overview" on page 10.
Base unit overview (rear)
RJ45 jack
• With PoE: To network
• Without PoE: To adapter
8
a
Page 14

Getting Started
Wireless microphone overview
5
1. Microphone
• Functions as a extended microphone of the conference phone during a call.
1
2
3
4
2. Status LED
• Indicates the system status. See "Status indicators overview" on page 10.
3. MUTE ALL
• During a call, press to mute or end mute all microphones in the system.
4. Battery door
5. Charging contacts
9
Page 15

Getting Started
Status indicators overview
Status LED on the conference phone
Yellow (single short
flash)
Green (fast flash) Incoming call
Green (steady) In a call
Green (slow flash) Call on hold
Red (steady) All microphones in the system (phone, wireless
Yellow (flashing) No line registered or Network down.
Bluetooth Status LEDs, blue
CELL 1 LED (BLUE) CELL 2/HEADSET LED (BLUE)
Steady Bluetooth device 1 is connected A second Bluetooth device /
Fast flash Incoming call on device 1 Incoming call on device 2
Slow flash Device 1 is on hold Device 2 is on hold
LEDs flash
alternatingly
Status LED on the wireless microphone
Yellow (blinking 3x) When phone is starting to power up
Red Charging on the cradle, phone in idle mode
Yellow (flashing) Battery is low
Red/green alternating Wireless microphone is registering to the phone
Green (flashing) Incoming call
Green (steady) In a call (active or on hold)
Green (fast flash) Incoming call
Red All microphones in the system (phone, wireless
O Microphone is o the cradle or out of range or unregistered
Phone is in discovery mode Phone is in discovery mode
When phone is starting to power up and when it has
powered up and is ready to use.
microphones, C 52 speakerphones) are muted during a call
Bluetooth headset is connected
microphones, C 52 speakerphones) are muted during a call
10
Page 16

Getting Started
Idle screen
The idle screen appears after the phone is connected and configured for your SIP PBX
service. The idle screen indicates that you have no active or held calls.
From the idle screen, press:
•
Redial
•
will use the selected extension/account. Note:
one account is registered to your phone.
•
Device 1
appear only when a Bluetooth cell phone is connected. Instead of "Device 1", it
will show the name of the device as it appears on the "Device" list. See "Using the
Bluetooth menu" on page 32.
•
Device 2
a cell phone. The soft key will appear only when a second Bluetooth device is
connected. Instead of "Device 2", it will show the name of the device as it appears
on the "Device" list. See "Using the Bluetooth menu" on page 32.
•
Connect
device.
•
Call Log
•
Directory
directory" on page 35.
to view the list of dialed calls. See "Redialing" on page 22.
to select another extension (account). When you make a call, the phone
Line
appears only if more than
Line
to start a call using the connected Bluetooth cell phone. The soft key will
to start a call using a second connected Bluetooth device which can be
to view the "Device" list and to connect the C520-WiMi to a Bluetooth
to view the phone’s call history. See "Call history" on page 38.
to view the directories that are available to you. See "Using the local
Note that the default idle screen soft keys are shown above. Your phone’s soft keys are
programmable and may dier from what is listed here.
Idle mode screen icons
In idle mode, the following screen icons indicate your phone’s current settings.
Icon Status
Call Forward Always is active.
The ringer is o.
DND (do not disturb) is active.
11
Page 17

Getting Started
Active call screen icons
During a call, the following screen icons indicate the call’s status.
Icon Status
Speakerphone—the speakerphone is active.
Headset—audio is being routed to a Bluetooth or DECT
headset.
1/2
Call counter—more than one call is active.
More than one call is active. Press or to view
another call.
12
Page 18

Conference phone operation
Using the phone menu
1. Press
2. Press or to highlight menu items.
3. Press
For example, when Features is highlighted, you can press
Features submenu.
4. Press
5. Press
Main menu items
1. Features (see page 27)
2. Status (see page 63)
3. User settings (see page 42)
4. Admin settings (available only to your system administrator).
to show the main menu.
or the corresponding dial pad key to select a highlighted menu item.
or an appropriate soft key to save changes.
to cancel an operation, exit the menu display or return to the idle screen.
or 1 to view the
13
Page 19

Conference phone operation
Making calls
You can make a call at any time by pressing
and then entering the number on the
keypad. When the phone is in idle mode or has calls on hold, you can make a call by
entering the phone number on the keypad and then pressing
or
Dial
to call the
number.
Making a call:
1. Press
. You hear the dial tone.
2. Enter the phone number on the keypad.
• Press
• Press
Backspc
to delete an incorrect digit.
to change from entering digits to entering letters
123
abc
(if
you need to enter a domain name as part of the number). In letter mode, press
a » A
or # to enter symbols. For example, press
a » A
: Press once to enter the dot (.), twice to enter @, three times to enter an
a » A
twice for the @ symbol.
asterisk (*).
#: Press one to 11 times to enter parentheses (), square brackets [], curly
braces {}, angle brackets <>, the slash /, the backslash \, and the pound/
hash sign #.
• Press or and
3. Press
Dial
Redial
, or, if the number is valid, the phone dials the number after a short
to view a list of previously dialed numbers.
delay.
Note that the default live dial soft keys are shown above. Your phone’s soft keys are
programmable and may differ from what is shown here.
Making a call in idle mode or with call(s) on hold:
1. Enter the phone number on the keypad.
14
Page 20

Conference phone operation
• Press
Backspc
• Press
need to enter a domain name as part of the number). In letter mode, press
or # to enter symbols. For example, press
a » A
: Press once to enter the dot (.), twice to enter @, three times to enter an
to delete an incorrect digit.
to change from entering digits to entering letters
123
a » A
twice for the @ symbol.
abc
(if you
a » A
asterisk (*).
#: Press one to 11 times to enter parentheses (), square brackets [], curly
braces {}, angle brackets <>, the slash /, the backslash \, and the pound/
hash sign #.
• Press or and
Redial
2. Dial the number by pressing
to view the list of previously dialed numbers.
or
Dial
.
When the call is answered, the active call screen appears.
Note that the default active call screen soft keys are shown above. Your phone’s
soft keys are programmable and may dier from what is shown here.
Using a wireless microphone during a call
1. Take the wireless microphone from the phone's charging cradle and place it on the
table near the intended speaker(s).
2. Speak towards the microphone.
• For best performance, the person speaking should be at a distance of less than
3 feet from the microphone.
• Always return the wireless microphones to the charging cradles after use.
Ending the call
To end the call, press
or
End
.
Answering a call
On the phone, press
, or press
Answer
.
• If you have multiple incoming calls, as indicated by in the upper right corner of
the display, press q or p to select the call you want to answer.
15
Page 21

Conference phone operation
On the incoming call screen, you can also press:
•
Reject
•
Forward
Missed call
If you don’t respond to an incoming call, the phone displays a missed-call alert screen.
If a missed call alert screen appears, you can press:
•
•
Callback
•
Putting a call on hold
to terminate the incoming call.
to forward the call to another number.
to return to the Idle screen.
Exit
to immediately dial the caller’s number.
to see the caller’s information in the call history.
View
Use this feature to hold one call while you access another. The phone also puts calls on
hold automatically when you answer another call by pressing the
Answer
key, transfer
a call, or create a conference.
During a call, press
. The On hold screen appears. The status LED flashes red slowly.
From the On hold screen, you can press:
End
•
•
•
•
•
Resume
Transfer
to end the call.
New
to dial a new call.
to take the call o hold.
to transfer the held call to another party.
Conf
to start a conference with the held call.
Note that the default On hold screen soft keys are shown above. Your phone’s soft keys
are programmable and may dier from what is shown here.
16
Page 22

Conference phone operation
If another party puts you on hold, you may see the message Held by far end. This
message depends on compatibility between phones and PBX types, and may not always
appear. Press
Transferring calls
You can transfer connected calls as well as calls ringing on your phone.
• When you have a call on the line, there are two ways to transfer it to a third party:
◦ Announcing the call to the third party first, to make sure the call is welcome
and will be accepted: Attended transfer;
◦ Transferring the call unannounced: Blind transfer. There will be no feedback
on whether the third party is available and/or picking up the call.
• When a call is ringing on your phone, you can transfer it to a third party without
answering it first (blind transfer only), either by entering the number yourself, or
by selecting a number from the directory or call history (the call history stores the
numbers for missed calls, received calls and dialed calls).
to end the call.
End
Transferring ringing calls
• Using manual dialing
1. With an incoming call ringing, press
Forward
. The phone stops ringing and the
Forward to screen appears.
If you press
Cancel
, the phone begins ringing again and the incoming call
screen reappears.
2. Enter the number to which you want to forward the call.
3. Press
Forward
. Your phone returns to idle mode if you have no other active
calls.
17
Page 23

1
3
4
Conference phone operation
• Using the directory or call history
1. With an incoming call ringing, press
Forward to screen appears.
2. Press .
Forward
. The phone stops ringing and the
3. Press
or to select the Features menu
4. In the Features menu, press:
DEF
•
•
(or scroll to 3 Directory and press ) to access the Directory;
GHI
(or scroll to 4 Call History and press ) to access the call history.
5. Select the Call History folder or Directory you want to access.
6. Select the number with or .
7. If necessary, press
or until
appears and then press
Dial
The Call Forwarded screen appears. Your phone returns to idle mode if you
have no other active calls.
Dial
.
Transferring active calls
• Attended transfer
1. During a call, press
transfer setup screen appears.
Transfer
. The call is automatically put on hold and the
18
Page 24

3
4
Conference phone operation
2. Enter the number to which you want to transfer the call and either press
Dial
or wait for the phone to dial automatically.
You can also use a number from a list, such as the Directory or Call History.
Press
press:
◦
◦
Select the number you want to access from one of the folders and either press
3. When the second caller answers, you can talk to the caller to notify them of the
transfer, then press
, then 1 or to select the Features menu. In the Features menu,
DEF
(or scroll to 3 Directory and press ) to access the Directory;
GHI
(or scroll to 4 Call History and press ) to access the call history.
Dial
or wait for the phone to dial automatically.
Transf
to transfer the call.
The Call transferred screen appears, and your phone returns to idle mode.
•
Cancel
•
•
on the transfer setup screen. The active call screen reappears.
when the second call is active. You will hang up on the second call.
End
when the second call is active. You will stay connected to the second call.
Split
Your first call remains on hold.
• Blind transfer
1. During a call, press
Transfer
. The call is automatically put on hold and the
transfer setup screen appears.
Blind
2. Press
.
3. Dial the number to which you want to transfer the call. You can also use a
number from a list, such as the Directory or Call History. Press
to select the Features menu. In the Features menu, press:
19
, then 1 or
Page 25

3
4
Conference phone operation
DEF
◦
◦
Select the number you want to use from one of the folders.
4. Press
recognized a valid number.
The Call transferred screen appears, and your phone returns to idle mode.
Making a conference call
You can hold a conference call between yourself and two other callers.
(or scroll to 3 Directory and press ) to access the Directory;
GHI
(or scroll to 4 Call History and press ) to access the call history.
Transf
, or wait for the phone to automatically dial as soon as it has
1. During a call, press
Conf
. The call is automatically put on hold and the
conference setup screen appears.
2. Dial the number for the other party you want to join your conference. You can also
use a number from a list, such as the Directory or Call History.
3. When the second call is established, press
Conf
. The conference begins and the
conference screen appears.
Canceling the conference
• before dialing the second call: Press
Resume
Press
to resume the held call.
• with the second call on the line: Press
Cancel
End
on the conference setup screen.
. Press
Resume
to resume the held
call.
Creating a conference with a held call:
When you have an active call and a held call, you can also create a conference with the
held call.
20
Page 26

Conference phone operation
1. During a call, press or to view the next set of soft keys.
2. Press
ConfCall
. The call is automatically put on hold, and a Conf. with target
screen showing all calls on hold appears.
3. Highlight the desired call and press
Select
. You can now talk to the caller you
selected.
4. Press
Conf
. The conference begins and the conference screen appears.
Ending a conference call
Press one of the following soft keys:
•
•
to hang up on both calls.
End
to put both calls on hold. The screen shows information for the second
Split
call. You will remain on the second call and your first call is put on hold.
•
Bridge
to combine the first and second calls and return your phone to idle mode.
Setting up a network conference
A network conference is hosted by your service provider and allows multiple parties
to join a conference. A Network Conference works in a similar way to the regular
conference described above, except that the
Split
and
Bridge
functions will not be
available.
In addition, the soft keys
Add
and/or
AddCall
will appear during a conference,
allowing you to add more parties to the ongoing conference call.
Retrieving messages
The phone displays the New Message alert screen when you have a new message.
On the New Message alert screen, you can press:
•
•
to return to the Idle screen.
Exit
to access your messages. The Message menu appears.
View
21
Page 27

Conference phone operation
The Message menu displays the mailboxes you can access from your phone. If your
phone has more than one line, you may be able to access multiple mailboxes. Press
or
to highlight the desired mailbox and press to access messages in that mailbox.
When there is no New Message alert screen, you can access the Message menu using
the phone menu.
Viewing the Message menu
1. When the phone is idle, press
2. With Features highlighted, press
3. On the Features menu, press q to highlight Message, and then press
The Message menu appears.
4. On the Message menu, highlight the desired line and then press .
Redialing
1. From the idle screen, press
with time and date and the name of the party called, if available, or <Unknown>, if it
is not.
2. Press q or p on the navigation key to view older dialed calls.
3. When the desired call is onscreen, press
.
Redial
.
.
. The last dialed call is shown on the display
to dial the number.
Muting active calls
The mute function allows you to hear the other party but the other party cannot hear you.
• During a call, press
All microphones in the system are muted until the mute function is turned o.
• Press
the system. The status LEDs turn green.
on the phone or a wireless microphone to end muting of all microphones in
on the phone or a wireless microphone. The status LEDs turn red.
22
Page 28

4
Conference phone operation
Temporarily silencing the ringer
When the conference phone is ringing, you can temporarily silence its ringer without
disconnecting the call. The next call will ring normally at the preset volume.
on the base unit. The
symbol appears in the upper right corner of the display.
Note: You can also press or on the phone to adjust the ringer volume. The
adjustment will be saved and applied to the next incoming call.
Locating wireless microphones
This feature helps you find any misplaced wireless mics within the range of the
base unit.
2
1. Press
, press
select by pressing
2. With the Status menu on the display, press
ABC
to open the Status menu directly, or highlight STATUS and
.
GHI
to open the Wireless microphone
menu directly, or scroll down and highlight Wireless microphone, then press
Press
.
3. With the Wireless microphone menu on the display, press
Locate
.
The display of the phone shows the message
Wireless microphones will ring.
Press CANCEL/Back to stop.
All wireless microphones that are not on the charging cradles play the location
tone for 30 seconds.
Muting the location tone
• On the phone, press
• On the wireless microphone(s), press
Back
or .
.
• Putting the microphone(s) back onto the charging cradle will also mute the location
tone.
23
Page 29

Conference phone operation
Making and receiving calls on cell phone
You can connect up to two cell phones via Bluetooth and use them to make calls; the cell
phone audio will be routed through the C520-WiMi.
Adding or connecting a cell phone to the C520-WiMi: See "Using the Bluetooth
menu" on page 32.
Making calls from connected cell phone
1. From the idle screen, press the function key underneath
depending on which cell phone you want to use. Note: Instead of "Device 1" or
"Device 2", respectively, the softkey will show the name of the device as it appears
on the "Device" list.
2. Use the keypad to enter the phone number you want to dial.
Device 1
or
Device 2
,
3. Press
You can also enter the number first and then press
the cell phone. You may need to press or to put the soft keys onscreen.
Answering calls to the cell phone
When a cell phone is connected to the C520-WiMi, incoming calls to the cell phone can
be answered on the C520-WiMi.
Note: You can have concurrent cell phone and SIP account calls (one call will be on
hold while the other call is active) on the C520-WiMi, but you cannot have more than
one cell phone call.
• On the conference phone, press
Dial
.
Device 1
or the function key underneath
or
Device 2
to dial it with
Answer
.
â
• If you have another incoming call on the cell phone, press
new call.
24
Swap
to answer the
Page 30

Conference phone operation
• If you want to switch between calls again, you must use your cell phone’s call
application.
Note: When you have a call on your cell phone and come within range of the C520WiMi, the C520-WiMi can reconnect with your cell. The audio on your cell may
transfer to the C520-WiMi when the connection is reestablished.
Transferring Bluetooth calls from the C520-WiMi to your cell phone
If you no longer want your call’s audio to be broadcast through the C520-WiMi, press
Use Cell
Conference calls with a Bluetooth-connected cell phone
When you have an active cell phone call on the C520-WiMi, you can create a three-way
conference between you, the cell phone call, and another SIP account caller.
For more information about creating conference calls, see "Making a conference call" on
page 20 .
to transfer the audio to your cell phone.
Playing audio with a Bluetooth-connected call phone
When a cell phone is connected to the C520-WiMi, any audio from the cell phone is
routed through the C520-WiMi and connected expansion speakerphone(s). This enables
you to play music, podcasts, audio from videos, and Internet-streaming media over the
speakerphone.
When you start playing audio over a connected cell phone, the C520-WiMi takes over
audio automatically and the screen below appears.
You can control the volume either through the cell phone or the C520-WiMi.
To stop cell phone audio, press
End
. Cell phone audio also stops when an incoming
or outgoing call or page is connected. Audio resumes after the call or page disconnects.
Note: After pressing
End
, pausing and resuming audio on the cell phone
resumes playback on the C520-WiMi.
25
Page 31

Conference phone operation
Using a Bluetooth headset
When a Bluetooth headset is connected, you can transfer audio from the conference
phone to the headset.
Note: Only calls to a SIP account can be transferred to the Bluetooth headset.
Audio for cell phone calls can only be routed between the C520-WiMi and the cell
phone. You can use a DECT headset for both SIP account calls and cell phone calls.
To route audio to a BT headset, a SIP call must be established first at the C520-WiMi.
You can then route the SIP call using the
Bluetooth headset.
Transferring conference phone audio to a Bluetooth headset:
Device 2
soft key or using the key on the
1. During an active SIP account call, press
2. Press
Device 2
.
or to view the
Audio is transferred to the headset and the headset icon appears.
To transfer audio back to the C520-WiMi, press
Use SPK
.
Device 2
soft key.
26
Page 32

Phone Features
Using the Features menu
On the Features menu, you can manage incoming calls, Bluetooth devices, use the
directory, access your messages, view the call history, and manage your speed dial
numbers.
Accessing the Features menu:
1. When the phone is idle, press
2. If necessary, press
or to highlight Features, and then press .
. The Main Menu appears.
The Features menu appears.
The Features menu includes the following items:
Setting See page… Description
1. Call
2. Bluetooth
3. Directory
4. Call history
28
35
35
38
Managing how your phone handles incoming calls.
Managing Bluetooth-connected devices.
Storing contact information and call contacts.
Viewing the call lists: All calls, Missed calls,
Received calls, Dialed calls.
5. Message
6. Speed dial
7. Multicast
21
40
41
Accessing your voicemail.
Accessing your list of speed dial numbers.
Sending a page to the selected paging zone.
Paging
27
Page 33

Phone Features
Using the Call menu
On the Call menu, you can manage how your phone handles incoming calls.
The settings available on the Call menu include:
Setting
1. Do Not Disturb 29 You can set Do Not Disturb (DND) for each line
2. Call forward 29 Automatically forwards incoming calls depending on
3. Block anonymous 30 Enables the phone to reject incoming calls that have
4. Dial as
anonymous
5. Missed call alert 31 Enables the missed call alert screen.
6. Call waiting 31 Enables or disables incoming call alerts while you
See
page
30 Enables the phone to make outgoing calls with the
Description
assigned to your phone. When DND is set, the ringer
is silenced and the phone rejects incoming calls and
pages; the caller receives the busy signal. After
rejecting a call, the phone displays the Missed Calls
screen.
You can enable the phone to answer incoming calls
when DND is on. When DND answering is enabled, the
incoming call screen appears. See "Setting Do Not
Disturb" on page 29.
the setting. You can enable the following types of call
forwarding:
• Call forward always: incoming calls are
forwarded immediately and the phone does not
ring.
• Call forward busy: incoming calls are forwarded
if all your available lines are busy.
• Call forward no ans: incoming calls are
forwarded after the no answer delay expires.
no caller ID.
Caller ID hidden from the far end.
are on another call.
Using the Call menu:
1. When the phone is idle, press
2. If necessary, press
3. If necessary, press
or to highlight Features, and then press .
or to highlight Call, and then press .
.
28
Page 34

Phone Features
The Call menu appears.
Setting Do Not Disturb
1. From the Call menu, if necessary, press or to highlight Do Not Disturb.
2. Press
3. On the Do Not Disturb menu, highlight the line for which you want to turn Do Not
Disturb On or O.
4. When the desired line is highlighted, press or to turn Do Not Disturb On or O.
5. Press
Setting Call forward
1. From the Call menu, press
2. Press
The Call forward menu appears.
3. Highlight the line for which you want to configure call forward settings, and then
press
4. On the next screen, press to highlight the desired option:
• Call forward always
• Call forward busy
• Call forward no ans.
.
. When Do Not Disturb is on, appears on the idle screen.
Save
to highlight Call forward.
.
.
5. Press .
6. On the next screen, press or to turn call forwarding On or O.
29
Page 35

Phone Features
7. Press q.
8. Enter the number to which you would like to forward calls.
9. (If you selected Call forward no ans earlier) Press .
10. (If you selected Call forward no ans earlier) Press or to set the No answer
delay between 1 to 10 rings.
11. Press
Save
.
When Call forward always is on,
appears on the idle screen.
Blocking anonymous callers:
1. From the Call menu, press to highlight Block anonymous.
2. Press
.
The Block anonymous menu appears.
3. Highlight the desired line, and then press t or u to turn anonymous call blocking
On or O for that line.
4. Press
Save
.
Dialing as an anonymous caller (hiding your caller ID):
1. From the Call menu, press to highlight Dial as anonymous.
2. Press
. The Dial as anonymous menu appears.
3. Highlight the desired line, and then press or to turn anonymous call dialing On
or O for that line.
4. Press
Save
.
30
Page 36

Phone Features
Using the Call menu (continued)
Enabling missed call alerts:
1. From the Call menu, press to highlight Missed call alert.
2. Press
The Missed call alert menu appears.
3. Press or to turn missed call alerts on (Yes) or o (No).
4. Press
Enabling call waiting alerts:
1. From the Call menu, press to highlight Call waiting.
2. Press
The Call waiting menu appears.
3. Press or to turn call waiting alerts on (Yes) or o (No).
4. Press
When Show alert is on and you are on a call, incoming calls are displayed on the
screen. When Show alert is o:
• Incoming calls are rejected and no notification appears on the screen.
• Rejected incoming calls are logged as missed calls.
See also Call Waiting Settings on page 56.
.
Save
.
Save
.
.
31
Page 37

Phone Features
Using the Bluetooth menu
On the Bluetooth menu, you can manage Bluetooth devices used with the C520-WiMi.
The settings available on the Bluetooth menu include:
Setting See page… Description
1. Device list 32 View your registered devices, connect to a paired
device, or delete or rename a paired device. You can
connect and use the devices that occupy the first two
positions on the Device list. Device 1 will always be a
cellular phone. Device 2 can be a cellular phone or a
Bluetooth headset.
2. Add device 33 Add a cellular phone or Bluetooth headset to the
device list. Once devices are added, the C520-WiMi
can connect to a device.
3. Change PIN 34 Change the PIN that needs to be entered on a cell
phone while it is being added to the C520-WiMi device
list.
Using the Bluetooth menu:
1. When the phone is idle, press
2. If necessary, press
3. Press
The Bluetooth menu appears.
Connecting a registered device from the Device list:
1. From the Bluetooth menu, with Device list highlighted, press
The Device list appears, showing the registered devices.
2. On your Bluetooth device, enable Bluetooth. Place your device close to the C520-WiMi.
3. On the Device list, highlight the device you want to connect and then press
The message Connecting [device] to the base followed by Device Connected
appears.
to highlight Bluetooth, and then press .
or to highlight Features, and then press .
.
.
Connect
32
.
Page 38

Phone Features
The blue CELL 1 or CELL 2/HEADSET LED turns on (depending on the type of device
you have connected), and the
Connect
soft key changes to
Note: The C520-WiMi can use only the first two Bluetooth devices on the Device
list for calls (as shown by the Device 1 and Device 2 soft keys on the Idle screen.
See page 11 for information about the Idle screen). For example, if you highlight
Device 3 on the Device list and then press
Connect
, the C520-WiMi will move that
device up the Device list to make it available for calls. The device that occupied the
Device 1 or Device 2 positions will move down the Device list.
Deleting a device from the Device list
1. On the Device list, highlight the device you want to delete.
2. Press
Delete
.
The message Remove [device] from device list? appears.
Note: The device must be disconnected before the
3. Press
Yes
.
The message Device removed appears. If you want to use this device with the
C520-WiMi in the future, use the Add device menu to add it.
Renaming a device on the Device list
Delete
Discon’ct
.
soft key appears.
1. On the Device list, highlight the device you want to rename. This name will appear
on the Device list and on the soft key on the Idle screen used to activate the device.
Names between 1 and 8 characters will best fit the space available on the soft key.
2. Press
or to display the
Rename
soft key, and then press
Rename
.
The renaming screen appears.
3. Use the dial pad keys to edit the device name.
• Press
ABC
to switch between entering upper-case letters, lower-case
letters, and numbers.
• Press
4. Press
Backspc
Save
to delete characters.
.
Adding a new cell phone: From the Bluetooth menu, highlight Add device list and then
press
.
The Add device menu appears.
33
Page 39

Phone Features
5. With Add cellular highlighted, press .
6. Follow the instructions on the C520-WiMi screen.
7. Open the Settings menu on your cellular phone and activate Bluetooth. Ensure the
phone searches for new Bluetooth devices.
Note: Methods for activating Bluetooth may vary depending on your phone’s
operating system.
8. When the CELL 1 and CELL 2 LEDs flash on the C520-WiMi, select C520-WiMi on
your phone’s list of available Bluetooth devices.
9. If prompted by your phone, enter the C520-WiMi PIN. The default PIN is 0000.
After the device connects, the applicable C520-WiMi CELL LED turns on.
Adding a new headset
1. From the Bluetooth menu, highlight Add device list and then press
The Add device menu appears.
2. Highlight Add headset, and then press
3. Follow the instructions on the C520-WiMi screen.
The CELL 1 and CELL 2 LEDs flash on the C520-WiMi. After the headset connects,
the CELL 2/HEADSET LED turns on.
Note: Once you have added a device, the device stays paired with the C520-WiMi. Even
when your Bluetooth device is taken away or turned o, the C520-WiMi will reconnect to
the device when it is again within range and turned on with Bluetooth enabled.
Changing the C520-WiMi PIN
1. From the Bluetooth menu, highlight Change PIN and then press
The Change PIN menu appears.
2. Use the
3. Press
with the C520-WiMi.
Backspc
Save
soft key and the dial pad to edit the four-digit PIN.
. You will enter this PIN on your Bluetooth device when pairing it
.
.
.
34
Page 40

Phone Features
Using the local directory
You can store the names and phone numbers for up to 200 contacts in the directory.
Once directory entries are saved, you can dial them directly from the directory. You can
also search directory entries by first or last name.
When adding an entry, you can enter numbers for work, mobile, and other. You can also
select a ringtone for that contact. Later, you can edit entries if their contact information
changes.
Viewing the local directory
1. When the phone is idle, press
2. With Features highlighted, press
3. Press q to highlight Directory, and then press
listing all your available directories and the blacklist. Any directories other than
Local are server-based and will vary with your installation. You can edit the Local
directory and the blacklist.
4. With Local highlighted, press . The Local directory appears, showing the first
entry (sorted alphabetically by first name).
5. Press p or q to view other entries.
The following soft keys are available when viewing a directory entry:
Back Returns to
Directory list
screen
Dial Dials the entry Edit Allows you to
Add Allows you
to add a new
entry
.
.
LastNme
Delete Deletes the
Sorts the list by
last name from
the top of the
list
change the
entry
entry
. The Directory menu appears,
Type Displays the
contact’s other
numbers: Work,
Mobile, Other
Search Allows you to
search the list
alphabetically by
first or last name
Del. all Deletes all entries
35
Page 41

Phone Features
Calling a contact:
1. Press or or
the directory entry.
2. To view other numbers for the entry, press
3. When the desired number appears, press
Note: If you view a directory entry when the phone is in dial mode, press
to dial the number. You can use this feature when making a call, forwarding a call,
transferring a call, and setting up a conference call.
Adding a directory entry:
1. When viewing a directory entry, press or until the
2. Press
Add
A blank directory entry appears.
3. Use the dial pad keys to enter the first name, last name, and contact numbers.
• Press
letters, and numbers.
• Press
Backspc
• After completing a line, press to move to the next line.
4. When you have entered the desired information and selected the ringtone you want
to use for this contact, press
Search
(see "Searching directory entries" on page 37) to select
Type
.
Dial
or
.
Add
soft key appears.
.
ABC
to switch between entering upper-case letters, lower-case
to delete incorrect characters.
.
Save
Dial
Editing a directory entry:
1. When viewing the desired directory entry, press or until the
Edit
soft key
appears.
2. Press
Edit
.
The directory entry edit screen appears.
3. Use the dial pad keys to change the first name, last name, and contact numbers as
desired.
• You can edit the name and numbers, and change the ringtone.
• Press
ABC
to switch between entering upper-case letters, lower-case
letters, and numbers.
• Press
Backspc
to delete incorrect characters.
• After completing a line, press to move to the next line.
4. Press
Save
.
36
Page 42

Phone Features
Searching directory entries
1. From the Local or Blacklist directory, press or until the
appears.
2. Press
Search
.
The search screen appears.
3. To filter your search by first name or last name, press or .
4. Press to move to the Search field.
5. Press a dial pad key to enter a letter for your first name or last name search. Press
2 once for A, or three times for C, for example.
6. Press
Search
. The phone searches for the first name or last name beginning with
the letter you entered.
The first entry found appears. If more than one entry was found, press or to
view other entries.
Search
soft key
Deleting a directory entry:
1. Press or or
Search
(see "Searching directory entries", above) to select the
directory entry.
2. Press or until the
3. Press
Delete
.
Delete
soft key appears.
4. When the confirmation screen appears, press
Deleting all directory entries:
1. From a directory entry, press or until the
2. Press
Del. all
.
3. When the confirmation screen appears, press
37
Yes
Del. all
Yes
.
soft key appears.
.
Page 43

4
Phone Features
Call history
The call history provides available name and number information for the last 200
incoming and outgoing calls. The newest entries replace the oldest. You can view call
history information for:
• All calls—all categories of calls
• Missed calls—incoming calls that were not answered
• Received calls—incoming calls that you answered, forwarded or rejected
• Dialed calls—all outgoing calls. You can use this as a redial list.
Viewing the call history:
1. When the phone is idle, press
2. If necessary, press
3. Press
GHI
(or scroll with or to highlight Call history and press ). The Call
or to highlight Features, then press .
.
history screen appears.
4. Press the corresponding number key for all, missed, received, or dialed calls (or
scroll with to highlight the desired call history folder and press
View
) to see
call history entries in the respective list. The first entry appears.
If the list is empty, the message history is empty, preceded by the respective call
list, appears. For example, if the received calls list is empty, the message Received
calls history is empty will be displayed.
5. Press to view more entries.
The call history entry screen shows the time, date, name and number of the call, the
number of entries in the folder, along with an icon indicating the type of call.
Received call Dialed call Missed call
38
Page 44

Phone Features
The following soft keys are available when viewing a call history entry:
Delete
•
•
Edit dial
•
•
Calling a call history entry
- deleting the entry
Dial
- dialing the entry
- displaying the predial screen so you can edit the number before dialing
Save
- saving the call information to the local directory
While viewing the entry, press
immediately. Alternatively, press
to edit the number before pressing
or
Edit Dial
Dial
Dial
. The phone dials the number
. The predial screen appears, allowing you
.
Note: If you view a call history entry when the phone is in dial mode, press the
soft key to dial the number. You can use this feature when making a call,
Dial
forwarding a call, transferring a call, and setting up a conference call.
Adding a call history entry to the directory
1. While viewing the desired entry, press
2. Press
Save
.
or until the
Save
soft key appears.
3. On the Save to menu, select the location to which you want to save the entry.
• To save the entry to your directory, highlight Local and then press .
• To save the entry to your blacklist, highlight Blacklist and then press
.
The directory add/edit screen appears. The phone automatically fills in the name
and number, if available.
• If necessary, edit the name and number. Press to move the cursor to the
next line.
• Press
4. Press
Backspc
Save
to delete incorrect characters.
to save the entry.
39
Page 45

Phone Features
Deleting a single call history entry:
While viewing the desired entry, press
Delete
.
Deleting multiple call history entries
1. While viewing the list of call history folders, press
to highlight the folder for
which you would like to delete all entries: All calls, Missed calls, Received calls, or
Dialed calls.
2. Press
3. When the confirmation screen appears, press
Del. all
.
Yes
.
Speed Dial
The speed dial menu allows you to enter up to 10 numbers that you dial frequently. To
dial a speed dial number, press and hold the dial pad key that matches the speed dial
entry number (for entry 10, press and hold 0).
You can also enter speed dial numbers using the WebUI. See Speed Dial on page 57.
Entering speed dial numbers
To add a speed dial entry:
1. When the phone is idle, press
2. With Features highlighted, press
3. Press
to highlight Speed dial, and then press .
.
.
The Speed dial menu appears.
4. Press to highlight a speed dial entry marked <Empty>.
5. Press
Add
.
A blank speed dial entry appears.
40
Page 46

Phone Features
6. Use the dial pad keys to enter the name and number.
• Press
upper-case letters.
• When you start entering characters, the
Backspc
• After completing a line, press to move to the next line.
7. Press and then press or to select the line you want to use for this speed dial
entry.
8. When you have entered the desired information, press
Sending a Multicast Page
Your phone supports multicast paging. You can send a page to a paging zone that has
been set up by your system administrator. An incoming page may interrupt any active
calls you are on, depending on how your system administrator has configured the
paging function.
To send a multicast page:
to switch between entering numbers, lower-case letters, and
123
soft key changes to
.
Save
. Press
Backspc
Cancel
to delete incorrect characters.
1. When the phone is idle, press
2. With Features highlighted, press
3. Press
to highlight Multicast Paging, and then press .
.
.
4. On the Multicast Paging menu, press to highlight the desired paging zone.
5. Press .
You will hear a paging tone before you can begin broadcasting your message to the
assigned paging zone.
6. Press
End
to terminate the page.
41
Page 47

Configuring the Phone
Configuring the phone
You can configure the phone using one of two methods:
1. The User settings menu on the phone
2. The Web UI which you access using your Internet browser.
This section describes the user settings menu. For information about the WebUI, see
page 51.
Using the User settings menu
Viewing the User settings menu:
1. Press
2. Press
User settings and press
3. Press the number key 1 - 6 on the keypad to open each respective submenu.
Alternatively, scroll with
are:
Setting See page... Options
1. Preferences 43 Language
2. Display 45 Contrast (Level 1–7)
3. Audio 46 Ringer tone (Line 1, Line 2…)
4. Wireless
microphone
5. DECT headset Register
6. Wireless speaker 49 Register
when the phone is idle.
3DEF
to open the User settings menu. Alternatively, scroll with to highlight
.
to highlight the setting and press . The user settings
Date & Time (Clock time, Clock date, Time zone,
DST, NTP server, Set manually)
Restart phone
Backlight ON (O, Low, Medium, High)
Backlight idle (O, Low, Medium, High)
Timeout (10–60 seconds)
Key tone (On, O)
48 Register
Deregister
Deregister
Deregister
42
Page 48

1
1
2
Configuring the Phone
Preferences
Use the Preferences menu to set the language and the date and time formats, and to
restart the phone.
1. From the User settings menu, open the Preferences submenu by pressing
The Preferences menu appears.
2. Press the number key 1 - 3 on the keypad to open each respective submenu.
Alternatively, scroll with
, if necessary, to highlight the setting and press .
Setting the language
1. From the Preferences menu, open the Language submenu by pressing
. The Language menu appears.
2. Scroll with or to highlight another language.
3. Press
.
Setting date and time preferences
From the Preferences menu, open the Date & Time submenu by pressing
Alternatively, scroll with
or to highlight the setting and press . The Date & Time
ABC
.
menu appears.
or .
or
Note: If the Network Time Protocol (NTP) server is enabled, you cannot manually
set the date and time using this this menu.
Setting the time format:
1. From the Date & Time menu, ensure that Clock Time is highlighted.
2. Press or to select a 12-hour clock (12am/pm) or 24-hour clock.
3. Press
Save
.
43
Page 49

Configuring the Phone
Setting the date format that appears on the idle screen:
1. From the Date & Time menu, press to highlight Clock date.
2. Press or to select the desired date format (DD/MM/YY, MM/DD/YY, YY/MM/DD)
3. Press
Setting the Time Zone:
1. From the Date & Time menu, press to highlight Time Zone.
2. Press
3. Scroll with or to select a time zone.
4. Press
Setting DST:
1. From the Date & Time menu, press to highlight DST.
2. Press or to select Enabled or Disabled.
3. Press
Enabling and disabling the NTP (Network Time Protocol) server:
1. From the Date & Time menu, press to highlight NTP server.
2. Press / to select Enabled or Disabled.
3. Press
Save
Edit
Save
Save
Save
.
.
.
.
Note: If the NTP server is disabled, you must manually set the time and date. This
setting is valid only if the system administrator has already configured the Network
Time settings.
Manually setting the Year, Month, Day, Hour and Minute:
1. From the Date & Time menu, press
2. Press
.
to highlight Set manually.
Note: If the NTP server is enabled, the manual settings cannot be accessed; a
message appears on the display informing you that date and time cannot be edited.
3. For each setting, press or to select the desired setting, and then press to
move to the next line.
4. When you have finished, press
Save
.
44
Page 50

3
Configuring the Phone
Restarting the phone
From the Preferences menu, open the Restart phone submenu by pressing
Alternatively, scroll with
or to highlight the setting and press . The Restart phone
DEF
screen appears.
• To restart the phone, press
• To return to the Preferences menu, press
Yes
.
No
.
Display
Use the Display menu to set screen appearance and backlight behavior.
2
1. From the User settings menu, open the Display submenu by pressing
Alternatively, scroll with
to highlight the submenu and press . or . The Display
ABC
menu appears.
Setting the contrast level:
1. From the Display menu, ensure that Contrast is highlighted.
2. Press or to set the contrast level from 1 to 7 (4 is the default setting).
3. Press
Save
.
.
.
Setting the backlight level for the active phone
1. From the Display menu, press to highlight Backlight ON.
2. Press or to select O, Low, Medium, or High (High is the default setting).
3. Press
Save
.
Setting the backlight level for the idle phone
1. From the Display menu, press to highlight Backlight idle.
2. Press or to select O, Low, Medium, or High (O is the default setting).
3. Press
Save
.
45
Page 51

3
1
Configuring the Phone
Setting the "backlight o" timeout:
This setting determines after how many seconds the backlight will revert to the idle
setting when there has been no activity on the phone for the specified time. The default
is 30 seconds.
1. From the Display menu, press to highlight Timeout.
2. Press or to select between 10 and 60 seconds in 5-second increments.
3. Press
Audio
Use the Audio menu to pick one of ten ringer tones for each account and turn key tones
on and o.
Save
.
Note: To adjust the ringer volume, press
or while the phone is idle.
Using the Audio menu:
From the User settings menu, open the Audio submenu by pressing
scroll with
to highlight the setting and press .
DEF
. Alternatively,
Selecting a ringer tone for each line:
1. From the Audio menu, open the Ringer tone screen by pressing
2. Press
to highlight the line for which to select a ringer tone and press .
or .
3. On the selected line screen, press or to select one of ten ringer tones. The
default is 1. Ringer tone samples play when selected.
4. Press
press
Save
Cancel
to save the selected ringer. To exit without saving a new ringer tone,
.
46
Page 52

2
Configuring the Phone
Setting the key tone:
1. From the Audio menu, open the Ringer tone screen by pressing
scroll with
to highlight the setting and press . The Key tone menu appears.
2. Press or to turn key tones on or o. When o, key presses are silent.
3. Press
Save
.
ABC
. Alternatively,
47
Page 53

Configuring the Phone
Registering wireless microphones
The wireless microphones delivered with the C520-WiMi are preregistered. If you
do need to register a wireless microphone (e.g., if you have purchased a C520-WiMi
Replacement Microphone), it must be registered to the phone.
• The phone must be idle when registering wireless microphones.
• The phone supports two microphone registrations; previous registrations must be
deregistered before you can register the two microphones you want to use.
• Do not remove the wireless microphones from the charging cradles during the
entire registration process. A microphone that was registered before but is not in
the charging cradle during a new registration process will be deregistered.
• The LED status indicator on each wireless microphone flashes red and green
alternatingly during registration.
1. Place the microphones you want to register into the phone's charging cradles.
2. Press
3. Press 3 User settings.
4. Press 4 Wireless microphones.
5. Press 2 Deregister and confirm by pressing "Yes" to delete any previous
registrations. If sucessful, the display will say "Wireless microphones are
deregistered".
6. Press 1 Register to register one microphone. The display will say "Registering....".
If successful, you will hear a confirmation tone and the display will say "Registration
succeeded". The status indicator of the registered microphone switches to a steady
red light while the second, unregistered microphone continues to flash red and
green alternately.
7. Press 1 Register again to register the second microphone. The display will say
"Registering....". If successful, you will hear a confirmation tone and the display
will say "Registration succeeded". The status indicator of the second microphone
switches to a steady red light.
• If registration fails, the display will say "Registration failed". Remove the
• To stop a registration in progress, press
.
microphones from the charging cradles and put them back in. Repeat the entire
registration process, steps 2 to 7.
. The display says "Registration
cancelled". One or both microphones may be deregistered. Repeat the
registration process, steps 1 to 7, to register them.
48
Page 54

3
6
1
Configuring the Phone
Registering wireless C52 speakerphones
For large meeting rooms, you can extend the range of the C520-WiMi with up to three
wireless DECT Snom C52 Speakerphones. You can use the speakerphone to answer
and end calls and mute the audio on the entire system (i.e., the conference phone and
all connected devices like speakerphones and wireless microphones).
Note: If a DECT headset is already registered, you can register up to two C52
Speakerphones.
Registering the C52 Speakerphone to the C520-WiMi
Note: If a speakerphone is already registered to the phone, you must first
deregister all speakerphones before you can register another or a new one.
1. Put the battery pack in the C52, connect the power adapter, and plug the adapter
into the wall outlet. The LEDs on the C52 flash orange slowly.
2. Press the white registration button underneath the battery compartment for five
about seconds until its LEDs are flashing red and green alternatingly.
3. On the C520-WiMi Conference Phone, press .
4. In the Main Menu, press
5. In the User settings menu, press
DEF
(or highlight 3 User settings and press ).
MNO
(or highlight 6 Wireless speaker and press
).
6. Press
to register the C52 speakerphone.
The screen displays Registering... and then Registration succeeded. The phone
plays a confirmation tone. The registered speaker LEDs stop flashing red and
green. The LEDs turn green briefly and then turn o while the red Power LED turns
on.
7. Repeat steps 1 to 6 for any additional C52 speakerphones.
• If a speakerphone fails to register, the conference phone will display
Registration failed.
• To cancel registration, press
.
49
Page 55

Configuring the Phone
3
6
2
Deregistering C52 Speakerphone(s)
1. On the C520-WiMi Conference Phone, press
2. In the Main Menu, press
3. In the User settings menu, press
DEF
(or highlight 3 User settings and press ).
MNO
(or highlight 6 Wireless speaker and press
.
).
4. Press
ABC
to deregister all speakerphones.
Speakerphone operation
Answer calls: Press
. The call becomes active on the phone as well as all
connected speakerphones and wireless microphones. The LEDs on all devices show a
steady green light.
End calls: Press
. The call is terminated on the phone as well as all connected
speakerphones and wireless microphones. The LEDs turn o, and the red power LED
comes on.
Mute audio: Press
. The audio is muted on the phone as well as all connected
speakerphones and wireless microphones; you cannot be heard by the other party. The
LEDs on all devices show a steady red light. Press
again to unmute the audio on all
devices, as indicated by the green LEDs.
Ringer: When a call is ringing on the C520-WiMi, it rings on the C52 as well, and the
LEDs flash green. Press
to mute the ringer on the speakerphone for this call and
this device only.
Adjusting the volume: When the speakerphone is idle, press the upper
or lower
edge of the volume key to adjust the ringer volume on the speakerphone only. During a
call, press the upper
or lower edge of the volume key to adjust the volume on the
speakerphone only.
50
Page 56

WebUI
Using the Web User Interface (WebUI)
Use an Internet browser to access the Web User Interface (WebUI) of the conference
phone. After you log on to the WebUI, you can configure the following features:
• Call Settings (See page 53)
• User Preferences (See page 55)
• Program Dial soft keys (See page 56)
• Speed Dial (See page 57)
• Local Directory (See page 58)
• Blacklist (See page 58)
• Call History (View only. You can click numbers that have hyperlinks to dial them.)
• User Password (See page 61)
The WebUI also has a status page, where you can view status and information.
Accessing the WebUI
1. Ensure that your computer is connected to the same network as your phone.
2. Find the IP address of your phone:
a. When the phone is idle, press
2
b. Press
ABC
(or scroll q to highlight Status and press ). The Status menu
.
appears.
c. In the Status menu, press 1 or . The Network screen with the IP address
appears.
3. On your computer, open an Internet browser. Depending on your browser, some of the
pages presented here may look dierent and have dierent controls.
4. Type the phone's IP address in the browser address bar and press ENTER on your
computer keyboard. The login window appears.
5. Enter your User Name and Password or your Admin Name and Password. You can
change the password after you have logged in. The factory defaults are:
51
Page 57

WebUI
User mode Admin mode
Name user admin
Password user admin
7. Click Log In. The Web UI appears.
Click topics from the navigation bar at the top of the page, and then click the desired
setting on the left side of the Web UI to see the page for that setting. You view and
change settings in two dierent types of fields: drop-down lists and entry fields into
which you type information. For your security, the WebUI times out after 10 minutes, so
if it is idle for that time, you must log on again.
The remaining procedures in this section assume that you have already logged on to
the WebUI.
Status
The Status page shows:
• General information about your phone, including model, MAC address, and
firmware version.
• Account Status information about your SIP account registration.
• Network information regarding your phone’s network address and network
connection.
The Status page has no settings that you can change. You may need some of the status
information for troubleshooting purposes.
52
Page 58

WebUI
Call Settings
To view the call settings, click SYSTEM in the WebUI header, and then click Call Settings
in the sidebar. You can configure call settings for each account available to your phone.
Click Account 1, Account 2, and so on to select the call settings page for the desired
account.
Call Settings include Do Not Disturb and Call Forward settings. You can also set Do Not
Disturb and Call Forward using the phone menu. See Using the Call menu on page
28.
When you have finished changing settings on this page, click Save to save them.
General Call Settings
Setting Description
Anonymous Call Reject Select to block incoming calls that have no caller ID.
Enable Anonymous Call Select to make outgoing calls that remove your own caller ID
information.
Do Not Disturb Settings
Setting Description Range Default
Enable DND Turns Do Not Disturb on or o. n/a Disabled
Incoming Calls Selects whether the phone displays
incoming call information while Do Not
Disturb is on.
53
Show, Reject Reject
Page 59

WebUI
Call Settings (continued)
Call Forward Settings
Setting Description
Enable Call Forward
Always
Target Number Enter a number to which all calls will be forwarded.
Enable Call Forward
Busy
Target Number Enter a number to which calls will be forwarded when the line is busy.
Enable Call Forward
No Answer
Target Number Enter a number to which unanswered calls will be forwarded.
Delay Select the number of rings before
Select to enable call forwarding for all calls on that account.
Select to enable call forwarding for calls when you are on another call
on that account.
Select to enable call forwarding for unanswered calls on that account.
Range: 1 to 10 rings
unanswered calls are forwarded.
Default: 6 rings
54
Page 60

WebUI
User Preferences
On the User Preferences page, you can configure some basic settings for your phone
and set how your phone responds to calls.
After changing any settings on this page, click Save to save them.
General User Settings
Setting Description Range Default
WebUI
Language
Phone
Language
Backlight Timer Sets how long the screen
Ringer Volume Sets the ringer volume for
Sets the language that appears
on the WebUI.
Sets the language that appears
on your phone.
backlight stays on after the last
button press.
incoming calls. You can also use
the VOLUME q or p keys on
the phone.
Any language supported by
your phone. For example,
English, French, Spanish,
etc.
Any language supported by
your phone. For example,
English, French, Spanish,
etc.
10 to 60 seconds 30 seconds
O, 1–9 5
English
English
55
Page 61

WebUI
User Preferences (continued)
Call Hold Reminder Settings
Setting Description Range Default
Enable Call Hold
Reminder Tone
Tone Interval (secs) Sets the interval for the call hold
Call Waiting Settings
Setting Description Range Default
Call Waiting O Rejects additional incoming calls. No
Call Waiting On Shows additional incoming calls on the
Enable Call Waiting
Tone
Tone Interval (secs) Sets the interval for the call waiting
Program Dial Soft Keys
Enables or disables the call hold
reminder tone.
reminder tone.
notification appears on the screen.
screen.
Enables or disables Call Waiting Tone. n/a — Select
tone.
n/a — Select
to enable
10–300
seconds
n/a — Select
to enable
n/a — Select
to enable
to enable
10–60 seconds 30 seconds
Enabled
30 seconds
Disabled
Enabled
Enabled
The Program Dial feature allows you to dial numbers with a single press of a soft key.
On the Program Dial pages, you can configure up to three Program Dial keys. Each key
requires a label (short enough to fit in the soft key’s area), an account and number that
the key will dial, a location where the key will fit between the other soft keys, and the
call modes during which the key will appear.
56
Page 62

WebUI
To enter program dial soft keys:
1. Enter the Program Dial key label. Labels that exceed the width of the soft key will
end with ... when they appear on the phone.
2. Enter a value that the Program Dial key will dial.
3. Select an account that the Program Dial key will use.
4. Select the call modes for which you want the Program Dial key to appear.
5. Select the location for the Program Dial key for the selected call modes. You can
place the key before another key, or place it last in the order.
6. Click Save.
7. Configure any additional Program Dial keys.
Speed Dial
The speed dial keys are used for dialing numbers with one key press. To view the speed
dial keys, click SYSTEM in the WebUI header, and then click Speed Dial in the sidebar.
On the Speed Dial page, you can enter up to 10 numbers that you dial frequently. To dial
a speed dial number, press and hold the dial pad key that matches the speed dial entry
number (for entry 10, press 0). For each speed dial number you enter, you must assign
the account on which the number will be dialed out.
You can also add speed dial entries using the phone. The Speed dial list is accessed
through the Features menu. See page 40.
After entering information on this page, click Save to save it.
Entering speed dial numbers
1. In the Name column, enter a speed dial label for the desired key.
2. In the Value column, enter a phone number for the desired key.
3. In the Account column, select the account that this speed dial number will use.
4. Click Save.
57
Page 63

WebUI
Directory
To view the local directory, click CONTACTS in the WebUI header, and then click Local
Directory in the sidebar.
On the Local Directory page, you can manage your local directory entries. You can sort,
edit, delete, and add contact information for up to 200 entries. The page also allows
you to export your phone’s local directory or import a local directory file. The export
function lets you back up your contacts to your computer.
Phone numbers appear as links. If your service provider’s click to dial feature is
enabled, you can dial a number by clicking its link.
The Local Directory lists entries across several pages. Click Next, First, Last, or a page
number to view the desired page of entries.
Note: You can also use the phone menu to manage your local directory entries. For
more information, see Using the local directory on page 35.
58
Page 64

WebUI
Local Directory
Click To...
Sort the list by last name.
Edit information for an entry.
View the last page of entries.
View the next page of entries.
Delete selected entries from the directory. Click Select All to select
every entry on the page you are viewing.
Add a new directory entry.
Delete all Directory entries
Adding a directory entry:
1. Click Add New Entry.
The Create Local Directory Entry page appears.
2. Enter the required information. At minimum, a first and last name are required.
Setting Description Range Default
First Name
Last Name
Ringer Tone Sets a unique ringer tone for calls from this
Account Sets the account used when you dial this
Work Number Enter the appropriate numbers in these fields. n/a n/a
Mobile Number
Other Number
Enter the appropriate names in these fields. n/a n/a
directory entry.
directory entry.
Auto,
Tone 1–10
Default Account,
Account 1–3
Auto
Default
Account
3. Click Save.
59
Page 65

WebUI
Directory (continued)
Editing a directory entry:
1. Click Edit for the entry you want to edit.
The Edit Local Directory Entry page appears.
2. Edit or add the desired information.
3. Click Save.
Importing Local Directory
You can import an existing local directory file. Importing a directory file replaces all
your previous local directory entries. After importing a directory file, you can add, edit,
or delete entries as desired.
Note: Directory files are .xml files containing contacts and contact information. For
more information about creating or editing a directory file, consult your system
administrator.
Importing a local directory file
1. Click Choose File.
2. In the file window that opens, navigate to the directory file.
3. Click the file, and then click Open.
4. On the WebUI, click Import.
Exporting Local Directory
You can export the directory and save it as an .xml file on your computer.
1. Click Export.
2. At your browser’s prompt, save the file to the desired location on your computer.
60
Page 66

WebUI
Blacklist (Deny List)
You can manage the blacklist of blocked numbers on the WebUI. Calls from blocked
numbers will not ring your phone, or be recorded in your call history. The procedures
for adding, deleting and editing entries are the same as for the Directory. See
"Directory" on page 58.
To view the Blacklist, click CONTACTS in the WebUI header, and then click Blacklist in
the sidebar.
User Password
On the User Password page, you can change the password you use to log on to the
WebUI. By changing your password from the default password (“user”) you can prevent
others from logging on to the WebUI remotely and changing your settings.
To view the User Password page, click Servicing on the WebUI header.
The User Password page appears.
61
Page 67

Appendix
Battery
It takes up to 8 hours for the battery pack of the wireless microphone to be fully
charged (the orange status indicator turns o). Always return the wireless microphones
to the charging cradles after use. When the batteries are fully charged, you can expect
the following operating times:
Operation Operating time
Talk time Up to 8 hours
Standby (not in use ( i.e., talking) or charging) Up to 70 hours
* Actual talk time will be shorter for calls using HD audio (G.722).
The battery needs charging when:
• A new battery is installed into the wireless microphone.
• The status indicator on the wireless microphone flashes orange.
CAUTION:
To reduce the risk of fire or injury, read and follow these instructions:
• Use only the batteries provided or equivalent. To order a replacement, visit our
website at www.snom.com.
• Do not dispose of the batteries in a fire. Check with local waste management codes
for special disposal instructions.
• Do not open or mutilate the batteries. Released electrolyte is corrosive and may
cause burns or injury to the eyes or skin. The electrolyte may be toxic if swallowed.
• Exercise care in handling batteries in order not to create a short circuit with
conductive materials.
• Charge the batteries provided with or identified for use with this product only in
accordance with the instructions and limitations specified in this manual.
• Observe proper polarity orientation between the battery and metallic contacts.
• To prevent fire or shock hazard, do not expose this product to water or any type of
moisture.
Battery disposal
The batteries provided with the products are subject to European Directive
2006/66/EC and may not be disposed of with general household garbage. If you
do not know where you may dispose of the batteries at the end of their lifespan,
contact your municipality, your local waste management provider, or your seller.
For countries outside the European Union
Disposal of electrical and electronic products and of batteries should be done in line
with local regulations. Please contact local authorities for further information.
62
Page 68

3
Troubleshooting
If you have difculty with your conference phone, please try the suggestions below.
Finding the firmware version
As part of troubleshooting, you may need to provide the firmware version of the
conference phone.
1. When the phone is idle, press
2. In the Main Menu, press
ABC
3. In the Status menu, press
.
2
(or scroll q to highlight 2 Status and press ).
DEF
(or scroll q to highlight 3 Product Info and press ).
4. On the Product Info screen, press q until Firmware Ver. appears.
My Conference phone does not work at all.
After powering up the phone (see page 3), the LCD display will show the display
name and account number (extension) of the base. Press
to hear the dial tone. If any
of this does not happen, please try the following:
• Make sure the DC power cable is securely plugged into the phone and the power
adapter.
• Make sure the AC power cord is securely plugged into the power adapter and a wall
outlet not controlled by a wall switch.
I cannot dial out.
• Try all the above suggestions.
• Make sure there is a dial tone before dialing.
• If other telephones in your oce are having the same problem, the problem is in the
wiring or telephone service. Contact your IP PBX system administrator.
• Eliminate any background noise. Dial from another room in your oce with less
background noise.
63
Page 69

Troubleshooting
3
The conference phone does not ring when there is an incoming call.
• Make sure there is a dial tone before dialing.
• Make sure the ringer volume of the phone is not set to o (page 6).
• Make sure the DC power cable, Ethernet cable, AC power cord, and the power
adapter are plugged in properly (see page 3).
• If other telephones in your oce are having the same problem, the problem is in
the wiring or IP PBX service. Contact your service provider (charges may apply) or
system administrator.
• Other electronic products such as ham radios and other DECT phones can cause
interference with your conference phone. Try installing your conference phone as
far away as possible from these types of electronic devices.
• Unplug the AC power cord from the wall outlet. Wait for approximately 15 seconds,
and then plug it back in. If you still cannot get a dial tone, please contact our
customer service hotline designated above for assistance.
My wireless microphone does not work at all.
The LED on the wireless microphone turns green within 2 seconds when a call has been
established on the conference phone.
If the LED remains o and inactive, please follow the steps below:
1. Remove the battery from battery compartment.
2. Insert the battery again, close the battery door, and return the wireless microphone
to the charging cradle.
3. Make sure the wireless microphone is placed in the charging cradle correctly. The
LED should turn red.
If the status indicator does not turn red, please follow the steps below:
1. Remove the microphone from the charging cradle and install the battery again (page 3).
2. Return the microphone to the charging cradle. The LED should turn red. The
microphone is charging now.
3. Allow the microphone to be charged for at least 30 minutes.
4. Remove the microphone from the charging cradle again.
5. Establish a call on the phone. The LED on the wireless microphone should turn
green within 2 seconds.
If that still does not work, the microphone might have lost its connection to the C520-
WiMi. Try deregistering both wireless microphones and registering them anew.
1. Place both microphones in the charging cradles.
2. Press
.
3. In the Main Menu, press
DEF
User settings.
64
Page 70

Troubleshooting
4
2
1
1
4
2
4
4. In the User Settings menu, press
5. In the Wireless mirophone menu, press
GHI
Wireless microphones.
ABC
Deregister and confirm by pressing
"Yes". If successful, the display will say "Wireless microphones are deregistered".
Their LEDs will flash red and green alternatingly.
6. Press
Register to register the first microphone. The display will say
"Registering....". If successful, you will hear a confirmation tone and the display will
say "Registration succeeded". The status indicator of the registered microphone
switches to a steady red light while the second, unregistered microphone continues
to flash red and green alternately.
7. Press
Register again to register the second microphone. The display will say
"Registering....". If successful, you will hear a confirmation tone and the display
will say "Registration succeeded". The status indicator of the second microphone
switches to a steady red light.
8. Remove the microphones from the charging cradle.
9. The LED on each wireless microphone should turn red.
If that still does not work, the battery, the wireless microphone, or the charging cradle
may be defective. Please contact customer service for assistance.
Note: If the wireless microphones are not in the charging cradles when the phone
is powered up, they may need some time to connect to the phone. Please allow at
least one minute for the microphones and the phone to synchronize.
Note: If your have more than one conference phone in the oce, use the locate
function (
>
2
ABC
Status >
GHI
Wireless microphones > press
Locate
) on each
conference phone to identify the microphones connected to it. They will not work
with the phone they are not registered at.
The callers cannot hear me when I am using the wireless mic.
Try one of the following:
• Make sure the wireless microphone is not muted during a call.
• Move the microphone closer to the phone. It may be out of range.
• Speak into the microphone from a distance of no more than 3 feet.
• Reset the phone. Unplug the AC power cord from the wall outlet. Wait for
approximately 15 seconds, and then plug it back in. Allow at least one minute for
the microphone and the phone to synchronize.
• If your have more than one conference phone in the oce, use the locate function (
>
ABC
Status >
GHI
Wireless microphones > press
Locate
) on each conference
phone to identify the microphones connected to it. They will not work with the
phone they are not registered at.
65
Page 71

Troubleshooting
• Other electronic products such as ham radios and other DECT phones can cause
interference with the conference phone. Try installing the conference phone as far
away as possible from these types of electronic devices.
Status Indicator on the wireless microphone flashes orange.
The wireless microphone has low battery.
• Place the microphone onto the charging cradle for recharging.
For optimal battery life performances:
• Charge the wireless microphones for up to 8 hours before the first time of use.
• Return the wireless microphones to the charging cradle after use. Charge them for
at least 30 minutes before subsequent uses.
Status Indicator on the wireless microphone flashes orange even after a long period
of charging.
The eciency of the battery might have been reduced after having been used for some
time.
• Make sure the wireless microphone is placed in the charging cradle correctly when
charging.
• Remove and install the battery again and use it until the battery is fully depleted,
and then charge the wireless microphone in the charging cradle for 8 hours.
• If the above measures do not solve the problem, replace the battery.
The status indicator on the wireless mic does not turn orange when in
charging cradle.
• The wireless mic might be fully charged.
• Clean the charging contacts on the wireless mic and the charging cradles each
month with a pencil eraser or a dry non-abrasive fabric.
• Make sure the DC power cable, telephone line cord, AC power cord, and the power
adapter are plugged in properly (see page 3).
• Make sure the wireless mic is placed in the charging cradle correctly.
• Unplug the power cable. Wait for 15 seconds before plugging it back in. Allow up to
one minute for the wireless mic and base unit to reset.
• Lift the wireless mic and place it back into the charging cradle. If the wireless mic
status indicator turns orange for 5 seconds, and then turns o, the battery is fully
charged.
66
Page 72

Troubleshooting
There is interference during a telephone conversation. My calls fade out when I am
using the wireless microphone.
• Move the wireless microphone closer to the phone. It may be out of range.
• Appliances plugged into the same circuit as the base unit can cause interference.
Try moving the appliance or base unit to another outlet.
I have accidentally set my language to Spanish or French, and I don’t know how to
change it back to English.
• When the phone is not in use or on a call, press
1 Preferences > 1 Language > 1 English. >
> 3 User Settings >
67
Page 73

Precautions for users of implanted cardiac pacemakers
Cardiac pacemakers (applies only to digital cordless telephones):
Wireless Technology Research, LLC (WTR), an independent research entity, led a multidisciplinary evaluation
of the interference between portable wireless telephones and implanted cardiac pacemakers. Supported by
the U.S. Food and Drug Administration, WTR recommends to physicians that:
Pacemaker patients
• Should keep the wireless telephone at least 30 cm from the pacemaker.
• Should NOT place wireless telephones directly over the pacemaker, such as in a breast pocket, when it is
turned ON.
• Should use the wireless telephone at the ear opposite the pacemaker.
WTR’s evaluation did not identify any risk to bystanders with pacemakers from other persons using wireless
telephones.
About wireless microphones
• Privacy: The same features that make a wireless microphone convenient create some limitations. Calls on
conference phones are transmitted between the base unit and the wireless microphone by radio waves, so
there is a possibility that the wireless microphone conversations could be intercepted by radio receiving
equipment within range of the wireless microphone. For this reason, you should not think of conference
phone conversations as being as private as those on corded telephones.
• Electrical power: The base unit of this conference phone must be connected to a working electrical outlet.
The electrical outlet should not be controlled by a wall switch. Calls cannot be made from the conference
phone if the base unit is unplugged, switched off or if the electrical power
is interrupted.
• Potential TV interference: Wireless microphone operates at frequencies that may cause interference to
televisions and VCRs. To minimize or prevent such interference, do not place the base unit near or on top
of a TV or VCR. If interference is experienced, moving the wireless microphone farther away from the TV or
VCR often reduces or eliminates the interference.
• Rechargeable batteries: Exercise care in handling batteries in order not to create a short circuit with
conducting material such as rings, bracelets and keys. The battery or conductor may overheat and
cause harm.
• Nickel-metal hydride rechargeable batteries: Dispose of these batteries in a safe manner. Do not burn
or puncture. Like other batteries of this type, if burned or punctured, they could release caustic material
which could cause injury.
68
Page 74

Maintenance
Taking care of the conference phone
Your conference phone contains sophisticated electronic parts, so it must be treated with care.
Avoid rough treatment
Place the wireless mic down gently. Save the original packing materials to protect the conference phone if
you ever need to ship it.
Avoid water
The conference phone can be damaged if it gets wet. Do not use the wireless mic outdoors in the rain, or
handle it with wet hands. Do not install the base unit near a sink, bathtub or shower.
Electrical storms
Electrical storms can sometimes cause power surges harmful to electronic equipment. For your own safety,
take caution when using electrical appliances during storms.
Cleaning the conference phone
The conference phone has a durable plastic casing that should retain its luster for many years. Clean it only with
a soft cloth slightly dampened with water or mild soap. Do not use excess water or cleaning solvents of any kind.
Remember that electrical appliances can cause serious injury if used when you are wet or standing in water. If
the base unit should fall into water, DO NOT RETRIEVE IT UNTIL YOU UNPLUG THE AC POWER CORD FROM THE
WALL. Then, remove the telephone by the unplugged cords.
69
Page 75

Technical specifications
Frequency control Crystal controlled PLL synthesizer
Transmit frequency Wireless microphone: 1881.792-1897.344 MHz (EMEA)
Conference phone: 1881.792-1897.344 MHz (EMEA)
Channels 5
Optimal and minimum
distances
Power requirements Wireless mic: Ni-MH Battery Pack; 2.4V; 400mAH rechargeable battery
Memory Local directory: 200 memory locations; up to 28 digits and 15 characters
Optimal distance between the base unit/wireless mic and the participant: 60 cm
Minimum distance between each wireless mic: 30 cm
Base unit adapter: Input: 100–240V AC 50/60Hz
Output: 9V DC @ 150 0mA
Call log: 200 memory locations; up to 16 digits and 15 characters
70
Page 76

Snom Technology GmbH
Wittestr. 30 G
13509 Berlin, Deutschland
Tel. +49 30 39 83 3 0
Fax +49 30 39 83 31 11
Snom Technology GmbH
6 Parc des fontenelles
78870 Bailly, France
Tel. +33 1 80 87 62 87
Fax +33 1 80 87 62 88
offi ce.de@snom.com
o ce.fr@snom.com
Snom, Inc.
2603 Camino Ramon, Suite 422
San Ramon, CA 94583, USA
Tel. +1 339 227 6160
Fax +1 339 227 6180
o ce.us@snom.com
Snom Technology GmbH
The Courtyard, High Street
Ascot
Berkshire SL5 7HP, UK
Tel . +44 161 348 7500
Fax +44 169 348 7509
o ce.uk@snom.com
Snom Technology GmbH
Via A. Lusardi 10
20122 Milano, Italia
Tel. +39 02 00611212
Fax +39 02 93661864
o ce.it@snom.com
Snom Technology Ltd.
Rm. 828, 5F, No. 285, Sec. 4
Zhongxiao E. Rd., Da‘an Dist.
Taipei City 10692, Taiwan
Tel. +886 2 8751 1120
Fax +886 2 8751 1130
o ce.tw@snom.com
Your specialist retailer - Ihr Fachhändler -
Votre distributeur - Su distribuidor - Il tuo rivenditore:
© 2017 Snom Technology GmbH
v1.01
 Loading...
Loading...