Page 1

and the
User Guide
Using the
with
Page 2
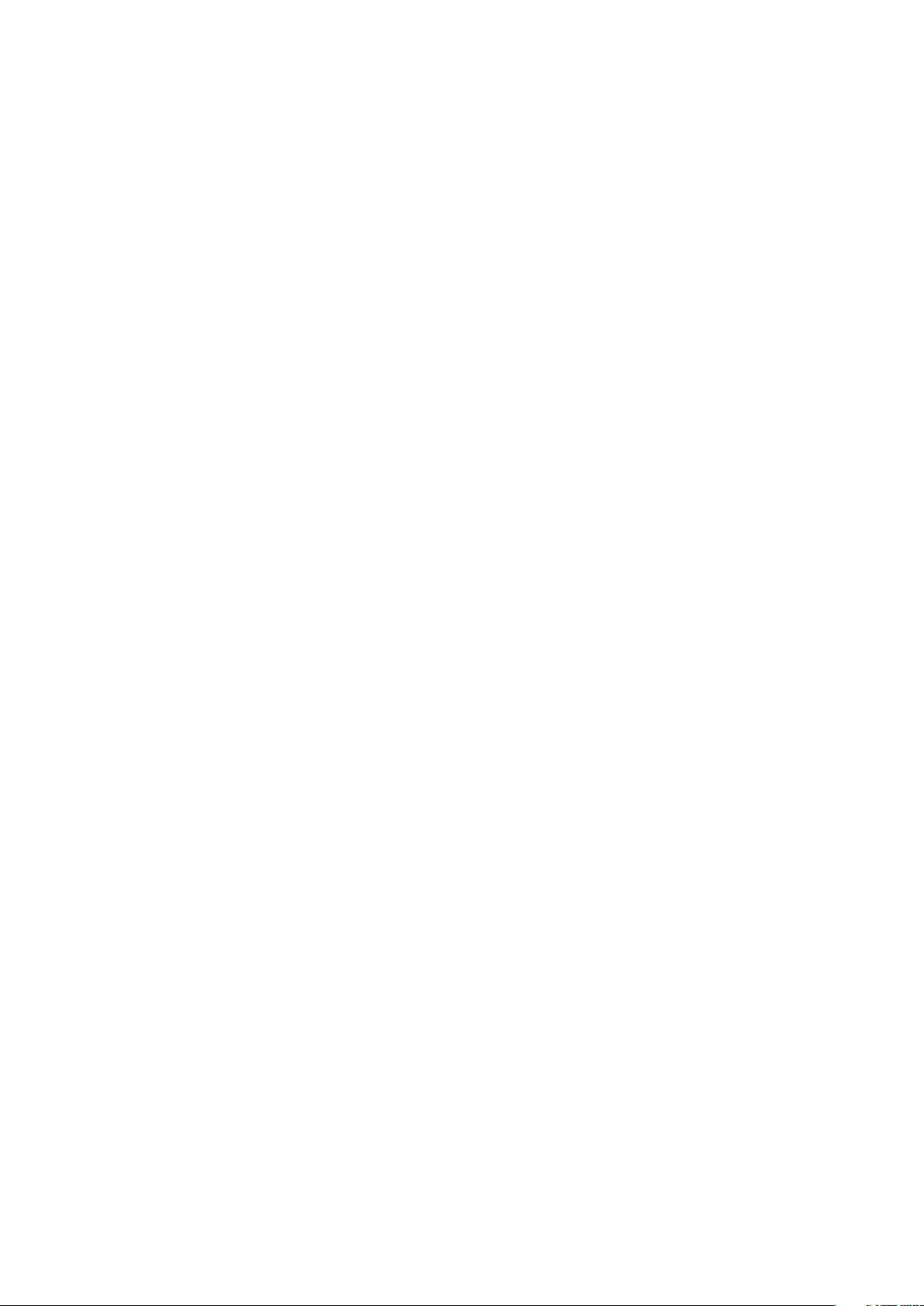
TABLE OF CONTENTS
Copyright, Trademarks, GPL, Legal Disclaimers ......................................................5
Using the phone with snom UC Edition
Brief introduction to input modes and navigation
Entering numerals, letters, special characters, and symbols
Logon
.................................................................................................................................... 7
......................................................................6
...............................................................6
...........................................6
Using extension number and PIN ...........................................................................................7
Using SIP URI, domain\username, and password
Logoff
Getting to know your phone
Display layout
Context-sensitive function keys
Function keys
Call indicator
Message key
Rebooting the phone
Changing your Presence status
............................................................................................................................................9
........................................................................................10
............................................................................................................................10
............................................................................................10
........................................................................................................................... 11
............................................................................................................................ 12
............................................................................................................................. 12
.............................................................................................................. 12
..................................................................................13
.............................................................8
Configuring presence and speed dial keys ..............................................................14
Presence keys
Using Presence function keys
.......................................................................................................................... 14
........................................................................................ 14
Configuring Presence function keys for Contacts
Speed dial keys
Using speed dial keys
Configuring speed dial keys
Boss/admin function
Configuring the boss/admin function
Boss
...................................................................................................................................... 17
Selecting the admin/delegate
....................................................................................................................... 15
....................................................................................................... 15
............................................................................................ 15
......................................................................................................17
................................................................................. 17
.............................................................................. 17
Putting your delegate on a function key
Admin/delegate
Using the boss/admin function
Boss
...................................................................................................................................... 22
Admin/delegate
.................................................................................................................. 21
............................................................................................ 22
.................................................................................................................. 23
One-touch reactivation of boss/admin function
Required setting
................................................................................................................. 24
..................................................... 14
............................................................ 20
............................................................... 24
Turning on call forwarding
................................................................................................ 24
Reactivating simultaneous ringing of boss/admin phones
2
....................................... 27
Page 3
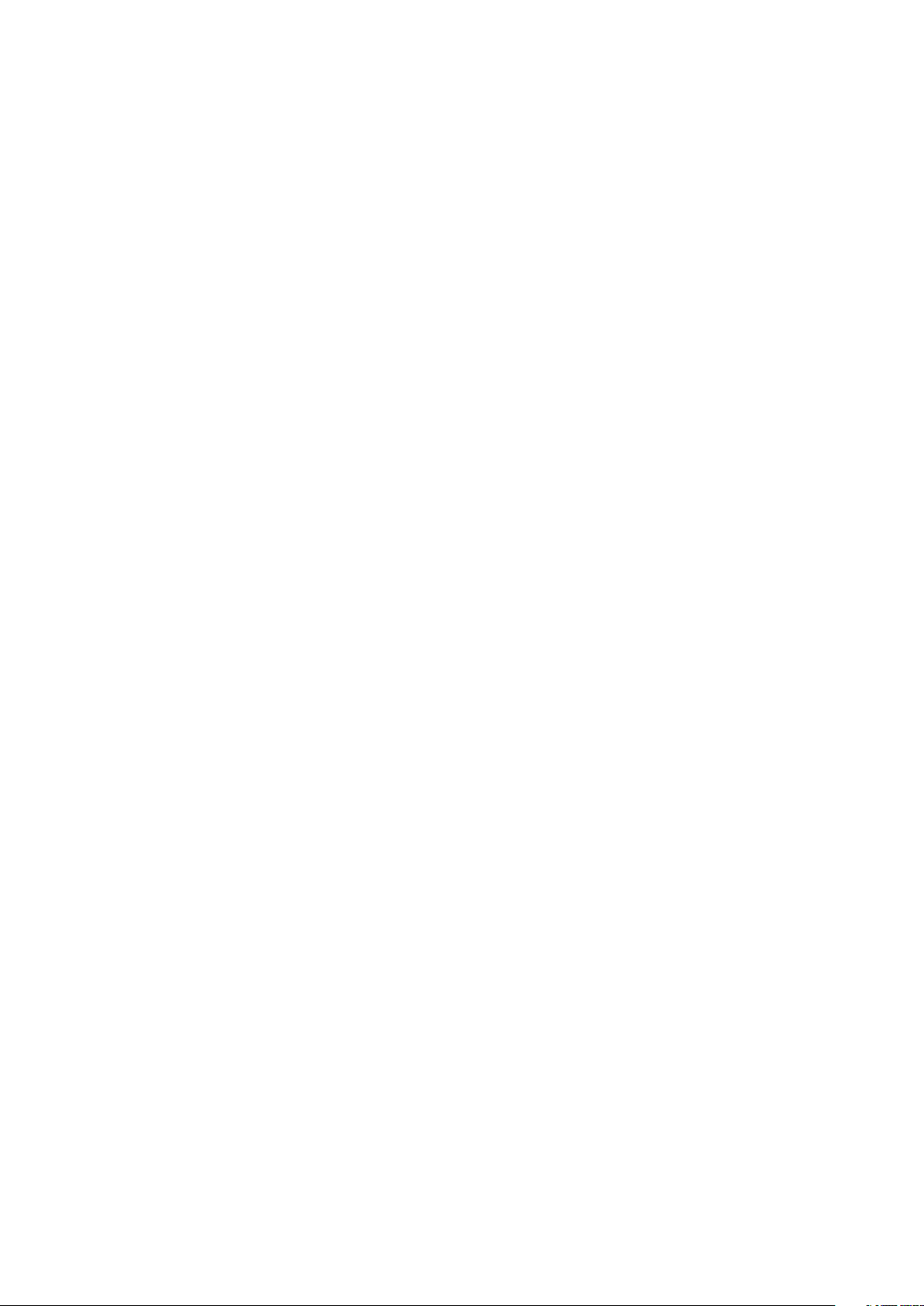
Calling Contacts and Address Book entries ...........................................................28
Looking up Contacts
Address Book Search (ABS)
Transferring calls
What are the different transfer procedures?
Attended transfer
Unattended (blind) transfer
Safe unattended/blind transfer
Transfer cheat sheet
Attended transfer
Transferring calls to manually dialed numbers - attended
.............................................................................................................. 28
............................................................................................... 29
.............................................................................................................30
.................................................................... 30
............................................................................................................... 30
............................................................................................. 30
....................................................................................... 30
............................................................................................................... 31
..................................................................................................................... 32
........................................ 32
Transferring calls to Presence keys - attended ........................................................... 33
Transferring calls to speed dial numbers - attended
Transferring calls to Contacts - attended
.................................................................... 35
Transferring calls to Directory lookup - attended
Unattended transfer
................................................................................................................ 37
Transferring calls to manually dialed numbers - unattended
Transferring calls to Presence keys - unattended
................................................. 34
....................................................... 36
................................... 37
...................................................... 38
Transferring calls to speed dial numbers - unattended
Transferring calls to Contacts - unattended
Transferring calls to Directory lookup - unattended
Safe transfer
............................................................................................................................. 43
Transferring calls to manually dialed numbers safely
Transferring calls to Presence keys safely
Transferring calls to speed dial numbers safely
Transferring calls to Contacts safely
............................................................................. 46
Transferring calls to Directory lookups safely
Transferring calls directly to Voicemail
Parking and retrieving parked calls
Parking calls
Retrieving calls
Unretrieved calls ringing back
Call history
............................................................................................................................. 49
......................................................................................................................... 49
.............................................................................................. 50
........................................................................................................................51
............................................................................... 48
...........................................................................49
Looking up missed, received, and dialed calls
............................................ 39
................................................................ 40
................................................... 41
................................................ 43
................................................................... 44
.......................................................... 45
.............................................................. 47
................................................................. 51
Looking up parked calls
Hold
.....................................................................................................................................53
One call on hold
Holding multiple calls
......................................................................................................... 51
...................................................................................................................... 53
............................................................................................................. 53
3
Page 4
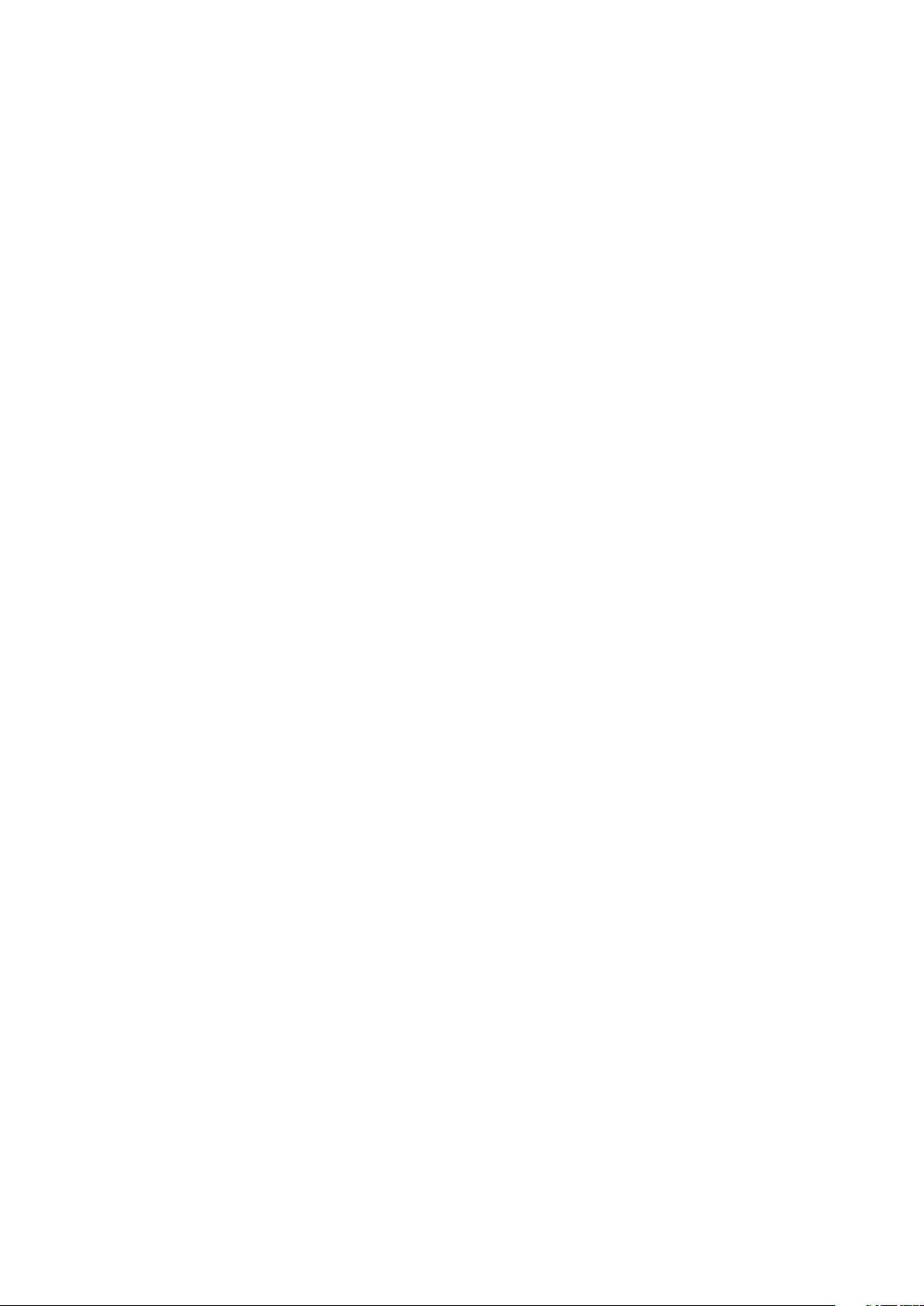
Conference - local conference on phone .................................................................55
Initiating a conference
............................................................................................................ 55
Conference screen navigation
Speaking to one participant in private
Putting one participant on hold
Dropping a participant
Adding a participant
........................................................................................................... 56
............................................................................................................... 56
Putting the conference on hold
Terminating the conference
Call forwarding
.................................................................................................................57
Turning call forwarding on
Turning call forwarding off
Settings menu
..................................................................................................................58
................................................................................................... 56
..................................................................................................... 57
..................................................................................................... 57
............................................................................................. 55
................................................................................ 55
............................................................................................ 56
............................................................................................ 56
4
Page 5
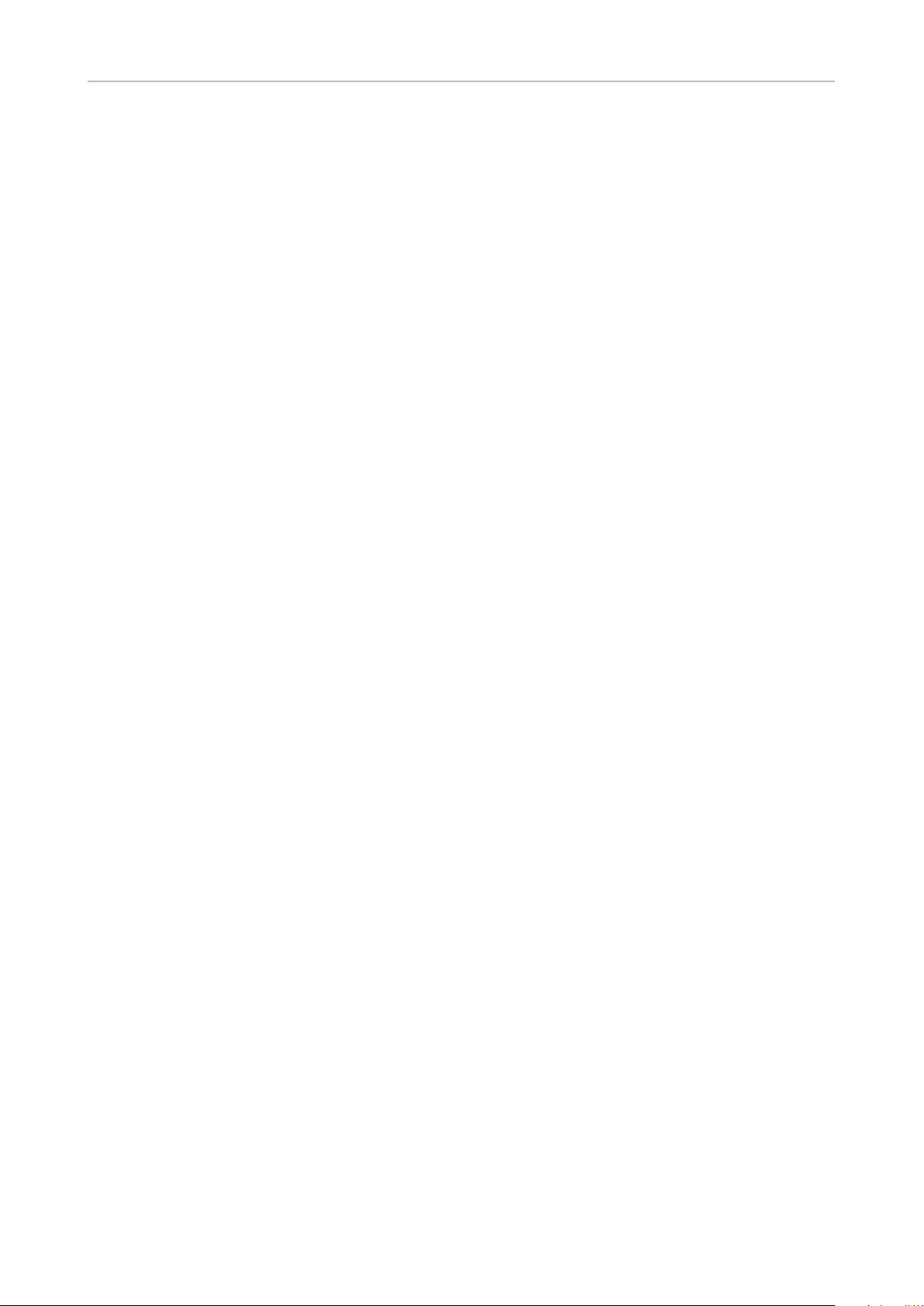
snom UC Edition and snom 760 Copyright, Trademarks, GPL, Disclaimers
Copyright, Trademarks, GPL, Legal Disclaimers
© 2013 snom technology AG. All Rights Reserved.
snom, the names of snom products, and snom logos are trademarks owned by snom technology AG.
Microsoft
of enterprises are the property of their respective owners.
Product specifications are subject to change without notice.
snom technology AG reserves the right to revise and change this document at any time, without being
obliged to announce such revisions or changes beforehand or after the fact.
Texts, images, and illustrations and their arrangement in this document are subject to the protection of
copyrights and other legal rights worldwide. Their use, reproduction, and transmittal to third parties
without express written permission may result in legal proceedings in the criminal courts as well as civil
courts.
When this document is made available on snom’s web page, snom technology AG gives its permission
to download and print copies of its content for the intended purpose of using it as a manual. No parts
of this document may be altered, modified or used for commercial purposes without the express written
consent of snom technology AG.
Although due care has been taken in the compilation and presentation of the information in this
document, the data upon which it is based may have changed in the meantime. snom therefore
disclaims all warranties and liability for the accurateness, completeness, and currentness of the
information published, except in the case of intention or gross negligence on the part of snom or where
liability arises due to binding legal provisions.
®
and LyncTM are the property of Microsoft Corporation. All other product names and names
Our firmware includes some source code that may be used and modified by anyone and everyone
under the GNU Public License (GPL), provided they, in turn, make it available to everyone else with the
same licensing agreement. Please go to http://www.snom.com/en/support/download/gpl-quellcode/
for the original GPL license and the source code of components licensed under GPL and used in
snom products.
5
Page 6
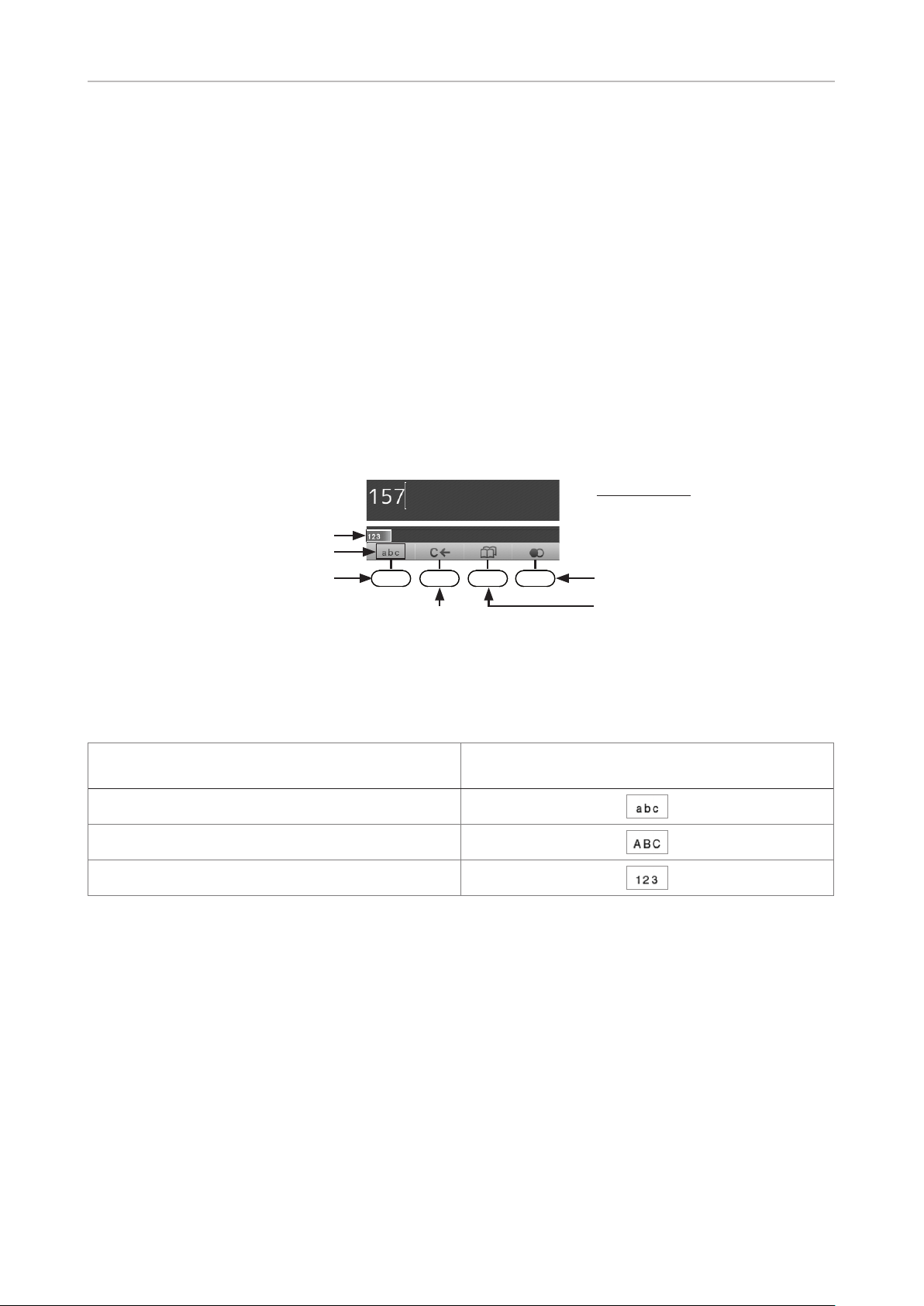
snom UC Edition and snom 760 Using the phone with UC Edition
the left of the cursor
Using the phone with snom UC Edition
This guide describes the use of phones running snom UC Edition firmware version 8.8.2.10 with
Microsoft Lync
the data in your Lync account, even when your computer is turned off or when you are not signed in to
Lync on your PC.
For more information on setting up and connecting the hardware and for any other information not
covered in this User Guide for UC Edition, please refer to the snom 760 User Manual which you can
download from snom's web page at www.snom.com.
TM
. As long as the phone is connected to your network and the Lync server, it will use
Brief introduction to input modes and navigation
Input modes:
123: Numerals
Current input mode:
Next input mode:
Changing input mode:
:
Move cursor to the left
:
Move cursor to the right
Delete character to
abc: Small letters
ABC: Capital letters
Redial
Directories, call lists,
contact list, favorites
The current input mode is indicated in the information line. Press the left function key underneath the
display to switch to the input mode indicated by the symbol directly above it in the function key line.
Text in Information Line
= current input mode
123
abc
ABC
Press function key to switch to input mode
indicated by symbol in Function Key Line
Entering numerals, letters, special characters, and symbols
When entering letters and special characters, pause briefly after each character until the cursor has
moved forward so that you won't write over the last character you entered. Pausing is not necessary
when entering numerals.
6
Page 7
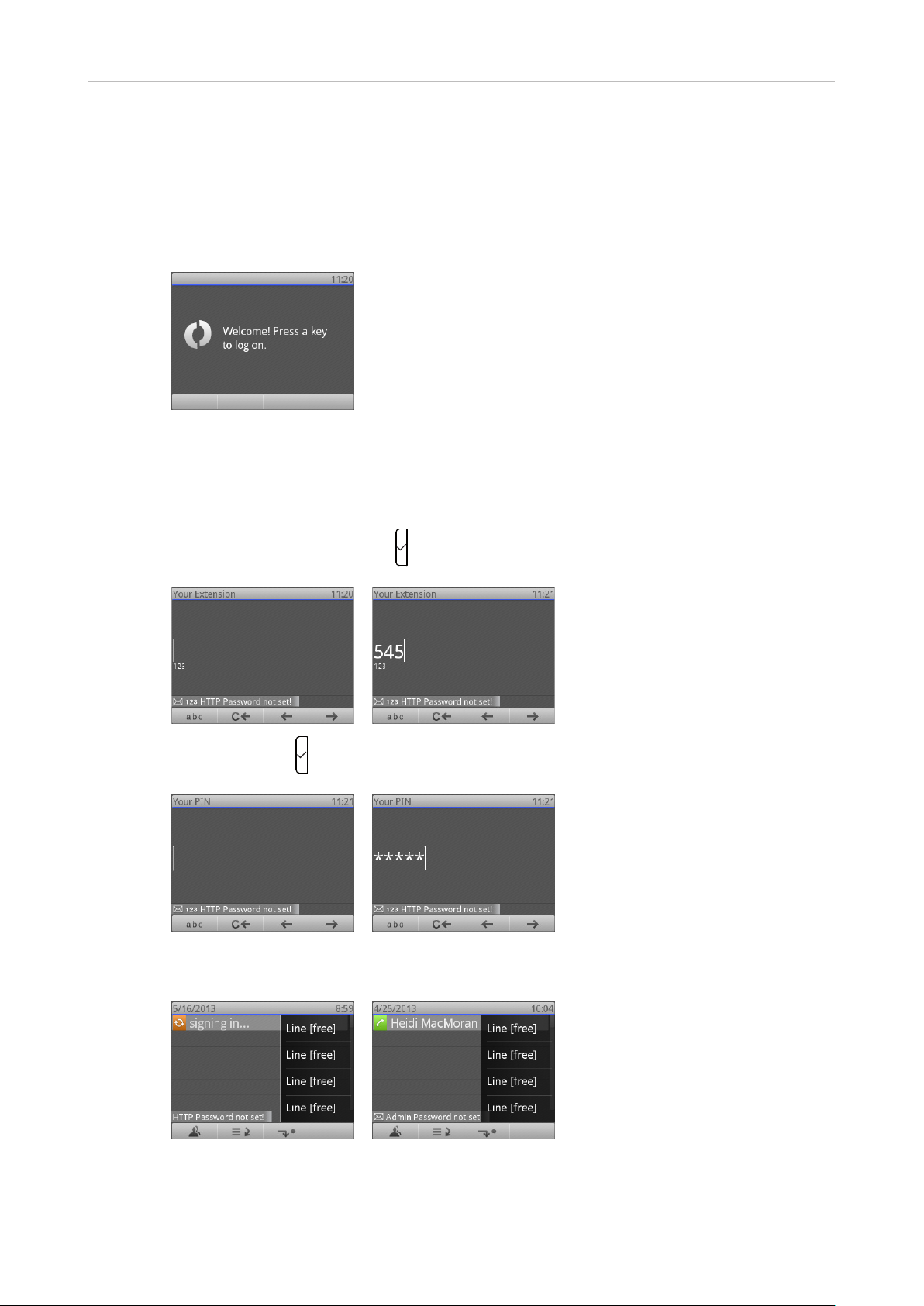
snom UC Edition and snom 760 Logon and logoff
Logon
The data you need to log on depends on the setup of your network and on the Lync server. After
connecting the phone to your network, you will see a screen like the following:
Using extension number and PIN
In the default configuration, the required login data is the extension number and the PIN.
1. Enter the extension number and press .
2. Enter the PIN and press .
3. If this login is successful, the phone will switch to the "signing in" screen and then show the idle
screen with your Lync account.
4. If the login is unsuccessful, either because of a typo or because the network will not accept the
data, the phone will start over at the prompt to press any key and then repeat the prompts for
entering the extension and the PIN.
7
Page 8
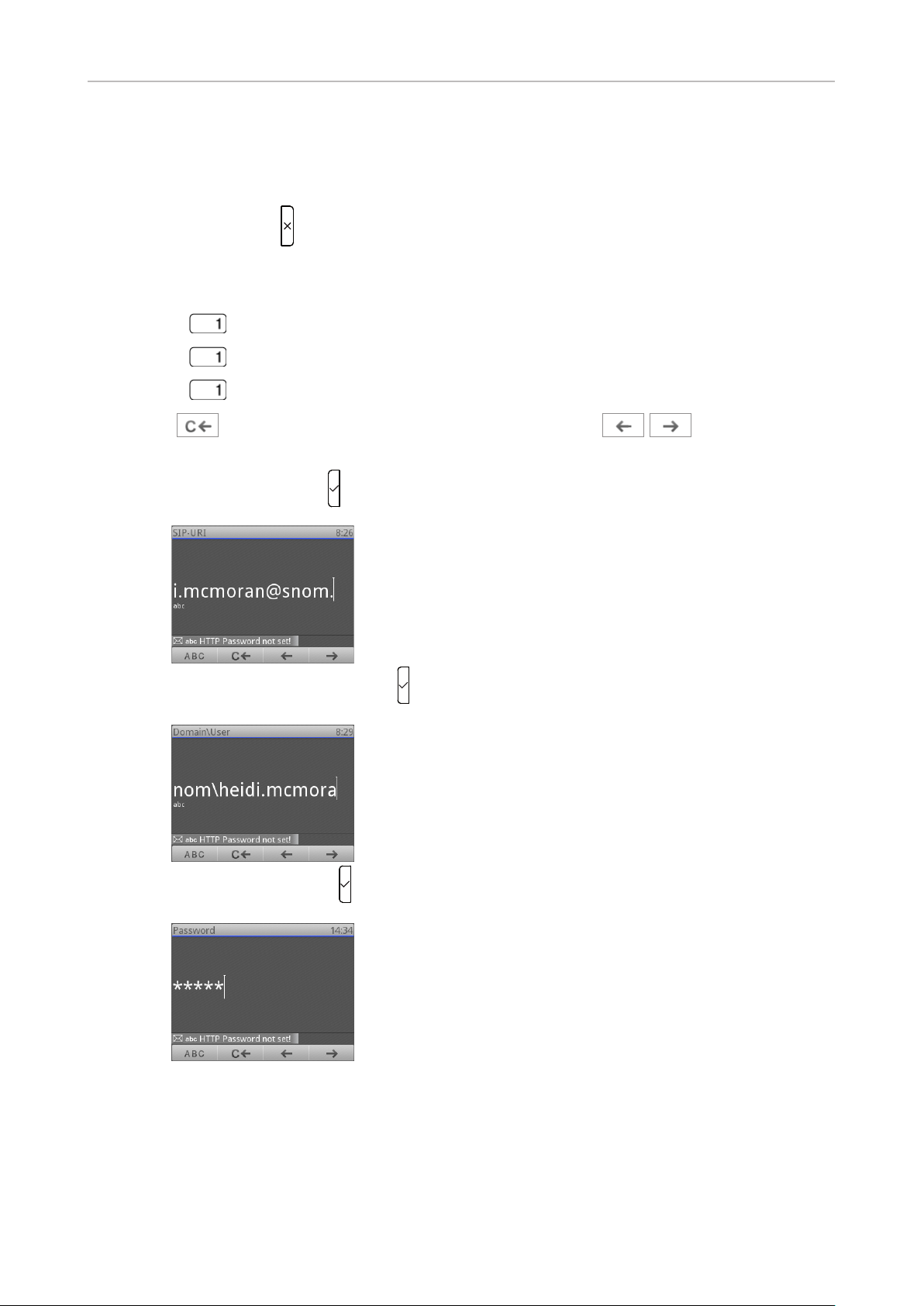
snom UC Edition and snom 760 Logon and logoff
Using SIP URI, domain\username, and password
If the required data for the logon is SIP URI, domain\username, and password, you can switch to this
logon method by pressing .
Entering special characters in letter mode:
◦ Press once to enter the period ".".
◦ Press three times to enter "@".
◦ Press twelve times to enter the backslash "\".
◦ Use to delete the character to the left of the prompt; use / to move the cursor
to the left/right.
1. Enter the SIP URI and press . The format is "my.name@test.com".
2. Enter the domain\username and press . The format is "test\my.name".
3. Enter the password and press .
4. If this login was successful, the phone will switch to the "signing in" screen and then show the idle
screen with your Lync account. If the login is unsuccessful, either because of a typo or because
the network will not accept the data, the phone will show the "Welcome" screen again and prompt
you to enter the extension number and the PIN.
8
Page 9
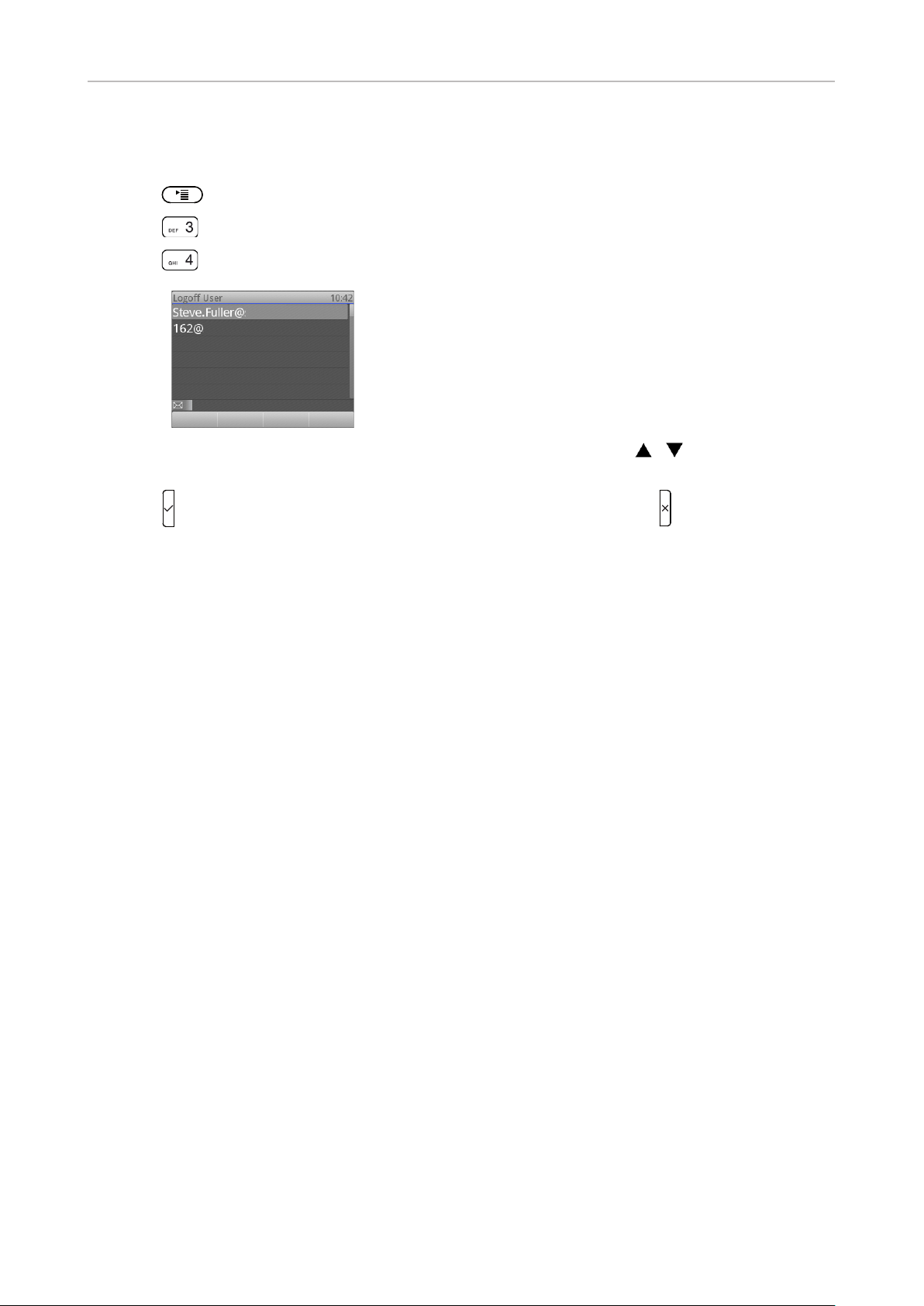
snom UC Edition and snom 760 Logon and logoff
Logoff
1. Press to open the Settings menu.
2. Press to open the Identity menu.
3. Press to open Logoff User screen.
4. If there is more than one user logged in, use the top and bottom arrows / on the navigation
key to select the one to be logged off.
5. Press to log off the selected user. If you have changed your mind, press to exit without logging
off.
9
Page 10
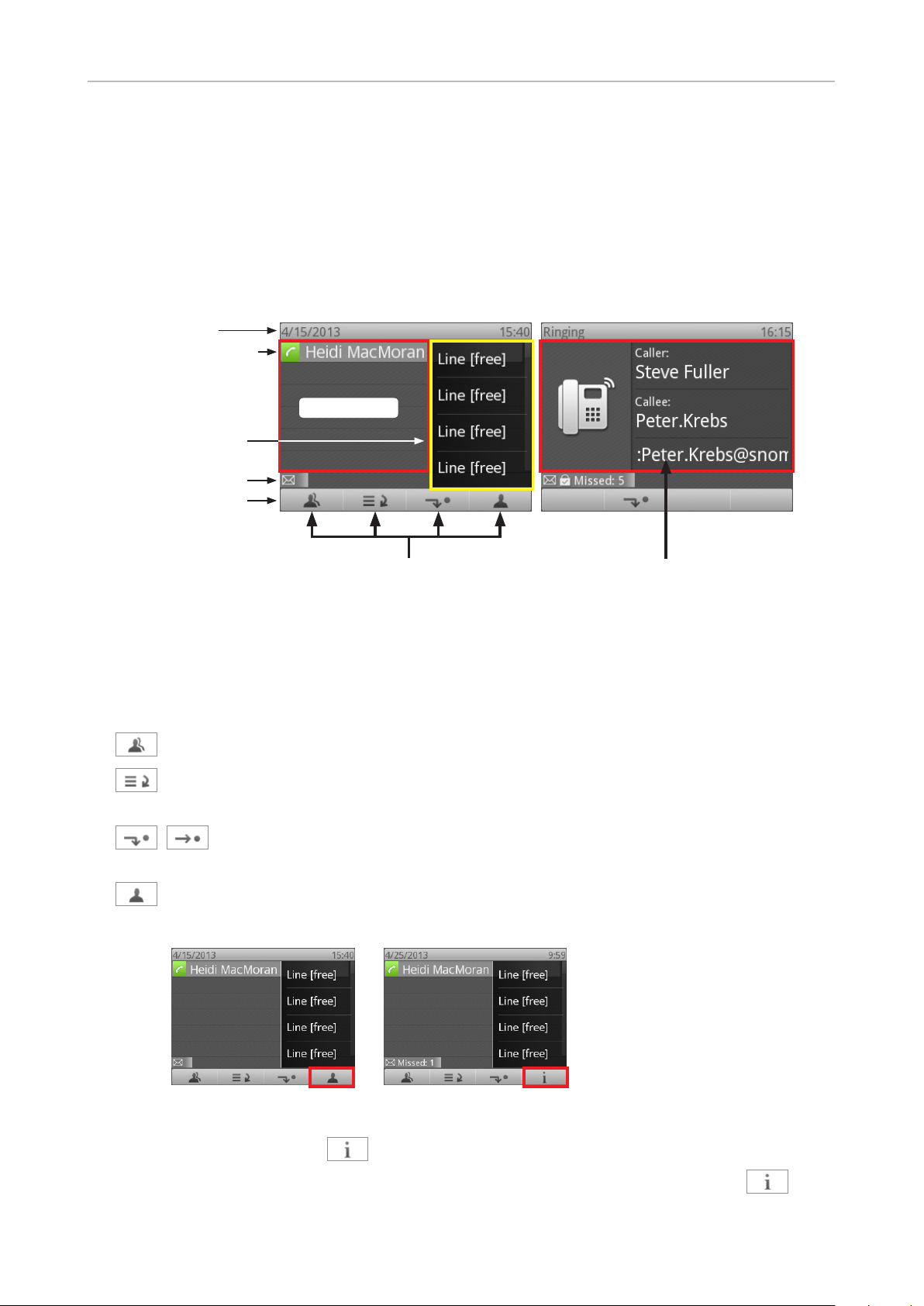
snom UC Edition and snom 760 Getting to know your phone
Fig. 1 Fig. 2
Getting to know your phone
Display layout
In idle mode
Infobar
Logged-in identity
with status symbol
Context area
Line info layer
Status line
Function key line
Context-sensitive function key symbols
When active
Context area
Context-sensitive function keys
In the default configuration of the idle screen the four context-sensitive keys underneath the display
have the following functions:
Contacts list. For more information, see "Looking up Contacts" on page 28.
Call lists (missed, received, dialed, and parked calls). For more information, see "Call
history" on page 51.
Forwarding of all incoming calls (on/off). For more information, see "Call forwarding"
on page 57.
Overriding system presence indication and manually setting your presence state. For more
information, see "Changing your Presence status" on page 13.
◦ When the phone has received new notifications, the presence icon in Fig. 1 is replaced by
the status info icon (Fig. 2).
◦ To bring the presence icon back onscreen, press the function key underneath to
open the status info screen.
10
Page 11
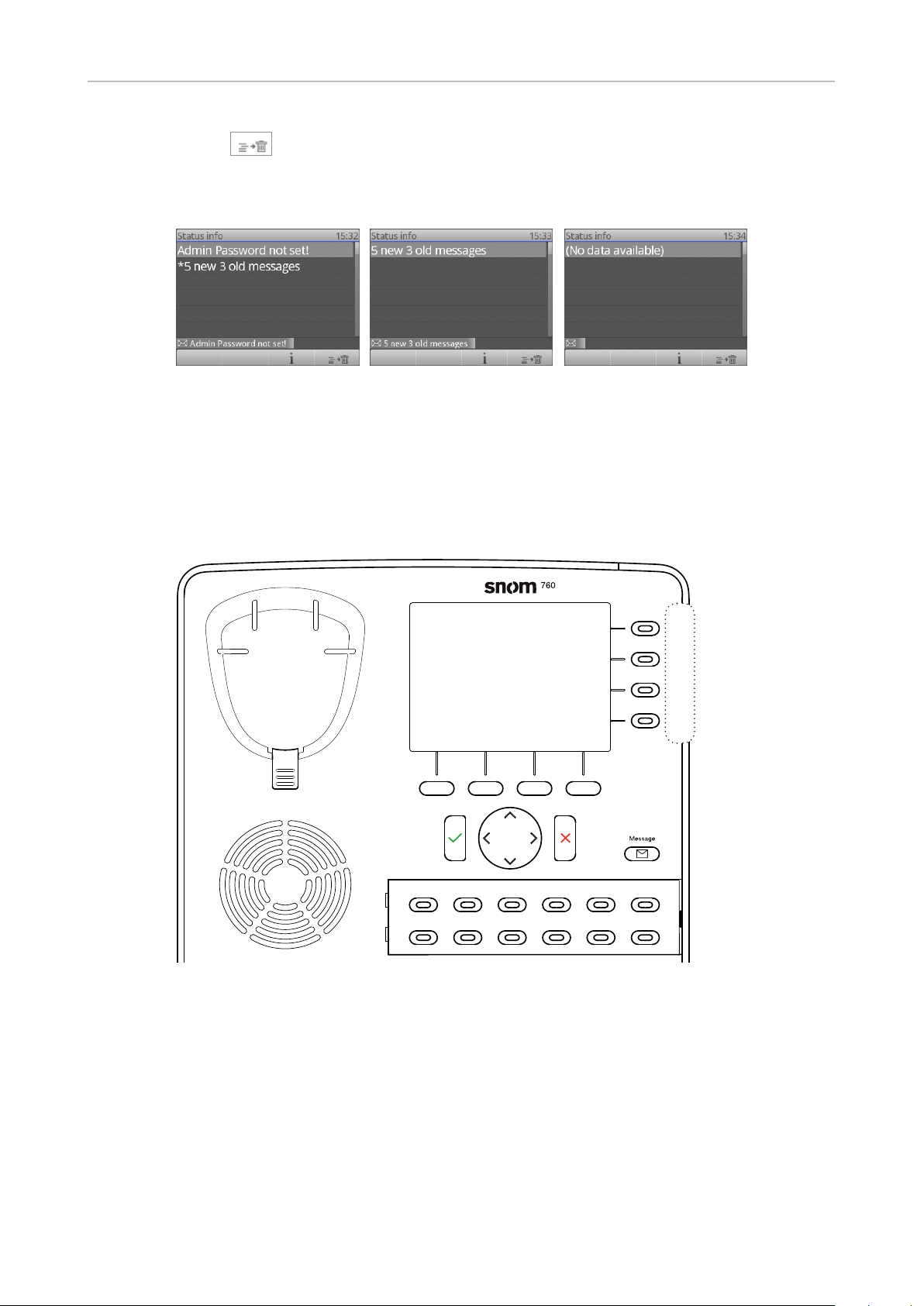
snom UC Edition and snom 760 Getting to know your phone
Call LED
• Blinking fast: Incoming call
• Steady light: In call OR
• Missed call. Press
to turn
off.
Labeling keys P5-P16: See
Appendix 3 for instructions.
◦ Press to delete the selected item until the next reboot of the phone (Fig. 3 - 5).
◦ Removing the underlying cause of the notification, for example setting the admin
password, will remove the notification for good.
Fig. 3 Fig. 4
The four cells in the black area on the right side of the idle screen (Fig. 1 and 2, above) show the
current function of the respective function key to their right (keys F1 to F4 in the following diagram).
Fig. 5
Function keys
F
1
F
2
F
3
F
4
F
5 F6 F7 F8 F9 F10
F
11 F12 F13 F14 F15 F16
In the UC Edition firmware, the default setting of all programmable function keys with LEDs is line. See
"Settings menu" on page 58 for the list of functions that can be selected for each key. The above
diagram shows the location of the keys on the phone; the numbers F1 to F16 correspond to the list of
keys in the phone's Preferences menu, submenu Fkeys, fkeys 1 - 16.
A template for labeling fkeys 5 to 16 is available at http://wiki.snom.com/Snom760/Documentation.
It can be filled in online; the size of the font is self-adjusting within each individual cell. For more
information please refer to the snom 760 User Manual, Appendix 3.
Mapping presences on function keys: See "Presence keys" on page 14.
Mapping speed dial on function keys: See "Speed dial keys" on page 15.
11
Page 12
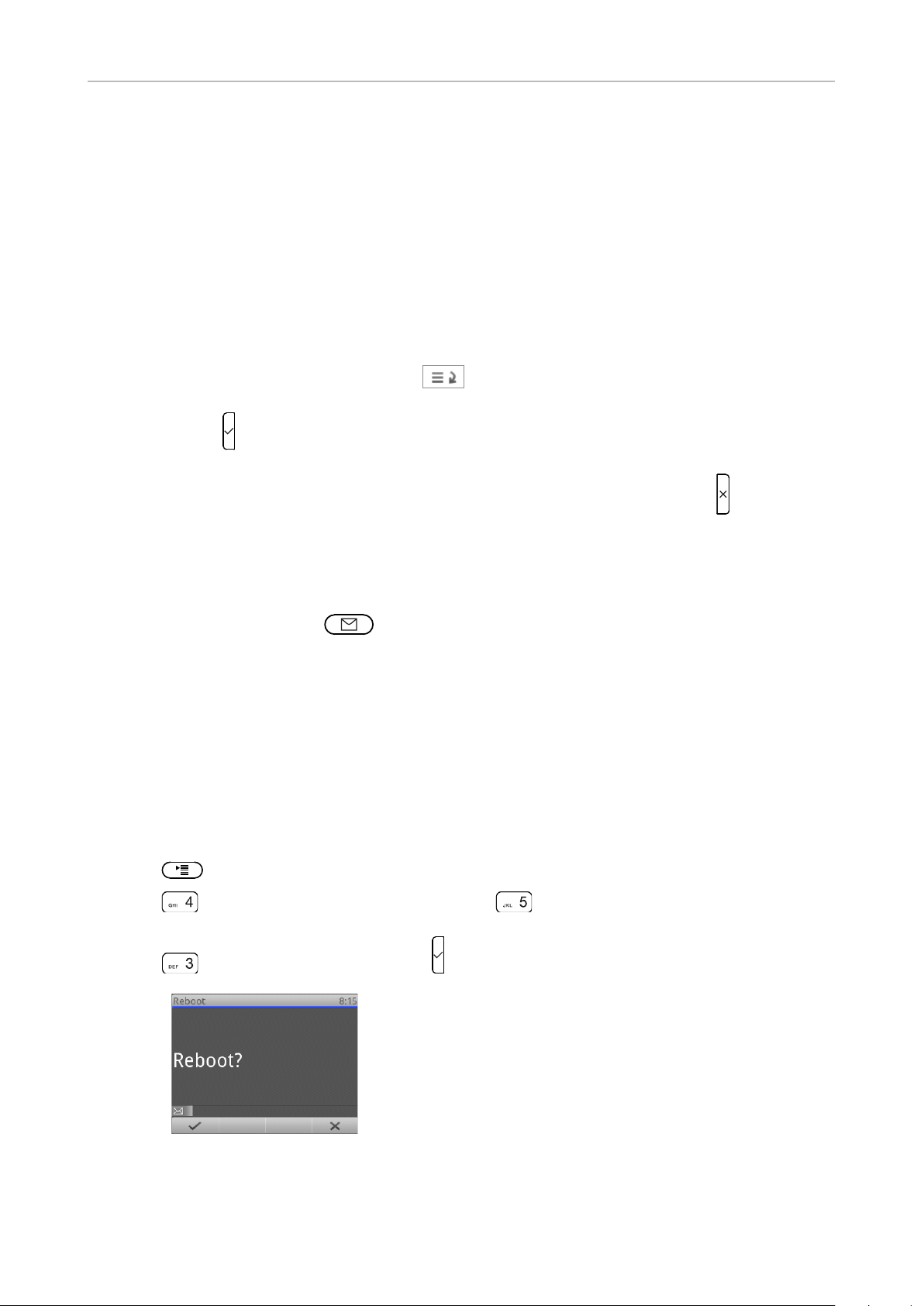
snom UC Edition and snom 760 Getting to know your phone
Call indicator
The bright-red LEDs situated around the upper right corner of the phone indicate incoming, ongoing,
held, and missed calls. The LEDs will do one of the following:
• Blink rapidly when a call is coming in.
• Glow steadily when dialling, when in a call, and when a call is on hold.
• Blink slowly when there was a missed call.
◦ Viewing the particulars of the missed call:
1. Press the function key underneath to show the Call History screen. "Missed calls" is
the top item of the list and highlighted.
2. Press to view missed calls and simultaneously turn off the LED. For more information on
call lists, see "Call history" on page 51.
◦ Turning off the LEDs after a missed call without viewing the call history: Press .
Message key
The symbol on the message key will show a bright red light when new messages are waiting to
be retrieved. Press the key to retrieve messages.
For more information on the hardkeys, please refer to the snom 760 User Manual, chapter "Getting to
know your phone".
Rebooting the phone
For some settings to take effect, you may to need to reboot the phone.
1. Press to open the Settings menu.
2. Press to open the Maintenance menu (press if your phone is running in administrator
mode).
3. Press to open Reboot? screen, then to confirm and start rebooting.
When the idle screen is back on the display, the reboot is complete.
12
Page 13
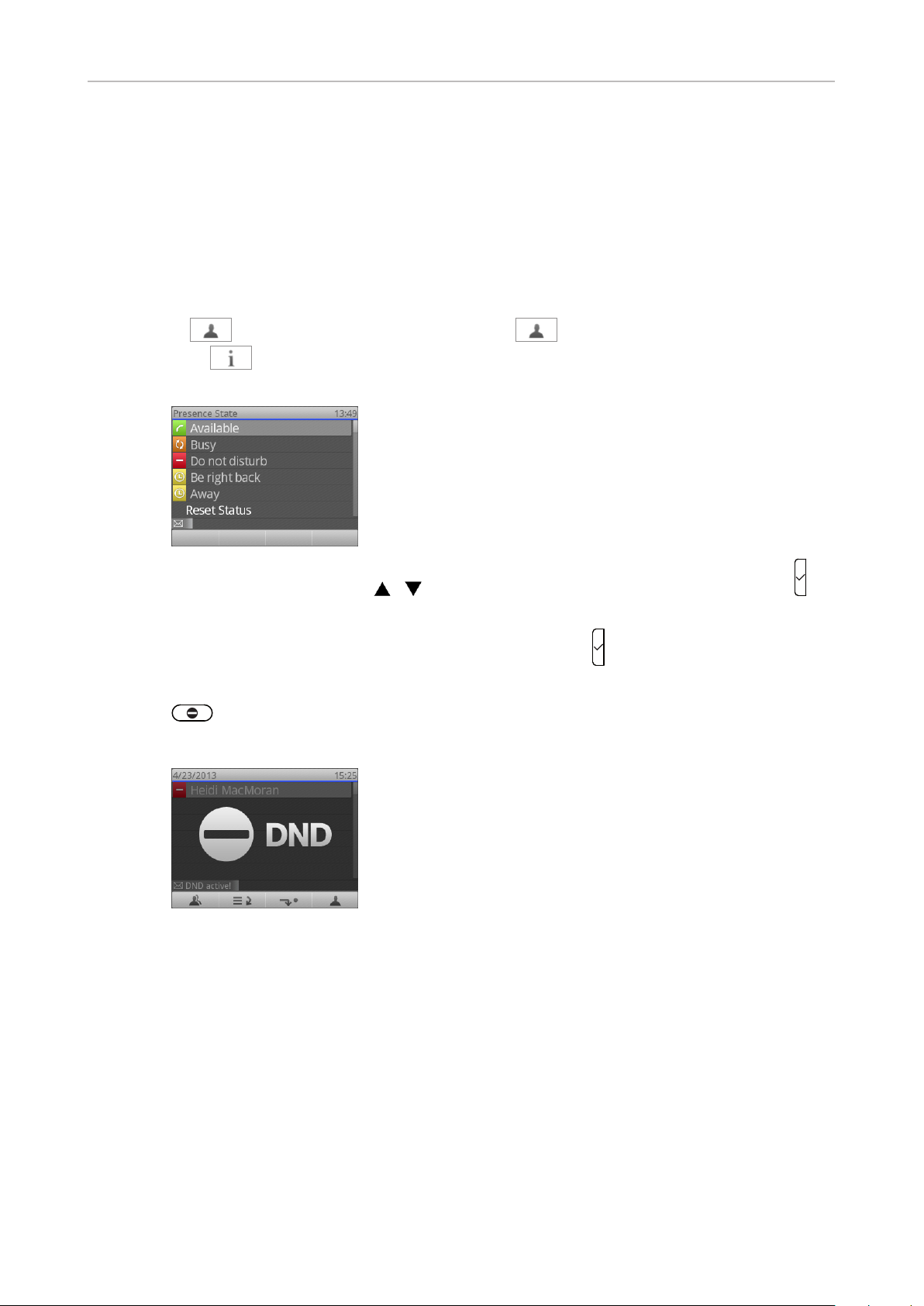
snom UC Edition and snom 760 Changing your Presence status
Changing your Presence status
You can manually change the Presence status signaled by the system to one of your own choosing.
For example, if you are scheduled to be in an online meeting, Lync will signal your Presence status as
busy during that time. If you want to be available for incoming phone calls during that time, you can
manually change your status to available.
1. Press to open the Presence State screen. If has been replaced by the status
info icon
available.
, please see "Context-sensitive function keys" on page 9 on how to make it
2. Use the top and bottom arrows / on the navigation key to select the state and press to
change the Presence state signaled by your phone.
3. To revert to the system state, select "Reset Status" and press .
Note: To turn Do not disturb (DND) on and off, you can also use the hardkey
. DND does not affect calls from your admin/delegate, members of your
Team Call, and contacts in your Friends and Family relationship group.
Presence status of your contacts
See "Presence keys" on page 14.
13
Page 14
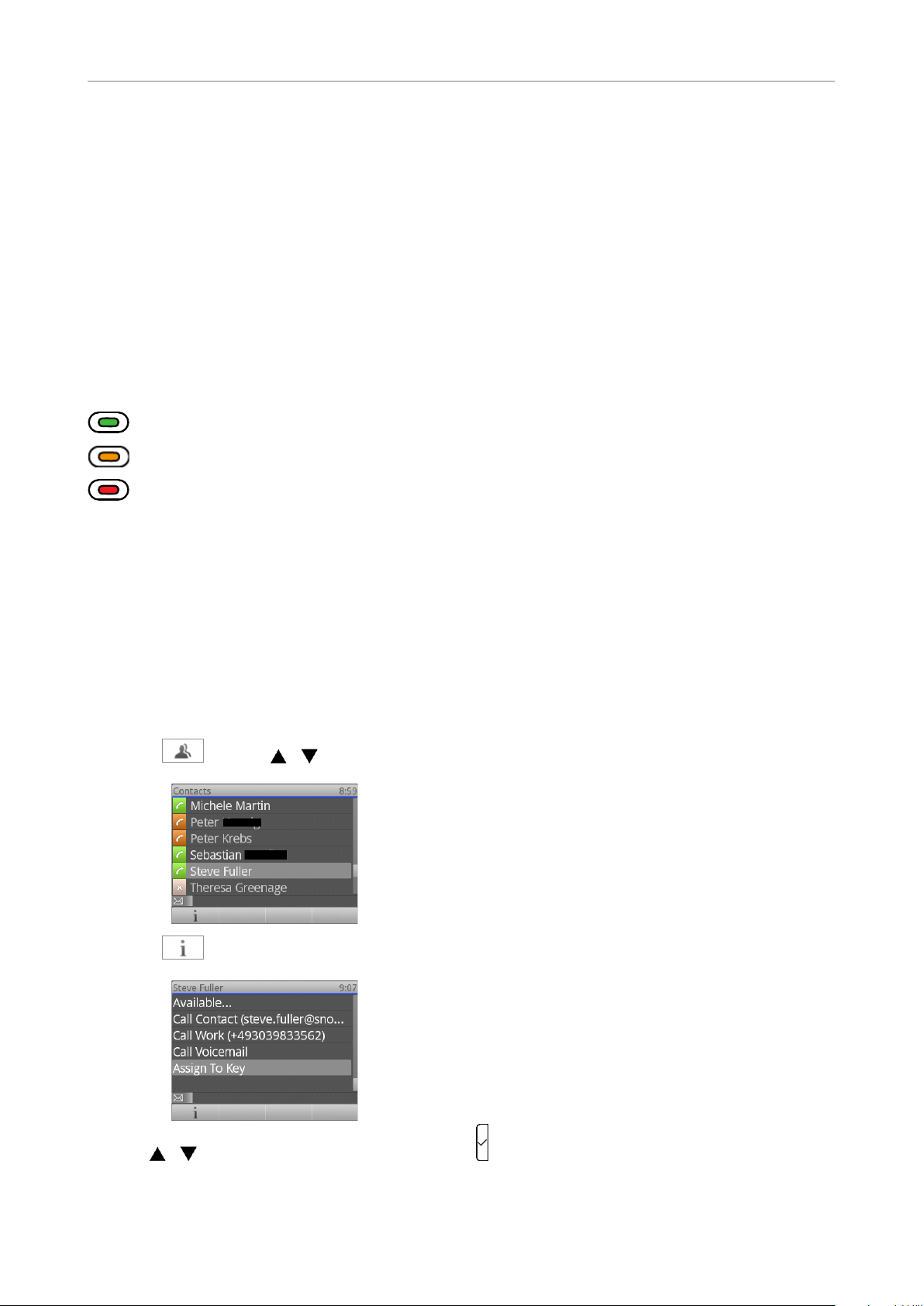
snom UC Edition and snom 760 Configuring presence and speed dial keys
Configuring presence and speed dial keys
Presence keys
You can put the Presence function onto one of the function keys (see diagram on page 11) and
associate that key to one of your contacts. When your contact is available, the LED of the key will
signal the availability with a green light; when your contact is in a call or otherwise busy, the LED
signals this status with a red light; and when your contact is inactive, the LED signals the unavailability
with an orange light.
- Presence status: Available
- Presence status: Unavailable (inactive, away, etc.)
- Presence status: Busy (in call, in a meeting, etc.)
Using Presence function keys
You can call your contact by simply pressing the key twice, and you can use the key to transfer calls to
your contact (see "Transferring calls to Presence keys - attended" on page 33, "Transferring calls to
Presence keys - unattended" on page 38, and "Transferring calls to Presence keys safely" on page
44).
Configuring Presence function keys for Contacts
1. Press and use / to select the Contact.
2. Press .
3. Use / to scroll to Assign to Key and press .
14
Page 15
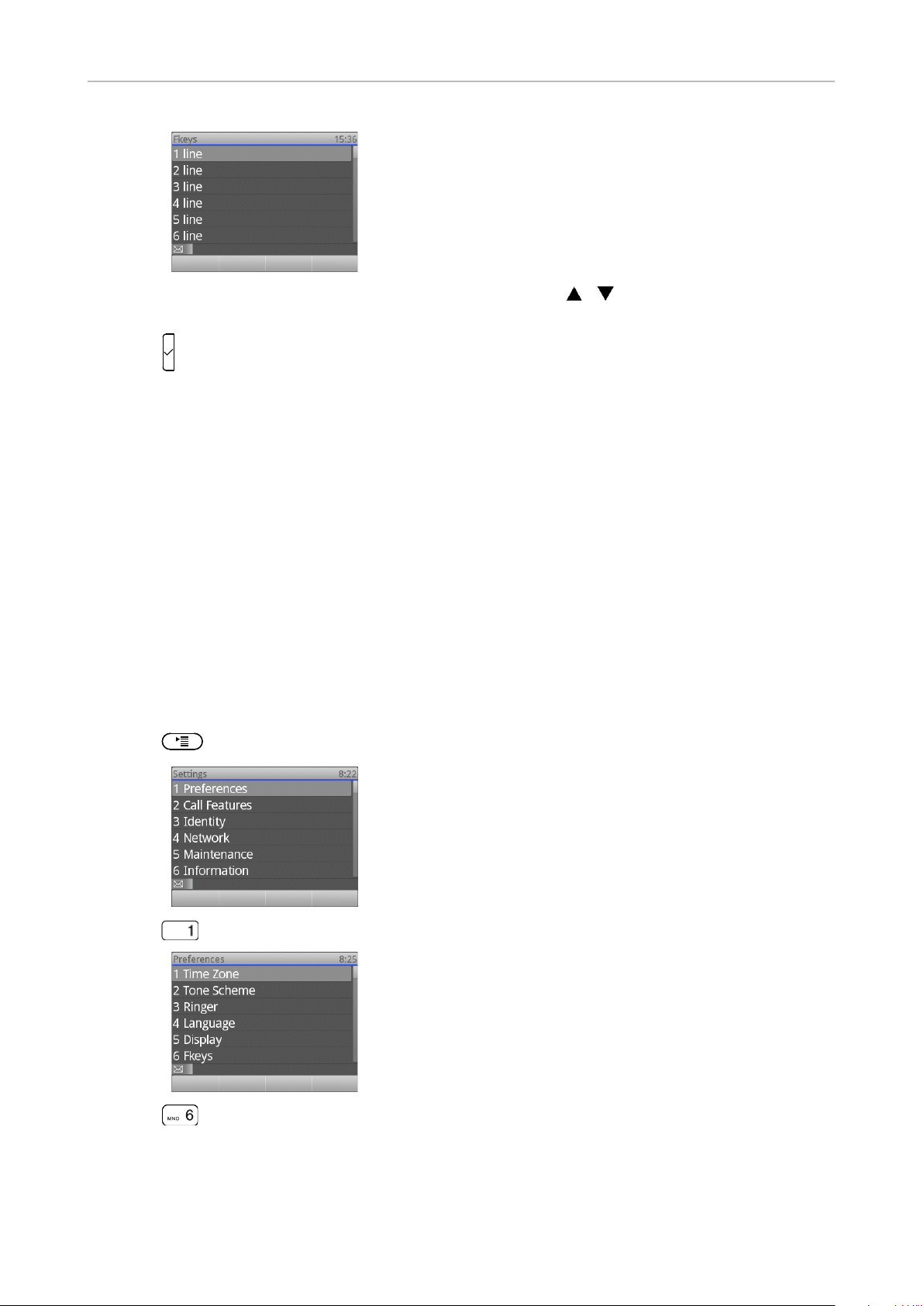
snom UC Edition and snom 760 Configuring presence and speed dial keys
4. Select a key by entering its number on the keypad or by using / on the navigation key to scroll
to the key.
5. Press
to save.
Speed dial keys
You can use the function keys to speed dial numbers and contacts.
Using speed dial keys
You can call the number/your contact by simply pressing the key, and you can use the key to transfer
calls to the number/your contact (see "Transferring calls to speed dial numbers - attended" on page
34, "Transferring calls to speed dial numbers - unattended" on page 39, and "Transferring calls to
speed dial numbers safely" on page 45).
Configuring speed dial keys
1. Press to open the Settings menu.
2. Press
3. Press to open the Fkey list (list of function keys).
to open the Preferences menu.
15
Page 16
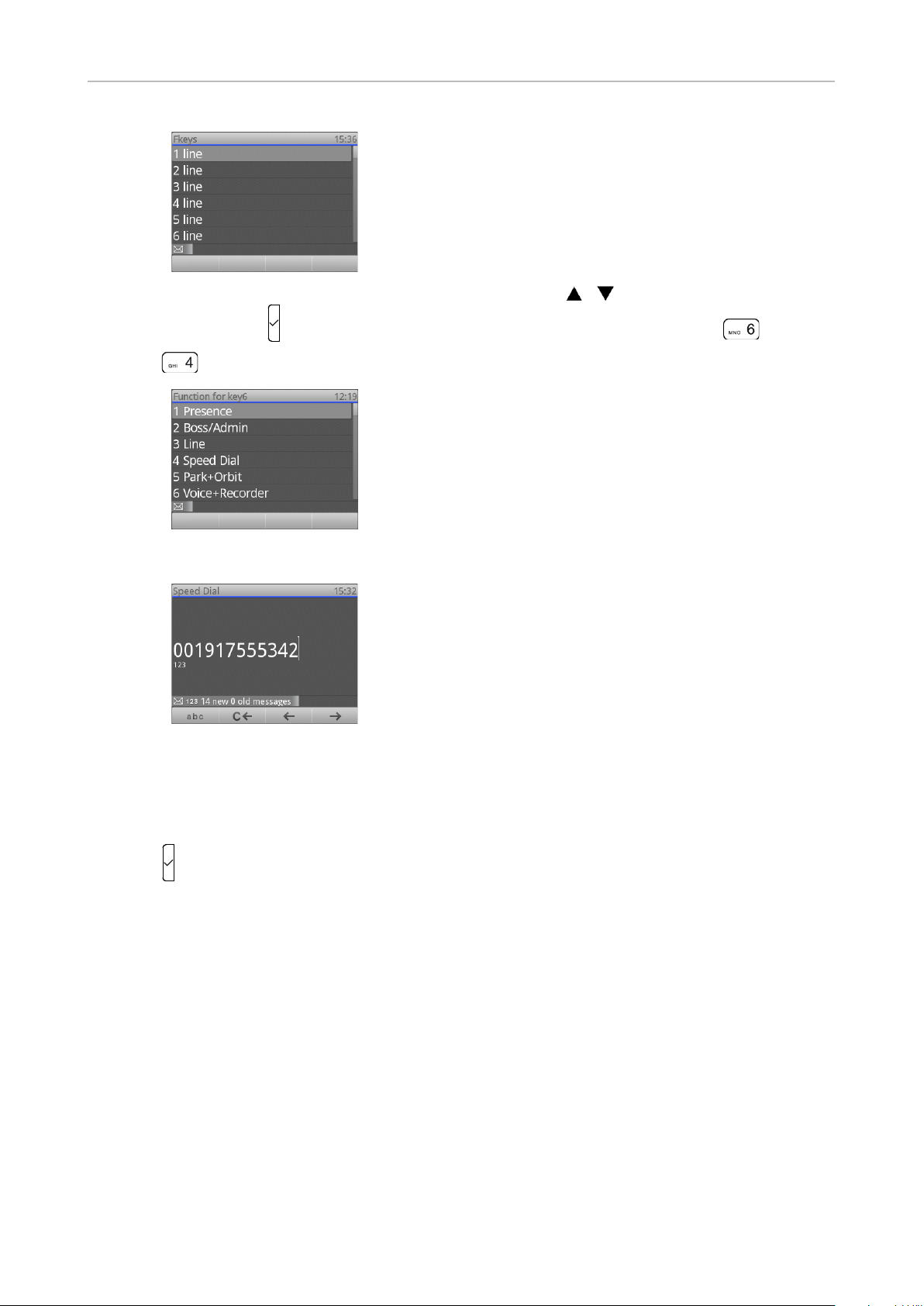
snom UC Edition and snom 760 Configuring presence and speed dial keys
4. Select a key by entering its number on the keypad or by using / on the navigation key to scroll
to the key and press
5. Press
to select Speed Dial from the Function for key menu.
. For example, if you want to put speed dial on key F6, press .
6. Enter the extension number, the phone number, or the SIP URI.
Note: When entering phone numbers, type each phone number exactly the way
it needs to be dialed, i.e., with any required prefixes (area code, country code,
operator/auto attendant, etc.) and without spaces or punctuation marks between
the digits.
7. Press
to save.
16
Page 17
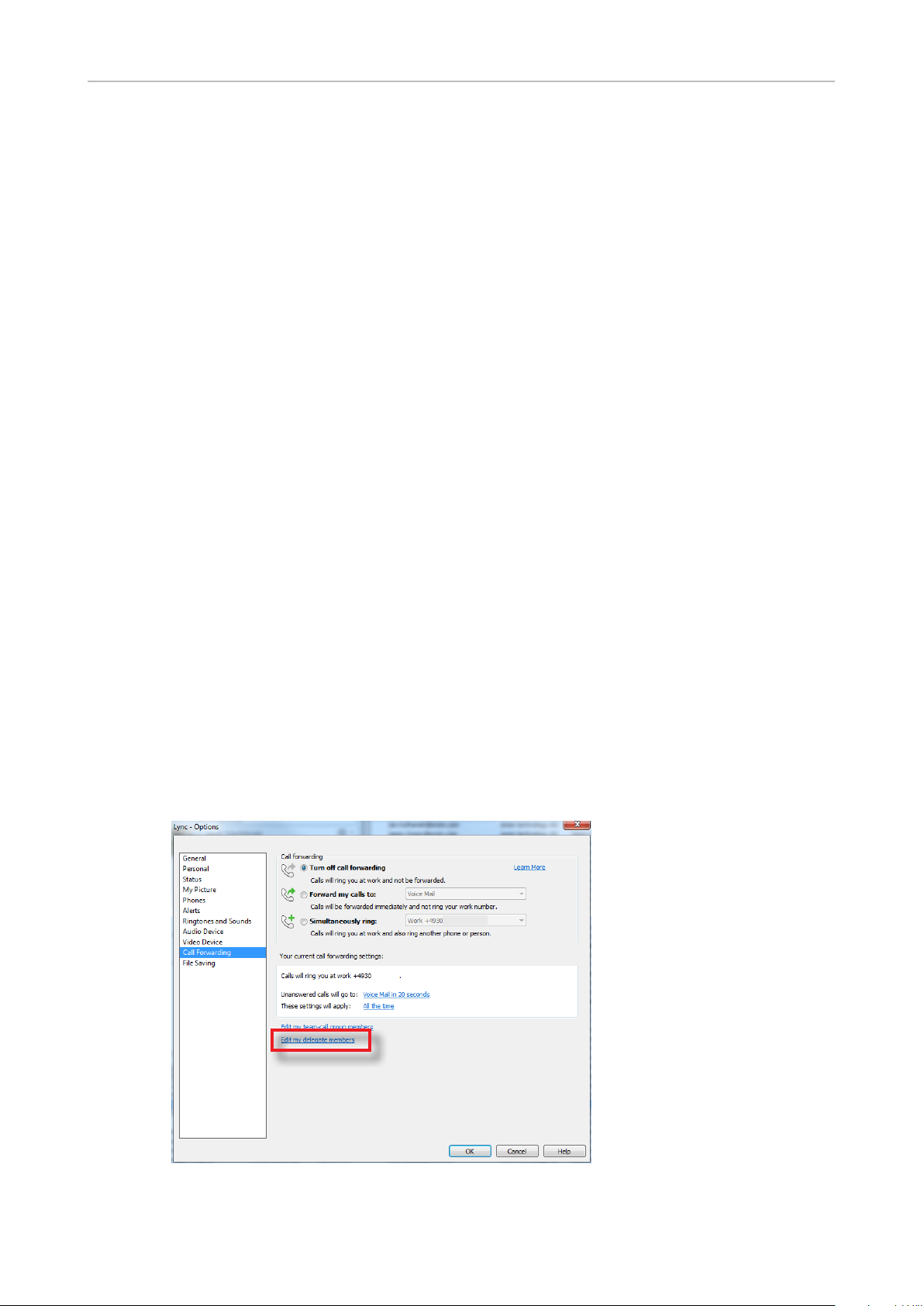
snom UC Edition and snom 760 Boss/admin function
Boss/admin function
The boss/admin function, which is also called boss/delegate or boss/secretary function, means that
the "boss" phone and a second "admin" or "delegate" phone ring simultaneously so that the admin/
delegate can pick up and screen calls ringing on the boss phone. The admin/delegate can also make
calls on behalf of the boss's phone.
The snom UC Edition offers an added feature to the boss/admin function: When simultaneous
ringing of the admin/delegate phone is replaced by forwarding calls (for example, to the boss's home
phone number), the function is not removed from the settings but can be turned on again with one
keystroke on the phone or one click in your Lync account.
Configuring the boss/admin function
The boss/admin function requires configuration of the Lync clients and complementary settings on the
boss's and the admin/delegate's phone.
Boss
Selecting the admin/delegate
If you are the boss, you must first select the admin/delegate whose phone will ring simultaneously with
yours and who will be able to accept your calls.
1. Click on Options in the Tools menu of your Lync client to open the Options window.
2. Click on Call Forwarding in the left sidebar.
3. In the Call Forwarding window, click on Edit my delegate members.
17
Page 18
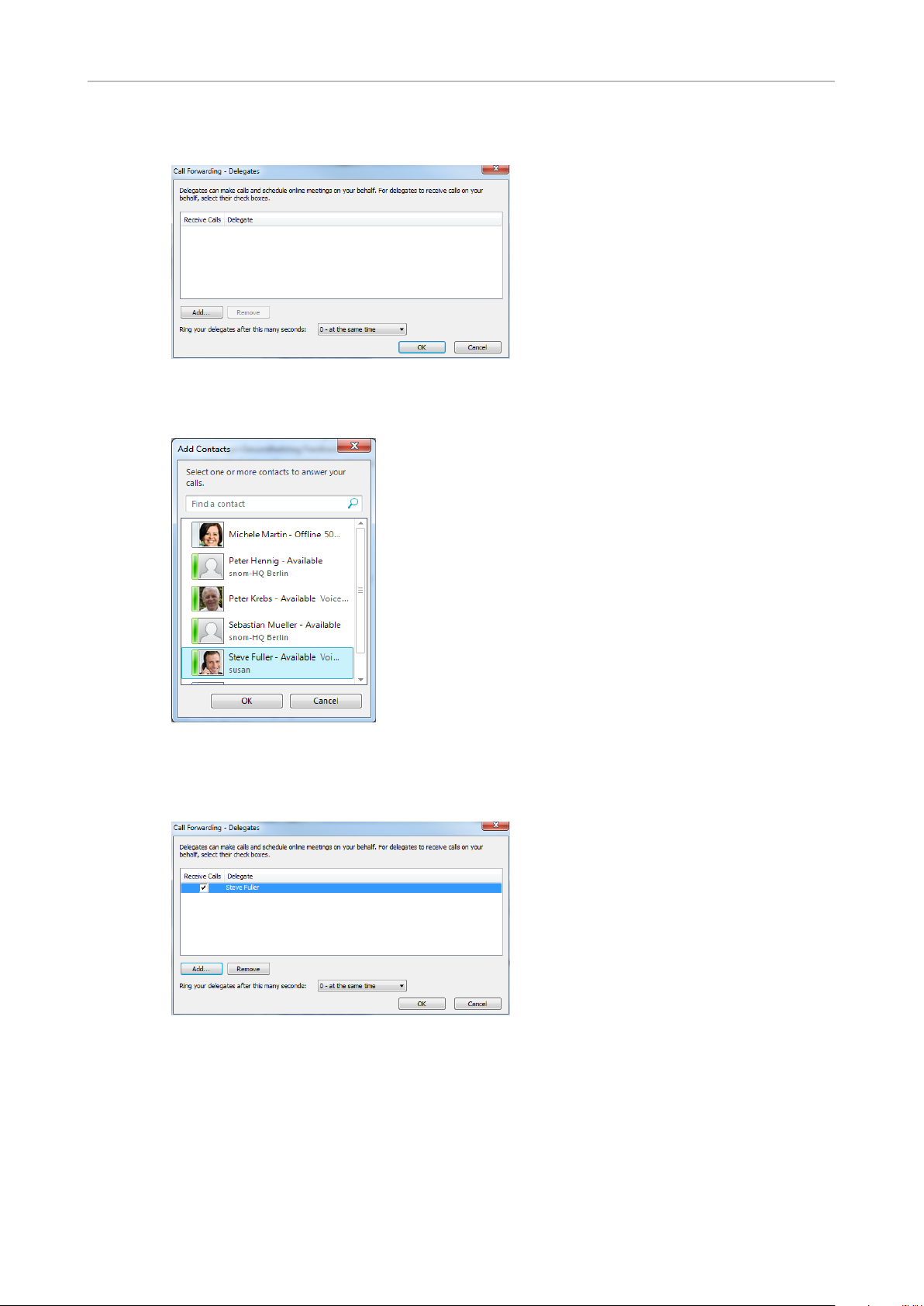
snom UC Edition and snom 760 Boss/admin function
4. In the Delegates window, click on Add.
5. In the Add contacts window, click on the contact you want to add as your delegate, then click
OK.
6. The Delegates window opens again. The contact has been added to your delegate list.
Since you want your delegate's phone to ring simultaneously with yours, do not change the
seconds setting. Click OK.
7. In the Call Forwarding window, click on Simultaneously ring and select My delegates
from the drop-down list.
18
Page 19

snom UC Edition and snom 760 Boss/admin function
8. Click OK. Your admin/delegate has been added to your Lync Client (Fig. 1), while you have
been added to your admin/delegate's group "People I manage calls for" (Fig. 2).
Fig. 1 Fig. 2
Both phones will now ring simultaneously when the "boss" phone is called, and the incoming call can
be accepted by both phones.
19
Page 20

snom UC Edition and snom 760 Boss/admin function
Putting your delegate on a function key
1. Press
. The Delegates screen (Fig. 1) will appear (if not, press / to scroll to it).
Fig. 1 Fig. 2
2. Press to scroll down to key assignment (Fig. 2, above) and press to open the Fkeys
screen (Fig. 3, below).
Fig. 3
3. Select a key by entering its number on the keypad or by using / on the navigation key to
scroll to the key, then press
.
Fig. 4 Fig. 5
Note: The entry "boss/admin" without being followed by a name indicates that
this is your admin (Fig. 4). The entry "boss/admin" followed by a name indicates
that this is your boss.
4. You may need to reboot the phone for the setting to take effect.
You can now view your admin's call status by pressing the key once (Fig. 5), and you can call your
admin by pressing the key a second time.
20
Page 21

snom UC Edition and snom 760 Boss/admin function
Admin/delegate
If you are the admin/delegate, you will be notified that you were added as a delegate for the boss's
phone. The boss is automatically added to the group People I Manage Calls For, both in your Lync
client and on your phone.
To be able to view the boss's contact card and call status and make calls on behalf of the boss's phone
you need to put the function onto one of the function keys with LEDs.
1. Press and use / to scroll to the screen "People I manage calls for".
2. Press .
3. Select "Assign to key" and press .
21
Page 22

snom UC Edition and snom 760 Boss/admin function
4. Select a key by entering its number on the keypad or by using / on the navigation key to
scroll to it, then pressing
5. Select "boss/admin" and press
Note: The entry "boss/admin" without being followed by a name indicates that
this is your admin. The entry "boss/admin" followed by a name indicates that this
is your boss.
You can now view the boss's contact card and call status and make calls on behalf of the boss's phone
by pressing the key. When the boss has activated the function, your display and your call LED will
signal incoming calls for the boss phone.
.
.
Using the boss/admin function
Boss
The red LED on the boss/admin key will glow or blink to indicate one of the following:
◦ Blinking indicates a call on hold. Press the key to connect to the held call.
◦ The steadily glowing LED indicates that your admin has accepted or is making a call on your
behalf.
Note: If you turn on Do not disturb (DND), incoming calls will ring on your
admin's phone. DND does not affect calls from your admin/delegate, members
of your Team Call, and contacts in your Friends and Family relationship group.
They will ring on both phones even when DND is on.
22
Page 23

snom UC Edition and snom 760 Boss/admin function
Admin/delegate
The red LED on the boss/admin key will glow or blink to indicate one of the following:
• The steadily glowing LED indicates that you admin has accepted or is making a call on your behalf.
• Blinking indicates a call on hold. Press the key to connect to the held call.
Using the boss/admin function key
• Press the key to view the boss's call status:
• Use the key to make calls on behalf of your boss:
1. Press the key and scroll to Call on behalf of ...
2. Press
3. Dial the number.
• Double-press the key to call the boss's default number.
.
◦ Pressing the key once will open the boss's contact card; press it again to start dialing the
default number in Call Contact.
◦ If you want to leave a message on the boss's voicemail, press
Voicemail and press
.
23
to scroll down to Call
Page 24

snom UC Edition and snom 760 Boss/admin function
One-touch reactivation of boss/admin function
When the boss turns on call forwarding (for example, to forward all incoming calls to the boss's cell
phone or home phone number), the boss/admin function, i.e., the simultaneous ringing of the admin/
delegate's phone, is temporarily suspended. It can be reactivated by one keystroke on the boss's
phone or one click in the boss's Lync window.
This feature requires an additional setting on the boss's phone.
Required setting
1. Press to open the Settings menu.
2. Press to open Call Features.
3. Press to open Always Delegate Forward.
4. Use / to select Always Simultaneous.
5. Press to confirm the setting and return to the previous screen.
6. In order for this setting to take effect, both phones (boss and admin) may need to be rebooted.
Turning on call forwarding
This can be done on the phone or on your PC.
24
Page 25

snom UC Edition and snom 760 Boss/admin function
On the phone
1. Press and select a forwarding number or enter a new number (see "Call forwarding" on page
57 for more information).
Fig. 1
2. Press . The display now shows the call forwarding symbol and the phone number all incoming
calls will be forwarded to; the Lync window (see Fig. 5, below) now shows that call forwarding is
on.
Fig. 2
On the PC
1. Click on .
Fig. 3
2. Click on Forward Calls to, then on the phone number (see Fig. 4, below).
25
Page 26

snom UC Edition and snom 760 Boss/admin function
Fig. 4
In either case, all incoming calls will now be forwarded to the selected number; they will not ring on
your phone or on your admin's phone. Your phone's display (Fig. 2, above) and Lync (Fig. 5, below) will
both indicate this status.
Fig. 5
26
Page 27

snom UC Edition and snom 760 Boss/admin function
Reactivating simultaneous ringing of boss/admin phones
Press on the phone or click on Turn off in your Lync client (Fig. 6, below) to turn off call
forwarding and to reactivate the boss/admin function with incoming calls to the boss's phone
simultaneously ringing on the boss's and the admin's phone. If you check your Lync window, you will
see that it has returned to Simultaneously ringing of My delegates (Fig. 7, below).
Fig. 6
Fig. 7
27
Page 28

snom UC Edition and snom 760 Calling Contacts and Address Book entries
Calling Contacts and Address Book entries
You can dial your personal contacts from your Lync contact list or search the corporate address book
via ABS.
Looking up Contacts
You can view the contacts from your Lync client in one comprehensive list of all Contacts (Fig. 1,
below) as well as sorted into the groups defined in your Lync client, like Work, People I Manage Calls
For, Delegates (Fig. 2 - 4, below), Pinned Contacts, My new Folks, etc.
Fig. 1 Fig. 2 Fig. 3
Fig. 4 Fig. 5 Fig. 6
1. Press to open your Contacts list (Fig. 1, above) or the last contact group that you opened
since the last reboot of the phone.
2. Use / to scroll through the various groups and back to the Contacts list (Fig. 1 - 4, above).
Note: If a list contains a nested group, select and open it and continue as
described in paragraph 3.
3. Use / to select a name from active screen, for example, from the group "Work" (Fig. 2,
above).
◦ Press to show the selected contact's details (Fig. 5, above).
◦ Use / to select a phone number or connection type from the list (Fig. 6, above) and press
or or to call, depending on whether you want to use handset, speakerphone, or a
headset for the call.
28
Page 29

snom UC Edition and snom 760 Calling Contacts and Address Book entries
Address Book Search (ABS)
1. Press . Enter the name of the person you want to look up.
◦ Please note: You can switch to letter mode to enter the name, but you do not need to. If you
want to look up "Steve", for example, entering "78383" in numeral mode will yield all names with
combinations of the letters on keys
◦ Enter the characters in quick succession (Fig. 1, below). Once you have entered at least three
characters, the search will start as soon as you pause (Fig. 2, below) and result in all names
starting with the letters on the keys you have pressed (Fig. 3, below).
◦ To narrow down the list of names presented to you on the display, enter more characters (Fig. 4
and 5, below).
◦ Use / to scroll to the name you want.
◦ Press to show the contact's details (Fig. 6, below).
.
Fig. 1 Fig. 2 Fig. 3
Fig. 4 Fig. 5 Fig. 6
2. When the name you are looking for is highlighted, press to show the available phone
connections.
3. Use / to select a phone number or connection type from the list and press or or
to call, depending on whether you want to use handset, speakerphone, or a headset for the
call.
29
Page 30

snom UC Edition and snom 760 Transferring calls
Transferring calls
Active calls as well as ringing calls can be transferred to a third party. With the snom UC Edition you
have several options for transferring active calls and incoming ringing calls:
◦ Active calls:
- Attended transfer
- Unattended (blind) transfer
- Safe unattended (blind) transfer
◦ Incoming ringing calls:
- Unattended (blind) transfer
- Direct transfer to your VoiceMail
Transfers can be made to:
◦ Numbers (extensions or external phone numbers) dialed manually on the keypad
◦ Presence keys
◦ Speed dial keys
◦ Contacts on your Contacts list
◦ Directory lookups
◦ Your Voicemail
What are the different transfer procedures?
Attended transfer
With attended transfer, the call is on hold while you first speak to the party you intend to transfer the
call to. This way you can be sure that the third party is available and that the call is welcome before you
initiate the call transfer.
Unattended (blind) transfer
With unattended or blind transfer, active and ringing calls are transferred to a third party without prior
announcement of the call to the third party. They can be picked up by the third party or forwarded to
the third party's voicemail or the active forwarding number, and you will not be able to tell whether the
call was picked up or sent to voicemail or forwarded; if none of these events occur, the call will be
reconnected to your phone.
Safe unattended/blind transfer
With safe transfer, active calls are also transferred to a third party without prior announcement of the
call to the third party. The calls can only be picked up by the third party; they will not be forwarded
to the third party's voicemail or forwarding number. If the call is not picked up, it will be
reconnected to your phone.
Note: You need to decide whether you want to make an attended or unattended
transfer before beginning the transfer procedure.
30
Page 31

snom UC Edition and snom 760 Transferring calls
Transfer cheat sheet
Attended transfer
Unattended (blind) transfers
Safe unattended/blind transfer
Legend:
Incoming call ringing
Connected in a call
Enter target phone for call
• Manually on keypad
• From Contacts list
• From Directory lookup
• By pressing a Presence key
• By pressing a speed dial key
OK
NO
Call on hold
Forwarded to Voicemail
Forwarded to call forwarding number
31
Page 32

snom UC Edition and snom 760 Transferring calls
Attended transfer
Transferring calls to manually dialed numbers - attended
1. With the active call on the line, press . The active call is put on hold.
2. Enter the extension or other number on the keypad and press . The phone dials the number.
3. When the third party picks up your call, announce the call you want to transfer. If the third party
wants to accept the call, press
NOTE: If you have more than one call on hold and the call you want to transfer is
not onscreen at this point, press
to be transferred must be onscreen when you press
.
or or to scroll to it. The call
.
4. When the transfer party is onscreen, press
.
32
Page 33

snom UC Edition and snom 760 Transferring calls
Transferring calls to Presence keys - attended
1. With the active call on the line, press . The active call is put on hold.
2. Press the Presence key . The Presence screen appears. "Call contact" is the default
selection when the screen opens. If you want to call one of the other available numbers, use /
to scroll to it.
3. Press . The phone dials the contact.
4. When your contact picks up your call, announce the call you want to transfer. If your contact wants
to accept the call, press
NOTE: If you have more than one call on hold and the call you want to transfer is
not onscreen at this point, press
to be transferred must be onscreen when you press
.
or or to scroll to it. The call
.
5. When the transfer party is onscreen, press
.
33
Page 34

snom UC Edition and snom 760 Transferring calls
Transferring calls to speed dial numbers - attended
1. With the active call on the line, press . The active call is put on hold.
2. Press the speed dial key . The phone dials the number.
3. When the third party picks up your call, announce the call you want to transfer. If the third party
wants to accept the call, press
NOTE: If you have more than one call on hold and the call you want to transfer is
not onscreen at this point, press
to be transferred must be onscreen when you press .
.
or or to scroll to it. The call
4. When the transfer party is onscreen, press
.
34
Page 35

snom UC Edition and snom 760 Transferring calls
Transferring calls to Contacts - attended
1. With the active call on the line, press . The active call is put on hold.
2. Press to open the Pool menu, then to open your list of Contacts. Use / to scroll
to the contact you want.
3. Press . Your phone will dial the contact.
4. When your contact picks up the call, announce the call you want to transfer. If your contact wants
to accept the call, press
NOTE: If you have more than one call on hold and the call you want to transfer is
not on-screen at this point, press
to be transferred must be on-screen when you press
.
or or to scroll to it. The call
.
5. When the transfer party is onscreen, press
.
35
Page 36

snom UC Edition and snom 760 Transferring calls
Transferring calls to Directory lookup - attended
1. With the active call on the line, press . The active call is put on hold.
2. Press to open the Directory search. Enter the name of the person you want to transfer the
call to.
Note: You do not need to switch to letter mode to enter the name. If you want
to look up "Steve", for example, entering "78383" in numeral mode will yield all
names with combinations of the letters on keys
Enter the characters in quick succession. Once you have entered at least three characters, the
search will start as soon as you pause. To narrow down the list of names presented to you on the
display, enter more characters. Use
/ to scroll to the name you want.
.
3. When the right name is highlighted, press .
4. When the callee picks up your call, announce the call you want to transfer. If the callee wants to
accept the call, press
NOTE: If you have more than one call on hold and the call you want to transfer is
not onscreen at this point, press
to be transferred must be onscreen when you press .
.
or or to scroll to it. The call
5. When the transfer party is onscreen, press
.
36
Page 37

snom UC Edition and snom 760 Transferring calls
Unattended transfer
Transferring calls to manually dialed numbers - unattended
1. With a call ringing or an active call on the line, press . The active call is put on hold, and you
will see the dial screen.
2. Enter the extension or other number on the keypad and press . While the phone is calling the
number, you will see the hold screen (if you are transferring an active call) or the idle screen with an
added missed call (if you are transferring a ringing call).
3. When transferring an active call: When the third party picks up the ringing call (or if the call is
forwarded to the third party's VoiceMail or another phone number), you will see this message:
37
Page 38

snom UC Edition and snom 760 Transferring calls
Transferring calls to Presence keys - unattended
1. With a call ringing or an active call on the line, press . The active call is put on hold, and you
will see the dial screen.
.
2. Press the Presence key
selection when the screen opens. If you want to call one of the other available numbers, use /
to scroll to it.
3. Press . While the phone is calling the number, you will see the hold screen (if you are transferring
an active call) or the idle screen with an added missed call (if you are transferring a ringing call).
. The Presence screen appears. "Call contact" is the default
4. When transferring an active call: When your contact picks up the ringing call (or if the call is
forwarded to the third party's VoiceMail or another phone number), you will see this message:
38
Page 39

snom UC Edition and snom 760 Transferring calls
Transferring calls to speed dial numbers - unattended
1. With a call ringing or an active call on the line, press . The active call is put on hold, and you
will see the dial screen.
2. Press the speed dial key
screen (if you are transferring an active call) or the idle screen with an added missed call (if you are
transferring a ringing call).
3. When transferring an active call: When the third party picks up the ringing call (or if the call is
forwarded to the third party's VoiceMail or another phone number), you will see this message:
. While the phone is calling the number, you will see the hold
39
Page 40

snom UC Edition and snom 760 Transferring calls
Transferring calls to Contacts - unattended
1. With a call ringing or an active call on the line, press . The active call is put on hold, and you
will see the dial screen.
2. Press
to the contact you want.
3. Press . While the phone is calling the number, you will see the hold screen (if you are transferring
an active call) or the idle screen with an added missed call (if you are transferring a ringing call).
4. When transferring an active call: When your contact picks up the ringing call (or if the call is
forwarded to the third party's VoiceMail or another phone number), you will see this message:
to open the Pool menu, then to open your list of Contacts. Use / to scroll
40
Page 41

snom UC Edition and snom 760 Transferring calls
Transferring calls to Directory lookup - unattended
1. With a call ringing or an active call on the line, press . The active call is put on hold, and you
will see the dial screen.
2. Press to open Directory search. Enter the name of the person you want to transfer the call
to.
Note: You can to switch to letter mode to enter the name, but you do not need
to. If you want to look up "Steve", for example, entering "78383" in numeral mode
will yield all names with combinations of the letters on keys
.
Enter the characters in quick succession. Once you have entered at least three characters, the
search will start as soon as you pause. To narrow down the list of names presented to you on the
display, enter more characters. Use
3. When the right name is highlighted, press .
/ to scroll to the name you want.
4. Press again if the highlighted connection is the one you want to dial; if not, use / to scroll
to another number first. While the phone is calling the number, you will see the hold screen (if you
are transferring an active call) or the idle screen with an added missed call (if you are transferring a
ringing call).
41
Page 42

snom UC Edition and snom 760 Transferring calls
5. When transferring an active call: When the callee picks up the ringing call (or if the call is
forwarded to the callee's VoiceMail or another phone number), you will see this message:
42
Page 43

snom UC Edition and snom 760 Transferring calls
Safe transfer
Transferring calls to manually dialed numbers safely
1. With an active call on the line, press . The call is put on hold, and you will see the dial screen.
2. Press .
3. Enter the extension or other number on the keypad and press . While the phone is calling the
number, you will see the hold screen.
4. When the callee picks up the ringing call, you will see this message:
If the call is not picked up, you will hear a double beep and see the error screen. Then the caller
will be reconnected to your phone.
43
Page 44

snom UC Edition and snom 760 Transferring calls
Transferring calls to Presence keys safely
1. With an active call on the line, press . The call is put on hold, and you will see the dial screen.
2. Press and then the Presence key . The Presence screen appears. "Call contact" is
the default selection when the screen opens. If you want to call one of the other available numbers,
use / to scroll to it.
3. Press . While the phone is dialing the contact, you will see the Holding screen.
4. When your contact picks up the ringing call, you will see the message at Fig. 1.
Fig. 1 Fig. 2 Fig. 3
If the call is not picked up, you will hear a double beep and see the error screen (Fig. 2, above).
The caller will then be reconnected to your phone (Fig. 3, above).
44
Page 45

snom UC Edition and snom 760 Transferring calls
Transferring calls to speed dial numbers safely
1. With an active call on the line, press . The call is put on hold, and you will see the dial screen.
2. Press and then the speed dial key . While the phone is dialing the number, you will see
the Holding screen.
3. When the speed-dialed party picks up the ringing call, you will see this message.
If the call is not picked up, you will hear a double beep and see the error screen. Then the caller
will be reconnected to your phone.
45
Page 46

snom UC Edition and snom 760 Transferring calls
Transferring calls to Contacts safely
1. With an active call on the line, press . The call is put on hold, and you will see the dial screen.
2. Press .
3. Press to open the Pool menu, then to open your list of Contacts. Use / to scroll
to the contact you want.
4. Press . While your phone is calling the contact, you will see the Holding screen.
5. When your contact picks up the ringing call, you will see the message at Fig. 1.
Fig. 1 Fig. 2 Fig. 3
If the call is not picked up, you will hear a double beep and see the error screen (Fig. 2, above).
The caller will then be reconnected to your phone (Fig. 3, above).
46
Page 47

snom UC Edition and snom 760 Transferring calls
Transferring calls to Directory lookups safely
1. With an active call on the line, press . The call is put on hold, and you will see the dial screen.
2. Press .
3. Press to open the Directory search. Enter the name of the person you want to transfer the
call to.
Note: You can switch to letter mode to enter the name, but you do not need to.
If you want to look up "Steve", for example, entering "78383" in numeral mode
will yield all names with combinations of the letters on keys
.
Enter the characters in quick succession. Once you have entered at least three characters, the
search will start as soon as you pause. To narrow down the list of names presented to you on the
display, enter more characters. Use / to scroll to the name you want.
4. When the name is highlighted, press . If the highlighted connection is not the one you want to
dial, use / to scroll to the one you do want to dial.
5. Press . While your phone is calling the selected number, you will see the Holding screen.
47
Page 48

snom UC Edition and snom 760 Transferring calls
6. When the callee picks up the ringing call, you will see this message:
If the call is not picked up, you will hear a double beep and see the error screen. Then the caller
will be reconnected to your phone.
Fig. 1 Fig. 2
Transferring calls directly to Voicemail
When an incoming call is ringing, press to transfer it directly to your VoiceMail.
48
Page 49

snom UC Edition and snom 760 Parking and retrieving parked calls
Parking and retrieving parked calls
This feature will park your current call on the park orbit of the Lync server where it can be retrieved by
anyone who is connected to the network and who has the parked call's retrieval number.
Parking calls
1. Press to park your current call in the park orbit (Fig. 1). The display then informs you of the
retrieval number (Fig. 2).
Fig. 1 Fig. 2
2. Pass the retrieval number on to the person who is intended to retrieve the call.
3. When the call has been retrieved from the park orbit, your phone will be notified of the retrieval and
the person/account who retrieved it. You can also look up the information in the call history (see
"Looking up parked calls" on page 51).
Retrieving calls
Calls parked in the park orbit are retrieved by dialing the pound/hash key and a number. When a
call is parked in the park orbit, the phone who parked the call receives a message with the retrieval
information. This information must be passed on to the person who is to retrieve the call.
1. You have been informed that a call is waiting for your retrieval from the park orbit and that the
retrieval number is #820.
2. Dial #820 on the phone's keypad (Fig. 1, below). You will briefly see the message that you are
calling the park service (Fig. 2, below) before you are connected to the parked call (Fig. 3, below).
49
Page 50

snom UC Edition and snom 760 Parking and retrieving parked calls
Fig. 1 Fig. 2 Fig. 3
Unretrieved calls ringing back
When a call has not been retrieved within the time specified on the server, the phone who parked the
call will receive a ringback.
• If you receive a ringback and you pick up, the call is retrieved from the park orbit and you are
reconnected to the caller.
• If you receive a ringback and the call is not picked up or forwarded, the call will be unparked and
dropped (Fig. 1). The dropped call is added to the list of missed calls (Fig. 2).
Fig. 1 Fig. 2
Looking up parked calls in call history
See "Looking up parked calls" on page 51.
50
Page 51

snom UC Edition and snom 760 Call history
Call history
The call history sorts the phone's calls into four categories. Three of them - missed, received and
dialed calls - are stored locally on the phone until its next reboot. The fourth category, parked calls, is
stored on the Lync server until the server's next reset.
Looking up missed, received, and dialed calls
1. Press to open the Call History menu.
2. Press the number key to open one of the submenus, i.e., press
calls, press
◦ Press to delete the selected call or entry.
◦ Press
◦ Press
◦ Press
◦ Press
to open the list of Received calls, etc.
to delete the entire list.
to return to the previous screen.
to return to the idle screen.
to show the details of the selected call or missed call.
to open the list of Missed
◦ Press to add the caller to the phone's local directory.
Looking up parked calls
The parked call history contains the calls you have parked in the park orbit since the last time you
cleared the list. You can look up the call details on who called and when and who retrieved the call for
each individual call on the list.
1. Press
to open the call history menu.
51
Page 52

snom UC Edition and snom 760 Call history
2. Press to open the list of calls that you parked since the last reboot of Lync and scroll to the call
with / .
3. From the Parked screen, do one of the following:
◦ Press
to show the details of the parked call (whether it was retrieved (Fig. 1, below) or
dropped (Fig. 2, below), who retrieved the call, and the time and duration of the call).
Fig. 1 Fig. 2
◦ Press to show who retrieved the call from the park orbit (Fig. 1, below); if the call was not
retrieved, it is shown as dropped (Fig. 2, below).
Fig. 1 Fig. 2
◦ Press to delete the selected call or entry.
◦ Press
◦ Press
◦ Press
to delete the entire list.
to return to previous screen.
to return to the idle screen.
52
Page 53

snom UC Edition and snom 760 Hold
Hold
One call on hold
Press to put the ongoing call on hold. Held calls are indicated threefold:
◦ By the text on the display.
◦ By the slowly blinking line key (green LED).
◦ By the glowing call indication LED (red LEDs).
You can now:
◦ transfer the held call blindly or with prior announcement - see "Transferring calls" on page
30.
◦ receive and make calls and put other calls on hold.
Pick up the held call by pressing its line key or by pressing again. If the other party hangs up
while on hold the call terminates on your phone as well, and the indicators are turned off.
Holding multiple calls
If you are in a call with one party and have one or more calls on hold or if there is more than one call on
hold, you can switch back and forth between the active call and any call on hold, transfer calls, etc. The
info bar and the status line will tell you how many total calls there are and which one you are connected
to. Your input on the phone's keys will affect the call on-screen at the time, i.e., the call shown in the
contact area of the display. Up to 12 simultaneous calls are possible.
Figures H-1 to H-3 show the phone connected to one call with two calls on hold; Figures H-4 to H-6
show the phone with three calls on hold and no connected call.
53
Page 54

snom UC Edition and snom 760 Hold
• Figures H-1 to H-3:
◦ In Fig. H-1 the connected call is on-screen. Press
or to put the first held call on
the screen.
◦ In Fig. H-2 the first held call of a total of two (1/2) is on the screen. Press
put the second held call (2/2) on the screen (Fig. H-3). If there are more held calls, continue
likewise.
◦ Press
◦ When a held call is on-screen, press
to scroll back through the held calls (Fig. H-2 and H-3).
to connect to it and put the current connected call
on hold.
• Figures H-4 to H-6:
◦ In Fig. H-4 the first held call of a total of three Calls on Hold (1/3) is on-screen. Press
to put the second held call on the screen.
◦ In Fig. H-5 the second held call (2/3) is on the screen. Press
or to put the third
held call (3/3) on the screen (Fig. H-6). If there are more held calls, continue likewise.
◦ Press
◦ To connect to the held call currently on-screen, press
• When the connected call is on-screen, you can terminate it by pressing
to scroll back through the held calls (Fig. H-6 and H-5).
.
.
or to
or
• You can transfer the on-screen call, whether connected or held. See "Transferring calls" on page
30 for more information.
54
Page 55

snom UC Edition and snom 760 Local conference
Conference - local conference on phone
In addition to the phone conferences and online meetings that you can set up, start, and manage via
Outlook, you have the option to make spontaneous conference calls with two to four other phones; the
maximum number of participants depends on the audio Codecs used by the phones connected in the
conference.
Initiating a conference
1. Call the first intended participant and put him or her on hold.
2. Call the next intended participant and put him or her on hold. Continue likewise with the third and
fourth participants, if applicable.
3. Press
to start the conference.
Conference screen navigation
Your input on the phone's keys will affect the caller/callee(s) shown in the contact area of the display.
Example: A conference with four participants, including yourself. After you have pressed
start the conference, the phone numbers of the other three participants are shown on-screen (Fig.
C-1).
Fig. C-1 Fig. C-2 Fig. C-3 Fig. C-4
• Selecting individual participants:
to
◦ With all participants on-screen (Fig. C-1), press
(Fig. C-2); press
reached the last participant (Fig. C-4).
◦ Scroll back through the participants by pressing
• Bringing the entire conference back on-screen: Scroll to the first participant's screen (Fig. C-2),
then press
.
again to put the next participant on-screen (Fig. C-3), until you have
to put the first participant on-screen
.
Speaking to one participant in private
1. Put the participant on-screen, as shown in Conference screen navigation, above.
2. Press
shown on the display.
to put the other participants on hold and talk in private to the participant whose number is
55
Page 56

snom UC Edition and snom 760 Local conference
3. To return to the conference, press and .
Putting one participant on hold
1. Put the participant on-screen, as shown in Conference screen navigation, above.
2. Press
3. Press
.
to return held participant to conference.
Dropping a participant
1. Put the participant on-screen, as shown in Conference screen navigation, above..
2. Press
to terminate the connection to this participant.
Adding a participant
• Adding an incoming call:
1. Press
2. Press
• Calling a new participant:
1. Press
or the blinking line key to accept the call. The conference is put on hold.
to restart the conference with the additional participant.
to put the conference on hold.
2. Dial the number of the new participant.
3. With the new participant on the line, press
.
Putting the conference on hold
• If one of the participants is on-screen (Figures C-2, C-3, C-4), you must first return to the screen
with all participants. See Conference screen navigation.
• With all participants on-screen (Fig. C-1), press
conference; you will see the "Calls on Hold" screen (see Holding multiple calls, Fig. H-4).
• To restart the conference, press
.
. Technically, you are ending the
Terminating the conference
• If one of the participants is on-screen (Figures C-2, C-3, C-4), you must first return to the screen
with all participants. See "Conference screen navigation" on page 55.
• With all participants on-screen (Fig. C-1), press
.
56
Page 57

snom UC Edition and snom 760 Call forwarding
Call forwarding
Standard call forwarding means that incoming calls to your phone will not ring on your phone, but,
instead, are forwarded automatically to another extension, external phone number, or your Voicemail.
Turning call forwarding on
1. Press to open the Call Forwarding menu.
Note: If the
2. Use / to select one of the options.
3. Press
If you have selected New Number, a new text window will open.
a. Enter the number on the phone's keypad.
to turn on call forwarding for all options except New Number.
key is not available, press .
b. Press
to confirm the number and turn on call forwarding.
Turning call forwarding off
Press . If the key is not available, press .
57
Page 58

snom UC Edition and snom 760 Settings menu
1
2
Settings menu
At a glance
Time zone:
Move to
beginning
of next time
zone
Show all
Show only
countries
where phone
language is
spoken
Select time zone
with / and
.
Available Fkey
functions:
1 Presence
2 Boss/Admin
3 Line
4 Speed Dial
5 Park Orbit
6 Voice Recorder
7 Push2Talk
8 Intercom
9 Action URL
10 Button
1
Preferences
1
Time Zone
2
Tone Scheme
3
Ringer
4
Language
5
Display
1 Backlight
on activity
2 Backlight
when idle
6
Fkeys
1
line
2
line
16
line
2
Call Features
1
Call Forwarding
2
Outgoing Calls
1
Auto Dial
2 Number
Guessing
3
Call Completion
4 Hide own
outgoing ID
3
Incoming Calls
1
Reject anonymous
2
Call Waiting
3 Auto Answer
Indication
4 Always
Delegate Forward
3
Identity
1 Outgoing
Identity
2
Reregister User
3
Edit User
4
Logoff User
5
Logoff All
6
Call Voicemail
4
Maintenance
1
System Info
2 Administrator
Mode
3
Reboot
4
Change PIN
5 Check
SW Update
6 Check
Call Quality
5
Information
1
Status Info
2
System Info
3
Help
4
Location
• Press to open Settings menu
ABC
,
• Press number key
, etc. to open
submenus and individual settings
• Press
/ / / to select (settings,
etc.)
• Press
to save the selected setting
• Settings with (On)/(Off) or (Yes)/(No): Press
to change and save
• Press
to return to the previous screen
• Press
58
to return to the idle screen
Page 59

snom technology AG
Wittestr. 30 G
13509 Berlin, Deutschland
Tel. +49 30 39 83 3-0
Fax +49 30 39 83 31 11
info@snom.com, sales@snom.com
snom technology, Inc.
18 Commerce Way, Suite 6000
Woburn, MA 01801, USA
Tel. 781-569-2044
Fax 978-998-7883
infoUSA@snom.com
snom UK Ltd
Amethyst House, Meadowcroft Way
Leigh Business Park, Leigh
Manchester WN7 3XZ, UK
Tel. +44 169 348 7500
Fax +44 169 348 7509
uksales@snom.com
snom France SARL
6 Parc des fontenelles
78870 Bailly, France
Tel. +33 1 80 87 62 87
Fax +33 1 80 87 62 88
snom-fr@snom.com
snom technology SRL
Via A. Lusardi 10
20122 Milano, Italia
Tel +39 02 00611212
Fax +39 02 93661864
snom-italy@snom.com
snom technology Ltd.
Rm. A2, 3F, No. 37, Ln. 258
Ruiguang Rd., Neihu Dist.
Taipei City 114, Taiwan
Tel +886-2-8751-1120
Fax +886-2-8751-1130
infoASIA@snom.com
Your specialist retailer - Ihr Fachhändler -
Votre distributeur - Su distribuidor - Il tuo rivenditore:
© 2013 snom technology AG
V1.02
 Loading...
Loading...