Snap-On ALTUS User Manual
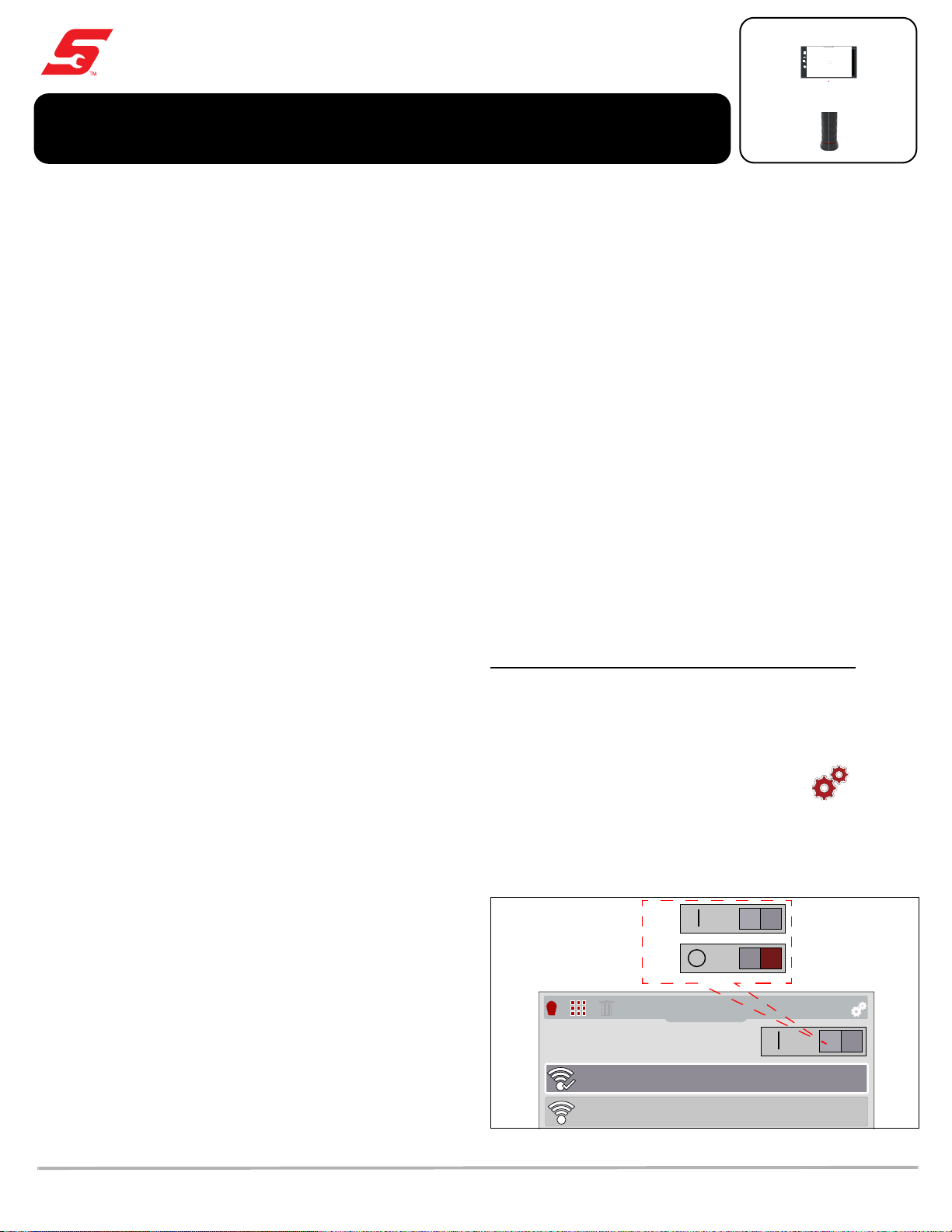
i
My Wi-Fi Network 1
My Wi-Fi Network 2
Wi-Fi
ON
OFF
ALTUS™ - User’s Guide
Diagnostic Thermal Imager - Elite
221
69
21
69
°F
175
100%
2X
60%
This User’s Guide includes ALTUS registration and operation
instructions.
ALTUS is a mobile-friendly cloud-based application designed
specifically for technicians to store, organize and share
diagnostic information.
The Diagnostic Thermal Imager Elite includes a built-in feature
that automatically transfers captured images to
ALTUSDRIVE.com.
Topic Links
• Thermal Imager Elite Wi-Fi Connection
• ALTUS Registration
– ALTUS - New User Registration
– ALTUS - SureTrack User Setup
• Using ALTUS
– Logging In to ALTUS
– Navigating ALTUS (Toolbars)
– My Files
– Shop Files
– Search
– Favorites
– Profile
– Using Profile Manager
– Printing
– Logging Out of ALTUS
ALTUS Features
• Automatically transfer captured thermal images to your
ALTUS account on ALTUSDRIVE.com.
• Access your online thermal image gallery using your
mobile device or PC.
• Share/send individual images or your entire image gallery
via e-mail, text and social media.
• Download images to your PC (transfer/print/share).
• Tag images (attach descriptive text) to help you search
your gallery.
• Add images to Favorites for easy recall.
• Use the Search function to quickly find images in your
gallery by user defined Tag, Description and Title text.
Important Notes
• To use ALTUS, the to ol must have a Wi-Fi connectio n, and
you will need to register on ALTUSDRIVE.com.
• Wi-Fi connection is required to upload the images to
ALTUSDRIVE.com. If the device is not connected to a
Wi-Fi network when the images are taken, they will not be
sent to your ALTUS account.
• The Diagnostic Thermal Imager Elite only transfers images
to ALTUS, not videos.
• ALTUSDRIVE.com navigation and menu options will vary
by device and/or operating system (PC, mobile, etc).
Some menu selections may be grayed out or not shown,
indicating the option is not supported on your device/
system. Some menu options shown in these instructions
may be not be available on your device.
• ALTUSDRIVE.com is continuously monitored for
inappropriate content. Abuse (as determined by
moderator) will result in account deactivation.
Thermal Imager Elite Wi-Fi
Connection
Connecting the thermal imager to a Wi-Fi network:
Selecting Wi-Fi Connection from the settings menu allows
you to turn Wi-Fi on/off and select a wireless network
(Figure 1).
1. Turn on the thermal imager and press the Menu button.
2. From the toolbar select the Settings icon .
3. Select Wi-Fi Connection from the menu.
4. To turn Wi-Fi on/off, press the UP control button to select
the Wi-Fi Power icon, then press the Y button to turn
(toggle) Wi-Fi on/off (Figure 1).
Figure 1 Wi-Fi On/Off / Network Selection
1
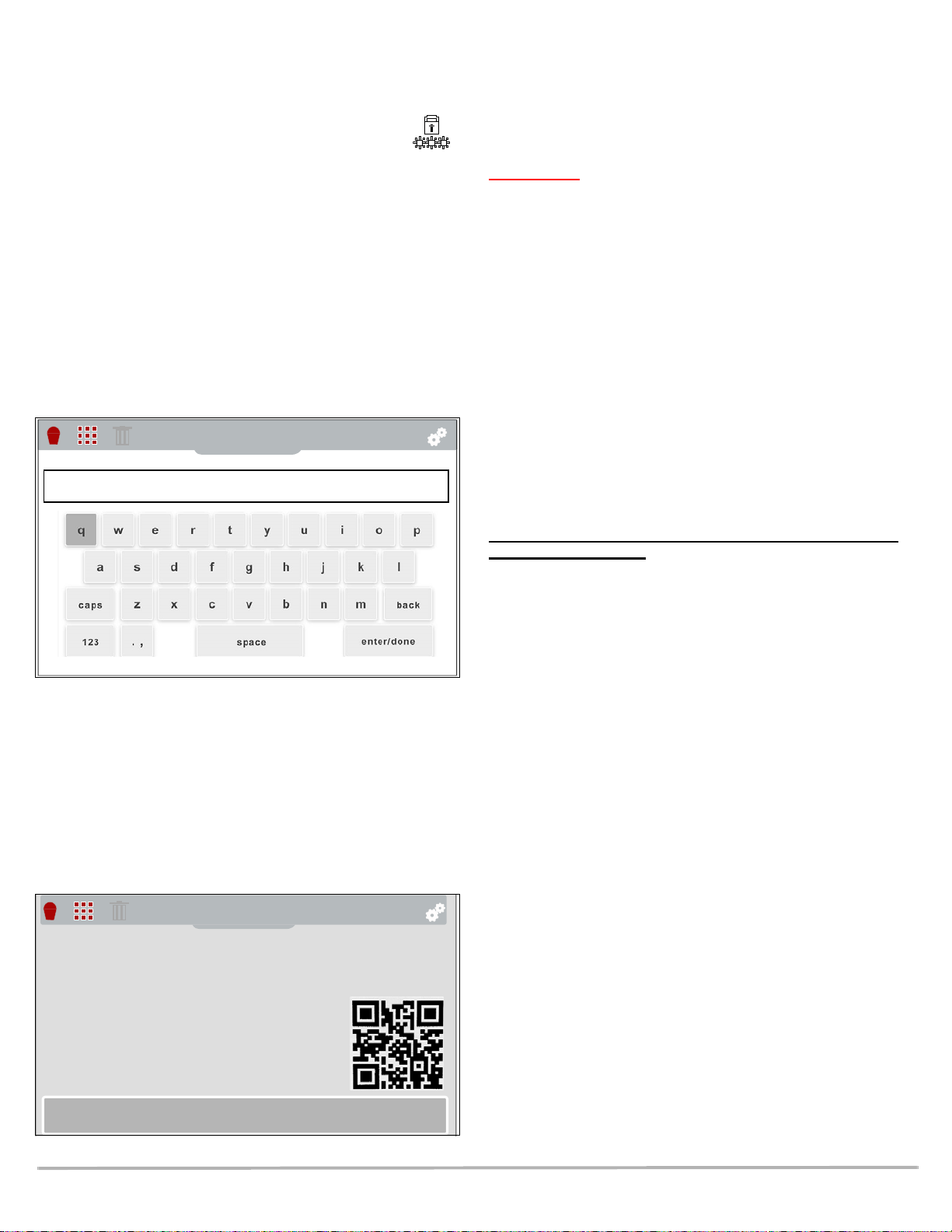
5. Press the Down control button to enter the Wi-Fi network
i
Wi-Fi Password
i
Ok
Serial Number: 123HTM123456
PIN: 123456
Code: 5DED9GJ8
ALTUSDRIVE.com
If you’re a new owner of this tool please register your device at
ALTUSDRIVE.com, doing this will prevent les that you capture from
being uploaded to the previous owners account.
list, then use the Up / Down control buttons to select a
wireless network. Press the Y button to enable the
selection.
For additional information on Wi-Fi, see the Diagnostic Thermal
Imager Elite user manual. User manuals are located at:
www.snapon.com/diagnostics/us/UserManuals
6. If a password is required when choosing a secured
(protected) network, enter the password using the
on-screen keyboard and the directional control buttons.
Select the “enter/done” key when finished (Figure 2).
Notes:
• A password is required when choosing a secu red
(protected) network. Enter the password using the onscreen keyboard and then select the check mark on the
keyboard to continue.
• Networks with a proxy, challenge page, or that require the
user to accept terms of usage are not supported.
• Wi-Fi performance varies depending on your wireless
network equipment and ISP.
Figure 2 Wi-Fi Password Screen
When successfully connected to a Wi-Fi network, a check mark
will display on the Wi-Fi icon.
7. A confirmation screen displays showing the device serial
number, PIN and Code. These numbers are needed for
ALTUS account setup (Figure 3), see ALTUS Registration
on page 2.
Use the QR code to open ALTUSDRIVE.com on your
personal mobile device (Figure 3).
Figure 3 Wi-Fi Password Screen
ALTUS Registration
IMPORTANT - If you are a new owner of this tool (acquired
secondhand), you must register this tool with your ALTUS
account in order to transfer files to your account. If you do not
register the tool with your account, captured files will be sent to
the previous owners ALTUS account.
To use ALTUS:
• The Diagnostic Thermal Imager Elite must be connected to
a Wi-Fi network, see Thermal Imager Elite Wi-Fi
Connection on page 1.
• ALTUS registration is required.
– If you are a new user, you will need to create a new
account, see ALTUS - New User Registration.
– If you already have a SureTrack
- SureTrack User Setup.
ALTUS - New User Registration
If you are a new user, follow these steps to register and
create a new account:
1. Connect the thermal imager to a Wi-Fi network, see
Thermal Imager Elite Wi-Fi Connection on page 1.
2. Write down the Serial Number, PIN and Code that are
displayed when the device connects to the Wi-Fi network,
or leave the screen displayed. These codes can also be
found in the Settings menu, see ALTUS Setup Information
Screen on page 3.
3. Using a mobile device or PC, visit
https://ALTUSDRIVE.com and select Create Individual
Account from the Login screen.
4. Enter the required information and create a Username a nd
Password, then select Create.
5. At the “Success” confirmation screen, select Done.
6. Log in using your Username and Password.
7. Answer the security questions, then select Submit.
8. From “Technician Profile Manager” select the Device
Management tab. See Device Management on page 9 for
a description of this screen.
9. Select Add Device, then enter your Serial Number, PIN,
Code, and Device Name and select Save when done.
10. Log out of “Profile Manager”, then select the ALTUS Home
Page browser tab to get started.
11. Turn the thermal imager off, and then on.
12. See Using ALTUS for operation instructions.
Your thermal imager is now registered to your ALTUS online
account. When connected to Wi-Fi, your images will be
automatically sent to the online account from the device.
®
account, see ALTUS
2

ALTUS - SureTrack User Setup
i
Serial Number: 123HTM123456
PIN: 123456
Code: B12A456C
Go to ALTUSDRIVE.com
If you already have a SureTrack account, follow these
steps to setup and register your ALTUS account:
From a PC or mobile device:
1. Connect the thermal imager to a Wi-Fi network, see
Thermal Imager Elite Wi-Fi Connection on p age 1.
2. Write down the Serial Number, PIN and Code that are
displayed when the device connects to the Wi-Fi network,
or leave the screen displayed. These codes can also be
found in the Settings menu, see ALTUS Setup Information
Screen on page 3.
3. Using a mobile device or PC, visit
https://ALTUSDRIVE.com and select Login (upper right
screen).
4. Log in using your SureTrack Username and Password.
5. Open Profile Manager (additional login may be required).
6. From the Device Management tab, select Add Device.
See Device Management on page 9 f or a des cri pti on o f th is
screen.
7. Enter your Serial Number, PIN, Code, and Device Name.
8. Log out of “Profile Manager”, then select the ALT U S H o m e
Page browser tab to get started.
9. Turn the thermal imager off, and then on.
10. See Using ALTUS for operation instructions.
Your thermal imager is now registered to your ALTUS online
account. When connected to Wi-Fi, your images will be
automatically sent to the online account from the device.
Figure 4
Note: The PIN and Code numbers will change each time you
view the ALTUS Setup screens (Figure 4 and Figure 5). This
is normal, any displayed set of PIN and Code numbers may
be used to register on ALTUSDRIVE.com.
Using ALTUS
Note: AL TUSDRIVE.com navigation and menu options will
vary by device and/or operating system (PC, mobile, etc).
Some menu selections may be grayed out or not shown,
indicating the option is not supported on your device/system.
Some menu options shown in these instructions may be not be
available on your device.
To use ALTUS
:
ALTUS Setup Information Screen
From the imager, selecting ALTUS Setup (Figure 4) from the
Settings menu allows you to view the diagnostic tool serial
number, PIN and Code needed to register on
ALTUSDRIVE.com.
1. Press the Menu button.
2. Select the Settings icon from the toolbar, then select
ALTUS Setup from the menu.
ALTUS Setup displays the following:
• Device Serial Number
• PIN
• Code
• ALTUSDRIVE.com QR code
This information is used when registering on
ALTUSDRIVE.com.
• An ALTUS account is required, see ALTUS Registration on
page 2.
• The thermal imager must be connected to a Wi-Fi network,
see Thermal Imager Elite Wi-Fi Connectio n on p age 1.
Logging In to ALTUS
1. Using your mobile device or PC visit ALTUSDRIVE.com.
2. Select the Login icon (Figure 5).
Figure 5
3
 Loading...
Loading...