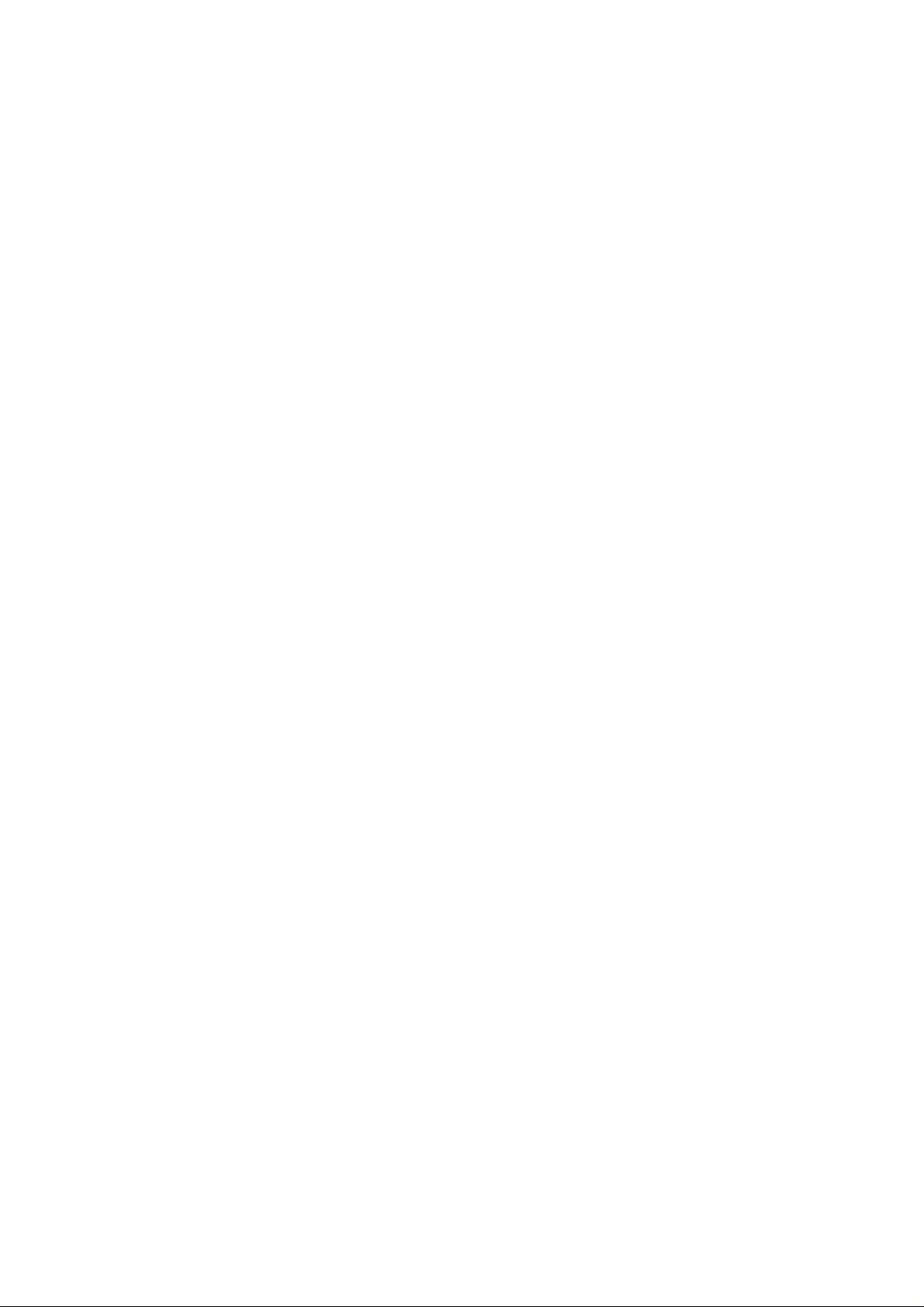
Draft 11n Wireless 4-Port Broadband Router
SMCWBR14S-NL
Rev 0.1
User Manual
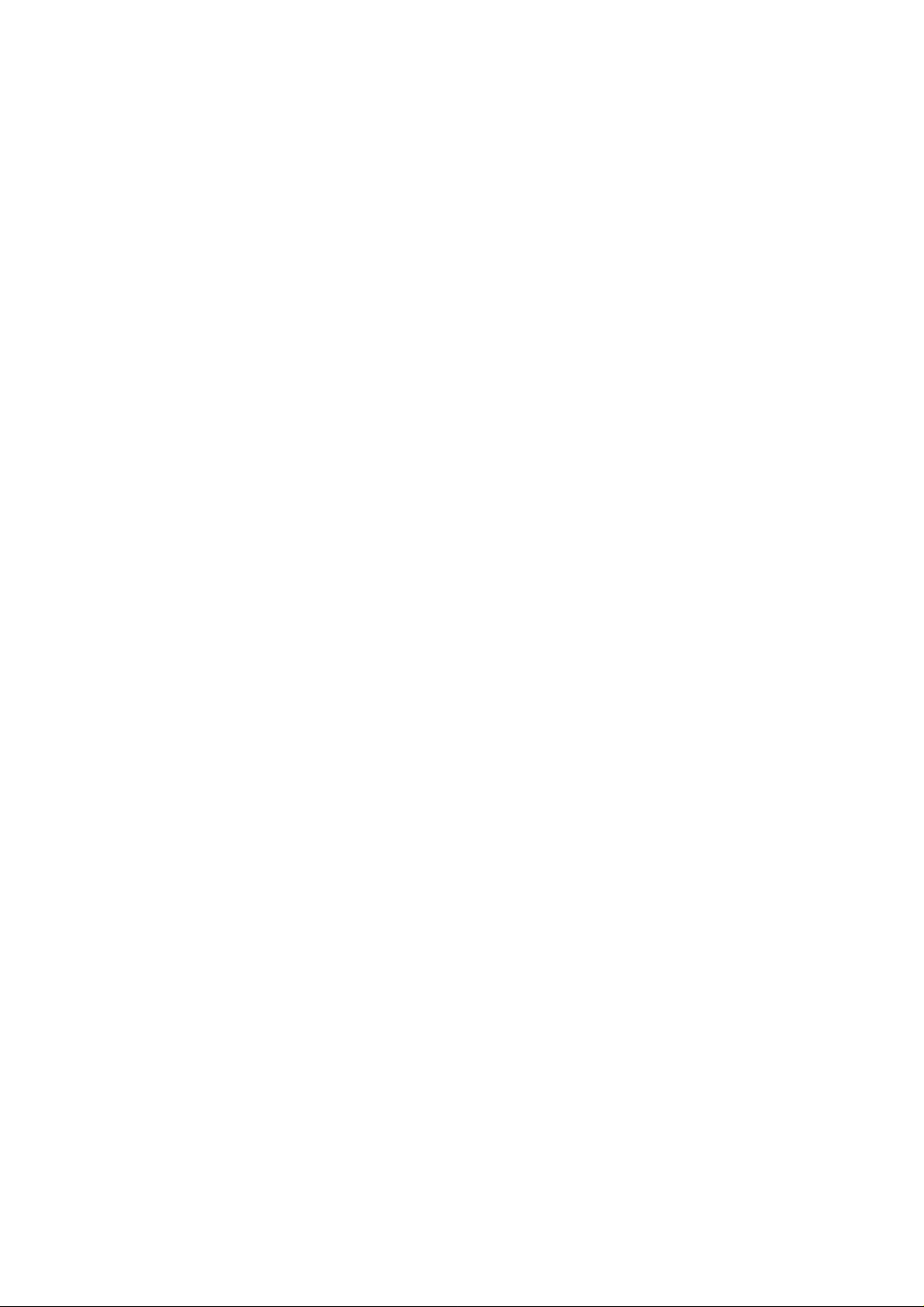
Federal Communication Commission Interference Statement
This equipment has been tested and found to comply with the limits for a Class B digital device,
pursuant to Part 15 of the FCC Rules. These limits are designed to provide reasonable protection
against harmful interference in a residential installation. This equipment generates, uses and can
radiate radio frequency energy and, if not installed and used in accordance with the instructions,
may cause harmful interfer ence to radio communications. However, there is no guarantee that
interference will not occur in a particular installation. If this equipment does cause harmful
interference to radio or television reception, which can be determined by turni n g the e q uipment off
and on, the user is encouraged to try to correct the interference by one of the following measures:
- Reorient or relocate the receiving antenna.
- Increase the separation between the equipment and receiver.
- Connect the equipment into an outlet on a circuit different from that to which the receiver is
connected.
- Consult the dealer or an experienced radio/TV technician for help.
This device complies with Part 15 of the FCC Rules. Operation is subject to the following two
conditions: (1) This device may not cause harmful interference, and (2) this device must accept any
interference received, including interference that may cause undesired operation.
FCC Caution: Any changes or modifications not expressly approved by the party responsible for
compliance could void the user's authority to operate this equipment.
IMPORTANT NOTE:
FCC Radiation Exposure Statement:
This equipment complies with FCC radiation exposure limits set forth for an uncontrolled
environment. This equipment should be installed and operated with minimum distance 20cm
between the radiator & your body.
This transmitter must not be co-located or operating in conjunction with any other antenna or
transmitter.
For product available in the USA/Canada market, only channel 1~11 can be operated. Selection
of other channels is not possible.
The availability of some specific channels and/or operational frequency bands are country
dependent and are firmware programmed at the factory to match the intended destination. The
firmware setting is not accessib le by the end user.
Copyright
This publication, including all photographs, illustrations and software, is protected under international
copyright laws, with all rights reserved. Neither this manual, nor any of the material contained herein, may
be reproduced without written consent of the author.
Copyright 2006
Trademark recognition
All product names used in this manual are the properties of their respective owners and are acknowledged.
1
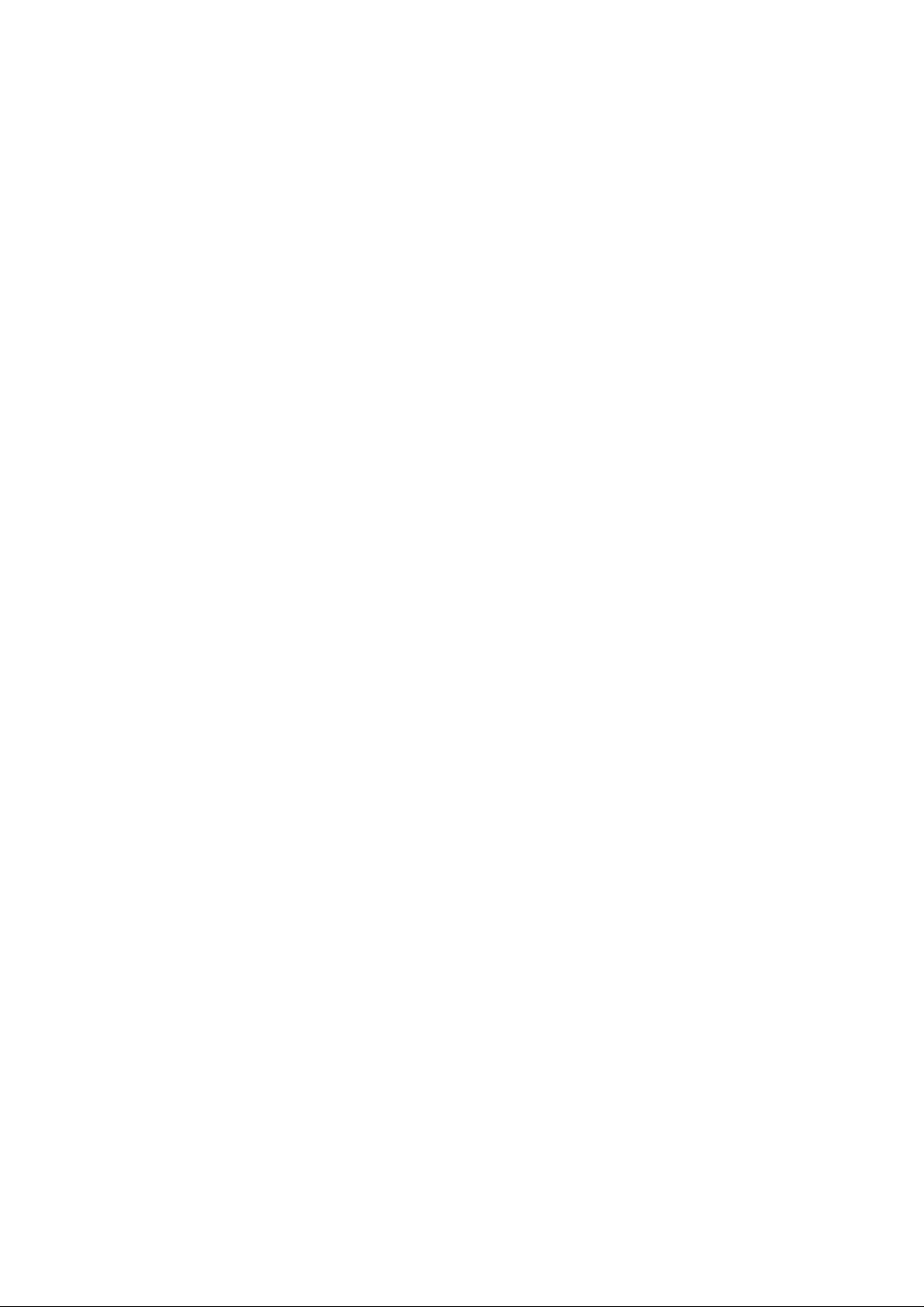
Table of Contents
Getting Started with the SMCWBR14S-NL ----------------------------- 3
Package Contents ------------------------------------------------------- 4
Minimum System Requirements ------------------------------------ 4
Wireless LAN Networking -------------------------------------------------- 5
Introduction -------------------------------------------------------------- 9
Features ------------------------------------------------------------------- 9
Hardware Overview ---------------------------------------------------------- 10
LED Indications --------------------------------------------------------- 10
Rear Panel ---------------------------------------------------------------- 10
Installation Considerations -------------------------------------------- 11
Getting Started ----------------------------------------------------------- 11
Using the Configuration Menu ---------------------------------------------- 12
Network -------------------------------------------------------------------- 13
Wireless -------------------------------------------------------------------- 20
Advanced ------------------------------------------------------------------ 29
Admin ---------------------------------------------------------------------- 42
2
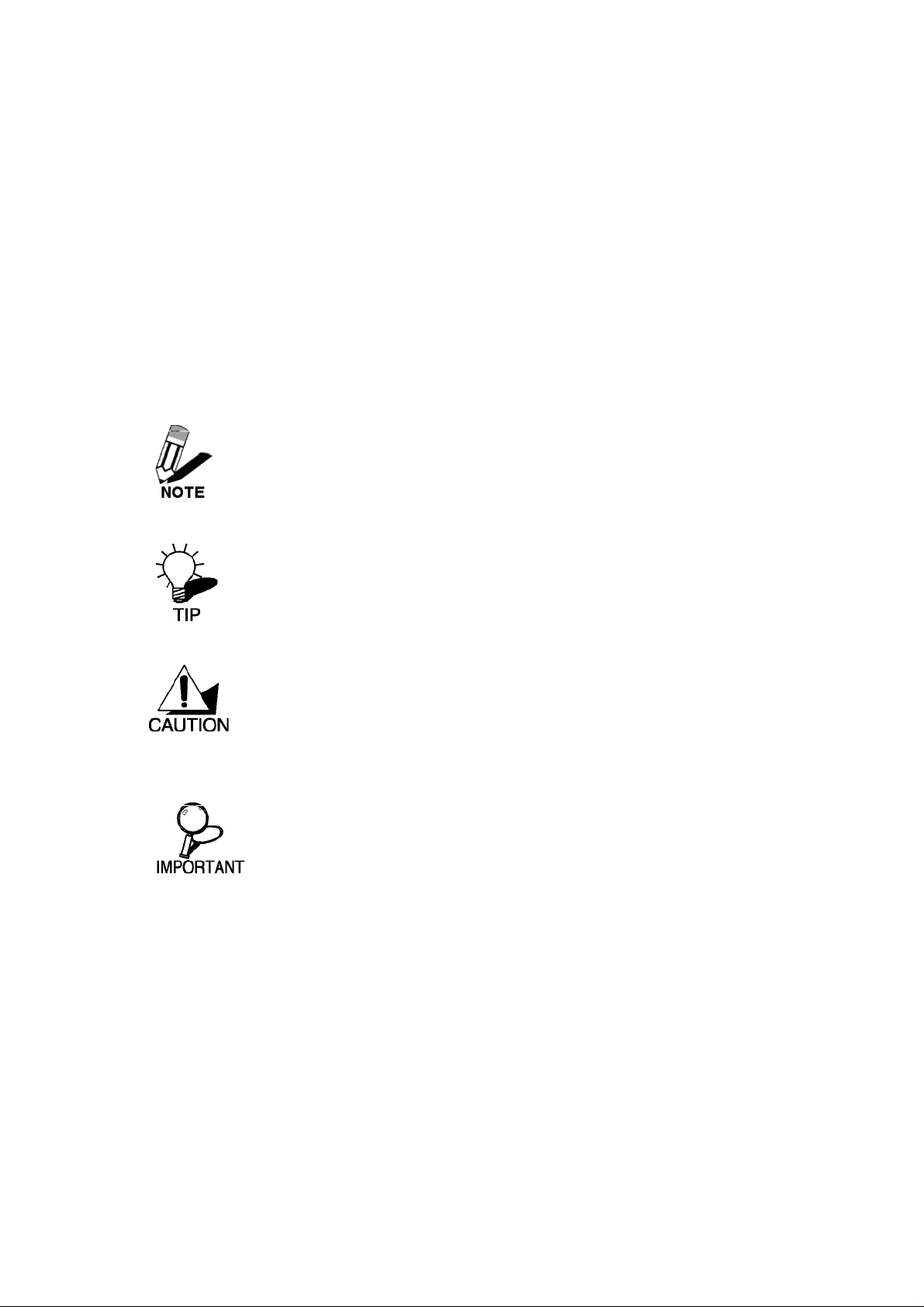
Getting Started with the SMCWBR14S-NL
Congratulations on purchasing the SMCWBR14S-NL! This manual provides information for setting up and
configuring the SMCWBR14S-NL. This manual is intended for both home users and professionals.
The following conventions are used in this manual:
THE NOTE SYMBOL INDICATES ADDITIONAL INFORMATION ON THE
TOPIC A T HAND.
THE TIP SYMBOL INDICA TES HELPFULL INFORMATION AND TIPS TO
IMPROVE YOUR NETWORK EXPERIENCE.
THE CAUTION SYMBOL ALERTS YOU TO SITUATIONS THAT MAY
DEGRADE YOUR NETWORKING EXPERIENCE OR COMPROMISE
LIKE NOTES AND TIPS, THE IMPO RTANT SYMB OL INDICA TES
INFORMA TION THAT CAN IMPROVE NETWORKING . THIS INFORMATION
SHOULD NOT BE OVERLO OK ED.
3
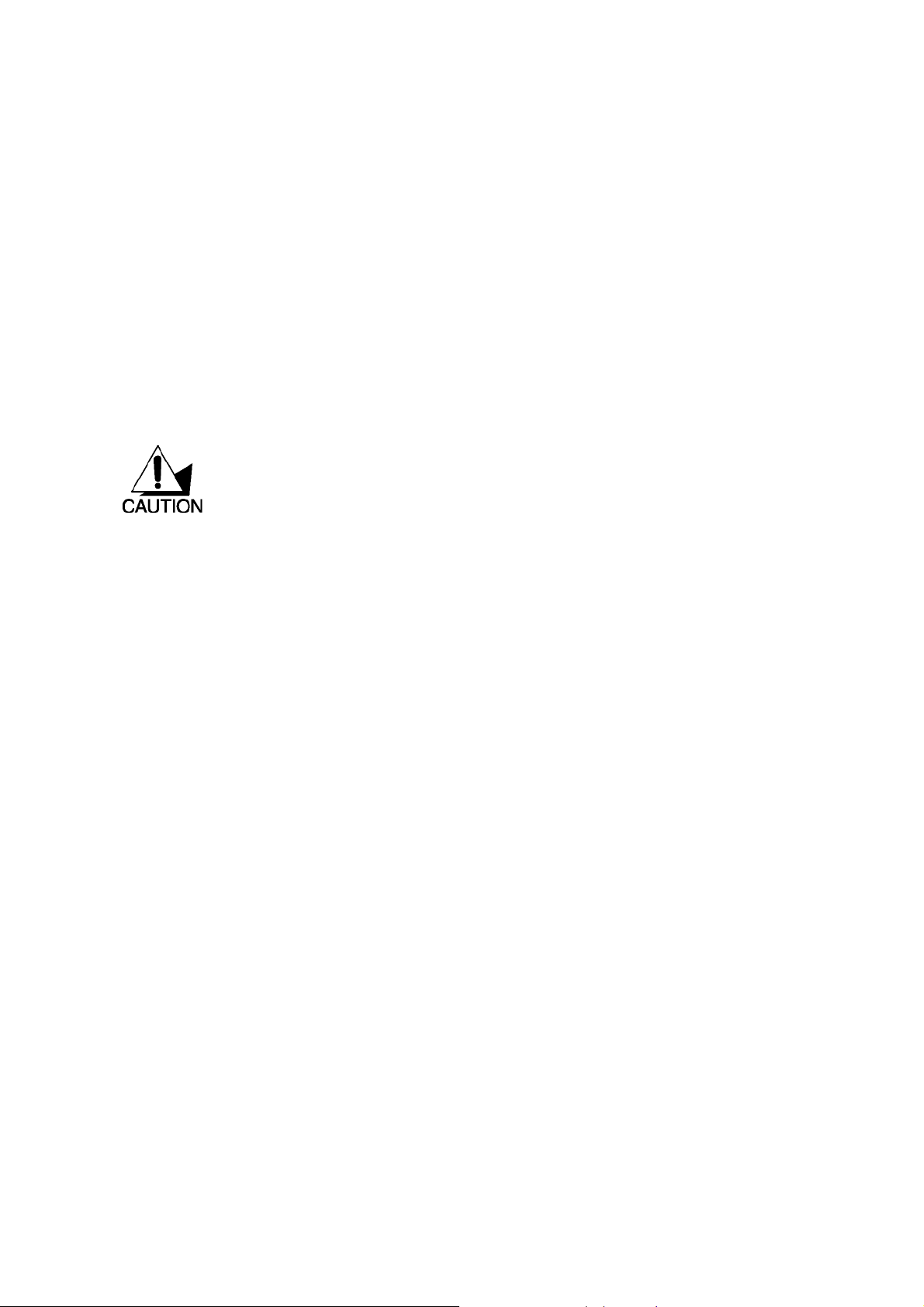
Package Contents
z SMCWBR14S-NL Draft 11n Wireless 4- port Broadband Router
z CAT-5 Ethernet Cable
z Power Adapter (12VDC)
z CD-ROM with Manual
z Quick Installation Guide
Using a power supply with a different voltage than the one included with your product will
cause damage and void the warranty for this product.
Minimum System Requirements
z Ethernet-Based Cable or DSL Modem
z Computers with Windows, Macintosh, or Linux-based operating systems with an installed Ethernet
adapter and CD-ROM Drive
z Internet Explorer Version 6.0 or Netscape Navigator Version 7.0 and Above
4

Wireless LAN Networking
This section provides background information on wireless LAN networking technology . Cons ult the
Glossary for definitions of the terminology used in this section.
HE INFORMATION IN THIS SECTION IS FOR YOUR REFERENCE. CHANGING
T
NETWORK SETTINGS AND PARTICULARLY SECURITY SETTTINGS SHOULD ONLY BE
DONE BY AN AUTHORIZED ADMINISTRA TOR.
T ransmission Rate (Transfer Rate)
The SMCWBR14S-NL provides various transmission (data) rate options for you to select. In most
networking scenarios, the factory default Best (automatic) setting proves the most efficient. This setting
allows your SMCWBR14S-NL to operate at the maximum transmission (data) rate. When the
communication quality drops below a certain level, the SMCWBR14S-NL automatically switches to a lower
transmission (data) rate. Transmission at lower data speeds is usually more reliable. However, when the
communication quality improves again, the SMCWBR14S-NL gradually increases the transmission (data)
rate again until it reaches the highest available transmission rate.
Types of Wireless Networks
Wireless LAN networking works in either of the two modes: ad-hoc and infrastructure. In infrastructure
mode, wireless devices communicate to a wired LAN via access points. Each access point and its wireless
devices are known as a Basic Service Set (BSS). An Extended Service Set (ESS) is two or more BSSs in the
same subnet. In ad hoc mode (also known as peer-to-peer mode), wireless devices communicate with each
other directly and do not use an access point. This is an Independent BSS (IBSS).
To connect to a wired network within a coverage area using access points, set the operation mode to
Infrastructure (BSS). To set up an independent wireless workgroup without an access point, use Ad-hoc (IBSS)
mode.
A
D-HOC (IBSS ) NETWORK
Ad-hoc mode does not require an access point or a wired network. Two or more wireless stations
communicate directly to each other. An ad-hoc network may sometimes be referred to as an Independent
Basic Service Set (IBSS).
To set up an ad-hoc network, configure all the stations in ad-hoc mode. Use the same SSID and channel for
each station.
5

6
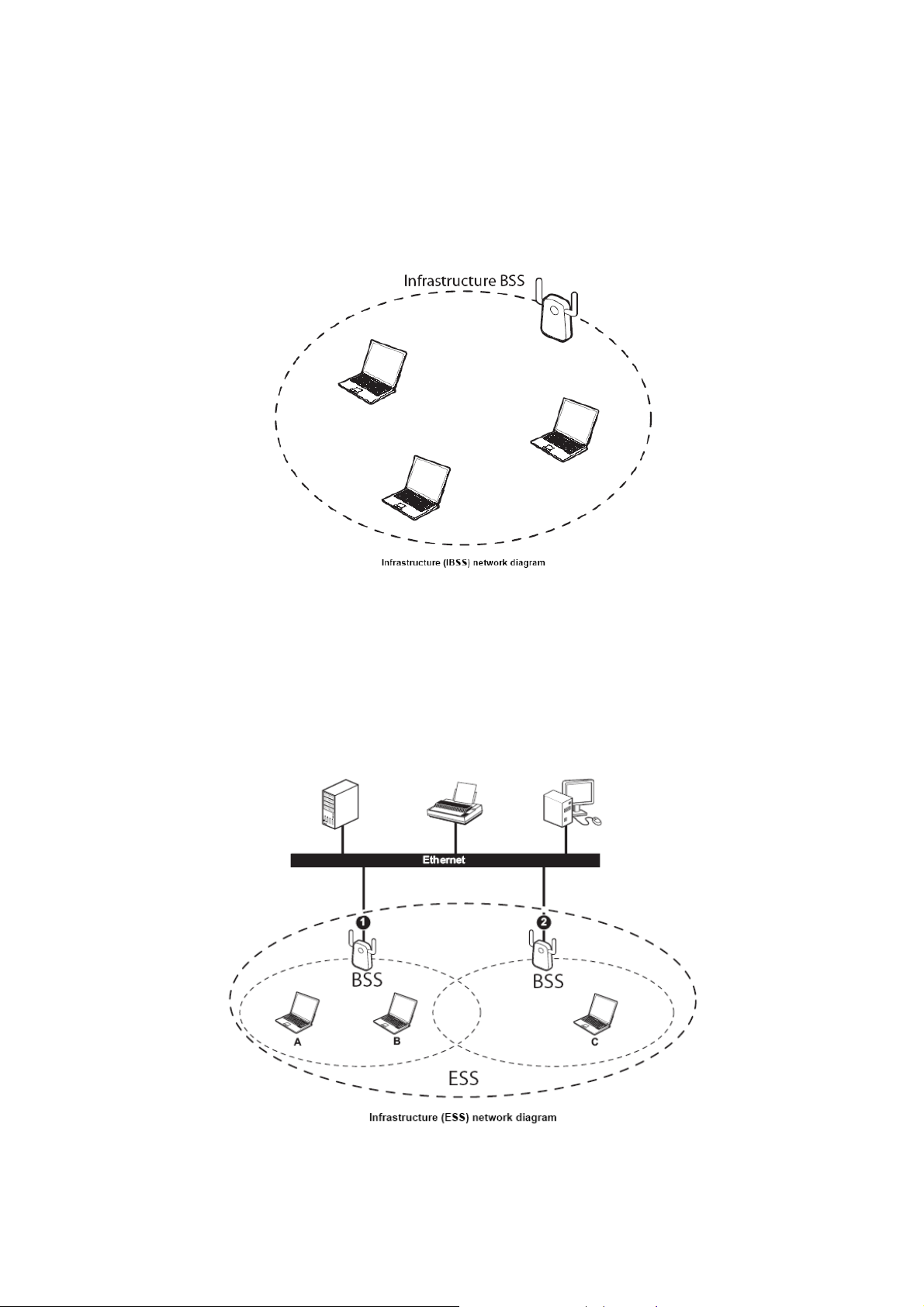
When a number of wireless stati ons are conne ct ed using a single access point, you have a Basic Service Set
(BSS).
In the ESS diagram below, communication is done through the access points, which relay data packets to
other wireless stations or devices connected to the wired network. Wireless stations can then access
resources, such as a printer, on the wired network.
7
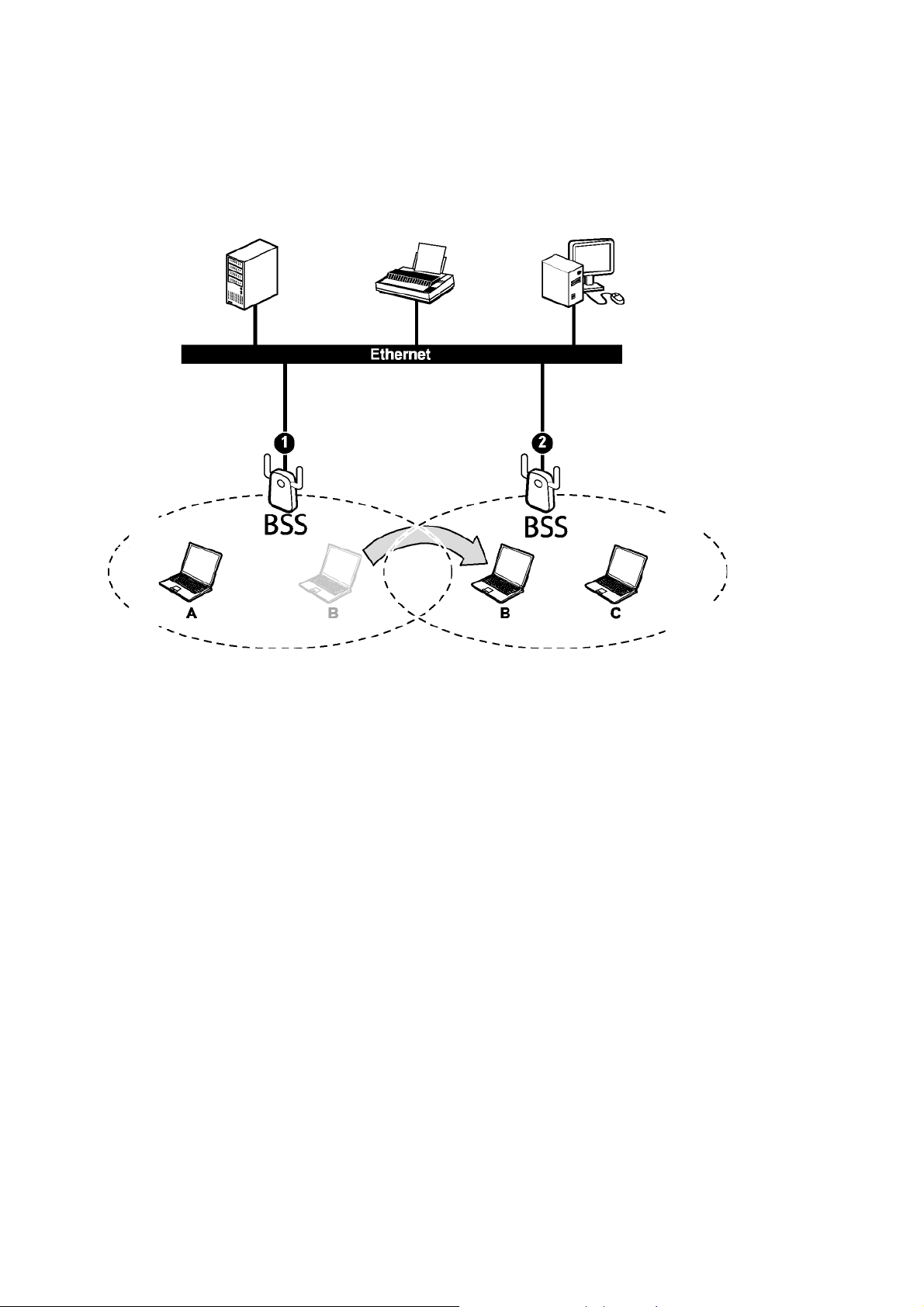
In an ESS environment, users are able to move from one access point to another without losing the
connection. In the diagram below, when the user moves from BSS (1) to BSS (2) the WLAN client devices
automatically switches to the channel used in BSS (2).
Roaming in an ESS network diagram
8
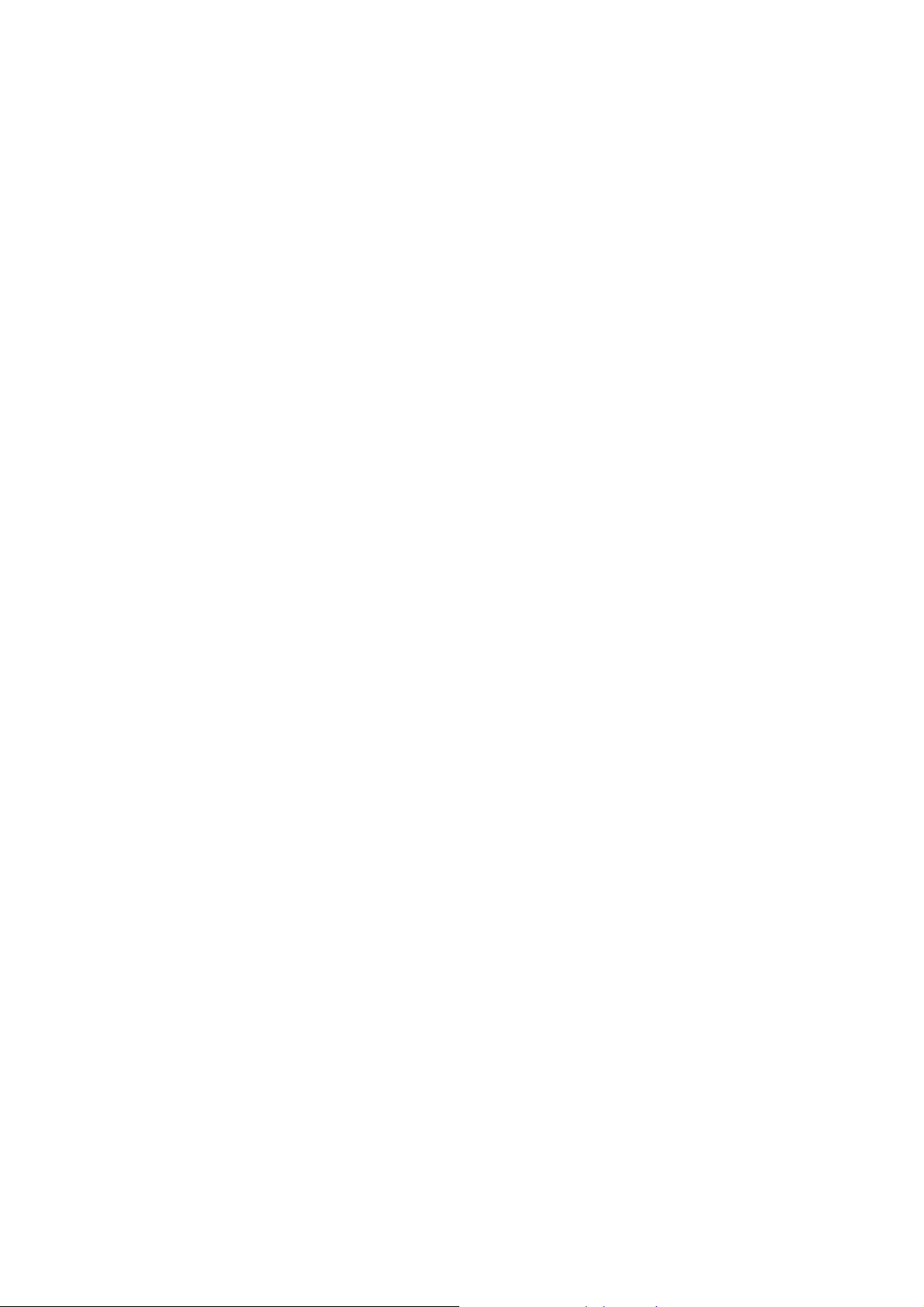
Introduction
The SMCWBR14S-NL Draft 11n Wireless 4- port Broadband Router is an high-performance, wireless router that
supports high-speed wireless networking at home, at work or in public places.
Unlike most routers, the SMCWBR14S-NL provides data transfers at up to 300Mbps when using 11n (Draft)
connection. This router is also back compatible with 802.11g or 11b devices. This means that you do not need to
change your entire network to maintain con nectivity. You may sacrifice some of 11n’s (Draft) speed when you mix
11n (Draft) and 11b/g devices, but you will not lose the ability to co mmunicate when you incorporate the 11n (D raft)
standard into your 11b/g network. You may choose to slowly change your network by gradually replacing the 11b/g
devices with 11n (Draft) devices.
Features
Supports draft IEEE 802.11n & 11b/g 2.4GHz wireless Local Area Network (WLAN) application
2.412 to 2.484GHz frequency band operation
Compliant with IEEE 802.3, 802.3u, and 802.3ab standards
Support OFDM and CCK modulation
High-Speed up to 300Mbps Data Rate using IEEE 802.11n (draft) connection
Supports Cable/DSL Modems with Dynamic IP, Static IP, PPPoE, PPTP, L2TP Connection Types
Firewall features Network Address Translation (NAT)
Traffic Control with Virtual Server and DMZ
UPnP (Universal Plug & Play) and ALGs Support for Internet applications such as Email, FTP, Gaming,
Streaming, Net Meeting, Telnet, and more
Provides Additional Security of Enable/Disable SSID, Internet Access Control (IP/Port range blocking)
Supports IPSec, L2TP and PPTP VPN Pass-Through Sessions
Flash Memory for Firmware Upgrade, Save/Restore Settings
Easy Management via Web Browser (HTTP) and Remote Management
Supports 64/128-bit WEP, WPA/WPA2, and WPA-PSK/W PA2-PSK.
Easy wireless setup via PBC or PIN of WiFi Protected Setup
Work with IE6.0 and above, web browsers.
Support 4 x 10/100Mbps Auto-MDIX LAN Port and 1 x 10/100Mbps WAN Port (Internet)
Built-in 2 internal antennas to support high speed performance and great coverage
9
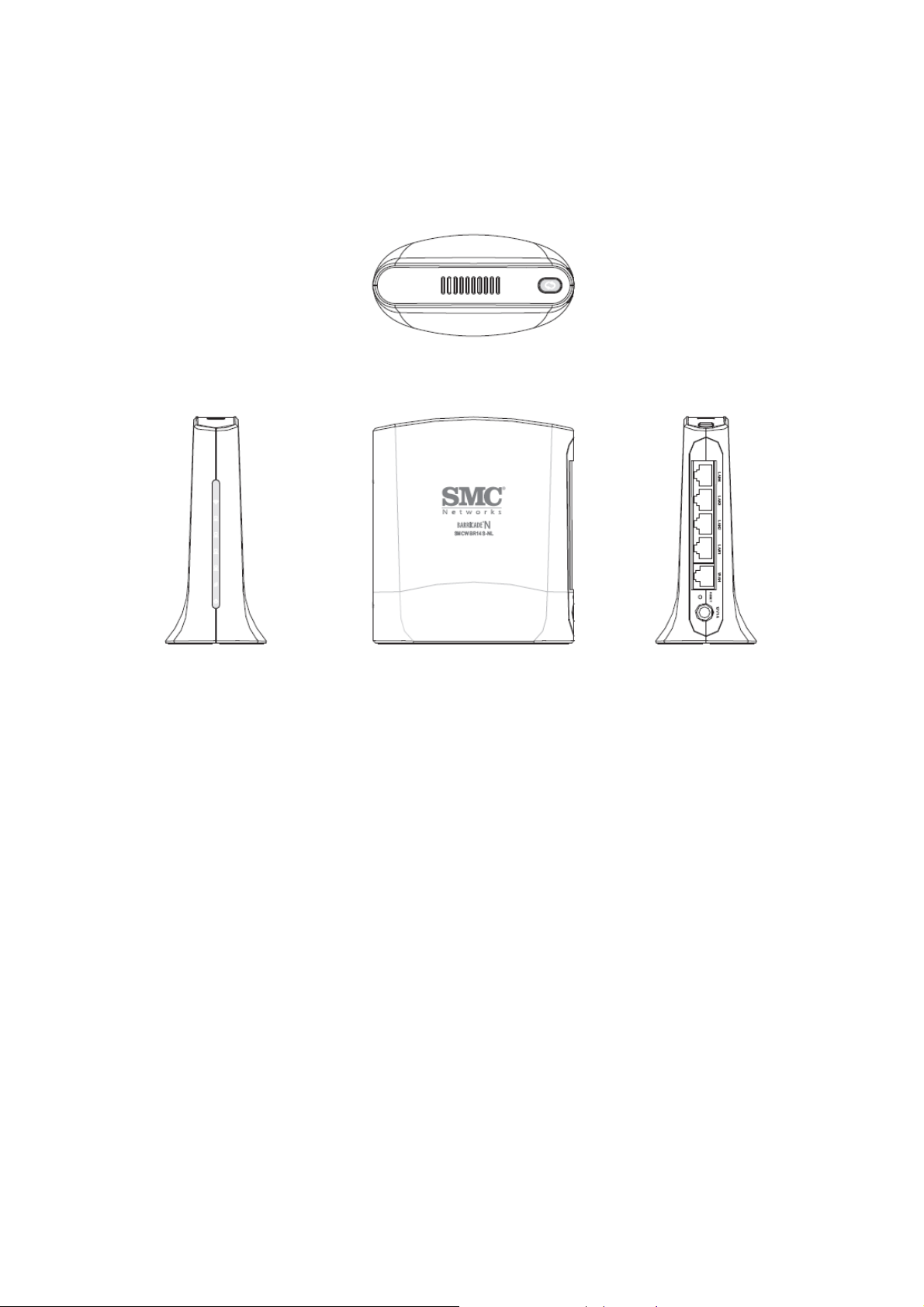
Hardware Overview
LED Indications: (from bottom to top)
PWR
WAN
LAN1
LAN2
LAN3
LAN4
Wireless
WPS
Rear panel: (from bottom to top)
DC-IN
RESET
WAN
LAN1
LAN2
LAN3
LAN4
10

Installation Considerations
The SMCWBR14S-NL Draft 11n Wireless 4- port Broadband Router lets you access your network, using a wireless
connection, from virtually anywhere within its operating range. Keep in mind, however, that the number, thickness and
location of walls, ceilings, or other objects that the wireless signals must pass through, may limit the range. Typical
ranges vary depending on the types of materials and background RF (radio frequency) noise in your home or business.
The key to maximizing wireless range is to follow these basic guidelines:
1 Keep the number of walls and ceilings between the SMCWBR14S-NL and other network devices to a
minimum - each wall or ceiling can reduce your wireless product’s range from 3-90 feet (1-30 meters.)
Position your devices so that the number of walls or ceilings is minimized.
2 Be aware of the direct line between network devices. A wall that is 1.5 feet thick (.5 meters), at a 45-degree
angle appears to be almost 3 feet (1 meter) thick. At a 2-degree angle it looks over 42 feet (14 meters) thick!
Position devices so that the signal will travel straight through a wall or ceiling (instead of at an angle) for better
reception.
3 Building Materials can impede the wireless signal - a solid metal door or aluminum studs may have a negative
effect on range. Try to position wireless devices and computers with wireless adapters so that the signal passes
through drywall or open doorways and not other materials.
4 Keep your product away (at least 3-6 feet or 1-2 meters) from electrical devices or appliances that generate
extreme RF noise.
Getting Started
For a typical wireless setup at home, please do the following:
1. You will need broadband Internet access (a Cable or DSL-subscriber line into your home or office)
2. Consult with your Cable or DSL provider for proper installation of the modem.
3. Connect the Cable or DSL modem to the SMCWBR14S-NL Wireless Broadband Router (WAN
port).
4. Ethernet LAN ports of the SMCWBR14S-NL are Auto MDI/MDIX and will work with both
Straight-Through and Cross-Over cable.
11
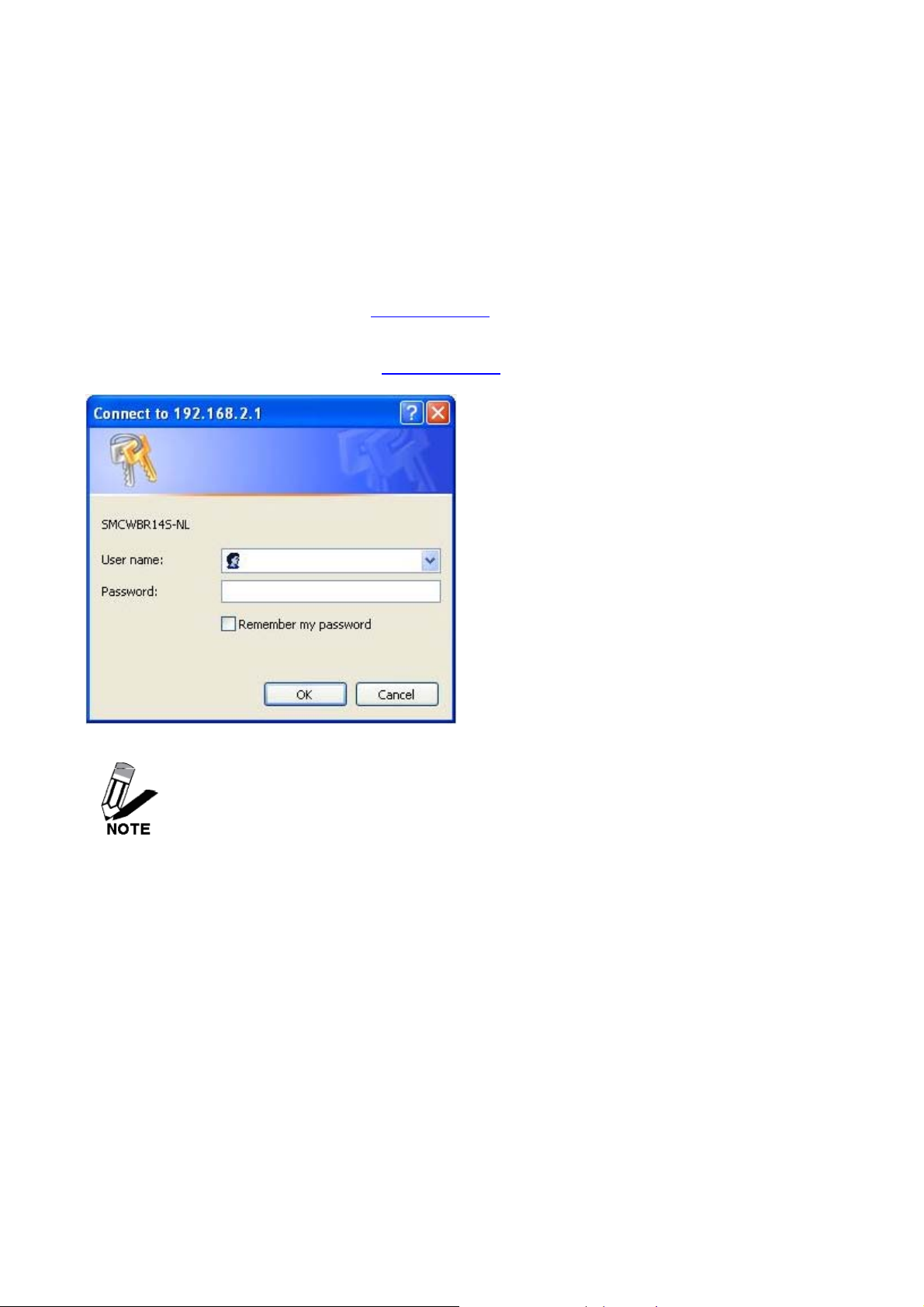
Using the Configuration Menu
Whenever you want to configure your SMCWBR14S-NL , you can access the Configuration Menu through your
PC by opening the Web-browser and typing in the IP Address of the SMCWBR14S-NL . The
SMCWBR14S-NL’s default IP Address is http://192.168.2.1
¾ Open the Web browser.
¾ Type in the IP Address of the Router (http://192.168.2.1
).
If you have changed the default IP Address assigned to the SMCWBR14S-NL, make sure to enter
the correct IP Address.
¾ Select admin in the User Name field.
¾ Password is
¾ Click Login In.
smcadmin
12
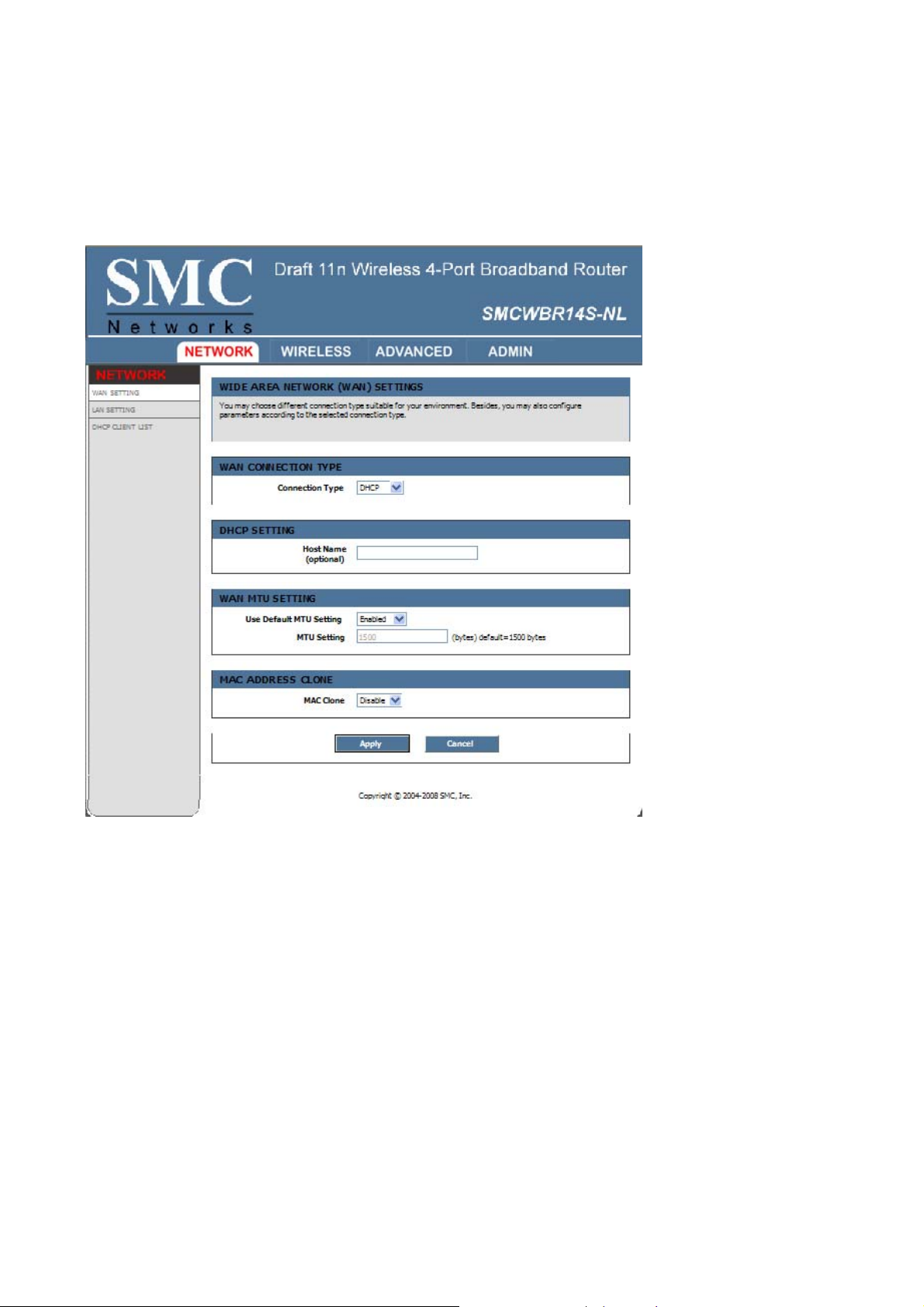
Network
Network: Wan Setting
WAN Connection Type
There are several connection types to choose from: Static IP, DHCP, PPPoE, PPTP, L2TP. If you are
unsure of your connection method, please contact your Internet Service Provider.
Static
Used when your ISP provides you a set IP address that does not change. The IP information is manually
entered in your IP configuration settings. You must enter the IP address, Subnet Mask, Gateway, Primary
DNS Server, and Secondary DNS Server. Your ISP provides you with all of this information.
DHCP
A method of connection where the ISP assigns your IP address when your router requests one from the
ISP's server.
Host Name: Some ISP's may check your computer's Host Name. The Host Name identifies your system
to the ISP's server.
PPPoE
13

Select this option if your ISP requires you to use a PPPoE (Point to Point Protocol over Ethernet)
connection. DSL providers typically use this option. This method of connection requires you to enter a
Username and Password (provided by your Internet Service Provider) to gain access to the Internet.
Reconnect Mode: Typically PPPoE connections are not always on. The router allows you to set the
reconnection mode. The settings are:
Always on: A connection to the Internet is always maintained.
On demand: A connection to the Internet is made as needed.
Manual: You have to open up the Web-based management interface and click the Connect button
manually any time that you wish to connect to the Internet.
Maximum Idle Time: Time interval the machine can be idle before the PPPoE connection is
disconnected. The Maximum Idle Time value is only used for the "On demand" and "Manual" reconnect
modes.
L2TP
L2TP (Layer Two Tunneling Protocol) uses a virtual private network to connect to your ISP. This
method of connection requires you to enter a Username and Password (provided by your Internet
Service Provider) to gain access to the Internet.
L2TP Server IP Address: The ISP provides this parameter, if necessary. The value may be the same as
the Gateway IP Address.
Reconnect Mode: Typically PPPoE connections are not always on. The router allows you to set the
reconnection mode. The settings are:
Always on: A connection to the Internet is always maintained.
On demand: A connection to the Internet is made as needed.
Manual: You have to open up the Web-based management interface and click the Connect button
manually any time that you wish to connect to the Internet.
Maximum Idle Time: Time interval the machine can be idle before the PPPoE connection is
disconnected. The Maximum Idle Time value is only used for the "On demand" and "Manual" reconnect
modes.
WAN Interface IP Type
Static: If your ISP has assigned a fixed IP address, select this option. The ISP provides the values for
the following fields for WAN Interface IP Setting:
IP Address, Subnet Mask , Default Gateway.
Dynamic: If the ISP's servers assign the router's IP addressing upon establishing a connection, select
this option.
PPTP
PPTP (Point to Point Tunneling Protocol) uses a virtual private network to connect to your ISP. This
method of connection is primarily used in Europe. This method of connection requires you to enter a
Username and Password (provided by your Internet Service Provider) to gain access to the Internet.
PPTP Server IP Address: The ISP provides this parameter, if necessary. The value may be the same as
the Gateway IP Address.
Reconnect Mode: Typically PPPoE connections are not always on. The router allows you to set the
reconnection mode. The settings are:
14
 Loading...
Loading...