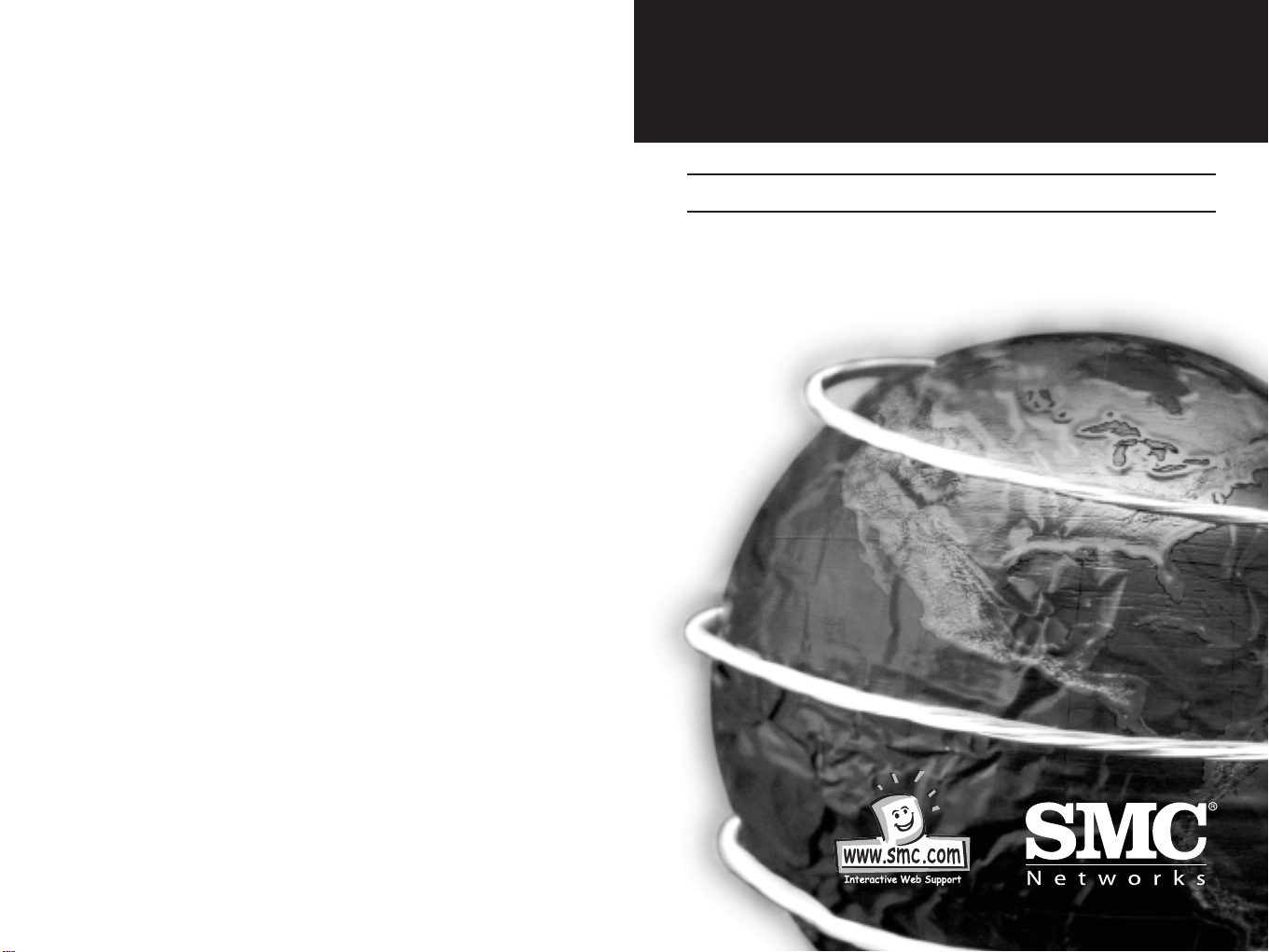
Routeur haut débit
10/100Mbps
Guide d'installation
SMC7004WFW
V1.0
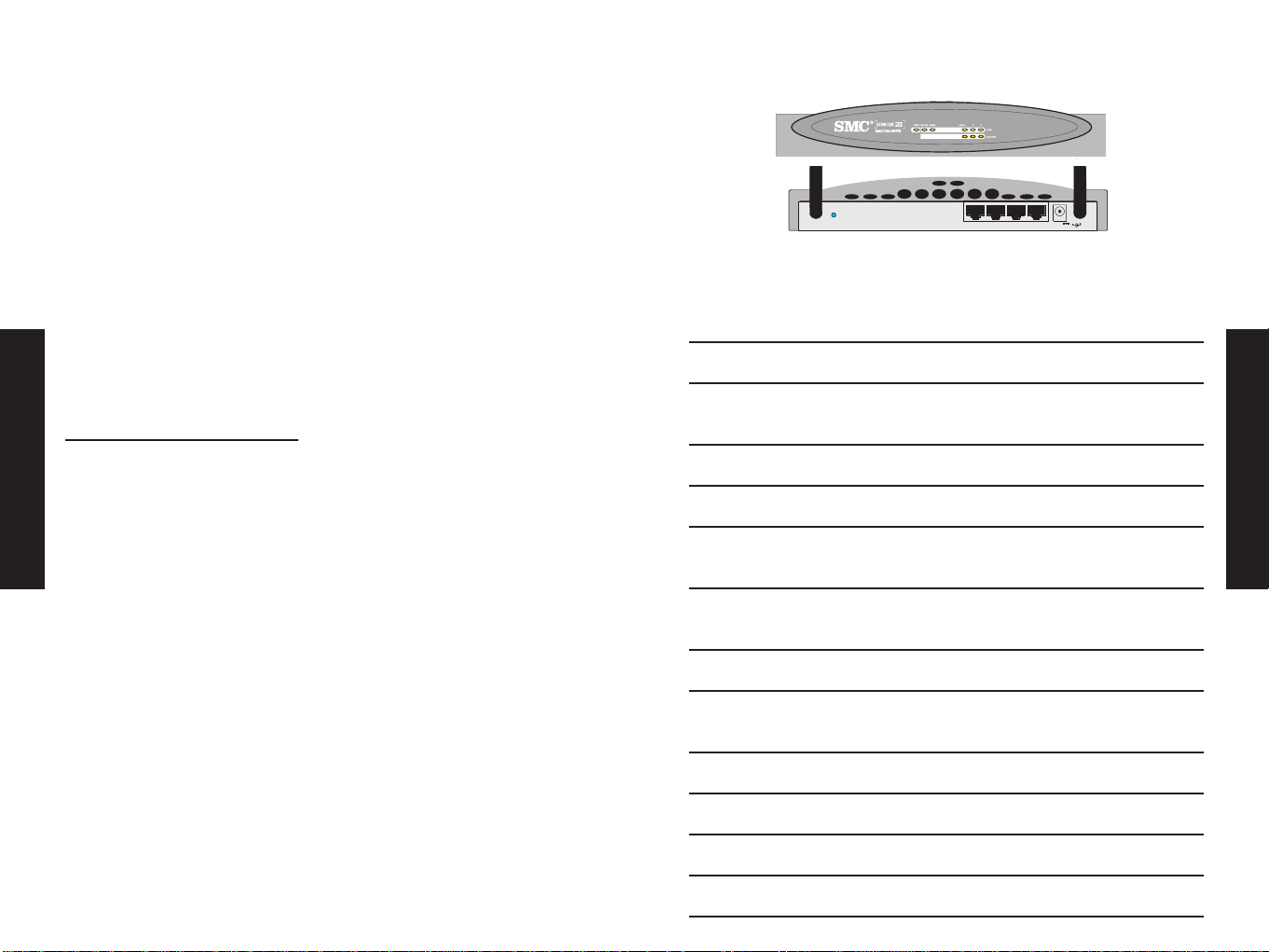
Chapitre 1 Introduction
Chapitre 2 Témoins lumineux
Chapitre 3 Configuration de votre ordinateur
Chapitre 4 Configuration de votre routeur Barricade
Pour le fonctionnement sans fil du routeur SMC7004WFW,
reportez-vous au manuel complet sur le CD-ROM (fourni dans ce
coffret) ou visitez www.smc-europe.com. Reportez-vous
également à la documentation fournie avec vos cartes PCI ou
PCMCIA sans fil.
Pour la configuration à réseau privé virtuel, reportez-vous au
manuel complet sur le CD-ROM (fourni dans ce coffret). Pour des
informations supplémentaires, visitez www.smc-europe.com.
Pour les manuels complets dans d’autres langues, reportez-vous
au CD-ROM inclus ou visitez www.smc-europe.com.
Chapitre 1. Introduction
Contenu du coffret
•
Un routeur Barricade SMC
•
Un cordon d’alimentation
•
Ce Guide d’installation rapide
•
Un CD-ROM contenant la documentation complète
•
Un câble Fast Ethernet de catégorie 5
Vérifiez que vous disposez de la configuration minimale requise
pour l’installation
Avant d’installer votre routeur Barricade, assurez-vous de disposer des
éléments mentionnés ci-dessous.
•
Un ordinateur équipé d’une carte réseau Ethernet
•
Votre CD-ROM d’installation de Windows, si votre ordinateur
exécute Windows 95, 98 ou Me
•
Une connexion Internet via un modem câble ou xDSL
•
Un câble réseau Ethernet supplémentaire
•
Un navigateur Web, tel que Netscape ou Internet Explorer
Chapitre 2. Témoins lumineux
Le panneau avant du routeur Barricade est équipé de témoins
lumineux (LED) pour un contrôle aisé. Le tableau suivant explique la
fonction de chaque témoin :
Élément Description
Témoins Ces indicateurs contrôlent l’état de l’alimentation et des
ports WLAN, WAN et LAN.
Antennes Les deux antennes offrent une réception optimale en
sans fil choisissant dynamiquement la meilleure antenne pour
chaque client.
Bouton Reset Ce bouton permet de réinitialiser le système ou de restaurer
(Réinitialiser) les paramètres par défaut.
Port WAN Port WAN (RJ-45). Connectez votre modem câble, votre
modem xDSL ou un routeur Ethernet à ce port.
Ports de Ports Fast Ethernet (RJ-45). Connectez des périphériques de
réseau local votre réseau local à ces ports (par exemple, un ordinateur, un
concentrateur ou un commutateur).
Prise Branchez sur cette prise le cordon d’alimentation fourni.
d’alimentation Avertissement : l’utilisation d’un cordon d’alimentation
inapproprié peut endommager le routeur Barricade.
Témoin (LED) Apparence État
Power (Vert) Allumé Le routeur Barricade sans fil est sous
tension.
(Alimentation)
WLAN (Vert) Allumé Le routeur Barricade sans fil a établi
une connexion sans fil.
WAN (Vert) Allumé La connexion du port WAN au réseau
est établie.
LAN Link (Vert) Allumé La connexion au réseau du port de
(Liaison de réseau local) réseau local indiqué est établie.
Activity (Activité) Clignotant Le port LAN indiqué transmet ou reçoit
(Orange) des données.
Français
Français
!
RESET
9V
2A
MAX
RESET
WAWAN12 3
9V
2AMAX
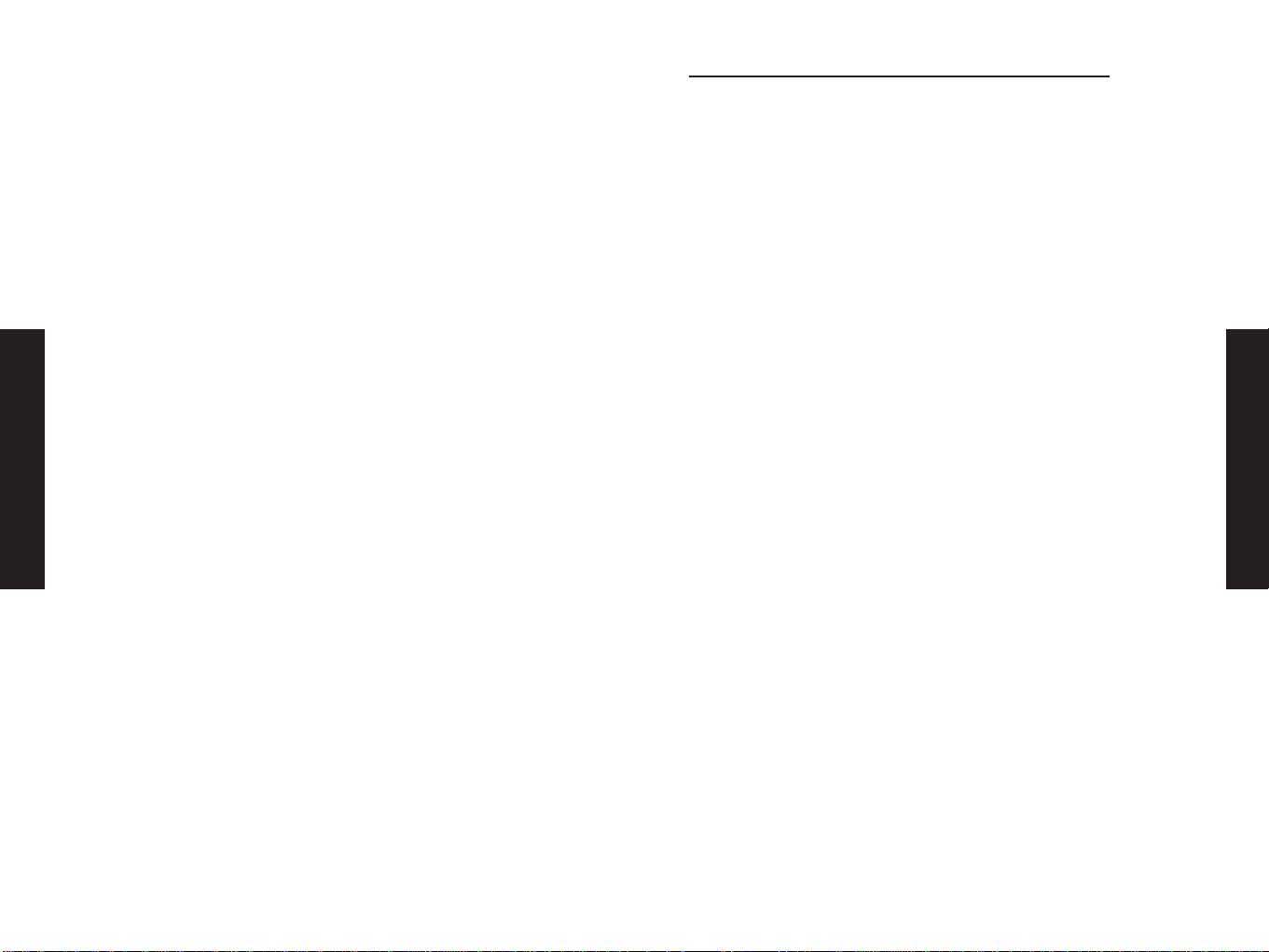
Chapitre 3. Configuration de votre ordinateur
Ce Guide d’installation rapide fournit des instructions d’installation
pour Windows 95, 98, Me, NT 4.0, 2000 et XP, ainsi que pour
Macintosh OS 7.x et les versions ultérieures. Assurez-vous de suivre
les instructions qui correspondent à votre système d’exploitation.
•
Configuration de votre ordinateur sous Windows 95/98/Me
•
Configuration de votre ordinateur sous Windows 2000
•
Configuration de votre ordinateur sous Windows XP
•
Configuration de votre ordinateur sous Windows NT 4.0
•
Configuration de votre ordinateur Macintosh
Configuration de votre ordinateur sous Windows
95/98/Millennium Edition
Il se peut que les instructions communiquées dans le présent
document ne correspondent pas exactement à votre version de
Windows. Cela est dû au fait que ces étapes et captures d’écran ont
été créées à partir de Windows 98. Windows 95 et Windows Me sont
très similaires à Windows 98, mais diffèrent de ce dernier par certains
aspects.
Étape 1. Configuration des paramètres TCP/IP
Après avoir procédé à l’installation matérielle en connectant vos
périphériques, vous devez configurer votre ordinateur pour la
connexion à votre routeur Barricade. Vous devez déterminer de quelle
manière votre fournisseur de services Internet vous attribue votre
adresse IP. De nombreux fournisseurs attribuent ces numéros de
façon automatique à l’aide d’une technologie réseau connue sous le
nom de protocole DHCP (Dynamic Host Configuration Protocol).
D’autres fournissent une adresse IP et des numéros associés, que
vous devez entrer manuellement. Il s’agit alors d’une adresse IP
statique. La manière dont votre fournisseur attribue votre adresse IP
détermine la façon dont vous devrez configurer votre ordinateur.
Français
Français
Connexion des périphériques
1. Connexion des ordinateurs : connectez les ordinateurs directement
au routeur Barricade aux ports 1 à 3 situés sur le panneau arrière.
Si vous devez brancher plus de 3 ordinateurs, connectez un
concentrateur ou un commutateur (en utilisant son port à lien
montant), puis reliez les ordinateurs supplémentaires à ce
périphérique.
2. Connexion d’un modem câble ou DSL : connectez votre modem
câble ou DSL au port WAN situé sur le panneau arrière.
3. Power (Alimentation) : branchez le cordon d’alimentation dans la
prise prévue à cet effet.
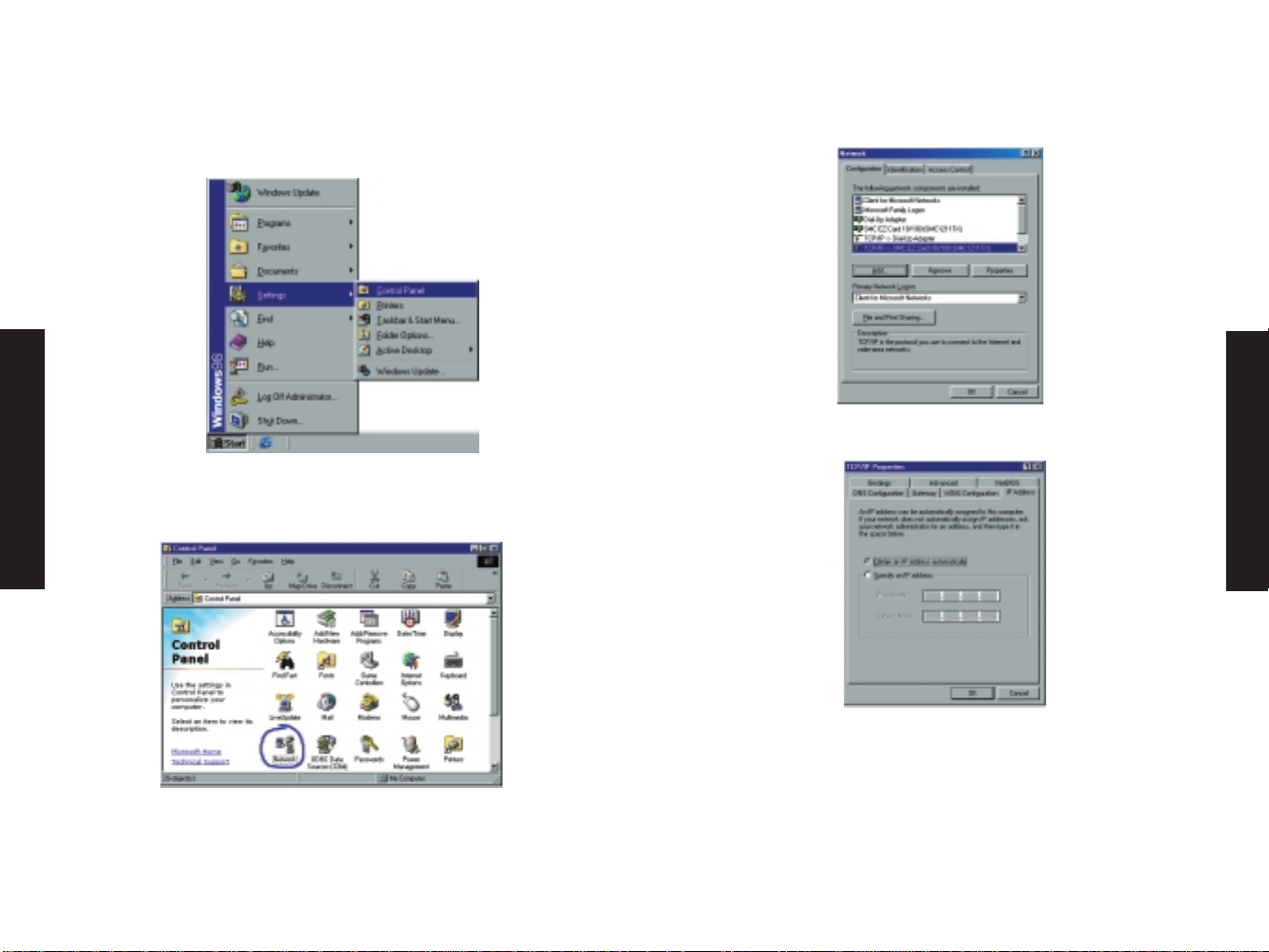
Voici comment procéder :
1. Depuis le Bureau Windows, cliquez sur le bouton « Start »
(Démarrer). Choisissez « Settings » (Paramètres), puis cliquez sur «
Control Panel » (Panneau de configuration).
2. Dans le Panneau de configuration, double-cliquez sur l’icône «
Network » (Réseau).
3. Dans la fenêtre « Network » (Réseau), sous l’onglet «
Configuration », double-cliquez sur l’entrée « TCP/ IP » affichée
pour votre carte réseau.
4. Activez l’onglet « IP Address » (Adresse IP).
Si l’option « Obtain an IP address automatically » (Obtenir
automatiquement une adresse IP) est sélectionnée, votre ordinateur
est déjà configuré pour DHCP. Cliquez sur « Cancel » (Annuler) pour
fermer chaque fenêtre et passez à la section Étape 2. Désactivation
du Proxy HTTP.
5. Recherchez votre adresse IP et votre masque de sous-réseau.
Notez-les dans le tableau prévu à cet effet après l’étape 9 de cette
section.
Français
Français
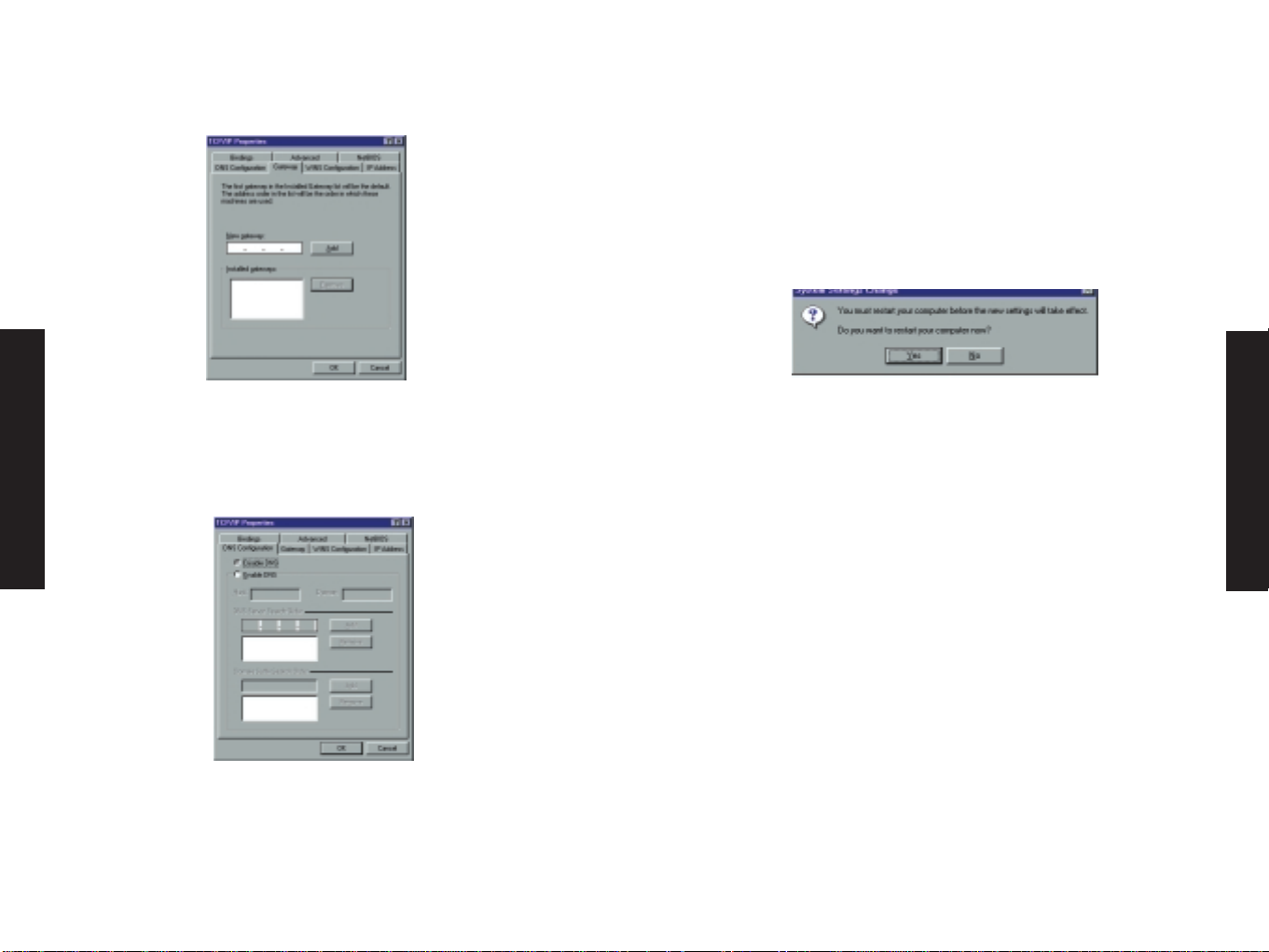
6. Cliquez sur l’onglet « Gateway » (Passerelle) et notez les numéros
affichés sous « Installed gateways » (Passerelles installées).
7. Cliquez sur l’onglet « DNS Configuration » (Configuration DNS).
Consultez les serveurs DNS présents dans la liste « DNS Server
Search Order » (Ordre de recherche DNS). Notez les adresses
présentes.
Français
Français
8. Après avoir noté vos paramètres, contrôlez-les une fois de plus
pour vous assurer que vos notes sont correctes. Cliquez sur
l’onglet « IP Address » (Adresse IP), puis sur « Obtain an IP
address automatically » (Obtenir automatiquement une adresse
IP). Cliquez sur « OK ».
9. Il est possible que votre système Windows ait besoin du CD-ROM
de Windows 95/98/Me pour copier certains fichiers. Une fois la
copie effectuée, vous êtes invité à redémarrer votre système.
Cliquez sur « Yes » (Oui) ; votre ordinateur redémarre.
Paramètres de configuration TCP/IP
IP Address (Adresse IP)____.____.____.____
Subnet Mask (Masque de sous-réseau) ____.____.____.____
Primary DNS Server (Serveur DNS principal) ____.____.____.____
Secondary DNS Server (Serveur DNS secondaire) ____.____.____.____
Default Gateway (Passerelle par défaut)____.____.____.____
Étape 2. Désactivation du Proxy HTTP
Vous devez vérifier que la fonctionnalité « Proxy HTTP » de votre
navigateur Web est désactivée. Cela est nécessaire pour que votre
navigateur Web puisse afficher les pages de configuration de votre
routeur Barricade. Les étapes ci-dessous concernent Internet
Explorer et Netscape. Déterminez le navigateur utilisé et suivez les
étapes appropriées.
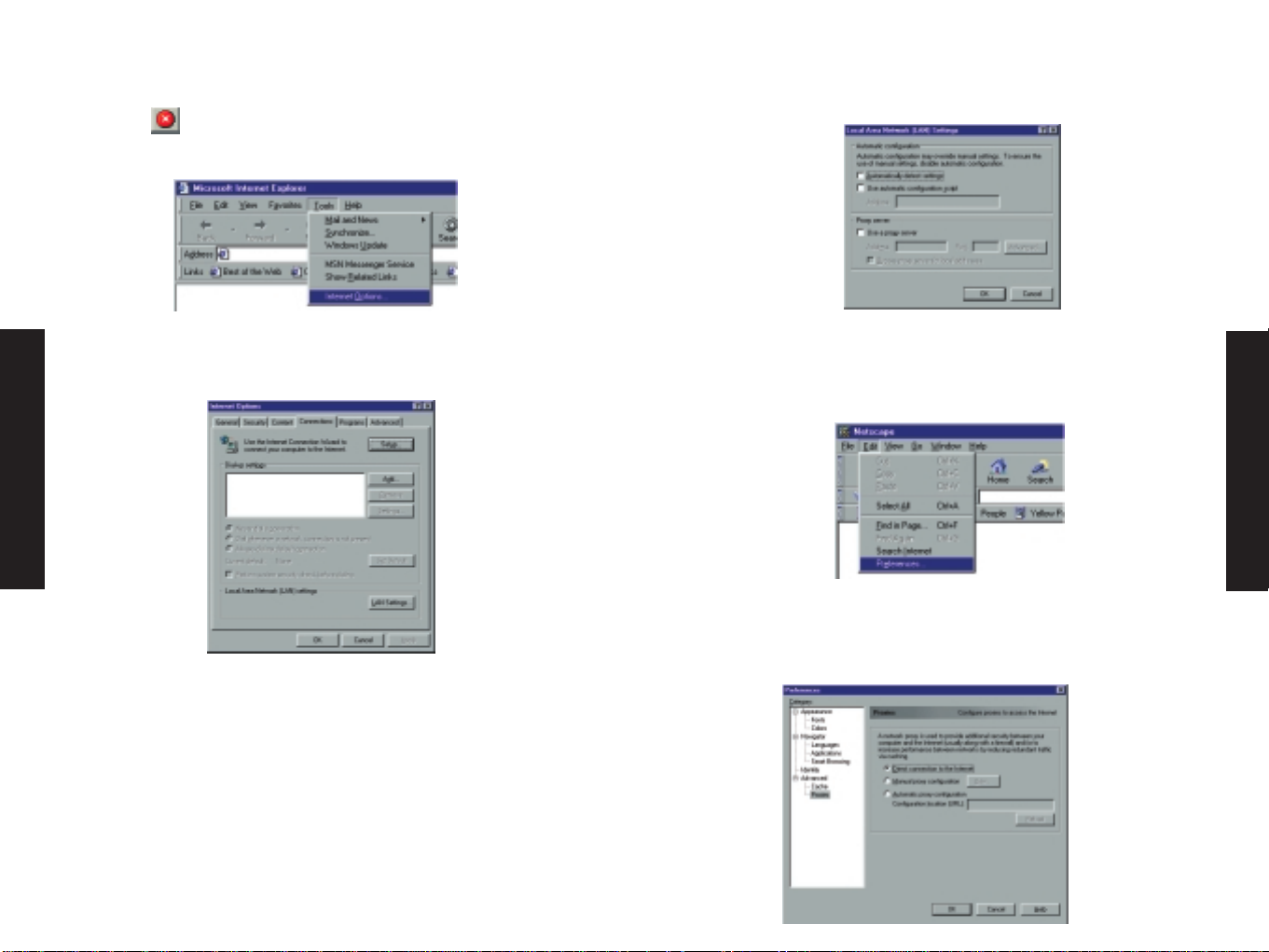
Internet Explorer
1. Ouvrez Internet Explorer et cliquez sur le bouton « Stop »
(Arrêter) . Cliquez sur « Tools » (Outils), puis sur « Internet
Options » (Options Internet).
2. Dans la fenêtre qui s’affiche, cliquez sur l’onglet « Connections
» (Connexions). Cliquez ensuite sur le bouton « LAN Settings »
(Paramètres LAN).
3. Désactivez toutes les cases à cocher.
4. Cliquez sur « OK », puis de nouveau sur « OK » pour fermer la
fenêtre « Internet Options » (Options Internet).
Netscape
1. Ouvrez Netscape et cliquez sur le bouton « Stop » (Arrêter).
Cliquez sur « Edit » (Edition), puis sur « Preferences… »
(Préférences).
2.Dans la fenêtre qui s’affiche, sous « Category » (Catégorie),
double-cliquez sur « Advanced » (Avancées), puis cliquez sur «
Proxy ». Sélectionnez « Direct connection to the Internet »
(Connexion directe à Internet). Cliquez sur « OK ».
Français
Français
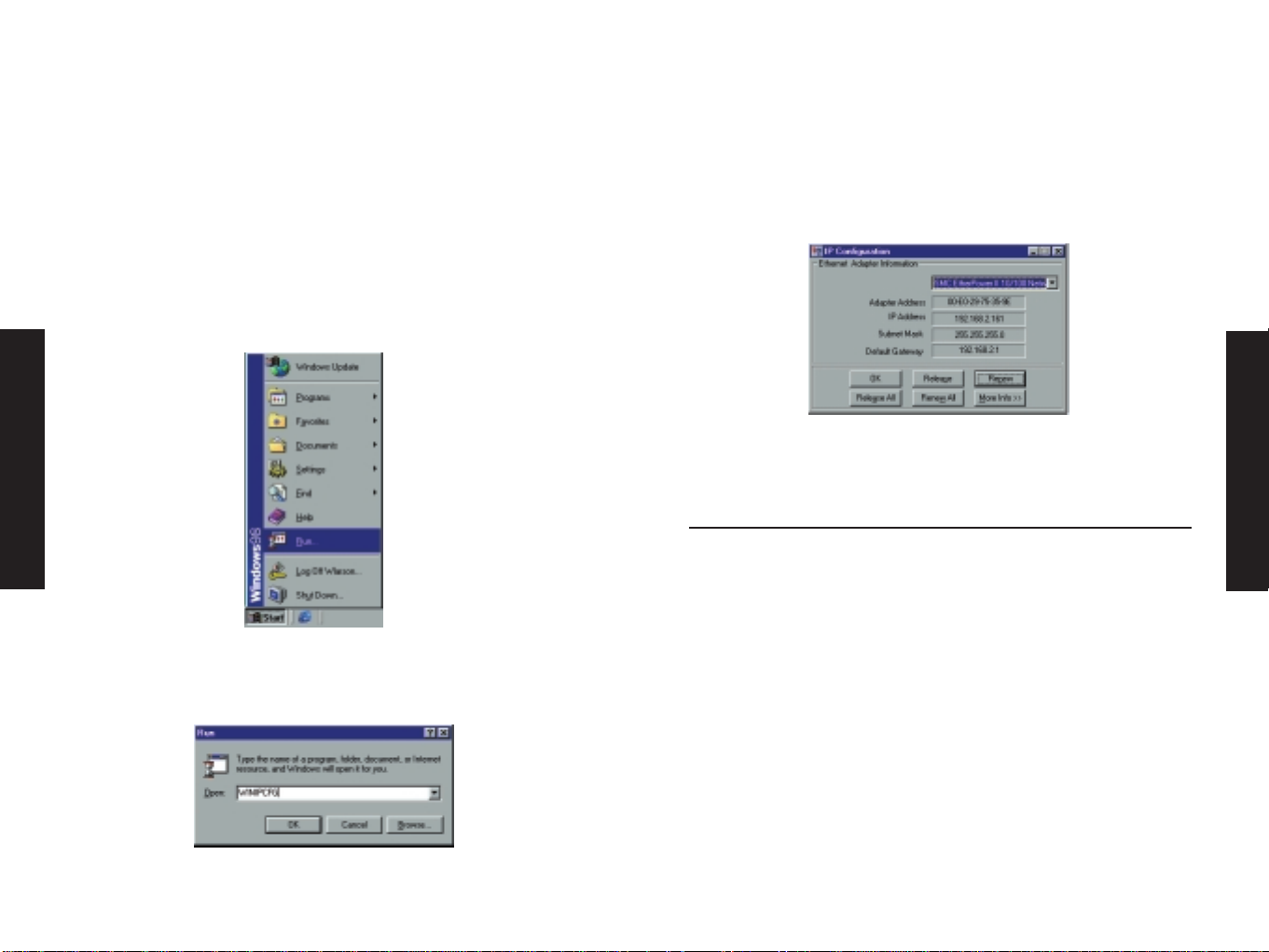
3. Répétez ces étapes pour tous les ordinateurs Windows 95/98/Me
connectés à votre routeur Barricade.
Étape 3. Lecture des paramètres IP depuis votre routeur Barricade
Maintenant que vous avez configuré votre ordinateur pour la
connexion à votre routeur Barricade, il est nécessaire de lui
indiquer les nouveaux paramètres réseau. En libérant les éventuels
anciens paramètres IP et en les remplaçant par ceux de votre
routeur Barricade, vous pouvez également vérifier que vous avez
correctement configuré votre ordinateur.
1. Cliquez sur « Start » (Démarrer), puis sur « Run » (Exécuter).
2.Tapez « WINIPCFG », puis cliquez sur « OK ». L’affichage de la
fenêtre « IP Configuration » (Configuration IP) peut nécessiter
de une à deux minutes.
3. Dans la liste déroulante, sélectionnez votre carte réseau, cliquez
sur « Release » (Libérer), puis sur « Renew » (Renouveler).
Vérifiez que votre adresse IP est maintenant 192.168.2.xxx,
votre masque de sous-réseau 255.255.255.0 et votre passerelle
par défaut 192.168.2.1. Ces valeurs attestent du fonctionnement
de votre routeur Barricade. Cliquez sur « OK » pour fermer la
fenêtre « IP Configuration » (Configuration IP).
Maintenant que votre ordinateur est configuré pour se connecter à
votre routeur Barricade, passez à la section « Configuration de
votre routeur Barricade ».
Configuration de votre ordinateur sous Windows 2000
Étape 1. Configuration des paramètres TCP/IP
Après avoir procédé à l’installation matérielle, vous devez
configurer votre ordinateur pour la connexion à votre routeur
Barricade. Vous devez également déterminer de quelle manière
votre fournisseur de services Internet vous attribue votre adresse
IP. De nombreux fournisseurs attribuent ces numéros de façon
automatique à l’aide d’une technologie réseau connue sous le nom
de protocole DHCP (Dynamic Host Configuration Protocol). D’autres
fournissent une adresse IP et des numéros associés, que vous
devez entrer manuellement. Il s’agit alors d’une adresse IP
statique. La manière dont votre fournisseur attribue votre adresse
IP détermine la façon dont vous devrez configurer votre ordinateur.
Français
Français
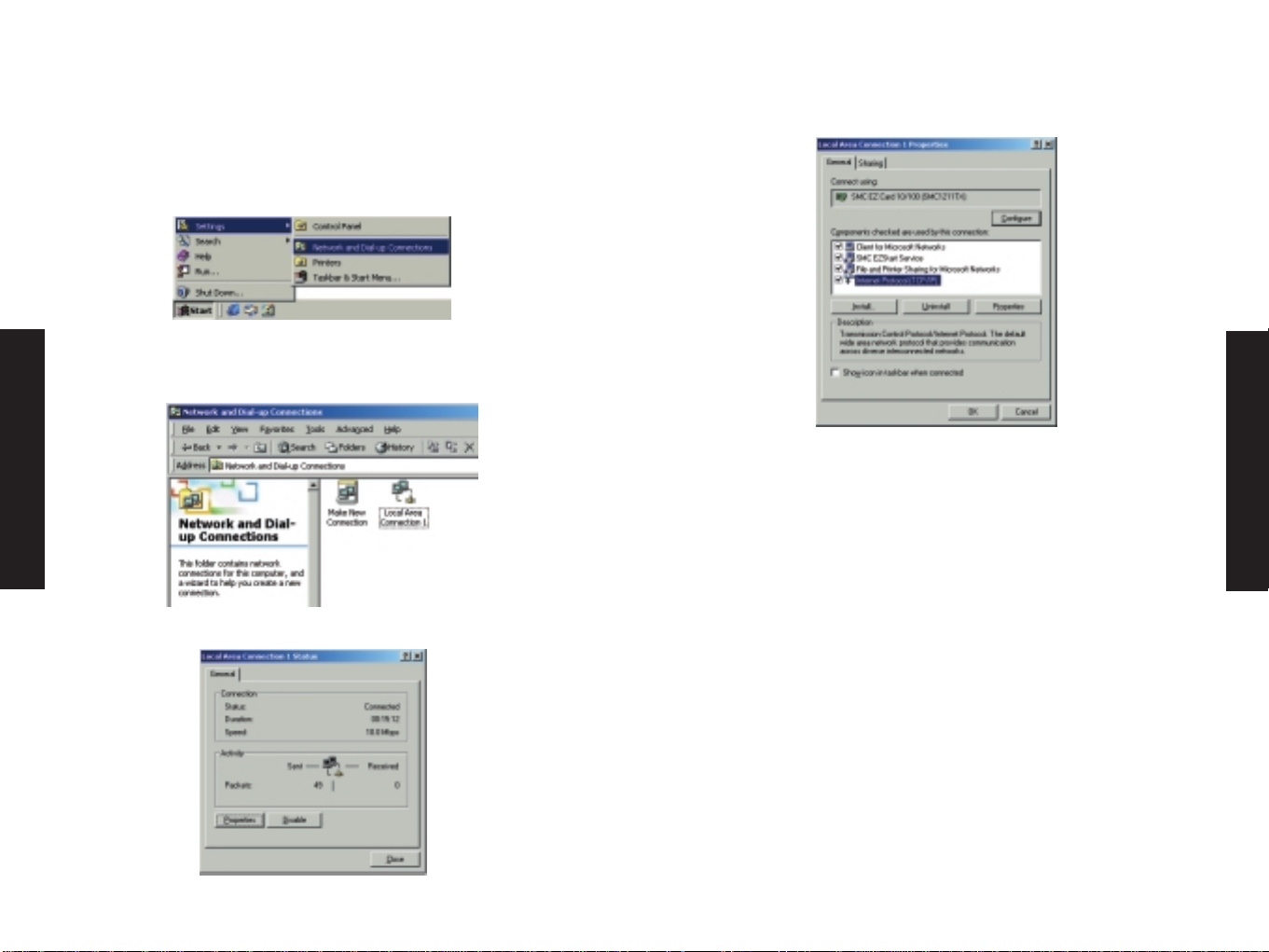
Voici comment procéder :
1. Depuis le Bureau Windows, cliquez sur le bouton « Start »
(Démarrer). Choisissez « Settings » (Paramètres), puis cliquez
sur l’icône « Network and Dial-Up Connections » (Connexions
réseau et accès à distance).
2. Double-cliquez sur l’icône qui correspond à la connexion à votre
routeur Barricade.
3. Cliquez sur « Properties » (Propriétés).
4. Double-cliquez sur « Internet Protocol (TCP/IP) » (Protocole
Internet (TCP/IP)).
5. Toutes les informations que vous devez noter se trouvent dans
la boîte de dialogue « Internet Protocol (TCP/ IP) Properties »
(Propriétés de Protocole Internet (TCP/IP)). Notez ces
informations dans le tableau ci-après.
Si les options « Obtain an IP address automatically » (Obtenir une
adresse IP automatiquement) et « Obtain DNS server address
automatically » (Obtenir les adresses des serveurs DNS
automatiquement) sont sélectionnées, votre ordinateur est déjà
configuré pour DHCP. Cliquez sur « Cancel » (Annuler) pour fermer
chaque fenêtre, et passez à la section Étape 2. Désactivation du
Proxy HTTP.
Français
Français
 Loading...
Loading...