Smc 7004VBR Quick Start Guide
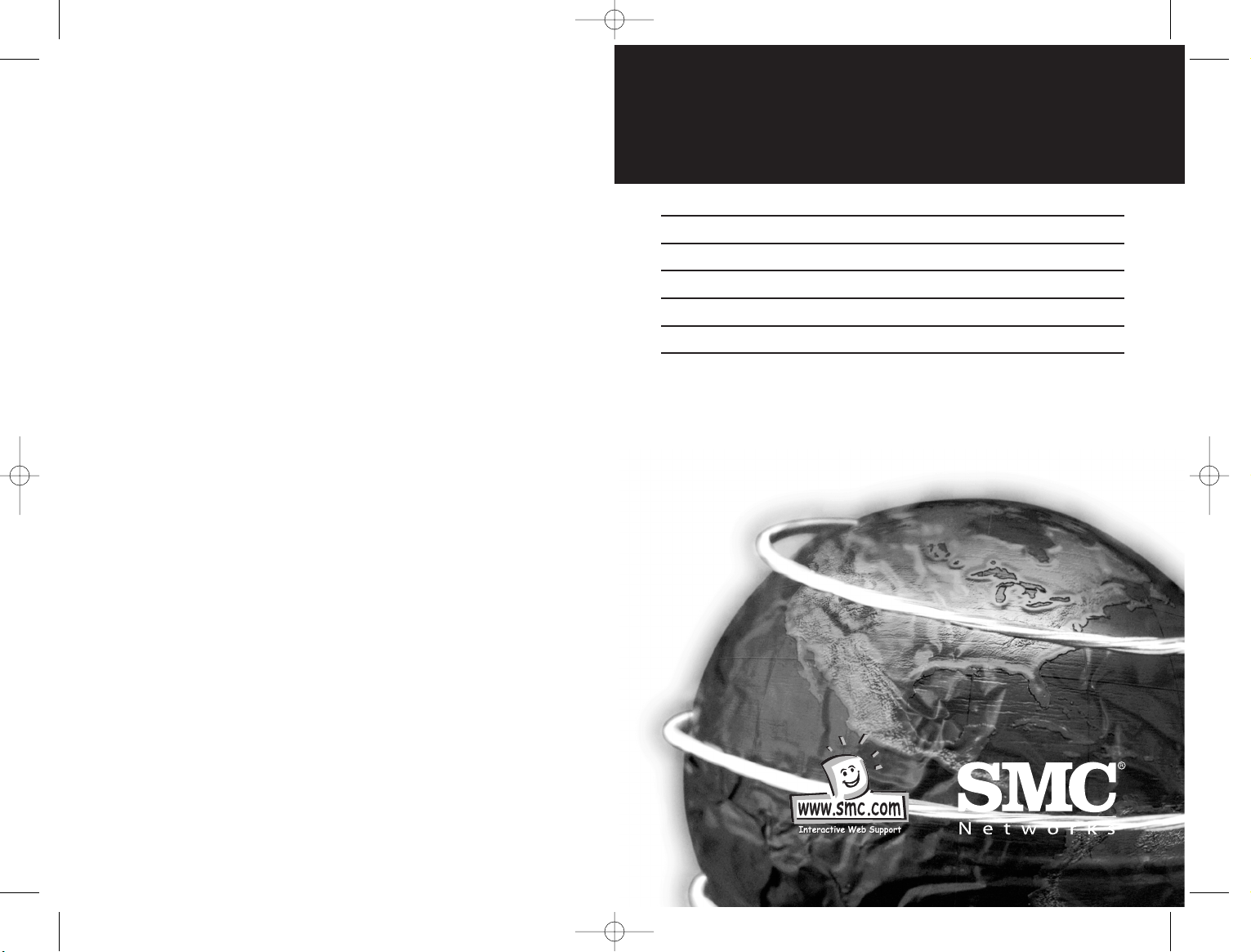
Barricade
Broadband Router
V1.0
Quick Start Guide
Installationskurzanleitung
Guide d'installation
Manual de instalación rápida
Guida rapida di installazione
10/100Mbps Broadband Router
10/100-MBit/s-Breitbandrouter
Routeur haut débit 10/100Mbps
Router de banda ancha de 10/100 Mbps
Router a banda larga a 10/100 Mbps
SMC7004VBR
SMC7004VBR_QS.joint.qxd 19/9/02 12:42 pm Page 1
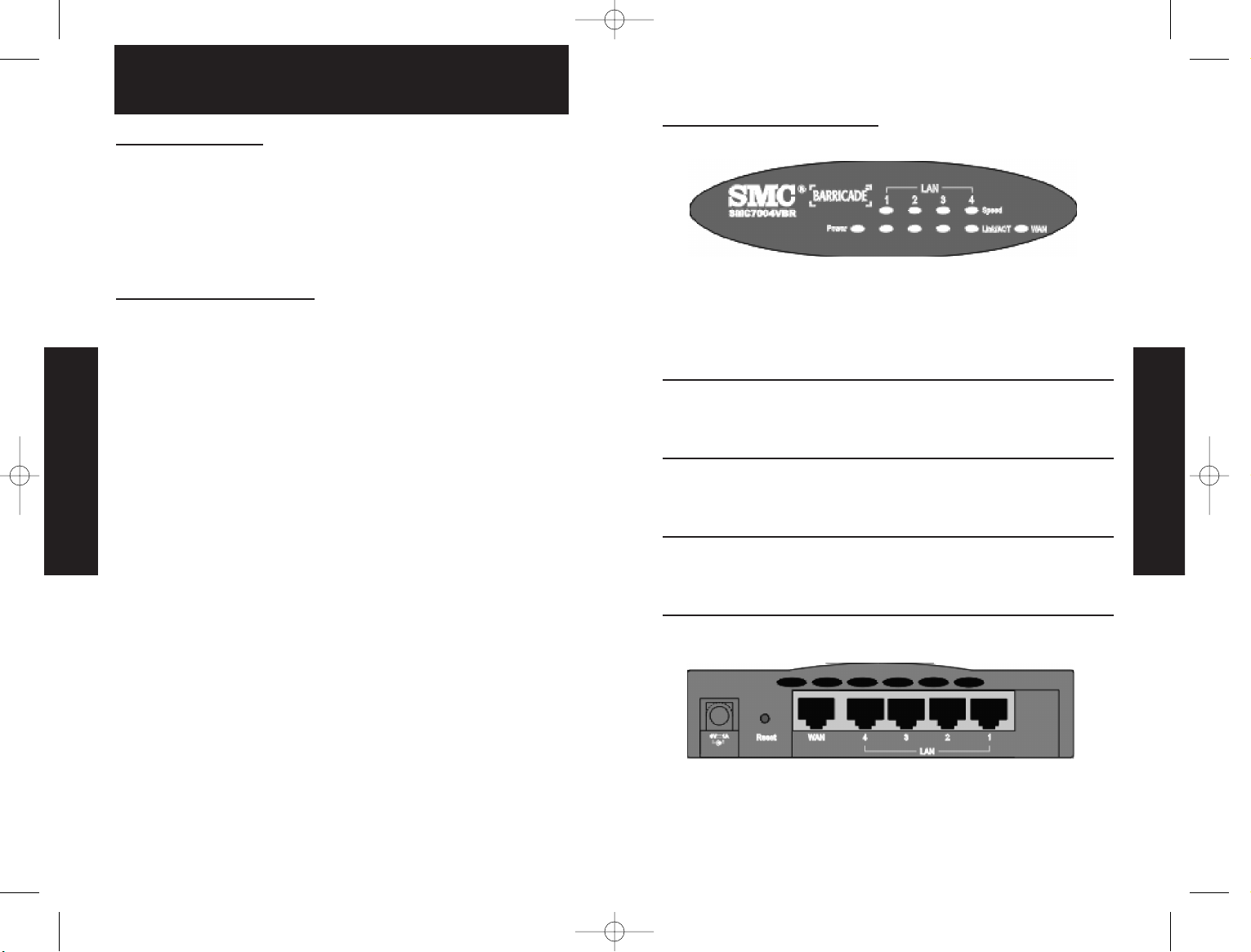
Table of Contents
Chapter 1 Introduction
Chapter 2 Indicator LEDs
Chapter 3 Configuring your Computer
Chapter 4 Configuring your Barricade
Chapter 1. Introduction
The SMC Barricade is a Broadband Router designed to share Internet
Access, provide security, and to network multiple devices for a variety
of users. The Barricade’s simple installation and setup can be carried
out by the least experienced of users, while providing networking
professionals with easy to configure advanced features. Please read
the User Guide for advanced features of this product.
This Package Contains
•
One SMC Barricade
•
One Power Adapter
•
This Quick Installation Guide
•
One CD with Complete Documentation
•
One Category 5 Fast Ethernet Cable
Confirm That You Meet Installation Requirements
Before proceeding with the installation of your Barricade, please be
sure you have the following:
•
A computer with an Ethernet network card installed
•
Your Windows CD, if your computer is running Windows 95, 98,
or ME
•
An Internet connection through a cable or xDSL modem
•
An additional Ethernet network cable
•
A Web browser such as Internet Explorer or Netscape
Chapter 2. Indicator LEDs
The front panel of the Barricade provides indicator LEDs (Light
Emitting Diodes) for easy monitoring. The following table defines the
function of each LED.
LED Condition Status
Power (green) On Barricade is receiving power.
WAN (green) On The WAN port has established a valid
network connection.
Flashing The WAN port is transmitting or receiving
data.
Link/Act On The indicated LAN port has established a
(green) valid network connection.
Flashing The indicated LAN port is transmitting or
receiving data.
Speed (green) On The indicated LAN port is operating at
100Mbps.
Off The indicated LAN port is operating at
10Mbps.
Connecting Devices
1. Connecting Computers: Connect computers directly to the
Barricade on ports 1-4 on the rear panel. If you have more than 4
English
English
10/100Mbps Broadband Router
SMC7004VBR_QS.joint.qxd 19/9/02 12:42 pm Page 3
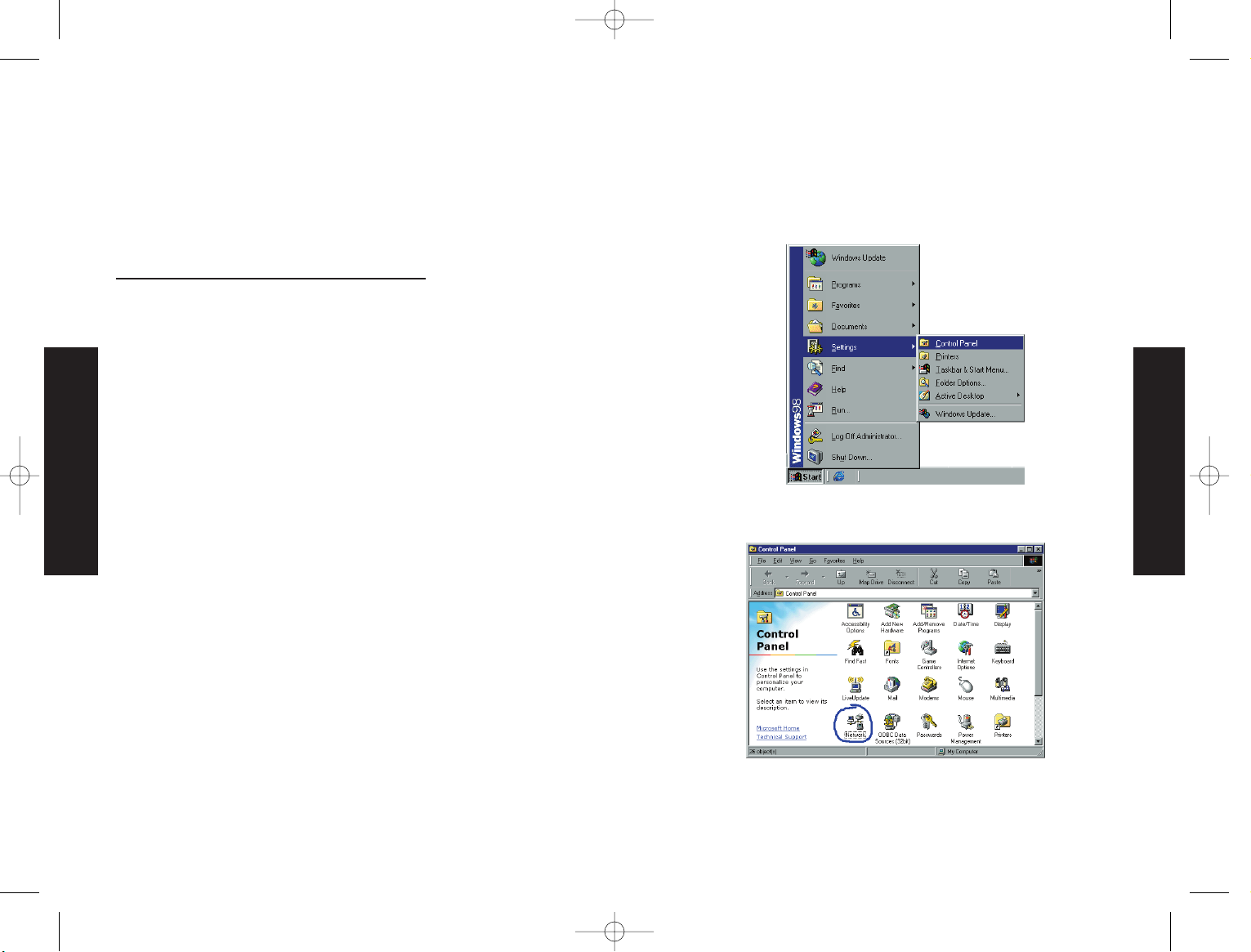
known as a static IP address. How your ISP assigns your IP address
determines how you will configure your computer.
Here is what to do:
1. From the Windows desktop, click the "Start" button. Choose
"Settings," then click "Control Panel."
2. From "Control Panel," double-click the "Network" icon.
English
English
computers to plug in, connect a hub or a switch (using its uplink
port) and connect additional computers to that device.
2. Connecting a Cable Modem or DSL Modem: Connect your Cable or
DSL modem to the WAN port on the rear panel.
3. Power: Plug the power cord into the power jack.
Chapter 3. Configuring Your Computer
This Quick Installation Guide provides configuration instructions for
Windows 95, 98, ME, NT 4.0, 2000 and XP, and for Macintosh OS 7.x
and above. Please be sure that you are following the proper
instruction set for your operating system.
•
Configuring Your Computer with Windows 95/98/Me.
•
Configuring Your Computer with Windows 2000.
•
Configuring Your Computer with Windows XP.
•
Configuring Your Computer with Windows NT 4.0.
•
Configuring Your Macintosh Computer.
Configuring Your Computer in Windows 95/98/Millennium Edition
You may find that the instructions here do not exactly match your
version of Windows. This is because these steps and screenshots were
created from Windows 98. Windows 95 and Windows Me are very
similar, but not identical, to Windows 98.
Step 1. Configure TCP/IP Settings
After you have completed the hardware setup by connecting your
devices, you need to configure your computer to connect to your
Barricade. You need to determine how your ISP issues your IP
address. Many ISPs issue these numbers automatically using a
networking technology known as Dynamic Host Configuration
Protocol, or DHCP. Other ISPs will specify your IP address and
associated numbers, which you must enter manually. This is also
SMC7004VBR_QS.joint.qxd 19/9/02 12:43 pm Page 5
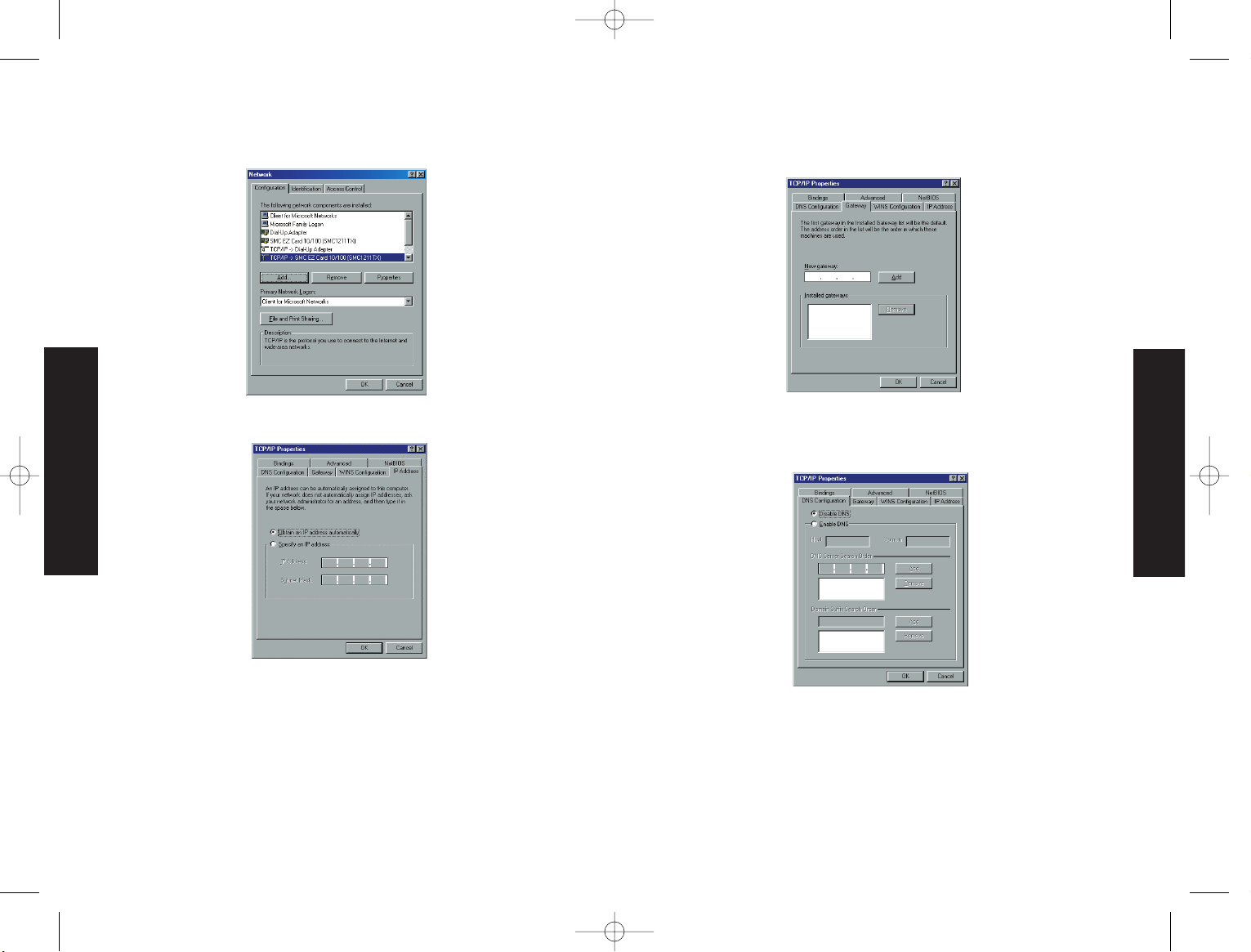
3. In the "Network" window, under the "Configuration" tab, doubleclick the "TCP/IP" entry that is listed with your network card.
4. Select the "IP Address" tab.
If "Obtain an IP address automatically" is already selected, your
computer is already configured for DHCP. Click "Cancel" to close each
window, and skip to Step 2. Disable HTTP Proxy.
5. Locate your IP address and Subnet Mask. Record them in the
spaces provided after step 9 in this section.
6. Click the "Gateway" tab and record the numbers listed under
"Installed gateways."
7. Click the "DNS Configuration" tab. Locate the DNS servers listed
under "DNS Server Search Order." Record the listed addresses.
English
English
SMC7004VBR_QS.joint.qxd 19/9/02 12:43 pm Page 7
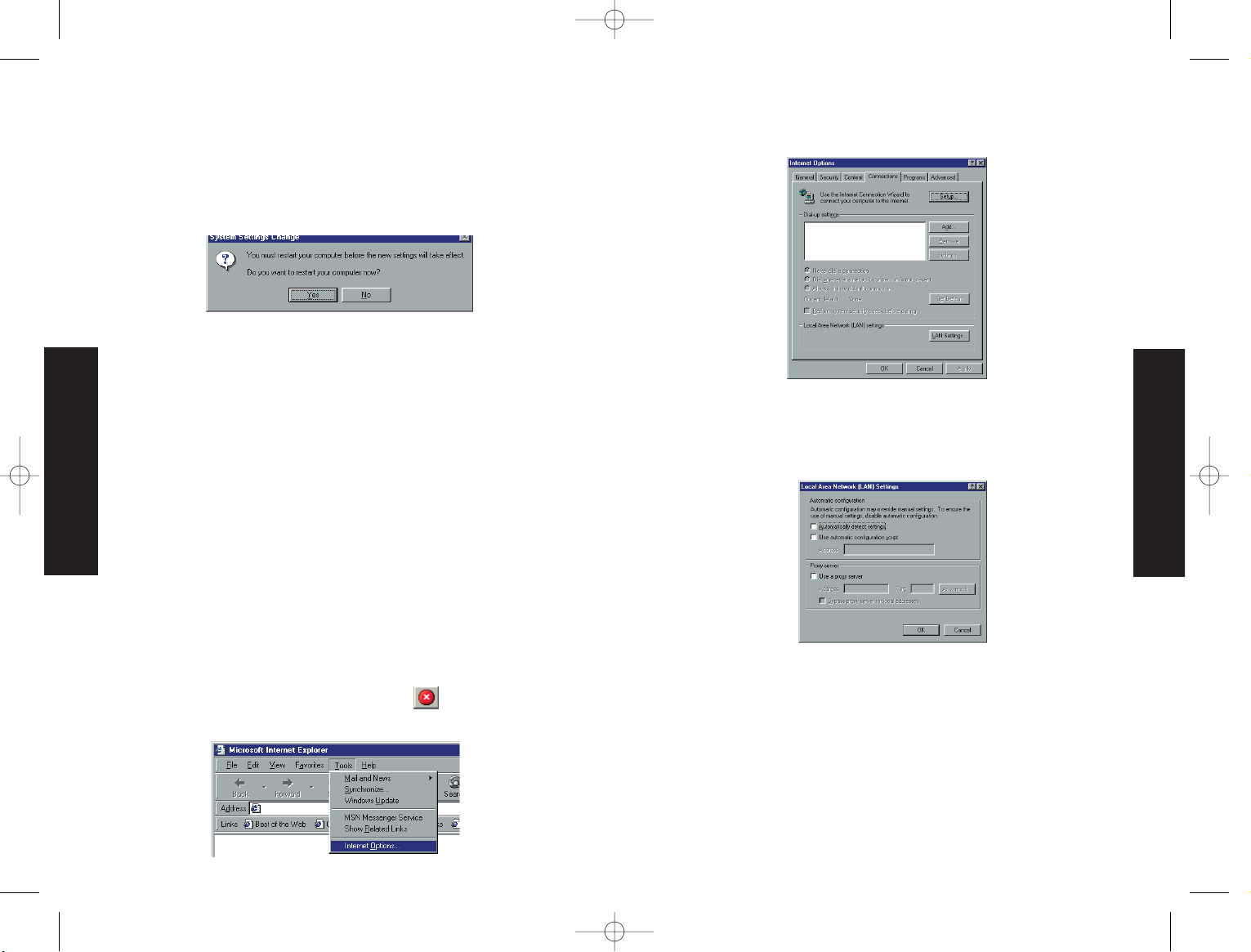
8. After writing down your settings, check to make sure you have
recorded them correctly. Click the "IP Address" tab and then
click "Obtain an IP address automatically." Click OK.
9. Windows may need your Windows 95/98/ME CD to copy some files.
After it finishes copying, it will then prompt you to restart your
system. Click "Yes" and your computer will shut down and restart.
TCP/IP Configuration Setting
IP Address ____.____.____.____
Subnet Mask ____.____.____.____
Primary DNS Server ____.____.____.____
Secondary DNS Server ____.____.____.____
Default Gateway ____.____.____.____
Step 2. Disable HTTP Proxy
You will need to verify that the "HTTP Proxy" feature of your Web
browser is disabled. This is so that your Web browser will be able
to view the configuration pages inside your Barricade. The
following steps are for Internet Explorer and for Netscape.
Determine which browser you use and follow the appropriate steps.
Internet Explorer
1. Open Internet Explorer and click the stop button. Click
"Tools," then "Internet Options."
English
English
2. In the "Internet Options" window click the "Connections" tab.
Next, click the "LAN Settings…" button.
3. Clear all the checkboxes.
4. Click "OK," and then click "OK" again to close the "Internet
Options" window.
SMC7004VBR_QS.joint.qxd 19/9/02 12:43 pm Page 9
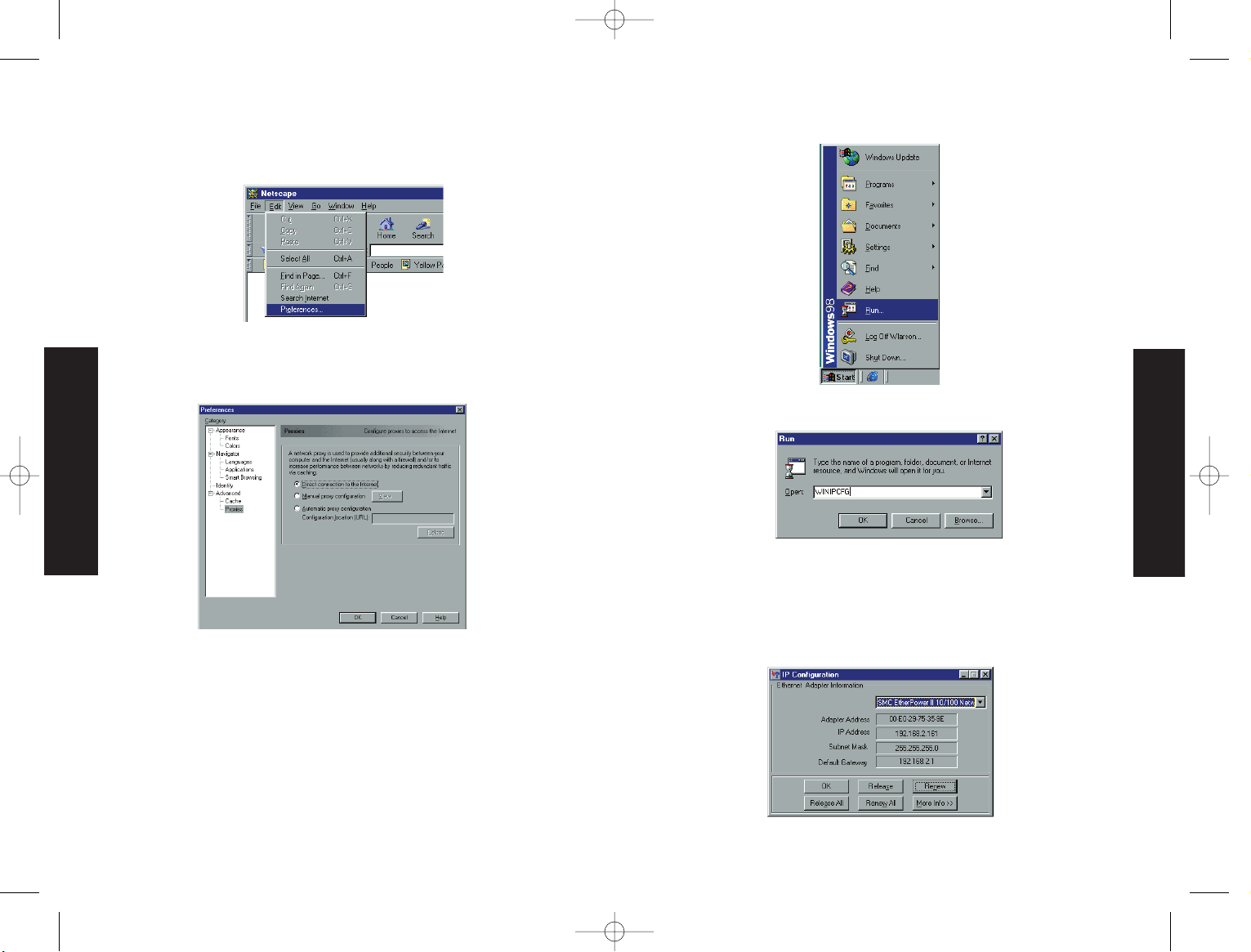
Netscape
1. Open Netscape and click the stop button. Click "Edit," then
click "Preferences…"
2. In the "Preferences" window, under "Category" double-click
"Advanced," then click "Proxies." Select "Direct connection to
the Internet." Click "OK."
3. Repeat these steps for each Windows 95/98/Me computer
connected to your Barricade.
Step 3. Obtain IP Settings from Your Barricade
Now that you have configured your computer to connect to your
Barricade, it needs to obtain new network settings. By releasing
any old IP settings and renewing them with settings from your
Barricade, you will also verify that you have configured your
computer correctly.
1. Click "Start," then "Run…"
2. Type "WINIPCFG" and click "OK." It may take a minute or two
for the "IP Configuration" window to appear.
3. From the drop-down menu, select your network card. Click
"Release" and then "Renew." Verify that your IP address is now
192.168.2.xxx, your Subnet Mask is 255.255.255.0 and your
Default Gateway is 192.168. 2.1. These values confirm that your
Barricade is functioning. Click "OK" to close the "IP
Configuration" window.
Now that your computer is configured to connect to your
Barricade, please skip to "Configuring Your Barricade".
English
English
SMC7004VBR_QS.joint.qxd 19/9/02 12:43 pm Page 11
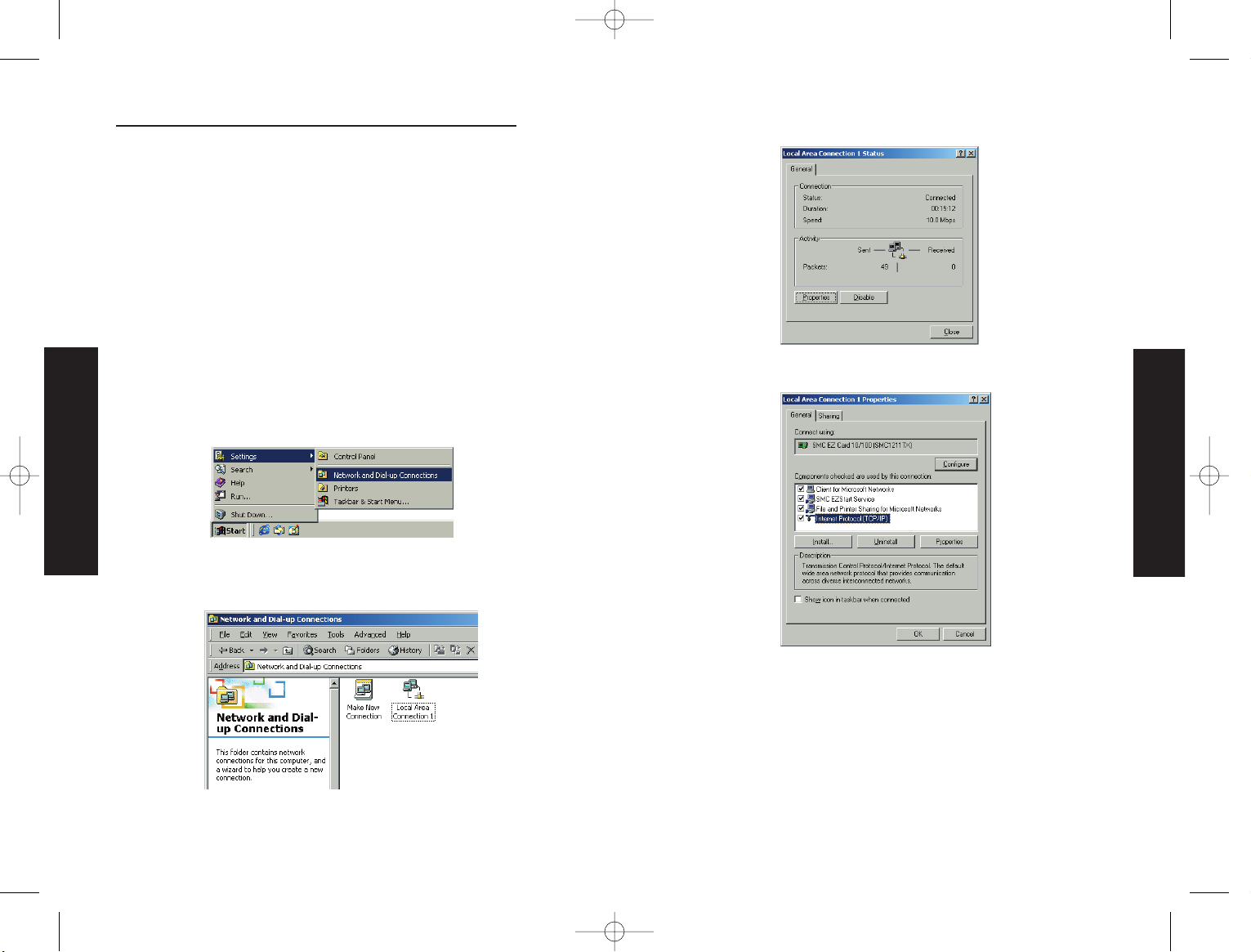
Configuring Your Computer with Windows 2000
Step 1. Configure TCP/IP Settings
After you have completed the hardware setup, you need to
configure your computer to connect to your Barricade. You also need
to determine how your ISP issues your IP address. Many ISPs issue
these numbers automatically, using a networking technology known
as Dynamic Host Control Protocol, or DHCP. Other ISPs will specify
your IP address and associated numbers, which you must enter
manually. This is also known as a static IP address. How your ISP
assigns your IP address determines how you will configure your
computer.
Here is what to do:
1. From the Windows desktop, click the "Start" button. Choose
"Settings," then click "Network and Dial-Up Connections" icon.
2. Double-click the icon that corresponds to the connection to
your Barricade.
3. Click "Properties."
4. Double-click "Internet Protocol (TCP/IP).
"
5. All the information that you need to record is on the "Internet
Protocol (TCP/IP) Properties" dialog box. Use the spaces below
to record the information.
If "Obtain an IP address automatically" and "Obtain DNS server
address automatically" are already selected, your computer is
already configured for DHCP. Click "Cancel" to close each window,
and skip to to Step 2. Disable HTTP Proxy.
English
English
SMC7004VBR_QS.joint.qxd 19/9/02 12:43 pm Page 13
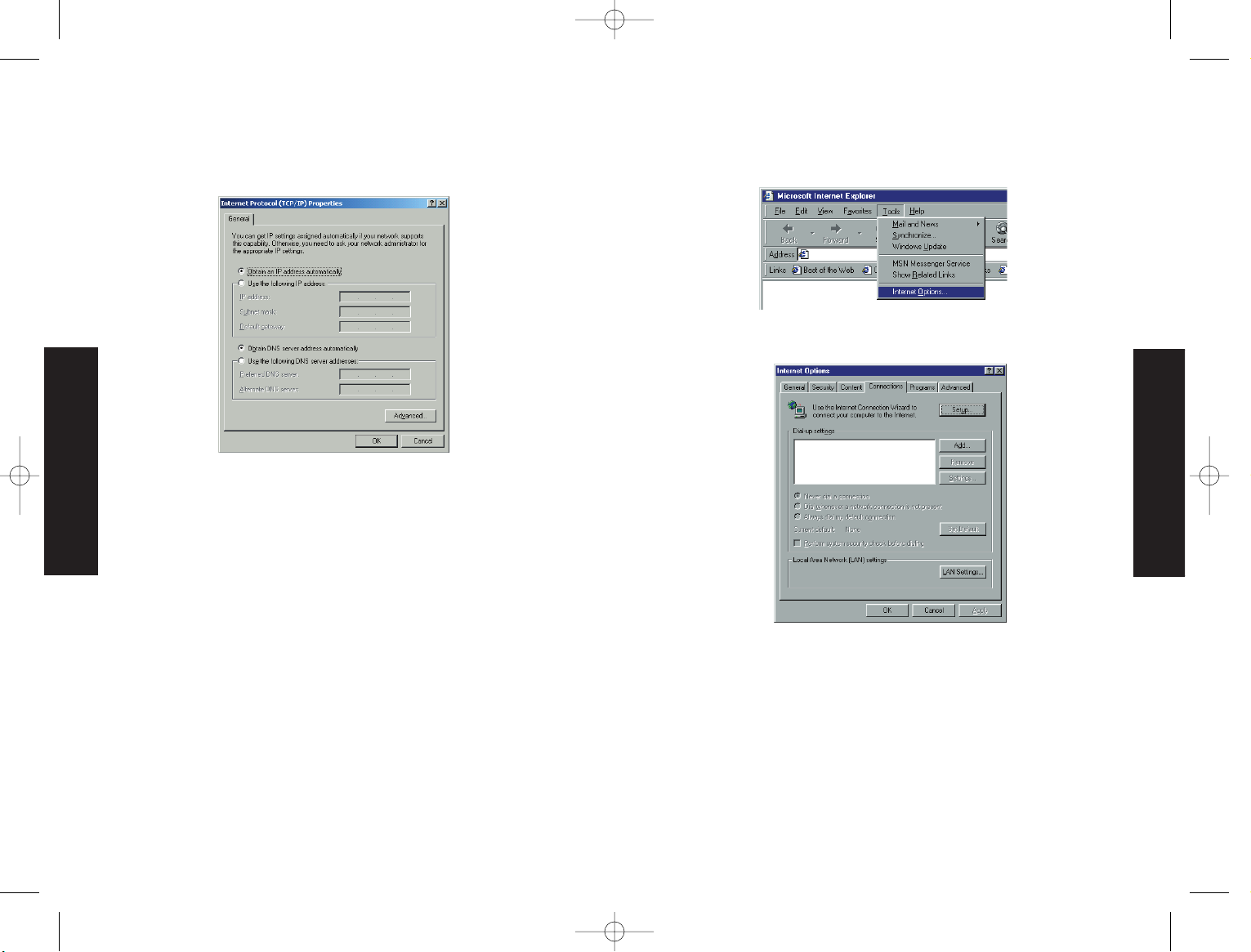
6. Select "Obtain an IP address automatically" and then select
"Obtain DNS server address automatically." Click "OK" or "Close"
to close each window
TCP/IP Configuration Setting
IP Address ____.____.____.____
Subnet Mask ____.____.____.____
Primary DNS Server ____.____.____.____
Secondary DNS Server ____.____.____.____
Default Gateway ____.____.____.____
Step 2. Disable HTTP Proxy
You will need to verify that the "HTTP Proxy" feature of your Web
browser is disabled. This is so that your Web browser will be able
to view the configuration pages inside your Barricade. The
following steps are for Internet Explorer and for Netscape.
Determine which browser you use and follow the appropriate steps.
Internet Explorer
1. Open Internet Explorer and click the stop button. Click "Tools,"
then "Internet Options."
2. In the "Internet Options" window click the "Connections" tab.
Next, click the "LAN Settings…" button.
3. Clear all the checkboxes.
English
English
SMC7004VBR_QS.joint.qxd 19/9/02 12:43 pm Page 15
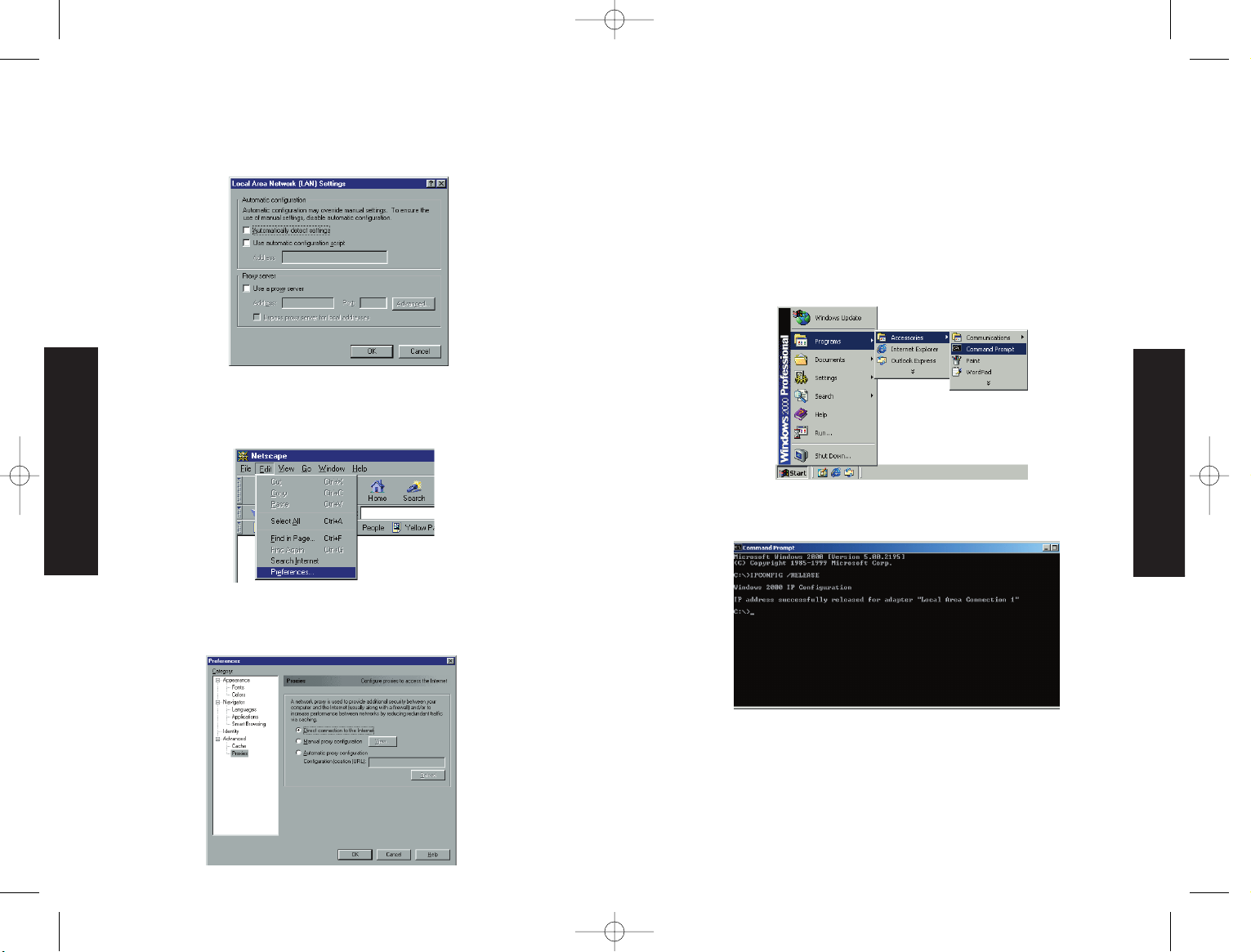
4. Click "OK," and then click "OK" again to close the "Internet
Options" window.
Netscape
1. Open Netscape and click the stop button. Click "Edit," then
click "Preferences…"
2. In the "Preferences" window, under "Category" double-click
"Advanced," then click "Proxies." Select "Direct connection to
the Internet." Click "OK."
Step 3. Obtain IP Settings From Your Barricade
Now that you have configured your computer to connect to your
Barricade, it needs to obtain new network settings. By releasing
any old IP settings and renewing them with settings from your
Barricade, you will also verify that you have configured your
computer correctly.
1. From the Windows desktop, click the "Start" button, then
"Programs," then "Accessories," and then click "Command Prompt."
2. In the "Command Prompt" window, type "IPCONFIG /RELEASE"
and press the <ENTER> key.
English
English
SMC7004VBR_QS.joint.qxd 19/9/02 12:43 pm Page 17
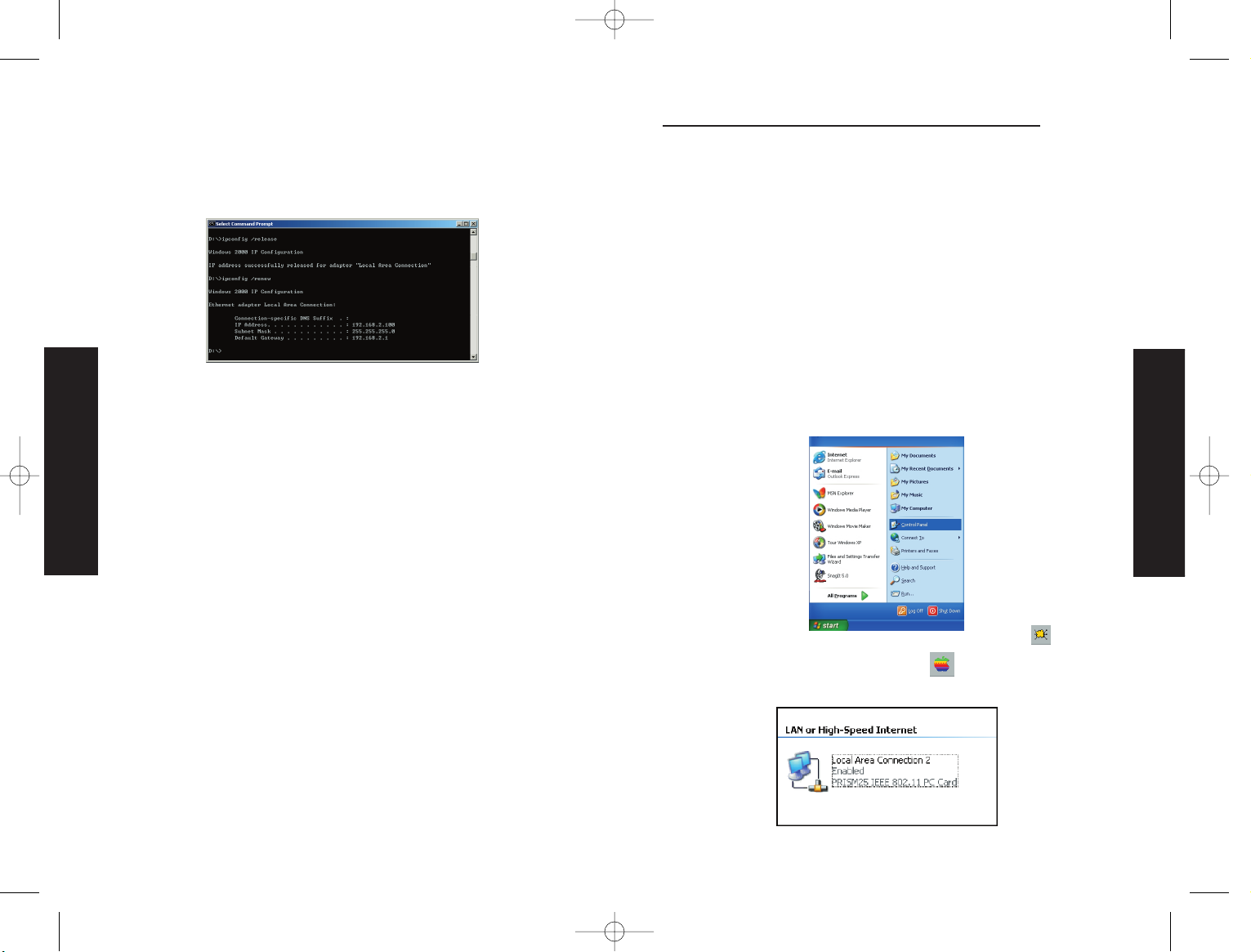
3. Type "IPCONFIG /RENEW" and press the <ENTER> key. Verify that
your IP address is now 192.168.2.xxx (2-254), your Subnet Mask
is 255.255.255.0 and your Default Gateway is 192.168.2.1.
These values confirm that your Barricade is functioning.
4. Type "EXIT" and press <ENTER> to close the "Command Prompt"
window.
Now that your computer is configured to connect to your
Barricade, please skip "Configuring Your Barricade".
Configuring Your Computer with Windows XP
Step 1. Configure TCP/IP Settings
After you have completed the hardware setup, you need to configure
your computer to connect to your Barricade. You also need to
determine how your ISP issues your IP address. Many ISPs issue these
numbers automatically, using a networking technology known as
Dynamic Host Configuration Protocol, or DHCP. Other ISPs will specify
your IP address and associated numbers, which you must enter
manually. This is also known as a static IP address. How your ISP
assigns your IP address determines how you will configure your
computer.
Here is what to do:
1. From the Windows desktop, click the "start" button. Choose
"Control Panel."
2. Select the "Network and Internet Connections" icon ,then
click the "Network Connections" icon ,and and double-click
on the adapter you will use for this connection.
English
English
SMC7004VBR_QS.joint.qxd 19/9/02 12:43 pm Page 19
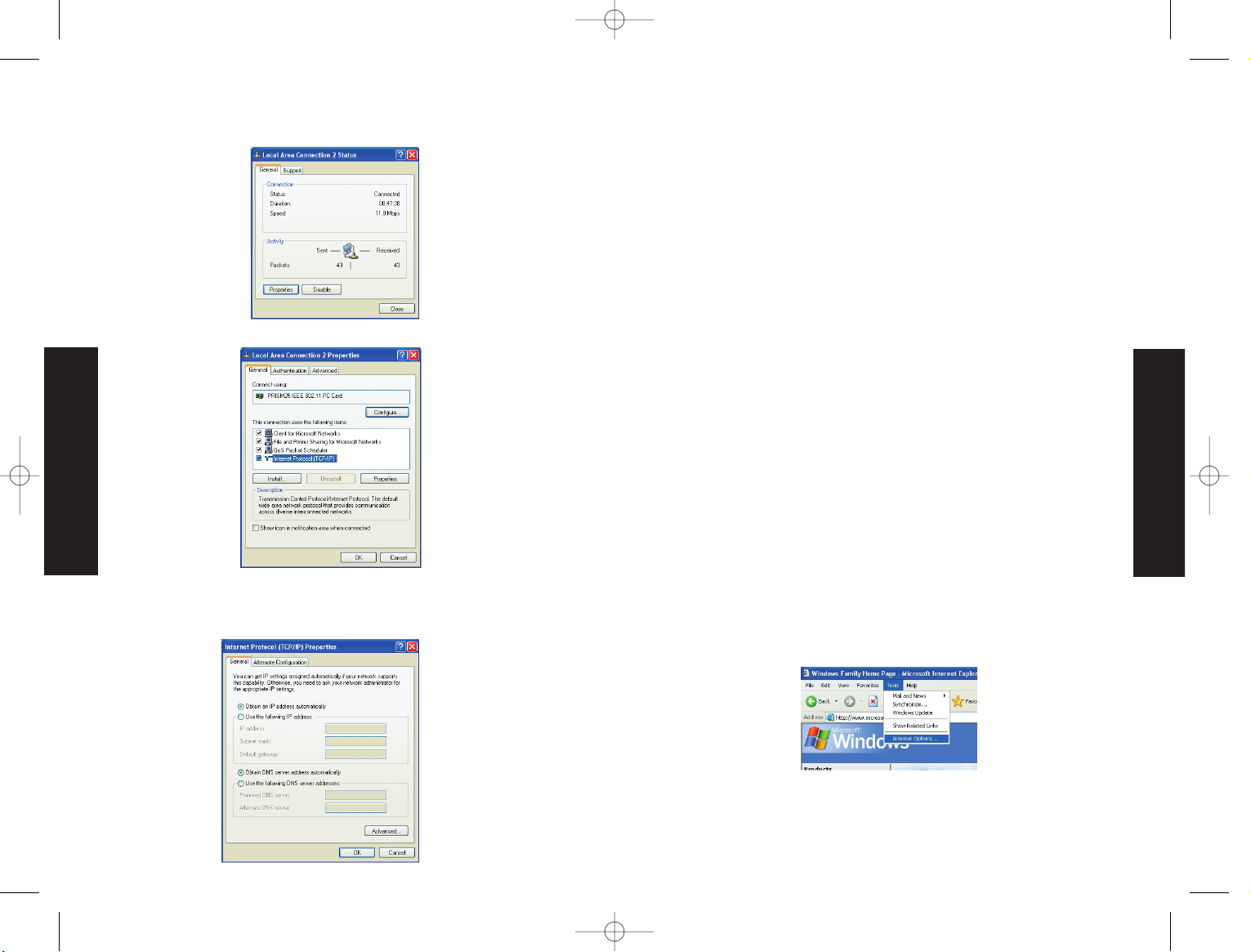
3. Click "Properties."
4. Double-click "Internet Protocol (TCP/IP)."
5. All the information that you need to record is on the "Internet
Protocol (TCP/IP) Properties" dialog box. Use the spaces
provided after step 7 in this section to record the information.
If "Obtain an IP address automatically" and "Obtain DNS server
address automatically" are already selected, your computer is
already configured for DHCP. Click "Cancel" to close each window,
and skip to Step 2. Disable HTTP Proxy.
6. Select "Obtain an IP address automatically" and then select
"Obtain DNS server address automatically." Click "OK" or "Close"
to close each window.
TCP/IP Configuration Setting
IP Address ____.____.____.____
Subnet Mask ____.____.____.____
Primary DNS Server ____.____.____.____
Secondary DNS Server ____.____.____.____
Default Gateway ____.____.____.____
Step 2. Disable HTTP Proxy
You will need to verify that the "HTTP Proxy" feature of your Web
browser is disabled. This is so that your Web browser will be able to
view the configuration pages inside your Barricade Plus. The
following steps are for Internet Explorer. Determine which browser
you use and follow the appropriate steps.
1. Open Internet Explorer and click the stop button. Click "Tools,"
then "Internet Options."
English
English
SMC7004VBR_QS.joint.qxd 19/9/02 12:43 pm Page 21
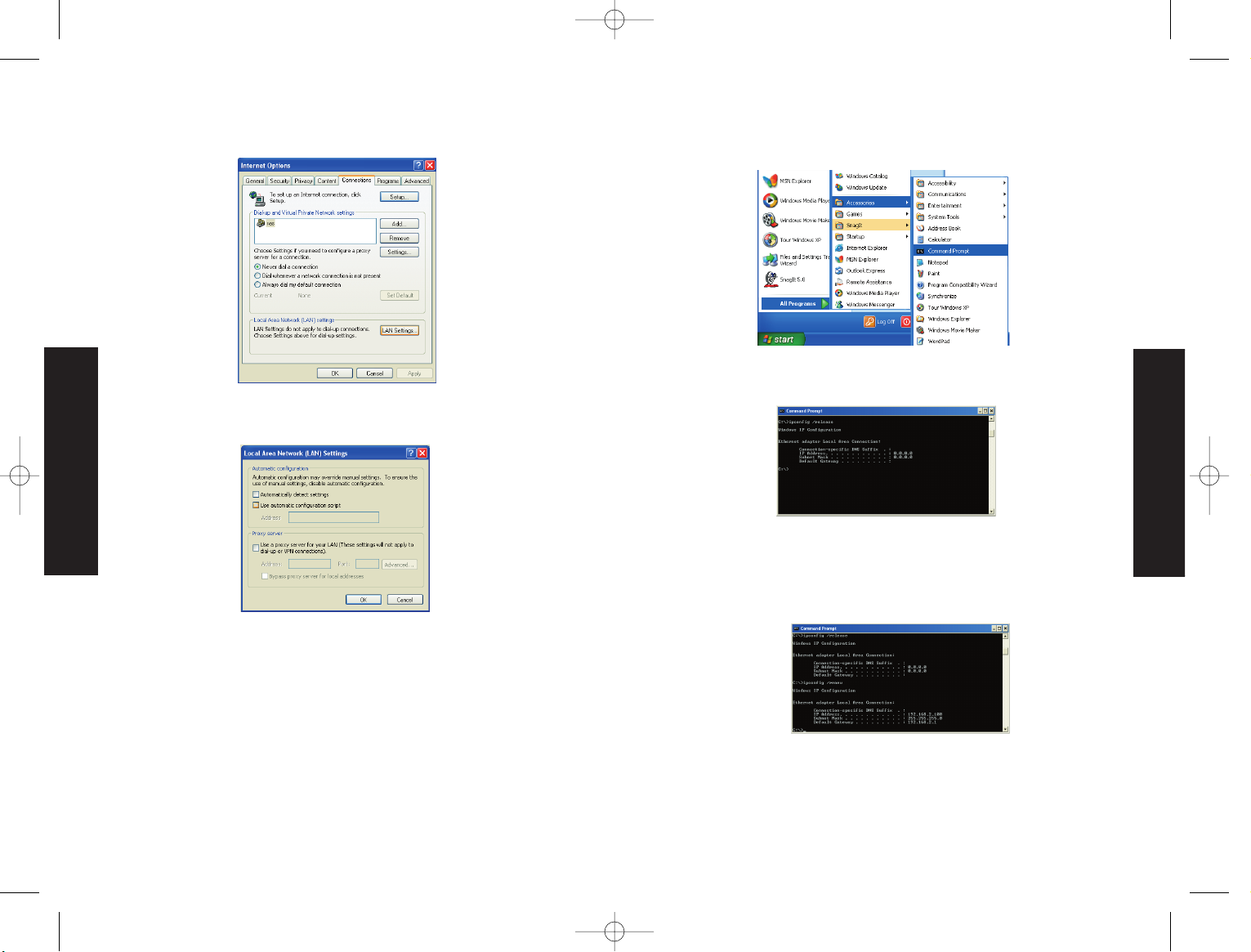
2. In the "Internet Options" window click the "Connections" tab.
Next, click the "LAN Settings…" button.
3. Clear all the checkboxes.
4. Click "OK," and then click "OK" again to close the "Internet
Options" window.
Step 3. Obtain IP Settings From Your Barricade
Now that you have configured your computer to connect to your
Barricade, it needs to obtain new network settings. By releasing
any old IP settings and renewing them with settings from your
Barricade, you will also verify that you have configured your
computer correctly.
1. From the Windows desktop, click the "Start" button, then
"Programs," then "Accessories," and then click "Command Prompt."
2. In the "Command Prompt" window, type "IPCONFIG /RELEASE"
and press the <ENTER> key.
3. Type "IPCONFIG /RENEW" and press the <ENTER> key. Verify that
your IP address is now 192.168.2.xxx (2-254), your Subnet Mask
is 255.255.255.0 and your Default Gateway is 192.168.2.1. These
values confirm that your Barricade is functioning.
4. Type "EXIT" and press <ENTER> to close the "Command Prompt"
window.
Now that your computer is configured to connect to your Barricade,
please skip to please skip to "Configuring Your Barricade".
English
English
SMC7004VBR_QS.joint.qxd 19/9/02 12:43 pm Page 23
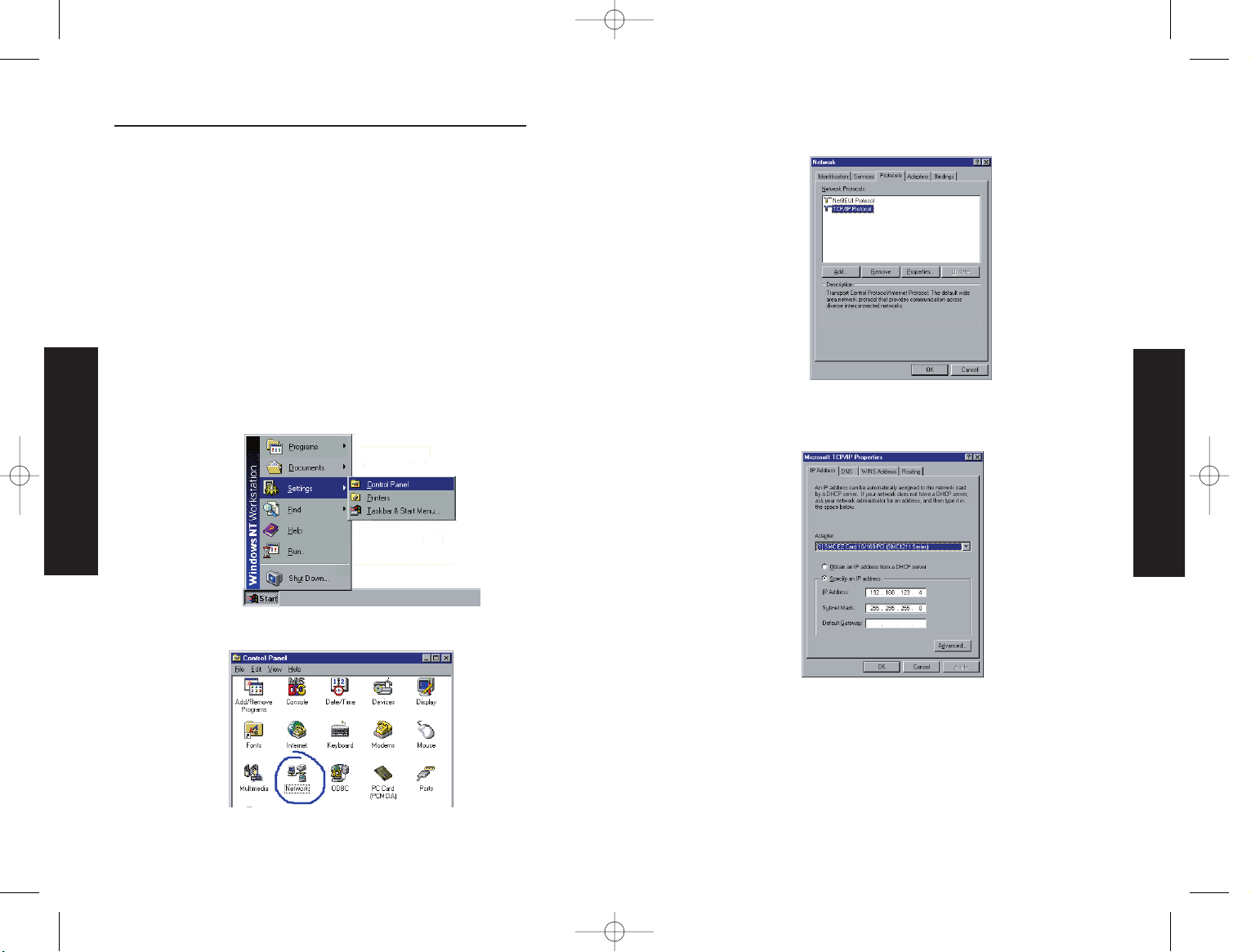
Configuring Your Computer with Windows NT 4.0
Step 1. Configure TCP/IP Settings
After you have completed the hardware setup, you need to
configure your computer to connect to your Barricade. You need to
determine how your ISP issues your IP address. Many ISPs issue
these numbers automatically using a networking technology known
as Dynamic Host Control Protocol, or DHCP. Other ISPs will specify
your IP address and associated numbers, which you must enter
manually. This is also known as a static IP address. How your ISP
assigns your IP address determines how you will configure your
computer.
Here is what to do:
1. From the Windows desktop click "Start," then "Settings," and
click "Control Panel."
2. Double-click the "Network" icon.
3. Select the "Protocols" tab.
4. Double-click "TCP/IP Protocol."
5. Select the "IP Address" tab.
6. In the "Adapter" drop-down list, be sure your Ethernet adapter
is selected.
If "Obtain an IP address automatically" is already selected, your
computer is already configured for DHCP. Click "Cancel" to close
each window, and skip to Step 2. Disable HTTP Proxy.
English
English
SMC7004VBR_QS.joint.qxd 19/9/02 12:43 pm Page 25
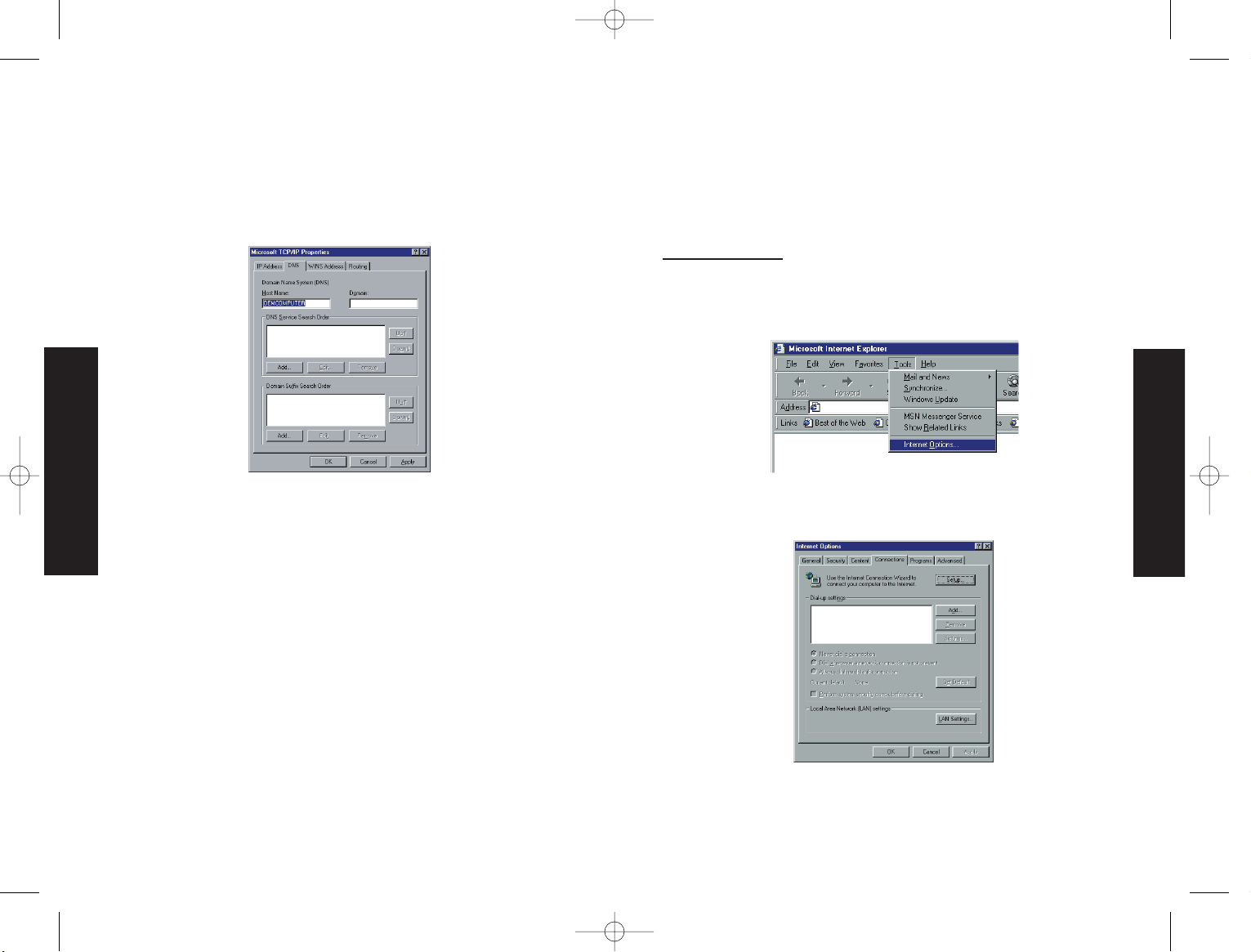
7. In the "TCP/IP Properties" dialog box, click the IP address tab to
locate your IP address, subnet Mask, and Default Gateway. Record
these values in the space provided after step 10 in this section.
8. Click the "DNS" tab to see the primary and secondary DNS
servers. Record these values in the appropriate spaces below.
9. After writing down your IP settings, click the IP address tab.
Select "Obtain IP address automatically" and click OK. Click OK
again to close the "Network" window.
10. Windows may copy some files, and will then prompt you to
restart your system. Click "Yes" and your computer will shut
down and restart.
TCP/IP Configuration Setting
IP Address ____.____.____.____
Subnet Mask ____.____.____.____
Primary DNS Server ____.____.____.____
Secondary DNS Server ____.____.____.____
Default Gateway ____.____.____.____
Step 2. Disable HTTP Proxy
You will need to verify that the "HTTP Proxy" feature of your Web
browser is disabled. This is so that your Web browser will be able
to view the configuration pages inside your Barricade. The
following steps are for Internet Explorer and for Netscape.
Determine which browser you use and follow the appropriate steps.
Internet Explorer
1. Open Internet Explorer and click the stop button. Click "Tools,"
then "Internet Options."
2. In the "Internet Options" window click the "Connections" tab.
Next, click the "LAN Settings…" button.
English
English
SMC7004VBR_QS.joint.qxd 19/9/02 12:43 pm Page 27
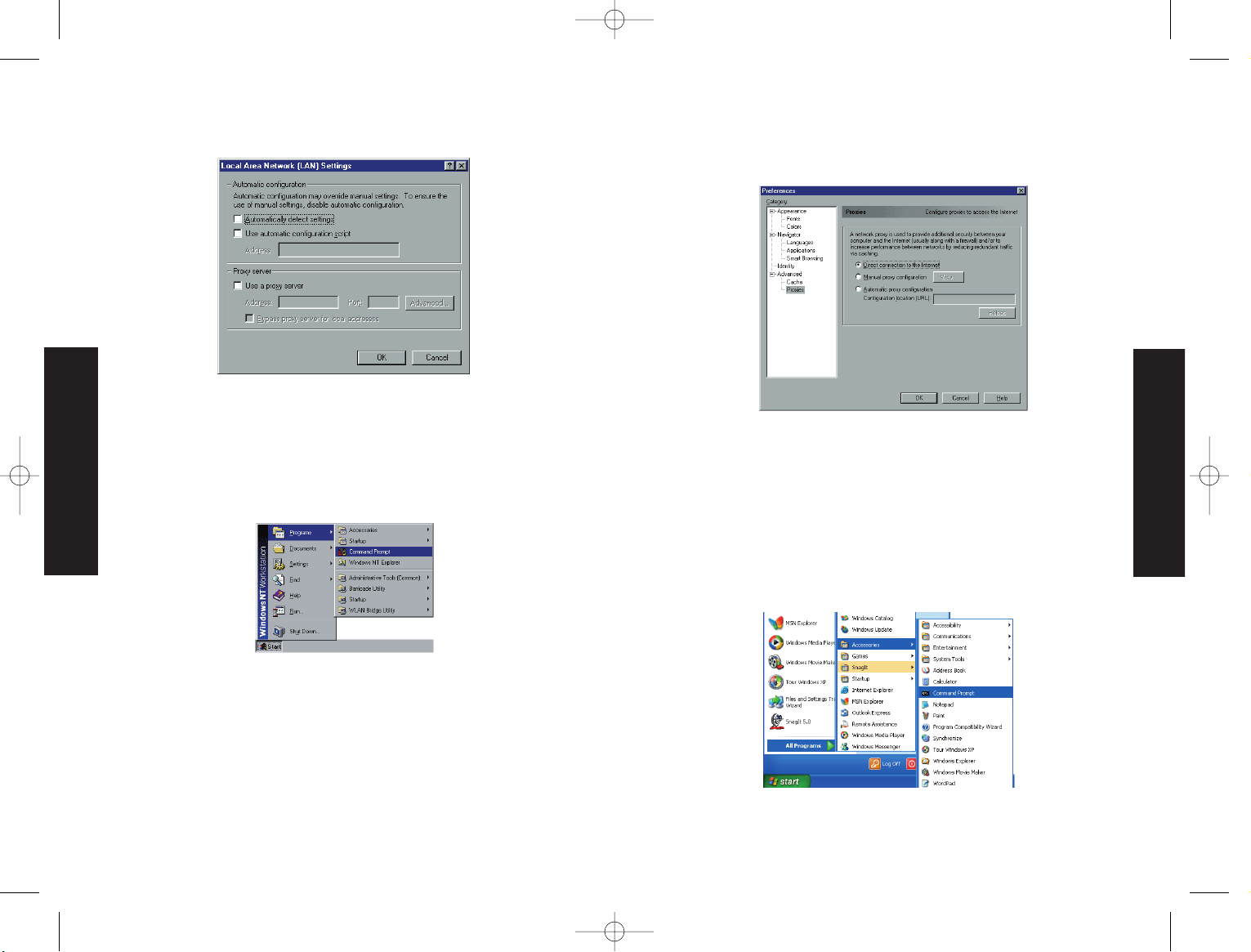
3. Clear all the checkboxes.
4. Click "OK," and then click "OK" again to close the "Internet
Options" window.
Netscape
1. Open Netscape and click the stop button. Click "Edit," then
click "Preferences…"
2. In the "Preferences" window, under "Category" double-click
"Advanced," then click "Proxies." Select "Direct connection to
the Internet." Click "OK."
Step 3. Obtain IP Settings From Your Barricade
Now that you have configured your computer to connect to your
Barricade, it needs to obtain new network settings. By releasing
any old IP settings and renewing them with settings from your
Barricade, you will also verify that you have configured your
computer correctly.
1. From the Windows desktop, click the "Start" button, then
"Programs," and then select "Command Prompt."
English
English
SMC7004VBR_QS.joint.qxd 19/9/02 12:43 pm Page 29
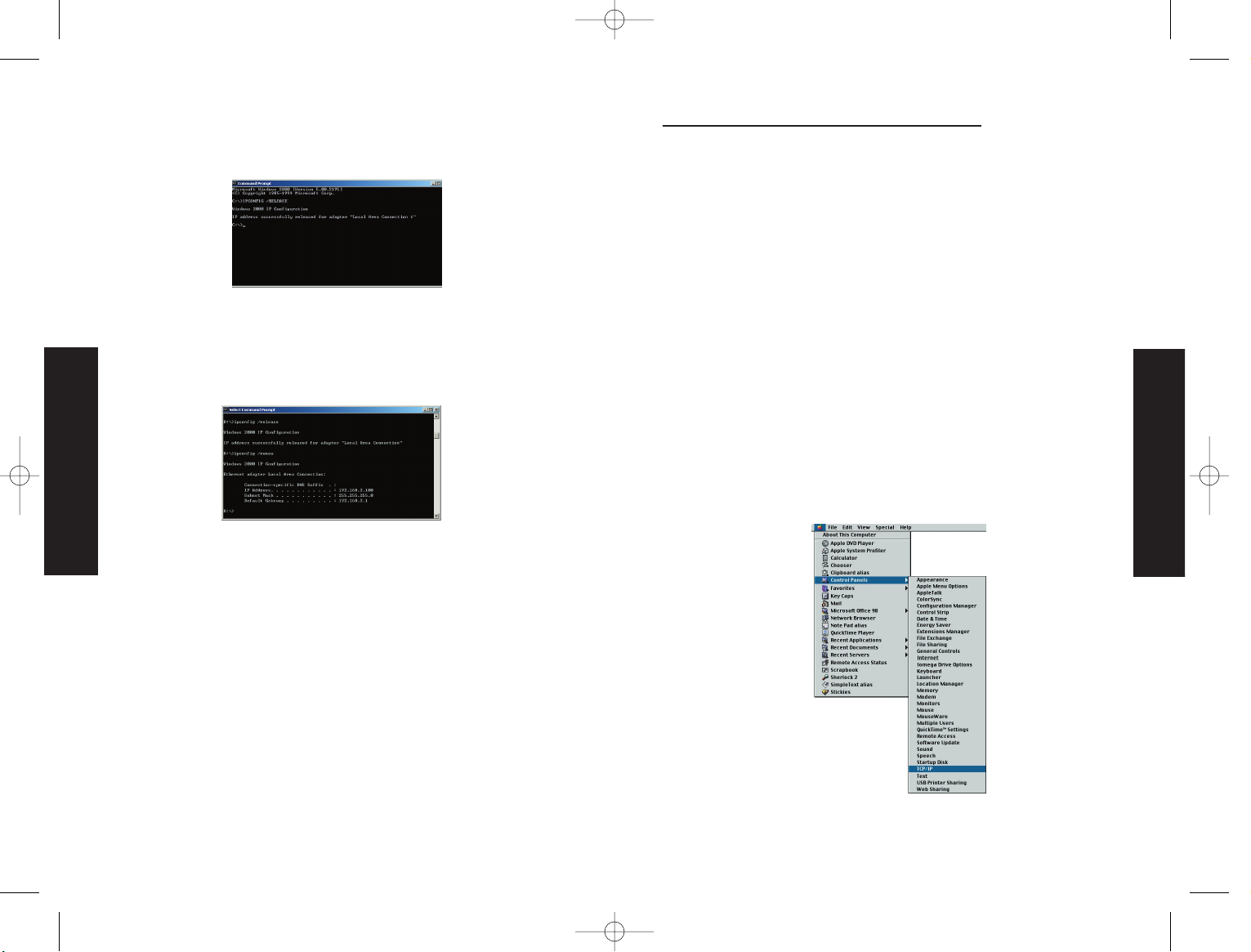
2. In the "Command Prompt" window, type "IPCONFIG /RELEASE"
and press the <ENTER> key.
3. Type "IPCONFIG /RENEW" and press the <ENTER> key. Verify that
your IP address is now 192.168.2.xxx, your Subnet Mask is
255.255.255.0 and your Default Gateway is 192.168.2.1. These
values confirm that your Barricade is functioning.
4. Type "EXIT" and press <ENTER> to close the "Command Prompt"
window.
Now that your computer is configured to connect to your Barricade,
please continue to "Configuring Your Barricade".
Configuring Your Macintosh Computer
You may find that the instructions here do not exactly match your
screen. This is because these steps and screenshots were created
using Mac OS 8.5. Mac OS 7.x and above are all very similar, but
may not be identical to Mac OS 8.5.
Step 1. Configure TCP/IP Settings
After you have completed the hardware setup, you need to configure
your computer to connect to your Barricade. You need to determine
how your ISP issues your IP address. Many ISPs issue these numbers
automatically using a networking technology known as Dynamic Host
Control Protocol, or DHCP. Other ISPs will specify your IP address and
associated numbers, which you must enter manually. This is also
known as a static IP address. How your ISP assigns your IP address
determines how you will configure your computer.
Here is what to do:
1. Pull down the Apple Menu. Click "Control Panels" and select
TCP/IP.
English
English
SMC7004VBR_QS.joint.qxd 19/9/02 12:43 pm Page 31
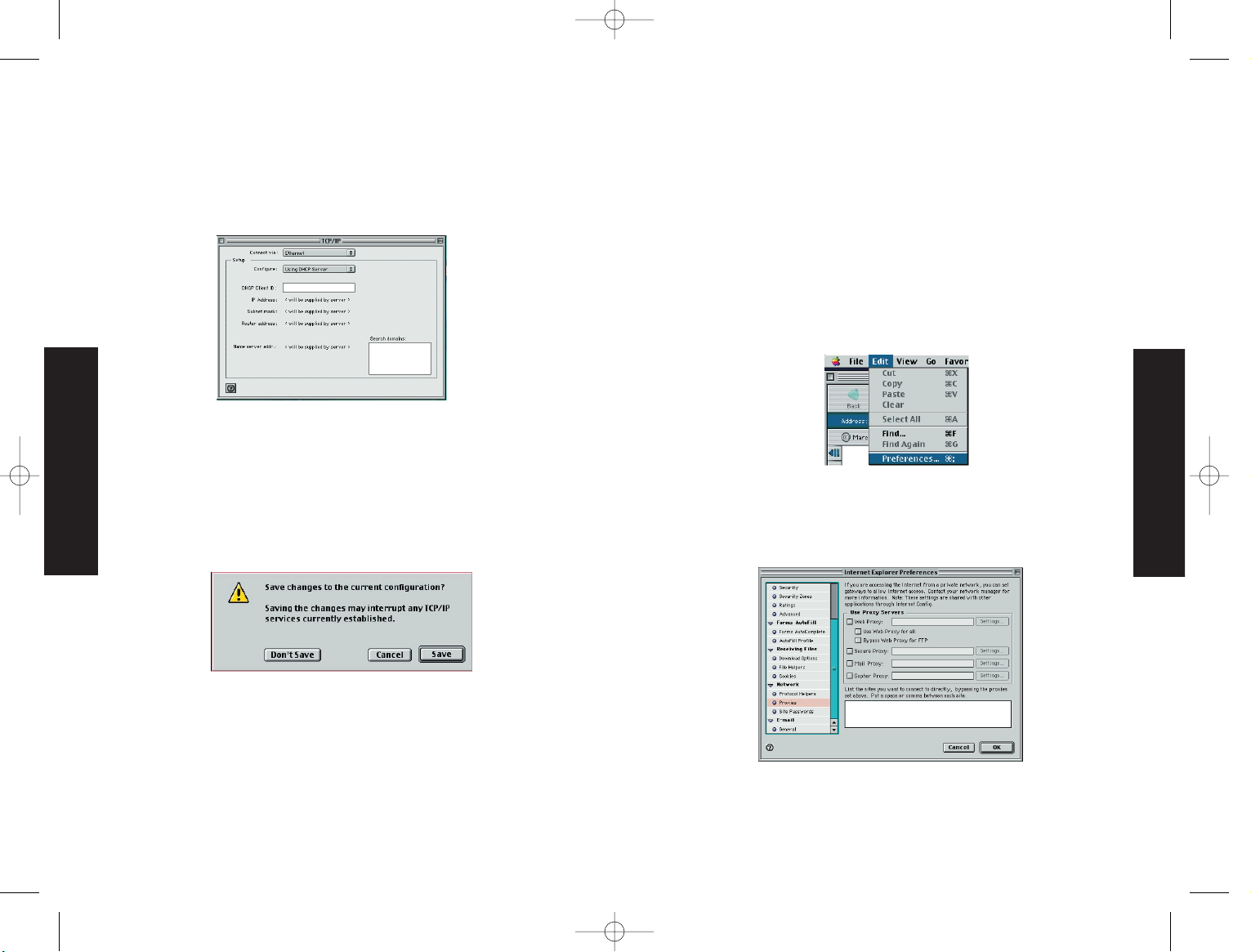
2. In the TCP/IP dialog box, make sure that "Ethernet" is selected
in the "Connect Via:" field.
If "Using DHCP Server" is already selected in the "Configure:" field,
your computer is already configured for DHCP. Close the TCP/IP
dialog box, and skip to Step 2. Disable HTTP Proxy.
3. All the information that you need to record is on the "TCP/IP"
dialog box. Record these values in the space below step 5.
4. After writing down your IP settings, select "Using DHCP Server"
in the "Configure" field and close the window.
5. Another box will appear asking whether you want to save your
TCP/IP settings. Click "Save."
TCP/IP Configuration Setting
IP Address ____.____.____.____
Subnet Mask ____.____.____.____
Primary DNS Server ____.____.____.____
Secondary DNS Server ____.____.____.____
Default Gateway ____.____.____.____
Step 2. Disable HTTP Proxy
You will need to verify that the "HTTP Proxy" feature of your Web
browser is disabled. This is so that your Web browser will be able
to view the configuration pages inside your Barricade. The
following steps are for Internet Explorer and for Netscape.
Determine which browser you use and follow the appropriate steps.
Internet Explorer
1. Open Internet Explorer and click the stop button. Click "Edit"
and select "Preferences."
2. In the Internet Explorer Preferences window, under Network,
select Proxies.
3. Uncheck all checkboxes and click OK.
English
English
SMC7004VBR_QS.joint.qxd 19/9/02 12:43 pm Page 33
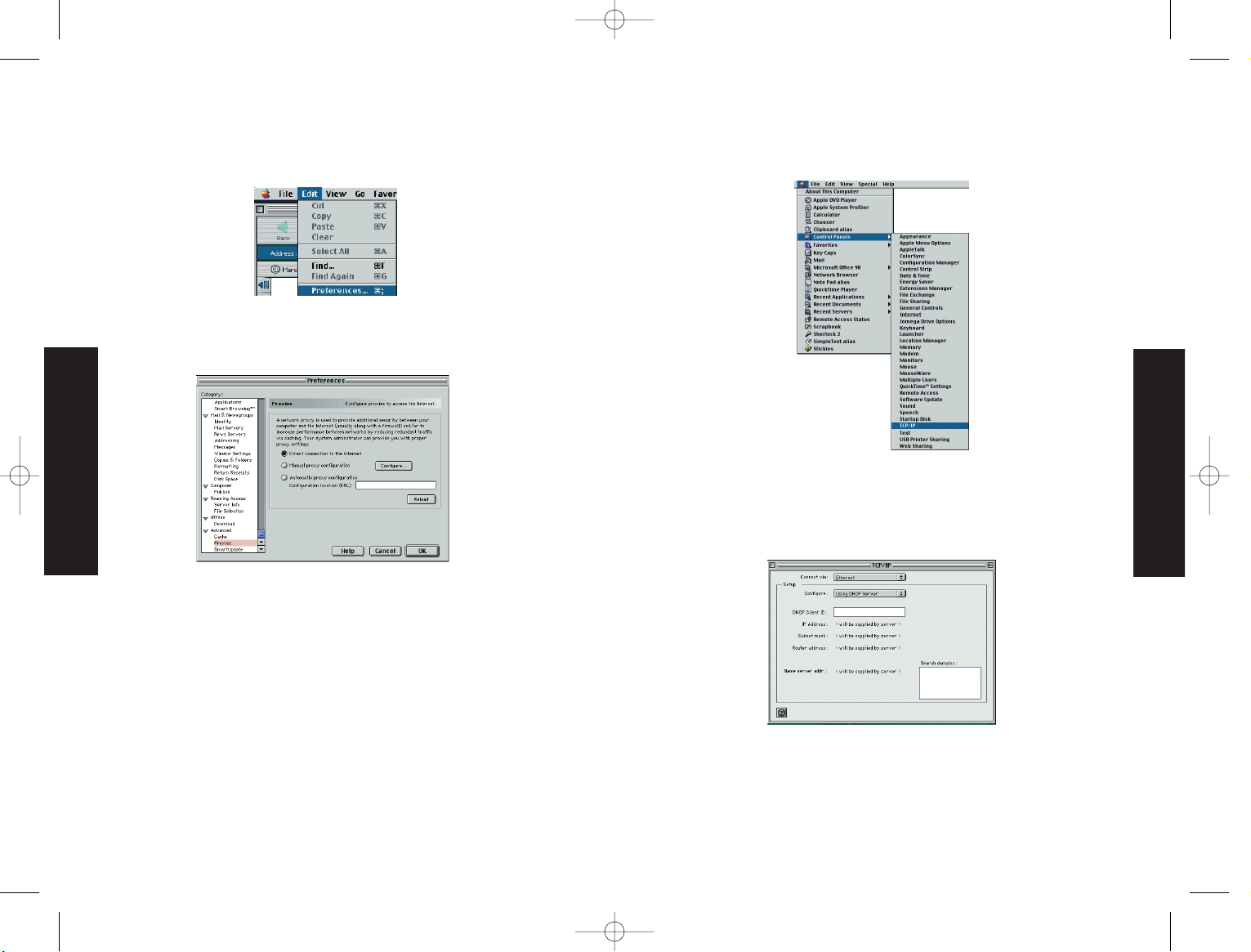
Netscape
1. Open Netscape and click the stop button. Click "Edit" and select
"Preferences."
2. In the "Preferences" dialog box, In the left-hand column
labeled "Category," select "Advanced." Under the "Advanced"
category, select "Proxies."
3. Select "Direct Connection to the Internet" and click OK
Step 3. Obtain IP Settings From Your Barricade
Now that you have configured your computer to connect to your
Barricade, it needs to obtain new network settings. By releasing
any old IP settings and renewing them with settings from your
Barricade, you will also verify that you have configured your
computer correctly.
1. Pull down the Apple Menu. Click "Control Panels" and select
TCP/IP.
2. In the TCP/IP window, your new settings will be shown. Verify
that your IP address is now 192.168.2.xxx, your Subnet Mask is
255.255.255.0 and your Default Gateway is 192.168.2.1. These
values confirm that your Barricade is functioning.
3. Close the TCP/IP window.
Now that your computer is configured to connect to your Barricade,
please skip to "Configuring Your Barricade".
English
English
SMC7004VBR_QS.joint.qxd 19/9/02 12:43 pm Page 35
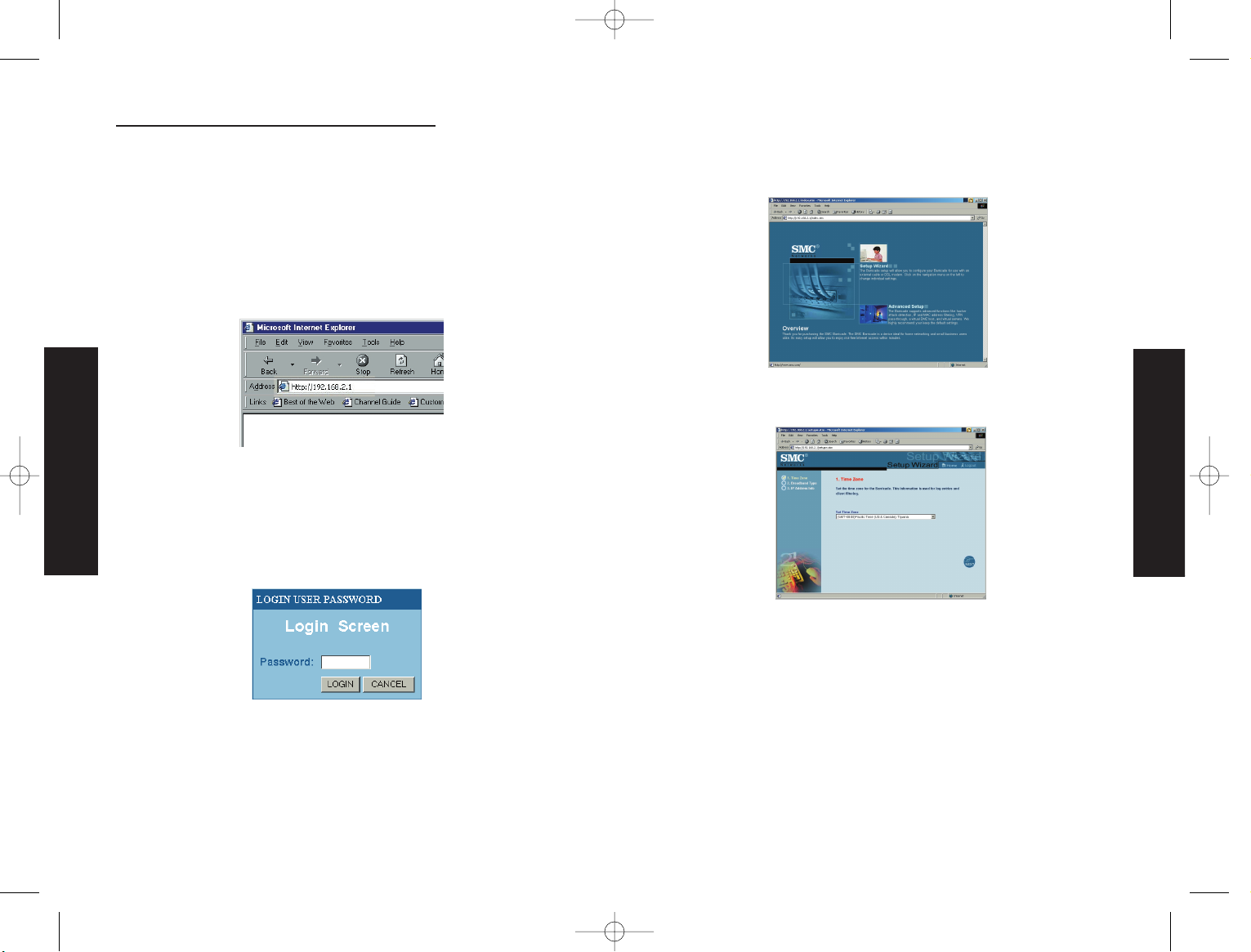
Chapter 4. Configuring Your Barricade
Now that you have successfully configured your computer and
retrieved your new network settings from your Barricade, you are
ready to configure the Barricade’s settings for your LAN.
1. Open your Web browser (i.e., Internet Explorer or Netscape
Navigator) and click the stop button.
2. In the "Address" field type "http://192.168.2.1" and press
<ENTER>.
Note: For some browsers it may be necessary to include ":88" after
the management IP address. For example, http://192.168.2.1:88
3. The Barricade login screen will appear. Leave the Password field
empty and click on "Login." There is no password by default. For
security reasons, you should assign a password as soon as
possible. Note that the login password is case-sensitive.
4. On the home page of the Barricade Web console, click "Setup
Wizard." The automated setup process of the Barricade will take
you through each step for setting up your gateway.
5. Select your time zone from the list.
6. Click on "NEXT," and the "Broadband Type" setup screen will
display.
There are three different general configurations for high-speed
Internet connections. You need to know about your Internet
connection to determine which configuration to use. You found
out most of what you need to know when you recorded your IP
settings in earlier steps. There are some guidelines to determine
which configuration you should use in the following section.
For PPTP setup refer to the section "Advanced Setup" in the
full manual.
English
English
SMC7004VBR_QS.joint.qxd 19/9/02 12:43 pm Page 37
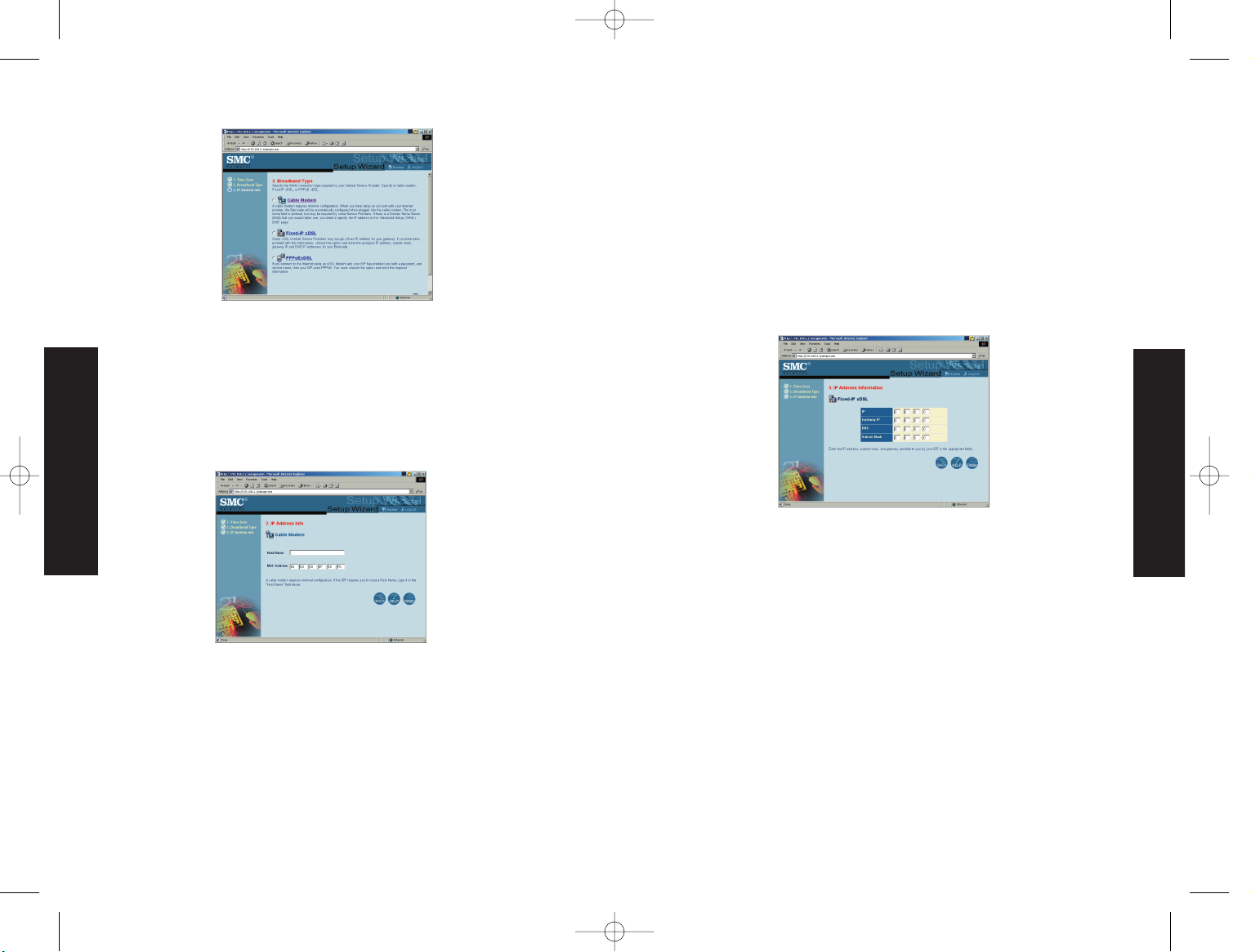
Cable Modem Connection
If you connect to the Internet using a cable modem, your ISP
probably uses DHCP to issue an IP address to you.
1. If you use a cable modem or you know you use a dynamic IP
address, click on the "Cable Modem" radio button to display the
IP address configuration screen.
A Domain Name Server (DNS) is like an index of names and Web
addresses. If you type a Web address into your browser, such as
www.whitehouse.gov, a DNS server will find that name in its index
and find the matching IP address: 198.137.240.92. Most ISPs
provide a DNS server for speed and convenience. Since you are
connecting to the Internet with dynamic IP settings, it is likely
that your DNS servers are also provided dynamically.
2. If you are connecting to the Internet with a dynamic IP
address, you probably do not need to enter anything here.
However, if there is a DNS server that you would rather use,
enter the DNS server addresses in the spaces provided.
3. Click "FINISH" when completed.
Fixed-IP xDSL Connection
1. If you connect to the Internet using a Fixed-IP xDSL, click the
"Fixed-IP xDSL" radio button on the Broadband Type screen.
2. Your ISP probably requires you to manually enter your TCP/IP
settings. If you have an xDSL connection or if you know you use
a static IP address, enter the IP address information in the
spaces provided.
3. Click "FINISH" when completed.
English
English
SMC7004VBR_QS.joint.qxd 19/9/02 12:43 pm Page 39
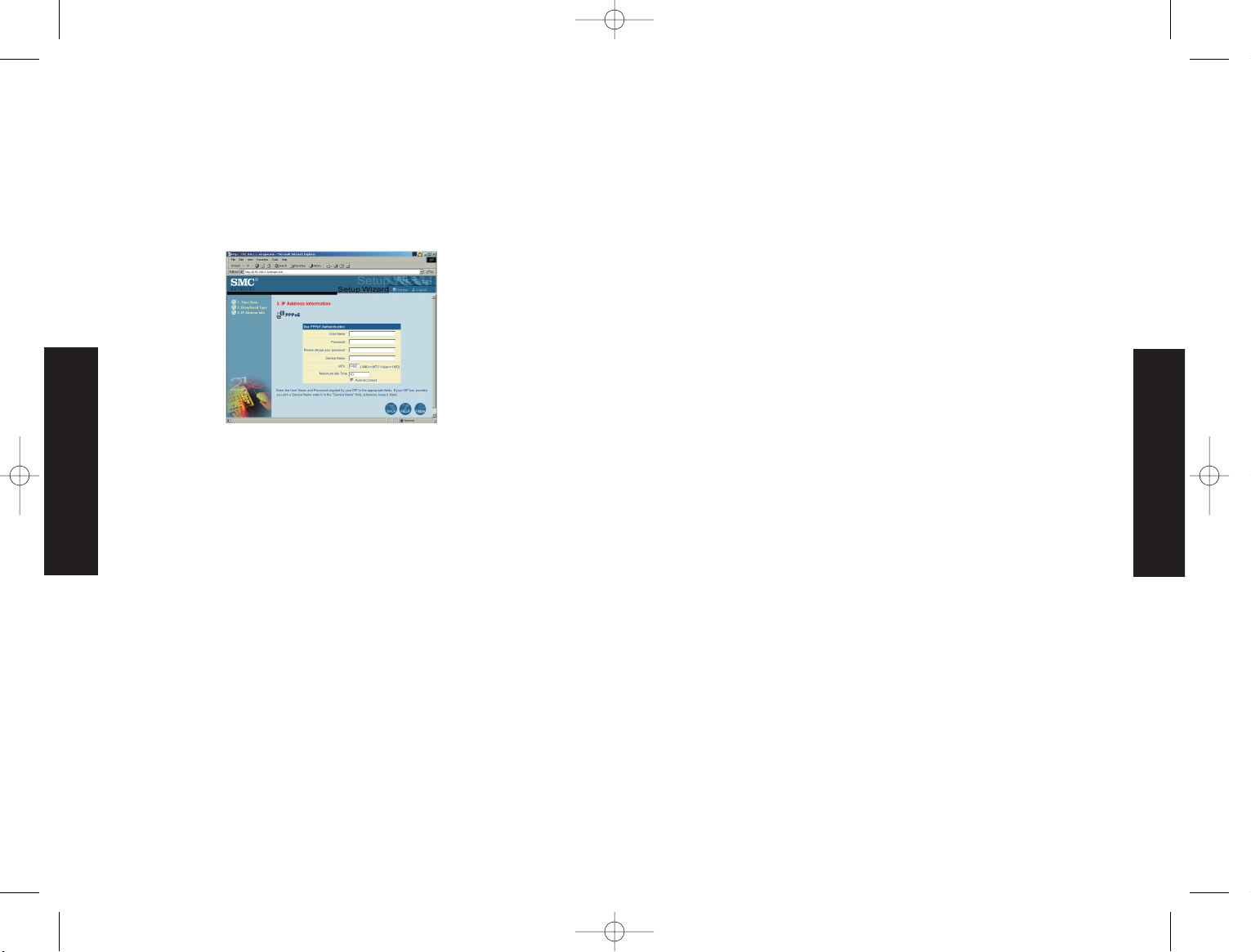
PPPoE xDSL Connection
1. If you connect to the Internet using an xDSL modem and you use
a login name and password, your ISP uses PPPoE. If your ISP
requires a login name and a password or you know your ISP uses
PPPoE, click the "PPPoE xDSL" radio button on the Broadband Type
screen to show the PPPoE connection setup screen.
2. Enter the User Name and Password required by your ISP in the
appropriate fields.
3. If your ISP has provided you with a service name, enter it in
the PPPoE "Service Name" field, otherwise, leave it blank. A
Domain Name Server (DNS) is like an index of names and Web
addresses. If you type a Web address into your browser, such as
www.whitehouse.gov, a DNS server will find that name in its
index and find the matching IP address: 198.137.240.92. Most
ISPs provide a DNS server for speed and convenience. Since you
are connecting to the Internet with dynamic IP settings, it is
likely that your DNS servers are also provided dynamically.
Note: Please be aware that the setting "Maximium Idle Time" to
"0" and/or "Auto-Reconnect" enabled can cause increased
telephone bills. For further information please visit www.smceurope.com or contact SMC's technical support team.
4. If you are connecting to the Internet through PPPoE, you
probably do not need to enter anything here.
5. Click "FINISH" when completed.
Many ISPs use modems that provide auto-configuration. Sometimes
connection information is stored on the modem and needs to be
updated. You may need to shut down and restart your modem after
you have configured your Barricade.
6. Restart your xDSL modem by removing the power, waiting a few
seconds, and then reconnecting it.
Congratulations! Basic configuration is complete and your Barricade
is now connected to the Internet. There are also some advanced
configuration options that may be configured, but we do not
recommend making any changes to these options unless you need to.
For instructions for the advanced configuration options, please refer
to the User Guide found on the CD or on www.smc-europe.com.
English
English
SMC7004VBR_QS.joint.qxd 19/9/02 12:43 pm Page 41
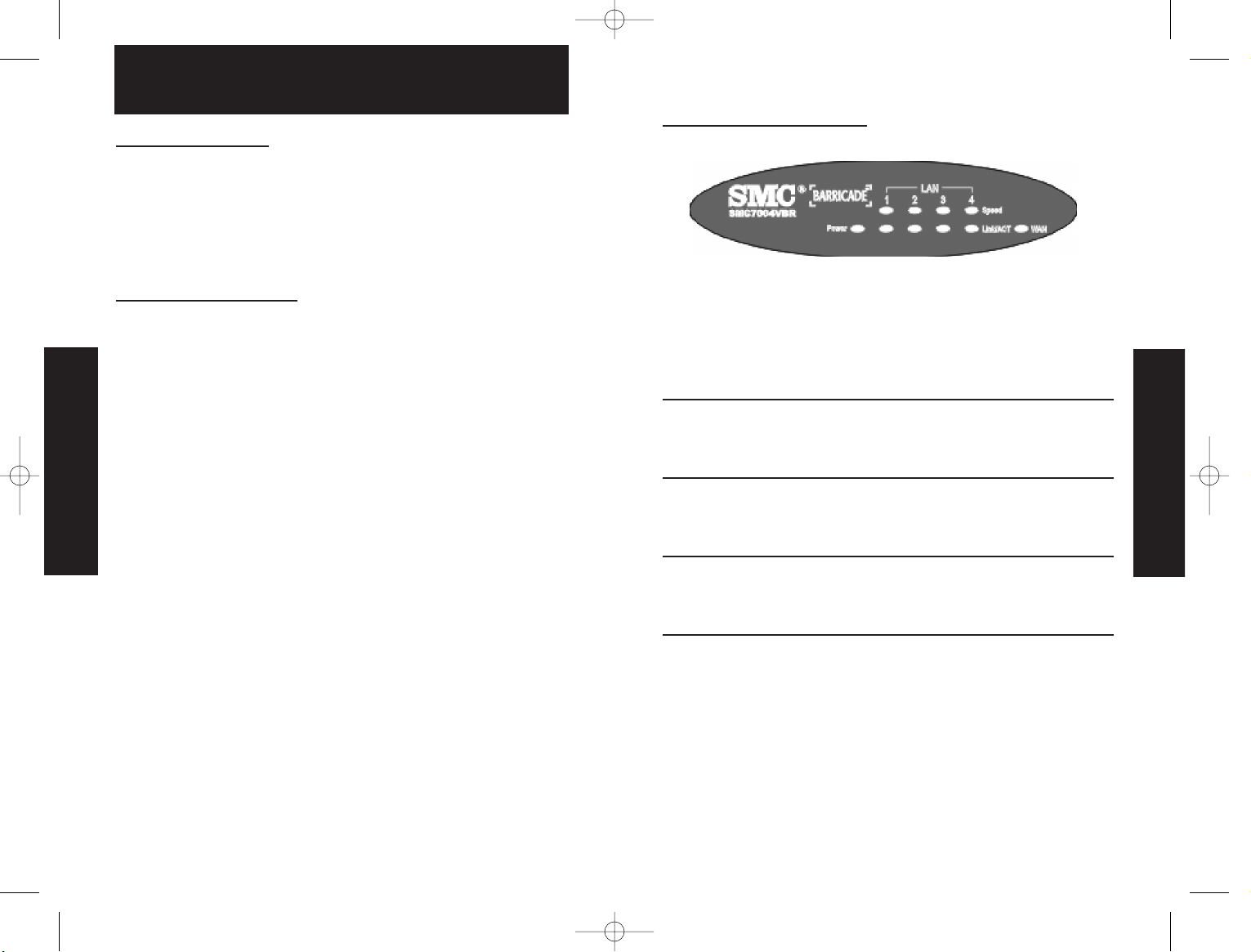
Inhaltsverzeichnis
Kapitel 1 Einführung
Kapitel 2 LED-Anzeigen
Kapitel 3 Konfigurieren des Computers
Kapitel 4 Konfigurieren Ihres Barricade
Kapitel 1. Einführung
Der SMC Barricade ist ein Breitbandrouter, der gemeinsame Nutzung
des Internetzugangs, Sicherheit sowie Vernetzung mehrerer Geräte für
eine Vielzahl von Benutzern bereitstellt. Die einfache Installation und
Konfiguration des Barricade kann auch von sehr unerfahrenen
Benutzern durchgeführt werden, während Netzwerktechniker leicht
konfigurierbare erweiterte Funktionen vorfinden. Bitte lesen Sie das
Benutzerhandbuch, um Informationen zu den erweiterten Funktionen
dieses Produkts zu erhalten.
Packungsinhalt
•
Ein SMC Barricade
•
Ein Netzteil
•
Diese Installationskurzanleitung
•
Eine CD mit der kompletten Dokumentation
•
Ein Fast-Ethernet-Kabel (Kat. 5)
Installationsanforderungen
Bevor Sie mit der Installation Ihres Barricade fortfahren, vergewissern
Sie sich, dass Folgendes vorhanden ist:
•
Ein Computer mit installierter Ethernet-Netzwerkkarte
•
Ihre Windows-CD, wenn Sie mit Windows 95, 98 oder ME arbeiten
•
Eine Internetverbindung über ein Kabel- oder xDSL-Modem
•
Ein weiteres Ethernet-Netzwerkkabel
•
Ein Webbrowser, z. B. Internet Explorer oder Netscape
Kapitel 2. LED-Anzeigen
Auf der Vorderseite des Barricade befinden sich LEDs zur einfachen
Geräteüberwachung. In der folgenden Tabelle werden die
Bedeutungen der verschiedenen LEDs dargestellt:
LED Zustand Status
Power (grün) Ein Der Barricade wird mit Spannung
versorgt.
WAN (grün) Ein Der WAN-Port hat eine
Netzwerkverbindung hergestellt.
Blinken Der WAN-Port überträgt oder empfängt
Daten.
Link/Act (grün) Ein Der entsprechende LAN-Port hat eine
Netzwerkverbindung hergestellt.
Blinken Der entsprechende LAN-Port überträgt
oder empfängt Daten.
Speed (grün) Ein Der entsprechende LAN-Port arbeitet mit
100 MBit/s.
Aus Der entsprechende LAN-Port arbeitet mit
10 MBit/s.
10/100-MBit/s-Breitbandrouter
Deutsch
Deutsch
SMC7004VBR_QS.joint.qxd 19/9/02 12:43 pm Page 43
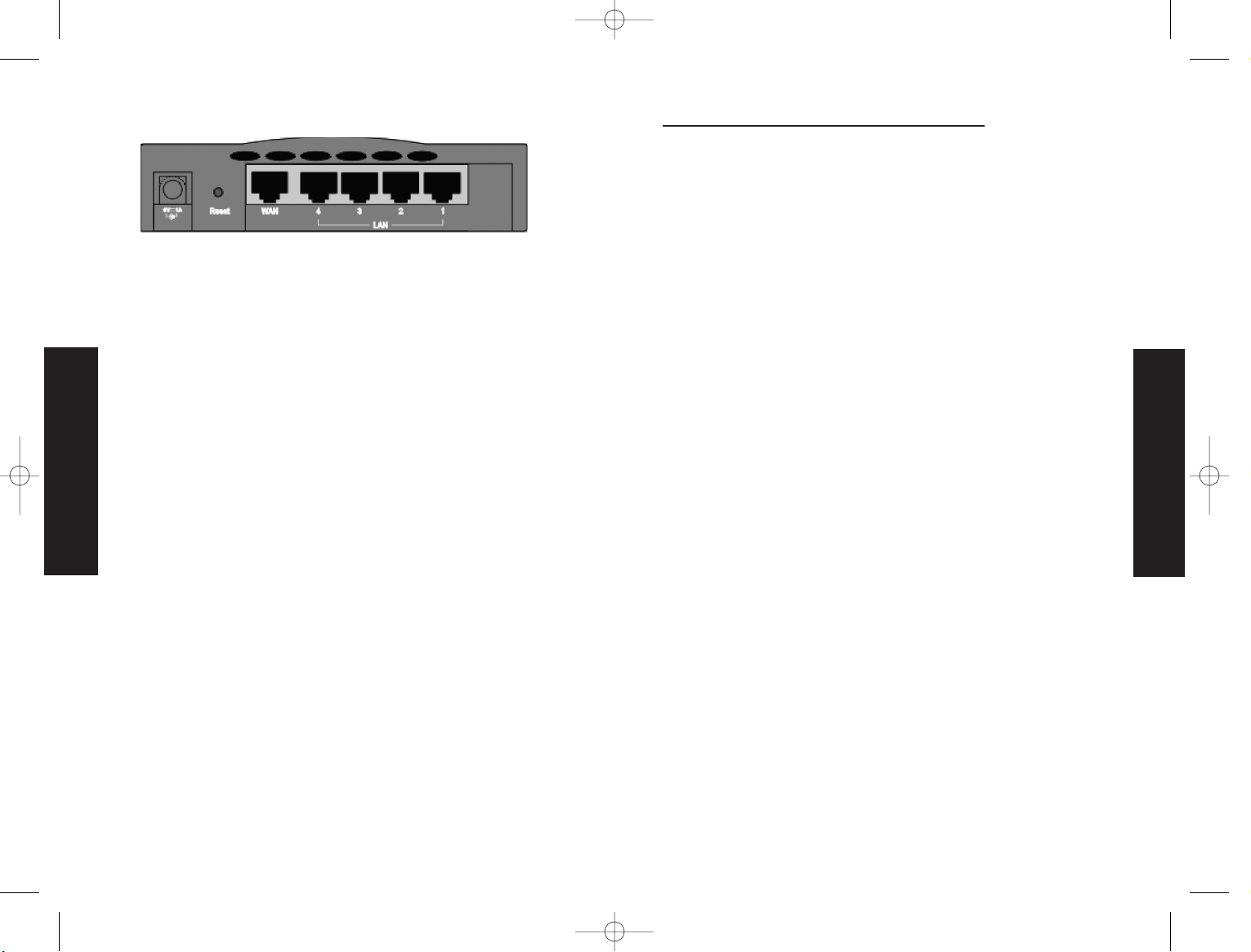
Anschließen von Geräten
1. Anschließen von Computern: Schließen Sie Computer direkt an den
Ports 1-4 auf der Rückseite an den Barricade an. Wenn Sie mehr
als vier Computer anschließen wollen, schließen Sie einen Hub
oder Switch (über dessen Uplink-Port) an und schließen Sie
weitere Computer an dieses Gerät an.
2. Anschließen eines Kabel- oder DSL-Modems: Schließen Sie Ihr
Kabel- oder DSL-Modem an den WAN-Port auf der Rückseite an.
3. Stromversorgung: Stecken Sie das Netzkabel in eine
Stromversorgungsbuchse ein.
Kapitel 3. Konfigurieren des Computers
Diese Installationskurzanleitung bietet Konfigurationsanweisungen für
Windows 95, 98, ME, NT 4.0, 2000 und XP sowie für Macintosh OS 7.x
und höher. Achten Sie darauf, dass Sie die korrekte Vorgehensweise
für Ihr Betriebssystem verwenden.
•
Konfigurieren Ihres Computers mit Windows 95/98/Millennium
Edition
•
Konfigurieren des Computers mit Windows 2000
•
Konfigurieren Ihres Computers mit Windows XP
•
Konfigurieren des Computers mit Windows NT 4.0
•
Konfigurieren Ihres Macintosh-Computers
Konfigurieren Ihres Computers mit Windows 95/98/Millennium
Edition
Eventuell entsprechen die hier aufgeführten Schritten nicht genau
den Schritten, die für Ihre Windows-Version erforderlich sind, da
diese Anweisungen und Abbildungen aus Windows 98 erstellt wurden,
Windows 95 und Windows ME zwar ähnlich, aber nicht identisch sind.
Schritt 1. Konfigurieren der TCP/IP-Einstellungen
Nachdem Sie die Hardwareeinrichtung durch Anschließen Ihrer Geräte
abgeschlossen haben, müssen Sie Ihren Computer für die Verbindung
mit dem Barricade konfigurieren. Sie müssen zuerst ermitteln, wie Ihr
ISP (Internet Service Provider) Ihre IP-Adresse absetzt. Viele ISPs
weisen die IP-Adresse automatisch mit einer Netzwerktechnologie
namens DHCP (Dynamic Host Configuration Protocol) zu. Andere
Provider stellen eine IP-Adresse bereit, die Sie manuell eingeben
müssen. Dies wird auch als statische IP-Adresse bezeichnet. Die Art
der Zuweisung der IP-Adresse durch Ihren ISP bestimmt, wie Sie
Ihren Computer konfigurieren müssen.
Deutsch
Deutsch
SMC7004VBR_QS.joint.qxd 19/9/02 12:43 pm Page 45
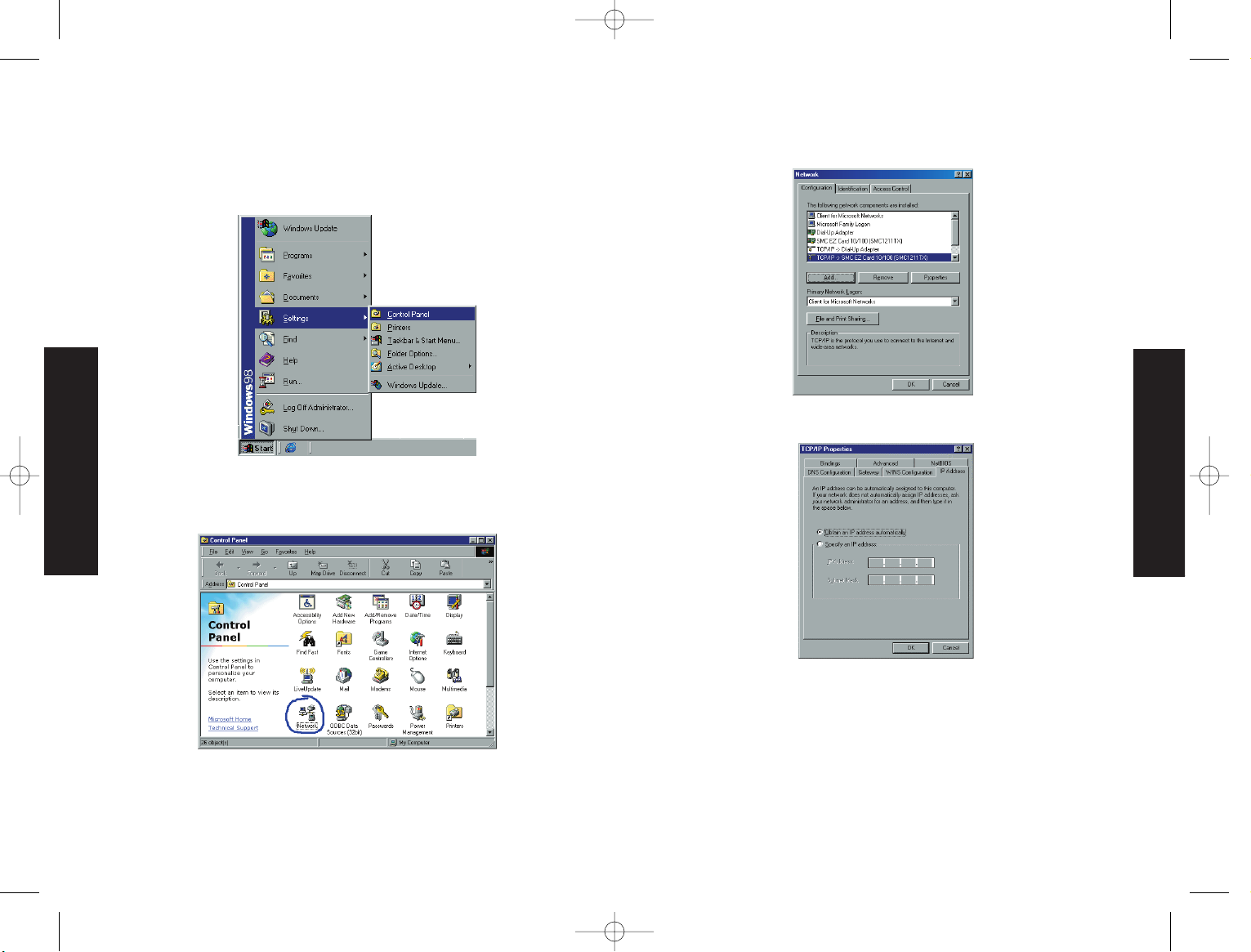
Vorgehensweise:
1. Klicken Sie auf dem Windows-Desktop auf die Schaltfläche „Start".
Wählen Sie „Einstellungen" aus und klicken Sie auf
„Systemsteuerung".
2. Doppelklicken Sie in der Systemsteuerung auf das Symbol
„Netzwerk".
3. Doppelklicken Sie im Fenster „Netzwerk" auf der Registerkarte
„Konfiguration" auf den Eintrag „TCP/ IP" für Ihre Netzwerkkarte.
4. Wählen Sie die Registerkarte „IP-Adresse" aus.
Wenn „IP-Adresse von einem DHCP-Server beziehen" aktiviert ist, ist
Ihr Computer bereits für DHCP konfiguriert. Klicken Sie in diesem Fall
auf „Abbrechen", um die einzelnen Fenster zu schließen, und fahren
Sie dann mit „Schritt 2. Deaktivieren des HTTP-Proxy" auf Seite 5.
5. Ermitteln Sie Ihre IP-Adresse und Ihre Subnetzmaske. Notieren Sie
die Werte in den Feldern nach Schritt 9 in diesem Abschnitt.
Deutsch
Deutsch
SMC7004VBR_QS.joint.qxd 19/9/02 12:43 pm Page 47
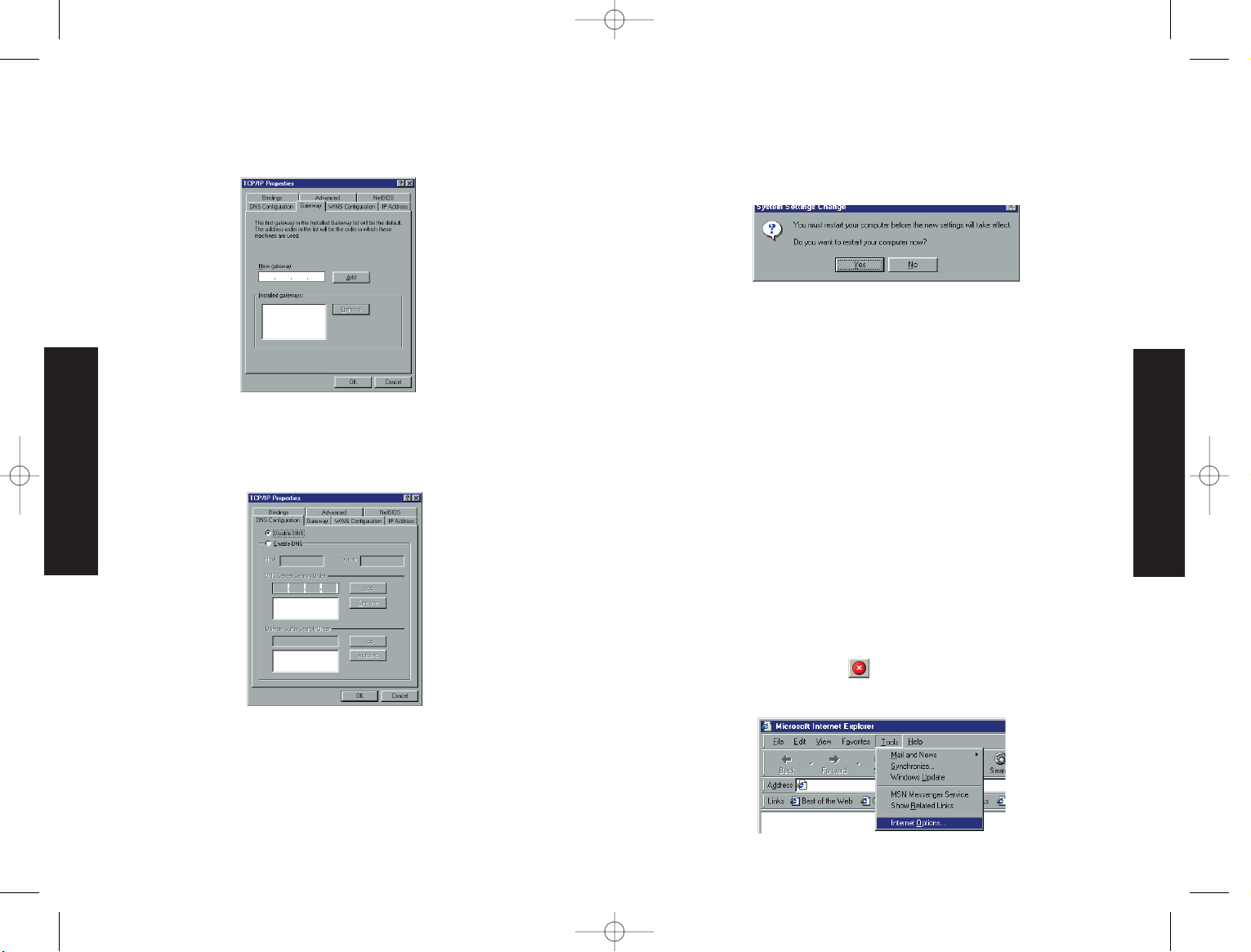
6. Klicken Sie auf die Registerkarte „Gateway" und notieren Sie die
unter „Installierte Gateways" aufgelisteten Zahlen.
7. Klicken Sie auf die Registerkarte „DNS-Konfiguration". Ermitteln
Sie die unter „Suchreihenfolge für DNS-Server" aufgelisteten
DNS-Server. Notieren Sie die aufgelisteten Adressen.
8. Prüfen Sie dann, ob Sie sich Ihre Einstellungen korrekt notiert
haben. Klicken Sie auf die Registerkarte „IP-Adresse" und
anschließend auf „IP-Adresse automatisch beziehen". Klicken Sie
auf „OK".
9. Windows muss eventuell einige Dateien von Ihrer Windows
95/98/ME-CD kopieren. Nach dem Kopieren werden Sie
aufgefordert, Ihr System neu zu starten. Klicken Sie auf „Ja". Ihr
Computer fährt herunter und startet neu.
TCP/IP-Konfigurationseinstellungen
IP-Adresse ____.____.____.____
Subnetzmaske ____.____.____.____
Primärer DNS-Server ____.____.____.____
Sekundärer DNS-Server ____.____.____.____
Standardgateway ____.____.____.____
Schritt 2. Deaktivieren des HTTP-Proxy
Sie müssen sich vergewissern, dass die HTTP-Proxy-Funktion Ihres
Web-Browsers deaktiviert ist, damit Ihr Webbrowser die
Konfigurationsseiten Ihres Barricade anzeigen kann. Im Folgenden
sind die Vorgehensweisen für Internet Explorer und für Netscape
aufgeführt. Führen Sie die entsprechenden Schritte für Ihren
Browser aus.
Internet Explorer
1. Öffnen Sie den Internet Explorer und klicken Sie auf die
Schaltfläche „Abbrechen" . Klicken Sie auf „Extras" und
anschließend auf „Internetoptionen".
Deutsch
Deutsch
SMC7004VBR_QS.joint.qxd 19/9/02 12:43 pm Page 49
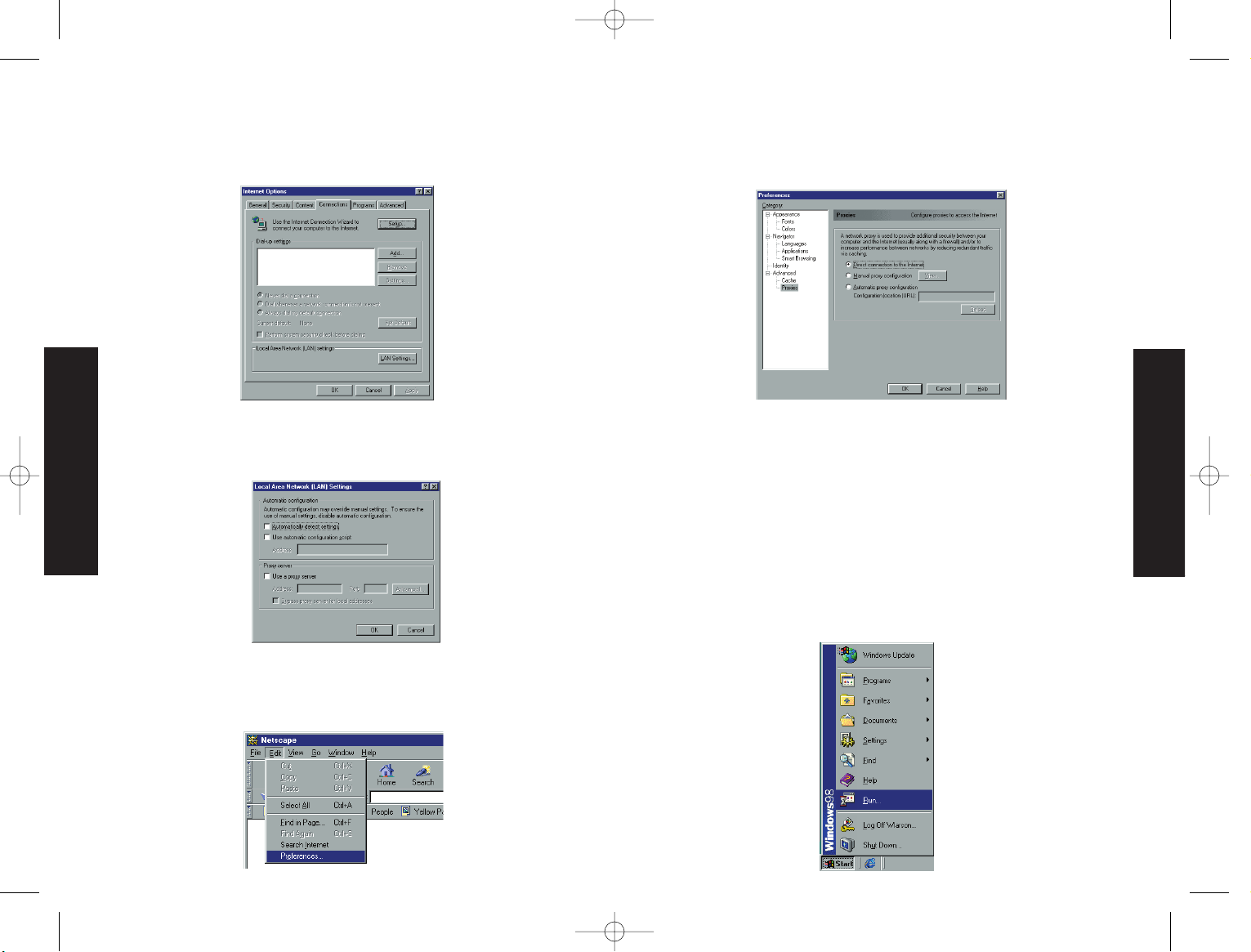
2. Klicken Sie im Fenster „Internetoptionen" auf die Registerkarte
„Verbindungen". Klicken Sie dann auf die Schaltfläche „LANEinstellungen…".
3. Deaktivieren Sie alle Kontrollkästchen.
4. Klicken Sie auf „OK" und erneut auf „OK", um auch das Fenster
„Internetoptionen" zu schließen.
Netscape
1. Öffnen Sie Netscape und klicken Sie auf die Schaltfläche
„Abbrechen". Klicken Sie auf „Edit" und dann auf „Einstellungen".
2. Doppelklicken Sie im Fenster „Einstellungen" unter „Kategorie"
auf „Erweitert" und anschließend auf „Proxies". Wählen Sie
„Direkte Verbindung zum Internet" aus. Klicken Sie auf „OK".
3. Wiederholen Sie diese Schritte für jeden Windows 95/98/MEComputer, der an Ihren Barricade angeschlossen ist.
Schritt 3. Beziehen von IP-Einstellungen von Ihrem Barricade
Nachdem Sie nun Ihren Computer für den Anschluss an Ihren
Barricade konfiguriert haben, muss er neue Netzwerkeinstellungen
beziehen. Indem Sie alle alten IP-Einstellungen freigeben und sie
durch Einstellungen von Ihrem Barricade aktualisieren,
vergewissern Sie sich auch, dass Sie Ihren Computer korrekt
konfiguriert haben.
1. Klicken Sie auf „Start" und auf „Ausführen…".
Deutsch
Deutsch
SMC7004VBR_QS.joint.qxd 19/9/02 12:43 pm Page 51
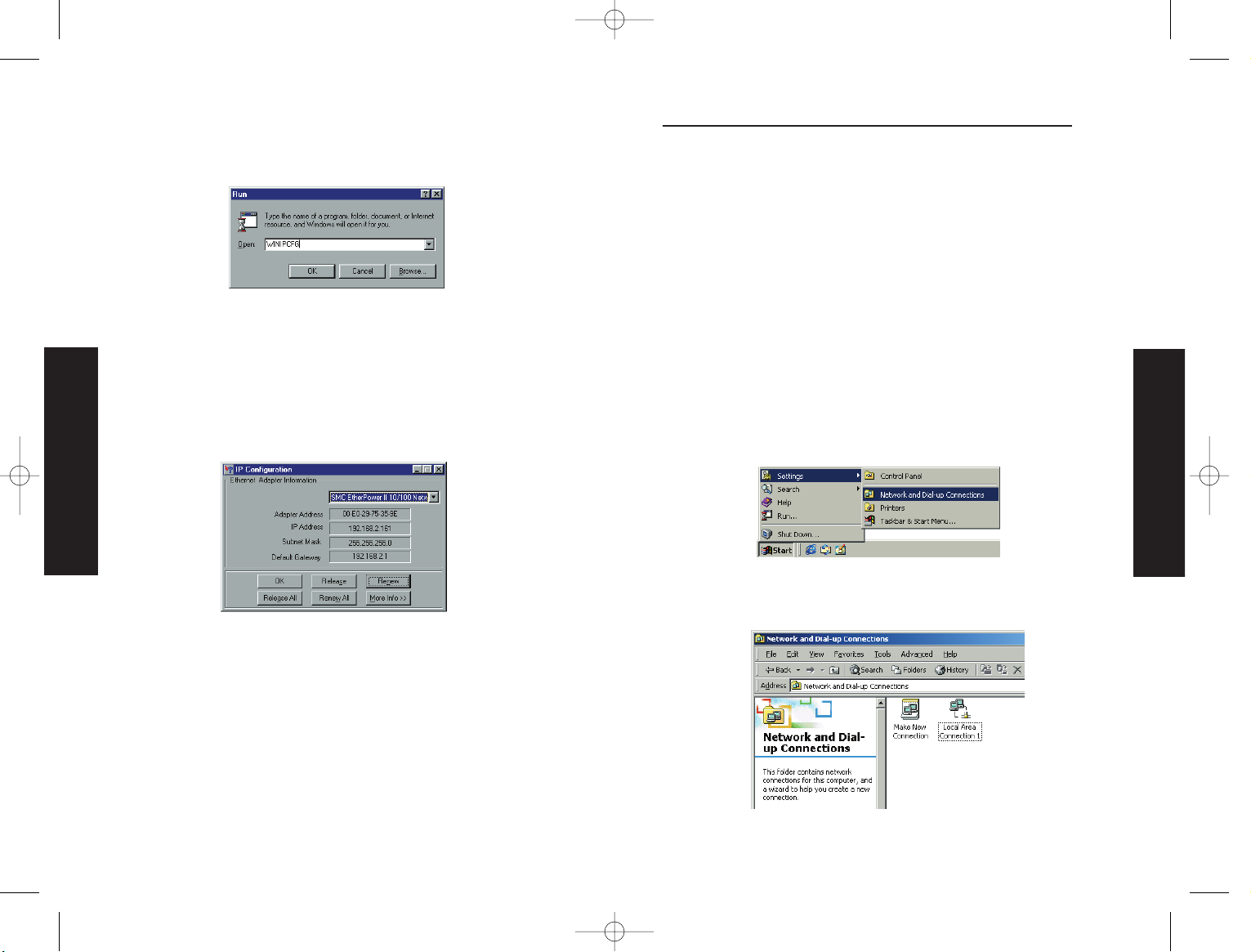
2. Geben Sie „WINIPCFG" ein und klicken Sie auf „OK". Es kann ein
oder zwei Minuten dauern, bis das Fenster „IP-Konfiguration"
erscheint.
3. Wählen Sie aus dem Dropdown-Menü Ihre Netzwerkkarte aus.
Klicken Sie auf die Option zum Freigeben und anschließend auf
die Option zum Erneuern. Vergewissern Sie sich, dass jetzt für
Ihre IP-Adresse 192.168.2.xxx, für Ihre Subnetzmaske
255.255.255.0 und für Ihr Standardgateway 192.168.2.1
angegeben wird. 2.1. Diese Werte bestätigen, dass Ihr Barricade
korrekt funktioniert. Klicken Sie auf „OK", um das Fenster „IPKonfiguration" zu schließen.
Ihr Computer ist jetzt für die Verbindung mit dem Barricade
konfiguriert. Fahren Sie nun mit „Konfigurieren Ihres Barricade" fort.
Konfigurieren des Computers mit Windows 2000
Schritt 1. Konfigurieren der TCP/IP-Einstellungen
Nachdem Sie die Hardwareeinrichtung abgeschlossen haben,
müssen Sie Ihren Computer für die Verbindung mit dem Barricade
konfigurieren. Sie müssen auch ermitteln, wie Ihr ISP Ihre IPAdresse absetzt. Viele ISPs weisen die IP-Adresse automatisch mit
DHCP (Dynamic Host Configuration Protocol) zu. Andere Provider
stellen eine IP-Adresse bereit, die Sie manuell eingeben müssen.
Dies wird auch als statische IP-Adresse bezeichnet. Die Art der
Zuweisung der IP-Adresse durch Ihren ISP bestimmt, wie Sie Ihren
Computer konfigurieren müssen.
Vorgehensweise:
1. Klicken Sie auf dem Windows-Desktop auf die Schaltfläche
„Start". Wählen Sie „Einstellungen" und klicken Sie auf das
Symbol „Netzwerk- und DFÜ-Einstellungen".
2. Doppelklicken Sie auf das Symbol für die Verbindung zu Ihrem
Barricade.
Deutsch
Deutsch
SMC7004VBR_QS.joint.qxd 19/9/02 12:43 pm Page 53
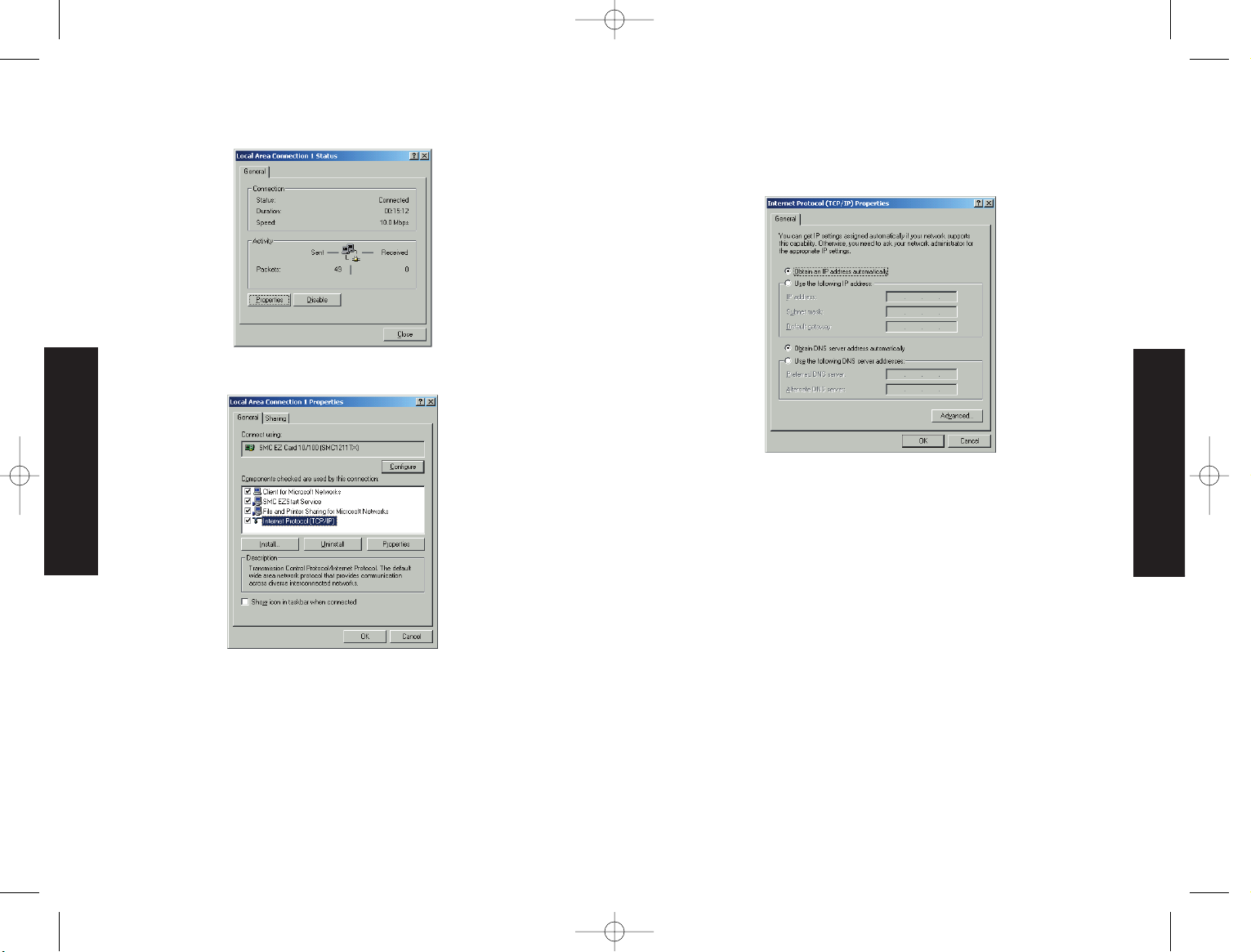
3. Klicken Sie auf „Eigenschaften".
4. Doppelklicken Sie auf „Internetprotokoll (TCP/IP)".
5. Alle erforderlichen Informationen finden Sie im Dialogfeld
„Eigenschaften von Internetprotokoll (TCP/IP)". Notieren Sie die
Werte in den entsprechenden Feldern unten..
Wenn „IP-Adresse automatisch beziehen" und „DNS-Serveradresse
automatisch beziehen" aktiviert sind, ist Ihr Computer bereits für
DHCP konfiguriert. Klicken Sie in diesem Fall auf „Abbrechen", um
die einzelnen Fenster zu schließen, und fahren Sie dann mit
„Schritt 2. Deaktivieren des HTTP-Proxy" fort.
6. Wählen Sie „IP-Adresse automatisch beziehen" und „DNSServeradresse automatisch beziehen" aus. Klicken Sie auf „OK"
oder „Schließen", um die einzelnen Fenster zu schließen.
TCP/IP-Konfigurationseinstellungen
IP-Adresse ____.____.____.____
Subnetzmaske ____.____.____.____
Primärer DNS-Server ____.____.____.____
Sekundärer DNS-Server ____.____.____.____
Standardgateway ____.____.____.____
Schritt 2. Deaktivieren des HTTP-Proxy
Sie müssen sich vergewissern, dass die HTTP-Proxy-Funktion Ihres
Web-Browsers deaktiviert ist, damit Ihr Webbrowser die
Konfigurationsseiten Ihres Barricade anzeigen kann. Im Folgenden
sind die Vorgehensweisen für Internet Explorer und für Netscape
aufgeführt. Führen Sie die entsprechenden Schritte für Ihren
Browser aus.
Deutsch
Deutsch
SMC7004VBR_QS.joint.qxd 19/9/02 12:43 pm Page 55
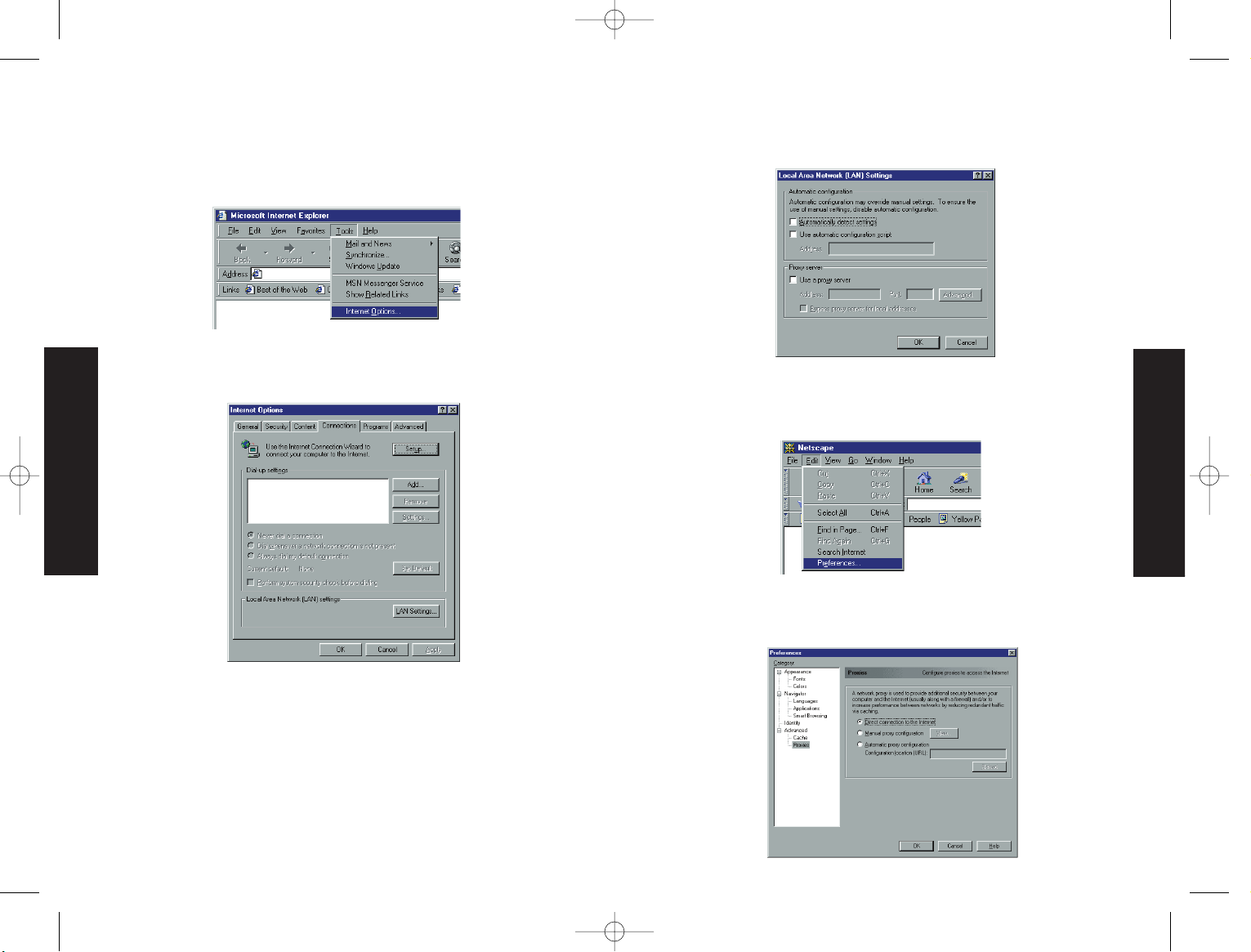
Internet Explorer
1. Öffnen Sie den Internet Explorer und klicken Sie auf die
Schaltfläche „Abbrechen". Klicken Sie auf „Extras" und
anschließend auf „Internetoptionen".
2. Klicken Sie im Fenster „Internetoptionen" auf die Registerkarte
„Verbindungen". Klicken Sie dann auf die Schaltfläche „LANEinstellungen…".
3. Deaktivieren Sie alle Kontrollkästchen.
4. Klicken Sie auf „OK" und erneut auf „OK", um auch das Fenster
„Internetoptionen" zu schließen.
Netscape
1. Öffnen Sie Netscape und klicken Sie auf die Schaltfläche
„Abbrechen". Klicken Sie auf „Edit" und dann auf „Einstellungen".
2. Doppelklicken Sie im Fenster „Einstellungen" unter „Kategorie"
auf „Erweitert" und anschließend auf „Proxies". Wählen Sie
„Direkte Verbindung zum Internet" aus. Klicken Sie auf „OK".
Deutsch
Deutsch
SMC7004VBR_QS.joint.qxd 19/9/02 12:43 pm Page 57
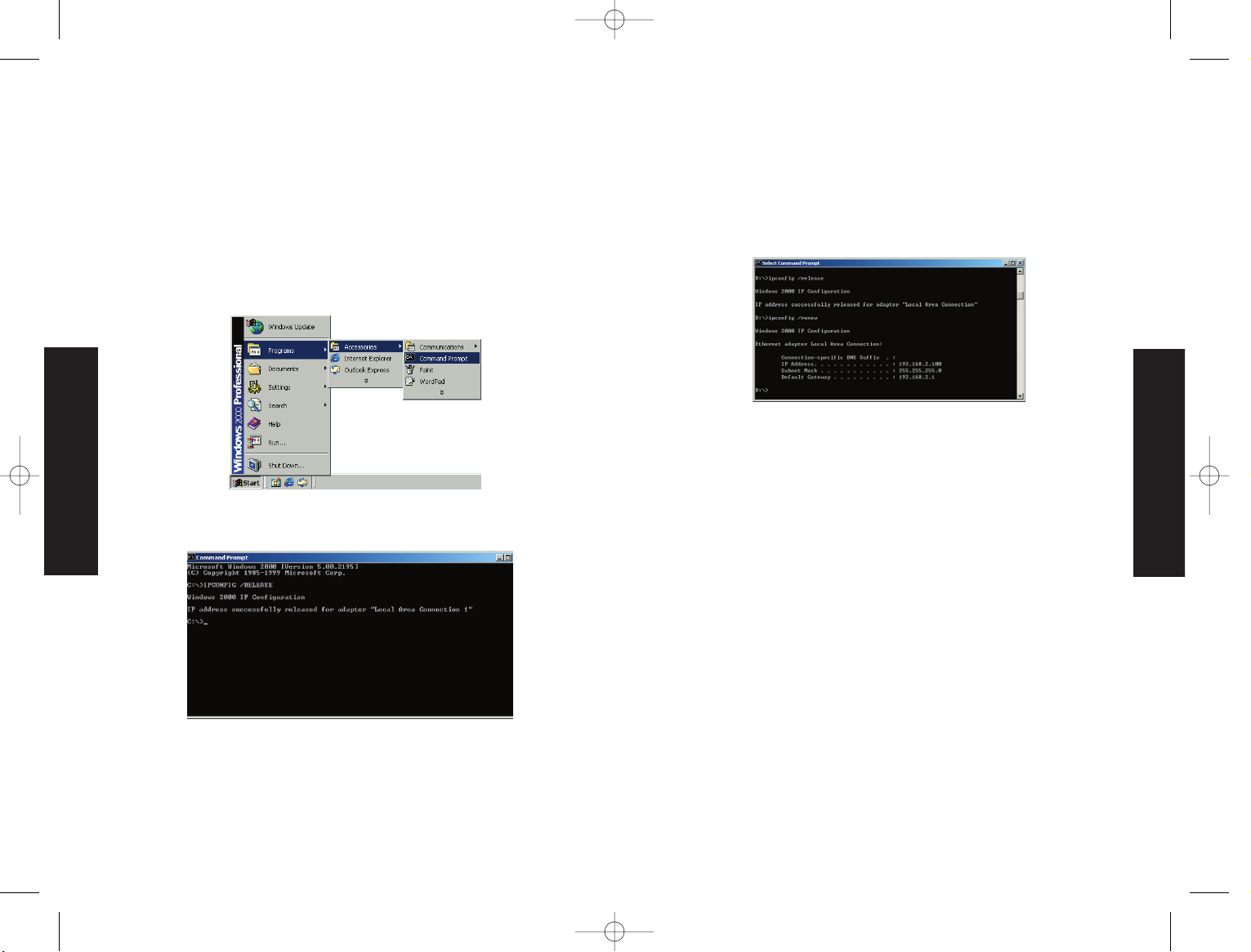
Schritt 3. Beziehen von IP-Einstellungen von Ihrem Barricade
Nachdem Sie nun Ihren Computer für den Anschluss an Ihren
Barricade konfiguriert haben, muss er neue Netzwerkeinstellungen
beziehen. Indem Sie alle alten IP-Einstellungen freigeben und sie
durch Einstellungen von Ihrem Barricade aktualisieren,
vergewissern Sie sich auch, dass Sie Ihren Computer korrekt
konfiguriert haben.
1. Klicken Sie auf dem Windows-Desktop auf „Start -> Programme ->
Zubehör" und klicken Sie dann auf „Eingabeaufforderung".
2. Geben Sie im Fenster „Eingabeaufforderung" den Befehl
„IPCONFIG /RELEASE" ein und drücken Sie die Eingabetaste.
3. Geben Sie „IPCONFIG /RENEW" ein und drücken Sie die
Eingabetaste. Vergewissern Sie sich, dass jetzt für Ihre IPAdresse 192.168.2.xxx (2-254), für Ihre Subnetzmaske
255.255.255.0 und für Ihr Standardgateway 192.168.2.1
angegeben wird. Diese Werte bestätigen, dass Ihr Barricade
korrekt funktioniert.
4. Geben Sie „EXIT" ein und drücken Sie die Eingabetaste, um das
Fenster „Eingabeaufforderung" zu schließen.
Ihr Computer ist jetzt für die Verbindung mit dem Barricade
konfiguriert. Fahren Sie nun mit „Konfigurieren Ihres Barricade"
fort.
Deutsch
Deutsch
SMC7004VBR_QS.joint.qxd 19/9/02 12:43 pm Page 59
 Loading...
Loading...