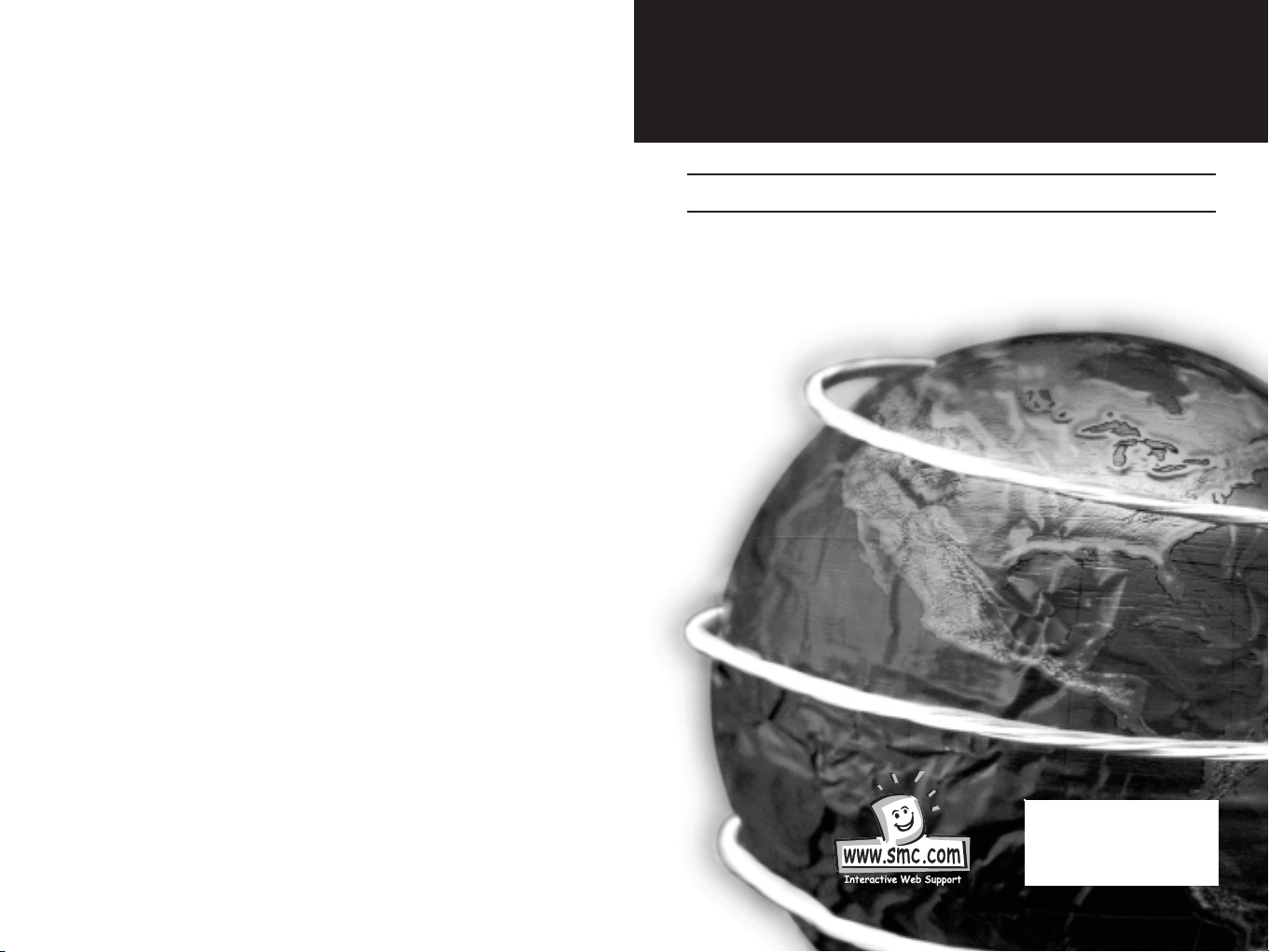
Barricade Plus
Quick Start Guide
SMC7004FW
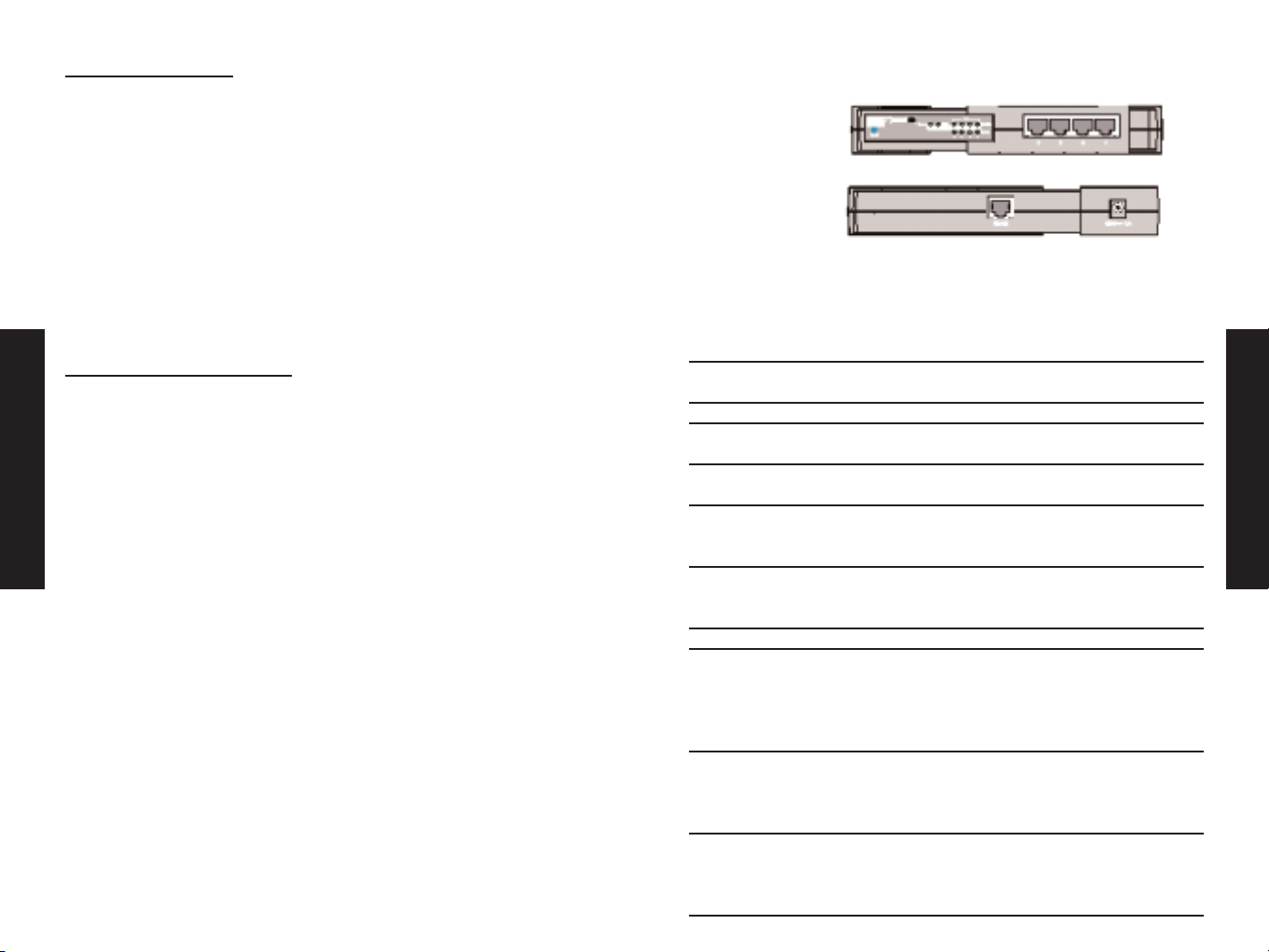
Table of Contents
Chapter 1 Introduction
Chapter 2 Indicator LEDs
Chapter 3 Configuring your Computer
Chapter 4 Configuring your Barricade
Chapter 5 About SMC
For VPN configuration please refer to the Full Manual found on
CD-rom (included in this package). For additional information
visit www.smc-europe.com.
For Full Manuals in other languages please refer either to the
included CD-rom or to www.smc-europe.com.
Chapter 1. Introduction
The SMC Barricade is a Broadband Router designed to share Internet
Access, provide security, and to network multiple devices for a variety
of users. The Barricade’s simple installation and setup can be carried
out by the least experienced of users, while providing networking
professionals with easy to configure advanced features. Please read
the User Guide for advanced features of this product.
This Package Contains
•
One SMC Barricade
•
One Power Adapter
•
This Quick Installation Guide
•
One CD with Complete Documentation
•
One Category 5 Fast Ethernet Cable
Confirm That You Meet Installation Requirements
Before proceeding with the installation of your Barricade, please be
sure you have the following:
•
A computer with an Ethernet network card installed
•
Your Windows CD, if your computer is running Win 95, 98, or ME
•
An Internet connection through a cable or xDSL modem
•
An additional Ethernet network cable
•
A Web browser such as Internet Explorer or Netscape
Chapter 2. Indicator LEDs
Front Panel
Rear Panel
The front panel of the Barricade provides indicator LEDs (Light
Emitting Diodes) for easy monitoring. The following table defines the
function of each LED.
Item Description
Reset Button Use this button to reset the power and restore the
default factory settings.
LEDs Power, WAN and LAN port status indicators.
LAN Ports Fast Ethernet ports (RJ-45). Connect devices on your local
area network to these ports (such as a PC, hub or switch).
WAN Port WAN port (RJ-45). Connect your cable modem, xDSL
modem, or an Ethernet router to this port.
Power Inlet Connect the included power adapter to this inlet.
Warning: Using the wrong type of power adapter may
cause damage.
LED Condition Status
Power (Green) On Barricade Plus is receiving power.
WAN (Green) On The WAN port has established a
valid network connection and
operates at 10 Mbps.
Flashing The WAN port is transmitting or receiving
traffic at 100 Mbps.
Link/Act (Green) On The indicated LAN port has established
a valid network connection.
Flashing The indicated LAN port is transmitting or
receiving traffic.
10/100 (Amber) On The indicated LAN port is operating
at 100 Mbps.
Off The indicated LAN port is operating
at 10 Mbps.
English
English
!
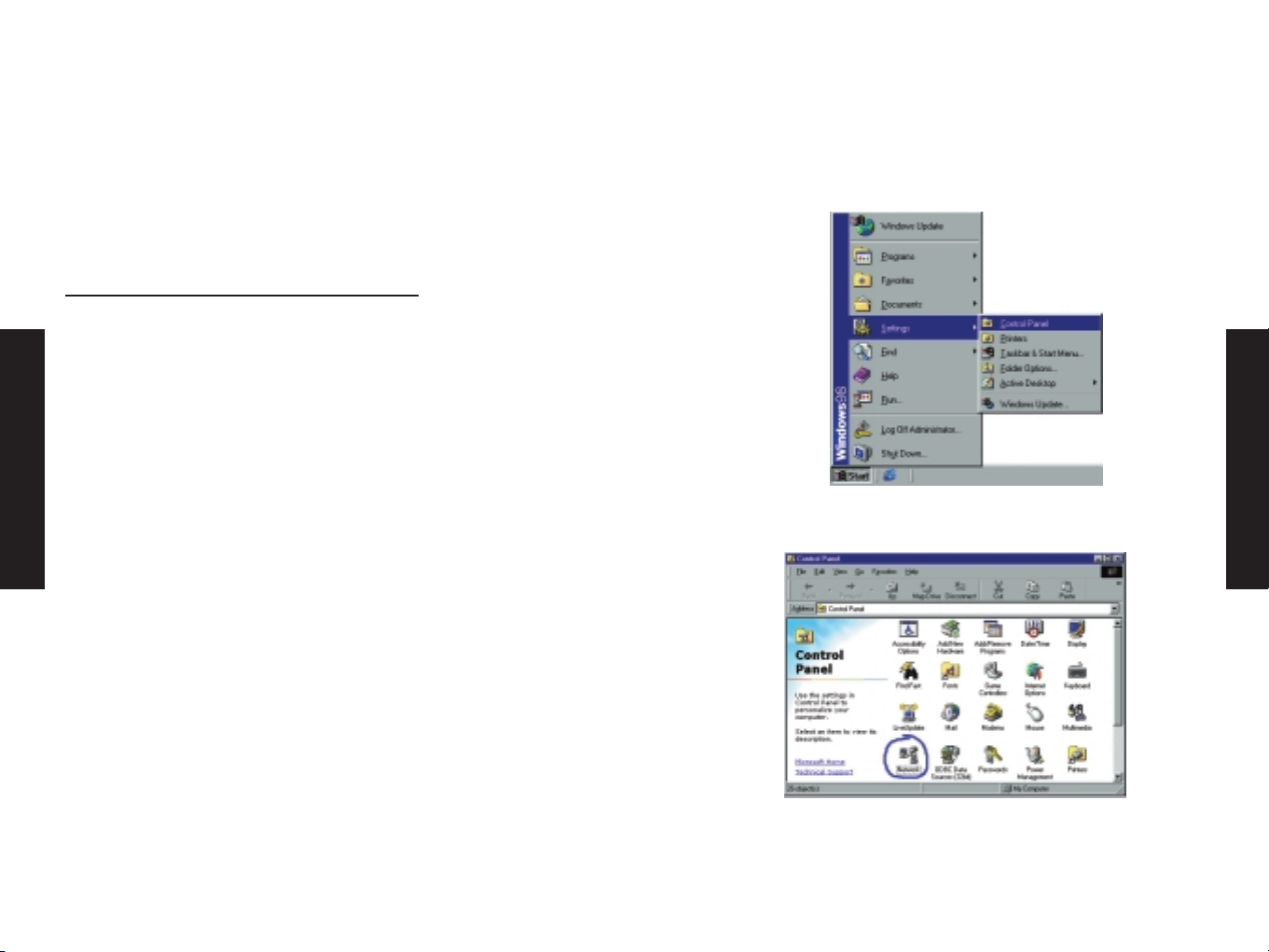
known as a static IP address. How your ISP assigns your IP address
determines how you will configure your computer.
Here is what to do:
1. From the Windows desktop, click the "Start" button. Choose
"Settings," then click "Control Panel."
2. From "Control Panel," double-click the "Network" icon.
English
English
1. Connecting Computers: Connect computers directly to the
Barricade on ports 1- 4 on the rear panel. If you have more than 4
computers to plug in, connect a hub or a switch (using its uplink
port) and connect additional computers to that device.
2. Connecting a Cable Modem or DSL Modem: Connect your Cable or
DSL modem to the WAN port on the rear panel.
3. Power: Plug the power cord into the power jack.
Chapter 3. Configuring Your Computer
This Quick Installation Guide provides configuration instructions for
Windows 95, 98, ME, NT 4.0, 2000 and XP, and for Macintosh OS 7.x
and above. Please be sure that you are following the proper
instruction set for your operating system.
•
Configuring Your Computer with Windows 95/98/Me.
•
Configuring Your Computer with Windows 2000.
•
Configuring Your Computer with Windows XP.
•
Configuring Your Computer with Windows NT 4.0.
•
Configuring Your Macintosh Computer.
Configuring Your Computer in Windows 95/98/Millennium Edition
You may find that the instructions here do not exactly match your
version of Windows. This is because these steps and screenshots were
created from Windows 98. Windows 95 and Windows Me are very
similar, but not identical, to Windows 98.
Step 1. Configure TCP/IP Settings
After you have completed the hardware setup by connecting your
devices, you need to configure your computer to connect to your
Barricade. You need to determine how your ISP issues your IP
address. Many ISPs issue these numbers automatically using a
networking technology known as Dynamic Host Configuration
Protocol, or DHCP. Other ISPs will specify your IP address and
associated numbers, which you must enter manually. This is also
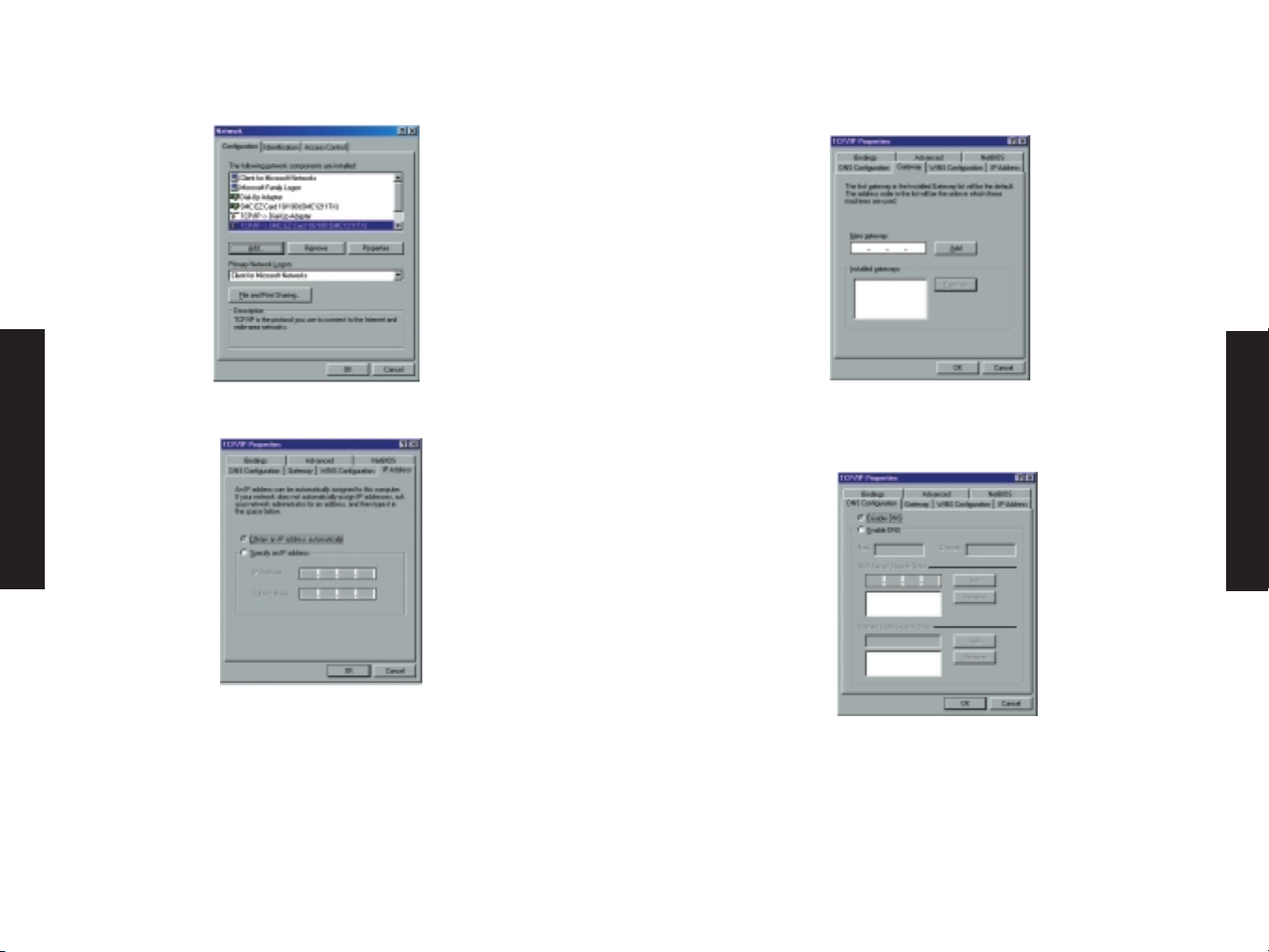
3. In the "Network" window, under the "Configuration" tab, doubleclick the "TCP/IP" entry that is listed with your network card.
4. Select the "IP Address" tab.
If "Obtain an IP address automatically" is already selected, your
computer is already configured for DHCP. Click "Cancel" to close each
window, and skip to Step 2. Disable HTTP Proxy.
5. Locate your IP address and Subnet Mask. Record them in the
spaces provided after step 9 in this section.
6. Click the "Gateway" tab and record the numbers listed under
"Installed gateways."
7. Click the "DNS Configuration" tab. Locate the DNS servers listed
under "DNS Server Search Order." Record the listed addresses.
English
English
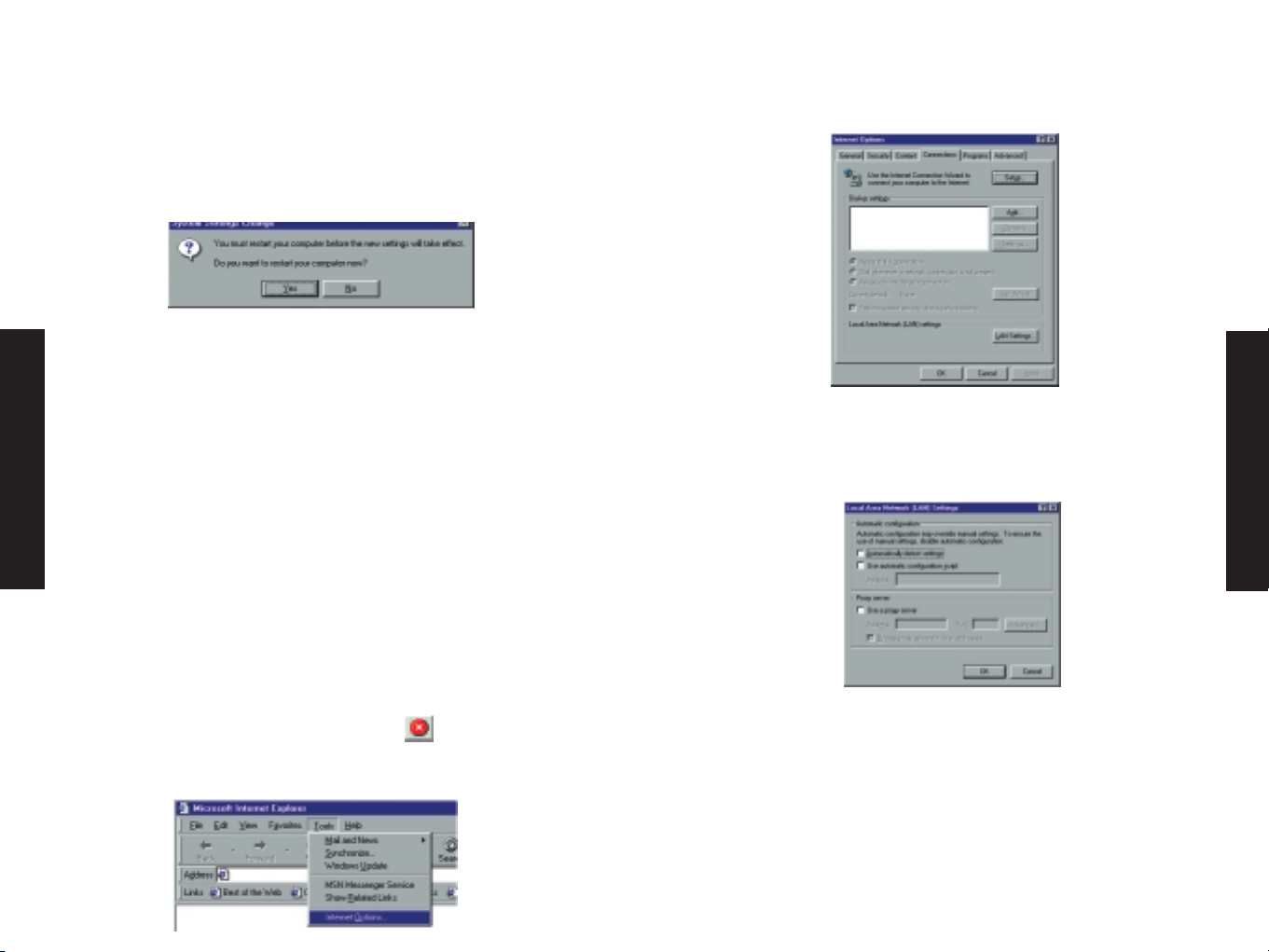
8. After writing down your settings, check to make sure you have
recorded them correctly. Click the "IP Address" tab and then
click "Obtain an IP address automatically." Click OK.
9. Windows may need your Windows 95/98/ME CD to copy some files.
After it finishes copying, it will then prompt you to restart your
system. Click "Yes" and your computer will shut down and restart.
TCP/IP Configuration Setting
IP Address ____.____.____.____
Subnet Mask ____.____.____.____
Primary DNS Server ____.____.____.____
Secondary DNS Server ____.____.____.____
Default Gateway ____.____.____.____
Step 2. Disable HTTP Proxy
You will need to verify that the "HTTP Proxy" feature of your Web
browser is disabled. This is so that your Web browser will be able
to view the configuration pages inside your Barricade. The
following steps are for Internet Explorer and for Netscape.
Determine which browser you use and follow the appropriate steps.
Internet Explorer
1. Open Internet Explorer and click the stop button. Click
"Tools," then "Internet Options."
English
English
2. In the "Internet Options" window click the "Connections" tab.
Next, click the "LAN Settings…" button.
3. Clear all the checkboxes.
4. Click "OK," and then click "OK" again to close the "Internet
Options" window.
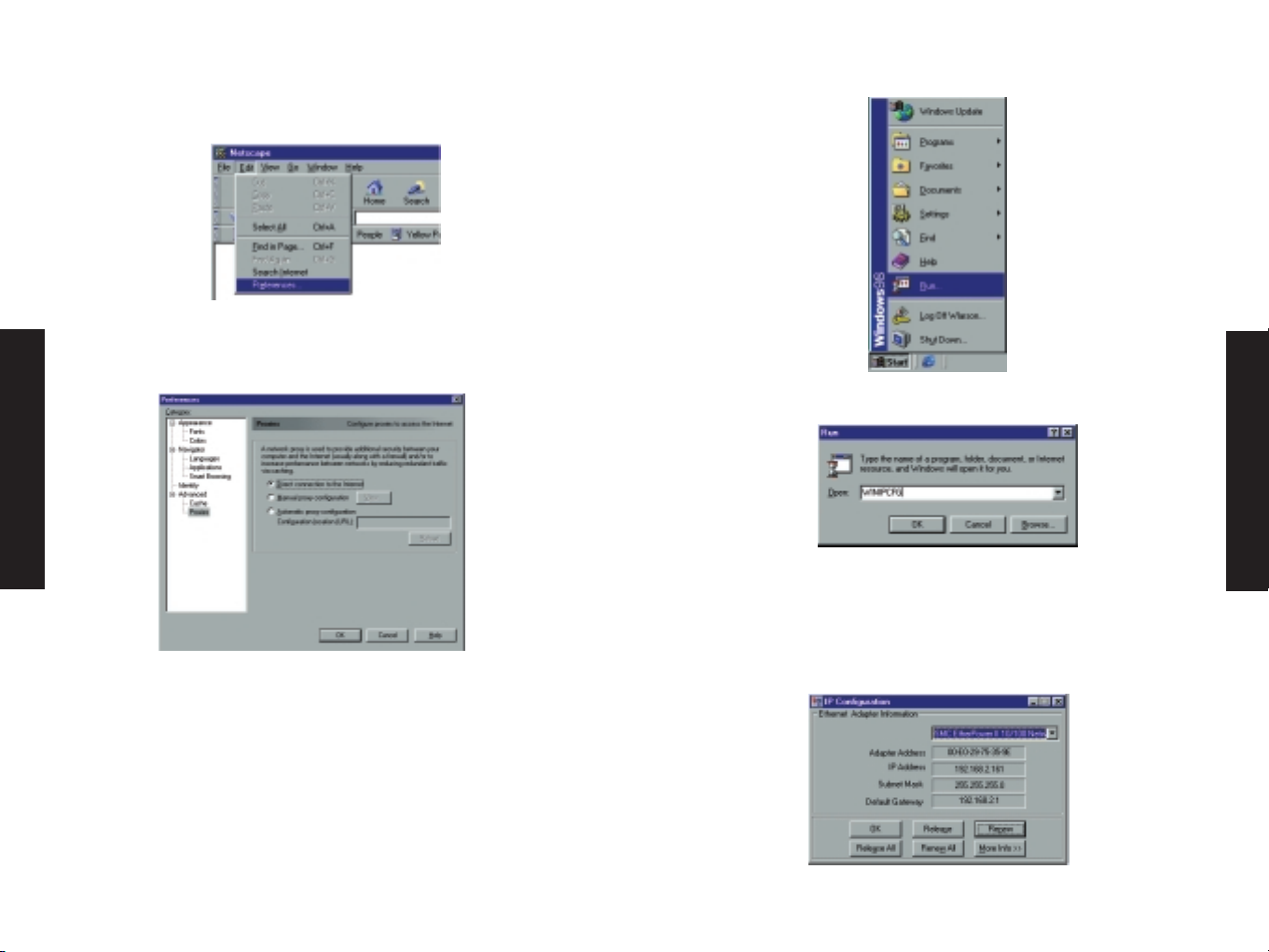
Netscape
1. Open Netscape and click the stop button. Click "Edit," then
click "Preferences…"
2.In the "Preferences" window, under "Category" double-click
"Advanced," then click "Proxies." Select "Direct connection to
the Internet." Click "OK."
3. Repeat these steps for each Windows 95/98/Me computer
connected to your Barricade.
Step 3. Obtain IP Settings from Your Barricade
Now that you have configured your computer to connect to your
Barricade, it needs to obtain new network settings. By releasing
any old IP settings and renewing them with settings from your
Barricade, you will also verify that you have configured your
computer correctly.
1. Click "Start," then "Run…"
2.Type "WINIPCFG" and click "OK." It may take a minute or two
for the "IP Configuration" window to appear.
3. From the drop-down menu, select your network card. Click
"Release" and then "Renew." Verify that your IP address is now
192.168.2.xxx, your Subnet Mask is 255.255.255.0 and your
Default Gateway is 192.168. 2.1. These values confirm that your
Barricade is functioning. Click "OK" to close the "IP
Configuration" window.
Now that your computer is configured to connect to your
Barricade, please skip to "Configuring Your Barricade".
English
English
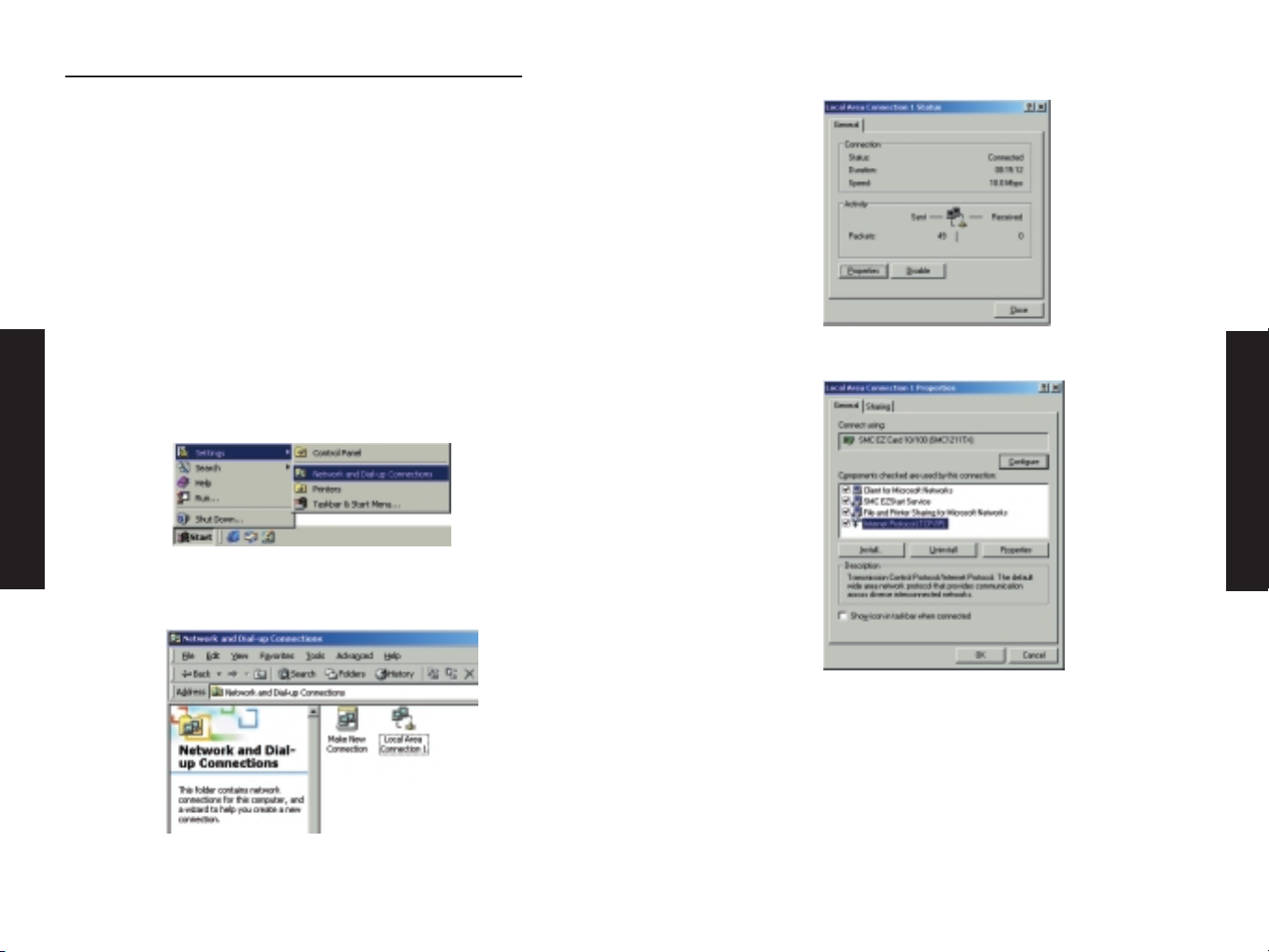
Configuring Your Computer with Windows 2000
Step 1. Configure TCP/IP Settings
After you have completed the hardware setup, you need to
configure your computer to connect to your Barricade. You also need
to determine how your ISP issues your IP address. Many ISPs issue
these numbers automatically, using a networking technology known
as Dynamic Host Control Protocol, or DHCP. Other ISPs will specify
your IP address and associated numbers, which you must enter
manually. This is also known as a static IP address. How your ISP
assigns your IP address determines how you will configure your
computer .
Here is what to do:
1. From the Windows desktop, click the "Start" button. Choose
"Settings," then click "Network and Dial-Up Connections" icon.
2. Double-click the icon that corresponds to the connection to
your Barricade.
3. Click "Properties."
4. Double-click "Internet Protocol (TCP/IP).
"
5. All the information that you need to record is on the "Internet
Protocol (TCP/IP) Properties" dialog box. Use the spaces below
to record the information.
If "Obtain an IP address automatically" and "Obtain DNS server
address automatically" are already selected, your computer is
already configured for DHCP. Click "Cancel" to close each window,
and skip to to Step 2. Disable HTTP Proxy.
English
English
 Loading...
Loading...