Page 1
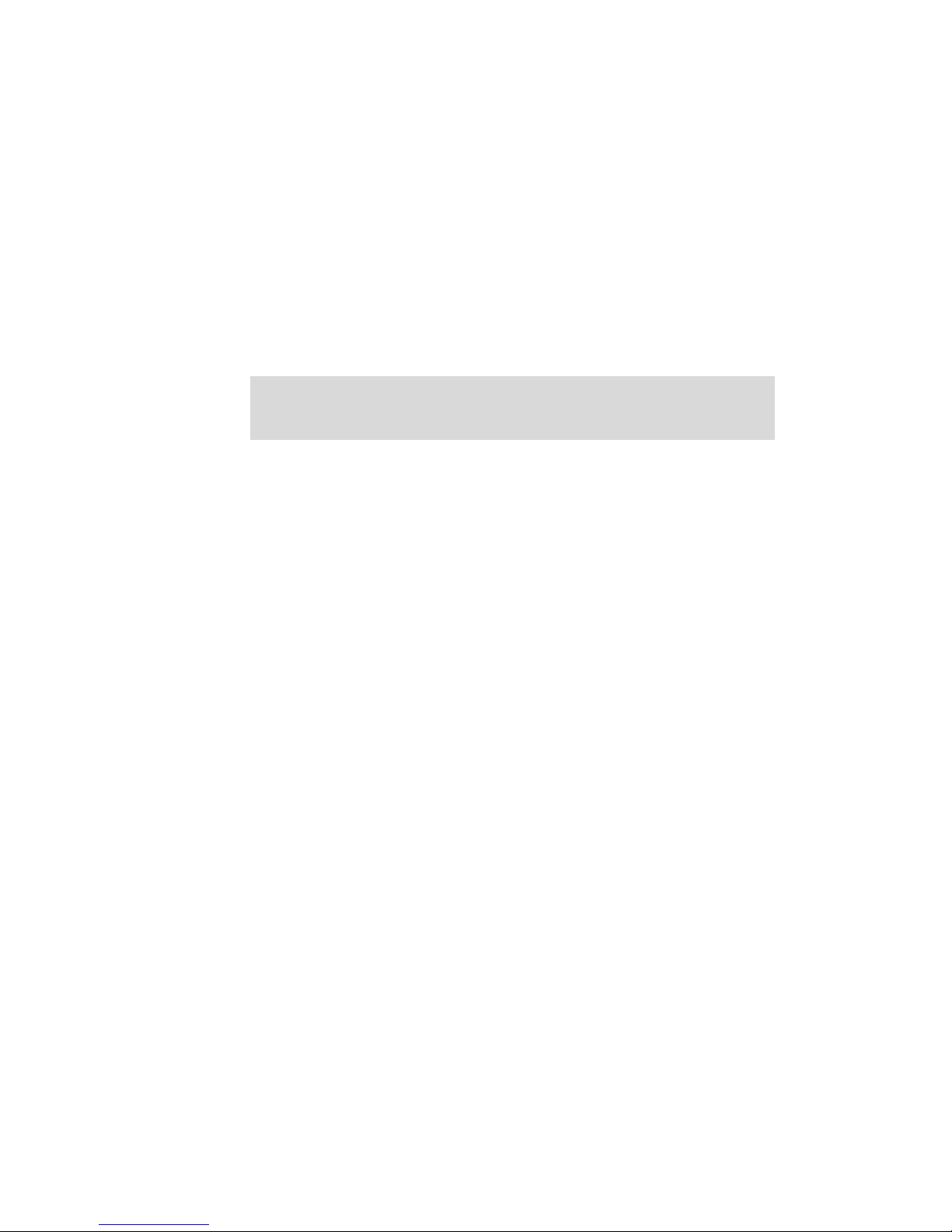
Operating Instruction
Digital Video Recorder
EchoVue 405
Page 2

SAFETY PRECAUTIONS
CAUTION
RISK OF ELECTRIC SHOCK
DO NOT OPEN
CAUTION:
TO REDUCE THE RISK OF ELECTRIC SHOCK, DO NOT REMOVE
COVER (OR BACK). NO USER SERVICEABLE PARTS INSIDE.
REFER SERVICING TO QUALIFIED SERVICE PERSONNEL.
The lightning flash with arrowhead symbol, within an
equilateral triangle, is intended to alert the user to the
presence of uninsulated “dangerous voltage” within the
product’s enclosure that may be of sufficient magnitude to
constitute a risk of electric shock to persons.
The exclamation point within an equilateral triangle is
intended to alert the user to the presence of important
operating and maintenance (servicing) instructions in the
literature accompanying the appliance.
WARNING:
TO PREVENT FIRE OR ELECTRIC SHOCK HAZARD, DO NOT EXPOSE
THIS APPLIANCE TO RAIN OR MOISTURE.
____________________________________________________________________________________________
2
DIGITAL VIDEO RECORDER
Page 3

PRECAUTIONS
• Refer all work related to the installation of this product to qualified service personnel or
system installers.
• Do not block the ventilation opening or slots on the cover.
To prevent the appliance from overheating, place it at least 5 cm (2 inches) away from the wall.
• Do not drop metallic parts through slots.
This could permanently damage the appliance. Turn the power off immediately and contact
qualified service personnel for service.
• Do not attempt to disassemble the appliance.
To prevent electric shock, do not remove screws or covers. There are no user-serviceable parts
inside. Contact qualified service personnel for maintenance.
• Handle the appliance with care.
Do not strike or shake, as this may damage the appliance.
• Fully charge up the backup battery.
Keep the appliance turned on for at least 48 hours to recharge the backup battery. This
procedure is necessary when using the appliance for the firs time or after it has been unplugged
for a long time from the AC outlet. Insufficient charging of the battery may cause erasure of
settings if the AC power supply should fail. The battery, if fully charged, will back up the
settings for 480 hours in an ordinary environment.
• Do not expose the appliance to water or moisture, nor try to operate it in wet areas.
Do take immediate action if the appliance becomes wet. Turn the power off and refer servicing
to qualified service personnel. Moisture may damage the appliance and also cause electric shock.
• Do not use strong or abrasive detergents when cleaning the appliance body.
Use a dry cloth to clean the appliance when it is dirty. When the dirt is hard to remove, use a
mild detergent
• Do not operate the appliance beyond its specified temperature, humidity or power source ratings.
Do not use the appliance in an extreme environment where high temperature or high humidity exists.
Use the appliance at temperatures within +5°C - +40°C (41°F - 104°F) and humidity below 90 %.
The input power source for this appliance is 110V-220V AC 50/60Hz.
____________________________________________________________________________________________
and wipe gently.
3
DIGITAL VIDEO RECORDER
Page 4

Contents
Controls
1. Front Panel
2. Rear Panel
3. Remote Controller
Installation & Connections
1. Camera, Monitor, Microphone, Alarm sensor and Power cord
2. Alarm inputs and Alarm outs
3. External Backup Device.
4. PAN/TILT/ZOOM Camera
5. NETWORK
Programming
1. Main Menu
2. Display Set
3. Record Set
4. Group Recording Set & Motion Detection Set
5. Alarm Recording Set
6. Schedule Recording Set
7. Time & Date Set
8. System Set
9. Network Set
Ⅳ Operation
1. Live View
2. Basic Recording
3. Alarm Recording
4. Schedule Recording
5. Motion Detection Recording
6. Playback
7. Time & Date Search
8. Alarm List Search
9. Motion Search
10. Information & Log List
____________________________________________________________________________________________
4
DIGITAL VIDEO RECORDER
Page 5

11. Zoom
12. PAN/TILT/ZOON Camera Control
13. External Backup Device Control (DAT24)
Client Program
1. How to install and connect?
2. Features
3. Image file down load from the DVR server
4. DVR Setting
5. Local Player
How to connect modem
Specification & Contents
1. Specification
2. Contents
____________________________________________________________________________________________
5
DIGITAL VIDEO RECORDER
Page 6

Controls
1. Front Panel Controls
12 3 4 5
LOCK
RESTORE
POWER
BACKUP
P/T/Z/FOCUS
678910
1) POWER button
Press this button to turn the power on; press again to turn the power off. The
POWER LED (red) lights/goes off when the power is on/off. It flashes when
switching during initializing and disk checking.
2) LOCK button
Press this button to lock all unit’s key buttons including the remote controller.
The LOCK LED (green) lights/goes off when the lock is on/off. To release
press it again and enter the password.
SCHEDULE
INFO
ZOOM
MENU
CLEAR
11 12
CURSOR
123
TIME
SEARCH
ALARM
SEARCH
4596
78
0 STILL
REC AUDIO-PB
Digital Surveillance Recorder
131415 16
STOP
PLAY
17 18
RECPOWER SCHEDULE
SHUTTLE
HOLD
19 20
LOCK
3) RESTORE button
Press this button to restore recorded data to the main hard disk from an
archive device only when an external SCSI DAT24 is connected.
4) SCHEDULE button
Press this button to make scheduled recording standby. The SCHEDULE
LED (green) lights/goes off when the schedule is on/off.
5) INFO button
Press the button to display current system information; press again to
display log list.
6) BACKUP button
Press this button to begin making a backup copy of the hard drive. If there is
no peripheral recording device connected, this button cannot be used.
7) PAN/TILT/ZOOM button
____________________________________________________________________________________________
6
DIGITAL VIDEO RECORDER
Page 7
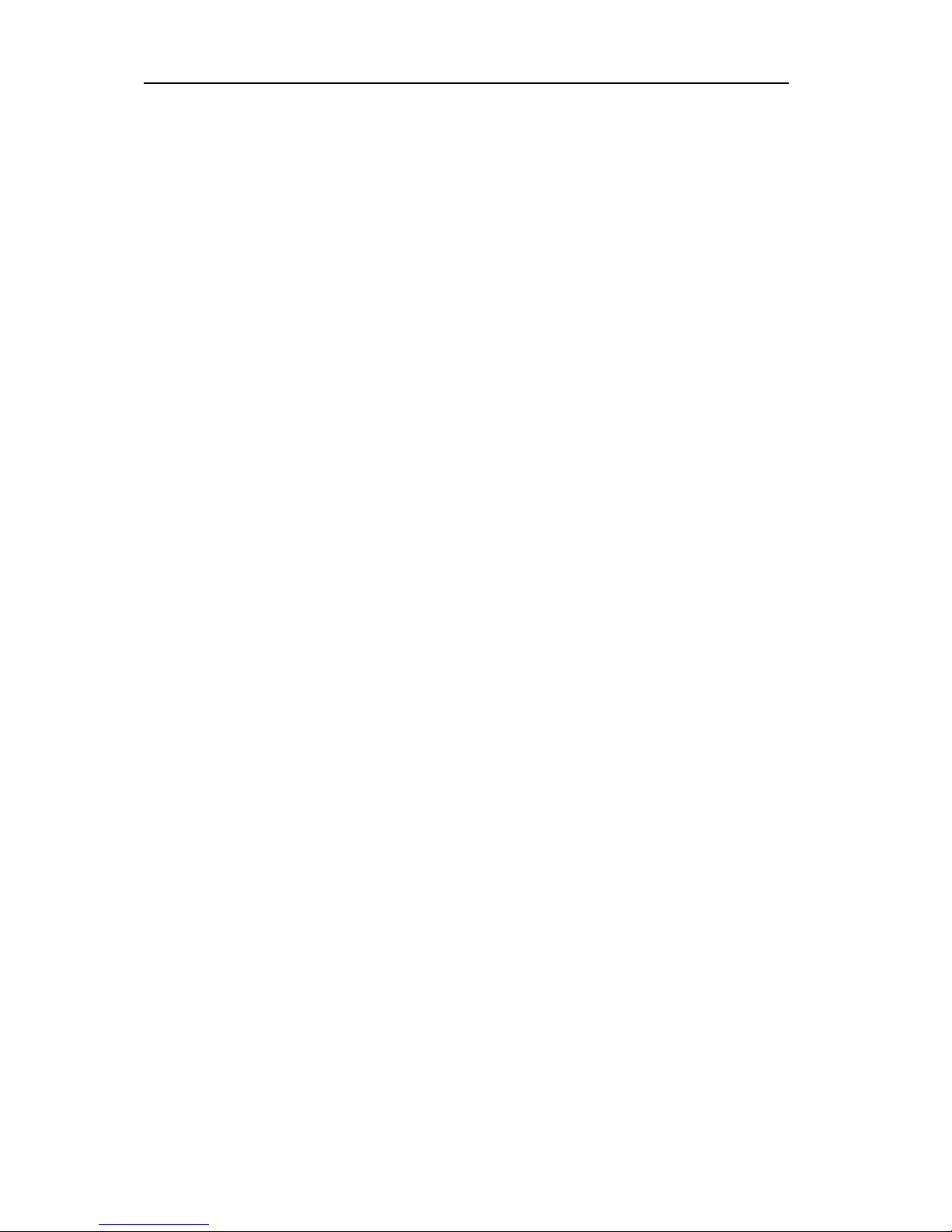
Press this button to control a PAN/TILT/ZOOM camera via RS-232
connection.
8) ZOOM button
Press this button to display zoom area box; press again to enlarge the image.
Pressing cursors can move this zoom area.
9) MENU button
Press this button to display the MAIN MENU screen.
It is also used as EXIT button to exit all kinds of OSD screen.
10) CLEAR button.
In Zoom mode, pressing this button reduces the image.
In stop mode and playback mode, pressing this button disappears time &
date OSD.
Pressing it again appears the OSD.
On ‘RECORD GROUP SET’ menu, it sets each channel ‘Motion Detection’.
11) Direction (bcef) buttons.
In Menu setup mode, used to move the cursor.
In Zoom mode, used to move the zoom area.
12) TIME SEARCH button
Press this button to display the Time Search menu.
13) ALARM SEARCH button
Press this button to display the Alarm Search menu.
14) Numeric buttons (NO. 1~9)
Used to enter the password and select the camera numbers.
15) Quad/Sequence, 0 button
Press this button to display the cameras in quad mode or to switch sequence
function.
In addition, this button can be used as number 0 to set the password.
16) AUDIO PB button
Press this button to synchronize the sound track with the scenes.
17) Remote control signal receiver.
18) Mode Indicator.
19) SHUTTLE HOLD button
This button retains the selected playback or reverse playback speed.
Rotate the SHUTTLE ring to the desired search speed, and then press the
SHUTTLE HOLD button while holding the SHUTTLE ring at the selected
search speed. Search speed will be maintained even when the SHUTTLE
ring is returned to its original position.
____________________________________________________________________________________________
7
DIGITAL VIDEO RECORDER
Page 8

20) Jog and shuttle operation
SHUTTLE ring
Use the ring to set various menus and search functions, to adjust the
playback speed, and to rewind or forward the image.
JOG dial
Use the dial to set various menus and search functions, and to forward or
reverse the image during playback (field-by-field).
2.
Rear Panel Connectors
1 2
VIDEO
75ohm
OUT
4
COMPOSITE
4
S-VIDEO
ON
OFF
SCSI
CAMERA
IN
CAMERA
OUT
1
1
23
23
AUDIO MIC
INOUT
3 4567 8 9 10 11 12
1) CAMERA IN connectors
These are BNC input connectors for 4 cameras
2) VIDEO OUT connectors
A BNC standard composite video output connector
3) CAMERA OUT connectors
These are BNC output (looping) connectors for cameras.
13
T
U
P
T
1
2
N
N
I
I
M
M
R
R
A
A
L
L
A
A
F
3
4
N
N
I
I
M
M
R
R
A
A
L
L
A
A
T
U
F
N
R
O
O
O
D
A
N
T
M
R
R
E
S
R
E
E
D
A
W
W
D
N
N
G
G
D
C
C
L
O
O
N
E
E
A
P
P
G
R
R
ETHERNET
RS-232C
14
4) S-VHS OUT connector
An S-VHS connector for separate luminance and chrominance (Y/C) signals
5) AUDIO OUT connector
This is an RCA output connector for an audio signal.
6) AUDIO IN connector
This is an RCA input connector for an audio signal.
7) MIC jack
This is an input connector for a microphone.
8) 75 Ohm Termination switch.
____________________________________________________________________________________________
8
DIGITAL VIDEO RECORDER
Page 9

9) SCSI-2 connector
This connector is for peripheral recording device.
10) ALARM IN/OUT terminal.
11) RJ-45 ETHERNET connector
12) RS-232C
13) AC power socket
14) Power Fan
3. Remote Controller
____________________________________________________________________________________________
9
DIGITAL VIDEO RECORDER
Page 10

AUDIO-PB
POWER
BACKUP
RESTORE
POWER
BACKUPAUDIO-PB
INFO
RESTORE
INFOR M A TIO N
ZOOM
MENU
TIME SEARCH
ZOOM
MENU
REC
PLAYT-SEARCH A-SEARCH
T
STOP STILL
CLEAR
A
P/T/Z
PAN/TILT/ZOOM
CLEAR
PALYBACK
ALARM SEARCH
REC STILL
STOP
FAST
FAST VIEW FIELD BY FIELD
QUAD
QUAD SCHEDULE REC ON/OFF
STEP
SCH
SCH
1
2
3
NUMBER
4
56
7
8
9
LIGHT
0
LIGHT
____________________________________________________________________________________________
10
DIGITAL VIDEO RECORDER
Page 11

Installation & Connections.
1. Camera, Monitor, Microphone, Alarm sensor and Power cord.
MONITOR
SENSOR#1
CAMERA#1
AUDIO OUT
MIC IN
Up to 4 cameras
CAMERA
IN
CAMERA
OUT
VIDEO OUT
S-VIDEO OUT
23
1123
AUDIO MIC
INOUT
MICROPHONE
2. Alarm inputs and Alarm outs.
or
75ohm
ALARM IN
GND
VIDEO
OUT
4
COMPOSITE
4
S-VIDEO
ON
OFF
SCSI
T
U
P
T
1
N
I
M
R
A
L
A
F
2
3
N
N
I
I
M
M
R
R
A
A
L
L
A
A
T
4
U
F
N
R
N
O
O
O
A
I
M
R
A
L
A
D
T
N
M
R
R
S
E
R
E
E
D
A
W
W
D
N
G
D
C
C
N
L
O
O
N
E
E
G
A
P
P
G
R
R
ETHERNET
RS-232C
POWER CORD
ALARM IN 1
ALARM IN 2
ALARM IN 3
Connection of N.O (Normally Open)
____________________________________________________________________________________________
ALARM IN 4
GND
ALARM OUTPUT
GND
11
POWER OFF
POWER ON
DIGITAL VIDEO RECORDER
REC START
REC END
GND
Page 12

3. External Backup Device connection.
1) DDS3 HP Sure Store DAT24
2) On-Stream ADR50 (50GB)
3) HDD SCSI-IF Type
CAMERA
IN
CAMERA
OUT
1
1
AUDIO MIC
OUT IN
23
23
75ohm
VIDEO
OUT
4
COMPOSITE
4
ON
OFF
S-VIDEO
SCSI
1
2
N
N
I
I
M
M
R
R
A
A
L
L
A
A
T
U
P
F
T
3
4
N
N
I
I
M
M
R
R
D
A
A
N
L
L
G
A
A
T
U
F
N
R
O
O
O
A
D
T
N
M
R
R
S
E
R
E
E
A
D
W
W
D
C
C
L
N
O
O
N
E
E
A
G
P
P
G
R
R
ETHERNET
RS-232C
External Back-up Stroage
SCSI cable
____________________________________________________________________________________________
12
DIGITAL VIDEO RECORDER
Page 13

4. PAN/TILT/ZOOM Camera
1
) C&B Technology (Model: PTZ102)
2) The other models: as buyers request; the camera sample and protocol should be
supported.
RS485 to RS232C
CAMERA
IN
1123
CAMERA
OUT
23
AUDIO MIC
OUT
IN
CAM1
75ohm
VIDEO
OUT
4
4
ON
OFF
COMPOSITE
S-VIDEO
SCSI
1
N
I
M
R
A
L
A
T
U
P
4
3
2
N
N
N
I
I
I
M
M
M
R
R
R
A
A
A
L
L
L
A
A
A
T
F
T
R
N
F
U
D
A
O
O
O
N
T
E
S
R
R
M
E
E
R
C
C
D
D
N
N
G
G
D
W
W
A
E
E
N
O
O
L
R
R
G
P
P
A
ETHERNET
PTZ CAMERA
CAM2 CAM3 CAM4
CONTROL LINE
RS-232C
5. NETWORK connection.
1) Enter the IP address, Net mask and Gateway on the NETWORK
SET menu
2) PC system requirement.
(a) 200MHz CPU
(b) 64MB RAM
(c) 4MB Video Card
(d) Windows 98, 98SE, 2000, ME
(e) Spare 10-BaseT Ethernet Port
(f) RJ-45 Network Cable
____________________________________________________________________________________________
13
DIGITAL VIDEO RECORDER
Page 14

Programming
1. MAIN MENU
1) Press the MENU button or SHUTTLE HOLD button to display the MAIN
MENU.
2) Press ST buttons or turn the JOG dial to go to the desired sub-menu.
3) Press X button or turn the SHUTTLE ring to the right to enter the desired
sub-menu..
4) Press the MENU button to exit the MAIN MENU.
____________________________________________________________________________________________
14
DIGITAL VIDEO RECORDER
Page 15

2. DISPLAY SET
1) Press the MENU button or SHUTTLE HOLD button to display the MAIN
MENU,
And then, press X button or turn the SHUTTLE ring to the right while the
DISPLAY SET flashes. The DISPLAY SET sub-menu appears.
2) Press S T buttons or turn the JOG dial to move to the desired item, and
then press W X buttons or turn the SHUTTLE ring to switch the options.
3) Settings
(a) PIP SET : Choose two channels out of four cameras and set up main
picture(full screen) and PIP.
- You can choose the size of PIP: SMALL DUO LARGE
____________________________________________________________________________________________
15
DIGITAL VIDEO RECORDER
Page 16

- PIP POSITION: DOWN RIGHT UP LEFT UP RIGHT
DOWN LEFT
(b) BORDER LINE colors in quad mode.
BLACK (default) DARK GRAY GRAY WHITE
(c) SEQ INTERVAL: Cameras can be sequenced individually,
and the sequence interval can be adjusted from 1 sec to 5 sec.
01SEC(default) 02SEC 03SEC 04SEC 05SEC
(d) CAMERA SELECT: Select the desired camera, and then the brightness,
contrast, color and sequence bypass of each camera can be adjusted
individually.
CAM1 (default) CAM2 CAM3 CAM4
(e) BRIGHTNESS adjustment.
a) Camera number can be switched by pressing the number buttons
(1,2,3,4).
b) The brightness of each camera can be adjusted by pressing W X
buttons or by turning the SHUTTLE ring
CONTRAST adjustment.
(f )
a) Camera number can be switched by pressing the number
buttons (1,2,3,4)
b) The contrast of each camera can be adjusted by pressing W X
buttons or by turning the SHUTTLE ring.
(g) COLOR adjustment
a) Camera number can be switched by pressing the number buttons
(1,2,3,4).
____________________________________________________________________________________________
16
DIGITAL VIDEO RECORDER
Page 17

b) The contrast of each camera can be adjusted by pressing W X buttons
or by turning the SHUTTLE ring.
(h) LPF B/W (Low Pass Filter Bandwidth)
High: recommended for complicated image recording (Outside)
Low: recommended for simple image recording (Inside)
( i) SEQ. BYPASS (YES, NO)
If the SEQ. BYPASS is YES, then the selected camera will not be shown in
the sequential display mode.
To complete the setting and return to the MAIN MENU, press MENU button or
SHUTTLE HOLD button.
*NOTE:
- The vertical position of monitoring screen can be adjusted upward/downward by
Screen vertical position adjustment.
pressing the S or T button on the front panel/ remote controller in the
Stop/Recording mode.
3. RECORD SET
1) Press the MENU button or SHUTTLE HOLD button to display the MAIN
MENU,
And then, go to the RECORD SET using ST buttons or the JOG dial.
2) Press the X button or turn the SHUTTLE ring to the right while the
RECORD SET flashes. The RECORD SET sub-menu appears.
____________________________________________________________________________________________
17
DIGITAL VIDEO RECORDER
Page 18

3) Press S T buttons or turns the JOG dial to move to the desired item, and then
press W X buttons or turns the SHUTTLE ring to switch the options.
4) Settings
(a) RECORD GROUP
Select the current recording group you wish to record.
* Refer to the REC GROUP SET.
GROUP1 (default) GROUP2 GROUP3 GROUP4
(b) AUDIO RECORD
NO (default) MIC LINE
(c) REPEAT RECORD (applies to both internal main HDD and external SCSI
DISK)
YES (default): the recorder overwrites data repeatedly from the
beginning of HDD when the end of the disk is reached
during recording.
NO: the recorder stops recording when the end of the disk is reached.
(d) MOTION AREA SET
Press the X button and Select one of the cameras.
____________________________________________________________________________________________
18
DIGITAL VIDEO RECORDER
Page 19

Motion Area SET sub-menu appears. Choose the area by numerical
order.
(e) MOTION SENSITIVITY
Sensitivity Level; LEVEL 1(Low sensitivity) – LEVEL 15(High sensitivity)
(f) MOTION DURATION
20 –40(default)-60-80-100-120-180-240 Sec
To complete the setting and return to the MAIN MENU, press MENU button or
SHUTTLE HOLD button.
4. RECORD GROUP SET & MOTION DETECTION SET
1) Press the MENU button or SHUTTLE HOLD button to display the MAIN
MENU,
And then, go to the REC GROUP SET using ST buttons or the JOG dial.
2) Press the X button or turn the SHUTTLE ring to the right while the REC
GROUP SET flashes. The REC GROUP SET sub-menu appears.
____________________________________________________________________________________________
19
DIGITAL VIDEO RECORDER
Page 20

3) Press S T buttons or turns the JOG dial to move to the desired item, and then
press W X buttons or turn the SHUTTLE ring to switch the options.
4) Settings
(a) DEFINE GROUP
Select the group number you wish to define the picture quality and
capture rates.
GROUP1 (default) GROUP2 GROUP3 GROUP4
(b) PICTURE QUALITY
Set the quality of the video picture for all cameras
SUPER+ (default) SUPER HIGH+ HIGH
MID+ MID LOW+ LOW
CAMERA1 ~ CAMERA4
Set the capture rate of each camera.
NTSC setting
CAMERA 1 & CAMERA 2: Real-Time recording
30F/S
15F/S
(default)12F/S10F/S6F/S5F/S4F/S
3F/S 2F/S1F/S0F/S
CAMERA 3 & CAMERA 4: Max. 15F/S
15F/S(default)12F/S10F/S06F/S05F/S04F/S0
3F/S
02F/S01F/S00F/S
PAL setting
CAMERA 1 & CAMERA 2: Real-Time recording
25F/S
12F/S (default) 10F/S8F/S6F/S5F/S
4F/S 2F/S1F/S0F/S
CAMERA 3 & CAMERA 4: Max. 12F/S
12F/S (default) 10F/S08F/S06F/S05F/S04F/S
02F/S01F/S00F/S
<Note>
If you wish to record in real-time mode both camera 1 & 2 or one of
two cameras, the camera 3 & 4 cannot activate at all, even the network image
transmission of the camera 3 & 4.
(c) MOTION DETECTION setting of each camera.
After setting of image capture rate, press the ‘NUMURICAL BUTTON’
to activate the ‘Motion Detection’; ‘ㅡ’ changes to ‘M’.
____________________________________________________________________________________________
20
DIGITAL VIDEO RECORDER
Page 21

Ex) DEFINE GROUP GROUP 1
PICTURE QUALITY SUPER+
CAMERA 1 15F/S
M
CAMERA 2 15F/S ㅡ
CAMERA 3 10F/S
M
CAMERA 4 05F/S ㅡ
For example, if you set as above,
i. Pressing the ‘REC’ button:
Camera 2 & 4 will record as capture rate 15F/S and 05F/S
respectively.
Camera 1 & 3 will record only when one of two cameras detects
motion as capture rate 15F/S and 10F/S respectively.
ii. Not pressing the ‘REC’ button:
Camera 2 & 4 will not activate.
Camera 1 & 3 Camera will record only when one of two cameras
detects motion as capture rate 15F/S and 10F/S respectively.
<Note> For the setting of motion detection sensitivity, please refer ‘RECORD
SET’ menu on page 17.
<Note> There may be cases when the recorder’s built-in motion detection
function does not operate properly due to the condition of the input
video signal or other factors. Therefore, we recommend that do NOT
use Motion Detection Recording for IMPORTANT RECORDING.
To complete the setting and return to the MAIN MENU, press MENU button or
SHUTTLE HOLD button.
____________________________________________________________________________________________
21
DIGITAL VIDEO RECORDER
Page 22

5. ALARM REC SET
1) Press the MENU button or SHUTTLE HOLD button to display the MAIN
MENU,
And then, go to the ALAM REC SET using ST buttons or the JOG dial.
2) Press the X button or turn the SHUTTLE ring to the right while the ALARM
REC SET flashes. The ALAM REC SET sub-menu appears.
3) Press S T buttons or turn the JOG dial to move to the desired item, and then
press W X buttons or turn the SHUTTLE ring to switch the options.
4) Settings
(a) ALARM DURATION
This setting is determines the alarm recording duration after an input of
alarm signal.
*Note:
When an alarm signal is input, the recording mode is changed to
the SUPER+ picture quality and 15 F/S for the all cameras. When the
alarm is cleared, the recording mode resumes to the previous recording
mode.
20SEC 40SEC 60SEC(default) 80SEC 100SEC
120SEC 180SEC 240SEC
(b) RECORD CAMERA
- ALL: Select “All” mode. If you like to record all channels when Alarm
occurs.
- 1:1 : It records 1 channel by 1 alarm input.
(c) AUDIO RECORD
This setting determines whether audio is recorded with images when an
alarm signal is input. It disregards the setting of audio recording on the
____________________________________________________________________________________________
22
DIGITAL VIDEO RECORDER
Page 23

RECORD SET sub-menu.
NO(default) MIC LINE
(d) ALARM BUZZER
YES: Sounds buzz if an alarm is triggered.
Stops when the alarm recording stops.
NO: inactivates the ALARM BUZZER function.
(e) ALARM OUT
LOW (default, 0V) HIGH (5V)
(f) ALARM INPUT
Select a sensor you wish to determine input and output type of the alarm.
SENSOR1 SENSOR2 SENSOR3 SENSOR4
(g) INPUT TYPE
OFF (default) : Alarm recording OFF.
N.C (Normally Closed): Accepts alarm signals in the open state.
N.O (Normally Open) : Accepts alarm signals in the closed state.
To complete the setting and return to the MAIN MENU, press MENU button or
SHUTTLE HOLD button.
6. SCHEDULE SET
1) Press the MENU button or SHUTTLE HOLD button to display the MAIN
MENU,
And then, go to the ALAM REC SET using ST buttons or the JOG dial.
2) Press the X button or turn the SHUTTLE ring to the right while the
SCHEDULE SET flashes. The SCHEDULE SET sub-menu appears.
____________________________________________________________________________________________
23
DIGITAL VIDEO RECORDER
Page 24

3) To move the cursor to the right/left, press the W X buttons or turn the
SHUTTLE ring.
To move the cursor up/down, press the S T buttons or turn the JOG dial.
4) To set the day, time and group, press the NUMERICAL button .
5)
To move the cursor up/down again, press the S T buttons or turn the
JOG dial.
6) Settings
(a) D/W (Day of Week)
Day: From Monday to Saturday.
ALL ; means every day.
(b) START: The time of recording start.
(c) END: The time of recording end.
(d) MODE
NO : inactivate the recording.
GROUP1 ~ GROUP4 : select one of groups.
Deletion: To delete each line, select the MODE as ‘------‘ then exit to menu.
To complete the setting and return to the MAIN MENU, press MENU button or
SHUTTLE HOLD button.
7. TIME DATE SET – Current time & date adjustment.
1) Press the MENU button or SHUTTLE HOLD button to display the MAIN
MENU
And then, go to the TIME DATE SET using ST buttons or the JOG dial.
2) Press the X button or turn the SHUTTLE ring to the right while the TIME
DATE SET flashes. The TIME DATE SET sub-menu appears.
3) To move the cursor, press the W X buttons or turn the SHUTTLE ring.
4) Press the numerical buttons to set the current time and date.
5) To complete the setting and return to the MAIN MENU, press MENU button
____________________________________________________________________________________________
24
DIGITAL VIDEO RECORDER
Page 25

8. SYSTEM SET
1) Press the MENU button or SHUTTLE HOLD button to display the MAIN
2) Press the X button or turn the SHUTTLE ring to the right while the
or SHUTTLE HOLD button.
MENU
And then, go to the REMOTE SET using ST buttons or the JOG dial.
REMOTE SET flashes. The REMOTE SET sub-menu appears.
3) Press the S T buttons or turn the JOG dial to move to the desired item, and
then press the W X buttons or turn the SHUTTLE ring to switch the options.
4) Settings
(a) PASSWORD – Changing the password.
a) Press the X button or turn the SHUTTLE ring to the right while the
PASSWORD flashes. Then the CURRENT PASSWORD setting
appears. Enter your current password using numeric buttons from 0
to 9. (Note: factory default 000000)
b) Enter the new password using the numeric buttons from 0 to 9.
c) Enter the new password to confirm. Then the password is changed.
____________________________________________________________________________________________
25
DIGITAL VIDEO RECORDER
Page 26

(b) DISK FORMAT – Formatting internal HDD
a) Press the X button or turn the SHUTTLE ring to the right while the
DISK FORMAT flashes. Then, “DO YOU REALLY WANT TO
FORMAT?” message appears. Press the MENU button to format
the disk.
Press the CLEAR button to cancel.
**Important:
If you wish to format the HDD while using, please
follow the steps below.
1. Stop the DVR completely and power off.
2. Restart the unit.
3. Format the HDD on the SYSETM SET menu.
4. After that, restart the unit again.
Then, HDD formatting is completed.
(c) BACK UP SET
a) SCSI DISK FORMAT – Formatting external back up device.
<*Exactly same procedures as formatting of internal HDD>
1) Press the X button or turn the SHUTTLE ring to the right while
the DISK FORMAT flashes. Then, “DO YOU REALLY WANT
TO FORMAT?” message appears. Press the MENU button to
format the disk.
____________________________________________________________________________________________
Press the CLEAR button to cancel.
26
DIGITAL VIDEO RECORDER
Page 27

**Important: If you wish to format the SCSI DISK while using,
please follow the steps below.
1. Stop the DVR completely and power off.
2. Restart the unit.
3. Format the SCSI DISK on the SYSETM SET menu.
4. After that, restart the unit again.
Then, HDD formatting is completed.
Note: This menu will not be selected if there is no external SCSI device
connected.
b) BACK UP MODE : <Refer Ⅳ-11-B >
- MANUAL (default): The recorded data within a certain time
range can be back up to the peripheral storage only when the
BACKUP button is pressed.
- AUTO: Backups of previously recorded data are made at the
same time the DVR is recording new data.
c) PLAY BACK DISK.
Choose which HDD you want to search and playback when an
external SCSI device is connected.
INTERNAL (default) ÅÆ EXTERNAL
(d) AUTO KEY LOCK
YES: All key buttons are locked automatically if there is no button
pressed
in 3 minute.
NO: inactivates the Auto Key Lock function.
(e) KEY BUZZER
YES: Whenever any button is pressed there is a beep sound shortly.
NO: inactivates the KEY BUZZER function.
(f) PAN/TILT/ZOOM model number
Enter a PAN/TILT/ZOOM camera model number connected currently
(00~99).
<Example>
ID No. Manufacturer Model Name Remarks
00 C&B Technology PTZ102 Support
01 High-Sharp Support
02 VCL Orbiter
____________________________________________________________________________________________
Support
Microsphere
27
DIGITAL VIDEO RECORDER
Page 28

03 Samsung SCC641 Support
04 NEC NC-21D Soon
(h) LANGUAGE
ENGLISH (default) ÅÆ FRENCH
To complete the setting and return to the MAIN MENU, press MENU button
or SHUTTLE HOLD button.
9. NETWORK SET
1) Press the MENU button or SHUTTLE HOLD button to display the MAIN
MENU
And then, go to the NETWORK SET using ST buttons or the JOG dial.
2) Press the X button or turn the SHUTTLE ring to the right while the
NETWORK SET flashes. The NETWORK SET sub-menu appears.
3) Press the S T buttons or turn the JOG dial to move to the desired item, and
then press the Numerical buttons to switch the options.
____________________________________________________________________________________________
28
DIGITAL VIDEO RECORDER
Page 29

4) To connect to the network, set the CONNECT as YES, and then enter the IP
ADDRESS, NETMASK and GATEWAY.
To complete the setting and return to the MAIN MENU, press MENU button or
SHUTTLE HOLD button.
Ⅳ Operation
1. Live View
1) Press Quad Button. The Display mode will be changed :
Quad
2) Press Numerical Button you desired to watch as full screen.
2. Basic Recording.
1) Press the REC button. The REC lights and recording starts.
2) Disconnected channels will not be recorded if there are.
3) The unit overwrites from the beginning of HDD when the HDD is full if the
REPEAT RECORD is YES.
If the REPEAT RECORD is NO, the unit stops recording when the HDD is
full.
4) Press the STOP button to stop recording. The REC button light goes off.
Æ Sequence Æ PIP Æ Quad
Recording
Mode
Current recording
Channels
____________________________________________________________________________________________
Month, Date, Year, Day, Time
Indicate there is
Video Loss
29
Indicates there
was Power Loss
Estimated Recording
Time
Available HDD space
DIGITAL VIDEO RECORDER
Page 30

*Estimated Recording Time varies due to picture quality and capture rate and is
updated every 20 seconds due to variation of picture size.
When REPEAT RECORD is NO; Estimated Recoding Time shows the time when
HDD is reached to the end.
When REPEAT RECORD is YES; Estimated Recording Time shows overwriting
time of whole HDD.
3. Alarm Recording
1) Alarm recording starts when an ALARM IN terminal is triggered by an
alarm sensor if alarm recording is set in the ALARM REC SET menu.
*Note: When an alarm signal is input, the recording mode is changed to the
SUPER picture quality and 15 F/S for all cameras. When the alarm is cleared,
the recording mode resumes to the previous recording mode.
2) If the unit receives a new alarm signal while in the alarm recording mode,
the alarm duration is recounted from the beginning.
3) When the alarm is cleared, the recording mode resumes to the previous
recording mode.
Alarm
recording mode
Shows there is an
alarm recording
4. Schedule Recording (Timer Recording)
1) Press the SCHEDULE button. The SCHEDULE indicator illuminates.
2) When a program covers the current time, the REC indicator illuminates and
the unit begins recording.
3) When the scheduled recording time is over, the REC indicator goes off and
recording stops.
4) If you wish to stop recording while scheduled recording, press the
SCHDULE button, then the SCHEDULE indicator goes off and the Schedule
Recording Mode is released.
Schedule
recording mode
____________________________________________________________________________________________
30
DIGITAL VIDEO RECORDER
Page 31

5. Motion Detected Recording (MOTION RECORD)
1) Select the motion Area for your desired camera on the Motion Area Set on
the RECORD SET
2) Select the motion sensitivity level on the MOTION RECORD on the
RECORD SET menu. (Level 1: less sensitivity, Level 15: more sensitivity)
3) Select the motion duration: 20 –40(default)-60-80-100-120-180-240
Note: Recording continues as long as motion is detected. It counts from latest motion
if there is another motion during motion record.
4) The unit starts recording when there is motion detected as set on the
‘RECORD GROUP SET’ menu. <Refer
Motion detected recording mode
-4-4) >
Note: There may be cases when the recorder’s built-in motion detection function
6. PLAYBACK
1) Basic Playback
does no operate properly due to the condition of the input video signal or
other factors.
a) Press the PLAY button while recording or in stop mode.
The oldest recording on the hard disk is played back when you press the
PLAY button for the first time after the power is turned on for the first time
you stop recording.
After the first time, subsequent pressing of the PLAY button will resume
playback from the point where it was stopped.
b) To switch the camera, press the desired camera number while playback.
c) When the end of HDD is reached while playback, playback continues from
the beginning of HDD.
d) Press the STOP button to stop playback. If the unit is recording while
playback, pressing the STOP button once stops only playback. Pressing the
STOP button twice stops recording.
____________________________________________________________________________________________
31
DIGITAL VIDEO RECORDER
Page 32

In P layb a c k M o d e
C u rre n t C h a n n e l
<Note>
When you play back after real-time recording of camera 1 & 2, the playback
speed will be slow as half since 15F/S is the basic playback speed.
Playing back audio
A
Playing back
A la rm re c o rd in g
2)
Reverse Playback
(a) Press the PLAY button again while playback. The unit begins reverse
playback.
(b) To resume playback press the PLAY button again.
Reverse Playback
3) Field by field (Still field) Playback
a) Press the STILL button during playback. The unit shifts in to still-field
mode.
b) JOG dial;
Turn the JOG dial in either direction during still-field playback.
Turn the JOG dial one stop to the right to move forward one field and
one stop to the left to move back one field. Continue turning the JOG dial
to the right for forward playback of consecutive fields and to the left for
reverse playback of consecutive frames. Stop turning the dial for still-
field viewing.
c) Remote controller;
____________________________________________________________________________________________
32
DIGITAL VIDEO RECORDER
Page 33

Press the forward step button ( ) to move forward field by field (picture
by picture).
Press the reverse step button (
Forward still-field playback Reverse still-field playback
4)
Adjusting Playback Speed
) to move reverse field by field.
a) SHUTTLE ring;
The SHUTTLE ring can be used to adjust the playback speed. Playback speed
will vary according to how far the SHUTTLE ring is turned.
REVERSE
②
①
8
③
6
④
4
2
⑤
STILL
⑥
2
FORWARD
⑦
4
⑧
6
8
⑨
② Reverse speed search (8X speed) Forward speed search (2X speed)
③ Reverse speed search (6X speed) Forward speed search (4X speed)
④ Reverse speed search (4X speed) Forward speed search (6X speed)
⑤ Reverse speed search (2X speed) Forward speed search (8X speed)
⑥ Regular or still-field playback
b) Remote Controller
Playback speed will vary by pressing the fast forward button (
reverse button ( ).
:
:
c) SHUTTLE HOLD
Rotate the SHUTTLE ring to the desired search speed, and then press the
____________________________________________________________________________________________
) or the fast
33
DIGITAL VIDEO RECORDER
Page 34

SHUTTLE HOLD button while holding the SHUTTLE ring at the selected
search speed. Search speed will be maintained even when the SHUTTLE
ring is returned to its original position.
d) To resume playback while forward or reverse speed search press the PLAY
button.
5)
Audio playback (AUDIO-PB)
a) Image recording varies as capture rate set. However, audio is recorded in
real-time always. Therefore, in playback mode audio may not be played
properly depending on recorded field rate.
b) While playback press the AUDIO-PB button to synchronize the sound track
with the scenes.
<Note> The audio playback cannot be performed properly in the real-time
recording & real-time playback mode.
7. TIME SEARCH – Time and Date Search
Note: If an external SCSI DISK is connected to the DVR, choose which HDD you want to
search on the SYSTEM SET menu (PLAYBACK HDD)
1) Press the TIME SEARCH button to display the TIME SEARCH menu.
Hours in 24 hour mode (0 ~ 24)
Month and Date where recorded data file exists.
The colored bar means recorded time length. For example, the unit
recorded images from 2:00 – 5:00 on January 01.
Black area means there is no data file recorded. For example, the unit did
not recorded images from 5:00 – 24:00 on January 01.
____________________________________________________________________________________________
34
DIGITAL VIDEO RECORDER
Page 35

Press the W, X buttons to move the cursor to indicate time zone you wish
to search.
Press the S, T buttons to move the cursor to indicate month and date you
wish to search.
2) Each page displays up to 10 days. To go to the previous or next pages press
the S, T buttons or turn the JOG dial.
3) Press the TIME SEARCH (T-SEARCH) button again to search when the
cursor is reached to desired time and date.
Note: Time search will not be activated if the cursor is placed at black
areas.
4) Then, on the next screen time files and Cameras are listed in a minute mode.
5) Select a time file you wish to play back using the S, T buttons and then,
press the PLAY or TIME SEARCH button to play back.
8. ALARM SEARCH – Alarm List Search
1) Press the ALARM SEARCH (A-SEARCH) button to display the alarm-
recording list.
____________________________________________________________________________________________
35
DIGITAL VIDEO RECORDER
Page 36

2) Each page displays up to 10-alarm list. To go to the previous or next pages
press the S, T buttons or turn the JOG dial.
3) Press the S,T buttons or turn the JOG dial to move the cursor to the desired
alarm-recording file.
4) Press the PLAY or ALARM SEARCH (A-SEARCH) button to play back.
9. Motion Search – Alarm List Search
1) Press the ALARM SEARCH (A-SEARCH) button to display the alarm-
recording list.
2) It is same with Alarm Search.
AL means Alarm and MO means Motion.
10. Information & Log List
1) Information
a) Press the INFO button on the front panel of unit or on the remote
controller to display.
____________________________________________________________________________________________
36
DIGITAL VIDEO RECORDER
Page 37

b) It shows current recording information.
c) To exit press the MENU button.
2) LOG LIST
1) Press the INFO button twice to display the log list.
2) It displays up to 4 pages and each page displays up to 10 lists.
To show the previous or next pages press the S, T buttons.
3) Press the MENU button to exit.
11. ZOOM
Note: The ZOOM button is not activated when a menu is displayed on the
screen.
1) Press the ZOOM button to display the Zoom Area Box.
____________________________________________________________________________________________
37
DIGITAL VIDEO RECORDER
Page 38

2) Move the box to the desired position using the S, T, W and X buttons.
3) Press the ZOOM button to enlarge the desired area.
4) Press the CLEAR button to exit.
12. PAN/TILT/ZOOM Camera control
1) After connection of P/T/Z cameras, press the P/T/Z button on the front
panel or the remote controller. Then, P/TZ control mode appears as the
picture below <Picture1>.
<Picture1> Manual Pan/Tilt/Zoom control mode.
2) PAN control: Press W or X button on the front panel or the remote controller.
TILT control: Press S or T button on the front panel or the remote controller.
ZOOM control: Press the T-SRCH (Time Search) button to zoom out or the A-
SRCH (Alarm Search) button to zoom in.
MENU button: Press to exit the mode.
13. External Backup Device control (SCSI DISK type, SCSI DAT24)
A. Auto external device detection.
1) Connect an external backup device to the DVR unit while both units
power is off. Turn on the DAT24 first and then, turn the DVR unit on.
2) The DVR unit detects the external backup device automatically and
the external backup device icon appears on the monitor screen.
____________________________________________________________________________________________
38
DIGITAL VIDEO RECORDER
Page 39

B. Backing up data (AUTO or MANUAL mode)
1) When the BACKUP mode on the SYSTEM SET menu is set as AUTO;
Press the BACKUP button on the front panel or remote controller,
then, an arrow (X), direction to the right, appears and the unit starts
backing up to the external device from the beginning of the HDD
2) To stop backing up, press the BACKUP button again. Then, the arrow
(X) starts flashing while the archiving process is halted. The arrow (X)
goes off at the end of the process, and the next backup recording will
begin at this point.
3) When the BACKUP mode on the SYSTEM SET menu is set as
MANUAL
; Press the BACKUP button, then the BACKUP TIME SET
mode appears as picture below.
4) Now, set the starting and ending times. Within the time range, there
should be recorded data exist in the main hard disk drive.
5) Press the BACKUP button after the setting. Then, the arrow (X)
appears and backup recording within the time range is started.
C. Backup Search (Time-Search, Alarm-Search, Playback)
a) When an external SCSI DISK type is connected
1) Press the MENU button and go to the SYSTEM SET menu.
2) Choose as EXTERANAL on the PLAYBACK HDD menu.
3) Press the MENU button to exit the menu.
4) After that, the external SCSI DISK can be controlled like the internal
HDD.
(Time Search, Alarm Search, Playback)
____________________________________________________________________________________________
39
DIGITAL VIDEO RECORDER
Page 40

b) When an external SCSI DAT24 is connected.
1) Restoring data from a DAT24
a) Connect a DAT 24 to DVR unit while both units power is off. Turn on
the DAT24 first and then, turn the DVR unit on.
b) The DVR unit detects the DAT24 automatically and the external
backup device icon appears on the monitor screen.
c) Press the RESTORE button on the front panel or on the remote
d) After searching, the time & date of the first data file is displayed.
controller. Then, the first data file on the backup medium is searched.
e) Search the desired file you wish to restore using the W(previous) or
X(next) button on the front panel or remote controller
f) Press the RESTORE button on the front panel or on the remote
____________________________________________________________________________________________
40
DIGITAL VIDEO RECORDER
Page 41

controller after searching. Then, a arrow (W), direction to the left,
appears and the unit starts restoring to the hard disk from the
backup device.
g) The arrow (W) disappears when the restoring is completed.
h) Then, the restored data file is listed on the TIME SEARH menu.
Restore File
____________________________________________________________________________________________
41
DIGITAL VIDEO RECORDER
Page 42

Client Program
1. How to install and connect?
(1) Installation
A. Enter the DVR IP address. Then ‘ActiveX control’ window appears. Click
‘Yes’.
B. ‘ActiveX control’ is installed and connection window appears.
C. Click the button (a)
____________________________________________________________________________________________
42
DIGITAL VIDEO RECORDER
Page 43

(a)
D. Enter the password of DVR and click the ‘Connect’ button.
2. Features
(1) Main Screen
(A)
(A): Tool bar; - control buttons
(B): Main View – Live or Playback.
____________________________________________________________________________________________
43
DIGITAL VIDEO RECORDER
(B)
(C)
Page 44

(C): Current DVR Status.
(2) Tool Bar
(A) (B) (C) (D) (E) (F)
(A): The button to connect the DVR.
(B): Camera an Quad Display buttons
CAM1 ~ CAM4: Click to zoon in each camera.
QUAD: Click to view in quad mode.
(C): Selection of LIVE Picture Quality.
HIGH: 720 x 486
MID: 360 x 243
LOW: 180 x 122
(D)
LIVE RECORD button: Click to record the current live
images.
OSD: OSD (On Screen Display) ON / OFF
PRINTER: Click to print the current still image.
(E)
PTZ: PAN/TILE/ZOOM control button.
DOWN: Click to down load the image files from the DVR.
SETUP: Click to change the DVR setting.
(F) Player: Local player; click to playback the images file
downloaded from the DVR server.
____________________________________________________________________________________________
44
DIGITAL VIDEO RECORDER
Page 45

(3) Main View
(B)
(A)
(C)
(A) DATE / TIME
(B) Network Transmission Speed (FPS / Kbps )
(C) Camera Number.
(D) DVR Recording status.
(4) Status Bar
(A) (B) (C) (D)
(A): Current DVR Status ( REC / PLAY / STOP / etc..)
(B): SCHEDULE Recording ON/OFF status
(C): Manual LOCK ON/OFF
(D): Remain HDD capacity of internal storage and external
storage(SCSI).
3. Image file down load from the DVR server.
(D)
(1) Click the ‘DOWN’ button on the tool bar
(2) Then, the image file list appears.
____________________________________________________________________________________________
45
DIGITAL VIDEO RECORDER
Page 46

(3) Select one of the files you wish to down load.
Preview Download: Down loading while viewing what images
you are downloading with resolution of 180x122.
Download: Downloading without preview.
Preview : Click to preview the images without downloading.
____________________________________________________________________________________________
46
DIGITAL VIDEO RECORDER
Page 47

(4) Example – Preview Download
____________________________________________________________________________________________
47
DIGITAL VIDEO RECORDER
Page 48

4. DVR Setting
(1) Click the ‘SETUP’ button on the Tool bar
(2) ‘Info/Sever Setting/Version Check’ window appears.
Information: the current viewer version.
DVR STATUS: the current DVR status.
DVR Setting:
- To change the DVR setting, enter the supervisor password.
- Then, click the ‘ DVR Setting’ button.
<Note> Password: It is different from the DVR’s password. It is a
ActiveX version Check
____________________________________________________________________________________________
network password for supervisor to allow changing DVR
setting from the remote place via network connection.
Default : 000000
48
DIGITAL VIDEO RECORDER
Page 49

(3) DVR Setting (General)
- ‘Sever Setting’ window appears when you click the DVR setting button with
the proper password.
DVR Control
REC: DVR recording ON
STOP: DVR recording STOP
SCHEDULE O/OFF: Schedule recording mode ON/OFF
Supervisor Password Management (Network password)
New Password
Confirming the New Password
____________________________________________________________________________________________
49
DIGITAL VIDEO RECORDER
Page 50

(4) DVR SETUP (Camera)
CAM 1 ~ 4: Camera selection.
Brightness: 0 ~ 99
Contrast: 0 ~ 99
Color: 0 ~ 99
(5) DVR SETUP (Record Setting)
GROUP 1 ~ 4: Recording Group
selection.
Audio Recording selection
Repeat Recording on / off.
MOTION LEVEL: motion level
setting.
____________________________________________________________________________________________
50
DIGITAL VIDEO RECORDER
Page 51

(6) DVR SETUP (Record-group setting)
Group selection: 1 – 4
QUALITY: Picture quality
Camera 1 ~ 4: Recording speed
of each camera.
M: Motion detection ON/OFF
(7) DVR SETUP (alarm-recording setting)
Alarm recording
DURATION: Alarm Duration
REOCRD CAMERA
-All Camera: start recording of
all cameras when any of 4
alarms triggered.
-1:1 Camera: If alarm No.1 is
triggered, only camera 1 will be
recorded.
SET AUDIO : Audio recording
on/off
ALARM BUZZER: alarm
buzzer on/off
ALARM OUT level
ALARM SELECT
INPUT MODE : N.O, N.C, OFF
____________________________________________________________________________________________
51
DIGITAL VIDEO RECORDER
Page 52

(8) DVR SETUP (System setting)
BACKUP Setting : backup mode
setting (MANUAL / AUTO)
PLAYBACK DISK selection.
____________________________________________________________________________________________
52
DIGITAL VIDEO RECORDER
Page 53

5. Local Player
(1) Click the “Player” button on the tool bar to open ‘DVR Player’ window.
(2) Click the ‘O
(3) Select an image file (.ADV or .ADB) and click ‘O
pen’ button.
pen’ button.
(A)
(B)
(C)
(A) Time Bar
(D)
(B) Operation Status Display.
(C) Operation Buttons
(D) Display of Picture Quality and Video Type
____________________________________________________________________________________________
53
DIGITAL VIDEO RECORDER
Page 54

How to connect modem
Please follow the next procedure after installed client software.
We provide client software in a CD and you can download it at weldex.com
1. Connect modem(US-Robotics) to the back of DVR RS-232C.
2. Follow the below steps:
Start → Programs → Accessories → Communications → Network and Dial-up
Connections
____________________________________________________________________________________________
54
DIGITAL VIDEO RECORDER
Page 55

3. Double click “Make New Connection”.
4. Click “Next” at the window of network connection wizard.
____________________________________________________________________________________________
55
DIGITAL VIDEO RECORDER
Page 56

5. Check “Dial-up to private network” and click “Next”.
6. Enter the telephone number which is connected to the DVR
____________________________________________________________________________________________
56
DIGITAL VIDEO RECORDER
Page 57

7. Check “For all user” and click “Next”
8. Type DVR at the parameter, check “Add a shortcut to my desktop” and click “Finish”
____________________________________________________________________________________________
57
DIGITAL VIDEO RECORDER
Page 58

9. Type “dvr” at the user name and enter the password (Six digits 000000 are initial
password) click “Dial”
10. You can find this window if connection is succeed
and see the speed of this connection at the bottom tool bar. To the next, Run Internet
Explorer
.The highest speed of analog modem is 33.6kbps between DVR and the
Computer. At the ISP(Internet Service Provider) and digital modem,
____________________________________________________________________________________________
58
DIGITAL VIDEO RECORDER
Page 59

It’s max speed is 56kbps. Feel free to ask more information to the US-
Robotics
11. Enter this IP address 192.168.0.60 and press Enter key.
12. You can find tool bar if the program is installed successfully. And click
____________________________________________________________________________________________
59
DIGITAL VIDEO RECORDER
.
Page 60

13. Enter this password(Six digits 000000 are initial password), click “Advance”, check
“Modem user” and click “Connect”.
____________________________________________________________________________________________
60
DIGITAL VIDEO RECORDER
Page 61

14. You can see the picture if connected successfully.
15. To disconnect modem, place the cursor on the this
Icon and right-click and click
“Disconnect”
16. To connect modem to the DVR, just double click the icon of DVR.
____________________________________________________________________________________________
61
DIGITAL VIDEO RECORDER
Page 62

Specification & Contents
1. SPECIFICATION
SPECIFICATION
Camera Input i4 Cameras (NTSC/PAL)
VIDEO
OUTPUT
DISPLAY i1 /Quad/Switching
Compression iWavelet
Resolution
Alarm In/Out i4/1
OS iEmbedded Linux
Display i120Frame/sec (4 channel real-time)(NTSC),
Frame
Recording i60 Field/sec (NTSC), 50 Field/sec(PAL)
P/T/Z control iVia RS-232C connection
Backup Interface iSCSI
iTV monitor : 1 BNC, 1Vp-p Composite (NTSC/PAL)
iS-VIDEO
iDisplay: NTSC 720¯480, PAL 720¯576
iRecording: 720 ¯243
100Frame/sec (PAL)
____________________________________________________________________________________________
62
DIGITAL VIDEO RECORDER
Page 63

Hardware
iRecording
-Mode: Normal, Alarm, Schedule, Motion, Series
-Picture Quality: Super, High, Mid, Low Quality
- Capture rate: Max 60 Field/Sec (NTSC)
Max 50 Field/Sec (PAL)
iAlarm sensor Input
iSearch mode: by Time/Date/Month/Event (Alarm)
Features
iPlayback
- Various Speed playback using Shuttle ring
- Field by field playback using Jog dial
iBackup
- Network backup (LAN),
- External SCSI backup device
iAudio
-1CH Audio Line In/Out
-MIC input
Power i110 / 230 VAC
Dimension i360(W) ¯ 340(D) ¯ 100(H)
Camera control iPan/Tilt/Zoom
Remote controller i1 set
Network iRemote Client Software included
HDD i80 GB (Default- can be extended)
2. Contents
CONTENTS QUANTITY REMARK
DIGITAL VIDEO RECORDER 1 UNIT
REMOTE CONTROLLER 1
BATTERY (AA size) 2
POWER CORD 1
INSTRUCTION MENUAL 1
____________________________________________________________________________________________
63
DIGITAL VIDEO RECORDER
 Loading...
Loading...