Singular Sound BeatBuddy User Manual
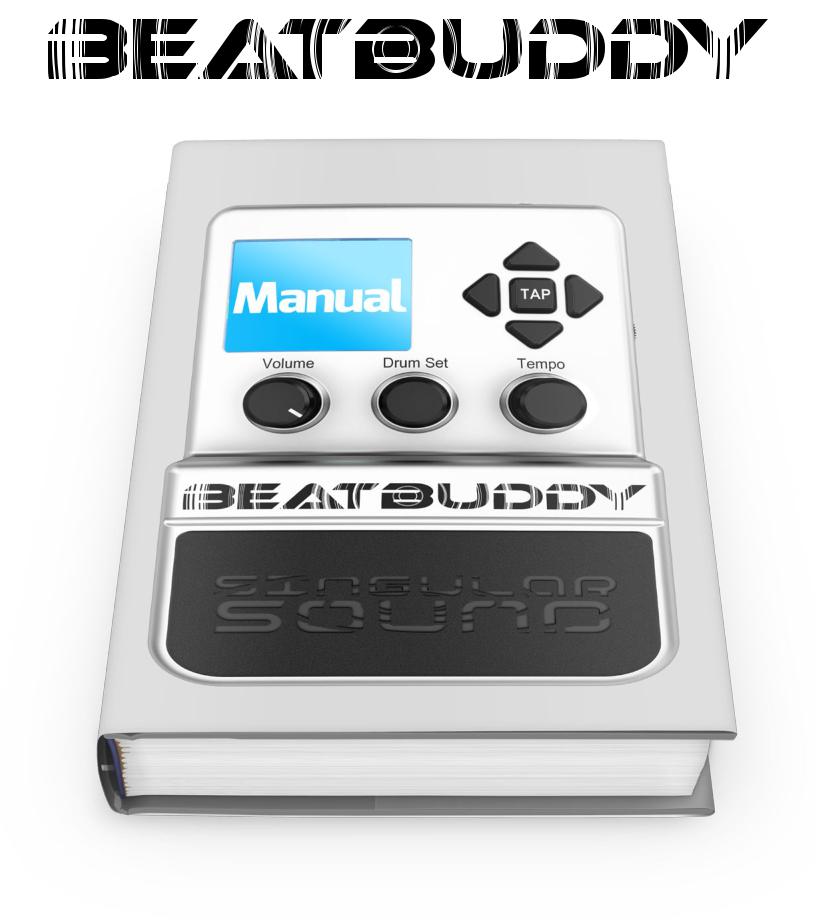
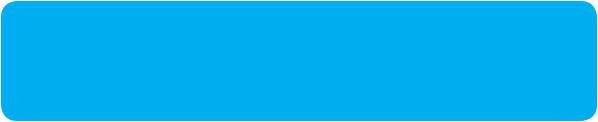
This manualwaswrittenforfirmwareversion 1.85
To checkthe Firmwareversion onyourBeatBuddy, pressthe Drum Set and Tempo
knobs atthe sametime and select About BeatBuddy.
Ifyou do not havethe latestversion ofthefirmware,
pleasevisit: myBeatBuddy.com/downloads
Ifyou have anyquestions, comments orsuggestions,
please emailus at support@myBeatBuddy.com
We loveto help!
Table of Contents
Changelog (pp. 4-8)
What’s changed since ourlast update
1. Introduction (pp. 9-11)
Whatthe BeatBuddyis and is not
2. How to plug in (pp. 12-16)
Powersupply, SD card, sound systems,footswitch and instruments
3. How to use (pp. 17-22)
Content navigation, controllingthe beat, andvisualdisplay
4. Tips and tricks (pp. 23-24)
Getthe most out ofyourBeatBuddy!
5. BeatBuddy Manager software (pp. 25)
Download more content and createyourown!
6.Settings (pp. 26-34)
Main pedalfunctions, intro, defaults, active pause,
MIDI,footswitchtype andfunctions
7. MIDI Sync (pp. 35)
What it’sforand howitworks.
8.Technical support (pp. 36)
Simple solutions andwhereto goforhelp
9.Technicalspecifications (pp. 37)
10.Warranty (pp. 38)
Change Log: Firmware 1.85
Sobriety function
Control how drunk your BeatBuddy is! One of the things BeatBuddy fans always tell us is that they love how their BeatBuddy never gets drunk (or shows up late, or drinks your beer, the list goes on...), but sometimes it’s kinda fun to jam with a drunk drummer! So we’ve included a Sobriety setting (just press the Drum Set and Tempo knob at the same time to enter Settings - it’s the fourth option down). When Sober,
BeatBuddy plays perfectly as always. When Tipsy, BeatBuddy’s had a few beers and starts drifting on the tempo a bit. When Drunk, BeatBuddy has had way too many beers and a few shots and starts drifting on the tempo A LOT as well as throwing in some random fills. When Wasted, BeatBuddy is probably a danger to himself and
to others, especially your musical sanity -- he’ll be all over the place tempo wise, throwing in random drum fills, transitioning to other song parts when he’s not supposed to and just banging on the cymbals in the most annoying way. Luckily, unlike your human drummer, BeatBuddy sobers up instantly. Just change his setting :-)
Sleep Mode
You may have noticed that like most guitar pedals, the BeatBuddy does not come with a power button. The only way to turn it off it to unplug it. So we created a sleep mode that puts the BeatBuddy in a low power state. Just press the Drum Set and Tempo Knobs at the same time to enter Settings and select Sleep Mode. This will put your BeatBuddy to sleep until you’re ready to jam with him again. Don’t worry, unlike most heavy sleeping drummers, the BeatBuddy can be woken up with a touch of any button or knob.
Visual Metronome while stopped
Many players have told us that they begin some songs by playing alone and then bringing in the drums after an intro -- but it’s hard to play that intro to the right tempo without the drum going. So we made the visual metronome active while in stopped mode so you have a visual cue of the tempo of the drums when you bring them in. And since some intro fills aren’t fullbarfills (theymay start on the second orthird beat of the bar, instead ofthe first), the beat where the intro fillstarts is darkerthan the rest.
But if you like the way your BeatBuddy was without the visual metronome active while stopped, you can adjust it in Settings > Main Pedal>VisualMetronome.
Hands free folder navigation
You can set your footswitch to go to the next song or to the last song in a folder, but until now there was no way to use the footswitch to enter or exit the folders themselves. So we added the capability that when a footswitch is set to Song Advance or Song Back, holding the footswitch down enters or exits a folder. Please note that this will only work with Momentary (unlocked) type footswitches, not latching (locked) ones. We changed OfficialBeatBuddyFootswitch from latching to
4
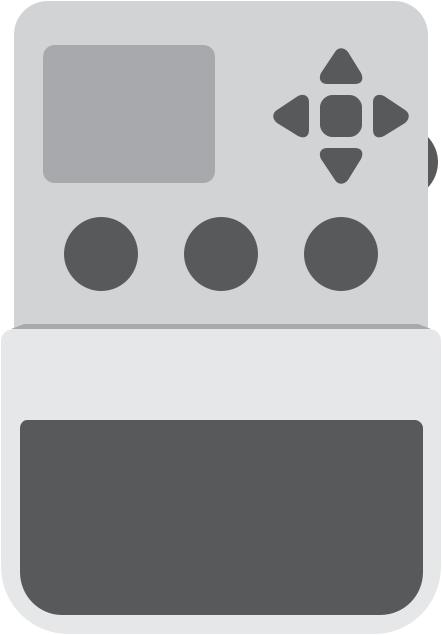
momentary around 1 year ago. To test the type of footswitch you have go to Settings > Footswitch > Footswitch detector.
Complete MIDI Control
One of the most common requests we have gotten is for full MIDI support so that the BeatBuddy can be integrated with other systems, programs and devices. We have worked extensively to map (with MIDI CC Controls) practically every function of the BeatBuddy to MIDI so that you guys can have the most powerful possible tool and use it in creative ways. You can control the Volume or Tempo with an app like MIDI
Designer. Oryou can set a MIDI footswitch to trigger an outro fillwith a single press or to skip from song part 1 to song part 3 and then back to song part 2 -- you can skip to any part at will! This is especially useful for Keyboard Players who would like the
BeatBuddyto sit next to them on the keyboard instead of on the floor so theycan see the BeatBuddy’s screen. Forfulldetails on MIDI Mapping, see the User Manual.
Autopilot Mode
Because of the BeatBuddy’s new capability to respond to CC commands, it is possible have the CC commands programmed into them so fills and transitions are played automatically. We will be releasing new versions of the Most Popular Cover Songs packages in the BeatBuddy Library which the BeatBuddy will play the way the original song was played -- but you will still have the capability to improvise using all of the BeatBuddy’s live control functions. Stay tuned for the announcement regarding this new content.
Instant song selection with Bank Select / Program Change
Now you can use Onsong or other apps to instantly go to a certain beat when selecting a song -- this is especially useful for musicians who have hundreds, if not thousands, of songs in their repertoire and don’t want the hassle of search for that one beat on their BeatBuddy when the audience requests a random song. Just select the song in Onsong, and your BeatBuddy will instantly go to the beat you have set to that song!
Technical Detail
To select a song, set your app to MSB 0 (make sure this value is always 0), LSB (0-127) selects the BeatBuddy song folderwhere 0 is the first folder, 1 is the second folder, etc. -- we know this is confusing, but that is how the MIDI standard works, beginning at 0, not at 1. And Program Change selects the song in the folder, where Program
Change 0 is the first song, Program Change 1 is the seconds, etc.
MIDI Merge
The BeatBuddy now has the capability to merge MIDI commands it receives with the MIDI commands the BeatBuddy generates and output the merged commands through the MIDI Out port. This allows you to use a tablet to control the settings on your BeatBuddy and other devices in your MIDI chain while at the same time using the BeatBuddy as a source of MIDI clock and other MIDI commands. The MIDI Merge
5

protocol we developed has the lowest possible latency. To enable this feature, select:
Settings > Main Pedal> MIDI Messages > MIDI Out > OutputType > MIDI-Merge
Added additional settings
Settings > Main Pedal> MIDI Messages > MIDI Out > Sync > Always On / While Playing / Disable
You can now set when the MIDI Clock signal is sent out by the BeatBuddy. This is useful for if you want to play with your MIDI connected device (like your looper or effects), but one of your songs doesn’t include the drums, so you don’t want the BeatBuddy’s tempo affecting your other device. 
Settings > Main Pedal> MIDI Messages > MIDI In > ControlChange (CC) > Enable / Disable
You may want to pass CC MIDI commands through the BeatBuddy to your other devices, but not have the BeatBuddy be affected to them.
Settings > Main Pedal> MIDI Messages > MIDI In > Notes Off> Choke Notes / Ignored
BeatBuddy now chokes notes when external notes are received with a velocity of 0. This allows long notes to be cut short.
Settings > Main Pedal> MIDI Messages > MIDI Out > Notes > Enable / Disable
Some devices (notablythe Pigtronix Infinity) have trouble when receiving MIDI Notes, so we have set this default to off. If you wish to turn on MIDI Out Note streaming so the BeatBuddy’s MIDI notes are sent to another device (such as your DAW), change this setting.
Settings > Main Pedal> MIDI Messages > MIDI Out > Next Part &Time Signature > Enable / Disable
Some devices (notably, the Eventide Timeline) seem to have problems when receiving certain MIDI Messages, such as the the time signature midi message or the Next Part Midi message (CC102).
Manybugfixes:
Critical bug that was causing the BeatBuddy to reset after 2 to 3 hours of playing Bug that caused a reboot of the BeatBuddy when no accent hit was present and footswitch was pressed
USB connection bug that prevented correct operation when BeatBuddy is in Folder / Drum Set / Song Selection window
Various minor bugs
6

Firmware 1.41
Count-in intro
This changes the intro to a single rim shot sound per beat. So ifthe song is in 4/4 time, it will play 4 rim shots to count you in before the main beat starts. This is very useful when playing with other musicians, so you can all start on time! Select: Settings > Main Pedal> Intro > Count in.
Disable default tempo
This will turn off the song’s default tempo, so when you are changing between songs, it will keep the tempo you set it at instead of changing to that song’s default tempo. This is very useful when you know the tempo of the song you want to play but are not sure which beat to use, so you can try many different beats quickly without having to adjust the tempo each time. Select: Settings > Main Pedal> DefaultTempo > Disable.
Disable default drum set
This will turn off the song’s default drum set, so when you are changing between songs, it will keep the drum set you set it at instead of changing to that song’s default drum set. This is very useful when you know which drum set you would like to use (especially if you’re trying out a new drum set that you downloaded), but are not sure which beat to use, so you can try many different beats quickly without having
to adjust the drum set each time. Select: Settings > Main Pedal> Default Drum Set > Disable.
Press Drum Set knob to set Default Drum Set
Now you can set the default drum set of a song by holding down the drum set knob, in the same way you can set the default tempo by holding down the tempo knob.
Added 0% and 100% inthe cuefillperiod
At 0%, when the pedalis press the drumfill& transition always trigger immediately. At 100% the player always wait untilthe next bar before launching the drumfill& transition. Default is set to 0% so that fills and transitions are always triggered immediately. To change, select: Settings > Main Pedal> Cue Period
Support ofExternalMIDI notes
Do you edit beats in other software and want to test it on the BeatBuddy without having to load it into a song? Do you have an Electronic drum set that you want to trigger better quality sound? Now if you stream MIDI notes into the BeatBuddy IN cable, the BeatBuddy will play those MIDI notes on the BeatBuddy’s ultra high quality drum sets!
7

Bug Fixes
When Cancelling a transition bypressing the main pedal, it was triggering an outro fill.
It now cancels the transition.
It was necessary to wait a beat between triggering an outro with a double tap and cancelling the outro with another tap. Now it can be done immediately. As long as the triple tap stop option is disabled (it is by default). This allows much faster cancelling the outro when you double tap by mistake.
Headphones volume screen was appearing at random times when the headphones volume was turned low.This is fixed.
8
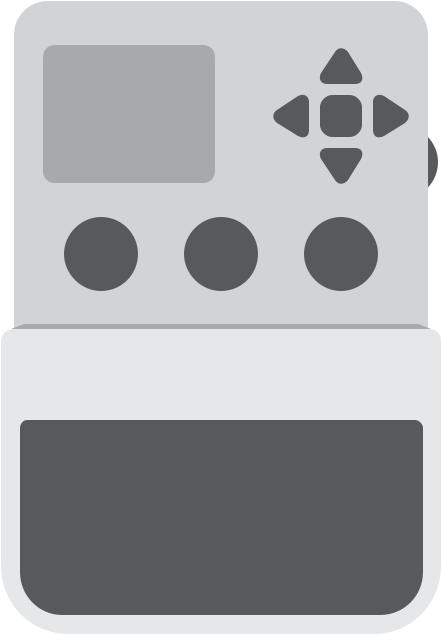
1. Introduction
Congratulations and thank you for purchasing your BeatBuddy!
What it does
BeatBuddy is the world’s first pedaldrum machine that enables musicians to easily control the beat hands-free. Just by pressing a pedal, you can start a beat, insert fills, transition from verse to chorus, throw in drum breaks (pauses), trigger accent hits such as hand claps or cymbal crashes and more! It is the closest thing to having a real drummer. And it won’t drink all of your beer! In fact we have a Sobriety setting so you can control how drunk your BeatBuddy gets, no beer required!
Content format
The BeatBuddy is a MIDI based drum machine. The beats in the songs are MIDI files. MIDI files are like musicalnotes on sheet music, which tell the musician what to play on an instrument. The drum sets on the BeatBuddy are collections (libraries) ofWAVsound files - which are recordings ofthe actualdrum sounds.The MIDI files triggerthe WAVfiles in the drum sets.That is howthe BeatBuddy is able to play any beat, any time signature, using any drum set at different tempo settings to get a completely different sound.
Whenever possible, the BeatBuddy’s drum sets and beats were set up using the General MIDI Drum Map, so that most beats work with most drum sets.
Please note that not all beats and drum sets sound good together -- it may sound strange to play jazz beats on a heavy metal drum set -- or it may sound cool! You decide.
9

Content Organization
The BeatBuddy’s beats are organized into ‘songs’, each comprising ‘song parts’ (such as verse or chorus). Each song part has a main beat loop, an accent hit and multiple fills associated with it. When transitioning between song parts, the song parts are played in order until the last song part is played, and then it goes back to the first song part.
The entire combination of songs and drum sets on your BeatBuddy is called a Project and is all stored on the SD card. You may have one Project per SD card.
10
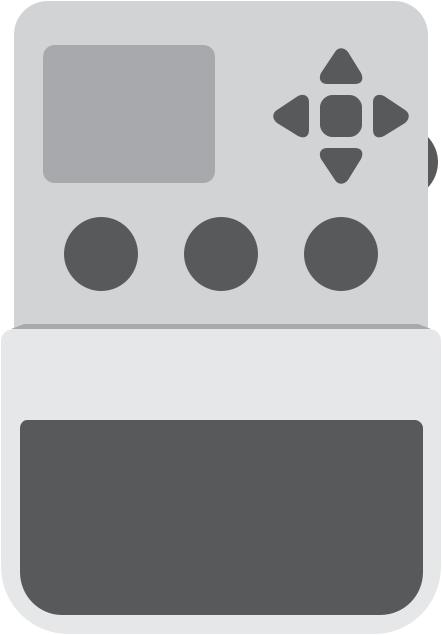
What the BeatBuddy is Not
The BeatBuddy is not a traditional drum machine:
Drum machines have traditionally been used to create beats. The BeatBuddy is a performance tool, and cannot be used to create beats. New beats can be created on the many beat creation software programs available (such as Guitar Pro, Cubase, ProTools, GarageBand, Ableton, EZ Drummer, etc.) and loaded onto the BeatBuddy with the BeatBuddy Manager Software (available as a
FREE download at myBeatBuddy.com/downloads).
The BeatBuddy is not a traditional effect pedal:
Unlike other effects pedals, the BeatBuddy is not intended to modify your instrument’s sound. It has input jacks only in case you want to put both the BeatBuddy and your instrument into the same sound system without the need for a mixer. The beats are not changed by your instrument’s sound. No instrument needs to be plugged into the BeatBuddy for it to work normally, so the BeatBuddy can be a stand-alone tool used by any musician.
11
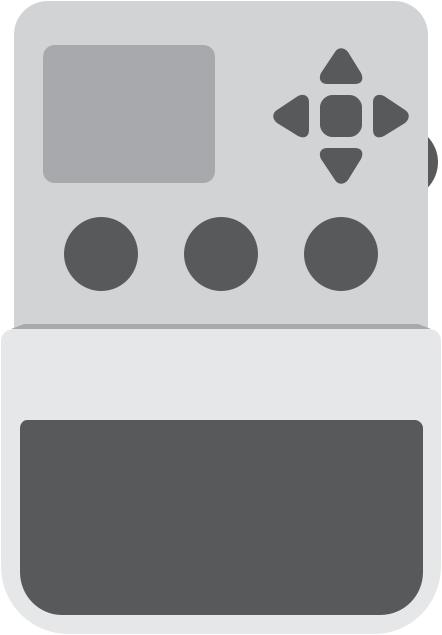
2. How to plug in.
Power
The BeatBuddy uses a 9V 500mA center-negative power supply.
If you use a power supply of more than 9V or plug it directly into AC power you will destroy your BeatBuddy, and your warranty will NOT be valid! This would be painful for everyone - especially your BeatBuddy. Do not do this!
The power supply must have a minimum of 300mA (0.3 Amps) for the BeatBuddy to turn on. More amps won’t harm your BeatBuddy. If you use a center-positive adapter, it won’t harm your BeatBuddy either, but your BeatBuddy won’t turn on.
Using your pedal board’s power supply
If you would like to use your pedal board’s ‘octopus’ power supply (a single power supply that powers all of your pedals), make sure it is 9Vand center negative (most are) BEFORE plugging it in! To calculate if your pedal board’s power supply has enough Amps to power the BeatBuddy, add up all of the Amps that your other pedals require (usually written on the bottom ofthe pedal. Remember: 1000 mA[milliAmps] = 1.0A [Amps]) and add 0.3Amps forthe BeatBuddy’s requirement. If this total is more Amps than your power supply can produce (for example, the total of all of your pedals plus the BeatBuddy is 2.5 Amps but your power supply can only produce 2.0 Amps), then the BeatBuddy won’t turn on (neither will any of your other pedals), because there isn’t enough power available.
12
 Loading...
Loading...