Page 1
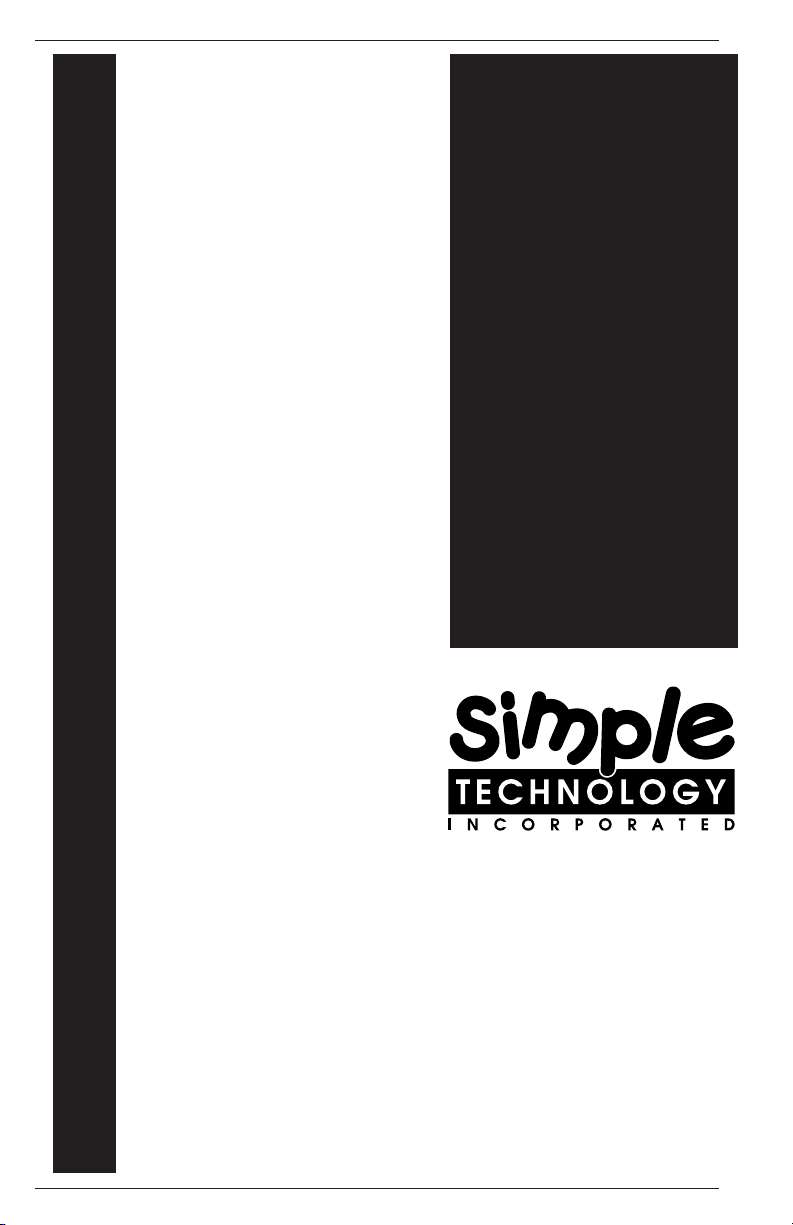
Ethernet
PC Card
for 10-Base-T
STI-10BASET
Q U I C K I N S T A L L A T I O N G U I D E
Page 2
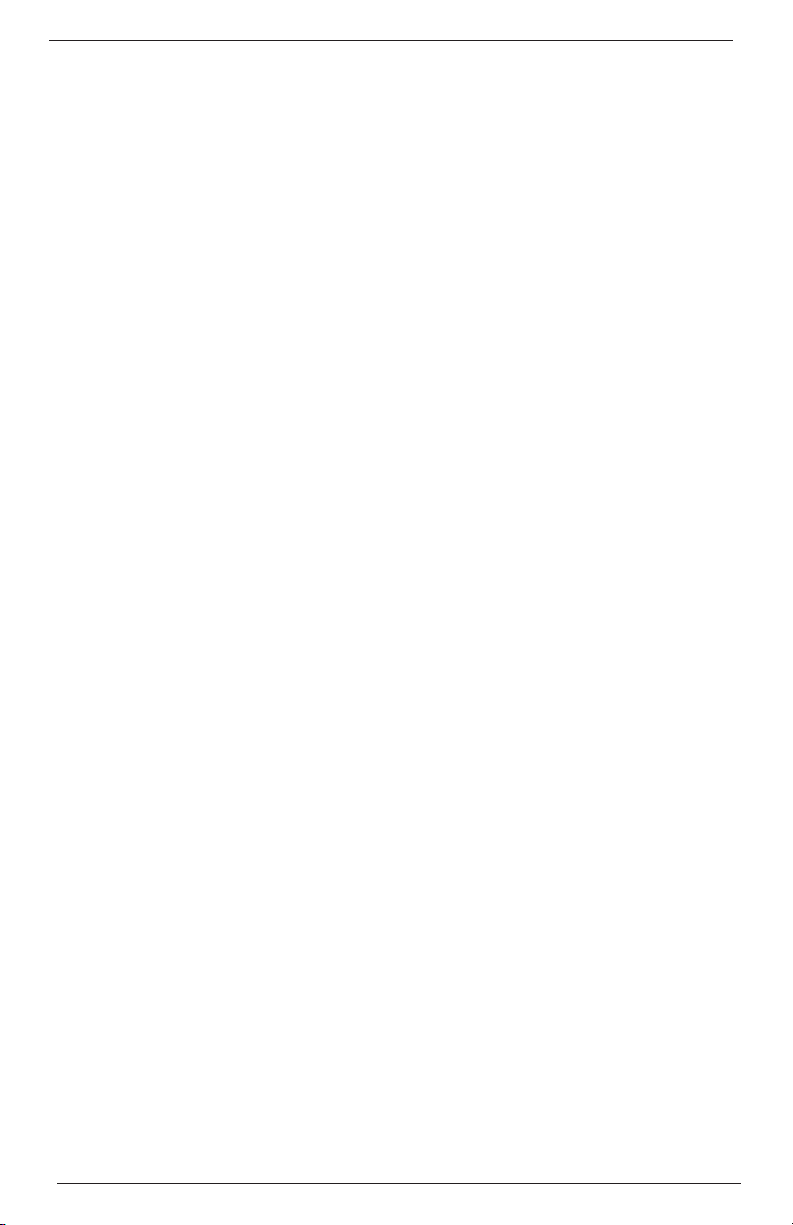
Introduction
This is the quick installation guide for the 10-BASE-T Ethernet PC Card. This
guide consists of the following sections: 1) Installing the Network Drivers; 2)␣ Con-
necting the Card; 3) Removing the Card; and 4) Technical Support.
NOTE: For information on FCC and DOC compliance, refer to the
Installation Guide included with the PC Card.
Consult the guide that comes with your computer to locate the PCMCIA (PC Card)
Type II socket. Read additional information from the computer guide regarding
specific instructions on using the socket, then proceed to Installing the Network Drivers.
Installing the Network Drivers
Proceed to the section below appropriate to your operating system.
Windows 95
1. Start Windows 95.
2. Plug the card into the computer socket. The card is keyed and will
complete insertion only in the proper orientation. Do not force the card
into the socket.
3. Windows 95 may respond with the New Hardware Found dialog box. If
this is the case, insert the Network Drivers Diskette into drive A. Make
sure “Driver from disk provided by hardware manufacturer” is selected,
then click on “OK.” Windows 95 may ask you to insert specific diskettes
from the original Windows 95 distribution. Follow the on-screen
instructions.
4. When the driver installation is complete, proceed to Connecting the Card.
Windows 3.1 and Novell, or Windows for Workgroups
NOTE: Your computer must have Card and Socket Services compliant to
PCMCIA Specifications Release 2.1 or higher installed. Card and
Socket Services are normally provided with the computer. If Card
and Socket Services are not installed, you must install Card and
Socket Services before proceeding.
1. Start Windows 3. x or Windows for Workgroups.
2. Insert the Network Drivers Diskette into drive A.
3. Select Run from the Program Manager File Menu. The Run dialog box
appears.
4. Type: A:\Setup. Click on OK. A dialog box appears. After reading the
dialog box, click on Continue.
5. The network selection dialog box appears. Select the appropriate network
and click on Continue.
6. The configuration dialog box appears. To accept the default configuration
and copy the drivers to the drive and directory listed, click on Install. The
drivers are copied to the drive and directory listed in the “Install to”
section of configuration dialog box.
7. When the installation is complete, a completion dialog box appears. After
reading the text, click on OK.
 Loading...
Loading...