Page 1

Cryptographic Officer Guidance Manual
Part Number 140-00188-210A
SX-500-1402
Serial Device Server
Page 2
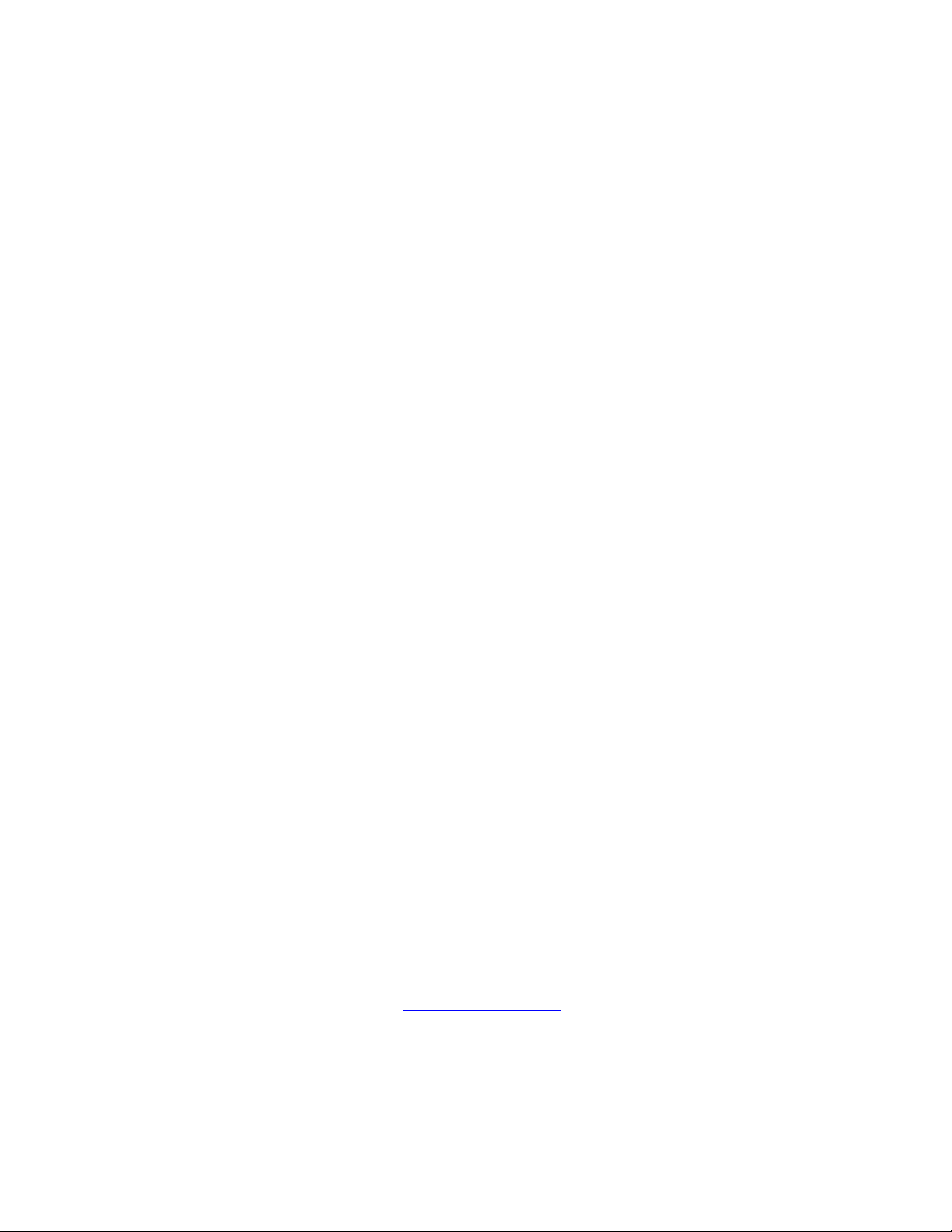
© 2009 Silex Technology America, Inc. All rights reserved.
June2009
Silex Technology America SPECIFICALLY DISCLAIMS THE IMPLIED WARRANTIES OF MERCHANTABILITY AND
FITNESS OF THIS PRODUCT FOR A PARTICULAR PURPOSE. Silex shall not be liable for any errors contained in this
manual or for any damages resulting from loss of use, data, profits, or any incidental or consequential damages arising from
the use of SILEX products or services. The information contained in this documentation is subject to change without notice.
Information and descriptions contained herein are the property of Silex. Such information and descriptions may
not be copied, disseminated, or distributed without the express written consent of Silex. This publication is
subject to change without notice.
The firmware embedded in this SX-500 serial device server includes the eCos operating system. eCos and
certain other software programs used in the SX-500 are licensed under GNU GPL compatible Free Software
Licenses (with the eCos exception clause). In compliance with these licenses, you can obtain the relevant
source code at no charge by contacting Silex at support@silexamerica.com.
Trademarks
All company or product names referenced in this document may be trademarks or registered trademarks of
their respective owners.
Silex Technology America, Inc.
www.silexamerica.com
Part Number 140-00188-210A
Page 3
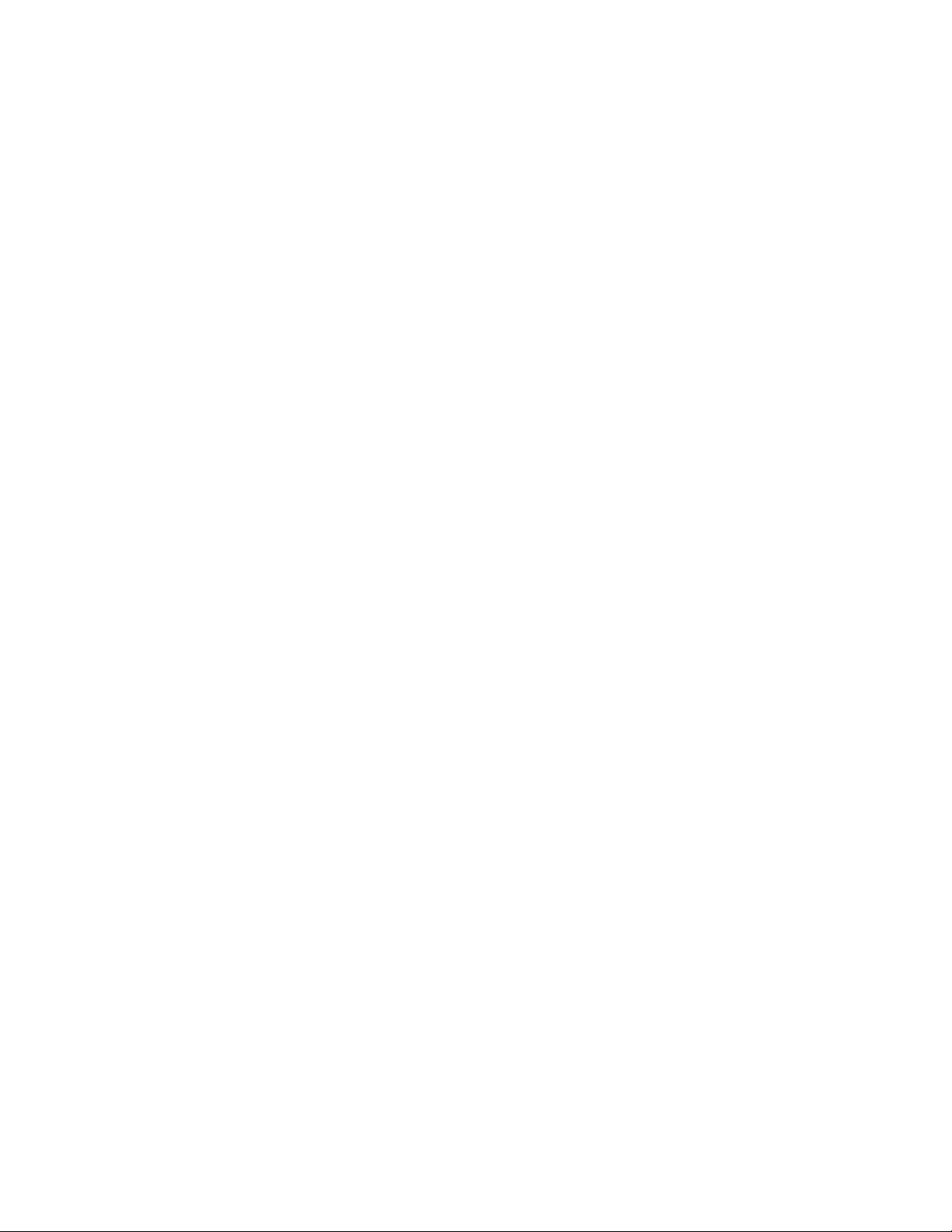
Page 4
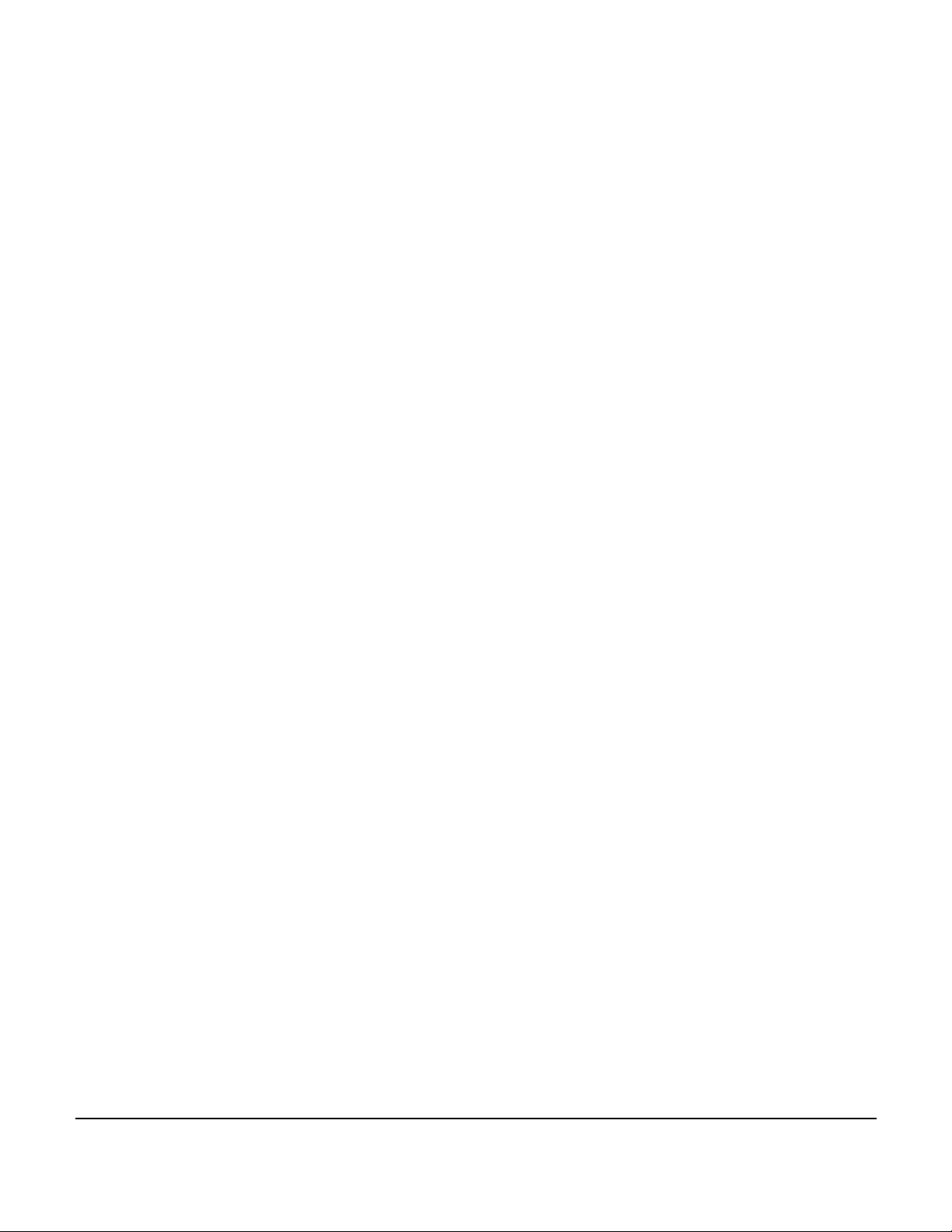
Contents
About This Reference Guide....................................................................................................................................1
Safety Precautions................................................................................................................................................1
Emissions Disclaimer............................................................................................................................................1
Chapter 1: Introduction............................................................................................................................................3
PHYSICAL PORTS...............................................................................................................................................4
Logical Ports.........................................................................................................................................................4
Configuration ........................................................................................................................................................5
Physical Protection................................................................................................................................................7
Secure Operation..................................................................................................................................................7
Chapter 2
Installing the Serial Device Server Hardware...........................................................................................................8
Verify Package Contents ......................................................................................................................................8
Installing the Serial Device Server........................................................................................................................8
Monitoring Serial Device Server Status .............................................................................................................10
Chapter 3
Configuring the Serial Device Server......................................................................................................................11
Basic Configuration Requirements......................................................................................................................11
Configuration Methods........................................................................................................................................12
First-Time IP Address Configuration ..................................................................................................................13
Using a Web Browser to Configure the Serial Device Server.............................................................................15
Using the Internal Command Console to Configure the Serial Device Server....................................................19
Chapter 4
Using the Serial Device Server with Your Application.............................................................................................21
Serial Port Emulator............................................................................................................................................21
Raw TCP connection..........................................................................................................................................22
RFC 2217 Remote Modem Control Support.......................................................................................................23
ECable Mode......................................................................................................................................................23
Print Server Mode...............................................................................................................................................24
FTP.....................................................................................................................................................................24
Console Mode Switching.....................................................................................................................................25
AT Commands....................................................................................................................................................25
Chapter 5
Advanced Configuration.........................................................................................................................................27
Factory Default Settings......................................................................................................................................27
Restoring Factory Default Settings..................................................................................................................28
Modifying TCP/IP Settings ................................................................................................................................28
Using AT Modem Commands.............................................................................................................................29
Standard AT Commands Supported................................................................................................................30
Response Codes.................................................................................................................................................32
Chapter 6
Troubleshooting......................................................................................................................................................33
Contents Silex Page i
Part Number 140-00188-210A
Page 5
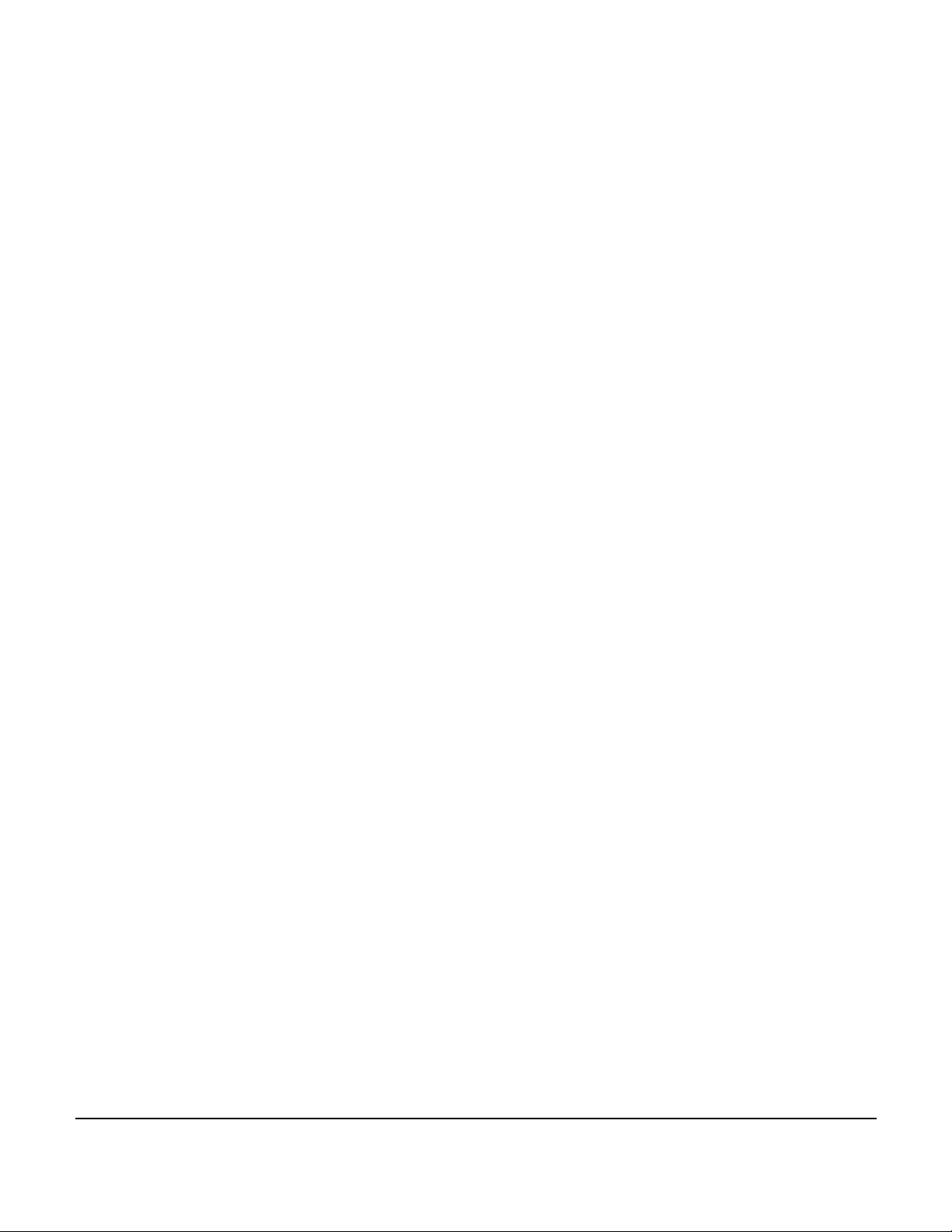
Chapter 7
Product Specifications............................................................................................................................................35
TCP Port Connections........................................................................................................................................36
Appendix A
Advanced Security Configuration............................................................................................................................37
Appendix B
Console Commands...............................................................................................................................................41
Wireless and Network Security Commands........................................................................................................41
Port Commands..................................................................................................................................................47
Server Information Commands...........................................................................................................................48
Service Commands.............................................................................................................................................50
String Commands...............................................................................................................................................52
TCP/IP Commands.............................................................................................................................................53
Firmware Update.................................................................................................................................................58
Miscellaneous Commands..................................................................................................................................59
Help Commands.................................................................................................................................................59
Appendix C
Firmware Update Procedures.................................................................................................................................61
Appendix D
Safety and Regulatory Notices...............................................................................................................................63
Information for United States Users....................................................................................................................63
Declaration of Conformity (FCC) (SX-500)..........................................................................................................64
Information for Canadian Users (IC notice) (SX-500)..........................................................................................64
Information for European Users (SX-500)...........................................................................................................65
Declaration of Conformity (CE) (SX-500)............................................................................................................65
Appendix E
Silex Contact Information........................................................................................................................................66
Figures
Figure 1 SX-500 ......................................................................................................................................................3
Figure 2 TCP/IP Window.......................................................................................................................................28
Tables
Table 1 Package Contents......................................................................................................................................8
Table 2 Status Monitors .........................................................................................................................................10
Table 3 Factory Default Settings............................................................................................................................27
Table 4 TCP/IP Settings........................................................................................................................................29
Table 5 AT Commands..........................................................................................................................................30
Contents Silex Page ii
Part Number 140-00188-210A
Page 6
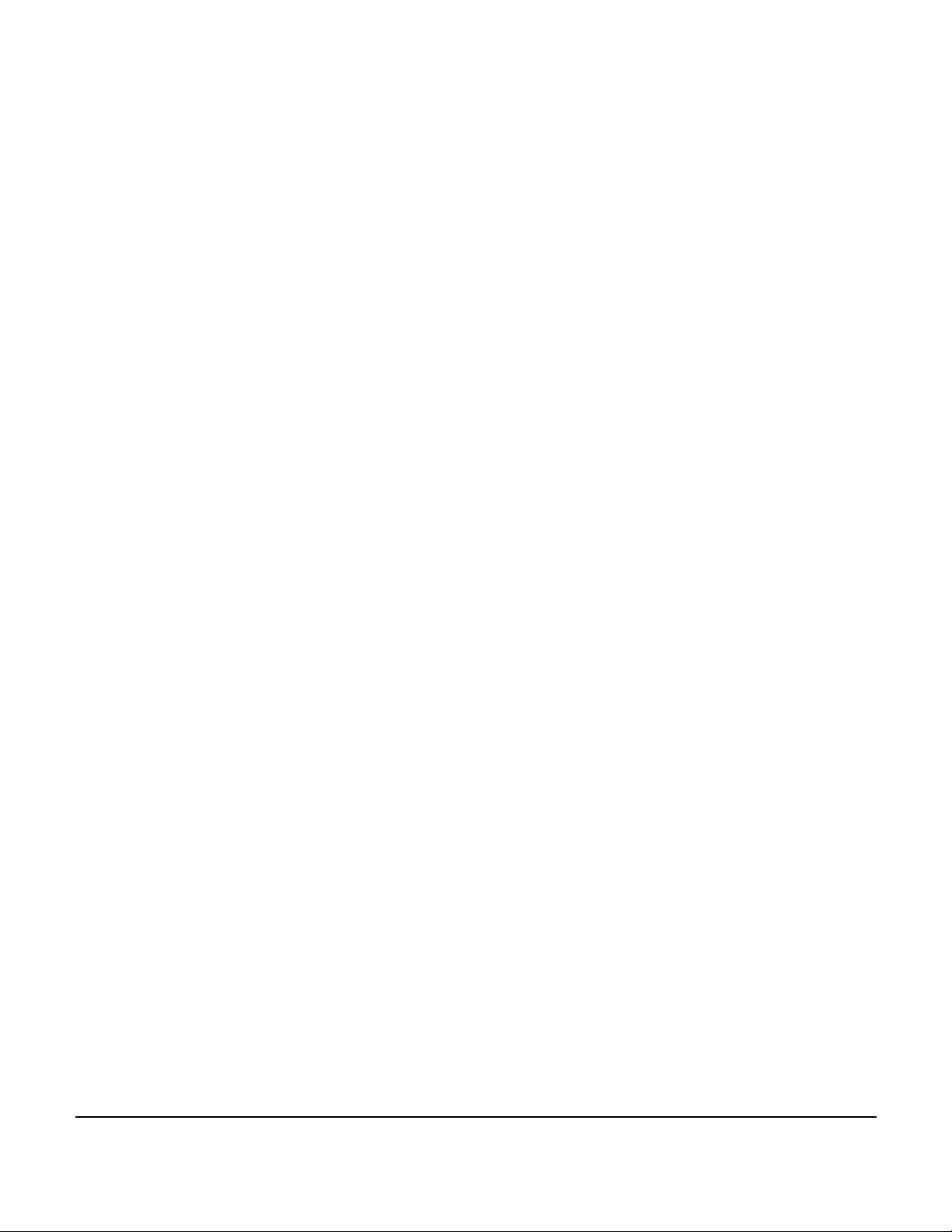
Table 6 Extended AT Commands..........................................................................................................................31
Table 7 Response Codes......................................................................................................................................32
Table 8 Product Specifications..............................................................................................................................35
Table 9 Radio Performance Specifications............................................................................................................35
Table 10 TCP Port Connections............................................................................................................................36
Table 11 Network Commands...............................................................................................................................41
Table 12 Port Commands......................................................................................................................................47
Table 13 Server Information Commands...............................................................................................................48
Table 14 Service Commands.................................................................................................................................50
Table 15 String Commands...................................................................................................................................52
Table 16 TCP/IP Commands.................................................................................................................................53
Table 17 Firmware Update....................................................................................................................................58
Table 18 Miscellaneous Commands......................................................................................................................59
Contents Silex Page iii
Part Number 140-00188-210A
Page 7
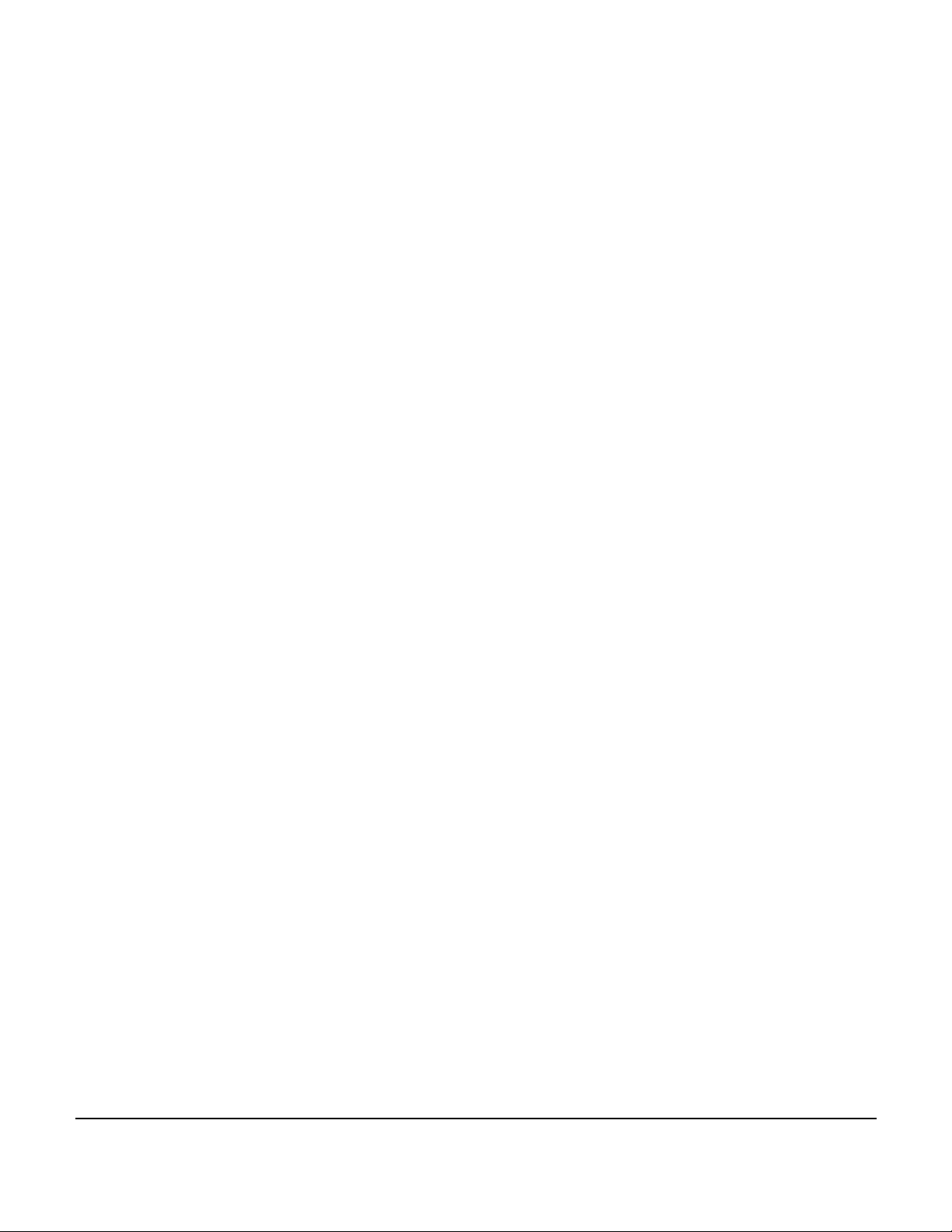
About This Reference Guide
Safety Precautions
To prevent damage to the Serial Device Server’s electronic circuit components, follow established
ESD practices and procedures for handling static-sensitive devices. All ESD-sensitive components must be
stored and shipped in ESD-conductive bags or bubble-wrap and labeled as such using the standardized
ESD adhesive warning label.
Ethernet electrical wiring must be at least 6 feet from bare power wiring or lightning rods and
associated wires, and at least 6 inches from other types of wire (antenna wires, doorbell wires, wires from
transformers to neon signs), steam or hot water pipes, and heating devices.
Protectors and grounding wire placed by the service provider must not be connected to, removed,
or modified by the customer.
Emissions Disclaimer
Regulatory compliance information can be found in Appendix D of this manual. Final emission certification per
FCC, CE and other agency requirements are the responsibility of the OEM using any printed circuit assemblies or
other items used in this developer’s kit in their saleable packaged product.
About This Reference Guide Silex Page 1
Part Number 140-00188-210A
Page 8
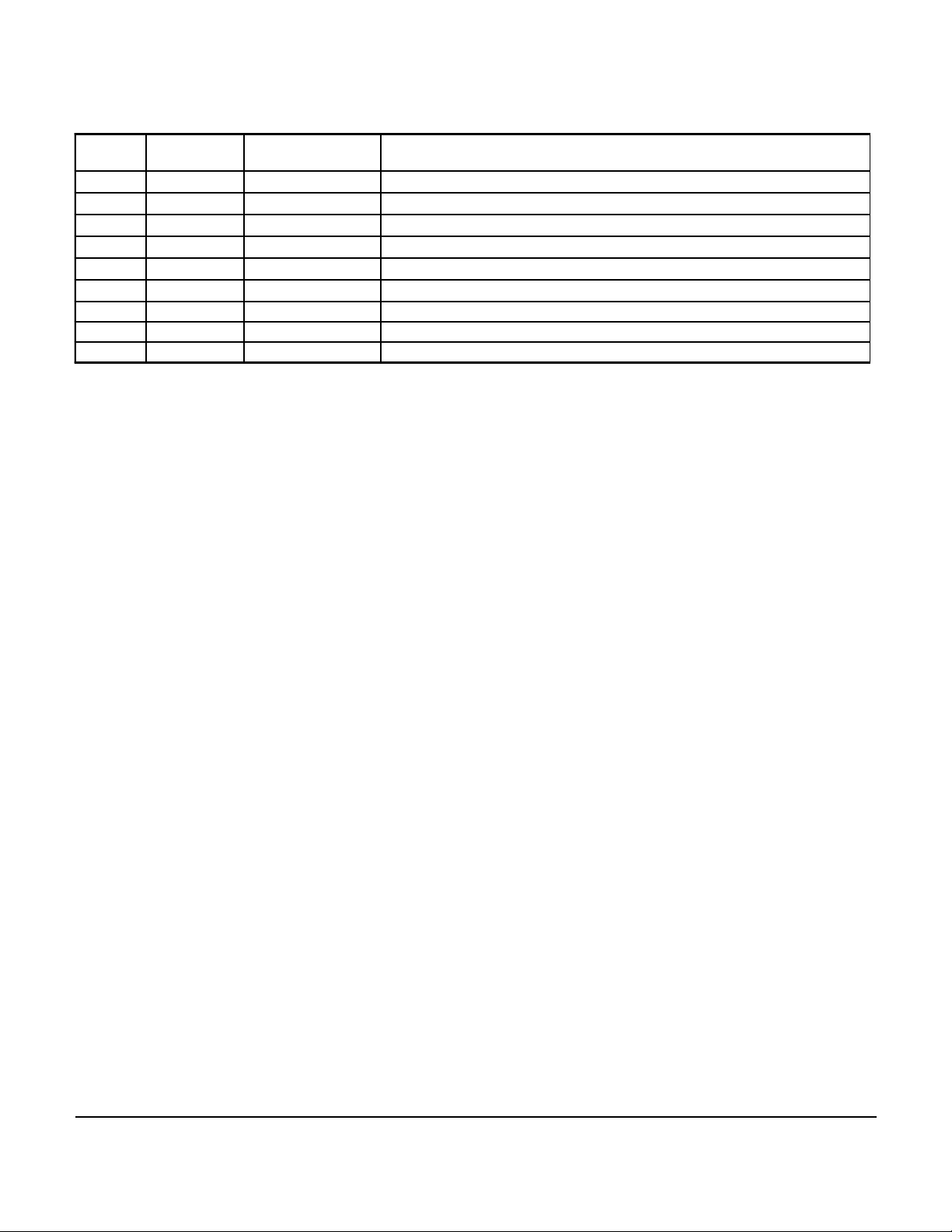
REVISION HISTORY
Rev.
No.
Date Revision by Comments
A 2009.08.13 Lee Aydelotte Initial Release
About This Reference Guide Silex Page 2
Part Number 140-00188-210A
Page 9

Chapter 1: Introduction
The SX-500-1402 Serial Device Server provides a FIPS 140 compliant encrypted wireless LAN
connection for an attached client device. The client device may attach to the SX-500 via a serial
port or wired Ethernet port.
Figure 1 SX-500
Introduction Silex Page 3
Part Number 140-00188-210A
Page 10
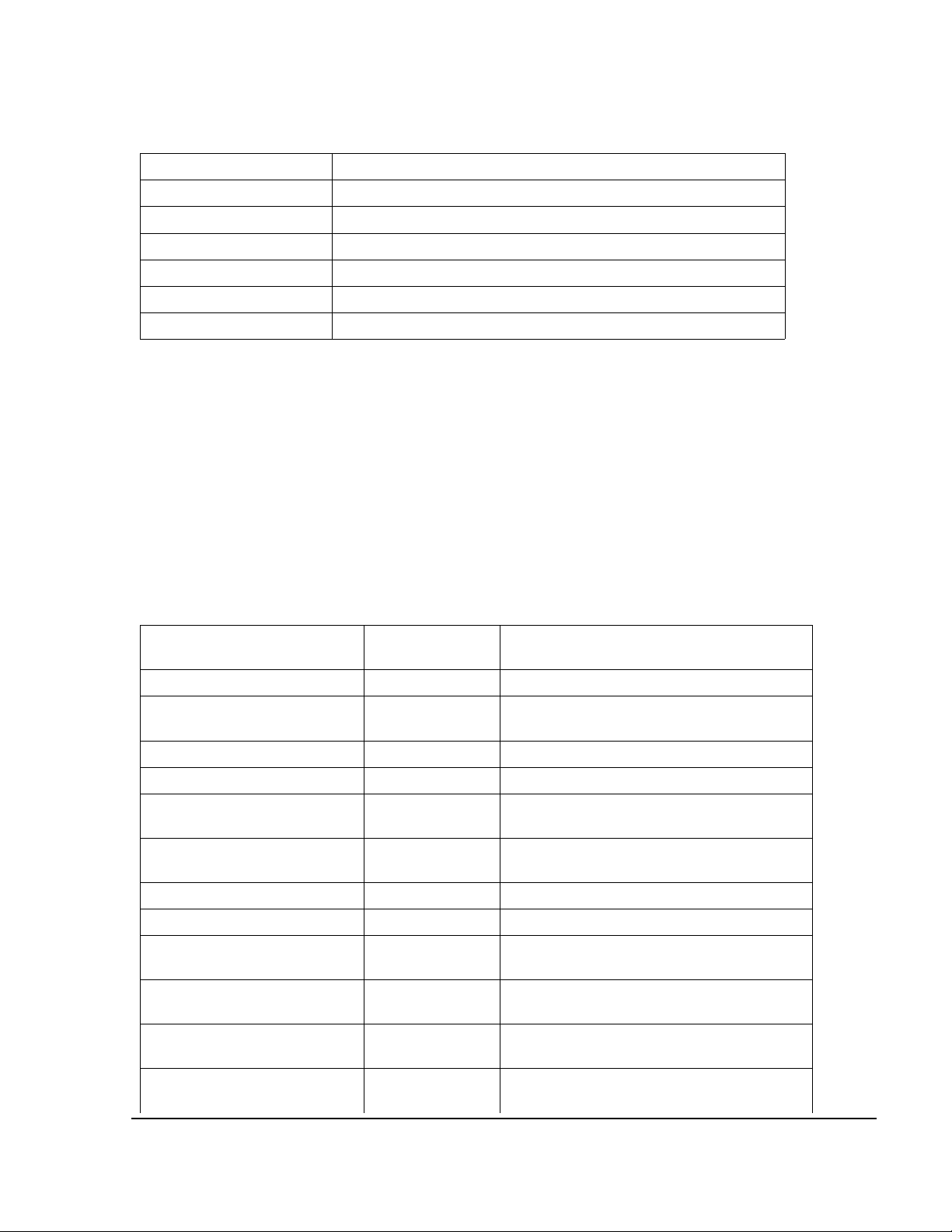
PHYSICAL PORTS
The physical ports on the SX-500 are as follows:
Port Name Description
Power Jack for attachment of external power supply
Ethernet RJ-45 connector for attachment of Ethernet cable
Serial DB-9 connector for attachment of serial interface cable
Wireless RP-SMA connector for attachment of an external antenna
Button Momentary push button
LED Green, Yellow and Orange LEDs
For installation and connection of the interface ports, refer to Chapter 2.
Logical Ports
The SX-500 has logical interfaces for transfer of data and for configuration and control of the unit.
These logical interfaces may share a physical port. The application firmware in the SX-500
separates and routes the data to the appropriate internal firmware task associated with the logical
interface. For network ports (Ethernet, Wireless) this separation is based on the TCP or UDP
protocol port number. For the serial port, data or control/status mode is controlled by specific
protocol strings, only one mode is active at a time. Serial port control/status mode is only
available if the unit is explicitly configured to allow it. The following table describes the logical
interfaces of the unit when operating in a FIPS 140-2 approved mode.
FIPS-140-2 Interface Physical
Interface
Data Input Serial Plaintext data for transmission to network
Ethernet Plaintext data for bridging to wireless
network
Wireless Ciphertext data for Serial or Ethernet port
Data Output Serial Plaintext data received from wireless
network
Ethernet Plaintext data received from wireless
network
Wireless Ciphertext data from Serial or Ethernet port
Control Input Ethernet Control data for console task received via
Telnet
Control data for web config task received
via HTTP
Wireless Control data for console task received via
Telnet
Control data for web config task received
via HTTP
Logical Interface
Introduction Silex Page 4
Part Number 140-00188-210A
Page 11
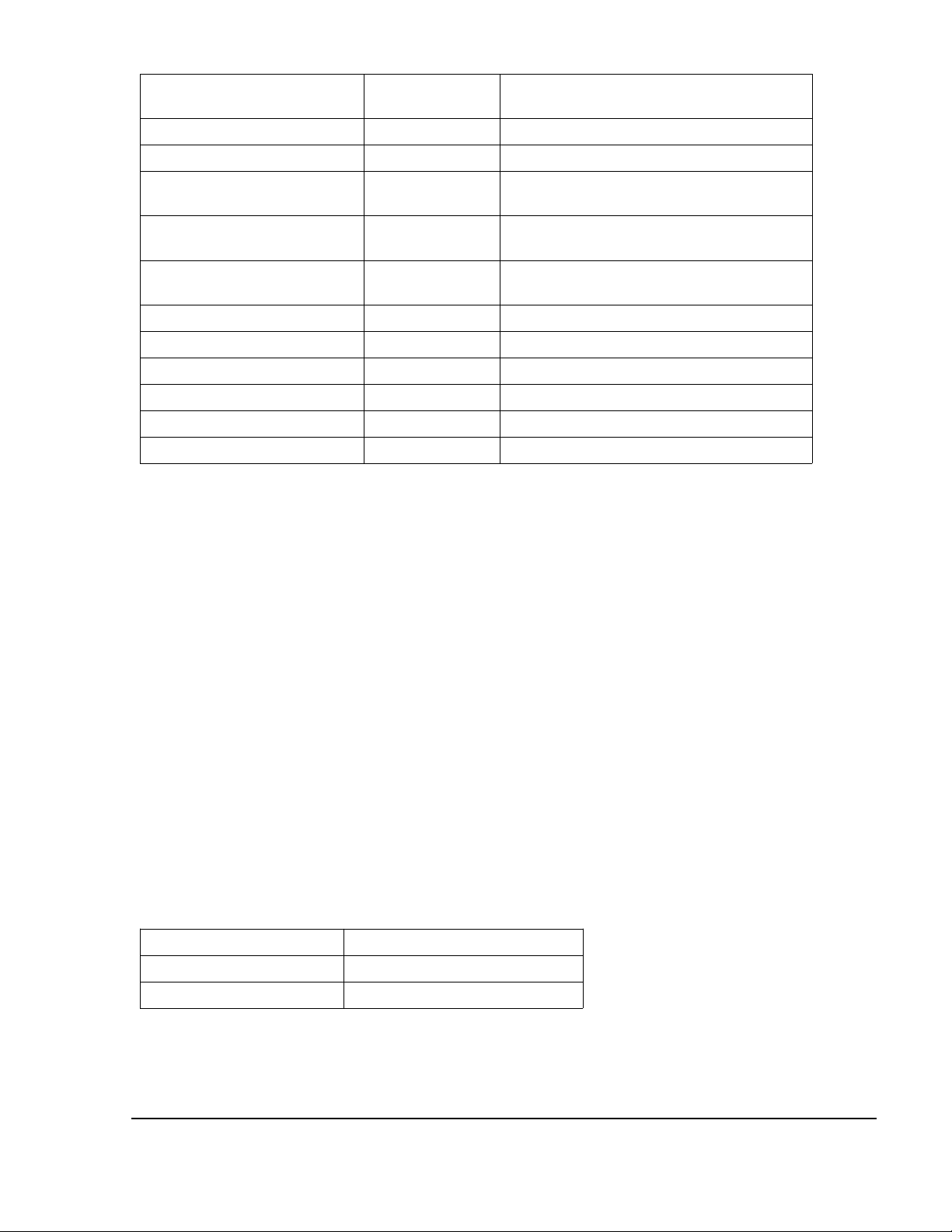
FIPS-140-2 Interface Physical
Interface
Button Invoke configuration/status function
Status Output Ethernet Plaintext status response from console task
via Telnet
Plaintext status response from web config
via HTTP
Wireless Status response from console task via
Telnet
Status response from web config via HTTP
Serial Plaintext status response from button push
LEDs Indicate link and unit error status
Power Interface Power
Serial
When the module enters an error state, all Data Input and Data Output interfaces are disabled. If
an error state is encountered, the LED interface will indicate the error by blinking for several
seconds, and then the unit will reset. The unit will not send or receive any data until the reset is
complete.
Logical Interface
The SX-500 performs cryptographic self tests during initialization after power up or a firmware
induced reset. Until the self tests are complete, no data input or output interfaces are active. If
the self test fails, the unit will enter an error state.
Configuration
The Cryptographic Officer is responsible for configuring the unit for use in the target environment.
See Chapter 3 and Appendix A for instructions on configuring the unit. The peripheral unit
(usually a PC) being used to configure the SX-500 must be directly connected to the unit via a
crossover cable or local hub which is not connected to any LAN, WLAN or other larger network.
This will enable manual transport and electronic entry of secret and private keys (RSA private key
and WPA Pre-Shared Key) in a plaintext form. Even if RSA private keys are protected with a
PEM passphrase when entered, they are still considered to be in plaintext form.
For the SX-500 to operate in FIPS 140-2 approved mode, the wireless security configuration must
be set as follows:
Item Required Setting
Wireless Encryption Mode WPA2 (AES-CCMP)
Wireless Authentication PSK or TLS or PEAP
The SX-500 allows other security settings for interoperability in non FIPS 140
environments. However, use of the SX-500 with any settings other than those indicated
above is not FIPS 140-2 compliant.
Introduction Silex Page 5
Part Number 140-00188-210A
Page 12
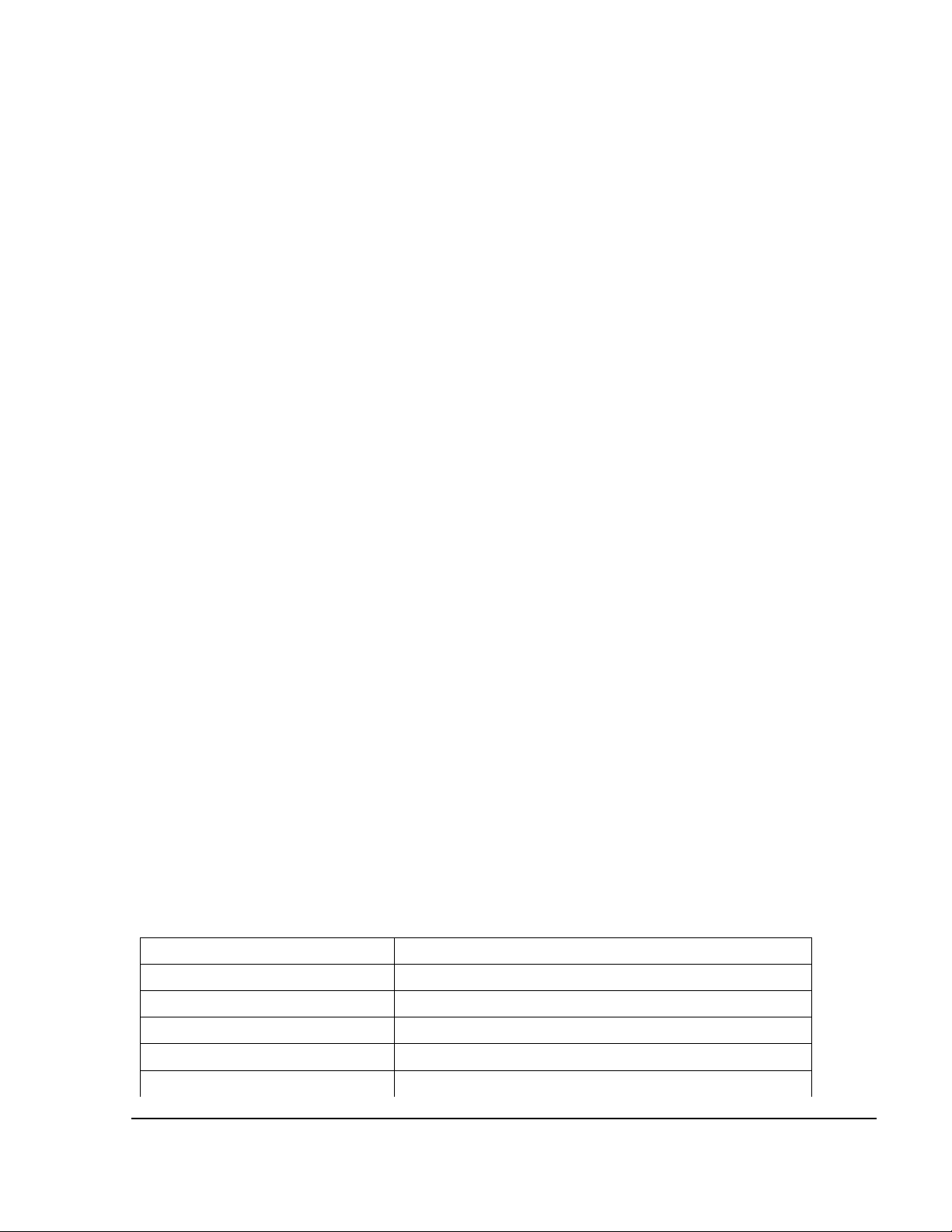
In particular, the WPA2-WPA transition mode is NOT FIPS 140-2 compliant. Only networks
exclusively using WPA2 (AES-CCMP) encryption comply.
The current security settings for the device may be observed by logging into the unit web server
and navigating to the network security page, which will show the currently active and configured
values for the above parameters (and others). The settings may also be observed with the
configuration console command SHOW NW. This should be done after configuration and before
use to verify that the device is properly configured for the intended target environment.
The SX-500 is validated at level 1, which means it has no physical security beyond the physical
protection of its metal case, and is presumed to be used in a secure environment. If the unit is to
be left unused in an unsecured area, or is to be transported to a new location via unsupervised
means, it is recommended that the Cryptographic Officer zeroize the device. This is done with
the configuration console command ZEROKEYS. After zeroization the unit will need to be reconfigured before wireless communication in FIPS compliant mode are possible.
The Cryptographic Officer must be aware that all configuration program inputs are in
plaintext for purposes of FIPS 140-2 compliance regardless of the transport encoding
used. The only FIPS 140-2 cryptographic protection claimed for this module is for the
wireless link between the unit and an associated Access Point.
If WPA2-PSK mode is being used, the PSK must be entered by the Cryptographic officer
on an isolated network with the machine containing Cryptographic Officer’s web browser
directly connected to the SX-500 and not connected via a LAN. The same is true for entry
of externally generated RSA private keys/public certificates.
The Crypographic officer must zeroize the module when transitioning the device configuration from a FIPS-140-2 approved mode to a non-approved mode. The Cryptographic Officer should zeroize the module before resetting the configuration to factory defaults. If
this is impossible, because the reason for resetting is the connection to the unit is impossible, the unit must be zeroized after the configuration reset is complete and connection has been restored.
There are two types of bypass states possible with the module (non-approved modes).
The first is to use any wireless encryption/authentication combination not specified above
as being FIPS 140-2 compliant and then reset the unit. The second is to configure the unit
to not be in Ethernet to Wireless mode, plug in a wired Ethernet cable, and then reset the
unit.
If WPA2-PSK mode is being used, the PSK must be entered by the Cryptographic officer on an
isolated network with the machine containing Cryptographic Officer’s web browser directly
connected to the SX-500 and not connected via a LAN. The same is true for entry of externally
generated RSA private keys/public certificates.
In addition to the wireless security settings above, the following settings must be made for
operation in FIPS 140-2 mode:
Item Required Setting
HTTPS Disabled (factory default)
S-Telnet Disabled (factory default)
TCP data service SSL Disabled (factory default)
Serial port console mode string NULL (disabled – factory default)
Serial port filter TRAP (factory default)
Introduction Silex Page 6
Part Number 140-00188-210A
Page 13
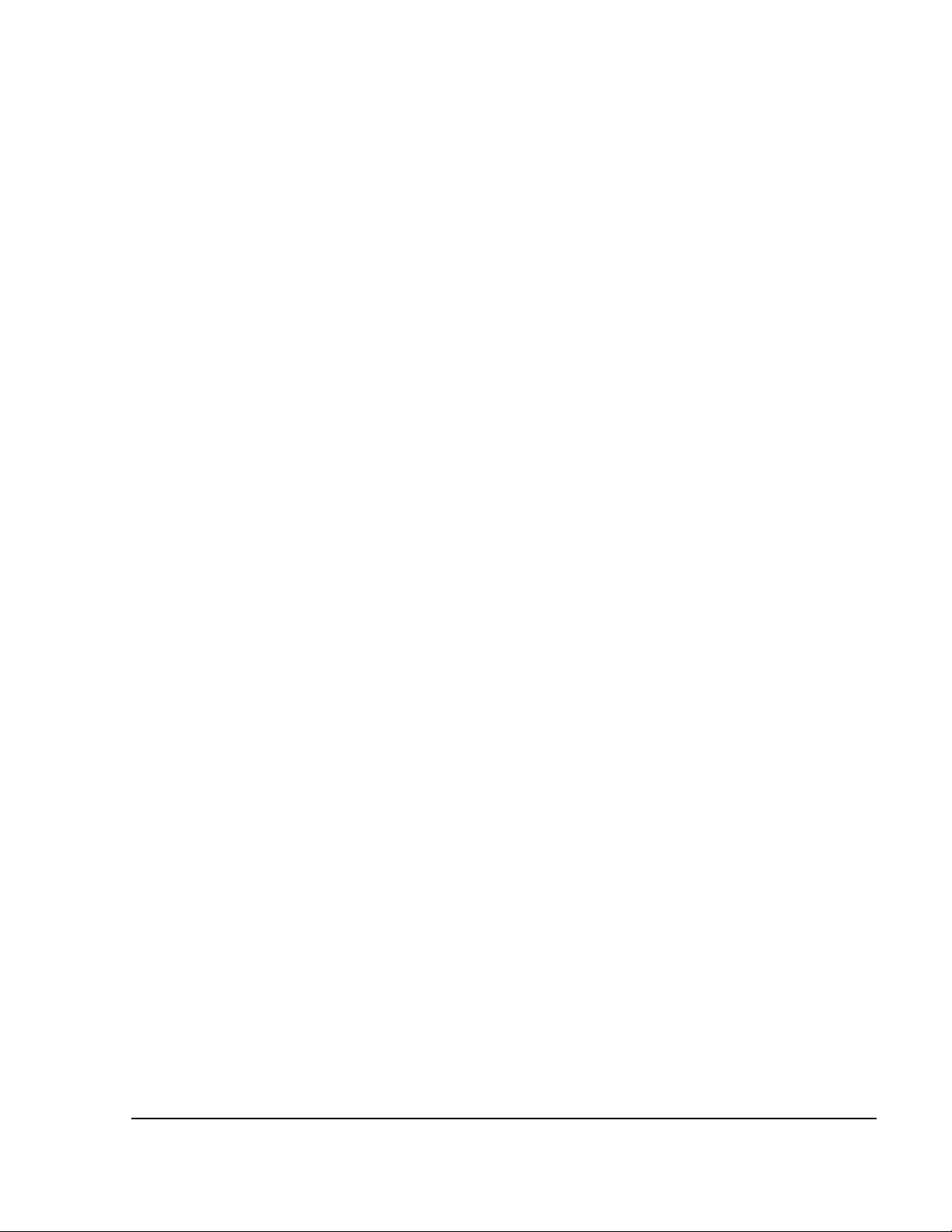
Physical Protection
There are no user serviceable parts inside the SX-500 enclosure. If the enclosure should be
opened for any reason, the Cryptographic Officer should zeorize the module before the enclosure
is opened.
Secure Operation
The Cryptographic Officer and any users of the SX-500 module must be familiar with the SX-500
Cryptographic Security Policy and must follow its guidelines for proper operation.
Introduction Silex Page 7
Part Number 140-00188-210A
Page 14
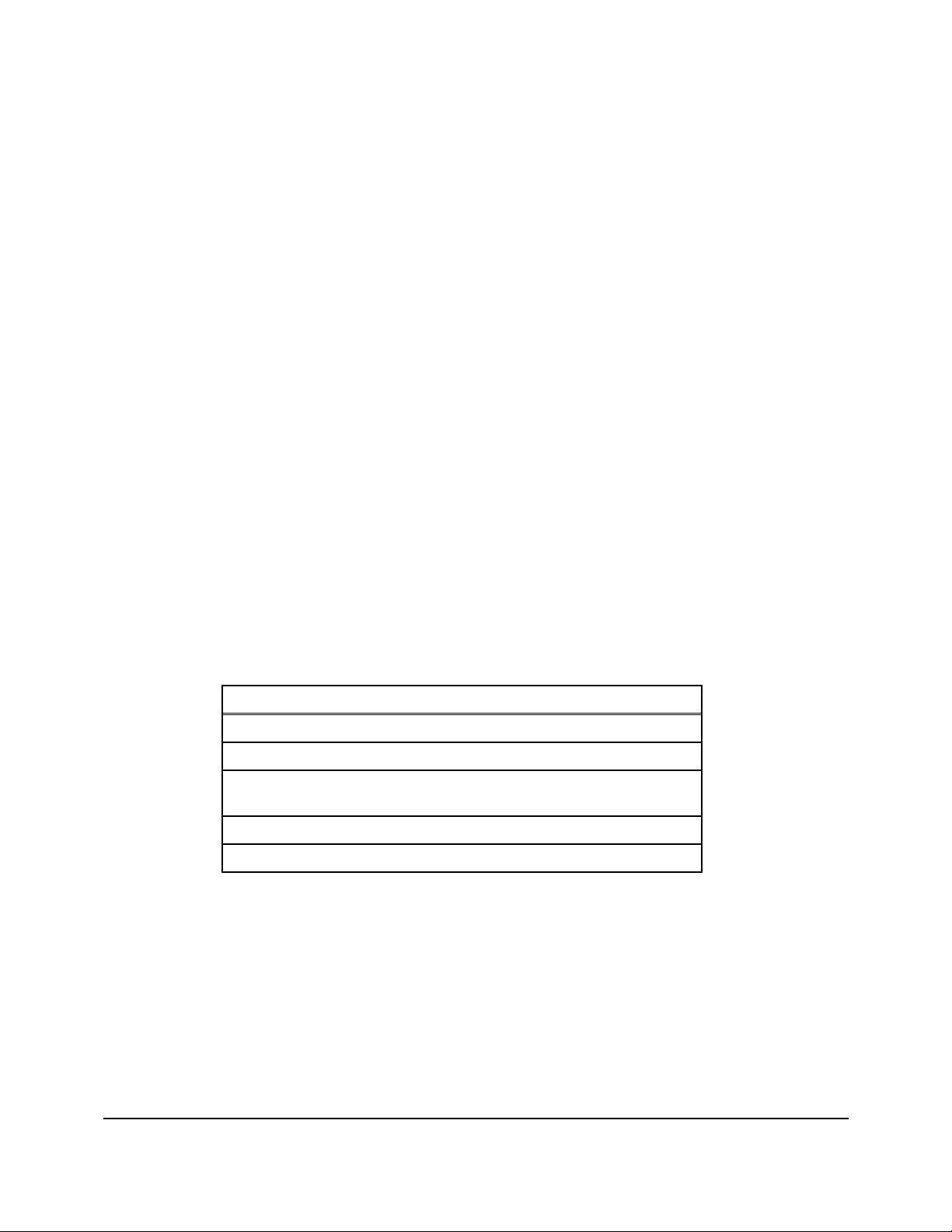
Chapter 2
Installing the Serial Device Server Hardware
The Serial Device Server includes most of the hardware and software components required for
installation. The one item that you will need to purchase separately is a cable to connect your serial
device to the Serial Device Server (this cable is not included because of the wide variety of connector
types used on serial devices).
Verify Package Contents
The Serial Device Server includes the components listed in Table 1. Please ensure that all materials
listed are present and free from visible damage or defects before proceeding. If anything appears to be
missing or damaged, please contact Silex.
Table 1 Package Contents
Description
SX-500 Base Unit w/external pole antenna
Setup Guide
CD-ROM containing Serial Port Emulator Software, and User’s
Reference Guide
AC Power Supply with power cord
Warranty Card
Installing the Serial Device Server
Follow the steps below to install the Serial Device Server. The Serial Device Server’s factory default
settings should be sufficient for most serial connections; however, some of the configuration settings may
have to be changed for your particular installation.
1. Before attempting to install the Serial Device Server, make sure you have installed and set up your
serial device as described in the documentation that came with the device.
Installing the Serial Device Server Silex Page 8
Part Number 140-00188-210A
Page 15
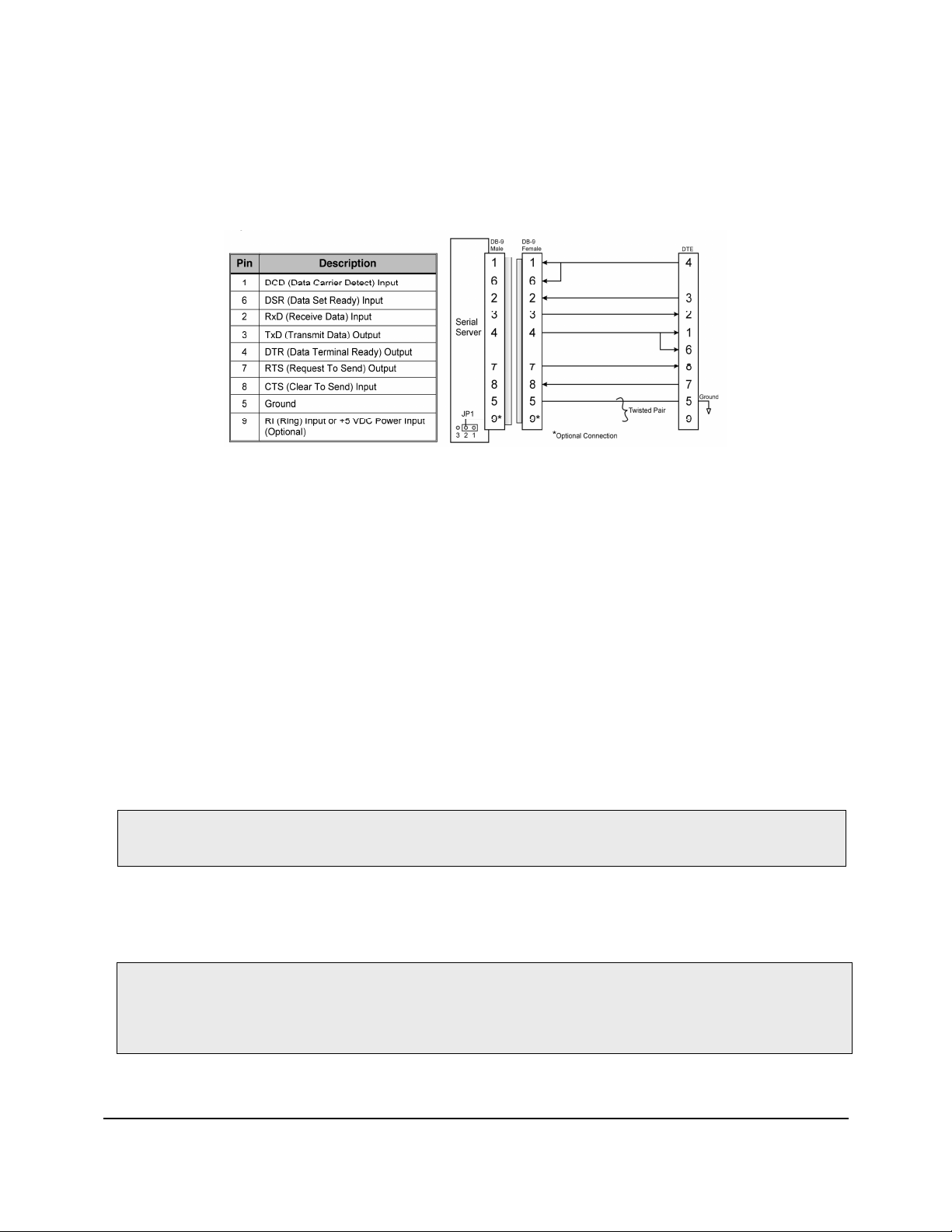
2. Write down the 12-digit MAC (Media Access Code) address printed on the label located on the
bottom of the Serial Device Server (for example: 004017023F96). You may need this number in
order to configure the Serial Device Server.
3. If you have a wireless model, connect the antenna to the unit.
4. Connect the Serial Device Server to your serial device. If you are using RS-232, you may use
standard PC cabling (you should normally use a null modem crossover cable). The 9-pin connector
pinouts and cabling are as follows:
RS-232 connector pinouts and cabling
5. Plug the Serial Device Server power supply adapter into a suitable AC receptacle, and then plug the
power supply cable into the Serial Device Server. Alternatively, you can use pin 9 on the 9-pin
connector to provide power to the Serial Device Server (1 amp @ +5V is required).
When power is applied all three LEDs will be lit. The Serial Device Server will run through a
sequence of power-up diagnostics for a few seconds.
• If the Serial Device Server is operating properly, the green and yellow LEDs will turn off and then
will show the device status as shown in Table 2 in the next section. The orange LED should remain solidly
illuminated.
• The unit powers up in the Normal mode, which provides for connection from the network to
device(s) connected to the serial port of the Serial Device Server.
• If the orange LED blinks continuously in a regular pattern, a problem exists. If this is the case, try
powering the unit OFF and then ON again.
NOTE: Pin 9 is normally configured for supplying +5V from an external power source in lieu of using the AC power
supply adapter.
.
6. Connect the Serial Device Server to your network through a switch or hub using
a category 5 (CAT5) Ethernet cable. Then cycle power on the device to switch the server into wired
mode and switch off the wireless networking functionality as long as the cable is plugged in.
NOTE: SILEX RECOMMENDS USING A HARDWIRED ETHERNET CONNECTION FOR CONFIGURING
WIRELESS SERIAL DEVICE SERVERS. If you have a wireless Serial Device Server model and cannot use an
Ethernet connection, refer to step 4 in the First Time IP Address Configuration section of this chapter for
instructions on how to set up the Serial Device Server using a completely wireless Ad Hoc environment.
Device Keys (unit private key and WPA2-PSK) must be entered via an isolated wired connection
Installing the Serial Device Server Silex Page 9
Part Number 140-00188-210A
Page 16
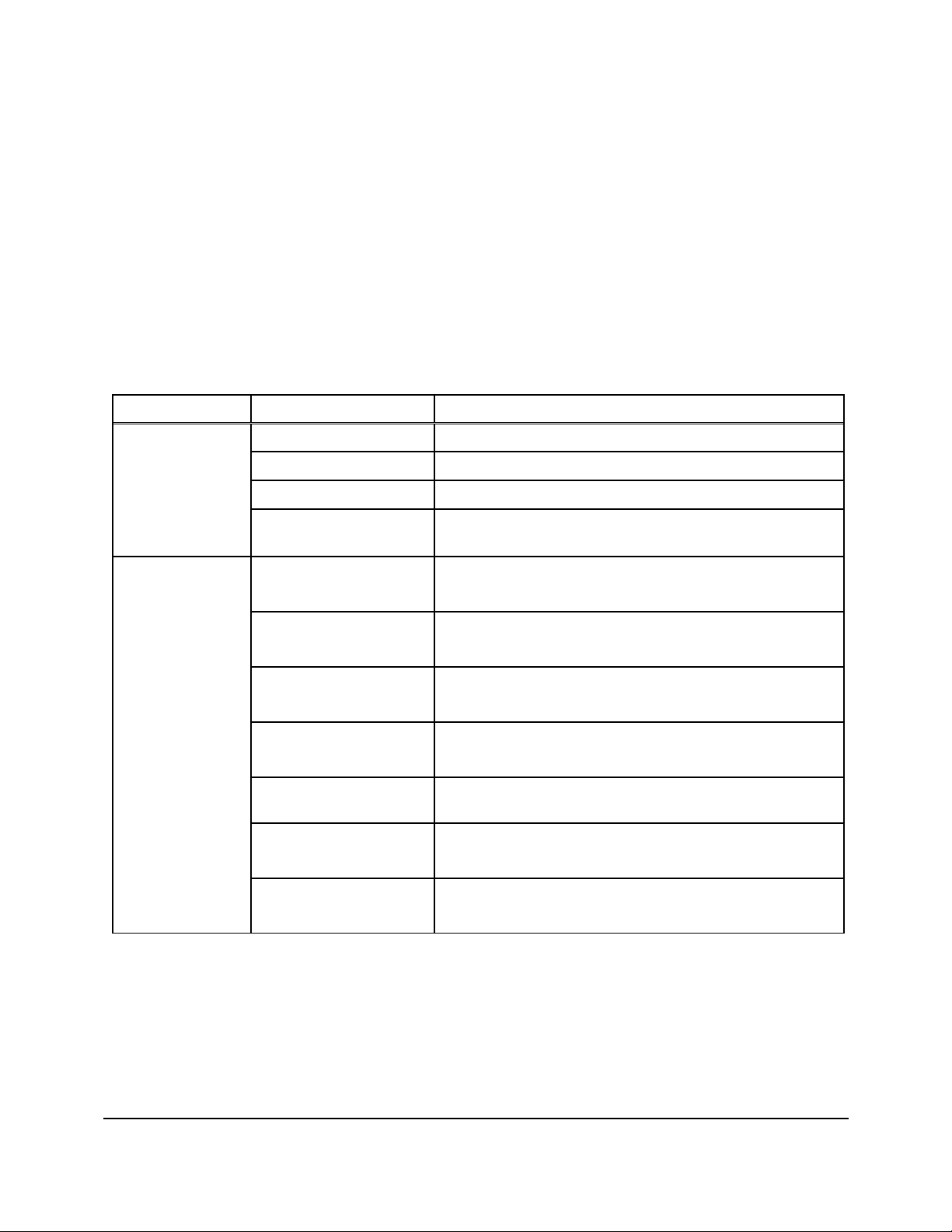
7. The Serial Device Server’s IP address must be configured before a network
connection is available. If your network offers DHCP (Dynamic Host Configuration Protocol), the
Serial Device Server will automatically search for a DCHP server upon power up and obtain an IP
address. If your network does not offer DHCP, a static (fixed) IP address must be assigned (see your
system administrator for assistance). If you use DHCP, make sure that the length of the DHCP lease
is adequate so that the IP address of the Serial Device Server does not change.
Monitoring Serial Device Server Status
You can monitor the Serial Device Server status using the yellow, green and orange LED status
indicators on the monitor. Table 2 defines the functions of the LED status indicators.
Table 2 Status Monitors
Function State Status
On The Serial Device Server is receiving power
Power
Orange
Network Status
Yellow or Green
Off The Serial Device Server is not receiving power
Slow Blink ( 0.6Hz) Firmware update in progress
Fast Blink (5-10Hz)
Yellow Off
Green Off
Yellow On
Green Off
Yellow On
Green On
Yellow Blinking (5Hz)
Green On
Yellow off
Green Blinking (½ Hz)
Yellow on
Green Blinking (½ Hz)
Yellow Blinking (5 Hz)
Green Blinking (5 Hz)
The Serial Device Server is malfunctioning or
cryptographic error detected.
No network connection
Wireless network connected, not authenticated.
Wireless network active (authenticated) in FIPS 140-2
approved mode.
Wireless network data received in FIPS 140-2 approved
mode.
Bypass (non-approved) mode, no wireless network
connection
Bypass mode, wireless network connected.
Bypass mode, wireless network data received
Installing the Serial Device Server Silex Page 10
Part Number 140-00188-210A
Page 17
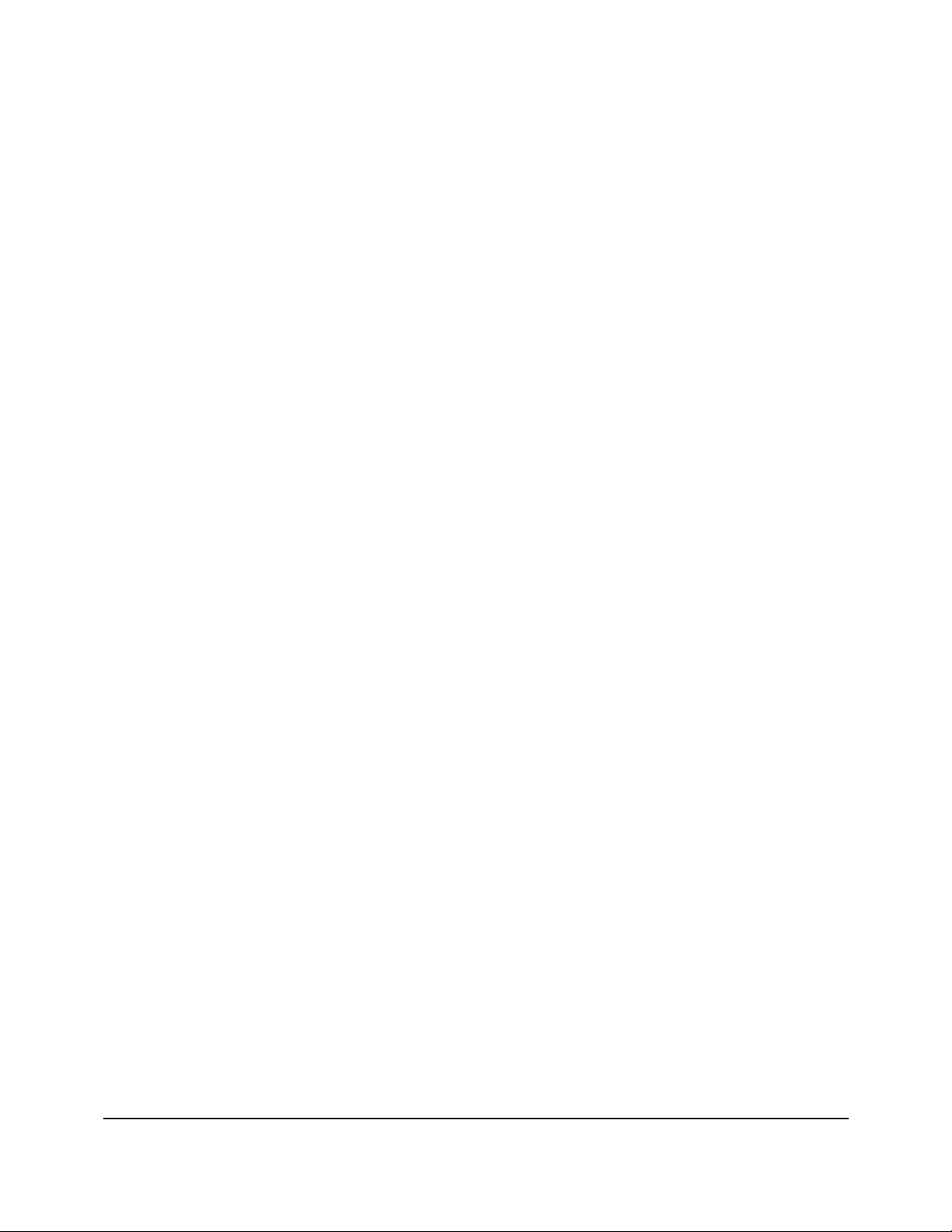
Chapter 3
Configuring the Serial Device Server
This chapter describes the methods for configuring the basic settings of the Serial Device Server,
including the IP address, serial port settings, and wireless security. The Serial Device Server also has an
extensive range of advanced configuration capabilities that are described in Chapter 5, Appendix A, and
Appendix B. The Serial Device Server configuration should be done by a network administrator or
another person with technical knowledge of TCP/IP networking and serial communications.
Basic Configuration Requirements
In order to use the Serial Device Server, the following basic parameters must be configured:
TCP/IP Settings:
• IP Address
• Subnet Mask
• Router Address
Note: The TCP/IP settings can be automatically configured using DHCP.
Wireless Configuration Settings:
• SSID
• Mode (Infrastructure or Ad Hoc)
• Channel (required only if using Ad Hoc mode)
Security Settings:
• Wireless Encryption Mode (WPA2, WPA, WPA2-WPA, WEP)
• Wireless Encryption Settings
• Wireless Authentication Mode (WPA-PSK, Open System, Shared Key, TTLS, TLS, LEAP, PEAP)
• Wired Authentication Mode (TTLS, TLS, PEAP)
• Authentication Settings
Note: There are numerous possible encryption and authentication settings, and every network can
have different settings. Please refer to Appendix A for a detailed summary of these settings.
Serial Port Settings (must match the settings of the attached serial device):
• Baud Rate (Speed)
• Parity
• Character Size
Configuring the Serial Device Server Silex Page 11
Part Number 140-00188-210A
Page 18
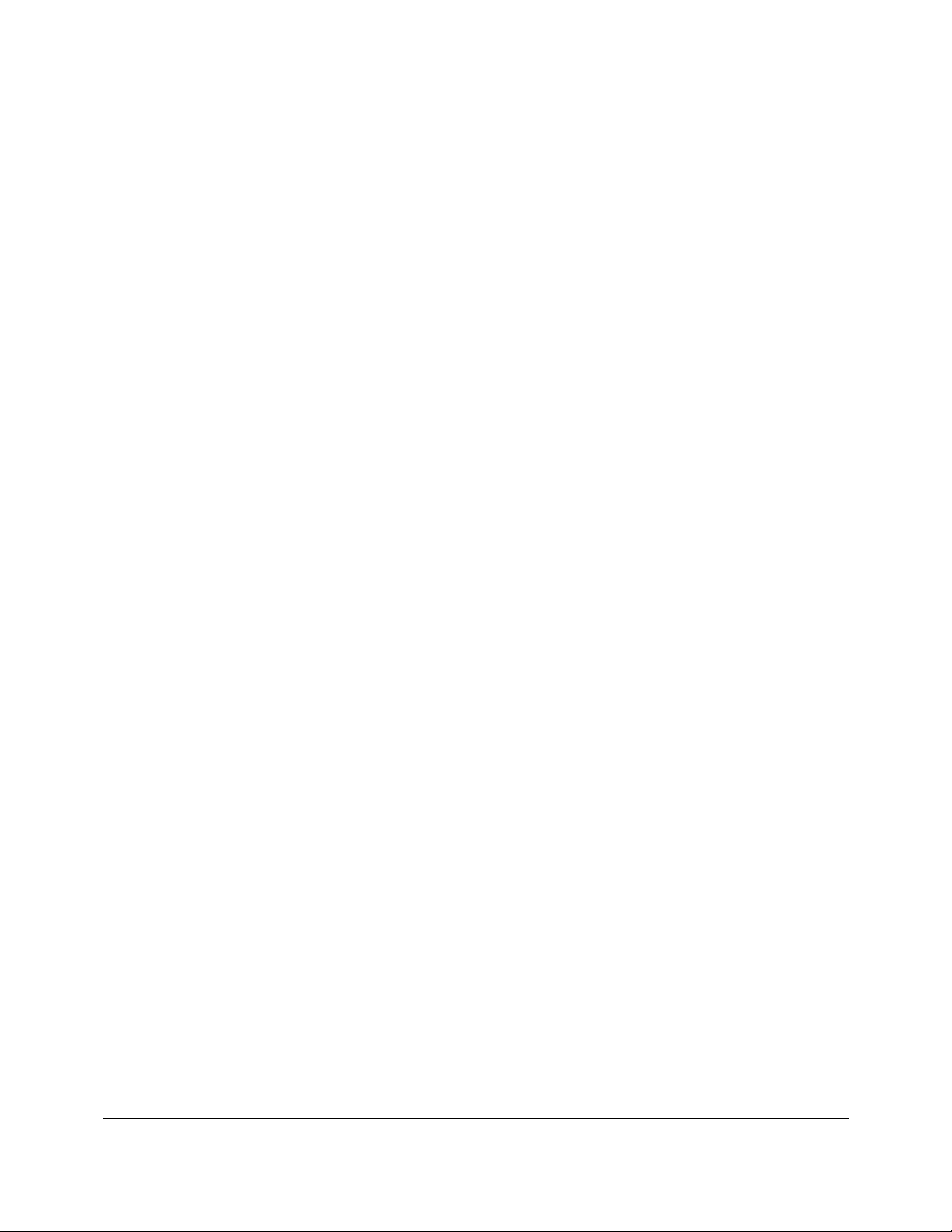
• Flow Control
In addition to the above parameters, the Serial Device Server allows you to configure numerous other
capabilities. These other capabilities provide you with the unparalleled flexibility to use the Serial Device
Server on virtually any 802.11 or Ethernet network with a wide range of serial devices.
Configuration Methods
There are two ways to configure the Serial Device Server:
• Internal Web Pages (HTTP). You can use any standard web browser to access the Serial Device
Server internal web pages. These web pages provide an easy-to-use graphical interface for
configuring the Serial Device Server. In order to use the internal web pages for the first time, you
must assign the Serial Device Server IP address using some other method (for example, DHCP
or arp/ping). This initial IP address assignment need only be done one time.
• Internal Command Console. The internal command console provides a sophisticated command
line interface for advanced users to configure the Serial Device Server. It can be accessed by
connecting a serial cable to the serial port and using console mode switching as descried in
chapter 4. Once the IP address has been assigned, the internal command console can also be
accessed via TELNET, or via the internal web pages. NOTE: when operating in a FIPS 140-2
approved mode, the console is not available via the serial port.
If you have a Serial Device Server wireless model, Silex recommends that you temporarily plug
the Serial Device into a wired Ethernet network during the configuration process. Although it is
possible to configure the Serial Device Server with a completely wireless setup, it is much simpler to
perform the process using a wired Ethernet connection. This is primarily because the wireless security on
most wireless networks prevents the addition of a new wireless device unless all security parameters are
first entered into that device. As a result, you must set up a temporary dedicated ad hoc wireless network
in order to configure the Serial Device Server in a completely wireless environment (refer to the step 4 in
the First Time IP Address Configuration section of this chapter for instructions on how to set up the Serial
Device Server using a completely wireless Ad Hoc environment). This is required when entering
security encryption keys (RSA private key or WPA2-PSK).
Configuring the Serial Device Server using each of the above methods is described in the following
sections of this chapter.
Page 12 Silex Configuring the Serial Device Server
Part Number 140-00188-210A
Page 19
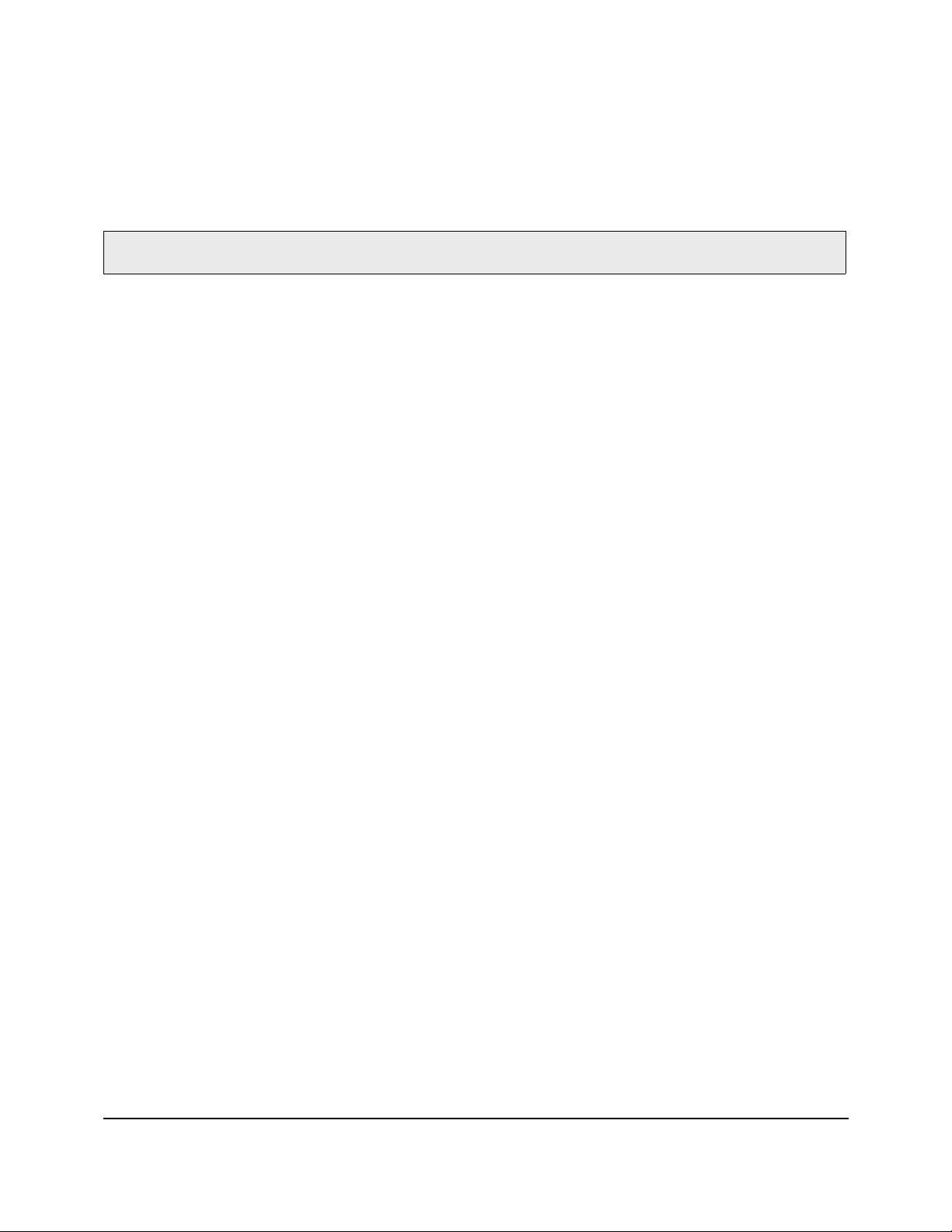
First-Time IP Address Configuration
NOTE: Skip this section if you have already configured the SX-500 IP address
If you are configuring the Serial Device Server from a non-Windows computer or if you cannot use an
Ethernet connection, you must first configure the Serial Device Server IP address. Note that it is only
necessary to perform this task one time -- once the address has been configured, the Serial Device
Server can be accessed from any computer on the network that has the appropriate privileges. The steps
are as follows:
1. If your network has a DHCP server and you can use an Ethernet connection to the Serial Device
Server:
a. Make sure your PC is connected and has access to your network.
b. Connect an Ethernet cable from your network hub to the Serial Device Server (if you
have a wireless Serial Device Server and do not have hardwired capabilities, then you
must go to Step 4 below for setup instructions).
c. Power on the Serial Device Server.
d. The administration program on most DHCP servers logs the IP address and MAC
address of each DHCP client. The MAC address of the Serial Device Server can be
found on the label affixed to the unit. If your DHCP server has logged this information,
write down the IP address of the Serial Device Server for future reference. You are now
ready to configure the Serial Device Server (skip the remainder of this section).
e. If your DHCP server does not provide client information or if you do not have access to
the DHCP server, then you can get the IP address by connecting a serial device such as
a printer, a Windows PC running HyperTerminal, or another serial device capable of
printing ASCII characters to the serial port the Serial Device Server). Your serial device
must be set at 115.2Kbps, 8-bit character size, and no parity.
f. With the serial device and Serial Device Server switched on and ready, press the Reset
pushbutton on the Serial Device Server. This will cause the Serial Device Server
configuration data to be sent to the connected serial device. The serial device should
display or print the current IP address assigned to the Serial Device Server by your
network DHCP service. Write down this address for future reference. You are now ready
to configure the Serial Device Server (skip the remainder of this section).
2. If you can connect the Serial Device Server via Ethernet but do not have a DHCP server, then
you must use the following procedure for the first-time IP configuration of the Serial Device Server.
a. Make sure your PC is connected and has access to your network
b. Connect an Ethernet cable from your network hub to the Serial Device Server. The
Serial Device Server must be on the same network segment as the PC (that is, there can
be no router between the Serial Device Server and the PC).
c. From the Windows Command Prompt (MS-DOS Prompt), the Mac OS X Terminal Utility,
or the UNIX/Linux command line, enter the command
arp –s ipaddress macaddress
Configuring the Serial Device Server Silex Page 13
Part Number 140-00188-210A
Page 20

ping ipaddress
Where ipaddress is the desired IP address of the Serial Device Server and
macaddress is the MAC address of the Serial Device Server (found on the label
affixed to the Serial Device Server). For example:
arp –s 192.168.5.53 00:40:17:00:00:01
ping 192.168.5.53
Note that Windows systems use the format xx-xx-xx-xx-xx-xx for the MAC
address (for example, 00-0017-00-00-01).
You will see a reply from the Serial Device Server with the number of bytes and
other information if the address was successfully set.
If you get an error message or no response, then the IP address was not set. If
this is the case, the Serial Device Server may not be at its default configuration.
To reset the Serial Device Server to its default settings, hold down the reset
pushbutton for more than five seconds.
d. You are now ready to configure the Serial Device Server (skip the remainder of this
section).
NOTE: Skip the following step if you have configured IP address of the Serial Device Server using an Ethernet cable.
3. If you are using a wireless connection for the first-time configuration of the Serial Device Server,
you must set up a temporary ad hoc wireless connection as described in the following steps. Please
note that because this is a fairly complex process, we do not recommend it unless it is not possible to
use a wired connection.
a. Disconnect your PC and the Serial Device Server from your network, and temporarily set
the PC settings as follows:
• IP address: 192.0.0.191
• Wireless Mode: Ad Hoc (sometimes referred to as Peer-to-Peer)
• Channel: 11
• SSID (or wireless network name): serserv
b. Power on the PC and the Serial Device Server. You can connect to the Serial Device
Server by specifying its default IP address of 192.0.0.192 using a web browser as
described in the next section. When you have connected to the Serial Device Server, you
must then change the IP address and enter the required wireless networking parameters
using either the web browser interface or the internal command console (see next two
sections) for operation on your wireless network.
c. After you complete the entire Serial Device Server configuration process, you must set
your PC back to its original network settings.
Page 14 Silex Configuring the Serial Device Server
Part Number 140-00188-210A
Page 21
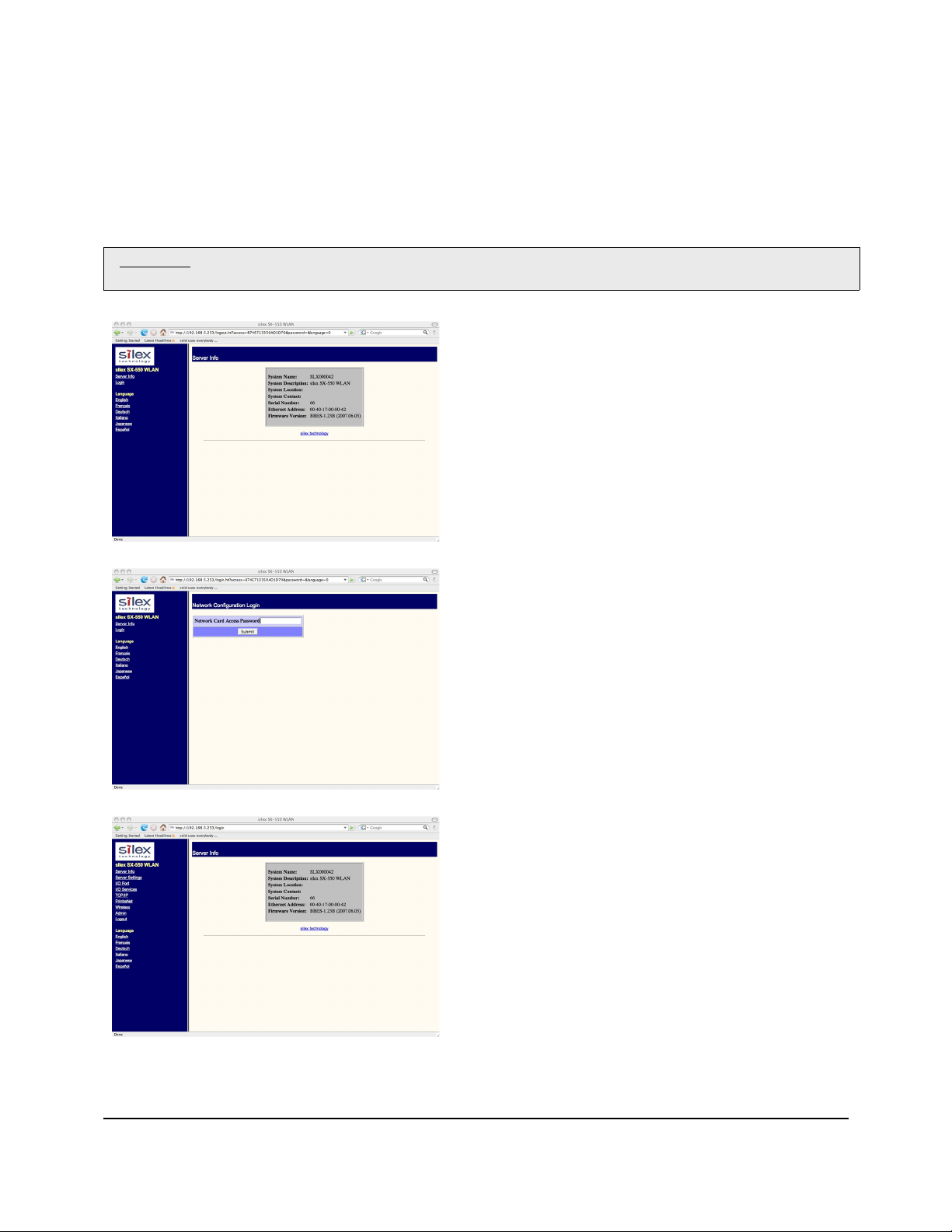
Using a Web Browser to Configure the Serial Device Server
After you have entered an IP address into the Serial Device Server, you can use any standard web
browser to access the internal web pages for configuring the Serial Device Server. Simply specify the IP
address of the Serial Device Server in your browser and then follow the steps below:
IMPORTANT: You must click the Submit button when you have finished configuring an internal web page. If you do not do
this, your changes will not be saved.
1. When you have connected to the Serial
Device Server, you will get the Server Info
page. Click Login on the left side of the
screen.
2. Enter the password access and press
Submit.
3. You will return to the Server Info page, but
new options will be listed on the left side of
the screen. Click on TCP/IP.
Configuring the Serial Device Server Silex Page 15
Part Number 140-00188-210A
Page 22
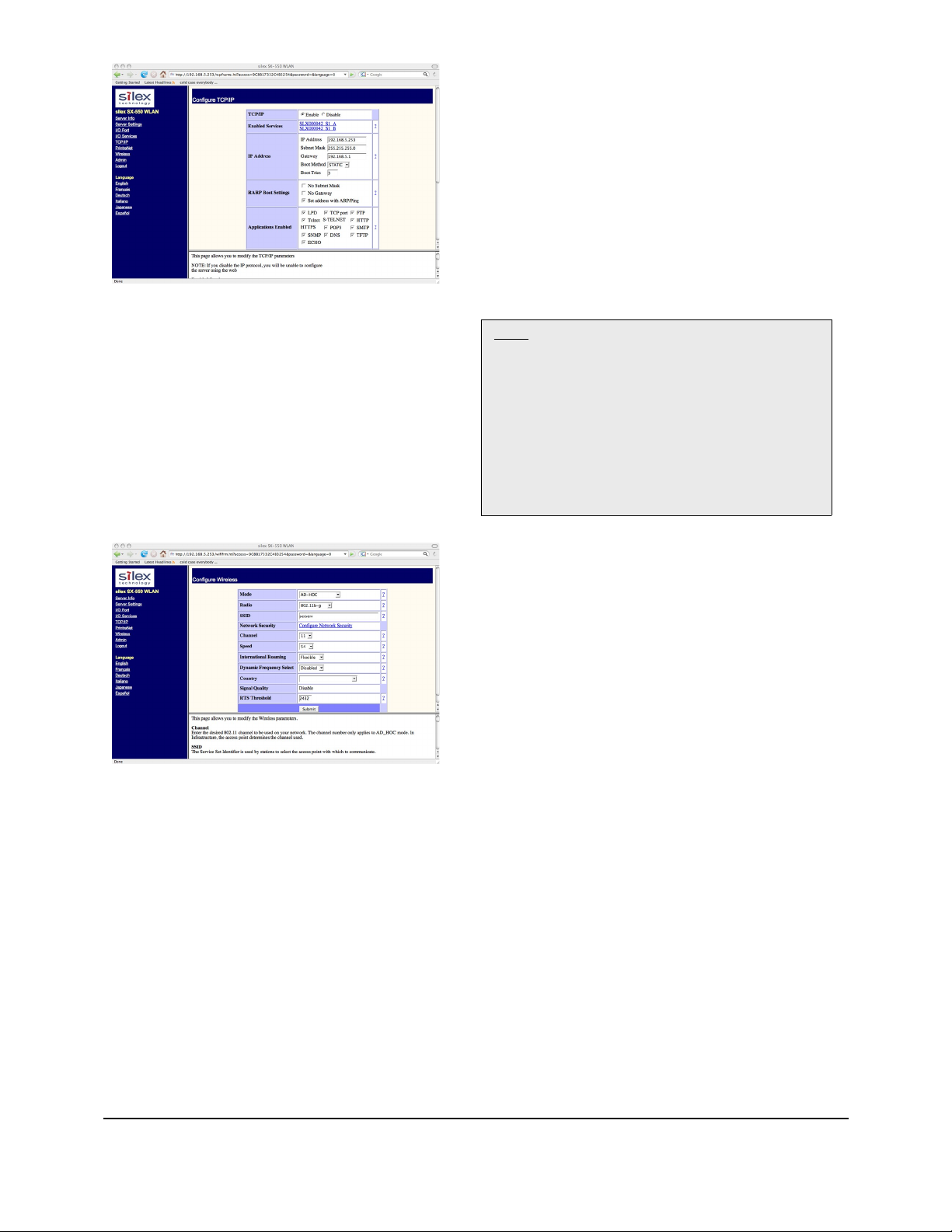
If you used DHCP, verify that the IP address is
: If you are using DHCP on your network, the SX500 should have acquired valid IP settings at this point
and no further configuration is necessary. However,
for some installations, a static IP address is preferred.
If your DHCP server does not allow the SX-500 to keep
its assigned IP address permanently, then you must
manually assign an IP address. In this case, use a
static IP address outside the range reserved for DHCP
(see your DHCP server documentation for details). To
assign a static IP address, select Set Permanent as the
IP Address Resolution, and assign a valid static IP
address for your network. Click on OK to save the
correctly set. If you used the default 192.0.0.192
IP address, you MUST change it to a new valid IP
address. If necessary, change the Subnet Mask
and Gateway. It is generally not necessary to
change the other parameters on this page (refer to
Chapter 5 for advanced configuration information.
Note that on-line help information is available on
every configuration page.
Click the Submit button at the bottom of the window
(you may need to scroll) to save your changes.
NOTE
Page 16 Silex Configuring the Serial Device Server
4. Click Wireless on the left side of the screen to
configure the 802.11a/b/g wireless settings
(for WLAN models only; skip to the next
section if you have an Ethernet model). To
operate on an 802.11a/b/g network, the Serial
Device Server configuration must be
configured with the wireless configuration and
security parameters required to allow the
Serial Device Server to communicate over
your wireless network (check with your
network administrator if you do not know
these parameters).
• Select either Infrastructure (if you
are using an access point) or Ad Hoc
(point-to-point) as the wireless mode
• Enter the SSID for your network
• If you are using Ad Hoc, select
the RF channel (not required for
infrastructure)
The other parameters on this page do not
normally need to be changed (refer to Chapter
5 for information on advanced configuration).
Click the Submit button at the bottom of the
window (you may need to scroll) to save your
changes.
Now click Configure Network Security to
configure the wireless security parameters.
Part Number 140-00188-210A
Page 23

5. Select the appropriate wireless encryption
mode and enter the required settings (check
with your network administrator for the proper
settings if you do not know them). Appendix A
lists the possible encryption settings.
Click the Submit button at the bottom of the
window (you may need to scroll) to save your
changes.
To enter the Authentication Server root
signing certifcate, click on Configure
Authentication Server Certificate
6. Enter the filename containing the CA key
certificate. used for the Authentication Server
public key. Use the browse button if desired.
Click submit to send the certificate to the SX-
500.
To load SX-500 RSA public and private keys,
return to the Network Security page and click
on Configure Private Key.
7. If you are entering an externally generated
key pair, enter the file name, and PEM
passphrase if required, in the upper form on
the page. Click submit to send the key data to
the SX-500. If the private key and public key
certificate are in separate files, this will need
to be done twice.
If you wish to have the SX-500 generate the
private key/public key self signed certificate
pair for you, enter the desired information for
the public key certificate in the second form
on the page, and click on submit. When the
generation operation is complete, the public
key certificate may be retrieved by clicking on
one of the links at the bottom of the page, in
order to pass the certificate to the
Authentication Server.
Now click I/O Port on the left side of the
screen to configure the serial port.
Configuring the Serial Device Server Silex Page 17
Part Number 140-00188-210A
Page 24

8. Configure the serial port settings so that they
match the settings on your device. For
example, if your device is set for 9600bps,
odd parity, and XON/XOFF flow control, you
must change the settings on the Serial Device
Server to these settings.
Click the Submit button at the bottom of the
window (you may need to scroll) to save your
changes.
When you have finished with all your
configuration changes, you must restart the
Serial Device Server for these changes to
take effect.
You can skip the remainder of this chapter.
Page 18 Silex Configuring the Serial Device Server
Part Number 140-00188-210A
Page 25

Using the Internal Command Console to Configure the Serial Device
Server
You may skip this section if you have completely configured the SX-500 using the SX-500 Internal Web Pages.
The Internal Command Console is a command line oriented method for configuring the Serial Device
Server. It provides more comprehensive capabilities than the Internal Web Pages, but is not as easy to
use. Advanced users may prefer to use this method because it is concise, fast, and powerful.
To use the Internal Command Console:
1. To access the Internal Command Console, enter the following command from the Windows
Command Prompt (MS-DOS Prompt), Mac OS X Terminal Utility, or UNIX/Linux command line:
telnet aa.bb.cc.dd
where aa.bb.cc.dd is the IP address of the Serial Device Server (for example, telnet 192.168.5.6).
2. Press <ENTER> and then enter the password (the default value is access) at the # prompt.
Press <ENTER> at the Enter Username> prompt. When you see the Local> prompt, you can
enter console commands.
3. If you used the default 192.0.0.192 IP address to connect to the Serial Device Server, you MUST
change it to a new valid IP address. If necessary, you must also change the Subnet Mask and
Router (Gateway). The commands are as follows:
SET IP ADDRESS aa.bb.cc.dd
SET IP SUBNET aa.bb.cc.dd
SET IP ROUTER aa.bb.cc.dd
where aa.bb.cc.dd is the IP address of the Serial Device Server. You can use the command
SHOW IP to verify the IP address settings.
4. Enter the basic wireless settings as follows:
SET NW SSID <name> [where <name> is the SSID for your network]
SET NW MODE <mode> [where mode is INFRASTRUCTURE or
AD-HOC]
SET NW CHANNEL n [where n is 1 to 11; this is only used in
AD-HOC MODE]
5. Use the appropriate SET NW command to set wireless encryption mode and authentication type
(check with your network administrator for the proper settings if you do not know them):
SET NW ENC <mode> [sets encryption mode, where <mode> is WPA, WPA2, 64, 128,
or WPA2-WPA]
SET NW AUTHTYPE <type> [sets authentication type, where <type> is OPEN,
SHARED, TTLS, PEAP, WPA-PSK, LEAP, or
TLS].
Configuring the Serial Device Server Silex Page 19
Part Number 140-00188-210A
Page 26

For WPA2-PSK or WPA-PSK, enter the command:
SET NW WPAPSK <psk> [sets pre-shared key for WPA2 or WPA, where <psk> is
SET NW WPAGROUP <state> [enables or disables WPA group key mode, where
For WEP (WEP64 or WEP128), use the following commands:
SET NW KEYVAL <key> [Sets WEP key, where <key> is 10 hex characters for
SET NW KEY# n [sets the number of the WEP key that will be used as the
Configuring 802.1X EAP authentication can be complex. Please refer to Appendix A and/or
Appendix B for details of the required commands.
6. To set the serial port, enter the following commands:
SET PORT S1 SPEED <baudrate> [where <baudrate> is 300 to 921600]
SET PORT S1 PARITY <parity> [where <parity> is ODD, EVEN, MARK, or
SET PORT S1 SIZE <databits> [where <databits> is 7 or 8]
SET PORT S1 FLOW <flowcontrol> [where <flowcontrol> is NONE, XON/XOFF,
the key]
<state> is ENABLED or DISABLED; default is
DISABLED]
WEP64 or 26 hex characters for WEP128]
transmit key, where n=1 to 4; default value is 1]
SPACE]
CTS, or DSR]
The console commands are summarized in Appendix B of this manual.
7. When you have finished entering commands type:
INIT
EXIT
These commands will save the configuration and restart the unit. You are now ready to use the
Serial Device Server.
IMPORTANT: The console command EXIT must always be used in order to save the changes you made with the
internal command Console.
EXIT
8. Note that you can also access the Internal Command Console in the following ways:
• Internal Web Pages. Use a web browser to connect to the Serial Device Server internal
web pages as described earlier in this chapter. After you have logged in, click Admin on
the left side of the screen, and then click Console. You can now enter console
commands (you must click Enter after each command).
Page 20 Silex Configuring the Serial Device Server
Part Number 140-00188-210A
Page 27

Chapter 4
Using the Serial Device Server with Your
Application
The Serial Device Server includes a number of capabilities that enable it to be used in a wide range of
applications. These capabilities include:
1. Serial Port Emulator (SPE) software
2. Raw TCP connection
3. RFC2217
4. ECable Mode
5. Print Server mode
6. FTP
7. Console mode switching
8. AT commands
These methods are described in the following sections.
Serial Port Emulator
The Serial Port Emulator (SPE) software emulates a standard Windows COM port. That is, it creates a
virtual COM port that functions exactly like the Windows COM1 and COM2 serial ports, except that the I/
O actually goes out over the Ethernet or WLAN to the Serial Device Server and to the serial device that is
connected to the Serial Device Server. As a result, any application program that uses a standard
Windows COM port can also use the Serial Port Emulator. The SPE is therefore especially useful if you
have existing programs that use Windows COM ports.
The SPE software is a component on the CD-ROM that is included with the Serial Device Server, or it can
be downloaded from the Silex website. To install it, double click on the installer icon and follow the
installation instructions. When the installation is complete, you can run the SPE software by clicking Start
-> Programs -> Silex technology -> Serial Port Emulator -> Serial Port Emulator.
Configuring the Serial Device Server Silex Page 21
Part Number 140-00188-210A
Page 28

After the Serial Port Emulator software has started, you will see a list of all the configured Serial Device
Servers on the network. Right click on the name of the Serial Device Server that you want the virtual
COM port to connect to (the default name is SLXxxxxxx, where xxxxxx is the last six digits of the Serial
Device Server MAC address), and then click Virtual Port. You will be asked to select the name of the
virtual COM port (for example, COM3).
Click OK after you have selected the name, and you now ready to use the virtual COM port.
Using virtual COM port is identical to using a normal COM port. For example, if you configure a virtual
COM port called COM3, this port will show up as one of the available serial ports when you use the
Windows HyperTerminal Accessory program.
Raw TCP connection
You can communicate directly from your application program to the Serial Device Server using a raw TCP
connection. This is done by opening a TCP port on the Serial Device Server and then sending and
receiving data to this port via a socket or equivalent API. This method is more efficient than using the
Serial Port Emulator, and does not require any additional software to be installed on your computer.
If you are using a raw TCP connection, the default TCP port number (you can use any or all of these port
numbers) for normal connections. If you want to be able to access your device’s modem control signals
from your computer system, then the TCP port number is 9200 (this enables RFC 2217 support). You
can change the port number, if desired, by modifying one of the Serial Device Server services. To
change the TCP port number:
1. Connect to the Serial Device Server with a web browser (see chapter 3 for instructions on doing
this);
2. After you have logged in, click I/O Services on the left side of the page.
3. Click on the service name that you want to change (any one of the services is OK, provided that
you are not using the existing TCP port number of that service for a different application).
4. Change the Raw TCP Port to the desired number (must be greater than 1023).
5. Click Submit to save your change.
You can test this connection by using the TELNET utility from the Windows Command Prompt (MS-DOS
prompt), Mac OS X Terminal Utility, or UNIX/Linux command line as follows:
telnet ipaddress portnumber
Page 22 Silex Configuring the Serial Device Server
Part Number 140-00188-210A
Page 29

where ipaddress is the IP address of the Serial Device Server and portnumber is the Serial Device Server
TCP port number. For example:
telnet 192.168.5.53 9100
In this example, if you have a serial printer or other device capable of displaying ASCII characters
connected to the Serial Device Server serial port, then every character you type should be printed on that
serial device (buffered serial devices may need you to type a control character such as a formfeed
(CONTROL-L) before the characters are printed).
RFC 2217 Remote Modem Control Support
RFC 2217 allows you to access your device’s modem control signals over the network. It is especially
useful for migrating applications that use modem controls from a direct serial connection to a serial device
server network connection. You can utilize RFC 2217 from the Silex Serial Port Emulator software (see
below), or by connecting to TCP port 9200 from your application program.
ECable Mode
Normally, it is up the computer to initiate a connection to the Serial Device Server. For some applications,
it is desirable for the Serial Device Server to initiate the connection to the computer. The Serial Device
Server supports this capability through its ECable feature.
To set ECable mode, use a web browser to access the Serial Device Server internal web pages (see
chapter 3 for instructions on using the internal web pages). After you have logged in, click I/O port on the
left side of the screen.
You can now enable ECable mode and set the required parameters.
1. Enable ECable mode by clicking the radio button.
2. Enter the address (Destination Address) of the computer or other device that will be
communicating with the Serial Device Server)
3. Enter the TCP port number (Destination Port) used by the destination device for communicating
with the Serial Device Server (must be greater 1023).
4. If desired, change the ECable Connection Attempt Time. This specifies the time interval between
connection attempts. For example, by default the Serial Device Server will try once every 30
seconds to make a connection to the destination device; if it fails to make this connection, it will
wait 30 seconds before attempting again. Changing this interval will reduce or increase the
amount of network traffic.
5. It is also possible to use UDP instead of TCP for communicating to and from the Serial Device
Server. If you wish to use UDP, then:
Configuring the Serial Device Server Silex Page 23
Part Number 140-00188-210A
Page 30

a. Select UDP as ECable I/O Mode.
b. Enter the UDP port number (Destination Port) used by the destination device to
communicate with the Serial Device Server. This number must be a valid port on the
destination device (check the documentation for that device to determine the valid port
numbers).
c. Enter the UDP port number (Local Port) used by the Serial Device Server to
communicate with the destination device. This number must be greater than 1023, but is
otherwise arbitrary.
NOTE: ECable mode cannot be used in conjunction with the Serial Port Emulator software.
Print Server Mode
You can use the Serial Device Server as a standard TCP/IP print server, which is very useful if you are
connecting the Serial Device Server to a serial printer. The Serial Device Server supports the following
standards:
• lpr/lpd. This is one of the most popular ways to print on a TCP/IP network. Check your
computer’s documentation to determine how to set up an lpr print queue. Usually this
simply involves specifying the IP address of the Serial Device Server as the printer’s
address or host name. Some implementations require a queue name; this name is the
name of any of the Serial Device Server services. To see the names of the Serial Device
Server services, connect to the Serial Device Server with a web browser (see chapter 3
for instructions on doing this); after you have logged in, click I/O Services on the left side
of the page.
• Port 9100. This method is used to set up a Windows Standard TCP/IP port or for
compatibility with software that supports the HP JetDirect Print Server (for example, HP
Web JetAdmin). To use this capability on Windows with the Add Printer Wizard, specify
that you want to use a Local printer attached to this computer (not a network printer),
and then select Create a new port, specifying Standard TCP/IP Port as the type of port.
It is also possible to change the TCP port number from the default 9100 for compatibility
with other printer manufacturer’s software. To do this, refer to the instructions in the Raw
TCP Connection section of this chapter.
FTP
The Serial Device Server supports FTP binary or ASCII communications. This can be used, for example,
to send the contents of a file from a PC to a device connected to the Serial Device Server using the FTP
protocol. To use FTP, simply enter the standard FTP command from your PC with the IP address of the
Serial Device Server (for example, ftp 192.168.5.50). When the connection is made, enter any username
and password. You can then use the standard FTP put command to send the file from the PC to the
device connected to the serial port on the Serial Device Server.
Console Mode Switching
The Serial Device Server allows you to dynamically switch the operation of the serial port from normal
mode to console mode. This allows your device to control the operation of the Serial Device Server by
sending console commands (see chapter 6 and Appendix B for a description of the console commands).
Note that console mode can only be entered when there is no connection to a remote host.
Page 24 Silex Configuring the Serial Device Server
Part Number 140-00188-210A
Page 31

NOTE: The serial port console mode cannot be used in a FIPS 140-2 approved mode. The
Cryptographic Officer must leave the console string as NULL (the factory default value).
To switch the serial port to console mode, you must first define a console string. When the Serial Device
Server receives this string on the serial port, it will automatically switch the port to console mode. To
define the console string, use a web browser to access the Serial Device Server internal web pages.
After you log in, click I/O Port, and then select the desired port (S1 for the serial port). When you get the
I/O Port Settings page, enter any desired character string (for example, xyz) as the Console Mode
String. Click Submit to save your string, and then restart the Serial Device Server to make the change
take effect.
Alternatively, you can define the console mode string using the console command from TELNET as
shown in the following example:
SET PORT S1 CONSTR xyz
Once you are connected in console mode, you can send any of the console commands listed in Chapter
5. Be sure to terminate each console command with a carriage return (ASCII 13) or linefeed (ASCII 10)
character.
When you are finished using the console, you can return to the normal port operation by sending the
command EXIT followed by a return or linefeed character.
AT Commands
The Serial Device Server allows you to control the serial port using standard AT modem commands. This
allows you, for instance, to initiate connections and to switch between console mode and data mode by
sending the appropriate commands. These capabilities are similar to the console mode switching
described in the previous section, but have the following advantages:
• Your device can initiate a network connection
• Operation is compatible with software that uses the AT command set
The drawback, however, is that there is a slight delay when switching from data mode to AT command mode.
NOTE: The AT Command filter cannot be used in a FIPS 140-2 approved mode. The Cryptographic
Officer must leave the port filter setting as TRAP (the factory default value).
To use the AT commands, you must first enable this capability using the I/O Port Settings internal web
page for the serial port (S1). Change the Port Filter setting to AT in order to enable AT mode on that port
and press the Submit button to save the change. You must restart the Serial Device Server to make the
change take effect.
You can also use the console to enable the AT capabilities. For example, the command
SET PORT S1 FILTER AT
enables AT capabilities on the serial port.
Note: If you use the AT commands on the serial port, you cannot use SNMP traps or Email alerts or
Console Mode for that port.
The AT commands are described in detail in Chapter 5.
Configuring the Serial Device Server Silex Page 25
Part Number 140-00188-210A
Page 32

Chapter 5
Advanced Configuration
The Serial Device Server Serial Device Server is equipped with a default configuration that works with
most serial-to-Ethernet connections. You can modify the settings to suit your installation requirements.
The web browser interface is the recommended method for setting advanced configuration parameters.
However, regardless of the method to access the configuration parameters, the method for modifying the
parameters is virtually identical.
Factory Default Settings
Table 3 displays the serial port configuration parameter descriptions and settings with the default settings
indicated in a separate column.
Table 3 Factory Default Settings
Parameter Description Settings Default Setting
Character Bits per character 7, 8 8
Flow Flow control None, XON, XOFF,
CTS/RTS
Parity Parity None, Even, Odd,
Mark, Space
Speed Baud rate of bits per second 300, 600,1200, 2400,
3600, 4800, 7200,
9600, 14400,19200,
38400, 57600, 76800,
115200, 230400,
460800, 921600
Stop Stop bits per character 1, 2 1
Ecaddr ECable destination IP address Set by user N/A
Econn ECable connection attempt time 1-255 seconds 30 seconds
Ecport ECable destination TCP port number Set by user N/A
Eclport ECable destination local IP port Set by user N/A
Page 26 Silex Advanced Configuration
Part Number 140-00188-210A
None
None
115200
Page 33

Parameter Description Settings Default Setting
number (required for E-Cable UDP
mode only)
Ectmmsec Cable connection time resolution Enable, Disable Disable
Ecudp ECable UDP mode Enable, Disable Disable
Restoring Factory Default Settings
The factory default settings can be restored at any time To do this, hold down the Reset pushbutton for
more than five seconds.
Modifying TCP/IP Settings
You can modify the TCP/IP settings using the web browser interface or the Serial Device Server Serial
Device Server’s internal configuration console.
To modify TCP/IP settings:
1. You can configure the TCP/IP settings using the Web Page configuration. Simply log in using the
Serial Device Server IP address and select TCP/IP.
Figure 2 TCP/IP Window
Advanced Configuration Silex Page 27
Part Number 140-00188-210A
Page 34

2. Verify the settings, as defined in Table 4.
Table 4 TCP/IP Settings
Parameter Setting
IP Address To assign a static IP address, enter it in this field
The IP address must follow the format XXX.XXX.XXX.XXX, where
each XXX is a number between 0 and 255. The default IP address
mask is 192.0.0.192.
Subnet Mask To assign a static subnet mask, enter it in this field
The subnet mask must follow the format XXX.XXX.XXX.XXX, where
each XXX is a number between 0 and 255. The default subnet
mask is 0.0.0.0. The server interprets a subnet mask of 0.0.0.0 or
255.255.255.255 as no subnet mask specified.
Default Gateway Sets the default gateway, if your network is attached to other
networks
Boot Method Set to STATIC for a static IP address, set to DHCP or AUTO to
attempt to automatically assign the IP parameters from a network
server.
TCP Timeout Sets the timeout and reset values for the TCP connections
Keepalive Timer
DNS
Blocks or broadcasts unsolicited ARP used to notify access point or
router that the unit is still connected.
Sets the DNS addresses
3. For the changes to become effective, click the Submit button, then reset the Serial Device Server.
Using AT Modem Commands
NOTE: The AT Command filter cannot be used in a FIPS 140-2 approved mode. The Cryptographic
Officer must leave the port filter setting as TRAP (the factory default value).
The Serial Device Server firmware has an optional data filter for configuring using AT style modem
commands with the serial port. This feature allows devices with an existing AT command interface to
configure the unit, if the AT commands can be properly modified. You must be familiar with the general
operation of AT commands. Note that AT command processing is not enabled by default. Use the
command SET PORT S1 FILTER AT to enable this feature.
All commands begin with AT and are terminated by a new line unless noted below. While standard AT
commands are defined to be 40 characters or less (not including the AT), the server accepts commands
of up to 80 characters.
Page 28 Silex Advanced Configuration
Part Number 140-00188-210A
Page 35

Standard AT Commands Supported
The Serial Device Server recognizes a subset of the standard AT command set. The data channel must
be in the command mode for commands to be recognized. The data channel will be in command mode
upon power up or reset.
There are two operating modes for the unit when the AT command option is enabled. In command mode,
data received from the serial port is passed to the AT command processor, and responses are returned to
the serial port. No data is sent to any network application, and any data received from the network is
ignored. In data mode, data from the serial port passes to the network application, and vice versa. This
is equivalent to the normal serial port operating mode without the AT command option.
Table 5 describes the AT Commands. Table 6 details the Extended AT Commands that allow the
configuration of the network server operating parameters. Any AT command received, except the listed
commands, are acknowledged with OK status. This allows existing modem applications to transmit
commands without causing an error. These include AT<X>n, but not currently AT&<X>n, AT%<X>n, AT\
<X>n, where <X> is a letter.
Table 5 AT Commands
Parameter Command Description
Enter Command mode <delay>+++<delay> If the string +++ is seen in data mode, with no
characters sent for 1 second before or after, then
command mode is entered.
Initiate Connection
Command
ATD <destination> Standard modem dialing command, redefined to
initiate an internet connection to a remote computer.
Indicates the IP address of the target, and optionally the
TCP port number to use for connection. The T or P
option (ATDT or ATDP) can be present and has no effect.
If present, the IP address must be exactly 12 decimal
digits with 3 for each byte of the address.
If no IP address is given, then the ECable destination
address defined for the port is used.
If the destination TCP port is defined, it is separated
from the IP address by a '#' character, and is 1 to 5
decimal digits.
If TCP port is defined, the ECable destination port
defined for the serial port is used. If the destination
port is 0, the standard Telnet port (23) is used.
If the destination string ends with a semicolon, the
server remains in the command mode, not the data
mode, once a connection is made.
In command mode data is not passed from the
remote computer, so data could be lost if the unit
stays in command mode.
If the connection cannot be attempted, NO CARRIER
status is returned. If the connection attempt fails, NO
ANSWER status is returned.
If the connection succeeds, CONNECT status is
returned.
Advanced Configuration Silex Page 29
Part Number 140-00188-210A
Page 36

Parameter Command Description
Echo control ATEn If n=0, commands are not echoed.
If n=1, subsequent commands will be echoed.
The default, upon unit reset, is for no echo (ATE0).
Disconnect ATHn If n=0, any connection to a remote host is dropped.
Other value of n is ignored.
Return to data mode ATOn Exits command mode and places the serial port in the
data mode.
All subsequent data is sent to the network application, if
connected, until an enter command mode sequence is
received. Any value of n is ignored, if present.
Quiet mode ATQn If n = 1, no result codes are returned.
If n = 0, result codes are returned to the local device.
0 is the reset default value.
Verbose mode ATVn If n = 0 and not in quiet mode, result codes are
returned in numerical form.
If n = 1, results are returned as text. 1 is the reset
default value.
Table 6 Extended AT Commands
Parameter Command Description
Console pass through AT#C<string> Passes the string to the server configuration console.
The string can be any valid console command. Refer
to your server documentation for console commands
available on your unit.
Since this command does not follow the normal AT
command format of <command><number>, it must
be the last command on the line unless the next
command is a '#' command. All characters up to the
end of line or a '# will be considered part of the
console command.
If console quiet mode is not is enabled, then the
response will be the standard console task response.
Example:
AT#Cset nw ssid silex#Csave
Console Quiet mode AT#Qn If n = 0, a response to a #C command is given.
If n = 1, the response is not provided. The default
after reset is 1.
Page 30 Silex Advanced Configuration
Part Number 140-00188-210A
Page 37

Response Codes
Table 7 details the response codes for codes other than #C commands.
Table 7 Response Codes
Numeric Code Description
0 OK
2 No Carrier
4 Error
5 Connect
8 No Answer
Advanced Configuration Silex Page 31
Part Number 140-00188-210A
Page 38

Chapter 6
Troubleshooting
If you have experience problems with the Serial Device Server, please check the following
troubleshooting steps:
1. Make sure that you are getting power to the Serial Device Server. The orange LED should be on
solid if the proper power is being received. If it is not on, check the power supply connections,
and if possible, try a different Silex Serial Device Server power supply.
2. Make sure that you have a valid network connection.
a. Make sure that your network is operating properly (that is, other devices should be able
to communicate using the same hub, switch, or access point that the Serial Device
Server is connected to).
b. If you are using hardwired Ethernet, the green LED should be lit or blinking. If it is not,
make sure that the cable is properly connected, and if possible, try a different Ethernet
cable.
c. If you are using a wireless connection, both the yellow LED and green LED should be lit
or blinking. If they are not, double check your wireless settings. The SSID and security
parameters must exactly match the requirements of the access point in order for the
Serial Device Server to communicate on an infrastructure wireless network. If you are
using Ad-Hoc mode, the Serial Device Server must have exactly the same SSID, security
parameters, and RF channel as the other wireless device(s) on the network.
d. Make sure that you have a valid IP address, subnet mask and router address (check with
your network administrator to make sure that you have the correct information). You can
check to see if the IP address information is correctly set by printing a test page (press
the RESET pushbutton to send a test page to a printer or terminal connected to the serial
port) or by using the PING command from a computer system connected to the network.
3. If you have a valid network connection and IP address, but you cannot communicate with your
serial device, then:
a. Make sure that the settings of the serial port on your device exactly match the settings of
the serial port of the Serial Device Server. For example, if your device is set for 9600bps,
8-bit characters, no parity, and RTS/CTS flow control, the Serial Device Server must also
have these exact same settings.
Page 32 Silex Troubleshooting
Part Number 140-00188-210A
Page 39

b. Make sure that have a good cable connection between your serial device and the Serial
Device Server. If possible, try a different cable.
c. Make sure that the cable pinouts are correct. In order to communicate properly, the
transmit data line on the Serial Device Server must be connected to the receive data line
on your serial device, and the receive data line on the Serial Device Server must be
connected to the transmit data line on your serial device. Modem signals, if any, must
also be connected so that input signals are connected to output signals and vice-versa.
Refer to the cable diagrams in Chapter 2 of this manual.
d. Try printing a test page (if your serial device is not capable of directly displaying ASCII
character output from the Serial Device Server’s serial port, then disconnect the device
and connect a serial printer or terminal to the Serial Device Server). If the test page
prints OK, then the serial port on the Serial Device Server is working properly. If it does
not print, then double check steps 3a, 3b, and 3c.
If none of the above steps solves your problem, then check the Support and Downloads section of the
Silex website (www.silexamerica.com). You can also contact Silex support by phone, Email, or fax as
follows:
Hours of Operation: Monday-Friday 8:00am-5:00pm MST
Phone: US toll free: (866) 765-8761, International: 1 (801) 748 - 1199, Fax: 1 (801) 748-0730
Email: Tech support: support@silexamerica.com,
Be sure to have the following information ready when you call Silex support:
1. Model number and serial number of the Serial Device Server
2. Firmware version of the Serial Device Server
3. Your hardware and software environment:
a. Your CPU and operating system
b. Type of device that you are connecting to the Serial Device Server
c. Wireless/wired networking environment (for example, access point manufacturer/model,
wireless security, routers, etc.)
4. Description of the problem
Troubleshooting Silex Page 33
Part Number 140-00188-210A
Page 40

Table 8 Product Specifications
Component Specifications
Model SX-500 Serial Device Server
Processor Cavium NITROX Soho CN210
RAM Memory 16 Mbytes SDRAM.
Processor Speed 167 MHz
Interfaces Supported Serial: RS-232-C;
Ethernet: 10/100BaseT
Wireless: 802.11b/g (SX-500);
Chapter 7
Product Specifications
Dimensions
SX-500: 125.73 x 75.11 x 24.08 mm (4.95 x 2.957 x 0.948
inches), not including mounting brackets or connectors
Temperature 0 to 50 degrees C (operating); -20 to 70 degrees C (storage); maximum
20 degrees C change per hour
Humidity 10% to 90% non-condensing
Altitude 3.1km (operating); 9km (storage)
Electrical Wired models: 500mA@+5VDC
Wireless models: 800mA@+5VDC
Power provide through external AC adapter (included) or via pin 9 on
the 9-pin serial port connector
Table 9 Radio Performance Specifications
Parameter Specifications
Radio Emission Type Complies with IEEE 802.11 b, g, h and j Direct Sequence Spread Spectrum
(DSSS) physical layer.
Operating Frequency
Data Modulation Type Orthogonal Frequency Division Multiplexing (OFDM)
2.412 GHz ∼ 2.484 GHz ISM band
Complementary Code Keying (CCK)
Page 34 Silex Product Specifications
Part Number 140-00188-210A
Page 41

Parameter Specifications
Differential Quadrature Phase Shift Keying (DQPSK)
Differential Binary Phase Shift Keying (DBPSK)
Channel Number IEEE 802.11b and g: Channels 1 to 11 and 12 to 14
Data Rate 54 Mbps with fallback rates of 48, 36, 24, 18, 12, 11, 9, 6, 5.5, 2, and 1
Mbps
Security Encryption: WEP 64/128 bits, WPA (TKIP), WPA2 (AES)
Authentication: WEP Open System and Shared Key; WPA-PSK,
WPA2-PSK, 802.1X with LEAP, TLS, TTLS, and PEAP
Media Access Protocol Carrier Sense Multiple Access with Collision Avoidance (CSMA/CA) with
ACK architecture, 32 bits MAC-layer.
Antenna Connector Type 2 SMT ultra-miniature coaxial connectors
Operating Voltage 5 VDC ± 5%, 600mA (wireless), 500mA (wired)
Bus Interface Proprietary 70-Pin
Antenna Port Impedance 50 ohm
TCP Port Connections
The Serial Device Server supports port connections over TCP/IP for data transfer to the serial port using
raw TCP ports only. Table 10 describes the TCP ports allocations.
Table 10 TCP Port Connections
Port Destination Device
3001 RS-232
9100 RS-232
9200 RFC 2217
Product Specifications Silex Page 35
Part Number 140-00188-210A
Page 42

Appendix A
Advanced Security Configuration
There are numerous possible security settings. It is therefore important that you verify the appropriate
settings with your network administrator. If you enter the settings incorrectly, the Serial Device Server will
not be able to communicate on your network. The following table summarizes the wireless settings
required for each encryption mode and authentication type. The bold values are those which are FIPS
140-2 approved.
En
cry
pti
on
Mo
de
Disable
64-Bit
WEP
128-Bit
WEP
WPA
WPA2
WPA2WPA
Dynamic
WEP
Wired
Ethernet
Network
Authentication Type
Open
System
(OK) N/A N/A N/A N/A N/A N/A N/A
1 1 N/A N/A N/A N/A N/A N/A
1 1 N/A N/A N/A N/A N/A N/A
N/A N/A 2, 3 4, 7 4 4, 5, 6 4, 5, 6 N/A
N/A N/A 2, 3 4, 7 4 4, 5,6 4, 5, 6 N/A
N/A N/A 2, 3 4, 7 4 4, 5,6 4, 5, 6 N/A
N/A N/A N/A 4, 7 4 4, 5,6 4, 5, 6 N/A
N/A N/A N/A 4, 7 N/A 4, 5,6 N/A N/A
Basic Configuration
Parameters
1. 64/128Bit WEP Key 4. User ID and Password
2. WPA-PSK 5. Authentication Server Certificate
3. WPA Group Key 6. Private Key/Public Key Certifcate
Shared-
Key
PSK
TTLS LEAP PEAP TLS
802.1X Configuration
Parameters
7. Authentication Protocol
802.1x
EAP-
FAST
To use the above table, select the encryption mode and authentication type you are using. For example,
if you are using WPA2 with PSK authentication, you would need to set the WPA-PSK pre-shared key and
enable or disable the WPA Group Key. Likewise, if you are using WPA2 with 802.1X TLS authentication,
Page 36 Silex Product Specifications
Part Number 140-00188-210A
Page 43

you would need to enter a User ID and Password, an Authentication Certificate, and a Private Key with
corresponding public key certificate..
The following is a description of the authentication settings used by the Serial Device Server:
Encryption Mode (Wireless Security Only)
The possible Serial Device Server wireless encryption modes include:
• 64 and 128 bit WEP. These are available for basic WIFI compatibility. Because of known
security issues, WEP should be avoided if possible.
• Dynamic WEP. Dynamic WEP uses WEP encryption with an 802.1X EAP authentication method.
It is not necessary to set keys with this method, because they are automatically assigned.
• WPA2. WPA2 is the latest and strongest wireless security standard. It uses CCMP encryption.
Like WPA, it can be used either with a pre-shared key or with 802.1X authentication.
• Wi-Fi Protected Access (WPA). WPA uses TKIP encryption, and can be used with either a pre-
shared key (PSK) or with 802.1X authentication.
• WPA2-WPA. This mode combines the capabilities of WPA2 and WPA by using CCMP for
pairwise encryption, but allowing TKIP for group encryption.
NOTE: FIPS 140-2 approved operation requires WPA2 (AES-CCMP) encryption
To set the encryption mode, select the desired mode from the pull down menu on the Configure Network
Security screen in the Serial Device Server internal web pages, or use the console command SET NW
ENC <mode>, where <mode> is DISABLE, 64, 128, WPA, OR WPA2.
Note that the encryption mode only applies to wireless networks, so it is not necessary to set this mode if
you are using a wired Ethernet network.
Key Selection (Wireless Security Only)
This parameter selects which of the four possible WEP keys will be used as the transmit key (the first key
is the default). Select the desired key selection from the pull down menu on the Configure Network
Security screen in the Serial Device Server internal web pages, or use the console command SET NW
KEY# n, where n is 1, 2, 3, or 4.
WEP Key Value (Wireless Security Only)
Up to four keys can be entered if you are using WEP security. The value of the keys must be entered as
hexadecimal digits (up to 10 hex digits for 64 bit WEP or 26 hex digits for 128 bit WEP). Enter the desired
key value(s) on the Configure Network Security screen in the Serial Device Server internal web pages, or
use the console command SET NW KEYVAL <key>, where <key> is 10 hex digits for WEP64 or 26 hex
digits for WEP128.
Pre-Shared Key (Wireless Security Only)
If you are using WPA2 or WPA with the PSK mode of authentication, the key value entered here is used
to initialize the session with the access point. If a key value is entered, it must be exactly 64 hex
characters. Enter the desired PSK on the Configure Network Security screen in the Serial Device Server
internal web pages, or use the console command SET NW WPAPSK <psk>, where <psk> is the key.
WPA Group Key (Wireless Security Only)
If the WPA Group Key mode is enabled, then group keys may be used for data link encryption (the default
is disabled). Select whether to enable or disable the WPA Group Key on the Configure Network Security
screen in the Serial Device Server internal web pages, or use the console command SET NW
WPAGROUP <state>, where <state> is ENABLED or DISABLED.
NOTE: For FIPS 140-2 approved operation, this parameter must be DISABLED.
Product Specifications Silex Page 37
Part Number 140-00188-210A
Page 44

Wireless Authentication Type (Wireless Security Only)
This parameter sets the type of authentication to be performed with the network access point (Radius
authentication server), or with a peer unit in Ad Hoc mode. The Serial Device Server supports Shared
Key and Open System Authentication with WEP, and PSK, TLS, TTLS, LEAP and PEAP with WPA,
WPA2, DYNAMIC WEP, and WPA2-WPA. Select the desired wireless authentication type on the
Configure Network Security screen in the Serial Device Server internal web pages, or use the console
command SET NW AUTHTYPE <type>, where <type> is OPEN, SHARED, TTLS, PEAP, WPA-PSK,
LEAP, or TLS,.
NOTE: For FIPS 140-2 approved operation, this parameter must be TLS, PEAP or PSK
Wired Authentication Type (Wired Ethernet Networks Only)
This parameter sets the type of authentication to be performed with a Radius authentication server on a
wired Ethernet network. The Serial Device Server supports TLS, TTLS, and PEAP authentication on
these types of networks. Select the desired wired authentication type on the Configure Network Security
screen in the Serial Device Server internal web pages, or use the console command SET NW ETHAUTH
<type>, where <type> is TTLS, TLS or PEAP.
Authentication Attempts
This parameter sets the number of authentication attempts to make before the Serial Device Server
assumes the network has no authentication. If zero (0) is entered, the Serial Device Server attempts to
authenticate forever. Enter the number of authentication attempts on the Configure Network Security
screen in the Serial Device Server internal web pages, or use the console command SET NW AUTHTRY
n, where n is the number of attempts (default is 0).
User ID
This parameter is the logon user ID that the Serial Device Server uses to authenticate to the 802.1xenabled network. The user ID and password must be in the authentication server database. The default
user ID is 'anonymous'. Enter the user ID on the Configure Network Security screen in the Serial Device
Server internal web pages, or use the console command SET NW ID <user id>, where <user id> is the
user ID (the realm can included in the user id with the separator “@”).
Realm
A realm defines a grouping of users. If a realm is required for your network, it is separated from the user
ID by a '@' character. Among other things, realms make it easier to segregate user groups into
independently administered databases, to apply policies on a user group basis, and to establish roaming
agreements. The default realm if not specified is 'anonymous'. Enter the realm on the Configure Network
Security screen in the Serial Device Server internal web pages, or use the console command SET NW
REALM <realm>, where <realm> is the name of the realm.
Password
This parameter is the logon password that the server uses to authenticate to the 802.1x-enabled network.
The user ID and password must be in the authentication server database. The password may be a text
string, or a string of hex bytes. Enter the password on the Configure Network Security screen in the
Serial Device Server internal web pages, or use the console command SET NW PW <password>, where
<password> is the password (default value is anonymous).
Authentication Protocol
This parameter determines how the server authenticates itself to the 802.1x-enabled network after an
802.1x session is established. The default is PAP; MSCHAP_V2 is the alternative protocol. Select the
desired protocol on the Configure Network Security screen in the Serial Device Server internal web
pages, or use the console command SET NW INAP <password>, where <password> is PAP or
MSCHAP_V2.
Authentication Certificate
Authentication certificates are used by TLS and PEAP. You can manually enter the certificate
information, or you can extract the Root Key and Root Key Exponent from a file on your disk. The
required information is as follows:
Page 38 Silex Product Specifications
Part Number 140-00188-210A
Page 45

• Certificate Root Key This is the authentication key used to verify the root certificate in the
certificate chain provided by the authentication server. To set to null, send leave this field blank.
Enter the certificate root key on the Configure Authentication Certificate page in the Serial Device
Server internal web pages, or use the console command SET NW CERTKEY <value>, where
<value> is the value of the key.
• Certificate Root Key Exponent This value must match the authentication server certificate value.
The default is 65537 (x10001). Enter the certificate root key on the Configure Authentication
Certificate page in the Serial Device Server internal web pages, or use the console command SET
NW CERTEXP <value>, where <value> is the hexadecimal value of the key (default is 10001).
• Certificate Common Name 1 and Certificate Common Name 2 This is the name of the
certificate on the primary authentication server (most applications only use a single certificate
common name). If both of the common names are set to null, all certificates are accepted. The
default is null. Enter the names on the Configure Authentication Certificate page in the Serial
Device Server internal web pages or use the console command SET NW CERTCN <name1> or
SET NW CERTCN2 <name2> to enter the two certificate common names, where <name1> and
<name2> are the desired names.
Private Key (TLS & PEAP Wireless Security Only)
Private key information or the corresponding public key certificate for the Serial Device Server can be
loaded from a file (Private Key Information File). If the file is encoded, you must enter the passphrase in
the passphrase entry field on the Configure Private Key page in the internal web pages of the Serial
Device Server (NOTE: At present, only PEM format files are supported). To generate a self-signed
certificate for the Serial Device Server, the following information is required:
• Certificate Common Name
• Organization name
• Organization unit
• City name
• State name
• Country name
• Key Size ( 2048)
You may enter this information on the Configure Private Key page in the internal web pages of the Serial
Device Server, or via console commands.
Product Specifications Silex Page 39
Part Number 140-00188-210A
Page 46

Appendix B
Console Commands
The following tables describe the console commands available from the internal command console.
Access the command console through the serial port (if enabled for console mode) or over the network
using a Telnet session or a web browser. The console can also be accessed via UART level signals on
connector CN5 on the Serial Device Server printed circuit board (this requires you to open the Serial
Device Server enclosure and use a special cable and adapter board; it should only be used by qualified
Silex personnel for diagnostic and troubleshooting purposes).
Wireless and Network Security Commands
The following group of commands configures network parameters.
Table 11 Network Commands
Command Description
SH NW Displays summary network information
Sample output:
WiFi Mode = INFRASTRUCTURE
WiFi SSID: silex
Speed = 11
Regulatory Domain = 704
WiFi FW Ver = 1F 1.7.1
AP density = LOW
TTLS is Disabled
WEP is Disabled
Link DOWN
SH NW SQ Display wireless network signal quality
Sample Output::
Signal Quality = 93
Signal Strength = 53
Noise Level = 135
Console Commands Silex Page 40
Part Number 140-00188-210A
Page 47

Command Description
SET NW
AUTHtype
Sets wireless authentication type
The default value is Open System
Format:
SET NW AUTHtype [OPEN | SHARED | TTLS | LEAP | PEAP |
TLS | PSK ]
NOTE: For FIPS 140-2 approved operation, this parameter
must be TLS, PEAP or PSK
SH NW AUTH Shows wireless authentication type
Sample output:
Authentication type= OPEN SYSTEM
SET NW
ETHAUTH
Sets Ethernet wired authentication type
The default value is Open System
Format:
SET NW ETHAUTH [TTLS | TLS | PEAP ]
SH NW ETHAUTH Shows Ethernet wired authentication type
Sample output:
Authentication type= PEAP
SET NW
AUTHTRY
Sets number of times the Serial Device Server will attempt to authentication
The default value is 0.
Format:
SET NW AUTHTRY n
SH NW AUTHTRY Shows number of authentication tries.
Sample output:
Authentication Try Count = 3
SET NW CHannel Sets WLAN ad-hoc channel number
The valid numbers are 1 through 11.
Format:
SET NW CHannel n
SET NW ENC Sets WLAN Encryption Mode.
Supported modes are None, 64 bit WEP, 128 bit WEP, WPA, WPA2, WPA2-WPA
The default value is Disable.
Format:
SET NW ENC [Disable | 64 | 128 | WPA | WPA2 ]
NOTE: For FIPS 140-2 approved operation, this parameter
must be WPA2.
SH NW ENC Shows the wireless encryption mode
The deprecated command SH NW WEP also displays this information.
Sample output:
Console Commands Silex Page 41
Part Number 140-00188-210A
Page 48

Command Description
WiFi encryption is Disabled
SET NW KEY# Selects the WLAN WEP key entry (the WEP key that will be used as the transmit
key)
The possible values are 1, 2, 3, or 4; the default value is 1.
Format:
SET NW KEY# n
SET NW KEYVAL Sets the WLAN WEP key entry to the specified hex value
For WEP128, the key is 10 hex characters long; for WEP128, the key is 26 hex
characters long; the default value is null.
Format:
SET NW KEYVAL <key>
SET NW MOde Sets WLAN mode
The possible modes are Infrastructure and Ad-Hoc; the default value is Ad-Hoc
Format:
SET NW MOde <mode>
SH NW MODE Shows wireless operating mode
Sample output:
Wifi mode = AD-HOC (802.11)
SH NW RADio Shows the selected radio mode of operation
Sample output:
Radio mode is 802.11b-g
SET NW SPeed Sets maximum WLAN speed
Possible values are 54, 48, 36, 24, 18, 12, 11, 9, 6, 5.5, 2, and 1; the default value is
54.
Format:
SET NW SPeed n
SH NW SPEED Show the maximum wireless data speed in megabits per second
Sample output:
Speed = 54
SET NW SSid Sets WLAN SSID
The default value is serserv.
Format:
SET NW SSid <name>
CL NW SSid Clears SSID value and allows the server to connect to any AP.
Format:
CL NW SSid
SET NW BSsid Sets WLAN BSSID to connect to a specific access point’s mac address
Format:
SET NW BSsid <value>
Console Commands Silex Page 42
Part Number 140-00188-210A
Page 49

Command Description
CL NW BSsid Clears BSSID value and allows the server to use SSID, not a specific AP
Format:
CL NW BSsid
SET NW RTS Sets WLAN RTS threshold
The possible values are between 1 and 3000; the default value is 2432.
Format:
SET NW RTS n
SH NW RTS Shows wireless RTS threshold
Sample output:
Wifi RTS Threshold = 2432
SH NW STATS Shows network I/O statistics
Sample output:
WiFi statistics:
TX Unicast frames: 0
TX Multicast frames: 0
TX Fragments: 0
TX Unicast octets: 0
TX Multicast octets: 0
TX Deferred: 0
TX Single retry frames: 0
TX Multiple retry frames: 0
TX Retry limit exceeded: 0
TX Discards: 0
RX Unicast frames: 0
RX Multicast frames: 0
RX Fragments: 0
RX Unicast octets: 0
RX Multicast octets: 0
RX FCS errors: 0
RX Discards no buffer: 0
TX Discards wrong SA: 0
RX Discards WEP undecr: 0
RX Msg in msg fragments: 0
RX Msg in Bad msg fragments: 0
SET NW CERTCN Sets EAP Common Name
The default value is null.
Format:
SET NW CERTCN <name>
Console Commands Silex Page 43
Part Number 140-00188-210A
Page 50

Command Description
SH NW CERTCN Shows the value of first common name check string
The default is null (blank) string.
The command SH NW TTCN also returns this information.
Sample output:
Common name 1
SET NW
CERTCN2
Sets second EAP Common Name
Format:
SET NW CERTCN2 <name>
SH NW CERTCN2 Shows the value of the second common name check string
The default is null (blank) string.
Sample output:
Common name 2
SET NW
CERTEXP
Sets EAP Certificate Exponent value
The default value is 10001 Hex.
Format:
SET NW CERTEXP <exponent>
SH NW CERTEXP Shows the value of the certificate exponent
The deprecated command SH NW TTEXP also returns this value
Sample output:
65537 (10001h)
SET NW
CERTKEY
Sets EAP root key
Format:
SET NW CERTKEY <key value>
SET NW ID Sets authentication User ID
This can include the realm separated by @.
The default value is anonymous.
Sample output:
SET NW ID <user id>
SH NW ID Shows the value of the authentication ID, including realm, if applicable
The default realm is a null (blank) string.
The deprecated command SH NW TTID also returns this data.
Sample output:
anonymous@somewhere
SET NW PW Sets the password for the 802.1x EAP authentication, if enabled
The default value is anonymous.
Format:
SET NW PW <password>
Console Commands Silex Page 44
Part Number 140-00188-210A
Page 51

Command Description
SET NW INAP Sets EAP inner-authentication protocol
The possible protocols are PAP and MSCHAP_V2; the default value is PAP.
Format:
SET NW INAP [PAP|MSCHAP_V2]
SH NW INAP Shows the inner authentication mode
The deprecated command SH NW TTAP also returns this data.
Sample output:
Authentication protocol = PAP
SET NW REALM Sets the realm portion of the 802.1x EAP authentication ID
This value can also be set with the ID command.
The default value is null.
Format:
SET NW REALM <realm>
SH NW REALM Shows the realm associated with the authentication ID, if applicable.
The default value is null (blank) string.
The deprecated command SH NW TTRE also returns this data.
Sample output:
Somewhere
SET NW
WPAGROUP
Enable or disable WPA group key mode.
If enabled, group keys can be used for data link encryption.
The default value is disabled.
Sample output:
SET NW WPAGROUP [ENABLE | DISABLE]
NOTE: For FIPS 140-2 approved operation, this parameter must
be DISABLED.
SH NW
WPAAUTO
Shows state of WPA auto connect flag
Sample output:
WPA-AUTO Enabled
SH NW
WPAGROUP
Shows state of the allow WPA group keys flag
Sample output:
WPA-GROUP Disabled.
SET NW WPAPSK Sets WPA PSK pass phrase or hex key.
This value is only used if the authentication mode is WPA-PSK or WPA2-PSK. The
argument to this command is exactly 64 hex characters representing the 256 bit PSK
value.
Format:
SET NW WPAPSK <key>
Console Commands Silex Page 45
Part Number 140-00188-210A
Page 52

Command Description
SET NW
WPATRACE
Sets WPA trace level.
This command is for internal diagnostic purposes only.
The default value is 0 or disabled.
Format:
SET NW WPATRACE nn
NOTE: For FIPS 140-2 approved operation, this parameter must be 0
SH NW DISCONN Displays the current value of the network disconnection timer
Sample output:
Disconnect Timer: 5
SET NW
DISCONN
Sets the period of the network link disconnection watchdog timer. In wireless
infrastructure mode, this timer monitors the wireless link, and if the unit is not
connected to an AP for the time specified, the unit is reset.
SET NW DISCONN nn
N = 0 watchdog timer is disabled
1-255 watchdog timer period in minutes
The factory default value is 5 minutes.
This timer also controls a receive activity monitor when the wireless network link is
connected. If no packets are received during the time specified, and the link remains
up, the unit will reset at the end of the time period.
SET NW RESET This command stops, and then resets the wireless network interface. This will
effectively disassociate the unit from an access point if it is connected. If the unit is
in wireless infrastructure mode, the unit will then scan and attempt to reconnect to a
suitable access point, if one is available.
Format:
SET NW RESET
ZEROKEYS Zeroizes the module private key and WPA PSK key, as well as any temporary key
values held in RAM. The unit will then automatically perform a soft reset. Note that
if any wireless encryption is enabled, it will be impossible to connect to an access
point until the necessary key information has been re-configured.
Port Commands
Table 12 Port Commands
Command Description
SH PORT Shows port parameters
Sample output:
Port Q-Size Type Attributes
*S1 0 serial 115200 N 8 1 XON/XOFF
CLEAR PORT S1
Aborts the active job on the port.
JOB
Console Commands Silex Page 46
Part Number 140-00188-210A
Page 53

Command Description
If the remote host is connected, additional data received will be discarded.
Format:
CL PORT S1 JOB
SET PORT S1
FLOW
SET PORT S1
PARITY
SET PORT S1
SIZE
SET PORT S1
SPEED
SET PORT S1
STOP
Sets serial port flow control to NONE, XON/XOFF, CTS, or DSR
The default value is none.
Format:
SET PORT S1 FLOW <flow>
Sets serial port parity to NONE, EVEN, ODD, MARK, or SPACE
The default value is none.
Format:
SET PORT S1 Parity <parity>
Sets data bits on the serial port
The default value is 8.
Format:
SET PORT S1 SIZE [7 | 8]
Sets serial port baud rate. Options for BAUD are 300, 600, 1200, 2400, 7200, 9600,
19200, 38400, 57600, 115200, 230400, 460800, 921600
The default value is 115200.
Format:
SET PORT S1 SPEED <baudrate>
Sets serial port stop bits per character
The default value is 1.
Format:
SET PORT S1 STOP [1 | 2]
SET PORT S1
MODE
Sets serial port line mode
The default value is 232.
Format:
SET PORT S1 STOP [232 | 422 | 485 | 485D]
Server Information Commands
Table 13 Server Information Commands
Command Description
SET SERVEr
Description
SET SERVEr NAme Sets server node name
Console Commands Silex Page 47
Sets server description string
Format:
SET SERVEr DEscription <description-string>
The default value is TWC_xxxxxx, where xxxxxx are the last 6 hex digits of the
MAC address.
Part Number 140-00188-210A
Page 54

Command Description
Format:
SET SERVEr NAme <name>
SET SNMP CONtact Sets system contact string
The default value is null.
Format:
SET SNMP CONtact <string>
SET SNMP LOCation Sets system location string
The default value is null.
Format:
SET SNMP LOCation <string>
SH SERIAL Displays serial number of the unit
Sample output:
Serial number is 9047595
SH SERVEr Shows server parameters
Sample output:
Serial Server Serial # 9047595
Address: 00-40-17-8A-0E-2B Name: TWC_8A0E2B
Number: 0
Identification: Network Server
Enabled Characteristics:
Link DOWN
SH SERVEr CO Shows server network statistics
Sample output:
Seconds Since Zeroed: 163
Bytes Received:72950
Bytes Sent:18726
Frames Received:752
Frames Sent: 181
Multicast Bytes Rcv'd:64474
Multicast Bytes Sent: 2406
Multicast Frames Rcv'd:626
Multicast Frames Sent:11
Frames Sent, Deferred:2014
Frames Sent,1 Collision: 26
Frames Sent, 2+Collision: 5
Send Failures: 0
Send Failure Reasons: 0
Receive Failures: 503
Receive Failure Reasons: 1
Unrecognized Destination: 0
Data Overrun: 0
User Buffer Unavailable:0
System Buffer Unavailable:1
Console Commands Silex Page 48
Part Number 140-00188-210A
Page 55

Command Description
SH VErsion Shows firmware version of print server
Protocols supported: NetBIOS SNMP TCP/IP EMail DHCP
Sample output:
serial server
Firmware Ver. 4.19 (2004.10.31)
Boot Ver. 1.4
16Mbit Flash
ZEROKEYS Overwrite stored cryptographic keys and CSPs
Service Commands
Table 14 Service Commands
Command Description
SET SERVI <service
name> BOT
SET SERVI <service
name> EOT
SH SERVI STRings
[string_num]
SET SERVI <service
name> FIlter
Sets beginning of transmission (BOT) string index for service
The SH SERVI STRings command displays the available strings and their
associated number; the default value is 1.
Format:
SET SERVI <service name> BOT nn
Sets end of transmission (EOT) string index for service
The SH SERVI STRings command displays the available strings and their
associated number; the default value is 1.
Format:
SET SERVI <service name> EOT nn
Displays the BOT and EOT strings used in services
If string_num is provided, then the specific string definition and expansion
display.
If string_num is not provided, then all string definitions display without their
expansions.
Sample Output:
10: \FF\04\FF\05\FF\06\FF\08
Sets filter index for service
Format:
SET SERVI <service name> FIlter nn
SH SERVI FILters Shows filter settings
Sample output:
Console Commands Silex Page 49
Part Number 140-00188-210A
Page 56

Command Description
# Service Name Filter
1 TWC_FFFFFF 0: No Filter
2 BINARY_P1 0: No Filter
3 TEXT_P1 1: Text Substitution m= LF, r= CRLF
4 TWC_FFFFFF_P1_4 0: No Filter
5 TWC_FFFFFF_P1_5 0: No Filter
6 TWC_FFFFFF_P1_AT 4: PostScript Tagged Binary
SET SERVI <service
name> FMS
SET SERVI <service
name> FRS
SET SERVI <service
name> IP
SET SERVI <service
name> NAme
Sets filter 1 text replacement match string index.
If the index is zero, the default string of <LF> (line feed) is used.
The default value is 0.
Format:
SET SERVI <service name> FRM nn
Sets filter 1 text replacement replace string index.
If the index is zero, the default string of <CRLF> (carriage return-line feed) is
used.
The default value is 0.
Format:
SET SERVI <service name> FRS nn
Enables or disables IP based jobs such as lpd, raw tcp and ftp, on the service
The default value is enabled for service 1 and 2, disabled for all others.
Format:
SET SERVI <service name> IP [ENable | DIsable]
Changes service name
The default value varies by service
Format:
SET SERVI <service name> NAme <newname>
SET SERVI <service
name> POrt
Sets output port associated with a service
The default value is S1.
Format:
SET SERVI <service name> POrt <portname>
SET SERVI <service
name> PRIority
Sets priority for service for multiple service transmissions simultaneously
The default value is 10.
Format:
SET SERVI <service name> PRIority nn
SH SERVI PRI
[service_num]
Shows priority of service.
If service_num is not provided, the priority of all services is listed.
SET SERVI <service Sets receive only mode for a service
Console Commands Silex Page 50
Part Number 140-00188-210A
Page 57

Command Description
name> RECeive This option is required only for host applications that do not operate properly if
data is received from the serial device.
The default value is disabled.
Sample output:
SET SERVI <service name> RECeive [ENable |
DIsable]
SET SERVI <service
name> TCP
Sets raw TCP port for service
If port number is 0, raw TCP is disabled on service.
The default value is 9100 for service 1, 3001 for service 2.
Format:
SET SERVI <service name> TCP nn
SH SERVI SUMmary
[service_num]
Shows the basic parameters for a specific service. If service_num is not
provided, parameters for all services are displayed.
The command SH SERVI displays the same data as SHOW SERVI SUM.
String Commands
Table 15 String Commands
Command Description
SET STRing Set service string table entry
String 1 to11 cannot be set or changed.
Format:
SET STRing <string #> ”value”
CL STRing Clears the service string table entry
Format:
CL STRing <string #>
Console Commands Silex Page 51
Part Number 140-00188-210A
Page 58

Command Description
SH STRing
[string_num]
Defines the BOT and EOT strings used in services
If string_num is provided, then the specific string definition and expansion are
displayed. If string_num is not provided, then all string definitions are displayed
without their expansions.
Sample output:
1:
2: \1BE
3: \04
4: \1B%-12345X
5: @PJL
6: ENTER LANGUAGE=
7: PCL\0A
8: POSTSCRIPT\0A
9: \FF\04\FF\05\FF\06\FF\07
10: \FF\04\FF\05\FF\06\FF\08
11: \0C
SH FILters Shows the filters that can modify a job stream
Sample output:
# Filter
0 No Filter
1 Text Substitution
2 AppleTalk
3 Text to PostScript
4 PostScript Tagged Binary
5 DC1 Special
TCP/IP Commands
Table 16 TCP/IP Commands
Command Description
SET IP ACcess Allows or prevents access to a block of remote addresses
The default value is empty list.
Format:
SET IP ACcess [EN | DI | ALL] aa.bb.cc.dd {MAsk
ee.ff.gg.hh]
Console Commands Silex Page 52
Part Number 140-00188-210A
Page 59

Command Description
SET IP RANge Allows or prevents access to a range of remote addresses
The default value is empty list.
Format:
SET IP RANge [EN | DI | ALL] aa.bb.cc.dd {MAx
ee.ff.gg.hh]
SH IP ACcess Displays current access list settings
Sample output:
All hosts permitted access
SET IP ADdress Sets server IP address
The default value is 192.0.0.192
Format:
SET IP ADdress aa.bb.cc.dd
SET IP ARP
ENable
Enables or disables setting of IP address with an ARP packet
The default value is Enable.
Format:
SET ARP [ENable | DIsable]
SET IP BAnner Enables or disables printing of job banner on LPD jobs
The default value is Disable.
Format:
SET IP BAnner [ENable | DIsable]
SET IP CHKSUM Enables or disables verification of IP checksum on received packets
The default value is Enable.
Format:
SET IP CHKSUM [ENable | DIsable]
SET IP BOot Sets number of tries for each enabled IP boot method, if not set to static
The default value is 3.
Format:
SET IP BOot n
SET IP ENable Enables or disables all IP based protocols
The value is Enable.
Format:
SET IP [ENable | DIsable]
SET IP FTIme Sets IP timeout
If enabled, the IP timeout is measured in seconds. If disable, the IP timeout is in
minutes.
The default value is Disable.
Format:
SET IP FTIme [ENable | DIsable]
Console Commands Silex Page 53
Part Number 140-00188-210A
Page 60

Command Description
SET IP FTP Enables or disables FTP protocol
The default value is Enable.
Format:
SET IP FTP [ENable | DIsable]
SET IP HTTP Enables or disables HTTP protocol
The default value is Enable.
Format:
SET IP HTTP [ENable | DIsable]
SET IP KEepalive Sets interval in minutes for sending TCP keepalive packets on a connection
The default value is 5 minutes.
Format:
SET IP KEepalive n
SET IP LPD Enables or disables the LPD protocol
The default value is Enable.
Format:
SET IP LPD [ENable | DIsable]
SET IP MEthod Sets method of getting IP address
The default value is Auto.
Format:
SET IP MEthod [ AUTO | BOOTP | RARP | DHCP | STATIC ]
SET IP PIng Sends IP ping packets to test connection to remote host
Format:
SET IP PIng aa.bb.cc.dd
SET IP PRObe Enables or disables TCP connection probes
The default value is Disable.
Format:
SET IP PRObe [ENable | DIsable]
SET IP RARp Enables setting of default router and/or subnet mask based on RARP IP address set
The default value is 0.
Format:
SET IP RARp nn
nn: 0=both 1=no subnet, 2=no router, 3=neither
SET IP REtry Enables or disables LPD retry on incomplete job
The default value is Disable.
Format:
SET IP REtry [ENable | DIsable]
Console Commands Silex Page 54
Part Number 140-00188-210A
Page 61

Command Description
SET IP ROuter Sets default router address
The default value is 0.0.0.0.
Format:
SET IP ROuter aa.bb.cc.dd
SET IP SUbnet Sets IP subnet mask
The default value is 0.0.0.0.
Format:
SET IP SUbnet aa.bb.cc.dd
SET IP TCP Enables or disables the raw TCP 9100 protocol
The default value is Enable.
Format:
SET IP TCP [ENable | DIsable]
SET IP TELnet Enables or disables Telnet protocol
The default value is Enable.
Format:
SET IP TELnet [ENable | DIsable]
SET IP TFTP Enables or disables TFTP protocol
The default value is Enable.
Format:
SET IP TFTP [ENable | DIsable ]
SET IP TImeout Sets TCP inactivity timeout.
If fast timeout is enabled, the timeout is calculated as seconds.
If fast timeout is disabled, the timeout is calculated as minutes.
The default value is 1 minute.
Format:
SET IP Timeout n
SET IP WIndow Sets TCP maximum window size in bytes
The default value is 10240.
Format:
SET IP WIndow nn
Console Commands Silex Page 55
Part Number 140-00188-210A
Page 62

Command Description
SH IP Shows TCP/IP related parameters
Sample Output:
IP is enabled
IP address 192.0.0.192 Boot tries 3
Subnet mask 0.0.0.0 Boot method AUTO
IP Gateway 0.0.0.0 Max window 10240
(set manually)
LPD banner disabled Timeout 1 min
LPD retries are disabled Keepalive 5 min
Service Port TCP port
xxxxxx_S1_A S1 9100
xxxxxx_S1_B S1 3001
Console Commands Silex Page 56
Part Number 140-00188-210A
Page 63

Firmware Update
Table 17 Firmware Update
Command Description
SET LOAd
ENable
SET LOAd HOst Sets the node name of the TFTP boot host.
SET LOAd IP Sets source computer IP address for TFTP get operation.
SET LOAd
SOftware
Sets the firmware to perform a soft reset and enter the server boot program after the
next Exit command.
This command is used for diagnostic purposes only.
The default value is Disable.
Format:
SET LOAd (ENable | DIsable ]
This command is used for diagnostic purposes only.
The default value is null>\
Format:
SET LOAd HOst <name>
The default value is 0.0.0.0.
Format:
SET LOAd IP aa.bb.cc.dd
Sets filename on host for TFTP get update
Format:
SET LOAd SOftware <filename>
SET LOAd TFTP Initiates firmware update using TFTP get operation.
The TFTP server address must be set using SET LOAd IP and the filename using
SET LOAd SOftware. The server will reset after the firmware update is completed.
Format:
SET LOAd TFTP
SET LOAd
XModem
SH LOAd Shows the firmware update parameters
Console Commands Silex Page 57
Initiates firmware update using the XModem protocol on the serial console
The server will reset after the firmware update is completed.
Format:
SET LOAd XModem
Sample output:
Firmware load is disabled
Load Host IP = 0.0.0.0
Software file = xxxx.bin
Load Host Name =
Part Number 140-00188-210A
Page 64

Miscellaneous Commands
Table 18 Miscellaneous Commands
Command Description
SET DEFAULT Set parameters to factory defaults
EXIT This command exits the current configuration console session.
SH FATal Shows fatal error log, if fatal errors exist.
CL FATal Clears the fatal error log
INIT Instructs the server to execute a soft reset when the next exit command is
executed.
SET PAssword Sets the server access (read) password
SET POWERON Sets Power on delay
SH POWERON Displays Power on delay in seconds
SET PROTect Sets update password to the string given. If set, no configuration values
can be changed unless this password has been provided.
CL PROTect Sets update password to <null>.
SAVE Saves the current configuration to non-volatile memory.
Without this command, the configuration is not saved unless an EXIT
command is performed.
SH TEst Sends the configuration data via ASCII to the serial port
UNPROTECT If an update password has been defined (SET PROTECT), this command
enters the password to allow configuration items to be modified.
After entering this command, the server will prompt for the update
password. If entered properly, the user will then be able to execute SET
commands to modify the server configuration. This lasts only until the
console session is terminated with an EXIT command.
Help Commands
For help, simply enter HELP preceding the command. The correct syntax and a brief description of the
commands will display. For example, when inquiring for various commands to display specific IP
parameters, type HELP SHOW IP, or for commands to change specific wireless/network security
parameters, type HELP SET NWRK.
Page 58 Silex Console Commands
Part Number 140-00188-210A
Page 65

Console Commands Silex Page 59
Part Number 140-00188-210A
Page 66

Appendix C
Firmware Update Procedures
Occasionally it may be necessary to update the Serial Device Server to take advantage of new
features or to fix specific problems. The simplest way to perform this update is with the Silex
UpdateIP utility for Windows XP and 2000 computers. This utility can be found on the CD-ROM that
is included with the Serial Device Server, or it can be downloaded from the Support & Downloads
section of the Silex website (www.silexamerica.com).
When updating the firmware, it is important that power not be removed from the module until the
update operation is complete. Power interruption during firmware update can corrupt the firmware
image and render the device unusable. The Cryptographic Officer should be sure the update has
completed and the unit has reset and returned to normal operation before removing power from the
unit.
To use UpdateIP:
1. Download the appropriate firmware update file from the Support & Download section of the Silex
website (www.silexamerica.com) into a directory on your computer.
2. Download or copy the UpdateIP software files into a directory on your computer.
3. Double click the updateip.exe icon to start the UpdateIP application.
4. Click OK when you get the About Update for TCP/IP splash screen
5. When you get the Select Update File screen, locate the firmware update file that you
Important: Make sure that the UpdateIP application is included as an exception if you have a
downloaded in step 1, and double click on the file name.
firewall enabled on your PC.
6. You will get the Update Files screen. The firmware update file that you selected should appear
on this screen. Click OK.
7. The program will search the local network for Serial Device Servers. Click OK when the search
process is complete.
8. A list of available Serial Device Servers will appear. Highlight the Serial Device Server(s) that
you wish to update.
9. From the menu bar, select Update and then Start to update the Serial Device Server(s).
If you cannot use UpdateIP, you can use the trivial file transfer protocol (tftp) to update the Serial Device
Server firmware:
1. Download the appropriate firmware update file from the Support & Downloads Section of the Silex
website (www.silexamerica.com) into a directory on your computer.
2. If you are using Windows 2000, XP, or Vista, enter the following command from the command
line of your operating system:
tftp -i ipaddress put filename <password>
Firmware Update Procedures Silex Page 60
Part Number 140-00188-210A
Page 67

where ipaddress is the IP address of the Serial Device Server, filename is the file name (and
path, if necessary), and <password> is the Serial Device Server password (if you changed this
password, use your new password instead of “access”). For example, to download the file
tathsti130.bin from the updates directory on your computer into a Serial Device Server with an IP
address of 192.168.5.70, you would enter the command:
tftp -i 192.168.5.70 put /updates/tathsti130.bin access
If you are using a different operating system, please refer to the documentation of that operating
system for information on how to use the tftp command. Note that you should specify that the tftp
destination file is the Serial Device Server password (“access” by default).
Firmware Update Procedures Silex Page 61
Part Number 140-00188-210A
Page 68

Appendix D
Safety and Regulatory Notices
Information for United States Users
This equipment has been tested and found to comply within the limits for a Class B digital device pursuant
to Part 15 of the FCC Rules. These limits are designed to provide reasonable protection against harmful
interference in a residential installation. This equipment generates, uses, and can radiate radio frequency
energy and, if not installed and used in accordance with the instructions, may cause harmful interference
to radio communications. However, there is no guarantee that interference will not occur in a particular
installation. If this equipment does cause harmful interference to radio and television reception, which
can be determined by turning the equipment off and on, the user is encouraged to try to correct the
interference by one or more of the following measures:
Reorient or relocate the receiving antenna.
Increase the separation between the equipment and receiver,
Connect the equipment into an outlet on a circuit different from that to which the receiver
is connected.
Consult the dealer or an experienced radio/TV technician for help.
The user is cautioned that changes and modifications made to the equipment without the approval of
manufacturer could void the user’s authority to operate this equipment.
Operation is subject to the following two conditions: (1) This device may not cause harmful interference,
and (2) this device must accept any interference received, including interference that may cause
undesired operation.
The radiated output power of the print server is far below the FCC radio frequency exposure limits.
Nevertheless, print server shall be used in such a manner that the potential for human contact during
normal operation is minimized.
To satisfy RF exposure requirements, this device (SX-500) and its antenna(s) must operate with a
separation distance of at least 20 centimeters from all persons and must not be co-located or operating in
conjunction with any other antenna or transmitter. End-users must be provided with specific operating
instructions for satisfying RF exposure compliance.
Page 62 Silex Safety and Regulatory Notices
Part Number 140-00188-210A
Page 69

Declaration of Conformity (FCC) (SX-500)
According to 47CFR, Part 2 and 15 for Class B Personal Computers and Peripherals; and/or CPU Boards
and Power Supplies used with Class B Personal Computers:
We: Silex Technology America, Inc.
Located at: 157 West 7065 South
Salt Lake City, UT 84047, USA
Declare under sole responsibility that the product identified herein, complies with 47CFR Part 2 and 15 of
the FCC rules as a Class B digital device FOR HOME OR OFFICE USE. Each product marketed, is
identical to the representative unit tested and found to be compliant with the standards. Records
maintained continue to reflect the equipment being produced can be expected to be within the variation
accepted, due to quantity production and testing on a statistical basis as required by 47CFR §2.909.
Operation is subject to the following two conditions: (1) this device may not cause harmful interference,
and (2) this device must accept any interference received, including interference that may cause
undesired operation.
Trade Name: silex
Type of Product: Ethernet and Wireless 802.11b and 802.11g-enabled serial server
Model: SX-500
Silex Technology America, Inc. hereby declares that the equipment specified above conforms to the
above requirements.
Standards used and met in the assessment:
CFR Title 47, Part 15, Subpart B and Subpart C; EN55022: 1998 Class B
FCC ID: N6C-SX10WG
Information for Canadian Users (IC notice) (SX-500)
The term “IC” before the radio certification number only signifies that Industry of Canada technical
specifications were met. Operation is subject to the following two conditions: (1) this device may not
cause interference, and (2) this device must accept any interference, including interference that may
cause undesired operation of the device.
This Class B digital apparatus meets all requirements of the Canadian Interference-Causing Equipment
Regulations (RSS-210, IC: 4908A-SX10WG).
To prevent radio interference to the licensed service, this device is intended to be operated indoors and
away from windows to provide maximum shielding. Equipment that is installed outdoors is subject to
licensing.
This device has been designed to operate with an antenna having a maximum gain of 2 dB. Antenna
having a higher gain is strictly prohibited per regulations of Industry Canada. The required antenna
impedance is 50 ohms.
To reduce potential radio interference to other users, the antenna type and its gain should be so chosen
than the equivalent isotropically radiated power (EIRP) is not more than the required for successful
communication.
Safety and Regulatory Notices Silex Page 63
Part Number 140-00188-210A
Page 70

Information for European Users (SX-500)
The server and its built-in 802.11b, and 802.11g wireless technology is in compliance with the Class B
Information Technology Equipment requirements and other relevant provisions of European Directive
1999/5/EC. The limits for Class B equipment were derived for typical residential environments to provide
reasonable protection against interference with licensed communications devices. The internal function is
a radio device using the 2.4 GHz frequency band (2.400GHz - 2.4845 GHz). It is intended for wireless
communication with other 802.11b, and 802.11g-enabled devices in an indoor environment.
The use of 802.11b and 802.11g wireless technology in certain countries may be restricted. Before using
802.11x products, please confirm with the frequency management authority in the country where you plan
to use it. Many countries allow indoor use only. In Italy, general authorization is required if used outside.
In France, the use of certain channels is restricted outdoors. In some situations or environments, the use
of 802.11x wireless technology might be restricted by the proprietor of the building or responsible
representatives of the organization, for example, in airplanes, in hospitals or in any other environment
where the risk of interference with other devices or services is perceived or identified as harmful.
If you are uncertain of the policy that applies to the use in a specific organization or environment, you are
encouraged to ask for authorization to use 802.11x wireless technology prior to switching it on. Consult
your physician or the manufacturer of personal medical devices (pacemakers, hearing aids, etc.)
regarding any restrictions on the use of 802.11x wireless technology.
Silex cannot be responsible for any failure to satisfy the protection requirements resulting from a nonrecommended modification of the product.
Declaration of Conformity (CE) (SX-500)
Manufacturer: Silex Technology America, Inc.
157 West 7065 South
Salt Lake City, UT 84047, USA
Telephone: (801) 748-1199
Product: Ethernet and Wireless 802.11b and 802.11g-enabled serial server
Model No.: SX-500
Silex Technology America, Inc. hereby declares that the above-referenced product, to which this
declaration relates, in is conformity with the provisions of:
Council Directives 1999/5/EC, Radio Equipment and Telecommunications Terminal Equipment.
Standards used and met in the assessment:
• EN301 489-1
• EN301 489-17
• EN300 328
The documents required by this Directive are maintained at the corporate headquarters of Silex
Technology America, Inc., 157 West 7065 South, Salt Lake City, UT 84047, USA
Page 64 Silex Safety and Regulatory Notices
Part Number 140-00188-210A
Page 71

Silex Technology America, Inc.
www.silexamerica.com
Technical Support: support@silexamerica.com
Sales: sales@silexamerica.com
Tel: (801) 748-1199 8:00 to 5:00 Mountain Time
Tel: (866) 765-8761 toll-free
Fax: (801) 748-0730
Silex Technology Europe GmbH
www.silexeurope.com
Tel: +49-2159-67500
Tel: 0800-7453938 German toll free
Email: contact@silexeurope.com
Silex Technology Beijing, Inc.
www.silex.com.cn
Tel: +86-10-8497-1430
Email: contact@silex.com.cn
Appendix E
Silex Contact Information
Corporate Headquarters
Silex Technology, Inc.
www.silex.jp
Tel: +81-6-6730-3751
Email: support@silex.jp
Safety and Regulatory Notices Silex Page 65
Part Number 140-00188-210A
Page 72

Silex Technology America, Inc.
www.silexamerica.com
 Loading...
Loading...