Sigma Sport ROX 11.0 GPS User Manual

MORE
INFORMATION
WWW.SIGMA-QR.COM
TRACK
NAVI
COMPATIBLE
COMPATIBLE
eTap
COMPATIBLE
BAROMETRIC
EN
ROX GPS 11.0
USER GUIDE
1
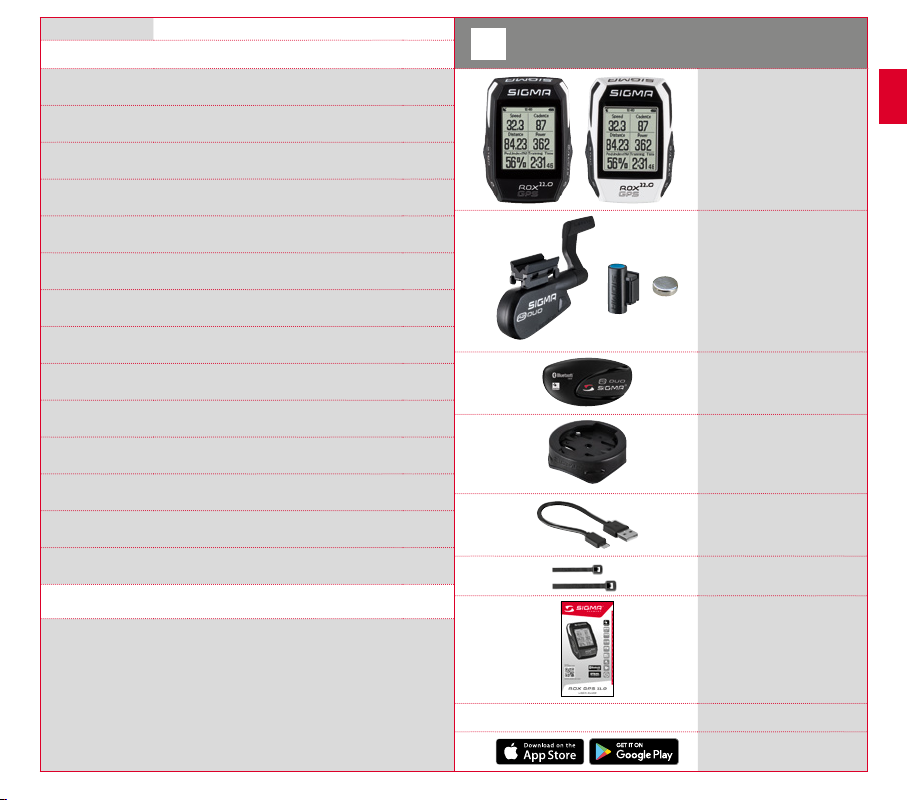
ENGLISH
Contents
1 Packaging content
2 Mounting
3 Before initial use
4 Operation / Button functions / Menu overview
5
6 Load track
7
8 Workout
9 Memory
10 Settings
11 Function overview
Training with the ROX GPS 11.0 /
Start a recording
How do I get the Strava segments
on the ROX GPS 11.0?
Packaging content
1
Black or white ROX GPS 11.0
bike computer
R2 DUO*
(ANT+, Bluetooth Smart)
*only included in the
complete set
R1 DUO*
(ANT+, Bluetooth Smart)
*only included in the
complete set
GPS bracket
EN
12 Technical data
13 Notes
14 Guarantee, Warranty, Legal Disclaimer
Foreword
Thank you for choosing a bike computer from SIGMA SPORT®.
Your new ROX GPS 11.0 will be a loyal companion for your bike trips for years
to come. To familiarise yourself with and learn how to use the many functions of
your new bike computer, please read these operating instructions carefully.
SIGMA SPORT® wishes you hours of fun and enjoyment with your ROX GPS 11.0.
2 3
DOWNLOAD DATA CENTER
USB type - A to micro-B
cable
Mounting material
Quick Guide ROX GPS 11.0
SIGMA LINK App
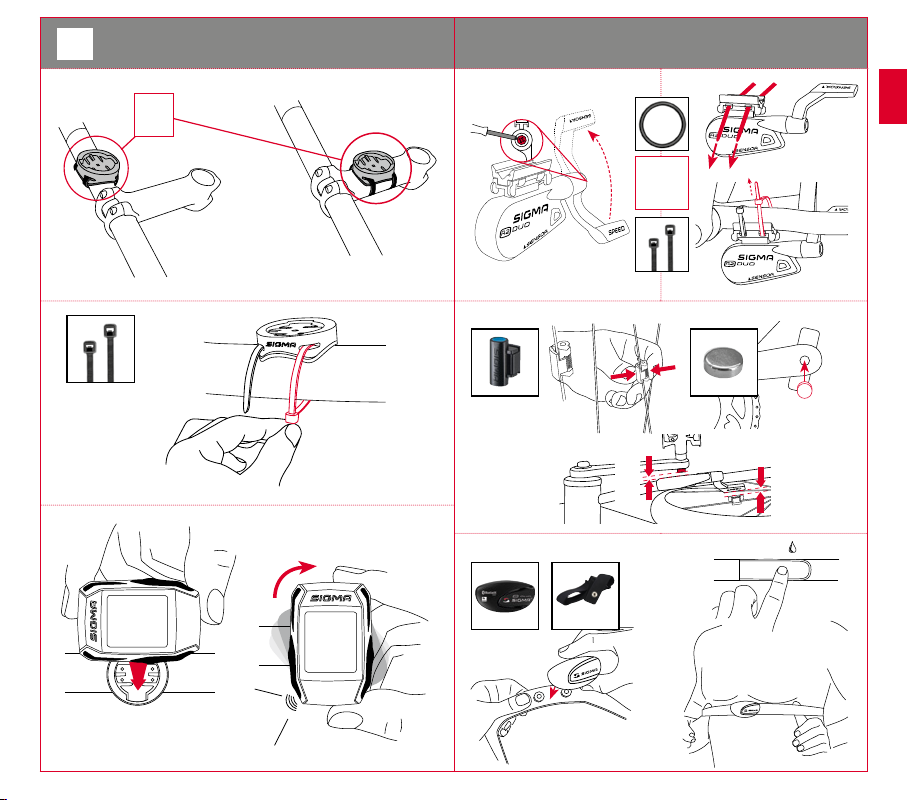
Mounting
2
Only included in the complete set:
?
or
?
or
Only included in the complete set:
(0,4 inch)
max. 10 mm
Only included in the complete set:
(0,4 inch)
max. 10 mm
EN
CLICK!
4 5
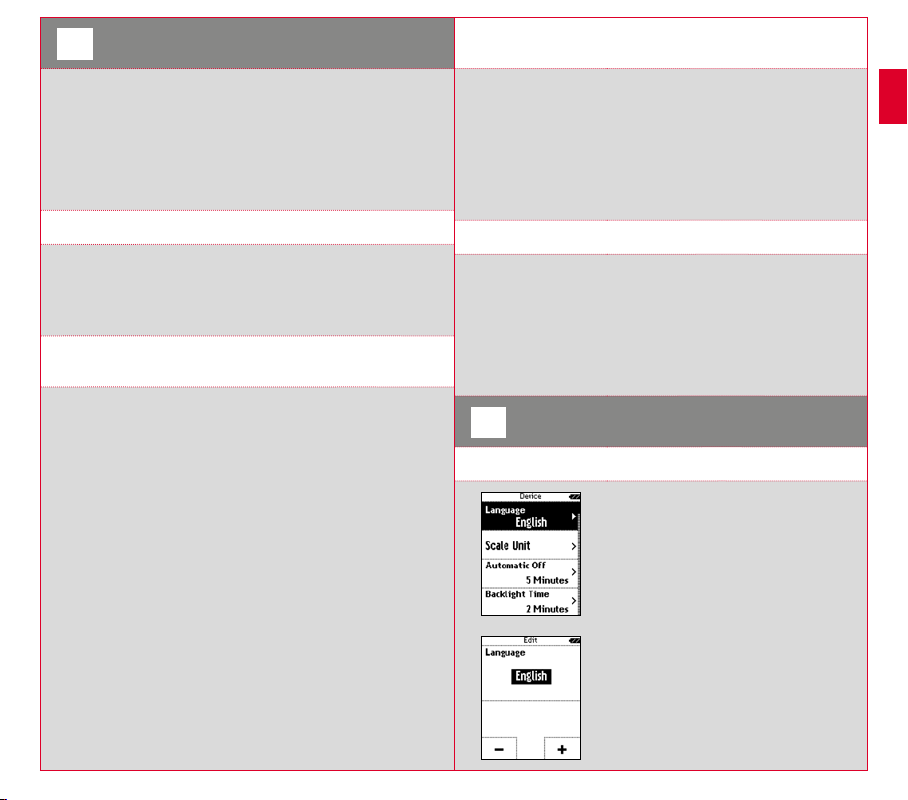
Before initial use
3
NOTE
Fully charge the ROX GPS 11.0.
Charge the device using the micro USB cable and the USB port on your PC.
Alternatively, use the USB charger. The process takes approximately 3 hours.
To charge the device, plug the USB cable into the micro USB port on the back
of the ROX GPS 11.0 and the USB port on your PC or the USB charger (not
included in the delivery).
3.3 Synchronisation of the sensors
To synchronise the sensors (ANT+), the ROX GPS 11.0 must be switched on
and in training mode.
The sensor search takes place automatically. It searches for all previously
paired sensors. The respective value for the sensor stops flashing as soon as
the corresponding sensor has been found.
If a sensor is not found, make sure that it is activated.
EN
3.1 Initial use
1. Press and hold the START button for 5 seconds (right upper button).
2. Press START to change the language.
3. Now press the PLUS or MINUS buttons to select your desired language
and then press the START button.
4. Configure the remaining settings using the same principle.
3.4 Connect to your smartphone
In order to transfer the training data to the SIGMA LINK app, first pair your
smartphone with the ROX GPS 11.0. To do so, select the following menu item:
SETTINGS ---> SMARTPHONE CONNECTION ---> CONNECT SMARTPHONE
Follow the instruction of the SIGMA LINK app.
3.2 Pairing the sensors (ANT+)
with the ROX GPS 11.0
To use the sensors (ANT+), these must be paired with the ROX GPS 11.0.
To carry out the pairing, select the menu item SETTINGS > CONNECT SENSOR.
There are several options to pair the sensors:
−
With SELECT SENSOR, you can search for a certain type of sensor.
−
With SEARCH ALL, you can search for all the sensors in the area.
−
Enter the sensor ID, if it is known.
Always make sure before you start the search that only the sensors that are to
be paired are activated.
Start the search using SEARCH ALL or SEARCH SENSOR ---> desired sensor
type.
After a few seconds, the sensor and the associated sensor ID are displayed.
Select the desired sensor to connect.
The sensors that are paired can be found under CONNECTED SENSORS.
6 7
Operation / Button functions /
4
Menu overview
4.1 Operating concept
A continually visible navigation level makes the
ROX GPS 11.0 menu navigation far easier for
the user. The possible functions of the STOP
and START buttons are displayed in this level to:
−
Go to the next level down (START),
−
Go back to the next level up (STOP),
−
To scroll within the menu level forward or
backward or to increase or reduce values
(PLUS or MINUS)
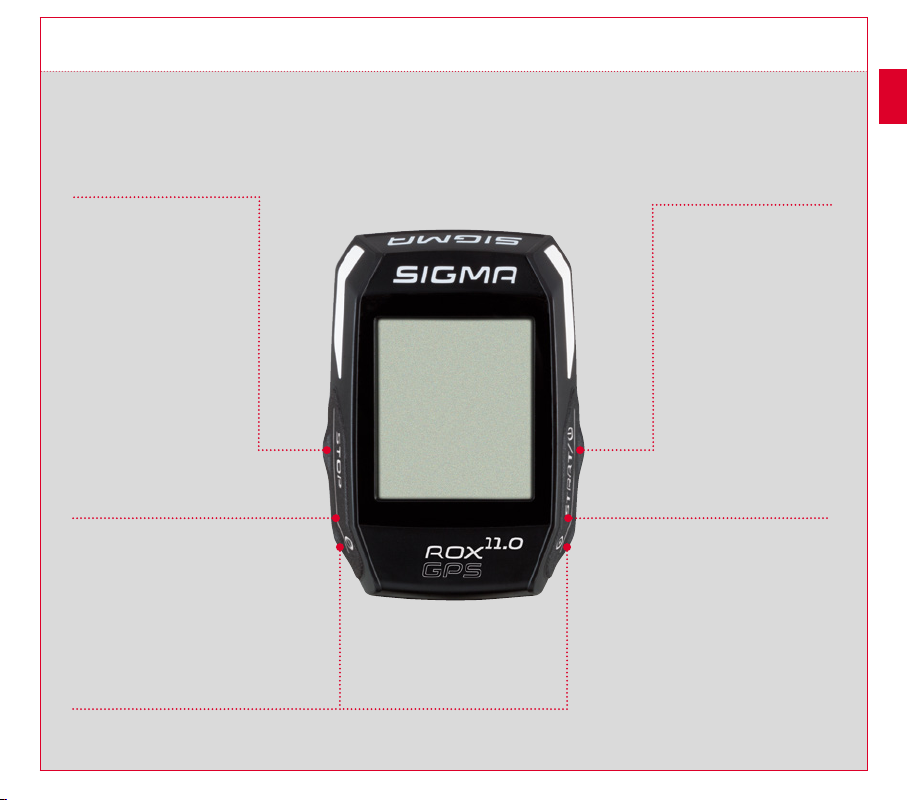
4.2 Button functions
EN
STOP button:
Press this button to exit the
sub-menus or stop a running
data log.
MINUS button:
Use this button to change the training views
during the training. In the menu, navigate
through the separate points or reduce
a value to be set.
ONLY IN TRAINING (with active workout):
Press and hold to move to the next phase
of your defined workout.
Enable/Disable light mode
By simultaneous pressing of the PLUS and MINUS buttons
the light mode is activated or deactivated.
START button:
Press this button to reach the
sub-menus or start the data log.
During a data log you can also
press this button to start
a new lap.
Press and hold the button to
switch the ROX GPS 11.0 on
and off.
PLUS button:
Use this button to change the
training views during training.
In the menu, navigate through
the individual points or increase
a value to be set.
ONLY IN TRAINING
Press and hold to open
the Quick Menu in training
8 9
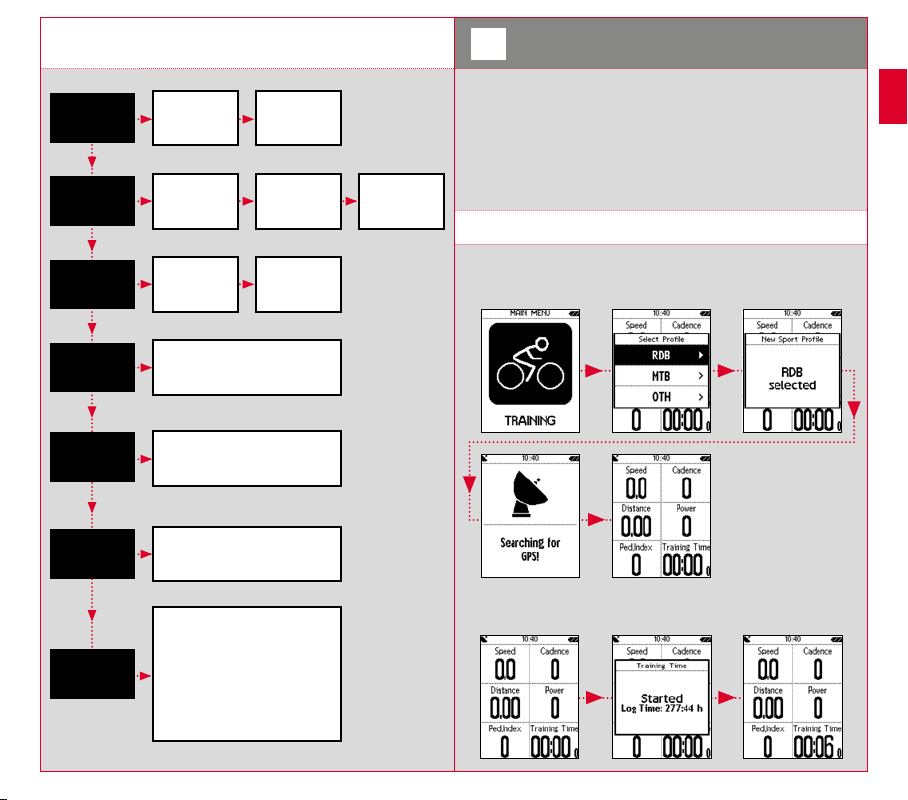
4.3 Menu overview
Training
Load track
Strava
Workout
Select
sport profile
Tracks covered
or
tracks saved
Enable/Disable
Select workout
Must be defined via the DATA CENTER
and transferred to the ROX GPS 11.0
Start
training
Select track
Select
comparison
Select sports
profile and start
track navigation
Training with the ROX GPS 11.0 /
5
How to start a recording
INFO ON SPORT PROFILES
The ROX GPS 11.0 has the so-called “SPORT PROFILES”. These help you to link
the different settings with the chosen sport. Thus all the important settings are
connected to the SPORT PROFILE. If you change the sport profile, functions such
as the training views and the settings for the Automatic Pause are automatically
set. Once set, there is no more need to check the settings. The training views
can only be set in the SPORT PROFILE using the DATA CENTER.
5.1 Starting the training
After the desired SPORT PROFILE has been selected, it searches for the GPS.
After a successful search of the GPS, the various views can be changed using
the PLUS or MINUS button.
DE
EN
Memory
Sync data
Settings
10 11
Activities
Total values
Personal best
Enables data communication
with the SIGMA LINK app
Device
Altitude
Connect sensor
Connect smartphone
Sports profiles
Track settings
User
Firmware Update
Default settings
About
To start the training or the recording, the START button must be pressed once.
If the stopwatch is running, it is always recorded.
 Loading...
Loading...