Sierra Video TyLinx Pro User Manual
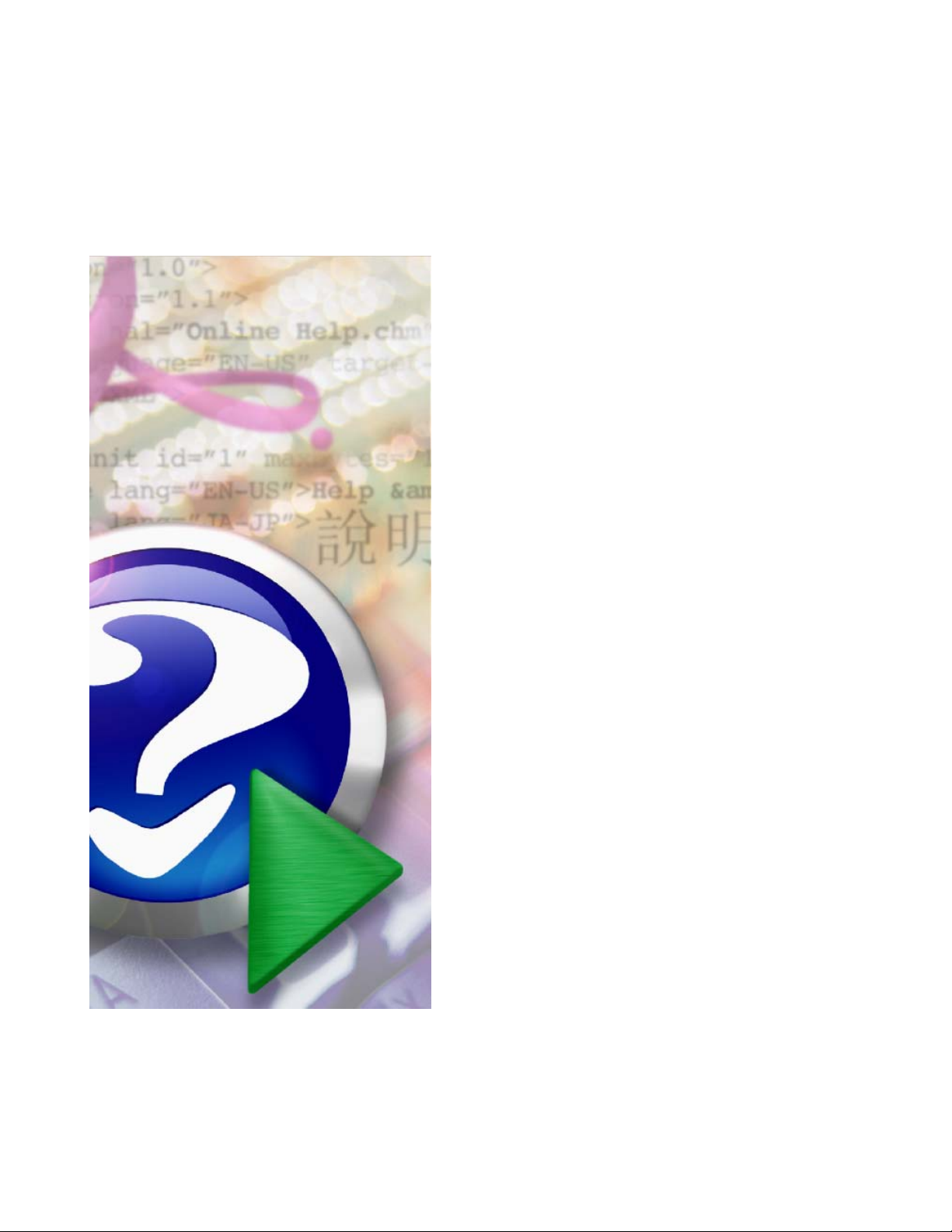
TyLinx Pro Help V3
© 2012 Sierra Video Systems
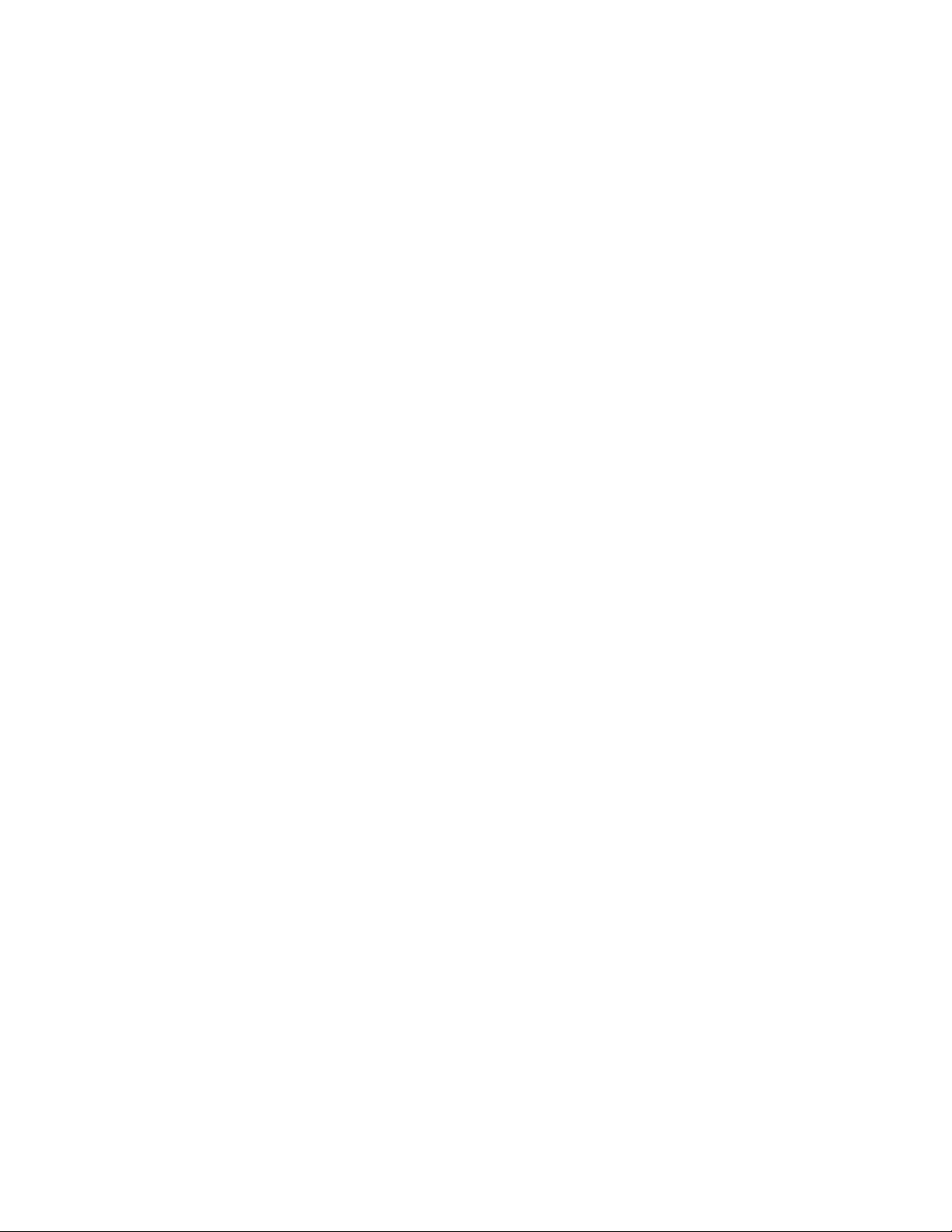
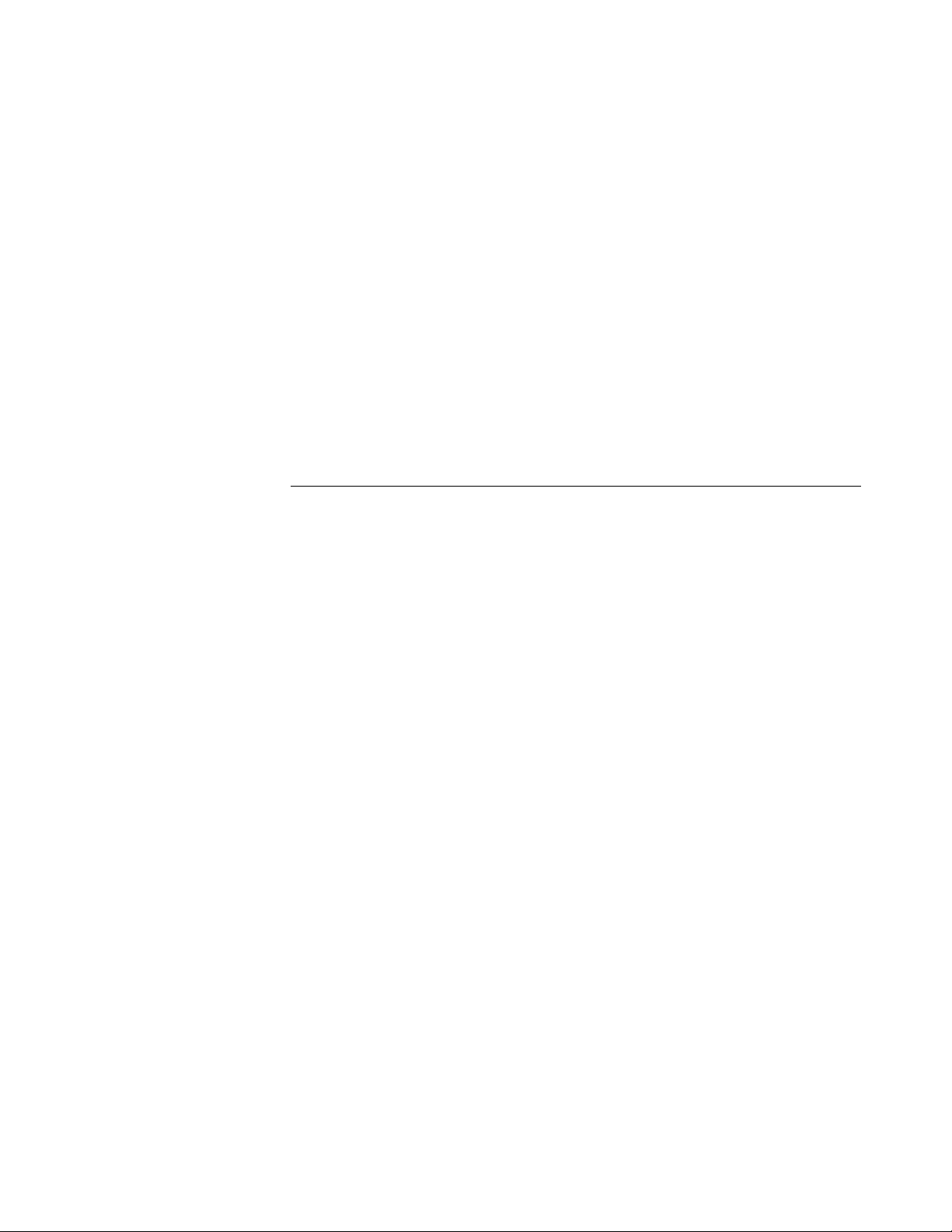
TyLinx Pro
Sierra Video Systems
Routing Switcher
Configure and Control Software
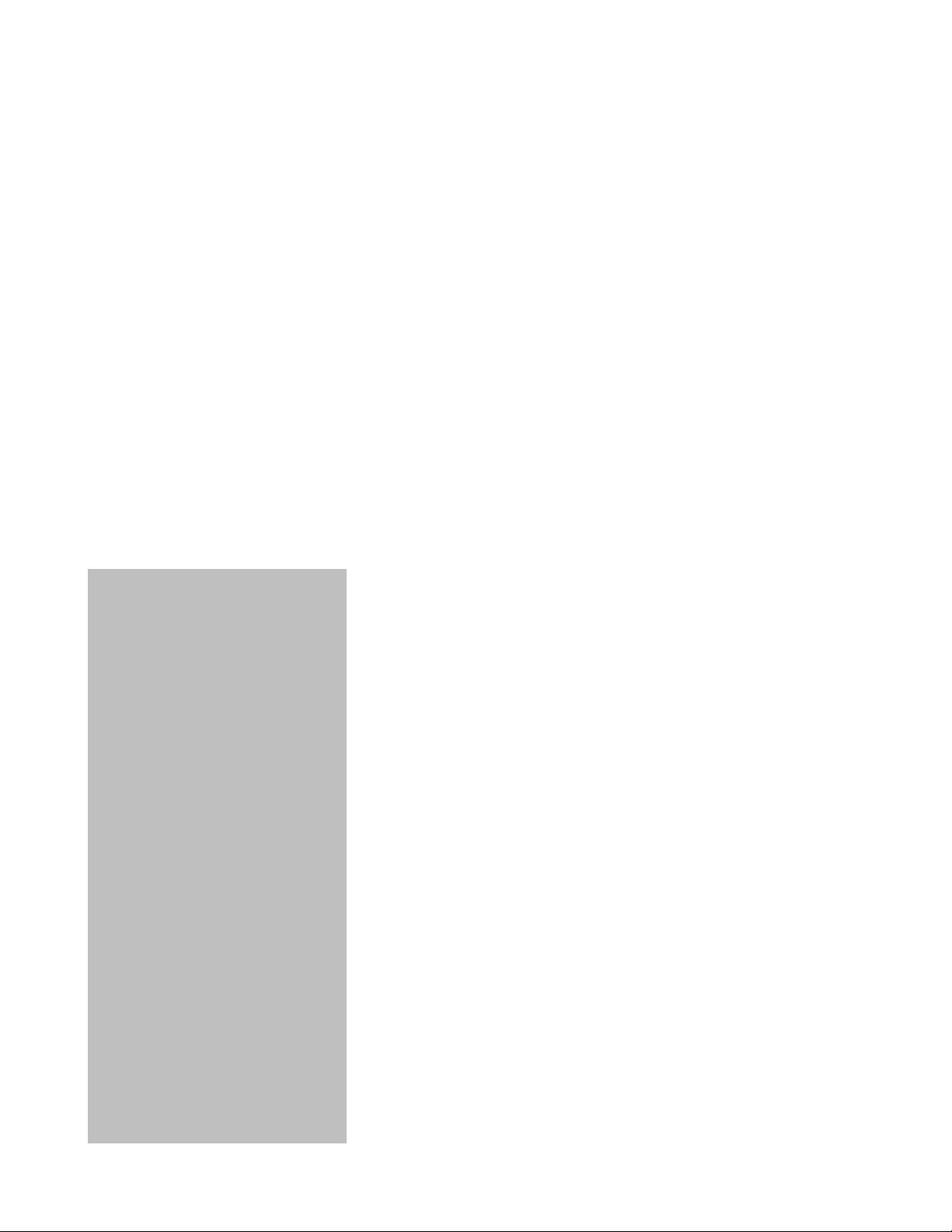
TyLinx Pro Help
© 2012 Sierra Video Systems
All rights reserved. No parts of this work may be reproduced in any form or by any means - graphic, electronic, or
mechanical, including photocopying, recording, taping, or information storage and retrieval systems - without the written
permission of the publisher.
Products that are referred to in this document may be either trademarks and/or registered trademarks of the respective
owners. The publisher and the author make no claim to these trademarks.
While every precaution has been taken in the preparation of this document, the publisher and the author assume no
responsibility for errors or omissions, or for damages resulting from the use of information contained in this document
or from the use of programs and source code that may accompany it. In no event shall the publisher and the author be
liable for any loss of profit or any other commercial damage caused or alleged to have been caused directly or indirectly
by this document.
Printed: November 2012
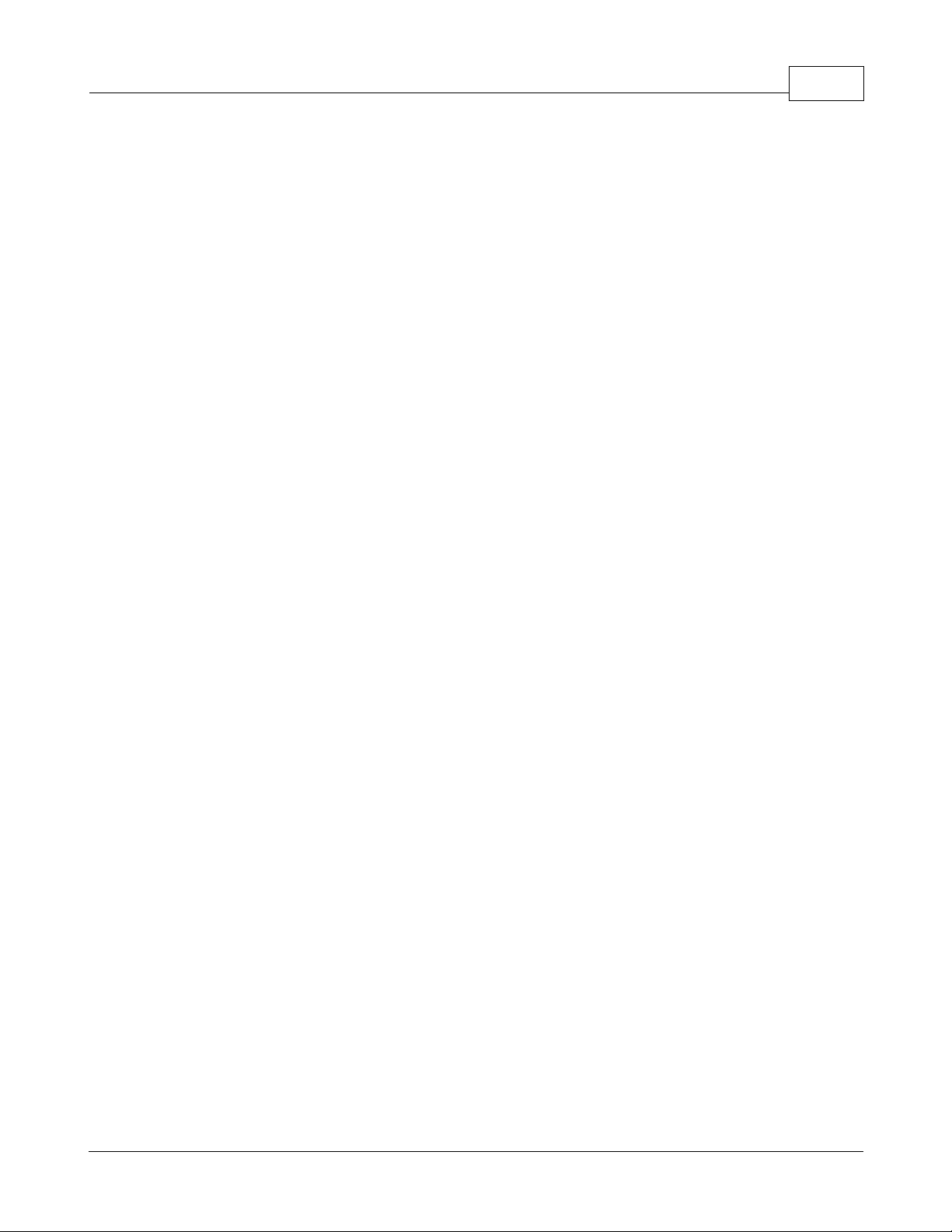
Table of Contents
5Contents
Part I
Part II
Part III
Part IV
Introduction
................................................................................................................................... 101 Overview
.......................................................................................................................................................... 11Device Server
Device Utilities
Console Designer
Console Player
.......................................................................................................................................................... 12
.......................................................................................................................................................... 12
.......................................................................................................................................................... 12
Installation
Quick Start
Admin Utilities
................................................................................................................................... 261 Overview
2 Add a Device
3 Testing a Connection
4 Retrieve Device Information
5 Router Setup
Salvos
Audio Gain
AV Muting
Room Grouping
Sync Rate Reporting
Input Equalizers
Output Slew
Advanced Setup
SCP-112
SCP-132
SCP-150
SCP-224
SCP-240
................................................................................................................................... 28
................................................................................................................................... 34
................................................................................................................................... 34
................................................................................................................................... 35
.......................................................................................................................................................... 36Router Names
.......................................................................................................................................................... 43
.......................................................................................................................................................... 47
.......................................................................................................................................................... 49
.......................................................................................................................................................... 50
.......................................................................................................................................................... 53
.......................................................................................................................................................... 54
.......................................................................................................................................................... 56
.......................................................................................................................................................... 58
Mapping
......................................................................................................................................................... 61
................................................................................................................................... 726 Control Panels
.......................................................................................................................................................... 86SCP-20
.......................................................................................................................................................... 101
.......................................................................................................................................................... 117
.......................................................................................................................................................... 132
.......................................................................................................................................................... 147
.......................................................................................................................................................... 164
................................................................................................................................... 1807 Control Panel Software Upgrade
10
14
16
26
Part V
Console Designer
2 Add a Console
3 Change Console Design
4 Add a User
© 2012 Sierra Video Systems
184
................................................................................................................................... 1841 Overview
................................................................................................................................... 185
................................................................................................................................... 188
................................................................................................................................... 189
5
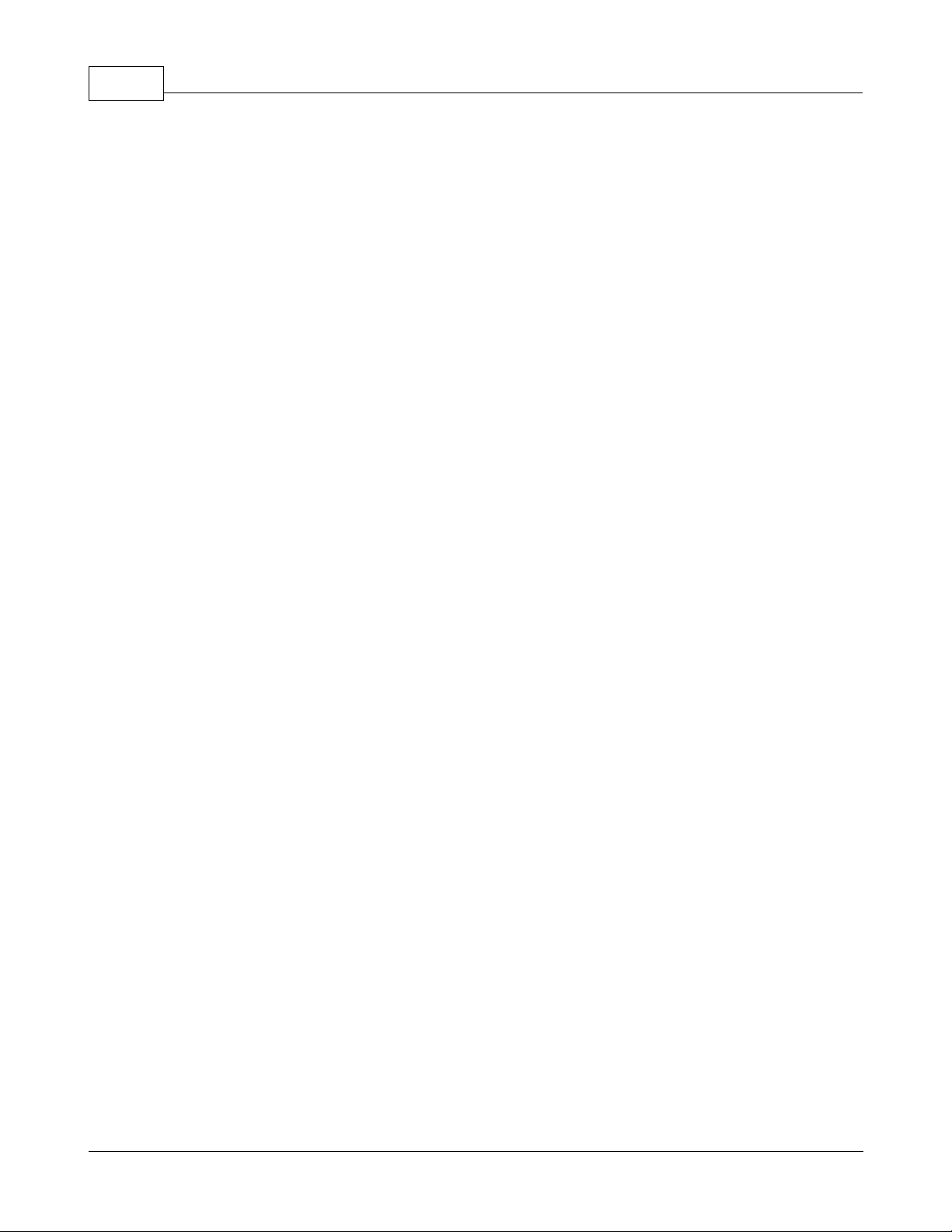
TyLinx Pro Help6
................................................................................................................................... 1915 Console Properties
6 Designing Macros
................................................................................................................................... 193
Part VI
Part VII
Part VIII
Console Player
................................................................................................................................... 1981 Overview
2 Panel Console Operation
Takes
Breakaways
Locks
Diagonal
Takes
Breakaways
Locks
................................................................................................................................... 198
.......................................................................................................................................................... 200Status
.......................................................................................................................................................... 203
.......................................................................................................................................................... 204
.......................................................................................................................................................... 208
.......................................................................................................................................................... 209
................................................................................................................................... 2113 Grid Console Operation
.......................................................................................................................................................... 212Status
Diagonal
......................................................................................................................................................... 212
.......................................................................................................................................................... 214
.......................................................................................................................................................... 215
.......................................................................................................................................................... 216
Firing Salvos & Macros
Configuration Storage
................................................................................................................................... 2221 Backing Up Your Data
2 Restoring Backed Up Data
................................................................................................................................... 224
Index 0
198
220
222
© 2012 Sierra Video Systems
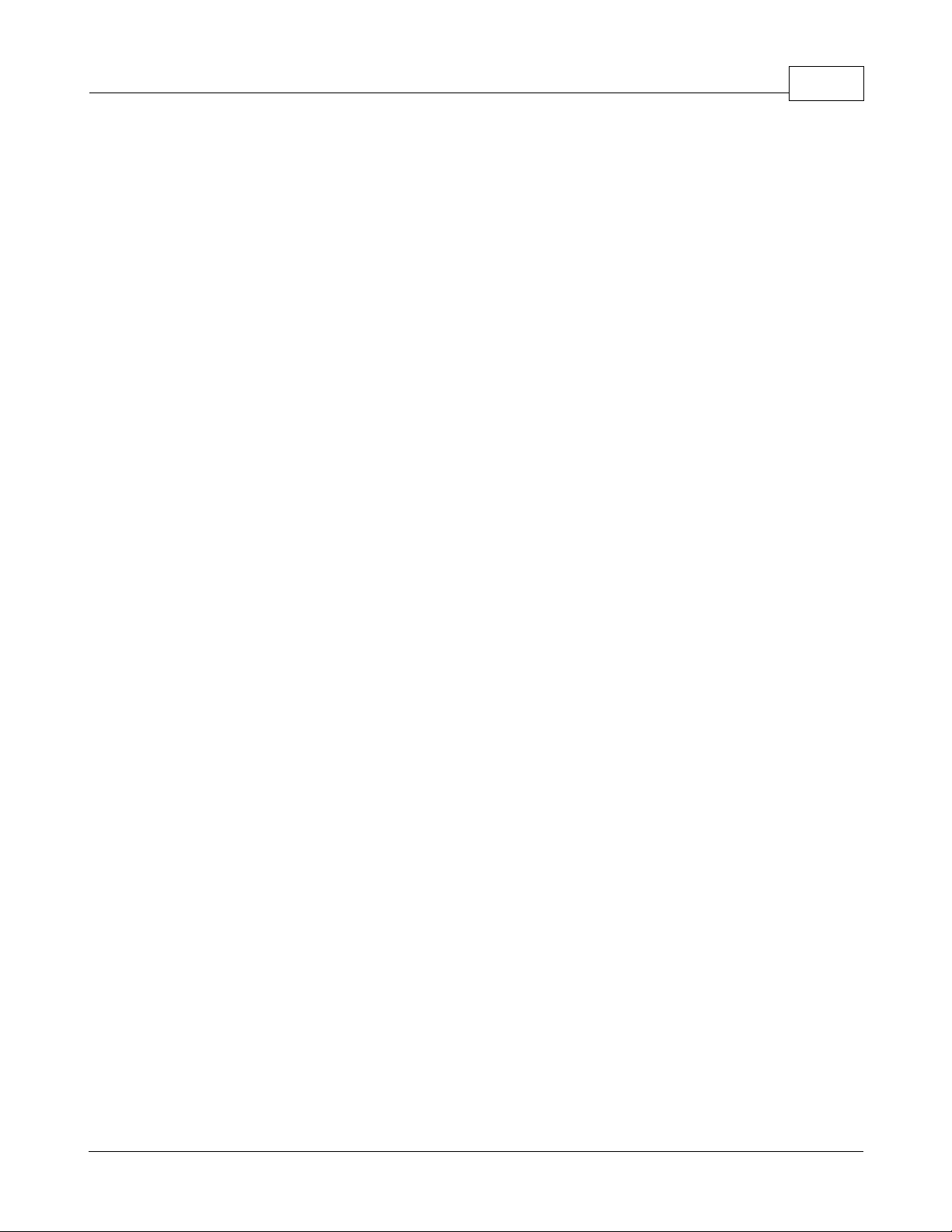
7
© 2012 Sierra Video Systems
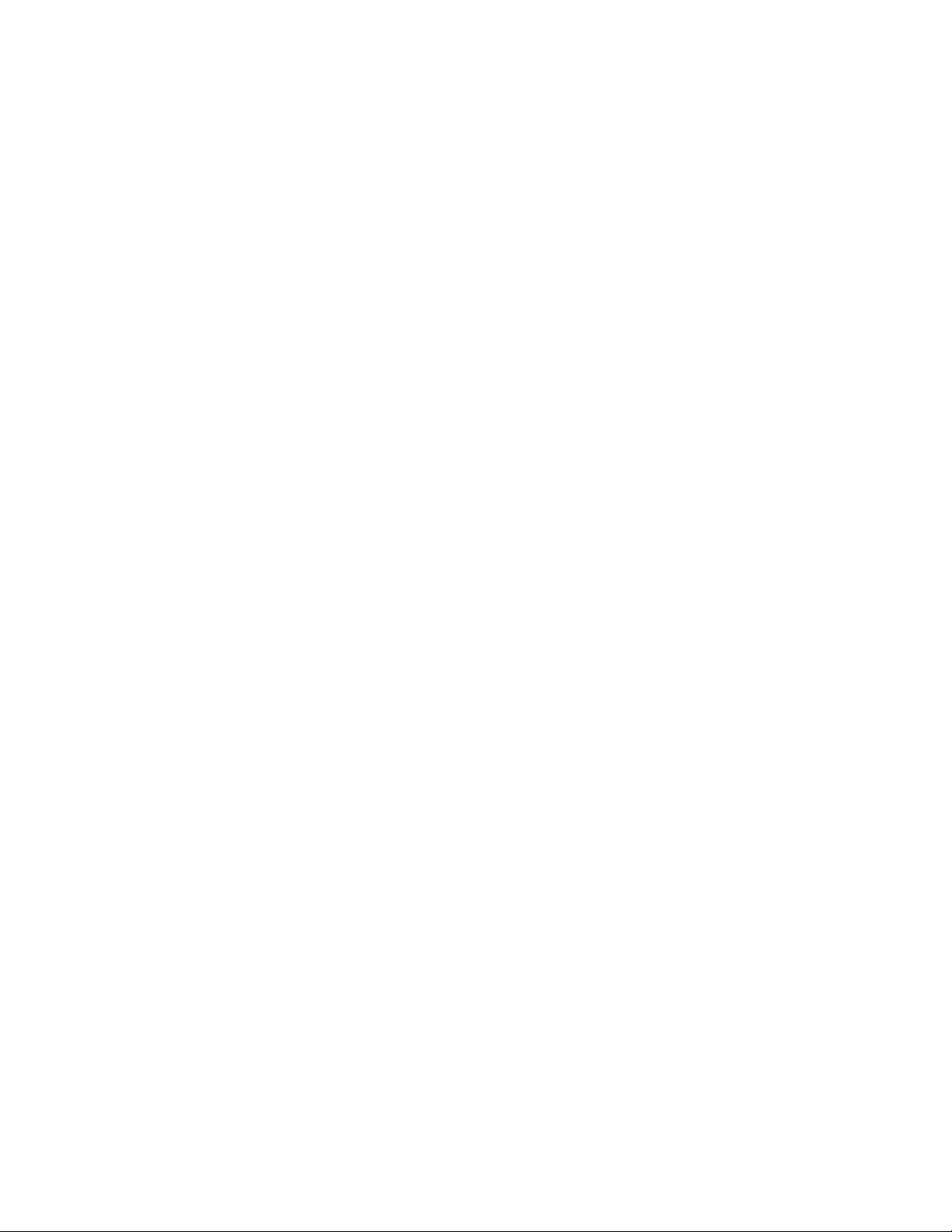
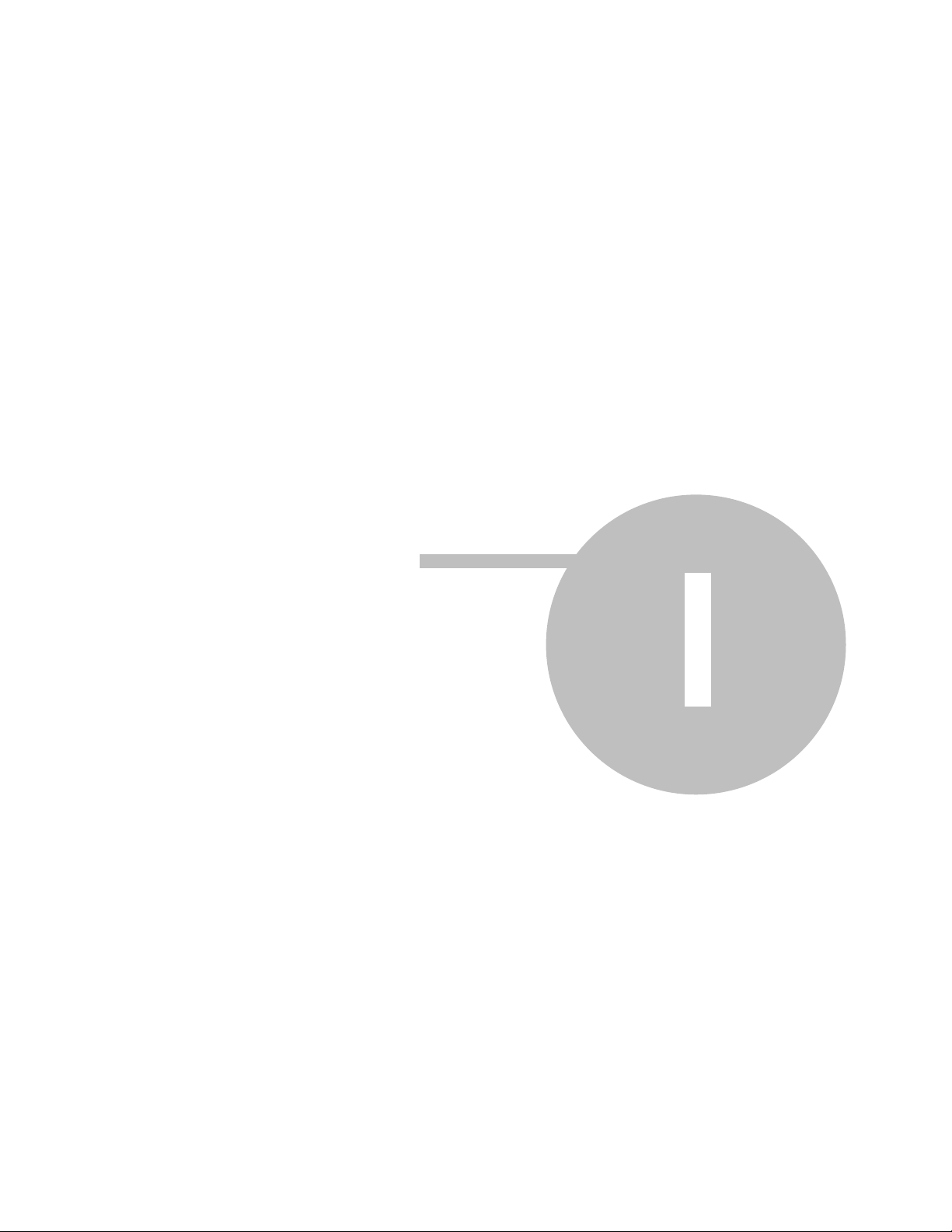
Introduction
Part

TyLinx Pro Help10
1 Introduction
TyLinx ProTM is a suite of professional level tools that provides configuration, design and control of
audio/video content routing and control environments. This documentation provides an overview of
the TyLinx Pro
1.1 Overview
TM
solution along with detailed information concerning how to best use these tools.
TyLinx ProTM is comprised of several software components that address the needs of the various job
functions typically found in an audio/video routing environment. These job functions are Administrator,
Designer, and Operator. The Administrator is the person responsible for installation, setup and
configuration of routing resources and has the highest level of system accessibility. The Designer is
the person who uses configured resources to create operational views for Operators. In many
installations the Administrator and Designer will be the same person(s) and in some cases all three
job functions shall be performed by one or more persons. The output of Designer activities is one or
more Operator Consoles which are used to control routing switchers and other hardware resources.
The Operator makes use of Operator Consoles to access audio/video content for staging,
presentation, broadcast, and non-linear editing.
© 2012 Sierra Video Systems
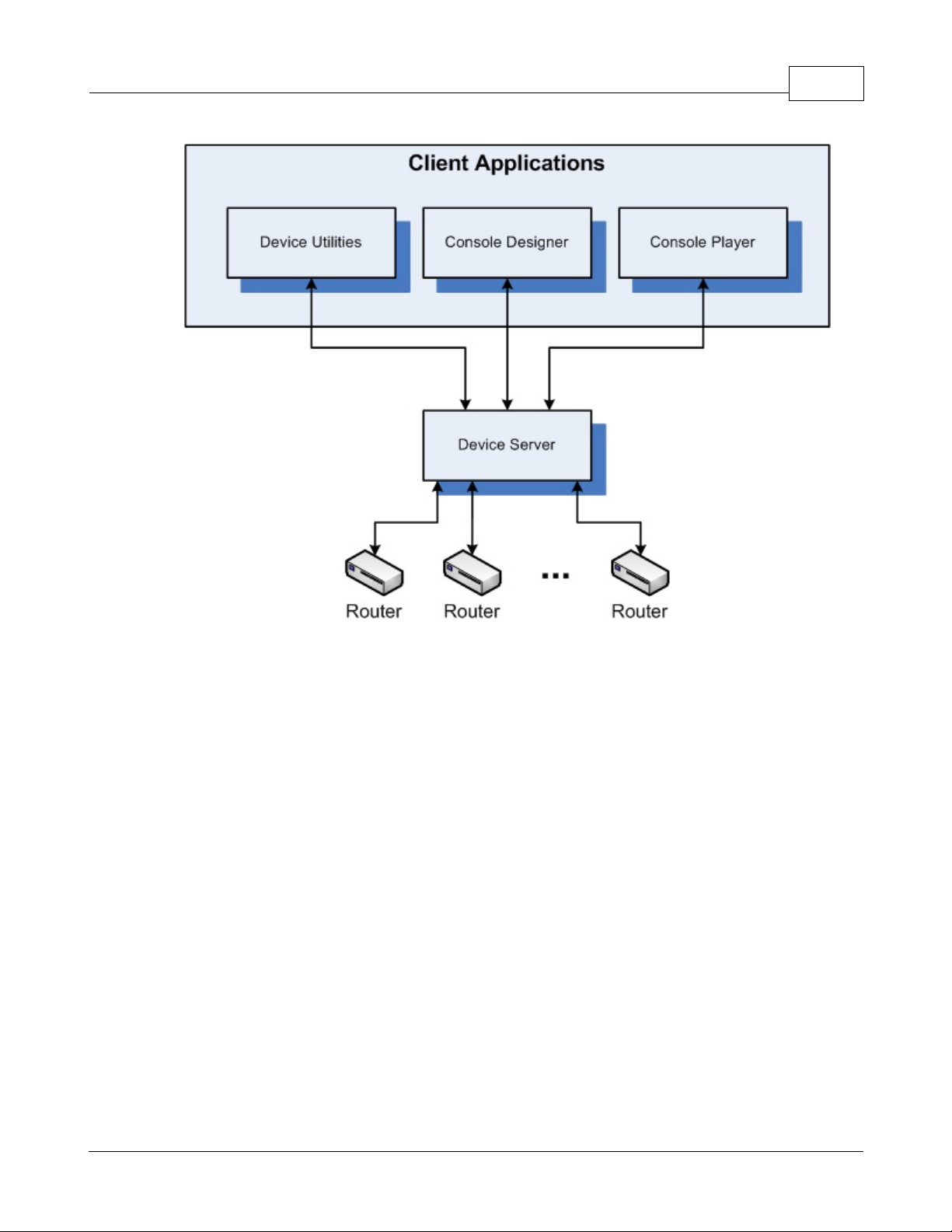
Introduction 11
Each of the three types of users interact with a system using three different client applications. Access
to each of the client applications is controlled through a user login. Users configured in a given system
are identified as either Administrator, Designer, or Operator. Administrators have authority to access
all three client components but are primarily concerned with Device Utilities; Designers may access
Console Designer and Console Player; and Operators may only access Console Player and only
those consoles assigned to them by the Designer.
This section provides an overview of each of the Client Components that comprise TyLinx Pro
defines how each of these components serve to fulfill the needs of the Administrator, Designer and
Operator.
1.1.1 Device Server
Device Server
The Device Server is a Windows Service that starts when the computer upon which it is installed
starts. It sits in an idle state until called upon by one of the client applications. When called upon, the
Device Server expects that all physical channels (serial, TCP/IP, and UDP/IP) to which routers are
connected are immediately available for its use. However, when not active and when all client
applications have been closed, the Device Server will free all physical channels.
To perform any device control functions, one or more devices must be configured into the TyLinxPro
database. The Device Server then accesses device configuration to gain control over attached
TyLinx ProTM Architecture
TM
and
© 2012 Sierra Video Systems
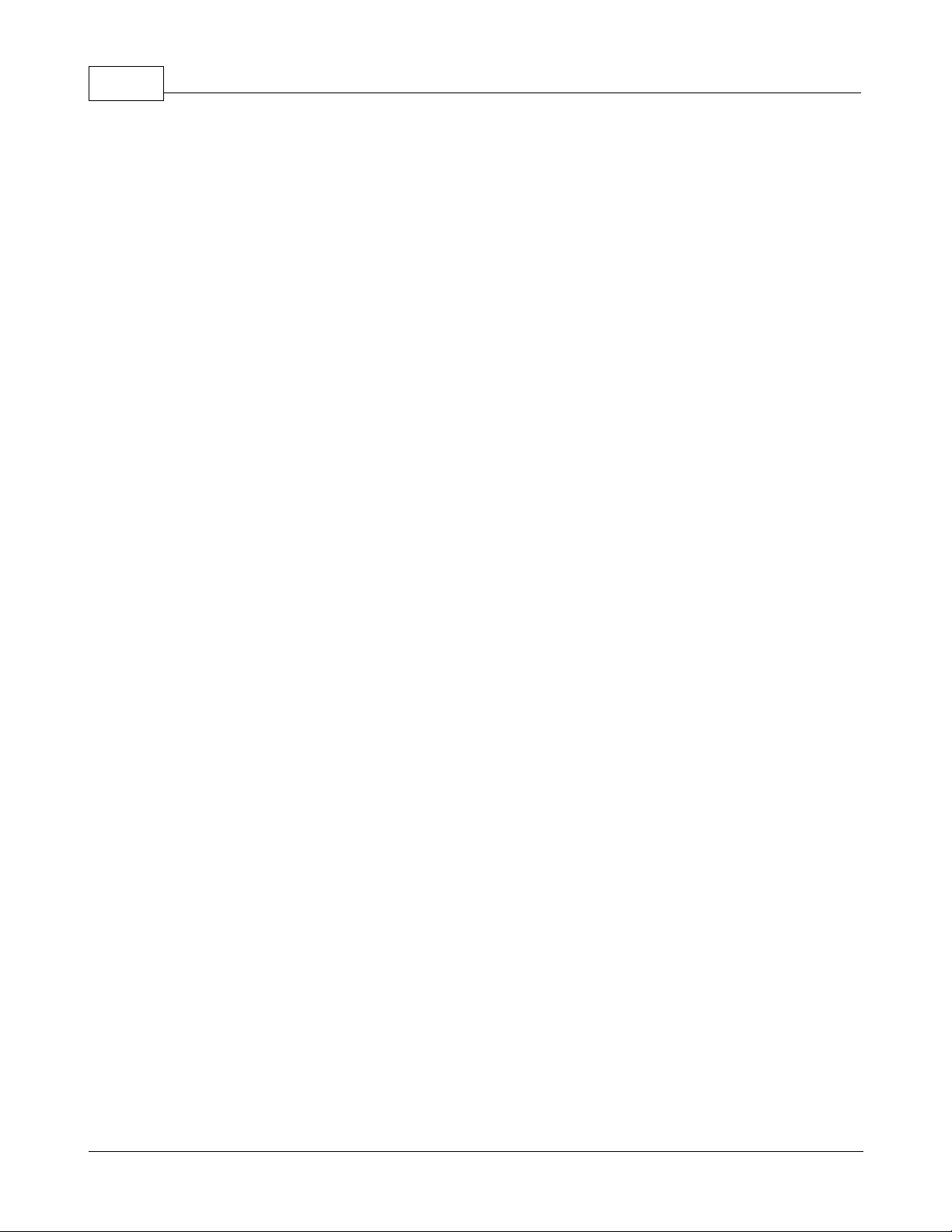
TyLinx Pro Help12
devices.
1.1.2 Device Utilities
Device Utilities is a client application that is used by Administrators to add devices, test their
connections, and perform various configuration level activities with respect to such devices.
1.1.3 Console Designer
The Console Designer is a client application used by Designers to create Operator control consoles.
An Operator control console contains the controls needed to perform switching of audio/video routing
switchers as well as control content sources and destinations.
1.1.4 Console Player
The Console Player is a client application used by Operators to control audio/video equipment. When
a user logs in, Player loads only those console to which the user has been assigned access. Thus
access to system resources is primarily controlled by the consoles which a particular user may
access.
© 2012 Sierra Video Systems
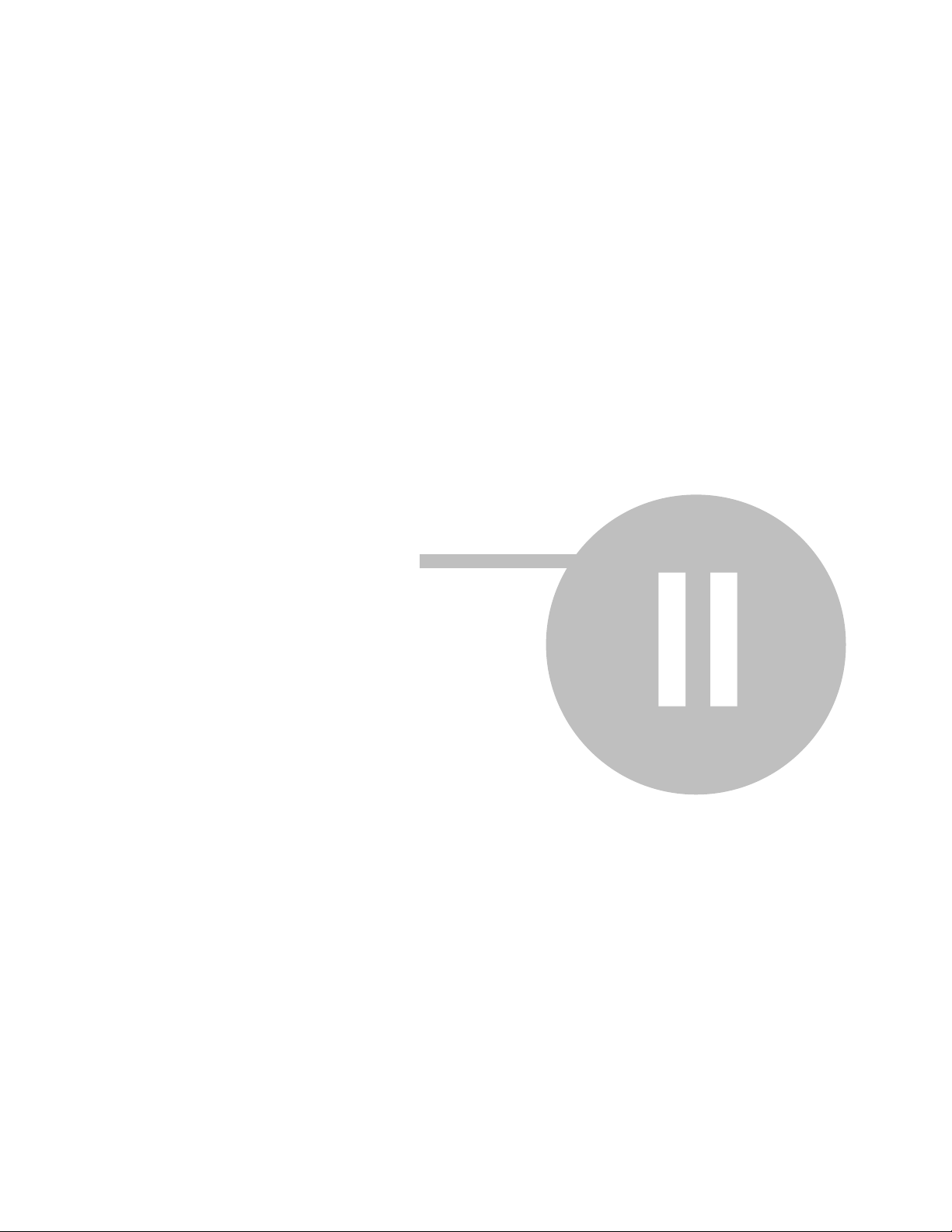
Installation
Part
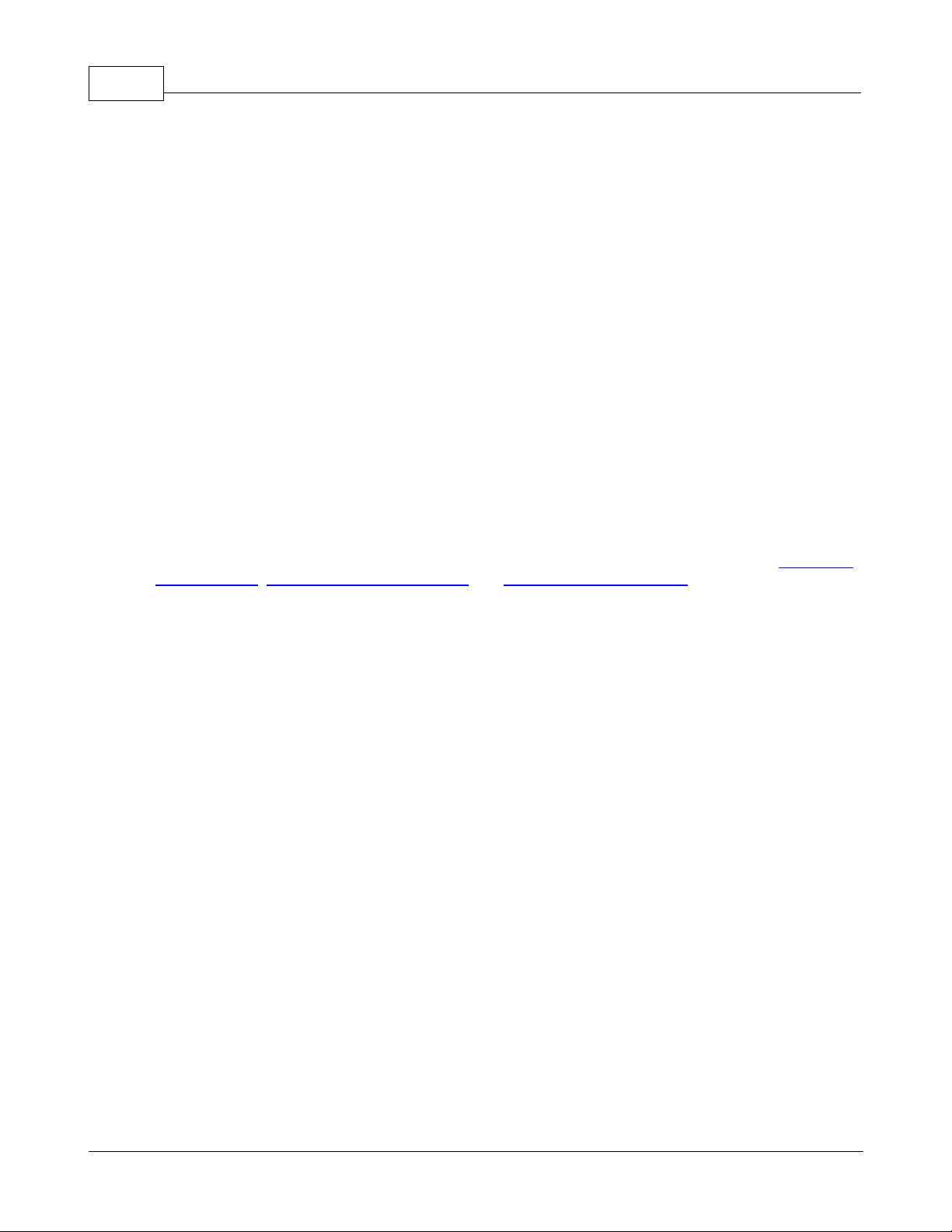
TyLinx Pro Help14
2 Installation
Installation
Requirements for TyLinx Pro:
1. PC Compatible running Windows XP SP2 or Vista
2. 512MB of memory, 1GB or more recommended for routers larger than 32x32
3. 1GHz or faster processor
4. 1024x768 or higher resolution
5. Microsoft SQL Express 2005 (installs during TyLinx Pro installation)
6. .NET Framework 3.5 (install during TyLinx Pro installation)
To install TyLinx Pro, place the CD into the drive. If autorun is enabled the setup will start
automatically. If autorun is not enabled, choose the CD drive from Windows Explorer and double click
setup.exe. The setup wizard will ask you several question including agreeing to the end user's
licensing agreement (EULA). Once agreed to click the Next button until the installation begins. You
will be given the opportunity to set the installation folder for the application. It is recommended that
you leave this at its default setting but not required.
After the installation process is complete you will have 3 new icons on your desktop called TyLinx Pro
Device Utilities, TyLinx Pro Console Designer and TyLinx Pro Console Player. Please refer to the
appropriate help sections for those applications.
© 2012 Sierra Video Systems
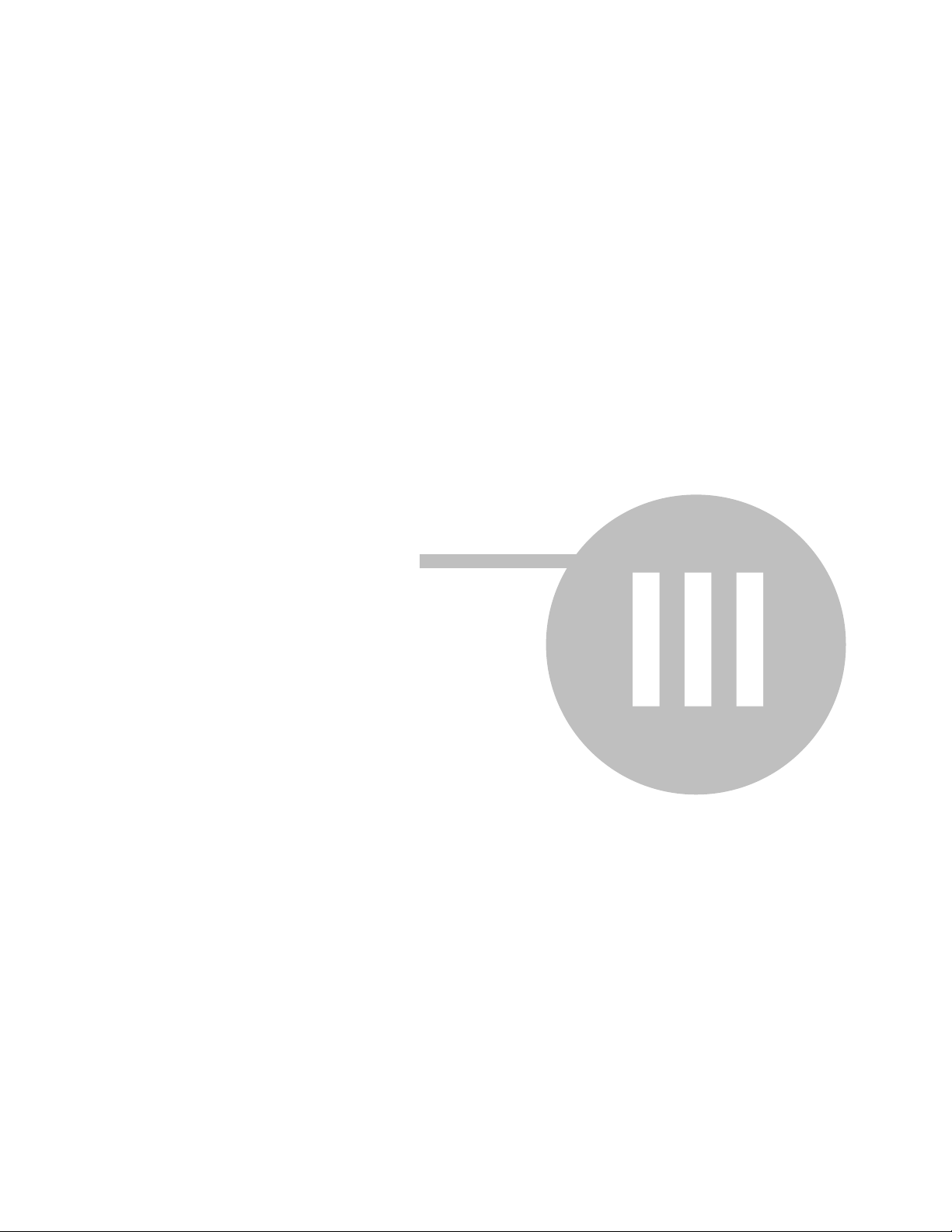
Quick Start
Part
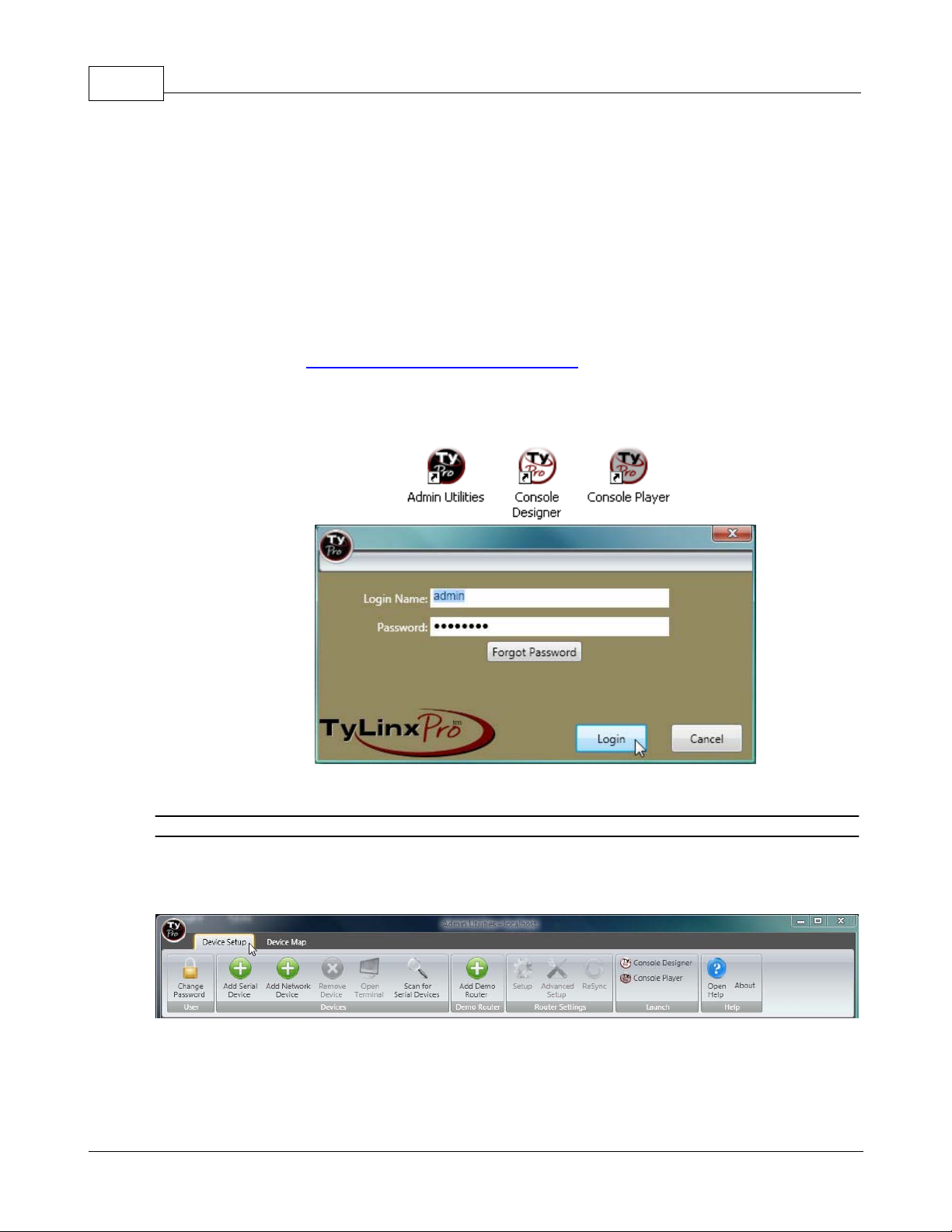
TyLinx Pro Help16
3 Quick Start
Quick Start
The following section contains procedures to do a "simple and quick" setup of your router. For more
advanced setup and configurations see details in the "Admin Utilities", "Console Designer", and
"Console Player" sections of this manual.
Install TyLinx Pro from the CD included with your order. TyLinx Pro can also be downloaded from the
Sierra Video Website http://sierravideo.com/en_software.html
Three icons are placed on your PC desktop.
Open “Admin Utilities”.
Enter the login name and password. Click on “Login”.
Note:
The factory default login name is “admin”; the Password is “password” (case sensitive).
From the Admin Utilities screen, select “Device Setup” tab.
To add a serial device;
Select "Add Serial Device"
© 2012 Sierra Video Systems
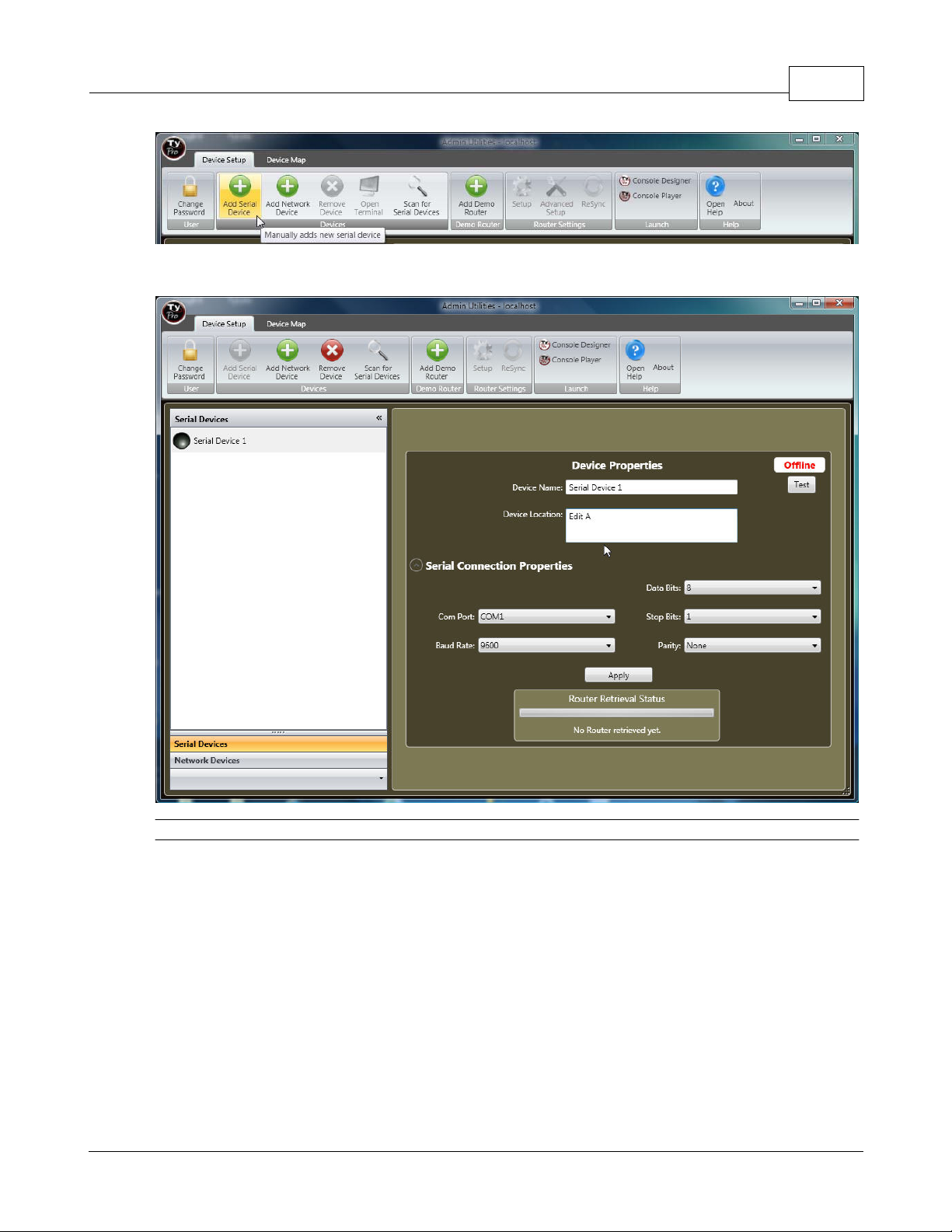
Enter the connection information for the device and select “Apply”.
Quick Start 17
Note:
The connection can be tested by pressing "Test" before proceeding.
© 2012 Sierra Video Systems
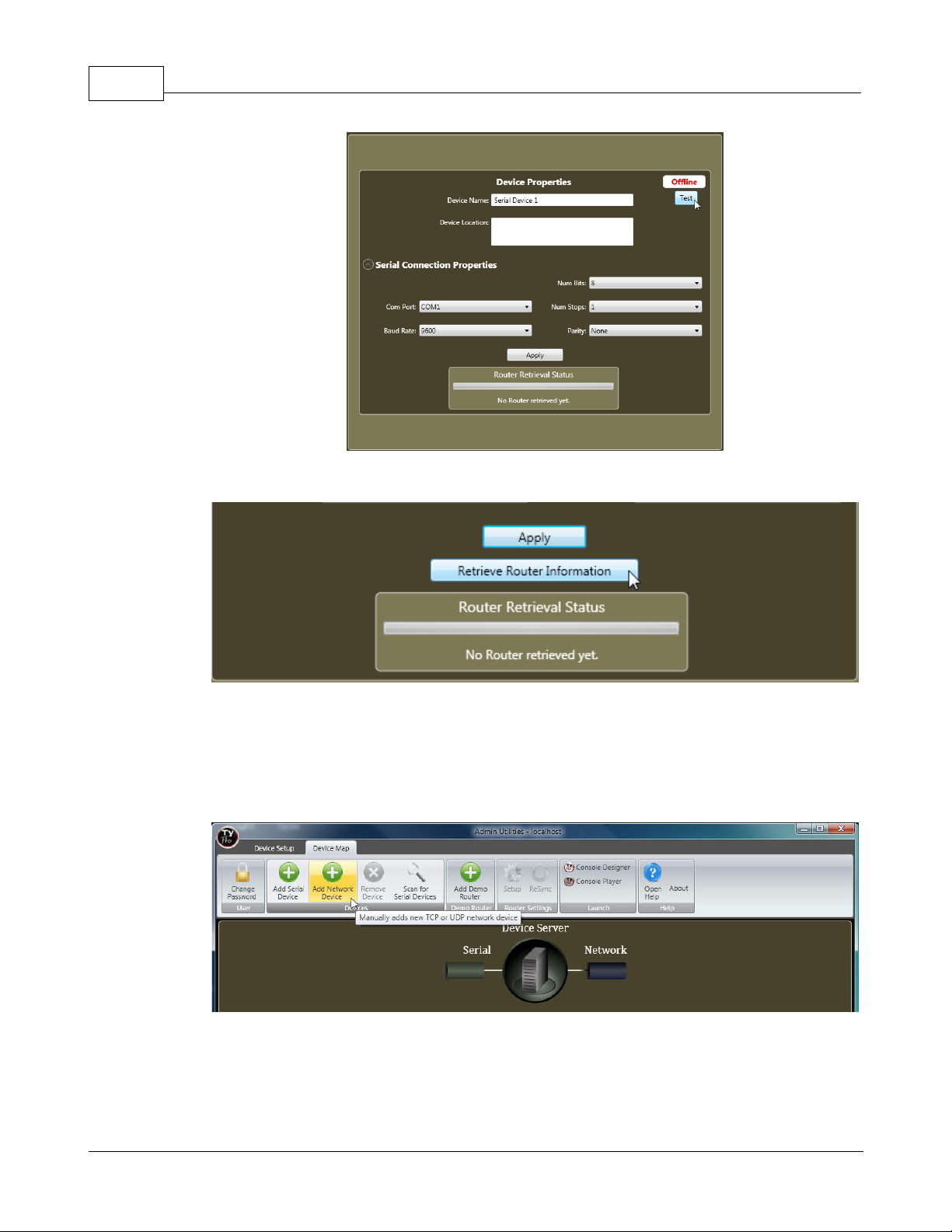
TyLinx Pro Help18
After selecting "Apply", select "Retrieve Router Information" to read the router's current configuration.
To add a Network device;
Select "Add Network Device"
Enter the connection information for the device and select “Apply”.
© 2012 Sierra Video Systems
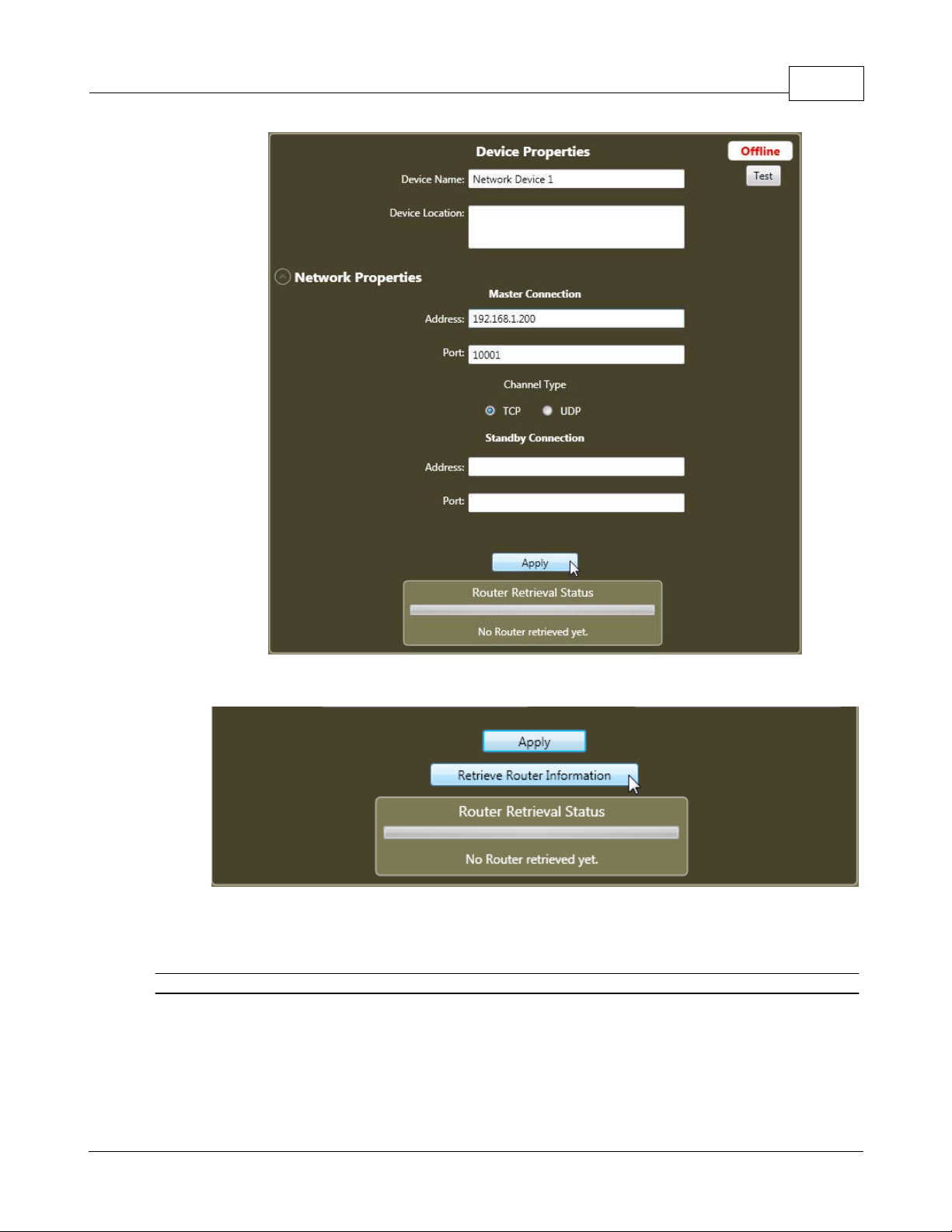
Quick Start 19
After selecting "Apply", select "Retrieve Router Information" to read the router's current configuration.
** A demo router can be added by clicking on "Add Demo Router". This will enable you to "simulate" a
router without an actual router attached.
When a demo router is selected, proceed to "Player" or "Console Designer".
Note:
Connection settings must match the settings in the device. See specific device users guide for factory
defaults or changing communication settings.
If a “Connection is Invalid” is displayed, check cabling and internal device settings.
© 2012 Sierra Video Systems
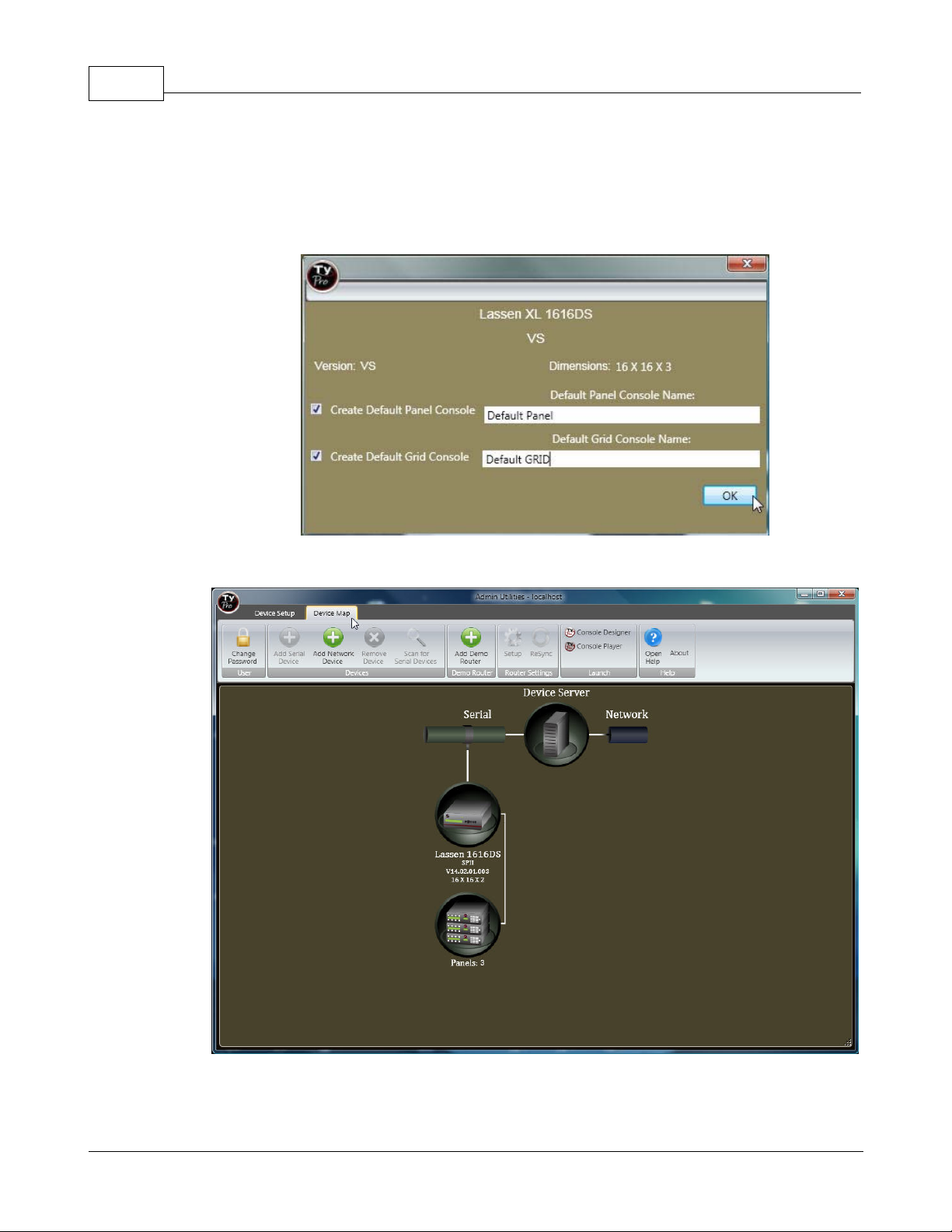
TyLinx Pro Help20
A screen will display indicating the router’s name, size, and version.
This screen allows you to configure the “Player” (router control) screen with basic default switching
screens.
Place a check in the box and enter a name for the panel if you want to configure a "default" panel
and/or grid screen.
Click OK when done. In this example the names "Default Panel" and "Default GRID" are used.
Select the "Device Map" tab.
The Device Map screen will show the "Device Server" (your PC), router, and any connected control
panels.
© 2012 Sierra Video Systems
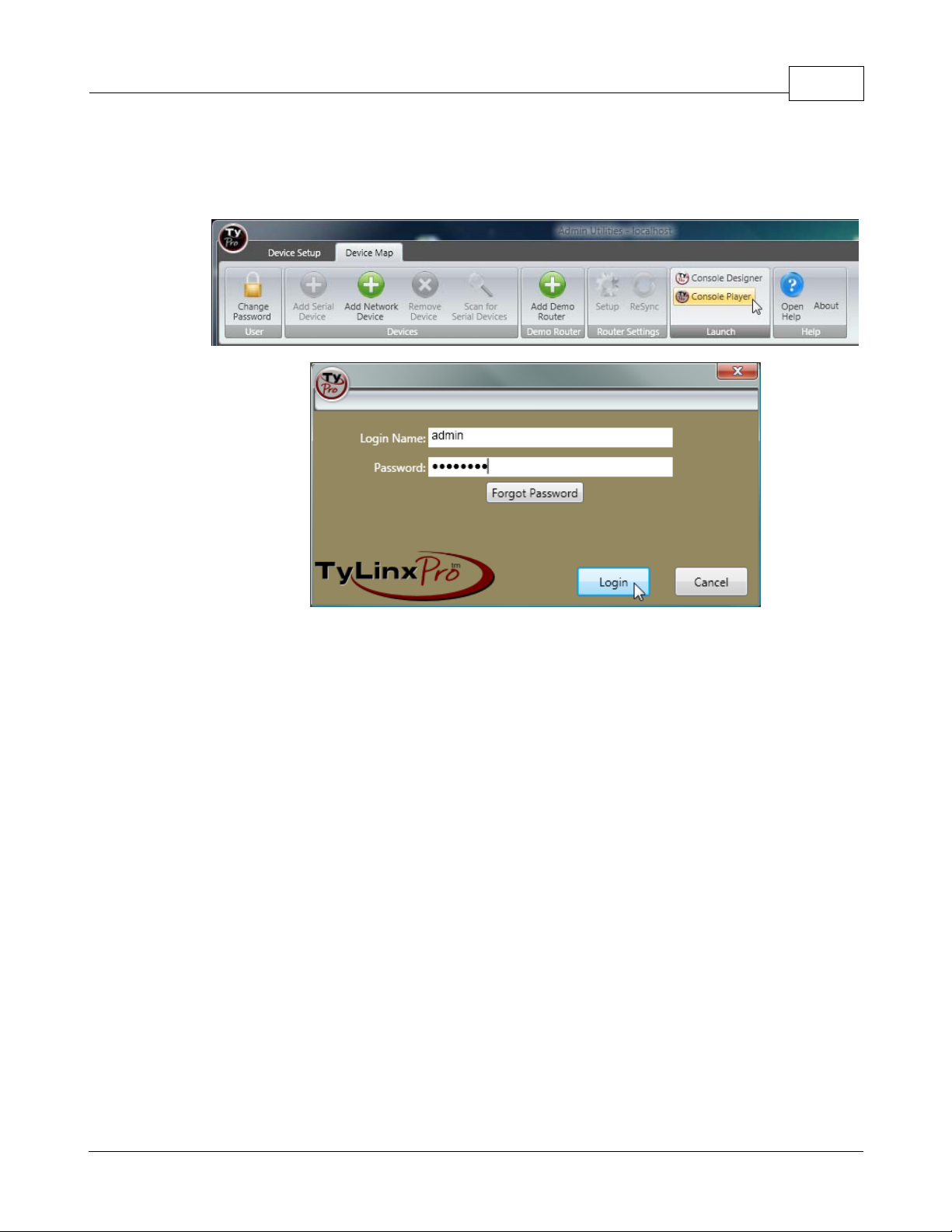
Quick Start 21
From the Admin Utilities screen (or desktop Icon) select “Launch/ Console Player”.
Enter a login name and password (The factory default login name is “admin”; the Password is
“password”, case sensitive).
© 2012 Sierra Video Systems
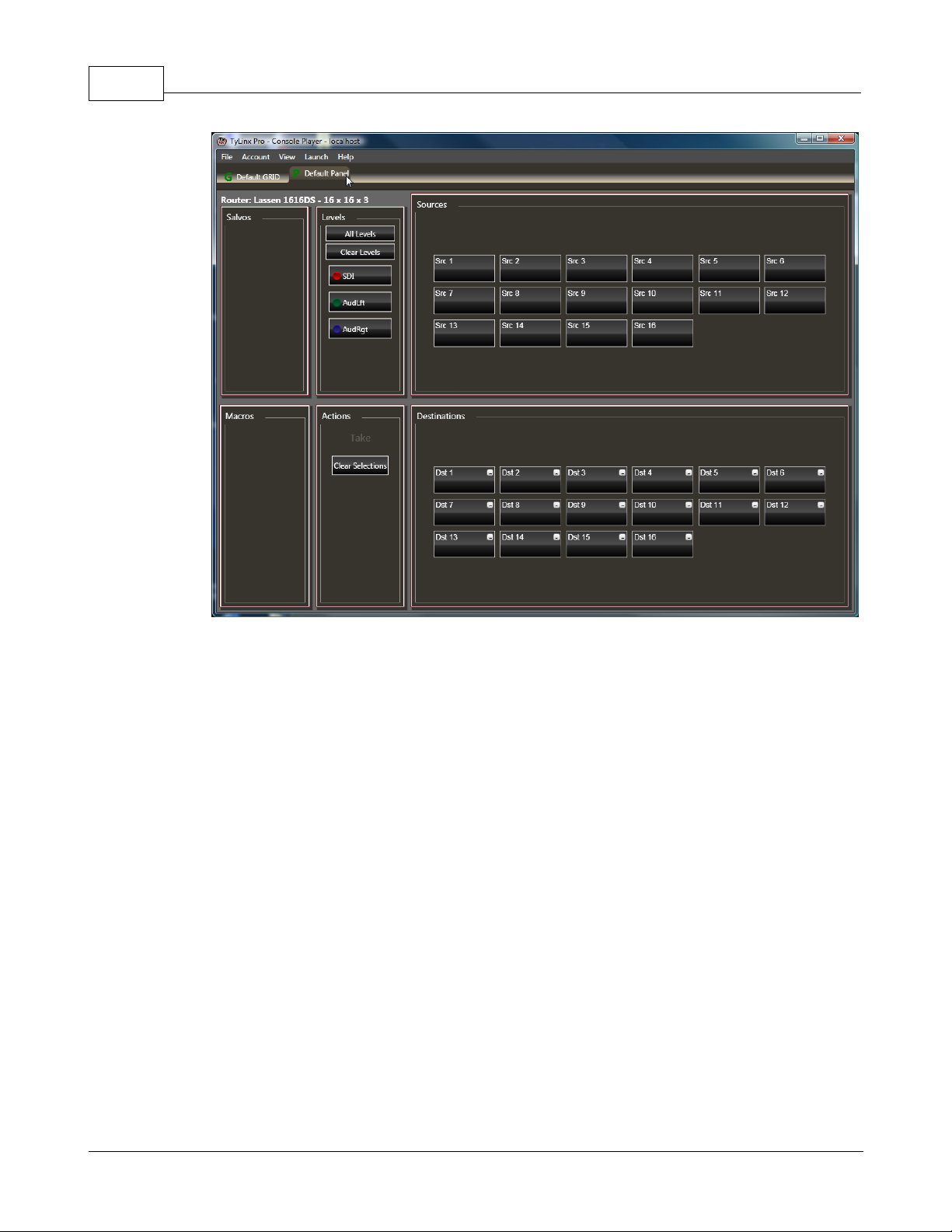
TyLinx Pro Help22
The Player screen will have the default consoles made in the previous instructions.
Click on the Default Panel tab.
To switch the router, click on a Destination.
Select a Source and the level buttons will illuminate, indicating "preset to switch" (enabled).
Clicking on a level button will "deselect" the level to be switched.
The take button will illuminate (preset).
Click on the Take button to initiate the switch.
© 2012 Sierra Video Systems
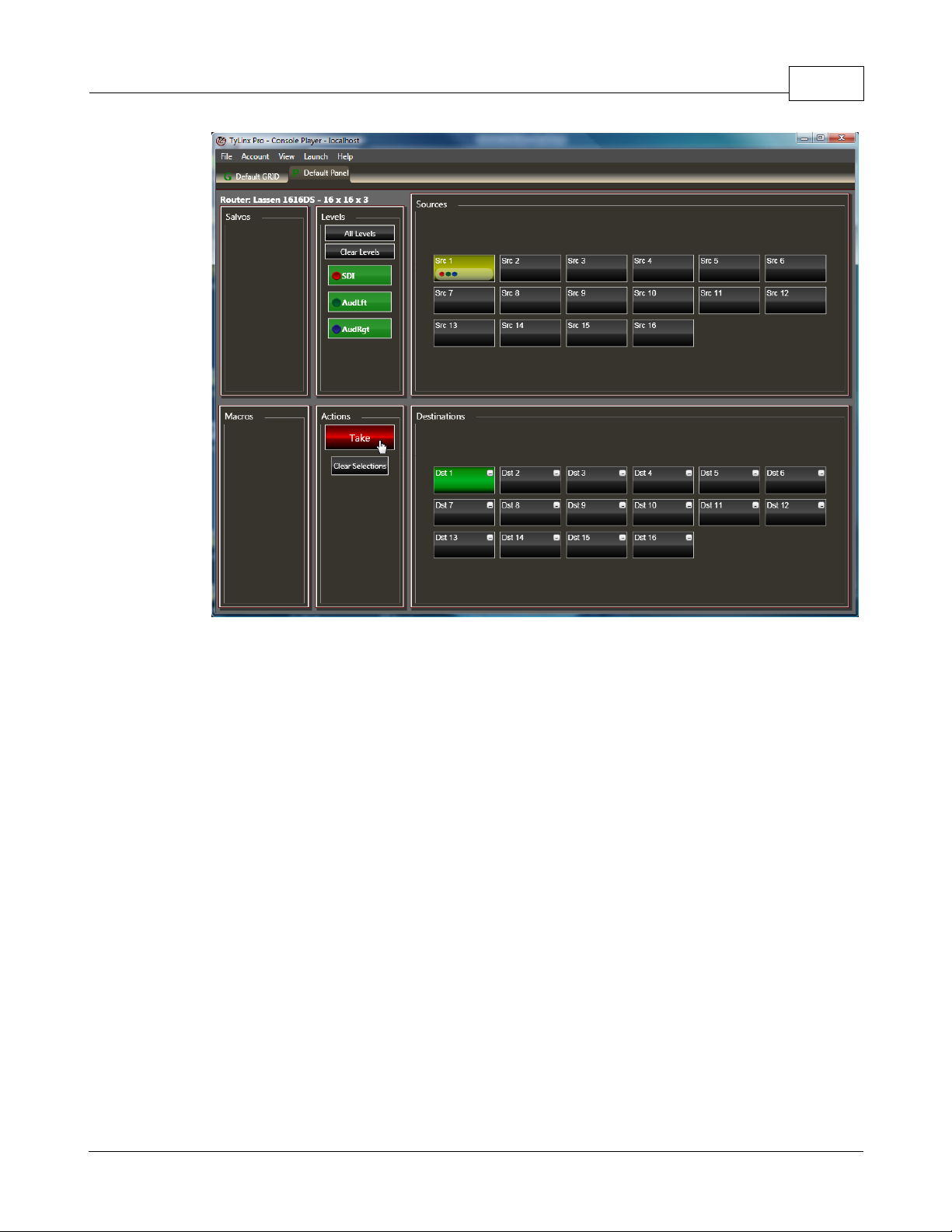
Quick Start 23
Status can be read by hovering over a destination button, with the mouse pointer. The Source
currently connected to that Destination will illuminate yellow.
You can also hover over a Source button and the Destination(s) that the Source is connected to will
illuminate.
Click on the Default GRID tab.
To perform an all-levels take on the grid console, first select all levels (green indicates enabled) then
click the node symbol that intersects the input and output. The illustration below demonstrates how to
connect Dst 7 to Src 8:
© 2012 Sierra Video Systems
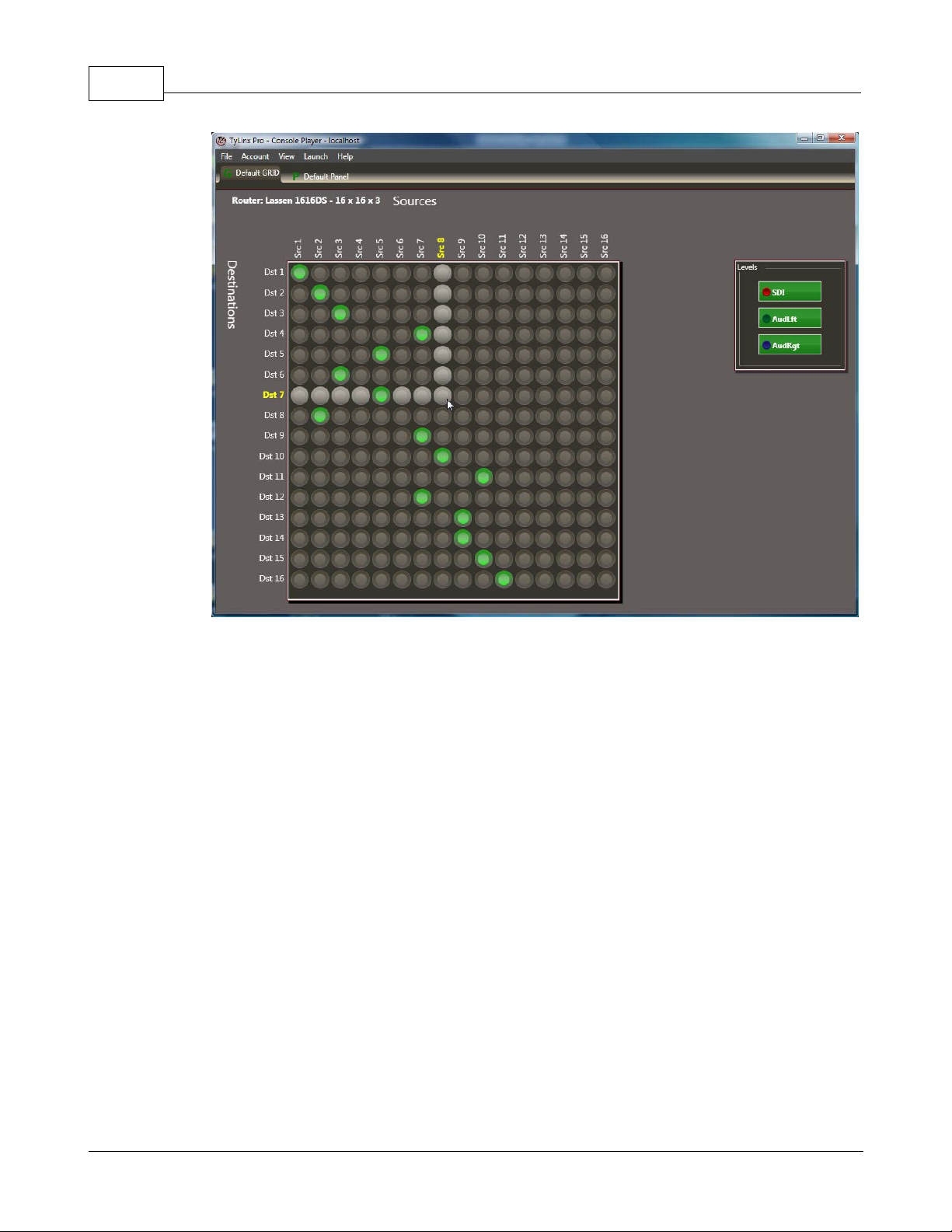
TyLinx Pro Help24
© 2012 Sierra Video Systems
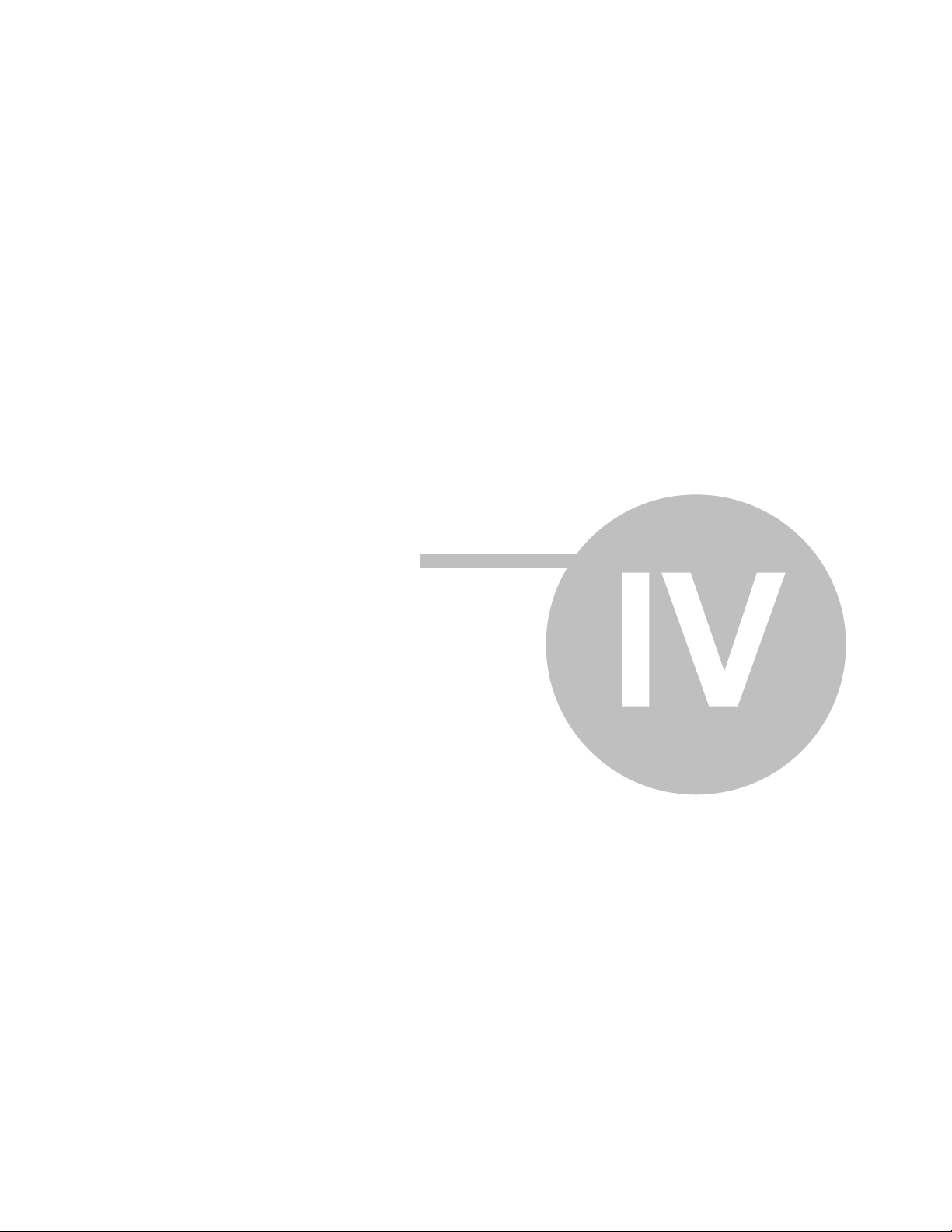
Admin Utilities
Part
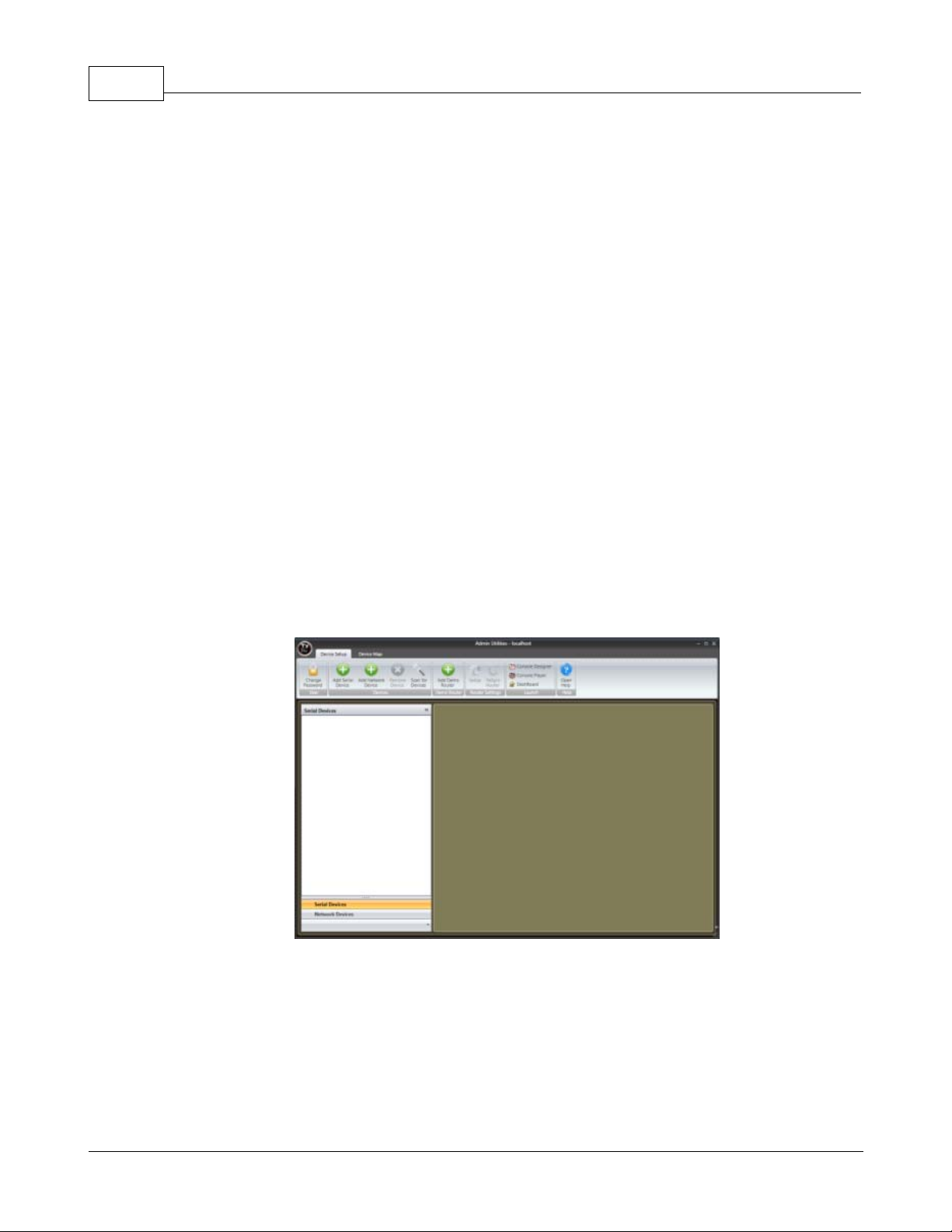
TyLinx Pro Help26
4 Admin Utilities
Admin Utilities
This section provides a detailed explanation of the Admin Utilities client and how the Administrator
uses this tool to register devices into the system and configure them.
4.1 Overview
Overview
TyLinx Pro Admin Utilities version 2.0 introduces full featured configuration to the TyLinx Pro line-up.
With this new release the software can do things such as: adjust gains, toggle equalizers, toggle slew
rates, setup control panels, and many other options that were not available in the previous release.
Admin Utilities is part of a three program suite that allows for the creation of a network of routers for
configuration and control. It plays a vital role in this suite by allowing the addition and deletion of
devices and the screens to configure the properties in them. This is a brief outline of those screens
and what they will enable the user to setup and configure in Sierra Video routers.
Quick summary of Setup Screens
General Screens
Device Setup – provides a typical view of the devices connected to TyLinx Pro. The devices
are all listed on the outlook bar, which is the box to the far left of the screen that contains the
serial and network category groups and devices within those categories. A device is any
peripheral that is connected to TyLinx Pro; in the case of 2.0 these devices will only represent
Sierra Video routers. With the Device Setup screen all the connection settings can be
changed for devices added to TyLinx Pro.
© 2012 Sierra Video Systems
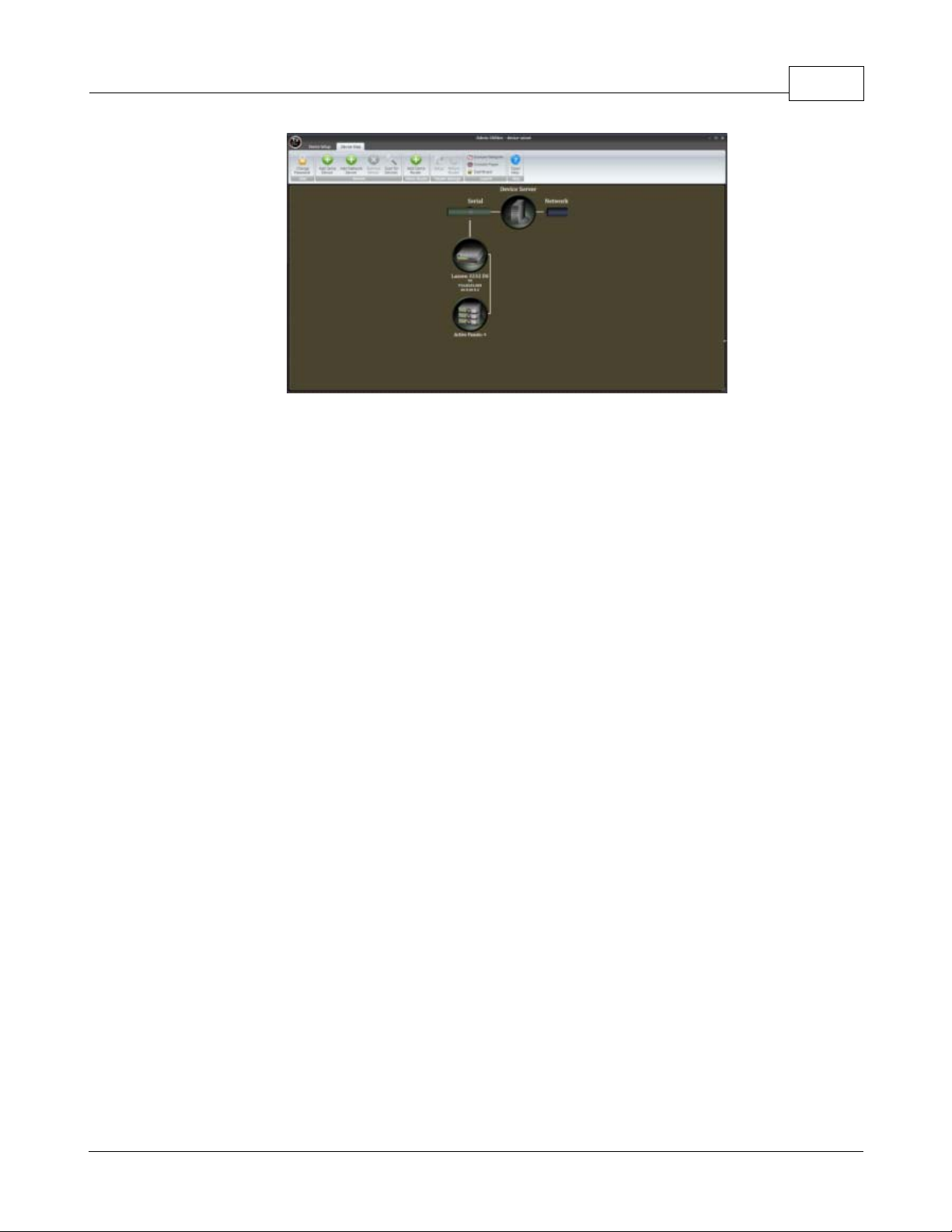
Admin Utilities 27
Device Map – provides a visual representation of the system topology. You cannot change
connections settings on this screen; however, you can perform all the setup actions available
on the Device Setup View. This view also tells you at a glance which of the routers has panels
connected and there quantity. Once a device is loaded into TyLinx Pro this screen will show
up on startup.
Setup Screens
Router Communications – the first screen that appears when opening the router setup
window. This screen is used to configure the network and serial port settings in the router.
Names –changes the Destination, Source, and Level names in the router.
Salvos – add, delete, and setup salvos in the router.
Audio Gains – adjusts both the input and output gains in the router, if the levels support the
feature.
Output Slew – set the slew of an output to either SD or HD on supported levels.
Input Equalizers –toggles input equalizers on or off for supported levels.
Room Grouping – configures the room groups in supported routers.
Alarm Setup Screen – setup the alarms in supported routers.
Reclockers – adjust reclockers in supported routers.
Advanced Setup
Dimensions – changes the virtual source, destination, and level size of the router.
Mapping – virtually maps the router and import/export from Excel.
Layers – configures the hardware layers in the router and maps them to virtual levels.
© 2012 Sierra Video Systems
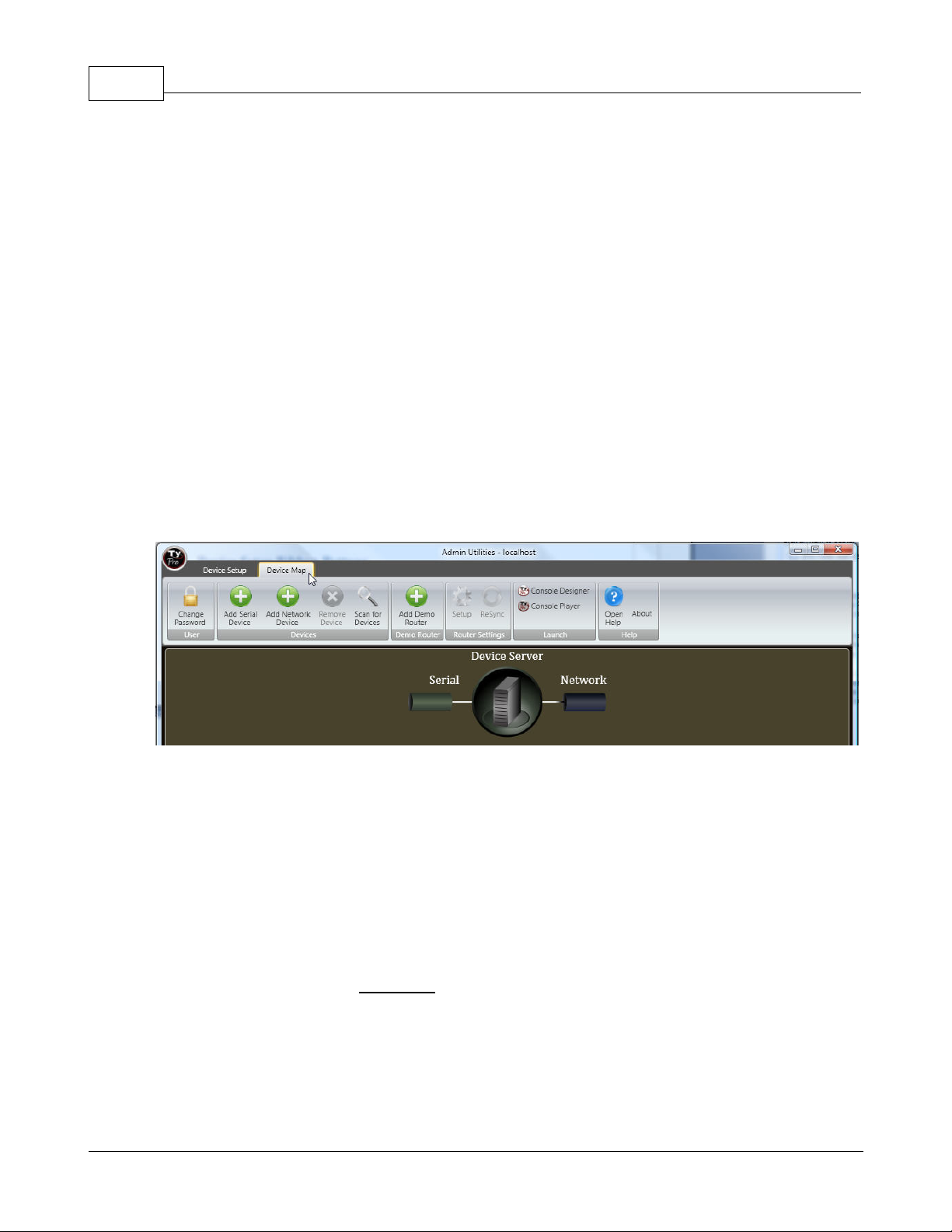
TyLinx Pro Help28
Microprocessors – upgrades the microprocessor software in the router’s boards.
*TyLinx Pro currently supports Sierra Video Systems routers only.
4.2 Add a Device
Add a Device
Open Admin Utilities;
Select the "Device Map" tab.
The Device Map screen provides a visual representation of the system topology. You cannot change
connections settings on this screen; however, you can perform all the setup actions available on the
Device Setup View (see "Device Setup"). This view also tells you at a glance which of the routers has
panels connected and there quantity. Once a device is loaded into TyLinx Pro this screen will show
up on startup.
Device Setup Ribbon Buttons
Change Password – opens a screen where you the user’s password can be changed.
Add Serial Device – adds a serial device to the server.
Add Network Device – adds a network device to the server.
Remove Device –removes a device from the server. The user is prompted with a confirmation dialog
to ensure devices are not deleted accidentally.
Scan for Devices –scans all serial ports
router is discovered it will automatically be uploaded to TyLinx Pro.
Add Demo Router –adds a demo router to TyLinx Pro for demonstration purposes.
Setup –opens the general router setup screen.
available to the server and looks for Sierra Video routers, if a
© 2012 Sierra Video Systems
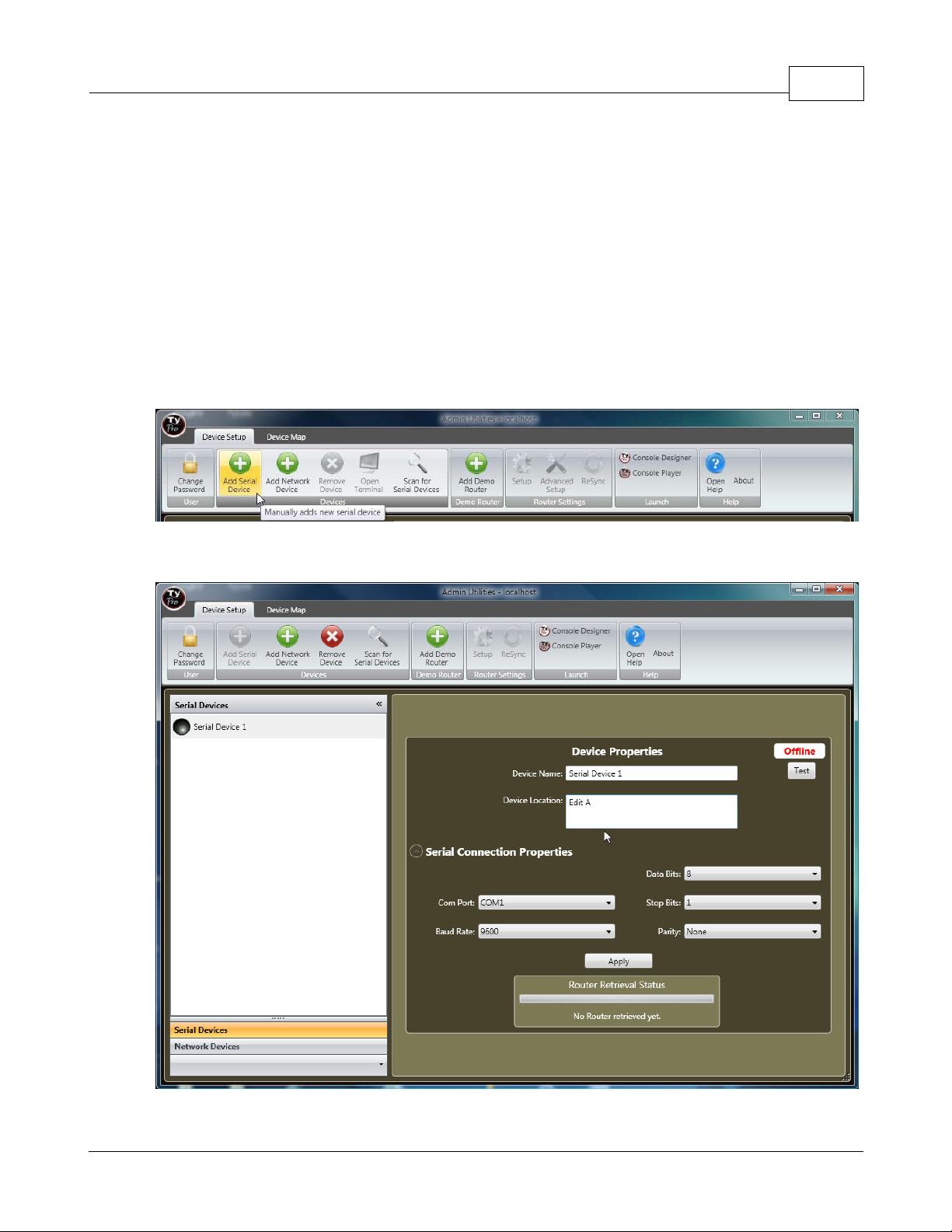
Admin Utilities 29
ReSync – resynchronize TyLinx Pro with the router. Any changes that have been made to the router
from an outside source will reflect in TyLinx Pro after the resynchronization is complete.
Launch Menu – The Launch menu provides a means to start other applications associated with
TyLinx Pro operations. You can launch the other programs simply by clicking on their icon.
Add a Serial Device;
This section is if communication to the router is via a serial connection. For IP communication, skip to
the section below "Add a Network Device".
Select Add Serial Device;
A dialog will now appear that looks like the following:
© 2012 Sierra Video Systems
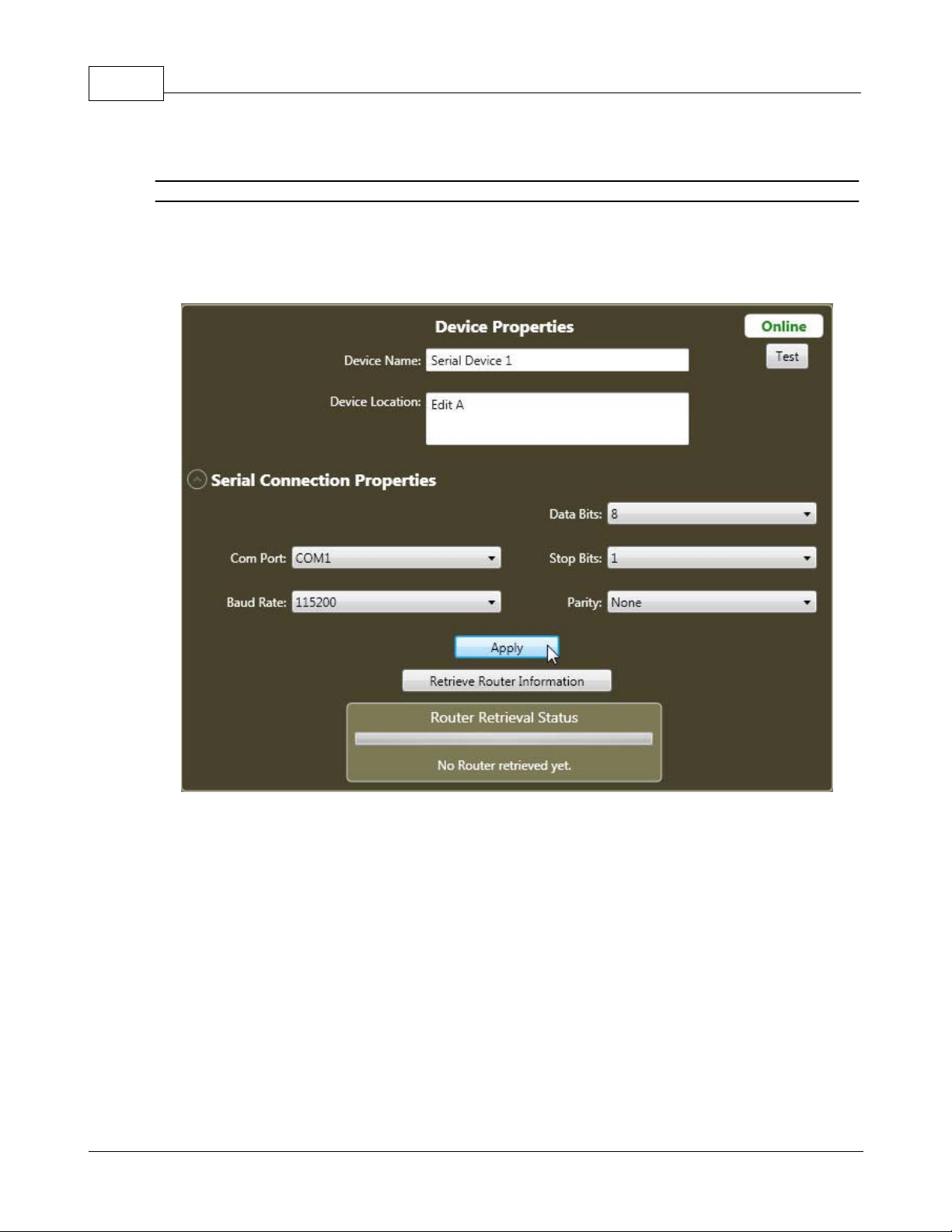
TyLinx Pro Help30
Enter the serial connections that apply to your router.
Note:
Connection settings must match the settings in the device. See specific device users guide for factory
defaults or changing communication settings.
Select Apply;
When communication with the router is successful, the display in the upper right will indicate "Online".
After selecting "Apply", select "Retrieve Router Information" to read the router's current configuration.
© 2012 Sierra Video Systems
 Loading...
Loading...