Page 1
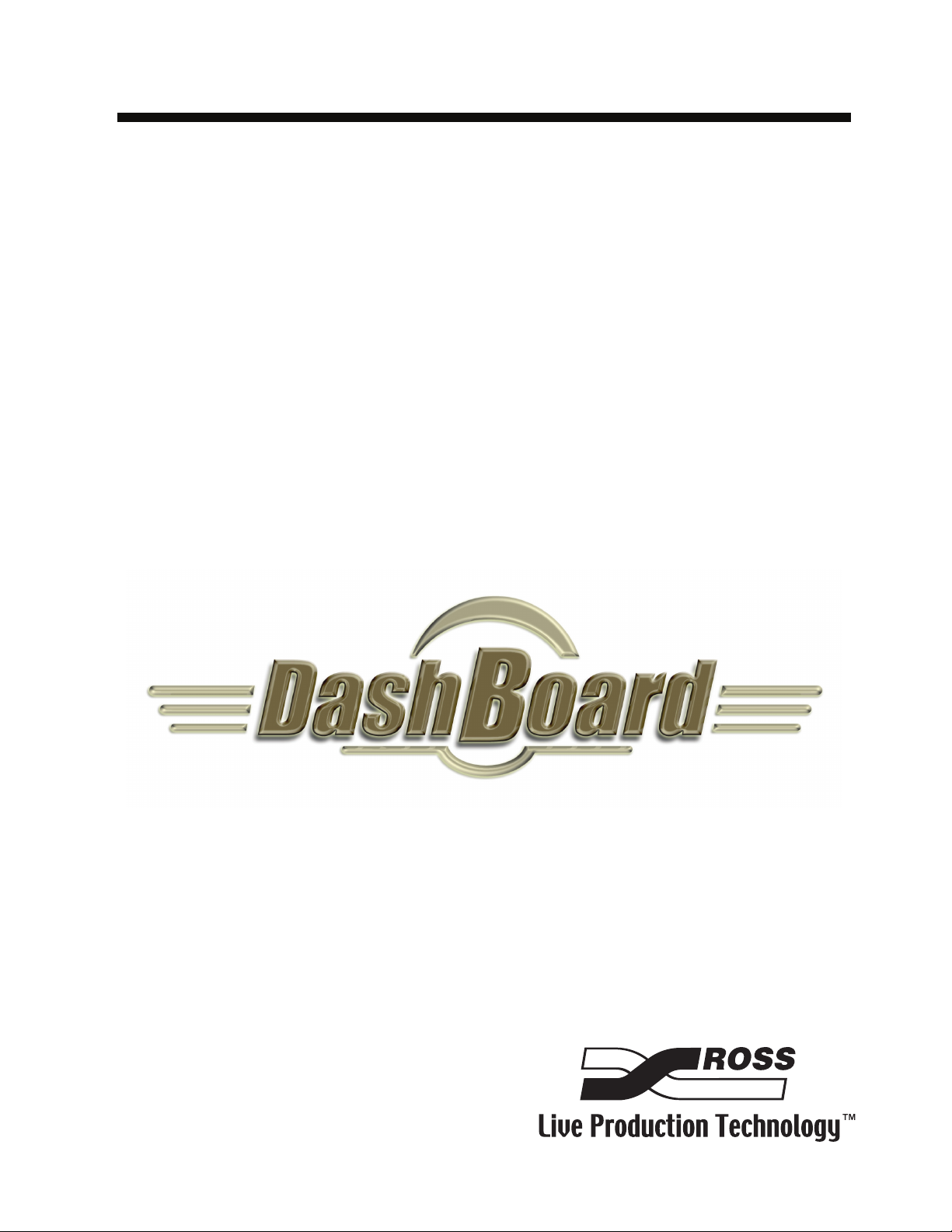
Ross Video Limited
DashBoard Control System
User Manual
Page 2
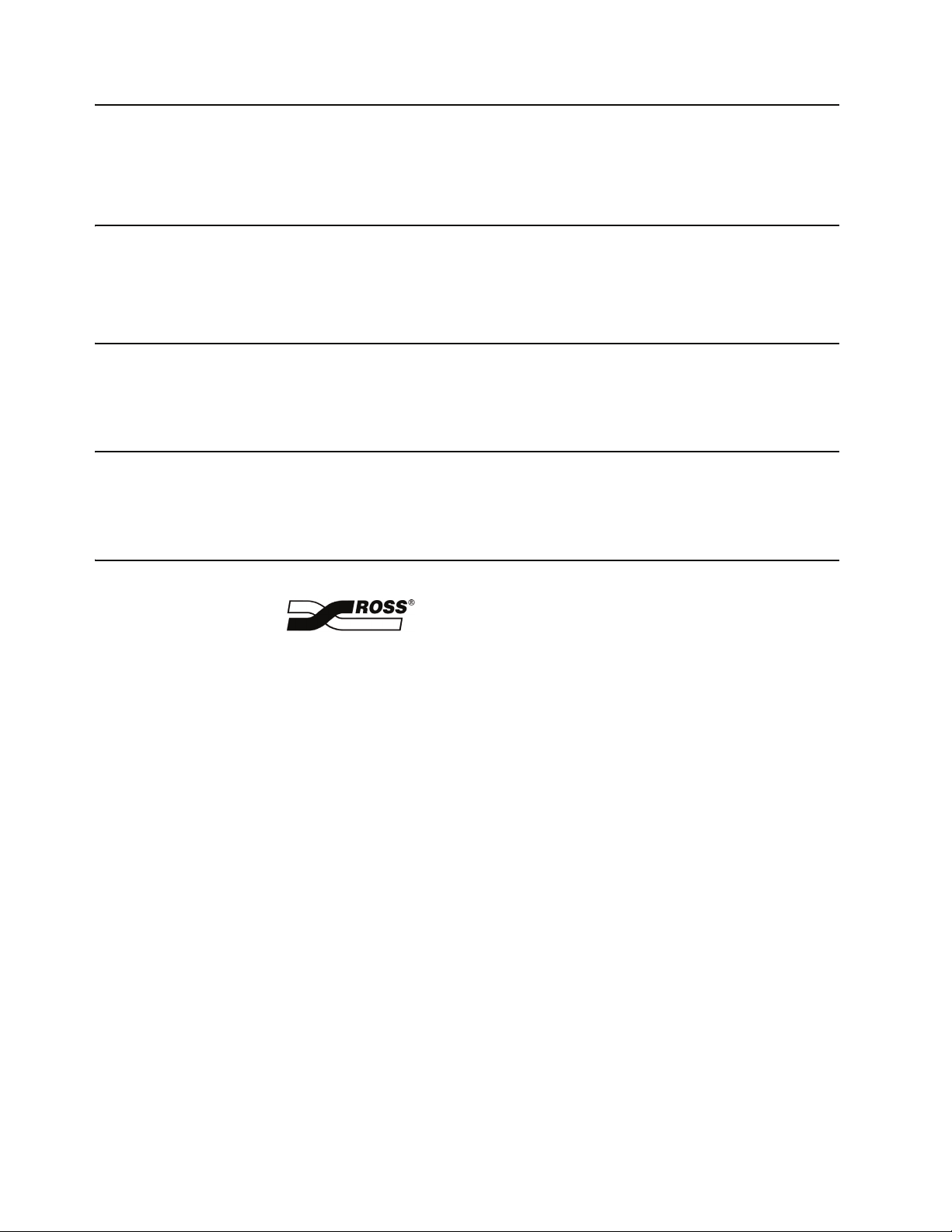
8351DR-004-03 • DashBoard Control System User Manual
• Ross Part Number: 8351DR-004-03
• Release Date: November 23, 2009. Printed in Canada.
The information contained in this manual is subject to change without notice or obligation.
Copyright
© 2009 Ross Video Limited. All rights reserved.
Contents of this publication may not be reproduced in any form without the written permission of
Ross Video Limited. Reproduction or reverse engineering of copyrighted software is prohibited.
Patents
This product is protected by the following US Patents: 4,205,346; 5,115,314; 5,280,346;
5,561,404; 7,034,886; 7,508,455. This product is protected by the following Canadian Patents:
2039277; 1237518; 1127289. Other patents pending.
Notice
The material in this manual is furnished for informational use only. It is subject to change without
notice and should not be construed as commitment by Ross Video Limited. Ross Video Limited
assumes no responsibility or liability for errors or inaccuracies that may appear in this manual.
Trademarks
• is a registered trademark of Ross Video Limited.
• Ross, ROSS, ROSS®, and MLE are registered trademarks of Ross Video Limited.
• DashBoard Control System™ is a trademark of Ross Video Limited.
• Java and all Java-based marks are trademarks or registered trademarks of Sun
Microsystems, Inc. in the United States and other countries. Ross Video Limited is
independent of Sun Microsystems, Inc.
• Apple® Mac OS®, Leopard®, and Snow Leopard™ are trademarks of Apple Computer,
Inc., registered in the U.S. and other countries.
• Microsoft®, Internet Explorer®, and Windows® are either registered trademarks or
trademarks of Microsoft Corporation in the U.S.A. and/or other countries.
• Linux® is the registered trademark of Linus Torvalds in the U.S. and other countries.
• All other product names and any registered and unregistered trademarks mentioned in
this guide are used for identification purposes only and remain the exclusive property of
their respective owners.
Page 3
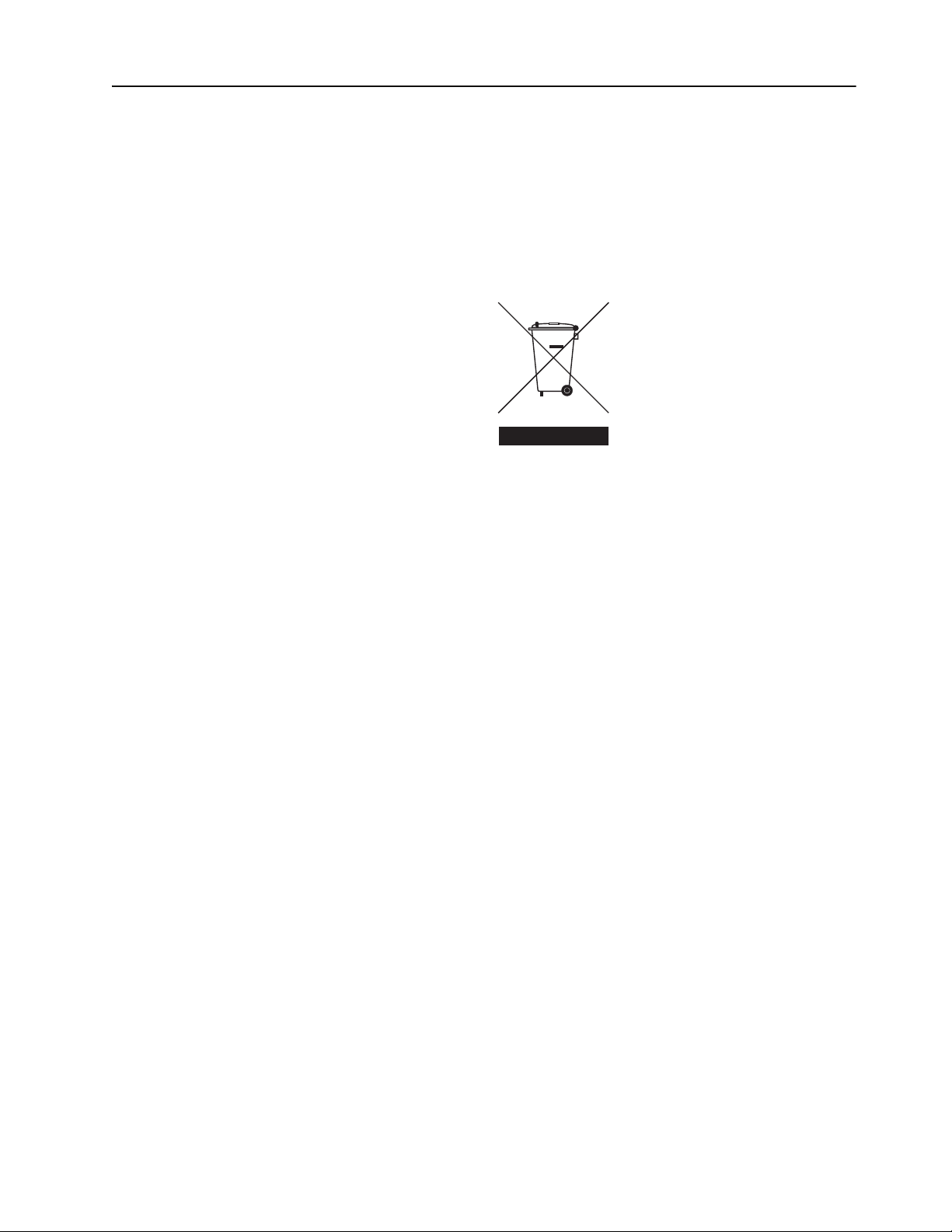
Environmental Information
The equipment that you purchased required the extraction and use of natural resources for its
production. It may contain hazardous substances that could impact health and the environment.
To avoid the potential release of those substances into the environment and to diminish the need
for the extraction of natural resources, Ross Video encourages you to use the appropriate
take-back systems. These systems will reuse or recycle most of the materials from your
end-of-life equipment in an environmentally friendly and health conscious manner.
The crossed-out wheeled bin symbol invites you to use these systems.
If you need more information on the collection, reuse, and recycling systems, please contact your
local or regional waste administration.
You can also contact Ross Video for more information on the environmental performances of our
products.
Page 4
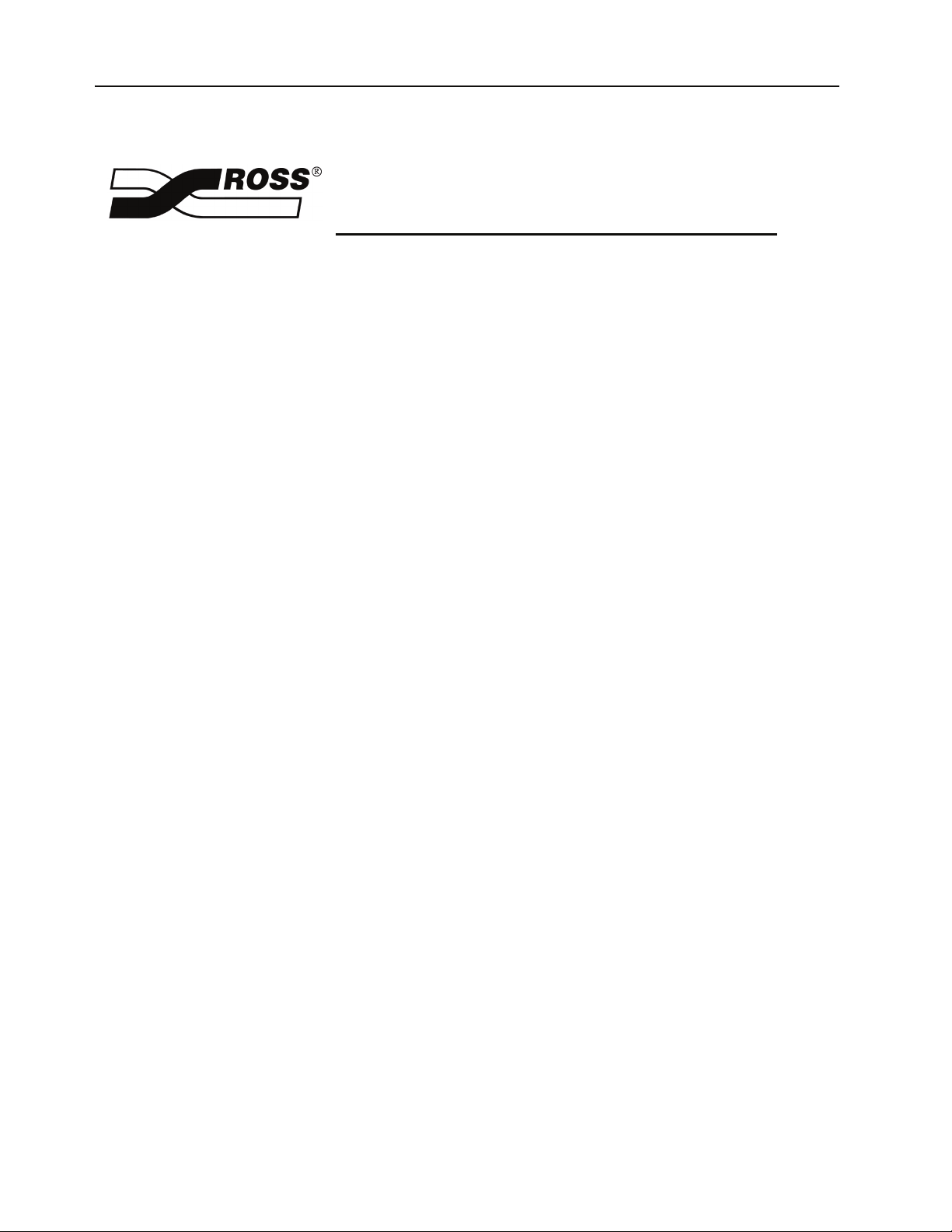
Company Address
Ross Video Limited
8 John Street
Iroquois, Ontario
Canada, K0E 1K0
General Business Office: (+1) 613 • 652 • 4886
Technical Support: (+1) 613 • 652 • 4886
After Hours Emergency: (+1) 613 • 349 • 0006
E-mail (Technical Support): techsupport@rossvideo.com
E-mail (General Information): solutions@rossvideo.com
Website: http://www.rossvideo.com
Ross Video Incorporated
P.O. Box 880
Ogdensburg, New York
USA 13669-0880
Fax: (+1) 613 • 652 • 4425
Page 5
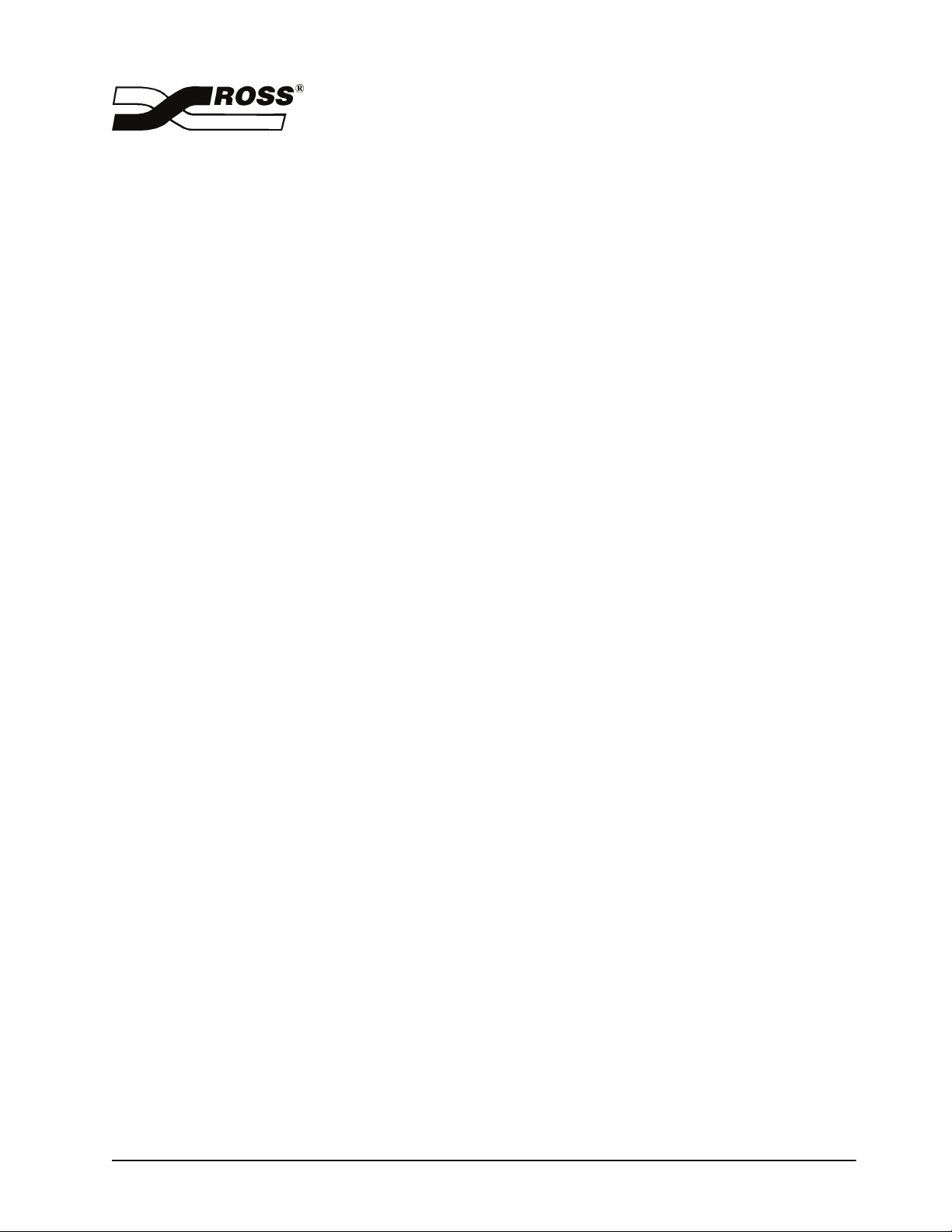
Contents
Introduction 1
Overview ............................................................................................................... 1-1
Features.................................................................................................................. 1-2
Documentation Terms and Conventions ............................................................... 1-2
Installing DashBoard 2
Before You Begin ................................................................................................................2-2
System Requirements ............................................................................................ 2-2
Installing the DashBoard Control System Software ............................................................ 2-3
Creating a Backup of the Settings and Licensed Features .................................... 2-3
Installing on a Computer Running Microsoft® Windows® ................................. 2-3
Installing on a Computer Running Apple® Mac® OS® ...................................... 2-4
Installing on a Computer Running Linux® Fedora®............................................ 2-4
Removing DashBoard ........................................................................................... 2-5
Installing DashBoard Add-on Programs ............................................................... 2-5
Activating DashBoard Licensed Features............................................................................ 2-6
Activating DashBoard Licensed Features ............................................................. 2-6
Creating a Backup of your Licensed Features....................................................... 2-7
Restoring your Licensed Features ......................................................................... 2-7
Viewing Installation Details ................................................................................................ 2-8
DashBoard Installation Details Overview ............................................................. 2-8
Viewing Installation Details .................................................................................. 2-8
Viewing Error Logs............................................................................................... 2-9
Managing openGear Frames in DashBoard 3
Managing openGear Frames in DashBoard......................................................................... 3-2
Adding openGear Frames to DashBoard............................................................... 3-2
Re-naming an openGear Frame in the Tree View................................................. 3-3
Removing openGear Frames from a Tree View.................................................... 3-4
Using the DashBoard Interface 4
DashBoard Interface Overview ........................................................................................... 4-2
Status Indicators .................................................................................................... 4-3
DashBoard Basic Tree View................................................................................................ 4-4
Overview ............................................................................................................... 4-4
Using the Basic Tree View.................................................................................... 4-5
Using Custom Folders in the DB View ............................................................................... 4-6
Overview ............................................................................................................... 4-6
Using the DB View ............................................................................................... 4-8
The Device View Area ........................................................................................................ 4-9
Overview ............................................................................................................... 4-9
Using the Device View........................................................................................ 4-10
Using Layouts .................................................................................................................... 4-11
Overview ............................................................................................................. 4-11
DashBoard User Manual (Iss. 03) Contents • i
Page 6
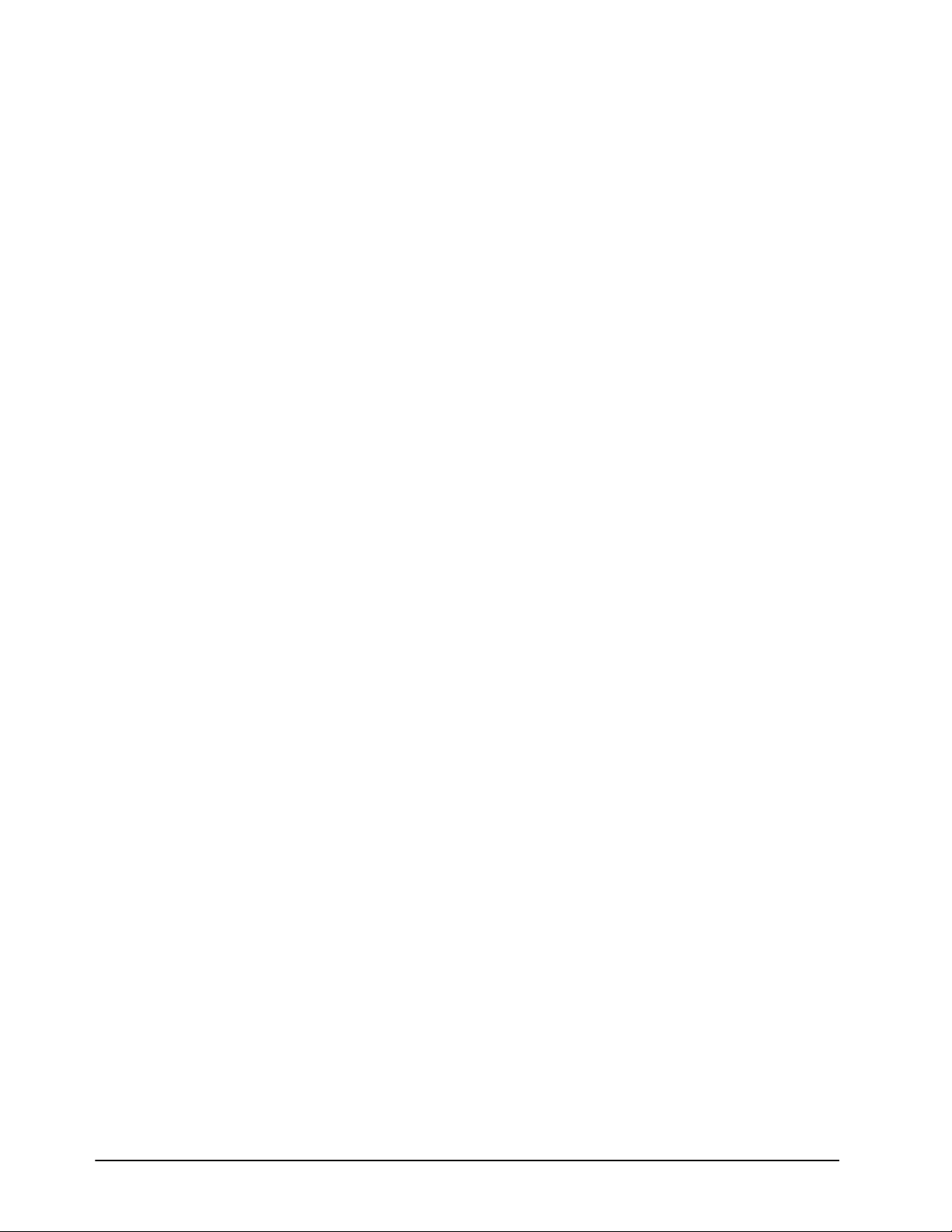
Managing Your Layouts ......................................................................................4-12
Deleting a Layout ................................................................................................4-12
Using DashBoard Help ......................................................................................................4-13
Configuring the DashBoard Help Display Options ............................................. 4-13
Importing openGear Help ....................................................................................4-14
Preferences .........................................................................................................................4-16
Secure Storage .....................................................................................................4-16
Web Browser .......................................................................................................4-16
DataSafe™ 5
DataSafe Overview ..............................................................................................................5-2
DataSafe Basics....................................................................................................................5-4
Saving a DataSafe File........................................................................................... 5-4
Restoring Configurations to Devices.....................................................................5-5
Notes on Saving and Restoring Parameters...........................................................5-6
Forcing DataSafe Updates ..................................................................................... 5-7
Configuring Devices 6
Configuring Devices in DashBoard ..................................................................................... 6-2
Configuring Devices in DashBoard.......................................................................6-2
Re-naming an openGear Slot in the Tree View.....................................................6-2
Automatic Discovery .............................................................................................6-3
Troubleshooting..................................................................................................... 6-4
Removing Offline Devices .................................................................................... 6-4
Upgrading Device Software.................................................................................................6-5
Upgrading Device Software ..................................................................................6-5
Troubleshooting the Software Upload Process......................................................6-6
ii • Contents DashBoard User Manual (Iss. 03)
Page 7
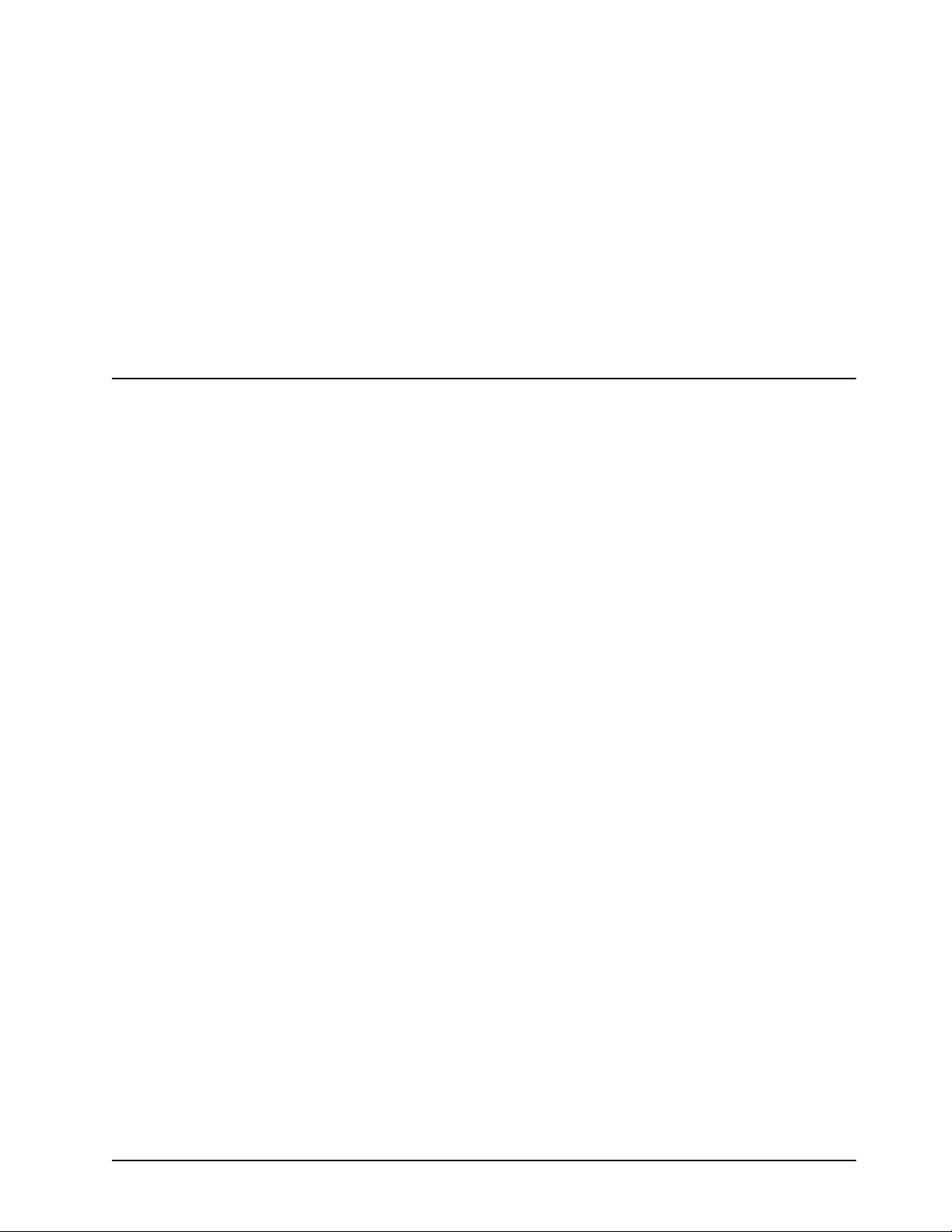
Introduction
In This Chapter
This chapter contains the following sections:
• A Word of Thanks
• Overview
A Word of Thanks
Congratulations on choosing the DashBoard Control System™. DashBoard is part of a full line of
Digital Products within the openGear Terminal Equipment family of products, backed by Ross
Video's experience in engineering and design expertise since 1974.
You will be pleased at how DashBoard fits into your overall working environment. Equally
pleasing is the product quality, reliability and functionality. Thank you for joining the group of
worldwide satisfied Ross Video customers!
Should you have a question pertaining to the installation or operation of DashBoard, please
contact us at the numbers listed on the back cover of this manual. Our technical support staff is
always available for consultation, training, or service.
Overview
The DFR-8300 series frames offers remote control and monitoring with the combination of the
openGear Network Interface card and the DashBoard Control System™. This allows users to
remotely monitor and control parameters on openGear devices that support remote control.
The DashBoard Control System is built on Ethernet and TCP/IP technology, which allows remote
access across LAN architectures.
Monitoring
A network of openGear frames and cards can be monitored, allowing users to quickly isolate and
correct potential problems from a central monitoring station.
Control
DashBoard offers real-time control of openGear card parameters. Parameter types vary
depending on card functionality.
DashBoard User Manual (Iss. 03) Introduction • 1–1
Page 8
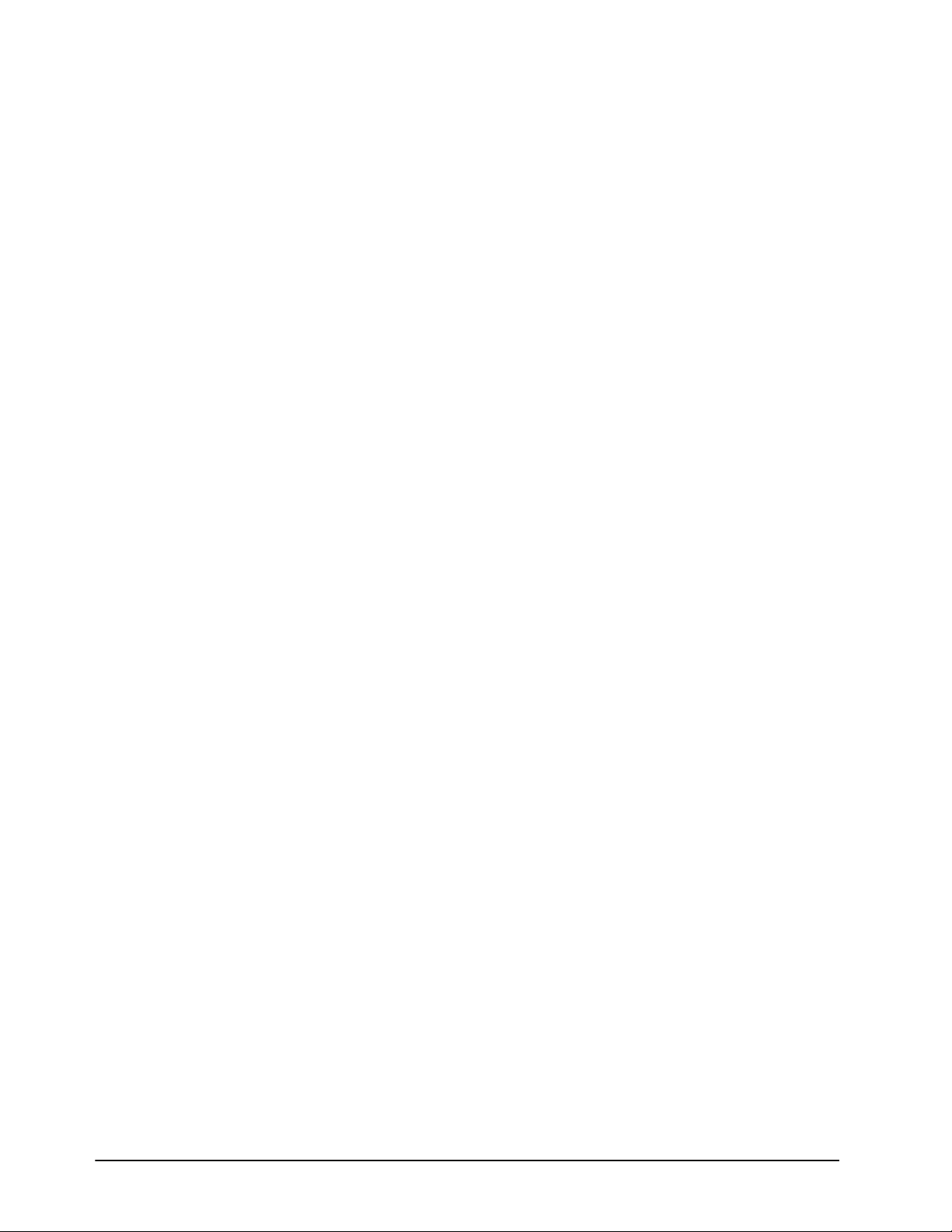
DataSafe™
DataSafe enables you to backup and restore card parameters to and from a single file, copy
parameters from one card to a another card or even a group of cards via DashBoard. This feature
allows you to hot-swap cards while retaining configurations, and DashBoard is not required to
have the parameters on the new card updated. You can update a subset of devices instead of the
entire connected view or to replace a card and have the previous card settings automatically
loaded onto the new card. This feature is available for frames using the MFC-8310-N and
MFC-8320-N series cards only.
Software Upgrades
Most openGear cards can be upgraded, both software and firmware, in the field using DashBoard.
The upgrade utility verifies firmware and software upgrades against card hardware in the frame
and prevents accidental loading of incorrect files to the wrong hardware. DashBoard is designed
to allow for future feature plug-ins and upgrades to allow users the ability to customize control
and monitoring needs.
Features
The following features make DashBoard a unique system for your openGear requirements:
• DashBoard software and manual are available for download from the Ross Video website
• Store and upload configurations to multiple cards (using DataSafe)
• Customize views with the installation of the Advanced Tree View licensed feature
• Java™ based for installation in Microsoft Windows®, Mac® OS, and Linux® Fedora®
• Multiple openGear frames on a single control network
• Multiple DashBoard applications on a single control network
• Automatic discovery of frames and devices
• Software and firmware upgrades via ethernet
• Extensible plug-in architecture
Documentation Terms and Conventions
The following terms and conventions are used throughout this manual:
•“Frame” refers to any openGear frame within your video system.
• All references to the DFR-8300 series frame also includes all version of the 10-slot and
20-slot frames and any available options.
•“User” refers to the person who uses DashBoard.
•“Card” refers to openGear terminal devices within openGear frames, including all
components and switches.
•“Network Controller Card” refers to the MFC-8310-N series and MFC-8320-N series
cards unless otherwise noted.
•“System” refers to the mix of interconnected production and terminal equipment in your
environment.
•“Device” refers to an openGear frame or card listed in DashBoard.
•“Tree View” refers to the Basic Tree View and Advanced Tree View unless otherwise
noted.
•“DashBoard window” refers to the main DashBoard interface.
1–2 • Introduction DashBoard User Manual (Iss. 03)
Page 9
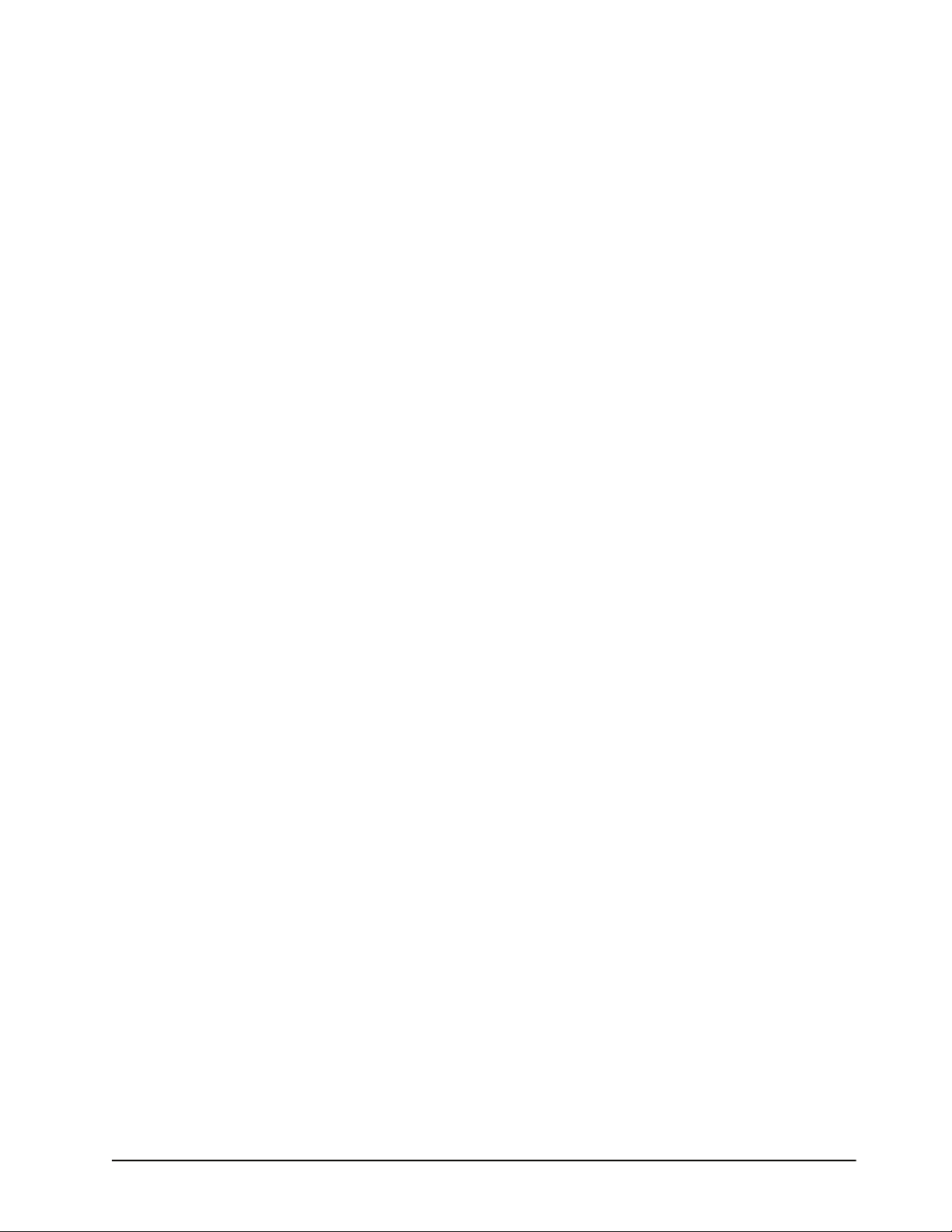
• Navigation procedures in this manual assume that you are running Microsoft Windows®.
If you are running Mac® OS or Linux® Fedora®, the menus names and options may
differ.
• Some navigation procedures in this manual state the menu items, located on the main
DashBoard toolbar, you are to select followed by the “>” symbol.
•“Operating Tips” and “Note” boxes are used throughout this manual to provide
additional information.
DashBoard User Manual (Iss. 03) Introduction • 1–3
Page 10
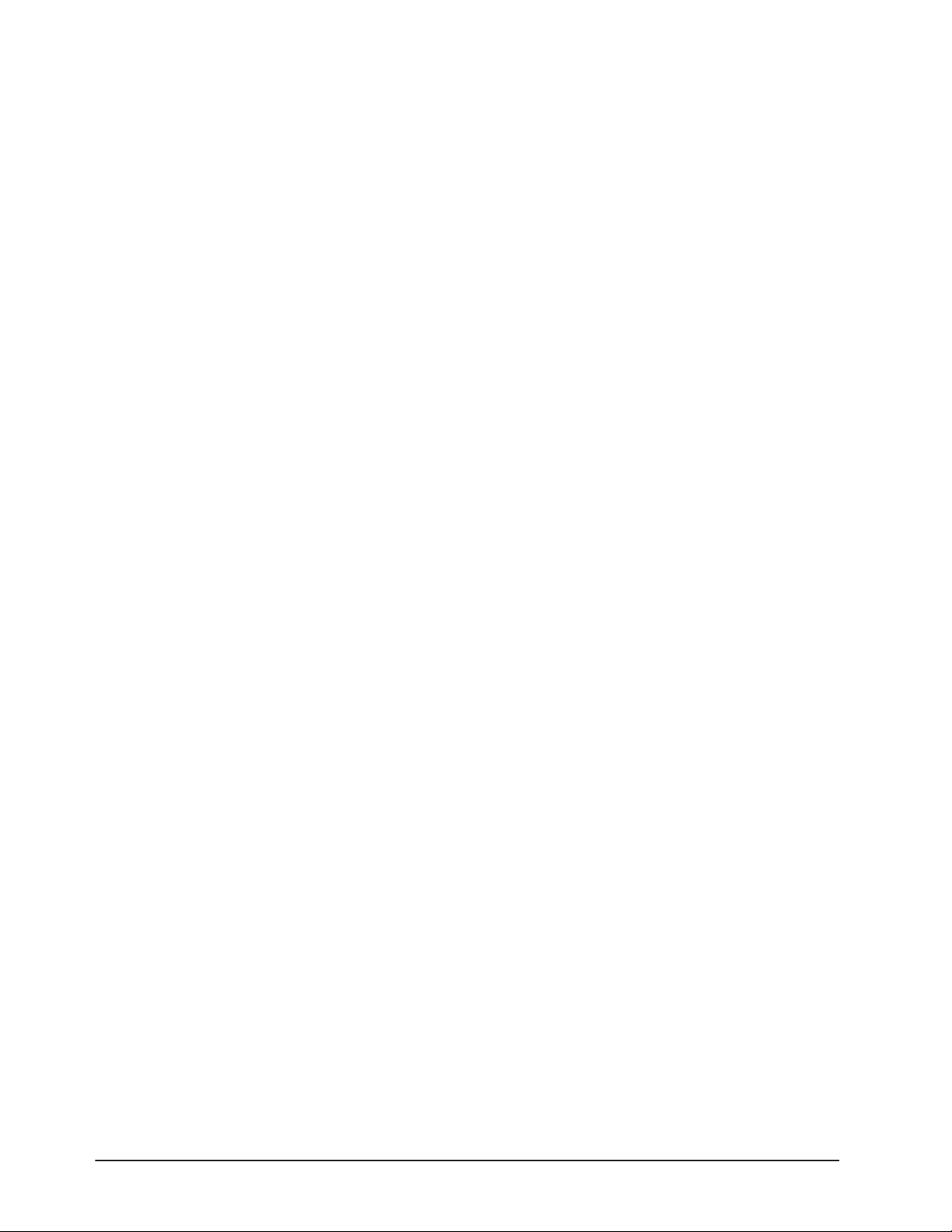
1–4 • Introduction DashBoard User Manual (Iss. 03)
Page 11
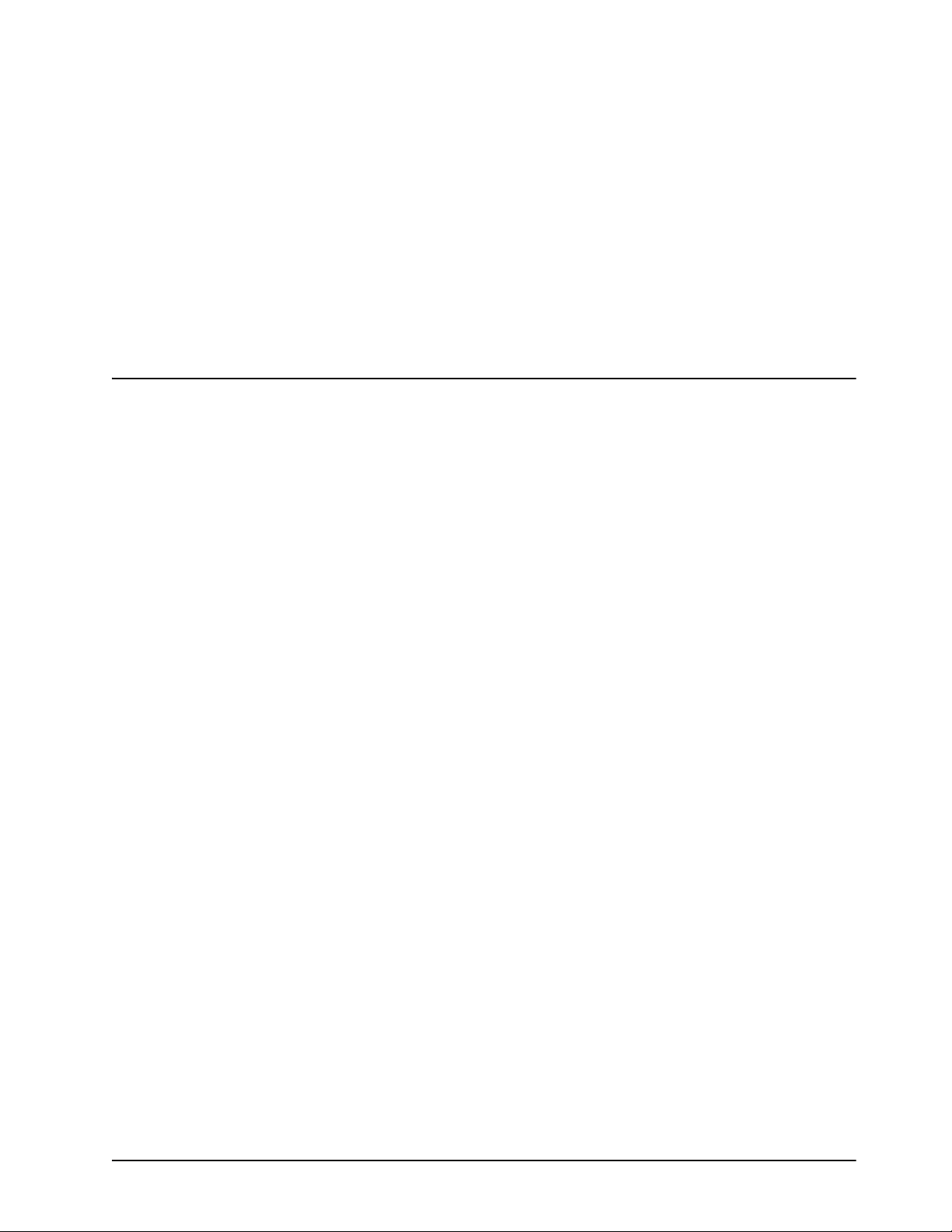
Installing DashBoard
In This Chapter
This chapter provides instructions for installing the DashBoard Control System software.
The following topics are discussed:
• Before You Begin
• Installing the DashBoard Control System Software
• Activating DashBoard Licensed Features
• Viewing Installation Details
DashBoard User Manual (Iss. 03) Installing DashBoard • 2–1
Page 12
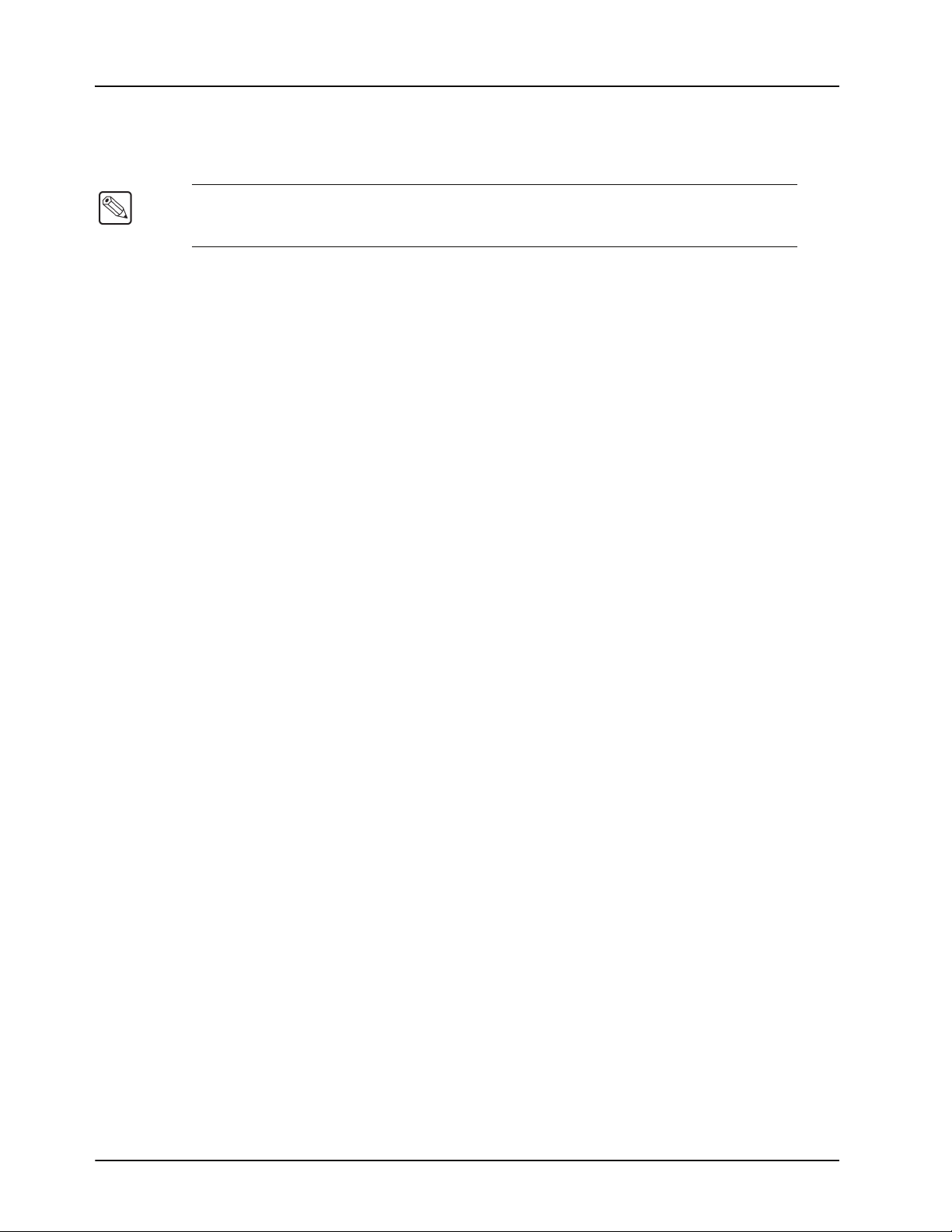
Before You Begin
Before installing any software for your DashBoard Control System, ensure that you exit all other
programs currently running.
Note — Contact your I.T. Department if you experience communication issues with
DashBoard and are running anti-virus software. You may need to verify that there is
an exception in your firewall to allow DashBoard to receive UPD data via Port 427.
System Requirements
Refer to the following sections for information on the system requirements for DashBoard.
Microsoft® Windows® XP/XP64/Vista/Vista64 Systems
The following are the minimum requirements when installing DashBoard on a Microsoft®
Windows® system:
• Intel® Pentium 4, 1.6GHz (Intel® Core™ 2 Duo recommended)
• 1GB or more of RAM (2GB is recommended)
• 200MB available in HD space
• Microsoft® Internet Explorer® version 5 (minimum)
Apple Mac® OS X 10.5 (Leopard®) / 10.6 (Snow Leopard™) Systems
The following are the minimum requirements when installing DashBoard on a Mac® OS system:
• Intel® Core Duo processor
• 1GB or more of RAM (2GB is recommended)
• 200MB available HD space
• Java® 6 installed
• Mac® Safari®
Linux® Fedora® 9/10/11 Systems
The following are the minimum requirements when installing DashBoard on a Linux® system:
• Intel® Pentium 4, 1.6GHz (Intel® Core™ 2 Duo recommended)
• 1GB or more of RAM (2GB is recommended)
• 200MB available in HD space
• Version 2.2.1 GTK+ widget toolkit and associated libraries (GLib, Pango) are required
• Mozilla® 1.4GTK2 or higher
2–2 • Installing DashBoard DashBoard User Manual (Iss. 03)
Page 13
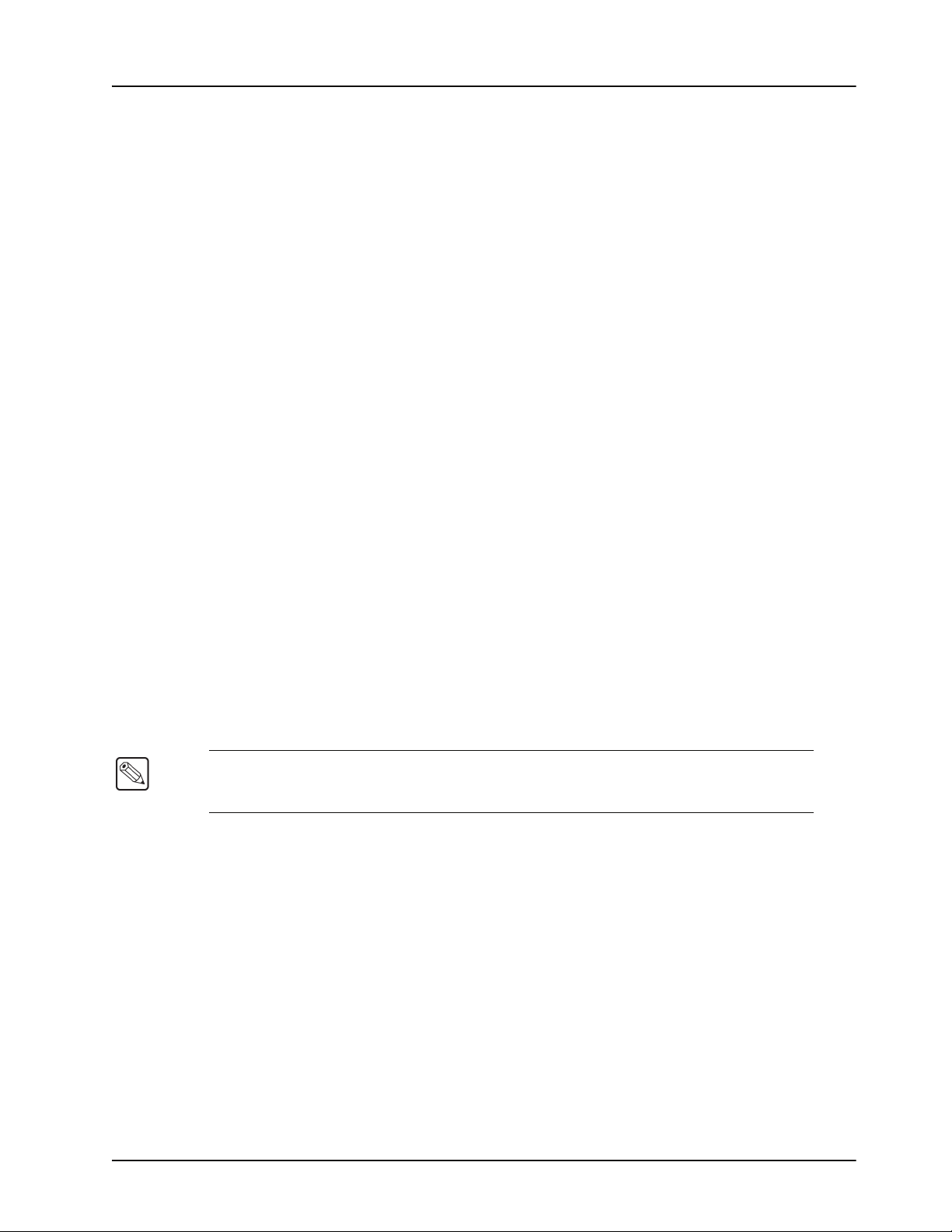
Installing the DashBoard Control System Software
This section includes instructions on installing DashBoard to your computer. The DashBoard
software and user manual are available from the openGear website (www.opengear.tv).
Creating a Backup of the Settings and Licensed Features
Regular backups of your DashBoard settings is recommended, or if you want to create a backup
of your DashBoard settings and license files, before installing a new version of DashBoard.
• Microsoft® Windows® — DashBoard automatically uninstalls a previously installed
version, but not your settings.
› To create a back up your settings Microsoft® XP® and earlier, navigate to the
metadata folder located at c:\Program Files\DashBoard\ workspace and copy the
folder contents to a new location.
› If you are running Microsoft® Vista® or higher, the metadata folder is at:
c:\openGear\DashBoard\workspace. Copy the folder to a new location.
• Apple® Mac® OS® — DashBoard saves application information to the following
location on your computer: /Library/Application Support/openGear/DashBoard. To
create a backup of your settings, copy the workspace folder to a different location on
your system.
• Linux® Fedora® — DashBoard creates a workspace directory inside of the current
DashBoard directory when the application is launched. To create a backup copy of your
settings, copy the workspace directory to a different location on your system.
Installing on a Computer Running Microsoft® Windows®
Note that if you are running Microsoft® Vista® or higher, the DashBoard main folder is at:
c:\openGear\DashBoard while previous Microsoft operating systems will install DashBoard to
c:\Program Files\DashBoard.
Use the following procedure to install DashBoard on a computer running Microsoft Windows®:
Note — If you are upgrading your DashBoard Control System to software version
2.0, or higher, the Install Wizard automatically uninstalls any previous software
versions before proceeding.
1. Access the DashBoard software using one of the following methods:
• Navigate to the openGear website (www.opengear.tv) and download the current
software file.
• Load the DashBoard software CD into the DVD/CD ROM tray of your computer.
2. If you are accessing the software from a CD, the Installation Wizard automatically
runs. If the Wizard does not automatically run, you can also install the DashBoard
software, navigate to your DVD/CD ROM drive in the Navigation Pane, so that the CD
contents are displayed in the Main Window of Windows Explorer.
3. Launch DB3.0.0-Win-setup.exe to begin installing the DashBoard program onto your
computer.
4. Follow the prompts to complete the installation of DashBoard onto your computer.
This completes the procedure for installing DashBoard on a computer running Microsoft
Windows®.
DashBoard User Manual (Iss. 03) Installing DashBoard • 2–3
Page 14
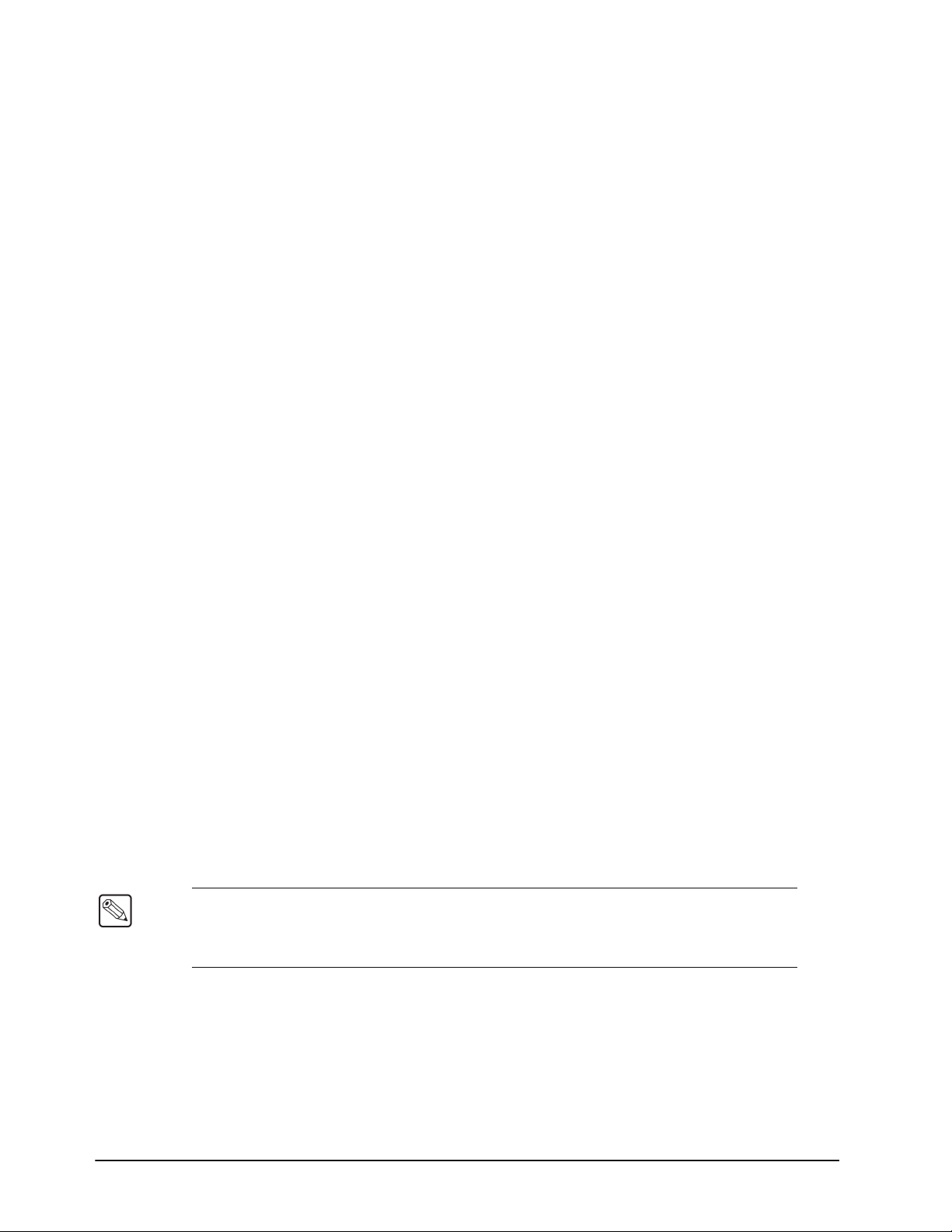
Installing on a Computer Running Apple® Mac® OS®
Use the following procedure to install DashBoard on a computer running Apple® Mac® OS®:
1. If you have a previous version of DashBoard installed, it is recommended that you
remove the DashBoard directory from the Applications folder before proceeding.
2. Access the DashBoard software using one of the following methods:
• Navigate to the openGear website (www.opengear.tv) and click the link to the
DashBoard installation program for Apple OS X. The DashBoard application is
automatically saved to your Downloads folder.
• Load the DashBoard software CD into the DVD/CD ROM tray of your computer
and navigate to the DashBoard *.zip file for Apple OS X.
3. Open a Finder on your desktop.
4. Navigate to the Applications directory.
5. Drag and drop the downloaded DashBoard folder into the Applications directory.
6. Double-click the *.zip file to extract the files.
This completes the procedure for installing DashBoard on a computer running Mac® OS®.
Installing on a Computer Running Linux® Fedora®
Use the following procedure to install DashBoard on a computer running Linux® Fedora®:
1. If you have a previous version of DashBoard installed and want to keep your settings,
remove all folders, except the workspace directory, from the DashBoard directory. Note
that the uninstall function of DashBoard may delete the directory that also contains your
user data.
2. Access the DashBoard software using one of the following methods:
• Navigate to the openGear website (www.opengear.tv) and click the link to the
DashBoard.tar.gz file for Linux.
• Load the DashBoard software CD into the DVD/CD ROM tray of your computer.
3. Extract the new DashBoard.tar.gz file to your system. Note that this file contains a
top-level directory called DashBoard.
4. To run DashBoard, click the DashBoard icon in the top level of the DashBoard program
folder. Note that if you run DashBoard from the command line, ensure that you switch to
the main DashBoard directory before launching DashBoard.
This completes the procedure for installing DashBoard on a computer running Linux® Fedora®.
Note — Dashboard creates a workspace directory where the application is
launched. This directory includes saved settings and licenses for optional features. To
provide consistent retrieval of saved settings and program features, Ross Video
recommends that you always launch Dashboard from within the same directory.
2–4 • Installing DashBoard DashBoard User Manual (Iss. 03)
Page 15
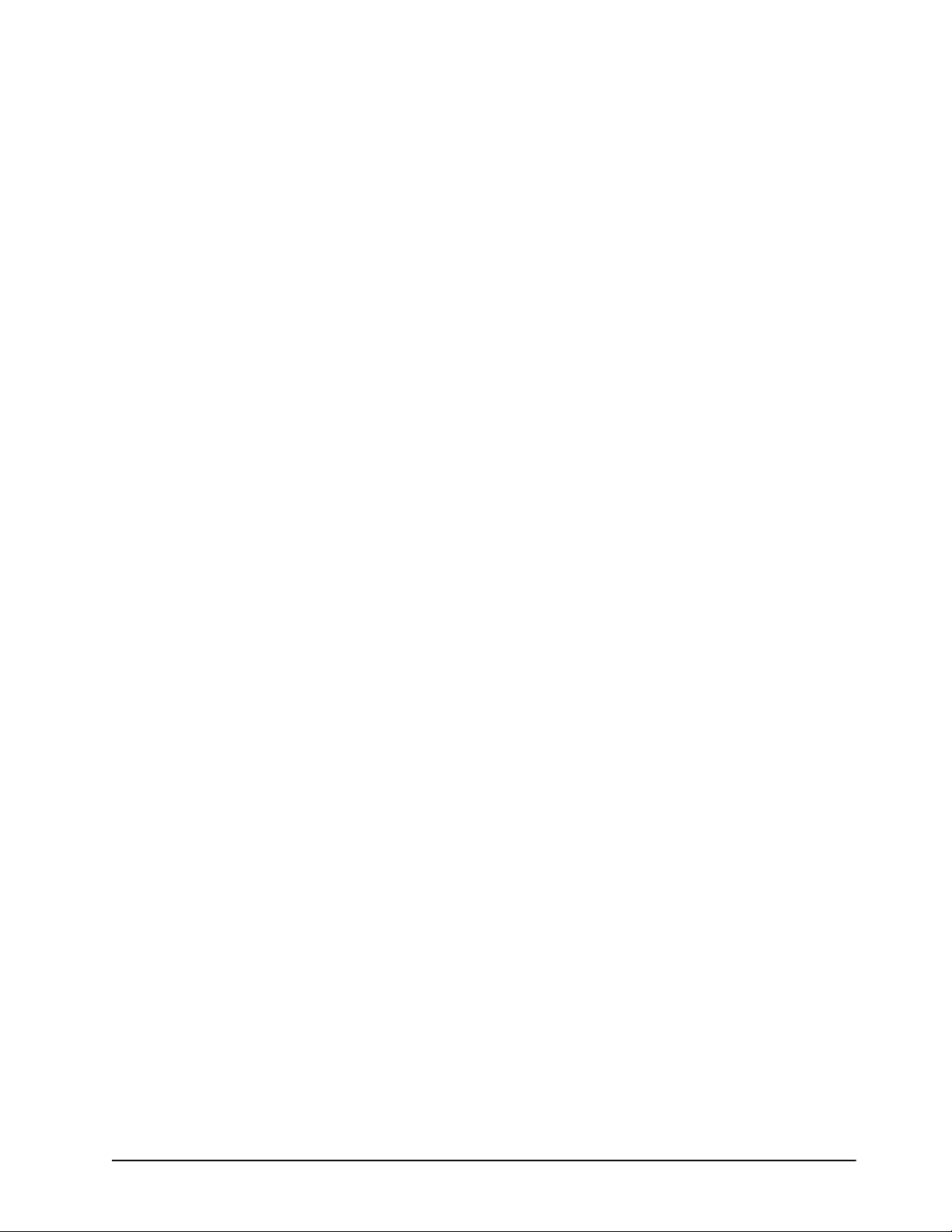
Removing DashBoard
Ensure to create a backup for your settings and licensed features as outlined the section
“Creating a Backup of the Settings and Licensed Features” on page 2-3 if you wish to retain
your user data before removing DashBoard from your computer.
To remove DashBoard from a computer running Microsoft® Windows®:
• If you are using a computer running Microsoft® Windows®, use the Add/Remove
Software program located in the Windows® Control Panel.
• Do not delete the DashBoard directory, instead run the Add/Remove Software program.
Deleting the directory without running the Add/Remove Software program results in a
number of dead registry and start menu items on your system. You can delete the
directory to remove your user data after you run the Add/Remove Software program.
To remove DashBoard from a computer running Apple® OS X®:
• Remove your user data from the application support library directory.
• Delete the Dashboard folder from your computer.
To remove DashBoard from a computer running Linux® Fedora®:
• Ensure to create a backup for your settings and licensed features if you wish to retain
your user data.
• Delete the Dashboard folder from your computer.
Installing DashBoard Add-on Programs
This section briefly outlines how to install Add-on programs for DashBoard such as:
• openGear Extra Feature Pack — If you have an executable openGear Extra Feature
pack, and are running Microsoft® Windows®, use the following procedure to install your
feature pack. If you are not running Microsoft® Windows®, refer to the feature pack
documentation for installation details.
• Unicode Font Support Pack — This program installs an international character set for
DashBoard and provides access to fonts capable of displaying all Unicode characters.
This program is not available for systems running Apple Mac® OS®. This option may be
required if you are using an openGear device designed with fonts not supported by the
base Java font system. Consult your device documentation for requirements and details.
Use the following procedure to install a DashBoard Add-on program:
1. Navigate to the openGear website (www.opengear.tv) and download the required add-on
program for your system.
2. If you are running Microsoft® Windows®:
• Launch the Setup Wizard for your Add-on program by selecting the corresponding
*.exe file.
• Follow the prompts to complete the installation of the Add-on program.
3. If you are running Linux® Fedora®:
• Ensure you are in the main DashBoard directory before extracting the Add-on
program.
• Copy the required *.zip to the main DashBoard directory.
• Extract the *.zip file.
This completes the procedure for installing a DashBoard Add-on program.
DashBoard User Manual (Iss. 03) Installing DashBoard • 2–5
Page 16
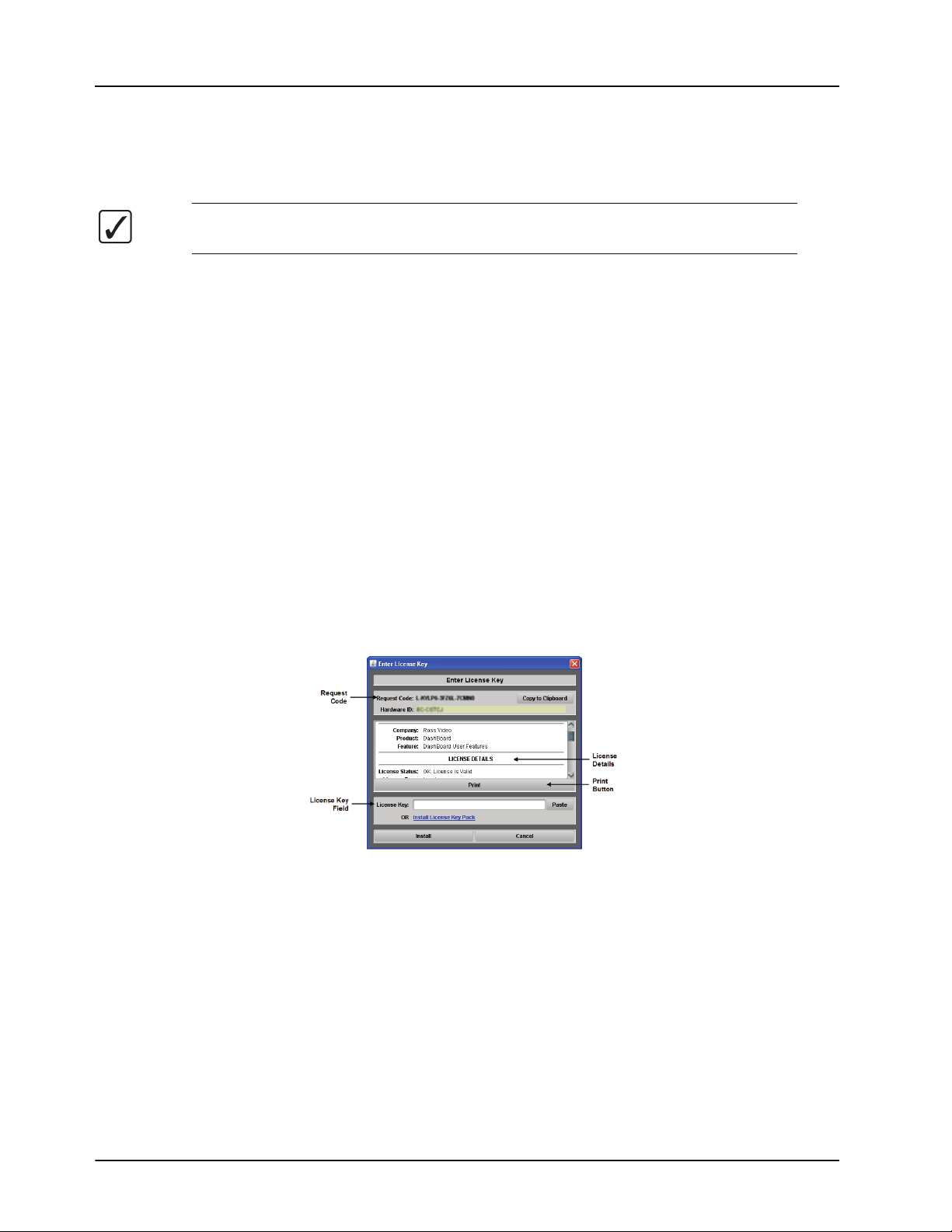
Activating DashBoard Licensed Features
This section outlines how to install software keys to access DashBoard features such as the DB
View. The required DashBoard software licenses must be purchased from your Ross Video sales
representative before activating DashBoard licensed features.
Operating Tip — DashBoard does not require that you install any of the optional
licensed features.
Activating DashBoard Licensed Features
Use the following procedure to install a software license for a DashBoard feature:
1. Launch the DashBoard software by selecting the DashBoard icon on your desktop.
2. Select the feature you wish to license as follows:
• From the main toolbar, select Window > Preferences.
•From the Preferences dialog box, select Licensed Features. A list of available
licenses is displayed in the Licensed Features dialog box and is organized into
subfolders. The Active subfolder includes those features currently installed on your
computer. The Available subfolder lists the new features you can install on your
computer.
3. From the Available subfolder, click the feature to license.
4. From the Licensed Features dialog box, click Install/Update License to open the
Enter License Key dialog box. The Enter License Key dialog box can include your
Request Code, and Hardware ID. You need this information when contacting Ross
Video Technical Support. To print the information in the dialog box, click Print.
Figure 2.1 Enter License Key Dialog Box
5. Contact Ross Video Technical Support using the contact information in the section,
“Company Address”. Ensure that you have the following information from the Enter
License Key dialog box: Request Code, Hardware ID, and Feature ID.
6. When you speak to our Technical Support representative, tell them your name, your
facility name, and the Request Code as listed on the Enter License Key dialog box.
7. If you received a license key, enter the License Key in the License Key field.
8. If you received a License file (*.keypack), click Install License Key Pack and follow
the on-screen instructions in the Install License Key Pack dialog box.
2–6 • Installing DashBoard DashBoard User Manual (Iss. 03)
Page 17
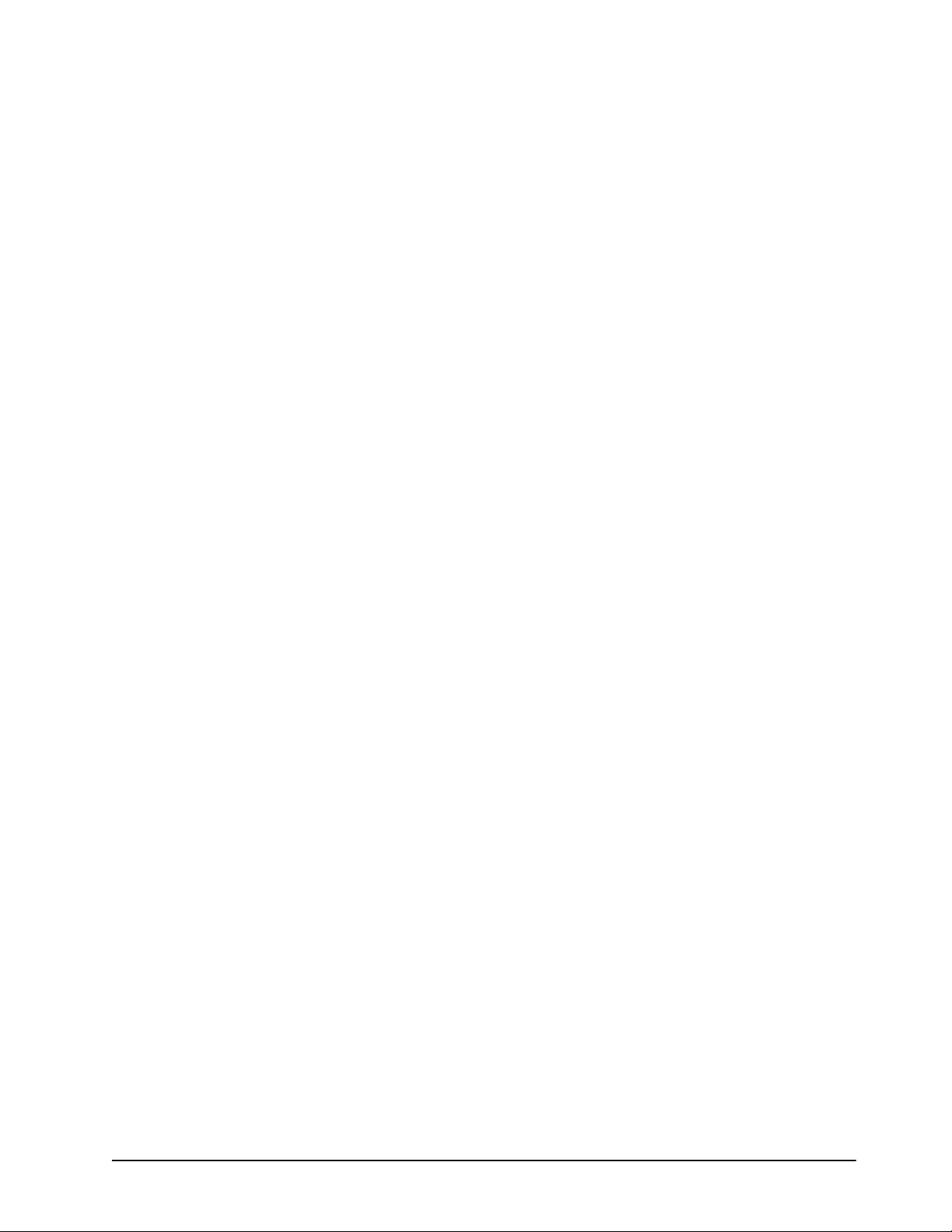
9. Click Install to begin installing the key for the DashBoard software license. When the
installation is complete, the License Installed dialog box opens.
10. Click OK.
This completes the procedure for installing a software license for a DashBoard feature. For
information on updating installed licensed features, refer to the section “Updating DashBoard
Features” on page 7-4.
Creating a Backup of your Licensed Features
Use the following procedure to create a backup file of your licensed features:
1. From the main DashBoard toolbar, select Window > Preferences.
2. From the Preferences dialog box, select Licensed Features.
3. Click Create Backup to display the Save dialog box.
4. Navigate to the location you wish to save your backup file to.
5. Enter a name for your backup file in the File Name: field.
6. Click Save.
This completes the procedure for creating a backup file of your licensed features.
Restoring your Licensed Features
Use the following procedure to restore your licensed features from a backup file:
1. From the main DashBoard toolbar, select Window > Preferences.
2. From the Preferences dialog box, select Licensed Features.
3. Click Restore From Backup to display the Install License Key Pack dialog box.
4. Click Browse to navigate to the backup file you wish to use. The window below the
Key Pack: field lists the licensed features included in the selected backup file.
5. Click Install.
This completes the procedure for restoring your licensed features from a backup file.
DashBoard User Manual (Iss. 03) Installing DashBoard • 2–7
Page 18

Viewing Installation Details
You can view your installation history, activities in DashBoard, and error logs using the
DashBoard Installation Details dialog box available from the About DashBoard dialog box.
DashBoard Installation Details Overview
This section briefly explains the components of the DashBoard Installation Details dialog box
should you need to view it for troubleshooting purposes or as directed by Ross Video Technical
Support.
DashBoard Installation Details Dialog Box — Installed Software Tab
The DashBoard Installation Details dialog box includes the following tabs:
• Installed Software tab — This tab displays the currently installed DashBoard
features, plug-ins, and application details. Details such as software version and ID
are also provided.
• Installation History tab — This tab displays information on the current and any
previous configurations of DashBoard installed on your computer. Details such as
the date of installation and applications installed are also provided. From this
dialog, you can also Revert to any previously installed software using the Revert
button.
• Plug-ins tab — This tab displays the ID, name, provider, and version of the
currently installed plug-ins, or add-on programs, for DashBoard.
• Configuration tab — This tab displays information such as platform details,
system properties, and user preferences that can be used for troubleshooting.
Viewing Installation Details
Use the following procedure to viewing the installation details for DashBoard:
1. From the main toolbar, select Help > About DashBoard > Installation Details. The
DashBoard Installation Details dialog box opens.
2. To view details on the currently installed software features and options for your
DashBoard application:
• Select the Installed Software tab.
• From the provided list, select the required software feature.
•Click Properties.
3. To view details on your DashBoard installation history:
• Select the Installation History tab.
• Select the required configuration from the Previous configurations: list.
2–8 • Installing DashBoard DashBoard User Manual (Iss. 03)
Page 19

• The Configuration contents pane updates to include a list of the features and
options.
4. To view details on the installed plug-ins for your DashBoard application:
• Select the Plug-ins tab.
• Select the required plug-in from the provided list.
•Click Legal Info to display the plug-in licensing agreement.
•Click Show Signing Info to display a new pane that includes the signing date and
the signing certificate for the selected plug-in. Click Hide Signing Info to close
the pane.
•Click Columns to configure how information is displayed in the Plug-ins tab.
This completes the procedure for viewing the installation details for DashBoard.
Viewing Error Logs
If you are troubleshooting problems in DashBoard, Ross Technical Support may request that you
view the error logs for your local DashBoard application.
Use the following procedure to view the error log for your DashBoard application:
1. From the main toolbar, select Help > About DashBoard > Installation Details. The
DashBoard Installation Details dialog box opens.
2. Select the Configuration tab.
3. Click View Error Log to display the Open With dialog box.
4. Select an application to view the error log information in.
5. Click OK. The error log displays in the selected application.
This completes the procedure for viewing the error log for your DashBoard application.
DashBoard User Manual (Iss. 03) Installing DashBoard • 2–9
Page 20

2–10 • Installing DashBoard DashBoard User Manual (Iss. 03)
Page 21

Managing openGear Frames in DashBoard
In This Chapter
This chapter provides instructions for managing openGear frames in the DashBoard Control
System. DashBoard connects to an openGear frame using a TCP/IP LAN connection.
Note — For details on configuring your openGear frame and Network Controller
Card, refer to the DFR-8300 Series User Manual and the MFC-8300 Series User
Manual.
The following topic is discussed:
• Managing openGear Frames in DashBoard
DashBoard User Manual (Iss. 03) Managing openGear Frames in DashBoard • 3–1
Page 22

Managing openGear Frames in DashBoard
This section includes information for enabling DashBoard to auto-connect to openGear frames,
manually adding and re-naming frames to the Tree View, and removing frames from the Tree
View. When DashBoard is launched, frames are automatically detected and listed in the Tree
Views. Refer to the section “DashBoard Basic Tree View” on page 4-4 for information on using
the Basic Tree View. For information on using the Advanced Tree View, refer to the section
“Using Custom Folders in the DB View” on page 4-6.
Adding openGear Frames to DashBoard
The DashBoard Control System auto-detects any openGear frame on the same IP subnet, and
queries the network for new frames every 10 seconds if the Automatic Detection feature is
enabled in the Preferences menu. Refer to the section “Automatic Discovery” on page 6-3 for
details.
Each openGear frame lists all devices within the frame, and provides status information in the
Tree View. You can also remove and disconnect an openGear frame from DashBoard.
Adding openGear Frames to DashBoard
You will need to manually add openGear frames to the Tree View when the frame is on a different
subnet from DashBoard.
Use the following procedure to manually add an openGear frame to a DashBoard Tree View:
1. Click on the Tree View toolbar to open the Select Equipment or Service Type to
Add dialog box.
2. Select TCP/IP openGear Frame.
Operating Tip — You can also select File > New > TCP/IP openGear Frame
from the main DashBoard toolbar.
3. Click Next > to open the New TCP openGear Frame Connection dialog box. The
Invalid host name or IP address message remains until you enter text in the IP
Address field.
New TCP openGear Frame Connection Dialog Box
3–2 • Managing openGear Frames in DashBoard DashBoard User Manual (Iss. 03)
Page 23

4. In the text fields provided, enter the IP Address, display name for the frame, and port of
the openGear frame you wish to add.
Operating Tip — You can also click Detect Frame Information to enable
DashBoard to detect the port, name, unique identifier and other connection
information from the specified IP Address. Once DashBoard detects the information,
the Automatically Track Updates to Frame Information check box is selected so
that any changes are automatically updated in DashBoard.
5. Click Finish to display the openGear frame in the Tree View. Frames added to the Tree
View are also displayed in the Advanced Tree View.
This completes the procedure for manually adding an openGear frame to the Tree View. Repeat
the procedure for each openGear frame that you wish to add to the Tree View.
Re-naming an openGear Frame in the Tree View
There are two methods for re-naming an openGear Frame in DashBoard. The first method is for
frames manually added to the Tree View as described in the section “Adding openGear Frames
to DashBoard” on page 3-2. The second method describes how to re-name an auto-detected
frame using the DashBoard menu options available on the MFC-8300 series cards. Both methods
are described below.
Re-naming a Manually Added openGear Frame
Use the following procedure to re-name a manually added openGear frame in the Tree View:
1. Right-click the frame you wish to rename.
2. Select Rename Frame.
3. Enter the new name for the frame in the text field provided.
Note — This option is not available if you enabled the Automatically Track
Updates to Frame Information option. When this option is enabled, follow the steps
outlined in the section “Re-naming an Auto-Detected openGear Frame”.
4. Click OK.
This completes the procedure for re-naming a manually added openGear frame in the Tree View.
Re-naming an Auto-Detected openGear Frame
Use the following procedure to re-name an auto-detected frame in the Tree View:
1. Right-click the frame you wish to rename.
2. Select Open. A tab displays in the Device View. Note that the tab title includes the slot
number and the Network Controller Card currently installed in the frame.
3. Select the Network tab.
4. Enter a new name for the frame in the Frame Name field.
5. Press Enter.
6. Click Apply.
This completes the procedure for re-naming an auto-detected openGear frame in the Tree View.
DashBoard User Manual (Iss. 03) Managing openGear Frames in DashBoard • 3–3
Page 24

Removing openGear Frames from a Tree View
This section outlines how to remove an openGear frame from a Tree View in DashBoard. Once a
frame is removed, DashBoard no longer reports the status in the Tree View and you are no longer
able to monitor or control the affected devices. If communication with a frame is disconnected via
the Disconnect option, the status indicator is set in light grayed until the frame is re-connected. If
the status indicator is a dark gray, with the rest of the node appearing normal, a connection cannot
currently be established to the device.
Use the following procedure to remove or disconnect an openGear frame from the Tree View:
1. If the frame you are removing is in a Custom Folder, you must first delete the frame
from the Custom Folder before it can be removed from the Tree View.
2. To remove a manually added openGear frame from the Tree View:
• Right-click the openGear frame you wish to remove.
• Select to remove the openGear frame from the Tree View.
3. To disconnect communications to an openGear frame from DashBoard:
• Toggle to off.
• Right-click the openGear frame you wish to disconnect.
• Select .
• The frame status indicator is grayed out in the Tree View.
4. To re-connect to an openGear frame:
• Right-click the frame status indicator.
• Select or toggle to on.
This completes the procedure to remove or disconnect an openGear frame from the Tree View.
Auto-Discovery
Selecting for an auto-detected frame will temporarily remove the frame but the frame will
re-appear in the Tree View again due to the auto-discovery feature of DashBoard. You must first
disable the auto-discovery feature before you can remove a frame in this instance. Refer to the
section “Automatic Discovery” on page 6-3 for details on configuring the auto-discovery
feature.
However, you can still disconnect from an auto-discovered frame by toggling the Automatic
Discovery option off.
3–4 • Managing openGear Frames in DashBoard DashBoard User Manual (Iss. 03)
Page 25

Using the DashBoard Interface
In This Chapter
This chapter introduces you to the DashBoard interface, and how to use in each area.
Note — Contact your I.T. Department if you experience communication issues with
DashBoard and are running anti-virus software. You may need to verify that there is
an exception in your firewall to allow DashBoard to receive UPD data via Port 427.
The following topics are discussed:
• DashBoard Interface Overview
• DashBoard Basic Tree View
• Using Custom Folders in the DB View
• The Device View Area
• Using Layouts
• Using DashBoard Help
• Preferences
DashBoard User Manual (Iss. 03) Using the DashBoard Interface • 4–1
Page 26

DashBoard Interface Overview
This section includes a brief summary of the DashBoard Control System interface and its
components.
21
3
4
5
Figure 4.1 DashBoard Interface Overview
1. Main DashBoard Toolbar
This area provides access to basic tasks in DashBoard, such as saving layouts, setting preferences,
and updating Dashboard software.
2. Device View
This area includes Tabs for each device when you double-click a device from the DB View. The
Device View includes product and configuration details for each card including the card and
connection status. From this view you can verify the card and connection status, update card
parameters, and view read-only information. Buttons are provided for refreshing the Device
View, uploading software or firmware, and re-booting the device. Refer to the section “The
Device View Area” on page 4-9 for more information.
3. Basic Tree View
This area lists the openGear frames and the cards installed in each frame. From this Tab you can
open Device Editors, enable auto connections to frames, re-query the network for new devices,
add new connections, and delete devices from the view. Refer to the section “DashBoard Basic
Tree View” on page 4-4 for more information.
4. DB View (Custom Folders)
The DB View (Custom Folders) licensed feature enables you to create a customized layout of
folders and subfolders in a single Tab. You can re-organize your devices to suit your workflow by
dragging and dropping devices from the Basic Tree View to any Custom Folder Tab. For more
information on using the DB View, refer to the section “Using Custom Folders in the DB View”
on page 4-6.
5. Saved Layouts View
This area enables you to save and restore a series of Device View Tabs and the DashBoard
window size and position as a Layout. Layouts can be recalled using the options in the main
DashBoard toolbar or from the Saved Layouts Tab. For more information on recalling layouts,
refer to the section “Using Layouts” on page 4-11.
4–2 • Using the DashBoard Interface DashBoard User Manual (Iss. 03)
Page 27

If you have the DB View feature installed, saving a layout also saves any open custom folders and
the set of open Tree Views is saved but the contents of each view is independent of the layout.
Status Indicators
The color of the status indicator beside each openGear frame name, device, custom folders and
subfolders indicates the status as follows:
• Green — This color indicates that the device is running correctly and communicating
with the frame.
• Orange — This color indicates that the Network Controller Card for that frame can only
support a limited number of connections and that maximum has been reached. You can
select the Force Connect option, after right-clicking on the frame status indicator, to
establish a connection between the frame and your DashBoard workstation. However,
doing so will disconnect another connection to the same Network Controller card.
• Yellow — This color indicates a minor problem with the device.
• Red — This color indicates that the device is offline or has a significant error condition.
For example, there is no input or reference signal from the card.
• Gray — This color indicates an offline frame in the DB View. If the DB View feature is
enabled, a gray status beside a device in a custom folder indicates that a different device
is now installed in the slot. The offline status is also reflected in the Device Tab of any
open devices for that frame.
Note — The Frame Status Indicator, the Custom Folders, and the subfolders
reflect the most negative status of any detected devices. For example, in Figure 4.1
the Keyers folder in the Custom Folders displays a red status indicator because at
least one of the cards is reporting an error.
DashBoard User Manual (Iss. 03) Using the DashBoard Interface • 4–3
Page 28

DashBoard Basic Tree View
This section outlines the Basic Tree View of the DashBoard Control System. If you have installed
the DB View feature, refer to the section “Using Custom Folders in the DB View” on page 4-6
for details on using this interface.
Overview
The Basic Tree View displays openGear frames in a tree structure. When you launch DashBoard,
all openGear frames within the same subnet are auto-detected. Refer to the section “Managing
openGear Frames in DashBoard” on page 3-2 for information on adding frames to the Basic
Tree View. For information on connecting your openGear frame using a TCP/IP connection, refer
to your frame user manual or your facility IT personnel.
The Basic Tree View also displays the cards and status information of each card, installed in each
detected openGear frame. This allows you to monitor the status and control the card parameters
from a single computer. Figure 4.2 provides an example of a Basic Tree View.
2
1
3
Figure 4.2 Example of a Basic Tree View
1. Basic Tree View Toolbar
This area provides access to the following basic tasks:
• Device Editor Button — Selecting this button enables you to edit parameters for
a selected openGear device. To edit a device, click the device you wish to edit, and select
this button to display the tab in the Device View for that device. Double-click a frame
name to display the Device Tab for the MFC-8300 card installed in the frame. You can
also double-click the device from the Basic Tree View list.
• Auto-Connect Devices Button — Toggling this button enables DashBoard to
automatically connect to devices and display information in the Basic Tree View. The
default setting is enabled (auto-connect).
• Re-query the Network Button — Selecting this button enables DashBoard to
query the network and automatically add any new devices or frames to the DB View.
Note that DashBoard automatically queries the network approximately every 10 seconds.
If Automatic Discovery is disabled, you can force a network query by selecting this
button.
• Add New Connection Button — Selecting this button opens the New dialog box
and enables you to manually add an openGear frame to the Basic Tree View. Use this
button to add a frame that cannot auto-connect but can be found via the network.
4–4 • Using the DashBoard Interface DashBoard User Manual (Iss. 03)
Page 29

• Delete Button — Selecting this button enables you to delete a selected offline or
manually added frame, or device, from the Basic Tree View.
• Group Similar Devices Button — This feature is not yet implemented.
2. Frame Status Indicator
A status indicator is displayed for each openGear frame detected by DashBoard and is located to
the left of the frame name. The status indicator represents the current status of the detected
devices in the openGear frame. For example, Frame 1 in Figure 4.2 indicates a red status because
three cards are reporting a red status. A , or an arrowhead, next to a frame status indicator
signifies that the list can be expanded to display a list of devices installed in that frame.
3. Device Status Indicator
A status indicator is listed for each openGear device (card) in a frame. This icon includes the card
status, the slot in which it is installed in that frame, and the card product name. This information
is detected automatically. To view a card in the Device View, double-click the card status
indicator. Note that if the device is offline, you cannot open a tab for it in the Device View.
Using the Basic Tree View
Use the following procedure to use the Basic Tree View features:
1. Toggle on the Basic Tree View toolbar to enable DashBoard to automatically
connect to the listed openGear frames in the Basic Tree View.
2. To edit an openGear frame:
• Select the openGear frame to edit.
• Click on the Basic Tree View toolbar. A tab displays in the Device View for
the selected frame and Network Controller Card.
• Configure the frame parameters as outlined in the MFC-8300 Series User Manual.
3. To add a new connection to the Basic Tree View:
• Click on the Basic Tree View toolbar to display the Select Equipment or
Service Type to Add dialog box.
• Add a connection by following the on-screen instructions and the procedure
“Adding openGear Frames to DashBoard” on page 3-2.
4. To delete an offline openGear frame from the Basic Tree View:
• Select the openGear frame to delete from the Basic Tree View.
• Click on the Basic Tree View toolbar. The Confirm tree item removal dialog
box displays.
•Click OK.
5. To open or close a Basic Tree View Tab:
• To open a Tab, select Window > Show View > Basic Tree View.
• To close a Tab, right-click the Basic Tree View Tab, then select Close.
This completes the procedure for using the Basic Tree View features.
DashBoard User Manual (Iss. 03) Using the DashBoard Interface • 4–5
Page 30

Using Custom Folders in the DB View
The DB View licensed feature enables you to create a customized layout of folders, each
displaying the status of select devices. Custom Folders contain a selection of openGear frames
and installed devices. This feature allows you to drag and drop devices into subfolders, enabling
you to quickly customize folders as required. All device information is automatically updated
whenever parameters or status changes occur.
Overview
This section summarizes the DB View Tabs, Custom Folders and subfolders, and the available
menu options.
1
2
6
3
4
5
Figure 4.3 DB View
1. Custom Folder Toolbar
Like the Basic Tree View, the Custom Folder toolbar includes the Editor, Delete and Add New
Connection buttons. In addition, there are buttons for creating new subfolders, saving the current
tree view, saving and restoring device configuration, and accessing the extra menu options of the
Custom Folders Tab.
2. Filter Search Field
Each Custom Folder includes a Filter feature that enables you to search the Tree Views by
entering text into the field. DashBoard automatically displays the search results in the selected tab
under the All Connections node. For example, to search for a UDC-8225, enter UDC or 8225 in
the Filter field and DashBoard lists the frames that have a UDC-8225 installed. Expand the
frames inside the All Connections node to display the specific slots with UDC-8225 cards. To
clear the Filter field, delete the text.
3. Custom Folders Main Directory
Each DB View Tab includes a Custom Folders directory. In this directory, you can create and
re-name subfolders to organize devices for customized views. The status indicator represents the
current status of the devices in the custom subfolder. If a device in the subfolder needs attention,
the status indicator shows the most critical warning level. For example, the Custom Folders icon
4–6 • Using the DashBoard Interface DashBoard User Manual (Iss. 03)
Page 31

in Figure 4.3 indicates a red status because the MDK-111A-Lite in Frame 7 is reporting an error
condition (a red status).
Right-clicking a custom folder displays a dialog that includes options for creating a new
subfolder, connecting or disconnecting devices, and re-naming the folder. To add devices to a
Custom Folder, simply drag a device or frame from the All Connections directory to the desired
Custom Folder.
4. Custom Subfolders
A Custom Subfolder displays any number of devices from any openGear frame connected to
DashBoard. Creating Custom Subfolders allows you to group similar devices together that may
be installed in different frames, such as the Keyers and UDCs folders in Figure 4.3. If a device in
the subfolder needs attention, the status indicator shows the most critical warning level. For
example, the Keyers subfolder in Figure 4.3 indicates a red status because the MDK-111A-Lite
in Frame 7 is reporting an error condition (a red status).
Right-clicking a subfolder displays a dialog that includes options for creating a new
sub-subfolder, connecting or disconnecting devices, re-naming the folder, removing the selected
subfolder, saving and recalling configuration folders.
5. Device Status Indicator
A status indicator is listed for each openGear card in a subfolder. This icon includes the card
status, the slot and frame in which it is installed, and the card product name. This information is
detected automatically, but you can also re-name the device as required. To view a card in the
Device View, double-click the card name. Right-clicking a device displays a dialog that includes
options for opening the device, restoring or saving the configuration, re-naming the device or
removing the device.
6. Custom Folders Extra Options
Select the button on the Custom Folder toolbar to display the available Extra Options.
• New DB View Tab — This option opens a new DB View Tab i n D a s h B o a r d .
• Clear This DB View Tab — This option closes the current DB View and opens a
new DB View in its place. If you have made any changes to the current DB View, you
will be prompted to save your work.
• Open DB View — This option enables you to select a previously saved DB View to
open in the current session of DashBoard.
• Save DB View — This option saves the selected DB View. If you have re-named
the main Custom Folder directory, the new name is now displayed. An asterisk displays
next to the Custom Folder Tab name when there are unsaved changes for that Tab.
• Save DB View As… — This option saves the selected DB View under a new
filename.
• Import DB View — This option enables you to import a DB View from another
location or DashBoard computer.
• Export DB View — This option enables you to export a DB View to another
location or DashBoard computer.
• New Folder — This option enables you to create a new subfolder in the DB View.
• Save Configuration to File — This option is only available when using the
MFC-8310-N and MFC-8320-N Network Controller Cards. For more information on this
feature, refer to the section “DataSafe Overview” on page 5-2.
DashBoard User Manual (Iss. 03) Using the DashBoard Interface • 4–7
Page 32

• Restore Configuration — This option is only available when using the
MFC-8310-N and MFC-8320-N Network Controller Cards. For more information on this
feature, refer to the section “DataSafe Overview” on page 5-2.
• Show Device List — Selecting this option displays or hides the list of connected
frames and devices in the DB View Tab.
• Delete DB View — This option deletes the current custom folder directory from
DashBoard.
Using the DB View
Use the following procedure to use the DB View features:
1. Ensure the DB View software license is installed. Refer to the section “Activating
DashBoard Licensed Features” on page 2-6 for installation details.
2. To open a new DB View Tab in DashBoard, select DB View > New DB View Tab.
3. To add a new subfolder to the Custom Folders directory of a DB View Tab, use one of
the following methods:
• Right-click the Custom Folder icon, and then select . You are prompted to enter
a name for the new subfolder; or,
• On the Custom Folder toolbar, click , then select . You are prompted to enter
a name for the new subfolder.
4. To add devices to a subfolder:
• Select the device from the All Connections directory or any available Tree View.
• Drag and drop the device status indicator to the desired subfolder. The Add to
Custom Folder? dialog box displays.
Operating Tip — You can re-organize devices in a subfolder using the drag and
drop method.
• Re-name the device, if desired, by entering a new name in the Name Prefix field.
Note that the new name only applies to the device in the Custom Folder view.
•Click OK.
5. To re-name a subfolder:
• Right-click the subfolder icon.
• Select Rename to display the Rename dialog box.
• Enter the new name in the Name: field.
•Click OK.
6. To clear the DB View Tab:
• On the Custom Folder toolbar, click .
• Select .
7. To open or close a DB View Tab:
• To open a Tab, select Window > Show View > DB View.
• To close a Tab, right-click the Custom Folders Tab, then select Close.
This completes the procedure for using the DB View features.
4–8 • Using the DashBoard Interface DashBoard User Manual (Iss. 03)
Page 33

The Device View Area
This section includes a summary of the Device View Area and includes general instructions for
managing devices in DashBoard.
Overview
The Device View Area includes Tabs of devices selected from the Basic Tree View. Devices are
added, as Tabs, to the Device View Area by double-clicking the slot number in the Basic Tree
View. Selecting a Device Tab enables you to view the information on that device. You can
organize Tabs in the Device View by dragging and dropping the Tabs.
Each Device Tab is labeled with the status indicator, the name of the openGear frame, the slot
number that the device is installed in, and the device type. Figure 4.4 provides an example.
2
3
1
4
Figure 4.4 Device Tab in Device View Area
1. Device Tab Title
This area displays the card status, openGear frame, the slot that the card is installed in, and the
product name. This information is reported automatically.
2. Hardware Status
This area displays the card status as reported by the device, and details about the connection
status.
3. Read-Only Information
This area includes read-only information such as the status parameters as reported by the device.
The parameters and options in this area are dependant on the device selected, but can include the
product details such as software versions, hardware information, and signal status. In Figure 4.4,
the Tabs are named Product, Hardware, and Signal, and display as read-only fields.
4. Settings and Parameters Area
The contents of this area are dependant on the device selected. Available parameters depend on
the device, but can include source selection, video format and timing settings, alarm reporting
options, and audio parameters. All changes to device parameters are immediate. Refer to your
device manual for specific settings and parameters details.
5
DashBoard User Manual (Iss. 03) Using the DashBoard Interface • 4–9
Page 34

5. Button Area
The following buttons are available in each Device Tab:
• Refresh — Use this button to request the latest information from the device.
• Upload — Use this button to upload new software to the device.
• Reboot — Use this button to instruct the device to reboot.
• Close — Use this button to close the Device Tab.
Using the Device View
Use the following procedure to use the Device View Area:
1. To display a Device Tab, double-click a device in the Basic Tree View.
Operating Tip — You can also right-click the device and select Open, or drag
and drop the device from the DB View to the Device View.
2. Configure settings and control parameters using the remaining Tabs in the Device View.
The available Tabs depends on the device. Refer to the user manual for your device for
information on the available menus and parameters.
3. To refresh the parameters of a device, click Refresh on the Device Tab.
4. To update the software for the device, click Upload and follow the instructions in the
section “Upgrading Device Software” on page 6-5.
5. To maximize or minimize a tab in the Device View, double-click the desired Device Tab.
6. To organize the Tabs in the Device View:
• Dock or undock the DB View and Layout List from the DashBoard window by
dragging it outside the DashBoard window.
• Drag and drop the Device Tabs to organize a layout as required. For information on
saving and recalling layouts, refer to the section “Using Layouts” on page 4-11.
7. Close a Device Tab as follows:
• Right-click the Device Tab you wish to close.
• Select one of the following options:
› Close — Closes the selected Device Tab.
› Close Others — Closes all other Device Tabs in the Tab Group but the
highlighted Tab.
› Close All — Closes all Device Tabs in that Tab Group.
This completes the procedure to use the Device View Area.
4–10 • Using the DashBoard Interface DashBoard User Manual (Iss. 03)
Page 35

Using Layouts
This section summarizes the Layout feature of the DashBoard interface. Information on creating,
saving, and managing layouts in the Device View is also included.
Overview
Layouts are used to save window configurations in your DashBoard interface. For example, you
can save a layout which shows a certain set of devices open in the Device View Area. You can
also determine how these Device Tabs are displayed (Tabbed or tiled, or in Tab Groups), and
whether any Custom Folder Tabs are included.
Layouts can also save how each component of DashBoard is displayed. For example, you can
save a layout which maximizes the DashBoard window without displaying the Basic Tree View
tab.
Each layout saves the DashBoard window state, size, and position. Note that the size and position
of any undocked tabs are not saved. When restoring layouts from the Layout List, you can toggle
whether to use the stored layout, or the current layout, of the open window with the three
right-hand buttons on the toolbar.
Layout List
The following buttons are available in the toolbar of the Layout List, from left to right:
• Save Layout — Use this button to open the Save Current Layout dialog box.
• Delete the Selected Layout — Use this button to delete the currently selected
layout in the Layout List.
• Maintain Window State — Click this button to keep the DashBoard window at its
current state when restoring a layout (maximized or sized). Click the button again to turn
off this feature.
• Maintain Window Size — Click this button to keep the DashBoard window at its
current size when restoring a layout (if not maximized). Click the button again to turn off
this feature.
• Maintain Window Position — Click this button to keep the DashBoard window
at its position on the desktop when restoring a layout. Click the button again to turn off
this feature.
DashBoard User Manual (Iss. 03) Using the DashBoard Interface • 4–11
Page 36

Managing Your Layouts
Once your DashBoard window and Device Tabs are organized the way you wish, you can save
this configuration as a new Layout.
Use the following procedure to manage your layouts in the Layout List:
1. If the Saved Layouts Tab is not displayed in DashBoard, you can display a tab by
selecting Window > Show View > Saved Layouts.
2. To organize the Device Tabs in the Device View:
• Click the Tab you wish to move in the Device View.
• Drag and drop the Tab in the Device View to the new location within the DashBoard
window.
3. To move a DB View Tab in DashBoard:
• Click the Tab you wish to move.
• Drag and drop the Tab to the new location within the DashBoard window. Black
positioning arrows display to indicate the new location.
• Undock the Tab from the DashBoard window by dragging it outside the DashBoard
window. Black positioning arrows display to indicate the new location.
4. To restore a layout from the Layout List, double-click the name of the layout in the
Layout List.
5. To save the current layout:
• Click in the Layout List to open the Save Current Layout dialog box.
• Enter a name for the new layout in the text field provided.
•Click OK.
6. To rename a layout in the Layout List:
• Right-click the layout in the Layout List.
• Select Rename to open the Rename Layout dialog box.
• Enter a new name for the layout in the text field provided.
•Click OK. The new name for the layout displays in the Layout List.
This completes the procedure to save a new layout to the Layout List.
Deleting a Layout
Use the following procedure to delete a layout from the Layout List:
1. In the Layout List, select the layout you wish to delete.
2. Click .
The Confirm Layout Delete dialog box opens.
3. Click OK.
The layout is deleted from the Layout List.
This completes the procedure to delete a layout from the Layout List.
4–12 • Using the DashBoard Interface DashBoard User Manual (Iss. 03)
Page 37

Using DashBoard Help
The DashBoard Help system is accessed by selecting Help > Help Contents from the main
toolbar of DashBoard. The DashBoard Help displays, by default, the Contents pane and Search
box in the toolbar.
The following Help Systems are currently available in DashBoard:
• DashBoard Help — This is the main Help system for the DashBoard Control System
that is available by choosing Help > Help Contents from the main toolbar. DashBoard
Help provides information on the various features and options available in DashBoard.
Context-sensitive Help is also available by selecting an interface item, such as the Basic
Tree View tab, and clicking F1 (when running Microsoft® Windows®).
• openGear Help — This feature provides information on individual openGear devices,
such as frames and cards. You can access the openGear Help for your device by selecting
the device in the Tree Views and clicking F1 (when running Microsoft® Windows®) or
by choosing openGear from the Help dialog box. An option is provided for importing
new help files for openGear devices.
This section briefly summarizes how to configure the DashBoard Help display options and
import new help files.
Configuring the DashBoard Help Display Options
This section summarizes how to configure the DashBoard Help display features:
• Open Window Context Help — This is the context-sensitive help that is displayed when
you click F1 (when using Microsoft® Windows®) in the main DashBoard window.
• Dialog Context Help — This is the context-sensitive help in a dialog box.
Use the following procedure to configure the Help display options for DashBoard:
1. From the main toolbar, select Window > Preferences. The Preferences dialog box
opens.
2. Select Help. The Help dialog box opens.
3. Specify the browser used to display the DashBoard Help search results by selecting one
of the following options from the Open help search menu.
• In the dynamic help view — Select this option to display the DashBoard Help
search results in a new pane of the DashBoard interface. This is the default setting.
• In a browser — Select this option to display the DashBoard Help search results in
your default web browser.
4. Specify how to display help documents, such as user manuals in *.pdf format, by
selecting one of the following options from the Open help view documents menu.
• In place — The help document is displayed in the same tab as the link to the
document. This is the default setting.
• In the editor area — The help document is displayed in a new tab in DashBoard.
• In a browser — The help document is displayed in your default web browser.
5. Specify how to display the DashBoard Help contents by selecting one of the following
options from the Open help contents menu.
• In the help browser — The DashBoard Help content is displayed in a new pane of
the DashBoard interface. This is the default setting.
DashBoard User Manual (Iss. 03) Using the DashBoard Interface • 4–13
Page 38

• In an external browser — The DashBoard Help content is displayed in your
default web browser.
6. Specify how the openGear Help is displayed by selecting one of the following options
from the Open window context help menu:
• In the dynamic help view — The selected Dialog Context Help is displayed in a
new pane of the DashBoard interface. This is the default setting.
• In an infopop — The Help content is displayed as a persistent popup message.
7. Specify how to display the openGear Help by selecting one of the following options
from the Open dialog context help menu.
• In a dialog tray — The DashBoard Help content is displayed in a new pane of the
DashBoard interface. This is the default setting.
• In an infopop — The Help content is displayed as a persistent popup message.
8. Click Apply to save your changes. You can also click Restore Defaults to disregard
any changes you have made.
This completes the procedure for configuring the DashBoard Help display features.
Importing openGear Help
DashBoard allows you to download and install additional help files provided by your openGear
manufacturer, enabling you to display the most recent help files for your device. There are two
methods for importing openGear Help:
• Importing openGear Help Files — This method enables you to import a file or
directory from a location on your network to your DashBoard workstation. Use this
method if you are running Apple® Mac® OS® or Linux® Fedora®.
• Installing a Ross Video openGear Help Pack — This method installs an additional
DashBoard Help feature that provides a library of Ross Video openGear user manuals. If
you are running Microsoft® Windows®, use the procedure provided in the section
“Installing DashBoard Add-on Programs” on page 2-5. Otherwise, use the procedure
for importing openGear Help Files.
Note — The Include help content from a remote info-center option is not
implemented.
Importing openGear Help Files
This section briefly summarizes how to import openGear Help Files into DashBoard. If your
openGear manufacturer has provided a Help Pack Add-on program and your computer is running
Microsoft® Windows®, use the procedure “Installing DashBoard Add-on Programs” on
page 2-5.
Use the following procedure to import openGear Help Files:
1. Contact your openGear manufacturer to determine if additional help files are available
for your device(s).
2. From the main toolbar, select File > New > Other... The Select Equipment or Service
Type to Add dialog box opens.
3. Select Import openGear Help Files from the list.
4. Click Next >. The Import openGear Help File(s) dialog box opens.
4–14 • Using the DashBoard Interface DashBoard User Manual (Iss. 03)
Page 39

5. From the Add Help From list, select the type of file to import:
• File — Select this option if the help file is a PDF, or is in a zip file. Proceed to step
6.
• Directory — Select this option if the help file has been extracted to a directory.
Proceed to step 6.
• Download — Select this option if the help file is to be downloaded from the
manufacturer website. Proceed to step 7.
6. If you selected File or Directory:
•Click Browse... in the Selected Help area.
• Navigate to the file you wish to import.
•Click Open to return to the Import openGear Help File(s) dialog box. Note that
the file location is now displayed in the Selected Help field.
•Click Finish to import the file into DashBoard.
7. If you selected Download:
• Enter the URL of the help file in the Selected Help field.
•Click Finish to import the file into DashBoard.
This completes the procedure for importing openGear Help Files into DashBoard. To view your
new help file, choose Help > Help Contents from the main toolbar and select the file from the
openGear node.
DashBoard User Manual (Iss. 03) Using the DashBoard Interface • 4–15
Page 40

Preferences
This section briefly outlines additional options available in the Preferences menu in DashBoard.
Secure Storage
Ross Video recommends that the Secure Storage feature be configured only by system
administrators, or as directed by Ross Technical Support when troubleshooting.
Web Browser
The Web Browser feature enables you to add, remove, or edit installed web browser applications
for your computer running DashBoard. Ross Video recommends leaving the options for this
feature at the default states (where the Use internal Web browser is selected and the External
Web Browser is set to the default web browser application for your computer).
Note — The Web Browser feature is not yet implemented.
4–16 • Using the DashBoard Interface DashBoard User Manual (Iss. 03)
Page 41

DataSafe™
In This Chapter
This chapter provides instructions for configuring and using the DataSafe™ feature in
DashBoard. Refer to the MFC-8300 Series User Manual for details on setting up your Network
Controller Card.
The following topics are discussed:
• DataSafe Overview
• DataSafe Basics
DashBoard User Manual (Iss. 03) DataSafe™ • 5–1
Page 42

DataSafe Overview
This section briefly outlines the DataSafe feature. DataSafe enables you to replace a failed card
and apply the original card parameters to the working card. This feature is enabled or disabled on
a slot-by-slot basis and currently defaults to OFF. DataSafe also enables you to save card
parameters to a file, and later restore those parameters to one or more cards of the same type.
Multiple configuration sets can be stored if required. This gives you the flexibility of configuring
a large number of cards identically from a single stored configuration.
This feature is available for frames using the MFC-8310-N and MFC-8320-N series cards only.
2
3
1
Figure 5.1 DataSafe Tab Overview
1. DataSafe Tab in the Device View
The DataSafe Tab is available in the Device View of a MFC-8310-N series or MFC-8320-N
series Network Controller Card. The tab lists the cards installed in the frame in slot ascending
order. The following items are displayed in the tab:
• Slot Name — The slot name is set in the Card Slots Names field of the Setup Tab. The
physical slot that the card is installed in is indicated by the number in brackets after the
Slot Name. For more information on re-naming slots, refer to the section “Re-naming an
openGear Slot in the Tree View” on page 6-2.
• Card Type and Software Rev fields — This area indicates the card installed in the slot
and the software version. The information is displayed in the form of xxxx :: #### :: y
where xxxx represents the card type, #### represents the software revision, and y
represents the card status. If the field is blank, there is no saved data for this slot. For
example, in Slot 3 of Figure 5.1, the UDC-8225 is running with software version 2.11
while Slot 2 does not have a card installed.
• Correct Mismatch fields — This area includes the Update Slot button. Clicking this
button automatically updates the slot with the new card information indicated in the
Conflict field.
• Conflict fields — This field is blank if the card currently in the slot has the same card
type and software version as the saved DataSafe data. When the software version or the
card type do not match the saved data for the slot, the Conflict field for that slot is
populated with the new information, alerting the user that a new configuration is
available for that slot. The information is displayed in the form of xxxx :: #### :: y where
xxxx represents the card type, #### represents the software revision, and y represents the
card status. If the field is blank, there is no saved data for this slot.
5–2 • DataSafe™ DashBoard User Manual (Iss. 03)
Page 43

• Disable check box — This option disables the DataSafe feature for that slot.
• Force button — If any slots have a software version mismatch, the Force button allows
the user to load the current DataSafe data to the cards and overwrites the frame-stored
data with the card’s current settings. This button is enabled only if a software version
incompatibility exists. For more information on forcing DashBoard to update cards with
software incompatibilities, refer to the section “Forcing DataSafe Updates” on
page 5-7.
• Mask Warning check box — The Network Controller card displays a warning in the
Data Safe State field of the Hardware tab if any of the card slots have an error. For
example, if a card is installed that does not match the last saved data for that slot. If the
check box is selected, no warnings are displayed in DashBoard. The default setting is to
display warnings and errors.
2. Save/Restore Card Parameters in the Basic Tree View
The following DataSafe options are available when you right-click a device in the Basic Tree
Vie w :
• Save Configuration to File — Selecting this option displays the Export Slot to
file dialog from which you can save a DataSafe file for the specific card on your
DashBoard host machine. For more information on saving DataSafe files, refer to the
section “Saving a DataSafe File” on page 5-4.
• Restore Configuration — Selecting this option displays the Restore
Configuration Wizard from which you can restore from a DataSafe file for the specific
card(s) on your DashBoard host machine. For more information on recalling
configurations from a file, refer to the section “Restoring Configurations to Devices”
on page 5-5.
3. Save/Restore Configurations for Devices in the DB View
If the DB View licensed feature is installed, the following options are available in the Custom
Folder toolbar:
• Save Configuration to File — Selecting this option displays the Export to file
dialog from which you can save the configuration of all the devices in the Custom Folder
View to a single DataSafe file.
• Restore Configuration — Selecting this option displays the Configuration
Wizard from which you can recall all configurations for all devices in the Custom Folder
View from a *.tvc file.
DashBoard User Manual (Iss. 03) DataSafe™ • 5–3
Page 44

DataSafe Basics
This section provides instructions for basic DataSafe operation such as re-naming a slot, saving
and recalling DataSafe files. DashBoard saves all card parameter values to the file which is stored
locally on the DashBoard host machine.
Note — Some openGear cards have card-edge jumper settings that disable remote
control. Ensure that your card is configured to enable control from DashBoard before
saving and recalling DataSafe files.
Saving a DataSafe File
DashBoard enables you to save card parameters to a unique DataSafe file which you can name
and store on your computer. If you are using the DB View, an option also exists that enables you
to save the configuration of all devices in the specified custom folder. Both methods are described
in this section.
Saving a DataSafe File for a Specific Device
This section outlines how to save a DataSafe file containing all of the data of a specific card
including the card parameters and settings, frame name, slot name and number, card type, and
software revision. This option is always available regardless of which Network Controller card is
used and which software options have been purchased.
Use the following procedure to save a DataSafe file for a specific device:
1. From the Tree View, right-click the card you wish to save the configuration for.
2. Select to display the Export to file dialog box.
3. Navigate to the location you wish to save the file to.
4. Enter a filename in the File name: field.
5. Ensure the Save as type: field is set to openGear Device File (*.ogd).
6. Click Save.
This completes the procedure for saving a DataSafe file for a specific device.
Saving a DataSafe File for a Group of Devices
This section outlines how to save the configuration of devices in the Custom Folder View to a
single DataSafe file. This file is in the format *.tvc (Tree View Configuration) and is stored on the
DashBoard host machine.
Use the following procedure to save a DataSafe file for a group of devices:
1. From the DB View, select the Custom Folder to save the configuration for.
2. Select to display the Export to file dialog box.
3. Navigate to the location you wish to save the file to.
4. Enter a filename in the File name: field.
5. Ensure the Save as type: field is set to Tree View Configuration (*.tvc).
6. Click Save.
This completes the procedure for saving a DataSafe file for a specific device.
5–4 • DataSafe™ DashBoard User Manual (Iss. 03)
Page 45

Restoring Configurations to Devices
DashBoard can send a DataSafe file to a specific Network Controller Card and slot for use. Once
received, the Network Controller Card updates the card if the installed card matches the data sent.
You can also choose to copy parameters from a card to a single device or group of devices. Both
methods are described in this section.
As part of the recall process, DashBoard opens a DataSafe file, examines the card type and
software revision, and determines what devices on the network in the current Tree View that
match. The user can then select which card(s) to update with the new values.
Note — You must have an MFC-8310-N series or MFC-8320-N series installed in
the frame to recall DataSafe data or files.
Restoring a DataSafe File
This section outlines how to recall a saved DataSafe file on your DashBoard host machine to a
single type of device your network.
Use the following procedure to recall a DataSafe file:
1. From the Tree View, right-click the device to update.
2. Select to display the Restore Configuration Wizard dialog box.
3. From the Configuration Source list, select Load Parameters from a File.
4. Click Next > to display the Select Device File menu.
5. In the Configuration File field, enter the DataSafe file to download to your card or click
Browse... to navigate to the file location on your DashBoard host machine.
• Ensure that the select file is a valid *.ogd file.
• Information, such as the card type, slot and frame names, is displayed in the Device
Info: field. An error message will also display in this field if a card type or software
version mismatch will occur.
6. Click Next > to display the Select Destination menu. The Select Destination menu
provides a list of the compatible cards based on the card selected in step 1.
7. Select the device(s) to recall the file to:
•From the Select Destination list, select the check box(es) for the devices you wish
to recall the file to.
• Verify that the device(s) you wish to recall the file to. The Error/Warning fields
indicate any errors, such as incompatible software or card type mismatch.
8. Click Finish.
This completes the procedure for recalling a DataSafe file.
Restoring Parameters for a Group of Devices
You can recall all configurations for all devices in an DB View from a *.tvc file. Card parameters
will only load from the DataSafe file if the card type matches and the software versions are
compatible.
Use the following procedure to recall parameters for a group of devices in the DB View:
1. From the DB View, select the Custom Folder to recall the configuration file for.
2. Select from the Custom Folders toolbar to display the Restore Configuration
Wizard.
DashBoard User Manual (Iss. 03) DataSafe™ • 5–5
Page 46

3. From the Configuration Source field, select Load Parameters from a File to display
the Select Device File menu.
4. To enter a filename in the Configuration File: field:
•Click Browse... to navigate to the file location on your DashBoard host machine.
• Ensure that the select file is a valid *.tvc file.
• Information, such as the card type, slot and frame names, is displayed in the Device
Info: field. An error message will also display in this field if a card type or software
version mismatch will occur.
5. Click Next > to display the Select Destination menu. The Select Destination menu
provides a list of the compatible cards based on the card selected in step 1.
6. Select the devices to restore as follows:
•From the Select Destination list, select the check box(es) for the devices you wish
to recall the file to.
• The Error/Warning fields indicate any errors such as incompatible software or a
card type mismatch.
7. Click Finish.
This completes the procedure for restoring parameters for a group of devices.
Copying Parameters
Use the following procedure to copy parameters from one device to another:
1. From the Tree View, right-click the device to update.
2. Select to display the Restore Configuration Wizard dialog box.
3. From the Configuration Source, select Copy Parameters from another Card.
4. Click Next > to display the Select Source Device menu.
5. From the provided list, select the card whose settings will be copied.
6. Click Next > to display the Select Destination menu.
7. From the provided list, select the device(s) to copy the parameters to. The
Error/Warning fields indicate errors such as software or card type mismatch.
8. Click Finish.
This completes the procedure for copying parameters from one device to another.
Notes on Saving and Restoring Parameters
This section provides brief operational notes when saving and restoring parameters:
• The Restore Configuration Wizard dialog box includes the Hide invalid destinations
check box. Selecting this check box hides cards in the Select Destination list that are not
applicable based on the card type you selected to restore and the software of that card.
Only those cards that are the same type and compatible software versions will be listed.
• The Select Destination list displays the frame and cards in the same format as seen in the
Tree View. For example, if the frame node is expanded in the Tree View, the same node is
expanded in the Select Destination list.
• You can select all devices in a single frame by selecting the checkbox beside the frame
entry in the Select Destination list.
5–6 • DataSafe™ DashBoard User Manual (Iss. 03)
Page 47

• The indicator beside the frame name in the Select Destination list indicates that at
least one device in that frame is selected. A checkbox beside the frame name indicates
that all the devices in that frame are selected.
Forcing DataSafe Updates
If any slots have a software version mismatch, the Force button allows the user to have the
current DataSafe data loaded to any slots where a software mismatch is occurring. This button
and text only displays if a software version mismatch occurs in the DataSafe tab.
Note — A mismatch is reported in the Conflict field of a slot if a new card is
installed into that slot is a different card type, or has a software incompatible version,
than the current DataSafe file. If this new card remains installed into that slot for
more than approximately 24 hours, then the parameters of the new card will
automatically be saved as the new DataSafe file.
The following tasks are performed when the Force button is clicked:
• Loads all of the data from the card
• Stores the data as the new DataSafe data
• Clears the information in the Conflict field
• Updates the Slot field in the DataSafe tab
DashBoard User Manual (Iss. 03) DataSafe™ • 5–7
Page 48

5–8 • DataSafe™ DashBoard User Manual (Iss. 03)
Page 49

Configuring Devices
In This Chapter
This chapter provides information on configuring devices in DashBoard.
The following topics are discussed:
• Configuring Devices in DashBoard
• Upgrading Device Software
DashBoard User Manual (Iss. 03) Configuring Devices • 6–1
Page 50

Configuring Devices in DashBoard
DashBoard enables you to configure devices in real-time. Each device has specific configuration
parameters, depending on the device you have selected in the Tree View. For example, you may
wish to change a specific parameter on a device while it is online in your openGear frame,
re-configure a device, or upload new software when it becomes available to a device.
Caution — Using the Reboot button takes the card off-air during the reboot cycle.
Configuring Devices in DashBoard
Use the following procedure to configure and verify device information in DashBoard:
1. From the Tree View, double-click a device to display a corresponding Device Tab in the
Device View. In the following example, the Device View displays settings for the
UDC-8225A-W located in Slot 12 of Frame 2.
Device Tab Example
2. Configure the required parameters using the controls provided in the Settings Area,
such as those in the Setup Tab seen in the previous example. Refer to the manual for
your device for information on available parameters and menus.
This completes the procedure for configuring and verifying device information in DashBoard.
Re-naming an openGear Slot in the Tree View
DashBoard offers two methods to re-name a card slot. Both methods are described in this section.
• Using the Setup tab of the Network Controller Card — Use this method to rename the
card and have the change effective for the network. The new name displays in all
DashBoard Tree Views for all DashBoard workstations connected to that card.
• Using the Rename option for a Custom Subfolder item — Use this method to rename
the card for your local DashBoard workstation only. Other DashBoard workstations will
not display the new name.
6–2 • Configuring Devices DashBoard User Manual (Iss. 03)
Page 51

Using the Setup Tab
Use the following procedure to re-name a card using the Setup Tab :
1. From the Tree View, double-click the Network Controller Card to display a
corresponding Device Tab in the Device View.
2. Select the Setup tab.
3. In the Card Slot Names section of the Setup tab, locate the slot you wish to re-name.
4. Enter the new name for the card slot in the text field provided.
This completes the procedure for re-naming a card using the Setup Tab. The new name displays
in all instances of the card for all DashBoard workstations.
Using the Rename Option
Use the following procedure to re-name a card using the Rename option:
1. From the Custom Folder in the DB View, right-click the card you wish to re-name.
2. Select to display the Rename dialog box.
3. Enter the new name for the card slot in the Name: field.
4. Click OK.
This completes the procedure to re-name a card using the Rename option. The new name is only
displayed on your local DashBoard workstation.
Automatic Discovery
The Automatic Discovery feature is enabled by default, and allows DashBoard to automatically
search for new devices. You can specify that DashBoard search all interfaces on the same
network, or search only those interfaces you have selected.
Use the following procedure to configure the Automatic Discovery feature:
1. From the main toolbar, select Window > Preferences. The Preferences dialog box
opens.
2. Select Automatic Discovery. The Automatic Discovery dialog box opens.
Automatic Discovery Dialog Box
3. Select the Enable check box in the Automatic Discovery of devices section to enable
the feature. Deselecting the check box disables the Automatic Discovery feature.
4. Select a Discovery mode as follows:
DashBoard User Manual (Iss. 03) Configuring Devices • 6–3
Page 52

• All network interfaces — Select this option to enable DashBoard to find
openGear cards only on the local network. DashBoard queries the network every 10
seconds and display new devices in the Tree Views. This is the default setting.
• Selected network interface(s) — Select this option to enable DashBoard to
query the specified network every 10 seconds and display new devices in the Tree
Views.
5. Click Apply.
This completes the procedure for configuring the Automatic Discovery feature.
Troubleshooting
If you are unable to make changes to the parameters of a device, or the Upload or Reboot
buttons are disabled:
• verify that any edit permissions for the device are enabled in the Device Tab .
• verify any relevant card-edge controls on your card are set to enable remote control.
Note — Not all openGear devices support the edit permissions feature and it is recommended
that you refer to the documentation for your device for details. This control typically appears on
the Setup Tab of the Device View.
Removing Offline Devices
An offline device is still listed in the Tre e View, with a grayed out status indicator, however
DashBoard no longer communicates with the device. You can remove all offline devices within
an openGear frame from the Tree View using the following procedure.
Use the following procedure to remove all offline devices in an openGear frame:
1. In the Tree View, right-click the frame which has the offline device.
2. Select Remove offline devices to remove the offline device from the Tree View.
Operating Tip — You can also select the device and right-click to remove it from the Tree
View.
This completes the procedure to remove all offline devices in an openGear frame.
6–4 • Configuring Devices DashBoard User Manual (Iss. 03)
Page 53

Upgrading Device Software
DashBoard enables you to upload software updates to multiple devices available in the Tree
View regardless of the frame they are installed in. You can select any number of similar cards to
upgrade (upload software files to) and monitor the upgrade progress.
Upgrading Device Software
This section outlines the upload software process. The method for uploading software is the same
regardless of the number of devices you are upgrading.
Use the following procedure to upload software to a device:
1. Contact your openGear Technical Support representative for the latest software version
for your device.
2. Display the Device Tab of the device you wish to upload software to.
3. In the Device Tab, click Upload to display the Select File Upload menu of the Upload
Software Wizard.
4. Select a file to upload as follows:
•Click Browse... to navigate to the *.bin upload file you wish to upload. DashBoard
automatically selects the last directory that you loaded a file from.
• Select a file to upload.
• Select Open to return to the Select File Upload menu.
• The Select File Upload dialog box now displays the path to the selected file, and
information on the selected file such as name, type, load size, and creation date. A
warning is displayed in the Warni ngs field when software conflicts occur, such as
the selected file will downgrade the selected device.
5. Click Next > to display the Select Destination menu.
6. Select the device(s) you wish to upload the selected software file to as follows:
• Note that only the card you selected in is selected.
• If you wish to include other cards, select the desired cards from the Select
drop-down list using one of the following options:
› Select All — This option selects all the similar devices. The selected software
file will be uploaded to all devices on the network.
› Select Without Warnings — This option selects only those devices that do
not include a conflict with the selected software file.
› Select Without Warnings (include downgrades) — This option uploads the
software to similar devices that do not have any conflicts, but will include
those devices that will be downgraded if the selected software file is uploaded
to them.
› Select None — This option clears all the check boxes in the Device field.
›Click Select.
• The Device field, located below the Select drop-down list, displays information
such as the device name and slot information, frame it is installed in, the current
software version, and any applicable error messages are displayed.
• You can also select the devices to upgrade by selecting or clearing the
corresponding check boxes in the Device field.
DashBoard User Manual (Iss. 03) Configuring Devices • 6–5
Page 54

•If the Hide invalid destinations check box is selected, the menu only displays
similar devices for the selected software file. For example, if you are attempting to
upload a software file for a UDC-8225, only UDC-8225 cards will be displayed. If
the check box is cleared, all devices currently installed on the network are displayed
but are grayed out.
7. Click Finish. The Uploading to Selected Devices menu displays and the upload
process begins. A progress bar displays in the Uploading to Selected Devices menu for
each device you selected in step 6.
Important — Clicking during an upload can leave the card in an invalid state.
8. Monitor the upgrade process bar(s) displayed in the Uploading to Selected Devices
menu while the software is upgraded to your device. You can also display the Uploading
to Selected Devices menus as a new tab in DashBoard, allowing you to work in other
DashBoard areas during the upload, by selecting the Run in Background.
9. When the upload is complete, click OK to close the Uploading to Selected Devices
menu.
This completes the procedure to upload software to a device.
Troubleshooting the Software Upload Process
Use the following information if the software upload process has failed:
•If the “Selected file does not exist” or “Selected file is not a valid upload file” error
conditions are displayed in the Upload Failed dialog box, select OK from the dialog box
and re-start the upload process and select the correct file.
•If a “No response from device” condition is encountered, the upload failed while in
progress due to loss of power or communications. Verify that the card is powered up and
that you have communication to the openGear frame. You must then restart the upload
process.
6–6 • Configuring Devices DashBoard User Manual (Iss. 03)
Page 55

Notes:
Page 56

Contact Us
Contact our friendly and professional support representatives for the following:
• Name and address of your local dealer
• Product information and pricing
• Technical support
• Upcoming trade show information
PHONE
E-MAIL
POSTAL
SERVICE
Visit Us
Please visit us at our website for:
General Business Office
and Technical Support
After Hours Emergency 613 • 349 • 0006
Fax 613 • 652 • 4425
General Information solutions@rossvideo.com
Technical Support techsupport@rossvideo.com
Ross Video Limited
Ross Video Incorporated
613 • 652 • 4886
8 John Street,
Iroquois, Ontario, Canada
K0E 1K0
P.O. Box 880,
Ogdensburg, New York, USA
13669-0880
• Company information
• Related products and full product lines
• On-line catalog
•News
• Testimonials
Ross Video Part Number: 8351DR-004-03
 Loading...
Loading...