Siemens SS2524 User Manual
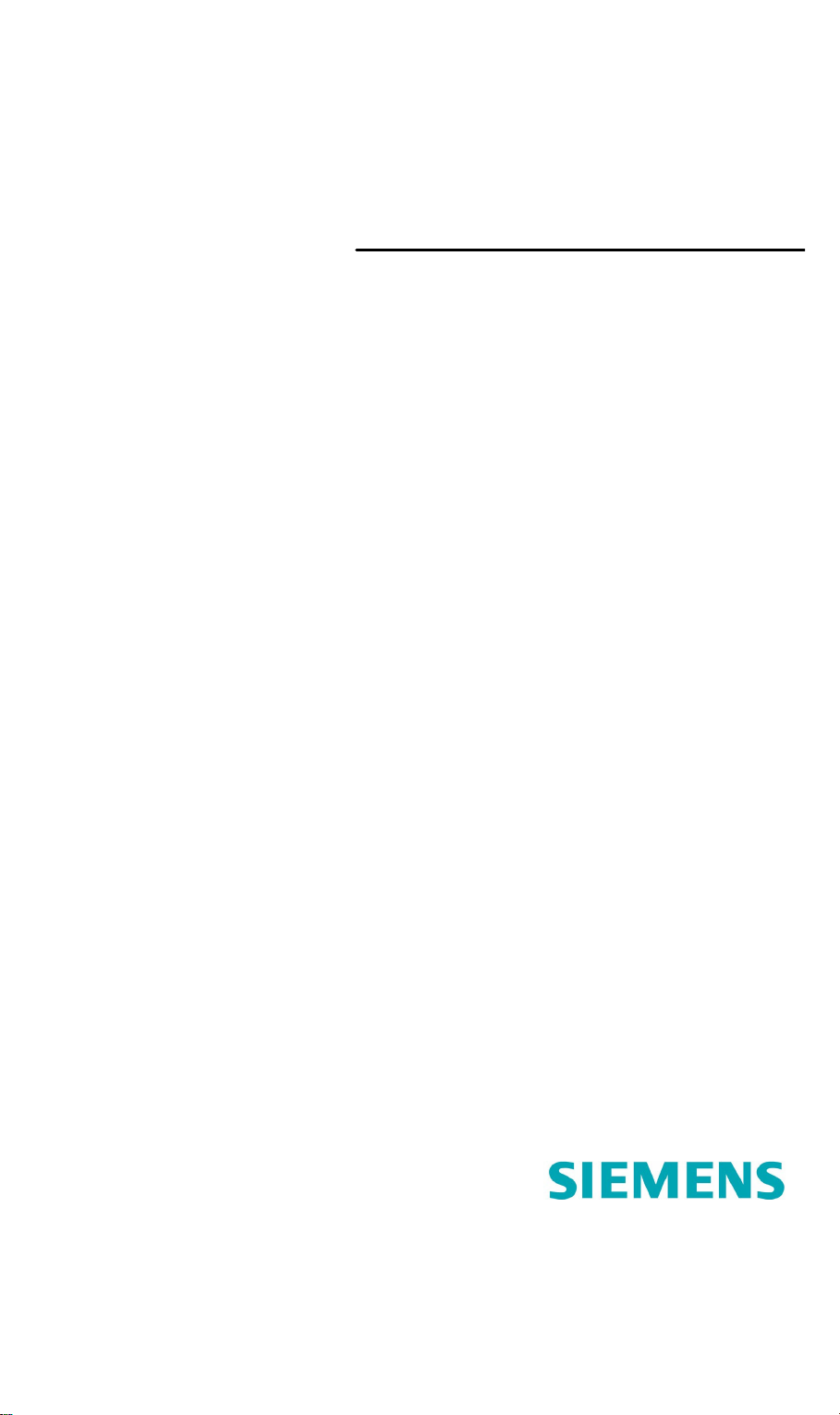
®
SpeedStream
Powerline Wireless Router
Model SS2524
Part No. 007-0382-001
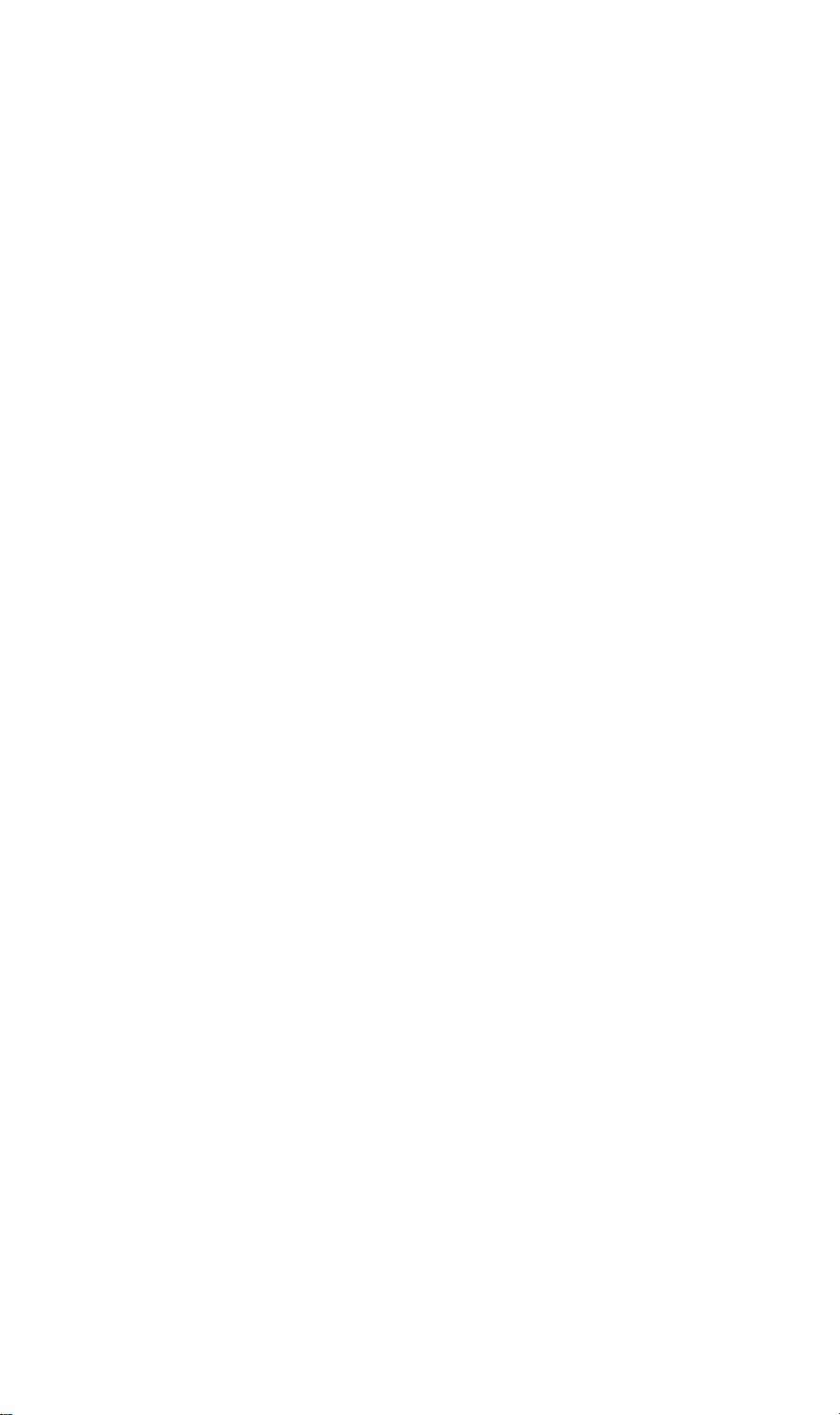
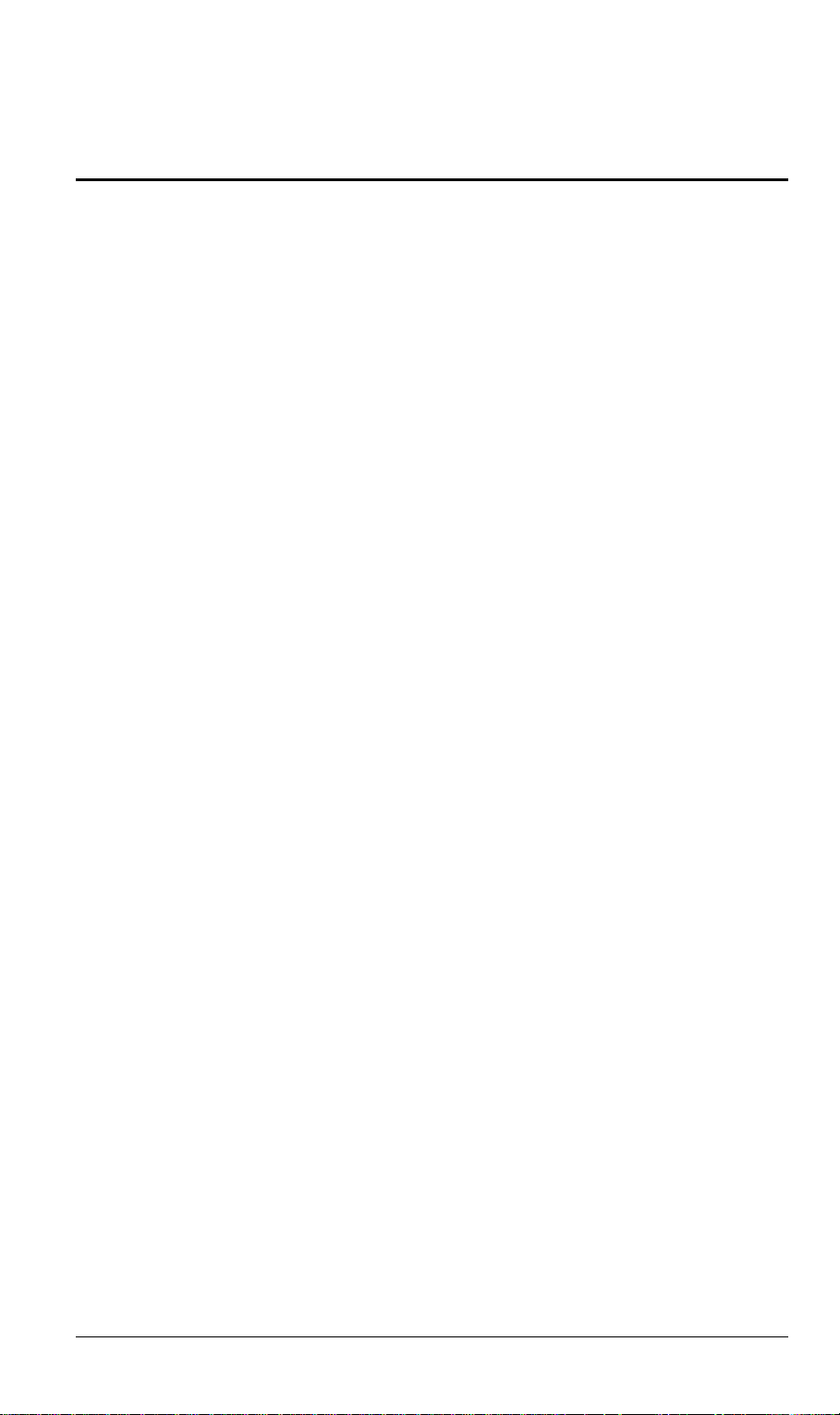
TABLE OF CONTENTS
CHAPTER 1 INTRODUCTION .........................................................................................1
Features.........................................................................................................................1
Package Contents.......................................................................................................... 3
Physical Details .............................................................................................................4
CHAPTER 2 INSTALLATION........................................................................................... 6
Requirements................................................................................................................6
Procedure......................................................................................................................6
CHAPTER 3 SETUP............................................................................................................ 8
Overview.......................................................................................................................8
Configuration Program .............................................................................................. 10
Setup Wizard..............................................................................................................12
LAN Screen................................................................................................................. 16
Wireless Configuration...............................................................................................18
Powerline Configuration.............................................................................................23
Password Screen.........................................................................................................24
CHAPTER 4 PC CONFIGURATION............................................................................... 26
Overview.....................................................................................................................26
Windows Clients.........................................................................................................26
Macintosh Clients.......................................................................................................38
Linux Clients...............................................................................................................38
Other Unix Systems....................................................................................................38
Wireless Station Configuration .................................................................................. 40
Powerline Configuration.............................................................................................41
CHAPTER 5 OPERATION AND STATUS......................................................................42
Operation....................................................................................................................42
Status Screen............................................................................................................... 43
Connection Status - PPPoE.........................................................................................45
Connection Status - PPTP...........................................................................................47
Connection Details - Fixed/Dynamic IP Address.......................................................48
CHAPTER 6 ADVANCED FEATURES...........................................................................50
Overview.....................................................................................................................50
Advanced Internet Screen..........................................................................................50
URL Filter................................................................................................................... 54
Virtual Servers............................................................................................................ 56
Dynamic DNS..............................................................................................................59
Remote Management..................................................................................................62
Access Control ............................................................................................................63
Firmware Upgrade .....................................................................................................68
CHAPTER 7 ADVANCED CONFIGURATION..............................................................69
Overview.....................................................................................................................69
Network Clients Screen..............................................................................................70
Options........................................................................................................................72
MAC Address .............................................................................................................74
Routing........................................................................................................................76
i
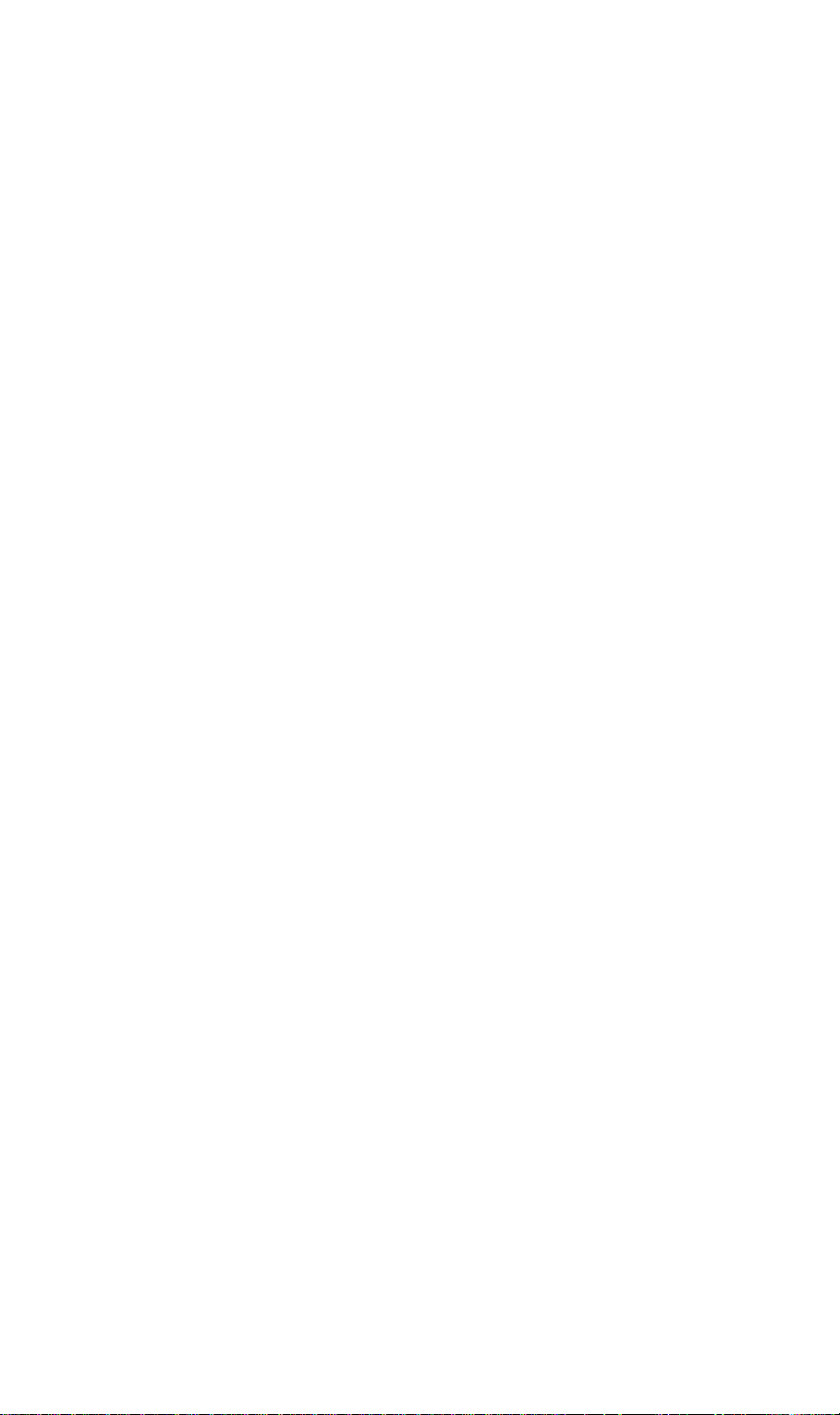
Security.......................................................................................................................80
APPENDIX A TROUBLESHOOTING.............................................................................82
Overview.....................................................................................................................82
General Problems.......................................................................................................82
Internet Access............................................................................................................ 82
APPENDIX B SPECIFICATIONS....................................................................................84
SpeedStream Powerline Wireless Router................................................................... 84
APPENDIX C TECHNICAL SUPPORT ..........................................................................86
© 2002 Efficient Networks, Inc. A Siemens Company. All rights reserved. Efficient Networks, its logos and SpeedStream are registered and unregistered trademarks of Efficient
Networks, Inc. Siemens and the Siemens logo are trademarks of Siemens AG, Germany. All
other trademarks are held by their respective companies. Efficient Networks reserves the right
to make changes to product specifications at any time without notice.
All trademarks and trade names are the properties of their respective owners.
ii
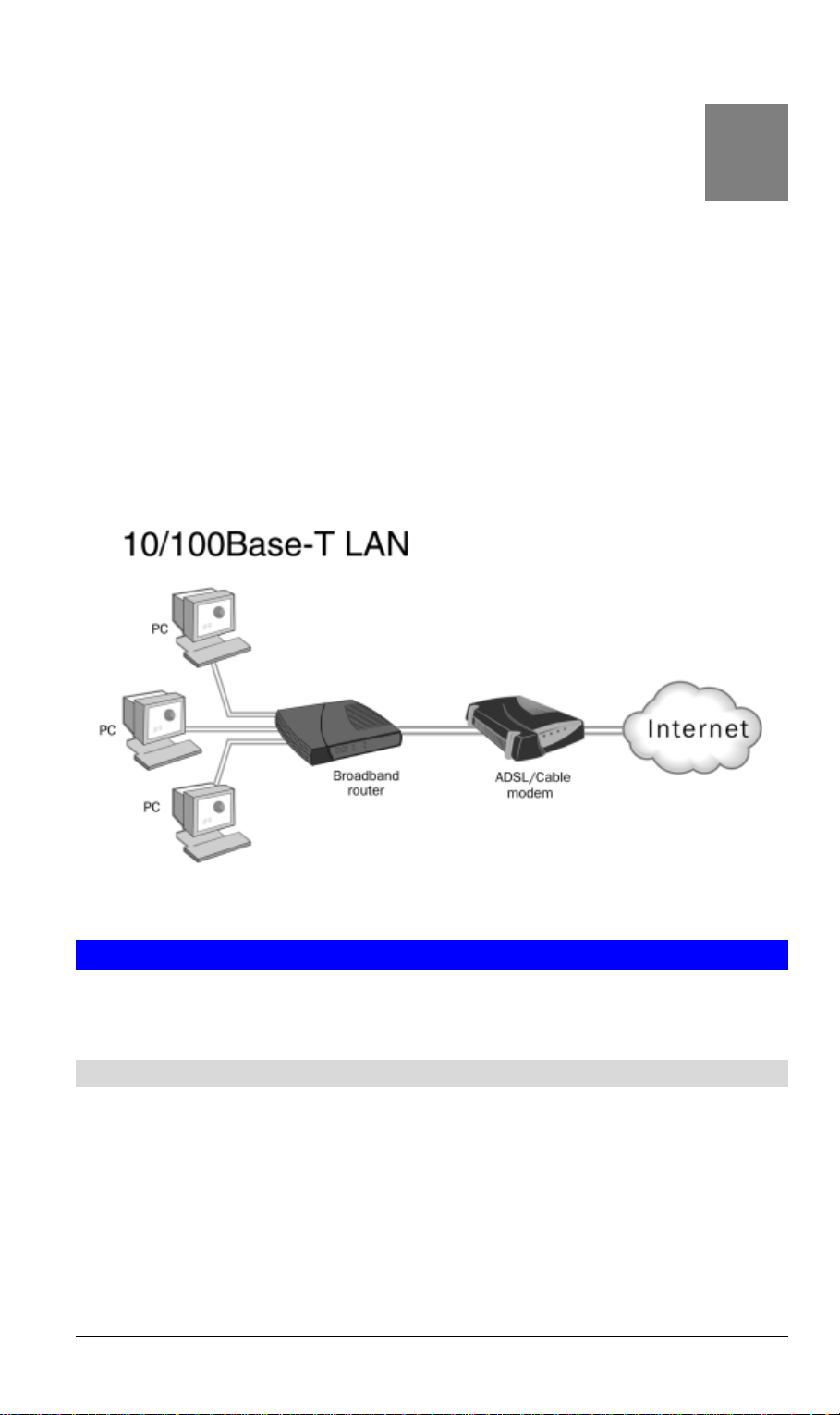
1
Chapter 1
Introduction
This Chapter provides an overview of the SpeedStream Powerline Wireless
Router's features and capabilities.
Congratulations on the purchase of your new SpeedStream Powerline Wireless Router; commonly referred to as a Broadband Router. The SpeedStream Powerline Wireless Router is a
multi-function device providing the following services:
• Wireless LAN Access Point for equipment compliant with the IEEE802.11b (DSSS)
specifications.
• Shared Broadband Internet Access for all LAN users.
• 4-Port Switching Hub for 10BaseT or 100BaseT connections.
• Powerline Adapter to link your Powerline users to the LAN and Wireless LAN.
Figure 1: SpeedStream Powerline Wireless Router
Features
The SpeedStream Powerline Wireless Router incorporates many advanced features, carefully
designed to provide sophisticated functions while being easy to use.
Internet Access Features
• Shared Internet Access. All users on the LAN can access the Internet through the
SpeedStream Powerline Wireless Router, using only a single external IP Address. The local (invalid) IP Addresses are hidden from external sources. This process is called NAT
(Network Address Translation).
• DSL & Cable Modem Support. The SpeedStream Powerline Wireless Router has a
10/100BaseT Ethernet port for connecting a DSL or Cable Modem. All popular DSL and
Cable Modems are supported.
1
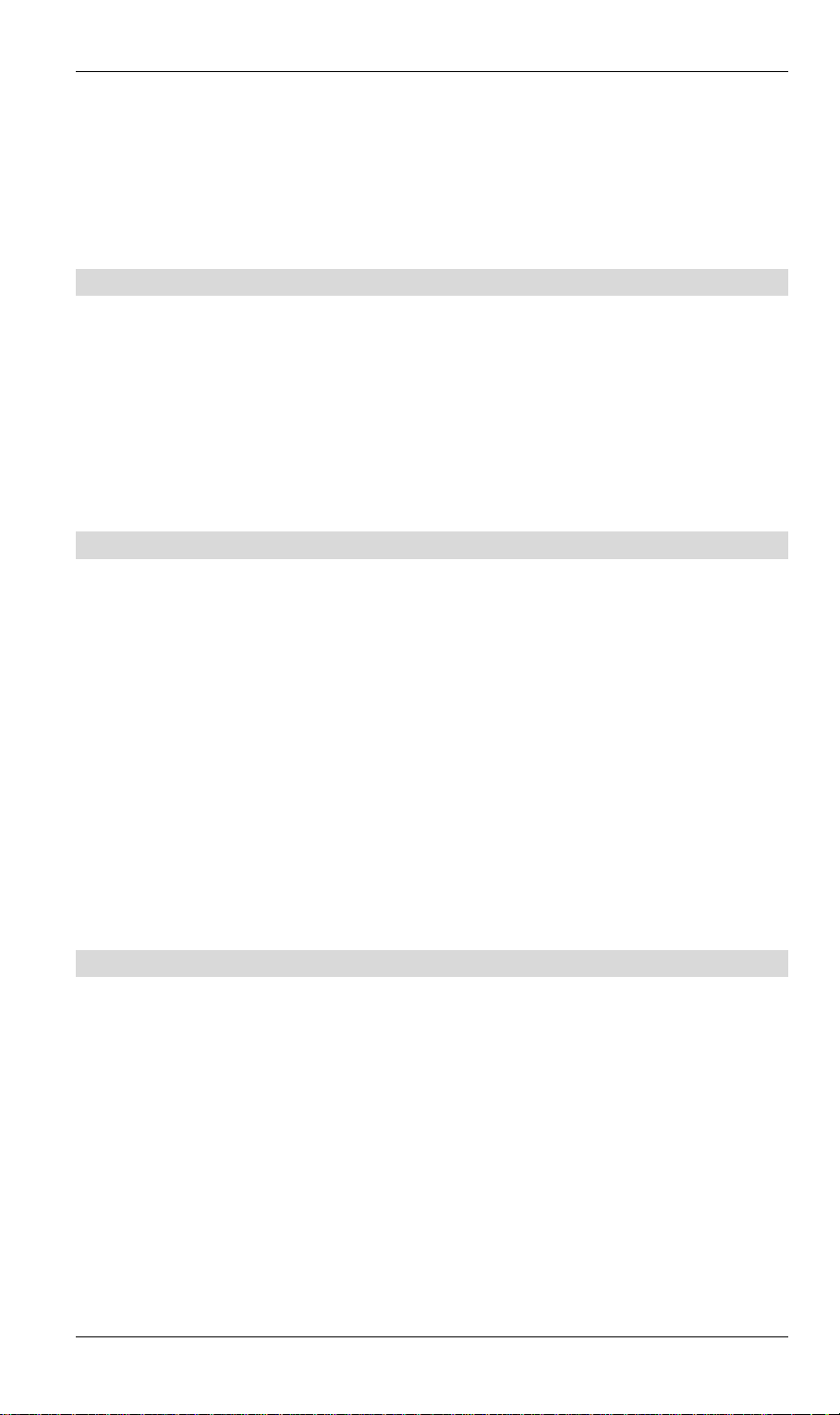
SpeedStream Powerline Wireless Router User Guide
• PPPoE and PPTP Support. The Internet (WAN port) connection supports PPPoE
(PPP over Ethernet) and PPTP (Peer-to-Peer Tunneling Protocol), as well as "Direct Connection" type services.
• Fixed or Dynamic IP Address. On the Internet (WAN port) connection, the Speed-
Stream Powerline Wireless Router supports both Dynamic IP Address (IP Address is
allocated on connection) and Fixed IP Address.
Wireless Features
• Standards Compliant. The SpeedStream Powerline Wireless Router complies with the
IEEE802.11b (DSSS) specifications for Wireless LANs.
• WEP support. Support for WEP (Wired Equivalent Privacy) is included. Both 64 Bit
and 128 Bit keys are supported.
• Access Control. The Access Control feature can ensure that only trusted Wireless
Stations can access your LAN.
• Simple Configuration. If the default settings are unsuitable, they can be changed
quickly and easily.
Advanced Internet Functions
• Conferencing & Telephony Applications. Internet Telephony and Conferencing
applications, which are often difficult to use when behind a Firewall, are supported.
• Special Internet Applications. Applications that use non-standard connections or port
numbers are normally blocked by the Firewall. The ability to define and allow such applications is provided, to enable such applications to be used normally.
• Virtual Servers. This feature allows Internet users to access Internet servers on your
LAN. The required setup is quick and easy.
• DMZ. One (1) PC on your local LAN can be configured to allow unrestricted 2-way
communication with Servers or individual users on the Internet. This provides the ability
to run programs that are incompatible with Firewalls.
• URL Filter. Use the URL Filter to block access to undesirable Web sites by LAN users.
• Internet Access Log. See which Internet connections have been made.
• VPN Support. VPN (Virtual Private Networking) connections using PPTP and IPSec
are transparently supported - no configuration is required.
LAN Features
• 4-Port Switching Hub. The SpeedStream Powerline Wireless Router incorporates a 4-
port 10/100BaseT-switching hub, making it easy to create or extend your LAN. Any hub
port will automatically act as a “unlink” port when required, making it easy to connect to
another hub.
• Powerline Interface. The SpeedStream Powerline Wireless Router includes a stan-
dards-compliant Powerline adapter. This allows all your network users - wired, Wireless,
or Powerline - to communicate with each other.
• DHCP Server Support. Dynamic Host Configuration Protocol provides a dynamic IP
address to PCs and other devices upon request. The SpeedStream Powerline Wireless
Router can act as a DHCP Server for devices on your local LAN and WLAN.
• Multi Segment LAN Support. LANs containing one or more segments are supported,
via the Router's RIP (Routing Information Protocol) support and built-in static routing table.
2
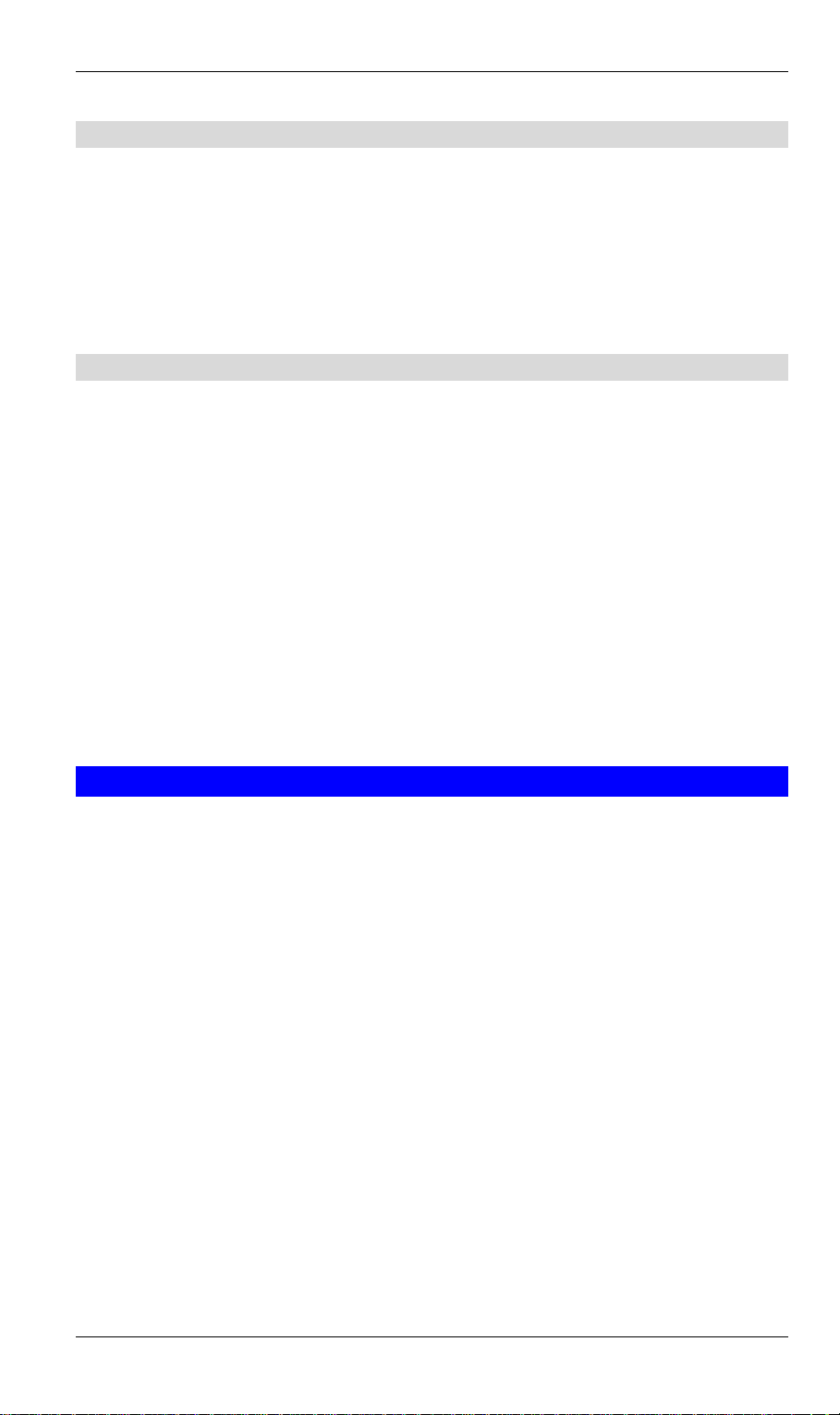
Introduction
Configuration & Management
• Easy Setup. Use your Web browser from anywhere on the LAN for configuration.
• Remote Management. The SpeedStream Powerline Wireless Router can be managed
from any PC on your LAN. And, if the Internet connection exists, it can also (optionally)
be configured via the Internet.
• UPnP Support. UPnP (Universal Plug and Play) allows automatic discovery and
configuration of the SpeedStream Powerline Wireless Router. UPnP is by supported by
Windows ME, XP, or later.
Security Features
• Password - protected Configuration. Optional password protection is provided to
prevent unauthorized users from modifying the configuration data and settings.
• NAT Protection. An intrinsic side effect of NAT (Network Address Translation)
technology is that by allowing all LAN users to share a single IP address, the location and
even the existence of each PC is hidden. From the external viewpoint, there is no network, only a single device - the SpeedStream Powerline Wireless Router.
• Stateful Inspection Firewall. All incoming data packets are monitored and all incom-
ing server requests are filtered, thus protecting your network from malicious attacks from
external sources.
• Protection against DoS attacks. DoS (Denial of Service) attacks can flood your
Internet connection with invalid packets and connection requests; using so much bandwidth and so many resources that Internet access becomes unavailable. The SpeedStream
Powerline Wireless Router incorporates pr otection against DoS attacks.
Package Contents
The following items should be included:
• SpeedStream Powerline Wireless Router (SS2524)
• Power Cord
• Wireless Antenna
• Quick Start Guide (QSG)
• Documentation CD-ROM
• Extended Warranty/Registration Card
• Safety and Certifications/Software License & Warranty
If any of the above items are damaged or missing, please contact SpeedStream Technical
Support for assistance.
3
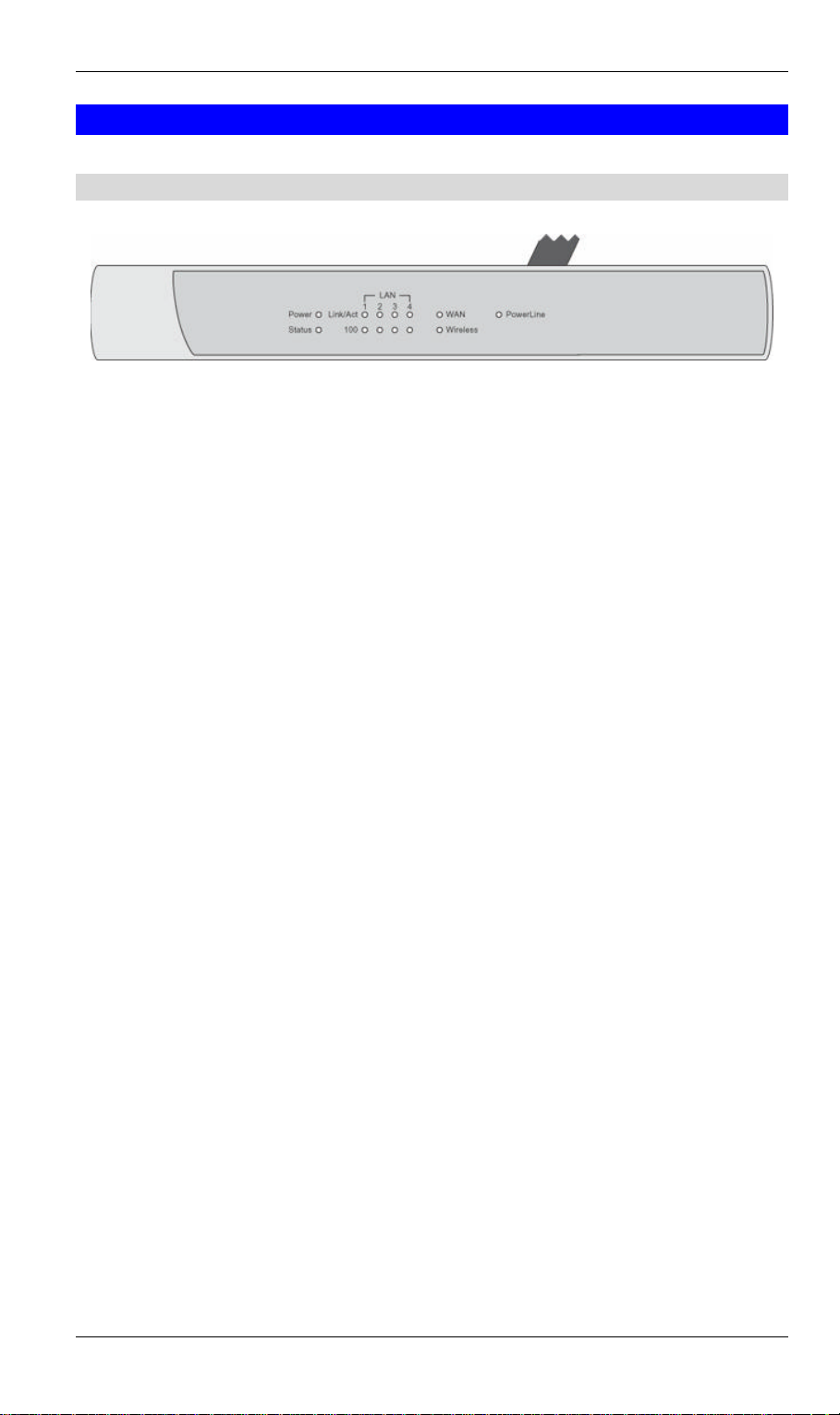
SpeedStream Powerline Wireless Router User Guide
Physical Details
Front Panel LEDs
Figure 2: Front Panel
Power On - Normal operation.
Off - No power
Status On - Error condition.
Off - Normal operation.
Blinking - This LED blinks during start up, or when the Firmware is
being upgraded.
LAN
(1, 2, 3, 4)
WAN Flashing - data is being transmitted or received via the WAN port.
Wireless On - Wireless connection available; Wireless Access Point is ready for
Powerline On - Powerline connection is available.
For each LAN port, there are 2 LEDs
• Link/Act
• On - Corresponding LAN (hub) port is active.
• Off - No active connection on the corresponding LAN (hub)
port.
• Flashing - Data is being transmitted or received via the corre-
sponding LAN (hub) port.
• 100
• On - Corresponding LAN (hub) port is using 100BaseT.
• Off - Corresponding LAN (hub) port connection is using
10BaseT, or no active connection.
Off - no data is being transferred.
use.
Off - No Wireless connection available.
Flashing - Data is being transmitted or received via the Wireless access
point. Data includes "network traffic" as well as user data.
Off - No Powerline connection available.
Flashing - Data is being transmitted or received via the Powerline inter-
face. Data includes "network traffic" as well as user data.
4
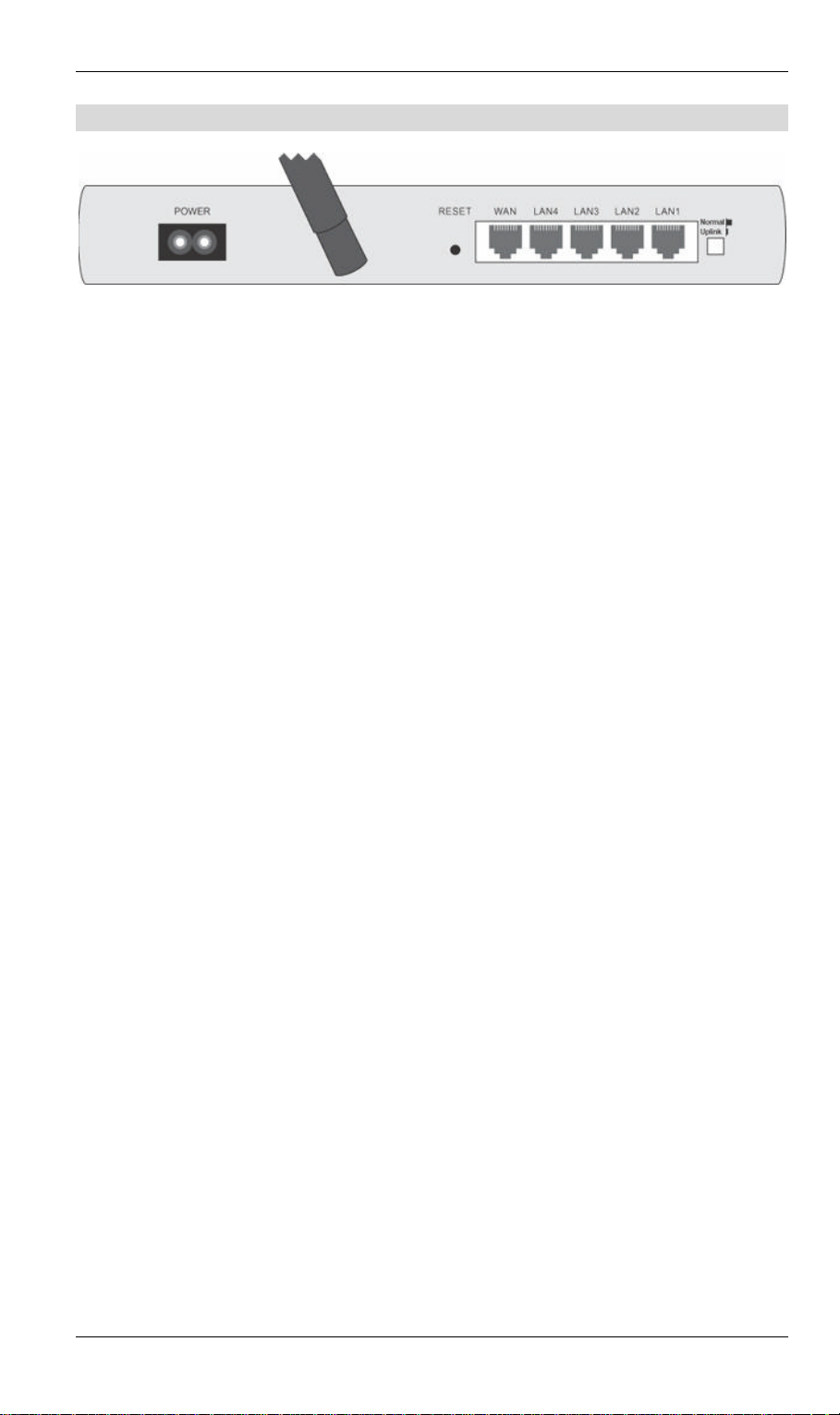
Rear Panel
Introduction
Figure 3 Rear Panel
Power port
Aerial Antenna
Reset Button
WAN port
(10/100BaseT)
10/100BaseT
LAN connectors
Connect the supplied power cord here.
Best results are usually obtained with the antenna in a vertical posi-
tion.
This button has two (2) functions:
• Reboot. When pressed and released, the SpeedStream Powerline
Wireless Router will reboot (restart).
• Reset to Factory Defaults. This button can also be used to clear
ALL data and restore ALL settings to the factory default values.
To Clear All Data and restore the factory default values:
1. Power Off the router
2. Hold the Reset Button down while you Power On the router.
3. Continue holding the Reset Button until the Status (Red) LED
blinks TWICE.
4. Release the Reset Button.
The factory default configuration has now been restored, and the
Router is ready for use.
Connect the DSL or Cable Modem here. If your modem came with a
cable, use the supplied cable. Otherwise, use a standard CAT5 UTP
LAN cable.
Use standard LAN cables (RJ45 connectors) to connect to your PCs.
Both 10BaseT and 100BaseT connections can be used simultaneously.
All 4 LAN ports are capable of being connected to another hub
with a straight-through cable. Any port will automatically act as
an “uplink” port when required.
Warning!
The case contains no user-serviceable components. Only qualified service staff should open
the case.
5
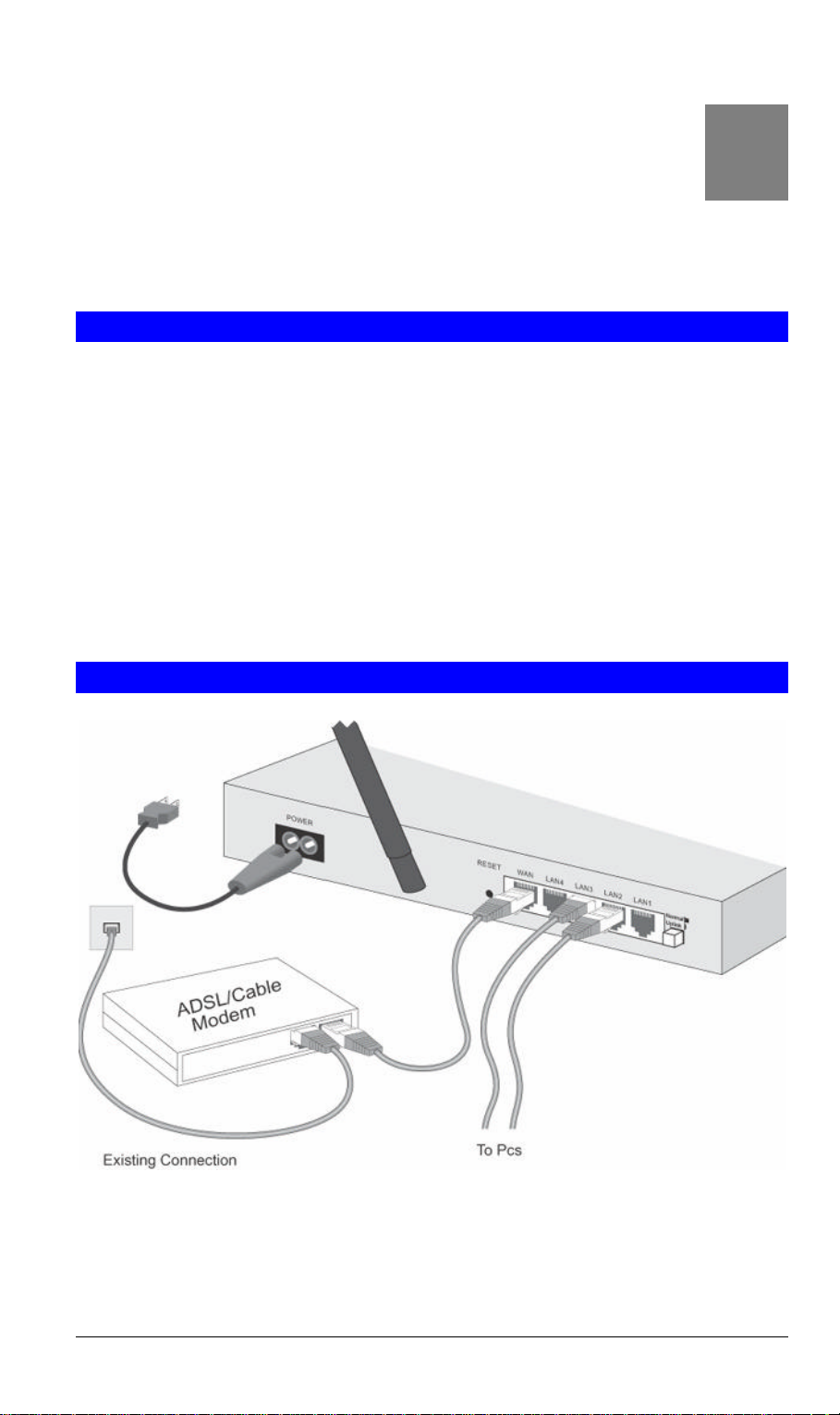
2
Chapter 2
Installation
This Chapter covers the physical installation of the SpeedStream Powerline
Wireless Router.
Requirements
Requirements:
• DSL or Cable Modem
• PC(s) with the TCP/IP protocol installed
• Cat 5 Ethernet cables with RJ-45 connectors
• Installed Powerline network adapter for each PC that will be connected to the network via
Powerline.
• Installed Wireless network adapter for each PC that will be wirelessly connected to the
network
• Installed 10/100 Ethernet network adapter for each PC that will be connected to the
network via cabling
Procedure
Figure 4: Installation Diagram
1. Ensure that the SpeedStream Powerline Wireless Router is powered OFF before com-
mencing with installation. Leave your DSL/Cable modem connected to its wall socket
(phone line or cable outlet).
6
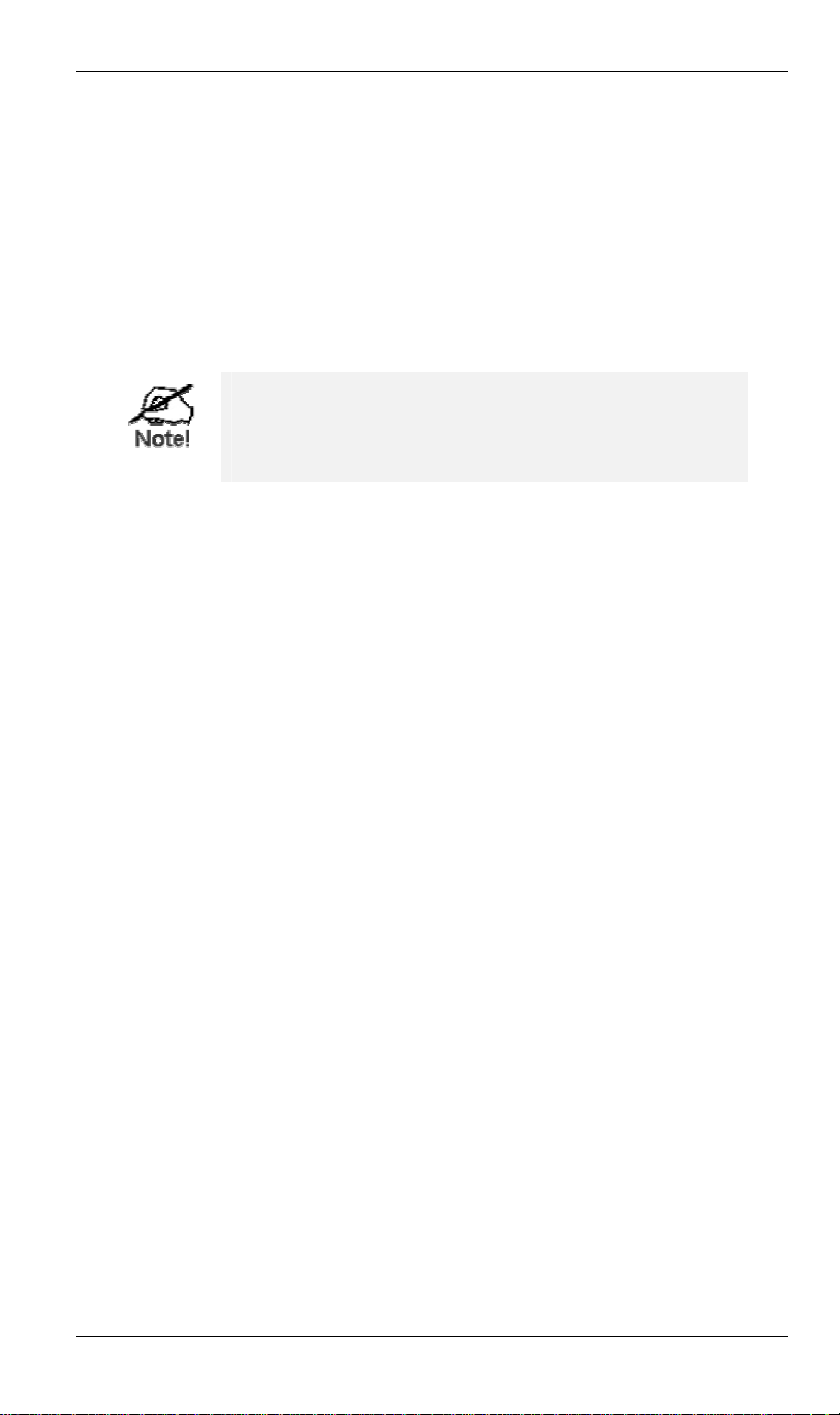
Installation
2. Use Cat 5 Ethernet cable(s) to connect PC(s) to the hub ports on the SpeedStream Power-
line Wireless Router. If desired, any port can also to be connected to a standard port on
another hub.
3. Connect your DSL/Cable modem to the WAN port on the SpeedStream Powerline Wire-
less Router using the Ethernet cable supplied with your DSL/Cable modem. If no cable
was supplied with your modem, use a straight-through CAT 5 Ethernet cable.
4. Attach the wireless antenna to the connector provided on the back of the router. Secure
the antenna by turning the grooved or ridged ring on the antenna until snug (Do not over
tighten).
5. Connect the supplied power cord to the SpeedStream Powerline Wireless Router.
The SpeedStream Powerline Wireless Router has built-in
surge protection. It is not recommended to plug the
router into a power strip, surge protector or UPS as the
Powerline connection speed and quality will be affected.
6. Check the LEDs:
• The Status LED should flash, then turn Off.
• The Power, WAN, Powerline and Wireless LEDs should be ON.
• For each active LAN (PC) connection, the LAN Link/Act LED should be ON.
For more information, refer to Front Panel LEDs in Chapter 1.
7
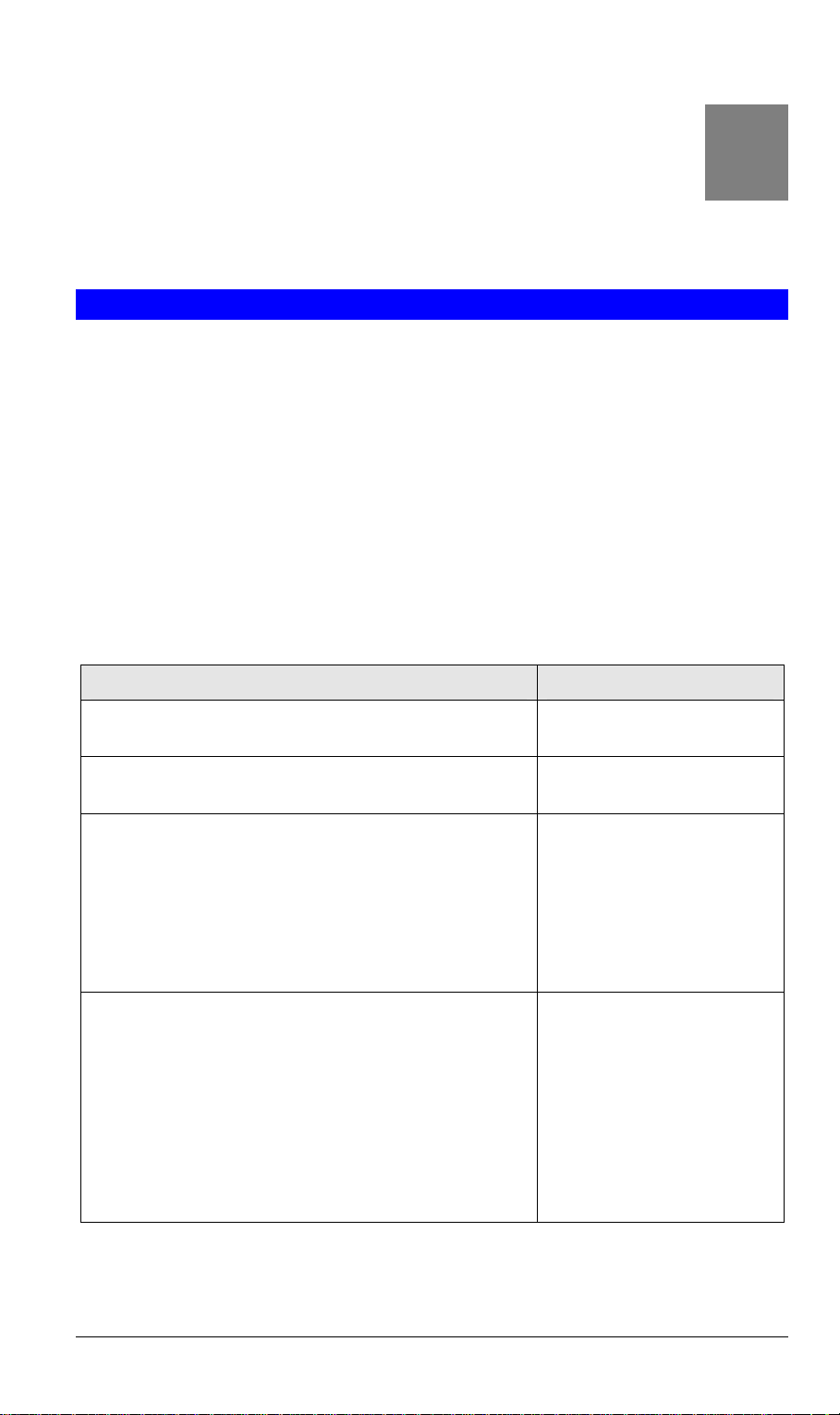
3
Chapter 3
Setup
This Chapter provides details of the Setup process.
Overview
This chapter describes the setup procedure for:
• Internet Access
• LAN configuration
• Wireless LAN configuration.
• Powerline configuration.
• Assigning a Password to protect the configuration data.
PCs on your local LAN may also require configuration. For details, see Chapter 4 - PC
Configuration.
Other configuration may be required, depending on which features and functions of the
SpeedStream Powerline Wireless Router you wish to use. Use the table below to locate detailed instructions for the required functions.
To Do this: Refer to:
Configure PCs on your LAN. Chapter 4:
PC Configuration
Check SpeedStream Powerline Wireless Router's operation and Status.
Use any of the following Internet features:
• Special Applications
• DMZ
• Virtual Servers
• Dynamic DNS
• Remote Management
Use any of the following Advanced Configuration
settings:
• Network Clients
• Options (Backup DNS, TFTP, UPnP)
• Security and Firewall settings
• Printer Port setup (for Linux/Unix only)
• Routing (RIP and static Routing)
• Firmware Upgrade
Chapter 5:
Operation and Status
Chapter 6:
Advanced Features
Chapter 7
Advanced Configuration
8
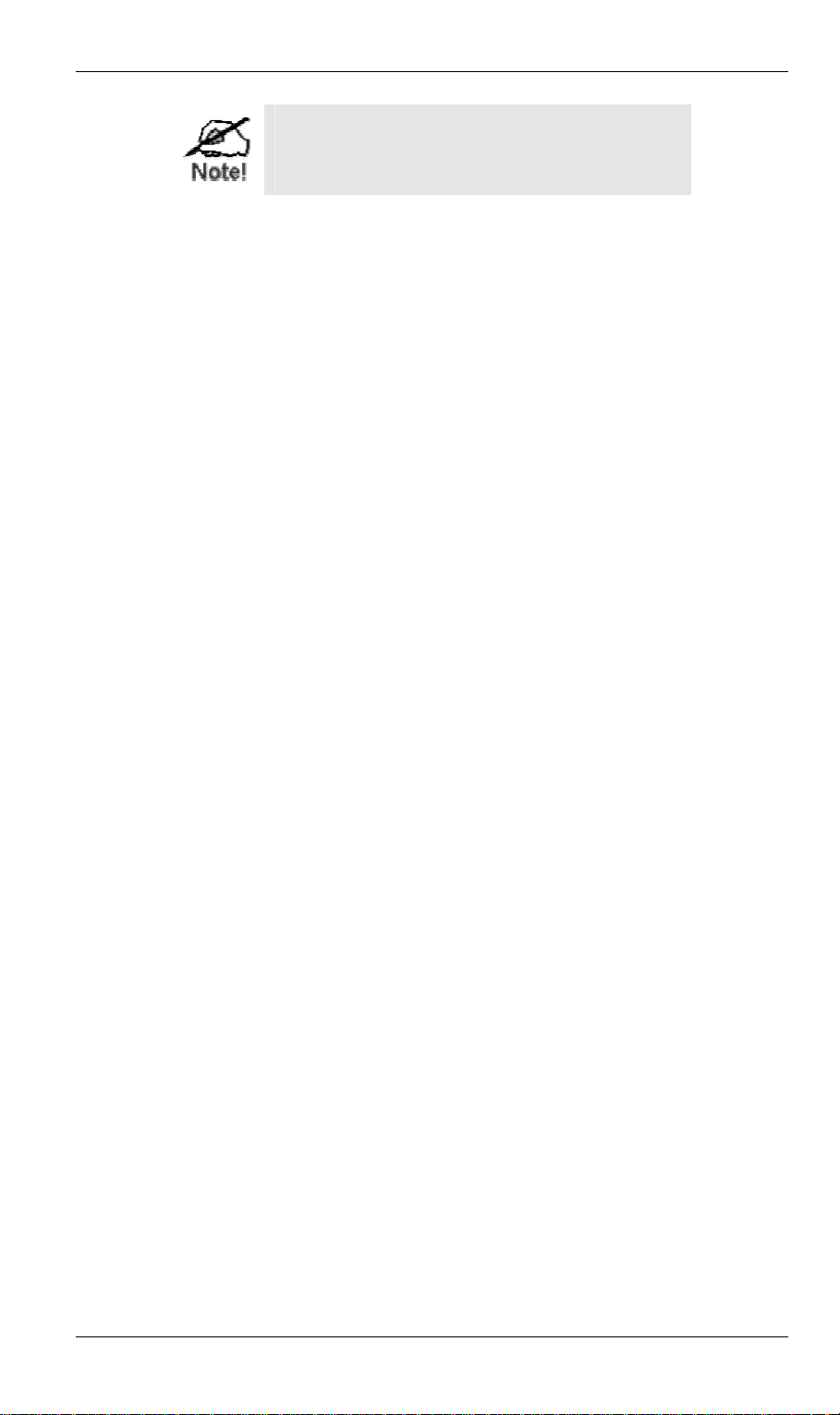
Where use of a certain feature requires that
PCs or other LAN devices be configured, this
is also explained in the relevant chapter.
Setup
9
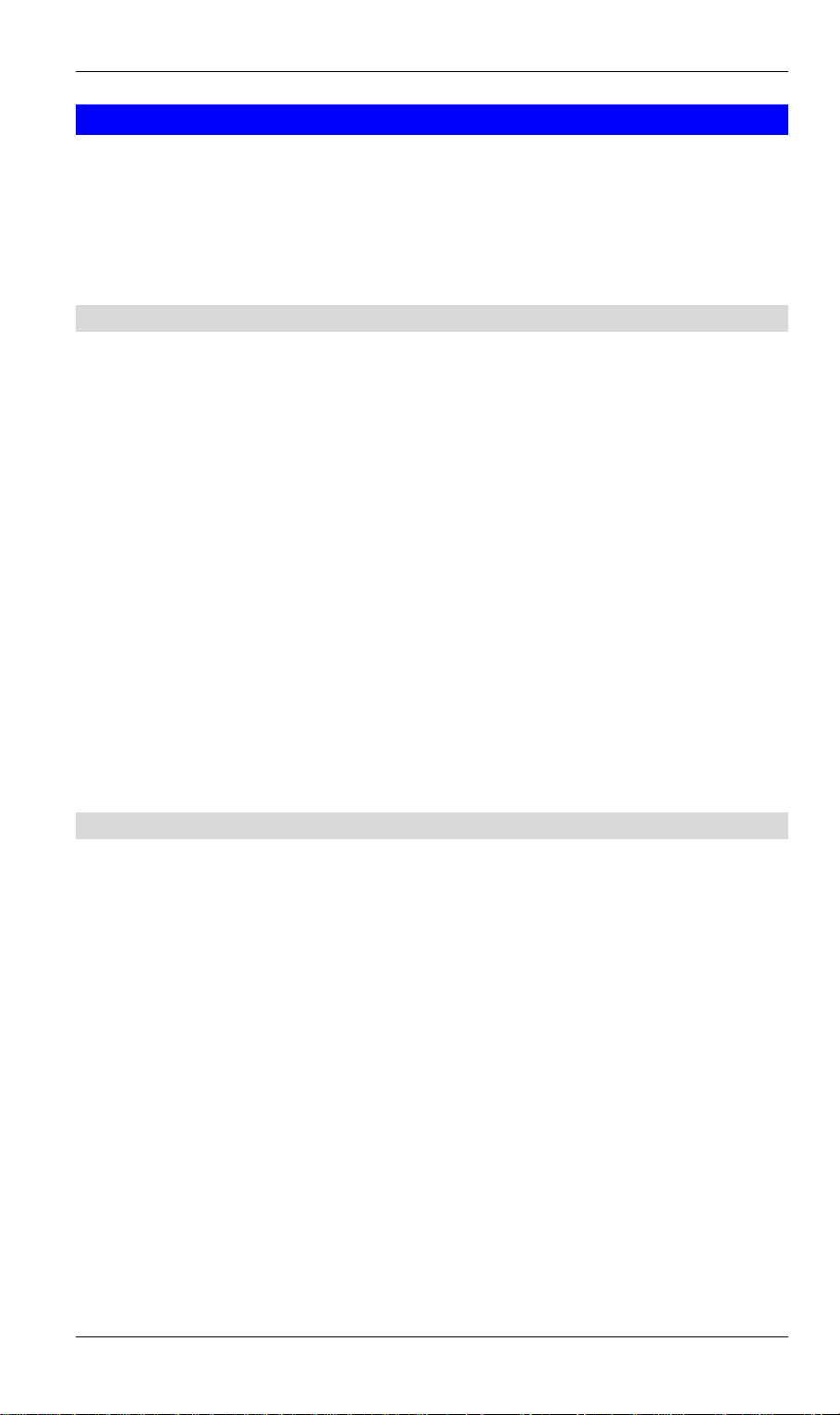
SpeedStream Powerline Wireless Router User Guide
Configuration Program
The SpeedStream Powerline Wireless Router contains an HTTP server. This enables you to
connect to it, and configure it, using your Web Browser. Your Browser must support
JavaScript. The configuration program has been tested on the following browsers:
• Netscape V4.08 or later
• Internet Explorer V4 or later
Preparation
Before attempting to configure the SpeedStream Powerline Wireless Router, please ensure
that:
• The SpeedStream Powerline Wireless Router must be installed and powered ON.
• If the SpeedStream Powerline Wireless Router's default IP Address (192.168.254.254) is
already used by another device, the other device must be turned OFF until the SpeedStream Powerline Wireless Router is allocated a new IP Address during configuration.
• If your PC uses a wired Ethernet connection, your PC and the SpeedStream Powerline
Wireless Router must be directly connected (using the Hub ports on the Router) or on the
same LAN segment.
• If your PC uses the Wireless or Powerline interfaces, the PC’s settings must match those
of the SpeedStream Powerline Wireless Router. The default settings are listed below.
Wireless
Powerline
SSID: SpeedStream
WEP: Disabled
Channel: 11
Network Password: SpeedStream
Connecting to the SpeedStream Powerline Wireless Router
Using UPnP
If your Windows operating system supports UPnP, an icon for the SpeedStream Powerline
Wireless Router will appear in the system tray, notifying you that a new network device has
been found, and offering to create a new desktop shortcut to the newly discovered device.
• Unless you intend to change the IP Address of the Router, you can accept the desktop
shortcut.
• Whether you accept the desktop shortcut or not, you can always find UPnP devices in My
Network Places (previously called Network Neighborhood).
• Double - click the icon for the SpeedStream Powerline Wireless Router (either on the
Desktop, or in My Network Places) to start the configuration. Refer to the following section Setup Wizard for details of the initial configuration process.
Using your Web Browser
To establish a connection from your PC to the SpeedStream Powerline Wireless Router:
1. After installing the SpeedStream Powerline Wireless Router in your LAN, start your PC.
If your PC is already running, restart it.
2. Start your Web browser.
10

Setup
3. In the Address box, enter "HTTP://" and the IP Address of the SpeedStream Powerline
Wireless Router, as in this example, which uses the SpeedStream Powerline Wireless
Router's default IP Address:
HTTP://192.168.254.254
If you can't connect
If the Router does not respond, check the following:
• The SpeedStream Powerline Wireless Router is properly installed, LAN
connection is OK, and it is powered ON. You can test the connection by using
the "Ping" command:
• Open the MS-DOS window or command prompt window.
• Enter the command:
ping 192.168.254.254
If no response is received, either the connection is not working, or your
PC's IP address is not compatible with the SpeedStream Powerline Wireless Router's IP Address. (See next item.)
• If your PC is using a fixed IP Address, its IP Address must be within the range
192.168.254.1 to 192.168.254.253 to be compatible with the SpeedStream
Powerline Wireless Router's default IP Address of 192.168.254.254. Also, the
Network Mask must be set to 255.255.255.0. See Chapter 4 - PC Configuration for details on checking your PC's TCP/IP settings.
• Ensure that your PC and the SpeedStream Powerline Wireless Router are on
the same network segment. (If you don't have a router, this must be the case.)
• If using a Wireless or Powerline connection, ensure that your PC’s settings
match the SpeedStream Powerline Wireless Router settings, as described in
Preparation above.
11
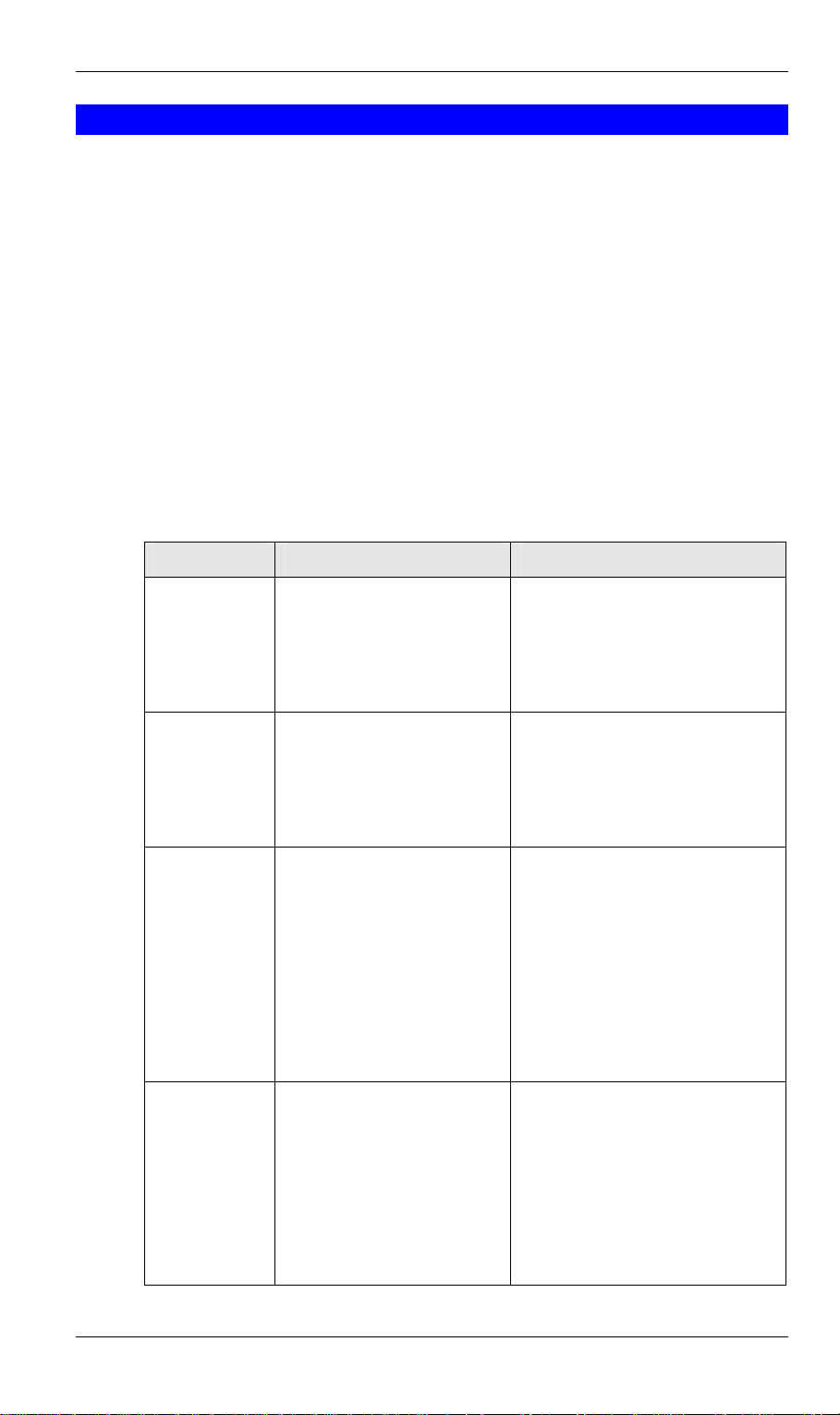
SpeedStream Powerline Wireless Router User Guide
Setup Wizard
The first time you connect to the SpeedStream Powerline Wireless Router, the Setup Wizard
will run automatically. (The Setup Wizard will also run if the Router's default settings are
restored.)
1. Step through the Wizard until finished.
• You need to know the type of Internet connection service used by your ISP. Check
the data supplied by your ISP.
• The common connection types and associated data are explained in the tables below.
2. On the final screen of the Wizard, run the test and check that an Internet connection can
be established.
• If the connection fails, check your data, the Cable or DSL modem, and all connec-
tions.
• When you exit the Wizard, you will see the Home screen. If you wish to run the Wiz-
ard again at any time, use the "Setup Wizard" button on the main menu.
Cable Modems
Data Details Check
Hostname Some ISPs allocate a "Host-
name".
If so, you must enter this
"Hostname" instead of using
the default value.
Domain name Some ISPs allocate a "Do-
main Name".
If so, you must enter this
"Domain Name" instead of
using the default value.
MAC address Some ISPs record the MAC
(physical) address of your
PC, and will only permit
connections from that
address.
IP Address There are 2 systems used:
• Dynamic -Your IP
Address is allocated
automatically, when you
connect to you ISP.
• Static - Your ISP
allocates a permanent
IP Address to you.
Did your ISP allocate a "Hostname" to you?
If so, enter the name provided.
Otherwise, use the default value.
Did your ISP allocate a "Domain
Name" to you?
If so, enter the name provided.
Otherwise, use the default value.
Does your ISP expect a particular
MAC address?
If YES, enter the value (if
known), or use the "Clone MAC
address" button to copy your PCs
address to the SpeedStream
Powerline Wireless Router.
If NO, use the default MAC
address.
Were you allocated a specified IP
Address?
If YES, select "Fixed IP address"
in the Wizard, and enter the
details provided by your ISP.
If NO, select "Dynamic IP address" in the Wizard.
12
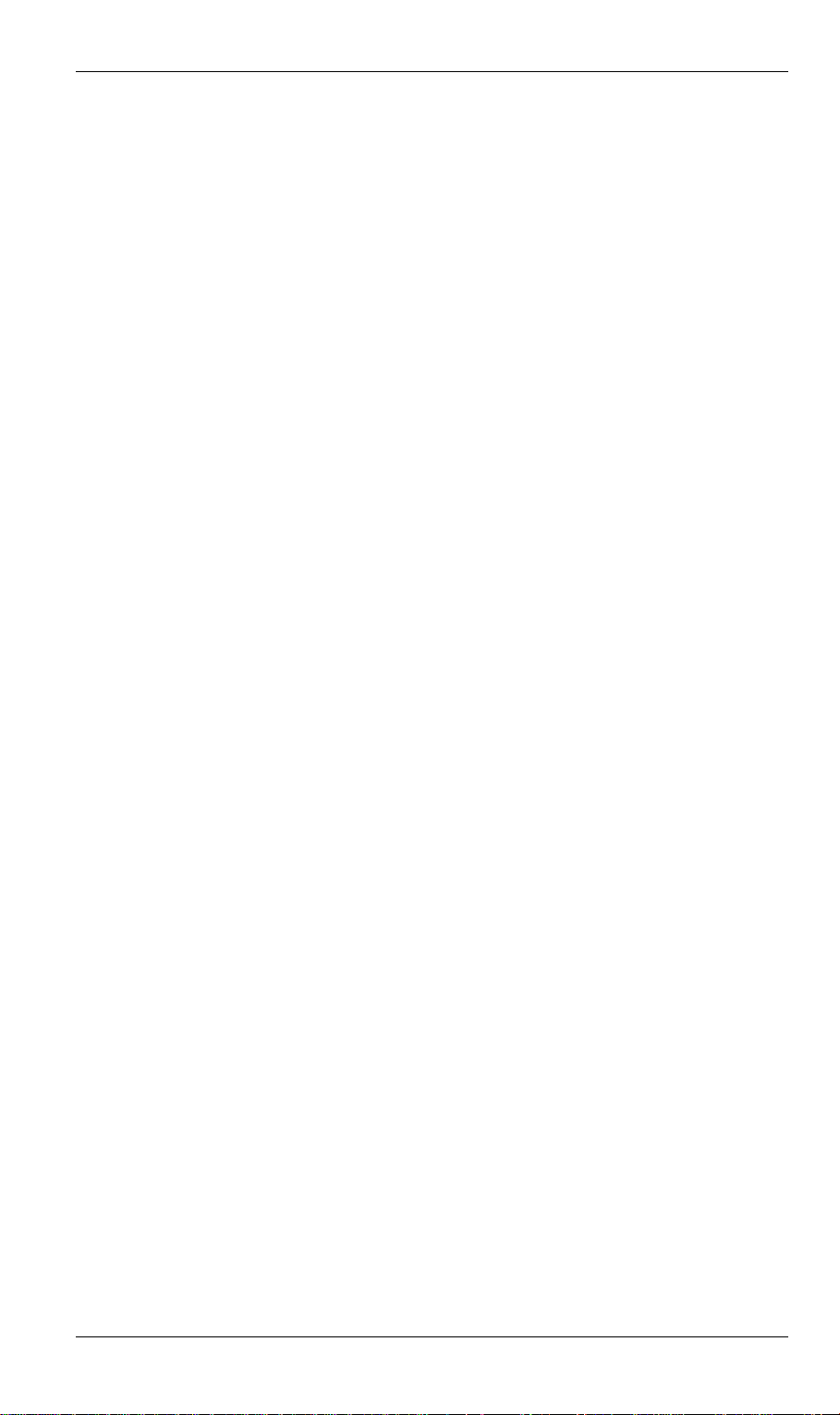
Setup
13
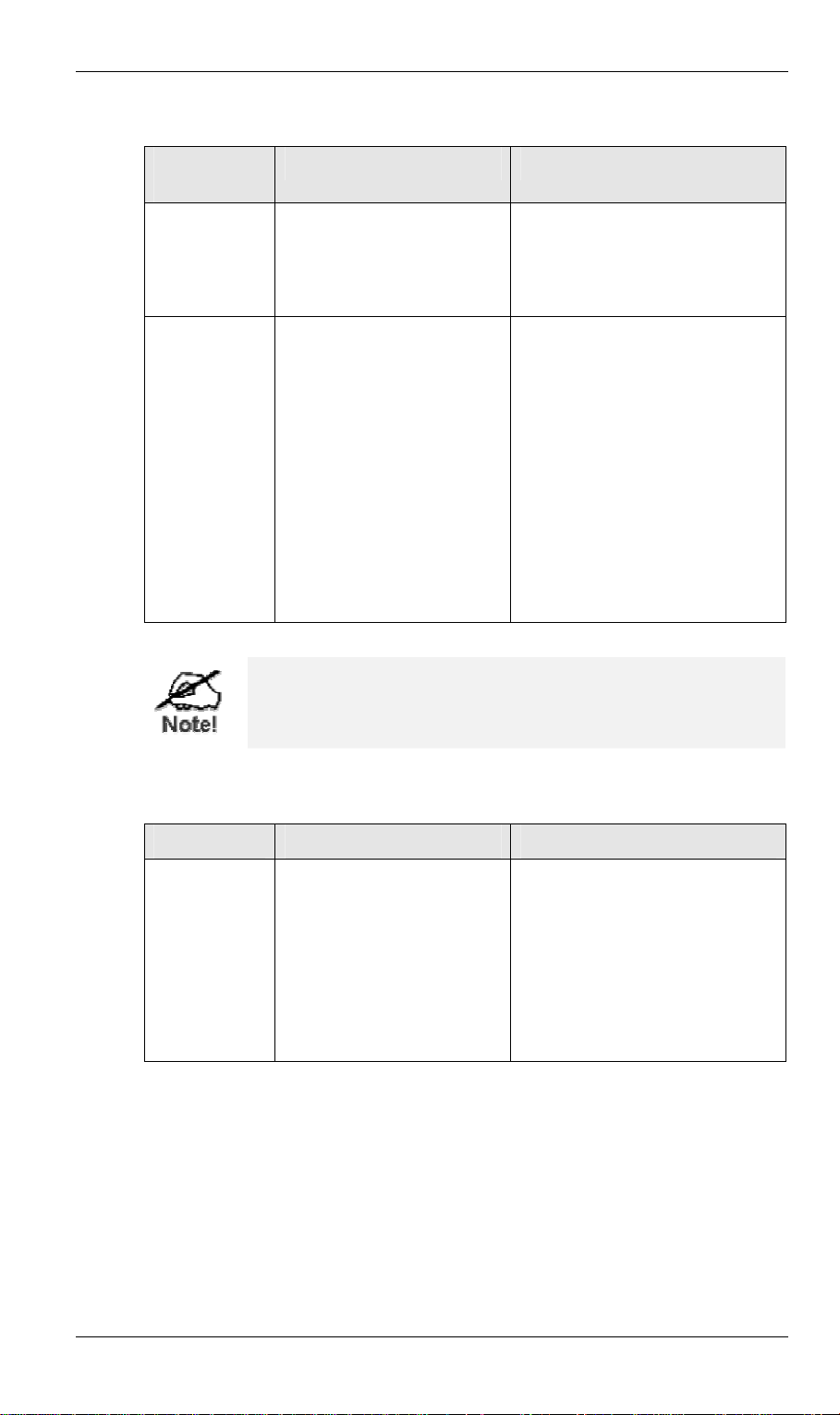
SpeedStream Powerline Wireless Router User Guide
DSL Modems
Connection
Details Data Required
Type
PPPoE You connect to the ISP only
when required. The IP
address is allocated automatically.
PPTP Mainly used in Europe.
You connect to the ISP only
when required.
Username and password.
Note that this is the Username
and password for Internet
access, not for E-mail.
• PPTP Server IP Address.
• User name and password.
• Your IP Address
Check if were you allocated
an IP Address by your ISP.
• If so, select "Fixed IP
address" in the Wizard,
and enter the details provided by your ISP.
• Otherwise, select "Dy-
namic IP address" in the
Wizard.
If your ISP currently requires using PPPoE client software
on your PC, this software is no longer required and
should be disabled or uninstalled.
Other Modems (e.g. Satellite Broadband)
Data Details Check
IP Address There are 2 systems used:
• Dynamic -Your IP
Address is allocated
automatically, when you
connect to you ISP.
• Static - Your ISP
allocates a permanent
IP Address to you.
Were you allocated a specified IP
Address?
If YES, select "Fixed IP address"
in the Wizard, and enter the
details provided by your ISP.
If NO, select "Dynamic IP address" in the Wizard.
14
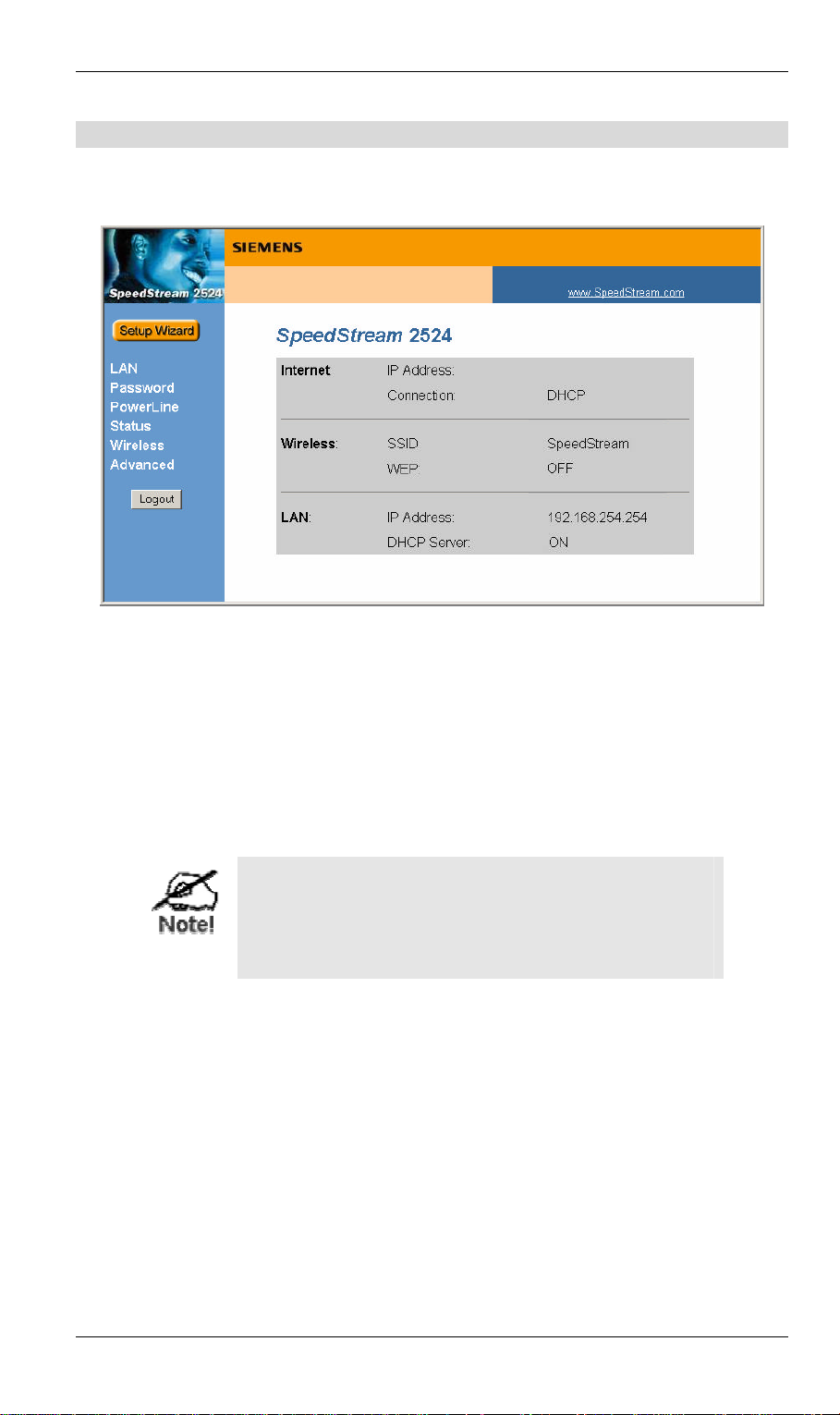
Home Screen
After finishing the Setup Wizard, you will see the Home screen. When you connect in the
future, you will see this screen when you connect. An example screen is shown below.
Setup
Figure 5: Home Screen
Navigation & Data Input
• Use the menu bar on the left of the screen, and the "Back" button on your Browser, for
navigation.
• Changing to another screen without clicking "Save" does NOT save any changes you may
have made. You must "Save" before changing screens or your data will be ignored.
• When finished, you should use the "Logout" button, rather than just close your Browser.
On each screen, clicking the "Help" button will
display help for that screen.
From any help screen, you can access the list of all
help files (help index).
15
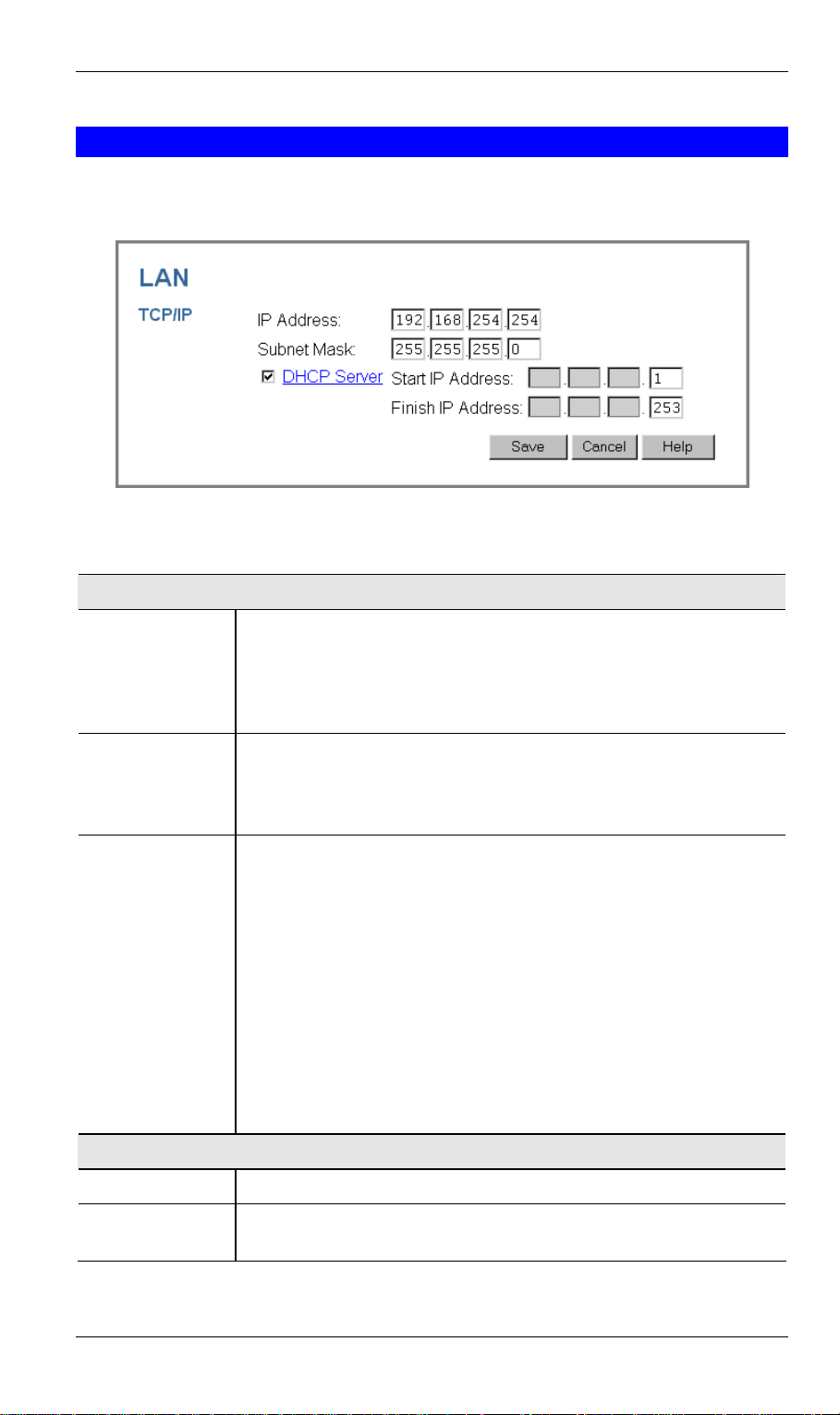
SpeedStream Powerline Wireless Router User Guide
LAN Screen
Use the LAN link on the main menu to reach the LAN screen. An example screen is shown
below:
Figure 6: LAN Screen
Data - LAN Screen
TCP/IP
IP Address
Subnet Mask
DHCP Server
Buttons
IP address for the SpeedStream Powerline Wireless Router, as seen
from the local LAN. Use the default value unless the address is already in use or your LAN is using a different IP address range. In the
latter case, enter an unused IP Address from within the range used by
your LAN.
The default value 255.255.255.0 is standard for small (class "C")
networks. For other networks, use the Subnet Mask for the LAN
segment to which the SpeedStream Powerline Wireless Router is
attached (the same value as the PCs on that LAN segment).
• If Enabled, the SpeedStream Powerline Wireless Router will
allocate IP Addresses to PCs (DHCP clients) on your LAN when
they start up. The default (and recommended) value is Enabled.
• If you are already using a DHCP Server, this setting must be
Disabled, and the existing DHCP server must be re-configured to
treat the SpeedStream Powerline Wireless Router as the Gateway.
See the following section for further details.
• The Start IP Address and Finish IP Address fields set the values
used by the DHCP server when allocating IP Addresses to DHCP
clients. This range also determines the number of DHCP clients
supported.
See the following section for further details on using DHCP.
Save
Cancel
Save the data on screen.
The "Cancel" button will discard any data you have entered and reload
the file from the SpeedStream Powerline Wireless Router.
16
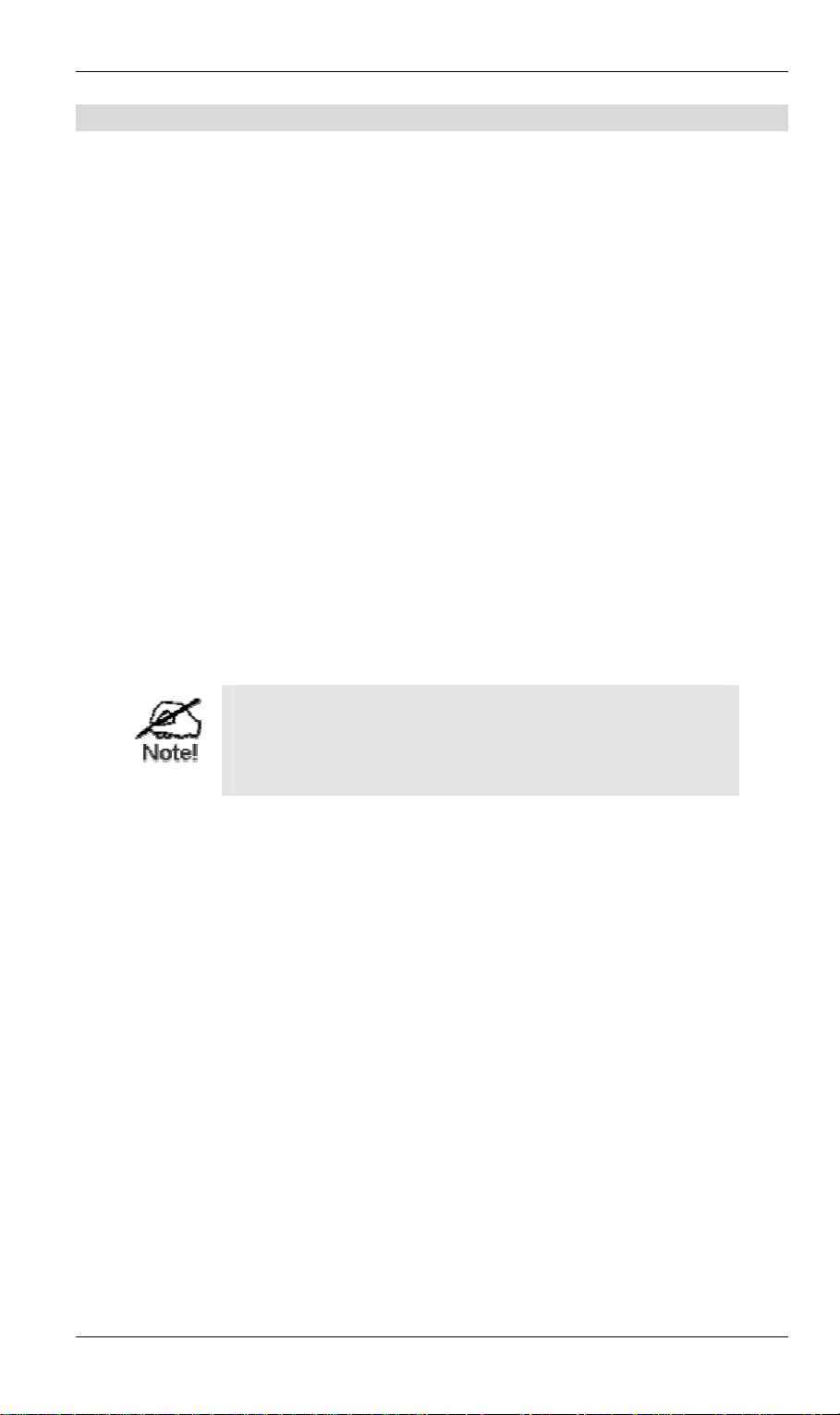
Setup
DHCP
What DHCP Does
A DHCP (Dynamic Host Configuration Protocol) server allocates a valid IP address to a
DHCP client (PC or device) upon request.
• The client request is made when the client device starts up (boots).
• The DHCP Server provides the Gateway and DNS addresses to the client, as well as
allocating an IP Address.
• The SpeedStream Powerline Wireless Router can act as a DHCP server.
• Windows 95/98/ME and other non-Server versions of Windows will act as a DHCP
client. This is the default Windows setting for the TCP/IP network protocol. However,
Windows uses the term Obtain an IP Address automatically instead of "DHCP Client".
• You must NOT have two (2) or more DHCP Servers on the same LAN segment. (If your
LAN does not have other Routers, this means there must only be one (1) DHCP Server on
your LAN.)
Using the SpeedStream Powerline Wireless Router's DHCP Server
This is the default setting. The DHCP Server settings are on the LAN screen. On this screen,
you can:
• Enable or Disable the SpeedStream Powerline Wireless Router's DHCP Server function.
• Set the range of IP Addresses allocated to PCs by the DHCP Server function.
You can assign Fixed IP Addresses to some devices
while using DHCP, provided that the Fixed IP Addresses are NOT within the range used by the DHCP
Server.
Using another DHCP Server
You can only use one (1) DHCP Server per LAN segment. If you wish to use another DHCP
Server, rather than the SpeedStream Powerline Wireless Router's, the following procedure is
required.
1. Disable the DHCP Server feature in the SpeedStream Powerline Wireless Router. This
setting is on the LAN screen.
2. Configure the DHCP Server to provide the SpeedStream Powerline Wireless Router's IP
Address as the Default Gateway.
To Configure your PCs to use DHCP
This is the default setting for TCP/IP under Windows 95/98/Me. See Chapter 4 - Client
Configuration for the procedure to check these settings.
17
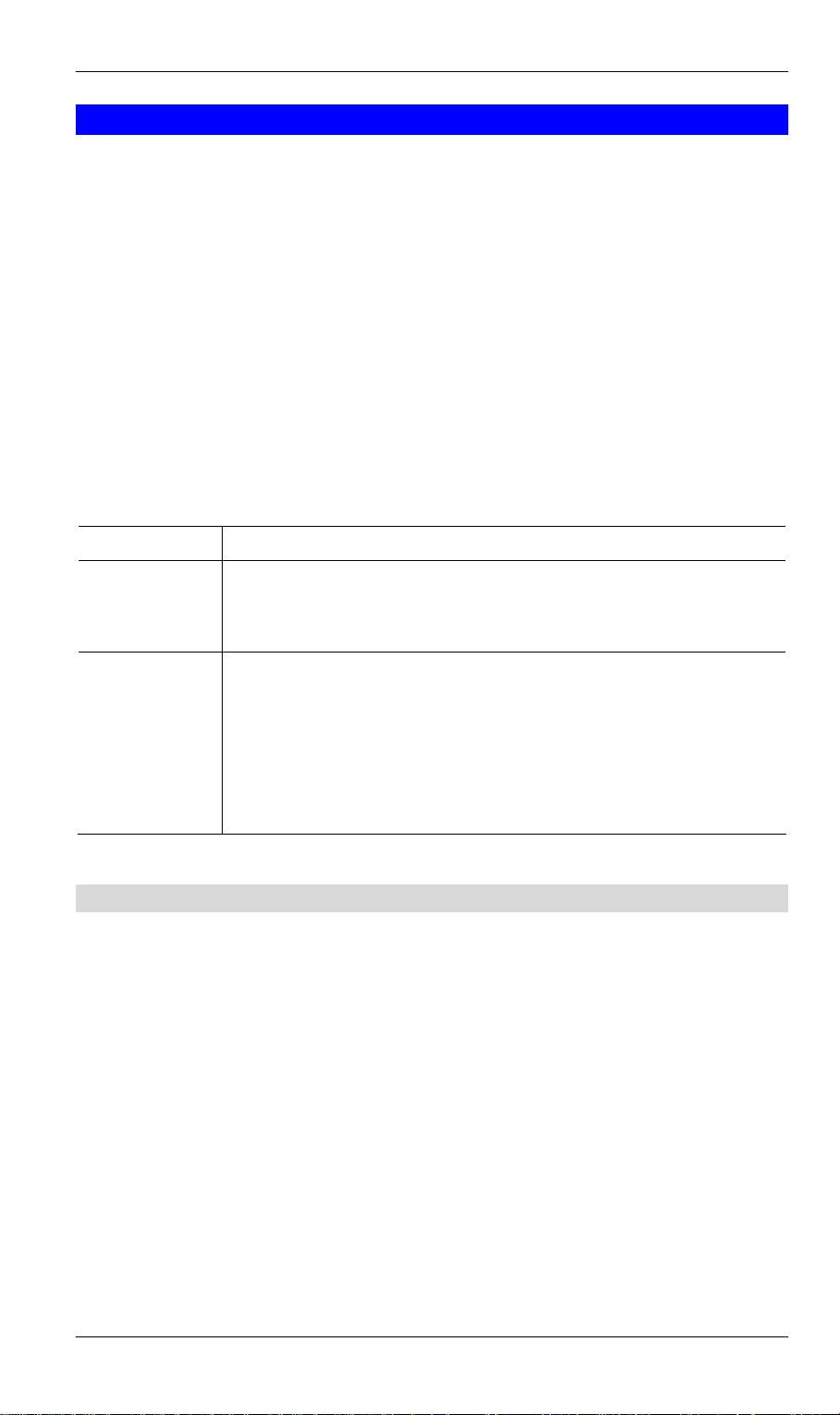
SpeedStream Powerline Wireless Router User Guide
Wireless Configuration
The SpeedStream Powerline Wireless Router is configured to work seamlessly with other
SpeedStream wireless products right out of the box.
You may need to reconfigure some wireless settings to ensure that all settings match between
wireless devices in the following situations:
• You are also using another manufacturer’s wireless products
• The SpeedStream Powerline Wireless Router is being installed in an existing wireless
network.
Note:
• Mismatched Wireless settings will prevent successful Powerline network connections
between devices.
• The default Wireless settings are listed below. To use the Wireless Access Point in the
SpeedStream Powerline Wireless Router, each Wireless Station must have compatible settings.
Mode
SSID (ESSID)
WEP
On each PC, the mode must be set to Infrastructure.
This must match the value used on the SpeedStream Powerline Wireless
Router. The default value is SpeedStream
Note! The SSID is case sensitive.
By default, WEP on the SpeedStream Powerline Wireless Router is
disabled.
• If WEP remains disabled on the SpeedStream Powerline Wireless
Router, all stations must have WEP disabled.
• If WEP is enabled on the SpeedStream Powerline Wireless Router,
each station must use the same settings as the SpeedStream Powerline Wireless Router.
Wireless Screen
To change the SpeedStream Powerline Wireless Router's default settings for the Wireless
Access Point feature, use the Wireless link on the main menu to reach the Wireless screen. An
example screen is shown below.
18
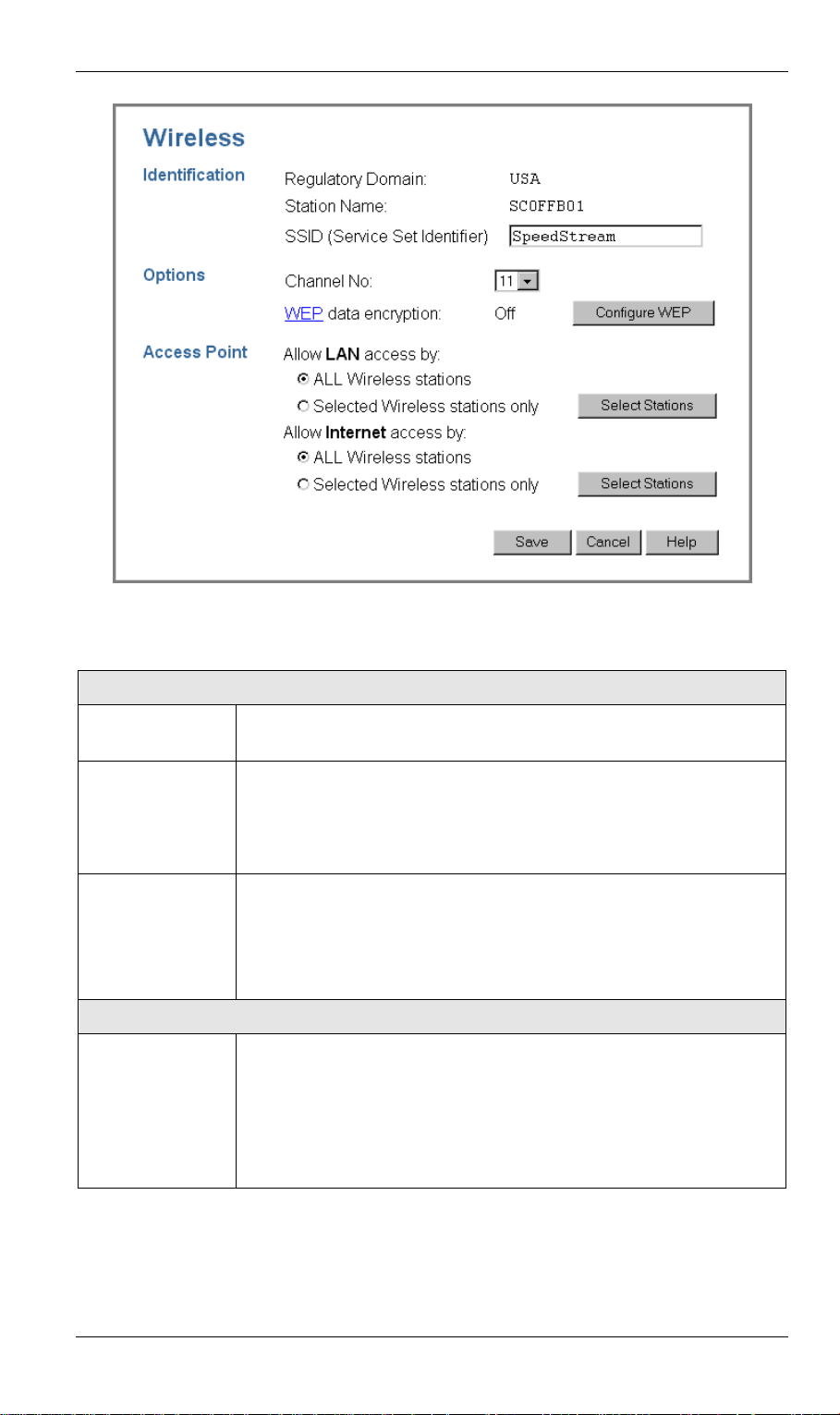
Figure 7: Wireless Screen
Setup
Data - Wireless Screen
Identification
Regulatory
Domain
Station name
SSID
(ESSID)
Options
Channel No.
It is illegal to use this device in any location outside of the regulatory
domain.
This is the same as the "Device Name" for the SpeedStream Powerline
Wireless Router.
On your PC, some Wireless status screens may display this name as
the name of the Access Point in use.
• If using an ESS (Extended Service Set, with multiple access
points) this ID is called an ESSID (Extended Service Set Identifier).
• To communicate, all Wireless stations should use the same
SSID/ESSID.
• Select the Channel you wish to use on your Wireless LAN.
• If you experience interference (shown by lost connections and/or
slow data transfers) you may need to experiment with different
channels to see which is the best.
• If using multiple Access Points, adjacent Access Points should use
different Channels to reduce interference.
19
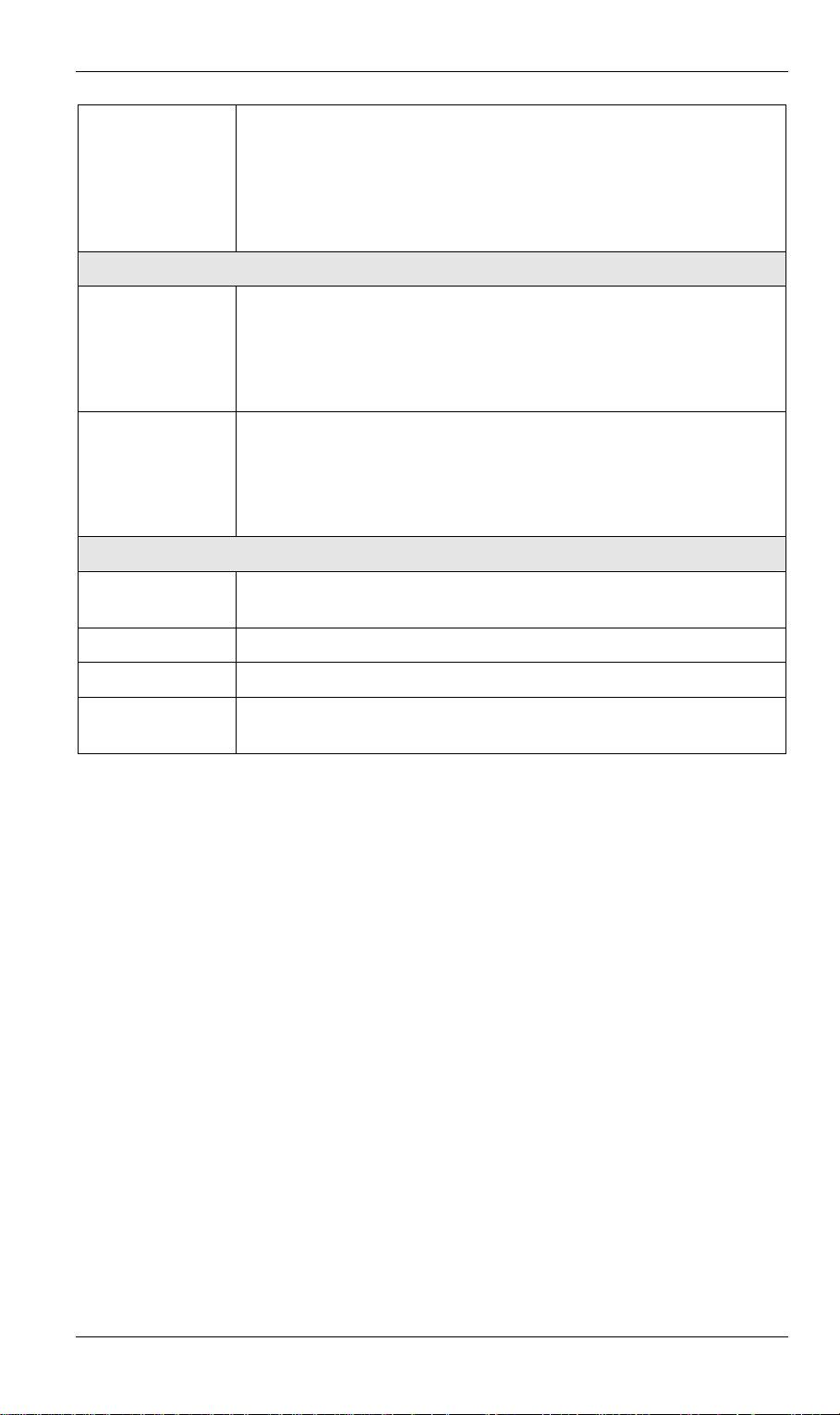
SpeedStream Powerline Wireless Router User Guide
WEP data
encryption
Access Point
Allow LAN
access by …
Allow Internet
access by …
Buttons
Configure WEP
Select Stations
• WEP (Wired Equivalent Privacy) status will display "Enabled" or
"Disabled", depending on whether WEP is being used. If used,
data is Encrypted before being transmitted, making communication more secure.
• Click the "Configure WEP" button to access the WEP sub-screen,
and view or change the WEP settings.
• All Wireless Stations - All wireless stations can use the access
point to access your LAN.
• Selected Wireless stations only - Only selected wireless stations
can access your LAN. To select the required wireless stations,
click the "Select Stations" button.
• All Wireless Stations - All wireless stations can use the access
point to access the Internet.
• Selected Wireless stations only - Only selected wireless stations
can use the access point to access the Internet. To select the required wireless stations, click the "Select Stations" button.
Click this button to view the WEP sub-screen. See the following
section for more details.
Click this button to select the required PCs.
Save
Cancel
Save the data on screen.
The "Cancel" button will discard any data you have entered since the
last "Save" operation.
20
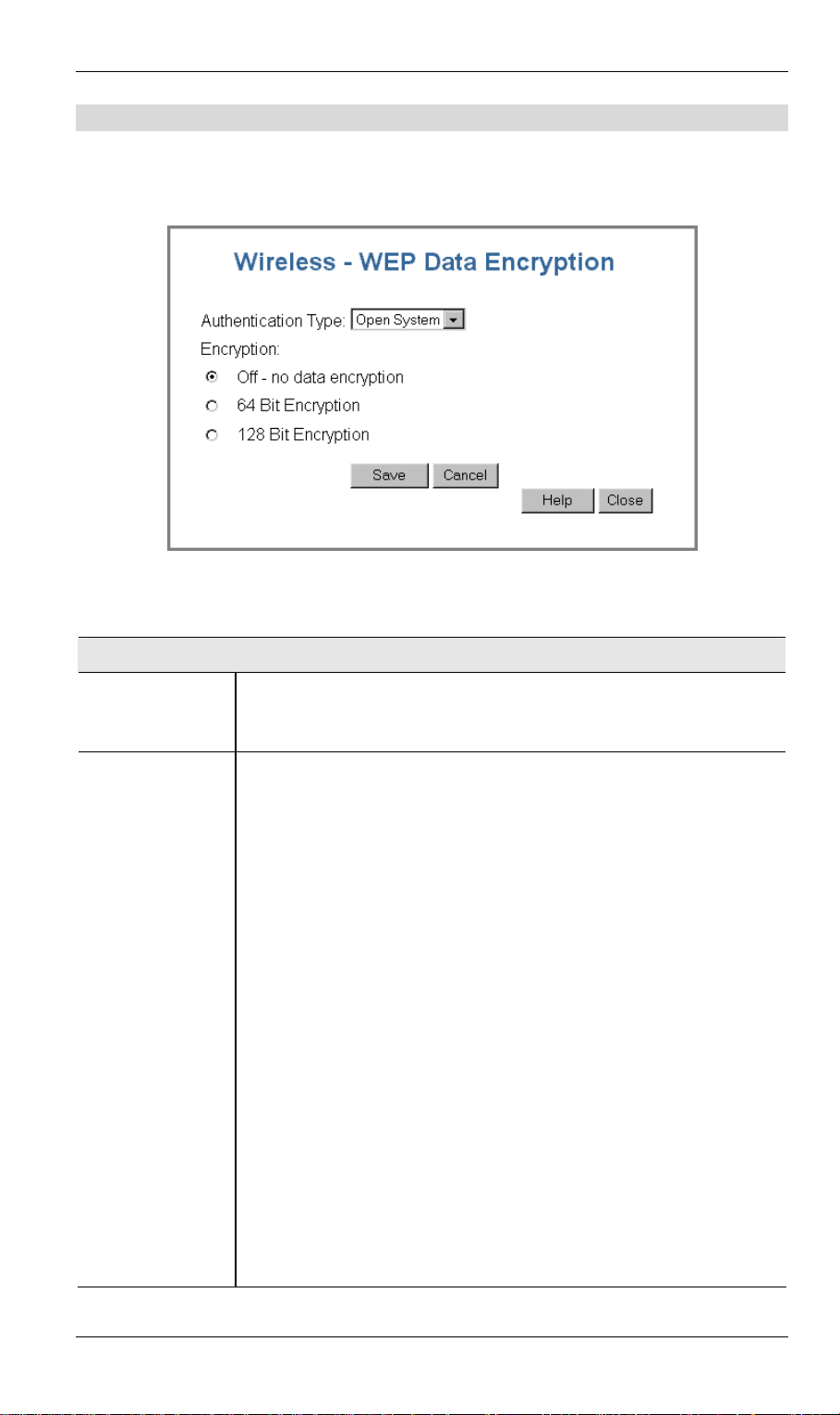
Setup
WEP Screen
This screen is accessed by clicking the "Configure WEP" button on the Wireless screen. An
example WEP screen is shown below. Note that in IE, the "Key Table" is only displayed when
required.
Figure 8: WEP Screen
Data - WEP Screen
WEP Data Encryption
Authentication
Type
Encryption Off
Select the appropriate value - "Open System" or "Shared Key". Check
your Wireless card's documentation to see what method to use. Some
Wireless cards do not support both methods.
• If OFF (default), data is NOT encrypted before being transmitted.
64 Bit Encryption
• If selected, data is encrypted, using the default key, before being
• Default Key - select the key you wish to be the default. Transmit-
• Key Table:
transmitted. The receiving station must be set to use 64 Bit
Encryption, and have the same Key value in the same position in
its key table. Otherwise, it will not be able to decrypt the data.
ted data is ALWAYS encrypted using the Default Key; the other
Keys are for decryption only.
• This table is used when Encrypting and Decrypting data. All
stations, including this Access Point, always transmit data
encrypted using their default key. The key number (1, 2, 3, 4)
is also transmitted. The receiving station will use the key
number (1, 2, 3, 4) to determine which key value to use for
decryption. If the key value does not match the transmitting
station, decryption will fail.
• The easiest way to ensure there are no problems is to have
every Station, including the Access Point, use the same key
table (all entries identical).
21
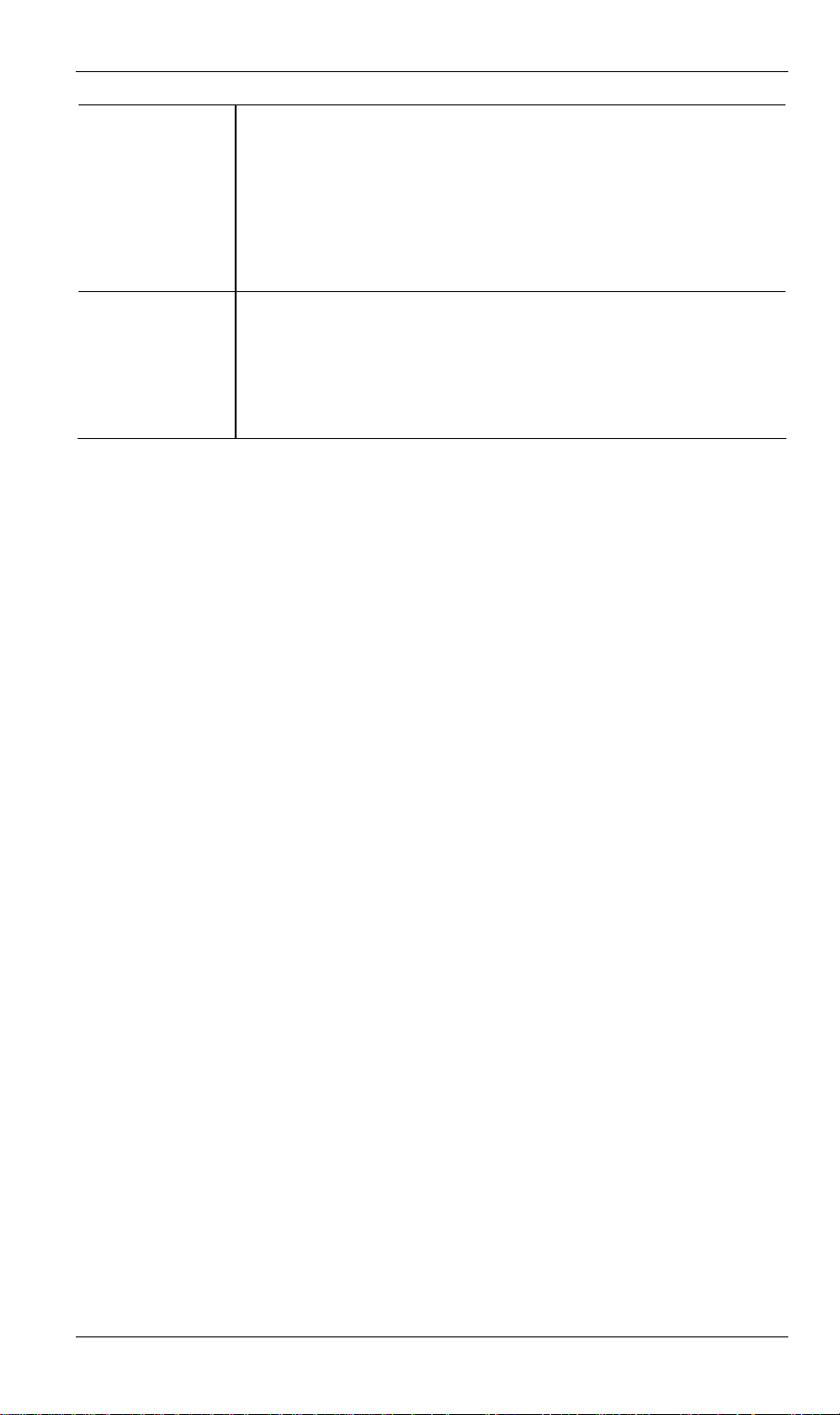
SpeedStream Powerline Wireless Router User Guide
128 Bit Encryption
• If selected, data is encrypted using the key before being transmit-
ted. The receiving station must be set to use 128 Bit Encryption,
and have the same Key value. Otherwise, it will not be able to decrypt the data.
• Keys - Enter the key values you wish to use. Other stations must
have the same key values.
Passphrase
To generate a set of keys from a word or phrase:
1. Select the type of key required (64 Bit or 128 Bit)
2. Enter the word or phrase in the "Passphrase" field.
3. Click the "Generate Keys" button.
4. The screen will refresh with the key values inserted.
22
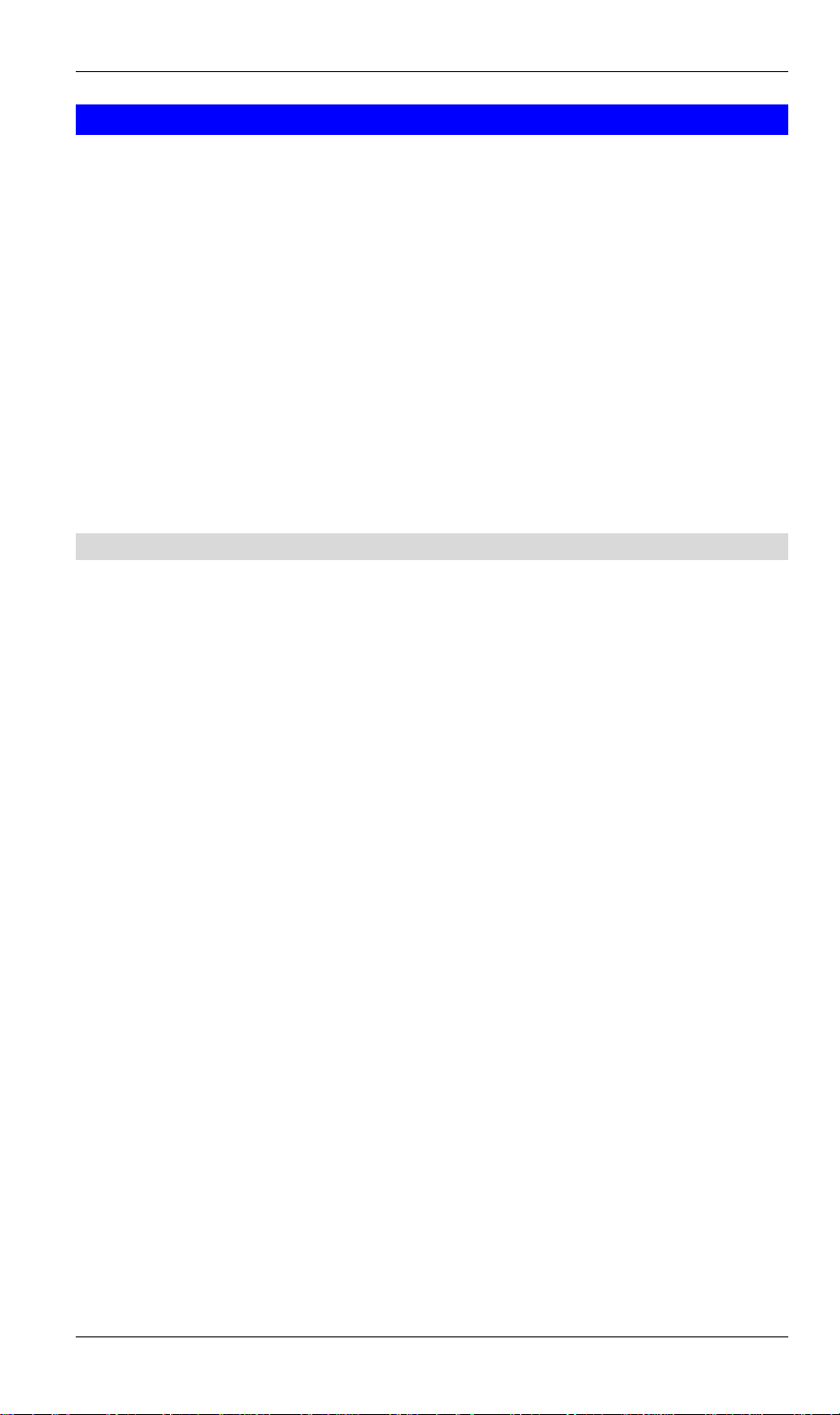
Setup
Powerline Configuration
The SpeedStream Powerline Wireless Router is configured to work seamlessly with other
SpeedStream Powerline products right out of the box.
You may need to reconfigure some Powerline settings to ensure that all settings match between Powerline devices in the following situations:
• You are also using another manufacturer’s Powerline products
• The SpeedStream Powerline Wireless Router is being installed in an existing Powerline
network.
Note:
• Mismatched Powerline settings will prevent successful Powerline network connections
between Powerline stations.
• The default Powerline Network Password is SpeedStream
• 56-bit DES encryption is always enabled for Powerline data security, changing the Power-
line Network Password is recommended for added protection.
Powerline Screen
This screen can be reached via the Powerline link on the main menu.
This screen allows you to set the Powerline Network Password for the router as well as other
Powerline devices on your network. All Powerline devices must use the same Powerline
Network Password to communicate with each other.
You can also use this screen to assign a new Network Password to other Powerline stations on
your LAN. To do this:
1. Enter the default passcodes of any Powerline stations on your LAN.
Each Powerline station has a unique Passcode/Password in the format xxxx-xxxx-xxxxxxxx, usually shown on a label on the rear or base of the Powerline device.
2. In the "Other Stations" list, select the stations you wish to assign the Network Password
to.
3. Click the "Set Network Password" Button.
4. A confirmation message will appear confirming the success of the password change for
each device. An error message will appear if any device is not able to be reset to the new
network password.
23
 Loading...
Loading...