Page 1
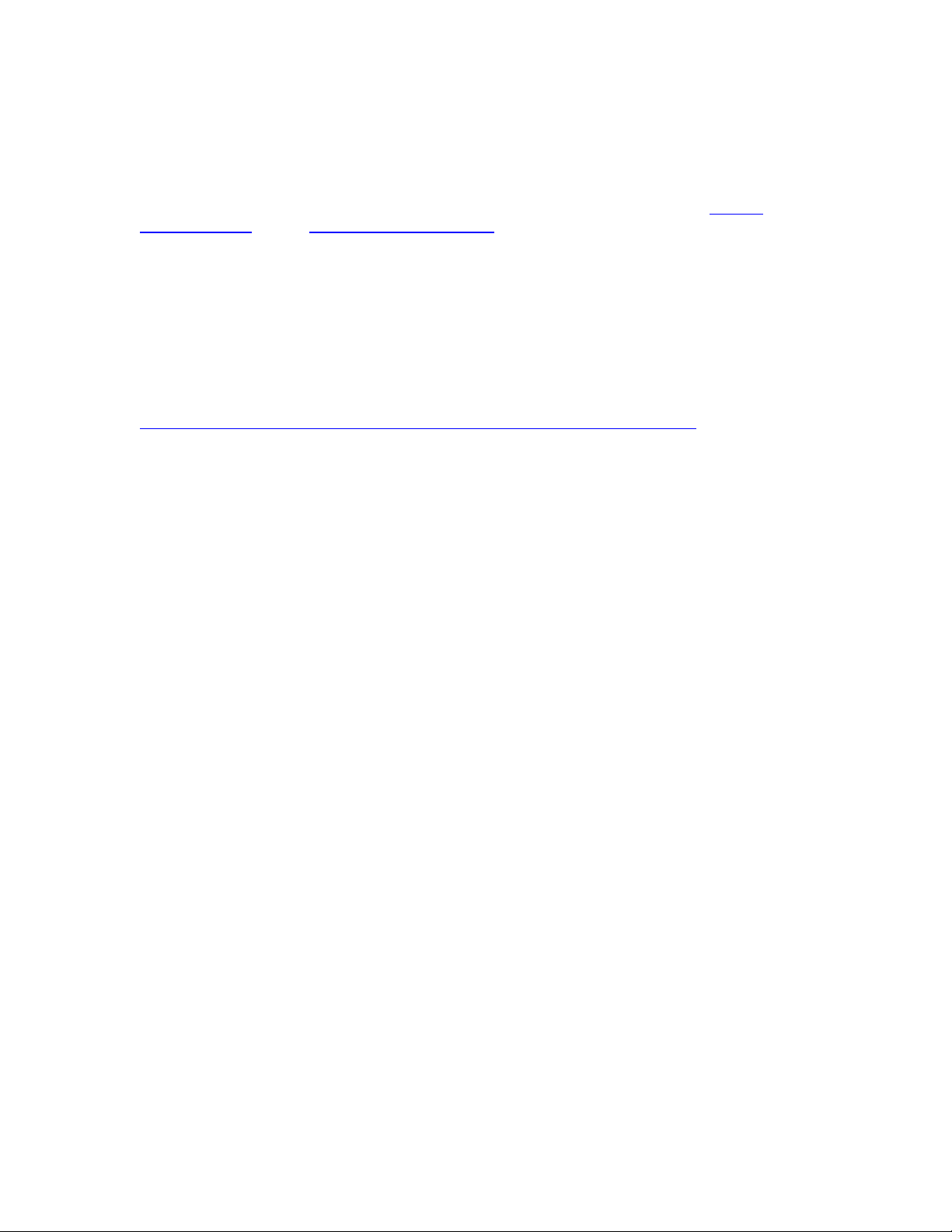
E
Siemens OC130S Installation Instructions:
Before you begin:
Ensure you have an update copy of your Operating system including Direct X8.1 or higher. You
can download this update free of charge from Microsoft at the following links. C
Windows 98/ME or click here for Windows 2000/XP to download the latest version. (Hint:
Windows XP, Vista or 7 users and anyone who has the latest Windows Updates will not have to
do this step.)
Step 1:
Install the Siemens OC130S Softphone. You may need your Network Administrator to assist you
in getting this done.
Step 2:
Download and install Eutectics Siemens integration software. Follow this link
http://www.eutecticsinc.com/download13/DISK1/IPP200_SiemensSoftPhone.htm to install the
software. You will need a Username and Password to access this link.
Step 3:
Plug in the Eutectics IPP Phone to the PC and let it install itself. If you are prompted for the
location of the drivers, enter “C:\Program Files\eutectics\SiemensSoftphone-IPP200 “ as the file
path.
lick here for
Page 1 06/17/2010
Page 2
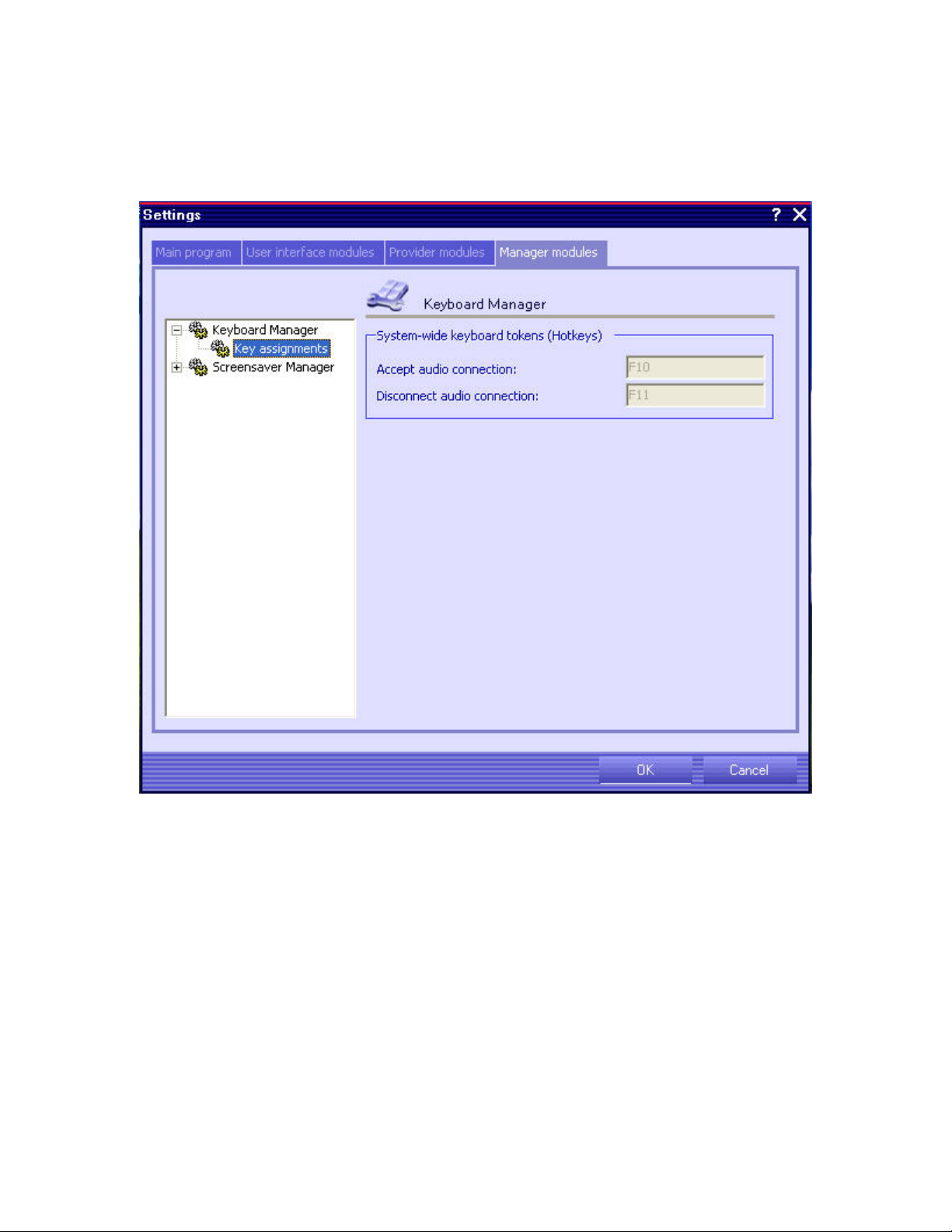
E
Step 4:
Configure the Siemens OC130S software to use the IPP Phone.
1. Open the Settings Panel for the OC130 and click on the ManagerModules tab.
2. Change the Accept Audio Connection to use the F10 key and the Disconnect Audio
Connection to use the F11 key.
3. Save the settings and close the OC130S setup window.
Page 2 06/17/2010
Page 3
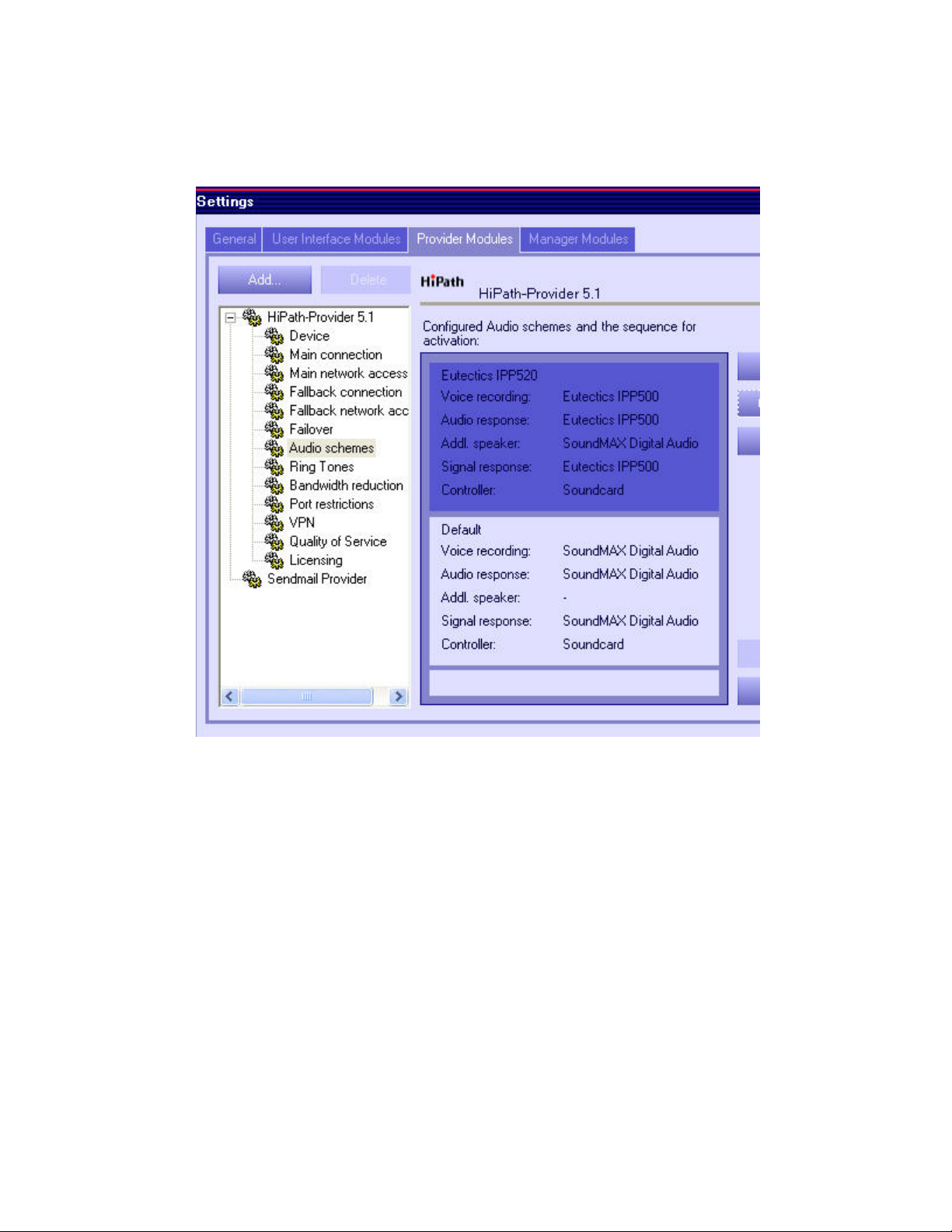
E
4. Audio Setup – make sure you choose the IPP device as shown below.
5. Set the Voice Channel of the Default Device to the Eutectics device id (IPP400 or any
of the IPP Internet Power Phone devices). On Windows 2000, ME or 98 this will be
USB Audio rather than a specific device name.
6. Set the Signal Channel device to your PC sound card so you will be able to hear the
ring when another user is calling you. On some of the Eutectics IPP phone models
the phone itself has an external ringer which will also sound when you are called.
7. OPTIONALLY – if you have a Eutectics Device that has external ringer (such as the
IPP500 series, IPP400 or IPP2000) – you can set up the Ringer to be controlled by
the Opticlient. To do this two operations are needed. First – select the Signal
Response to be the IPP device rather than the soundcard. Second choose the
OCRing.wav file (located in the install folder where you installed the Eutectics
integration – typically C:\Program Files\Eutectics\IPPNNN – as shown below in the
RING dialog of the Opticlient.
Page 3 06/17/2010
Page 4
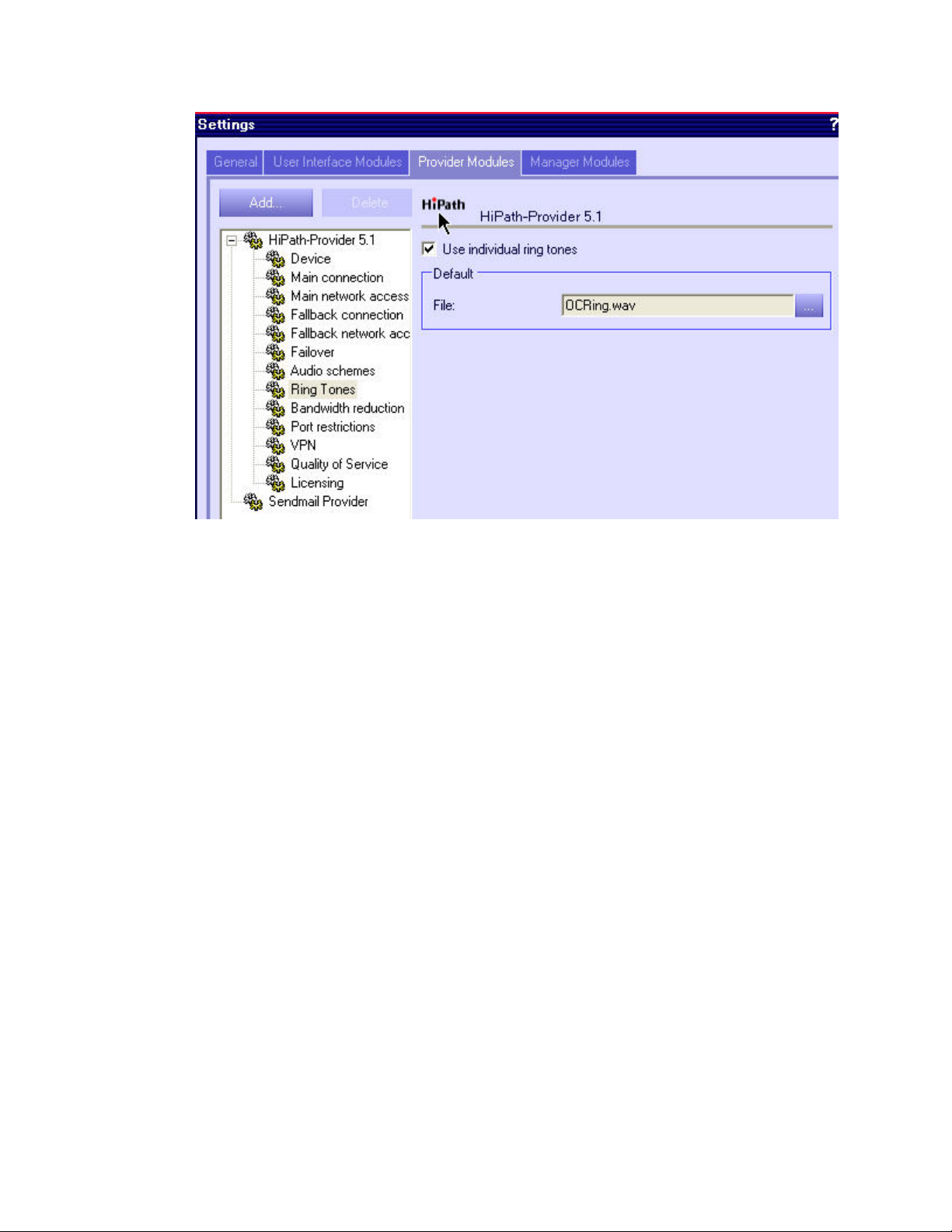
E
Page 4 06/17/2010
Page 5

E
8. OPTIONAL – if you have an IPP520 USB Speakerphone and you would like to
access HOLD and TRANSFER functions using the Hold and Transfer Keys on the
IPP520 there is a specific Dialog called the Personal Keypad that must be setup and
active. The first three keys on the Personal Keypad must be set as follows in the
order displayed below:
The Dialog must be open (docked or undocked) for the functions to be directly accessed
from the IPP520 keys.
The Eutectics device is now configured to be used with the OC130S softphone from Siemens.
Please consult your local administrator for any additional site specific settings.
Page 5 06/17/2010
Page 6

E
Using the Phone
Using the Siemens OC130S with the Eutectics IPP phone is very simple. To place a call, just
lift up the handset. You will automatically cause the OC130S to pop up and you will get a
dialtone. To dial you can use either the keypad on the phone or the keyboard of the PC.
Answering a Call
If another user is calling you, you will hear a RING from your PC speakers and you will see the
indication on the Cisco client.
To answer the call simply lift the handset from the cradle. The call is automatically answered and
you will be talking with the person who called you.
Setting the Sound Levels
If you are having trouble hearing the called party or they are having trouble hearing you please
check the Sound Levels on your PC. You can check the levels using the following procedure :
To check and adjust the Master Volume Control on windows XP please use the following
procedure:
Select the SPEAKER icon from the system Tray (right hand corner) and RIGHT CLICK the
mouse button on it. You may also select the SPEAKER icon from the Control Panel window.
Choose Adjust Audio Properties - the following dialog will appear.
Page 6 06/17/2010
Page 7

E
In the Audio tab - choose the SOUNDCARD device as the PLAYBACK (so your normal PC
sounds will come from the Speakers of the PC)
Also check the Use Only Default Devices box in the lower left corner.
Page 7 06/17/2010
Page 8

E
In the Voice tab choose the Eutectics Device (IPP200 in the above example) as the Playback and
Recording - also click on the Volume Button and adjust the master volume to the highest level
(you can make it lower later if desired).
The Sound Levels adjustment is complete – you can close the dialog. You should now have n o
problem hearing the other party.
Page 8 06/17/2010
Page 9

E
Vista or Windows 7 Users
Windows Vista has some additional settings required for proper operation of
the Eutectics Devices.
The microphone device must be configured as default STEREO capture
mode.
Using the dialog below – please select the Default Format as 2 channel, 16
bit in shared mode.
This setting is important to ensure proper operation of the integration on
Windows Vista or Windows 7.
Page 9 06/17/2010
Page 10

E
Windows 7 Microphone Properties:
Page 10 06/17/2010
Page 11

E
Also the Setting of the IPP device as the Default Communications device
should be verified as shown below:
Page 11 06/17/2010
 Loading...
Loading...