Page 1

Issued by
BenQ Mobile GmbH & Co. OHG
Haidenauplatz 1
D-81667 Munich
© BenQ Mobile GmbH & Co. OHG 2005
All rights reserved. Subject to availability.
Rights of modification reserved.
Manufactured by BenQ Mobile GmbH & Co. OHG
under trademark license of Siemens AG
www.BenQ-Siemens.com/ef81
EF81
Page 2
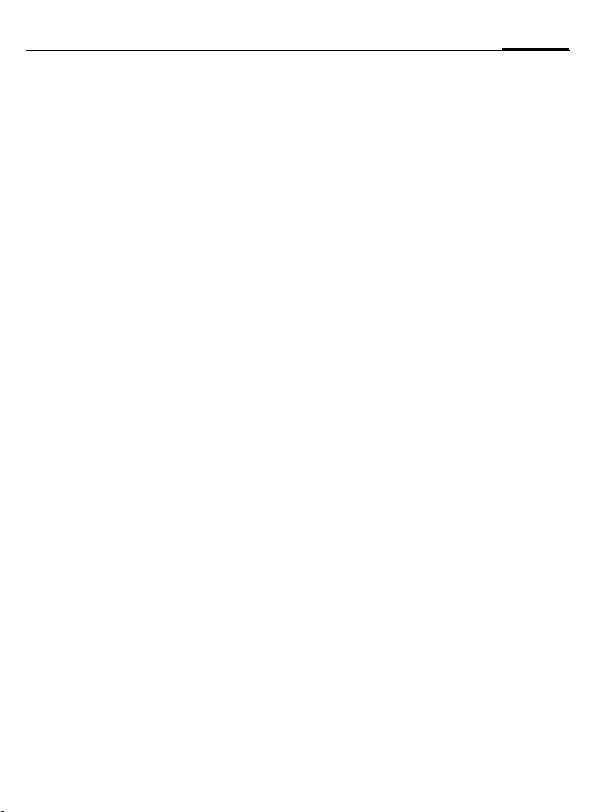
Table of Contents 1
Safety precautions ..................... 3
Phone overview ......................... 6
Clamshell closed ...................... 6
Clamshell open ........................ 7
Opening/closing the
clamshell ................................. 9
Display symbols ....................... 11
Getting started ......................... 13
Inserting the SIMcard/
Micro SD card ......................... 13
Inserting the battery .............. 14
Removing the battery ............. 15
Charging the battery .............. 15
Operating time and
temperature .......................... 16
Switching phone on/off,
entering PIN ............................. 17
Switching the phone on ......... 17
Switching the phone off ......... 17
Offline mode ......................... 18
Emergency number (SOS) ....... 18
General instructions ................ 19
Standby mode ....................... 19
Signal strength ...................... 19
Connectivity .......................... 20
Digital Rights Mgmt. (DRM) ..... 20
User guide ............................. 20
Main menu ............................ 21
Tabs ...................................... 21
Navigation key ....................... 21
Outer softkeys ....................... 22
Menu control ......................... 22
Standard functions .................22
Security .................................... 25
PIN codes ............................... 25
Connecting to
Windows® PCs ........................ 27
Text entry ................................. 28
Calling ...................................... 32
Video calls ..............................32
Setting the volume ................. 33
Accepting a call ...................... 34
Rejecting a call ....................... 34
Conference ............................ 36
Tone sequences (DTMF) ......... 39
Contacts .................................... 40
Voice-activated dialling ...........46
Call records ...............................49
Call log lists ............................49
Duration/charges ....................50
Camera ..................................... 52
Create message ........................ 57
SMS/MMS ............................... 57
E-mail .................................... 60
Inbox ........................................ 62
Message lists ............................ 69
Drafts ..................................... 69
Sent messages .......................69
See also index at the end of this User Guide
Page 3
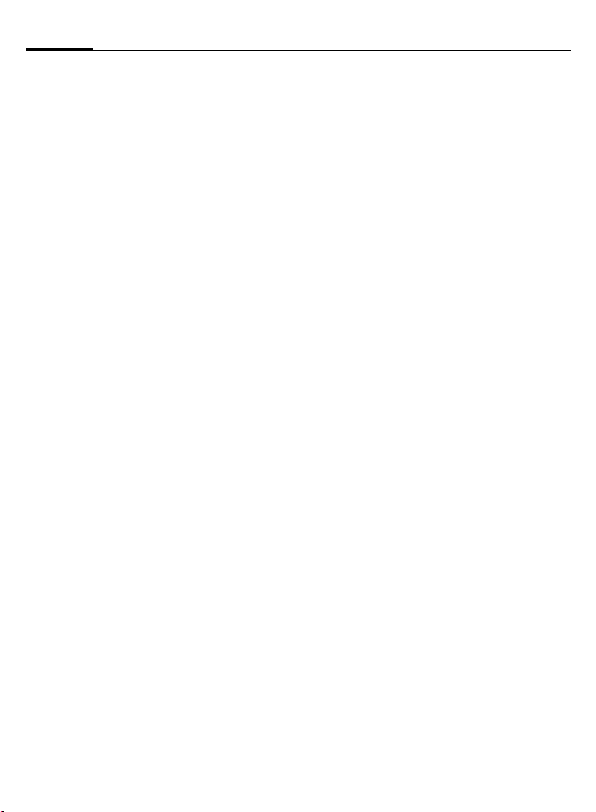
2 Table of Contents
Message settings ..................... 70
SMS settings .......................... 70
MMS settings ......................... 72
E-mail settings ....................... 74
CB settings ............................. 77
Inst. message settings ............ 78
Instant messaging ................... 79
Starting/viewing/ending
conversations ........................ 81
Receiving conversations ......... 84
Voice mail ................................ 88
Settings ................................. 88
Internet .................................... 89
Enter URL ............................... 89
Bookmarks list ........................ 89
History ................................... 89
Browser settings .................... 89
Games ...................................... 95
Organiser ................................. 96
Calendar ................................ 96
Dictat. machine ...................... 99
Time zones ............................ 99
Remote sync .......................... 99
Extras ..................................... 101
My menu ............................. 101
SIM toolkit (optional) ........... 101
Alarm clock .......................... 102
Calculator ............................ 103
Unit converter ...................... 103
Sound recorder .................... 104
Stopwatch ........................... 105
Media player ........................... 106
My stuff .................................. 110
Settings .................................. 113
Profiles .................................113
Ringtones ............................. 114
Themes ................................115
Display ................................. 116
Vibration (silent alert) ...........117
Connectivity .........................118
Shortcuts .............................122
Call setup ............................. 123
Phone .................................. 126
Clock .................................... 129
Security ................................131
Network ...............................133
Accessories .......................... 135
Mobile Phone Manager ..........136
Questions & Answers ............. 138
Customer Care ........................ 142
Care and maintenance ........... 144
Product data ........................... 145
SAR ......................................... 146
Accessories ............................. 147
Guarantee certificate (UK) ......149
Guarantee certificate (IRL) ...... 149
License Agreement .................151
Menu tree ............................... 154
Index ....................................... 160
See also index at the end of this User Guide
Page 4
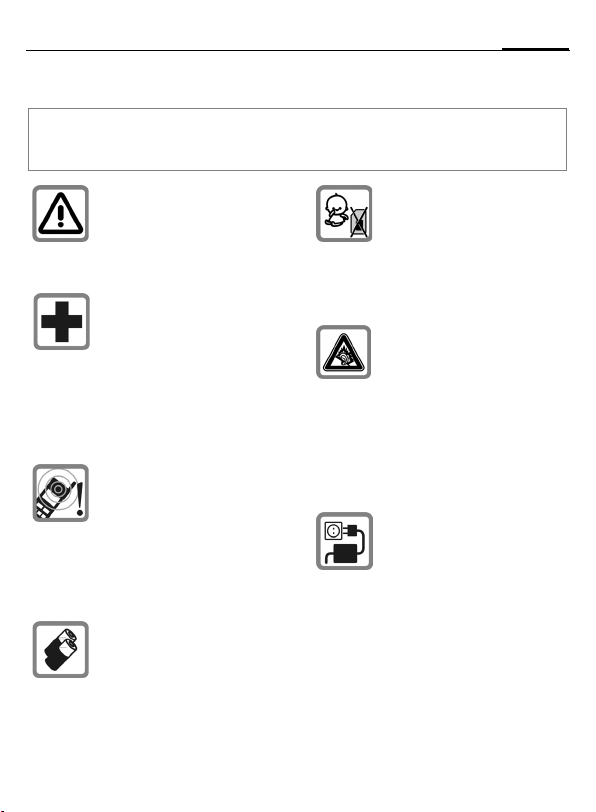
Safety precautions
Information for parents
Please read the operating instructions and safety precautions carefully before use.
Explain the content to your children and the hazards associated with using the phone.
3Safety precautions
Remember to comply with legal requirements and local restrictions when using the
phone. For example, in aeroplanes, petrol stations, hospitals or while driving.
Mobile phones can interfere
with the functioning of medical
devices such as hearing aids
or pacemakers. Keep at least
20cm/9 inches between phone
and pacemaker. When using
the mobile phone hold it to the
ear which is further away from
the pacemaker. For more information consult your doctor.
Tones, music and handsfree
talking are reproduced through
the loudspeaker. Do not hold
the phone to your ear when
it rings or when you have
switched on the handsfree
function. Otherwise you risk
serious permanent damage
to your hearing.
Only use original batteries
(100% mercury-free) and
-charging devices. Otherwise
you risk serious damage to
health and property. The
battery could explode, for
instance.
Small parts such as the SIM
card, sealing stop, lens ring
and lens cap as well as the
Micro SD Card can be dismantled and swallowed by small
children. The phone must
therefore be stored out of the
reach of small children.
Permanent hearing loss may
occur if you use ear- or headphones at high volume.You
can adapt over time to a higher
volume, which may sound normal but can be damaging to
your hearing. Set your volume
to a safe level. If you experience ringing in your ears, reduce the volume or discontinue
use of your system.
The mains voltage specified on
the power supply unit (V) must
not be exceeded. Otherwise
the charging device may be
destroyed.
The power supply must be
plugged into an easily accessible AC mains power socket
when charging the battery. The
only way to turn off the charging device after charging the
battery is to unplug it.
Page 5
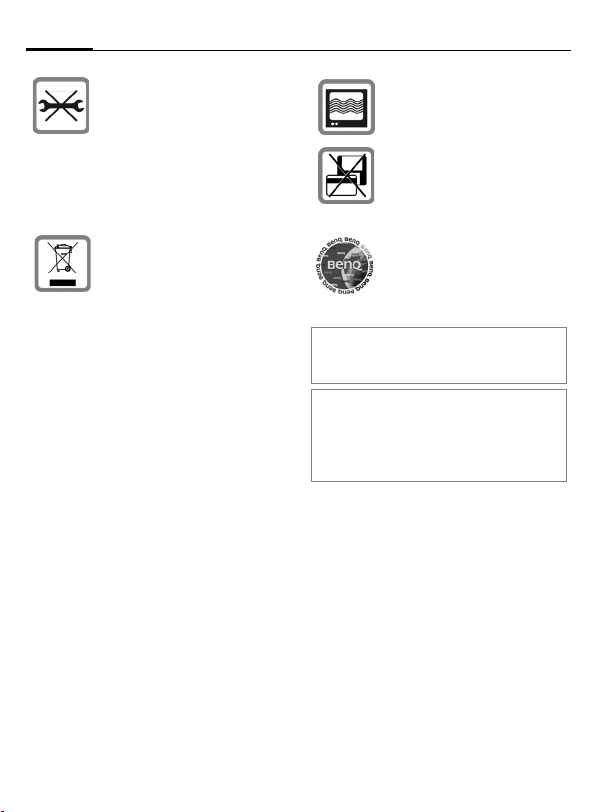
Safety precautions4
You may only open the phone
to replace the battery (100 %
mercury-free), SIM and Micro
SD Card. You must not open
the battery under any circumstances. All other changes to
this device are strictly prohibited and will invalidate the
guarantee.
All electrical and electronic
products should be disposed of
separately from the municipal
waste stream via designated
collection facilities appointed
by the government or the local
authorities.
This crossed-out wheeled bin
symbol on the product means
the product is covered by the
European Directive
2002/96/EC.
The correct disposal and separate collection of your old appliance will help prevent potential
negative consequences for the
environment and human
health. It is a precondition for
reuse and recycling of used
electrical and electronic
equipment.
For more detailed information
about disposal of your old appliance, please contact your
city office, waste disposal service or the shop where you purchased the product.
The phone may cause interference in the vicinity of TV sets,
radios and PCs.
Do not place the phone near to
electromagnetic data carriers
such as credit cards and floppy
disks. Information stored on
them could be lost.
Use only original accessories.
This will avoid potential risks to
health or property and ensure
compliance with all relevant
regulations.
Improper use will invalidate the guarantee!
These safety instructions also apply to
original accessories.
As mobile devices offer a range of functions, they can be used in positions other
than the head, such as on the body. In this
case, separation distance of 1.0 cm is
required.
Page 6
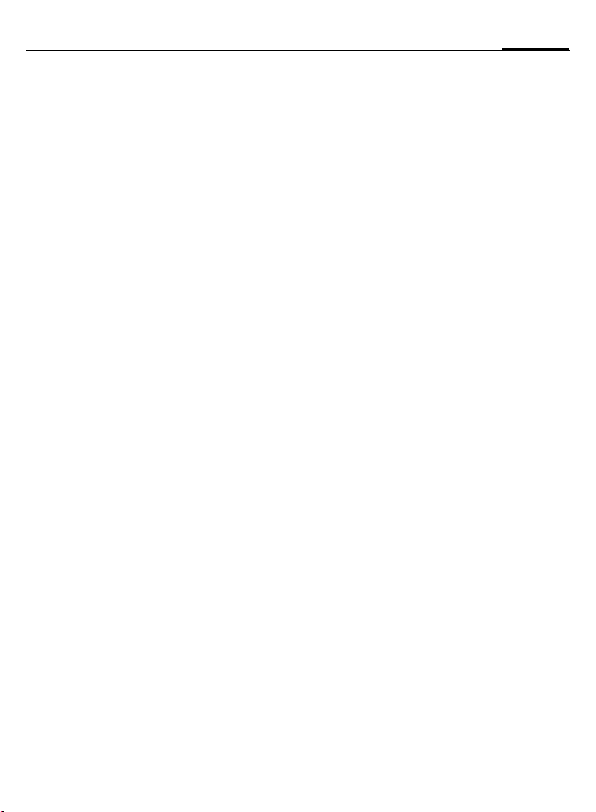
5Safety precautions
Bluetooth
Your phone has a Bluetooth interface. This
makes it possible to establish a wireless
connection of your phone with a headset
of a car kit, or with other Bluetooth-enabled
devices.
In order to establish a secure link between
the devices and to prevent a third party from
having access to your phone, you should
observe the following points:
• The initial connection between two devices, what is called "pairing", should take
place in familiar surroundings.
• Both devices must be able to identify
themselves one time by using a password/PIN. To ensure sufficient security,
you should choose a 16-digit number combination for a password that would be difficult to guess (if a PIN has not been
assigned).
• An automatic connection acceptance
("connection without confirmation") should
only be used in exceptional cases.
• In general, only trustworthy devices should
be linked in order to minimize security
risks.
• You should restrict the "visibility" of your
phone if possible. This will make it much
more difficult for unknown devices to
establish a connection with your phone.
To do this, deactivate visibility in the
Bluetooth menu (page 118).
• The name of your phone is transmitted in a
Bluetooth connection. The factory default
is the "Bluetooth ID". The first time Bluetooth is activated, or later in the Bluetooth
menu, you can change this name
(Bluetooth name, page 119).
• If Bluetooth is not needed, this function
should be deactivated.
®
Before using Bluetooth accessories, or a
mobile phone inside a vehicle, check the vehicle user guide for any limitations on the use
of these products.
Page 7
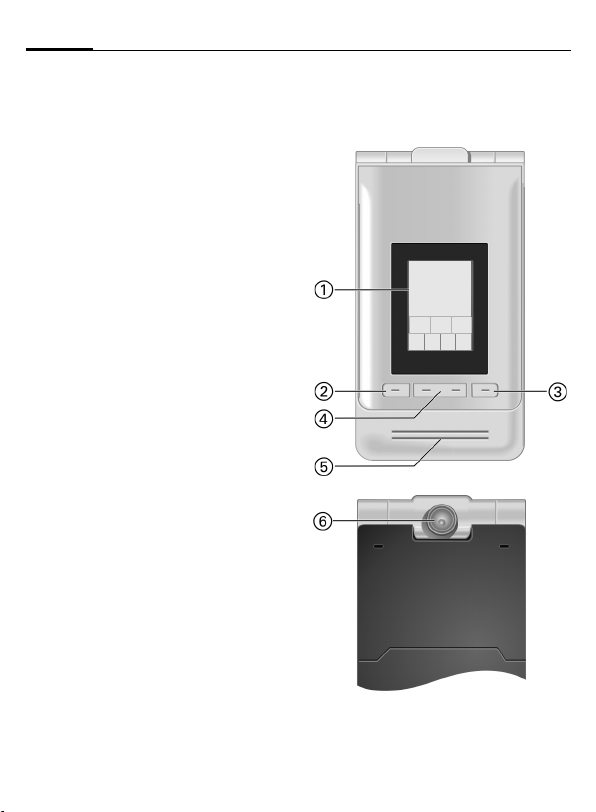
Phone overview6
Phone overview
Clamshell closed
Outer display
1
2 - 4 Outer softkeys
The current functions of these keys are
shown in the bottom line of the outer
display as symbols.
Use functions while clamshell is
closed. The outer softkeys have no
function if the clamshell is open.
In standby mode:
‚
2
Start the selected application.
3
Press and hold: Lock/unlock
Ä
outer softkeys.
4
2 Ý Accept call in handsfree mode
3 µ Reject call.
4 ½ Switch off ringtone for this call.
2 ¡/¢ Switch on/off microphone
3 µ End call.
4 -/ + Control volume.
5
6
Scroll to select available
Œ/ˆ
application ;/</:
(page 9).
Incoming call:
(not for video call).
During a call:
(mute).
Loudspeaker
Camera lens
Z
Operator
12:04
;<:
‚ Œ ˆ Ä
W
Page 8
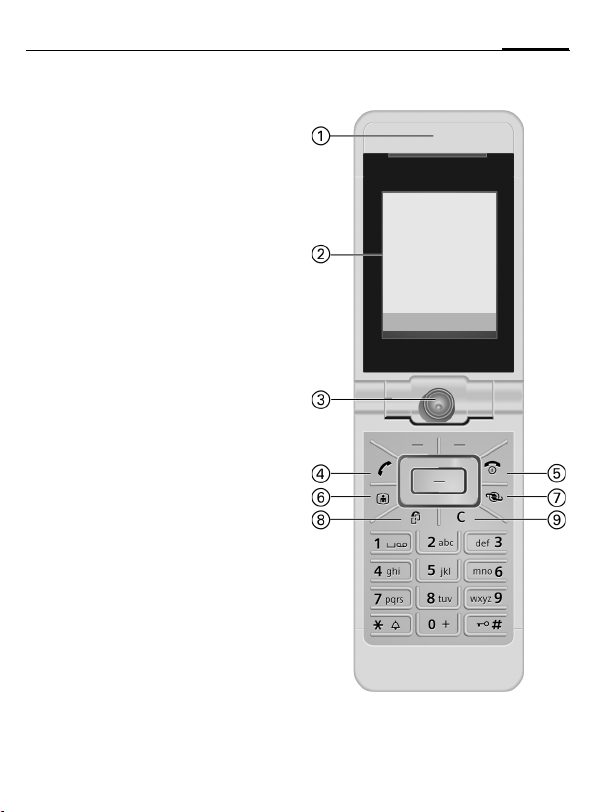
Clamshell open
Earpiece
1
Main display
2
Camera lens
3
Call key
4
A
Dial the number/name displayed/highlighted, take calls. Open the call log lists
in standby mode.
On/Off/End key
B
5
• Switched off:
Press and hold to switch on.
• In standby mode:
Press and hold to switch off.
Press briefly to open the switch off
menu (page 17).
• During a conversation or in an appli-
cation: Press briefly to finish.
• In menus: Press and hold to go back
to standby mode.
Video call key
6
j
Press to open the video mode.
Internet key
k
7
Open the browser if not predefined.
Task key
8
i
Press briefly: Open task switcher.
Press and hold: Open the main menu.
Clear key
9
l
Text input: Clear characters one by one
in text input mode. Press and hold to
delete text quickly.
Lists/Input fields: Delete highlighted
item(s).
Z
01.12.2005 10:10
Service provider
ContactsƒMusic
W
7Phone overview
Page 9

Phone overview8
Softkeys
1
The current functions of these keys are
shown in the bottom line of the main
display as §Text§/symbol.
C Navi key
2
• Press the navi key to select an
option/list item or to start an
application/function.
• In standby mode, press to open the
main menu.
Navi ring
3
In standby mode:
Press briefly: Open the user
G
profiles.
Press and hold: Start voice
dialling.
H
Open the Contacts.
E
Open the Inbox.
D
Start the Media player.
In lists, messages and menus:
I
Scroll up and down.
During audio playback:
I
Control volume.
F
Switch to previous/next track.
4
Ringtone
*
• Press and hold in standby mode:
Switch all audible signals on/off (except alarm). Vibration is activated
automatically.
• Press and hold while an incomin g call
is signalled: Switch off ringtone for
this call only.
Key lock
#
5
In standby mode: Press and hold to
switch key lock on/off. Only emergency
numbers can be dialled.
While dialling: Enter wildcard "?".
Connection socket
6
For charger, headset etc.
ContactsƒMusic
Page 10
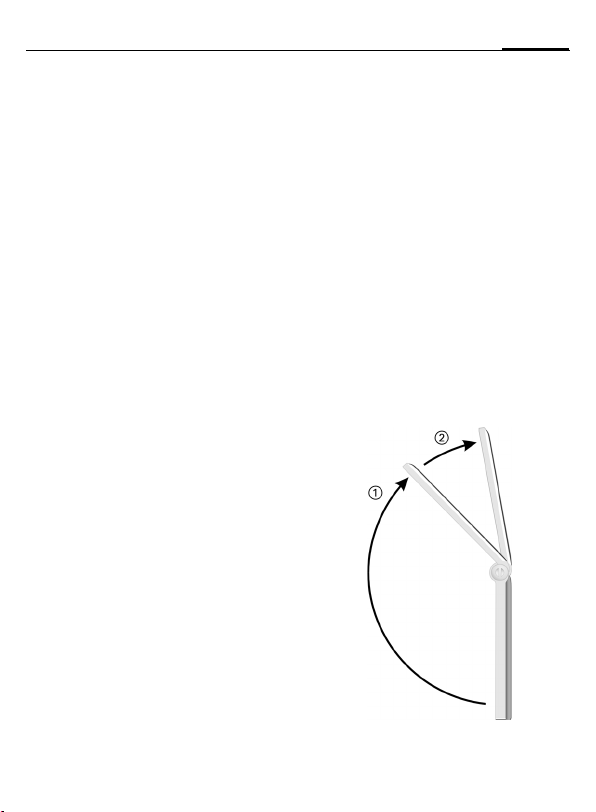
9Phone overview
Opening/closing the clamshell
Clamshell closed
• In standby mode you can start one of the
following applications:
Start the camera in picture mode
;
(page 52).
Start the camera in video mode.
<
Open the music tab of the Media
:
Player (page 106) and start audio
playback.
• Camera active: You can take pictures/
record videos.
• Media player active: You can select tracks
and control playback.
• Task switching: You can control only one
application at the same time.
• Incoming call: You can accept the call in
handsfree mode using the outer softkeys
(not for video calls).
• Voice dialling: If a headset is plugged into
the phone you can activate voice dialling
by pressing the activation key on the
headset.
Opening the clamshell
If you open the clamshell a logo is displayed
on the outer display. The outer softkeys are
deactivated.
Opening the clamshell has different effects
depending on the current situation:
• In standby mode: The key lock is released
automatically. The opening melody is
played if activated. Press any key to end
playback.
• Incoming call: You accept the call.
You can change this setting to manually
accept the call after the clamshell is
opened (page 125).
• Open applications remain open.
• Open requests and notifications, e.g. in
dialogs, are accepted.
Clamshell positions
When opening the clamshell you can engage it in two different positions:
Position
1:
This is the ideal position for video calls or for
self-timing in camera mode. Placed on a
desk you can comfortably have a conversation with the person shown in the display or
take a photo in self-timing mode.
Position
2:
This is the normal position when holding the
phone to your ear.
Page 11
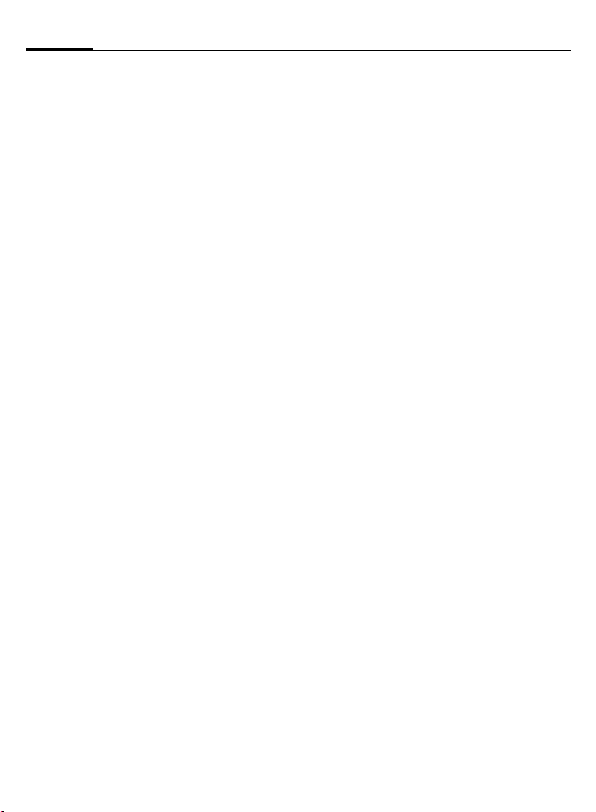
Phone overview10
Closing the clamshell
Closing the clamshell has different effects
depending on the current situation:
• In standby mode: The closing melody
is played if activated. Press any outer
softkey to end playback.
• During calls: All active/held calls are
ended.
If you talk in handsfree mode (page 35),
a request is displayed on the outer display
whether or not you want to continue the
active call.
• Camera active: If the camera is in the foreground, the camera remains open in the
selected mode.
• Media Player active: If the music tab is selected or during audio playback, the application remains open, even if used in the
background.
• Data connections: Ongoing data transfer
(e.g. sending/receiving SMS/MMS or retrieving e-mail, data download, synchronisation) and open Bluetooth or server
connections (logged into server for Instant
messaging) are not affected by closing the
clamshell.
• All other active applications are closed.
Unsaved data is saved automatically.
• Open requests and notifications, e.g. in
dialogs, are rejected.
Page 12
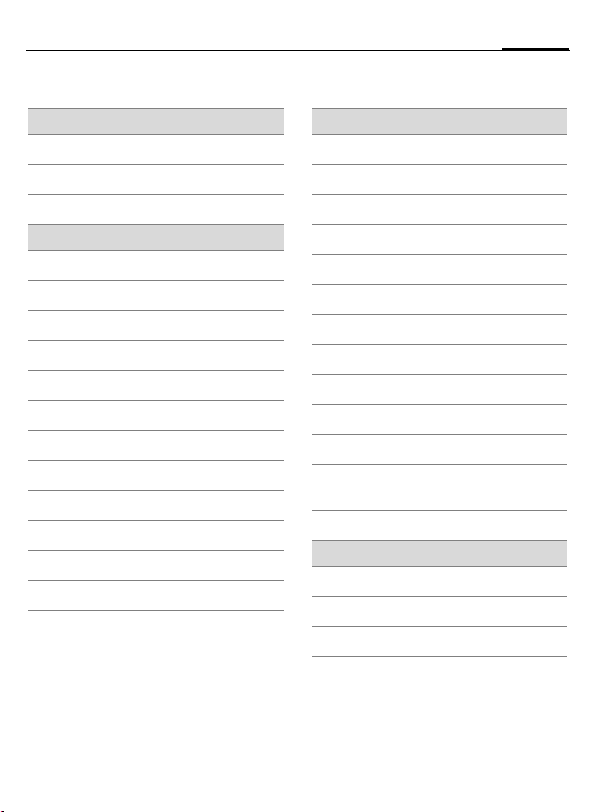
Display symbols
Menu (only outer display)
;
Camera in picture mode
<
Camera in video mode
Media player(audio playback)
:
Main menu (only main display)
L
Contacts
Call records
P
O
Internet
R
Camera
M
Messages
Organiser
Q
Games
§
Media player
¦
Video telephony
¥
S
Extras
My stuff (file management)
N
Settings
T
Display symbols (selection)
Z
Events (selection)
Signal strength
Y
Charging
W
Battery charge level, e.g. 50%
All calls are diverted
Ç
¿
Ringtone off
¹
Alarm set
Ä
Keypad locked
Auto answer feature on
Å
Bluetooth activated
¨
Bluetooth visible for others
©
Bluetooth during data transfer
ª
Call accepted at Bluetooth
¬
device
Inst. Message login
œ
SMS memory full
ã
}
Missed calls
Phone memory full
å
11Display symbols
Page 13
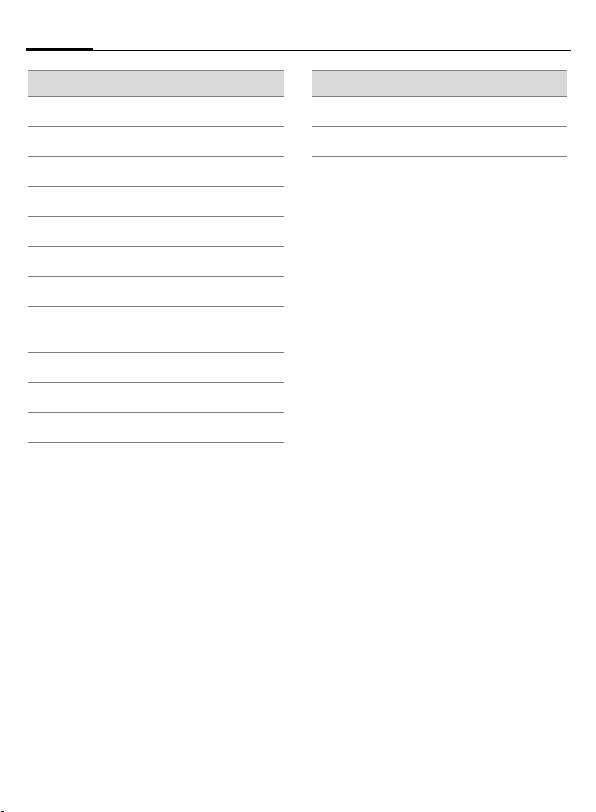
Display symbols12
Message symbols (selection)
Unread
p
Read
q
r
Draft
Sent
s
MMS not sent
t
MMS received
w
MMS read
x
MMS with DRM contents
y
(page 20)
E-mail forwarded
z
{
E-mail with attachment
À
Voice mail received
Camera symbols (outer display)
Ë
Open brightness settings
Ø
Open zoom settings
Page 14
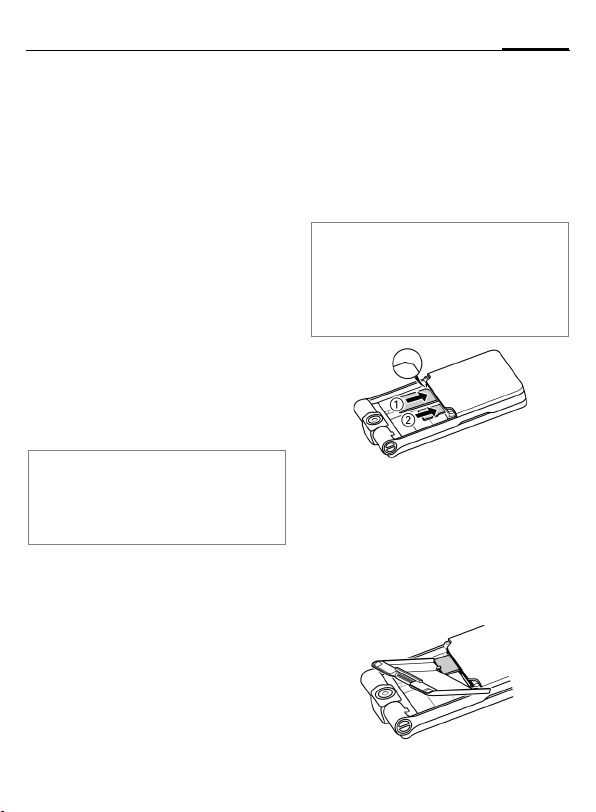
Getting started
Your phone's displays are covered
with a protective film. Remove this
film slowly before using the phone.
In rare cases, static discharge may
cause discolouration at the edges of
the display. However, this will disappear within approx. 10 minutes.
Inserting the SIMcard/ Micro SD card
The service provider supplies you
with a SIM card on which all the important data for your line is stored. If
the SIM card has been delivered in
credit-card size, snap the smaller
segment out and remove any rough
edges.
Attention
Insert the SIM card before inserting the
Micro SD Card.When the Micro SD Card is
wrongly inserted into the SIM card slot, it
cannot be removed!
The Micro SD Card gives your phone
a very large memory capacity. This
allows you to save picture/video files
and sound recordings, for example.
However, you can also use this Micro
SD Card like a floppy disk to save any
other files.
You can access the list of folders and
files in the My stuff menu (page 110).
If you assign a file from the Micro SD
Card to a function in the phone such
as a ringtone, the file is copied to the
phone memory.
New Micro SD Card
• Create a backup copy of the data on the
old Micro SD Card on a PC.
• Format the new Micro SD Card.
• Copy the data from the PC onto the new
Micro SD Card.
• Place the SIM card in front of the
slot with the contact surface facing downwards
chamfered corner is in the correct
position.
• Place the Micro SD Card in front of
the slot
1. Ensure that the
2.
13Getting started
Page 15
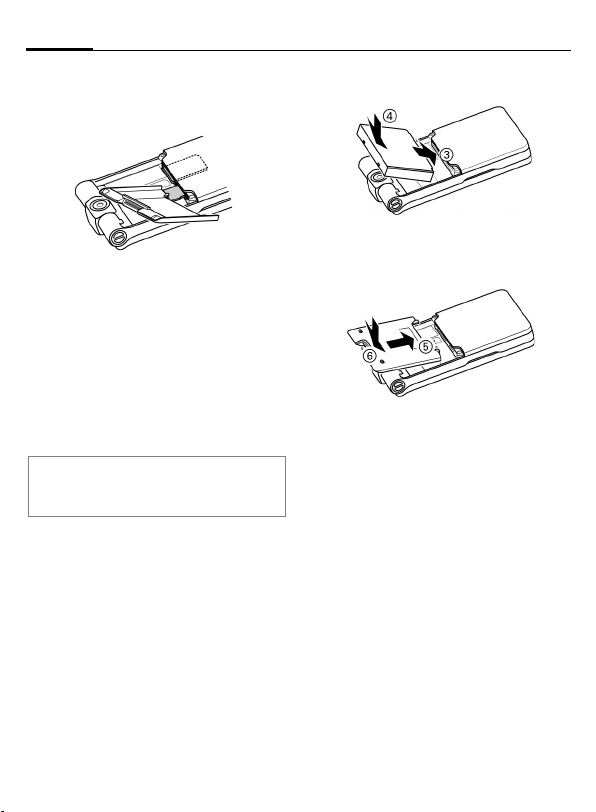
Getting started14
• Use the battery cover as illustrated
to press the SIM card slightly into
the slot.
• Use the battery cover as illustrated
to press the Micro SD Card slightly
into the slot.
• To remove one of the cards use
the corner of the battery cover to
release or push in the SIM card
and the Micro SD Card. Otherwise
you risk damaging the SIM card release mechanism. The card is
ejected.
Please observe the manufacturer's operating instructions that come with the Micro
SD Card.
Inserting the battery
• Insert the battery into the
phone
3, then press it
downwards
• To close the cover place the cover
in position, so that the check
marks get caught in the cutouts
until it clicks into place
4 until it engages.
5. Then press it downwards,
6.
Page 16
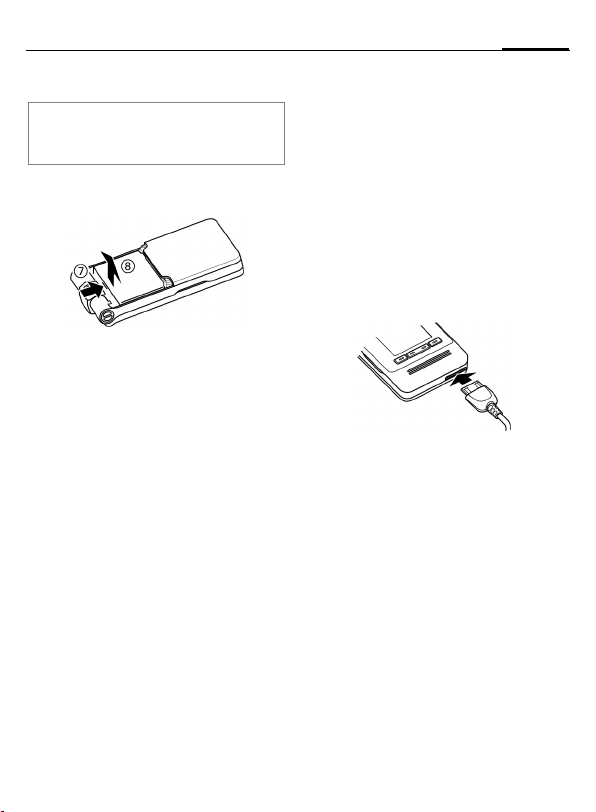
15Getting started
Removing the battery
Attention
Please switch off your phone before
removing the battery!
• To open the cover, push the cover
open and lift it up.
• To remove the battery, press
against the battery in the direction
indicated
up
7 and lift the battery
8 and out.
Charging the battery
The battery is not fully charged
when delivered. Plug the charger
cable into the bottom of the phone,
plug the power supply unit into a
mains power socket and charge for
at least two hours.
Only use the plug-in power supply
included in delivery!
As an alternative, the battery can
be charged via the USB port
(Accessories, page 135).
Y
Charging time
An empty battery is fully charged after about 2 hours. Charging is only
possible within a temperature range
of +5 °C to +45 °C. If the temperature rises/falls 5 °C above/below this,
the charge symbol flashes a warning. The mains voltage specified on
the power supply unit must not be
exceeded.
Display during charging.
Page 17
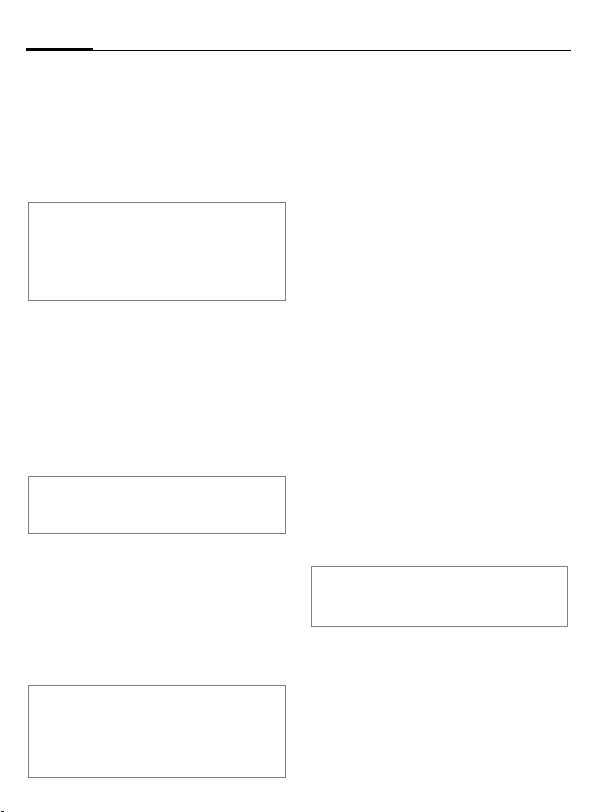
Getting started16
The charge level of the battery is
only displayed correctly after an uninterrupted charging/discharging
cycle. You should therfore not remove
the battery unnecessarily and where
possible not end the charging process
prematurely.
The power supply unit heats up when used
for long periods. This is normal and not
dangerous.
If the battery is removed for longer than
30 seconds, the clock must be reset.
Operating time and temperature
The operating time depends on the
operating conditions. Extreme temperatures considerably reduce the
phone’s standby time. Avoid placing
the phone in the sun or on a heater.
The phone may heat up during data transfer
or when using UMTS. This is normal and not
dangerous.
Talktime:
• UMTS: up to 210 minutes
• GSM: up to 270 minutes
Standby time:
• UMTS: up to 250 hours
• GSM: up to 300 hours
The talktime and standby time depend on
the network environment. For more examples of functions that reduce the standby
time, e.g. animated screensaver, fast
search, see page 138.
Charge icon not visible
If the battery has been discharged
fully, the charge icon is not immediately visible when the power supply
is plugged in. It will appear after up
to two hours. In this case the battery
is fully charged after 3 to 4 hours.
Display while in service
Charge level display during operation (empty–full):
VWX
Battery low warning
When the battery is almost empty
you are warned twice. The first
warning appears when the battery
has 10 minutes of power remaining.
The second warning appears when
the battery has 1 minute of power
remaining.
§OK§ Press to confirm warning.
Powering off
If the battery is completely empty,
the phone switches off automatically.
If the phone powered down because of
low battery, it will power on again automatically when charged.
Page 18
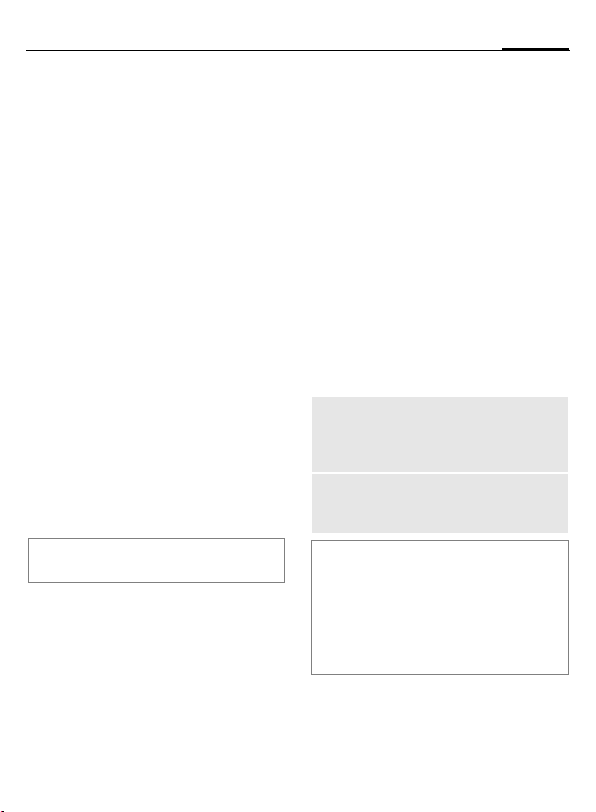
Switching phone on/off, entering PIN
17Switching phone on/off, entering PIN
Switching the phone on
Open the clamshell.
B
Enter PIN or confirm request
(page 27).
Your greeting message is displayed if
activated (page 117).
The phone switches on
automatically when:
• You charge the phone via USB or
• an alert or calendar event appears.
§Yes§ Press to activate.
Or
§Offline§ Press to start in offline
If you close the clamshell before entering
the PIN, the phone is switched off again.
Entering the PIN
The SIM card can be protected with
a 4 to 8-digit PIN.
J
Press and hold On/Off/End
key to switch phone on.
If you do not respond, the phone
switches off again. If you respond
to the alert, the PIN is required.
mode (page 18).
Enter PIN using number
keys. Asterisks appear to
ensure nobody can read
your PIN on the display.
Correct with
l.
§OK§ Confirm. Logging on to
You can change the PIN (page 26).
To clear SIM card barrings, see
page 26.
the network will take a
few seconds.
Switching the phone off
B
Or
B
Switch off
Offline mode
The shutdown is interrupted, if:
• some files occur to be not saved or
• the phone is receiving an MMS.
A warning message is displayed. Press
§Yes§ to continue shutdown. Files are not
saved. Message is received when phone
is switched on again.
Press and hold
On/Off/End key.
Press briefly and select one
of the following options.
Switch phone off. Phone
switches on automatically
if alarm or calendar event
occurs.
Phone is not switched off,
but has no connectivity
(see page 18).
Page 19
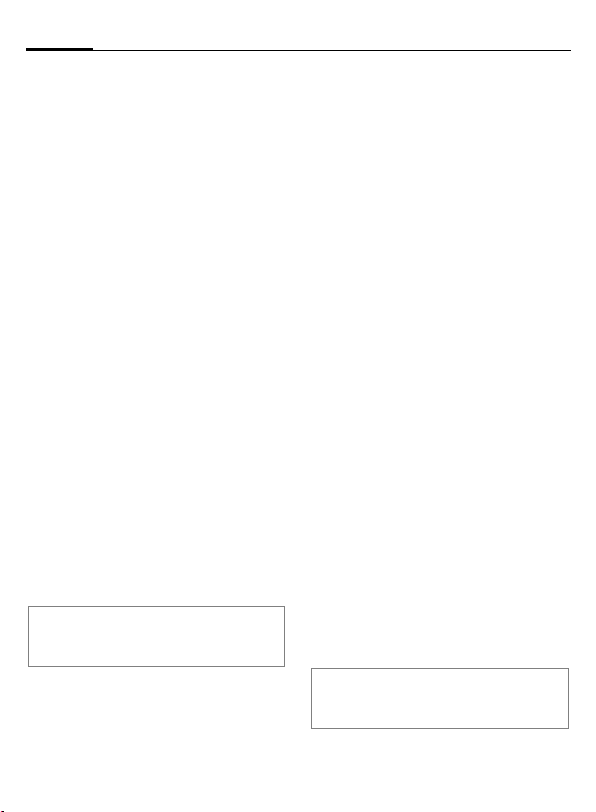
Switching phone on/off, entering PIN18
Offline mode
In offline mode you can operate
many phone functions, but you are
not connected to any network (you
are not available for incoming calls
and you cannot initiate a call).
This is the mode to be used in
aircrafts.
Switching between offline and
online mode:
Open the clamshell.
B
Press briefly and select
Offline mode/Online mode.
C Confirm request.
Emergency number (SOS)
Only to be used in real emergencies!
Open the clamshell to use the
keypad.
By pressing the softkey §SOS§ you can
make an emergency call on any network without a SIM card and without
entering a PIN (not available in all
countries).
If the clamshell is open and key lock is active (page 8), only emergency numbers
can be dialled.
Switching on your phone
for the first time
When you switch on the phone for
the first time or after the battery has
been removed, you are prompted to
set the time/date.
C
Time zones
F
I
§Options§ Open menu and select Set
Time/Date
Set the clock and date so that it displays the correct time. You will not
have to make this setting again.
J
C
Further options and settings on
page 129.
You can activate Auto time mode
(page 130) to display local time by network
if the network supports this function.
Select if you want to
enter time/date.
Select the desired setting
and change time zone in
world map.
Select a city in the
selected time zone.
time zone to save.
First enter date
(day/month/year), then
time (24 hours).
Press to update time
and date.
Page 20
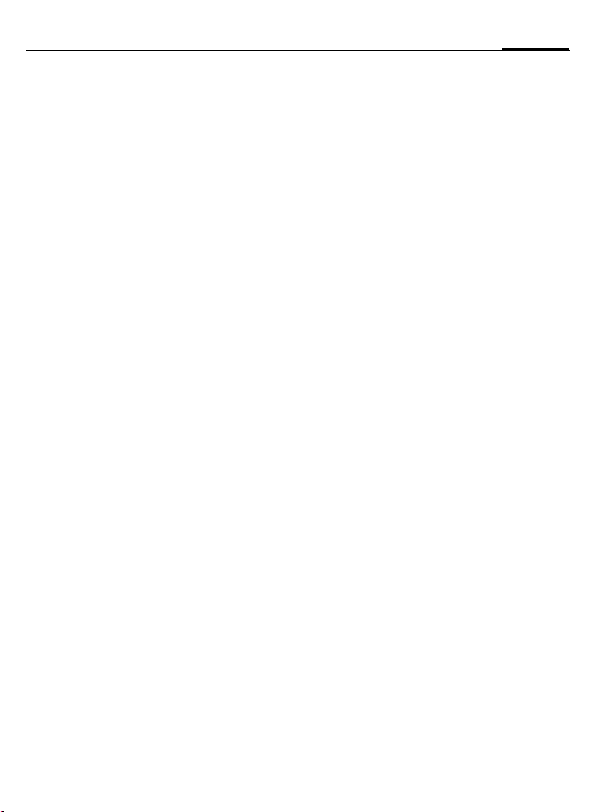
General instructions
19General instructions
Standby mode
The phone is in standby mode and
is ready for use when the name of
the service provider appears on the
display.
Clamshell closed
µ Press to end call/function.
Clamshell open
B
The following information might be
displayed on either display:
Logo
If the logo or wallpaper is enabled
(page 116) the logo is displayed.
Clock
The current time is displayed.
CB messages
If CB display is enabled (page 77) a
CB ticker with the latest CB message
is displayed, scrolling horizontally if
needed. The CB ticker is only available if the alert region is not used, i.e.
there are no current events.
Press and hold the
On/Off/End key to return
to standby mode from
any situation.
Alert region
In the alert region the following
message types can be displayed:
• New entries in missed calls list,
voice mail or inbox.
•New content via Bluetooth.
• Missed calendar events.
The number of new entries is
displayed (e.g. 1 Missed call).
Signal strength
Z Strong signal.
[
If the phone cannot obtain network
service after 15 minutes the power
save mode is used. The phone only
attempts to acquire service in
intervals.
A weak signal reduces the
call quality and may lead
to loss of the connection.
Change your location.
Page 21
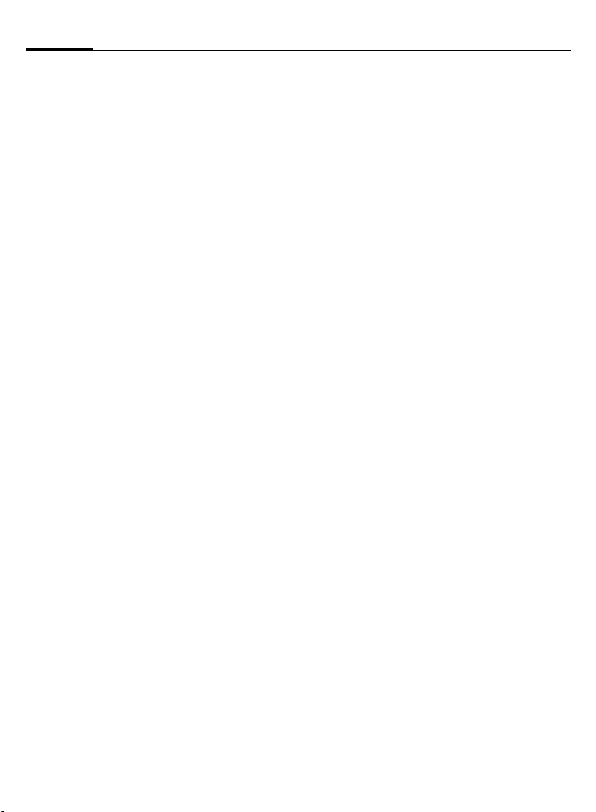
General instructions20
Connectivity
Your phone supports different
methods for transmitting data in the
mobile network:
• The fastest method is UMTS (Uni-
versal Mobile Telecommunications
System). If you use UMTS, you can
make video calls in high quality.
You can be connected to the Internet permanently. Only the current
transmission time is charged by
the network operator. Some service providers do not yet support
this service.
•GPRS (General Packet Radio Serv-
ice) is another method for transmitting data in the mobile
network. With GPRS you can be
connected to the Internet permanently, as well, if the network has
sufficient capacity. Only the current transmission time is charged
by the network operator.
•GSM (Global System for Mobile
Communications) is a fully digital
standard for mobile networks
mainly used for voice calls and
text messages (SMS).
Depending on the surrounding network and your provider, the different methods are used automatically.
Depending on your provider you
may set which method to use
(page 134).
Digital Rights Mgmt. (DRM)
Remember that your phone has
digital rights management. The use
of downloaded pictures, sounds
or applications can be restricted
by the suppliers, e.g. copy protection, use for a limited period of time
only, number of times they can be
used, etc.
User guide
Symbols
The following symbols are used to
explain operation:
J
B
A
§Options§
C
D F E
H I G
=
Enter numbers or
letters.
On/Off/End key
Call key
Displays a softkey
function.
Press the navigation
key down, to call up the
menu for example.
Display navigation
function. Press navigation key in the direction
indicated.
Function dependent on
service provider, may
require special
registration.
Page 22
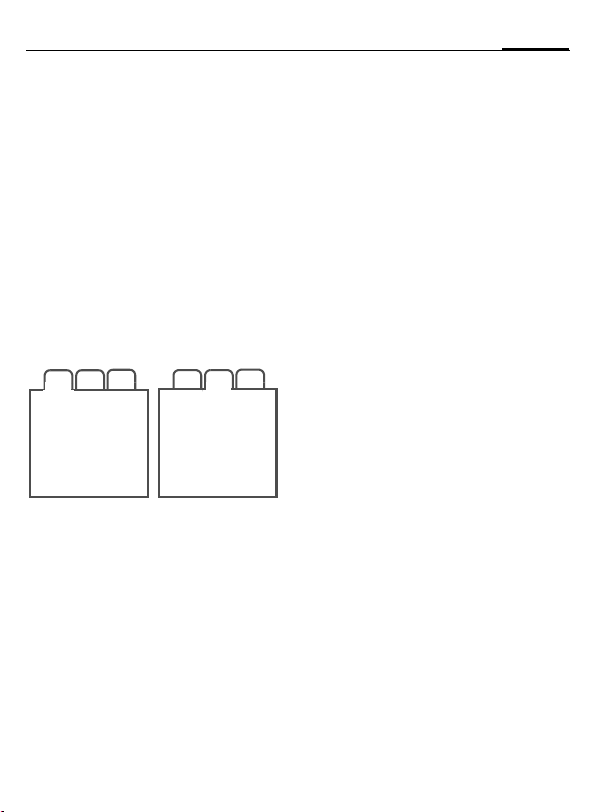
21General instructions
Main menu
The main menu is displayed
graphically with symbols.
C
F
C
Call up from standby
mode.
/
I
Select application
symbols.
Start application.
Tabs
Tabs allow fast access to information
and applications.
2
1
F
While editing a tab, you navigate
within the input field.
I
3
Switch between tabs.
Leave input field, to
switch to the next tab.
2
31
Navigation key
The symbol in the centre of the lower line of the main display shows the
current function when the navigation key is pressed down vertically.
In this User Guide the symbol
used universally when the navigation key is pressed down vertically.
The following functions are available
(selection):
ƒ Display main menu
‚ Confirm/select
‡
†
—
”
˜
ô
Change
(open options list)
Call, accept call
Edit
Camera
Send
View
– Save
ˆ
‰
‹
Š
“
ö
|
Play
Pause
Stop
Record
Zoom
Insert calendar
Insert picture
Ï Insert contact
C is
Page 23
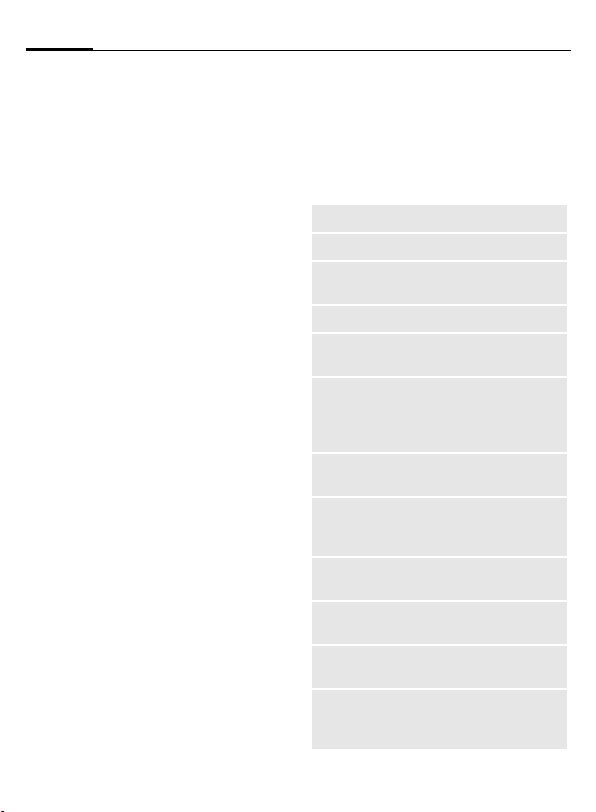
General instructions22
Outer softkeys
If the clamshell is closed, you can use
the outer softkeys to control the
phone. The symbols in the bottom
line of the outer display show the
current function.
‚ / ¸ Confirm/select
Ý Accept call in handsfree
mode
Š
;/
ˆ
‰
‹
“
Take picture/record video
Play
Pause
Stop
Zoom
Menu control
The steps needed to reach a function
are shown in a condensed form in the
user guide, e. g. to set ringtones
C ¢ T ¢ Ringtones
This comprises the following steps:
C
F
C
I
C
Open main menu.
/
I
Select T to open Settings
menu.
Confirm selection.
Select Ringtones function.
Confirm selection.
Standard functions
Options menu
The list contains functions that are
offered in several options menus.
§Options§ Open menu.
<New entry>
Save
Change
View
Details
Details
Delete/
Delete all
Exit
Edit
Text input
meth.
Text edit
menu
Sort by
Create new entry.
Store entry.
Open options list. Select
option and confirm.
Display entry.
Display properties of
selected entry.
Display additional information about message (e.g.
date, sender, save location, attached files, size)
Delete entry/delete all
entries after confirmation.
Exit application.Confirm
request with C if you
want to save changes.
Open entry to edit/open
input field to edit.
Open input method menu
(page 28).
Open text edit menu
(page 29).
Select sort criterion (e.g.
alphabetical, type, status,
sender, date/time).
Page 24
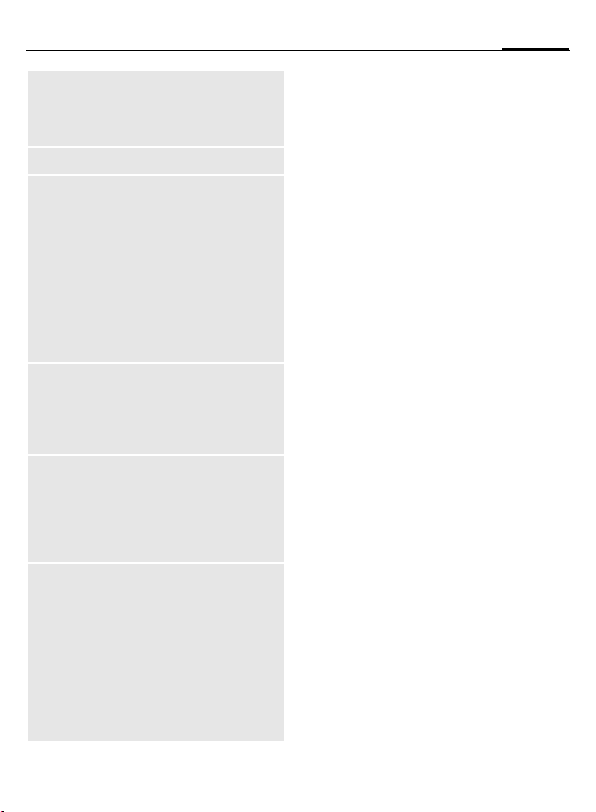
23General instructions
Set as
Rename
Send
Create
message
Reply/
Reply to all
Capacity/
Memory
status
e.g. set picture as wallpaper, logo, screensaver,
melodies as ringtones,
open/close melody.
Rename selected entry.
Select transmission type
(e.g. MMS, SMS, Instant
Message, e-mail or Bluetooth) and send entry. If you
send via Bluetooth, select
Search/Known devices/
Last connected
(page 119). If a DRM
protected file is selected,
the send option is not
available.
Select transmission type
(see above) and create
message. If contact/call list
entry is selected, it is used
for receiver data.
The sender becomes the
recipient, "Re." is placed in
front of the subject matter
and the received text is
transferred into the new
message.
Display memory status for
respective application,
phone, SIM card or the
Micro SD Card.
If memory is insufficient to
save required data, a notification is displayed.
Confirm with
Memory assistant
(see below).
C to open
Fast list search
Pressing number keys while you are
in alphabetically ordered lists (e.g.
Contacts, My Stuff) opens a fast
search window.
J
Enter text to jump quickly
to the entry that corresponds most closely
with the entered text.
Memory assistant
The memory assistant is launched
automatically if memory is low.
A notification is displayed on either
display depending on whether or not
the clamshell is open.
If the clamshell is closed, you can
start the memory assistent by opening the clamshell.
Start via main menu:
(Only if the clamshell is open)
C ¢ T ¢ Phone ¢File system
¢ Memory assistant
All saved folders and files in phone
memory and on Micro SD Card are listed (page 13). Display name and of
folders and number of files.
Page 25
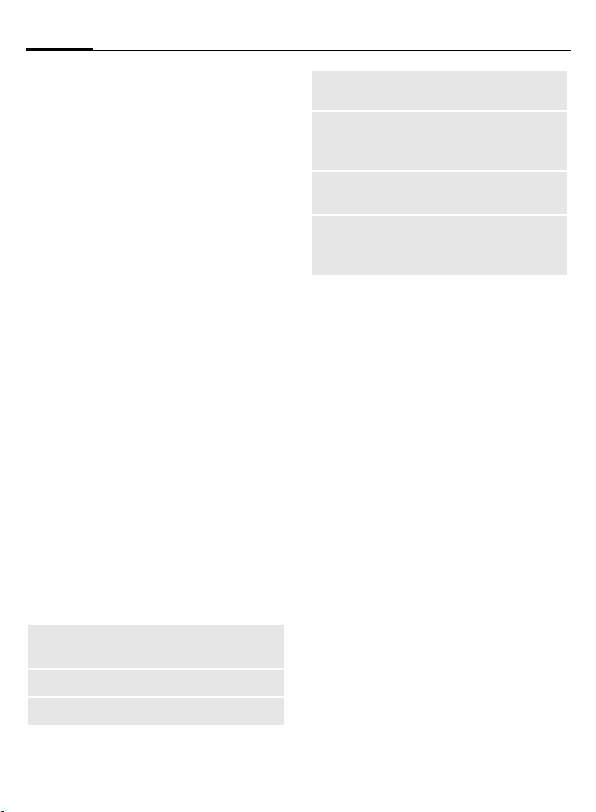
General instructions24
If the Micro SD Card is inserted,
folders/files are organised on a
separate tab.
F
I
§Options§ Open menu and select
To free up required memory open
file before deleting or delete files
directly.
Select tab (phone memory/
Micro SD Card).
Select folder/file.
function (standard
functions page 22).
Mark mode
Within some applications (e.g. Contacts/My Stuff) one or more entries
in a list can be highlighted to carry
out a function jointly.
§Options§
I
C
Mark options
Depending on the current situation,
different functions will be offered.
§Options§ Open menu.
Mark/
Unmark
Mark all
Unmark all
Open menu and select
Mark
.
Select entry/entries.
Mark/unmark entry.
Mark/unmark selected
entry.
Mark all entries.
Unmark all marked entries.
Delete
marked
Send
marked
Retrieve
marked
Remove
marked
Delete all marked entries.
Send marked messages
(e.g. e-mails from draft
folder).
Retrieve marked e-mails
(if only header is retrieved).
Remove selected
contact(s) e.g. from a
distribution list or group.
Menu speed dialling
All menu functions are numbered internally. A function may be selected
directly by entering these numbers
in sequence.
E.g., write new SMS (from standby
mode):
C
5
1
1
Press this key to display
the main menu.
Press this key for
Messages.
Press this key to create
new message.
Press this key for SMS.
Page 26
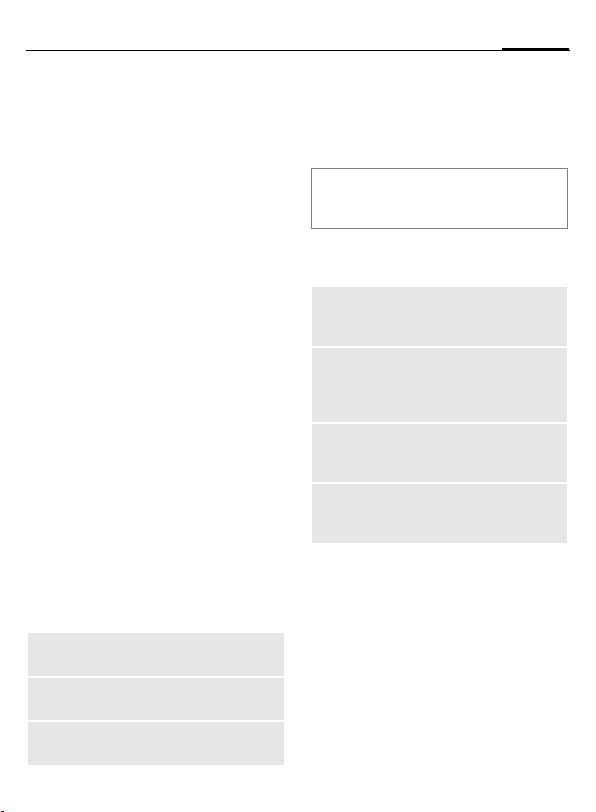
25Security
Task switching
The phone supports the use of multiple applications at the same time.
The function you are currently using
is in foreground, the other open applications are in the background.
You can switch from the current application to the main menu, standby
mode or to any open application.
Open the clamshell.
i
i
You can directly switch to the Main
Menu, Home or to any open
application:
Menu/Home/<application>
If you are holding a call, select
Current call to return to the call.
Task switching options
If any applications are currently
open, an options menu is offered.
§Options§ Open menu.
Switch to
Close
Close all
Press and hold to open the
main menu.
Press briefly. All currently
open applications are
listed.
Select and confirm
with
C.
Move highlighted
application to foreground.
Close highlighted
application.
Close all open applications
except main menu.
Security
The phone and SIM card are protected against misuse by several security
codes.
Keep these confidential numbers in
a safe place where you can access
them again if required.
PIN codes
PIN
PIN2
PUK
PUK2
Phone
code
C ¢T ¢ Security ¢PIN codes
PIN control
The PIN is usually requested each
time the phone is switched on. You
can deactivate this feature but you
risk unauthorised use of the phone.
Some service providers do not
permit deactivating the control.
On/Off Activate/deactivate PIN
Protects your SIM card
(personal identification
number).
This is needed to set the
charge detail display and to
access additional functions on
special SIM cards.
Key code. Used to unlock
SIM cards after the wrong PIN
has been entered repeatedly.
Protects your phone. Must be
entered at the first security
setting.
¢ Select function.
control.
Page 27
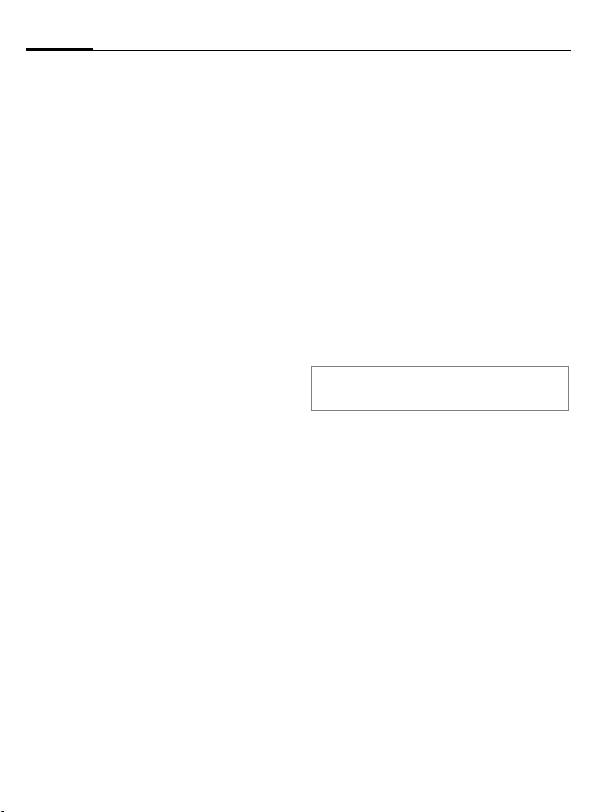
Security26
J
C
Enter PIN code.
Confirm.
Change PIN
You can change the PIN to any
4 to 8-digit number you find
easier to remember.
J
J
J
C
Enter current PIN code
and confirm with
Enter new PIN code and
confirm with
Re-enter new PIN code and
confirm with
Confirm.
C.
C.
C.
Change PIN2
(Display only if PIN2 is available)
Proceed as with Change PIN.
Change phonecde
You define the phone code
(4-8 digits) when you call up a
phone-code protected function for
the first time. It is then valid for all
phone-code protected functions.
To change phone code proceed as
with Change PIN.
Following the third unsuccessful
attempt, access to the phone code
and the functions that use it is denied. Contact the Service Centre
(page 142).
Clearing SIM card barring
If the PIN is entered incorrectly three
times, the SIM card is barred.
J
J
J
C
If the PUK (MASTER PIN) has been lost,
please contact your service provider.
Enter new PIN code and
confirm with
Enter new PIN code again
and confirm with
Enter PUK code (MASTER
PIN) provided by your
service provider with the
SIM card in accordance
with the instructions and
confirm with
Confirm.
C.
C.
C.
Page 28
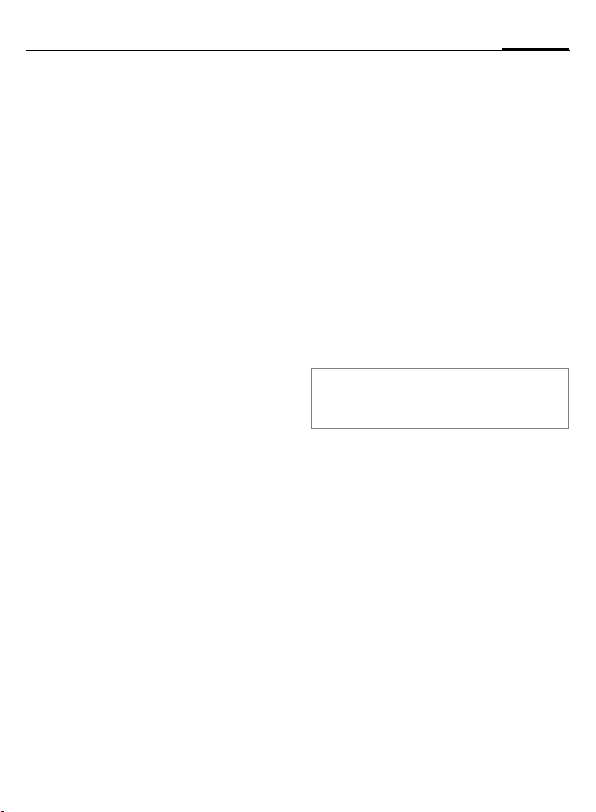
27Security
Preventing accidental
activation
Even if PIN use is deactivated
(page 17), confirmation is required
to switch on the phone.
This prevents accidental activation
of the phone, e.g. when you are
carrying it in a bag or when you are
travelling in an aircraft.
B
§OK§ Press. The phone
§Cancel§ Press or take no action.
Press and hold.
switches on.
The phone does not
switch on.
Connecting to Windows® PCs
You can connect your phone to a
Windows® PC using Bluetooth or
a data cable. The Windows® PC
program MPM (Mobile Phone
Manager, page 136) enables you to
backup data on your Windows® PC
and to synchronise the contacts with
Outlook®, Lotus Notes™ and other
Siemens phones (as well as some
Gigasets). You can download the
Mobile Phone Manager from the
Internet at:
www.BenQ-Siemens.com/ef81
The data cable is included in delivery.
You find the MPM program on the
CD ROM also included in delivery.
Page 29
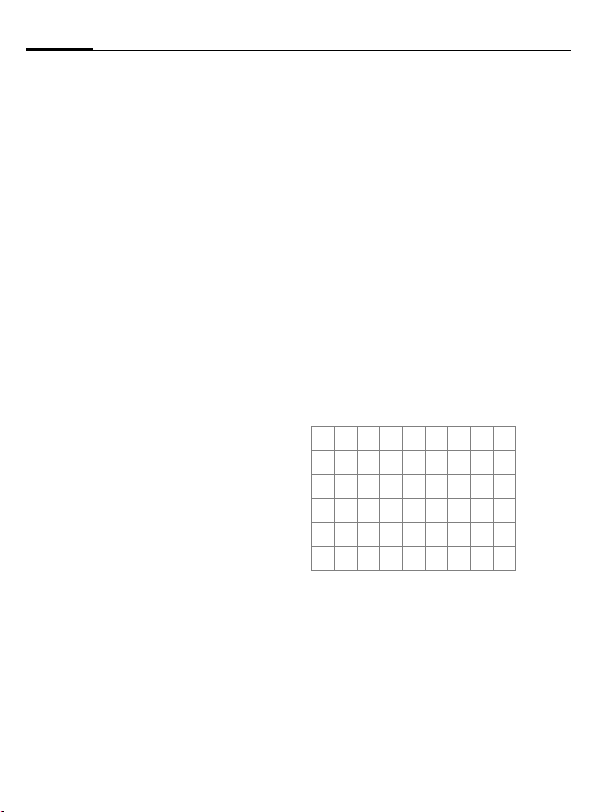
Text entry28
Text entry
Text entry without T9
Press number key repeatedly until
the required letter appears. After a
brief interval the cursor will advance.
Example:
2
Ä, ä, 1–9 Unusual characters and
l Press briefly to delete the
F
I
#
Press once briefly to write
the letter a, twice to write
b etc.
Press and hold to write
the number.
numbers are displayed
after the relevant letters.
letter left of the cursor or
marked text. Press and
hold to delete text quickly.
Move the cursor
(forwards/back).
Move the cursor (up/
down a line).
Press briefly: Swap
between: abc, Abc, ABC,
T9 abc, T9 Abc, T9 ABC, 123.
Press and hold: Input
method menu is
displayed.
The sequence of the input
methods is languagedependent.
*
0
1
Press briefly: Special
characters are shown.
Press and hold: Open
edit menu.
Press once/repeatedly:
. , ? ! ’ " 0 + - ( ) @ / : _
Press and hold: inserts 0.
Press to insert space.
Press twice to insert
line feed.
Special characters
*
1)
¿¡_;.,?!
+- "’ : */ ( )
¤¥$£€@\ &#
[ ] { }%~<=>
|^`§ Γ ∆ Θ Λ Ξ
Π Σ Φ Ψ Ω
1
) Line feed
I/ F
C
Press briefly. The symbols
chart is displayed:
Navigate to characters.
Confirm.
Page 30
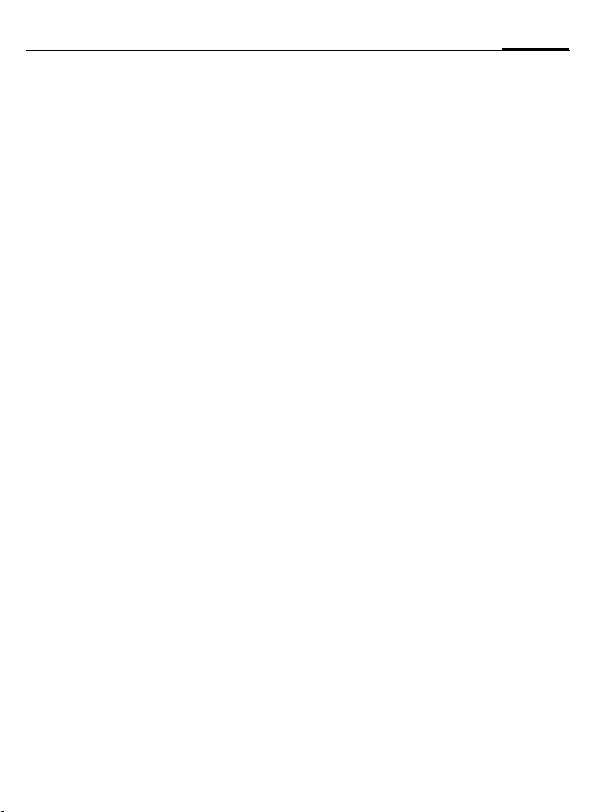
29Text entry
Text edit menu
For text entry:
* Press and hold: The edit
Selecting the input language
Select the language in which you
want to compose your message.
§Options§ Open edit menu.
Input language
I
C
Languages with T9 support are
marked with the T9 symbol. The
input language setting applies to
all applications.
menu is displayed:
Insert symbol
Spell word
Mark text
Copy/Paste
Input language
Select.
Select language. If you se-
lect Automatic, the Input
language is based on the
Display language
(page 126).
Confirm, the new
language is set.
Marking text
You can highlight text in order to
copy and paste it to a different place.
*
Mark text Activate highlighting
F
Copy Copy highlighted text to
Paste Paste the copied text into
Press and hold. The edit
menu is displayed.
mode.
I
/
Scroll to highlight text.
the clipboard.
the desired location.
Text entry withT9
"T9" deduces the correct word from
the individual key entries by making
comparisons with an extensive
dictionary.
Activating, deactivating T9
#
Select desired input mode.
§Select§ Activate/deactivate T9.
Press and hold: Input
method menu is
displayed.
Page 31

Text entry30
Writing with T9
The display changes as you proceed.
It is best if you finish a word without
looking at the display.
Simply press the keys once where the
relevant letter is located. For "hotel",
for example:
#
Press briefly for T9 Abc
then
46835
E
1 /
A blank or moving the
cursor to the right ends
aword.
Do not use special characters such as
Ä. Use standard characters instead,
e.g. A; T9 will do the rest for you.
T9® Text Input is licensed under one or more of
the following: U.S. Pat. Nos. 5,187,480,
5,818,437, 5,945,928, 5,953,541, 6,011,554,
6,286,064, 6,307,548, 6,307,549, 6,636,162 and
6,646,573; Australian Pat. Nos. 727539, 746674
and 747901; Canadian Pat. Nos. 1,331,057,
2,302,595 and 2,227,904; Japan Pat. No.
3532780, 3492981; United Kingdom Pat. No.
2238414B; Hong Kong Standard Pat. No.
HK1010924; Republic of Singapore Pat. No.
51383, 66959 and 71979; European Pat. Nos.
0 842 463 (96927260.8), 1 010 057
(98903671.0), 1 018 069 (98950708.2);
Republic of Korea Pat. Nos. KR201211B1 and
KR226206B1. People's Republic of China Pat.
Application Nos. 98802801.8, 98809472.X and
96196739.0; Mexico Pat. No. 208141; Russian
Federation Pat. No. 2206118; and additional patents are pending worldwide.
T9-word suggestions
If several options are found in the
dictionary for a key sequence
(a word), the most probable is displayed first. If the word you want
has not been recognised, the next
suggestion from T9 may be correct.
The word must be shown
§highlighted§. Then press
§<< T9 <<§ The displayed word is
§<< T9 <<§ Repeat until the correct
If the word you want is not in the
dictionary, it can also be written
without T9.
To add a word to the dictionary:
§Spell§ Select.
The last suggestion is deleted and
the word may now be entered without T9 support. Press §OK§ to add it
automatically to the dictionary.
replaced with a different
word. If this word is also
incorrect, press again
word is displayed.
Correcting a word
F
§<< T9 <<§ Scroll through the T9
Move left or right,
word by word, until
the required word is
§highlighted§.
word suggestions again.
l Deletes the character to
the left of cursor and
displays a new possible
word!
Page 32

31Text entry
Within a "T9-word", individual letters may
not be edited without first removing the T9
status. In most cases it is better to rewrite
the complete word.
0 Set a full stop. A Word is
E
Input method
#
Special characters
*
concluded if it is followed
by space. Within a word,
full stop represents an
apostrophe or hyphen:
e.g. §provider.s§ = provider’s.
Moving the cursor to the right
ends the word.
Press briefly: Switch between: abc, Abc, T9 abc,
T9 Abc, 123. Status shown
in top line of display.
Press and hold: All input
variants are displayed.
Press briefly: Select special
characters (page 28).
Press and hold: Open edit
menu (page 29).
Text templates
Text templates are short excerpts of
texts that you can insert in your messages (SMS, MMS).
Creating text templates
C ¢ M ¢ Template
The list of existing templates is
displayed.
§Options§ Open menu and select
J
§Options§ Open menu and select
If you want to create a new message from
the template menu select §Options§ New
message.
Inserting text templates
SMS/MMS:
J
§Options§ Open menu and select
Template Select.
I
The text template is inserted in the
message to the right of the cursor.
New template.
Write text.
Save.
Write message.
Insert text.
Select a text template
from the list and confirm
with
C.
Page 33

Calling32
Calling
With your phone you can make conventional (voice) calls as well as video calls. However, it is not possible
to make a voice call and a video call
at the same time. You can make only
one video call at a time.
If the clamshell is closed:
• You can accept calls in handsfree
mode.
• You can continue voice calls in
handsfree mode.
• You cannot initiate calls.
• You cannot accept or continue
video calls.
Video calls
(Only if the clamshell is open)
To initiate a video call (in standby
mode):
C ¢ ¥
Or
j Press the video call key.
The phone switches to video call
mode. A preview is displayed. You
can enter a number (see Dialling
with number keys).
You can also decide to make a video
call after you have already entered a
number or selected a number from
a call list.
The called party as well as the network
have to be capable of handling video calls.
If you are calling a number that does not
meet these requirements you will be offered the option of making a voice call
instead.
Dialling with number
keys
(Only if the clamshell is open)
The phone must be in standby
mode.
J
A Press the Call key.
Or
C
Or
j
The displayed number is dialled.
Enter the number (always
with prefix/international
dialling code).
Press.
Press the video call key to
make a video call.
Page 34

33Calling
Ending a call
Clamshell closed
µ Press to end call.
Clamshell open
B
You can also end a call by closing the
clamshell.
In conjunction with a Car kit or headset or
when you are talking in handsfree mode
closing the clamshell will not end the call.
Press the End key briefly.
Press this key even if the
person on the other end
of the line has hung up
first.
Setting the volume
(Only during a call)
Clamshell closed
+/ - Regulate the volume.
Clamshell open
I Regulate the volume.
If a Car Kit is used, its volume setting
will not affect the usual setting on
the phone.
Redialling previous
numbers
(Only if the clamshell is open)
To enter the Dialled calls list (in standby mode):
A
To redial the number last called:
A Press the Call key again.
Or
j
To redial other numbers that were
dialled previously:
I
A
Or
j
*
Enter international dialling codes:
0
Use number memo:
You can enter a number during the call.
The person to whom you are speaking can
hear these entries. When the connection
has ended you can save or dial the
number.
Press the Call key.
Press the video call key to
make a video call.
Pick out the number from
the list.
Press the Call key.
Press the video call key
to make a video call.
Press and hold to switch
microphone off.
Press and hold until a "+" is
displayed.
Page 35

Calling34
Accepting a call
The phone must be switched on.
An incoming call is indicated by
a special screen on either display:
A number and the name of the caller
transmitted by the network will be
displayed if the number is saved in
the contacts. A picture of the caller
may also be displayed (page 41).
If the incoming call is a video call a
video of the caller is displayed. However, the transmission of the video
may be suppressed by the caller.
Clamshell closed
Ý (Not for video calls)
Depending on your settings
(page 125) you can accept a call by
simply opening the clamshell.
Clamshell open
A
Or
C
Or
j Press to accept a video call.
Video call
(Only if the clamshell is open)
If the incoming call is a video call and
Show my image is deactivated (de-
fault, page 125) Do you want to show
your video image? is displayed. You
have the following options:
Press to accept the call in
handsfree mode.
Press.
Press.
§Yes§ Your video is shown to
§No§ The video mute picture is
Warning!
Please make sure you have accepted the
call before holding the phone to your ear.
This will avoid damage to your hearing from
loud ringtones.
Additional information
Â
If the clamshell is closed:
¡/¢
Ä
If the clamshell is open:
*
#
the caller.
shown to the caller (Select
image, page 125).
Missed call display.
Press to switch silent mode
on/off.
Press and hold to switch key
lock on/off.
Press and hold to switch silent mode on/off.
Press and hold to switch key
lock on/off.
Rejecting a call
Clamshell closed
µ Press.
Clamshell open
§Reject§ Press.
Or
B
You can also reject the call by closing
the clamshell.
Press briefly.
Page 36

35Calling
Handsfree talking
You can put the phone aside during
a call. You can then hear the caller
via the loudspeaker.
Clamshell closed
If you accept a call with the clamshell
closed, handsfree talking is activated
automatically.
Handsfree talking is deactivated automatically, if you open the clamshell during a call.
Clamshell open
§Options§ Open menu.
Hands free
Activate/deactivate
handsfree talking and
confirm with
If you close the clamshell while in handsfree mode, a request is displayed on the
outer display whether or not you want to
continue the call. If you do not answer the
request the call is ended automatically after a short time.
A video call is ended whithout request if
you close the clamshell also when in
handsfree mode.
Warning!
Always switch off "handsfree talking" before holding the phone to your ear! Otherwise you will damage your hearing!
Additional information
During a video call the speakerphone is
activated by default.
C.
Swapping between
2calls
(Not during video calls)
Establish a second connection
(Only if the clamshell is open)
You can call another number during
a call.
J
Swapping calls
When the new connection is established you can swap between calls.
Clamshell closed
‡ Press.
Clamshell open
§Options§ Open menu and
Or
A
Incoming calls during a call
You may need to register for this
service with your service provider
and set your phone accordingly. During a call, you may be advised that
there is another call waiting. You will
hear a special tone during the call
(page 123). You have the following
options:
Dial the new number and
A
press
is put on hold.
select Swap.
Press.
. The current call
b
Page 37

Calling36
Accepting the waiting call in addition to
the first
Ý Accept the waiting call.
Depending on your settings
(page 125) you can also accept the
waiting call by simply opening the
clamshell.
If the clamshell is closed, press
to swap between the calls.
Or (if the clamshell is open)
§Swap§/
The current call is put on hold.
To swap between the two calls when
two connections are established,
always press
Rejecting the waiting call
Accept the waiting call.
A
.
A
‡
µ Press.
Or (if the clamshell is open)
§Reject§ Press.
Accepting the waiting call, ending the
current call
(Only if the clamshell is open)
B
C
End the current call.
Accept the new call.
Ending calls
Clamshell closed
Press. You return to the
µ
Clamshell open
B
Or
§Options§ Open menu and
After the Return to held call? display,
you have the following options:
§Yes§ You accept the held call.
§No§ You end the held call.
held call.
Press the End key briefly.
select Drop.
Conference b
(Not during video calls)
Call up to 5 parties one by one and
link them together in a multiparty
call. Some of the functions described
may not be supported by your service provider or may have to be
enabled specially.
You cannot establish a conference when
the clamshell is closed.
When closing the clamshell you can continue an ongoing conference if you are in
handsfree mode (page 31).
Page 38

37Calling
Once a call has already been
established:
§Options§ Open menu and select
J
§Options§ … open menu and select
Repeat procedure until all participants are linked together.
Hold call. The current call
is put on hold.
Dial a new number. When
the new connection is
established …
Conference. The held call
is joined.
Ending a conference
Ending all calls
µ Press.
Or (if the clamshell is open)
B
Or close the clamshell.
All calls in the multiparty conversa-
tion are ended.
Ending one call
(Only if the clamshell is open)
§Options§ Open menu and select
Press.
Drop. Then select the call
to be ended.
After the Return to conference call? display, you have the following options:
§Yes§ You return to the
§No§ You end all calls.
conference.
Private call
(Only if the clamshell is open)
You can remove a party from a conference and make a private call to
that party while the conference is
put on hold.
§Options§ Open menu and select
You can swap between the private
call and the conference:
§Options§ Open menu and select
When your private call is finished,
you have the following options:
B
Or
§Options§ Open menu and select
The private call is joined to the
conference again.
Private. Then select the
entry for the private call.
Swap.
End the private call and
return to the conference.
Conference.
Page 39

Calling38
Call options
(Only if the clamshell is open)
The following functions are only
available during a call:
§Options§ Open menu.
Mute call/
Mute sound
Hands free
Upgrade to
vid/ Switch to
voice
Transf access'ry/
Transfer
phone
Add to
Contacts
The person on the other
end of the line cannot hear
you (muting).
Also: Press and hold
*
. Clamshell closed:
Press ¢/¡.
In video calls your video is
still shown on the other
end of the line.
Call via the loudspeaker.
Change the current voice
call to a video call or vice
versa. The current call is
ended and a new connection with the same partner
is established.
Switch the sound of the
current call to the headset
and back to the phone.
Select To a new contact/
To exist. contact. Select
number type to store the
number in the contacts.
Confirm save notification
with C.
Not during video calls:
Hold call
Swap
Conference
Drop
Private
Transfer
DTMF
Only during video calls:
Mute video
Pause inc./
Pause outg.
Full/split
screen
Hold current call.
Swap between calls.
(see page 36)
End a call in a conference.
Make private call in a
conference (see page 37).
Connect two calls in a
conference and disconnect
oneself.
Enter tone sequences
(numbers) for remote
inquiries to an answering
machine.
The incoming video is muted and the video mute pictu re i s se nt ( Select image,
page 125).
Pause the incoming video
(of the other party) or outgoing video (yours).
The menu entry changes
to Resume inc.
outg.
Select the video presentation on your display (see
page 39).
/Resume
Page 40

39Calling
Frame rate
White
balance
Flicker adjustment
Send picture/
Send video
Adjust how many frames
per second the camera will
capture.
Adjust the sensitivity to
light.
Adjust the sensitivity to indoor lightening flicker rate.
Select a picture/video from
My stuff and show it to the
person on the other end of
the line.
Full/split screen
Select the video presentation on
your display. You have the following
options:
Them fullscreen
The video of the other party is shown
in full screen mode.
Splitscr. -- me sm.
The video of the other party is shown
in full screen mode and your video is
shown in an additional small frame.
Splitscr. -- me lg.
Your video is shown in full screen
mode and the video of the other
party is shown in an additional
small frame.
Me fullscreen
Your video is shown in full screen
mode.
Tone sequences (DTMF)
(Only if the clamshell is open)
You can enter control codes (numbers) for remote access to an automatic answering machine while an-
other connection exists. These inputs
are transmitted directly as
DTMFcodes (control codes).
§Options§ Open menu.
DTMF Select.
J
Using Contacts
Store numbers and control codes
(DTMF codes) in Contacts in the
same way as a normal entry.
J
0
J
0
J
§Save§ Store entry.
You may also store just the DTMF
codes (numbers) and then send
them during the call.
Enter digits and confirm
with
C.
Enter number.
Press until a "+" appears
in the display (wait for
the connection to be
KTestablished).
Enter DTMF codes
(numbers).
If necessary, wait again
for three seconds at a
time for the receiver to
process the entries safely.
Enter a name.
Page 41

Contacts40
Contacts
You can store contacts with a variety
of phone and fax numbers as well as
additional address details.
The contacts may contain the
following types of entries:
• Contacts saved on the phone
(page 41).
• SIM contacts saved on the SIM
card (page 43).
• Distribution lists: short-cuts for
communication with more than
one person. Contacts may belong
to several distribution lists
(page 44).
• Groups: contact categories (e.g.
shared ringtone). A contact can
belong only to one group
(page 42).
C ¢ L
Or
H
For fast access, contacts are
organised on 4 tabs.
F
Open Contacts.
Switch between tabs.
All
contacts
Groups
SIM
contacts
Filter
All contacts (including
SIM contacts) and distribution lists.
All groups.
Contacts saved on the
SIM card.
Apply different filter criteria to
all contacts.
Dialling contact
(Only if the clamshell is open)
A
Or
j
Or
G
Contact selected
Call the default/video enabled
number. If no default number is
stored, select which number to call.
SIM contact selected
Call the number. If several numbers
are stored, select which number to
call.
Several numbers selected
If several contacts or a distribution
list is selected the call key
video call key
Call selected contact.
Make (video) call.
Press and hold to activate
voice dialling.
A and the
j have no effect.
Page 42

41Contacts
All contacts
All contacts (excluding SIM contacts)
are displayed in alphabetical order.
Distribution lists and groups are displayed additionally.
Contacts can include 4 numbers,
4 e-mail addresses, 2 URLs, 2 fax
numbers and 2 postal addresses.
You can set one value as default for
each type (see below).
New entry
<New entry>
I
The possible input fields are organised on 4 tabs:
General
info
Private
Business
Personal
Within the tabs:
I
J
At least one name must be entered.
The name of each contact must be
unique. Always enter the number
with prefix.
Select.
Select the number type.
First and last name, important
numbers (private, business,
mobile phone).
E-mail address, fax number,
address and notes.
Office information and
address.
Ringtone, picture, group,
birthday and display name.
Select input fields.
Fill in input fields.
Assign media files
In some input fields (ringtone, video,
picture) you can assign ringtones
and pictures.
I
Depending on the media type you
can either record a new media file
via camera or sound recorder or select a file from the corresponding My
stuff folder (page 110).
Save contact
§Options§ Open menu and select
C
Select media field (e.g.
picture) and confirm
with
C.
Save. Confirm request
with
C.
Confirm save notification.
Contact options
§Options§ Open menu.
Set as
default
Create e-mail
Switch tab...
Add
birthday/
Remove
birthday
Set date
Set selected field as default
for that type (e.g. default
number or e-mail). Current
default is marked with *.
Send e-mail to selected
contact(s).
Select contact tab for more
input fields.
If no birthday is entered,
open birthday field. If birthday is entered, delete after
confirmation.
If birthday field is selected:
Open calendar to currently
entered date.
Page 43

Contacts42
Number field selected:
Insert 2-s
pause
Insert
wildcard
Record
voice tag
Play voice
tag
Delete voice
tag
Further options on page 44.
Number extensions in contacts
(wildcards)
Digits may be replaced by a "?" (wildcard) when numbers are entered in
contacts:
§Options§ Open menu and select
Or
Insert pause ("P").
Insert wildcard ("?"), see
below.
Start recording voice tag
(page 47).
Start playback of current
voice tag.
Confirm to delete voice tag.
Insert wildcard.
# Press down to insert "?".
These wildcards must be replaced
with numbers before dialling (e.g.,
with the extension numbers in a
phone system).
To make a call, select the number
from contacts.
A
J
A
Press.
Replace "?" with numbers.
Press. Number is dialled.
Groups
Groups are collections of contacts
that can be used to categorise contacts. A group can have the same incoming call alert. SIM contacts cannot belong to a group, you have to
copy them to the phone contacts
first.
The following groups have already
been created and can be renamed
but not deleted: Family, Friend, Office,
VIP.
New group
You can add personal groups.
<New group>
§Done§ Press to confirm.
Add member
You can add max. 50 contacts to
agroup.
I
§Options§ Open menu and select
I
§Add§ Confirm selection.
Select and enter the name
of a new group.
Select a group. The
number of entries is displayed in the second line
when highlighted.
Add new member. A list of
all contacts that are not
already in the group is
displayed.
Select new members and
confirm with
C.
Page 44

43Contacts
Edit Group
§Options§ Open menu and select
You can rename the group and attach an audio ringtone and a picture
(page 41).
Edit.
SIM contacts
Contacts saved on SIM card are managed on this tab. SIM contacts contain less information than contacts
saved on the phone.
New entry
<New entry>
I
J
SIM/Protected SIM
F
Select to create a new
entry.
Navigate to input fields.
Fill in input fields: name
and up to 3 numbers.
Protected SIM contacts
provide only one number
field.
Select storage location.
Special SIM cards can save
numbers in a protected
area (protected SIM)
(PIN2 required).
Select available number.
§Options§ Open menu and select
C
• If you want to save/edit/delete contacts
• If the memory on the SIM card is low,
Save and confirm request
with
C.
Confirm save notification.
in the protected SIM area, the PIN2 is
required.
a message is displayed.
Convert SIM contact
§Options§ Open menu and select
SIM contact is converted to regular
contact. You cannot convert protected SIM contacts. Further options on
page 44.
Add more fields.
Page 45

Contacts44
Filter
Depending on the selected filter,
contacts and distritbution lists can
be listed on the filter tab.
§Options§ Open menu and
The following filter criteria are
available:
• Voice dialling: All contacts are list-
• Video telephony: Contacts with a
•E-mail
•URL
•Birthday
• Stored on phone: all contacts
• Distribution lists
I
A list is displayed with contacts that
contain the chosen feature, e.g. all
contacts including a birthday entry.
Remove contact/reset filter
Select contact(s)/list.
§Options§ Open menu and select
select Filter and
confirm with
ed that have a voice tag associated with one or more of their
numbers.
video allowed number (page 44)
are listed.
(except SIM contacts)
Select criterion and confirm with
Remove from list/Reset list
and confirm with
C.
C.
C.
Options menu
Depending on the current situation,
different functions will be offered.
These functions can be applied to
the entry currently selected as well
as to multiple selected entries.
§Options§ Open menu.
Distribution lists
New distr.
list
Add to distr.
list
Add new
member
Groups
New group
Add to
group
Enter name. You can rename the distribution list
and attach a ringtone and a
picture.
Add contact of distribution
list/group to a new or existing distribution list. If SIM
contact is added, confirm
request to convert into
contact.
Open contact list. Select
contacts and add them to
the selected distribution
list. You can add max. 50
contacts to a distribution
list.
Enter name.
Add contact(s) to new or
existing group. If contact(s)
already belong to a group
confirm to switch to new
group. If SIM contact selected, confirm to move
contact to phone memory.
Page 46

45Contacts
SIM contacts
Add more
fields
Special
numbers
=
Business card
Create biz
card
Set as biz
card
Undo biz
card
Media field selected
e.g. Play
ringtone
e.g.
Replace
ringtone
Convert SIM contact to regular contact (not for protected SIM contacts).
Your provider may supply
you with special numbers.
Select classes you want to
show/hide.
Create a business card,
which is a contact containing your own contact
information.
The business card is displayed outside the sort order at the top of the contact
list. You cannot add the
business card to a distribution list or group.
Confirm request. Selected
contact is set as business
card. If a business card already exists, it is converted
to a regular contact. SIM
contacts cannot be set as
business cards.
Convert selected business
card to a regular contact.
Start playback of current
ringtone. Same for video
and picture.
Select new ringtone. Same
for video and picture.
e.g.
Remove
ringtone
General options
Synchronise
Open web
site
Send
contact
Set as vid.
allow'd/
Undo vid.
allow’d
Save
options
Confirm to delete current
ringtone from contacts.
Same for video and picture.
Initiate synchronisation
(see page 46).
If contact information contains URL, start the browser and load URL.
Send contact as vCard
(see page 46).
Only one number of the
contact can be set as video
allowed. Option is set automatically if you get/initiate
a video call from/to that
number. Note that this option is not available for SIM
contacts.
Depending on save location, select
• copy/move to SIM: Only
SIM information is saved.
Extended version of the
contact is kept.
• copy/move to phone.
Protected SIM contacts,
special numbers and the
business card cannot be
copied or moved to another
save location.
Page 47

Contacts46
Save
location
Duplicate
Find
For standard functions see page 22.
Select SIM/Phone as
default save location.
Open new contact with
duplicate information.
Open menu (see below).
Synchronise
Initiate synchronisation of contacts
(page 99).
With the MPM (Mobile Phone Manager,
page 136) you can hold your addresses in
a Windows
contacts.
®
PC and synchronise with the
Send contact
If you want to send/receive complete
contacts, the contact is transmitted
as a vCard.
You can send your own/other contacts via Bluetooth, SMS, MMS or
e-mail.
Receiving vCard
You can receive contacts included in
a message or via Bluetooth. You can
save vCards as contacts:
§Options§ Open menu and select
Save contact to save vCard
as new contact.
Find
To find a contact more easily you can
either search for the contact, change
the sort order of the contact list or
set filter criteria for the list.
Contacts search
J
A list is displayed with contacts
which contain the text/number
sequence.
Sort contacts
The contact list is resorted.
I
Filter contacts
I
Enter text/number and
confirm with
Select sort order and
confirm with
Select filter criterion
(page 44) and confirm
with
C.
C.
C.
Voice-activated dialling
You can dial numbers from the contacts by speaking the name. SIM contacts, distribution lists and groups
cannot have a voice tag.
You have to record a voice tag for
every number so your phone "recog-
nises" you. To record voice tags you
speak the name loudly and clearly into the phone and store it.
You can store about 100 voice tags.
You can assign one voice tag to each
number of a contact.
Page 48

47Contacts
Recording a voice tag
Record the voice tag in a quiet environment. You should speak into
the phone from a distance of about
25 cm. The voice tag may be 3 sec.
long.
If you use voice-activated dialling mainly
with a handsfree set it is useful to record
the voice tag with the handsfree set.
F
I
I
§Options§ Open menu and select
§Start§ Start recording.
A short signal is sounded. An
appropriate prompt appears on
the display. Speak the name (max.
3 seconds). Repeat the name after
playback. A second signal tone is
sounded and you are prompted on
the display.
C
Open the Contacts tab.
Select a contact.
Select number input field.
Record voice tag.
Confirm completed
recording.
If your two recordings are too different or if they are too similar to an existing voice tag, you will be prompted to repeat recording.
§Retry§/§Restart§
If three attempts fail you have to
start a new voice tag.
If there is not enough memory for a new
voice tag, a notification is displayed. Confirm notification, delete existing tags and
try again.
Press to start recording
again.
Page 49

Contacts48
Voice-activated dialling
Clamshell closed
If a headset is plugged into the
phone: Press the activation key
on the headset to activate voice
dialling.
Clamshell open
G
Speak the name after the signal
tone. If the name matches the saved
voice tag the number is dialled.
You can assign the voice dialling function
to any shortcut key (page 122).
Press and hold.
Page 50

Call records
C ¢ P
The different call information is
listed on 5 tabs:
All calls, Dialled calls, Missed calls,
Received calls and Duration/charges.
F
Each list displays the 100 most
recent calls.
Call log lists
The number of a caller is displayed if
• the caller has switched off the
• the network supports the Caller Id
Alternatively, a caller’s name is displayed if it is stored as a contact.
If the number was not transmitted
for the reasons above a message is
displayed instead.
Your phone stores the numbers of
calls for convenient redialling.
Audio and video calls are stored.
Navigate to tabs.
Hide ID function and
function.
Redial number
F
I
A
Select call log list
(e.g. Missed calls).
Select entry.
/C/
j
Dial number (if available),
make video call.
All calls
Access all missed, dialled and
received calls.
Dialled calls
Access last numbers dialled by you.
Fast access in standby
/
j
A
mode.
Missed calls b
The numbers of calls that you have
received but not answered are
stored for callback purposes.
Missed calls are displayed in standby
mode (page 19). Select entry and
confirm with
calls list.
to open missed
C
49Call records
Page 51

Call records50
Received calls
Accepted calls are listed.
Call log list menu
Depending on the current situation,
different functions will be offered.
§Options§ Open menu.
Call
View contact/
Add to Contacts
Details
For standard functions see page 22.
Dial number (if number
is available)
If number is saved as
contact, view contact.
If number is not yet
saved, create new
contact.
Display call type (video/voice call), number,
name, time/date and
duration of the call.
Duration/charges
You can display the call duration and
the currency and rate of a call. You
can set the currency and rate for
charge display.
Last call/All incoming calls/All outgoing
For the selected call type the following information is displayed: the
date/time and the duration and
charges. For all incoming and all outgoing calls the number of recorded
calls is displayed, too.
• If the display of costs is disabled or the
• Cost information is not displayed during
Reset all incoming/outgoing calls lists
View list (see above).
§Reset§ Press to reset the
§Yes§ Confirm reset
calls
Select list and confirm
with
C.
currency is not entered, cost information
is not displayed.
a call.
current list.
notification.
Page 52

51Call records
Charge settings
Settings Select and confirm
Currency
(PIN2 protected)
J
§Options§ Open menu and
Rate
(PIN2 protected)
J
§Options§ Open menu and select
To enter "." press
Display costs
On/Off Activate/deactivate cost
with
C.
Enter currency
(up to 3 characters).
select Save.
Enter per minute rate.
Save.
*.
display and confirm
with
C.
Account limit info
(PIN2 protected)
The account limit is not supperted by
all SIM cards. If your SIM card does not
support the account limit, an according
notification is displayed.
• Switch on/off account limit
Account limit
On/Off Activate/deactivate
When switched off, the max. limit is reset
to 0 automatically.
• Enter account limit
Max. units
J
§Options§ Open menu and select
• Reset account limit
Reset remaining
C
Select and confirm
with
C.
account limit and confirm
C.
with
Select and confirm
C.
with
Enter maximum units
for the account.
Save.
Select and confirm
C.
with
Confirm notification to
reset account limit.
b
Page 53

Camera52
Camera
You can start and control the camera
also when the clamshell is closed.
You can view photos/videos
recorded with the integrated
camera immediately:
• Use a picture as background
image, logo or screensaver.
• Send picture/video via MMS or
e-mail.
• Save pictures/videos on the phone
or on the Micro SD Card (page 13).
Û
Ø
Ë
;
Start the camera
Clamshell closed
Select to start the camera
/
<
;
Clamshell open
C ¢ R
Picture mode/Video mode
You can also start the camera using
the Media player or MMS editor.
The current (preview) image is
displayed.
If you open/close the clamshell after having started the camera in picture/video
mode, the application remains active in the
selected mode.
in picture/video mode.
Select mode and confirm
C.
with
If you use the camera when the
clamshell is closed, you should turn
the phone about 90 degrees to the
left as illustrated in order to view
menus.
The pictures/videos are displayed
and saved in landscape mode.
If you don’t turn the phone, the pictures/videos are displayed in right
angle when opened with the Media
player or sent in a message.
Displayed information
Current picture/video setting
The selected resolution is displayed
in the top line (only if the clamshell is
open).
The following symbols are displayed:
Ë
Ø
If the clamshell is closed, this information is only displayed if you open
Current brightness
setting.
Current zoom level.
Page 54

53Camera
the brightness setting or start the
zoom mode (see below).
Only in picture mode and if active
self timer is indicated.
Remaining memory
The following memory information
is displayed:
• Memory location (only if the clamshell is open): Pictures/videos can
be saved either on the phone or
on the Micro SD Card. To change
save location see page 55.
• Remaining memory: Picture
count/available record time on the
current memory location. The remaining memory depends mainly
on the selected resolution and the
motif.
When video recording is started from the
MMS application, the maximum length will
be the time allocated for messaging
(10 seconds).
Taking pictures/videos
Settings prior to taking
pictures/recording videos
Clamshell closed
Ë
Ø
Press to open brightness
setting. Press Ì/ Í to set
brightness (see below).
Press to open zoom
mode. Press Ù/ Ú to select
zoom level (see below).
If you open the brightness/zoom setting, the current setting is displayed.
µ
Clamshell open
F
I
For further settings see options menu.
Press briefly to close
brightness/zoom setting.
Decrease/increase brightness. Brightness can be
set in 7 levels (-3 to +3).
Zoom in/out in 7 levels.
Taking pictures
Start the camera in picture mode.
Clamshell closed
Take picture.
;
Clamshell open
C Take picture.
Recording videos
Start the camera in video mode. You
can record up to 5 minutes.
Clamshell closed
Š Start recording.
‰/ˆ
‹
Clamshell open
C
§Pause§/ §Resume§
§Stop§ End recording.
Pause/resume recording.
End recording.
Start recording.
Control recording.
Page 55

Camera54
A video record/playback is paused if you
open/close the clamshell.
Reviewing pictures/videos
Save pictures/videos
‚ Confirm save notification.
Or (if the clamshell is open)
C
The picture/video is displayed.
The picture/video is saved with a
name, the date and the time in the
Media player folder (page 106).
Start video playback
Confirm save notification.
ˆ Start playback.
ˆ/‰
+/ -
Playback/pause depending on current state.
Control volume durnig
playback.
‹ Stop playback.
You can view only the latest video if the
clamshell is closed.
Or (if the clamshell is open)
§Options§ Open menu and select
Play. Control playback,
see page 108.
Return to view finder
‚ Open view finder.
Or (if the clamshell is open)
C
Delete pictures/videos
Ü
Or (if the clamshell is open)
§Discard§ Delete picture/video and
• If the available memory is insufficient,
• If camera was launched from another
Open view finder to take
another picture/record
another video.
Delete picture/video and
open view finder.
open view finder.
confirm warning with C/‚. The save
location is changed automatically.
application (contacts/messages):
Press C/’ to add picture/video and
return to the original application.
If you close the clamshell to record a picture/video, you have to open the clamshell again to resume the open
application (contacts/messages).
Page 56

55Camera
Camera options
(Only if the clamshell is open)
The following functions are available, depending on the current
situation.
§Options§ Open menu.
New picture/
New video
Add
Play
View
pictures/
View videos
Picture mode/
Video mode
Message
mode
Open view finder to take
another picture/record
another video.
Add picture/video to
original application
(contacts/messages).
Play recorded video.
Open corresponding
Media player tab
(page 106).
Switch between picture
and video mode.
Switch to message mode
after confirmation. Message mode is optimised
for sending via
MMS/Bluetooth:
• record time 10 seconds
• low resolution
Message mode is activat-
ed automatically if video
mode is started from
MMS application.
Audio record
Self timer
Picture
settings/
Video
settings
For standard functions see page 22.
Turn microphone on/off.
Picture is taken approx.
10 seconds after triggering. For the last 3 seconds, you will hear a
signal tone each second.
Open settings (see
below).
Picture settings/Video settings
Resolution
§Change§ Open settings.
I
A setting can be made for the quality
of the picture/video regardless of the
preview image resolution.
The resolution may decrease depending on the selected digital
zoom.
Default name
§Change§ Open settings.
J
§Options§ Open menu and select
Select resolution and
confirm with
Enter default file name
(up to 4 digits).
Save.
C.
Page 57

Camera56
Save location
§Change§ Open settings.
Phone memory/Card
Frame rate (only for video settings)
Set how many frames per second the
video should capture.
Low (7 fps)/High (15 fps)
White balance
§Change§ Open settings.
Auto/Indoor/Outdoor
Select default save
location and confirm
C.
with
Select and confirm
with
C.
Select and confirm
with
C.
Flicker adjustment
Adjust the sensibility to indoor
lightening flicker rates.
Off/50 Hz/60 Hz
Press
settings.
Select and confirm
C.
with
j
to start video call with current
Page 58

Create message
You can create SMS and MMS
messages and e-mails.
C ¢ M ¢ Create message
¢ Select message type.
You will find information on writing texts
with and without T9 in the chapter "Text
entry" (page 28).
SMS/MMS
About SMS
You can transmit and receive long
messages (up to 760 characters) on
your phone. They are automatically
divided into concatenated SMS messages (note higher charges).
About MMS
The Multimedia Message Service
(MMS) enables you to send texts,
pictures/videos and sounds in a combined message to another mobile
phone or to an e-mail address. All elements of an MMS message are
merged into a "slide show".
Depending on your phone's settings,
you will receive either the complete
message automatically or notification that an MMS has been saved in
the network, giving sender and size
details. You may then download it to
your phone to read it.
Ask your service provider whether
this service is available. You may
need to register for this service
separately.
Writing/sending an SMS
C ¢ M ¢ Create message
¢ SMS
J
§Options§ Open menu and select
A
C
If the SMS could not be sent
successfully, press §Retry§.
• The following is displayed in the top dis-
• If text is too long for a single SMS, you
Enter text/add items
(see options menu).
Add recipient (page 60).
Send message.
Confirm.
play line: text entry mode, number of
segments needed to send the current
message and number of remaining
characters.
can choose whether to convert SMS to
an MMS or not.
57Create message
Page 59

Create message58
SMS options
Depending on the current situation,
different functions will be offered.
§Options§ Open menu.
Add item
Send options
Further functions, see page 59.
Select Picture/Video/
Sound. Select file from
the corresponding My
stuff folder (page 110).
Remember that files may
be protected (DRM,
page 20).
If you try to add items that
cannot be sent via SMS,
message is converted to
MMS after confirmation.
Set Status report/
Validity period/
SMS type/Send with for
current SMS. See also
SMS settings (page 70).
Writing/sending an MMS
An MMS is composed of slides,
each containing text/pictures or
asound/video.
I
Please note that media files may
be protected (DRM, page 20).
Navigate MMS slides.
C ¢ M ¢ Create message
¢ MMS
J
§Options§ Open menu and select
A
C
If the MMS could not be sent
successfully, press §Retry§.
The following is displayed in the top display line: text entry mode, number of remaining characters and size of the
message.
MMS options
Depending on the current situation,
different functions will be offered.
§Options§ Open menu.
Add item
Remove item
Add subject
Enter text (depending on
your provider up to 1024
characters)/add items
(see options menu).
Add recipient (page 60).
Send message.
Confirm.
• Picture/Video/Sound
(see SMS options).
• Text: add text to
current slide.
• Contact: select a con-
tact and add as vCard.
Note that you cannot
attach more than one
vCard per MMS.
Remove selected
attachment from MMS.
Enter subject.
Page 60

59Create message
Preview MMS
Playback
sound
Send options
Further functions, see below.
View mode
If you start the view mode you can
change the presentation of the
message.
§Options§ Open menu.
Play again
Page duration
Order page
Start view mode
(see below).
Start Media player and
play back sound.
Set Read Report, Validity
Period and Priority for
current MMS. See also
MMS settings (page 72).
Start playback of all
slides.
Select time interval (in
sec.), each slide is displayed when presented.
Swap current slide with
previous/next.
SMS/MMS options
Depending on the current situation,
different functions will be offered.
§Options§ Open menu.
Add recipient
Edit recipient
Create item
Insert text
Save as
e.g. Remove
picture
For standard functions see page 22.
See page 60.
Edit entered number/
address.
• Take picture/Record
video: start camera in
message mode
(page 55). If you close
the clamshell to take a
picture/record a video,
the SMS/MMS remains
opened.
• Record sound: start
dictating machine
(page 99).
• Template (page 31).
• Contact details: open
contact and select contact information.
Select Draft (page 69)/
Template (page 31).
Remove picture/ video/
sound/contact/
appointment or recipient
from message.
Page 61

Create message60
Add recipient
After at least one recipient is added,
the To: field is displayed. You can add
multiple recipients.
Enter number/address or select
contact:
Add fr. Contacts
I
If you select a contact with more
than one respective entry (e.g. several numbers), the possible entries
are displayed in a second line when
contact is highlighted:
F
Select and confirm
C to open
with
contacts.
Select contact(s)/distribution list(s) and confirm
with
C.
Select entry you want
to use.
Your phone has an e-mail program
(client). You can use it to create and
receive e-mails.
To create new e-mails you have to
configure at least one e-mail account
(page 74).
If you enter the e-mail editor from
another application, eg. the Inbox,
all used input fields (To:, CC:, Bcc:,
Subject:, Attachment) are displayed.
If the cursor is at the top of the text entry,
you can navigate the input fields with
G/H.
Writing/sending e-mails
C ¢ M ¢ Create message
¢ E-mail
J
§Options§ Open menu and
A
If you send a new e-mail, e-mails from the
draft folder will be sent as well. E-mails
saved as drafts because of failed transmission are not sent automatically again. The
progress is displayed in terms of either the
number of bytes or the number of e-mails.
Enter text/add items
(see options menu).
select Add recipient
(see options menu).
Send message. The sending progress is displayed.
Page 62

61Create message
E-mail options
Depending on the current situation,
different functions will be offered.
§Options§ Open menu.
Add recipient
Edit recipient
Add subject
Edit subject
Attach item
Add Cc
Add Bcc
e.g. Remove
item
• Add fr. Contacts: Open
contacts (page 41).
• Enter e-mail addr.:
Enter address manually.
T9 is not available.
Edit entered address.
Enter subject.
Edit subject.
• From My stuff: Select
any file (also unknown
type).
• From Contacts: Select
contact and add as
vCard.
Name and size of the
attachment are displayed.
Note that you cannot
attach more than one
vCard per e-mail.
Add contact(s) of copy
recipient(s). See also Add
recipient.
Add contact(s) of copy
recipient(s) (See also Add
recipient). Bcc recipients
are not visible for other
recipients.
Remove highlighted
attachment/recipient.
Save as draft
Add
signature
Send options
For standard functions see page 22.
Confirm request to save
e-mail in draft folder
(page 69).
Add signature at the current cursor position.
Set Req. deliv. receipt:,
Request read receipt:,
Priority: for current
e-mail. See also e-mail
settings (page 73).
Page 63

Inbox62
Inbox
The inbox contains all MMS, SMS,
CB, e-mail and WAP push messages
received on the phone.
C ¢ M ¢ Inbox
Or
§Inbox§ Press and hold.
Receiving messages
When new messages are received,
a notification is displayed on either
display depending on whether or not
the clamshell is open.
You cannot open/read a message
if the clamshell is closed.
If the clamshell is closed you can
open a new message by opening
the clamshell.
SMS
If a new SMS is received, a notification is displayed. New messages are
saved in the Inbox automatically.
Clamshell closed
Open clamshell to read new SMS.
µ
Clamshell open
§View§ Press if you want to
Press to dismiss
notification.
read new message
immediately.
Or
§Ignore§ Press if you want to open
message via the Inbox
later.
MMS
An MMS is received in two steps:
First the MMS notification, then
the MMS.
If a new MMS message is available
for downloading, the MMS notification is displayed including
number/contact and subject of the
MMS. You can download the MMS
immediately or later:
Clamshell closed
‚
Or
µ
Clamshell open
§Yes§ Press if you want to down-
Or
§No§ Press if you want to down-
Press if you want to download MMS immediately.
Press to dismiss notification and start download
later.
load MMS immediately.
The download progress is
displayed.
load later. The notification is saved in the Inbox
(page 62).
Page 64

63Inbox
When download is completed, a
notification is displayed (see SMS
section). You can change MMS settings to download new MMS immediately without request (page 72).
CB
Some service providers offer information services (Cell Broadcast Service).
If reception is activated (page 77),
your provider will supply you with
messages on the activated topics.
When the function is activated
(page 77), CB messages are received
automatically. Depending on the
current setting, CB messages are displayed in standby mode (page 19).
Only one CB of the same type is
saved. If another message is received, it overwrites the older one.
E-mail
E-mails are not received automatically.
Before an e-mail can be read, it must
be retrieved from the server
(page 65).
WAP push
WAP push messages are provided by
special service centres. Depending
on the current setting (page 91)
WAP push messages are received/
rejected automatically or you are
prompted to accept/reject when
WAP push is received (see receiving
SMS page 62).
If you receive the message that a
software update is available, you can
start a DM session (page 127).
Inbox structure
For fast access, the inbox is
organised on three tabs:
• MMS, SMS, CB
•E-mail
• WAP push messages
If the inbox contains a new message
a symbol is displayed in standby
mode (page 19). If you open the inbox in this case, you directly access
the message folder containing the
new message.
If the message is highlighted, two
lines are displayed:
• The first line contains the number
or the respective contact and
the time or date the message was
received. An icon indicates the
message type.
• In the second line either the beginning of the message or the
subject is displayed.
Make a call: Select SMS, MMS or e-mail
and press A/ j.
Page 65

Inbox64
SMS, MMS, CB
All new messages are shown in
chronological order.
I
Numbers, e-mail addresses, vCards
and other saveable objects are highlighted automatically.
I Set volume.
*
Only MMS:
I
E/D
C
Select message and
confirm with
Switch sound on/off.
Navigate within a slide.
Switch to next/previous slide.
On first/last page switch to
last/first page.
Play media file.
C.
Options menu
Depending on the current situation,
different functions will be offered.
§Options§ Open menu.
View
Downld
message
Reply/
Reply to all
Forward
Mark as unread
Add to Contacts
For standard functions see page 22.
• SMS messages may be stored on the
phone memory or on the SIM card. The
storage location is indicated with an
icon.
• You can activate the option to have the
oldest SMS message in the inbox automatically deleted when a new message
arrives (page 71).
Read SMS, MMS,
MMS Notification
or CB.
Download MMS if
MMS notification is
received.
Select SMS/MMS and
create message.
Forward Message to
another recipient.
•SMS: Select
SMS/MMS.
• CB: Create SMS.
• MMS: Select MMS.
If you forward as SMS,
attached media files
are removed
automatically.
Display message in
bold type.
Save as contact
(page 68).
Page 66

65Inbox
Read options menu
Depending on the current situation,
different functions will be offered.
§Options§ Open menu.
View
Send
Send MMS
Open link
Play again
e.g. Save
sound
Call number
Save appoint.
For standard functions see page 22.
Start view mode
(page 59).
CB: If e-mail address is
highlighted select MMS/
E-mail.
MMS: If e-mail address
is highlighted create new
MMS.
If URL is highlighted:
Start browser (page 89).
MMS: Start playback
video/audio slide.
Select the save location
(phone/memorycard).
Downloaded file is saved
in corresponding My
stuff folder (page 110).
Same for picture and
attachment.
If number is highlighted:
Dial number.
If calendar object is selected: Save calendar
event (page 98).
Downloading ringtones and logos
You can receive links for downloading ringtones, logos, screensavers,
animations and information about
applications with an SMS. Highlight
this link and, by pressing the
Call key
A, start the download.
Please check that the dial-in access
is configured.
Remember that ringtones/logos may
be protected (DRM, page 20).
E-mail
If more than one account is configured, the list of accounts is displayed
(page 75).
Before an e-mail can be read, it must
be retrieved from the server. The
e-mail application is blocked until
download is completed.
The listed files and the options menu
vary depending on the receive server
type (page 76) of the selected
account.
POP3 account
The inbox on the phone contains all
the e-mails that are in the inbox on
the POP3 server.
You can configure whether or not an
e-mail is deleted on the server when
deleted on the phone (page 76).
Page 67

Inbox66
IMAP4 account
The inbox lists e-mails as well as subscribed folders (e.g. mailboxes). You
can subscribe to various folders on
the IMAP4 server (page 66).
E-mails are retrieved only from the
subscribed folders.
If you delete e-mails on the phone,
they are deleted on the server
automatically and vice versa.
E-mail options menu
Depending on the current situation,
different functions will be offered.
§Options§ Open menu.
View
Retrieve e-mail
Retrieve all
accts
Account
settings
Reply/
Reply to all
Forward
If only headers are retrieved, retrieve body
and display e-mail.
Retrieve new e-mail for
selected account
(page 66).
Retrieve new e-mail
headers for all configured accounts.
Open account
settings for highlighted
account (page 75).
If no account is configured create new
account.
Create new e-mail.
Forward e-mail to
another recipient.
Add to
Contacts
Only POP3 account:
Delete on
server
Only IMAP4 account:
Subscr. to
folders
Move to folder
Unsubscribe
Display order
For standard functions see page 22.
You can set the max. size of downloaded
e-mails (page 74).
Retrieve e-mail
Depending on the download mode
(page 76), either entire e-mails or
only the headers are retrieved, or
you may be asked whether the entire
e-mail or only the header should
be downloaded. The number of
retrieved e-mails is displayed.
IMAP4 accounts: only e-mails in the
subscribed folders are retrieved.
Save as contact
(page 68).
Delete e-mail on server
only. The local copy is
retained.
(see page 67)
(see page 67)
E-mail within the folder is
deleted on the phone only. The synchronisation
of e-mails to server is
stopped.
Select Folders first/
E-mail first.
Page 68

67Inbox
Subscr. to folders
(only IMAP4 accounts)
You have to subscribe to folders on
the receive server in order to retrieve
e-mail from these folders.
All subscribed and unsubscribed
folders on the receive server are
listed. Only two levels of folders
are supported.
I
§Options§ Open menu and select
If you select the function Subscr. to
marked while no account is selected, you
unsubscribe to all folders.
Move to folder
You can move e-mails from one subscribed folder to another. The move
is synchronised with the server the
next time you retrieve e-mails.
I
§Options§ Open menu and select
I
Select folder(s) and confirm with
scribe/unsubscribe to
folders.
Subscr. to marked.
Select e-mail(s) you want
to move.
Move to folder. The sub-
scribed folders are listed.
Select folder and confirm
with §Move§.
C to sub-
Read options menu
Depending on the current situation,
different functions will be offered.
§Options§ Open menu.
Voice call/
Video call
Go to URL
View/Play/
Download
Delete on phone
Go to URL
Save
For standard functions see page 22.
Start voice/video call
to sender (if number
available).
If e-mail address is
highlighted: create
new e-mail.
View/play attachment.
If not downloaded yet:
download attachment.
Delete downloaded attachment on phone.
POP3 account: the attachment is deleted
permanently on phone
and cannot be downloaded again.
If URL is highlighted:
Start browser and load
URL (page 89).
Select the save location (phone/memorycard). Downloaded file
is saved in corresponding My stuff
folder (page 110). Selected vCard is saved
as contact. Selected
calendar object saved
as calendar event.
Page 69

Inbox68
Add to Contacts
You can add contacts received via
SMS, MMS or e-mail.
You can add the following contact
details:
• contact details of the sender
• contact details (e.g. number,
e-mail address) included in the
message as contact (page 40).
Note that you cannot receive
a postal address.
• vCard: contact included in
a message.
Save sender/contact details
Contact details included in a
message are displayed in the
§highlighted§ text. Numbers can be
dialled immediately (
§Options§ Open menu and select
Add to Contacts.
To exist. contact
Select and confirm
with
Or
To a new contact
Select and confirm
with
address type (e.g. private
number) and confirm
with
Save vCard
§Options§ Open menu and select
Save contact and confirm
with
).
A
C.
C. Select number/
C.
C.
WAP push
The following messages are
displayed:
•Service Indication (SI)
• Audio, video, image, text
• Service loading
Reading WAP push message
I
Read messages/information about
received data/software. Where required start download.
Service loading message
You can connect to the browser and
download the service.
§Load§ Press.
Message with audio/video/image content
The message can contain attached
files. You can view/play and save the
attached content.
Select desired message
and confirm with
C.
Page 70

Message lists
Messages are displayed the same as
in the inbox (page 62). The most
recently edited/sent message is
displayed at the top of the list.
Drafts
C ¢ M ¢ Drafts
The list is organised on two tabs:
SMS/MMS and e-mail.
You can save a message as a draft
while creating it. Messages are
saved as drafts automatically
• if transmission fails,
• you close the clamshell while
creating a message, or
• you start another application
while creating a message (e.g.
you accept an incoming call).
Draft e-mails are not synchronised with the
server.
Draft options
Depending on the current situation,
different functions will be offered.
I
§Options§ Open menu.
Select message.
Edit
Send
For standard functions see page 22.
Edit Message.
Send directly without
editing (at least one
recipient is added).
Sent messages
C ¢ M ¢ Sent messages
The list contains all sent messages
and is organised on two tabs:
SMS/MMS and e-mail.
Send options
Depending on the current situation,
different functions will be offered.
I Select message.
§Options§ Open menu.
View
Voice call/
Video call
Forward
For standard functions see page 22.
Read message.
Start voice/video call
to sender (if number
available).
• E-mail: Create e-mail
and send it.
• SMS/MMS: Select
SMS/MMS (menu de-
pends on selected
message type). Create
message and send it.
69Message lists
Page 71

Message settings70
Message settings
You can configure SMS, MMS,
e-mails, cell broadcast (CB), voice
mail and instant messages.
SMS settings
C ¢ M ¢ Message settings
¢ SMS ¢ Select function.
SMS profiles
The SMS parameters are configured
in up to 5 different profiles. Profiles
can be renamed, edited and set as
default.
Setting default profile
If profile is already configured:
I
Edit profile
I
I Select option (see table).
§Select§ Press to edit option,
The following options are displayed:
Message
centre
Select profile and press
Cto set profile as
default.
Select profile and press
§Edit§ to open editor.
confirm setting with
Enter number of message
centre.
C.
Recipient
Validity
period
Status report
Send
confirmation
SMS access
SMS memory
SMS type
=
You can set a default recipient for the profile. Select Add from Contacts
and select contact/distribution list or enter
number.
Select Maximum/
1 week/1 day/12 hours/
1 hour. If SMS could not
be delivered during this
period, it is deleted from
message centre
automatically.
Select On/Off/Ask on
send. A status report is
sent when a message is
delivered successfully. If
Ask on send is activated,
a prompt is displayed
when SMS is sent.
Select On/Off/Ask on
send to set whether or
not a confirmation for successfully sent messages
is displayed.
Select GSM/GPRS mode
for sending/receiving
SMS.
Select Phone/SIM as
default save location for
incoming SMS.
Select delivery type.
Page 72

71Message settings
Reset profile
I
§Options§ Open menu and select
§Yes§ Confirm request.
The SMS profile is reset to an unconfigured state. If your provider has
locked a predefined profile, it cannot
be reset.
Select profile.
Restore to default.
Auto header
If the function is activated the Header template is automatically inserted
at the start of any created SMS.
On/Off Activate/deactivate and
confirm with
C.
Auto signature
If the function is activated, the
Signature template is automatically
inserted at the end of any created
SMS.
On/Off Activate/deactivate and
confirm with
C.
Save sent items
If the function is activated, all sent
SMS messages are saved automatically in the Sent folder (page 69).
On/Off Activate/deactivate and
confirm with
C.
Auto delete SMS
If the function is activated, the oldest
SMS message in the Inbox will be
deleted upon arrival of a new SMS
message.
On/Off Activate/deactivate and
confirm with
C.
Emoticons
Emoticons are little symbols
(Smilies) expressing your feelings.
If the function is activated, emoticons are automatically displayed
as little pictures.
On/Off Activate/deactivate and
confirm with
C.
Text size
You can set the displayed size of
the text in the SMS Viewer.
Small/Standard/Large
The message sent notification is displayed, when an SMS is transmitted successfully to the SMS centre. The centre
forwards the SMS to the recipient.
If the message was not transmitted to the
SMS centre, you can retry once. If transmission fails again, contact your service
provider.
Select size and confirm
with
C.
Page 73

Message settings72
MMS settings
C ¢ M ¢ Message settings
¢ MMS ¢ Select function.
MMS profiles
The MMS parameters are configured
in up to 5 different profiles. Profiles
can be renamed, edited and set as
default. You will receive the necessary data from your service provider
or via the "Setting Configurator"
(page 138).
Setting default profile
If profile is already configured:
I
Edit profile
I
I
The following options are displayed:
Name
Connect.
profile:
Internet profile:
Relayserver
URL:
Secure rs URL:
Select profile and
press
C to set profile
as default.
Select profile and press
§Edit§ to open editor.
Select option and edit
settings.
Enter profile name.
Select profile
(page 120).
Select profile
(page 121).
Enter Internet address.
Enter Internet address.
Reset profile
I
§Options§ Open menu and select
§Yes§ Confirm request.
The MMS profile is reset to an unconfigured state. If your provider has
locked a predefined profile, it cannot
be reset.
Select profile.
Restore to default.
Home retrieval/Roaming retrieval
You can configure when new MMS
messages are to be downloaded
from the message server for Home
and Roaming retrieval.
The following settings are possible:
Automatic
Always ask
Restricted
I
Messages are automatically downloaded as soon as
an MMS notification is
received.
When an MMS notification
is received, you are asked
whether to download it or
not.
(only for Home state)
When an MMS notification
is received, only the notification is displayed.
Select option and confirm
with
C.
Page 74

73Message settings
Req. read report
If the function is activated, a report
is sent back when the recipient reads
the MMS message for the first time.
Yes/No Activate/deactivate
function and confirm
with
C.
Req. deliv report
If the function is activated, a report
is sent back when the recipient has
downloaded the MMS message.
Yes/No Activate/deactivate
function and confirm
with
C.
Delivery time
Select how long an MMS message
should be held on the server before
sending it to the recipient.
Immediate/7 days
Select and confirm
with
C.
Validity period
If an MMS message could not be delivered during this period, it is deleted from the server automatically.
Maximum/1 week/2 days/1 day
Select and confirm
with
C.
Hide number
If the function is activated, your
number is withheld from the
recipient.
Yes/No Activate/deactivate
function and confirm
with
C.
Anon. messages
If set to Reject, anonymous
MMS messages are rejected
automatically.
Accept/Reject
Select and confirm
with
C.
Allow read report b
If the function is activated, requested read reports are enabled.
Yes/No Activate/deactivate
C
function and confirm
with
C.
Confirm the charge
notification.
Allow deliv report
If the function is activated, requested delivery reports are enabled.
Yes/No Activate/deactivate
C
function and confirm
with
C.
Confirm the charge
notification.
Page 75

Message settings74
Creation mode
You can restrict the content that can
be added to an MMS.
The following settings are possible:
Free
Warning
Restricted
I
You can add any content to
the MMS.
You are warned when attempting to add content to
an MMS that cannot be
sent.
If you attempt to add content that is not compliant
(see above) an error message is displayed.
Select option and confirm
with
C.
Auto signature
See SMS settings page 71.
Save sent items
See SMS settings page 71.
Allow adverts
If the function is deactivated, MMSbased advertisements are automatically rejected.
Yes/No Activate/deactivate
function and confirm
with
C.
Emoticons
See SMS settings page 71.
Text size
See SMS settings page 71.
Max msg size
The size restriction affects downloaded and created MMS messages.
95 kb/195 kb/Network max
Select and confirm
with
C.
E-mail settings
Before using this service you must
set the server access and your e-mail
parameters. You will receive the necessary data from the service provider
or via the "Setting Configurator"
(page 138).
The e-mail parameters are configured in up to 5 different accounts.
One account might be predefined by
your provider. You cannot edit predefined accounts. You can activate,
edit or rename accounts.
Forwarded and answered e-mails use
the account that was used to receive the
original e-mail.
C ¢ M ¢ Message settings
¢ E-mail ¢ Select function.
Activating an account
If account is already configured:
I
Select account and
press
C to activate.
Page 76

75Message settings
Deleting an account
I
§Options§ Open menu and select
§Yes§ Confirm warning request.
All e-mails in the Inbox, the Drafts and the
Sent folders and all attachments belonging
to the deleted account are deleted.
Select account.
Delete.
Editing an account
The account settings are grouped
in the following areas: User Info,
Connection Info and Message
preference. Additionally you can
add/create a signature.
Edit the account according to the
information from your provider.
I
§Options§ Open menu and select
User info/Connection info/Msg prefer-
I
C
Select account.
Edit.
ences/Add signature/
Create signature
Select and press §Change§
(see below).
Navigate to input fields.
Open/close input fields.
User info
You can edit the following fields:
Your name:
E-mail address:
Reply-to
address:
User ID:
Password:
SMTP user ID:
SMTP
password:
Your name.
Your e-mail address
(name@domain.abc)
Additional e-mail address to use for replies.
Your login name for the
e-mail server.
Your password for the
e-mail server.
Your login name for the
the send server. Only if
SMTP authenticate:
is enabled in “Connection info” settings (see
below).
Your password for the
SMTP server.
Page 77

Message settings76
Connection info
You can configure accounts with
two different receive server types:
POP3 and IMAP4. The configured
accounts may have different server
types.
You can edit the following fields:
Data service
provider:
Receive
server type:
POP3 server:
POP3 server
port:
POP3 uses
SSL/TLS:
IMAP4 server:
IMAP4 server
port:
IMAP4 uses
SSL/TLS:
Select connection profile
(page 120).
Select POP3/IMAP4.
If you want to use a POP3
server, enter the Internet
address of the receive
server or leave the input
field empty.
Enter the port number of
the POP3 receive server
(default: 110).
Select Yes/No to activate/deactivate encryption in communication
with the POP3 server.
If you want to use an
IMAP4 server, enter the
Internet address of the receive server or leave the
input field empty.
Enter the port number of
the IMAP4 receive server
(default: 143).
Select Yes/No to activate/deactivate encryption for communication
with the IMAP4 server.
SMTP server:
SMTP server
port:
SMTP uses
SSL/TLS:
SMTP
authenticate:
Msg preferences
You can edit the following fields:
Download
mode:
Max msg size
(KB):
Copy on
serv.(POP3):
When del.ph.
(POP3):
Enter the Internet
address of the send
server.
Enter port number of
send server (default: 25).
Select Yes/No to activate/deactivate encryption in communication
with the send server.
Select Yes/No to activate/deactivate authentication on the send server.
Select Only headers/
Full message/Ask
user.
Enter maximum e-mail
size that is retrieved on
the phone (in KB).
(Only POP3 accounts)
Select Yes/No. If No is
selected, the e-mail is
deleted on the server
when it has been downloaded to the phone.
(Only POP3 accounts)
Select Delete on serv./
Leave on srver.
If Delete on serv. is
selected, the e-mail is
deleted on the server
when it is deleted on the
phone.
IMAP4 accounts always
delete e-mail on server
when deleted on phone.
Page 78

77Message settings
Save sent
message:
Include orig on
reply:
Req. deliv.
receipt:
Request read
receipt:
Add signature
F
Create signature
The signature may span multiple
lines.
J
Select Yes/No to save
a copy of the sent
e-mails in the local Sent
folder (page 69).
To save sent e-mails
on server you should
set your own address
as CC.
Select Yes/No to include the original text in
the reply message or
not.
Select Yes/No.
Select Yes/No.
Select No e-mail/
New e-mail/All e-mails and
confirm with
Enter signature and
confirm with
C.
C.
CB settings
C ¢ M ¢ Message settings
¢ Cell broadcast
¢ Select function.
Rec. broadcasts
You can activate and deactivate the
CB service. If the CB service is activated, the standby time for the phone
will be reduced.
On/Off Select and confirm
Cell info display
You can select whether or not the
local cell information should be
displayed in standby mode.
On/Off Select and confirm
with
with
C.
C.
Page 79

Message settings78
Topic list
You can configure the types of
broadcast messages you want to
receive. The list of configured topics
is displayed. You can add/remove
topics.
§Options§ Open menu.
Topic status
Add topic by
index
Remove
topic
Select
• Receive: New messages
are received and stored
in the Inbox. No notification is displayed.
• Receive and notify:
New messages are received and stored in the
Inbox. A notification is
displayed in standby
mode (page 62).
• Do not receive:
Messages on this topic
are rejected.
Enter topic index number.
Delete list entry.
Inst. message settings
C ¢ M ¢ Message settings
¢ Instant messaging
Open Inst. message settings
(page 86).
Page 80

79Instant messaging
Instant messaging b
C ¢ M ¢ Instant messaging
This function allows text-based conversation with one or more users
who are also registered for this service. This function is not offered by all
service providers. Please refer to
your service provider for further information.
Your dialogue partners are entered
in the contact lists. When a connection has been established, these lists
show who is available, whether they
want to be disturbed and wh at mood
they are in.
Logging in/out
You have to login to use the application. If you are logged in, you are
online.
œ
Symbol is changed to
message or an invitation is received.
Symbol is displayed in top
line of display if you are
online.
› if a new
Manual login
When you start Instant messaging
and the phone is not connected to
a server, you are asked to login.
Your service provider supplies you
with your account information.
User ID: Enter your user name for
H
Password: Enter password for In-
C
If the connection is established successfully and no Alias has been entered yet a notification is displayed.
C
Alias: Enter name that should
• The saved account information is dis-
• If you are already online, login and alias
Instant message service.
Switch to next line.
stant message service.
Press to establish a con-
nection to server. The
account information is
saved.
Confirm to enter Alias.
be displayed in the conversation window for the
other user to see, and
confirm with
is saved automatically.
played when you start Instant message
again. You can edit information.
are not requested when you start Instant
message.
C. Alias
Page 81

Instant messaging80
Auto login
If auto login is activated (page 87),
the phone uses saved account information (see above) to establish a
connection to the server when the
phone is powered on.
Closing Instant messaging/
logging out
§Options§ Open menu and select
Logout and exit/Exit
When closing the clamshell the application is closed. The connection to
the server is not affected by closing
the clamshell.
Instant message in offline state
If you are offline, a new instant message or a conversation invitation is
sent either via SMS or via WAP push
message (page 62).
The messages are stored on the
server temporarily.
If you want to join the conversation
you have to start the Instant message application and log in. The info
message is displayed as soon as you
are online (page 84).
Exit.
Select whether or not you
want to log out when
closing the application.
b
Tabs overview
When you are online the following
tabs are displayed:
• Online contacts
• Conversations
• Contacts
• Info messages
Online contacts
This is a filtered list of all Instant
message contacts that are currently
online.
The icon indicates the availability:
• Green: Contact is available
• Yellow: Contact is busy.
When a contact is highlighted, the
text of the user is displayed in the
second line.
Conversations
Active (group) conversations are
listed. Up to 5 conversations can
be active at the same time.
New conversations are listed as soon
as you receive an invitation message
(page 82). To start, end and view
conversations see page 82.
Contacts
Instant message contacts are
stored within the Instant message
application and on the Instant message server. To create a new Instant
message contact you may browse
the contacts application.
Page 82

81Instant messaging
Availability is indicated in the same
way as in the online contacts list
(see page 80).
Add new contact
You can enter either a mobile
number or the Instant message ID.
<Add new contct>
I
Nickname: Enter name (optional).
Select: Select Phone number:/
Entry: Enter number/ID.
§Options§ Open menu and select
To browse the contacts application press
§Options§ and select Contacts.
Find new users
§Options§ Open menu and select
J
§Options§ Open menu and select
The results are listed by messenger
ID.
§Options§ Open menu and select
Select and confirm
with
C.
Navigate to input fields.
Messenger ID:.
Save.
Find new users.
Enter search criteria.
Search.
New search to configure
new search criteria.
Authorisation message
If the user you want to add to your
contact list has restricted the access
to the contact data, the presence is
not available immediately. A request
is sent to the user. If the user confirms the request an authorisation
message is sent. Presence is
displayed.
As long as presence cannot be displayed, the contact is not listed in
the online contacts (page 80).
Info messages
Info messages can be authorisation
messages or server messages (e.g.
knock service messages if availability
of a user changes, page 87).
Info messages are stored automatically if you ignore an info message or
if you are offline. Info messages are
purged if you logout or exit the
application.
Starting/viewing/ending conversations
Instant messages are exchanged between users in ongoing conversations. You can join up to 5 conversations. Active conversations are listed
on the Conversations tab (page 80).
Page 83

Instant messaging82
Start conversation
You can initiate a new conversation
from any tab within the Instant
message application.
§Options§ Open menu and select
J
§Options§ Open menu and select
• If a single contact is selected, mes-
• If several contacts are selected or
• If no contact is selected, the
A notification message is sent if the
user is currently offline. Depending
on your provider, sent messages
may be stored on the server until the
user logs in.
Start conversation.
Enter text
(up to 500 digits).
Send.
sage is sent directly.
if you invite additional users to an
ongoing conversation (page 83),
a conversation request is sent to
each user. The invited users have
to accept the request in order to
join the conversation. If user accepts, message is sent. If user rejects invitation, you receive a
reject notification.
Invite contact option is started
automatically (page 83).
Open text input field
During a conversation you can open
the input field by pressing
any key
1-9.
• If you do not enter text for about
15 seconds, the input field disappears.
Already entered text is saved and displayed when you open the input field the
next time.
• You cannot switch between conversations while the input field is open.
C or
View convers.
§Options§ Open menu and select
Each ongoing conversation is displayed on its own tab. The name
of the contact/group the conversation is with is displayed as the conversation title.
The date/time of the conversation is
displayed once at the top. The dialogue is displayed including pictures/URLs. Numbers, vCard and other saveable objects are highlighted
automatically. Sent messages are
marked with <, incoming messages
are marked with >.
I
F
View convers..
Scroll conversation
dialogue.
Press and hold: Accelerate
scrolling.
Navigate to conversation
tabs.
Page 84

83Instant messaging
View conversation options menu
Depending on the current situation,
different functions will be offered.
§Options§ Open menu.
Dial
Send e-mail
Open link
Enter text
Insert emoticons
Invite contacts
Participants
Next call/
Previous convers.
Further options on page 85.
If number is highlighted: Dial number or
press j to make
a video call.
If e-mail address is
highlighted: Create
e-mail.
If URL is highlighted:
Start browser and
load URL (page 89).
Open text input field.
Select emoticon.
Select contact
(page 83).
List of users currently
participating in the
conversation is displayed (see below).
Switch between
conversation tabs.
Invite contacts
During an ongoing conversation or
at the start of a new conversation
you may invite contacts to join in.
§Options§ Open menu and select
J
Invite contacts. All contacts
are displayed. The
availability is indicated
(page 80).
Select contact(s) and confirm with §OK§ to start conversation with selected
contacts (page 80).
End conversations
§Options§ Open menu and select
End conversation. The con-
versation is closed.
Page 85

Instant messaging84
Receiving conversations
Alerts
An alert notification is displayed
when you receive a new message or
a conversation request (page 82).
• If alerts are activated (page 84), the information is also displayed when Instant
message is not open but you are online
(whether or not the clamshell is closed).
• If you already join 5 ongoing conversations a notification for incoming messages or invitations is displayed. If you want
to join a new conversation you have to
end an ongoing conversation first.
• If the clamshell is closed, an alert is displayed on the outer display. Open the
clamshell to view/accept the conversation. Press µ if you want to ignore/reject the message.
• Unlike info messages, alerts not stored.
Receive message
§View§ Press if you want to
Or
§Ignore§ Press if you want to view
Receive invitation message
§Accept§ Press if you want to join
Or
§Reject§ Press if you want to reject
view the conversation
immediately (page 82).
conversation later.
the conversation.
the invitation.
Receive authorisation request
Depending on your setting
(page 86) you may receive a notification if a user attemps to access
your presence details.
§View§ Press to view the request.
• Authorise
§Options§ Open menu and select
Authorise & add if the
user should be able to
access your details.
If the user is not yet saved as a contact, the contact is saved automatically.
• Block
§Options§ Open menu and select
Block contact if the user
should not be able to
access your details.
The user is added to the Block list
(page 86) automatically.
• Delete notification
§Options§ Open menu and select
Delete message.
The user is not able to access your
details but is not added to the block
list.
Page 86

85Instant messaging
Unknown user
If you receive a message from a user
who is not saved in your contacts, a
notification is displayed. The contact
is added to your contact list automatically when you accept the conversation or answer the message.
You can also add unknown users to
the block list (page 86).
Inst. message options
menu
Depending on the current situation,
different functions will be offered.
These functions can be applied to
the entry currently selected as well
as to multiple selected entries.
§Options§ Open menu.
Start
conversation
End
conversation
View convers.
Online stat.
data
Start conversation with
selected contact(s)
(page 82).
• Initial message: Reject
request.
• Ongoing conversation:
End conversation.
Display conversation tab
(page 80).
Display presence details
(name, status, text and
mood) of the highlighted
contact.
Contact
details
Add to
Contacts
Add to block
list
My online
status
Settings
Standard functions see page 22.
Display Instant message
details of the highlighted
contact (Name, Instant
message ID, Mobile
number and knock alert
status). Press §Edit§ to
open editor (page 81).
Confirm safety prompt to
add user to contacts
(page 80).
If the warning message
should not be displayed
again, select §Options§
Don't show again.
Confirm notification.
User is blocked
(page 86).
Set presence attributes
(see below).
Open Settings menu
(page 86).
My online status
You can configure your online status, text, mood.
I
Online status:
My text: Enter text.
My mood: Select mood.
§Options§ Open menu and select
Navigate to input fields.
Select Available/Busy.
Save.
Page 87

Instant messaging86
Settings
Some settings are only available if
you are logged into the server.
My details
Alias: Select and open editor
Messenger ID
Depending on your provider you
may not be able to change the Instant message ID. If you want to edit
the ID, you will have to log out and
enter the new ID during manual
login (page 79).
Watcher list
All remote users are listed who have
you on their contact list. Note that
the list also contains users you have
already blocked.
Block list
All remote users are listed who are
blocked from contacting you.
Remove user from block list:
§Options§ Open menu and select
with §Edit§. Enter/edit alias
(page 79) and confirm
with
C.
b
Unblock.
Add notifications
You can configure whether or not
other users have open access to your
presence information (e. g. your contact details).
If Receive notific'n is activated, a notification is displayed when other users try to access your details.
If Auth. required is activated, other users need your authorisation to access your details.
Receive notific'n/No notification/
Alerts
You can configure whether a notification is displayed when you receive
new messages while Instant message is not open and you are online.
When you are in the Instant message
application, new message prompts
are always displayed.
If Knock service is enabled, you will
be notified when a contact’s availability status changes from offline or
busy to available. If the clamshell is
closed, the notification is displayed
on the outer display.
I
Convers. requests
Auth. required
Select and confirm
with
C.
Navigate to input fields.
Select On/Off to activate/
deactivate alert.
Page 88

87Instant messaging
Info messages
Knock service
§Options§ Open menu and select
Sounds
You can switch sounds on/off. The
settings directly correlate to the ringtone settings (page 114).
I
Receiving msgs
Sending messages
Alert messages
§Options§ Open menu and select
Select On/Off to activate/
deactivate alert.
Select On/Off to configure
alert.
Save.
Navigate to input fields.
Select On/Off to activate/deactivate alert for
new received messages.
Select On/Off to activate/deactivate alert
for sent messages.
Select On/Off to activate/deactivate alert for
all notifications including
knock alerts.
Save.
Server
You can configure the server you use
for Instant Messages. Depending on
your provider you may not be able to
edit the server data.
Changes will take effect after logging out and logging in again.
b
I Navigate to input fields.
Server: Enter IP address or
Port: Enter number of the com-
Connect. profile:/Internet profile:
Auto login: Select On startup/Off to
§Options§ Open menu and select
Display data services:
§Options§ Open menu and select
domain.
munication port, e.g. 80.
Select profile (page 120).
activate/deactivate auto
login.
Save.
Data services.
Page 89

Voice mail88
Voice mail b
Most service providers supply you
with a mailbox in which a caller can
leave a voice mail for you if
• your phone is switched off or not
ready to receive,
• you do not want to answer,
• you are making a phone call (and
if Call waiting (page 123) is not
activated).
If the voice mail service is not part of
your service provider's standard
package, you will need to register for
it, and possibly set the voice mail
manually. The following sequence
may vary from service provider to
service provider.
Settings
C ¢ M ¢ Voicemail
If the number is not yet entered:
§Yes§ Confirm request to open
Or open editor via main menu:
C ¢ M ¢ Message settings
Voicemail no.:
J
Notification
You can activate and deactivate display of a message notifying of new
voice mail entries.
input field.
¢ Voicemail
Enter number and
confirm with
C.
On/Off Select and confirm
The service provider supplies you
with two numbers:
Save mailbox number
You call this number to listen to the
voice mails left for you.
H
Save call divert number
Calls are diverted to this number.
J
Or
C
with
C.
J
/
Select number from contacts or enter/change it
and confirm with
Enter number.
Open menu and select
Mailbox. Adopt number or
enter if necessary.
C.
Listening to messages
A new voice message may be
announced as:
• Icon plus beep or
• Notification via SMS or
• You receive a call with an
automatic announcement.
Call your mailbox and play the
message(s) back.
Open the clamshell to use the
keypad.
1
Press and hold (if necessary enter mailbox) and
confirm.
Page 90

Internet
C¢
Or
k
Get the latest information from the
Internet that is specifically adapted
to the display options of your phone.
In addition, you can download
games and applications to your
phone. Internet access may require
registration with the service
provider.
The browser is activated with the
preset option as soon as you call up
the function. Browser settings
(page 89) may be specified/preassigned by the service provider.
Enter URL
J
§Options§ Open menu and select Go.
Start the browser and display the entered Internet site.
Changing the prefix
§Options§ Open menu and select
J
O
¢Select function.
Press the key to start the
browser.
Enter URL.
Prefix.
Enter URL prefix
(e.g. http://).
Bookmarks list
Display the list of bookmarks stored
in the phone.
I
Select the bookmark and
confirm with
up URL.
Cto call
History
Display the list of most recently visited Internet domains and pages. Up
to 10 domains and 30 pages per
domain can be stored.
I
C
Standard functions see page 22.
Select the history entry.
Call up the URL.
Browser settings
Change the settings of the browser.
I
Multimedia
Choose whether or not to download
images, sounds or objects embedded on the Internet pages.
I
Images Select Show images/
Select one of following
functions:
Navigate to functions.
Don't show.
89Internet
Page 91

Internet90
Sounds Select Play sounds/
Objects Select Dwnld objects/
§Options§ Open menu and select
Don't play.
Don't downld.
Save.
Look and feel
I
Font size Select Small/Medium/Large.
Text wrap Select Char. bounds./Word
Scroll step Select Single line/Half page/
Connection timeout
Title region
§Options§ Open menu and select
Navigate to functions.
bounds..
Whole page. Set the incre-
ment by which pages are
scrolled when navigating
within the Internet page.
Set the maximum wait
time for the web response. Select 60 seconds/
90 seconds/No timeout.
Set whether or not to
show title region of
phone when browsing.
Select Show/Don't show.
Save.
Security
I
Secure prompt
ID cache Select Enable service/Disa-
Cookies Select Enabled/Disabled
Link referral
Navigate to functions.
Select Yes/No. Display
a security request when
leaving a page with secure connection to enter
a page that is non-secure.
ble service. Set whether or
not the browser should
store your user ID and
password.
to activate/deactivate
cookies.
Allow the current page to
see previous URL. Select
Allow/Do not allow.
Certificates
Display the list of stored certificates.
Current
Display the current certificate
information.
Certificates list
I
C
§Options§ Open menu and select
Select certificate.
Display the selected cer-
tificate information, e.g.
serial number, algorithm,
validity period.
Enable/Disable for the
highlighted certificate.
Page 92

91Internet
WAP push
You can accept or reject message requests from trusted and untrusted
sources. If Ask first is set, you can decide for each message request
whether or not the content should
be loaded.
I
Trusted content/Untrusted content
Lockout time
§Options§ Open menu and
Navigate to functions.
Select Fetch content/
Ignore/Ask first.
Enter lockout time
(in seconds) and
confirm with
select Save.
C.
Browser profiles
You can choose one of 5 browser
profiles. A browser profile is a superset of an Internet profile, a connection profile, a startpage URL and the
show/hide title region setting.
The current browser profile is
marked.
Activate profile
I
Edit profile
§Options§ Open menu and
I
Select profile and confirm
with
C.
select Edit.
Navigate to input fields.
Name: Enter profile name.
Internet profile/Connection profile
Start page Set current URL as start-
§Options§ Open menu and select
Reset profile
I
§Options§ Open menu and select
§Yes§ Confirm request.
The browser profile is reset to an unconfigured state. If your provider has
locked a predefined profile, it cannot
be reset.
Select profile (page 121).
page for the profile.
Save.
Select profile.
Reset profile.
Browser options
§Options§ Open menu.
Go
Prefix
Home
Bookmarks
list
Add
bookmark
Load entered URL.
Change URL prefix.
Call up the pre-set
homepage for the
current profile.
Display the list of stored
bookmarks.
Edit bookmarks. Enter
name and address and
select whether to save the
bookmark for offline
browsing.
Page 93

Internet92
Update
bookmark
Enter URL
Save items
History
Forward
Reload page
Send link
Privacy
Set as
startpage
Settings
About
For standard functions see page 22.
(only if offline bookmark)
Reload bookmark.
Enter the URL for direct dial to an Internet address.
Show the list of items (images/sounds) of current
page.Select Save from
options menu. Select save
location and save selected item in My stuff folder
(page 110).
Display recently visited
pages (page 89).
Load the following page in
the current session, if
there is one.
Reload the current page.
Display the URL of the
current page for sending
via SMS/MMS/e-mail.
Clear cache, Clear cookies or Clear history and
confirm with
Set the current page as
browser startpage and
confirm with
Open browser settings
(page 89).
Display information on
browser, e.g. version.
C.
C
Ending a connection
B
Navigation in the browser
C
I
F
Entering special characters
*/0
The Internet browser is under licence of:
Press to end the connection and close the browser.
• Select a link (if link is a
phone numer, initiate call).
• Settings, status on/off.
§Back§
Press to go back a page.
• One input field/link forward/back.
• Scroll one line.
Tab through active content
(links on page).
Select special characters.
Download
.
Downloads are offered on the Internet. Once downloaded, the content
is available to you on the phone.
You cannot download more than
one content at the same time.
Closing the clamshell does not affect
ongoing downloads.
Page 94

93Internet
There are 3 categories of downloads:
•Web browsing.
• Open Mobile Alliance (OMA):
Download of the media content
that has associated digital rights.
Normally you have to pay for the
content. The Browser interacts
with the DRM (page 20) while
downloading.
• Java applications are decrypted
and processed by the Java Application Manager (JAM). When you
start the download, JAM is started
automatically (see below).
• To start the browser, see page 89.
• If the downloaded content type is not
supported, a request is displayed.
Confirm if you want to continue the
download.
• If you download an application you have
to confirm the signer of the application
before the download is started.
• If you quit the browser while downloading: Confirm request if you would like
to continue downloading in the background.
• When the download is completed, you
can either continue browsing or open the
downloaded content and use it (e.g. set
picture as wallpaper, play sound/video).
• Downloaded content is listed in the
corresponding folder in My stuff
(page 110). You can select to save
downloaded applications in the folder
games or applications.
Java Application Manager (JAM)
Display the list of Java applications
currently available on the phone and
manage those applications.
I
§Options§ Open menu.
Depending on the application selected, different options are available:
Select
Launch
Open suite
Move
Attributes
Security
Reinstall
Java
settings
For standard functions see page 22.
Select application.
Open the selected link.
Launch the selected application, that has been fully
installed.
Select MIDlet application
from the MIDlet suite.
Move the MIDlet application
to another folder.
Display the MIDlet application information, e.g.name/
version.
Edit the security settings of
the MIDlet application (see
page 94).
Download and reinstall the
MIDlet application (update).
Select connection profile
(page 120).
Page 95

Internet94
Security
I
Navigate to input fields.
Application is:
Select Trusted/Untrusted.
Send/rec. message:/Internet access:
Select the security permission for the application. Available settings
are: Allow always/Ask at
start/Ask each time/Never
Allow.
You can use the browser to download applications (e.g. ringtones, games, pictures, animations) from the Internet.
BenQ Mobile excludes all warranty and liability
claims in respect of or in connection with any applications subsequently installed by the customer
and any software not included in the original delivery package. This also applies to functions enabled subsequently at the customer's instigation.
The purchaser bears sole risk for the loss of,
damage to, and any defects arising in, this device
or the applications and for any direct damage or
consequential damage of whatever nature resulting from the use of this application. For technical
reasons, such applications and subsequent enabling of certain functions are lost in the event of
the device being replaced/re-supplied and may
be lost if it is repaired. In such cases, the buyer is
required to download or enable the application
again. Please ensure that your phone has Digital
Rights Management (DRM) so that downloaded
applications are protected from unauthorised reproduction. These applications are then exclusively intended for your phone and cannot be
transferred from this even to create a backup.
BenQ Mobile offers no warranty or guarantee nor
does it accept any liability for the customer's ability to download or enable applications again or to
do so free of charge. We recommend that you
carry out a backup from time to time of the applications on your Windows
Phone Manager"
(www.BenQ-Siemens.com/ef81).
®
PC using the "Mobile
Page 96

Games
C ¢ §
Games are offered on the Internet.
You can download games to the
phone (page 92). Once downloaded, these are available to you via
the phone.
Some games are already pre-installed on your phone. You will
find these listed here:
www.BenQ-Siemens.com/ef81
95Games
Page 97

Organiser96
Organiser
Calendar
C ¢ Q ¢ Calendar
You can enter events in the calendar.
The time and date must be set for
the calendar to work correctly.
AM/PM or 24 h display depends on
your settings (page 129).
The calendar offers you 3 views: daily, weekly and monthly. When you
switch the view, the current hour/
day/week is marked.
Daily view
Display events of the current day.
You can scroll from 12 AM to 11 PM.
A vertical line indicates the event duration.
F
I
C
Birthdays are displayed with subject
"Birthday" in a single hour slot at the day
start time (page 97). If a birthday event
is highlighted, press
contact.
One day forward/back.
One hour forward/back.
Edit/New event
(page 98).
C to open the
Weekly view
Events are shown as vertical bars of
different colours on the horizontal
hour division. The first 2 upcoming
events for the current day are displayed below the calendar.
F
I
C
One day forward/back or
one week forward/back if
Monday or Saturday is
highlighted.
Forward/back one hour
through the day.
Display daily view for
highlighted day.
Monthly view
Events are shown as a horizontal line
at the bottom of the day slot. Week
numbers are displayed in the first
column. The first 2 upcoming events
for the current day are displayed below the calendar.
F
I
C
One day forward/back
or one month forward/
back if first or last day is
highlighted.
One row up/down
or one month forward/
back if first or last row is
highlighted.
Display daily view for
highlighted day.
Page 98

97Organiser
Calendar options
Depending on the current view different functions are offered.
§Options§ Open menu.
Delete event
e.g. Daily
view
Go to date
Synchronise
Settings
Delete events
For standard functions see page 22.
Non-repeating event:
Confirm with §Yes§.
Repeating event: Select
This occurrence/
All occurrences.
Switch to the daily/weekly/
monthly view.
Enter the date and confirm.
Initiate the synchronisation of the calendar
(page 99).
Open the calendar settings (see below).
Delete all events of the
day/week/month.Confirm
with §Yes§. If there are repeating events, only the
current event is deleted.
Settings
§Options§ Open menu and select
I
Default repeat
Set the default repeat state for newly
created events.
F
Possible settings are: Never, Daily,
Weekly, Monthly, Yearly.
Default alarm mode
Set the default alarm state for newly
created events.
F
To set the ringtone see page 114.
Day start time
Set the time displayed on the first
line in the daily/weekly view.
F
Settings.
Navigate to functions.
Select the required time
frame and confirm
with
C.
Select the required time
span before the event
and confirm with
Select time and confirm
with
C.
C.
Page 99

Organiser98
New event/Edit event
Events are displayed in all calendar
views. Overlapping events are displayed in parallel as different
vertical bars.
§Options§ Open menu and select
If you edit a repeating event, select whether you want to save changes to the highlighted event or to all occurrences and
confirm with C.
I
Subject: Enter description of event
Start date:/Start time:
End date:/End time:
Alarm:/Repeat:
§Done§ Save the event.
New event/Edit event.
Navigate to input fields.
(max. one line).
Select the date/time when
event starts.
Select the date/time when
event ends.
Default setting is selected
(page 97). You can
change the alarm/repeat
for the current event.
Information on the alarm
When the set date and time of the
event are reached an audio and
a visual alarm occur.
Reset alarm
È Select the snooze option.
Or (if the clamshell is open)
§Snooze§ Select the snooze option.
End alarm
Reset the alarm for
10 minutes.
µ Disable the alarm.
You can also end the alarm tone by
opening/closing the clamshell.
Or (if the clamshell is open)
§Off§ Disable the alarm.
Launch calendar
If an event is alerted you can
launch the calendar by opening the
clamshell.
Or (if the clamshell is open)
C
An alarm sounds even when the phone
is switched off.The phone does not go to
standby mode. To deactivate it press
any key.
Launch the calendar and
display the event.
Page 100

99Organiser
Dictat. machine
C ¢ Q ¢ Dictat. machine
Use the function to record short
memos.
• Use your phone as a dictating
machine when on the move.
• Record a memo as a reminder or
as a note for others.
To start/play back recording see
sound recorder (page 104).
Memos are saved in *.amr format in
sound the folder (page 110).
Time zones
C ¢ Q ¢ Time zones
You can select the time zone in the
world map or the city list (page 129).
Remote sync
C ¢ Q ¢ Remote sync
¢ Select function.
You can use this function remotely
to access externally filed data (addresses, calendar) and synchronise
these with the data on your phone.
The data can, for example, be saved
on a company computer.
If you receive a update request via WAP
push (page 68), you have to confirm the
update to initiate it.
Remote sync
You can configure up to 5 profiles
for remote synchronisation. Before
you start the synchronisation,
check Active profile, Sync mode and
Apps to synchronise (see below).
Initiate the synchronisation. The
computer is selected and synchronisation started. When completed, the
actions which have been performed
are displayed.
• If an error message is displayed, correct
respective settings.
• If you accept/establish a call during snychronisation, the synchronisation might
be stopped depending on your network.
• Closing the clamshell does not affect an
ongoing synchronisation.
Active profile
I
Edit profile
I
§Options§ Open menu and select
I
Provider: Select a service provider.
URL: Enter the URL that points
Select profile you want to
use for synchronisation
and confirm with
Select profile.
Edit profile.
Navigate to input fields.
to SyncML server, e.g.:
//path.to/syncmlserver
C.
 Loading...
Loading...