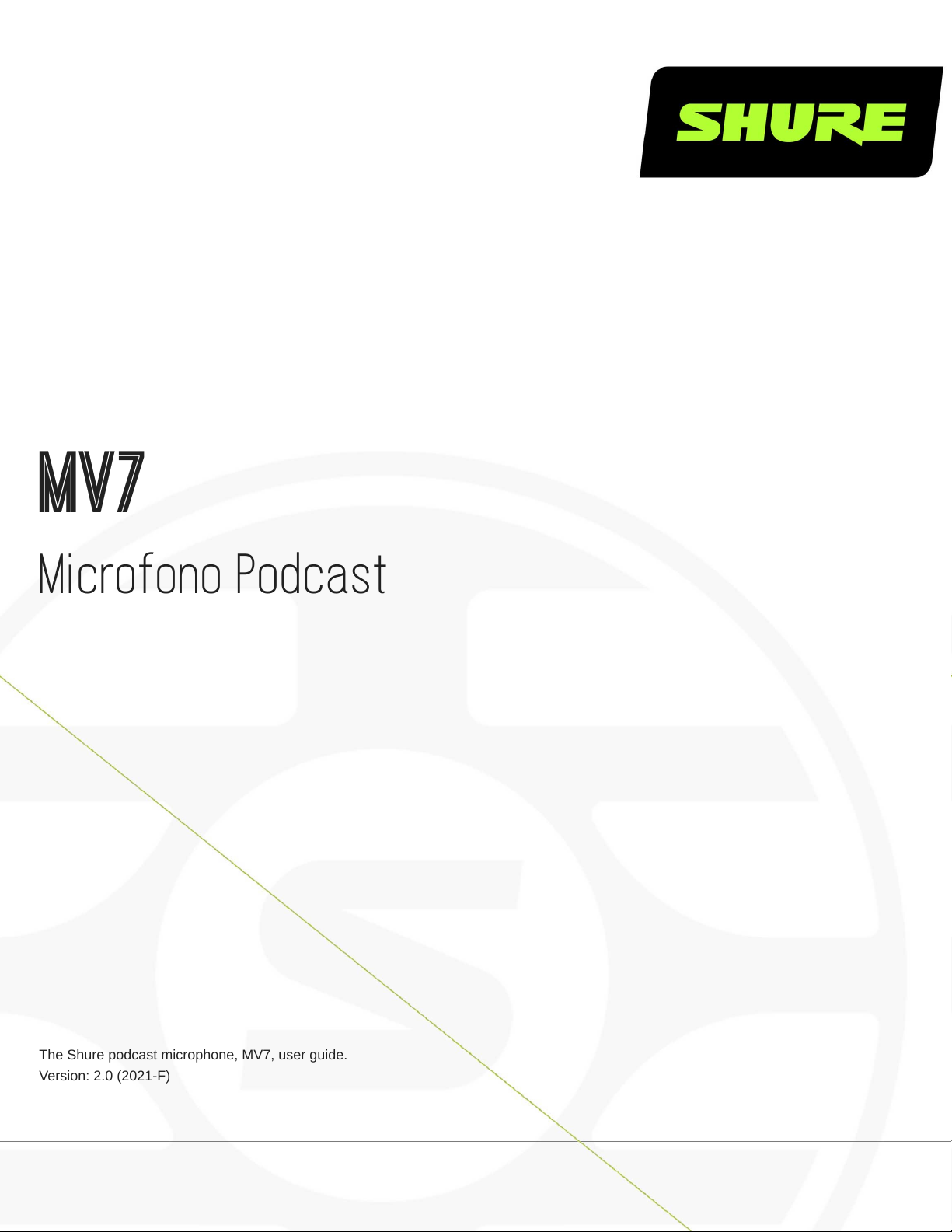
MV7
Microfono Podcast
The Shure podcast microphone, MV7, user guide.
Version: 2.0 (2021-F)
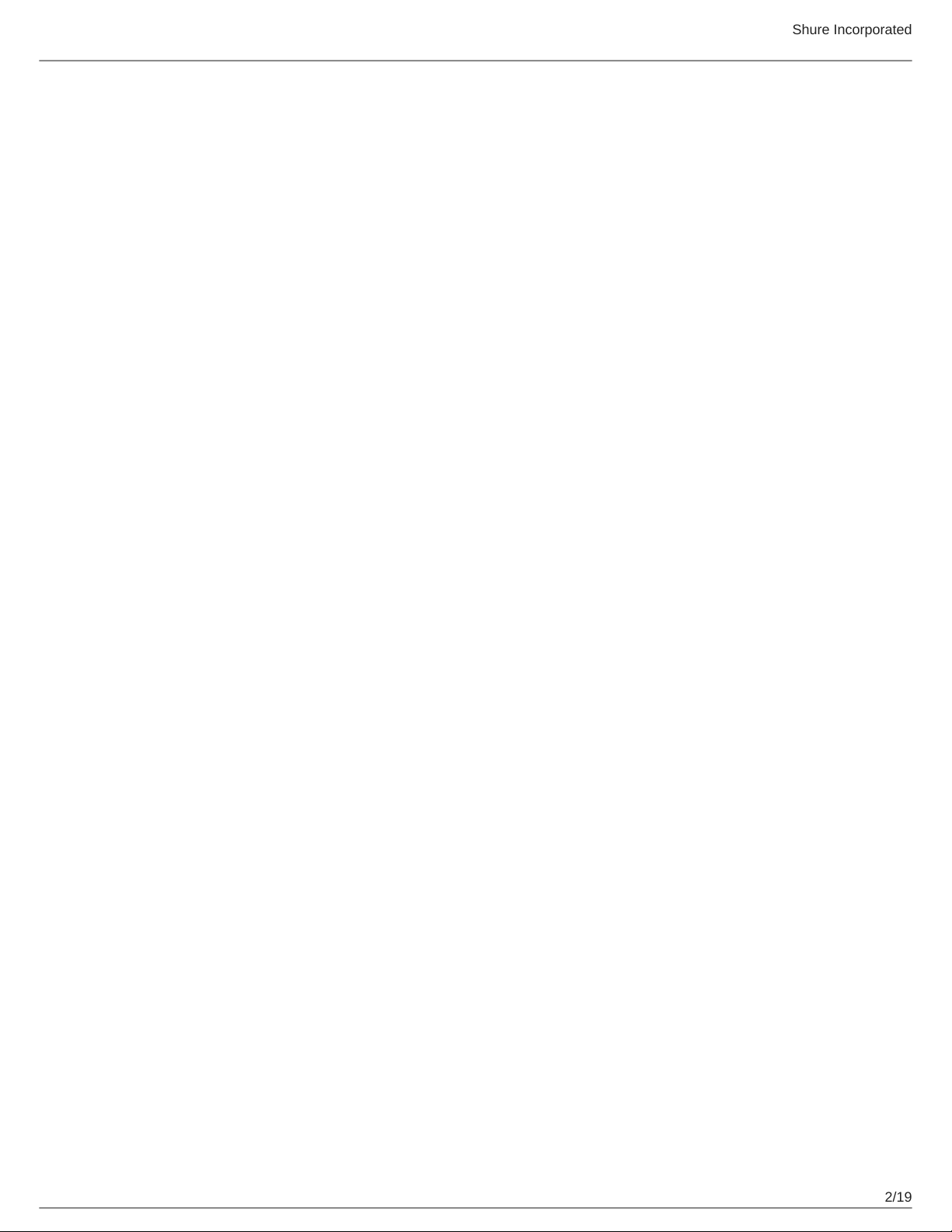
Table of Contents
MV7 Microfono Podcast 3
Descrizione generale 3
Caratteristiche 3
Collegamento di MV7 3
Installazione rapida 4
Interfaccia con pannello touch 4
Controlli 5
Comportamento LED 5
Microfono MV7 5
Uscite MV7 6
Istruzioni di montaggio 6
Antivento 7
Modalità Auto Level Mode 7
Vicino 7
Lontano 8
Ulteriori consigli 8
L'app Desktop Shure MOTIV 8
Impostazione del microfono: Livello auto 9
Impostazione del microfono: Manuale 10
Combinazione di segnali miscelati di monitoraggio 11
Modalità di equalizzazione 11
Shure Incorporated
Impostazioni avanzate del microfono 12
Suggerimenti per MV7 12
Controllate i livelli 12
Utilizzate la modalità Bloccaggio per bloccare il suono 12
Monitorate il suono 12
Risoluzione dei problemi 12
Aggiornamento firmware 13
Mantenete gli apparecchi collegati durante gli aggiorna
menti 13
Requisiti di sistema 13
Requisiti di sistema e compatibilità: Mac 14
Requisiti di sistema e compatibilità: Windows 14
Requisiti di sistema e compatibilità: iOS 14
Requisiti di sistema e compatibilità: Android 14
Specifiche tecniche 14
Assemblaggio della forcella MV7 17
Accessori 18
Accessori in dotazione 18
Parti di ricambio 18
Accessori opzionali 18
Omologazioni 18
Information to the user 18
2/19
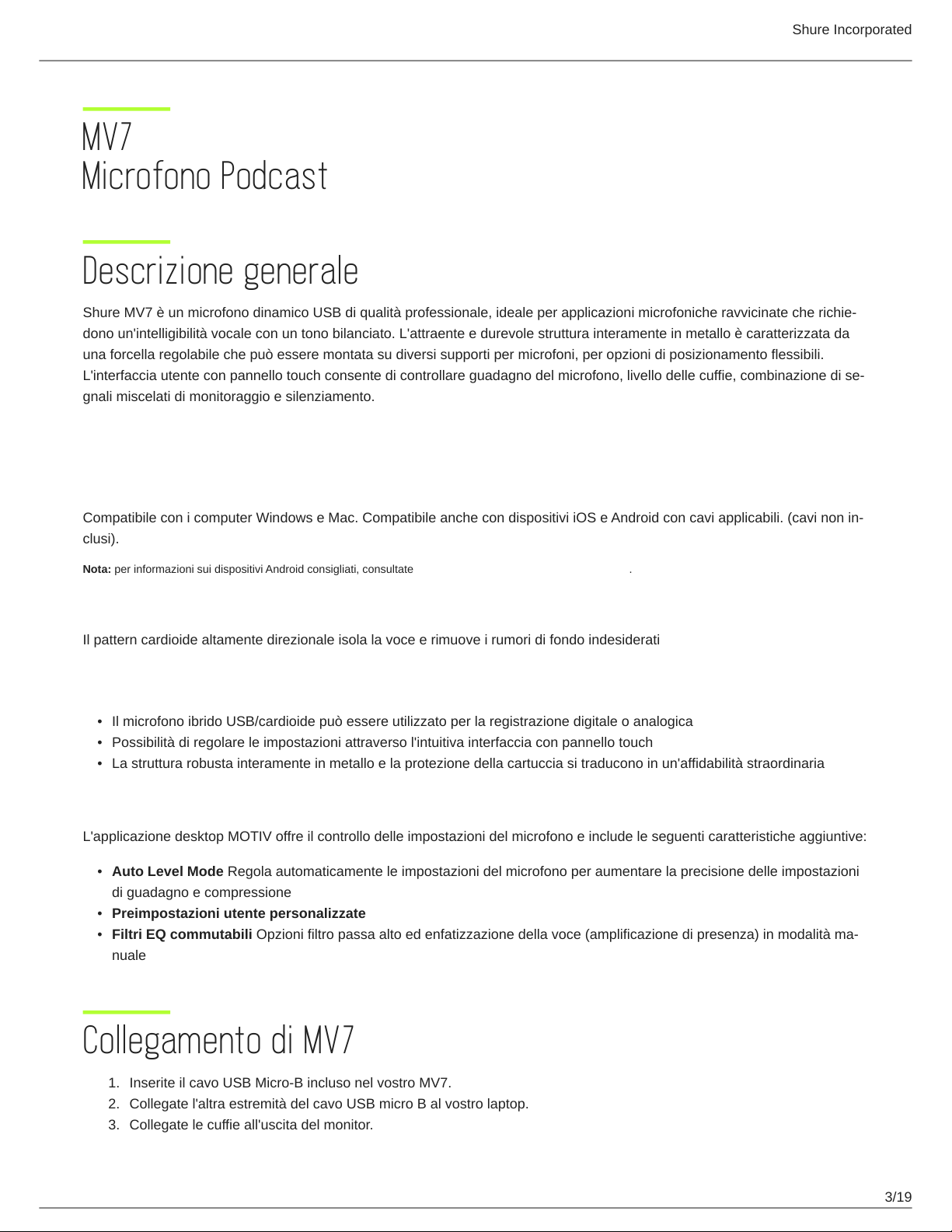
Shure Incorporated
MV7 Microfono Podcast
Descrizione generale
Shure MV7 è un microfono dinamico USB di qualità professionale, ideale per applicazioni microfoniche ravvicinate che richie
dono un'intelligibilità vocale con un tono bilanciato. L'attraente e durevole struttura interamente in metallo è caratterizzata da
una forcella regolabile che può essere montata su diversi supporti per microfoni, per opzioni di posizionamento flessibili.
L'interfaccia utente con pannello touch consente di controllare guadagno del microfono, livello delle cuffie, combinazione di se
gnali miscelati di monitoraggio e silenziamento.
Caratteristiche
Comodo funzionamento plug and play
Compatibile con i computer Windows e Mac. Compatibile anche con dispositivi iOS e Android con cavi applicabili. (cavi non in
clusi).
Nota: per informazioni sui dispositivi Android consigliati, consultate https://www.shure.com/MOTIVcompatibility.
Tecnologia di isolamento della voce
Il pattern cardioide altamente direzionale isola la voce e rimuove i rumori di fondo indesiderati
Design durevole e versatile
•
Il microfono ibrido USB/cardioide può essere utilizzato per la registrazione digitale o analogica
•
Possibilità di regolare le impostazioni attraverso l'intuitiva interfaccia con pannello touch
•
La struttura robusta interamente in metallo e la protezione della cartuccia si traducono in un'affidabilità straordinaria
Controllo flessibile del suono con l'applicazione desktop ShurePlus MOTIV
L'applicazione desktop MOTIV offre il controllo delle impostazioni del microfono e include le seguenti caratteristiche aggiuntive:
•
Auto Level Mode Regola automaticamente le impostazioni del microfono per aumentare la precisione delle impostazioni
di guadagno e compressione
•
Preimpostazioni utente personalizzate
•
Filtri EQ commutabili Opzioni filtro passa alto ed enfatizzazione della voce (amplificazione di presenza) in modalità ma
nuale
™
Collegamento di MV7
1.
Inserite il cavo USB Micro-B incluso nel vostro MV7.
2.
Collegate l'altra estremità del cavo USB micro B al vostro laptop.
3.
Collegate le cuffie all'uscita del monitor.
3/19
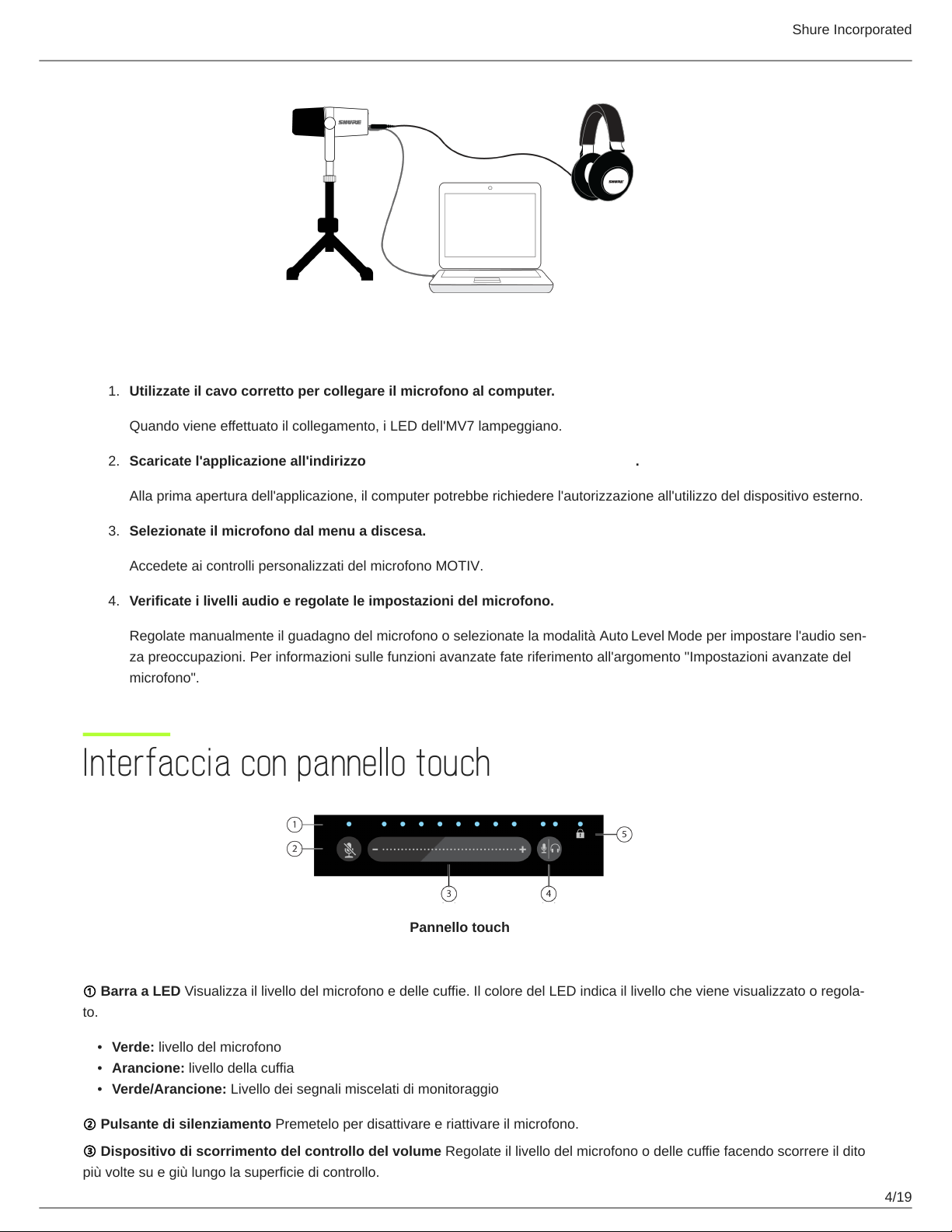
Installazione rapida
1.
Utilizzate il cavo corretto per collegare il microfono al computer.
Quando viene effettuato il collegamento, i LED dell'MV7 lampeggiano.
2.
Scaricate l'applicazione all'indirizzo https://wwww.shure.com/MOTIVdesktop.
Shure Incorporated
Alla prima apertura dell'applicazione, il computer potrebbe richiedere l'autorizzazione all'utilizzo del dispositivo esterno.
3.
Selezionate il microfono dal menu a discesa.
Accedete ai controlli personalizzati del microfono MOTIV.
4.
Verificate i livelli audio e regolate le impostazioni del microfono.
Regolate manualmente il guadagno del microfono o selezionate la modalità Auto Level Mode per impostare l'audio sen
za preoccupazioni. Per informazioni sulle funzioni avanzate fate riferimento all'argomento "Impostazioni avanzate del
microfono".
Interfaccia con pannello touch
Pannello touch
① Barra a LED Visualizza il livello del microfono e delle cuffie. Il colore del LED indica il livello che viene visualizzato o regola
to.
•
Verde: livello del microfono
•
Arancione: livello della cuffia
•
Verde/Arancione: Livello dei segnali miscelati di monitoraggio
② Pulsante di silenziamento Premetelo per disattivare e riattivare il microfono.
③ Dispositivo di scorrimento del controllo del volume Regolate il livello del microfono o delle cuffie facendo scorrere il dito
più volte su e giù lungo la superficie di controllo.
4/19
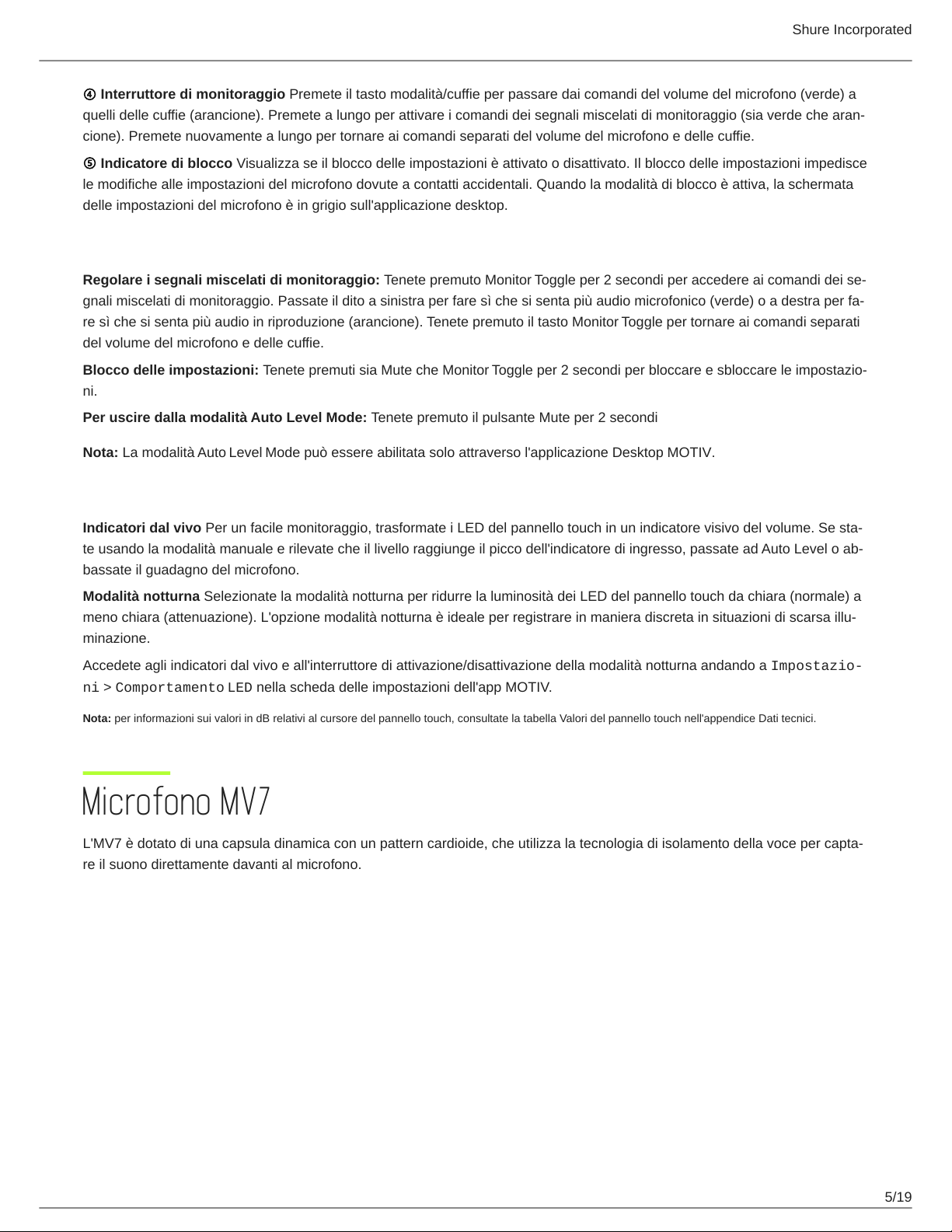
Shure Incorporated
④ Interruttore di monitoraggio Premete il tasto modalità/cuffie per passare dai comandi del volume del microfono (verde) a
quelli delle cuffie (arancione). Premete a lungo per attivare i comandi dei segnali miscelati di monitoraggio (sia verde che aran
cione). Premete nuovamente a lungo per tornare ai comandi separati del volume del microfono e delle cuffie.
⑤ Indicatore di blocco Visualizza se il blocco delle impostazioni è attivato o disattivato. Il blocco delle impostazioni impedisce
le modifiche alle impostazioni del microfono dovute a contatti accidentali. Quando la modalità di blocco è attiva, la schermata
delle impostazioni del microfono è in grigio sull'applicazione desktop.
Controlli
Regolare i segnali miscelati di monitoraggio: Tenete premuto Monitor Toggle per 2 secondi per accedere ai comandi dei se
gnali miscelati di monitoraggio. Passate il dito a sinistra per fare sì che si senta più audio microfonico (verde) o a destra per fa
re sì che si senta più audio in riproduzione (arancione). Tenete premuto il tasto Monitor Toggle per tornare ai comandi separati
del volume del microfono e delle cuffie.
Blocco delle impostazioni: Tenete premuti sia Mute che Monitor Toggle per 2 secondi per bloccare e sbloccare le impostazio
ni.
Per uscire dalla modalità Auto Level Mode: Tenete premuto il pulsante Mute per 2 secondi
Nota: La modalità Auto Level Mode può essere abilitata solo attraverso l'applicazione Desktop MOTIV.
Comportamento LED
Indicatori dal vivo Per un facile monitoraggio, trasformate i LED del pannello touch in un indicatore visivo del volume. Se sta
te usando la modalità manuale e rilevate che il livello raggiunge il picco dell'indicatore di ingresso, passate ad Auto Level o ab
bassate il guadagno del microfono.
Modalità notturna Selezionate la modalità notturna per ridurre la luminosità dei LED del pannello touch da chiara (normale) a
meno chiara (attenuazione). L'opzione modalità notturna è ideale per registrare in maniera discreta in situazioni di scarsa illu
minazione.
Accedete agli indicatori dal vivo e all'interruttore di attivazione/disattivazione della modalità notturna andando a Impostazio
ni > Comportamento LED nella scheda delle impostazioni dell'app MOTIV.
Nota: per informazioni sui valori in dB relativi al cursore del pannello touch, consultate la tabella Valori del pannello touch nell'appendice Dati tecnici.
Microfono MV7
L'MV7 è dotato di una capsula dinamica con un pattern cardioide, che utilizza la tecnologia di isolamento della voce per capta
re il suono direttamente davanti al microfono.
5/19
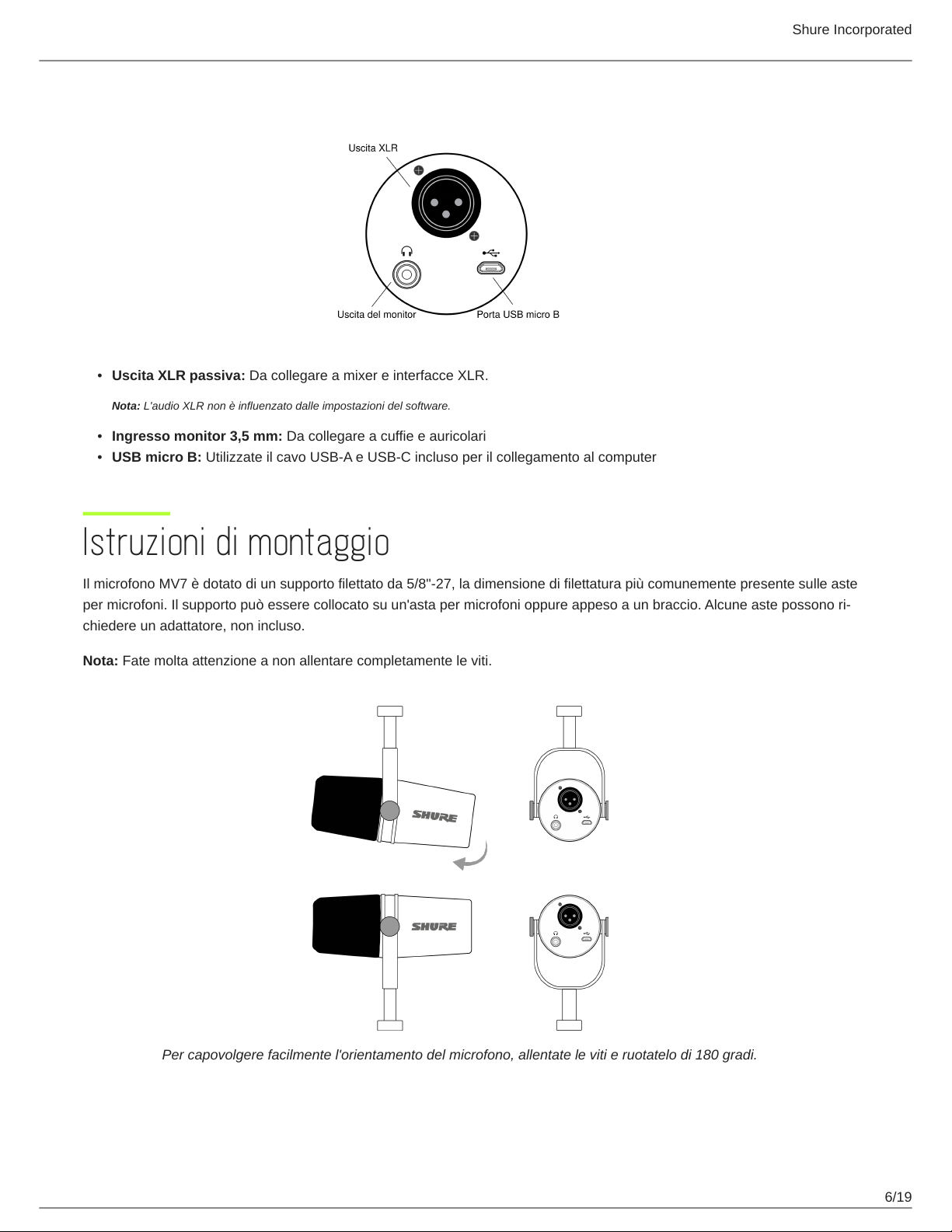
Uscite MV7
•
Uscita XLR passiva: Da collegare a mixer e interfacce XLR.
Nota: L'audio XLR non è influenzato dalle impostazioni del software.
•
Ingresso monitor 3,5 mm: Da collegare a cuffie e auricolari
•
USB micro B: Utilizzate il cavo USB-A e USB-C incluso per il collegamento al computer
Shure Incorporated
Istruzioni di montaggio
Il microfono MV7 è dotato di un supporto filettato da 5/8"-27, la dimensione di filettatura più comunemente presente sulle aste
per microfoni. Il supporto può essere collocato su un'asta per microfoni oppure appeso a un braccio. Alcune aste possono ri
chiedere un adattatore, non incluso.
Nota: Fate molta attenzione a non allentare completamente le viti.
Per capovolgere facilmente l'orientamento del microfono, allentate le viti e ruotatelo di 180 gradi.
6/19
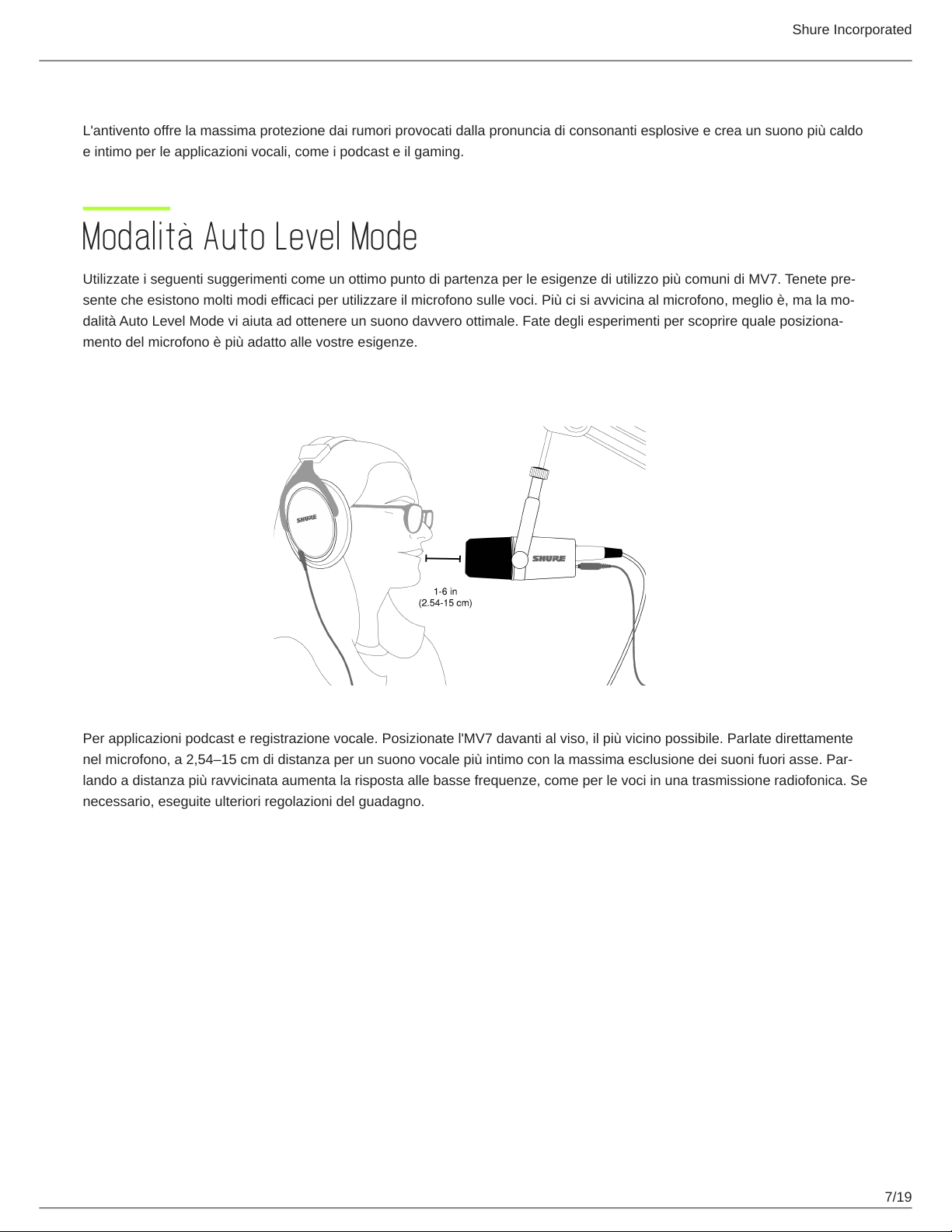
Shure Incorporated
Antivento
L'antivento offre la massima protezione dai rumori provocati dalla pronuncia di consonanti esplosive e crea un suono più caldo
e intimo per le applicazioni vocali, come i podcast e il gaming.
Modalità Auto Level Mode
Utilizzate i seguenti suggerimenti come un ottimo punto di partenza per le esigenze di utilizzo più comuni di MV7. Tenete pre
sente che esistono molti modi efficaci per utilizzare il microfono sulle voci. Più ci si avvicina al microfono, meglio è, ma la mo
dalità Auto Level Mode vi aiuta ad ottenere un suono davvero ottimale. Fate degli esperimenti per scoprire quale posiziona
mento del microfono è più adatto alle vostre esigenze.
Vicino
Per applicazioni podcast e registrazione vocale. Posizionate l'MV7 davanti al viso, il più vicino possibile. Parlate direttamente
nel microfono, a 2,54–15 cm di distanza per un suono vocale più intimo con la massima esclusione dei suoni fuori asse. Par
lando a distanza più ravvicinata aumenta la risposta alle basse frequenze, come per le voci in una trasmissione radiofonica. Se
necessario, eseguite ulteriori regolazioni del guadagno.
7/19

Lontano
Shure Incorporated
Ideale quando la sorgente sonora è più lontana dal microfono, come nel gaming, quando la persona deve essere più vicina al
lo schermo o alla console di gioco. Rivolgete il microfono direttamente verso la sorgente sonora. Posizionate il microfono da 6
a 18 pollici (da 15 a 45 cm) di distanza dalla sorgente sonora. Se necessario, eseguite ulteriori regolazioni del guadagno.
Suggerimento: Poiché l'MV7 è altamente direzionale, assicuratevi che il microfono sia puntato direttamente verso la sorgente.
Se possibile, sperimentate con il posizionamento del microfono per capire dove il suono è migliore. Se necessario, eseguite ul
teriori regolazioni del guadagno.
Ulteriori consigli
Shure offre articoli didattici e pubblicazioni sulle tecniche di registrazione per diversi strumenti e applicazioni. Visitate gli articoli
didattici Shure per maggiori informazioni.
L'app Desktop Shure MOTIV
Utilizzate l'applicazione desktop Shure MOTIV per regolare rapidamente le impostazioni del microfono. Il dispositivo memoriz
za le impostazioni utilizzate più recentemente per una rapida configurazione.
8/19

Impostazione del microfono: Livello auto
Shure Incorporated
① Impostazioni Fate clic sui tre punti per accedere alle informazioni sul software MOTIV, gestire le preimpostazioni e le prefe
renze delle applicazioni e controllare gli aggiornamenti del firmware.
② Blocco di selezione/impostazioni del microfono Utilizzate il menu a discesa per accedere alle impostazioni del microfo
no in uso. Fate clic sul lucchetto per bloccare e sbloccare le impostazioni selezionate.
③ Modalità Auto Level/Manuale La modalità AUTO LEVEL consente all'applicazione di fare le scelte migliori per le esigenze
di registrazione. Oppure selezionate la modalità MANUALE per il pieno controllo delle impostazioni del microfono.
④ Preimpostazioni personalizzate Utilizzate il menu a tendina per creare le vostre preimpostazioni personalizzate.
⑤ Silenziamento del microfono Usate il cursore per silenziare e rimuovere il silenziamento del microfono.
⑥ Cursore segnale miscelato di monitoraggio Spostate il cursore per regolare i livelli delle sorgenti sonore microfoniche e
di riproduzione. Per ulteriori informazioni sul monitoraggio, vedi "Livello dei segnali miscelati di monitoraggio".
⑦ Posizione microfono Selezionate la distanza, Vicino o Lontano, dalla sorgente sonora al microfono.
⑧ Tono Ottimizzate l'audio selezionando un tono Scuro, Naturale o Chiaro. Il tono controlla varie impostazioni per regolare ra
pidamente il suono migliore per la voce presente.
⑨ Comportamento LED Accendete gli Indicatori dal vivo per usare il pannello per la misurazione del guadagno del microfono.
Usate la modalità notturna per ridurre la luminosità del pannello touch. Per ulteriori informazioni sull'uso di queste funzioni per
la misurazione e l'attenuazione, consultate "Comportamento LED".
9/19

Impostazione del microfono: Manuale
Shure Incorporated
① Modalità Auto Level/Manuale La modalità AUTO LEVEL consente all'applicazione di fare le scelte migliori per le esigenze
di registrazione. Oppure selezionate la modalità MANUALE per il pieno controllo delle impostazioni del microfono.
② Preimpostazioni personalizzate Utilizzate il menu a tendina per creare le vostre preimpostazioni personalizzate.
③ Silenziamento del microfono/Guadagno microfono Utilizzate il cursore per silenziare e disattivare il silenziamento del
microfono. Usate il cursore per controllare il guadagno del microfono.
Nota: Alcuni programmi possono controllare il guadagno del microfono in modalità manuale. Dopo averle impostate nel modo desiderato, si consiglia di bloc
care le impostazioni del microfono.
④ Cursore segnale miscelato di monitoraggio Spostate il cursore per regolare i livelli delle sorgenti sonore microfoniche e
di riproduzione. Per ulteriori informazioni sul monitoraggio, vedi "Livello dei segnali miscelati di monitoraggio".
⑤ EQ Usate l'equalizzatore per aggiungere un filtro passa-alto, presenza o entrambi. Toccate Piatta per tornare a uno stato di
equalizzazione invariato.
⑥ Impostazioni del limitatore e del compressore Effettuate una regolazione di precisione dell'audio con i comandi del limi
tatore e del compressore. Per ulteriori informazioni, vedi "Impostazioni avanzate del microfono".
⑦ Comportamento LED Accendete gli Indicatori dal vivo per usare il pannello touch per la misurazione del guadagno del mi
crofono. Usate la modalità notturna per ridurre la luminosità del pannello touch. Per ulteriori informazioni sull'uso di queste fun
zioni per la misurazione e l'attenuazione, consultate "Comportamento LED".
Nota: Tenete presente che le impostazioni manuali verranno ripristinate se si passa alla modalità Auto Level e si ritorna alla modalità manuale.
10/19

Shure Incorporated
Combinazione di segnali miscelati di monitoraggio
Usate il cursore del segnale miscelato di monitoraggio per determinare la quantità di ascolto di ciascuna sorgente. Per ottene
re risultati ottimali, avviate il monitoraggio al punto intermedio ed eseguite le regolazioni.
•
Spostate il cursore verso l'icona del microfono (Mic) per ascoltare maggiormente l'audio che entra nel microfono. Per
esempio, quando si canta su una traccia di chitarra registrata e si vuole sentire chiaramente la propria voce.
•
Spostate il cursore verso l'icona del dispositivo (Riproduzione) per ascoltare maggiormente la traccia audio in riproduzio
ne. Per esempio, quando si registra un'armonia sulla traccia vocale originale e si desidera ascoltare chiaramente la perfor
mance originale.
Modalità di equalizzazione
Utilizzate l'equalizzatore per attenuare o potenziare le bande di frequenza per migliorare la nitidezza del suono. Toccate Piatta
per tornare allo stato di equalizzazione invariato.
Modalità Caratteristiche
Un segnale totalmente privo di elaborazione (non viene utilizzata alcuna impostazione di equalizzazione o com
Piatta
Passa al
to
Amplifi
cazione
di pre
senza
pressione).
Filtro passa alto per ridurre l'effetto di prossimità.
Un'equalizzazione che enfatizza nitidezza e pienezza.
Amplifi
cazione
di pre
Combinazione di filtro passa-alto e amplificazione di presenza per migliorare la definizione e concentrarsi sulla
chiarezza
11/19
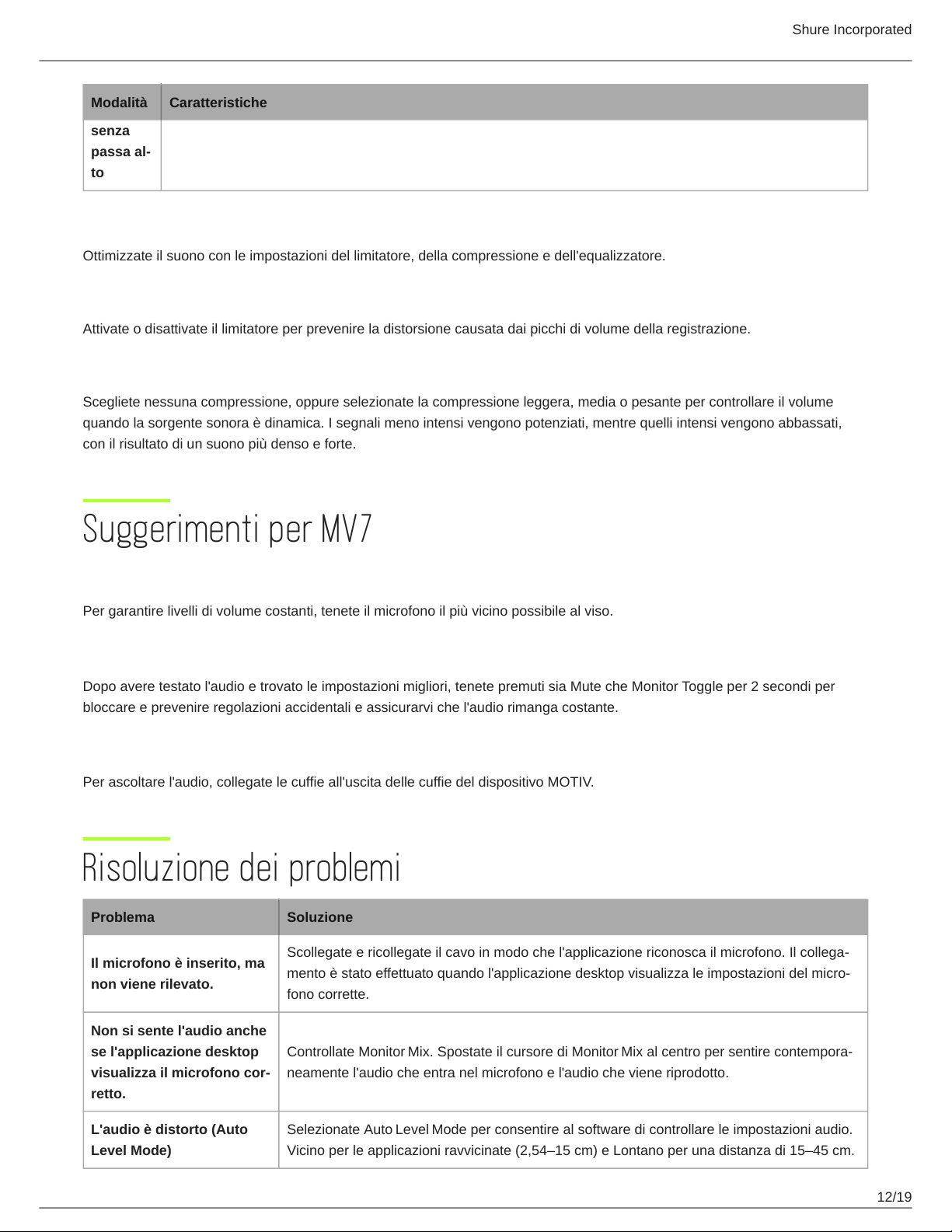
Shure Incorporated
Modalità Caratteristiche
senza
passa al
to
Impostazioni avanzate del microfono
Ottimizzate il suono con le impostazioni del limitatore, della compressione e dell'equalizzatore.
Limitatore
Attivate o disattivate il limitatore per prevenire la distorsione causata dai picchi di volume della registrazione.
Compressore
Scegliete nessuna compressione, oppure selezionate la compressione leggera, media o pesante per controllare il volume
quando la sorgente sonora è dinamica. I segnali meno intensi vengono potenziati, mentre quelli intensi vengono abbassati,
con il risultato di un suono più denso e forte.
Suggerimenti per MV7
Controllate i livelli
Per garantire livelli di volume costanti, tenete il microfono il più vicino possibile al viso.
Utilizzate la modalità Bloccaggio per bloccare il suono
Dopo avere testato l'audio e trovato le impostazioni migliori, tenete premuti sia Mute che Monitor Toggle per 2 secondi per
bloccare e prevenire regolazioni accidentali e assicurarvi che l'audio rimanga costante.
Monitorate il suono
Per ascoltare l'audio, collegate le cuffie all'uscita delle cuffie del dispositivo MOTIV.
Risoluzione dei problemi
Problema Soluzione
Il microfono è inserito, ma
non viene rilevato.
Scollegate e ricollegate il cavo in modo che l'applicazione riconosca il microfono. Il collega
mento è stato effettuato quando l'applicazione desktop visualizza le impostazioni del micro
fono corrette.
Non si sente l'audio anche
se l'applicazione desktop
visualizza il microfono cor
retto.
L'audio è distorto (Auto
Level Mode)
Controllate Monitor Mix. Spostate il cursore di Monitor Mix al centro per sentire contempora
neamente l'audio che entra nel microfono e l'audio che viene riprodotto.
Selezionate Auto Level Mode per consentire al software di controllare le impostazioni audio.
Vicino per le applicazioni ravvicinate (2,54–15 cm) e Lontano per una distanza di 15–45 cm.
12/19

Problema Soluzione
Shure Incorporated
L'audio è distorto (Modali
tà manuale)
Il LED delle cuffie lampeg
gia. L'audio suona più alto
o più basso del normale.
Il microfono si è staccato
dalla forcella.
Problemi vari
Risoluzione dei problemi
generale
La distorsione audio di solito deriva dal sovraccarico del microfono, che causa il clipping.
Abbassate il guadagno del microfono per una migliore registrazione del suono.
La frequenza di campionamento del microfono e del computer in uso non corrisponde. Per
regolare le impostazioni della frequenza di campionamento del computer, andare all'argo
mento delle FAQ di Shure per informazioni sulla correzione della mancata corrispondenza
della frequenza di campionamento.
Nota: L'aggiornamento di Windows 10 v2004 (aprile 2020) risolve questo problema.
Vedi l'argomento Montaggio della forcella MV7 per istruzioni dettagliate per il rimontaggio
della forcella e delle rondelle. Il corretto montaggio delle rondelle è fondamentale per garan
tire che il microfono sia ben posizionato.
Per ripristinare la funzionalità dell'app, può essere utile resettarla. Eseguite un ripristino ma
nuale scollegando e ricollegando il microfono.
Uscite e riavviate l'applicazione.
Riavviate il computer.
Verificate se sono disponibili aggiornamenti del firmware. Toccate i tre punti in alto a destra e
selezionate Informazioni su MOTIV > Check for Update
Nota: In caso di problemi, contattate il servizio di assistenza e riparazione Shure.
Aggiornamento firmware
Sfruttate le funzionalità aggiuntive e i miglioramenti del design aggiornando il firmware della vostra applicazione desktop MO
TIV quando richiesto. Quando è disponibile un aggiornamento del software, apparirà una notifica. Avete la possibilità di scari
care l'aggiornamento immediatamente o in un secondo momento.
Suggerimento: Per ottenere risultati ottimali, prima di aggiornare l'applicazione, assicuratevi che il microfono sia collegato al
computer. Non scollegateli fino al completamento dell'aggiornamento.
Per accedere all'aggiornamento del firmware in un secondo momento, toccate i tre punti > About > Check for Update.
Toccate l'icona a forma di V rovesciata e, se il pacchetto firmware disponibile è più recente della versione attuale, toccate Invia
a dispositivo. In caso di problemi, contattate il servizio di assistenza e riparazione Shure.
Mantenete gli apparecchi collegati durante gli aggiornamenti
Mantenete il dispositivo MOTIV collegato al dispositivo mobile durante gli aggiornamenti per assicurarvi che non ci siano pro
blemi nell'aggiornamento.
13/19
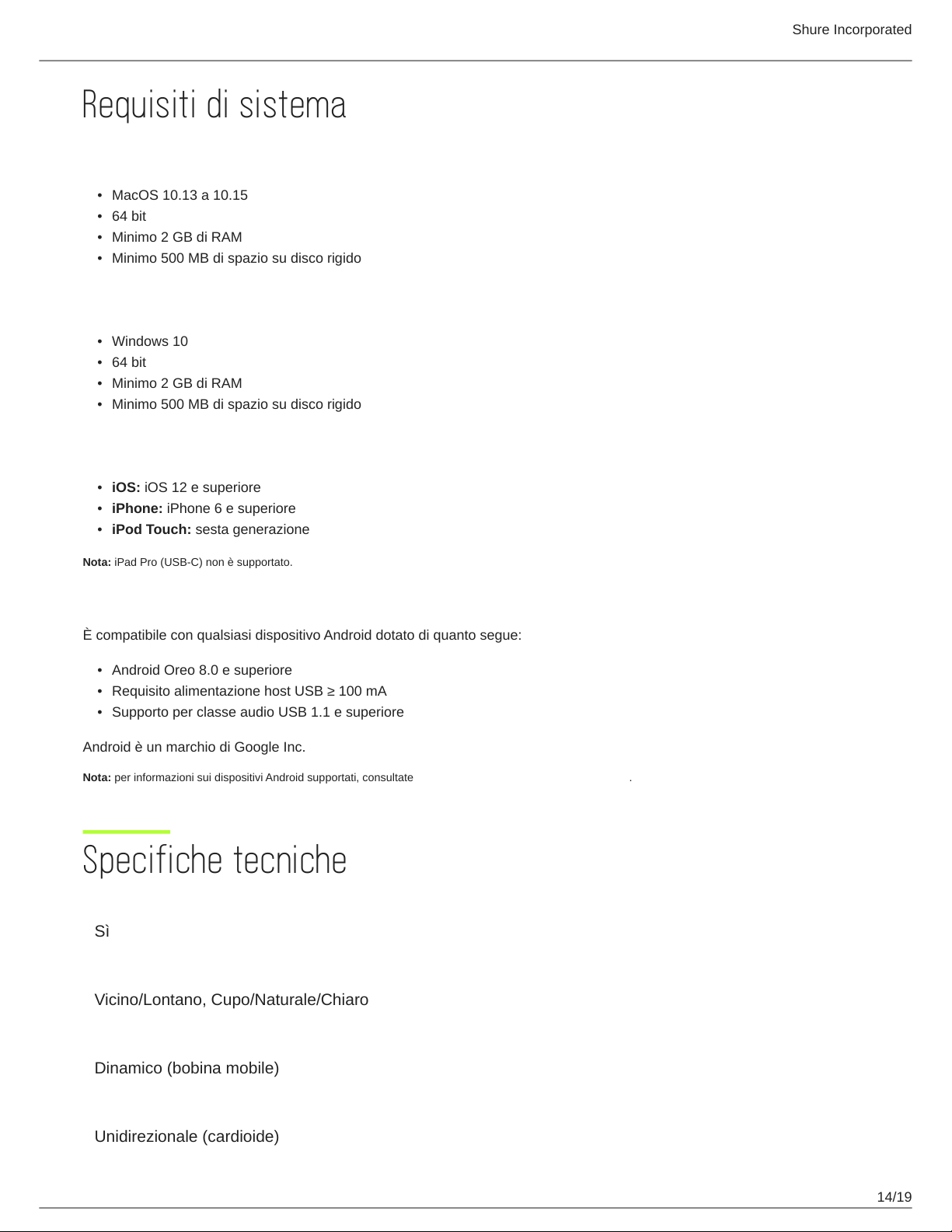
Requisiti di sistema
Requisiti di sistema e compatibilità: Mac
•
MacOS 10.13 a 10.15
•
64 bit
•
Minimo 2 GB di RAM
•
Minimo 500 MB di spazio su disco rigido
Requisiti di sistema e compatibilità: Windows
•
Windows 10
•
64 bit
•
Minimo 2 GB di RAM
•
Minimo 500 MB di spazio su disco rigido
Requisiti di sistema e compatibilità: iOS
Shure Incorporated
•
iOS: iOS 12 e superiore
•
iPhone: iPhone 6 e superiore
•
iPod Touch: sesta generazione
Nota: iPad Pro (USB-C) non è supportato.
Requisiti di sistema e compatibilità: Android
È compatibile con qualsiasi dispositivo Android dotato di quanto segue:
•
Android Oreo 8.0 e superiore
•
Requisito alimentazione host USB ≥ 100 mA
•
Supporto per classe audio USB 1.1 e superiore
Android è un marchio di Google Inc.
Nota: per informazioni sui dispositivi Android supportati, consultate https://www.shure.com/MOTIVcompatibility.
Specifiche tecniche
Con certificazione MFi
Sì
Modalità DSP (preimpostate)
Vicino/Lontano, Cupo/Naturale/Chiaro
Tipo di trasduttore
Dinamico (bobina mobile)
Diagramma polare
Unidirezionale (cardioide)
14/19

Impedenza di uscita
314 Ω
Risposta in Frequenza
Da 20 a 20.000 Hz
Intervallo guadagno regolabile
Da 0 a +36 dB
Sensibilità
(a 1 kHz, tensione a circuito aperto)
55 dBV/Pa [1] (1,78 mV), 47 dBFS/Pa [1] [2]
SPL massimo, uscita digitale
132 dB SPL [2]
Uscita per cuffie
3,5 mm (1/8 di pollice)
Shure Incorporated
Polarità
Una pressione positiva sul diaframma produce tensione positiva sul pin 2 rispetto al pin 3
Attenuazione dell'interruttore di silenziamento
Sì
Limitatore
Sì
Compressore
Sì
Alimentazione
Alimentato tramite USB o connettore Lightning
Alloggiamento
Struttura interamente metallica
Tipo di montaggio
Sostegno filettato da 5/8 di pollice-27
Peso netto
0,55 kg
[1] 1 Pa=94 dB SPL
[2] Con guadagno minimo, modalità piatta
15/19

Attenuazione bit Frequenza di campionamento
24 48 kHz
24 44,1 kHz
16 48 kHz
16 44,1 kHz
Tipica risposta in frequenza
Shure Incorporated
Diagramma polare tipico
Dimensioni complessive
LED cursore Colore Valore dB
8 Giallo -6 dB
7 Giallo -12 dB
6 Giallo -18 dB
16/19
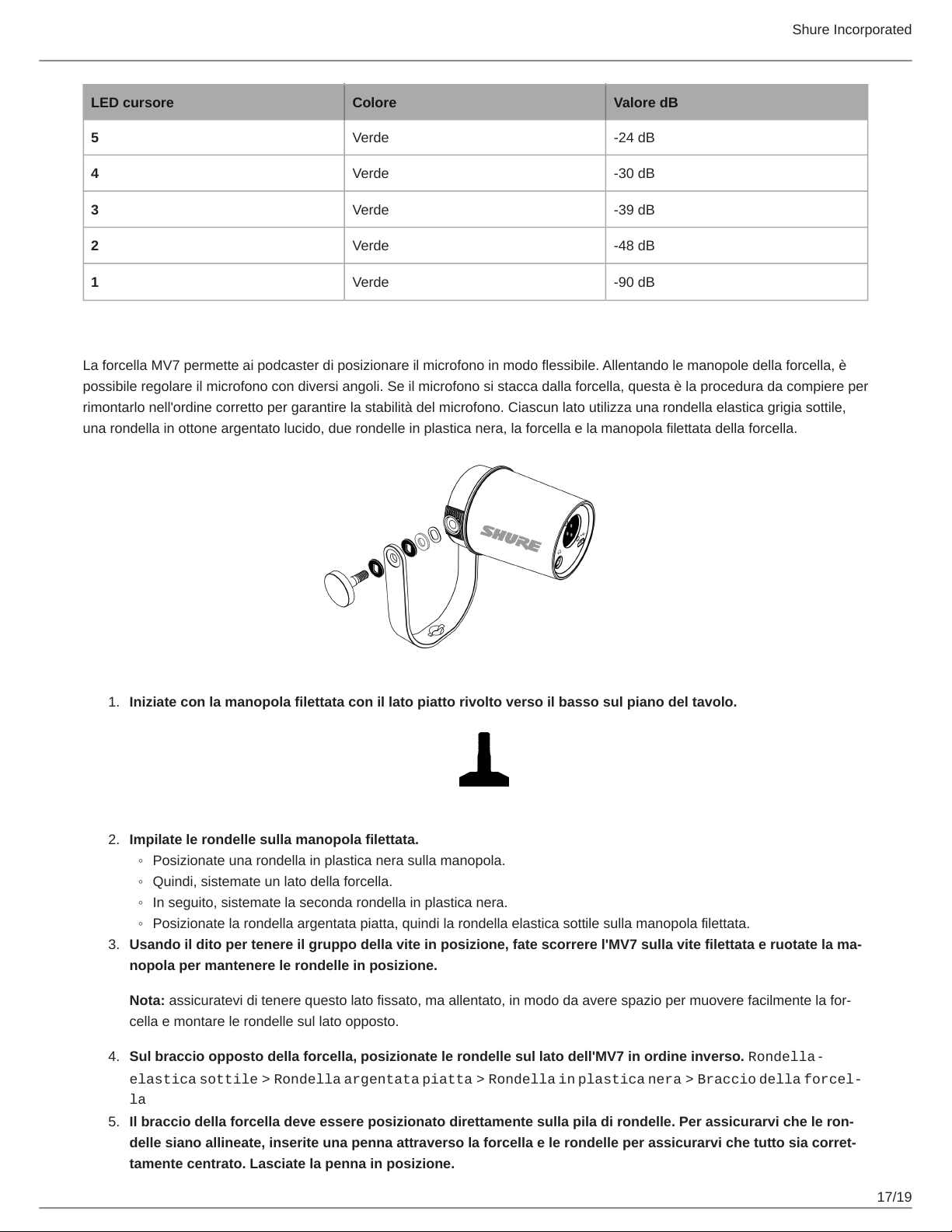
Shure Incorporated
LED cursore Colore Valore dB
5 Verde -24 dB
4 Verde -30 dB
3 Verde -39 dB
2 Verde -48 dB
1 Verde -90 dB
Assemblaggio della forcella MV7
La forcella MV7 permette ai podcaster di posizionare il microfono in modo flessibile. Allentando le manopole della forcella, è
possibile regolare il microfono con diversi angoli. Se il microfono si stacca dalla forcella, questa è la procedura da compiere per
rimontarlo nell'ordine corretto per garantire la stabilità del microfono. Ciascun lato utilizza una rondella elastica grigia sottile,
una rondella in ottone argentato lucido, due rondelle in plastica nera, la forcella e la manopola filettata della forcella.
1.
Iniziate con la manopola filettata con il lato piatto rivolto verso il basso sul piano del tavolo.
2.
Impilate le rondelle sulla manopola filettata.
◦
Posizionate una rondella in plastica nera sulla manopola.
◦
Quindi, sistemate un lato della forcella.
◦
In seguito, sistemate la seconda rondella in plastica nera.
◦
Posizionate la rondella argentata piatta, quindi la rondella elastica sottile sulla manopola filettata.
3.
Usando il dito per tenere il gruppo della vite in posizione, fate scorrere l'MV7 sulla vite filettata e ruotate la ma
nopola per mantenere le rondelle in posizione.
Nota: assicuratevi di tenere questo lato fissato, ma allentato, in modo da avere spazio per muovere facilmente la for
cella e montare le rondelle sul lato opposto.
4.
Sul braccio opposto della forcella, posizionate le rondelle sul lato dell'MV7 in ordine inverso. Rondella
elastica sottile > Rondella argentata piatta > Rondella in plastica nera > Braccio della forcel
la
5.
Il braccio della forcella deve essere posizionato direttamente sulla pila di rondelle. Per assicurarvi che le ron
delle siano allineate, inserite una penna attraverso la forcella e le rondelle per assicurarvi che tutto sia corret
tamente centrato. Lasciate la penna in posizione.
17/19

Shure Incorporated
6.
Posizionate la seconda rondella in plastica nera sulla restante manopola filettata.
7.
Rimuovete la penna. Inserite la manopola filettata e la rondella in plastica nera nelle rondelle impilate e stringe
te entrambi i lati per garantire la stabilità del microfono.
Accessori
Accessori in dotazione
10 foot Micro-B to USB-A cable 95A45110
10 foot Micro-B to USB-C cable 95B38076
Parti di ricambio
Black Windscreen AMV7-K-WS
Silver Windscreen AMV7-S-WS
Accessori opzionali
Cavo Lightning da 1 m AMV-LTG
Omologazioni
Information to the user
This device complies with part 15 of the FCC Rules. Operation is subject to the following two conditions:
1.
This device may not cause harmful interference.
2.
This device must accept any interference received, including interference that may cause undesired operation.
Note: This equipment has been tested and found to comply with the limits for a Class B digital device, pursuant to part 15 of
the FCC Rules. These limits are designed to provide reasonable protection against harmful interference in a residential installa
tion. This equipment generates uses and can radiate radio frequency energy and, if not installed and used in accordance with
the instructions, may cause harmful interference to radio communications. However, there is no guarantee that interference will
not occur in a particular installation. If this equipment does cause harmful interference to radio or television reception, which
18/19
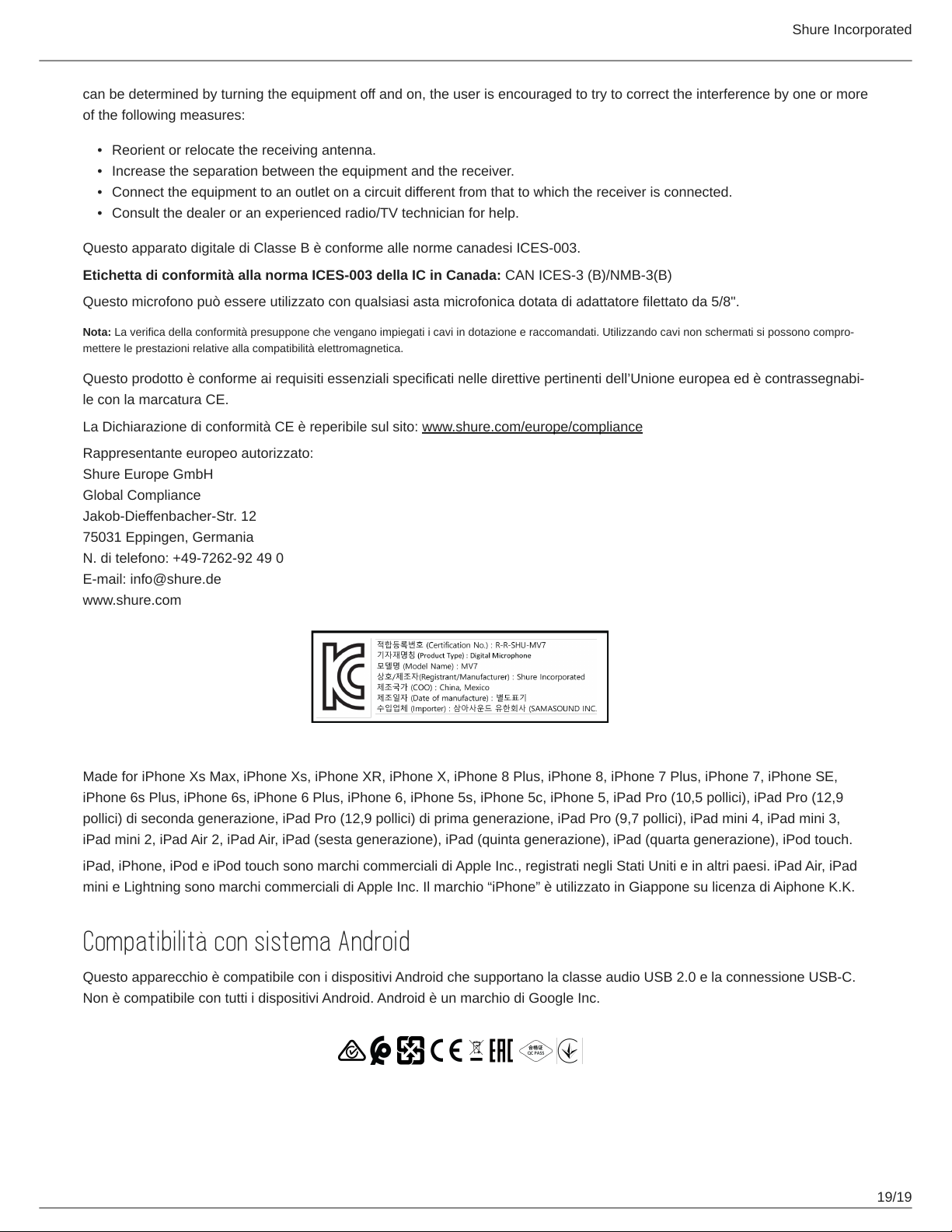
Shure Incorporated
can be determined by turning the equipment off and on, the user is encouraged to try to correct the interference by one or more
of the following measures:
•
Reorient or relocate the receiving antenna.
•
Increase the separation between the equipment and the receiver.
•
Connect the equipment to an outlet on a circuit different from that to which the receiver is connected.
•
Consult the dealer or an experienced radio/TV technician for help.
Questo apparato digitale di Classe B è conforme alle norme canadesi ICES-003.
Etichetta di conformità alla norma ICES-003 della IC in Canada: CAN ICES-3 (B)/NMB-3(B)
Questo microfono può essere utilizzato con qualsiasi asta microfonica dotata di adattatore filettato da 5/8".
Nota: La verifica della conformità presuppone che vengano impiegati i cavi in dotazione e raccomandati. Utilizzando cavi non schermati si possono compro
mettere le prestazioni relative alla compatibilità elettromagnetica.
Questo prodotto è conforme ai requisiti essenziali specificati nelle direttive pertinenti dell’Unione europea ed è contrassegnabi
le con la marcatura CE.
La Dichiarazione di conformità CE è reperibile sul sito: www.shure.com/europe/compliance
Rappresentante europeo autorizzato:
Shure Europe GmbH
Global Compliance
Jakob-Dieffenbacher-Str. 12
75031 Eppingen, Germania
N. di telefono: +49-7262-92 49 0
E-mail: info@shure.de
www.shure.com
Made for iPhone Xs Max, iPhone Xs, iPhone XR, iPhone X, iPhone 8 Plus, iPhone 8, iPhone 7 Plus, iPhone 7, iPhone SE,
iPhone 6s Plus, iPhone 6s, iPhone 6 Plus, iPhone 6, iPhone 5s, iPhone 5c, iPhone 5, iPad Pro (10,5 pollici), iPad Pro (12,9
pollici) di seconda generazione, iPad Pro (12,9 pollici) di prima generazione, iPad Pro (9,7 pollici), iPad mini 4, iPad mini 3,
iPad mini 2, iPad Air 2, iPad Air, iPad (sesta generazione), iPad (quinta generazione), iPad (quarta generazione), iPod touch.
iPad, iPhone, iPod e iPod touch sono marchi commerciali di Apple Inc., registrati negli Stati Uniti e in altri paesi. iPad Air, iPad
mini e Lightning sono marchi commerciali di Apple Inc. Il marchio “iPhone” è utilizzato in Giappone su licenza di Aiphone K.K.
Compatibilità con sistema Android
Questo apparecchio è compatibile con i dispositivi Android che supportano la classe audio USB 2.0 e la connessione USB-C.
Non è compatibile con tutti i dispositivi Android. Android è un marchio di Google Inc.
19/19
 Loading...
Loading...