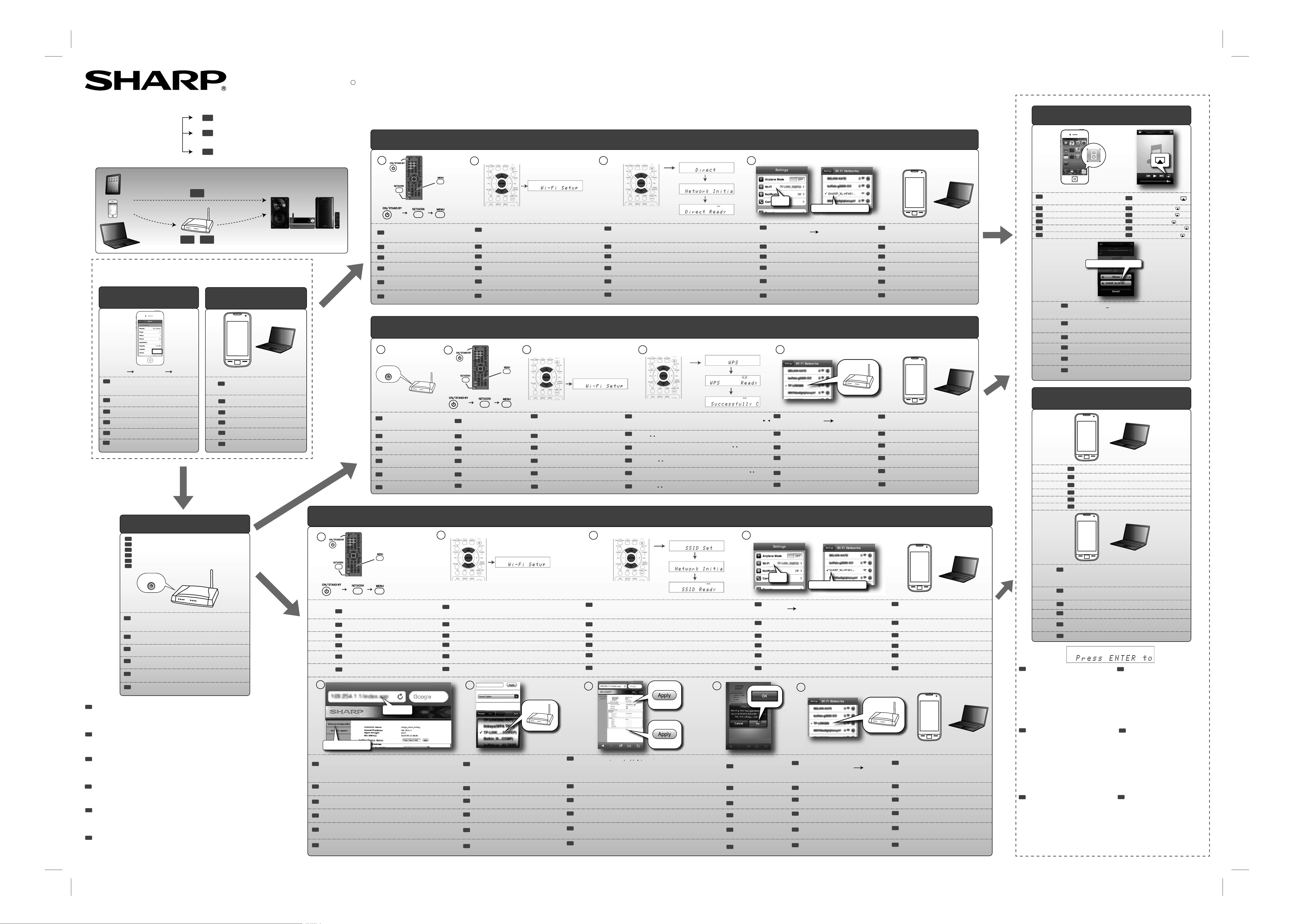
CD/USB
RDS
CD/USB
RDS
CD/USB
RDS
TINSZB347AWZZ
12E R AS 1
Skrócony opis obsługi funkcji sieciowych (AirPlay / DLNA)
Rövid útmutató a Hálózati funkcióhoz (Airplay / DLNA)
XL-HF401PH
Podłączenie umożliwiające strumieniowe przesyłanie muzyki:
Zene streamelés vezeték nélküli kapcsolattal:
Bezdrátové připojení pro streamování hudby:
Bezdrôtové pripojenie prenosu hudby:
Бездротове з'єднання для потокової передачі звуку:
Conexiune wireless pentru streaming de muzică:
ZESTAW HI-FI
HI-FI RENDSZER / KOMPONENTNÝ HI-FI SYSTÉM / ZESTAW HI-FI / КОМПОНЕНТНА СИСТЕМА HI FI / SISTEM DE COMPONENTE HI FI
Bezpośrednio
A
Közvetlen / Připojit / Priame / Безпосереднє/ Directă
Poprzez ruter Wi-Fi (z funkcją WPS)
B
Wi-Fi routeren keresztül (WPS-sel)
(s WPS)
/ Через маршрутизатор Wi-Fi (з WPS)/ Prin routerul Wi-Fi (cu WPS)
Poprzez ruter Wi-Fi (bez funkcji WPS)
C
Wi-Fi routeren keresztül (WPS nélkül) / Přes Wi-Fi router (bez WPS) / Cez smerovač Wi-Fi
(bez WPS)
/ Через маршрутизатор Wi-Fi (без WPS) / Prin routerul Wi-Fi (fără WPS)
Music Streaming
Zene streamelés
Streamování hudby
Prenos hudby
Потокова передача звуку
A
B C
Urządzenie Apple
Apple készülék / Zařízení Apple / Zariadenie Apple /
Sprawdź wersję systemu iOS
Ellenőrizze készüléke iOS verzióját
Zkontrolujte Vaši verzi iOS
Skontrolujte verziu iOS
PL
Uwagi:
Podczas łączenia poprzez Wi-Fi w pracy opisywanego urządzenia mogą wystąpić zakłócenia
spowodowane różnymi trudnymi do przewidzenia przyczynami związanymi z innymi urządzeniami.
W takim przypadku należy odłączyć kabel zasilający i podłączyć go ponownie.
W przypadku występowania problemów z podłączeniem urządzeń do sieci, prosimy o kontakt z adminis-
tratorem sieci lub sprzedawcą komputera PC/MAC w celu uzyskania pomocy.
HU
Megjegyzés:
Más eszközök miatt előre nem látható okokból a készülék Wi-Fi kapcsolódásakor hibák léphetnek fel.
Ebben az esetben húzza ki a készülék tápkábelét, majd dugja vissza.
Ha problémái adódnak készüléke hálózathoz történő csatlakoztatásakor, kérjük, vegye fel a kapcsolatot
hálózati rendszergazdájával vagy PC/MAC számítógépe forgalmazójával.
CZ
Poznámka:
Tento výrobek může čelit určitým problémům, v důsledku různých nepředvídatelných příčin týkajících se
jiných zařízení v procesu bezdrátového spojení. V případě, že se to stane, odpojte síťovou šňůru a znovu ji
zapojte.
Pokud narazíte na problémy při připojování Vašich zařízení k síti, obraťte se laskavě pro pomoc na svého
správce sítě nebo dodavatele PC/MAC.
SK
Poznámka:
Tento produkt môže pri procese párovania Wi-Fi čeliť niektorým nepravidelnostiam vplyvom rôznych
nepredvídateľných príčin z iných zariadení. Ak sa tak stane, odpojte napájací kábel a opäť ho zapojte.
Ak máte problémy s pripojením svojich zariadení do siete, kontaktujte pre podporu svojho správcu siete
alebo dodávateľa počítačov.
UA
Примітка:
Через виникнення непередбачених обставин з боку інших пристроїв даний виріб може стикнутися
з деякими труднощами у встановленні зв’язку мережею Wi-Fi. У такому разі витягніть з розетки
шнур живлення та вставте його назад у розетку.
Якщо під час з'єднання пристрою з мережею виникатимуть труднощі, зверніться по допомогу до
адміністратора мережі чи виробника комп'ютера.
RO
Notă:
În timpul sincronizării Wi-Fi, acest produs poate întâmpina nereguli din cauza motivelor neprevăzute, de
la alte dispozitive. În această situaţie, deconectaţi şi reconectaţi cablul de alimentare cu c.a.
Dacă întâmpinaţi probleme la conectarea dispozitivelor la reţea, contactaţi administratorul dvs. de reţea
sau furnizorul PC-ului / calculatorului dvs. MAC pentru asistenţă.
Пристрій Apple / Dispozitiv Apple
Перевірте версію iOS
Verificaţi versiunea
iOS a dispozitivului dvs.
4.3.X
Setting General About
PL
iOS 4.3 lub nowszy. Lista kompatyblinych urządzeń znajduje się na
stronie 7 instrukcji obsługi.
iOS 4.3 vagy újabb. A kompatibilis eszközök és verziók listáját a
HU
használati útmutató 7. oldalán találja.
iOS 4.3 nebo pozdější. Seznam kompatibilních zařízení a verzí
CZ
je uveden na straně 7 návodu k obsluze.
iOS 4.3 alebo novší. Na kontrolu zoznamu kompatibilných
SK
zariadení a verzie si pozrite stranu 7 návodu na používanie.
iOS 4.3 або вище. Перелік сумісних пристроїв та
UA
версій див. на стор. 7 керівництва з експлуатації.
iOS 4.3 sau o versiune mai recentă. Pentru a verifica lista de
RO
dispozitive şi versiuni compatibile, consultaţi pagina 7 din
manualul de utilizare.
Z ruterem
Routerrel
S routerem
So smerovačom
З маршрутизатором
Cu router
Sprawdź swój ruter
Ellenőrizze otthoni routerét
Zkontrolujte svůj domácí router
PL
Czy twój ruter ma przycisk WPS?
Rendelkezik routere WPS gombbal?
HU
Má Váš router tlačítko WPS?
CZ
SK
Má váš smerovač tlačidlo WPS?
UA
Чи є на маршрутизаторі кнопка WPS?
RO
Routerul dvs. are un buton WPS?
Перевірте домашній маршрутизатор
WPS
TAK. W przypadku rutera z przyciskiem WPS idź do
PL
Opcji B. NIE. W przypadku rutera bez przycisku WPS
(lub jeśli nie można tego sprawdzić), idź do Opcji C.
IGEN. WPS gombbal rendelkező router esetén folytassa az B. opcióval.
HU
NEM. WPS gomb nélküli router esetén (vagy nem biztos benne), folytassa a C. opcióval.
ANO. Pro router s tlačítkem WPS přejděte k možnosti B.
CZ
NE. Pro router bez tlačítka WPS (nebo pokud si nejste jisti) přejděte k možnosti C.
ÁNO. Pre smerovač s tlačidlom WPS prejdite na voľbu B.
SK
NIE. Pre smerovač bez tlačidla WPS (alebo ak si nie ste istý/á) prejdite na voľbu C.
ТАК . Якщо на маршрутизаторі є кнопка WPS, перейдіть до варіанту B.
UA
НІ. Якщо на маршрутизаторі нема кнопки WPS (або в цьому нема впевненості), перейдіть до варіанту C.
DA. Pentru routerele cu buton WPS, treceţi la Opţiunea B.
RO
NU. Pentru routerele fără buton WPS (sau de care nu sunteţi siguri), treceţi la Opţiunea C.
Urządzenie kompatybilne z DLNA
DLNA kompatibilis eszköz / DLNA kompatibilní zařízení /
Zariadenie kompatibilné s DLNA / Пристрій, сумісний з DLNA /
Sprawdź urządzenie
Ellenőrizze okostelefonját
Zkontrolujte svůj komunikátor
Skontrolujte svoj telefón
Skontrolujte svoj domáci smerovač
Verificaţi routerul dvs.
Dispozitiv compatibil cu DLNA
PL
Obsługuje odpowiednie oprogramowanie DLNA.
Támogatja a megfelelő DLNA alkalmazást.
HU
CZ
Podporuje příslušný aplikační software DLNA.
Podporuje vhodný aplikačný softvér DLNA.
SK
Підтримує програмне забезпечення для
UA
роботи з DLNA.
Este compatibil cu software-ul aplicaţiei DLNA
RO
adecvate.
/ Přes Wi-Fi router (s WPS) / Cez smerovač Wi-Fi
Streaming de muzică
Перевірте свій телефонний апарат
Verificaţi telefonul dvs. mobil
NIE
OPCJA C
XL-HF401PH
Bez rutera
Router nélkül
Bez routeru
Bez smerovača
Без маршрутизатора
Fără router
TAK
C
1
5
Otwórz przeglądarkę www - np. Safari lub Explorer
PL
w urzadzeniu iPod touch / iPhone / iPad lub PC/Mac. W polu
adresu wprowadź 192.168.1.1. Pojawi się strona ustawień.
Nyissa meg a webböngészőt (Safari vagy Explorer) iPod touch / iPhone / iPad készülékén vagy
HU
PC/Mac számítógépén. A címsorba gépelje be: 192.168.1.1. Megjelenik az XL-HF401
konfigurációs oldala.
Na zařízení iPod touch / iPhone / iPad nebo na PC/Mac otevřete webový prohlížeč, jako například Safari
CZ
nebo Explorer. Do adresního řádku napište 192.168.1.1. Zobrazí se stránka konfigurace XL-HF401.
Otvorte webový prehliadač ako je Safari alebo Explorer na zariadení iPod touch / iPhone / iPad alebo
SK
počítači PC/Mac. Napíšte do panela s adresou 192.168.1.1. Zobrazí sa konfiguračná stránka XL-HF401.
Відкрийте на iPod touch / iPhone / iPad чи PC/Mac веб-браузер, як-от Safari чи
UA
Explorer. Введіть в рядку адреси 192.168.1.1. З’явиться сторінка конфігурації
XL-HF401. З’явиться сторінка конфігурації XL-HF401.
Deschideţi un browser web, de ex., Safari sau Explorer de pe dispozitivul iPod touch / iPhone / iPad sau
RO
PC / Mac. În bara de adrese, tastaţi 192.168.1.1. Se afişează pagina de configurare a sistemului
XL-HF401.
Bezpośrednie podączenie bezprzewodowe
A
PL
HU
CZ
SK
UA
RO
Közvetlen vezeték nélküli kapcsolat
Připojit bezdrátové připojení
1
Naciśnij kolejno te przyciski:
Nyomja meg egymás után ezeket a gombokat:
Stiskněte příslušným způsobem tato tlačítka:
Stlačte tieto tlačidlá podľa potreby:
Натисніть відповідним чином наступні кнопки:
Apăsaţi aceste butoane după cum urmează:
2
PL
Naciśnij przyciski s/r, by wybrać ‘Wi-Fi
Setup’.
Nyomja meg a s/r gombot a ‘Wi-Fi Setup’ (Wi-Fi beállítás)
HU
kiválasztásához. Nyomja meg az ENTER gombot.
Stiskněte tlačítko
CZ
tové sítě). tiskněte tlačítko ENTER.
Stlačte tlačidlo
SK
Wi-Fi). Stlačte tlačidlo ENTER.
Натисніть кнопку
UA
(Налаштування Wi-Fi). Натисніть кнопку ENTER (ВВІД).
Apăsaţi butonul
RO
(Configurare Wi-Fi). Apăsaţi butonul ENTER.
Naciśnij przycisk ENTER.
s/r a zvolte ‘Wi-Fi Setup’ (nastavení bezdrá-
s/r na výber voľby „Wi-Fi Setup“ (Nastavenie
s/r , щоб обрати варіант ‘Wi-Fi Setup’
s/r pentru a selecta opţiunea „Wi-Fi Setup”
Podłączenie przez bezprzewodowy ruter z funkcją WPS
Kapcsolódás WPS-t használó vezeték nélküli routeren keresztül
Připojení přes bezdrátový router s WPS
2
WPS
Naciśnij przycisk WPS na
ruterze.
Nyomja meg a WPS gombot a routeren.
Stiskněte tlačítko WPS na svém routeru.
Stlačte na svojom smerovači tlačidlo WPS.
Натисніть кнопку WPS на маршрутизаторі.
Apăsaţi butonul WPS de pe routerul dvs.
PL
Naciśnij kolejno te przyciski:
Nyomja meg egymás után ezeket a
HU
gombokat:
CZ
Stiskněte příslušným způsobem tato tlačítka:
Stlačte tieto tlačidlá podľa potreby:
SK
Натисніть відповідним чином наступні
UA
кнопки:
Apăsaţi următoarele butoane, după cum
RO
urmează:
OPCJA B
B
1 5
PL
HU
CZ
SK
UA
RO
Podłączenie przez SSID (bezprzewodowy ruter bez funkcji WPS)
Csatlakozás SSID-n keresztül (WPS nélküli router)
Připojení přes SSID (bezdrátový router bez WPS)
2
Naciśnij przyciski s/r, by wybrać ‘Wi-Fi
PL
Naciśnij kolejno te przyciski:
HU
Nyomja meg egymás után ezeket a gombokat:
CZ
Stiskněte příslušným způsobem tato tlačítka:
SK
Stlačte tieto tlačidlá podľa potreby:
UA
Натисніть відповідним чином наступні кнопки:
RO
Apăsaţi următoarele butoane, după cum urmează:
Network Configuration
SHARP XL-HF401
192.168.1.1
PL
Setup’. Naciśnij przycisk ENTER.
Nyomja meg a
HU
kiválasztásához. Nyomja meg az ENTER gombot.
Stiskněte tlačítko
CZ
tové sítě). tiskněte tlačítko ENTER.
Stlačte tlačidlo
SK
Wi-Fi). Stlačte tlačidlo ENTER.
Натисніть кнопку
UA
(Налаштування Wi-Fi). Натисніть кнопку ENTER (ВВІД).
Apăsaţi butonul
RO
(Configurare Wi-Fi). Apăsaţi butonul ENTER.
s/r gombot a ‘Wi-Fi Setup’ (Wi-Fi beállítás)
s/r a zvolte ‘Wi-Fi Setup’ (nastavení bezdrá-
s/r na výber voľby „Wi-Fi Setup“ (Nastavenie
s/r , щоб обрати варіант ‘Wi-Fi Setup’
s/r pentru a selecta opţiunea „Wi-Fi Setup”
SHARP_XL-HF401 xxxxxx
6
Wybierz kartę Network Configuration.
PL
Z listy Service Set ID (SSID) wybierz
kod SSID rutera.
Válassza ki a Hálózati beállítások fület. Válassza ki routere
HU
SSID nevét a legördülő Service Set ID (SSID) listából.
Zvolte záložku Network Configuration (síťová konfigurace). Z
CZ
rolovacího seznamu servisních identifikátorů (SSID) zvolte SSID
vašeho routeru.
Vyberte kartu konfigurácie siete. Vyberte SSID svojho smerovača z
SK
rozbaľovacieho zoznamu Service Set ID (SSID) (ID nastavenia služby
(SSID)).
Відкрийте вкладку Network Configuration (Конфігурація
мережі). У спадному списку Service Set ID (SSID)
UA
(Ідентифікатор комплекту послуг) оберіть номер SSID
свого маршрутизатора.
Selectaţi fila Network Configuration (Configurare reţea). Selectaţi routerul
RO
dvs. SSID din lista derulantă din Service Set ID (SSID) (ID setare serviciu).
Rychlý průvodce funkcí Network (síť) (Airplay / DLNA)
Rýchly sprievodca pre funkciu Sieť (Airplay / DLNA)
Korzystaj z systemu AirPlay
Коротке керівництво з мережевої функції (Airplay / DLNA)
Ghid rapid de utilizare a reţelei (Airplay / DLNA)
Priame bezdrôtové pripojenie
Пряме бездротове з'єднання
Conexiune wireless directă
3
(Please wait)
4
(AirPlay)
Wi-Fi
SHARP_XL-HF401
W urządzeniu iPod touch / iPhone / iPad,
PL
Naciśnij przyciski
ENTER.
Odczekaj, aż na wyświetlaczu pojawi się „Direct
s/r
, by wybrać ‘Direct’. Naciśnij przycisk
Ready”, co potrwa ok. 40 sekund.
Nyomja meg a
HU
gombot. Várjon, amíg a kijelzőn megjelenik az “Direct Ready” üzenet (kb. 40 másodperc).
Stiskněte tlačítko
CZ
displeji nezobrazí “SSID Ready”(SSID připraveno), což zabere asi 40 sekund.
Stlačte tlačidlo
SK
kým sa na displeji zobrazí „Direct Ready“ (Pripravené na priame), čo trvá asi 40 sekúnd.
Натисніть кнопку
UA
(ВВІД). Зачекайте, поки на дисплеї з’явиться напис Direct Ready (Готовність до
безпосереднього режиму) – на це потрібно близько 40 секунд.
Apăsaţi butonul
RO
până când afişajul indică mesajul „Direct Ready” (Opţiunea Direct pregătită), acţiune care
durează aproximativ 40 secunde.
Pripojenie cez bezdrôtový smerovač s WPS
З’єднання через бездротовий маршрутизатор за допомогою WPS
Conexiune prin routerul wireless cu WPS
3
PL
Naciśnij przyciski s/r , by
wybrać ‘Wi-Fi Setup’.
Naciśnij przycisk ENTER.
Nyomja meg a
HU
beállítás) kiválasztásához.
Nyomja meg a ENTER gombot.
Stisknutím tlačítka s/r zvolte ‘Wi-Fi Setup’
CZ
(spuštění Wi-Fi)..
Stiskněte tlačítko ENTER.
Stlačte tlačidlo
SK
(Nastavenie Wi-Fi).
Stlačte tlačidlo ENTER.
Натисніть кнопку
UA
Setup’ (Налаштування Wi-Fi)..
Натисніть кнопку ENTER (ВВІД).
Apăsaţi butonul
RO
Setup”.
Apăsaţi butonul ENTER.
s/r
gombot a ‘Wi-Fi Setup’ (Wi-Fi
s/r na výber voľby „Wi-Fi Setup“
s/r, щоб обрати пункт ‘Wi-Fi
s/r pentru a selecta opţiunea „Wi-Fi
Pripojenie cez SSID (bezdrôtový smerovač bez WPS)
З’єднання через SSID (бездротовий маршрутизатор без WPS)
Conexiune via SSID (router wireless fără WPS)
3
s/r
gombot az ‘Direct’ (Közvetlen) kiválasztásához. Nyomja meg az ENTER
s/r
a zvolte ‘Direct’ (připojit). Stiskněte tlačítko ENTER. Počkejte, dokud se na
s/r
na výber voľby „Direct“ (Priame). Stlačte tlačidlo ENTER. Počkajte,
s/r
, щоб обрати „Direct” (Безпосереднє). Натисніть кнопку ENTER
s/r
pentru a selecta opţiunea „Direct”. Apăsaţi butonul ENTER. Aşteptaţi
4
PL
Naciśnij przyciski s/r, by wybrać ‘WPS’. Naciśnij przycisk
ENTER. Odczekaj, aż na wyświetlaczu przestanie pulsować ‘’
i pojawi się
Nyomja meg a
HU
kijelzőn a ‘ ’ jel már nem villog és a “Successfully Connected to [network name]” (Sikeres
csatlakozás a [hálózat neve]-hoz) felirat megjelenik.
Stisknutím tlačítka
CZ
blikat a zobrazí se “Successfully Connected to [název sítě]” (úspěšně připojeno k ...)..
Stlačte tlačidlo
SK
prestane blikať „ “ a zobrazí sa nápis „Successfully Connected to [network name]“
(Úspešne pripojené k [názov siete]).
Натисніть кнопку
UA
припинить мерехтіти та з'явиться напис: “Successfully Connected to (Успішно з'єднано з) [мережне ім'я]”.
Apăsaţi butonul
RO
când simbolul „ ” de pe ecran nu mai clipeşte şi se afişează mesajul „Successfully
Connected to [network name]” (Conectat cu succes la [denumirea reţelei]).
„
Successfully Connected to [network name]”.
s/r
gombot a ‘WPS’ kiválasztásához. Nyomja meg az ENTER gombot. Várjon, amíg a
s/r
zvolte ‘WPS’. Stiskněte tlačítko ENTER. Vyčkejte, až ‘ ’ na displeji přestane
s/r
na výber voľby „WPS“. Stlačte tlačidlo ENTER. Počkajte, kým na displeji
s/r
, щоб обрати ‘WPS’. Натисніть кнопку ENTER (ВВІД). Дочекайтеся, поки ‘ ’ на дисплеї
s/r
pentru a selecta opţiunea „WPS”. Apăsaţi butonul ENTER. Aşteptaţi până
4
(Please wait)
PL
wybierz ‘Settings’ ‘Wi-Fi’.
Wybierz SHARP_XL-HF401.
iPod touch / iPhone / iPad készülékén válassza ki a ‘Settings’ (Beállítások)
HU
→ ‘Wi-Fi’ opciót. Válassza ki a SHARP_XL-HF401 opciót.
Na svém zařízení iPod touch / iPhone / iPad, zvolte ‘Settings’ (nastavení)
CZ
→
‘Wi-Fi’. Zvolte SHARP_XL-HF401.
Na zariadení iPod touch / iPhone / iPad vyberte voľbu „Settings“
SK
(Nastavenia)
Vyberte SHARP_XL-HF401.
На своєму iPod touch / iPhone / iPad виберіть меню ‘Settings’
UA
(Налаштування)
Оберіть SHARP_XL-HF401.
Pe dispozitivul dvs. iPod touch / iPhone / iPad, selectaţi calea
RO
„Settings” (Setări)
Selectaţi modelul SHARP_XL-HF401.
→
„Wi-Fi“.
→
‘Wi-Fi’.
→
„Wi-Fi”.
(AirPlay)
PL
W urządzeniu iPod touch / iPhone / iPad,
wybierz ‘Settings’ ‘Wi-Fi’. Wybierz
swój ruter z listy dostępnych sieci.
Az iPod touch / iPhone / iPad eszközön válassza ki a ‘Settings’
HU
(Beállítások) → ‘Wi-Fi’ opciót. Válassza ki routerét az elérhető
hálózatok listájából.
Na svém zařízení iPod touch / iPhone / iPad, zvolte ‘Settings’
CZ
(nastavení)
routerů.
Na zariadení iPod touch / iPhone / iPad vyberte
SK
„Settings“(Nastavenia)
vyberte svoj smerovač.
Увійдіть на своєму iPod touch / iPhone / iPad в меню ‘Settings’
UA
(Налаштування)
елементів мережі маршрутизатор.
Pe dispozitivul dvs. iPod touch / iPhone / iPad, selectaţi calea
RO
„Settings” (Setări)
reţele disponibile.
→
‘Wi-Fi’. Zvolte svůj router ze seznamu dostupných
→
„Wi-Fi“. V zozname dostupných sietí
→
‘Wi-Fi’. Оберіть у переліку наявних
→
„Wi-Fi”. Selectaţi routerul dvs. din lista de
(Apple Device)
Przejdź do ustawień Wi-Fi w telefonie.
PL
(postępuj wg instrukcji telefonu).
Wybierz SHARP_XL-HF401.
Okostelefonján lépjen a Wi-Fi beállításokhoz. (segítséget a telefon
ND
útmutatójában talál). Válassza a SHARP_XL-HF401 hálózatot.
Na svém komunikátoru přejděte na nastavení Wi-Fi. (Viz návody
CZ
k obsluze Vašeho komunikátoru). Zvolte SHARP_XL-HF401.
Na telefóne prejdite na nastavenia Wi-Fi. (pozrite si návod na
SK
používanie svojho telefónu). Vyberte SHARP_XL-HF401.
Перейдіть на своєму телефоні до налаштувань Wi-Fi
UA
(див. керівництво до свого телефону). Оберіть
SHARP_XL-HF401.
Pe telefonul dvs. mobil, accesaţi opţiunea Wi-Fi settings (Setări
RO
Wi-Fi) (consultaţi manualul de utilizare al telefonului dvs.).
Selectaţi opţiunea SHARP_XL-HF401.
PL
Przejdź do ustawień Wi-Fi w telefonie.
(postępuj wg instrukcji telefonu). Wybierz
swój ruter z listy dostępnych sieci.
Okostelefonján lépjen a Wi-Fi beállításokhoz (segítséget a
HU
telefon útmutatójában talál). Válassza ki routerét az
elérhető hálózatok listájából.
Na svém komunikátoru přejděte k nastavení Wi-Fi. (Viz návody k
CZ
použití komunikátoru.). Zvolte svůj router ze seznamu dostupných
routerů.
Na telefóne prejdite na nastavenia Wi-Fi. (pozrite si návod
SK
na použitie svojho telefónu). V zozname dostupných sietí
vyberte svoj smerovač.
Перейдіть на своєму телефоні до налаштувань Wi-Fi
UA
(див. керівництво до свого телефону). Оберіть у
переліку наявних елементів мережі маршрутизатор.
Pe telefonul dvs. mobil, accesaţi opţiunea Wi-Fi settings
RO
(Setări Wi-Fi) (consultaţi manualul de utilizare al telefonului
dvs.). Selectaţi routerul dvs. din lista de reţele disponibile.
Wi-Fi
SHARP_XL-HF401
Przejdź do ustawień Wi-Fi w telefonie
Naciśnij przyciski
PL
s/r , by wybrać ‘SSID Set’. Naciśnij
przycisk ENTER. Odczekaj aż na wyświetlaczu pojawi się
„
SSID Ready”, co potrwa ok. 40 sekund.
Nyomja meg a
HU
gombot. Várjon, amíg a kijelzőn megjelenik az “SSID Ready” üzenet (kb. 40 másodperc).
Stiskněte tlačítko
CZ
dokud se na displeji nezobrazí “SSID Ready” (SSID připraveno), což zabere asi 40 sekund.
Stlačte tlačidlo
SK
Počkajte, kým sa na displeji zobrazí „SSID Ready“ (Pripravené na SSID), čo trvá asi 40 sekúnd.
Натисніть кнопку
UA
ENTER (ВВІД). Зачекайте, поки на дисплеї з’явиться напис SSID Ready (Готовність до
SSID) – на це потрібно близько 40 секунд.
Apăsaţi butonul
RO
ENTER. Aşteptaţi până când afişajul indică mesajul „SSID Ready” (SSID pregătit), acţiune care
durează aproximativ 40 secunde.
7
s/r
gombot az ‘SSID Set’ kiválasztásához, majd nyomja meg az ENTER
s/r
s/r
na výber voľby „SSID Set“ (Nastavenie SSID). Stlačte tlačidlo ENTER.
s/r
s/r
pentru a selecta opţiunea „SSID Set” (Configurare SSID). Apăsaţi butonul
SHARP XL-HF401
a zvolte ‘SSID Set’ (nastavení SSID). Stiskněte tlačítko ENTER. Počkejte,
, щоб обрати „SSID Set” (Налаштувати SSID). Натисніть кнопку
*1
W urządzeniu iPod touch / iPhone / iPad, wybierz
PL
‘Settings’ ‘Wi-Fi’.
Wybierz SHARP_XL-HF401.
iPod touch / iPhone / iPad készülékén válassza ki a ‘Settings’ (Beállítások)
HU
→ ‘Wi-Fi’ opciót.
Válassza ki a SHARP_XL-HF401 opciót.
Na svém zařízení iPod touch / iPhone / iPad, zvolte ‘Settings’ (nastavení) → ‘Wi-Fi’.
CZ
Zvolte SHARP_XL-HF401.
Na zariadení iPod touch / iPhone / iPad vyberte voľbu „Settings“
SK
(Nastavenia)
На своєму iPod touch / iPhone / iPad виберіть меню ‘Settings’ (Налаштування)
UA
→
‘Wi-Fi’.
Оберіть SHARP_XL-HF401.
Pe dispozitivul dvs. iPod touch / iPhone / iPad, selectaţi calea
RO
„Settings” (Setări)
Selectelectaţi modelul SHARP_XL-HF401.
8
→
„Wi-Fi“. Vyberte SHARP_XL-HF401.
→
„Wi-Fi”.
9
(AirPlay)
PL
(postępuj wg instrukcji telefonu).
Wybierz SHARP_XL-HF401.
Okostelefonján lépjen a Wi-Fi beállításokhoz (segítséget a
HU
telefon útmutatójában talál). Válassza a SHARP_XL-HF401
hálózatot.
Na svém komunikátoru přejděte na nastavení Wi-Fi. (Viz návody
CZ
k obsluze Vašeho komunikátoru.) Zvolte SHARP_XL-HF401.
Na telefóne prejdite na nastavenia Wi-Fi (pozrite si návod na
SK
používanie svojho telefónu). Vyberte SHARP_XL-HF401.
Перейдіть на своєму телефоні до налаштувань
UA
Wi-Fi (див. керівництво до свого телефону). Оберіть
SHARP_XL-HF401.
Pe telefonul dvs. mobil, accesaţi opţiunea Wi-Fi settings (Setări
RO
Wi-Fi) (consultaţi manualul de utilizare al telefonului dvs.). Selectaţi
opţiunea SHARP_XL-HF401.
*2
*1
PL
HU
CZ
SK
UA
RO
(Opcjonalnie) Kliknij Apply po zmianie nazwy produktu.
*2
Kliknij przycisk Apply na dole strony, aby zatwierdzić ustawienia.
Jeśli jest taka potrzeba, wprowadź hasło sieciowe (w przypadku
niektórych ruterów konieczne może być również zaznaczanie
opcji DHCP na karcie Advance Setting).
*1
(Opcionális) Kattintson az Apply (Alkalmaz) gombra, miután megváltoztatta a termék nevét.
Kattintson az oldal alján lévő Apply gombra a beállítások alkalmazásához. Adja meg hálózati jelszavát,
*2
ha szükséges (néhány router esetében be kell jelölni a DHCP funkciót is a Beállításokban).
*1
(Volitelně) Po změně názvu výrobku klikněte na Apply (použít).
Kliknutím na Apply (použít) na stránce dole použijte svá nastavení. V případě potřeby zadejte své heslo
*2
(u některých routerů je třeba také zaškrtnout možnost DHCP pod Advance Setting (pokročilá nastavení)).
*1
(voliteľné) Po zmene názvu produktu kliknite na Použiť.
*2
Kliknite na Použiť v dolnej časti stránky na aplikáciu vašich nastavení. V prípade potreby zadajte svoje sieťové heslo
(pri niektorých smerovačoch možno budete musieť začiarknuť DHCP v menu Advance Setting (Pokročilé nastavenia)).
*1
(опція) Змінивши ім'я виробу, натисніть кнопку Apply (Застосувати).
*2
Натисніть кнопку Apply (Застосувати) в нижній частині сторінки, щоб застосувати задані налаштування. Якщо
потрібно введіть свій пароль в мережі (для деяких маршрутизаторів необхідно встановити прапорець DHCP в пункті
Advance Setting (Розширені налаштування)).
*1
(Opţional) După modificarea denumirii produsului, faceţi clic pe Apply (Aplicare).
*2
Faceţi clic pe Apply (Aplicare) în partea de jos a paginii pentru a aplica setările. Dacă este necesar, introduceţi parola
dvs. de reţea (pentru anumite routere, este posibil să trebuiască să bifaţi opţiunea DHCP din fila Advance Setting
[Setări avansate]).
PL
Kliknij OK, żeby
potwierdzić ustawienia.
Kattintson az OK gombra a beállítások
HU
jóváhagyására.
Klikněte na OK a potvrďte nastavení.
CZ
Kliknite na OK na potvrdenie vašich
SK
nastavení.
Натисніть кнопку OK, щоб підтвердити
UA
налаштування.
Pentru a confirma setările, faceţi clic pe
RO
OK.
PL
W urządzeniu iPod touch / iPhone /
iPad, wybierz ‘Settings’ ‘Wi-Fi’.
Wybierz swój ruter z listy dostępnych
sieci.
Az iPod touch / iPhone / iPad eszközön válassza ki a ‘Settings’ (Beállítások)
HU
→
‘Wi-Fi’ opciót. Válassza ki routerét az elérhető hálózatok listájából.
Na svém zařízení iPod touch / iPhone / iPad, zvolte ‘Settings’
CZ
(nastavení) → ‘Wi-Fi’. Zvolte svůj router ze seznamu dostupných
routerů.
Na zariadení iPod touch / iPhone / iPad vyberte „Settings“
SK
(Nastavenia) → „Wi-Fi“. V zozname dostupných sietí vyberte svoj
smerovač.
Увійдіть на своєму iPod touch / iPhone / iPad в меню
UA
‘Settings’ (Налаштування)
наявних елементів мережі маршрутизатор.
Pe dispozitivul dvs. iPod touch / iPhone / iPad, selectaţi calea
RO
„Settings” (Setări) → „Wi-Fi”. Selectaţi routerul dvs. din lista de
reţele disponibile.
→
‘Wi-Fi’. Оберіть у переліку
PL
Przejdź do ustawień Wi-Fi w telefonie
(postepuj wg instrukcji telefonu). Wybierz
swój ruter z listy dostępnych sieci.
Okostelefonján lépjen a Wi-Fi beállításokhoz (segítséget a
HU
telefon útmutatójában talál). Válassza ki routerét az
elérhető hálózatok listájából.
Na svém komunikátoru přejděte k nastavení Wi-Fi. (Viz
CZ
návody k použití komunikátoru.) Zvolte svůj router ze
seznamu dostupných routerů.
Na telefóne prejdite na nastavenia Wi-Fi (pozrite si návod
SK
na použitie svojho telefónu). V zozname dostupných sietí
vyberte svoj smerovač.
Перейдіть на своєму телефоні до налаштувань Wi-Fi
UA
(див. керівництво до свого телефону). Оберіть у
переліку наявних елементів мережі маршрутизатор.
Pe telefonul dvs. mobil, accesaţi opţiunea Wi-Fi settings
RO
(Setări Wi-Fi) (consultaţi manualul de utilizare al telefonului
dvs.). Selectaţi routerul dvs. din lista de reţele disponibile.
(DLNA)
(DLNA)
(DLNA compatible device)
(DLNA)
PL
Ze względów bezpieczeństwa w niektórych sytuacjach pojawi się
komunikat „Press ENTER to start streaming” z prośbą
o zezwolenie na odtwarzanie strumieniowe.
Naciśnij przycisk ENTER w trakcie przesuwania się komunikatu.
Ten komunikat pojawia się w następujących sytuacjach (pod
warunkiem, że wcześniej zostało ustanowione Bezprzewodowe
połączenie bezpośrednie):
W trybie gotowości do pracy w sieci.
W czasie korzystania z innych funkcji (CD, TUNER, USB, iPod,
W trybie NETWORK, gdy urządzenie Apple / DLNA pozostaje
HU
Bizonyos esetekben biztonsági okokból a “Press ENTER to start
streaming” (Nyomja meg az ENTER-t a streamelés elindításához)
üzenet jelenhet meg az Ön engedélyét kérve a streamelés
elindításához.
Nyomja meg az ENTER gombot, amíg az üzenet látszik a kijelzőn.
Ez az üzenet akkor jelenik meg, ha (feltéve, ha a Közvetlen vezeték
nélküli kapcsolatot előzőleg beállították):
Hálózati készenléti módban.
Egyéb funkciók esetén (CD, TUNER, USB, iPod, Audio In).
HÁLÓZAT funkció esetén, ha Apple / DLNA eszköze több, mint
15 percig tétlen.
CZ
Pro ochranu se za některých okolností zobrazí hlášení “Press
ENTER to start streaming” (stiskněte ENTER pro spuštění
streamování), které vás žádá o povolení streamování.
Stiskněte tlačítko ENTER dokud hlášení roluje.
Toto hlášení se zobrazuje za následujících stavů a okolností (bylo-li
předtím nastaveno Direct Wireless Connection (připojit bezdrátové
připojení)):
Pohotovostní režim sítě:
V ostatních funkcích (CD, TUNER, USB, iPod, Audio In).
Ve funkci NETWORK, pokud zůstane Vaše zařízení Apple /
DLNA nečinné déle než 15 minut.
Élvezze az AirPlay funkciót
Užijte si svůj AirPlay
Uruchom aplikację Music i odtwórz
PL
Vychutnajte si AirPlay
Користуйтеся AirPlay
żadany utwór.
Kattintson a zenékre és játsza le a kívánt számot.
HU
Spusťte hudbu a přehrajte si vybranou písničku.
CZ
SK
Spustite hudbu a prehrajte požadovanú skladbu.
UA
Запустіть Music та відтворіть потрібну пісню.
RO
Lansaţi aplicaţia Music şi redaţi piesa dorită.
SHARP_XL-HF401 xxxxxx
PL
Wybierz SHARP_XL-HF401 xxxxxx. Dźwięk
będzie przesyłany do urządzenia XL-HF401
jako strumień audio.
Válassza ki a SHARP_XL-HF401 xxxxxx eszközt. A hangot
HU
a XL-HF401 hangszóróiból hallhatja az audio streamingnek
köszönhetően.
Zvolte SHARP_XL-HF401 xxxxxx. Uslyšíte zvuk z reproduktorů
CZ
XL-HF401 prostřednictvím audio streaming.
Vyberte SHARP_XL-HF401 xxxxxx. Z reproduktorov
SK
XL-HF401 bude pomocou prenosu zvuku počuť zvuk.
Оберіть SHARP_XL-HF401 xxxxxx. З гучномовців XL-HF401
UA
буде чути звук, переданий каналом потокового аудіо.
Selectaţi SHARP_XL-HF401 xxxxxx. Din difuzoarele
RO
XL-HF401 veţi auzi semnal audio prin intermediul
steaming-ului audio.
Odtwarzaj muzykę jako strumień DLNA
Élvezze a DLNA zene streamelést
Užijte si streamování hudby DLNA
Vychutnajte si prenos hudby pomocou DLNA
PL
Uruchom aplikację zgodną z DLNA.
Indítsa el a megfelelő DLNA alkalmazást.
HU
Spusťte příslušný aplikační software DLNA.
CZ
Spustite vhodný aplikačný softvér DLNA.
SK
Запустіть програмне забезпечення для роботи з DLNA.
UA
Lansaţi software-ul aplicaţiei DLNA adecvate.
RO
W aplikacji do odtwarzania multimediów wybierz
PL
SHARP_XL-HF401 xxxxxx. Dźwięk bedzie
odtwarzany przez głośniki urządzenia XL-HF401
przy pomocy funkcji odtwarzania strumieniowego.
Média lejátszó alkalmazásában válassza a SHARP_XL-HF401
HU
xxxxxx opciót. A hangot a XL-HF401 hangszóróiból hallhatja az
audio streamingnek köszönhetően.
Ve své aplikaci přehrávače médií zvolte SHARP_XL-HF401 xxxxxx. Uslyšíte zvuk z
CZ
reproduktorů XL-HF401 prostřednictvím audio streaming.
Vo vašej aplikácii prehrávania médií vyberte SHARP_XL-HF401
SK
xxxxxx. Z reproduktorov XL-HF401 bude počuť zvuk cez prenos zvuku.
У своєму застосунку для відтворення медіа виберіть SHARP_XL-HF401
UA
xxxxxx. З гучномовців XL-HF401 буде чути звук, переданий каналом
потокового аудіо.
În aplicaţia de redare media, selectaţi SHARP_XL-HF401 xxxxxx. Din
RO
difuzoarele XL-HF401 veţi auzi semnal audio prin streaming-ul audio.
Audio In).
bezczynne przez 15 minut.
Слухайте потокове аудіо з DLNA
Bucuraţi-vă de muzică prin streaming DLNA
Z dôvodu ochrany sa v niektorých podmienkach zobrazí správa
„Press ENTER to start streaming“ (Stlačte ENTER na
spustenie prehrávania) s požiadavkou na vaše povolenie
spustenia prehrá vania.
Stlačte tlačidlo ENTER počas toho, ako sa posúva správa.
Táto správa sa zobrazuje, keď / počas (za predpokladu, že bolo
predtým nastavené priame bezdrôtové pripojenie):
Sieťový pohotovostný režim.
V ostatných funkciách (CD, TUNER, USB, iPod, Audio In
Vo funkcii NETWORK (SIEŤ), keď vaše zariadenie Apple /
DLNA zostane nečinné po dobu viac ako 15 minút.
Bucuraţi-vă de dispozitivul
dvs. cu tehnologie AirPlay
PL
Dotknij ikony AirPlay
Kattintson az AirPlay ikonra
HU
Dotkněte se ikony AirPlay
CZ
SK
Poklepte na ikonu AirPlay
Доторкніться до значка AirPlay
UA
RO
Faceţi clic pe pictograma AirPlay
SK
(Audiovstup)).
UA
У деяких умовах для захисту з'явиться повідомлення з
запитом на дозвіл розпочати відтворення: “Press ENTER to
start streaming” (Натисніть кнопку ENTER (ВВІД), щоб
почати потокове відтворення).
Поки це повідомлення прокручується, натисніть кнопку
ENTER (ВВІД).
Це повідомлення з'являється за наступних умов (при умові,
що раніше було налаштовано пряме бездротове з'єднання):
Режим очікування мережі.
В інших функціях (CD, TUNER, USB, iPod, Audio In).
У функції NETWORK (Мережа), коли пристрій Apple /
DLNA залишається в неробочому режимі протягом більш
як 15 хвилин.
RO
Din motive de protecţie, în anumite condiţii, pe ecran se poate
afişa mesajul „Press ENTER to start streaming” (Apăsaţi pe
ENTER pentru a începe streaming-ul), cerându-vă permisiunea
de a începe transmisia.
Apăsaţi butonul ENTER când se derulează mesajul.
Acest mesaj apare când / în (cu condiţia ca opţiunea Direct
Wireless Connection [Conexiune wireless directă] să fi fost
configurată anterior):
Modul Network Stand-by (În aşteptare reţea).
În cadrul altor funcţii (CD, TUNER, USB, iPod, Audio In).
În cadrul funcţiei NETWORK (REŢEA), când dispozitivul
dvs. Apple / DLNA rămâne inactiv mai mult de 15 minute.
 Loading...
Loading...