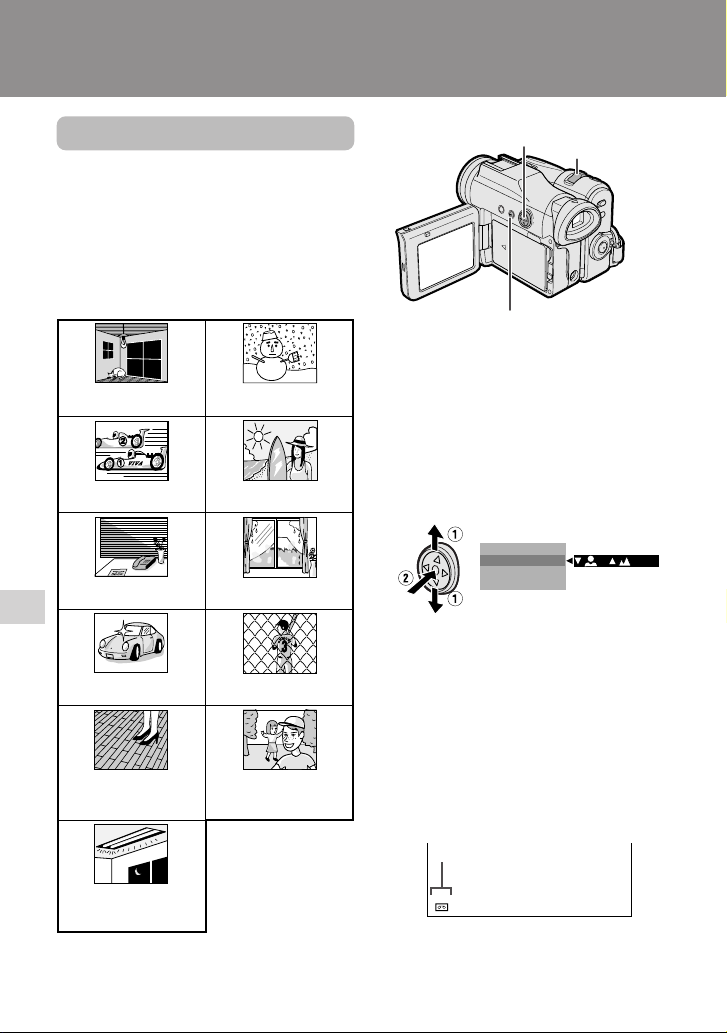
Advanced Features
Advanced Features
Camera Recording
Camera Recording
Manual Focus
Available modes:
Tape Camera, Card Camera
Auto Focus may not be able to focus on the
subject in the situations shown below. In
such situations, set the camcorder to
Manual Focus mode and focus manually.
Subject is too dark.
Fast-moving subject. Background is too bright.
Subject has horizontal
stripes.
Light reflects off the
subject.
Advanced Features
Subject has fine, repeated
patterns.
Lack of contrast, e.g.
snow scene.
Subject is being shot through a
dirty or wet window.
Two subjects at different distances
overlap in the same scene.
Subjects at different distances
appear in the centre of the scene
at the same time.
Operation button
DISPLAY/MODE SET button
• The example screens shown are for Tape
Camera mode.
Power Zoom control
1 In Tape Camera or Card Camera
mode, press the DISPLAY/MODE
SET button until the mode screen
appears.
2 Press l or m on the Operation
button to select “FOCUS”, then press
the centre of the Operation button.
ANUAL
SET
/
M
FOCUS
AUTO FOCUS
BLC/GAIN
3 Adjust the Power Zoom control to
frame the subject as you desire.
4 Press l or m to focus on the
subject.
p: To focus on a closer subject
o: To focus on a more distant subject
5 Press the DISPLAY/MODE SET
button to turn off the mode screen.
• “MF” appears when the on-screen
indicators are turned on.
Manual focus indicator
Fast-speed shutter being
used under fluorescent
56
lighting.
MF
3 0min3 0min
Note:
• When “MF” is displayed, you can manually
adjust the focus by pressing l or m, even if
the focus setting screen is not displayed.
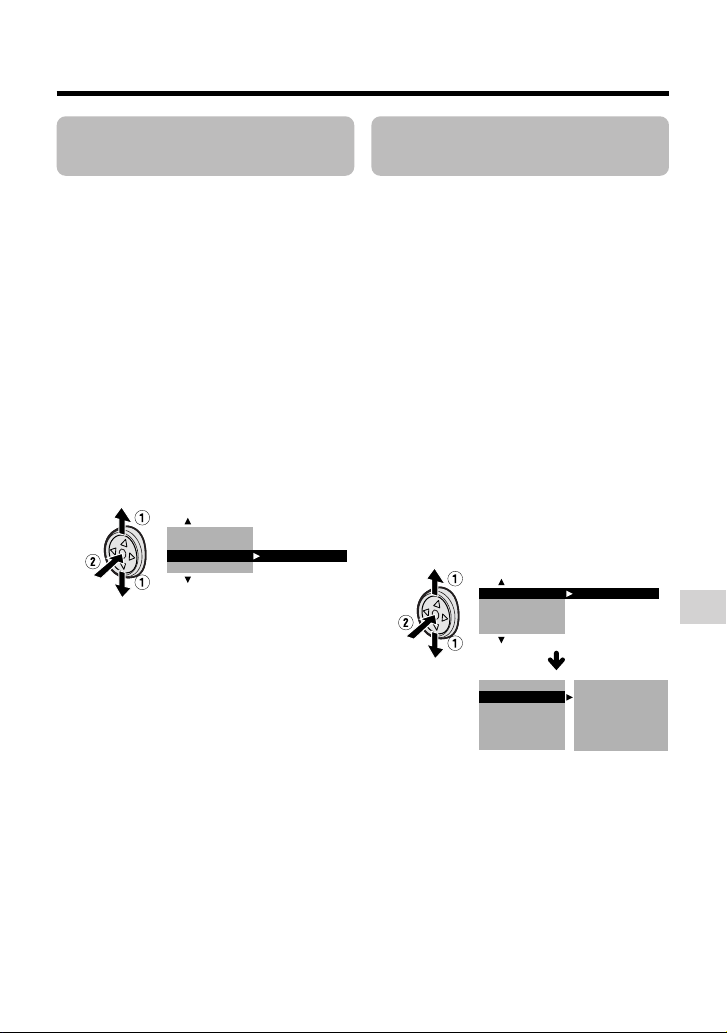
Returning to Auto
W
HITE BAL.
IRIS
GA I N
RETURN
FULL AUTO
SHUT. SPEED
AUTO
AUTO
AUTO
AUTO
EXECUTE
EXECUTE
BLC/GAIN
SET
M
ANUAL
FOCUS
AUTO FOCUS
Focus
Displaying the Manual
Setting Screen
Available modes:
Tape Camera, Card Camera
You can set Manual Focus mode to Auto
Focus mode with the operation below.
• The example screens shown are for Tape
Camera mode.
1 In Tape Camera or Card Camera
mode, press the DISPLAY/MODE
SET button until the mode screen
appears.
2 Press l or m on the Operation
button to select “AUTO FOCUS”, then
press the centre of the Operation
button.
SET
M
ANUAL
FOCUS
AUTO FOCUS
BLC/GAIN
EXECUTE
• The FOCUS setting returns to Auto
Focus mode.
Note:
• You can return to Auto Focus mode
when you press j after selecting
“FOCUS”.
3 Press the DISPLAY/MODE SET
button to turn off the mode screen.
Available modes:
Tape Camera, Card Camera
You can manually adjust these settings as
shown below in the manual setting screen.
• White Balance (see pages 58, 59)
• Manual Iris (see page 60)
• Manual Gain (see page 61)
• Shutter speed (see pages 62, 63)
• The example screens shown are for Tape
Camera mode.
1 In Tape Camera or Card Camera
mode, press the DISPLAY/MODE
SET button until the mode screen
appears.
2 Press l or m on the Operation
button to select “MANUAL SET”, then
press the centre of the Operation
button.
Notes:
• Tape Camera and Card Camera mode do not
share manual settings.
• Items that are not selectable are greyed out.
• “MANUAL SET” cannot be selected when a
scene setting is selected.
Advanced Features
57
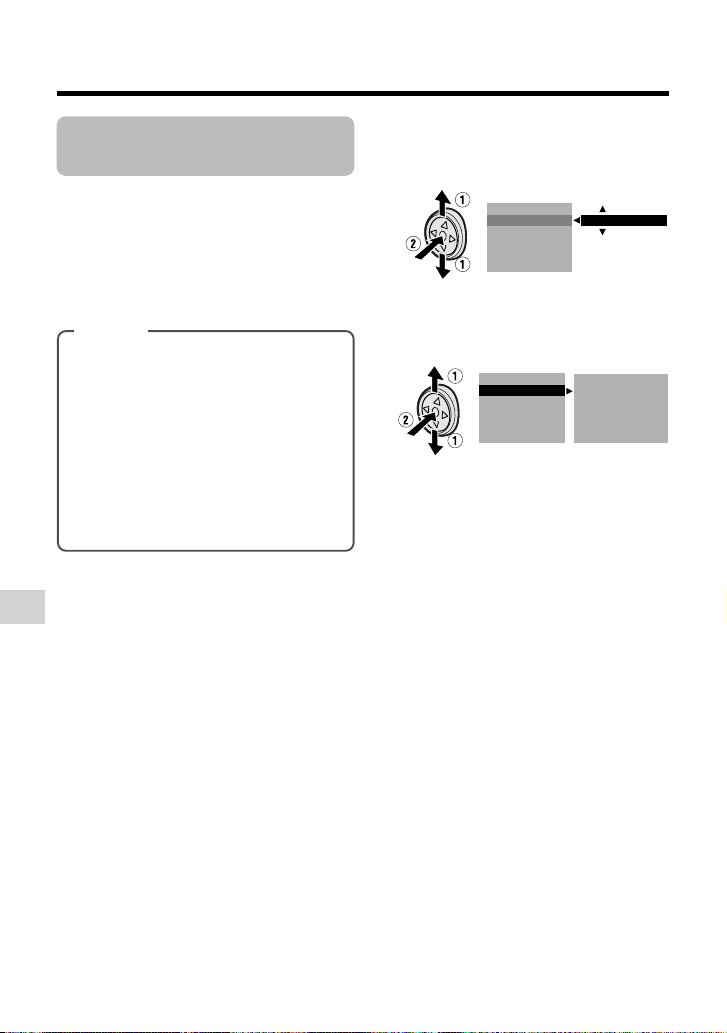
Advanced Features
Camera Recording
Adjusting White
Balance
Available modes:
Tape Camera, Card Camera
The colour of the subject on the screen
looks different depending on lighting
conditions. Selecting a White Balance
setting that matches the lighting conditions.
Types
AUTO: Colouring adjusted automati-
cally for the current lighting condition.
LOCK MODE: Fix the setting to the
standard balance (White Balance
Lock).
OUTDOOR: For recording outdoors on
a sunny day.
INDOOR: For recording indoors with
halogen lamps or incandescent
lighting.
Selecting
1 In Tape Camera or Card Camera
mode, press the DISPLAY/MODE
SET button until the mode screen
appears.
2 Press l or m on the Operation
button to select “MANUAL SET”, then
Advanced Features
press the centre of the Operation
button (see page 57).
3 Press l or m to select “WHITE
BAL.”, then press the centre of the
Operation button.
FULL AUTO
W
HITE BAL.
IRIS
GA I N
SHUT. SPEED
RETURN
AUTO
4 Press l or m to select a white
balance setting, then press the centre
of the Operation button.
FULL AUTO
W
HITE BAL.
IRIS
GA I N
SHUT. SPEED
RETURN
• When selecting “LOCK MODE”,
perform the steps in “Locking” on the
next page.
EXECUTE
OUTDOOR
AUTO
AUTO
AUTO
5 Press the DISPLAY/MODE SET
button to turn off the MANUAL SET
screen.
58
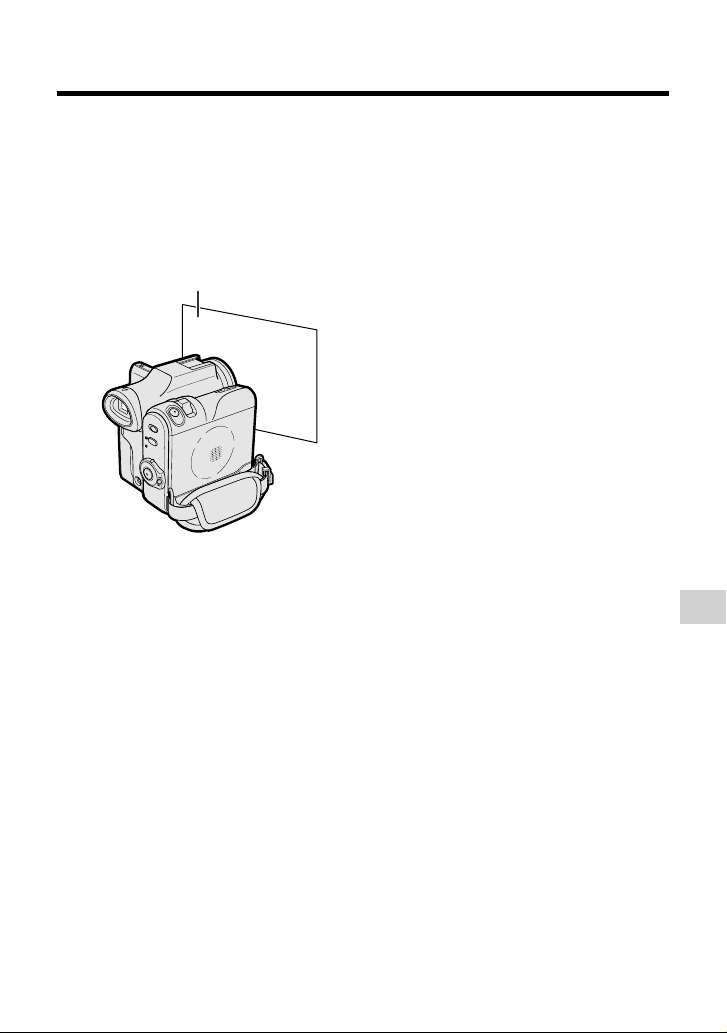
Locking
1 Select “LOCK MODE” in step 4 in
“Selecting” on the previous page.
2 Aim the lens at a white object.
• Adjust the distance of the object so
that the entire screen is white.
White paper or white cloth
3 Press the centre of the Operation
button to set the white balance lock.
• “LOCK MODE” will change to
“LOCK” after pressing the centre of
the Operation button.
• “LOCK” flashes during the locking
procedure, and stops flashing after
locking the white balance.
Note:
• If you move the camcorder while
“LOCK” is flashing, “LOCK” may not
stop flashing. If this occurs, repeat
step 3.
4 Press the DISPLAY/MODE SET
button to turn off the MANUAL SET
screen.
To return to Auto White Balance
mode
Press j in step 4 in “Selecting” on the
previous page or step 3 in “Locking” to
display “AUTO”.
To return to Full Auto mode
Set the camcorder to Full Auto mode (see
page 63).
Note:
• White Balance setting cannot be used
when a scene setting is selected.
Advanced Features
59
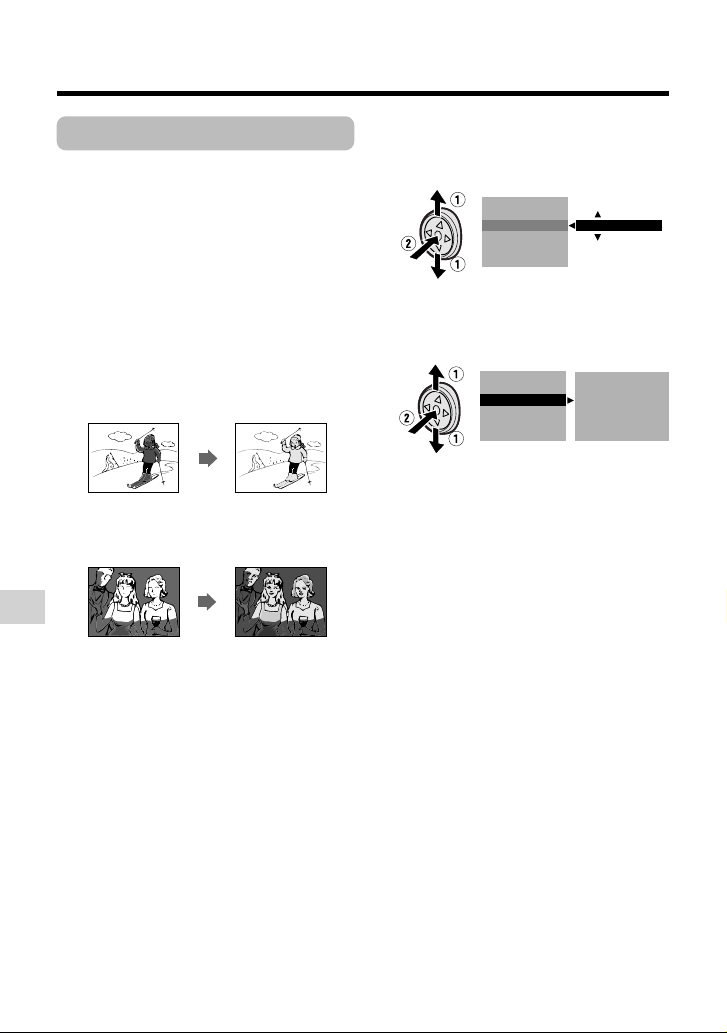
Advanced Features
Camera Recording
Manual Iris
Available modes:
Tape Camera, Card Camera
The camcorder is preset to Auto Iris mode,
which automatically selects the optimal
aperture. However, when there is too much
contrast in brightness between the subject
and background, you may not be able to
record a clear image. In this case, use the
manual iris function to correct the iris value.
Background is too bright and subject too
dark (backlit subject).
• Decrease the iris value to allow more light
through the lens.
Subject is too bright against background.
• Increase the iris value to allow less light
through the lens.
1 In Tape Camera or Card Camera
mode, press the DISPLAY/MODE
SET button until the mode screen
appears.
2 Press l or m on the Operation
Advanced Features
button to select “MANUAL SET”, then
press the centre of the Operation
button (see page 57).
3 Press l or m to select “IRIS”, then
press the centre of the Operation
button.
FULL AUTO
W
HITE BAL.
IRIS
GA I N
SHUT. SPEED
RETURN
AUTO
4 Press l or m to select the desired
iris value, then press the centre of the
Operation button.
FULL AUTO
W
HITE BAL.
IRIS
GA I N
SHUT. SPEED
RETURN
• The number shown is the selected
iris value. The adjustment range is 15
steps from F1.8 (most light) to F19
(least light).
EXECUTE
AUTO
F2.0
AUTO
AUTO
5 Press the DISPLAY/MODE SET
button to turn off the MANUAL SET
screen.
To return to Auto Iris mode
Press j in step 4 above to display “AUTO”.
To return to Full Auto mode
Set the camcorder to Full Auto mode (see
page 63).
Note:
• Manual Iris mode cannot be used when a
scene setting is selected.
60
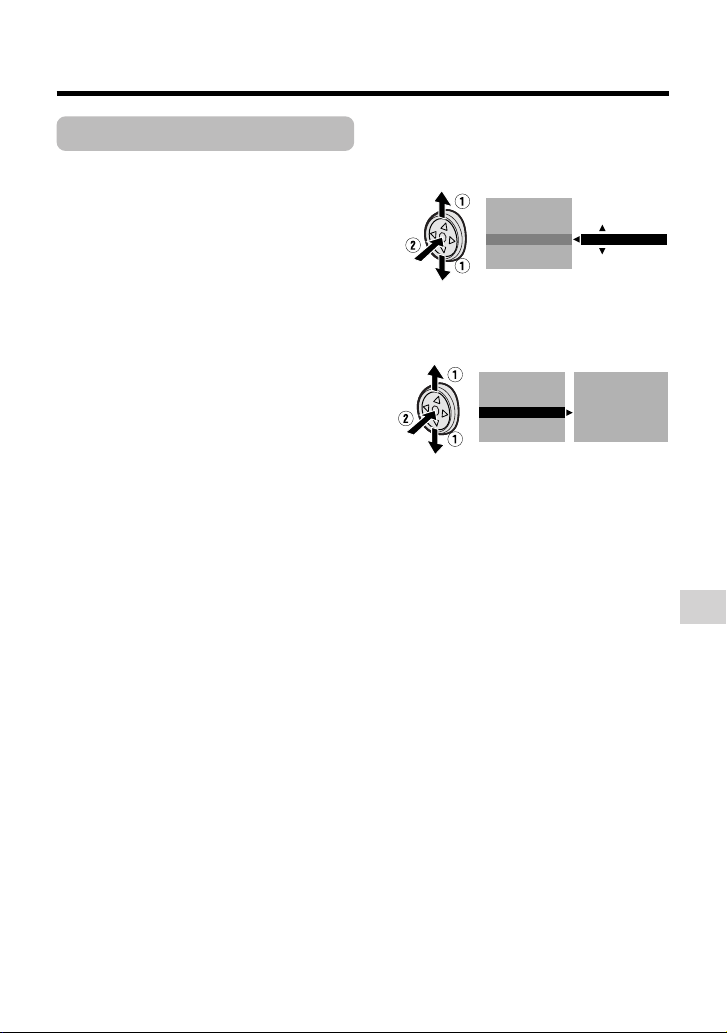
Manual Gain
Available modes:
Tape Camera, Card Camera
When recording in a dark or poorly
illuminated location with Auto Gain mode,
the light sensitivity of the camcorder (gain)
will be automatically adjusted and the
recorded image may be brighter than the
subject actually is. If you want to faithfully
record a dark scene in this case, use the
manual gain function. You can also adjust
the gain to record a backlit subject brighter.
Example of use
Faithfully recording a dark scene
• Select a smaller gain value (to decrease the
light sensitivity).
Background is too bright and subject is
too dark (backlit subject)
• Select a larger gain value (to increase the
light sensitivity).
1 In Tape Camera or Card Camera
mode, press the DISPLAY/MODE
SET button until the mode screen
appears.
2 Press l or m on the Operation
button to select “MANUAL SET”, then
press the centre of the Operation
button (see page 57).
3 Press l or m to select “GAIN”, then
press the centre of the Operation
button.
FULL AUTO
W
HITE BAL.
IRIS
GA I N
SHUT. SPEED
RETURN
AUTO
4 Press l or m to select the desired
gain value, then press the centre of
the Operation button.
FULL AUTO
W
HITE BAL.
IRIS
GA I N
SHUT. SPEED
RETURN
• The number shown is the selected
gain value. The adjustment range is 7
steps from 0dB (lowest sensitivity) to
L18dB (highest sensitivity).
Note: If you select a large gain value,
the image may appear grainy.
EXECUT E
AUTO
AUTO
+
3dB
AUTO
5 Press the DISPLAY/MODE SET
button to turn off the MANUAL SET
screen.
To return to Auto Gain mode
Press j in step 4 above to display “AUTO”.
To return to Full Auto mode
Set the camcorder to Full Auto mode (see
page 63).
Note:
• Manual Gain mode cannot be used when a
scene setting is selected.
Advanced Features
61
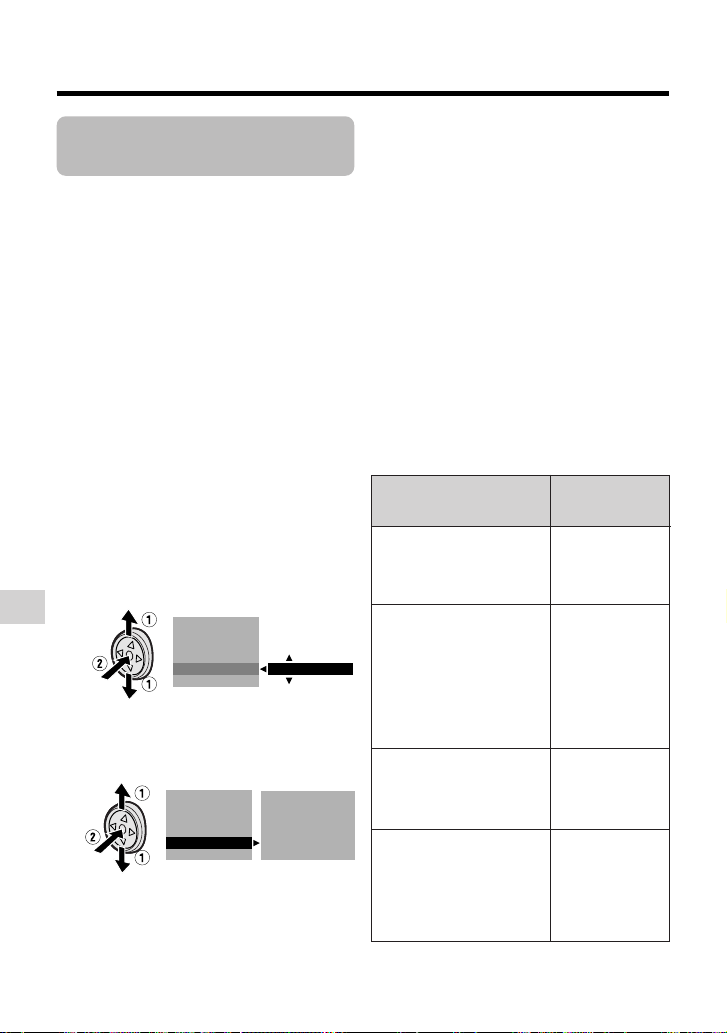
Advanced Features
Camera Recording
Setting the Shutter
Speed
Available modes:
Tape Camera, Card Camera
The shutter speed is preset to auto mode,
which automatically selects the optimal
shutter speed for the ambient light.
However, depending on the subject or
situation, you may want to set the shutter
speed manually to create a high-quality
picture.
1 In Tape Camera or Card Camera
mode, press the DISPLAY/MODE
SET button until the mode screen
appears.
2 Press l or m on the Operation
button to select “MANUAL SET”, then
press the centre of the Operation
button (see page 57).
3 Press l or m to select
“SHUT.SPEED”, then press the
centre of the Operation button.
FULL AUTO
W
HITE BAL.
IRIS
GA I N
SHUT. SPEED
RETURN
4 Press l or m to select the desired
shutter speed, then press the centre
Advanced Features
of the Operation button.
FULL AUTO
W
HITE BAL.
IRIS
GA I N
SHUT. SPEED
RETURN
• In Tape Camera mode, you can
select 18 speeds from 1/12 sec.
(“1/12”) to 1/10,000 sec. (“1/10000”).
• In Card Camera mode, you can
select 10 speeds from 1/12 sec.
(“1/12”) to 1/500 sec. (“1/500”).
62
AUTO
EXECUTE
AUTO
AUTO
AUTO
1/250
5 Press the DISPLAY/MODE SET
button to turn off the MANUAL SET
screen.
To return to Auto Shutter Speed
mode
Press j in step 4 above to display “AUTO”.
To return to Full Auto mode
Set the camcorder to Full Auto mode (see
page 63).
Recommended Shutter
Speeds
The faster the shutter speed, the darker the
picture becomes. Select the most appropriate shutter speed for the ambient light.
Situation
• Recording sports action
in bright daylight.
• Recording in bright
daylight at a ski resort.
• Recording outdoor
sports on a partially
cloudy day.
• Recording an outside
scene through a car
window (when you want
to minimize blur caused
by the camera shaking).
• When you want to
reduce the light by half.
Use as a substitute for
an ND2 filter.
• Recording in a poorlyilluminated location.
• When you want to
create artistic trailing
images of fast-moving
subjects.
Recommended
shutter speed
1/10,000 sec.
l
1/1,000 sec.
1/1,000 sec.
l
1/250 sec.
1/120 sec.
1/25 sec.
1/12 sec.
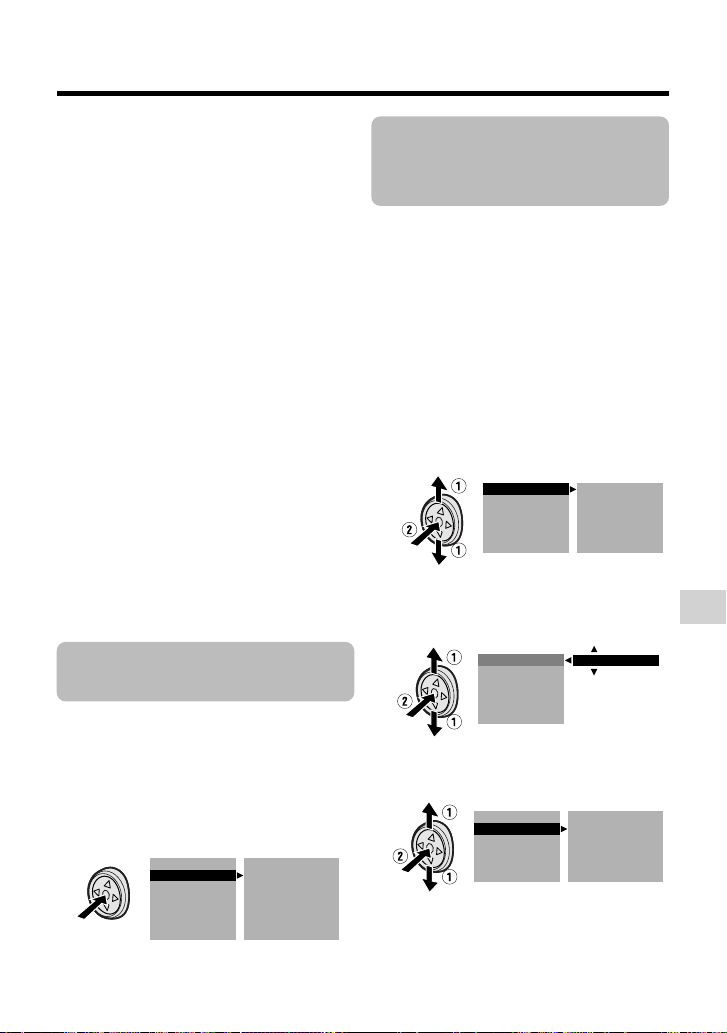
W
HITE BAL.
IRIS
GA I N
RETURN
FULL AUTO
SHUT. SPEED
AUTO
AUTO
AUTO
AUTO
EXECUTE
Tips on Using the Manual
Shutter Speed
• Fast shutter speeds can be used with
the still recording functions (see pages
40 and 78) to record higher quality still
images of fast-moving subjects.
• If the on-screen picture flickers when
recording under fluorescent lighting,
you may be able to compensate by
setting the shutter speed to 1/120 sec.
Notes:
• Recording with a shutter speed faster than
1/50 sec. tends to darken the picture. Record
in bright locations when you use a fast shutter
speed.
• Using a fast shutter speed under fluorescent
lighting will cause flickering in the picture and
possibly periodic colour shifts.
• When selecting 1/25 sec. or 1/12 sec. shutter
speed, you may get a shadow image behind
a subject that is moving around a lot.
• The Manual Shutter Speed setting cannot
be used when a scene setting is selected
or the e indicator appears.
• The shutter speed will be set to AUTO
when selecting “ON e” in gain-up
function.
Tips on Manual
Settings
Available modes:
Tape Camera, Card Camera
When the mode or menu screen is off, press
and hold down the centre of the Operation
button until the screen shown as below
appears. You can set focus, white balance,
iris, gain and shutter speed manually.
FULL AUTO
FO CUS
W
GA I N
SHUT. SPEED
RETURN
HITE BAL.
IRIS
EXECUTE
AUTO
AUTO
AUTO
AUTO
AUTO
Setting the
Camcorder to Full
Auto Mode
Available modes:
Tape Camera, Card Camera
You can set all the settings shown in the
screen to Full Auto mode in one operation.
1 In Tape Camera or Card Camera
mode, press the DISPLAY/MODE
SET button until the mode screen
appears.
2 Press l or m on the Operation
button to select “MANUAL SET”, then
press the centre of the Operation
button (see page 57).
FULL AUTO
W
HITE BAL.
IRIS
GA I N
SHUT. SPEED
RETURN
EXECUTE
LOCK
F4 0.
+
3d
B
1 /500
3 Press l or m to select “FULL
AUTO”, then press the centre of the
Operation button.
FULL AUTO
W
HITE BAL.
IRIS
GA I N
SHUT. SPEED
RETURN
EXECUTE
4 Press l or m to select “EXECUTE”,
then press the centre of the Operation
button.
5 Press the DISPLAY/MODE SET
button to turn off the MANUAL SET
screen.
Note:
• You cannot select “FULL AUTO” when no
manual settings are currently in use.
Advanced Features
63
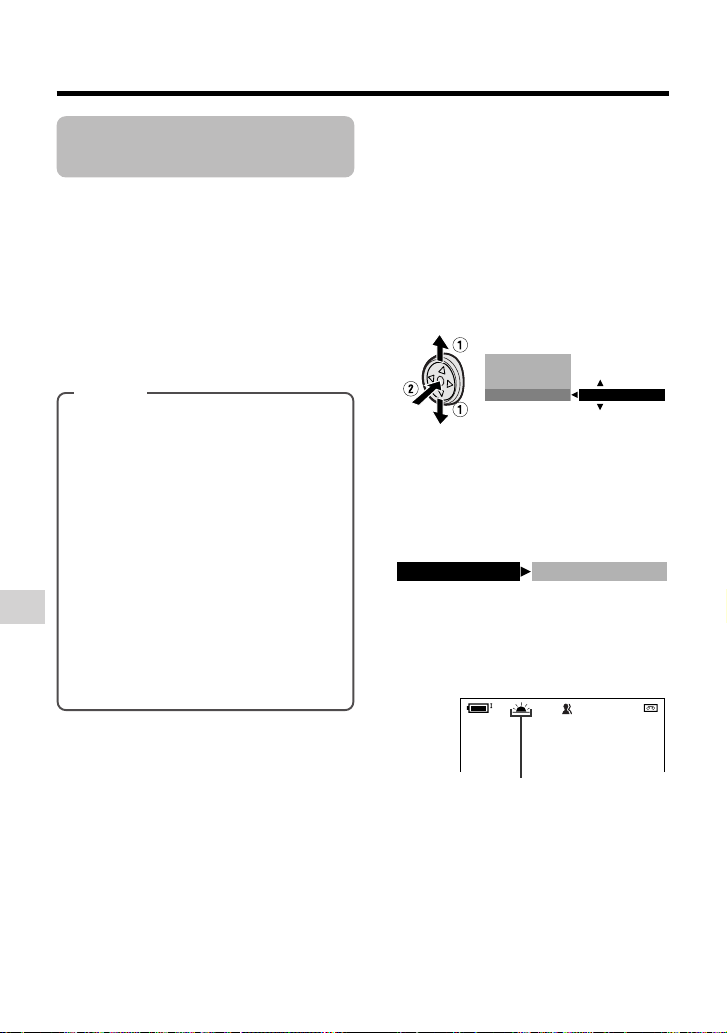
Advanced Features
Camera Recording
Scene Menu
(Program AE)
Available modes:
Tape Camera, Card Camera
You can set the camcorder to a shooting
mode that will create the best results for a
specific situation. Just select one of the six
scene settings shown below. The
camcorder will automatically set the
exposure, white balance, and shutter speed
to produce the optimum picture quality for
the selected situation.
Types
SPORT (A): When you want to record
a fast-moving subject.
DUSK (B): When you want to
faithfully record the red of the setting
sun, and the surrounding twilight.
SUNLIGHT (F): When background is
very bright.
PARTY (C): When the illumination is
from a spotlight or candle.
NIGHT LUMI (D): When you want to
record fireworks or an illuminated
object in the dark.
SLOW SHUT. (E): When you want to
record an object in a dim place and
make it emerge brightly.
• The example screens shown are for Tape
Camera mode.
1 In Tape Camera or Card Camera
mode, press the DISPLAY/MODE
SET button until the mode screen
appears.
2 Press l or m on the Operation
button to select “SCENE MENU”,
then press the centre of the Operation button.
AUTO FOCUS
BLC GA IN/
FADE
SCENE MENU
OFF
3 Press l or m to select the scene
setting that best fits the recording
situation, then press the centre of the
Operation button.
• The selected scene setting displays
on the mode screen.
SCENE MENU
DUSK
4 Press the DISPLAY/MODE SET
button to turn off the mode screen.
• The selected scene setting indicator
displays when the on-screen
indicators are turned on.
T AP EPAUSE
Advanced Features
64
Scene setting indicator
To cancel the scene setting
Select “OFF” in step 3 above.
Note:
• Scene settings cannot be used when using
any manual setting except focus. Also not
selectable when e displays.
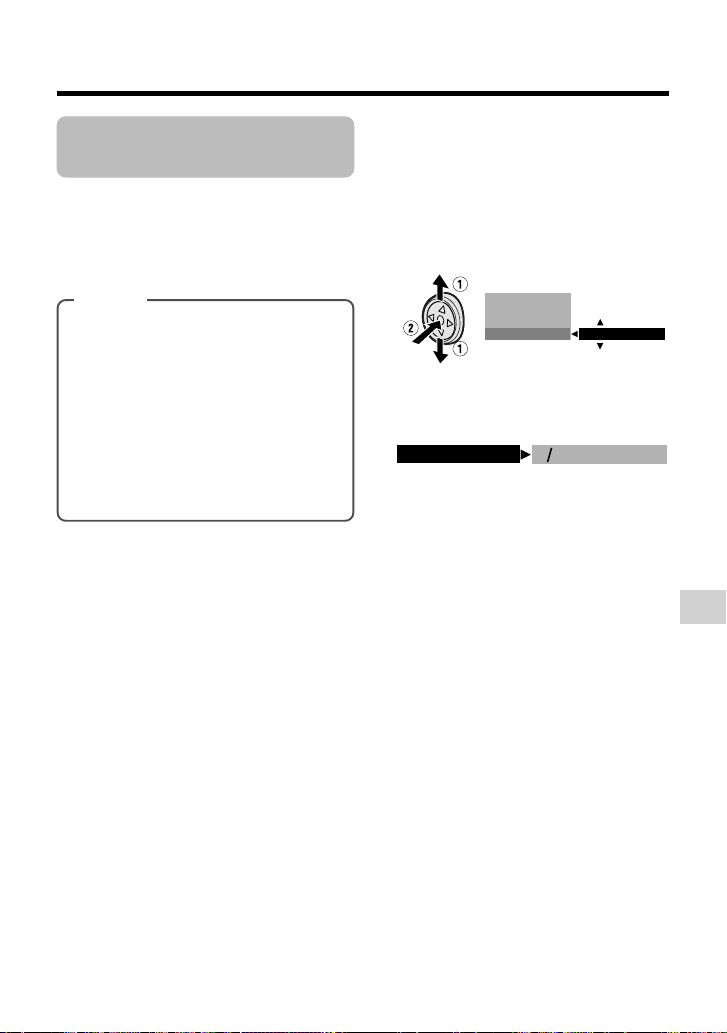
Digital Picture
Effects
Available mode:
Tape Camera
These digital picture effects let you record
the subject with a more dramatic effect.
1 In Tape Camera mode, press the
DISPLAY/MODE SET button until the
mode screen appears.
2 Press l or m on the Operation
button to select “PIC.EFFECT”, then
press the centre of the Operation
button.
Types
B/W: To record in black-and-white.
SEPIA: To record in sepia colour similar
to that of an old photograph.
SOLARI: To record with enhanced
contrast, creating an unique artistic
image.
NEGA: To record a picture whose
blacks and whites of the image are
reversed and colours of the image are
inverted.
BLC GA IN/
FADE
SC ENE
M
PI C. E FFECT OFF
ENU
3 Press l or m to select the desired
digital picture effect, then press the
centre of the Operation button.
PIC. EFFECT
BW
4 Press the DISPLAY/MODE
SETbutton to turn off the mode
screen.
To cancel the digital picture effect
Select “OFF” in step 3 above.
Note:
• Digital picture effects will not work when a
still image is displayed.
Advanced Features
65
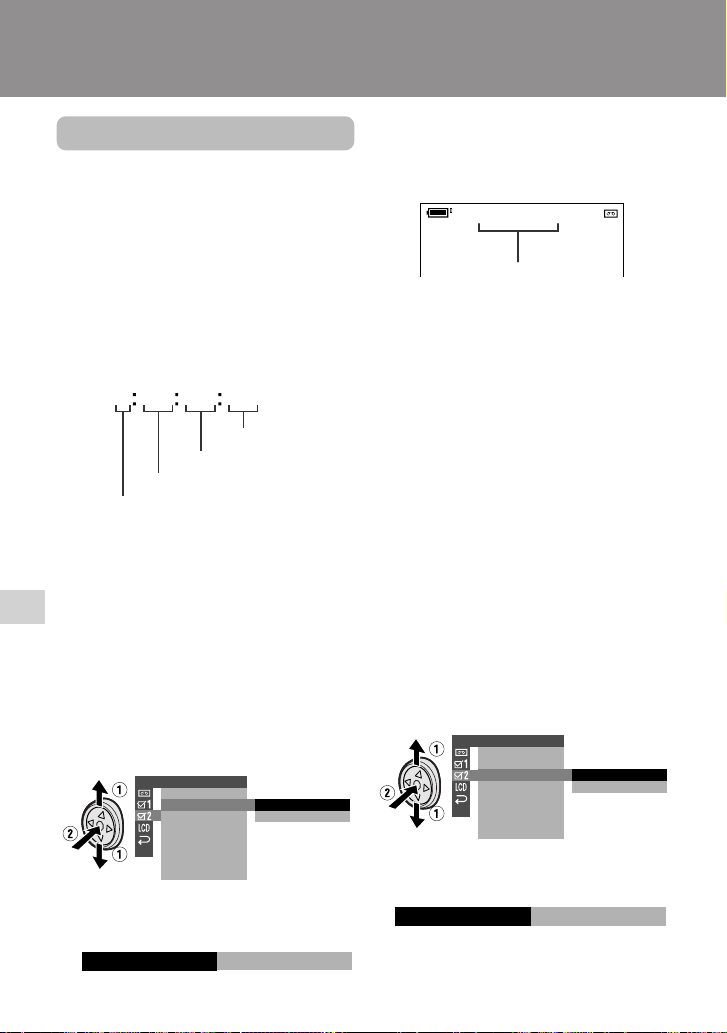
Advanced Features
01:02:0
TC
AUDIO
21
+
Advanced Features
Playback
Playback
Using the Time Code
Available modes:
Tape Camera, Tape Playback
The time code shows the hour, minute and
second of recording, and the frame number
(1 frame = approx. 1/25 sec.). This is
automatically recorded along with the
subject when you are recording on the tape.
You can display the time code on the screen
as an accurate counter in both Tape
Playback and Tape Camera modes.
Display format
0 01 20 20TC
Frame number*
Second
Minute
* Displayed during still or
Hour
• The example screens shown are for Tape
Playback mode.
frame advance playback.
1 During playback or camera recording
in Tape mode, press the MENU
button to display the menu screen.
2 Press l or m on the Operation
button to select ~, then press the
centre of the Operation button.
3 Press l or m to select “TIME
CODE”, then press the centre of the
Operation button.
Advanced Features
OTHERS 2
PO
W
ER SAVE
TIME
CODE
TC OUT
12H 24H/
DAT E D IS P.
SETT I NG
RETURN
4 Press l or m to select “ON”, then
press the centre of the Operation
button.
ON
66
TIME CODE
OFF
ON
5 Press the MENU button to turn off the
menu screen.
• The time code appears when the onscreen indicators are turned on.
Time code
To turn off the time code
Select “OFF” in step 4 above.
Notes:
• When the tape reaches an unrecorded
section, the time code returns to zero (TC
0:00:00). Once recorded, the time code
cannot be changed.
• You can also press the T/C button on the
remote control to display the time code.
Displaying the time code on
a TV during playback
1 In Tape Playback mode, press the
MENU button to display the menu
screen.
2 Press l or m on the Operation
button to select ~, then press the
centre of the Operation button.
3 Press l or m to select “TC OUT”,
then press the centre of the Operation button.
OTHERS 2
W
ER SAVE
PO
CODE
TIME
TC OUT
12H 24H/
DAT E D IS P.
SETT I NG
RETURN
OFF
ON
4 Press l or m to select “ON”, then
press the centre of the Operation
button.
TC OUT
ON
5 Press the MENU button to turn off the
menu screen.
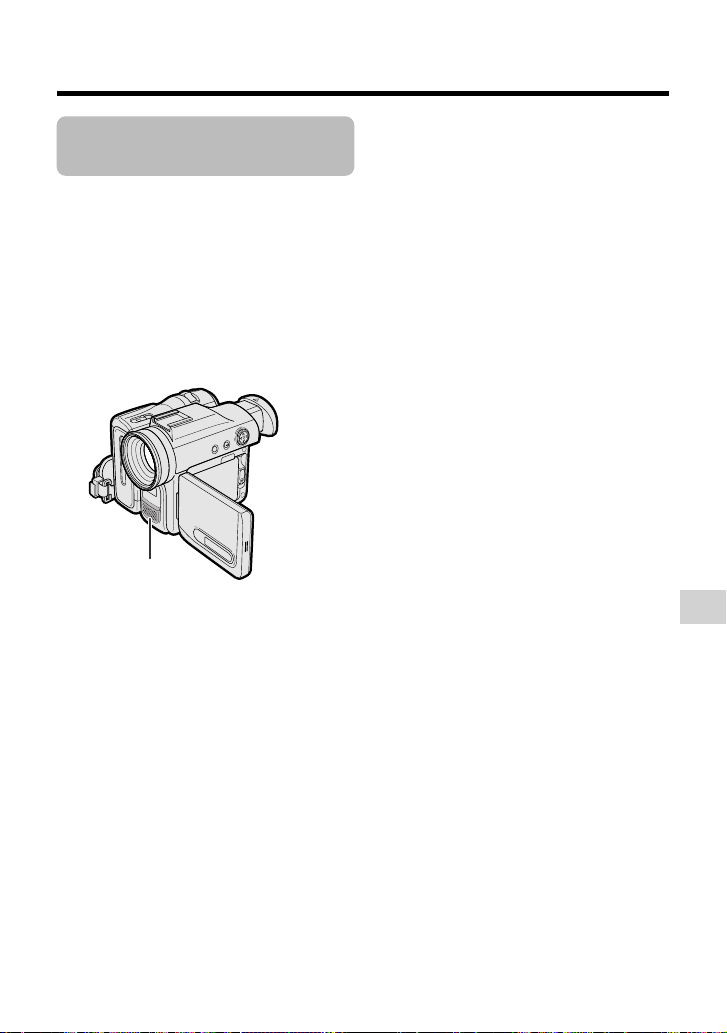
Audio Dubbing
Feature
Available mode:
Tape Playback
You can add narration to recordings made
with this camcorder, while preserving the
original audio and video recordings.
Microphone for Audio Dubbing
You can use the built-in stereo microphone
to record narration.
Built-in stereo
Notes:
• Audio dubbing does not function through the
• You cannot use audio dubbing with
• You cannot use the built-in stereo microphone
• You cannot use the zoom microphone to
microphone
DV terminal.
recordings made in LP mode.
for audio dubbing when the audio/video/Svideo cable is connected.
record narration.
Audio Recording
In normal recording mode
12-bit audio recording
The audio is recorded in stereo on Audio 1.
Audio 1: Stereo (left and right) sound
Audio 2: No audio
16-bit audio recording
The audio is recorded in stereo with the left
and right sound on two separate channels.
Audio 1: Left sound
Audio 2: Right sound
In Audio Dubbing mode
12-bit audio recording
The dubbed audio is recorded on Audio 2.
Audio 1: Original stereo (left and right)
sound
Audio 2: Dubbed stereo (left and right)
sound
16-bit audio recording
The dubbed audio is recorded on Audio 2
over the original right sound. Both dubbed
and original sounds are mono.
Audio 1: Original left sound
Audio 2: Dubbed sound
Notes:
• You can select the 12-bit or 16-bit audio
recording mode by performing the procedure
on page 46.
• You can perform audio dubbing, such as
music, on Audio 2 if you connect another
source via the AV cable. If the audio to be
dubbed was recorded in 12-bit audio
recording mode, it can be recorded on Audio
2 in stereo sound.
Advanced Features
67
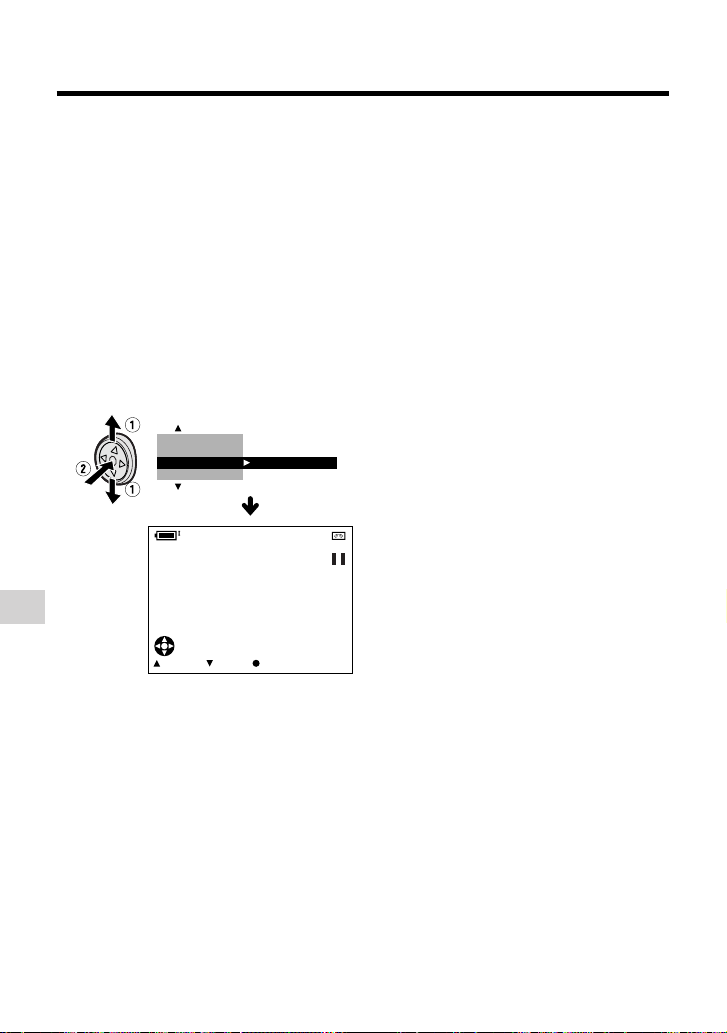
Advanced Features
Playback
Audio Dubbing
1 Play back the Mini DV cassette
recorded in SP mode and locate the
tape position where you wish to start
audio dubbing.
2 Press m on the Operation button to
pause playback.
3 Press the DISPLAY/MODE SET
button until the mode screen appears.
4 Press l or m to select “AUDIO
DUB”, then press the centre of the
Operation button.
• The audio dubbing screen appears.
PI C. EFFECT
F I NE P I C.
AUD I O DUB
STRETCH PB
+
AUDIO
AUDIO DUB
START STOP C ANCE L
EXECUTE
TC
00:00:0
21
5 Press m to begin audio dubbing.
Record your narration.
If you wish to change the
dubbed audio or dub additional scenes
1 Press the DISPLAY/MODE SET
button to turn off the audio dubbing
screen.
2 Repeat steps 1 to 5 above.
Notes:
• It is recommended that you use Audio
Dubbing only with recordings made with this
camcorder. Use of recordings made with
other digital video equipment may result in
poor audio quality.
• Audio dubbing will automatically pause if the
original audio changes from 12-bit mode to
16-bit mode or vice versa. Press m to
resume operation.
• Audio dubbing will automatically stop if a
portion recorded in LP mode or an unrecorded portion of the tape is encountered.
• You can play back the dubbed audio and the
original audio together or separately (see
page 69).
• “AUDIO DUB” cannot be selected when the
Mini DV cassette is recorded in LP mode.
Advanced Features
To pause audio dubbing
Press l. To resume audio dubbing, press
m again.
To cancel audio dubbing
Press the centre of the Operation button in
step 4. The audio dubbing screen disappears.
68
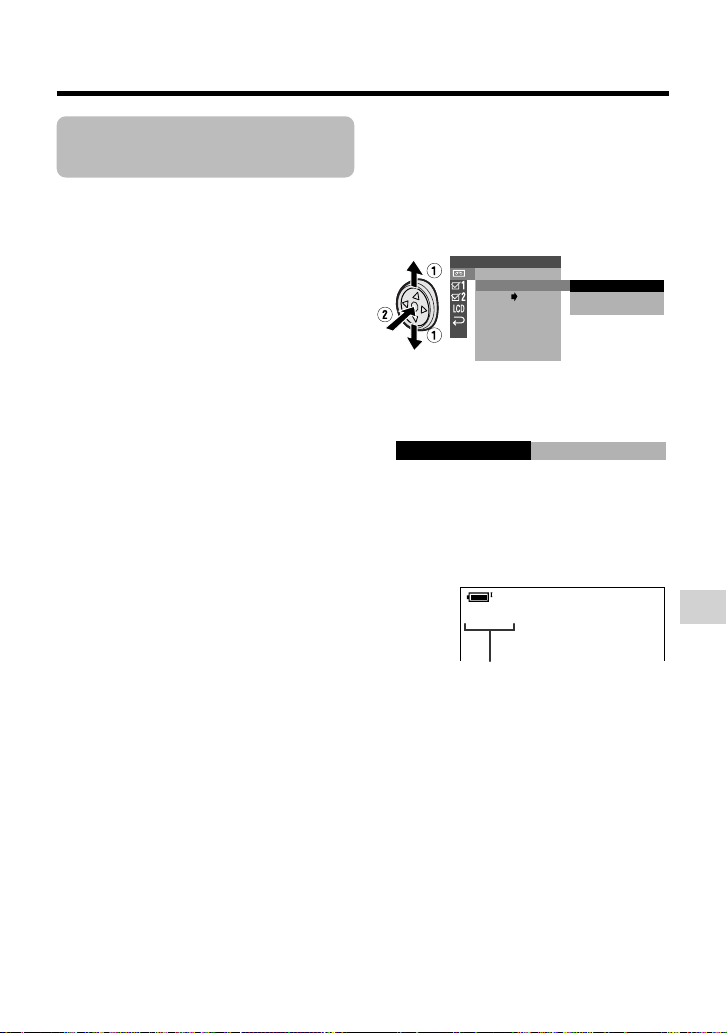
Selecting the Audio
AUDI O
12
+
Playback Mode
Available mode:
Tape Playback
You can select any of the following audio
playback modes.
Audio 1H2
• 12-bit recording in stereo (Audio 1
and Audio 2 channels)
• 16-bit recording in stereo (left and
right channels)
Audio 1
• 12-bit recording in stereo (Audio 1
channel only)
• 16-bit recording in mono (left channel
only)
Audio 2
• 12-bit recording in stereo (Audio 2
channel only)
• 16-bit recording in mono (right
channel only)
1 Playback a Mini DV cassette with
dubbed audio.
2 Press the MENU button to display the
menu screen.
3 Press l or m on the Operation
button to select V, then press the
centre of the Operation button.
4 Press l or m to select “AUDIO”,
then press the centre of the Operation button.
PLAYBACK SET
ROTAT E PB
AUDI O
ANLG DGTL
RET URN
+
1
2
1
2
5 Press l or m to select the desired
audio playback mode, then press the
centre of the Operation button.
6 Press the MENU button to turn off the
menu screen.
• The selected audio playback mode
indicator only appears when the onscreen indicators are turned on.
+
21
AUDIO
Audio playback mode indicator
Note:
• The audio playback mode indicator,
“AUDIO”, displays in different colours
depending on the recording mode (12- or 16bit) used for the recording being played
back. A white display indicates 12-bit
recording mode, while a green indicates 16bit.
Advanced Features
69
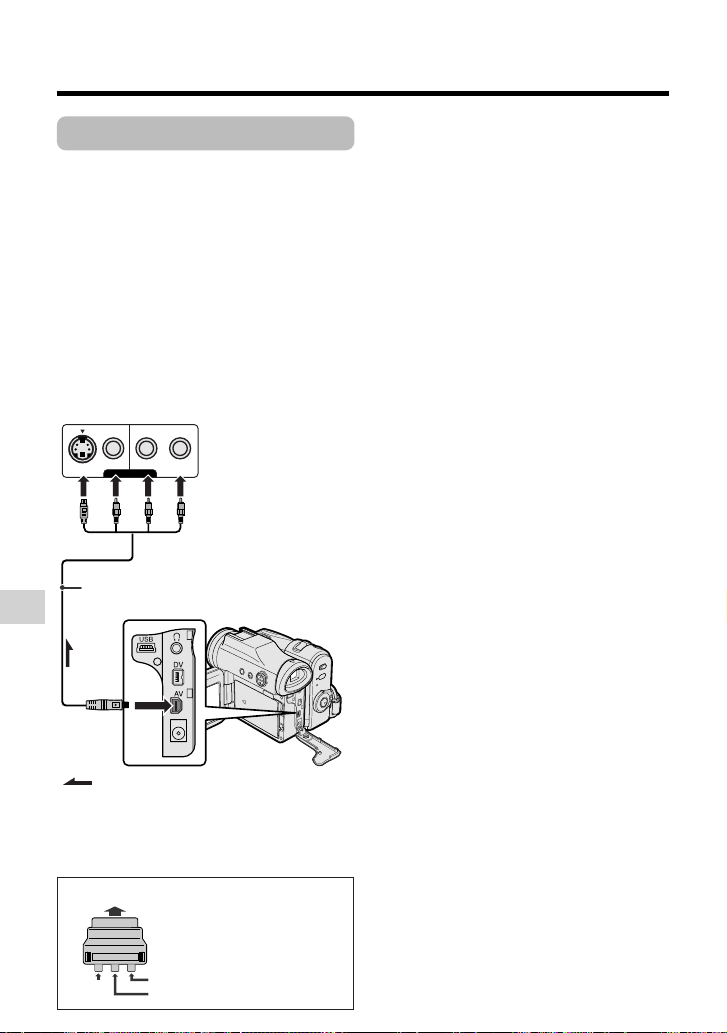
Advanced Features
Playback
Editing
Available mode:
Tape Playback
Video editing lets you refine your videos by
removing unwanted sequences from your
tape, or transposing one sequence with
another.
This camcorder lets you monitor the source
program on the built-in LCD monitor without
having to connect it to an external TV or
video monitor.
Preparation
Connect the camcorder to a VCR with the
supplied audio/video/S-video cable, as shown.
Recording (VCR)
VIDEO
L-AUDIO-R
S-VIDEO
terminal
Advanced Features
Notes:
• If your VCR has a 21-pin Euro-SCART
connector, use a commercially available
RCA/21-pin Euro-SCART conversion
connector.
Video
70
(MONO)
AV-IN
Audio/video/S-video cable (supplied)
To AV
:
The arrow shows the signal flow.
21-pin Euro-SCART on VCR
0
VIDEO AUDIO
AUDIO
(L/MONO)
Black: To S-video input socket
Yellow: To video input jack
White: To audio input (L) jack
Red: To audio input (R) jack
RCA/21-pin Euro-SCART
conversion connector
(R)
Audio R
Audio L
Playback
• See page 2 for how to open the terminal
cover.
• If your VCR has only one audio input jack,
use the white plug for the audio connection
on the VCR.
• If your VCR has an S-video input socket, you
do not need to connect the yellow video plug.
Cutting Unwanted Sequences
1 Play back the tape to be edited on the
camcorder, and locate the beginning
and end of the sequence you wish to
cut. Write down the time code reading
at the beginning and end of that
sequence (see page 66). Then,
rewind the tape to before the
beginning of the portion that you wish
to keep.
2 Load a video cassette into the
recording VCR.
3 Press m on the camcorder to begin
playback, then press the Record
button on the VCR to begin recording.
4 Press the Pause/Still button on the
VCR to pause recording when the
source tape reaches the beginning of
the sequence to be cut.
5 Press the Pause/Still (or Record)
button on the VCR to resume
recording when the source tape
reaches the end of the sequence to
be cut.
To stop editing
Press l on the camcorder and press the
Stop button on the VCR.
Notes:
• Some of the transitions between edited
sequences may be slightly off.
• There may be picture noise during video
search or still playback. This does not imply a
defect in the camcorder.
• The time code display will be recorded along
with the edited sequences if the TC OUT
menu item is set to “ON”. Set to “OFF” before
editing (see page 66).
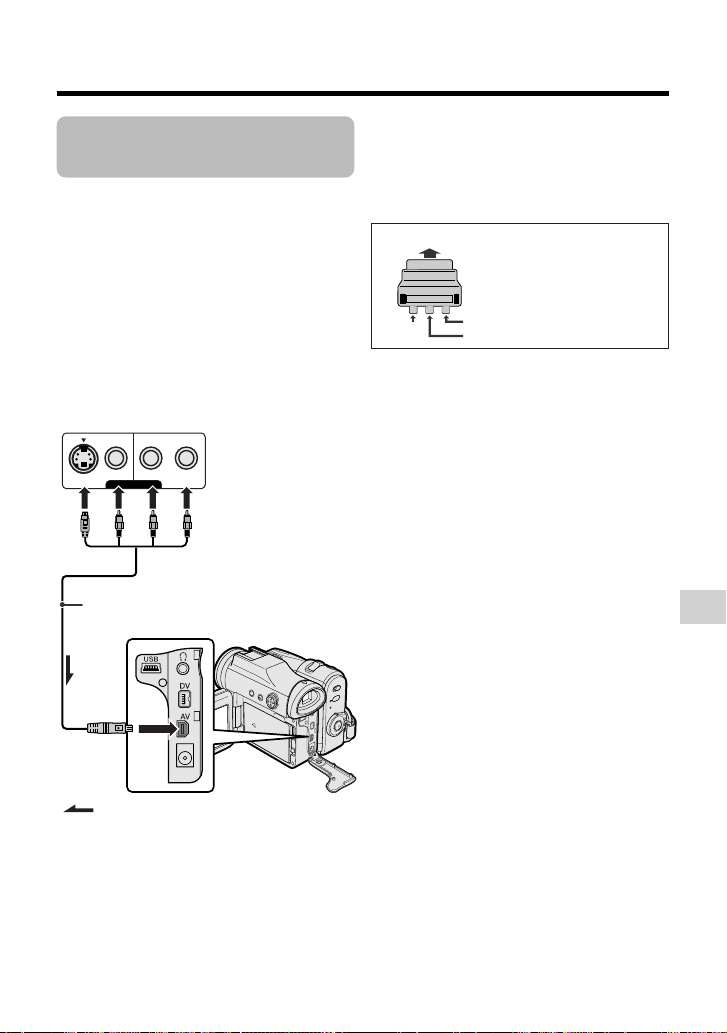
Recording from an
0
VIDEO AUDIO
(L/MONO)
AUDIO
(R)
External Source
Available mode:
Tape Playback
You can use this camcorder to record or
edit videos from another source, such as a
VCR or TV.
Preparation
Connect the camcorder to the source
equipment with the supplied audio/video/Svideo cable, as shown.
Playback
(VCR or TV)
VIDEO
AV-OUT
L-AUDIO-R(MONO)
Black: To S-video output socket
Yellow: To video output jack
White: To audio output (L) jack
Red: To audio output (R) jack
Recording
S-VIDEO
Audio/video/S-video cable (supplied)
Notes:
• If your TV or VCR has a 21-pin Euro-SCART
connector, use the RCA/21-pin Euro-SCART
conversion connector (QSOCZ0305TAZZ)
available from our main parts distributor
detailed on page 109.
21-pin Euro-SCART on TV or VCR
RCA/21-pin Euro-SCART
conversion connector
(QSOCZ0305TAZZ)
Video
Audio R
Audio L
• See page 2 for how to open the terminal
cover.
• If the source equipment has only one audio
output jack, use the white plug for the audio
connection on the source equipment. (The
input audio will only be recorded on the left
channel of the tape.)
• Even if the source equipment has an S-video
output socket, connect both the yellow video
plug and S-video plug.
Advanced Features
To AV
terminal
:
The arrow shows the signal flow.
71
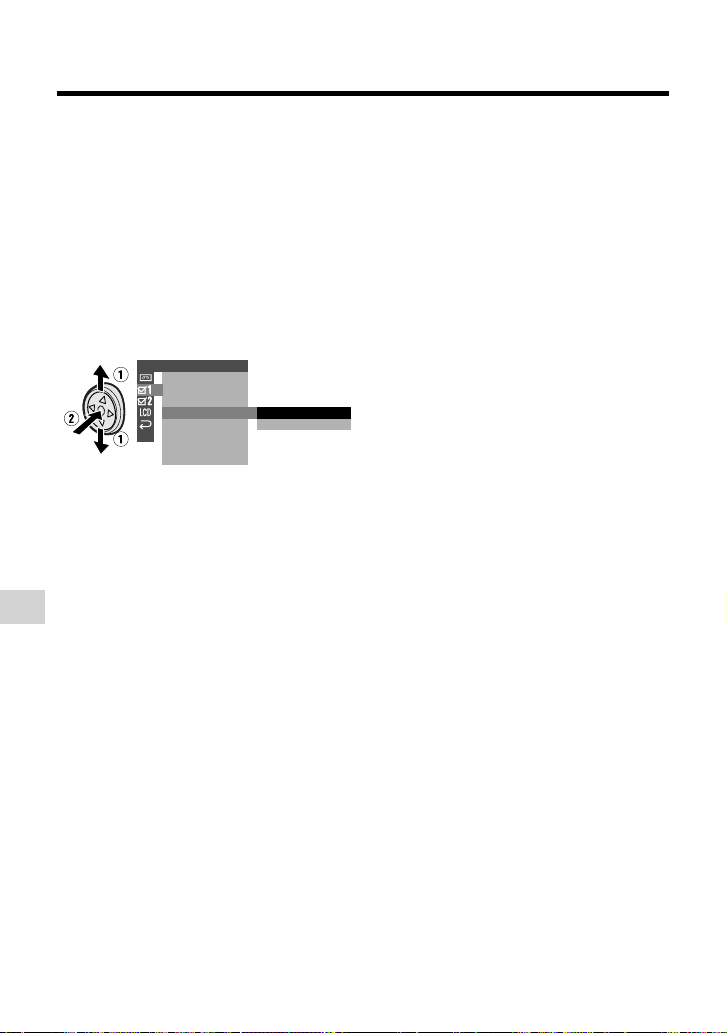
Advanced Features
Playback
To Record from an External
Source
1 In Tape Playback mode, press the
MENU button to display the menu
screen.
2 Press l or m on the Operation
button to select Z, then press the
centre of the Operation button.
3 Press l or m to select “S-VIDEO
IN”, then press the centre of the
Operation button.
OTHERS 1
DEF AULT
REMOT E
BEEP
S- V I DEO I N
RETURN
OFF
ON
4 Press l or m to select “ON” (for S-
video connection) or “OFF” (for video
connection), then press the centre of
the Operation button.
5 Press the MENU button to turn off the
menu screen.
•“S-VIDEO” appears on the screen
during a pause or Recording
Standby mode when you set the SVIDEO IN menu item to “ON” in step
4 above.
6 Begin playback on the source
equipment connected to the
camcorder.
• Check the camcorder screen to see if
Advanced Features
the picture is properly received.
7 Press the Record Start/Stop button
on the camcorder, then press m to
begin recording.
Notes:
• To pause recording, press m. Press m again
to resume recording.
• To operate by remote control, perform steps 1
to 6 above, and press the TAPE REC START/
STOP button, then press the PLAY/STILL
button (g).
• If a digital video recording with a copyright
protection signal is used as the playback
source, “COPYRIGHT PROTECTED.”
appears on the camcorder monitor and the
recording function is disabled.
72
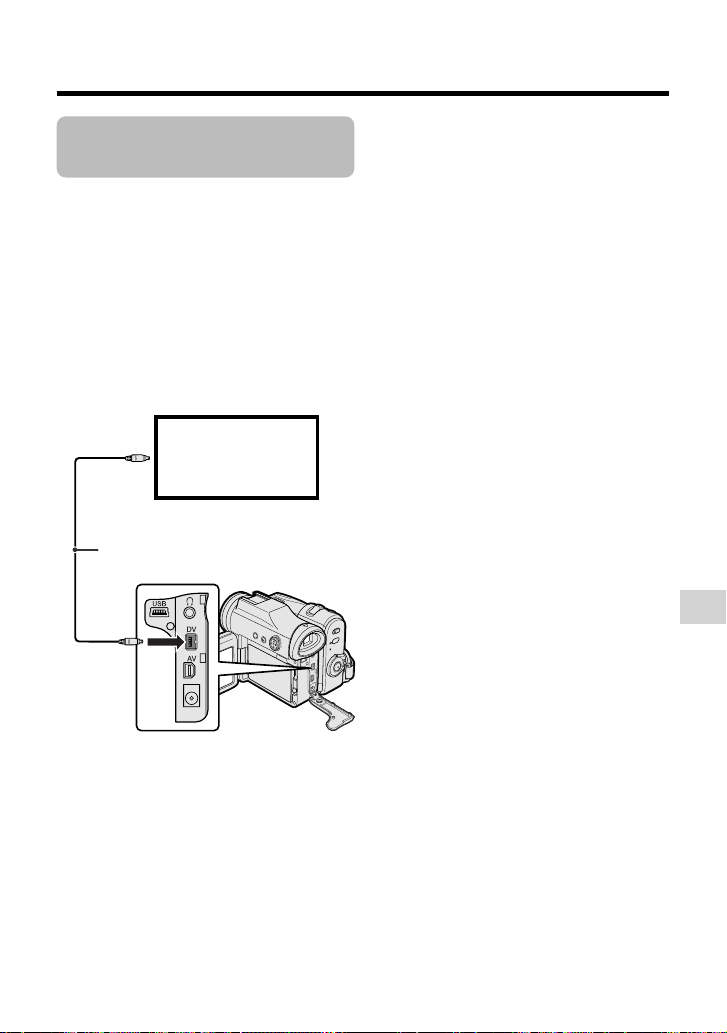
Editing with the DV
Terminal (IEEE1394)
Available mode:
Tape Playback
This camcorder can be used as a digital
video editor. A DV cable transfers all
dubbing signals including video and audio
directly to the camcorder.
Preparation
Connect the camcorder to video equipment
with a DV terminal using a commercially
available DV cable.
To Record to Video Equipment
See “Cutting Unwanted Sequences” on
page 70 using the video equipment as the
recording source.
Note:
• Make sure that the video equipment to which
you are recording can input dubbing signals
via the DV terminal.
To DV
terminal
DV cable (commercially available)
To DV
terminal
Note:
• See page 2 for how to open the terminal
cover.
Video equipment
with DV terminal
(e.g. DV camcorder)
Advanced Features
73
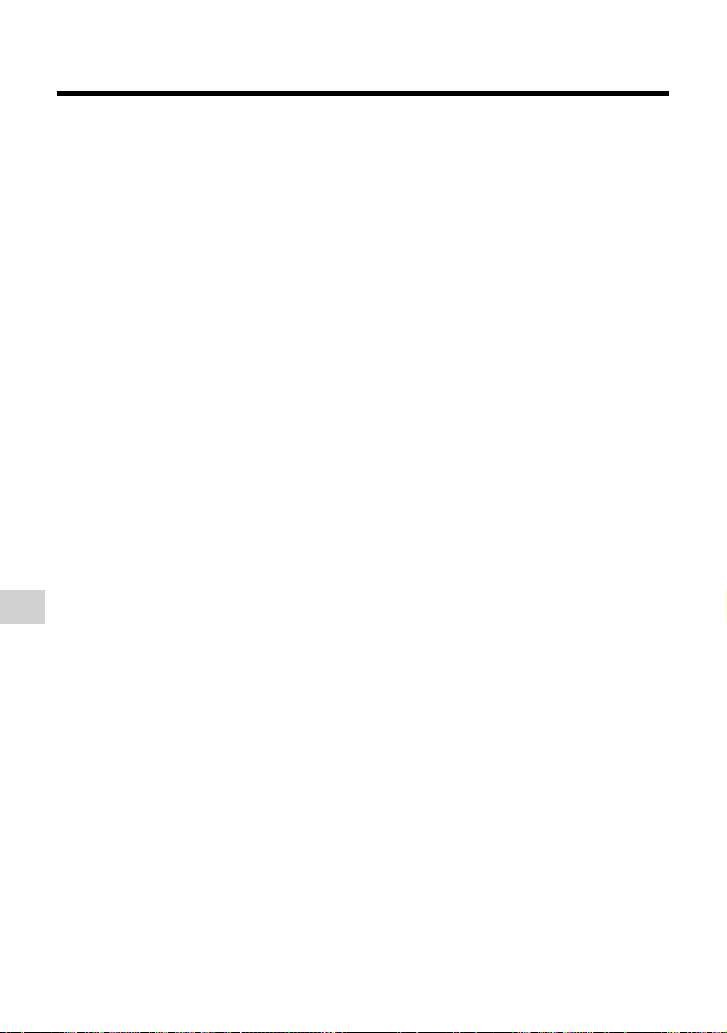
Advanced Features
Playback
To Record from Video Equipment
1 Set the camcorder to Tape Playback
mode, and insert a Mini DV cassette.
2 Begin playback on the video equip-
ment connected to the camcorder.
• Check the camcorder screen to see if
the picture is properly received.
3 Press the Record Start/Stop button
on the camcorder.
• The camcorder enters Recording
Standby mode.
4 Press m on the Operation button to
begin recording.
To stop recording
Press l on the Operation button.
Cutting Unwanted Sequences
1 Press m to pause recording when the
source tape reaches the beginning of
the sequence to be cut.
2 Press m to resume recording when
the source tape reaches the end of
the sequence to be cut.
Notes:
• Make sure that the video equipment from
which you are recording can output dubbing
signals via the DV terminal.
• If the video equipment is not set to playback
mode or the DV cable is not properly
connected, “NO SIGNAL” is displayed on the
camcorder screen.
• If no picture or sound is input to the
camcorder even if the DV cable is properly
connected and you are playing back the
source media from the video equipment, set
the Power switch on the camcorder to OFF
and then back to w, or disconnect the DV
cable and connect it again.
• If a digital video recording with a copyright
protection signal is used as the playback
source, “COPYRIGHT PROTECTED.”
appears on the camcorder monitor and the
recording function is disabled (see page
104).
• When displaying the playback picture on the
PC, you may find black bands around the
image. This is caused by the differences of
the image display sizes.
•“i.LINK” refers to the IEEE1394-1995 industry
specification and extensions thereof. The z
logo is used for products compliant with the
i.LINK standard. This “i.LINK” mark is a
trademark of Sony Corporation.
Advanced Features
74
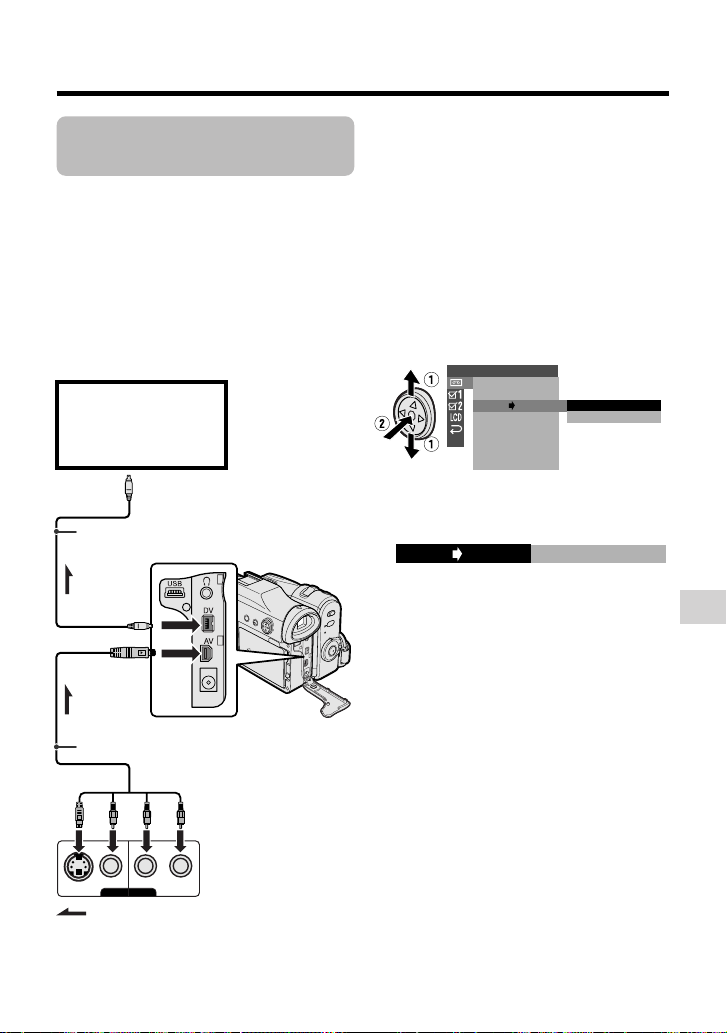
Using the Camcorder
as a Converter
Available mode:
Tape Playback
You can use this camcorder to convert from
analog signal (e.g. video recorded on 8 mm
or Hi8 tapes) to digital signal.
Preparation
Connect the audio/video/S-video cable and
DV cable as shown below.
Recording
(digital equipment)
e.g. computer
1 Set the camcorder to Tape Playback
mode, and make sure that playback is
stopped.
2 Press the MENU button to display the
menu screen.
3 Press l or m on the Operation
button to select V, then press the
centre of the Operation button.
4 Press l or m to select
“ANLGyDGTL”, then press the centre
of the Operation button.
PLAYBACK
ROTAT E PB
AUDI O
ANLG DGTL
RET URN
SET
OFF
ON
To DV terminal
DV cable (commercially available)
Digital
signal
To DV terminal
To AV terminal
Analog
signal
Audio/video/S-video cable (supplied)
Black: To S-video output socket
Yellow: To video output jack
White: To audio output (L) jack
Red: To audio output (R) jack
Playback
(analog equipment)
L-AUDIO-R
e.g. 8 mm or Hi8
camcorder
(MONO)
VIDEO
S-VIDEO
AV-OUT
:
The arrow shows the signal flow.
Note:
• See page 2 for how to open the terminal
cover.
5 Press l or m to select “ON”, then
press the centre of the Operation
button.
ONANLG DGTL
6 Press the MENU button to turn off the
menu screen.
7 Press the Play button on the analog
equipment.
• Check the monitor on the digital
equipment to see if the picture is
being properly received.
8 Press the Record button on the digital
equipment.
Notes:
• The camcorder is not guaranteed to work
with all digital/analog equipment. Contact the
manufacturer of your equipment for advice.
• If the camcorder outputs a video recording
with a copyright signal, the digital equipment
cannot record or save it.
• The camcorder may not convert some input
video recordings properly (e.g.
discolouration, picture noise, muted sound),
depending on the input condition.
Advanced Features
75

Digital Still Camera Features
REC MODE
ECONOMY
Digital Still Camera Features
Camera Recording
Camera Recording
Selecting the Picture
Quality and Image
Size
Available mode:
Card Camera
The picture quality of still images recorded
on the card depends on the picture quality
and image size setting. Select the appropriate setting to match your recording
objectives.
Approximate number of recordable images with the supplied 8
MB SD memory card
Picture
quality
setting
NORMAL
ECONOMY
FINE
Note:
• The number of recordable images differs
depending on the combination of picture
quality settings used and the images shot.
Selecting the Picture Quality
The camcorder compresses each image
with the picture quality setting to save
memory on a card.
Types
NORMAL: Records images with
standard picture quality.
ECONOMY: Allows you to take more
shots than in NORMAL mode but with
lower quality.
FINE: Records images with higher
quality than in NORMAL mode but
with lower number of recordable
Digital Still Camera Features
images.
Approx. number of images
1280 G 960
20
40
10
1280 G 720
30
64
14
640 G 480
90
160
50
1 Set the Media Selection switch to u,
then hold down the Lock button and
set the Power switch to v.
Lock button
2 In Card Camera mode, press the
MENU button to display the menu
screen.
3 Press l or m on the Operation
button to select Y, then press the
centre of the Operation button.
4 Press l or m to select “REC
MODE”, then press the centre of the
Operation button.
SETT I NG
FILE
NO.
SELF T IMER
REC
MOD E
IMAGE S I ZE
FLASH
RED E YE
RE TURN
NORMAL
ECONOMY
FINE
5 Press l or m to select the desired
setting, then press the centre of the
Operation button.
76

6 Press the MENU button to turn off the
IMAGE S I Z E
1280 960
menu screen.
• The selected picture quality indicator
only appears when the on-screen
indicators are turned on.
0821
/040
ECONOMY
Picture quality indicator
Selecting the Image Size
Still images recorded on a card are made
up of pixels. You can select the number of
pixels in still images. Larger numbers of
pixels provide greater image detail, but also
use more card memory.
Types
1280G960 [1280]: Images are
recorded in 1280K960 pixels.
1280G720 [1280]: Images are
recorded in 1280K720 pixels.
640G480 [640]: Images are recorded
in 640K480 pixels.
1 In Card Camera mode, press the
MENU button to display the menu
screen.
2 Press l or m on the Operation
button to select Y, then press the
centre of the Operation button.
3 Press l or m to select “IMAGE
SIZE”, then press the centre of the
Operation button.
SETT I NG
F I LE NO.
SELF T IMER
REC MODE
IMAGE S I ZE
][
FLASH
RED E YE
RE TURN
1280 960
1280 7
640 4
4 Press l or m to select the desired
setting, then press the centre of the
Operation button.
5 Press the MENU button to turn off the
menu screen.
• The selected image size indicator
appears when the on-screen
indicators are turned on.
Image size indicator
To record with widescreen aspect
ratio of 16:9
Select “1280K720” in step 4 above. The
black bands will appear on the top and
bottom to produce an effective screen
aspect ratio of 16:9.
20
80
0821
/
040
E CO NOMY
0821
/
064
EC ONOMY
][
Digital Still Camera Features
][
AUTO
77

Digital Still Camera Features
Camera Recording
Card Recording
Available mode:
Card Camera
You can take a still picture in the same way
as you do with a standard camera and
record that image on the card.
PHOTO button
Media Selection switch
Power Zoom control
Power switch
1 Insert a card into the camcorder (see
page 11).
2 Remove the lens cap.
3 Set the Media Selection switch to u.
4 Hold down the Lock button and set
the Power switch to v.
• The picture from the lens now
displays.
Number of shots taken/remaining
Lock button
AUTO
5 Adjust the Power Zoom control to
frame the subject as you desire.
Digital Still Camera Features
/911
NORMAL
6 Press the PHOTO button half-way
down to focus on the subject.
• The camcorder automatically focuses
on the subject. When it is set, you will
hear a sound and see T mark with
green light, then the camcorder locks
the focus.
• When camcorder locks out of focus,
T mark lights up yellow.
7 Press the PHOTO button fully to
begin recording.
AUTO
• The S indicator flashes red while
data is being recorded on the card,
and returns to white when recording
completes.
• To record another image, release the
PHOTO button and make sure the
picture is not frozen in the monitor,
then perform steps 6 and 7.
Notes:
][
0821
• Recording under insufficient lighting may
result in blurred images. It is recommended
that you use a tripod to record insufficiently
illuminated subjects.
• Recording under the light of a fluorescent,
mercury, or sodium lamp may cause
flickering in the image and, depending on the
timing of the shot, may result in changes to
colour hue in the image.
• Set the BEEP menu item to “OFF” to turn off
the focus locking sound.
• Do not turn the power off or remove the
card while the S indicator is flashing in
step 7.
/911
NORMA L
/911
NORMAL
][
0821
][
0821
78

Selecting the Flash
FLASH
ON
Mode
Available mode:
Card Camera
Using the flash function enables you to
record good-quality still images even in
dark locations.
Note:
• The effective flash range for both wide angle
and telephoto is about 1 to 2.5 m.
Flash
1 In Card Camera mode, press the
MENU button to display the menu
screen.
2 Press l or m on the Operation
button to select Y, then press the
centre of the Operation button.
3 Press l or m to select “FLASH”,
then press the centre of the Operation
button.
SETT I NG
FILE
NO.
SELF T IMER
REC MODE
IMAGE S I ZE
FLASH
RED E YE
RE TURN
AUTO
ON
OFF
4 Press l or m to select the desired
flash mode, then press the centre of
the Operation button.
Flash sensor
Types
AUTO: Flash automatically fires in
dark locations (when “LIGHT” is
displayed on the screen) each time
you press the PHOTO button. The s
indicator appears when on-screen
indicators are turned on.
ON: Flash fires every time you press
the PHOTO button. The q indicator
appears when on-screen indicators
are turned on.
OFF: Flash does not fire. The 0
indicator appears when on-screen
indicators are turned on.
5 Press the MENU button to turn off the
menu screen.
• The flash indicator appears when
on-screen indicators are turned
on.
0821
/
911
NORMAL
Flash indicator
Notes:
• Do not use the flash in front of a person’s
eyes, especially children, as flashing
directly into the eyes from close range can
damage vision. Be particularly careful
around children and maintain a distance of
1 m or more from your subject.
• Do not block the flash sensor with fingers
when using the flash.
• The q indicator flashes while the flash is
being charged.
][
Digital Still Camera Features
79

Digital Still Camera Features
Camera Recording
Red-eye Reduction
Available mode:
Card Camera
Red-eye reduction allows you to minimize
the camera flash capturing the red at the
back of the iris.
1 In Card Camera mode, press the
MENU button to display the menu
screen.
2 Press l or m on the Operation
button to select Y, then press the
centre of the Operation button.
3 Make sure the flash mode is set to
“AUTO” or “ON”. If not, set to either
one (see page 79).
4 Press l or m to select “RED EYE”,
then press the centre of the Operation
button.
SETT I NG
FILE
NO.
SELF T IMER
REC MODE
IMAGE S I ZE
FLASH
RED E YE
RE TURN
OFF
CORRECT
5 Press l or m to select “CORRECT”,
then press the centre of the Operation
button.
6 Press the MENU button to turn off the
menu screen.
• Red-eye indicator appears when
on-screen indicators are turned
on.
Notes:
• The flash fires twice when the red-eye
reduction is set to “CORRECT”. The first flash
is to reduce the “red-eye”, and the second
flash is for recording the still image.
• The effect of red-eye reduction depends on
individual. Reduction may not be as effective
as desired on conditions like shooting
distance or the subject not watching the preflash.
• Red-eye cannot be used when the flash is
set to “OFF”.
Red-eye indicator
0821
/
911
NORMAL
][
Digital Still Camera Features
80
CORREC TRED E YE

Recording with the
Self-timer
Available mode:
Card Camera
The self-timer function allows you to record
images after a time lag. This is convenient
when you want to record an image of you
and your friends together.
Selecting the time-lag
When you hold the PHOTO button half-way
down in 2 SEC mode, the camcorder will
lock the focus. This will prevent the camera
movement. But it will not lock the focus in 10
SEC mode.
1 In Card Camera mode, press the
MENU button to display the menu
screen.
2 Press l or m on the Operation
button to select Y, then press the
centre of the Operation button.
3 Press l or m to select “SELF
TIMER”, then press the centre of the
Operation button.
SETT I NG
FILE
NO.
SELF T IMER
REC
MOD E
IMAGE S I ZE
FLASH
RED E YE
RE TURN
10 SEC
2 SE C
4 Press l or m to select the desired
time-lag, then press the centre of the
Operation button.
SE L F T IMER
SEC10
5 Press the MENU button to turn off the
menu screen.
Digital Still Camera Features
81

Digital Still Camera Features
Camera Recording
Recording
1 Select the desired time lag.
2 Press the DISPLAY/MODE SET
button until the mode screen appears.
EXECUTE
ANUAL
BLC/GAIN
SET
M
FOCUS
AUTO FOCUS
3 Press l or m on the Operation
button to select “SELF TIMER”, then
press the center of the Operation
button.
• The self timer mode indicator, U
(10 SEC mode) or T (2 SEC
mode), appears.
Self timer mode indicator
10
NORMAL
AUTO
CANCEL
4 Press the PHOTO button to start the
self-timer.
• The self-timer operating indicator
flashes while the timer counts down.
Self-timer operating indicator
To cancel the countdown
Press the PHOTO button in step 4.
To cancel the self-timer
Press the center of the Operation button
again in step 3.
Notes:
• When recording with the self-timer, stabilize
the camcorder in the horizontal plane by
attaching it to a tripod, etc.
• Self-timer mode cancels after recording one
image. Repeat steps 1 to 4 to record another
image with the self-timer.
• Do not turn the power off or remove the card
once the self-timer operating indicator begins
flashing.
][
0821
11/9
AUTO
Digital Still Camera Features
• The shutter automatically releases
after the time lag you selected, and a
still image of the subject is recorded.
82
][
NORMAL
0821
11/9
10

Formatting a Card
OTHERS 2
RETURN
PO
W
ER SAVE
EXECUTEFORMAT
SETT I NG
DAT E D IS P.
12H 24H/
SELECT SET
62005.2.
10 30:00:
OFF
24H
DAT E+TIME
F ORMAT
ALL DATA WIL L
BE
NO
YES
ERASED.
Available modes:
Card Camera, Card Playback
Before using a commercially available card
with this camcorder, you must first have it
formatted. Also, if any of the following
warning indicators displays, you will need to
format your card.
• “FORMAT MEMORY CARD”
• “MEMORY CARD ERROR”
• “MEMORY CARD READ ERROR”
• “CANNOT STORE DATA”
Notes:
• Formatting a card erases all stored images,
including delete-protected images. Be sure
to backup important data on your computer
or other media before formatting the card
(see pages 92–97).
• Do not remove the power source during
formatting, as this may cause damage to the
camcorder or card. It is recommended that
you use the AC outlet for the power supply.
• The example screens shown are for Card
Camera mode.
1 In Card Camera or Card Playback
mode, press the MENU button to
display the menu screen.
2 Press l or m on the Operation
button to select ~, then press the
centre of the Operation button.
3 Press l or m to select “FORMAT”,
then press the centre of the Operation button.
• To cancel formatting, press l or m
to select “RETURN”, then press the
centre of the Operation button.
4 Press l or m to select “YES”, then
press the centre of the Operation
button to begin formatting.
• The menu screen displays when
formatting finishes.
5 Press the MENU button to turn off the
menu screen.
Notes:
• The supplied card is preformatted for
immediate use.
• Use this camcorder to format a card. The
camcorder may not recognize the images
on a card formatted by a computer or other
equipment.
Digital Still Camera Features
83

Digital Still Camera Features
Camera Recording
Setting the File
Numbering Method
Available mode:
Card Camera
The camcorder automatically assigns file
numbers to captured images. You can
select two different methods of file numbering.
Types
SERIAL: Defines file numbers by
incrementing up from the last image
captured when inserting a new card.
RESET: Defines a new set of file
numbers when inserting a new card.
1 In Card Camera mode, press the
MENU button to display the menu
screen.
2 Press l or m on the Operation
button to select Y, then press the
centre of the Operation button.
3 Press l or m to select “FILE NO.”,
then press the centre of the Operation button.
SETTING
FILE
SELF TIMER
REC MODE
IMAGE
FLASH
RED E YE
RE TURN
NO.
SIZE
SERIAL
RESET
4 Press l or m to select “SERIAL” or
“RESET”, then press the centre of the
Operation button.
RESETFILE NO.
5 Press the MENU button to turn off the
menu screen.
Note:
• When a warning indicator “MAXIMUM FILE
NUMBER” appears on the screen, set FILE
NO. menu item to “RESET”, then format the
card (see page 83) or replace the card with a
new one (see page 11).
Digital Still Camera Features
84

Digital Still Camera Features
MA
UL
Playback
Card Playback
Available mode:
Card Playback
You can play back and view still images
recorded on a card on the LCD monitor.
Media Selection switch
Operation button
Power switch
1 Set the Media Selection switch to u.
2 Hold down the Lock button and set
the Power switch to w.
• The images recorded on the card are
displayed in a thumbnail format.
7
89
01
0100-00
1
Lock button
FULLSELECT IMG MULTI
NORMAL
2/2PAGE
Page number/total thumbnail pages
3 Press j, k, l or m on the Opera-
tion button to move the selection
frame to the desired image.
• Each time you press j, k, l or m,
the selection frame moves as shown
below.
1
4
2
5
1
FULLSELECT IMG MULTI
NORMA L
Note:
• Holding down j or k increases the
speed of motion of the selection frame.
4 Press the centre of the Operation
button.
• The selected image displays in fullscreen.
Image file name
0-0 0 1001
0-001001
Playback image number/
number of recordings
Available Operations during
Full-screen Display
• You can display the full-screen picture of the
previous or next image by pressing j or k.
• When holding down j or k, you can search
through the images on the card. The search can
be very fast, so it is recommended that the onscreen indicators turns on to display the image
number.
• To return to a thumbnail of the images, press
the centre of the Operation button again.
Notes:
• You can also set in the mode screen to display
the images in full screen or thumbnails.
• Depending on the amount of image data
recorded by a camera other than this camcorder,
the picture quality indicator displayed during
playback may not match the picture quality
setting used during recording.
• The images bigger than 1280K960, e.g. images
recorded on other equipment, display as
thumbnails, not full screen.
• Do not play back any card storing a defective
3
image (with noise and distortion) created on
other equipment. If you mistakenly play back
data on such a card, set the Power switch to
6
OFF, remove, and never use it with this
camcorder.
1000-00
2/1PAGE
C ARD
0821
0821
1 0/1
10/1
NO RMA
NORMAL
LS E L E CT I MG MULULT I
F UL
FULLSELECT IMG MUL TI
Picture quality
indicator
][
][
L
Digital Still Camera Features
85

Digital Still Camera Features
3000-00
2/1PAGE
NORMA L
1
PROTECT
SET DI SPLAY CANCEL:
][
1
4
2
5
3
6
3000-00
2/1PAGE
NORMA L
1
PROTECT
SET DI SPLAY CANCEL:
][
1
4
2
5
3
6
Playback
Delete Protection
Available mode:
Card Playback
You can prevent your important images
recorded on the card from accidental
erasure.
1 In Card Playback mode, press the
DISPLAY/MODE SET button until the
mode screen appears.
2 Press l or m on the Operation
button to select “PROTECT”, then
press the centre of the Operation
button.
• The PROTECT indicator appears.
DEL ETE ONE
DELETE ALL
DI RECT PR I
PROTE CT
PROTECT
SET DI SPLAY CANCEL:
PROTECT indicator
1
4
EX ECUT E
2
5
][
3 Press j, k, l or m to select the
image for delete protection.
1
4
PROTECT
Digital Still Camera Features
SET DI SPLAY CANCEL:
2
5
][
1
NORMA L
1
NORMA L
4 Press the centre of the Operation
button to set delete protection.
• The R indicator appears.
Delete protection indicator
• If you want to protect another image,
repeat steps 3 to 4.
5 Press the DISPLAY/MODE SET
button to finish the setting.
To cancel the protection
setting
1 Select the image for delete protection
3
6
1000-00
2/1PAGE
3
cancellation in step 3 above.
2 Press the centre of the Operation
button to cancel the protection.
• The R indicator disappears.
3 Press the DISPLAY/MODE SET
6
3000-00
2/1PAGE
button to finish the setting.
Note:
• Formatting a card erases all stored images,
including delete-protected images.
86

Deleting Stored
3000-00
2/1PAGE
NORMA L
1
DELE TE
SET DI SPLAY CANCEL:
][
1
4
2
5
3
6
3000-00
NORMA L
1
1
4
2
5
3
6
DELETE?
NO
YES
SETSELECT
4000-001
DELE TE
1
4
2
5
3
6
Images
Available mode:
Card Playback
Deleting One Stored Image
You can delete unwanted images to free up
memory of a card for new images.
Note:
• Deleted images cannot be restored. Check
whether or not you want the images before
performing the procedure below.
1 In Card Playback mode, press the
DISPLAY/MODE SET button until the
mode screen appears.
2 Press l or m on the Operation
button to select “DELETE ONE”, then
press the centre of the Operation
button.
• The DELETE indicator appears.
FULL MULTI
PI C. EFFECT
DELETE ALL
EX ECUT EDEL ETE ONE
3 Press j, k, l or m to select the
image to be deleted.
4 Press the centre of the Operation
button to set the image.
5 Press l or m to select “YES”, then
press the centre of the Operation
button to delete the image.
DELE TE
SET DI SPLAY CANCEL:
DELETE indicator
1
4
2
5
][
1
NORMA L
3
6
1000-00
2/1PAGE
• To cancel the setting, select “NO”.
• If you want to delete another image,
repeat steps 3 to 5.
6 Press the DISPLAY/MODE SET
button to finish the setting.
Notes:
• The protected images cannot be deleted.
Cancel the protection setting to delete the
image (see page 86).
• Do not turn the power off while deleting an
image.
Digital Still Camera Features
87

Digital Still Camera Features
Playback
Deleting All Stored Images
You can delete all stored images on a card
in one operation.
Notes:
• Deleted images cannot be restored. Check
whether or not you want the images before
performing the procedure below.
• If you want to keep some images on the card,
first delete-protect them (see page 86), and
then perform the procedure below.
1 In Card Playback mode, press the
DISPLAY/MODE SET button until the
mode screen appears.
2 Press l or m on the Operation
button to select “DELETE ALL”, then
press the centre of the Operation
button.
• The DELETE ALL? indicator appears.
FULL MULTI
PI C. EFFECT
DEL ETE ONE
DELETE ALL
DELETE
DELETE ALL? indicator
NO
YES
1
4
ALL?
SETSELECT
EX ECUT E
2
5
1
3
6
NORMA L
3 Press l or m to select “YES”, then
press the centre of the Operation
button.
• To cancel the setting, select “NO”.
4 Press the DISPLAY/MODE SET
button to finish the setting.
Notes:
• The protected images cannot be deleted.
Cancel the protection setting to delete the
image (see page 86).
• If a print order is assigned to deleteprotected images and you perform the
procedure above, the print order will cancel
(the protection setting will not cancel).
• It may take several seconds to delete all
images from the card.
• Do not turn the power off while deleting
images.
1000-00
Digital Still Camera Features
88

Print Order
1000-00
2/1PAGE
NORMAL
1
PRI NT
SET DI SPLAY CANCEL:
][
1
4
2
5
3
6
3000-00
2/1PAGE
NORMAL
11
PRI NT
1
4
2
5
3
6
SETPR I NT NUMBER
P
3000-00
2/1PAGE
NORMAL
1
PRI NT
SET DI SPLAY CANCEL:
][
1
4
2
5
3
6
Available mode:
Card Playback
The print order function allows you to add
print information called DPOF to still images
recorded on a card.
About DPOF
DPOF (Digital Printing Order Format)
defines the print information for the specific
images and number of each image on
memory cards. In the near future you will be
able to easily make prints on a DPOFcompatible printer or order copies at your
local print shop.
Note:
• You can print an image even if no print order
has been assigned.
Assigning Print Order to an
Image
1 In Card Playback mode, press the
MENU button to display the menu
screen.
2 Press l or m on the Operation
button to select S, then press the
centre of the Operation button.
3 Press l or m to select “PRI.
ORDER”, then press the centre of the
Operation button.
PLAYBACK SET
SL I DE SHO
PR I.
SQUEEZ E PB
USB
RET URN
ORDER
W
PRI.SELECT
PR I. ALL
PR I. NONE
RET URN
4 Press l or m to select “PRI.
SELECT”, then press the centre of
the Operation button.
• The PRINT indicator appears.
PRINT indicator
5 Press j, k, l or m to select the
image to which you want to assign a
print order.
6 Press the centre of the Operation
button, then press l or m to select
the number of printouts.
• 1 through 99 can be set for the
number of printouts.
Number of printouts
7 Press the centre of the Operation
button to set the print order.
• The M indicator appears.
M indicator
Digital Still Camera Features
• If you want to assign another print
order, repeat steps 5 to 7.
8 Press the MENU button to finish the
setting.
(Continued on the next page)
89

Digital Still Camera Features
PLAYBACK SET
PRI.SELECT
PRI . AL L
PR I. NONE
RETURN
SL IDE SHO
W
PRI .
RETURN
ORDER
1000-00
NORMA L
1
456
NONE ?
NO
YES
PRI NT
P P P
SQUEEZ E PB
SETSELECT
USB
Playback
To cancel the print order for an image
1 Select the image for cancelling out of
print order in step 5 above, then press
the centre of the Operation button.
2 Press l to select “0”, then press the
centre of the Operation button.
• The M indicator disappears.
M indicator
1
2
3
P
4
5
6
PRI NT
1
4
PRI NT
10
NORMA L
SETPR I NT NUMBER
2
3
5
6
3 Press the MENU button to finish the
setting.
Assigning Print Order to All
Images
1 Perform steps 1 to 3 in “Assigning
Print Order to an Image”.
2 Press l or m to select “PRI. ALL”,
then press the centre of the Operation button.
PLAYBACK SET
SL IDE SHO
PRI .
SQUEEZ E PB
USB
RETURN
ORDER
W
PRI.SELECT
PRI . AL L
PR I. NONE
RETURN
Note:
• A warning indicator appears when the
print order is set to more than 999
images. To turn off the warning
indicator, press the Operation button.
3 Press l or m to select “YES”, then
press the centre of the Operation
button.
• The M indicators appear, and each
image is set to 1 print out.
• To cancel the setting, select “NO”.
To cancel the print order for all
images
3000-00
2/1PAGE
1 Perform steps 1 to 3 in “Assigning
Print Order to an Image”.
2 Press l or m to select “PRI. NONE”,
then press the centre of the Operation button to cancel the print order
for all images.
3000-001
3 Press l or m to select “YES”, then
press the centre of the Operation
button.
• The M indicators are turned off.
• To cancel the setting, select “NO”.
Digital Still Camera Features
90
PRI NT
456
NO
YES
ALL?
SETSELECT
1
NORMAL
1000-00

Direct Print
Available modes:
Card Playback
When you connect the camcorder to a
Seiko Epson’s Direct Print compatible
printer, you can print out the recorded still
image directly from the printer without
computer.
6 Press m to select the number of
printouts, then press the centre of the
Operation button.
DI RECT PRI NT
CHECK THE PR I NTER
SE TT I NGS.
START?
NO
YES
Preparation
Turn on the printer.
1 Make sure that the Power switch is
set to OFF.
2 Connect the camcorder to the printer
with the supplied USB cable.
3 Set the Media Selection switch to u,
then hold down the Lock button and
set the Power switch to w.
4 In Card Playback mode, press the
DISPLAY/MODE SET button until the
mode screen appears.
5 Press l or m on the Operation
button to select “DIRECT PRI”, then
press the centre of the Operation
button.
PI C. EFFECT
DEL ETE ONE
DELETE ALL
DI RECT PR I
EX ECUT E
DIRECT PRINT
S E T NO. 1
SEL ECT RETURN
SET
SELECT RETURN
SET
7 Press l or m to select “YES”, then
press the centre of the Operation
button.
• Printing begins.
• To cancel the setting, select “NO”.
Notes:
• “INK ERROR” appears when the ink of the
printer connected to the camcorder is low.
Check the remaining of the printing ink.
• The top and bottom of an image may be
cropped depending on the paper size. In this
case, set the crop setting of the printer to off.
See the printer's operation manual for the
details.
• When connecting the camcorder to a printer,
“CHECK THE PRINTER SETTINGS.” may
appear. In this case, disconnect and connect
the USB cable before or after printing. If the
message still appears, turn off and on the
printer.
About PRINT Image Matching L
This product supports PRINT Image
Matching K. When used in combination,
PRINT Image Matching K enabled digital
still cameras, printers and software, help
photographers to produce images more
faithful to their intentions.
PRINT Image Matching is a trademark of
Seiko Epson Corporation.
Digital Still Camera Features
91

Digital Still Camera Features
Playback
Transferring Data on Card to Computer
To transfer data from the card, first install the software from the supplied CD-ROM.
The CD-ROM includes “USB Driver”, “PixLab Media Browser” and other related files.
• “USB Driver” is the software that transfers images from the camcorder when connecting to the
PC with the supplied USB cable.
• “PixLab Media Browser” is the software that can copy image files to the computer or can
display the files like the way you do with Windows Explorer.
System Requirements
• Operating systems
— Microsoftb Windowsb XP Home Edition/Professional
— Microsoftb Windowsb 2000 Professional
— Microsoftb Windowsb Me
— Microsoftb Windowsb 98 Second Edition
• 266 MHz or higher MMX Pentium-compatible CPU*
mended)
(When using Windowsb XP: Pentiumb K 300 MHz or higher)
• 64 MB or more of RAM*
128 MB or more of RAM*
• USB terminal
• CD-ROM drive (for installation)
1
(128 MB or more recommended) for Windowsb 98 or Windowsb Me
1
(256 MB or more recommended) for Windowsb 2000 or Windowsb XP
• Mouse or other pointing device
• 800K600 pixels or more resolution and 16,777,216 colours (24 bit) or more screen display
(recommended)
• DirectXb 8 or later-compatible video card*
• SoundBlaster or SoundBlaster-compatible sound card*1, compatible with DirectXb 8 or later
required*
2
• Software: Microsoftb Internet Explorer 5.5 or 6.0 (typical or full install)
• Approx. 70 MB or more hard disk for installing USB Driver, PixLab Media Browser, Microsoftb
DirectXb 8.1, Microsoftb Windows Media/ Format 7.1
*
Microsoftb Windows Media/ Format 7.1/DirectXb 8.1*
1
Depending on the computer’s performance and capacity, this software may not provide the
expected performance (for example, operation may be extremely slow).
*2Contact your computer’s manufacturer to find out if your video card is compatible with
DirectXb 8 or later.
*3It will be installed if needed during the installation.
Note:
• The USB driver is not compatible with Macintosh operating systems.
1
(Pentiumb K 266 MHz or higher recom-
2
3
Digital Still Camera Features
92

Installing the USB Driver
For installing the USB driver in Windows XP or Windows 2000, you need to log in as the
system administrator.
1 Turn on the computer.
• Do not connect the camcorder to the computer with the USB cable at this point.
2 Insert the supplied CD-ROM containing the USB driver into the CD-ROM drive.
• The License Agreement/Install Key screen will display automatically.
Note:
• When the License Agreement/Install Key screen does not appear,
1 select “Run...” in Windows “start” menu, then
2 type “R:\SETUP.EXE”, and then click on the “OK” button.
• In the example above the CD-ROM drive letter is taken as “R:”. Select the correct drive
letter according to your operating environment.
3 After reading the License Agreement, enter the Install Key, mentioned on the cover
page, and then click the “Yes” button.
• The Setup screen will display automatically.
• The example screen shown is for Windows XP.
4 Click the “USB Driver” button.
• Welcome screen appears.
5 Click the “Next” button.
• Information screen appears. Read information.
6 Click the “Next” button.
• Installation begins.
7 Confirm the message on the screen, and then click the “Finish” button to complete
the installation.
Note:
• If your computer gives you the option to restart, you may do so.
8 Insert a card that contains recorded still images into camcorder.
9 Set the Media Selection switch to u.
Digital Still Camera Features
(Continued on the next page)
93

Digital Still Camera Features
PLAYBACK SET
QFT ON
QFT OFF
SL I DE
SQUEEZ E PB
SHO
W
PR I.
RET URN
ORDER
USB
Playback
10
Hold down the Lock button and set the Power switch to w.
11
Press the MENU button to display the menu screen.
12
Press l or m on the Operation button to select S, then press the centre of the
Operation button.
13
Press l or m to select “USB”, then press the centre of the Operation button.
14
Press l or m to select “QFT ON”, then press the centre of the Operation button.
USB QFT ON
Notes:
• When the USB setting is set to “QFT ON” and Quick File Transfer Software, bundled with the
supplied CD-ROM, is installed to your computer you can transfer the data from card in the
camcorder to computer easily.
• When set to “QFT OFF”, you cannot use Quick File Transfer Software, but computer will
automatically recognize the camcorder if computer and the camcorder are connected by the
USB cable.
15
Press the MENU button to turn off the menu screen.
16
Connect the camcorder to the computer with the supplied USB cable as shown
below.
• It is recommended to use the AC
adapter as a power source for
extended periods of use.
• Connect the USB cable directly to the
USB terminal of computer.
• To prevent malfunction, turn off the
camcorder when you connect to the
computer.
17
Press the STANDBY/M button
STANDBY/M
button
for computer to recognize the
camcorder.
Note:
• If you restart computer after installing the USB
driver, remove the CD-ROM and insert it again
or click the icon of the CD-ROM on computer’s
screen.
• Quick File Transfer Software cannot be used when SD Memory Card is full or the write-protect
switch is set to the locked position.
Digital Still Camera Features
94
18
Click the “PixLab Media Browser” button on the Setup screen, and then follow the
instructions as they appear on the screen until the installation is completed.
To USB terminal
USB cable
(supplied)
To USB terminal

Using the PDF Manual
Use of the installed “PixLab Media Browser” is explained in the PDF Operation Manual.
Installing Adobe Reader
Adobe Reader 6.0 (or Adobe Acrobat Reader 4.0 or later) is required for viewing the PDF
manual. If it is not installed on your computer, perform steps below to access Adobe
homepage and download it.
1 Insert the supplied CD-ROM.
2 Click the “Open Readme file” button in the Setup screen.
3 Read the section “(3-8) Operation Manual” in “(3) Cautions on using PixLab”, then
click “To download the Reader follow the link on the next page”.
4 Click “Adobe Reader homepage” (or “Adobe Systems Website”) in “Adobe Reader”
to access the homepage, then download Adobe Reader.
Opening the PDF Manual
Click on the Windows “start” button and click after moving the pointer to “All Programs”,
“PixLab Media Browser Ver4” and “PixLab Media Browser LE Operation Manual (DE)”.
• Adobe Reader 6.0 (or Adobe Acrobat Reader 4.0 or later) starts up and the PDF manual opens.
Note:
• If the PDF file does not open, Adobe Reader 6.0 (or Adobe Acrobat Reader 4.0 or later) may not
be properly installed. Refer to the steps of “Installing Adobe Reader” to check the installation
procedure.
Printing the PDF Manual
Print out the PDF manual so that you can consult it whenever necessary.
1 Open the PDF manual.
2 Select “Print“ in the “File” menu.
3 Select your print settings, then click “OK”.
Digital Still Camera Features
95

Digital Still Camera Features
Playback
Transferring the data on
Card to Computer
Connecting the camcorder to the
computer
Connect the camcorder to the computer
with the supplied USB cable (see page
94).
Transferring data
1 Turn on the computer, then connect
the camcorder with the supplied USB
cable.
2 Set the Media Selection switch to u,
then hold down the Lock button and
set the Power switch to w.
3 Double click the shortcut icon of
PixLab Browser Ver4.
• PixLab Media Browser will start up.
4 Transfer data with PixLab Media
Browser.
• For details about PixLab Media
Browser, refer to the online manual
and help.
Caution on transferring data
While transferring data, the transfer
indicator moves. Do not execute the
operations below.
• Disconnecting the USB cable
• Switching the power on/off
• Turning off the computer or setting it to
Standby
• Removing the card
Transfer indicator
Disconnecting the USB
cable
Windows Me/2000/XP
1 Close PixLab Media Browser.
2 Click the “Safely Remove Hardware”
(or “Unplug or Eject Hardware”) icon
that appears on the task bar, and
choose an applicable hard drive to
stop.
3 After the message “Safe To Remove
Hardware” appears, disconnect the
USB cable.
Note:
• See Windows Help for the procedure
of disconnecting USB cable in detail.
Windows 98
When data is not being transferred (the
indicator on LCD display stays still), rightclick on the disk drive icon, which appears
on explorer window, to eject the disk. After
that, disconnect the USB cable.
USB
Note:
• In case of data transfer error, disconnect the
Digital Still Camera Features
USB cable, then connect it again, or set the
Power switch to OFF, then set it to w again.
TRANSMI TT I NG
96

Image Folders and File
Names
Double-click the My Computer icon on the
computer and find a new drive called
“Removable Disk (F:)” (or other drive letter,
depending on your computer configuration).
Still images recorded using the camcorder
are stored in files and on a card as shown
below.
••••••
DCIM
Folder of still image files
100SHARP
DVC00001.JPG
DVC00002.JPG
Note:
• If you copy any data incompatible with this
camcorder to the card, the camcorder will not
be able to recognize it.
Sub-folder of still
images
Serial number
(100 to 999)
Still
image
Digital Still Camera Features
97

Digital Still Camera Features
Playback
Squeeze Playback
Available mode:
Card Playback
When you play back the images recorded
with 1280K720 mode on a widescreen TV,
the picture quality may decrease. In this
case, play back the images with squeeze
playback so you can enjoy a high quality
picture on the widescreen TV with an
effective screen aspect ratio of 16:9.
Note:
• Squeeze playback cannot be used when
playing back an image recorded with an
image size of 1280K960 or 640K480 (see
page 77).
1 In Card Playback mode, press the
MENU button to display the menu
screen.
2 Press l or m on the Operation
button to select “SQUEEZE PB”, then
press the center of the Operation
button.
PLAYBACK SET
SL I DE
SHO
W
ORDER
PR I.
SQUEEZ E PB
USB
RET URN
OFF
ON
3 Press l or m to select “ON”, then
press the center of the Operation
button.
SQUE E ZE PB ON
4 Press the MENU button to turn off the
menu screen.
Note:
• See the operation manual for your
widescreen TV about how to display an
effective screen aspect ratio of 16:9 on a
widescreen TV when outputting the images
by squeeze playback from the camcorder.
Digital Still Camera Features
98

Slide Show Playback
PLAYBACK SET
EXECUTESL IDE SHO
W
PR I.
RET URN
SQUEEZ E PB
EXECUTE
OFF
OFF
ORDER
SL I D E SH OWSL I DE SHOW
S TOP
STOP
USB
Available mode:
Card Playback
You can automatically play back consecutive still images recorded on a card at
intervals of 5 seconds. This is useful when
confirming the data recorded on a card.
1 Set the camcorder to Card Playback
mode.
2 Press j, k, l or m on the
Operation button to select the image
from which you want to begin slide
show playback.
1
2
4 Press l or m to select S, then
press the centre of the Operation
button.
5 Press l or m to select “SLIDE
SHOW”, then press the centre of the
Operation button.
• Beginning from the image selected in
step 2, the recorded images will
display in full-screen one after
another in order of recording.
3
4
5
1
NORMA L
FULLSELECT IMG MULTI
F ULLSE L E C T I MG MULT I
6
3 Press the MENU button to display the
menu screen.
3000-00
2/1PAGE
• After playing back all the images on
the card once, slide show playback
automatically stops.
To stop slide show playback
During slide show playback, press the
centre of the Operation button.
Digital Still Camera Features
99

Appendix
LCD SE T
BACKL IGHT
LC D BR I GHT
LC D COL OUR
RET URN
VF BRIGHT
NORMAL
BRI GHT
BACKL I GHT
BRI GHT
Appendix
Picture/Backlight
Adjustments
Available modes:
All modes
If the picture is difficult to see due to
ambient light or other factors, adjust the
monitor picture settings.
• The example screens shown are for Tape
Camera mode.
Adjusting the Picture
1 Press the MENU button to display the
menu screen.
2 Press l or m on the Operation
button to select O, then press the
centre of the Operation button.
LCD SE T
BACKL I GHT
LC D BR I GHT
LCD COLOUR
VF BRIGHT
RET URN
NORMAL
–
–
–
+
+
+
3 Press l or m to select “LCD
BRIGHT”, “LCD COLOUR” or “VF
BRIGHT”, then press the centre of
the Operation button.
• The viewfinder turns on if you select
“VF BRIGHT”.
4 Press j or k to adjust the item to
the desired setting, then press the
centre of the Operation button.
LCD BR I GHT
–
Darker Brighter
+
5 Press the MENU button to turn off the
menu screen.
Note:
• When adjusting the colour, the picture on the
LCD monitor may differ from the picture
actually recorded. Do not change the colour
setting unless necessary. (This adjustment
only affects the monitor picture, not the
recorded image.)
Adjusting the Backlight
1 Press the MENU button to display the
menu screen.
2 Press l or m on the Operation
button to select O, then press the
centre of the Operation button.
3 Press l or m to select “BACK-
LIGHT”, then press the centre of the
Operation button.
4 Press l or m to select “NORMAL” or
“BRIGHT”, then press the centre of
the Operation button.
NORMAL: For use indoors or under
moderate lighting conditions.
BRIGHT: For use outdoors under
strong lighting conditions, such
as bright daylight.
LCD COLOUR
Appendix
VF BR IGHT
100
Decrease
–
–
Darker
+
Increase
+
Brighter
5 Press the MENU button to turn off the
menu screen.

Turning off the
Confirmation Sound
Available modes:
All modes
A confirmation sound is made when you
turn on or off the Power switch, press the
Record Start/Stop button, or perform other
designated operations. Use the procedure
below to turn off the confirmation sounds.
• The example screens shown are for Tape
Camera mode.
1 Press the MENU button to display the
menu screen.
2 Press l or m on the Operation
button to select Z, then press the
centre of the Operation button.
3 Press l or m to select “BEEP”, then
press the centre of the Operation
button.
OTHERS 1
DEF AULT
REMOT E
BEEP
DE MO MO DE
RETURN
ON
OFF
Setting the
Camcorder to
Factory Presettings
Available modes:
All modes
You can set the camcorder to the factory
presettings in one operation.
• The example screens shown are for Tape
Camera mode.
1 Press the MENU button to display the
menu screen.
2 Press l or m on the Operation
button to select Z, then press the
centre of the Operation button.
3 Press l or m to select “DEFAULT”,
then press the centre of the Operation button.
OTHERS 1
DEFAULT
REMOT E
BEEP
DE MO MO DE
RETURN
EXECUTE
ON
ON
OFF
4 Press l or m to select “OFF”, then
press the centre of the Operation
button.
OFFBEEP
5 Press the MENU button to turn off the
menu screen.
To turn on the confirmation sound
Select “ON” in step 4 above.
Note:
• If you select “OFF”, the focus confirmation
sound in Card Camera mode will turn off.
DEFAULT
RE TURN P RES E TT I NGSTO
EXCEPT CERTA I N I T EMS.
NO
YES
SELECT
SET
4 Press l or m to select “YES”, then
press the centre of the Operation
button.
• To cancel the setting, select “NO”.
5 Press the MENU button to turn off the
menu screen.
Note:
• When you perform the steps above, the clock
setting will remain in the camcorder’s
memory.
Appendix
101

Appendix
Demonstration Mode
Available modes:
Tape Camera, Card Camera
You can watch a brief demonstration of the
special camcorder features in Demo mode.
If the demonstration appears on the screen
when you turn on the camcorder for the first
time, cancel the Demo mode to use your
camcorder.
Watching
• The example screens shown are for Tape
Camera mode.
1 Remove the Mini DV cassette from
the camcorder (see page 10).
2 In Tape Camera or Card Camera
mode, press the MENU button to
display the menu screen.
3 Press l or m on the Operation
button to select Z, then press the
centre of the Operation button.
4 Press l or m to select “DEMO
MODE”, then press the centre of the
Operation button.
OTHERS 1
DEF AULT
REMOT E
BEEP
DE MO MO DE
RETURN
OFF
ON
5 Press l or m to select “ON”, then
press the centre of the Operation
button.
D EMO MOD E
ON
6 Set the Power switch to OFF, then
hold down the Lock button and set
the Power switch to v.
• The demonstration begins.
Canceling
1 During the demonstration, press the
centre of the Operation button to
pause the demonstration.
2 Perform step 2 to 4 in “Watching”,
then select “OFF” in step 5.
Notes:
• The demonstration will pause if you press the
centre of the Operation button. If you leave it
for 60 seconds, or turn the power off
temporarily and then set the Power switch to
v, the demonstration will begin again.
• Demonstration mode does not work in self
recording with reversed grip.
Appendix
102

;
;;;
;
;;;
;;;;
;
;;
;;;;
Useful Information
Hints for Better Shooting
• Position the subject in the centre of the
scene. When using auto focus, whatever
is in the centre of the scene is kept in
focus.
• Horizontal panning (lateral movement) and
tilting (vertical movement) should be done
slowly to emphasize the wide expanse of
a scene or the height of a building, and to
make scenes easy to watch during
playback.
• Use a wide-angle setting for fast-moving
subjects.
Note:
• It may take longer to focus when zooming
and panning are used frequently.
Position the
subject in the
centre.
Focus manually when
you need to position
the subject off centre
(see page 56).
• Avoid backlit subjects. For the best
picture, shoot with the light source behind
you.
When the background is brighter than the
subject, the subject often becomes too
dark. If you have to record in this lighting,
use Backlight Compensation or correct
the iris value to improve the picture (see
pages 35 and 60).
Light from behind Backlighting
• Before zooming, think about how to best
frame the shot. Frequent zooming
produces unattractive pictures. It also runs
down the battery more quickly.
• When image shaking is noticeable during
zoomed-in telephoto shooting, use a
tripod or push the Power Zoom control to
the W side to zoom out.
Mini DV Cassette
Precautions when using a Mini DV
cassette
• Be sure to use only Mini DV cassettes with
the i mark.
• This camcorder can record and play back
using Mini DV cassettes with built in
memory (MIC), but it cannot record to, or
play back from this memory.
• To record in LP mode, use a Mini DV
cassette labelled for use with LP mode.
• Do not insert anything into the holes on the
bottom of the Mini DV cassette or block
them in any way.
• Avoid placing the Mini DV cassette in
areas conducive to dust or mold.
• Do not place the Mini DV cassette near
magnetic sources such as electric clocks
or magnetic devices as this may adversely
affect recorded material.
Appendix
103

Appendix
• When a previously recorded Mini DV
cassette is used again for recording, the
previously recorded material will be
automatically erased.
• The Mini DV cassette will not operate if
inserted in the wrong direction.
• Do not repeatedly insert and eject the Mini
DV cassette without running the tape as
this may cause uneven tape winding and
damage the tape.
• Do not place the Mini DV cassette in direct
sunlight, near strong heat sources, or in
areas with excessive steam.
• Store the Mini DV cassette in its case and
stand it in an upright position.
• If the tape is not properly wound, rewind
the tape.
• Do not drop the Mini DV cassette or
subject it to excessive shocks.
To protect recordings against
accidental erasure
Slide the protect tab on the rear of the Mini
DV cassette to the “SAVE” position.
Erasure protect tab
To record over a previously recorded tape,
slide the protect tab to the “REC” position.
Copyright Protection
The digital VCR has far superior recording
and playback ability than the traditional
analog VCR, and in order to protect digital
video software copyrights, a system for
managing copyrights has been established.
Some digital video recording with prerecorded copyright protection signals can still
be played back on this camcorder. If you
play a digital video recording that has a
copyright protection signal on video
equipment with a DV terminal and attempt
to record a copy of that software on this
camcorder, “COPYRIGHT PROTECTED.”
appears on the screen and the recording is
disabled.
This product incorporates copyright
protection technology that is protected
by method claims of certain U.S. patents
and other intellectual property rights
owned by Macrovision Corporation and
other rights owners. Use of this copyright
protection technology must be authorized by Macrovision Corporation, and is
intended for home and other limited
viewing uses only unless otherwise
authorized by Macrovision Corporation.
Reverse engineering or disassembly is
prohibited.
About a tape recorded with highdefinition camcorder
This camcorder cannot play back a tape
recorded with high-definition camcorder. If
such a tape is played back, the screen
becomes blue and the warning indicator,
“NOT RECORDED ON DV FORMAT”, will
appear.
Appendix
104

SD\ Memory Card and
MultiMediaCard\
SD (Secure Digital) Memory Cards and
MultiMediaCards are small, handy and flexible
storage media used in a variety of mobile
applications. They are one of the smallest
memory solutions available on the market.
This camcorder uses either an SD Memory
Card or a MultiMediaCard. It cannot use a
SmartMedia/ card or Memory Stickb.
SD/ Memory Card MultiMediaCard/
SmartMedia\ card
Memory Stickb media
• An SD Memory Card has more advanced
features than a MultiMediaCard, including
cryptographic security for copyrighted
data and a selectable mechanical writeprotect switch.
•
The card slot on this camcorder is compatible with an SD Memory Card or
MultiMediaCard.
• An SD Memory Card and a
MultiMediaCard are cross-compatible.
Data stored on one can be easily
transferred to the other.
Note:
• This camcorder is verified to work properly
with the following card memory types.
—SD Memory Card: 128 MB or less
—MultiMediaCard: 64 MB or less
Removable Storage Care
Below are some precautions to ensure a
long life and perfect performance from your
SD Memory Card (SDMC) or
MultiMediaCard (MMC). Information specific
to one card is attached with the card’s
acronym (either SDMC or MMC).
Precautions
• Be sure to insert the card in the correct
direction. Do not try to force the card in.
• Store the card in its antistatic plastic case
when not in use.
• Do not disassemble or modify the card.
• Do not strike, bend or drop the card.
• Do not allow the card to become wet.
• Do not peel off the card label.
• Do not attach other labels or stickers to the
card.
• Do not expose to extreme heat sources (e.g.
sunlight, heating appliances).
• Do not store in a highly humid or dusty place.
• Do not store in a place exposed to corrosive
gas.
• Do not use in a place exposed to strong
electromagnetism.
Protecting your images
• Select the write-protect switch on the exterior
card casing to protect your images. (SDMC)
• Do not power off any devices while transferring data, as this may destroy the data.
• Back up your image data often to a hard disk
or other permanent storage media.
• Be aware that formatting will erase all image
data stored on the card.
Note:
• Sharp Corporation cannot be held liable
for data that is lost through improper
handling of the storage media.
Cleaning
• Be careful not to allow dirt and finger grime
buildup around the card contacts.
• Be careful about static electricity, which can
suddenly erase data.
• If you notice dirt or static electricity, clean the
card with a soft, dry cloth.
Condensation
• Be careful about condensation forming on the
card surface, which can cause malfunction.
• If you notice beads of water on the card,
allow it to evaporate and dry naturally.
Appendix
105

Appendix
Battery Pack
This camcorder uses a lithium-ion type
battery pack.
Charging
• Charge the battery pack immediately (or a
day) before use. The battery pack
gradually self-discharges even if stored in
a fully charged state.
• Charge the battery pack between 10°C
and 30°C.
• Fully charge the battery pack. Use of an
insufficiently charged battery pack will
shorten actual time of use.
• Refresh (discharging before charging) is
unnecessary.
Use
• To conserve battery power, be sure to turn
off the camcorder power when not in use.
• Battery consumption may vary depending
on the condition of use. Recording with
many starts and stops, frequent zooming,
and recording in low temperatures will
shorten actual recording times.
• Use of a weak battery pack may cause
loss of power while operating the
camcorder. Use a fully charged battery
pack to protect both the battery pack and
the unit.
• It is recommended that you have enough
battery packs on hand to handle two or
three times your estimated recording time.
See page 23 for the approximate times of
actual recording for the battery packs.
Battery power is consumed even when
the camcorder power is turned off. If you
are not going to use your camcorder
immediately, remove the battery pack
(see page 7).
Note:
• Use only SHARP BT-L227 battery packs.
Appendix
These are designed specifically for use with
this camcorder.
Storage
• Store the battery pack in a fully discharged state.
• Store the battery pack in a dry, cool place.
• When storing the battery pack, put it in the
original protective plastic bag.
Notes:
• Improper handling of the battery pack may
present a risk of fire or explosion. Pay close
attention to the following:
— Do not allow metallic objects to come in
contact with the terminals. This can
cause a short circuit.
— Do not attempt to disassemble or repair
the battery pack.
— Do not use any battery charging
equipment other than that designed for
use with these battery packs.
— Do not place the battery pack under
direct sunlight or in excessively hot
places (over or 60°C) such as the
dashboard of cars.
— Do not expose the battery pack to
moisture or water.
— Do not drop the battery pack or subject
it to strong force.
— Keep the battery pack out of reach of
children.
— Dispose of used battery packs
promptly. Do not dispose of them in fire.
• To protect the terminals, put the cover on the
battery pack when it is not in use.
• The battery pack will become warm during
charging and use. This is not a malfunction.
• The battery pack has a limited service life. If
the period of use becomes noticeably shorter
with a normal charge, the battery pack is at
the end of its service life. Replace it with a new
battery pack.
• If the terminals of the battery pack are dirty,
wipe the terminals with a soft, dry cloth.
106

Extending battery pack life
Even when the battery pack is not used, the
capacity of the battery pack will naturally
deteriorate over time. To limit the deterioration of the capacity, it is recommended to
perform the following procedure at least
once every six months:
1 Charge the battery pack until the
POWER/CHARGE (RED) indicator turns
off.
2 Attach the battery pack to the
camcorder, and set the Power switch to
v without inserting a cassette and turn
off the power save mode. Allow the
battery power to fully discharge by
leaving it on the camcorder until the
camcorder power automatically turns
off.
3 Remove the battery pack and store it
between 10°C and 20°C.
AC Adapter
• The AC adapter may interfere with
reception if used near a radio.
• Prevent flammables, liquids, and metal
objects from entering the adapter.
• The adapter is a sealed unit. Do not
attempt to open or modify it.
• Do not damage, drop, or subject the
adapter to vibration.
• Do not leave the adapter in direct sunlight.
• Avoid using the adapter in humid or
extremely hot places.
Cleaning
• Many plastic parts are used in the
camcorder casing. Do not use thinner,
benzene or other strong chemical
cleaners. These may cause discolouration
and damage to the casing.
• Clean the casing with a soft, dry cloth. If
the casing is particularly dirty, wipe the
casing with a tightly wrung cloth dampened with a diluted, neutral detergent.
Then wipe it again with a soft, dry cloth.
• Use a soft cloth to wipe finger marks and
other smudges off the LCD screen.
• Use a soft cloth, or compressed air and
lens paper designed for photographic
lenses to clean the lens.
• Pull out the viewfinder and open the
window cleaning cover as shown below so
that you can clean up the inside of the
viewfinder with a camera blower.
Window
cleaning cover
Replacing the Fluorescent
Lamp
This camcorder uses a fluorescent lamp to
backlight the LCD monitor. If the monitor
becomes dark or difficult to view, the
fluorescent lamp may need to be replaced.
Contact the nearest SHARP service centre
or your dealer for further advice.
Note:
• After cleaning, close the window cleaning
cover securely. Closing the viewfinder with
the window cleaning cover opened may
cause malfunction.
Appendix
107

Appendix
Using Your Camcorder
Abroad
Television signal standards and electrical
voltages and frequencies vary substantially
from country to country. When you are
abroad, check the sections below before
using the AC adapter or connecting the
camcorder to a TV.
AC Adapter (Supplied Accessory)
The supplied AC adapter is compatible with
50 Hz and 60 Hz electrical systems in the
range of 110 V to 240 V AC.
Television Signal Standards
In any country, you can always watch the
video picture by using the LCD monitor
screen. However, if you want to watch the
picture on a TV screen, the TV must be PAL
system compatible. PAL is used in the
following areas:
Germany, United Kingdom, Ireland,
Sweden, Denmark, Austria, Belgium,
Switzerland, Italy, Spain, Holland, Finland,
Portugal, Norway, Hong Kong, Thailand,
Australia, New Zealand, Singapore, Kuwait,
China, etc.
Appendix
108

Troubleshooting
The following conditions do not always denote trouble. Therefore, perform the checks described
below before calling for service. If the problem cannot be corrected by the use of this guide,
remove the main plugs from the wall socket, and contact the dealer or supplier from whom the
unit was purchased in order to obtain service. Where this is not possible, please visit our web-site
www.sharp.co.uk/customersupport.
Customers without Internet access may telephone 08705 274277 during office hours (or
(01)676 0648 if telephoning from Ireland).
Certain replacement parts and accessories may be obtained from our main parts distributor, who
can be contacted on the following numbers:
ILLOW VALE ELECTRONICS LTD.: 0121 766 5414
W
In the unlikely event of this equipment requiring repair during the guarantee period, you will need
to provide proof of the date of purchase to the repairing company. Please keep your invoice or
receipt, which is supplied at the time of purchase.
Symptom
No power.
Power
The Record Start/
Stop button does not
work.
Power suddenly turns
off.
Auto focus does not
work.
Camera mode
Bright subject produces wide vertical
lines.
Display automatically
changes in Camera
mode.
Possible cause
Power source is not properly connected.
Battery pack is not charged.
Dew in camcorder.
Safety function is in effect.
Erasure-protect tab on video cassette is open.
POWER SAVE menu item is set to
“5 MIN” or “10 MIN”.
Manual Focus mode is engaged.
Zoom used on close subject.
Subject has little contrast in brightness, or is full of horizontal or vertical stripes.
Occurs when shooting subject with
strong contrast to the background.
Does not indicate a malfunction.
Camcorder is in Demo mode.
Suggested solution
Connect power source properly
(pp. 6, 9).
Charge battery pack sufficiently
(p. 8).
Wait until dew dries (p. xi).
Set the Power switch to OFF and remove battery pack. Wait for 2 seconds, then reinstall battery pack
and turn on power (pp. 6, 7).
Close tab or use a new cassette
(p. 104).
Set the POWER SAVE menu item to
“OFF” (p. 42).
Set to Auto Focus mode (p. 57).
Zoom out from subject (p. 24).
Focus manually (p. 56).
——
Set the DEMO MODE menu item to
“OFF” (p. 102).
Appendix
109

Appendix
Symptom
No image appears
on connected TV
screen.
No image from an external source appears on the
camcorder screen.
Cannot rewind or fast
forward tape.
Video noise in image.
Playback mode
No sound.
Tape does not work.
Still images in Card
mode are rotated
180° upside down.
Motion images are
rotated 180° upside
down.
Possible cause
Video input channel on TV or TV
channel is not selected properly.
Audio/video/S-video cable is not
properly connected.
DV cable or audio/video/S-video
cable is not properly connected.
The cable connection does not
match the S-VIDEO IN menu setting.
Position at beginning or end of tape.
Using a cleaning tape
Dirty video heads.
Old or worn tape.
Using a 12-bit recording tape with
AUDIO menu item set to “AUDIO 2”.
Power switch is set to Camera
mode.
Media Selection switch is set to
Card mode.
Battery pack is depleted.
The images are recorded in self recording with reversed grip.
Improper self recording.
Suggested solution
Select video input channel or TV
channel properly (p. 31).
Connect audio/video/S-video cable
properly (p. 31).
Connect DV cable or audio/video/Svideo cable properly (pp. 71, 73,
75).
Set the S-VIDEO IN menu item to
“ON” for S-video connection, or
“OFF” for video connection (p. 72).
Rewind or fast forward tape to desired point (p. 29).
The cleaning tape will automatically
rewind after cleaning finishes (p.
xii).
Call for service (p. 109) or use a
commercially available cleaning
tape (p. xii).
Use a new cassette.
Set the AUDIO menu item to “AUDIO 1” or “AUDIO 1L2” (p. 69).
Set the Power switch to Playback
mode (p. 22).
Set the Media Selection switch to
Tape mode (p. 22).
Charge battery pack or replace it
with a fully charged one (pp. 6–8).
Transfer the data to PC (pp. 92–97),
and rotate the images 180° back by
using a commercially available editing software.
Turn on Rotate Playback (p. 53).
Appendix
110

Symptom
Cannot delete image
on card.
Cannot format card.
Card mode
Battery pack is easily
depleted.
Clock has been reset.
Cassette will not
eject.
No image on monitor.
General
Viewfinder picture is
hard to see.
Monitor picture is
hard to see.
POWER/CHARGE
(RED) indicator
flashes in red when
charging battery
pack.
Cannot edit to connected VCR.
Possible cause
Image is delete-protected.
——
Using camcorder in extremely cold
environment.
Battery pack is not fully charged.
Lithium battery is not properly installed.
Lithium battery is depleted.
Power source is not properly connected.
Battery pack is not charged.
Camcorder is recording.
Backlight has been turned off.
Fluorescent lamp has burned out.
Viewfinder dioptre is not properly
adjusted.
Inappropriate picture adjustments.
Inappropriate picture adjustments.
AC adapter or battery pack may
have malfunctioned.
Audio/video/S-video cable is not
properly connected.
Suggested solution
Cancel the protection setting (p.
86).
Contact your dealer for advice.
Warm up battery pack, for example
in your pocket, just before using it.
Charge battery pack sufficiently (p.
8).
Install lithium battery properly (p.
12).
Replace new lithium battery (p. 12).
Connect power source properly
(pp. 6, 9).
Charge battery pack sufficiently
(p. 8).
Stop recording and try again (p. 24).
Turn on backlight (p. 25).
Call for service (p. 109).
Adjust dioptre (p. 19).
Adjust picture (p. 100).
Adjust picture (p. 100).
Call for service (p. 109).
Connect audio/video/S-video cable
properly (p. 70).
Appendix
111

Appendix
Symptom
Remote control does
not function.
General
“E007” is displayed
on the screen, and
unable to operate
normally.
Possible cause
REMOTE menu item is set to “OFF”.
Remote control battery has run
down.
Remote control used beyond operating range.
Intense daylight falling on
camcorder remote sensor.
Obstacle between remote control
and camcorder remote sensor.
The camcorder may be damaged.
Suggested solution
Set REMOTE menu item to “ON”
(p. 49).
Replace remote control battery with
new one (p. 13).
Use remote control within operating
range (p. 49).
Protect remote sensor from exposure to intense daylight (p. 49).
Remove obstacle or use remote
control from different angle (p. 49).
Do not take out a cassette, and call
for service (p. 109).
Notes:
• This unit is equipped with a microprocessor. Its performance could be adversely affected by
external electrical noise or interference. If this should happen, turn off the power and disconnect
the unit from any power sources, including the lithium battery, etc. Then reconnect the power
sources to resume operation.
• If the characters displayed in the viewfinder or on the LCD monitor screen appear to malfunction, disconnect the power source and remove the lithium battery, then reconnect the power
source, insert the lithium battery, and turn the power on again. The characters on the monitor
should be normal. Set the date and time, then resume operation.
Appendix
112

Specifications
Camcorder
Signal System: PAL standard
Recording System: 2 rotary heads, helical scanning system
Recording/Playback Time: 90 minutes (DVM60, LP mode)
Lens Filter Diameter: 30 mm
Colour Temperature Compensation: Auto white balance with white balance lock, outdoor or
Still Image Compression System: JPEG base line conformance
Still Image Recording Format: JPEG (Exif2.2)
Still Image Recording Medium: SD Memory Card, MultiMediaCard
Dimensions (WKHKD) (approx.): 82.9 mm K 86.2 mm K 103.3 mm
AC Adapter (UADP-A053WJZZ)
Dimensions (WKHKD) (approx.): 49.0 mm K 27.5 mm K 79.0 mm
Specifications are subject to change without notice.
*Minimum illumination: Since there is no widely accepted testing procedure for determining
Built-in microphone: Electret stereo microphone
Minimum Illumination: 3 lux* (with gain-up, F1.8)
Power Requirement: DC 7.4 V
Power Consumption: 3.8 W (during camera recording in Tape Camera mode
Operating Temperature: 0°C to L40°C
Operating Humidity: 30% to 80%
Storage Temperature: +20°C to L60°C
Power Requirement: AC 110–240 V, 50/60 Hz
Cassette: Digital VCR Mini DV video cassette
Tape Speed: SP mode: 18.831 mm/second
Pickup Device:
Monitor: 2.5" (6.4 cm) CGSilicon
Viewfinder: 0.16" LCD panel (with 113,578 pixels), slide type
USB terminal: Mini-B type connector (USB 1.1 version)
DV terminal: 4 pin connector (i.LINK)
Weight (approx.): 500 g (without battery pack, lithium battery, video
DC Output: 10 V
minimum illumination capability, lux ratings are comparable only between
models from the same manufacturer.
LP mode: 12.568 mm/second
1
⁄4" (6.4 mm, effective size: 4.5 mm) CCD image sensor
(with approx. 1,330,000 pixels including optical black,
effective pixels: 690,000 pixels in Tape Camera mode,
1,250,000 pixels in Card Camera mode)
Lens: 10K optical zoom lens (F1.8, f=3.8–38.0 mm)
indoor
using the viewfinder in Full Auto mode with the DIS
function on)
4.3 W (during camera recording in Tape Camera mode
using the LCD monitor in Full Auto mode with the DIS
function on and backlight in normal mode)
cassette, lens cap and card)
Appendix
113

Appendix
On-screen Display Index
Tape Camera mode
PAUS E
DISPLAY/MODE SET button
PAUS E
SELECT SET
Mode screens
p. 57
p. 56
p. 57
p. 38
p. 64
p. 65
p. 37
M
ANUAL SET
FOCUS
AUTO FOCUS
BLC GA IN/
FADE
SC ENE
PI C. E FFECT
FINE PIC.
PAUS E
Appendix
p. 27 p. 41
p. 63
p. 26
A U TOAUTO
AUTO
30min
EXECUTE
SET
M
ANUAL
FOCUS
AUTO FOCUS
BLC/GAIN
A U TOAUTO
AUTO
30min
pp. 35, 36
MENU button
DISPLAY/MODE SET button
5002.6.2
03:01
MENU button
Menu screens
M
ENU
SETT I NG 1
RETURN
QK.
W
I DE MODE
ZOOM
DGT L
TAPE SPEED
ZOOM MI C
RE TURN
SETT I NG 2
DIS
AUDI O MODE
W
IND
PHONES VOL
RETURN
OTHERS 1
DEF AULT
REMO TE
BEEP
DEMO MO DE
RETURN
OTHERS 2
PO
W
ER SAVE
T IME CODE
TC
OUT
12H 24H/
DAT E D IS P.
SETT I NG
RETURN
LCD SE T
BACKL IGHT
LC D BR I GHT
LCD COLOUR
VF BRIGHT
RET URN
p. 39
p. 42
p. 34
p. 45
p. 48
p. 41
p. 46
p. 48
p. 28
p. 101
p. 49
p. 101
p. 102
p. 42
p. 66
p. 66
p. 15
p. 51
p. 14
p. 100
p. 100
p. 100
p. 100
114

Tape Playback mode
p. 27
+
21
AUDIO
p. 69
MENU button
+
21
AUDIO
PIC.
EFFECT
FINE PIC.
AUDI O DUB
STRETCH PB
5002.6.2
03:01
FFREWSTOPPLAY
DISPLAY/MODE SET button
OFF
SELECT SET
Mode screens
p. 52
p. 53
p. 68
p. 55
PI C. EFFECT
F I NE P I C.
AUD I O DUB
STRETCH PB
Menu screens
PLAYBACK
ROTAT E PB
AUDI O
ANLG DGTL
RET URN
OTHERS 1
DEF AULT
REMOT E
BEEP
S- V I DEO I N
RETURN
OTHERS 2
PO
W
ER SAVE
T IME CODE
TC
OU T
12H 24H/
DAT E D IS P.
SETT I NG
RETURN
LCD SE T
BACKL IGHT
LC D BR I GHT
LC D COL OUR
VF BRIGHT
RET URN
SET
p. 53
p. 69
p. 75
p. 101
p. 49
p. 101
p. 72
p. 42
p. 66
p. 66
p. 15
p. 51
p. 14
p. 100
p. 100
p. 100
p. 100
Appendix
115

Appendix
Card Camera mode
MENU button
p. 27
p. 63
A U TOAUTO
AUTO
SET
M
ANUAL
FOCUS
AUTO FOCUS
BLC/GAIN
A U TOAUTO
AUTO
p. 77
p. 78
/1219
E CO NOMY
0821
p. 77
5002.6.2
03:01
DISPLAY/MODE SET button
0821
EXECUTE
SELECT
/1219
SET
Mode screens
p. 57
p. 56
p. 57
pp. 35, 36
p. 82
p. 64
p. 37
M
ANUAL SET
FOCUS
AUTO FOCUS
BLC GA IN/
SEL F T I
SC ENEMENU
FINE PIC.
][
DISPLAY/MODE
SET button
Operation button
MENU button
][
Menu screens
SETT I NG
F I LE NO.
SELF T IMER
REC MODE
IMAGE S I ZE
FLASH
RED EY E
RE TURN
OTHERS 1
DEF AULT
REMOT E
M
ER
BEEP
D EMO MO DE
RETURN
OTHERS 2
FORMAT
W
ER SAVE
PO
12H 24H/
DAT E D IS P.
SETT I NG
RETURN
p. 84
p. 81
p. 76
p. 77
p. 79
p. 80
p. 101
p. 49
p. 101
p. 102
p. 83
p. 42
p. 15
p. 51
p. 14
Appendix
116
LCD SE T
BACKL IGHT
LC D BR I GHT
LCD COLOUR
VF BRIGHT
RET URN
p. 100
p. 100
p. 100
p. 100

Card Playback mode
0
-
010001
F ULLS E L E CT I MG MULT IFULLSELECT IMG MULTI
DISPLAY/MODE SET button
-
010001
0
FULL MULTI
PI C. EFFECT
DEL E TE ONE
DEL E TE A LL
EXECUTE
SELECT SET
Mode screens
p. 85
p. 52
p. 87
p. 88
p. 91
p. 86
][
0821
/0110
NORMAL
p. 85
][
0821
/0110
FULL MULTI
PI C. EFFECT
DEL E TE ONE
DELETE ALL
DI RECT PR I
PRO TECT
Operation
button
7
01
MENU button
Menu screens
PLAYBACK SET
SL I DE SHO
PR I.
ORDER
SQUEEZ E PB
USB
RET URN
OTHERS 1
DEF AULT
REMOT E
BEEP
RETURN
OTHERS 2
FORMAT
W
ER SAVE
PO
12H 24H/
DISP.
DAT E
SETT I NG
RETURN
89
p. 85
1
FULLSELECT IMG MULTI
p. 99
W
pp. 89, 90
p. 98
p. 94
p. 101
p. 49
p. 101
p. 83
p. 42
p. 15
p. 51
p. 14
NORMA L
0100-00
2/2PAGE
LCD SE T
BACKL IGHT
LC D BR I GHT
LCD COLOUR
VF BRIGHT
RET URN
p. 100
p. 100
p. 100
p. 100
Appendix
117

Appendix
Index
A
AC adapter ....................................... 8, 9
Audio dubbing .............................. 67, 68
Audio playback mode ......................... 69
Audio recording mode ........................ 46
Auto focus ........................................... 26
AV terminal ........................ 31, 70, 71, 75
B
Backlight ..................................... 25, 100
Backlight compensation (BLC) ........... 35
Battery release ................................ 7, 12
Battery pack ...................... 6, 7, 106, 107
Beep ................................................. 101
C
Card .................................................... 11
Card playback .................................... 85
Card slot cover.................................... 11
Charging ............................................... 8
Conversion lens .................................. 18
D
Date and time ..................................... 51
Default ............................................... 101
Delete ............................................ 87, 88
Demo mode ...................................... 102
Digital zoom ........................................ 34
Dioptre adjustment dial ....................... 19
Direct Print .......................................... 91
DIS ...................................................... 41
DISPLAY/MODE SET button................ 32
DPOF .................................................. 89
DV terminal ................................... 73, 75
E
Earphones jack ................................... 28
Edit search .......................................... 40
Erasure protect tab ........................... 104
F
Fade .................................................... 38
Fine picture ......................................... 37
Fine picture playback ......................... 53
Flash ................................................... 79
Format ................................................. 83
Frame advance ................................... 50
Full Auto .............................................. 63
Full screen........................................... 85
G
Gain .................................................... 61
Gain-up ............................................... 36
H
Hand grip ............................................ 17
Hand strap .......................................... 17
I
Image size .......................................... 77
Information display ............................. 32
Iris ....................................................... 60
L
LCD bright ........................................ 100
LCD colour ........................................ 100
LCD LAMP button ............................... 25
LCD monitor ........................................ 20
Lens cap ............................................. 16
Lithium battery .............................. 12, 13
LP mode .............................................. 45
Appendix
118

M
Manual focus ...................................... 56
Manual setting .................................... 57
Media Selection switch ....................... 22
MENU button ...................................... 33
Menu screen ....................................... 33
Mini DV cassette ................... 10, 103, 104
Mode screen ....................................... 32
MultiMediaCard................................. 105
O
Operation button ................................. 32
P
Part names ......................................... 1-3
Phones volume ................................... 28
PHOTO button ........................ 40, 54, 78
Photo copy .......................................... 54
Picture effect ....................................... 65
Picture effect playback ....................... 52
Picture quality ..................................... 76
PixLab Media Browser ................... 92-96
POWER CHARGE (RED) indicator ....
Power save mode ............................... 42
Power standby mode .......................... 25
Power switch ....................................... 22
Power Zoom control ............................ 24
PRINT Image Matching K .................... 91
Print indicator ................................ 89, 90
Protect ................................................. 86
8, 9, 23
Q
Quick Return ....................................... 39
R
Record Start/Stop button .................... 23
Recording Standby mode ............. 23, 24
Recording time.................................... 23
Red-eye Reduction ............................. 80
Remote control .................................... 49
Reverse playback ............................... 50
Rotate playback .................................. 53
S
Scene menu ........................................ 64
SD Memory Card .............................. 105
Self recording................................ 43, 44
Self timer ....................................... 81, 83
Shutter speed ............................... 62, 63
Slide show playback ........................... 99
Slow .................................................... 50
SP mode ............................................. 45
Squeeze playback .............................. 98
STANDBY button ................................. 25
Still recording ...................................... 40
Stretch playback ................................. 55
T
Tape playback .................................... 29
Tape speed ......................................... 45
Terminal cover ....................................... 2
Thumbnail screen ............................... 85
Time Code .......................................... 66
U
USB terminal ....................................... 94
V
VF bright ........................................... 100
Video search ....................................... 30
Viewfinder ..................................... 18, 19
Volume control .................................... 30
W
Warning indicator .............................. 4, 5
White balance ............................... 59, 60
Wide mode .......................................... 42
Windbreak ........................................... 48
Window cleaning cover .................... 107
Write-protect switch ............................ 11
Z
Zoom ................................................... 24
Zoom microphone ............................... 47
Appendix
119

SHARP CORPORATION
SHARP ELECTRONICS (U.K.) LTD.
Sharp House, Thorp Road, Newton Heath
Manchester M40 5BE
Printed on 100% post-consumer recycled paper.
Printed in Malaysia
TINSEA074WJN1
04P03-M-G
 Loading...
Loading...