
KASSENTERMINAL
MODELL
UP
FRONTEND BEDIENUNGANLEITUNG
-X300

EINLEITUNG
Wir danken Ihnen, daß Sie sich für den Erwerb des SHARP POS-Kassenterminals, Modell UP-X300,
entschieden haben. Diese Bedienungsanleitung für das Kassenterminal UP-X300 erläutert die
Bedienung der UP-X300, die als Terminal innerhalb des POS Systems dient.
Bitte lesen Sie diese Bedienungsanleitung vor Inbetriebnahme des Kassenterminals sorgfältig durch,
um sich gut mit seinen Funktionen vertraut zu machen.
Diese Bedienungsanleitung sollte sorgfältig aufbewahrt werden, damit sie im Fall von Bedienungsproblemen jederzeit griffbereit ist.
Bitte lesen Sie bezüglich der Hardware die HARDWARE-Anleitung des SHARP POS-Kassenterminals
Modell UP-X300.
In der Hardware-Anleitung finden Sie Vorsichtshinweise, sowie Ersatzteilbezeichnungen und
Funktionsbeschreibungen.
1
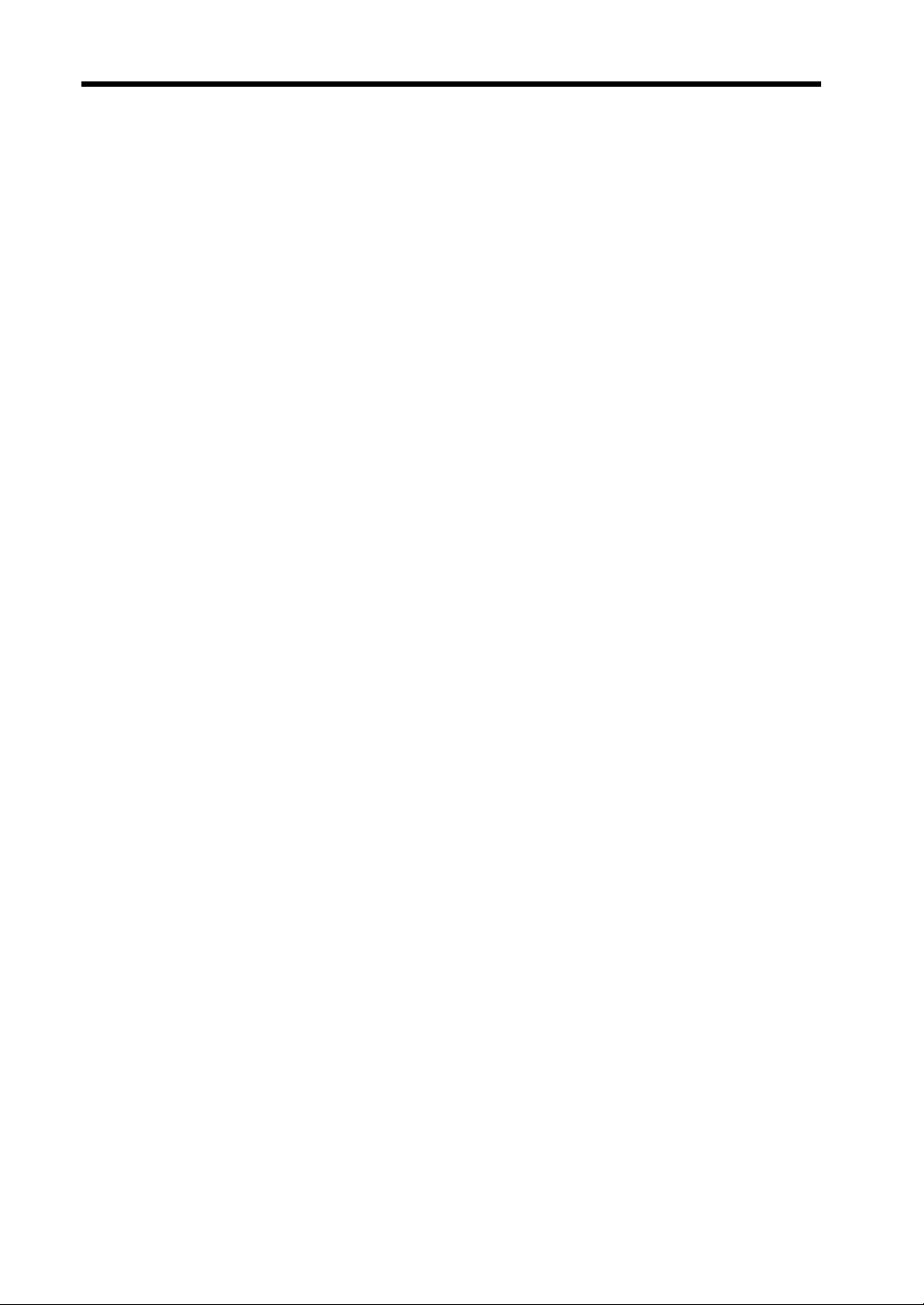
INHALT
EINLEITUNG ····································································································································· 1
INHALT ·············································································································································· 2
SYSTEMKONFIGURATION ·············································································································· 6
Geeignete Peripheriegeräte ·························································································· 6
Gemeinsame Druckernutzung ·······················································································6
Mehrsprachiger externer Drucker ··················································································6
Kassenbon-EIN/AUS-Funktion ······················································································ 6
1 Vor der Inbetriebnahme des POS-Kassenterminals ···························································· 7
Benutzung des Touch Panels ································································································· 7
Konfiguration des Bedienerdisplays ······················································································· 8
Bildschirmübergang ·······································································································8
Bildschirme ···················································································································· 9
Bildschirmbereiche ······································································································ 12
Kundendisplay (Sonderzubehör) ·························································································· 17
Bildschirmschoner-Modus ···································································································· 17
Einstellung der Hintergrundbeleuchtungshelligkeit ······························································· 17
Tastenübersicht (außer PLU- und Combo PLU-Tasten) ······················································· 18
2 Vor Postenregistrierungen ··································································································· 22
Allgemeiner Arbeitsablauf für Registrierungen ····································································· 22
Fehlermeldung ······················································································································ 23
Bediener-An-/Abmeldung ····································································································· 25
Anmeldung··················································································································· 25
Abmeldung··················································································································· 26
Hinweise für Bediener (E-Mail-Funktion) ·····································································26
Spezielles Paßwort ······································································································27
Begründungscode ······································································································· 27
Wechselgeld-Anfangsbestand ······························································································28
3 Postenregistrierungen ··········································································································29
Einzelpostenregistrierungen ································································································· 29
Direkt-PLU-Registrierungen························································································· 29
PLU-Code-Registrierungen ························································································· 29
EAN-Registrierungen ··································································································· 30
Suchen von Artikeln (PLUs) nach Namen ··································································· 30
Wiederholungsregistrierungen ······························································································ 31
Wiederholungsrundenregistrierungen.·················································································· 32
Multiplikationsregistrierungen ······························································································· 33
Direkt-PLU-Registrierungen························································································· 33
PLU-Code-Registrierungen ························································································· 33
EAN-Registrierungen ··································································································· 34
Benutzung der Suchfunktion für Artikel (PLU) ·····························································34
Gebinderegistrierungen ········································································································ 35
Direkt-PLU-Registrierungen························································································· 35
PLU-Code-Registrierungen ························································································· 36
EAN-Registrierungen ··································································································· 36
Benutzung der Suchfunktion für Artikel (PLU) ·····························································36
Einzelposten-Barverkauf-Registrierungen (SICS)/Einzelposten-Abschlußregistrierungen
(SIF) ······································································································································ 37
SICS-Registrierungen ·································································································· 37
SIF-Registrierungen····································································································· 37
Gewichtsregistrierungen ·······································································································38
Manuelle Gewichtsregistrierung ·················································································· 38
2

Automatische Gewichtsregistrierung ··········································································· 38
Umsatzneutrale Verkaufsvorgänge······················································································· 39
PLU-Menü-Registrierungen ·································································································· 39
Modifikator-PLUs ·················································································································· 40
Verkaufsförderungsfunktion ·································································································· 41
Kombinations-/Mengenrabattfunktion ··········································································41
Automatischer Modifikator ··························································································· 42
Happy Hour·················································································································· 42
Verknüpfungs-PLU-Registrierungen ····················································································· 43
Combo-Menü-Registrierungen ····························································································· 44
Menü-PLU-Registrierungen ·································································································· 45
Mit-/Ohne-Funktion ··············································································································· 46
Condiment-Registrierungen ·································································································· 47
Multiplikationen von Condiment-Menüs ······································································· 48
Ausdruck der Condiment-Artikelpreise ········································································ 50
Nachtisch-Funktion ······································································································50
Preisebenenwechsel per Menü ···························································································· 52
Spartenwechsel ···················································································································· 52
Schwund/Verderb ·················································································································53
PLU/EAN-Lernfunktion ········································································································· 54
Preisabfrage-Funktion ·········································································································· 55
Preisänderungsfunktion ········································································································ 56
Artikel-Bestandszähler ··········································································································58
Rezepturhilfe························································································································· 61
4 Anzeige der Zwischensumme ······························································································ 62
Zwischensumme ·········································································································· 62
Differenz-Zwischensumme (Differ ST)········································································· 62
5 Abschluß einer Transaktion ································································································· 63
Direktabschluß ············································································································· 63
Zahlgeldeingabe ·········································································································· 63
6 Berechnung der MWSt (Mehrwertsteuer)/Steuer ······························································· 64
MWSt/Steuer-System ··········································································································· 64
Registrierungen mit MWSt-Umschaltung·············································································· 66
7 Zusätzliche Registrierungen ································································································67
Retoure ································································································································· 67
Rückgabe······························································································································ 67
Abschlags- oder Aufschlagsregistrierungen mit einer Rabattaste ········································ 68
Abschlag/Aufschlag für Artikel ·····················································································68
BOGO-Eingabe (Artikel kaufen/Artikel nicht bezahlen) ··············································· 68
Abschlag/Aufschlag für Gesamtsumme······································································· 68
Abschlags- oder Aufschlagsregistrierungen mit einer Prozenttaste ····································· 69
Abschlag/Aufschlag für Artikel ·····················································································69
Abschlag/Aufschlag für Gesamtsumme······································································· 69
Gruppenabschlag/-aufschlag ································································································ 70
Gruppenabschlag ········································································································ 70
Gruppenabschlag-Umschaltung ·················································································· 70
8 Zahlungshandhabung ·········································································································· 71
Handhabung von Trinkgeldern······························································································ 71
Registrierung von eingegangenem Trinkgeld ······························································71
Bearbeitung von Trinkgeld ··························································································· 72
Registrierung von ausgezahltem Trinkgeld ································································· 72
Trinkgeldumbuchung ··································································································· 73
Fremdwährungsumrechnung ································································································ 74
Registrierung für bezahlte Rechnungen (RA) ······································································· 75
3

Ausgabenregistrierung (PO) ·································································································76
Kein Verkauf (Geldwechsel) ································································································· 77
Zahlungsartumbuchung ········································································································77
Scheckeinlösung··················································································································· 77
Bedienungszuschlag············································································································· 78
VIP-Funktion ·························································································································78
Gratifikationswert ··················································································································78
9 Texteingabe ··························································································································· 79
Eingabe von Zusatztext ········································································································ 79
Adresseingabe ······················································································································ 81
10 Korrekturen ··························································································································· 82
Postenstorno mit der [-]-Taste ······························································································· 82
Gastrechnungs-/Zwischensummenstorno ············································································ 84
Ändern der Menge mit der [+]-Taste ····················································································· 85
Korrektur nach Abschluß einer Transaktion - Stornomodus ················································· 86
11 Kundenverwaltung ················································································································ 87
12 Gästebetreuung ···················································································································· 91
Allgemeine Übersicht über die Gästebetreuung ···································································92
Revierzuordnung ·················································································································· 93
Tischverwaltung ···················································································································· 95
Inhalt des Tischsymbols in der Tisch-Anordnungsgrafik ·············································· 95
Verwaltung der Tisch-Anordnungsgrafik ······································································ 97
Wechsel zu einem anderen Raum············································································· 100
Ermittlung eines für Gäste geeigneten Tisches mit der automatischen
Tisch-Suchfunktion ············································································································· 101
Verwaltung der Gästewarteliste ·························································································· 102
Änderungen in der Gästewarteliste ··········································································· 103
Betreuung von Gästen ········································································································ 104
Öffnen eines Tisches in dem Tisch-Anordnungsbildschirm für eine neue
Bestellung oder Nachbestellung ················································································104
Öffnen eines Tisches durch Eingeben der Tischnummer ·········································· 106
Öffnen eines besetzten Tisches aus der offenen Tischliste ······································· 107
Wechsel zu einem anderen zu bedienenden Tisch aus der
Registrierungsanzeige ·······························································································108
Wechseln zwischen Tischpartienummern·································································· 109
Manuelles Eingeben der Gästezahl ··········································································· 110
Vorübergehendes Schließen eines Tisches ······························································ 110
Schließen eines Tisches - Abschließen einer Tischrechnung···································· 110
Tisch-Warnanzeige ···································································································· 110
Transaktionsumbuchung ··························································································· 111
Anzahlungsregistrierungen (Deposit) ················································································· 112
Rechnungszusammenlegung/Rechnungsübertragung······················································· 113
Rechnungszusammenlegung/Rechnungsübertragung im gleichen Raum ················ 113
Rechnungszusammenlegung/Rechnungsübertragung zwischen Räumen ··············· 114
Rechnungsseparierung······································································································· 116
Bedienung in dem Rechnungsseparierungs-(BS) Bildschirm ···································· 116
Umbuchung eines Postens ························································································ 117
Separierung mehrerer Posten ··················································································· 118
Separierung eines Postens ······················································································· 119
Aufteilung einer Rechnung in bestimmte Beträge ····················································· 120
Aufteilung einer Rechnung nach Personenzahl in einer Gruppe ······························· 121
Erneutes Zusammenlegen aufgeteilter Rechnungen ················································ 122
Direktzahlung aus dem Rechnungsseparierungs-(BS) Bildschirm ····························122
Übertragen offener Tische (Gastrechnungen) auf einen anderen Bediener ······················· 123
Abruf der Daten abgeschlossener Tische (Gastrechnungen)············································· 124
4

13 Mitarbeiterfunktion ············································································································· 125
An-/Abmeldung von Mitarbeitern ························································································ 125
Aufzeichnung der Arbeitszeit von Mitarbeitern ··································································· 127
Arbeitsbeginn ············································································································· 127
Pausenanfang ··········································································································· 128
Pausenende ·············································································································· 129
Arbeitsende················································································································ 130
Bearbeitung der Arbeitszeitdaten von Mitarbeitern····························································· 131
Verkauf an Mitarbeiter········································································································· 134
Aufsichtsbediener ···············································································································135
Überlappende Bedienereingabe ························································································· 136
Automatische Bedienerabmeldung ············································································ 136
14 Unterschiedliche Druckfunktionen ··················································································· 137
Bonausdruck nach einer Transaktion/Nachträgliche Bonausgabe - Bondrucker················ 137
Quittungsdruck - Belegdrucker ··························································································· 137
Scheckdruck - Belegdrucker ······························································································· 138
Französischer EURO Scheckdruck ··········································································· 138
Englischer Scheckdruck ···························································································· 138
Druckerumleitung················································································································139
Elektronisches Journal········································································································ 140
Journaldruck - Journaldrucker ···························································································· 140
Bonausgabe auf einem externen Drucker ·········································································· 141
Sortiergruppenumschaltung······················································································· 141
Halte-/Freigabefunktion ····························································································· 141
Bonartumschaltung ············································································································· 142
Drucken von Rechnungen ·································································································· 143
Proformarechnung ·············································································································· 145
Rechnung mit Bewirtungsbeleg ··························································································146
15 Automatische Eingabe von Tastenfolgen ········································································· 147
16 Schulungsfunktion ·············································································································148
Rechnungsaufhebung········································································································· 148
17 Zwangsweise Kassen-Ist-Eingabe (CCD) ········································································· 149
18 Schlußsitzung (EOS) ·········································································································· 150
19 Terminal-Programmierung ································································································· 151
Herunterladen von POS-Programmierdaten······································································· 151
Ändern von Programmiereinstellungen ·············································································· 152
Programmierliste········································································································ 152
Ändern von Taragewichten ························································································ 152
20 Abruf (X) und Nullstellung (Z) von täglichen Umsätzen ·················································· 154
21 Auf einem externen Drucker ausgegebene Bons ···························································· 158
Bonarten ····························································································································· 158
Aufrechnungsbon ······································································································ 158
Einzel-/Doppelbon ····································································································· 159
Aufrechnungsbon + Einzelbon··················································································· 159
Doppelter Aufrechnungsbon ······················································································ 160
Doppelter Aufrechnungsbon + Einzelbon ·································································· 160
5
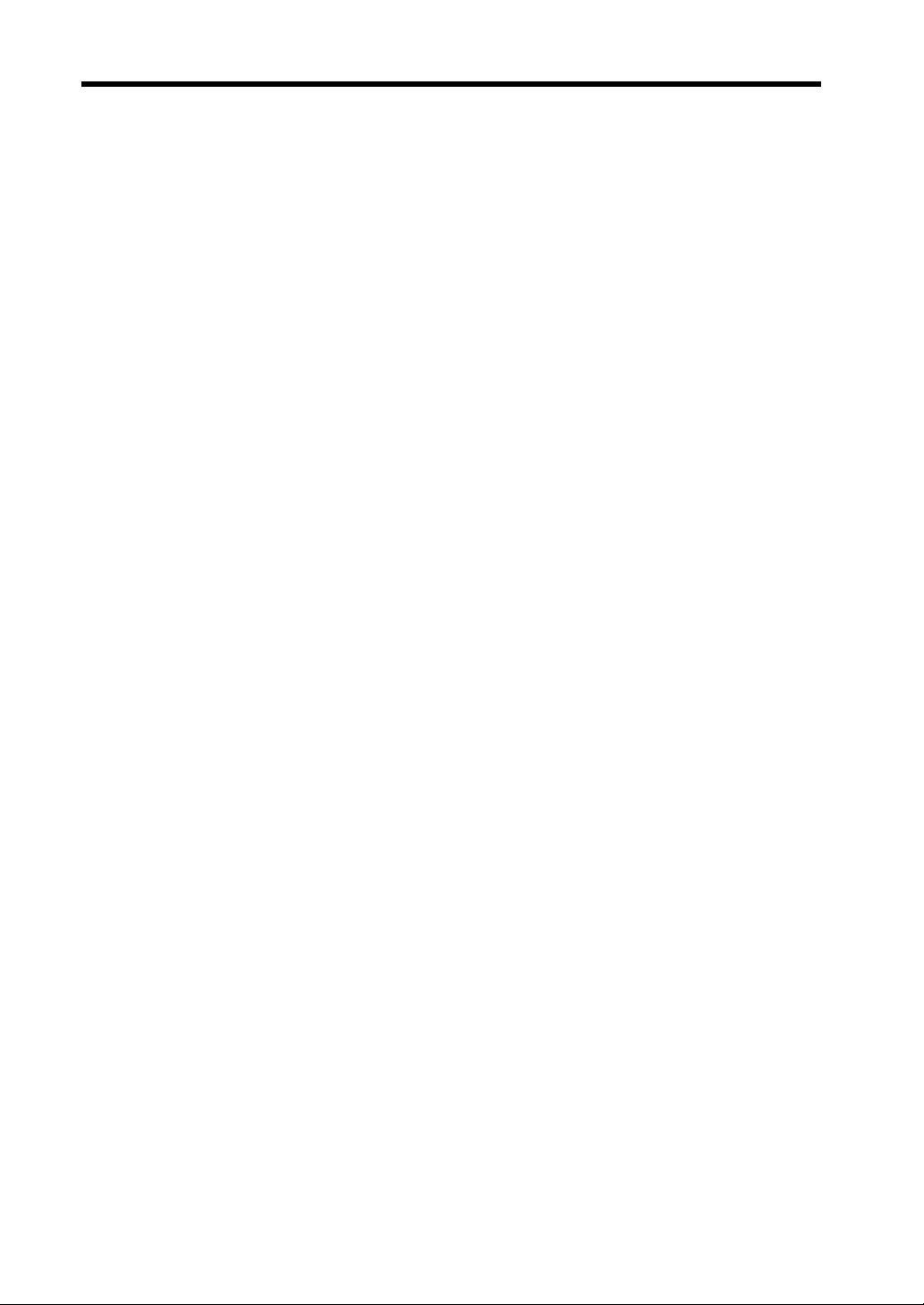
SYSTEMKONFIGURATION
Das POS-Kassenterminal kann mit einem Server (POS-Server) sowie anderen Kassenterminals
verbunden werden, sofern es nicht alleinstehend eingesetzt werden soll. Darüber hinaus können auch
verschiedene Peripheriegeräte wie Drucker, Barcode-Leser und Magnetkarten-Leser mit dem
Kassenterminal konfiguriert werden. Die folgende Liste führt die Peripheriegeräte auf, die am
Kassenterminal angeschlossen werden können. Bezüglich der geeigneten Peripheriemodelle wenden
Sie sich bitte an Ihren autorisierten SHARP-Händler.
■ Geeignete Peripheriegeräte
Externes Zeilendisplay
Magnetkarten-Leser
Geldschubladelade
POS Drucker
Waage
Barcode-Leser
*Küchen-Videomonitor
*Rückgeldgeber
*Getränkeautomat
*CCTV
*EFT
*PMS (Hoteltransferschnittstelle)
MEU
PC Tastatur
Maus
* Peripheriegeräte, die nur in einigen Ländern erhältlich sind
■ Gemeinsame Druckernutzung
Im Allgemeinen muß nicht jedes POS-Kassenterminal mit einem eigenen Rechnungsdrucker,
Bondrucker, Berichtsdrucker, Journaldrucker und/oder Küchendrucker ausgestattet werden. Mehrere
Kassenterminals können solche Drucker über das LAN Netzwerk gemeinsam nutzen.
■ Mehrsprachiger externer Drucker
Im Falle eines externen Druckers kann es für jeden Posten drei Arten von Text geben: Standardtext,
zweite Sprache und Bitmap-Text. Der Posten betreffende Text kann daher je nach Programmierung
unterschiedlich sein.
■ Kassenbon-EIN/AUS-Funktion
Die Bonausgabe kann im REG-Modus mit der Bonfunktion deaktiviert werden, um Papier einzusparen.
Zum Deaktivieren des Bondrucks drücken Sie die [RCPT]-Taste.
6

1
Vor der Inbetriebnahme des
POS-Kassenterminals
Benutzung des Touch Panels
Das Bedienerdisplay des Kassenterminals ist als Sensortastenfeld ausgeführt. Die Bedienung erfolgt
durch Antippen von Displayelementen (Sensortasten, Posten, Schaltflächen usw.).
Sensortasten werden entweder mit der Fingerspitze oder mit dem speziell dafür vorgesehenen Stift
angetippt. Beim Antippen des Displays niemals zu stark drücken und auch keinen spitzen Gegenstand
verwenden. Auch Fingernägel können dem Display schaden.
Mit den Pfeiltasten können Sie zwischen Fenstern umblättern oder innerhalb eines Fensters auf- oder
abwärts rollen, wie im folgenden Beispiel verdeutlicht.
Aufwärtsrollen
Zum
Zum
Abwärtsrollen
Zum Anzeigen
der vorherigen
Leiste
Zum Anzeigen
des vorherigen
Fensters
Zum Anzeigen
des nächsten
Fensters
Zum Anzeigen
des nächsten
Tastenfensters
7

Konfiguration des Bedienerdisplays
Das Kassenterminal wartet mit fünf Bildschirmarten für das Bedienerdisplay auf, wobei jeder Bildschirm
wiederum aus mehreren Teilbereichen besteht. Dieser Abschnitt vermittelt eine allgemeine Übersicht
über die Bildschirme und ihre Bereiche.
Beachten Sie dabei jedoch bitte, daß die einzelnen Bildschirme anwenderspezifisch gestaltet
werden und die in dieser Anleitung abgebildeten Bildschirme mit ihrer Bereichsanordnung und
-größe sowie Tastenanordnung und -größe nur als Beispiele zur Veranschaulichung zu
verstehen sind. Die am Kassenterminal zur Verfügung stehenden Sensortasten sind im
Abschnitt „Tastenübersicht“ aufgelistet. In den Beispieldarstellungen dieser Anleitung werden
die Standardtasten der Tastenübersicht herangezogen. Einzelheiten zu den einzelnen Tasten
finden Sie in der Tastenübersicht.
■ Bildschirmübergang
Das Kassenterminal verfügt über verschiedene Arten von Bildschirmen, zwischen denen nach dem
folgenden Schema gewechselt werden kann.
Einschalten / [CLK#]/[EMP#]
Anmeldung:
Anfangsbildschirm
zum Anmelden
Angestelltencode
[EMPLOYEE#]
➞
Job-Menübildschirm
Abmeldung: [EXIT]
Anmeldung:
Bedienercode
[CLK#]
➞
*
Grafischer TischAnordnungsbildschirm
Tischlistenbildschirm
* Je nach Programmierung wird entweder der grafische Tisch-
Anordnungsbildschirm oder ein Registrierbildschirm aufgerufen.
Tischauswahl (
[ORDER] )
➞
[JOB MENU]
Registrierbildschirm
1
2
3
[SCREEN#]
Zum Wechseln des
Bildschirmes
8

■ Bildschirme
Das Kassenterminal bietet die folgenden vier Arten von Bildschirmen für die Ausführung verschiedener
Funktionen. Genaue Angaben zu den verschiedenen Anzeigenteilen finden Sie in den nachfolgenden
Abschnitten.
Anfangsbildschirm
Diese Anzeige erscheint beim Einschalten des Kassenterminals sowie beim Abmelden.
Informations-/
Statusbereich
Lauftextfenster
Zifferntastenfeld
HINWEIS
Bei entsprechender Einrichtung ist ein Bildschirmhintergrund zu sehen.
Job-Menübildschirm
Dieser Bildschirm enthält eine Reihe von speziellen Funktionen wie Arbeitsbeginn und -ende für
Mitarbeiter. Dieser Bildschirm wird durch Antippen der [JOB MENU]-Taste oder beim Anmeldevorgang
durch einen Mitarbeiter aufgerufen.
Informations-/
Statusbereich
Fenster mit
Menütasten für
Dateneingaben
9
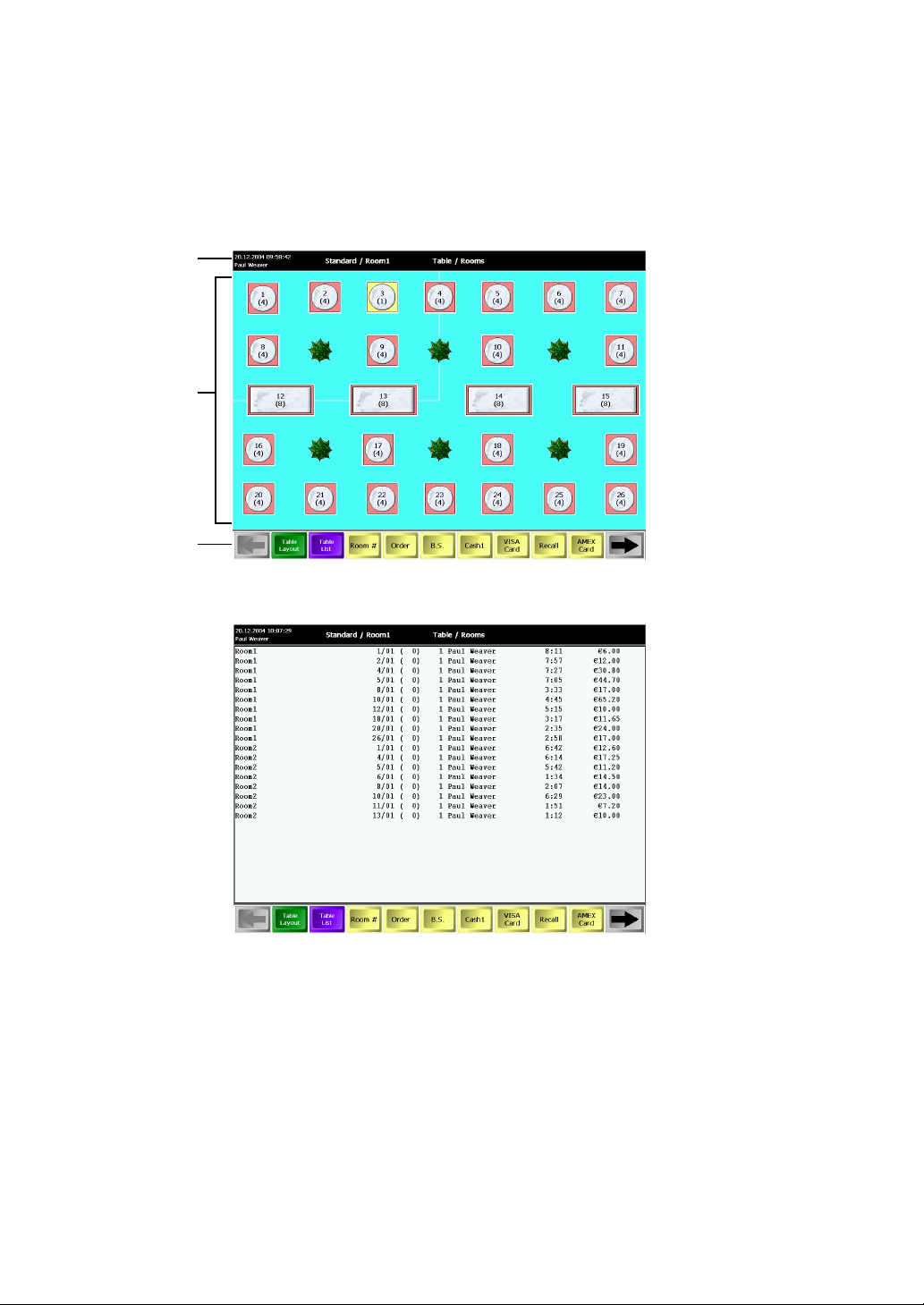
Tisch-Anordnungsbildschirm
Über diesen Bildschirm werden Tische für Tischrechnungen aufgerufen. Der Bildschirm setzt sich aus
dem grafischen Tisch-Anordnungsbildschirm und der offenen Tischliste zusammen. Der grafische TischAnordnungsbildschirm kann durch einen Anmeldevorgang oder durch Antippen der [TABLE LAYOUT]Taste aufgerufen werden, die Liste der offenen Tische wird durch Antippen der [TABLE LIST]-Taste
aufgerufen.
Informations-/
Statusbereich
Fenster mit
Tisch-Anord-
nungsgrafik
Funktionstasten-
fenster
Grafischer Tisch-Anordnungsbildschirm
Offenen Tischliste
10

Registrierbildschirm
Dieser Bildschirm dient zur Registrierung von Posten (Artikeln), zur Zahlungsabwicklung sowie zur
Ausführung verschiedener Funktionen.
Der Registrierbildschirm kann durch einen Anmeldevorgang oder durch Antippen der [ORDER]-Taste
aufgerufen werden.
Informations-/
Statusbereich
Tastenfenster
Bonfenster
Tastenfenster
Tastenfenster
Das Kassenterminal kann mit mehreren Registrierbildschirmen konfiguriert sein, die durch Eingeben
einer Nummer und Antippen der [SCREEN #]-Taste aufgerufen werden können.
Je nach Preisebenen-(Zeitzonen) Programmierung wird außerdem möglicherweise automatisch
zwischen Posteneingabefenstern gewechselt, beispielsweise für Mittags- und Abendtisch. Darüber
hinaus ist ein manueller Wechsel zwischen Fenstern möglich, indem man die Nummer des Zielmenüs
eingibt und dann [MENU#] antippt.
11

■ Bildschirmbereiche
Informations-/Statusfenster
Dieser Bereich enthält Informationen und Statusangaben wie Datum, Zeit, Name des Bedieners und
Modus.
Datum/Zeit/Name des
Bedieners
Registrierinformationsbereich
In diesem Bereich werden die folgenden Informationssymbole angezeigt, sofern die entsprechende
Bedingung erfüllt ist.
Steuerumschaltung
Spartenumschaltung
Bonartenumschaltung (Leer) Normal
Modusinfo (Leer) Normaler Registriermodus
Grenzwertinformation (Leer) Normal
Obere Eingabe-Betragsgrenze für Trinkgeld
Zeitzone/Rauminfo Bildschirmname
Steuerumschaltung 1
Warengruppenumschaltung 1
Umgeschaltet
Stornomodus
Abfall-Modus
Grenzwertmeldung
(Leer) Normal
Eingabe-Betragsgrenze überschritten
Registrierinformationen
Kein Bestand
Kassenbonausgabe (Leer) EIN
Netzwerkstatus
Der Netzwerkstatus wird im Informations-/Statusfenster durch verschiedene Hintergrundfarben
dargestellt:
• Schwarz: Normal
• Orange: Betriebsstörung des POS-Servers
• Tiefpink: Betriebsstörung des Backup-Servers
• Rot: Betriebsstörung des Backup-Servers; der Backup-Server kann nicht mit allen Terminals
kommunizieren, die am POS-Server angezeigt sind.
Betriebsstörung des POS-Servers/Backup-Servers, der an den POS-Kassenterminals
angezeigt ist.
(Leer) Normal
Kein Bestand
AUS
12

Laufschriftfenster
Dieser Bereich übermittelt Terminals Nachrichten in Form einer Laufschrift.
Postentastenfenster
In diesem Fenster werden Verkaufsposten angezeigt. Posten können durch Antippen der betreffenden
Postentaste registriert werden. Im Falle von Menütasten wird beim Antippen das jeweilige Folgemenü
oder die Menüliste aufgerufen. Bei Zubereitungsoptionen werden die Condiment-Posten eingeblendet.
Genaueres finden Sie in den jeweiligen Abschnitten.
Normaltastenfenster
Das Zifferntastenfenster, Job-Menüfenster, Funktionstastenfenster, Menüfenster und PLU-Menüfenster
usw. bestehen aus Tasten für die verschiedensten Bedienvorgänge.
Tastennamen können je nach Bedarf beliebig geändert werden.
HINWEIS
Wenn am Kassenterminal eine numerische Eingabe erforderlich wird, erscheint automatisch ein Fenster
mit einem Zifferntastenfeld. In diesem Fall muß die Eingabe auch dann über dieses Tastenfeld erfolgen.
13

Bonfenster
Das Bonfenster erscheint nur auf Registrierbildschirmen.
Tischnummern-Taste
Taste für
vorherige
Tischrechnung
Während der Registrierung werden
die Multiplikations-Information und
sonstige Informationen auf der
untersten Zeile angezeigt.
Tischpartienummer-Taste
Taste für nächste Tischpartienummer
Postenbereich - Menge, Postenname
und Betrag werden angezeigt.
Rollbalken
Trennungslinie - die vorherige und
die neue Bestellung können durch
eine Linie getrennt sein (je nach
Programmierung)
Gesamtbetrag-Bereich
Bonfenster-Erweiterungsfunktion
Zuvor bestellte Posten der Gastrechnung können summiert sein, wobei jedoch mit der [EXPAND]-Taste
auf die Anzeige aller Postendetails umgeschaltet werden kann.
14

Popup-Fenster
Wenn zur Ausführung der durch Antippen ausgewählten Funktion eine Dateneingabe erforderlich ist,
z.B. beim Antippen der [NAME/ADDR]-Taste für die Eingabe des Namen und der Adresse eines Gastes,
wird automatisch ein Popup-Fenster eingeblendet. Geben Sie die erforderlichen Informationen über die
eingeblendete Tastatur (bzw. Zifferntastenfeld) ein und/oder wählen Sie ggf. eine Option aus, wenn eine
entsprechende Liste angezeigt wird.
Zum Abbrechen des Vorgangs (Schließen des Fensters ohne Eingabe) tippen Sie die Taste [Cancel]
oder [Exit] an (je nach Popup-Fenster).
Die weiße Zeile ist für Dateneingabe
Dateneingabe
ausgewählt. Zum Auswählen einer
anderen Spalte diese antippen.
Optionen
Optionen durch Antippen auswählen.
Abwärtspfeiltaste
Beim Antippen des Pfeils wird das
Pulldown-Menü eingeblendet.
Im Popup-Fenster verwendete Abkürzungen.
ESC Escape-Taste
BS Rückwärtsschritt-Taste
CL Annulierungstaste
Ins Einfügungstaste
Del Löschtaste
up Cursoraufwärtstaste
It Cursorlinkstaste
dn Cursorabwärtstaste
rt Cursorrechtstaste
Pgup Aufwärtsrolltaste
Pgdown Abwärtsrolltaste
15
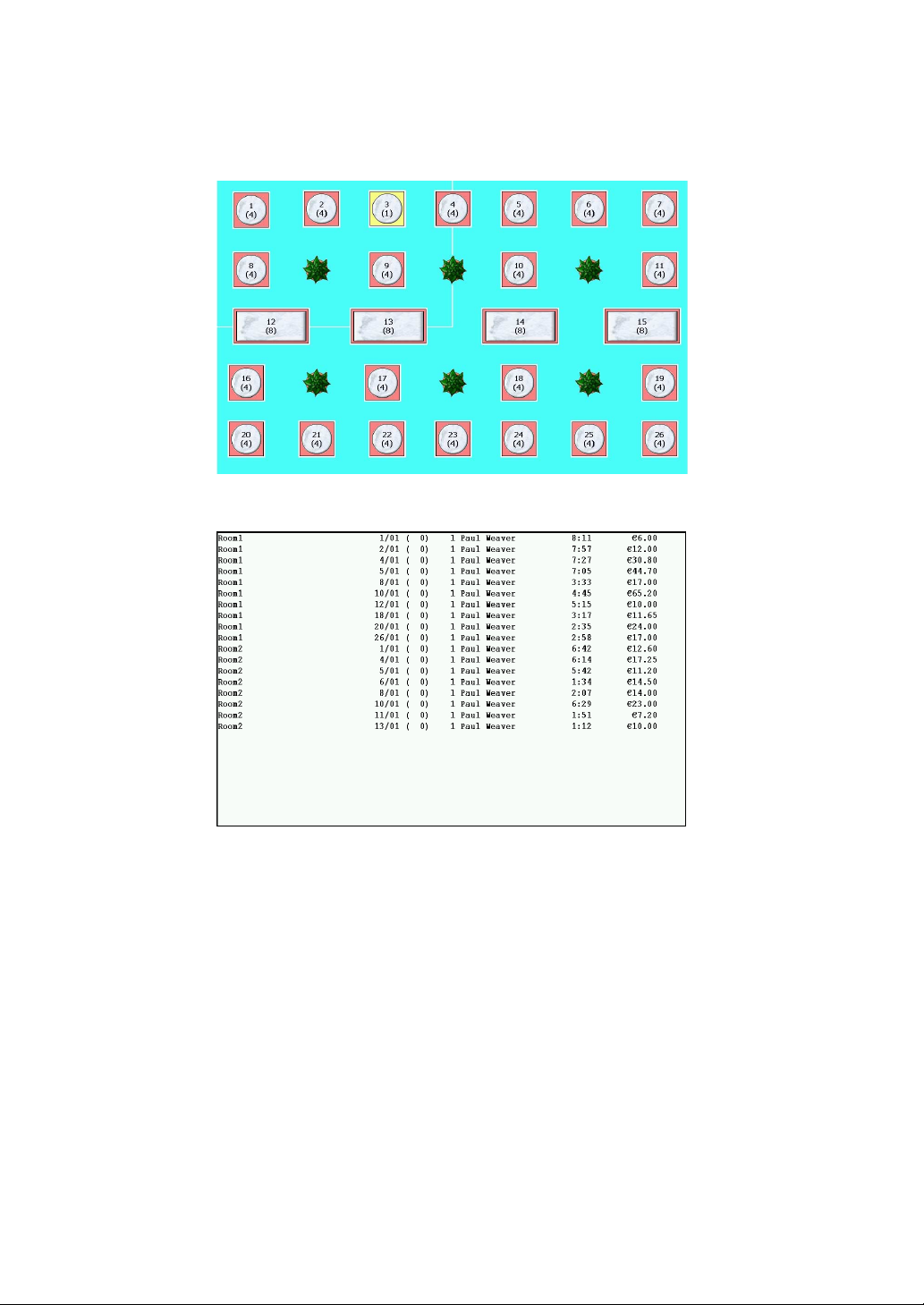
Tisch-Anordnungsfenster
Das Tisch-Anordnungsfenster besteht aus der Anordnungsgrafik und der Tischliste, die nur auf der
Tisch-Anordnungsanzeige zu sehen sind.
Fenster mit Tisch-Anordnungsgrafik
16
Fenster mit offener Tischliste

Kundendisplay (Sonderzubehör)
Das UP-X300 wird ohne Standard-Kundendisplay geliefert. Es kann jedoch ein externes Kundendisplay
(Stabtyp oder einbaufähig) nachgerüstet werden. Im Kundendisplay können Verkaufsposten, Preise,
Zahlungsinformationen und an die Kunden gerichtete Nachrichten angezeigt werden. Die jeweilige
Nachricht rollt von links nach rechts über das Display.
Bildschirmschoner-Modus
Wenn Sie Strom einsparen möchten oder die Lebensdauer des Bildschirms verlängern wollen, ist die
Bildschirmschoner-Funktion zu aktivieren. Der Bildschirm schaltet in den Bildschirmschoner-Modus um,
wenn Bediener für einen längeren Zeitraum nicht auf das Kassenterminal zugreifen. Zum Beenden des
Bildschirmschoners tippen Sie eine beliebige Position des Touch Panels an. Ein GeheimcodeEingabefenster fordert zur Eingabe eines Geheimcodes zum Starten des Systems auf, falls so
programmiert.
Einstellung der Hintergrundbeleuchtungshelligkeit
Sie können die Hintergrundbeleuchtungshelligkeit Ihres Kassenterminals einstellen und die Einstellung
dieser Helligkeit ausführen. Tippen Sie die [Back Light]-Taste an. Das folgende Fenster öffnet sich.
Beim Linksschieben des Reglers wird der Bildschirm abgedunkelt. Beim Rechtsschieben hellt sich der
Bildschirm auf. Die Hintergrundbeleuchtung kann automatisch im Bildschirmschoner-Modus
ausgeschaltet werden, in dem Sie die Auto Off box anklicken.
Tippen Sie [OK] an, um die Einstellung zu beenden.
17

Tastenübersicht (außer PLU- und Combo PLU-Tasten)
Titel (Standard) Funktion
0 bis 9 Zur Eingabe von numerischen Zahlen. (0 bis 9)
00 Zur Eingabe einer Doppelnull. (00)
000 Zur Eingabe einer Dreifachnull. (000)
1/2 Zur Eingabe von 1/2.
. Zur Eingabe eines Dezimalwertes.
CL Zum Aufheben der eingegebenen Daten (Beträge/Raten/
→
CANCEL Zur Aufhebung der aktuellen Operation oder des Menüs, oder
ENTER Zur Wahl von Posten/Menüs oder der eingegebenen Daten.
(X) Zur Eingabe von Mengen.
TABLE LAYOUT Zum Aufrufen des Tisch-Anordnungsbildschirms.
TABLE LIST Zum Aufrufen der offenen Tischliste.
ORDER Zum Aufrufen des Standard-Registrierbildschirms.
JOB MENU Zum Aufrufen des Job-Menübildschirms.
ROOM# Zum Aufrufen eines bestimmten Raumes.
SCREEN# Zum Aufrufen eines bestimmten Bildschirms.
MENU# Zum Aufrufen einer Zeitzone.
EXPAND Zum Erweitern des Registrierfensters.
➡
➡
➡
➡ Zum Blättern zur nächsten Seite.
ZOOM Zum Vergrößern einer Tischanordnung.
REPORT Zum Aufrufen der Berichtsfunktion.
EOS Zum Beenden der Sitzung.
JOIN Zum Verbinden zweier Tische.
AVAILABILITY Zum Freigeben/Sperren eines Tischs (Umschalttaste).
RESERVATION Zum Eingeben von Tischreservierungen.
NAME/ADDR Zum Eingeben des Namens bzw. der Adresse eines Gastes.
WAITING Zum Aufrufen der Gästewarteliste.
GUEST Zum Suchen nach einem für eine Gruppe von Gästen
FLOOR PLAN Zur Einrichtung der Personalaufteilung.
SECTION Zum Zuordnen von Personal zu Bereichen.
SMOKING Raucher/Nichtraucher-Taste.
PLU/SUB Zum Eingeben eines PLU-Codes.
PLU Name Zum Suchen eines PLU-Postens (nach seinem Namen).
SCALE Zur Gewichtsregistrierung.
OPEN TARE Zur Eingabe eines offenen Taragewichts.
Modifier n Zur Verwendung eines Modifikator-PLU anstelle eines
UPSIZE Zum Verändern eines Combo-Menüs zu einer großen Portion.
RDSIZE Zum Verändern eines Combo-Menüs zu einer kleinen Portion.
Parameter usw.) und des Fehlerstatus.
Dient auch als Rückwärtsschritt-Taste.
Rückkehr zum vorhergehenden Menü.
Zum Blättern zur vorherigen Seite.
geeigneten Tisch. / Zum Eingeben der Gästezahl.
normalen PLU.
18

Titel (Standard) Funktion
WITH Zum Hinzufügen eines PLUs zu einem Combo- oder Haupt-
PLU.
WITHOUT Zum Löschen eines zugeordneten PLUs von einem Combo-
oder Haupt-PLU.
NEXT COND. Zum Aufrufen der nächsten Zubereitungsoption (Condiment)
ohne Eingabe der aktuellen Zubereitungsoption.
CHG COND Zum Ändern von Condiment (für die Nachtisch-Funktion)
WASTE Zum Aufrufen des Abfall-Modus.
REPEAT ROUND Ermöglicht die erneute Bestellung der vorherigen Posten
(Wiederholungsrunde).
Dept Shift n Zum vorübergehenden Ändern eines Spartencodes.
INQ Zum Abfragen des Einzelpreises eines Postens.
PRICE CHANGE Zum Ändern des Preises eines Postens.
COUNTDOWN Zum Abwärtszählen von Posten mit begrenzt vorhandener
Stückzahl.
RECIPE Zum Anzeigen eines Rezepts.
TABLE # Zum Öffnen eines Tischs durch Eingeben der Tischnummer.
TABLE LIST Zum Aufrufen der offenen Tischliste.
NBAL Zum vorübergehenden Abschluß einer Transaktion ohne
Steuerberechnung.
Final Zum vorübergehenden Abschluß einer Transaktion mit
Steuerberechnung.
Deposit(+) Zur Eingabe einer Anzahlung für einen Gast.
Deposit(-) Zur Rückgabe einer Anzahlung.
B.T. IN Zur Rechnungsübertragung/Rechnungszusammenlegung in
einem Raum.
B.T. OVER Zur Rechnungsübertragung/Rechnungszusammenlegung
zwischen Räumen.
B.S. Zum Aufrufen eines Fensters für Rechnungsseparierung.
SPLIT VALUE Zur Rechnungsseparierung durch Aufteilung nach Wert.
SPLIT NUMBER Zur Rechnungsseparierung durch Aufteilung nach Anzahl
Personen.
REMERGE Zum erneuten Zusammenlegen aufgeteilter Rechnungen.
TRANSFER Zum Übertragen eines Tisches von einem Bediener.
RECALL Zum Aufrufen der abgerechneten Tische.
RECALL # Zum Aufrufen eines bestimmten abgerechneten Tischs.
[+] Zum Korrigieren (Aufrechnen) von Posten und für wiederholte
Eingabe.
[-] Zum Korrigieren (Löschen) von Posten.
CHECK VOID Zur Stornierung der Zwischensumme.
VOID MODE Zum Aufrufen des Stornomodus.
REFUND Zur Eingabe eines Retourenpostens.
RETURN Zur Eingabe eines Rückgabepostens.
(-) n Zum Eingeben eines Rabatts (Betrag).
% n Zum Eingeben eines Rabatts (Prozentsatz).
GROUP DSC# Zum Eingeben eines Gruppenrabatts.
GD SFT # Zur Gruppenrabatt-Umschaltung.
19

Titel (Standard) Funktion
TEXT # Zum Eingeben von Zusatztext durch Angeben einer
bestimmten Nummer.
Text n Zum freien Eingeben von Zusatztext.
RA n Zur Eingabe bezahlter Rechnungen.
PO n Zur Eingabe von Ausgaben.
Nosale Für Transaktionen ohne Verkauf.
W/O SERVICE Zur Annullierung des Bedienungszuschlags.
SVC OVERRIDE Zum Ändern des Bedienungszuschlagsatzes.
W/O GRATUITY Zur Annullierung des Gratifikationswerts.
CASH TIP In Zur Eingabe von bar eingegangenem Trinkgeld.
Non Cash TIP In Zur Eingabe von per Scheck/Kredit eingegangenem Trinkgeld.
Tip Paid Zur Auszahlung von Trinkgeld an einen Angestellten.
EDIT TIP Zum Bearbeiten eines Trinkgeldbetrags.
Tip Transfer Zur Umbuchung/Aufteilung von Trinkgeld.
MDSE SBTL (Für US-Steuersystem)
SBTL Zum Berechnen der Zwischensumme.
TAX n SBTL (Für US-Steuersystem)
TAX SHIFT (Tax Shift n) Zur Steuerstatus-Umschaltung.
DIFF SBTL Zum Berechnen der Zwischensummendifferenz.
TAX (Für US-Steuersystem)
Subtotal VAT Zur Berechnung der MWSt/Steuer.
M-TAX (Für US-Steuersystem)
EX n Zum Abschluß mit Berechnung in einer Fremdwährung.
Cash n Zum Abschluß mit Barzahlung n.
Check n Zum Abschluß mit Scheckzahlung n.
Charge n (Credit n) Zum Abschluß mit Berechnung als Kreditverkauf.
Cash Transfer Zur Zahlungsumbuchung auf Scheck oder Kredit.
Hotel Transfer Für einen Hotel-Transfer.
GC BALANCE Zur Berechnung eines Gutscheinsaldos.
EXIT Zum Abmelden.
EMPLOYEE # Zum Eingeben einer Mitarbeiternummer.
CLK n Zum Eingeben eines Bedieners über Bedienertasten.
CLK # Zum Eingeben einer Bedienernummer.
TIME IN Zum Eingeben des Arbeitsbeginns von Mitarbeitern.
TIME OUT Zum Eingeben des Arbeitsendes von Mitarbeitern.
BREAK IN Zum Eingeben des Arbeitspausenbeginns von Mitarbeitern (bei
nicht bezahlten Pausen).
PAID BRK IN Zum Eingeben des Arbeitspausenbeginns von Mitarbeitern (bei
bezahlten Pausen).
BREAK OUT Zum Eingeben des Arbeitspausenendes von Mitarbeitern.
TIME EDIT Zur Bearbeitung der Arbeitszeit von Mitarbeitern.
BAL Zum Überprüfen des Saldos für den Verkauf an Mitarbeiter.
EMPL SALES Für Verkauf an Mitarbeiter.
Emp. Charge Für Kreditverkauf an Mitarbeiter.
Cust. Charge Für Kreditverkauf an Kreditkunden.
RCPT Zum Ausdrucken eines nachträglichen Kassenbons.
20
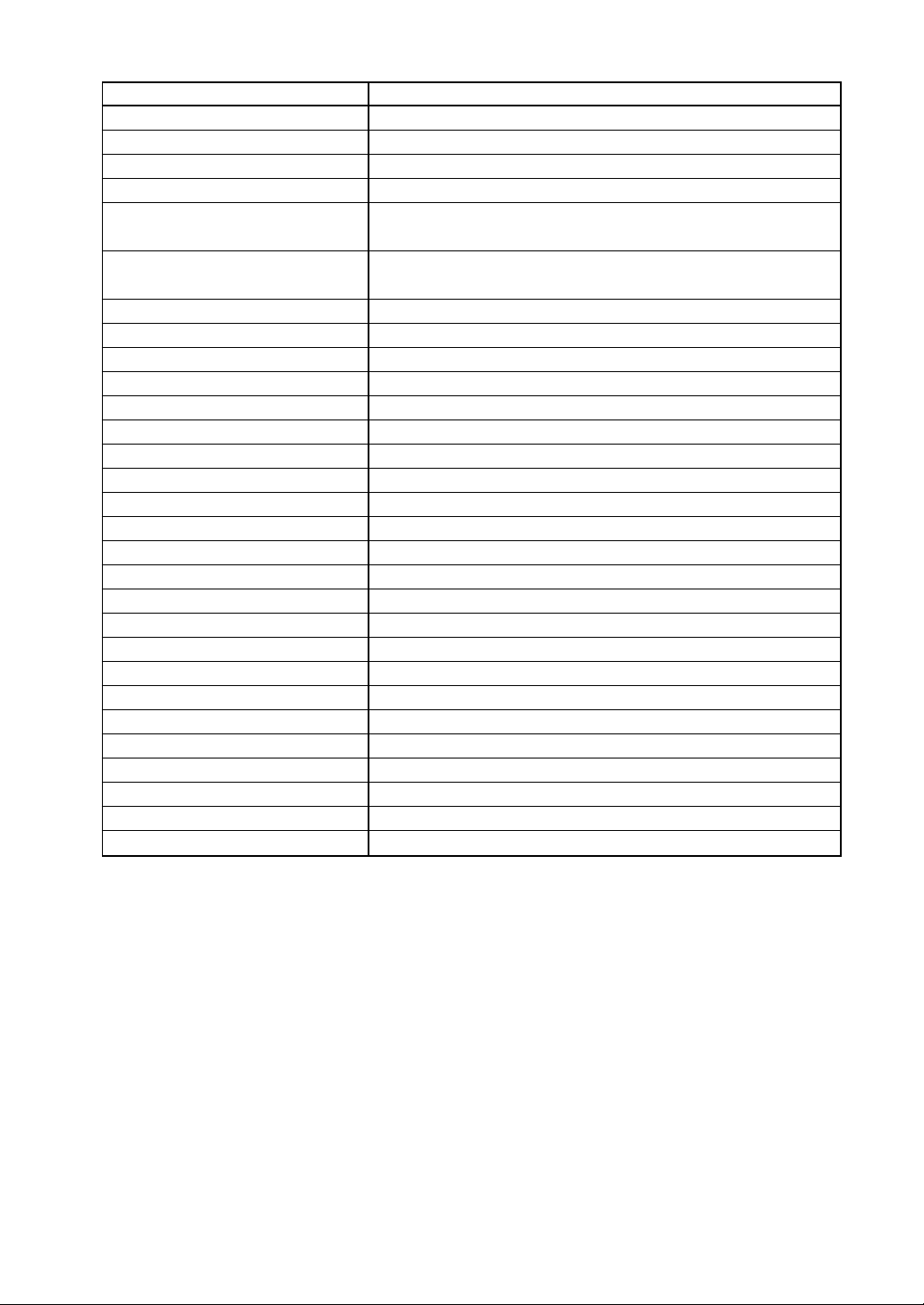
Titel (Standard) Funktion
RCPT SW Zum Aktivieren/Deaktivieren des Kassenbondrucks.
VP Zur Ausführung eines Quittungsdrucks.
CHECK PRINT Zur Ausführung eines Scheckdrucks.
SORT SHIFT Zur Änderungn der Sortiergruppe.
KP HOLD Zum Zurückhalten einer Bestellung (Ausgabe an einen
externen Drucker).
KP GO Zum Freigeben einer zurückgehaltenen Bestellung (Ausgabe
an einen externen Drucker).
RCP SF Zur Ausführung einer Bonartumschaltung.
BILL Zum Ausdrucken einer Rechnung.
G.C.RCPT Zum Ausdrucken eines Gastrechnungsbons.
G.C. COPY Zur Ausstellung einer Proformarechnung.
E.BILL Zum Ausdrucken einer Rechnung mit Bewirtungsbeleg.
C.BILL Zum Ausdrucken einer kumulierten Rechnung.
MACRO# Zum Eingeben von Tastenmakros.
MACRO n (Makroname) Zum Ausführen von Tastenmakros.
SCM+ Ermöglicht die Eingabe von Wechselgeld-Anfangsbestand.
SCM- Ermöglicht die Abschöpfung von Wechselgeldbestand.
VIP n Zum Ausführen eines Sonderverkaufs.
CUST Zum Ausführen einer Kreditkundenregistrierung.
CHANGE TARE Zum Ändern von Taragewichten.
UPDATE Zum Aktualisieren der Programmiereinstellungen.
Open Store Zum Öffnen des Geschäfts (Terminals).
Close Store Zum Schließen des Geschäfts (Terminals).
EJ Clear Zum Löschen des EJ-Speichers.
T-log Clear Zum Löschen des T-LOG-Speichers.
Lock Clear Zum Aufheben des Terminal-Z-CCD-Fehlers.
Back Light Zum Einstellen der Hintergrundbeleuchtungshelligkeit.
HELP Zum Öffnen des HELP-Bildschirms.
OS SHUTDOWN Zum Herunterfahren der Terminals.
BACKOFFICE Zum Ausführen des Back Office.
21

2
Vor Postenregistrierungen
Allgemeiner Arbeitsablauf für Registrierungen
1.
Kontrolle von Peripheriegeräteverbindungen und Druckerpapier
Vergewissern Sie sich, daß alle Peripheriegeräte korrekt angeschlossen sind.
Achten Sie auch darauf, daß in den Druckern Ihres Systems ausreichend Papier eingelegt ist.
Weitergehende Informationen zu den Peripheriegeräten und den geeigneten Papierrollen für
Drucker finden Sie in den entsprechenden Handbüchern.
2.
Schalten Sie Ihr POS-Kassenterminal ein. Richten Sie sich bitte nach den Anweisungen in der
UP-X300 HARDWARE Anleitung.
Falls entsprechend programmiert, werden die neuesten Programmiereinstellungen
automatisch heruntergeladen.
3.
Melden Sie sich an. Alle Angestellten müssen sich selbst anmelden. Mehr zu diesem Thema
finden Sie auf Seite 25.
4.
Laden Sie Programmiereinstellungen herunter, sofern erforderlich. Mehr zu diesem Thema finden
Sie auf Seite 151.
5.
Geben Sie den Wechselgeld-Anfangsbestand (SCM) ein, falls erforderlich. Mehr zu diesem
Thema finden Sie auf Seite 28.
6.
Ändern Sie Programmiereinstellungen, sofern erforderlich.
• Taragewichte
7.
Nehmen Sie Einstellungen für die Artikel-Bestandszähler begrenzt vorhandener Posten und
Kassenbon vor, falls erforderlich.
8.
Nehmen Sie Tischeinstellungen vor, sofern erforderlich.
22

Fehlermeldung
Wenn im POS-Kassenterminal ein Fehler auftritt, erscheint eine entsprechende Fehlermeldung auf dem
Bildschirm. Für die Anzeige der Fehlermeldung gibt es zwei Möglichkeiten: Anzeige der Fehlermeldung
mit der [OK]-Taste, wobei die Fehlermeldung durch Antippen der [OK]-Taste gelöscht werden kann. Die
zweite Möglichkeit ist die automatische Ausblendung der Fehlermeldung nach deren Anzeige.
Wenn ein Fehler auftritt, der sich auf eine offene EFT-Transaktion, einen Ausfall der Master-Einheit oder
ein ähnliches Problem mit der Kommunikationssteuerung externer Geräte bezieht, erscheint die
betreffende Fehlermeldung wiederholt in regelmäßigen Abständen, bis das Problem beseitigt ist.
In den folgenden Beispielen wird das POS-Kassenterminal in einen Fehlerzustand versetzt, begleitet
von einem Warnton und der Fehlermeldung auf dem Display. Heben Sie den Fehlerzustand durch
Antippen der [OK]-Taste auf, und führen Sie dann die vorgeschriebene Abhilfemaßnahme durch.
• Wenn ein Tasteneingabefehler begangen wird:
Den Fehler löschen und die korrekte Eingabe vornehmen.
• Wenn eine Eingabe vorgenommen wird, die außerhalb der programmierten Eingabebegrenzung liegt:
Überprüfen, ob der Eingabebetrag korrekt ist. Wenn er korrekt ist, wenden Sie sich an Ihren
Manager.
• Wenn die ermittelte Zwischensumme acht Stellen überschreitet:
Die Zwischensumme durch Antippen der [CL]-Taste löschen und eine Zahlungstaste berühren,
um die Transaktion abzuschließen.
Geldschubladenalarm
Wenn nach dem Öffnen der Geldschublade eine bestimmte Zeitdauer verstrichen ist, erklingt ein
Warnsummer, der dem Bediener anzeigt, daß er die Lade schließen muß. Beim Schließen der Lade
stoppt der Summer.
Speicherwarnung
Wenn die Speicherkapazität annähernd erschöpft ist, erscheint die Warnmeldung „Insufficient Memory
Please call your supplier“. Tippen Sie [OK] an, um das Fenster zu schließen. Wenden Sie sich dann an
Ihren Händler.
Sie können das Kassenterminal nach dieser Warnmeldung weiter benutzen, bis der nachfolgend
beschriebene Speicheralarm gegeben wird.
Speicheralarm
Wenn die Speicherkapazität vollständig erschöpft ist, erscheint die Fehlermeldung „Insufficient Memory.
Please call your supplier.“ zusammen mit dem Namen des betreffenden Speichers (Speicher, ObjektSpeicher, CF). Tippen Sie [OK] an, um das Fenster zu schließen. Wenden Sie sich dann sofort an Ihren
Händler.
Nach dieser Fehlermeldung wird die Registrierung gesperrt. Führen Sie einen Abschlußvorgang aus,
falls erforderlich.
• Wenn der Speicher für T-Log/EJ/abgeschlossene Transaktionen voll wird
Je nach Programmierung können Registrierungsvorgänge gesperrt sein. Führen Sie einen
Abschlußvorgang aus, falls erforderlich.
Falls Registrierungen weiterhin möglich sind und durchgeführt werden, werden die ältesten
Registrierdaten überschrieben.
Sollte der Speicher für T-Log/EJ/abgeschlossene Transaktionen des Serversystems voll werden, ist
eine weitere Registrierung nicht möglich.
Rufen Sie in jedem Fall Ihren Manager.
23

• Wenn der Speicher für Tischabruf/Kreditkunden/Mitarbeiterverkauf voll wird
Die Registrierung ist gesperrt. Bitte rufen Sie Ihren Manager.
• Wenn der Speicher für Getränkeautomatenfehler voll wird
Die Registrierung von Getränkeautomatenartikeln ist gesperrt. Bitte rufen Sie Ihren Manager.
• Wenn der Registrierpuffer voll wird
Die Registrierung ist gesperrt. Bitte rufen Sie Ihren Manager.
• Wenn der PLU-Speicher voll wird
Die Registrierung ist gesperrt. Bitte rufen Sie Ihren Manager.
Löschen der Notfallsperre
Die folgenden Sperrungen können manuell aufgehoben werden. Wenn ein Sperrstatus vorliegt, die
folgenden Vorgänge durchführen:
Geschäft öffnen Aufrufen des Status „Geschäft geöffnet“.
Vorgang:
Geschäft schließen Aufrufen des Status „Geschäft geschlossen“.
Vorgang: ➞ [Close Store]
EJ löschen Löschen des EJ-Speichers und Löschen des EJ-Speicherfehlers (Speicher voll).
Vorgang: ➞ [EJ Clear]
➞
[Open Store]
T-Log löschen Löschen des T-Log-Speichers und Löschen des T-Log-Speicherfehlers (Speicher
voll).
Vorgang:
Terminal-Z-CCD- Aufheben des Terminal-Z-CCD-Fehlers.
Sperre aufheben Vorgang: ➞ [Lock Clear]
Falls der POS-Server ausfällt:
Falls der POS-Server ausfällt, erscheint das Fenster an jedem Kassenterminal, über das die Wahl von
[Retry] oder [Shutdown] möglich ist. Wählen Sie eine der Optionen.
Kein Kassenterminal kann betrieben werden, bis der POS-Server wiederhergestellt wird.
➞
[T-log Clear]
24

Bediener-An-/Abmeldung
■ Anmeldung
Vor einer Postenregistrierung muß der Bediener den ihm zugewiesenen Bedienercode eingeben. Dies
ist unter Umständen jedoch nicht erforderlich, wenn das POS-Kassenterminal für Wiedervorgabe des
Bedienercodes programmiert ist.
HINWEIS
Das POS-Kassenterminal bietet vier Systeme für die An-/Abmeldung: Eingabe des Bedienercodes,
Direkt-Bedienertaste, elektronischer Bedienerschlüssel und WMF-Bedienerschlüssel.
System mit Bedienercode-Eingabe: Bediener können durch Eingabe ihres Bedienercodes
im Voraus zugewiesen werden.
Direkt-Bedienertastensystem: Bediener können durch Antippen der betreffenden
Direkt-Bedienertaste zugewiesen werden.
System mit elektronischem Bedienerschlüssel: Bediener können durch Einstecken des betreffenden
elektronischen Bedienerschlüssels zugewiesen
werden.
Registrierungsvorgänge sind nur mit eingestecktem
elektronischen Schlüssel möglich.
WMF-Bedienerschlüsselsystem: Bediener können durch Einstecken von WMF-
Bedienerschlüsseln zugewiesen werden.
Verfahren
1.
Den Bedienercode eingeben und [CLK#] antippen oder den Bedienerschlüssel einstecken.
2.
Das Paßwort eingeben, falls erforderlich.
(System mit Bedienercode-Eingabe)
Bei Eingabe des Codes
3.
Die Nummer der verwendeten Lade eingeben, falls erforderlich.
25

■ Abmeldung
Ein angemeldeter Bediener wird nach Abschluß einer Transaktion unter Umständen automatisch
abgemeldet. Anderenfalls muß der Bediener die Abmeldung nach Erledigung eines Vorgangs selbst
durchführen. Hierzu den nachfolgend beschriebenen Vorgang ausführen.
Falls bei der Anmeldung ein anderer Bediener noch angemeldet war, wird dieser automatisch
abgemeldet, sofern eine überlappende Bedienereingabe nicht zulässig ist. Einzelheiten zur
überlappenden Bedienerfunktion finden Sie im Abschnitt über die überlappende Bedienereingabe.
Verfahren
Die [CLK#]-Taste antippen; das POS-Kassenterminal wird dadurch in den Anmeldestatus versetzt und
wartet auf die nächste Bedienercode-Eingabe.
Oder bei Verwendung eines Bedienerschlüssels diesen entfernen.
■ Hinweise für Bediener (E-Mail-Funktion)
Wenn ein Bediener eine Mail erhält, wird das folgende Fenster eingeblendet.
[Open] antippen. Ein Meldungsfenster wird eingeblendet.
Zum Schließen des Fensters [Cancel] antippen.
Zum Löschen der Meldung [Delete] antippen.
Zum Drucken der Meldung [Print] antippen.
26

■ Spezielles Paßwort
Für gewisse Bedienvorgänge müssen Sie unter Umständen ein spezielles Paßwort eingeben.
In solchen Fällen wird das Paßwort-Eingabefenster automatisch eingeblendet. Geben Sie das Paßwort
ein und tippen Sie dann die [Enter]-Taste an.
■ Begründungscode
Für gewisse Vorgänge müssen Sie unter Umständen einen Begründungscode eingeben.
In solchen Fällen wird das Begründungscode-Eingabefenster automatisch eingeblendet. Wählen Sie
den Begründungscode, oder wählen Sie [OPEN CODE], um den Code direkt einzugeben.
27
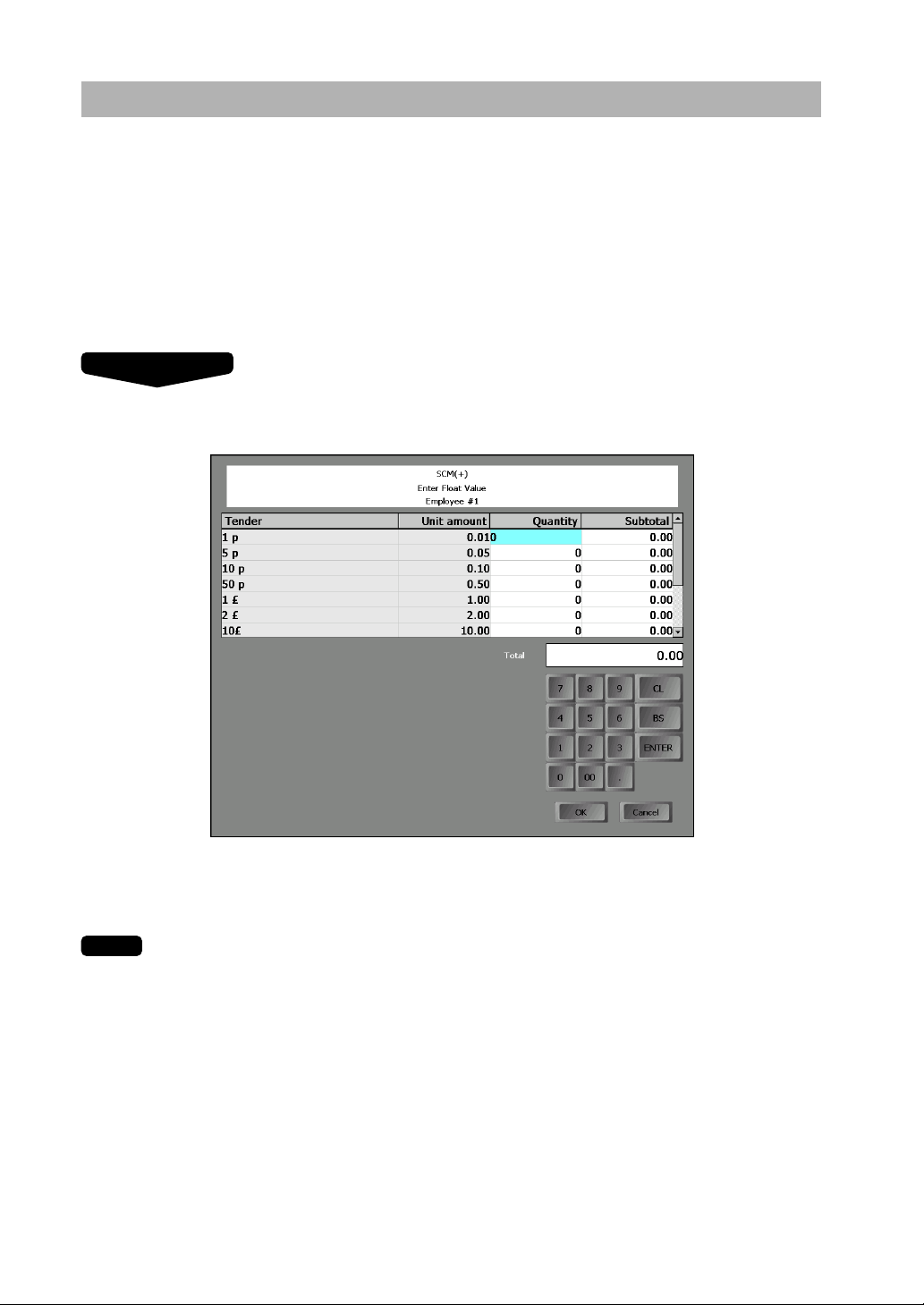
Wechselgeld-Anfangsbestand
Das Kassenterminal ist unter Umständen auf Eingabezwang des Wechselgeld-Anfangsbestands
programmiert, so daß Sie den Bargeldbetrag in der Schublade eingeben müssen, bevor Sie
Bedienvorgänge durchführen können. Dieser Betrag muß bei der Erstellung von Berichten vom
Verkaufsumsatz ausgeschlossen werden, und falls ein Kassen-Ist-Eingabezwang besteht (siehe
Abschnitt über Kassen-Ist-Eingabe), muß dieser Betrag vom Gesamtbetrag der Kassen-Ist-Eingabe
abgesondert werden.
Wenn die Eingabe Pflicht ist, können Sie Postenregistrierungen erst danach durchführen.
Die [SCM+]-Taste dient zum Addieren eines Betrags, die [SCM-]-Taste zum Subtrahieren bzw.
Abschöpfen von Bargeldbeständen.
Verfahren
1.
Die [SCM+]- oder [SCM-]-Taste antippen. Das [SCM+]- bzw. [SCM-]-Fenster wird eingeblendet.
2.
Einen Anfangsbestandwert eingeben.
HINWEIS
Eine Eingabe, die einen negativen Wechselgeldbestand bewirkt, ist nicht zulässig.
28

3
Postenregistrierungen
Einzelpostenregistrierungen
■ Direkt-PLU-Registrierungen
Verfahren
Nur Eingabe mit Festpreisen zulässig:
➞
[Direkt-PLU-Taste]
Nur Eingabe mit offenen Preisen zulässig:
➞
Einzelpreis ➞ [Direkt-PLU-Taste]
➞
[Direkt-PLU-Taste] ➞ (Tastenfeld erscheint) ➞ Einzelpreis ➞ [ENTER]
Eingabe mit Festpreisen und offenen Preisen zulässig:
➞
[Direkt-PLU-Taste] ➞ (Tastenfeld erscheint) ➞ [ENTER] (Eingabe des Festpreises)
➞
[Direkt-PLU-Taste] ➞ (Tastenfeld erscheint) ➞ Einzelpreis ➞ [ENTER] (Eingabe eines
offenen Preises)
HINWEIS
• Einzelpreis: Innerhalb der programmierten Ober-bzw Untergrenze (HALO/LALO).
• Festpreise können beim Verkauf abgefragt werden. Näheres dazu siehe „Preisabfrage-Funktion“.
■ PLU-Code-Registrierungen
Verfahren
Nur Eingabe mit Festpreisen zulässig:
➞
PLU-Code ➞ [PLU/SUB]
Nur Eingabe mit offenen Preisen zulässig:
➞
PLU-Code ➞ [PLU/SUB] ➞ (Tastenfeld erscheint) ➞ Einzelpreis ➞ [ENTER]
Eingabe mit Festpreisen und offenen Preisen zulässig:
➞ PLU-Code ➞ [PLU/SUB] ➞ (Tastenfeld erscheint) ➞ [ENTER] (Eingabe des Festpreises)
➞
PLU-Code ➞ [PLU/SUB] ➞ (Tastenfeld erscheint) ➞ Einzelpreis ➞ [ENTER] (Eingabe
eines offenen Preises)
HINWEIS
• Wenn PLUs eingegeben werden, deren Einzelpreis als Null programmiert ist, wird lediglich die
Umsatzmenge addiert.
• Festpreise können beim Verkauf abgefragt werden. Näheres dazu siehe „Preisabfrage-Funktion“.
29

■ EAN-Registrierungen
Verfahren
Scannen des EAN-Codes:
Eingabe des EAN-Codes: EAN-Code ➞ [PLU/SUB]
HINWEIS
• Wenn ein nicht definierter Code gescannt wird, ruft das POS-Kassenterminal die Lernfunktion auf,
sofern diese eingerichtet ist. Einzelheiten zur Lernfunktion siehe „PLU/EAN-Lernfunktion“.
• Festpreise können beim Verkauf abgefragt werden. Näheres dazu siehe „Preisabfrage-Funktion“.
Ä
■ Suchen von Artikeln (PLUs) nach Namen
Sie können einen Artikel (PLU) durch Eingeben des Artikelnamens oder eines Teils des Artikelnamens
finden.
Verfahren
1.
Die [PLU NAME]-Taste antippen, um das PLU-Suchfenster einzublenden.
*
*: PLU-Listen können eine Drop-Box für die PLU-Menüauswahl aufweisen. (Näheres zum PLU-Menü
finden Sie im Abschnitt „PLU-Menü-Registrierungen“.)
2.
Den Artikelnamen über das Tastenfeld eingeben und [OK] antippen, um eine Liste mit PLUs
einzublenden.
30

3.
Einen Artikel auswählen und [Enter] antippen.
HINWEIS
• Sie können die Liste auch nach Namen oder Codes sortieren. Tippen Sie dazu den Spaltentitel
„Code“ oder „Name“ an.
Wiederholungsregistrierungen
Sie können diese Funktion zum wiederholten Eingeben von zwei oder mehreren gleichen Posten
verwenden.
Verfahren
Einen Posten im Bonfenster antippen und dann die [+]-Taste antippen. Sie können diese Taste beliebig
oft antippen.
31

Wiederholungsrundenregistrierungen
Diese Funktion ermöglicht Barkeepern die Eingabe von Wiederholungsrunden mit einer Taste.
Neu bestellte Posten, die der letzten Bestellung entsprechen, können durch Antippen der [REPEAT
ROUND]-Taste eingegeben werden.
Angenommen, Bier, Whisky und Wein sind so programmiert, daß Wiederholungsrunden zulässig sind.
Bei den folgenden Bestellungen wird die Registrierung wie folgt durchgeführt:
Bestellung (Tasteneingabe) Registrierte Posten
Erste Bestellung [Beer] 1 x Bier
[Whiskey] 1 x Whisky
2 [Pizza] 2 x Pizza
Zweite Bestellung [REPEAT ROUND] 1 x Bier
1 x Whisky
[Wine] 1 x Wein
Dritte Bestellung [REPEAT ROUND] 1 x Bier
1 x Whisky
1 x Wein
HINWEIS
• Die Wiederholungsrunden-Funktion ist für Retouren- und Rückgabeposten nicht zulässig.
• Die Wiederholungsrunden-Funktion ist für Gewichtsposten nicht zulässig.
• Ein Rabatt auf Posten wird bei Wiederholungsrunden-Eingabe nicht berücksichtigt.
32

Multiplikationsregistrierungen
Verwenden Sie diese Funktion, wenn Sie zwei oder mehrere Posten eingeben.
Dieses Merkmal ist äußerst nützlich, wenn Sie eine große Anzahl von Artikeln verkaufen, oder wenn Sie
Mengen eingeben müssen, die Dezimalstellen enthalten.
■ Direkt-PLU-Registrierungen
Verfahren
Nur Eingabe mit Festpreisen zulässig:
➞
Menge ➞ [Direkt-PLU-Taste]
Nur Eingabe mit offenen Preisen zulässig:
➞
Menge ➞ [(x)] ➞ Einzelpreis ➞ [Direkt-PLU-Taste]
Eingabe mit Festpreisen und offenen Preisen zulässig:
➞
Menge ➞ [Direkt-PLU-Taste] ➞ (Tastenfeld erscheint) ➞ [ENTER] (Eingabe des Festpreises)
➞
Menge ➞ [Direkt-PLU-Taste] ➞ (Tastenfeld erscheint) ➞ Einzelpreis ➞ [ENTER] (Eingabe
eines offenen Preises)
HINWEIS
• Menge: bis zu vier Vorkomma- und drei Nachkommastellen
• Einzelpreis: Innerhalb der programmierten Ober- bzw. Untergrenze (HALO/LALO).
• Menge x Einzelpreis: bis zu acht Stellen
■ PLU-Code-Registrierungen
Verfahren
Nur Eingabe mit Festpreisen zulässig:
➞
Menge ➞ [(x)] ➞ PLU-Code ➞ [PLU/SUB]
Nur Eingabe mit offenen Preisen zulässig:
➞
Menge ➞ [(x)] ➞ PLU-Code ➞ [PLU/SUB] ➞ (Tastenfeld erscheint) ➞ Einzelpreis
[ENTER]
Eingabe mit Festpreisen und offenen Preisen zulässig:
➞
Menge ➞ [(x)] ➞ PLU-Code ➞ [PLU/SUB] ➞ (Tastenfeld erscheint)
[ENTER] (Eingabe des Festpreises)
➞
Menge ➞ [(x)] ➞ PLU-Code ➞ [PLU/SUB] ➞ (Tastenfeld erscheint) ➞ Einzelpreis
[ENTER] (Eingabe eines offenen Preises)
HINWEIS
• Menge: bis zu vier Vorkomma- und drei Nachkommastellen
• Einzelpreis: Innerhalb der programmierten Ober- bzw. Untergrenze (HALO/LALO).
• Menge x Einzelpreis: bis zu acht Stellen
➞
➞
➞
33

■ EAN-Registrierungen
Verfahren
Scannen des EAN-Codes:
Menge ➞ Ä (EAN-Code scannen)
Eingabe des EAN-Codes:
Menge ➞ [(x)] ➞ EAN-Code ➞ [PLU/SUB]
■ Benutzung der Suchfunktion für Artikel (PLU)
Sie können die Suchfunktion von Artikel nach Artikelnamen bei Multiplikationsregistrierungen nutzen.
Eine Menge eingeben und die Artikelnamenssuche durch Antippen der [PLU NAME]-Taste starten.
34

Gebinderegistrierungen
Diese Funktion ist nützlich, wenn Ihr Kunde mehr oder weniger als die Basismenge eines Artikels
kaufen möchte (z.B. eine Einheit aus einem Großhandels-Karton).
■ Direkt-PLU-Registrierungen
Verfahren
Nur Eingabe mit Festpreisen zulässig:
➞
Verkaufsmenge ➞ [(x)] ➞ Basismenge ➞ [Direkt-PLU-Taste]
Nur Eingabe mit offenen Preisen zulässig:
➞
Verkaufsmenge ➞ [(x)] ➞ Basismenge ➞ [(x)] ➞ Einzelpreis pro Basismenge
[Direkt-PLU-Taste]
Eingabe mit Festpreisen und offenen Preisen zulässig:
➞
Verkaufsmenge ➞ [(x)] ➞ Basismenge ➞ [Direkt-PLU-Taste] ➞ (Tastenfeld erscheint)
[ENTER] (Eingabe des Festpreises)
➞
Verkaufsmenge ➞ [(x)] ➞ Basismenge ➞ [Direkt-PLU-Taste] ➞ (Tastenfeld erscheint)
Einzelpreis pro Basismenge ➞ [ENTER] (Eingabe eines offenen Preises)
➞
➞
➞
HINWEIS
• Im Falle einer programmierten Basismenge entfällt die Eingabe der Basismenge
➞
Basismenge ➞
• Menge: bis zu vier Vorkomma- und drei Nachkommastellen
• Basismenge: bis zu zwei Stellen (ganze Zahl)
[(x)] ).
(➞ Basismenge /
35

■ PLU-Code-Registrierungen
Verfahren
Nur Eingabe mit Festpreisen zulässig:
➞
Verkaufsmenge ➞ [(x)] ➞ Basismenge ➞ [(x)] ➞ PLU-Code ➞ [PLU/SUB]
Nur Eingabe mit offenen Preisen zulässig:
➞
Verkaufsmenge ➞ [(x)] ➞ Basismenge ➞ [(x)] ➞ PLU-Code ➞ [PLU/SUB]
(Tastenfeld erscheint) ➞ Einzelpreis ➞ [ENTER]
Eingabe mit Festpreisen und offenen Preisen zulässig:
➞
Verkaufsmenge ➞ [(x)] ➞ Basismenge ➞ [(x)] ➞ PLU-Code ➞ [PLU/SUB]
(Tastenfeld erscheint) ➞ [ENTER] (Eingabe des Festpreises)
➞
Verkaufsmenge ➞ [(x)] ➞ Basismenge ➞ [(x)] ➞ PLU-Code ➞ [PLU/SUB]
(Tastenfeld erscheint) ➞ Einzelpreis ➞ [ENTER] (Eingabe eines offenen Preises)
HINWEIS
• Im Falle einer programmierten Basismenge entfällt die Eingabe der Basismenge
[(x)] ).
• Menge: bis zu vier Vorkomma- und drei Nachkommastellen
• Basismenge: bis zu zwei Stellen (ganze Zahl)
➞
➞
➞
(➞ Basismenge ➞
■ EAN-Registrierungen
Verfahren
Scannen des EAN-Codes:
➞
Verkaufsmenge ➞ [(x)] ➞ Basismenge ➞ [(x)] ➞ Ä (EAN-Code scannen)
Eingabe des EAN-Codes:
➞
Verkaufsmenge ➞ [(x)] ➞ Basismenge ➞ [(x)] ➞ EAN-Code ➞ [PLU/SUB]
HINWEIS
• Im Falle einer programmierten Basismenge entfällt die Eingabe der Basismenge
[(x)] ).
• Menge: bis zu vier Vorkomma- und drei Nachkommastellen
• Basismenge: bis zu zwei Stellen (ganze Zahl)
(➞ Basismenge ➞
■ Benutzung der Suchfunktion für Artikel (PLU)
Sie können die Suchfunktion für Artikel nach Artikelnamen bei Gebinderegistrierungen nutzen.
Eine Verkaufs- und Basismenge eingeben (Verkaufsmenge
Artikelnamenssuche durch Antippen der [PLU NAME]-Taste starten.
➞
[(x)] ➞ Basismenge ➞ [(x)]) und die
36

Einzelposten-Barverkauf-Registrierungen (SICS)/
Einzelposten-Abschlußregistrierungen (SIF)
Die Operation ist gleich wie bei normalen PLU/EAN-Registrierungen.
■ SICS-Registrierungen
• Diese Funktion ist nützlich, wenn es sich um den Verkauf von nur einem Artikel handelt und bar
bezahlt wird (z.B. eine Zeitung). Die Funktion kann nur bei Posten angewendet werden, die auf SICS
eingestellt wurden.
• Die Transaktion ist abgeschlossen und die Schublade öffnet sich, sobald die Direkt-PLU(Posten)Taste angetippt wird.
• Falls eine Betragsregistrierung eines auf SICS eingestellten Postens anderen Posten folgt, die nicht
auf SICS eingestellt sind, wird die Transaktion nicht abgeschlossen und resultiert in einen normalen
Verkauf.
■ SIF-Registrierungen
• Falls eine Betragsregistrierung eines auf SIF eingestellten Postens anderen Posten folgt, die nicht auf
SIF eingestellt sind, wird die Transaktion sofort als Barverkauf abgeschlossen.
• Wie die SICS-Funktion, steht diese Funktion auch für Einzelposten-Barverkauf zur Verfügung.
37

Gewichtsregistrierungen
Sie können zwischen der manuellen und automatischen Gewichtsregistrierung (Waagenregistrierung)
wählen.
Wenn die erste Methode gewählt wird, muß der Bediener die Gewichtsdaten von Hand eingeben. Bei
der zweiten Methode wird das Gewicht automatisch von der angeschlossenen Waage (Sonderzubehör)
abgerufen und der ermittelte Verkaufspreis im Display des POS-Kassenterminals angezeigt. Für
Retoureneingabe sind nur manuelle Gewichtsregistrierungen zulässig.
■ Manuelle Gewichtsregistrierung
Verfahren
➞ Nettogewicht ➞ [SCALE] ➞ Grundgewicht ➞ [(x)] ➞ (Einzelpostenregistrierung)
• Nettogewicht: 5 Stellen (2 Vorkommastellen + 3 Nachkommastellen) oder 2 Stellen (Ganzzahl)
je nach Programmierung
• Grundgewicht: 2 Stellen
• Im Falle eines für den Artikel programmierten Grundgewichts entfällt die Eingabe des
Grundgewichts.
• Wiederholungs- und Multiplikationsregistrierungen sind nicht zulässig.
• Für eine Retouren- oder Rückgabeeingabe zu einem beliebigen Zeitpunkt der Tasteneingabe
(vor der letzten Position) die [REFUND]- oder [RETURN]-Taste antippen.
■ Automatische Gewichtsregistrierung
Bei Eingabe mit offenem Taragewicht
➞
[OPEN TARE] ➞ Taragewicht ➞ [SCALE] ➞ Grundgewicht ➞ [(x)] ➞ (Einzelposten-
registrierung)
Bei Verwendung eines festen Taragewichts
➞
Tara-Tabellennummer ➞ [SCALE] ➞ Grundgewicht ➞ [(x)] ➞ (Einzelpostenregistrierung)
• Im Falle eines den Artikel programmierten Grundgewichts entfällt die Eingabe des
Grundgewichts.
• Wenn die Tara-Tabellennummer für den Artikel programmiert ist, entfällt die Eingabe des
Grundgewichts (
• Wenn die Gewichtsregistrierung für den Artikel zwangsweise ist, braucht die [SCALE]-Taste
nicht angetippt zu werden.
Zur Ausgabe eines Taragewicht-Bons
➞
[OPEN TARE] ➞ Taragewicht ➞ [SCALE] ➞ [CASH n]
➞
Tara-Tabellennummer).
38

Umsatzneutrale Verkaufsvorgänge
Diese Funktion dient zur Durchführung einer speziellen Bargeldtransaktion. Dies gilt z.B. für den Fall,
daß ein Gast in einem Restaurant ein Blumenbukett bestellt. In diesem Fall bezahlt der Bediener die
Rechnung und der übliche Verkaufsvorgang und der umsatzneutrale Verkaufsvorgang werden in
derselben Transaktion behandelt.
PLU-Menü-Registrierungen
Ihr POS-Kassenterminal kann hierarchische PLU-Menü-Kategorien aufweisen.
Als Beispiel sei angenommen, daß das POS-Kassenterninal wie folgt programmiert ist:
Hauptkategorie: Getränke (PLU-Menü)
Unterkategorie: Wein, Bier und Softdrinks (mit Getränke verknüpfte PLU-Menüs)
Posten: Tee, Kaffee und Orangensaft (mit Softdrinks verknüpfte Posten-PLUs)
Wenn Sie Getränke antippen, erscheinen die Namen der Unterkategorien: Wein, Bier und Softdrinks.
Wenn Sie Softdrinks antippen, erscheinen die Namen der Posten: Tee, Kaffe und Orangensaft.
Wenn Sie dann noch Tee antippen, ist die PLU-Menü-Registrierung abgeschlossen.
HINWEIS
• Falls die PLU-Menüposten nicht auf den entsprechenden Bildschirmbereich passen, verwenden Sie
die Rollfunktion.
39

Modifikator-PLUs
Die Modifikator-Funktion erlaubt eine schnelle und einfache Registrierung von größeren bzw. kleineren
Portionsgrößen oder auch Zusammenstellungen z.B. von Getränken.
Ein PLU (Original-PLU) kann bis zu 99 Modifikator-PLUs haben. Wenn eine Modifikator-Taste
([MODIFIER 1] - [MODIFIER 99]) vor oder nach (je nach Programmierung) der Eingabe eines Postens
(Original-PLU) angetippt wird, registriert das Terminal das Modifikator-PLU anstelle des Original-PLU.
Als Beispiel sei angenommen, daß das POS-Kassenterminal wie folgt programmiert ist:
PLU 1 (Original-PLU): Einzelpreis - 2.00
Posten-/Tastenbezeichnung - [Whisky]
Modifikator-Tabelle 1
PLU 100 (Modifikator-PLU in Modifikator-Tabelle 1 für PLU 1):
Einzelpreis - 2.50
Postenbezeichnung - Whisky Eis
[MODIFIER 1]-Tastenbezeichnung: [Eis]
Betätigung der Modifikator-Taste: Nach der Original-Taste
Wenn [Whisky] und [Eis] nacheinander angetippt werden, wird „Whisky Eis“ registriert.
HINWEIS
• Bei Verwendung dieser Funktion wird die Bestandsmenge von der Bestandsmenge des Original-PLU
subtrahiert, während die Berechnung von Artikelmenge und Betrag für das Modifikator-PLU
durchgeführt wird.
40

Verkaufsförderungsfunktion
Das POS-Kassenterminal bietet drei Verkaufsförderungsfunktionen: Nachlaß, automatischer Modifikator
und Happy Hour. Das Verfahren ist das gleiche wie bei normalen Posteneingaben.
Es kann ein Zeitrahmen für die Verkaufsförderung programmiert werden: Start-/Enddatum, Zeit,
Wochentag, Monat.
■ Kombinations-/Mengenrabattfunktion
Diese Funktion ist praktisch, wenn mehrere Artikel kombiniert in einer Transaktion mit Rabatt verkauft
werden sollen, z.B. herabgesetzte Mittagstisch-Kombinationen.
Als Rabattoptionen stehen Mengenrabatt, Prozentrabatt, Gratis-Produkt, Rabatt auf den billigsten
Artikel und Rabatt mit festem Verkaufspreis (z.B. „beliebige vier Artikel für 5.00“) zur Verfügung.
Ihr POS-Kassenterminal kann so eingerichtet werden, daß es zur zusätzlichen Förderung einen
entsprechenden Hinweis anzeigt, z.B. „bei 3 gekauften 1 gratis“.
Das POS-Kassenterminal bietet zwei Nachlaß-Typen: Normalverkauf und Menüverkauf.
Beim Normalverkauf wird ein Rabatt eingeräumt, wenn mindestens eine der Mengen-Ebene
entsprechende Anzahl an Artikeln der programmierten PLUs gekauft werden.
Beim Menüverkauf wird der Rabatt eingeräumt, von allen programmierten PLUs jeweils die der
Mengen-Ebene entsprechende Anzahl an Artikeln gekauft wird.
Nachlässe werden automatisch berücksichtigt, wenn innerhalb des Zeitrahmens die entsprechenden
Voraussetzungen erfüllt sind.
Normalverkauf
Beispiel
Angenommen, die Nachlaßfunktion ist wie folgt programmiert:
Werbeverkaufsart: Mengenrabatt
Nachlaßtyp: Global
Rabattbetrag: 1.00
Mengen-Ebene: 3
PLU-Posten: PLU 1 (2.30), PLU 2 (3.10) und PLU 3 (2.50)
Verkauf 1 PLU 1 2.30
PLU 2 3.10
PLU 3 2.50
Zwischensumme 7.90
Rabatt -1.00
Gesamtsumme 6.90
Verkauf 2 PLU 1 2.30
PLU 2 3.10
PLU 2 3.10
Zwischensumme 8.50
Rabatt -1.00
Gesamtsumme 7.50
41

Menüverkauf
Beispiel
Angenommen, die Nachlaßfunktion ist wie folgt programmiert:
Werbeverkaufsart: Mengenrabatt
Nachlaßtyp: Individuell
Rabattbetrag: 1.00
PLU-Posten: PLU 1 (2.30), PLU 2 (3.10) und PLU 3 (2.50)
Mengen-Ebene: 1 für PLU 1, 1 für PLU 2 und 2 für PLU 3
Verkauf 1 PLU 1 2.30
PLU 2 3.10
PLU 3 2.50
PLU 3 2.50
Zwischensumme 10.40
Rabatt -1.00
Gesamtsumme 9.40
Verkauf 2 PLU 1 2.30
PLU 2 3.10
PLU 2 3.10
PLU 3 2.50
Zwischensumme 11.00
Gesamtsumme 11.00
(Es wird kein Rabatt gegeben.)
■ Automatischer Modifikator
Wenn ein Modifikator-PLU für Verkaufsförderung programmiert ist, wird die Funktion in dem für
Verkaufsförderung programmierten Zeitrahmen automatisch ohne Antippen einer Modifikator-Taste
ausgeführt. Einzelheiten zu Modifikator-PLUs finden Sie im Abschnitt „Modifikator-PLU“.
■ Happy Hour
Für jedes PLU können maximal 20 Happy-Hour-Preise (#1 bis #20) programmiert werden. Wenn ein
Happy-Hour-Preis für Verkaufsförderung programmiert ist, wird dieser innerhalb des für
Verkaufsförderung programmierten Zeitrahmens automatisch anstelle des normalen Preises registriert.
42

Verknüpfungs-PLU-Registrierungen
Das Verfahren ist das gleiche wie bei normalen PLU-Registrierungen. Bei der Eingabe eines
Verknüpfungs-PLU, wird der verknüpfte PLU-Betrag eingeschlossen, und der entsprechende PLUBetrag und Text wird automatisch mit ausgedruckt. Es werden alle, das führende PLU als auch die
zugeordneten PLUs von der Mehrwertsteuerberechnung beeinflußt. Die Prozentberechnung ist nur für
das führende PLU wirksam.
Beispiel
Programmierung
Verknüpfungs-PLU: PLU 21(Einzelpreis: 5.50)
Verknüpfte PLUs: PLU 25 (Einzelpreis: 2.85)/PLU 26 (Einzelpreis: 2.00)/PLU 27 (Einzelpreis:
8.00)
Eingabe Kassenbonfenster
[PLU 21] PLU 21 5.50
[CASH] PLU 25 2.85
PLU 26 2.00
PLU 27 8.00
CASH 18.35
43

Combo-Menü-Registrierungen
Das Verfahren ist das gleiche wie bei normalen PLU-Registrierungen.
Wenn ein Combo-Menü mit der entsprechenden Combo-Menü-Taste wie z.B. HAMBURG SET
(HACKBRATEN KOMPLETTMENÜ) eingegeben wird, werden die PLUs, die mit dem Combo-MenüPLU verknüpft sind, automatisch mit registriert. Die Summe aller für die Combo-Eingabe angepaßten
Preise wird als Combo-Menüpreis eingesetzt.
Neben den normalen angepaßten Preisen für ein Combo-Menü sind Preisauf- und -abschläge möglich,
um eine Registrierung von großen und kleinen Portionen zu ermöglichen.
HINWEIS
• Die Mit-/Ohne-Funktion kann bei Combo-Menü-Eingabe verwendet werden. Näheres dazu siehe „Mit/
Ohne-Funktion“.
Beispiel
Angenommen, die folgenden Preise sind für die Combo 1-Taste programmiert.
Tastentext von Combo 1: HAMBURG SET
Verknüpftes PLU Normaler Preis/Text Aufschlagspreis/Text Abschlagspreis/Text
PLU 1 5.00/Hackbraten 6.00/Hackbraten groß 3.50/Hackbraten klein
PLU 10 1.00/Kartoffeln 1.10/Kartoffeln groß 0.90/Kartoffeln klein
PLU 20 2.00/Suppe 2.20/Suppe groß 1.80/Suppe klein
Für normale Registrierung: [HAMBURG SET] antippen.
HAMBURG SET 8.00
Hackbraten
Kartoffeln
Suppe
Für große Portionen (Aufschlag): [HAMBURG SET] und [UPSIZE] in dieser Reihenfolge antippen.
HAMBURG SET 9.30
Hackbraten groß
Kartoffeln groß
Suppe groß
Für kleine Portionen (Abschlag): [HAMBURG SET] und [RDSIZE] in dieser Reihenfolge antippen.
HAMBURG SET 6.20
Hackbraten klein
Kartoffeln klein
Suppe klein
HINWEIS
Beim Registrieren eines Combo-Menüs werden die Summenspeicher des Combo-Menü-PLU und aller
PLUs aktualisiert.
44

Menü-PLU-Registrierungen
Das Verfahren ist das gleiche wie bei normalen PLU-Registrierungen.
Bei der Eingabe einer Menü-PLU werden alle mit dem PLU verknüpften Posten automatisch registriert.
Die Summe aller für die Menü-Eingabe angepaßten Preise wird als Menüpreis eingesetzt.
HINWEIS
• Anders als beim Combo-Menü, gibt es hier für verknüpfte PLUs nur eine Preiseinstellung. Es wird
daher beim Verkauf immer derselbe Preis registriert.
• Die Mit-/Ohne-Funktion kann bei Menü-PLU-Eingabe verwendet werden. Näheres dazu siehe „Mit/
Ohne-Funktion“.
Beispiel
Programmierung
• Programmierung des PLU
PLU Postenbezeichnung Einzelpreis Menü-PLU-Tabellennummer
PLU 21 Hackbraten-Komplettmenü 1
PLU 25 Hackbr. 2.50
PLU 26 Pommes 1.00
PLU 27 Cola 1.00
• Programmierung von PLU-Tabelle 1
Code des verknüpften PLU Preis
25 1.91
26 0.79
27 0.79
Eingabe Kassenbonfenster Anmerkung
[PLU 21] Hackbraten-Komplettmenü 3.49 1.91+0.79+0.79
[CASH] Hackbr.
Pommes
Cola
CASH 3.49
45

Mit-/Ohne-Funktion
Diese Funktion ermöglicht das Hinzufügen oder Entfernen von verknüpften PLUs für ein eingegebenes
Combo-Menü/Menü-PLU, um besonderen Wünschen von Gästen nachkommen zu können, z.B.
Servieren eines Gerichts ohne eine spezielle Beilage oder Zutat.
Mit der [WITH]-Taste kann eines der verknüpften PLUs zum Combo-Menü/Menü-PLU hinzugefügt
werden, während die [WITHOUT]-Taste das Entfernen eines verknüpften PLUs ermöglicht.
Verfahren
Verwenden der [WITH]-Taste
1.
Ein Combo-Menü oder Menü-PLU eingeben.
2.
Das Combo-Menü bzw. Menü-PLU im Bonfenster auswählen. Der Posten wird hervorgehoben
dargestellt.
3.
Die [WITH]-Taste antippen. Die betreffenden verknüpften PLUs werden eingeblendet.
4.
Die hinzuzufügende PLU eingeben.
Verwenden der [WITHOUT]-Taste
1.
Ein Combo-Menü oder Menü-PLU eingeben.
2.
Das zu entfernende verknüpfte PLU auswählen. Der Posten wird hervorgehoben dargestellt.
3.
Die [WITHOUT]-Taste antippen.
46

Condiment-Registrierungen
Ihr Kassenterminal kann so programmiert werden, daß Wünsche bezüglich der Zusammensetzung und
Zubereitung entgegengenommen und registriert werden können (Condiment-PLUs).
Beispiel
Wenn Sie ein Condiment-Menü auswählen, erscheint eine Mitteilung im Display wie „HOWCOOK?”
sowie eine Liste der Condiment-PLUs. Sie müssen nun eines der Condiment-PLUs auswählen, wie z.B.
„without mustard” (ohne Senf), um den speziellen Gastwünschen nachzukommen. Im nachfolgenden
Beispiel einer Condiment-Tabelle wird angenommen, daß die Condiment-Tabelle 1 dem PLU-Code 21
(programmierter Text „STEAK“) zugewiesen wurde und Tabelle Nr. 4 der Tabelle Nr. 1 als nächste
Tabellennummer zugeordnet ist. Wenn Sie den PLU-Code 21 eingeben oder die entsprechende PLUDirekttaste antippen, erscheint die Mitteilung „HOWCOOK?” und fordert Sie auf, „RARE“, „MED.RARE“
oder „WELLDONE“ auszuwählen. Wenn der Gast „RARE“ wünscht, wählen Sie „RARE“ aus der Liste.
Die nächste Mitteilung „POTATO?“ (Kartoffeln) erscheint und fordert Sie auf „P.CHIPS“, „MASHED.P“
oder „BAKED.P.“ auszuwählen. Wenn der Gast sich für Kartoffelbrei entscheidet, ist „MASHED.P“ zu
wählen.
Das nachfolgende Beispiel zeigt, wie eine Condiment-Registrierung gemäß der dargestellten Tabelle
vorgenommen wird.
Programmierung
PLU Artikelbezeichnung Einzelpreis Condiment-Tabelle Nr.
PLU 21 STEAK 10.00 1
Condiment- Condiment- Nächste Verknüp- Artikelbezeich- Einzelpreis
Tabelle Nr. Text Condiment-Nr. fungs-PLU nung
1 HOW COOK? 4 PLU 22 RARE 0.00
PLU 23 MED.RARE 0.00
PLU 24 WELLDONE 0.00
4 POTATO? - PLU 30 P.CHIPS 0.60
PLU 31 MASHED.P 0.60
PLU 32 BAKED.P 0.50
Eingabe Meldung Bonfenster
[STEAK] HOW COOK? STEAK 10.00
[RARE] POTATO? RARE
[BAKED.P] BAKED. P 0.50
HINWEIS
• Ihr POS-Kassenterminal setzt die Condiment-Registrierung solange fort, bis die gesamte für das PLU
programmierte Eingabefolge durchgeführt worden ist. Wird während der Eingabe von
Zubereitungsoptionen ein normales PLU eingegeben, das nicht in der Condiment-Tabelle definiert ist,
erscheint eine Fehlermeldung.
• Wenn für die Eingabe mehrere zwingende Schritte (2 bis 9) programmiert sind, erscheint die
betreffende Tabelle wiederholt, bis die programmierten Schritte absolviert wurden. Erst danach wird
die nächste Tabelle angezeigt.
47

• Durch Antippen der [NEXT COND.]-Taste kann zur nächsten programmierten Tabelle übergegangen
werden.
• Mit der [CANCEL]-Taste kann die Eingabe von Zubereitungsoptionen aufgehoben werden.
• Wenn Sie ein PLU mit einer Wertzuordnung von „0.00“ eingeben, wird auf dem Kassenbon nur der
Text ausgedruckt.
• Für Condiment-Registrierungen sind keine Retoureneingaben möglich. Wenn Sie eine
Retoureneingabe für ein Condiment-Menü ausführen, werden die zugeordneten Condiment-PLUs
automatisch als Retoureneingabe registriert.
■ Multiplikationen von Condiment-Menüs
Eine Multiplikationsregistrierung für ein Condiment-Menü sollte entweder in Form einer Einzeleingabe
oder als Mehrfacheingabe erfolgen. (Je nach Programmierung)
Einzeleingabe
Die Condiment-PLUs für ein Condiment-Menü werden wie im Folgenden beschrieben nacheinander
einzeln eingegeben.
Eingabe Meldung Bonfenster Hinweis
3 [STEAK] HOW COOK? Für das erste Steak
[RARE] POTATO?
[BAKED.P] 1xSTEAK
RARE
BAKED. P
HOW COOK? Für das zweite Steak
[WELLDONE] POTATO?
[MASHED.P] 1xSTEAK
WELLDONE
MASHED. P
HOW COOK? Für das dritte Steak
[MED.RARE] POTATO?
[MASHED.P] 1xSTEAK
MED.RARE
MASHED. P
48

Mehrfacheingabe
Condiment-PLUs können per Mehrfacheingabe registriert werden.
Eingabe Meldung Bonfenster Hinweis
3 [STEAK] 1xSTEAK
1xSTEAK
1xSTEAK
HOW COOK?
2 [RARE] 1xSTEAK
[WELLDONE] RARE
1xSTEAK
RARE
1xSTEAK
WELLDONE
POTATO?
2 [BAKED.P] Postenauswahl
[ENTER]* 1xSTEAK
RARE
BAKED. P
1xSTEAK
RARE
BAKED. P
POTATO?
[MASHED.P] 1xSTEAK Die Auswahl des letzten
RARE Postens ist nicht erforderlich.
BAKED. P
1xSTEAK
RARE
BAKED. P
1xSTEAK
WELLDONE
MASHED.P
* Ab dem zweiten Condiment-PLU die [ENTER]-Taste antippen, um die Auswahl von Condiment-PLUs
für andere Gäste fortzusetzen.
49

■ Ausdruck der Condiment-Artikelpreise
Der Preis für einzelne Condiment-PLUs wird entweder zum Menüpreis addiert oder separat gedruckt (je
nach Programmierung der Condiment-Tabelle).
Beispiel
Programmierung
PLU Artikelbezeichnung Einzelpreis Condiment-Tabelle Nr.
PLU 21 HACKBRATEN-KOMPLETTMENÜ 6.50 1
Condiment- Condiment- Verrechnung der Verknüp- Artikelbezeich- Einzelpreis
Tabelle Nr. Text nächsten Condiment-Nr. fungs-PLU nung
1 POTATO?
4 SOUP? Individuell - PLU 40 ONION SOUP 3.00
Eingabe Druck Hinweis
[HAMB SET] 1 HAMB SET 7.00 Preis für Kartoffeln wird addiert. (6.50+0.50)
[BAKED.P] 1 BAKED.P Preis wird nicht gedruckt.
[ONION SOUP] 1 ONION SOUP 3.00 Preis wird gedruckt.
[CASH] CASH 10.00
Zu Condiment-Menü addiert 4
PLU 30 P.CHIPS 0.50
PLU 31 MASHED.P 0.50
PLU 32 BAKED.P 0.50
PLU 41 CORN SOUP 3.00
■ Nachtisch-Funktion
Wenn ein Komplettmenü mit Nachtisch bestellt wird, sollte der Nachtisch nach der Hauptspeise serviert
werden. Wenn in der Condiment-Tabelle für das Komplettmenü ein Nachtisch-Platzhalter programmiert
ist, kann bei der Bestellung dieser eingesetzt werden, und der Nachtisch läßt sich dann später als
Gratis-Artikel eingeben.
Beispiel
Programmierung
PLU Artikelbezeichnung Preis Condiment-Tabelle Nr.
PLU 21 TODAY’S SPECIAL 15.00 2
PLU 15 Kuchen 2.00 -
Condiment- Nächste Nachtisch- Verknüpfungs- Artikelbezeich- Preis
Tabelle Nr. Condiment-Nr. Funktion PLU nung
2 3 PLU 11 Zwiebelsuppe 0.00
PLU 12 Maissuppe 0.00
3 6 PLU 50 Nachtisch 0.00
6 - Ja PLU 15 Kuchen 0.00
PLU 16 Eiscreme 0.00
50

Eingabe Bonfenster Hinweis
1 [TISCH #] Auswahl des Tisches
[Tagesangebot] Tagesangebot 15.00 Eingabe des Condiment-Menüs
[Zwiebelsuppe] 1 Zwiebelsuppe
[Nachtisch] 1 Nachtisch Es werden 2 Nachtisch-Platzhalter
[Tagesangebot] Tagesangebot 15.00
[Maissuppe] 1 Maissuppe
[Nachtisch] 1 Nachtisch
[NBAL] Vorübergehender Abschluß
* Für eine Neubestellung
1 [TISCH #] Tagesangebot 15.00 Aufrufen des Tisches
1 Zwiebelsuppe
1 Nachtisch
Tagesangebot 15.00
1 Maissuppe
1 Nachtisch
Die Zeile von „Nachtish“
antippen. Tagesangebot 15.00
1 Zwiebelsuppe
1 Nachtisch
Tagesangebot 15.00
1 Maissuppe
1 Nachtisch
eingegeben.
[
Änderung des Condiments
[Eiscreme] Tagesangebot 15.00
]
1 Zwiebelsuppe
1 Eiscreme Eiscreme wird anstelle des
Tagesangebot 15.00
1 Maissuppe
1 Nachtisch
Condiment-Tasten werden angezeigt.
Nachtisches registriert.
51

Preisebenenwechsel per Menü
Die voreingestellten Preise für die einzelnen PLUs wechseln dem programmierten Zeitrahmen gemäß
automatisch (z.B. Frühstück, Mittagstisch usw.). Die Preisebene kann auch manuell durch Antippen der
[MENU#]-Taste gewechselt werden. Das POS-Kassenterminal bietet maximal 5 Preisebenen
(Zeitzonen).
Verfahren
So wechseln Sie zum Menü mit der gewünschten Preisebene:
Zeitzonen-Nummer (1-4) ➞ [MENU#]
Spartenwechsel
Durch diese Umschaltung kann die programmierte Sparte, zu der ein PLU zugeordnet ist,
vorübergehend geändert werden. Wenn bei Beginn einer Transaktion die [DEPT SHIFT n]-Taste
angetippt wird, werden die Spartencodes, die allen PLUs in der Transaktion zugehören, zu jenen
Spartencodes geändert, die der [DEPT SHIFT n]-Taste zugewiesen wurden.
52

Schwund/Verderb
Dieser Modus wird benutzt, wenn ein Artikel weggeworfen wird, der bereits zubereitet und nicht länger
für den Verkauf vorgesehen werden kann.
Verfahren
1.
Die [WASTE]-Taste antippen. Das POS-Kassenterminal schaltet in den Schwund/Verderb-Modus.
(Das Abfalleimer-Symbol ist im Informations-/Statusfenster zu sehen.)
2.
Artikel eingeben, die weggeworfen werden sollen. (Siehe Abschnitt über die Postenregistrierung.)
3.
[WASTE] erneut antippen, um den Schwund/Verderb-Modus zu beenden.
HINWEIS
• Es sind ausschließlich PLU-Registrierungen im Schwund/Verderb-Modus zulässig; direkte und
indirekte Storno-Operationen sind in diesem Modus ebenfalls zulässig.
• Wenn eine Transaktion im Schwund/Verderb-Modus abgeschlossen wird, öffnet sich die Schublade
nicht.
• Die fortlaufende Nummer erhöht sich mit jeder einzelnen Transaktion im Schwund/Verderb-Modus
schrittweise.
• Wenn der Schwund/Verderb-Modus durch Berühren der [WASTE]-Taste aktiviert wird, erscheint das
Abfalleimer-Symbol im Bildschirm.
• Zwingende Condiment-Eingaben werden je nach Programmierung unter Umständen ignoriert.
53

PLU/EAN-Lernfunktion
Wenn Sie einen nicht definierten Code scannen oder eingeben, müssen Sie seinen Einzelpreis und die
zugehörige Sparte angeben. Der Code, die zugehörige Sparte und der Einzelpreis werden bei der
Eingabe in der PLU/EAN-Datei bzw. in der dynamischen PLU/EAN-Datei gespeichert und bei späteren
Verkaufsvorgängen verwendet.
Verfahren
1.
Wenn ein nicht definierter Code gescannt oder eingegeben wird, erscheint die Meldung
„Undefined Code“ (Nicht definierter Code). Das folgende Fenster wird danach eingeblendet.
2.
Den Preis, die Nummer der zugehörigen Sparte und die Löschmethode eingeben.
• Löschmethode: Automatische Löschung - Das PLU wird automatisch gelöscht, wenn es in einem
programmierten Zeitraum nicht wieder registriert wird.
3.
Zur Registrierung [OK] antippen.
HINWEIS
Zum Abbrechen der Registrierung [Cancel] antippen.
HINWEIS
• Falls die Speicherkapazität der Datei erschöpft ist, werden keine weiteren Daten gespeichert.
• Für den Text des PLU/EAN-Codes wird der Text der zugeordneten Sparte übernommen.
• Die PLU/EAN-Funktion kann im Schulungsmodus verwendet werden.
54

Preisabfrage-Funktion
Sie können diese Funktion verwenden, um während einer Transaktion den Einzelpreis eines PLU/EANArtikels abzurufen.
Der Artikel kann registriert werden, und Sie haben außerdem die Möglichkeit, den Preis vorübergehend
zu ändern, ohne den programmierten Einzelpreis zu beeinflussen.
Verfahren
1.
Die [INQ]-Taste antippen.
2.
Den PLU/EAN-Code eingeben, dessen Einzelpreis abgefragt werden soll.
• Code-Eingabe:
• Direkt-PLU-Eingabe:
• Scannen eines EAN-Codes
3.
Das Tastenfeld wird eingeblendet, und der Preis wird im Preis-Feld angezeigt.
4.
Eine der folgenden Optionen ausführen.
• [CANCEL] antippen, um den Abfrage-Modus zu beenden (nur Ansicht).
• [ENTER] antippen, um den Einzelpreis des angezeigten PLU/EAN zu registrieren.
• Einen neuen Preis eingeben und [ENTER] antippen, um den Preis vorübergehend zu ändern
(Preisüberschreibung).
➞
EAN-Code ➞ [PLU/SUB]
➞
[Direkt-PLU-Taste]
55

Preisänderungsfunktion
Sie können diese Funktion verwenden, um den Einzelpreis oder die zugeordnete Sparte eines PLU/
EAN-Artikels zu ändern.
Es gibt zwei Möglichkeiten zum Ändern des Preises:
1. Preisänderungsmodus
Zum dauerhaften Ändern des voreingestellten Preises und/oder der zugeordneten Sparte eines PLU/
EAN-Postens.
2. Ändern des Preises während einer Transaktion
Falls bei einer Transaktion ein falscher Preis bzw. eine falsche Spartenzuordnung entdeckt wird, kann
der Fehler im Verlauf der Transaktion berichtigt werden. Bei der Eingabe des neuen Preises und/oder
der neuen zugeordneten Sparte wird die Voreinstellung automatisch entsprechend geändert. Die
Änderung (Preis und/oder zugeordnete Sparte) bleibt bis zum Ende des Tages gültig.
HINWEIS
• Wenn die Preisänderungsfunktion für Artikel durch die Programmierung gesperrt ist, wird die
Warnmeldung „Change Inhibited Product“ eingeblendet. [CL] antippen, um die Fehlermeldung
aufzuheben.
Verfahren
Preisänderungsmodus
1.
Die [PRICE CHANGE]-Taste antippen.
2.
Einen Artikel eingeben.
• Code-Eingabe: ➞ EAN-Code ➞ [PLU/SUB]
• Direkt-PLU-Eingabe:
• Scannen eines EAN-Codes
3.
Das Tastenfeld wird eingeblendet, und der Einzelpreis sowie die Nummer der zugeordneten
Sparte werden in den entsprechenden Feldern angezeigt.
➞
[Direkt-PLU-Taste]
56
4.
Eine der folgenden Optionen ausführen.
• [Cancel] antippen, um den Preisänderungsmodus zu beenden.
• Einen neuen Preis und/oder eine andere Sparte eingeben und [OK] antippen. Der neue
Preis und/oder der Spartencode wird registriert.

Ändern des Preises während einer Transaktion
1.
Einen Artikel eingeben.
• Code-Eingabe: ➞ EAN-Code ➞ [PLU/SUB]
• Direkt-PLU-Eingabe:
• Scannen eines EAN-Codes
2.
Falls der Artikel mit einem falschen Preis versehen ist, die [PRICE CHANGE]-Taste antippen.
3.
Das Tastenfeld wird eingeblendet, und der Einzelpreis sowie die Nummer der zugeordneten
Sparte werden in den entsprechenden Feldern angezeigt.
➞
[Direkt-PLU-Taste]
4.
Eine der folgenden Optionen ausführen.
• [Cancel] antippen, um den Preisänderungsmodus zu beenden.
• Einen neuen Preis und/oder eine andere Sparte eingeben und [OK] antippen. Der neue
Preis und/oder die Spartennummer wird registriert.
57

Artikel-Bestandszähler
Diese Funktion eignet sich zur Mitverfolgung von Mengenbeschränkungen beim Verkauf (z.B.
Sonderverkauf, Sonderposten usw.).
Der Zähler wird mit Text und/oder Tastensymbol angezeigt. Der Bestandszählwert nimmt beim Verkauf
betroffener Artikel in Echtzeit ab. Sobald die Stückzahl Null erreicht ist, kann für den Artikel kein weiterer
Verkauf getätigt werden (je nach Programmierung).
(Beispiel für das Bestandszählersymbol)
Zählwert
HINWEIS
• Sollte jedoch keine Sperre für den Bestandszählerstand Null eingerichtet worden sein, ist eine weitere
Eingabe möglich, wobei mit Minuswerten weitergezählt wird.
• Falls der Anfangswert im unten beschriebenen Vorgang auf Null gesetzt wird, wird die Eingabe des
Artikels mit der Warnungsmeldung „Out of stock“ (Kein Bestand) gesperrt.
Verfahren
Erstellen neuer Artikel-Bestandsähler
1.
Die [COUNTDOWN]-Taste antippen. Das Listenfenster für die Artikel-Bestandszähler wird
eingeblendet.
58
2.
[NEW] antippen. Die normale Tastenanordnung wird eingeblendet.
3.
Den Artikel auswählen, für den ein Bestandszähler eingerichtet werden soll. Sie können sich eine
Artikel (PLU)-Liste durch Abrufen nach Namen anzeigen lassen und daraus den oder die
entsprechenden Artikel auswählen. Das Bestandszähler-Eingabefenster wird eingeblendet.

4.
Eine Menge für den Artikel eingeben und [ENTER] antippen. Der Artikel und der BestandszählerAnfangswert werden im Bestandszählerfenster angezeigt.
5.
Den Vorgang zur Einrichtung weiterer Artikel-Bestandszähler ab Schritt 2 wiederholen, sofern
erforderlich.
Zum Beenden des Vorgangs [OK] antippen.
Ändern von Bestandszählwerten
1.
Die [COUNTDOWN]-Taste antippen.
2.
Das Listenfenster mit den Artikel-Bestandszählern wird eingeblendet.
3.
Den Artikel auswählen, dessen Bestandszählwert geändert werden soll, und [Modify] antippen.
Das Listenfenster für die Artikel-Bestandszähler wird eingeblendet.
59

4.
Eine neue Menge für den Artikel eingeben und [ENTER] antippen. Der Artikel und die neue Menge
werden im Bestandszähler-Eingabefenster angezeigt.
5.
Den Vorgang zur Änderung weiterer Artikel-Bestandszähler ab Schritt 2 wiederholen, sofern
erforderlich.
Zum Beenden des Vorgangs [OK] antippen.
Löschen von Zählerposten
1.
Die [COUNTDOWN]-Taste antippen.
2.
Das Listenfenster mit den Artikel-Bestandszählern wird eingeblendet.
3.
Die Artikel auswählen, deren Zähler gelöscht werden soll, und [Delete] antippen. Der ArtikelBestandszähler des gewählten Artikels wird aus der Liste gelöscht.
4.
Den Vorgang zum Löschen weiterer Artikel-Bestandszähler ab Schritt 2 wiederholen, sofern
erforderlich.
Zum Beenden des Vorgangs [OK] antippen.
60

Rezepturhilfe
Mit der Taste [RECIPE] können Angestellte die Rezeptur eines Artikels abrufen, der auf dem Display
ausgewählt wurde. Dies ist beispielsweise hilfreich, wenn ein neuer Barkeeper angestellt wurde, und
dieser mit den hauseigenen Getränken noch nicht gut vertraut ist. Rezepte können auch ausgedruckt
werden.
Verfahren
1.
Einen Artikel eingeben.
• Code-Eingabe: ➞ EAN-Code ➞ [PLU/SUB]
• Direkt-PLU-Eingabe:
• Scannen eines EAN-Codes
2.
Die Zeile antippen, in der der Artikel im Bonfenster angezeigt wird. Der gewählte Artikel wird
hervorgehoben dargestellt.
3.
Die [RECIPE]-Taste antippen, um die Rezeptur abzurufen.
➞
[Direkt-PLU-Taste]
4.
[PRINT] antippen, um die Rezeptur auszudrucken.
[OK] antippen, um das Fenster zu schließen.
61

4
Anzeige der Zwischensumme
Ihr POS-Kassenterminal läßt die folgenden Zwischensummentypen zu:
■ Zwischensumme
Die [SUBTOTAL]-Taste an jeder beliebigen Stelle während einer Transaktion antippen. Die
Zwischensumme einschließlich Steuer erscheint im Bonfenster.
■ Differenz-Zwischensumme (Differ ST)
Die [DIFFER SBTL]-Taste kann jederzeit während einer Transaktion angetippt werden. Beim ersten
Antippen der Taste wird die Zwischensumme aller ausgeführten Eingaben im Display angezeigt und
ausgedruckt. Bei erneutem Berühren der Taste erscheint die Zwischensumme von Eingaben, die sich
seit dem letzten Zwischensummenabruf angesammelt haben. Bei jeder Betätigung der [DIFF SBTL]Taste wird die MWSt berechnet, und die MWSt sowie mehrwertsteuerpflichtige Zwischensummen
werden angezeigt und ausgedruckt.
HINWEIS
Wenn die Berechnung der Zwischensumme Null ergibt, die Transaktion allerdings abgeschlossen wird,
so wird die Schublade nicht geöffnet.
62

5
Abschluß einer Transaktion
Als Zahlungsmittel für den Abschluß einer Transaktion ist Bargeld, Scheck und Kredit
zulässig, und die Transaktion kann direkt oder mit Eingabe des Zahlbetrags abgeschlossen
werden. Wenn der Kunde den geforderten Betrag genau zahlt, kann die Transaktion ohne
Zahlgeldeingabe (direkt) abgeschlossen werden. Sollte der Kunde jedoch einen größeren
Betrag übergeben oder die Rechnung mit verschiedenen Zahlungsmitteln (z. B. Bar und
Kredit) begleichen, muß der Abschluß mit Eingabe des Zahlgelds erfolgen.
■ Direktabschluß
Verfahren
Die betreffende Zahlungsmitteltaste ([CASH n], [CHECK n] oder [CREDIT n]) antippen. Der
Umsatzbetrag wird auf dem Bediener- und dem Kundendisplay angezeigt. Dabei öffnet sich auch die
Geldlade, und es wird ein Kassenbon gedruckt, sofern entsprechend programmiert.
HINWEIS
• Der Direktabschluß mit Bargeld- oder Scheckzahlung ist nach Eingabe des Zahlgelds nicht mehr
möglich.
• Direktabschluß mit Kredit ist zulässig, sofern für das Zahlmittel der Abschluß mit Zahlgeldeingabe
durch Programmierung gesperrt ist.
• Direktabschluß mit Scheckzahlung ist unzulässig, wenn die (volle) Zwischensumme null oder negativ
ist.
■ Zahlgeldeingabe
Verfahren
Das Zahlgeld eingeben und die betreffende Zahlungsmitteltaste ([CASH n], [CHECK n] oder
[CREDIT n]) antippen.
Wenn das Zahlgeld dem Umsatzbetrag entspricht oder diesen übersteigt, wird das Wechselgeld am
Bediener- und Kundendisplay angezeigt. Dabei öffnet sich auch die Geldlade, und es wird ein
Kassenbon gedruckt, sofern entsprechend programmiert.
Wenn das Zahlgeld unter dem Verkaufsbetrag liegt, wird „DUE“ in der letzten Zeile des Bonfensters
angezeigt. Falls eine andere Registrierung dabei durchgeführt wird, erscheint die Fehlermeldung
„Insufficient Payment Amount“ auf dem Bediener- und Kundendisplay. [CL] antippen und den Vorgang
wiederholen, bis das Defizit null ist.
HINWEIS
• Der Abschluß mit Kreditzahlung ist zulässig, sofern für das Zahlmittel diese Abschlußart durch
Programmierung vorgegeben ist.
• Ein Abschluß mit Zahlgeldeingabe ist unzulässig, wenn die (volle) Zwischensumme null oder negativ
ist.
• Ein Abschluß mit Zahlgeldeingabe für Teilzahlung kann zulässig sein. (Je nach Programmierung)
63

6
Berechnung der MWSt
(Mehrwertsteuer)/Steuer
MWSt/Steuer-System
Das POS-Kassenterminal kann auf zehn Steuersysteme programmiert werden.
Möglich sind eine Berechnung der Steuer nach Prozentsatz und eine Eingabe des Steuerbetrags.
Bei der Berechnung nach Prozentsatz gilt für die MWSt die folgende Formel, oder die Steuer wird für
die einzelnen steuerpflichtigen Zwischensummen (1 bis 10) berechnet.
Gleichung zur Steuerberechnung: Steuerbetrag = (steuerpflichtige Zwischensumme) x Steuersatz
/ 100
Gleichung zur MWSt-Berechnung: Steuerbetrag = (Steuersatz) x (steuerpflichtige Zwischensumme)
/ (100 + Steuersatz)
Die Rundung hängt von der Programmierung ab.
Das System kann außerdem mit automatischer Berechnung (nur nach Prozentsatz) und manueller
Berechnung eingesetzt werden. Bei der automatisch Berechnung wird bei der Begleichung die MWSt/
Steuer für steuerpflichtige Zwischensummen 1 bis 10 anhand der entsprechenden Prozentsätze
ermittelt.
Richten Sie sich zur manuellen Berechnung bitte nach dem folgenden Verfahren.
Manuelle Berechnung anhand der voreingestellten MWSt/Steuer-Sätze
Verfahren
➞
[SBTL VAT]
Manuelle Eingabe des MWSt-Satzes über die Zifferntasten
Verfahren
➞
MWSt-Satz ➞ [SBTL VAT]
Manuelle Eingabe des MWSt/Steuer-Betrags über die Zifferntasten
Verfahren
➞
MWSt/Steuer-Betrag ➞ [Manual TAX]
➞
64

Die MWSt/Steuer wird in der fixierten rechten Position neben dem Betrag auf dem Kassenbon und der
Rechnung wie folgt ausgedruckt, falls so programmiert:
MWSt1/Steuer1 - A
MWSt1/Steuer2 - B
MWSt1/Steuer3 - C
MWSt1/Steuer4 - D
MWSt1/Steuer5 - E
MWSt1/Steuer6 - F
MWSt1/Steuer7 - C
MWSt1/Steuer8 - D
MWSt1/Steuer9 - E
MWSt1/Steuer10 - F
Bei Sparten/PLUs mit mehreren MWSt/Steuer-Zuordnungen wird die mit der kleinsten VAT/SteuerNummer ausgedruckt.
65

Registrierungen mit MWSt-Umschaltung
Diese Funktion dient zum Ändern des Steuerstatus eines bestimmten PLUs auf einen anderen
Steuerstatus.
Zur Umschaltung eines Steuerstatus ist eine „MWSt-Umschaltung für PLU“ und eine „MWStUmschaltung für Transaktion“ möglich.
MWSt-Statuswechsel für Posten
Der Steuerstatus eines einzelnen Artikels wird gewechselt. Die Verwendung einer oder mehrerer
Steuerstatus-Umschalttasten ist möglich.
MWSt-Statuswechsel für Transaktion
Der Steuerstatus aller Artikel wird gewechselt. Durch Antippen der [TAX SHIFT n]-Taste während einer
Transaktion kann der Steuerstatus gewechselt werden. Beim erneuten Antippen der Taste wird wieder
auf den normalen Status zurückgeschaltet.
Automatischer MWSt-Statuswechsel
Der MWSt-Statuswechsel kann in folgenden Situationen automatisch ausgelöst werden:
• Automatischer MWSt-Statuswechsel durch Bediener
Der MWSt-Statuswechsel wird gemäß den für die einzelnen Bediener programmierten MWStStatus automatisch durchgeführt.
• Automatischer MWSt-Statuswechsel durch Zahlungsmitteltasten
Der MWSt-Statuswechsel wird gemäß den für die einzelnen Zahlungsmittel programmierten
MWSt-Status automatisch durchgeführt.
• Automatischer MWSt-Statuswechsel durch Terminal
Der MWSt-Statuswechsel wird gemäß den für die einzelnen Terminals programmierten MWStStatus automatisch durchgeführt.
Manueller MWSt-Statuswechsel
Für einen manuellen MWSt-Statuswechsel wie folgt vorgehen:
Verfahren
Zum Wechseln des MWSt-Status für einen Artikel die [TAX SHIFT n]-Taste antippen, um die
MWSt-Umschaltfunktion zu aktivieren, und dann den betreffenden Artikel eingeben.
Zum Wechseln des MWSt-Status bei einer Transaktion die [TAX SHIFT n]-Taste am Ende der
Transaktion antippen.
66

7
Zusätzliche Registrierungen
Retour
Wenn ein Retourenposten (gewöhnlich für eine nicht wiederverkaufbare Ware) eingegeben werden
muß, die [REFUND]-Taste antippen.
Eine Retoureneingabe kann nach Antippen der [REFUND]-Taste jederzeit während der Registrierung
vorgenommen werden.
Rückgabe
Wenn ein Rückgabeposten (gewöhnlich für eine wiederverkaufbare Ware) eingegeben werden muß, die
[RETURN]-Taste antippen.
Eine Rückgaberegistrierung kann nach Antippen der [RETURN]-Taste jederzeit während der
Registrierung vorgenommen werden.
67

Abschlags- oder Aufschlagsregistrierungen
mit einer Rabattaste
Das POS-Kassenterminal erlaubt einen Auf- oder Abschlag für individuelle Artikel bzw. Gesamtbeträge
bis zu einer vorprogrammierten oberen Grenze.
HINWEIS
• Ein Abschlag/Aufschlag ist nicht für alle Posten möglich. Die Posten, für die ein Abschlag/Aufschlag
eingeräumt werden kann, sind durch die Programmierung begrenzt.
• Zu beachten ist auch, daß nicht alle Bediener Ab-/Aufschlagsoperationen durchführen können.
• Die obere Grenze für Ab-/Aufschlagbeträge hängt von der Programmierung ab.
■ Abschlag/Aufschlag für Artikel
Verfahren
1.
Eine Postenregistrierung durchführen.
2.
Eine Ab-/Aufschlagsumme eingeben und eine Rabattaste ([(-)n]) antippen.
Falls eine voreingestellte Abschlagsumme eingegeben werden soll (sofern programmiert), nur
eine Rabattaste betätigen und keine Abschlagsumme eintippen.
HINWEIS
• Wenn ein Abschlag/Aufschlag für einen bereits registrierten Posten eingegeben werden soll, zunächst
den betreffenden Posten antippen und dann Schritt 2 des obigen Vorgangs durchführen.
■ BOGO-Eingabe (Artikel kaufen/Artikel nicht bezahlen)
Falls die BOGO-Eingabe für einen Artikel zulässig ist, wird bei seiner Registrierung automatisch ein
Rabatt eingeräumt.
■ Abschlag/Aufschlag für Gesamtsumme
Verfahren
1.
Postenregistrierungen vornehmen.
2.
Die [SBTL]-Taste antippen.
3.
Eine Ab-/Aufschlagsumme eingeben und eine Rabattaste ([(-)n]) antippen.
Falls eine voreingestellte Abschlagsumme eingegeben werden soll (sofern programmiert), nur
eine Rabattaste betätigen und keine Abschlagsumme eintippen.
68

Abschlags- oder Aufschlagsregistrierungen
mit einer Prozenttaste
Das POS-Kassenterminal erlaubt Prozentberechnungen (Abschlag und Aufschlag) mit Hilfe der
Prozenttasten ([% n]).
HINWEIS
• Ein Abschlag/Aufschlag ist nicht für alle Posten möglich. Die Posten, für die ein Abschlag/Aufschlag
eingeräumt werden kann, sind durch die Programmierung begrenzt.
Zu beachten ist auch, daß nicht alle Bediener Ab-/Aufschlagsoperationen durchführen können.
• Die obere Grenze für Prozentsätze hängt von der Programmierung ab.
■ Abschlag/Aufschlag für Artikel
Verfahren
1.
Eine Artikelregistrierung durchführen.
2.
Einen Prozentsatz für den Abschlag/Aufschlag eingeben und eine Prozenttaste ([(%)n]) antippen.
Falls ein voreingestellter Prozentsatz verwendet wird (sofern programmiert), nur eine
Prozenttaste betätigen und keinen Prozentsatz eintippen.
HINWEIS
• Wenn ein Abschlag/Aufschlag für einen bereits registrierten Artikel eingegeben werden soll, zunächst
den betreffenden Artikel antippen und dann Schritt 2 des obigen Vorgangs durchführen.
■ Abschlag/Aufschlag für Gesamtsumme
Verfahren
1.
Postenregistrierungen vornehmen.
2.
Die [SBTL]-Taste antippen.
3.
Einen Prozentsatz für den Abschlag/Aufschlag eingeben und eine Prozenttaste ([(%)n]) antippen.
Falls ein voreingestellter Prozentsatz verwendet wird (sofern programmiert), nur eine
Prozenttaste betätigen und keinen Prozentsatz eintippen.
69

Gruppenabschlag/-aufschlag
Das POS-Kassenterminal bietet eine Funktion für Gruppenabschlag/-aufschlag. Für Artikel, die zu einer
Abschlag-/Aufschlaggruppe gehören, wird eine Abschlag/Aufschlag eingeräumt, der vom
programmierten Prozentsatz abhängig ist.
Für Gruppenabschlag/-aufschlag wie nachfolgend beschrieben vorgehen.
■ Gruppenabschlag
Verfahren
1.
Eine Gruppenabschlagnummer eingeben und die [GROUP DSC#]-Taste antippen.
HINWEIS
Ein Gruppenabschlag/-aufschlag kann je nach Programmierung am Abschluß einer Transaktion
automatisch erfolgen.
■ Gruppenabschlag-Umschaltung
Die [GD SFT#]-Taste erlaubt einen Wechsel der Abschlaggruppennummer.
Vor der Eingabe der betreffenden Artikel eine Gruppennummer eingeben und die [GD SFT#]-Taste
antippen.
Kontrollieren der Zwischensumme von Posten für einen Gruppenabschlag
Eine Gruppennummer eingeben und dann die [GD SFT#]-Taste und die [SBTL]-Taste in dieser
Reihenfolge antippen. Das folgende Fenster wird eingeblendet.
70

8
Zahlungshandhabung
Handhabung von Trinkgeldern
Das POS-Kassenterminal verfügt über Funktionen für die Registrierung von eingegangenem Trinkgeld,
die Bearbeitung von Trinkgeld, die Umbuchung von Trinkgeld und die Registrierung von ausgezahltem
Trinkgeld. Dieser Abschnitt beschreibt, wie Trinkgelder gehandhabt werden.
■ Registrierung von eingegangenem Trinkgeld
Ihr POS-Kassenterminal gestattet die Registrierung von Trinkgeld als Barzahlung oder in einer anderen
Zahlungsart (Scheck- oder Kreditzahlung). Je nach Programmierung wird ein Zahlgeldüberschuß
automatisch als Trinkgeld verbucht.
Bei der Registrierung von Trinkgeld kann zwischen den folgenden Systemen gewählt werden:
• Das Trinkgeld wird vom Gast an den Bediener bezahlt und dann im Kassenterminal registriert. Das
Restaurant zahlt dem Bediener den Trinkgeldbetrag später in bar aus.
• Die Registrierung des Trinkgeldbetrags im Kassenterminal wird normalerweise durch einen Bediener
vorgenommen.
Die Trinkgeldregistrierung ist nur vor der Zahlungsoperation zulässig. Nach der Trinkgeldregistrierung
sind Artikelregistrierungen unzulässig. Die Transaktion muß durch die Zahlungsoperation
abgeschlossen werden. Unterschiedliche Arten der Trinkgeldregistrierung (Bargeld und Scheck/
Kreditkarte) sind bei einer Transaktion unzulässig.
Trinkgeldregistrierung (Barbetrag)
Bei einer Transaktion mit Trinkgeld ist der Zahlungsvorgang wie folgt:
Zwangsweise Barzahlung (kann auch Fremdwährung sein), bis das Gesamtzahlgeld mit dem BarTrinkgeldbetrag identisch ist oder diesen übersteigt. Danach ist die Zahlungsoperation mit Scheck oder
Kredit zulässig.
Trinkgeldregistrierung (Scheck/Kredit)
Bei einer Transaktion mit Scheck/Kredit ist der Vorgang wie folgt:
Zwangsweise Scheck/Kreditzahlung, bis die Gesamt-Scheck/Kreditzahlung mit dem Scheck/
Kreditbetrag identisch ist oder diesen übersteigt. Danach ist die Zahlungsoperation mit Bargeld
zulässig.
Verfahren
Trinkgeldregistrierung (Barbetrag)
➞
Trinkgeldbetrag ➞ [CASH TIP IN]
Trinkgeldregistrierung (Scheck/Kredit)
➞
Trinkgeldbetrag ➞ [NON-CASH TIP IN]
HINWEIS
• Wenn der eingegebene Trinkgeldbetrag die HALO-Grenze überschreitet, fordert das Kassenterminal
zur Bestätigung auf.
• Wenn der Betrag im Trinkgeldspeicher die HALO-Grenze überschreitet, macht das Kassenterminal
durch eine besondere Anzeige auf diesen Umstand aufmerksam.
➞
➞
71

■ Bearbeitung von Trinkgeld
Die Bearbeitungsfunktion dient zum Registrieren von Trinkgeldbeträgen nach Abschluß einer
Gastrechnungstransaktion. Diese Funktion ist verfügbar, wenn die Gastrechnung per Kredit beglichen
wurde und das Trinkgeld im Kredit-Zahlbetrag enthalten ist. Die Transaktionsnummer oder
Rechnungsnummer, die bei der Gastrechnungseingabe angegeben wird, wenn Sie die [SRVC]- bzw.
[FINAL]-Taste antippen, dient zur Identifizierung des Gasts, dessen Trinkgeld bearbeitet oder
aufgerechnet werden soll. Zum Ausführen des Vorgangs wird die [EDIT TIP]-Taste angetippt. Wenn die
Eingabeaufforderung am Display erscheint, die Rechnungs- bzw. Transaktionsnummer sowie den
Trinkgeldbetrag eingeben. Sollte der Gast mit Kreditkarten bezahlt haben, wird nach der Eingabe der
Rechnungs- bzw. Transaktionsnummer ein Fenster zur Eingabe des Kreditkartentyps eingeblendet, für
den der Bearbeitungsvorgang durchgeführt wird.
■ Registrierung von ausgezahltem Trinkgeld
Diese Funktion wird verwendet, wenn die von Gästen per Kredit bezahlten Trinkgelder in bar an die
einzelnen Bediener ausgezahlt werden sollen. Zur Registrierung von ausgezahltem Trinkgeld
sicherstellen, daß es sich um den betreffenden Bediener handelt, und die [TIP PAID]-Taste antippen.
Der gegenwärtig zugeordnete Kellner erhält den Trinkgeldbetrag.
HINWEIS
Wenn der Trinkgeldbetrag bei der individuellen Bediener-Nullstellung unverändert bleibt, wird vor dem
Berichtsdruck die Trinkgeld-Auszahlungsfunktion automatisch ausgeführt und ein Trinkgeldbon an den
Berichtsdrucker ausgegeben.
72

■ Trinkgeldumbuchung
Mit dieser Funktion kann ein Trinkgeldbetrag von einem Bediener auf einen anderen übertragen
werden, wenn sie sich das Trinkgeld teilen. Es kann der komplette Trinkgeldbetrag oder ein Teil des
Betrags umgebucht werden.
Verfahren
1.
Sicherstellen, daß der Bediener angemeldet ist, dessen Trinkgeld verteilt werden soll.
2.
Die [TIP TRANSFER]-Taste antippen, um das Trinkgeld-Umbuchungsfenster einzublenden.
3.
Den Bediener auswählen, auf den der Trinkgeldbetrag umgebucht werden soll, und für jedes
Trinkgeld (bar oder Scheck/Kredit) den Betrag eingeben und [ENTER] antippen. Nach beendeter
Eingabe [OK] antippen.
73

Fremdwährungsumrechnung
Ihr POS-Kassenterminal läßt Zahlungen in Fremdwährungen zu (insgesamt neun verschiedene
Fremdwährungen). Durch Berühren einer Fremdwährungs-Umrechnungstaste wird eine
Zwischensumme in der Fremdwährung berechnet. Nach einer Fremdwährungsumrechnung ist nur
Barzahlung ([CASH 1] oder [CASH 2]) möglich.
Verfahren
1.
Die [EX n]-Taste antippen. Der Umsatzbetrag wird in der Fremdwährung im Bonfenster angezeigt.
2.
Das in der Fremdwährung geleistete Zahlgeld eingeben und eine Bargeldtaste antippen. Die
Abschlußoperation wird durchgeführt.
Wenn der genaue Betrag bezahlt wird, direkt eine Bargeldtaste antippen.
Zum Abbrechen des Vorgangs die [CL]-Taste antippen.
HINWEIS
• Wenn der Zahlgeldbetrag zu gering ist, wird das Defizit in der Landeswährung angezeigt.
• Der Wechselgeldbetrag wird in der Landeswährung angezeigt.
• Die Bezahlung mit Kredit oder Scheck kann mit der Fremdwährungstaste 1 zulässig sein, wenn der
EURO-Status B oder C ist. Einzelheiten zum EURO-Status finden Sie unter „EURO-Funktion“.
Fälle für das Öffnen der Fremdwährungs-Schublade:
• Zum Zeitpunkt der Kassenbonausstellung nach der Zahlung mit Fremdwährung.
• Zum Zeitpunkt der Ausstellung des X/Z-Berichts (einschließlich Kassen-Ist/Soll-Bericht).
• Ausführung der Funktion zur Öffnung der Fremdwährungs-Schublade: Wenn die EXCHANGE(n)Taste außerhalb einer Transaktion berührt wird, öffnet sich die Fremdwährungs-Schublade.
74

Registrierung für bezahlte Rechnungen (RA)
Zur Registrierung für bezahlte Rechnungen gibt es je nach Programmierung die beiden folgenden
Möglichkeiten:
• Bargeld-Eingabe - nur Barzahlung.
• Gemischte Eingabe - Bar-, Scheck- und/oder Kreditzahlung. Abschlag/Aufschlag mit der [% n] oder
[(-) n]-Taste ist bei gemischter Eingabe einmal möglich.
Verfahren
Bargeld-Eingabe
1.
Den Zahlungsbetrag (max. 8 Stellen, variiert je nach HALO-Programmierung) eingeben und eine
RA ([RA n])-Taste antippen.
Gemischte Eingabe
1.
Den Zahlungsbetrag (max. 8 Stellen, variiert je nach HALO-Programmierung) eingeben und eine
RA-Taste antippen.
Zum Abbrechen die [-]-Taste antippen.
2.
Einen Abschlag/Aufschlag eingeben, falls erforderlich: Einen Abschlag/Aufschlag-Prozentsatz
bzw. -Betrag eingeben und eine [% n]- oder [(-) n]-Taste antippen.
3.
Eine Abschlußoperation mit einer Zahlungsmitteltaste vornehmen: Einen Betrag eingeben und
eine Zahlungsmitteltaste ([CASHn], [CHECKn], [CREDITn]) antippen.
4.
Schritt 3 wiederholen, bis der Betrag dem Zahlungsbetrag entspricht.
Wenn kein Betrag eingegeben wird, registriert das Kassenterminal den Restbetrag und
schließt die Transaktion ab.
HINWEIS
Eine Registrierung für bezahlte Rechnungen ist nicht zulässig, wenn gerade eine andere Operation
(z.B. Verkaufsvorgang) durchgeführt wird.
75

Ausgabenregistrierung (PO)
Zur Registrierung von Ausgaben gibt es je nach Programmierung die beiden folgenden Möglichkeiten:
• Bargeld-Eingabe - nur Barzahlung.
• Gemischte Eingabe - Bar-, Scheck- und/oder Kreditkartenzahlung.
Verfahren
Bargeld-Eingabe
1.
Den Ausgabenbetrag (max. 8 Stellen, variiert je nach HALO-Programmierung) eingeben und eine
PO ([PO n])-Taste antippen.
Gemischte Eingabe
1.
Eine PO-Taste antippen.
2.
Einen Ausgabenbetrag (max. 8 Stellen, variiert je nach HALO-Programmierung) eingeben.
3.
Eine entsprechende Zahlungsmitteltaste ([CASHn], [CHECKn], [CREDITn]) antippen.
4.
Schritte 2 und 3 wiederholen, wenn nötig.
5.
Zum Beenden der Ausgabenregistrierung die in Schritt 1 betätigte PO-Taste erneut antippen.
HINWEIS
Eine Ausgabenregistrierung ist nicht zulässig, wenn gerade eine andere Operation (z.B.
Verkaufsvorgang) durchgeführt wird.
76

Kein Verkauf (Geldwechsel)
Zum Öffnen der Lade ohne Umsatzregistrierung wird je nach Programmierung die Bargeld-Taste oder
die [Nosale]-Taste verwendet.
Zahlungsartumbuchung
Diese Funktion wird verwendet, wenn Barzahlungen auf Kredit- oder Scheckzahlung umgebucht
werden müssen. Die Funktion wird beispielsweise in der folgenden Situation verwendet: Sie schließen
eine Bargeldtransaktion ab, um einem Gast die Rechnung zu bringen, aber der Gast zahlt per
Kreditkarte. Sie können den Barverkauf mit dieser Funktion in einen Kreditverkauf umwandeln.
Verfahren
➞
Betrag ➞ [CASH TRANS] ➞ [CHECK n] oder [CREDIT n]
HINWEIS
• Die Gesamtsummenspeicher für Bar-, Scheck- und Kreditzahlung werden entsprechend korrigiert.
Scheckeinlösung
Zum Einlösen eines Schecks den folgenden Vorgang ausführen. Die Verfügbarkeit dieser Funktion ist
von der Programmierung abhängig.
Verfahren
➞
Betrag ➞ [CHECK n]
➞
77

Bedienungszuschlag
Wenn eine Zahlungsoperation für eine Umsatzregistrierung durchgeführt wird, wird je nach
Programmierung der Bedienungszuschlag automatisch berechnet und ausgedruckt.
Falls ein Bedienungszuschlag eingerichtet ist, kann dieser bei der Bezahlung abgezogen oder geändert
werden, falls erforderlich. Mit der [W/O SERVICE]-Taste wird der Zuschlag vom Rechnungsbetrag
abgezogen, und mit der [SVC OVERRIDE]-Taste kann sein Prozentsatz geändert werden.
VIP-Funktion
Diese Funktion dient zur kostenlosen Bewirtung wichtiger Gäste.
Das POS-Kassenterminal wird durch Antippen der [VIP n]-Taste zu Beginn einer Transaktion in den
VIP-Modus versetzt. In diesem Modus können die für VIP-Verkauf voreingestellten Posten registriert
werden und deren Betrag wird auf Null vermindert.
Der VIP-Modus wird nach Abschluß der Transaktionseingaben automatisch wieder aufgehoben.
Verfahren
➞
[VIP n] ➞ Posteneingaben ➞ Abschluß
Gratifikationswert
Berechnung
Bei der Bezahlung einer Umsatztransaktion wird der Gratifikationsbetrag automatisch auf Basis des
programmierten Prozentsatzes oder Betrags automatisch berechnet.
Es kann programmiert werden, ob der Gratifikationswert Mehrwertsteuer enthält oder nicht.
Ausnahmen
Das POS-Kassenterminal erlaubt die Ausschließung eines Kunden von der Gratifikationswertberechnung. Hierzu vor dem Zahlungsvorgang die [W/O GRATUITY]-Taste antippen.
78

9
Texteingabe
Eingabe von Zusatztext
Zusatztexte können durch Eingabe von Zusatztext-Codes auf einem externen Drucker ausgegeben
werden. Sie können vorprogrammierte Zusatztexte per Direkteingabetaste, Textcode-Eingabe und
Textlisten-Eingabe ausdrucken, oder Zusatztext während der Registrierung frei eingeben. Das jeweilige
Verfahren hängt von der Programmierung ab. Zusatztexte können zusammen mit Einzelartikelregistrierung oder Multiplikationsregistrierung ausgedruckt werden.
Je nach Programmierung gibt es folgende Druckmethoden:
Druckmethode
Individueller Zusatztext: Der Ausdruck erfolgt gemäß der Küchendrucker-Zuordnung (KP n oder alle
KP).
Individueller Zusatztext wird vom Küchendrucker am oberen oder unteren
Rand gedruckt.
Zusatztext für Posten: Der Ausdruck erfolgt gemäß der Artikel- oder Sortiergruppen-Zuordnung.
Bei Zusatztext für einen Posten
(Zusatztext: Free text 1)
Verfahren
Direkteingabetaste:
➞
Menge ➞ [TEXTn] ➞ (Posteneingabe)
Wenn die Menge „1“ ist, braucht die Menge ( „➞ Menge ➞“) nicht eingegeben zu werden.
Textcode-Eingabe:
➞
Menge ➞ [(X)] ➞ Textcode ➞ [TEXT#] ➞ (Posteneingabe)
Wenn die Menge „1“ ist, braucht die Menge
( „➞ Menge ➞ [(X)] ➞ “)
nicht eingegeben zu werden.
79

Textlisten-Eingabe:
(FREE TEXT-Listenfenster wird eingeblendet)
➞
Menge ➞ [(X)] ➞ [TEXT#] ➞ Zieltext wählen ➞ (Posteneingabe)
Wenn die Menge „1“ ist, braucht die Menge
Freie Eingabe:
(FREE TEXT-Fenster wird eingeblendet)
➞
Menge ➞ [TEXT n] ➞ Text eingeben oder ändern und [OK] antippen.
Wenn die Menge „1“ ist, braucht die Menge
( „➞ Menge ➞ [(X)] ➞ “)
( „➞ Menge ➞ [(X)] ➞ “)
nicht eingegeben zu werden.
nicht eingegeben zu werden.
80

Adresseingabe
Sie können den Namen und die Adresse eines Gastes während einer Transaktion eingeben. Der Name
und die Adresse werden dann auf der Rechnung ausgedruckt.
Verfahren
1.
Die [NAME/ADDR]-Taste antippen. Das ADDRESS ENTRY-Fenster wird eingeblendet.
2.
Die Adresse und den Namen des Gastes eingeben und [OK] antippen.
Zum Abbrechen der Eingabe [CANCEL] antippen.
81

10
Korrekturen
Postenstorno mit der [-]-Taste
Mit der [-]-Taste können Posten storniert werden. Sie können den letzten Posten, frühere Posten und
ausgedruckte Posten stornieren.
Verfahren
So stornieren Sie einen Posten:
1.
Die Zeile mit dem zu stornierenden Posten antippen. Der gewählte Posten wird hervorgehoben
dargestellt.
82
2.
Die [-]-Taste antippen. Der Posten wird storniert.
Wenn für einen Posten eine Menge registriert ist, nimmt deren Zahl bei jedem Antippen der
Taste um den Wert 1 ab.
Zum Stornieren einer Menge geben Sie deren Zahl ein und tippen die [-]-Taste an.

So stornieren Sie mehrere Posten:
1.
Die Zeilen mit den zu stornierenden Posten antippen. Die gewählten Posten werden
hervorgehoben dargestellt.
2.
Die [-]-Taste antippen. Die Posten werden storniert.
So stornieren Sie einen bereits ausgedruckten Posten:
1.
Die Zeile mit dem zu stornierenden Posten antippen. Der gewählte Posten wird hervorgehoben
dargestellt.
2.
Die [-]-Taste antippen. Der Posten wird storniert.
83

Gastrechnungs-/Zwischensummenstorno
Zum Stornieren aller für eine Transaktion registrierten Posten führen Sie einen Gastrechnungsstorno
durch. Wenn Sie einen Tisch für einen Gast geöffnet hatten, führen Sie sofort nach der nächsten
Tischöffnung einen Gastrechnungsstorno durch.
Bei der Tischverwaltung können Sie nach der erneuten Öffnung einer Gastrechnung lediglich die neu
eingegebenen Posten löschen, indem Sie ein Zwischensummenstorno ausführen.
Verfahren
Gastrechnungsstorno: Zum Stornieren aller Posten
Zunächst in der Tischverwaltung den Tisch öffnen.
1.
Den Zwischensummenbereich im Bonfenster der zu stornierenden Gastrechnung antippen.
2.
Eine Meldung fordert auf dem Display zur Bestätigung auf. Alternativ kann auch die [CHECK
VOID] Taste nach dem Antippen des Zwischensummenbereiches angetippt werden.
3.
[Yes] antippen, um die Gastrechnung zu stornieren.
Zum Abbrechen des Stornierungsvorgangs [NO] antippen.
Zwischensummenstorno: Zur Stornierung von Postenregistrierungen nach erneutem Öffnen
eines Tischs
1.
Den Zwischensummenbereich der Gastrechnung mit den zu stornierenden Posten antippen.
2.
Die [-]-Taste antippen.
Beispiel
Neue Bestellung
PLU 1
PLU 2
PLU 3
[NBAL]/[FINAL]
Erneute Bestellung
PLU 4
PLU 5
PLU 6
CASH
➝
PLUs 1-3 werden storniert (Zwischensummenstorno).
➝
Alle Posten werden storniert (Gastrechnungsstorno).
➝
Artikel (PLUs) 4-6 werden storniert (Zwischensummenstorno).
84

Ändern der Menge mit der [+]-Taste
Mit der [+]-Taste kann die Menge registrierter Artikel erhöht werden. Sie können die Menge des letzten
Artikels, früherer Artikel und ausgedruckter Artikel erhöhen.
Verfahren
So erhöhen Sie die Menge eines Artikels:
1.
Die Zeile mit dem betreffenden Artikel antippen. Der gewählte Posten wird hervorgehoben
dargestellt.
2.
Die [+]-Taste antippen. Die Menge des Artikels wird um 1 erhöht.
Zum Erhöhen der Menge um einen größeren Wert geben Sie die betreffende Zahl ein und
tippen die [+]-Taste an.
So erhöhen Sie die Mengen mehrerer Artikel:
1.
Die Zeilen mit den zu betreffenden Artikeln antippen. Die gewählten Artikel werden hervorgehoben
dargestellt.
2.
Die [+]-Taste antippen. Die Mengen der Artikel werden um jeweils 1 erhöht.
So fügen Sie einen bereitd ausgedruckten Artikel hinzu:
1.
Die Zeile mit dem betreffenden Artikel antippen. Der gewählte Artikel wird hervorgehoben
dargestellt.
2.
Die [+]-Taste antippen. Derselbe Artikel wird neu registriert.
85

Korrektur nach Abschluß einer Transaktion Stornomodus
Wenn falsche Registrierungen storniert werden müssen, die von den Bedienern selbst nicht berichtigt
werden können (Fehler, die nach dem Abschluß einer Transaktion entdeckt werden oder nicht mit der
[-]-Taste korrigiert werden können), rufen Sie mit der [VOID mode]-Taste den Stornomodus auf und
wiederholen die Eingaben, die auf dem Kassenbon falsch sind.
Nach Abschluß der Stornooperation schaltet das POS-Kassenterminal automatisch wieder in den
Normalmodus zurück.
HINWEIS
Der Stornomodus kann nicht während einer Transaktion aufgerufen werden.
86

11
Das POS-Kassenterminal verfügt über Kundenverwaltungsfunktionen.
Zur Aktivierung der Kundenverwaltungsfunktion gibt es drei Möglichkeiten:
Der Kundencode kann jederzeit während einer Transaktion eingegeben werden.
Nach der Eingabe eines Kundencodes sind nur die folgenden Operationen zulässig:
Bei neuen Kunden
Die Kundeninformation (Name, Code und Adresse) ist im Normalfall vorprogrammiert.
Sie können jedoch auch im Verlauf einer Transaktion mit der Kunden-Lernfunktion neue
Kundeninformationen eingeben. Hierzu den nachfolgend beschriebenen Vorgang ausführen.
Kundenverwaltung
• Eingabe des zugeordneten Kundencodes
• Durchziehen einer Kundenkarte
• Scannen eines Barcodes (Kundencode)
• Postenregistrierung
• Zahlung
• Registrierung für bezahlte Rechnungen (RA)
• Kein Verkauf
• Zwischensummenstorno
Verfahren
1.
[CUST] antippen. Das folgende Fenster wird eingeblendet.
Sie können auch direkt einen Kundencode eingeben und [CUST] antippen, um das folgende
Fenster aufzurufen. Danach weiter mit Schritt 3.
87

2.
Einen Kundencode (max. 13 Stellen) eingeben, eine Kundenkarte durchziehen oder einen
Barcode (13-stelliger EAN-Code/Kennzeichencode) scannen. Das folgende Fenster wird
eingeblendet.
3.
Die Adresse und den Namen des Kunden eingeben und [OK] antippen.
4.
Postenregistrierungen vornehmen.
HINWEIS
Bei Eingabe eines falschen Kundencodes gibt es zwei Möglichkeiten zum Abbrechen des Vorgangs:
• Wenn kein Posten registriert ist: Die [Nosale]-Taste antippen.
• Falls ein Posten registriert ist: „Zwischensummenstorno“ ausführen.
88

Abrufen der Information eines Kunden durch Eingabe des Kundencodes
Verfahren
1.
Die [CUST]-Taste antippen. Das Kundencode-Eingabefenster wird eingeblendet.
2.
Einen Kundencode eingeben, eine Kundenkarte durchziehen oder einen Barcode scannen. Der
Name des Kunden wird im Bonfenster (unterste Zeile) angezeigt.
3.
Postenregistrierungen vornehmen.
HINWEIS
Bei Eingabe eines falschen Kundencodes gibt es zwei Möglichkeiten zum Abbrechen des Vorgangs:
• Wenn kein Posten registriert ist: Die [Nosale]-Taste antippen.
• Falls ein Posten registriert ist: „Zwischensummenstorno“ ausführen.
Abrufen der Information eines Kunden durch Eingabe des Namens
1.
Die [CUST]-Taste antippen. Das Kundencode-Eingabefenster wird eingeblendet.
89

2.
[Enter] antippen, ohne einen Code einzugeben. Das folgende Fenster wird eingeblendet.
3.
Den Namen des Gastes eingeben (im abgebildeten Beispiel der Vorname von „David Brown“) und
[OK] antippen. Die Kundenliste wird eingeblendet.
90
4.
Den gesuchten Kundennamen auswählen und [Enter] antippen, um mit der Positionsregistrierung
für diesen Kunden zu beginnen.

12
Die Gästebetreuung erfolgt bei diesem POS-Kassenterminal anhand einer Tischzuordnung. Eine
Gruppe von Tischen wird als „Raum“ dargestellt und verwaltet, und eine Gruppe von Räumen wird
durch eine Kostenstelle/Bereich kontrolliert. Transaktionsdaten werden durch die einzelnen
Kostenstellen/Bereiche konsolidiert.
Die Tische in einem Raum können auf dem Tisch-Anordnungsbildschirm grafisch dargestellt werden.
Die Tisch-Anordnungsbildschirme werden mit der [TABLE LAYOUT]-Taste aufgerufen.
HINWEIS
Der angezeigte Standardraum hängt unter Umständen von der Bedienerzuordnung ab, und die Zahl der
Tische, die betreut werden können, ist ebenfalls von den Bedienern abhängig, da diese eigenen
Tischen zugeordnet sind.
Je nach Programmierung werden die Reviere, für die Sie verantwortlich sind, in einer bestimmten Farbe
angezeigt.
Gästebetreuung
Kostenstelle/Bereich 1
Restaurant
Raum 1
Innen
Kostenstelle/Bereich 2
Bar
Raum 2
Terasse
91

Allgemeine Übersicht über die Gästebetreuung
Revierzuordnung
Zur Zuordnung von Bedienern zu Revieren und zum Ändern von Zuordnungen
Tischverwaltung
Zum Anzeigen eines Raums mit Tischen, für die Sie verantwortlich sind
• Prüfen des Reservierungsstatus von Tischen/Reservieren eines Tischs für einen Gast
• Verbinden von Tischen
• Ändern des Raucher/Nichtraucher-Status
• Ändern der Tischverfügbarkeit
Ermittlung eines für Gäste geeigneten Tischs mit der automatischen Tisch-Suchfunktion
Verwendung der Gästewarteliste
Betreuung von Gästen
Öffnen eines Tischs für Bestellungen (Postenregistrierung)
• Verwenden des grafischen Tisch-Anordnungsbildschirms
• Eingeben einer Tischnummer
• Verwenden der Tischliste
• Umbuchen einer Transaktion
Vorübergehendes Schließen einer Tisch-Gastrechnung
Erneutes Öffnen einer Gastrechnung für Bestellungen
Durchführen einer Abschlußoperation
Zahlungsverwaltung vor der Bezahlung (Abschlußoperation)
• Annehmen einer Anzahlung
• Zurückzahlen einer Anzahlung
• Separieren einer Rechnung
• Erneutes Zusammenlegen separierter Rechnungen
• Wechseln der Rechnungsnummer
• Abrufen der Daten geschlossener Tische für Nachbestellungen oder Korrekturen
Für Bediener:
• Übertragen offener Tische auf andere Bediener
• Verwenden der Tisch-Warnfunktion
92

Revierzuordnung
Jeder Bediener muß einem Bereich (Gruppe von Tischen) zugeordnet werden.
Als Beispiel sei angenommen, das POS-Kassenterninal sei so programmiert, daß 2 Bediener tagsüber
arbeiten.
Diese Voreinstellungen werden am POS-Server vorgenommen, können jedoch am POSKassenterminal geändert werden. Folgen Sie bei Einstellungen dem untenstehenden Verfahren.
Beim Tagesabschluß können je nach Programmierung alle am POS-Kassenterminal vorgenommenen
Einstellungen rückgesetzt werden.
Verfahren
1.
Die [FLOOR PLAN]-Taste antippen. Die Liste der Revierzuordnungen wird eingeblendet.
2.
Einen der Pläne antippen. Die Bedienerzuordnungsanzeige wird eingeblendet.
93

3.
[Assign] des Zielbereichs antippen. Die Bedienerliste wird eingeblendet.
4.
Die Bediener auswählen, die zugeordnet werden sollen, und [OK] antippen.
5.
Schritte 3 und 4 ggf. wiederholen.
6.
Nach der Auswahl [OK] antippen. Die Bedienerzuordnungsanzeige wird wieder eingeblendet.
[Exit] antippen, um den Vorgang zu beenden.
Ändern des für ein Revier verantwortlichen Bedieners mit der [SECTION]-Taste
Die Verantwortlichkeit für ein Revier kann auf einen anderen Bediener übertragen werden, z.B. wenn
der verantwortliche Bediener sich krank meldet. Tippen Sie hierzu die [SECTION]-Taste an, um die
Bediener-Zuordnungsanzeige direkt aufzurufen.
Folgen Sie dann auf dieser Anzeige dem vorangehend beschriebenen Vorgang ab Schritt 3, um die
Zuordnung zu ändern.
94

Tischverwaltung
Die Gästebetreuung erfolgt bei diesem POS-Kassenterminal anhand einer Tischzuordnung. Im
Normalfall werden Informationen über die Tische anhand von Tischsymbolen und Hilfssymbolen auf
dem grafischen Tisch-Anordnungsbildschirm dargestellt (Raucher/Nichtraucher, Reservierungsstatus).
Auch Informationen über die Gäste, z.B. Zahl der Personen, Gang (Vorspeise, Hauptspeise, Nachtisch
usw.), können über die Anordnungsgrafik abgefragt werden.
■ Inhalt des Tischsymbols in der Tisch-Anordnungsgrafik
Jeder Tisch weist eine feste Zahl an Plätzen, Tischrechnungen und Gästen auf. Je nach
Programmierung wird einer der beiden folgenden Symboltypen für Tische verwendet. Auch andere
Informationen über Tische, z.B. Raucher/Nichtraucher, können über die entsprechenden Symbole
abgefragt werden, wie nachfolgend aufgeführt.
Typ 1: Anzahl Sitzplätze (bei freiem Tisch) oder Anzahl Tischrechnungen (bei besetztem Tisch)
Tisch-Nr.
Anzahl Sitzplätze
(Besetzter Tisch)(Freier Tisch)
Typ 2: Anzahl Sitzplätze (bei freiem Tisch) oder Anzahl Tischrechnungen und Gästezahl (bei besetztem
Tisch)
Tisch-Nr.
Anzahl Sitzplätze
(Freier Tisch)
• Raucher/Nichtraucher-Symbol
Jeder Tisch kann durch ein Raucher- oder Nichtraucher-Symbol gekennzeichnet sein.
• Tischverfügbarkeit
Sollte ein Tisch nicht zur Verfügung stehen, kann er durch ein Symbol gesperrt werden.
(Besetzter Tisch)
Tisch-Nr.
Anzahl Tischrechnungen
Tisch-Nr.
Anzahl Tischrechnungen/
Gästezahl
95

• Tischverbindungssymbol
Jeder Tisch kann bei Bedarf mit einem anderen Tisch verbunden werden. Der Verbindungsstatus wird
dann durch eine Verknüpfungslinie dargestellt.
• Reservierungsstatus
Tischreservierungen können durch ein Symbol kenntlich gemacht werden.
• Verwaltungsstufen eines Tischs
Für jeden Tisch gibt es je nach Dienstleistungsumfang bis zu sieben Verwaltungsstufen: frei, besetzt
ohne Bestellung, Vorspeise, Hauptgang, Nachspeise, Zahlung und Abräumen/Vorbereitung. Die
jeweilige Stufe wird durch die Farben des Tischsymbols (Rahmen und Fläche) kenntlich gemacht.
Die Zuordnung der Farbcodierung zu den einzelnen Verwaltungsstufen ist je nach Programmierung
unterschiedlich.
Beispiel
Farben ändern sich
96

■ Verwaltung der Tisch-Anordnungsgrafik
Je nach dem aktuellen Verwaltungsstatus stehen die folgenden Funktionen zur Verfügung:
Vergrößern/Verkleinern der Tisch-Anordnungsgrafik
Sie können beliebige Ausschnitte der Tisch-Anordnungsgrafik vergrößern. Der gewählte Ausschnitt wird
auf das 4-fache vergrößert.
Verfahren
Den zu vergrößernden Ausschnitt (mit Ausnahme vom Tisch) festlegen und die [ZOOM]-Taste antippen.
Zum Aufheben der Vergrößerung tippen Sie die [ZOOM]-Taste einfach noch einmal an. Der Bildschirm
nimmt wieder die ursprüngliche Größe an.
Verbinden von Tischen
Wenn ein Tisch mit einem anderen verbunden ist, können Sie den verbundenen Tisch auf dem TischAnordnungsbildschirm verwalten.
Zum Verbinden von Tischen gibt es je nach Programmierung zwei Möglichkeiten. Nach dem Verbinden
befinden sich beide Tische im Status „offen“, und es können Bestellungen entgegengenommen werden.
Verfahren
Wenn Tische lediglich verbunden werden:
➞
Zum erstmaligen Verbinden eines Tischs mit einem anderen: [JOIN]
Zum Verbinden eines neuen Tischs mit einem verbundenen Tisch: [JOIN] ➞ Neuer Tisch
Zum Trennen eines verbundenen Tischs: [JOIN]
Wenn Tische verbunden und Bestellungen entgegengenommen werden sollen:
Zum erstmaligen Verbinden eines Tischs mit einem anderen: Tisch ➞ [JOIN] ➞ Tisch
Zum Verbinden eines neuen Tischs mit einem verbundenen Tisch: Neuer Tisch ➞ [JOIN]
Zum Trennen eines verbundenen Tischs: Zu trennender verbundener Tisch
Sperren von Tischen (Tischverfügbarkeit)
➞
Zu trennender verbundener Tisch
Tisch ➞ Tisch
Verbundener Tisch
Verbundener Tisch
➞
[JOIN]
Verfahren
Die [AVAILABILITY]-Taste und dann den Tisch antippen, der gesperrt werden soll.
Zum Aufheben der Sperre die [AVAILABILITY]-Taste und diesen Tisch erneut antippen.
➞
➞
97

Ändern des Raucher/Nichtraucher-Status
Sie können den Raucher/Nichtraucher-Status eines Tischs je nach Bedarf ändern.
Verfahren
1.
Die [SMOKING]-Taste antippen.
2.
Den Tisch antippen, dessen Status geändert werden soll. Der Status wechselt dabei automatisch.
Verwalten von Tischreservierungen
Sie können den Reservierungsstatus prüfen, indem Sie das Reservierungsfenster durch Antippen von
[RESERVATION] einblenden.
Sie haben auch die Möglichkeit, einen Gast in die Reservierungsliste einzutragen und den
Reservierungsstatus von Gästen in der Liste zu bearbeiten.
Je nach Programmierung wird unter Umständen eine Reservierungsinformation eingeblendet, die
darauf aufmerksam macht, daß mit einem baldigen Erscheinen der Gäste zu rechnen ist.
Der Name und die Adresse der Gäste in der Reservierungsliste werden auf der Rechnung ausgedruckt.
Verfahren
Eintragen eines neuen Gastes in die Reservierungsliste
1.
Die [RESERVATION]-Taste antippen. Die Reservierungsliste wird eingeblendet.
2.
[New] antippen. Der grafische Tisch-Anordnungsbildschirm wird eingeblendet.
98

3.
Den zu reservierenden Tisch antippen. Es wird ein Reservierungsfenster für nähere Angaben
eingeblendet.
4.
Die den Gast betreffenden Informationen eingeben: Reservierungsdatum, Uhrzeit (Stunde/
Minute), Anzahl der Gäste (Gästezahl) sowie den Namen und ggf. die Adresse und
Telefonnummer der Kontaktperson. Nach der Eingabe der erforderlichen Informationen [OK]
antippen. Die Reservierungsliste erscheint wieder.
5.
Zum Ausblenden des Reservierungsfensters [Exit] antippen. Der grafische TischAnordnungsbildschirm wird eingeblendet.
6.
Prüfen, ob die Tischreservierung korrekt eingegeben wurde.
Neu reservierter Tisch
99
 Loading...
Loading...