Sharp UP-3500 Owner's Manual
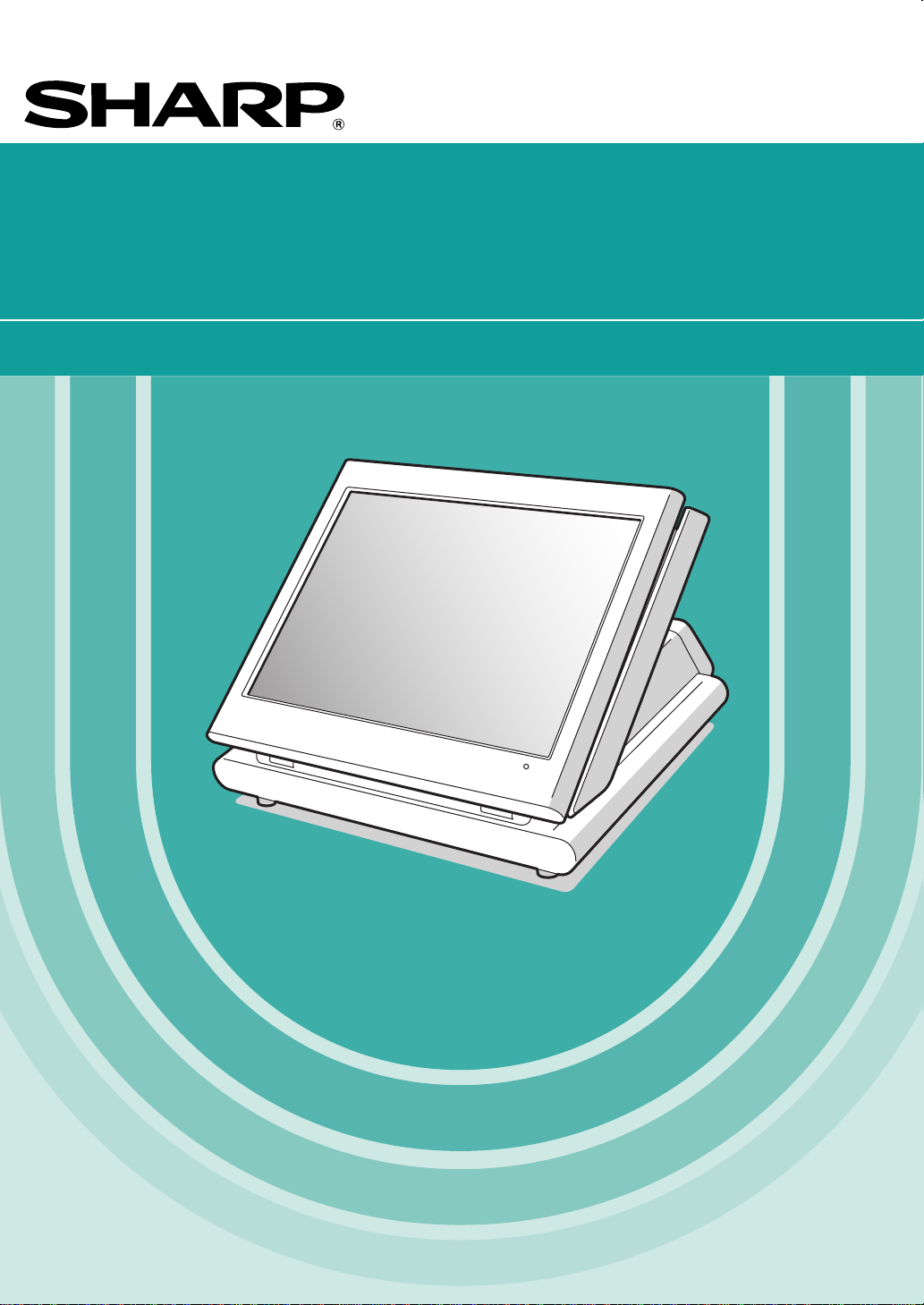
POS TERMINAL
MODEL
UP-3500
INSTRUCTION MANUAL
Second Edition
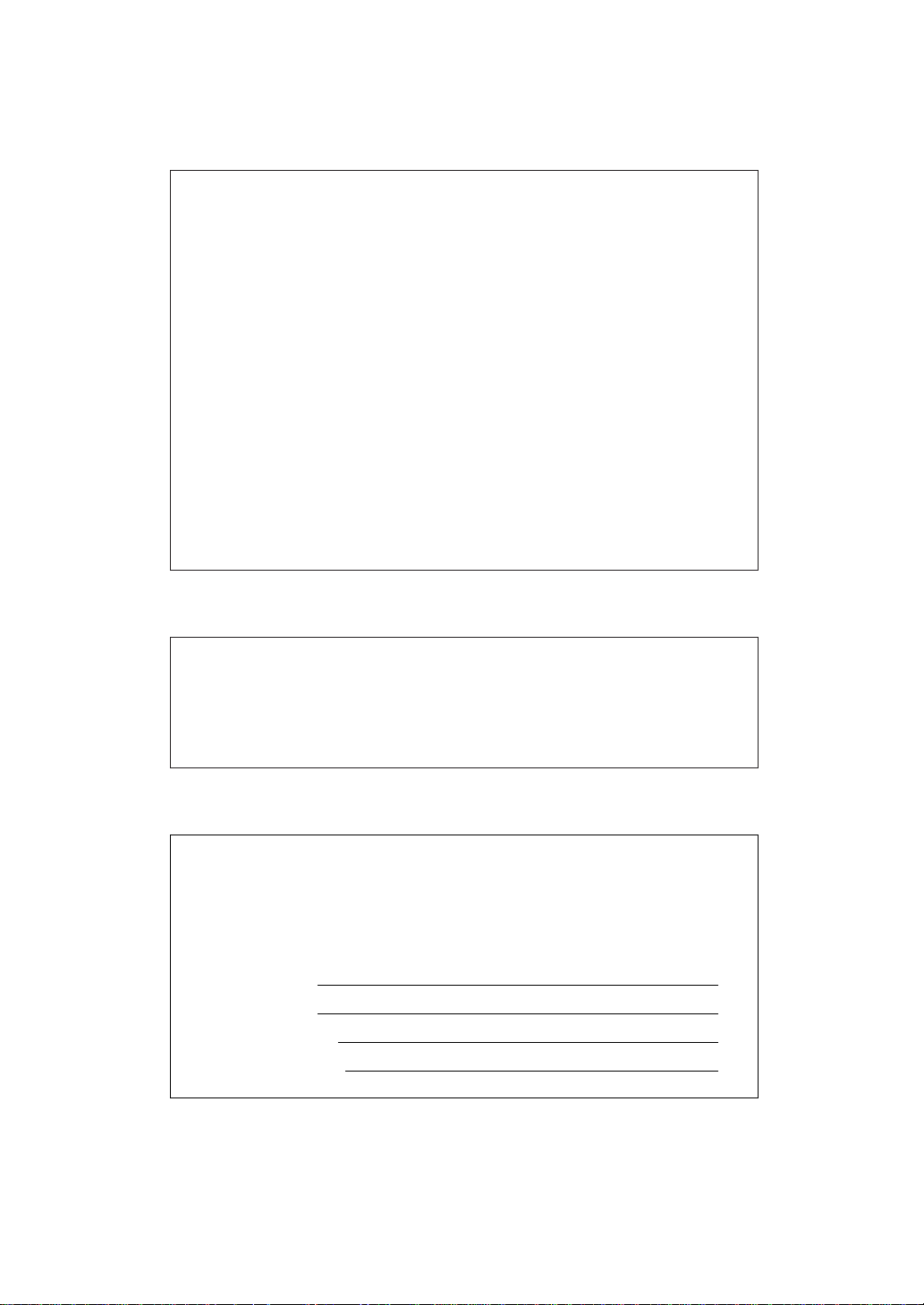
WARNING
FCC Regulations state that any unauthorized changes or modifications to
this equipment not expressly approved by the manufacturer could void
the user s authority to operate this equipment.
Note: This equipment has been tested and found to comply with the
limits for a Class A digital device, pursuant to Part 15 of the FCC Rules.
These limits are designed to provide reasonable protection against harmful interference when the equipment is operated in a commercial environment.
This equipment generates, uses, and can radiate radio frequency energy
and, if not installed and used in accordance with the instruction manual,
may cause harmful interference to radio communications. Operation of
this equipment in a residential area is likely to cause harmful interference,
in which case the user will be required to correct the interference at
their own expense.
CAUTION
The AC power socket-outlet should be installed near the equipment
and should be easily accessible.
FOR YOUR RECORDS
Please record below the model number and serial number for easy
reference in case of loss or theft. These numbers are located on the
bottom of the unit. Space is provided for further pertinent data.
Model Number
Serial Number
Date of Purchase
Place of Purchase
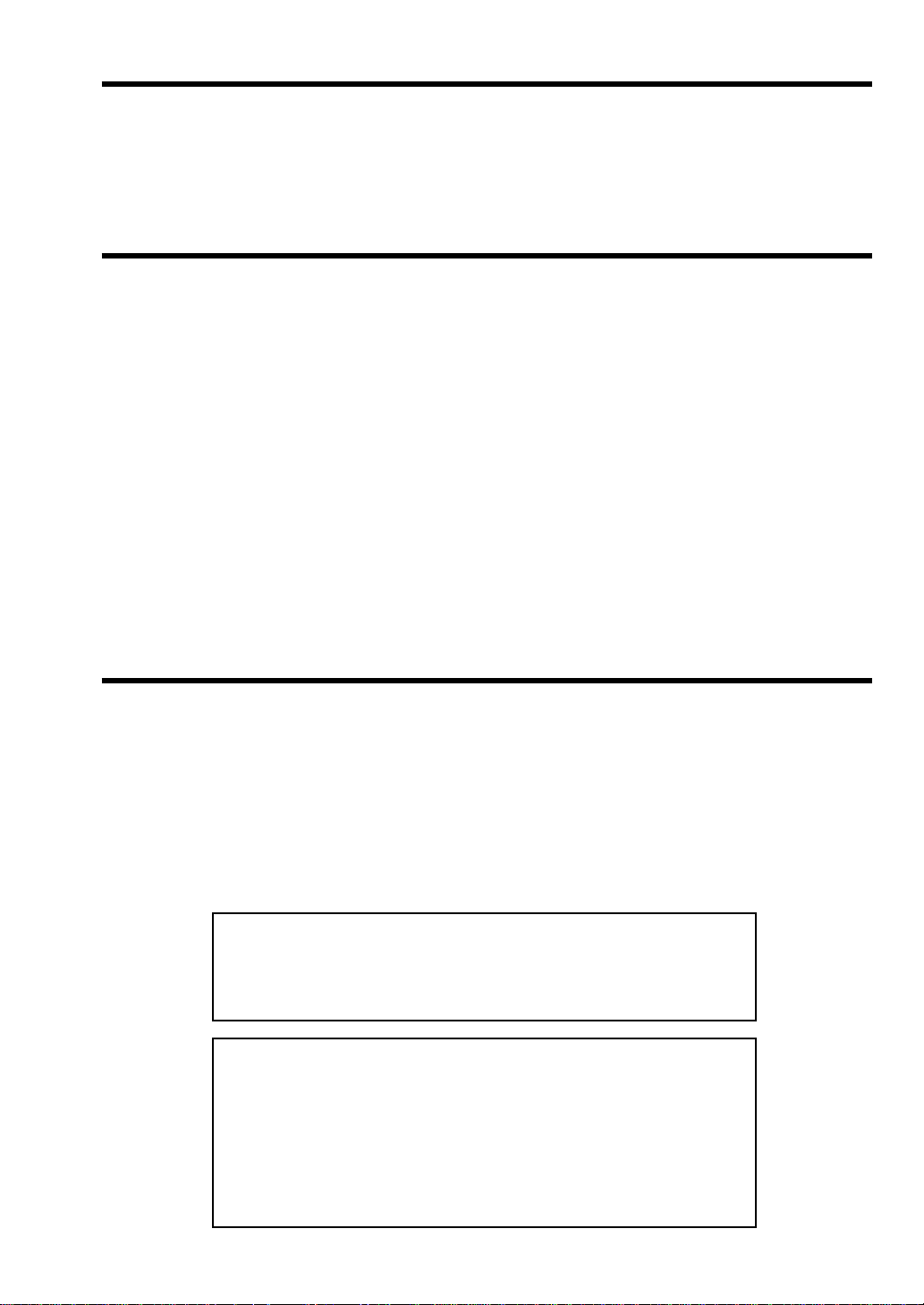
INTRODUCTION
Thank you very much for your purchase of the SHARP POS Terminal Model UP-3500. Please read this
Manual carefully before operating your machine in order to gain full understanding of functions and
features.
Please keep this manual for future reference. It will help you if you encounter operational problems.
IMPORTANT
• Install this terminal in a location that is not subject to direct radiation, unusual temperature
changes, and high humidity or exposure to water or other liquids.
Installation in such locations could cause damage to the cabinet and the electronic components.
• Do not drop this terminal nor subject it to any strong shock.
This may cause damage to the terminal.
• Do not apply excessive pressure to the display. Do not use a sharp-pointed object on the
display.
This may cause damage to the LCD display.
• When cleaning this terminal, use a dry, soft cloth. Never use solvents, such as benzine or
thinner.
The use of such chemicals will lead to discoloration or deterioration of the cabinet.
• The terminal plugs into any standard wall outlet (120V ± 10% AC) with a dedicated earth-ground.
Other electrical devices on the same electrical circuit could cause the terminal to malfunction.
• If the terminal malfunctions, call your local authorized dealer for service. Do not try to repair the
terminal yourself.
• Be sure to use the supplied AC adaptor.
• For a complete electrical disconnection, remove the AC power cord from the wall outlet.
PRECAUTION
This POS terminal has a built-in memory protection circuit which is operated by a rechargeable battery
pack.
Please note that all batteries will, in time, dissipate their charge even if not used. Therefore to insure an
adequate initial charge in the protection circuit and to prevent any possible loss of memory upon
installation, it is recommended that each unit be allowed to be recharged for a period of 24 to 48 hours prior
to use by the customer.
After installation, the battery pack is charged when the machine is plugged in. This recharging precaution
can prevent unnecessary initial service calls.
BATTERY DISPOSAL
Contains Nickel Metal Hydride Battery. Must be Disposed of Properly.
Contact Local Environmental Officials for Disposal Instructions.
This product utilizes tin-lead solder, and fluorescent lamp containing a
small amount of mercury.
Disposal of these materials may be regulated due to environmental
considerations.
For disposal or recycling information, please contact your local
authorities, the Electronics Industries Alliance: www.eiae.org, the lamp
recycling organization: www. lamprecycle. org or Sharp at
1-800-BE-SHARP
(For U.S.A only)
1
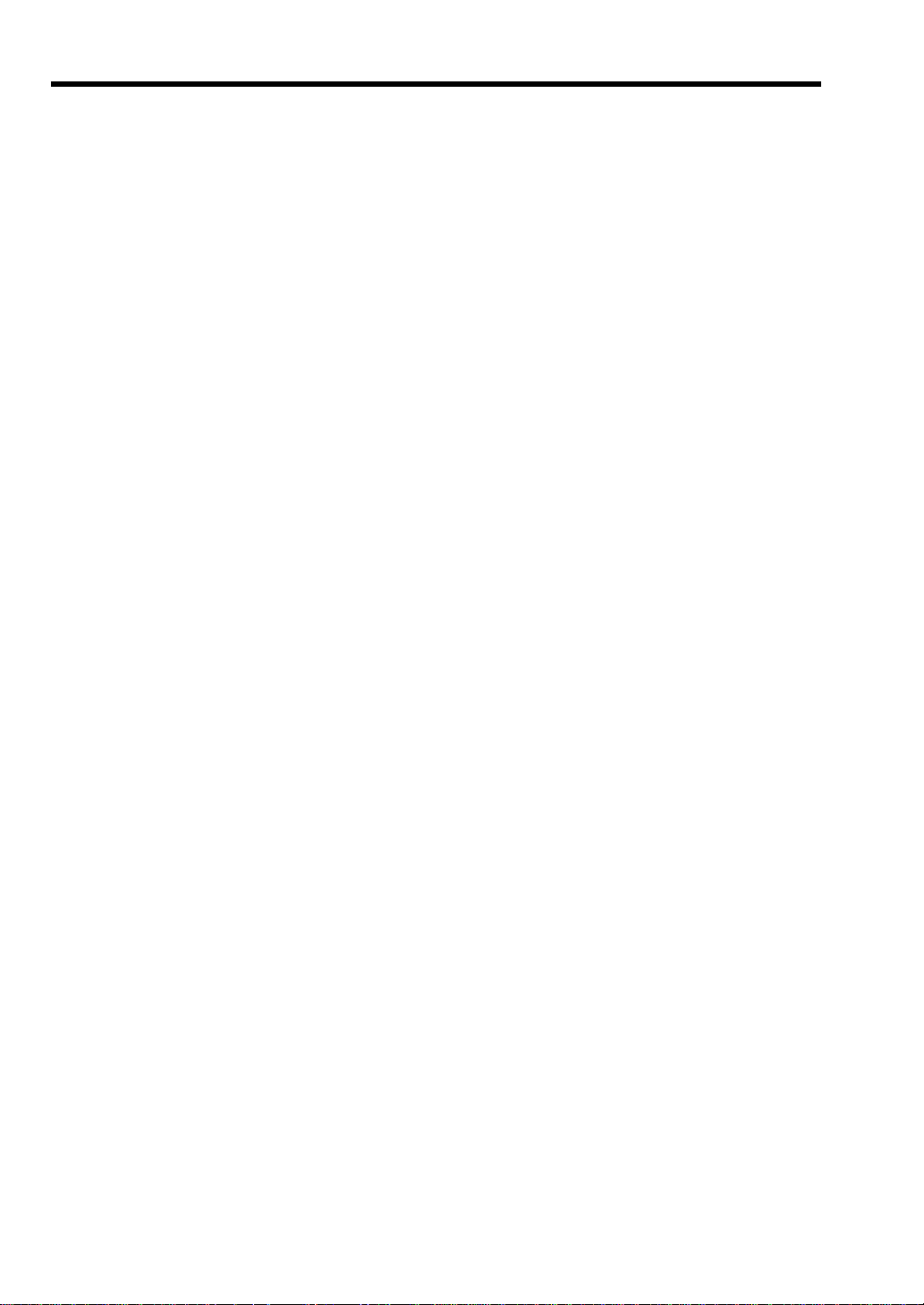
CONTENTS
INTRODUCTION ··········································································································································· 1
IMPORTANT ················································································································································· 1
PRECAUTION ·············································································································································· 1
1. Part Names and Functions··················································································································· 7
External View ······································································································································· 7
Front view ···································································································································· 7
Rear view ····································································································································· 7
Displays ··············································································································································· 9
Operator display (touch panel) ···································································································· 9
Customer display ······················································································································· 12
Screen save mode ····················································································································· 12
2. Before Operating the POS Terminal ·································································································· 13
Display Angle ····································································································································· 13
Connecting the Printer and Installing the Paper Rolls ······································································· 13
3. Prior to Making Entries ······················································································································· 14
Preparations for Entries ····················································································································· 14
Error Warning ···································································································································· 14
Selecting an Operating Mode ············································································································ 15
Operating modes ······················································································································· 15
Mode selection ··························································································································· 16
Entering a Secret Code ····················································································································· 17
4. Entries ·················································································································································· 18
Function Key Description ··················································································································· 18
Screen transactions ··················································································································· 18
Function keys list (using default key labels) ·············································································· 19
Item key list (using default key labels) ······················································································· 22
PLU menu keys list (using default key labels) ··········································································· 22
How to Use the Touch Panel ············································································································· 23
Cursor control by touching option(s) or item(s) in the window··················································· 23
Cashier Entries (Sign-on/Sign-off) ····································································································· 24
Starting Cash Memory Entry ·············································································································· 25
Item Entries ········································································································································ 26
Registration screen ···················································································································· 26
Single item entries ····················································································································· 26
Repeat entries···························································································································· 27
Multiplication entries ·················································································································· 28
Scale entries ······························································································································ 30
PLU menu keys (categories) ····································································································· 31
Non-turnover sales ···················································································································· 31
Link PLU/UPC entries ················································································································ 31
PLU level shift (for direct PLUs) ································································································· 32
Mix-and-match function ·············································································································· 33
Set PLU entries ·························································································································· 34
Combo meal entries ··················································································································· 35
Modifier PLU entries ·················································································································· 35
With/without entries ··················································································································· 36
Condiment entries ······················································································································ 37
Price inquiry (view) function ······································································································· 40
UPC learning function ················································································································ 41
Price change function ················································································································ 42
Recipe text display/print ············································································································· 43
Subtotal Display ································································································································· 44
Merchandise subtotal ················································································································· 44
Taxable subtotal ························································································································· 44
Including-tax-subtotal (full subtotal) ··························································································· 44
2
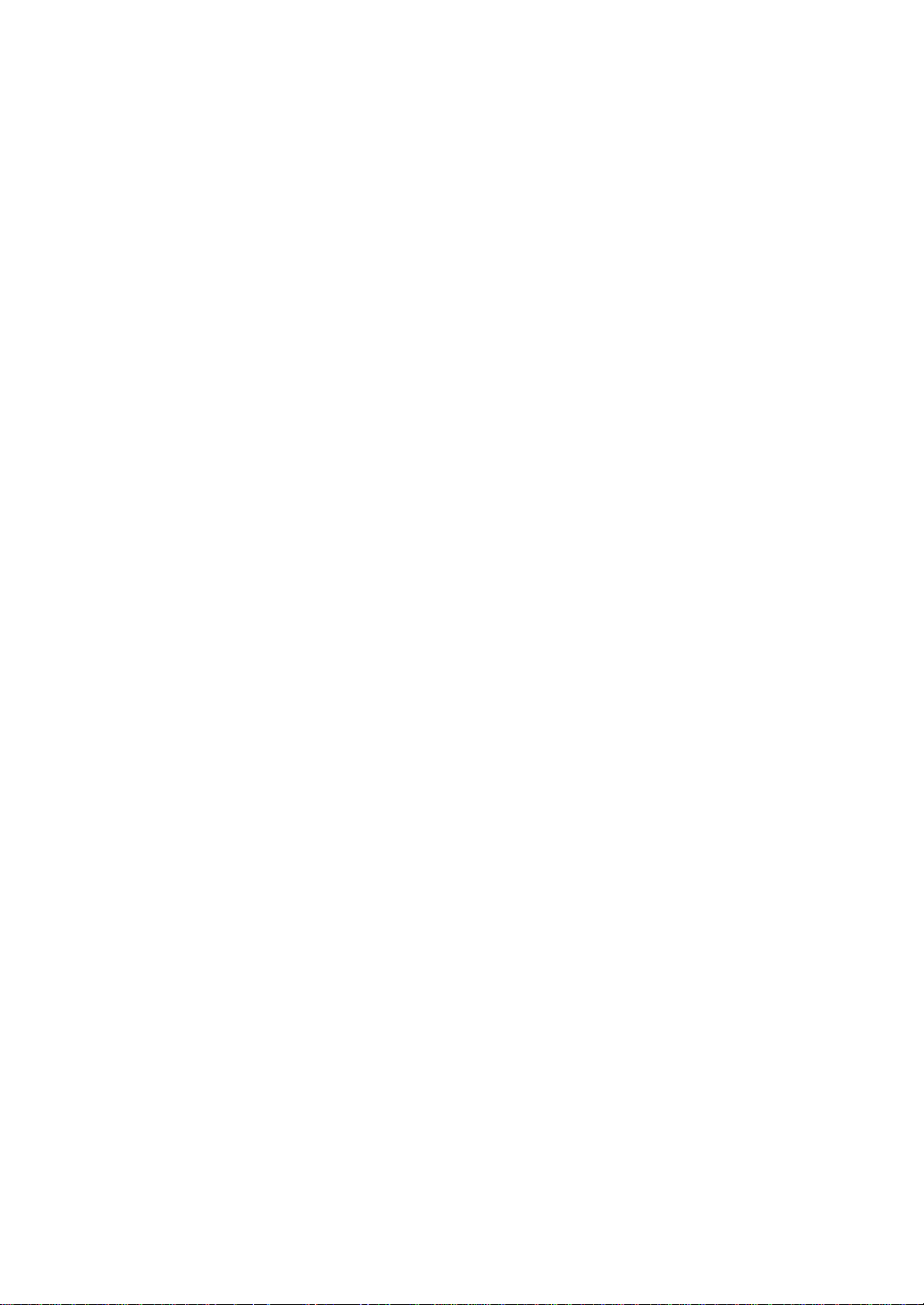
Tray subtotal ······························································································································ 44
Eat-in subtotal ···························································································································· 44
Finalization of Transaction ················································································································· 45
Tax Calculations ································································································································· 46
Automatic tax ····························································································································· 46
Manual tax·································································································································· 46
Tax deletion ································································································································ 46
Tax status in Canada ················································································································· 46
Guest Check (GLU) ··························································································································· 47
GLU system ······························································································································· 47
Drive-thru function······················································································································ 49
Deposit entries ··························································································································· 50
Bill totalizing ······························································································································· 51
Wait (Parking) a drive-thru order ·······························································································52
Drive-thru order check recall ······································································································ 53
Auxiliary Entries ································································································································· 54
Percent calculations (% premium or % discount) ······································································ 54
Discount entries ( - ) ·················································································································· 54
Group discount entries ··············································································································· 55
Refund entries···························································································································· 56
Refund sales mode ···················································································································· 56
Return entries ···························································································································· 56
Printing of non-add code numbers ···························································································· 56
Printing of free text ····················································································································· 57
Payment Handling ····························································································································· 58
Tip-in entries ······························································································································ 58
Tip editing··································································································································· 58
Tip paid entries ·························································································································· 59
Currency conversion ·················································································································· 59
Received-on-account entries ·····································································································60
Paid-out entries ·························································································································· 61
No-sale ······································································································································· 62
Adress and name entries ··········································································································· 62
Transferring cash ······················································································································· 62
VIP sales ···································································································································· 62
Bill separating paymemt ············································································································ 63
Employee Function ···························································································································· 64
Cahier/manager sign-on ············································································································ 64
Employee’s working time recording ··························································································· 65
Supervisor Cashier ···························································································································· 66
Overlapped Cashier Entry ················································································································· 67
TRAINING Mode ································································································································ 68
Open/Close the Shift Status ·············································································································· 69
Authority Level/ Secret Code ············································································································· 70
Authority level ···························································································································· 70
Secret code ································································································································ 70
MACRO Key Entries ·························································································································· 71
5. Corrections ·········································································································································· 72
Correction of Entries ·························································································································· 72
Subtotal Void······································································································································ 74
Correction after Finalizing a Transaction (Void mode) ······································································ 75
Override Entries ································································································································· 75
6. Printing Function ································································································································76
Receipt ON/OFF ································································································································ 76
Copy Receipt Printing ························································································································ 76
Bill Printing ········································································································································· 77
Guest Check Copy ····························································································································· 77
Bill Recording/Bill Void······················································································································· 77
Type of Receipt ·································································································································· 78
Addition receipt type ·················································································································· 78
3
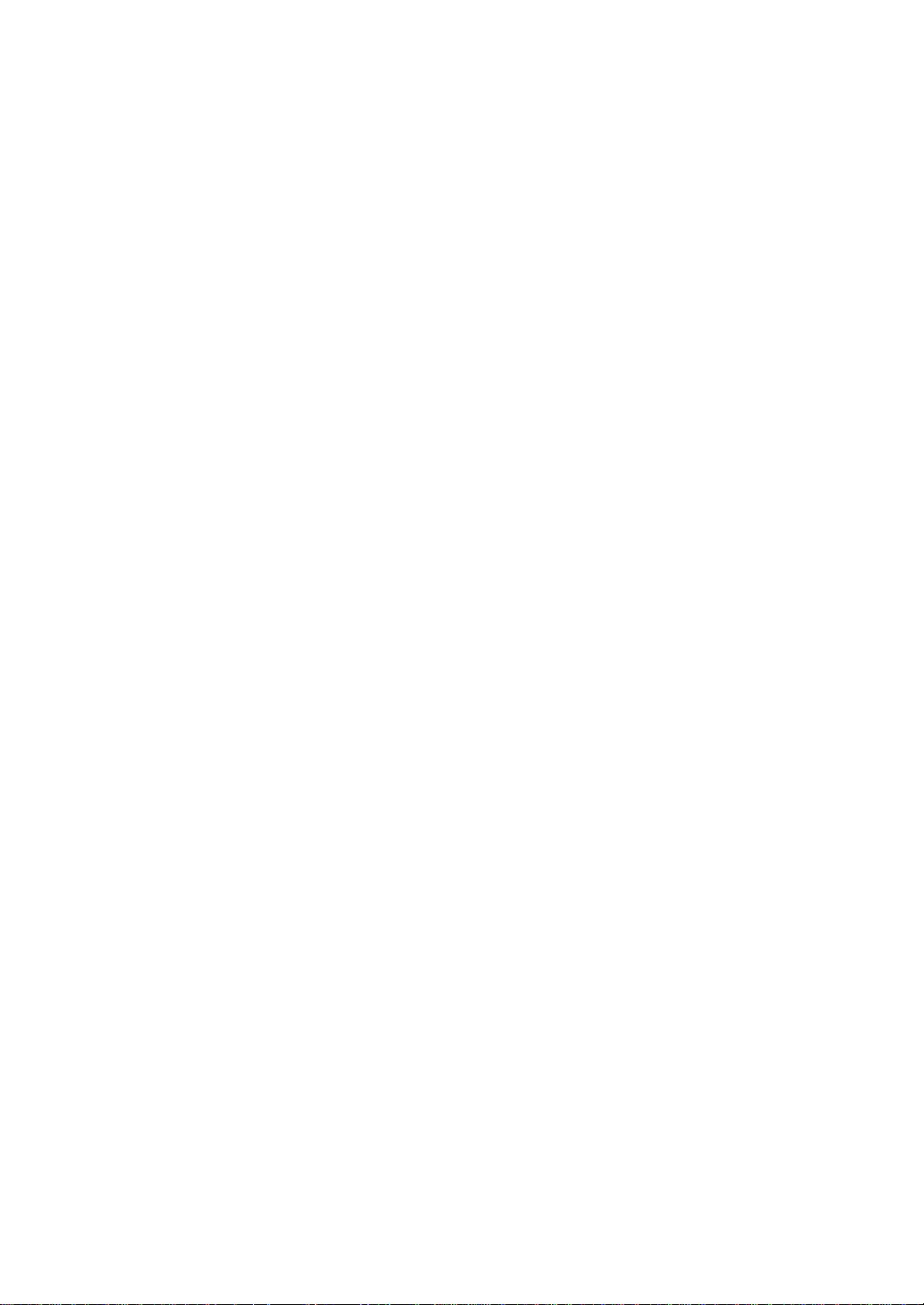
Single/double receipt type ········································································································· 78
Addition + single receipt type ····································································································· 79
Double addition receipt type ······································································································ 79
Double (addition + single) receipt type ······················································································ 79
Sorted Receipt Function ···················································································································· 80
Kitchen Printer Send Function ··········································································································· 82
Electronic Journal ······························································································································ 83
Electronic Mail ··································································································································· 83
7. Universal Product Code (UPC) or European Article Number (EAN) ·············································· 84
UPC or EAN code ······················································································································ 84
Customer code··························································································································· 85
Bar-code of the bill ····················································································································· 85
Bar-code of the key ···················································································································· 85
8. Reading (X) and Resetting (Z) of Sales Totals ················································································· 86
How to take a reading (X1, X2, X3, X4 or OPX) or resetting (Z1, Z2, Z3, Z4 or OPZ) report ············ 86
Report list ··········································································································································· 87
Daily Report Samples ························································································································ 90
Periodic Report Samples ················································································································· 133
Compulsory Cash/Check Declaration ······························································································ 143
9. Programming ····································································································································· 145
Programming Menu Processing ······································································································ 145
OPXZ mode ····························································································································· 145
PGM1 mode ····························································································································· 145
PGM2 mode ····························································································································· 146
How to Program Alphanumeric Characters ····················································································· 152
Alphanumeric Characters ················································································································ 153
Basic Instructions ····························································································································· 154
Programming example ············································································································· 154
Programming function key ······································································································· 156
POS Setting Data····························································································································· 157
Department ······························································································································ 157
Department group revenue center ··························································································· 158
PLU/UPC ································································································································· 158
Dynamic UPC ·························································································································· 159
Coupon PLU ···························································································································· 161
Range PLU programming ········································································································ 162
Preparation assignment ··········································································································· 165
Range preparation assignment ······························································································· 165
CVM routing ····························································································································· 166
Range CVM routing ················································································································· 166
Modifier PLU table ··················································································································· 167
Recipe table ····························································································································· 168
UPC Non-PLU code format ····································································································· 169
UPC delete ······························································································································· 170
Condiment tables ····················································································································· 170
Combo meal tables ·················································································································· 172
Link PLU/UPC tables ··············································································································· 174
Set PLU tables ························································································································· 174
Mix & match tables ··················································································································· 175
Scale tables ····························································································································· 176
Cashier ····································································································································· 177
Employee ID ···························································································································· 179
Job location tables ··················································································································· 180
Labor cost ································································································································ 180
Authority level ·························································································································· 181
PLU menu keys ························································································································ 182
Function menu keys ················································································································· 182
Direct keys ······························································································································· 183
Macro keys ······························································································································· 184
4
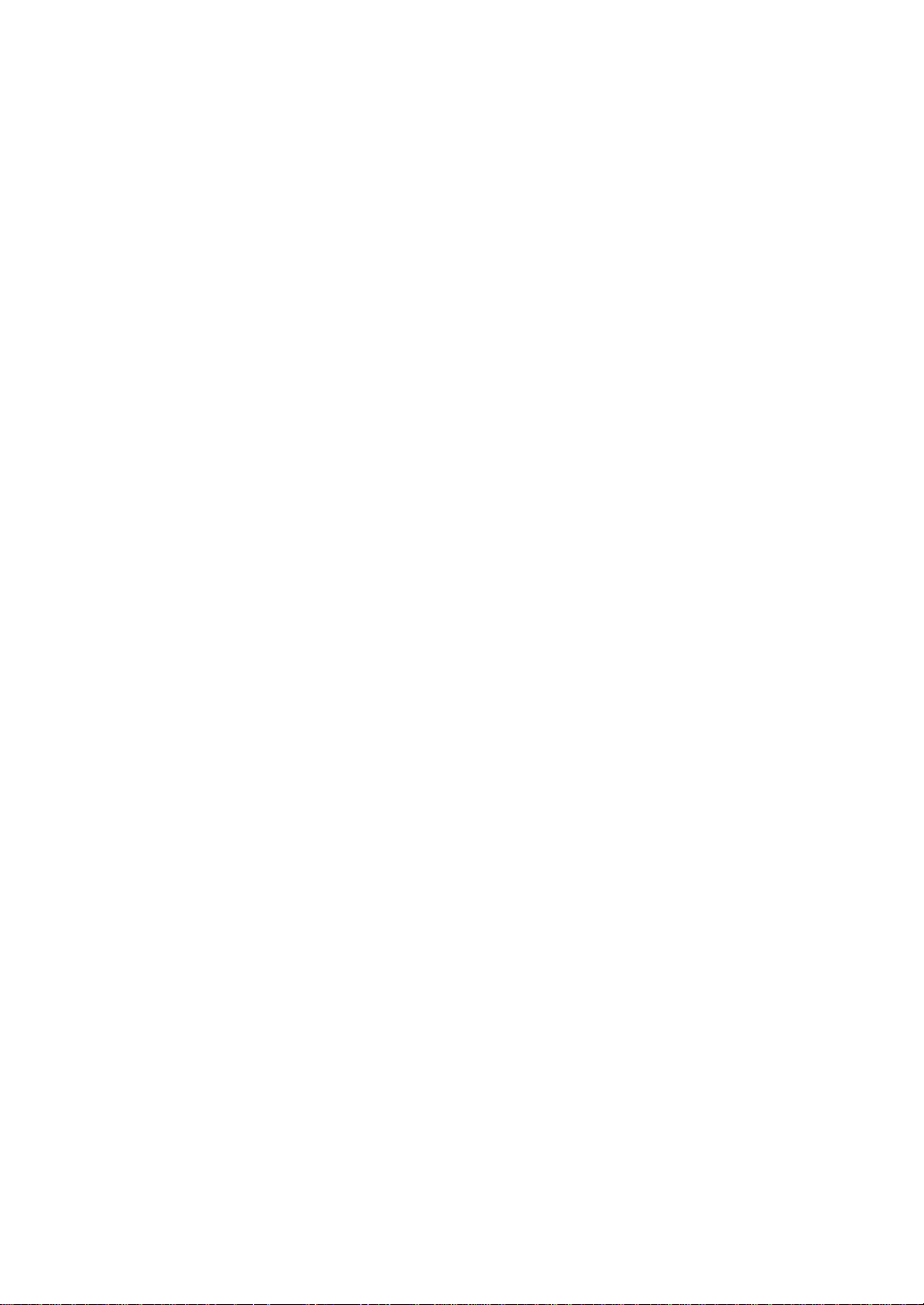
Capture keys ···························································································································· 185
Capture job ······························································································································ 185
Function keys ··························································································································· 187
Tax rate ···································································································································· 188
Doughnut tax exempt ··············································································································· 189
Baked food exempt ·················································································································· 189
Manual tax································································································································ 190
Tax delete ································································································································· 190
Cash keys ································································································································ 191
Check keys ······························································································································ 191
Charge keys ····························································································································· 191
Eat-in keys ······························································································································· 194
Service key ······························································································································ 195
Final key ··································································································································· 197
Check change ·························································································································· 198
Conversion rates ······················································································································ 199
Money type······························································································································· 200
( - ) keys ··································································································································· 201
% keys ····································································································································· 202
Group discount························································································································· 203
Vender coupon UPC ················································································································ 204
Tip ············································································································································ 204
RA functions ····························································································································· 205
PO functions ···························································································································· 206
No sale ····································································································································· 207
Direct void ································································································································ 207
Indirect void ······························································································································ 207
Printed void ······························································································································ 208
Subtotal void ···························································································································· 208
Check void ······························································································································· 208
Refund ····································································································································· 209
Return ······································································································································ 209
Non add code··························································································································· 210
Free text ··································································································································· 210
Negative code ·························································································································· 211
Positive code···························································································································· 211
Report zero skip ······················································································································· 212
Report print options ················································································································· 213
Department group projection ··································································································· 214
Hourly report ···························································································································· 214
Stacked report·························································································································· 215
TEFRA rate ······························································································································ 216
Maintenance data create/modify/delete ··················································································· 216
Maintenance data down-loading ······························································································ 217
Dynamic UPC data down-loading ···························································································· 217
System backup data ················································································································ 217
System restore data ················································································································· 218
Machine number ······················································································································ 218
Consecutive number ················································································································ 218
Till timer and drawer alarm ······································································································ 219
Screen set up ··························································································································· 219
Bill number ······························································································································· 219
Condiment ignore ···················································································································· 220
Date and time··························································································································· 220
GLU start/end code ·················································································································· 220
Drive-thru by terminal··············································································································· 221
Revenue center number by terminal························································································ 221
Report by terminal···················································································································· 221
Function selections ·················································································································· 222
Printing options ························································································································ 223
Expand function ······················································································································· 224
5
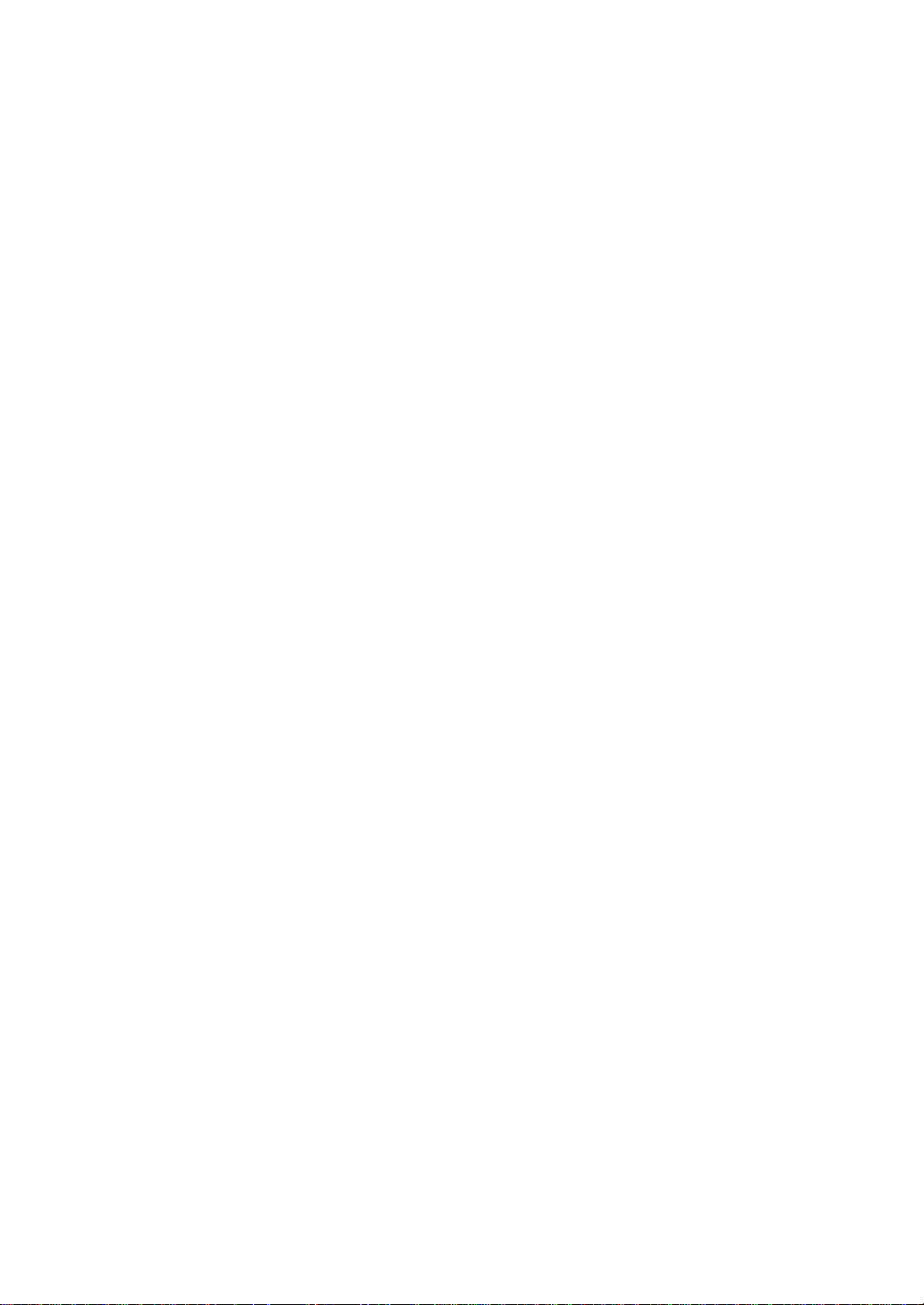
Z1 mode secret codes ············································································································· 225
PGM2 mode secret codes ······································································································· 226
System Z1 mode secret codes ································································································ 227
System PGM2 mode secret codes ·························································································· 228
Initial down-loading secret codes ···························································································· 229
Maintenance down-loading secret codes ················································································ 230
E-payment secret codes ·········································································································· 231
GLU code range······················································································································· 231
Drive-thru code range ·············································································································· 232
GLU code assignment by cashier ···························································································· 232
Revenue center text ················································································································· 233
Function text ···························································································································· 233
Header logo text ······················································································································· 240
Footer logo text ························································································································ 240
Bill header logo text ················································································································· 240
Bill footer logo text ··················································································································· 241
Eat-in logo text ························································································································· 241
Sort group text ························································································································· 241
Receipt printer·························································································································· 242
Journal printer ·························································································································· 243
Bill printer ································································································································· 244
Report printer ··························································································································· 245
Kitchen printer ·························································································································· 246
Chit format ······························································································································· 247
Bar code scanner ····················································································································· 248
Coin dispenser ························································································································· 248
Scale ········································································································································ 249
E-pay device type2 (DATA TRAN) ··························································································· 249
E-pay device PIN pad ·············································································································· 250
E-pay device IC card················································································································ 250
E-pay device account balance I/F···························································································· 251
E-pay device card reader ········································································································· 251
E-pay device PROX card reader······························································································ 252
CVM preset ······························································································································ 252
OCB preset ······························································································································ 253
CCTV preset ···························································································································· 253
On-line preset ·························································································································· 254
MWS preset ····························································································································· 255
Data Clear ········································································································································ 256
Automatic Sequencing Key Programming ······················································································· 257
Reading Stored Programs ··············································································································· 258
10. Unit Price Mode Programming ········································································································ 260
11. Data Saving or Loading (SD Card) ·································································································· 261
Inserting and Removing an SD Memory Card ················································································· 261
SD memory card formatting ····································································································· 261
Folder code programming ········································································································ 261
Folder creating ························································································································· 262
Data saving ······························································································································ 262
Data loading ····························································································································· 262
12. Operator Maintenance ····················································································································· 263
In Case of Power Failure ················································································································· 263
Before Calling for Service ················································································································ 263
13. Options ·············································································································································· 264
List of Options ·································································································································· 264
14. Specifications ···································································································································· 265
6
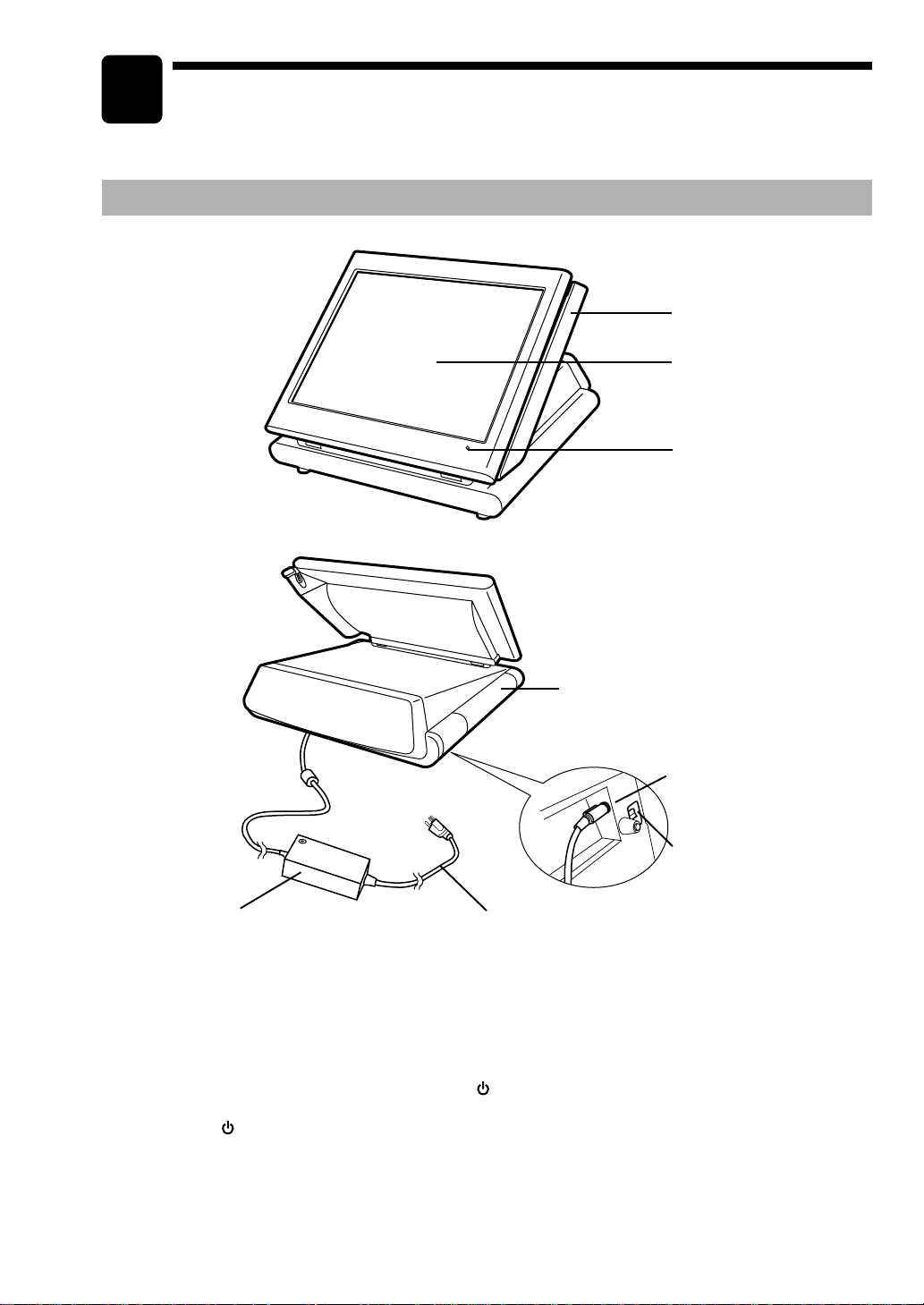
1
Part Names and Functions
This chapter describes the part names and functions of this POS terminal.
External View
■■
■ Front view
■■
■■
■ Rear view
■■
Magnetic card reader
Operator display (touch panel)
Power indicator
Side cover
AC adapter jack
Mode switch
(located at the bottom cabinet)
AC adapter
AC power cord
AC power cord
Plug the AC adapter connector into the AC adapter jack, then plug the AC power cord into the wall outlet
that has a dedicated earth ground.
Mode switch
The switch has the position ON ( I ) and STANDBY ( ).
Set the mode switch to the ON ( I ) position after the terminal has been plugged into the wall outlet.
The STANDBY (
screen will disappear.
) position locks all operations of the POS terminal. When you select this position, the
Power indicator
When the POS terminal is plugged in, the power indicator at the lower right corner of the LCD panel will
light up. The power indicator will remain on while the display’s backlight is off.
7
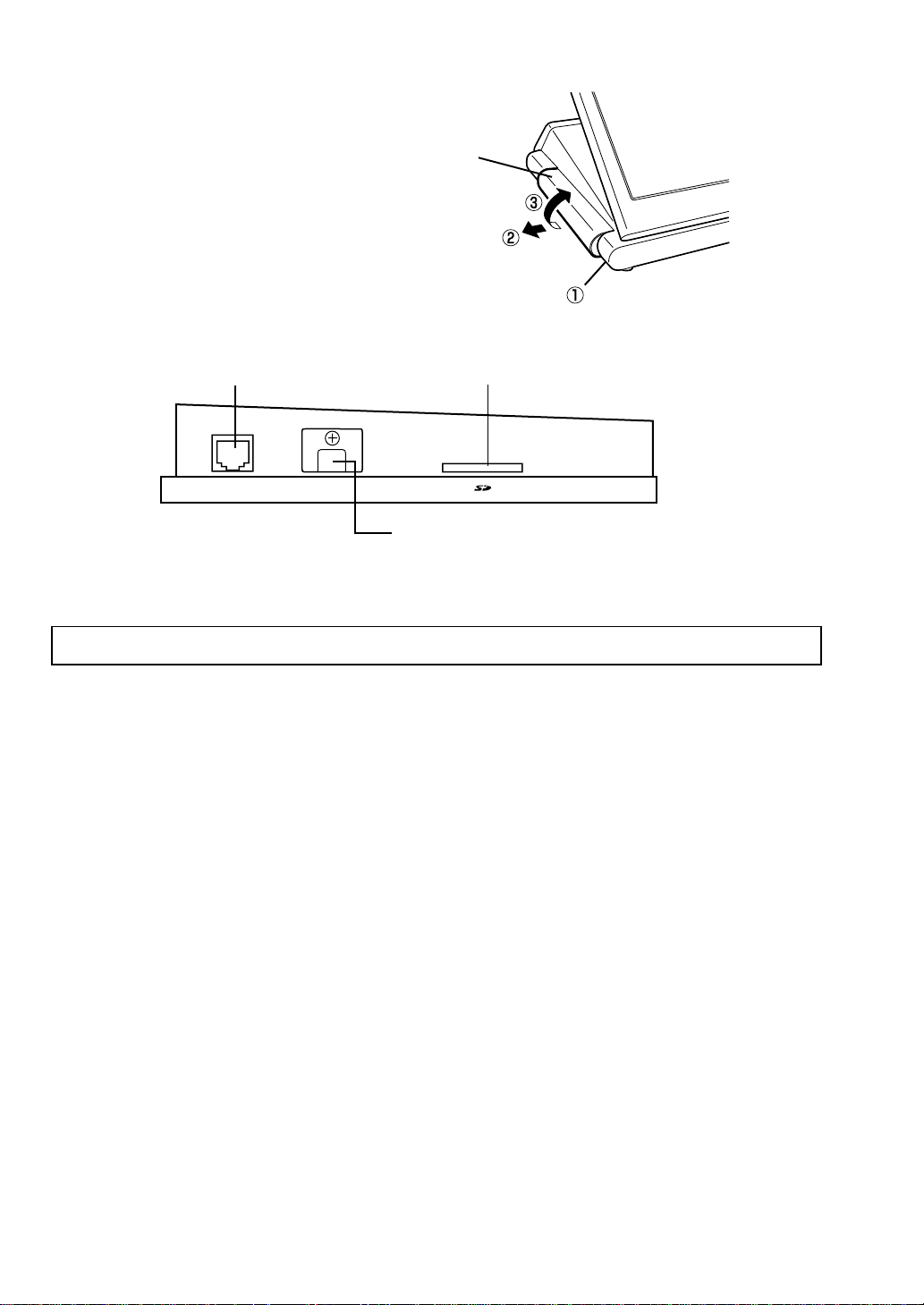
Opening the side cover
While moving the release lever towards you, pull
the side cover and rotate the cover upward
as shown in the illustration at the right.
Terminal Connection/slot inside the side cover
Side cover
Release lever
(located at the bottom cabinet)
RS232 port
RS-232C
CH5
RESET
SD card slot
RESET Switch
DO NOT move the reset switch unless
instructed to do.
Doing so may damage or delete the data.
Note: The application software will determine the usage and availability of the external port.
8
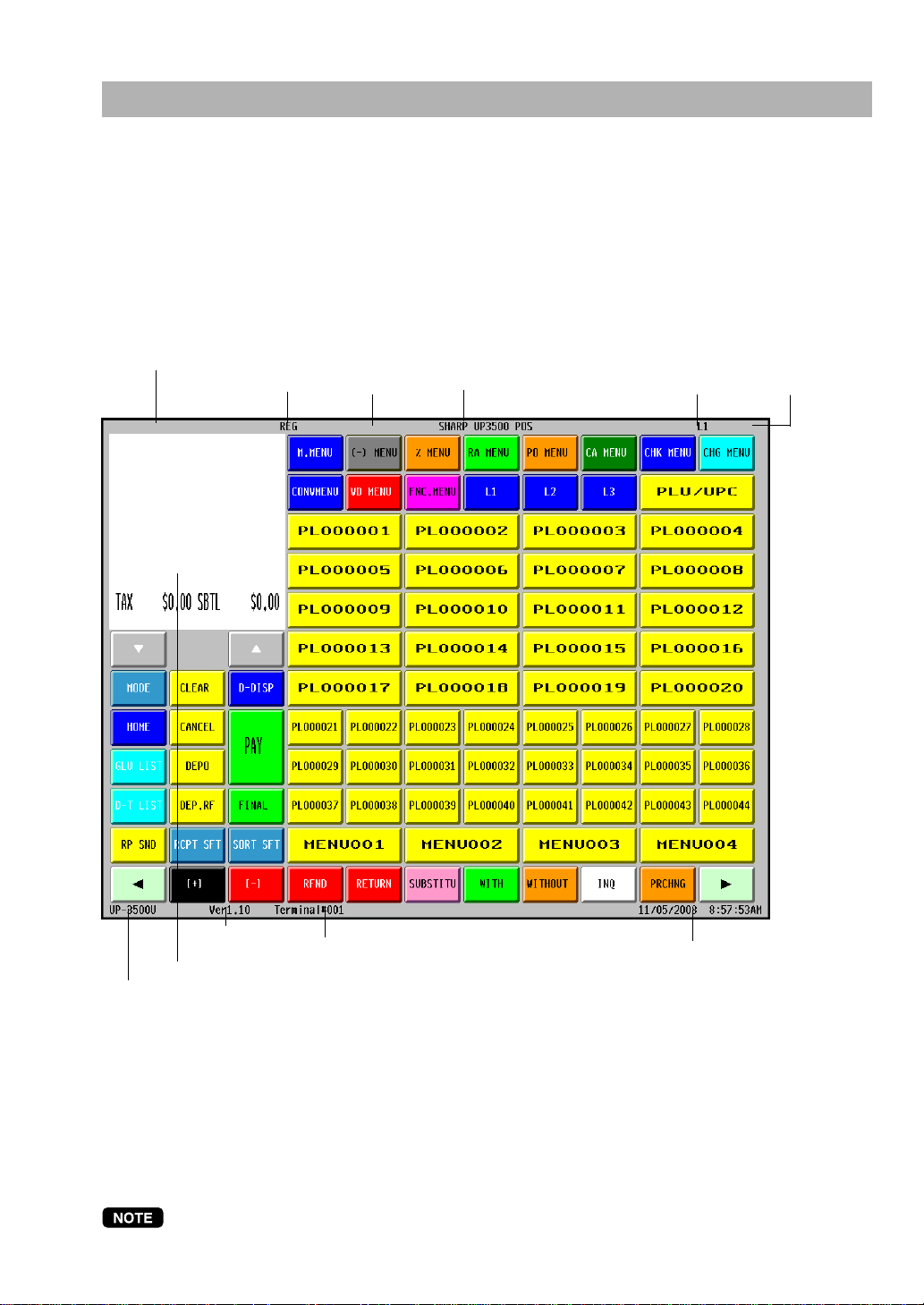
Displays
This POS terminal is equipped with a color LCD operator display.
The operator display is a touch panel.
Operations can be performed by touching the screen (that shows keys or items in the window) of the
operator display.
■■
■ Operator display (touch panel)
■■
••
• Initial screen
••
Screen example (REG mode):
Information/Status
Mode
Cashier
code/name
Screen name
Level shift no.
Information/
Status
Version no. of
the POS terminal
Receipt window
Product name
Information/Status:
M: Received the electronic mail
L1 – L10: Level shift no.
E1 – E9: Eat in shift symbol
R: Receipt switch off
r: Receipt shift symbol
E: Electronic journal memory is full. (Green ➝ Yellow ➝ Red)
T: T-Log memory is full. (Green ➝ Yellow ➝ Red)
The size of a display area depends on the layout of a touch-panel keyboard (ex. key size) or the
function mode (ex. drive-thru function).
Terminal no.
Date/Time
9
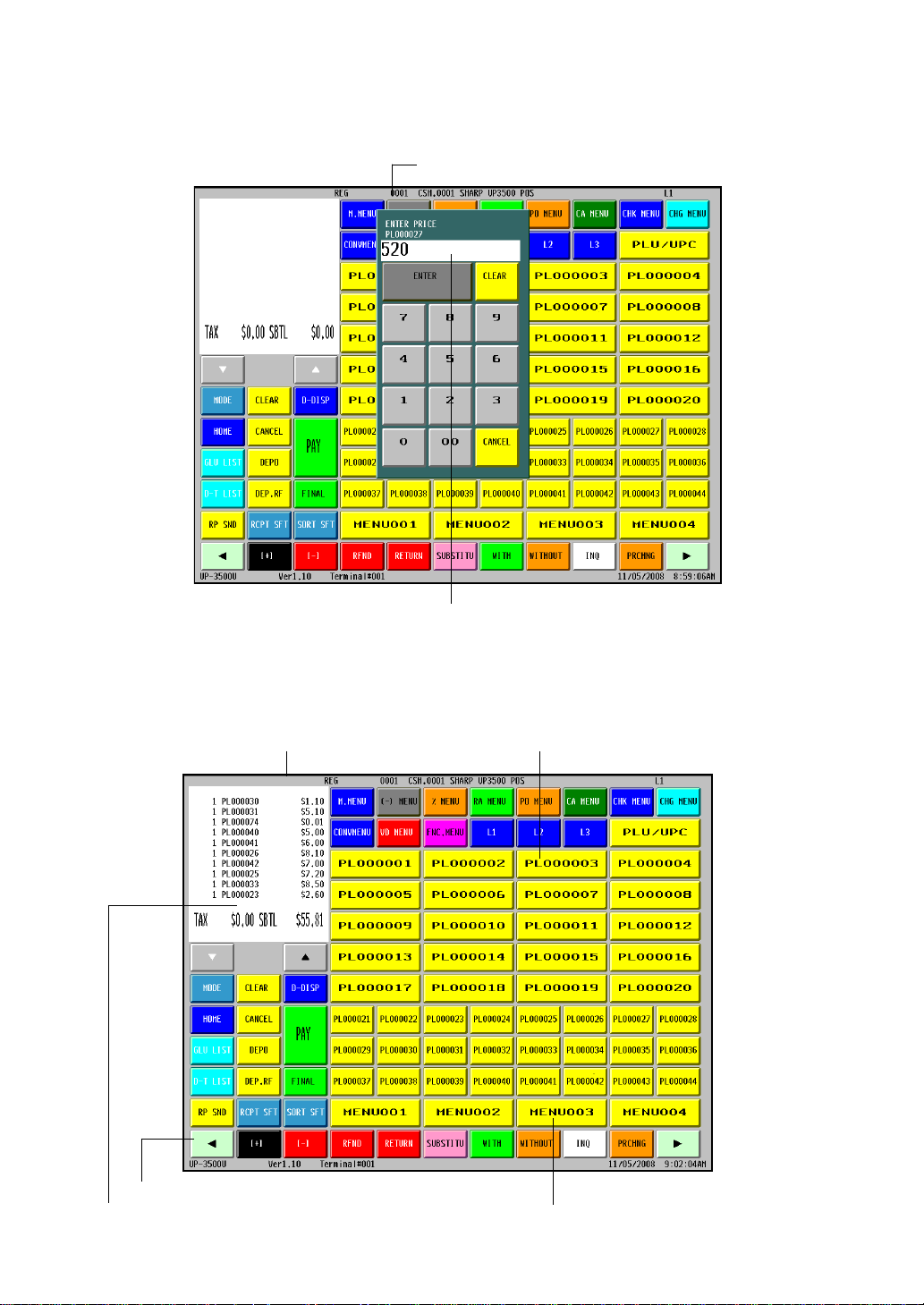
Ten key pad window:
The Ten key pad is used to enter various numerical data (e.g. cashier code, amounts, quantities).
When numeric entries are necessary (e.g. secret code is forced), the ten key pad pops up automatically.
Cashier code/cashier name
Numeric entry: The entry displays here.
••
• Registration screen
••
The registration screen consists of several sub-windows (Receipt/Menu/Category/Function/Ten key pad).
When the cashier is signed-on, a registration screen is displayed automatically.
Screen example:
Information/Status Item key
10
Function bar window
Menu keyReceipt window
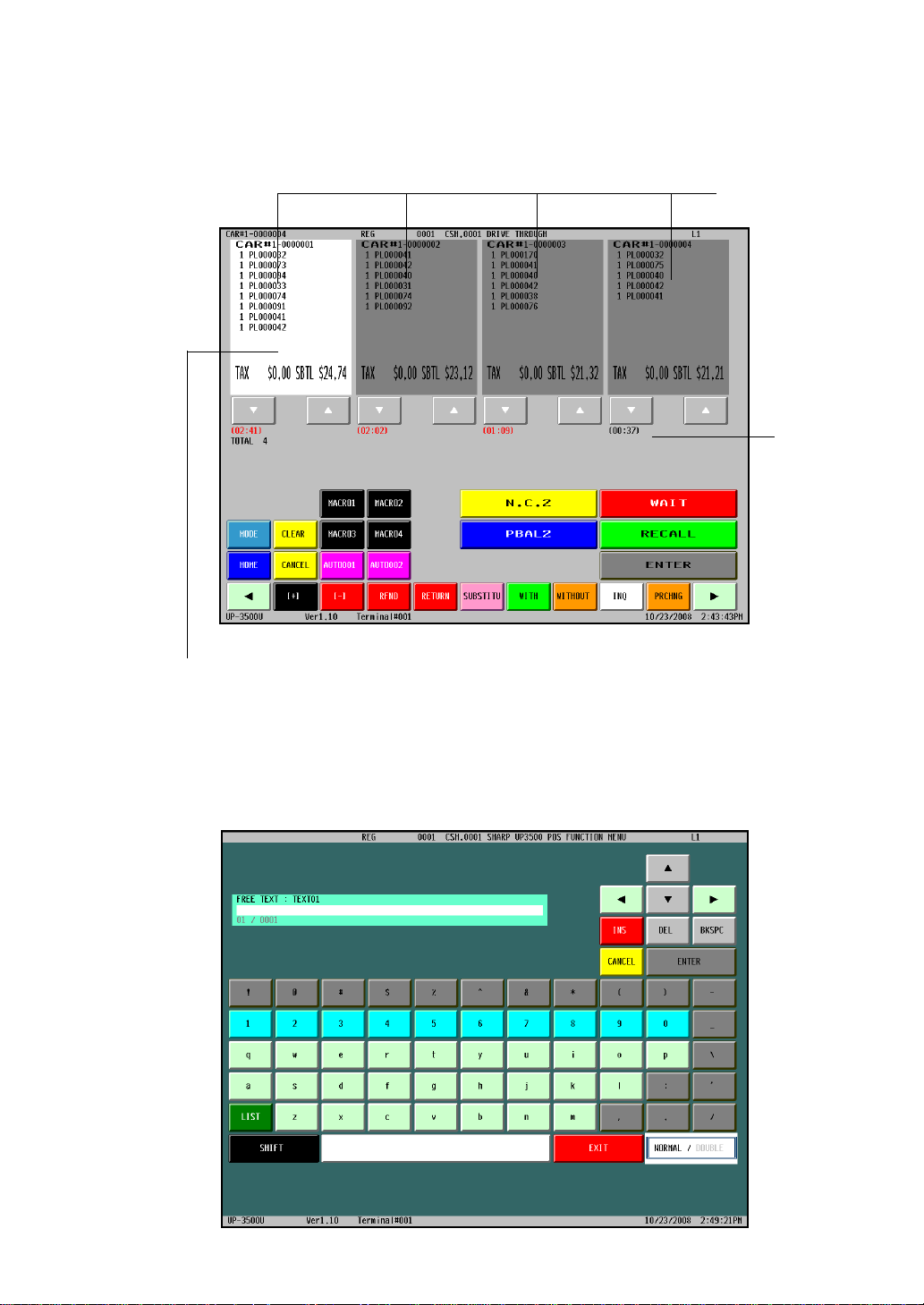
••
• Drive-thru screen
••
The drive-thru screen is used for the drive-thru function (after the drive-thru transaction or by touching the
[D-DISP] key).
Screen example:
Receipt window
Waiting time
Touch the receipt window to select it, and touch again to release it.
••
• Character entry screen
••
The character entry screen is used when you need to enter text data.
Screen example:
11
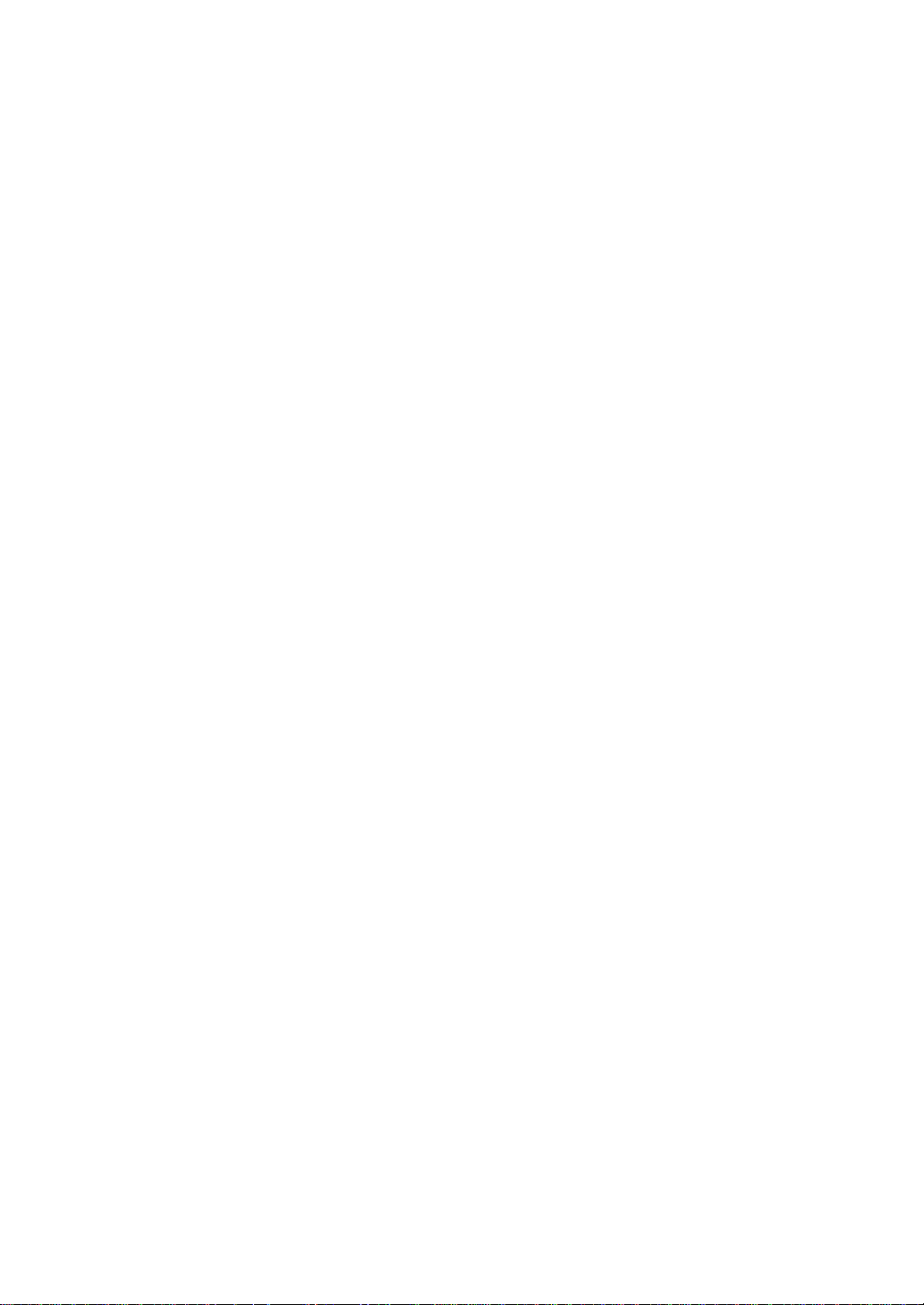
■■
■ Customer display
■■
There are two customer display options available for the UP-3500.
The pole type customer display or an integrated type rear display can be installed.
■■
■ Screen save mode
■■
The screen save function starts when the POS terminal is left idle for an extended period of time. You can
program the time for which your POS terminal should keep the normal status before it goes into the screen
saver mode. If the time has not been preset, the screen saver will be started after 100 minutes.
To exit the screen saver mode, touch anywhere on the touch panel (a secret code may be required at this
time).
12
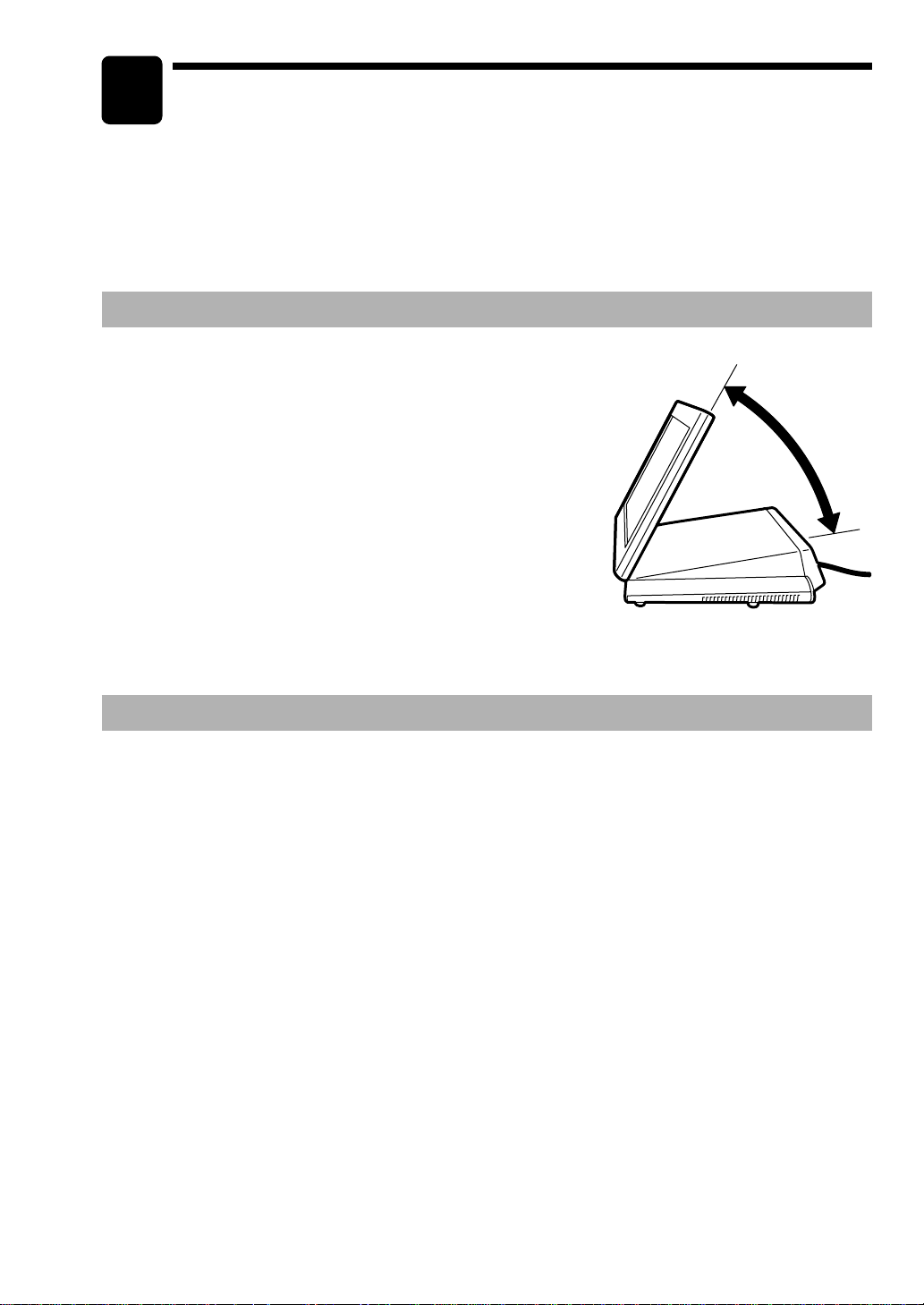
2
Before Operating the POS
Terminal
This chapter describes those steps required prior to using the POS terminal for the first time.
Display Angle
The display may be positioned for the best viewing angle.
The allowable tilt angle of the display is within 56 degrees as
shown in the illustration at the right.
CAUTION:
Do not pull the display beyond the maximum tilt angle nor apply
excessive pressure to the display.
When adjusting the display, hold the body of the terminal when
pulling the display of the terminal to minimize terminal
movement.
56°
Connecting the Printer and Installing the Paper Rolls
This POS terminal can be configured with multiple types of printers. For specific instructions related to the
handling and care of the printer, please refer to the applicable printer’s instruction manual.
13
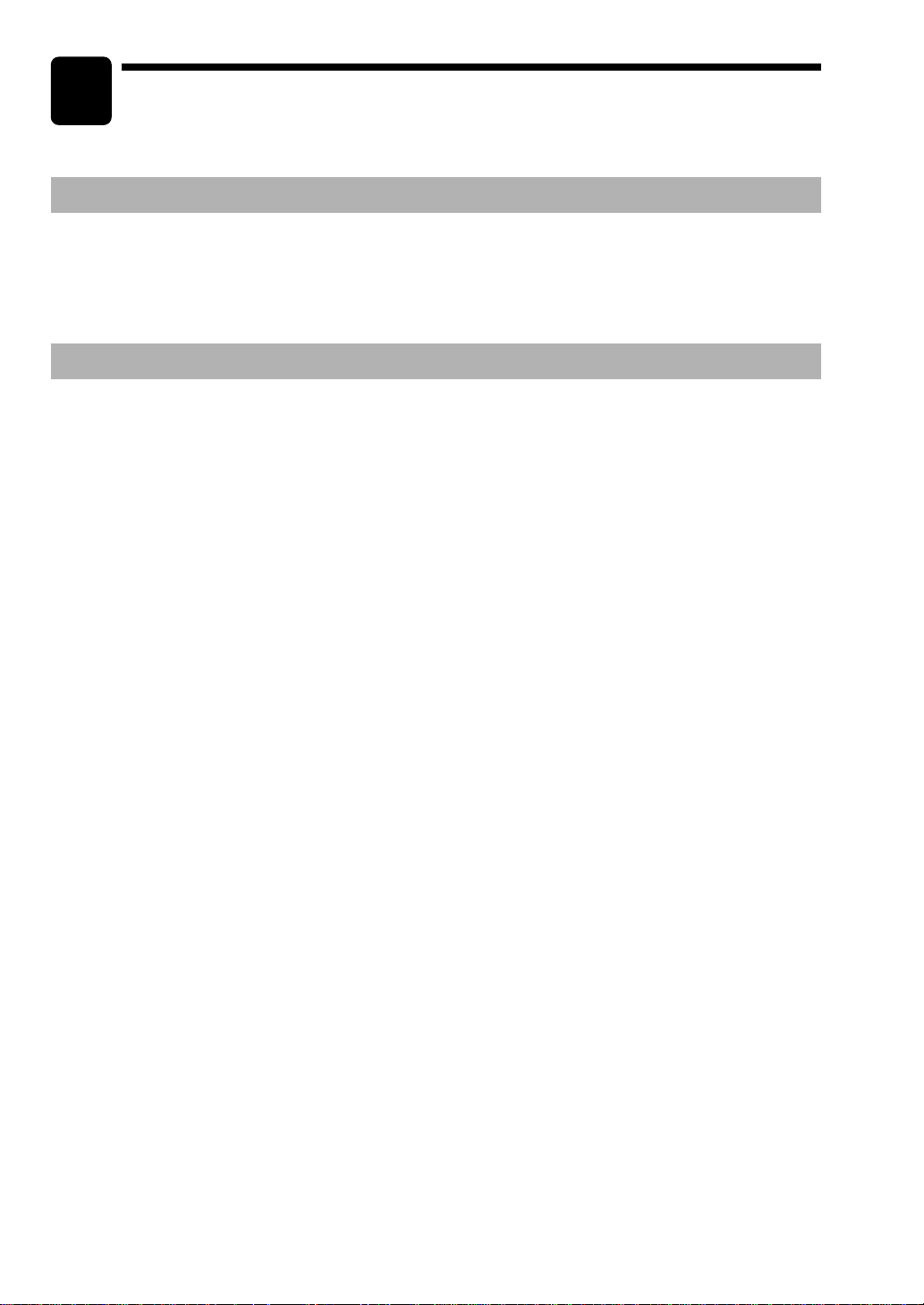
3
Prior to Making Entries
Preparations for Entries
Ensure that all printers in your system have adequate paper rolls prior to beginning entries. For more
information, please refer to the applicable printer’s manual.
Error Warning
In the following examples, your POS terminal will go into an error state accompanied with a warning beep
and the error message on the display. Clear the error state by touching the [CLEAR] key and then take the
proper action to remedy the problem.
• When you make an error in key operation:
Clear the error and try the entry again.
• When you make an entry beyond a programmed amount entry limit:
Check to see if the entered amount is correct. If it is correct, contact your manager.
• When an including-tax subtotal exceeds eight digits:
Clear the error message by touching the [CLEAR] key and then touch a media key to finalize the
transaction.
14
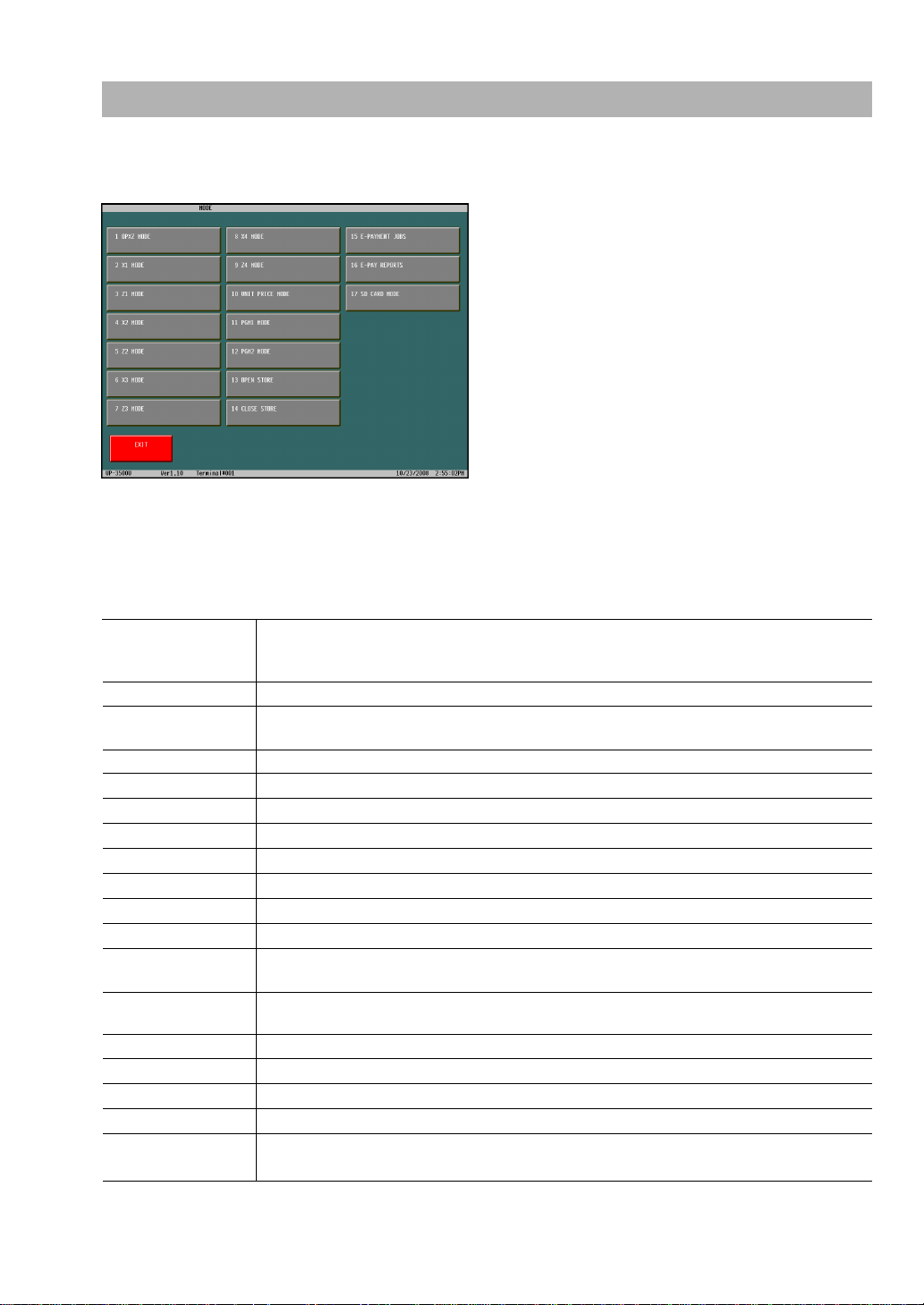
Selecting an Operating Mode
The POS terminal will display the following listing by touching the [MODE] key.
Mode selection window:
■■
■ Operating modes
■■
You can select any mode other than REG from the list in the mode selection window. Your POS terminal
supports the following operating modes:
This mode allows you to enter various sales information. The mode selection window
REG mode
Unit PRICE mode This mode allows you to program unit price of PLUs.
OP X/Z mode
X1 mode This mode is used to take various daily reading reports (X1 reports).
Z1 mode This mode is used to take various daily resetting reports (Z1 reports).
X2 mode This mode is used to take various weekly or monthly reading reports (X2 reports).
Z2 mode This mode is used to take various weekly or monthly resetting reports (Z2 reports).
X3 mode This mode is used to take various weekly or monthly reading reports (X3 reports).
Z3 mode This mode is used to take various weekly or monthly resetting reports (Z3 reports).
X4 mode This mode is used to take various weekly or monthly reading reports (X4 reports).
Z4 mode This mode is used to take various weekly or monthly resetting reports (Z4 reports).
PGM1 mode
PGM2 mode
OPEN STORE Open store operation
CLOSE STORE Close store operation
E-PAYMENT JOBS E-PAYMENT jobs
E-PAY REPORTS E-PAYMENT reports
SD CARD mode
does not list this mode. To select this mode from the mode selection window, touch the
[EXIT] key.
This mode allows cashiers to take X or Z reports on their sales information. It can also
be used for employee time function.
This mode allows you to program those items which need to be changed often such as
unit prices and discount percentages.
This mode allows you to program those items which can be programmed in the PGM1
mode and do not require frequent changes such as date, time, and terminal functions.
This mode provides data communications between the POS terminal and your personal
computer using a SD memory card
15
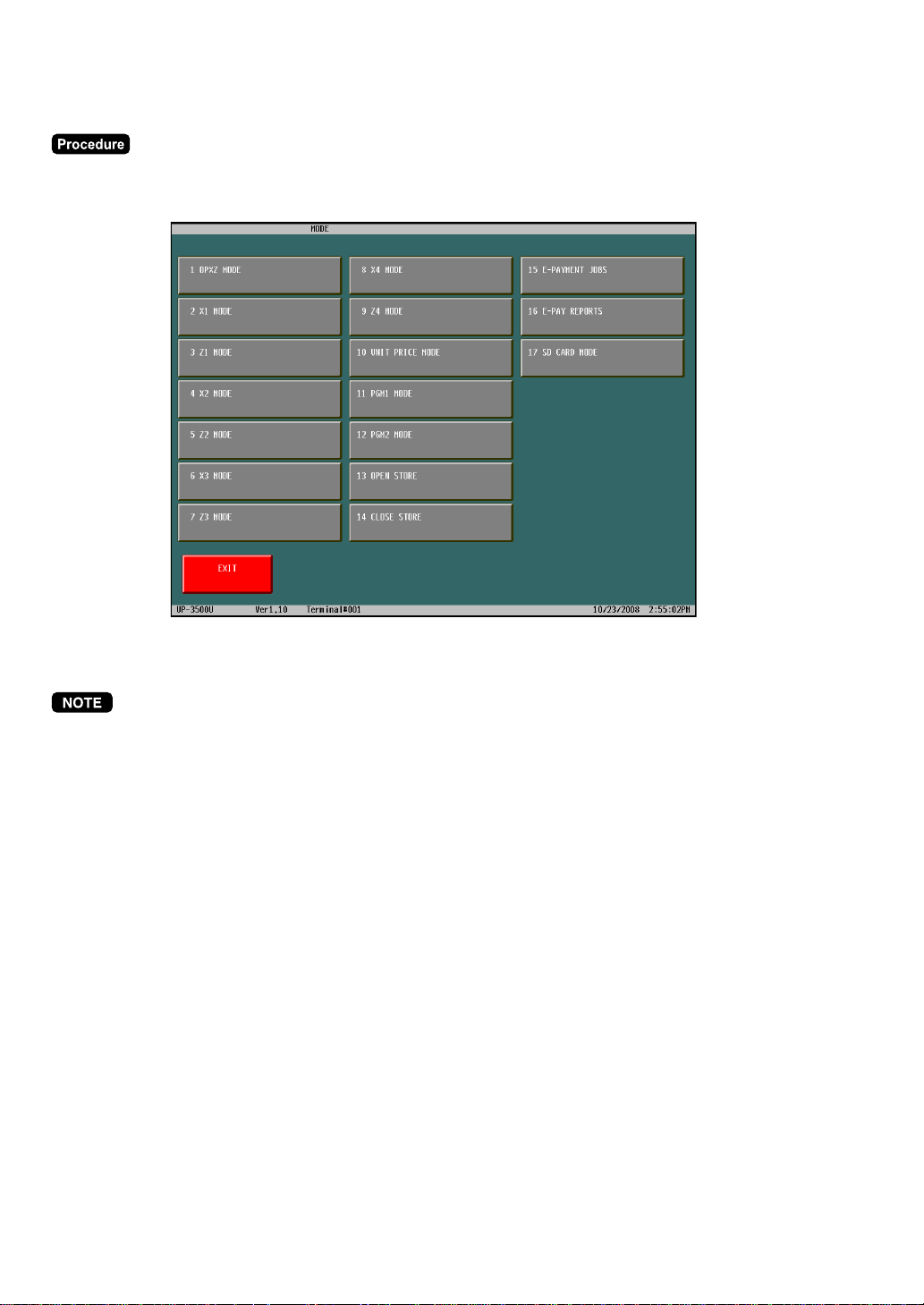
■■
■ Mode selection
■■
Touch the [MODE] key. The following mode screen is displayed.
Select the mode and touch it in the window to operate the desired function.
When you want to enter the REG mode, simply touch the [EXIT] key.
16
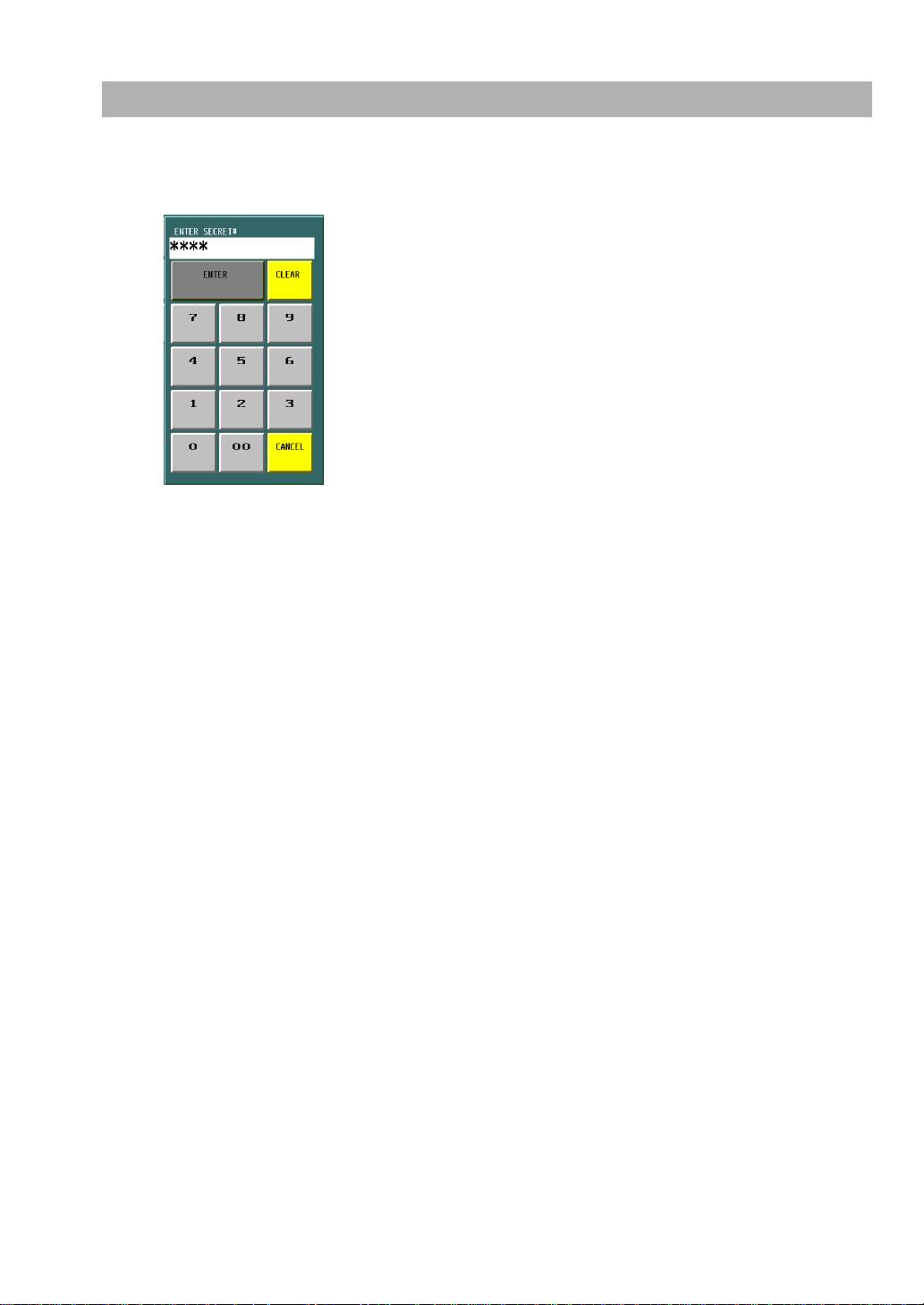
Entering a Secret Code
When a secret code has been set for the selected mode or assigned cashier, you must enter the secret
code and touch the [ENTER] key.
17
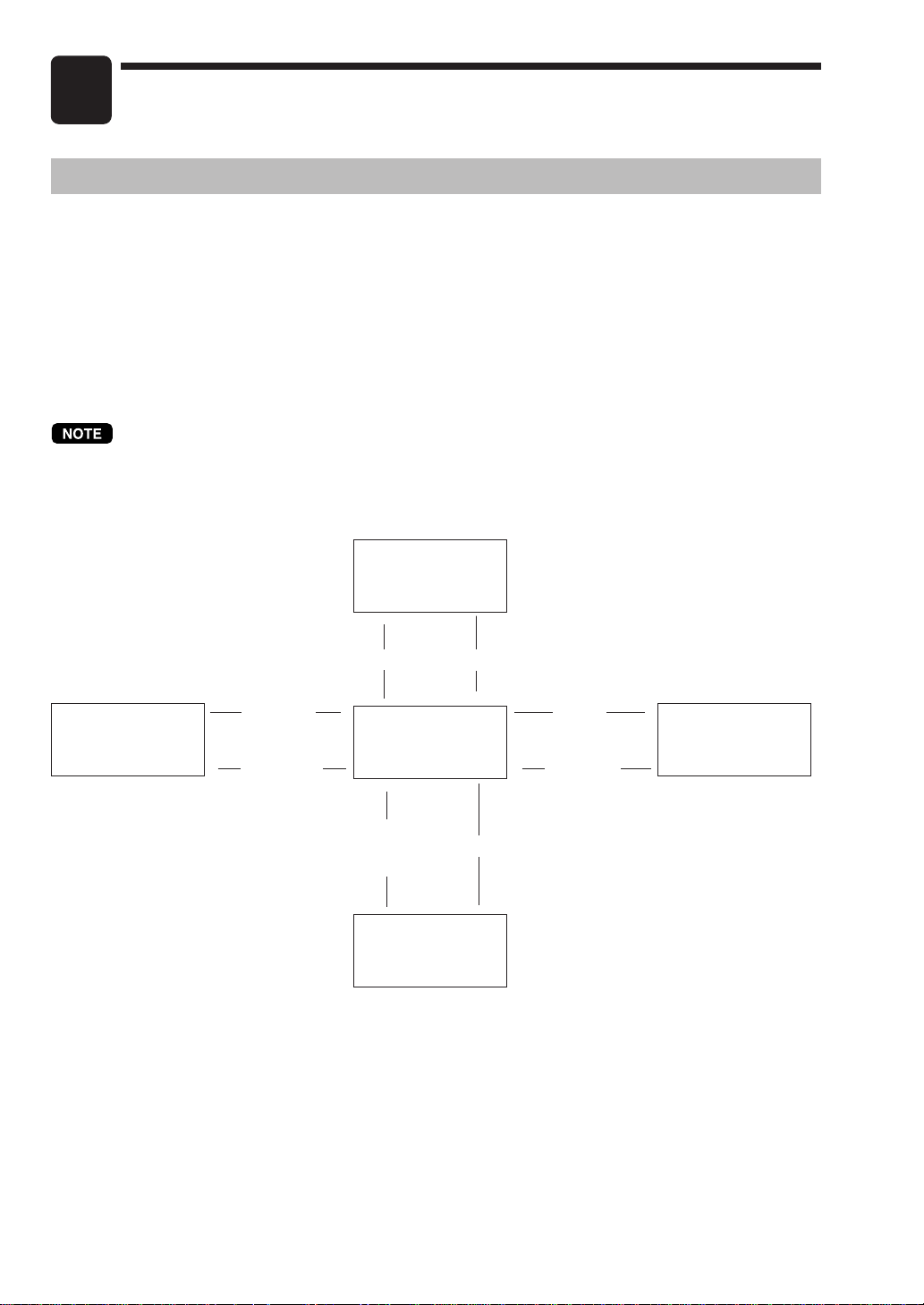
4
Entries
Function Key Description
■■
■ Screen transitions
■■
This POS terminal provides several types of basic screens for various functions or modes.
For example:
· REG mode screen (HOME screen)
· Mode screen
· Payment screen
· Drive-thru screen
etc.
If you want to change the layout, consult your authorized SHARP dealer.
Screen transitions (example)
Mode screen
▲
Screen (n)
[HOME]
or
[CANCEL]
[SCREEN n]
▲
or
{
screen no. entry
[MODE]
▲
REG mode screen
(Home)
}
▲
[HOME]
or
[CANCEL]
Drive-thru screen
[EXIT]
▲
[D-DISP]
▲
▲
[CANCEL]
[PAY]
[HOME]
or
▲
Payment
screen
18
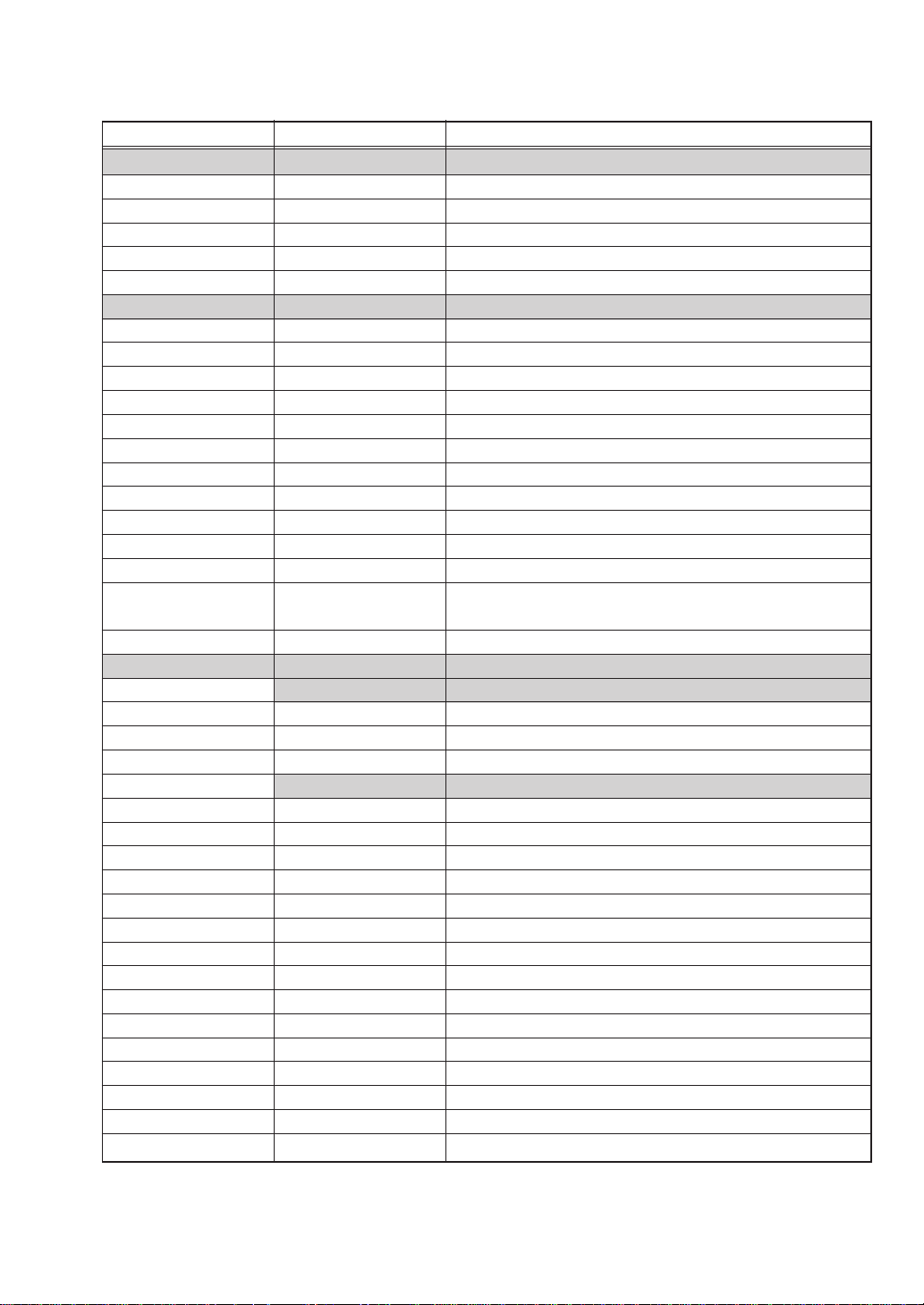
■■
■ Function keys list (using default key labels)
■■
Classification Description Function
TEN KEY
0 thru 9 Used to enter numeric data (0 thru 9).
00 Used to enter numeric data (00).
000 Used to enter numeric data (000).
• Decimal point key
X/TIMES Multiplication key
SYSTEM
HOME Used to return to HOME keyboard screen.
CANCEL Used to cancel your current operation.
CLEAR Used to clear the entered data and the error messages.
MODE Used to go to MODE selection window.
SCREEN
▲
▲
(Left) Used to change the keyboard.
▲
▲
(Right) Used to change the keyboard.
ENTER Used to accept entered data.
P UP Used to scroll page up.
P DOWN Used to scroll page down.
BKSPC
DEL
LEVEL
L1 thru L10 Used to shift the direct PLU key level (level 1 thru 10).
GLU LIST Go to GLU list screen.
D-T LIST Go to drive-thru list screen.
SCREEN
SCREEN(n) (n: 1 - 99)
SCREEN# Used to enter the screen number.
M. MENU Used to display the miscellaneous function menu.
(-) MENU Used to display the (-) function menu.
% MENU Used to display the % function menu.
RA MENU Used to display the RA function menu.
PO MENU Used to display the PO function menu.
CA MENU Used to display the cash function menu.
CHK MENU Used to display the check function menu.
CHG MENU Used to display the charge function menu.
CONVMENU Used to display the conversion function menu.
VD MENU Used to display the void function menu.
FNC. MENU Used to display the function menu.
PAY Used to display the payment function menu.
D-DISP Used to display the drive-thru function menu.
Used to control the cursor (up arrow).
Used to control the cursor (down arrow).
Used to backs up the cursor for deleting the character or
figure at the left of the cursor.
Used to delete a character or figure in the cursor position.
Go to SCREEN(n). (n: 1 - 99)
(Continued)
19
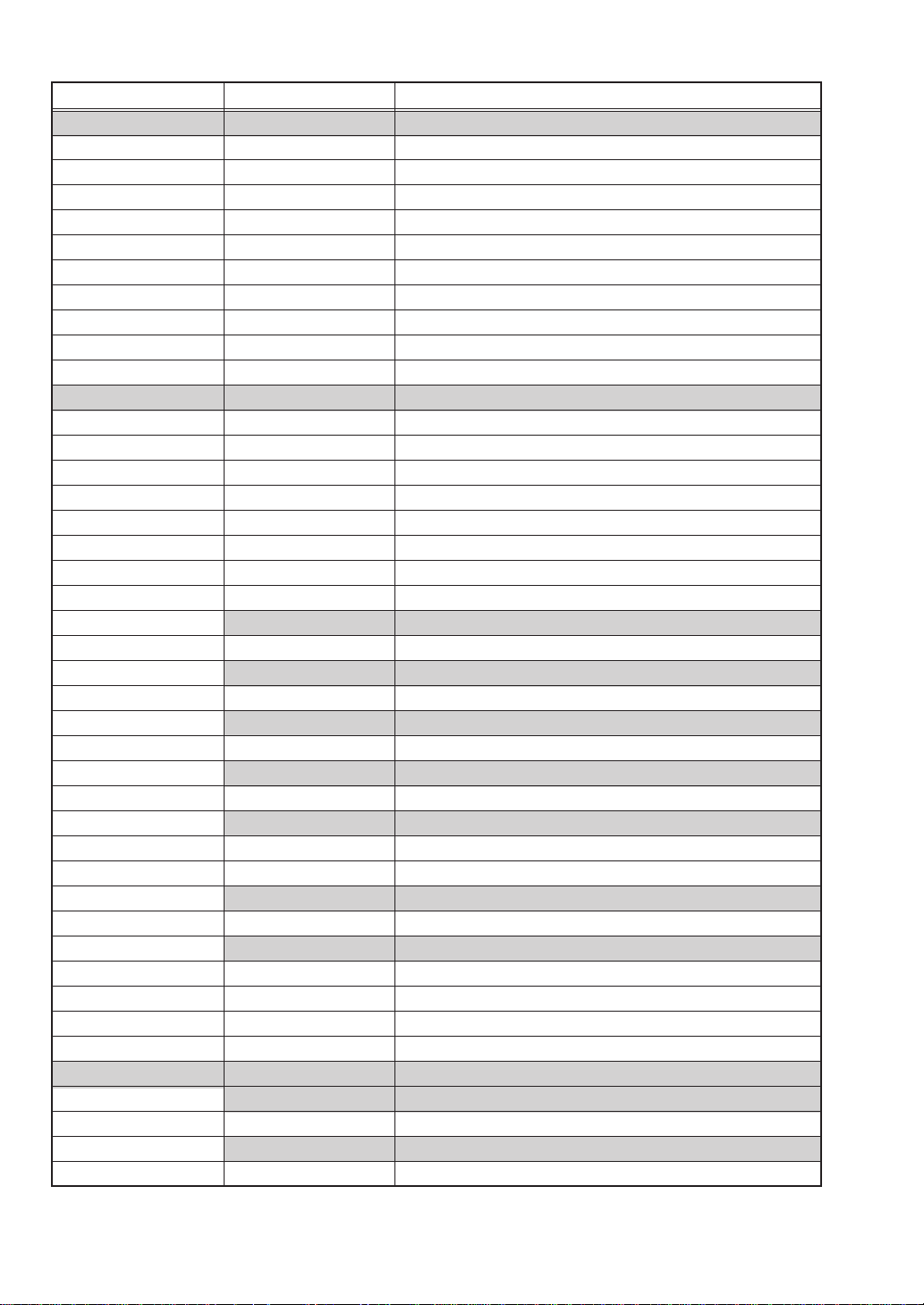
Classification Description Function
ITEM
PLU/UPC Specified item(PLU) number
SCALE Scale entry
OPN TR Scale entry, tare weight entry
SUBSTITU Used to enter the item substitution (modifier PLU).
WITH Add tied PLU for combo/set PLU.
WITHOUT Delete tied PLU from combo/set PLU.
C NEXT Used to skip the next table of condiments.
INQ PLU price inquiry
PRCHNG Change the price of PLU
RECIPETX Display recipe text associated to a PLU item
FUNCTION
[+] Item correction (add) or repeat item
[-] Item correction (delete)
P. VOID Past void
CHK VOID Subtotal void
VOIDMODE Void mode
RFND Refund item
RETURN Return item
RF MODE Refund mode
%
% n Discount or markdown by fixed rate (n: 1 - 99)
(-)
(-) n Discount or markdown by amount (n: 1 - 99)
GDISC%
GDSC% n Group discount (n: 1 - 99)
GD SHIFT
GD SFT n Group discount shift (n: 1 - 99)
FREE TEXT
F-TEXT n Free text (fixed number) (n: 1 - 99)
F-TEXT # Free text (specified number)
RA
RA n Received on account (n: 1 - 9)
PO
PO n Paid out (n: 1 - 9)
NS No sale
# Non-add code
G.C.COPY Guest check copy
PAYMENT
CASH
CASH n Cash (n: 1 - 9)
CHECK
CHK n Check (n: 1 - 9)
(Continued)
20
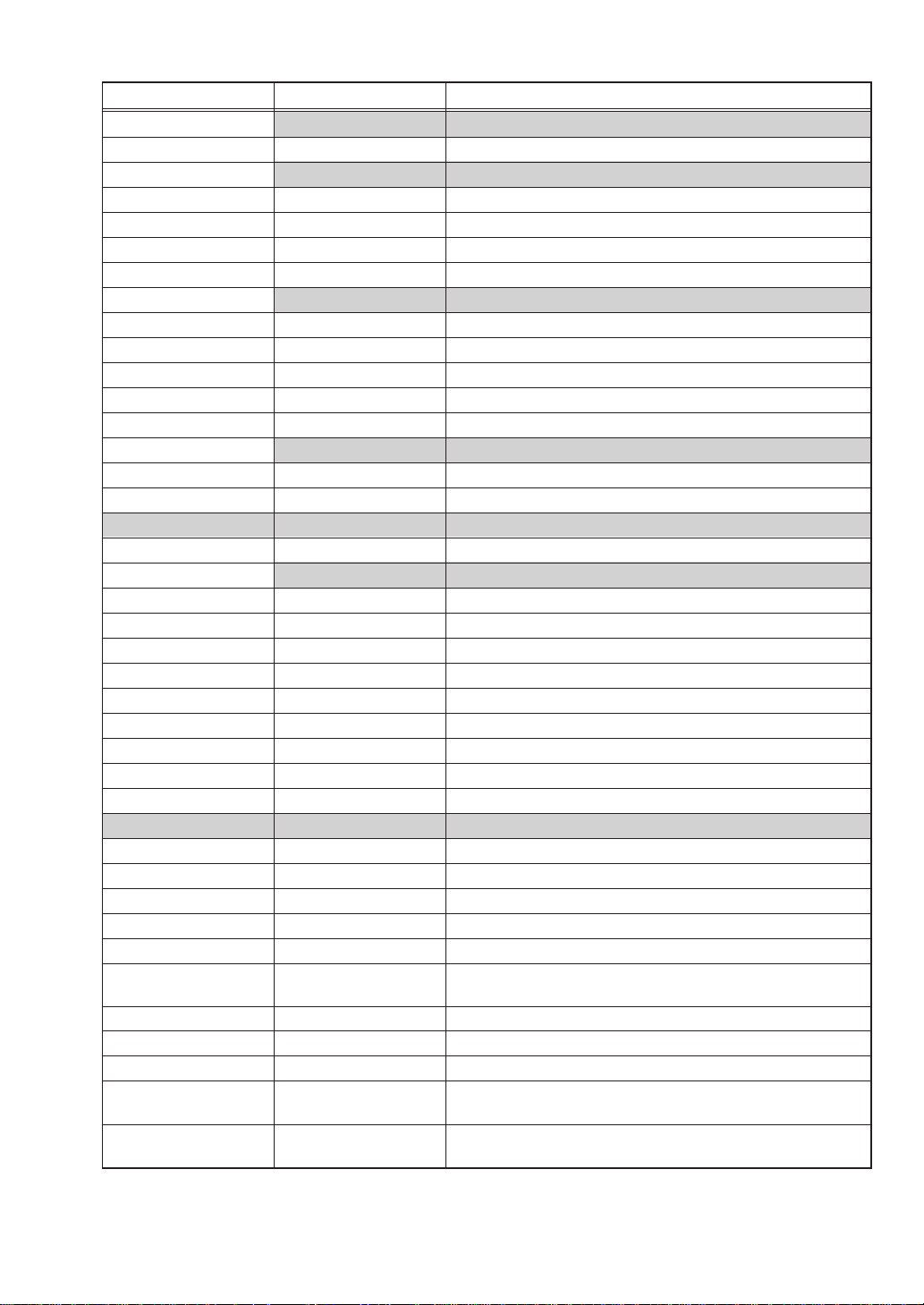
Classification Description Function
CHARGE
CH n Charge (n: 1 - 9)
CONV
CONV n Used to creates a subtotal in foreign currency (n: 1 - 4).
TIP Used to enter the tip.
TIP PAID Used to execute the tip paid function.
EDIT TIP Used to enter the tip after finalization.
TAX SHIFT
TAX SFT n Used to shift the taxability (n: 1 - 4).
SBTL Used to display subtotals.
MDS ST Used to display the merchandise subtotal.
TRY ST Used to display the tray subtotal.
TAX Used to enter the manual tax.
EAT IN
EATIN n Used to display the eat-in subtotal (n: 1 - 9).
GC BAL Gift Card Balance
EMPLOYEE
SHIFT Used to specify shift status for each employee.
CASHIER
CSH n Cashier (n: 1 - 99)
CSH# Casier number entering
EMPL# Employee number entering
SIGN OUT Used to enter sign out operation.
TIME-IN Used to enter time-in operation.
TIME-OUT Used to enter time-out operation.
BREAK Used to enter break-in/out operation.
BREAK PD Used to enter break-in/paid operation.
TIMEEDIT Used to enter time edit operation.
GLU/DRIVE THRU
PBAL Used to lookup the guest check.
N. C. Used to open a new guest check.
PBAL2 Used to lookup the guest check (for drive-thru function).
N. C. 2 Used to open a new guest check (for drive-thru function).
SRVC Used to finalize the guest check temporarily.
FINAL Used to finalize the guest check temporarily (with the tax
calculation).
DEPO Used to enter the deposit.
DEP. RF Used to refund the deposit.
CV CNT Used to enter the cover count.
WAIT Used to shift the corresponding guest check to the wait
mode (for drive-thru).
RECALL Used to re-call the corresponding guest check to the
registration mode (for drive-thru).
(Continued)
21
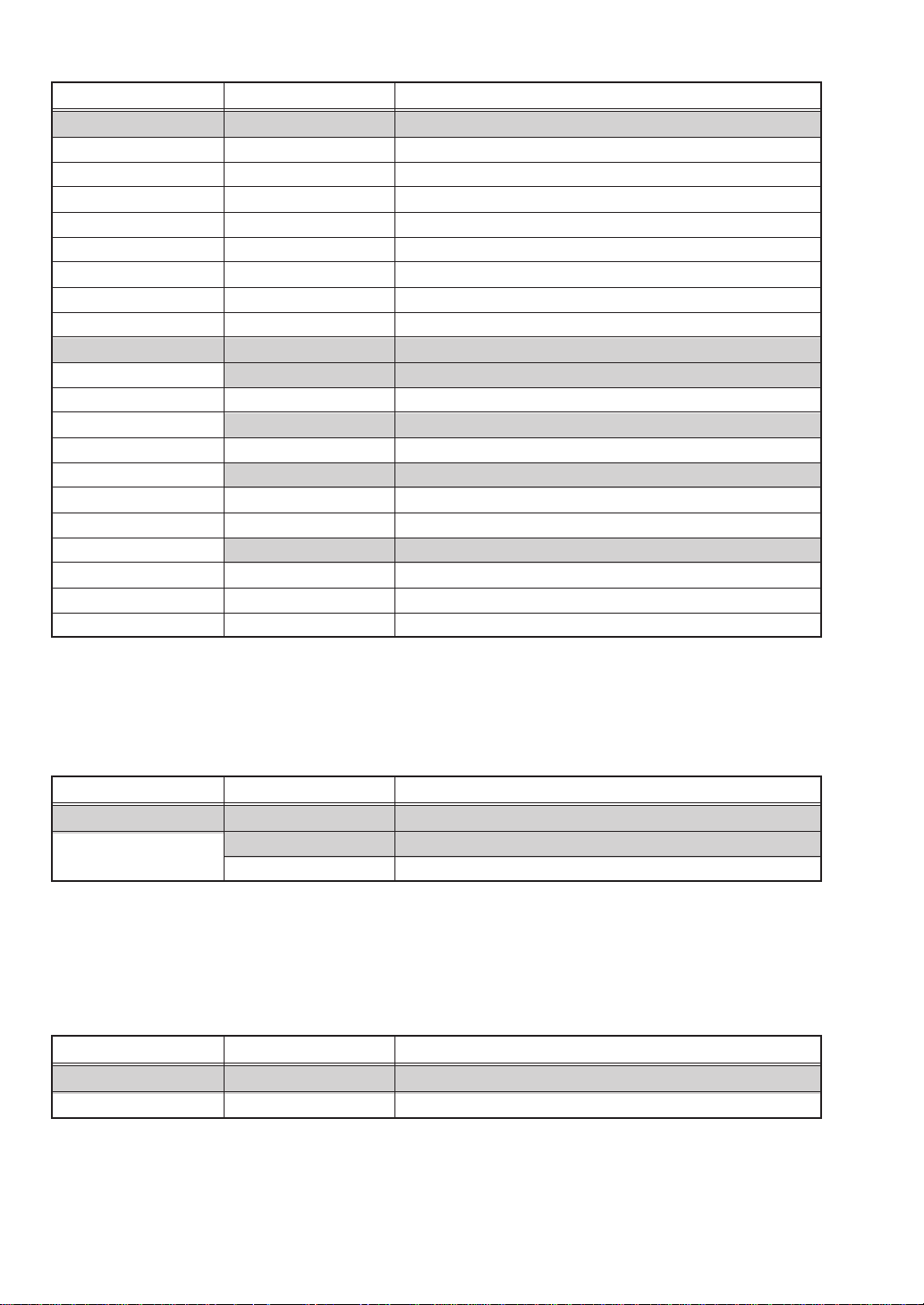
Classification Description Function
PRINTING
RCPT Used to print the receipt after transaction.
RCP.SW Used to switch the receipt printing state (ON/OFF).
BILL Used to print the bill.
GC RCPT Bill on receipt
RP SND Used to send a partial order to the remote printer.
RCPT SFT Receipt shift, change print type
SORT SFT Temporary change sort group
ADD/NAME Change address/name information
OTHER
MACRO
MACRO n Macro key (n: 1 - 99)
CAPTURE
CAP. n Used to capture the operation data (n: 1 - 10)
SCM
SCM+ Starting cash memory (+)
SCM- Starting cash memory (-)
VIP
VIPSALE n VIP sales (n: 1 - 9)
E-MAIL E-mail key
BACK BACK key return to last screen (only 1 screen back).
■■
■ Item key list (default key labels)
■■
Classification Description Function
PLU
DEPT n (Associated dept.)
PL nnnnnn Fixed item(PLU) number
■■
■ PLU menu keys list (default key labels)
■■
Classification Description Function
PLU Menu
MENU nnn PLU menu
22
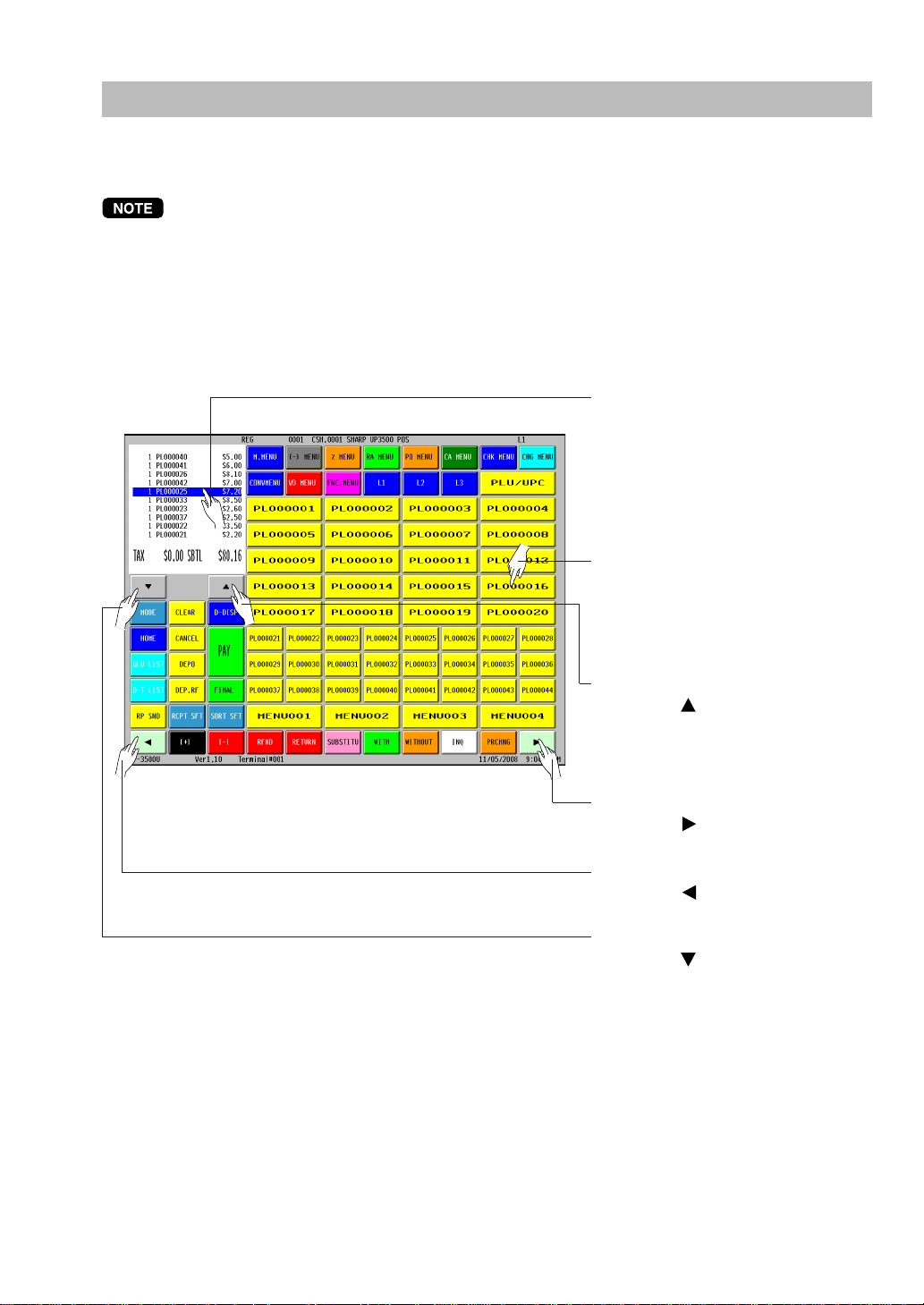
How to Use the Touch Panel
Operations can be performed by touching corresponding key(s) and/or selecting option(s) or Item(s) in the
window.
Do not use extreme force when touching the display.
Do not use any sharp or pointed objects, and avoid using your fingernails to touch the display.
■■
■ Cursor control by touching option(s) or item(s) in the window
■■
You can select option(s) or item(s) by touching corresponding line(s) in the window as follows.
••
• Example (registration screen)
••
To select item(s) or option(s):
Touch the desired line(s). (If you touch
the selected item again, it will be
deselected.)
To enter the item or function key:
Touch the desired item or function
key.
To scroll up:
Touch the [
(The selected item will remain
unchanged.)
To change the screen:
Touch the [
To change the screen:
Touch the [
To scroll down:
Touch the [
(The selected item will remain
unchanged.)
] key.
] key.
] key.
] key.
23
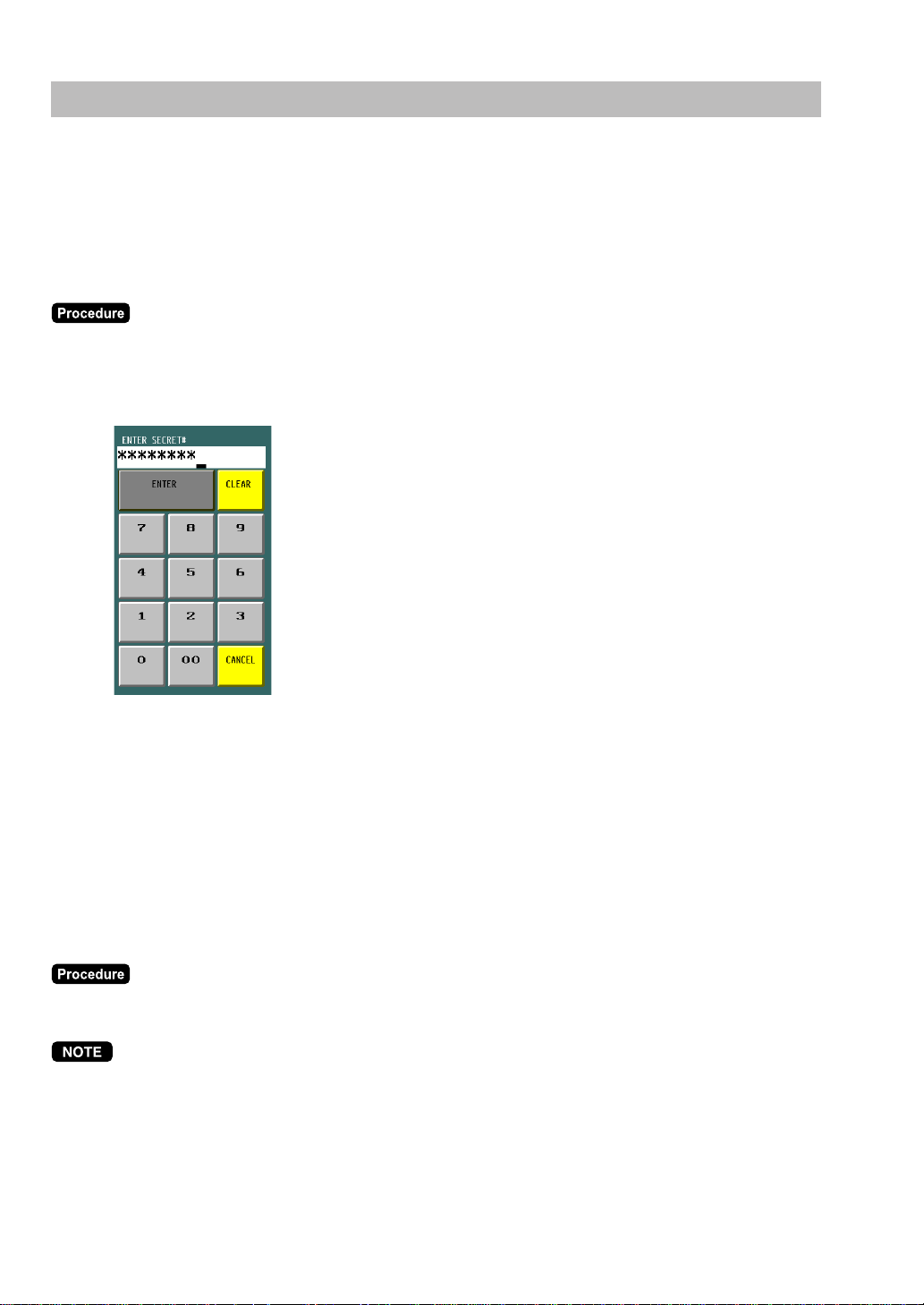
Cashier Entries (Sign-on/Sign-off)
Prior to item entries, the cashier will be compelled to enter his or her assigned cashier code.
Note: This may not be necessary when the POS terminal has been programmed for the cashier code entry
as “cashier stay-down mode.”
••
• Sign-on
••
The cashier is signed on by entering the cashier code or touching the [CSH n] key.
1) Cashier code (max. 4 digits) ➝ [CSH#] (Sign On) / or touching the [CSH n] key
2) Entering the secret code (if required)
3) Entering the drawer number (if required)
••
• Sign-off
••
After each transaction, the cashier will be signed-off automatically if the terminal has been programmed for
the cashier code entry as “automatic cashier sign-off mode”.
If the terminal is not programmed to require a cashier code to be entered for each transaction operation
(“cashier stay-down mode”), transaction operations are continued with the same cashier code, the cashier
code does not need to be reentered. In this case, touch either the [CSH#] (Sign On),
[CSH n] (same as signed on) to sign-off.
➝ [CSH#] (Sign On) / or touching the [CSH n] key
•
When the cashier entry system is programmed for “cashier stay-down mode,” no other cashier can sign
on unless the cashier who has signed on is signed off.
•
When the cashier entry system is programmed for “automatic cashier sign-off mode,” any other cashier is
able to sign on even when another cashier has signed on without making entries. At this time the current
cashier is automatically signed off.
•
When the “overlapped cashier” is enabled, any other cashier can sign on even when another cashier is
making entries, the original cashier entries will be stored and recalled when the first cashier signs on
again.
24
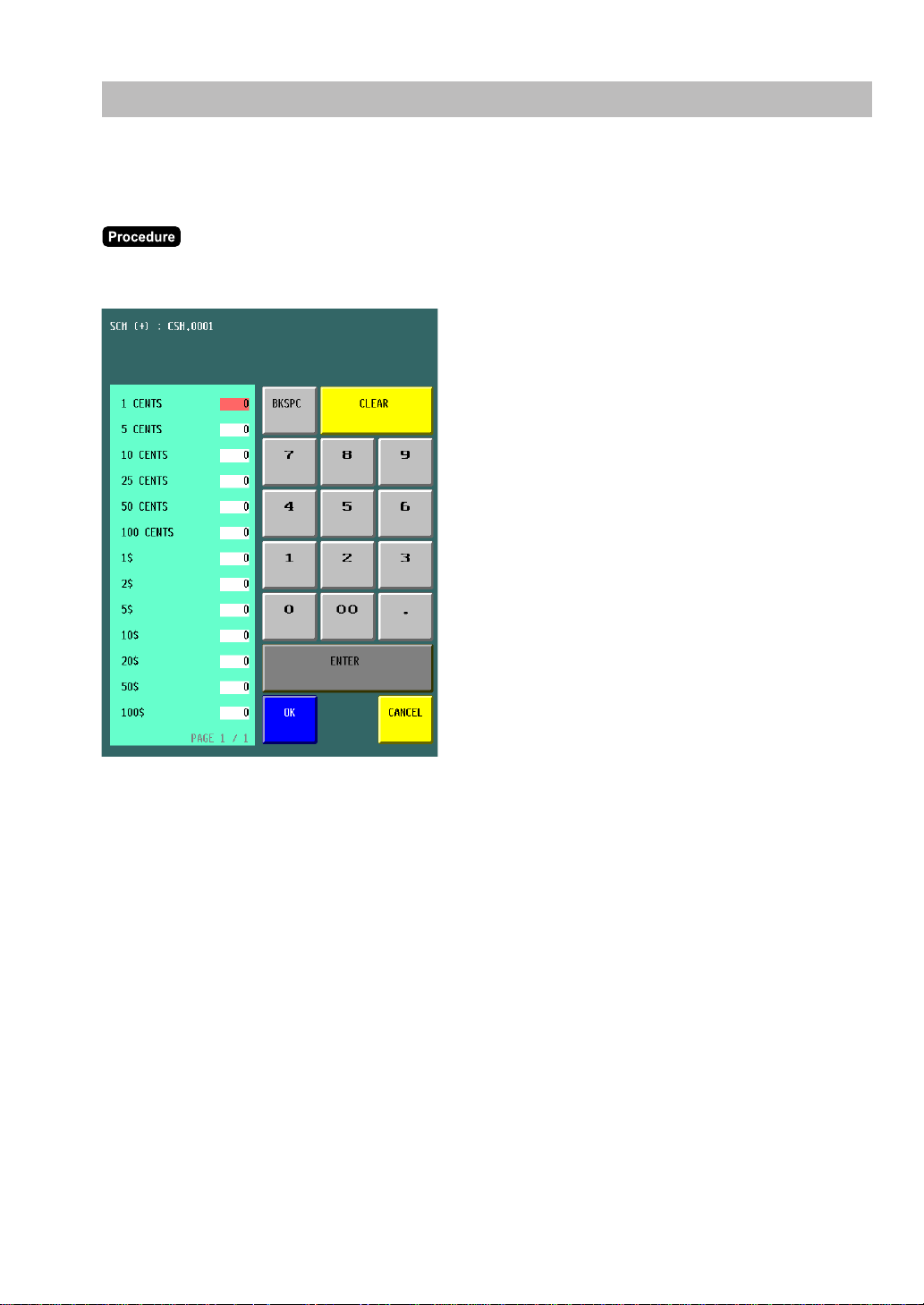
Starting Cash Memory Entry
If you enter the amount of currency for the starting amount in the drawer before entry operations, you can
separate that amount from the sales amount when reports are generated.
Your POS terminal can be programmed to enforce the entry of starting cash into memory.
Touch the [SCM+] or [SCM–] key.
Enter the amount for each currency and touch the [ENTER] key.
25
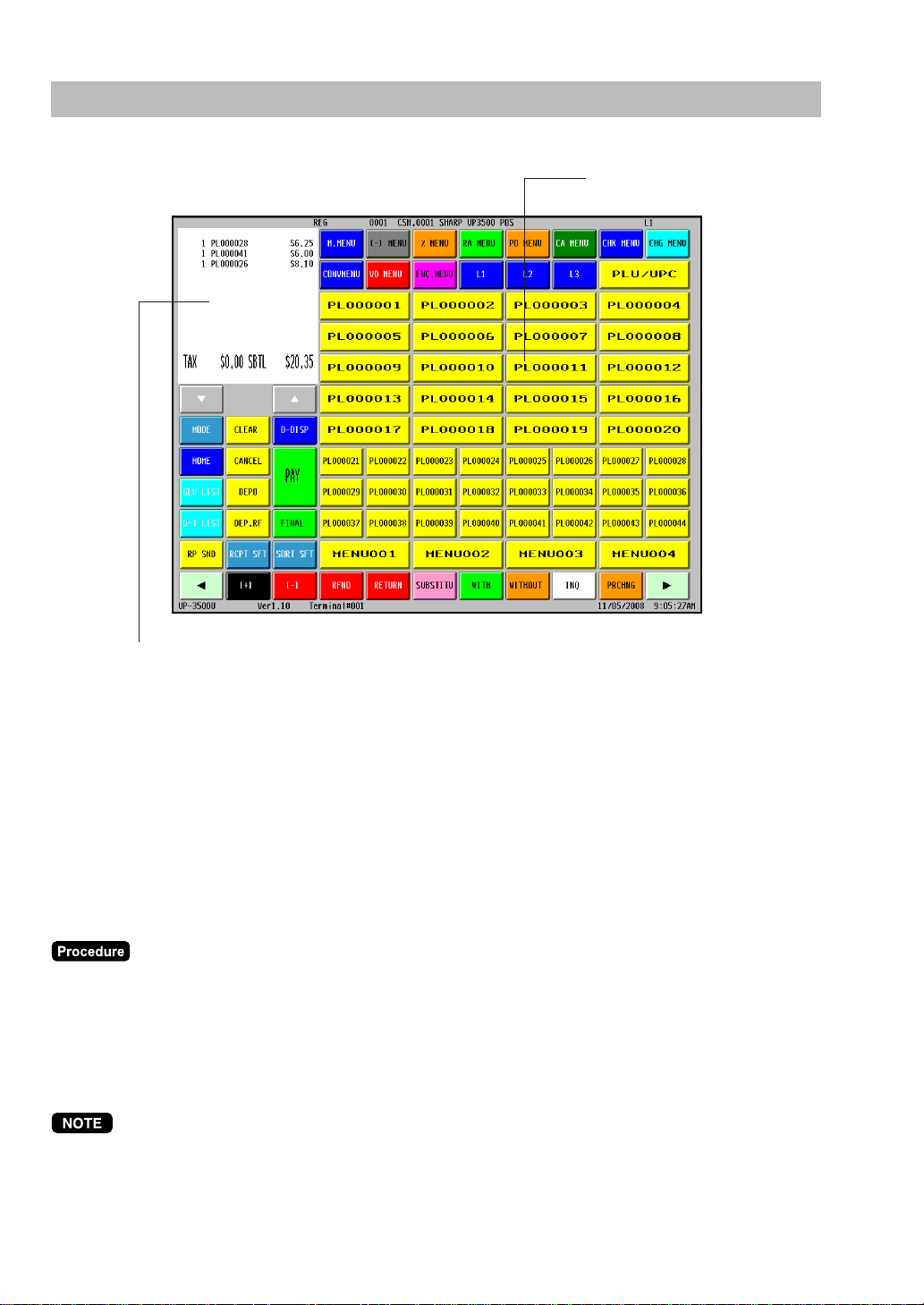
Item Entries
■■
■ Registration screen
■■
Item (direct PLU) key
Receipt window
The registration screen can be changed to another registration screen by using the [SCREEN n] key or
screen# entries (
When the item (direct PLU) key is held in the PLU menu key, touch the corresponding PLU menu key (main
PLU menu key), then select the item (or sub-PLU menu key). (Ex.:
[NICE WINE])
■■
■ Single item entries
■■
••
• Direct PLU entries
••
For “preset only type”:
For “open only type”:
For “open and preset type”:
For “open and preset type”:
• Open unit price: Within the programmed HALO/LALO
•
After touching a [Direct PLU key] for “open only type” or “open and preset type”, the ten key pad window
is displayed. Then enter the unit price and touch the [ENTER] key (open price), or touch just the
[ENTER] key (preset price).
Screen no. ➝ [SCREEN#]).
➝
[Direct PLU key]
➝
Unit price ➝ [Direct PLU key]
➝
[Direct PLU key] ➝ Unit price ➝ [ENTER] (open price entry)
➝
[Direct PLU key] ➝ [ENTER] (preset price entry)
➝
[DRINK] ➝ [WINE] ➝ [WHITE]
➝
➝
26
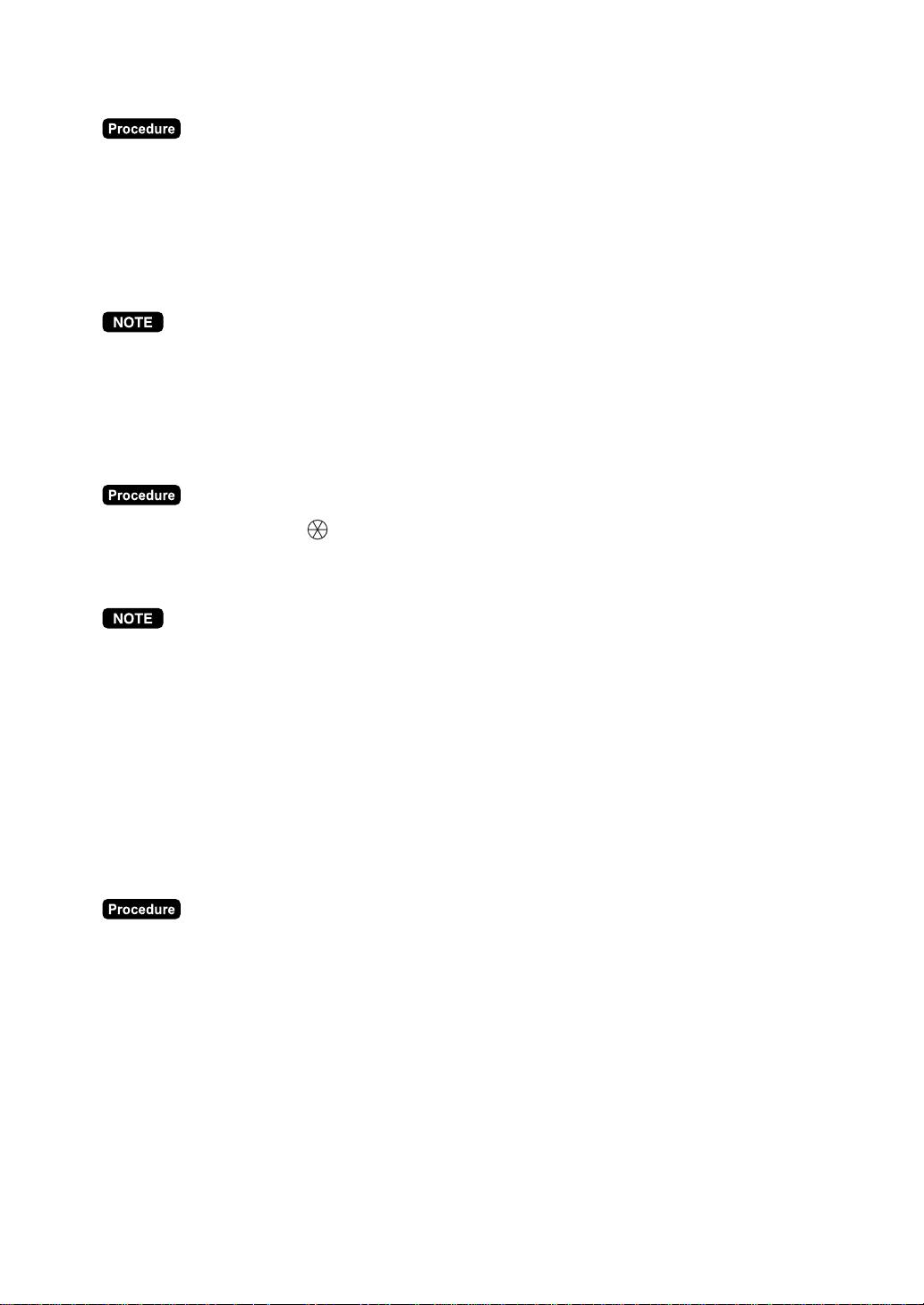
••
• PLU code entries
••
For “preset only type”:
For “open only type”:
For “open and preset type”:
For “open and preset type”:
• PLU code: max. 6 digits
• Open unit price: Within the programmed HALO/LALO
•
After entering the PLU code for an “open only type” or “open and preset type”, the ten key pad window is
displayed. Then enter the unit price followed by the [ENTER] key (open price), or touch the [ENTER] key
(preset price).
••
• UPC entries
••
By scanning UPC code: ➝ (Scan UPC code)
By UPC code entry: ➝ UPC code ➝ [PLU/UPC]
• UPC code: max. 13 digits
•
When you enter or scan an undefined code, (if the terminal is programmed for the learning function as
“yes”,) you are required to enter its unit price and the associated department.
(Undefined UPC entry)
selection)
[ENTER]
➝
PLU code ➝ [PLU/UPC]
➝
PLU code ➝ [PLU/UPC] ➝ Unit price ➝ [ENTER]
➝
PLU code ➝ [PLU/UPC] ➝ Unit price ➝ [ENTER] (open price entry)
➝
PLU code ➝ [PLU/UPC] ➝ [ENTER] (preset price entry)
➝
Unit price ➝ [ENTER] ➝ Dept. code ➝ [ENTER] ➝ (Delete/no delete
➝
■■
■ Repeat entries
■■
You can use this function for repetitive entries (PLU/UPC) of the same items.
Multiple items can also be repeated by using the [ + ] key.
Touch the desired item(s) on the receipt window, then touch the [ + ] key.
27
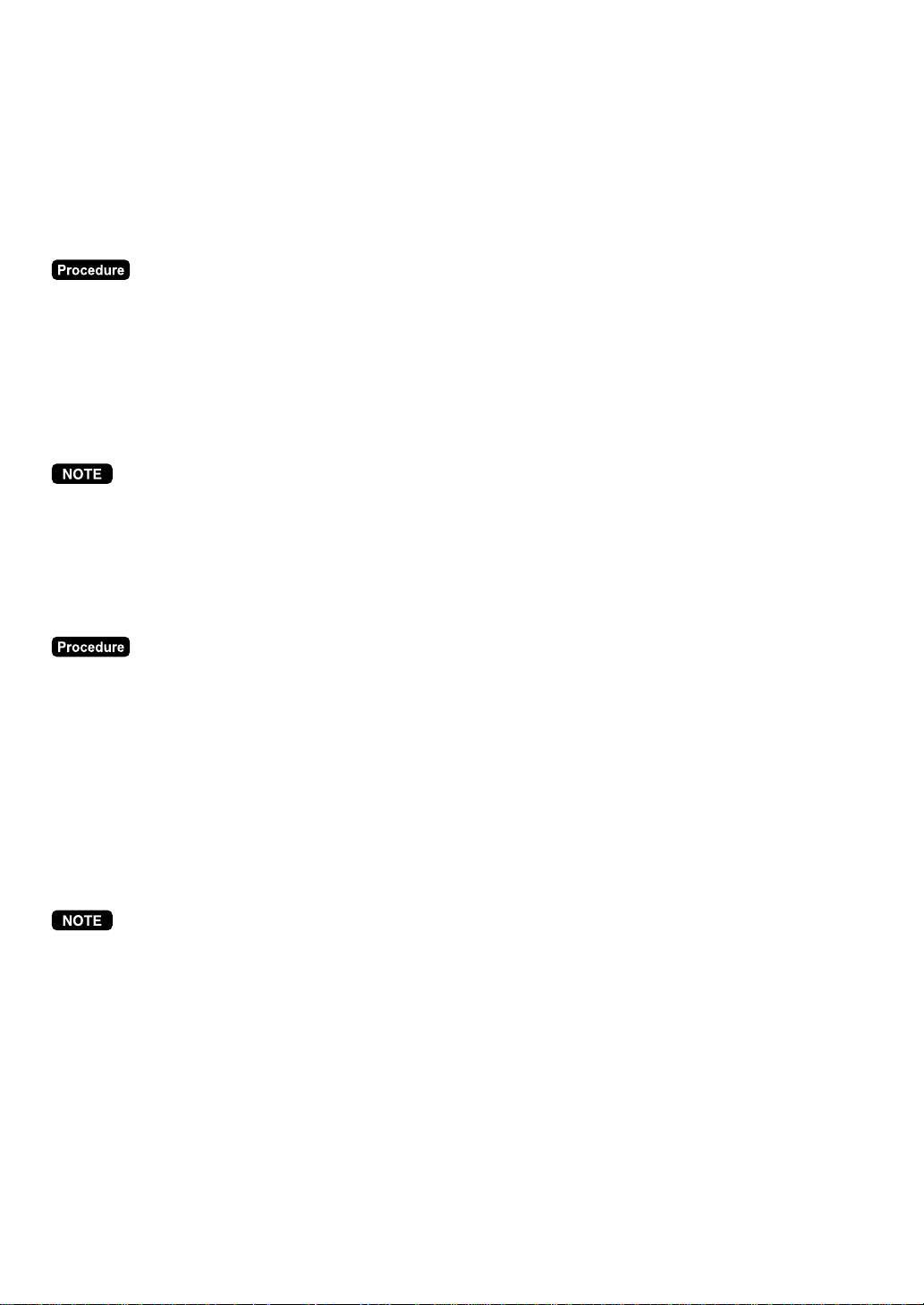
■■
■ Multiplication entries
■■
Use this feature when you need to enter two or more of the same items.
This feature helps you when you sell multiples of items or need to enter quantities that contain decimals.
When the kitchen printer is used under “Issuing S/D receipts by the number of times of multiplication: Yes”
programming, the number of multiplier may be limited by “Maximum number of ticket issuing” programming.
••
• Direct PLU entries
••
For “preset only type”:
For “open only type”:
For “open and preset type” (open price entry):
For “open and preset type” (preset price entry):
• Q’ty: Up to 4 digits integer
• Open unit price: Within the programmed HALO/LALO
• Q’ty x unit price: Up to 8 digits
•
After touching a [Direct PLU key] for “open only types” or “open and preset types”, the ten key pad
window is displayed. Then enter the unit price and touch the [ENTER] key (open price), or touch the
[ENTER] key (preset price).
••
• PLU code entries
••
For “preset only type”:
For “open only type”:
For “open and preset type” (open price entry):
For “open and preset type” (preset price entry):
• PLU code: max. 6 digits
• Q’ty: Up to 4 digits integer
• Open unit price: Within the programmed HALO/LALO
• Q’ty x unit price: Up to 8 digits
Q’ty ➝ [X/TIMES] ➝ PLU code ➝ [PLU/UPC]
➝
Q’ty ➝ [X/TIMES] ➝ PLU code ➝ [PLU/UPC] ➝ Unit price ➝ [ENTER]
➝
Q’ty ➝ [X/TIMES] ➝ PLU code ➝ [PLU/UPC] ➝ Unit price ➝ [ENTER]
➝
Q’ty ➝ [X/TIMES] ➝ PLU code ➝ [PLU/UPC] ➝ [ENTER]
➝
Q’ty ➝ [Direct PLU key]
➝
Q’ty ➝ [
➝
Q’ty ➝ [Direct PLU key] ➝ Unit price ➝ [ENTER]
➝
Q’ty ➝ [Direct PLU key] ➝ [ENTER]
➝
X/TIMES
] ➝ Unit price ➝ [Direct PLU key]
•
After entering the PLU code for “open only types” or “open and preset types”, the ten key pad window is
displayed. Then enter the unit price and touch the [ENTER] key (open price), or touch the [ENTER] key
(preset price).
28
 Loading...
Loading...