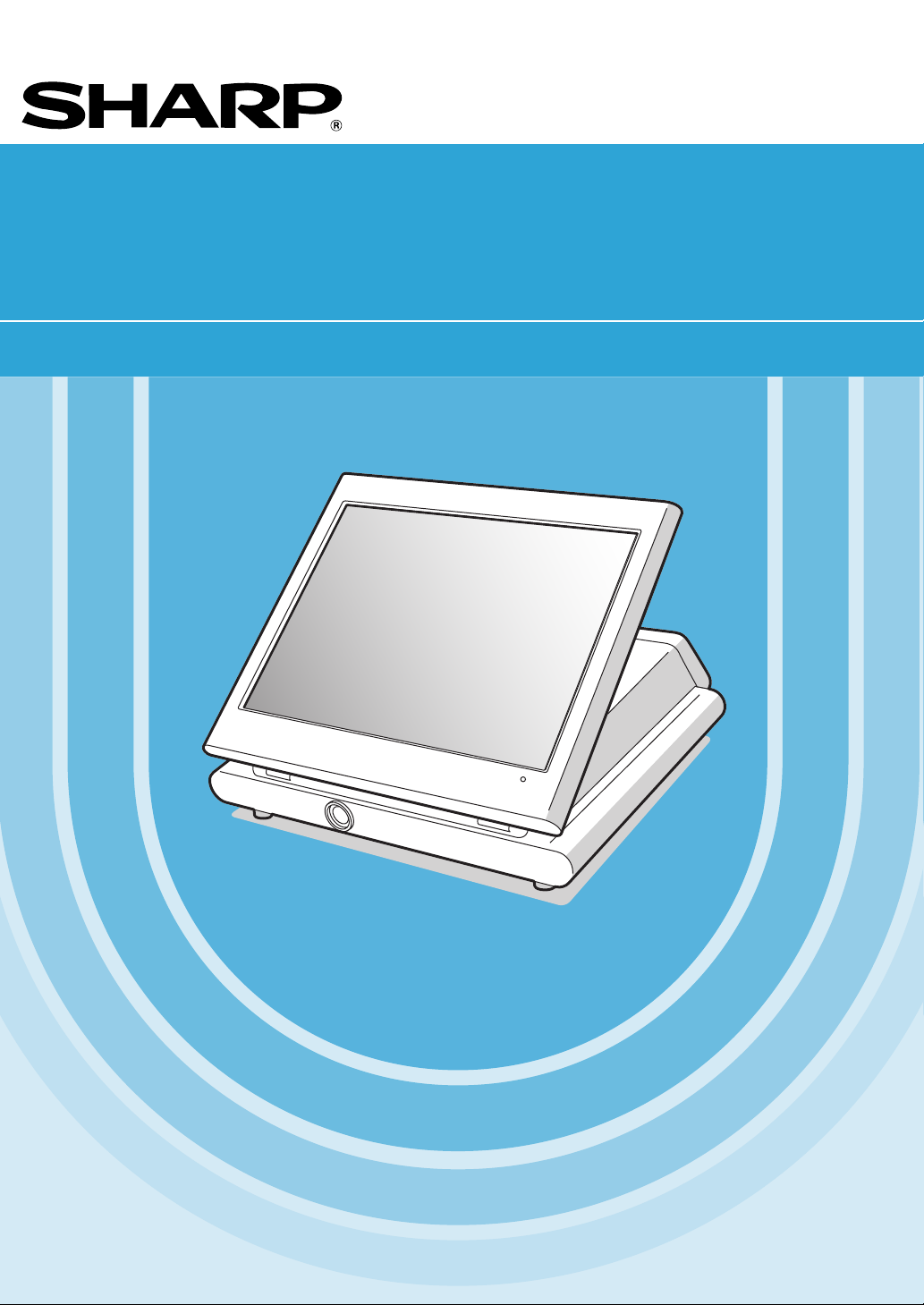
P
OS TERMINAL
MODEL
UP-3500
INSTRUCTION MANUAL
Second Edition
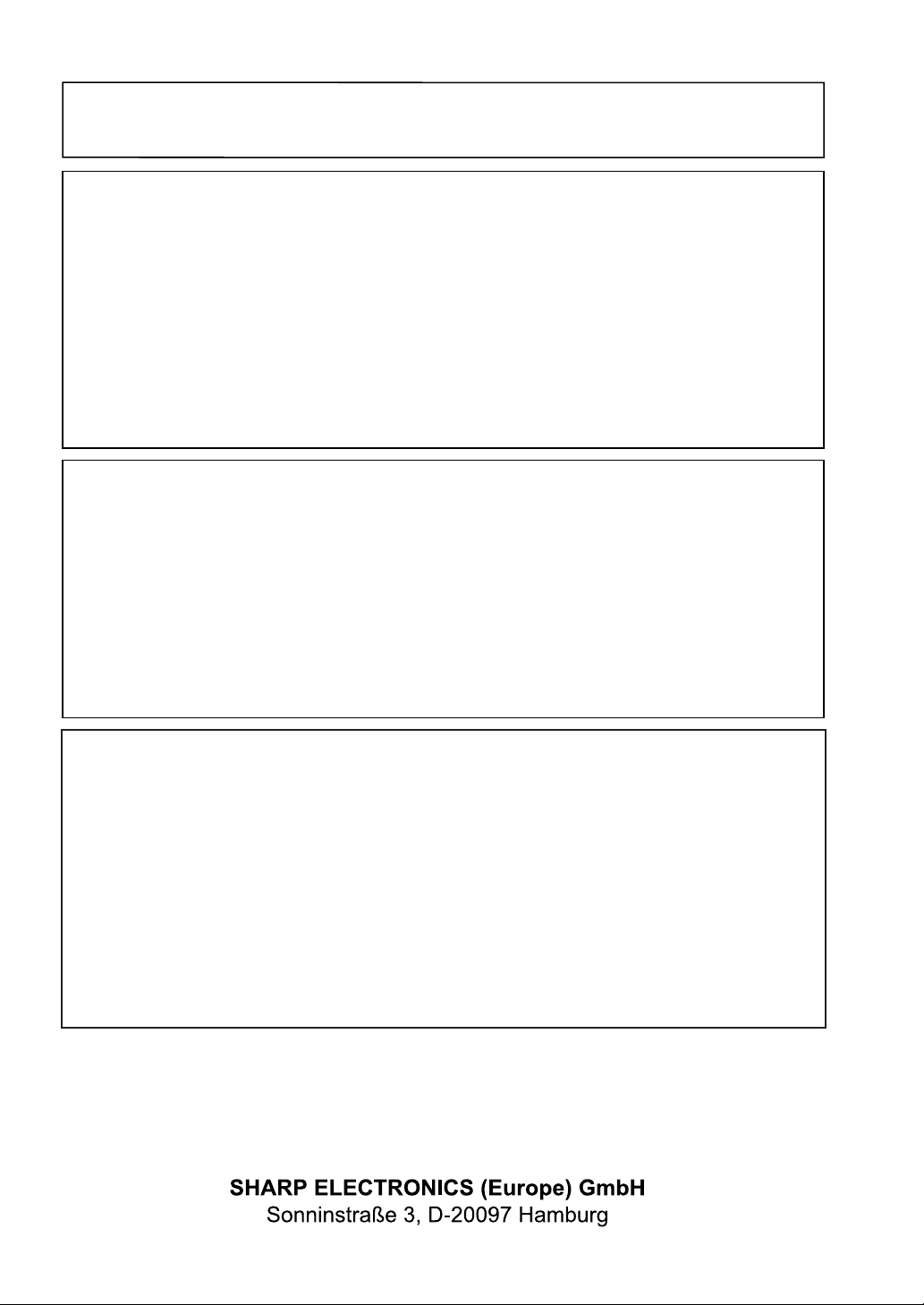
CAUTION: Please observe the following when an optional drawer is used.
The drawer unit should be securely fitted to the supporting platform to avoid instability when the drawers
are open.
CAUTION:
The socket-outlet shall be installed near the equipment and shall be easily accessible.
VORSICHT:
Die Netzsteckdose muß nahe dem Gerät angebracht und leicht zugänglich sein.
ATTENTION:
La prise de courant murale devra être installée à proximité de l’équipement et devra être facilement
accessible.
AVISO:
El tomacorriente debe estar instalado cerca del equipo y debe quedar bien accesible.
VARNING:
Det matande vägguttaget skall placeras nära apparaten och vara lätt åtkomligt.
LET OP:
Het stopcontact dient in de buurt van de kassa en gemakkelijk toegangbaar te zijn.
CAUTION:
For a complete electrical disconnection pull out the mains plug.
VORSICHT:
Zur vollständigen elektrischen Trennung vom Netz den Netzstecker ziehen.
ATTENTION:
Pour obtenir une mise hors-circuit totale, débrancher la prise de courant secteur.
AVISO:
Para una desconexión eléctrica completa, desenchufar el enchufe de tomacorriente.
VARNING:
För att helt koppla från strömmen, dra ut stickproppen.
LET OP:
Trek de stekker uit het stopcontact indien u de stroom geheel wilt uitschakelen.
Warning
This is a Class A product. In a domestic environment this product may cause radio interference in which
case the user may be required to take adequate measures.
Warnung
Dies ist eine Einrichtung der Klasse A. Diese Einrichtung kann im Wohnbereich Funkstörungen
verursachen; in diesem Fall kann vom Betreiber verlangt werden, angemessene Maßnahmen
durchzuführen und dafür aufzukommen.
Avertissement
Ceci est un produit de Classe A. Dans un environnement domestique ce produit risque de provoquer une
interférence radio, auquel cas l’utilisateur sera obligé d’observer les mesures adéquates.
Advertencia
Este es un producto de la clase A. En un ambiente doméstico es posible que este producto cause
radiointerferencia. En este caso se solicita al usuario que tome medidas adecuadas.
Authorized representative responsible for the European Union Community Market
Autorisierter Repräsentant in der Europäischen Union
Représentant autorisé pour le marché de la communauté européenne
Representante autorizado responsable para el Mercado Común de la Unión Europea
Auktoriserad representant ansvarig för EU marknaden
Geautoriseerde vertegenwoordiger in de Europese Unie
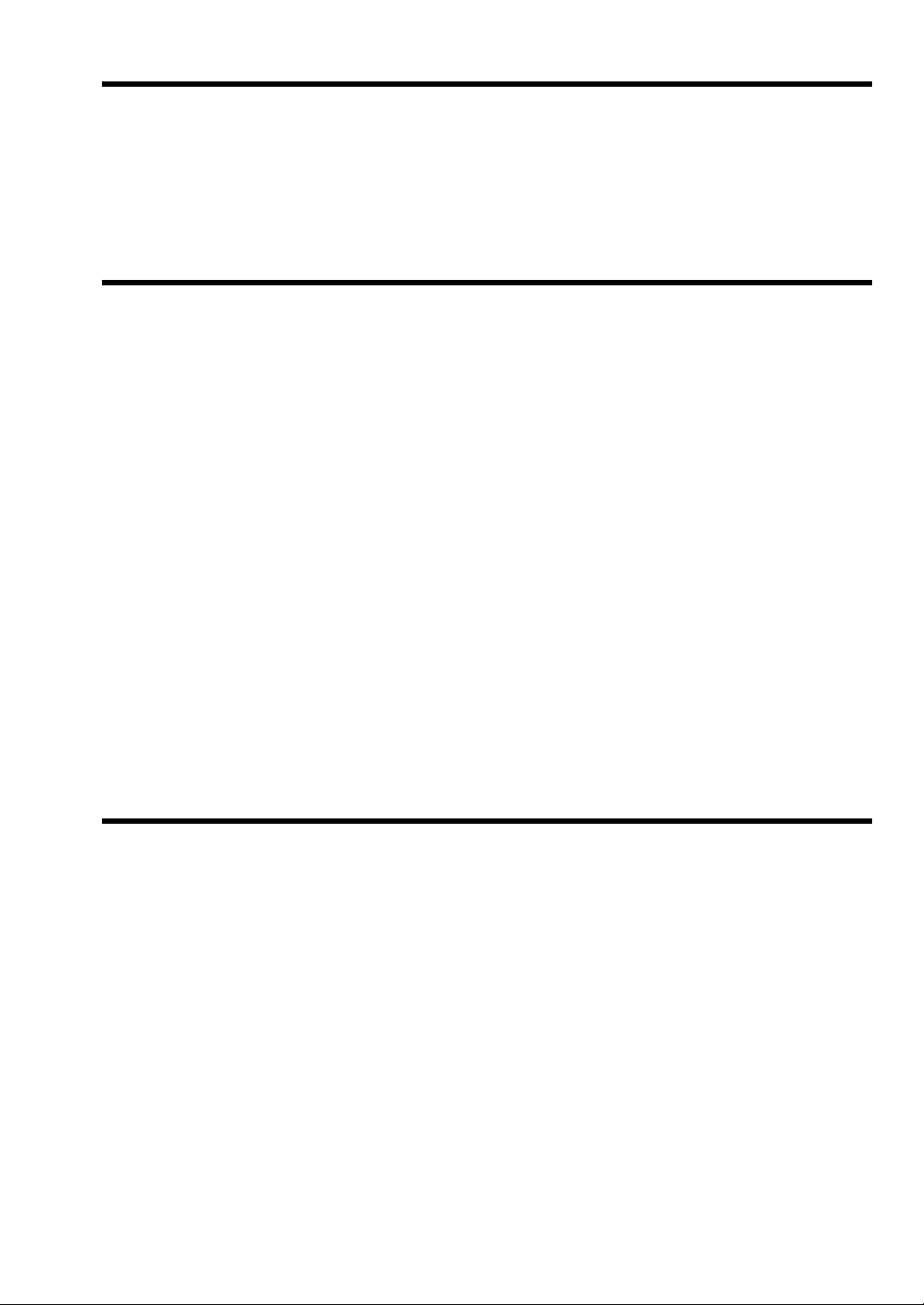
INTRODUCTION
Thank you very much for your purchase of the SHARP POS Terminal Model UP-3500.
Please read this manual carefully before operating your POS terminal.
Please keep this manual for future reference.
IMPORTANT
• Install this terminal in a location that is not subject to direct radiation, unusual temperature
changes, and high humidity or exposure to water or other liquids.
Installation in such locations could cause damage to the cabinet and the electronic components.
• Do not drop this terminal nor subject it to any strong shock.
This may cause damage to the terminal.
• Do not apply excessive pressure to the display. Do not use a sharp-pointed object on the
display.
This may cause damage to the LCD display.
• When cleaning this terminal, use a dry, soft cloth. Never use solvents, such as benzine or
thinner.
The use of such chemicals will lead to discoloration or deterioration of the cabinet.
• The terminal plugs into any standard wall outlet official (nominal) voltage.
Other electrical devices on the same electrical circuit could cause the terminal to malfunction.
• If the terminal malfunctions, call your local authorized dealer for service. Do not try to repair the
terminal yourself.
• Be sure to use the supplied AC adapter and AC power cord.
• For a complete electrical disconnection, remove the AC power cord from the wall outlet.
• Do not stay in contact with the parts of the product or the AC adapter that become hot for long
periods of time. Doing so may result in low-temperature burns.
PRECAUTION
This POS terminal has a built-in memory protection circuit which is operated by a rechargeable battery
pack.
Please note that all batteries will, in time, dissipate their charge even if not used. Therefore to insure an
adequate initial charge in the protection circuit and to prevent any possible loss of memory upon
installation, it is recommended that each unit be allowed to be recharged for a period of 24 to 48 hours prior
to use by the customer.
After installation, the battery pack is charged when the machine is plugged in. This recharging precaution
can prevent unnecessary initial service calls.
1
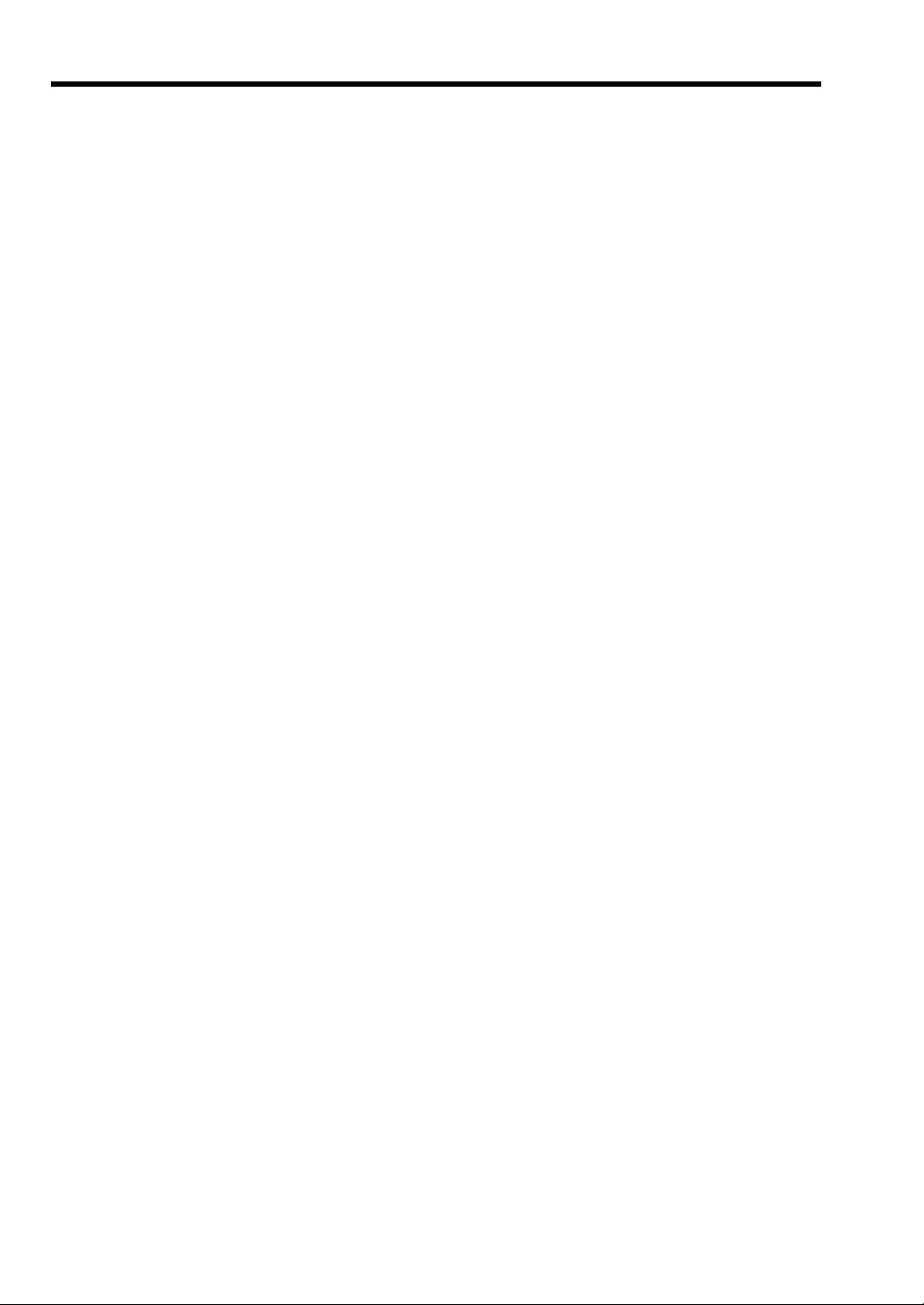
CONTENTS
INTRODUCTION ··········································································································································· 1
IMPORTANT ················································································································································· 1
PRECAUTION ·············································································································································· 1
CONTENTS ·················································································································································· 2
1. Part Names and Functions··················································································································· 7
External View ······································································································································· 7
Front view ···································································································································· 7
Rear view ····································································································································· 7
Displays ··············································································································································· 9
Operator display (touch panel) ···································································································· 9
Customer display ······················································································································· 12
Screen save mode ····················································································································· 12
Clerk keys ·········································································································································· 13
2. Before Operating the POS Terminal ·································································································· 14
Display Adjusttment ··························································································································· 14
Connecting the Printer and Installing the Paper Rolls ······································································· 14
3. Selecting an Operating Mode ············································································································ 15
Operating Mode ································································································································· 15
Mode Selection ·································································································································· 16
Selecting a mode ······················································································································· 16
4. Prior to Making Entries ······················································································································· 17
Preparations for Entries ····················································································································· 17
Error Warning ···································································································································· 17
Entering a Secret Code ····················································································································· 18
5. Entries ·················································································································································· 19
Function Key Description ··················································································································· 19
Screen transitions ······················································································································ 19
Function key list (using default key labels) ················································································ 20
How to Use the Touch Panel ············································································································· 24
Cursor control by touching option(s) or items(s) in the window ················································· 24
Clerk Assignment (Sign-on/Sign-off) ································································································· 25
Clerk assignment ······················································································································· 25
Item Selection from the Menu ············································································································ 27
Starting Cash Memory Entry ·············································································································· 28
Item Entries ········································································································································ 29
Registration screen ···················································································································· 29
Single item entries ····················································································································· 29
Repeat entries···························································································································· 32
Multiplication entries ·················································································································· 33
Split-pricing entries ···················································································································· 35
Successive multiplication entries ·······························································································37
Scale entries ······························································································································ 39
Single item cash sale (SICS)/single item finalize (SIF) entries ················································· 40
Non-turnover sales ···················································································································· 41
Special Entries for PLU/EAN ············································································································· 42
Promotion function ····················································································································· 42
PLU/EAN link entries ················································································································· 44
EAN learning function ················································································································ 45
EAN/ITF-to-PLU conversion ······································································································ 46
PLU/EAN information inquiry (view) function ············································································· 47
EAN price change function ········································································································ 48
Combo meal PLU/EAN entries ·································································································· 49
With/without entries ··················································································································· 50
2

PLU menu keys (categories) ····································································································· 51
PLU level shift (for direct PLUs) ································································································ 52
Price level shift ··························································································································· 54
Condiment entries ······················································································································ 56
Pint entries ································································································································· 59
Happy hour ································································································································ 60
Crate entries ······························································································································ 61
Display of Subtotals ··························································································································· 63
Subtotal ······································································································································ 63
Difference subtotal (Differ ST) ··································································································· 63
Finalization of Transaction ················································································································· 64
Computation of VAT (Value Added Tax)/Tax ······················································································ 66
VAT/tax system ·························································································································· 66
VAT shift entries ························································································································· 67
Guest Check (GLU) ··························································································································· 68
GLU system ······························································································································· 68
Room GLU entry ························································································································ 71
Deposit entries ··························································································································· 74
Transferring guest out or in (Transfer-out/in) ············································································· 75
Bill printing ································································································································· 76
Intermediate GLU reading ········································································································· 77
Bill totalizing/bill transfer ············································································································ 78
Bill separating ···························································································································· 80
Transaction migration ················································································································ 86
Recall transaction ······················································································································ 87
Ordering System ································································································································ 88
Customer advance ordering ······································································································ 88
Credit customer advance ordering ···························································································· 91
Article order masks ···················································································································· 94
Auxiliary Entries ································································································································· 95
Percent calculations (% premium or % discount) ······································································ 95
Discount entries (-) ···················································································································· 96
Refund entries···························································································································· 97
Return entries ···························································································································· 97
Printing of non-add code numbers ···························································································· 98
Printing of free text ····················································································································· 98
Payment Treatment ··························································································································· 99
Tip-in entries ······························································································································ 99
Tip paid entries ························································································································ 100
Currency exchange ·················································································································· 101
Received-on-account entries ··································································································· 102
Paid-out entries ························································································································ 104
No-sale (exchange) ·················································································································· 105
Transferring cash ····················································································································· 105
Cashing a check ······················································································································ 106
Service charge ························································································································· 107
VIP sales ·································································································································· 108
Customer Management ··················································································································· 109
Basic operations ······················································································································· 111
Name and address printing on receipt/bill ··············································································· 112
Customer bill printing ··············································································································· 114
Employee Function ·························································································································· 115
Employee’s working time recording ························································································· 116
Employee’s working time shift ································································································· 120
Customer Relation Management ····································································································· 121
Group discount entries ············································································································· 121
Bonus points ···························································································································· 122
WASTE Mode ·································································································································· 123
TRAINING Mode ······························································································································ 124
3
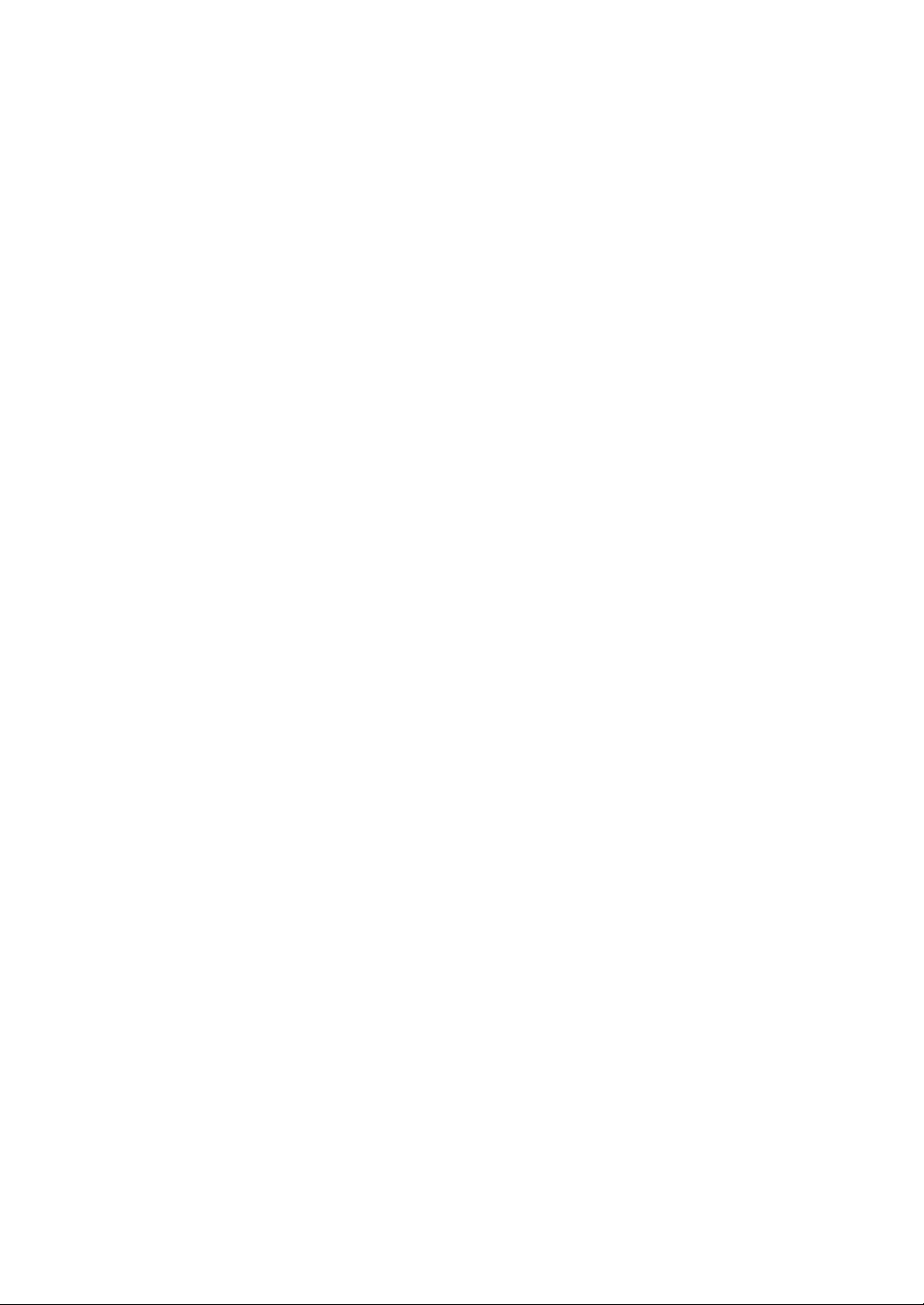
Supervisor Clerk ······························································································································ 125
Overlapped Clerk Entry ··················································································································· 126
6. Corrections ········································································································································ 127
Correction of Entries ························································································································ 127
Subtotal Void···································································································································· 129
Correction of Incorrect Entries Not Handled by the Direct, Indirect or Subtotal Void Function ······· 129
7. Special Printing Function ················································································································· 130
Receipt ON/OFF ······························································································································ 130
Copy Receipt Printing ······················································································································ 130
Guest Check Copy ··························································································································· 131
Validation Printing Function ············································································································· 131
Barcode Printing ······························································································································ 132
Entertainment Bill ····························································································································· 133
Type of Receipt ································································································································ 134
Sorted Receipt Function ·················································································································· 137
Electronic Journal ···························································································································· 139
Electronic Mail ································································································································· 139
8. Manager mode ··································································································································· 140
Entering the Manager Mode ············································································································ 140
Override Entries ······························································································································· 140
Tip Paid Entries································································································································ 141
Bill Recording/Bill Void····················································································································· 141
Correction after Finalizing a Transaction (Void mode) ···································································· 142
9. Reading (X) and Resetting (Z) of Sales Totals ··············································································· 143
How to take a reading (X1, X2, or OPX) or resetting (Z1, Z2, or OPZ) report ························· 143
Flash report ······························································································································ 143
Report list ································································································································· 144
Daily Report Samples ······················································································································ 147
Periodic Report Samples ················································································································· 182
Non-accessed EAN and Customer Deletion ··················································································· 191
Compulsory Cash/Check Declaration (CCD) ·················································································· 192
10. Programming ····································································································································· 194
Programming Menu Processing ······································································································ 194
PGM1 mode ····························································································································· 194
PGM2 mode ····························································································································· 195
How to Program Alphanumeric Characters ····················································································· 200
Alphanumeric Characters ················································································································ 201
Basic Instructions ····························································································································· 202
Programming example ············································································································· 202
Programming function key ······································································································· 204
POS Setting Data····························································································································· 205
Department ······························································································································ 205
PLU/EAN ·································································································································· 207
PLU range ································································································································ 207
Dynamic EAN ··························································································································· 207
Happy hour ······························································································································ 210
PLU menu key ························································································································· 211
Combo meal table ···················································································································· 212
Link PLU/EAN table ················································································································· 212
PLU condiment table ··············································································································· 213
Promotion table (global/individual type) ··················································································· 215
Crate table ······························································································································· 217
EAN-to-PLU converting table ··································································································· 218
ITF-to-PLU converting table ····································································································· 218
EAN Non-PLU code format ······································································································ 219
Press code (for EAN) ··············································································································· 220
Scale table ······························································································································· 221
4
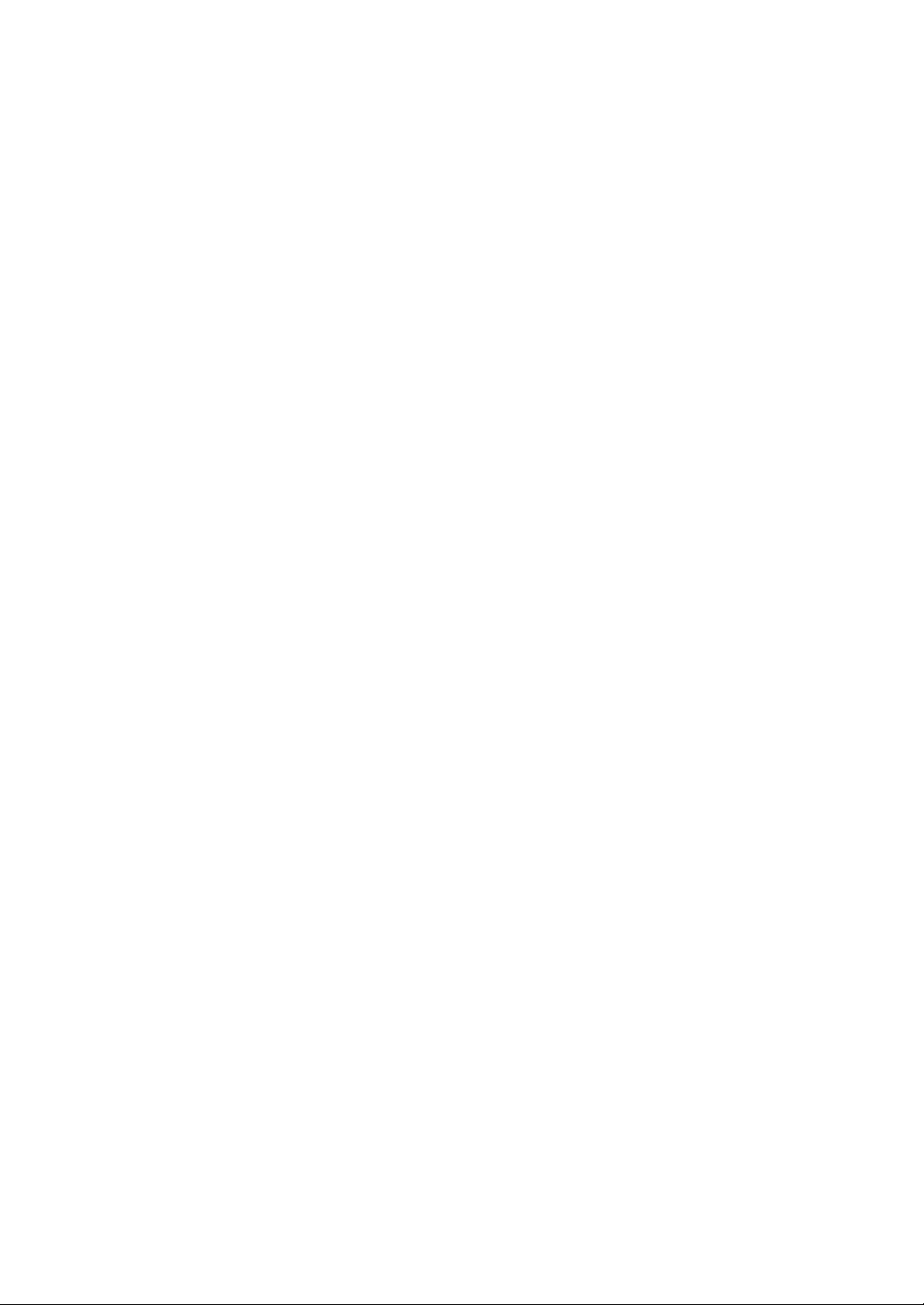
PLU/EAN stock ························································································································ 221
EAN delete ······························································································································· 222
Direct key ································································································································· 223
Discount key ((-)1 through (-)9) ······························································································· 224
Percent key (%1 through %9) ·································································································· 224
Group discount key (GDSC%1 through GDSC%9) ································································· 225
Commission ····························································································································· 225
Miscellaneous functions (deposit, RA, PO, cash tip, non-cash tip, cash in drawer,
check change) ························································································································· 226
Service charge ························································································································· 227
Bonus points ···························································································································· 228
Cash key ·································································································································· 229
Check key ································································································································ 230
Credit key ································································································································· 231
Hotel transfer ··························································································································· 232
Check cashing ························································································································· 232
Customer charge key ··············································································································· 233
Currency exchange key ··········································································································· 234
Foreign currency drawer ·········································································································· 234
Currency money ······················································································································· 235
Orderman media ······················································································································ 236
Training text/clerk programming ······························································································ 236
Function text ···························································································································· 237
Department group text ············································································································· 242
PLU group text ························································································································· 242
PLU hourly group text ·············································································································· 243
PLU information text ················································································································ 243
Clerk ········································································································································· 244
Cashier ····································································································································· 246
Manager ··································································································································· 247
Employee ································································································································· 248
Job location table ····················································································································· 249
Working time shift ···················································································································· 249
Contact-less key ······················································································································ 250
Prohibition of the contact-less key ··························································································· 250
Terminal programming ············································································································· 251
License programming ·············································································································· 252
Date/time programming ··········································································································· 252
Function prohibition ················································································································· 253
Function selection 1 ················································································································· 255
Function selection 2 ················································································································· 256
Printing selection 1 ·················································································································· 257
Printing selection 2 ·················································································································· 258
Display selection ······················································································································ 259
EURO ······································································································································· 259
Zero skip ·································································································································· 260
General report format ·············································································································· 261
Transaction report format········································································································· 262
Clerk report format ··················································································································· 266
Department report format ········································································································ 269
Hourly report ···························································································································· 269
Stacked report·························································································································· 270
Receipt logo ····························································································································· 272
Free text ··································································································································· 273
Validation printing text·············································································································· 273
Bill header text ························································································································· 274
Bill footer text ··························································································································· 274
Payee name ····························································································································· 275
Entertainment bill message ····································································································· 275
5
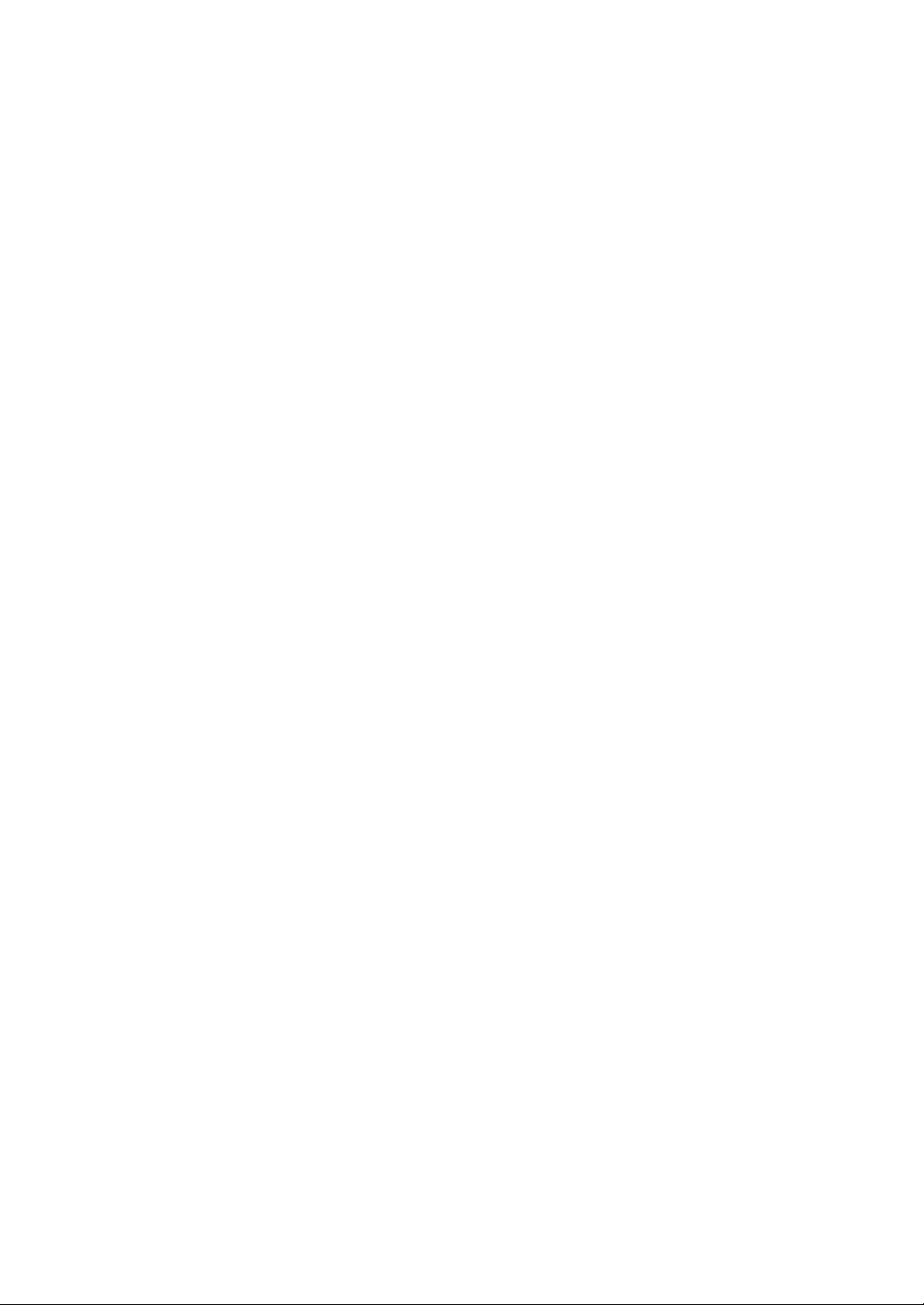
Scrolling message for pole display ·························································································· 276
Scrolling message for main display ························································································· 276
Function menu key ·················································································································· 277
Function key text/color ············································································································· 277
Journal printer ·························································································································· 278
Receipt/report printer ··············································································································· 279
Bill printer ································································································································· 280
Remote printer ························································································································· 281
BCR (SCANNER) ···················································································································· 282
SCALE ····································································································································· 282
On-line ····································································································································· 283
Pole display ······························································································································ 283
Drink dispenser ························································································································ 284
ORDERMAN ···························································································································· 284
Auto generate GLU code ········································································································· 284
Tax programming ····················································································································· 285
Customer code························································································································· 285
Customer control programming ······························································································· 286
Branch programming (order mask) ·························································································· 287
Transfer mask (order mask)····································································································· 287
Backup data send programming ······························································································ 288
Backup data receive programming ·························································································· 288
On-line configuration programming ························································································· 289
VMP configuration programming ····························································································· 290
ORDERMAN configuration programming ················································································ 290
ORDERMAN data download ···································································································· 291
Dynamic EAN Data Loading ············································································································ 292
Data Clear ········································································································································ 293
Drink Dispenser Programming ········································································································ 294
PRICE Mode Programming ············································································································· 296
Automatic Sequencing Key Programming ······················································································· 297
Auto menu programming ········································································································· 297
Auto key sequence programming ···························································································· 297
Reading of Stored Programs ··········································································································· 298
PGM 1 mode ···························································································································· 298
PGM 2 mode ···························································································································· 298
Sample Reports of Stored Program Reading ·················································································· 300
11. Data Saving or Loading (SD Card) ·································································································· 326
Insertion and Removing an SD Memory Card ················································································· 326
SD card formatting ··················································································································· 326
Folder code programming ········································································································ 326
Folder creating ························································································································· 327
Data saving ······························································································································ 327
Data loading ····························································································································· 328
12. European Article Number (EAN) or Universal Product Code (UPC) ············································ 329
EAN or UPC code ···························································································································· 329
Add-on code ···································································································································· 331
EAN file ············································································································································ 331
13. EURO Migration Function ················································································································ 332
14. Drink Dispenser ································································································································ 334
15. Operator Maintenance ······················································································································ 337
In Case of Power Failure ················································································································· 337
Before Calling for Service ················································································································ 337
16. Options ·············································································································································· 338
List of Options ·································································································································· 338
17. Specifications ···································································································································· 339
6
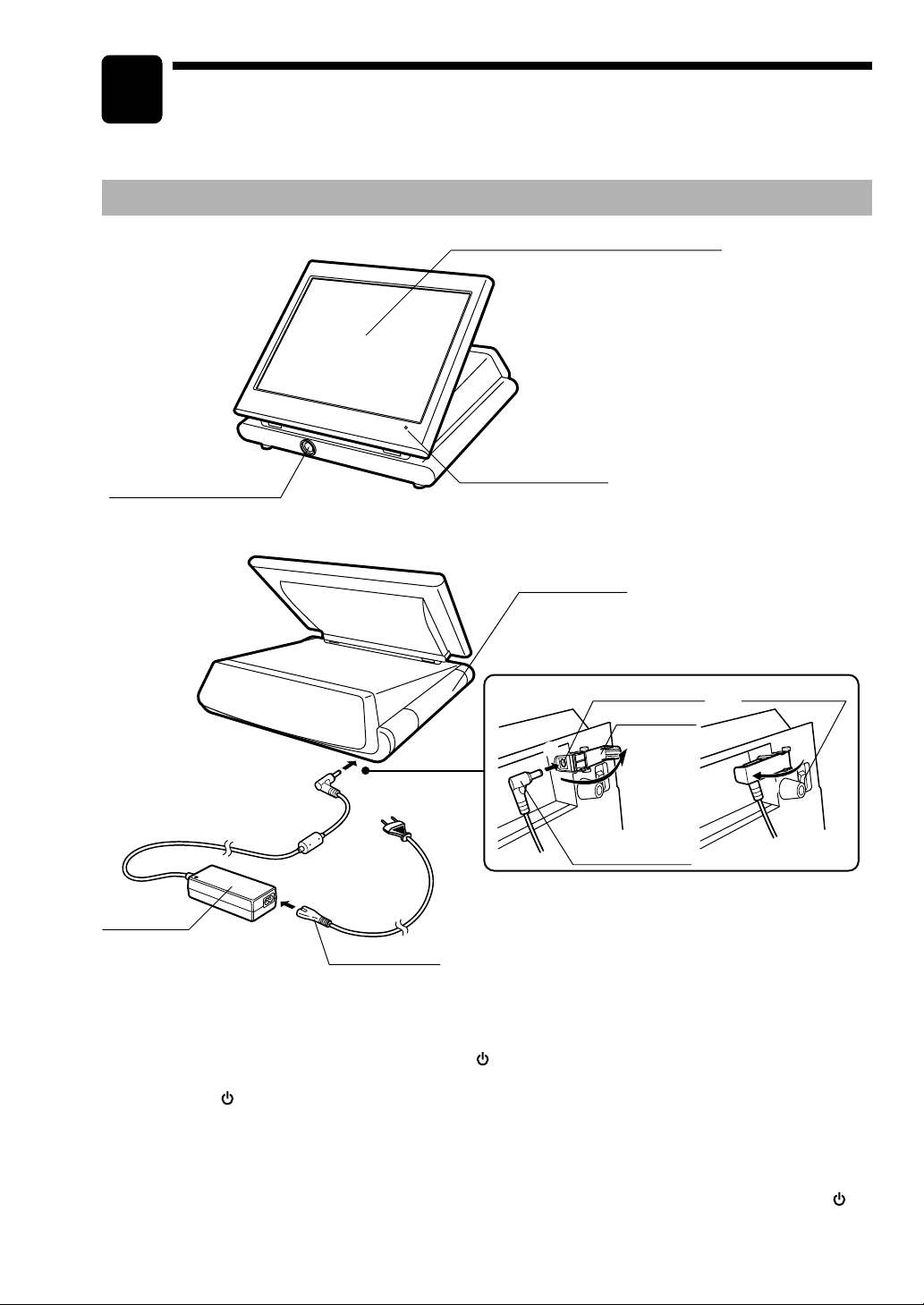
1
Part Names and Functions
This chapter describes the part names and functions of this POS terminal.
External View
■■
■ Front view
■■
Contactless clerk switch
■■
■ Rear view
■■
➃
Operator display (touch panel)
Power indicator
Side cover
Bottom cabinet
AC adapter jack
Plug frame
➁
➁
Mode switch
➂
AC adapter plug
AC power cord
Connect the AC power cord to the AC adapter.
AC adapter
➀
AC power cord
➀
Open the plug frame and connect the AC adapter
➁
plug to the AC adapter jack.
Close the plug frame and lock the AC adapter plug
➂
to prevent disconnection.
Plug the AC power cord into the wall outlet.
➃
Mode switch
The switch has the position ON ( I ) and STANDBY ( ).
Set the mode switch to the ON ( I ) position after the terminal has been plugged into the wall outlet.
The STANDBY (
screen will disappear.
) position locks all operations of the POS terminal. When you select this position, the
Power indicator
When the mode switch is set to the ON ( I ) position with the POS terminal plugged in, the power indicator
at the lower right corner of the LCD panel will light up. When the mode switch is set to the STANDBY (
position or the POS terminal is unplugged, the power indicator will light out. The power indicator will remain
on while the display’s backlight is off.
)
7
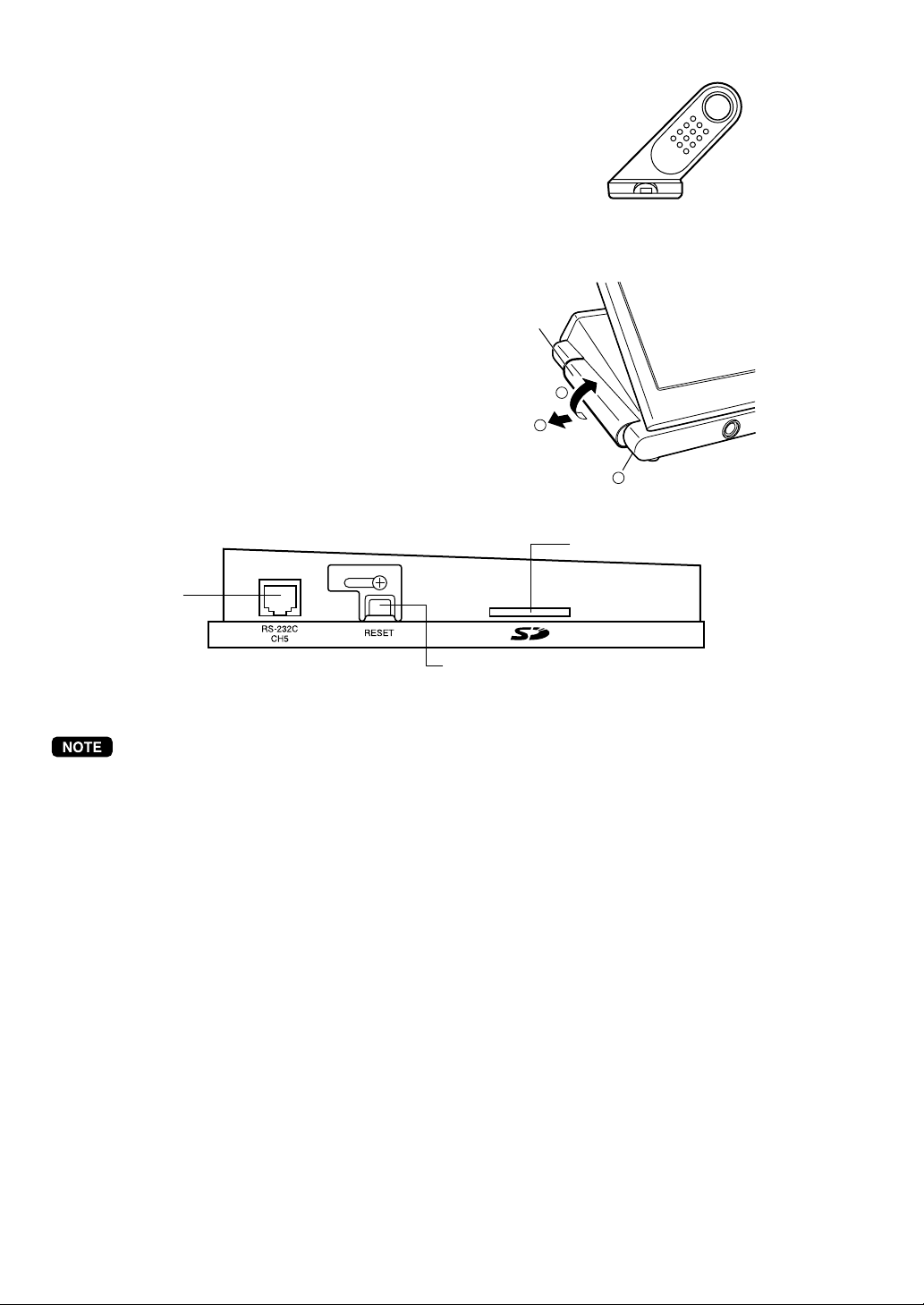
Contactless clerk switch
Contactless clerk switch is used with contactless clerk keys.
Contactless clerk key
Put the key to the contactless clerk switch.
How to open the side cover
While moving the side cover release lever towards you,
pull the side cover and rotate the cover upward as shown
in the illustration at the right.
Terminal Connection/slot inside the side cover
RS232 port
Side cover
2
Contactless clerk key
(optional)
3
1
Side cover release lever
(located at the bottom cabinet)
SD card slot
RESET switch
DO NOT move the reset switch unless instructed to do.
Doing so may damage or delete the data.
The application software will determine the usage and availability of the external port.
8
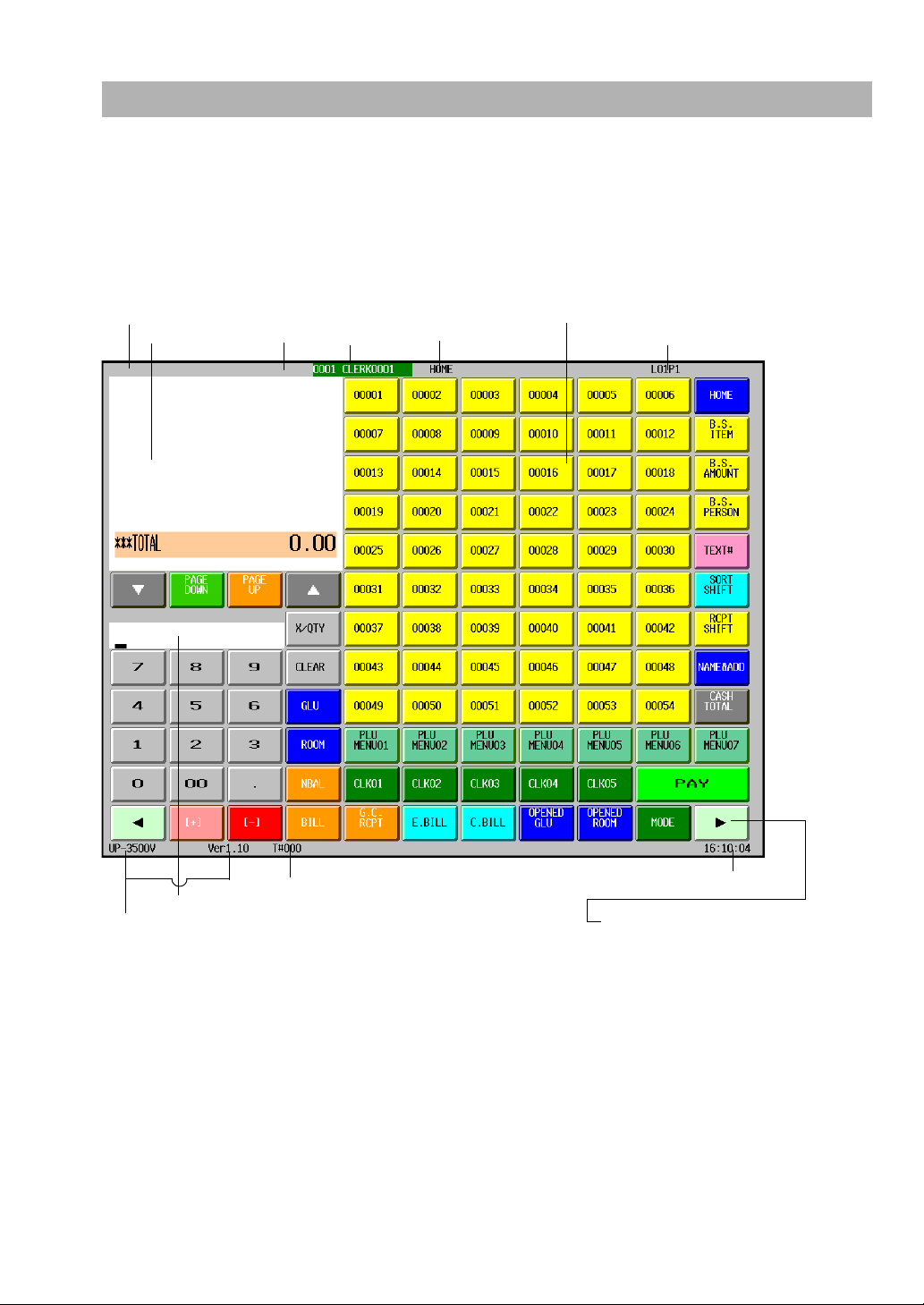
Displays
This POS terminal is equipped with a color LCD operator display. The operator display is a touch panel.
Operations can be performed by touching the screen (that shows keys or items in the window) of the
operator display.
■■
■ Operator display (touch panel)
■■
••
• Initial screen
••
Screen example (REG mode):
Information/Status area
Receipt window
Mode
Clerk Screen name
Touch-panel keyboard
Level shift no.
Terminal no.
Product name/Version no.
Numeric entry: An entered figure is appeared.
Information/Status:
M: Received the electronic mail
L01 – L10: Level shift no.
P1 – P8: Price level
V: VAT shift mode
R: Receipt switch off
r: Receipt shift symbol
X: Appears when the cash in drawer exceeds the programmed sentinel amount.
The sentinel check is performed for the total cash in drawer.
1 - 3: When a VMP file (file1 - file3) used memory is 90% or more, its file number is indicated.
!: Appears when the stock of the PLU which you entered is zero, negative or reaches the
minimum stock.
E: Electronic journal memory is full. (Green ➝ Yellow ➝ Red)
T: T-Log memory is full. (Green ➝ Yellow ➝ Red)
Function bar window
Date/Time
9
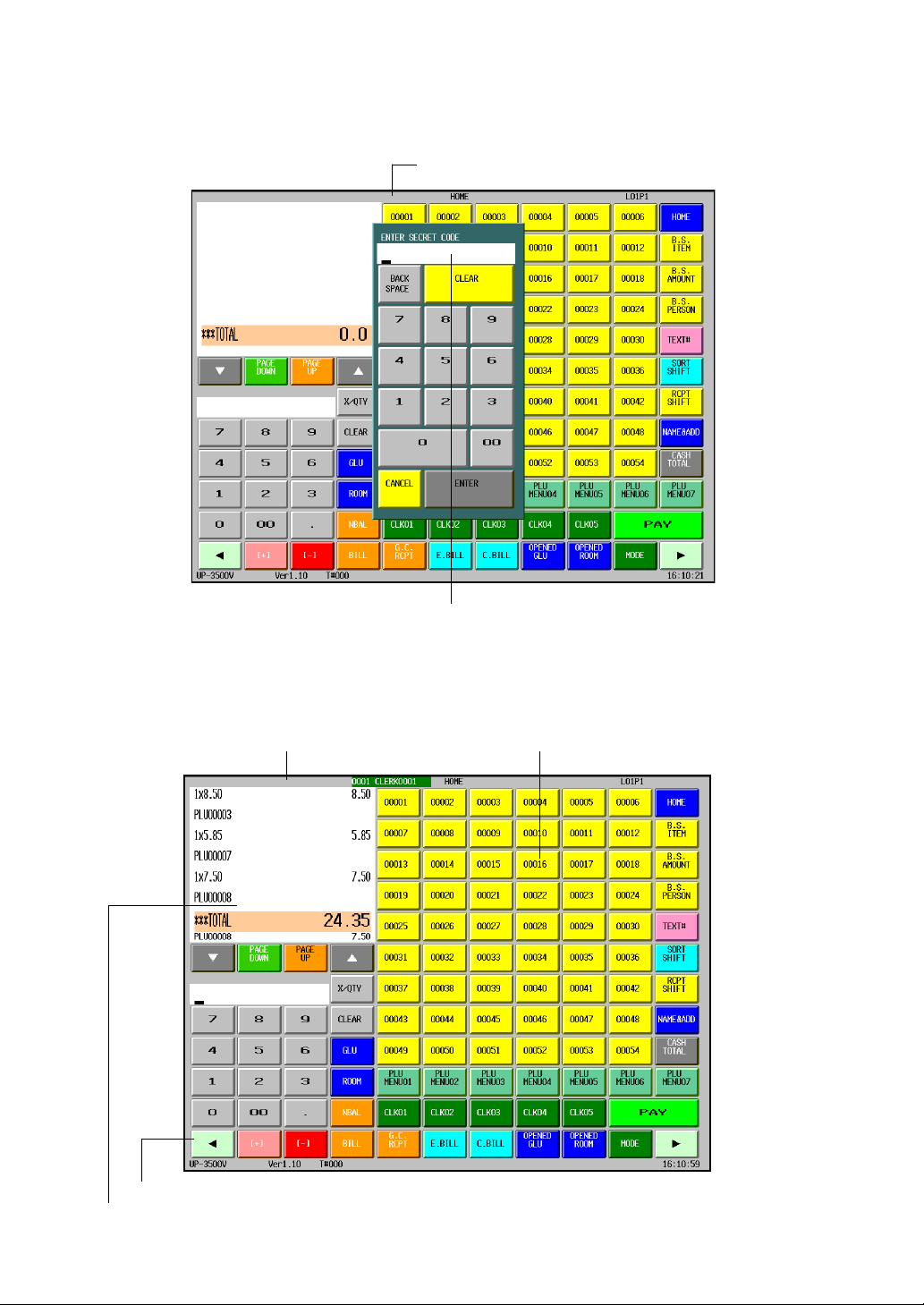
Ten key pad window:
The Ten key pad is used to enter various numerical data (e.g. clerk code, amounts, quantities).
When numeric entries are necessary (e.g. secret code is forced), the ten key pad pops up automatically.
Clerk code/name
Numeric entry: The entry displays here.
••
• Registration screen
••
The registration screen consists of several sub-windows (Receipt/Menu/Category/Function/Ten key pad).
When the cashier is signed-on, a registration screen is displayed automatically.
Screen example:
Information/Status Item key
10
Function bar window
Receipt window
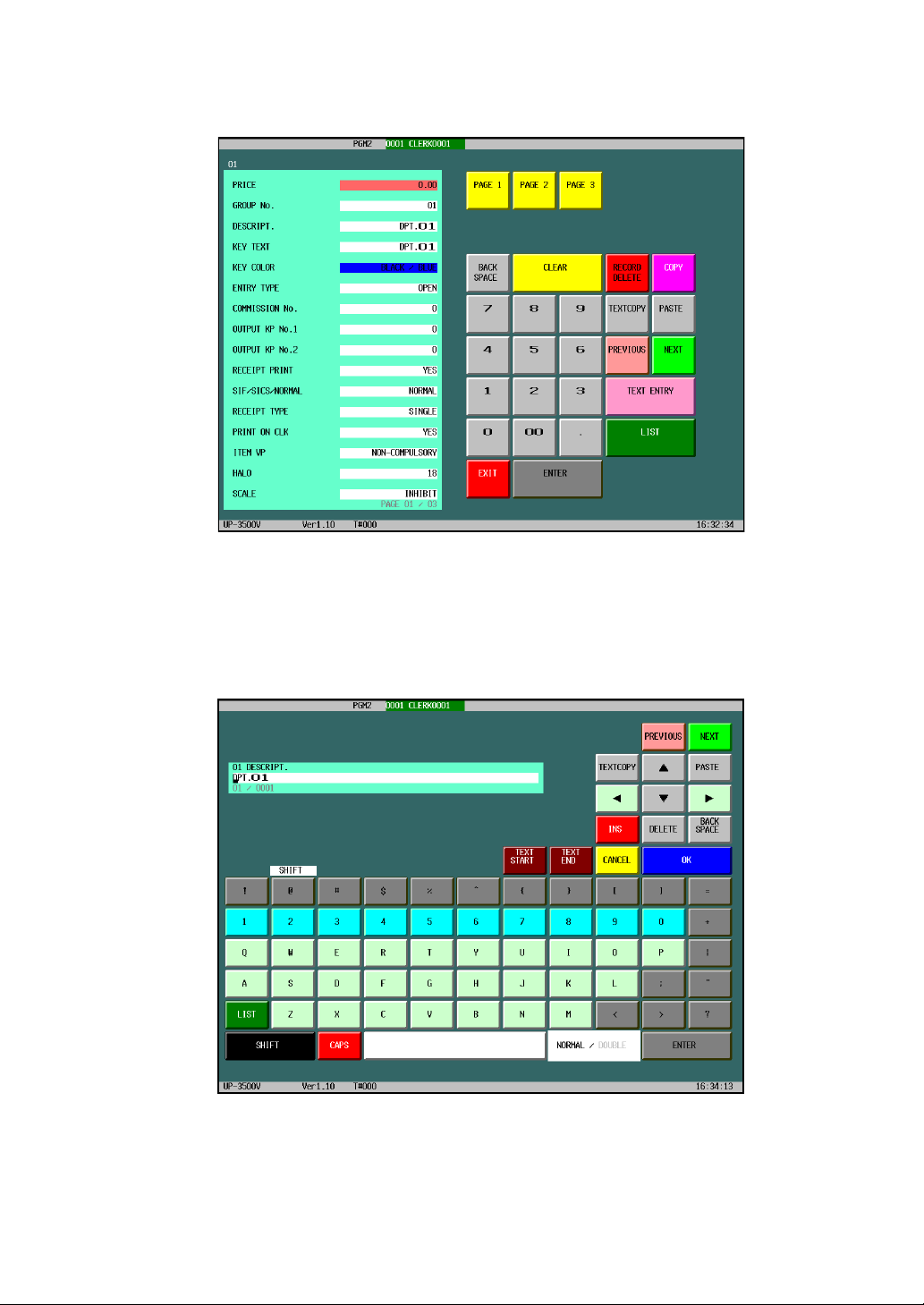
••
• Programming screen
••
••
• Character entry screen
••
The character entry screen is used when you need to enter text data.
Screen example:
11
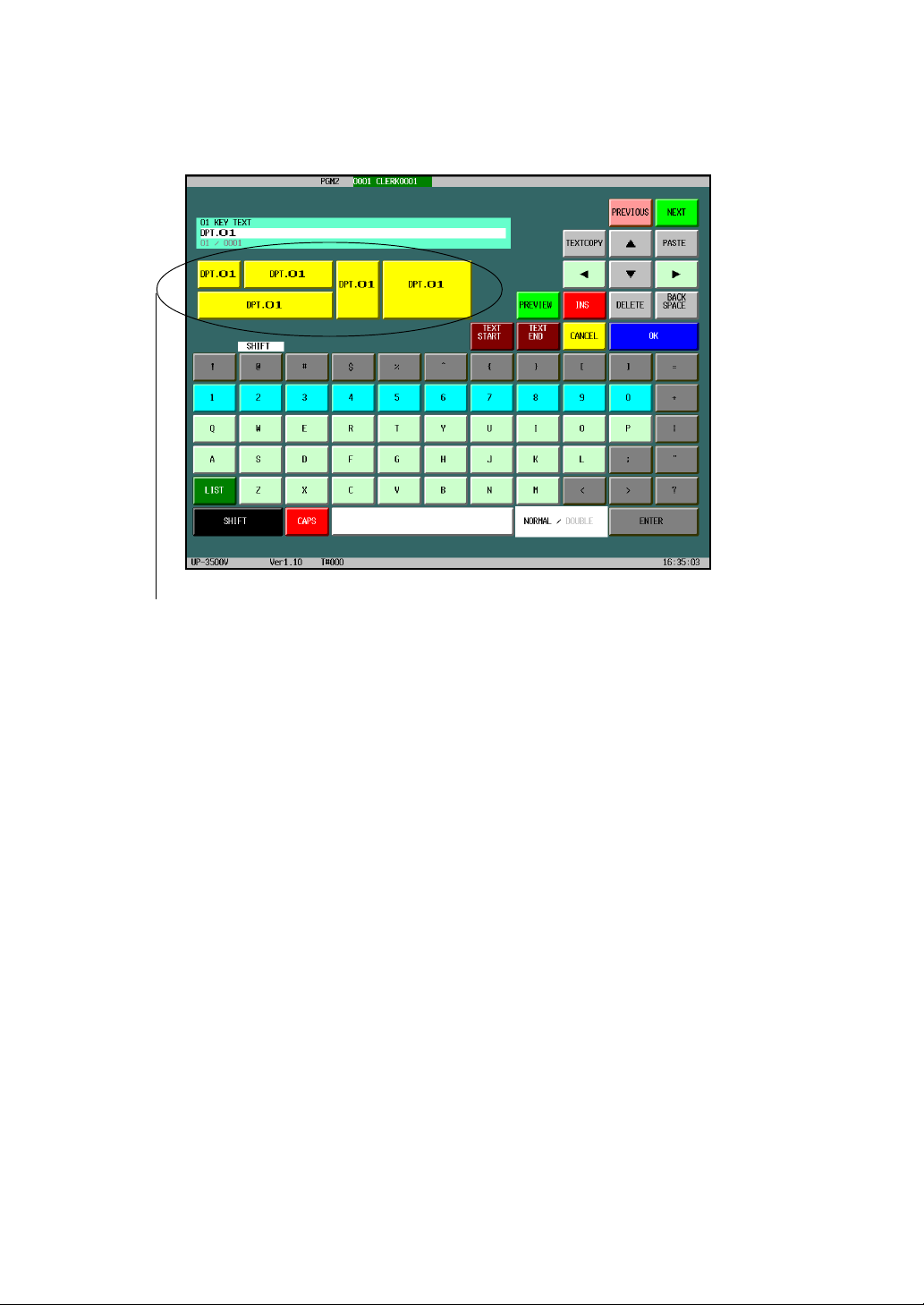
••
• Character entry screen (for key text entry)
••
The character entry screen is used when you need to enter text data.
Screen example:
The preview of the key text (When the [PREVIEW] key is touched, the display is updated.)
■■
■ Customer display
■■
There are two customer display options available for the UP-3500.
The pole type customer display or an integrated type rear display can be installed.
■■
■ Screen save mode
■■
The screen save function starts when the POS terminal is left idle for an extended period of time. You can
program the time for which your POS terminal should keep the normal status before it goes into the screen
saver mode. If the time has not been preset, the screen saver will be started after 100 minutes.
To exit the screen saver mode, touch anywhere on the touch panel (a secret code may be required at this
time).
12
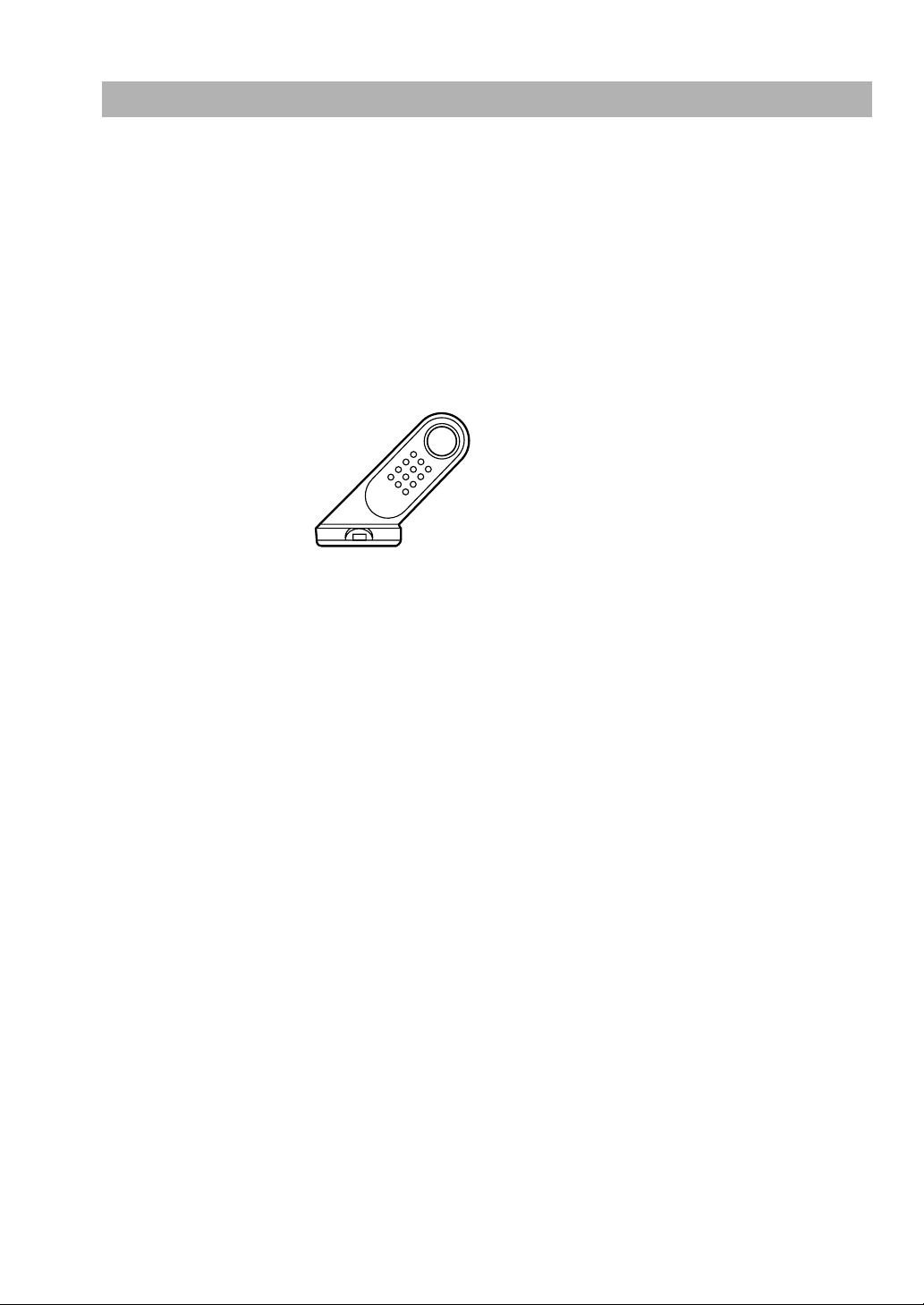
Clerk Keys
This POS terminal allows the operator to use the following four clerk identification systems:
••
• Contactless clerk keys (max. 126 clerks)
••
••
• Clerk code entry (max. 255 clerks)
••
••
• Clerk entry keys (max. 10 clerks)
••
••
• WMF clerk keys (max. 127 clerks)*
••
* The WMF clerk key is not a SHARP product.
The standard POS terminal comes with a combination of the contactless clerk key and clerk code entry
systems by default. If you want to change the clerk identification system, contact your authorized SHARP
dealer.
Contactless clerk keys (optional)
Put one of the contactless clerk keys to the clerk switch.
Clerk code entry (1 through 9999)
Enter the clerk code by using the following procedure:
(XXXX: Clerk code) ➝ [CLK#] (Sign On)
Clerk entry keys
➝ [CLK n] (Sign On)
These keys identify clerks. Touch any one of these keys.
WMF clerk keys
Put one of the WMF clerk keys in the WMF clerk switch.
13
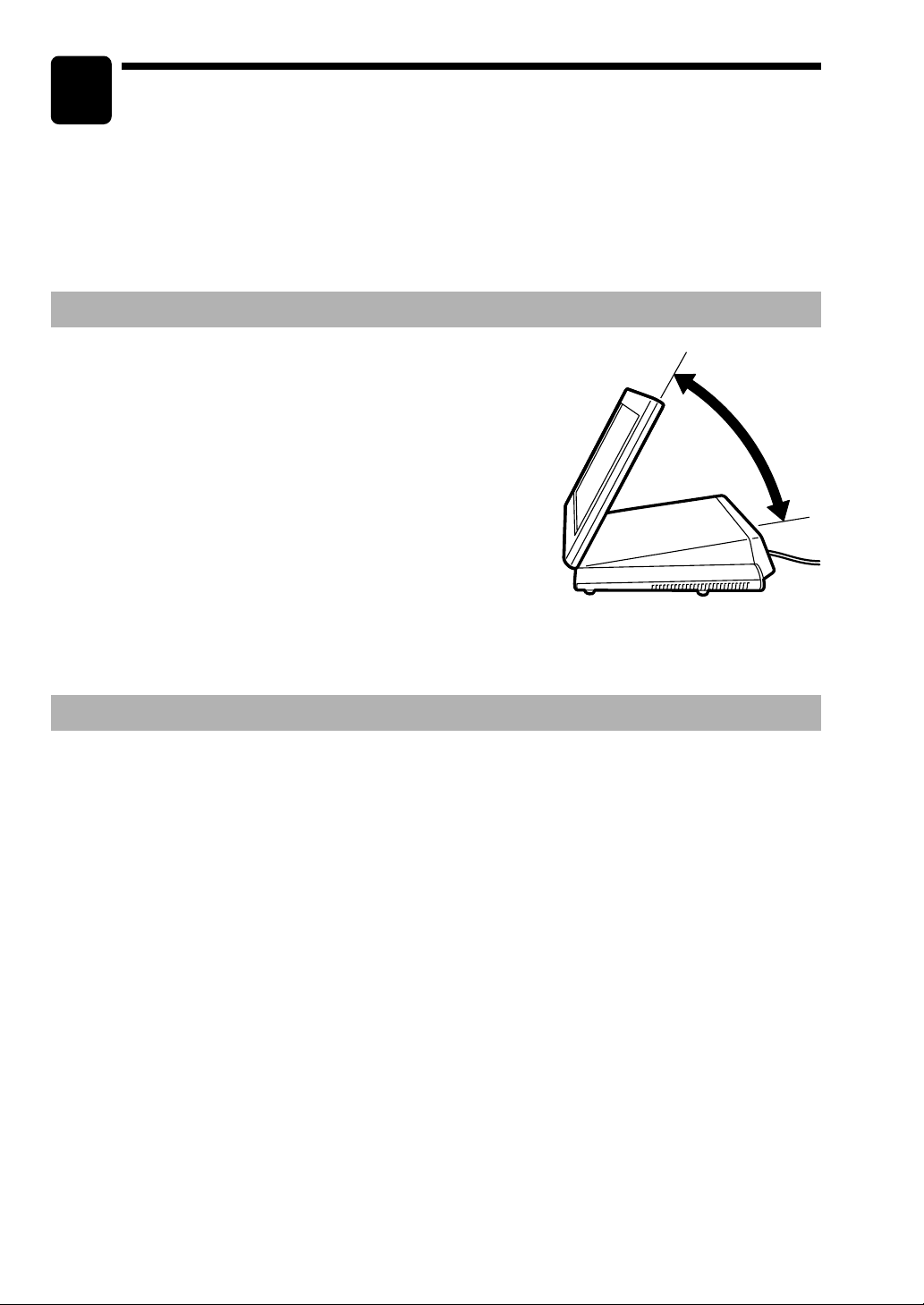
2
Before Operating the POS
Terminal
This chapter describes those steps required prior to using the POS terminal for the first time.
Display Adjustment
The display may be positioned for the best viewing angle.
The allowable tilt angle of the display is within 53 degrees as
shown in the illustration at the right.
CAUTION:
Do not pull the display beyond the maximum tilt angle nor apply
excessive pressure to the display.
When adjusting the display, hold the body of the terminal when
pulling the display of the terminal to minimize terminal
movement.
53˚
Connecting the Printer and Installing the Paper Rolls
This POS terminal can be configured with multiple types of printers. For specific instructions related to the
handling and care of the printer, please refer to the applicable printer’s instruction manual.
14
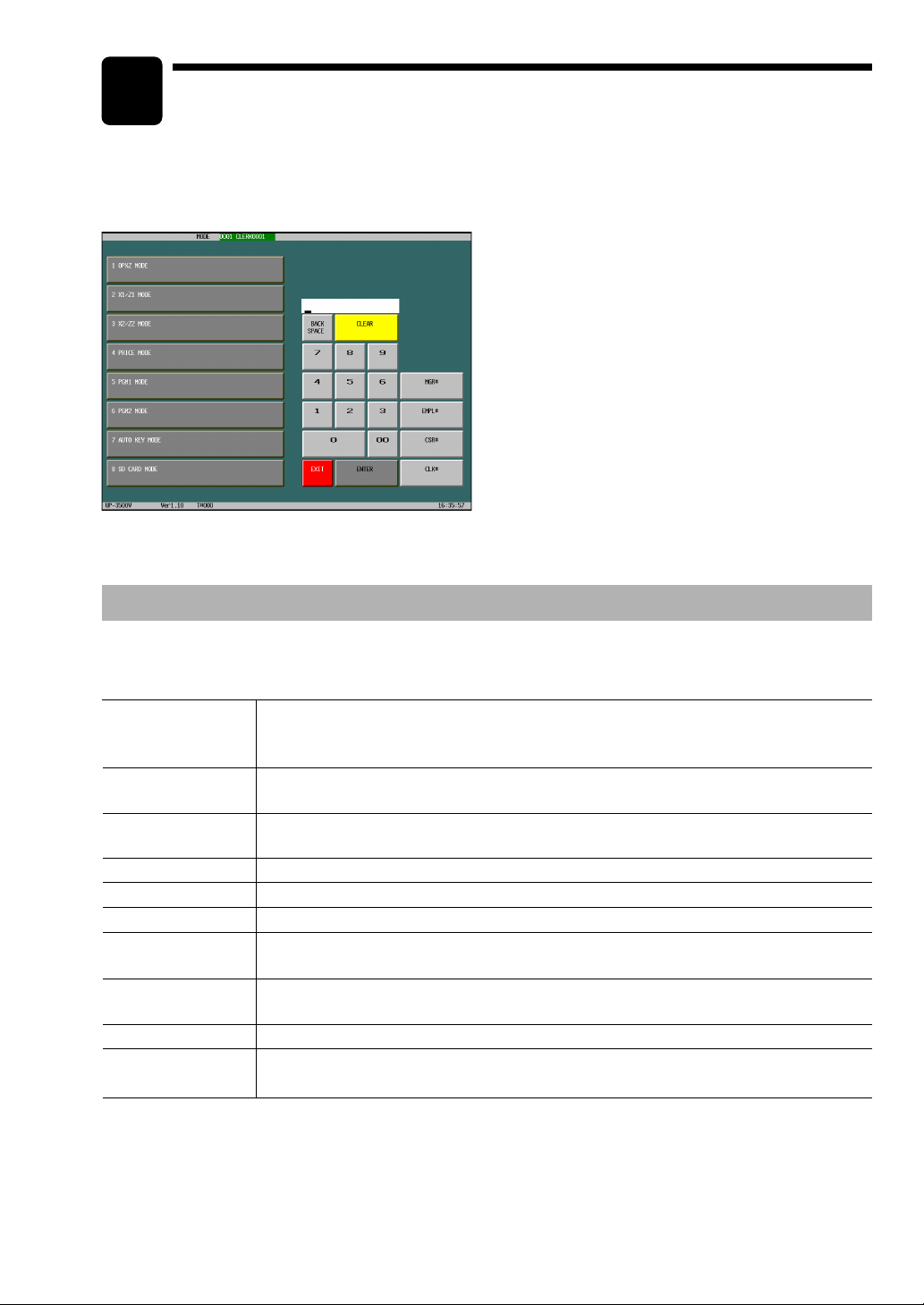
3
The POS terminal will display the following listing by touching the [MODE] key.
Mode selection window:
Selecting an Operating Mode
Operating Mode
You can select any mode other than REG from the list in the mode selection window. Your POS terminal
supports the following operating modes:
This mode allows you to enter various sales information. The mode selection window
REG mode
OFF mode
OP X/Z mode
X1/Z1 mode This mode is used to take various daily reports (X1/Z1 reports).
X2/Z2 mode This mode is used to take various weekly or monthly reports (X2/Z2 reports).
PRICE mode This mode allows you to program unit price of PLUs.
PGM1 mode
PGM2 mode
AUTO KEY mode This mode allows you to program AUTO menu keys and automatic sequencing keys.
SD CARD mode
does not list this mode. To select this mode from the mode selection window, touch the
[EXIT] key.
This mode locks all operations of the POS terminal. When you select this mode, the
window will disappear. Touching any key turns the POS terminal ON.
This mode allows clerks to take X or Z reports on their sales information. It can also be
used for employee time function.
This mode allows you to program those items which need to be changed often such as
unit prices and discount percentages.
This mode allows you to program those items which can be programmed in the PGM1
mode and do not require frequent changes such as date, time, and terminal functions.
This mode provides data communications between the POS terminal and your personal
computer using a SD memory card.
15
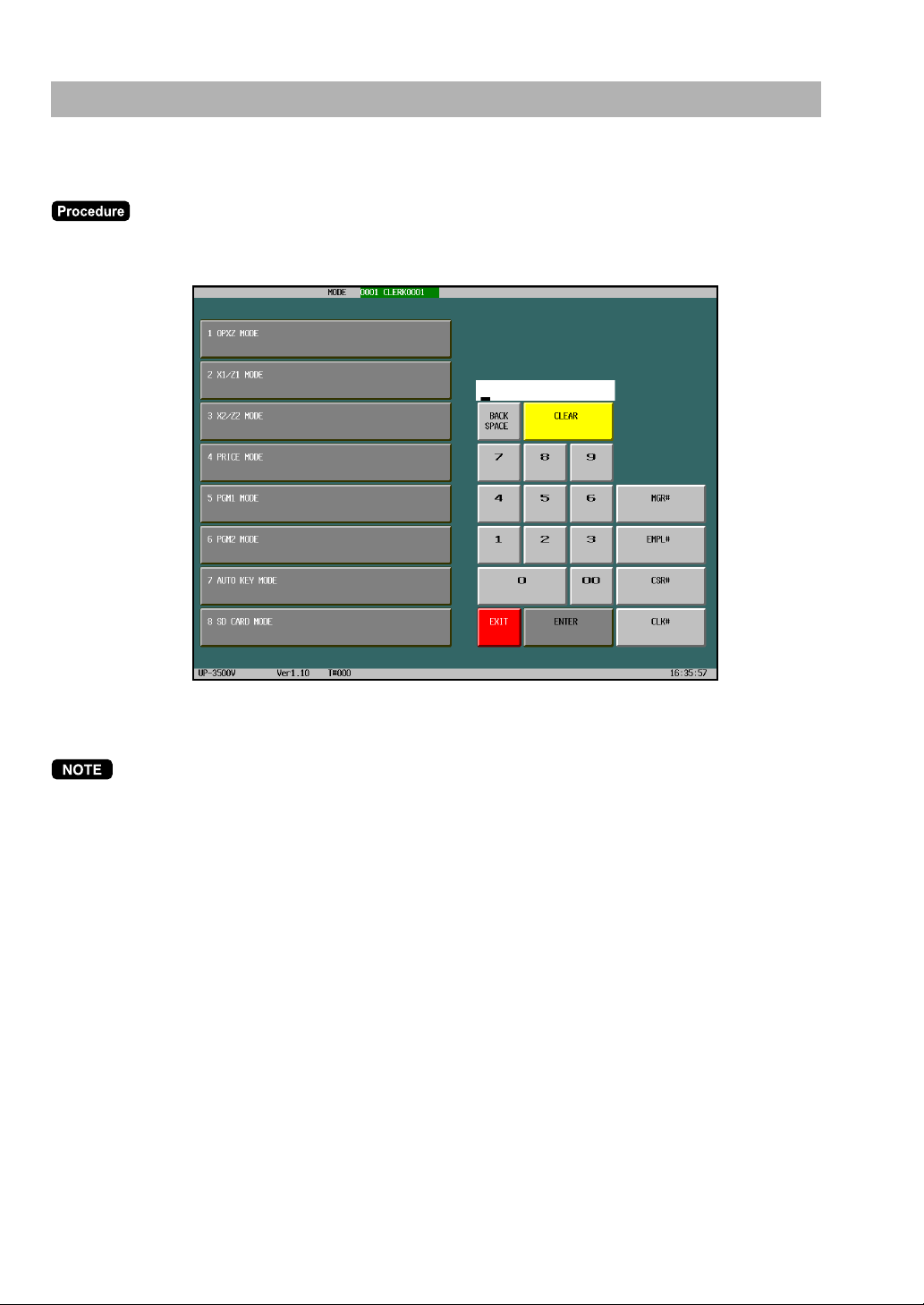
Mode Selection
■■
■ Selecting a mode
■■
Touch the [MODE] key. The following mode screen is displayed.
Select the mode and touch it in the window to operate the desired function.
When you want to enter the REG mode, simply touch the [EXIT] key.
16
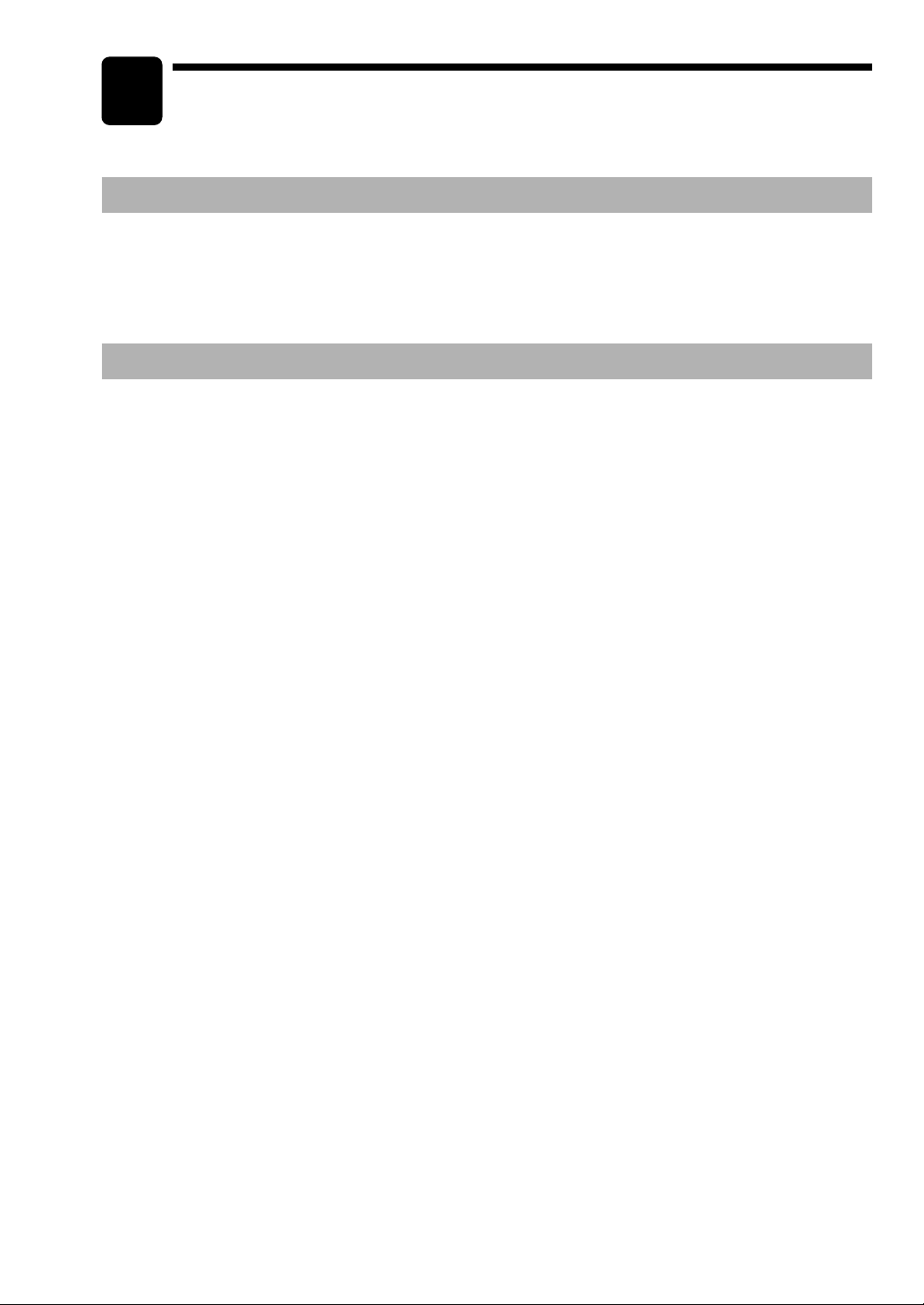
4
Prior to Making Entries
Preparations for Entries
Ensure that all printers in your system have adequate paper rolls prior to beginning entries. For more
information, please refer to the applicable printer’s manual.
Error Warning
In the following examples, your POS terminal will go into an error state accompanied with a warning beep
and the error message on the display. Clear the error state by touching the [CLEAR] key and then take the
proper action to remedy the problem.
• When you make an error in key operation:
Clear the error and try the entry again.
• When you make an entry beyond a programmed amount entry limit:
Check to see if the entered amount is correct. If it is correct, contact your manager.
• When an including-tax subtotal exceeds eight digits:
Clear the error message by touching the [CLEAR] key and then touch a media key to finalize the
transaction.
17
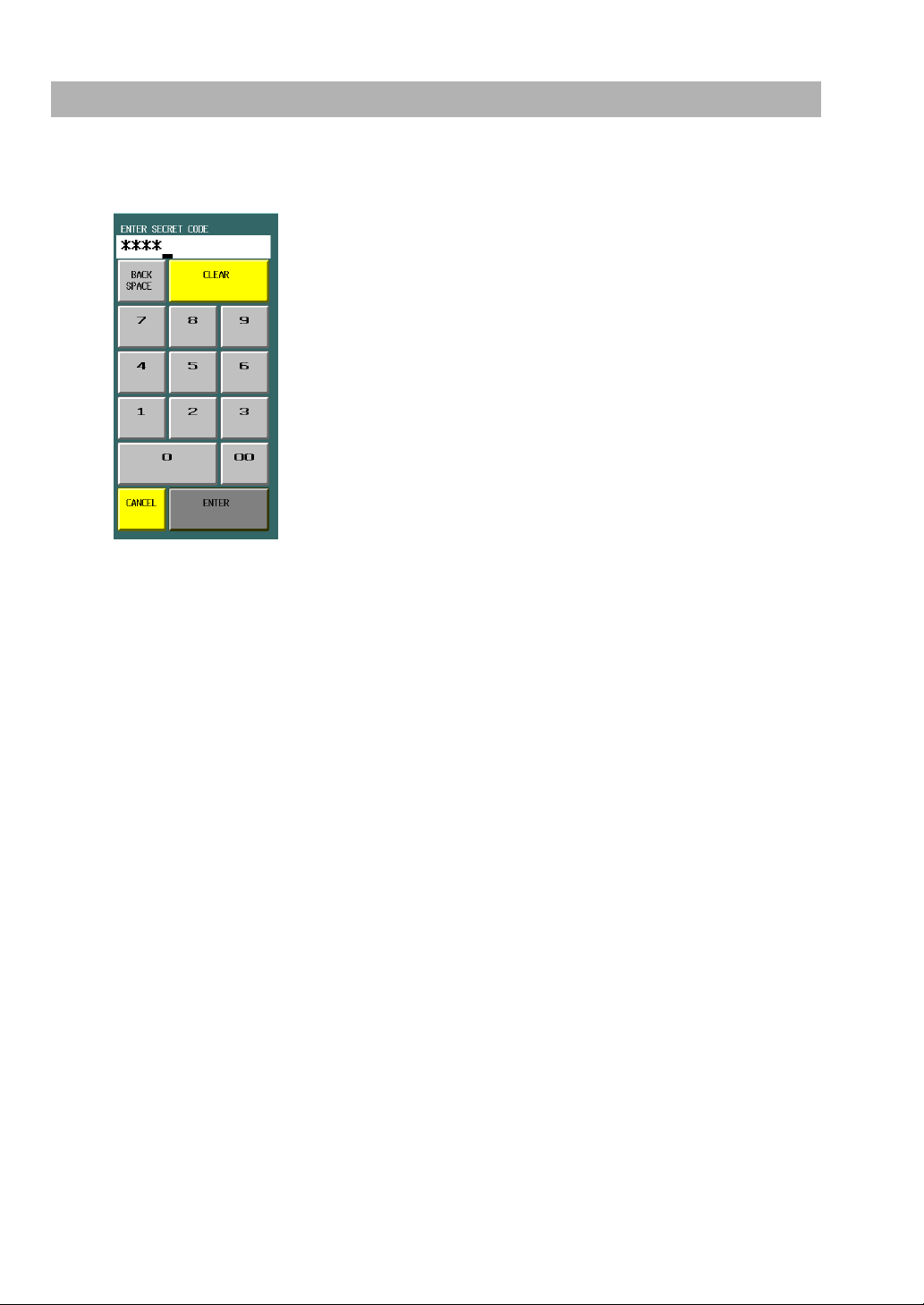
Entering a Secret Code
When a secret code has been set for the assigned clerk, you must enter the secret code and touch the
[ENTER] key.
18
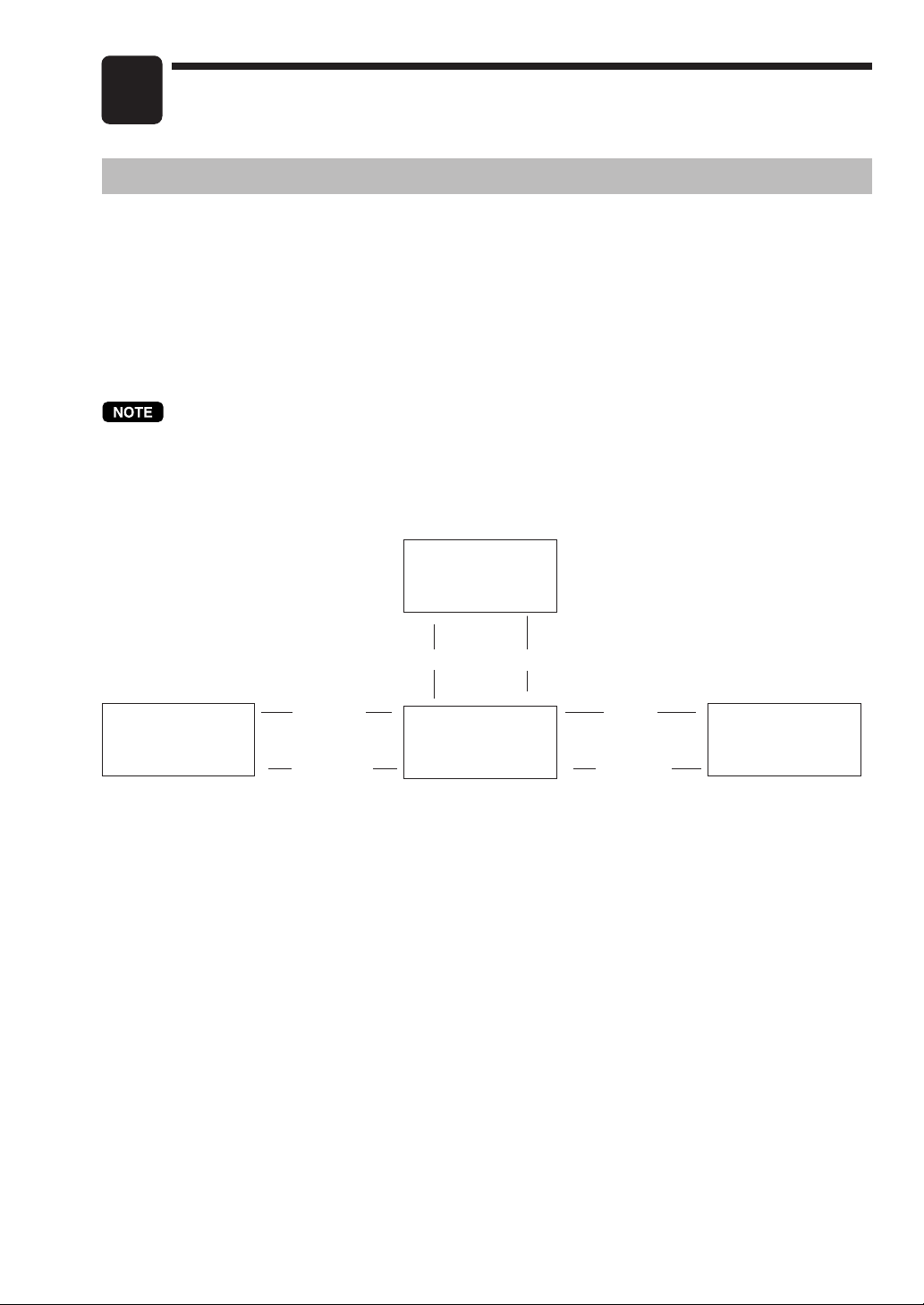
5
Entries
Function Key Description
■■
■ Screen transitions
■■
This POS terminal provides the several types of basic screens for various functions or modes.
For example:
· REG mode screen (HOME screen)
· Mode screen
· Payment key screen
etc.
If you want to change the layout, consult your authorized SHARP dealer.
Screen transitions (example)
Mode screen
▲
Screen (n)
[HOME]
[SCREEN n]
▲
or
{
screen no. entry
[MODE]
▲
REG mode screen
(Home)
}
[EXIT]
▲
▲
[PAY]
[HOME]
▲
Payment key
screen
19
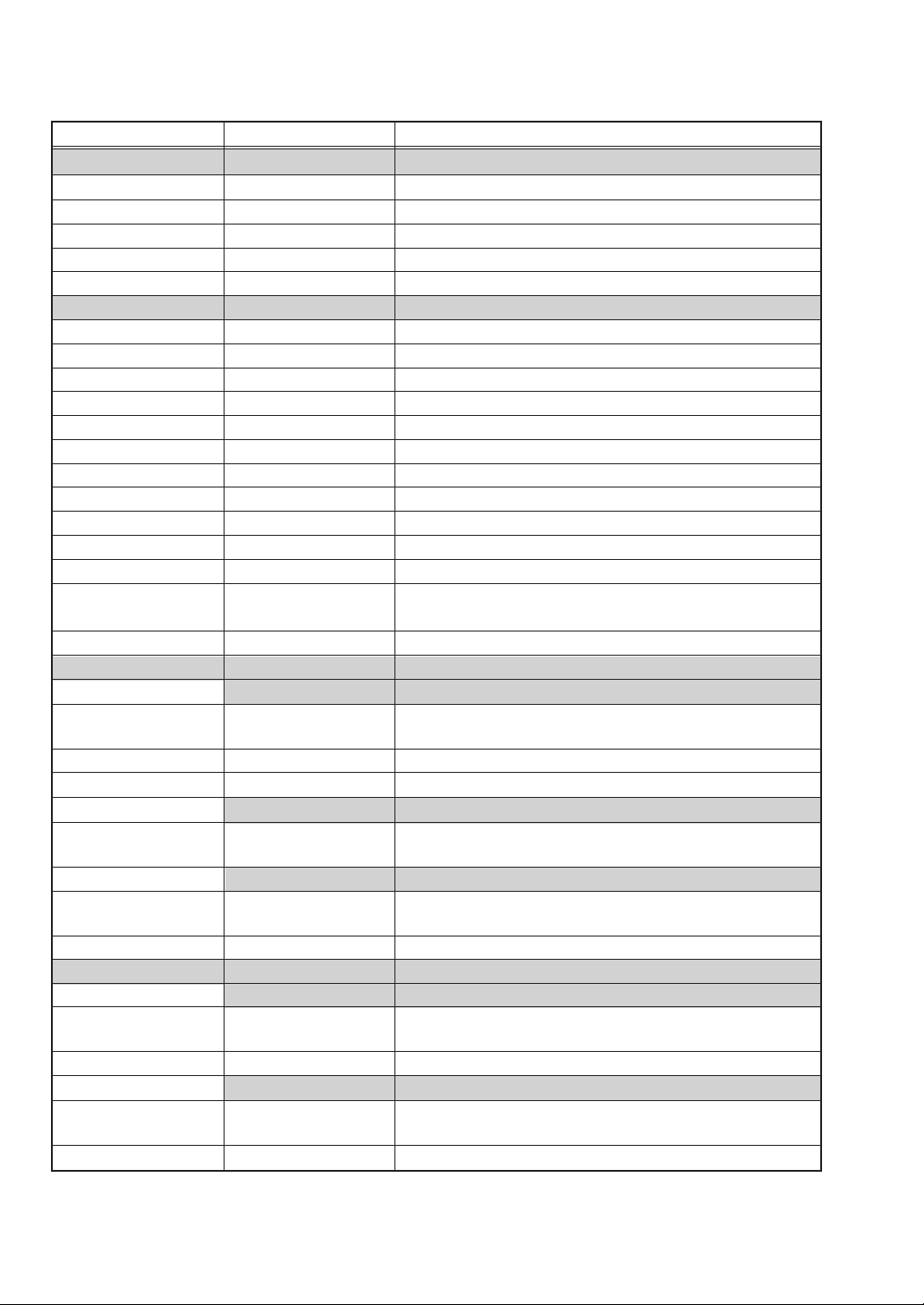
■■
■ Function key list (using default key labels)
■■
Classification Description Function
TEN KEY
0 through 9 Used to enter a numeric data (0 through 9).
00 Used to enter a numeric data (00).
000 Used to enter a numeric data (000).
• Decimal point key
X/QTY Multiplication key
SYSTEM
HOME Used to return to HOME keyboard screen.
CANCEL (or EXIT) Used to cancel your current operation.
CLEAR Used to clear the entered data and the error messages.
MODE Used to go to MODE selection window.
▲
(Up) Used to control the cursor (up arrow).
▲
(Down) Used to control the cursor (down arrow).
▲
(Left) Used to change the keyboard.
▲
(Right) Used to change the keyboard.
ENTER Used to accept entered data.
PAGE_UP Used to scroll page up.
PAGE_DOWN Used to scroll page down.
BACK_SPACE
DELETE
SCREEN
SCREEN
SCREEN3 through Go to SCREEN(nn). (nn: 3 - 30)
SCREEN 30
SCREEN# Used to enter the screen number.
BACK Back to the previous screen.
FUNCTION MENU
FUNC_MENU01 through
FUNC_MENU30
AUTO MENU
AUTO_MENU1 through
AUTO_MENU6
PAY Used to display the payment screen.
ITEM
LEVEL
LEVEL1 through Used to shift the direct PLU key level (level 1 through
LEVEL10 10).
LEVEL# Used to enter the direct PLU key level number.
PRICE
PRICE_SHIFT1 through
PRICE_SHIFT8
PRICE_SHIFT# Used to enter the price level shift number.
Used to backs up the cursor for deleting the character or
figure at the left of the cursor.
Used to delete a character or figure in the cursor position.
Used to display the function menu (nn).
(nn: 01 through 30)
Used to display the auto-key menu (n). (n: 1 through 6)
Used to shift the price level (level 1 through 8).
(Continued)
20
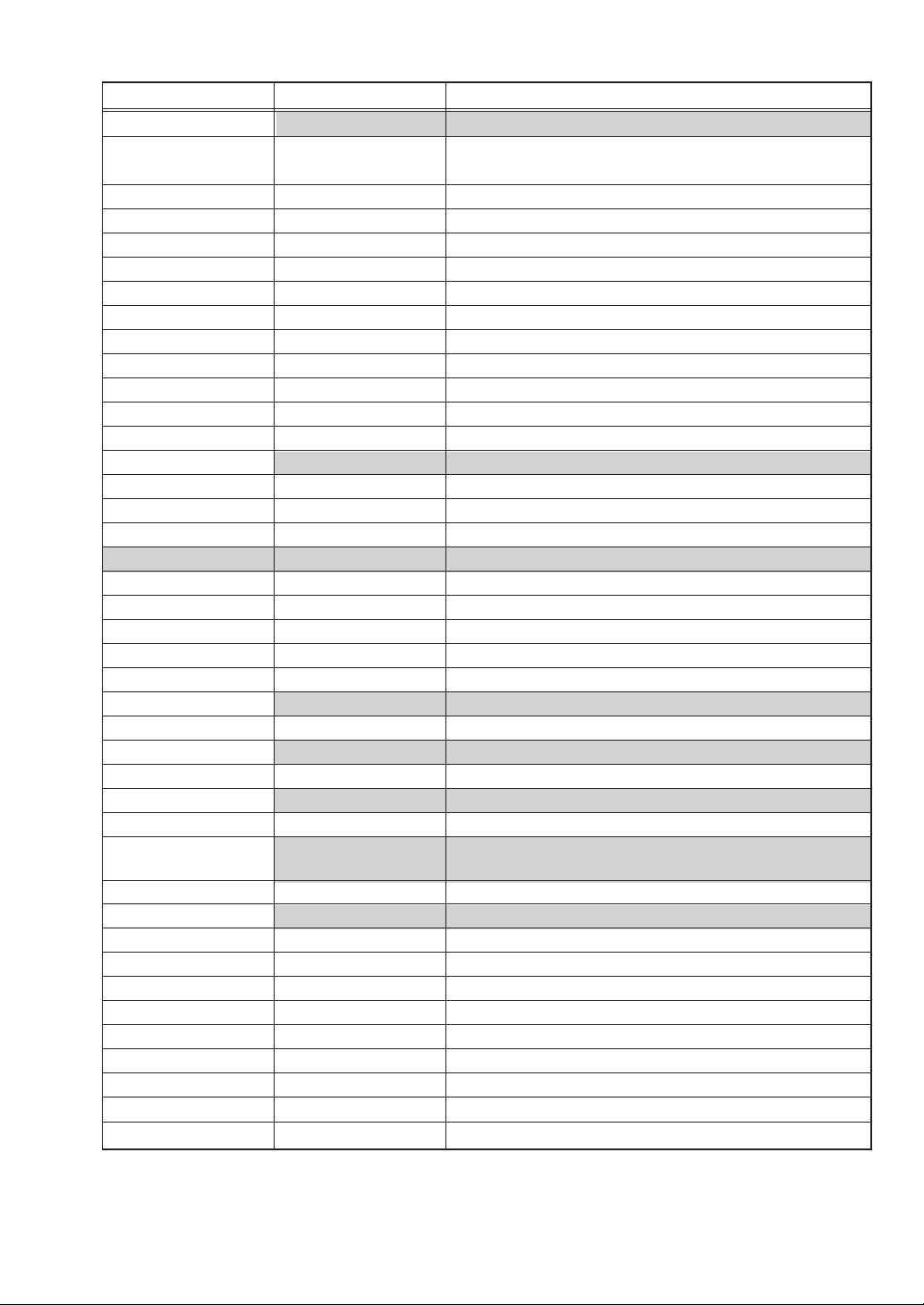
Classification Description Function
PLU MENU
PLU_MENU01 through
PLU_MENU50
PLU_EAN Specified item(PLU/EAN) number
DEPT# Used to enter the department number.
SCALE Scale entry
OPEN _TARE Scale entry, tare weight entry
WITH Add tied PLU for combo/set PLU.
WITHOUT Delete tied PLU from combo/set PLU.
C NEXT Used to skip the next table of condiments.
INQ PLU price inquiry
PRICE_CHANGE Change the price of PLU
AMOUNT Used to enter the amouint.
HALF_PINT Used to perform the half pint entry.
CRATE
CRATEnn
CRATE#
ITF Used to enter the ITFcode.
FUNCTION
[+] Item correction (add)
[-] Item correction (delete)
REFUND Refund item
RETURN Return item
WASTE Waste mode
%
% n Discount or markdown by fixed rate (n: 1 - 9)
(-)
(-) n Discount or markdown by amount (n: 1 - 9)
GROUP DISCOUNT%
GROUP_DISC% nn Group discount (nn: 01 - 10)
GROUP DISCOUNT
SHIFT
GR. DISC_SHIFT nn Group discount shift (nn: 1 - 10)
FREE TEXT
TEXT nn Free text (fixed number) (nn: 01 - 99)
TEXT # Free text (specified number)
RA Received on account
RA2 Received on account 2
PO Paid out
PO2 Paid out 2
NO SALE No sale
# Non-add code
G.C.COPY Guest check copy
Used to display the PLU menu (nn).
(nn: 01 through 50)
Used to perform the crate(nn) entry. (nn: 01 through 99)
Used to enter the crate number (nn). (nn: 01 through 99)
(Continued)
21
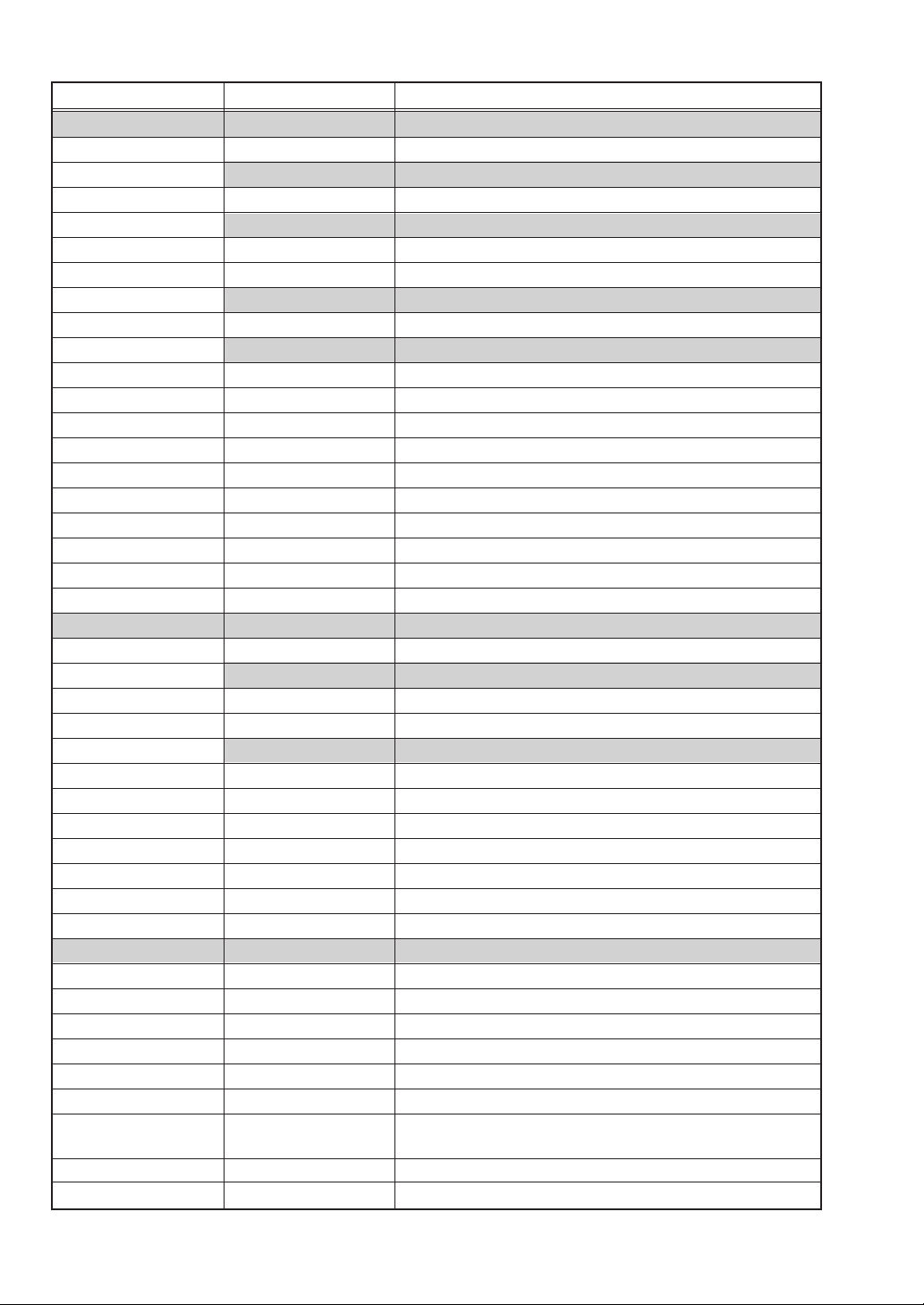
Classification Description Function
PAYMENT
CASH_TOTAL Cash
CASH
CASH n Cash (n: 2 -5)
CHECK
CHECK Check
CHECK n Check (n: 2 - 5)
CREDIT
CREDIT n Credit (n: 1 - 9)
EXCHANGE
EXCH n Used to creates a subtotal in foreign currency (n: 1 - 9).
CASH_TIP Used to enter the cash tip.
NONCASH_TIP Used to enter the non-cash tip.
TIP_PAID Used to execute the tip paid function.
VAT Used to enter the manual VAT.
VATSFT_ITEM Used to enter the VAT shift for item.
VATSFT_TRANS. Used to enter the VAT shift for transaction.
SUBTOTAL Used to display subtotals.
DIFFER_ST Used to calculate the difference subtotal.
REMOVE_SERV.CHG
PERSONNEL
CLK# Clerk number entering
CLERK
CLKnn Clerk (nn: 01 - 10)
CSR# Casier number entering
CASHIER
CSR nn Cashier (nn: 1 - 10)
MGR# Manager number entering
EMPL# Employee number entering
TIME_IN Used to enter time-in operation.
TIME_OUT Used to enter time-out operation.
BREAK Used to enter break-in/out operation.
WORK_CHANGE Used to specify working time shift change.
GLU
OPENED_GLU Go to opened GLU list screen.
OPENED_ROOM Go to opened ROOM GLU list screen.
N.C. Used to open a new guest check.
GLU Used to lookup the guest check.
ROOM Used to enter the ROOM GLU.
NBAL Used to finalize the guest check temporarily.
FINAL Used to finalize the guest check temporarily (with the tax
DEPOSIT Used to enter the deposit.
DEPOSIT_REFUND Used to refund the deposit.
Service charge exemption key
calculation).
(Continued)
22
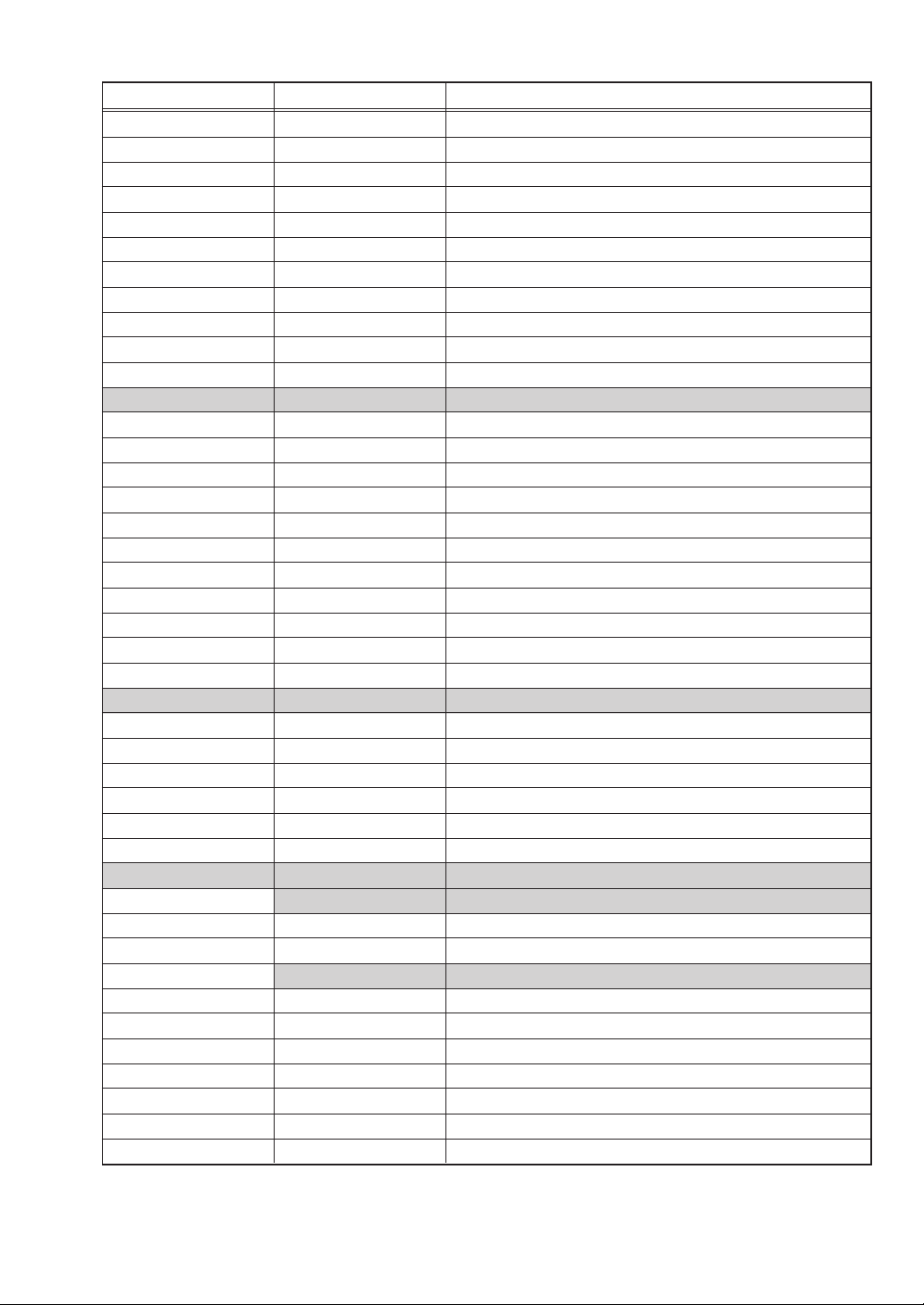
Classification Description Function
GUEST# Used to enter the guest number.
RECALL_TRANS. Used to re-call the corresponding transaction.
INTER_MED. Intermediate GLU key
B.T. Bill totalizing
B.S._ITEM Bill separation by items
B.S._AMOUNT Bill separation by amount
B.S._PERSON Bill separate by person
B.S._RETURN Used to return B.S. mode.
SPLIT Used to split the order
TRANS_OUT Used to enter the transfer-out function.
TRANS_IN Used to enter the transfer-in function.
PRINTING
RCPT Used to print the receipt after transaction.
RCPT_ON/OFF Used to switch the receipt printing state (ON/OFF).
CUST_BILL Customer bill printing
C. BILL Used to enter the cumulated bill
E. BILL Entertainment bill printing
G.C._RCPT Bill on receipt
RCPT_SHIFT Receipt shift, change print type
SORT_SHIFT Temporary change sort group
VP Validation printing
BILL Used to print the bill.
CHECK_PRINT Check printing
CUSTOMER
CUSTOMER Used for customer management.
CUST_CHARGE Customer charge key
NAME& ADD Used to enter name/address data.
ADVANCE_ORDER Advance order key (customer ordering)
CREDIT_ORDER Credit order key (customer ordering)
CORRECT_ORDER Correct order key (customer ordering)
OTHER
AUTO
AUTO Auto key
AUTO nn Auto key (nn: 2 - 99)
VIP
VIP_SALE n VIP sales (n: 1 - 3)
POINT_REDEMP Point redemption key
MASK Mask key
BANK_CONSOLE Bank console key
E-MAIL E-mail key
DD MOP READ DD mop read key
DD CORRECT DD correct key
23
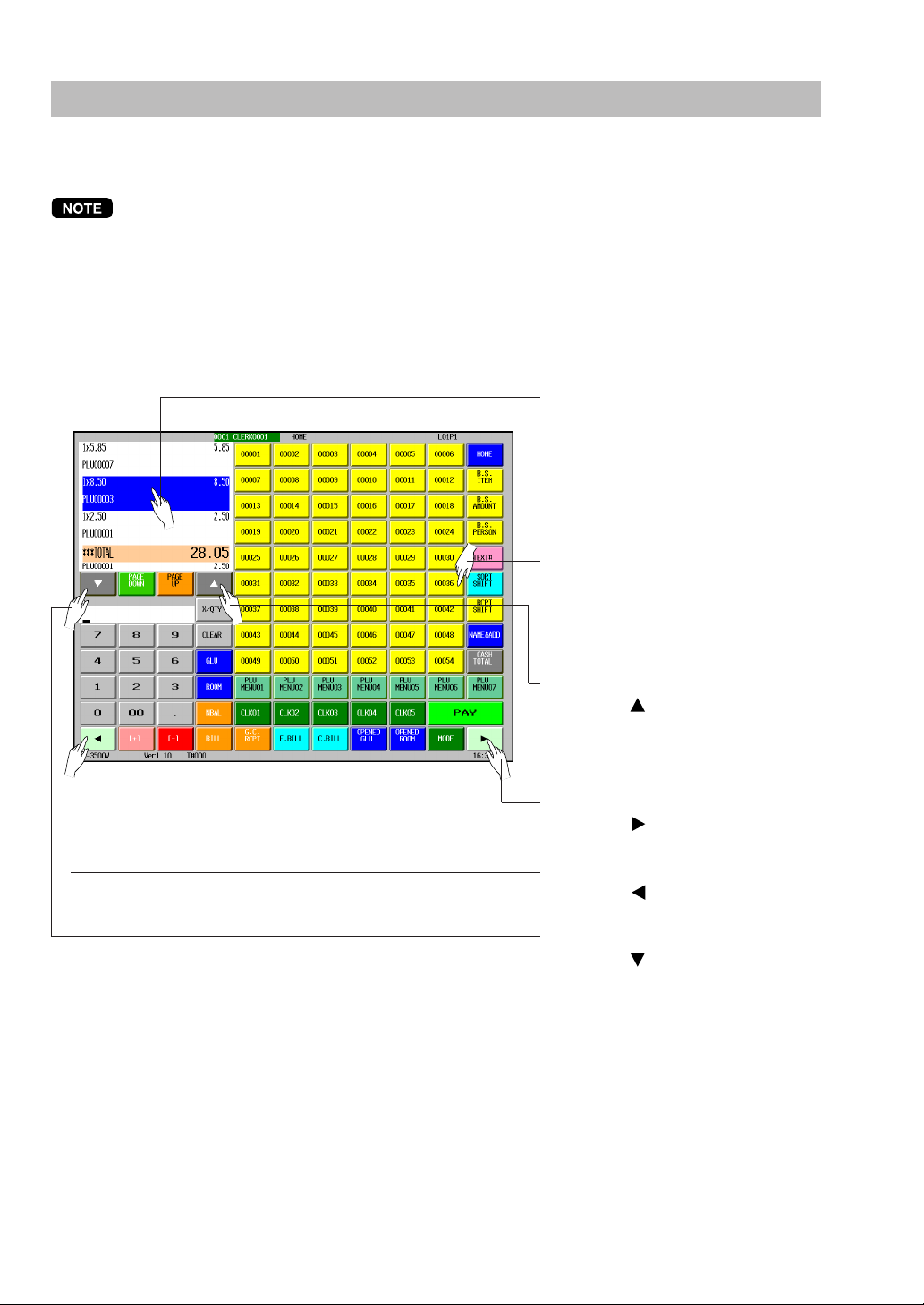
How to Use the Touch Panel
Operations can be performed by touching corresponding key(s) and/or selecting option(s) or Item(s) in the
window.
Do not use extreme force when touching the display.
Do not use any sharp or pointed objects, and avoid using your fingernails to touch the display.
■■
■ Cursor control by touching option(s) or item(s) in the window
■■
You can select option(s) or item(s) by touching corresponding line(s) in the window as follows.
••
• Example (registration screen)
••
To select item(s) or option(s):
Touch the desired line(s). (If you touch
the selected item again, it will be
deselected.)
To enter the item or function key:
Touch the desired item or function
key.
To scroll up:
Touch the [
(The selected item will remain
unchanged.)
To change the screen:
Touch the [
To change the screen:
Touch the [
To scroll down:
Touch the [
(The selected item will remain
unchanged.)
] key.
] key.
] key.
] key.
24
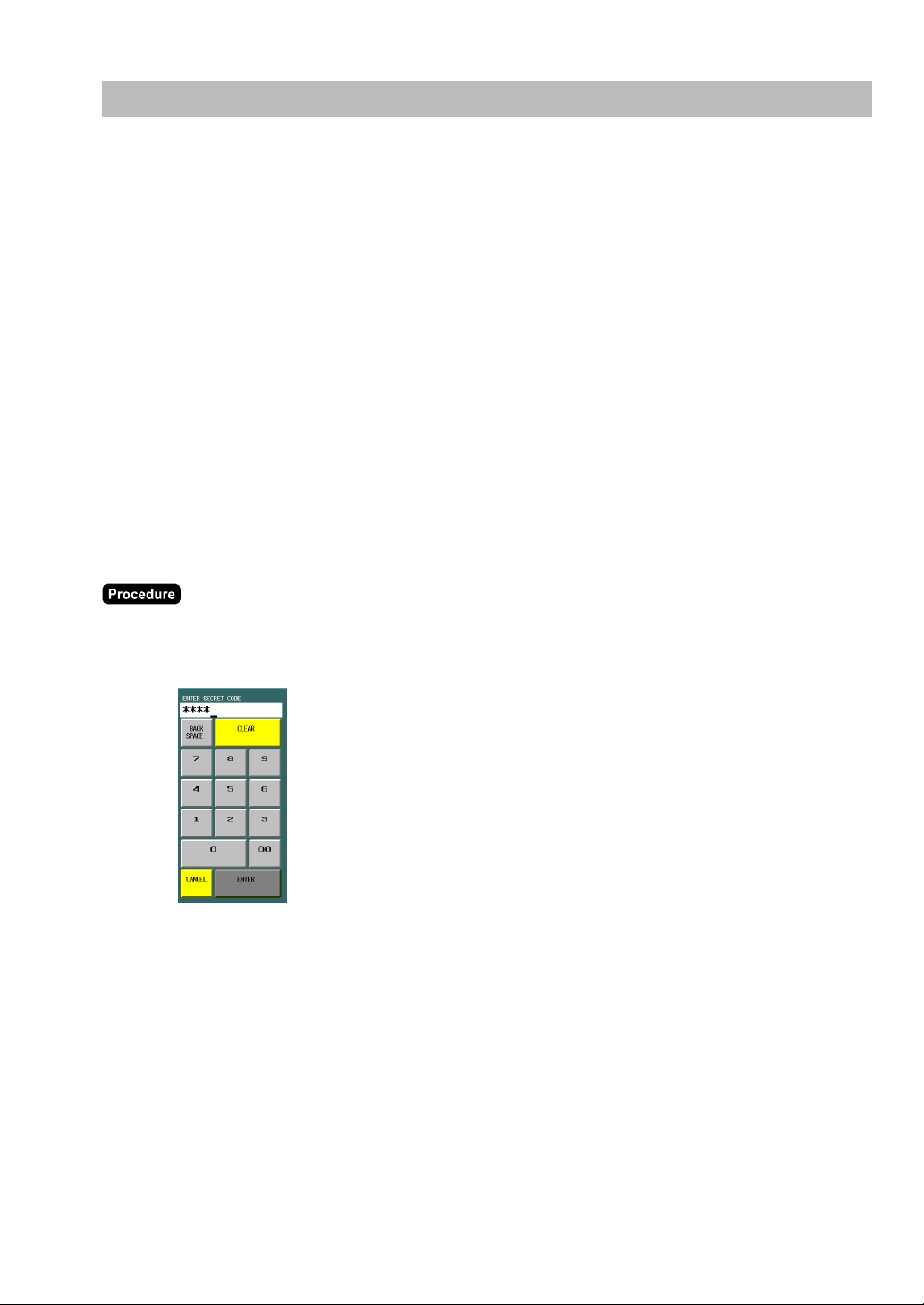
Clerk Assignment (Sign-on/Sign-off)
■■
■ Clerk assignment
■■
Prior to any item entries, a clerk must enter his/her clerk codes into the POS terminal. On your POS
terminal, You can use any of the following procedures to assign your clerk code.
••
• Contact-less clerk key
••
This type allows clerks to be assigned by setting corresponding contact-less clerk keys.
* The contact-less clerk key is optional.
••
• Clerk code entry system
••
If you select this type, clerks can be assigned by entering his or her clerk code with the [CLK#] key in
advance.
••
• Clerk entry key system
••
If you select this type, clerks can be assigned by touching corresponding clerk keys ([CLK n]) on the
keyboard.
••
• Clerk card entry system
••
This type allows clerks to be assigned by scanning the clerk card.
* The card reader is optional.
<Sign on operation>
1) Clerk code (max. 4 digits) ➝ [CLK#] (Sign On) / or touching the [CLK n] key / or setting the contact-less
clerk key
2) Entering the password (if required)
3) Entering the drawer number (if required)
25
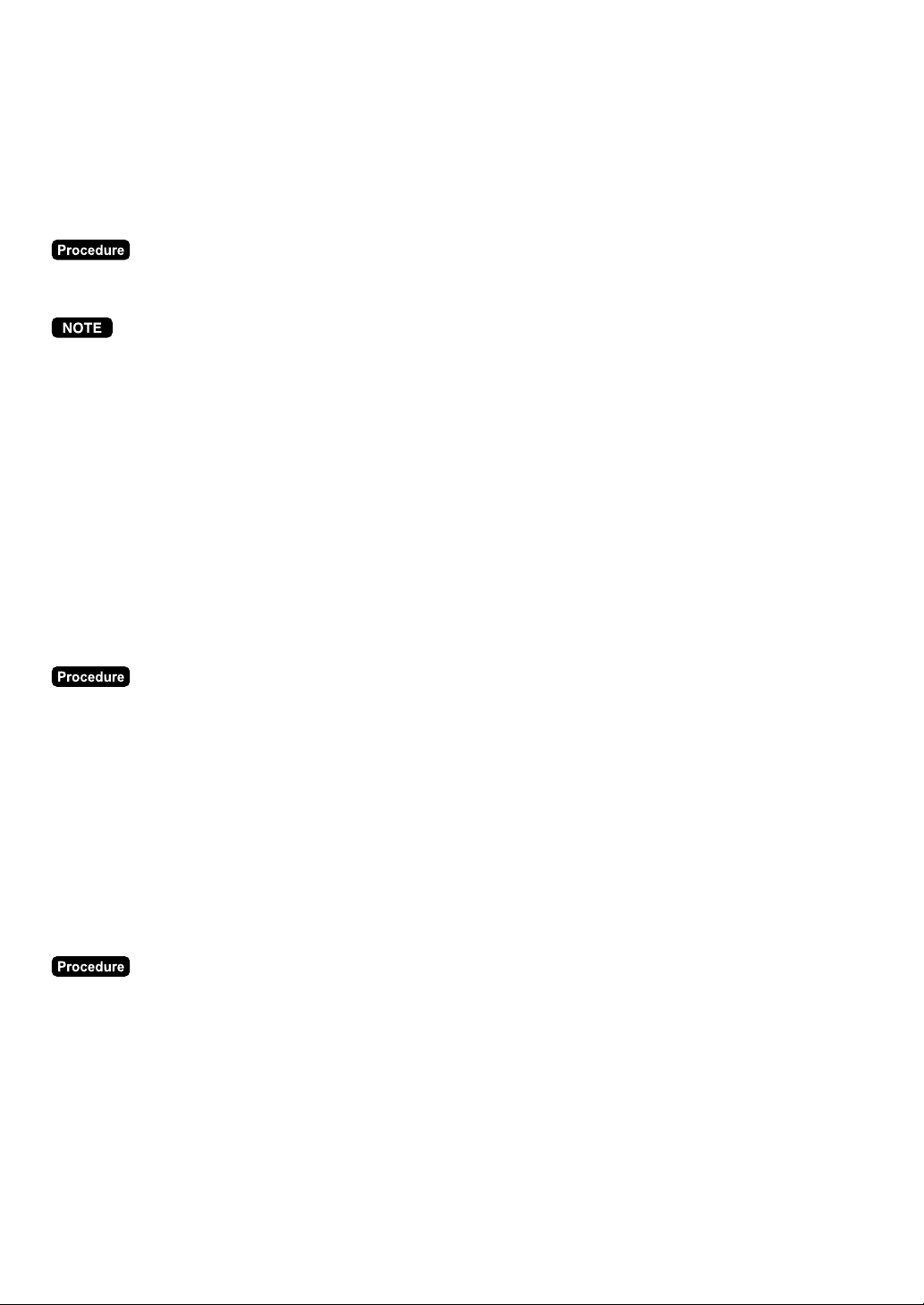
<Sign-off operation>
After each transaction, the clerk will be signed-off automatically if the terminal has been programmed for
the clerk code entry as “automatic clerk sign-off mode”.
If the terminal is not programmed to require a clerk code to be entered for each transaction operation
(“clerk stay-down mode”), transaction operations are continued with the same clerk code, the clerk code
does not need to be re-entered. In this case, touch the [CLK#] to sign-off.
➝ [CLK#]
•
Contact-less clerk key type has the priority over the clerk code entry type, that is, while a clerk is signed
on by the clerk code entry type, the other clerk can sign on by the contact-less clerk key type (the former
clerk is signed off).
•
While a clerk is signed on by the contact-less clerk key type, the other clerk can not sign on by the clerk
code entry type.
•
In the clerk code entry type, if another clerk is signed on while a clerk is signed on, the latter will
automatically be signed off.
•
If you want to enter a clerk code before every transaction, consult your authorized SHARP dealer.
•
Your POS terminal can provide the clerk + cashier system instead of current system (clerk only system).
If you want to change the system, please consult your authorized SHARP dealer.
Cashier assignment (Clerk + cashier system)
<Sign on operation>
1) Cashier code (max. 4 digits) ➝ [CSR#] (Sign On) / or touching the [CSR n] key
2) Entering the password (if required)
3) Entering the drawer number (if required)
<Sign-off operation>
After each transaction, the cashier will be signed-off automatically if the terminal has been programmed for
the cashier code entry as “automatic cashier sign-off mode”.
If the terminal is not programmed to require a cashier code to be entered for each transaction operation
(“cashier stay-down mode”), transaction operations are continued with the same cashier code, the cashier
code does not need to be re-entered. In this case, touch the [CSR#] to sign-off.
➝ [CSR#]
26
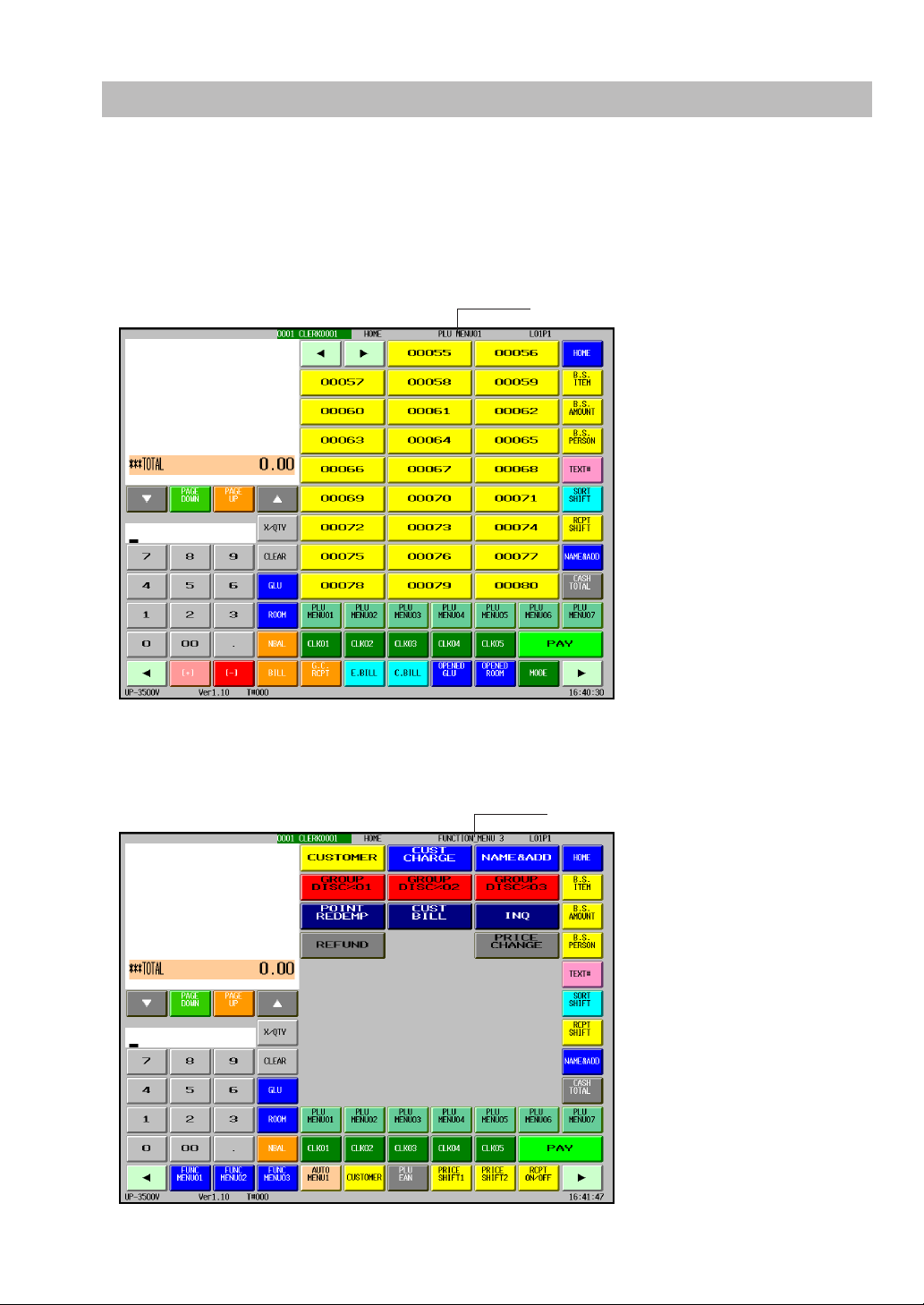
Item Selection from the Menu
Your POS terminal allows you to select PLU items/functions/auto-keys from a menu. For example, if you
want to enter the function from a menu, touch the corresponding menu key to display the menu and touch
the function key.
<Example>
• PLU menu: PLU menu01
Touch the [PLU_MENU01] key, the following window is displayed.
Menu title
Select the required item from the menu window.
• Function menu: Function menu03
Touch the [FUNC_MENU03] key, the following window is displayed.
Menu title
Select the required function key from the menu window.
27
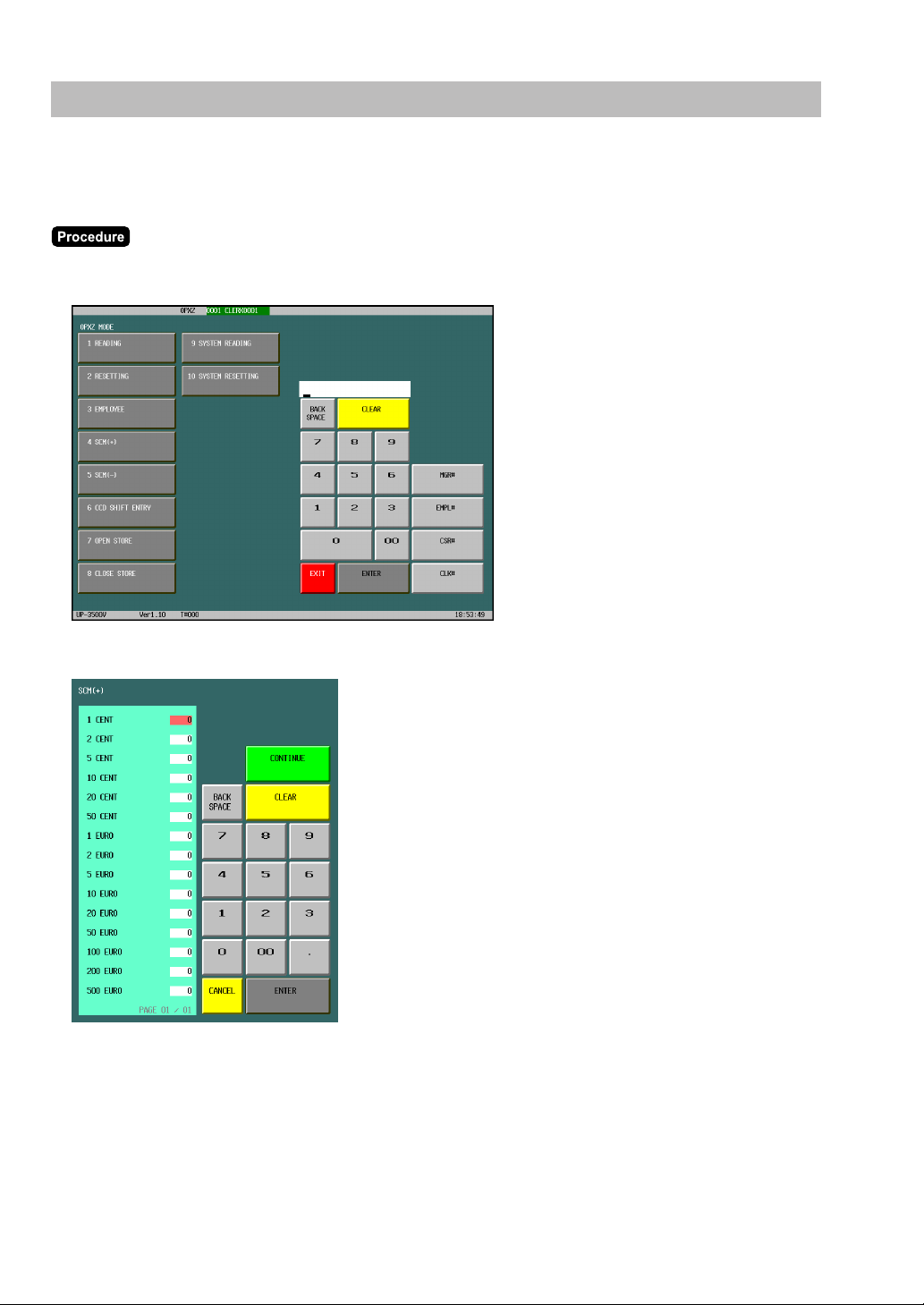
Starting Cash Memory Entry
If you enter the amount of currency for the starting amount in the drawer before entry operations, you can
separate that amount from the sales amount when reports are generated.
Your POS terminal can be programmed to enforce the entry of starting cash into memory.
1) Touch the [OPXZ] mode to display the SCM job menu screen.
2) Touch the [SCM+] or [SCM-] key to open the drawer and to display the SCM entry window.
• Select the money type by touching item or using the [ENTER] key.
• Enter quantities of money and touch the [ENTER] key.
• To terminate the entry, touch the [ENTER] key at the last line.
• To void an incorrect entry, select the money type and enter correct quantities and touch the [ENTER] key.
• To print the SCM data, touch the [CONTINUE] key.
• To cancel the SCM function, touch the [CANCEL] key.
28

Item Entries
■■
■ Registration screen
■■
Receipt window
Item (direct PLU) key
The registration screen can be changed to another registration screen by using the [SCREEN n] key or
screen# entries (
■■
■ Single item entries
■■
••
• Department entries
••
Enter a unit price and touch a department key.
If you use a programmed unit price, touch a department key only.
For “using a programmed unit price”:➝[Department key]
For “entering a unit price”:
Screen no. ➝ [SCREEN#]).
➝
Department code (1 - 99) ➝ [DEPT#]
➝
Unit price (max. 8 digits) ➝ [Department key]
➝
(unit price: within the programmed HALO)
Unit price ➝ [AMOUNT] ➝ Department code (1 - 99) ➝ [DEPT#]
➝
Key Operation
1200 [Department 6 ]
[Department 7 ]
600 [AMOUNT] 5 [DEPT#]
[CASH_TOTAL]
Display
2 [DEPT#]
29

••
• Direct PLU entries
••
For “preset only type”:
For “open only type”:
For “open and preset type” (open price entry):
For “open and preset type” (preset price entry):
• Open unit price: Within the programmed unit price
••
• PLU code entries
••
For “preset only type”:
For “open only type”:
For “open and preset type” (open price entry):
For “open and preset type” (preset price entry):
• PLU code: max. 5 digits
• Open unit price: Within the programmed unit price
Key Operation
570 [PLU 00002 ]
860 [AMOUNT] [PLU 00001 ]
600 [AMOUNT] 3 [PLU_EAN]
[CASH_TOTAL]
➝
➝
➝
➝
➝
➝
➝
➝
[PLU 00001 ]
1 [PLU_EAN]
[Direct PLU key]
Unit price ➝ [Direct PLU key]
Unit price ➝ [AMOUNT] ➝ [Direct PLU key]
[Direct PLU key]
PLU code ➝ [PLU_EAN]
Unit price ➝ [AMOUNT] ➝ PLU code ➝ [PLU_EAN]
Unit price ➝ [AMOUNT] ➝ PLU code ➝ [PLU_EAN]
PLU code ➝ [PLU_EAN]
Display
30

••
• EAN entries
••
By scanning EAN code:➝ (Scan EAN code)
By EAN code entry:
• EAN code: max. 13 digits + 5 digits (add-on code)
•
When you enter or scan an undefined code, (if the terminal is programmed for the learning function as
“yes”,) you are required to enter its unit price and the associated department.
(Undefined EAN entry)
selection)
[ENTER]
➝
EAN code ➝ [PLU_EAN]
➝
Unit price ➝ [ENTER] ➝ Dept. code ➝ [ENTER] ➝ (Delete/ no delete
➝
Key Operation
4901780438532 [PLU_EAN]
[CASH_TOTAL]
Display
31

■■
■ Repeat entries
■■
You can use this function for repetitive entries (department, PLU/EAN) of the same items.
Multiple items can also be repeated by using the [ + ] key.
Touch the [ + ] (or same key: department, PLU/EAN) key after an item entry, or touch the desired item(s)
on the receipt window, then touch the [ + ] key.
Key Operation
1200 [Department 6 ]
[ + ]
600 [AMOUNT] 5 [DEPT#]
[DEPT#]
[DEPT#]
[PLU 00001 ]
[ + ]
860 [AMOUNT] [PLU 00001 ]
[ + ]
[ + ]
1 [PLU_EAN]
[ + ]
4901780438532 [PLU_EAN]
[ + ]
[CASH_TOTAL]
•
The POS terminal allows you to modify the quantity.
(1) Touch the line of designated item in the receipt window. (The selected line will be highlighted.)
(2) Enter the additional q’ty (max. 4 digits) and touch the [
+
] key.
Display
32
Key Operation
[PLU 00021 ]
[PLU 00023 ]
(Touch the “PLU00021” line)
[CASH_TOTAL]
Display
3 [ + ]

■■
■ Multiplication entries
■■
Use this feature when you need to enter two or more of the same items.
This feature helps you when you sell multiples of items or need to enter quantities that contain decimals.
When the kitchen printer is used under “Issuing S/D receipts by the number of times of multiplication: Yes”
programming, the number of multiplier may be limited by “Maximum number of ticket issuing” programming.
••
• Department entries
••
For “using a programmed unit price”:➝Q’ty ➝ [X/QTY] ➝ [Department key]
Q’ty ➝ [X/QTY] ➝ Department code (1 - 99) ➝ [DEPT#]
➝
For “entering a unit price”:
• Q’ty: Up to 4 digits integer + 3 digits decimal
• Unit price: Less than a programmed upper limit
• Q’ty x unit price: Up to 8 digits
••
• Direct PLU entries
••
Q’ty ➝ [X/QTY] ➝ Unit price (max. 8 digits) ➝ [Department key]
➝
Q’ty ➝ [X/QTY] ➝ Unit price ➝ [AMOUNT] ➝ Deprt. code
➝
[DEPT#]
➝
< FF method (for speedy entries) >
For “preset only type”:
For “open and preset type” (preset price entry):
Q’ty ➝ [Direct PLU key]
➝
Q’ty ➝ [Direct PLU key]
➝
< Normal method >
For “preset only type”:
For “open only type”:
For “open and preset type” (open price entry):
For “open and preset type” (preset price entry):
• Q’ty: Up to 4 digits integer + 3 digits decimal
• Open unit price: Within the programmed upper limit
• Q’ty x unit price: Up to 8 digits
••
• PLU code entries
••
For “preset only type”:
For “open only type”:
For “open and preset type” (open price entry):
For “open and preset type” (preset price entry):
• PLU code: max. 5 digits
• Q’ty: Up to 4 digits integer + 3 digits decimal
• Open unit price: Within the programmed upper limit
• Q’ty x unit price: Up to 8 digits
Q’ty ➝ [X/QTY] ➝ PLU code ➝ [PLU_EAN]
➝
Q’ty ➝ [X/QTY] ➝ Unit price ➝ [AMOUNT] ➝ PLU code ➝ [PLU_EAN]
➝
Q’ty ➝ [X/QTY] ➝ Unit price ➝ [AMOUNT] ➝ PLU code ➝ [PLU_EAN]
➝
Q’ty ➝ [X/QTY] ➝ PLU code ➝ [PLU_EAN]
➝
➝
➝
➝
➝
Q’ty ➝ [X/QTY] ➝ [Direct PLU key]
Q’ty ➝ [X/QTY] ➝ Unit price ➝ [Direct PLU key]
Q’ty ➝ [X/QTY] ➝ Unit price ➝ [Direct PLU key]
Q’ty ➝ [X/QTY] ➝ [Direct PLU key]
33

••
• EAN entries
••
By scanning EAN code:➝ Q’ty ➝ [X/QTY] ➝ (Scan EAN code)
By EAN code entry:
• EAN code: max. 13 digits + 5 digits (add-on code)
• Q’ty: Up to 4 digits integer + 3 digits decimal
• Q’ty x unit price: Up to 8 digits
•
When you enter or scan an undefined code, (if the terminal is programmed for the learning function as
“yes”,) you are required to enter its unit price and the associated department.
(Undefined EAN entry)
selection)
[ENTER]
➝
Q’ty ➝ [X/QTY] ➝ EAN code ➝ [PLU_EAN]
➝
Unit price ➝ [ENTER] ➝ Dept. code ➝ [ENTER] ➝ (Delete/no delete
➝
Key Operation
2 . 5 [X/QTY] 650 [Department 6 ]
5 [X/QTY] 600 [AMOUNT] 5 [DEPT#]
2 [PLU 00001 ]
2 [X/QTY] 860 [AMOUNT] [PLU 00001 ]
2 [X/QTY] 1 [PLU_EAN]
3 [X/QTY] 4901780438532 [PLU_EAN]
[CASH_TOTAL]
Display
34

■■
■ Split-pricing entries
■■
You will use this function when your customer wants to purchase more or less than the base quantity of a
loose item.
••
• Department entries
••
For “using a programmed unit price”:
Selling q’ty ➝ [X/QTY] ➝ Base q’ty ➝ [X/QTY] ➝ [Department key]
➝
Selling q’ty ➝ [X/QTY] ➝ Base q’ty ➝ [X/QTY] ➝ Dept. code ➝ [DEPT#]
➝
For “entering a unit price”:
Selling q’ty ➝ [X/QTY] ➝ Base q’ty ➝ [X/QTY] ➝ Unit price ➝ [Department key]
➝
Selling q’ty ➝ [X/QTY] ➝ Base q’ty ➝ [X/QTY] ➝ Unit price ➝ [AMOUNT] ➝ Deprt. code
➝
[DEPT#]
• Selling q’ty: Up to 4 digits integer + 3 digits decimal
• Base q’ty: Up to 2 digits integer
••
• Direct PLU entries
••
< FF method (for speedy entries) >
For “preset only type”:
For “open and preset type” (preset price entry):
Selling q’ty ➝ [X/QTY] ➝ Base q’ty ➝ [Direct PLU key]
➝
Selling q’ty ➝ [X/QTY] ➝ Base q’ty ➝ [Direct PLU key]
➝
➝
< Normal method >
For “preset only type”:➝Selling q’ty ➝ [X/QTY] ➝ Base q’ty ➝ [X/QTY] ➝ [Direct PLU key]
For “open only type”:
For “open and preset type” (open price entry):
For “open and preset type” (preset price entry):
• Selling q’ty: Up to 4 digits integer + 3 digits decimal
• Base q’ty: Up to 2 digits integer
•
When you use a programmed base q’ty, skip the base q’ty entry (Base q’ty ➝ [X/QTY]).
••
• PLU code entries
••
For “preset only type”:
For “open only type”:
Selling q’ty ➝ [X/QTY] ➝ Base q’ty ➝ [X/QTY] ➝ Unit price ➝ [AMOUNT] ➝ PLU code ➝ [PLU_EAN]
➝
For “open and preset type” (open price entry):
Selling q’ty ➝ [X/QTY] ➝ Base q’ty ➝ [X/QTY] ➝ Unit price ➝ [AMOUNT] ➝ PLU code ➝ [PLU_EAN]
➝
For “open and preset type” (preset price entry):
Selling q’ty ➝ [X/QTY] ➝ Base q’ty ➝ [X/QTY] ➝ PLU code ➝ [PLU_EAN]
➝
• Selling q’ty: Up to 4 digits integer + 3 digits decimal
• Base q’ty: Up to 2 digits integer
Selling q’ty ➝ [X/QTY] ➝ Base q’ty ➝ [X/QTY] ➝ Unit price ➝ [Direct PLU key]
➝
Selling q’ty ➝ [X/QTY] ➝ Base q’ty ➝ [X/QTY] ➝ Unit price ➝ [Direct PLU key]
➝
Selling q’ty ➝ [X/QTY] ➝ Base q’ty ➝ [X/QTY] ➝ [Direct PLU key]
➝
Selling q’ty ➝ [X/QTY] ➝ Base q’ty ➝ [X/QTY] ➝ PLU code ➝ [PLU_EAN]
➝
•
When you use a programmed base q’ty, skip the base q’ty entry (Base q’ty ➝ [X/QTY]).
35

••
• EAN entries
••
By scanning EAN code:
By EAN code entry:
• Selling q’ty: Up to 4 digits integer + 3 digits decimal
• Base q’ty: Up to 2 digits integer
•
When you use a programmed base q’ty, skip the base q’ty entry (Base q’ty ➝ [X/QTY]).
•
When you enter or scan an undefined code, (if the terminal is programmed for the learning function as
“yes”,) you are required to enter its unit price and the associated department.
(Undefined EAN entry)
selection)
2 [X/QTY] 5 [X/QTY] 860 [AMOUNT] [PLU 00001 ]
3 [X/QTY] 4 [X/QTY] 4901780438532 [PLU_EAN]
[ENTER]
➝
2 [X/QTY] 10 [X/QTY] 650 [Department 6 ]
8 [X/QTY] 5 [X/QTY] 600 [AMOUNT] 5 [DEPT#]
2 [X/QTY] 8 [X/QTY] 1 [PLU_EAN]
Selling q’ty ➝ [X/QTY] ➝ Base q’ty ➝ [X/QTY] ➝ (Scan EAN code)
➝
Selling q’ty ➝ [X/QTY] ➝ Base q’ty ➝ [X/QTY] ➝ EAN code ➝ [PLU_EAN]
➝
Unit price ➝ [ENTER] ➝ Dept. code ➝ [ENTER] ➝ (Delete/no delete
➝
Key Operation
6 [X/QTY] 2 [PLU 00001 ]
[CASH_TOTAL]
Display
36

■■
■ Successive multiplication entries
■■
This function is practical for example when you enter a sale of items sold by area (square meter).
••
• Department entries
••
For “using a programmed unit price”:
Length ➝ [X/QTY] ➝ Width ➝ [X/QTY] ➝ [Department key]
➝
Length ➝ [X/QTY] ➝ Width ➝ [X/QTY] ➝ Dept. code ➝ [DEPT#]
➝
For “entering a unit price”:
Length ➝ [X/QTY] ➝ Width ➝ [X/QTY] ➝ Unit price ➝ [Department key]
➝
Length ➝ [X/QTY] ➝ Width ➝ [X/QTY] ➝ Unit price ➝ [AMOUNT] ➝ Deprt. code
➝
[DEPT#]
• Length or width: Up to 4 digits integer + 3 digits decimal
• Unit price (per m
• Length x Width x Unit price: up to 8 digits
••
• Direct PLU entries
••
For “preset only type”:➝Length ➝ [X/QTY] ➝ Width ➝ [X/QTY] ➝ [Direct PLU key]
For “open only type”:
For “open and preset type” (open price entry):
For “open and preset type” (preset price entry:
• Length or width: Up to 4 digits integer + 3 digits decimal
• Unit price (per m
• Length x Width x Unit price: up to 8 digits
2
): Less than a programmed upper limit
Length ➝ [X/QTY] ➝ Width ➝ [X/QTY] ➝ Unit price ➝ [Direct PLU key]
➝
Length ➝ [X/QTY] ➝ Width ➝ [X/QTY] ➝ Unit price ➝ [Direct PLU key]
➝
Length ➝ [X/QTY] ➝ Width ➝ [X/QTY] ➝ [Direct PLU key]
➝
2
): Less than a programmed upper limit
➝
••
• PLU code entries
••
For “preset only type”:
For “open only type”:
Length
➝
For “open and preset type” (open price entry):
➝
For “open and preset type” (preset price entry):
➝
• Length or width: Up to 4 digits integer + 3 digits decimal
• Unit price (per m
• Length x Width x Unit price: up to 8 digits
➝ [X/QTY] ➝
Length
➝ [X/QTY] ➝
Length ➝ [X/QTY] ➝ Width ➝ [X/QTY] ➝ PLU code ➝ [PLU_EAN]
2
): Less than a programmed upper limit
Length ➝ [X/QTY] ➝ Width ➝ [X/QTY] ➝ PLU code ➝ [PLU_EAN]
➝
Width
➝ [X/QTY] ➝ Unit price ➝ [AMOUNT] ➝ PLU code ➝ [PLU_EAN]
Width
➝ [X/QTY] ➝ Unit price ➝ [AMOUNT] ➝ PLU code ➝ [PLU_EAN]
37

••
• EAN entries
••
By scanning EAN code:
By EAN code entry:
• Length or width: Up to 4 digits integer + 3 digits decimal
• Length x Width x Unit price: up to 8 digits
•
When you enter or scan an undefined code, (if the terminal is programmed for the learning function as
“yes”,) you are required to enter its unit price and the associated department.
(Undefined EAN entry)
selection)
2 . 5 [X/QTY] 5 [X/QTY] 600 [AMOUNT] 5 [DEPT#]
4 [X/QTY] 1 . 5 [X/QTY] 4901780438532 [PLU_EAN]
[ENTER]
➝
3 [X/QTY] 4 [X/QTY] 500 [Department 6 ]
2 [X/QTY] 5 [X/QTY] 860 [PLU 00001 ]
2 . 5 [X/QTY] 4 . 5 [X/QTY] 1 [PLU_EAN]
Length ➝ [X/QTY] ➝ Width ➝ [X/QTY] ➝ (Scan EAN code)
➝
Length ➝ [X/QTY] ➝ Width ➝ [X/QTY] ➝ EAN code ➝ [PLU_EAN]
➝
Unit price ➝ [ENTER] ➝ Dept. code ➝ [ENTER] ➝ (Delete/no delete
➝
Key Operation
[CASH_TOTAL]
Display
38

■■
■ Scale entries
■■
This function is used to sell items by weight. There are two types of weight entry systems available; auto
scale entries and manual scale entries. Auto scale entry is used when the weight is read automatically from
the connected scale (option).
In the case of manual scale entry, the weight is entered by using the ten key pad function.
••
• Auto scale entries
••
Open tare weight entry:
Tare table number entry:
• Open tare weight: Up to 5 digits (integer + decimal)
• Scale table number: 1 to 9
• Net weight: Up to 5 digits (integer + decimal)
•
When you use a programmed tare table number, skip the tare table no. entry (➝ Tare table number ).
•
When the item is programmed for “compulsory scale entry”, it is not necessary to touch the [SCALE] key.
•
To issue a receipt which shows only a tare weight (Issuing the Tare receipt):
[OPEN_TARE] ➝ Tare weight ➝ [SCALE] ➝ [CASH_TOTAL]
➝
•
The currency descriptor is displayed/printed when it is programmed for the CHECK.
[OPEN_TARE] ➝ Tare weight ➝ [SCALE] ➝ (Single item entry)
➝
Tare table number ➝ [SCALE] ➝ (Single item entry)
➝
Key Operation
2 [SCALE] 650 [Department 6 ]
3 [SCALE] 1 [PLU_EAN]
[CASH_TOTAL]
Display
••
• Manual scale item entry
••
Net weight ➝ [SCALE] ➝ (Single item entry)
➝
• Gross weight: Up to 5 digits (integer + decimal)
•
The net weight is automatically calculated using the programmed tare weight.
•
The currency descriptor is displayed/printed when it is programmed for the CHECK.
39

Key Operation
3 [SCALE] 1 [PLU_EAN]
[CASH_TOTAL]
■■
■ Single item cash sale (SICS)/single item finalize (SIF) entries
■■
The operation is the same as that for normal department/PLU/EAN entries. The SICS and SIF functions
can be available only when the KP receipt type is “addition receipt type.”
••
• SICS entries
••
• This function is useful when a sale is for only one item and is for cash; such as a pack of cigarettes. This
function is applicable only to those departments that have been set for SICS or to their associated PLUs
or EANs.
• The transaction is finalized and the drawer opens as soon as you touch the department key, [DEPT#]
key, [PLU_EAN] key or the direct PLU key.
Display
If an entry to a department, PLU or EAN set for SICS follows the ones to departments, PLUs or EANs not
set for SICS, it does not finalize and results in a normal sale.
Key Operation
For finishing the transaction
[Department 9 ]
➝
350
Display
40

••
• SIF entries
••
• If an entry to a department, PLU or EAN set for SIF follows the ones to departments, PLUs or EANs not
set for SIF, the transaction is finalized immediately as a cash sale.
• Like the SICS function, this function is available for single-item cash settlement.
Key Operation
750 [Department 6 ]
350
For finishing the transaction
■■
■ Non-turnover sales
■■
This function is used to perform transaction other than ordinary sales (turnover) as is the case when
cigarettes or bouquets are ordered in a restaurant and the like. In this case, a clerk once pays the bill and
demands together with other payment.
It is performed by entering a department belonging to the non-turnover group or PLU belonging to the
department.
If you need this function, contact your authorized SHARP dealer.
[Department 8 ]
➝
Display
41

Special Entries for PLU/EAN
■■
■ Promotion function
■■
You have a choice of either global or individual type for promotion entry.
You also need to select a promotion type from the following:
Amount discount : discounts the programmed amount.
Percent discount : discounts the amount at the programmed percent rate.
Give free item : offers the programmed objected item for free.
Cheaper item free : offers the cheaper ones of the objected items for free.
Selling price : changes the total amount of the registered objected items to the programmed
selling price.
For EAN item entry, you cannot enter NON-PLU type EAN code and press code.
••
• Global type
••
This function is convenient for matching several PLU/EAN items and selling them in a lump (e.g. value
meal, etc.). Operation is the same as for normal PLU/EAN. The promotion table consists of the text for the
table, a maximum of 25 objected items (selected from PLU/EAN, department or group), trip level (the
number of entries to be satisfied), promotion type and promotion detail. The promotion detail depends on
the promotion type. In the example below, amount discount is used as the promotion type.
The programmed promotion entry will be made under the following condition:
• The total quantity of the objected items meet the trip level programmed in the promotion type.
Objected items of table no. 1: Item-A (*2.30), Item-B (*3.10), Item-C (*2.50)
Trip level: 3
Promotion type: Amount discount
Promotion detail: Discount amount (1.00)
<Sale 1> <Sale 2>
Item-A *2.30 Item-C *2.50
Item-B *3.10 Item-C *2.50
Item-C *2.50 Item-C *2.50
Subtotal *7.90 Subtotal *7.50
Discount -1.00 Discount -1.00
Total *6.90 Total *6.50
In the case of <Sale 1> above
Key Operation
Treated as *2.30 item ➝ [PLU 00040 ]
Treated as *3.10 item ➝ [PLU 00041 ]
Treated as *2.50 item ➝ [PLU 00042 ]
[CASH_TOTAL]
Display
42

••
• Individual type
••
This function is convenient for matching several PLU/EAN items and selling them in a lump (e.g. value
meal etc.).
Operation is the same as for normal PLU/EAN. The promotion table consists of the text for the table, a
maximum of 25 objected items (selected from PLU/EAN, department or group), trip levels (the number of
entries to be satisfied) for each item, promotion type and promotion detail. The promotion detail depends on
the promotion type.
In the example below, percent discount is used as the promotion type.
The programmed promotion entry will be made under the following condition:
• The quantities of each of the objected items meet the corresponding trip levels programmed in the
promotion table.
Objected items of table no. 2: Item-A (*3.00), Item-B (*2.50), Item-C (*2.10)
Trip levels for each item: Item-A (1), Item-B (1), Item-C (2)
Promotion type: Percent discount
Promotion detail: Percent rate (40.00%)
<Sale 1> <Sale 2>
Item-A *3.00 Item-A *3.00
Item-B *2.50 Item-A *3.00
Item-C *2.10 Item-B *2.50
Item-C *2.10 Item-C *2.10
Subtotal *9.70 Subtotal *10.60
Discount -3.88 Discount -0.00 ← Discount is not allowed
Total *5.82 Total *10.60
(Q’ty of the item-C should be two.)
In the case of <Sale 1> above
Key Operation
Treated as *3.00 item ➝ [PLU 00040 ]
Treated as *2.50 item ➝ [PLU 00041 ]
Treated as *2.10 item
Treated as *2.10 item ➝ [PLU 00042 ]
[PLU 00042 ]
➝
[CASH_TOTAL]
Display
43

■■
■ PLU/EAN link entries
■■
In case that you register a PLU or EAN that has any PLU linked with the PLU or EAN, the linked PLU(s) are
automatically registered together with the leading link PLU or EAN when it is registered. The print format on
the receipt depends on the programming (PRINT SELECT2 in OPTIONAL menu in PGM2 mode) as
described below.
Printing detailed information
The description texts and amounts of the leading link PLU/EAN and the linked PLUs are printed
individually.
Key Operation
[PLU 00021 ]
[CASH_TOTAL]
Display
Printing leading link PLU/EAN and total sales amount
The description text of the leading link PLU/EAN and the total sales amount of the leading link PLU/EAN
and the linked PLUs are printed.
Key Operation
[PLU 00021 ]
[CASH_TOTAL]
Display
If a discount entry is made for a link PLU/EAN entry, the discount amount is calculated based on the total
sales amount. The discount itself is given to the leading link PLU/EAN.
44

■■
■ EAN learning function
■■
When you enter or scan an undefined code, you are required to enter its unit price and the associated
department. The code, associated department and unit price entered are stored in the EAN file or the
dynamic EAN file and used for future EAN sales entries.
(1) Enter the EAN (by undefined EAN code). The following window will be displayed.
If the EAN code is entered by mistake, touch the [CANCEL] key and enter the correct EAN code.
(2) Enter the price and touch the [ENTER] key. The following window will be displayed.
(3) Enter the associated department number, then select the delete method.
Select “1 AUTO DELETE” when you want to exempt the EAN code entered from the non-accessed EAN
delete function (deletion by selecting DELETE option from EAN DELETE menu in Z1 mode).
•
When there is no capacity remained in the file, the data is not stored in the file.
•
For the text for the EAN code, the text of its associated department is applied.
•
You can use the EAN learning function in the training mode. This may be convenient to practice the
scanning system.
45

■■
■ EAN/ITF-to-PLU conversion
■■
EAN/ITF-to-PLU conversion allows you to convert an EAN/ITF code to a PLU code.
• Link an EAN/ITF code to a PLU code in the EAN/ITF-to-PLU converting table to use this function.
• Follow the same key procedure as for ordinary EAN entries.
• The item programmed in the converting table is registered as the linked PLU.
••
• EAN-to-PLU conversion
••
Use this function to sell the same type of item marked with different EAN codes such as packs of cigarettes
(They have different EAN codes in some countries because of different package designs).
EAN code 4901234567894 linked to PLU code 19
Key Operation
4901234567894 [PLU_EAN]
[CASH_TOTAL]
••
• ITF-to-PLU conversion
••
ITF (Interleaved Two of Five) is a standard distribution code usually printed on corrugated cardboard boxes.
Use this function to sell packaged items marked with ITF codes.
ITF code 1234567890123456 linked to PLU code 19
Key Operation
1234567890123456 [ITF]
[CASH_TOTAL]
Display
Display
46

■■
■ PLU/EAN information inquiry (view) function
■■
You can use this function when you want to know the unit price of the PLU/EAN item during transaction.
The PLU/EAN can be registered in VIEW mode. The unit price of a PLU/EAN can be temporarily changed.
The programmed unit price is not changed.
(1) Touch the [INQ] key.
(2) Enter the PLU/EAN.
Scanning EAN code:
PLU/EAN code entry:
Direct PLU entry:
The following window is displayed.
➝ (Scan EAN code)
➝ PLU or EAN code ➝ [PLU_EAN]
➝ [Direct PLU key]
Original price
PLU information text
(3) Select one of the following operations.
Confirmation only:
Entering the PLU/EAN (by programmed price):
Entering the PLU/EAN (by override price):
Printing on the receipt:
➝ [CANCEL]
➝ [ENTER]
➝ Override price ➝ [ENTER]
➝ [PRINT]
47

■■
■ EAN price change function
■■
You can use this function when you need to change the preset price and/or associated department of an
EAN item. The programmed price and/or associated department is changed to the new ones.
There are two methods for change:
1. Price change mode
You can change the preset price and/or the associated department of an EAN item without entering
PGM mode.
2. Changing price during a transaction
When you has found a wrong EAN price and/or associated department upon transaction, you can
correct them at the time of transaction. With the entry of new price and/or associated department, the
preset price and/or associated department is automatically changed to the new price and/or associated
department.
(1) Touch the [PRICE_CHANGE] key, then enter the EAN item (Price Change mode).
Touch the [PRICE_CHANGE] key just after the EAN entry (during the transaction).
The following window is displayed.
If you need to cancel the price change function, touch the [CANCEL] key.
(2) Enter the price and associated department number, then touch the [ENTER] key.
(To keep the current price and department number, touch the [ENTER] key.)
For the Non-PLU type EAN codes having price info. and press codes, the prices in the codes have the
priority over the preset prices. So, for these codes, a changed price is valid only when price change is
executed.
48

■■
■ Combo meal PLU/EAN entries
■■
Operation is the same as that for normal PLU/EAN entries.
When a Combo meal PLU/EAN is entered, the labels of those PLUs tied to the Combo PLU/EAN are
printed automatically. The sum of all adjusted prices (of those PLUs tied to the Combo PLU) becomes the
“combo” price setting.
Key Operation
[PLU 00011 ]
[CASH_TOTAL]
When combo meal is registered, q’ty totalizer of the combo PLU/EAN and amount totalizer of each
tied PLU are updated.
Display
49

■■
■ With/without entries
■■
This function is used to add/delete tied PLU(s) to/from a Combo PLU/EAN.
The with/without function is used to change the tied PLUs of the combo PLU/EAN in compliance with a
special request made by a guest or to meet other situations.
The following two types are available:
With: This entry adds one of the tied PLUs to combo PLU/EAN.
➝ [WITH] ➝ PLU code ➝ [PLU_EAN] ➝
➝ [WITH] ➝ [Direct PLU key] ➝
Without: This entry deletes one of the tied PLUs from combo PLU/EAN.
➝ [WITHOUT] ➝ PLU code ➝ [PLU_EAN] ➝
➝ [WITHOUT] ➝ [Direct PLU key] ➝
1) Touch the [WITH] or [WITHOUT] key and enter a tied PLU to add/delete.
Repeat this step (1) to modify tied PLUs of the combo PLU/EAN. The “with” and “without” operation is
allowed a total of 20 times.
2) Enter the combo PLU/EAN item.
Key Operation
[WITH] [PLU 00008 ]
[WITHOUT] 32 [PLU_EAN]
Combo PLU
➝ [PLU 00011 ]
Display
[CASH_TOTAL]
50

■■
■ PLU menu keys (categories)
■■
Items can be categorized into PLU menu keys for ease of registration.
A PLU menu key can contain both PLU items and other PLU menu keys. This can make a PLU menu tree
of choices.
When the item (direct PLU) key is programmed within the PLU menu key, touch the corresponding PLU
menu key (main PLU menu key), then select the item (or sub-PLU menu key).
(Example:
(Example:
(Example:
[DRINK] ➝ [WINE] ➝ [WHITE] ➝ [NICE WINE] )
➝
[DRINK] ➝ [WINE] ➝ [ROSE] ➝ [GREAT WINE] )
➝
[DRINK] ➝ [BEER] ➝ [LIGHT] ➝ [NICE BEER] )
➝
Main PLU
menu key
Sub-PLU
menu key
Item
51

■■
■ PLU level shift (for direct PLUs)
■■
This shift can double or triple the number of direct PLUs on your POS terminal without adding additional
direct PLU keys. You can use direct PLUs in ten levels by utilizing the PLU level shift number key
[LEVEL#] or the PLU level shift keys [LEVEL1] through [LEVEL10].
Level key shifts the PLU level from the other nine to the required level. (The normal level is the level 1.)
You must program your terminal in the PGM mode to select one of the two PLU level shift modes —
automatic return mode* and lock shift mode** — and decide whether to allow PLU level shift in both the
REG and MGR modes or in the MGR mode alone.
* The automatic return mode automatically shifts the PLU level back to level 1 after touching a direct PLU
key or finalizing each transaction.
** The lock shift mode holds the current PLU level until a PLU level shift key is touched.
••
• Automatic return mode (for PLU levels)
••
If your terminal has been programmed for PLU level in the automatic return mode, touch a desired PLU
level shift key before a numeric entry.
(Returning every item entry)
[LEVEL2] through [LEVEL10] ➝ { Q’ty ➝ [X/QTY] } ➝ [Direct PLU key] ➝ Return to level 1
➝
Level no. (2 - 10) ➝ [LEVEL#] ➝ { Q’ty ➝ [X/QTY] } ➝ [Direct PLU key] ➝ Return to level 1
➝
(Returning every transaction)
[LEVEL1] through [LEVEL10] ➝ { Q’ty ➝ [X/QTY] } ➝ [Direct PLU key] ➝ … ➝ (Finalization)
➝
Return to level 1
Level no. (1 - 10) ➝ [LEVEL#] ➝ { Q’ty ➝ [X/QTY] } ➝ [Direct PLU key] ➝ … ➝ (Finalization)
➝
Return to level 1
➝
➝
When you use the FF method, you need not touch the [X/QTY] key for multiplication entries.
••
• Lock shift mode (for PLU levels)
••
If your terminal has been programmed for PLU level in the lock shift mode, touch a desired PLU level shift
key before a numeric entry.
[LEVEL1] through [LEVEL10] ➝ { Q’ty ➝ [X/QTY] } ➝ [Direct PLU key] ➝ Stay in the current level
➝
Level no. (1 - 10) ➝ [LEVEL#] ➝ { Q’ty ➝ [X/QTY] } ➝ [Direct PLU key] ➝ Stay in the current level
➝
When you use the FF method, you need not touch the [X/QTY] key for multiplication entries.
52

When the POS terminal has been programmed for the automatic return mode (by one item):
Key Operation
Level 1 key ➝ [PLU 00001 ]
Level 2 key
Level 1 key
When the POS terminal has been programmed for the lock shift mode:
Level 1 key ➝ [LEVEL1] [PLU 00001 ]
Level 2 key
Level 2 key ➝ [PLU 00052 ]
➝ [LEVEL2] [PLU 00051 ]
➝ [PLU 00002 ]
[CASH_TOTAL]
Key Operation
➝ [LEVEL2] [PLU 00051 ]
[CASH_TOTAL]
Display
Display
53

■■
■ Price level shift
■■
Eight different price levels can be programmed for each PLU/EAN.
The price levels can be changed for PLU/EAN registrations.
You can shift the PLU/EAN price level (level 1 through 8) by utilizing the price level shift number key
[PRICE_SHIFT#] or the price shift keys [PRICE_SHIFT1] through [PRICE_SHIFT8].
You must program a price level shift mode (i.e. automatic return mode* or lock shift mode**) and the
operating modes to be used for the price level shift (i.e. both REG and MGR modes or MGR mode alone).
* The automatic return mode automatically shifts the PLU/EAN price level back to level 1 after a PLU/EAN
shift entry. You can select whether the price level should return each time you enter one item or each
time you finalize one transaction.
** The lock shift mode holds the current PLU/EAN price level until touching a price level shift key.
••
• Automatic return mode (for price shifts)
••
If your terminal has been programmed for PLU/EAN price level in the automatic return mode, touch a
desired Price level shift key before a numeric entry.
(Each item)
[PRICE_SHIFT1] through [PRICE_SHIFT8] ➝ { PLU/EAN entry } ➝ Return to level 1
➝
Price level no. (1 - 10) ➝ [PRICE_SHIFT#] ➝ { PLU/EAN entry } ➝ Return to level 1
➝
(Each transaction)
[PRICE_SHIFT1] through [PRICE_SHIFT8] ➝ { PLU/EAN entry } ➝ … ➝ (Finalization) ➝ Return to
➝
level 1
Price level no. (1 - 10) ➝ [PRICE_SHIFT#] ➝ { PLU/EAN entry } ➝ … ➝ (Finalization) ➝ Return to
➝
level 1
••
• Lock shift mode (for PLU levels)
••
If your terminal has been programmed for PLU/EAN price level in the lock shift mode, touch a desired price
level shift key before a numeric entry.
[PRICE_SHIFT1] through [PRICE_SHIFT8] ➝ { PLU/EAN entry } ➝ Stay in the current level
➝
Price level no. (1 - 10) ➝ [PRICE_SHIFT#] ➝ { PLU/EAN entry } ➝ Stay in the current level
➝
54

When the POS terminal has been programmed for the automatic return mode (by one item):
Key Operation
Price level 1 ➝ [PLU 00001 ]
Price level 2
Price level 1
When the POS terminal has been programmed for the lock shift mode:
Price level 1 ➝ [PRICE_SHIFT1] [PLU 00001 ]
Price level 2 ➝ [PRICE_SHIFT2] [PLU 00001 ]
Price level 2
➝ [PRICE_SHIFT2] [PLU 00001 ]
➝ [PLU 00002 ]
[CASH_TOTAL]
Key Operation
➝ [PLU 00002 ]
[CASH_TOTAL]
Display
Display
55

■■
■ Condiment entries
■■
The terminal may be programmed for prompting condiment and instructions for a menu-item PLU.
Example:
When you enter a menu-item PLU, a message such as “HOWCOOK?” is prompted and a list of the
“Condiment PLUs” will appear. You must specify one of the “Condiment PLUs” such as “WELLDONE” to
meet a special order of the guest. In an example of the condiment table shown below, it is assumed that
condiment table no.1 is assigned to PLU number 21 (programmed text “STEAK”) and table no. 4 is
assigned to table no. 1 as the next table no. When you enter the PLU number 21, the message
“HOWCOOK?” will appear to prompt you to specify one of “RARE,” “MED.RARE,” and “WELLDONE.” If the
guest chooses “RARE,” select it from the list. Then the next message “POTATO?” will appear to prompt you
to specify one of “P.CHIPS,” “MASHED.P,” and “BAKED.P.” If the guest chooses mashed potato, select it.
If the guest chooses baked potato, the flavor list will appear to prompt you to specify one of “BUTTER” and
“SOUR CREAM”.
Here is an example of how to perform a condiment entry when your condiment table is as shown below.
(Example:)
PLU:
PLU Name Price Condiment Table #
PLU00021 STEAK
PLU00038 BAKED.P
Condiment table:
Condiment
Table #
1 HOWCOOK? 4 PLU00025 MED.RARE 0.00
4 POTATO? End (nothing) PLU00037 MASHED.P 0.60
5 FLAVOR End (nothing)
Operation:
Entry Printing
[STEAK] STEAK 20.00
[RARE] RARE
[MASHED.P] MASHED.P 0.60
Contents Condiment
20.00 1
0.50 5
Linking
Table #
Condiment PLU
PLU Name Price
PLU00023 RARE 0.00
PLU00027 WELLDONE 0.00
PLU00033 P.CHIPS 0.60
PLU00038 BAKED.P 0.50
PLU00040 BUTTER 0.00
PLU00041
SOUR CREAM
0.00
The terminal will continue to operate for the condiment entry until you finish the entire condiment entry
programmed for the PLU. During the condiment entry, if you enter a normal PLU, which is not in the
condiment table, an error message will appear.
56

When the [C NEXT] key is touched, the entry skips to the next table which is programmed.
When the [CANCEL] key is touched, its condiment entry is canceled.
When you enter a PLU priced at “0.00,” only the text will be printed on the receipt.
••
• Single entry method
••
The items of the condiment table must be entered for each menu-item by one-set individually.
(Example:) 3 steaks process:
Operation Display Receipt window Note
3 [Steak]
[Rare]
[Peas] 1x Steak
[Rare]
[Carrot] 1x Steak
[Medium]
[Peas] 1x Steak
••
• Multiplication entry method
••
How cook? for 1’st steak
Vegetable?
Rare
Peas
How cook? for 2’nd steak
Vegetable?
Rare
Carrot
How cook? for 3’rd steak
Vegetable?
Medium
Peas
The items of the condiment table can be entered by multiplication entry.
(Example:) 3 steaks process:
Operation Display Receipt window Note
3 [Steak] 1x Steak
1x Steak
1x Steak
2 [Rare] How cook? 1x Steak
[Medium] Rare 1’st condiment is
1x Steak automatically processed.
Rare
1x Steak
Medium
Vegetable? 1x Steak
Select item Rare After 2’nd condiment, it is
2 [Peas] 1x Steak necessary to select items.
Select items Rare
1x Steak
Medium
1x Steak
Rare
Peas
1x Steak
Rare
1x Steak
Medium
Peas
[Carrot] Vegetable? 1x Steak
Rare Last item. (Not necessary
Peas to select items.)
1x Steak
Rare
Carrot
1x Steak
Medium
Peas
57

Key Operation
Display
[PLU 00021 ]
[RARE]
[MASHED.P]
[CASH_TOTAL]
58

■■
■ Pint entries
■■
Using this function, you can sell an item with the desired quantity such as a half and a double.
To perform this function, touch the [HALF_PINT] key and enter an item assigned a PLU/EAN code for
which you have programmed a pint price and a pint quantity. The price for the pint quantity will appear on
the receipt. For details, contact your authorized SHARP dealer.
< FF method (for speedy entries) >
[HALF_PINT] ➝ [Direct PLU key]
➝
< Normal method >
➝ [HALF_PINT] ➝ [Direct PLU key]
➝ [HALF_PINT] ➝ PLU code ➝ [PLU_EAN]
➝ [HALF_PINT] ➝ (Scan EAN code)
➝ [HALF_PINT] ➝ EAN code ➝ [PLU_EAN]
Key Operation
[HALF_PINT] 2 [X/QTY] [PLU 00001 ]
[HALF_PINT] [PLU 00002 ]
[CASH_TOTAL]
Display
59

■■
■ Happy hour
■■
If the date/time range is programmed for each happy hour, the price corresponding to the price level is
automatically registered within the time range. When the entry time becomes to be out of the time range,
the price level returns to the level before the time range:
You can program “Happy hour price shift: YES/NO” for each clerk.
The following examples show that 9:00 AM and 11:00 AM are programmed for price level 2.
• Between 9:00 AM and 11:00 AM
Key Operation
[PLU 00001 ]
[CASH_TOTAL]
• Excepting the time range from 9:00 AM and 11:00 AM
Key Operation
[PLU 00001 ]
[CASH_TOTAL]
Display
Display
60

■■
■ Crate entries
■■
Using the [CRATE#] or [CRATE01] through [CRATE99] key, you can sell bottles of drinks in a crate (A
crate is a box for transporting and storing drink bottles). To use this function, you need to program the
following items in the PGM2 mode:
• Crate table no.
• Crate PLU/EAN and its preset price
• Number of bottles to pack into the crate
• PLU/EANs in the bottles (max. 10 PLU/EANs) and their price level
• Price of the crate table
• Combination function: Yes (combination entries) / No (single entries)
• Crate table text
There are two types of crate entries as shown below.
••
• Single entries
••
Use this type of entry to sell a crate of one kind of drink.
Crate table no.: 1 Crate PLU/EAN: PLU code 13 (preset price: 0.20)
Number of bottles: 12 PLU/EAN in the bottles: PLU code 14 (price level: 1)
Price of the crate table: 9.80 Combination function: No
Crate table text: CRATE01
Key Operation
1 [CRATE#]
[PLU 00014 ]
[CASH_TOTAL]
The preset price of the PLU code 14 is 1.20, but it is ignored in the calculation of the amount registered.
See the following formula:
• The amount registered = the price of the crate table + the price of the crate PLU/EAN
In the above example, the registered amount (10.00) = 9.80 + 0.20
The entry of the PLU/EAN in the bottles only (PLU code 14 in the above example) is allowed.
Display
61

••
• Combination entries
••
Use this type of entry to sell a crate of several kinds of drinks.
Crate table no.: 2 Crate PLU/EAN: PLU code 9 (preset price: 0.20)
Number of bottles: 6 PLU/EANs in the bottles: PLU code 10, 12, 13 (price level: 1)
Price of the crate table: 5.50 Combination function: Yes
Crate table text: CRATE02
Key Operation
2 [CRATE#]
(PLU/EANs in the bottles need to be
Entered until the quantity reaches the
Specified number of bottles.)
The preset prices of the PLU codes 10, 12, and 13 are ignored. The formula for the amount registered is
the same as that of single entries.
•
The entry of the PLU/EANs in the bottles only (PLU codes 10, 12, 13 in the above example) is allowed.
•
If open price entry is preset for the PLU/EANs in the bottles, the setting is ignored.
•
When you want to make a multiplication entry, the quantity must be an integer and no more than the
[PLU 00010 ]
[PLU 00010 ]
[PLU 00013 ]
[PLU 00013 ]
[PLU 00013 ]
[PLU 00012 ]
[CASH_TOTAL]
Display
number of bottles specified in the crate table.
62

Display of Subtotals
Your POS terminal provides the following types of subtotals:
■■
■ Subtotal
■■
Touch the [SUBTOTAL] key at any point during a transaction. The sales subtotal including tax will appear
in the display.
■■
■ Difference subtotal (Differ ST)
■■
Touch the [DIFFER_ST] key at any point during a transaction. When you touch it first, the subtotal of all
entries which have been made is displayed and printed. If you touch it second, you will get the subtotal of
entries which have been made after you got the first subtotal. Taxes are calculated each time you touch the
[DIFFER_ST] key.
Key Operation
Display
[PLU 00001 ]
[PLU 00002 ]
[DIFFER_ST]
[PLU 00003 ]
[CASH_TOTAL]
63

Finalization of Transaction
The following types of media can be used for the finalization of transactions.
• Cash
• Check
• Credit (Charge)
The direct finalization or the amount tendering can be performed to finalize the transaction.
••
• Amount tendering
••
Cash (n): Tendered amount [CASH_TOTAL] or [CASH n] (n: 2 - 5)
Check (n): Tendered amount [CHECK] or [CHECK n] (n: 2 - 5)
Charge (n): Tendered amount [CREDIT n] (n: 1 - 9)
•
The charge tendering is allowed when its media is programmed for compulsive tendering.
•
The amount tendering is disallowed when the sales subtotal (full subtotal) is zero or negative.
•
The amount tendering for the partial payment (short tendering) can be allowed.
•
The change amount is paid by a ticket when its media is programmed for “CHANGE SELECT: BY
TICKET”.
Q’ty
Q’ty
Q’ty
[X/QTY]
[X/QTY]
[X/QTY]
Key Operation
800 [CASH_TOTAL]
Display
[SUBTOTAL]
600 [CREDIT 1]
400 [CHECK 2]
64
(The following contents is displayed when the change amount is paid by ticket.)

••
• Direct finalization
••
Cash (n):
Check (n):
Charge (n):
•
The direct charge function is allowed when its media is programmed for prohibited tendering.
[CASH_TOTAL] or [CASH n] (n: 2 - 5)
➝
[CHECK] or [CHECK n] (n: 2 - 5)
➝
[CREDIT n] (n: 1 - 9)
➝
Key Operation
[SUBTOTAL]
1000 [CREDIT 1]
500 [CHECK 2]
700 [CASH_TOTAL]
[CREDIT 2]
Display
65

Computation of VAT (Value Added Tax)/Tax
■■
■ VAT/tax system
■■
The POS terminal may be programmed for the following six tax systems by your authorized SHARP dealer.
••
• Automatic VAT 1 through 6 system (Automatic operation method using programmed percentages)
••
This system, at settlement, calculates VAT for taxable 1, taxable 2, taxable 3, taxable 4, taxable 5, and
taxable 6 subtotals by using the corresponding programmed percentages.
••
• Automatic tax 1 through 6 system (Automatic operation method using programmed percentages)
••
This system, at settlement, calculates taxes for taxable 1, taxable 2, taxable 3, taxable 4, taxable 5, and
taxable 6 subtotals by using the corresponding programmed percentages, and also adds the calculated
taxes to those subtotals, respectively.
••
• Manual VAT 1 through 6 system (Manual entry method using programmed percentages)
••
[SUBTOTAL] ➝ [VAT]
➝
This system provides the VAT calculation for taxable 1, taxable 2, taxable 3, taxable 4, taxable 5, and
taxable 6 subtotals. This calculation is performed using the corresponding programmed percentages when
the [VAT] key is touched just after the [SUBTOTAL] key.
••
• Manual VAT 1 through 6 system (Manual entry method using programmed percentages)
••
[SUBTOTAL] ➝ VAT rate ➝ [VAT]
➝
[SUBTOTAL] ➝ [VAT] (When the programmed rate is used.)
➝
This system enables the VAT calculation for the then subtotal. This calculation is performed using the VAT
1 preset percentages when the [VAT] key is touched just after the [SUBTOTAL] key. For this system, the
keyed-in tax rate can be used.
••
• Manual tax 1 through 6 system (Manual entry method using programmed percentages)
••
[SUBTOTAL] ➝ [VAT]
➝
This system provides the tax calculation for taxable 1, taxable 2, taxable 3, taxable 4, taxable 5, and taxable
6 subtotals. This calculation is performed using the corresponding programmed percentages when the
[VAT] key is touched just after the [SUBTOTAL] key. After this calculation, you must finalize the transaction.
••
• Automatic VAT 1 through 3 and tax 4 through 6 system
••
This system enables the calculation in the combination with automatic VAT 1 through 3 and tax 4 through 6.
This combination can be any of VAT 1 through 3 and tax 4 through 6. The tax amount is calculated
automatically with the percentages previously programmed for these taxes.
VAT/tax assignment is printed at the fixed right position of the amount on the receipt and bill as follows:
VAT1/tax1
VAT2/tax2
VAT3/tax3
VAT4/tax4
VAT5/tax5
VAT6/tax6
When the multiple VAT/tax is assigned to a department or a PLU, a smaller number of the VAT/tax will be
printed. For details, contact your authorized SHARP dealer.
➝
➝
➝
➝
➝
➝
A
B
C
D
E
F
66

Key Operation
[PLU 00008 ]
(When the manual VAT1 through
VAT6 system is selected.)
■■
■ VAT shift entries
■■
This feature is intended to shift the tax status of a particular item to another tax status.
“VAT item shift” and “VAT transaction shift” are available to shift a tax status.
••
• VAT item shift
••
The tax status of one item only is shifted. You can use the [VATSFT_ITEM] key.
••
• VAT transaction shift
••
Tax status of all sales items are shifted. By touching the [VATSFT_TRANS.] key during a transaction.
••
• Automatic VAT shift operation
••
VAT shift operation may be activated automatically under the following situations:
• Automatic VAT shift by clerk
The VAT shift is performed automatically by programmed VAT shift status for each clerk.
• Automatic VAT shift by terminal
The VAT shift is performed automatically by programmed VAT shift status for each terminal.
[SUBTOTAL]
[VAT]
[CASH_TOTAL]
Print
••
• Manual VAT shift operation
••
For the manual VAT shift operation, take the following procedures:
For the VAT item shift, touch the [VATSFT_ITEM] key to activate the VAT shift prior to entering of PLU/
EAN concerned.
For the VAT transaction shift, touch the [VATSFT_TRANS.] key at the end of a transaction.
In case of “VAT shift by transaction”
Key Operation
[VATSFT_TRANS.]
[PLU 00008 ]
(When the automatic VAT1 through
VAT6 system is selected.)
•
If you want to achieve the VAT shift at the end of transaction, contact your authorized SHARP dealer.
•
To program the initial status of the POS terminal to be in the VAT shift mode (Initial VAT SHIFT), please
contact your authorized SHARP dealer.
[CASH_TOTAL]
Print
67

Guest Check (GLU)
Your POS terminal is provided the guest lookup (GLU) system.
GLU system: The balance due and the details of the order are placed in the guest check file. The
information can be automatically recalled by entering a guest check code (= a GLU code)
when additional ordering occurs.
■■
■ GLU system
■■
••
• New guest
••
For automatic GLU
code generation
GLU code
(1 to 9999.9)
[N.C.]
[GLU]
[NBAL]
2
*
[FINAL]
XXXXXX [RA]
3 When paid in full. (settlement)
*
1
*
Guest no. entry
(max. 2 digits)
[Payment operations]
[Item entries]
4
*
[G.C._RCPT]
[SLIP]
[VP]
•
A clerk must has been registered before starting GLU entry in case the clerk system or the clerk +
cashier system is selected.
•
The GLU code refers to a code that will be used whenever the guest check must be accessed for reordering or final payment.
•
Your POS terminal can be programmed GLU codes in a sequential fashion (automatic GLU code
generation). If your POS terminal has not been programmed to do so, each GLU code can be entered
manually.
*1 The guest number refers to the number of people in the party. When the cover count entry is
compulsory, enter the guest number (max. 2 digits) and touch the [ENTER] key. When it is noncompulsory, enter the guest number and touch the [GUEST#] key.
To correct the number of guests, re-enter a number and touch the [GUEST#] key.
*2 This is the optional function (Temporary finalization).
You can temporarily finalize a guest check by touching the [NBAL] or [FINAL] key. It is recommended
to use the [NBAL] key to temporarily finalize a guest check when printing is not desired and to use the
[FINAL] key when printing the current balance including tax is desired. The guest check, however, is
still “open.” This means you can still make additional orders to it.
*3 The tax is calculated and is added to the tax totalizer.
*4 In case the copy receipt function is enabled, [G.C._RCPT] and [SLIP] key operations can be repeated
only once.
Validation printing operation can be repeated once by default. You can set the number of VP
operations between 0 to 9.
68

Key Operation
••
• Additional ordering
••
Display
[N.C.]
[PLU 00002 ]
[PLU 00003 ]
[NBAL]
To cancel
Guest no. entry
(max. 2 digits)
[Payment operations]
[ENTER]
[ENTER]
[Item entries]
[G.C._RCPT]
[SLIP]
[VP]
[OPENED_GLU]
GLU code
(1 to 9999.9)
[CANCEL]
(Select the GLU code ( ))
(Touch the GLU code)
(Enter the GLU code)
1
*
[GLU]
[NBAL]
2
*
[FINAL]
XXXXXX [RA]
When paid in full. (settlement)
*1 The guest number refers to the number of people in the party. When the cover count entry is
compulsory, enter the guest number (max. 2 digits) and touch the [ENTER] key. When it is noncompulsory, enter the guest number and touch the [GUEST#] key.
To correct the number of guests, re-enter a number and touch the [GUEST#] key.
*2 This is the optional function (Temporary finalization).
You can temporarily finalize a guest check by touching the [NBAL] or [FINAL] key. It is recommended to
use the [NBAL] key to temporarily finalize a guest check when printing is not desired and to use the
[FINAL] key when printing the current balance including tax is desired. The guest check, however, is still
“open.” This means you can still make additional orders to it.
Key Operation
Display
1001 [GLU]
[PLU 00008 ]
[CASH_TOTAL]
69

(When the GLU code is selected from the opened GLU list).
Key Operation
[OPENED_GLU]
(Selection of “GLU#1001”)
[CASH_TOTAL]
Display
[PLU 00008 ]
70

■■
■ Room GLU entry
■■
••
• New order
••
Room GLU code
(1 to 9999.9)
Key Operation
••
• Additional ordering
••
[ROOM]
Selection of the
price level
[NBAL]
[FINAL]
XXXXXX [RA]
When paid in full. (settlement)
5 [ROOM]
(Selection of the price level)
[PLU 00002 ]
[PLU 00003 ]
[NBAL]
Guest no. entry
(max. 2 digits)
[Payment operations]
[Item entries]
[G.C._RCPT]
[SLIP]
[VP]
Display
[OPENED_ROOM]
Room GLU code
(1 to 9999.9)
[CANCEL]
(Select the room GLU code ( ))
(Touch the room GLU code)
(Enter the room GLU code)
[ROOM]
[NBAL]
[FINAL]
XXXXXX [RA]
When paid in full. (settlement)
To cancel
Guest no. entry
(max. 2 digits)
[ENTER]
[ENTER]
[Item entries]
[Payment operations]
[G.C._RCPT]
[SLIP]
[VP]
71

Key Operation
5 [ROOM]
[PLU 00008 ]
[PLU 00007 ]
[CASH_TOTAL]
(When the room GLU code is selected from the opened room GLU list).
Display
Key Operation
[OPENED_ROOM]
(Selection of “room GLU#5”)
[PLU 00008 ]
[PLU 00007 ]
[CASH_TOTAL]
Display
72

••
• Transfer the transaction to room GLU (hotel transfer)
••
[Item entries]
[CANCEL]
[OPENED_ROOM]
Room GLU code
(1 to 9999.9)
(Select the room GLU code ( ))
(Touch the room GLU code)
(Enter the room GLU code)
[ROOM]
Key Operation
[PLU 00002 ]
[PLU 00003 ]
[OPENED_ROOM]
(Selection of the room GLU code)
To cancel
[ENTER]
[ENTER]
Display
(The confirmation window “OK/CANCEL” is
displayed, select “OK” to transfer the data.)
73

■■
■ Deposit entries
■■
Deposit refers to a prepayment on a guest check. It can be received in cash or by check or credit (1
through 9).
You can make a deposit entry only when entering a guest check. It cannot be done during handling of a
tendered amount.
A received deposit can be refunded by touching the [DEPOSIT_REFUND] key. You cannot attempt to
refund an amount larger than the deposit balance.
Deposit amount
(max. 8 digits)
[DEPOSIT]
[DEPOSIT_REFUND]
Key Operation
5000 [DEPOSIT]
[CASH_TOTAL]
Key Operation
5000 [DEPOSIT_REFUND]
[CASH_TOTAL]
[CASH_TOTAL] or [CASH n]
[CHECK] or [CHECK n]
[CREDIT n]
1001 [GLU]
[NBAL]
1001 [GLU]
[NBAL]
(n: 2 - 5)
(n: 2 - 5)
(n: 1 - 9)
Display
Display
74

■■
■ Transferring guest check out or in (Transfer-out/in)
■■
Open guest checks can be transferred from a clerk to another clerk. This function may be convenient at the
end of a clerk shift or whenever a clerk is relieved. It is possible to transfer one, several or all open tables.
The clerk who has served the table must be signed on.
••
• Transferring guest check out
••
When all open GLU codes of the active clerk are transferred.
[TRANS_OUT]
[OPENED_GLU]
(Enter the GLU code)
For the next guest check
(Select the GLU code ( ))
(Touch the GLU code)
(Enter the GLU code)
[GLU]
[ENTER]
[ENTER]
[TRANS_OUT]
Key Operation
Print
[TRANS_OUT]
1001 [GLU]
[TRANS_OUT]
••
• Transferring guest check in
••
When the second clerk is assigned to be responsible for guest checks that have been transferred out:
When all guest checks which are transferred out from a clerk are transferred.
[GLU]
[ENTER]
[ENTER]
[ENTER]
[TRANS_IN]
Print
[TRANS_IN]
[OPENED_GLU]
(Enter the GLU code)
For the next guest check
Key Operation
(Clerk code)
(Select the GLU code ( ))
(Touch the GLU code)
(Enter the GLU code)
[TRANS_IN]
1001 [GLU]
[TRANS_IN]
Key Operation
Print
[TRANS_IN]
1 [ENTER]
[TRANS_IN]
75

■■
■ Bill printing
■■
This function is used for issuing the bill to the guest. Your POS terminal can print the bill (normal bill or
cumulated bill) on the slip, receipt, or journal printer. For selecting these printers, contact your authorized
SHARP dealer.
Normal bill
[C.BILL]
Cumulated bill
•
This function is available immediately after the finalization of transaction.
•
If the copy function is allowed, you can print the bill copy on slip and receipt only once. If you need the bill
Bill on the slip (auto feed)
XX (No. of lines of slip feed)
Bill on the receipt
[BILL]
[G.C.RCPT]
copy, contact your authorized SHARP dealer.
Key Operation
[G.C._RCPT]
Print
76

■■
■ Intermediate GLU reading
■■
This function is used for temporary inspection of the guest check. The details of the guest check can be
printed on the receipt or the slip.
1) Touch the [INTER_MED.] key. The following window is displayed.
2) Select the GLU type (“normal GLU” or “room GLU”).
Enter the GLU# or select the GLU# from the opened GLU list by touching the [LIST] key.
Select the output printer (“receipt printer” or “bill printer”).
3) Touch the [ENTER] or [CONTINUE] key to perform printing.
To cancel the operation, touch the [CANCEL] key.
This function is available after finishing the guest check entry.
77

■■
■ Bill totalizing/bill transfer
■■
••
• Bill totalizing
••
The bill totalizing function is used to totalize multiple bills when, for example, a particular guest pays not
only his or her bill, but also the bills of other guests.
#1
[OPENED_GLU]
Adding the total amount of the previous bill to that of the new bill
[OPENED_GLU]
•
#1 bill and #2 bills are merged into one bill. The GLU code on the merged bill is determined by the last
(Select the GLU code ( ))
(Touch the GLU code)
(Enter the GLU code)
(Enter the GLU code)
#2
(Select the GLU code ( ))
(Touch the GLU code)
(Enter the GLU code)
(Enter the GLU code)
[ENTER]
[ENTER]
[GLU]
[ENTER]
[ENTER]
[GLU]
[B.T.]
[NBAL] or
[Payment operation]
[CANCEL]
entered #2 bill. A maximum of 5 bills is available for #2.
•
The GLU code of #1 must be in use. If the guest check(s) of #1 or #2 has already been handled by
another clerk, the guest check(s) must have been made “Transferring out.”
Key Operation
Display
78
1005 [GLU]
[B.T.]
1006 [GLU]
[NBAL]

••
• Bill transfer
••
This function is used to change the GLU code of a particular bill.
#1
[OPENED_GLU]
#2
(Enter the new GLU code)
•
This function requires that the current GLU code be entered for #1 and a new GLU code be entered for
(Select the GLU code ( ))
(Touch the GLU code)
(Enter the GLU code)
(Enter the GLU code)
[GLU]
[NBAL]
[ENTER]
[ENTER]
[GLU]
[B.T.]
[CANCEL]
#2.
•
A #1 bill is transferred to a #2 bill. The #1 bill is then cleared and set free.
Key Operation
Display
1001 [GLU]
[B.T.]
1010 [GLU]
[NBAL]
79

■■
■ Bill separating
■■
This function is used when each guest of a group pays his or her own order. With this function, you can
select some items from a guest check and make an entry for the payment. Also, you can transfer the items
you have selected to other guest checks.
There are three types of the bill separating functions: bill separating by item, amount and person.
••
• Bill separating by item
••
< Opening GLU for the original GLU code >
[OPENED_GLU]
[B.S._ITEM]
(Select the GLU code ( ))
(Touch the GLU code)
(Enter the GLU code)
(Enter the GLU code)
(GLU code for receiving)
[GLU]
[ENTER]
[ENTER]
[GLU]
[Item selection]
To enter total q’ty
(Q’ty)
[ENTER]
[Payment operation]
[B.S._RETURN]
••
• Bill separating by amount
••
< Opening GLU for the original GLU code >
[CANCEL]
[B.S._AMOUNT]
••
• Bill separating by person
••
< Opening GLU for the original GLU code >
[CANCEL]
[B.S._PERSON]
(Amount)
(Guest no.)
[ENTER]
[ENTER]
[NBAL]
[B.S._ITEM]
[Payment operation]
[B.S._RETURN]
[Payment selection]
(Split q’ty)
[NBAL]
[All payment operation]
[Individual payment operation]
[SPLIT]
80
[B.S._RETURN]

Bill separating by item
Key Operation
Touch the item to be separated.
1001 [GLU]
[B.S._ITEM]
Display
▼
[ENTER]
▼
▼
81

Touch the item to be separated. (PLU00006)
Split q’ty → 2 [SPLIT]
Touch the item. (PLU00006)
1 [ENTER]
[CASH_TOTAL]
▼
82
▼
[NBAL]

Bill separating by amount
Key Operation
Display
1002 [GLU]
[B.S._AMOUNT]
▼
250 [ENTER]
[CASH_TOTAL]
[NBAL]
▼
▼
83

Bill separating by person
Key Operation
[B.S._PERSON]
Select “1. IND. PAYMENT”
Display
1003 [GLU]
▼
2 [ENTER]
▼
84
▼
[CASH_TOTAL]
▼

[B.S._RETURN]
[CASH_TOTAL]
▼
85

■■
■ Transaction migration
■■
This POS terminal allows you to migrate the transaction of non-GLU type to the GLU file.
[Item entries]
For automatic GLU/PBLU
code generation
GLU code
(1 to 9999.9)
[GLU]
[NBAL]
[FINAL]
XXXXXX [RA]
When paid in full. (settlement)
Guest no. entry
(max. 2 digits)
[Payment operations]
[Item entries]
The transaction migration can be operated before payment operation was made.
Key Operation
[PLU 00002 ]
[PLU 00003 ]
1006 [GLU]
[NBAL]
[G.C._RCPT]
[SLIP]
[VP]
Display
86

■■
■ Recall transaction
■■
You can recall data of closed transactions. All payment operations are canceled for the recalled guest
checks, and the transaction is opened again.
Following operation are available after a recall:
• To correct items
• To add tip
• To edit media
1)➝ (Enter the transaction no.) ➝ [RECALL_TRANS.] : The transaction is recalled.
If the transaction is selected from the closed transaction list, touch the [RECALL_TRANS.] key without a
transaction no. entry to display the closed transaction list.
Then select the object transaction and touch the [ENTER] key to recall the transaction.
To cancel the operation, touch the [CANCEL] key.
2) Perform entries for the recalled transaction.
Key Operation
[RECALL_TRANS.]
Select the transaction no. “0000186” [ENTER]
[CASH_TOTAL]
Display
87

Ordering System
■■
■ Customer advance ordering
■■
Perform this function to register a customer advance order.
An ordering number is assigned to each customer advance order. Every time a new customer advance
order is registered, an incremented ordering number is assigned to the order. If the order is finalized or
canceled, the once-assigned ordering number will never be used again.
••
• New ordering
••
1) Touch the [ADVANCE_ORDER] key, the following window is displayed.
2) Touch the [NEW] key, the following window is displayed.
To cancel the operation, touch the [CANCEL] key.
3) Enter each item (DATE/TIME) and touch the [ENTER] key.
4) Perform the sales registration entry.
New advanced orders must be temporarily closed with the [NBAL] or [FINAL] key. When the purchase
order date comes, finalize them by cash, check or credit tendering.
88

••
• Additional ordering
••
1)➝ (Enter the ordering no.) ➝ [ADVANCE_ORDER] : The order record is appeared. Skip to the next
step 2).
If the order record is selected from the list, touch the [ADVANCE_ORDER] key without a ordering no. to
display the list.
Then select the order record and touch the [ENTER] key to display the record.
To cancel the operation, touch the [CANCEL] key.
2) Perform the sales registration entry.
To correct the DATE/TIME, touch the [CORRECT_ORDER] key. The confirmation window “YES/NO” is
displayed.
Then select “YES”. The following display is displayed.
Enter each item (DATE/TIME) and touch the [ENTER] key.
89

••
• Delete the order record
••
1) Touch the [ADVANCE_ORDER] key, the following window is displayed.
2) Select the order record and touch the [RECORD_DELETE] key. The confirmation message is displayed.
To delete the order, select “YES”. To cancel the deletion, select “NO”.
To cancel the operation, touch the [CANCEL] key.
90

■■
■ Credit customer advance ordering
■■
Perform this function to register a credit customer advance order. Unlike a customer advance order, a
credit customer advance order contains the following two numbers: customer number and customer related
consecutive number.
The customer number is six digits and the customer related consecutive number is 1 to 10 by default. They
can be changed to five digits and 1 to 99 respectively by programming. To program the setting, please
consult your authorized SHARP dealer.
The customer related consecutive number is incremented every time a credit customer advance order is
registered.
••
• New ordering
••
1)➝ (Enter the customer code) ➝ [CREDIT_ORDER] : The order record is appeared. Skip to the next
step 2).
If the customer is selected from the list, touch the [CREDIT_ORDER] key without a customer code to
display the list.
Then select the customer and touch the [ENTER] key. The order record is appeared. Skip to the next
step 2).
To cancel the operation, touch the [CANCEL] key.
2) Touch the [NEW] key, the following window is displayed.
To cancel the operation, touch the [CANCEL] key.
3) Enter each item (DATE/TIME) and touch the [ENTER] key.
4) Perform the sales registration entry.
New advanced orders must be temporarily closed with the [NBAL] or [FINAL] key. When the purchase
order date comes, finalize them by cash, check or credit tendering.
91

••
• Additional ordering
••
1)➝ (Enter the customer code) ➝ [CREDIT_ORDER] : The order record is appeared. Skip to the next
step 2).
If the customer is selected from the list, touch the [CREDIT_ORDER] key without a customer code to
display the list.
Then select the customer and touch the [ENTER] key. The order record is appeared. Skip to the next
step 2).
To cancel the operation, touch the [CANCEL] key.
2) Select the order record and touch the [ENTER] key to display the record.
To cancel the operation, touch the [CANCEL] key
3) Perform the sales registration entry.
To correct the DATE/TIME, touch the [CORRECT_ORDER] key. The confirmation window “YES/NO” is
displayed.
Then select “YES”. The following display is displayed.
Enter each item (DATE/TIME) and touch the [ENTER] key.
92

••
• Delete the order record
••
1)➝ (Enter the customer code) ➝ [CREDIT_ORDER] : The order record is appeared. Skip to the next
step 2).
If the customer is selected from the list, touch the [CREDIT_ORDER] key without a customer code to
display the list.
Then select the customer and touch the [ENTER] key. The order record is appeared. Skip to the next
step 2).
To cancel the operation, touch the [CANCEL] key.
2) Select the order record and touch the [RECORD_DELETE] key. The confirmation message is displayed.
To delete the order, select “YES”. To cancel the deletion, select “NO”.
To cancel the operation, touch the [CANCEL] key.
93

■■
■ Article order masks
■■
To use this function, please consult your SHARP authorized dealer.
Article order masks are basically the data entry forms of orders to be sent from the POS terminal to the
headquarters. They are also used for the forms of merchandise returns, inventories, delivery notes, etc.
There are two types of article order masks: order masks and universal masks. You can create up to 25
masks (mask no 1 to 25) in total. The first five of them are used for order masks and the rest are used for
universal masks.
••
• Order masks
••
Order masks are mainly used to send orders to the headquarters. Mask no. 1 to 5 are reserved for order
masks.
In an order mask, you can program orders the number of deliveries a day. One delivery is called “TOUR”.
For example, 100 sandwiches are delivered at 6 a.m. as TOUR1, 200 sandwiches at 11 a.m. as TOUR2
and 50 sandwiches at 3 p.m. as TOUR3.
The mask data (article codes, texts and order proposals) are downloaded to the POS terminal from the
back office. On the POS terminal, you open the mask data, confirm the order proposals and enter the
quantities for the articles. The mask data is uploaded online using a computer.
••
• Universal masks
••
Universal masks enable you to send information such as merchandise returns, inventories, etc. to the
headquarters. Mask no. 6 to 25 are reserved for universal masks.
The mask data (article codes and texts) are downloaded to the POS terminal from the headquarters. On the
POS terminal, you enter information such as the quantities of returns, inventories, etc. into the mask data.
The mask data is uploaded online using a computer.
One of the universal masks can also be utilized as branch-to-branch stock transfer. To use this function,
you need to specify the mask no. to be used as stock transfer in the PGM2 mode.
(Mask no.) ➝ [MASK] ➝ [Date entry]
➝
If the mask is selected from the list, touch the [MASK] key without a mask no. to display the list.
Select the mask no. and touch the [ENTER] key. The procedure skips to the date entry.
To cancel the operation, touch the [CANCEL] key.
94

Auxiliary Entries
■■
■ Percent calculations (% premium or % discount)
■■
Your POS terminal provides percent calculations for a merchandise subtotal or each item entry. You need
to program, in advance, for which merchandise subtotal or which item entry your POS terminal should
perform a percent calculation.
For percent calculations (premium, discount, merchandise subtotal or individual), you may use the [% n]
key.
Percentage: 0.01 to 100.00%
For item entries: (Item entry) ➝ Percent rate ➝ [% n]
When the programmed percent rate is used, touch the [%
percent rate.
n
] key without entering the
For the subtotal:
[SUBTOTAL] ➝ Percent rate ➝ [% n]
➝
When the programmed percent rate is used, touch the [%
percent rate.
Key Operation
[PLU 00002 ]
[%1 ]
[PLU 00003 ]
[SUBTOTAL]
7.5 [%2 ]
[CASH_TOTAL]
n
] key without entering the
Display
95

■■
■ Discount entries ( - )
■■
For item discount or subtotal discount, you can use the [( - ) n] key when it is allowed by the programming.
For item entries: (Item entry) ➝ Discount amount ➝ [( - ) n]
When the programmed discount amount is used, touch the [( - )
the discount amount.
n
] key without entering
For the subtotal:
Discount amount ➝ [( - ) n]
➝
When the programmed discount amount is used, touch the [( - )
the discount amount.
Key Operation
[PLU 00002 ]
[( - )1 ]
[PLU 00003 ]
85 [( - )2 ]
[CASH_TOTAL]
n
] key without entering
Display
96

■■
■ Refund entries
■■
For a refund entry, touch the [REFUND] key just before you touch a department key, [DEPT#] key, direct
PLU key or [PLU_EAN] key or just before you scan an EAN code. The operation before touching the
[REFUND] key is the same as the one of normal operation. For example, if a refund item is the one entered
into a department, enter the amount of the refund, then touch the [REFUND] key and the corresponding
department key in this order; if an item entered into a PLU is returned, enter the corresponding PLU code,
then touch the [REFUND] and [PLU_EAN] keys; and if a refund item is the one entered into an EAN, touch
the [REFUND] key and scan the EAN code.
Key Operation
[PLU 00002 ]
[REFUND] [PLU 00003 ]
7 [X/QTY] 6 [REFUND] [PLU_EAN]
285 [AMOUNT] 2 [REFUND] [DEPT#]
[CASH_TOTAL]
■■
■ Return entries
■■
For a return entry, touch the [RETURN] key just before you touch a department key, [DEPT#] key, direct
PLU key or [PLU_EAN] key or just before you scan an EAN code. The operation before touching the
[RETURN] key is the same as the one of normal operation. For example, if a return item is the one entered
into a department, enter the amount of the return, then touch the [RETURN] key and the corresponding
department key in this order; if an item entered into a PLU is returned, enter the corresponding PLU code,
then touch the [RETURN] and [PLU_EAN] keys; and if a return item is the one entered into an EAN, touch
the [RETURN] key and scan the EAN code.
Display
Key Operation
[PLU 00002 ]
[RETURN] [PLU 00003 ]
7 [X/QTY] 6 [RETURN] [PLU_EAN]
285 [AMOUNT] 2 [RETURN] [DEPT#]
[CASH_TOTAL]
Display
97

■■
■ Printing of non-add code numbers
■■
Enter a non-add code number such as a guest code number and credit card number within a maximum of
16 digits and touch the [ # ] key at any point during the entry of a sale. Your POS terminal will print at once.
Key Operation
[PLU 00002 ]
123450 [ # ]
[PLU 00003 ]
[CASH_TOTAL]
■■
■ Printing of free text
■■
You can perform the free text entry before (or after) item entry.
Programmed free text can be printed out by entering the corresponding text code and touching the [TEXT
#] key or by touching the corresponding direct text key ([TEXT
• Direct key entry:
• Text code entry:
Q’ty ➝ [TEXT n]
➝
When the q’ty is “1”, it is unnecessary to enter the q’ty (“
Q’ty ➝ [x/QTY] ➝ Text code ➝ [TEXT #]
➝
When the q’ty is “1”, it is unnecessary to enter the q’ty (“
n
]).
Display
Q’ty ➝”).
➝
Q’ty ➝ [x/QTY] ➝”).
➝
• Text entry by the list:➝ Q’ty ➝ [x/QTY] ➝ [TEXT #] ➝ Selecting the text
When the q’ty is “1”, it is unnecessary to enter the q’ty (“
•
You can void the free text by cursor or touching void operation.
•
You can enter free texts before item entry by default. If you want to enter free texts after item entry,
please contact your authorized SHARP dealer.
Key Operation
2 [TEXT# ] [PLU 00003 ]
[PLU 00001 ]
[CASH_TOTAL]
Q’ty ➝ [x/QTY] ➝”).
➝
Display
98
 Loading...
Loading...