Page 1
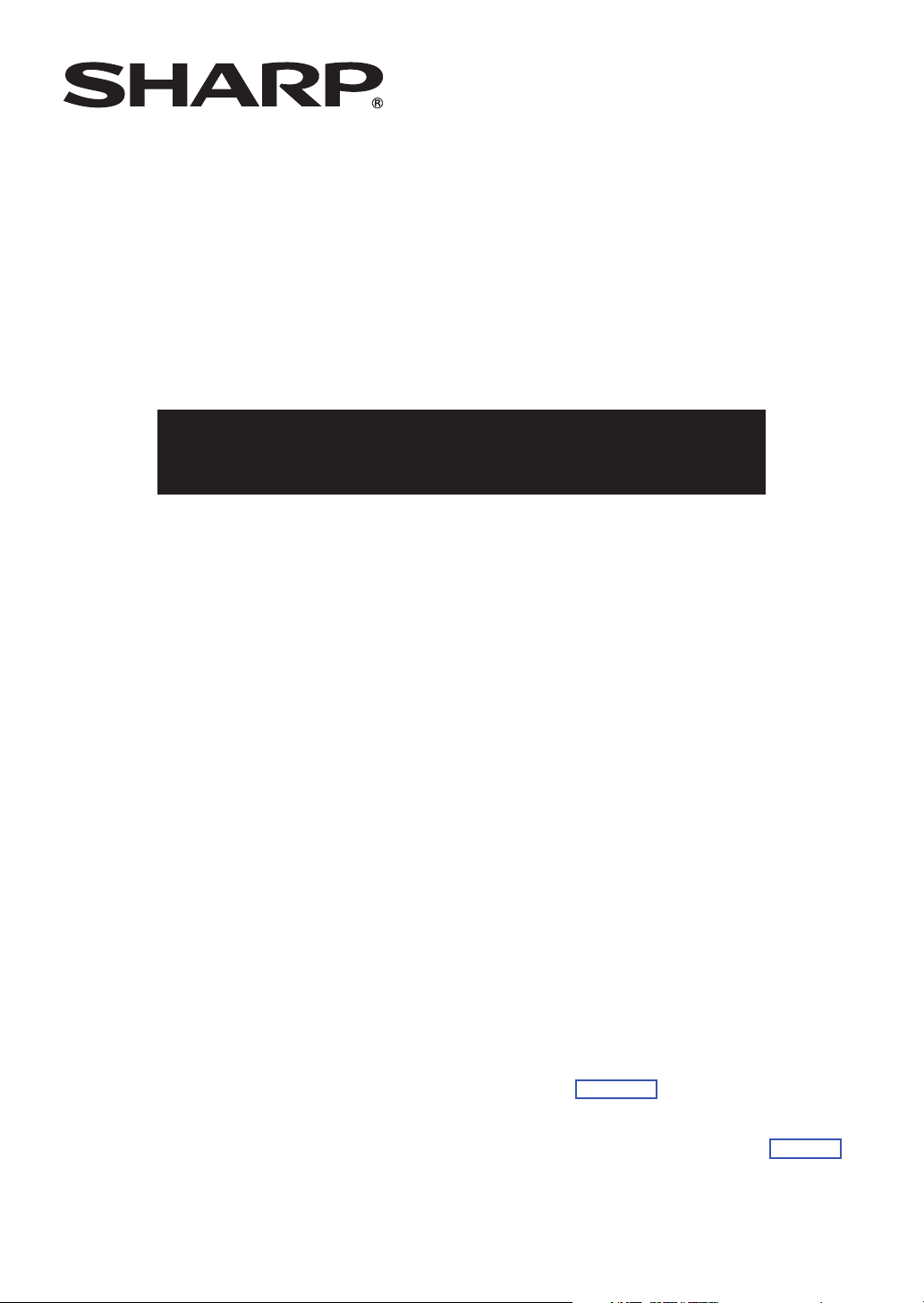
LCD MONITOR
MODEL
TL-M5200
TL-M4600
SETUP MANUAL
RS-232C Specifications and Commands .......... 2
Setting up the Monitor Network Environment ....
1. Connecting the Monitor to a Computer ............ 11
2. Setting an IP Address for the Computer .......... 12
3. Setting up a Network Connection for the Monitor ....
Controlling the Monitor via LAN ...................... 16
Controlling the Monitor Using Internet Explorer
(Version 5.0 or later) ................................... 16
Confirming the Monitor Status (Status) ................ 17
Controlling the Monitor (Control) .......................... 17
Setting and Adjusting the Monitor
(Settings & Adjustments) ............................ 18
Setting the Security (Network – Security) ............ 18
Making General Settings for the Network
(Network – General) .................................. 19
Setting for Sending E-mail when an Error Occurs
(Mail – Originator Settings) ....................... 19
Setting Error Items and Destination Addresses
to which E-mail is to be Sent when an
Error Occurs (Mail – Recipient Settings) ... 20
Setting Error Items and the URL that are to be
Displayed when an Error Occurs
(Service & Support – Access URL) ............ 20
Setting up the Monitor Using RS-232C or Telnet ....
When Connecting Using RS-232C....................... 21
When Connecting Using Telnet ............................ 22
SETUP MENU (Main Menu) ................................. 23
ADVANCED SETUP MENU ................................. 23
View Setting Detail List ([V]View All Setting) ....... 24
Set Items ............................................................... 24
Save Settings and Quit ([S]Save & Quit) ............. 25
Quit without Saving Settings ([Q]Quit Unchanged) ..
IP Address Setting ([1]IP Address) ....................... 26
Subnet Mask Setting ([2]Subnet Mask) ............... 26
10
14
21
25
Default Gateway Setting ([3]Default Gateway) .... 26
User Name Setting ([4]User Name) ..................... 26
Password Setting ([5]Password) .......................... 27
RS-232C Baud Rate Setting
([6]RS-232C Baud Rate) ............................ 27
Monitor Name Setting ([7]Monitor Name) ............ 27
DHCP Client Setting ([8]DHCP Client)................. 27
Disconnecting All Connections
([D]Disconnect All) ...................................... 28
Entering ADVANCED SETUP MENU
([A]Advanced Setup) .................................. 28
Setting Auto Logout Time
(ADVANCED[1]Auto Logout Time) ............. 28
Data Port Setting (ADVANCED[2]Data Port) ....... 28
Carrying out Network Ping Test
(ADVANCED[5]Network Ping Test) ............ 29
Setting of Accept IP Address (ADVANCED[6]Accept
IP Addr(1) – [8]Accept IP Addr(3)) ................. 29
Accepting All IP Addresses
(ADVANCED[9]Accept All IP Addr) ............ 29
Setting of Search Port
(ADVANCED[0]Search Port) ...................... 30
Return to Default Settings
(ADVANCED[!]Restore Default Setting) ............
Return to Main Menu
(ADVANCED[Q]Return to Main Menu) ..............
Multi Screen Projection .................................... 31
Setting up the Multi Screen Projection
Input Signal................................................. 32
Returning to the Default Multi Screen Setup ....... 33
Notes on the Wide Multi Screen Projection ......... 34
Setting up the Multi Screen Projection Controlling ...
Troubleshooting ................................................. 39
30
30
35
Page 2
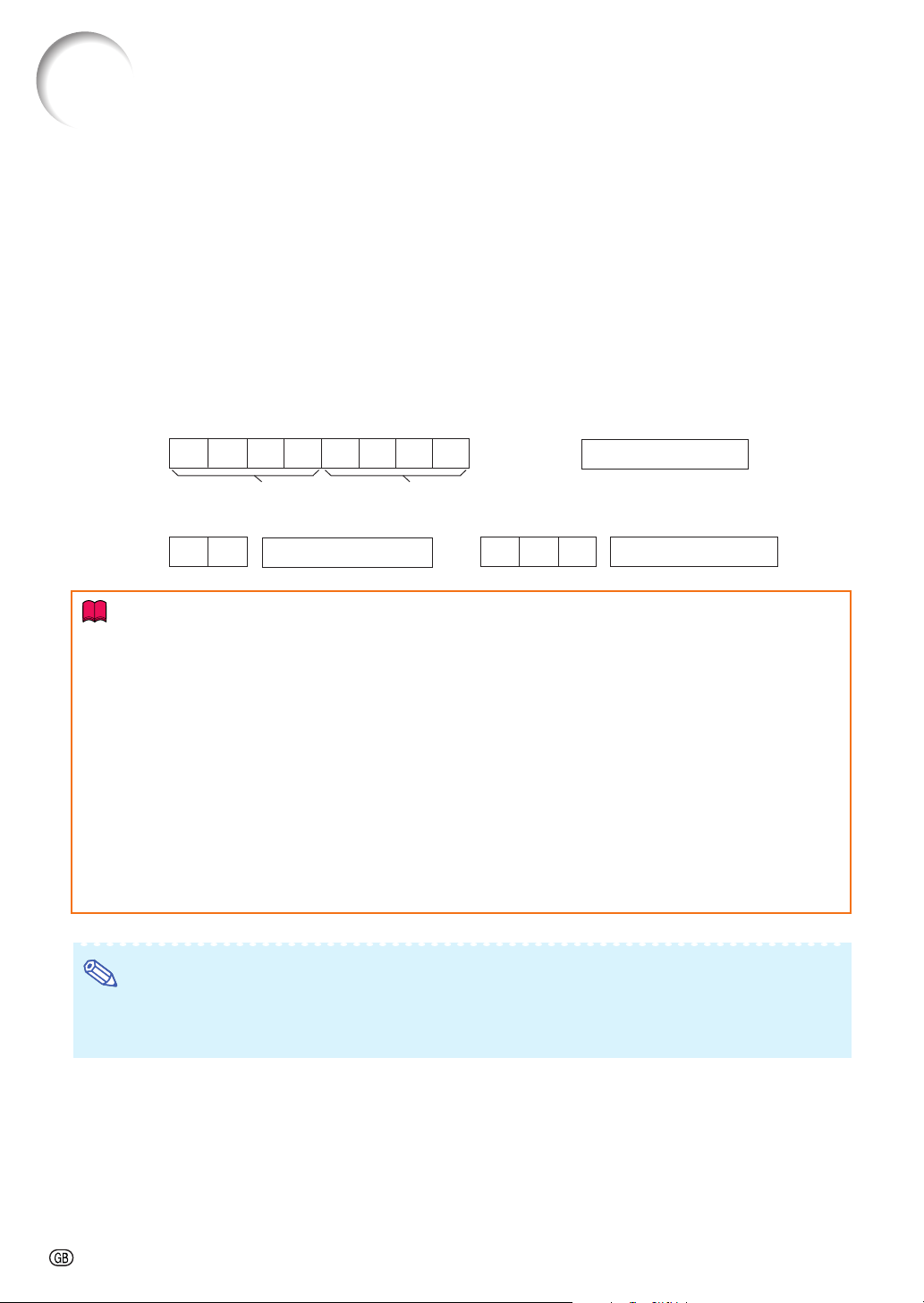
RS-232C Specifications and Commands
Computer control
A computer can be used to control the monitor by connecting an RS-232C serial control cable (cross type,
commercially available) to the monitor. (See page 20 of the monitor’s operation manual for connection.)
Communication conditions
Set the serial port settings of the computer to match that of the table.
Signal format: Conforms to RS-232C standard. Parity bit: None
Baud rate*: 9,600 bps / 115,200 bps Stop bit: 1 bit
Data length: 8 bits Flow control: None
*Set the monitor’s baud rate to the same rate as used by the computer.
Basic format
Commands from the computer are sent in the following order: command, parameter, and return code. After
the monitor processes the command from the computer, it sends a response code to the computer.
Command format
C1 C2 C3 C4 P1 P2 P3 P4
Return code (0DH)
Response code format
Normal response
O K
Command 4-digit Parameter 4-digit
Problem response (communication error or incorrect command)
Return code (0DH)
E R R
Return code (
0DH)
Info
• When controlling the monitor using RS-232C commands from a computer, wait for at least 30 seconds
after the power has been turned on, and then transmit the commands.
• After sending an input selection or picture adjustment command and then receiving an “OK” response
code, the monitor may take some time to process the command. If a second command is sent while the
monitor is still processing the first command, you may receive an “ERR” response code. If this happens,
try resending the second command.
• When more than one code is being sent, send each command only after the response code for the previous command from the monitor is verified.
“POWR????” “TABN _ _ _ 1” “TLTT _ _ _ 1” “TNAM _ _ _ 1” “MNRD _ _ _ 1” “MTN _ _ _ 1” “SNRD _ _ _ 1”
•
−
When the monitor receives the special commands shown above:
* The on-screen display will not disappear.
* The “Auto Power Off” timer will not be reset.
−
The special commands are available for applications that require continuous polling.
Note
• If an underbar (_) appears in the parameter column, enter a space.
• If an asterisk (*) appears in the parameter column, enter a value in the range indicated in brackets under
Control Contents.
-2
Page 3
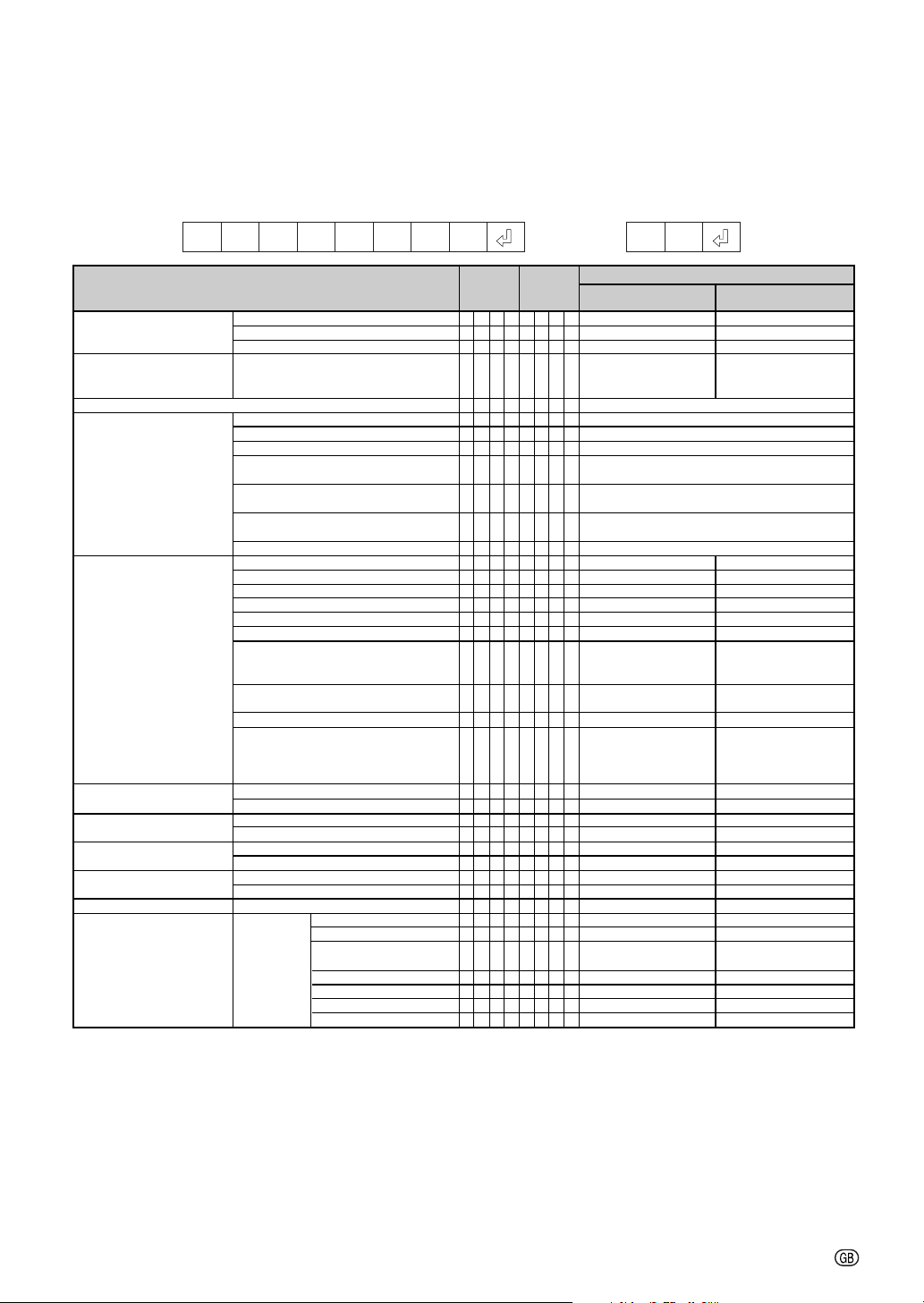
RS-232C Specifications and Commands
Commands
Example: When turning on the monitor, make the following setting.
PARAMETER
R
_
R
_
R
?
N
_
T
_
M
_
D
_
D
_
1
*
2
*
3
*
0
_
B
_
B
_
B
_
B
_
D
_
D
_
B
?
D
?
D
?
K
?
A
_
D
_
E
_
E
_
K
_
K
_
Z
_
Z
_
S
_
R
_
R
_
R
_
R
_
R
_
R
_
R
_
→
←
Power ON
1
_
_
OK
0
_
_
OK or ERR
?
?
?
1
1
_
_
0: Normal
1: Temp High, 32: Backlight
Ignition Failure
1
_
_
0 – 99999(Integer)
1
_
_
TLM5200/TLM4600
1
_
_
TL-M5200/TL-M4600
1
_
_
Serial No.
*
*
*
OK or ERR
*
*
*
OK or ERR
*
*
*
OK or ERR
1
_
_
Monitor Name (Max 12 characters)
1
_
_
OK or ERR
2
_
_
OK or ERR
3
_
_
OK or ERR
4
_
_
OK or ERR
1
_
_
OK or ERR
2
_
_
OK or ERR
?
?
?
1: COMPUTER 1,
2: COMPUTER 2,
3: DVI, 4: HDMI, ERR
?
?
?
1: S-VIDEO,
2: VIDEO, ERR
?
?
?
1: RGB, 2: VIDEO
?
?
?
1: COMPUTER 1,
2: COMPUTER 2,
3: DVI, 4: HDMI,
5: S-VIDEO, 6: VIDEO
*
*
_
OK or ERR
*
*
*
OK or ERR
1
_
_
OK or ERR
0
_
_
OK or ERR
1
_
_
OK or ERR
0
_
_
OK or ERR
1
_
_
OK or ERR
0
_
_
OK or ERR
1
_
_
OK or ERR
1
_
_
OK or ERR
2
_
_
OK or ERR
3
_
_
OK or ERR
4
_
_
OK or ERR
5
_
_
OK or ERR
7
_
_
OK or ERR
2
1
_
OK or ERR
POWR _ 1__ OK
Power
Monitor Condition
Backlight Usage Time(Hour)
Name
Input Change
Volume
Mute (Sound only)
AV Mute
Freeze
Auto Sync
Resize
CONTROL CONTENTS
Power On
Power Off
Power Status
Monitor Condition
Model Name Check
Model Name Check
Serial No. Check
Monitor Name Setting 1
(First 4 characters) *1
Monitor Name Setting 2
(Middle 4 characters) *1
Monitor Name Setting 3
(Last 4 characters) *1
Monitor Name Check
COMPUTER 1
COMPUTER 2
DVI
HDMI
S-VIDEO
VIDEO
Input RGB Check
Input Video Check
Input Mode Check
Input Check
Volume(0 – 60)
Volume up/down (-10 – +10)
On
Off
On
Off
On
Off
Auto Sync Start
COMPUTER 1
Normal(Computer)
Full
Dot By Dot(Computer) /
Normal(Video)
S.Stretch(Video)
Cinema16:9(Video)
Cinema14:9(Video)
Zoom14:9(Video)
COMMAND
O
P
O
P
O
P
A
T
L
T
N
T
N
M
N
S
T
M
T
M
T
M
T
M
R
I
R
I
R
I
R
I
V
I
V
I
R
I
V
I
M
I
C
I
O
V
O
V
U
M
U
M
M
I
M
I
R
F
R
F
D
A
A
R
A
R
A
R
A
R
A
R
A
R
A
R
W
W
W
B
T
A
R
R
N
N
N
N
G
G
G
G
E
E
G
E
O
H
L
U
T
T
B
B
E
E
J
S
S
S
S
S
S
S
MonitorComputer
RETURN
Standby mode
(Mode 1, Mode 2)
OK or ERR
OK
0
0: Normal
1: Temp High, 32: Backlight
Ignition Failure
ERR
ERR
ERR
ERR
ERR
ERR
ERR
ERR
ERR
ERR
ERR
ERR
ERR
ERR
ERR
ERR
ERR
ERR
ERR
ERR
ERR
ERR
ERR
ERR
ERR
ERR
-3
Page 4
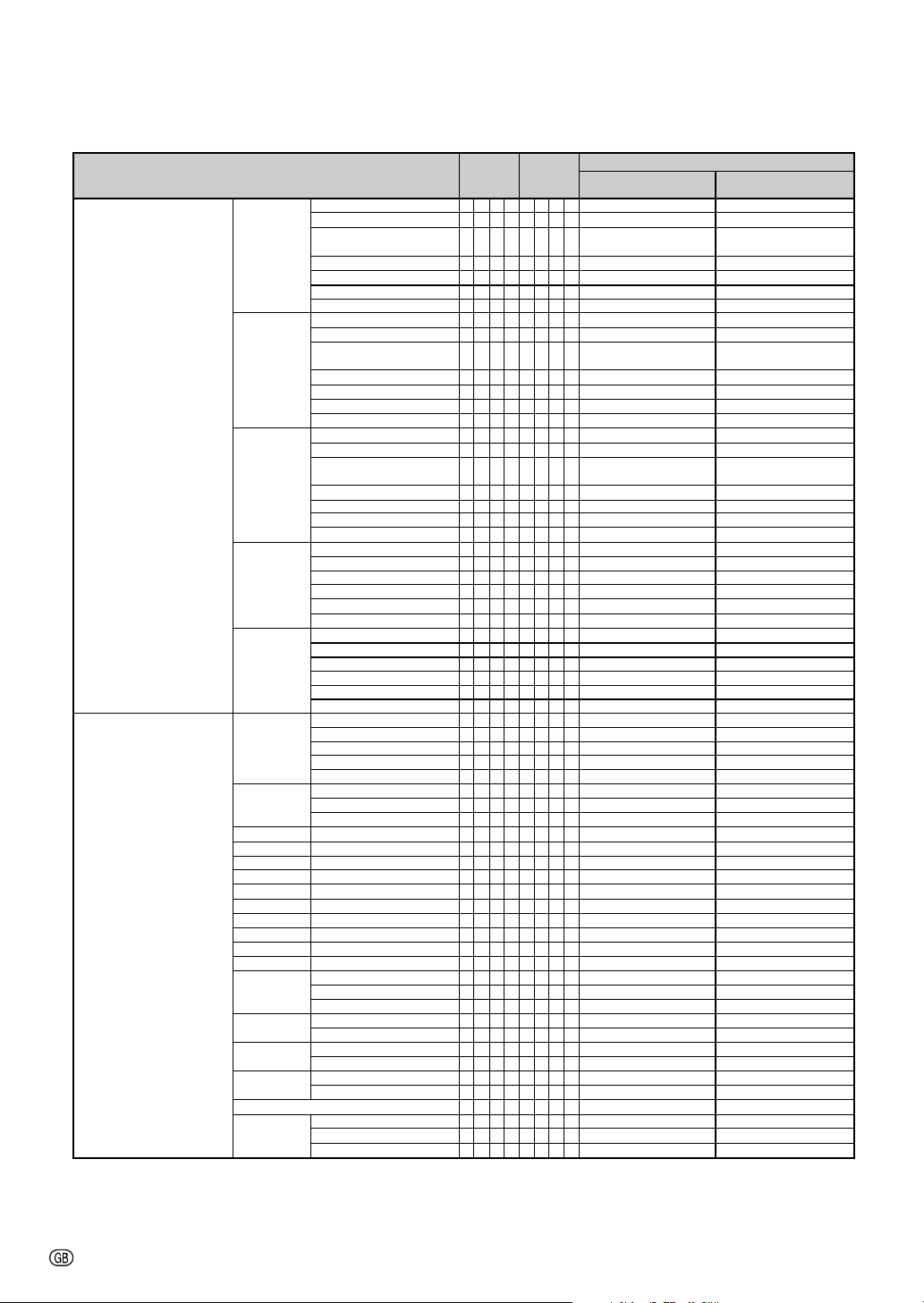
RS-232C Specifications and Commands
RS-232C Specifications and Commands-5RS-232C Specifications and Commands
Resize
COMPUTER 1 INPUT
CONTROL CONTENTS
COMPUTER 2
DVI
HDMI
S-VIDEO
VIDEO
AV Mode
OPC
Backlight
Contrast
Bright
Color
Tint
Sharpness
Red
Green
Blue
Color Temp
DNR
Film Mode
Black
Monochrome
Adjustment Reset
Signal Type
Normal (Computer)
Full
Dot By Dot(Computer) /
Normal(Video)
S.Stretch(Video)
Cinema16:9(Video)
Cinema14:9(Video)
Zoom14:9(Video)
Normal(Computer)
Full
Dot By Dot(Computer) /
Normal(Video)
S.Stretch(Video)
Cinema16:9(Video)
Cinema14:9(Video)
Zoom14:9(Video)
Normal(Computer)
Full
Dot By Dot(Computer) /
Normal(Video)
S.Stretch(Video)
Cinema16:9(Video)
Cinema14:9(Video)
Zoom14:9(Video)
Full
Normal
S.Stretch
Cinema16:9
Zoom14:9
Cinema14:9
Full
Normal
S.Stretch
Cinema16:9
Zoom14:9
Cinema14:9
Standard
Presentation
Movie
Game
sRGB
Off
On
On(Display)
-16 – +16
0 – +40
-30 – +30
-30 – +30
-30 – +30
-10 – +10
-30 – +30
-30 – +30
-30 – +30
-2 – +2
Off
Level 1
Level 2
Off
On
Off
On
Off
On
Auto
RGB
Component
COMMAND
B
R
B
R
B
R
B
R
B
R
B
R
B
R
C
R
C
R
C
R
C
R
C
R
C
R
C
R
D
R
D
R
D
R
D
R
D
R
D
R
D
R
A
R
A
R
A
R
A
R
A
R
A
R
B
R
B
R
B
R
B
R
B
R
B
R
A
R
A
R
A
R
A
R
A
R
A
R
A
R
A
R
A
R
A
R
A
R
A
R
A
R
A
R
A
R
A
R
A
R
A
R
A
R
A
R
A
R
A
R
A
R
A
R
A
R
A
R
A
R
A
R
A
I
A
I
A
I
S
S
S
S
S
S
S
S
S
S
S
S
S
S
S
S
S
S
S
S
S
S
S
S
S
S
S
S
S
S
S
S
S
P
P
P
P
P
O
O
O
B
P
B
C
T
S
R
G
B
C
N
N
N
F
F
B
B
M
M
R
S
S
S
PARAMETER
R
_
R
_
R
_
R
_
R
_
R
_
R
_
R
_
R
_
R
_
R
_
R
_
R
_
R
_
R
_
R
_
R
_
R
_
R
_
R
_
R
_
V
_
V
_
V
_
V
_
V
_
V
_
V
_
V
_
V
_
V
_
V
_
V
_
S
_
S
_
S
_
S
_
S
_
C
_
C
_
C
_
L
_
I
_
R
_
O
_
I
_
H
_
D
_
N
_
E
_
T
_
R
_
R
_
R
_
M
_
M
_
A
_
A
_
N
_
N
_
E
_
I
_
I
_
I
_
RETURN
Power ON
1
_
_
OK or ERR
2
_
_
OK or ERR
3
_
_
OK or ERR
4
_
_
OK or ERR
5
_
_
OK or ERR
7
_
_
OK or ERR
2
1
_
OK or ERR
1
_
_
OK or ERR
2
_
_
OK or ERR
3
_
_
OK or ERR
4
_
_
OK or ERR
5
_
_
OK or ERR
7
_
_
OK or ERR
2
1
_
OK or ERR
1
_
_
OK or ERR
2
_
_
OK or ERR
3
_
_
OK or ERR
4
_
_
OK or ERR
5
_
_
OK or ERR
7
_
_
OK or ERR
2
1
_
OK or ERR
2
_
_
OK or ERR
3
_
_
OK or ERR
4
_
_
OK or ERR
5
_
_
OK or ERR
7
_
_
OK or ERR
2
1
_
OK or ERR
2
_
_
OK or ERR
3
_
_
OK or ERR
4
_
_
OK or ERR
5
_
_
OK or ERR
7
_
_
OK or ERR
2
1
_
OK or ERR
0
1
_
OK or ERR
1
1
_
OK or ERR
2
1
_
OK or ERR
3
1
_
OK or ERR
4
1
_
OK or ERR
0
_
_
OK or ERR
1
_
_
OK or ERR
2
_
_
OK or ERR
*
*
*
OK or ERR
*
*
*
OK or ERR
*
*
*
OK or ERR
*
*
*
OK or ERR
*
*
*
OK or ERR
*
*
*
OK or ERR
*
*
*
OK or ERR
*
*
*
OK or ERR
*
*
*
OK or ERR
*
*
_
OK or ERR
0
_
_
OK or ERR
1
_
_
OK or ERR
2
_
_
OK or ERR
0
_
_
OK or ERR
1
_
_
OK or ERR
0
_
_
OK or ERR
1
_
_
OK or ERR
0
_
_
OK or ERR
1
_
_
OK or ERR
1
_
_
OK or ERR
0
_
_
OK or ERR
1
_
_
OK or ERR
2
_
_
OK or ERR
Standby mode
(Mode 1, Mode 2)
ERR
ERR
ERR
ERR
ERR
ERR
ERR
ERR
ERR
ERR
ERR
ERR
ERR
ERR
ERR
ERR
ERR
ERR
ERR
ERR
ERR
ERR
ERR
ERR
ERR
ERR
ERR
ERR
ERR
ERR
ERR
ERR
ERR
ERR
ERR
ERR
ERR
ERR
ERR
ERR
ERR
ERR
ERR
ERR
ERR
ERR
ERR
ERR
ERR
ERR
ERR
ERR
ERR
ERR
ERR
ERR
ERR
ERR
ERR
ERR
ERR
ERR
ERR
ERR
-4
Page 5
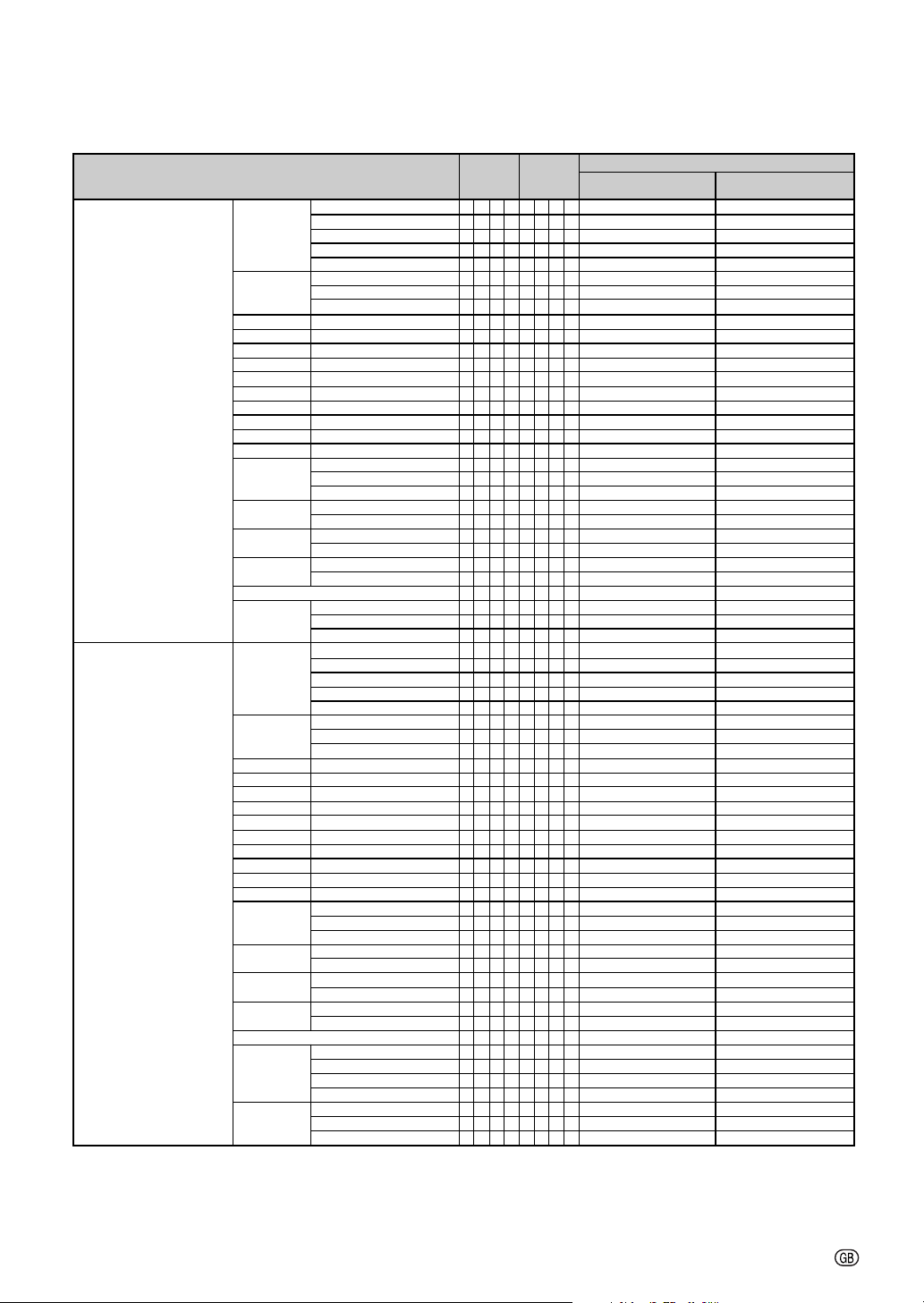
COMPUTER 2 INPUT
DVI INPUT
CONTROL CONTENTS
AV Mode
OPC
Backlight
Contrast
Bright
Color
Tint
Sharpness
Red
Green
Blue
Color Temp
DNR
Film Mode
Black
Monochrome
Adjustment Reset
Signal Type
AV Mode
OPC
Backlight
Contrast
Bright
Color
Tint
Sharpness
Red
Green
Blue
Color Temp
DNR
Film Mode
Black
Monochrome
Adjustment Reset
Signal Type
Dynamic
Range
Standard
Presentation
Movie
Game
sRGB
Off
On
On(Display)
-16 – +16
0 – +40
-30 – +30
-30 – +30
-30 – +30
-10 – +10
-30 – +30
-30 – +30
-30 – +30
-2 – +2
Off
Level 1
Level 2
Off
On
Off
On
Off
On
Auto
RGB
Component
Standard
Presentation
Movie
Game
sRGB
Off
On
On(Display)
-16 – +16
0 – +40
-30 – +30
-30 – +30
-30 – +30
-10 – +10
-30 – +30
-30 – +30
-30 – +30
-2 – +2
Off
Level 1
Level 2
Off
On
Off
On
Off
On
D.PC.RGB
D.PC.Component
D.Video.RGB
D.Video.Component
Auto
Standard
Enhanced
COMMAND
B
R
B
R
B
R
B
R
B
R
B
R
B
R
B
R
B
R
B
R
B
R
B
R
B
R
B
R
B
R
B
R
B
R
B
R
B
R
B
R
B
R
B
R
B
R
B
R
B
R
B
R
B
R
B
R
B
I
B
I
B
I
C
R
C
R
C
R
C
R
C
R
C
R
C
R
C
R
C
R
C
R
C
R
C
R
C
R
C
R
C
R
C
R
C
R
C
R
C
R
C
R
C
R
C
R
C
R
C
R
C
R
C
R
C
R
C
R
C
I
C
I
C
I
C
I
M
H
M
H
M
H
P
P
P
P
P
O
O
O
B
P
B
C
T
S
R
G
B
C
N
N
N
F
F
B
B
M
M
R
S
S
S
P
P
P
P
P
O
O
O
B
P
B
C
T
S
R
G
B
C
N
N
N
F
F
B
B
M
M
R
S
S
S
S
C
C
C
PARAMETER
S
_
S
_
S
_
S
_
S
_
C
_
C
_
C
_
L
_
I
_
R
_
O
_
I
_
H
_
D
_
N
_
E
_
T
_
R
_
R
_
R
_
M
_
M
_
A
_
A
_
N
_
N
_
E
_
I
_
I
_
I
_
S
_
S
_
S
_
S
_
S
_
C
_
C
_
C
_
L
_
I
_
R
_
O
_
I
_
H
_
D
_
N
_
E
_
T
_
R
_
R
_
R
_
M
_
M
_
A
_
A
_
N
_
N
_
E
_
I
_
I
_
I
_
I
_
D
_
D
_
D
_
RETURN
Power ON
0
1
_
OK or ERR
1
1
_
OK or ERR
2
1
_
OK or ERR
3
1
_
OK or ERR
4
1
_
OK or ERR
0
_
_
OK or ERR
1
_
_
OK or ERR
2
_
_
OK or ERR
*
*
*
OK or ERR
*
*
*
OK or ERR
*
*
*
OK or ERR
*
*
*
OK or ERR
*
*
*
OK or ERR
*
*
*
OK or ERR
*
*
*
OK or ERR
*
*
*
OK or ERR
*
*
*
OK or ERR
*
*
_
OK or ERR
0
_
_
OK or ERR
1
_
_
OK or ERR
2
_
_
OK or ERR
0
_
_
OK or ERR
1
_
_
OK or ERR
0
_
_
OK or ERR
1
_
_
OK or ERR
0
_
_
OK or ERR
1
_
_
OK or ERR
1
_
_
OK or ERR
0
_
_
OK or ERR
1
_
_
OK or ERR
2
_
_
OK or ERR
0
1
_
OK or ERR
1
1
_
OK or ERR
2
1
_
OK or ERR
3
1
_
OK or ERR
4
1
_
OK or ERR
0
_
_
OK or ERR
1
_
_
OK or ERR
2
_
_
OK or ERR
*
*
*
OK or ERR
*
*
*
OK or ERR
*
*
*
OK or ERR
*
*
*
OK or ERR
*
*
*
OK or ERR
*
*
*
OK or ERR
*
*
*
OK or ERR
*
*
*
OK or ERR
*
*
*
OK or ERR
*
*
_
OK or ERR
0
_
_
OK or ERR
1
_
_
OK or ERR
2
_
_
OK or ERR
0
_
_
OK or ERR
1
_
_
OK or ERR
0
_
_
OK or ERR
1
_
_
OK or ERR
0
_
_
OK or ERR
1
_
_
OK or ERR
1
_
_
OK or ERR
3
_
_
OK or ERR
4
_
_
OK or ERR
5
_
_
OK or ERR
6
_
_
OK or ERR
0
_
_
OK or ERR
1
_
_
OK or ERR
2
_
_
OK or ERR
Standby mode
(Mode 1, Mode 2)
ERR
ERR
ERR
ERR
ERR
ERR
ERR
ERR
ERR
ERR
ERR
ERR
ERR
ERR
ERR
ERR
ERR
ERR
ERR
ERR
ERR
ERR
ERR
ERR
ERR
ERR
ERR
ERR
ERR
ERR
ERR
ERR
ERR
ERR
ERR
ERR
ERR
ERR
ERR
ERR
ERR
ERR
ERR
ERR
ERR
ERR
ERR
ERR
ERR
ERR
ERR
ERR
ERR
ERR
ERR
ERR
ERR
ERR
ERR
ERR
ERR
ERR
ERR
ERR
ERR
ERR
Page 6
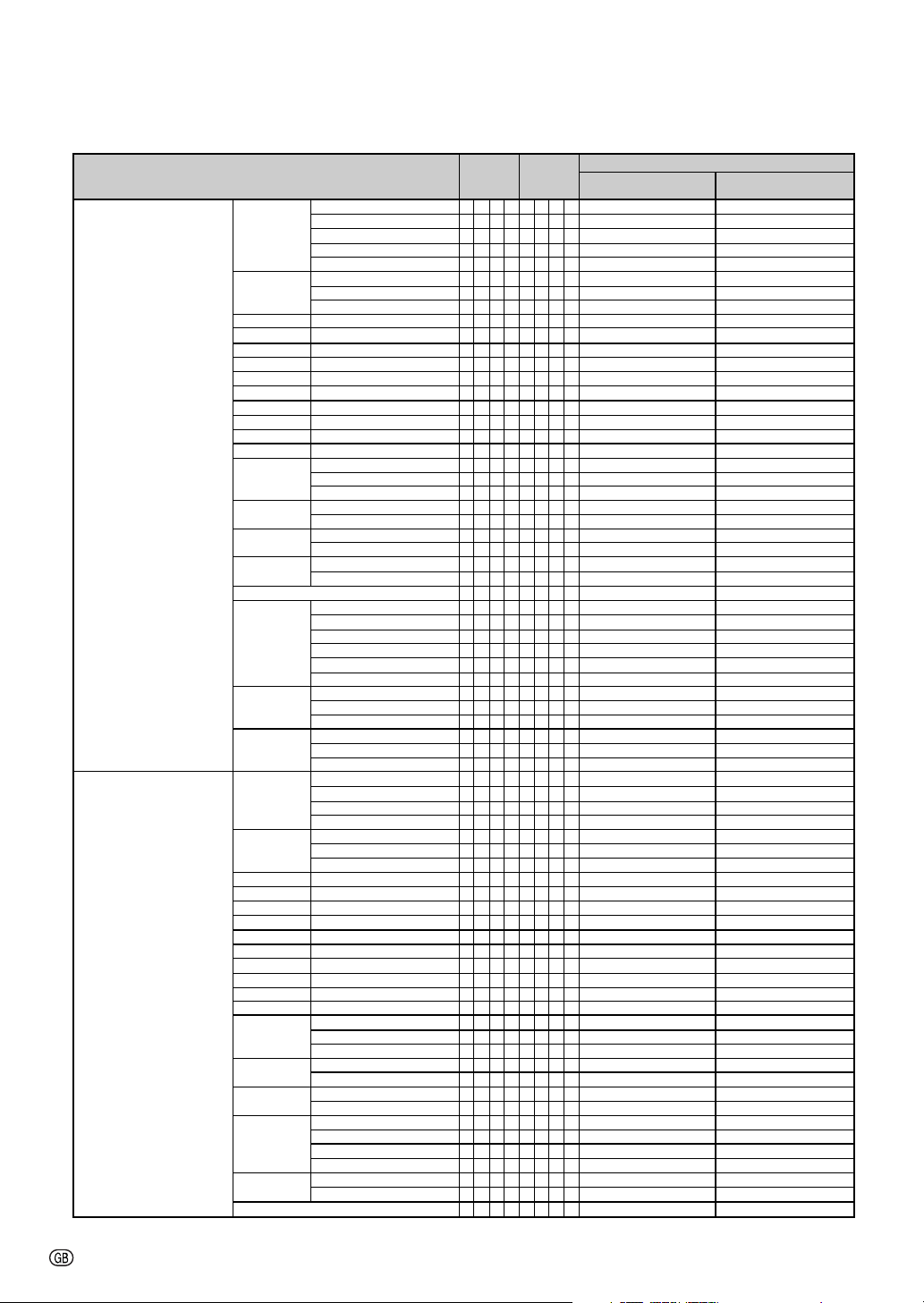
RS-232C Specifications and Commands
HDMI INPUT
S-VIDEO INPUT
CONTROL CONTENTS
AV Mode
OPC
Backlight
Contrast
Bright
Color
Tint
Sharpness
Red
Green
Blue
Color Temp
DNR
Film Mode
Black
Monochrome
Adjustment Reset
Signal Type
Dynamic
Range
Color Space
AV Mode
OPC
Backlight
Contrast
Bright
Color
Tint
Sharpness
Red
Green
Blue
Color Temp
DNR
Film Mode
Black
3D-Y/C
Monochrome
Adjustment Reset
Standard
Presentation
Movie
Game
sRGB
Off
On
On(Display)
-16 – +16
0 – +40
-30 – +30
-30 – +30
-30 – +30
-10 – +10
-30 – +30
-30 – +30
-30 – +30
-2 – +2
Off
Level 1
Level 2
Off
On
Off
On
Off
On
Auto
D.PC RGB
D.PC Component
D.Video RGB
D.Video YCbCr4:4:4
D.Video YCbCr4:2:2
Auto
Standard
Enhanced
Auto
ITU601
ITU709
Standard
Presentation
Movie
Game
Off
On
On(Display)
-16 – +16
0 – +40
-30 – +30
-30 – +30
-30 – +30
-10 – +10
-30 – +30
-30 – +30
-30 – +30
-2 – +2
Off
Level 1
Level 2
Off
On
Off
On
Off
Fast
Standard
Slow
Off
On
COMMAND
D
R
D
R
D
R
D
R
D
R
D
R
D
R
D
R
D
R
D
R
D
R
D
R
D
R
D
R
D
R
D
R
D
R
D
R
D
R
D
R
D
R
D
R
D
R
D
R
D
R
D
R
D
R
D
R
D
I
D
I
D
I
D
I
D
I
D
I
M
H
M
H
M
H
M
H
M
H
M
H
A
V
A
V
A
V
A
V
A
V
A
V
A
V
A
V
A
V
A
V
A
V
A
V
A
V
A
V
A
V
A
V
A
V
A
V
A
V
A
V
A
V
A
V
A
V
A
V
A
V
A
V
A
V
A
V
A
V
A
V
A
V
P
P
P
P
P
O
O
O
B
P
B
C
T
S
R
G
B
C
N
N
N
F
F
B
B
M
M
R
S
S
S
S
S
S
D
D
D
D
D
D
P
P
P
P
O
O
O
B
P
B
C
T
S
R
G
B
C
N
N
N
F
F
B
B
Y
Y
Y
Y
M
M
R
PARAMETER
S
_
S
_
S
_
S
_
S
_
C
_
C
_
C
_
L
_
I
_
R
_
O
_
I
_
H
_
D
_
N
_
E
_
T
_
R
_
R
_
R
_
M
_
M
_
A
_
A
_
N
_
N
_
E
_
I
_
I
_
I
_
I
_
I
_
I
_
D
_
D
_
D
_
C
_
C
_
C
_
S
_
S
_
S
_
S
_
C
_
C
_
C
_
L
_
I
_
R
_
O
_
I
_
H
_
D
_
N
_
E
_
T
_
R
_
R
_
R
_
M
_
M
_
A
_
A
_
C
_
C
_
C
_
C
_
N
_
N
_
E
_
RETURN
Power ON
OK or ERR
0
1
_
OK or ERR
1
1
_
OK or ERR
2
1
_
OK or ERR
3
1
_
OK or ERR
4
1
_
OK or ERR
0
_
_
OK or ERR
1
_
_
OK or ERR
2
_
_
OK or ERR
*
*
*
OK or ERR
*
*
*
OK or ERR
*
*
*
OK or ERR
*
*
*
OK or ERR
*
*
*
OK or ERR
*
*
*
OK or ERR
*
*
*
OK or ERR
*
*
*
OK or ERR
*
*
*
OK or ERR
*
*
_
OK or ERR
0
_
_
OK or ERR
1
_
_
OK or ERR
2
_
_
OK or ERR
0
_
_
OK or ERR
1
_
_
OK or ERR
0
_
_
OK or ERR
1
_
_
OK or ERR
0
_
_
OK or ERR
1
_
_
OK or ERR
1
_
_
OK or ERR
0
2
_
OK or ERR
3
_
_
OK or ERR
4
_
_
OK or ERR
5
_
_
OK or ERR
7
_
_
OK or ERR
8
_
_
OK or ERR
0
_
_
OK or ERR
1
_
_
OK or ERR
2
_
_
OK or ERR
0
_
_
OK or ERR
1
_
_
OK or ERR
2
_
_
OK or ERR
0
1
_
OK or ERR
1
1
_
OK or ERR
2
1
_
OK or ERR
3
1
_
OK or ERR
0
_
_
OK or ERR
1
_
_
OK or ERR
2
_
_
OK or ERR
*
*
*
OK or ERR
*
*
*
OK or ERR
*
*
*
OK or ERR
*
*
*
OK or ERR
*
*
*
OK or ERR
*
*
*
OK or ERR
*
*
*
OK or ERR
*
*
*
OK or ERR
*
*
*
OK or ERR
*
*
_
OK or ERR
0
_
_
OK or ERR
1
_
_
OK or ERR
2
_
_
OK or ERR
0
_
_
OK or ERR
1
_
_
OK or ERR
0
_
_
OK or ERR
1
_
_
OK or ERR
0
_
_
OK or ERR
1
_
_
OK or ERR
2
_
_
OK or ERR
3
_
_
OK or ERR
0
_
_
OK or ERR
1
_
_
OK or ERR
1
_
_
Standby mode
(Mode 1, Mode 2)
ERR
ERR
ERR
ERR
ERR
ERR
ERR
ERR
ERR
ERR
ERR
ERR
ERR
ERR
ERR
ERR
ERR
ERR
ERR
ERR
ERR
ERR
ERR
ERR
ERR
ERR
ERR
ERR
ERR
ERR
ERR
ERR
ERR
ERR
ERR
ERR
ERR
ERR
ERR
ERR
ERR
ERR
ERR
ERR
ERR
ERR
ERR
ERR
ERR
ERR
ERR
ERR
ERR
ERR
ERR
ERR
ERR
ERR
ERR
ERR
ERR
ERR
ERR
ERR
ERR
ERR
ERR
ERR
ERR
ERR
ERR
-6
Page 7
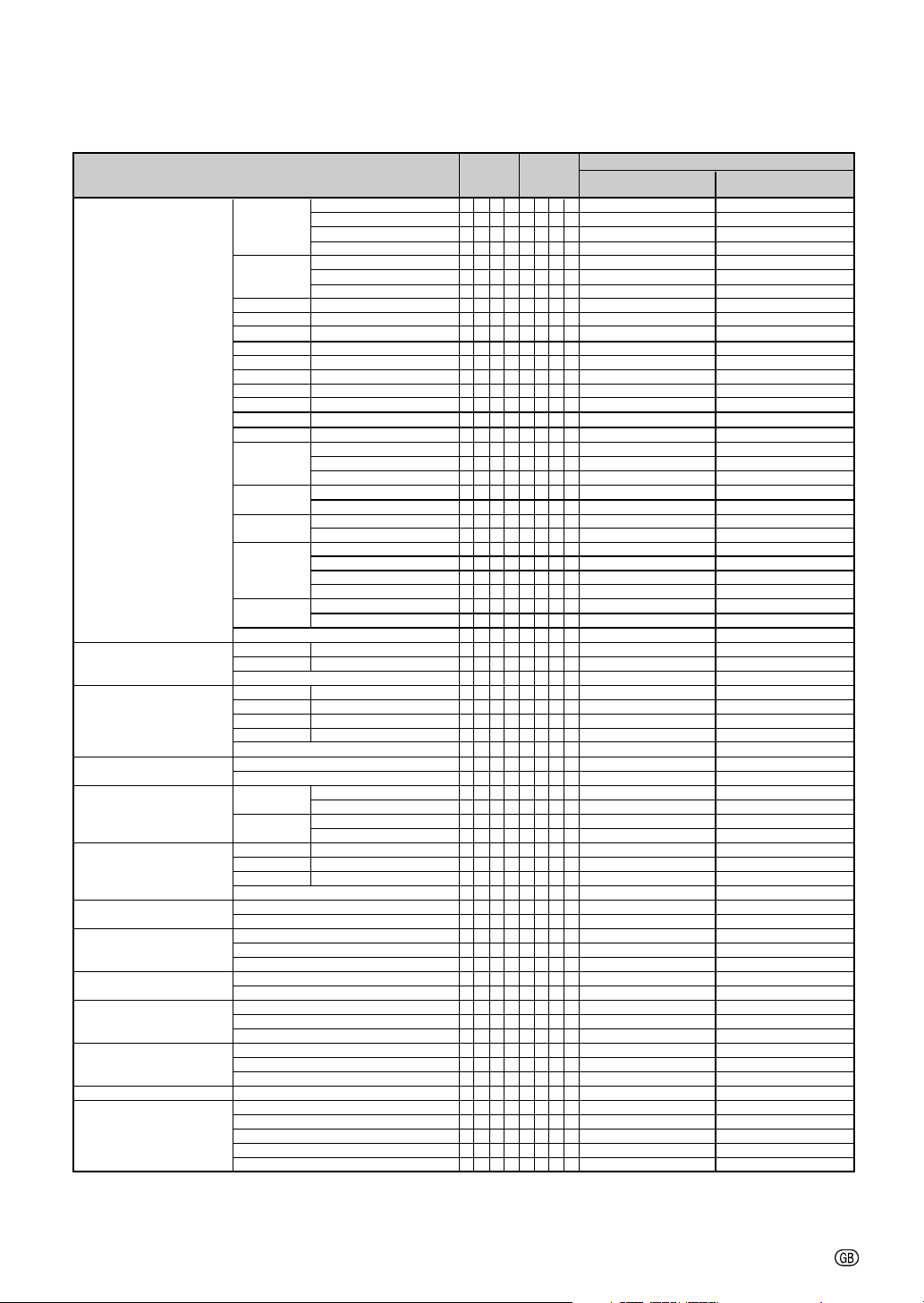
RS-232C Specifications and Commands
VIDEO INPUT
Position
Fine Sync
RGB Frequency Check
HDMI Setup
Audio
Audio Out
Standby Mode
Auto Restart
Power Management
No Operation Off
Ecology
Closed Caption
CONTROL CONTENTS
AV Mode
OPC
Backlight
Contrast
Bright
Color
Tint
Sharpness
Red
Green
Blue
Color Temp
DNR
Film Mode
Black
3D-Y/C
Monochrome
Adjustment Reset
H-position
V-position
Adjustment Reset
Clock
Phase
H-position
V-position
Fine Sync Adjustment Reset
Horizontal
Vertical
Auto View
Audio Select
Balance
Treble
Bass
Audio Adjustment Reset
FAO
VAO
Mode1
Mode2
Mode3
On
Off
OFF
Mode1
Mode2
Off
30Min
180Min(3h)
Yes
Off
CC1
CC2
Text1
Text2
Standard
Presentation
Movie
Game
Off
On
On(Display)
-16 – +16
0 – +40
-30 – +30
-30 – +30
-30 – +30
-10 – +10
-30 – +30
-30 – +30
-30 – +30
-2 – +2
Off
Level 1
Level 2
Off
On
Off
On
Off
Fast
Standard
Slow
Off
On
-10 – +10
-20 – +20
-90 – +90
0 – +15
-90 – +90
-60 – +60
Disable
Enable
Digtal
Analog
-30 – +30
-15 – +15
-15 – +15
COMMAND
B
V
B
V
B
V
B
V
B
V
B
V
B
V
B
V
B
V
B
V
B
V
B
V
B
V
B
V
B
V
B
V
B
V
B
V
B
V
B
V
B
V
B
V
B
V
B
V
B
V
B
V
B
V
B
V
B
V
B
V
B
V
A
I
A
I
A
I
N
I
N
I
A
I
A
I
A
I
F
T
F
T
M
H
M
H
M
H
M
H
A
A
A
A
A
A
A
A
O
A
O
A
T
S
T
S
T
S
R
A
R
A
W
P
W
P
W
P
P
A
P
A
P
A
C
E
L
C
L
C
L
C
L
C
L
C
P
P
P
P
O
O
O
B
P
B
C
T
S
R
G
B
C
N
N
N
F
F
B
B
Y
Y
Y
Y
M
M
R
H
V
R
C
P
H
V
R
R
R
D
D
D
D
B
T
B
R
U
U
B
B
B
E
E
M
M
M
O
O
O
L
C
C
C
C
C
PARAMETER
_
S
_
S
_
S
_
S
_
C
_
C
_
C
_
L
_
I
_
R
_
O
_
I
_
H
_
D
_
N
_
E
_
T
_
R
_
R
_
R
_
M
_
M
_
A
_
A
_
C
_
C
_
C
_
C
_
N
_
N
_
E
_
P
_
P
_
E
_
L
_
H
_
P
_
P
_
E
_
Q
_
Q
_
W
_
W
_
A
_
A
_
L
_
E
_
A
_
E
_
T
_
T
_
Y
_
Y
_
Y
_
S
_
S
_
N
_
N
_
N
_
W
_
W
_
W
_
S
_
A
_
A
_
A
_
A
_
A
_
1
_
1
_
1
_
1
_
_
_
_
_
_
*
*
*
*
*
*
*
*
*
*
*
*
*
*
*
*
*
*
_
*
_
_
_
_
_
_
_
_
_
_
_
_
_
_
_
_
_
_
_
_
_
_
_
_
_
_
_
_
*
*
*
*
_
_
*
*
*
*
*
*
*
*
_
_
_
_
_
_
_
_
_
_
_
_
_
_
*
*
*
*
*
*
_
_
_
_
_
_
_
_
_
_
_
_
_
_
_
_
_
_
_
_
_
_
_
_
_
3
1
8
_
_
_
_
_
_
_
_
_
_
_
_
Power ON
0
OK or ERR
1
OK or ERR
2
OK or ERR
3
OK or ERR
0
OK or ERR
1
OK or ERR
2
OK or ERR
*
OK or ERR
*
OK or ERR
*
OK or ERR
*
OK or ERR
*
OK or ERR
*
OK or ERR
*
OK or ERR
*
OK or ERR
*
OK or ERR
*
OK or ERR
0
OK or ERR
1
OK or ERR
2
OK or ERR
0
OK or ERR
1
OK or ERR
0
OK or ERR
1
OK or ERR
0
OK or ERR
1
OK or ERR
2
OK or ERR
3
OK or ERR
0
OK or ERR
1
OK or ERR
1
OK or ERR
*
OK or ERR
*
OK or ERR
1
OK or ERR
*
OK or ERR
*
OK or ERR
*
OK or ERR
*
OK or ERR
1
OK or ERR
1
kHz (***.* or ERR)
2
Hz (***.* or ERR)
0
OK or ERR
1
OK or ERR
0
OK or ERR
1
OK or ERR
*
OK or ERR
*
OK or ERR
*
OK or ERR
1
OK or ERR
1
OK or ERR
2
OK or ERR
1
OK or ERR
2
OK or ERR
3
OK or ERR
1
OK or ERR
0
OK or ERR
0
OK or ERR
1
OK or ERR
2
OK or ERR
0
OK or ERR
0
OK or ERR
0
OK or ERR
1
OK or ERR
0
OK or ERR
1
OK or ERR
2
OK or ERR
3
OK or ERR
4
OK or ERR
RETURN
ERR
ERR
ERR
ERR
ERR
ERR
ERR
ERR
ERR
ERR
ERR
ERR
ERR
ERR
ERR
ERR
ERR
ERR
ERR
ERR
ERR
ERR
ERR
ERR
ERR
ERR
ERR
ERR
ERR
ERR
ERR
ERR
ERR
ERR
ERR
ERR
ERR
ERR
ERR
ERR
ERR
ERR
ERR
ERR
ERR
ERR
ERR
ERR
ERR
ERR
ERR
ERR
ERR
ERR
ERR
ERR
ERR
ERR
ERR
ERR
ERR
ERR
ERR
ERR
ERR
ERR
ERR
ERR
Standby mode
(Mode 1, Mode 2)
-7
Page 8
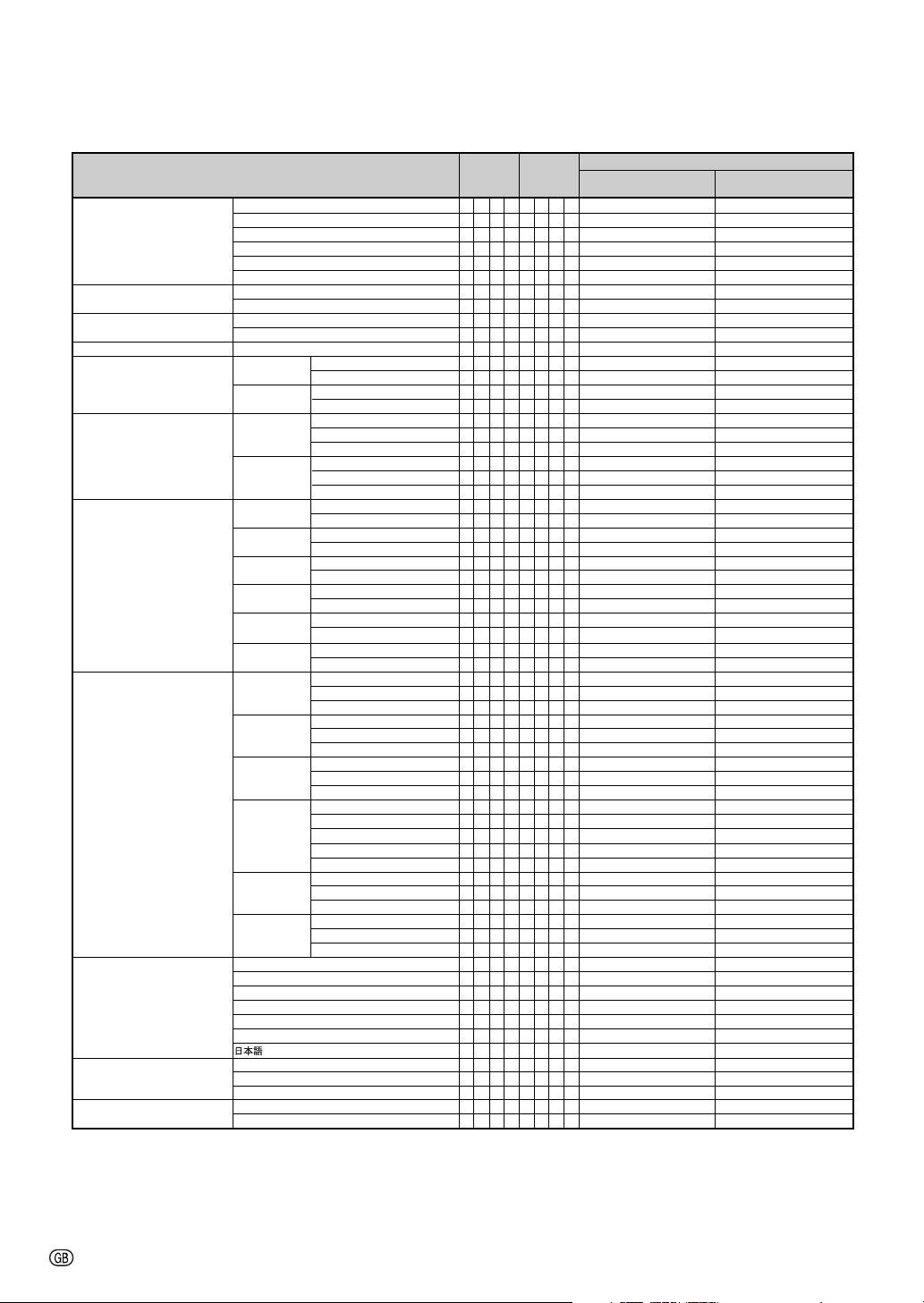
RS-232C Specifications and Commands
Video System
Background Selection
LED
Power On Delay
Picture Flip
Keylock
Set Inputs
Input Label
Language
Master& Slave
P&P (Split-screen)
CONTROL CONTENTS
AUTO
PAL
SECAM
NTSC4.43
NTSC3.58
PAL_60
Blue
None
Off
On
Delay Time 0 – 100 Sec.
Reverse
Invert
Main Key
Remote
Control
COMPUTER 1
COMPUTER 2
DVI
HDMI
VIDEO
S-VIDEO
COMPUTER 1
COMPUTER 2
DVI
HDMI
VIDEO
S-VIDEO
English
Deutsch
Español
Nederlands
Français
Italiano
Normal
Master
Slave
Off
On
Off
On
Off
On
Off
Level 1
Level 2
Off
Level 1
Level 2
No Use
Use
No Use
Use
No Use
Use
No Use
Use
No Use
Use
No Use
Use
(First 3 characters)
(Middle 3 characters)
(Last 3 characters)
(First 3 characters)
(Middle 3 characters)
(Last 3 characters)
(First 3 characters)
(Middle 3 characters)
(Last 3 characters)
Auto
Manual
(First 3 characters)
(Middle 3 characters)
(Last 3 characters)
(First 3 characters)
(Middle 3 characters)
(Last 3 characters)
(First 3 characters)
(Middle 3 characters)
(Last 3 characters)
COMMAND
E
M
E
M
E
M
E
M
E
M
E
M
M
I
M
I
E
L
E
L
O
P
M
I
M
I
M
I
M
I
E
K
E
K
E
K
M
R
M
R
M
R
A
R
A
R
B
R
B
R
C
R
C
R
D
R
D
R
A
V
A
V
B
V
B
V
A
R
A
R
A
R
B
R
B
R
B
R
C
R
C
R
C
R
D
H
D
H
D
R
D
R
D
R
A
V
A
V
A
V
B
V
B
V
B
V
E
M
E
M
E
M
E
M
E
M
E
M
E
M
T
S
T
S
T
S
O
P
O
P
S
S
S
S
S
S
B
B
D
D
W
R
R
I
I
Y
Y
Y
C
C
C
S
S
S
S
S
S
S
S
S
S
S
S
L
L
L
L
L
L
L
L
L
L
L
L
L
L
L
L
L
L
L
L
L
L
L
L
L
L
L
A
A
A
T
T
PARAMETER
Y
_
Y
_
Y
_
Y
_
Y
_
Y
_
G
_
G
_
S
_
S
_
D
_
E
E
_
N
_
N
_
L
_
L
_
L
_
L
_
L
_
L
_
I
_
I
_
I
_
I
_
I
_
I
_
I
_
I
_
I
_
I
_
I
_
I
_
B
1
B
2
B
3
B
1
B
2
B
3
B
1
B
2
B
3
B
_
B
_
B
1
B
2
B
3
B
1
B
2
B
3
B
1
B
2
B
3
A
_
A
_
A
_
A
_
A
_
A
_
A
_
K
_
K
_
K
_
P
_
P
_
RETURN
Power ON
OK or ERR
1
_
_
OK or ERR
2
_
_
OK or ERR
3
_
_
OK or ERR
4
_
_
OK or ERR
5
_
_
OK or ERR
8
_
_
OK or ERR
3
_
_
OK or ERR
4
_
_
OK or ERR
0
_
_
OK or ERR
1
_
_
OK or ERR
*
*
*
OK or ERR
0
_
_
OK or ERR
1
_
_
OK or ERR
0
_
_
OK or ERR
1
_
_
OK or ERR
0
_
_
OK or ERR
1
_
_
OK or ERR
2
_
_
OK or ERR
0
_
_
OK or ERR
1
_
_
OK or ERR
2
_
_
OK or ERR
0
_
_
OK or ERR
1
_
_
OK or ERR
0
_
_
OK or ERR
1
_
_
OK or ERR
0
_
_
OK or ERR
1
_
_
OK or ERR
0
_
_
OK or ERR
1
_
_
OK or ERR
0
_
_
OK or ERR
1
_
_
OK or ERR
0
_
_
OK or ERR
1
_
_
OK or ERR
*
*
*
OK or ERR
*
*
*
OK or ERR
*
*
*
OK or ERR
*
*
*
OK or ERR
*
*
*
OK or ERR
*
*
*
OK or ERR
*
*
*
OK or ERR
*
*
*
OK or ERR
*
*
*
OK or ERR
0
_
_
OK or ERR
1
_
_
OK or ERR
*
*
*
OK or ERR
*
*
*
OK or ERR
*
*
*
OK or ERR
*
*
*
OK or ERR
*
*
*
OK or ERR
*
*
*
OK or ERR
*
*
*
OK or ERR
*
*
*
OK or ERR
*
*
*
OK or ERR
1
_
_
OK or ERR
2
_
_
OK or ERR
3
_
_
OK or ERR
4
_
_
OK or ERR
5
_
_
OK or ERR
6
_
_
OK or ERR
8
_
_
OK or ERR
0
_
_
OK or ERR
1
_
_
OK or ERR
2
_
_
OK or ERR
0
_
_
OK or ERR
1
_
_
Standby mode
(Mode 1, Mode 2)
ERR
ERR
ERR
ERR
ERR
ERR
ERR
ERR
ERR
ERR
ERR
ERR
ERR
ERR
ERR
ERR
ERR
ERR
ERR
ERR
ERR
ERR
ERR
ERR
ERR
ERR
ERR
ERR
ERR
ERR
ERR
ERR
ERR
ERR
ERR
ERR
ERR
ERR
ERR
ERR
ERR
ERR
ERR
ERR
ERR
ERR
ERR
ERR
ERR
ERR
ERR
ERR
ERR
ERR
ERR
ERR
ERR
ERR
ERR
ERR
ERR
ERR
ERR
ERR
ERR
-8
Page 9
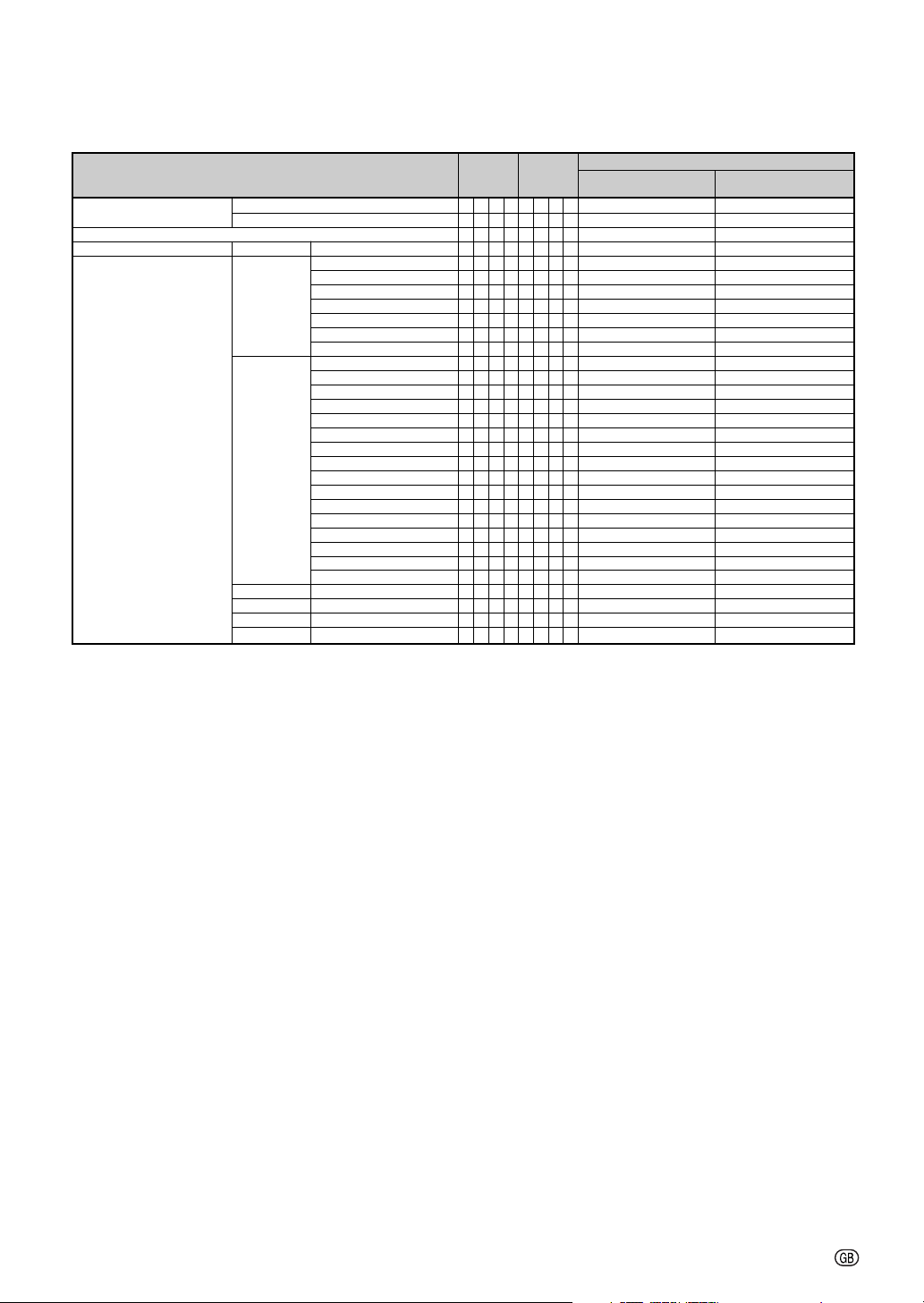
RS-232C Specifications and Commands
RETURN
ERR
ERR
ERR
ERR
ERR
ERR
ERR
ERR
ERR
ERR
ERR
ERR
ERR
ERR
ERR
ERR
ERR
ERR
ERR
ERR
ERR
ERR
ERR
ERR
ERR
ERR
ERR
ERR
ERR
ERR
ERR
P&P Main Select
ALL Reset
Sleep Timer
Multi Screen *3
CONTROL CONTENTS
Left *2
Right *2
Sleep Timer
Status
Screen
Position
H-Bezel
V-Bezel
H-Position
V-Position
0–12
Off
2x1
3x1
4x1
2x2
3x3
4x4
1–1
1–2
1–3
1–4
2–1
2–2
2–3
2–4
3–1
3–2
3–3
3–4
4–1
4–2
4–3
4–4
0 – 30
0 – 30
-30 – +30
-30 – +30
COMMAND
O
P
O
P
L
A
F
O
A
W
A
W
A
W
A
W
A
W
A
W
A
W
A
W
A
W
A
W
A
W
A
W
A
W
A
W
A
W
A
W
A
W
A
W
A
W
A
W
A
W
A
W
A
W
A
W
A
W
A
W
A
W
T
T
R
T
L
L
L
L
L
L
L
L
L
L
L
L
L
L
L
L
L
L
L
L
L
L
L
S
S
L
L
PARAMETER
M
_
M
_
E
_
M
_
S
_
S
0
S
0
S
0
S
0
S
0
S
0
P
0
P
0
P
0
P
0
P
0
P
0
P
0
P
0
P
0
P
0
P
0
P
0
P
0
P
0
P
0
P
0
H
_
V
_
H
_
V
_
Power ON
OK or ERR
1
_
_
OK or ERR
2
_
_
OK or ERR
1
_
_
OK or ERR
*
*
_
OK or ERR
0
_
_
OK or ERR
1
0
2
OK or ERR
1
0
3
OK or ERR
1
0
4
OK or ERR
2
0
2
OK or ERR
3
0
3
OK or ERR
4
0
4
OK or ERR
1
0
1
OK or ERR
2
0
1
OK or ERR
3
0
1
OK or ERR
4
0
1
OK or ERR
1
0
2
OK or ERR
2
0
2
OK or ERR
3
0
2
OK or ERR
4
0
2
OK or ERR
1
0
3
OK or ERR
2
0
3
OK or ERR
3
0
3
OK or ERR
4
0
3
OK or ERR
1
0
4
OK or ERR
2
0
4
OK or ERR
3
0
4
OK or ERR
4
0
4
OK or ERR
*
*
_
OK or ERR
*
*
_
OK or ERR
*
*
*
OK or ERR
*
*
*
*1 For setting the monitor name, send the commands in the order of MTN1, MTN2 and MTN3.
*2 The P&P Main Select command can be sent only when “P&P (Split-screen)” is set to “On”.
*3 When you are setting the Multi Screen, the Status command should be sent first.
Standby mode
(Mode 1, Mode 2)
-9
Page 10
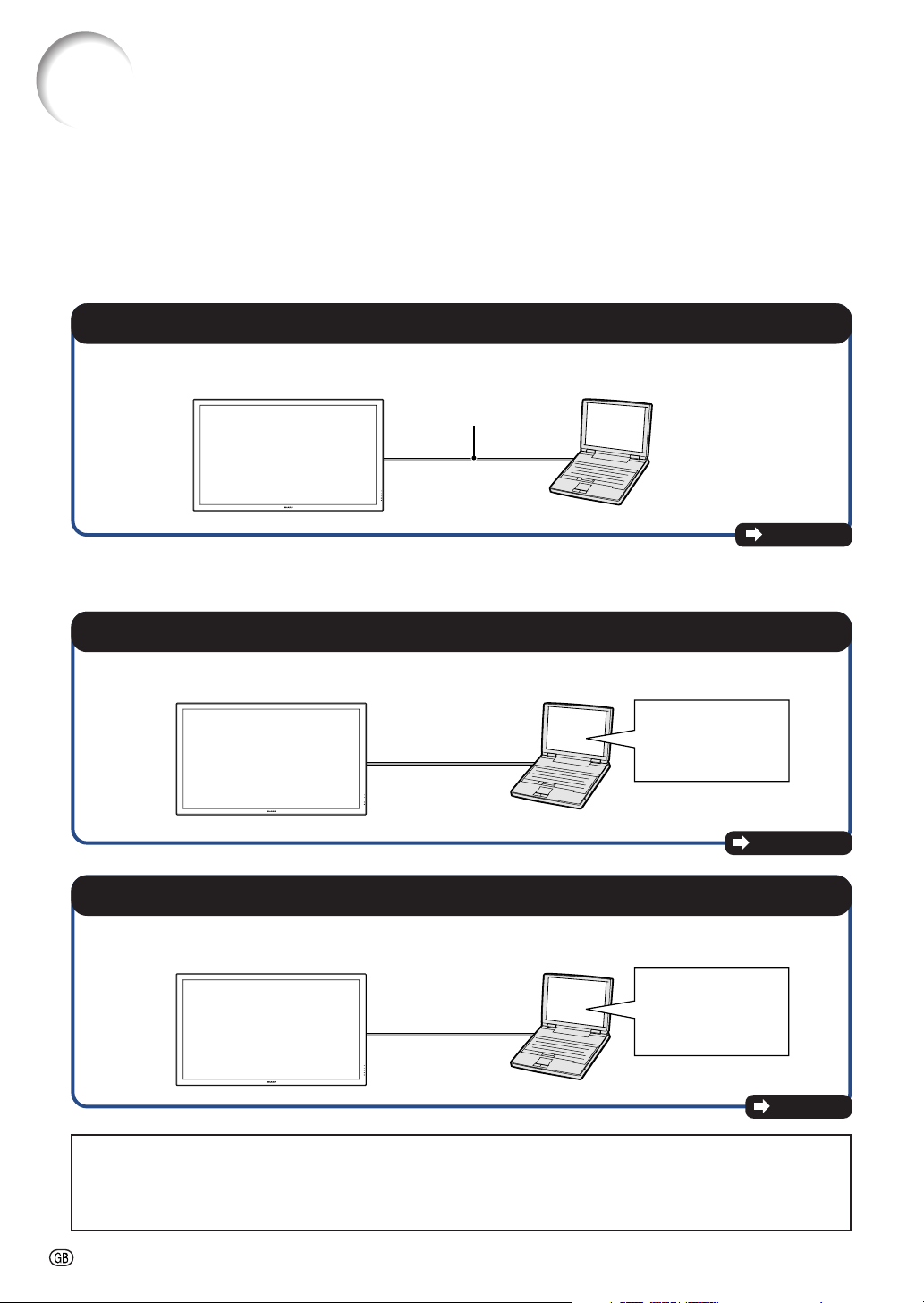
Setting up the Monitor Network Environment
This section describes the basic procedure for using the monitor via the network.
If the network is already constructed, the monitor’s network settings may need to be changed. Please consult your network administrator for assistance with these settings.
You can make network settings both on the monitor and on the computer. The following procedure is for
making settings on the computer.
Network settings on the computer
1. Connecting the monitor to a computer
Connect a LAN cable (Category 5, cross-over type) between the computer and monitor.
LAN cable
(commercially available)
Page 11
You can also make the settings of steps 2 and 3 below in the menu operation of the monitor. For details, refer
to the operation manual of the monitor. (See page 37.)
2. Setting an IP address for the computer
Adjust the IP settings of the computer to enable one-to-one communications with the monitor.
Temporarily change
the computer’s IP
address.
Pages 12, 13
3. Setting up a network connection for the monitor
Adjust the monitor network settings to conform to your network.
Use Internet Explorer
(version 5.0 or later)
to make various
monitor settings.
Page 14
• Microsoft® and Windows® are registered trademarks of Microsoft Corporation in the United States and/or
other countries.
• All other company or product names are trademarks or registered trademarks of their respective companies.
-10
Page 11
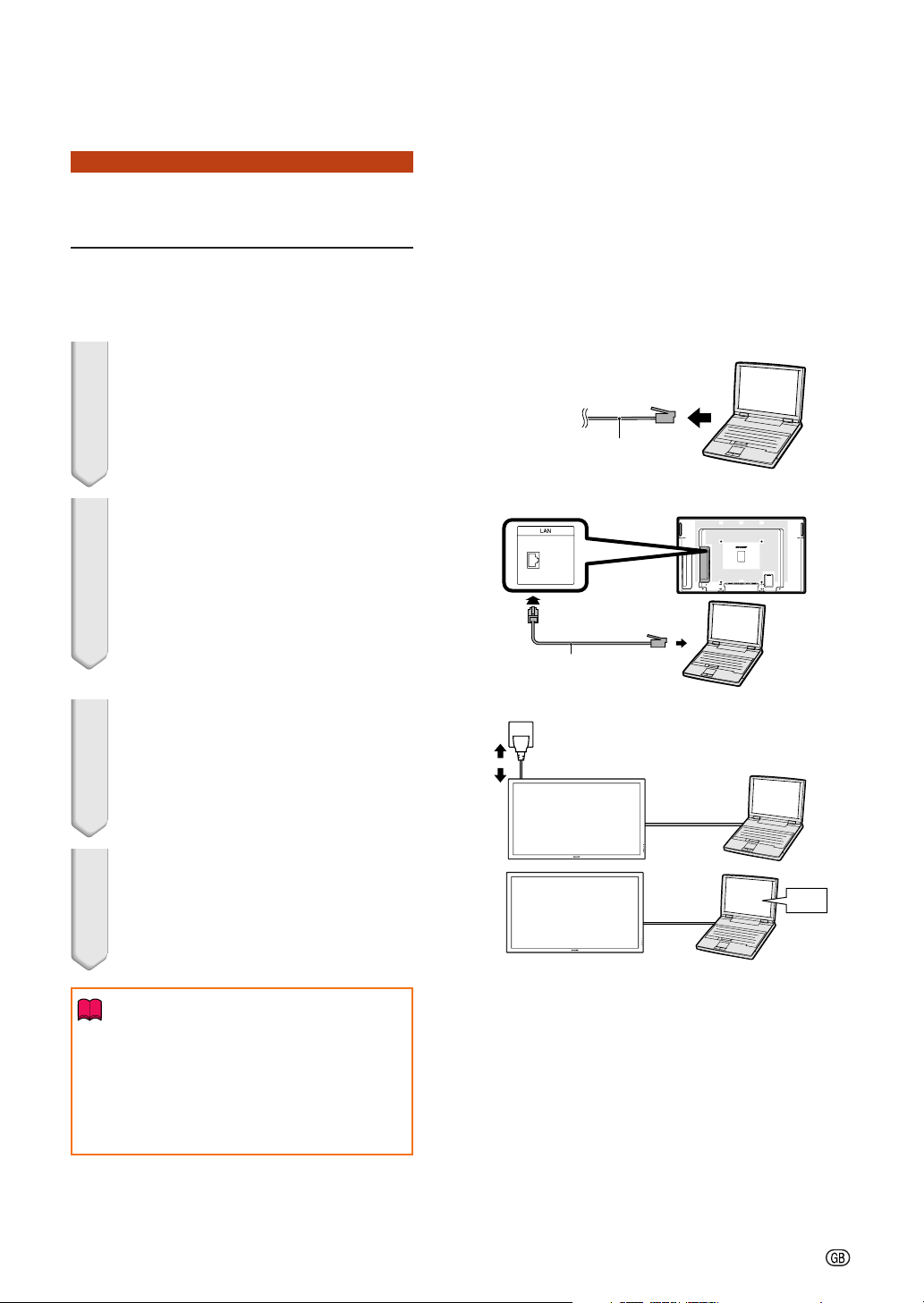
Setting up the Monitor Network Environment
1. Connecting the Monitor to a Computer
Establishing a one-to-one connection from the
monitor to a computer. Using a LAN cable (Category 5, cross-over type) you can configure
the monitor via the computer.
1 Disconnect the computer’s LAN
cable from the existing network.
2 Connect a LAN cable (a UTP
cable, Category 5, cross-over
type) to the monitor’s LAN terminal and connect the other end
of the cable to the computer’s
LAN terminal.
A LAN cable being
connected to the network
(cross-over type, commercially available)
LAN cable
3 Plug the power cord into the AC
socket of the monitor.
4 Turn on the computer.
ON
Info
Confirm that the LINK LED on the rear of the
monitor illuminates. If the LINK LED does not
illuminate, check the following :
• The LAN cable is properly connected.
• The power switches of both the monitor and
the computer are on.
This completes the connection. Now proceed to “2. Setting an IP Address for the
Computer”.
-11
Page 12
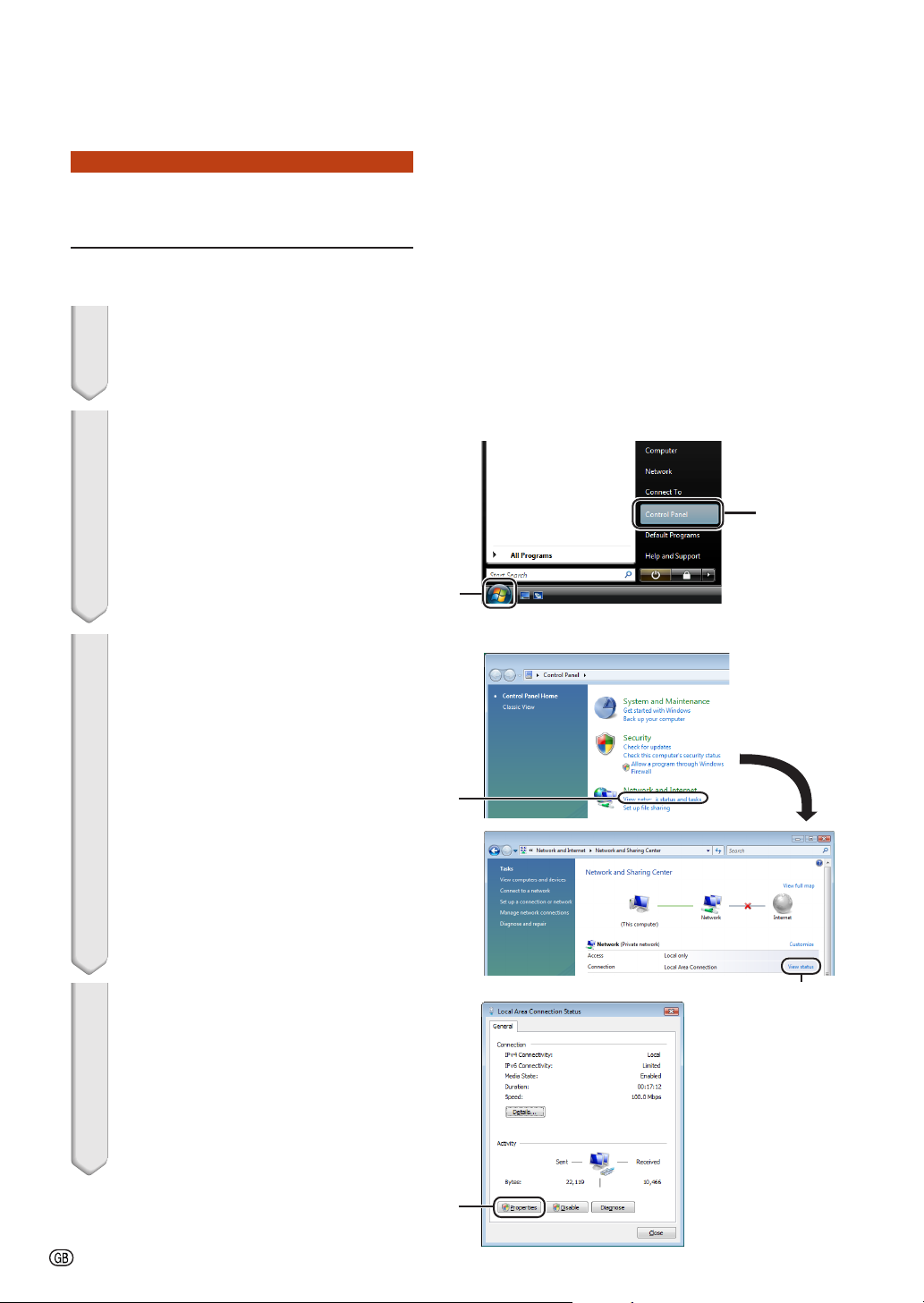
Setting up the Monitor Network Environment
2. Setting an IP Address
for the Computer
The following describes how to make settings
in Windows Vista
®
.
1 Log on the network using the
administrator’s account for the
computer.
2 Click “start”, and click “Control
Panel”.
3 Click “View network status and
tasks” of “Network and
Internet”, and click “View status” in the new window.
• This manual uses examples to explain
the operations in Category View. If you
are using Classic View, double-click
“Network and Sharing Center”.
2
1
1
4 Click “Properties”.
• When the user account control display
is displayed, Click “Continue”.
-12
XXXXXXXXX
2
1
Page 13

5 Click “Internet Protocol Version
4 (TCP/IPv4)”, and click the
“Properties” button.
Setting up the Monitor Network Environment
1
2
6 Confirm or change an IP address
for the setup computer.
1 Confirm and note the current IP ad-
dress, Subnet mask and Default
gateway.
Make sure to note the current IP address, Subnet mask and Default gateway as you will be required to reset
them later.
2 Set temporarily as follows :
IP address : 192.168.150.3
Subnet mask : 255.255.255.0
Default gateway : (Do not input any
values.)
Note
• The factory default settings for the monitor are
as follows:
DHCP Client : OFF
IP address : 192.168.150.2
Subnet mask : 255.255.255.0
Default gateway : 0.0.0.0
7
After setting, click the “OK” button, and then restart the computer.
After confirming or setting, proceed to “3. Setting up Network Connection for the Monitor”.
-13
Page 14

Setting up the Monitor Network Environment
3. Setting up a Network
Connection for the
Monitor
Settings for such items as the monitor’s IP address and subnet mask are compatible with
the existing network.
Set each item on the monitor as follows. (See
page 38 of the monitor’s operation manual for
setting.)
DHCP Client : OFF
IP Address : 192.168.150.002
Subnet Mask : 255.255.255.000
1 Start Internet Explorer (version
5.0 or later) on the computer,
and enter “http://192.168.150.2/
” in “Address”, and then press
the “Enter” key.
2 If a user name and a password
have not yet been set, just click
the “OK” button.
• If a user name and a password have
been set, input the user name and the
password, and click the “OK” button.
• If the user name or password is entered
incorrectly three times, an error message will be displayed.
• When you are using Internet Explorer
7, other setup screen may be displayed.
In this case, make the proper adjustments for the setup screen.
3 When the screen as shown on
the right appears, click “TCP/IP”.
-14
Page 15
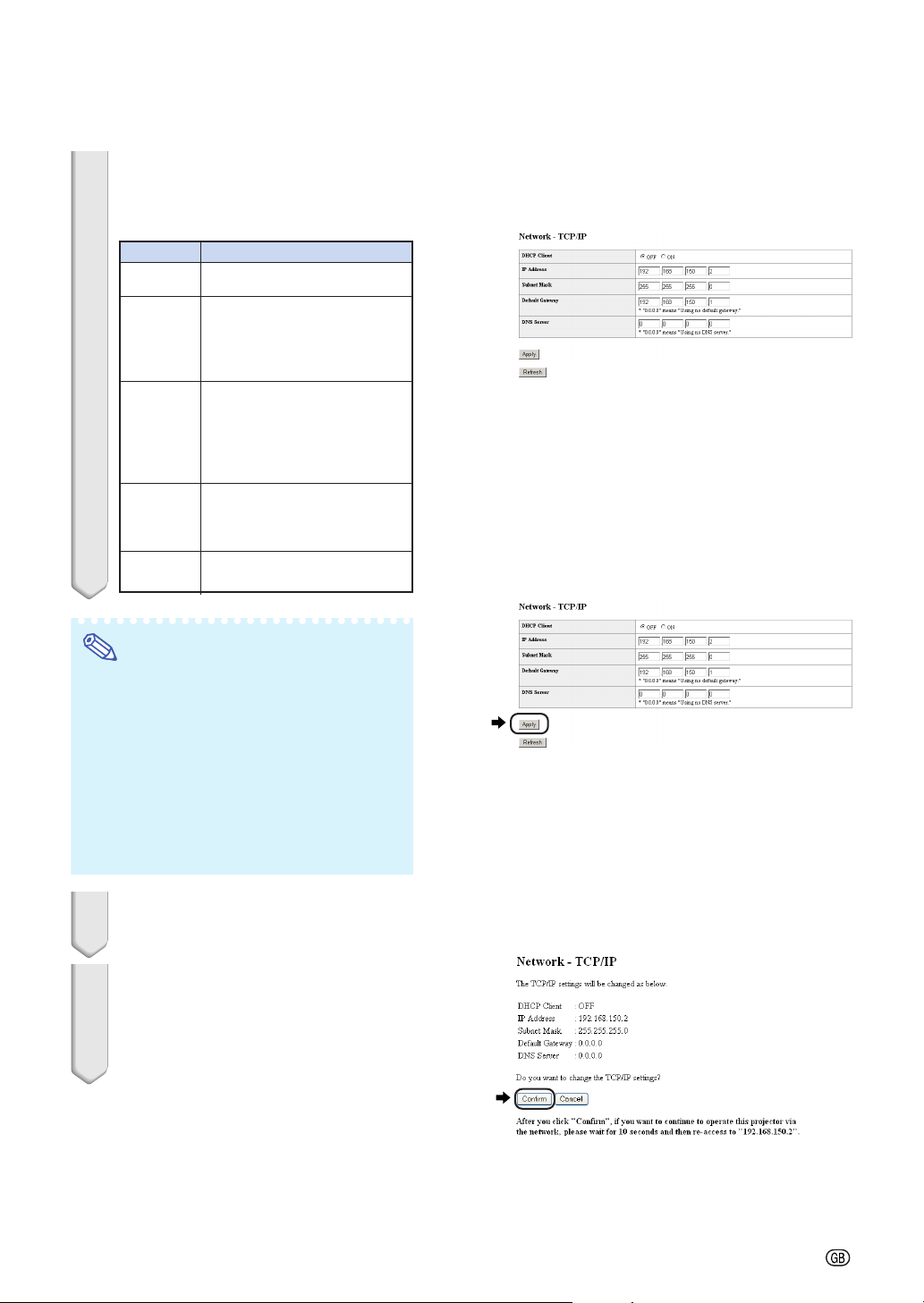
4 The TCP/IP setting screen ap-
pears, ready for network settings
for the monitor.
Items
DHCP
Client
IP Address
Subnet
Mask
Default
Gateway
DNS
Server
Setting example / Remarks
Select “ON” or “OFF” to determine
whether to use DHCP
You can set this item when “DHCP
Client
” is set to “OFF”.
Factory default setting: 192.168.150.2
Enter an IP address appropriate
for the network.
You can set this item when “DHCP
Client
” is set to “OFF”.
Factory default setting: 255.255.255.0
Set the subnet mask to the same
as that of the computer and
equipment on the network.
You can set this item when “DHCP
Client
” is set to “OFF”.
Factory default setting: 0.0.0.0
* When not in use, set to “0.0.0.0”.
Factory default setting: 0.0.0.0
* When not in use, set to “0.0.0.0”.
Client
.
Setting up the Monitor Network Environment
Note
• Confirm the existing network’s segment (IP
address group) to avoid setting an IP address that duplicates the IP addresses of
other network equipment or computers. If
“192.168.150.2” is not used in the network
having an IP address of “192.168.150.XXX”,
you don’t have to change the monitor IP address.
• For details about each setting, consult your
network administrator.
5 Click the “Apply” button.
6 The set values appear. Confirm
that the values are set properly,
and then click the “Confirm” button.
• Close the browser.
• This completes the network settings.
• After setting items, wait for 10 seconds and then re-access.
• Change the IP address of the setting computer back to its original address, which you have noted down in
Step 6-1 on page 13, and then connect the computer and the monitor to the network.
-15
Page 16

Controlling the Monitor via LAN
After connecting the monitor to your network, enter the monitor IP address in “Address” on
Internet Explorer (version 5.0 or later) using a computer on the network to start a setup
screen that will enable control of the monitor via the network.
Controlling the Monitor
Using Internet Explorer
(Version 5.0 or later)
Complete connections to external equipment
before starting the operation. (See pages 1620 of the monitor’s operation manual.)
Complete the AC cord connection. (See page
21 of the monitor’s operation manual.)
Note
•
When connecting the monitor to the LAN, use a
LAN cable (Category 5). When connecting the
monitor to a hub, use a straight-through cable.
1 Start Internet Explorer (version 5.0
or later) on the computer.
2 Enter “http://” followed by the
monitor IP address set by the
procedure on page 15 followed
by “/” in “Address”, and then
press the “Enter” key.
• When “DHCP Client” is set to “OFF” on
the monitor, IP address is
192.168.150.2. If you did not change
the IP address in “3. Setting up a
Network Connection for the Monitor”
(pages 14-15), enter “http://
192.168.150.2/”.
When “DHCP Client” is set to “ON” on
•
the monitor, you can confirm the IP
address that is given by the DHCP
server in the menu operation of the
monitor. For details, refer to the
operation manual of the monitor. (See
page 37.)
3 A screen for controlling the
monitor appears, ready for performing various status conditions, control, and settings.
-16
Page 17

Controlling the Monitor via LAN
Confirming the Monitor
Status (Status)
On this screen, you can confirm the monitor
status. You can confirm the following items :
••
• MAC Address
••
••
• Power
••
••
• Condition
••
••
• Input
••
••
• Signal Info
••
••
• Serial Number
••
Note
• If you click the “Refresh” button before the
screen is displayed completely, an error
message (“Server Busy Error”) will be displayed. Wait for a moment and then operate again.
• For details about each item, refer to the
monitor’s operation manual.
Controlling the Monitor
(Control)
On this screen, you can perform monitor control. You can control the following items :
••
• Power
••
••
• Input Select
••
••
• Volume
••
••
• AV Mute
••
Note
• If you click the “Refresh” button before the
screen is displayed completely, an error message (“Server Busy Error”) will be displayed.
Wait for a moment and then operate again.
• You cannot operate this page while the monitor is warming up.
• While the monitor is in standby mode, you
can only control “Power ON”.
• For details about each item, refer to the
monitor’s operation manual.
-17
Page 18
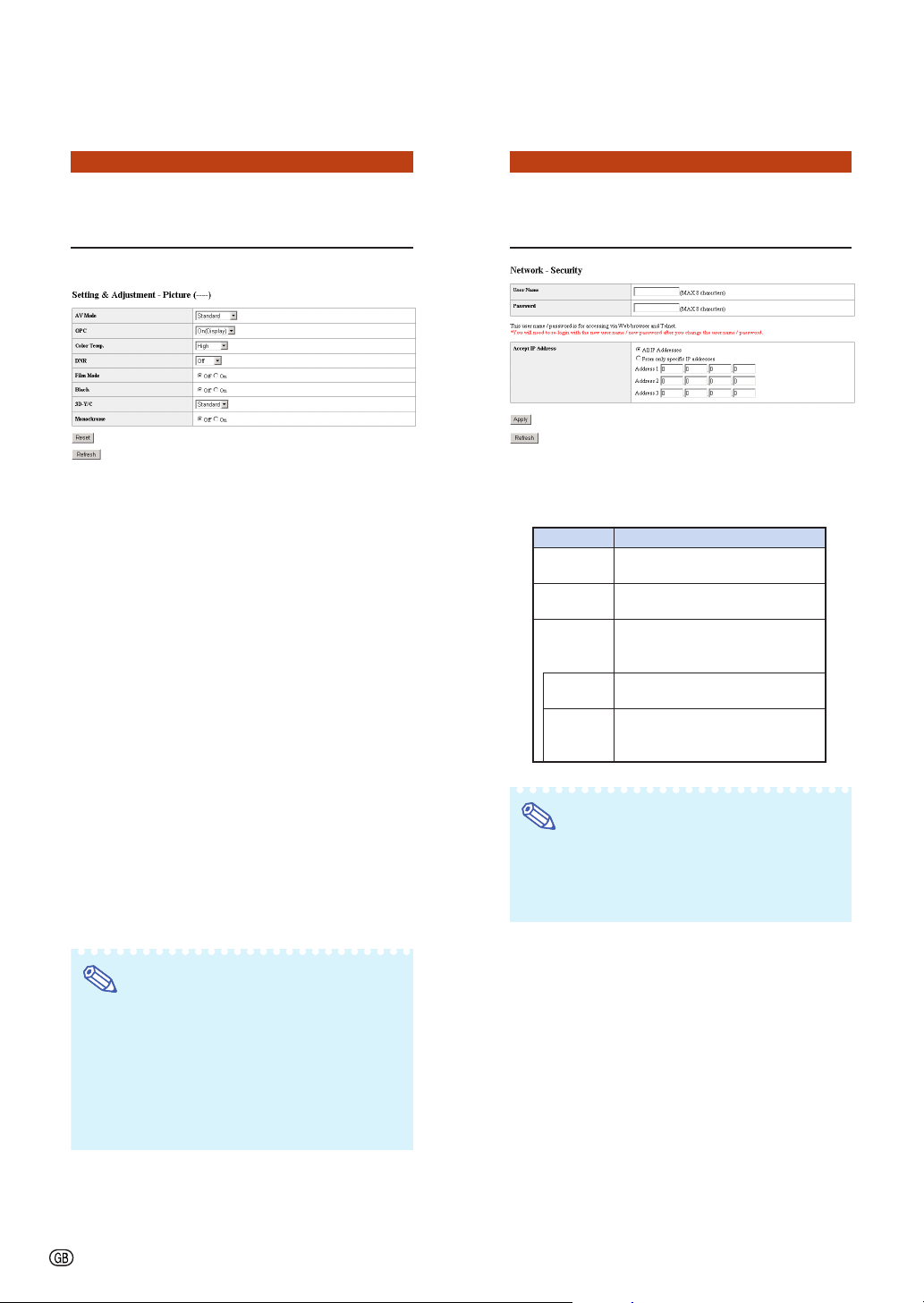
Controlling the Monitor via LAN
Setting and Adjusting the
Monitor
Example: “Picture” screen display for COMPUTER
On these screens, you can make monitor settings or adjustments. You can set or adjust
the following items :
••
• AV Mode
••
••
• OPC
••
••
• Color Temp.
••
••
• DNR
••
••
• Film Mode
••
••
• Black
••
••
• 3D-Y/C
••
••
• Monochrome
••
••
Power Management
•
••
••
•
No Operation Off
••
••
• Ecology
••
••
• Old Password
••
••
• New Password
••
••
• Keylock
••
••
• Set Inputs
••
••
• Input Label
••
••
• Fine Sync
••
••
• Auto Sync
••
••
• Auto Restart
••
••
• RS-232C
••
(Settings & Adjustments)
••
• Closed Caption
••
••
• Audio Output
••
••
• Video System
••
••
• Signal Type
••
••
• Color Space
••
••
• Dynamic Range
••
••
• OSD Language
••
••
• HDMI Setup
••
••
• Resize
••
••
• Picture Flip
••
••
• Power On Delay
••
••
• LED
••
••
• Background
••
••
• Multi Screen
••
••
• Master & Slave
••
••
• Clock
••
••
• Schedule
••
••
• SleepTimer
••
••
• All Reset
••
Setting the Security
(Network – Security)
On this screen, you can make settings relating to security.
Items
User Name
Password
Accept IP
Address
All IP
Addresses
From only
specific IP
addresses
Setting of user name for
security protection.
Setting of password for
security protection.
It is possible to set up to three
IP addresses allowing connection to the monitor.
No limits are set to IP addresses
connecting to the monitor.
For security improvement, only an
IP address set by “Address 1-3”
can be connected to the monitor.
Note
• User Name and Password can be up to 8
characters.
• You can input the characters below :
a-z, A-Z, 0-9, -, _
Description
Note
• If you click the “Refresh” button before the
screen is displayed completely, an error message (“Server Busy Error”) will be displayed.
Wait for a moment and then operate again.
• You cannot operate this page while the
monitor is warming up.
• For details about each item, refer to the
monitor’s operation manual.
-18
Page 19

Controlling the Monitor via LAN
Making General Settings
for the Network (Network -
General)
On this screen, you can make general settings
relating to the network.
Items
Monitor
Name
Auto
Logout
Time
Data Port
Search
Por t
Setting the monitor name.
Setting the time interval in
which the monitor will be
automatically disconnected
from the network in units of a
minute (from 1 to 65535
minutes). If the set value is
made 0, the Auto Logout
function is disabled.
Setting the TCP port number
used when exchanging data
with the monitor (from 1025 to
65535).
Setting the port number used
when searching for the monitor
(from 1025 to 65535).
Description
Setting for Sending E-mail
when an Error Occurs
(Mail – Originator Settings)
On this screen, you can make settings for
sending e-mail to report when the monitor has
generated an error.
Items
SMTP
Server
Originator
E-mail
Address
Originator
Name
Setting example / Remarks
Setting an SMTP server
address for e-mail transmission.
e.g.1 : 192.168.150.253
e.g.2 : smtp123.sharp.co.jp
* When using a domain name,
make settings for the DNS
server.
Setting the monitor’s e-mail
address. The e-mail address set
here becomes Originator E-mail
Address.
Setting the sender’s name.
The name set here appears in
the “Originator Name” column
of the body of the message.
After clicking the “Apply” button, the set values appear. Confirm that the values are set
properly, and then click the “Confirm” button.
Note
• After setting items, wait for 10 seconds and
then re-access.
• Monitor Name can be up to 12 characters.
• You can input the characters below :
A-Z, 0-9, -, _, (,), space
(When “a-z” are input, they are converted to
“A-Z” automatically.)
Note
• SMTP Server, Originator E-mail Address and
Originator Name can be up to 64 characters.
You can input the characters below:
•
SMTP Server and Originator E-mail Address :
a-z, A-Z, 0-9, !, #, $, %, &, *, +, -, /, =, ?, ^, {,
|, }, ~, _, ’, ., @, `
(You can input “@” only one time for “Originator E-mail Address”.)
Originator Name : a-z, A-Z, 0-9, -, _, (,), space
If the settings of “3. Setting up a Network
•
Connection for the Monitor” on pages 14
and 15 are incorrectly set, e-mail will not be
send.
-19
Page 20

Controlling the Monitor via LAN
Setting Error Items and
Destination Addresses to
which E-mail is to be Sent
when an Error Occurs
(Mail – Recipient Settings)
On this screen, you can input e-mail destinations to which error notification (error items)
e-mails are sent.
Items
E-mail
Address
Error Mail
(Backlight,
Temp.)
Test
Set addresses to which error
notification e-mail is sent. You
can set up to five addresses.
Error e-mail is sent on the error
items checked in their check
boxes.
Send test e-mail. This allows
you to confirm that the settings
for e-mail transmission are
properly set.
Description
Setting Error Items and
the URL that are to be
Displayed when an Error
Occurs
Access URL)
On this screen, you can make settings of the
URL and error items that are to be displayed
when the monitor has generated an error.
Access
URL
Condition
(Backlight,
Temp.)
Test
(Service & Support –
Items
Set the URL that is to be
displayed when an error
occurs. You can set up to five
addresses.
The URL is displayed when an
error checked in their check
boxes occurs.
The set URL site is testdisplayed. This allows you to
confirm that the URL site is
properly displayed.
Description
Note
• E-mail Address can be up to 64 characters.
• You can input the characters below :
a-z, A-Z, 0-9, !, #, $, %, &, *, +, -, /, =, ?, ^, {, |,
}, ~, _, ’, ., @, `
(You can input “@” only one time.)
• For details about error items, refer to the
monitor’s operation manual.
-20
Page 21

Setting up the Monitor Using RS-232C or Telnet
Connect the monitor to a computer using RS-232C or Telnet, and open the SETUP MENU on
the computer to carry out various settings for the monitor.
7 Input “setup” and press the “Enter”
When Connecting Using
RS-232C
key.
• SETUP MENU will be displayed.
1 Launch general purpose terminal
emulator.
2 Input settings for the RS-232C port
of the terminal emulator as follows.
Baud Rate : 9600 bps*
Data Length : 8 bit
Parity Bit : None
Stop Bit : 1 bit
Flow Control : None
* This is the factory default setting. If the value
of Baud Rate for the monitor has been
changed, set Baud Rate here according to
the changed value on the monitor.
3 Input “MTS11234” and press the
“Enter” key.
4
“OK” is displayed. Input “MTS25678”
and press the “Enter” key within 10
seconds.
▼SETUP MENU
---------------------------------SETUP MENU-------------------------------[1]IP Address [2]Subnet Mask [3]Default Gateway
[4]User Name [5]Password
[6]RS-232C Baud Rate [7]Monitor Name [8]DHCP Client
[A]Advanced Setup [D]Disconnect All
[V]View All Setting [S]Save & Quit [Q]Quit Unchanged
setup>
Note
• User name and password are not set in the factory default settings.
• If the user name or password is entered incorrectly three times, SETUP MENU will be quit.
5 “User Name:” is displayed. Input the
user name and press the “Enter”
key.
• If a user name has not yet been set, just
press the “Enter” key.
6 “Password:” is displayed. Input the
password and press the “Enter” key.
• If a password has not yet been set, just press
the “Enter” key.
-21
Page 22

Setting up the Monitor Using RS-232C or Telnet
▼SETUP MENU
When Connecting Using
Telnet
1 Click “Start” from the Windows
®
desk-
---------------------------------SETUP MENU-------------------------------[1]IP Address [2]Subnet Mask [3]Default Gateway
[4]User Name [5]Password
[6]RS-232C Baud Rate [7]Monitor Name [8]DHCP Client
[A]Advanced Setup [D]Disconnect All
[V]View All Setting [S]Save & Quit [Q]Quit Unchanged
setup>
top and select “Run”.
Note
2 Enter “telnet 192.168.150.2” in the text
box that opens up. (If the IP address
of the monitor is 192.168.150.2.)
3 Click the “OK” button.
• If the IP address has been changed, be sure to
enter the new IP address in step 2.
• User name and password are not set in the factory default settings.
• If the user name or password is entered incorrectly three times in steps 4 or 5, SETUP MENU
will be quit.
4 “User Name:” is displayed. Input the
user name and press the “Enter”
key.
• If a user name has not yet been set, just
press the “Enter” key.
5 “Password:” is displayed. Input the
password and press the “Enter” key.
• If a password has not yet been set, just press
the “Enter” key.
6 Input “setup” and press the “Enter”
key.
• SETUP MENU will be displayed.
-22
Page 23

Setting up the Monitor Using RS-232C or Telnet
SETUP MENU (Main Menu)
ADVANCED SETUP MENU
▼SETUP MENU ▼ADVANCED SETUP MENU
---------------------------------SETUP MENU-------------------------------[1]IP Address [2]Subnet Mask [3]Default Gateway
[4]User Name [5]Password
[6]RS-232C Baud Rate [7]Monitor Name [8]DHCP Client
[A]Advanced Setup [D]Disconnect All
[V]View All Setting [S]Save & Quit [Q]Quit Unchanged
setup>
[1]IP Address
IP address settings. (Page 26)
[2]Subnet Mask
Subnet mask settings. (Page 26)
[3]Default Gateway
Default gateway settings. (Page 26)
[4]User Name (Factory default setting : Not Re-
quired)
Setting of user name for security protection. (Page 26)
[5]Password (Factory default setting : Not Required)
Setting of password for security protection. (Page 27)
[6]RS-232C Baud Rate (Factory default setting :
9600 bps)
Baud rate settings for the RS-232C terminals. (Page
27)
[7]Monitor Name
It is possible to assign a monitor name. (Page 27)
[8]DHCP Client
DHCP Client settings. (Page 27)
[A]Advanced Setup
Enters ADVANCED SETUP MENU. (Page 28)
[D]Disconnect All
Disconnect all connections. (Page 28)
[V] View All Setting
Displays all setting values. (Page 24)
Can also be used with ADVANCED SETUP MENU.
[S] Save & Quit
Save set values and quit menu. (Page 25)
[Q]Quit Unchanged
Quit menu without saving setting values. (Page 25)
******************** ADVANCED SETUP MENU ***********************
[1]Auto Logout Time [2]Data Port
[5]Network Ping Test
[6]Accept IP Addr(1) [7]Accept IP Addr(2) [8]Accept IP Addr(3)
[9]Accept All IP Addr [0]Search Port
[!]Restore Default Setting
[Q]Return to Main Menu
advanced>
[1]Auto Logout Time (Factory default setting : 5 min-
utes)
Setting of time until automatic disconnection of network connection. (Page 28)
[2]Data Port (Factory default setting : 10002)
Setting the TCP port number used when exchanging data. (Page 28)
[5]Network Ping Test
It is possible to confirm that a network connection
between the monitor and a computer etc. is working
normally. (Page 29)
[6]Accept IP Addr(1)
[7]Accept IP Addr(2)
[8]Accept IP Addr(3)
[9]Accept All IP Addr (Factory default setting : Ac-
cept All)
For improved security, it is possible to set up to three
IP addresses allowing connection to the monitor.
Set IP addresses can be cancelled using [9] Accept
All IP Addr. (Page 29)
[0] Search Port (Factory default setting : 5006)
Setting the port number used when searching for
the monitor. (Page 30)
[!] Restore Default Setting
Restores all setting values that can be set using the
menu to the default state. (Page 30)
[Q]Return to Main Menu
Return to the main SETUP MENU. (Page 30)
Note
• When “DHCP Client” is set to “OFF” on the
monitor:
IP address : 192.168.150.2
Subnet mask : 255.255.255.0
Default gateway : 0.0.0.0
-23
Page 24

Setting up the Monitor Using RS-232C or Telnet
Enter number or symbol of item to be selected on the SETUP MENU. When setting, input the
details to be set. Setting is carried out one item at a time, and saved at the end.
View Setting Detail List
([V]View All Setting)
▼SETUP MENU
---------------------------------SETUP MENU-------------------------------[1]IP Address [2]Subnet Mask [3]Default Gateway
[4]User Name [5]Password
[6]RS-232C Baud Rate [7]Monitor Name [8]DHCP Client
[A]Advanced Setup [D]Disconnect All
[V]View All Setting [S]Save & Quit [Q]Quit Unchanged
setup>v
Model Name : XX-XXXX
Monitor Name : XX-XXXX
MAC Address : XX:XX:XX:XX:XX:XX
DHCP Client : Disable
IP Address : 192.168.150.2
Subnet Mask : 255.255.255.0
Default Gateway : Not Used
RS-232 Baud Rate : 9600 bps
Password : Not Required
**********(Advanced Status)**********
Data Port : 10002
Accept IP Address : Accept All
Auto Logout Time : 5 minutes
Search Port : 5006
11
1 Enter “v” and press the “Enter” key.
11
Display all setting values(*).
1
Set Items
Example: When setting IP Address (change from
192.168.150.2 to 192.168.150.3)
▼SETUP MENU
---------------------------------SETUP MENU-------------------------------[1]IP Address [2]Subnet Mask [3]Default Gateway
[4]User Name [5]Password
[6]RS-232C Baud Rate [7]Monitor Name
[A]Advanced Setup [D]Disconnect All
[V]View All Setting [S]Save & Quit [Q]Quit Unchanged
setup>1
IP Address : 192.168.150.2
Please Enter : 192.168.150.3
(change) —> 192.168.150.3
---------------------------------SETUP MENU--------------------------------
*
[1]IP Address [2]Subnet Mask [3]Default Gateway
[4]User Name [5]Password
[6]RS-232C Baud Rate [7]Monitor Name
[A]Advanced Setup [D]Disconnect All
[V]View All Setting [S]Save & Quit [Q]Quit Unchanged
setup>v
Model Name : XX-XXXX
Monitor Name : XX-XXXX
MAC Address : XX:XX:XX:XX:XX:XX
DHCP Client : Disable
IP Address : 192.168.150.3
Subnet Mask : 255.255.255.0
Default Gateway : Not Used
RS-232C Baud Rate : 9600 bps
Password : Not Required
**********(Advanced Status)**********
Data Port : 10002
Accept IP Address : Accept All
Auto Logout Time : 5 minutes
Search Port : 5006
[8]DHCP Client
[8]DHCP Client
1
2
3
*1
*2
*3
-24
11
1 Enter “1” (number of item to be set), and press
11
the “Enter” key.
Display current IP address (*1).
22
2 Enter IP address to be set and press the “En-
22
ter” key.
Display IP address after change (*2).
33
3 Enter “v” and press the “Enter” key to verify
33
setting detail list.
IP address is being changed (*3).
Note
• Verification of setting detail list can be omitted.
• Setting details are not effective until they have
been saved. (Page 25)
• If an invalid number is entered, an error message
(“Parameter Error!”) will be displayed.
Page 25

Setting up the Monitor Using RS-232C or Telnet
Save Settings and Quit
([S]Save & Quit)
Save set values and quit menu.
▼SETUP MENU
---------------------------------SETUP MENU-------------------------------[1]IP Address [2]Subnet Mask [3]Default Gateway
[4]User Name [5]Password
[6]RS-232C Baud Rate [7]Monitor Name
[A]Advanced Setup [D]Disconnect All
[V]View All Setting [S]Save & Quit [Q]Quit Unchanged
setup>s
All Connection will be disconnect.
Continue(y/n)? y
Apply New setting...Done.
11
1 Enter “s” and press the “Enter” key.
11
22
2 Enter “y” and press the “Enter” key.
22
[8]DHCP Client
1
2
Quit without Saving Settings ([Q]Quit Unchanged)
Quit menu without saving setting values.
▼SETUP MENU
---------------------------------SETUP MENU-------------------------------[1]IP Address [2]Subnet Mask [3]Default Gateway
[4]User Name [5]Password
[6]RS-232C Baud Rate [7]Monitor Name
[A]Advanced Setup [D]Disconnect All
[V]View All Setting [S]Save & Quit [Q]Quit Unchanged
setup>q
Quit Without Saving(y/n)? y
Setting Unchanged.
11
1 Enter “q” and press the “Enter” key.
11
22
2 Enter “y” and press the “Enter” key.
22
[8]DHCP Client
1
2
-25
Page 26
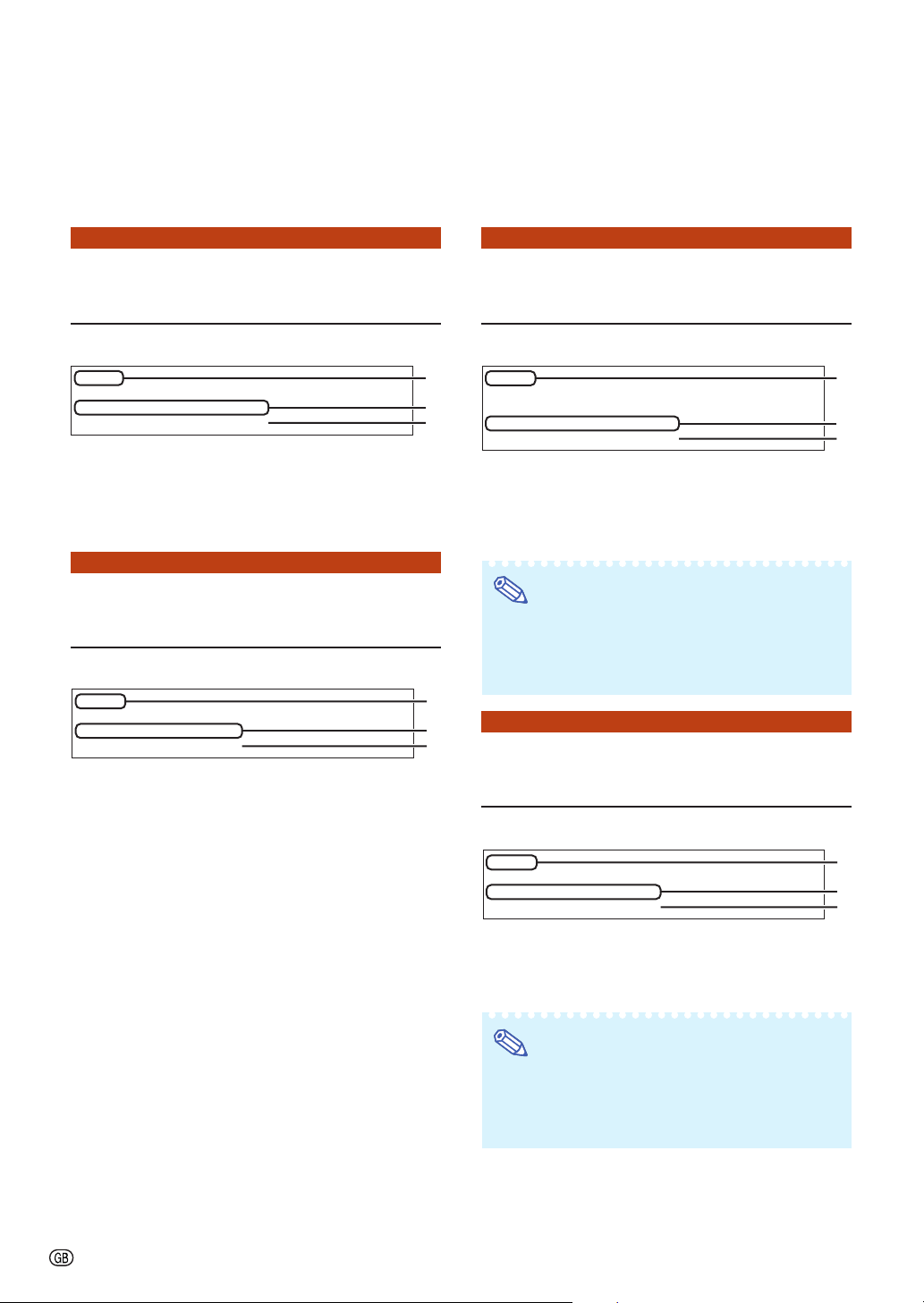
Setting up the Monitor Using RS-232C or Telnet
The setting procedure for each item will be explained. For the basic procedure, please refer
to “Set Items” on page 24.
IP Address Setting
([1]IP Address)
Setting of IP address.
setup>1
IP Address :192.168.150.2
Please Enter :192.168.150.3
(change) —> 192.168.150.3
11
1 Enter “1” and press the “Enter” key.
11
22
2 Enter numerical value to be set and press the
22
“Enter” key.
Display IP address after change (*).
1
2
Subnet Mask Setting
([2]Subnet Mask)
Setting subnet mask.
setup>2
Subnet Mask :255.255.255.0
Please Enter :255.0.0.0
(change) —> 255.0.0.0
11
1 Enter “2” and press the “Enter” key.
11
22
2 Enter numerical value to be set and press the
22
“Enter” key.
Display subnet mask after change (*).
1
2
Default Gateway Setting
([3]Default Gateway)
Setting default gateway.
setup>3
note: “0.0.0.0” means “Using no default gateway.”
Gateway Address :0.0.0.0
*
Please Enter :192.168.150.1
(change) —> 192.168.150.1
11
1 Enter “3” and press the “Enter” key.
11
22
2 Enter numerical value to be set and press the
22
“Enter” key.
Display gateway address after change (*).
Note
• If the values for IP Address, Subnet Mask or Gateway of the monitor have been changed via Telnet,
the computer cannot be connected to the monitor depending on the computer’s network settings.
*
User Name Setting
([4]User Name)
Carrying out security protection using user name.
setup>4
User Name :
Please Enter : XX-XXXX
(change) —>
XX-XXXX
1
2
*
1
2
*
-26
11
1 Enter “4” and press the “Enter” key.
11
22
2 Enter user name and press the “Enter” key.
22
Display set user name (*).
Note
• User name can be up to 8 characters.
• You can input the characters below :
a-z, A-Z, 0-9, -, _
• In the default state, user name is not set.
Page 27
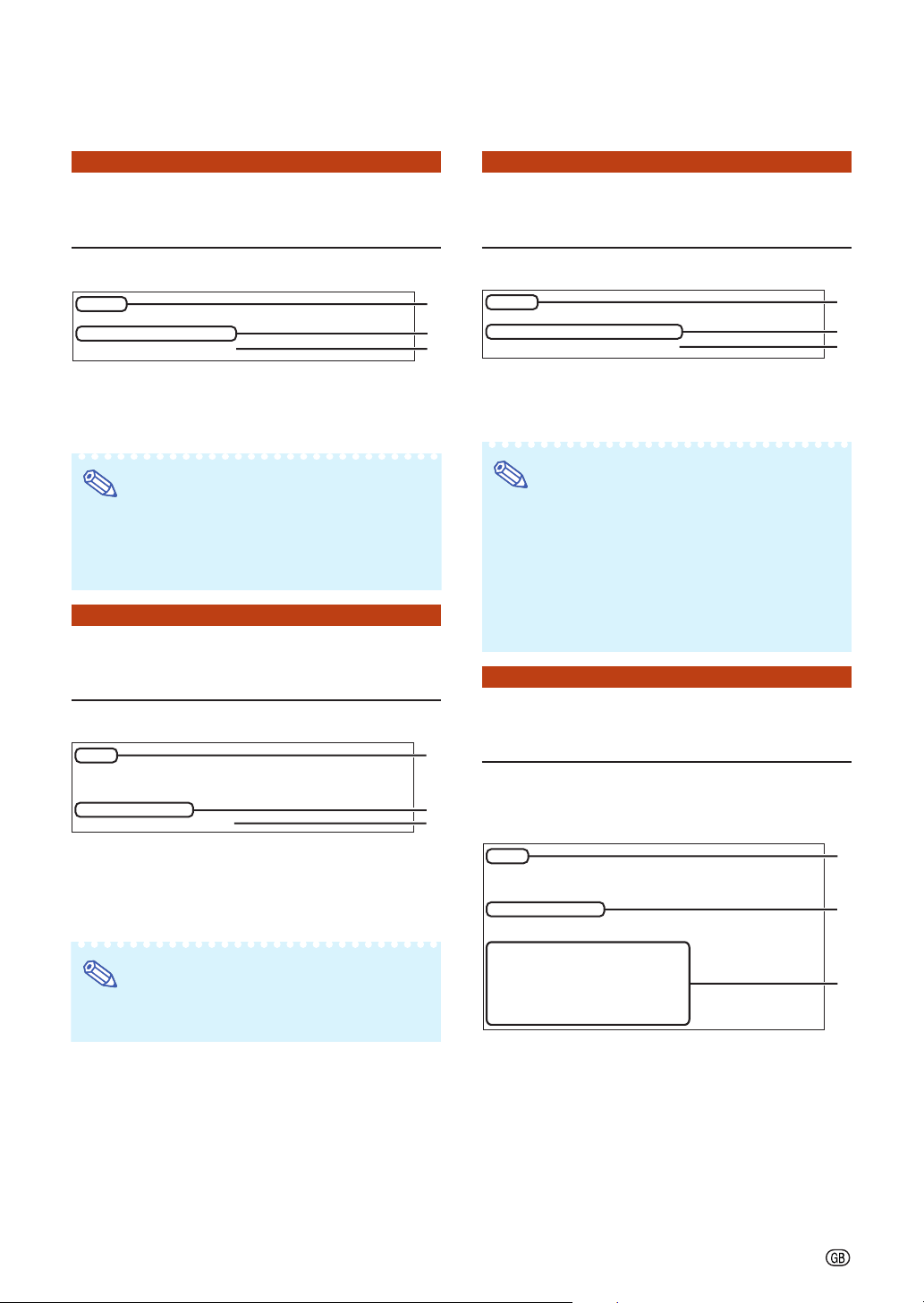
Setting up the Monitor Using RS-232C or Telnet
Password Setting
([5]Password)
Carrying out security protection using password.
setup>5
Password :
Please Enter :
(change) —> sharppj
11
1 Enter “5” and press the “Enter” key.
11
22
2 Enter password and press the “Enter” key.
22
Display set password (*).
Note
• Password can be up to 8 characters.
• You can input the characters below :
a-z, A-Z, 0-9, -, _
• In the default state, the password is not set.
sharppj
RS-232C Baud Rate Setting ([6]RS-232C Baud Rate)
Setting of baud rate for RS-232C terminals.
setup>6
0 ... 9600 bps
2 ... 115200 bps
Baud Rate Select[0, 2] :2
RS-232C Baud Rate : 115200 bps
11
1 Enter “6” and press the “Enter” key.
11
22
2 Select and enter the number 0 or 2 and press
22
the “Enter” key.
Display set baud rate (*).
Note
• Set the monitor’s baud rate to the same rate as
that used by the computer.
1
2
1
2
Monitor Name Setting
([7]Monitor Name)
It is possible to assign a monitor name.
setup>7
Monitor Name : XX-XXXX
Please Enter : MY XX-XXXX
*
(change) —>
11
1 Enter “7” and press the “Enter” key.
11
22
2 Enter monitor name.
22
Display set monitor name (*).
Note
• Monitor name can be up to 12 characters.
• You can input the characters below :
A-Z, 0-9, -, _, (,), space
(When “a-z” are input, they are converted to “A-Z”
automatically.)
• It is the same as the name which can be confirmed or set, using RS-232C commands “MTN0”,
“MTN1”, “MTN2” and “MTN3”.
MY XX-XXXX
DHCP Client Setting
([8]DHCP Client)
Setting DHCP Client to “Enable” or “Disable”.
Example: When setting DHCP Client to “Enable”
*
setup>8
note: It sets DHCP Client.
0 ... Disable
1 ... Enable
DHCP Select[0-1] : 1
DHCP Client : Enable
Success get data from DHCP server.
[MAC Address
[IP Address
[Subnet Mask
[Default Gateway
[DHCP IP Address] : [192.168.150.1]
] : [XX:XX:XX:XX:XX:XX]
] : [192.168.150.2]
] : [255.255.255.0]
] : [0.0.0.0]
1
2
*
1
2
*
11
1 Enter “8” and press the “Enter” key.
11
22
2 Enter “1” and press the “Enter” key.
22
Display the obtained values (*).
-27
Page 28

Setting up the Monitor Using RS-232C or Telnet
Disconnecting All Connections ([D]Disconnect All)
It is possible to disconnect all the TCP/IP connections currently recognized by the monitor. Even if the
COM Redirect port is fixed in the Busy status due to
a problem, it is possible to force the Ready status
back by carrying out this disconnection.
setup>d
Disconnect All Connections(y/n)?y
Now Disconnecting...
11
1 Enter “d” and press the “Enter” key.
11
22
2 Enter “y” and press the “Enter” key.
22
1
2
Note
• If Disconnect All is performed, the connection to
the monitor via network will be forcibly disconnected.
Entering ADVANCED
SETUP MENU
([A]Advanced Setup)
Setting Auto Logout Time
(ADVANCED[1]Auto Logout Time)
If there is no input after a fixed time, the monitor automatically disconnects network connection using the
Auto Logout function. It is possible to set the time
until the monitor is automatically disconnected in
units of a minute (from 1 to 65535 minutes).
advanced>1
Valid range : 0 to 65535 (minute)
note: if you enter “0”, auto logout function will be disable.
Auto Logout Time : 5
Please Enter :15
(change) —> 15
11
1 Enter “1” and press the “Enter” key.
11
22
2 Enter numerical value and press the “Enter” key.
22
Display set numerical value (*).
Note
• If the set value is made 0, the Auto Logout function is disabled.
•
If an invalid number is entered, an error message
(“Parameter Error!”) will be displayed and the
screen returns to the ADVANCED SETUP MENU.
1
2
*
Enters ADVANCED SETUP MENU.
setup>a
******************** ADVANCED SETUP MENU ***********************
[1]Auto Logout Time [2]Data Port
[5]Network Ping Test
[6]Accept IP Addr(1) [7]Accept IP Addr(2) [8]Accept IP Addr(3)
[9]Accept All IP Addr [0]Search Port
[!]Restore Default Setting
[Q]Return to Main Menu
advanced>
11
1 Enter “a” and press the “Enter” key.
11
-28
1
Data Port Setting
(ADVANCED[2]Data Port)
Setting of TCP port number. It is possible to set in
the range of 1025 to 65535.
advanced>2
Valid range :1025 to 65535
Data Port :10002
Please Enter :10005
(change) —> 10005
11
1 Enter “2” and press the “Enter” key.
11
22
2 Enter numerical value and press the “Enter” key.
22
Display set numerical value (*).
Note
• Set according to need. Normally, use with the factory default setting.
1
2
*
Page 29
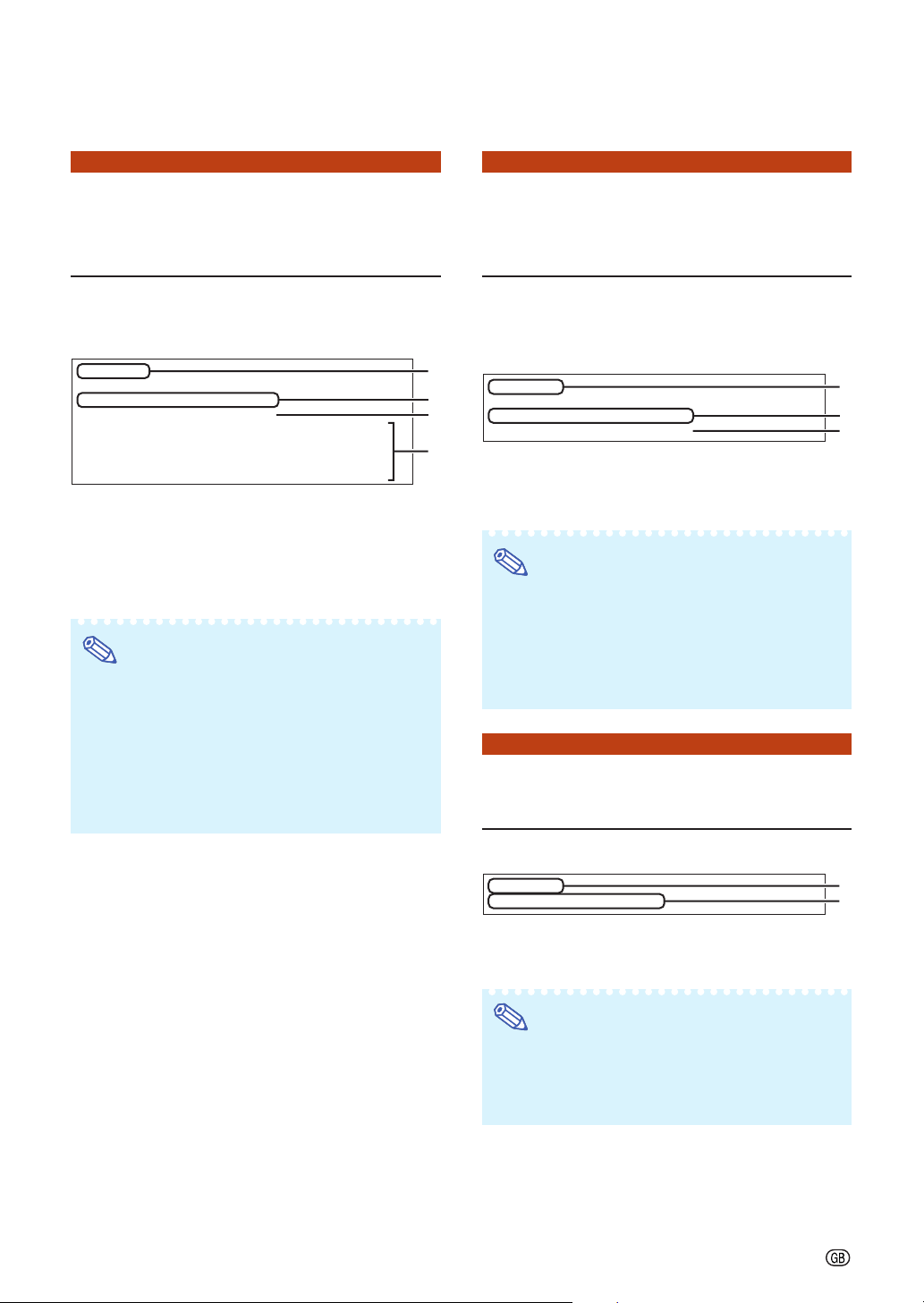
Setting up the Monitor Using RS-232C or Telnet
Carrying out Network Ping
Test
(ADVANCED[5]Network Ping Test)
It is possible to confirm that a network connection
between the monitor and a computer etc. is working
normally.
advanced>5
Ping dest IP addr :192.168.150.1
Please Enter :192.168.150.152
(change) —> 192.168.150.152
32 bytes from 192.168.150.152: icmp_seq = 1, time = 0 ms
32 bytes from 192.168.150.152: icmp_seq = 2, time = 0 ms
32 bytes from 192.168.150.152: icmp_seq = 3, time = 0 ms
32 bytes from 192.168.150.152: icmp_seq = 4, time = 0 ms
11
1 Enter “5” and press the “Enter” key.
11
22
2 Enter IP address of device to be tested and
22
press the “Enter” key.
Display entered IP address (*1).
Display test result (*2).
Note
• If the “Enter” key is pressed without entering an
IP address, the Ping destination IP address used
previously is entered.
• If there is a fault with the connection, “Error: No
answer” is displayed after a 5 second retry. In this
case, please confirm the settings for the monitor
and the computer, and contact your network administrator.
1
2
Setting of Accept IP Address (ADVANCED[6]Accept IP
Addr(1) - [8]Accept IP Addr(3))
It is possible to improve security of the monitor by
allowing connection from only a prescribed IP address. It is possible to set up to three IP addresses
allowing connection to the monitor.
advanced>6
Accept IP Addr(1) : 0.0.0.0
*1
*2
Please Enter : 192.168.150.152
(change) —> 192.168.150.152
11
1 Enter “6”, “7” or “8” and press the “Enter” key.
11
22
2 Enter numerical value and press the “Enter” key.
22
Display set numerical value (*).
Note
• To invalidate the Accept IP Address being currently set, enter “0.0.0.0”.
• If there is one or more Accept IP Addr being set,
no connections are allowed from IP addresses
that are not yet set. They can be cancelled using
[9]Accept All IP Addr.
Accepting All IP Addresses
(ADVANCED[9]Accept All IP Addr)
1
2
*
Removes IP addresses set with “Accept IP Addr”.
advanced>9
Accept All IP Addresses(y/n)? y
11
1 Enter “9” and press the “Enter” key.
11
22
2 Enter “y” and press the “Enter” key.
22
Note
• At the point in time where “y” was entered, the
numerical values for Accept IP Addr(1)-(3) are
reset to “0.0.0.0”.
• If “n” is entered, setting is not altered.
1
2
-29
Page 30
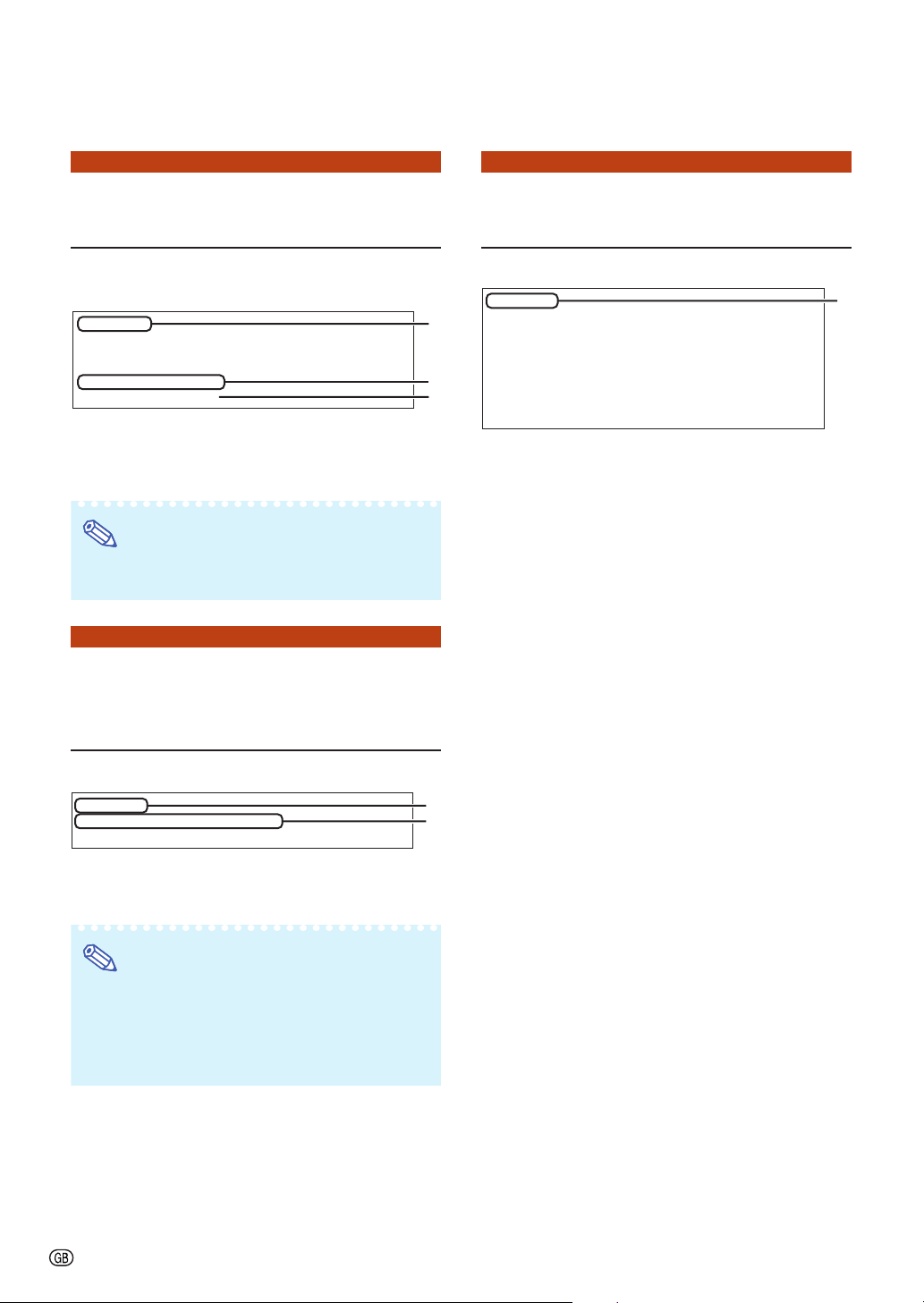
Setting up the Monitor Using RS-232C or Telnet
Setting of Search Port
(ADVANCED[0]Search Port)
Sets the port number used when searching for the
monitor from the network.
advanced>0
Please Enter Port Number for Search from Computer.
Valid range : 1025 to 65535
Search Port : 5006
Please Enter : 5004
(change) —> 5004
11
1 Enter “0” and press the “Enter” key.
11
22
2 Enter numerical value and press the “Enter” key.
22
Display set numerical value (*).
Note
• Set according to need. Normally, use with the factory default setting.
Return to Default Settings
(ADVANCED[!]Restore Default
Setting)
1
2
Return to Main Menu
(ADVANCED[Q]Return to Main Menu)
Returns to the main SETUP MENU.
advanced>q
---------------------------------SETUP MENU-------------------------------[1]IP Address [2]Subnet Mask [3]Default Gateway
[4]User Name [5]Password
[6]RS-232C Baud Rate [7]Monitor Name [8]DHCP Client
[A]Advanced Setup [D]Disconnect All
*
[V]View All Setting [S]Save & Quit [Q]Quit Unchanged
setup>
11
1 Enter “q” and press the “Enter” key.
11
Returns to the SETUP MENU.
1
Returns all menu setting values to the default state.
advanced>!
Restore All Setting to Default(y/n)? y
— User Setting Initialized —
11
1 Enter “!” and press the “Enter” key.
11
22
2 Enter “y” and press the “Enter” key.
22
1
2
Note
• If the values for IP Address, Subnet Mask or Gateway of the monitor have been returned to the
default settings via Telnet, the computer cannot
be connected to the monitor depending on the
computer’s network settings.
-30
Page 31
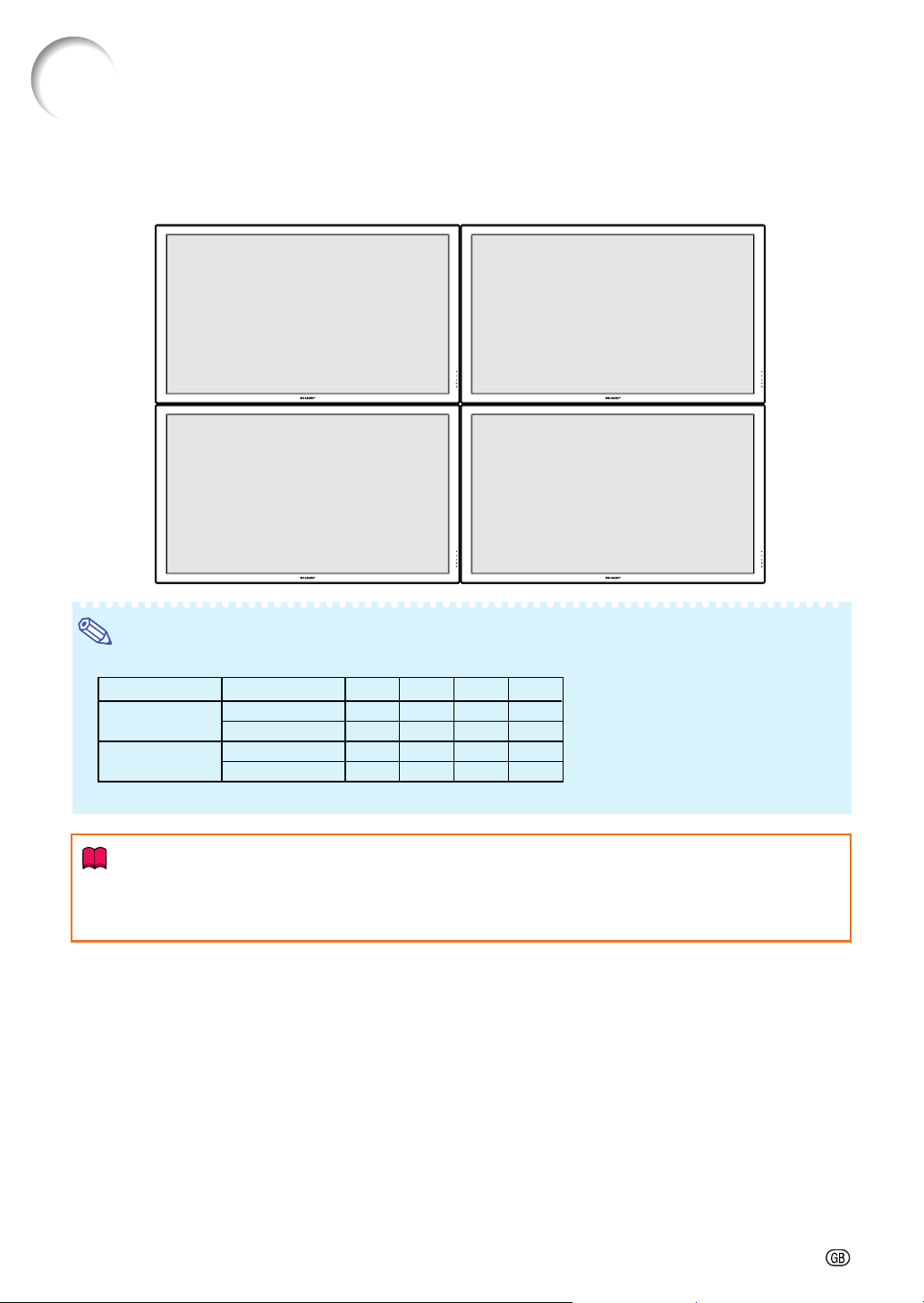
Multi Screen Projection
The monitor comes with the Multi-Screen function. You can display one large image using up
to 16 (4 X 4) monitors.
Note
•
The availability of Multi Screen modes depending on the video signal is as follows.
S-VIDEO
VIDEO
Computer1
Computer2
N/A (Not Available)
Video SignalInput Mode
NTSC
PA L
480i
576i
3g14g13g34g4
N/A
N/A
N/A
N/A
N/A
N/A
N/A
N/A
N/A
N/A
N/A
Info
• Before setting up the multi screen projection, install Internet Explorer (version 5.0 or later).
• Image quality may deteriorate when picture signals are input through multiple monitors with an RGB cable
in connection.
-31
Page 32

Multi Screen Projection
Setting up the Multi Screen Projection Input Signal
Following is an example of how to use 4 monitors.
Monitor 1
COMPUTER
IN 1 terminal
VIDEO IN
terminal
Monitor 2
COMPUTER
IN 1 terminal
VIDEO IN
terminal
Monitor 3
COMPUTER
IN 1 terminal
VIDEO IN
terminal
Monitor 4
COMPUTER
IN 1 terminal
VIDEO IN
terminal
Computer
RGB cable
MONITOR OUT
terminal
RGB cable
MONITOR OUT
terminal
RGB cable
MONITOR OUT
terminal
RGB cable
Distributor
Video equipment
Composite video cable
Info
• Depending on the input signal, Auto Sync adjustment of the multi screen projection using the MONITOR
OUT terminal may not be possible. Note the following.
- The multi screen projection is not compatible with resolutions higher than SXGA.
- Adjust “H-Position”, “V-Position”, “Clock” and “Phase” manually. (See page 37 of the monitor’s operation
manual.)
- If the image quality deteriorates, use a distributor (commercially available).
• For the VIDEO, S-VIDEO, DVI-D or HDMI signal, use a distributor (commercially available).
-32
Page 33

Multi Screen Projection
1 Access one of the four monitors via
Internet Explorer.
(See “Controlling the Moniotor Using Internet
Explorer (Version 5.0 or later)” (page 16) for
the details.)
2 Click “Multi Screen” on the menu.
• “Multi Screen” display will appear.
3 Select “2 X 2” on “Status”.
4 Click the assigning button for the
desired position.
• The monitor will be assigned to the part of
the multi screen.
5 Repeat the same procedure from
the step 1 to 4 for the other three
monitors.
That completes the multi screen setup.
When the same image signal is input to all
the monitors, the multi screen projection
starts.
Returning to the Default
Multi Screen Setup
1 Select “Off” on “Status”.
2 Click the assigning button 1.
• The multi screen setup will return to the default settings.
1
2
3
4
5
11
1 Selects a position for each monitor. (the assigning buttons)
11
22
2 Selects a number of positions where the multi screen is divided.
22
33
3 Displays the currently selected position for the multi screen setup.
33
44
4 Adjust the bezel size of the picture that is displayed on the monitor.
44
55
5 Adjust the position of the picture that is displayed on the monitor.
55
-33
Page 34

Multi Screen Projection
Notes on the Wide Multi Screen Projection
Selecting “2 X 1”, “3 X 1”or “4 X 1” on “Status” (see page 33) allows you to create the wide multi screen.
To create the wide multi screen with three monitors lining up in single file from left to right (as shown above),
select “3 X 1” on “Status”, select a position for each monitor, and then input the image which width is
compressed at 1/3 (as shown below).
-34
Page 35

Multi Screen Projection
Setting up the Multi Screen Projection
When you want to control the monitors collectively for the multi screen projection, connect LAN cables to
the LAN terminals and set both “TCP/IP” and “Master & Slave”.
Following is an example of how to use 4 monitors in a daisy chain connection.
LAN cable (straight-through type)
LAN terminal
LAN terminal
Controlling
LAN cable
Hub
Computer
LAN terminal
LAN terminal
-35
Page 36

Multi Screen Projection
Note
■ Preparation
• Follow the procedure below after setting up the basic connection.
• When “User Name” and “Password” have been set to the monitor, reset them before the stack projection
setup. To set “User Name” and “Password”, use the same user name and password for both of the
master and slave monitors. (See page 18.)
• Set “Data Port” with the same number for both of the master and slave monitors. (See page 19.)
Info
• Do not use network software or equipment while it is accessing the monitor via the port of the same
number used for the master or slave monitor, otherwise you cannot properly control multiple monitors with
one remote control.
1 Change the TCP/IP settings for the
computer as shown below.
(See “Setting an IP Address for the Computer”
on page 12 for the details.)
• IP address : 192.168.150.2
• Subnet mask : 255.255.255.0
• Default gateway :
(Do not input any values.)
• The TCP/IP settings shown are examples
to make connections following the diagram.
• When using other equipment in the same
network, be careful about the IP address
overlap or other network settings.
• Consult your network administrator for assistance with the network settings.
2 Change the TCP/IP settings for
each monitor as shown below.
(See “Setting up a Network Connection for the
Monitor” on page 14 for the details.)
•
IP address Monitor 1 : 192.168.150.3
Monitor 2 : 192.168.150.4
Monitor 3 : 192.168.150.5
Monitor 4 : 192.168.150.6
•
Subnet mask : 255.255.255.0
•
Default gateway : 0.0.0.0
3 Connect the computer and the
monitors as shown below.
Monitor 1 : Master
Monitor 3 : Slave
-36
Monitor 2 : Slave
LAN terminal LAN terminal
Monitor 4 : Slave
LAN terminal LAN terminal
Computer
LAN cable
Hub
LAN cable
(straight-through type)
Page 37

4 Turn on all of the monitors.
5 Access the monitor 1 from the com-
puter via Internet Explorer.
(See “Controlling the Monitor Using Internet
Explorer (Version 5.0 or later)” on page 16 for
the details.)
6
Click “Master & Slave” on the menu.
Multi Screen Projection
7 Select “Master” on “
Setting”.
• “Slave Address” display will appear.
Master & Slave
8 Make the IP address for each moni-
tor as shown below.
• Slave 1 : 192.168.150.4
• Slave 2 : 192.168.150.5
• Slave 3 : 192.168.150.6
9 Click the “Apply” button.
10
Access the monitor 2 from the computer via Internet Explorer.
(See “Controlling the Monitor Using Internet
Explorer (Version 5.0 or later)” on page 16 for
the details.)
11
Click “Master & Slave” on the menu.
12
Select “Slave” on “Mater & Slave
Setting”.
-37
Page 38

Multi Screen Projection
13
Repeat the same procedure from
the step 10 to 12 for the monitor 3
and 4.
14
Select inputs as specified in the
table on the right.
(See page 36 on the monitor operation
manual.)
Note
• Set input terminals you will use to “ON”. Set
input terminals you will not use to “OFF”.
15
Turn off all of the monitors.
16
Make connections following the
diagram shown on page 35.
Monitor 1 Monitor 2-4
Master
Set Inputs
ON
ON
OFF
OFF
OFF
ON
COMPUTER 1
COMPUTER 2
DVI
HDMI
VIDEO
S-VIDEO
COMPUTER 1
COMPUTER 2
DVI
HDMI
VIDEO
S-VIDEO
Slave
Set Inputs
ON
OFF
OFF
OFF
OFF
ON
17
Turn on the monitors first, then turn
on the computers and the video
equipment.
Note
• Image quality may deteriorate when picture signals are input through multiple monitors with an
RGB cable in a daisy chain connection.
Info
• To set up the multi screen projection, assign a monitor as the master and the other monitor as the slave
and connect the monitors with commercially available LAN cables (UTP cable, Category 5, cross-over
type). In this way, you can control the both monitors with one remote control.
• The buttons below can control both the master and the slave at one time.
• ON button • AUTO SYNC button
• STANDBY button • RESIZE button
• DIRECT INPUT buttons • AV MODE button
(COMPUTER1, COMPUTER2, DVI, • FREEZE button
HDMI, S-VIDEO, VIDEO) • P&P button
• AV MUTE button • SELECT button
• VOLUME buttons
• In normal operation, the monitor set as the slave cannot be controlled by the remote control.
• Even while the monitor is set as the slave, the buttons on the monitor can be used.
-38
Page 39
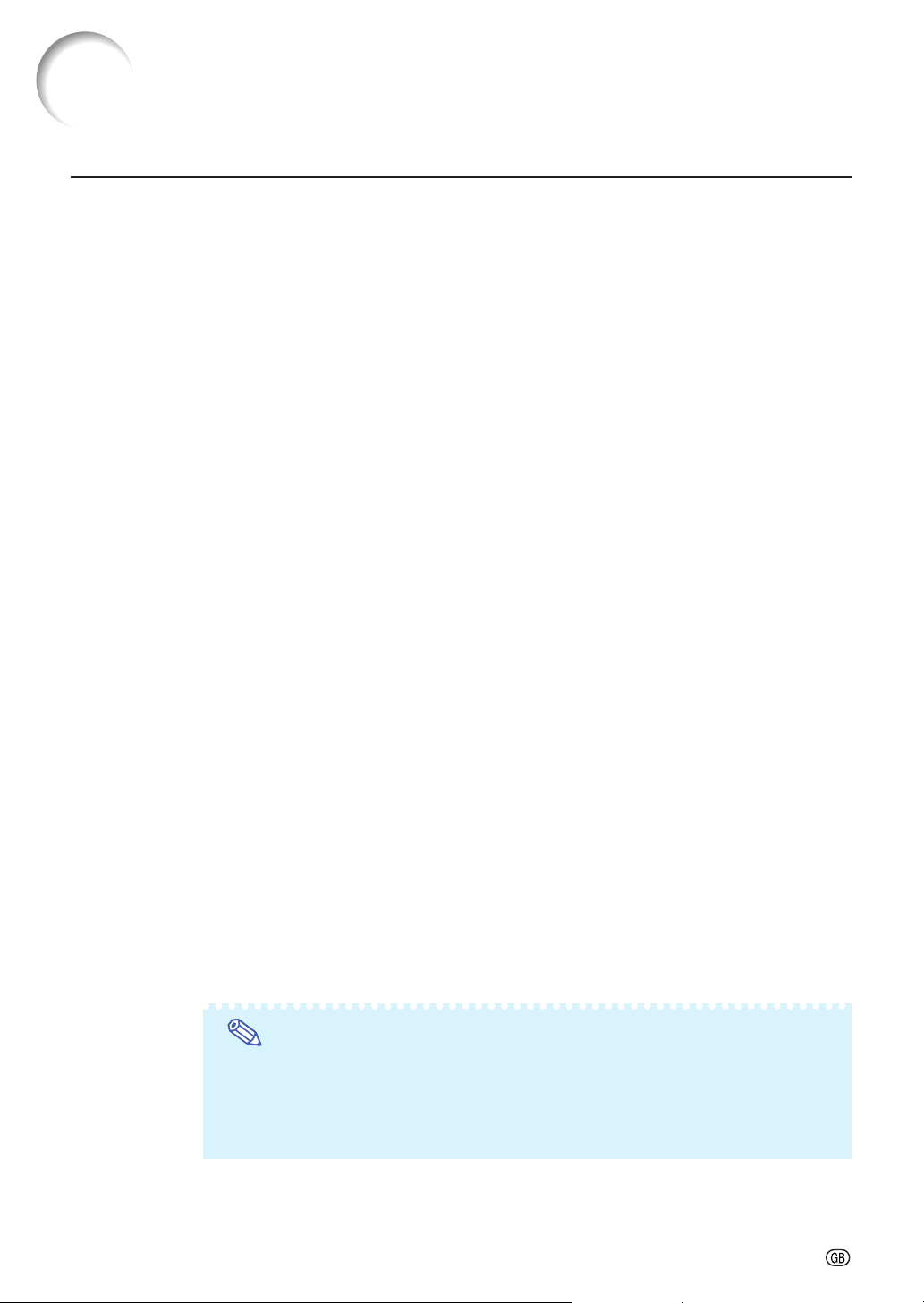
Troubleshooting
Communication cannot be established with the monitor
When connecting the monitor using serial-connection
\ Check that the RS-232C terminal of the monitor and a computer or the commercially available
controller are connected correctly.
\ Check that the RS-232C cable is a cross-over cable.
\ Check that the RS-232C port setting for the monitor corresponds to the setting for the computer
or the commercially available controller.
When connecting the monitor to a computer using network (LAN)-connection
\ Check that the cable’s connector is firmly inserted in the LAN terminal of the monitor.
\ Check that the cable is firmly inserted into a LAN port for a computer or a network device
such as a hub.
\ Check that the LAN cable is a Category 5 cable.
\ Check that the LAN cable is a cross-over cable when connecting the monitor to a computer
directly.
\ Check that the LAN cable is a straight-through cable when connecting the monitor with a
network device such as a hub.
\ Check that the power supply is turned on for the network device such as a hub between the
monitor and a computer.
Check the network settings for the computer and the monitor
\ Check the following network settings for the monitor.
• IP Address
Check that the IP address for the monitor is not duplicated on the network.
• Subnet Mask
When the gateway setting for the monitor is “0.0.0.0” (Not Used), or the gateway setting for
the monitor and the default gateway setting for the computer are the same:
• The subnet masks for the monitor and the computer should be the same.
• The IP address parts shown by the subnet mask for the monitor and the computer should
be the same.
(Example)
When the IP address is “192.168.150.2” and the subnet mask is “255.255.255.0” for the
monitor, the IP address for the computer should be “192.168.150.X” (X=3-254) and the
subnet mask should be “255.255.255.0”.
• Gateway
When the gateway setting for the monitor is “0.0.0.0” (Not Used), or the gateway setting for
the monitor and the default gateway setting for the computer are the same:
• The subnets for the monitor and the computer should be the same.
• The IP address parts shown by the subnet mask for the monitor and the computer should
be the same.
(Example)
When the IP address is “192.168.150.2” and the subnet mask is “255.255.255.0” for the
monitor, the IP address for the computer should be “192.168.150.X” (X=3-254) and the
subnet mask should be “255.255.255.0”.
Note
• When “DHCP Client” is set to “OFF” on the monitor
IP address : 192.168.150.2
Subnet mask : 255.255.255.0
Gateway address : 0.0.0.0 (Not Used)
• For network settings for the monitor, refer to page 14.
-39
Page 40

Troubleshooting
\ Ta ke the following steps for checking the network settings for the computer.
1. Open a command prompt.
• In the case of Windows
Prompt” in order.
• In the case of Windows
➔ “Command Prompt” in order.
2. After launching the command prompt, enter the command “ipconfig”, and press the “Enter”
key.
®
2000: click “start” ➔ “Programs” ➔ “Accessories” ➔ “Command
®
XP, Windows Vista®: click “start” ➔ “All Programs” ➔ “Accessories”
Note
• Communication may not be established even after carrying out the network settings
for the computer. In such cases, restart your computer.
C:\>ipconfig
Note
• Usage examples of ipconfig
C:\>ipconfig /? displays how to use “ipconfig.exe”.
C:\>ipconfig displays the set IP address, subnet mask and default gateway.
C:\>ipconfig /all displays all the setting information related to TCP/IP.
3. To return to the Windows® screen, enter “exit” and press the “Enter” key.
-40
Page 41
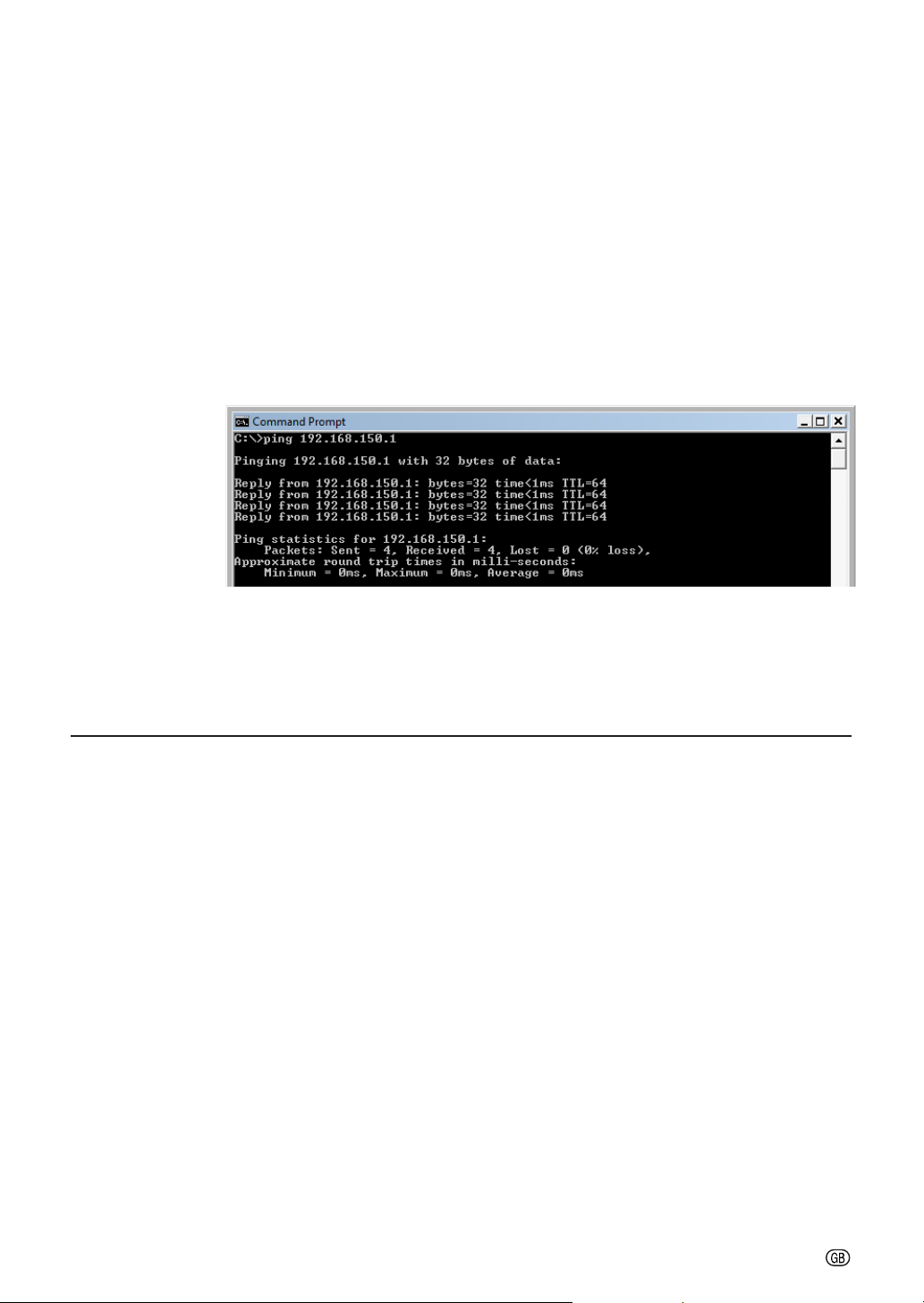
Troubleshooting
\ Check if the “TCP/IP” protocol is operating correctly using the “PING” command. Also, check
if an IP address is set.
1. Open a command prompt.
• In the case of Windows
Prompt” in order.
• In the case of Windows
➔ “Command Prompt” in order.
2. After launching the command prompt enter a command “PING”.
Entry example C:\>Ping XXX.XXX.XXX.XXX
“XXX.XXX.XXX.XXX” should be entered with an IP address to be connected to, such as
the monitor.
3. When connecting normally, the display will be as follows.
(The screen may be slightly different depending on the OS type.)
<Example> when the IP address connected to is “192.168.150.2”
®
2000: click “start” ➔ “Programs” ➔ “Accessories” ➔ “Command
®
XP, Windows Vista®: click “start” ➔ “All Programs” ➔ “Accessories”
4. When a command cannot be sent, “Request time out” will be displayed.
Check the network setting again.
If communication can still not be established properly, contact your network administrator.
5. To return to the Windows
®
screen, enter “exit” and then press the “Enter” key.
A connection cannot be made because you have forgotten your user name or your password.
\ Initialize the settings. (See page 39 of the monitor’s operation manual.)
\ After the initialization, carry out setting again.
-41
 Loading...
Loading...