Page 1

Page 2

TABLE OF CONTENTS
CHAPTER 1. BEFORE USING YOUR SHARP FX
PACKAGE CONTENTS .......................................................................................... 10
HANDSET DESCRIPTION ...................................................................................... 11
THE FUNCTION KEYS ........................................................................................................ 12
DISPLAY INDICATORS ........................................................................................................ 13
BATTERY USAGE .................................................................................................16
BATTERY INSTALLATION.................................................................................................... 16
BATTERY REMOVAL ........................................................................................................... 16
BATTERY CHARGING ......................................................................................................... 17
USING THE AT&T SIM CARD ................................................................................ 18
INSERTING THE AT&T SIM CARD ....................................................................................... 18
REMOVING THE AT&T SIM CARD ...................................................................................... 19
USING THE microSD CARD .................................................................................. 19
INSERTING THE microSD CARD ......................................................................................... 19
REMOVING THE microSD CARD ........................................................................................ 20
USING THE QWERTY KEYBOARD......................................................................... 21
PROPER HOLDING POSITION ..............................................................................23
CORRECT/INCORRECT FINGER POSITION ......................................................................... 23
BATTERY HANDLING INFORMATION...................................................................24
IEEE STANDARD FOR RECHARGEABLE BATTERIES FOR CELLULAR TELEPHONES .............. 24
COPYRIGHT & PATENT ........................................................................................ 25
SOFTWARE COPYRIGHT NOTICE ....................................................................................... 25
CHAPTER 2. BASIC OPERATION
TURNING THE PHONE ON/OFF ............................................................................ 28
TOUCH SCREEN LOCK MODE .............................................................................. 28
USING THE MULTITASK KEY ................................................................................ 28
IDLE SCREEN .......................................................................................................29
4 WAY SWIPE NAVIGATION ................................................................................ 29
USING THE TOUCH SCREEN ................................................................................29
MENU SUMMARY ............................................................................................... 31
1
Page 3

TABLE OF CONTENTS
CENTER MENU .................................................................................................................. 31
LEFT MENU ....................................................................................................................... 31
RIGHT MENU .................................................................................................................... 32
LANDSCAPE MODE MENU ................................................................................................ 33
BASIC FUNCTIONS .............................................................................................. 34
MAKING A CALL................................................................................................................ 34
ANSWERING CALLS ..........................................................................................................
WAIT/PAUSE FEATURE ......................................................................................................
3-WAY CALLING ................................................................................................................
CALLER ID FUNCTION ....................................................................................................... 36
CALL WAITING FUNCTION ................................................................................................
VOLUME ADJUSTMENT .....................................................................................................
MAKING AN INTERNATIONAL CALL ..................................................................................
DURING A CALL .................................................................................................. 38
MUTE (UNMUTE) .............................................................................................................. 38
SPEAKERPHONE ................................................................................................................ 38
RECENT CALLS .................................................................................................................. 38
FIND NAME ...................................................................................................................... .38
MESSAGING ...................................................................................................................... 39
BLUETOOTH....................................................................................................................... 39
EMERGENCY CALLING ........................................................................................ 40
911 IN LOCK MODE .......................................................................................................... 40
911 USING ANY AVAILABLE SYSTEM ................................................................................ 40
VIDEO SHARE ...................................................................................................... 41
START A VIDEO SHARE CALL ............................................................................................. 41
VIDEO SHARE CALL RECEIVING ........................................................................................
END A VIDEO SHARE CALL ................................................................................................ 42
35
35
36
36
37
37
41
CHAPTER 3. MEMORY FUNCTION
STORING A PHONE NUMBER ..............................................................................44
ENTERING LETTERS, NUMBERS & CHARACTERS ................................................. 46
USING THE TOUCH SCREEN KEYPAD ................................................................................. 46
2
Page 4
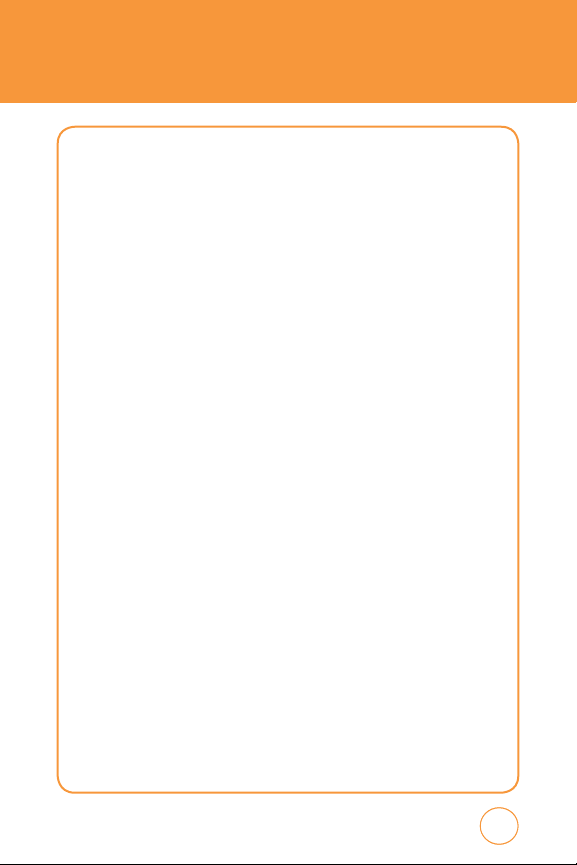
TABLE OF CONTENTS
USING THE QWERTY KEYBOARD ....................................................................................... 47
STANDARD INPUT MODE .................................................................................................. 48
NUMERIC MODE ............................................................................................................... 48
SYMBOL MODE ................................................................................................................. 49
EMOTICON MODE ............................................................................................................. 49
MAKING A CALL FROM THE CONTACT LIST ........................................................ 50
ONE-TOUCH DIALING ....................................................................................................... 50
CHAPTER 4. SHARP FX TIPS & TRICKS
SHARP FX TIPS & TRICKS ..................................................................................... 52
NAVIGATING & TOUCH SCREEN TIPS ................................................................................ 52
MESSAGING TIPS .............................................................................................................. 53
BROWSING TIPS ................................................................................................................
MUSIC TIPS ....................................................................................................................... 53
CAMERA TIPS .................................................................................................................... 54
GENERAL TIPS ................................................................................................................... 55
CHAPTER 5. MENU FUNCTION
MOBILE TV ..........................................................................................................58
GETTING STARTED ............................................................................................................ 58
SUBSCRIBING TO AT&T MOBILE TV ...................................................................................
USING THE MOBILE TV PLAYER .........................................................................................
USING THE PROGRAM GUIDE ...........................................................................................
WANT MORE? ...................................................................................................................
MESSAGING ........................................................................................................ 65
CREATE NEW MESSAGE .................................................................................................... 65
INBOX ............................................................................................................................... 66
OUTBOX ............................................................................................................................ 67
SENT ................................................................................................................................. 68
DRAFTS .............................................................................................................................68
IM ..................................................................................................................................... 69
EMAIL ............................................................................................................................... 71
53
59
60
61
64
3
3
Page 5

TABLE OF CONTENTS
VOICE MAIL ...................................................................................................................... 72
AT&T SOCIAL NET ............................................................................................... 73
APPCENTER.........................................................................................................74
SHOP RINGTONES ............................................................................................................. 74
SHOP GAMES .................................................................................................................... 74
SHOP GRAPHICS ............................................................................................................... 74
SHOP MULTIMEDIA ........................................................................................................... 75
SHOP APPLICATIONS ......................................................................................................... 75
MEDIA NET HOME ............................................................................................................ 75
AT&T GPS ............................................................................................................ 76
AT&T NAVIGATOR ............................................................................................................. 76
SHOP GPS APPS ................................................................................................................ 77
WHERE ..............................................................................................................................
ALLSPORT GPS .................................................................................................................. 77
LOOPT ............................................................................................................................... 78
AT&T FAMILYMAP ............................................................................................................. 78
AT&T MUSIC ....................................................................................................... 79
MUSIC PLAYER .................................................................................................................. 79
SHOP MUSIC ..................................................................................................................... 82
AT&T RADIO ...................................................................................................................... 82
MUSIC ID .......................................................................................................................... 82
MUSIC VIDEOS .................................................................................................................. 83
COMMUNITY .................................................................................................................... 83
MUSIC APPS ...................................................................................................................... 84
YPMOBILE ........................................................................................................... 85
ADDRESS BOOK .................................................................................................. 86
FIND NAME ....................................................................................................................... 86
ADD NEW ..........................................................................................................................
FACEBOOK .......................................................................................................... 94
PICDIAL ............................................................................................................... 95
MOBILE VIDEO .................................................................................................... 96
MOBILE VIDEO OPTIONS ................................................................................................... 96
77
92
4
Page 6
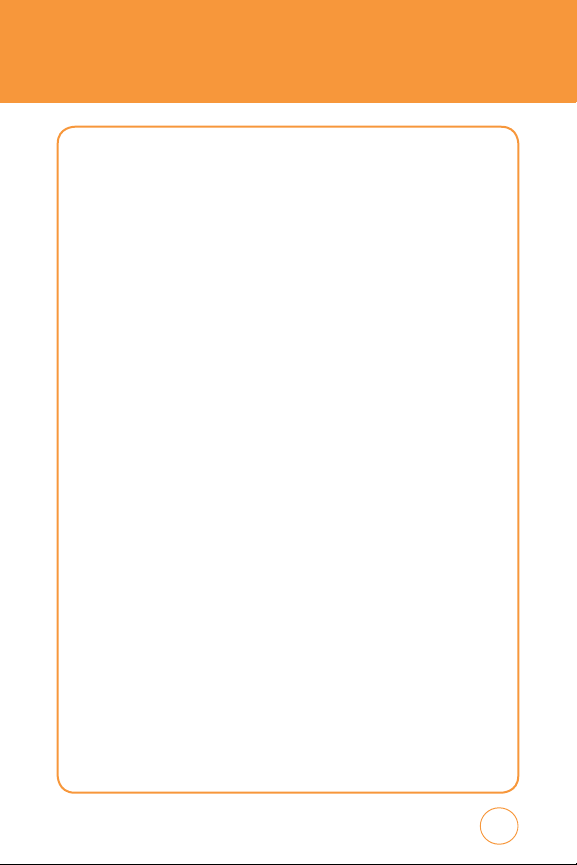
TABLE OF CONTENTS
MY STUFF ...........................................................................................................97
ONLINE LOCKER ................................................................................................................ 97
RINGTONES & AUDIO ........................................................................................................ 97
PICTURES .......................................................................................................................... 98
VIDEOS .............................................................................................................................. 99
OTHER FILES .................................................................................................................... 100
GAMES .............................................................................................................. 101
APPLICATIONS .................................................................................................. 102
BROWSER ....................................................................................................................... 102
MOBILE BANKING ...........................................................................................................
MY CAST WEATHER ........................................................................................................
FUNSCREENZ .................................................................................................................. 105
MOBILE TV ......................................................................................................................
RECENT HISTORY .............................................................................................. 106
SETTINGS .......................................................................................................... 107
DISPLAY .......................................................................................................................... 107
DATE & TIME ................................................................................................................... 109
PHONE ............................................................................................................................110
CALL ................................................................................................................................ 113
SECURITY ........................................................................................................................ 116
APPLICATIONS ................................................................................................................ 120
XT9 SETTINGS ................................................................................................................. 122
SOFTWARE UPDATE ........................................................................................................
VIDEO SHARE SETTINGS .................................................................................................
USER DEFINED ................................................................................................................
MY ACCOUNT ...................................................................................................125
TOOLS ............................................................................................................... 126
TO DO ............................................................................................................................. 126
WORLD TIME ...................................................................................................................
NOTEPAD ........................................................................................................................ 127
UNIT CONVERTER ........................................................................................................... 128
VOICE MEMO .................................................................................................................. 128
104
105
105
123
123
124
126
5
Page 7

TABLE OF CONTENTS
STOPWATCH.................................................................................................................... 129
CALENDAR ........................................................................................................ 130
ALARM CLOCK .................................................................................................. 132
CALCULATOR ....................................................................................................133
CALCULATOR .................................................................................................................. 133
TIP CALCULATOR ............................................................................................................ 133
SOUND PROFILE ................................................................................................ 134
BLUETOOTH ...................................................................................................... 135
CAMERA ........................................................................................................... 138
CAMERA ......................................................................................................................... 138
CAMCORDER .................................................................................................................. 139
CHAPTER 6. PC CONNECTIVITY
PC CONNECTIVITY ............................................................................................ 142
SETTING UP THE BLUETOOTH MODE FOR THE SHARP FX ............................................... 142
PAIRING THE SHARP FX WITH A PC .................................................................................
DIAL-UP NETWORKING ...................................................................................................
PAIRING A BLUETOOTH HEADSET TO THE SHARP FX ...................................................... 144
DIAL-UP NETWORKING VIA USB .....................................................................................
MUSIC SYNC ................................................................................................................... 146
MASS STORAGE DEVICE.................................................................................................. 147
CHAPTER 7. SAFETY INFORMATION
SAFETY .............................................................................................................. 150
SAFETY INFORMATION FOR WIRELESS HANDHELD PHONES .......................................... 150
HEARING AID COMPATIBILITY WITH MOBILE PHONES ...................................................
SAFETY INFORMATION FOR FCC RF EXPOSURE ............................................................. 155
SAR INFORMATION ......................................................................................................... 156
FDA CONSUMER UPDATE ............................................................................................... 158
EMERGENCY CALLS ........................................................................................................ 166
COMPLIANCE WITH OTHER FCC REGULATIONS ..............................................................
GENERAL SAFETY ........................................................................................................... 169
142
143
145
154
168
6
Page 8

TABLE OF CONTENTS
ANTENNA ....................................................................................................................... 170
BATTERY.......................................................................................................................... 170
ADAPTER/CHARGER ........................................................................................................ 172
GAMES ............................................................................................................................ 173
RECYCLE YOUR CELL PHONE! ......................................................................................... 174
FCC COMPLIANCE INFORMATION .................................................................................. 175
WARRANTY ....................................................................................................... 177
MANUFACTURER’S WARRANTY ...................................................................................... 177
Model : STX-2
7
Page 9

AT&T LEGAL
Devices purchased for use on AT&T’s system are designed for use
exclusively on AT&T’s system. You agree that you won’t make any
modifications to the Equipment or programming to enable the
Equipment to operate on any other system. A voice plan is required
on all voice-capable devices, unless specifically noted otherwise in the
terms governing your agreement. Some devices or plans may require
you to subscribe to a data plan.
Your phone is designed to make it easy for you to access a wide variety
of content. For your protection, AT&T wants you to be aware that some
applications that you enable may involve the location of your phone
being shared. For applications available through AT&T, AT&T offers
privacy controls that let you decide how an application may use the
location of your phone and other phones on your account. However,
AT&T’s privacy tools do not apply to applications available outside
of AT&T. Please review the terms and conditions and the associated
privacy policy for each location-based service to learn how location
information will be used and protected.
Your phone may be used to access the Internet and to download, and/or
purchase goods, applications, and services from AT&T or elsewhere
from third parties. AT&T provides tools for you to control access to
the Internet and certain Internet content. These controls may not be
available for certain devices which bypass AT&T controls.
A&T may collect certain types of information from your device when
you use AT&T services to provide customer support and to improve its
services. For more information on AT&T’s Privacy Policy,
visit att.com/privacy.
8
Page 10

CHAPTER 1
BEFORE USING YOUR SHARP FX
CHAPTER 1. BEFORE USING YOUR SHARP FX
This chapter provides important information about your
SHARP FX handset including:
Package Contents
Handset Description
Battery Usage
Using the AT&T SIM Card
Using the microSD Card
Using the QWERTY Keyboard
Proper Holding Position
Battery Handling Information
Copyright & Patent
9
9
Page 11

PACKAGE CONTENTS
CD ROM
Print in China
User Manual
Interactive Tutorial
Modem Driver
Special Others
This package should include all of the items pictured below.
If any are missing or different, immediately contact the retailer where
you purchased the phone.
Standard Battery
Handset
CD with Owners Manual
Quick Start Guide AC Charger/Data Cable
10
Page 12
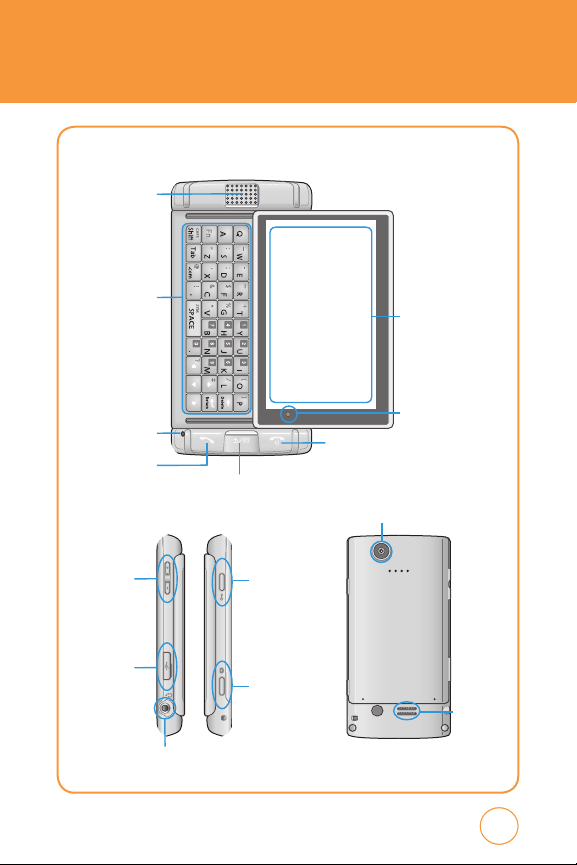
Earpiece
HANDSET DESCRIPTION
QWERTY
Keyboard
Microphone
SEND Key
Volume
Up/Down
Keys
Data
Cable or
Charger
slot
Back/Multitask Key
Ear Jack
Hold/Screen
Lock Mode
Key
Camera
Key
Main Display
with Touch
Screen
Light Sensor
Power/END Key
Camera Lens
External
Speaker
11
11
Page 13

HANDSET DESCRIPTION
THE FUNCTION KEYS
KEY Descriptions
Send Key
Press to make or receive a call, or in idle mode press to
access the All Calls List.
Power/END Key
Press and hold to turn the phone on/off.
Press to terminate a call or to return to idle mode.
Back/Multitask Key
Press and hold to launch the Quick List which includes Main
Menu, Call, Messaging, Browser, and Music Player.
Press to return to the previous screen.
Hold/Screen Lock Mode Key
Quickly press to lock the screen.
Camera Key
Press : Starting Camera Function.
Press & Hold : My Stuff (Pictures).
Side Volume Key
Press up or down to adjust the ringer volume in standby
mode or adjust the voice volume during a call. The volume
key can also be used to scroll up or down to navigate
through the different menu options. Press to mute the
incoming call ringer.
12
Page 14

HANDSET DESCRIPTION
DISPLAY INDICATORS
The idle mode display appears when you are not on a call or using the
menu. You must be in idle mode to dial a phone number.
Display Indicators
Displays various icons.
Text & Graphic Area
Signal Strength
Current signal strength: the more lines, the stronger the
signal.
GPRS Signal Strength
GPRS network service is available.
EDGE Signal Strength
EDGE network service is available.
3G Signal Strength
3G (UMTS) network service is available.
3G+ Signal Strength
3G+ (HSDPA) network service is available.
No Service
The phone cannot receive a signal from the system.
Airplane Mode
Indicates that Airplane mode is active.
13
13
Page 15

HANDSET DESCRIPTION
Mobile TV
Battery
Battery charging level — the more blocks, the stronger the
charge.
Battery Charging
Indicates that the battery is charging.
Missed Call
Data Call
Calling
Calling + Data Call
14
Call Forwarding / Call Forwarding+Missed
TTY
Indicates that your SHARP FX is active in TTY mode.
Alarm On
Appears when an alarm is set.
Scheduler On
Appears when a Scheduler event is set.
Alarm + Scheduler
Indicates that Alarm and Scheduler modes are both active.
Profile Icon Status
Indicates that the Meeting, Headset or Outdoor mode is
active.
Page 16

HANDSET DESCRIPTION
Silent All
Phone is set to Silent - no sound will be made to notify you of
incoming calls or messages.
Vibrate All
Phone will vibrate to notify you of an incoming call.
Bluetooth On
Indicates that Bluetooth mode is active.
Bluetooth Connected
Indicates that Bluetooth is connected.
USB Connected
Indicates USB Connected.
SD Card
Indicates a SD card is inserted.
Music Player
Indicates that the Music player is active.
Secure WAP Connected
Icons indicate a Secure WAP connection.
Message Icon Status
Icons indicate Text message, MMS message, Voice Mail,
WAP push, OTA, text message+voice, MMS message+voice,
WAP push+voice, MMS noti+voice, Email+voice, MMS
sending, and MMS retrieving. You’re also notified by a visual
and audible alert.
IM
Icons indicate Yahoo IM, MSN IM, AIM IM, AOL Away, AOL
Message, AOL Offline, AOL Online, Windows Live Away,
Windows Live Busy, Windows Live New Message, Windows
Live Offline, Windows Live Online, Yahoo Available, Yahoo
Busy, Yahoo Invisible, and Yahoo Message
15
15
Page 17

BATTERY USAGE
BATTERY INSTALLATION
1.
Make sure that your device is turned off, then remove the back
cover.
2.
Align the battery’s exposed gold contacts with the battery
connectors inside the battery compartment.
3.
Insert the contact side of the battery first
and then gently push the battery into
place.
4.
Replace the battery cover by
aligning the notched line with
the end cover and sliding it
back into place.
BATTERY REMOVAL
1.
Make sure that your device is turned off, and then remove the back
cover.
2.
Lift the tab of the battery to remove the
battery.
If the battery is not correctly placed in the compartment, the handset
Note
will not turn on and/or the battery may detach during use.
16
Page 18

BATTERY USAGE
BATTERY CHARGING
POWER CONNECTION
1.
Plug the USB cable into the AC Charger port.
2.
Plug the AC Charger into a standard outlet.
3.
To access the charging port located on the left side of your SHARP FX,
as seen on page 11, open the flap and plug the other end of the AC
Charger into the charging port. The battery must be installed for the
phone to work properly.
4.
The USB icon on the USB cable should always
be face-up on the same side as the display
screen when it is inserted into the SHARP FX
phone. See the diagram to the right for proper
positioning and insertion of the AC Charger
adapter into the phone. You should never
force the AC Charger adapter into the phone.
• When you charge the battery with the phone powered off, you will see a
Note
charging status screen. You cannot operate the phone until it is powered on.
• The battery is not charged at the time of purchase.
• Fully charge the battery before use.
•
It is more efficient to charge the battery with the handset powered off.
• The battery must be connected to the phone in order to charge it.
• Battery operating time gradually decreases over time.
• If the battery fails to perform normally, you may need to replace the battery.
Please refer to the Manufacturer's Warranty on page 177 for further
information.
17
17
Page 19

USING THE AT&T SIM CARD
INSERTING THE AT&T SIM CARD
You’ll always need an AT&T SIM card to use your mobile phone. This
contains important information about your mobile phone and network.
The message “Insert SIM Card“ appears when the AT&T SIM card is not
installed. Please take care of your AT&T SIM card and don’t keep it near
magnetic and/or electronic devices, as this can interfere with data storage
and network operations.
1.
Make sure that your device is turned off, and then remove the back
cover.
2.
Lift the battery out of the device.
Slide the tab to unlock.
3.
Locate the SIM card slot, then insert the SIM
card with its gold contacts facing down and its
cut-off corner facing out the card slot.
4.
Slide the SIM card completely into the slot. Slide the tab to lock the
SIM card.
5.
Replace the back cover.
18
Page 20

USING THE microSD CARD
REMOVING THE AT&T SIM CARD
1.
Make sure that your device is turned off, and then remove the back
cover.
2.
Lift the battery out of the device.
3.
Press down the tab in front of the SIM card slot opening with your
finger.
4.
Slide the SIM card out from the slot with your
finger. And slide tab.
INSERTING THE microSD CARD
The microSD card stores sounds, images, photos and videos, music, and
other files. To install your microSD card:
1.
Make sure that your device is turned off, and then remove the back
cover.
2.
Locate the microSD card slot on the upper part of the exposed right
panel.
3.
Insert the microSD card into the slot with
its gold contacts facing down until it clicks
into place.
4.
Replace the back cover.
19
19
Page 21

USING THE microSD CARD
REMOVING THE microSD CARD
To remove the microSD card:
1.
Make sure that your device is turned off, and then remove the back
cover.
2.
Press it to eject it from the slot, and then remove it.
• A microSD card with over 32 GB of storage capacity will not work
Note
with this phone.
• Forcing the microSD card out before pushing to release it may cause
the card or slot to break.
20
Page 22

USING THE QWERTY KEYBOARD
Your SHARP FX features a specifically designed QWERTY Keyboard that
provides a superior typing experience for easy and comfortable texting
for SMS or e-mail messages, notes, and other functions. You can use all
of the phone functions with the keyboard either closed or open. When
you open the keyboard you have the extra benefit of a full messaging
keyboard.
CAPS/Shift Key
To type upper-case letters, hold down the CAPS/Shift key and
then press one or more letter keys. To type upper-case letters
continuously, use the CAPS-LOCK mode. To change to the CAPSLOCK mode, press the Fn Key then the CAPS/Shift Key. Once the
CAPS-LOCK mode is set, you can type upper-case letters only. To
deactivate, press the Fn Key then the CAPS/Shift Key.
Return Key
Press the Enter key to insert a line break.
21
Page 23

USING THE QWERTY KEYBOARD
?
#
Fn Key
To type the special characters or numbers that appear in Skyblue on
the keys, press the applicable key while holding down the Fn key.
To type special characters or numbers consecutively, use the FN-LOCK
mode. To change to the FN-LOCK mode, double-tap the Fn key. You can
type special characters or numbers only in this mode. To deactivate,
double-tap the Fn key again. To access other special characters that do
not appear on the keyboard, press Fn Key + SYM/SPACE Key.
Delete Key
Press the Delete Key to delete a character to the left of the text
cursor. Press and hold to delete the entire entry.
Tab Key
Press the Tab Key to easily navigate between multiple windows.
SYM/SPACE Key
Press the SYM/SPACE Key to type a blank space.
Press the Fn Key + SYM/SPACE Key, to open the Symbol Pad.
Arrow Key
Press the arrow keys for directional movement.
Numeric Key
Press the Fn Key + Corresponding Key to enter the number.
22
22
Page 24

PROPER HOLDING POSITION
CORRECT/INCORRECT FINGER
POSITION
CORRECT FINGER POSITION INCORRECT FINGER POSITION
Your SHARP FX is equipped with an antenna. For optimal call quality,
Note
hold the phone by the gripped edges on the side and avoid touching
the top and bottom of the phone.
23
Page 25

BATTERY HANDLING INFORMATION
IEEE STANDARD FOR RECHARGEABLE
BATTERIES FOR CELLULAR
TELEPHONES
• Do not disassemble or open, crush, bend or deform, puncture, or shred.
• Do not modify or remanufacture, attempt to insert foreign objects into
the battery, immerse or expose to water or other liquids, or expose to
fire, explosion, or other hazard.
• Only use the battery for the system for which it was specified.
• Only use the battery with a charging system that has been qualified
with the system per this standard. Use of an unqualified battery or
charger may present a risk of fire, explosion, leakage, or other hazard.
• Do not short circuit a battery or allow metallic or conductive objects to
contact the battery terminals.
• Replace the battery only with another battery that has been qualified
with the system per this standard. Use of an unqualified battery may
present a risk of fire, explosion, leakage, or other hazard.
• Promptly dispose of used batteries in accordance with local
regulations.
• Battery usage by children should be supervised.
• Avoid dropping the phone or battery. If the phone or battery is
dropped, especially on a hard surface, and the user suspects damage,
take it to a service center for inspection.
• Improper battery use may result in a fire, explosion, or other hazard.
24
Page 26

COPYRIGHT & PATENT
SOFTWARE COPYRIGHT NOTICE
All Intellectual Property, as defined below, owned by or which is
otherwise the property of Sharp or its respective suppliers relating to
the Sharp Phone, including but not limited to, accessories, parts, or
software relating there to (the “Phone System”), is proprietary to Sharp
and protected under federal laws, state laws, and international treaty
provisions. Intellectual Property includes, but is not limited to, inventions
(patentable or unpatentable), patents, trade secrets, copyrights,
software, computer programs, and related documentation and other
works of authorship. You may not infringe or otherwise violate the rights
secured by the Intellectual Property. Moreover, you agree that you will
not (and will not attempt to) modify, prepare derivative works of, reverse
engineer, decompile, disassemble, or otherwise attempt to create source
code from the software. No title to or ownership in the Intellectual
Property is transferred to you. All applicable rights of the Intellectual
Property shall remain with Sharp and its suppliers.
25
25
Page 27

MEMO
26
Page 28

CHAPTER 2
BASIC OPERATION
CHAPTER 2. BASIC OPERATION
This chapter addresses and explains the basic features of your
SHARP FX including:
Turning the Phone On/Off
Touch Screen Lock Mode
Using the Multitask Key
Idle Screen
4 way SWIPE Navigation
Using the Touch Screen
Menu Summary
Basic Functions
During a Call
Emergency Calling
Video Share
27
27
Page 29

BASIC OPERATION
TURNING THE PHONE ON/OFF
1.
To turn on the phone, press and hold the
a few seconds until the AT&T animation appears and the melody
begins to play.
2.
To turn off the power, press and hold the
few seconds.
3.
Power off AT&T animation appears and the melody begins to play.
Power/END Key
Power/END Key
for
for a
TOUCH SCREEN LOCK MODE
Pressing the
your device. You will still be able to receive messages and calls while
your device is in Lock Mode. To wake up your device, press the Lock Icon
on the screen then touch and drag toward down the Falling Key.
Or, simply open the QWERTY Keyboard.
Note
Side Lock Key
Your device automatically goes into lock mode when you leave it idle
after 1 minute after the backlight set time runs out. To change this time
go to
Menu icon
select
Display > Auto Lock
your touch screen.
temporarily turns off the display and locks
,
Drag toward the left
, select the time you prefer then tap
then tap
Settings icon
Save
,
on
USING THE MULTITASK KEY
In Idle mode, pressing and holding
to quickly access frequently used programs and functions including Call,
Mobile Web, Messaging, Music Player, Main Menu and Home.
28
Back/Multitask Key
allows you
Page 30

BASIC OPERATION
IDLE SCREEN
From the Idle screen, you can access Call, Address book,
AT&T Social Net (User Defined) and Main Menu.
From the Landscape mode screen, you can access Inbox, AT&TSocial Net,
Mobile Email, IM, Mobile Web, Address Book and More.
4 WAY SWIPE NAVIGATION
The 4 way Swipe Navigation option is another way to access
applications from the idle mode without navigating through the main
menu icons and sub menus. From the Idle screen,
toward the Left
Right
you can accesss
can access
Note
, you can access
, you can access
My Stuff
AT&T Social Net
After the phone have been Screen Unlock or power on, 4 way Swipe
Navigation indicator automatically appears a few seconds on the Idle
screen and then disappears.
Mobile Web
menu,
menu.
IM
menu,
menu,
Touch and Drag toward the Down
Touch and Drag
Touch and Drag toward the
Touch and Drag toward the Up
, you
,
USING THE TOUCH SCREEN
TOUCH KEY WARNINGS
• Make sure your hands are clean and dry.
• You do not need to press hard on the touch keys to make them work.
• Do not subject the product to severe impact, as this may damage the
touch key sensors.
• Use the tip of your finger to press exactly on the touch key you want,
being careful not to touch the keys for other functions.
29
29
Page 31

BASIC OPERATION
• Touch keys may not work normally if a mobile phone case or plastic
cover is covering them. Also, touch keys may not work if you are
wearing gloves.
• Keep metal and other conductive materials away from the surface of
the touch keys, as contact with them may result in an error.
TO OPEN A SCREEN MENU ITEM:
1.
Tap any application or sub menu item.
TO USE THE SCROLL BAR:
1.
Tap and hold the scroll bar and drag up or down. On some screens
such as web pages, you can also scroll side to side.
TOUCH SCREEN SCROLLING
1.
You may touch and drag text on the screen up or down in the
direction you want to move it, or use your finger to quickly flick the
text in the direction you want it to move.
TO RETURN TO THE PREVIOUS SCREEN:
1.
Tap the
Back icon
MAKING A CALL WITH THE SCREEN DIAL BUTTON
1.
Simply touch the screen dial button with your finger to enter the
phone number then tap
.
Call
or press the
SEND Key
.
TO RETURN TO THE IDLE SCREEN:
1.
Press the
Power/END Key
running applications.
multiple times to close all the
30
Page 32

MENU SUMMARY
CENTER MENU
1. Mobile TV
2. Messaging
Create New Message
Inbox
Outbox
Sent
Drafts
IM
Email
Voice Mail
3. AT&T Social Net
4. Mobile Web
5. AppCenter
6. AT&T GPS
AT&T Navigator
Shop GPS Apps
Where
AllSport GPS
Loopt
AT&T FamilyMap
7. AT&T Music
Music Player
Now Playing
All Music
Albums
Artists
Playlists
Genres
Settings
Shop Music
AT&T Radio
Music ID
Music Videos
Community
Music Apps
8. YPmobile
9. Address Book
LEFT MENU
1. Mobile Email
2. IM
3. Facebook
4. PicDial
5. Mobile Video
6. My Stuff
Online Locker
Ringtones & Audio
Pictures
Videos
Other Files
7. Games
Shop Games
Diner Dash Flo on the Go
Luxor Quest
PAC-MAN
Tetris
Uno
8. Applications
Shop Applications
AllSport GPS
AppCenter
AT&T FamilyMap
AT&T Navigator
AT&T Radio
AT&T Social Net
FunScreenz
Instant Messaging
Loopt
31
31
Page 33

MENU SUMMARY
Mobile Banking
Mobile Email
Mobile Web
MobiVJ
MusicID 2
My-Cast Weather
PicDial
WHERE
YPmobile
Mobile TV
Mobile Video
Video Share
Browser
9. Recent History
All Calls
Received Calls
Dialed Calls
Missed Calls
RIGHT MENU
1. Settings
Display
Wallpaper
Style
Greeting Banner
Backlight
Theme
Auto Lock
Date & Time
Time Zone Update
Date Format
Time Format
Phone
Language
Network Profile
USB Connection Mode
Memory Meter
Phone Information
Call
Answer Mode
Auto Redial
Minute Minder
Call Forwarding
Call Waiting
Caller ID
TTY
Security
Phone Lock
PIN Code Request
Change Phone Password
Change PIN Code
FDN
Master Reset
Master Clear
Applications
Messaging Settings
Browser Settings
Address Book Settings
Camera Settings
XT9 Settings
Word Prediction
Spell Correction
Word Completion
Software Update
Continue Update
Check for Update
Video Share Settings
Audio Alerts
Auto Record
Services
32
Page 34

MENU SUMMARY
Save to
User Defined
2. My Account
3. Tools
To Do
World Time
Notepad
Unit Converter
Voice Memo
Stopwatch
4. Calendar
5. Alarm Clock
6. Calculator
Calculator
Tip Calculator
7. Sound Profile
General
Outdoor
Meeting
Headset
Airplane Mode
8. Bluetooth
Bluetooth
Search Device
Paired Device List
Device Visibility
My Device Name
My Device Info
Primary Storage
9. Camera
Camera
Camcorder
LANDSCAPE MODE
MENU
1. Inbox
2. AT&T Social Net
3. Mobile Email
4. IM
5. Mobile Web
6. Address Book
7. More
Call
Mobile TV
AppCenter
AT&T GPS
AT&T Music
YPmobile
Facebook
PicDial
Mobile Video
My Stuff
Games
Applications
Recent History
Settings
My Account
Tools
Calendar
Alarm Clock
Calculator
Sound Profile
Bluetooth
Camera
33
33
Page 35

BASIC FUNCTIONS
MAKING A CALL
MAKE A CALL FROM DIALPAD
1.
In Idle mode, tap the
2.
On the Phone keypad, simply touch the number key with your finger
to enter the phone number. If you tap a wrong number, tap
the bottom right of the screen, to erase a number. To erase the entire
number, press and hold
3.
Tap
Call
on your device to place the call or press the
MAKE A CALL FROM PHONE BOOK
1.
In Idle mode, tap the
appears.
2.
Tap and hold the scroll bar and drag up or down with your finger.
3.
Tap the desired contact in the Phone Book list, then tap the phone
number that you want to call.
4.
To place the call, tap
MAKE A CALL FROM CALL HISTORY
1.
In Idle mode, press the
Call icon
Clear
Address Book icon
Call
SEND Key
.
.
or press the
SEND Key
.
SEND Key
. Your Phone Book list
.
Clear
, at
.
2.
You can select to view different types of calls including: All Calls,
Received Calls, Dialed Calls and Missed Calls.
3.
Select the desired contact or phone number, then tap
the
SEND Key
.
34
Call
or press
Page 36

BASIC FUNCTIONS
ANSWERING CALLS
1.
When your SHARP FX rings or vibrates, tap
Key
to answer the incoming call. (Depending on your phone’s
settings, you may also answer incoming calls by opening the phone
or by pressing any digit key.)
Answer
or press the
SEND
To ignore incoming calls, tap
Ignore
or press the
Power/END Key
.
WAIT/PAUSE FEATURE
Pauses are used for automated systems (i.e., Voicemail, calling cards).
Insert a pause after a phone number then enter another group of
numbers. The second set of numbers is dialed automatically after the
pause. This feature is useful for dialing into systems that require a code.
1.
To insert a wait/pause, enter a phone number then press and hold
the
* button
“P“ appears.
•
•
2.
Tap
until “T“ appears, or press and hold the
Type “P“
: When you call automated systems (like banking services), you are
often required to enter a password or account number. Instead of
manually entering the numbers each time.
Type “T“
: A two second pause stops the calling sequence for two seconds
and then automatically sends the remaining digits.
Call
or press the
SEND Key
to dial.
# button
until
35
35
Page 37

BASIC FUNCTIONS
3-WAY CALLING
With 3-Way Calling, you can talk to two people at the same time. When
using this feature, the normal airtime rates will be applied for each of
the two calls.
1.
Enter the number you wish to call then tap
Key
.
2.
Once you have established the connection, enter the second number
you wish to call then tap
3.
When you’re connected to the second party, tap the
again to begin your 3-Way call.
Call
or press the
Call
or press the
SEND Key
SEND
.
3-Way call icon
CALLER ID FUNCTION
Identifies caller by displaying their phone number. If the caller’s name
and number are already stored in your phone book, their name will
appear.
This is a system dependent feature. Please contact your service provider
Note
for details.
CALL WAITING FUNCTION
Notifies you of an incoming call when you are already on a call by
sounding a beep tone and displaying the caller’s phone number.
1.
To answer another call while on the phone, tap
SEND Key
This places the first call on hold. To switch back to the first caller, tap
Call
or press the
.
SEND Key
again.
Call
or press the
36
Page 38

BASIC FUNCTIONS
Call Waiting is a system dependent feature. Please contact your service
Note
provider for details.
VOLUME ADJUSTMENT
1.
In idle mode, press the
the volume of the ringer, key beep, and earpiece. Choose from
“General“, “Outdoor“, “Meeting“, “Airplane“, “Vibrate“, “Silent“
or “Level 1 ~ Level 7“.
• To adjust the conversation phone volume, you must do it during a call.
Note
Adjusting the volume at another time will affect the ring, notification,
and Music sound levels.
• When you activate Vibrate mode, the sound will automatically be
muted and your device will vibrate when an incoming call is received.
Side Volume Key
up or down to adjust
MAKING AN INTERNATIONAL CALL
1.
Press and hold the
appears. The “+“ replaces the international prefix of the country
that you are calling.
2.
Enter the full phone number you want to dial, then tap
the
SEND Key
0 Key
on the Phone keypad until the “+“ sign
.
Call
or press
37
37
Page 39

DURING A CALL
MUTE (UNMUTE)
If you press Mute during a call, the person you are speaking with cannot
hear you or any sounds from your side of the conversation. However, you
can still hear them. To activate Mute during a call, tap
Mute
.
• To deactivate, tap
• The phone will automatically unmute in “Emergency Call“ or “Callback
Mode“.
Unmute
.
SPEAKERPHONE
1.
To activate the speakerphone while in answering or calling modes,
tap
SPK On/Off
screen.
(Calling Mode) located in the bottom middle of the
RECENT CALLS
To view your Recent Call List during a call:
1.
Tap
Options
, then tap
Recent Calls
.
FIND NAME
To select a phone number in your internal Contact List:
1.
Tap
Options
, then tap
Find Name
38
.
Page 40

DURING A CALL
MESSAGING
To send a text message during a call:
1.
Tap
Options
, then tap
Messaging
.
BLUETOOTH
To connect to a Bluetooth-enabled device, such as a wireless headset
(sold separately):
1.
Tap
Options
, then tap
Bluetooth
.
39
39
Page 41

EMERGENCY CALLING
The 911 feature puts the phone in the Emergency Call Mode when you
dial the preprogrammed emergency number 911. It also operates in Lock
Mode and outside the service area.
911 IN LOCK MODE
The 911 call service is available even in Lock Mode.
1.
Tap
Emergency icon
2.
The call connects.
3.
When the call ends, the phone returns to Lock Mode.
> Tap 911.
911 USING ANY AVAILABLE SYSTEM
1.
Enter “911“, then tap
2.
The call connects.
3.
The phone maintains Emergency Mode and the phone can receive
an incoming call from any available system.
However, it can’t make a call.
The 911 call does not appear in the Emergency call list.
Note
Call
.
40
Page 42

VIDEO SHARE
Share events the moment they happen. Video Share allows you to
stream one-way live or pre-recorded video while on a mobile-to-mobile
voice call. Video Share is a one-way video, two-way audio connection.
Only the sender is charged.
START A VIDEO SHARE CALL
1.
Make a normal voice call.
2.
Once the call is connected, if Video Share is available, the Video
Share button appears on each device. The button will only appear if
both parties are in 3G coverage and have a Video Share feature.
3.
Tap the
Video Share button
from your device.
4.
Your device will initiate the video and send an invitation to the
connected party to accept the video stream.
to invite the called party to view video
VIDEO SHARE CALL RECEIVING
1.
When receiving a Video Share invitation, the name or number of the
person initiating the call will appear on the screen with the prompt
“…wants to share video with you”.
2.
Tap
Yes
and the Video Share session will begin automatically.
41
Page 43

VIDEO SHARE
END A VIDEO SHARE CALL
1.
To end a Video Share session and continue the voice call, tap the
Stop button
2.
To end both the Video Share session and the voice call, tap the
button
Note
Note
and continue talking.
.
Only the person who initiated the Video Share is charged.
Both devices must be provisioned for Video Share and be in 3G service
areas (a 3G icon must appear by the signal bars prior to a call being
placed).
END
42
Page 44

CHAPTER 3
MEMORY FUNCTION
CHAPTER 3. MEMORY FUNCTION
This chapter addresses memory functions including:
Storing a Phone Number
Entering Letters, Numbers & Characters
Making a Call From the Contact List
43
43
Page 45

STORING A PHONE NUMBER
The phone book stores up to 500 entries.
1.
In Idle mode, tap the
2.
From the Phone Screen, enter the phone number, then tap
>
Save Contact
3.
Tap “Phone (“New Entry“ or “Existing Entry“)“ or “SIM (“New
Entry“ or “Existing Entry“)“.
4.
If “Existing Entry“ is selected, your contact list is displayed. Choose
the entry to add the number, then tap
you are adding from the icon list. Tap
then tap
Done
5.
If “New Entry“ is selected, the New entry icon list appears. Tap to
choose the Number Type you are adding. Enter a name by tapping
the “First Name“ and “Last Name“ fields. To change the input
mode, tap
Options
contact, including “Mobile“, “No Group“ and “Ringtone“.
•
Phone number:
•
Group:
To set a group for the contact, highlight the Group Name. Tap to
select “No Group“, “Business“, “Family“ or “Friends“.
•
Ringtone:
Call icon
.
.
Done
. Select the Number Type
Save
. Tap Primary Number,
to save contact.
. Tap to enter information in other fields for the
To insert another phone number for the contact, enter the
phone number. Tap to select type (Mobile, Mobile (Work),
Home, Work, FAX, Other) of phone number.
To set a ringtone for the contact, highlight a Ringtone. Tap to
select “AT&T Ringtone“, “Basic Ringtone“, “Happiness“, “All
Around“, “Giselle“, “House Shock“, “Piano Roll“, “Smooth
Touch“ or “Some People Know and Sweet“.
Options
44
Page 46

STORING A PHONE NUMBER
Tap
Options
then the
•
Mobile
•
Mobile (Work)
•
Home
•
Work
•
FAX
•
Other
•
E-mail
•
URL
•
Instant Message
•
Picture
•
Birthday
•
Company
•
Job Title
•
Address
•
Memo
6.
To store the entry in your contact list, tap
Add Optional Field
to access the following options:
Save
.
45
45
Page 47

ENTERING LETTERS,
NUMBERS & CHARACTERS
The input mode will automatically be activated when it is necessary to
enter letters and numbers. There are 4 available modes: Alphabet mode
(Abc/ABC), Numeric mode (123), Symbol mode (Symbols) and Emoticon
mode (Emoticons). The input mode indicator appears on the lower
portion of the display when letters and numbers are entered.
USING THE TOUCH SCREEN KEYPAD
Tap
Tap
Tap
Tap
Options
Del
abc icon
To change the entry mode - [Abc] [123] [Symbols]
[Emoticons]
Tap to delete a character. Tap and hold to delete
the entire entry.
Tap to select a letter case of the standard
text input. [Abc], [ABC] and [abc] indicate the
standard text input. Tap to change mode.
icon
Tap to accept a word and add a space.
46
Page 48

ENTERING LETTERS,
NUMBERS & CHARACTERS
USING THE QWERTY KEYBOARD
Your device has a specifically designed QWERTY Keyboard that provides
a superior typing experience on this small handheld device for easy and
comfortable input. You can use all of the handset functions with the
keyboard either closed or open. When you open the keyboard you have
the extra benefit of a full messaging keyboard.
The handheld includes a fully-functional QWERTY Keyboard you can use
to compose text for email messages, notes, and so on.
Using the QWERTY Keyboard:
Tap
Press
Press
SPACE Key
Press
Press
Options
Delete Key
SYM/
CAPS Key
Fn Key
To change the entry mode - [Symbols] [Emoticon]
Press to delete a character. Press and hold to
delete the entire entry.
Press the Space key to type a blank space.
To type upper-case letters, hold down the CAPS
key and then press one or more letter keys. To
return to typing lower-case letters, press and
release the CAPS key and then press a letter key.
To type the number or symbol printed in Skyblue
at the top of a key, hold down the Skybluecolored Fn key and then press one or more letter
keys. To return to typing letters, press and release
the Fn key and then press a letter key. To write in
numbers or symbols printed in Skyblue at the top
of a key only, press the Fn key twice.
47
47
Page 49

ENTERING LETTERS,
NUMBERS & CHARACTERS
For best performance in low-light environments, your handset includes
Note
a backlight feature that can illuminate both the display and the
keyboard so you can keep reading and typing.
STANDARD INPUT MODE
Use the QWERTY Keyboard to enter letters, numbers and characters.
1.
Enter letters using the keypad. To change the input mode,
tap
Options
.
2.
To enter a space, press the
3.
To delete one letter, press the
To delete the entire entry, press and hold the
SYM/SPACE Key
Delete Key
.
.
Delete Key
NUMERIC MODE
To enter numbers:
1.
Press the
Fn Key
.
2.
To enter a number, press the corresponding key. To enter numbers
consecutively, double-press the
Fn Key
.
.
48
Page 50

ENTERING LETTERS,
NUMBERS & CHARACTERS
SYMBOL MODE
To enter symbols:
1.
Tap
Options
>
Symbols
.
2.
Tap the / keys to locate the symbol you want to enter then press
Done
.
EMOTICON MODE
To enter Emoticons:
1.
Tap
Options
>
Emoticons
2.
Tap the / keys to locate the Emoticon you want to enter then
press
Done
.
.
49
49
Page 51

MAKING A CALL FROM
THE CONTACT LIST
ONE-TOUCH DIALING
Ideal for frequently dialed numbers, this feature allows entries in your
contact list to be dialed via the keypad with only one key press.
ONE-TOUCH DIALING
2-9: Press and hold the corresponding memory number for more than
1 second.
• If no phone number is stored in the location entered, “Empty Speed
Note
Dial Assign Now?“ will appear on the screen.
• Location 1 is reserved for voicemail. Location 2-9 are unassigned.
To assign a speed dial location, please see page 89.
50
Page 52

CHAPTER 4
SHARP FX TIPS & TRICKS
CHAPTER 4. SHARP FX TIPS & TRICKS
SHARP FX Tips & Tricks
51
51
Page 53

SHARP FX TIPS & TRICKS
NAVIGATING & TOUCH SCREEN TIPS
• To access the Quick Menu from idle mode, press and drag your finger
up and down or left and right to scroll.
• For optimal touch screen performance, use the tip of your finger to
touch the center of a touch key. A light tap will do. (Do not use a
foreign object or your fingernail on the screen.)
• Press and drag your finger up or down to scroll.
To return to the previous screen tap the
• When scrolling on the text screen, if you want to scroll down, swipe
your finger upward on the touch screen, if you want to scroll up,
swipe your finger downward on the touch screen, if you want to scroll
towards the right, swipe your finger to the left, if you want to scroll
towards the left, swipe your finger to the right, or use your finger to
quickly flick the text in the direction you want it to move. You can also
navigate through text and applications using the up and down arrows
on your QWERTY Keyboard.
• You may also scroll through the text screen by pressing the Volume
Up/Down key on the side of your SHARP FX. This allows for a page
scroll.
BACK icon
.
52
Page 54

SHARP FX TIPS & TRICKS
MESSAGING TIPS
• To access the message menu from idle mode, tap the
, the
Messaging icon
message, then Tap To, input the phone number then tap
also switch back and forth by pressing the
• To add media to your message, tap
Image, Video or Audio.
then select
Create New Message
Tab key
Add Media
Menu icon
. Input your
Send
. You may
on your keyboard.
, and select from an
BROWSING TIPS
• To access the Mobile Web from idle mode, tap the
then tap
Mobile Web icon
• To increase or decrease the size of the onscreen text, Tap
select your viewing size.
.
Menu icon
,
and
MUSIC TIPS
• To listen to music on your device, insert your microSD™ card (gold
contacts facing up towards the screen) with music saved on it into the
slot at the upper part of the exposed right panel of the phone. From
idle mode, tap the
Player
from the list, then choose your song.
• To adjust the volume, press the
upper left side of your SHARP FX.
Menu icon
, tap
AT&T Music
Volume Up/Down Keys
, select
Music
located on the
53
Page 55

SHARP FX TIPS & TRICKS
CAMERA TIPS
• To take a picture, press the
Menu icon
Rotate the phone horizontally. Press the
the picture.
• To record video, in Idle mode, tap the
toward the left
horizontally. Press the
• For quick access to camcorder from camera screen (or vice versa) tap
the top right icon – or – .
• To adjust the brightness, use the controls on the lower right bottom
icon
+ icon
• To zoom in or out of a photo, tap the
in the lower left corner of the display. The zoom function will only
work on the camera if the resolution is set to 640 X 480 or 320 X 240,
and on the camcorder if the resolution is set to 176 X 144.
• To send a picture or video via message after taking it, tap the
icon
that appears in the middle of the bottom of the display
,
and select
or –
icon
Side Camera Key
Drag toward the left
Camera
>
Side Camera Key
of the display.
or, in Idle mode, tap the
and select
Menu icon
Camcorder
T icon
Camera
Side Camera Key
,
Drag
. Rotate the phone
to start/stop recording.
or the
W icon
>
Camera
.
to take
that appears
Envelope
54
Page 56

SHARP FX TIPS & TRICKS
GENERAL TIPS
• To turn your SHARP FX on/off, press the
• Quickly pressing the
and locks your device. Unlock the device, simply open the QWERTY
Keyboard.
• To personalize your SHARP FX, in idle mode, tap the
then tap
AppCenter icon
ringtones, games, graphics, multimedia files, applications and videos.
• To access turn-by-turn voice and on-screen driving directions, in idle
mode, tap the
Navigator
then follow the on-screen directions.
• To stay organized and on schedule with time-saving tools including
a calendar, alarm clock and calculator, tap the
Drag toward the left
Calculator icon
• To watch news, sports, weather and entertainment clips on the go,
tap the
Menu icon
icon
. You are then taken to your default Cellular Video homepage.
Side Lock Key
. From here, you can shop for and download
Menu icon
then tap
.
,
Drag toward the right
Power/END Key
temporarily turns off the display
Menu icon
then tap
AT&T GPS icon
Calendar icon
or
. Tap
Menu icon
Alarm Clock icon
then tap
Mobile Video
.
AT&T
,
or
55
Page 57

MEMO
56
56
Page 58

CHAPTER 5
MENU FUNCTION
CHAPTER 5. MENU FUNCTION
This chapter addresses accessing the menu and using its
functions and features to customize your SHARP FX.
Mobile TV
Messaging
AT&T Social Net
AppCenter
AT&T GPS
AT&T Music
YPmobile
Address Book
Facebook
PicDial
Mobile Video
My Stuff
Games
Applications
Recent History
Settings
My Account
Tools
Calendar
Alarm Clock
Calculator
Sound Profile
Bluetooth
Camera
57
Page 59

MOBILE TV
The AT&T Mobile TV (Mobile TV) service allows you to watch an
exciting lineup of live, simulcast or time-shifted full-length episodes of
entertainment, news, sports, and kids’ programming from some of the
most popular networks, including ABC Mobile, Adult Swim Mobile, CBS
Mobile, CNBC, CNN Mobile Live, COMEDY CENTRAL, Crackle Movies,
Disney Channel, ESPN MobileTV, FOX Mobile, FOX News, msnbc, MTV,
NBC 2Go, and nickelodeon.
Programming and available networks are subject to change. Mobile TV
Note
services may require separate subscription and activation fees. Contact
AT&T for details.
GETTING STARTED
1.
In Idle mode, tap the
— OR —
Select the Mobile TV Icon to be one of the four Home screen icons.
In Idle mode, tap the
Settings icon
Note
The first time you launch Mobile TV, the device plays an introductory
video, followed by the Welcome screen for subscription.
Menu icon
Menu icon
then select
then tap
,
User Defined
Mobile TV icon
Drag toward the left
>
Mobile TV
.
.
, tap
58
Page 60

MOBILE TV
SUBSCRIBING TO AT&T MOBILE TV
You must be in an AT&T Mobile TV coverage area to subscribe.
1.
Tap
View Mobile TV Packages
and pricing.
— OR —
If if you want to trial the service, select
watch the Mobile TV Preview channel. You can view the available
Mobile TV Packages each time you launch Mobile TV.
2.
Review the basic package information and tap
agree to the Terms and Conditions, tap
3.
Confirm your package subscription and tap
are automatically added to your monthly bill.
to view availabe Mobile TV packages
Preview Mobile TV
Agree
.
Submit
and
Continue
. If you
. Package costs
4.
Tap
Close
to return to the Mobile TV Player and to begin viewing
content immediately.
59
Page 61

MOBILE TV
USING THE MOBILE TV PLAYER
Navigate the Mobile TV Player and Program Guide using swipes, tap
arrow buttons, or the keyboard arrow keys.
•
To change channels on the Mobile TV Player, you can:
-
Swipe up or down on the display.
-
Tap the Up/Down arrow buttons.
-
Press the keyboard Up/Down arrow keys.
•
Other available Mobile TV Player tap buttons:
-
Accesses and displays the Program Guide
-
Displays information about current programs
-
Exits Mobile TV
-
Plays the channel above
-
Views the program in full-screen mode
-
Plays the channel below
60
When viewing a program, the touch icons and program information
Note
disappear after a few seconds. Simply tap anywhere on the screen
for the icons to reappear. While in the Mobile TV application, you will
receive visual notifications for incoming calls or calendar/alarm events.
For all other incoming alerts, you will receive an audible tone.
Page 62

MOBILE TV
ACTIVATING FULL-SCREEN MODE
To resize the onscreen video window to fill the entire screen, tap
from a current onscreen program. The Mobile TV Player icons and
program title information are not visible in full-screen mode. Tapping the
screen displays the icons and program title information, and the video
resizes to the default viewing size.
USING THE PROGRAM GUIDE
The Program Guide lists all the scheduled programs and their respective
channel names, program titles, descriptions, and program times.
Tap a current program title from within the Program Guide to launch
that program. Tap a future program title from within the Program Guide
61
Page 63

MOBILE TV
to display program information. If you select a program on a channel
that is not included in your subscription package, you can add that
package immediately by tapping
following the prompts.
•
To navigate through the Program Guide, you can:
Swipe up/down or left/right on the display.
-
-
Tap the Up/Down or the Left/Right arrow buttons.
-
Press the keyboard Up/Down or Left/Right arrow keys.
•
Other available Program Guide tap buttons:
-
Returns to the previous screen
-
Highlights the item below
-
Launches the Options menu
-
Highlights the item to the left
-
Highlights the item above
-
Highlights the item to the right
ACTIVATING FULL-SCREEN MODE
Press here for subscription info
and
1.
From the Program Guide screen, tap .
2.
Options include:
Subscription manager, Mobile TV Parental Controls
Check for updates, Refresh subscription
62
, and
About
,
.
Page 64

MOBILE TV
SUBSCRIPTION MANAGER
The Subscription manager allows you to edit or cancel your subscription,
as well as view memory usage and the terms of agreement.
MOBILE TV PARENTAL CONTROLS
Mobile TV parental controls limit access to specific rated programs.
1.
From the Options menu, tap
2.
Tap
Parental control on/off
3.
Use the onscreen keypad to create a 4-digit PIN. This PIN is
required to delete, modify, or add programming packages to your
subscription.
4.
Tap OK.
Mobile TV Parental Controls
and tap On.
.
5.
Re-enter the 4-digit PIN, and tap OK to store the new PIN.
6.
Tap
Parental control ratings
movies, and music.
, and select the rating levels for TV,
63
Page 65

MOBILE TV
After settings are confirmed, the service assesses a program’s rating
before allowing it to be viewed. When a selected program exceeds the
set rating, you are prompted to enter your PIN to facilitate viewing.
Keep your PIN in a safe place, and do not share it with unauthorized
parties. If you forget your PIN, contact AT&T customer service for
assistance.
CHECK FOR UPDATES
The system searches for updates to your Mobile TV service and
automatically downloads any new software.
REFRESH SUBSCRIPTION
Refresh your subscription if you have more than one Mobile TV-enabled
phone and you switch your SIM card between phones. The Mobile TV
service checks your records to verify that you are receiving the correct
package.
ABOUT
This option displays the current version of the Mobile TV service
operating on your phone.
WANT MORE?
For more information about AT&T Mobile TV,
visit
www.att.com/mobiletv
.
64
Service is not available everywhere. All programming is subject to
Note
change. All sports programming is subject to blackout restrictions.
Page 66

MESSAGING
CREATE NEW MESSAGE
To send a new message:
1.
In Idle mode, tap the
select
Create New Message
2.
Input your message.
From the
Message
•
Symbols:
•
Emoticon:
•
Add Contacts:
•
Sending Settings:
- Priority:
- Validity Period:
- Delivery Report:
- Read Report:
The “Priority“ and “Validity Period“ menus only appear when you create an
MMS message.
•
Add Format:
•
Default Slide Duration:
•
Save as Draft:
•
Add Slide:
• Preview:
The “Default Slide Duration“, “Save as Drafts“ and “Preview“ menus only
appear when you create an MMS message.
From the
Message
to your message:
Menu icon
, tap the
Messaging icon
.
screen, tap
Options
Allows you to enter symbols.
Allows you to enter emoticons.
Allows you to insert contact information into the message.
Select “High“, “Normal“ or “Low“.
Select “1 Hour“, “2 Hours“, “1 Day“, “1 Week“ or
“Maximum“.
Select “On“ or “Off“.
Select “On“ or “Off“.
Allows you to access the Text Templates, Subject, vCard and
vCalendar.
To save a message to “Drafts“ folder.
Allows you to add a slide to your message.
To preview a created MMS message.
screen, tap
to choose from:
Enter the slide duration time. (1~30sec)
Add Media
to add an Image, Video or Audio file
then
3.
Tap To, input the phone number.
65
Page 67

MESSAGING
From the To screen, tap
•
Recent Message:
•
Recent Calls:
•
Change to To:
•
Change to Cc:
•
Change to Bcc:
You may also add a number from your address book by tapping Contacts and
looking up a phone number from your Contact List.
The “Sending Settings“ and “Preview“ menus only appear when you create
messages.
4.
To send the message, tap
Options
to choose from:
Look up a number from your recent message list.
Look up a number from your recent call list.
Tap to access the “To“ field.
Tap to access the “Cc“ field.
Tap to access the “Bcc“ field.
Send
.
INBOX
The Inbox manages received messages.
1.
Slide open the QWERTY Keyboard. Tap the
From the
Inbox
screen, tap
Options
•
Delete Read Messages:
•
Select & Delete:
•
Delete All:
2.
Tap a message. The message is displayed. To reply to the message,
tap
Reply
“Delete selected messages?“ >
“Delete all Messages?“will appear. Tap
, to delete it, tap
to choose from:
Delete all Read messages.
Delete
.
Inbox icon
Yes
or No.
Yes
or No.
.
66
Page 68

MESSAGING
From the
Inbox
screen, tap
Options
•
Reply:
Replies to the message.
•
Forward:
Send the message to another person.
•
Save Contact:
•
Extract data:
•
Save Item:
•
Information:
The “Reply“, “Save item“, and “Information“ menus only appear when you
receive MMS messages.
Save the phone number in contacts.
Extract phone number, e-mail, URL included in the message.
Select to save a graphic, sound or other object included in MMS.
To show received message information.
to choose from:
OUTBOX
1.
In Idle mode, tap the
select
Outbox
2.
To delete a message, tap
>
Yes
or No.
3.
Tap a message. The message is displayed.
From the
Outbox
•
Play:
To play Outbox MMS message.
•
Edit:
Change the recipient’s number or a message.
•
Information:
•
Error Status:
The “Play“, “Error Status“ and “Information“ menus only appear when you
receive MMS message.
Menu icon
, tap
Messaging icon
.
Options
. Tap
Select & Delete
screen, tap
Options
to choose from:
To show Outbox message information.
To show send Error message information.
or
Delete All
then
4.
To resend the message, tap
Resend
.
67
Page 69

MESSAGING
SENT
1.
In Idle mode, tap the
select
Sent
.
2.
To delete a message, tap
>
Yes
or No.
3.
Tap a message. The message is displayed. To forward the message to
another recipient, tap
Menu icon
Options
Forward
, tap
. Tap
Select & Delete
. To delete the message, tap
Messaging icon
or
Delete All
DRAFTS
1.
In Idle mode, tap the
select
Drafts
2.
To delete a message, tap
>
Yes
or No.
3.
Tap a message. The message is displayed.
From the
Drafts
•
Symbols:
•
Emoticon:
•
Add Contacts:
•
Add Format:
•
Default Slide Duration:
•
Save as Drafts:
Menu icon
, tap
Messaging icon
.
Options
. Tap
Select & Delete
screen, tap
Options
Allows you to enter symbols.
Allows you to enter emoticons.
Allows you to insert contact information into the message.
Allows you to access the Text Templates, Subject, vCard and
vCalendar.
To save a message to “Drafts“ folder.
to choose from:
Enter the slide duration time. (1~30sec)
or
Delete All
then
Delete
then
.
68
Page 70

MESSAGING
•
Sending Settings:
- Priority:
- Validity Period:
- Delivery Report:
- Read Report:
The “Priority“ and “Validity Period“ menus only appear when you create an
MMS message.
•
Add Slide:
• Preview:
From the
Drafts
and/or audio to your message.
4.
To send message, tap
Select “High“, “Normal“ or “Low“.
Select “1 Hour“, “2 Hours“, “1 Day“, “1 Week“ or
“Maximum“.
Select “On“ or “Off“.
Select “On“ or “Off“.
Allows you to add a slide to your message.
Allows you to preview a created MMS message.
screen, tap
Add Media
to allows you to insert image, videos
Send
.
IM
IM allows you to use your AIM, Windows Live and Yahoo! Messenger on
your SHARP FX. You can exchange messages with your friends and check
their online status while you're away from the computer.
SET UP IM
1.
Slide open the QWERTY Keyboard. Tap the
2.
Tap the IM community service you want to use.
IM icon
.
SIGN IN
1.
Tap and type your existing ID.
2.
Tap the password field and type your password.
3.
Tap
Sign In
.
69
Page 71

MESSAGING
4.
A list of contacts appear on the screen.
5.
Tap
Options
to change your status or add a contact. You can sign
in to multiple communities.
6.
To sign into another community, tap the other IM community
service you want to use.
7.
Tap and type your existing ID.
8.
Tap the password field and type your password.
SEND IM
1.
Select a contact who you want to send an IM.
2.
Type your message in the input field, then tap
3.
Tap
Options
to insert emoticon or quick text.
RECEIVE IM
1.
Select a conversation that you want to join.
Once you’re signed in, you can receive an IM even if you are not in the
IM menu.
SIGN OUT
1.
Tap the IM community service you want to sign out of.
Send
.
70
2.
Tap
Options
>
Exit
>
Sign Out
.
Page 72

MESSAGING
EMAIL
Allows you to access your Yahoo! Mail, AOL Mail, AIM Mail, Windows
Live Hotmail, AT&T Mail, Gmail and Other provider’s accounts on your
SHARP FX.
1.
In Idle mode, tap the
select
Email
2.
Tap the email provider you want to use.
SIGN IN
1.
Tap and type your existing email ID.
2.
Tap the password field and type your password.
3.
Tap
Sign In
4.
You can choose
5.
Tap
Options
OPENING AN EMAIL
1.
Tap
Read
open by scrolling the bar.
Menu icon
.
.
Inbox, Drafts, Sent
to select Read, Delete or Compose New.
after highlighting the email subject line you want to
, tap
Messaging icon
and
Trash
then
.
2.
Once the email opens, tap
“Delete“.
Options
to “Reply“, “Forward“,
71
Page 73

MESSAGING
DELETING AN EMAIL
1.
Tap the email you want to delete by scrolling.
2.
Tap
Options
>
Delete
VOICE MAIL
Voicemail allows callers to leave voice messages in your voice mailbox,
and lets you review, play, and delete your voice messages any time you
are in your Carrier’s network coverage area.
1.
In Idle mode, press and hold
Messaging icon
, tap
Messaging icon
screen, tap and hold the
then select
Back/Multitask Key
Voice Mail
then select
1 key
on the dial pad.
. Or, tap the
Voice Mail
, select
Menu icon
. Or, from the phone
72
Page 74

AT&T SOCIAL NET
AT&T SOCIAL NET
Allows you to access your favorite social networks such as Facebook,
Twitter, Myspace, and the News.
1.
Slide open the QWERTY Keyboard. Tap the
AT&T Social Net icon
.
73
Page 75

APPCENTER
The AppCenter topics covered in this section are shopping for Ringtones,
Games, Graphics, Multimedia, Applications, Themes, Videos and MEdia
Net Home.
SHOP RINGTONES
This menu option connects to AT&T’s ringtone download site.
1.
In Idle mode, tap the
select
Ringtones
Menu icon
.
, tap
AppCenter icon
then
SHOP GAMES
This menu option connects to AT&T’s game download site. This allows
users to download the various games by connecting to the Internet.
Downloaded games appear in your Games folder.
1.
In Idle mode, tap the
select
Games
.
Menu icon
, tap
AppCenter icon
then
SHOP GRAPHICS
This menu option connects to AT&T’s graphic download site, where you
can shop for images. Downloaded graphics appear in your Graphics
folder.
1.
In Idle mode, tap the
select
Color Graphics
Menu icon
.
, tap
AppCenter icon
then
74
Page 76

APPCENTER
SHOP MULTIMEDIA
This allows you to connect to AT&T’s multimedia download site where
you can shop for multimedia (video) files. Downloaded files appear in
your Videos folder.
1.
In Idle mode, tap the
select
Videos
.
Menu icon
, tap
AppCenter icon
then
SHOP APPLICATIONS
This allows you to connect to AT&T’s application download site
where you can shop for applications. Downloaded files appear in your
Applications folder.
1.
In Idle mode, tap the
select
Cool Tools/Apps
Menu icon
.
, tap
AppCenter icon
then
MEDIA NET HOME
The MEdia Net Home menu option allows you to quickly access your
MEdia Net homepage using the built-in browser. This page gives
you quick access to information such as local weather, sports scores,
horoscope information and quick links to the previously mentioned
shopping sites.
1.
In Idle mode, tap the
select
MEdia Net Home
Menu icon
.
, tap
AppCenter icon
then
75
Page 77

AT&T GPS
AT&T NAVIGATOR
AT&T Navigator, with GPS enabled directions, is the fastest way to
get where you are going - whether across town or across the country.
You can always find your way with turn-by-turn voice and on-screen
directions. Find whatever you need on the road, including restaurants,
and business listings. Get where you’re going faster! Save your favorite
locations, get traffic updates, and one-click re-routing.
1.
In Idle mode, tap the
2.
Select
AT&T Navigator
3.
Select the Drive To option.
4.
Select the address option and choose the Type it option.
5.
Enter the address for your desired destination and select Done. AT&T
GPS Navigator™ will validate the address and generate your route.
GPS works on a separate satellite signal than your wireless carrier. For
best results when using GPS services:
• Be outdoors and have a clear view of the sky. Hold the phone without
blocking the antenna.
• Start
AT&T GPS
the initial GPS signal.
• Keep the device turned on to optimize subsequent uses of GPS.
• In some cases, acquiring the initial position may take up to 2-3
minutes.
Menu icon
.
and select a
then tap
AT&T GPS icon
Drive To
route before driving to acquire
.
76
Page 78

AT&T GPS
SHOP GPS APPS
Follow the onscreen prompts to purchase additional GPS Applications.
1.
In Idle mode, tap the
2.
Select
Shop GPS Apps
Menu icon
.
then tap
AT&T GPS icon
.
WHERE
WHERE™ is a downloadable mobile application that uses your current
location (obtained via the built-in GPS) to help you find places of interest,
things to do, and local information while you’re on the go.
1.
In Idle mode, tap the
2.
Select
Where
.
Menu icon
then tap
AT&T GPS icon
.
ALLSPORT GPS
The AllSport GPS application turns your phone into a GPS trainer for
biking, running, walking and other sports activities. It provides you with
a complete solution for tracking and improving your performance. You
can record time, speed, calories burned and distance traveled; view speed
and elevation profiles; analyze your trips on the web with statistics,
maps and graphs; and more! Start AllSport GPS, enter your login and
other settings, and select an activity from the main menu (e.g. Running).
When the phone has acquired the GPS signal, press Start and begin
your workout! While working out, you can see your distance, time, pace
(or speed), and calories burned displayed dynamically on the phone. At
the end of your workout, press Stop. The application will automatically
upload the workout data to your web account for analysis. You can also
immediately review your workout on the phone.
77
77
Page 79

AT&T GPS
1.
In Idle mode, tap the
2.
Select
AllSport GPS
Menu icon
.
then tap
AT&T GPS icon
.
LOOPT
Tap in to your social scene with Loopt, the ultimate social networking
tool. See where your friends are and what they're doing through
detailed, interactive maps on your cell phone. Stay connected - share
your location, photos, or comments with your friends, favorite web
communities, social networks, or blogs. Find new nearby places and
events, recommended by your friends. Make it public or keep it private,
you decide.
1.
In Idle mode, tap the
2.
Select
Loopt
.
Menu icon
then tap
AT&T GPS icon
.
AT&T FAMILYMAP
AT&T FamilyMap is a GPS (Global Provisioning System) application that
enables you to view the location of a family member’s phone on a map,
along with the address, surrounding landmarks (like schools or hospitals),
and the accuracy of the GPS location. Satellite and interactive street
maps are available to view locations. Alerts can also be scheduled. AT&T
FamilyMap locates the phone by the SIM in the device. The device must
be turned on and within AT&T coverage area in order to be located.
1.
In Idle mode, tap the
2.
Select
AT&T FamilyMap
78
78
Menu icon
.
then tap
AT&T GPS icon
.
Page 80

AT&T MUSIC
MUSIC PLAYER
The built in Music Player is an application that can play music files. The
music player supports files with extensions AAC, AAC+, eAAC+, MP3,
WMA, 3GP, MP4(Audio only), and M4A. Launching the Music Player
allows you to navigate within your Music Player folders and select
playback material.
1.
In Idle mode, tap the
select
Music Player.
•
Now Playing:
•
All Music
•
Albums
: View all your music by album.
•
Artists:
View all your music by artist.
•
Playlists
: Create your own playlists by choosing songs from the All Songs
•
Genres:
View all your music by genres.
•
Settings
- Play Via:
- Shuffle:
- Repeat:
- Equalizer:
“fullbass_treble“, “full_treble“, “laptop“, “large_hall“, “live“, “party“,
“pop“,“Reggae“, “Rock“, “ska“, “soft“, “soft_rock“ or “techno“.
Copyrights of music files may be protected by copyright and intellectual
Note
property laws. Therefore, it may be required to obtain necessary
permissions or licenses before you can reproduce or copy the materials.
In some countries, national law prohibits copying of copyrighted
materials for personal archive as well. Prior to downloading or copying
the files, please ensure that you adhere to the applicable laws and laws
of corresponding countries or regions regarding the Terms of Use of
materials.
Menu icon
, tap
AT&T Music icon
then
Menu options include:
Opens the current play list.
: View all the music stored on your SHARP FX and/or memory card.
menu list.
Tap “Phone“ or “Bluetooth“.
Tap “On“ or “Off“.
Tap “All“, “One“ or “Off“.
Tap “Off“, “flat“, “band“, “dance“, “fullbass“,
79
Page 81

AT&T MUSIC
TRANSFERRING MUSIC FROM THE DIGITAL
MUSIC STORES
In order to download music from the computer to your handset, a
microSD card and USB data cable are required. These items are sold
separately; go to www.wireless.att.com/cell-phone-service/accessories/.
1.
Using your computer, open your preferred Windows Media Digital
Rights Management (WMDRM) PC music management client.
2.
Download the selected song to your library.
If the music file is protected, Media Player will block the playing or
Note
synching of that file.
3.
Verify the pre-insertion of the microSD card into the handset. For
more information, refer to “Inserting the microSD Card” on page 19.
4.
Use the USB adapter cable to connect the handset to the target PC.
When an active connection has been established, a USB icon
appears on the phone.
If the target computer does not detect the newly connected handset or
Note
provide an MTP Player dialog window on the PC screen, please follow
steps 6 - 9.
5.
In Idle mode, tap the
Settings icon
Storage
. For more information, refer to “USB Connection Mode” on
page 111.
80
Menu icon
then select
,
Drag toward the left
Phone
>
USB Connection Mode
>
, tap
Mass
Page 82

AT&T MUSIC
6.
Once the USB connection has been established, the handset displays
“Connected” and the computer screen then shows your device.
If the detection occurs, skip to step 8.
7.
Locate the song on your computer and using your right mouse
button, click
8.
Open the Removable Disk drive corresponding to the microSD card
location on the phone.
9.
Open the Music folder (ex:\\Audio\Music) you wish to upload from
the handset.
10.
Using your right mouse button, click
download process.
Note
Copy
.
Paste
. This step begins the
The Music Player does not necessarily support all features of a
particular file format nor all the variations of those formats. The Music
Player includes support for Windows Media Digital rights Management
(WMDRM) which allows you to play some purchased or subscription
content. Copyright protections may prevent some images, music
(including ringtones) and other content from being copied, modified,
transferred or forwarded.
81
Page 83

AT&T MUSIC
SHOP MUSIC
AT&T Music can be used to shop for ringtones, Answer Tones™ and
songs from some of your favorite music stores.
1.
In Idle mode, tap the
select
Shop Music
Menu icon
.
, tap
AT&T Music icon
then
AT&T RADIO
By selecting AT&T Radio a preinstalled java application is launched
which allows the user to listen to dozens of channels of digital radio.
Get unlimited access to commercial-free music, the latest Hip Hop, R&B,
Rock, Jazz, Country anywhere you go.
1.
In Idle mode, tap the
select
AT&T Radio
Menu icon
.
, tap
AT&T Music icon
then
MUSIC ID
MusicID is an application which uses the onboard microphone to
analyze a song sample and then compare it to a remote database of
songs. Once the application completes the analysis of the song sample,
it then provides you with the name of the song, artist and album art as
well as opportunities to buy related content.
1.
In Idle mode, tap the
select
Music ID
.
Menu icon
, tap
AT&T Music icon
then
82
Page 84

AT&T MUSIC
2.
Follow the on-screen prompts. Menu options include:
•
Identify Song:
•
Explore
•
My Songs
•
My Account
Allows you to find out information of unidentified music
by sending it to the web. If the web identifies the song, it
returns with relevant information of the song.
MUSIC VIDEOS
Selecting Music Video from the AT&T Music sub menu launches
unlimited popular music videos from your mobile phone . Simply click on
a video and begin watching!
1.
In Idle mode, tap the
select
Music Videos
Menu icon
.
, tap
AT&T Music icon
then
COMMUNITY
The Community is a place where you can find a listing of various fan
sites that provide sound clips, wallpapers, bios, discographies, and other
information about an artist.
1.
In Idle mode, tap the
select
Community
Menu icon
.
, tap
AT&T Music icon
then
83
Page 85

AT&T MUSIC
MUSIC APPS
The Music Applications option accesses the internet to provide Music
tools for your handset. Services provided on this site may include
AT&T Radio, MobiVJ, Music ID, MobiRadio, Billboard Mobile Channel,
MobiTV, Live TV, and MobiTV en Español.
1.
In Idle mode, tap the
select
Music Apps
Menu icon
.
, tap
AT&T Music icon
then
84
Page 86

YPMOBILE
YPMOBILE
Selecting YELLOWPAGES.COM Mobile from the Games & Apps sub menu
launches a preinstalled java application.
The Yellowpages Mobile application provides quick and ready access
to businesses, map locations, and storage of your favorite searches (My
Place). This application allows you to tap into local businesses, locations,
and events, connecting you to your search in real-time.
1.
In Idle mode, tap the
Menu icon
then tap the
YPmobile icon
.
85
Page 87

ADDRESS BOOK
The address book stores up to 500 entries, each of which can be
assigned to a group. Entries can be retrieved by name or group.
1.
In Idle mode, tap the
icon
.
Menu icon
then tap the
Address Book
FIND NAME
You can retrieve an entry by name and call the primary number by
simply pressing the
stored in your contacts list or quickly find an entry by entering a name or
its character string.
1.
Enter a name or scroll through the alphabetical list. If more than
one contact is listed, highlight the contact you want.
2.
Tap the contact. The contact information is displayed.
3.
To edit the contact information, tap
appear with the selected contact information shown.
See page 44 for “Storing a Phone Number“.
4.
To save the entry, tap
BACK icon
5.
Tap
Options
• Group List
• Speed Dial List
• Copy to
• Delete Contact
• Service Dial Number
• My Number
• Settings
SEND Key
at the top of the page.
to access the following options:
. You can review all the entries
Edit
. The Edit Contact screen will
Save
. To return to the previous page, tap the
86
Page 88

ADDRESS BOOK
GROUP LIST
This menu allows you to manage group information. By default,
there are 4 existing groups: “No Group,“ “Business,“ “Family“ and
“Friends.“ You can also configure a ring tone for a group so that the
group ring tone sounds when a call from a specific contact address
within that group arrives and there is no ring tone configured for the
specific contact address. A maximum of 20 groups is allowed.
1.
In Idle mode, tap
Add new group
1.
Tap
Add New
2.
Input a new group name.
3.
To save a new group, tap
Setting a ringer type for a group
1.
Select an existing group name.
2.
Tap
Options > Set Group Ringtone
3.
Tap “AT&T Ringtone“, “Basic Ringtone“, “Happiness“,
“All Around“, “Giselle“, “House Shock“, “Piano Roll“,
“Smooth Touch“ or “Some People Know and Sweet“.
Address Book icon
to add a new group name. Tap
Save
.
>
.
Options > Group List
Phone
or
SIM
.
.
4.
Tap
Save
.
87
Page 89

ADDRESS BOOK
Change group name
1.
Select the group you want to rename from among the new groups
you have added.
2.
Tap
Options > Rename Group
3.
Input a new group name.
4.
To change the name, tap
Delete group
1.
Select an existing group name. Only new groups you added can be
changed.
2.
Tap
Options > Delete Group
3.
“Delete Group“ will appear. Tap
Save
.
.
.
Yes
or No.
88
Page 90

ADDRESS BOOK
SPEED DIAL LIST
This menu allows you to configure the speed dial numbers. You can
select a number from 2 to 9 as a speed dial. You can configure speed
dial numbers for any of the 8 numbers for a specific contact address so
that a contact address may have multiple speed dial numbers.
1.
In Idle mode, tap
List
.
2.
To assign a phone number to a location, select the location.
Note
“Empty“ appears if the location is available.
3.
Tap a name from your contact list. If the contact has more than
one number saved, tap the correct number for the Speed Dial
location.
4.
You will see the contact name next to the Speed Dial location
number in the Speed Dial lists.
5.
To reset the speed dial locations, tap
dial?“ will appear. Tap
6.
Tap the speed dial # location.
To call the contact, tap
To change the speed dial location, tap
speed dial location.
To reset a specific speed dial location, tap
Address Book icon
Reset All
Yes
or No.
Call
.
>
Options > Speed Dial
. “Reset all speed
Switch
, then tap the new
Reset
.
89
89
Page 91

ADDRESS BOOK
COPY TO
This menu allows you to copy all of the information from your SIM
card to your handset and vice versa. If a name is duplicated during the
copying operation, the information is also duplicated. Options include:
•
Phone to SIM:
•
SIM to Phone:
1.
In Idle mode, tap
2.
Tap “Phone -> SIM“ or “SIM -> Phone“.
3.
Tap the contact you want to copy, tap
Or, tap
4.
To copy all phone numbers, tap
5.
“Copy selected contacts?“ will appear. Tap
DELETE CONTACT
To delete an entry:
1.
In Idle mode, tap
Contact
You can copy the entry from the handset memory to the SIM
card (not all the data will be copied).
You can copy the entry from the SIM card to the phone
memory.
Address Book icon
All
.
Address Book icon
.
Copy
>
Options > Copy to
Check
or
.
Yes
or No.
>
Options > Delete
Uncheck
.
.
2.
Tap the contact you want to delete, tap
Or, tap
All
.
3.
To delete all phone numbers, tap
4.
“Delete selected contacts?“ will appear. Tap
90
Delete
Check
.
or
Yes
Uncheck
or No.
.
Page 92

ADDRESS BOOK
SERVICE DIAL NUMBER
You can view the list of Service Dialing Numbers (SDN) assigned by
your network provider. Such numbers could include the emergency,
directory assistance and voice mail numbers.
1.
In Idle mode, tap
Number
2.
Scroll through the available numbers.
MY NUMBER
To view your phone number:
1.
In Idle mode, tap
Number
2.
Tap
2 (empty), 3 (empty)
information, then tap
3.
To return to the previous page, tap the
of the page. The Name or Data you enter now will appear instead
of
2 (empty), 3 (empty)
SETTINGS
To select your address settings:
Address Book icon
.
Address Book icon
. Your phone number will appear next to 1.
or
4 (empty)
Save
.
or
4 (empty)
>
Options > Service Dial
>
Options > My
. Enter the additional
BACK icon
.
at the top
1.
In Idle mode, tap
Address Book icon
>
Options > Settings
.
91
91
Page 93

ADDRESS BOOK
Tap
Options
to access the following options:
•
Save Location:
•
View:
•
Memory Status:
•
SIM Number Type:
•
Change Hidden Key:
Tap “Always Ask“, “Phone“ or “SIM“ then tap
Tap “All“, “Phone“ or “SIM“ then tap
Displays the current status of the phone memory and
the SIM card.
Tap
Add
. Input the new number then tap
Input the new hidden key. (This is used to Lock your
SIM Card address book. The default hidden key
code is “00000000”. Please contact AT&T Customer
Service for your Hidden Key code.)
Save
.
Save
Save
.
.
ADD NEW
Adds a new entry.
1.
Tap
Add New
, then tap
2.
When adding a new contact to your address book you may choose
to save the information in either the Phone or SIM memory. Saving
a contact in the Phone location allows you to add additional fields
such as number type (mobile, home, etc.), email, picture, etc. Please
note, some of these options may not be available when storing on
the SIM, such as adding a picture or ringtone.
3.
Fill in the fields as they are selected.
Phone Book fields(Phone):
•
First Name:
•
Last Name:
•
Number Type:
•
No Group:
Phone
or
SIM
.
Enter first name >
Enter last name >
Select number type, then input the number > OK.
Tap “No Group“, “Business“, “Family“ or “Friends“.
Tap
Add New
Done
.
Done
.
. > Input the new group name
>
Save
.
92
Page 94

ADDRESS BOOK
•
Ringtone:
Tap
Add Optional Field, Delete Optional Field
4.
To save the entry, tap
BACK icon
Note
Phone Book fields(SIM):
•
Name:
•
Phone Number:
•
No Group:
Tap
Add Optional Field, Delete Optional Field, Save as Hidden Entry
Tap “AT&T Ringtone, “Basic Ringtone“, “Happiness“,
“All Around“, “Giselle“, “House Shock“, “Piano Roll“,
“Smooth Touch“ or “Some People Know and Sweet“
Options
to access the following options:
Save
. To return to the previous page, tap the
at the top of the screen.
See page 44 for more detailed information about storing a number.
Enter first name >
Tap “No Group“, “Business“, “Family“ or “Friends“.
Tap
Options
to access the following options:
Done
Input the number
Add New
.
> OK.
. > Input the new group name
>
Save
>
Save
.
.
93
93
Page 95

FACEBOOK
FACEBOOK
Facebook is a social networking website that is operated and privately
owned by Facebook, Inc.[1] Users can add friends and send them
messages, and update their personal profiles to notify friends about
themselves. Additionally, users can join networks organized by city,
workplace, and school or college. The website’s name stems from the
colloquial name of books given at the start of the academic year by
university administrations with the intention of helping students to get
to know each other better.
1.
In Idle mode, tap the
tap
Facebook icon
Menu icon
.
,
Drag toward the right
then
94
Page 96

PICDIAL
PICDIAL
This Windows Mobile feature allows you to automatically see your friends'
Facebook/MySpace profile pics/status whenever they call.
Oh yeah, and when your friends update their profile pics, it automatically
updates on your phone; pretty cool huh? PicDial also gives you a “Favorites
Screen,“ a grid with friends' profile pics and their most recent status
updates.
1.) Check out at picdial.com to learn more 2.) Download PicDial to your
phone 3.) Go through the setup wizard and be sure to remember your
username/password that is sent to you through text after the download.
The username/password are required to log into our website and give you
access to your address book for an easy way to associate profile pics with
your friends. 4.) We recommend that you go to picdial.com and visit the
supported phone section. Select your phone to see if there are any settings
you need to change to get the most out of PicDial. 5.) You may notice some
of your friends have pics on your Favorite Screen and some do not. Log into
the website or select a contact from the Favorite Screen to search for their
profile picture by entering their name and/or e-mail address. 6.) If you want
to update your picture/status message, you can do so through the “Menu“
option. To invite more friends to join PicDial, go to the “Menu“ option and
select “Invite Friends.“ Enjoy!!!
1.
In Idle mode, tap the
tap
PicDial icon
.
Menu icon
, tap
Drag toward the right
then
95
95
Page 97

MOBILE VIDEO
Your SHARP FX is equipped with a browser which allows you to access
the Internet and upload media files directly to your phone which can
be played using the built-in Media Player. Accessing the browser is data
intensive and additional charges may apply.
MV brings you quick, on-demand access to news, sports, weather and
entertainment video clips. Catch up on TV’s hottest shows, funniest
comedians, biggest headlines and latest sports scores. You can even
personalize your homepage for quick access to your favorites. In
addition, the MV service automatically streams localized weather
information to your personalized “News & Weather“ page each and
every day.
1.
In Idle mode, tap the
tap
Mobile Video icon
Video homepage.
2.
Highlight the desired media clip or select from one of the available
categories and tap the screen.
Menu icon
. You are then taken to your default Mobile
,
Drag toward the right
then
MOBILE VIDEO OPTIONS
1.
In Idle mode, tap the
Mobile Video icon
Menu icon
then tap the screen.
,
Drag toward the right
, tap
96
Page 98

ONLINE LOCKER
1.
In Idle mode, tap the
Stuff icon
then select
Menu icon
Online Locker
,
Drag toward the right
.
RINGTONES & AUDIO
If user adds there own ringtones max size is 300kb.
1.
In Idle mode, tap the
Stuff icon
then select
2.
Tap
Phone
or
Tap
Options
•
Copy to SD Card:
•
Move to SD Card:
•
Delete Multimedia:
When accessing ringtones or audio files from your SD card, the file
Note
must be placed in the Audio folder under Media on your card.
3.
Tap
AT&T Ringtone, Basic Ringtone, Happiness, All Around, Giselle,
House Shock, Piano Roll, Smooth Touch
Sweet
.
Tap
Options
•
Send Via:
•
Assign:
Select “Incoming Call“ or “Alarm Tone“.
•
Rename:
Menu icon
Ringtones & Audio
SD Card
.
to access the following options:
To copy the selected ringtone or audio.
To move the selected ringtone or audio.
To delete a selected ringtone or audio.
to access the following options:
Send a Multimedia Message or using Bluetooth.
To rename a selected ringtone or audio.
,
Drag toward the right
.
or
Some People Know and
MY STUFF
, tap
My
, tap
My
4.
To play, tap
Play
.
97
Page 99

MY STUFF
5.
To delete a ringtone or audio file, tap
appear. Tap
Yes
or No. Only ringtones you have downloaded or
recorded sounds can be deleted.
PICTURES
1.
In Idle mode, tap the
Stuff icon
then select
2.
Tap
Phone
or
Tap
Options
•
Copy to SD Card:
•
Move to SD Card:
•
Delete Multimedia:
3.
Tap
Illusion, Circles, AT&T Globe, Water Splash, White Lamp, Smoke,
Cloud, White Rose
Tap
Options
•
Send Via:
•
Assign to Wallpaper:
•
Rename:
4.
To preview an image, tap
Tap
Options
•
Send Message:
•
Send to Online Locker:
•
Send Via Bluetooth:
•
Delete Multimedia:
•
Assign to Wallpaper:
•
Rename:
•
Zoom:
Allows you to magnify the current viewing image.
Menu icon
Pictures
SD Card
.
to access the following options:
To copy the selected image.
To move the selected image.
To delete a selected image.
or
Sandy Beach
to access the following options:
Send a Multimedia message, Online Locker or using Bluetooth.
To rename a selected image.
to access the following options:
Send a Multimedia message.
Send a Multimedia message, using Bluetooth.
To delete a selected image.
To rename a selected image.
Delete
, “Delete item?“ will
,
Drag toward the right
, tap
.
.
To set wallpaper image.
Preview
.
Send a Multimedia message, using Online Locker.
To set wallpaper image.
My
98
Page 100

MY STUFF
5.
To delete an image, tap
Delete
. “Delete item?“ will appear. Tap
or No. Only images you have downloaded or taken pictures can be
deleted.
VIDEOS
1.
In Idle mode, tap the
Stuff icon
then select
2.
Tap
Phone
or
Tap
Options
•
Copy to SD Card:
•
Move to SD Card:
•
Delete Multimedia:
3.
Tap the video you want to view.
Tap
Options
•
Send Via:
• Video Share Call: To make a Video Share or Voice calling. (This option will only
appear if both parties are in 3G coverage and have a Video Share feature.)
•
Rename:
4.
Tap
Play
, to play a video.
5.
To delete a video, tap
or No.
Menu icon
Videos
SD Card
.
to access the following options:
To copy the selected video clip.
To move the selected video clip.
To delete a selected video clip.
to access the following options:
Send a Multimedia message, Online Locker or using Bluetooth.
To rename a selected video clip.
Delete
,
Drag toward the right
.
. “Delete item?“ will appear. Tap
, tap
Yes
Yes
My
99
 Loading...
Loading...