Page 1
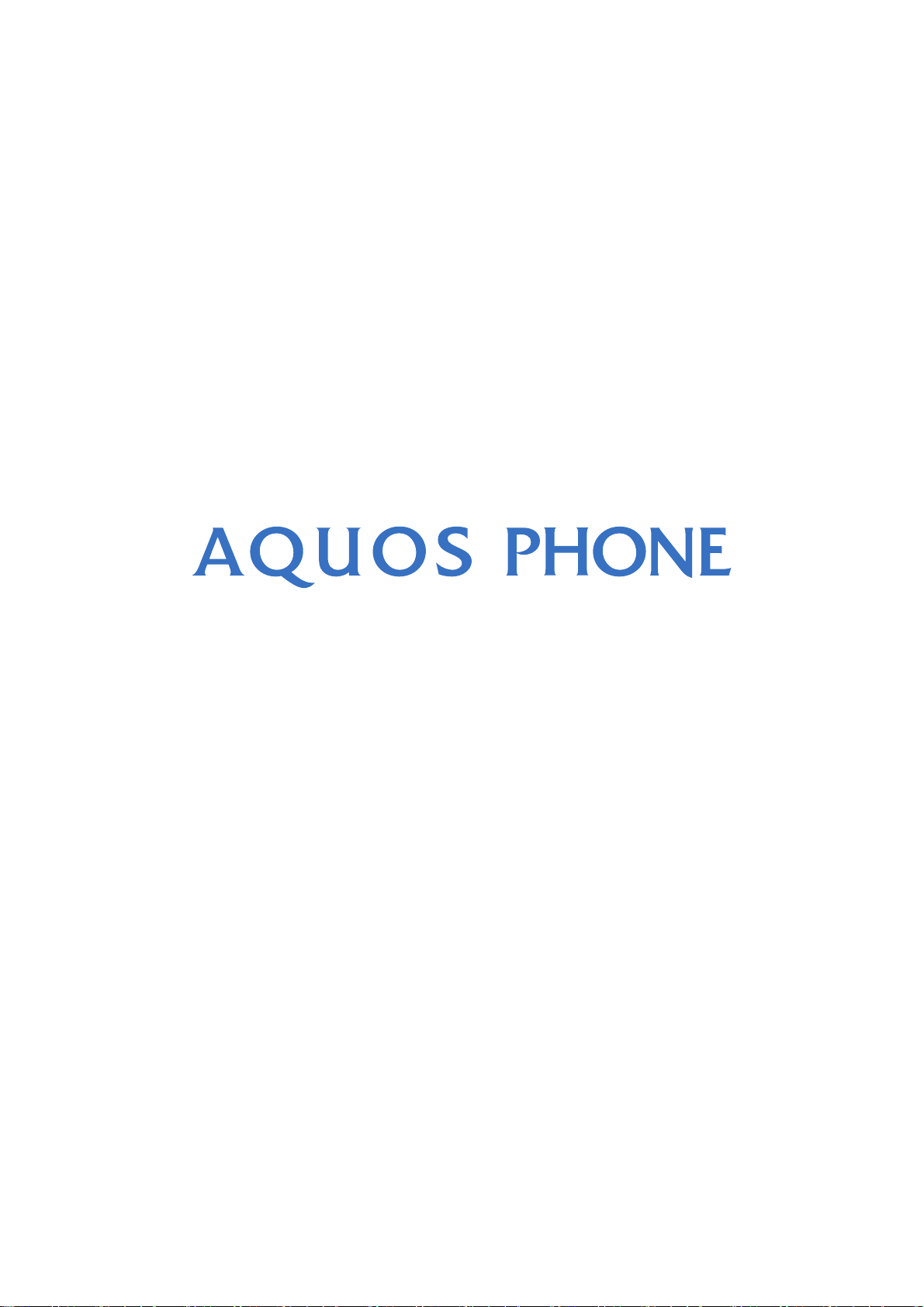
SH80F
’11.9 (Première Édition)
Guide détaillé de l’utilisateur
Page 2
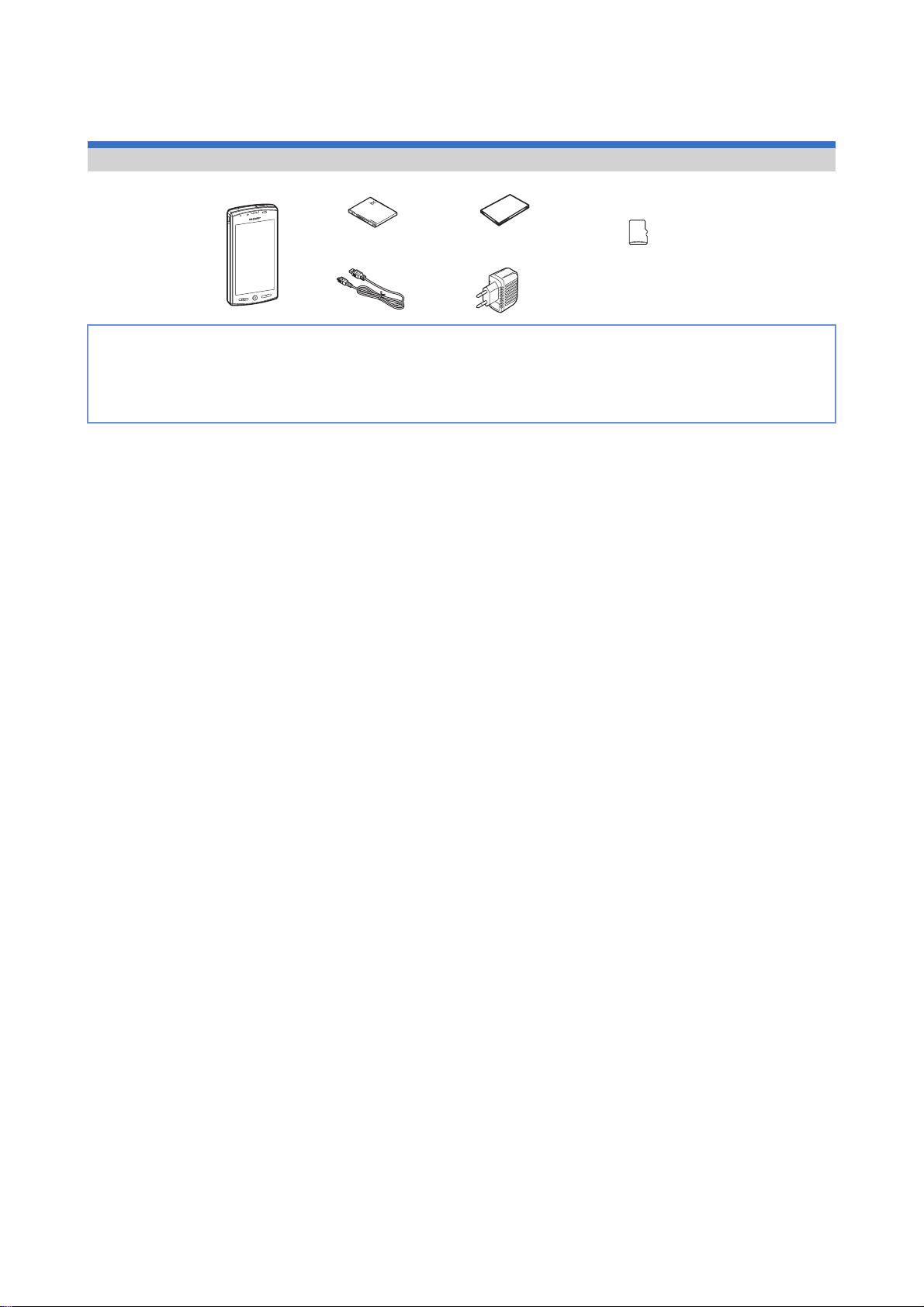
Nous vous remercions d’avoir acheté le téléphone « AQUOS PHONE SH80F ».
Veuillez lire le présent manuel avant et pendant utilisation afin de garantir un fonctionnement correct.
Emballage de base
Introduction
SH80F
Bloc de piles SH30
Guide de démarrage
Carte microSDHC (4 Go)
(échantillon)
(guide d’utilisation inclus)
Câble microUSB SH10
Les écrans et les illustrations du présent manuel sont fournis à titre d’exemples. Les écrans et les illustrations réellement affichés peuvent différer.
Les explications du présent manuel sont basées sur les paramètres par défaut. Les écrans réellement affichés peuvent différer en fonction des paramètres définis
après achat.
Notez que le téléphone « SH80F » est appelé « téléphone » dans le présent manuel.
La carte microSD™ est appelée « carte microSD » ou « microSD » dans le présent manuel.
La reproduction du présent manuel, en totalité ou en partie, est interdite.
Le contenu du présent manuel peut être modifié sans notification préalable.
Adaptateur secteur
La carte microSDHC
est insérée dans le
téléphone par défaut.
Introduction
1
Page 3
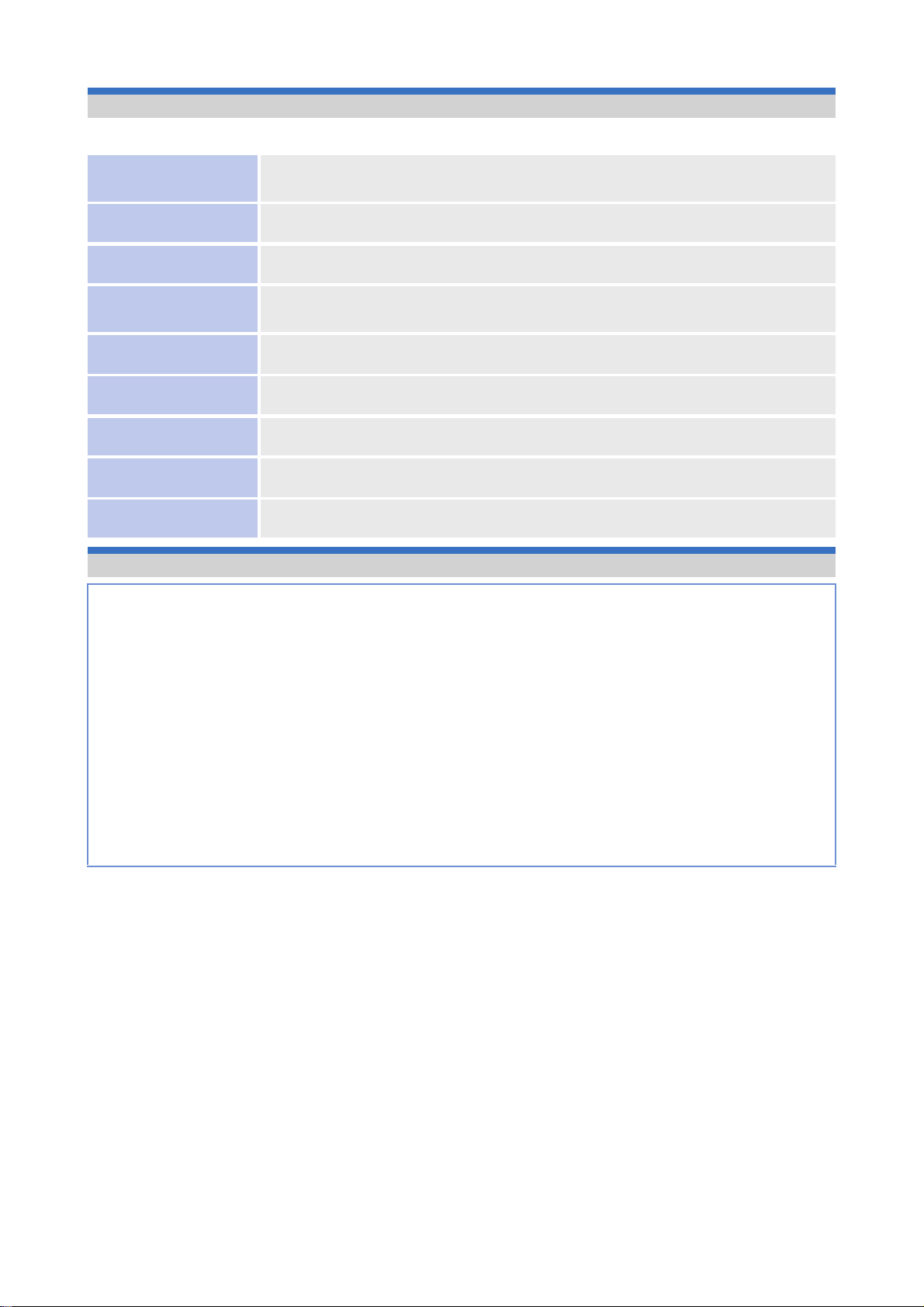
Table des matières
Emballage de base. . . . . . . . . . . . . . . . . . . . . . . . . . . . . . . . . . . . . . . . . . . . . . . . . . . . . . . . . . . . . . . . . . . . . . . . . . . . . . . . . . . . . . . . . . . . . . . . . . 1
Remarques relatives à l’utilisation du téléphone SH80F . . . . . . . . . . . . . . . . . . . . . . . . . . . . . . . . . . . . . . . . . . . . . . . . . . . . . . . . . . . . . . . . . . . 2
Avant d’utiliser le téléphone
P. 3
Fonctionnement de base
P. 13
Téléphone/Message
P. 20
Différents paramètres
P. 23
Internet
P. 29
Multimédia
P. 30
Gestion des fichiers
P. 35
Applications
P. 39
Annexe/Index
P. 42
Assemblage, Nom des pièces et fonctions, Carte microSD, Charge, Allumage/extinction, Fonctionnement du panneau tactile,
Fonctionnement lors de l’utilisation des applications, Recherche d’informations dans le téléphone et les sites web, Saisie de
caractères, Modification de la langue du téléphone, Paramétrage initial
Écran d’accueil, Écran des applications, Icônes/affichage de l’écran, Android Market
Téléphone, Contacts, Importation/exportation des contacts, Messagerie
Menu de réglage, Profil, Paramètres d’économie d’énergie, Sans fil et réseaux, Paramètres d’appel, Son, Affichage,
Connexion USB, Localisation et sécurité, Applications, Comptes et synchronisation, Confidentialité, Stockage, Langue et
clavier, Saisie et sortie vocales, Accessibilité, Date et heure, À propos du téléphone, Codes de sécurité
Internet
Appareil photo, Galerie, Photo (capacité 3D), Musique
Gestionnaire de contenu, Fonction Bluetooth®, Connexion d’un périphérique externe, Paramètres du réseau domestique
GPS/Navigation, Boussole, Agenda, Horloge, Carnet de note, Enregistreur vocal, Calculatrice
Dépannage (foire aux questions), Mise à niveau de la version du système d’exploitation, Consignes de sécurité, Droits de
propriété intellectuelle, Assistance Web, Demandes générales, Index
Remarques relatives à l’utilisation du téléphone SH80F
Les applications Google et leur contenu peuvent être modifiés sans notification préalable.
Ce téléphone établit automatiquement la communication pour certaines fonctions, telles que la synchronisation des données, l’identification de la dernière version
du logiciel ou la connexion avec le serveur, par exemple. De même, les communications avec d’importants volumes de données, telles que le téléchargement
d’applications ou le visionnage de vidéos, par exemple, entraînent des frais de communication de paquets plus élevés. Nous vous recommandons vivement de
souscrire à des services de communication de paquets à tarif forfaitaire.
Le réglage du téléphone en Mode Silencieux ne met pas les sons en sourdine (son de l’obturateur de l’appareil photo, etc.) à part la sonnerie, les sons de
fonctionnement et autres sons de notification.
Pour plus de détails concernant la vérification du numéro de votre téléphone (votre numéro) nP. 23
Pour plus de détails concernant la version du logiciel de votre téléphone nP. 28
De nouvelles fonctions peuvent être ajoutées au téléphone et le mode de fonctionnement peut changer lors de la mise à niveau de la version du système
d’exploitation. Consultez le site Web de SHARP pour connaître les dernières informations concernant les ajouts et les modifications.
Lors de la mise à niveau du système d’exploitation, il est possible que certaines applications qui utilisaient la version précédente du système d’exploitation ne soient
plus disponibles ou que certains bogues imprévus surviennent.
Lisez les conditions d’utilisation de Google Inc. pour plus de détails concernant les services de Google. Lisez également les conditions d’utilisation des autres
services Web pour plus de détails.
En cas de perte de votre téléphone, modifiez le mot de passe de chacun de vos comptes à l’aide d’un ordinateur PC afin que personne ne puisse avoir accès aux
services Google que vous utilisez, tels que Google Talk, Gmail et Android Market.
Le téléphone est disponible sans carte microSD. Cependant, des données telles que les images prises à l’aide de l’appareil photo ou les voix enregistrées à l’aide
de l’enregistreur vocal peuvent uniquement être sauvegardées sur une carte microSD. De même, vous ne pouvez pas envoyer et recevoir de données via la
connexion Bluetooth sans carte microSD.
Nous vous recommandons d’insérer une carte microSD pour utiliser le téléphone.
Introduction
2
Page 4
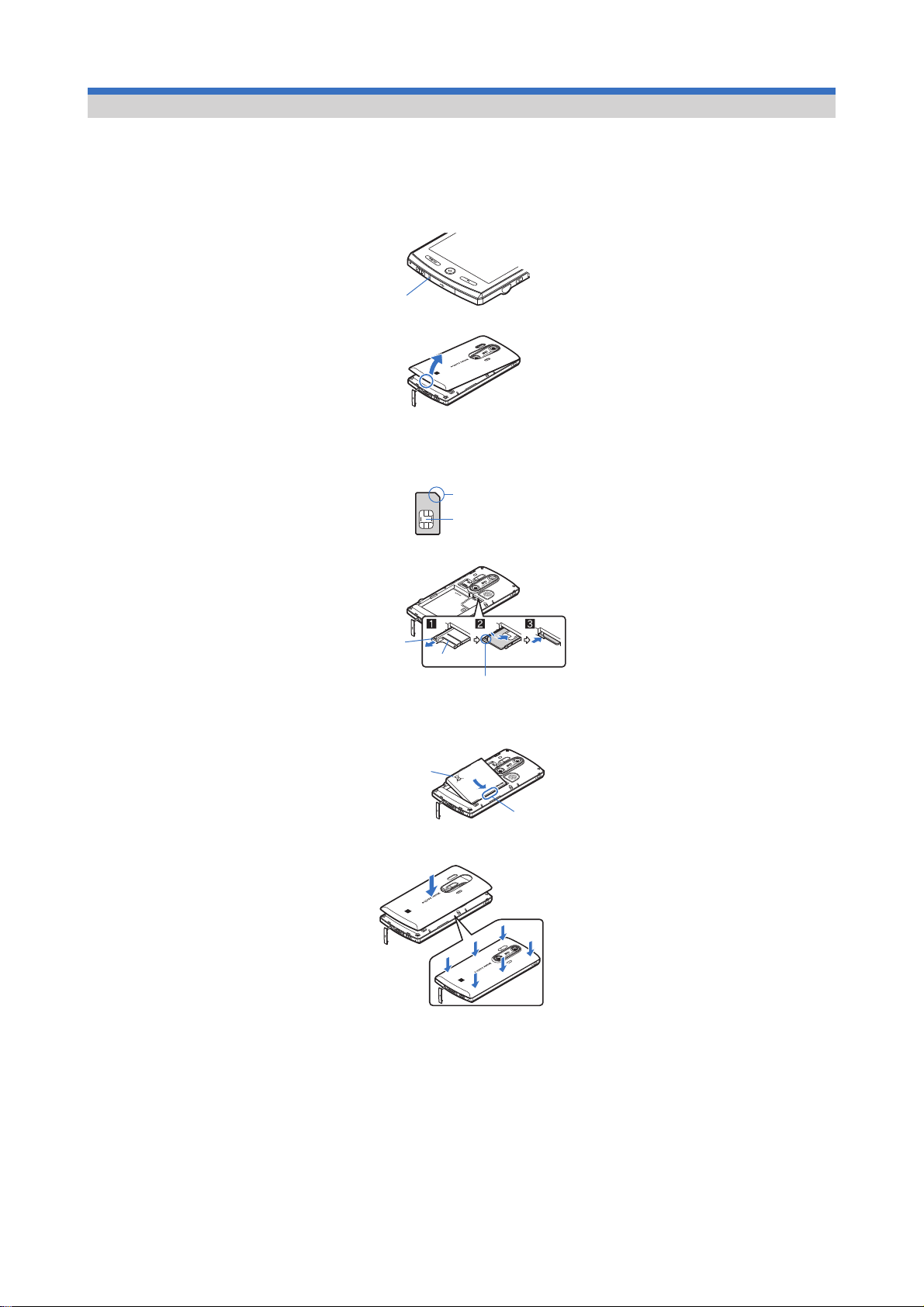
Assemblage
Placez les doigts sur la zone A
Encoche
Puce (côté doré)
Vous ne pouvez pas passer d’appels et utiliser des fonctions telles que la communication de paquets, etc. sur le téléphone sans insérer de carte SIM.
Avant d’insérer ou de retirer la carte SIM, éteignez le téléphone, orientez la partie arrière vers le haut et retirez le bloc de piles. Maintenez fermement le téléphone
dans les deux mains.
Utilisez le bloc de piles SH30 exclusivement conçu pour le téléphone.
Pour installer ou retirer le bloc de piles, éteignez le téléphone, orientez la partie arrière vers le haut et maintenez fermement le téléphone dans les deux mains.
/ Insertion de la carte SIM et du bloc de piles
Placez un doigt dans la fente et ouvrez le cache du terminal du connecteur externe
1
Fente
Placez le bout du doigt sous le couvercle arrière comme indiqué et tirez le couvercle vers le haut
2
Placez un doigt sur la languette de la carte SIM et tirez le plateau (1) vers l’extérieur
3
: Tirez à fond le plateau.
Tenez la carte SIM avec le côté de la puce (côté doré) orienté vers le haut et placez-la sur le plateau (2)
4
Poussez le plateau à fond (3)
5
Languette
Installation du bloc de piles
6
: Placez le terminal du connecteur du téléphone sur celui du bloc de piles, avec le symbole de recyclage orienté vers le haut, et installez le bloc de piles.
Symbole de
recyclage
orienté vers
le haut
Réinstallez le couvercle arrière sur le téléphone, dans le sens correct, et appuyez bien sur le couvercle arrière pour le fixer
7
: Une fois le couvercle arrière fixé, remettez le cache du terminal du connecteur externe en place.
Plateau
Faites correspondre l’encoche
de la carte SIM sur celle du
plateau.
Terminal du
connecteur
Avant d’utiliser le téléphone
3
Page 5
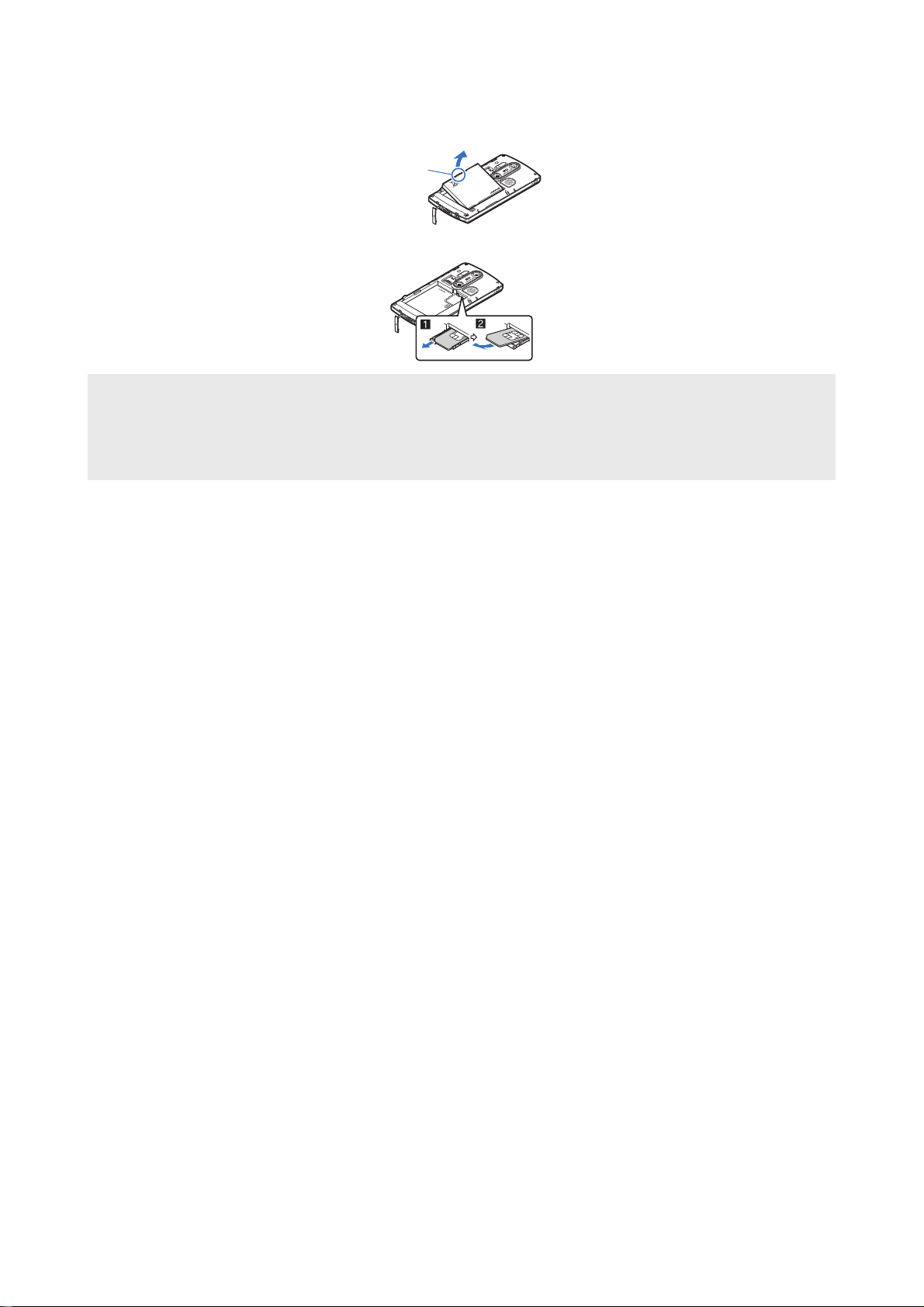
/ Retrait de la carte SIM et du bloc de piles
Languette
Retrait du bloc de piles
1
: Le bloc de piles dispose d’une languette qui facilite le retrait. Placez un doigt sur la languette afin de ne pas appliquer une trop grande force sur la languette et
retirez le bloc de piles.
Placez un doigt sur la languette, tirez le plateau (1) vers l’extérieur et retirez la carte SIM (2)
2
: Veillez à ne pas faire tomber la carte SIM lorsque vous la retirez du téléphone.
Notez que l’insertion ou le retrait de force de la carte SIM peut endommager la carte SIM ou déformer le plateau.
Reportez-vous au guide d’utilisation de la carte SIM pour plus d’informations sur la carte SIM.
N’égarez pas la carte SIM une fois retirée du téléphone.
Si le plateau se détache du téléphone, faites-le glisser le long du rail de guidage.
Fermez bien le couvercle arrière. Si le couvercle arrière n’est pas bien fermé, il peut se détacher et le bloc de piles peut tomber en raison des vibrations.
Le couvercle arrière peut être endommagé s’il est installé ou retiré de force. Veillez à ne pas appliquer une force inutile.
L’installation ou le retrait de force du bloc de piles peut endommager le terminal du connecteur du bloc de piles (terminal du chargeur) situé sur le téléphone.
Avant d’utiliser le téléphone
4
Page 6
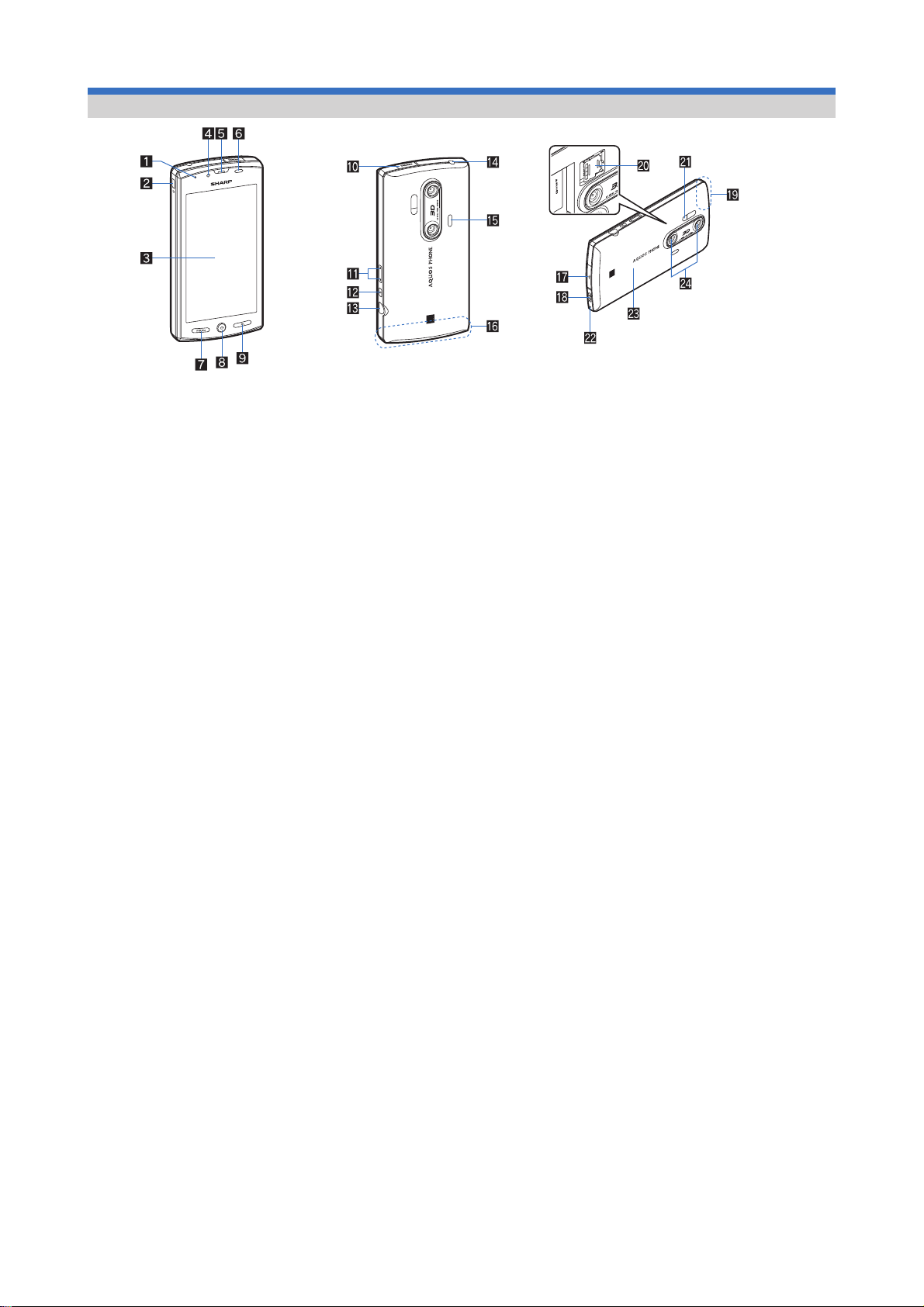
Nom des pièces et fonctions
1 Voyant d’appel entrant/de charge
Le voyant s’allume/clignote selon la fonction utilisée et la situation.
2 H : Touche d’alimentation
Permet de régler/de désactiver le mode de veille, d’allumer/d’éteindre le téléphone, etc.
3 Écran/panneau tactile
4 Caméra secondaire
5 Écouteur
6 Capteur de proximité/capteur de luminosité
Le capteur de proximité détecte la distance entre le téléphone et le visage et permet d’éviter toute activation accidentelle du panneau tactile lors d’un appel.
Le capteur de luminosité détecte la luminosité de l’environnement et ajuste la luminosité du rétroéclairage.
Ne recouvrez pas la zone du capteur de la main ou avec un autocollant, faute de quoi le capteur risque de ne pas fonctionner correctement.
7 z : Touche de menu
Affiche les fonctions (menus) disponibles dans un écran.
8 | : Touche d’accueil
Affiche la page principale de l’écran d’accueil.
9 { : Touche de retour
Permet de retourner à l’écran précédent.
a Terminal HDMI (type D)
Permet de connecter un câble HDMI disponible sur le marché.
b x/y : Touche d’AUGMENTATION/de RÉDUCTION de volume
Permet de régler le volume de chaque fonction.
c } : Touche de recherche
Affiche la zone de recherche rapide.
d G : Obturateur
Permet de prendre des photos et d’enregistrer des vidéos.
e Terminal de l’écouteur/du microphone
f Haut-parleur
Permet d’émettre la sonnerie, la musique, etc.
Émet la voix de l’autre personne lors des appels en mode mains libres.
g Antenne interne
h Terminal du connecteur externe
i Trou pour la dragonne
j Antenne GPS
k Emplacement pour la carte microSD
l Éclairage mobile
S’allume/clignote lorsque vous activez la caméra/caméra vidéo.
m Émetteur/microphone
n Couvercle arrière
o Caméra double
*1 L’écran du téléphone est fabriqué selon des technologies de haute précision. Il arrive cependant que des points ne s’allument pas ou restent allumés. Il ne s’agit pas
d’une anomalie de fonctionnement.
*2 L’antenne est intégrée au téléphone. Le fait de recouvrir la zone de l’antenne de la main peut affecter la qualité.
*1
*2
*2
Avant d’utiliser le téléphone
5
Page 7
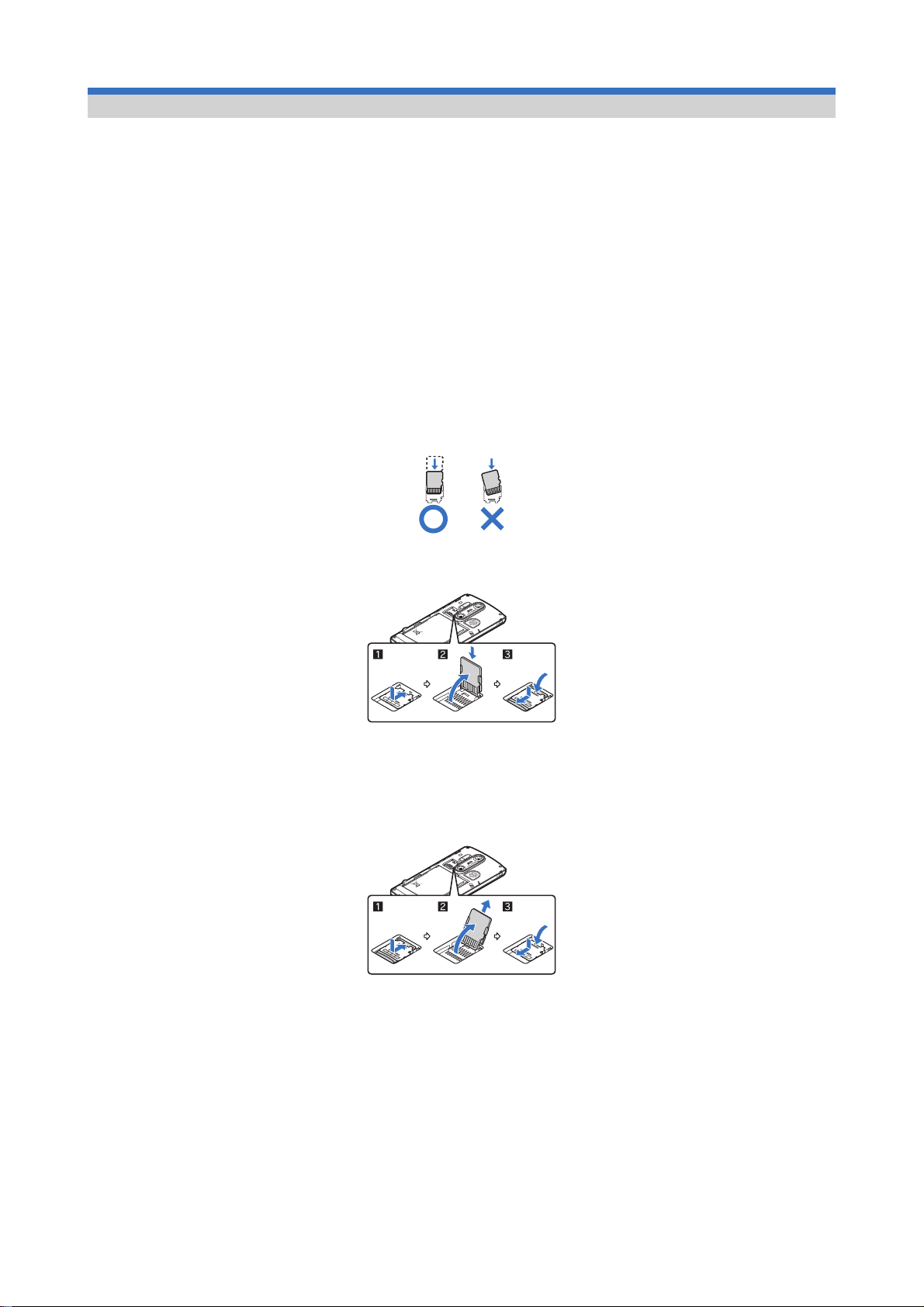
Carte microSD
Vous pouvez enregistrer les données du téléphone sur une carte microSD ou importer les données d’une carte microSD vers le téléphone.
Le téléphone SH80F est compatible avec les cartes microSD de 2 Go maximum et les cartes microSDHC de 32 Go maximum (à partir de 2011).
Notez que les informations fournies sont celles pour lesquelles le fonctionnement a été vérifié. La société SHARP ne peut être tenue responsable de toutes les
opérations.
La taille des fichiers qui peuvent être utilisés ne peut dépasser 2 Go.
N’éteignez pas le téléphone juste après avoir inséré la carte microSD dans le téléphone (lorsque les informations nécessaires au fonctionnement du téléphone sont en
cours d’écriture) ou lors de la modification des données sur la carte microSD. Il est possible que les données soient endommagées et que le fonctionnement correct ne
soit plus assuré.
Formatez les cartes microSD non formatées sur le téléphone avant utilisation (nP. 27). Il est possible que les cartes microSD formatées à l’aide d’ordinateurs PC ou
d’autres périphériques ne fonctionnent pas correctement dans le téléphone.
Il est possible que les données enregistrées sur les cartes microSD d’autres périphériques ne soient pas affichées ou lues sur le téléphone. Il est possible que
certaines données enregistrées sur la carte microSD du téléphone ne soient pas affichées ou lues sur d’autres périphériques.
Sauvegardez les données enregistrées sur la carte microSD et stockez-les à un autre emplacement. La société SHARP ne peut être tenue responsable de la perte ou
de la modification de données enregistrées.
Avant d’insérer ou de retirer la carte microSD (même après le démontage), éteignez le téléphone et orientez la partie arrière vers le haut. Maintenez fermement le
téléphone dans les deux mains. Il est possible que les données soient endommagées et que le fonctionnement correct ne soit plus assuré.
/ Insertion de la carte microSD
Déverrouillez l’emplacement pour la carte microSD en le faisant glisser dans le sens de la flèche (1)
1
: Faites glisser l’emplacement pour la carte microSD jusqu’à ce qu’un déclic soit émis.
Ouvrez l’emplacement pour la carte microSD et insérez la carte microSD bien droite, avec le côté du terminal en métal
2
orienté vers l’intérieur (2)
: N’insérez pas la carte microSD de force alors qu’elle est inclinée ou mal orientée.
L’emplacement pour la carte microSD pourrait être endommagé.
Fermez doucement l’emplacement pour la carte microSD et verrouillez l’emplacement pour la carte microSD en le faisant
3
glisser dans le sens de la flèche (3)
: Faites glisser l’emplacement pour la carte microSD jusqu’à ce qu’un déclic soit émis.
/ Retrait de la carte microSD
Déverrouillez l’emplacement pour la carte microSD (1) en procédant comme indiqué à l’étape 1 de la section « Insertion de
1
la carte microSD »
Ouvrez l’emplacement pour la carte microSD et retirez la carte microSD (2)
2
Fermez l’emplacement pour la carte microSD en procédant comme indiqué à l’étape 3 de la section « Insertion de la carte
3
microSD » et verrouillez l’emplacement (3)
Avant d’utiliser le téléphone
6
Page 8

Charge
Fiche microUSB
(côté avec les
caractères orienté
vers le bas)
Terminal du connecteur externe
Voyant de charge
Le bloc de piles n’est pas complètement chargé au moment de l’achat. Veillez à charger la batterie à l’aide de l’adaptateur secteur et du câble microUSB SH10
avant utilisation.
/ Mises en garde lors de la charge
La charge ne doit pas être prolongée lorsque le téléphone est allumé. Si vous laissez le téléphone allumé une fois la charge terminée, la charge du bloc de piles
diminue.
L’adaptateur secteur charge alors de nouveau la batterie. Toutefois, selon le moment où le téléphone est déconnecté de l’adaptateur secteur, il est possible que le
niveau de charge de la batterie soit faible ou que la batterie ne puisse être utilisée que pendant une courte période.
Si le téléphone est laissé allumé pendant une longue période de temps, le niveau de la batterie risque de diminuer, même une fois la charge terminée.
Si la batterie est déchargée et que le téléphone est en cours de recharge, il est possible que le voyant de charge ne s’allume pas immédiatement.
Si l’alerte de batterie déchargée s’affiche et que le téléphone ne peut être allumé, chargez la batterie pendant quelques temps.
Lors de la charge, il est possible que le téléphone ne puisse être allumé, même lorsque le voyant de charge est allumé en rouge. Prolongez la charge et essayez de
nouveau d’allumer le téléphone.
La recharge fréquente de la batterie alors que celle-ci n’est pas totalement déchargée peut réduire la durée de vie du bloc de piles. Nous vous recommandons
d’utiliser la batterie au maximum avant de procéder à la recharge.
/ État du voyant
Le voyant de charge s’allume en rouge lors de la charge et s’éteindra une fois que la charge sera terminée.
Vérifiez que le bloc de piles est correctement installé lorsque le voyant de charge clignote en rouge. Le voyant clignote également en rouge lorsque le bloc de piles
atteint la fin de sa durée de vie.
Il est également possible de charger le bloc de piles lorsque le téléphone est allumé (lors de la charge, l’icône de la batterie apparaît avec le symbole [w] par-dessus).
Lorsque la batterie chauffe, il est possible que la charge s’arrête automatiquement, même si la batterie n’est pas complètement chargée. La charge reprend lorsque la
batterie dispose de nouveau d’une température appropriée.
/ Durée de vie du bloc de piles
Le bloc de piles est un consommable. La durée de vie d’une charge réduit progressivement à chaque charge de la batterie.
Le bloc de piles atteint la fin de sa durée de vie lorsque la durée d’une charge est équivalente à environ la moitié de la durée par défaut. Nous vous recommandons
alors de remplacer le bloc de piles dès que possible. Selon l’utilisation, le bloc de piles peut gonfler lorsqu’il atteint la fin de sa durée de vie, cela n’entraîne cependant
pas de problèmes.
Si vous utilisez le téléphone lors d’une charge de longue durée, la durée de vie du bloc de piles peut être plus courte que prévu.
/ Adaptateur secteur
Reportez-vous au guide d’utilisation de l’adaptateur secteur.
L’adaptateur secteur couvre une plage de tensions comprises entre 100 et 240 V c.a.
Charge avec l’adaptateur secteur
Insérez le connecteur de l’adaptateur secteur horizontalement dans le terminal du connecteur externe du câble microUSB
1
: Vérifiez le sens (avant ou arrière) du connecteur, maintenez-le parallèle au câble microUSB et enfoncez-le à fond.
Ouvrez le cache du terminal du connecteur externe du téléphone et insérez la fiche microUSB du câble microUSB
2
horizontalement dans le terminal du connecteur
: Insérez la fiche microUSB horizontalement et assurez-vous que le côté avec les caractères est orienté vers le bas.
Lors de l’insertion de la fiche d’alimentation de l’adaptateur secteur dans une prise électrique, le voyant de charge s’allume
3
et la charge démarre
La charge est terminée lorsque le voyant de charge s’éteint
4
: Lorsque la charge est terminée, retirez horizontalement la fiche microUSB du téléphone.
: Lors du retrait du connecteur du câble microUSB, débranchez-le horizontalement.
Ne procédez pas à l’insertion ou au retrait de force. Vous risquez d’endommager le terminal du connecteur externe, la fiche microUSB et le connecteur.
Retirez l’adaptateur de la prise électrique si vous ne comptez pas l’utiliser pendant une période de temps prolongée.
Ne tirez pas de force sur le cache du terminal du connecteur externe. Vous risquez d’endommager le cache.
Ne placez pas d’objets à proximité du téléphone lors de la charge. Vous risquez d’endommager le téléphone.
Charge avec le câble microUSB
Lorsque le téléphone est allumé, vous pouvez le charger en le connectant à un ordinateur PC à l’aide du câble microUSB SH10.
Installez préalablement le pilote USB sur l’ordinateur PC. Activez également la charge USB de la batterie (nP. 26).
Pour plus de détails concernant la connexion à un ordinateur PC nP. 37
Avant d’utiliser le téléphone
7
Page 9
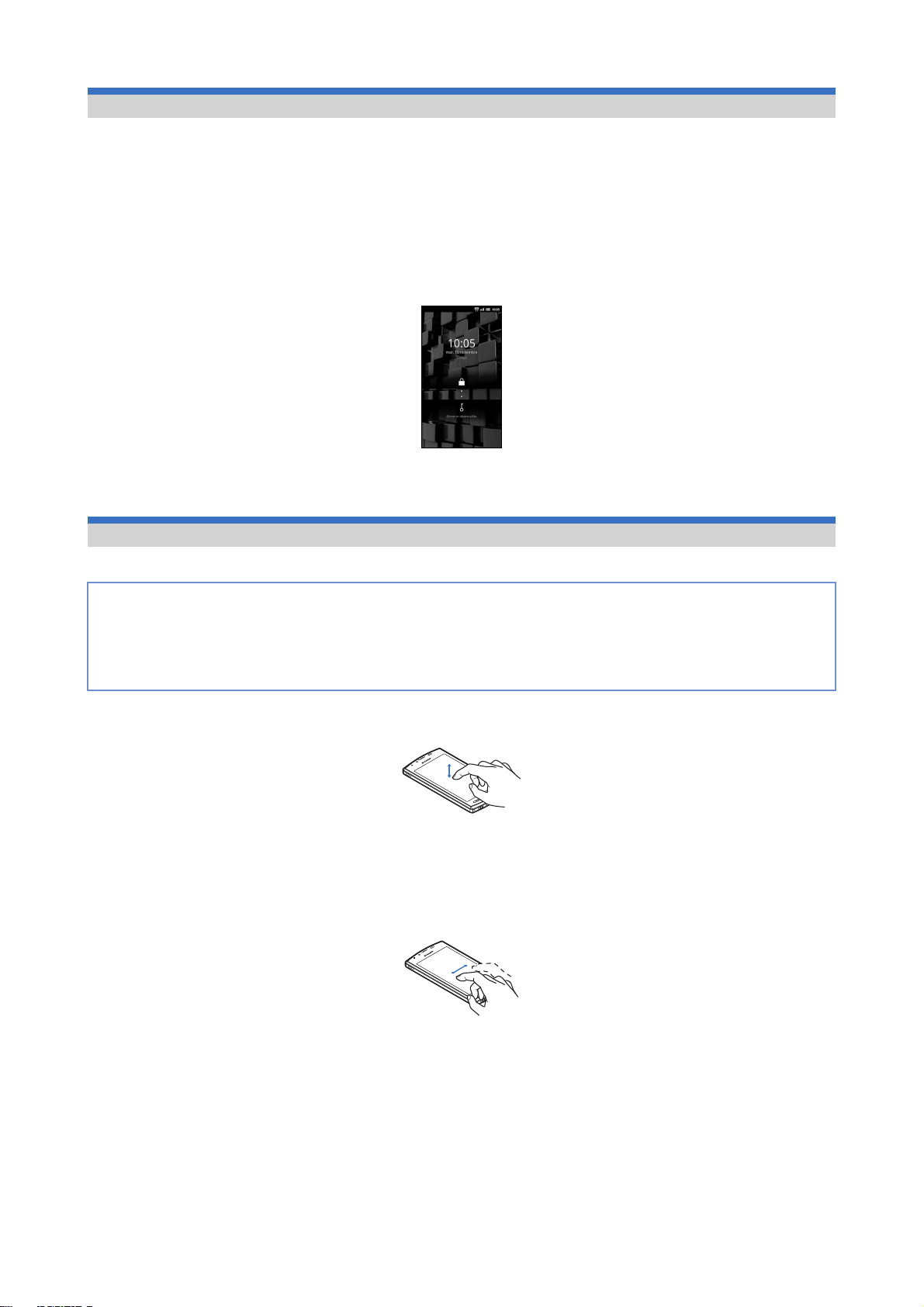
Allumage/extinction
/ Allumage
H (pendant au moins 2 secondes)
1
: Lorsque vous allumez le téléphone pour la première fois, le guide de paramétrage vous aide à définir les paramètres principaux.
/ Extinction
H (pendant au moins 1 seconde)/[Éteindre]/[OK]
1
/ Mode de veille
L’écran est éteint et le mode de veille est activé lorsque vous appuyez sur la touche H ou lorsque le téléphone n’est pas utilisé pendant une période de temps définie.
Appuyez sur la touche H/| en mode de veille pour désactiver le mode de veille.
/ Verrouillage du panneau tactile
Le panneau tactile est verrouillé lorsque le téléphone est allumé ou lorsque le mode de veille est désactivé.
Maintenez la touche [J] enfoncée et faites-la glisser vers [K] pour déverrouiller le panneau.
Fonctionnement des touches de l’écran de déverrouillage du panneau tactile
Pour activer/désactiver le Mode Silencieux : y (pendant au moins 1 seconde)
Pour allumer l’éclairage mobile : G (pendant au moins 1 seconde)
• Appuyez sur n’importe quelle touche ou sur [J] pour désactiver l’éclairage.
Fonctionnement du panneau tactile
Vous pouvez actionner le panneau tactile (écran) en le touchant directement avec le doigt.
Les opérations varient selon la fonction et l’écran.
Mises en garde lors de l’utilisation du panneau tactile
Le panneau tactile est conçu pour être effleuré avec le doigt. N’appuyez pas trop fort avec le doigt et n’appuyez pas avec un objet pointu (ongle, crayon à bille,
épingle, etc.).
Dans les cas suivants, il est possible que le panneau tactile ne fonctionne pas, même lorsque vous le touchez.
Utilisation avec une main gantée
Utilisation avec un ongle
Utilisation avec des objets étrangers placés sur le pavé d’utilisation
Utilisation du panneau tactile sur lequel se trouve un film de protection ou un autocollant
/ Appui
Appuyez sur une touche ou un élément affiché à l’écran pour le sélectionner ou le définir.
Tapotez le doigt sur le panneau tactile
1
/ Appui maintenu
Si vous appuyez sur l’écran pendant quelques instants, selon la fonction et l’écran utilisés, il est possible qu’un menu s’affiche.
Maintenez le doigt sur le panneau tactile
1
/ Glissement
Faites glisser vers le haut/vers le bas lorsqu’un menu est affiché, etc. pour faire défiler l’écran. Si vous appuyez accidentellement sur un menu ou un élément, faites
glisser votre doigt hors du menu ou de l’élément pour annuler la sélection.
Maintenez le doigt sur le panneau tactile et faites-le glisser
1
Avant d’utiliser le téléphone
8
Page 10
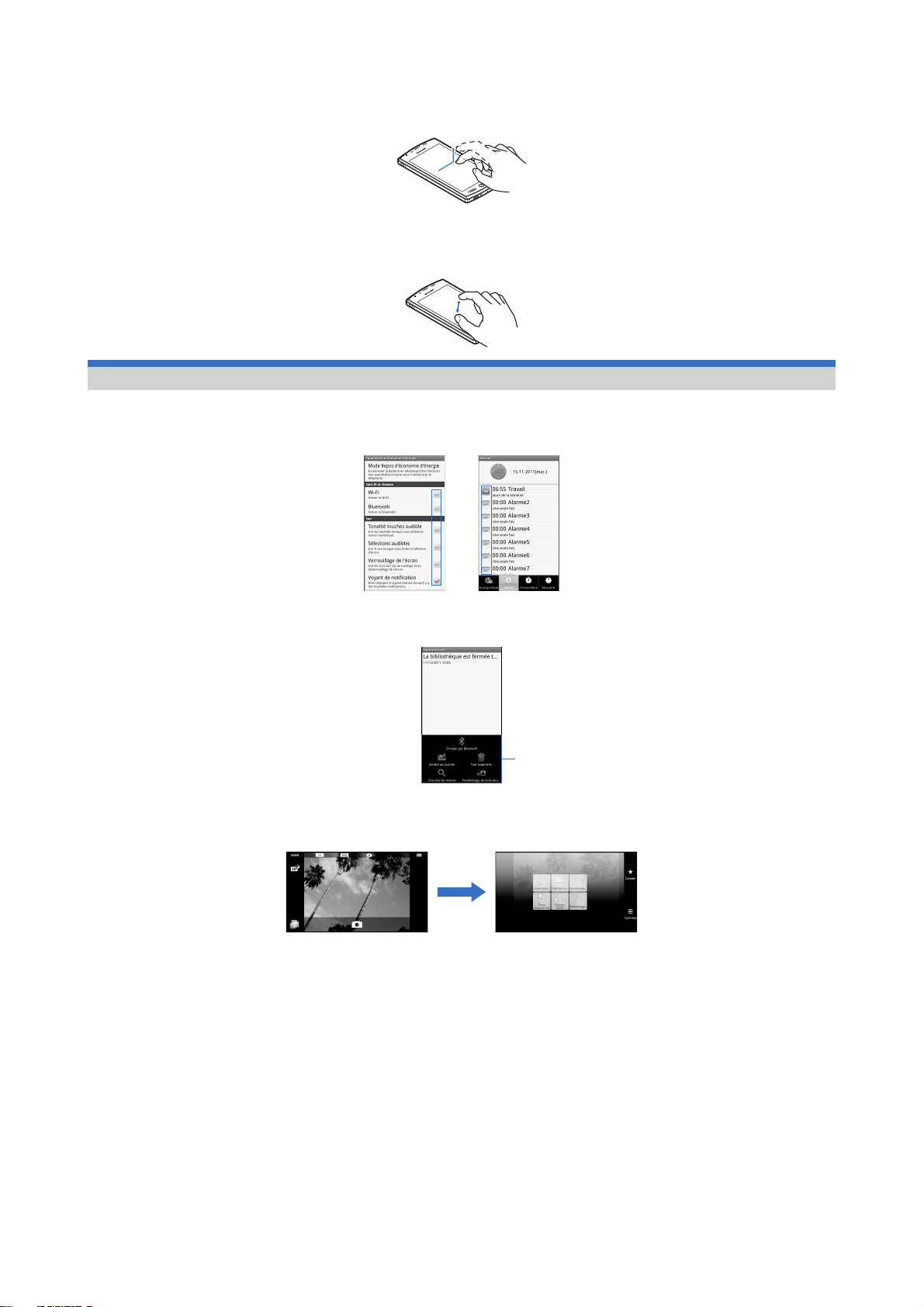
/ Effleurement
Liste des éléments
définis
Effleurez vers la gauche/vers la droite dans l’écran d’accueil, etc. pour faire défiler les pages.
Faites rapidement glisser le doigt et retirez-le
1
/ Pincement
Pincez deux doigts ou écartez-les lors de l’affichage d’une image, etc. pour effectuer un zoom.
Placez deux doigts sur le panneau tactile et écartez-les/rapprochez-les en les faisant glisser pour effectuer un zoom avant/
1
arrière
Fonctionnement lors de l’utilisation des applications
/ Basculement entre les paramètres
Si une case à cocher s’affiche un côté de l’élément de réglage, vous pouvez l’activer/le désactiver ([ON]/[OFF]) en appuyant sur l’élément.
Exemple : Écran des paramètres d’économie d’énergie, écran du contenu de réglage des alarmes
[0] : Activé, [1] : Désactivé
/ Récupération du menu
Si vous appuyez sur z ou touchez l’écran pendant quelques instants, les fonctions (menus) disponibles pour l’écran s’affichent.
Exemple : Écran Carnet de note
/ Interface utilisateur TapFlow
L’interface utilisateur TapFlow est le menu affiché lorsque vous appuyez sur [T] pendant l’utilisation de Photo, Caméra et Photo (capacité 3D).
Le type, l’emplacement et la taille du menu affiché varient en fonction de la fréquence d’utilisation du menu.
Exemple : Écran de prise de vue
/ Affichage vertical/horizontal
L’orientation d’affichage de l’écran change lorsque vous inclinez le téléphone.
L’orientation d’affichage ne change pas si le téléphone est allumé alors qu’il se trouve parallèle au sol.
Selon l’application utilisée, il est possible que l’orientation d’affichage ne change pas.
Il est possible que l’orientation d’affichage ne change pas correctement lorsque des sons ou des vibrations sont générés.
Il est possible que l’écran vertical/horizontal ne s’affiche pas correctement juste après activation de l’écran ou allumage du téléphone.
Vous pouvez configurer l’affichage de manière à ce que l’orientation ne change pas automatiquement (nP. 25).
Selon l’application utilisée lors du passage de l’affichage vertical à l’affichage horizontal, il est possible que certains écrans soient affichés en mode plein écran.
Avant d’utiliser le téléphone
9
Page 11
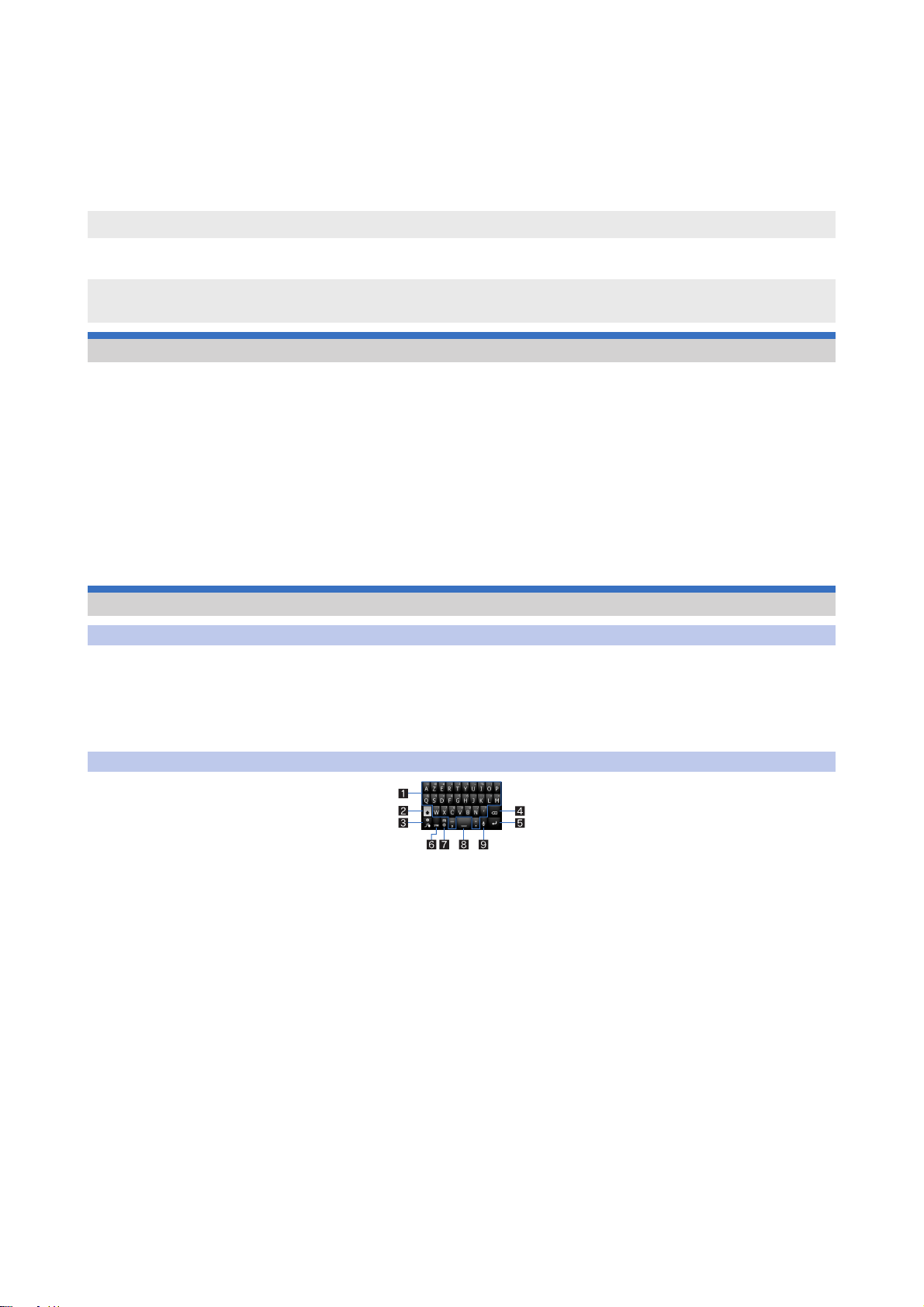
/ Assistant multiple (Multitask)
Si vous annulez l’utilisation de la fonction en appuyant sur | etc., la fonction n’est pas désactivée, elle reste activée en arrière-plan.
Affichez les fonctions en cours d’exécution sous forme de liste et accédez aux fonctions à utiliser à l’aide de l’Assistant multiple (Multitask).
Au niveau de l’écran d’accueil, [W]
1
: Ou | (pendant au moins 1 seconde).
Sélectionnez la fonction à utiliser
2
: Pour annuler une fonction : [Y]
: Pour annuler toutes les fonctions : [Tout quitter]/[Oui]
Selon la mémoire utilisée ou l’application, les fonctions activées en arrière-plan peuvent être désactivées. De même, l’affichage des fonctions en cours d’exécution
au niveau de l’écran de l’Assistant multiple (Multitask) peut changer en fonction de la mémoire utilisée.
/ Capture d’écran
Appuyez sur H + | pour enregistrer l’écran affiché sur la carte microSD.
Les données ne peuvent être enregistrées lors de l’utilisation du réseau domestique ou de l’affichage de livres électroniques. En outre, les images ne peuvent être
enregistrées lors de la lecture de vidéos provenant de YouTube, par exemple.
Selon l’application, il est possible que les données ne soient pas enregistrées du tout ou complètement.
Recherche d’informations dans le téléphone et les sites web
Au niveau de l’écran d’accueil, }
1
: Ou [R]/[Recherche] au niveau de l’écran d’accueil.
: La zone de recherche rapide s’affiche.
Saisissez le mot-clé
2
: Recherchez les applications et les données qui commencent par le caractère saisi et affichez-les sous forme de liste.
Sélection du résultat de la recherche
3
: Si le résultat de la recherche est une application, l’application correspondante est activée.
/ Recherche vocale de sites
Dans la zone de recherche rapide, [!]
1
: Ou } (pendant au moins 1 seconde) au niveau de l’écran d’accueil.
: Ou [R]/[Recherche vocale] au niveau de l’écran d’accueil.
Énoncez le mot-clé
2
Sélectionnez le mot-clé
3
Saisie de caractères
Saisie de caractères
Sélectionnez le premier caractère d’un mot et faites-glisser votre doigt vers le deuxième doigt tout en maintenant le doigt
1
sur l’écran
Maintenez le doigt sur le deuxième caractère pendant quelques instants et faites glisser le doigt vers le caractère suivant
2
Poursuivez jusqu’à ce que le mot soit saisi
3
Relâchez le doigt sur le dernier caractère
4
Organisation du clavier
1 Touches de saisie de caractères
Appuyez sur ces touches pour saisir des caractères, des symboles ou des chiffres.
Maintenez les touches enfoncées pendant quelques instants pour saisir des caractères supplémentaires.
2 Touche Shift
Appuyez sur cette touche pour basculer entre les majuscules et les minuscules.
3 Touche d’aide
Appuyez sur cette touche pour afficher des informations d’aide, etc.
4 Touche de suppression
Appuyez sur cette touche pour supprimer des caractères.
5 Touche de saisie
Appuyez sur cette touche pour insérer un saut de ligne.
6 Touche Symboles/ABC
Appuyez sur cette touche pour basculer entre les symboles/chiffres et les lettres de l’alphabet.
7 Touche de langue
Appuyez sur cette touche pour basculer entre les langues de saisie.
8 Touche d’espace
Appuyez sur cette touche pour ajouter un espace.
9 Touche de saisie vocale
Appuyez sur cette touche pour activer le mode de saisie vocale.
Avant d’utiliser le téléphone
10
Page 12
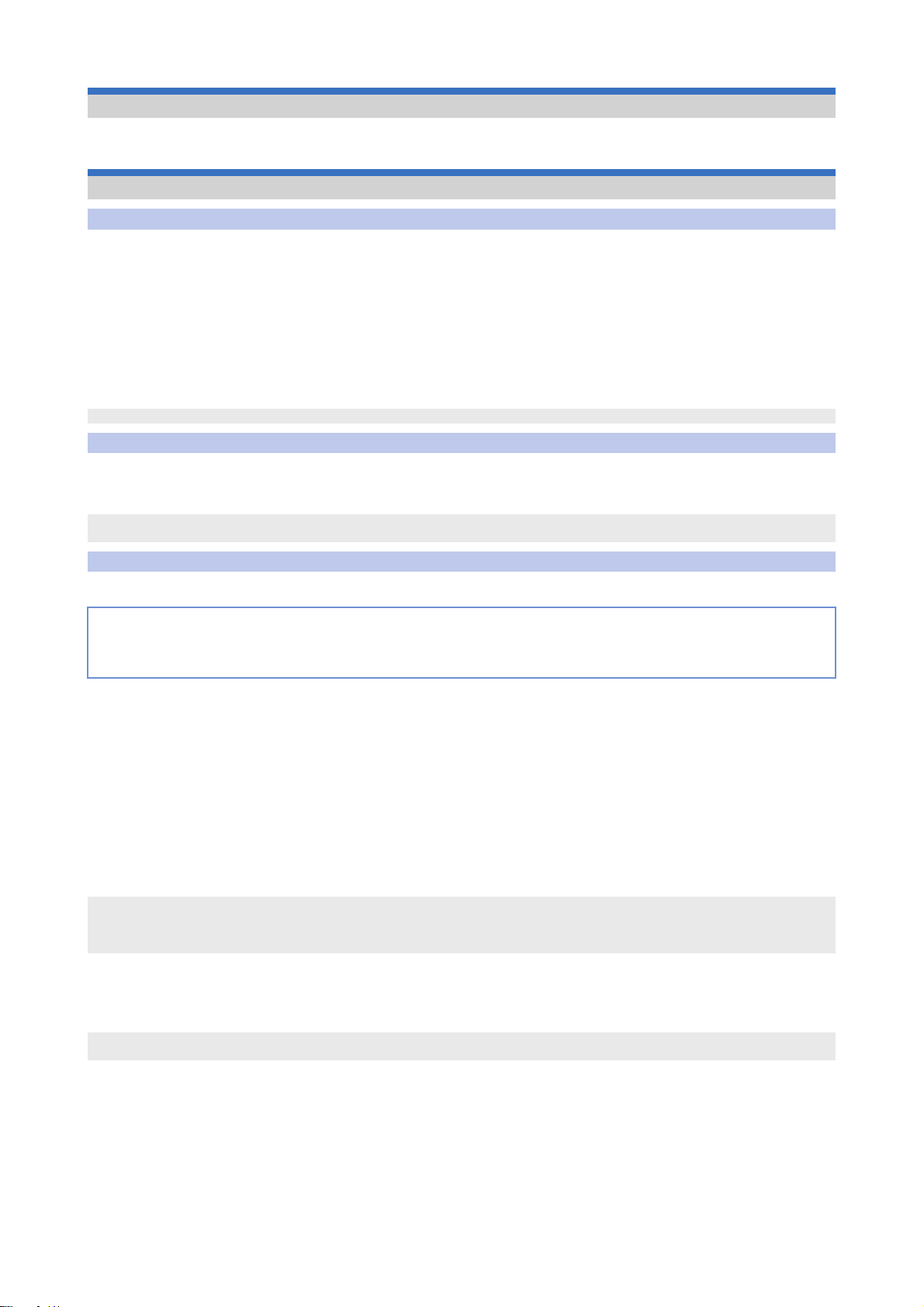
Modification de la langue du téléphone
Au niveau de l’écran d’accueil, [R]/[Paramètres]/[Langue et clavier]/[Sélectionner la langue]
1
Sélectionnez la langue
2
Paramétrage initial
Réglage du point d’accès
Vous pouvez ajouter un point d’accès ou le modifier si nécessaire.
/ Vérification du point d’accès utilisé
Au niveau de l’écran d’accueil, [R]/[Paramètres]/[Sans fil et réseaux]/[Réseaux mobiles]/[Noms des points d’accès]
1
/ Réglage de points d’accès supplémentaires
Au niveau de l’écran d’accueil, [R]/[Paramètres]/[Sans fil et réseaux]/[Réseaux mobiles]/[Noms des points d’accès]/
1
z/[Nouvel APN]
[Nom]/saisissez le nom du profil de réseau à créer/[OK]
2
[APN]/saisissez le nom du point d’accès/[OK]
3
Saisissez les autres éléments requis par les entreprises de télécommunications/z/[Enregistrer]
4
Si les paramètres du MCC et du MNC sont modifiés et n’apparaissent pas à l’écran, réinitialisez les paramètres ou réglez le point d’accès manuellement.
Réinitialisation d’un point d’accès
Rétablissez le paramétrage par défaut du point d’accès.
Au niveau de l’écran d’accueil, [R]/[Paramètres]/[Sans fil et réseaux]/[Réseaux mobiles]/[Noms des points d’accès]/
1
z/[Rétablir les paramètres par défaut]
Si vous ne parvenez pas à réinitialiser le point d’accès automatiquement en raison du statut du signal (hors de la zone de service du réseau, etc.), vous devez
réinitialiser le point d’accès manuellement.
Paramètres Wi-Fi
Le Wi-Fi vous permet d’accéder à Internet à l’aide de la fonction de réseau local sans fil. Pour utiliser le Wi-Fi, vous devez vous connecter au point d’accès du
réseau local sans fil (unité de base du réseau local sans fil).
Interférences radio avec les périphériques Bluetooth
Les réseaux locaux sans fil (IEEE 802.11b/g/n) utilisent la même bande de fréquences (2,4 GHz) que les périphériques Bluetooth. L’utilisation d’un périphérique de
réseau local sans fil à proximité d’un périphérique Bluetooth peut donc entraîner des interférences radio, la réduction de la vitesse de communication, l’apparition de
parasites ou l’échec de la connexion. Vous devez alors désactiver le périphérique Bluetooth ou placer le téléphone et le périphérique de réseau local sans fil à au
moins 10 mètres du périphérique Bluetooth.
La communication de paquets est également disponible lorsque la fonction Wi-Fi est activée. La connexion Wi-Fi est prioritaire lorsqu’elle est activée, la connexion de
communication de paquets est cependant automatiquement établie une fois la connexion Wi-Fi terminée. Notez que des frais de communication de paquets sont
générés dans ces cas.
Reportez-vous au manuel de l’unité de base du réseau local sans fil lors de l’utilisation du point d’accès chez vous.
Procédez à l’enregistrement du point d’accès à proximité du point d’accès.
Activez préalablement la fonction Wi-Fi (nP. 24).
Au niveau de l’écran d’accueil, [R]/[Paramètres]/[Sans fil et réseaux]/[Paramètres Wi-Fi]
1
Sélectionnez un élément
2
Wi-Fi : Permet d’activer la fonction Wi-Fi.
Notification de réseau : L’icône de notification s’affiche lorsqu’un réseau Wi-Fi ouvert est détecté.
Politique de veille Wi-Fi : Permet de définir le délai à l’issue duquel le réseau Wi-Fi est mis en veille.
Enregistrement Wi-Fi facile : Permet d’enregistrer un point d’accès compatible WPS avec chaque méthode.
Ajouter un réseau Wi-Fi : Permet d’enregistrer manuellement les points d’accès non compatibles avec WPS.
: Les points d’accès disponibles sont affichés en tant qu’éléments sous « Réseaux Wi-Fi ». Pour vous connecter, sélectionnez le point d’accès à utiliser/[Se
connecter].
[Enregistrement Wi-Fi facile]
Le processus d’enregistrement ne prend que quelques minutes. Une fois l’enregistrement terminé, vérifiez qu’il est possible de se connecter au point d’accès.
[Ajouter un réseau Wi-Fi]
Cette fonction prend en charge les paramètres de sécurité WEP, WPA/WPA2 PSK et 802.1xEAP.
/ Déconnexion
Au niveau de l’écran d’accueil, [R]/[Paramètres]/[Sans fil et réseaux]/[Paramètres Wi-Fi]
1
Sélectionnez le point d’accès connecté/[Retirer]
2
: Déconnectez-vous tout en mémorisant le mot de passe.
Si vous avez mis fin à la connexion alors que la fonction Wi-Fi était désactivée, activez la fonction Wi-Fi pour vous connecter automatiquement si le point d’accès
précédemment connecté est toujours disponible.
Avant d’utiliser le téléphone
11
Page 13
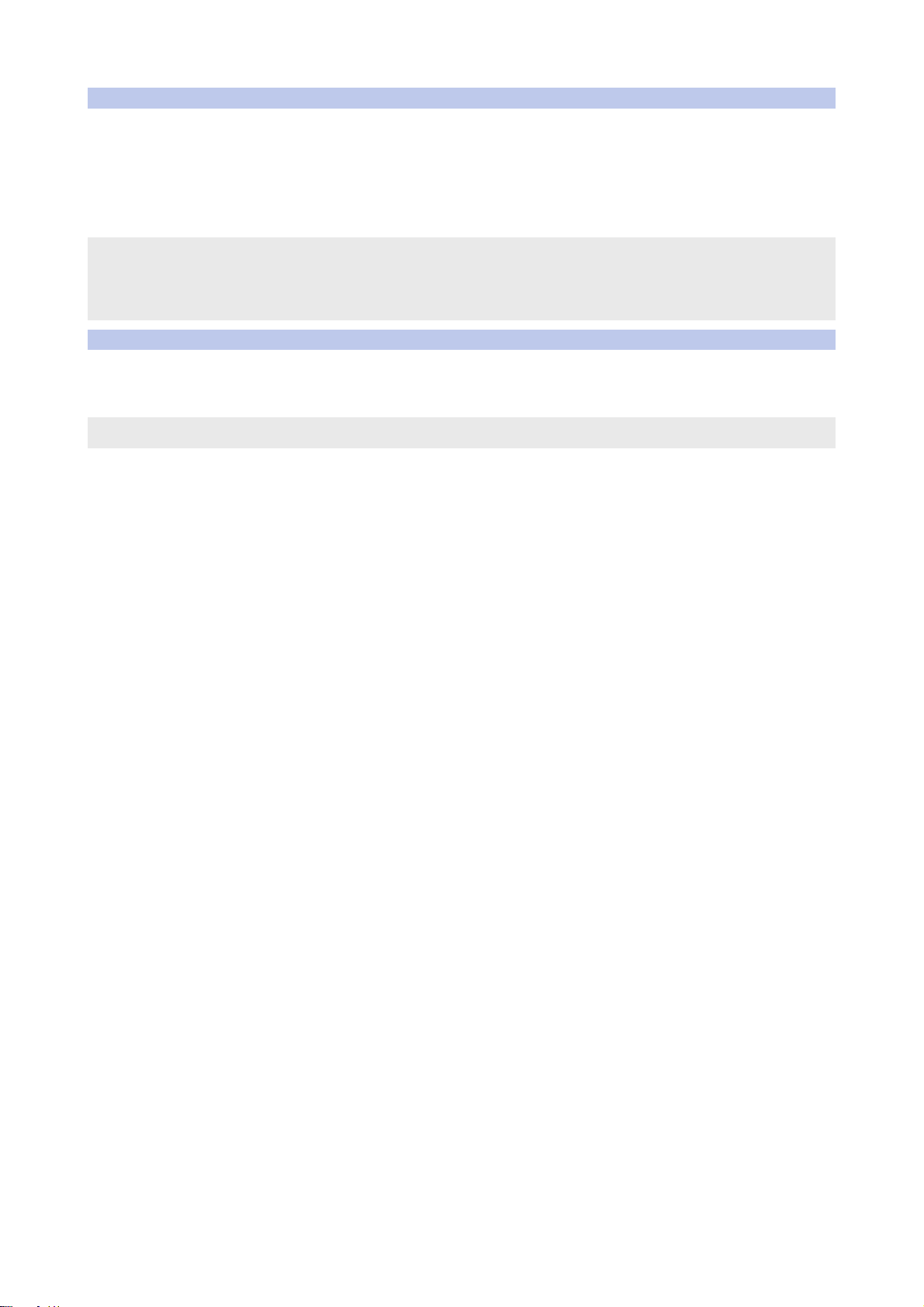
Configuration du compte de messagerie
Au niveau de l’écran d’accueil, [R]/[E-mail]
1
: L’écran de configuration de compte ne s’affiche que si le compte n’est pas défini.
Saisissez l’adresse électronique et le mot de passe/[Suivant]
2
: Les informations relatives au fournisseur sont prédéfinies pour certains comptes de messagerie et les serveurs de réception et d’envoi de courriers électroniques
sont automatiquement définis.
:
Si vous utilisez un compte pour lequel les informations relatives au fournisseur ne sont pas prédéfinies, vous devez définir manuellement les serveurs de réception et
d’envoi de courriers électroniques. Pour plus de détails concernant ces paramètres, contactez votre fournisseur d’accès Internet.
Saisissez un nom de compte et votre nom/[OK]
3
Le compte enregistré en premier est automatiquement prioritaire dans le cadre de l’utilisation normale. Pour modifier la priorité d’un compte, vous devez le configurer
en tant que compte par défaut.
Si vous supprimez un compte, tous les courriers électroniques distribués au compte sont supprimés. Le compte ne peut être supprimé s’il contient des courriers
électroniques protégés.
Si le compte est de type Exchange, vous devez saisir « \Nom d’utilisateurDomaine » dans le champ « Domaine\Nom d’utilisateur » pour définir manuellement le serveur de
réception de courriers électroniques en fonction du fournisseur auquel vous faites appel. Contactez l’administrateur du serveur pour plus de détails.
Configuration d’un compte Google, etc.
Au niveau de l’écran d’accueil, [R]/[Paramètres]/[Comptes et synchro]/[Ajouter un compte]
1
Sélectionnez le type de compte
2
Configurez un compte
3
Lors de l’activation d’une application nécessitant un compte alors qu’aucun compte n’est défini, l’écran de configuration du compte s’affiche.
Notez le compte configuré et le mot de passe.
/
Récupération du mot de passe de votre compte Google
Si vous oubliez le mot de passe de votre compte Google, vous pouvez le récupérer.
Au niveau de l’écran d’accueil, [R]/[Internet]
1
Saisissez « http://www.google.com/ » dans le champ de saisie de l’adresse URL/[I]/[Connexion]/[Vous ne pouvez pas
2
accéder à votre compte ?]/suivez les instructions affichées à l’écran
Avant d’utiliser le téléphone
12
Page 14
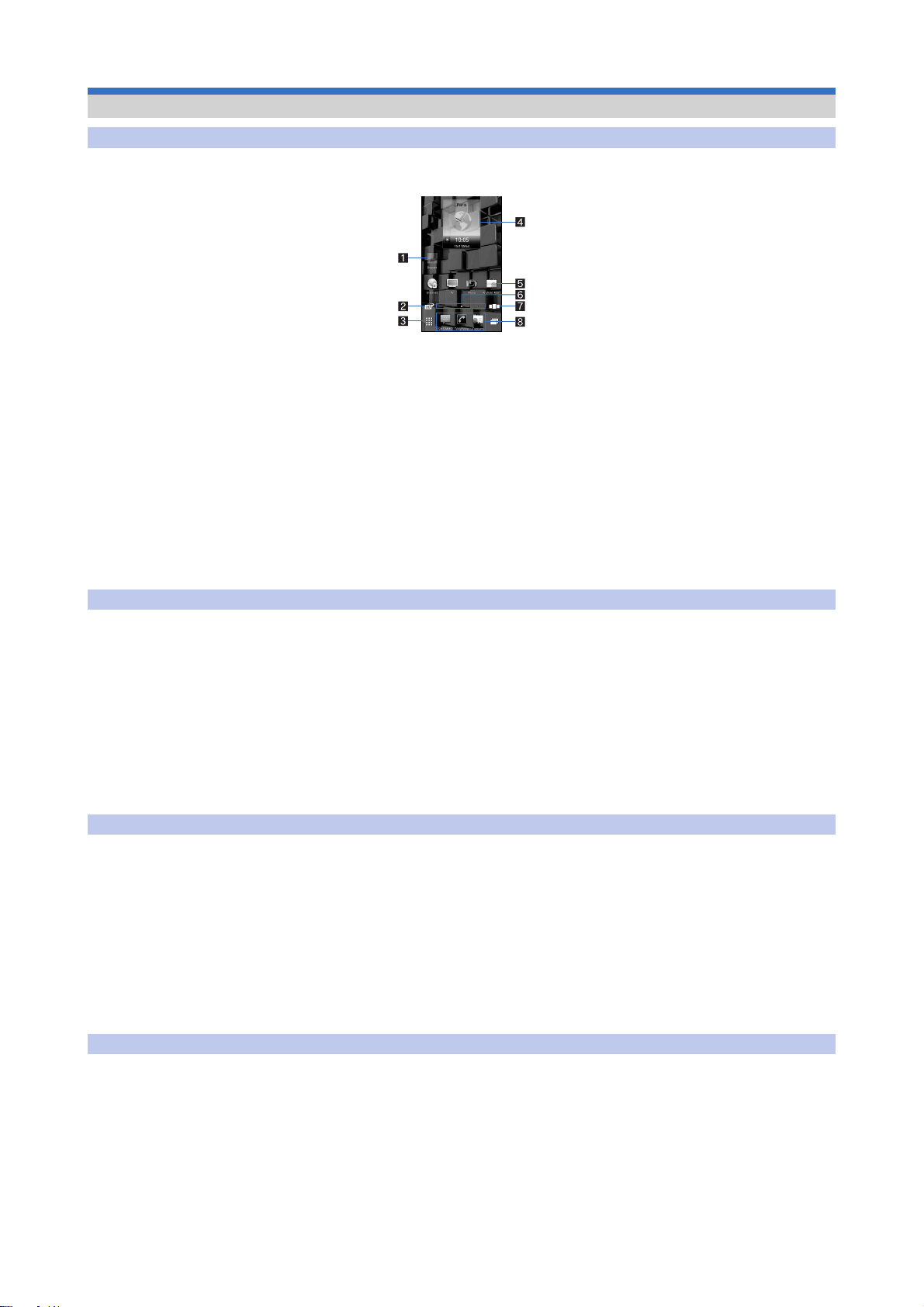
Écran d’accueil
Affichage de l’écran d’accueil
L’écran d’accueil apparaît à l’allumage du téléphone. Vous pouvez coller un widget ou activer des applications en sélectionnant les raccourcis ou un menu
rapide.
L’affichage du bureau compte cinq pages, vous pouvez coller des raccourcis, des widgets ou des dossiers sur chaque page.
1 Dossier
Collez un dossier pour afficher rapidement les données du dossier et pour stocker des raccourcis dans le dossier.
2 Basculement entre l’affichage en 2D et l’affichage en 3D
Appuyez sur cette touche pour basculer entre l’affichage en 2D et l’affichage en 3D de l’écran d’accueil et de l’écran des applications.
3 Affichage de l’écran des applications
Appuyez sur cette touche pour afficher l’écran des applications.
4 Widget
Collez un widget pour utiliser des fonctions simples, telles qu’un calendrier ou une boussole.
Le téléphone prend en charge le widget standard Android.
5 Raccourci
Collez un raccourci pour activer rapidement une application fréquemment utilisée.
6 Indicateur
Indique la page affichée.
Appuyez sur cette touche pour afficher une miniature des pages sélectionnées. Appuyez sur la miniature pour accéder à la page souhaitée.
7 Toutes les pages en tant que liste
Appuyez sur cette touche pour afficher toutes les pages en tant que liste. Appuyez sur la miniature pour accéder à la page souhaitée.
[P] s’affiche au niveau de la page principale.
8 Menu rapide
Collez un raccourci pour activer rapidement une application.
Faites glisser vers la gauche/vers la droite pour naviguer dans les raccourcis.
Gestion des pages
/ Ajout de pages
Vous pouvez ajouter jusqu’à dix pages à l’écran d’accueil.
Au niveau de l’écran d’accueil, z/[Paramètres d’accueil]/[Ajouter une feuille]
1
: Ou [Q]/[Ajouter] pour ajouter des pages.
Sélectionnez la destination
2
/ Classement de pages
Au niveau de l’écran d’accueil, [Q]/appuyez pendant quelques instants sur une miniature
1
Faites-la glisser vers la destination
2
/ Suppression de pages
Au niveau de l’écran d’accueil, z/[Paramètres d’accueil]/[Supprimer la feuille]
1
: [Q]/appuyez quelques instants sur une miniature/faites-la glisser vers [X] pour supprimer des pages.
Gestion du menu rapide
/ Création d’un raccourci du menu rapide
Vous pouvez ajouter jusqu’à neuf raccourcis à un menu rapide. S’il y en a déjà neuf, déplacez ou supprimez une application, puis créez-en une autre.
Au niveau de l’écran d’accueil, appuyez pendant quelques instants sur un raccourci
1
Faites-le glisser vers le menu rapide
2
/ Déplacement d’un raccourci du menu rapide
Appuyez pendant quelques instants sur un raccourci dans le menu rapide
1
Faites-le glisser vers la destination
2
/ Suppression d’un raccourci du menu rapide
Appuyez pendant quelques instants sur un raccourci dans le menu rapide
1
Faites-le glisser vers [X]
2
Gestion des raccourcis/widgets/dossiers
/ Collage d’un raccourci/widget/dossier
Au niveau de l’écran d’accueil, z/[Paramètres d’accueil]/[Ajouter un raccourci]/[Ajouter des widgets]/[Ajouter des
1
dossiers]
Sélectionnez un type
2
Fonctionnement de base
13
Page 15
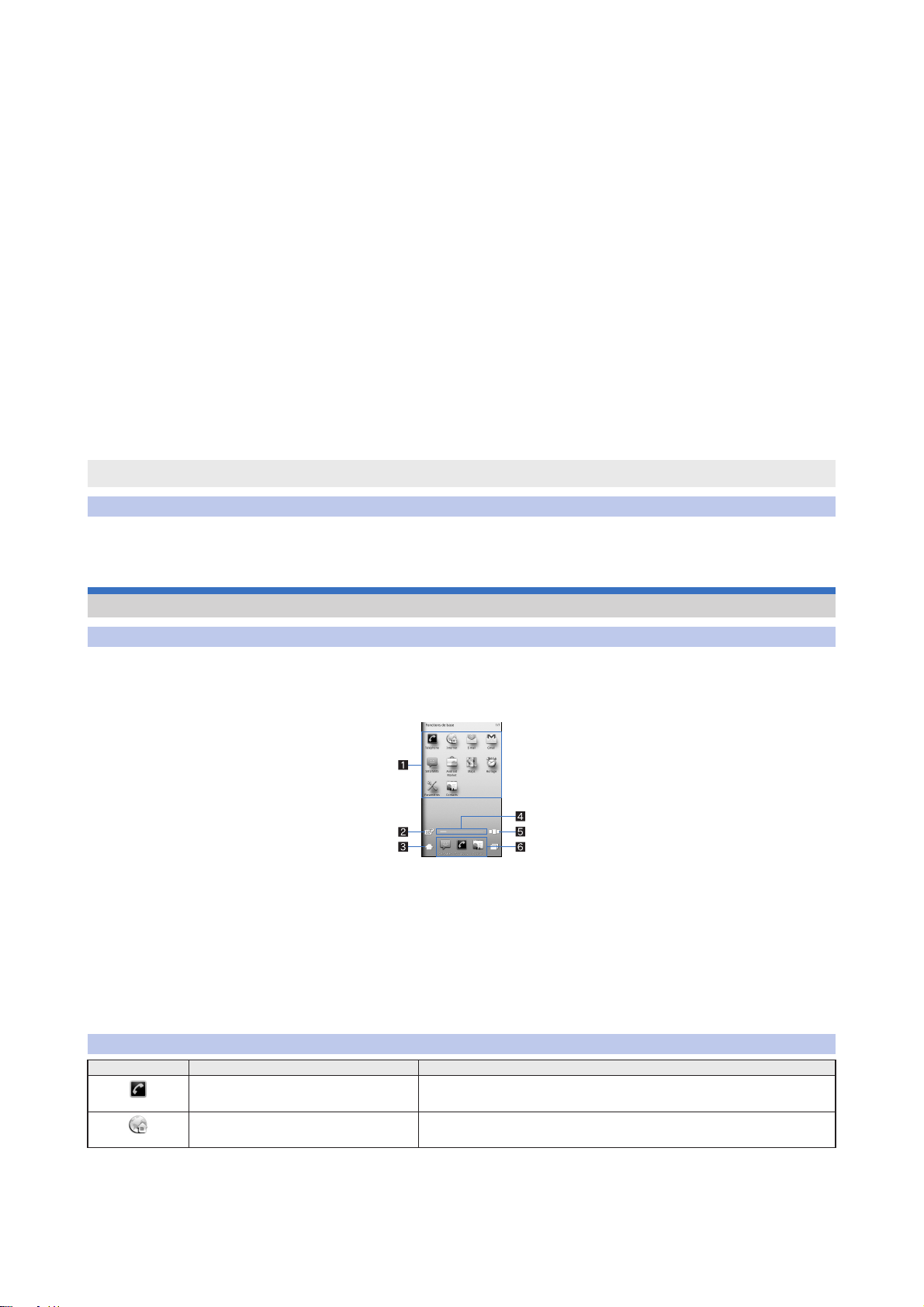
/ Déplacement d’un raccourci/widget/dossier
Au niveau de l’écran d’accueil, appuyez pendant quelques instants sur un raccourci/widget/dossier
1
Faites-le glisser vers la destination
2
: Si vous le faites glisser jusqu’à la fin de la page et vous arrêtez, la page précédente/suivante est affichée et vous pouvez accéder à la page précédente/suivante.
: Si vous le faites glisser jusqu’à [Q] et vous arrêtez, une miniature s’affiche et vous pouvez accéder aux autres pages à l’aide de la miniature.
/ Suppression d’un raccourci/widget/dossier
Si vous supprimez les widgets installés par défaut, vous pouvez les télécharger depuis le site web du fabricant.
Au niveau de l’écran d’accueil, appuyez pendant quelques instants sur un raccourci/widget/dossier
1
Faites-le glisser vers [X]
2
/ Changement du nom de dossier
Au niveau de l’écran d’accueil, sélectionnez un dossier
1
z/[Changer le nom de dossier]
2
: Vous pouvez également appuyer pendant quelques instants sur le nom dans la partie supérieure du dossier.
Saisissez un nom de dossier/[OK]
3
/ Affichage des informations relatives à l’application
Au niveau de l’écran d’accueil, appuyez pendant quelques instants sur un raccourci/widget
1
Faites-le glisser vers [S]
2
/ Suppression de toutes les icônes non valables
Si des applications sont installées sur la carte microSD, leurs icônes deviennent [T] lorsque vous retirez la carte microSD. Vous pouvez supprimer toutes les icônes [T]
à la fois.
Au niveau de l’écran d’accueil, z/[Paramètres d’accueil]/[Supprimer toutes les icônes non valides]/[Oui]
1
Les icônes d’application de l’écran des applications ne seront pas supprimées. Désinstallez les applications ou exécutez la fonction Supprimer toutes les icônes non
valides au niveau de l’écran des applications (nP. 16, 26).
Changement du papier peint
Au niveau de l’écran d’accueil, [R]/[Paramètres]/[Affichage]/[Papier peint]
1
Sélectionnez une application
2
Sélectionnez un papier peint
3
Écran des applications
Organisation de l’écran des applications
Les applications chargées sont affichées sous forme d’icônes au niveau de l’écran des applications. Sélectionnez une icône pour activer une application.
Vous pouvez également utiliser le menu rapide.
Lors de l’installation d’une nouvelle application, une icône est ajoutée sur l’écran des applications.
Si vous désinstallez une application, l’icône correspondante est supprimée. Lors de la suppression d’une icône, les autres icônes sont déplacées et alignées à l’écran.
Les icônes de la page suivante restent cependant en place.
1 Icône d’application
2 Basculement entre l’affichage en 2D et l’affichage en 3D
Appuyez sur cette touche pour basculer entre l’affichage en 2D et l’affichage en 3D.
3 Affichage de l’écran d’accueil
Appuyez sur cette touche pour afficher l’écran d’accueil.
4 Indicateur
Indique la page affichée.
Appuyez sur cette touche pour afficher une miniature des pages sélectionnées. Appuyez sur la miniature pour accéder à la page correspondante.
5 Toutes les pages en tant que liste
Appuyez sur cette touche pour afficher toutes les pages en tant que liste. Appuyez sur la miniature pour accéder à la page correspondante.
6 Menu rapide
Collez un raccourci pour activer rapidement une application.
Faites glisser vers la gauche/vers la droite pour naviguer dans les raccourcis.
Liste des applications
Icône Application Description
Téléphone Permet de passer des appels et d’afficher l’historique des appels (nP. 20).
Internet Permet d’afficher un site Web à l’aide de la communication de paquets ou du Wi-Fi
(nP. 29).
Fonctionnement de base
14
Page 16
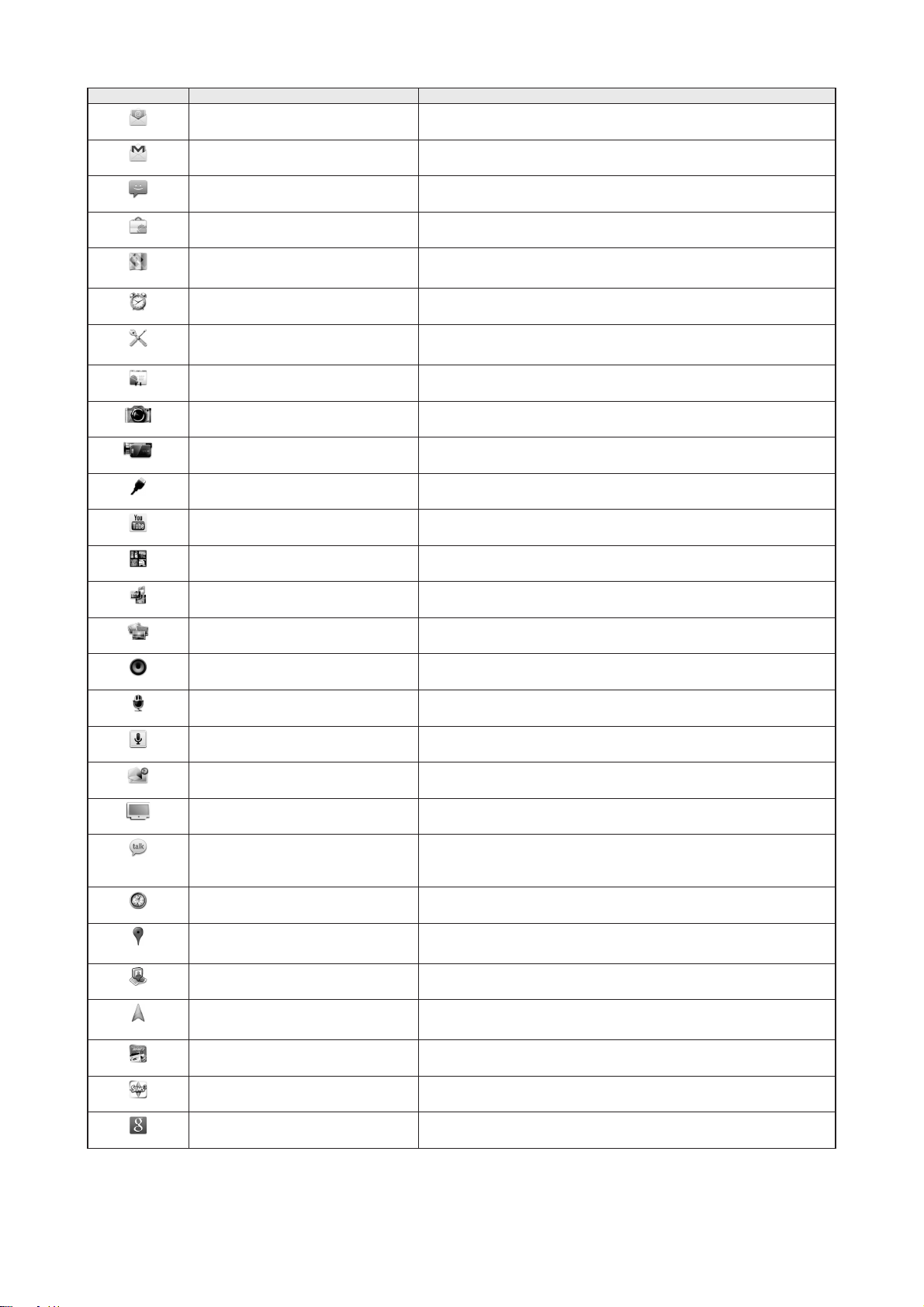
Icône Application Description
E-mail Permet d’envoyer et de recevoir des E-mails (nP. 21).
Gmail Permet d’envoyer et de recevoir des messages Gmail (nP. 22).
SMS/MMS Permet d’utiliser la messagerie SMS pour envoyer et de recevoir des messages texte et
Android Market Permet d’utiliser Android Market pour téléchargez des applications gratuites et payantes sur
Maps Permet d’utiliser Google Maps. Vous pouvez déterminer où vous vous trouvez actuellement
Horloge Permet d’utiliser les fonctions Horloge Mondiale (nP. 40), Alarme (nP. 40), Chronomètre
Paramètres Permet de modifier les différents paramètres du téléphone.
Contacts Permet de tenir à jour vos contacts (nP. 20).
Photo Permet de prendre des photos (nP. 32).
Caméra Permet d’enregistrer des vidéos (nP. 32).
HDMI Permet de connecter le téléphone à un téléviseur à l’aide du terminal HDMI (nP. 37).
YouTube Permet d’utiliser YouTube. YouTube est un service gratuit de diffusion vidéo en ligne. Vous
Photo (capacité 3D) Permet de classer les images et les vidéos en fonction des personnes, des événements et
Gestionnaire de contenu Permet de gérer les données stockées sur la carte microSD (nP. 35).
Galerie Permet d’afficher des images (nP. 33).
multimédia (nP. 22).
votre téléphone (nP. 19).
et utiliser la fonction de navigation pour obtenir des indications pour atteindre votre destinatio
(nP. 39).
(nP. 41) et Minuterie (nP. 41).
Il est possible d’effectuer la même opération en sélectionnant z/[Paramètres] au
niveau de l’écran d’accueil.
pouvez regarder, rechercher et télécharger des vidéos.
des lieux et de les utiliser (nP. 33).
Musique Permet d’écouter de la musique (nP. 34).
Enregistreur vocal Permet d’enregistrer votre voix et de la relire (nP. 41).
Recherche vocale Permet de procéder à des recherches vocales en ligne (nP. 10).
3D intégré Permet de regarder des vidéos et voir des images en 3D préinstallées au niveau du
TV Utilisez l’application Orange TV player. Vous pouvez regardez la télévision sur votre
Talk Permet d’utiliser Google Talk. Google Talk est un service de messagerie instantanée
Boussole Permet de vérifier l’emplacement où vous vous trouvez et l’azimut (nP. 40).
Adresses Permet d’utiliser Google Places. Vous pouvez rechercher, par catégorie, des
Latitude Permet d’utiliser Google Latitude. Vous pouvez localiser vos amis sur la carte et de partager
Navigation Permet d’utiliser Google Maps Navigation. Vous pouvez établir un itinéraire de
NFS Shift Un jeu de course de voitures où vous pouvez piloter votre voiture en inclinant le téléphone.
The Sims 3 Un jeu de simulation dans le cadre duquel vous contrôlez vos propres Sims.
Recherche Permet de trouver des informations sur votre téléphone et en ligne (nP. 10).
téléphone.
téléphone.
proposé par Google.
Vous pouvez communiquer avec d’autres utilisateurs en temps réel, par téléphone ou sur le
site Web, à l’aide de l’application Google Talk.
établissements/équipements à proximité de là où vous vous trouvez actuellement à l’aide de
l’application Adresses.
des messages de statut à l’aide de l’application Latitude.
l’emplacement où vous vous trouvez actuellement jusqu’à destination à l’aide de l’application
Navigation (nP. 39).
Il s’agit d’une version d’essai gratuite du jeu The Sims 3.
Fonctionnement de base
15
Page 17

Icône Application Description
Calculatrice Permet d’effectuer des calculs (nP. 41).
Agenda Permet de gérer le planning (nP. 40).
Carnet de note Permet d’enregistrer des notes (nP. 41).
Actualités et météo Vous pouvez consulter la météo du lieu où vous vous trouvez et les actualités en fonction de
Téléchargements Permet de gérer des données telles que les images téléchargées à partir de sites.
ZapitNow Permet de gérer les sites Internet mobiles en un geste.
Swype Intro Permet d’apprendre comment utiliser Swype
différentes catégories.
™
.
Gestion des pages
/ Ajout de pages
Vous pouvez ajouter jusqu’à 100 pages à l’écran des applications.
Au niveau de l’écran d’accueil, [R]/z/[Paramètres de page]/[Ajouter une page]
1
: Ou [Q]/[Ajouter] pour ajouter des pages.
Sélectionnez la destination
2
/ Classement de pages
Au niveau de l’écran d’accueil, [R]/[Q]/appuyez pendant quelques instants sur une miniature
1
Faites-la glisser vers la destination
2
/ Modification du titre des pages
Au niveau de l’écran d’accueil, [R]/z/[Paramètres de page]/[Changer le nom de page]
1
Saisissez le titre de la page/[OK]
2
/ Suppression de pages
Vous pouvez supprimer les pages qui ne comportent pas d’icônes d’application.
Au niveau de l’écran d’accueil, [R]/[Q]/appuyez pendant quelques instants sur une miniature
1
Faites-la glisser vers [X]
2
Gestion des icônes d’application
/ Déplacement des icônes d’application
Au niveau de l’écran d’accueil, [R]/appuyez pendant quelques instants sur une icône d’application
1
Faites-la glisser vers la destination
2
: Si vous le faites glisser jusqu’au bord de la page et vous arrêtez, la page précédente/suivante est affichée et vous pouvez accéder à la page précédente/suivante.
: Si vous le faites glisser jusqu’à [Aller à l’autre] et vous arrêtez, une miniature s’affiche et vous pouvez accéder aux autres pages à l’aide de la miniature.
/ Classement des icônes d’application
Au niveau de l’écran d’accueil, [R]/z/[Trier]
1
Sélectionnez un élément
2
[Choisir la commande]
3
/ Affichage des informations relatives à l’application
Au niveau de l’écran d’accueil, [R]/appuyez pendant quelques instants sur une icône d’application
1
Faites-la glisser vers [Aller aux]
2
/ Suppression de toutes les icônes non valables
Si des applications sont installées sur la carte microSD, leurs icônes deviennent [T] lorsque vous retirez la carte microSD. Vous pouvez supprimer toutes les icônes [T]
à la fois.
Au niveau de l’écran d’accueil, [R]/z/[Paramètres de page]/[Supprimer toutes les icônes non valides]/[Oui]
1
Les applications seront désinstallées.
Les raccourcis des applications seront également supprimés.
Collage de raccourcis
Au niveau de l’écran d’accueil, [R]/appuyez pendant quelques instants sur une icône d’application
1
:
Les miniatures sont affichées au bas de l’écran d’accueil.
Faites-la glisser vers la miniature
2
:
Un raccourci est collé sur la page sélectionnée.
Fonctionnement de base
16
Page 18

Icônes/affichage de l’écran
Barre d’état
Icône d’état
Icône de
notification
Affichage des icônes
Les icônes affichées dans la barre d’état au niveau de la partie supérieure de l’écran vous fournissent différents types d’informations, tels que l’état du
téléphone ou l’existence d’appels manqués. Vous pouvez consulter des informations détaillées en affichant le panneau d’état.
Deux types d’icônes sont affichés.
Icône de notification Affichée dans la partie gauche de la barre d’état, vous informe de la présence d’appels manqués ou de nouveaux messages, etc.
Icône d’état Affichée dans la partie droite de la barre d’état, vous informe de l’état du téléphone (heure ou niveau de la batterie, par exemple).
/ Liste des icônes de notification principales
En présence de plusieurs notifications du même type, le nombre de notifications est indiqué au niveau de l’icône de notification.
Icône Description
+
?
#
$
C
!
%
&
*
+
,(vert)
B(bleu)
-
32
1
#:79
%45
78H
:
EFG
J
;<
=
A
>
Appel manqué
Nouveau message SMS
Nouveau courrier électronique
Nouveau courrier Gmail
Nouveau message instantané
Erreur
S’affiche en cas d’erreur.
Fin de l’alarme
S’affiche lorsque l’alarme est désactivée sans procédure de fin d’alarme.
Notification programmée du calendrier
Lecture de musique
Connexion de débogage USB
Appel en cours
,(vert) : Numérotation/appel en cours
B(bleu) : Lors d’un appel à l’aide d’un périphérique Bluetooth
- : Mise en attente d’un appel
Carte microSD
3 : Balayage
2 : Retrait
Espace mémoire restreint sur le téléphone
Bluetooth
# : Réception d’une demande d’enregistrement/de connexion d’un périphérique Bluetooth
: : Réception d’une demande de données
7 : Envoi Bluetooth/Historique des envois
9 : Réception Bluetooth/Historique des réceptions
Connexion USB
% : Connexion USB (en Mode lecteur de carte)
4 : Mode lecteur de carte
5 : Mode transfert rapide
Téléchargement de données
7 : Transfert en cours
8 : Transfert terminé
H : Téléchargement en cours/téléchargement terminé
Installation de l’application terminée
Wi-Fi
E : Réseau ouvert
F : Notification d’informations Wi-Fi
G : Notification de connexion Wi-Fi
Modem Wi-Fi activé
Réseau privé virtuel
; : Connexion en cours
< : Non connecté
Mise à jour de l’application disponible
Mise à niveau de la version du système d’exploitation disponible
Icône de notification (non visible)
Fonctionnement de base
17
Page 19

/ Liste des principales icônes d’état
Icône Description
.
8 à =
>?
!#$%&(
)
0123
PQRS
*
+-
A
B
()*+,
#$
@A
E
C
/
.(vert)
-(bleu)
Réveil réglé
Niveau de la batterie
8 à = : De 100 à 5 % environ
> : 0 % environ
? : Niveau de la batterie inconnu
Lors de la charge, l’icône de la batterie apparaît avec le symbole [w] par-dessus.
Force du signal
! : Niveau 4
# : Niveau 3
$ : Niveau 2
% : Niveau 1
& : Niveau 0
( : Hors de la zone de service du réseau
Dans le cadre de l’itinérance internationale, la lettre [R] s’affiche au niveau de la partie supérieure gauche de l’icône
du signal.
Mode hors ligne activé
Statut de la communication de données 3G
0 : 3G disponible
1 : Réception de données 3G
2 : Envoi de données 3G
3 : Envoi et réception de données 3G
Statut de la communication de données GSM
P : GSM disponible
Q : Réception de données GSM
R : Envoi de données GSM
S : Envoi et réception de données GSM
Carte SIM non insérée
Statut du Mode Silencieux
+ : Silencieux avec vibrations
- : Silencieux uniquement
Lors d’un appel à l’aide du haut-parleur
Microphone désactivé
Force du signal Wi-Fi
( : Niveau 4
) : Niveau 3
* : Niveau 2
+ : Niveau 1
, : Niveau 0
Bluetooth
# : Connexion en veille
$ : Connexion en cours
Connexion HDMI
@ : Connexion en cours
A : Connexion en veille
Positionnement GPS
Synchronisation des données
Réseau domestique
/ : En cours de suspension
.(vert) : En cours de préparation
-(bleu) : En cours d’exécution
Fonctionnement de base
18
Page 20

Utilisation du panneau d’état
Appuyez sur la barre d’état
1
: Vous pouvez également maintenir la barre d’état enfoncée et la faire glisser vers le bas.
1 Panneau de réglage
Permet de définir les paramètres Wi-Fi, Bluetooth, GPS, de synchronisation automatique et de luminosité de l’écran.
2 Détails de l’icône de notification
S’il y a une application correspondante, appuyez sur les informations détaillées pour activer l’application.
3 Détails de l’icône d’état
S’il y a une application correspondante, appuyez sur les informations détaillées pour activer l’application.
4 Barre de fermeture
Appuyez ou maintenez enfoncée et faites glisser vers le haut pour fermer le panneau d’état.
5 Mode silencieux
Permet d’activer le Mode Silencieux.
6 VeilView
Permet d’activer la fonction VeilView afin que l’écran ne puisse pas être vu par d’autres personnes.
7 Rotation auto écran
Indiquez si vous souhaitez basculer l’affichage de l’écran (horizontal/vertical) lors de la rotation du téléphone de 90° vers la gauche/vers la droite.
8 Mode 3D
Permet d’activer/de désactiver le mode 3D pour les contenus de streaming et de jeux compatibles 3D.
9 Applications en cours d’exécution
Affiche les applications en cours d’exécution sous forme de liste.
Android Market
L’application Android Market vous permet d’accéder directement à des applications utiles ou des jeux distrayants, qui peuvent être téléchargés et installés
sur le téléphone.
Activez préalablement les Données en arrière-plan (nP. 27).
Au niveau de l’écran d’accueil, [R]/[Android Market]
1
Veillez à vérifier la sécurité de l’application, l’installation s’effectue à vos propres risques. Le téléphone peut être infecté par un virus ou les données peuvent être
endommagées.
Notez que la société SHARP ne peut être tenue responsable des anomalies de fonctionnement occasionnées par les applications installées.
Notez que la société SHARP ne peut être tenue responsable des désagréments que les applications installées pourraient vous occasionner, à vous ou à des tiers.
Installation de l’application
Sur l’écran Android Market, sélectionnez une application à télécharger/[GRATUIT]/[OK]
1
Une fois l’installation de l’application acceptée, vous êtes responsable des résultats de l’utilisation de l’application. Faites très attention lors de l’installation
d’applications ayant accès à de nombreuses fonctions ou disposant d’un volume important de données.
Achat d’applications
Lors du téléchargement d’une application payante, vous devez créer un compte Google Checkout pour acheter l’application.
Sur l’écran Android Market, sélectionnez une application payante/appuyez sur le prix/[OK]
1
: Lors de votre premier achat, vous devez vous connecter au service de paiement et de facturation Google Checkout.
Vous ne payez l’application qu’une fois. Le nouveau téléchargement d’applications désinstallées après avoir été téléchargées n’est pas facturé.
Si vous disposez de plusieurs périphériques Android utilisant un même compte Google, vous pouvez télécharger l’application achetée sur tous les périphériques
sans frais supplémentaires.
La société SHARP n’est pas responsable des applications achetées et des demandes de remboursement auprès de l’Android Market.
/ Demande de remboursement
Vous pouvez demander le remboursement d’une application pendant un certain temps après achat. L’application sera supprimée et vous ne serez pas facturé. Notez
que vous ne pouvez demander le remboursement d’une application qu’une fois. Si vous avez demandé le remboursement d’une application achetée par le passé et
achetez de nouveau la même application, vous ne pourrez bénéficier d’un nouveau remboursement. Reportez-vous à l’Aide pour plus de détails concernant les
demandes de remboursement.
Sur l’écran Android Market, [Mes applications]
1
Sélectionnez une application à désinstaller/[Désinstaller]/[OK]
2
Répondez au formulaire d’enquête/[OK]
3
Fonctionnement de base
19
Page 21

Téléphone
Passage d’un appel
Au niveau de l’écran d’accueil, [R]/[Téléphone]
1
Saisissez un numéro de téléphone
2
: Composez toujours l’indicatif régional, même si le numéro se trouve dans la même région.
[0]
3
: Pour ajuster le volume des appels entrants : x/y
[Raccrocher] pour mettre fin à l’appel
4
Notez les éléments suivants lors de l’utilisation du mode mains libres :
• Parlez à environ 20 à 40 cm de l’émetteur. Si vous vous trouvez dans un lieu bruyant, le son peut être coupé et l’appel peut être de mauvaise qualité.
• Utilisez l’écouteur lorsque vous passez des appels en extérieur, dans un lieu bruyant et qui résonne beaucoup.
• Si le son coupe lors d’un appel en mode mains libres, diminuez le volume de l’appel entrant.
Passage d’un appel d’urgence
Vous pouvez passer des appels d’urgence depuis votre téléphone, même si aucune carte SIM n’est insérée ou si votre téléphone est verrouillé.
Au niveau de l’écran d’accueil, [R]/[Téléphone]
1
: Si votre téléphone est verrouillé : [Appel d’urgence]
Saisissez le numéro d’urgence local/[0]
2
Passage d’un appel international
Au niveau de l’écran d’accueil, [R]/[Téléphone]
1
« + » (appuyez sur « 0 » pendant quelques instants)/saisissez l’indicatif du pays, l’indicatif régional et le numéro de
2
téléphone de l’autre personne/[0]
: Si l’indicatif régional commence par « 0 », omettez le « 0 » lors de la numérotation (vous devez inclure le « 0 » lorsque vous passez un appel dans certains pays
ou certaines régions, comme l’Italie par exemple).
Réception d’un appel
Lors de la réception d’un appel, la sonnerie est émise et le voyant d’appel entrant clignote
1
Maintenez sur la touche [0] enfoncée et faites-la glisser vers la droite
2
[Raccrocher] pour mettre fin à l’appel
3
Rejet d’un appel
Lors de la réception d’un appel, la sonnerie est émise et le voyant d’appel entrant clignote
1
Maintenez sur la touche [4] enfoncée et faites-la glisser vers la gauche
2
Affichage des journaux d’appels
Vous pouvez afficher les appels récemment manqués, reçus et passés.
Au niveau de l’écran d’accueil, [R]/[Téléphone]/[Appels]
1
: Pour supprimer toutes les entrées du journal d’appels : z/[Effacer tous les appels]/[OK]
: Pour supprimer une entrée du journal d’appels : Appuyez pendant quelques instants sur un journal/[Supprimer du journal d’appels]
Sélectionnez un journal
2
Contacts
Ajout d’entrées aux contacts
Au niveau de l’écran d’accueil, [R]/[Contacts]/z/[Nouveau contact]
1
: Si vous disposez de plusieurs comptes, sélectionnez le compte auquel vous souhaitez ajouter l’entrée.
Définissez chaque élément/[OK]
2
Vérification des contacts
Vous pouvez récupérer les numéros de téléphone des contacts pour passer des appels et envoyer des messages.
Au niveau de l’écran d’accueil, [R]/[Contacts]
1
Sélectionnez un nom
2
Téléphone/Message
20
Page 22

Importation/exportation des contacts
Vous pouvez copier des contacts depuis/vers d’autres téléphones à l’aide d’une carte microSD.
Importation de contacts depuis la carte microSD
Insérez préalablement la carte microSD contenant les contacts.
Au niveau de l’écran d’accueil, [R]/[Contacts]/z/[Importer/Exporter]
1
[Importer à partir de la carte SD]
2
: Si vous disposez de plusieurs comptes, sélectionnez le compte vers lequel vous souhaitez importer les données de contact.
: Si la carte microSD contient différentes données de contact, sélectionnez le mode d’importation et les données de contact.
[OK]
3
Exportation de contacts vers une carte microSD
Insérez préalablement la carte microSD.
Au niveau de l’écran d’accueil, [R]/[Contacts]/z/[Importer/Exporter]
1
[Exporter vers la carte SD]/[OK]
2
Messagerie
Vous pouvez envoyer et recevoir des messages en configurant un compte de messagerie attribué par votre fournisseur de services.
Configurez préalablement le compte (nP. 12).
Au niveau de l’écran d’accueil, [R]/[E-mail]
1
: L’écran de la boîte de réception s’affiche si un compte est enregistré.
• Pour afficher l’écran principal de la messagerie : z/[Comptes]
• Pour afficher l’écran de la boîte de messagerie : z/[Dossiers]
: L’écran principal de la messagerie s’affiche si plusieurs comptes sont enregistrés.
z/[Composer]
2
Saisissez un destinataire, un objet et un message/[Envoyer]
3
: Pour joindre un fichier : z/[Ajouter une pièce jointe]/sélectionnez un fichier
Il est possible que certains modèles de réception ne puissent recevoir l’objet en entier.
Les courriers électroniques envoyés à partir d’un compte Gmail sont traités comme s’ils provenaient d’un ordinateur PC. Les courriers électroniques ne peuvent être
envoyés lorsque les modèles de réception sont configurés de manière à refuser la messagerie PC.
Les courriers électroniques qui n’ont pas pu être envoyés, pour n’importe quelle raison, seront enregistrés dans le dossier des courriers non envoyés.
Selon l’état du signal, il est possible que le texte destiné au destinataire ne s’affiche pas correctement.
Fichier joint
Vous pouvez joindre des fichiers de 5 Mo maximum. Le nombre de fichiers joints n’est pas limité.
Selon le terminal de réception, il est possible que les fichiers ne soient pas reçus ou affichés/lus correctement. De même, la qualité des vidéos peut se détériorer ou
les vidéos peuvent être converties en images continues.
/ Affichage de la messagerie
Au niveau de l’écran d’accueil, [R]/[E-mail]
1
: Pour mettre la boîte de réception à jour : Au niveau de l’écran de la boîte de réception, z/[Actualiser]
• Les nouveaux courriers électroniques entrants sont reçus et affichés dans la boîte de récéption.
Sélectionnez un courrier électronique
2
/ Réponse à un courrier électronique
Au niveau de l’écran d’accueil, [R]/[E-mail]
1
Sélectionnez un courrier électronique
2
[Répondre]/[Répondre à tous]/rédigez et envoyez le courrier électronique
3
/ Transfert d’un courrier électronique
Au niveau de l’écran d’accueil, [R]/[E-mail]
1
Sélectionnez un courrier électronique
2
z/[Transférer]/saisissez le destinataire et envoyez le courrier électronique
3
/ Suppression d’un courrier électronique
Au niveau de l’écran d’accueil, [R]/[E-mail]
1
Sélectionnez un courrier électronique
2
: Au niveau de l’écran de la liste de courriers électroniques, appuyez sur les cases à cocher et sur [Supprimer] pour supprimer plusieurs courriers électroniques.
[Supprimer]
3
Téléphone/Message
21
Page 23

Gmail
Gmail est un service de messagerie proposé par Google.
Reportez-vous au site Web de Gmail pour plus de détails concernant Gmail.
Au niveau de l’écran d’accueil, [R]/[Gmail]
1
z/[Nouveau message]
2
Saisissez un destinataire, un objet et un message/[#]
3
/ Affichage de la messagerie
Au niveau de l’écran d’accueil, [R]/[Gmail]
1
: Pour mettre la boîte de réception à jour : z/[Actualiser]
• Les nouveaux courriers électroniques entrants sont reçus et affichés dans la boîte de récéption.
Sélectionnez un courrier électronique
2
/ Réponse à un courrier électronique
Au niveau de l’écran d’accueil, [R]/[Gmail]
1
Sélectionnez un courrier électronique
2
[$]/rédigez et envoyez le courrier électronique
3
: Pour répondre à tous : Au niveau de l’écran de composition du courrier électronique, [%]/[Répondre à tous]/rédigez et envoyez le courrier électronique
/ Transfert d’un courrier électronique
Au niveau de l’écran d’accueil, [R]/[Gmail]
1
Sélectionnez un courrier électronique
2
[$]/[%]/[Transférer]/saisissez le destinataire et envoyez le courrier électronique
3
/ Suppression d’un courrier électronique
Au niveau de l’écran d’accueil, [R]/[Gmail]
1
Sélectionnez un courrier électronique
2
: Au niveau de l’écran de la liste de courriers électroniques, appuyez sur les cases à cocher et sur [Suppr.] pour supprimer plusieurs courriers électroniques.
[Suppr.]
3
SMS
Vous pouvez envoyer et recevoir des messages texte de 160 caractères maximum vers/depuis d’autres terminaux utilisant des numéros de téléphone.
Au niveau de l’écran d’accueil, [R]/[SMS/MMS]
1
: L’écran de la liste de fils de discussion s’affiche.
[Nouveau message]/saisissez un destinataire et un message/[Envoyer]
2
Il est possible que les symboles spéciaux du texte du message SMS ne soient pas correctement affichés au destinataire.
/ Affichage du message
Au niveau de l’écran d’accueil, [R]/[SMS/MMS]
1
Sélectionnez un fil de discussion
2
/ Suppression d’un message
Au niveau de l’écran d’accueil, [R]/[SMS/MMS]
1
Sélectionnez un fil de discussion
2
Appuyez pendant quelques instants sur un message/[Supprimer le message]/[Supprimer]
3
/ Suppression d’un fil de discussion
Au niveau de l’écran d’accueil, [R]/[SMS/MMS]
1
Appuyez pendant quelques instants sur un fil de discussion/[Supprimer le fil de discussion]/[Supprimer]
2
Téléphone/Message
22
Page 24

Menu de réglage
Au niveau de l’écran d’accueil, [R]/[Paramètres] pour afficher le menu et définir les différents paramètres du téléphone.
Paramètre Description
Profil Vous pouvez afficher le numéro de téléphone enregistré au niveau de la carte SIM et enregistrer un nom, une adresse
Paramètres d’économie d’énergie Permettent de préserver l’énergie de la batterie.
Sans fil et réseaux Permet de modifier des paramètres de connectivité tels que Wi-Fi et Bluetooth.
Paramètres d’appel Permet de définir des paramètres d’appel tels que la messagerie vocale et le transfert d’appels.
Son Permet de définir la sonnerie, les sons de fonctionnement, etc.
Affichage Permet de définir l’affichage de l’écran, etc.
Connexion USB Permet de modifier le paramétrage lors de la connexion du téléphone à un ordinateur PC à l’aide du câble microUSB
Localisation et sécurité Réglez le verrouillage du téléphone et les informations relatives à l’emplacement actuel etc.
Applications Permet de gérer les applications.
Comptes et synchro Vous pouvez synchroniser les données entre le téléphone et les services en ligne. Vous pouvez accéder aux
Confidentialité Vous pouvez supprimer l’ensemble des données et des paramètres du téléphone ou les rétablir à l’aide d’une
Stockage sur carte microSD et téléphone Vous pouvez déterminer l’espace disponible au niveau de la carte microSD.
Langue et clavier Permet de sélectionner la langue affichée à l’écran ou lors de la saisie de caractères.
Saisie et sortie vocales Permet de définir la fonction Saisie et sortie vocales et les fonctions de synthèse vocale à partir du texte.
Accessibilité Permet de définir l’option d’accessibilité.
Date et heure Permet de définir la date et l’heure et le format de la date.
À propos du téléphone Permet de consulter des informations relatives au téléphone.
électronique, etc.
SH10.
informations personnelles stockées au niveau des services en ligne à partir du téléphone et d’un ordinateur PC et
vous pouvez utiliser et mettre les données à jour en les synchronisant.
sauvegarde.
Profil
Vous pouvez afficher le numéro de téléphone enregistré au niveau de la carte SIM et enregistrer un nom, une adresse électronique, etc.
Au niveau de l’écran d’accueil, [R]/[Paramètres]/[Profil]
1
z/[Éditer]/définissez chaque élément/z/[Sauvegarder]/[Oui]
2
Paramètres d’économie d’énergie
Permettent de préserver l’énergie de la batterie.
Au niveau de l’écran d’accueil, [R]/[Paramètres]/[Paramètres d’économie d’énergie]
1
Sélectionnez un élément
2
Mode Repos d’économie d’énergie : Permet de définir la durée et le niveau de préservation de l’énergie de la batterie.
Wi-Fi, Bluetooth : Pour plus de détails nP. 24
Tonalité touches audible, Sélections audibles, Verrouillage de l’écran, Voyant de notification : Pour plus de détails nP. 25
Rotation auto écran, Luminosité, Durée d’éclairage de l’écran : Pour plus de détails nP. 25
Utiliser les satellites GPS : Pour plus de détails nP. 26
Données de base : Pour plus de détails nP. 27
Différents paramètres
23
Page 25

Sans fil et réseaux
Permet de modifier des paramètres de connectivité tels que Wi-Fi et Bluetooth.
Au niveau de l’écran d’accueil, [R]/[Paramètres]/[Sans fil et réseaux]
1
Sélectionnez un élément
2
Mode hors ligne : Permet de limiter l’utilisation de toutes les fonctions utilisant la communication réseau, telles que les fonctions d’appel/de messagerie.
Wi-Fi : Permet d’activer la fonction Wi-Fi.
Paramètres Wi-Fi : Pour plus de détails nP. 11
Paramètres du réseau domestique : Pour plus de détails nP. 38
Bluetooth : Permet d’activer la fonction Bluetooth.
Paramètres Bluetooth : Pour plus de détails nP. 36
Point d’accès Wi-Fi mobile : Pour plus de détails nP. 24
Paramètres de VPN : Permet de définir et de gérer le réseau privé virtuel.
Réseaux mobiles : Pour plus de détails nP. 24
[Mode hors ligne]
Lorsque le paramètre de verrouillage de la carte SIM est activé, vous ne pouvez pas composer un appel d’urgence dans le Mode hors ligne. Lorsque le verrouillage
de la carte SIM est activé, vous ne pouvez pas passer un appel d’urgence en Mode hors ligne. Si le verrouillage de la carte SIM est désactivé, vous pouvez passer
un appel d’urgence en Mode hors ligne. Lors de l’appel au numéro d’urgence, le Mode hors ligne est désactivé et l’appel est effectué.
[Paramètres de VPN]
Le VPN (réseau privé virtuel) vous permet de vous connecter en toute sécurité à une ligne virtuelle dédiée sur le réseau, à la maison ou au bureau, entre un
emplacement distant et un réseau professionnel/domestique.
Point d’accès portable
La fonction modem est disponible lors de la connexion Wi-Fi.
Réglez le téléphone au niveau du point d’accès (unité de base) et connectez le périphérique compatible Wi-Fi (unité secondaire) pour utiliser des services
tels que des jeux.
Vous pouvez connecter jusqu’à cinq périphériques compatibles Wi-Fi à la fois.
Au niveau de l’écran d’accueil, [R]/[Paramètres]/[Sans fil et réseaux]/[Point d’accès Wi-Fi mobile]
1
Sélectionnez un élément
2
Point d’accès Wi-Fi : Permet d’activer le point d’accès portable.
Parametres pt. d’accès Wi-Fi : Permet de définir les paramètres du point d’accès portable tels que la sécurité et l’identifiant SSID du réseau.
• [Configurer le point d’accès Wi-Fi]/définissez chaque élément/[Enregistrer] pour définir le point d’accès Wi-Fi. Définissez le paramètre de sécurité si
nécessaire. Le paramètre de sécurité prend en charge le protocole WPA2 PSK.
Aide : Permet d’afficher des informations d’Aide.
Réseaux mobiles
Au niveau de l’écran d’accueil, [R]/[Paramètres]/[Sans fil et réseaux]/[Réseaux mobiles]
1
Sélectionnez un élément
2
Données activées : Permet d’activer la communication de données.
Itinérance des données : Permet d’utiliser la communication de paquets à l’étranger.
Noms des points d’accès : Permet de définir un point d’accès.
Réseau 2G seulement : Permet d’utiliser uniquement les réseaux 2G.
Opérateur de réseau : Permet de rechercher et de configurer des réseaux disponibles.
Paramètres d’appel
Permet de définir des paramètres d’appel tels que la messagerie vocale et le transfert d’appels.
Au niveau de l’écran d’accueil, [R]/[Paramètres]/[Paramètres d’appel]
1
Sélectionnez un élément
2
Numéros autorisés : Permet d’activer/de désactiver et de définir les numéros fixes.
Service de messagerie : Permet de sélectionner un fournisseur de services.
Messagerie vocale : Permet de définir le N° messagerie vocale.
Comptes : Permet de définir un compte pour les appels Internet.
Passer un appel Internet : Permet d’indiquer si vous souhaitez utiliser les appels Internet.
Transfert d’appel : Permet de définir le service de transfert des appels en fonction de situations données.
Autres paramètres : Pour plus de détails nP. 24
Autres paramètres
Au niveau de l’écran d’accueil, [R]/[Paramètres]/[Paramètres d’appel]/[Autres paramètres]
1
Sélectionnez un élément
2
Numéro de l’appelant : Permet d’indiquer si vous souhaitez afficher votre identité sur le téléphone de la personne que vous appelez.
Appel en attente : Permet d’indiquer si vous souhaitez utiliser le service de mise en attente des appels.
[Appel en attente]
Les opérations suivantes sont disponibles.
Mettre l’appel vocal en cours en attente et répondre à un appel entrant
Déconnecter l’appel vocal en cours pour répondre à un appel entrant
Mettre l’appel vocal en cours en attente et passer à un autre appel
Différents paramètres
24
Page 26

Son
Permet de définir la sonnerie, les sons de fonctionnement, etc.
Au niveau de l’écran d’accueil, [R]/[Paramètres]/[Son]
1
Sélectionnez un élément
2
Mode Silencieux : Activez ce mode pour ne pas déranger les personnes qui vous entourent lorsque vous vous trouvez dans un lieu public.
Vibration du téléphone : Permet d’indiquer si vous souhaitez activer la vibration lors de la réception d’un appel.
Volume : Permet de définir le volume de la sonnerie, le son de lecture des supports, etc.
• Vous pouvez également appuyer sur x/y pour changer le volume.
Type d’écouteur : Permet de définir le type d’écouteur connecté.
Mélodie : Permet de définir la sonnerie.
Modèle de vibration : Permet de définir le modèle de vibration.
Voyant entrant : Permet de définir le mode et la couleur d’allumage lors de la réception d’un appel.
Son de notification : Permet de définir le son de notification.
Durée de la sonnerie : Permet de définir la durée de la sonnerie.
Voyant de notification : Permet d’indiquer si vous souhaitez activer le voyant lors de la réception d’une notification.
Tonalité touches audible : Permet d’indiquer si vous souhaitez activer le son du pavé de numérotation.
Sélections audibles : Permet d’indiquer si vous souhaitez activer le son de fonctionnement lors de la sélection d’éléments.
Verrouillage de l’écran : Permet d’indiquer si vous souhaitez activer le son de fonctionnement lors du verrouillage ou du déverrouillage de l’écran.
Retour tactile : Permet d’indiquer si vous souhaitez activer la vibration lors de l’activation de touches spécifiques.
Notez que si la vibration est activée et que le téléphone est laissé sur une table, il peut tomber en raison des vibrations.
[Mode Silencieux]
Les opérations suivantes émettent un son, même lorsque le Mode silencieux est activé.
Obturateur de l’appareil photo
Début/fin de l’enregistrement de la caméra
Début/fin de l’enregistrement de l’enregistreur vocal
[Voyant de notification]
Si aucune opération n’est effectuée pendant environ 24 heures à partir du début du clignotement du voyant de notification, le voyant de notification s’éteint.
Affichage
Permet de définir l’affichage de l’écran, etc.
Au niveau de l’écran d’accueil, [R]/[Paramètres]/[Affichage]
1
Sélectionnez un élément
2
Luminosité : Permet de définir la luminosité du rétroéclairage.
Rotation auto écran : Permet d’indiquer si vous souhaitez basculer l’affichage de l’écran (horizontal/vertical) lors de la rotation du téléphone de 90° vers la gauche/
vers la droite.
Animation : Permet de régler les changements d’écran qui s’effectuent à l’aide d’une animation.
Durée d’éclairage de l’écran : Permet de modifier la durée du rétroéclairage en cas d’inactivité du téléphone.
VeilView : Les autres ne peuvent pas voir le contenu de l’écran.
Papier peint : Permet de modifier l’image en arrière-plan de l’écran d’accueil.
Parallaxe 3D : Permet de définir l’effet stéréoscopique de l’affichage en 3D.
Paramètres lecture vidéo 3D : Permet de modifier les paramètres d’affichage des vidéos en 3D.
Paramètres 3D du jeu : Permet de modifier le paramétrage des jeux compatibles en 3D.
[Luminosité], [Durée d’éclairage de l’écran]
Notez que l’augmentation du niveau de luminosité ou de la durée d’éclairage réduit la durée de veille.
[VeilView]
Selon le mode sélectionné, les autres peuvent voir plus ou moins bien l’écran.
Plus l’intensité est élevée, plus il est difficile pour les autres de voir l’écran.
La fonction VeilView est désactivée en mode 3D.
La fonction VeilView est désactivée lorsque le téléphone est éteint.
Différents paramètres
25
Page 27

Connexion USB
Permet de modifier les paramètres lors de la connexion du téléphone à un ordinateur PC à l’aide du câble microUSB SH10.
Au niveau de l’écran d’accueil, [R]/[Paramètres]/[Connexion USB]
1
Sélectionnez un élément
2
Chargement de batterie USB : Permet de charger le téléphone lorsqu’il est connecté à un ordinateur PC via le câble microUSB.
Mode de connexion USB : Permet de modifier le mode défini lors de la connexion du téléphone à un ordinateur PC.
• Connectez préalablement le téléphone à un ordinateur PC via le câble microUSB.
[Chargement de batterie USB]
La charge de la batterie USB est activée à la prochaine connexion d’un câble USB ou lorsque le mode de connexion USB est modifié.
[Mode de connexion USB]
Vous pouvez sélectionner les modes suivants.
Mode lecteur de carte : Mode permettant d’utiliser la carte microSD insérée dans le téléphone en tant que dispositif de mémoire externe pour un ordinateur PC,
etc.
Mode transfert rapide : Mode permettant de mettre la version du système d’exploitation à niveau.
Il est possible que le Mode hors ligne soit activé lors du transfert de données.
Localisation et sécurité
Réglez le verrouillage du téléphone et les informations relatives à l’emplacement actuel etc.
Au niveau de l’écran d’accueil, [R]/[Paramètres]/[Localisation et sécurité]
1
Sélectionnez un élément
2
Utiliser réseaux sans fil : Permet de recueillir des informations de localisation à l’aide de réseaux sans fil.
Utiliser les satellites GPS : Permet de recueillir des informations de localisation plus précises.
Utiliser le GPS assisté : Le GPS assisté permet d’améliorer les performances du GPS.
Mode Verrouillage : Permet de configurer le Verrouillage d’écran.
Méthode de déverrouillage : Permet de modifier le mode de déverrouillage. Les options Modèle, N° de verrouillage et Mots de passe sont disponibles.
Modèle de déverrouillage : Permet de modifier les options Modèle, N° de verrouillage et Mots de passe pour le mode de déverrouillage.
Schéma visible : Affiche la ligne de saisie du Modèle.
Retour tactile : Permet d’activer les vibrations lors de la saisie du Modèle, du N° de verrouillage et des Mots de passe.
Configurer le verrouillage de la carte SIM : Permet de définir le code PIN.
Mots de passe visibles : Lors de la saisie du code PIN, etc., vous pouvez afficher les caractères saisis avant d’afficher [•].
Administrateurs : Permet de définir les administrateurs du périphérique.
Identifiants sécurisés : Permet d’accéder à des certificats sécurisés et autres données d’identification.
• Définissez préalablement le mot de passe de stockage des données d’identification.
Installation depuis carte microSD : Permet d’installer des certificats chiffrés à partir de la carte microSD.
Définir le mot de passe : Permet de définir le mot de passe de stockage des données d’identification.
Effacer le stockage : Permet de supprimer toutes les données d’identification et de réinitialiser le mot de passe de stockage des données d’identification.
Réinitialiser la GDN : Permet de supprimer toutes les données de gestion des droits numériques, licences incluses.
Vous devez activer les services d’informations de localisation ([Utiliser réseaux sans fil] ou [Utiliser les satellites GPS]) pour déterminer votre emplacement actuel.
[Utiliser les satellites GPS]
La consommation du téléphone augmente.
[Mode Verrouillage]
Si la saisie du Modèle, du N° de verrouillage ou des Mots de passe échouent cinq fois lors de la désactivation du verrouillage de l’écran, vous ne pouvez pas
procéder à une nouvelle saisie avant 30 secondes.
Vous pouvez composer le numéro d’urgence même lorsque les appels sont restreints.
Pour utiliser une fonction restreinte, désactivez temporairement la limitation en saisissant le Modèle, le N° de verrouillage ou les Mots de passe.
[Configurer le verrouillage de la carte SIM]
Vous pouvez composer le numéro d’urgence à partir de l’écran de saisie du code PIN.
Le paramètre est enregistré au niveau de la carte SIM.
Applications
Permet de gérer les applications.
Si vous supprimez les applications installées par défaut, vous pouvez les télécharger depuis le site du fabricant.
Au niveau de l’écran d’accueil, [R]/[Paramètres]/[Applications]
1
Sélectionnez un élément
2
Sources inconnues : Permet d’installer les applications reçues par courrier électronique ou via des sites autres qu’Android Market.
Emplacement d’installation : Permet de définir l’emplacement préféré pour les applications installées.
Logiciel de courrier : Permet de définir le logiciel de messagerie pour les pièces jointes.
Applications d’accueil : Permet de basculer vers l’application d’accueil à utiliser.
Gérer applications : Permet de vérifier le nom des applications, leur version, l’utilisation de la mémoire, etc.
Services en cours d’exécution : Permet d’afficher et de contrôler les services en cours d’exécution.
Utilisation du stockage : Permet de vérifier l’utilisation du stockage pour chaque application.
Utilisation de la batterie : Permet de vérifier l’utilisation de la batterie pour chaque application.
Développement : Permet d’utiliser les fonctions de développement des applications.
[Sources inconnues]
Les applications téléchargées à partir de sites web peuvent être d’origine inconnue. Pour protéger votre téléphone et vos données personnelles, téléchargez
uniquement les applications provenant de sources fiables telles qu’Android Market.
[Développement]
Reportez-vous au site http://developer.android.com/ pour plus de détails sur la fonction de développement.
Différents paramètres
26
Page 28

Comptes et synchronisation
Vous pouvez synchroniser les données entre le téléphone et les services en ligne. Vous pouvez accéder aux informations personnelles stockées au niveau
des services en ligne à partir du téléphone et d’un ordinateur PC et vous pouvez utiliser et mettre les données à jour en les synchronisant.
Au niveau de l’écran d’accueil, [R]/[Paramètres]/[Comptes et synchro]
1
Sélectionnez un élément
2
Données en arrière-plan : Permet d’autoriser toutes les applications à communiquer automatiquement des données.
Synchronisation auto : Permet d’autoriser toutes les applications à synchroniser automatiquement des données.
: Les comptes à synchroniser sont affichés sous « Gestion des comptes ».
: Pour plus de détails concernant l’ajout d’un compte nP. 12
Enregistrez un compte Google avant de synchroniser les contacts de votre téléphone sur ceux des services en ligne, même si vous procédez à la synchronisation
avec d’autres comptes que Google.
Confidentialité
Vous pouvez supprimer l’ensemble des données et des paramètres du téléphone ou les rétablir à l’aide d’une sauvegarde.
Au niveau de l’écran d’accueil, [R]/[Paramètres]/[Confidentialité]
1
Sélectionnez un élément
2
Sauvegarder mes données : Permet de sauvegarder les données des applications, les mots de passe Wi-Fi et d’autres paramètres.
Restaurer automatiquement : Permet de rétablir les paramètres et les données des applications lorsque les applications sont réinstallées sur le téléphone.
Tout réinitialiser : Permet de rétablir les valeurs par défaut des paramètres et de supprimer toutes les données du téléphone.
Stockage
Vous pouvez déterminer l’espace disponible au niveau de la carte microSD.
Au niveau de l’écran d’accueil, [R]/[Paramètres]/[Stockage sur carte microSD et téléphone]
1
Sélectionnez un élément
2
Espace total : Permet de vérifier l’espace de la carte microSD.
Espace disponible : Permet de vérifier l’espace disponible au niveau de la carte microSD.
Monter la carte microSD/Démonter la carte microSD : Permet d’installer/de retirer la carte microSD.
Effacer la carte microSD : Permet de formater la carte microSD.
• Retirez préalablement la carte microSD.
Espace disponible : Permet de vérifier l’espace disponible au niveau du téléphone.
[Monter la carte microSD]/[Démonter la carte microSD]
Éteignez le téléphone avant d’insérer ou de retirer la carte microSD.
[Effacer la carte microSD]
Notez que toutes les données de la carte microSD sont effacées lors du formatage.
Langue et clavier
Permet de sélectionner la langue affichée à l’écran ou lors de la saisie de caractères.
Au niveau de l’écran d’accueil, [R]/[Paramètres]/[Langue et clavier]
1
Sélectionnez un élément
2
Sélectionner la langue : Permet de sélectionner la langue du téléphone.
Dictionnaire personnel : Permet d’enregistrer des mots dans le dictionnaire et de les afficher en tant que propositions de conversion lorsque vous saisissez des
caractères à l’aide du clavier Android.
Swype : Permet de modifier les paramètres de Swype.
Clavier Android : Permet de modifier les paramètres du clavier Android.
Saisie et sortie vocales
Permet de définir les fonctions de saisie et d’émission vocales et les fonctions de synthèse vocale à partir du texte.
Au niveau de l’écran d’accueil, [R]/[Paramètres]/[Saisie et sortie vocales]
1
Sélectionnez un élément
2
Reconnaissance vocale : Permet de définir le mode de saisie vocale.
Synthèse vocale : Permet de définir la voix des fonctions de synthèse vocale à partir du texte.
Accessibilité
Permet de définir l’option d’accessibilité.
Au niveau de l’écran d’accueil, [R]/[Paramètres]/[Accessibilité]
1
Sélectionnez un élément
2
Accessibilité : Permet de définir l’option d’accessibilité qui répondra à l’opération de l’utilisateur avec du son et des vibrations.
Raccrocher pdt un appel : Permet d’indiquer si l’appel prend fin lorsque vous appuyez sur H.
[Accessibilité]
Par défaut, il n’y a pas d’option d’accessibilité enregistrée. Des paramètres sont disponibles lorsque vous téléchargez des options d’accessibilité telles que
« SoundBack », « KickBack » et « TalkBack » à partir d’Android Market.
Différents paramètres
27
Page 29

Date et heure
Permet de définir la date et l’heure et le format de la date.
Au niveau de l’écran d’accueil, [R]/[Paramètres]/[Date et heure]
1
Sélectionnez un élément
2
Automatique : Permet d’indiquer si la date et l’heure doivent être automatiquement ajustées.
Définir la date : Permet de définir la date manuellement.
Définir le fuseau horaire : Permet de définir le fuseau horaire manuellement.
Définir l’heure : Permet de définir l’heure manuellement.
Utiliser le format 24 h : Permet de basculer entre le format 12 heures et le format 24 heures.
Choisir le format de date : Permet de définir le format de date à afficher.
Lorsque l’option [Automatique] est activée
Si le téléphone n’ajuste pas l’heure pendant un certain temps une fois le téléphone allumé, éteignez et redémarrez le téléphone.
Selon l’état du signal, il est possible que l’heure ne soit pas ajustée.
L’heure peut être désactivée pendant quelques secondes.
À propos du téléphone
Permet de consulter des informations relatives au téléphone.
Au niveau de l’écran d’accueil, [R]/[Paramètres]/[À propos du téléphone]
1
Sélectionnez un élément
2
État : Vous pouvez vérifier le niveau de la batterie, le réseau utilisé, etc.
Utilisation de la batterie : Vous pouvez vérifier l’utilisation de la batterie pour chaque application.
Ajuster la sensibilité du capteur : Permet de régler la précision du capteur de mouvements et du capteur géomagnétique.
Étalonnage de caméra double: Corriger le caméra double.
Mise à jour principale : Permet de mettre la version du système d’exploitation du téléphone à niveau en connectant le téléphone à un ordinateur PC.
• Pour plus de détails concernant la mise à niveau nP. 44
Informations légales : Vous pouvez vérifier la notification relative aux droits d’auteur, les conditions d’utilisation, etc.
Numéro du modèle : Vous pouvez vérifier le numéro du modèle.
Version d’Android : Vous pouvez vérifier la version Android.
Version de bande de base : Vous pouvez vérifier la version de bande de base.
Version du noyau : Vous pouvez vérifier la version du noyau.
Numéro de build : Vous pouvez vérifier le numéro de construction.
[Ajuster la sensibilité du capteur]
Procédez au réglage une fois l’écran de réglage affiché.
Selon les conditions ambiantes et les autres applications en cours d’éxécution, il est possible que le réglage échoue. Dans ce cas changez le lieu lorsque vous
procédez au réglage, ou bien mettez fin aux applications en cours d’exécution, etc.
Codes de sécurité
Codes de sécurité utilisés sur le téléphone
Certaines fonctions nécessitent des codes de sécurité afin de garantir la sécurité du téléphone. Utilisez les codes de sécurité des différentes fonctions pour
bénéficier pleinement des fonctionnalités du téléphone.
Le numéro de verrouillage (code de sécurité de chaque fonction) et le code PIN saisis sont indiqués par [•].
Précautions concernant les différents codes de sécurité
N’utilisez pas des numéros simples ou faciles à deviner, tels que des dates d’anniversaire, des numéros de téléphone, votre adresse ou votre numéro de chambre,
« 1111 » ou « 1234 », par exemple, comme codes de sécurité. Notez séparément les codes de sécurité.
Vous devez préserver la confidentialité des codes de sécurité. La société SHARP ne peut être tenue responsable d’aucune perte des utilisateurs si les codes de
sécurité sont devinés et utilisés de manière inadaptée par des tiers.
/ Numéro de verrouillage (pour différentes fonctions)
Le numéro de verrouillage est réglé sur [0000] par défaut, vous pouvez cependant le modifier (nP. 26).
Si vous saisissez un numéro de verrouillage incorrect cinq fois de suite, vous ne pouvez pas procéder à une nouvelle saisie avant 30 secondes.
/ Code PIN
La carte SIM dispose d’un code de sécurité, appelé code PIN. Ce code de sécurité est réglé sur [1111] par défaut, vous pouvez cependant le modifier (nP. 26).
Le code PIN est un code de sécurité de quatre à huit chiffres saisi lors de l’insertion de la carte SIM ou à l’allumage du téléphone, de manière à éviter toute utilisation non
autorisée par un tiers. La saisie du code PIN active les appels (vous pouvez passer et recevoir des appels) et le fonctionnement du téléphone.
Utilisez le code PIN précédemment défini lors de l’insertion d’une carte SIM utilisée dans un autre téléphone ([1111] si le paramètre n’a pas été modifié).
Si vous saisissez un code PIN incorrect trois fois de suite, le code est verrouillé. Vous devez alors le déverrouiller à l’aide du code PUK (clé de déverrouillage du code
PIN).
/ Code PUK (Clé de déverrouillage du code PIN)
Le code PUK (clé de déverrouillage du code PIN) est un nombre à huit chiffres qui permet de désactiver le verrouillage du code PIN. Vous ne pouvez pas modifier le
code.
Si vous saisissez un code incorrect dix fois de suite, la carte SIM est complètement verrouillée.
Désactivation du verrouillage du code PIN
Au niveau de l’écran de verrouillage du code PIN, [Appel d’urgence]
1
Saisissez « **05* »/saisissez le code PUK (clé de déverrouillage du code PIN)/saisissez « * »/saisissez le nouveau code
2
PIN/saisissez « * »/saisissez de nouveau le nouveau code PIN/saisissez « # »
: Saisissez « **05*88888888*7777*7777# » pour régler le code PIN sur « 7777 » avec un code PUK (clé de déverrouillage du code PIN) réglé sur « 88888888 ».
Différents paramètres
28
Page 30

Internet
Affichage de sites
Ce téléphone peut afficher des sites via une connexion de communication de paquets ou une connexion Wi-Fi.
Au niveau de l’écran d’accueil, [R]/[Internet]
1
Il est possible que certains sites ne s’affichent pas correctement.
/ Recherche de sites
Appuyez sur une zone de recherche au niveau de l’écran du navigateur
1
Saisissez l’adresse URL/le mot-clé
2
: La liste des adresses URL qui commencent par les caractères saisis ou des sites incluant les caractères saisis s’affiche.
Sélectionnez le résultat de la recherche
3
: Ou [I] après avoir saisi l’adresse URL/le mot-clé en entier.
/ Ouverture d’une nouvelle fenêtre
Au niveau de l’écran du navigateur, z/[Nouvelle fenêtre]
1
: Lorsque plusieurs fenêtres sont ouvertes : z/ [Fenêtres]/[Ouvrir une nouvelle fenêtre]
/ Basculement entre les fenêtres
Au niveau de l’écran du navigateur, z/[Fenêtres]
1
Sélectionnez une fenêtre
2
/ Recherche de caractères sur la page
Au niveau de l’écran du navigateur, z/[Rechercher sur la page]
1
Saisissez le mot-clé
2
[a]/[b]
3
: Pour mettre fin à la recherche : [c]
/ Copie de caractères
Au niveau de l’écran du navigateur, z/[Plus]/[Sélectionner le texte]
1
Appuyez pendant quelques instants sur la position de départ et faites-la glisser vers la position de fin
2
: Pour modifier la plage de copie : Appuyez pendant quelques instants sur [d]/[e] et faites glisser
Appuyez sur la plage de copie
3
/ Fonctions pratiques
Vous pouvez afficher un lien vers une nouvelle fenêtre ou télécharger des images, etc.
Au niveau de l’écran du navigateur, appuyez pendant quelques instants sur un lien/une image
1
Sélectionnez la fonction à utiliser
2
/ Réglage du site Web
Au niveau de l’écran du navigateur, z/[Plus]/[Paramètres]/[Page d’accueil]
1
Saisissez l’adresse URL
2
: Pour saisir l’adresse URL de la page affichée : [Utiliser la page actuelle]
[OK]
3
Utilisation des signets et de l’historique
/ Enregistrement de signets
Au niveau de l’écran du navigateur, z/[Favoris]
1
[Ajouter]/[OK]
2
: Lorsque la vue Liste est sélectionnée : [Ajouter aux favoris...]/[OK]
/ Affichage de sites à partir des signets
Au niveau de l’écran du navigateur, z/[Favoris]
1
Sélectionnez un signet
2
/ Affichage de sites à partir de sites fréquemment utilisés/d’historiques
Au niveau de l’écran du navigateur, z/[Favoris]/[Les + visités]/[Historique]
1
Sélectionnez un site fréquemment utilisé/un historique
2
Internet
29
Page 31

Appareil photo
t
Avant d’utiliser l’appareil photo
La présence de traces de doigt ou d’huile sur l’objectif peut générer une image floue. Il est également possible que les images soient floues et que des faisceaux de
lumière apparaissent lorsque les images sont prises à proximité d’une source lumineuse puissante. Essuyez l’objectif avec un chiffon doux avant de prendre des
photos.
Vous ne pouvez pas prendre de photos lorsque le niveau de la batterie est insuffisant. Il est possible que les images soient sombres et déformées lorsqu’elles sont
prises alors que le niveau de la batterie est insuffisant, même si le téléphone est en cours de charge. Ne prenez pas de photos lors de la charge.
Les appareils photo sont basés sur une technologie de haute précision, certains pixels ou certaines lignes sont cependant toujours foncés ou lumineux. En outre, des
lignes blanches et autres parasites peuvent apparaître sur les images, notamment lors de la prise de vue dans des environnements mal éclairés.
La qualité des images peut se dégrader si la prise de vue ou l’enregistrement a lieu alors que le téléphone a été laissé dans un lieu chaud pendant longtemps.
Si l’objectif de l’appareil photo est exposé à la lumière directe du soleil pendant une période de temps prolongée, il est possible que le filtre coloré interne se décolore,
ce qui entraînera une décoloration au niveau des images prises.
Les images prises dans des conditions de prise de vue qui incluent des sources lumineuses puissantes telles que le soleil ou une lampe peuvent apparaître sombres
et déformées.
Le fait de prendre le soleil directement en photo peut nuire aux performances du CMOS.
Le téléphone peut chauffer et l’appareil photo peut cesser de fonctionner après la prise de vue en continu, si vous enregistrez des vidéos longues ou si l’appareil photo
est activée pendant longtemps. Il ne s’agit pas d’une anomalie de fonctionnement. Laissez le téléphone refroidir avant d’utiliser de nouveau l’appareil photo.
Il est possible que l’objectif produise un son lors du changement des Paramètres de mise au point. Il ne s’agit pas d’une anomalie de fonctionnement.
Les images sont floues si vous déplacez le téléphone lors de la prise de vue. Maintenez fermement le téléphone de manière à éviter tout flou. Utilisez la fonction de
stabilisation d’images lors de la prise de vue.
Tenez le téléphone horizontalement lorsque vous prenez des photos en 3D. Il est plus difficile pour les effets 3D d’apparaître lors de la prise de vue avec l’affichage
vertical.
Notez les consignes suivantes afin de prendre des images en 3D en toute sécurité.
Maintenez la caméra double en position horizontale lors de la prise de vue.
Maintenez l’appareil photo à au moins 80cm du sujet.
Déplacez-vous lentement si vous devez bouger le téléphone lors de la prise de vue.
Les couleurs et la luminosité du sujet dans les images prises avec l’appareil photo peuvent ne pas correspondre aux couleurs et à la luminosité réelles.
Veillez à ce que l’objectif de l’appareil photo ne soit pas recouvert par des doigts, des cheveux ou la dragonne du téléphone lorsque vous prenez des photos.
Les photos de grand format nécessitent davantage de données, il est donc possible que le mouvement de l’image soit ralenti sur l’écran du téléphone.
L’éclairage fluorescent intérieur peut créer des scintillements ou des ombres striées à l’écran. Il est possible de réduire les scintillements ou les ombres striées en
modifiant les conditions d’éclairage ou la luminosité ou en réglant la luminosité et la balance des blancs de l’appareil photo.
Les photos prises sont enregistrées au format DCF1.0 (Exif version 2.2, JPEG).
La norme « DCF » (Design rule for Camera File system) a été principalement définie par la JEITA (Japan Electronics and Information Technology Industries Association) pour
•
les images des appareils photo numériques et autres périphériques partagés avec des périphériques connexes. La norme DCF ne garantit cependant pas l’entière
compatibilité de tous les périphériques.
• Le format « Exif » est un format de fichier créé par la JEITA (Japan Electronics and Information Technology Industries Association) et qui permet d’ajouter des
informations à la photo.
Droits d’auteur et droits à l’image
Les images et les sons enregistrés avec le téléphone sont destinés à un usage personnel et ne peuvent être utilisés dans un autre but sans l’accord de la personne
légitime, conformément aux lois relatives aux droits d’auteur. Veuillez noter que des actes tels que l’utilisation ou la dégradation de l’image ou du nom d’autres
personnes sans leur consentement peut aller à l’encontre de leur droit à l’image. Veuillez prendre connaissance des droits d’auteur et des droits à l’image lors de la
publication sur Internet ou des supports similaires d’images et de sons enregistrés avec le téléphone. L’enregistrement d’images ou de sons peut être limité lors de
concerts, de représentations et d’expositions, même si les enregistrements sont destinés à un usage personnel. N’utilisez pas le téléphone pour envoyer des images
protégées par des droits d’auteur et destinées à une utilisation autre que celles autorisées par les lois relatives aux droits d’auteur.
Il est possible que vous soyez puni par la loi ou la réglementation si l’utilisation de votre téléphone occasionne des désagréments dans les lieux publics (règlement
portant sur la prévention des nuisances, par exemple).
Veuillez prendre en considération la vie privée des personnes qui vous entourent lorsque vous prenez et envoyez des photos à l’aide d’un téléphone
mobile équipé d’une fonctionnalité appareil photo.
/ Performances lors de l’utilisation de l’appareil photo
Le voyant de prise de vue clignote lorsqu’un mode d’appareil photo est activé.
Dans chaque mode d’appareil photo, si aucune opération n’est effectuée pendant environ 3 minutes, le mode de l’appareil photo est automatiquement désactivé et
l’écran d’accueil s’affiche de nouveau. Les données non enregistrées sont enregistrées automatiquement.
Dans chaque mode d’appareil photo, l’éclairage mobile ne peut être activé pendant plus de 3 minutes au total. Désactivez l’appareil photo, puis rallumez-la pour
utiliser de nouveau l’éclairage mobile.
Le volume du son de l’obturateur ne peut être modifié.
Multimédia
30
Page 32

/ Organisation de l’écran de prise de vue
Écran de prise de vue
Écran d’enregistrement de la caméra
1 Nombre de photos restantes/durée d’enregistrement restante
Il est possible que le nombre de photos restantes/la durée d’enregistrement restante ne change pas, même après une prise de vue.
2 Paramètres de prise de vue
3 Basculement entre la prise de vue en 2D et la prise de vue en 3D
Permet de basculer entre la prise de vue en 2D et la prise de vue en 3D.
4 Activation TapFlow
Permet d’afficher l’interface utilisateur TapFlow (nP. 9).
5 Sensibilité ISO
Cette icône ne s’affiche pas lorsque le réglage [Auto(~200)] est sélectionné.
6 Miniature
Prenez une photo lorsque la fonction Sauvegarde auto est réglée sur [ACTIVÉ]. Une miniature s’affiche. Appuyez sur la miniature pour afficher la photo prise/la
vidéo enregistrée.
7 Balance des blancs
Dans le cadre de la prise de vue, cette icône ne s’affiche pas lorsque le réglage [Auto] est sélectionné.
8 Taille de l’image
9 Paramètres d’enregistrement
a Paramètres de scène
b Qualité de l’image
c Mode d’appareil photo
d Correction du bougé d’appareil photo
e Minuterie
f Obturateur
g Éclairage mobile
Permet d’activer/de désactiver l’éclairage mobile.
h Paramètres d’enregistrement automatique
Appuyez sur la zone d’affichage de l’icône pour activer la plage d’affichage.
Multimédia
31
Page 33

Photo
Prenez une photo.
Au niveau de l’écran d’accueil, [R]/[Photo]
1
: Ou G (pendant au moins 1 seconde) au niveau de l’écran d’accueil.
: Pour régler la luminosité : Faites rapidement glisser vers le haut/vers le bas
: Zoom : Faites rapidement glisser vers la gauche/vers la droite
: Verrouillage de la mise au point : Appuyez sur le sujet
• Appuyez à n’importe quel endroit, à l’exception du cadre de mise au point, pour annuler le verrouillage de la mise au point.
: Pour afficher le menu : z
Changer caméra : Permet de basculer du mode photo en mode caméra.
Changer 2D/3D : Permet de basculer entre la prise de vue en 2D et la prise de vue en 3D.
Appareil frontal/arrière : Permet de basculer entre la caméra double et la caméra secondaire.
Retardateur : Permet de configurer l’utilisation de la minuterie.
Taille de photo : Permet de définir la taille de l’image.
Paramètres de mise au point : Permet de définir le type de mise au point.
Paramètres de l’obturateur : Permet de configurer l’obturateur.
Sensibilité ISO : Permet de définir la sensibilité ISO.
Tous les paramètres : Permet de définir les différents éléments de paramétrage de la prise de vue.
Photo (capacité 3D) : Permet d’activer les Photo (capacité 3D).
Gamme D : Permet d’indiquer si vous souhaitez utiliser le réglage de la plage dynamique.
Sauvegarder les paramètres : Permet de définir le mode d’enregistrement.
Paramètres de scène : Permet d’activer le mode de prise de vue.
Lumière mobile : Permet de configurer l’utilisation de l’éclairage mobile.
Aide : Permet d’afficher l’aide.
Réinitialiser l’histoire : Permet de réinitialiser l’historique d’utilisation.
[!]
2
: L’obturateur se déclenche.
: Cette opération est effectuée si l’option Sauvegarde auto de Sauvegarder les paramètres est réglée sur [ACTIVÉ].
[OK]
3
Caméra
Enregistrez une vidéo.
Au niveau de l’écran d’accueil, [R]/[Caméra]
1
: Pour régler la luminosité : Faites rapidement glisser vers le haut/vers le bas
: Zoom : Faites rapidement glisser vers la gauche/vers la droite
• Le zoom n’est pas disponible au format d’écran HD.
: Pour afficher Tout le menu : z
Changer caméra : Permet de basculer du mode caméra en mode photo.
Changer 2D/3D : Permet de basculer entre la prise de vue en 2D et la prise de vue en 3D.
Appareil frontal/arrière: Permet de basculer entre la caméra double et la caméra secondaire.
Retardateur : Permet de configurer l’utilisation de la minuterie.
Taille de la Photo : Permet de définir la taille de l’image.
Paramètres de mise au point : Permet de définir le type de mise au point.
Paramètres : Permet de définir les différents éléments de paramétrage de la prise de vue.
Photo (capacité 3D) : Permet d’activer les Photo (capacité 3D).
Sauvegarde auto : Pour plus de détails nP. 32
Scène : Permet d’activer le mode de prise de vue.
Lumière mobile : Permet de configurer l’utilisation de l’éclairage mobile.
Aide : Permet d’afficher l’Aide.
Réinitialiser l’histoire : Permet de réinitialiser l’historique d’utilisation.
[(]
2
: L’enregistrement démarre une fois le son de début d’enregistrement émis.
[)] pour mettre fin à l’enregistrement
3
: L’enregistrement prend fin une fois le son de fin d’enregistrement émis.
: Cette opération est effectuée si l’option Sauvegarde auto est réglée sur [ACTIVÉ].
[Sauvegarder]
4
L’indicateur de temps restant est un indicateur approximatif. L’enregistrement peut se poursuivre au-delà de la durée restante indiquée avant le début de
l’enregistrement ou peut s’arrêter automatiquement, même s’il reste du temps.
L’indicateur de temps restant évolue en fonction de l’espace disponible sur la carte microSD et du niveau de la batterie.
[Changer 2D/3D]
Cette icône ne s’affiche pas lorsque la taille d’image sélectionnée est « QVGA : 320×240 ».
Paramètres d’enregistrement automatique
Permet d’indiquer si vous souhaitez enregistrer automatiquement une photo ou une vidéo.
Au niveau de l’écran de prise de vue, z/[Sauvegarder les paramètres]/[Sauvegarde auto]
1
: Si la caméra est activée : Au niveau de l’écran d’enregistrement de la caméra, z/[Sauvegarde auto].
Sélectionnez le paramètre
2
Multimédia
32
Page 34

Galerie
Permet d’afficher les photos ou les vidéos.
Au niveau de l’écran d’accueil, [R]/[Galerie]
1
Sélectionnez les données
2
: Pour activer l’appareil photo : Au niveau de l’écran de la liste des albums, [@]
: Pour basculer entre l’affichage de la liste de données et l’affichage de la date : Au niveau de l’écran de la liste des données, [A]
: Pour démarrer le diaporama : Au niveau de l’écran d’affichage des images, [Diaporama]
: Pour afficher le menu : Au niveau de l’écran d’affichage des images, [Menu]
• Envoyez, supprimez ou modifiez les données.
: Si plusieurs lecteurs permettent de lire les données, il est possible qu’un écran de sélection du lecteur s’affiche. Sélectionnez le lecteur à utiliser pour la lecture des
données.
Photo (capacité 3D)
Vous pouvez classer les images et les vidéos en fonction des personnes, des événements et des lieux et les utiliser.
Au niveau de l’écran d’accueil, [R]/[Photo (capacité 3D)]
1
: Lorsque vous sélectionnez une catégorie en haut de l’écran, les photos et les vidéos sont classées et affichées en fonction de la catégorie sélectionnée.
Sélectionnez une catégorie/des données
2
: [d] s’affiche au niveau des données en 3D.
• Pour basculer entre l’affichage en 3D et l’affichage en 2D : [c]/[b]
Si le fichier n’est pas affiché, vous pouvez l’afficher correctement en supprimant le fichier de la base de données Photo (capacité 3D). Connectez le téléphone, dans
lequel une carte microSD est insérée, à un ordinateur PC à l’aide du câble microUSB SH10 et supprimez le dossier \PRIVATE\SHARP\PM\DATABASE de la carte
microSD utilisée. Lorsque vous supprimez le fichier de la base de données, les informations créées concernant les personnes, etc. sont également supprimées.
Faites très attention et ne manquez pas de vérifier avant de supprimer les fichiers.
S’il existe un fichier de base de données Photo (capacité 3D) précédemment créé, un écran de confirmation de la création d’un nouveau fichier de base de données
s’affiche. Si vous recréez le fichier de la base de données, le fichier de base de données créé avec SH80F sera supprimé.
Classement des données
Vous pouvez classer les images et les vidéos par catégories créées.
/ Classement en fonction des personnes
Au niveau de l’écran des images (compatibilité 3D), [Portrait]
1
[Créer nouvea...]/sélectionnez les données pour créer une catégorie
2
Sélectionnez la plage de découpe/[OK]
3
: Faites glisser la bordure du cadre orange pour agrandir/réduire le cadre.
[Saisir nouveau portrait.]/saisissez le nom de la personne/[OK]
4
: Sélectionnez [Paramétrer à partir du carnet d’adresses] pour sélectionner et saisir le nom de la personne à partir des contacts.
Appuyez pendant quelques instants sur les données à classer/faites-les glisser vers la catégorie
5
[Annuler I’enregistrement de personne.]
6
/ Classement en fonction de l’événement
Au niveau de l’écran des images (compatibilité 3D), [Evènement]
1
z/[Créer nouvel événement]/sélectionnez les données pour créer une catégorie
2
[Saisir nouvel événement.]/saisissez le nom de l’événement/[OK]
3
: Sélectionnez [Saisir date] pour saisir la date au niveau du nom de l’événement.
Appuyez pendant quelques instants sur les données à classer/faites-les glisser vers la catégorie
4
[Annuler I’enregistrement du paramètre d’événement.]
5
/ Classement en fonction du lieu
Les données avec les informations de localisation jointes sont automatiquement classées sur une carte.
Au niveau de l’écran des images (compatibilité 3D), [Plan]
1
z/[Aucune liste de lieux]
2
z/[Paramètres de lieu]
3
Appuyez pendant quelques instants sur les données à classer/faites-les glisser vers le point à enregistrer/[OK]
4
[Abandonner les paramètres de lieu]
5
Multimédia
33
Page 35

Musique
Lisez les données audio et les listes de lecture enregistrées sur une carte microSD. Il est également possible d’écouter de la musique en arrière-plan lors de
l’utilisation de la messagerie, du navigateur, etc.
Au niveau de l’écran d’accueil, [R]/[Musique]
1
Sélectionnez les données
2
: Pour régler le volume de la lecture audio : x/y
/ Organisation de l’écran de lecture audio
1 Image de la pochette
2 Nom de l’artiste/titre de l’album/titre
3 Barre de recherche
La durée de lecture et la durée totale sont affichées au-dessus.
/ Fonctionnement de l’écran tactile lorsque l’écran de lecture audio est affiché
Les opérations suivantes sont possibles avec les touches affichées.
[9]/[<] Lecture des données précédentes/suivantes
[:]/[;] Lecture/pause
[8] Affichage de l’écran de la liste audio
[6] Lecture répétitive
[7] Lecture aléatoire
L’opération tactile suivante est possible.
Pour changer la position de lecture Appuyez sur la barre de recherche
Multimédia
34
Page 36

Gestionnaire de contenus
Vous pouvez enregistrer les données enregistrées sur la carte microSD, les classer par types et les afficher.
Au niveau de l’écran d’accueil, [R]/[Gestionnaire de contenu]
1
: Au bas de l’écran, sélectionnez la catégorie dont vous souhaitez afficher les données. Si une application correspondante a déjà été téléchargée, sélectionnez les
données pour les afficher.
: S’il y a plusieurs applications correspondantes, il est possible qu’un écran de sélection de l’application s’affiche. Sélectionnez une application pour afficher les
données.
Catégorie Données affichées
Photo Photos prises avec le téléphone ou images téléchargées
Vidéo Vidéos enregistrées avec le téléphone ou vidéos téléchargées
Musique Données enregistrées avec le téléphone, mélodies ou fichiers WMA
Document Données de type Office (.doc, .xls, .ppt, .docx, .xlsx, .pptx, .csv), données PDF ou fichier texte
Autres Autres données
Recherche des données
Au niveau de l’écran du gestionnaire de contenus, [2]/sélectionnez les critères de recherche
1
Fonction Bluetooth
Vous pouvez connecter le téléphone à des périphériques Bluetooth sans fil.
Les communications sans fil ne sont pas totalement garanties avec tous les périphériques Bluetooth.
La fonction Bluetooth n’est pas disponible en Mode hors ligne.
/ Version prise en charge et profils pris en charge
Version prise en charge
Spécifications Bluetooth version 3.0
Profils pris en charge*2 (périphériques pris en charge)
HSP : Headset Profile (profil de casque)
HFP : Hands Free Profile (profil mains libres)
A2DP : Advanced Audio Distribution Profile (profil de distribution audio avancée)
AVRCP : Audio/Video Remote Control Profile (profil de commande audio/vidéo à distance)
HID : Human Interface Device Profile (profil de périphérique à interface humaine)
OPP : Object Push Profile (profil de poussée d’objet)
SPP : Serial Port Profile (profil de port série)
PBAP : Phone Book Access Profile (profil d’accès au répertoire)
*1 Le téléphone et tous les périphériques disposant de la fonction Bluetooth garantissent être conformes aux spécifications Bluetooth selon les règles définies par
Bluetooth SIG et sont tous authentifiés. Cependant, selon les fonctionnalités ou les spécifications des périphériques de connexion, il est possible que les modes de
fonctionnement diffèrent ou que les données ne soient pas échangées, même lors de la connexion sans fil.
*2 Normalise les procédures de communication du périphérique Bluetooth pour chaque fonctionnalité du périphérique.
*3 Connectez un casque compatible Bluetooth disponible sur le marché au téléphone pour bénéficier de conversations sans fil.
*4 Connectez un périphérique mains libres compatible Bluetooth disponible sur le marché, tel qu’un système de navigation automobile, au téléphone pour bénéficier de
conversations en mode mains libres.
*5 Connectez un périphérique audio compatible Bluetooth disponible sur le marché au téléphone pour lire de la musique sans fil. Certains périphériques Bluetooth
peuvent également permettre le fonctionnement par télécommande. Les périphériques compatibles sont cependant limités en fonction du type de données.
*6 Connectez un clavier compatible Bluetooth disponible sur le marché aux périphériques Bluetooth pour saisir des caractères à l’aide d’un clavier.
*7 Connectez un périphérique Bluetooth au téléphone disposant du service de transfert de fichiers pour échanger des données entre le périphérique et le téléphone.
*8 Établissez une connexion virtuelle entre les périphériques à l’aide d’un câble série.
*9 Transférez les données de contact du téléphone vers un périphérique Bluetooth. Selon le contenu des données transférées, il est possible que les données ne soient
pas affichées correctement sur le périphérique de l’autre personne.
Reportez-vous également au manuel du périphérique Bluetooth.
Précautions concernant la manipulation du périphérique Bluetooth
Notez les éléments suivants lors de l’utilisation du périphérique Bluetooth.
Notez les éléments suivants pour établir une connexion de qualité.
Maintenez le téléphone et l’autre périphérique Bluetooth à une distance d’environ 10 mètres, sans aucun obstacle en vue. La distance de connexion peut être
réduite en présence d’obstacles ou selon l’environnement (murs et meubles, par exemple) et la structure du bâtiment. La connexion peut s’avérer impossible,
notamment en présence d’un mur ou d’un sol en béton armé entre les appareils. Notez que la distance susmentionnée n’est pas garantie.
Éloignez le téléphone et l’autre périphérique Bluetooth autant que possible des appareils électroménagers, des périphériques audiovisuels, des périphériques de
bureautique, etc. avant la connexion. Les fours à micro-ondes peuvent avoir un effet négatif sur le fonctionnement du périphérique Bluetooth, vous devez
éloigner autant que possible le périphérique du four à micro-ondes lors de l’utilisation. De même, la connexion normale n’est pas possible lorsque des appareils
électriques sont en marche et les périphériques Bluetooth peuvent générer des parasites ou des problèmes de réception au niveau des téléviseurs et des radios
(la qualité des images du téléviseur peut se dégrader sur certaines chaînes ou lors de la diffusion UHF ou par satellite).
Placez le périphérique Bluetooth de manière à ce que la connexion soit possible lorsqu’un poste de diffusion ou une radio se trouve à proximité du périphérique
Bluetooth et que le téléphone ne peut être connecté au périphérique. Des ondes radio puissantes peuvent empêcher la connexion entre les périphériques
Bluetooth.
La connexion sans fil est possible lorsque le périphérique Bluetooth est placé dans un sac ou une poche. Votre présence entre le périphérique Bluetooth et le
téléphone peut cependant réduire la vitesse de communication ou créer des parasites.
Les signaux électromagnétiques générés par le périphérique Bluetooth peuvent affecter le fonctionnement des équipements médicaux électroniques. Certains cas
pouvant entraîner un accident, éteignez le téléphone et autres périphériques Bluetooth dans les lieux suivants.
Dans les trains Dans les avions Dans les hôpitaux
À proximité des portes automatiques et des alarmes incendie
Dans des lieux tels que des stations-service, où des gaz inflammables sont générés
Interférences radio avec les périphériques compatibles Wi-Fi
Les périphériques Bluetooth utilisent la même bande de fréquences (2,4 GHz) que les réseaux locaux sans fil (IEEE 802.11b/g/n). L’utilisation d’un périphérique
Bluetooth à proximité d’un périphérique de réseau local sans fil peut donc entraîner des interférences radio, la réduction de la vitesse de communication, l’apparition
de parasites ou l’échec de la connexion. Vous devez alors désactiver le périphérique de réseau local sans fil ou placer le téléphone et le périphérique Bluetooth à
au moins 10 mètres du périphérique de réseau local sans fil.
*1
*3
*4
*5
*5
*6
*7
*8
*9
Gestion des fichiers
35
Page 37

Paramètres Bluetooth
Activez préalablement la fonction Bluetooth (nP. 24).
Il est possible que vous deviez saisir un code Bluetooth pour enregistrer/connecter un périphérique Bluetooth. Avant de commencer l’enregistrement, définissez un
numéro de 1 à 16 chiffres. Saisissez le même numéro sur le téléphone et le périphérique Bluetooth de l’autre personne.
Au niveau de l’écran d’accueil, [R]/[Paramètres]/[Sans fil et réseaux]/[Paramètres Bluetooth]
1
Sélectionnez un élément
2
Bluetooth : Permet d’activer la fonction Bluetooth.
Nom de l’appareil : Permet de modifier le nom du téléphone.
Identifiable : Permet d’indiquer si vous souhaitez recevoir une requête de recherche d’autres périphériques Bluetooth.
Paramètres Bluetooth détaillés : Permet de définir la fonction Bluetooth.
Rechercher des appareils : Permet de rechercher les périphériques Bluetooth autour du téléphone et de les enregistrer au niveau du téléphone.
• Réglez préalablement le périphérique Bluetooth de l’autre personne en état de veille d’enregistrement.
Vous pouvez connecter plus de deux périphériques à la fois. Toutefois, lorsqu’un périphérique mains libres (casque) et un périphérique audio sont connectés l’un à
l’autre, vous ne pouvez pas entendre le son lors d’un appel mains libres.
En cas d’échec de la connexion, il est possible que la connexion soit disponible une fois les périphériques Bluetooth réenregistrés.
[Bluetooth]
Lorsque la fonction Bluetooth est activée, le téléphone est configuré pour recevoir les requêtes d’enregistrement/de connexion d’autres périphériques Bluetooth.
Activez préalablement la fonction Détectable pour permettre aux autres périphériques Bluetooth de rechercher le téléphone.
En mode de veille de connexion, si une requête de connexion est reçue d’un périphérique Bluetooth, il est possible que la connexion ne soit pas établie selon la force
du signal, etc.
[Identifiable]
Le réglage est automatiquement désactivé à l’issue d’un certain temps après activation.
[Rechercher des appareils]
Pour plus de détails sur le fonctionnement du périphérique Bluetooth de l’autre personne, reportez-vous aux manuels du périphérique Bluetooth utilisé.
/ Lors de la réception d’une requête d’enregistrement d’un périphérique Bluetooth ou d’une requête de connexion d’un périphérique
Bluetooth non enregistré
Requête d’enregistrement/de connexion d’un périphérique Bluetooth
1
[Se connecter]
2
: Saisissez le code Bluetooth si nécessaire.
Envoi et réception via Bluetooth
Insérez préalablement une carte microSD.
/ Envoi de données
Exemple : Photo
Au niveau de l’écran d’accueil, [R]/[Gestionnaire de contenu]
1
Appuyez pendant quelques instants sur une photo/[Partager]/[Bluetooth]
2
: Sélectionnez le périphérique Bluetooth qui reçoit les données.
Sélectionnez le périphérique Bluetooth auquel se connecter
3
/ Réception de données
Envoyez des données à partir du périphérique Bluetooth de l’expéditeur
1
Appuyez sur la barre d’état/sélectionnez les données à recevoir/[Accepter]
2
Appuyez sur la barre d’état/sélectionnez les données reçues
3
Certaines données ne peuvent être reçues.
Lorsque l’espace mémoire disponible au niveau de la destination d’enregistrement est insuffisant, les données reçues jusqu’alors sont enregistrées et la réception
prend fin.
Gestion des fichiers
36
Page 38

Connexion d’un périphérique externe
Câble microUSB SH10
Gardez le
côté avec les
caractères
orienté vers
le bas
Ouvrez le cache
du terminal du
connecteur
externe
Connexion du téléphone et de l’ordinateur PC
Insérez le connecteur côté téléphone du câble microUSB SH10 horizontalement dans le terminal de connecteur externe du
1
téléphone (1)
Insérez le connecteur côté ordinateur PC du câble microUSB horizontalement dans le connecteur USB de l’ordinateur PC
2
(2)
: Pour plus de détails sur la configuration du mode de connexion USB nP. 26
Utilisez le câble USB « Câble microUSB SH10 ». Les câbles USB pour ordinateur PC ne peuvent être utilisés, la forme du connecteur étant différente.
Il est possible que les concentrateurs USB ne fonctionnent pas correctement.
Ne retirez pas le câble microUSB lors de l’échange de données avec l’ordinateur PC. Les données pourraient être endommagées.
Lecteur/graveur microSD
Insérez préalablement une carte microSD.
Connectez le téléphone à un ordinateur PC via le câble microUSB
1
Appuyez sur la barre d’état/[Connecté avec un câble USB]
2
[Activer la mémoire de stockage USB]/[OK]
3
Utilisez en tant que lecteur/graveur microSD
4
Retirez le matériel en toute sécurité après utilisation
5
[Désactiver la mémoire de stockage USB]
6
Déconnectez le câble microUSB du téléphone
7
Le mode hors ligne est activé lors de l’utilisation en tant que lecteur/graveur microSD.
La carte microSD ne peut être utilisée par d’autres applications lors de l’utilisation en tant que lecteur/graveur microSD. En outre, il est possible que la carte microSD
ne puisse être utilisée en tant que lecteur/graveur microSD lors de l’utilisation par d’autres applications.
Connexion HDMI
Vous pouvez afficher des photos et des vidéos enregistrées, etc. sur un téléviseur en connectant le téléphone à un téléviseur via le terminal HDMI.
Connectez le téléviseur au téléphone via un câble HDMI disponible sur le marché. Pour plus de détails concernant le fonctionnement, reportez-vous au manuel du
téléviseur.
/ Lancement de la connexion HDMI
Procédez à la connexion à l’aide du câble HDMI
1
Au niveau de l’écran d’accueil, [R]/[HDMI]/[Démarrer la connexion HDMI]
2
: Pour procéder à la déconnexion : [Déconnecter]
: Si le câble est débranché lors de la sortie HDMI, l’application reste activée pendant environ 30 secondes. Une fois 30 secondes environ écoulées, l’application
prend fin et l’écran d’accueil s’affiche de nouveau.
Vous ne pouvez pas utiliser le câble HDMI lorsque le niveau de la batterie est insuffisant.
Câble HDMI
Utilisez un câble HDMI compatible avec la fiche micro-HDMI (type D).
Veillez à utiliser un câble HDMI standard disponible sur le marché (la catégorie 2 est recommandée). Les câbles non standard risquent de ne pas fonctionner
correctement.
Insérez complètement le câble HDMI lors de la connexion. Ne procédez pas à l’insertion ou au retrait du câble de force, vous risquez d’endommager le terminal
HDMI et le connecteur.
Maintenez la fiche et tirez doucement lorsque vous débranchez le câble.
Le câble HDMI doit être raccordé au terminal d’entrée HDMI du téléviseur.
/ Paramètres HDMI
Au niveau de l’écran d’accueil, [R]/[HDMI]/[Paramètres HDMI]/[Paramétrage de la taille de sortie HDMI]
1
Sélectionnez le paramètre
2
Gestion des fichiers
37
Page 39

Paramètres du réseau domestique
La connexion Wi-Fi vous permet de visionner les photos et d’écouter des données audio du téléphone ou de la carte microSD sur un téléviseur compatible
au réseau domestique.
Configurez la connexion Wi-Fi avant d’utiliser le serveur du réseau domestique. Pour plus de détails sur le Wi-Fi nP. 11
Pour connecter le téléphone à un téléviseur compatible avec le réseau domestique, veuillez vous reporter au manuel du téléviseur compatible avec le réseau
domestique.
Il est possible que la connexion ne soit pas possible ou soit annulée lors de l’utilisation selon les points d’accès de réseau local sans fil ou les obstacles entre le
téléphone et le téléviseur. Vous devez alors désactiver le serveur du réseau domestique, puis l’activer de nouveau.
Vérifiez les éléments suivants si vous ne parvenez pas à vous connecter.
Réglage du point d’accès
Conditions de connexion Wi-Fi
Configuration réseau du périphérique compatible au réseau domestique à connecter
Logiciel de sécurité/configuration du pare-feu du périphérique compatible au réseau domestique
Configuration du réseau domestique du téléphone
Au niveau de l’écran d’accueil, [R]/[Paramètres]/[Sans fil et réseaux]/[Paramètres du réseau domestique]
1
Sélectionnez un élément
2
Serveur de réseau domestiq. : Permet d’activer le serveur du réseau domestique.
Wi-Fi pour serveur de rés. dom. : Permet de définir le réseau utilisé à partir des points d’accès configurés pour la connexion Wi-Fi.
Nom du serveur de rés. dom. : Permet d’enregistrer le nom de serveur de réseau domestique à afficher sur le téléviseur compatible au réseau domestique.
Gestion des fichiers
38
Page 40

GPS/Navigation
Utilisation de la fonction GPS
Le GPS est une fonction qui permet de récupérer les informations de localisation du téléphone à l’aide des ondes radio des satellites GPS. Activez les services d’informations
de localisation ([Utiliser réseaux sans fil] ou [Utiliser les satellites GPSs]) pour déterminer votre emplacement actuel (
Vous ne pouvez pas utiliser le téléphone en guise de système de navigation professionnelle pour les avions, les véhicules, les personnes, etc. ou pour le levé GPS de
haute précision. Notez que la société SHARP ne peut être tenue responsable des pertes économiques causées par l’utilisation du GPS à de telles fins ou à des fins
telles que vous ne pouvez pas confirmer le positionnement (la communication) en raison d’une panne du téléphone, d’une anomalie de fonctionnement ou de facteurs
externes tels qu’une panne d’électricité (batterie à plat incluse).
Le GPS est un service géré par le Ministère de la défense américain. Par conséquent, il est possible que l’état des ondes radio GPS soit contrôlé (dégradation de la
précision, annulation des ondes radio, etc.) pour des raisons de sécurité nationale aux États-Unis. En outre, il est possible que les résultats obtenus lors du
positionnement à un même endroit et dans un même environnement varient, l’état des ondes radio diffère en effet en fonction de l’emplacement des satellites GPS.
Notez que le GPS utilise les ondes radio des satellites, les conditions suivantes peuvent donc entraîner l’annulation des ondes radio ou des difficultés de réception (qui
génèrent des erreurs de 300 mètres ou plus dans les informations de localisation).
Sous des arbres très feuillus ou dans des zones avec beaucoup de bâtiments
Dans ou sous des bâtiments
Dans des sous-sols, dans des tunnels, sous la terre ou sous l’eau
À proximité de lignes à haute tension
Dans des voitures ou des trains
Par mauvais temps, en cas de chutes de pluie/neige importantes
Dans des sacs ou des boîtes
En présence de personnes ou d’objets devant le téléphone
Si l’appareil photo, l’écouteur et le capteur de proximité du téléphone est recouvert par une main
Lors de l’utilisation d’une carte et de la fonction GPS à l’étranger, il est possible que, selon le système juridique de chaque pays et de la zone, la carte affichée en
fonction des informations de localisation obtenues (latitude et longitude) ne soit pas précise.
Des frais de communication de paquets peuvent être générés étant donné que des données telles que les informations satellite sont automatiquement récupérées
lorsque vous positionnez votre emplacement.
Des frais de communication de paquets sont générés lorsque vous affichez une carte en fonction des informations de localisation.
Cartes
Utilisez Google Maps. Vous pouvez déterminer où vous vous trouvez actuellement et utiliser la fonction de navigation pour définir votre itinéraire jusqu’à
destination en détail.
Vous devez activer les services d’informations de localisation ([Utiliser réseaux sans fil] ou [Utiliser les satellites GPS]) pour déterminer votre emplacement actuel
(nP. 26).
Au niveau de l’écran d’accueil, [R]/[Maps]
1
/ Détermination de l’emplacement actuel
Au niveau de l’écran de la carte, [0]
1
/ Vue de la rue
Au niveau de l’écran de la carte, appuyez pendant quelques instants sur la partie de la vue de la rue que vous souhaitez
1
afficher
Appuyez sur la bulle/[1]
2
: Pour modifier la direction affichée : Appuyez pendant quelques instants sur l’écran et faites glisser
: Pour modifier l’emplacement affiché : Appuyez pendant quelques instants sur [3] et faites glisser
: Mode boussole : z/[Mode boussole]
Certaines zones ne peuvent être affichées dans la vue de la rue. [2 (gris)] s’affiche alors.
Lors de l’utilisation du Mode boussole, la boussole géomagnétique du téléphone et la direction affichée par la vue de la rue sont associées.
/ Recherche d’un lieu
Au niveau de l’écran de la carte, z/[Rechercher]
1
Saisissez le nom du lieu à rechercher
2
: Vous pouvez procéder à la recherche en saisissant une adresse, un nom de lieu ou d’établissement, etc.
[OK]/[4]
3
: Les résultats de la recherche sont indiqués sur la carte à l’aide d’un marqueur.
: S’il y a plus de deux résultats, appuyez sur [5] pour afficher les résultats de la recherche sous forme de liste.
Appuyez sur un marqueur/appuyez sur la bulle
4
n
P. 26).
Navigation
Google Maps Navigation vous permet d’établir un itinéraire de l’emplacement où vous vous trouvez actuellement jusqu’à une destination définie.
Vous devez activer les services d’informations de localisation ([Utiliser réseaux sans fil] ou [Utiliser les satellites GPS]) pour déterminer votre emplacement actuel
(nP. 26).
Au niveau de l’écran d’accueil, [R]/[Navigation]
1
Sélectionnez un élément
2
Énoncer destination : Permet de rechercher la destination en l’énonçant vocalement.
Saisir destination : Permet de rechercher la destination en saisissant des caractères.
Contacts : Permet de rechercher une adresse enregistrée dans les contacts.
Adresses enregistrées : Permet de rechercher un lieu consulté sur la carte.
Applications
39
Page 41

Boussole
Affichez une carte ou une boussole pour déterminer votre emplacement et la direction dans laquelle est orienté le téléphone.
Il existe deux modes de vérification : un mode boussole qui affiche la direction du téléphone à l’aide d’une boussole et un mode carte qui affiche la direction du
téléphone à l’aide d’une icône azimut sur la carte.
Selon l’inclinaison du téléphone, l’affichage de la boussole bascule entre la vue à plat et la vue à vol d’oiseau.
Pour afficher des cartes, activez la connexion de données ou connectez-vous au Wi-Fi.
Activez préalablement les services d’informations de localisation ([Utiliser réseaux sans fil] or [Utiliser les satellites GPS]) pour déterminer votre emplacement actuel
(nP. 26).
Au niveau de l’écran d’accueil, [R]/[Boussole]
1
Lorsque le mode boussole est affiché, appuyez la carte en bas de l’écran pour passer en mode carte. De même, lorsque le mode carte est affiché, appuyez sur la
boussole en bas à gauche de l’écran pour passer en mode boussole.
Agenda
Gérez les événements à l’aide de l’Agenda. Vous pouvez également synchroniser le calendrier à un compte Google existant ou nouveau.
Configurez préalablement le compte (nP. 12).
Au niveau de l’écran d’accueil, [R]/[Agenda]
1
Sélectionnez la date pour laquelle vous souhaitez enregistrer un événement
2
Sélectionnez l’heure pour laquelle vous souhaitez enregistrer un événement
3
Définissez chaque élément/[OK]
4
Objet : Saisissez le titre.
Du : Définissez la date et l’heure de début.
Au : Définissez la date et l’heure de fin.
Fuseau horaire : Définissez le fuseau horaire.
Journée entière : Permet d’activer le réglage Journée entière.
Lieu : Saisissez le lieu.
Description : Saisissez les détails.
Agenda : Permet de définir la feuille du calendrier.
Invités : Saisissez l’adresse électronique des invités.
Fréquence : Permet de définir le mode de répétition.
Rappels : Permet de définir combien de temps à l’avance vous recevez un rappel avant la date et l’heure de début prévues.
Horloge
Horloge universelle
Affichez l’heure de villes du monde entier.
L’Horloge Mondiale peut être affichée pour dix villes au maximum.
Au niveau de l’écran d’accueil, [R]/[Horloge]/[Horloge Mondiale]
1
[Ajouter]/sélectionnez une ville
2
[E] s’affiche pour les villes pour lesquelles l’heure d’été s’applique.
Alarme
Activez une tonalité d’alarme ou une vibration à des heures/journées spécifiques de la semaine.
Vous pouvez enregistrer jusqu’à dix alarmes.
Au niveau de l’écran d’accueil, [R]/[Horloge]/[Alarme]
1
: Pour régler le volume de l’alarme : z/[Paramétrage]/[Volume d’alarme]
Sélectionnez une destination d’enregistrement
2
Définissez chaque élément
3
Nom : Saisissez le nom.
Activer/désactiver l’alarme. : Permet d’activer/de désactiver les paramètres d’alarme.
Heure : Permet de définir l’heure à laquelle l’alarme se déclenche.
Durée de la sonnerie : Permet de définir la durée de l’alarme.
Répéter : Permet de définir le mode de répétition de l’alarme.
Son de l’alarme : Permet de définir le son de l’alarme.
Activer/désactiver le rappel d’alarme : Permet d’activer/de désactiver les paramètres de rappel.
Intervalle de rappel d’alarme : Permet de définir l’intervalle de rappel.
Répétition du rappel d’alarme : Permet de définir le nombre de répétitions du rappel.
Paramétrage vibreur : Permet d’activer/de désactiver les paramètres de la vibration.
L’Alarme ne se déclenche pas si le téléphone est éteint à l’heure d’activation de l’alarme.
L’Alarme ne se déclenche pas si un appel est en cours à l’heure définie. Une fois l’appel terminé, l’écran précédent ou l’écran d’accueil s’affiche et l’Alarme est
activée.
Si l’heure définie correspond au déclenchement d’une autre alarme, l’alarme est retardée. À la fin de l’alarme précédente ou une fois la durée de l’alarme écoulée,
l’alarme retardée redémarre.
/ Appuyez sur une opération du panneau lorsque l’alarme se déclenche
Les opérations tactiles suivantes sont possibles.
Fin de l’alarme Appuyez pendant quelques instants sur [2] et faites glisser vers la droite, le long de la
Arrêt de l’alarme (rappel) Appuyez pendant quelques instants sur [3] et faites glisser vers la gauche, le long de la
flèche à l’écran
flèche à l’écran
Applications
40
Page 42

Chronomètre
Au niveau de l’écran d’accueil, [R]/[Horloge]/[Chronomètre]
1
[Démarrer]
2
: Pour enregistrer le temps du tour et le temps de passage : [Boucle]
[Arrêter]
3
: Pour réinitialiser le temps mesuré et l’historique : [Réinitialiser]
Vous pouvez enregistrer jusqu’à 99 historiques de temps de tour et de temps de passage. Si le nombre d’historiques est supérieur à 99, les historiques les plus
anciens sont supprimés en premier.
Le temps mesuré et l’historique sont réinitialisés en arrêtant l’Horloge.
Minuterie
Activez une tonalité d’alarme ou une vibration une fois un délai spécifique écoulé.
Au niveau de l’écran d’accueil, [R]/[Horloge]/[Minuterie]
1
Appuyez sur l’heure définie/saisissez l’heure/[OK]
2
: Appuyez sur [10sec]/[1min]/[5min]/[10min] pour ajouter 10 secondes/1 minute/5 minutes/10 minutes à l’heure définie.
: Pour réinitialiser l’heure définie (00 minute 00 seconde) : [Réinitialiser]
[Démarrer]
3
: Pour annuler le décompte : [Réinitialiser]
[Arrêter]
4
Carnet de note
Créez et enregistrez les notes et les mémos pour les utiliser à l’avenir.
Au niveau de l’écran d’accueil, [R]/[Carnet de note]/[Créer]
1
Saisissez le texte/[Sauvegarder]
2
Enregistreur vocal
Vous ne pouvez pas procéder à l’enregistrement si l’espace disponible sur la carte microSD est inférieur à 300 Ko.
Au niveau de l’écran d’accueil, [R]/[Enregistreur vocal]
1
: Pour passer en mode d’enregistrement : [Mode]
• Si l’option [Joindre au mode courrier] est sélectionnée, la durée d’enregistrement est limitée à la taille du fichier qui peut être joint au message. Si l’option [Mode
temps prolongé] est sélectionnée, vous pouvez enregistrer pendant 6 heures maximum pour chaque enregistrement.
[p]
2
: Le son de début d’enregistrement est émis et l’enregistrement démarre. Le voyant entrant clignote lors de l’enregistrement.
[q]
3
: Le son de fin d’enregistrement est émis et les données sont enregistrées.
Les sons de début/de fin d’enregistrement sont activés indépendamment du réglage du téléphone.
L’enregistrement s’arrête automatiquement lorsque la durée d’enregistrement atteint la valeur maximale ou si la carte microSD n’a plus d’espace disponible.
En cas de réception d’un appel lors de l’enregistrement, l’enregistrement s’arrête automatiquement, les données sont enregistrées et vous pouvez répondre à l’appel.
À la fin de l’appel, l’écran de notification de fin d’enregistrement s’affiche.
/ Lecture des données enregistrées
Au niveau de l’écran de l’enregistreur vocal, [Lire]
1
: Les données précédemment enregistrées sont jouées après l’enregistrement.
Sélectionnez les données enregistrées
2
En cas de réception d’un appel lors de la lecture, la lecture est automatiquement interrompue et vous pouvez répondre à l’appel. À la fin de l’appel, l’écran de lecture
s’affiche.
Calculatrice
Au niveau de l’écran d’accueil, [R]/[Calculatrice]
1
Calculez
2
Une fois le calcul terminé, les résultats et la mémoire de l’historique sont supprimés.
Il est possible de supprimer les résultats ou les informations de l’historique alors que l’application est activée en arrière-plan.
Applications
41
Page 43

Dépannage (foire aux questions)
Dépannage
Si les problèmes persistent une fois les éléments suivants vérifiés, veuillez contacter le numéro indiqué sous la section « Demandes générales » du présent manuel.
/ Alimentation
Le téléphone ne s’allume pas
Le bloc de piles est-il correctement installé ? P. 3
Assurez-vous que la batterie n’est pas épuisée. P. 7
/ Charge
Impossible de charger la batterie
Le voyant de charge ne s’allume pas ou clignote
Le bloc de piles est-il correctement installé ? P. 3
La fiche d’alimentation de l’adaptateur est-elle correctement insérée dans la prise électrique ? P. 7
L’adaptateur et le téléphone sont-ils correctement connectés ? P. 7
Lors de l’utilisation de l’adaptateur secteur, le connecteur du câble microUSB SH10 est-il correctement connecté au téléphone et à
l’adaptateur secteur ?
Si un appel, une transmission ou une autre fonction est exécuté pendant une longue période lorsque la charge est en cours, il est possible
que le téléphone chauffe et que le voyant de charge clignote. Procédez de nouveau à la charge une fois que le téléphone sera refroidi.
/ Fonctionnement du terminal
Chauffe lors du fonctionnement/de la charge
Le téléphone, le bloc de piles ou l’adaptateur peut chauffer lors du fonctionnement ou de la charge. Cela ne présente pas un risque. P. 7
La batterie est quasiment en fin de vie
Assurez-vous que le téléphone n’est pas maintenu hors de la zone de service du réseau pendant une période de temps prolongée.
En dehors de la zone de service du réseau, étant donné que l’appareil recherche des ondes électriques pour permettre la communication
réseau, la consommation électrique est supérieure à la consommation habituelle.
La durée de vie du bloc de piles varie en fonction de l’environnement d’utilisation et de l’état du bloc de piles. –
Le bloc de piles est un consommable. La durée de vie d’une charge réduit progressivement à chaque charge de la batterie.
Achetez un nouveau bloc de piles spécifié si la durée d’utilisation est bien moindre que celle dont vous bénéficiez à l’achat de la batterie,
même après une charge complète.
Le téléphone s’éteint/redémarre
Des terminaux sales au niveau du bloc de piles peuvent entraîner de mauvaises connexions et une perte de puissance. Essuyez-les à
l’aide d’un chiffon sec ou d’un coton-tige.
Le téléphone n’est pas activé lors de l’actionnement des touches
Assurez-vous que le téléphone n’est pas éteint. P. 8
La réponse de l’écran est lente lorsque vous appuyez sur les touches
Cela peut arriver lorsque le téléphone contient un volume important de données ou lorsqu’un volume important de données est transféré
entre le téléphone et la carte microSD.
La carte SIM n’est pas reconnue
La carte SIM est-elle orientée dans le bon sens ? P. 3
L’horloge est mal réglée
Veillez à ce que le réglage de la date et de l’heure ne soit pas manuel. Activez le réglage automatique de la date et de l’heure et éteignez, puis
rallumez le téléphone dans un lieu offrant des conditions de signal favorables.
/ Appel
Vous ne pouvez pas passer d’appels en appuyant sur les touches
Vérifiez que le Mode hors ligne n’est pas activé. P. 24
La sonnerie n’est pas émise
Vérifiez que le volume de la sonnerie du téléphone n’est pas réglé sur [0]. P. 25
Vérifiez que le Mode Silencieux ou le Mode hors ligne n’est pas activé. P. 24
Impossible d’établir la connexion ([(] ne disparaît pas, même lorsque vous vous déplacez ou vous ne pouvez pas passer/recevoir d’appels alors que l’état
du signal n’est pas mauvais)
Éteignez, puis rallumez le téléphone ou retirez, puis réinstallez la batterie ou la carte SIM. P. 3
Selon le type de signal, il est possible que vous ne puissiez passer/recevoir des appels même si l’état indique que vous vous trouvez dans
la zone de service du réseau ou même si [!] (qui indique l’état du signal) s’affiche. Déplacez-vous et réessayez.
Dans les lieux très fréquentés, le trafic téléphonique/de messagerie important peut rendre la connexion difficile. Un signal occupé est alors
émis. Déplacez-vous ou réessayez ultérieurement.
Impossible d’utiliser le téléphone à l’étranger ([(] s’affiche)
Assurez-vous que le téléphone ne se trouve pas hors de la zone de service du réseau ou dans un lieu où le signal est faible.
Modifiez la configuration réseau ou le réglage de l’entreprise de télécommunications.
Réglez Opérateurs de réseau sur [Sélection automatique].
Éteignez le téléphone. Puis, rallumez-le. Il est possible que le fonctionnement du téléphone soit rétabli.
/ Écran
L’écran est sombre
Vérifiez que la Durée d’éclairage de l’écran n’est pas trop courte. P. 25
Vérifiez que le réglage de la luminosité de l’écran n’a pas été modifié. P. 25
Vérifiez que le réglage Luminosité automatique n’est pas activé. La luminosité de l’écran varie en fonction de l’éclairage ambiant lorsque ce
réglage est activé.
Vérifiez que la fonction VeilView n’est pas activée. P. 25
P. 7
P. 7
P. 7
–
P. 7
–
P. 27
P. 28
P. 25
P. 8
–
–
P. 24
P. 24
P. 8
P. 25
Annexe/Index
42
Page 44

/ Son
La voix de l’autre personne est inaudible ou est trop forte lors d’un appel téléphonique
Vérifiez que le volume des appels entrants n’a pas été modifié. P. 20
/ Messagerie
Vous ne recevez pas automatiquement les courriers électroniques
Vérifiez que la Fréquence de consultation de la boîte de réception n’est pas réglée sur [Jamais] sous Paramètres du compte de l’option
E-mail.
P. 21
/ Communication des données
Impossible d’utiliser la communication des données à l’étranger
Activez l’itinérance de données.
P. 24
/ Appareil photo
Les photos prises ou les vidéos enregistrées par l’appareil photo sont floues
Réglez les Paramètres de mise au point sur [Macro (auto)] ou [Macro (fixe)] lorsque vous réalisez des gros plans. P. 32
Vérifiez que l’objectif de l’appareil photo n’est pas embué ou exposé à la saleté. P. 30
/ Gestion des données
Les données ne sont pas transférées
Vérifiez que vous n’utilisez pas un concentrateur USB, faute de quoi le fonctionnement correct n’est pas garanti.
P. 37
/ Fonction Bluetooth
Impossible de se connecter avec un périphérique compatible Bluetooth/impossible de trouver un périphérique compatible Bluetooth, même lors de la recherche
Mettez le périphérique compatible Bluetooth (disponible sur le marché) en veille et enregistrez-le à partir du téléphone.
Impossible de passer des appels à partir du téléphone lorsqu’un périphérique externe tel qu’un périphérique de navigation automobile ou un périphérique
mains libres est connecté
Il est possible que l’appel au numéro ne soit pas établi si plusieurs appels sont en cours, si l’autre personne ne répond pas, ou bien si l’autre
personne se trouve hors de la zone de service du réseau. Éteignez et rallumez alors le téléphone.
P. 36
P. 8
Messages d’erreur
Les principaux messages d’erreur affichés sur le téléphone sont présentés par ordre alphanumérique.
[Réseau mobile non disponible]
Assurez-vous que le mode de réseau sélectionné est correct. nP. 24
[Saisir le n°de verrouillage.]
S’affiche si vous tentez d’accéder à une fonction limitée alors que le verrouillage du téléphone est activé. Saisissez le numéro de verrouillage pour désactiver
temporairement le verrouillage du téléphone et poursuivre l’opération.
S’affiche si vous tentez d’accéder à une fonction qui nécessite la saisie du numéro de verrouillage.
Annexe/Index
43
Page 45

Mise à niveau de la version du système d’exploitation
Pour connaître la procédure de mise à niveau de la version du système d’exploitation, reportez-vous au « Manuel d’installation du pilote USB » disponible au format
PDF sous http://www.sharp-phone.com/.
Téléchargez la mise à jour du logiciel et les pilotes USB sur l’ordinateur PC. Réglez le téléphone sur le mode de connexion USB (nP. 26): [Mode transfert rapide].
Connectez le téléphone à l’ordinateur PC à l’aide du câble microUSB SH10.
Lancez [Sharp Android Major Update Tool] sur un ordinateur PC et cliquez sur [Suivant]
1
Sélectionnez [Orange] et [SH80F], puis cliquez sur [Suivant]
2
: Téléchargez le dernier logiciel de mise à jour majeure sur l’ordinateur PC dans la mesure requise.
Une fois la dernière version téléchargée sur l’ordinateur PC, cliquez sur [Commencer la mise à jour]/[Suivant]
3
Consultez l’heure de la mise à jour sur l’ordinateur PC et cliquez sur [Suivant]
4
Lorsque l’écran de confirmation de l’avis de non-responsabilité s’affiche sur l’ordinateur PC, prenez connaissance du
5
contenu et cliquez sur [Suivant] pour accepter
Au niveau de l’écran d’accueil du téléphone, [R]/[Paramètres]/[À propos du téléphone]/[Mise à jour principale]/
6
[Démarrer la mise à jour.]/[Mettre à jour via PC.]
: Lors de la mise à jour via Wi-Fi, sélectionnez [Mettre à jour via Wi-Fi.] et suivez les instructions affichées à l’écran.
• Insérez la carte microSD et activez préalablement la fonction Wi-Fi. (nP. 24)
Saisissez le numéro de verrouillage sur le téléphone/[OK]
7
Prenez connaissance des mises en garde affichées sur le téléphone et sélectionnez [Oui.]
8
: Le téléphone redémarre.
Lorsque l’écran de lancement de la mise à jour s’affiche sur le téléphone, cliquez sur [Suivant] au niveau de l’ordinateur PC
9
: La mise à jour majeure démarre.
Cliquez sur [Sortir] au niveau de l’ordinateur PC
10
Retirez en toute sécurité le matériel sur l’ordinateur PC
11
Déconnectez le câble microUSB du téléphone
12
Annexe/Index
44
Page 46

Consignes de sécurité
Remarques relatives à l’utilisation de la fonction Bluetooth
Le téléphone prend en charge une fonction de sécurité conforme aux spécifications Bluetooth pour assurer la sécurité lors des
communications avec les fonctions Bluetooth. Il est cependant possible, selon la configuration, que la sécurité ne soit pas suffisante. Faites
attention à la sécurité lorsque vous communiquez à l’aide de la fonction Bluetooth.
La société SHARP ne peut être tenue responsable de la perte de contenus, même si les données ou les informations sont perdues lorsque vous
communiquez à l’aide de la fonction Bluetooth.
Le téléphone permet d’utiliser les profils de casque, mains libres, audio, de clavier, de poussée d’objet, de port série et d’accès au répertoire.
De même, selon le profil audio, il est possible que la commande audio/vidéo à distance ne soit pas disponible (uniquement avec les
périphériques Bluetooth compatibles).
Fréquences radio
La fonction Bluetooth du téléphone utilise les fréquences radio suivantes.
1
2.4 : Cet équipement radio utilise la bande de 2,4 GHz.
2
FH : Le système de modulation est du type à spectre étalé à sauts de fréquence (système FH-SS).
3
1 : La distance de couverture est de 10 mètres ou moins.
4
évitées.
Mises en garde relatives à l’utilisation des périphériques Bluetooth
La fonction Bluetooth utilise les fréquences radio attribuées aux stations de radio internes pour les identificateurs d’objets mobiles, qui
doivent disposer d’une licence et qui sont utilisées sur les chaînes de production d’usine, aux stations de radio à faible puissance ne
disposant pas d’une licence et aux stations de radio amateurs (appelées ci-après « autres stations de radio »), ainsi qu’aux appareils
industriels, scientifiques, médicaux ou électroménagers (fours à micro-ondes, par exemple).
1. Avant d’utiliser ce produit, assurez-vous qu’il n’y a pas d’autres stations de radio fonctionnant à proximité.
2. En cas d’interférences radio entre ce produit et d’autres stations de radio, déplacez-vous immédiatement ou éteignez le produit.
3. Contactez le numéro indiqué sous la section « Demandes générales » du présent manuel pour plus de détails.
: Toutes les fréquences radio comprises entre 2 400 MHz et 2 483,5 MHz sont utilisées et les fréquences d’identificateurs d’objets mobiles ne doivent pas être
Remarques relatives au réseau local sans fil
Le réseau local sans fil utilise des ondes radio pour communiquer les informations. Il peut donc se connecter librement au réseau local de la
zone de service du réseau. En revanche, si le paramètre de sécurité n’est pas défini, des tiers malveillants peuvent intercepter ou pirater le
contenu des communications. Nous vous recommandons de définir le paramètre de sécurité en faisant appel à votre bon sens.
Réseau local sans fil
N’utilisez pas le réseau local sans fil à proximité d’appareils magnétiques, tels que des appareils électriques ou des appareils audiovisuels/de bureautique, ou d’ondes radio.
•
Le magnétisme ou les ondes radio peuvent augmenter les parasites ou désactiver les communications (notamment lors de l’utilisation d’un four à micro-ondes).
•
Lors de l’utilisation à proximité d’un téléviseur, d’une radio, etc., des interférences peuvent être générées ou les canaux de l’écran du téléviseur peuvent être perturbés.
•
Il est possible que la recherche ne se déroule pas correctement si plusieurs points d’accès au réseau local sans fil sont situés à proximité et si le même canal est utilisé.
Fréquences radio
Les fréquences radio utilisées par les périphériques du réseau local sans fil sont indiquées dans la section de stockage de la batterie. Leurs
descriptions sont les suivantes :
1
2.4 : Cet équipement radio utilise la bande de 2 400 MHz.
2
DS : Le système de modulation est du type à spectre étalé à séquence directe (système DS-SS).
3
OF : Le système de modulation est un système de multiplexage par répartition orthogonale de la fréquence (système OFDM).
4
4 : La distance de couverture est de 40 mètres ou moins.
5
pas être évitées.
Les canaux disponibles pour le réseau local sans fil du SH80F sont compris entre 1 et 13. Notez que la connexion aux points d’accès d’autres canaux est impossible.
Les canaux disponibles varient en fonction du pays.
Contactez la compagnie aérienne au préalable pour savoir si l’utilisation en avion est possible.
L’utilisation du réseau local sans fil est limitée dans certains pays ou certaines régions (France, par exemple). Si vous avez l’intention d’utiliser le réseau local sans fil à
l’étranger, vérifiez au préalable les lois et réglementations locales.
Mises en garde relatives à l’utilisation des périphériques de 2,4 GHz
Les périphériques du réseau local sans fil utilisent les fréquences radio attribuées aux stations de radio internes pour les identificateurs
d’objets mobiles (stations de radio qui doivent disposer d’une licence) utilisées sur les chaînes de production d’usine, aux stations de radio à
faible puissance (stations de radio qui ne doivent pas disposer d’une licence) et aux stations de radio amateurs (stations de radio qui doivent
disposer d’une licence), ainsi qu’aux appareils industriels, scientifiques, médicaux ou électroménagers (fours à micro-ondes, par exemple).
1. Avant d’utiliser ce périphérique, assurez-vous qu’il n’y a pas de stations de radio internes pour les identificateurs d’objets mobiles, de
stations de radio à faible puissance ne disposant pas d’une licence ou de stations de radio amateurs fonctionnant à proximité.
2. Si le périphérique génère des interférences radio nuisibles au niveau de stations de radio internes pour les identificateurs d’objets mobiles,
changez immédiatement la fréquence radio ou cessez l’utilisation et contactez le numéro indiqué sous la section « Demandes générales »
du présent manuel pour éviter la diaphonie, etc. (configuration des partitions, par exemple).
3. Si le périphérique génère des interférences radio au niveau de stations de radio à faible puissance ne disposant pas d’une licence ou de
stations de radio amateurs, contactez le numéro indiqué sous la section « Demandes générales » du présent manuel pour plus de détails.
: Toutes les fréquences radio comprises entre 2 400 MHz et 2 483,5 MHz sont utilisées et les fréquences d’identificateurs d’objets mobiles ne doivent
Annexe/Index
45
Page 47

Droits de propriété intellectuelle
Droits d’auteur et droits à l’image
Les données protégées par des droits d’auteur de tiers, telles que le texte, les images, la musique et les logiciels téléchargés ou obtenus via des pages Internet, pris
par le téléphone ou obtenus à partir de la télévision ou d’autres vidéos, ne peuvent être copiées, modifiées ou transmises publiquement sans l’accord de la partie
légitime. Seules la duplication, la citation, etc. à des fins personnelles sont autorisées dans le cadre des lois relatives aux droits d’auteur.
L’enregistrement de démonstrations, de représentations et d’expositions peut être interdit, même à des fins personnelles.
De même, prendre une personne en photo ou publier son image sur des pages Internet sans son consentement peut constituer une violation de son droit à l’image.
Marques commerciales déposées et marques commerciales
« Multitask » est une marque commerciale déposée de NEC Corporation.
Microsoft
Le logo microSDHC est une marque commerciale de SD-3C, LLC.
PhotoSolid
Wi-Fi
Wi-Fi Protected Setup™ et le logo Wi-Fi Protected Setup sont des marques commerciales de Wi-Fi Alliance
DLNA
Ce produit inclut un logiciel développé par OpenSSL Project en vue de l’utilisation avec la boîte à outils OpenSSL. (http://www.openssl.org/)
Ce produit inclut un logiciel cryptographique rédigé par Eric Young (eay@cryptsoft.com)
Copyright © 2004 Intel Corporation pour certaines parties
HDMI, le logo HDMI et High-Definition Multimedia Interface sont des marques commerciales ou des marques commerciales déposées de HDMI Licensing LLC.
Optimisé par emblend™ Copyright 2010-2011 Aplix Corporation. Tous droits réservés.
MyScript
« AQUOS », « AQUOS PHONE », « TapFlow », « VeilView » et le logo « AQUOS PHONE » sont des marques commerciales ou des marques commerciales
Les autres noms de produits et de sociétés sont des marques commerciales ou des marques commerciales déposées de leurs détenteurs respectifs.
®
Corporation aux États-Unis et/ou dans d’autres pays.
Java et l’ensemble des logos et marques commerciales basés sur Java sont des marques commerciales ou des marques commerciales déposées de Sun Microsystems,
Inc. aux États-Unis et dans d’autres pays.
Morpho, Inc.
La marque Wi-Fi Protected Setup est une marque de Wi-Fi Alliance.
Alliance.
Sharp Corporation a obtenu la certification DLNA pour le périphérique.
Ce produit utilise partiellement le logiciel développé par Intel Corporation.
déposées de Sharp Corporation.
, Windows®, Windows Media®, Windows Vista® et Exchange® sont des marques commerciales ou des marques commerciales déposées de Microsoft
®
, FrameSolid®, PhotoScouter®, TrackSolid® et Morpho Stereo Calibration™ sont des marques commerciales ou des marques commerciales déposées de
®
est une marque commerciale déposée de Wi-Fi Alliance®.
®
, le logo DLNA et DLNA CERTIFIED™ sont des marques commerciales, des marques de service ou des marques de certification de Digital Living Network
®
Stylus Mobile est une marque commerciale de VISION OBJECTS.
®
.
Autres
La licence MPEG-4 Visual Patent Portfolio License permet aux clients d’utiliser le produit dans les cadres suivants, à des fins personnelles et non lucratives. Toute
autre utilisation est interdite.
Codage de vidéos conformes à la norme MPEG-4 (appelées ci-après vidéos MPEG-4).
Décodage d’une vidéo MPEG-4 codée par un client non impliqué dans des activités commerciales personnelles.
Décodage d’une vidéo MPEG-4 obtenue auprès d’un fournisseur agréé.
Pour plus de détails concernant les autres utilisations prévues, contactez MPEG LA, LLC.
Ce produit dispose d’une licence MPEG-4 Systems Patent Portfolio License pour le codage en conformité avec la norme MPEG-4 Systems. Une autre licence et le
paiement d’une redevance sont nécessaires dans les cas suivants.
Données stockées ou copiées sur un support physique payé au titre.
Données payées au titre et transmises à un utilisateur final en vue du stockage permanent et/ou de l’utilisation permanente.
Il est possible d’obtenir ces licences supplémentaires auprès de MPEG LA, LLC. Contactez MPEG LA, LLC pour de plus amples détails.
Ce produit dispose d’une licence AVC Patent Portfolio License pour l’utilisation personnelle et non commerciale d’un client dans le cadre du (i) codage de vidéos en
conformité avec la norme AVC (appelées ci-après vidéos AVC) et/ou du (ii) décodage d’une vidéo AVC codée par un client impliqué dans des activités personnelles et
non commerciales et/ou obtenue auprès d’un fournisseur vidéo autorisé à proposer des vidéos AVC. Aucune licence n’est accordée et ne doit être considérée comme
acquise pour toute autre utilisation. Il est possible d’obtenir des informations supplémentaires auprès de MPEG LA, LLC.
Reportez-vous au site http://www.mpegla.com
Ce produit dispose d’une licence VC-1 Patent Portfolio License pour l’utilisation personnelle et non commerciale d’un client dans le cadre du (i) codage de vidéos en
conformité avec la norme VC-1 (appelées ci-après vidéos VC-1) et/ou du (ii) décodage d’une vidéo VC-1 codée par un client impliqué dans des activités personnelles
et non commerciales et/ou obtenue auprès d’un fournisseur vidéo autorisé à proposer des vidéos VC-1. Aucune licence n’est accordée et ne doit être considérée
comme acquise pour toute autre utilisation. Il est possible d’obtenir des informations supplémentaires auprès de MPEG LA, LLC.
Reportez-vous au site http://www.mpegla.com
Inclut la technologie Adobe
Adobe Flash Player Copyright© 1996-2011 Adobe Systems Incorporated. Tous droits réservés.
Adobe, Flash et le logo Flash sont des marques commerciales déposées ou des marques commerciales de Adobe Systems Incorporated aux États-Unis et/ou dans
d’autres pays.
Selon les contenus à lire, il est possible que la dernière version du Flash Player soit requise.
Les propriétaires de données utilisent la technologie de gestion des droits numériques Windows Media (WMDRM) pour protéger leur propriété intellectuelle, y compris
les droits d’auteur. Ce périphérique utilise le logiciel WMDRM pour accéder à des données protégées par WMDRM. Si le logiciel WMDRM échoue dans sa protection
des données, les propriétaires des contenus peuvent demander à Microsoft de révoquer la capacité du logiciel à utiliser WMDRM pour lire ou copier des contenus
protégés. La révocation n’affecte pas les contenus non protégés. Lorsque vous téléchargez des licences pour du contenu protégé, vous acceptez que Microsoft puisse
inclure une liste de révocation aux licences. Les propriétaires de données peuvent exiger de vous que vous effectuiez la mise à niveau de WMDRM pour accéder à
leurs données. Si vous refusez une mise à niveau, vous ne pourrez plus accéder aux contenus pour lesquels celle-ci est exigée.
BREVET CP8
®
Flash® Player proposée par Adobe Systems Incorporated. Tous droits réservés.
Annexe/Index
46
Page 48

Les abréviations suivantes sont utilisées dans le présent manuel pour les systèmes d’exploitation.
Windows 7 fait référence à Microsoft
Windows Vista fait référence à Windows Vista
Windows XP fait référence au système d’exploitation Microsoft
Familiale.
La marque de mot et les logos Bluetooth sont la propriété de Bluetooth SIG, INC. et l’utilisation de telles marques par SHARP fait l’objet d’une licence. Les autres
marques commerciales et noms de marque sont la propriété de leur détenteur respectif.
Google, le logo Google, Android, Android Market, Gmail, Google Maps, Google Talk, Google Maps Navigation, Google Latitude, Google Places, Google Voice Search,
YouTube et le logo YouTube sont des marques commerciales ou des marques commerciales déposées de Google Inc.
Mercury 3D est le nom générique de la technologie de conversion en 3D de Mercury System Co.,Ltd. L’autorisation de Mercury System Co.,Ltd.
(Mercury@Mercury3d.co.jp) est requise pour convertir des photos reçues d’autres supports (sauf les photos prises par ce téléphone) en images en 3D, de
1 920 × 1 080 pixels ou plus, à des fins commerciales.
La technologie AZF Stereo Imaging™ est utilisée pour la conversion en 3D de vidéos en 2D. AZF Stereo Imaging™ est une marque commerciale de TOSHIBA
CORPORATION.
EUPHONY™ est une marque commerciale de DiMAGIC Co., Ltd.
Copyright © 2008, 2009 OMRON SOFTWARE Co., Ltd.
Distribué sous licence Apache, version 2.0 (la « Licence »). Vous pouvez uniquement utiliser ce fichier de manière conforme à la Licence. Vous pouvez obtenir une copie
de la Licence sous :
http://www.apache.org/licenses/LICENSE-2.0. Sauf dans la mesure requise par la loi applicable ou convenue par écrit, le logiciel distribué dans le cadre de la Licence est
proposé « TEL QUEL », SANS GARANTIE OU CONDITION D’AUCUNE SORTE, explicite ou implicite. Reportez-vous à la Licence pour connaître la langue qui régit les
autorisations et les limitations dans le cadre de la Licence.
®
Windows® 7 (Édition Starter, Familiale Basique, Familiale Premium, Professionnel, Entreprise et Intégrale).
®
(Édition Familiale, Familiale Premium, Professionnel, Entreprise et Intégrale).
®
Windows® XP Professionnel ou au système d’exploitation Microsoft® Windows® XP Édition
Assistance en ligne
Consultez notre site Web d’assistance (www.sharp-phone.com/) depuis votre ordinateur pour profiter pleinement de votre téléphone.
Demandes générales
Royaume-Uni
Sharp Telecommunications of Europe, Ltd.
+44 (0) 1344 301883
Annexe/Index
47
Page 49

Index
L’index suivant répertorie les noms de fonctions et les termes de description par ordre alphabétique.
A
À propos du téléphone. . . . . . . . . . . . . . . . . . . . . . . . . . . . . . . . . . . . . . . . . . 28
Accessibilité . . . . . . . . . . . . . . . . . . . . . . . . . . . . . . . . . . . . . . . . . . . . . . . . . . 27
Achat d’applications . . . . . . . . . . . . . . . . . . . . . . . . . . . . . . . . . . . . . . . . . . . . 19
Activer/désactiver l’alarme. . . . . . . . . . . . . . . . . . . . . . . . . . . . . . . . . . . . . . . 40
Activer/désactiver le rappel d’alarme . . . . . . . . . . . . . . . . . . . . . . . . . . . . . . . 40
Administrateurs . . . . . . . . . . . . . . . . . . . . . . . . . . . . . . . . . . . . . . . . . . . . . . . 26
Adresses enregistrées . . . . . . . . . . . . . . . . . . . . . . . . . . . . . . . . . . . . . . . . . . 39
Affichage . . . . . . . . . . . . . . . . . . . . . . . . . . . . . . . . . . . . . . . . . . . . . . . . . . . . 25
Affichage de l’écran d’accueil . . . . . . . . . . . . . . . . . . . . . . . . . . . . . . . . . . . . 13
Affichage des icônes . . . . . . . . . . . . . . . . . . . . . . . . . . . . . . . . . . . . . . . . . . . 17
Affichage des journaux d’appels . . . . . . . . . . . . . . . . . . . . . . . . . . . . . . . . . . 20
Agenda. . . . . . . . . . . . . . . . . . . . . . . . . . . . . . . . . . . . . . . . . . . . . . . . . . . . . . 40
Aide
Caméra . . . . . . . . . . . . . . . . . . . . . . . . . . . . . . . . . . . . . . . . . . . . . . . . . . . 32
Photo . . . . . . . . . . . . . . . . . . . . . . . . . . . . . . . . . . . . . . . . . . . . . . . . . . . . . 32
Point d’accès portable . . . . . . . . . . . . . . . . . . . . . . . . . . . . . . . . . . . . . . . . 24
Ajout d’entrées aux contacts . . . . . . . . . . . . . . . . . . . . . . . . . . . . . . . . . . . . . 20
Ajouter un réseau Wi-Fi . . . . . . . . . . . . . . . . . . . . . . . . . . . . . . . . . . . . . . . . . 11
Ajuster la sensibilité du capteur . . . . . . . . . . . . . . . . . . . . . . . . . . . . . . . . . . . 28
Alarme . . . . . . . . . . . . . . . . . . . . . . . . . . . . . . . . . . . . . . . . . . . . . . . . . . . . . . 40
Allumage . . . . . . . . . . . . . . . . . . . . . . . . . . . . . . . . . . . . . . . . . . . . . . . . . . . . . 8
Android Market. . . . . . . . . . . . . . . . . . . . . . . . . . . . . . . . . . . . . . . . . . . . . . . . 19
Animation . . . . . . . . . . . . . . . . . . . . . . . . . . . . . . . . . . . . . . . . . . . . . . . . . . . . 25
Appareil frontal/arrière
Caméra . . . . . . . . . . . . . . . . . . . . . . . . . . . . . . . . . . . . . . . . . . . . . . . . . . . 32
Photo . . . . . . . . . . . . . . . . . . . . . . . . . . . . . . . . . . . . . . . . . . . . . . . . . . . . . 32
Appel en attente. . . . . . . . . . . . . . . . . . . . . . . . . . . . . . . . . . . . . . . . . . . . . . . 24
Applications . . . . . . . . . . . . . . . . . . . . . . . . . . . . . . . . . . . . . . . . . . . . . . . . . . 26
Applications d’accueil. . . . . . . . . . . . . . . . . . . . . . . . . . . . . . . . . . . . . . . . . . . 26
Assemblage . . . . . . . . . . . . . . . . . . . . . . . . . . . . . . . . . . . . . . . . . . . . . . . . . . . 3
Assistance en ligne . . . . . . . . . . . . . . . . . . . . . . . . . . . . . . . . . . . . . . . . . . . . 47
Au. . . . . . . . . . . . . . . . . . . . . . . . . . . . . . . . . . . . . . . . . . . . . . . . . . . . . . . . . . 40
Automatique. . . . . . . . . . . . . . . . . . . . . . . . . . . . . . . . . . . . . . . . . . . . . . . . . . 28
Autres paramètres . . . . . . . . . . . . . . . . . . . . . . . . . . . . . . . . . . . . . . . . . . . . . 24
Avant d’utiliser l’appareil photo . . . . . . . . . . . . . . . . . . . . . . . . . . . . . . . . . . . 30
B
Bluetooth
Paramètres Bluetooth . . . . . . . . . . . . . . . . . . . . . . . . . . . . . . . . . . . . . . . . 36
Sans fil et réseaux . . . . . . . . . . . . . . . . . . . . . . . . . . . . . . . . . . . . . . . . . . . 24
Boussole . . . . . . . . . . . . . . . . . . . . . . . . . . . . . . . . . . . . . . . . . . . . . . . . . . . . 40
C
Calculatrice . . . . . . . . . . . . . . . . . . . . . . . . . . . . . . . . . . . . . . . . . . . . . . . . . . 41
Caméra . . . . . . . . . . . . . . . . . . . . . . . . . . . . . . . . . . . . . . . . . . . . . . . . . . . . . 32
Carnet de note . . . . . . . . . . . . . . . . . . . . . . . . . . . . . . . . . . . . . . . . . . . . . . . . 41
Carte microSD . . . . . . . . . . . . . . . . . . . . . . . . . . . . . . . . . . . . . . . . . . . . . . . . . 6
Cartes . . . . . . . . . . . . . . . . . . . . . . . . . . . . . . . . . . . . . . . . . . . . . . . . . . . . . . 39
Changement du papier peint . . . . . . . . . . . . . . . . . . . . . . . . . . . . . . . . . . . . . 14
Changer 2D/3D
Caméra . . . . . . . . . . . . . . . . . . . . . . . . . . . . . . . . . . . . . . . . . . . . . . . . . . . 32
Photo . . . . . . . . . . . . . . . . . . . . . . . . . . . . . . . . . . . . . . . . . . . . . . . . . . . . . 32
Changer caméra
Caméra . . . . . . . . . . . . . . . . . . . . . . . . . . . . . . . . . . . . . . . . . . . . . . . . . . . 32
Photo . . . . . . . . . . . . . . . . . . . . . . . . . . . . . . . . . . . . . . . . . . . . . . . . . . . . . 32
Charge . . . . . . . . . . . . . . . . . . . . . . . . . . . . . . . . . . . . . . . . . . . . . . . . . . . . . . . 7
Charge avec l’adaptateur secteur . . . . . . . . . . . . . . . . . . . . . . . . . . . . . . . . . . 7
Charge avec le câble microUSB . . . . . . . . . . . . . . . . . . . . . . . . . . . . . . . . . . . 7
Chargement de la batterie USB . . . . . . . . . . . . . . . . . . . . . . . . . . . . . . . . . . . 26
Choisir le format de date . . . . . . . . . . . . . . . . . . . . . . . . . . . . . . . . . . . . . . . . 28
Chronomètre . . . . . . . . . . . . . . . . . . . . . . . . . . . . . . . . . . . . . . . . . . . . . . . . . 41
Classement des données . . . . . . . . . . . . . . . . . . . . . . . . . . . . . . . . . . . . . . . 33
Clavier Android . . . . . . . . . . . . . . . . . . . . . . . . . . . . . . . . . . . . . . . . . . . . . . . 27
Code de sécurité . . . . . . . . . . . . . . . . . . . . . . . . . . . . . . . . . . . . . . . . . . . . . . 28
Collage de raccourcis . . . . . . . . . . . . . . . . . . . . . . . . . . . . . . . . . . . . . . . . . . . 16
Comptes . . . . . . . . . . . . . . . . . . . . . . . . . . . . . . . . . . . . . . . . . . . . . . . . . . . . . 24
Comptes et synchronisation . . . . . . . . . . . . . . . . . . . . . . . . . . . . . . . . . . . . . . 27
Confidentialité. . . . . . . . . . . . . . . . . . . . . . . . . . . . . . . . . . . . . . . . . . . . . . . . . 27
Configuration d’un compte Google, etc. . . . . . . . . . . . . . . . . . . . . . . . . . . . . . 12
Configuration du compte de messagerie . . . . . . . . . . . . . . . . . . . . . . . . . . . . 12
Configuration du serveur du réseau domestique . . . . . . . . . . . . . . . . . . . . . . 38
Configurer le verrouillage de la carte SIM . . . . . . . . . . . . . . . . . . . . . . . . . . . 26
Connexion du téléphone et de l’ordinateur PC. . . . . . . . . . . . . . . . . . . . . . . . 37
Connexion HDMI . . . . . . . . . . . . . . . . . . . . . . . . . . . . . . . . . . . . . . . . . . . . . . 37
Connexion USB . . . . . . . . . . . . . . . . . . . . . . . . . . . . . . . . . . . . . . . . . . . . . . . 26
Contacts . . . . . . . . . . . . . . . . . . . . . . . . . . . . . . . . . . . . . . . . . . . . . . . . . . . . . 39
D
Date et heure . . . . . . . . . . . . . . . . . . . . . . . . . . . . . . . . . . . . . . . . . . . . . . . . . 28
Définir l’heure . . . . . . . . . . . . . . . . . . . . . . . . . . . . . . . . . . . . . . . . . . . . . . . . . 28
Définir la date . . . . . . . . . . . . . . . . . . . . . . . . . . . . . . . . . . . . . . . . . . . . . . . . . 28
Définir le fuseau horaire . . . . . . . . . . . . . . . . . . . . . . . . . . . . . . . . . . . . . . . . . 28
Définir le mot de passe. . . . . . . . . . . . . . . . . . . . . . . . . . . . . . . . . . . . . . . . . . 26
Demandes générales . . . . . . . . . . . . . . . . . . . . . . . . . . . . . . . . . . . . . . . . . . . 47
Démonter la carte microSD . . . . . . . . . . . . . . . . . . . . . . . . . . . . . . . . . . . . . . 27
Dépannage. . . . . . . . . . . . . . . . . . . . . . . . . . . . . . . . . . . . . . . . . . . . . . . . . . . 42
Désactivation du verrouillage du code PIN. . . . . . . . . . . . . . . . . . . . . . . . . . . 28
Description . . . . . . . . . . . . . . . . . . . . . . . . . . . . . . . . . . . . . . . . . . . . . . . . . . . 40
Développement . . . . . . . . . . . . . . . . . . . . . . . . . . . . . . . . . . . . . . . . . . . . . . . 26
Dictionnaire personnel . . . . . . . . . . . . . . . . . . . . . . . . . . . . . . . . . . . . . . . . . . 27
Données activées . . . . . . . . . . . . . . . . . . . . . . . . . . . . . . . . . . . . . . . . . . . . . . 24
Données en arrière-plan. . . . . . . . . . . . . . . . . . . . . . . . . . . . . . . . . . . . . . . . . 27
Droits à l’image. . . . . . . . . . . . . . . . . . . . . . . . . . . . . . . . . . . . . . . . . . . . . . . . 46
Droits d’auteur . . . . . . . . . . . . . . . . . . . . . . . . . . . . . . . . . . . . . . . . . . . . . . . . 46
Du. . . . . . . . . . . . . . . . . . . . . . . . . . . . . . . . . . . . . . . . . . . . . . . . . . . . . . . . . . 40
Durée d’éclairage de l’écran. . . . . . . . . . . . . . . . . . . . . . . . . . . . . . . . . . . . . . 25
Durée de la sonnerie
Alarme . . . . . . . . . . . . . . . . . . . . . . . . . . . . . . . . . . . . . . . . . . . . . . . . . . . . 40
Son . . . . . . . . . . . . . . . . . . . . . . . . . . . . . . . . . . . . . . . . . . . . . . . . . . . . . . . 25
E
Effacer la carte microSD. . . . . . . . . . . . . . . . . . . . . . . . . . . . . . . . . . . . . . . . . 27
Effacer le stockage. . . . . . . . . . . . . . . . . . . . . . . . . . . . . . . . . . . . . . . . . . . . . 26
Emballage de base. . . . . . . . . . . . . . . . . . . . . . . . . . . . . . . . . . . . . . . . . . . . . . 1
Emplacement d’installation. . . . . . . . . . . . . . . . . . . . . . . . . . . . . . . . . . . . . . . 26
Énoncer destination . . . . . . . . . . . . . . . . . . . . . . . . . . . . . . . . . . . . . . . . . . . . 39
Enregistrement Wi-Fi facile . . . . . . . . . . . . . . . . . . . . . . . . . . . . . . . . . . . . . . 11
Enregistreur vocal. . . . . . . . . . . . . . . . . . . . . . . . . . . . . . . . . . . . . . . . . . . . . . 41
Envoi et réception via Bluetooth . . . . . . . . . . . . . . . . . . . . . . . . . . . . . . . . . . . 36
Espace disponible . . . . . . . . . . . . . . . . . . . . . . . . . . . . . . . . . . . . . . . . . . . . . 27
Espace total . . . . . . . . . . . . . . . . . . . . . . . . . . . . . . . . . . . . . . . . . . . . . . . . . . 27
Étalonnage de caméra double . . . . . . . . . . . . . . . . . . . . . . . . . . . . . . . . . . . . 28
État . . . . . . . . . . . . . . . . . . . . . . . . . . . . . . . . . . . . . . . . . . . . . . . . . . . . . . . . . 28
Exportation de contacts vers une carte microSD . . . . . . . . . . . . . . . . . . . . . . 21
Exportation des contacts . . . . . . . . . . . . . . . . . . . . . . . . . . . . . . . . . . . . . . . . 21
Extinction . . . . . . . . . . . . . . . . . . . . . . . . . . . . . . . . . . . . . . . . . . . . . . . . . . . . . 8
F
Fonction Bluetooth . . . . . . . . . . . . . . . . . . . . . . . . . . . . . . . . . . . . . . . . . . . . . 35
Fonctionnement du panneau tactile . . . . . . . . . . . . . . . . . . . . . . . . . . . . . . . . . 8
Fonctionnement lors de l’utilisation des applications . . . . . . . . . . . . . . . . . . . . 9
Fréquence . . . . . . . . . . . . . . . . . . . . . . . . . . . . . . . . . . . . . . . . . . . . . . . . . . . 40
Fuseau horaire . . . . . . . . . . . . . . . . . . . . . . . . . . . . . . . . . . . . . . . . . . . . . . . . 40
G
Galerie . . . . . . . . . . . . . . . . . . . . . . . . . . . . . . . . . . . . . . . . . . . . . . . . . . . . . . 33
Gamme D . . . . . . . . . . . . . . . . . . . . . . . . . . . . . . . . . . . . . . . . . . . . . . . . . . . . 32
Gérer applications . . . . . . . . . . . . . . . . . . . . . . . . . . . . . . . . . . . . . . . . . . . . . 26
Gestion des dossiers . . . . . . . . . . . . . . . . . . . . . . . . . . . . . . . . . . . . . . . . . . . 13
Gestion des icônes d’application . . . . . . . . . . . . . . . . . . . . . . . . . . . . . . . . . . 16
Annexe/Index
48
Page 50

Gestion des pages
Écran d’accueil. . . . . . . . . . . . . . . . . . . . . . . . . . . . . . . . . . . . . . . . . . . . . . 13
Écran des applications . . . . . . . . . . . . . . . . . . . . . . . . . . . . . . . . . . . . . . . . 16
Gestion des raccourcis . . . . . . . . . . . . . . . . . . . . . . . . . . . . . . . . . . . . . . . . . 13
Gestion des widgets. . . . . . . . . . . . . . . . . . . . . . . . . . . . . . . . . . . . . . . . . . . . 13
Gestion du menu rapide. . . . . . . . . . . . . . . . . . . . . . . . . . . . . . . . . . . . . . . . . 13
Gestionnaire de contenus . . . . . . . . . . . . . . . . . . . . . . . . . . . . . . . . . . . . . . . 35
Gmail . . . . . . . . . . . . . . . . . . . . . . . . . . . . . . . . . . . . . . . . . . . . . . . . . . . . . . . 22
H
Heure . . . . . . . . . . . . . . . . . . . . . . . . . . . . . . . . . . . . . . . . . . . . . . . . . . . . . . . 40
Horloge universelle . . . . . . . . . . . . . . . . . . . . . . . . . . . . . . . . . . . . . . . . . . . . 40
I
Identifiable . . . . . . . . . . . . . . . . . . . . . . . . . . . . . . . . . . . . . . . . . . . . . . . . . . . 36
Identifiants sécurisés . . . . . . . . . . . . . . . . . . . . . . . . . . . . . . . . . . . . . . . . . . . 26
Importation de contacts depuis une carte microSD . . . . . . . . . . . . . . . . . . . . 21
Importation des contacts . . . . . . . . . . . . . . . . . . . . . . . . . . . . . . . . . . . . . . . . 21
Informations légales. . . . . . . . . . . . . . . . . . . . . . . . . . . . . . . . . . . . . . . . . . . . 28
Installation de l’application . . . . . . . . . . . . . . . . . . . . . . . . . . . . . . . . . . . . . . . 19
Installation depuis carte microSD . . . . . . . . . . . . . . . . . . . . . . . . . . . . . . . . . 26
Internet. . . . . . . . . . . . . . . . . . . . . . . . . . . . . . . . . . . . . . . . . . . . . . . . . . . . . . 29
Intervalle de rappel d’alarme . . . . . . . . . . . . . . . . . . . . . . . . . . . . . . . . . . . . . 40
Invités. . . . . . . . . . . . . . . . . . . . . . . . . . . . . . . . . . . . . . . . . . . . . . . . . . . . . . . 40
Itinérance des données . . . . . . . . . . . . . . . . . . . . . . . . . . . . . . . . . . . . . . . . . 24
J
Journée entière . . . . . . . . . . . . . . . . . . . . . . . . . . . . . . . . . . . . . . . . . . . . . . . 40
L
Langue et clavier . . . . . . . . . . . . . . . . . . . . . . . . . . . . . . . . . . . . . . . . . . . . . . 27
Lecteur/graveur microSD . . . . . . . . . . . . . . . . . . . . . . . . . . . . . . . . . . . . . . . . 37
Lieu . . . . . . . . . . . . . . . . . . . . . . . . . . . . . . . . . . . . . . . . . . . . . . . . . . . . . . . . 40
Liste des applications. . . . . . . . . . . . . . . . . . . . . . . . . . . . . . . . . . . . . . . . . . . 14
Localisation et sécurité . . . . . . . . . . . . . . . . . . . . . . . . . . . . . . . . . . . . . . . . . 26
Logiciel de courrier. . . . . . . . . . . . . . . . . . . . . . . . . . . . . . . . . . . . . . . . . . . . . 26
Lumière mobile
Caméra . . . . . . . . . . . . . . . . . . . . . . . . . . . . . . . . . . . . . . . . . . . . . . . . . . . 32
Photo . . . . . . . . . . . . . . . . . . . . . . . . . . . . . . . . . . . . . . . . . . . . . . . . . . . . . 32
Luminosité . . . . . . . . . . . . . . . . . . . . . . . . . . . . . . . . . . . . . . . . . . . . . . . . . . . 25
M
Marques commerciales . . . . . . . . . . . . . . . . . . . . . . . . . . . . . . . . . . . . . . . . . 46
Mélodie . . . . . . . . . . . . . . . . . . . . . . . . . . . . . . . . . . . . . . . . . . . . . . . . . . . . . 25
Menu de réglage . . . . . . . . . . . . . . . . . . . . . . . . . . . . . . . . . . . . . . . . . . . . . . 23
Messagerie
Ajout d’entrées aux contacts . . . . . . . . . . . . . . . . . . . . . . . . . . . . . . . . . . . 20
Messagerie. . . . . . . . . . . . . . . . . . . . . . . . . . . . . . . . . . . . . . . . . . . . . . . . . 21
Messagerie électronique . . . . . . . . . . . . . . . . . . . . . . . . . . . . . . . . . . . . . . . . 21
Messagerie vocale . . . . . . . . . . . . . . . . . . . . . . . . . . . . . . . . . . . . . . . . . . . . . 24
Messages d’erreur . . . . . . . . . . . . . . . . . . . . . . . . . . . . . . . . . . . . . . . . . . . . . 43
Méthode de déverrouillage . . . . . . . . . . . . . . . . . . . . . . . . . . . . . . . . . . . . . . 26
Minuterie . . . . . . . . . . . . . . . . . . . . . . . . . . . . . . . . . . . . . . . . . . . . . . . . . . . . 41
Mise à jour principale . . . . . . . . . . . . . . . . . . . . . . . . . . . . . . . . . . . . . . . . . . . 28
Mise à niveau de la version du système d’exploitation . . . . . . . . . . . . . . . . . 44
Mode de connexion USB . . . . . . . . . . . . . . . . . . . . . . . . . . . . . . . . . . . . . . . . 26
Mode hors ligne . . . . . . . . . . . . . . . . . . . . . . . . . . . . . . . . . . . . . . . . . . . . . . . 24
Mode Repos d’économie d’énergie . . . . . . . . . . . . . . . . . . . . . . . . . . . . . . . . 23
Mode silencieux . . . . . . . . . . . . . . . . . . . . . . . . . . . . . . . . . . . . . . . . . . . . . . . 25
Mode Verrouillage . . . . . . . . . . . . . . . . . . . . . . . . . . . . . . . . . . . . . . . . . . . . . 26
Modèle de déverrouillage. . . . . . . . . . . . . . . . . . . . . . . . . . . . . . . . . . . . . . . . 26
Modèle de vibration . . . . . . . . . . . . . . . . . . . . . . . . . . . . . . . . . . . . . . . . . . . . 25
Monter la carte microSD . . . . . . . . . . . . . . . . . . . . . . . . . . . . . . . . . . . . . . . . 27
Mots de passe visibles. . . . . . . . . . . . . . . . . . . . . . . . . . . . . . . . . . . . . . . . . . 26
Musique . . . . . . . . . . . . . . . . . . . . . . . . . . . . . . . . . . . . . . . . . . . . . . . . . . . . . 34
N
Navigation . . . . . . . . . . . . . . . . . . . . . . . . . . . . . . . . . . . . . . . . . . . . . . . . . . . 39
Nom . . . . . . . . . . . . . . . . . . . . . . . . . . . . . . . . . . . . . . . . . . . . . . . . . . . . . . . . 40
Nom de l’appareil . . . . . . . . . . . . . . . . . . . . . . . . . . . . . . . . . . . . . . . . . . . . . . 36
Nom des pièces et fonctions . . . . . . . . . . . . . . . . . . . . . . . . . . . . . . . . . . . . . . 5
Nom des points d’accès . . . . . . . . . . . . . . . . . . . . . . . . . . . . . . . . . . . . . . . . . 24
Nom du serveur de rés. dom. . . . . . . . . . . . . . . . . . . . . . . . . . . . . . . . . . . . . . 38
Notification de réseau. . . . . . . . . . . . . . . . . . . . . . . . . . . . . . . . . . . . . . . . . . . 11
Numéro de build . . . . . . . . . . . . . . . . . . . . . . . . . . . . . . . . . . . . . . . . . . . . . . . 28
Numéro de l’appelant . . . . . . . . . . . . . . . . . . . . . . . . . . . . . . . . . . . . . . . . . . . 24
Numéro de téléphone. . . . . . . . . . . . . . . . . . . . . . . . . . . . . . . . . . . . . . . . . . . 20
Numéro du modèle. . . . . . . . . . . . . . . . . . . . . . . . . . . . . . . . . . . . . . . . . . . . . 28
Numéros autorisés . . . . . . . . . . . . . . . . . . . . . . . . . . . . . . . . . . . . . . . . . . . . . 24
O
Objet. . . . . . . . . . . . . . . . . . . . . . . . . . . . . . . . . . . . . . . . . . . . . . . . . . . . . . . . 40
Opérateur de réseau . . . . . . . . . . . . . . . . . . . . . . . . . . . . . . . . . . . . . . . . . . . 24
Organisation de l’écran des applications . . . . . . . . . . . . . . . . . . . . . . . . . . . . 14
Organisation du clavier. . . . . . . . . . . . . . . . . . . . . . . . . . . . . . . . . . . . . . . . . . 10
P
Papier peint . . . . . . . . . . . . . . . . . . . . . . . . . . . . . . . . . . . . . . . . . . . . . . . . . . 25
Parallaxe 3D . . . . . . . . . . . . . . . . . . . . . . . . . . . . . . . . . . . . . . . . . . . . . . . . . . 25
Paramétrage vibreur. . . . . . . . . . . . . . . . . . . . . . . . . . . . . . . . . . . . . . . . . . . . 40
Paramètres. . . . . . . . . . . . . . . . . . . . . . . . . . . . . . . . . . . . . . . . . . . . . . . . . . . 32
Paramètres 3D du jeu. . . . . . . . . . . . . . . . . . . . . . . . . . . . . . . . . . . . . . . . . . . 25
Paramètres Bluetooth. . . . . . . . . . . . . . . . . . . . . . . . . . . . . . . . . . . . . . . . . . . 36
Paramètres Bluetooth détaillés. . . . . . . . . . . . . . . . . . . . . . . . . . . . . . . . . . . . 36
Paramètres d’appel . . . . . . . . . . . . . . . . . . . . . . . . . . . . . . . . . . . . . . . . . . . . 24
Paramètres d’enregistrement automatique . . . . . . . . . . . . . . . . . . . . . . . . . . 32
Paramètres de l’obturateur . . . . . . . . . . . . . . . . . . . . . . . . . . . . . . . . . . . . . . . 32
Paramètres de mise au point
Caméra. . . . . . . . . . . . . . . . . . . . . . . . . . . . . . . . . . . . . . . . . . . . . . . . . . . . 32
Photo . . . . . . . . . . . . . . . . . . . . . . . . . . . . . . . . . . . . . . . . . . . . . . . . . . . . . 32
Paramètres de scène . . . . . . . . . . . . . . . . . . . . . . . . . . . . . . . . . . . . . . . . . . . 32
Paramètres de VPN . . . . . . . . . . . . . . . . . . . . . . . . . . . . . . . . . . . . . . . . . . . . 24
Paramètres lecture vidéo 3D . . . . . . . . . . . . . . . . . . . . . . . . . . . . . . . . . . . . . 25
Parametres pt. d’accès Wi-Fi . . . . . . . . . . . . . . . . . . . . . . . . . . . . . . . . . . . . . 24
Paramètres Wi-Fi . . . . . . . . . . . . . . . . . . . . . . . . . . . . . . . . . . . . . . . . . . . . . . 11
Passage d’un appel . . . . . . . . . . . . . . . . . . . . . . . . . . . . . . . . . . . . . . . . . . . . 20
Passage d’un appel d’urgence . . . . . . . . . . . . . . . . . . . . . . . . . . . . . . . . . . . . 20
Passage d’un appel international . . . . . . . . . . . . . . . . . . . . . . . . . . . . . . . . . . 20
Passer un appel Internet . . . . . . . . . . . . . . . . . . . . . . . . . . . . . . . . . . . . . . . . 24
Photo . . . . . . . . . . . . . . . . . . . . . . . . . . . . . . . . . . . . . . . . . . . . . . . . . . . . . . . 32
Photo (capacité 3D)
Application . . . . . . . . . . . . . . . . . . . . . . . . . . . . . . . . . . . . . . . . . . . . . . . . . 33
Caméra. . . . . . . . . . . . . . . . . . . . . . . . . . . . . . . . . . . . . . . . . . . . . . . . . . . . 32
Photo . . . . . . . . . . . . . . . . . . . . . . . . . . . . . . . . . . . . . . . . . . . . . . . . . . . . . 32
Point d’accès portable . . . . . . . . . . . . . . . . . . . . . . . . . . . . . . . . . . . . . . . . . . 24
Point d’accès Wi-Fi. . . . . . . . . . . . . . . . . . . . . . . . . . . . . . . . . . . . . . . . . . . . . 24
Profil . . . . . . . . . . . . . . . . . . . . . . . . . . . . . . . . . . . . . . . . . . . . . . . . . . . . . . . . 23
R
Raccrocher pdt un appel . . . . . . . . . . . . . . . . . . . . . . . . . . . . . . . . . . . . . . . . 27
Rappels . . . . . . . . . . . . . . . . . . . . . . . . . . . . . . . . . . . . . . . . . . . . . . . . . . . . . 40
Réception d’un appel . . . . . . . . . . . . . . . . . . . . . . . . . . . . . . . . . . . . . . . . . . . 20
Recherche d’informations. . . . . . . . . . . . . . . . . . . . . . . . . . . . . . . . . . . . . . . . 10
Recherche des données. . . . . . . . . . . . . . . . . . . . . . . . . . . . . . . . . . . . . . . . . 35
Rechercher des appareils. . . . . . . . . . . . . . . . . . . . . . . . . . . . . . . . . . . . . . . . 36
Reconnaissance vocale . . . . . . . . . . . . . . . . . . . . . . . . . . . . . . . . . . . . . . . . . 27
Réglage du point d’accès . . . . . . . . . . . . . . . . . . . . . . . . . . . . . . . . . . . . . . . . 11
Réinitialisation du point d’accès . . . . . . . . . . . . . . . . . . . . . . . . . . . . . . . . . . . 11
Réinitialiser l’histoire
Caméra. . . . . . . . . . . . . . . . . . . . . . . . . . . . . . . . . . . . . . . . . . . . . . . . . . . . 32
Photo . . . . . . . . . . . . . . . . . . . . . . . . . . . . . . . . . . . . . . . . . . . . . . . . . . . . . 32
Réinitialiser la GDN . . . . . . . . . . . . . . . . . . . . . . . . . . . . . . . . . . . . . . . . . . . . 26
Rejet d’un appel . . . . . . . . . . . . . . . . . . . . . . . . . . . . . . . . . . . . . . . . . . . . . . . 20
Remarques. . . . . . . . . . . . . . . . . . . . . . . . . . . . . . . . . . . . . . . . . . . . . . . . . . . . 2
Remarques relatives à l’utilisation de la fonction Bluetooth . . . . . . . . . . . . . . 45
Remarques relatives au réseau local sans fil . . . . . . . . . . . . . . . . . . . . . . . . . 45
Répéter. . . . . . . . . . . . . . . . . . . . . . . . . . . . . . . . . . . . . . . . . . . . . . . . . . . . . . 40
Répétition du rappel d’alarme. . . . . . . . . . . . . . . . . . . . . . . . . . . . . . . . . . . . . 40
Réseau 2G seulement . . . . . . . . . . . . . . . . . . . . . . . . . . . . . . . . . . . . . . . . . . 24
Réseaux mobiles . . . . . . . . . . . . . . . . . . . . . . . . . . . . . . . . . . . . . . . . . . . . . . 24
Annexe/Index
49
Page 51

Restaurer automatiquement . . . . . . . . . . . . . . . . . . . . . . . . . . . . . . . . . . . . . 27
Retardateur
Caméra . . . . . . . . . . . . . . . . . . . . . . . . . . . . . . . . . . . . . . . . . . . . . . . . . . . 32
Photo . . . . . . . . . . . . . . . . . . . . . . . . . . . . . . . . . . . . . . . . . . . . . . . . . . . . . 32
Retour tactile . . . . . . . . . . . . . . . . . . . . . . . . . . . . . . . . . . . . . . . . . . . . . . 25, 26
Rotation auto écran . . . . . . . . . . . . . . . . . . . . . . . . . . . . . . . . . . . . . . . . . . . . 25
S
Saisie et sortie vocales . . . . . . . . . . . . . . . . . . . . . . . . . . . . . . . . . . . . . . . . . 27
Saisir destination . . . . . . . . . . . . . . . . . . . . . . . . . . . . . . . . . . . . . . . . . . . . . . 39
Sans fil et réseaux . . . . . . . . . . . . . . . . . . . . . . . . . . . . . . . . . . . . . . . . . . . . . 24
Sauvegarde auto . . . . . . . . . . . . . . . . . . . . . . . . . . . . . . . . . . . . . . . . . . . . . . 32
Sauvegarder les paramètres . . . . . . . . . . . . . . . . . . . . . . . . . . . . . . . . . . . . . 32
Sauvegarder mes données . . . . . . . . . . . . . . . . . . . . . . . . . . . . . . . . . . . . . . 27
Scène. . . . . . . . . . . . . . . . . . . . . . . . . . . . . . . . . . . . . . . . . . . . . . . . . . . . . . . 32
Schéma visible. . . . . . . . . . . . . . . . . . . . . . . . . . . . . . . . . . . . . . . . . . . . . . . . 26
Sélectionner la langue
Langue et clavier . . . . . . . . . . . . . . . . . . . . . . . . . . . . . . . . . . . . . . . . . . . . 27
Sélection de la langue . . . . . . . . . . . . . . . . . . . . . . . . . . . . . . . . . . . . . . . . 11
Sélections audibles . . . . . . . . . . . . . . . . . . . . . . . . . . . . . . . . . . . . . . . . . . . . 25
Sensibilité ISO . . . . . . . . . . . . . . . . . . . . . . . . . . . . . . . . . . . . . . . . . . . . . . . . 32
Serveur de réseau domestiq.. . . . . . . . . . . . . . . . . . . . . . . . . . . . . . . . . . . . . 38
Service de messagerie . . . . . . . . . . . . . . . . . . . . . . . . . . . . . . . . . . . . . . . . . 24
Services en cours d’exécution . . . . . . . . . . . . . . . . . . . . . . . . . . . . . . . . . . . . 26
SMS . . . . . . . . . . . . . . . . . . . . . . . . . . . . . . . . . . . . . . . . . . . . . . . . . . . . . . . . 22
Son. . . . . . . . . . . . . . . . . . . . . . . . . . . . . . . . . . . . . . . . . . . . . . . . . . . . . . . . . 25
Son de l’alarme . . . . . . . . . . . . . . . . . . . . . . . . . . . . . . . . . . . . . . . . . . . . . . . 40
Son de notification . . . . . . . . . . . . . . . . . . . . . . . . . . . . . . . . . . . . . . . . . . . . . 25
Sources inconnues . . . . . . . . . . . . . . . . . . . . . . . . . . . . . . . . . . . . . . . . . . . . 26
Stockage sur carte microSD et téléphone . . . . . . . . . . . . . . . . . . . . . . . . . . . 27
Swype . . . . . . . . . . . . . . . . . . . . . . . . . . . . . . . . . . . . . . . . . . . . . . . . . . . . . . 27
Synchronisation auto . . . . . . . . . . . . . . . . . . . . . . . . . . . . . . . . . . . . . . . . . . . 27
Synthèse vocale. . . . . . . . . . . . . . . . . . . . . . . . . . . . . . . . . . . . . . . . . . . . . . . 27
T
W
Wi-Fi
Paramètres Wi-Fi . . . . . . . . . . . . . . . . . . . . . . . . . . . . . . . . . . . . . . . . . . . . 11
Sans fil et réseaux . . . . . . . . . . . . . . . . . . . . . . . . . . . . . . . . . . . . . . . . . . . 24
Wi-Fi pour serveur de rés. dom. . . . . . . . . . . . . . . . . . . . . . . . . . . . . . . . . . . . 38
Table des matières . . . . . . . . . . . . . . . . . . . . . . . . . . . . . . . . . . . . . . . . . . . . . 2
Taille de la Photo . . . . . . . . . . . . . . . . . . . . . . . . . . . . . . . . . . . . . . . . . . . . . . 32
Taille de photo . . . . . . . . . . . . . . . . . . . . . . . . . . . . . . . . . . . . . . . . . . . . . . . . 32
Tonalité touches audible . . . . . . . . . . . . . . . . . . . . . . . . . . . . . . . . . . . . . . . . 25
Tous les paramètres . . . . . . . . . . . . . . . . . . . . . . . . . . . . . . . . . . . . . . . . . . . 32
Tout réinitialiser . . . . . . . . . . . . . . . . . . . . . . . . . . . . . . . . . . . . . . . . . . . . . . . 27
Transfert d’appel . . . . . . . . . . . . . . . . . . . . . . . . . . . . . . . . . . . . . . . . . . . . . . 24
Type d’écouteur . . . . . . . . . . . . . . . . . . . . . . . . . . . . . . . . . . . . . . . . . . . . . . . 25
U
Utilisation de l’historique . . . . . . . . . . . . . . . . . . . . . . . . . . . . . . . . . . . . . . . . 29
Utilisation de la batterie
À propos du téléphone. . . . . . . . . . . . . . . . . . . . . . . . . . . . . . . . . . . . . . . . 28
Applications . . . . . . . . . . . . . . . . . . . . . . . . . . . . . . . . . . . . . . . . . . . . . . . . 26
Utilisation de la fonction GPS . . . . . . . . . . . . . . . . . . . . . . . . . . . . . . . . . . . . 39
Utilisation des signets . . . . . . . . . . . . . . . . . . . . . . . . . . . . . . . . . . . . . . . . . . 29
Utilisation du panneau d’état . . . . . . . . . . . . . . . . . . . . . . . . . . . . . . . . . . . . . 19
Utilisation du stockage . . . . . . . . . . . . . . . . . . . . . . . . . . . . . . . . . . . . . . . . . . 26
Utiliser le format 24 h . . . . . . . . . . . . . . . . . . . . . . . . . . . . . . . . . . . . . . . . . . . 28
Utiliser le GPS assisté . . . . . . . . . . . . . . . . . . . . . . . . . . . . . . . . . . . . . . . . . . 26
Utiliser les satellites GPS. . . . . . . . . . . . . . . . . . . . . . . . . . . . . . . . . . . . . . . . 26
Utiliser réseaux sans fil . . . . . . . . . . . . . . . . . . . . . . . . . . . . . . . . . . . . . . . . . 26
V
VeilView . . . . . . . . . . . . . . . . . . . . . . . . . . . . . . . . . . . . . . . . . . . . . . . . . . . . . 25
Vérification des contacts . . . . . . . . . . . . . . . . . . . . . . . . . . . . . . . . . . . . . . . . 20
Verrouillage de l’écran . . . . . . . . . . . . . . . . . . . . . . . . . . . . . . . . . . . . . . . . . . 25
Version d’Android. . . . . . . . . . . . . . . . . . . . . . . . . . . . . . . . . . . . . . . . . . . . . . 28
Version de bande de base . . . . . . . . . . . . . . . . . . . . . . . . . . . . . . . . . . . . . . . 28
Version du noyau . . . . . . . . . . . . . . . . . . . . . . . . . . . . . . . . . . . . . . . . . . . . . . 28
Vibration du téléphone . . . . . . . . . . . . . . . . . . . . . . . . . . . . . . . . . . . . . . . . . . 25
Volume. . . . . . . . . . . . . . . . . . . . . . . . . . . . . . . . . . . . . . . . . . . . . . . . . . . . . . 25
Voyant de notification. . . . . . . . . . . . . . . . . . . . . . . . . . . . . . . . . . . . . . . . . . . 25
Voyant entrant . . . . . . . . . . . . . . . . . . . . . . . . . . . . . . . . . . . . . . . . . . . . . . . . 25
Annexe/Index
50
 Loading...
Loading...