Sharp PN-V601 User Manual
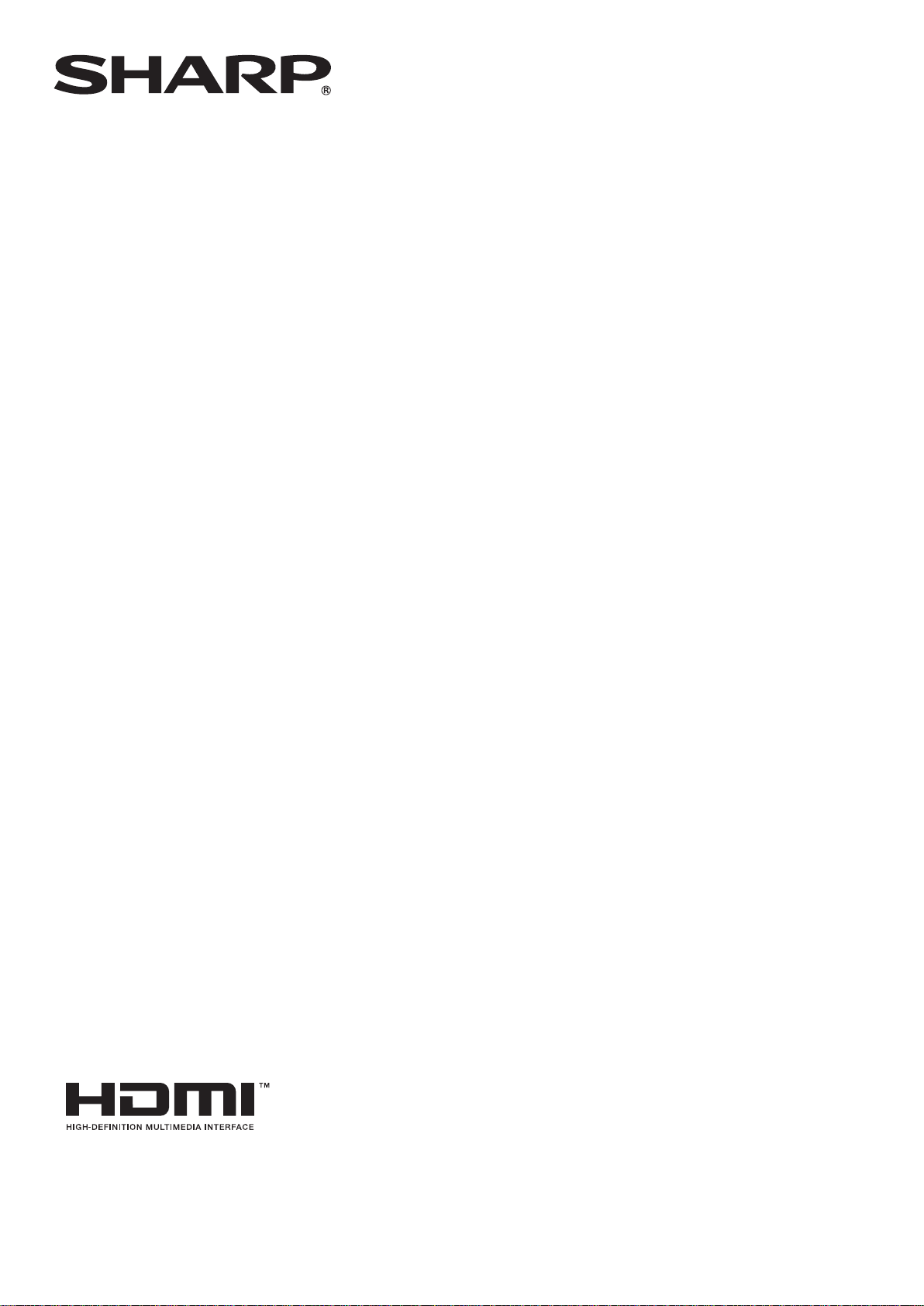
PN-V601
LCD MONITOR
OPERATION GUIDE
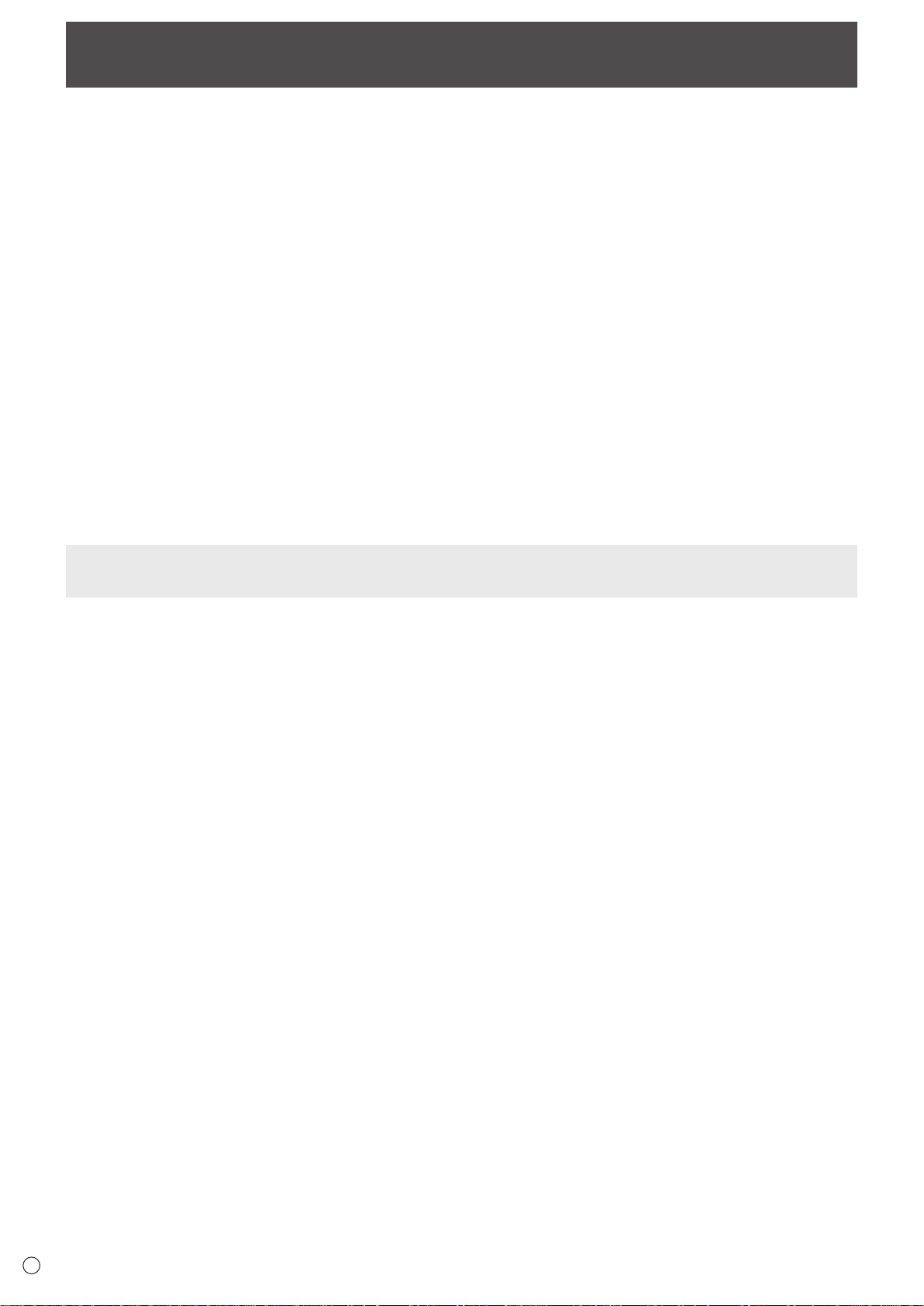
Contents
Part Names .......................................................................3
Basic Operation ...............................................................5
Remote Control Mode ....................................................7
Menu Items .......................................................................8
Displaying the menu screen .........................................8
Menu item details .........................................................9
Adjustments for PC screen display ............................15
Initialization (Reset)/Functional Restriction Setting
(FUNCTION) ....................................................................16
Controlling the Monitor with a PC (RS-232C) ..............17
PC connection ............................................................17
Communication conditions .........................................17
Communication procedure .........................................17
Setting of the GAMMA user data ................................20
RS-232C command table ...........................................21
Controlling the Monitor with a PC (LAN) .....................28
Settings to connect to a LAN ......................................28
Controlling with a PC ..................................................30
Troubleshooting .............................................................36
Specications ................................................................37
This guide contains instructions regarding operation, settings, and similar details.
For instructions regarding connection and installation, refer to the included Operation Manual.
Manual Scope
- Microsoft, Windows and Internet Explorer are registered trademarks of Microsoft Corporation.
- HDMI, the HDMI Logo and High-Denition Multimedia Interface are trademarks or registered trademarks of HDMI Licensing
LLC.
- Adobe, Acrobat, and Reader are either registered trademarks or trademarks of Adobe Systems Incorporated in the United
States and/or other countries.
- This product comes with RICOH Bitmap Fonts produced and sold by RICOH COMPANY, LTD.
- All other brand and product names are trademarks or registered trademarks of their respective holders.
- Language of OSD menu used in this manual is English by way of example.
- Illustrations in this manual may not exactly represent the actual product or display.
- This manual assumes use in horizontal orientation, except where specically noted.
E
2
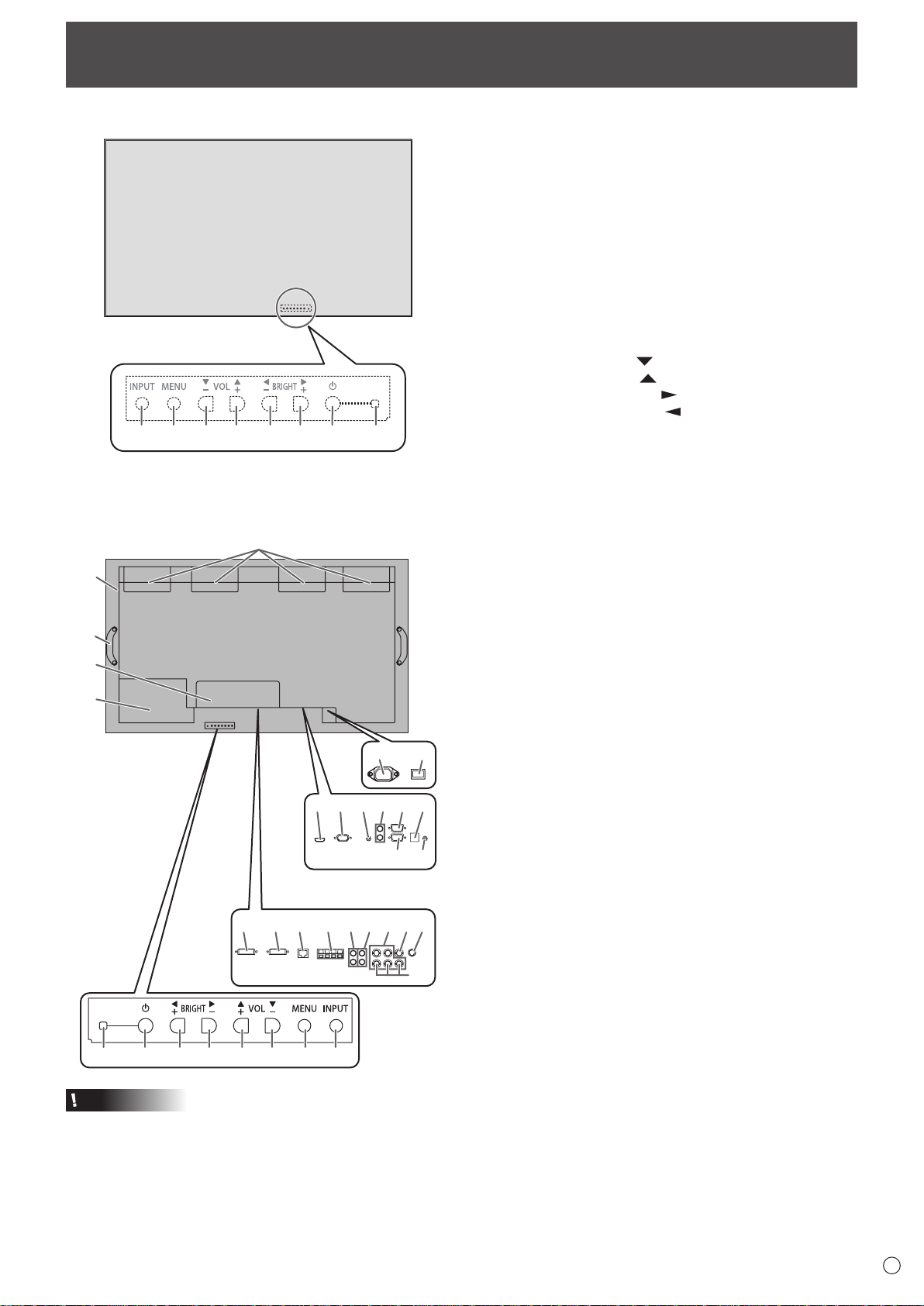
Front view
1
2345
6 7 8 9
The rear buttons if seen
from the front
When the PN-ZB02
(optional) is attached
17
15
28272625 29
21 23
16
19
2018
22
24
13
14
32
3130 3433
10
12
11
9876 54 32
n
Part Names
1. LCD panel
2. INPUT button
3. MENU button
4. VOL -/Cursor control (
5. VOL +/Cursor control (
6. BRIGHT -/Cursor control (
7. BRIGHT +/Cursor control (
8. Power button
9. Power LED
) button
) button
) button
) button
Rear view
n
10. Fan
11. Vents
12. Handles
13. Expansion terminal cover
Additional input/output terminals are available by attaching
the PN-ZB02 interface expansion board (optional).
14. Optional attachment section
This section is used to connect optional hardware for
function expansion. Offering this attachment location
is not a guarantee that future compatible hardware
attachments will be released.
15. AC input terminal
16. Main power switch
17. PC/AV HDMI input terminal
18. PC D-sub input terminal
19. Audio input terminal
20. Audio output terminals
21. RS-232C output terminal
22. RS-232C input terminal
23. Optional terminal
This terminal is provided for possible future (optional)
function expansion. Offering of this terminal is not a
guarantee that future expanded functionality will be
provided.
24. Control kit terminal
Caution
• Consult your SHARP dealer for attachment/detachment of
optional parts.
• Do not open the expansion terminal cover by yourself.
There are high voltage parts inside the cover which may
cause an electric shock.
When the PN-ZB02 (optional) is attached
25. PC/AV DVI-D input terminal
26. PC/AV DVI-D output terminal
27. LAN terminal
28. External speaker terminals
29. Audio 1 input terminals
30. Audio 2 input terminals
31. PC RGB input terminals
32. AV component input terminals
33. AV video input terminal
34. AV S-video input terminal
3
E
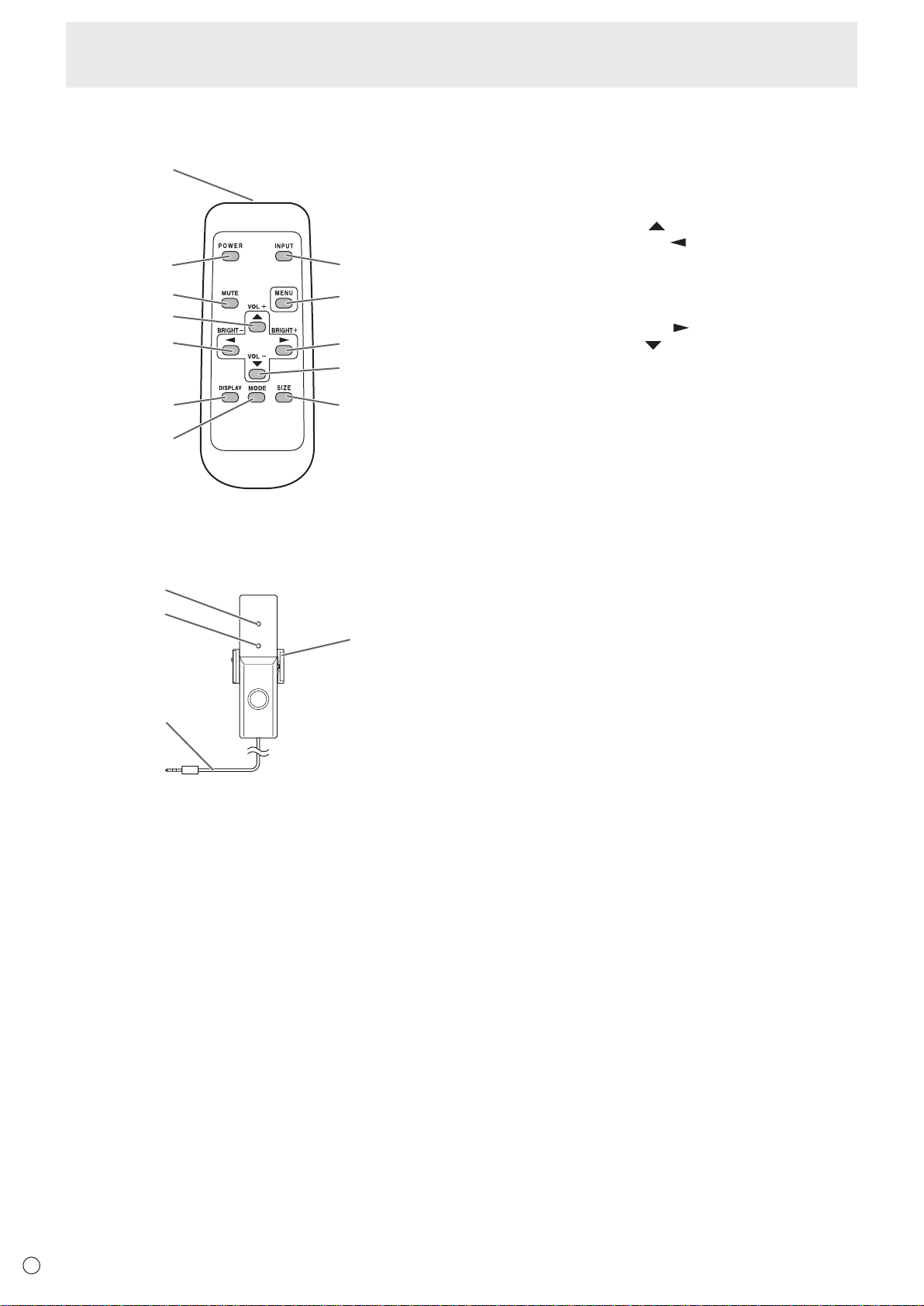
E
Part Names
1
2
3
4
5
6
7
12
9
10
11
8
1
2
3
4
Remote control unit
n
(Supplied with the PN-ZR01 (optional))
1. Signal transmitter
2. POWER button
3. MUTE button
4. VOL +/Cursor control (
5. BRIGHT -/Cursor control (
6. DISPLAY button
7. MODE button
8. INPUT button
9. MENU button
10. BRIGHT +/Cursor control (
11. VOL -/Cursor control (
12. SIZE button
) button
) button
) button
) button
Remote control sensor box
n
(Supplied with the PN-ZR01 (optional))
1. Brightness sensor
2. Remote control sensor
3. Connection cable
4. Mounting bracket
4
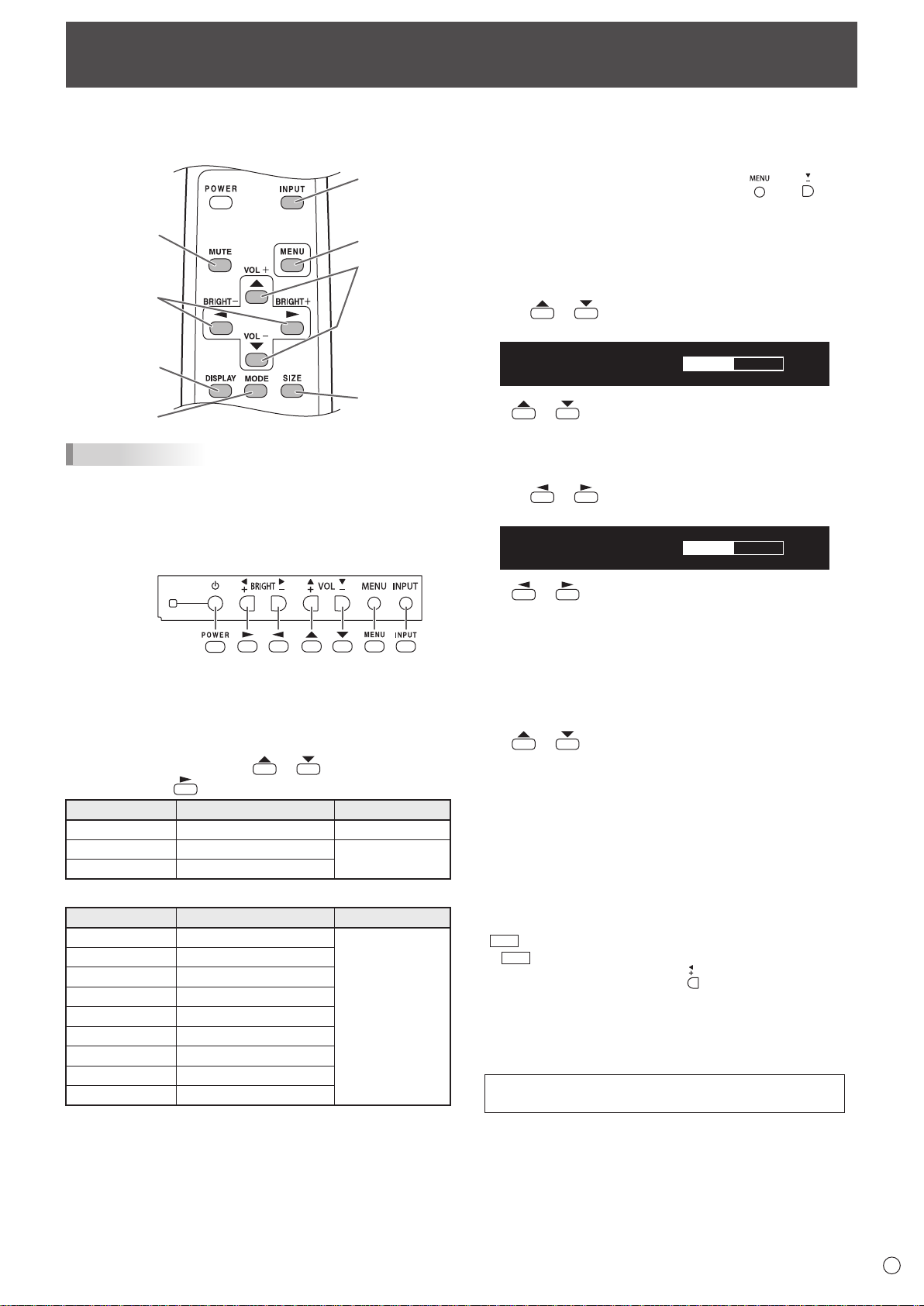
Basic Operation
1
2
3
4
5
6
7
8
Rear side buttons
Remote control
unit buttons
V OLUME 15
BRIGHT 15
LAN
LAN
When performing operation of multiple monitors with the
remote control unit, rst set the remote control unit to the
appropriate remote control mode (see page 7).
TIPS
• You can perform operation of the monitor with the rear
buttons. Utilize the buttons belonging to the monitor that
you would like to operate.
• Operation by using the buttons on the rear side of the
product will perform the same functions.
2. MUTE
Turns off the volume temporarily.
Press the MUTE button again to turn the sound back to the
previous level.
If using the monitor buttons, either hold both
and at the
same time or select MUTE AUDIO from the OPTION menu.
3. MENU
Displays and turns off the menu screen (see page 8).
4. VOL +/- (Volume adjustment)
Pressing
or displays the VOLUME menu when the
menu screen is not displayed.
Press or to adjust the volume of the sound.
* If you do not press any buttons for about 4 seconds, the
VOLUME menu automatically disappears.
5. BRIGHT +/- (Backlight adjustment)
Pressing
or displays the BRIGHT menu when the
menu screen is not displayed.
This manual assumes that this product will be used with
the remote control unit buttons, except where specically
noted.
1. INPUT (Input mode selection)
The menu is displayed. Press
mode, and press
Input mode Video Audio
PC D-SUB PC D-sub input terminal
PC HDMI
AV HDMI
When the PN-ZB02 (optional) is attached
Input mode Video Audio
PC DVI-D
PC HDMI
PC D-SUB
PC RGB
AV DVI-D
AV HDMI
AV COMPONENT
AV S-VIDEO AV S-video input terminal
AV VIDEO AV video input terminal
*1 Select the terminal to be used in HDMI of INPUT SELECT.
(See page 11.)
*2 Select the terminal for AUDIO SELECT which is used for
audio input. (See page 11.)
*3 Select the terminal to be used in DVI of INPUT SELECT.
(See page 11.)
*4 Select the terminal to be used in BNC of INPUT SELECT.
(See page 11.)
or to select the input
to enter.
PC/AV HDMI input terminal
PC/AV HDMI input terminal
PC/AV DVI-D input terminal
PC/AV HDMI input terminal
PC D-sub input terminal
PC RGB input terminals
PC/AV DVI-D input terminal
PC/AV HDMI input terminal
AV COMPONENT input terminals
*1
*1
*3
*1
*4
*3
*1
*4
Audio input terminal
*2
*2
Press or to adjust the brightness.
* If you do not press any buttons for about 4 seconds, the
BRIGHT menu automatically disappears.
* When BRIGHTNESS SENSOR is ON or ON: DISPLAY,
when the brightness is adjusted BRIGHTNESS SENSOR
will become OFF.
6. SIZE (Screen size selection)
The menu is displayed.
Press
or to select the screen size. (See page 6.)
If using the monitor buttons, select SIZE from the OPTION
menu.
7. DISPLAY
Displays monitor information. When you press this button
again, the display disappears.
When the PN-ZB02 (optional) is attached, the display changes
from INFORMATION1 → INFORMATION2 → clear display,
and so on every time you press this button.
• The display disappears automatically after about 15
seconds.
is displayed during LAN communication.
•
• If
If using the monitor buttons, press
is displayed in red, there is a duplicate IP address.
under INFORMATION in
the OPTION menu.
8. MODE (Color mode selection)
Each time you press this button, the color mode changes in
the following order:
STD (Standard) → VIVID → sRGB → STD...
• sRGB applies to PC input only.
sRGB is international standard of color representation
specied by IEC (International Electrotechnical
Commission). Color conversion is made in taking account
of liquid crystal’s characteristics and represents color tone
close to its original image.
If using the monitor buttons, select COLOR MODE from the
PICTURE menu.
5
E
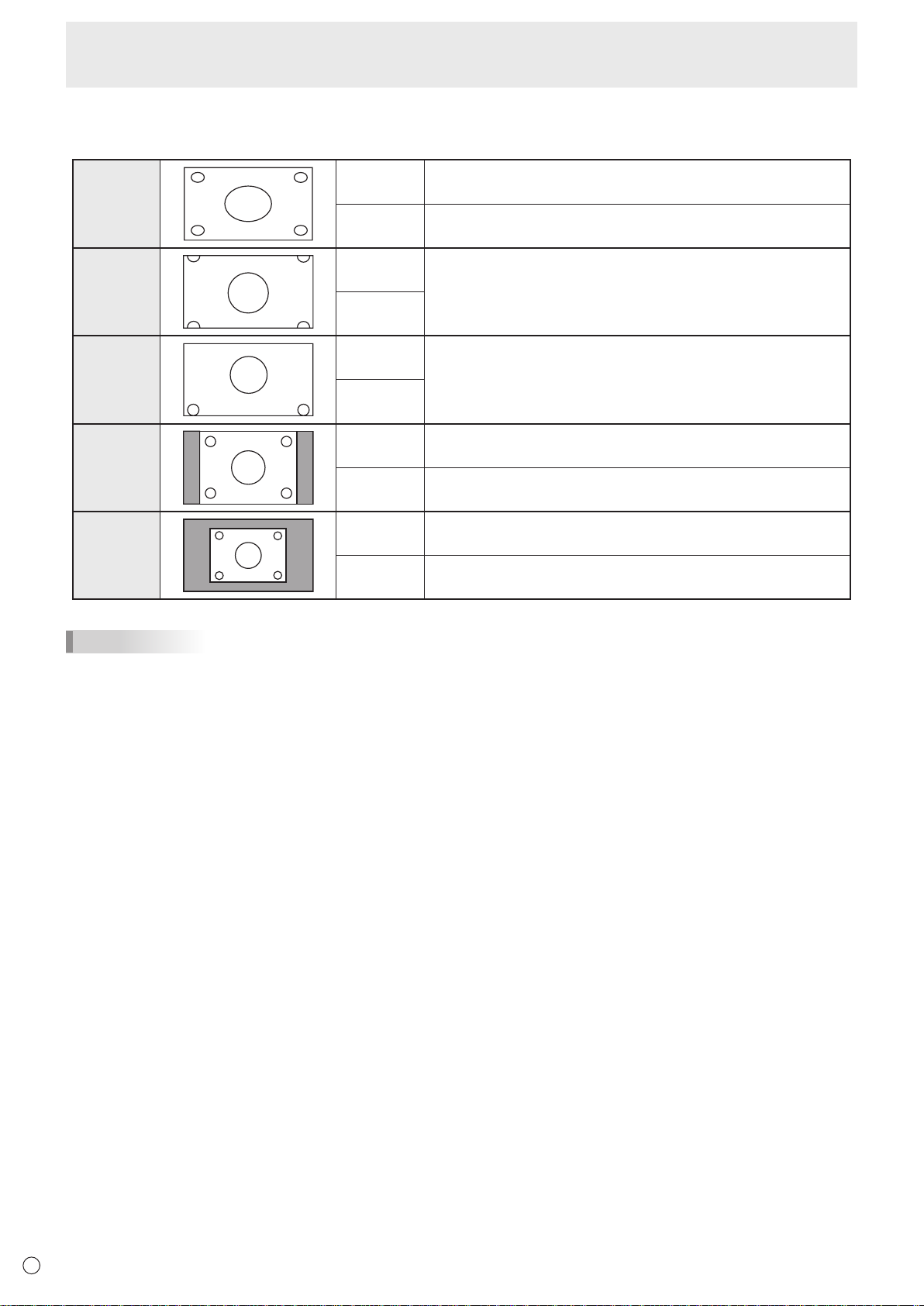
E
Basic Operation
Switching the screen size
n
Even when the screen size is changed, the display may remain the same depending on the input signal.
WIDE PC input Displays image so it lls the entire screen.
AV input An image with a 4:3 aspect ratio is stretched to ll the entire
screen.
ZOOM 1
ZOOM 2
NORMAL
Dot by Dot
TIPS
• Using this monitor’s screen-size switching or dual-screen display functions to compress or expand the screen for commercial
or public viewing in establishments like cafes or hotels may infringe on the rights of the creators, as protected by Copyright
Law, so please be careful.
• When “Enlarge” is set, the screen size is xed to “WIDE” mode.
• When dual-screen display is selected, the screen size cannot be changed.
• The appearance of the original video may change if you select a screen size with a different aspect ratio than the original
image (e.g. TV broadcast or video input from external equipment).
• When an ordinary non-wide image (4:3) is viewed with the whole screen using the screen-size switching function of this
monitor, the edge of the image may be lost or appear distorted. If you wish to respect the creator’s intentions, set the screen
size to “NORMAL”.
• When playing commercial software, parts of the image (like subtitles) may be cropped. In this case select the optimal screen
size using the screen-size switching function of this monitor. With some software, there may be noise or distortion at the
edges of the screen. This is due to the characteristics of the software, and is not a malfunction.
• Depending on the original image size, black bands may remain at the edges of the screen.
PC input An image with a 4:3 aspect ratio is enlarged to ll the entire screen
without changing the aspect ratio. The edges of the image may be
AV input
PC input Use this size if ZOOM 1 cuts off the subtitles.
AV input
PC input Displays image so it lls the screen without changing the aspect
AV input Displays the entire image of the aspect ratio of 4:3 without
PC input Displays the dots of the signals input from the connected PC as
AV input Displays the dots of the input signals as the corresponding dots on
cut off.
ratio of the input signals.
changing the aspect ratio.
the corresponding dots on the screen.
the screen.
6
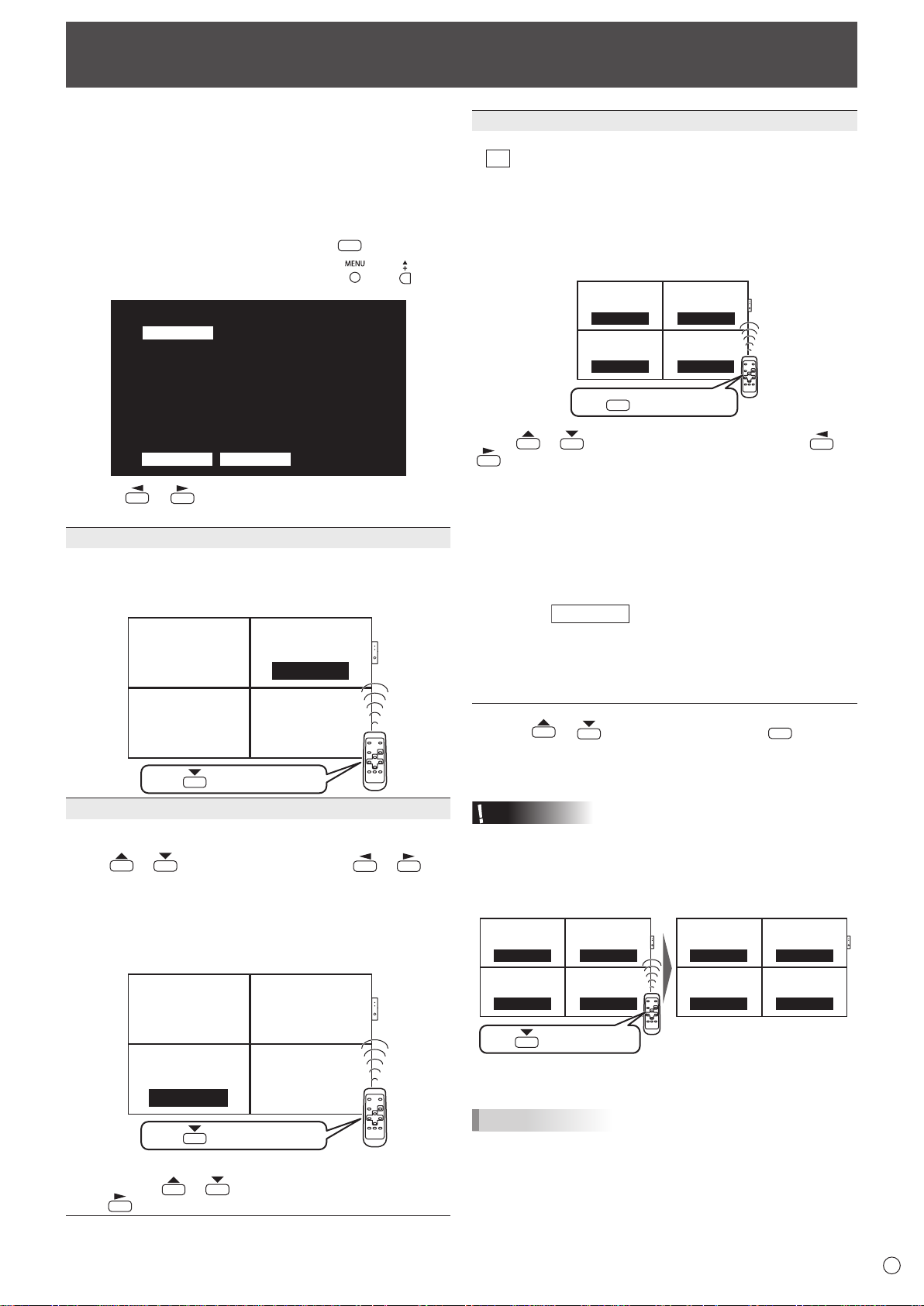
Remote Control Mode
MODE
▲
▲
THIS MONITOR ONLY
REMOTE CONTROL MODE
MODE
OK CANCEL
Operate this monitor.
Secondary
ID No.: 2
Secondary
ID No.: 3
Primary
ID No.: 1
Secondary
ID No.: 4
VOLUME 10
Press to lower the volume
Secondary
ID No.: 2
Secondary
ID No.: 3
Primary
ID No.: 1
Secondary
ID No.: 4
VOLUME 10
Press to lower the volume
ALL
Secondary
ID No.: 2
Secondary
ID No.: 3
Primary
ID No.: 1
Secondary
ID No.: 4
Power ON Power ON
Power ON
Power ON
Press to turn the power ON
POWER
ALL [EXPAND ITEM]
MENU
Secondary
ID No.: 2
Secondary
ID No.: 3
Primary
ID No.: 1
Secondary
ID No.: 4
Secondary
ID No.: 2
Secondary
ID No.: 3
Primary
ID No.: 1
Secondary
ID No.: 4
VOLUME 12 VOLUME 11
VOLUME 10
VOLUME 9
VOLUME 10 VOLUME 10
VOLUME 10
VOLUME 10
Press to lower the volume
With the remote control unit it’s possible to perform operation
of...
• The primary monitor
• Monitors with a specied ID No.
• All primary/secondary monitors
It’s necessary to specify which type of operation will be
performed in advance.
1. If using the remote control unit, press
for approx 5
seconds.
If using the monitor buttons, hold both
and at
the same time on the primary.
2. Press
or
, select the mode, then perform
settings.
THIS MONITOR ONLY
Performs operation of only the primary using the remote
control unit.
[Example] If the volume is lowered, the volume of the primary
will lower.
ALL MONITORS
Performs operation of all primary/secondary monitors.
*
will be displayed on the menu of the primary.
* When it receives signals from the remote control unit,
“Operating all monitors.” will be displayed on the secondary
screen. (Excluding power and input mode selection operation)
* Settings may not be reected depending on the state of the
connected monitors.
[Example] If the power for the primary is turned ON, the power
for all the monitors will be turned ON.
Press or to select EXPAND ITEM, and press or
to select to perform this action or not.
OFF ...........For all monitors, only power, input mode
selection, and product information display
operations will be recognized.
ON .............For all monitors, all operations will be
recognized.
After returning to the normal screen with
procedure 3, when 5 minutes have passed from
the end of operation, it will automatically return
to OFF.
will be displayed on the menu of
the primary.
*
Even when REMOTE CONTROL MODE is set
to ALL MONITORS, certain settings such as
LAN settings and ID No. settings will not be
reected on the other monitors.
SPECIFIED MONITOR
Performs operation of a monitor with a specied ID No. using
the remote control unit.
Press
or to select ID No., then press or to
select the ID No. of the monitor that you will operate.
* When it receives signals from the remote control unit,
“Operating specied monitor.” will be displayed on the
primary screen.
[Example.] If ID No. is set to 3 and the volume is lowered,
the volume of the monitor for ID No.: 3 will lower.
When you would like to conrm the ID No. that is set to the
monitor, press
press
. The ID No. will be displayed on the screen.
or to select ID No. DISPLAY, then
3. Press
or to select OK, then press
and
return to the normal screen.
4. Perform operation.
Caution
• When the remote control mode is set to ALL MONITORS
and EXPAND ITEM is set to ON, performing remote control
operations that change adjustment values will result in
the secondary adjustment values being the same as the
primary adjustment values.
Be careful of this when adjusting individual displays.
TIPS
• You can copy the setting values of the primary to other
monitors with COPY SETTING VALUE. (See page 11.)
• The buttons on the monitor itself (primary) are also effective
in remote control mode.
• When monitors connected in a daisy chain are in standby
mode for LOW POWER, operation cannot be performed for
subsequent monitors.
7
E
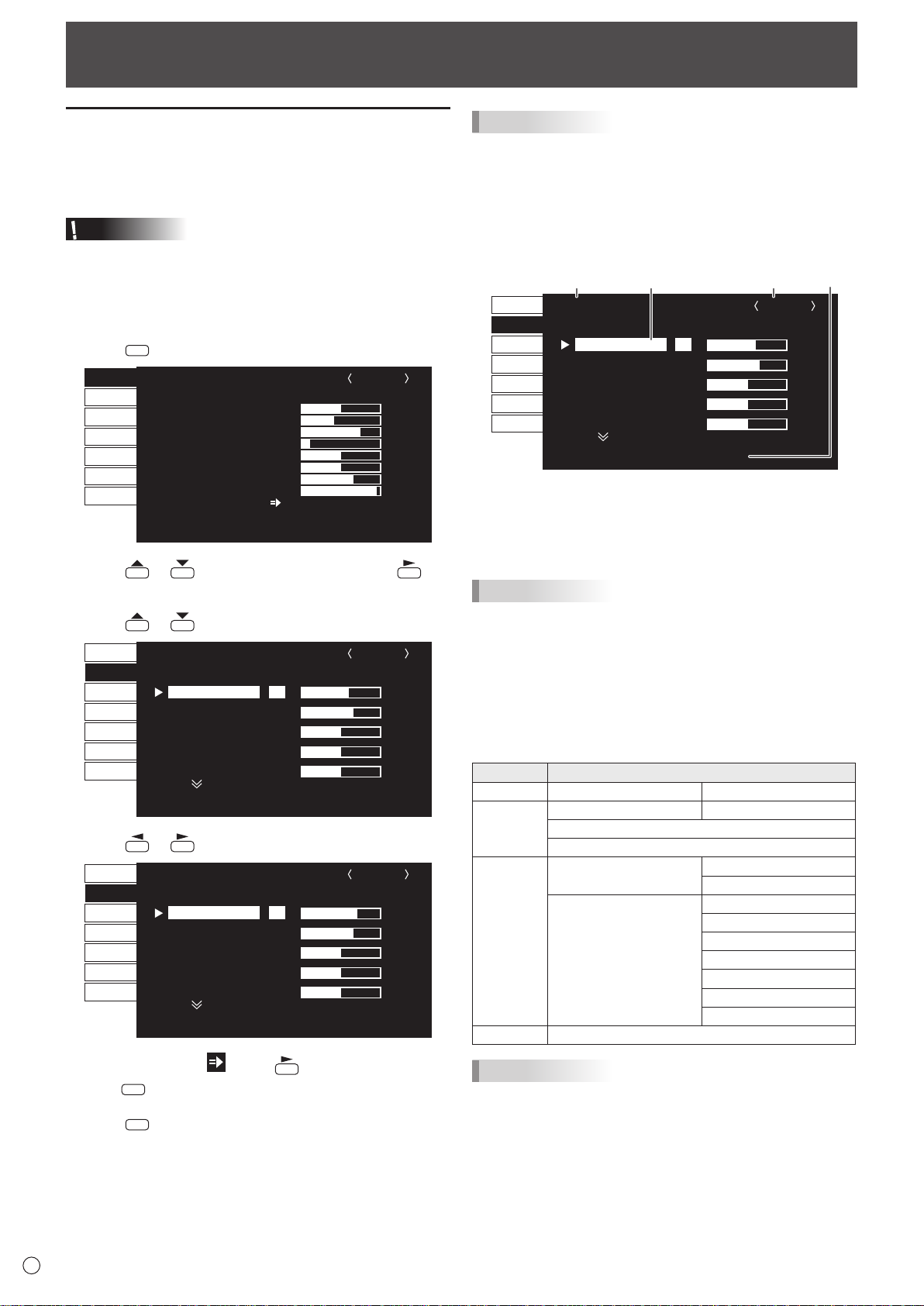
Menu Items
MENU
1366x768
V: 60 Hz H: 47.7 kHz
AUTO
CLOCK
PHASE
H-POS
V-POS
H-SIZE
V-SIZE
H-RESOLUTION
V-RESOLUTION
RESET
SCREEN
PICTURE
AUDIO
SETUP
OPTION
MULTI
PIP/PbyP
600
25
610
37
50
50
1366
768
SCREEN 1/1
END···[MENU]
PC D-SUB
AUTO
CONTRAST
BLACK LEVEL
TINT
COLORS
SHARPNESS
78
84
30
30
12
1/2
PICTURE
SCREEN
PICTURE
AUDIO
SETUP
OPTION
MULTI
PIP/PbyP
OK···[MENU]
1366x768
V: 60 Hz H: 47.7 kHz
PC D-SUB
AUTO
CONTRAST
BLACK LEVEL
TINT
COLORS
SHARPNESS
88
84
30
30
12
1/2
PICTURE
SCREEN
PICTURE
AUDIO
SETUP
OPTION
MULTI
PIP/PbyP
OK···[MENU]
V: 60 Hz H: 47.7 kHz
1366x768
PC D-SUB
MENU
MENU
AUTO
CONTRAST
BLACK LEVEL
TINT
COLORS
SHARPNESS
78
84
30
30
12
1/2
PICTURE
SCREEN
PICTURE
AUDIO
SETUP
OPTION
MULTI
PIP/PbyP
OK···[MENU]
V: 60 Hz H: 47.7 kHz
4
1366x768
PC D-SUB
1 3 2
Displaying the menu screen
Video and audio adjustment and settings of various functions
are enabled. This section describes how to use the menu
items. See pages 9 to 12 for details of each menu items.
Caution
• Do not turn the main power switch off while the menu items
are being displayed. Doing so may initialize the settings.
Example of operation
n
(Adjusting CONTRAST in the PICTURE menu)
1. Press
2. Press
PICTURE menu is displayed.
3. Press
to display the menu screen.
or to select PICTURE, and press
or to select CONTRAST.
.
TIPS
• The menu will differ depending on the input mode.
• The menu screen will close automatically if no operation is
performed for about 15 seconds. (DATE/TIME SETTING,
SCHEDULE and LAN SETUP screens will close in about 4
minutes.)
Menu screen display
n
1 Name of the menu
2 Input mode
3 An item being selected (highlighted)
4 Screen resolution of input signal, and other data.
TIPS
• Items that cannot be selected appear in gray.
(e.g. Function not supported by the current input signal)
4. Press or to adjust the setting.
For items that have , press , make settings and then
press
5. Press
E
8
.
twice to close the menu screen.
Menu Items
n
The displayed menu items vary depending on whether or not
the PN-ZB02 (optional) is attached.
The following menus will be displayed only when the PN-ZB02
(optional) is attached.
Menu Item
PICTURE ADVANCED 3D-Y/C
SETUP HOT PLUG CONTROL DVI
RS-232C/LAN SELECT
LAN SETUP
OPTION INPUT SELECT DVI
BNC
AUDIO SELECT PC DVI-D
PC D-SUB
PC RGB
AV DVI-D
AV COMPONENT
AV S-VIDEO
AV VIDEO
PIP/PbyP PIP SOURCE
TIPS
• Some items may not be displayed depending on the input
mode.
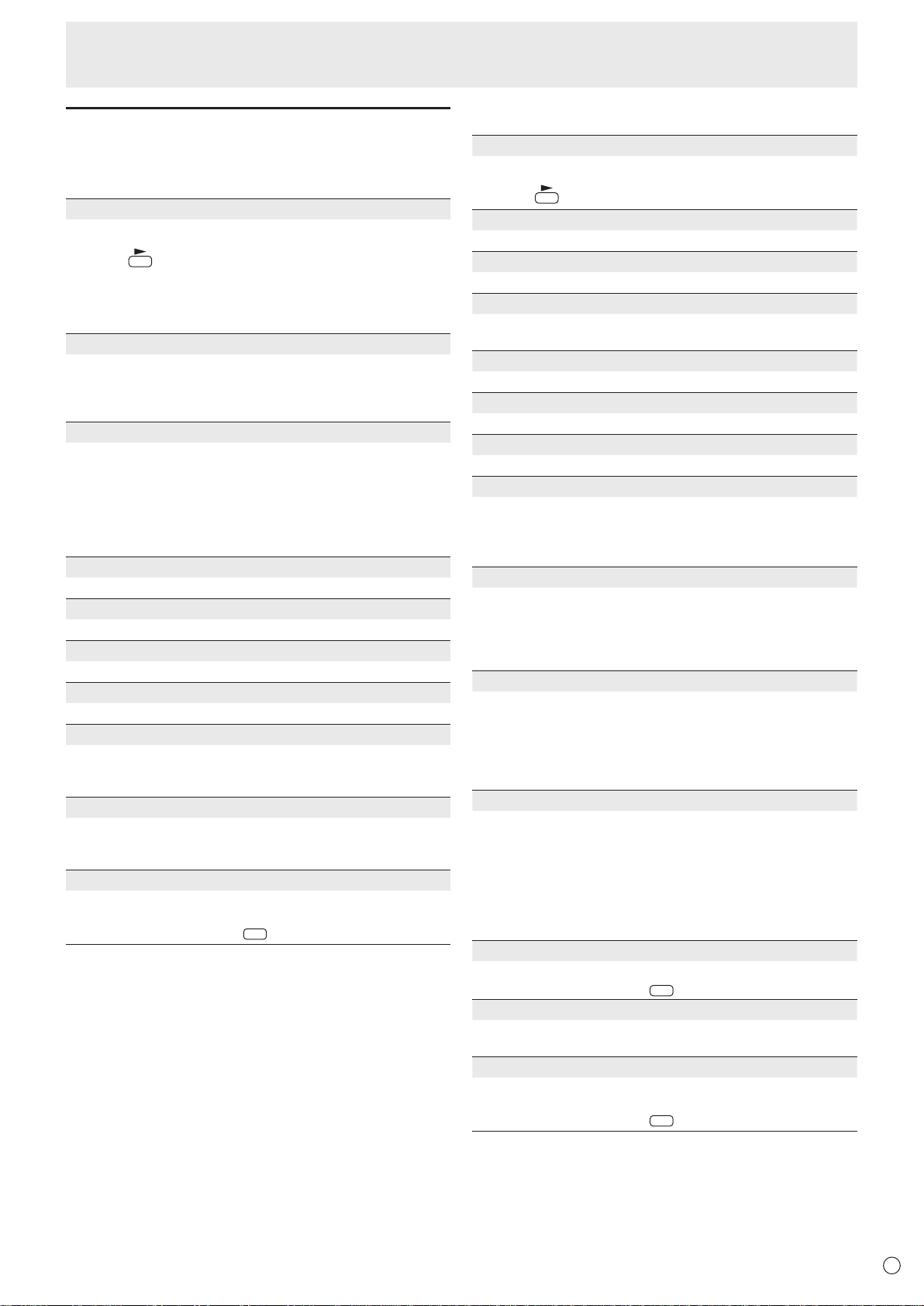
E
Menu item details
MENU
MENU
MENU
The menu will differ depending on the input mode.
SCREEN
n
AUTO (PC D-SUB/PC RGB)
The CLOCK, PHASE, H-POS, and V-POS are automatically
adjusted.
Pressing
Use this automatic adjustment when you use the PC D-sub
input terminal or PC RGB input terminals to display a PC
screen for the rst time or when you change the setting of
the PC. (See page 15.)
CLOCK (PC D-SUB/PC RGB)
Adjusts frequency for sampling clock for applicable video.
Adjust when there is ickering in the form of vertical stripes.
When using the adjustment pattern (see page 15), make
adjustments so that no vertical stripe noise appears in it.
PHASE (PC D-SUB/PC RGB)
Adjusts sampling clock phase for applicable video.
Useful when small characters appear with low contrast and/
or there are ickers at corners.
When using the adjustment pattern (see page 15), make
adjustments so that no horizontal stripe noise appears in it.
* Adjustments to PHASE should be made only after CLOCK
has been correctly set.
H-POS
Adjust the horizontal position of the image.
V-POS
Adjust the vertical position of the image.
H-SIZE
Adjust the horizontal size of the image.
V-SIZE
Adjust the vertical size of the image.
H-RESOLUTION (PC D-SUB/PC RGB)
Sets proper horizontal resolution when the resolution of
input signals is not recognized properly. (Adjustment may be
impossible with some signals.)
V-RESOLUTION (PC D-SUB/PC RGB)
Sets proper vertical resolution when the resolution of input
signals is not recognized properly. (Adjustment may be
impossible with some signals.)
RESET
Resets the values of the SCREEN menu items to the factory
preset values.
Select “ON” and then press
performs adjustment.
.
Menu Items
PICTURE
n
AUTO (PC D-SUB/PC RGB)
The CONTRAST and BLACK LEVEL are automatically
adjusted.
Pressing
CONTRAST
Adjusts the brightness of the image.
BLACK LEVEL
Adjusts the entire brightness of the video signals.
TINT
Adjusts the hue. Selecting + changes the color towards
green, and selecting - changes it towards magenta.
COLORS
Adjusts the color intensity.
SHARPNESS
Adjusts the sharpness of the image.
ADVANCED (AV input)
You can adjust more specically. (See page 15.)
COLOR MODE
Changes the color mode on the screen. The color mode on
the screen can also be changed using a remote control unit.
(See page 5.)
* sRGB is PC input only. See page 5 for details.
WHITE BALANCE
THRU .............. Displays the input signal level as is. (for PC
PRESET ......... Selects the color temperature using PRESET.
USER .............. Used for adjusting R-/G-/B-CONTRAST and
PRESET
Selects the color temperature when the WHITE BALANCE is
set to PRESET.
The setting values are shown for reference. The color
temperature of the screen varies over time.
This function is not intended to keep the color temperature
constant.
USER
Adjusts each item when the WHITE BALANCE is set to
USER.
R-CONTRAST ....Adjusts bright-toned red component.
G-CONTRAST ....Adjusts bright-toned green component.
B-CONTRAST ....Adjusts bright-toned blue component.
R-OFFSET ..........Adjusts dark-toned red component.
G-OFFSET .........Adjusts dark-toned green component.
B-OFFSET ..........Adjusts dark-toned blue component.
COPY TO USER
Copies the value set for PRESET to the USER setting.
Select “ON” and then press
GAMMA
Select a gamma value. USER sets the gamma value
transferred by the user. (See page 20.)
RESET
Resets the values of the PICTURE menu items to the factory
preset values.
Select “ON” and then press
performs adjustment.
DVI-D/PC HDMI only)
R-/G-/B-OFFSET respectively.
.
.
9
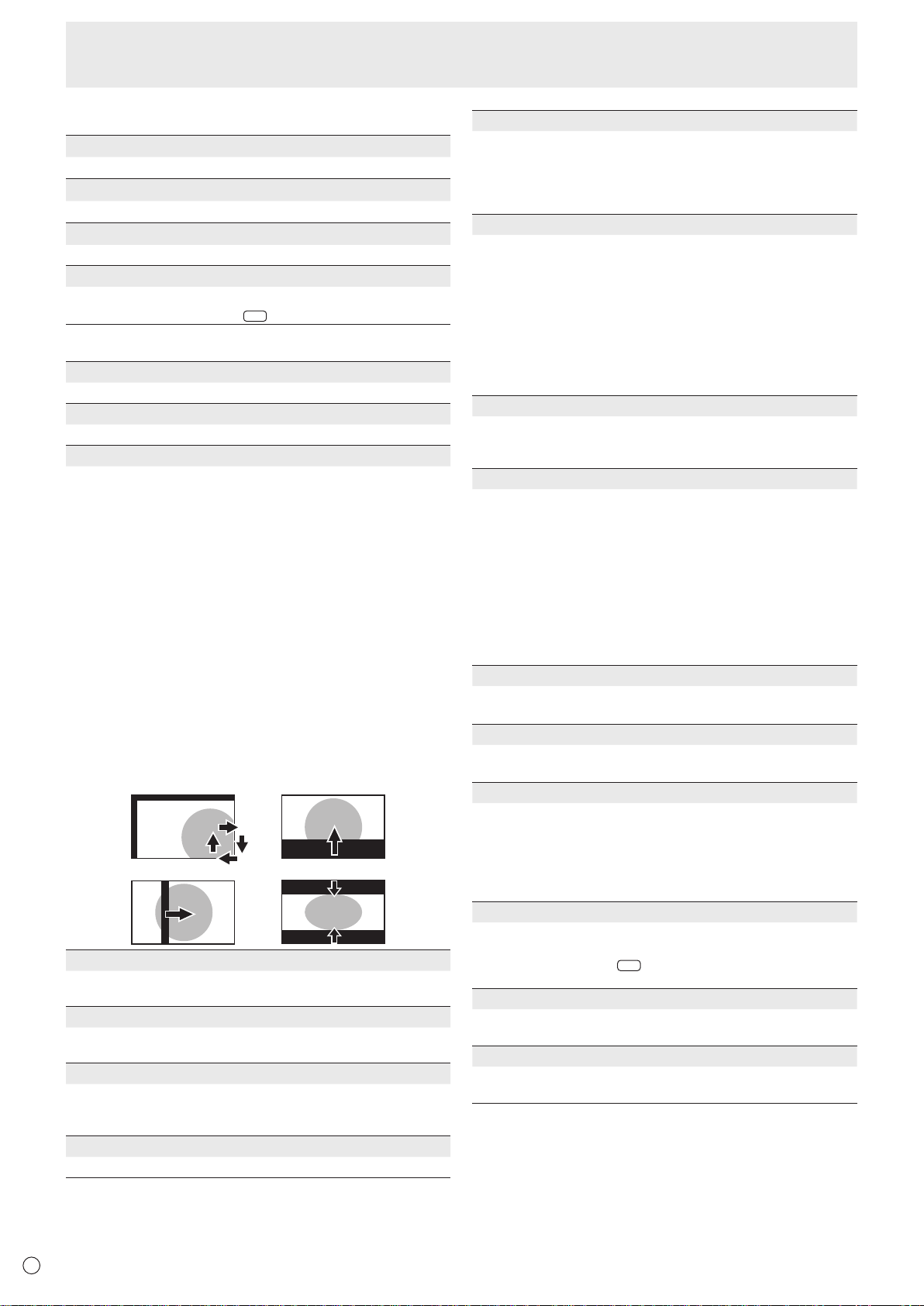
E
10
MENU
PATTERN1 PATTERN2
PATTERN4PATTERN3
MENU
Menu Items
AUDIO
n
TREBLE
Adjusts the volume of treble-level sound.
BASS
Adjusts the volume of bass-level sound.
BALANCE
Adjusts the balance of the audio sound between right and left.
RESET
Resets the values of the AUDIO menu items to the factory preset values.
Select “ON” and then press
SETUP
n
OSD H-POSITION
Adjusts the horizontal display position of menu screen.
OSD V-POSITION
Adjusts the vertical display position of menu screen.
SCREEN MOTION
Residual images are reduced by moving the screen.
PATTERN1 .....The whole screen moves vertically and
PATTERN2 .....A black screen spreads from the bottom of
PATTERN3 .....A black bar moves from the left end to the
PATTERN4 .....Black screens appear from both the top and
MOTION TIME 1
Specify a time period (operating interval) until SCREEN
MOTION starts.
MOTION TIME 2
Specify a time period during which SCREEN MOTION
operates (time period during which the screen will move).
MONITOR
Select the installation direction of the monitor.
LANDSCAPE ............Horizontal orientation
PORTRAIT ...............Vertical orientation
LANGUAGE
Sets the display language for the menu screen.
horizontally.
the screen and then shrinks to the bottom of
the screen.
If the monitor is installed in the vertical
orientation, a black screen spreads from the
left end of the screen and then shrinks to the
left end of the screen.
right end of the screen.
If the monitor is installed in the vertical
orientation, a black bar moves from the top
to the bottom of the screen.
bottom of the screen, and the displayed
image is compressed into the central eld.
If the monitor is installed in the vertical
orientation, the screen is compressed from
the left and right ends.
POWER ON DELAY
You can delay the screen display after the monitor is turned
on. The period can be set up to 60 seconds in units of one
second. When this function is activated, the power LED
ashes (at approx. 1 second interval) in orange. This function
is disabled when 0 is specied.
STANDBY MODE
When STANDARD is selected, startup time from standby
mode is reduced. Note, however that, more power will be
consumed in standby mode.
When LOW POWER is selected, current consumption
.
is reduced while the monitor is in standby mode. Note,
however, that the startup time from standby mode becomes
longer.
If set to LOW POWER, certain RS-232C commands cannot
be used in standby mode, and control via LAN will be
disabled.
OFF IF NO OPERATION
Determines whether or not to set the monitor to go into
standby mode when there is no operation from the remote
control unit, RS-232C commands, or LAN for over 4 hours.
HDMI SETTING
HDMI AUTO VIEW
......................... When ON is selected, the screen size is
HDMI RGB INPUT RANGE
......................... Sets the type of HDMI signals when using
HOT PLUG CONTROL
Sets whether to use hot plug control for the PC/AV HDMI
and PC/AV DVI-D input terminals.
RS-232C/LAN SELECT
Selects the method with which to control the monitor from
the computer.
ID No. SET
Assigns ID numbers to monitors connected in a daisy chain
(see page 18), using the remote control unit or RS-232
cables.
The numbers 1 to 255 are available for ID numbers.
If “0” is set, the system regards this as the state where no ID
number is set.
AUTO ASSIGN ID No.
ID No. to be used will be automatically assigned when
multiple monitors are connected with RS-232C.
Select ON, then press
primary monitor.
BAUD RATE
Selects the communication speed used for RS-232C
communication.
LAN SETUP
Congures the settings to control the monitor from the
computer via LAN. (See page 28.)
adjusted automatically according to the
screen size control signal included in the
video signal input from the AV HDMI input
terminal.
the AV HDMI input mode.
When AUTO is selected, the type is set
automatically.
. Perform operations with the
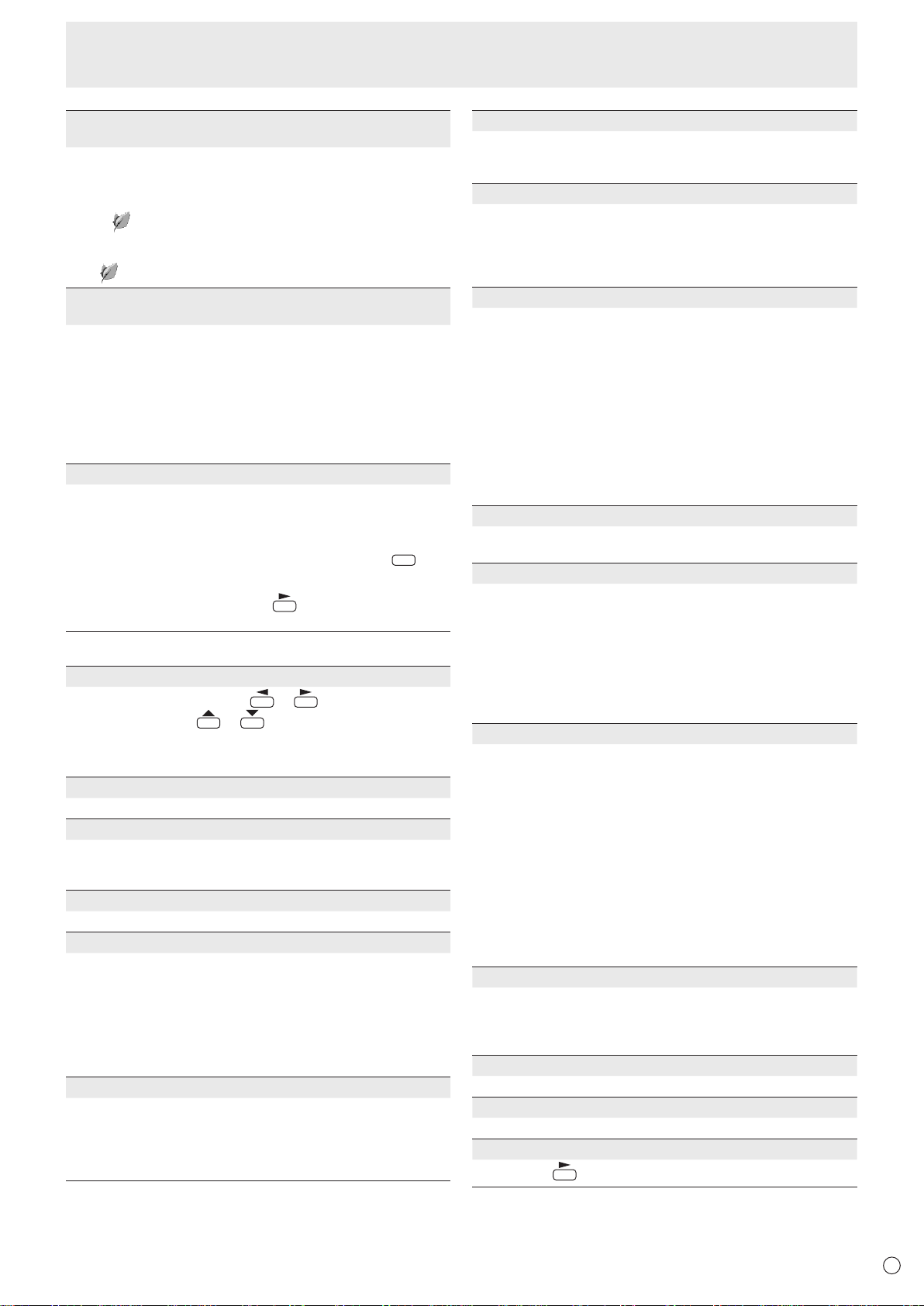
E
11
Menu Items
MENU
BRIGHTNESS SENSOR
(When connected to the PN-ZR01 only)
When set to ON or ON: DISPLAY, the brightness will
automatically change according to the lighting and
surrounding brightness. Performs operation with the primary
monitor. If set to ON: DISPLAY, the effect will be displayed
with a
If connecting to multiple monitors, the brightness of all the
monitors will change.
The
BRIGHTNESS SENSOR SETTING
(When connected to the PN-ZR01 only)
Performs adjustments to the brightness sensor. Performs
operation with the primary monitor.
Set the surrounding brightness and the current screen
luminance to AMBIENT BRIGHTNESS and SCREEN
BRIGHTNESS.
Individually set WHEN LIGHT: and WHEN DARK:.
Even if brighter or darker than the set AMBIENT
BRIGHTNESS, the screen brightness will not change.
Current AMBIENT BRIGHTNESS is shown for reference.
COPY SETTING VALUE
When the monitor has been connected to multiple monitors
with RS-232C, you can copy the primary setting details to
the secondary. Perform operations with the primary monitor.
Select the ID No. of the monitor that you would like copy to
with COPY TO ID No., then select COPY and press
If you select ALL, settings will be copied to all monitors.
When you would like to conrm the ID No. that is set to the
monitor, select ID No. and press
displayed on the screen.
OPTION
n
DATE/TIME SETTING
Set the date and time. Press
and time, and press
values.
Set the date in “Year/Month/Day” order.
Set the time on a 24-hour basis.
SCHEDULE (See page 14.)
You can set the time to switch the monitor on and off.
INPUT SELECT
Select the input mode to be used in PC/AV DVI-D input
terminal, PC/AV HDMI input terminal and PC RGB/AV
component input terminals.
AUDIO SELECT
Selects the terminal used to input audio signals in each input mode.
INPUT SIGNAL (PC D-SUB/PC RGB)
If a computer connected to the PC D-sub/PC RGB input
terminal outputs any of the following resolutions, make a
selection from the following options.
480 LINES .......... AUTO, 640x480 or 848x480
768 LINES .......... AUTO, 1024x768, 1280x768, 1360x768 or
1050 LINES ........1400x1050 or 1680x1050
ZOOM2 SPECIAL SETTING (See page 13.)
SCAN MODE (AV input)
Sets the scan mode used for AV mode input.
MODE1 ............... Over-scan display
MODE2 ...............Under-scan display
MODE3 ............... Under-scan display when the input signal
.
will be displayed on the primary only.
. The ID No. will be
or
or
to change the numerical
1366x768
is 1080i/p. Otherwise, over-scan display
to select the date
.
POWER MANAGEMENT
POWER MANAGEMENT determines whether or not to
switch modes from no signal to the input signal standby
mode.
COLOR SYSTEM (AV S-VIDEO/AV VIDEO)
Select the color system of the AV equipment which is
connected to AV S-video and AV video input terminal. (AUTO
/ PAL / PAL-60 / SECAM / NTSC3.58 / NTSC4.43)
When AUTO is selected, the color system is automatically
set according to the input signal.
AUDIO OUTPUT(RCA)
Sets the volume of sound output from the audio output
terminals. When set to VARIABLE2, audio is not output from
the external speaker terminals.
VARIABLE .......... You can adjust the volume using VOLUME.
FIXED ................. Disables volume adjustment and xes the
When the PN-ZB02 (optional) is attached:
VARIABLE1 ........ You can adjust the volume using VOLUME.
VARIABLE2 ........ You can adjust the volume using VOLUME,
FIXED ................. Disables volume adjustment and xes the
AUDIO LEVEL(STEREO MINI)
Selects the maximum audio input level of the audio input
terminal.
SELF ADJUST
On a PC D-SUB/PC RGB screen, specify whether to
perform screen adjustment automatically or not. When ON
is selected, the screen is automatically adjusted when its
resolution is 800 x 600 or higher and the timing of input
signals changes. “ADJUSTING” appears on the screen
during the adjustment. For images with black edges, etc.,
depending on the signal, adjustment may not be possible.
In this case select OFF. (Perform manual adjustment of the
screen.)
AUTO INPUT CHANGE
Specify whether to change inputs automatically. When ON is
selected and no signal is present in the selected input mode,
AUTO INPUT CHANGE automatically changes the selected
mode to another mode where a video signal is present.
When video signals exist in multiple input modes, the
switching priority is as follows:
PC D-SUB, PC HDMI and AV HDMI
When the PN-ZB02 (optional) is attached:
PC DVI-D, PC HDMI, PC D-SUB, PC RGB, AV DVI-D, AV
HDMI, AV COMPONENT, AV S-VIDEO and AV VIDEO
(Input mode switching may take 15 seconds or more,
depending on the connected equipment. Input signals
may not be detected properly and a priority may change,
depending on the connected equipment or video signals.)
FAN SPEED
Sets the rotation speed of the fan.
As this number increases, the rotation speed becomes
faster. When set to AUTO, the rotation speed of the fan will
change depending on the internal temperature.
SIZE
Selects screen size. (See page 6.)
MUTE AUDIO
Can temporarily turn off the volume.
INFORMATION
If you press
sounds.
but audio is not output from the external
speaker terminals.
sounds.
, monitor information can be checked.
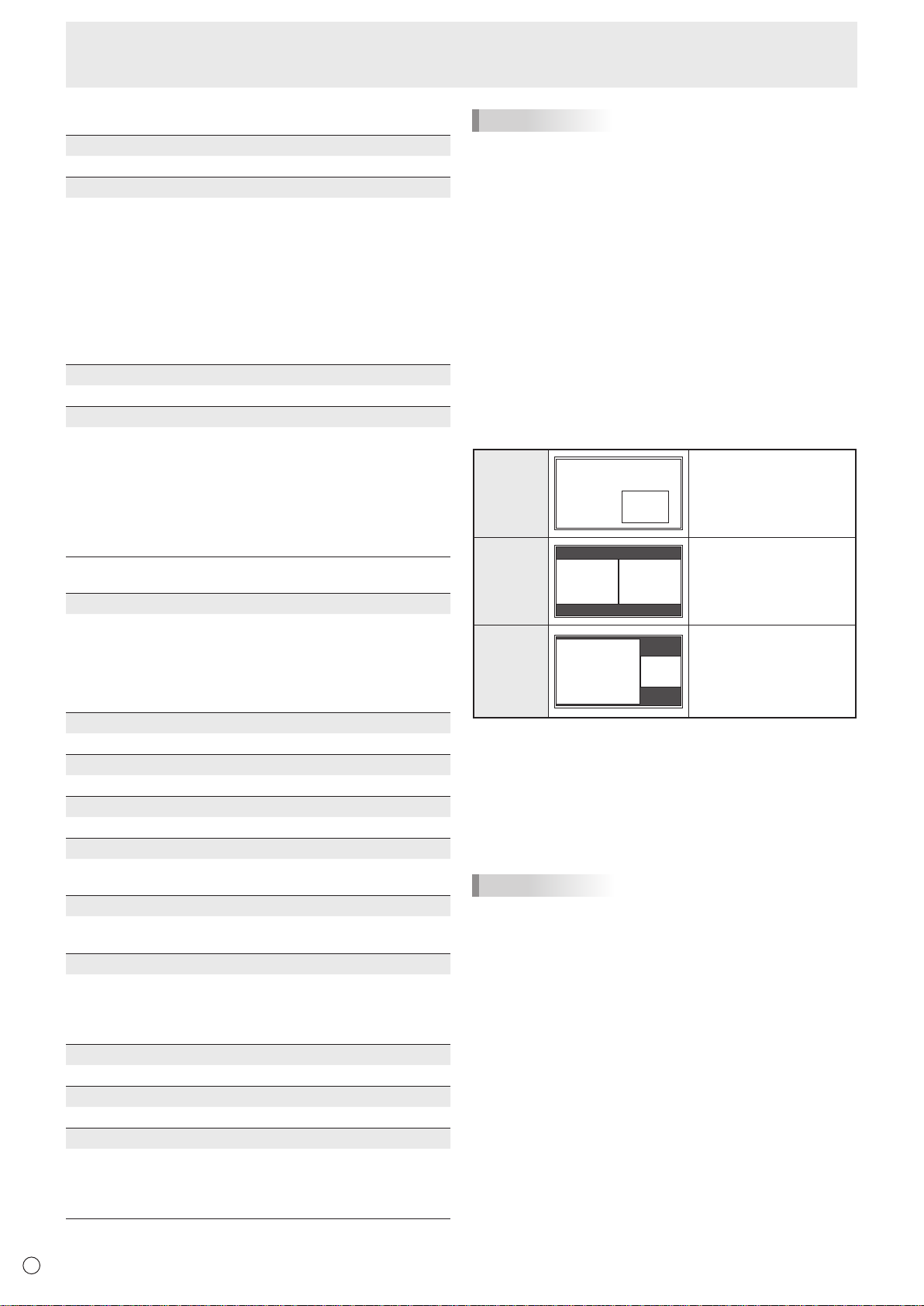
E
12
Menu Items
Main screen
Sub
screen
Main
screen
Sub
screen
Main screen
Sub
screen
MULTI
n
ENLARGE (See page 13.)
Sets whether or not to use the enlarge function.
ADVANCED (ENLARGE)
ENLARGE H / ENLARGE V
......... Sets the number of screen splits (number of
monitors) in the horizontal/vertical direction used for
the enlargement.
ENLARGE-POS
......... Specify the split screen to be displayed when the
enlargement function is used.
H-POS / V-POS
......... Adjust the horizontal/vertical position of the enlarged
screen.
BEZEL ADJUST
Sets whether or not to use the frame correction function.
ADVANCED (BEZEL ADJUST)
BEZEL ADJUST (TOP) / BEZEL ADJUST (BOTTOM) /
BEZEL ADJUST (RIGHT) / BEZEL ADJUST (LEFT)
......... Adjusts so that the top/bottom/left/right connecting
joints of grouped units will be displayed smoothly
when a group of monitors are aligned in multiples to
BEZEL H / BEZEL V
n
PIP MODES
Sets the display method.
OFF .........Displays one screen.
PIP ...........Displays a sub screen inside a main screen.
PbyP ........Displays a main screen and a sub screen in a line.
PbyP2 ......
PIP SIZE
Sets the size of the sub screen in PIP mode.
PIP H-POS
Adjusts the horizontal position of the sub screen in PIP mode.
PIP V-POS
Adjusts the vertical position of the sub screen in PIP mode.
PIP BLEND
In PIP mode, use this menu item to display the sub screen
transparently.
PIP SOURCE
Selects the input signal of the sub screen in PIP, PbyP, or
PbyP2 mode.
SOUND CHANGE
Sets the sound which is output in PIP, PbyP, or PbyP2 mode.
If the main screen is displayed as a full screen by the AUTO
OFF function, the sound for the main screen is output even
when the sound for the sub screen is specied.
MAIN POS
Sets the position of the main screen in PbyP or PbyP2 mode.
PbyP2 POS
Sets the position of the sub screen in PbyP2 mode.
AUTO OFF
Sets the display method when no signals for the sub screen
are input in PIP, PbyP, or PbyP2 mode.
MANUAL .......
AUTO ............Displays the main screen as a full screen.
display a single image.
......... Sets the frame width of the display.
PIP/PbyP
Displays a main screen which measures 1024 pixels
in the longest direction and a sub screen in a line.
Displays a main screen and a black sub screen.
TIPS
• When WHITE BALANCE is set to THRU, BLACK LEVEL,
CONTRAST, TINT, COLORS and GAMMA cannot be set.
• If COLOR MODE is set to sRGB, the following items cannot
be set.
WHITE BALANCE, PRESET, USER, COPY TO USER, and
GAMMA
• When the COLOR MODE is set to VIVID, GAMMA can not
be adjusted.
• If GAMMA is set to USER, the following items cannot be
set.
WHITE BALANCE, PRESET, USER, and COPY TO USER
• STANDBY MODE cannot be set to LOW POWER when
SCHEDULE is effective or when OFF is selected for LED in
FUNCTION.
Dual screen display
n
You can display the screens of the PC input signal and AV
input signal simultaneously.
Set this function with “PIP MODES” in the PIP/PbyP menu.
PIP
PbyP
PbyP2
* The currently selected input signal is displayed on the main
screen.
* You cannot simultaneously display the screens of signals
of the same type, such as two types of PC input signals or
two types of AV input signals.
* The dual screen display cannot be used with the
combination of PC DVI-D and AV HDMI or of AV DVI-D and
PC HDMI.
TIPS
• You might infringe on a copyright of the author which is
protected by copyright law when you display the images of
the computer screen and television/VCR simultaneously for
prot-making or to show the image to the public.
• The screen size for dual-screen display is the same as
the screen size for single-screen display. The Dot by Dot
screen is displayed in NORMAL size except when it is set
as the PIP main screen.
• When dual-screen display is selected, the SCREEN
MOTION function is disabled.
• When dual-screen display is selected, the AUTO INPUT
CHANGE function is disabled.
• When dual-screen display is selected, the screen cannot
be enlarged.
• When dual-screen display is selected, the INPUT SELECT
options cannot be set.
A sub screen is displayed
inside a main screen.
A main screen and a sub
screen are displayed in a
line.
Displays a main screen
which measures 1024
pixels in the longest
direction and a sub
screen in a line.
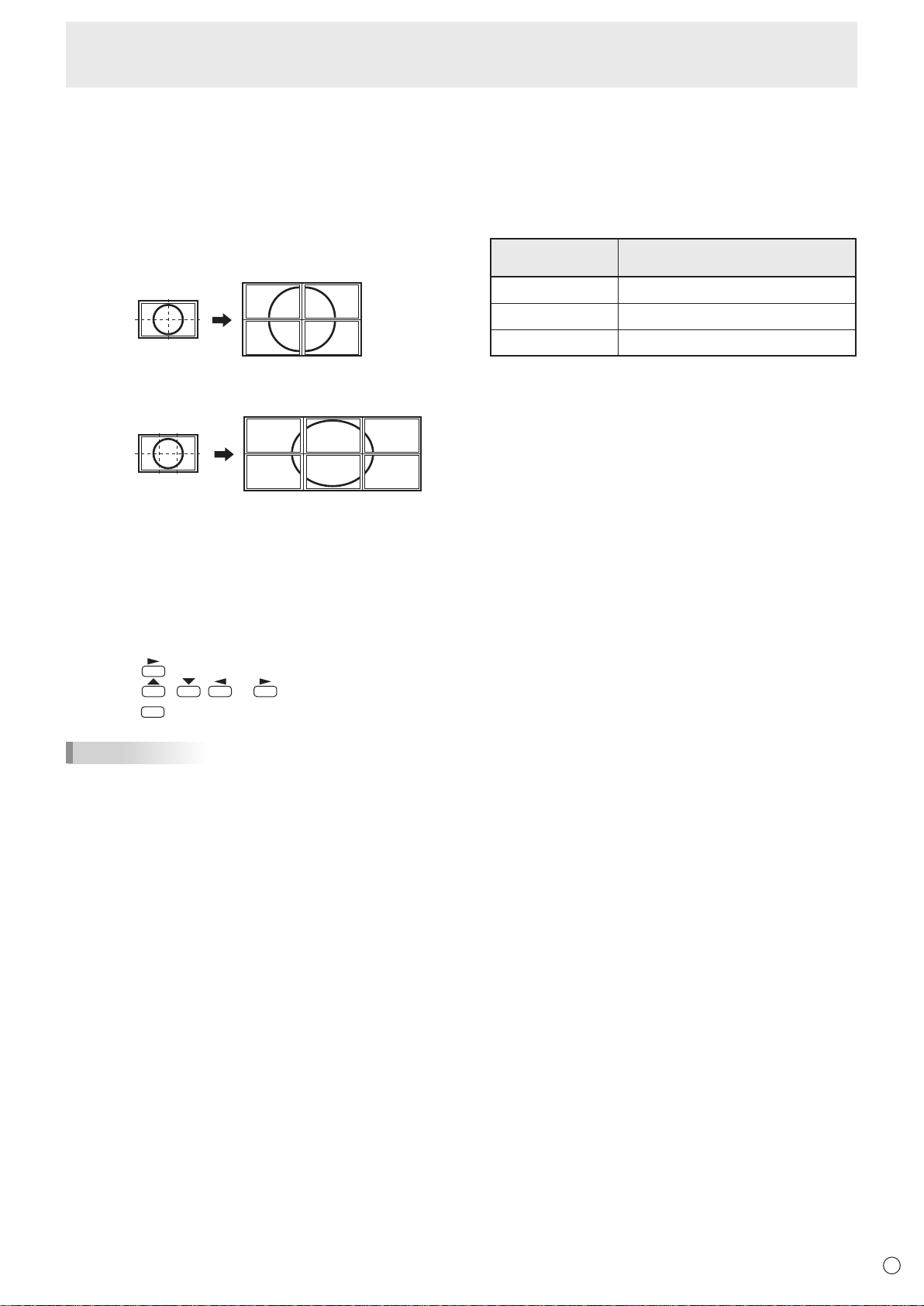
E
13
Menu Items
(Example)
Horizontal direction: 2 monitors
Vertical direction: 2 monitors
Horizontal direction: 3 monitors
Vertical direction: 2 monitors
MENU
Enlarge
n
• You can align several monitors and integrate them into a
single large screen to display.
• Up to ve monitors can be aligned in both the horizontal
and vertical directions.
• Each monitor displays enlarged views of separated images.
Setting procedure
Set using the MULTI menu.
1. Set ENLARGE to ON.
2. Select ADVANCED (ENLARGE).
3. Set the number of monitors aligned in the horizontal
direction in ENLARGE H.
4. Set the number of monitors aligned in the vertical
direction in ENLARGE V.
5. Set the section of the separated image to be displayed
on each monitor in ENLARGE-POS.
1) Press
2) Press
press
.
, , or to select position, then
.
ZOOM2 SPECIAL SETTING
n
If you connect a laptop computer with any of the following
screen resolutions and black bands appear around the
screen, set ZOOM2 SPECIAL SETTING of INPUT SIGNAL on
the OPTION menu to ON and then select ZOOM2 in the SIZE
setting.
This displays the area inside the black band.
Laptop computer
resolution
1280x800 1280x1024, 1280x960, 1400x1050*
1280x600 1280x720
1024x600 1024x768
*1: This setting is effective only when the screen resolution,
including the black band, is one of the resolutions listed
above.
*2: Use the automatic screen adjustment.
Corresponding signal*
1
2
TIPS
• When Enlarge is used, the SCREEN MOTION function is
disabled.
• When Enlarge is used, the AUTO INPUT CHANGE function
is disabled.
• When Enlarge is used, the HDMI AUTO VIEW function is
disabled.
 Loading...
Loading...