Page 1
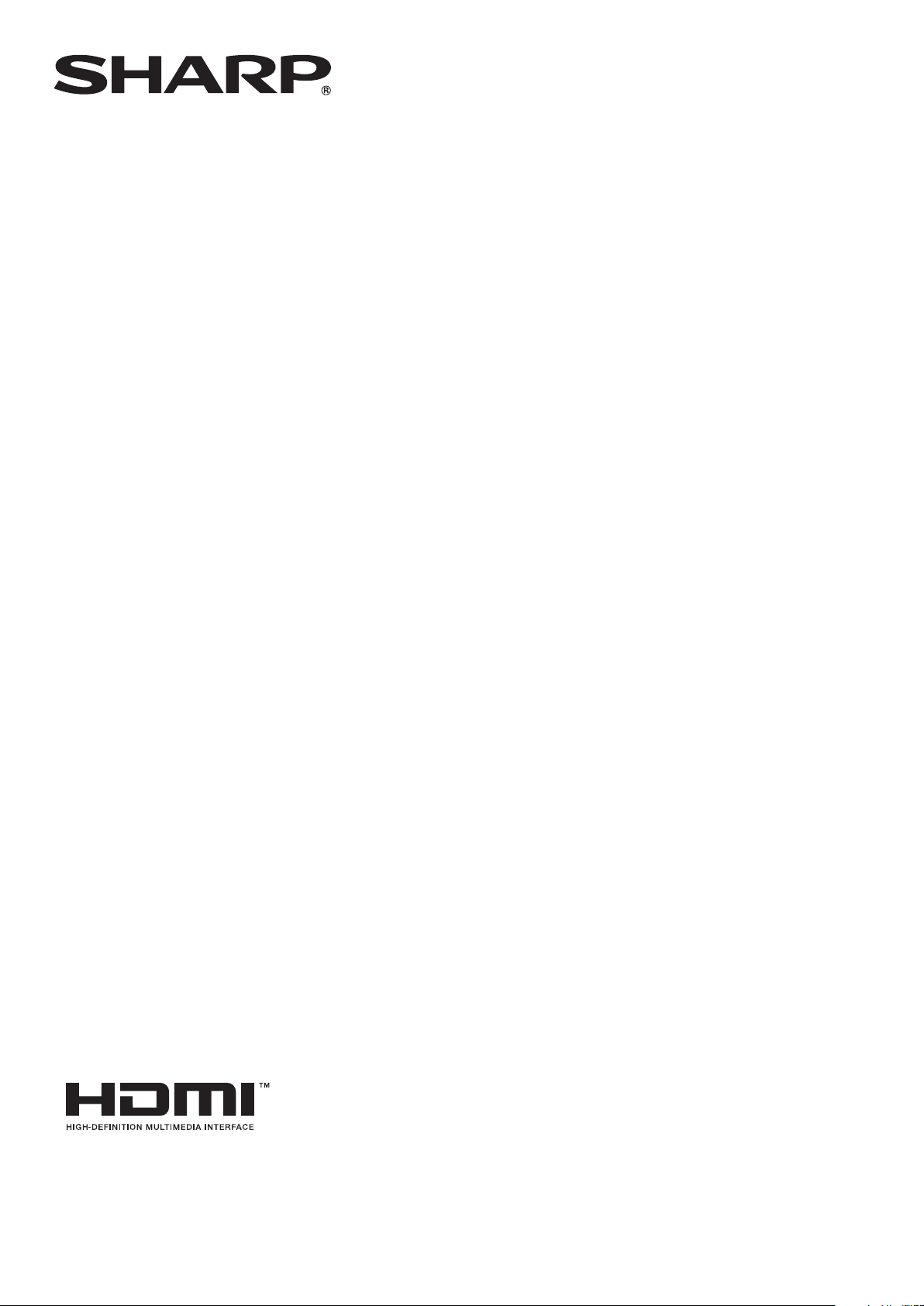
PN-S525
MONITEUR LCD
GUIDE DE L’UTILISATEUR
Page 2
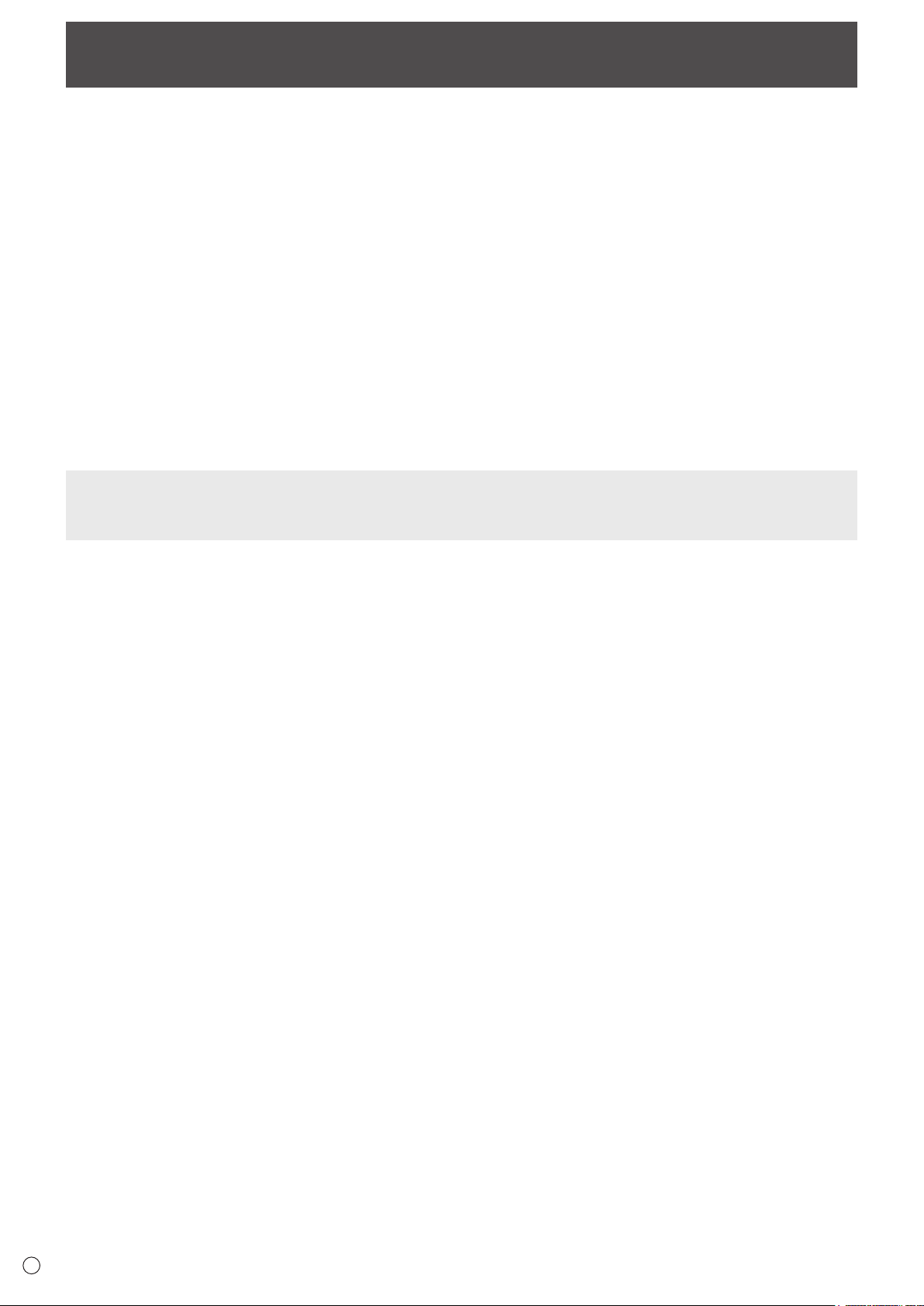
Table des matières
Fonctionnement de base ................................................3
Options de menu .............................................................5
Afchage de l’écran de menu .......................................5
Détails des options de menu ........................................6
Réglages pour l’afchage d’écran de PC ................... 11
Initialisation (Restauration)/Réglage des restrictions
des fonctions .................................................................12
Commande du moniteur par un PC (RS-232C) ...........13
Raccordement d’un PC ..............................................13
Conditions de communication ....................................13
Procédure de communication ....................................13
Tableau des commandes RS-232C ...........................17
Commande du moniteur par un PC (LAN) ...................23
Paramètres de connexion à un réseau LAN ..............23
Contrôle du moniteur par le biais d’un PC .................25
Le présent guide contient des instructions relatives au fonctionnement, aux réglages et autres détails similaires de cet
appareil.
Pour toute instruction concernant le branchement et l’installation de l’appareil, consultez le MODE D’EMPLOI inclus.
Étendue du manuel
- Microsoft, Windows et Internet Explorer sont des marques déposées de la société Microsoft Corporation.
- HDMI, le logo HDMI et High-Denition Multimedia Interface sont des marques de commerce ou des marques déposées de la
société HDMI Licensing LLC.
- Adobe, Acrobat et Reader sont des marques de commerce ou des marques déposées de la société Adobe Systems
Incorporated aux Etats-Unis et/ou dans d’autres pays.
- Ce produit est livré avec la police en points de RICOH produite et vendue par RICOH COMPANY, LTD.
- Toutes les autres marques et les noms de produits sont des marques commerciales ou des marques déposées par les
compagnies respectives.
- La langue du menu OSD (afchage à l’écran) utilisée dans ce manuel comme exemple est l’anglais.
- Les illustrations dans ce manuel peuvent ne pas représenter exactement le produit ou l’afchage réels.
- Ce manuel suppose l’utilisation de l’appareil dans une direction horizontale, sauf dans les cas spécialement notiés.
F
2
Page 3
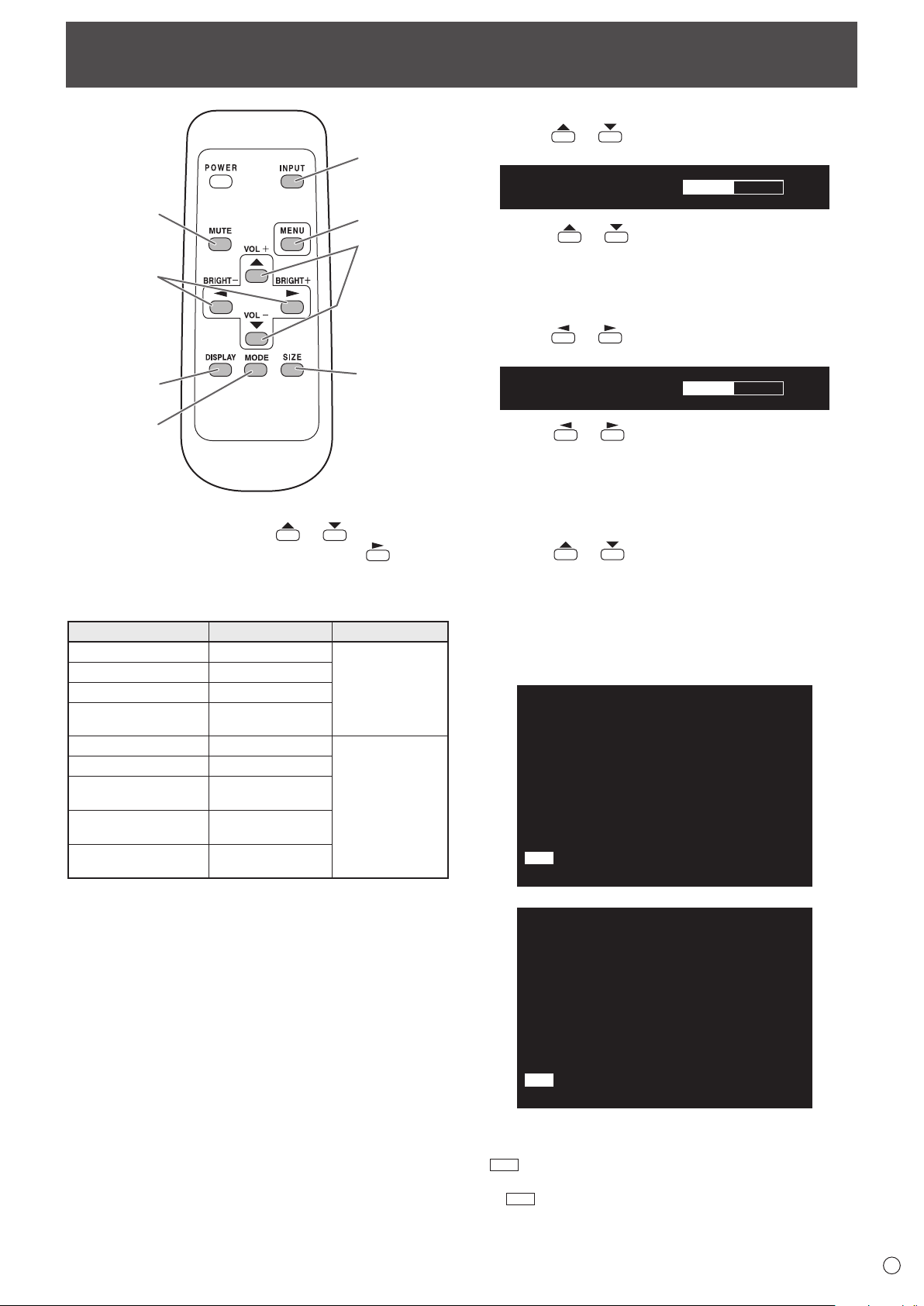
Fonctionnement de base
1
2
3
4
5
6
7
8
V OLUME 15
BRIGHT 15
INPUT MODE
SIZE
COLOR MODE
BRIGHT
VOLUME
ID No.
MODEL
S/N
STATUS
PC3 D-SUB
WIDE
STD
15
15
0
PN-S525
XXXX-XXXX-XXXX-XXXX
:
:
:
:
:
:
:
:
:
1920x1080
LAN
INFORMATION 1 XXXX/XX/XX XXX XX:XX:XX
V: 60 Hz H: 66.3 kHz
RS-232C/LAN SELECT
DHCP CLIENT
IP ADDRESS
SUBNET MASK
DEFAULT GATEWAY
MONITOR NAME
DATA PORT
MAC ADDRESS
LAN
OFF
XXX.XXX.XXX.XXX
XXX.XXX.XXX.XXX
XXX.XXX.XXX.XXX
XXXXXXXXXXXX
XXXXX
XX-XX-XX-XX-XX-XX
:
:
:
:
:
:
:
:
1920x1080
LAN
INFORMATION 2
V: 60 Hz H: 66.3 kHz
XX:XX:XXXXXX/XX/XX XXX
LAN
LAN
4. VOL +/- (Réglage du volume)
Appuyer sur
l’écran de menu n’est pas afché.
Appuyez sur ou pour régler le volume du son.
* Si vous n’appuyez sur aucun bouton pendant
environ 4 secondes, le menu de VOLUME disparaît
automatiquement.
5. LUMINOSITÉ +/- (Réglage du rétroéclairage)
Appuyer sur
lorsque l’écran de menu n’est pas afché.
ou afche le menu VOLUME lorsque
ou afche le menu BRIGHT <LUMIN.>
1. ENTRÉE (sélection du mode d’entrée)
Le menu est afché. Appuyez sur
sélectionner le mode d’entrée, puis appuyez sur
entrer.
* Vous pouvez sélectionner la borne d’entrée en appuyant
sur l’interrupteur d’entrée du moniteur.
Mode d’entrée Vidéo Audio
PC1 DVI-D
PC2 HDMI
*1
*2
Borne d’entrée PC1
Borne d’entrée PC2
PC3 D-SUB Borne d’entrée PC3
PC4 RGB
<PC4 RVB>
AV1 DVI-D
AV2 HDMI
*3
*1
*2
AV3 COMPONENT
<AV3 COMPOSANT>
AV4 S-VIDEO
<AV4 S-VIDÉO>
AV5 VIDEO
<AV5 VIDÉO>
Bornes d’entrée PC4
Borne d’entrée AV1
Borne d’entrée AV2
Bornes d’entrée AV3
*3
Borne d’entrée AV4
Borne d’entrée AV5
*1 Sélectionnez la borne pour DVI SELECT <DVI
SÉLECTION>. (Voir à la page 7.)
*2 Sélectionnez la borne pour HDMI SELECT <HDMI
SÉLECTION>. (Voir à la page 7.)
Sélectionnez la borne à utiliser comme entrée audio dans
le paramètre HDMI AUDIO SELECT <SÉLECT. AUDIO
HDMI>. (Voir à la page 7.)
*3 Sélectionnez la borne pour BNC SELECT <BNC
SÉLECTION>. (Voir à la page 7.)
2. SOURDINE
Met hors service le volume temporairement.
Appuyez sur le bouton MUTE de nouveau pour remettre le
son au niveau précédent.
3. MENU
Afche et met hors service l’écran de menu (voir à la page 5).
ou pour
Borne d’entrée
audio du PC
Bornes d’entrée
audio de l’AV
pour
Appuyez sur ou pour régler la luminosité.
* Si vous n’appuyez sur aucun bouton pendant environ
4 secondes, le menu de BRIGHT <LUMIN.> disparaît
automatiquement.
6. DIMENSION (Sélection de la dimension de l’écran)
Le menu est afché.
Appuyez sur
ou pour sélectionner la dimension de
l’écran. (Voir à la page 4.)
7. AFFICHAGE
Afche l’état du moniteur. À chaque fois que vous
appuyez sur cette touche, l’afchage change comme suit
INFORMATION1 <INFORMATIONS1> → INFORMATION2
<INFORMATIONS2> → effacer l’afchage, etc.
• L’afchage disparaît automatiquement au bout d’environ
15 secondes.
•
s’afche pendant la communication avec le réseau
LAN.
• Si
est afché en rouge, l’adresse IP est dupliquée.
3
FRANÇAIS
F
Page 4
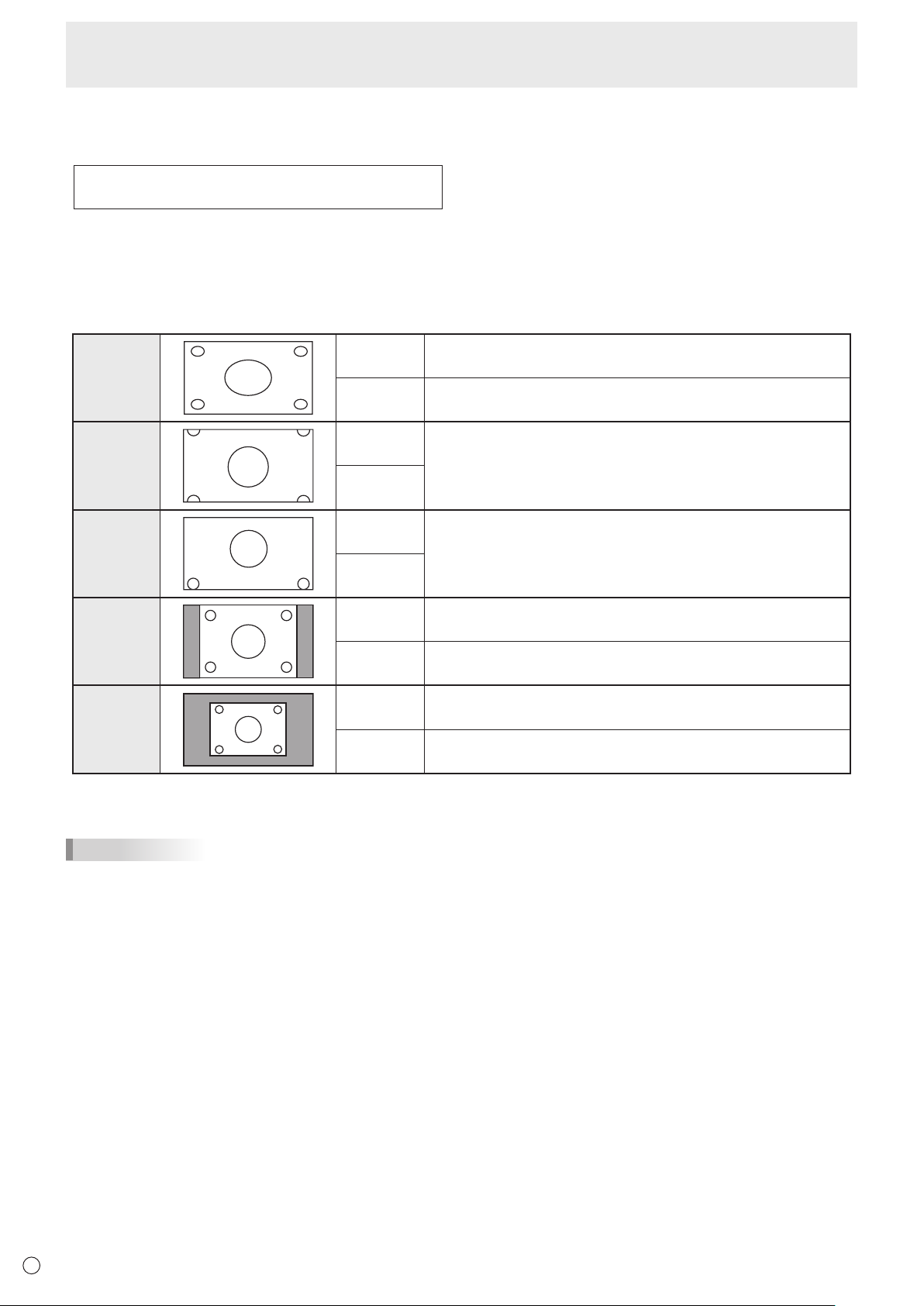
4
F
Fonctionnement de base
8. MODE (Sélection du mode de couleur)
À chaque fois que vous appuyez sur ce bouton, le mode de
couleur change selon la séquence suivante :
STD <NORM> (Normal) → VIVID <ÉCLATANT>
→ sRGB → STD <NORM> ...
Changement de format de l’image
n
Même quand la dimension de l’écran a changé, l’afchage peut rester le même selon le signal d’entrée.
WIDE
<LARGE>
ZOOM 1
ZOOM 2
Entrée PC Afche une image qui remplit tout l’écran.
Entrée AV Une image de format 4:3 est étirée pour remplir l’écran en entier.
Entrée PC Afche l’image de format 4:3, ainsi l’écran est rempli en entier avec
le même format d’image. Les bords de l’image peuvent être coupés.
Entrée AV
Entrée PC Utilisez ce format si ZOOM 1 coupe les sous-titres.
Entrée AV
• sRGB s’applique seulement à l’entrée du PC.
sRGB est la norme internationale de la représentation des
couleurs spéciée par la IEC (International Electrotechnical
Commission (Commisson Electrotechnique Internationale)).
La conversion des couleurs est réalisée en tenant compte
des caractéristiques d’un écran à cristaux liquides et la
représentation des couleurs est trés proche de l’image
originale.
NORMAL
Dot by Dot
<Pt par Pt>
* :
Avec un moniteur doté d’une résolution de 1 600 x 1 200 ou de 1 920 x 1 200, la sélection de Dot by Dot < Pt par Pt> permet
d’obtenir un écran NORMAL.
Conseils
• L’utilisation de cette fonction de changement de format de l’image ou de celle qui afche deux écrans, pour compresser
ou étendre l’écran pour un afchage commercial ou public dans des établissements tels que des cafés ou des hôtels peut
constituer une violation des droits des créateurs, protégés par la loi sur les droits d’auteur ; veuillez en tenir compte.
• Lorsque c’est réglé sur la fonction “Enlarge” (Agrandissement), la dimension de l’écran est xée au mode “WIDE” <LARGE>.
• Quand l’afchage sur deux écrans est sélectionné, la dimension de l’écran ne peut pas être changée.
• L’aspect de l’image vidéo originale peut changer si vous sélectionnez une dimension d’écran avec un rapport hauteur-largeur
différent de celui de l’image originale (par exemple l’entrée de la télédiffusion ou de la vidéo provenant d’un équipement
externe).
• Lorsqu’une image de format standard (4:3) est afchée sur tout l’écran en utilisant la fonction changement de format de
l’image de ce moniteur, les bords de l’image peuvent être coupés ou déformés. Si vous voulez respecter l’intention du
créateur réglez le format d’image sur “NORMAL”.
• Lorsque reproduisez un contenu du commerce, certaines parties de l’image (telles que les sous-titres) peuvent être coupées.
Dans ce cas, sélectionnez la dimension d’écran optimale en utilisant la fonction changement de format de l’image de ce
moniteur. Avec certains logiciels, il peut se produire des bruits ou des distorsion sur les bords de l’écran. Ceci est dû aux
caractéristiques du contenu, et ne constituent pas un dysfonctionnement.
• Selon le format de l’image originale, des bandes noires peuvent rester sur les bords de l’écran.
Entrée PC Afche l’image de sorte qu’elle remplisse l’écran sans changer le
format des signaux d’entrée.
Entrée AV Afche l’image entière de format 4:3, sans changer le format
d’image.
Entrée PC Afche les points des signaux entrés provenant du PC connecté
comme points correspondants sur l’écran. *
Entrée AV Afche les points des signaux d’entrés comme points
correspondants sur l’écran.
Page 5
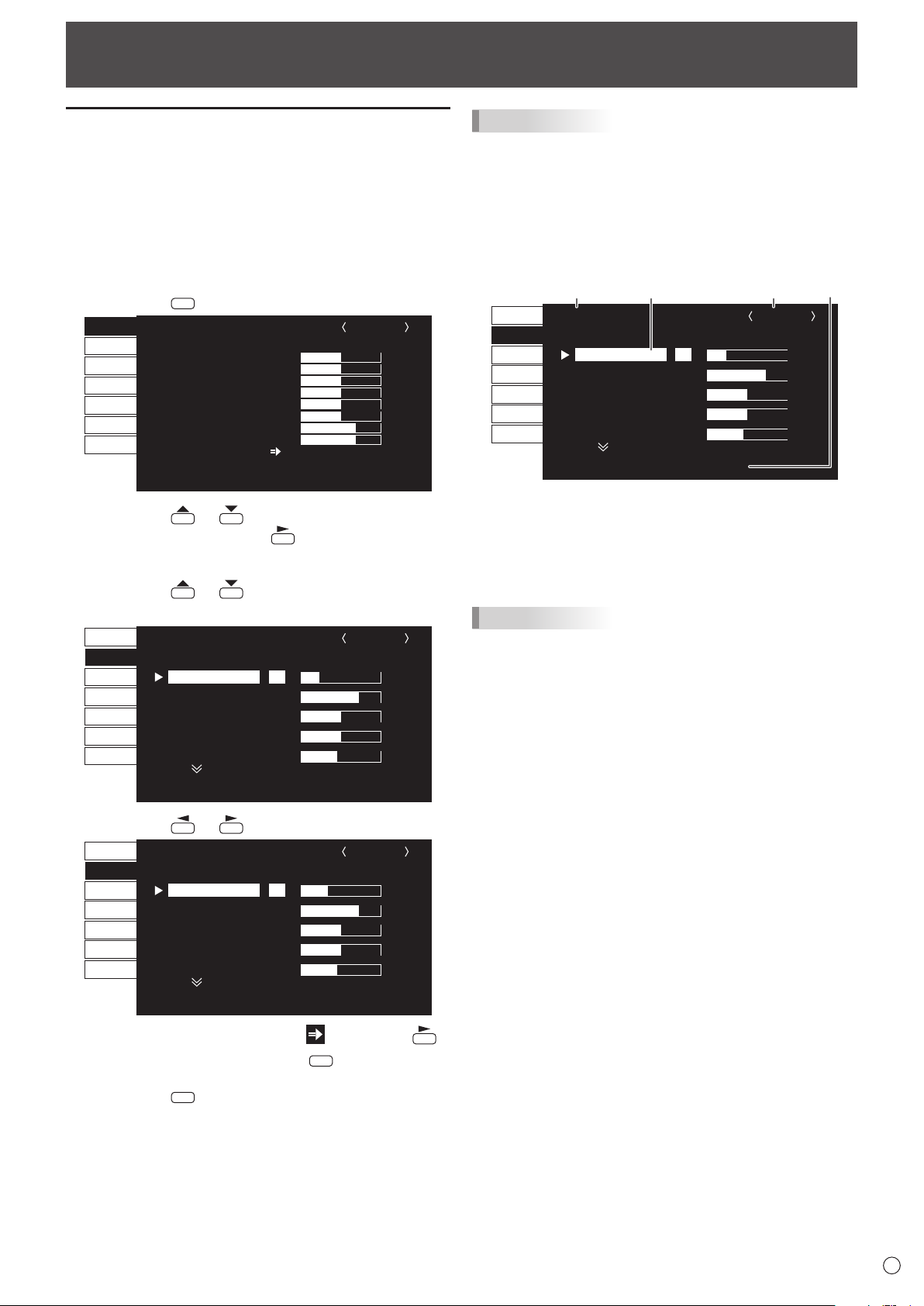
Options de menu
MENU
1920x1080
V: 60 Hz H: 66.3 kHz
AUTO
CLOCK
PHASE
H-POS
V-POS
H-SIZE
V-SIZE
H-RESOLUTION
V-RESOLUTION
RESET
SCREEN
PICTURE
AUDIO
SETUP
OPTION
ENLARGE
PIP/PbyP
600
31
150
31
50
50
1920
1080
SCREEN 1/1
END···[MENU]
PC3 D-SUB
AUTO
CONTRAST
BLACK LEVEL
TINT
COLORS
SHARPNESS
30
96
30
30
12
PC3 D-SUB 1/2
PICTURE
SCREEN
PICTURE
AUDIO
SETUP
OPTION
ENLARGE
PIP/PbyP
OK···[MENU]
1920x1080
V: 60 Hz H: 66.3 kHz
AUTO
CONTRAST
BLACK LEVEL
TINT
COLORS
SHARPNESS
40
96
30
30
12
1/2
PICTURE
SCREEN
PICTURE
AUDIO
SETUP
OPTION
ENLARGE
PIP/PbyP
OK···[MENU]
V: 60 Hz H: 66.3 kHz
PC3 D-SUB
1920x1080
MENU
MENU
AUTO
CONTRAST
BLACK LEVEL
TINT
COLORS
SHARPNESS
30
96
30
30
12
1/2
PC3 D-SUB
PICTURE
SCREEN
PICTURE
AUDIO
SETUP
OPTION
ENLARGE
PIP/PbyP
OK···[MENU]
V: 60 Hz H: 66.3 kHz
4
1920x1080
1 3 2
Afchage de l’écran de menu
Le réglage de la vidéo et du son et les réglages des
différentes fonctions sont activés. Cette section décrit la
manière d’utiliser les options de menu. Voir les pages de 6 à 8
pour les détails de chacune des options de menu.
Exemple d’utilisation
n
(Réglage de CONTRAST <CONTRASTE> dans le menu
PICTURE <IMAGE>)
1. Appuyez sur
2. Appuyez sur
<IMAGE>, puis appuyez sur
Le menu PICTURE <IMAGE> est afché.
pour afcher l’écran de menu.
ou pour sélectionner PICTURE
.
Conseils
• Le menu va différer en fonction du mode d’entrée.
• L’écran de menu va se fermer automatiquement si aucune
opération n’est réalisée pendant environ 15 secondes. (Les
écrans DATE/TIME SETTING <RÉGLAGE DATE/HEURE>,
SCHEDULE <EMPLOI DU TEMPS> et LAN SETUP
<PARAM. LAN> vont s’éteindre dans environ 4 minutes.)
Afchage de l’écran de menu
n
1 Nom du menu
2 Mode d’entrée
3 Une option sélectionnée (mise en évidence).
4 Résolution de l’écran du signal d’entrée, et autres données.
FRANÇAIS
3. Appuyez sur
ou pour sélectionner le
CONTRAST <CONTRASTE>.
4. Appuyez sur ou pour ajuster le réglage.
Pour les options qui sont marquées , appuyez sur ,
faites les réglages puis appuyez sur
.
Conseils
• Les options qui ne peuvent pas être sélectionnées
apparaissent en gris.
(par exemple Fonction ne pouvant être supportée par le
signal d’entrée actuel)
5. Appuyez sur
menu.
deux fois pour fermer l’écran de
F
5
Page 6
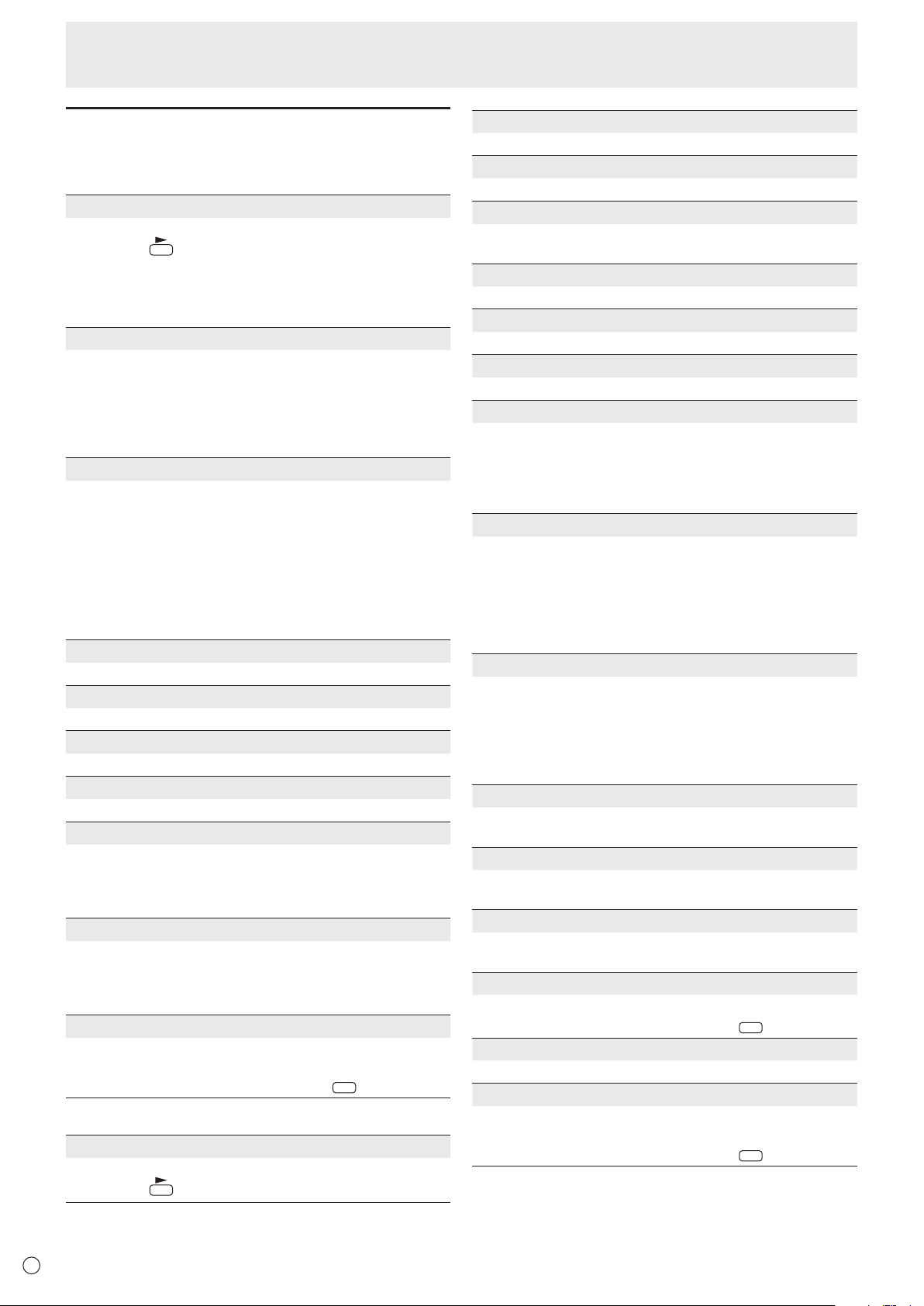
6
F
MENU
MENU
MENU
Options de menu
Détails des options de menu
Le menu va différer en fonction du mode d’entrée.
SCREEN <ÉCRAN>
n
AUTO (PC3/PC4)
CLOCK, PHASE, H-POS, et V-POS sont réglés automatiquement.
Appuyer sur fait exécuter le réglage.
Utilisez ce réglage automatique quand vous utilisez la borne
d’entrée PC3 ou les bornes d’entrée PC4 pour afcher un
écran de PC pour la première fois ou quand vous changez le
réglage du PC. (Voir à la page 11.)
CLOCK <HEURE> (PC3/PC4)
Règle la fréquence de l’horloge d’échantillonnage pour la
vidéo applicable.
Réglez lorsqu’il y a un scintillement sous forme de bandes verticals.
Lorsque vous utilisez la mire de réglage (voir à la page 11),
faites les réglages de sorte qu’aucune bande verticale
n’apparaisse.
PHASE (PC3/PC4)
Règle la phase de l’horloge d’échantillonnage pour la vidéo
applicable.
Utile lorsque de petits caractères apparaissent avec un faible
contraste et/ou lorsqu’il y a des scintillements aux coins.
Lorsque vous utilisez la mire de réglage (voir à la page 11),
faites les réglages de sorte qu’aucune bande horizontale
n’apparaisse.
* Les réglages de PHASE ne doivent être effectués
qu’après avoir réglé CLOCK correctement.
H-POS <POS H>
Règle la position horizontale de l’image.
V-POS <POS V>
Règle la position verticale de l’image.
H-SIZE < TAILLE-H>
Règle la taille horizontale de l’image.
V-SIZE < TAILLE-V>
Règle la taille verticale de l’image.
H-RESOLUTION < RÉSOLUTION H> (PC3/PC4)
Règle la résolution horizontale de manière adaptée lorsque
la résolution des signaux d’entrée n’est pas correctement
reconnue. (Le réglage peut être impossible avec certains
signaux.)
V-RESOLUTION < RÉSOLUTION V> (PC3/PC4)
Règle la résolution verticale de manière adaptée lorsque
la résolution des signaux d’entrée n’est pas correctement
reconnue. (Le réglage peut être impossible avec certains
signaux.)
RESET
Restaure les valeurs des options du menu SCREEN en leurs
valeurs préréglées à la sortie d’usine.
Sélectionnez “ON” et ensuite appuyez sur
PICTURE <IMAGE>
n
AUTO (PC3/PC4)
CONTRAST et BLACK LEVEL sont réglés automatiquement.
Appuyer sur
fait exécuter le réglage.
.
CONTRAST <CONTRASTE>
Règle la luminosité de l’image.
BLACK LEVEL <NIVEAU NOIR>
Règle la luminosité des signaux vidéo en entier.
TINT <TEINTE>
Règle la teinte. La sélection de + change la couleur vers le
vert, et la sélection de - change la couleur vers le magenta.
COLORS <COULEUR>
Règle l’intensité de chrominance.
SHARPNESS <NETTETÉ>
Règle la dénition de l’image.
ADVANCED <AVANCÉ> (Entrée AV)
Vous pouvez régler plus spécialement. (Voir à la page 11.)
COLOR MODE <MODE COULEUR>
Change le mode de couleur sur l’écran. Le mode de couleur
sur l’écran peut également être changé en utilisant une
télécommande. (Voir à la page 4.)
* sRGB est seulement une entrée PC. Voir à la page 4 pour
les détails.
WHITE BALANCE <BALANCE COULEUR>
THRU ........................Afche le niveau du signal d’entré tel
<SANS CHANGE> quel. (pour PC1/ PC2 seulement)
PRESET ...................Sélectionne la couleur de température
<PRÉREG> en utilisant PRESET.
USER ........................Utilisée pour le réglage de
<UTIL> R-CONTRAST, G-CONTRAST, et de
PRESET <PRÉREG>
Sélectionne la couleur de température quand WHITE BALANCE
est réglée sur PRESET.
Les valeurs de réglage sont données à titre indicatif. La
température des couleurs de l’écran varie avec le temps.
Cette fonction n’est pas destinée à maintenir une température
des couleurs constante.
R-CONTRAST <CONTRASTE R>
Règle la composante rouge quand WHITE BALANCE est
réglée sur USER.
G-CONTRAST <CONTRASTE V>
Règle la composante verte quand WHITE BALANCE est
réglée sur USER.
B-CONTRAST <CONTRASTE B>
Règle la composante bleue quand WHITE BALANCE est
réglée sur USER.
COPY TO USER <COPIE UTILISATEUR>
Copie la valeur réglée pour PRESET vers le réglage USER.
Sélectionnez “ON” et ensuite appuyez sur
GAMMA
Sélectionnez une valeur gamma.
RESET
Restaure les valeurs des options du menu PICTURE en
leurs valeurs préréglées à la sortie d’usine.
Sélectionnez “ON” et ensuite appuyez sur
B-CONTRAST respectivement.
.
.
Page 7
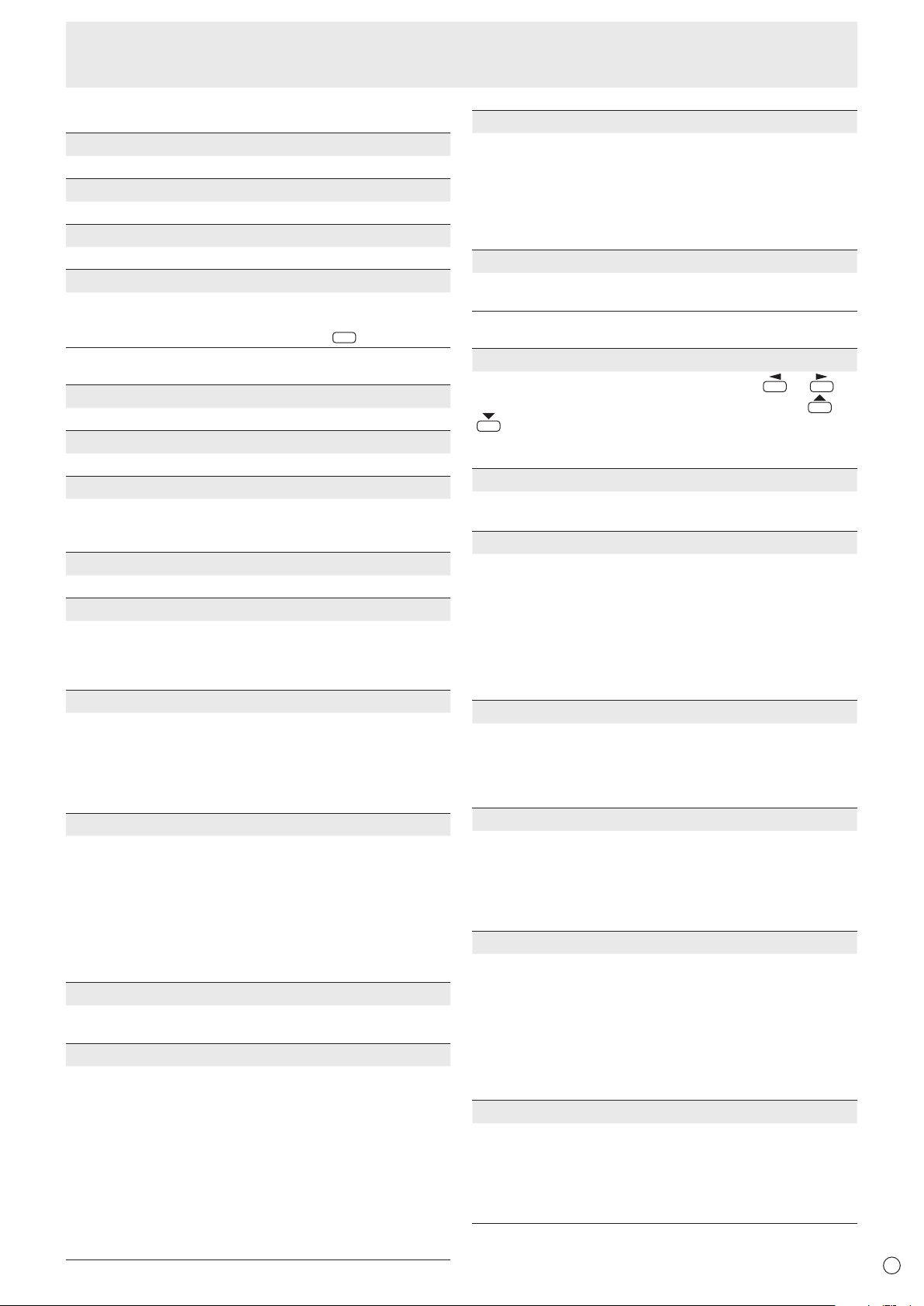
FRANÇAIS
7
F
MENU
AUDIO
n
TREBLE <AIGUS>
Règle le volume des aigus.
BASS <GRAVES>
Règle le volume des graves.
BALANCE
Règle l’équilibre des sons entre la droite et la gauche.
RESET
Restaure les valeurs des options du menu AUDIO en leurs
valeurs préréglées à la sortie d’usine.
Sélectionnez “ON” et ensuite appuyez sur
SETUP <INSTALLATION>
n
OSD H-POSITION <OSD POSITION H>
Règle la position horizontale de l’afchage de l’écran de menu.
OSD V-POSITION <OSD POSITION V>
Règle la position verticale de l’afchage de l’écran de menu.
MONITOR <MONITEUR>
Sélectionne la direction de l’installation du moniteur.
LANDSCAPE <PAYASAGE> .....Direction horizontale
PORTRAIT ................................Direction verticale
LANGUAGE <LANGAGE>
Règle la langue d’afchage pour l’écran de menu.
HDMI AUTO VIEW <VISIONNEMENT AUTO HDMI>
Lorsque ON est sélectionné, la taille de l’écran est réglée
automatiquement en fonction du signal de contrôle de la taille
de l’écran inclus dans le signal d’entrée vidéo provenant de la
borne d’entrée AV2.
POWER ON DELAY <RETARD MARCHE>
Vous pouvez retarder l’afchage de l’écran après avoir mis
sous tension le moniteur. La période peut être réglée
jusqu’à 60 secondes par unités d’une seconde. Lorsque
cette fonction est activée, la diode d’alimentation clignote en
orange (environ à intervalle d’une seconde). Cette fonction
est désactivée lorsque 0 est spécié.
STANDBY MODE <MODE VEILLE>
Lorsque STANDARD est sélectionné, le temps de démarrage
depuis le mode veille est réduit. À noter, toutefois, que la
consommation d’énergie est plus importante en mode veille.
Lorsque LOW POWER est sélectionné, la consommation
d’énergie est réduite lorsque le moniteur est en mode veille.
À noter, toutefois, que le temps de démarrage depuis le
mode veille s’allonge. En outre, certaines commandes RS-
232C ne peuvent pas être utilisées en mode veille. (Voir à la
page 17.)
RS-232C/LAN SELECT <SÉLECTION RS-232C/LAN>
Sélectionne la méthode utilisée par l’ordinateur pour
contrôler le moniteur.
RS-232C/LAN COMMAND <COMMANDE RS232C/LAN>
Dénissez la valeur retournée pour la commande via RS-
232C.Ce paramètre est habituellement réglé sur NORMAL et
n’a pas besoin d’être modié.
NORMAL ...Le code de n de la valeur retournée est CR+LF.
MODE1 ......Le code de n de la valeur retournée est CR
MODE2 ......La longueur de la valeur retournée est xée à 4
uniquement.
digits. Le code de n est CR uniquement.
Quand la valeur retournée comporte de 1 à 3
digits, le ou les digits vides restant à gauche
sont occupés par le nombre correspondant
d’espaces à 1 octet.
.
Options de menu
ID No. SET <ID NO.>
Assigne des numéros d’identication aux moniteurs
connectés en série (voir à la page 14), en utilisant des
câbles RS-232.
Les numéros 1 à 255 sont disponibles comme numéros
d’identication.
Si c’est réglé sur “0”, le système considère ceci comme l’état
dans lequel il n’y a aucun numéro d’identication réglé.
LAN SETUP <PARAM. LAN>
Congure les paramètres utilisés par l’ordinateur pour
contrôler le moniteur via un réseau LAN. (Voir à la page 23.)
OPTION <OPTIONS>
n
DATE/TIME SETTING <RÉGLAGE DATE/HEURE>
Réglage de la date et de l’heure. Appuyez sur
pour sélectionner la date et l’heure, puis appuyez sur
pour changer les valeurs numériques.
Réglez la date dans l’ordre “Année/Mois/Jour”.
Réglez l’heure sur la base de 24 heures.
SCHEDULE <EMPLOI DU TEMPS> (Voir à la page 10.)
Vous pouvez régler l’heure de la mise sous et hors tension
du moniteur.
INPUT SELECT <SÉLECTION D’ENTRÉE>
DVI SELECT ................
<DVI SÉLECTION>
BNC SELECT ...............
<BNC SÉLECTION>
HDMI SELECT .............
<HDMI SÉLECTION>
HDMI AUDIO SELECT
<SÉLECT. AUDIO HDMI>
AUDIO OUTPUT <SORTIE AUDIO>
Règle le volume de sortie du son provenant des bornes de
sortie audio du PC/de l’AV.
VARIABLE .......... Vous pouvez régler le volume en utilisant
FIXED <FIXE> .... Fixe les sons.
INPUT SIGNAL <SIGNAL D’ENTRÉE> (PC3/PC4)
Si un ordinateur connecté sur la borne d’entrée PC3/PC4
produit l’une des résolutions suivantes, choisissez l’une des
options ci-dessous.
480 LINES .... AUTO, 640 x 480 ou 848 x 480
768 LINES ....
1050 LINES .. 1 400 x 1 050 ou 1 680 x 1 050
SCAN MODE <MODE DE BALAYAGE> (d’entrée AV)
Dénit le mode de balayage utilisé pour le mode d’entrée AV.
MODE1 ............... Surbalayage de l’écran
MODE2 ............... Sous-balayage de l’écran
MODE3 ............... Sous-balayage de l’écran lorsque le signal
* Même lorsque MODE1 est sélectionné, le sous-balayage
de l’écran est utilisé lorsque le signal d’entrée est 1 080i/p
et lorsque la taille de l’écran est réglée sur “Dot by Dot”.
SELF ADJUST <AUTORÉGLAGE>
Sur un écran PC3/PC4, indiquez s’il faut procéder au réglage
automatique de l’écran ou non. Lorsque ON est sélectionné,
l’écran est réglé automatiquement lorsque sa résolution est
supérieure ou égale à 800 x 600 et lorsque la fréquence des
signaux d’entrée varie. “ADJUSTING” apparaît sur l’écran
pendant le réglage.
AUTO, 1 024 x 768, 1 280 x 768 ou 1 360 x 768
Sélectionne le mode d’entrée à
utiliser.
Sélectionne le mode d’entrée à
utiliser.
Sélectionne le mode d’entrée à
utiliser.
Sélectionne une borne vers laquelle
.....
des signaux audio sont envoyés en
mode PC2/AV2.
VOLUME.
d’entrée est 1 080i/p. Sinon, surbalayage
de l’écran
ou
ou
Page 8
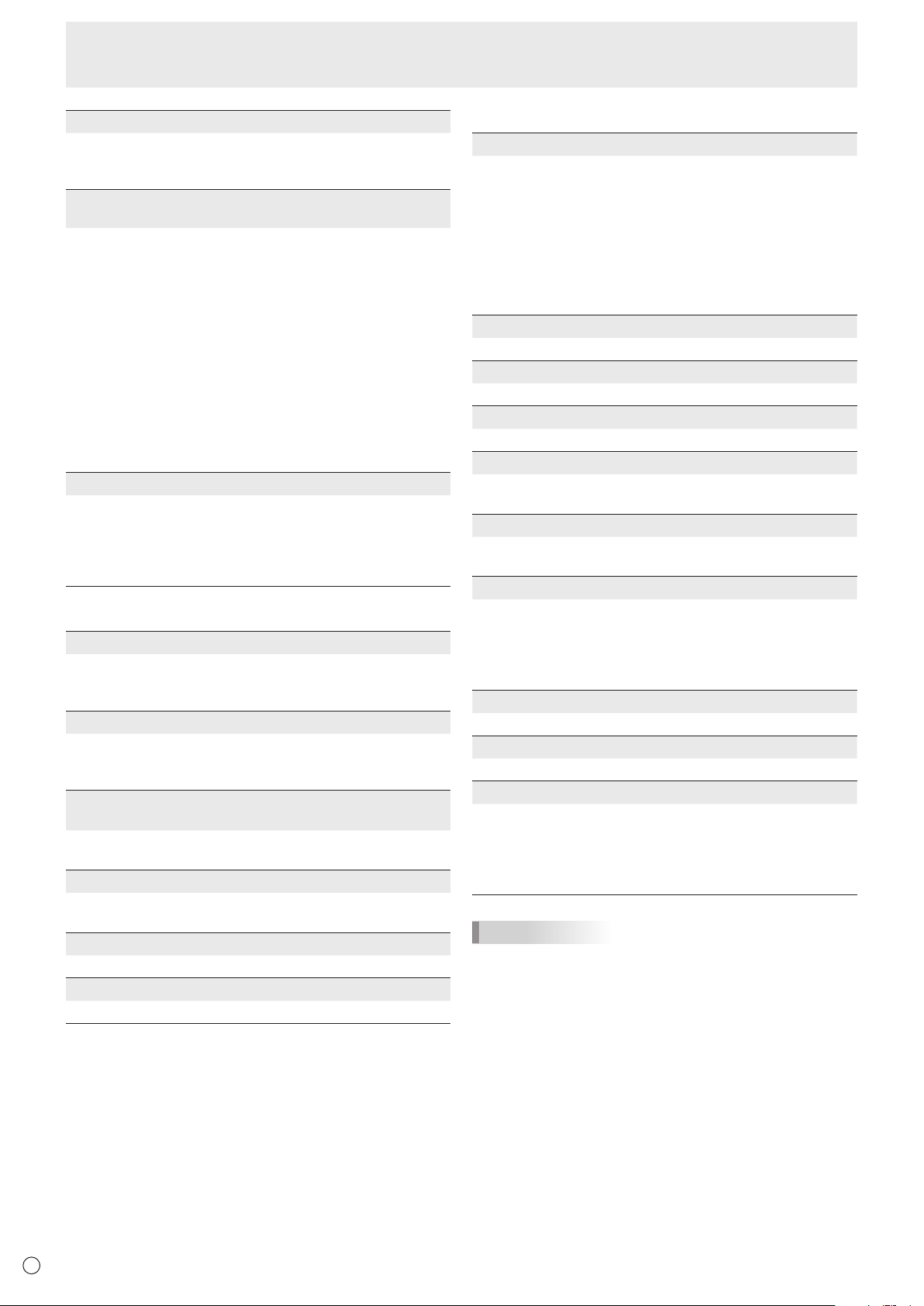
8
F
Options de menu
POWER MANAGEMENT <GESTION DE L’ALIMENTATION>
POWER MANAGEMENT détermine la commutation ou non
des modes, du mode sans signal au mode veille de signal
d’entrée quand l’écran du PC est afché.
AUTO INPUT CHANGE <CHANGEMENT AUTO
D’ENTRÉE>
Précisez s’il faut changer automatiquement les entrées.
Quand ON est sélectionné et qu’il n’y a aucun signal
présent dans le mode d’entrée sélectionné, AUTO INPUT
CHANGE <CHANGEMENT AUTO D’ENTRÉE> change
automatiquement le mode sélectionné en un autre mode
dans lequel il y a un signal vidéo présent.
Quand il y a des signaux vidéo en modes d’entrées
multiples, la priorité de commutation est la suivante :
PC1, PC2, PC3, PC4, AV1, AV2, AV3, AV4 et AV5.
(La commutation du mode d’entrée peut prendre 15
secondes ou plus selon l’équipement connecté. Les signaux
d’entrée peuvent ne pas être détectés correctement et une
priorité peut changer, selon l’équipement connecté ou les
signaux vidéo.)
COLOR SYSTEM <SYST. COULEUR> (AV4/AV5)
Sélectionnez le système de couleur de l’équipement AV qui
est relié aux bornes d’entrée AV4 et AV5. (AUTO/PAL/PAL-
60/SECAM/NTSC3,58/NTSC4,43)
Quand AUTO est sélectionné, le système de couleur sera
automatiquement réglé en fonction du signal d’entrée.
ENLARGE <AGRANDIR> (Entrée du PC)
n
ENLARGE H <AGRANDIR H>
Dénit le nombre d’éléments de l’écran (nombre de
moniteurs) dans la direction horizontale utilisée pour
l’agrandissement. (Voir à la page 9.)
ENLARGE V <AGRANDIR V>
Dénit le nombre d’éléments de l’écran (nombre de
moniteurs) dans la direction verticale utilisée pour
l’agrandissement. (Voir à la page 9.)
ENLARGE-POS H / ENLARGE-POS V
<POS-AGRANDIR H / POS-AGRANDIR V>
Précise l’écran élémentaire à afcher quand la fonction
d’agrandissement est utilisée. (Voir à la page 9.)
BEZEL H / BEZEL V <MONTURE H/MONTURE V>
Règle la largeur du cadre de l’écran quand la fonction
d’agrandissement est utilisée.
H-POS <POS H>
Règlez la position horizontale de l’écran agrandi.
V-POS <POS V>
Règlez la position verticale de l’écran agrandi.
PIP/PbyP
n
PIP MODES <PIP MODE>
Règle la méthode d’afchage.
OFF .........Afche un seul écran.
PIP ...........Afche un écran annexe incrusté dans un écran
principal.
PbyP ........Afche un écran principal et un écran annexe sur
une ligne.
PbyP2 ......Afche un écran principal qui mesure 1 280 pixels
dans la plus longue direction et un écran annexe
sur une ligne.
PIP SIZE
Règle la dimension de l’écran annexe en mode PIP.
PIP H-POS
Règle la position horizontale de l’écran annexe en mode PIP.
PIP V-POS
Règle la position verticale de l’écran annexe en mode PIP.
PIP BLEND <PIP MÉLANGE>
En mode PIP, utilisez cette option de menu pour afcher
l’écran annexe en transparence.
PIP SOURCE
Sélectionne l’entrée du signal de l’écran annexe en mode
PIP, PbyP, PbyP2.
SOUND CHANGE <SON SOURCE>
Règle le son qui est envoyé en sortie en mode PIP, PbyP ou
PbyP2.
Si l’écran principal est afché en plein écran par la fonction
AUTO OFF, le son pour l’écran principal est envoyé en sortie
même quand le son pour l’écran annexe est spécié.
MAIN POS
Règle la position de l’écran principal en mode PbyP ou PbyP2.
PbyP2 POS
Règle la position de l’écran annexe en mode PbyP2.
AUTO OFF
Règle la méthode d’af chage en l’absence de signaux pour
l’écran annexe en entrée en mode PIP, PbyP, ou PbyP2.
MANUAL .............Afche un écran principal et un écran
<MANUEL> annexe noir.
AUTO ..................Afche l’écran principal en plein écran.
Conseils
• Quand WHITE BALANCE <BALANCE COULEUR> est
réglé sur THRU <SANS CHANGE>, il n’est pas possible
de régler BLACK LEVEL <NIVEAU NOIR>, CONTRAST
<CONTRASTE>, TINT <TEINTE>, COLORS <COULEUR>
et GAMMA.
• Si COLOR MODE <MODE COULEUR> est réglée sur
sRGB ou VIVID <ÉCLATANT>, les options suivantes ne
peuvent pas être réglées.
WHITE BALANCE <BALANCE COULEUR>, PRESET
<PRÉREG>, R-/G-/B-CONTRAST <CONTRASTE R/V/B>,
COPY TO USER <COPIE UTILISATEUR>, et GAMMA
Page 9
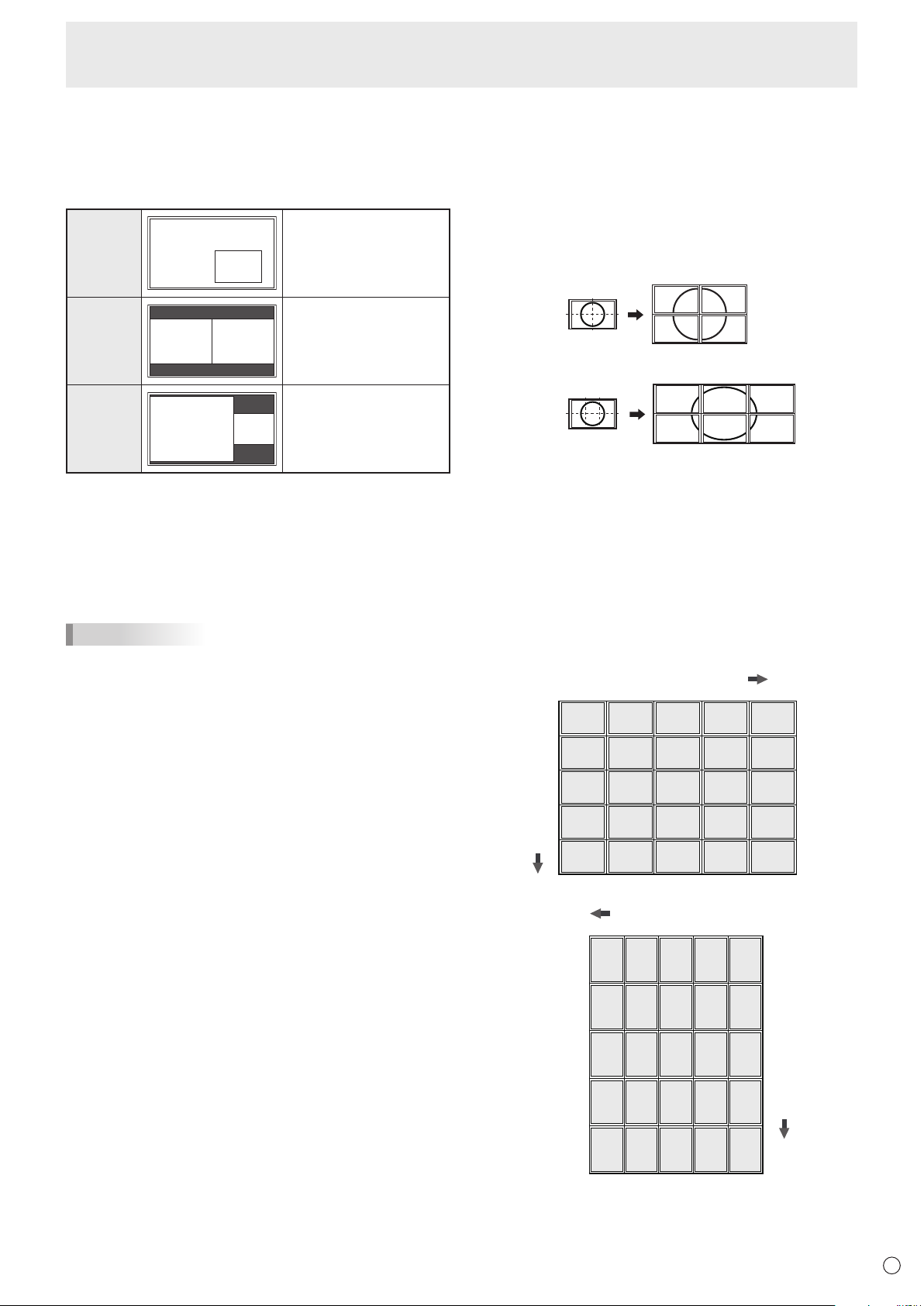
FRANÇAIS
9
F
Options de menu
Écran principal
Écran
annexe
Écran
principal
Écran
annexe
Écran principal
Écran
annexe
(Exemple)
Direction horizontale : 2 moniteurs
Direction verticale : 2 moniteurs
Direction horizontale : 3 moniteurs
Direction verticale : 2 moniteurs
ENLARGE H <AGRANDIR H>
(1,2)
(1,3)
(1,4)
(2,2)
(2,3)
(2,4)
(3,2)
(3,3)
(3,4)
(4,2)
(4,3)
(4,4)
(1,1) 1 (2,1) 2 (3,1)
(5,2)
(5,3)
(1,5) (2,5) (3,5) (4,5) (5,5)
(5,4)
(5,1)
3
(4,1)
4 5
1
2
3
4
5
ENLARGE V <AGRANDIR V>
(2,1)(3,1)(4,1)
(2,2)(3,2)(4,2)
(2,3)(3,3)(4,3)
(2,4)(3,4)(4,4)
(1,1)
4
(1,2)
2
(1,3)
(2,5)(3,5)
(5,1)
(5,2)
(5,3)
(5,4)
(5,5) (4,5)(1,5)
3
(1,4)
15
1
2
3
4
5
ENLARGE H <AGRANDIR H>
ENLARGE V <AGRANDIR V>
Afchage sur deux écrans
n
Vous pouvez afcher les écrans du signal d’entrée du PC et
du signal d’entrée AV simultanément.
Réglez cette fonction avec “PIP MODES” <PIP MODE> dans
le menu PIP/PbyP.
PIP
Un écran annexe est
afché dans un écran
principal.
PbyP
Un écran principal et
un écran annexe sont
afchés sur une ligne.
PbyP2
Afche un écran principal
qui mesure 1 280 pixels
dans la plus longue
direction et un écran
annexe sur une ligne.
* Le signal d’entrée sélectionné actuellement est afché sur
l’écran principal.
* Vous ne pouvez pas afcher simultanément les écrans des
signaux du même type, tels que deux types de signaux
d’entrée de PC ou deux types de signaux d’entrée AV.
* L’afchage sur deux écrans ne peut être utilisé avec la
combinaison PC1 + AV2 ou AV1 + PC2.
Conseils
• Vous pouvez violer le droit d’auteur qui est protégé par la
loi si vous présentez les images de l’écran d’ordinateur et
de télévision/magnétoscope pour un afchage commercial
ou public.
• La dimension de l’écran pour un afchage sur deux écrans
est la même que la dimension de l’écran pour un afchage
sur un seul écran. L’écran Dot by Dot <Pt par Pt> est
afché dans le format NORMAL excepté quand il est réglé
comme écran principal PIP.
• Quand l’afchage sur deux écrans est sélectionné, la
fonction AUTO INPUT CHANGE <CHANGEMENT AUTO
D’ENTRÉE> est désactivée
• Quand l’afchage sur deux écrans est sélectionné,
l’écran ne peut pas être agrandi.
• Quand l’afchage sur deux écrans est sélectionné, les
réglages suivants de ADVANCED <AVANCÉ> sont
invalides et le réglage est désactivé.
3D-NR, MPEG-NR, et 3D-Y/C
• Quand l’afchage sur deux écrans est sélectionné, les
options INPUT SELECT <SÉLECTION D’ENTRÉE> ne
peuvent être réglées.
ENLARGE <AGRANDIR>
n
• Vous pouvez aligner plusieurs moniteurs et les intégrer
dans un seul grand écran pour l’afchage.
• Il est possible d’aligner jusqu’à 5 moniteurs, tant dans la
direction horizontale que dans la direction verticale.
• Des vues agrandies des images séparées sont afchées
sur chaque moniteur.
Procédure de réglage
Dans le menu ENLARGE <AGRANDIR>, réglez les
paramètres ENLARGE H/V <AGRANDIR H/V> et ENLARGE-
POS H/V <POS-AGRANDIR H/V>. (Voir à la page 8.)
1.
Indiquez le nombre de moniteurs alignés suivant la
direction horizontale dans ENLARGE H <AGRANDIR H>.
2.
Indiquez le nombre de moniteurs alignés suivant la
direction verticale dans ENLARGE V <AGRANDIR V>.
3. Réglez la section de l’image séparée à afcher sur chaque
moniteur dans ENLARGE-POS H <POS-AGRANDIR H> et
ENLARGE-POS V <POS-AGRANDIR V>.
Dans la direction horizontale
Dans la direction verticale
* Les chiffres entre parenthèses correspondent aux
valeurs de réglage du format (ENLARGE-POS H <POS-
AGRANDIR H>, ENLARGE-POS V <POS-AGRANDIR V>).
Page 10
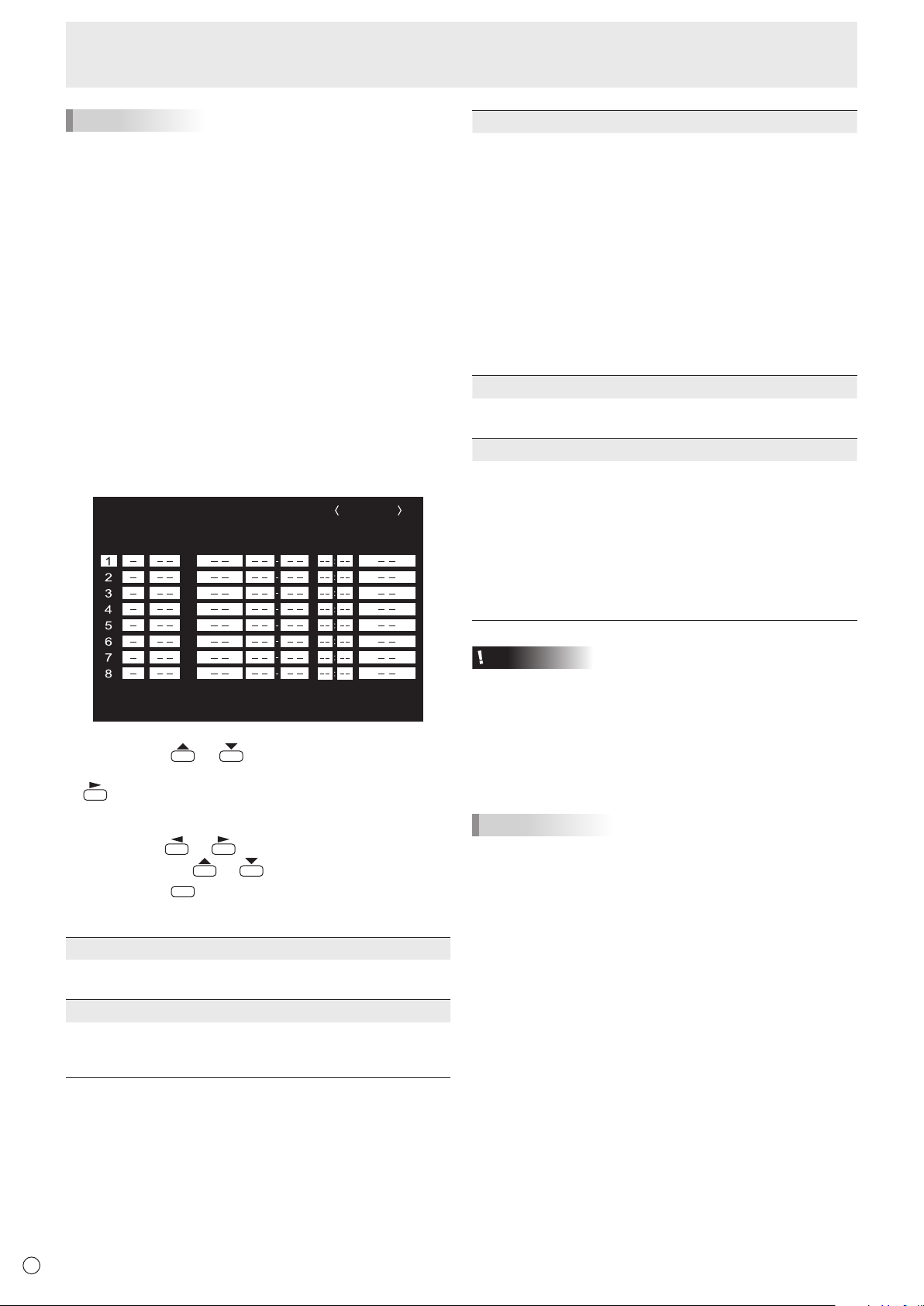
10
F
Options de menu
SCHEDULE
No. POWER DAY OF THE WEEK TIME INPUT
XXXX/XX/XX XXX XX:XX:XX
(2)
OK…[MENU]
1920x1080
V: 60 Hz H: 66.3 kHz
(1)
(3) (4) (5)
PC3 D-SUB
MENU
Conseils
• Les signaux d’entrée AV ne peuvent pas être utilisés dans
la fonction Enlarge (Agrandissement).
• Pour connecter 6 moniteurs ou plus utilisant des signaux
PC1, vous devez utiliser un séparateur de signal vidéo (en
vente dans le commerce).
• Pour la connexion à PC2/PC3/PC4, un séparateur de
signal vidéo (en vente dans le commerce) est nécessaire.
• Quand l’agrandissement est utilisé, la fonction AUTO
INPUT CHANGE <CHANGEMENT AUTO D’ENTRÉE> est
désactivée.
• Pour annuler l’agrandissement, réglez ENLARGE H
<AGRANDIR H> et ENLARGE V <AGRANDIR V> sur 1,
respectivement.
SCHEDULE <EMPLOI DU TEMPS>
n
Vous pouvez régler l’heure de la mise sous et hors tension du
moniteur.
Réglez cette fonction avec “SCHEDULE” <EMPLOI DU
TEMPS> dans le menu OPTION <OPTIONS>. (Voir à la page
7.)
(3) DAY OF THE WEEK <JOUR DE LA SEMAINE>
Spécie le jour de la semaine pour l’exécution de
SCHEDULE.
ONLY ONCE <UNE FOIS> :
Exécute SCHEDULE une fois le jour spécié.
Spécie le jour de la semaine pour l’exécution de
SCHEDULE.
EVERY WEEK <CHAQUE SEMAINE> :
Exécute SCHEDULE le jour de la semaine spécié chaque
semaine. Spécie le jour de la semaine pour l’exécution
de SCHEDULE.
Le réglage d’une période telle que “du Lundi au Vendredi”
est également possible.
EVERY DAY <CHAQUE JOUR> :
Exécute SCHEDULE chaque jour, quel que soit le jour de
la semaine.
(4) TIME <HEURE>
Spécie l’heure pour l’exécution de SCHEDULE.
Réglez l’heure sur la base de 24 heures.
(5) INPUT <ENTRÉE>
Précise le mode d’entrée à la mise sous tension. Quand elle
n’est pas spéciée, l’écran à la mise hors tension précédente
apparaît.
Les modes d’entrée afchés sur “PC1/AV1” dépendent des
réglages de DVI SELECT.
Les modes d’entrée afchés sur “PC2/AV2” dépendent des
réglages de HDMI SELECT.
Les modes d’entrée afchés sur “PC4/AV3” dépendent des
réglages de BNC SELECT.
1. Appuyez sur ou pour sélectionner le chiffre de
SCHEDULE <EMPLOI DU TEMPS>, puis appuyez sur
.
2. Réglez SCHEDULE <EMPLOI DU TEMPS>. (Voir la
description ci-dessous.)
Appuyez sur
puis appuyez sur
3. Appuyez sur
ou pour sélectionner les éléments,
ou pour changer le réglage.
.
SCHEDULE <EMPLOI DU TEMPS> devient effectif.
(1)
● : SCHEDULE effectif
-
: SCHEDULE non effectif
(2) POWER <ALIM.>
ON : Met en fonction le moniteur à l’heure spéciée.
OFF : Met hors fonction le moniteur à l’heure spéciée et
met le moniteur en mode veille.
Attention
• Ne mettez pas hors tension l’interrupteur principal après le
réglage de SCHEDULE <EMPLOI DU TEMPS>.
• Précise la date et l’heure correctes. (Voir à la page 7.)
SCHEDULE <EMPLOI DU TEMPS> ne fonctionne pas à
moins que la date et l’heure ne soient précisées.
• Vériez régulièrement que la date et l’heure réglées son
correctes.
Conseils
• Les options SCHEDULE <EMPLOI DU TEMPS> peuvent
être enregistrées jusqu’à 8.
• Le réglage de SCHEDULE <EMPLOI DU TEMPS> fait
clignoter la diode d’alimentation alternativement en rouge
et en orange dans le mode veille.
• Un SCHEDULE <EMPLOI DU TEMPS> qui a un chiffre
élevé a la priorité sur celui qui a un chiffre plus petit quand
les emplois du temps se chevauchent.
Page 11

FRANÇAIS
11
F
Options ADVANCED <AVANCÉ> (Entrée AV)
MENU
MENU
n
(Voir à la page 6.)
FLESH TONE <TON NATUREL>
Règle la commande des teintes.
3D-NR
Réduit le bruit des images lues sur la vidéo.
Le réglage à un niveau plus élevé réduit encore plus le bruit.
Cependant, cela peut produire une image oue.
MPEG-NR
Réduit le bruit vidéo causé par la compression numérique.
3D-Y/C (AV5)
Précise s’il faut exécuter la séparation Y/C en 3 dimensions.
Si une interférence de points ou un battement couleur se
produit dans les scènes à mouvement rapide, la sélection de
“OFF” peut améliorer la qualité de l’image.
C.M.S.-HUE <C.M.S.-TEINTES>
Règle la tonalité des couleurs avec 6 couleurs : R (rouge), Y
(jaune), G (vert), C (cyan), B (bleu) et M (magenta).
C.M.S.-SATURATION <C.M.S.-SATURATIONS>
Règle l’intensité des couleurs avec 6 couleurs : R (rouge), Y
(jaune), G (vert), C (cyan), B (bleu) et M (magenta).
C.M.S.-VALUE <C.M.S.-VALEURS>
Règle la luminosité des couleurs avec 6 couleurs : R (rouge),
Y (jaune), G (vert), C (cyan), B (bleu) et M (magenta).
Conseils
• Lorsque FLESH TONE <TON NATUREL> est réglé sur
LOW <BAS> ou HIGH <HAUT>, il est impossible de régler
C.M.S.-HUE/ -SATURATION/-VALUE <C.M.S.-TEINTES /
-SATURATIONS / -VALEURS>.
Options de menu
Réglages pour l’afchage d’écran de PC
Réglage automatique
n
Quand vous utilisez la borne d’entrée PC3 ou les bornes
d’entrée PC4 pour afcher un écran de PC pour la première
fois, ou quand vous changez le réglage du PC, utilisez le
réglage automatique de l’écran.
1. Commutez l’entrée sur PC3 ou sur PC4 et afchez la
mire de réglage. (Voir la description ci-dessous.)
2. Appuyez sur
menu SCREEN <ÉCRAN>.
3. Appuyez sur
4. Appuyez sur
Le réglage automatique est terminé en quelques secondes.
5. Appuyez sur
menu.
Conseils
• Si l’écran ne peut pas être réglé correctement avec une
opération de réglage automatique, répétez le réglage
automatique deux ou trois fois. Essayez le réglage manuel
si c’est nécessaire.
Afchage de l’écran pour le réglage
n
Avant de faire des réglages dans le menu SCREEN
<ÉCRAN> ou le menu PICTURE <IMAGE>, afchez une
image pour éclaircir tout l’écran. Si vous utilisez un PC sous
Windows, utilisez la mire de réglage sur le CD-ROM fourni.
Ouverture de la mire de réglage
1. Chargez le CD-ROM fourni dans le lecteur de CD-ROM
de l’ordinateur.
2. Ouvrez le CD-ROM dans [Poste de travail].
3. Double-cliquez sur [Adj_uty.exe].
La mire de réglage va apparaître.
Réglez l’écran automatiquement ou manuellement.
et utilisez ou pour afcher le
et sélectionnez “AUTO”.
.
deux fois pour fermer l’écran de
4. Lorsque le réglage est terminé, appuyez sur la touche
[Esc] sur le clavier de l’ordinateur pour quitter le
programme de réglage.
5. Ejecter le CD-ROM du lecteur de CD-ROM.
Conseils
• Si le mode d’afchage de l’ordinateur que vous utilisez est
réglé sur 65 000 couleurs, les niveaux de couleurs dans
la mire de couleurs peuvent apparaître différemment ou
l’échelle de gris peut paraître colorée. (Ceci est dû aux
caractéristiques du signal d’entrée, et il ne s’agit pas d’un
dysfonctionnement.)
Page 12

SIZE
OFF
UNLOCKED
ON
ON
LED
OFF
FUNCTION
1/1
ALL RESET
ADJUSTMENT LOCK
RS-232C/LAN
OSD DISPLAY
LED
TEMPERATURE ALERT
STATUS ALERT
END…[MENU]
MENU
Initialisation (Restauration)/Réglage des restrictions des fonctions
MENU
Vous pouvez restaurer les réglages en leurs valeurs
préréglées à la sortie d’usine et limiter les opérations.
1. Après avoir appuyé sur
secondes, appuyez sur
pendant environ 5
, , , et sur dans
cet ordre.
2. Sélectionnez et réglez les options.
ALL RESET <TOTAL RESET>
Restaure les réglages à leurs valeurs réglées par défaut
en usine.
Appuyez sur
réinitialisation, puis appuyez sur
, sélectionnez la méthode de
.
Après l’initialisation, mettez l’interrupteur principal hors
tension puis remettez le sous tension.
ALL RESET 1.....Rétablit tous les paramètres par défaut.
<TOTAL RESET 1>
ALL RESET 2.....Rétablit les valeurs par défaut pour tous
<TOTAL RESET 2>
les paramètres excepté les suivants :
LAN SETUP, RS-232C/LAN SELECT,
NETWORK, MAIL, et SERVICE &
SUPPORT. (Voir à la page 7 et aux
pages 27 à 30.)
ADJUSTMENT LOCK <OSD VERROUILLÉ>
Vous pouvez désactiver les fonctions sur le moniteur et
sur la télécommande qui utilisent les boutons.
OFF ...Active la fonction.
1.........Désactive toutes les fonctions autres que la mise
sous/hors tension et la fonction FUNCTION.
2.........Seule la fonction FUNCTION est activée.
Désactive toutes les fonctions autres que
FUNCTION (pas même la mise sous/hors
tension).
RS-232C/LAN
Indique s’il faut autoriser la commande via le port
RS-232C ou via le réseau LAN. (Voir aux pages 13 et
23.)
OSD DISPLAY <OSD>
Cache/afche les menus.
L’écran FUNCTION ne peut pas être caché.
LED
Spécie l’allumage de la diode d’alimentation.
TEMPERATURE ALART
<ALERTE DE TEMPÉRATURE>
Sélectionne la méthode de notication d’une température
anormale.
OFF ..............N’envoie pas de notication en cas de
température anormale.
OSD & LED ..Lorsqu’une température anormale est
détectée, la diode d’alimentation clignote
alternativement en rouge et en vert et le
message “TEMPERATURE” apparaît sur l’
écran.
LED............... Lorsqu’une température anormale est
détectée, la diode d’alimentation clignote
alternativement en rouge et en vert.
STATUS ALERT <ALERTE D’ÉTAT>
Sélectionne la méthode de notication des erreurs
matériel.
OFF ..............N’envoie pas de notication en cas
d’erreur.
OSD & LED ..Lorsqu’une erreur matériel est détectée,
la diode d’alimentation clignote en rouge
et le message “STATUS<ÉTAT> [xxxx]”
apparaît sur l’écran.
LED............... Lorsqu’une erreur matériel est détectée, la
diode d’alimentation clignote en rouge.
3. Appuyez sur
Conseils
pour retourner à l’écran normal.
• Lorsqu’une température anormale et une erreur matériel
sont détectées, la notication de l’erreur matériel est
prioritaire.
F
12
Page 13

Commande du moniteur par un PC (RS-232C)
Câble direct RS-232
(en vente dans le commerce)
Vers le port COM
PC
Borne d’entrée RS-232C
PC
Câbles directs RS-232
(en vente dans le commerce)
Premier moniteur Second moniteur
Vers le port COM
Borne de
sortie
RS-232C
Borne d’entrée
RS-232C
C1 C2 C3 C4 P1 P2 P3 P4
Code retour
Champ commande
(4 caractères
alphanumériques prescrits)
Champ paramètre
(Série de 4 caractères
choisis parmi : 0-9, +, - espace, ?)
Vous pouvez commander ce moniteur à partir d’un PC via le
câble RS-232C (port COM) sur le PC.
Vous pouvez également raccorder plusieurs moniteurs en
série en utilisant un PC. En affectant un numéro d’identication
à chaque moniteur (voir à la page 14), vous pouvez faire la
sélection/le réglage du mode d’entrée ou vérier le statut d’un
moniteur particulier.
Attention
• Pour contrôler le moniteur via le port RS-232C, réglez
RS-232C/LAN SELECT <SÉLECTION RS-232C/LAN> sur
RS-232C.
• Il est impossible d’utiliser simultanément les commandes
RS-232C et les commandes LAN.
Raccordement d’un PC
Raccordement d’un moniteur à un PC
n
Connectez le câble direct RS-232 entre le port COM du PC
(connecteur RS-232C) et la borne d’entrée RS-232C du
moniteur.
Conditions de communication
Faites les réglages de communication RS-232C du PC pour
qu’ils correspondent aux réglages de communication du
moniteur comme suit :
Débit en bauds 9 600 bps
Longueur des
données
Bit de parité Aucun
8 bits
Bit d’arrêt
Commande de
ux
1 bit
Aucun
Procédure de communication
Format des commandes
n
Lorsqu’une commande est envoyée de l’ordinateur au
moniteur, le moniteur exécute la commande, et envoie un
message de réponse au PC.
FRANÇAIS
Raccordement d’une série de moniteurs
n
Fonctions avancées
…
Connectez le câble direct RS-232 entre le port COM du PC
(connecteur RS-232C) et la borne d’entrée RS-232C du
premier moniteur.
Puis connectez le câble direct RS-232 à la borne de sortie RS232C du premier moniteur et à la borne d’entrée
RS-232C du second moniteur. Connectez de la même manière
le troisième et les moniteurs suivants.
Il est possible de raccorder jusqu’a 25 moniteurs. (En fonction
de la longueur du câble utilisé et des conditions environnantes.)
Exemple : VOLM0030
VOLM
* Veillez à entrer 4 caractères pour le paramètre. Ajoutez des
espaces (“
(“
” est un code retour (0DH, 0AH ou 0DH).)
Erreur : VOLM30
Exact : VOLM 30
Lors de la saisie d’une valeur négative en entrée, spéciez
une valeur numérique par un nombre à trois chiffres.
Exemple : AUTR-009
N’utilisez pas des espaces pour MPOS, DATE, et SC01
à SC08. Spéciez les paramètres en utilisant un nombre
spécique de caractères.
Exemple : MPOS010097
Si dans une commande “R” apparaît dans la colonne
“Direction” du “Tableau des commandes RS-232C” de la page
17, la valeur actuelle peut être renvoyée en utilisant un “?”
comme paramètre.
Exemple :
VOLM ? ? ? ? ←
30 ←
* Si un numéro d’identication (voir à la page 14) a été
affecté (par exemple, numéro d’identication = 1).
VOLM
30 001 ←
30
”) si c’est nécessaire.
Du PC au moniteur (Quel est le
réglage du volume actuel ?).
Du moniteur au PC (réglage du
volume actuel : 30).
? ←
Du PC au moniteur.
Du moniteur au PC.
13
F
Page 14

14
F
Commande du moniteur par un PC (RS-232C)
O K
Code retour
(0DH, 0AH)
O K SPC 0 0 1
Numéro d’identification du moniteur qui répond
Espace (20
H)
Code retour
(0DH, 0AH)
R R E
Code retour
(0DH, 0AH)
R R E SPC 0 0 1
Numéro d’identification
Espace (20H)
Code retour
(0D
H, 0AH)
I W T A
Code retour
(0DH, 0AH)
E C D K O L
Code retour
(0DH, 0AH)
U N S E L E C T E D
Code retou
r
(0DH, 0AH)
VOLM0020
OK
INPS0001
WAIT
OK
Intervalle de 100 ms ou plus
[Exemple]
Numéro
d’identification : 1
Numéro
d’identification : 2
Numéro
d’identification : 3
Numéro
d’identification : 4
Format des codes de réponse
n
Lorsqu’une commande a été exécutée correctement
Une réponse est renvoyée après qu’une commande est
exécutée.
* Si un numéro d’identication a été affecté
Lorsqu’une commande n’a pas été exécutée
* Si un numéro d’identication a été affecté
Quand RS-232C/LAN SELECT <SÉLECTION RS-232C/LAN>
est réglé sur LAN
Intervalle de communication
n
• Après le renvoi de OK ou ERR, vous devez envoyer les
commandes suivantes.
Pour régler l’expiration du délai, spéciez 10 secondes ou
un temps plus long.
• Fournit un intervalle de 100 ms ou plus entre la réponse
à une commande et la transmission de la commande
suivante.
Conseils
• “ERR” est renvoyée lorsqu’il n’y a pas de commande
pertinente ou lorsque la commande ne peut pas être
utilisée dans l’état actuel du moniteur.
• Si la communication n’a pas été établie pour des raisons
telles qu’une mauvaise connexion entre le PC et le
moniteur, rien n’est renvoyé (pas même le message ERR).
• Si le numéro d’identication désigné n’a été affecté à aucun
moniteur (par exemple, si la commande IDSL0002
a été
utilisée, mais qu’aucun moniteur avec l’identité égale à 2
n’a été trouvé), aucune réponse n’est renvoyée.
• Si RS-232C/LAN COMMAND <COMMANDE RS-232C/
LAN> est réglé sur une option autre que NORMAL, le code
de retour d’une réponse est 0D
H
uniquement.
Si l’exécution de la commande prend du temps
Quand les commandes suivantes sont utilisées, la réponse
“WAIT” est renvoyée. Dans ce cas, une valeur va être
renvoyée si vous attendez un instant. N’envoyez pas de
commande durant cette période.
Aucun numéro d’identication n’est indiqué dans la réponse
WAIT.
• Les commandes qui renvoient WAIT :
1. Quand la fonction de répétition est utilisée
2. Quand une commande IDSL ou IDLK est utilisée
3. Quand l’une des commandes suivantes est utilisée :
RSET, INPS, ASNC, WIDE, EMAG, EPOS, PXSL,
POWR, AGIN, MWIN, MWIP, MWPP, ESTG, EMHV,
EPHV, ESHV
Conseils
• Lors de l’exécution de la fonction ALL RESET <TOTAL
RESET>, réglez la temporisation sur 30 secondes ou plus.
• Quand vous allumez l’appareil et que la fonction POWER
ON DELAY <RETARD MARCHE> est active, réglez
la temporisation sur la durée de POWER ON DELAY
<RETARD MARCHE>, en ajoutant 10 secondes ou plus.
Fonctions avancées
Cette section explique comment commander des moniteurs
raccordés en série. La procédure de communication de base
est la même que celle décrite dans la section “Raccordement
d’un moniteur à un PC”.
Numéros d’identication
n
Vous pouvez affecter un numéro d’identication unique à
chaque moniteur (voir à la page 7). Ceci vous permettra
d’envoyer des commandes à un moniteur particulier d’un
ensemble de moniteurs raccordés en série.
Vous pouvez affecter des numéros d’identication à partir des
écrans de menu (en utilisant la télécommande) ou à partir du
PC en utilisant le câble RS-232.
Si les moniteurs sont raccordés comme on le voit
ci-dessus, vous pouvez faire exécuter des commandes
comme “Réglez le volume sonore du moniteur numéro 4 à
20”.
Quand la commande par liaison RS232C a été verrouillée
(pour empêcher son emploi) en utilisant la fonction
verrouillage des commandes (voir à la page 12)
Page 15

FRANÇAIS
15
F
Commande du moniteur par un PC (RS-232C)
[Exemple]
Numéro
d’identification : 3
Numéro
d’identification : 2
Numéro
d’identification : 4
Numéro
d’identification : 1
Numéro
d’identification : 1
Numéro
d’identification : 2
Numéro
d’identification : 3
Numéro
d’identification : 4
[Exemple]
Numéro
d’identification : 1
Numéro
d’identification : 2
Numéro
d’identification : 3
Numéro
d’identification : 4
Lorsque vous commandez aux moniteurs raccordés en série
en les désignant par leur numéro d’identication, vous devez
éviter toute duplication de numéro d’identication.
Les numéros d’identication n’ont pas besoin d’être affectés
dans un ordre ascendant à partir du PC. Les moniteurs
peuvent également être raccordés comme on le voit
ci-dessous.
Commandes liées aux numéros d’identication
n
Les exemples de commandes montrés sur cette page
supposent la conguration de raccordement et les numéros
d’identication suivants.
IDST ......... Un moniteur recevant cette commande s’attribue
son numéro d’identication dans le champ
paramètre.
Exemple :
IDST0001
OK
Conseils
001 ←
Le numéro d’identication du moniteur
est réglé à 1.
Vous pouvez leur affecter automatiquement des numéros
d’identication en utilisant la commande IDST avec la Fonction
de répétition (voir la “Fonction de répétition” à la page 16).
Par exemple, l’utilisation de la commande “IDST001+”, affecte
automatiquement les numéros d’identication comme on le
voit ci-dessous.
Commande d’affectation de numéro
IDST001 +
←
d’identication avec la fonction de répétition
WAIT
001 ←
OK
OK 002 ←
OK 003 ←
OK 004 ←
Réponse “OK” du numéro d’identication : 1
Réponse “OK” du numéro d’identication : 2
Réponse “OK” du numéro d’identication : 3
Réponse “OK” du numéro d’identication : 4 (Fin)
IDSL ........Le paramètre de cette commande désigne le
numéro d’identication du moniteur. Ce moniteur
sera sujet à la prochaine commande.
Exemple :
IDSL0002 ←
WAIT ←
OK 002 ←
VOLM0030 ←
WAIT ←
OK 002 ←
VOLM0020 ←
OK 001 ←
La commande suivante est pour le moniteur
dont le numéro d’identication est égal à 2.
Recherche du moniteur dont le numéro
d’identication est égal à 2.
Trouvé le moniteur dont le numéro
d’identication est égal à 2.
Règle le volume sonore du moniteur dont
le numéro d’identication est égal à 2 à 30.
Traitement en cours.
Réponse OK du moniteur dont le numéro
d’identication est égal à 2.
Règle le volume sonore à 20.
Le volume sonore du moniteur dont le
numéro d’identication est égal à 1 (celui
qui est raccordé directement au PC) est
réglé à 20.*
* La commande IDSL est effective une fois seulement,
pour la commande qui la suit immédiatement.
IDLK ........
Le paramètre de cette commande désigne le
numéro d’identication du moniteur. Ce moniteur
sera sujet à toutes les commandes qui suivront.
Exemple :
Les commandes suivantes sont
IDLK0002 ←
WAIT ←
OK 002 ←
VOLM0030 ←
WAIT ←
destinées au moniteur dont le numéro
d’identication est égal à 2.
Recherche du moniteur dont le numéro
d’identication est égal à 2.
Trouvé le moniteur dont le numéro
d’identication est égal à 2.
Règle le volume sonore du moniteur
dont le numéro d’identication est égal
à 2 à 30. *
Traitement en cours.
OK 002
Règle le volume sonore du moniteur
VOLM0020 ←
dont le numéro d’identication est égal
à 2 à 20.*
WAIT
002
OK
IDLK0000 ←
WAIT ←
OK 002 ←
Annulation de la sélection du numéro
d’identication xé.
Annulation de la commande IDLK.
Annulation effective.
VOLM0010
Le volume sonore du moniteur dont le
numéro d’identication est égal à 1 (celui
OK
001 ←
qui est raccordé directement au PC)
est réglé à 10. (La commande IDLK est
annulée.)
* La commande IDLK reste effective jusqu’à ce
qu’elle soit annulée, ou que le moniteur soit mis hors
fonction.
Page 16

16
F
Commande du moniteur par un PC (RS-232C)
[Exemple]
Moniteur 1 Moniteur 2 Moniteur 3 Moniteur 4
IDCK ........Afche le numéro d’identication actuellement
affecté à un moniteur, et fournit le numéro
d’identication actuellement sélectionné pour une
commande IDLK (si elle a été utilisée).
Exemple :
(Après l’exécution de la commande IDLK0002)
IDCK0000
ID : 001 IDLK : 002
IDCK000 +
WAIT
ID : 001 IDLK : 000
ID : 002 IDLK : 000
ID : 003 IDLK : 000
ID : 004 IDLK : 000
Fonction de répétition
n
(Le paramètre n’a aucune
←
signication.)
Réponse renvoyée. Le numéro
d’identication est également
←
afché sur l’écran du moniteur.
←
Fonction de répétition. (Si une
commande est envoyée en
utilisant la fonction de répétition,
la sélection de numéro
d’identication en utilisant les
commandes IDSL ou IDLK est
annulée.)
Ce système dispose d’une fonction pour permettre le réglage
de plusieurs moniteurs raccordés en série en utilisant une
seule commande. Cette fonction est appelée fonction de
répétition. Il est possible d’utiliser la Fonction de répétition
sans l’affectation de numéros d’identication.
* Si les moniteurs sont raccordés comme on le voit
ci-dessus vous pouvez faire exécuter une commande
comme “Réglez les entrées de tous les moniteurs sur le
mode PC1 DVI-D”.
Commande de fonction de répétition
n
La fonction de répétition est réalisée en réglant le
QUATRIÈME CARACTÈRE du paramètre sur “+”.
Exemple :
VOLM030 + ←
Règle le volume sonore de tous les
moniteurs à 30.
Dans la fonction de répétition, tous les moniteurs raccordés
renvoient une réponse.
Si vous voulez déterminer qu’une réponse a été renvoyée par
tel moniteur, affectez à l’avance des numéros d’identication à
chaque moniteur.
Quand certains moniteurs ne renvoient pas de réponses,
la cause probable est que ces moniteurs ne pouvaient pas
recevoir la commande, ou que le traitement de la commande
n’est pas terminé. N’envoyez pas de nouvelle commande.
Exemple : (Lorsque 4 moniteurs sont raccordés, et que
les numéros d’identication : 1 à 4 leur ont
été affectés.)
VOLM030 +
WAIT
OK
001
002
OK
003
OK
004 ← Si 4 moniteurs sont raccordés en
OK
série, un fonctionnement able
peut être assuré en envoyant
une nouvelle commande
seulement après que le
quatrième (et dernier) moniteur
a renvoyé une réponse.
La fonction de répétition peut également être utilisée pour
avoir des réponses des réglages des moniteurs.
Exemple :
VOLM ? ? ? +
WAIT
001
10
20
30
30
Conseils
002
003
004
Tous les moniteurs renvoient le
réglage de leur volume sonore.
• Si la fonction de répétition est utilisée durant une
désignation de numéros d’identication (commande IDSL,
IDLK), la désignation des numéros d’identication est
annulée.
Page 17

FRANÇAIS
17
F
Commande du moniteur par un PC (RS-232C)
Tableau des commandes RS-232C
Comment lire le tableau des commandes
Commande : Champ commande (Voir à la page 13.)
Direction : W Quand le “Paramètre” est réglé dans le champ paramètre (voir à la page 13), la commande fonctionne de
la manière décrite dans la colonne “Contenu de la commande/de la réponse”.
R La valeur renvoyée indiquée dans la colonne “Réponse”, peut être obtenue en réglant “????”, “
ou “???+” (fonction de répétition) dans le champ paramètre (voir à la page 13).
Paramètre : Champ paramètre (Voir à la page 13.)
Réponse : Réponse (Valeur renvoyée)
* : “A” indique une commande pouvant être utilisée en mode veille, quel que soit le réglage du paramètre
STANDBY MODE <MODE VEILLE>.
“B” indique une commande pouvant être utilisée en mode veille lorsque STANDBY MODE <MODE VEILLE>
est réglé sur STANDARD. (Elle ne peut pas être utilisée en mode veille quand l’option LOW POWER
<BASSE CONSOMMATION> est sélectionnée.)
“-” indique une commande ne pouvant pas être utilisée en mode veille.
?”
Commande d’alimentation/Sélection du mode d’entrée
Fonction
Commande d’alimentation POWR W 0
Sélection du mode d’entrée INPS W 0 Changement en basculant sur mode d’entrée
Commande
Direction
R 0 En mode veille
R 1 PC1 DVI-D
Paramètre Réponse Contenu de la commande/de la réponse *
Se met en mode veille
1 Quitte le mode veille
1 PC1 DVI-D
2 PC3 D-SUB
3 AV3 COMPONENT <AV3 COMPOSANT>
4 AV5 VIDEO <AV5 VIDÉO>
6 PC4 RGB <PC4 RVB>
7 AV1 DVI-D
8 AV4 S-VIDEO <AV4 S-VIDÉO>
9 AV2 HDMI
10 PC2 HDMI
1 En état normal
2 En mode en instance de signal d’entrée
Les bornes non sélectionnées dans DVI SELECT <DVI SÉLECTION>/
BNC SELECT <BNC SÉLECTION> / HDMI SELECT <HDMI
SÉLECTION> ne peuvent pas être sélectionnées.
“ERR” quand AV1 DVI-D est sélectionné pour DVI SELECT <DVI
SÉLECTION>.
“ERR” quand PC4 RGB <PC4 RVB> est sélectionné pour BNC SELECT
<BNC SÉLECTION>.
“ERR” quand AV3 COMPONENT <AV3 COMPOSANT> est sélectionné
pour BNC SELECT <BNC SÉLECTION>.
“ERR” quand PC1 DVI-D est sélectionné pour DVI SELECT <DVI
SÉLECTION>.
“ERR” quand PC2 HDMI est sélectionné pour HDMI SELECT <HDMI
SÉLECTION>.
“ERR” quand AV2 HDMI est sélectionné pour HDMI SELECT <HDMI
SÉLECTION>.
2 PC3 D-SUB
3 AV3 COMPONENT <AV3 COMPOSANT>
4 AV5 VIDEO <AV5 VIDÉO>
6 PC4 RGB <PC4 RVB>
7 AV1 DVI-D
8 AV4 S-VIDEO <AV4 S-VIDÉO>
9 AV2 HDMI
10 PC2 HDMI
A
A
A
Page 18

18
F
Commande du moniteur par un PC (RS-232C)
Menu SCREEN <ÉCRAN>
Fonction
AUTO ASNC W 1 Quand le mode d’entrée est PC3, PC4.
CLOCK <HEURE> CLCK WR 0-1200 0-1200 Quand le mode d’entrée est PC3, PC4. Varie en fonction du signal.
PHASE PHSE WR 0-63 0-63 Quand le mode d’entrée est PC3, PC4.
POSITIONNEMENT
SIZE <TAILLE>
RESOLUTION
<RÉSOLUTION>
RESET ARST W 1
POSITION DE LA
DIRECTION LA
PLUS LONGUE
POSITION DE LA
DIRECTION LA
PLUS COURTE
POSITION DE LA
DIRECTION LA
PLUS LONGUE
POSITION DE LA
DIRECTION LA
PLUS COURTE
L-DIRECTION RES
<RÉSOLUTION H>
S-DIRECTION RES
<RÉSOLUTION V>
Commande
HPOS WR 0-100 0-100 0-800 sur PC3/PC4
VPOS WR 0-100 0-100 0-200 sur PC3/PC4
HSIZ WR 0-100 0-100
VSIZ WR 0-100 0-100
HRES WR 300-1920 300-1920 Quand le mode d’entrée est PC3, PC4. Seuls des nombres pairs
VRES WR 200-1200 200-1200
Direction
Paramètre Réponse Contenu de la commande/de la réponse *
Varie en fonction du signal.
Varie en fonction du signal.
peuvent être utilisés pour ces paramètres.
Varie en fonction du signal.
Menu PICTURE <IMAGE>
Fonction
AUTO AGIN W 1 Quand le mode d’entrée est PC3, PC4. CONTRAST <CONTRASTE> CONT WR 0-60 0-60 0-127 sur PC3/PC4
BLACK LEVEL <NIVEAU NOIR> BLVL WR 0-60 0-60 0-127 sur PC3/PC4
TINT <TEINTE> TINT WR 0-60 0-60
COLORS <COULEUR> COLR WR 0-60 0-60
SHARPNESS <NETTETÉ> SHRP WR 0-24 0-24
ADVANCED
<AVANCÉ>
(Quand le mode
d’entrée est AV.)
COLOR MODE <MODE COULEUR> BMOD WR 0 0 STD <NORM>
WHITE BALANCE
<BALANCE
COULEUR>
COPY TO USER <COPIE UTILISATEUR>
GAMMA GAMM WR 0-2 0-2 0 : 1.8, 1 : 2.2, 2 : 2.4 B
RESET ARST W 2 -
FLESH TONE
<TON NATUREL>
3D-NR TDNR WR 0-2 0-2 0 : OFF, 1 : LOW <BAS>, 2 : HIGH <HAUT>
MPEG-NR MPNR WR 0-1 0-1 0 : OFF, 1 : ON
3D-Y/C YCSP WR 0-1 0-1 0 : OFF, 1 : ON (Quand le mode d’entrée est AV5)
C.M.S.-HUE
<C.M.S.TEINTES>
C.M.S.SATURATION
<C.M.S.SATURATIONS>
C.M.S.-VALUE
<C.M.S.VALEURS>
THRU
<SANS CHANGE>
PRESET <PRÉREG>
USER <UTIL> 99 99
R-CONTRAST
<CONTRASTE R>
G-CONTRAST
<CONTRASTE V>
B-CONTRAST
<CONTRASTE B>
Commande
FLES WR 0-2 0-2 0 : OFF, 1 : LOW <BAS>, 2 : HIGH <HAUT>
CMHR WR -10-10 -10-10 R
CMHY Y
CMHG G
CMHC C
CMHB B
CMHM M
CRST W 1 Réinitialise la teinte.
CMSR WR -10-10 -10-10 R
CMSY Y
CMSG G
CMSC C
CMSB B
CMSM M
CRST W 2 Réinitialise la saturation.
CMVR WR -10-10 -10-10 R
CMVY Y
CMVG G
CMVC C
CMVB B
CMVM M
CRST W 3 Réinitialise la luminosité.
CTMP WR 0 0 Quand le mode d’entrée est PC1/PC2.
CRTR WR 0-512 0-512 “ERR” quand CTMP n’est pas réglé à 99.
CRTG WR 0-512 0-512
CRTB WR 0-512 0-512
CPTU W 0 Copie une valeur prédénie dans les paramètres utilisateur. -
Direction
Paramètre Réponse Contenu de la commande/de la réponse *
3 3 sRGB (Quand le mode d’entrée est PC)
1-15 1-15 De 1 : environ 3 000K à 15 : environ 10 000K (par paliers de 500K)
-
B
B
B
B2 2 VIVID <ÉCLATANT>
B
Page 19

FRANÇAIS
19
F
Commande du moniteur par un PC (RS-232C)
Menu AUDIO
Fonction
TREBLE <AIGUS> AUTR WR
BASS <GRAVES> AUBS WR
BALANCE AUBL WR
RESET ARST W 3 -
Commande
Direction
Paramètre Réponse Contenu de la commande/de la réponse *
-10-10 -10-10
-10-10 -10-10
-10-10 -10-10
Menu SETUP <INSTALLATION>
OSD H-POSITION
<OSD POSITION H>
OSD V-POSITION
<OSD POSITION V>
MONITOR <MONITEUR> STDR WR 0-1 0-1 0: LANDSCAPE <PAYASAGE>, 1: PORTRAIT B
LANGUAGE <LANGAGE> LANG WR 14 14 ENGLISH
HDMI AUTO VIEW
<VISIONNEMENT AUTO HDMI>
POWER ON DELAY
<RETARD MARCHE>
STANDBY MODE <MODE VEILLE> STBM WR 0-1 0-1 0: STANDARD, 1: LOW POWER <BASSE CONSOMMATION> B
RS-232C/LAN SELECT
<SÉLECTION RS-232C/LAN>
RS-232C/LAN COMMAND
<COMMANDE RS232C/LAN>
NUMÉRO
D’IDENTIFICATION
Fonction
RÉGLAGE DU
ID NO.
RÉGLAGE DU
ID NO. (UNE FOIS)
RÉGLAGE DU
ID NO.
(COMMANDES
SUIVANTES)
CONTRÔLE
DU NUMÉRO
D’IDENTIFICATION
Commande
OSDH WR 0-100 0-100
OSDV WR 0-100 0-100
HDAW WR 0-1 0-1 0:OFF, 1:ON
PWOD WR 0 0 OFF
CTLS WR 0-1 0-1 0:RS-232C 1:LAN
CMDM WR 0-2 0-2 0 : NORMAL, 1 : MODE1, 2: MODE2
IDST W 0-255 Règle le numéro d’identication du moniteur. (“0” signie “aucun numéro
IDSL W 1-255 Règle un numéro d’identication du moniteur.
IDLK W 1-255 Règle un numéro d’identication du moniteur.
IDCK W 0 ID : xxx
Direction
R 0-255 Renvoie le numéro d’identication du moniteur.
Paramètre Réponse Contenu de la commande/de la réponse *
1 1 DEUTSCH
2 2 FRANÇAIS
3 3 ITALIANO
4 4 ESPAÑOL
5 5 РУССКИЙ
6 6
1-60 1-60 ON
d’identication”.)
Ce numéro d’identication du moniteur est effectif seulement pour une
0 Annule le numéro d’identication si un autre a été désigné.
0 Annule le numéro d’identication si un autre a été désigné.
IDLK : yyy
commande immédiatement après celle ci.
Ce numéro d’identication du moniteur est effectif pour la prochaine
commande et les commandes suivant celle ci.
Afche le propre numéro d’identication du moniteur et le numéro
d’identication sélectionné sur l’écran. B
B
B
B
B
B
B
B
A
Page 20

20
F
Commande du moniteur par un PC (RS-232C)
Menu OPTION <OPTIONS>
DATE/TIME SETTING
<RÉGLAGE DATE/HEURE>
SCHEDULE <EMPLOI DU TEMPS> SC01-
INPUT SELECT
<SÉLECTION
D’ENTRÉE>
AUDIO OUTPUT <SORTIE AUDIO> AOUT WR 0-1 0-1 0 : VARIABLE, 1 : FIXED <FIXE> B
Résolution à
l’entrée (PC)
Résolution à l’entrée (AV) Contrôle de la résolution
SCAN MODE <MODE DE BALAYAGE> SCAN WR 0-2 0-2 0 : MODE1, 1 : MODE2, 2 : MODE3 (Quand le mode d’entrée est AV.) B
SELF ADJUST <AUTORÉGLAGE> AADJ WR 0-1 0-1 0 : OFF, 1 : ON B
POWER MANAGEMENT
<GESTION DE L’ALIMENTATION>
AUTO INPUT CHANGE
<CHANGEMENT AUTO D’ENTRÉE>
COLOR SYSTEM <SYST. COULEUR> CSYS WR 0-5 0-5
Fonction
DVI SELECT
<DVI SÉLECTION>
BNC SELECT
<BNC SÉLECTION>
HDMI SELECT
<HDMI SÉLECTION>
HDMI AUDIO SELECT
<SÉLECT. AUDIO HDMI>
Contrôle de la résolution
RÉGLAGE DES
PIXELS (PC3,
PC4)
Commande
DATE WR
SC08
DVSL WR 0-1 0-1 0 : PC1 DVI-D, 1: AV1 DVI-D
BNSL WR 0-1 0-1 0 : PC4 RGB <PC4 RVB>, 1 : AV3 COMPONENT <AV3 COMPOSANT>
HDSL WR 0-1 0-1 0 : PC2 HDMI, 1 : AV2 HDMI
HMDA WR 0-1 0-1 0 : DIGITAL <NUMÉRIQUE>, ANALOG <ANALOGIQUE>
PXCK R - La résolution actuelle est exprimée sous la forme hhh, vvv.
PXSL WR 1 1 768) 1 360 x 768
RESO R - 480i, 480p, 1080i, 720p, 1080p, VGA, etc. -
PMNG WR 0-1 0-1 0 : OFF, 1 : ON
AINC WR 0-1 0-1 0 : OFF, 1 : ON
Direction
WR ABCDEFFGGH ABCDEFFGGH Programme avec un numéro spécique
Paramètre Réponse Contenu de la commande/de la réponse *
AABBCCDDEE AABBCCDDEE
2 2 768) 1 280 x 768
3 3 768) 1 024 x 768
5 5 480) 848 x 480
6 6 480) 640 x 480
7 7 1 050) 1 680 x 1 050
8 8 1 050) 1 400 x 1 050
9 9 768) AUTO
10 10 480) AUTO
AA : Année, BB : Mois, CC : Jour, DD : Heure, EE : Minute
A : Programme 0 = Non effectif, 1 = Effectif
B : Alimentation 0 = OFF, 1 = ON
C : Jour de la semaine 1 0 = Une fois seulement,
D : Jour de la semaine 2 0 = Dimanche, 1 = Lundi à, 6 = Samedi,
E : Jour de la semaine 3 0 = Dimanche, 1 = Lundi à, 6 = Samedi,
F : Heure 00-23
G : Minute 00-59
H : Entrée 0 = Non spéciée, 1 = PC1/AV1, 2 = PC3,
0 : AUTO, 1 : PAL, 2 : PAL-60, 3 : SECAM, 4 : NTSC3.58, 5 : NTSC4.43
1 = Chaque semaine, 2 = Chaque jour
9 = N’existe pas
9 = N’existe pas
3 = PC4/AV3, 4 = AV5, 5 = AV4, 6 = PC2/AV2
B
B
B
B
B
B
-
B
B
B
Menu ENLARGE <AGRANDIR> (Quand le mode d’entrée est PC.)
Fonction
ENLARGE MODE <MODE LARGE> EMAG WR 0-4 0-4 0 : OFF, 1 : 2 x 2, 2 : 3 x 3, 3 : 4 x 4, 4 : 5 x 5
LARGEUR DE LA
MONTURE
POSITION DE L’IMAGE (M x N) EPHV WR 11-55 11-55 Indique les valeurs des paramètres ENLARGE-POS DL/ENLARGE-POS
POSITION DE L’IMAGE (2 x 2) EPOS WR 0-3 0-3 Voir à la page 21.
POSITION DE L’IMAGE (3 x 3) EPOS WR 0-8 0-8
POSITION DE L’IMAGE (4 x 4) EPOS WR 0-15 0-15
POSITION DE L’IMAGE (5 x 5) EPOS WR 0-24 0-24
POSITIONNEMENT
DE L’ÉCRAN
AGRANDI
RÉGLAGE DE L’AGRANDISSEMENT/
DE LA POSITION DE L’IMAGE
LARGEUR DU
CÔTÉ LE PLUS
COURT
LARGEUR DU
CÔTÉ LE PLUS
LONG
LA DIRECTION LA
PLUS LONGUE
LA DIRECTION LA
PLUS COURTE
Commande
EMHV WR 11-55 11-55 1 x 1 (OFF) à 5 x 5 (“m x n” est exprimé sous la forme “mn”, où m et n
BEZH WR 0-100 0-100
BEZV WR 0-100 0-100
EPSH WR -999-999 -999-999 Le domaine de réglage dépend du réglage du ENLARGE MODE
EPSV WR -999-999 -999-999
ESTG WR XXYY XXYY XX : Mode large (Comme pour la commande EMAG),
ESHV WR XXYY XXYY XX : Mode large (comme pour la commande EMHV),
Direction
Paramètre Réponse Contenu de la commande/de la réponse *
sont les nombres de moniteurs spéciés pour le côté le plus long et le
côté le plus court, respectivement.)
DC <POS-AGRANDIR DL / POS-AGRANDIR DC>.
<MODE LARGE>, et de la POSITION DE L’IMAGE.
YY : Position de l’image (Comme pour la commande EPOS)
YY : Position de l’image (comme pour la commande EPHV)
-
Page 21

FRANÇAIS
21
F
• Réglage du paramètre POSITION DE L’IMAGE (EPOS)
2 x 2 4 x 4 5 x 5 3 x 3
1
3
0
2
0 1 2
3 4 5
6 7 8
2
6
10
3
7
11
0
1
4 5
8 9
12
13 14
15
0
5
10
15
20
1
6
11
16
21
2
7
12
17
22
3
8
13
18
23
4
9
14
19
24
2 x 2 4 x 4 5 x 53 x 3
1
3
02
0
1
2
4
5
6
8
9
10
3
7
11
12
13
14
15
0
1
2
5
6
7
10
11
12
3813
15
16
17
18
20
21
22
23
4
9141924
0
1
2
3
4
5
6
7
8
Dans la direction horizontale
Dans la direction verticale
Commande du moniteur par un PC (RS-232C)
Menu PIP/PbyP
Fonction
PIP MODES <PIP MODE> MWIN WR 0-3 0-3 0 : OFF, 1 : PIP, 2 : PbyP, 3 : PbyP2 B
PIP SIZE MPSZ WR 1-12 1-12 B
PIP POS LA DIRECTION LA
PLUS LONGUE
LA DIRECTION LA
PLUS COURTE
PIP POS DL + DC BATCH MPOS W 0-100,0-100 Précise la position dans le format MPOSxxxyyy.
PIP BLEND <PIP MÉLANGE> MWBL WR 0-15 0-15 B
PIP SOURCE MWIP WR 1 1 PC1 DVI-D
SOUND CHANGE <SON SOURCE> MWAD WR 1-2 1-2 1 : MAIN, 2 : SUB <SOUS> B
MAIN POS (Écran principle) MWPP WR 0-1 0-1 0 : POS1, 1 : POS2 B
PbyP2 POS (Écran annexe) MW2P WR 0-2 0-2 0 : POS1, 1 : POS2, 2 : POS3 B
AUTO OFF MOFF WR 0-1 0-1 0 : MANUAL <MANUEL>, 1 : AUTO B
Commande
Direction
Paramètre Réponse Contenu de la commande/de la réponse *
MHPS W 0-100 B
R 0-100 B
MVPS W 0-100 B
R 0-100 B
(xxx : Côté le plus long, yyy : Côté le plus court)
R 0-100,0-100 Renvoie une réponse dans le format (xxx, yyy).
(xxx : Côté le plus long, yyy : Côté le plus court)
2 2 PC3 D-SUB
3 3 AV3 COMPONENT <AV3 COMPOSANT>
4 4 AV5 VIDEO <AV5 VIDÉO>
6 6 PC4 RGB <PC4 RVB>
7 7 AV1 DVI-D
8 8 AV4 S-VIDEO <AV4 S-VIDÉO>
9 9 AV2 HDMI
10 10 PC2 HDMI
B
B
B
Page 22

22
F
Commande du moniteur par un PC (RS-232C)
Menu Initialisation/Réglage des restrictions des fonctions (FUNCTION <FONCTION>)
Fonction
ALL RESET <TOTAL RESET> RSET W 0-1
ADJUSTMENT LOCK
<OSD VERROUILLÉ>
OSD DISPLAY <OSD> LOSD WR 0-1 0-1 0 : ON, 1 : OFF B
LED OFLD WR 0-1 0-1 0 : ON, 1 : OFF B
TEMPERATURE ALERT
<ALERTE DE TEMPÉRATURE>
STATUS ALERT <ALERTE D'ÉTAT> SALT WR 0-2 0-2 0 : OFF, 1 : OSD & LED, 2 : LED B
Commande
ALCK WR 0-2 0-2 0 : OFF
TALT WR 0-2 0-2 0 : OFF, 1 : OSD & LED, 2 : LED
Direction
Paramètre Réponse Contenu de la commande/de la réponse *
0 : ALL RESET 1 <TOTAL RESET 1>, 1 : ALL RESET2 <TOTAL RESET 2>
Autres
Fonction
DIMENSION DE L’ÉCRAN (PC) WIDE WR 1-5 1-5 1 : WIDE <LARGE>, 2 : NORMAL, 3 : Dot by Dot <Pt par Pt>,
DIMENSION DE L’ÉCRAN (AV) WIDE WR 1-5 1-5 1 : WIDE <LARGE>, 2 : ZOOM1, 3 : ZOOM2, 4 : NORMAL,
VOLUME VOLM WR 0-31 0-31 B
MUTE MUTE WR 0-1 0-1 0 : OFF, 1 : ON INFORMATION
<INFORMATIONS>
BRIGHT <LUMIN.> VLMP WR 0-31 0-31 Luminosité B
CAPTEUR DE TEMPÉRATURE DSTA R 0 Température interne normale
ACQUISITION TEMPÉRATURE ERRT R Valeur La température mesurée par les capteurs de température 1 à 3 est
CAUSE DU DERNIER PASSAGE EN
MODE VEILLE
MODEL
<MODÉLE>
SERIAL NO SRNO R Valeur
Commande
INF1 R Valeur
STCA W 0 Initialisation
Direction
R 0 Aucune erreur détectable ne s’est produite
Paramètre Réponse Contenu de la commande/de la réponse *
4 : ZOOM1, 5 : ZOOM2
5 : Dot by Dot <Pt par Pt>
1 Température interne anormale (Mode veille)
2 Température interne anormale (La température est normale
actuellement, mais elle était anormale pendant le fonctionnement.)
3 Température interne anormale (La luminosité du rétroéclairage diminue.)
4 Capteur de température anormal
renvoyée sous les formes suivantes :
[Capteur 1], [Capteur 2], [Capteur 3]
Signale une anomalie du capteur de température, lorsque la réponse est
“126”.
1 Passage en mode veille par le bouton POWER
2 Passage de l’alimentation sur “OFF” par l’interrupteur principal
3 Passage en mode veille par commande RS-232C ou LAN
4 Passage en mode en instance par Aucun signal y compris VESA DPMS/
DMPM
6 Passage en mode veille par température anormale
8 Passage en mode veille par le réglage de SCHEDULE <EMPLOI DU
TEMPS>
-
B
B
B
B
A
A
A
A
Page 23

Concentrateur
Borne LAN
Câble LAN (en vente dans le commerce, direct)
Réseau (LAN)
Commande du moniteur par un PC (LAN)
MENU
MENU
Votre moniteur peut être connecté à un réseau LAN an que
vous puissiez le contrôler depuis un PC lui-même connecté à
un réseau LAN.
Vous pouvez également congurer le moniteur de manière
à ce qu'une notication par e-mail soit envoyée en cas de
problème.
La connexion nécessite un câble LAN vendu séparément
(câble intermédiaire de type UPT, cat. 5).
Conseils
• Vous devez attribuer une adresse IP au moniteur. Pour
ce faire, suivez les instructions fournies dans la section
“Paramètres de connexion à un réseau LAN”. (Voir la
description à droite.)
• Le logiciel Internet Explorer (version 6.0 ou ultérieure) doit
être installé sur votre ordinateur.
• Pour contrôler le moniteur via le réseau local LAN, réglez
RS-232C/LAN SELECT <SÉLECTION RS-232C/LAN> sur
LAN. (Voir à la page 7.)
• Il est impossible d’utiliser simultanément les commandes
RS-232C et les commandes LAN.
Paramètres de connexion à un réseau LAN
Dénissez l’adresse IP et le masque de sous-réseau du
moniteur de manière à ce qu’ils correspondent aux paramètres
de votre réseau LAN.
Ces paramètres peuvent être réglés soit sur le moniteur, soit
sur un PC connecté au moniteur.
Les paramètres dépendent de la conguration de votre réseau
LAN. Consultez l’administrateur de votre réseau LAN pour
plus de détails.
■ Réglage des paramètres sur le moniteur
Réglez RS-232C/LAN SELECT <SÉLECTION RS-232C/
LAN> dans le menu SETUP <INSTALLATION> sur LAN, puis
paramétrez les options de LAN SETUP <PARAM. LAN>. (Voir
à la page 7.)
Une fois chaque paramètre réglé, sélectionnez SET
<RÉGLER> puis appuyez sur
DHCP CLIENT <CLIENT DHCP>
Si votre réseau LAN est doté d’un serveur DHCP et si vous
souhaitez obtenir une adresse automatiquement, réglez ce
paramètre sur ON.
Pour dénir l’adresse manuellement, réglez ce paramètre
sur OFF.
IP ADDRESS <ADRESSE IP>
Si le paramètre DHCP CLIENT est réglé sur OFF, indiquez
une adresse IP.
Appuyez sur
éléments, puis appuyez sur
valeurs.
SUBNET MASK <MASQUE S-RÉS.>
Si le paramètre DHCP CLIENT est réglé sur OFF, indiquez le
masque de sous-réseau.
Appuyez sur
éléments, puis appuyez sur
valeurs.
DEFAULT GATEWAY <PASSERELLE PAR DÉFAUT>
Si le paramètre DHCP CLIENT est réglé sur OFF, indiquez la
passerelle par défaut.
Si vous n’utilisez pas de passerelle, indiquez “0.0.0.0”.
Appuyez sur
éléments, puis appuyez sur
valeurs.
RESET
Permet de réinitialiser les valeurs de réglage des paramètres
du réseau LAN et de rétablir les valeurs par défaut.
Sélectionnez ON, puis appuyez sur
ou sur pour sélectionner des
ou sur pour sélectionner des
ou sur pour sélectionner des
.
ou sur pour modier les
ou sur pour modier les
ou sur pour modier les
.
23
F
Page 24

24
F
Câble LAN
(en vente dans le commerce, câble simulateur de modem)
Vers la borne LAN
PC
Borne LAN
Commande du moniteur par un PC (LAN)
■ Réglages des paramètres sur un PC
Une fois le moniteur connecté à un PC, vous pouvez
congurer les paramètres LAN directement sur le PC.
Processus de conguration
(1) Connectez votre moniteur à un PC.
(2) Indiquez l’adresse IP du PC.
(3) Congurez les paramètres LAN du moniteur.
(1) Connectez votre moniteur à un PC
Reliez le PC et ce moniteur en branchant un câble inverseur
LAN vendu séparément (câble de type UPT, cat. 5) sur le port
LAN de chacun des appareils.
7. Modiez provisoirement l'adresse IP et le masque de sous-
réseau.
Utilisez les réglages suivants pour accéder au moniteur
neuf.
• Adresse IP : 192.168.150.3
• Masque de sous-réseau : 255.255.255.0
• Passerelle par défaut : (ne rien inscrire dans ce champ)
8. Cliquez sur [OK], puis redémarrez le PC.
Conseils
• Les réglages par défaut de ce moniteur sont les suivants.
Adresse IP : 192.168.150.2
Masque de sous-réseau : 255.255.255.0
Passerelle par défaut : 0.0.0.0
(2) Indiquez l’adresse IP du PC
Pour congurer les paramètres LAN du moniteur, vous devez
modier temporairement les paramètres sur le PC.
Cette explication est applicable à un système fonctionnant
sous Windows XP.
1. Ouvrez une session sur le PC en utilisant un compte
administrateur.
2. Cliquez sur [Démarrer], puis sur “Panneau de
conguration”.
3. Cliquez sur “Connexions réseau et Internet”, puis sur
“Connexions réseau”.
Si vous utilisez le style d’afchage classique, doublecliquez sur “Connexions réseau”.
4. Cliquez sur “Connexion au réseau local” à l’aide du bouton
droit de la souris, puis cliquez sur l’élément “Propriétés” du
menu contextuel.
5. Cliquez sur “Protocole Internet (TCP/IP)”, puis sur
“Propriétés”.
6. Notez les paramètres actuels de l’adresse IP, du masque
de sous-réseau et de la passerelle par défaut.
N'oubliez pas de noter ces informations, car vous devrez
rétablir les réglages initiaux de l’adresse IP, le masque de
sous-réseau et la passerelle par défaut par la suite.
(3) Conguration des paramètres LAN du moniteur
Accès au moniteur via Internet Explorer.
Contrôle du moniteur
1. Mettez le moniteur sous tension.
2. Réglez RS-232C/LAN SELECT <SÉLECTION RS-232C/
LAN> dans le menu SETUP <INSTALLATION> sur LAN.
Fonctionnement du PC
3. Lancez Internet Explorer, tapez “http://192.168.150.2” dans
la barre d’adresse, puis appuyez sur la touche Entrée.
Une boîte de dialogue vous invite à saisir un nom
d’utilisateur et un mot de passe.
4. N’inscrivez aucun nom d’utilisateur, ni aucun mot de passe
et cliquez sur [OK].
Page 25

25
F
DISPLAY
Commande du moniteur par un PC (LAN)
5. Cliquez sur “LAN SETUP” dans le menu NETWORK.
6. Spéciez DHCP CLIENT, IP ADDRESS, etc.
Contrôle du moniteur par le biais d’un PC
■ Fonctionnement de base
Vous utilisez Internet Explorer sur un PC connecté au réseau
LAN pour contrôler le moniteur.
1. Lancez Internet Explorer sur le PC.
2.
Dans la barre d’adresse, tapez “http://” suivi de l’adresse IP
de votre moniteur suivi de “/”, puis appuyez sur la touche
Entrée.
Lorsqu’une boîte de dialogue vous invite à saisir un nom
d’utilisateur et un mot de passe, saisissez le nom d’utilisateur
et le mot de passe que vous avez dénis dans les paramètres
de sécurité (voir à la page 27), puis cliquez sur [OK].
Si vous n’avez déni aucun paramètre de sécurité, laissez
ces champs vides et cliquez sur [OK].
3. Vous pouvez vérier, contrôler et modier le statut et les
paramètres du moniteur en cliquant sur les éléments du
menu situé dans la partie gauche de l’écran.
DHCP CLIENT
Si votre réseau LAN est doté d’un serveur DHCP et si
vous souhaitez obtenir une adresse automatiquement,
modiez ce paramètre et réglez-le sur ON.
Pour dénir l’adresse manuellement, réglez ce paramètre
sur “OFF”.
IP ADDRESS
Si le paramètre DHCP CLIENT est réglé sur OFF,
spéciez une adresse IP.
SUBNET MASK
Si le paramètre DHCP CLIENT est réglé sur OFF,
spéciez le masque de sous-réseau.
DEFAULT GATEWAY
Si le paramètre DHCP CLIENT est réglé sur OFF,
spéciez la passerelle par défaut.
Si vous n’utilisez pas de passerelle, indiquez “0.0.0.0”.
7. Cliquez sur [Apply] si vous avez modié un paramètre.
8. Lisez le message puis cliquez sur [OK].
9. Quittez Internet Explorer.
10.
Restaurez l’adresse IP du PC que vous avez modiée à
l’étape 6, “(2) Indiquez l’adresse IP du PC”.
11.
Connectez le moniteur et le PC au réseau LAN.
Attention
• Attendez 10 secondes après avoir cliqué sur [OK] avant de
continuer.
•
Quand vous commandez l’appareil à l’aide de la
télécommande ou d’un moyen similaire, cliquez sur [Refresh].
• Si un bouton [Apply] est présent à côté d’un paramètre,
cliquez sur ce bouton après avoir modié ledit paramètre.
Conseils
• Consultez les pages 26 à 30 pour plus de détails sur
chaque paramètre.
• Si vous cliquez sur [Refresh] avant que l’afchage actuel
n’ait été actualisé, le message “Server Busy Error”
apparaît. Patientez quelques instants avant d’utiliser votre
moniteur.
• Il est impossible d’utiliser le moniteur lorsque celui-ci est en
phase de préchauffage.
• Si le paramètre “DHCP CLIENT” est réglé sur “ON”,
appuyez deux fois sur la touche
puis vériez l’adresse IP du moniteur.
de la télécommande,
Page 26

26
F
POWER INPUT SIZE
Commande du moniteur par un PC (LAN)
■ INFORMATION
Permet d’afcher des informations relatives à ce moniteur.
■ CONTROL
Vous pouvez contrôler les opérations correspondant aux
touches (
3.)
) de la télécommande. (Voir à la page
■ ADJUSTMENT
Vous pouvez régler ces paramètres qui sont également
disponibles dans le menu du moniteur.
• SCREEN (Voir à la page 6.)
• PICTURE (Voir à la page 6.)
• PICTURE (ADVANCED) (Voir à la page 6.)
• AUDIO (Voir à la page 7.)
• SETUP (Voir à la page 7.)
• OPTION (Voir à la page 7.)
• SCHEDULE (Voir à la page 10.)
• ENLARGE (Voir à la page 9.)
• PIP/PbyP (Voir à la page 8.)
• FUNCTION (Voir à la page 12.)
Conseils
• En mode veille, la commande Power ON (mise sous
tension) est la seule commande disponible.
Page 27

27
F
Commande du moniteur par un PC (LAN)
■ NETWORK (LAN SETUP)
Cet écran vous permet de dénir les paramètres nécessaires
quand le moniteur est connecté à un réseau local.
DHCP CLIENT
Si votre réseau LAN est doté d’un serveur DHCP et si vous
souhaitez obtenir une adresse automatiquement, modiez
ce paramètre et réglez-le sur ON.
Pour dénir l’adresse manuellement, réglez ce paramètre
sur “OFF”.
IP ADDRESS
Si le paramètre DHCP CLIENT est réglé sur OFF, spéciez
une adresse IP.
SUBNET MASK
Si le paramètre DHCP CLIENT est réglé sur OFF, spéciez
le masque de sous-réseau.
DEFAULT GATEWAY
Si le paramètre DHCP CLIENT est réglé sur OFF, spéciez
la passerelle par défaut.
Si vous n’utilisez pas de passerelle, indiquez “0.0.0.0”.
DNS SERVER
Indiquez l’adresse du serveur DNS.
Si vous n’utilisez pas de serveur DNS, indiquez “0.0.0.0”.
RESET
Le fait de cliquer sur [Execute] rétablit toutes les valeurs par
défaut pour les paramètres de LAN SETUP excepté DNS
SERVER.
■ NETWORK (SECURITY)
Cet écran vous permet de régler les paramètres de sécurité.
USER NAME / PASSWORD
Permet de dénir un nom d’utilisateur et un mot de passe
an de restreindre l’accès à ce moniteur.
Après avoir saisi un nom d’utilisateur et un mot de passe,
cliquez sur [Apply].
ACCEPT IP ADDRESS
Vous pouvez restreindre l’accès à ce moniteur en
enregistrant l’adresse IP des PC autorisés à y accéder.
Pour restreindre l’accès au moniteur, activez l’option “From
only specic IP addresses”. Sinon, pour autoriser l’accès à
n’importe quel PC, activez l’option “All IP Addresses”.
IP ADDRESS 1 à 3
Si le paramètre “ACCEPT IP ADDRESS” est réglé sur
“From only specic IP addresses”, indiquez les adresses IP
que vous souhaitez autoriser.
Conseils
• Les champs USER NAME et PASSWORD peuvent
comporter jusqu’à 8 caractères alphanumériques ou
symboles.
• Pour annuler le nom d’utilisateur et/ou le mot de passe
une fois ces derniers congurés, effacez le contenu des
champs correspondants et cliquez sur [Apply].
Page 28

28
F
Commande du moniteur par un PC (LAN)
■ NETWORK (GENERAL)
Cet écran vous permet de spécier les paramètres généraux
du réseau local.
MONITOR NAME
Spéciez un nom pour ce moniteur, tel qu’il devra apparaître
dans Internet Explorer.
AUTO LOGOUT TIME
Indiquez le délai (en minutes) au terme duquel ce moniteur
sera automatiquement déconnecté du réseau.
Indiquez un nombre de minutes compris entre 1 et 65 535.
Une valeur de “0” a pour effet de désactiver cette fonction.
DATA PORT
Indiquez le numéro de port TCP à utiliser pour échanger des
données avec le moniteur.
Indiquez une valeur comprise entre 1 025 et 65 535.
SEARCH PORT
Indiquez le numéro de port à utiliser pour rechercher ce
moniteur sur le réseau.
Indiquez une valeur comprise entre 1 025 et 65 535.
Conseils
• Le champ MONITOR NAME peut comporter jusqu’à 16
caractères alphanumériques ou symboles.
■ MAIL (ORIGINATOR)
Cet écran vous permet de congurer le courriel envoyé
périodiquement ou en cas d’erreur du moniteur.
Les paramètres dépendent de la conguration de votre réseau
LAN. Consultez l’administrateur de votre réseau LAN pour
plus de détails.
SMTP SERVER
Indiquez l’adresse du serveur SMTP utilisé pour envoyer les
e-mails.
* Si vous utilisez un nom de domaine, n’oubliez pas
d’indiquer également l’adresse du serveur DNS. (Voir à la
page 27.)
ORIGINATOR E-MAIL ADDRESS
Indiquez l’adresse e-mail attribuée à ce moniteur.
Cette adresse devient l’adresse e-mail de l’expéditeur.
ORIGINATOR NAME
Indiquez le nom de l’expéditeur.
Ce nom apparaît dans le champ “Originator Name” de
l’e-mail.
AUTHENTICATION
Indiquez la méthode d’authentication à utiliser lors de
l’envoi d’un e-mail.
POP SERVER
Si le paramètre “AUTHENTICATION” est réglé sur “POP
before SMTP”, indiquez l’adresse du serveur POP.
ACCOUNT NAME / PASSWORD
Si le paramètre “AUTHENTICATION” est réglé sur “POP
before SMTP”, indiquez le nom du compte et le mot de
passe permettant de se connecter au serveur POP.
Conseils
• Vous pouvez saisir jusqu’à 64 caractères alphanumériques
ou symboles pour les champs ORIGINATOR E-MAIL
ADDRESS, ORIGINATOR NAME, ACCOUNT NAME et
PASSWORD.
• Les champs SMTP SERVER et POP SERVER peuvent
comporter jusqu’à 64 caractères.
Les caractères pouvant être utilisés sont les suivants : a-z,
A-Z, 0-9, - , .
Page 29

29
F
Commande du moniteur par un PC (LAN)
■ MAIL (RECIPIENT)
Cet écran vous permet de spécier les destinataires du
courriel envoyé périodiquement ou en cas d’erreur du
moniteur.
■ MAIL (PERIODICAL)
Quand l’option PERIODICAL de CONDITION dans MAIL
(RECIPIENT) est cochée, spéciez la date et l’heure d’envoi
du courriel.
RECIPIENT E-MAIL ADDRESSES
Indiquez les adresses e-mail auxquelles la notication
d’erreur doit être envoyée.
CONDITION
Spéciez les conditions d’envoi des messages.
Si vous cochez l’option PERIODICAL, spéciez la date et
l’heure auxquels devront être envoyés les courriels de l’option
PERIODICAL.
CONFIRMATION
Permet d’envoyer un e-mail de test.
Cela vous permet de vérier que les paramètres de
messagerie sont correctement congurés.
Attach the log le to a TEMPERATURE/HARDWARE error
e-mail
Quand cette option est cochée, un journal est ajouté au
courriel signalant une erreur de température ou d’état.
Conseils
• Le champ RECIPIENT E-MAIL ADDRESSES peut
comporter jusqu’à 64 caractères alphanumériques ou
symboles.
DAY OF THE WEEK
Spéciez le jour de la semaine auquel envoyer les courriels
périodiques.
TIME
Spéciez l’heure de la journée à laquelle envoyer les
courriels périodiques
Attention
• Ne coupez pas l’alimentation électrique principale quand
vous avez programmé l’envoi de courriels périodiques.
• Spéciez une date et heure correctes. (Voir à la page 7.)
Si ces paramètres sont incorrectement spéciés, le courriel
périodique n’est pas envoyé correctement.
• Vériez régulièrement que la date et l’heure spéciées sont
correctes.
Page 30

30
F
Commande du moniteur par un PC (LAN)
■ SERVICE & SUPPORT
(URL INFORMATION)
Vous pouvez afcher une URL spécique dans le champ URL
INFORMATION de l’écran INFORMATION quand une erreur
spécique se produit dans le moniteur. (Voir à la page 26.)
URL INFORMATION
Saisissez l’URL à afcher en cas d’erreur sur le
moniteur. Elle doit comporter au maximum 64 caractères
alphanumériques ou symboles.
CONDITION
Spéciez la condition d’afchage de l’URL.
CONFIRMATION
La page d’accueil de l’URL spéciée s’afche.
Vous pouvez ainsi vérier si l’URL saisie est correcte.
Conseils
• Il est également possible de spécier le texte du message,
à afcher à la place de l’URL, par exemple le nom d’une
personne à contacter ou un numéro de téléphone.
Page 31

PN-S525 G FR08G(1)
 Loading...
Loading...