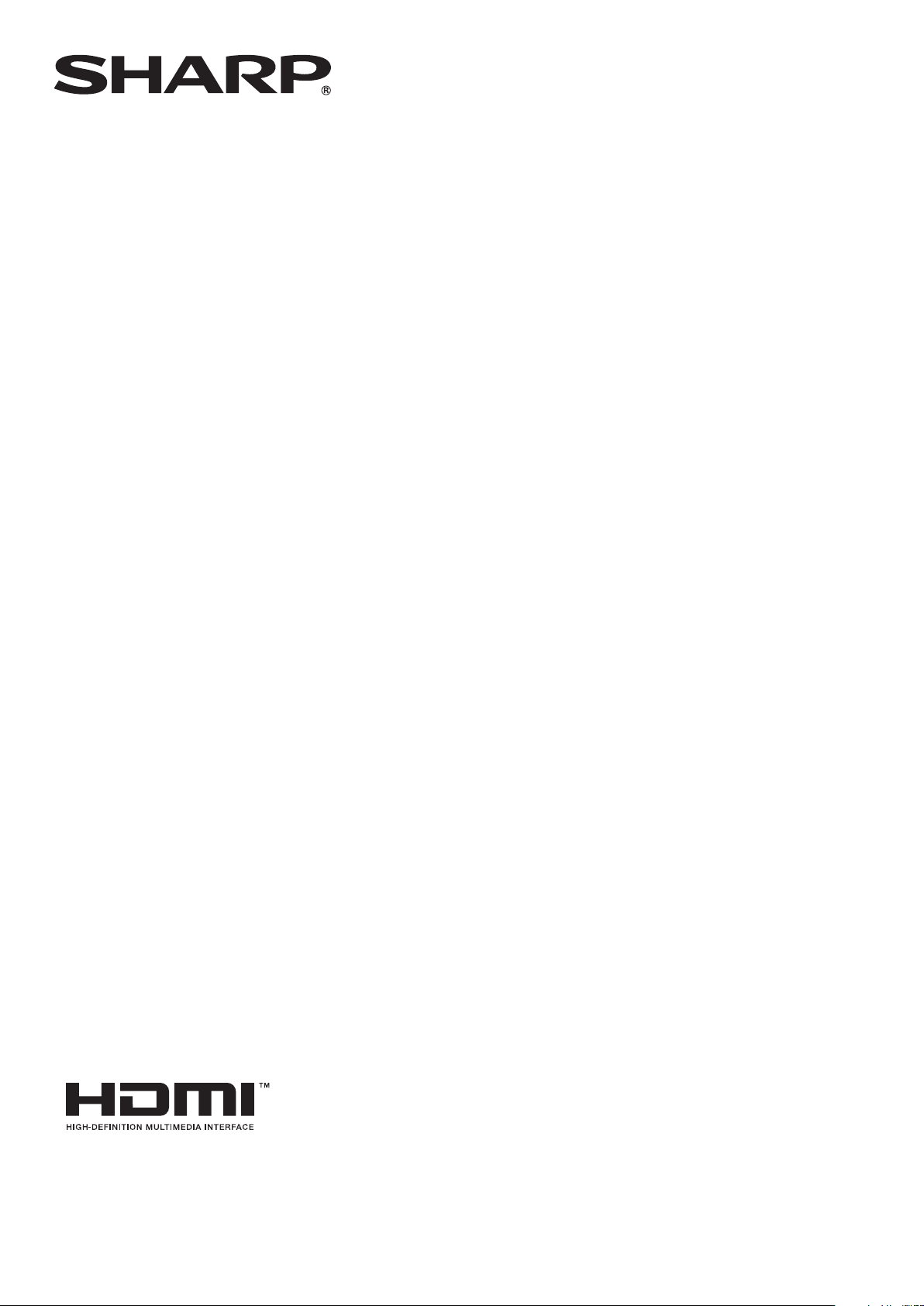
PN-S525
MONITOR LCD
GUÍA DE USO
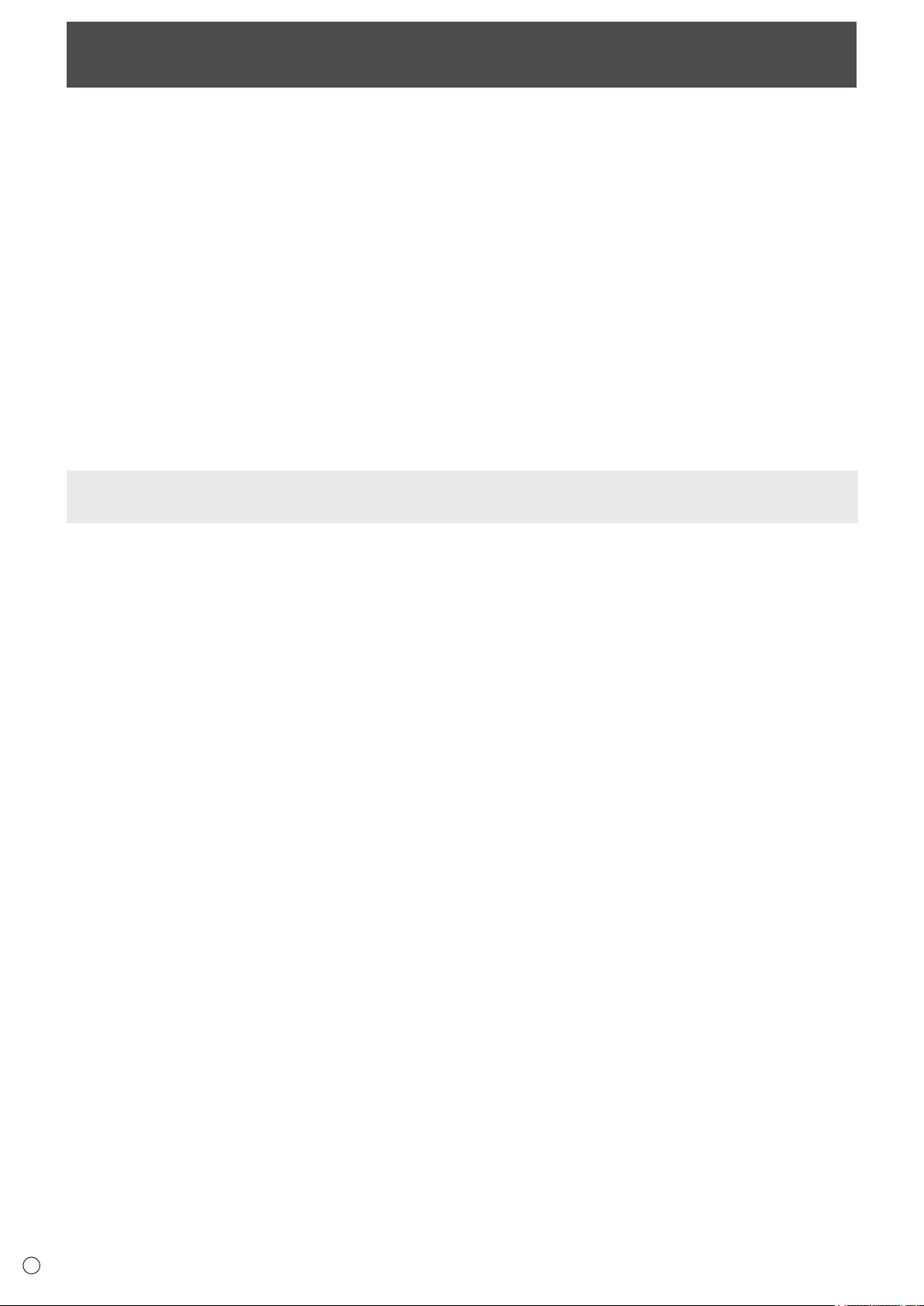
Índice
Utilización básica .............................................................3
Elementos del menú ........................................................5
Visualización de la pantalla del menú ..........................5
Detalles de los elementos del menú ............................6
Ajustes para la visualización de la pantalla al PC ...... 11
Inicialización (Reset)/Ajuste de restricciones
funcionales .....................................................................12
Control del monitor con un PC (RS-232C) ..................13
Conexión de PC .........................................................13
Condiciones de comunicación ...................................13
Procedimiento de comunicación ................................13
Tabla de comandos RS-232C ....................................17
Control del monitor con un PC (LAN) ..........................23
Ajustes para la conexión a una LAN ..........................23
Control con un PC ......................................................25
Esta guía contiene instrucciones relativas a la utilización, los ajustes e información similar.
Para obtener instrucciones sobre la conexión y la instalación, consulte el Manual de instrucciones incluido.
Ámbito del manual
- Microsoft, Windows e Internet Explorer son marcas registradas de Microsoft Corporation.
- HDMI, el logotipo de HDMI y High-Denition Multimedia Interface son marcas comerciales o registradas de HDMI Licensing
LLC.
- Adobe, Acrobat y Reader son marcas registradas o comerciales de Adobe Systems Incorporated en los Estados Unidos y/o en
otros países.
- Este producto incorpora las fuentes de mapa de bits RICOH producidas y vendidas por RICOH COMPANY, LTD.
- Todos los demás nombres de marcas y productos son marcas comerciales o marcas registradas de sus respectivos
propietarios.
- El idioma del menú OSD utilizado en este manual como ejemplo es el inglés.
- Las ilustraciones de este manual podrían no representar exactamente el producto o la visualización reales.
- En este manual se sobreentiende el uso del producto en orientación horizontal, salvo cuando se indique especícamente lo
contrario.
S
2
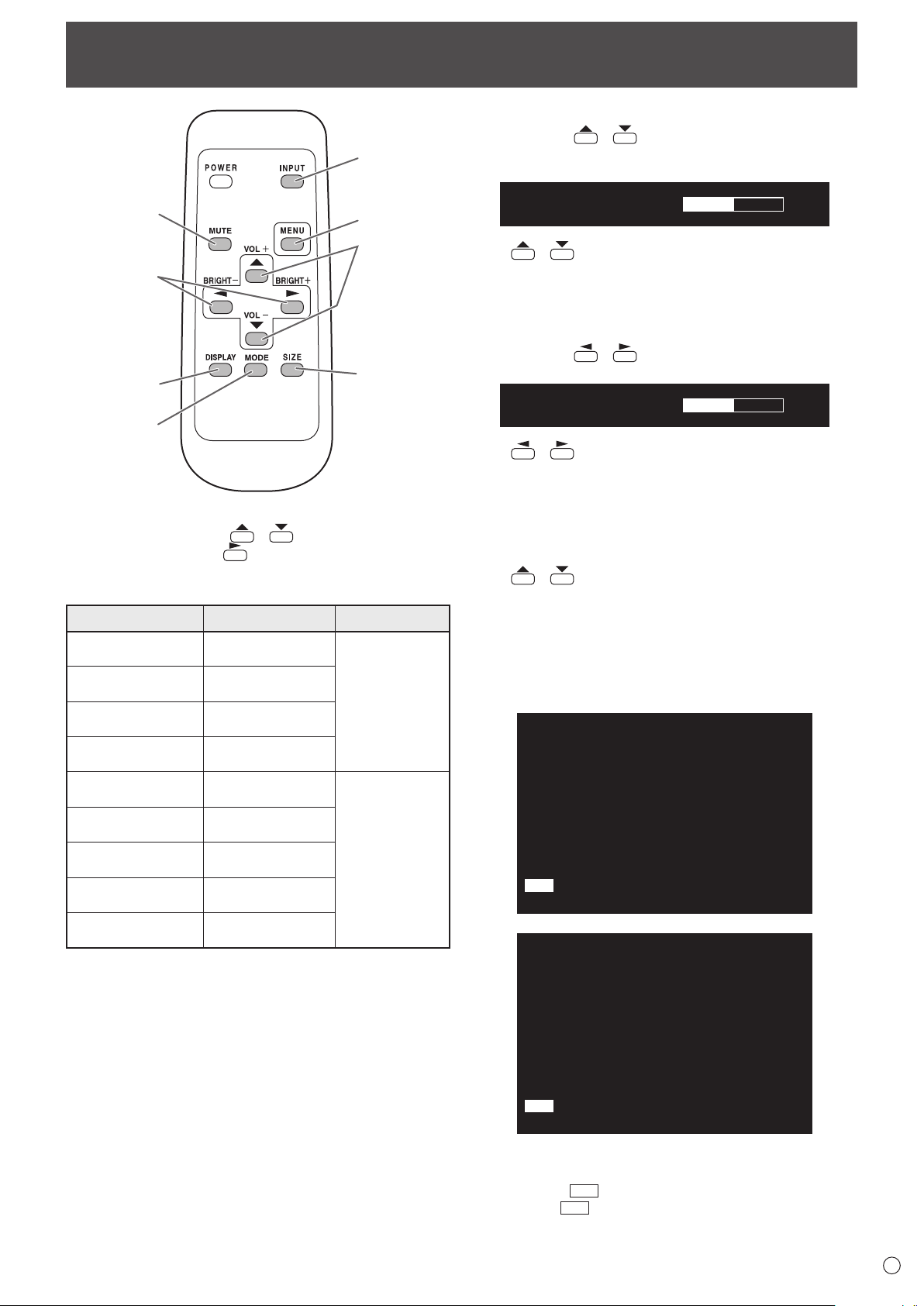
1
2
3
4
5
6
7
8
1. INPUT <ENTRADA> (Selección de modo de entrada)
V OLUME 15
BRIGHT 15
INPUT MODE
SIZE
COLOR MODE
BRIGHT
VOLUME
ID No.
MODEL
S/N
STATUS
PC3 D-SUB
WIDE
STD
15
15
0
PN-S525
XXXX-XXXX-XXXX-XXXX
:
:
:
:
:
:
:
:
:
1920x1080
LAN
INFORMATION 1 XXXX/XX/XX XXX XX:XX:XX
V: 60 Hz H: 66.3 kHz
RS-232C/LAN SELECT
DHCP CLIENT
IP ADDRESS
SUBNET MASK
DEFAULT GATEWAY
MONITOR NAME
DATA PORT
MAC ADDRESS
LAN
OFF
XXX.XXX.XXX.XXX
XXX.XXX.XXX.XXX
XXX.XXX.XXX.XXX
XXXXXXXXXXXX
XXXXX
XX-XX-XX-XX-XX-XX
:
:
:
:
:
:
:
:
1920x1080
LAN
INFORMATION 2
V: 60 Hz H: 66.3 kHz
XX:XX:XXXXXX/XX/XX XXX
LAN
LAN
Aparecerá el menú. Pulse
modo de entrada y pulse
para entrar.
* Podrá seleccionar la terminal de entrada pulsando el
interruptor de entrada del monitor.
Modo de entrada Vídeo Audio
PC1 DVI-D
PC2 HDMI
*1
*2
PC3 D-SUB
PC4 RGB
AV1 DVI-D
AV2 HDMI
*3
*1
*2
AV3 COMPONENT
AV4 S-VIDEO
AV5 VIDEO
*1 Seleccione la terminal para DVI SELECT. <SELECCIÓN
DVI> (Véase la página 7.)
Terminal de entrada
PC1
Terminal de entrada
PC2
Terminal de entrada
PC3
Terminales de entrada
PC4
Terminal de entrada
AV1
Terminal de entrada
AV2
Terminales de entrada
*3
AV3
Terminal de entrada
AV4
Terminal de entrada
AV5
*2 Seleccione la terminal para HDMI SELECT. <SELECCIÓN
HDMI> (Véase la página 7.)
Seleccione el terminal para HDMI AUDIO SELECT
<SELECCIÓN DEL AUDIO HDMI> que se utiliza para la
entrada de audio. (Véase la página 7.)
*3 Seleccione la terminal para BNC SELECT. <SELECCIÓN
BNC> (Véase la página 7.)
2. MUTE (Silencio)
Desactiva el volumen temporalmente.
Pulse de nuevo el botón MUTE para volver a activar el sonido
en el nivel anterior.
3. MENU (Menú)
Muestra y desactiva la pantalla del menú. (Véase la página 5.)
Utilización básica
o para seleccionar el
Terminal de
entrada de audio
para PC
Terminales de
entrada de audio
de AV
4. VOL +/- (Ajuste del volumen)
La pulsación de
o mostrará el menú VOLUME
<VOLUMEN> cuando no se presente la pantalla del menú en
la pantalla.
Pulse o para ajustar el volumen del sonido.
* Si no pulsa ningún botón durante aproximadamente 4
segundos, el menú VOLUME <VOLUMEN> desaparecerá
automáticamente.
5. BRIGHT +/- (Brillo +/-) (Ajuste de la retroiluminación)
La pulsación de
o mostrará el menú BRIGHT
<BRILLO> cuando no se presente la pantalla del menú.
Pulse o para ajustar el brillo.
* Si no pulsa ningún botón durante aproximadamente 4
segundos, el menú BRIGHT <BRILLO> desaparecerá
automáticamente.
6. SIZE (Tamaño) (Selección de tamaño de la pantalla)
Aparecerá el menú.
Pulse
o para seleccionar el tamaño de la pantalla.
(Véase la página 4.)
7. DISPLAY (Visualización)
Muestra información sobre el monitor. Cada vez que pulse
este botón, la pantalla cambiará entre INFORMATION1
<INFORMACIÓN1> →INFORMATION2 <INFORMACIÓN2>
→ borrar pantalla y así sucesivamente.
• La visualización desaparecerá automáticamente al cabo de
aproximadamente 15 segundos.
• Se mostrará
• Si aparece
durante la comunicación de LAN.
en red, existirá una dirección IP duplicada.
3
S
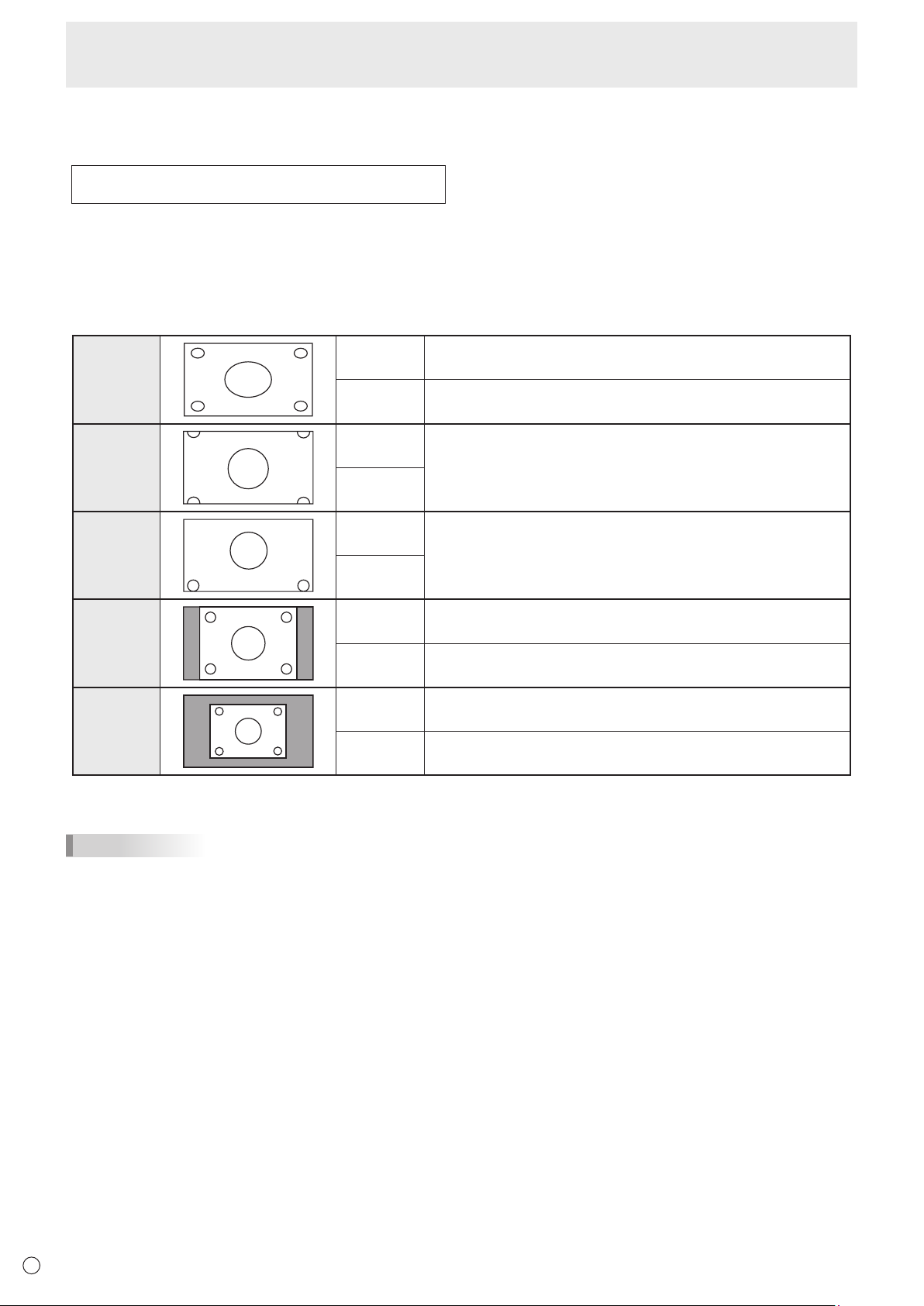
S
4
Utilización básica
8. MODE (Modo) (Selección de modo de color)
Cada vez que pulse este botón, el modo de color cambiará en
el orden siguiente:
STD <ESTD> (estándar) → VIVID <VIVO> → sRGB → STD <ESTD>...
Cambio del tamaño de la pantalla
n
Aunque se cambie el tamaño de la pantalla, la imagen podría permanecer igual dependiendo de la señal de entrada.
WIDE
<LARGO>
ZOOM 1
ZOOM 2
Entrada de PCMuestra la imagen de modo que rellene la totalidad de la pantalla.
Entrada de AVUna imagen con una relación de aspecto 4:3 se estirará para
Entrada de PCUna imagen con una relación de aspecto 4:3 se ampliará para
Entrada de
AV
Entrada de PCUtilice este tamaño si ZOOM 1 corta los subtítulos.
• sRGB se aplica únicamente a la entrada del PC.
sRGB es la norma internacional de la representación
de los colores especicada por la IEC - International
Electrotechnical Commission (CEI - Comisión
Electrotécnica Internacional). La conversión de los colores
se realiza teniendo en cuenta las características del cristal
líquido y representa el tono de los colores más próximo a
la imagen original.
rellenar la totalidad de la pantalla.
rellenar la totalidad de la pantalla sin cambiar la relación de
aspecto. Los bordes de la imagen podrían cortarse.
Entrada de
AV
NORMAL
Dot by Dot
<Punto x
punto>
*: Con un monitor con una resolución de pantalla de 1600 x 1200 ó 1920 x 1200, la selección de Dot by Dot <Punto x punto>
mostrará la pantalla NORMAL.
CONSEJOS
• El uso del cambio de tamaño de la pantalla o de las funciones de visualización de pantalla doble de este monitor para
comprimir o ampliar la pantalla para visualización comercial o pública en establecimientos como pueden ser bares u hoteles
podría infringir los derechos de los creadores, protegidos por las leyes de la propiedad intelectual, así que tenga cuidado a
este respecto.
• Cuando se establezca “Enlarge” <Aumentar>, el tamaño de la pantalla se jará en el modo “WIDE” <LARGO>.
• Cuando se seleccione la visualización de pantalla doble, el tamaño de la pantalla no podrá cambiarse.
• El aspecto del vídeo original podría cambiar si selecciona un tamaño de pantalla con una relación de aspecto diferente de la
de la imagen original (por ej., emisión de TV o entrada de vídeo de un equipo externo).
• Cuando se visualice una imagen no ancha normal (4:3) con la pantalla completa utilizando la función de cambio de tamaño
de la pantalla de este monitor, los bordes de la imagen podrían cortarse o aparecer distorsionados. Si desea respetar las
intenciones de los creadores, establezca el tamaño de la pantalla en “NORMAL”.
• Cuando reproduzca software comercial, partes de la imagen (como, por ejemplo, los subtítulos) podrían aparecer cortadas.
En este caso, seleccione el tamaño óptimo de la pantalla utilizando la función de cambio de tamaño de la pantalla de
este monitor. Con cierto software, podrían producirse ruido o distorsiones en los bordes de la pantalla. Esto se debe a las
características del software y no constituye un malfuncionamiento.
• Dependiendo del tamaño de imagen original, podrían aparecer bandas negras en los bordes de la pantalla.
Entrada de PCMuestra la imagen de modo que rellene la pantalla sin cambiar la
relación de aspecto de las señales de entrada.
Entrada de AVMuestra la imagen completa con la relación de aspecto 4:3 sin
cambiar la relación.
Entrada de PCMuestra los puntos de las señales de entrada procedentes del PC
conectado como puntos correspondientes en la pantalla. *
Entrada de AVMuestra los puntos de las señales de entrada como puntos
correspondientes en la pantalla.
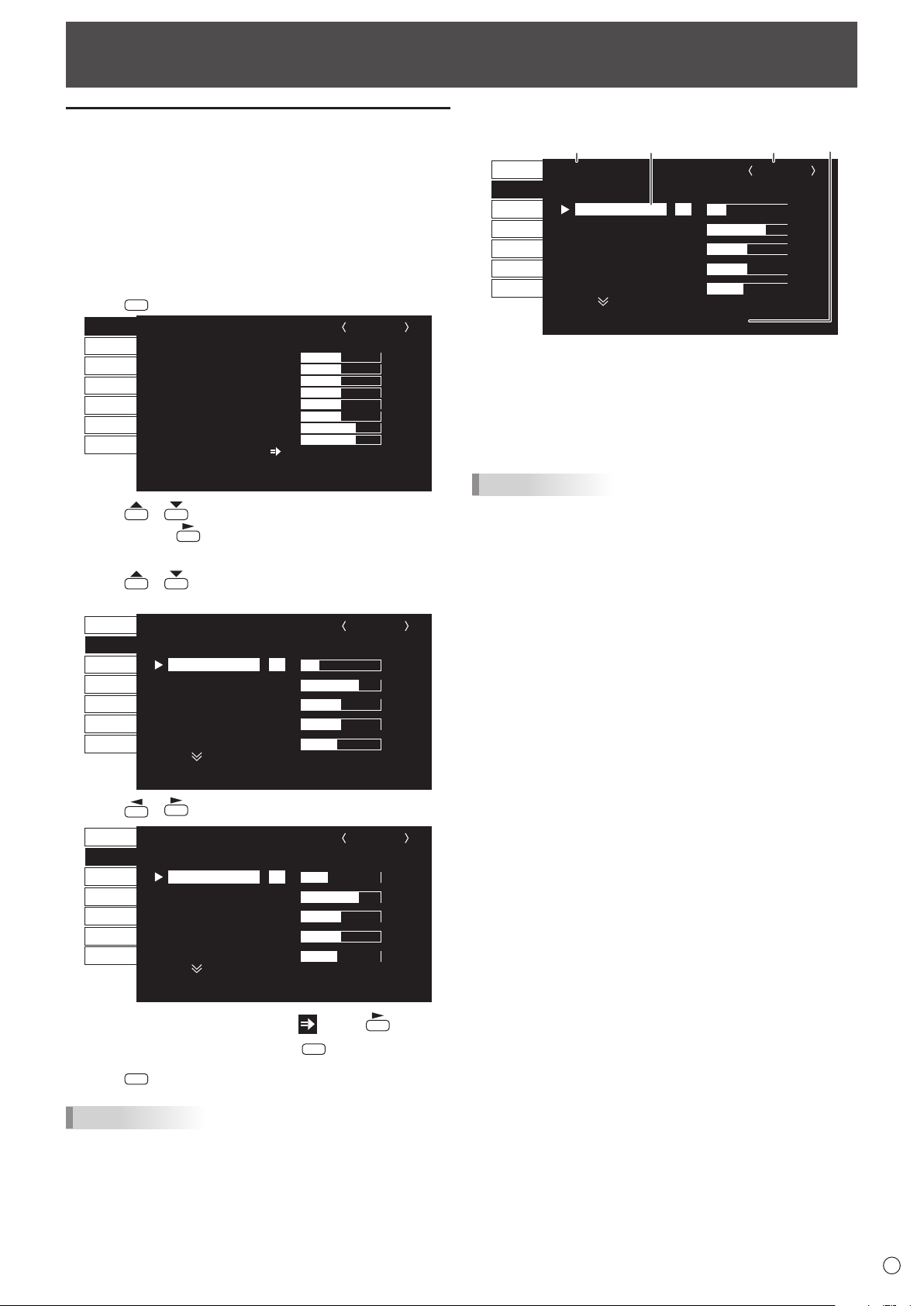
Elementos del menú
MENU
1920x1080
V: 60 Hz H: 66.3 kHz
AUTO
CLOCK
PHASE
H-POS
V-POS
H-SIZE
V-SIZE
H-RESOLUTION
V-RESOLUTION
RESET
SCREEN
PICTURE
AUDIO
SETUP
OPTION
ENLARGE
PIP/PbyP
600
31
150
31
50
50
1920
1080
SCREEN 1/1
END···[MENU]
PC3 D-SUB
AUTO
CONTRAST
BLACK LEVEL
TINT
COLORS
SHARPNESS
30
96
30
30
12
PC3 D-SUB 1/2
PICTURE
SCREEN
PICTURE
AUDIO
SETUP
OPTION
ENLARGE
PIP/PbyP
OK···[MENU]
1920x1080
V: 60 Hz H: 66.3 kHz
AUTO
CONTRAST
BLACK LEVEL
TINT
COLORS
SHARPNESS
40
96
30
30
12
1/2
PICTURE
SCREEN
PICTURE
AUDIO
SETUP
OPTION
ENLARGE
PIP/PbyP
OK···[MENU]
V: 60 Hz H: 66.3 kHz
PC3 D-SUB
1920x1080
MENU
MENU
AUTO
CONTRAST
BLACK LEVEL
TINT
COLORS
SHARPNESS
30
96
30
30
12
1/2
PC3 D-SUB
PICTURE
SCREEN
PICTURE
AUDIO
SETUP
OPTION
ENLARGE
PIP/PbyP
OK···[MENU]
V: 60 Hz H: 66.3 kHz
4
1920x1080
1 3 2
Visualización de la pantalla del menú
El ajuste del audio y el vídeo y los ajustes de las distintas
funciones están activados. En esta sección se describe cómo
utilizar los elementos del menú. Consulte las páginas 6 a 8
para obtener una información detallada sobre cada uno de los
elementos del menú.
Ejemplo de uso
n
(Ajuste de CONTRAST <CONTRASTE> en el menú PICTURE
<IMAGEN>)
1. Pulse
2. Pulse
y luego pulse
Aparecerá el menú PICTURE <IMAGEN>.
para visualizar la pantalla del menú.
o para seleccionar PICTURE <IMAGEN>
.
Visualización de la pantalla del menú
n
1 Nombre del menú
2 Modo de entrada
3 Elemento seleccionado (resaltado)
4 Resolución de la pantalla de la señal de entrada y otros
datos.
CONSEJOS
• Los elementos que no puedan seleccionarse aparecerán
en gris.
(por ej., función no admitida por la señal de entrada actual)
3. Pulse
o para seleccionar CONTRAST
<CONTRASTE>.
4. Pulse o para ajustar el valor.
Para los elementos marcados con , pulse , realice
los ajustes y, a continuación, pulse
.
5. Pulse
CONSEJOS
• El menú diferirá dependiendo del modo de entrada.
• La pantalla del menú se cerrará automáticamente si no se
lleva a cabo ninguna operación durante aproximadamente
15 segundos (las pantallas DATE/TIME SETTING
<AJUSTE FECHA/HORA>, SCHEDULE <HORARIO> y
LAN SETUP <CONFIGURACIÓN DE LAN> se cerrarán al
cabo de unos 4 minutos).
dos veces para cerrar la pantalla del menú.
5
S
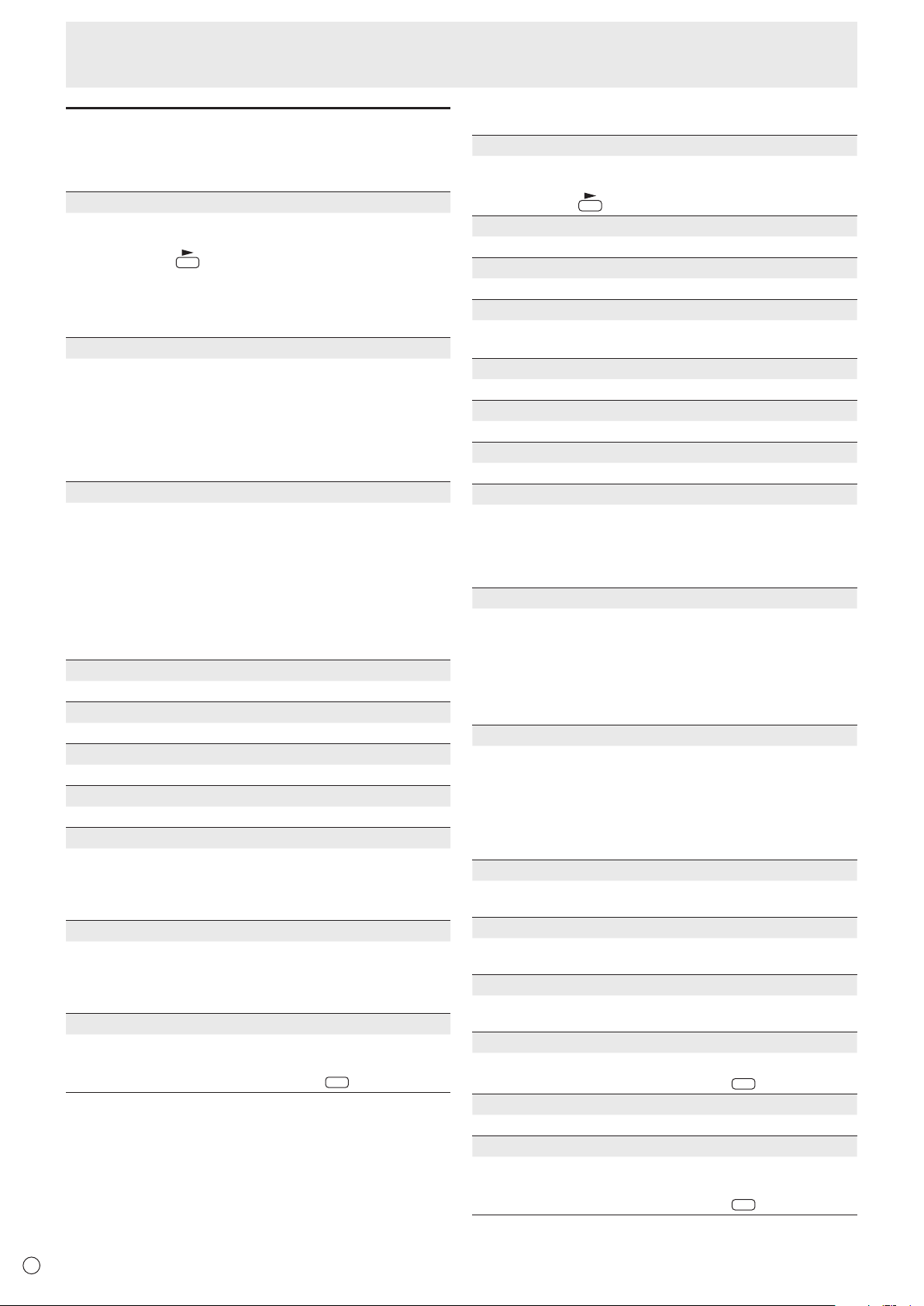
S
6
MENU
MENU
MENU
Elementos del menú
Detalles de los elementos del menú
El menú diferirá dependiendo del modo de entrada.
SCREEN <PANTALLA>
n
AUTO (PC3/PC4)
Las opciones CLOCK, PHASE, H-POS y V-POS se ajustan
automáticamente.
La pulsación de
Use este ajuste automático cuando emplee la terminal de
entrada PC3 o las terminales de entrada PC4 para visualizar
una pantalla de PC por vez primera o cuando cambie la
conguración del PC. (Véase la página 11.)
CLOCK <RELOJ> (PC3/PC4)
Ajusta la frecuencia del reloj de muestreo para el vídeo
aplicable.
Ajústelo cuando exista parpadeo en forma de rayas
verticales.
Cuando utilice el patrón de ajuste (véase la página 11),
realice ajustes de modo que no aparezcan rayas verticales
en el mismo.
PHASE <FASE> (PC3/PC4)
Ajusta la fase del reloj de muestreo para el vídeo aplicable.
Resulta de gran utilidad cuando aparecen caracteres
pequeños con bajo contraste y/o existe parpadeo en las
esquinas.
Cuando utilice el patrón de ajuste (véase la página 11),
realice ajustes de modo que no aparezcan rayas horizontales
en el mismo.
* Los ajustes de PHASE sólo deberán efectuarse una vez
ajustado correctamente CLOCK.
H-POS <POS H>
Ajuste la posición horizontal de la imagen.
V-POS <POS V>
Ajuste la posición vertical de la imagen.
H-SIZE <TAMAÑO H>
Ajuste el tamaño horizontal de la imagen.
V-SIZE <TAMAÑO V>
Ajuste el tamaño vertical de la imagen.
H-RESOLUTION <RESOLUCIÓN H> (PC3/PC4)
Establece la resolución horizontal adecuada cuando
la resolución de la señal de entrada no se reconoce
correctamente (el ajuste podría resultar imposible con
algunas señales).
V-RESOLUTION <RESOLUCIÓN V> (PC3/PC4)
Establece la resolución vertical adecuada cuando
la resolución de la señal de entrada no se reconoce
correctamente (el ajuste podría resultar imposible con
algunas señales).
RESET <REINICIAR>
Restablece los valores de los elementos del menú SCREEN
a los valores precongurados de fábrica.
Seleccione “ON” y, a continuación, pulse
realizará el ajuste.
.
PICTURE <IMAGEN>
n
AUTO (PC3/PC4)
Los valores de CONTRAST y BLACK LEVEL se ajustan
automáticamente.
La pulsación de
CONTRAST <CONTRASTE>
Ajusta la luminosidad de la imagen.
BLACK LEVEL <NIVEL NEGRO>
Ajusta el brillo completo de las señales de vídeo.
TINT <MATIZ>
Ajusta el tono. La selección de + cambiará el color hacia el
verde y la selección de - lo cambiará hacia el magenta.
COLORS <COLOR>
Ajusta la intensidad del color.
SHARPNESS <NITIDEZ>
Ajusta la nitidez de la imagen.
ADVANCED <AVANZADO> (entrada de AV)
Podrá ajustar más especícamente. (Véase la página 11.)
COLOR MODE <MODO COLOR>
Cambia el modo de color de la pantalla. El modo de color
de la pantalla también puede cambiarse utilizando el control
remoto. (Véase la página 4.)
* sRGB es sólo para entrada de PC. Consulte la página 4
para obtener más información.
WHITE BALANCE <BALANCE BLANCO>
THRU ......................
<NINGUNO>
PRESET ..................
<PREAJ>
USER .......................
<USRO>
PRESET <PREAJ>
Selecciona la calidez del color cuando el valor de WHITE
BALANCE está establecido en PRESET.
Los valores de ajuste se muestran a modo de referencia. La
temperatura del color de la pantalla varía con el transcurso
del tiempo.
Esta función no está concebida para mantener constante la
temperatura del color.
R-CONTRAST <CONTRASTE R>
Ajusta el componente rojo cuando el valor de WHITE
BALANCE está establecido en USER.
G-CONTRAST <CONTRASTE V>
Ajusta el componente verde cuando el valor de WHITE
BALANCE está establecido en USER.
B-CONTRAST <CONTRASTE A>
Ajusta el componente azul cuando el valor de WHITE
BALANCE está establecido en USER.
COPY TO USER <COPIAR A USUARIO>
Copia el valor establecido para PRESET al ajuste USER.
Seleccione “ON” y, a continuación, pulse
GAMMA
Seleccione un valor de gamma.
RESET <REINICIAR>
Restablece los valores de los elementos del menú PICTURE
a los valores precongurados de fábrica.
Seleccione “ON” y, a continuación, pulse
realizará el ajuste.
Muestra el nivel de la señal de entrada
tal cual (sólo para PC1/PC2)
Selecciona la calidez del color utilizando
PRESET.
Se utiliza para ajustar R-CONTRAST,
G-CONTRAST y B-CONTRAST
respectivamente.
.
.
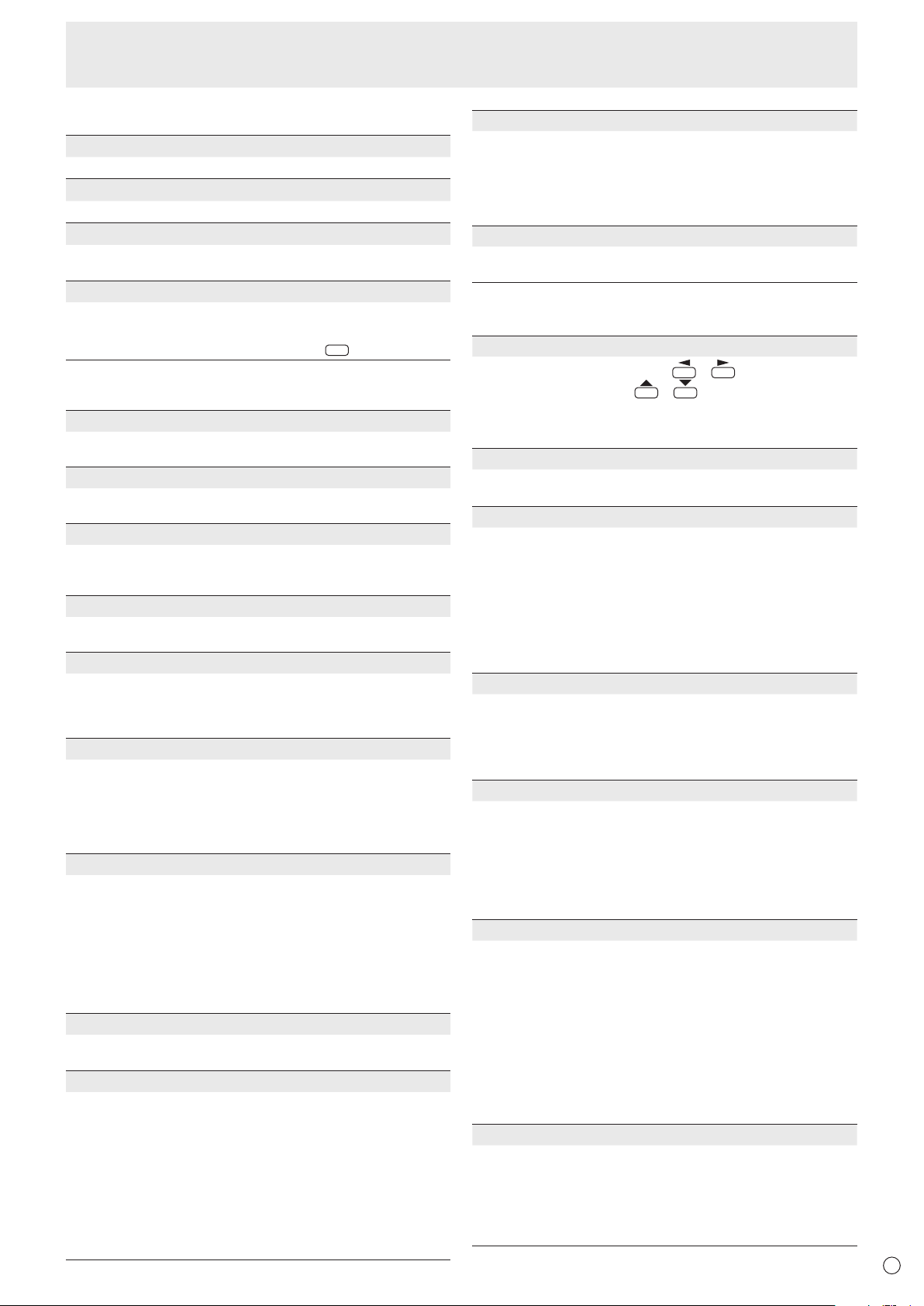
7
S
MENU
Elementos del menú
AUDIO
n
TREBLE <AGUDOS>
Ajusta el volumen del sonido de nivel de agudos.
BASS <GRAVES>
Ajusta el volumen del sonido de nivel de graves.
BALANCE
Ajusta el balance del sonido de audio entre derecha e
izquierda.
RESET <REINICIAR>
Restablece los valores de los elementos del menú AUDIO a
los valores precongurados de fábrica.
Seleccione “ON” y, a continuación, pulse
SETUP <INSTALACIÓN>
n
OSD H-POSITION <OSD POSICIÓN H>
Ajusta la posición de visualización horizontal de la pantalla
del menú.
OSD V-POSITION <OSD POSICIÓN V>
Ajusta la posición de visualización vertical de la pantalla del
menú.
MONITOR
Seleccione la dirección de instalación del monitor.
LANDSCAPE <MODO HORIZONTAL> ..... Orientación horizontal
PORTRAIT <MODO VERTICAL>............... Orientación vertical
LANGUAGE <IDIOMA>
Establece el idioma de visualización para la pantalla del
menú.
HDMI AUTO VIEW <VISUALIZACIÓN HDMI AUTO.>
Cuando se seleccione ON, el tamaño de la pantalla se
ajustará automáticamente en función de la señal de control
de tamaño de la pantalla incluido en la entrada de señal de
vídeo del terminal de entrada AV2.
POWER ON DELAY <RETARD AL ENCENDER>
Podrá retardar la visualización de la pantalla tras encenderse
el monitor. El período puede establecerse en un máximo
de 60 segundos en unidades de un segundo. Cuando
esta función esté activada, el LED indicador de conexión
parpadeará (con un intervalo aproximado de 1 segundo) en
naranja. Esta función se desactiva cuando se especica 0.
STANDBY MODE <MODO EN ESPERA>
Cuando se seleccione STANDARD, se reducirá el tiempo de
arranque desde el modo en espera. Obsérvese, no obstante
que el consumo será mayor en el modo en espera.
Cuando se seleccione LOW POWER, el consumo de
corriente se reducirá mientras el monitor se encuentre en el
modo en espera. Obsérvese, no obstante, que el tiempo de
arranque desde el modo en espera se alargará. Asimismo,
determinados comandos RS-232C no podrán utilizarse en el
modo en espera. (Véase la página 17.)
RS-232C/LAN SELECT <SELECCIÓN DE RS-232C/LAN>
Selecciona el método con el cual controlar el monitor desde
el ordenador.
RS-232C/LAN COMMAND <COMANDO RS-232C/LAN>
Establezca el valor de retorno para el comando RS-232C.
Normalmente, no necesitará cambiar este ajuste del valor
NORMAL.
NORMAL ...... El código de n del valor de retorno es CR+LF.
MODE1 <MODO1>
MODE2 <MODO2>
... El código de n del valor de retorno es CR
únicamente.
... La longitud del valor de retorno está jada en
4 dígitos. El código de n es CR únicamente.
Cuando el valor de retorno tenga de 1 a 3
dígitos, los dígitos vacíos de la izquierda se
rellenarán con espacios de un byte.
.
ID No. SET <NÚMERO DE ID>
Asigna números de ID a los monitores conectados en
cadena (véase la página 14), utilizando cables RS-232.
Podrán emplearse números de 1 a 255 para los números de
ID.
Si se establece “0”, el sistema lo considerará como un
estado en el que no se ha congurado ningún número de ID.
LAN SETUP <CONFIGURACIÓN DE LAN>
Congura los ajustes para controlar el monitor desde el
ordenador a través de una LAN. (Véase la página 23.)
OPTION <OPCIONES>
n
DATE/TIME SETTING <AJUSTE FECHA/HORA>
para seleccionar
Ajuste la fecha y la hora. Pulse
la fecha y la hora y pulse
numéricos.
Ajuste la fecha en el orden “Año/Mes/Día”.
Ajuste la hora en el formato de 24 horas.
SCHEDULE <HORARIO> (Véase la página 10.)
Podrá ajustar la hora para que se encienda y apague el
monitor.
INPUT SELECT <SELECCIÓN DE ENTRADA>
DVI SELECT ......................
<SELECCIÓN DVI>
BNC SELECT .....................
<SELECCIÓN BNC>
HDMI SELECT ....................
<SELECCIÓN HDMI>
HDMI AUDIO SELECT .......
<SELECCIÓN DEL
AUDIO HDMI>
AUDIO OUTPUT <SALIDA DE AUDIO>
Ajusta el volumen de salida de sonido de las terminales de
salida de audio de PC/AV.
VARIABLE ..................... Podrá ajustar el volumen utilizando
FIXED <FIJA> ...............Fija los sonidos.
INPUT SIGNAL <SEÑAL DE ENTRADA> (PC3/PC4)
Si un ordenador conectado al terminal de entrada PC3/PC4,
tiene salida de cualquiera de las siguientes resoluciones,
asegúrese de seleccionar cualquiera de las siguientes
opciones.
480 LINES ..........AUTO, 640x480 u 848x480
768 LINES ..........AUTO, 1024x768, 1280x768 ó 1360x768
1050 LINES ........1400x1050 ó 1680x1050
SCAN MODE <MODO DE BARRIDO> (entrada de AV)
Establece el modo de barrido utilizado para la entrada de
modo AV.
MODE1 <MODO1> .......Visualización de barrido excesivo
MODE2 <MODO2> .......Visualización de barrido insuciente
MODE3 <MODO3> .......Visualización de barrido insuciente
* Aunque se seleccione MODE1 se utilizará la visualización
de barrido insuciente cuando la señal de entrada sea
1080i/p y el tamaño de la pantalla sea Dot by Dot.
SELF ADJUST <AUTO AJUSTE>
En una pantalla PC3/PC4, especique si desea que se
realice automáticamente el ajuste de la pantalla o no.
Cuando se seleccione ON, la pantalla se ajustará
automáticamente cuando la resolución sea de 800 x 600 o
superior y varíe la frecuencia de las señales de entrada.
Aparecerá “ADJUSTING” en la pantalla durante el ajuste.
Selecciona el modo de entrada
que se utilizará.
Selecciona el modo de entrada
que se utilizará.
Selecciona el modo de entrada
que se utilizará.
Selecciona un terminal al cual se
introducen las señales de audio
en el modo PC2/AV2.
VOLUME.
cuando la señal de entrada es
1080i/p. De otro modo, se mostrará
la visualización de barrido excesivo.
o
o
para cambiar los valores
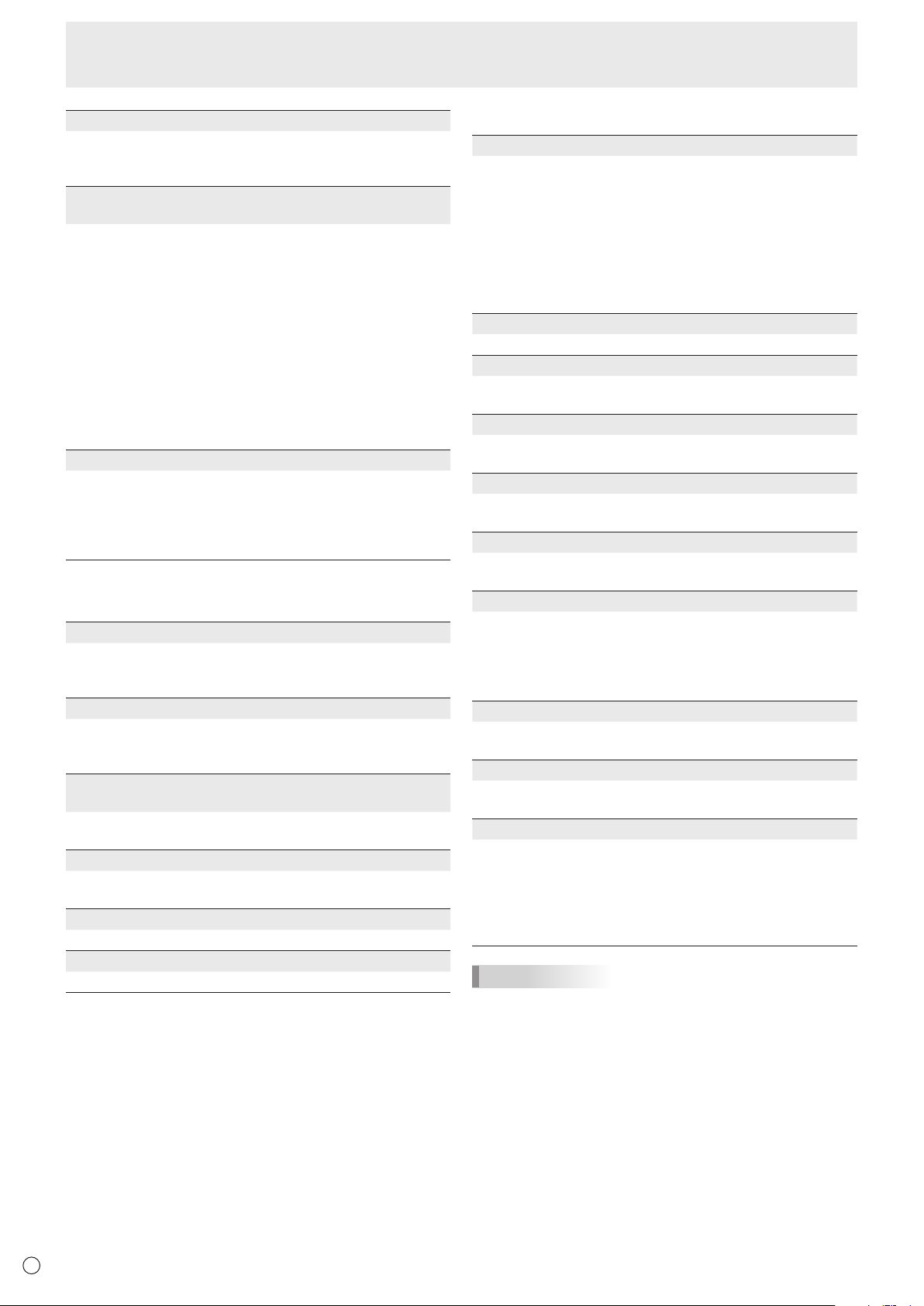
S
8
Elementos del menú
POWER MANAGEMENT <CONTROL DE ENERGÍA>
POWER MANAGEMENT determina si se cambiarán o no
los modos desde sin señal al modo en espera de la señal de
entrada cuando se visualice la pantalla del PC.
AUTO INPUT CHANGE
<CAMBIO ENTRADA AUTOMÁTICO>
Especique si las entradas cambiarán automáticamente.
Cuando se seleccione ON y no haya ninguna señal
presente en el modo de entrada seleccionado, AUTO INPUT
CHANGE cambiará automáticamente el modo seleccionado
a otro modo cuando exista una señal de vídeo presente.
Cuando existan señales de vídeo en múltiples modos de
entrada, la prioridad de cambio será la siguiente:
PC1, PC2, PC3, PC4, AV1, AV2, AV3, AV4 y AV5
(El cambio de modo de entrada podría tardar 15 segundos
o más, dependiendo del equipo conectado. Las señales de
entrada podrían no detectarse correctamente y la prioridad
podría cambiar, dependiendo del equipo conectado o de las
señales de vídeo.)
COLOR SYSTEM <SIS. COLOR> (AV4/AV5)
Seleccione el sistema de color del equipo de AV conectado
al terminal de entrada AV4 y AV5 (AUTO / PAL / PAL-60 /
SECAM / NTSC3.58 / NTSC4.43).
Cuando se seleccione AUTO, el sistema de color se ajustará
automáticamente de acuerdo con la señal de entrada.
ENLARGE <AUMENTAR> (Entrada de PC)
n
ENLARGE H <AUMENTAR H>
Establece el número de divisiones de la pantalla (número
de monitores) en la dirección horizontal utilizadas para la
ampliación. (Véase la página 9.)
ENLARGE V <AUMENTAR V>
Establece el número de divisiones de la pantalla (número
de monitores) en la dirección vertical utilizadas para la
ampliación. (Véase la página 9.)
ENLARGE-POS H / ENLARGE-POS V
<AUMENTAR POS H/AUMENTAR POS V>
Especique la pantalla dividida que se mostrará cuando se
utilice la función de ampliación. (Véase la página 9.)
BEZEL H / BEZEL V <MARCO H/MARCO V>
Establece la anchura del marco de la visualización cuando
se utilice la función de ampliación.
H-POS <POS H>
Ajusta la posición horizontal de la pantalla ampliada.
V-POS <POS V>
Ajusta la posición vertical de la pantalla ampliada.
PIP/PbyP
n
PIP MODES <PIP MODO>
Establece el método de visualización.
OFF <NO> .... Presenta una pantalla.
PIP ................ Presenta una pantalla secundaria dentro de
una pantalla principal.
PbyP ............. Muestra una pantalla principal y una pantalla
secundaria dentro de una línea.
PbyP2 ........... Presenta una pantalla principal que mide
1280 píxeles en la dirección más larga y una
pantalla secundaria dentro de una línea.
PIP SIZE
Establece el tamaño de la pantalla secundaria en modo PIP.
PIP H-POS
Ajusta la posición horizontal de la pantalla secundaria en
modo PIP.
PIP V-POS
Ajusta la posición vertical de la pantalla secundaria en modo
PIP.
PIP BLEND <PIP MEZCLA>
En modo PIP, utilice este elemento del menú para visualizar
la pantalla secundaria de forma transparente.
PIP SOURCE <PIP FUENTE>
Selecciona la señal de entrada de la pantalla secundaria en
modo PIP, PbyP o PbyP2.
SOUND CHANGE <SONIDO FUENTE>
Establece el sonido de salida en modo PIP, PbyP o PbyP2.
Si la pantalla principal es mostrada como una pantalla
completa por la función AUTO OFF, saldrá el sonido de la
pantalla principal aunque se especique el sonido de la
pantalla secundaria.
MAIN POS
Establece la posición de la pantalla principal en el modo
PbyP o PbyP2.
PbyP2 POS
Establece el tamaño de la pantalla secundaria en modo
PbyP2.
AUTO OFF
Ajusta el método de visualización cuando no entran señales
para la pantalla secundaria en modo PIP, PbyP o PbyP2.
MANUAL ....... Presenta una pantalla principal y una pantalla
secundaria negra.
AUTO ............ Muestra la pantalla principal como una
pantalla completa.
CONSEJOS
• Cuando WHITE BALANCE <BALANCE BLANCO> esté
establecido en THRU <NINGUNO>, no podrán ajustarse BLACK
LEVEL <NIVEL NEGRO>, CONTRAST <CONTRASTE>, TINT
<MATIZ>, COLORS <COLOR> y GAMMA.
• Si COLOR MODE <MODO COLOR> está establecido en
sRGB o VIVID <VIVO>, no podrán ajustarse los siguientes
elementos.
WHITE BALANCE <BALANCE BLANCO>, PRESET
<PREAJ>, R-/G-/B-CONTRAST <CONTRASTE R/V/A>,
COPY TO USER <COPIAR A USUARIO> y GAMMA.
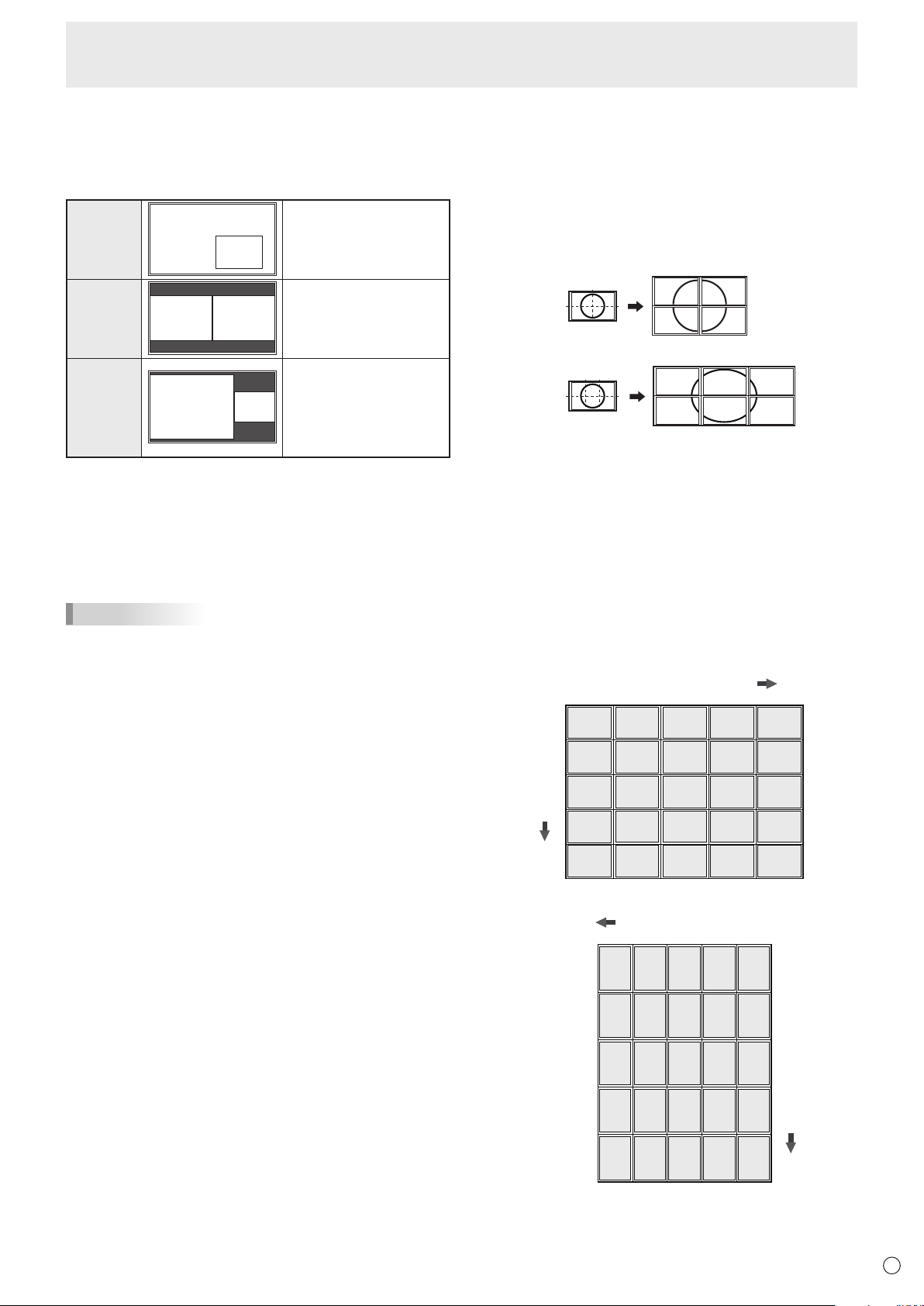
9
S
Elementos del menú
Pantalla principal
Pantalla
secundaria
Pantalla
principal
Pantalla
secundaria
Pantalla principal
Pantalla
secundaria
(Ejemplo)
Dirección horizontal: 2 monitores
Dirección vertical: 2 monitores
Dirección horizontal: 3 monitores
Dirección vertical: 2 monitores
ENLARGE H <AUMENTAR H>
(1,2)
(1,3)
(1,4)
(2,2)
(2,3)
(2,4)
(3,2)
(3,3)
(3,4)
(4,2)
(4,3)
(4,4)
(1,1) 1 (2,1) 2 (3,1)
(5,2)
(5,3)
(1,5) (2,5) (3,5) (4,5) (5,5)
(5,4)
(5,1)
3
(4,1)
4 5
1
2
3
4
5
ENLARGE V
<AUMENTAR V>
(2,1)(3,1)(4,1)
(2,2)(3,2)(4,2)
(2,3)(3,3)(4,3)
(2,4)(3,4)(4,4)
(1,1)
4
(1,2)
2
(1,3)
(2,5)(3,5)
(5,1)
(5,2)
(5,3)
(5,4)
(5,5) (4,5) (1,5)
3
(1,4)
15
1
2
3
4
5
ENLARGE H <AUMENTAR H>
ENLARGE V <AUMENTAR V>
Visualización de pantalla doble
n
Podrá visualizar las pantallas de la señal de entrada de PC y
de señal de entrada de AV simultáneamente.
Ajuste esta función con “PIP MODES” <PIP MODO> en el
menú PIP/PbyP.
PIP
Se mostrará una pantalla
secundaria dentro de
una pantalla principal.
PbyP
Se mostrarán una
pantalla principal y una
pantalla secundaria
dentro de una línea.
PbyP2
Presenta una pantalla
principal que mide 1280
píxeles en la dirección
más larga y una pantalla
secundaria dentro de
una línea.
* La señal de entrada seleccionada actualmente se mostrará
en la pantalla principal.
* No podrá visualizar simultáneamente las pantallas de
señales del mismo tipo, como pueden ser dos tipos de
señales de entrada de PC o dos tipos de señales de
entrada de AV.
* La visualización en pantalla doble no puede utilizarse con
la combinación de PC1 y AV2 o de AV1 y PC2.
CONSEJOS
• Tal vez infrinja un derecho de copyright del autor que esté
protegido por las leyes de la propiedad intelectual cuando
muestre simultáneamente imágenes de la pantalla del
ordenador y de televisión/vídeo para obtener benecios o
para presentar las imágenes en público.
• El tamaño de la pantalla para la visualización de pantalla
doble es el mismo que para la visualización de una sola
pantalla. La pantalla Dot by Dot <Punto x punto> se
mostrará a tamaño NORMAL, salvo cuando se establezca
como pantalla principal de PIP.
• Cuando se seleccione la visualización de pantalla doble,
la función AUTO INPUT CHANGE <CAMBIO ENTRADA
AUTOMÁTICO> estará desactivada.
• Cuando se seleccione la visualización de pantalla doble, la
pantalla no podrá ampliarse.
• Cuando se seleccione la visualización de pantalla doble,
los siguientes ajustes de ADVANCED <AVANZADO>
no serán válidos y el ajuste estará desactivado:3D-NR,
MPEG-NR y 3D-Y/C
• Cuando se seleccione la visualización de pantalla doble,
las opciones de INPUT SELECT <SELECCIÓN DE
ENTRADA> no podrán congurarse.
Enlarge <Aumentar>
n
• Podrá alinear varios monitores e integrarlos en una gran
pantalla única para la visualización.
• Es posible alinear hasta cinco monitores tanto en la
dirección horizontal como en la dirección vertical.
• Cada monitor mostrará vistas ampliadas de imágenes
independientes.
Procedimiento de ajuste
En el menú ENLARGE <AUMENTAR>, establezca ENLARGE
H/V <AUMENTAR H/V> y ENLARGE-POS H/V <AUMENTAR
POS H/V>. (Véase la página 8.)
1. Establezca el número de monitores alineados en la
dirección horizontal en ENLARGE H <AUMENTAR H>.
2. Establezca el número de monitores alineados en la
dirección vertical en ENLARGE V <AUMENTAR V>.
3. Establezca la sección de imagen independiente que
se mostrará en cada monitor en ENLARGE-POS H
<AUMENTAR POS H> y ENLARGE-POS V <AUMENTAR
POS V>.
En orientación horizontal
En orientación vertical
* Los números entre paréntesis son los valores de ajuste
en formato (ENLARGE-POS H <AUMENTAR POS H>,
ENLARGE-POS V <AUMENTAR POS V>).
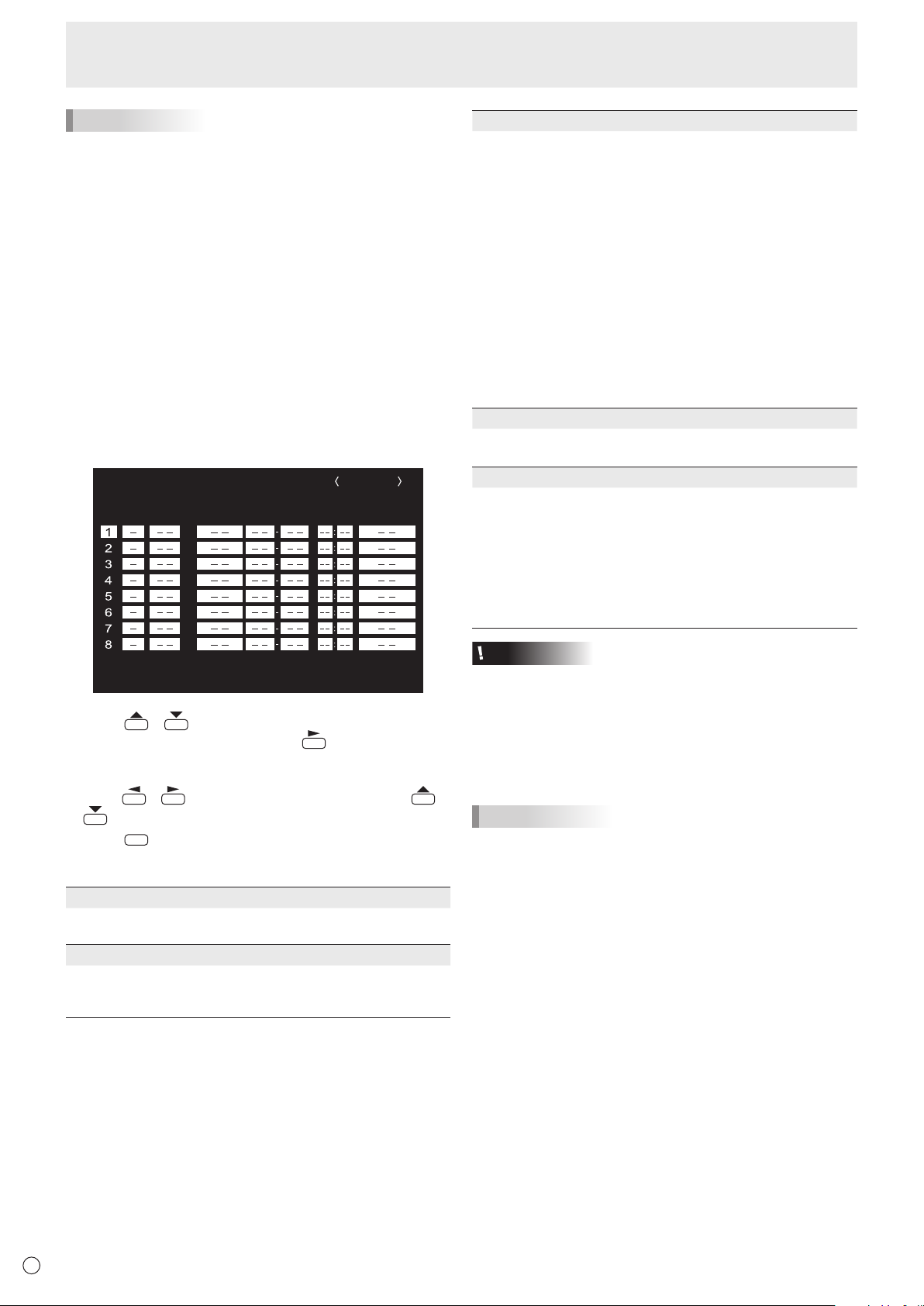
S
10
Elementos del menú
SCHEDULE
No. POWER DAY OF THE WEEK TIME INPUT
XXXX/XX/XX XXX XX:XX:XX
(2)
OK…[MENU]
1920x1080
V: 60 Hz H: 66.3 kHz
(1)
(3) (4) (5)
PC3 D-SUB
MENU
CONSEJOS
• Las señales de entrada de AV no podrán utilizarse para la
función Enlarge <Aumentar>.
• Para conectar 6 o más monitores utilizando señales PC1,
se necesita un divisor para la señal de vídeo (de venta en
comercios).
• Cuando se conecte en PC2/PC3/PC4, será necesario un
divisor para la señal de vídeo (de venta en comercios).
• Cuando se utilice la función Enlarge <Aumentar>, la
función AUTO INPUT CHANGE <CAMBIO ENTRADA
AUTOMÁTICO> estará desactivada.
• Para cancelar la ampliación, establezca 1 para ENLARGE
H <AUMENTAR H> y ENLARGE V <AUMENTAR V>
respectivamente.
SCHEDULE <HORARIO>
n
Podrá ajustar la hora para que se encienda y apague el
monitor.
Establezca esta función con “SCHEDULE” <HORARIO> en el
menú OPTION <OPCIONES>. (Véase la página 7.)
(3) DAY OF THE WEEK <DÍA DE LA SEMANA>
Especica el día de la semana para ejecutar el valor de
SCHEDULE.
ONLY ONCE <SÓLO UNA VEZ>:
Ejecuta el valor de SCHEDULE una vez el día
especicado.
Especique el día de la semana para ejecutar el valor de
SCHEDULE.
EVERY WEEK <CADA SEMANA>:
Ejecuta el valor de SCHEDULE el día especicado de la
semana cada semana. Especique el día de la semana
para ejecutar el valor de SCHEDULE. También será
posible un valor periódico como, por ejemplo “Lunes a
viernes”.
EVERY DAY <CADA DÍA>:
Ejecuta el valor de SCHEDULE todos los días,
independientemente del día de la semana.
(4) TIME <TIEMPO>
Especica la hora para ejecutar SCHEDULE.
Ajuste la hora en el formato de 24 horas.
(5) INPUT <ENTRADA>
Especica el modo de entrada en el encendido. Cuando no
se especique, aparecerá la pantalla del encendido anterior.
Los modos de entrada mostrados en “PC1/AV1” dependen
de los ajustes de DVI SELECT.
Los modos de entrada mostrados en “PC2/AV2” dependen
de los ajustes de HDMI SELECT.
Los modos de entrada mostrados en “PC4/AV3” dependen
de los ajustes de BNC SELECT.
1. Pulse o para seleccionar el número de
SCHEDULE <HORARIO> y pulse
2. Establezca el valor de SCHEDULE <HORARIO>. (Véase
la descripción que se presenta a continuación.)
Pulse
o para seleccionar elementos y pulse o
para cambiar el valor.
3. Pulse
.
El valor de SCHEDULE <HORARIO> entrará en vigor.
(1)
●: Valor de SCHEDULE en vigor
-
: Valor de SCHEDULE no en vigor
(2) POWER
ON : Enciende el monitor a la hora especicada.
OFF : Apaga el monitor a la hora especicada y pone el
monitor en el modo de reposo.
Precaución
• No apague la alimentación principal tras establecer el valor
de SCHEDULE <HORARIO>.
• Especique la fecha y la hora correctas. (Véase la página
.
7.) SCHEDULE <HORARIO> no funcionará si no se
especican la fecha y la hora.
• Verique regularmente que la fecha y la hora ajustada son
correctas.
CONSEJOS
• Es posible registrar un máximo de 8 elementos para
SCHEDULE <HORARIO>.
• Si se activa SCHEDULE <HORARIO>, el LED indicador de
conexión parpadeará alternativamente en rojo y naranja en
modo de reposo.
• Un valor de SCHEDULE <HORARIO> que tenga un
número grande tendrá prioridad sobre uno con un número
pequeño cuando los horarios coincidan.

11
S
Elementos de ADVANCED <AVANZADO>
MENU
MENU
n
(Entrada de AV) (Véase la página 6.)
FLESH TONE <TONO NATURAL>
Ajuste el control de tono de color.
3D-NR
Reduzca el ruido de las imágenes reproducidas en vídeo.
Cuanto más alto se ajuste el nivel, más ruido se reducirá.
Sin embargo, esto podría causar la pérdida de nitidez de la
imagen.
MPEG-NR
Reduzca el ruido de bloqueo causado por la compresión
digital.
3D-Y/C (AV5)
Especique si desea efectuar separación Y/C tridimensional.
Si se produce interferencia de puntos o cruce de colores
en escenas con movimiento rápido, la selección de “OFF”
podría mejorar la calidad de la imagen.
C.M.S.-HUE <C.M.S.-TONO>
Ajuste el tono de color con 6 colores de R (rojo), Y (amarillo),
G (verde), C (cian), B (azul), y M (magenta).
C.M.S.-SATURATION <C.M.S.-SATURACIÓN>
Ajusta la viveza del color con 6 colores de R (rojo), Y
(amarillo), G (verde), C (cian), B (azul), y M (magenta).
C.M.S.-VALUE <C.M.S.-VALOR>
Ajusta la luminosidad del color con 6 colores de R (rojo), Y
(amarillo), G (verde), C (cian), B (azul), y M (magenta).
CONSEJOS
• Cuando FLESH TONE <TONO NATURAL> esté
establecido en LOW <BAJA> o HIGH <ALTA>, C.M.S.-HUE/
-SATURATION/-VALUE <C.M.S.-TONO/ -SATURACIÓN/VALOR> no podrán ajustarse.
Elementos del menú
Ajustes para la visualización de la pantalla al PC
Ajuste automático
n
Use el ajuste automático de la pantalla cuando emplee la
terminal de entrada PC3 o las terminales de entrada PC4
para visualizar una pantalla de PC por vez primera o cuando
cambie la conguración del PC.
1. Cambie la entrada a PC3 o a PC4 y visualice el patrón
de ajuste. (Véase la descripción que se presenta a
continuación.)
2. Pulse
SCREEN <PANTALLA>.
3. Pulse y seleccione “AUTO”.
4. Pulse
El ajuste automático tardará en efectuarse unos segundos.
5. Pulse
CONSEJOS
• Si la pantalla no se ajusta correctamente con un ajuste
automático, repita dicho ajuste dos o tres veces. Si fuera
necesario, pruebe con el ajuste manual.
Visualización de la pantalla para ajuste
n
Antes de efectuar ajustes en el menú SCREEN <PANTALLA>
o en el menú PICTURE <IMAGEN>, visualice una imagen
para que se ilumine la totalidad de la pantalla. Si está
utilizando un PC con Windows, emplee el patrón de ajuste del
CD-ROM suministrado.
Apertura del patrón de ajuste
1. Cargue el CD-ROM suministrado en la unidad de
CD-ROM del ordenador.
2. Abra el CD-ROM en [Mi PC].
3. Haga doble clic en [Adj_uty.exe].
Aparecerá el patrón de ajuste.
Ajuste la pantalla automática o manualmente.
y use o para visualizar el menú
.
dos veces para cerrar la pantalla del menú.
4. Cuandonaliceelajuste,pulselatecla[Esc]enel
teclado del ordenador para salir del programa de
ajuste.
5. Expulse el CD-ROM de la unidad de CD-ROM.
CONSEJOS
• Si el modo de visualización del ordenador que está
utilizando tiene 65.000 colores, los niveles de color del
patrón de color podrían aparecer de forma diferente o la
escala de grises podría aparecer en color. (Esto se debe a
las especicaciones de la señal de entrada y no constituye
un malfuncionamiento.)

Inicialización (Reset)/Ajuste de restricciones funcionales
SIZE
OFF
UNLOCKED
ON
ON
LED
OFF
FUNCTION
1/1
ALL RESET
ADJUSTMENT LOCK
RS-232C/LAN
OSD DISPLAY
LED
TEMPERATURE ALERT
STATUS ALERT
END…[MENU]
MENU
MENU
Podrá devolver los ajustes a sus valores precongurados de
fábrica y restringir las operaciones.
1. Tras pulsar
pulse
duranteaproximadamente5segundos,
, , y en este orden.
2. Seleccione y ajuste los elementos.
ALL RESET <REINICIAR TODO>
Restablece los ajustes a los valores predeterminados de
fábrica.
Pulse
luego pulse
, seleccione el método de reinicialización y
.
Tras la inicialización, apague el interruptor primario y
luego vuélvalo a encender.
ALL RESET1 ........
<REINICIAR TODO 1>
ALL RESET2 ........
<REINICIAR TODO 2>
Restablece todos los ajustes a los
valores predeterminados de fábrica.
Devuelve todos los ajustes a los
valores predeterminados de fábrica,
salvo para los siguientes elementos:
LAN SETUP, RS-232C/LAN SELECT,
NETWORK, MAIL y SERVICE &
SUPPORT (Véase la página 7 y las
páginas 27 a 30.)
ADJUSTMENT LOCK <OSD BLOQUEADO>
Podrá desactivar operaciones en el monitor y el control
remoto que utilicen botones.
OFF <NO> .... Activa la operación.
1.................... Desactiva todas las operaciones distintas
de encendido/apagado y FUNCTION.
2.................... Únicamente la operación FUNCTION está
activada. Desactiva todas las operaciones
distintas de FUNCTION (ni siquiera estará
activado el encendido/apagado).
RS-232C/LAN
Especica si se permitirá el control a través de RS-232C
o a través de LAN. (Véanse las páginas 13 y 23.)
OSD DISPLAY <OSD>
Oculta/muestra los menús.
La pantalla FUNCTION no puede ocultarse.
LED
Especica si se iluminarán o no los LED indicadores de
conexión.
TEMPERATURE ALERT
<ALERTA DE TEMPERATURA>
Selecciona el método de noticación para una
temperatura anómala.
OFF <NO> .... No noticar sobre una temperatura
anómala.
OSD & LED ..Cuando se detecte una temperatura
anómala, el LED de encendido parpadeará
en rojo y verde alternativamente y
la pantalla mostrará un mensaje:
TEMPERATURE.
LED............... Cuando se detecte una temperatura
anómala, el LED de encendido parpadeará
en rojo y verde alternativamente.
STATUS ALERT <ALERTA DE ESTADO>
Selecciona el método de noticación para un error de
hardware.
OFF <NO> .... No noticar sobre el error.
OSD & LED ..Cuando se detecte un error de hardware,
el LED de encendido parpadeará en rojo y
la pantalla mostrará un mensaje: STATUS
[xxxx].
LED............... Cuando se detecte un error de hardware,
el LED de encendido parpadeará en rojo.
3. Pulse
CONSEJOS
para volver a la pantalla normal.
• Cuando se detecte tanto una temperatura anómala como
un error de hardware, la noticación del error de hardware
tendrá prioridad.
S
12

Control del monitor con un PC (RS-232C)
A puerto COM
PC
Te rminal de entrada RS-232C
Cable recto RS-232
(de venta en comercios)
PC
Te rminal de
salida RS-232C
Te rminal de
entrada
RS-232C
Cables rectos RS-232
(de venta en comercios)
A puerto COM
Primer monitor Segundo monitor
C1 C2 C3 C4 P1 P2 P3 P4
Código de retorno
Campo de comandos
(4 caracteres
alfanuméricos prescritos)
Campo de parámetros
(cadena de 4 caracteres
comprendidos por:
0-9, +, -, espacio, ?)
Podrá controlar este monitor desde un PC a través de un
puerto RS-232C (puerto COM) del PC.
También podrá conectar múltiples monitores en serie
utilizando un PC. Mediante la asignación de números de
ID a cada monitor (véase la página 14), podrá efectuar la
selección/el ajuste del modo de entrada o vericar el estado
de un monitor especíco.
Precaución
•
Para controlar el monitor a través de RS-232C, establezca RS-232C/
LAN SELECT <SELECCIÓN DE RS-232C/LAN> en RS-232C.
• No podrá utilizar control de RS-232C y LAN
simultáneamente.
Conexión de PC
Conexión uno a uno con un PC
n
Conecte un cable recto RS-232 entre el puerto COM del PC
(conector RS-232C) y la terminal de entrada RS-232C del
monitor.
Condiciones de comunicación
Establezca los ajustes de comunicación RS-232C el PC para
que coincidan con los ajustes de comunicación del monitor
del modo siguiente:
Velocidad en
baudios
Longitud de
datos
Bit de
paridad
9600 bps
8 bits
Ninguno
Bit de parada
Control de
ujo
1 bit
Ninguno
Procedimiento de comunicación
Formato de comandos
n
Cuando se envíe un comando desde el PC al monitor, el
monitor funcionará de acuerdo con el comando recibido y
enviará un mensaje de respuesta al PC.
Conexión en serie…
n
Conecte un cable recto RS-232 entre el puerto COM del PC
(conector RS-232C) y la terminal de entrada RS-232C del
primer monitor.
A continuación, conecte un cable recto RS-232 a la terminal de
salida RS-232C del primer monitor y a la terminal de entrada
RS-232C del segundo monitor. Conecte del mismo modo al
tercero y a los monitores siguientes.
Es posible conectar hasta 25 monitores (dependiendo de la
longitud del cable utilizado y del entorno circundante).
Operación avanzada
Ejemplo: VOLM0030
VOLM
* Asegúrese de introducir 4 caracteres para el parámetro.
Rellene con espacios (“
(“
” es un código de retorno (0DH, 0AH o 0DH))
Erróneo : VOLM30
Correcto : VOLM 30
Cuando introduzca un valor negativo, especique un valor
numérico con tres dígitos.
Ejemplo: AUTR-009
No utilice espacios para MPOS, DATE y SC01 a SC08.
Especique los parámetros utilizando un número especíco
de caracteres.
Ejemplo: MPOS010097
Si un comando tiene “R” para “Dirección” en la “Tabla de
comandos RS-232C” de la página 17, el valor actual podrá
obtenerse utilizando “?” como parámetro.
Ejemplo:
VOLM ? ? ? ? ←
30 ←
* Si se ha asignado un número de ID (véase la página
14) - por ejemplo, número de ID = 1.
VOLM
30 001 ←
30
? ←
”) si fuera necesario.
De PC a monitor (¿cuál es el
ajuste de volumen actual?).
De monitor a PC (ajuste de
volumen actual: 30).
De PC a monitor.
De monitor a PC.
13
S

S
14
OK
Código de retorno
(0D
H
, 0AH)
O K SPC 0 0 1
Número de ID de monitor que responde
Espacio (20
H
)
Código de retorno
(0DH, 0AH)
R R E
Código de retorno
(0D
H
, 0AH)
R R E SPC 0 0 1
Número de ID
Espacio (20H)
Código de retorno
(0D
H
, 0AH)
I W T A
Código de retorno
(0DH, 0AH)
E C D K O L
Código de retorno
(0D
H
, 0AH)
U N S E L E C T E D
Código de retorno
(0D
H
, 0AH)
VOLM0020
OK
INPS0001
WAIT
OK
Intervalo de 100 ms o más
[Ejemplo]
Número de ID: 1 Número de ID: 2 Número de ID: 3 Número de ID: 4
[Ejemplo]
Número de ID: 3 Número de ID: 2 Número de ID: 4 Número de ID: 1
Control del monitor con un PC (RS-232C)
Formato de código de respuesta
n
Cuando un comando se ha ejecutado correctamente
Se devuelve una respuesta después de ejecutarse un comando.
* Si se ha asignado un número de ID
Cuando no se ha ejecutado un comando
* Si se ha asignado un número de ID
CONSEJOS
• Se devolverá “ERR” cuando no haya un comando relevante
cuando el comando no pueda utilizarse en el estado actual
del monitor.
• Si no se ha establecido la comunicación por razones como
puede ser una mala conexión entre el PC y el monitor, no
se devolverá nada (ni siquiera ERR).
• Si no se ha asignado a ningún monitor el número de ID
designado (por ej. si se utiliza el comando IDSL0002
pero no se encuentra ningún monitor con el número de ID:
2), no se devolverá ninguna respuesta.
• Si se establece RS-232C/LAN COMMAND <COMANDO
RS-232C/LAN> en valores distintos a NORMAL, el código
de retorno para una respuesta será 0D
únicamente.
H
Si la ejecución del comando tarda cierto tiempo
Intervalo de comunicación
n
• Tras devolverse OK o ERR, deberán enviarse los
siguientes comandos.
Para establecer una temporización para la respuesta de
comandos, especique 10 segundos o más.
• Proporcione un intervalo de 100 ms o más entre la
respuesta del comando y la transmisión del siguiente
comando.
CONSEJOS
• Cuando ejecute ALL RESET <REINICIAR TODO>,
establezca el período de temporización en 30 segundos o
más.
• Cuando encienda el monitor mientras la función POWER
ON DELAY <RETARD AL ENCENDER> se encuentra en
uso, establezca el período de temporización en el período
de POWER ON DELAY <RETARD AL ENCENDER> + 10
segundos o más.
Operación avanzada
En esta sección se explican los comandos para la conexión
en serie. El procedimiento de comunicación básico es el
mismo que en la sección “Conexión uno a uno con un PC”.
Números de ID
n
Podrá asignar un número de ID único a cada monitor (véase
la página 7). Esto le permitirá controlar un monitor particular
en una serie de monitores.
Podrá asignar números de ID bien desde la pantalla del menú
(utilizando el control remoto) o bien desde el PC utilizando un
cable RS-232.
Cuando se utilicen los siguientes comandos, se devolverá
“WAIT” (Espere). En este caso, se devolverá un valor si
espera un poquito. No envíe ningún comando durante este
período.
No se adjuntará ningún número de ID a la respuesta WAIT.
• Comandos que devuelven WAIT:
1. Cuando se utiliza control de repetidor
2. Cuando se utiliza un comando IDSL o IDLK
3. Cuando se usa uno de los siguientes comandos:
RSET, INPS, ASNC, WIDE, EMAG, EPOS, PXSL,
POWR, AGIN, MWIN, MWIP, MWPP, ESTG, EMHV,
EPHV, ESHV
Cuando está bloqueado el control vía RS-232C (para impedir
el uso) utilizando la función de bloqueo de operaciones (véase
la página 12)
Cuando RS-232C/LAN SELECT <SELECCIÓN DE RS-232C/
LAN> esté establecido en LAN
Si los monitores se conectan según se muestra
anteriormente, podrá ejecutar comandos como pueden ser
“Ajustar el volumen del monitor con ID 4 a 20”.
Cuando controle monitores conectados en serie designando
números de ID, deberá evitar básicamente cualquier
duplicación de los números de ID.
Los números de ID no tendrán por qué asignarse en orden
ascendente comenzando desde el PC. También podrán
conectarse según se muestra a continuación.

S
15
Número de ID: 1 Número de ID: 2 Número de ID: 3 Número de ID: 4
[Ejemplo]
Número de ID: 1 Número de ID: 2 Número de ID: 3 Número de ID: 4
Control del monitor con un PC (RS-232C)
Comandos para control de ID
n
En los ejemplos de comandos que se muestran en esta
página se presupone la siguiente conexión y conguración de
números de ID.
IDST ......... Un monitor que reciba este comando establecerá
su propio número de ID en el campo de
parámetros.
Ejemplo:
IDST0001
OK
CONSEJOS
001 ←
El número de ID de este monitor está
establecido en 1.
Podrá asignar números de ID utilizando el comando IDST
con el control de repetidor (véase “Control de repetidor” en la
página 16).
Por ejemplo, el uso del comando “IDST001+” establecerá
automáticamente los números de ID, según se muestra a
continuación.
IDLK ........
El parámetro de este comando establece el número
de ID del monitor. El monitor está sujeto a todos los
comandos posteriores.
Ejemplo:
IDLK0002 ←
WAIT ←
OK 002 ←
VOLM0030 ←
WAIT ←
Los siguientes comandos son para el
monitor con número de ID: 2.
Buscando monitor con número de ID: 2.
Monitor encontrado con número de ID: 2.
Establece el volumen del monitor con
número de ID: 2 en 30.*
Procesando.
OK 002
VOLM0020 ←
Establece el volumen del monitor con
número de ID: 2 en 20.*
WAIT
002
OK
IDLK0000 ←
WAIT ←
OK 002 ←
Cancelando ajuste de número de ID jo.
Cancelando IDLK.
Cancelación completa.
VOLM0010
El volumen del monitor con número de ID: 1
OK
001 ←
(el conectado directamente al PC) está
establecido en 10. (Se ha cancelado IDLK.)
* El comando IDLK permanece activo hasta que se
cancela o se apaga el equipo.
IDST001 + ←
Comando de ajuste de ID con control de
repetidor
WAIT
OK
001 ←
OK 002 ←
OK 003 ←
OK 004 ←
Respuesta “OK” de número de ID: 1
Respuesta “OK” de número de ID: 2
Respuesta “OK” de número de ID: 3
Respuesta “OK” de número de ID: 4 (Fin)
IDSL ........El parámetro de este comando establece el
número de ID del monitor. El monitor está sujeto al
siguiente comando.
Ejemplo:
IDSL0002 ←
WAIT ←
OK 002 ←
VOLM0030 ←
WAIT ←
OK 002 ←
VOLM0020 ←
OK 001 ←
El siguiente comando es para el monitor
con número de ID: 2.
Buscando monitor con número de ID: 2.
Monitor encontrado con número de ID: 2.
Establece el volumen del monitor con
número de ID: 2 en 30.
Procesando.
Respuesta OK de monitor con número
de ID: 2.
Establece el volumen en 20.
El volumen del monitor con número de
ID: (el conectado directamente al PC)
está establecido en 20.*
* El comando IDSL es efectivo únicamente una vez,
para el comando inmediatamente posterior.
IDCK ........Proporciona la visualización en pantalla del número
de ID asignado actualmente a un monitor y el
número de ID establecido actualmente para IDLK (si
lo hubiera).
Ejemplo:
(Tras ejecutar IDLK0002)
IDCK0000
ID : 001 IDLK : 002
IDCK000 +
WAIT
ID : 001 IDLK : 000
ID : 002 IDLK : 000
ID : 003 IDLK : 000
ID : 004 IDLK : 000
(El parámetro no tiene sentido)
←
Respuesta devuelta. El número
de ID también se muestra en la
←
pantalla del monitor.
Control de repetidor. (Si se
←
utiliza un comando con control
de repetidor, la designación de
ID empleando IDSL o IDLK se
cancelará.)

S
16
Control del monitor con un PC (RS-232C)
[Ejemplo]
Monitor 1 Monitor 2 Monitor 3 Monitor 4
Control de repetidor
n
Este sistema tiene una función para permitir el ajuste de
múltiples monitores conectados en serie utilizando un
comando sencillo. Esta función se denomina control de
repetidor. Podrá utilizar la función de control de repetidor sin
asignar números de ID.
* Si los monitores están conectados según se muestra
arriba, podrá ejecutar un comando como “Establecer los
ajustes de entrada de todos los monitores en PC1 DVI-D”.
Comando de control de repetidor
n
El control de repetidor se logra ajustando el CUARTO
CARÁCTER del parámetro en “+”.
Ejemplo:
VOLM030 + ←
Establece el volumen de todos los
monitores en 30.
En control de repetidor, las respuestas serán devueltas por
todos los monitores conectados.
Si desea determinar si un valor ha sido devuelto por un
equipo especíco, asigne números de ID a cada monitor por
adelantado.
Cuando algunos monitores no devuelvan sus respuestas, la
causa probable es que los monitores no hayan podido recibir
el comando o que no haya nalizado el procesamiento del
comando. No envíe un comando nuevo.
Ejemplo: (Cuando hay 4 monitores conectados y con
números de ID asignados: 1 a 4)
VOLM030 +
WAIT
OK
001
002
OK
OK
003
OK 004 ← Si se conectan 4 monitores en
cadena, podrá garantizarse un
funcionamiento able enviando
un comando nuevo únicamente
tras haberse recibido una
respuesta del 4º (último monitor).
El control de repetidor también podrá ser utilizado para
ajustes de lecturas.
Ejemplo:
VOLM ? ? ? +
WAIT
10 001
20
002
30 003
30 004
Se devuelven los ajustes
de volumen para todos los
monitores.
CONSEJOS
• Si se utiliza el control de repetidor durante la designación
de ID (IDSL, IDLK), la designación de ID se cancelará.

S
17
Control del monitor con un PC (RS-232C)
Tabla de comandos RS-232C
Cómo leer la tabla de comandos
Comando: Campo de comandos (Véase la página 13.)
Dirección: W Cuando el “Parámetro” se establezca en el campo de parámetros (véase la página 13), el comando
R El valor devuelto indicado bajo “Respuesta” puede obtenerse estableciendo “????”, “
Parámetro: Campo de parámetros (Véase la página 13.)
Respuesta: Respuesta (valor devuelto)
*: “A” indica un comando que puede utilizarse en el modo en espera de ahorro de energía, independientemente
Control de alimentación/selección de modo de entrada
Función
Control de alimentación POWR W 0
Seleción de modo de entrada INPS W 0 Cambio de conmutación para modo de entrada
funcionará según lo descrito en “Contenidos de control/respuesta”.
?” o “???+”
(control de repetidor) en el campo de parámetros (véase la página 13).
del ajuste de STANDBY MODE <MODO EN ESPERA>.
“B” indica un comando que puede utilizarse en el modo en espera de ahorro de energía cuando STANDBY
MODE <MODO EN ESPERA> está establecido en STANDARD <ESTÁNDAR>. (no podrá utilizarse en el
modo en espera de ahorro de energía cuando esté seleccionado LOW POWER <BAJO CONSUMO>.)
“–” indica un comando que no puede utilizarse en el modo en espera de ahorro de energía.
Comando Dirección
R 0 Modo de reposo
R 1 PC1 DVI-D
Parámetro Respuesta Contenidos de control/respuesta *
Cambia al modo de reposo.
1 Vuelve del modo de reposo.
1 PC1 DVI-D
2 PC3 D-SUB
3 AV3 COMPONENT
4 AV5 VIDEO
6 PC4 RGB
7 AV1 DVI-D
8 AV4 S-VIDEO
9 AV2 HDMI
10 PC2 HDMI
1 Modo normal
2 Modo en espera de señal de entrada
Las terminales no seleccionados en DVI SELECT <SELECCIÓN DVI>/
BNC SELECT <SELECCIÓN BNC>/HDMI SELECT <SELECCIÓN
HDMI> no podrán seleccionarse.
“ERR” cuando se selecciona AV1 DVI-D para DVI SELECT
<SELECCIÓN DVI>
“ERR” cuando se selecciona PC4 RGB para BNC SELECT
<SELECCIÓN BNC>
“ERR” cuando se selecciona AV3 COMPONENT para BNC SELECT
<SELECCIÓN BNC>
“ERR” cuando se selecciona PC1 DVI-D para DVI SELECT
<SELECCIÓN DVI>
“ERR” cuando se selecciona PC2 HDMI para HDMI SELECT
<SELECCIÓN HDMI>
“ERR” cuando se selecciona AV2 HDMI para HDMI SELECT
<SELECCIÓN HDMI>
2 PC3 D-SUB
3 AV3 COMPONENT
4 AV5 VIDEO
6 PC4 RGB
7 AV1 DVI-D
8 AV4 S-VIDEO
9 AV2 HDMI
10 PC2 HDMI
A
A
A

S
18
Control del monitor con un PC (RS-232C)
Menú SCREEN <PANTALLA>
AUTO ASNC W 1 Cuando el modo de entrada es PC3, PC4.
CLOCK <RELOJ> CLCK WR 0-1200 0-1200 Cuando el modo de entrada es PC3, PC4. Varía en función de la señal.
PHASE <FASE> PHSE WR 0-63 0-63 Cuando el modo de entrada es PC3, PC4.
POSICIONAMIENTO
SIZE <TAMAÑO> POSICIÓN DE LA
RESOLUCIÓN
RESET <REINICIAR> ARST W 1
Función
POSICIÓN DE LA
DIRECCIÓN MÁS
LARGA
POSICIÓN DE LA
DIRECCIÓN MÁS
CORTA
DIRECCIÓN MÁS
LARGA
POSICIÓN DE LA
DIRECCIÓN MÁS
CORTA
L-DIRECTION RES
<RESOLUCIÓN H>
S-DIRECTION RES
<RESOLUCIÓN V>
Comando Dirección
HPOS WR 0-100 0-100 0-800 en PC3/PC4. Varía en función de la señal.
VPOS WR 0-100 0-100 0-200 en PC3/PC4.
HSIZ WR 0-100 0-100
VSIZ WR 0-100 0-100
HRES WR 300-1920 300-1920 Cuando el modo de entrada es PC3, PC4. Únicamente los números
VRES WR 200-1200 200-1200
Parámetro Respuesta Contenidos de control/respuesta *
Varía en función de la señal.
pares son válidos para los parámetros.
Varía en función de la señal.
Menú PICTURE <IMAGEN>
AUTO AGIN W 1 Cuando el modo de entrada es PC3, PC4. -
CONTRAST <CONTRASTE> CONT WR 0-60 0-60 0-127 en PC3/PC4.
BLACK LEVEL <NIVEL NEGRO> BLVL WR 0-60 0-60 0-127 en PC3/PC4.
TINT <MATIZ> TINT WR 0-60 0-60
COLORS <COLOR> COLR WR 0-60 0-60
SHARPNESS <NITIDEZ> SHRP WR 0-24 0-24
ADVANCED
<AVANZADO>
(Cuando el modo
de entrada es AV.)
COLOR MODE <MODO COLOR> BMOD WR 0 0 STD <ESTD>
WHITE BALANCE
<BALANCE
BLANCO>
COPY TO USER
<COPIAR A USUARIO>
GAMMA GAMM WR 0-2 0-2 0: 1.8, 1: 2.2, 2: 2.4 B
RESET <REINICIAR> ARST W 2 -
Función
FLESH TONE
<TONO
NATURAL>
3D-NR TDNR WR 0-2 0-2 0: OFF <NO>, 1: LOW <BAJA>, 2: HIGH <ALTA>
MPEG-NR MPNR WR 0-1 0-1 0: OFF <NO>, 1: ON <Sí>
3D-Y/C YCSP WR 0-1 0-1 0: OFF <NO>, 1: ON <Sí> (Cuando el modo de entrada es AV5)
C.M.S.-HUE
<C.M.S.-TONO>
C.M.S.-
SATURATION
<C.M.S.SATURACIÓN>
C.M.S.-VALUE
<C.M.S.-VALOR>
THRU
<NINGUNO>
PRESET
<PREAJ>
USER <USRO> 99 99
R-CONTRAST
<CONTRASTE R>
G-CONTRAST
<CONTRASTE V>
B-CONTRAST
<CONTRASTE A>
Comando Dirección
FLES WR 0-2 0-2 0: OFF <NO>, 1: LOW <BAJA>, 2: HIGH <ALTA>
CMHR WR -10-10 -10-10 R
CMHY Y
CMHG G
CMHC C
CMHB B
CMHM M
CRST W 1 Reinicializa el tono.
CMSR WR -10-10 -10-10 R
CMSY Y
CMSG G
CMSC C
CMSB B
CMSM M
CRST W 2 Reinicializa la saturación.
CMVR WR -10-10 -10-10 R
CMVY Y
CMVG G
CMVC C
CMVB B
CMVM M
CRST W 3 Reinicializa el brillo.
CTMP WR 0 0 Cuando el modo de entrada es PC1/PC2.
CRTR WR 0-512 0-512 “ERR” cuando CTMP no está establecido en 99.
CRTG WR 0-512 0-512
CRTB WR 0-512 0-512
CPTU W 0 Copia un valor preestablecido al ajuste del usuario.
Parámetro Respuesta Contenidos de control/respuesta *
3 3 sRGB (cuando el modo de entrada es PC)
1-15 1-15 Desde 1: aproximadamente 3.000 K a 15: aproximadamente 10.000 K
(pasos de 500 K)
-
B
B
B
B2 2 VIVID <VIVO>
B
-

S
19
Control del monitor con un PC (RS-232C)
Menú AUDIO
Función
TREBLE <AGUDOS> AUTR WR
BASS <GRAVES> AUBS WR
BALANCE AUBL WR
RESET <REINICIAR> ARST W 3 -
Comando Dirección
Parámetro Respuesta Contenidos de control/respuesta *
-10-10 -10-10
-10-10 -10-10
-10-10 -10-10
Menú SETUP <INSTALACIÓN>
OSD H-POSITION
< OSD POSICIÓN H>
OSD V-POSITION
< OSD POSICIÓN V>
MONITOR STDR WR 0-1 0-1 0: LANDSCAPE <MODO HORIZONTAL>,
LANGUAGE <IDIOMA> LANG WR 14 14 ENGLISH
HDMI AUTO VIEW
<VISUALIZACIÓN HDMI AUTO.>
Power On Delay
<RETARD AL ENCENDER>
STANDBY MODE
<MODO EN ESPERA>
RS-232C/LAN SELECT
<SELECCIÓN DE RS-232C/LAN>
RS-232C/LAN COMMAND
<COMANDO RS-232C/LAN>
ID NUMBER
<NÚMERO DE
ID>
Función
ID NO. SETTING
<NÚMERO DE
ID>
ID NO. SETTING
<NÚMERO DE
ID> (Una vez)
ID NO. SETTING
<NÚMERO DE
ID> (Comandos
siguientes)
Vericación de ID IDCK W 0 ID : xxx
Comando Dirección
OSDH WR 0-100 0-100
OSDV WR 0-100 0-100
HDAW WR 0-1 0-1
PWOD WR 0 0
STBM WR 0-1 0-1
CTLS WR 0-1 0-1
CMDM WR 0-2 0-2
IDST W 0-255 Establece el número de ID del monitor. (“0” signica “ningún número de
R 0-255 Devuelve el número de ID del monitor.
IDSL W 1-255 Establece el número de ID de un monitor.
IDLK W 1-255 Establece el número de ID de un monitor.
Parámetro Respuesta Contenidos de control/respuesta *
1: PORTRAIT <MODO VERTICAL>
1 1 DEUTSCH
2 2 FRANÇAIS
3 3 ITALIANO
4 4 ESPAÑOL
5 5 РУССКИЙ
6 6
1-60 1-60
0 Borra el número de ID si se ha asignado uno.
0 Borra el número de ID si se ha asignado uno.
IDLK : yyy
0: OFF <NO>, 1: ON <Sí>
OFF <NO>
ON <Sí>
0: STANDARD <ESTÁNDAR>, 1: LOW POWER <BAJO CONSUMO>
0 : RS-232C 1 : LAN
0: NORMAL, 1: MODE1 <MODO1>, 2: MODE2 <MODO2>
ID”).
Este número de ID sólo es efectivo para el comando inmediatamente
posterior a este comando.
Este número de ID es efectivo para el comando siguiente y para los
posteriores a este comando.
Muestra el número de ID propio del monitor y el número de ID
seleccionado en la pantalla.
B
B
B
B
B
B
B
B
B
A
B

S
20
Control del monitor con un PC
Control del monitor con un PC (RS-232C)
Menú OPTION <OPCIONES>
DATE/TIME SETTING <AJUSTE
FECHA/HORA>
SCHEDULE <HORARIO> SC01-
INPUT SELECT
<SELECCIÓN DE
ENTRADA>
AUDIO OUTPUT <SALIDA DE AUDIO> AOUT WR 0-1 0-1 0: VARIABLE, 1: FIXED <FIJA> B
RESOLUCIÓN DE
ENTRADA (PC)
RESOLUCIÓN DE
ENTRADA (AV)
SCAN MODE <MODO DE BARRIDO> SCAN WR 0-2 0-2 0: MODE1 <MODO1>, 1: MODE2 <MODO2>, 2: MODE3 <MODO3>
SELF ADJUST <AUTO AJUSTE> AADJ WR 0-1 0-1 0: OFF <NO>, 1: ON <Sí> B
POWER MANAGEMENT
<CONTROL DE ENERGÍA>
AUTO INPUT CHANGE
<CAMBIO ENTRADA AUTOMÁTICO>
COLOR SYSTEM <SIS. COLOR>
Función
DVI SELECT
<SELECCIÓN
DVI>
BNC SELECT
<SELECCIÓN
BNC>
HDMI SELECT
<SELECCIÓN
HDMI>
HDMI AUDIO
SELECT
<SELECCIÓN DEL
AUDIO HDMI>
VERIFICACIÓN DE
LA RESOLUCIÓN
AJUSTE DE
PÍXELES
(PC3, PC4)
VERIFICACIÓN DE
LA RESOLUCIÓN
Comando Dirección
DATE WR
SC08
DVSL WR 0-1 0-1 0: PC1 DVI-D, 1: AV1 DVI-D
BNSL WR 0-1 0-1 0: PC4 RGB, 1: AV3 COMPONENT
HDSL WR 0-1 0-1 0: PC2 HDMI, 1: AV2 HDMI
HMDA WR 0-1 0-1 0: DIGITAL, 1: ANALOG <ANALÓGICO>
PXCK R - Devuelve la resolución actual en la forma hhh, vvv.
PXSL WR 1 1 768) 1360 x 768
RESO R - 480i, 480p, 1080i, 720p, 1080p, VGA, etc.
PMNG WR 0-1 0-1 0: OFF <NO>, 1: ON <Sí>
AINC WR 0-1 0-1 0: OFF <NO>, 1: ON <Sí>
CSYS WR 0-5 0-5 0: AUTO, 1: PAL, 2: PAL-60, 3: SECAM, 4: NTSC3.58, 5: NTSC4.43
WR ABCDEFFGGH ABCDEFFGGH Programación de un número especicado
Parámetro Respuesta Contenidos de control/respuesta *
AABBCCDDEE AABBCCDDEE
2 2 768) 1280 x 768
3 3 768) 1024 x 768
5 5 480) 848 x 480
6 6 480) 640 x 480
7 7 1050) 1680 x 1050
8 8 1050) 1400 x 1050
9 9 768) AUTO
10 10 480) AUTO
AA: Año, BB: Mes, CC: Día, DD: Hora, EE: Minuto
A: Programa 0 = No efectivo, 1 = Efectivo
B: Alimentación 0 = OFF, 1 = ON
C: Día de la semana 1 0 = Sólo una vez, 1 = Cada semana,
D: Día de la semana 2 0 = Domingo, 1 = Lunes a 6 = Sábado,
E: Día de la semana 3 0 = Domingo, 1 = Lunes a 6 = Sábado,
F: Hora 00-23
G: Minuto 00-59
H: Entrada 0 = No especicada, 1 = PC1/AV1, 2 = PC3,
Cuando el modo de entrada es AV.
2 = Cada día
9 = No existe
9 = No existe
3 = PC4/AV3, 4 = AV5, 5=AV4, 6=PC2/AV2
B
B
B
B
B
B
-
-
B
B
B
B
Menú ENLARGE <AUMENTAR> (cuando el modo de entrada es PC)
ENLARGE MODE <FORMATOS> EMAG WR 0-4 0-4 0: OFF <NO>, 1: 2 x 2, 2: 3 x 3, 3: 4 x 4, 4: 5 x 5
ANCHURA DEL
MARCO
POSICIÓN DE LA IMAGEN (M x N) EPHV WR 11-55 11-55 Especique valores en el orden de ENLARGE-POS LD/ENLARGE-POS
POSICIÓN DE LA IMAGEN (2 x 2) EPOS WR 0-3 0-3 Véase la descripción que se presenta a continuación.
POSICIÓN DE LA IMAGEN (3 x 3) EPOS WR 0-8 0-8
POSICIÓN DE LA IMAGEN (4 x 4) EPOS WR 0-15 0-15
POSICIÓN DE LA IMAGEN (5 x 5) EPOS WR 0-24 0-24
POSICIONAMIENTO
DE LA PANTALLA
AMPLIADA
AJUSTE DE AMPLIACIÓN/POSICIÓN
DE LA IMAGEN
Función
ANCHURA DEL
LADO MÁS
CORTO
ANCHURA DEL
LADO MÁS
LARGO
DIRECCIÓN
MÁS LARGA
DIRECCIÓN
MÁS CORTA
Comando Dirección
EMHV WR 11-55 11-55 1 x 1 (NO) a 5 x 5 (“m x n” se expresa como “mn”, donde m y n son los
BEZH WR 0-100 0-100
BEZV WR 0-100 0-100
EPSH WR -999-999 -999-999 El rango de ajuste depende del ajuste de ENLARGE MODE
EPSV WR -999-999 -999-999
ESTG WR XXYY XXYY XX: ENLARGE MODE <FORMATOS> (igual que EMAG), YY: Posición
ESHV WR XXYY XXYY XX: ENLARGE MODE <FORMATOS> (igual que EMHV), YY: Posición
Parámetro Respuesta Contenidos de control/respuesta *
números de monitores especicados para la dirección más larga y la
dirección más corta respectivamente).
SD <AUMENTAR POS DL/AUMENTAR POS DC>.
<FORMATOS> y de la posición de la imagen.
de la imagen (igual que EPOS)
de la imagen (igual que EPHV)
-

S
21
• Ajuste POSICIÓN DE LA IMAGEN (EPOS)
2 x 2 4 x 4 5 x 5 3 x 3
1
3
0
2
0 1 2
3 4 5
6 7 8
2
6
10
3
7
11
0
1
4 5
8 9
12
13 14
15
0
5
10
15
20
1
6
11
16
21
2
7
12
17
22
3
8
13
18
23
4
9
14
19
24
2 x 2 4 x 4 5 x 53 x 3
1
3
02
0
1
2
4
5
6
8
9
10
3
7
11
12
13
14
15
0
1
2
5
6
7
10
11
12
3813
15
16
17
18
20
21
22
23
4
9141924
0
1
2
3
4
5
6
7
8
En orientación horizontal
En orientación vertical
Control del monitor con un PC (RS-232C)
Menú PIP/PbyP
PIP MODES <PIP MODO> MWIN WR 0-3 0-3 0: OFF <NO>, 1: PIP, 2: PbyP, 3: PbyP2 B
Función
PIP SIZE MPSZ WR 1-12 1-12 B
PIP POS LA DIRECCIÓN
MÁS LARGA
LA DIRECCIÓN
MÁS CORTA
PIP POS DL + POS DC LOTES MPOS W 0-100,0-100 Especique la posición en el formato MPOSxxxyyy.
PIP BLEND <PIP MEZCLA> MWBL WR 0-15 0-15 B
PIP SOURCE <PIP FUENTE> MWIP WR 1 1 PC1 DVI-D
SOUND CHANGE <SONIDO FUENTE> MWAD WR 1-2 1-2 1: MAIN, 2: SUB <SECUND.> B
MAIN POS (Pantalla principal) MWPP WR 0-1 0-1 0: POS1, 1: POS2 B
PbyP2 POS (Pantalla secundaria) MW2P WR 0-2 0-2 0: POS1, 1: POS2, 2: POS3 B
AUTO OFF MOFF WR 0-1 0-1 0: MANUAL, 1: AUTO B
Comando Dirección
Parámetro Respuesta Contenidos de control/respuesta *
MHPS W 0-100 B
R 0-100 B
MVPS W 0-100 B
R 0-100 B
(xxx: lado más largo, yyy: posición de lado más corto)
R 0-100,0-100 Devuelve una respuesta en el formato (xxx,yyy).
(xxx: lado más largo, yyy: posición de lado más corto)
2 2 PC3 D-SUB
3 3 AV3 COMPONENT
4 4 AV5 VIDEO
6 6 PC4 RGB
7 7 AV1 DVI-D
8 8 AV4 S-VIDEO
9 9 AV2 HDMI
10 10 PC2 HDMI
B
B
B

S
Control del monitor con un PC (RS-232C)
Menú de inicialización/ajuste de restricciones funcionales (FUNCTION <FUNCIÓN>)
ALL RESET <REINICIAR TODO> RSET W 0-1 0: ALL RESET 1 <REINICIAR TODO 1>,
ADJUSTMENT LOCK
<OSD BLOQUEADO>
OSD DISPLAY <OSD> LOSD WR 0-1 0-1 0: ON <Sí>, 1: OFF <NO> B
LED OFLD WR 0-1 0-1 0: ON <Sí>, 1: OFF <NO> B
TEMPERATURE ALERT
<ALERTA DE TEMPERATURA>
STATUS ALERT
<ALERTA DE ESTADO>
Función
Comando Dirección
ALCK WR 0-2 0-2 0: OFF <NO>
TALT WR 0-2 0-2 0: OFF <NO>, 1: OSD & LED, 2: LED
SALT WR 0-2 0-2 0: OFF <NO>, 1: OSD & LED, 2: LED
Parámetro Respuesta Contenidos de control/respuesta *
1: ALL RESET 2 <REINICIAR TODO 2>
Otros
Función
TAMAÑO DE LA PANTALLA (PC) WIDE WR 1-5 1-5 1: WIDE <LARGO>, 2: NORMAL, 3: Dot by Dot <Punto x punto>,
TAMAÑO DE LA PANTALLA (AV) WIDE WR 1-5 1-5 1: WIDE <LARGO>, 2: ZOOM1, 3: ZOOM2, 4: NORMAL,
VOLUME <VOLUMEN> VOLM WR 0-31 0-31 B
MUTE (Silenciar) MUTE WR 0-1 0-1 0: OFF <NO>, 1: ON <Sí> INFORMATION
<INFORMACIÓN>
BRIGHT <BRILLO> VLMP WR 0-31 0-31 Brillo B
SENSOR DE TEMPERATURA DSTA R 0 Temperatura interna normal
ADQUISICIÓN DE TEMPERATURA ERRT R Valor La temperatura en los sensores de temperatura 1 a 3 se devuelve en las
CAUSA DEL ÚLTIMO MODO DE
REPOSO
MODEL
<MODELO>
SERIAL NO (Nº de
serie)
Comando Dirección
INF1 R Valor
SRNO R Valor
STCA W 0 Inicialización
R 0 No se ha producido ningún error detectable
Parámetro Respuesta Contenidos de control/respuesta *
4: ZOOM1, 5: ZOOM2
5: Dot by Dot <Punto x punto>
1 Temperatura interna anormal (modo de reposo)
2 Temperatura interna anormal (la temperatura es normal ahora pero era
anormal durante el funcionamiento)
3 Temperatura interna anormal (se reduce la luminosidad de la
retroiluminación).
4 Sensor de temperatura anormal
formas siguientes:
[Sensor 1], [Sensor 2], [Sensor 3]
Indica una anomalía del sensor de temperatura cuando se muestra “126”.
1 Modo de reposo mediante el botón POWER
2 Alimentación principal apagada por el interruptor primario
3 Modo en espera por RS-232C o LAN
4 Modo en espera por falta de señal (incluyendo: VESA DPMS/DMPM)
6 Modo de reposo por temperatura anormal
8 Modo de reposo por el ajuste SCHEDULE <HORARIO>
-
B
B
B
B
B
A
A
A
A
22

Concentrador
Te rminal de LAN
Cable de LAN (de venta en comercios, recto)
Red (LAN)
Control del monitor con un PC (LAN)
MENU
MENU
Su monitor puede conectarse a una LAN, lo lo que le permitirá
controlarlo desde un PC de la LAN.
También podrá congurar el monitor para que se envíen
noticaciones por correo electrónico cuando éste tenga algún
problema.
La conexión requiere un cable de LAN de venta en comercios
(cable UTP, Categoría 5, conexión directa).
CONSEJOS
• Deberá asignar una dirección IP al monitor siguiendo los
procedimientos de “Ajustes para la conexión a una LAN”.
(Véase la descripción de la derecha.)
• Su PC deberá tener instalado Internet Explorer (versión 6.0
o superior).
• Para controlar el monitor a través de LAN, establezca RS232C/LAN SELECT <SELECCIÓN DE RS-232C/LAN> en
LAN. (Véase la página 7.)
• No podrá utilizar control de RS-232C y LAN
simultáneamente.
Ajustes para la conexión a una LAN
Establezca la dirección IP y la máscara de subred del monitor
de forma que coincidan con los ajustes de la LAN.
Estos ajustes pueden realizarse o bien en el monitor o bien
en un PC conectado al monitor.
Los ajustes dependerán de la conguración de la LAN.
Para obtener una información detallada, pregunte a su
administrador de LAN.
■Paralaconguraciónenelmonitor
Establezca RS-232C/LAN SELECT <SELECCIÓN DE
RS-232C/LAN> en el menú SETUP <INSTALACIÓN> en
LAN y, a continuación, ajuste las opciones de LAN SETUP
<CONFIGURACIÓN DE LAN>. (Véase la página 7.)
Tras ajustar cada uno de los elementos, seleccione SET
<AJUSTAR> y pulse
DHCP CLIENT <CLIENTE DHCP>
Si su LAN dispone de un servidor de DHCP y desea obtener
una dirección automáticamente, cambie este ajuste a ON.
Para establecer la dirección manualmente, ajuste el valor en
OFF.
IP ADDRESS <DIRECCIÓN IP>
Si establece DHCP CLIENT en OFF, especique una
dirección IP.
Pulse
SUBNET MASK <MÁSC. SUBRED>
Si establece DHCP CLIENT en OFF, especique la máscara
de subred.
Pulse
DEFAULT GATEWAY <PUERTA DE ENLACE PREDET.>
Si establece DHCP CLIENT en OFF, especique la puerta
de enlace predeterminada.
Si no va a utilizar ninguna puerta de enlace, especique
“0.0.0.0”.
Pulse
RESET <REINICIAR>
Restablece los valores de los ajustes de LAN a los valores
precongurados de fábrica.
Seleccione ON y, a continuación, pulse
o para seleccionar elementos y pulse o
para cambiar los valores.
o para seleccionar elementos y pulse o
para cambiar los valores.
o para seleccionar elementos y pulse o
para cambiar los valores.
.
.
23
S

24S24
Cable de LAN (de venta en comercios, cruzado)
A terminal de LAN
PC
Te rminal de LAN
Control del monitor con un PC (LAN)
■ParalaconguracióndesdeunPC
Cuando el monitor esté conectado a un PC, los ajustes de
LAN podrán congurarse a través del PC.
Procesodeconguración
(1) Conecte el monitor a un PC.
(2) Especique la dirección IP del PC.
(3) Congure los ajustes de LAN del monitor.
(1) Conexión del monitor a un PC
Conecte un cable de LAN cruzado de venta en comercios
(cable UPT, Categoría 5) al puerto de LAN del PC y a este
monitor.
7. Cambie temporalmente la dirección IP y la máscara de
subred.
Para acceder al monitor según se entrega de fábrica,
establezca del modo siguiente.
• Dirección IP: 192.168.150.3
• Máscara de subred: 255.255.255.0
• Puerta de enlace predeterminada: (deje en blanco)
8. Haga clic en [Aceptar] y a continuación reinicie el PC.
CONSEJOS
• Este monitor está precongurado de fábrica según se
muestra a continuación.
Dirección IP : 192.168.150.2
Máscara de subred : 255.255.255.0
Puerta de enlace predeterminada : 0.0.0.0
(2)EspecicacióndeladirecciónIPdelPC
Para congurar los ajustes de LAN del monitor, deberá
cambiar temporalmente los valores en el PC.
Esta explicación está basada en Windows XP.
1. Inicie una sesión en el PC con una cuenta de
administrador.
2. Haga clic en [Inicio] y a, continuación, en “Panel de
control”.
3. Haga clic en “Conexiones de red e Internet” y, a
continuación, en “Conexiones de red”.
Si está utilizando el estilo de visualización clásico, haga
doble clic en “Conexiones de red”.
4. Haga clic con el botón derecho en “Conexiones de área
local” y, en el menú, haga clic en “Propiedades”.
5. Haga clic en “Protocolo de Internet (TCP/IP)” y, a
continuación, en “Propiedades”.
6. Anote los ajustes actuales de dirección IP, máscara de
subred y puerta de enlace predeterminada.
Asegúrese de escribir esta información en este momento
ya que tendrá que volver a cambiar los valores de dirección
IP, máscara de subred y puerta de enlace predeterminada
de nuevo a estos valores posteriormente.
(3)ConguracióndelosajustesdeLANdelmonitor
Acceda al monitor utilizando Internet Explorer.
Control del monitor
1. Encienda el monitor.
2. Establezca RS-232C/LAN SELECT <SELECCIÓN DE
RS-232C/LAN> en el menú SETUP <INSTALACIÓN> en
LAN.
Operación en el PC
3. Lance Internet Explorer y, en el cuadro “Dirección”, escriba
“http://192.168.150.2/” y pulse la tecla Intro.
Se le pedirá que introduzca un nombre de usuario y una
contraseña.
4. Deje los cuadros de nombre de usuario y contraseña en
blanco y haga clic en [Aceptar].

25S25
DISPLAY
Control del monitor con un PC (LAN)
5. Haga clic en LAN SETUP en NETWORK.
6. Especique los valores de “DHCP CLIENT”, “IP
ADDRESS”, etc.
Control con un PC
■Utilizaciónbásica
Se usa Internet Explorer en un PC de la LAN para controlar el
monitor.
1. Inicie Internet Explorer en el PC.
2.
En el cuadro “Dirección”, escriba “http://” seguido por
la dirección IP del monitor
continuación, pulse la tecla Intro.
Cuando se le solicite introducir un nombre de usuario y una
contraseña, escriba el nombre de usuario y la contraseña
especicados en los ajustes de seguridad (véase la página
27) y haga clic en [Aceptar].
Si no ha establecido ningún ajuste de seguridad, deje los
espacios en blanco y haga clic en [Aceptar].
3. Podrá vericar, controlar y cambiar el estado y los ajustes
del monitor haciendo clic en los elementos del menú del
lado izquierdo de la pantalla.
y ésta seguida por “/”; a
DHCP CLIENT
Si su LAN dispone de un servidor de DHCP y desea
obtener una dirección automáticamente, cambie este
ajuste a “ON”.
Para establecer la dirección manualmente, ajuste el valor
en “OFF”.
IP ADDRESS
Si DHCP CLIENT está establecido en “OFF”, especique
una dirección IP.
SUBNET MASK
Si DHCP CLIENT está establecido en “OFF”, especique
la máscara de subred.
DEFAULT GATEWAY
Si DHCP CLIENT está establecido en “OFF”, especique
la puerta de enlace predeterminada.
Si no va a utilizar ninguna puerta de enlace, especique
“0.0.0.0”.
7. Cuando cambie el ajuste, haga clic en [Apply].
8. Verique el mensaje y haga clic en [OK].
9. Salga de Internet Explorer.
10.
Restablezca la dirección IP del PC anotada en el paso 6,
“(2) Especicación de la dirección IP del PC”.
11.
Conecte el monitor y el PC a la LAN.
Precaución
• Espere 10 segundos después de hacer clic en [OK] antes
de proceder.
• Cuando se utilice el monitor con el control remoto o similar,
haga clic en [Refresh].
• Si ve un botón [Apply] junto a un ajuste, haga clic en el
mismo después de cambiar dicho ajuste.
CONSEJOS
• Consulte las páginas 26 a 30 para obtener una información
detallada sobre cada uno de los ajustes.
• Si hace clic en [Refresh] antes de que la pantalla termine
de actualizar la visualización actual, aparecerá “Server
Busy Error”. Espere un momento antes de utilizar de nuevo
el monitor.
• No podrá usar el monitor mientras éste se está calentando.
• Si “DHCP CLIENT” está establecido en “ON”, pulse
en el control remoto dos veces y, a continuación,
compruebe la dirección IP del monitor.

26S26
POWER INPUT SIZE
Control del monitor con un PC (LAN)
■INFORMATION
Aparecerá información sobre este monitor.
■CONTROL
Podrá controlar las operaciones correspondientes a los
botones (
página 3.)
) en el mando a distancia. (Véase la
■ADJUSTMENT
Podrá ajustar estas opciones que también se encuentran en el
menú del monitor.
• SCREEN (Véase la página 6.)
• PICTURE (Véase la página 6.)
• PICTURE (ADVANCED) (Véase la página 6.)
• AUDIO (Véase la página 7.)
• SETUP (Véase la página 7.)
• OPTION (Véase la página 7.)
• SCHEDULE (Véase la página 10.)
• ENLARGE (Véase la página 9.)
• PIP/PbyP (Véase la página 8.)
• FUNCTION (Véase la página 12.)
CONSEJOS
• En el modo en espera, el funcionamiento normal es la
operación disponible.

27S27
Control del monitor con un PC (LAN)
■NETWORK(LANSETUP)
Esta pantalla le permitirá establecer los ajustes necesarios
cuando se conecte el monitor a una LAN.
DHCP CLIENT
Si su LAN dispone de un servidor de DHCP y desea obtener
una dirección automáticamente, cambie este ajuste a “ON”.
Para establecer la dirección manualmente, ajuste el valor en
“OFF”.
IP ADDRESS
Si DHCP CLIENT está establecido en “OFF”, especique
una dirección IP.
SUBNET MASK
Si DHCP CLIENT está establecido en “OFF”, especique la
máscara de subred.
DEFAULT GATEWAY
Si DHCP CLIENT está establecido en “OFF”, especique la
puerta de enlace predeterminada.
Si no va a utilizar ninguna puerta de enlace, especique
“0.0.0.0”.
DNS SERVER
Especique la dirección del servidor DNS.
Si no va a utilizar ningún servidor DNS, especique “0.0.0.0”.
RESET
Si se hace clic en [Execute], todos los ajustes de LAN
SETUP volverán a los valores prestablecidos de fábrica,
salvo para el ajuste DNS SERVER.
■NETWORK(SECURITY)
Esta pantalla le permite especicar los ajustes relacionados
con la seguridad.
USER NAME / PASSWORD
Establece un nombre de usuario y una contraseña para
acceder a este monitor.
Tras introducir un nombre de usuario y una contraseña,
haga clic en [Apply].
ACCEPT IP ADDRESS
Podrá limitar el acceso a este monitor registrando las
direcciones IP de los PCs que deberían tener acceso.
Para limitar el acceso, especique la opción “From only
specic IP addresses”. De otro modo, para permitir el acceso
desde cualquier PC, especique “All IP Addresses”.
IP ADDRESS 1 a 3
Si la opción “ACCEPT IP ADDRESS” está establecida en
“From only specic IP addresses”, introduzca la dirección IP
a la que desea permitir el acceso.
CONSEJOS
• El USER NAME y la PASSWORD podrán tener un máximo
de 8 caracteres alfanuméricos o símbolos.
• Para cancelar el nombre de usuario y/o la contraseña una
vez congurados, deje el cuadro vacío y, a continuación,
haga clic en [Apply].

28S28
Control del monitor con un PC (LAN)
■NETWORK(GENERAL)
Esta pantalla le permite especicar los ajustes generales de
LAN.
MONITOR NAME
Especique un nombre para este monitor tal y como debería
aparecer en la pantalla de Internet Explorer.
AUTO LOGOUT TIME
Especique el tiempo (en minutos) que deberán transcurrir
antes de que este monitor se desconecte automáticamente
de la red.
Especique el valor en minutos entre 1 y 65535. Un valor de
‘0’ desactivará esta función.
DATA PORT
Especique el número de puerto de TCP que se utilizará
para intercambiar datos con el monitor.
Especique un valor de 1025 a 65535.
SEARCH PORT
Especique el número de puerto que se utilizará para buscar
este monitor.
Especique un valor de 1025 a 65535.
CONSEJOS
• El MONITOR NAME podrá tener un máximo de 16
caracteres alfanuméricos o símbolos.
■MAIL(ORIGINATOR)
Esta pantalla le permite congurar el correo electrónico
enviado periódicamente o cuando el monitor presenta un
error.
Los ajustes dependerán de la conguración de la LAN.
Para obtener una información detallada, pregunte a su
administrador de LAN.
SMTP SERVER
Especique la dirección del servidor SMTP para enviar
correo electrónico.
* Cuando utilice un nombre de dominio, asegúrese de
especicar asimismo el servidor DNS. (Véase la página
27.)
ORIGINATOR E-MAIL ADDRESS
Especique la dirección de correo para este monitor.
Esta dirección se convertirá en la dirección de correo
electrónico del remitente.
ORIGINATOR NAME
Especique el nombre del remitente.
Este nombre aparecerá en el campo “Originator Name” del
correo electrónico.
AUTHENTICATION
Especique el método de autenticación que se utilizará
cuando se envíe correo electrónico.
POP SERVER
Si el método de “AUTHENTICATION” es “POP before
SMTP”, especique la dirección del servidor POP.
ACCOUNT NAME / PASSWORD
Si el método de “AUTHENTICATION” es “POP before
SMTP”, especique el nombre de cuenta y la contraseña
para la conexión al servidor POP.
CONSEJOS
• Podrá introducir un máximo de 64 caracteres alfanuméricos
o símbolos para ORIGINATOR E-MAIL ADDRESS,
ORIGINATOR NAME, ACCOUNT NAME y PASSWORD.
• SMTP SERVER y POP SERVER podrán tener un máximo
de 64 caracteres.
Podrán utilizarse los siguientes caracteres: a-z, A-Z, 0-9, -, .

29S29
Control del monitor con un PC (LAN)
■MAIL(RECIPIENT)
Esta pantalla le permite especicar los destinatarios del
correo electrónico enviado periódicamente o cuando el
monitor presenta un error.
■MAIL(PERIODICAL)
Cuando se marque PERIODICAL para CONDITION de MAIL
(RECIPIENT), establezca la fecha y la hora para enviar el
correo.
RECIPIENT E-MAIL ADDRESSES
Especique las direcciones de correo electrónico para el
envío de las noticaciones de errores.
CONDITION
Especique las condiciones para enviar correos.
Cuando marque PERIODICAL, especique la fecha y la hora
para enviar los correos en el ajuste PERIODICAL.
CONFIRMATION
Envía un correo electrónico de prueba.
Esto permite conrmar si los ajustes de correo electrónico
están congurados correctamente.
AttachthelogletoaTEMPERATURE/HARDWAREerror
e-mail
Cuando se marque esta opción, se añadirá un registro al
correo que notique un error de temperatura o estado.
CONSEJOS
• Las RECIPIENT E-MAIL ADDRESSES podrán tener un
máximo de 64 caracteres alfanuméricos o símbolos.
DAY OF THE WEEK
Especique el día de la semana para enviar los correos
periódicos.
TIME
Especique la hora del día para enviar los correos
periódicos.
Precaución
• No apague la alimentación principal cuando congure el
envío de correos periódicos.
• Especique la fecha y la hora correctas. (Véase la página
7.) Si los ajustes de fecha y hora son incorrectos, el correo
periódico no se enviará adecuadamente.
• Compruebe periódicamente si la fecha y la hora
especicadas son correctas.

30S30
Control del monitor con un PC (LAN)
■SERVICE&SUPPORT
(URL INFORMATION)
Podrá visualizar una URL especíca en el campo URL
INFORMATION en la pantalla INFORMATION cuando se
produzca un error en el monitor. (Véase la página 26.)
URL INFORMATION
Introduzca la URL que se mostrará cuando se produzca un
error en el monitor. Se podrán utilizar hasta 64 caracteres
alfanuméricos o símbolos.
CONDITION
Especique la condición para mostrar la URL.
CONFIRMATION
Se mostrará la página de inicio de la URL especicada.
Podrá comprobar si la URL introducida es correcta.
CONSEJOS
• También será posible especicar el texto del mensaje,
por ejemplo el nombre de un contacto o un número de
teléfono, que se mostrará en lugar de la URL vinculada.

PN-S525 G ES08G (1)
 Loading...
Loading...