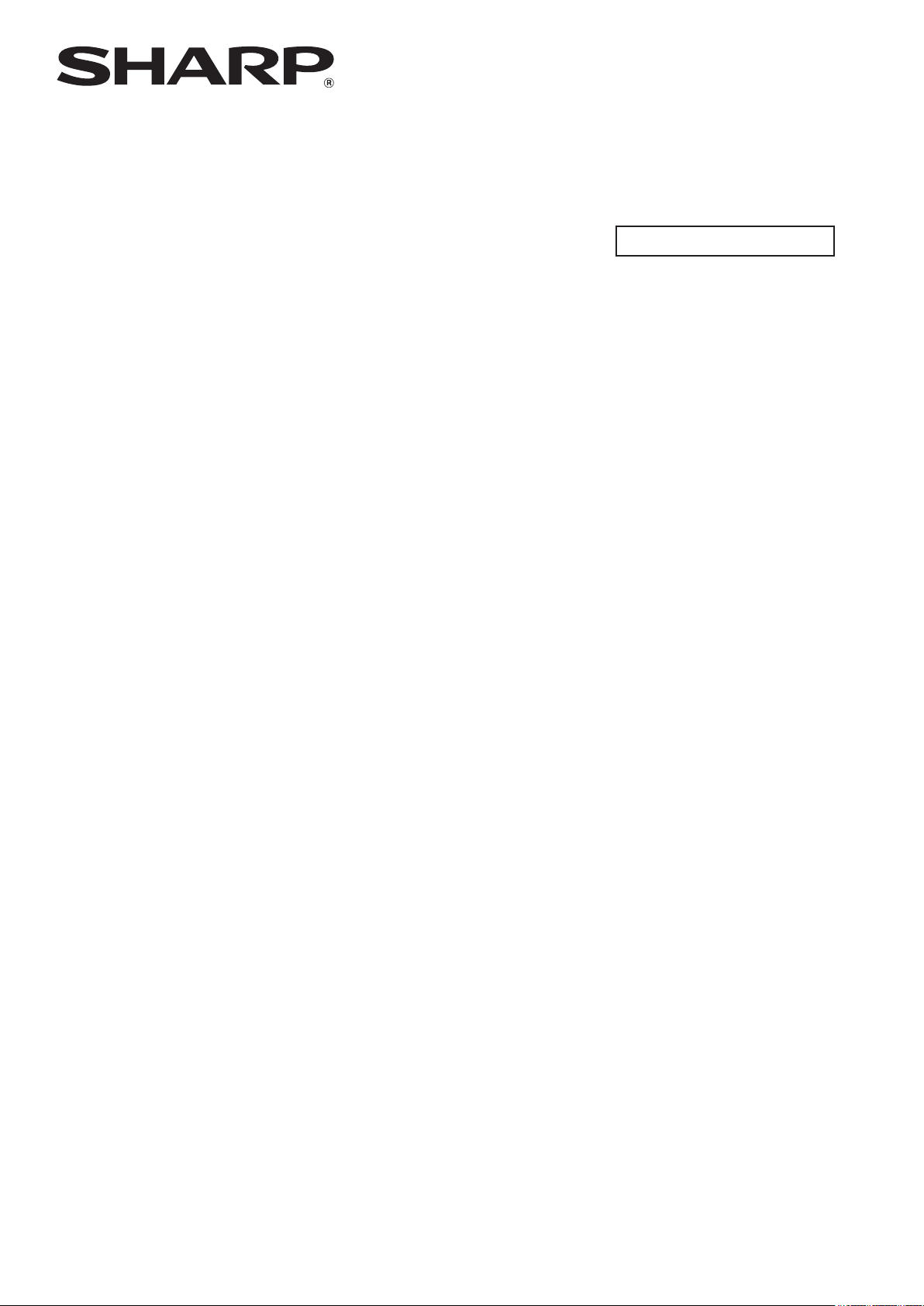
SHARP Pen Software
Версия 2,2
РУКОВОДСТВО ПО ЭКСПЛУАТАЦИИ
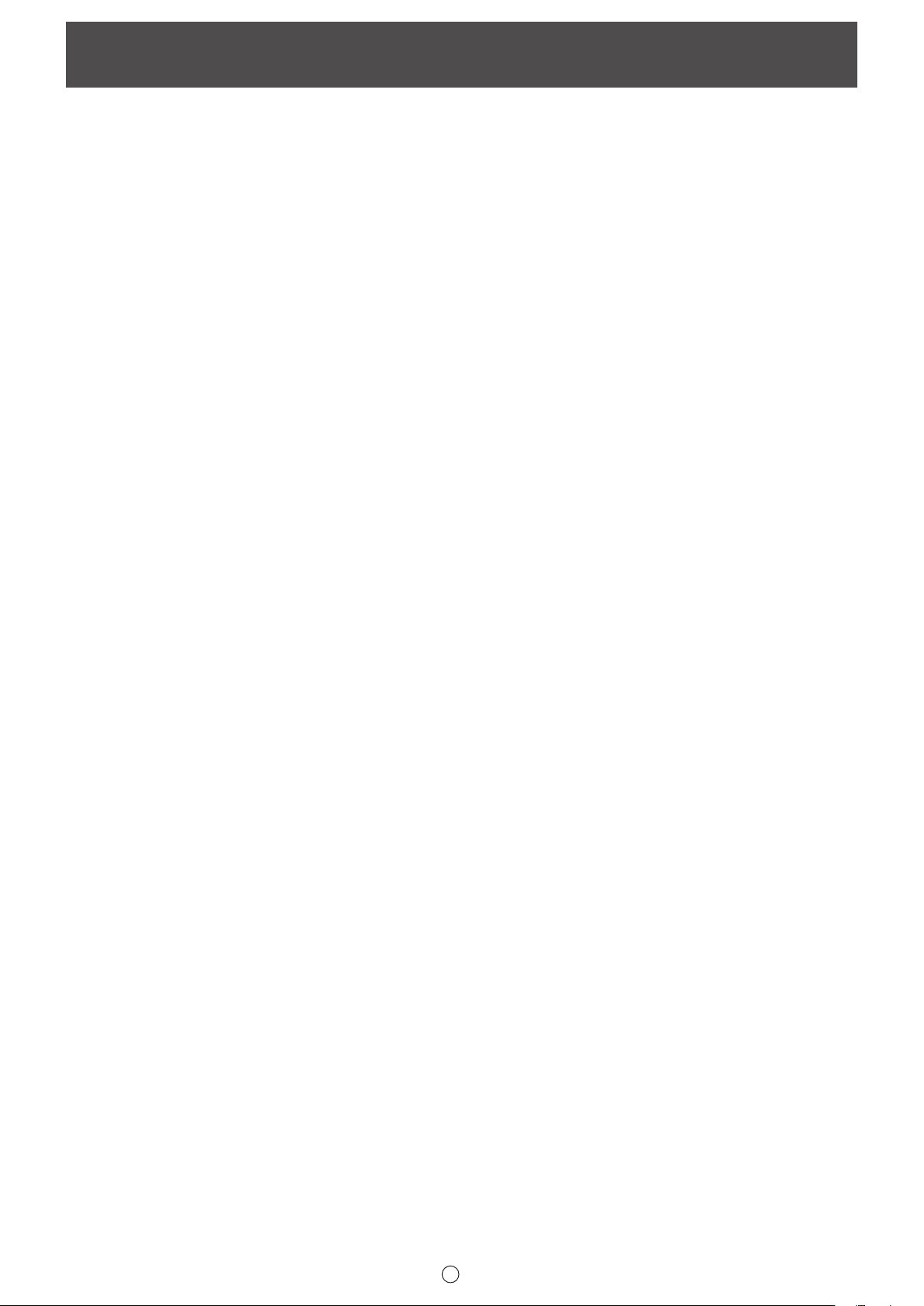
2
R
Содержание
Вступление ......................................................................3
Открытие и закрытие программы ...............................4
Режимы работы программного обеспечения
Pen Software ................................................................4
Выход из программы ..................................................5
Вид основного экрана ...................................................6
Функциональные кнопки панели инструментов .......7
Сохранение и открытие файла ....................................8
Сохранение данных ...................................................8
Открытие файла белой доски ...................................8
Действия по редактированию .....................................9
Смена листа для редактирования
(режим белой доски) ..................................................9
Рисование с помощью стилуса ............................... 11
Вытирание нарисованной линии .............................12
Редактировать объект ..............................................13
Отмена/повторное выполнение выполненного
действия ....................................................................15
Удаление объекта .....................................................15
Увеличение вида экрана .........................................16
Использование фонового изображения .................17
Импорт документа в виде изображения
(Драйвер принтера Pen Software) ..............................18
Получение изображения от
многофункционального устройства .........................19
Использование Network Scanner Tool для
получения изображения ...........................................19
Печать ............................................................................20
Выбор настроек ...........................................................21
Установка/Удаление программного обеспечения
Установка программного обеспечения
Pen Software ..............................................................23
Установка Network Scanner Tool ..............................24
...23
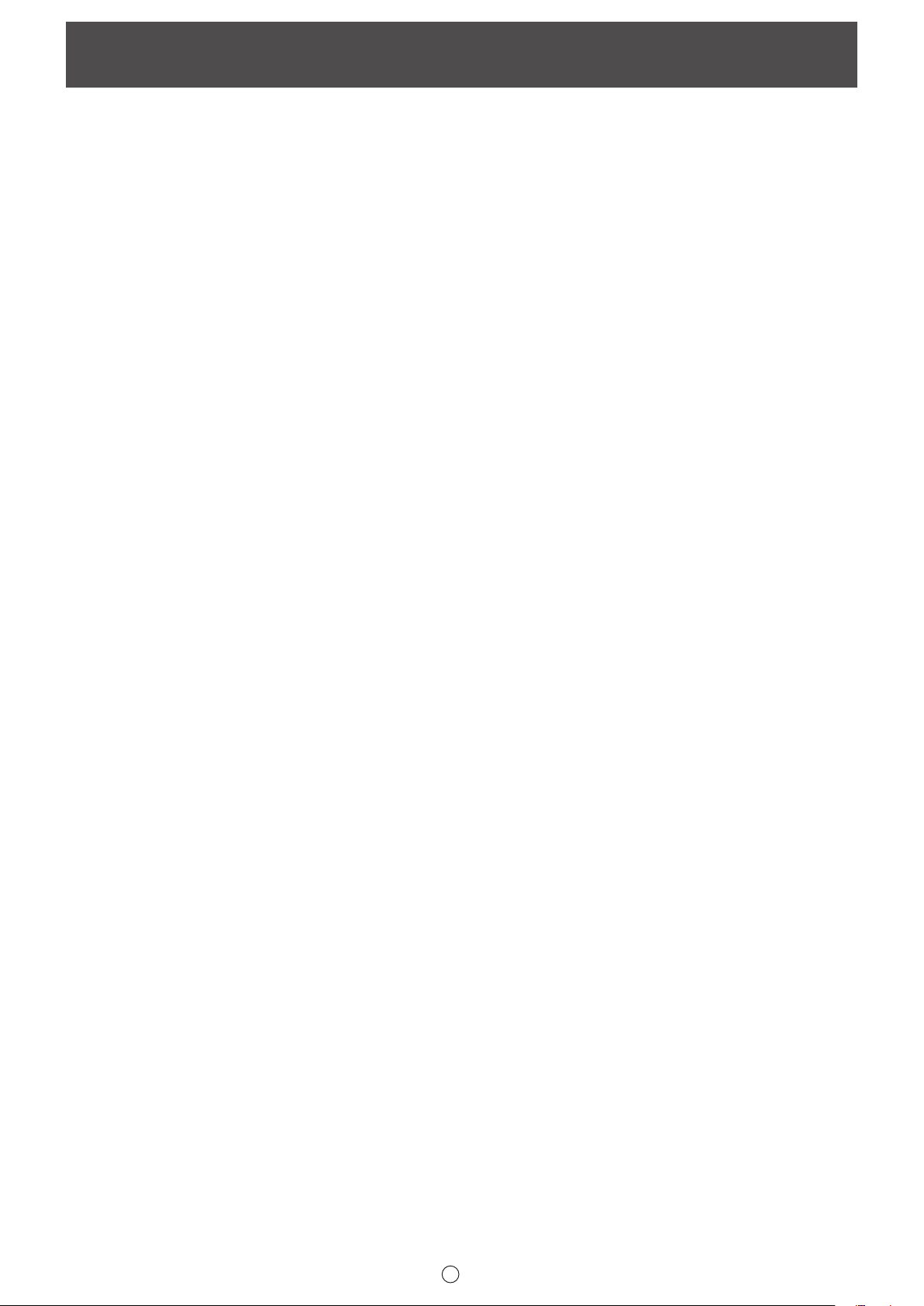
3
R
Вступление
Данная программа облегчает подготовку к совещаниям и создание презентаций.
• Возможно создание писем прямо в программе, поэтому экран компьютера можно использовать как чистую доску.
• Любой документ можно преобразовать в изображение и импортировать с целью отображения на экране.
• Изображение может быть получено с многофункционального устройства для отображения.
• Данные, которые изменяются можно распечатать или сохранить.
Это программное обеспечение предназначено для PN-L702B.
Важная информация
• Данное программное обеспечение поставляется после строгого контроля качества и проверки. Однако, если вы
обнаружили какую-либо неполадку или сбой, свяжитесь с вашим дилером.
• Вы должны понимать, что SHARP CORPORATION не несет ответственности за ошибки, которые возникли во
время использования программного продукта потребителем или третьей стороной, или за другие неполадки
или повреждения данного ПО, возникших во время его использования, кроме случаев, когда ответственность за
возмещение признается по закону.
• Транскрибирование или копирование части или всего руководства пользователя и/или ПО без разрешения,
полученного от нашей компании, запрещено.
• В соответствии с нашей политикой постоянного улучшения наших изделия, корпорация SHARP оставляет за собой
право вносить изменения в дизайн и спецификации изделия без предварительного уведомления. Указанные значения
технических характеристик являются номинальными значениями среднестатистического прибора. Возможны
некоторые отклонения от этих значений у отдельных приборов.
• Это программное обеспечение использует технологию ImageKit7. ImageKit7 Copyright © 2005 Newtone Corp.
• Содержание и детали могут варьироваться в зависимости от конфигурации монитора и версии ОС и т. п.
• Доступна версия данного ПО только на английском языке. Виды экрана, показанные в данном руководстве
пользователя, отображаются в английской версии ОС.
• Данное руководство пользователя не содержит базовых инструкций по использованию Windows.
• Путь по каталогу, используемые в данном руководстве пользователя, подразумевает, что это путь к каталогу,
в котором устанавливается данное ПО по умолчанию. Действительный путь по каталогу может отличаться в
зависимости от того, какой путь по каталогу был указан во время установки.
Торговые марки
• Microsoft, Windows и Windows Vista являются или зарегистрированными торговыми марками, или торговыми марками
корпорации Microsoft в Соединенных Штатах и/или в других странах.
• Названия продукции и другие имена собственные являются зарегистрированными торговыми марками или торговыми
марками их соответствующих
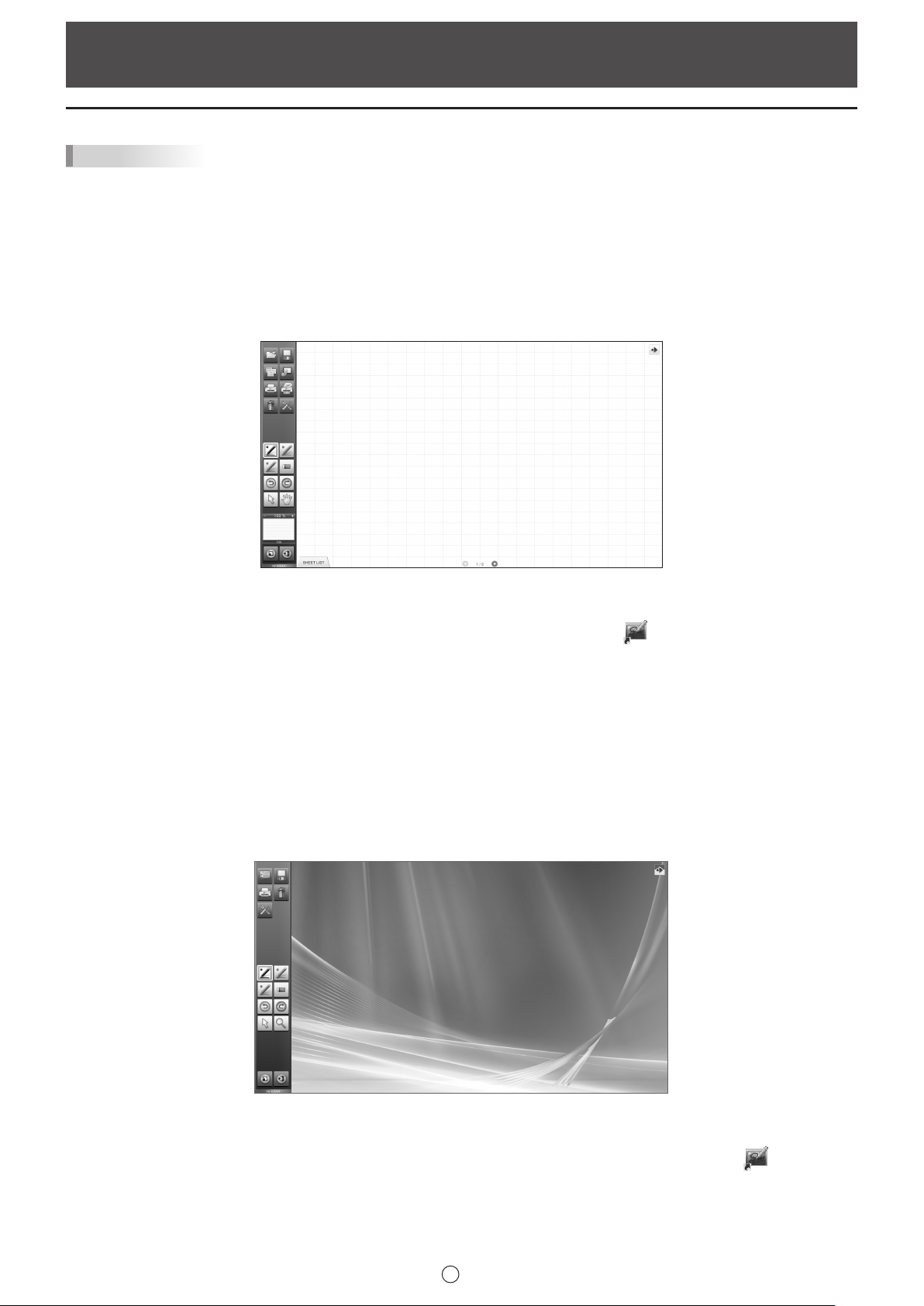
Открытие и закрытие программы
Режимы работы программного обеспечения Pen Software
ПОДСКАЗКИ
• Использование второго монитора не поддерживается.
• Режим “белой доски” и режим наложения невозможно включить одновременно. Для изменения режима выйдите из
текущего режима и включите другой режим.
• Чтобы избежать смещения панели задач Windows, закрепите её.
• Установите разрешение экрана 1920 x 1080.
Режим белой доски
n
Вы можете использовать экран, как белую доску.
Рабочая область отображается для каждого “sheet (листа)”. Меняя лист, вы можете редактировать данные в другом
окне.
Включение режима белой доски
Чтобы запустить программу, выполните следующие действия.
• На рабочем столе коснитесь ярлыка для быстрого запуска “SHARP Pen Software” (
ярлыке).
• Кликните на кнопке “Пуск”, затем выберите “Все программы” - “SHARP Pen Software” - “SHARP Pen Software”.
• Дважды быстро наведите курсор на файл белой доски (файл, сохраненный в формате SWS) (или дважды кликните
мышью файл).
Режим наложения
n
Доска будет отображаться прозрачной.
Рабочая область будет состоять из одного окна.
Ваш чертеж появиться на прозрачной доске, расположенной поверх экрана, таким образом, вы сможете записывать
свои комментарии непосредственно на объектах, отображаемых на экране. Однако, помните, что вы не можете работать
на доске, расположенной под прозрачной доской.
) (или дважды кликните на
Включение режима наложения
Чтобы запустить программу, выполните следующие действия.
• На рабочем столе быстро наведите курсор два раза на ярлык “SHARP Pen Software (Overlay mode)” (
дважды-кликнете на нем).
• Кликните на кнопке “Пуск”, затем выберите “Все программы” - “SHARP Pen Software” - “SHARP Pen Software (Overlay
mode)”.
R
4
) (или
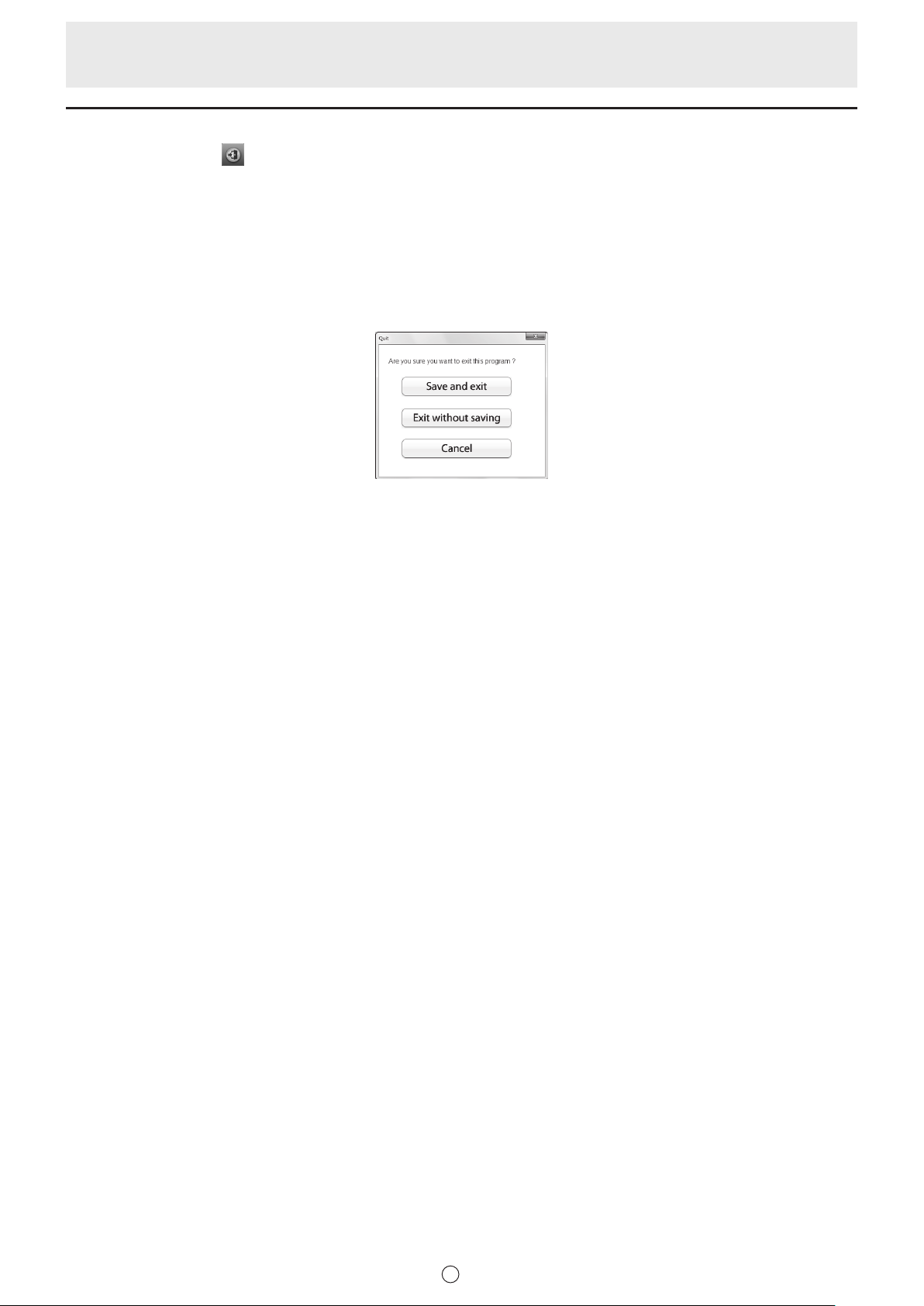
5
R
Выход из программы
Коснитесь кнопки “Quit” .
Если нет данных, которые были изменены и сохранены
Программа закроется.
Если есть измененные данные и они не были сохранены
Появиться диалоговое окно подтверждения.
Если вы выберите “Save and exit”, появиться диалоговое окно, в котором вы можете выбрать каталог для сохранения
данных. Подтвердите формат сохранения, укажите каталог, и сохраните данные. (Страница 8)
Если вы выберите “Exit without saving”, программа закроется, не сохранив данные
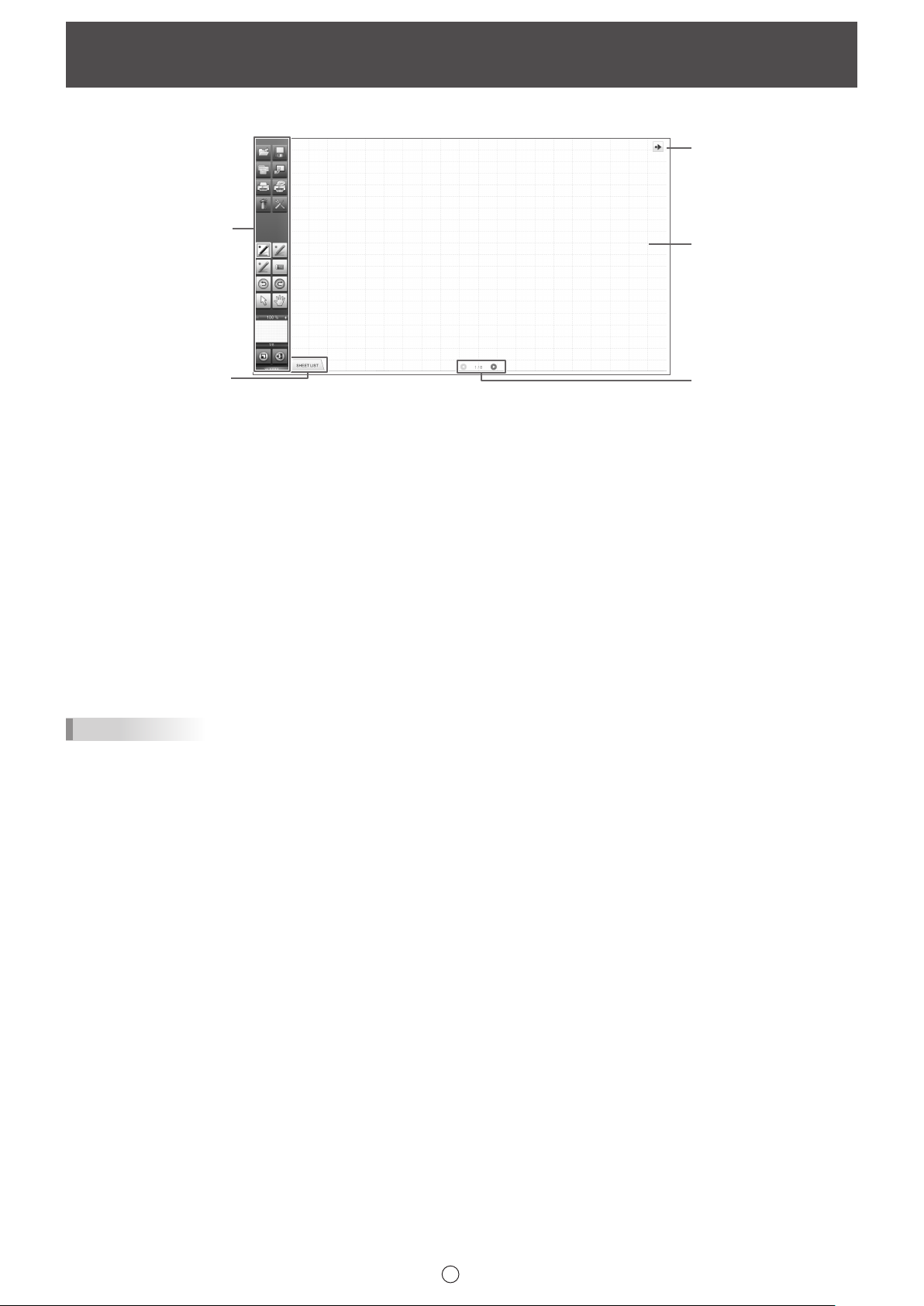
Вид основного экрана
Пример вида экрана: Режим белой доски
(1)
(3)
(4)
(2)
(1) Панель инструментов
Используется для переключения функций. (Страница 7)
(2) SHEET LIST
Отображается только в режиме белой доски.
Коснитесь этой вкладки, чтобы отобразить спиок листов, которые отображаются в виде эскизов изображений.
(Страница 10)
(3) Перемещение ярлыка панели инструментов
Появляется с противоположной стороны от панели инструментов, выделяя, можно переместить панель инструментов
в эту сторону. (Ярлык и панель инструментов поменяются местами.)
(4) Доска
Рабочая область. Вы можете создавать письма, чертить линии и вставлять изображения в данную область.
Доска может отображаться в двух режимах: в режиме белой доски и в режиме наложения. В последнем случае она
прозрачная, виден фон.
ПОДСКАЗКИ
• Фоновый цвет и сетка, используемые в режиме белой доски могут быть изменены. (Страница 21)
(5) Кнопки навигации по листам/Страница №
Отображается только в режиме белой доски.
Коснитесь кнопки навигации по листам, чтобы сменить отображаемый лист. (Страница 9)
Номер, который показан в центре, - это номер страницы текущего листа.
(5)
R
6
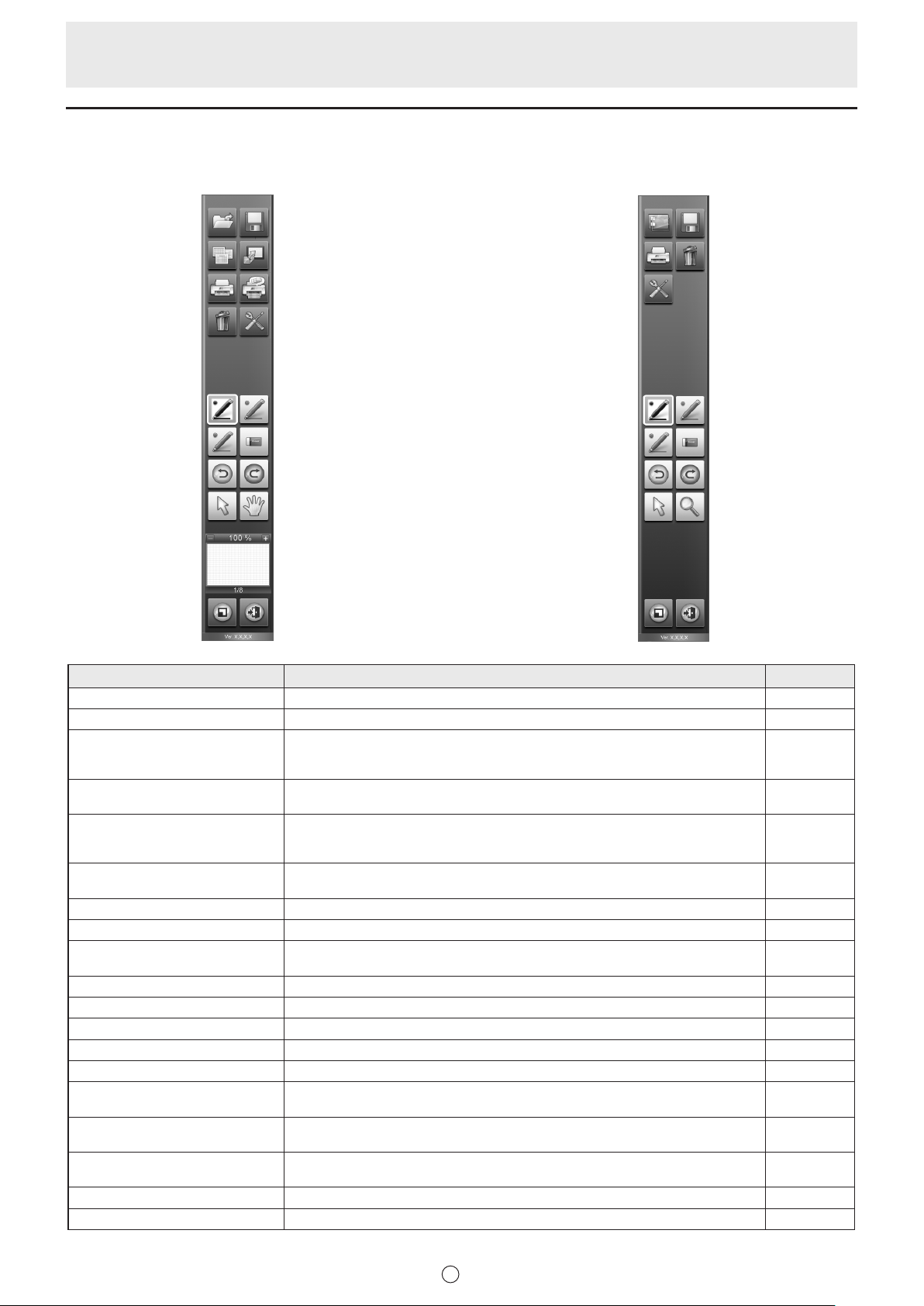
7
R
Функциональные кнопки панели инструментов
Функции панели инструментов отображаются в виде кнопок. Коснитесь кнопки, чтобы выбрать соответствующую функцию.
Функциональные кнопки, которые отображаются в панели инструментов, отличаются в зависимости от режиме.
Режим белой доски Режим наложения
Open
Background image
Print Current Sheet
Delete
Pen 1
Pen 3
Undo
Select
Панорамировать
Minimization
Save
Receive the printed or
scanned images
Print All
Settings of SHARP Pen Software
Pen 2
Eraser
Redo
Pan
Quit
Turn off Overlay mode
Print Current Sheet
Settings of SHARP Pen Software
Pen 1
Pen 3
Undo
Select
Minimization
Save
Delete
Pen 2
Eraser
Redo
Zoom In
Quit
Кнопка Функция Страница
Open<Открыть>*
Save<Сохранить> Сохранить измененные данные. 8
Turn off Overlay mode
<Отключить режим наложения>*
Background image
<Фоновое изображение>*
Receive the printed or scanned images
<Получить распечатанные или
отсканированные изображения>*
Print Current Sheet
<Печатать текущий лист>
Print All <Печатать все>*
Delete <Удалить> Удалить объект. 15
Settings of SHARP Pen Software
<Настройки ПО SHARP Pen Software>
Pens 1 to 3 <Перо 1 - 3> Нарисовать линии. 11
Eraser <Ластик> Стереть линии, нарисованные вручную. 12
Undo <Отменить действие> Отмена предшествующего действия. 15
Redo <Повторно выполнить> Повторно выполнить последнее действие, которое было отменено. 15
Select <Выбрать> Выберите объект. 13
Pan <Панорамировать>*
Zoom In
<Увеличение масштаба изображения>*
Панорамировать*
Minimization <Свернуть> Программа сворачивается в панель задач. -
Quit <Выход> Выйти из программы. 5
*1 Отображается только в режиме белой доски.
*2 Отображается только в режиме наложения.
1
1
1
1
1
Открыть файл белой доски. 8
Отключить режим наложения.
Временно отключая функцию доски, вы можете можете использовать другие
2
приложения (файлы, другие приложения и т. п.).
Установить фоновое изображение (шаблон) белой доски. 17
Вставить файл с изображением, полученный от драйвера принтера ПО Pen
Software или от многофункционального устройства, на доску.
1
Печатать отображаемый лист. 20
Печатать все листы. 20
Выполните настройки данного ПО в соответствии с предпочтениями
пользователя.
Увеличение вида белой доски, изменение положения экрана и изменение
страницы.
Увеличение части экрана в режиме наложения. 17
2
Показывает эскиз отображаемого листа. Внутри этого окна вы можете увеличить
вид доски или изменить расположение окна.
18, 19
21
9, 16
16
-
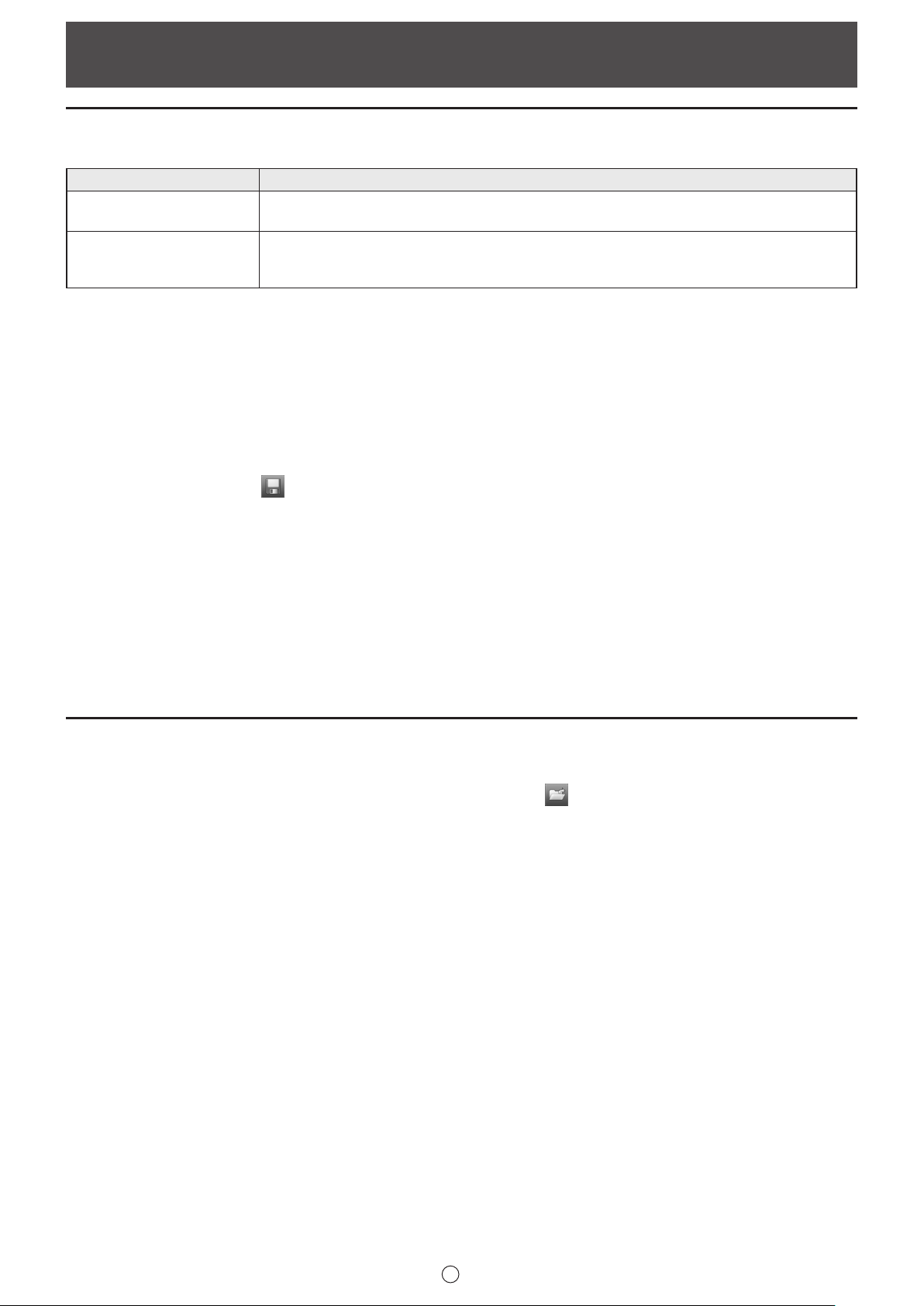
8
R
Сохранение и открытие файла
Сохранение данных
Данные могут быть сохранены в файлах следующих форматов:
Формат файла Описание
Файл белой доски
PDF, BMP, JPEG, PNG
В режиме белой доски
Данные могут быть сохранены в файлах любого из форматов, указанных выше.
Будут сохранены все листы. (Будут сохранены все листы без данных.)
Если данные сохраняются в формате BMP, JPEG или PNG, каждый лист будет сохранен как отдельный файл.
В режиме наложения
Данные могут быть сохранены в файлах формата PDF, BMP, JPEG или PNG.
Данные на белой доске сохраняются в формате SWS. Сохраненные данные могут быть
изменены с помощью данного программного обеспечения.
Рабочий экран сохраняется как моментальный снимок экрана. Данные конвертируются
в файл другого формата, поэтому они не могут быть повторно изменены с помощью
данного ПО.
1. Коснитесь кнопки “Save”
2. Выберите формат файла из выпадающего списка.
3. Укажите путь по каталогу и коснитесь “Сохранить”.
Автоматическое резервное копирование
n
Данная функция автоматически выполняет резервное копирование файла белой доски через установленные промежутки
времени.
(Автоматическое резервное копирование не может быть использовано для копирования данных в режиме наложения.)
Вы можете включить/отключить автоматическое резервное копирование и изменить интервал копирования. (Страница 21)
.
Открытие файла белой доски
При включении режима белой доски открывается новый файл белой доски. (Если вы запускаете программу, кликнув на
файле белой доски (SWS), открывается файл белой доски.)
Чтобы открыть сохраненный файл белой доски, коснитесь кнопки “Open”
были изменены, не сохранены, откроется диалоговое окно подтверждения сохранения.)
и выберите файл. (Если данные, которые

9
R
Действия по редактированию
Смена листа для редактирования (режим белой доски)
В режиме белой доски каждый экран отображается на листе.
Чтобы изменить лист, коснитесь кнопки навигации по листам в нижней части экрана. Номер, который показан в центре,
это номер страницы текущего листа.
(1)
(2)
(1) № страницы текущего листа
(2) Кнопка навигации по листам (Предыдущий)
Коснитесь кнопки навигации по листам, чтобы отобразить предыдущий лист. При отображении первого листа эта
кнопка неактивна.
(3) Кнопка навигации по листам (Следующий)
Коснитесь кнопки навигации по листам, чтобы отобразить следующий лист. При отображении последнего листа эта
кнопка неактивна.
При отображении последнего не пустого листа автоматически добавляется новый лист.
(4) Дополнительная область листа
При закрытом списке листов, область (4) можно перетащить влево/вправо, чтобы сместить вперед или назад среди
листов.
Эта операция может быть запрещена. (страница 22).
Изменение листа перетаскиванием экрана
n
Лист можно изменить перетаскиванием, если масштаб изображения (процент увеличения) равен 100%.
1. Коснитесь кнопки “Pan”
2. Потяните по горизонтали с помощью стилуса.
• Потяните вправо, чтобы отобразить предыдущий лист.
• Потяните влево, чтобы отобразить следующий лист.
.
Правый край листа
(3)
(4)
ПОДСКАЗКИ
• В Windows 7, если для “Touch Mode Setting” драйвера сенсорной панели выбрана установка “Dual”, а “Input Mode
Setting” выбрана установка “Standard” или “HandWrite”, листы можно менять двойным прикосновением.
Перетащите двумя пальцами
• Функцию двойного прикосновения можно отключить (страница 22).

10
R
Изменение листа методом выделения эскиза изображения листа/ Редактирование листа
n
Эскизы каждого листа появляются в “SHEET LIST” в нижнем левом углу экрана. Можно коснуться эскиза, чтобы
редактировать соответствующий лист. Листы можно редактировать, а именно: добавлять, удалять, копировать и
перемещать листы.
1. Коснитесь “SHEET LIST” в нижнем левом углу экрана.
Отобразится список эскизов изображения листов.
2. Коснитесь эскиза изображения листа, который вы хотите вывести на экран.
На экран будет выведено изображение выбранного листа.
(1)
(7)
(2)
(3)
(1) SHEET LIST
(2) Лист, выбранный в данный момент
(3) Кнопка навигации по эскизам (Предыдущий)
(4) Эскизы изображений
(5) Кнопка навигации по эскизам (Следующий)
(6) Коснитесь этой кнопки, чтобы закрыть список листов.
(7)
: Добавление нового листа справа от выбранного листа.
: Удалить выбранный лист.
: Копирование выбранного листа и его вставка справа от выбранного листа.
: Перемещение выбранного листа влево.
: Перемещение выбранного листа вправо.
(4)
(6)
(5)
ПОДСКАЗКИ
• Список листов можно перетаскивать для перемещения через эскизы.

11
R
Рисование с помощью стилуса
Менее чем за
0,5 секунду
Через 0,5
секунду
1. Коснитесь любой из кнопок “Pen 1” - “Pen 3” .
2. Перетащите доску с помощью стилуса.
Перетаскиваемая форма будет определена как объект через 0,5 секунду* после того, как вы оторвете стилус от доски. Если
вы начнете перетаскивать другой объект в течение этой 0,5 секунды* после отнятия стилуса от доски, перетаскиваемые
формы будут восприняты как один объект, даже если они являются отдельными объектами.
* Интервал времени может быть изменен. (Страница 21)
Нарисуйте форму.
ПОДСКАЗКИ
• Вы можете переключаться с “Pen 1” на “Pen 3” и на “Eraser”, нажимая функциональная кнопка 2 стилуса.
Чтобы изменить функции, которые используются функциональная кнопка 2, выберите “Properties” драйвера стилуса и
измените значение “Function Button 2” на “Pen Software Link” на вкладке “Operation Setting”.
• Для получения дополнительной информации об объектах смотрите страницу 13.
• В определенных случаях, например, когда выполнено касание кнопки на панели инструментов, перетянутая фома
будет зафиксирована как объект до истечения установленного периода времени после отнятия стилуса от доски.
• Если установлено значение “Both touch pen and nger” параметра “Pen Drawing”, вы можете перетаскивать объекты
пальцем.
Изменение цвета и толщины пера стилуса
n
Палитры “Pen 1” - “Pen 3” можно использовать для изменения рабочих настроек стилуса.
Чтобы отобразит палитру, коснитесь кнопку выбранного стилуса снова.
Нарисуйте еще одну фигуру.
(1)
(2)
Обе формы определяются
как единый объект.
(1) Проверьте данную кнопку-флажок, чтобы линия была прозрачная.
Ярлык стилуса измениться при включении этих настроек.
НормальныйПрозрачный
(2) Установите цвет и толщину линии.
Палитра закроется.
Чтобы использовать перо другого цвета или толщины, щелкните (3) и сделайте выбор.
ПОДСКАЗКИ
• Метод закрытия палитры может быть изменен. (Страница 21)
(3)

12
R
Вытирание нарисованной линии
1. Коснитесь кнопки “Eraser” .
2. Переместите стилус, касаясь экрана.
Часть изображения, по которой вы провели стилусом, стерта.
ПОДСКАЗКИ
• Вы можете переключаться с “Pen 1” на “Pen 3” и на “Eraser”, нажимая функциональная кнопка 2 стилуса.
Чтобы изменить функции, которые используются функциональная кнопка 2, выберите “Properties” драйвера стилуса и
измените значение “Function Button 2” на “Pen Software Link” на вкладке “Operation Setting”.
• С помощью ластик можно вытирать только те объекты, которые были начерчены с помощью стилуса. Вы не можете
использовать кнопку “Eraser” для вытирания вставляемых изображений. Также вы не можете использовать эту функцию
для вытирания края линии, чтобы сделать ее тоньше. Даже если вы вытираете только края, будет терта вся линия.
• Объект, начерченный стилусом, не может быть стерт, если он является частью группы объектов.
• Если включена функция
пальцем, если выбран одно из значений: “Pen 1
после того, как курсор примет вид
ласт
ик для выполнения стирания резинкой или пальцем в сенсорной области экрана, или выбрать размер в палитре.
Когда “The area you touch (or cover)”
“
Auto Pen/Eraser Mode Switching” (страница 21), вы можете стирать с помощью ластик или
”
- “Pen 3” или “Eraser”. Коснитесь экрана резинкой или пальцем, и,
ласт
ик, выполните перемещение ластик или пальца. Вы можете настроить размер
Когда “The selected size in Eraser
выбрана
Palette” выбрана
• В Windows Vista/Windows 7 вид дисплея изменяется следующим образом, если выбрана кнопка “Eraser” в режиме
наложения. При выборе другой функции, "Eraser" кнопка выбрана, экран возвращается к нормальному виду.
- Фоновый экран компьютера закрывается даже полупрозрачными объектами.
- Объект обрамляется белой линией.
Изменение размера
n
Размер
Чтобы отобразит палитру, коснитесь кнопки “Eraser
• Метод закрытия палитры может быть изменен. (Страница 21)
ластик
ПОДСКАЗКИ
можно изменить, выбрав необходимый размер в палитре с помощью кнопки “Eraser”.
ластик
”
снова, пока она в выбранном состоянии.

13
R
Редактировать объект
Нарисованные линии и вставленные изображения обрабатываются на доске программой как “Объект”.
Выбор объекта
n
Необходимо выбрать объект перед тем, как его редактировать.
Коснитесь
1.
2. Коснитесь объекта.
Объект выбран.
кнопки “Select”
.
Выберите точку
Сенсорный объекта.
Сенсорный область, где
что-то сделать. Вы не
можете выбрать объект,
коснувшись области, где
ничего не рисуется.
Обозначив область, методом перетаскивания курсора, можно выделить несколько объектов в данной области. (Объекты,
которые не полностью попадают в выделенную область, не будут выбраны.)
Выбранный объект
Площадь объекта
обозначается пунктирной
линией, а также символы,
которые называются
выбрать точки появляются
на вершины и стороны
области.
При выборе объекта и затем нажмите ,
расширения меню, чтобы позволить Вам следующие
операции редактирования:
• Cut <Вырезать>
• Copy <Копировать>
• Paste <Вставить>
• Delete <Удалить>
• Rotate <Вращения>
• Order <Порядок>
• Cancel selection <Вырезать>
• Group <Группировать>
• Ungroup <Отменить группирование>
• Property <Свойства>
Группирование объектов
n
Вы можете редактировать несколько выбранных объектов, как один объект.
1. Выберите объекты, которые нужно сгруппировать.
2. Выберите “Group” в раскрывающемся меню.
Отмена группирования.
1. Выберите сгруппированные объекты.
2. Выберите “Ungroup” в раскрывающемся меню.

14
R
Перемещение объекта
n
Вы можете переместить объект, выбрав объект и перетащив
его.
Увеличение/уменьшение объекта
n
1. Выберите объект.
2. Перетащить выбранную точку.
• Перетаскивание выбранной точки в вершине
увеличивает/уменьшает объект, сохраняя пропорции.
• Перетаскивание выбранной точки в сторону
увеличивает/уменьшает объект по ширине или высоте.
• Толщина линии остается неизменной после увеличения/
уменьшения объекта.
Вращение объекта
n
1. Выберите объект.
2. Перетащить выбранную точку в верхнюю
центральную точку.
Или выберите “Rotate Right”, “Rotate Left” или “Rotate
180 degrees” из пункта дополнительного меню
“Rotate”.
Выберите точку
Выберите точку
Копирование объекта
n
Вы можете скопировать объект в буфер обмена.
1. Выберите объект.
2. Выберите “Copy” в раскрывающемся меню.
Вырезать объект
n
Вы можете вырезать объект и сохранить его в буфере
обмена.
1. Выберите объект.
2. Выберите “Cut” в раскрывающемся меню.
Вставить объект
n
Чтобы вставить объект в буфер обмена, выберите “Paste” в раскрывающемся меню.

15
R
Изменение порядка расположения объектов
(1)
(2)
(3)
(2)
(3)
(1)
n
Вы можете изменить порядок размещения объектов.
1. Выберите объект.
2. Выберите расположение объекта в раскрывающемся меню “Order”.
• Bring to Front : Объект переместится вперед.
• Send to Back : Объект переместится назад
•
Bring forward
• Send backward : Объект переместится назад на один шаг.
Порядок размещения объектов
Если несколько объектов накладываются друг на друга, объекты расположенные сзади, скрыты объектами,
расположенными над ними. Чтобы отобразить скрытие части, измените порядок расположения объектов.
: Объект переместится вперед на один шаг.
(1) Объект находится впереди других объектов
(2) Объект занял второе место с фронта объекта
(3)
Объект помещается в задней части других объектов
Отмена/повторное выполнение выполненного действия
Коснитесь кнопки “Undo” , будет отменено выполненное действие.
Коснувшись кнопки “Redo”
ПОДСКАЗКИ
• Можно отменить выполнение до 50 действий.
, вы выполните действие, которое было отменено нажатием кнопки “Undo”.
Удаление объекта
Удаление выбранного объекта
n
1. Выберите объект.
2. Коснитесь кнопки “Delete”
Или выберите “Delete” из раскрывающегося меню.
Выбранные объекты исчезнут.
Удаление группы объектов
n
1. Коснитесь кнопки “Delete” .
2. Коснитесь метода удаления.
и “Delete selected object”.
• Delete selected object:
Удалить выбранный объект только. (См. выше)
Эта кнопка недоступна, если ни один объект не выбран.
• Delete handwriting on this sheet:
Удалить все рисованной линии, проведенные на
текущем листе.
• Clear this sheet:
Удалить все объекты, показанные в текущем листе.
• Delete all sheets:
Удалите все листы и создавать новые 8 листов.

16
R
Увеличение вида экрана
200%150%
100%
Шаги увеличения вида экрана варьируются в зависимости от режима.
Увеличение экрана в режиме белой доски
n
Дважды кликните, чтобы увеличить экран
1. Коснитесь кнопки “Pan”
2. Быстро коснитесь два раза части доски, которую вы хотите увеличить (дважды кликните).
При каждом двойном нажатии вид увеличивается в следующей последовательности 100% > 150% > 200%,
центрирование выполняется по расположению точки нажатия.
Дважды кликните при масштабе 200%, вид экрана возвратится к масштабу 100%.
.
Изменение расположения экрана при увеличенном виде
Чтобы изменить расположение дисплея, перетащите экран при выбранном параметре “Pan”
Увеличение вида экрана с помощью окна панорамирования
Эскиз текущего листа появляется в окне панорамирования в панели инструментов.
(1)
(2)
(3)
(4)
ПОДСКАЗКИ
• В Windows 7, если для “Touch Mode Setting” драйвера сенсорной панели выбрана установка “Dual”, а “Input Mode
Setting” выбрана установка “Standard” или “HandWrite”, вид экрана можно увеличить двойным прикосновением к “Zoom”.
При увеличенном виде экрана расположение окна отображения можно изменить двойным прикосновением.
(1) Увеличение
Показывает увеличение текущего экрана.
(2) [-] [+]
Коснитесь, чтобы увеличить или уменьшить масштаб отображения в диапазоне
100% - 400% с приращением 50%.
(3) Окно панорамирования
Показывает эскиз текущего листа. При каждом двойном нажатии внутри рамки
экрана масшатб увеличения изменяется в следующей последовательности 100% >
150% > 200%, центрирование выполняется по расположению точки нажатия.
(4) Отобразить рамку
Показывает область, которая отображается на экране. Чтобы переместить область,
которая отображается на экране, перетащите рамку.
.
Перетащите двумя пальцами
• Для получения информации о “Zoom” смотрите руководство по эксплуатации монитора.
• Функцию двойного прикосновения можно отключить (страница 22).

17
R
Увеличение экрана в режим наложения
n
Вы можете увеличить часть экрана и отобразить ее.
1. Коснитесь кнопки “Zoom In”
2. Коснитесь доски.
Область возле точки прикосновения будет увеличена и отображена.
Сенсорный точки, чтобы увеличить. Территория вокруг точки увеличивается.
.
Использование фонового изображения
Вы можете отобразить шаблонное изображение, например, ежемесячный график или календарь, в качестве фона белой
доски. (Можно установить отдельное фоновое изображение для каждого листа.)
Коснувшись кнопки “Background image” , вы отобразите соответствующее диалоговое окно.
(1)
(2)
(1) Выбор отображения или скрытия фонового изображения
(2) Предварительный просмотр
Отображается выбранное фоновое изображение.
(3) Ссылка
Выберите файл, который будет использоваться в качестве фонового изображения.
Данная кнопка отключена, если выбран параметр “Don’t show background image”.
(4) Отобразить способ
Выберите способ отображения фонового изображения.
• Center: Отображение изображения по центру экрана.
• Stretch: Растягивает изображение на весь экран.
• Tile: Отображение нескольких изображений рядом.
(3)
(4)
ПОДСКАЗКИ
• Файлы изображений в формате JPEG, BMP или PNG могут использоваться в качестве фонового изображения.
• Шаблоны фоновых изображений хранятся в следующем каталоге: (Если установка выполнена в каталог по
умолчанию)
C:\Program Files\SHARP\SHARP Pen Software\Background

18
R
Импорт документа в виде изображения
(Драйвер принтера Pen Software)
Документ из любого приложения можно преобразовать в изображение и отобразить на белой доске.
Документ импортируется как изображение, подобно изображению, которое печатается принтером.
В приложении ПО
n
1. В приложении ПО откройте документ, который необходимо импортировать.
2. Выберите команду печати и откройте экран настройки печати.
Для получения дополнительной информации смотрите инструкцию к программному приложению.
3. Измените принтер, выбрав “Send print data to SHARP Pen Software” и выберите параметры печати.
• Необходимо выбрать следующие параметры “Paper Size”, “Orientation” и “Resolution”.
• После окончания настройки печати коснитесь кнопки “OK”.
4. Печать.
Документ, отправленный на печать, будет преобразован в изображение и отправлен в программу Pen Software.
В приложении Pen Software (режим белой доски)
n
После отправки документа на печать начнет мигать кнопка “Receive the printed or scanned images” .
5. Коснитесь кнопки “Receive the printed or scanned images”
Появится первый лист полученного изображения.
ПОДСКАЗКИ
• Возможно, что конвертировать документы в некоторых приложениях должным образом невозможно.
• Если настройки “Resolution” драйвера принтера ПО Pen Software слишком высокие, увеличение, уменьшение,
скроллинг листов может быть не совсем плавным.
.

19
R
Получение изображения от
многофункционального устройства
Если многофункциональное устройство SHARP подключено к той же локальной сети, к которой подключен компьютер,
на котором установлено ПО “Pen Software”, изображение, сканированное с помощью многофункционального
устройства, может быть отправлено в программу и отображено на “белой доске”.
ПОДСКАЗКИ
• Поддерживается инструмент Сетевого сканера Network Scanner Tool версии 3.3 или выше (на август 2011).
• Для получения дополнительной информации свяжитесь с ваши дилером или ближайшем авторизованным центром
обслуживания многофункционального устройства.
• Для получения инструкций по использованию многофункционального устройства смотрите руководство пользователя
к многофункциональному устройству.
Использование Network Scanner Tool для получения изображения
При первом использовании Network Scanner Tool установите Network Scanner Tool на компьютер, на котором установлено
ПО Pen Software и выберите нужные настройки Network Scanner Tool. (Страница 24)
Чтобы получить изображение от многофункционального устройства, Network Scanner Tool необходимо запустить на
вашем компьютере.
Для отправляемого изображения используйте формат JPEG.
на многофункциональном устройстве
n
1. Поместите документ в многофункциональное устройство.
2. Выберите каталог, в котором будет сохранятся изображение, с помощью Network Scanner Tool.
3. Для сканируемого и отправляемого изображения используйте формат JPEG.
4. Сканирование.
Документ будет сканирован и отправлен в программу Pen Software.
В приложении Pen Software (режим белой доски)
n
После отправки документа на печать начнет мигать кнопка “Receive the printed or scanned images” .
5. Коснитесь кнопки “Receive the printed or scanned images”
Появится первый лист полученного изображения.
.

20
R
Печать
Чтобы отправить на печать лист, отображаемый в данный момент, коснитесь кнопки “Print Current Sheet” .
Чтобы отправить на печать все листы, отображаемые на белой доске, коснитесь кнопки “Print All”
белой доски)
Сохраните настройки печати.
ПОДСКАЗКИ
• Рабочие инструменты ПО, такие как панели инструментов и вкладки, не буду выводиться на печать.
• В режиме "белой доски” лист, на котором нет данных, не будет печататься.
Регистрация настроек печати
n
1. В диалоговом окне “Settings” (страница 21) коснитесь пункта меню “Print Current Sheet” или ”Print All”.
2. Установите параметры печати. (Смотрите ниже.)
3. После выполнения настройки коснитесь кнопки “OK”.
(1)
(2)
. (Только в режиме
(4)
(3)
(1) Printer Name
Выберите принтер, который будет использоваться для печати.
(2) Properties
Укажите информацию о принтере. Опции настройки зависят от модели принтера. Для получения информации об
опциях настройки, обратитесь к инструкции по эксплуатации принтера.
(3) Number of Copies
Укажите количество копий печати.
(4) Options
• Print Background (Только в режиме белой доски):
Выберите данный пункт, чтобы печатался цвет, установленный в качестве фонового для белой доски.
• Print Sheet Number (Только в режиме белой доски):
Выберите данный пункт, чтобы печатались номера страниц, затем выберите “Position”.
• Print Date:
Выберите данный пункт, чтобы печаталась дата, затем выберите “Position”.
ПОДСКАЗКИ
• Параметр “Sheets to Print” не может быть изменен.

21
R
Выбор настроек
Вы можете настраивать множество опций в данном ПО.
Настройки одинаковы в режиме белой доски и в режиме наложения. Однако, содержание экрана будет меняться в
зависимости от запущенного режима.
1. Коснитесь кнопки “Settings of SHARP Pen Software” .
2. Выберите необходимые опции. (Смотрите ниже.)
3. После выполнения настройки коснитесь кнопки “OK”.
1
(10)
*
2
(11)
(1)
*
(2)
(12)
(3)
(13)
(4)
(5)
(14)
(6)
(7)*
1
(15)
(8)
(9)
*1 Может быть выбран только режим белой доски.
*2 Для параметра "Print All" может быть выбран только режим белой доски.
*3 Может быть выбран только режим наложения.
(1) Pen/Eraser Default setting
Установите первоначальный цвет и толщину линии для “Pen 1” - “Pen 3”, также укажите размер “Eraser”.
(2) Pen Drawing
Выберите, сможете ли вы рисовать с помощью пальца при включенном режиме стилуса (страница 11).
1
*
1
*
3
*
(3) Auto Pen/Eraser Mode Switching
Use auto switching
Чтобы использовать данную функцию, выберите ее для автоматического переключения из режима стилуса в режим
ластика при касании ластиком или пальцем в режиме стилуса. Установите размер ластика, который выбирается в
пункте “Eraser Size”.
• The area you touch (or cover) : При использовании ластика или другого объекта, а область контакта на экране
имеет размер, как минимум, 4 см x 4 см, область контакта вытирается.
• The selected size in Eraser Palette : Удаление с помощью ластика выбранного размера независимо от площади
контакта на экране.
ВАЖНО
• Чтобы использовать эту функцию, выберите пункт “Properties” драйвера, затем выполните настройку на вкладке
“Operation Setting”, как показано ниже. Для получения информации о драйвере сенсорной панели, смотрите
Руководство по Эксплуатации Драйвер Сенсорной Панели.
-
Установите значение “Standard” для параметра “Input Mode Setting”. Если установлено другое значение, отличное
от значения “Standard”, автоматическое переключение между стилусом/ластиком невозможно будет использовать.
- Если вы выбрали значение “The area you touch (or cover)”, выберите значение “Enable” для параметра “Detect
Eraser Area”.
(4) Pen/Eraser palette
Выберите данный пункт, чтобы палитры для “Pen 1” - “Pen 3” и “Eraser” закрывались, когда шаблон выбран в палитре.
Если галочка снята,
необходимо выполнить клик, чтобы закрыть палитру.

22
R
(5) Toolbar icon size
Размер ярлыка панели инструментов может быть изменен.
Если настройка изменяется, новое значение применяется при следующем запуске.
(6) Pen Cursor
Выберите, отображать или нет курсор при рисовании или перетаскивании с включенной функцией стилуса.
(7) Flick Sheet
Чтобы сделать недоступным перемещение к предыдущему/следующему листу, слегка ударив по дополнительная
области листа (Страница 9), снимите соответствующую метку.
(8) About
Отображается информация о версии программного обеспечения.
(9) Default
Восстанавливает первоначальные значения параметров.
(10)
Background setting of whiteboard
• Preview : Отобразится изображение белой доски с текущими настройками.
• Background color : Выбор фонового цвета белой доски.
• Show the grid lines : Выберите данное значение, чтобы отображалась сетка на белой доске.
(11)
Printer setting
Регистрация настроек печати. (Страница 20)
(12)
Dual Touch
Включение функции двойного прикосновения. Если данная функция включена, возможно выполнение следующих
действий:
• “Zoom” может использоваться для изменения увеличения изображения, также возможно использование
растягивания двумя пальцами для изменения положения окна (страница 16).
• Перетаскивание двумя пальцами влево/вправо может использоваться для изменения листа (страница 9).
ВАЖНО
• Функция двойного прикосновения не может использоваться в Windows XP/Windows Vista.
• Значение “Touch Mode Setting” драйвера сенсорной панели должен быть “Dual", а "Input Mode Setting” должно быть
“Standard" или ”HandWrite".
• Режим двойного прикосновения может не работать должным образом в следующих случаях:
Прикосновение выполняется слишком быстро.
Расстояние между двумя точками касания слишком маленькое.
Две точки пересекаются.
Точки лежат на одной линии по горизонтали или вертикали.
(13)
Automatic backup settings
Определите, будет ли выполняться автоматическое резервное копирование в режиме белой доски.
Чтобы использовать функцию резервного копирования, установите периодичность.
(14)
Zoom Setting
Установите размер и степень увеличения окна изменения масштаба отображения.
(15)
Interval until object is captured
Установите время, после истечения которого, линия, нарисованная в ручном режиме, будет восприниматься
программой как объект.

Установка/Удаление программного обеспечения
Действия, описываемые а данном разделе, требуют, чтобы у пользователя были права администратора в ОС.
Установка программного обеспечения Pen Software
Установка .NET Framework 2.0 или более поздней версии
n
.NET Framework 2.0 или более поздняя версия должна быть установлена на компьютере, на котором будет
использоваться программное обеспечение “Pen Software”.
Загрузите с сайта Microsoft программу .NET Framework и установите ее.
Установка программного обеспечения Pen Software
n
1. Закройте все работающие приложения.
2. Вставьте компакт-диск с программным обеспечением в привод компакт-дисков компьютера.
3. Дважды кликните на программе установки.
• для 32-битной операционной системы: \PenSoftware\eng\setup.exe
• для 64-битной операционной системы: \PenSoftware\eng_x64\setup_x64.exe
4. Для дальнейшей установки следуйте инструкциям, которые появляются на экране.
• Когда появится диалоговое окно “Управление учетными записями пользователей”, кликните на “Да” (или
“Разрешенные”).
• При появлении предупреждающего окна безопасности (Разработчик не может быть проверен.) кликните
“Разрешенные”.
После завершения процесса установки на рабочем столе будут созданы ярлыки режима белой доски (
наложения (
Также будет добавлен драйвер принтера программного обеспечения Pen Software. (Страница 18)
Удаление программы
n
1. Закройте все работающие приложения.
2. Кликните на кнопке “Пуск” и выберите “Панель управления”.
3. Кликните на “Удаление программы”.
• Если вы используете режим отображения Значки (классический вид), дважды кликните на “Программы и
компоненты”.
• Если используется Windows XP, кликните на “Установка и удаление программ”. (В Классический вид, дважды
кликните на “Установка и удаление программ”.)
4. Выберите пункт “SHARP Pen Software” и кликните на “Удаление”.
Если используется Windows XP, кликните на “Удалить”.
5. Для дальнейшей установки следуйте инструкциям, которые появляются на экране.
Когда появится диалоговое окно “Управление учетными записями пользователей”, кликните на “Продолжить”.
На этом процесс деинсталляции завершен.
).
) и режима
R
23

24
R
Установка Network Scanner Tool
Network Scanner Tool используется для получения изображения от многофункционального устройства SHARP,
подключенного к той же сети.
Установка Network Scanner Tool
n
Network Scanner Tool не предоставляется на компакт-диске. Используйте Network Scanner Tool (Версия 3.3 или более
поздняя), который поставляется вместе с многофункциональным устройством. (Если программа уже установлена,
устанавливать ее повторно нет необходимости.)
Подробнее об установке и использовании Network Scanner Tool, см. в руководстве пользователя Network Scanner Tool.
Для получения информации о совместимости вашего многофункционального устройства или Network Scanner Tool
свяжитесь с вашим дилером или авторизованным сервисным представителем.
Настройка Network Scanner Tool
n
Каталог, который будет использоваться для получения изображений, сканированных на МФУ, должен быть указан в
адресной книге МФУ. При создании профиля, выберите “Move File to Folder” и укажите каталог (ниже) для получаемых
изображений в пункте “Details”.
• Windows Vista/Windows 7:
Для запуска:\ProgramData\SHARP\PenSoftware\JPEG
• Windows XP:
Для запуска:\Documents and Settings\All Users\Application Data\SHARP\PenSoftware\JPEG
Удаление программы
n
Выйдите из программы Network Scanner Tool, используя панель инструментов, откройте окно удаления, как описано на
странице 23, и удалите “Network Scanner Tool” (или “Sharpdesk”).

V2.2 RU 11K(2)
 Loading...
Loading...