Sharp PN-L601B, PN-L603A, PN-L603B, PN-L703A, PN-L703B Owner's Manual
...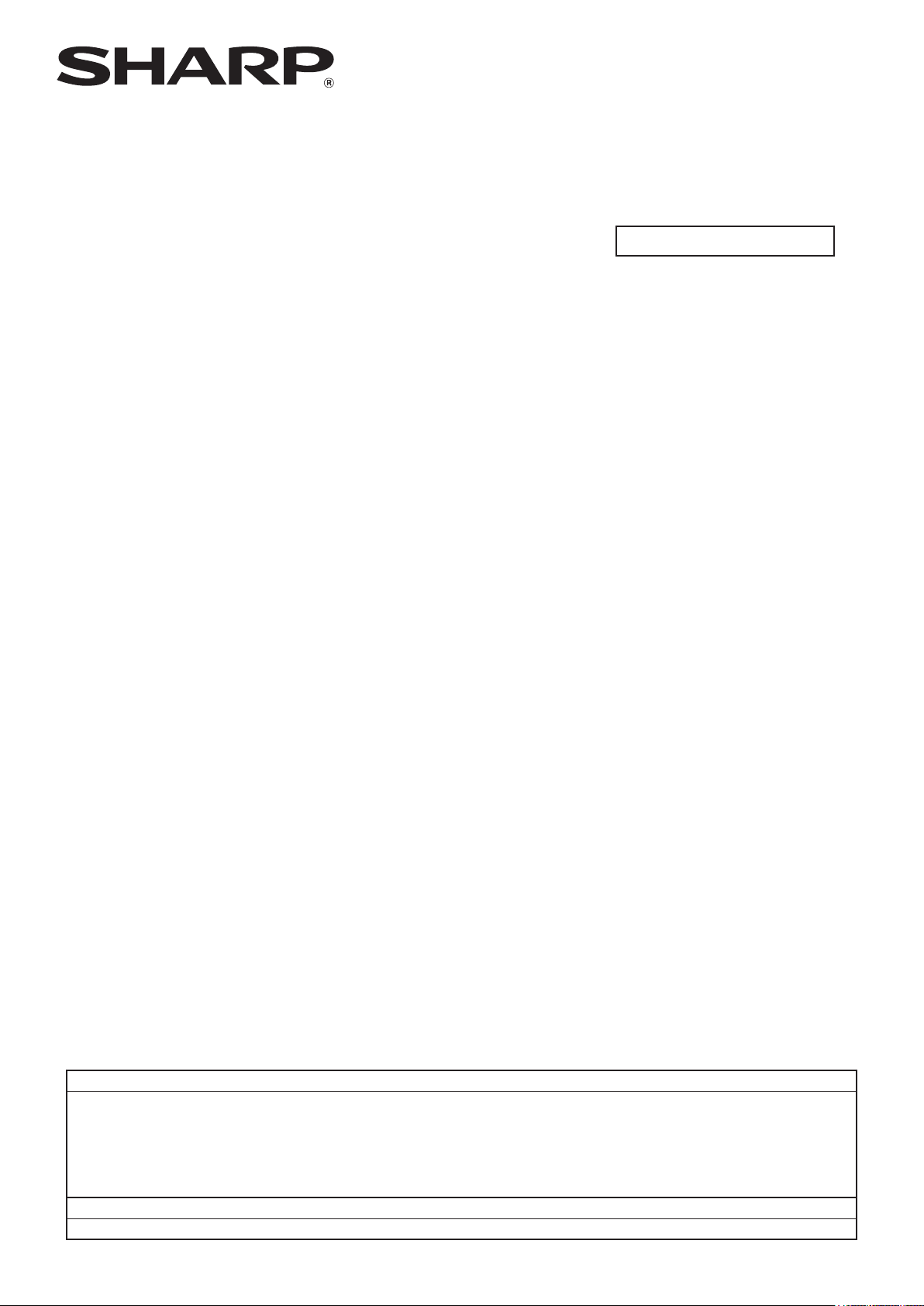
SHARP Pen Software
OPERATION MANUAL
Version 3.1
Applicable models (as of September 2014) Available models differ according to region.
PN-L series
LL-S series (LL-S201A/LL-S242A)
LL-P series (LL-P202V)
PN-K series (PN-K322B/PN-K322BH)
PN-ZL01/PN-ZL02
The models that will become successively compatible (Schedule not xed yet) are as below
PN-L series (PN-L802B)
( PN-L602B/PN-L603A*/PN-60TA3*/PN-L603B/PN-60TB3/PN-L702B/PN-L703A*/PN-70TA3*/PN-L703B/PN-70TB3)
* Preinstalled.
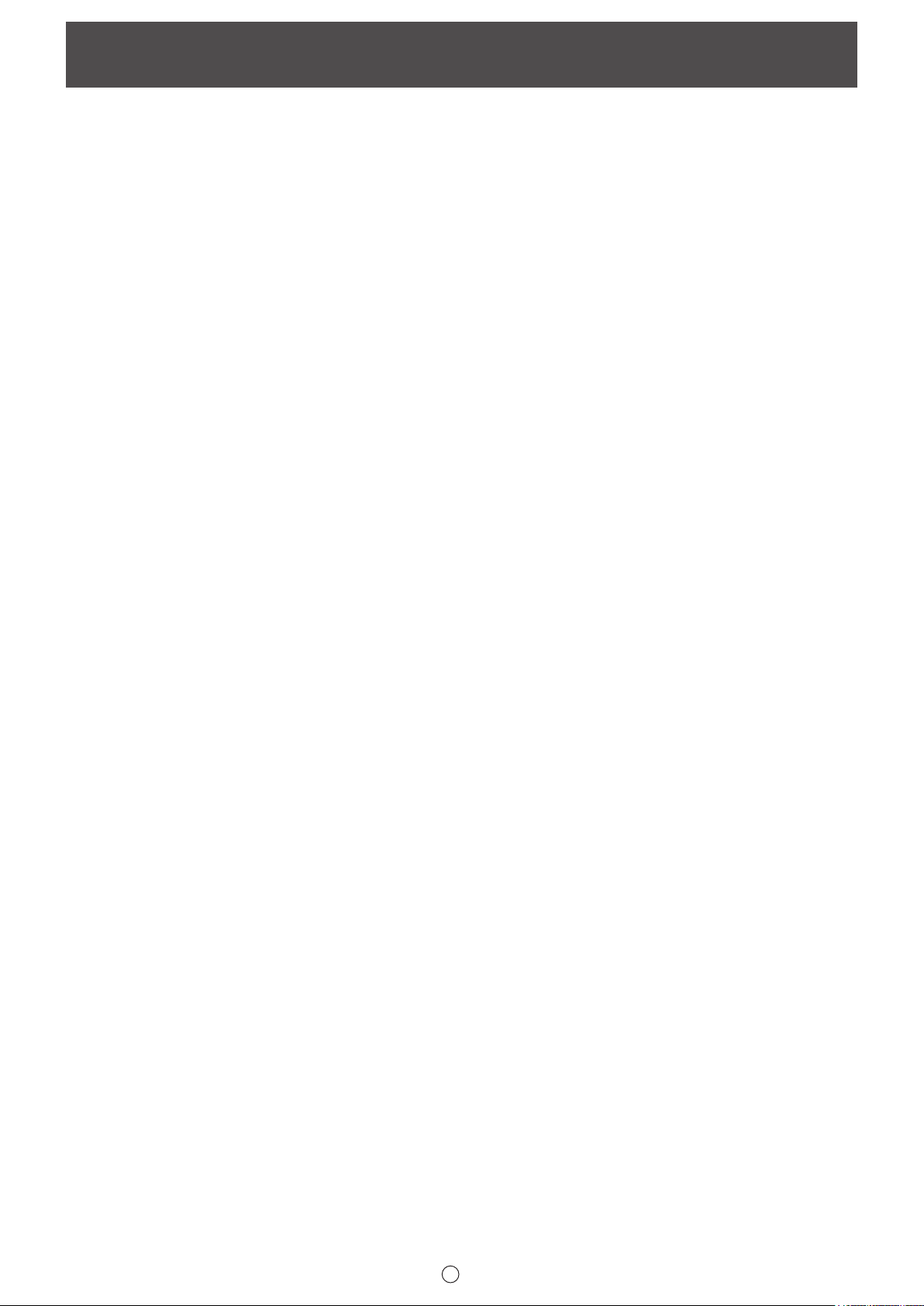
Contents
Introduction ......................................................................3
Required Operating Environment ..................................4
Starting and Exiting the Software ..................................5
Pen Software modes and how to start the modes .......5
Exiting the software ......................................................6
Layout of Basic Screen ...................................................7
Menu ............................................................................8
Display method ..........................................................16
Saving and Sending a File by E-mail ...........................17
Saving data ................................................................17
Sending drawn content by e-mail ...............................17
Opening Files .................................................................18
Opening a whiteboard le / overlay board le ............18
Edit Operations ..............................................................19
Adding a board / changing the board to be edited .....19
Changing the sheet to edit .........................................19
Drawing with a Pen ....................................................23
Erasing a drawn line ...................................................25
Drawing shapes .........................................................26
Drawing straight lines or arrows .................................27
Drawing a shape with the gure pen ..........................27
Inputting text ...............................................................28
Searching for text and handwritten characters
in the board ................................................................28
Importing and pasting an image .................................29
Editing an object .........................................................31
Undo/redo operation ..................................................36
Enlarging the view of the screen ...............................36
Using multiple touch pens simultaneously .................38
Launching an External Application
(Full version only) ..........................................................39
Searching the Internet (Full version only) ...................40
Importing a Document as an Image
(Pen Software Printer Driver) (Full version only) ........41
Acquiring an Image From a Multifunction Machine ...42
Using the Network Scanner Tool to acquire an image
Acquiring an image from a TWAIN device
(Full version only) ..........................................................43
Linking to Microsoft PowerPoint
(Full version only) ..........................................................44
Printing ...........................................................................45
Using a Secondary Display (Full version only) ...........46
Customizing the Settings ..............................................47
Installing/Uninstalling the Software
(Full version only) ..........................................................54
Installing the Pen Software ........................................54
Installing the Network Scanner Tool ...........................55
Intellectual Property Rights and Other Matters
that Apply to This Software ..........................................56
License information for this software ..........................56
Display of licenses of software components
used in this software ..................................................57
...42
E
2
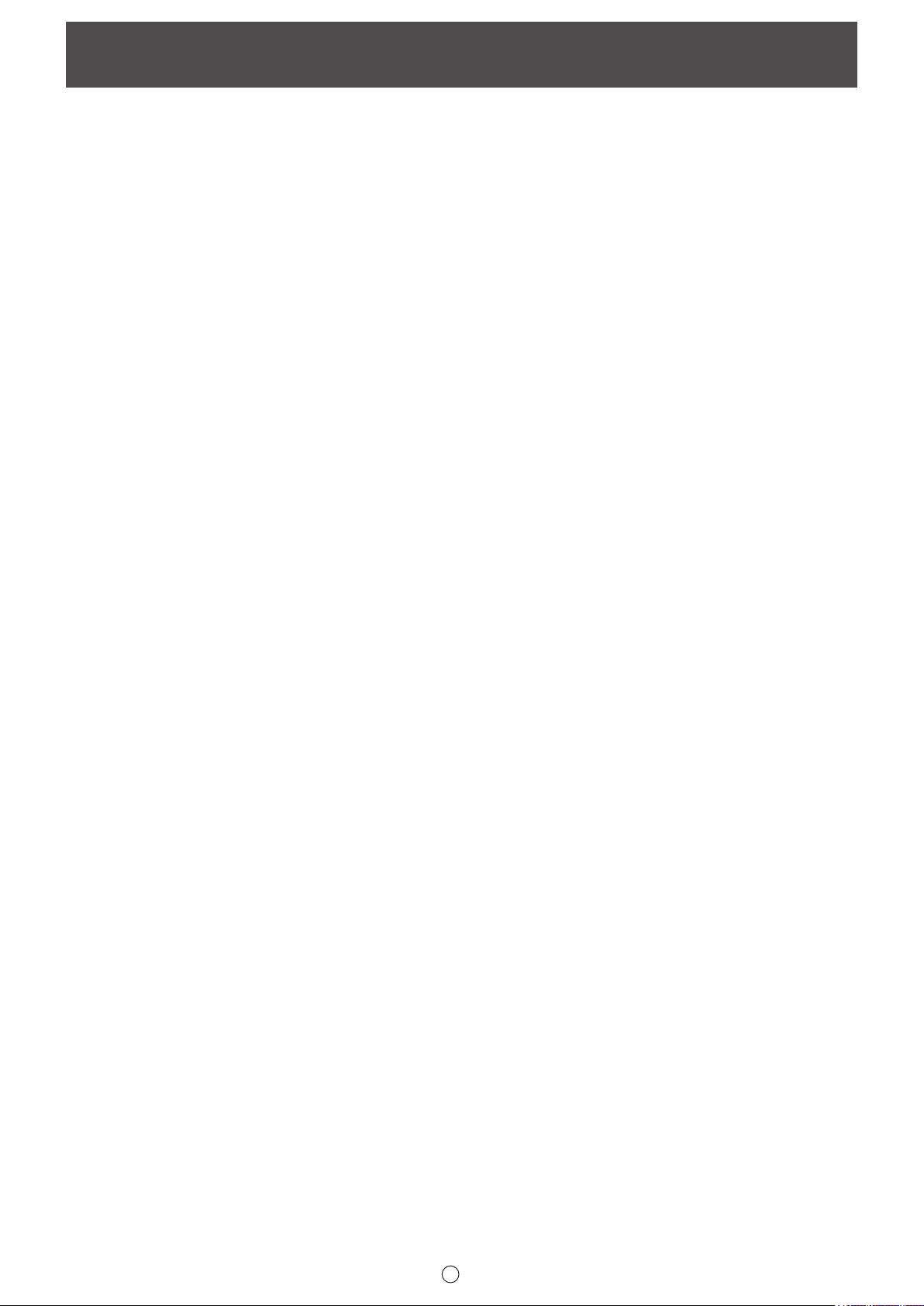
Introduction
This software is intended to facilitate effective meetings and presentations.
• Letters can be created directly so that the computer screen can be used as a whiteboard.
• Any document can be converted into an image and imported for display.
• An image can be acquired from a multifunction machine to display.
• The contents being edited can be printed out or saved.
Important Information
• This software has been shipped after strict quality control and product inspection. If, however, you nd any failure, contact
your product dealer.
• Please understand that SHARP CORPORATION bears no responsibility for errors made during use by the customer or a
third party, nor for any other malfunctions or damage to this software arising during use, except where indemnity liability is
recognized under law.
• Transcribing or duplicating part or all of this manual and/or this software without permission from our company is not
permitted.
• As a part of our policy of continuous improvement, SHARP reserves the right to make design and specication changes for
product improvement without prior notice.
• The screens and procedures are examples. The contents or details may vary depending on the screen conguration and OS
version, etc. Windows 7 is used as an example in this manual.
• This manual does not contain basic operating instructions for Windows.
• The paths used in this manual assume the case where this software being installed in the default folder. The actual path may
vary depending on the folder specied during installation.
Trademarks
• Microsoft, Windows, Windows Vista, PowerPoint, Excel and Internet Explorer are either registered trademarks or trademarks
of Microsoft Corporation in the United States and/or other countries.
• Intel, Celeron, and Intel Core 2 Duo are trademarks or registered trademarks of Intel Corporation or its subsidiaries in the U.S.A.
and other countries.
• AMD, AMD Sempron, AMD Athlon, and combinations thereof are trademarks of Advanced Micro Devices, Inc.
• Names of products and other proper nouns are the registered trademarks or trademarks of their respective copyright holders.
Caution
• For a landscape installation.
• Dual touch cannot be used in Windows Vista.
• In Windows 8/8.1, the action of starting to draw from the edge of the screen is sometimes detected as a swipe.
• The version of this software that is installed and used on your computer is referred to as the “full version”.
• The version of this software that is preinstalled on the monitor is referred to as the “lite version”.
• You can install the “full version” on your computer even if your model supports the lite version.
Touch pens
The touch pens vary by model.
The touch pens are referred to generally as “touch pens” in this manual.
When necessary, the touch pens are distinguished as follows:
• Passive pen
Touch pen supplied with the PN-L603B/PN-60TB3/PN-L703B/PN-70TB3/LL-S201A/LL-S242A/PN-K322B/PN-K322BH.
• 2 button pen
Touch pen supplied with the PN-L602B/PN-L702B/PN-L802B.
• Digitizer pen
Touch pen supplied with the LL-P202V.
• 3 button pen
Touch pen supplied with the PN-L603A/PN-60TA3/PN-L703A/PN-70TA3 and PN-ZL01/PN-ZL02.
The shapes of some models are different from the illustrations in this manual.
Touch pen are intended to be used only on their respective models. Touch pen may not function correctly if used with other models.
E
3
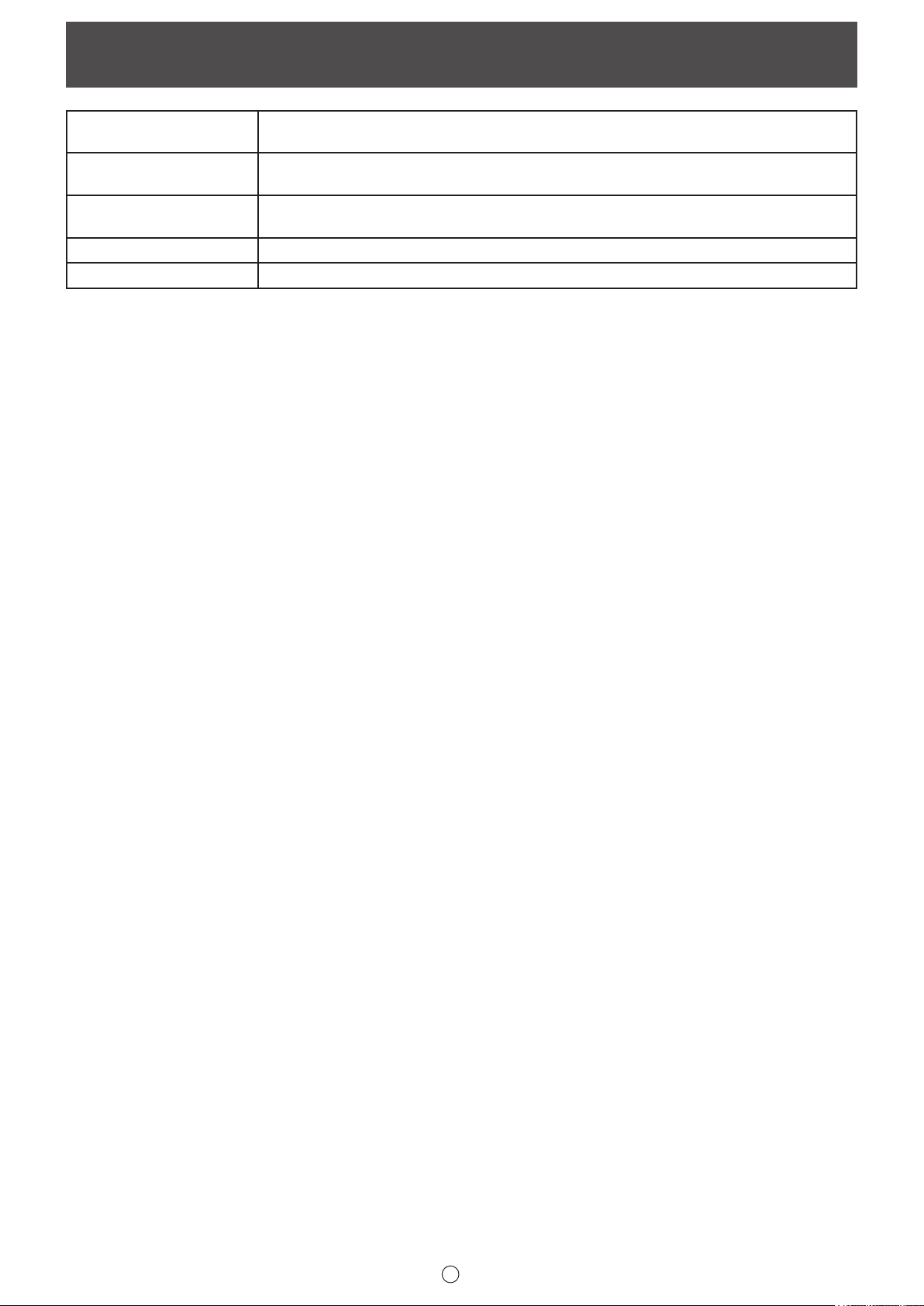
Required Operating Environment
Computer
OS
CPU
Memory At least 2 GB
Free space on hard drive At least 200 MB (free space separately required for data storage)
PC/AT compatible computer able to output a resolution of 1920 x 1080.
(CD-ROM drive required for software installation.)
Windows Vista (32-bit or 64-bit version), Windows 7 (32-bit or 64-bit version),
Windows 8 (32-bit or 64-bit version), Windows 8.1 (32-bit or 64-bit version)
Intel Celeron or AMD Sempron 1.6 GHz or faster
Intel Core 2 Duo or AMD Athlon II X2 2.8 GHz or faster recommended
E
4
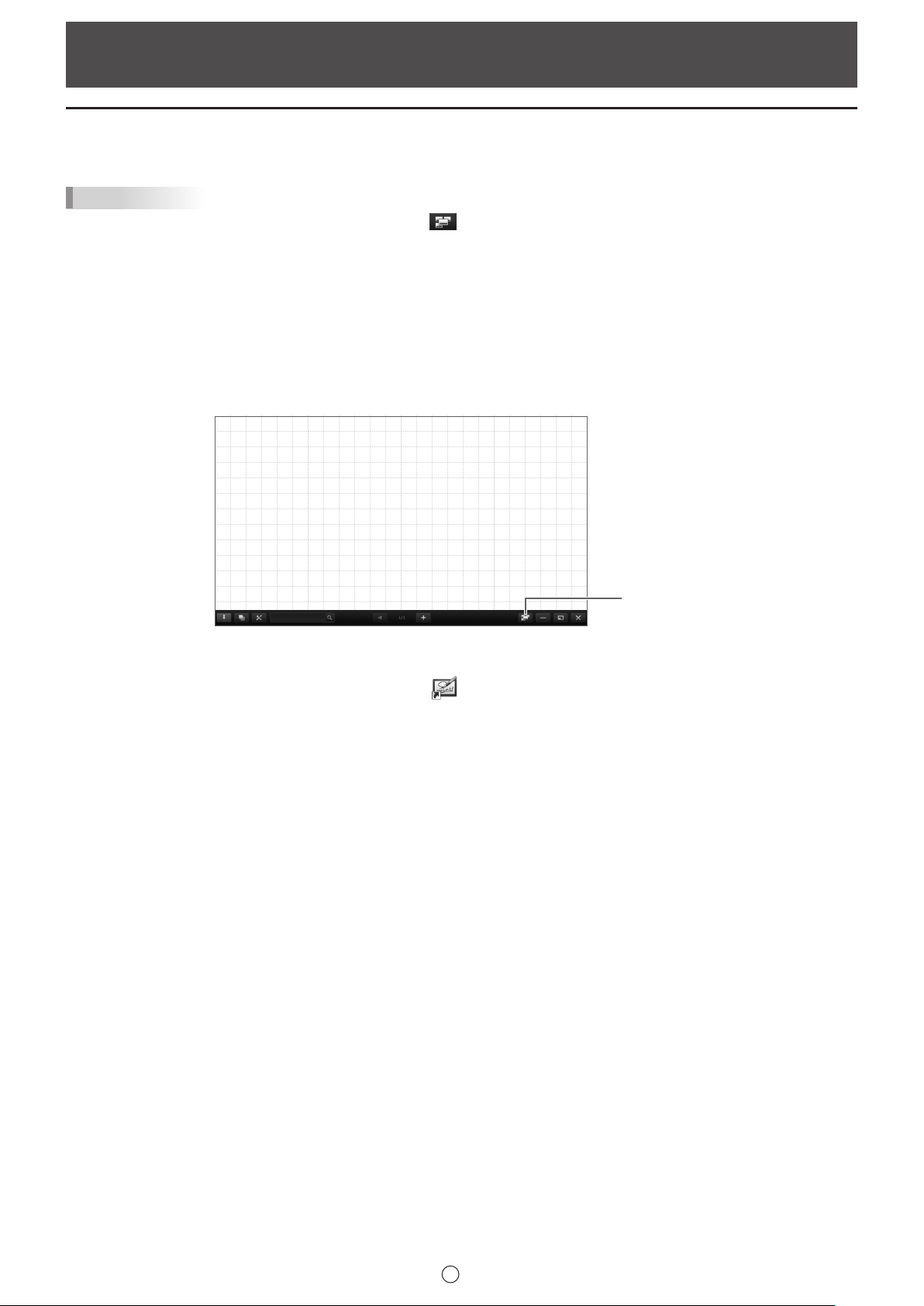
Starting and Exiting the Software
Pen Software modes and how to start the modes
Full version
n
TIPS
• When changing the mode, touch the “Board list” button ( ) and add a new board. (Page 19)
• To prevent the Windows taskbar from moving, lock it.
• Set the screen resolution to 1920 x 1080 (3840 x 2160 for PN-K series) and the screen color to 32 bits.
• The work area is displayed for each “sheet”. By changing the sheet, you can edit data on another screen.
• If the software was not shut down normally the previous time, the dialog box to restore backup data appears when the
software is launched.
• If the text zoom percentage is changed to other than 100%, parts of this software may not display correctly.
Whiteboard mode
You can use the screen as a whiteboard.
Up to 4 boards can be opened.
Board list
Starting whiteboard mode
Follow the steps below to start the software.
• On the desktop, touch the “Pen Software” shortcut icon (
• Click the “Start” button, and then select “All Programs” - “SHARP Pen Software” - “Pen Software”.
• Touch a whiteboard le (a le saved in the SWSX format) twice quickly (or double-click the le).
• In Windows 8/8.1, launching is also possible from the Start screen and the Apps screen.
) twice quickly (or double-click the icon).
E
5
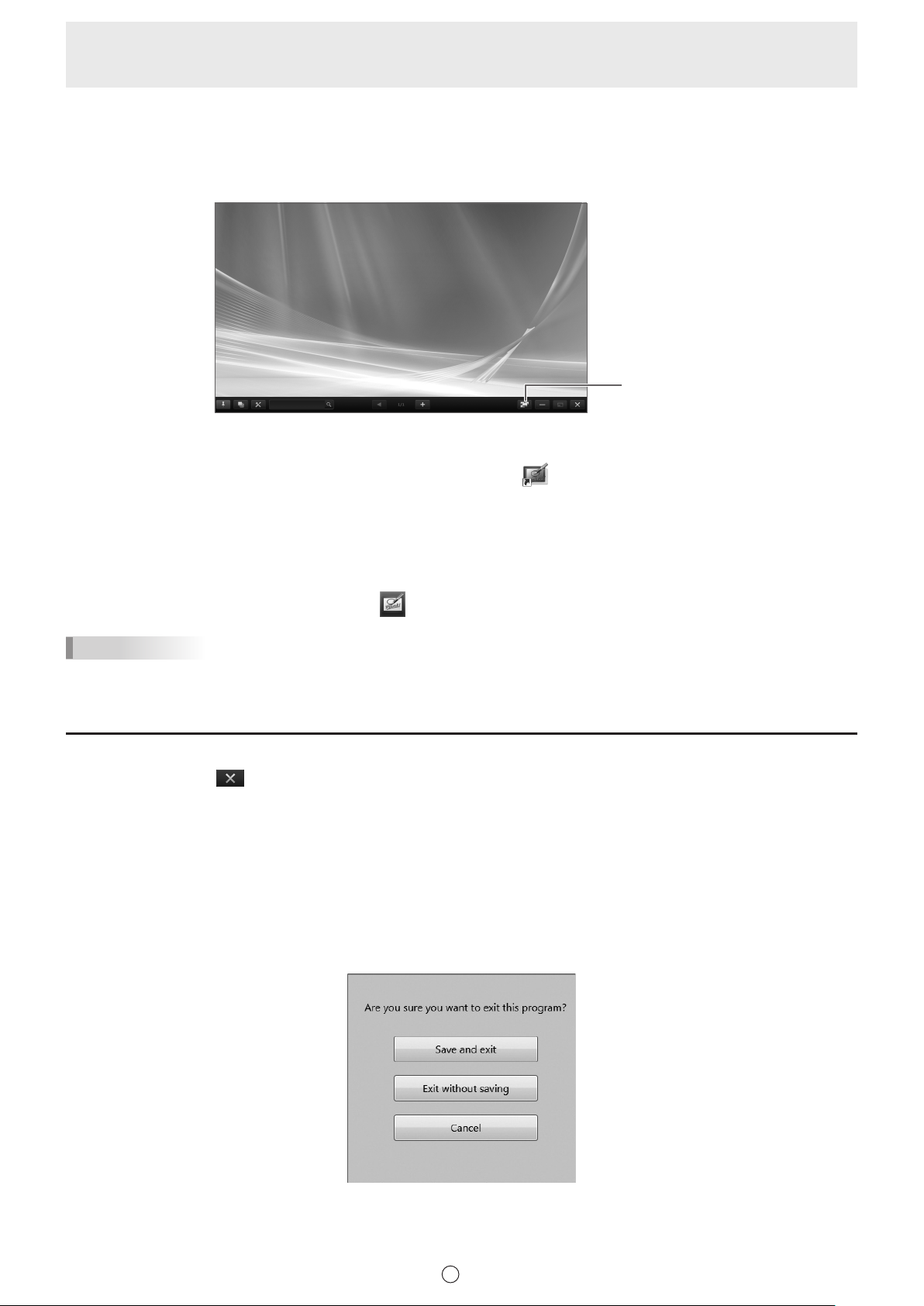
Overlay mode
The board is shown as transparent.
Your drawing will appear on the transparent board placed over the screen, so that you can write comments directly on the items
displayed on the screen. Note, however, that you cannot operate the screen shown behind the transparent board.
Only 1 board can be opened.
Board list
Starting overlay mode
Follow the steps below to start the software.
• On the desktop, touch the “Overlay mode Pen Software” shortcut icon (
• Click the “Start” button, and then select “All Programs” - “SHARP Pen Software” - “Overlay mode Pen Software”.
• Touch an overlay board le (a le saved in SWSO format) twice quickly (or double-click the le).
• In Windows 8/8.1, launching is also possible from the Start screen and the Apps screen.
) twice quickly (or double-click the icon).
Lite version
n
To launch whiteboard mode of this software, touch “Whiteboard” in the launcher screen.
TIPS
• The overlay board cannot be used with the lite version.
• Only 1 whiteboard can be used with the lite version.
Exiting the software
Touch the “Quit” button ( ) on the toolbar.
When there is no data which is being edited and is not saved
The software is exited.
When there is data which is being edited and is not saved
A conrmation dialog box appears.
When you touch “Save and exit”, a dialog box appears to allow you to specify the destination to save the data. Conrm the
saving format, specify the destination, and save the data. (Page 17)
When you touch “Exit without saving”, the software is terminated without saving the data.
E
6
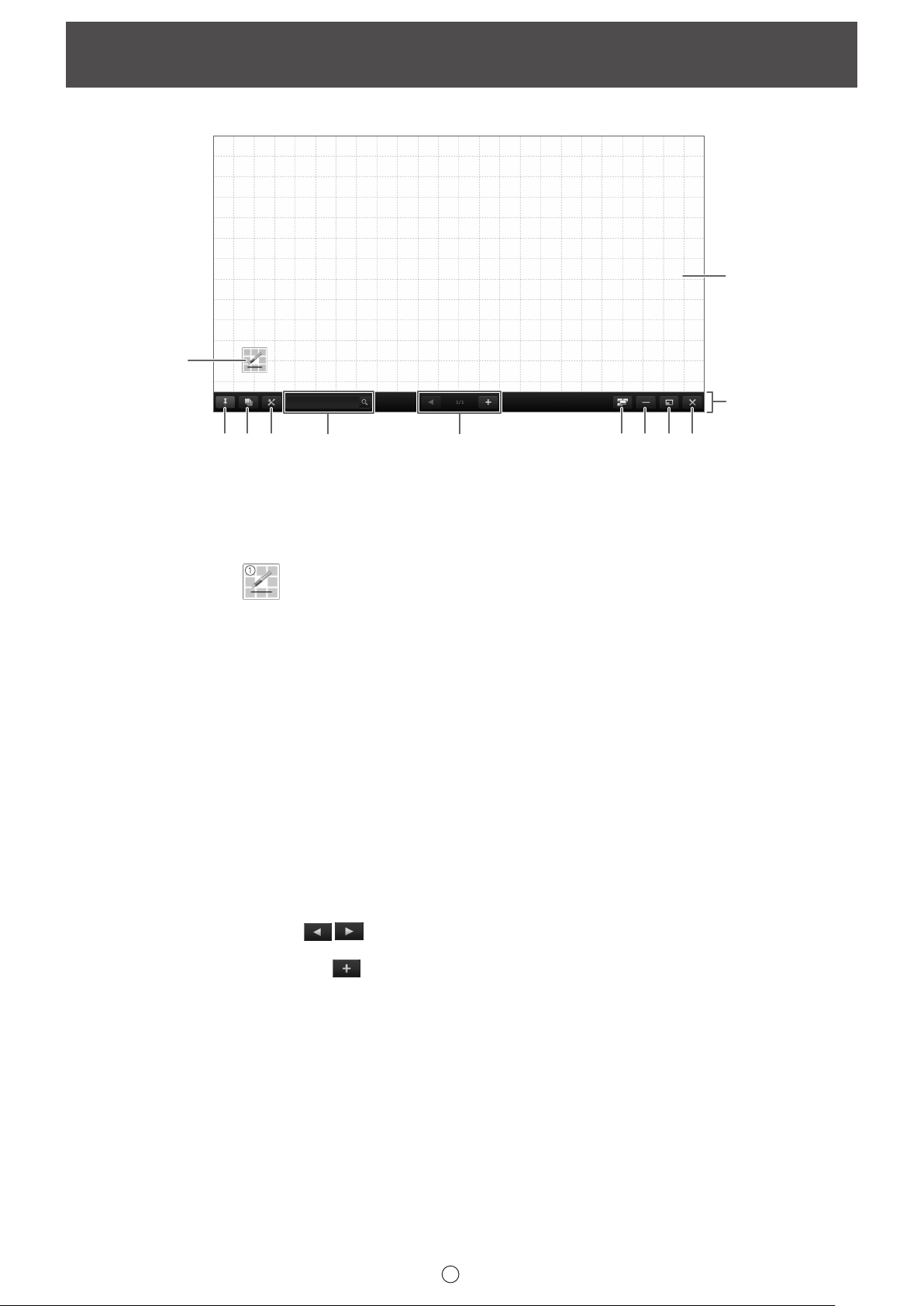
Layout of Basic Screen
Screen example: Whiteboard mode
(1)
(11)
(12)
(3) (4)
(2)
(1) Indicator
Touch the icon to launch the square menu. (Page 11)
When multiple 3 button pens are used at once, a number of indicators equal to the number of 3 button pens appears (maximum
of 4). When “Touch Pen” is set to “3 Button Pen Only”, the Pen Number of the touch pen utility appears in the indicator of
each touch pen. (Page 47)
Example: Pen Number 1
(2) “Pin” button
Touch to switch between the pin / unpin settings.
If you want to always display the toolbar on the screen, pin button should be selected.
When set to the pin setting, the button is blue.
If you only want to display the toolbar when the menu is displayed, select the unpin setting.
(3) Sheet list
Touch this tab to display the list of sheets shown as thumbnail images. (Page 21)
(4) Settings
Displays the pen software settings screen. (Page 47)
(5) Search box
You can search for text and handwritten characters in the box. (Page 28)
(5)
(6)
(7)
(8) (9)
(10)
(6) Sheet navigation buttons/Page No.
Touch the sheet navigation button (
The number shown at the center is the page No. of the current sheet.
When the last sheet is displayed, press
(7) Board list (full version only)
Touch to display the list of boards as thumbnail images. (Page 19)
(8) Minimize (full version only)
The software will be minimized in the task tray.
(9) Window / Maximize (full version only)
Displays the software in a window. (Page 16)
* Whiteboard mode only.
(10) Quit
The software is exited.
) to change the displayed sheet. (Page 19)
to add a sheet at the end.
E
7
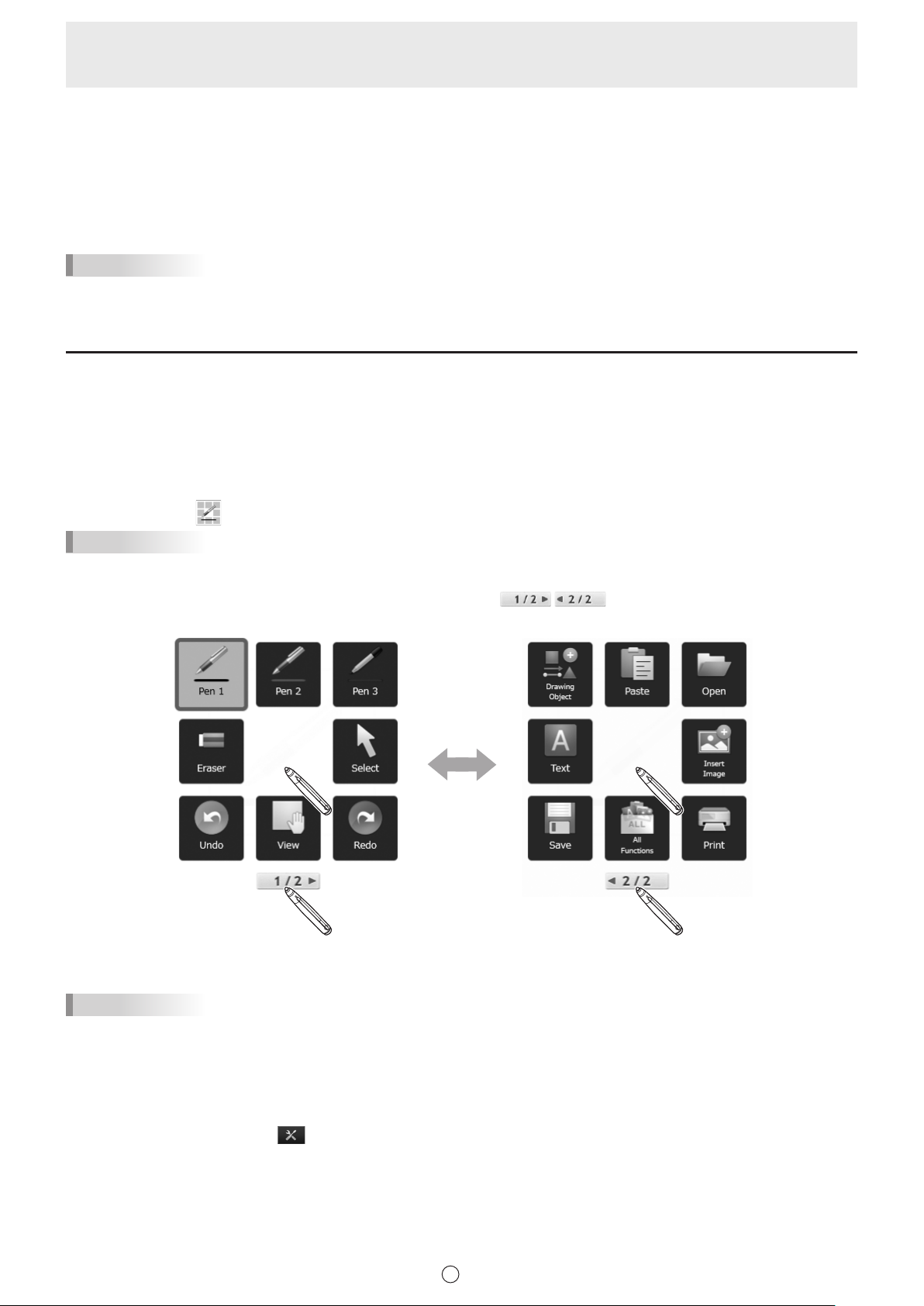
(11) Board
Work area. You can write letters, draw lines, and paste images etc.
The board can be displayed in 2 modes: whiteboard mode and overlay mode. The latter is transparent, showing the
background.
(12) Toolbar
TIPS
• The background color and image can be changed for whiteboard mode. (Page 22)
Menu
There are 3 menu types that can be used to select functions.
• Square menu (below), classic menu (page 9) or oating menu (page 10)
• Function list of “All Functions” (page 13)
To use a function, touch the icon of the function in the menu to select it.
Square menu
n
Touch the indicator ( ) to display the square menu.
TIPS
• The illustration displayed in the indicator varies depending on the function used.
The square menu has 2 sides. To change the menu, touch the button (
center of the square menu.
When a place other than the menu is touched, the menu disappears and the indicator is displayed.
TIPS
• The square menu and indicator can be moved by dragging.
To move the square menu, drag the blank center of the square menu.
• To move the indicator close to the pen tip of the touch pen, hold the pen down on the screen.
• The icon size can be changed to large or small.
) under the icon or touch the blank
Changing the icon size
1. Touch the “Settings” button (
2. Select “Square Menu” in “Menu”.
3. Select “Large” or “Small” in “Icon Size”.
) on the toolbar.
E
8
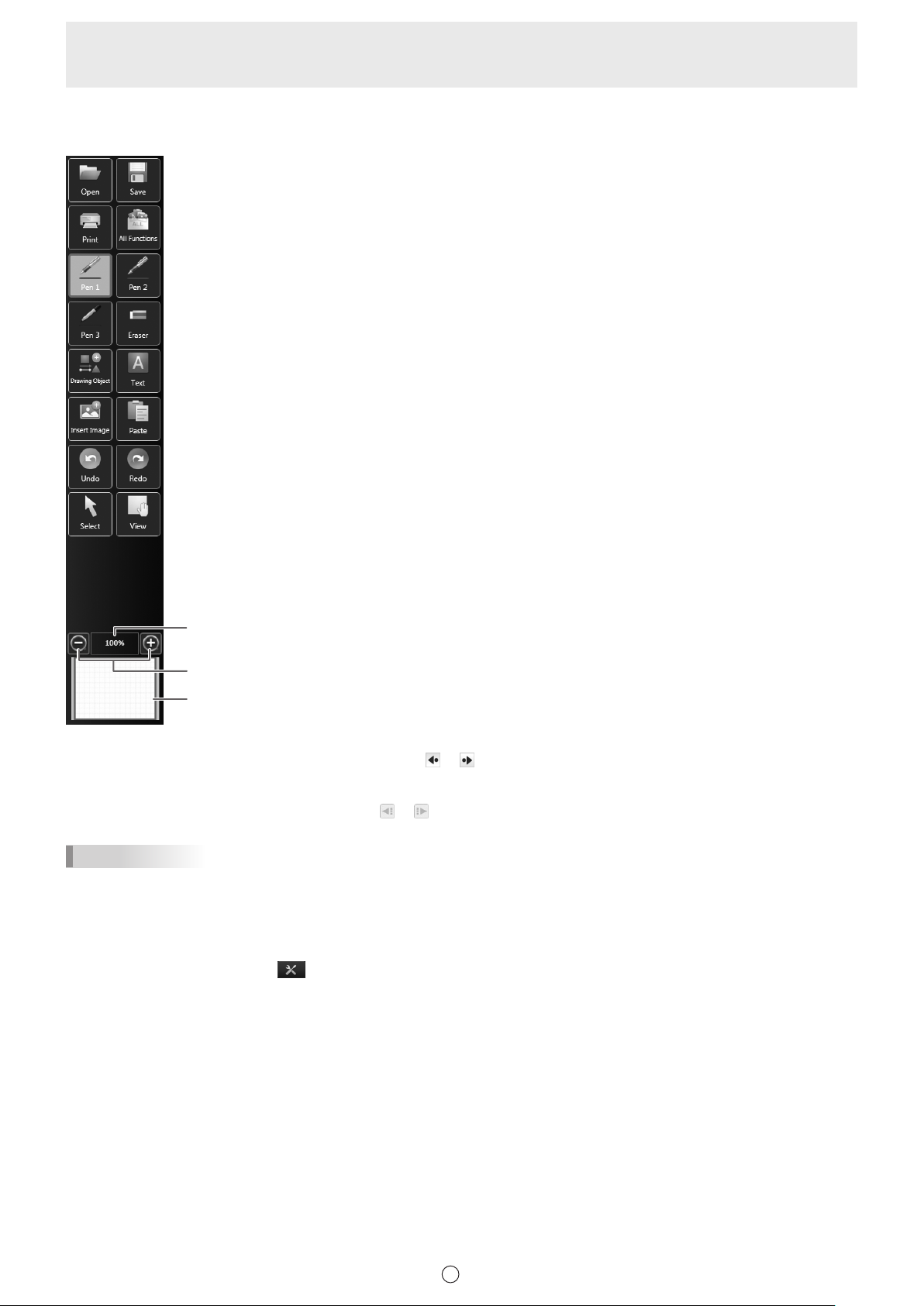
Classic menu
n
The menu can be displayed in classic mode (large or small icon size).
Shows the current screen magnication.
Enlarges or reduces the view between 50% and 400% in increments of 25%.
Pan window (Only appears in whiteboard mode.) (Page 37)
The toolbar is displayed on the left side or the right side of the screen.
The menu can be moved to left/right by touching the icon (
When set to the unpin setting, the menu automatically disappears when a xed time elapses after the touch pen is moved away
from the menu. (Page 7)
When the toolbar is hidden, the show toolbar icon (
TIPS
• The menu icon types that appear by default are the same as in the square menu and oating menu.
• In classic menu, 1 menu is used for the settings, even when using multiple pens. When using multiple pens, the line color and
thickness are the same for all pens.
Setting to classic menu
1. Touch the “Settings” button (
2. Select “Classic Menu” in “Menu”.
3. Select “Large” or “Small” in “Icon Size”.
To return to the normal menu, select “Square Menu”.
) on the toolbar.
or ).
or ) appears. Touch the show toolbar icon to show the toolbar.
E
9
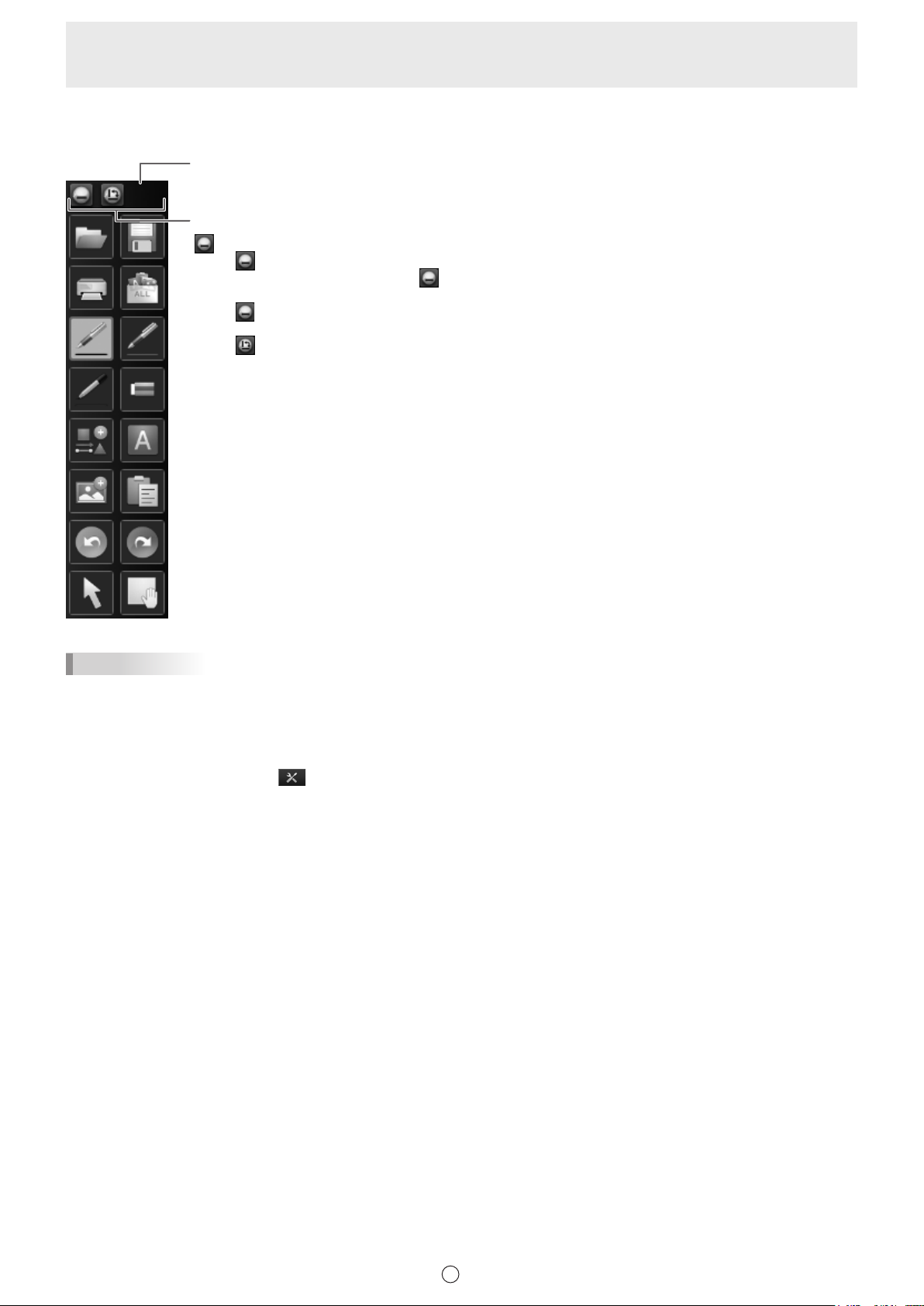
Floating menu
n
The menu can be moved to any position.
To move the menu, drag the background.
Title bar
is linked to pin / unpin.
Touch
When the menu is minimized, touch
When set to unpin on the tool bar, the menu is minimized.
Touch
to minimize the menu and show only the title bar. (Not pinned)
to return the menu to its original state pinned.
to return the menu to its original state. (Pinned)
Touch
and horizontal display each time this is touched.
TIPS
• The menu icon types that appear by default are the same as in the square menu and classic menu.
• In oating menu, 1 menu is used for the settings, even when using multiple pens. When using multiple pens, the line color
and thickness are the same for all pens.
Setting to oating menu
1. Touch the “Settings” button (
2. Select “Floating Menu” in “Menu”.
To return to the normal menu, select “Square Menu”.
to change the tool bar to horizontal display. The tool bar changes between vertical
) on the toolbar.
E
10
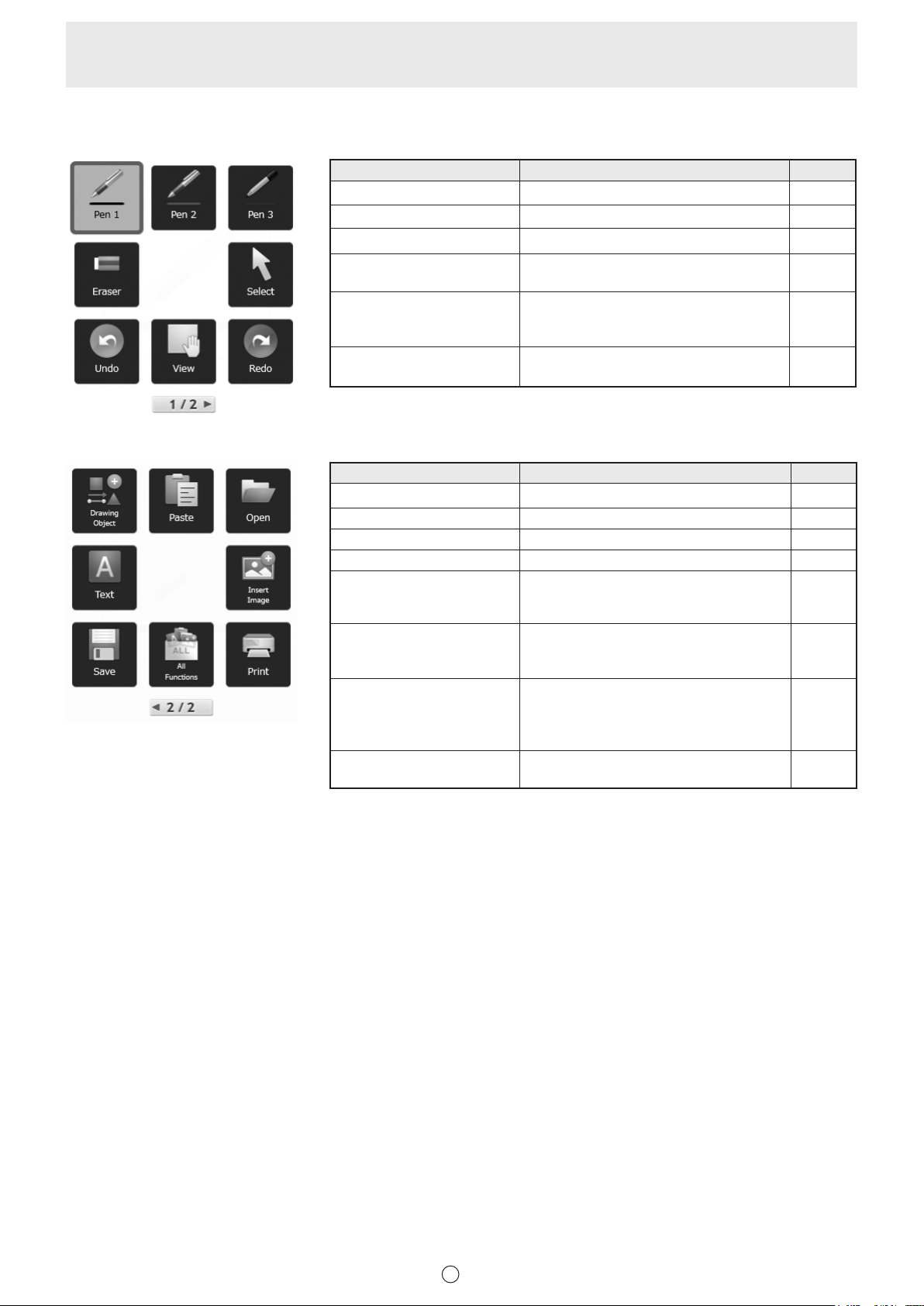
Menu icons
n
Square menu
Icon Function Page
Pen 1 to Pen 3
Eraser
Select
Undo
View
Redo
Icon Function Page
Drawing Object Draw a gure or line / arrow. 26
Paste Pastes a copied object. 34
Open Open a le. 18
Text Enter text. 28
Handwriting.
Erase hand-drawn lines.
Select an object.
Cancel the immediately preceding
operation.
Enlarge the view of the whiteboard,
change the display position, move sheets,
and change sheets.
Redo the immediately preceding canceled
operation.
23
25
31
36
20, 37
36
Insert Image
Save
All Functions
Print
* Cannot be used in the lite version.
The “Insert an image le” or “Screen
Capture”* selection screen appears.
The “Save as a new le”, “Save to the
same le”, “Save PDF”, and “Save image”
selection screen appears.
Displays all functions in list view.
From the list, you can select functions to
be used and functions to be displayed in
the menu as icons.
The “Print Current Sheet” or “Print All”
selection screen appears.
29
17
13
45
E
11
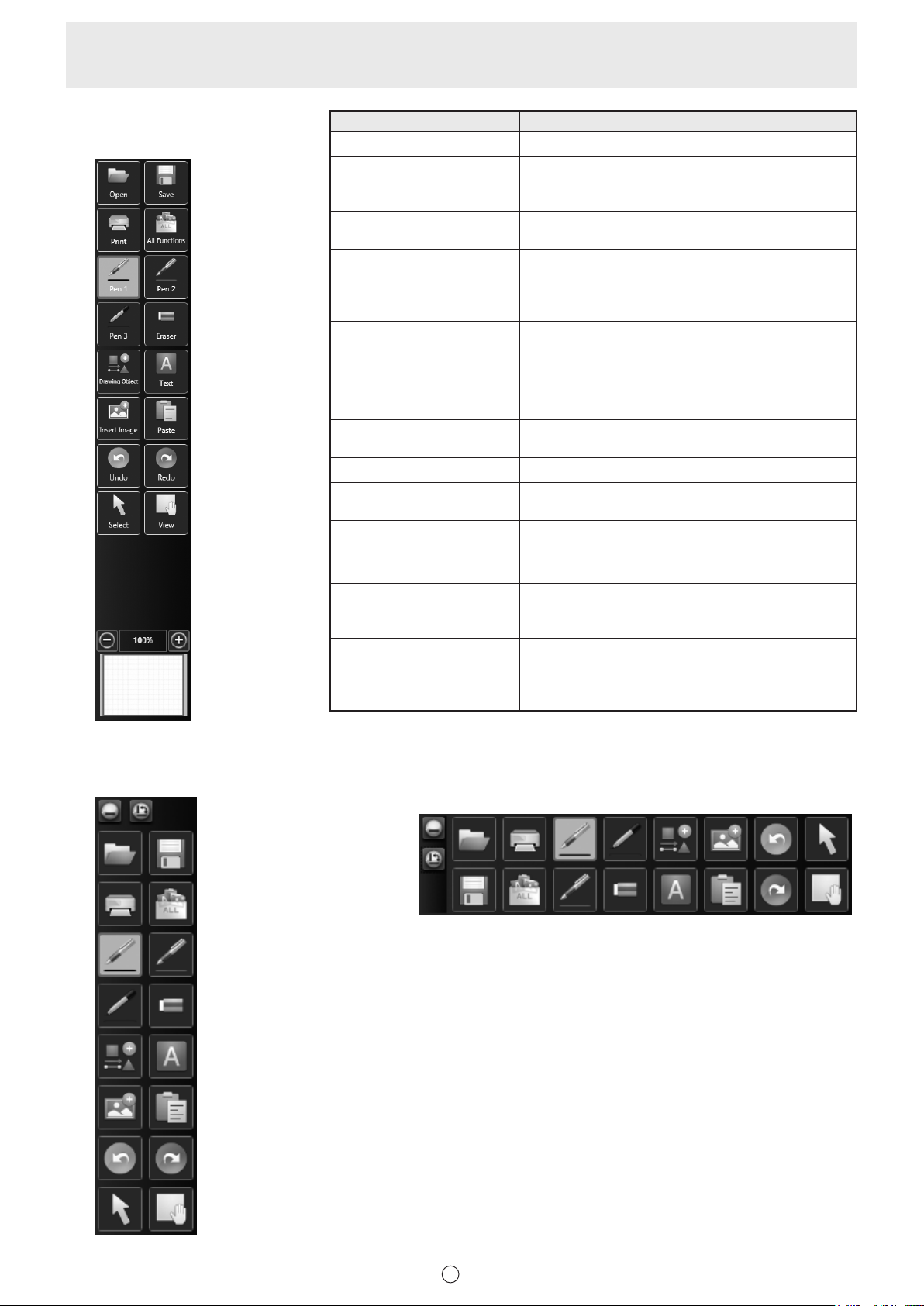
Classic menu
(1)
(3)
(5)
(7)
(9)
(11)
(13)
(15)
(2)
(4)
(6)
(8)
(10)
(12)
(14)
Icon Function Page
(1) Open Open a le. 18
The “Save as a new le”, “Save to the
(2) Save
(3) Print
(4) All Functions
(5) Pen 1 to Pen 3
(6) Eraser
(7) Drawing Object Draw a gure or line / arrow. 26
(8) Text Enter text. 28
(9) Insert Image
(10) Paste Pastes a copied object. 34
(11) Undo
(12) Redo
(13) Select
(14) View
(15) Pan window *
*1 Cannot be used in the lite version.
*2 Appears in the classic menu only in whiteboard mode.
2
same le”, “Save PDF”, and “Save image”
selection screen appears.
The “Print Current Sheet” or “Print All”
selection screen appears.
Displays all functions in list view.
From the list, you can select functions to
be used and functions to be displayed in
the menu as icons.
Handwriting.
Erase hand-drawn lines.
The “Insert an image le” or “Screen
Capture”*
Cancel the immediately preceding
operation.
Redo the immediately preceding canceled
operation.
Select an object.
Enlarge the view of the whiteboard,
change the display position, move sheets,
and change sheets.
This shows a thumbnail image of the
displayed sheet. Operate inside this
window to enlarge the view of the board or
move the display position.
1
selection screen appears.
20, 37
17
45
13
23
25
29
36
36
31
37
Floating Menu (vertical)
(1)
(3)
(5)
(7)
(9)
(11)
(13)
(2)
(4)
(6)
(8)
(10)
(12)
(14)
Floating Menu (horizontal)
(1)
(2)
(3)
(4)
(5)
(6)
(7)
(8)
(9) (11)
(12)(10)
(13)
(14)
E
12
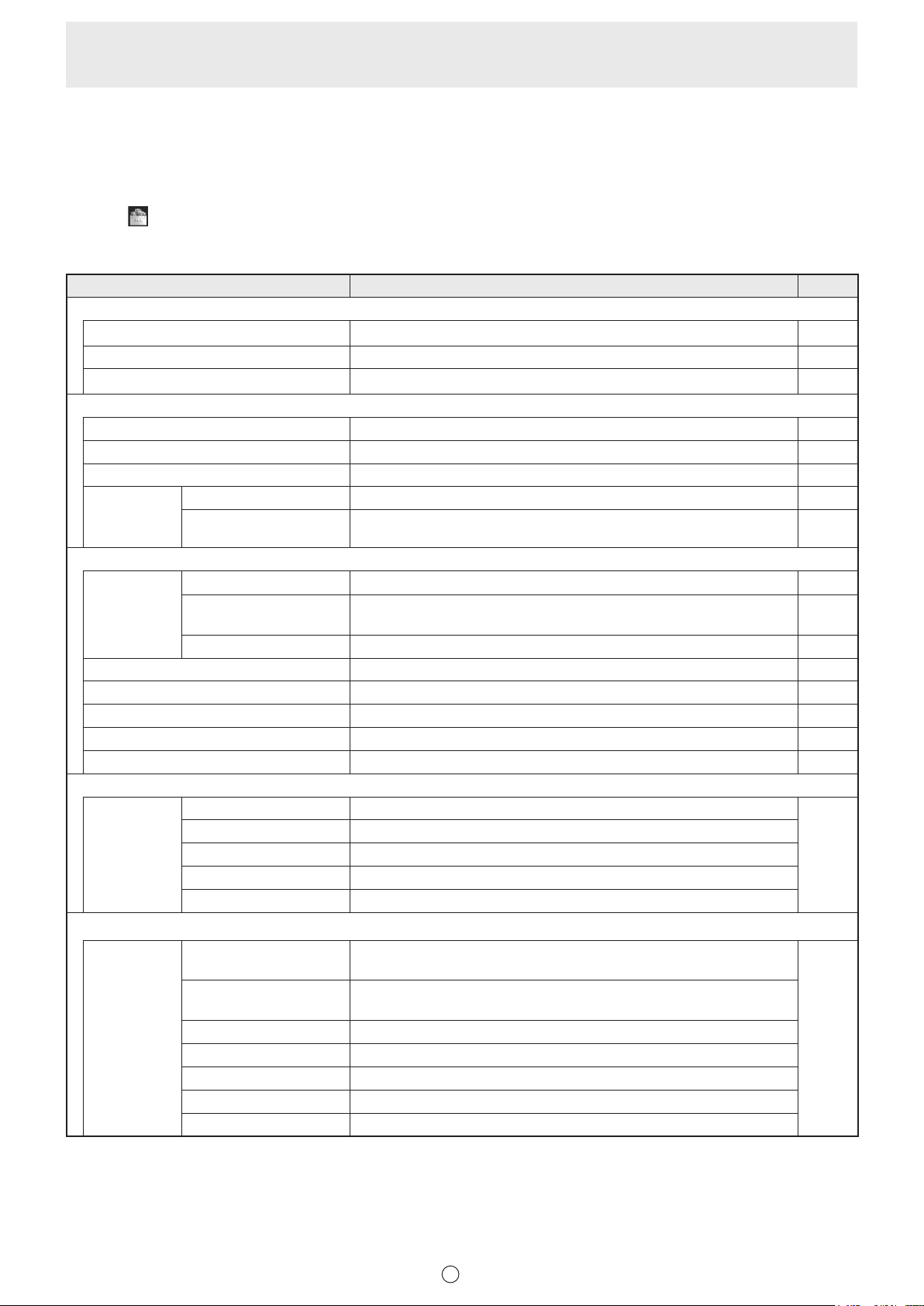
Selecting functions and customizing icons (All Functions)
n
From the “All Functions” list, you can select functions to be used and the icons that are displayed in the square menu, classic
menu or oating menu.
Selecting a function
1. Touch
“All Functions” in the menu.
2. A list of all functions appears. Select the function you want to use.
Icon Function Page
Pen/Eraser
Pen 1 to Pen 3 See page 11, 12. 23
Eraser See page 11, 12. 25
Clear Sheet Clear all objects from the currently edited sheet. 25
Insert Object
Paste See page 11, 12. 34
Drawing Object See page 11, 12. 26
Text See page 11, 12. 28
Paste an image on a sheet.
Capture the currently displayed background image and paste it on a
sheet.
29
29
Insert Image
Insert an image le
Screen Capture
*1
Select, etc.
Touch Selection Select an object by touching it. 31
Select
Rectangle Selection
Select a group of objects by dragging to create a rectangle around the
objects.
32
Lasso Selection Select a group of objects by drawing a line around the objects. 32
View See page 11, 12. 20, 37
Undo See page 11, 12. 36
Redo See page 11, 12. 36
Zoom In Enlarge part of the screen. 36
Zoom In Selection Enlarge the view of only the specied area. 36
Open
New Create a new sheet.
Open as a new le Open the data as a new le.
Open
Add to the current sheet Open the data as a newly added sheet.
Open New from Cloud
Open from Cloud
*2
Download the le and open as a new le.
*2
Download the le and open as a newly added sheet.
18
Save
Save the data as a new le.
(Whiteboard: SWSX le, Overlay board: SWSO le)
Save the data to the same le.
(Whiteboard: SWSX le, Overlay board: SWSO le)
17
Save
Save as a new le
Save to the same le
Save PDF Save the data as a PDF le.
Save image Save the data as an image le (PNG, BMP, or JPEG).
Save and Upload
*2
Save PDF and Upload
Send by TDLink
*3
Save the data as SWSX or SWSO format and upload the le.
*2
Save the data as a PDF le and upload the le.
Send the data as PDF format to the Touch Display Link client.
E
13
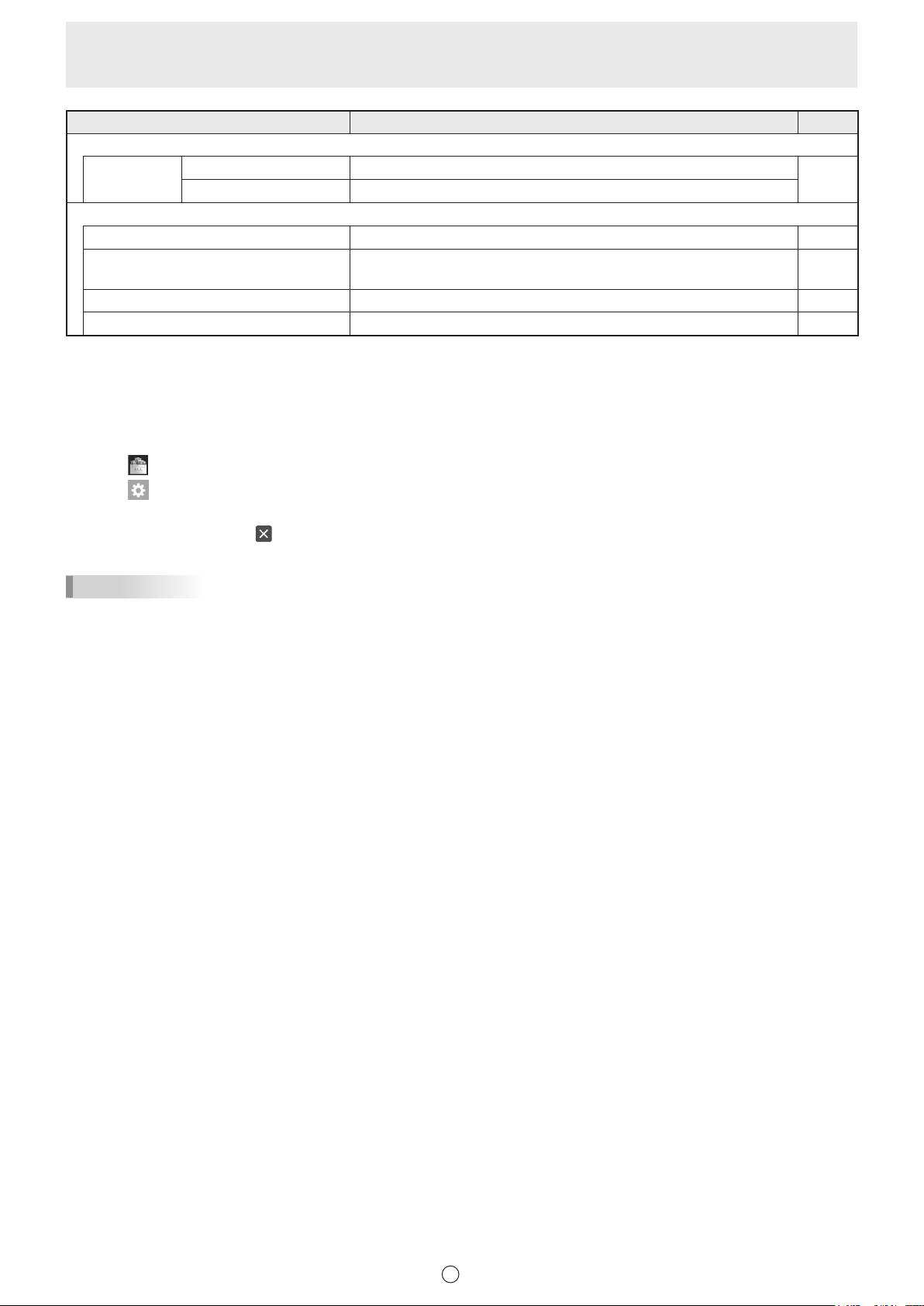
Icon Function Page
Print
Print
Print Current Sheet
Print All
Print the displayed sheet.
Print all sheets.
Other
Import images Paste an image le acquired from a TWAIN device onto the whiteboard.
Send Email
External Application
Web Search
*1
*1, 4
The content drawn on the screen can be sent by e-mail as a PDF
attachment.
Launch another software program while this software is running.
Enter a keyword to search the Internet.
*1 Cannot be used in the lite version.
*2 Displayed in the lite version or when Cloud Portal Ofce Meeting Room is installed.
*3 Displayed in the lite version or when Touch Display Link is installed.
*4 Displayed when the external application is registered. (Page 39)
Custmizing an icon to be displayed on the square menu
1. Touch
2. Touch
“All Functions” in the menu.
.
3. Drag the icon you want to display from the right menu list to the desired position on the square menu.
To close the settings, touch
or a point outside the settings menu.
45
43
17
39
40
TIPS
• At least one or more “Pen” icon should be displayed on the menu.
• Cannot remove “Eraser”, “Select” and “All Functions” icon from the menu.
• To return the menu display to the default state, touch “Restore Default Settings”.
E
14
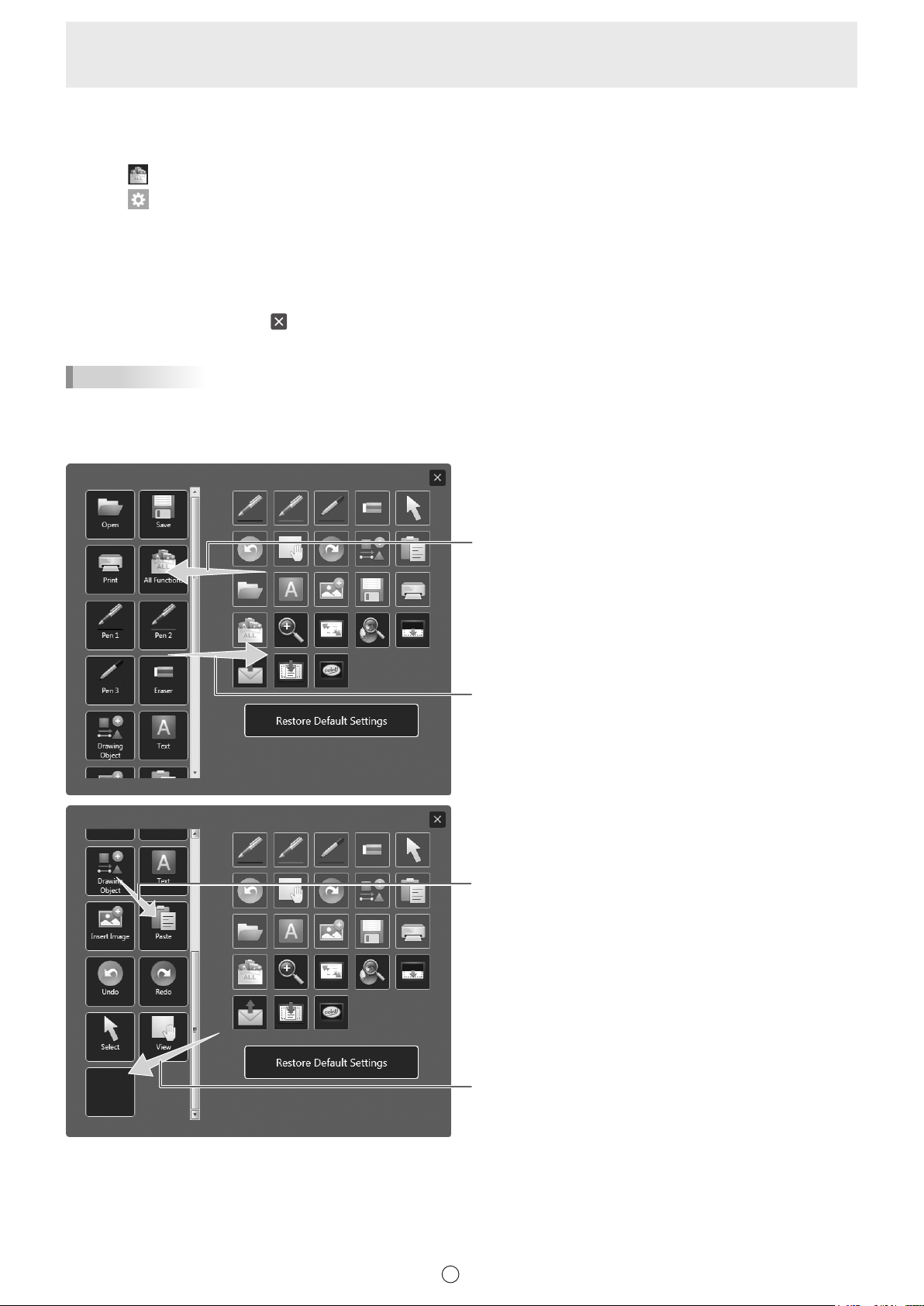
Customizing the icons that appear in the classic menu and oating menu
These settings are shared by the classic menu and oating menu (horizontal and vertical).
The settings of the horizontal display of the oating menu are shared with the vertical display.
1. Touch
2. Touch
3. Drag the desired icon from the icon list at the right to the menu and insert it in the desired position.
• To add an icon to the bottom of the menu, drop the icon in the blank space.
• The same icon cannot be added more than once. Icons that have already been added are grayed out.
• An icon can be dragged between menu positions at the left and inserted.
• To remove an icon from the menu, drag the icon to the icon list.
4. To close the settings, touch
TIPS
• At least one or more “Pen” icon should be displayed on the menu.
• Cannot remove “Eraser”, “Select” and “All Functions” icon from the menu.
• To return the menu display to the default state, touch “Restore Default Settings”
“All Functions” in the menu.
.
or a point outside the settings menu.
Drag to add an icon
Drag to remove an icon
Drag and insert an icon
To add to the bottom, drag to the empty space
E
15
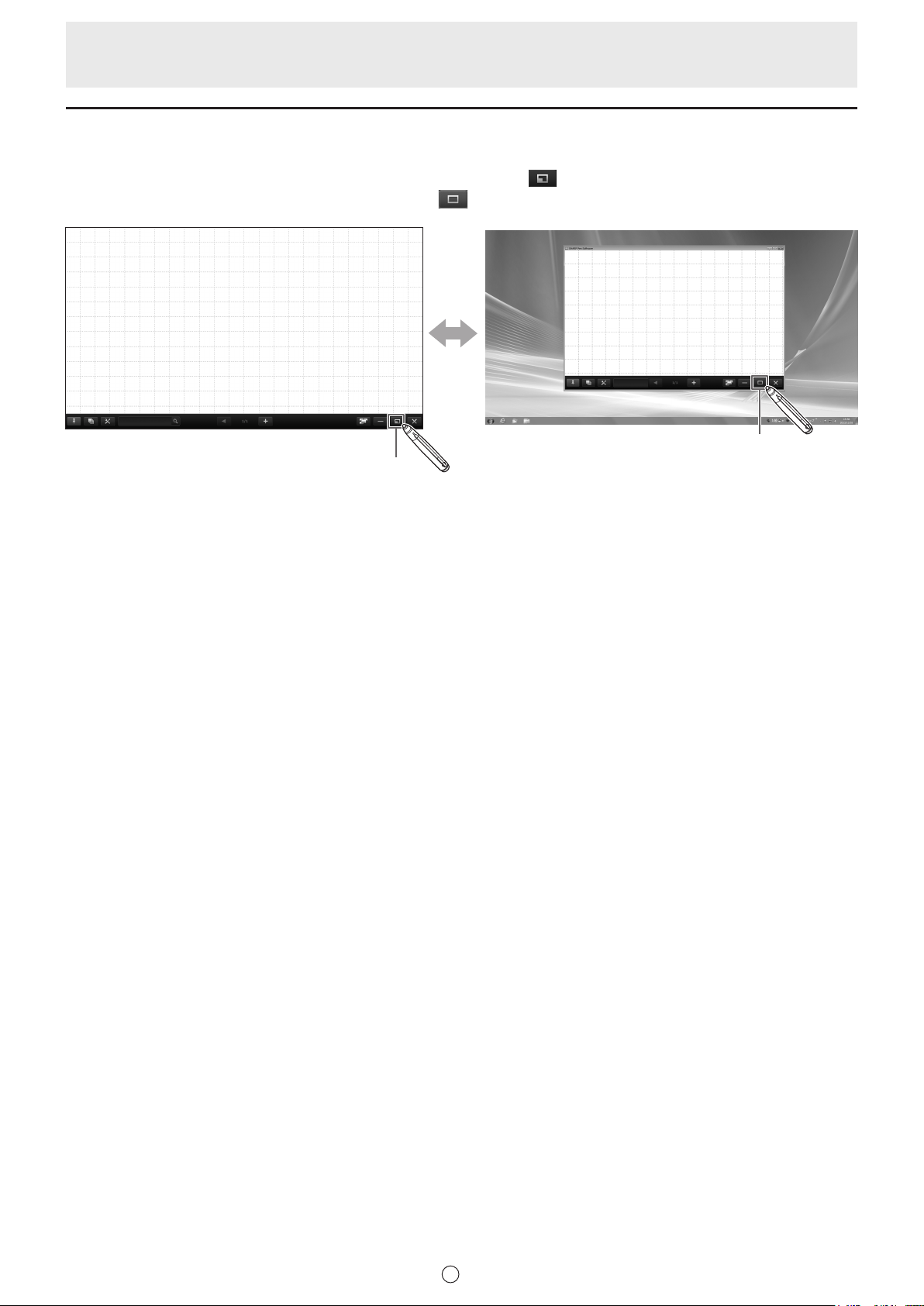
Display method
Window display (whiteboard mode) (full version only)
n
The whiteboard can be displayed in a window. Touch the “Window” button ( ) on the toolbar.
To return to full screen display, touch the “Maximize” button (
Window
) on the toolbar.
Maximize
E
16
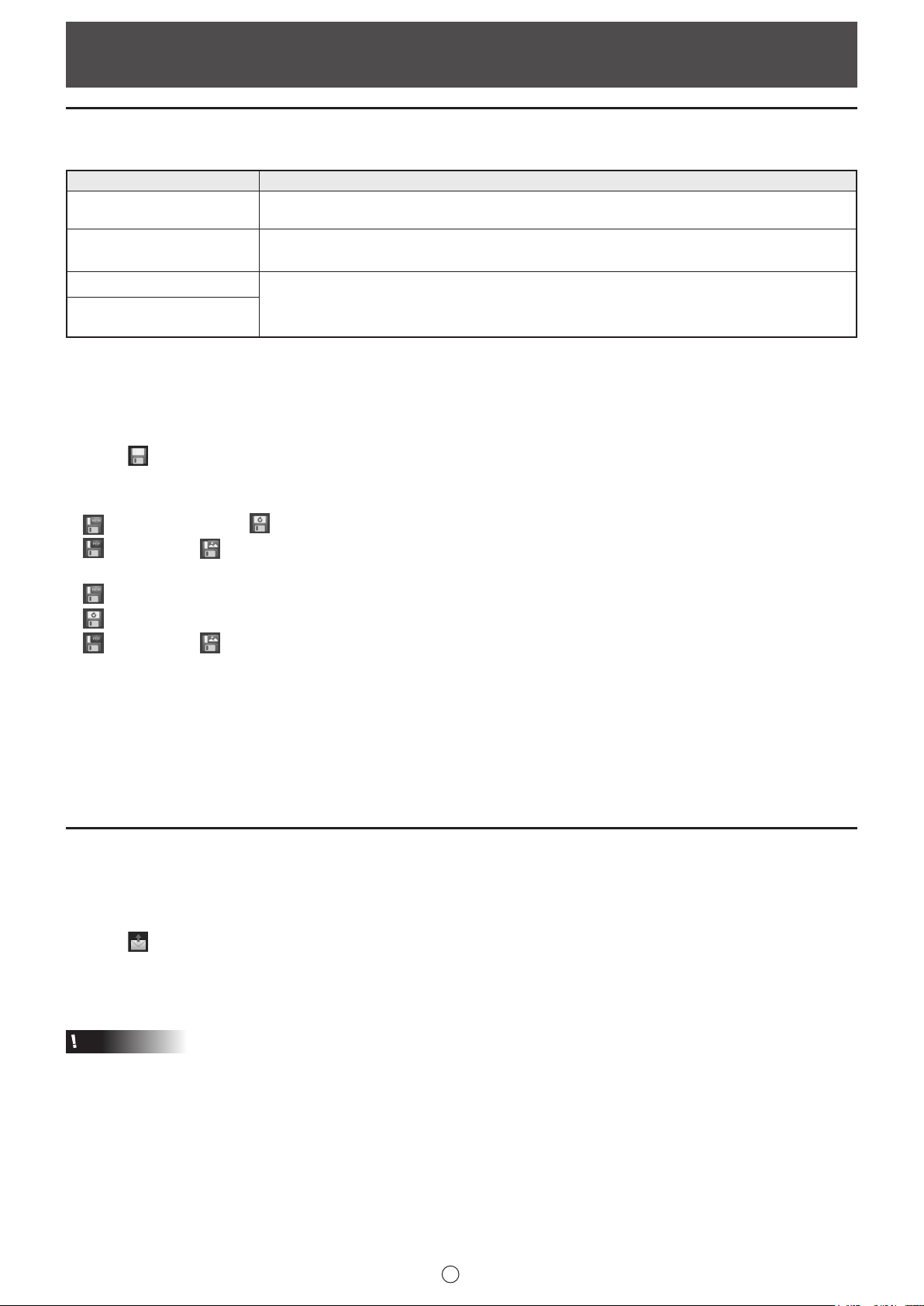
Saving and Sending a File by E-mail
Saving data
Data can be saved in the following le formats:
File format Description
SWSX
(Whiteboard le)
SWSO *
(Overlay board le)
Data is saved in SWSX format. The saved data can be re-edited with this software (whiteboard
mode).
Data is saved in SWSO format. The saved data can be re-edited with this software (overlay
mode).
PDF
Image le
(BMP, JPEG, PNG)
* Overlay board mode only.
All sheets will be saved. (When saving a sheet as a PDF or an image le, a sheet without data will not be saved.)
When data is saved in BMP, JPEG, or PNG format, each sheet is saved in a separate le.
1. Touch
2. Select the save method.
In whiteboard mode
In overlay mode
• File format to save as image can be set in “Image format” of “Customizing the Settings”. (Page 52)
• Lite version or when Cloud Portal Ofce Meeting Room is installed, “Save and Upload” or “Save PDF and Upload” can be
selected. (Page 13)
• Lite version or when Touch Display Link is installed, “Send by TDLink” can be selected. (Page 13)
3. Select the le save location.
• In the lite version, the save location is “USB”.
“Save” in the menu.
“Save as a new le” or “Save to the same le”: Save as a whiteboard le (SWSX format).
“Save PDF” or “Save image”: Save in a different le format.
“Save as a new le”: Save as an overlay le (SWSO format).
“Save to the same le”: Save to the same le (SWSO format) as saved previously.
“Save PDF” or “Save image”: Save in a different le format.
The working screen is saved as a screen shot. The data is converted into the different le
format so that it cannot be re-edited with the software.
Sending drawn content by e-mail
The content drawn on the screen can be sent by e-mail as a PDF attachment.
To use this function, refer to page 53 and previously set the mail server and e-mail address, etc in “Send Email” on the “Other”
tab.
1. Touch
The e-mail screen opens.
2. In the e-mail screen, select the e-mail address of the recipient, and send the e-mail.
Caution
• Sending by e-mail may not be possible if a virus scan is in operation. In this event, disable the e-mail restriction function.
“Send Email” in the menu.
E
17
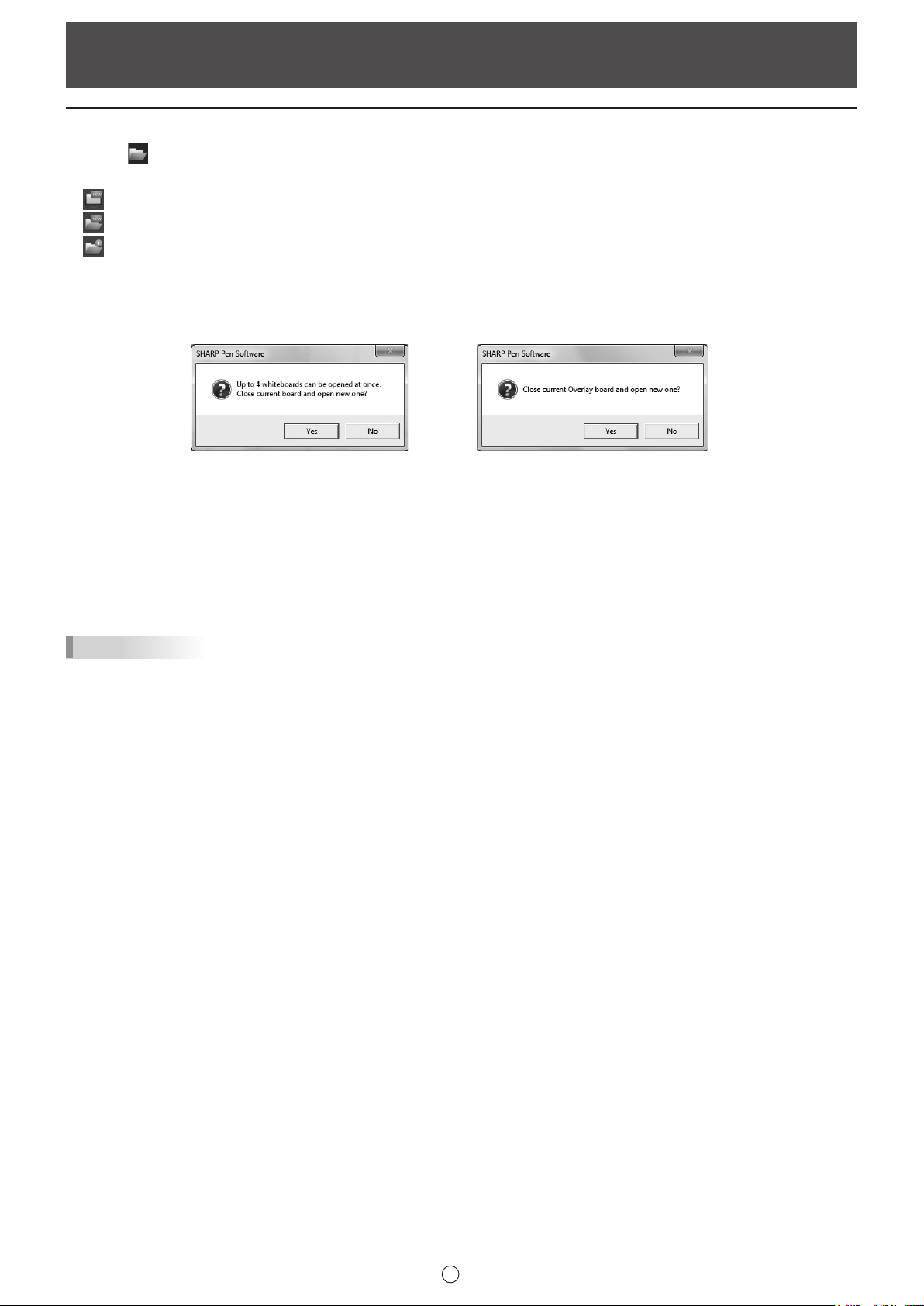
Opening Files
Opening a whiteboard le / overlay board le
1. Touch “Open” in the menu.
2. Select the le opening method.
“New”: Create a new board. (Does not open a le.)
“Open as a new le”: Open data as a new le.
“Add to the current sheet”: Add data to the current sheet.
• When “Open as a new le” or “New” is selected and a le or les are already open (4 les in whiteboard mode, 1 le in
overlay mode)*, a dialog box appears.
* Displayed as 1 le in the lite version.
Whiteboard mode Overlay mode (full version only)
If there is unsaved editing data, selecting “Yes” displays the save conrmation dialog box.
• Lite version or when Cloud Portal Ofce Meeting Room is installed, “Open New from Cloud” or “Open from Cloud” can be
selected. (Page 13)
3. Select the le acquisition location.
• In the lite version, select the le from “USB”.
TIPS
• An SWS format whiteboard le can be opened and edited in this software. However, when saved, the le is saved in SWSX
format.
• Image les (page 17) and PDF les can also be opened.
Opening method for image les can be set in “Import images” of “Customizing the Settings”. (Page 52)
PDF les can be opened only as “Background”.
• An encrypted PDF le cannot be opened.
E
18
 Loading...
Loading...