Page 1
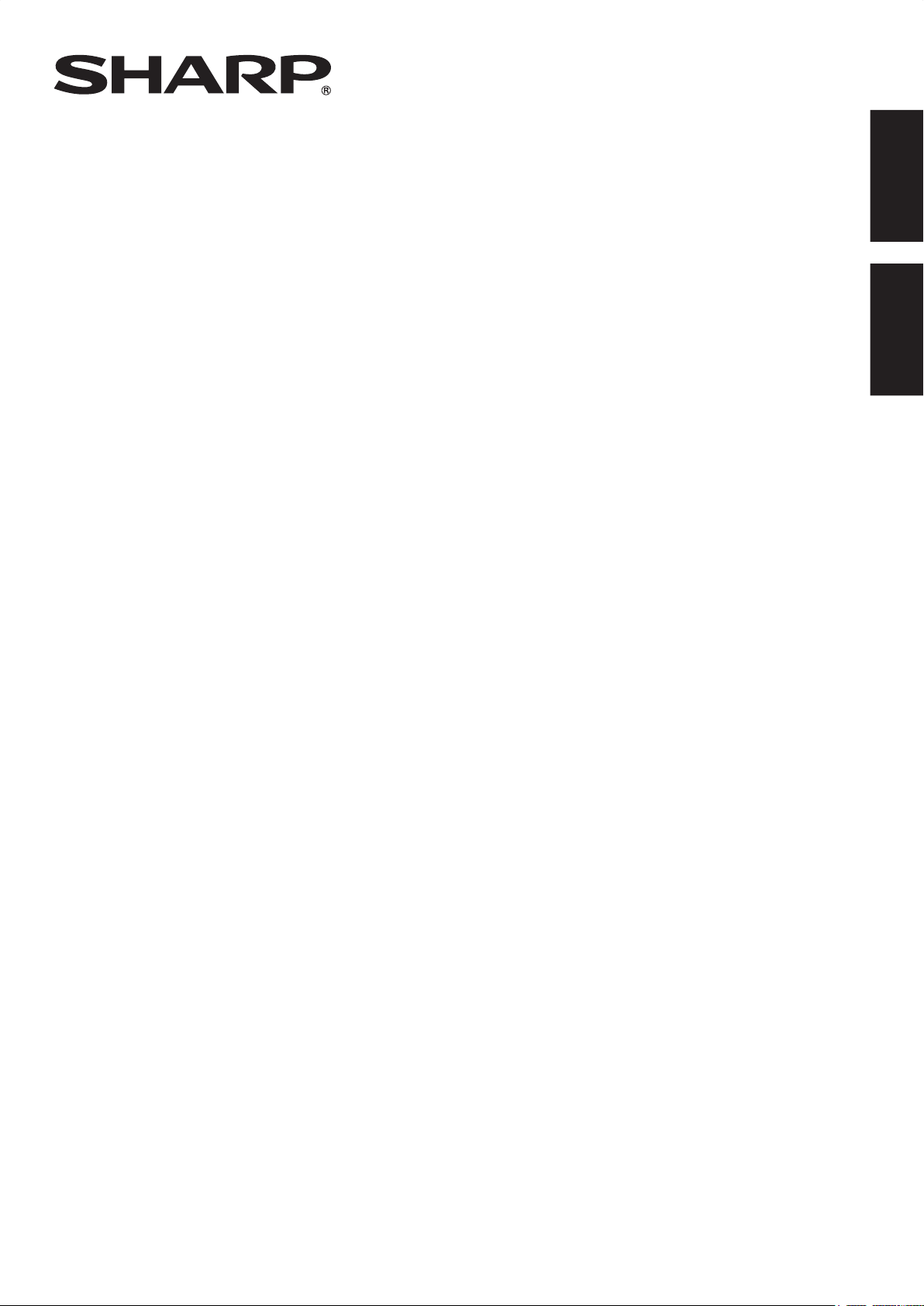
ENGLISH FRANÇAIS
PN-G655U
LCD MONITOR
MONITEUR LCD
OPERATION MANUAL
MODE D’EMPLOI
ENGLISH ...... E1
FRANÇAIS .... F1
Page 2

Page 3

ENGLISH
PN-G655U
LCD MONITOR
ENGLISH
IMPORTANT:
To aid reporting in case of loss or theft, please record the
product’s model and serial numbers in the space provided.
The numbers are located in the rear of the product.
Model No.:
Serial No.:
IMPORTANT INFORMATION
WARNING:
CAUTION: TO REDUCE THE RISK OF ELECTRIC
TO REDUCE THE RISK OF FIRE OR ELECTRIC SHOCK, DO NOT
EXPOSE THIS PRODUCT TO RAIN OR MOISTURE.
CAUTION
RISK OF ELECTRIC
SHOCK
DO NOT OPEN
SHOCK, DO NOT REMOVE COVER.
NO USER-SERVICEABLE PARTS
INSIDE.
REFER SERVICING TO QUALIFIED
SERVICE PERSONNEL.
U.S.A. ONLY
The lightning flash with arrowhead symbol, within
an equilateral triangle, is intended to alert the
user to the presence of uninsulated “dangerous
voltage” within the product’s enclosure that may
be of sufficient magnitude to constitute a risk of
electric shock to persons.
The exclamation point within a triangle is
intended to alert the user to the presence of
important operating and maintenance (servicing)
instructions in the literature accompanying the
product.
CAUTION:
The AC outlet shall be installed near the equipment and shall be easily accessible.
1
E
Page 4
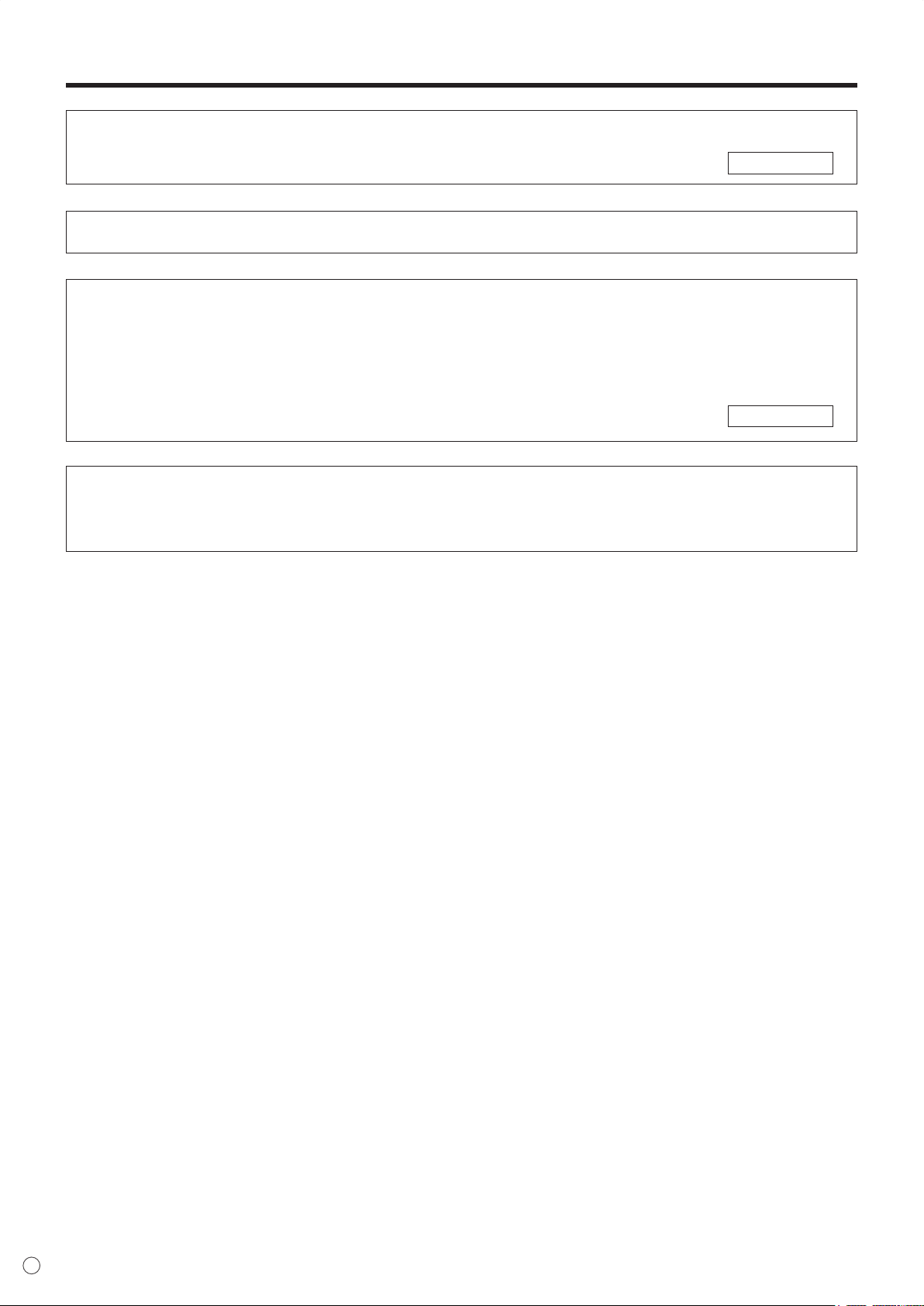
2
E
IMPORTANT INFORMATION (Continued)
WARNING:
U.S.A. ONLY
CAUTION:
FCC Regulations state that any unauthorized changes or modifications to this equipment not expressly
approved by the manufacturer could void the user’s authority to operate this equipment.
Use the supplied power cord as it is.
NOTE:
This equipment has been tested and found to comply with the limits for Class A digital device, pursuant to Part 15 of the
FCC Rules. These limits are designed to provide reasonable protection against harmful interference when the equipment
is operated in a commercial environment. This equipment generates, uses, and can radiate radio frequency energy and, if
not installed and used in accordance with the instruction manual, may cause harmful interference to radio communications.
Operation of this equipment in a residential area is likely to cause harmful interference in which case the user will be required
to correct the interference at his own expense.
U.S.A. ONLY
This product utilizes fluorescent tubes containing a small amount of mercury.
Disposal of these materials may be regulated due to environmental considerations. For disposal or recycling information,
please contact your local authorities or the Electronic Industries Alliance:
www.eia.org
Page 5

ENGLISH
3
E
DEAR SHARP CUSTOMER
Thank you for your purchase of a SHARP LCD product. To ensure safety and many years of trouble-free operation of your
product, please read the Safety Precautions carefully before using this product.
SAFETY PRECAUTIONS
Electricity is used to perform many useful functions, but it can also cause personal injuries and property damage if improperly
handled. This product has been engineered and manufactured with the highest priority on safety. However, improper use can
result in electric shock and/or fire. In order to prevent potential danger, please observe the following instructions when installing,
operating and cleaning the product. To ensure your safety and prolong the service life of your LCD product, please read the
following precautions carefully before using the product.
1. Read instructions — All operating instructions must be read and understood before the product is operated.
2. Keep this manual in a safe place — These safety and operating instructions must be kept in a safe place for future
reference.
3. Observe warnings — All warnings on the product and in the instructions must be observed closely.
4. Follow instructions — All operating instructions must be followed.
5. Cleaning — Unplug the power cord from the AC outlet before cleaning the product. Use a dry cloth to clean the product. Do
not use liquid cleaners or aerosol cleaners.
6. Attachments — Do not use attachments not recommended by the manufacturer. Use of inadequate attachments can result
in accidents.
7. Water and moisture — Do not use the product near water.
8. Ventilation — The vents and other openings in the cabinet are designed for ventilation.
Do not cover or block these vents and openings since insufficient ventilation can cause overheating and/or shorten the life
of the product. Do not place the product on a sofa, rug or other similar surface, since they can block ventilation openings.
Do not place the product in an enclosed place such as a bookcase or rack, unless proper ventilation is provided or the
manufacturer’s instructions are followed.
9. Power cord protection — The power cords must be routed properly to prevent people from stepping on them or objects from
resting on them.
10. The LCD panel used in this product is made of glass. Therefore, it can break when the product is dropped or applied with
impact. Be careful not to be injured by broken glass pieces in case the LCD panel breaks.
11. Overloading — Do not overload AC outlets or extension cords. Overloading can cause fire or electric shock.
12. Entering of objects and liquids — Never insert an object into the product through vents or openings. High voltage flows in
the product, and inserting an object can cause electric shock and/or short internal parts.
For the same reason, do not spill water or liquid on the product.
13. Servicing — Do not attempt to service the product yourself. Removing covers can expose you to high voltage and other
dangerous conditions. Request a qualified service person to perform servicing.
14. Repair — If any of the following conditions occurs, unplug the power cord from the AC outlet, and request a qualified service
person to perform repairs.
a. When the power cord or plug is damaged.
b. When a liquid was spilled on the product or when objects have fallen into the product.
c. When the product has been exposed to rain or water.
d. When the product does not operate properly as described in the operating instructions.
Do not touch the controls other than those described in the operating instructions. Improper adjustment of controls
not described in the instructions can cause damage, which often requires extensive adjustment work by a qualified
technician.
e. When the product has been dropped or damaged.
f. When the product displays an abnormal condition. Any noticeable abnormality in the product indicates that the product
needs servicing.
Page 6
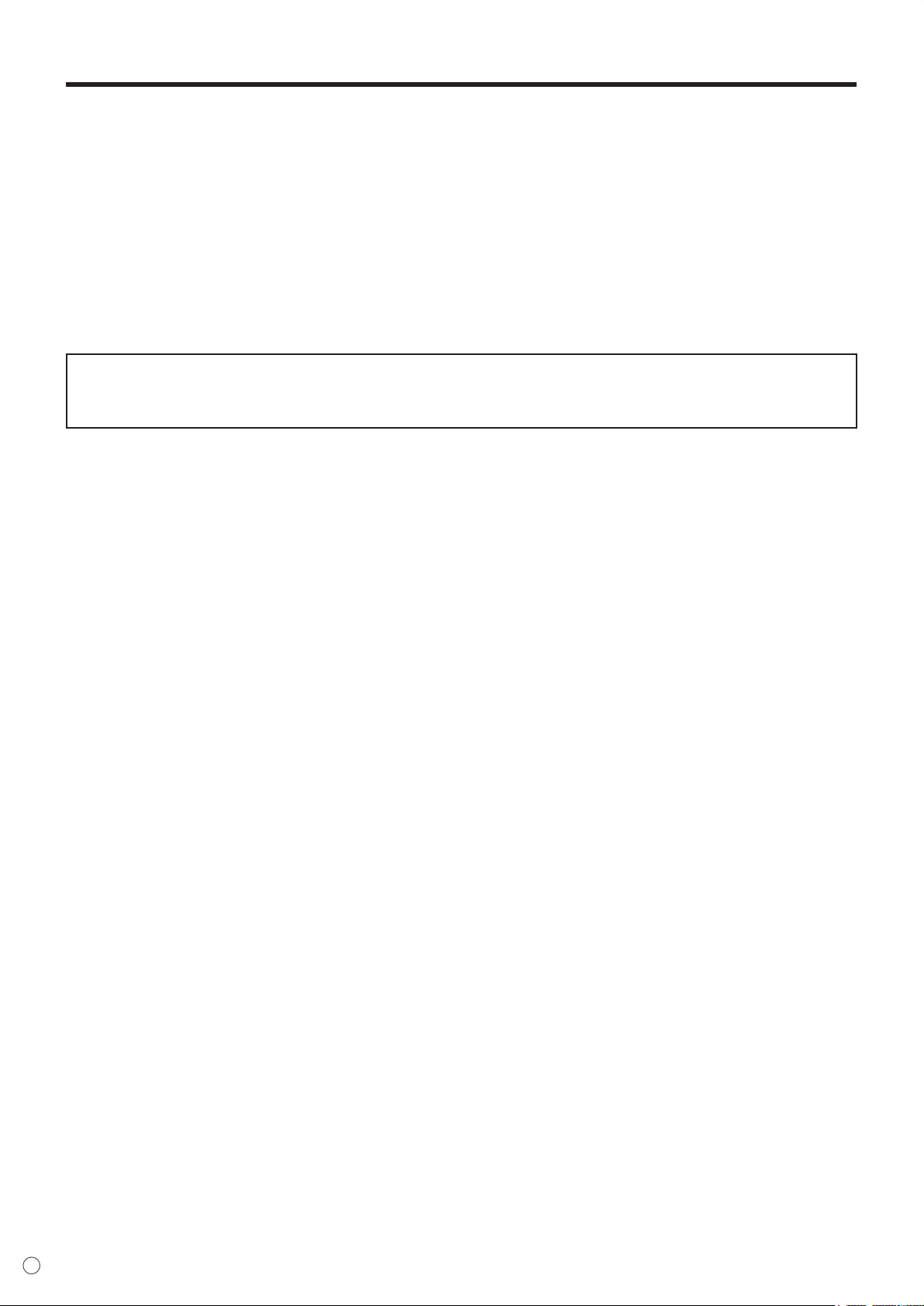
4
E
SAFETY PRECAUTIONS (Continued)
15. Replacement parts — In case the product needs replacement parts, make sure that the service person uses replacement
parts specified by the manufacturer, or those with the same characteristics and performance as the original parts. Use of
unauthorized parts can result in fire, electric shock and/or other danger.
16. Safety checks — Upon completion of service or repair work, request the service technician to
perform safety checks to ensure that the product is in proper operating condition.
17. Wall mounting — When mounting the product on a wall, be sure to install the product according to the method
recommended by the manufacturer.
18. Heat sources — Keep the product away from heat sources such as radiators, heaters, stoves and other heat-generating
products (including amplifiers).
19. Usage of the monitor must not be accompanied by fatal risks or dangers that, could lead directly to death, personal injury,
severe physical damage or other loss, including nuclear reaction control in nuclear facility, medical life support system, and
missile launch control in a weapon system.
WARNING:
This is a class A product. In a domestic environment this product may cause radio interference in which case the user may be
required to take adequate counter measures.
Page 7

ENGLISH
5
E
TIPS AND SAFETY INSTRUCTIONS
- The TFT color LCD panel used in this monitor is made with
the application of high precision technology. However, there
may be minute points on the screen where pixels never light
or are permanently lit. Also, if the screen is viewed from
an acute angle there may be uneven colors or brightness.
Please note that these are not malfunctions but common
phenomena of LCDs and will not affect the performance of
the monitor.
- Do not display a still picture for a long period, as this could
cause a residual image.
- Never rub or tap the monitor with hard objects.
- Please understand that Sharp Corporation bears no
responsibility for errors made during use by the customer or
a third party, nor for any other malfunctions or damage to this
product arising during use, except where indemnity liability is
recognized under law.
- This monitor and its accessories may be upgraded without
advance notice.
- Do not use the monitor where there is a lot of dust, where
humidity is high, or where the monitor may come into contact
with oil or steam, as this could lead to fire.
- Ensure that the monitor does not come into contact with
water or other fluids. Ensure that no objects such as paper
clips or pins enter the monitor as this could lead to fire or
electric shock.
- Do not place the monitor on top of unstable objects or in
unsafe places. Do not allow the monitor to receive strong
shocks or to strongly vibrate. Causing the monitor to fall or
topple over may damage it.
- Do not use the monitor near heating equipment or in places
where there is likelihood of high temperature, as this may
lead to generation of excessive heat and outbreak of fire.
The Power Cord
- Do not damage the power cord nor place heavy objects on
it, stretch it or over bend it. Also, do not add extension cords.
Damage to the cord may result in fire or electric shock.
- Use only the power cord supplied with the monitor.
- Insert the power plug directly into the AC outlet.
Adding an extension cord may lead to fire as a result of
overheating.
- Do not remove or insert the power plug with wet hands.
Doing so could result in electric shock.
- Unplug the power cord if it is not used for a long time.
- Do not attempt to repair the power cord if it is broken
or malfunctioning. Refer the servicing to the service
representative.
Manual Scope
- Microsoft and Windows are registered trademarks of
Microsoft Corporation.
- This product comes with RICOH Bitmap Fonts produced and
sold by RICOH COMPANY, LTD.
- All other brand and product names are trademarks or
registered trademarks of their respective holders.
- Language of OSD menu used in this manual is English by
way of example.
- Illustrations in this manual may not exactly represent the
actual product or display.
Fluorescent Tubes
● The fluorescent tubes in this product have a limited lifetime.
● Because of the property of fluorescent tubes, the screen
may flash during the initial period of use. If this happens,
please turn off the main power switch of the monitor and
turn on again to confirm operation.
Page 8

Contents
Introduction
IMPORTANT INFORMATION ............................................1
DEAR SHARP CUSTOMER ..............................................
SAFETY PRECAUTIONS ..................................................
TIPS AND SAFETY INSTRUCTIONS ...............................
Supplied Accessories ......................................................
Part Names .......................................................................7
Front view .....................................................................7
Rear view .....................................................................8
Remote control unit ......................................................8
Connection and Installation
How to Install the Monitor ...............................................9
Mounting precautions ...................................................9
Connecting Peripheral Equipment ...............................10
Connection with a PC .................................................10
Connection with AV equipment ..................................
Other terminals ...........................................................11
Connecting external speakers ....................................11
Connecting multiple monitors ..................................... 11
Connecting the Power Cord .........................................12
Preparing the Remote Control Unit ..............................12
Installing the batteries ................................................12
Remote control operation range .................................12
Removing the Temporary Stand ...................................
Basic Operation
Turning Power On/Off ....................................................14
3
3
5
7
Turning on the main power ........................................
Turning power on/off ..................................................
Disabling power on/off operations ..............................14
Basic Operation .............................................................15
Menu Items .....................................................................17
Displaying the menu screen .......................................17
Menu item details .......................................................18
Adjustments for PC screen display ............................23
Initialization (Reset)/
Functional Restriction Setting ..................................24
PC Operation
Controlling the Monitor with a PC ................................25
PC connection ............................................................25
10
Communication conditions .........................................25
Communication procedure .........................................25
RS-232C command table ...........................................29
Troubleshooting and Specifications
Troubleshooting .............................................................33
Specifications ................................................................
13
14
14
34
E
6
Page 9

Supplied Accessories
� Liquid Crystal Display: 1
� Remote control unit: 1
� Power cord (Approx. 13.1 feet [4 m]): 1
� “AA” size battery: 2
� CD-ROM (Utility Disk for Windows): 1
� Operation manual: 1
� Stand hole protection cover: 2
1
2 5
4
3
6
If any component should be missing, please contact your dealer.
* Sharp Corporation holds authorship rights to the Utility Disk program. Do not reproduce it without permission.
* For environmental protection!
Do not dispose of batteries in household waste. Follow the disposal instructions for your area.
ENGLISH
Front view
Part Names
1. LCD panel
2. Remote control sensor (See page 12.)
3. Power LED (See page 14.)
4. Power switch (See page 14.)
5. Input switch (See page 15.)
6. Temporary Stand
TIPS
• Use a pointed object such as a pen tip to press the
switches at the front of the monitor.
(See page 13.)
7
E
Page 10
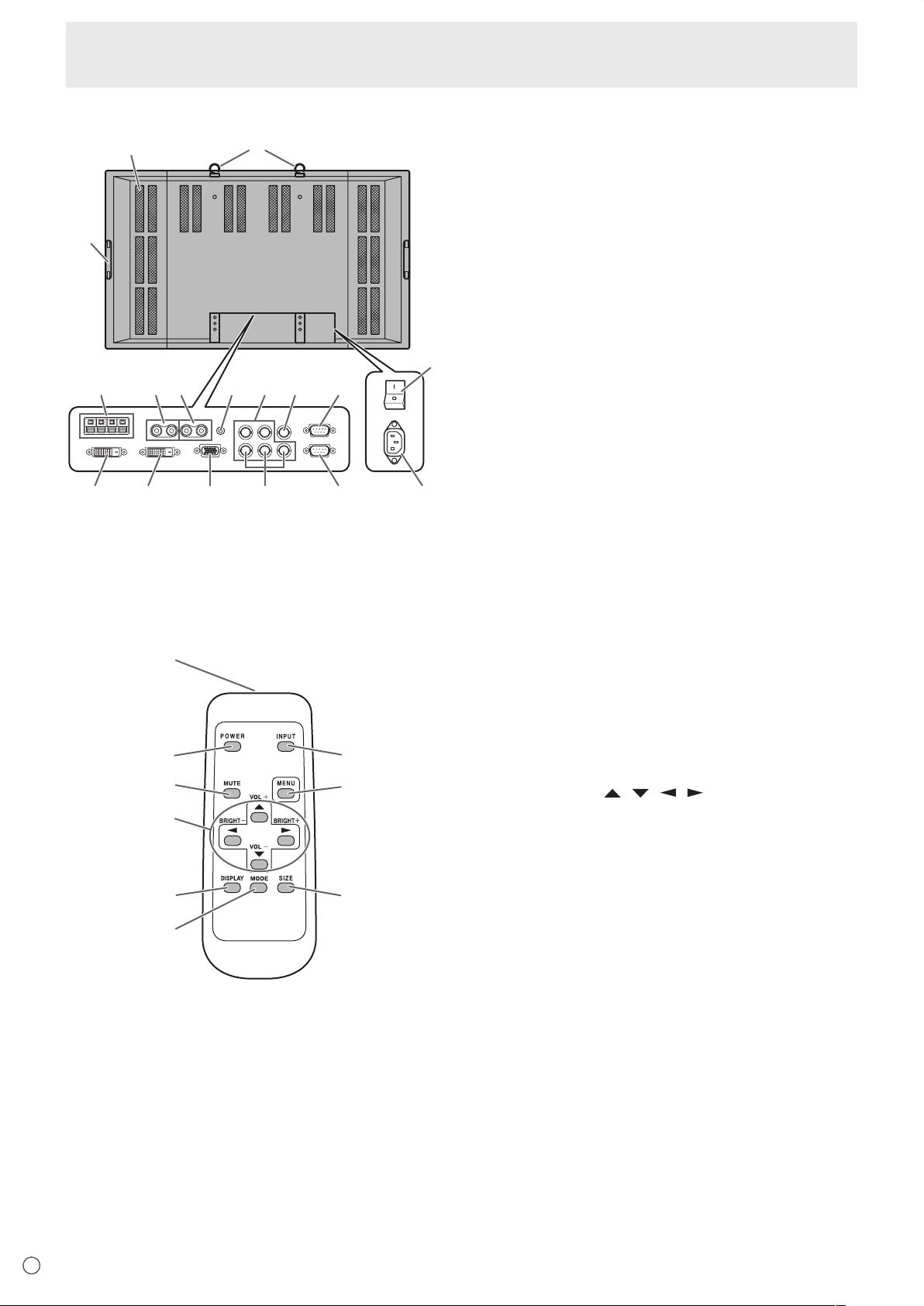
8E8
Part Names
1
6
8 9 11
14
16
15
2 3
4
5
7
10 12
13
17
1
2
3
4
5
6
9
8
7
Rear view
1. External speaker terminals (See page 11.)
2. PC/AV audio output terminals (See page 11.)
3. AV audio input terminals (See page 10.)
4. PC/AV output terminal (DVI-D) (See page 11.)
5. PC1 input terminal (DVI-D) (See page 10.)
AV1 input terminal
6. PC2 input terminal (Mini D-sub 15 pin) (See page 10.)
7. PC audio input terminal (See page 10.)
8. PC3 input terminals (BNC) (See page 10.)
9. AV3 input terminal (BNC) (See page 10.)
10. AV2 input terminals (BNC) (See page 10.)
11. RS-232C output terminal
12. RS-232C input terminal (D-sub 9 pin) (See page 25.)
13. Main power switch
14. AC input terminal (See page 12.)
15. Handles
16. Vents
17. Hooks
(DVI-D) (See page 10.)
(D-sub 9 pin) (See page 25.)
(See page 14.)
Remote control unit
1. Signal transmitter
2. POWER button (See page 14.)
3. MUTE button (See page 15.)
4. VOL +/- buttons (See page 15.)
BRIGHT +/- buttons (See page 15.)
Cursor control ( / / / ) buttons
5. DISPLAY button (See page 15.)
6. MODE button (See page 15.)
7. INPUT button (See page 15.)
8. MENU button (See page 17.)
9. SIZE button (See page 15.)
E
Page 11

How to Install the Monitor
Unit: inch [cm]
1-3/8 [3.5]
2
[5]
2
[5]
2 [5]
11-13/16 [30]
Mounting precautions
• Since the monitor is heavy, consult your dealer before
installation.
• When installing or moving the monitor, ensure that this is
carried out by at least 2 people.
• When moving the monitor, be sure to hold it with the
handles both on the rear and the unit bottom. Do not hold
the LCD panel. This may cause product damage, failure, or
injury.
• Install the monitor with the surface perpendicular to a
level surface. If necessary, limit the tilt between 0 and 20
degrees downward.
• Mounting the monitor on the wall requires special expertise
and the work must be performed by an authorized SHARP
dealer. You should never attempt to perform any of this
work yourself. Our company will bear no responsibility
for accidents or injuries caused by improper mounting or
mishandling.
• This monitor should be used at an ambient temperature
between 32°F (0°C) and 104°F (40°C). Provide
enough space around the monitor to prevent heat from
accumulating inside.
ENGLISH
If it is difficult to provide such space because the monitor is
installed inside a housing or for other reasons, take other
measures to keep the ambient temperature between
32°F (0°C) and 104°F (40°C) such as installing a fan in the
housing.
• Do not block any ventilation openings. If the temperature
inside the monitor rises, this could lead to a malfunction.
• After mounting, it is recommended to take some measures
to prevent the monitor from falling down. Secure the
monitor by fastening the hooks at the top of the monitor to a
wall or a pillar with strong cord and brackets (not included).
• Do not place the monitor on a device which generates heat.
• This monitor is fixed to the temporary stand when shipped
from the factory. Please note that this stand is for temporary
use only until the monitor is properly mounted.
• Be sure to use a stand or a wall-mount bracket designed or
designated for mounting the monitor.
• This monitor is designed to be installed on a concrete wall
or pillar. Reinforced work might be necessary for some
materials such as plaster / thin plastic board / wood before
starting installation.
This monitor and bracket must be installed on a wall which
can endure at least 4 times or more the weight of the
monitor. Install by the most suitable method for the material
and the structure.
E
9
Page 12
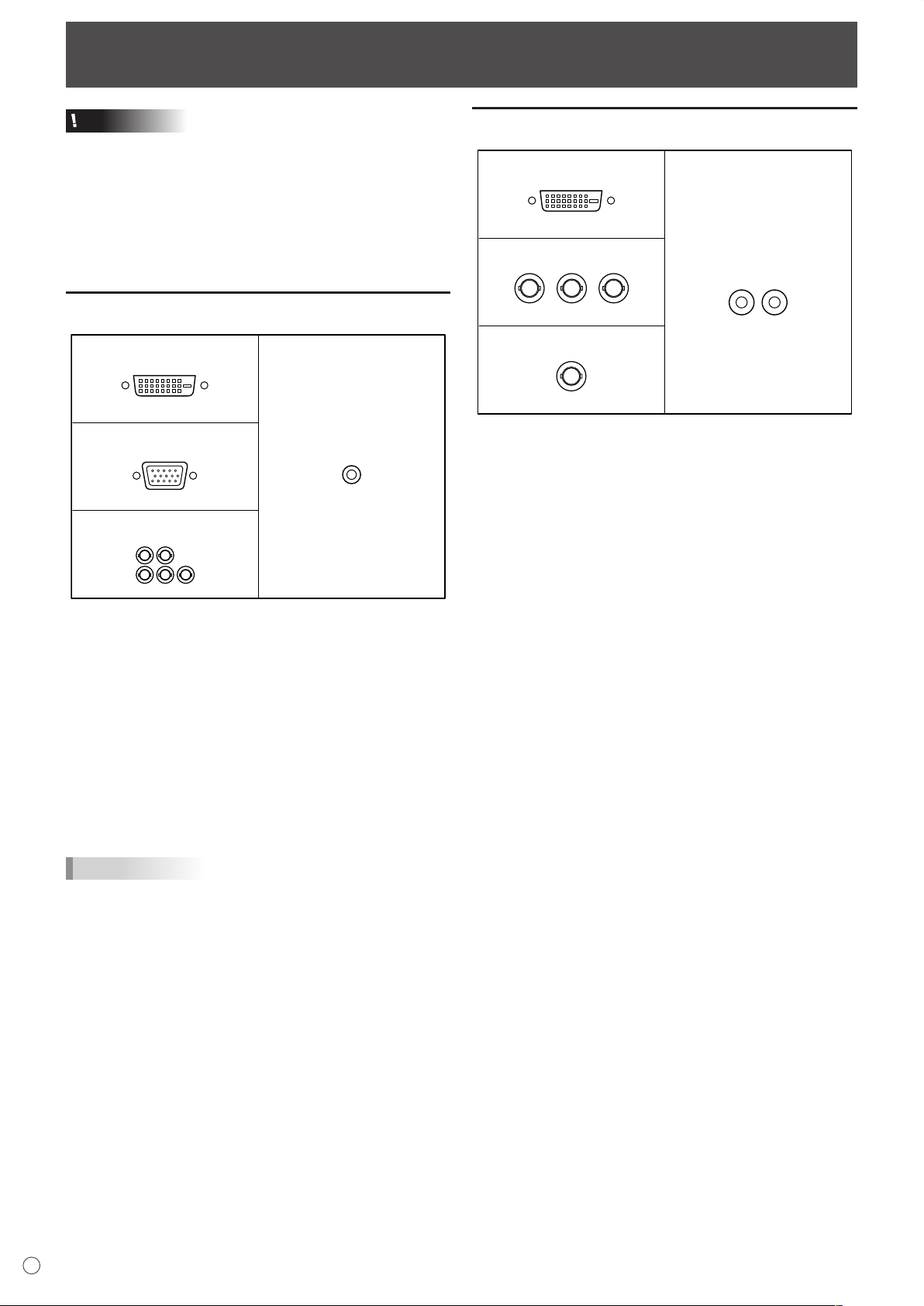
Connecting Peripheral Equipment
PC1 input terminal
PC audio input terminal
PC2 input terminal
PC3 input terminals
HV
R G
B
AV1 input terminal
AV audio input terminals
AV2 input terminals
AV3 input terminal
Cr/Pr Y Cb/Pb
Caution
• Be sure to turn off the main power switch and disconnect
the plug from the power outlet before connecting/
disconnecting cables. Also, read the manual of the
equipment to be connected.
• Be careful not to mix up the input terminal with the output
terminal when connecting cables. Mixing up the input and
output terminals may cause malfunctions and the other
problems.
Connection with a PC
• Use a commercially available signal cable (DVI-D 24
pin) for the PC1 input terminal. Set DVI SELECT on the
OPTION menu to PC (DIGITAL) when using the PC1 input
terminal. (See page 19.)
• Use a commercially available signal cable (Mini D-sub
15 pin) for the PC2 input terminal.
• Use a commercially available signal cable (BNC) for the
PC3 input terminals. Set BNC SELECT on the OPTION
menu to PC (ANALOG) when using the PC3 input
terminals. (See page 19.)
• Use a commercially available audio cable (mini stereo jack)
for the PC audio input terminal. Use an audio cable without
resistance.
TIPS
• Images may not be displayed properly depending on the
computer (graphics board) to be connected.
• A screen with 1920 x 1080 resolution may not be displayed
correctly on PC3 (BNC). In this case, check the settings of
your computer (graphics board) to verify that input signals
conform to specifications of this monitor (Hsync: 66.3 kHz,
Vsync: 60 Hz, and Dot frequency: 148.5 MHz). (See page
35.)
• If there is a check box to disable EDID in display control
panel, check it when using PC3 (BNC).
• Use the automatic screen adjustment when a PC screen is
displayed for the first time using PC2 or PC3, or when the
setting of the PC is changed. (See page 23.)
• The screen is adjusted automatically when SELF ADJUST
in the OPTION menu is set to “ON”. (See page 19.)
Connection with AV equipment
• Use a commercially available signal cable (DVI-D 24 pin)
for the AV1 input terminal. Set DVI SELECT on the OPTION
menu to AV (DIGITAL) when using the AV1 input terminal.
(See page 19.)
• Use a commercially available component cable (BNC) for
the AV2 input terminals. Set BNC SELECT on the OPTION
menu to AV (COMPONENT) when using the AV2 input
terminals. (See page 19.)
• Use a commercially available video cable (BNC) for the
AV3 input terminal.
• Use a commercially available audio cable (RCA) for the AV
audio input terminals.
• The AV1 input terminal is compatible with the video signals
below:
1920 x 1080 p @ 50/59.94/60 Hz
1920 x 1080 i @ 50/59.94/60 Hz
1280 x 720 p @ 50/59.94/60 Hz
720 x 576 p @ 50 Hz
720 x 480 p @ 59.94/60 Hz
640 x 480 p @ 59.94/60 Hz
• The AV2 input terminals are compatible with the video
signals below:
1080i (1125i)/50, 1080i (1125i)/60, 720p (750p)/50,
720p (750p)/60, 576p (625p), 576i (625i), 480p (525p),
480i (525i)
E
10
Page 13

ENGLISH
E
Connecting Peripheral Equipment
(1) (2)
shows the signal flow
PC/AV output
terminal
PC1/AV1 input terminals
Digital signal (DVI) cables
(commercially available)
To PC digital RGB output terminal
First monitor Second monitor
Other terminals
PC/AV audio output terminals
• Audio from the equipment connected to the AV audio input
terminals or PC audio input terminal is output. Connect to
the audio input terminals of the connected equipment using
a commercially available audio cable (RCA).
• The audio output varies depending on the input mode
selection. (See page 15.)
• The volume level can be adjusted using the volume
adjustment. (See page 15.)
• Selecting FIXED of “AUDIO OUTPUT” from the OPTION
menu fixes the volume of sound output from the audio
output terminals. (See page 19.)
• Audio signals output from the PC/AV audio output terminals
cannot be adjusted using the AUDIO menu.
PC/AV output terminals
Video signals from PC1 and AV1 can be output to
HDCP-compatible external device. Use this terminal when
you connect multiple monitors in a daisy chain via DVI cable
(commercially available). (See the description on the right.)
Images cannot be output to device that is not
HDCP-compatible.
RS-232C input/output terminals
You can control the monitor from a PC by connecting a
commercially available RS-232C straight cable between this
terminal and the PC. (See page 25.)
Connecting multiple monitors
You can connect multiple monitors (up to 5 monitors) in a
daisy chain by using the PC1/AV1 input terminals and PC/AV
output terminals of this monitor.
Connection example
Connecting external speakers
Be sure to use external speakers with an impedance of 6 Ω
and a rated input of at least 7 W.
1. While pushing the tab, insert the tip of the cable.
2. Release the tab.
TIPS
• Be sure to connect the + and - terminals and the left and
• Avoid short circuiting the + and - terminals.
right speakers properly.
TIPS
• The length of the signal cables or surrounding environment
may affect the image quality.
• The screen may not display properly when using terminals
other than PC1/AV1 for the input mode. In this case, turn
off the power to all the monitors connected in a daisy chain
and then turn the power on again.
11
Page 14
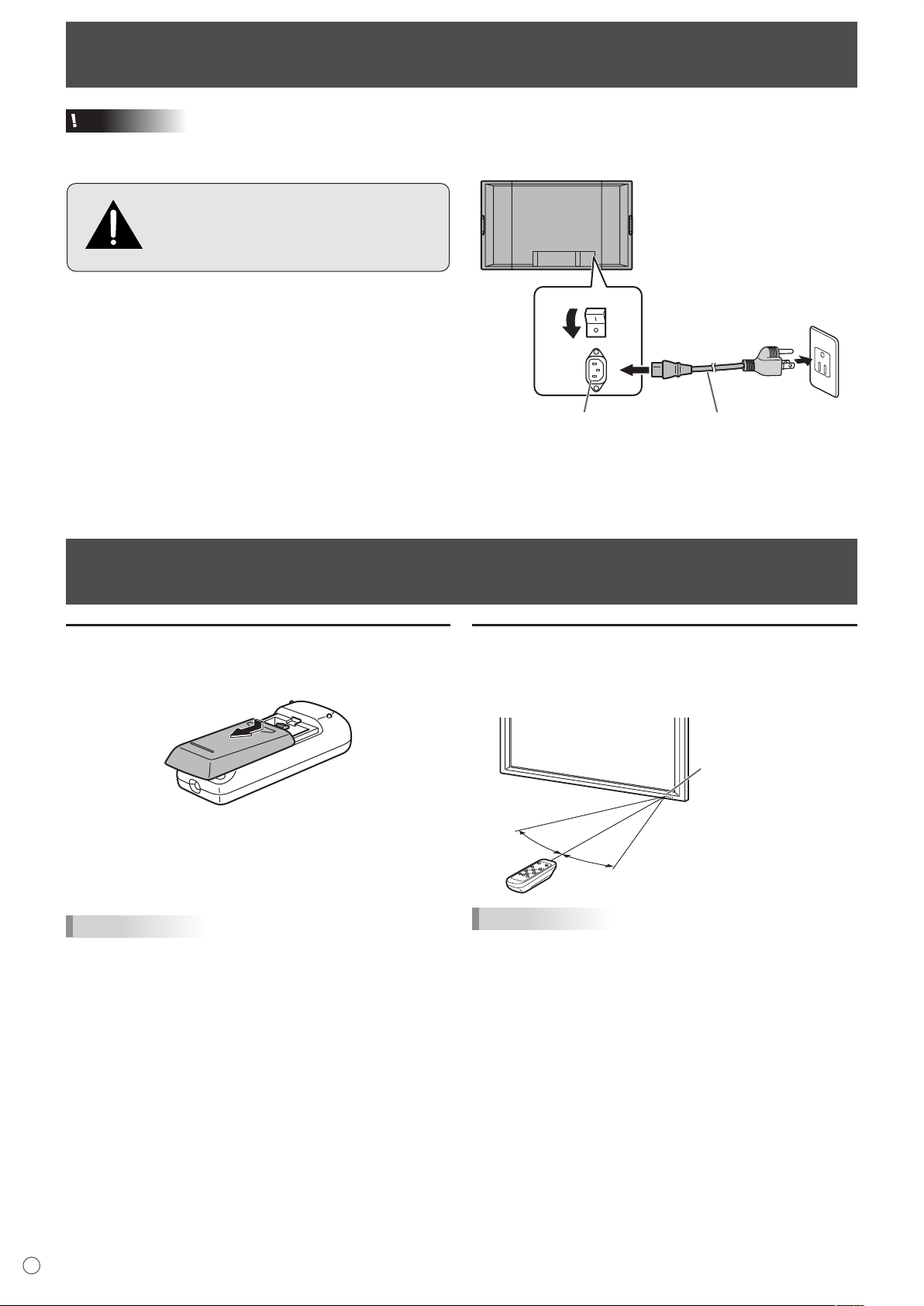
12
E
10°
16.4 feet (5 m)
16.4 feet (5 m)
16.4 feet (5 m)
Remote control sensor
10°
Connecting the Power Cord
Be sure to use a power outlet of AC 120 V
(60 Hz).
Using power supply other than the one
specified may cause fire.
Power cord (Supplied)AC input terminal
Power outlet
3
2
1
Main power switch
Caution
• Do not use a power cord other than the one supplied with
the monitor.
1. Turn off the main power switch.
2. Plug the power cord (supplied) into the AC input terminal.
3. Plug the power cord (supplied) into the AC power outlet.
Preparing the Remote Control Unit
Installing the batteries
1. Press the cover gently and slide it in the direction of the
arrow.
2. See the instructions in the compartment and put in the
supplied batteries (2 “AA” size batteries) with their plus (+)
and minus (-) sides oriented correctly.
3. Close the cover.
TIPS
• The supplied batteries (2 “AA” size batteries) may become
exhausted faster depending on the storage condition. It is
recommended that you replace them with new batteries
(commercially available) earlier than specified.
• If you will not use the remote control for a long time,
remove the batteries.
• Use manganese or alkaline batteries only.
Remote control operation range
The operation range of the remote control unit is approx. 16.4
feet (5 m) at an angle of approx 10° from the center to the
top/bottom/right/left of the remote control sensor.
TIPS
• Do not expose the remote control unit to shock by dropping
or stepping on it. This could lead to a malfunction.
• Do not expose the remote control unit to liquids, and do not
place it in an area with high humidity.
• The remote control unit may not work properly if the remote
control sensor is under direct sunlight or strong lighting.
• Objects between the remote control unit and the remote
control sensor may prevent proper operation.
• Replace the batteries when they run low as this may
shorten the remote control’s operation range.
• If a fluorescent light is illuminated near the remote control
unit, it may interfere with proper operation.
• Do not use it with the remote control of other equipment
such as air conditioner, stereo components, etc.
Page 15
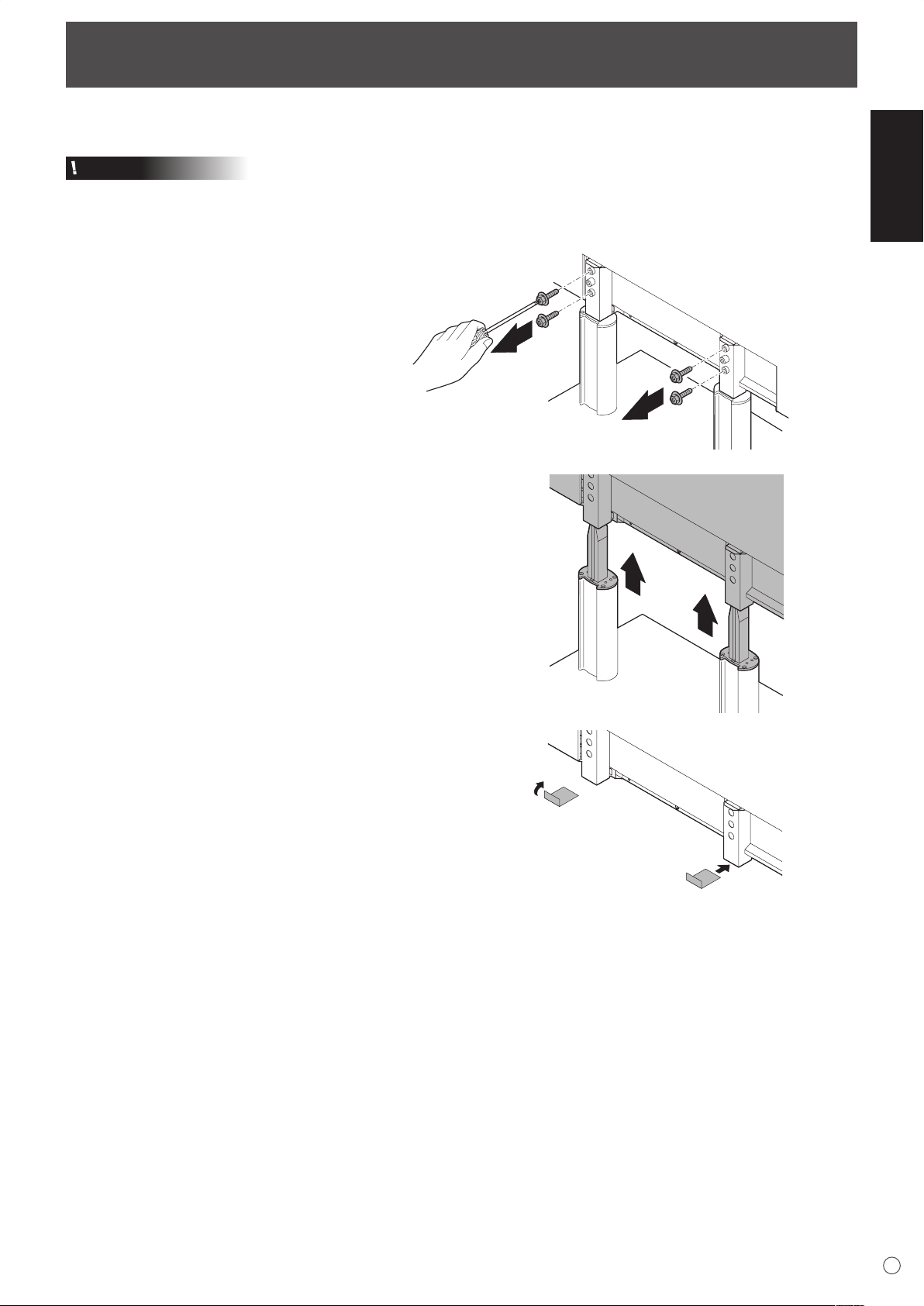
ENGLISH
13
E
Removing the Temporary Stand
Prepare wall-hanging brackets or a stand to mount the monitor unit. Read the manual for the brackets or stand for the proper
mounting procedure. (The screw holes for mounting brackets (M10 x 4 holes) are provided on the rear of the monitor.)
Caution
• The monitor is heavy. It must be handled by 2 or more people.
• This monitor is fixed to the temporary stand when shipped from the factory. Please note that this stand is for temporary use
only until the monitor is properly mounted.
1. Hold the monitor with the handles to prevent it
from falling down, and remove the stand fixing
screws (4).
2. Lift the monitor by holding it with the handles and
the underside of the unit.
(Rear view)
3. When the installation is complete, attach the
included stand hole protection covers, using the
supplied screws.
(1) Fold the sheet perpendicularly with the
adhesive side inward.
(2) Remove the adhesive cover and attach the
sheet to the monitor.
• The temporary stand is specifically designed for this monitor. Do not use for other devices.
Page 16

14
E
Turning Power On/Off
Main power switch
INPUT
Power LED
DATE/TIME SETTING
SET
CANCEL
07
/ /
OK···[MENU]
20
01/01/00 00
:
: :
MENU
Caution
• Turn on the monitor first before turning on the PC or
playback device.
Turning on the main power
When the main power switch is off, the monitor cannot be
turned on using the POWER button on the remote control unit.
Turning power on/off
TIPS
• If the monitor is in the input signal standby mode and you
press the POWER button on the remote control unit, the
monitor enters standby mode.
• You can turn on/off the monitor by pressing the power
switch of the monitor.
• Setting the SCHEDULE flashes the power LED alternately
in red and orange in standby mode.
Date/time setting
• If the time has yet to be set when the monitor is first turned
on, the date/time setting screen appears. Set the date and
time.
Press the POWER button to turn the power ON/OFF.
Status of a power LED Status of the monitor
Green lighting Power “On”
Orange lighting Power “Off” (Standby mode)
Green flashing
Caution
• When switching the main power switch or the POWER
button off and back on, always wait for at least 5 seconds.
A short interval may result in a malfunction.
Input signal standby mode
(input using a PC)
1. Press , , or to select the date and
time, and press or to change the numerical
values.
2. Select SET and then press
• Be sure to set the date and time.
• The date/time setting screen will close automatically if no
operation is performed for about 15 seconds. The date
and time can be set using DATE/TIME SETTING from
the OPTION menu when the date/time setting screen
disappears.
TIPS
•
Set the date in “Year/Month/Day” order.
•
Set the time on a 24-hour basis.
•
The clock stops after the power-off status continues for
.
approximately 1 week.* The date/time setting screen
appears at power-on. Be sure to set the date and time.
* This is a guide. The power-off status that stops the clock
(
depends on the status of the monitor.)
Disabling power on/off operations
Power on/power off operations can be disabled in order to
protect the monitor from an accidental power off. Set the
ADJUSTMENT LOCK in FUNCTION menu to “2”. (See page
24.)
Page 17

ENGLISH
15
E
Basic Operation
1
2
3
4
5
6
7
8
V O L U M E 15
B R I G H T 15
INPUT MODE
SIZE
COLOR MOD
E
BRIGHT
VOLUM
E
ID No.
MODE
L
S/N
PC2 ANALOG
WIDE
ST
D
15
15
0
PN-G655U
:
:
:
:
:
:
:
:
1 0 2 4 x7 6 8
INFORMATION XXXX/XX/XX XXX XX:XX:X
X
V: 60 Hz H: 48.4 kH
z
1. INPUT (Input mode selection)
The menu is displayed. Press or to select the input
mode, and press to enter.
* You can select the input terminal by pressing the input
switch of the monitor.
Input mode Video Audio
PC1 DIGITAL
PC2 ANALOG PC2 input terminal
PC3 ANALOG
AV1 DIGITAL
AV2 COMPONENT
AV3 VIDEO AV3 input terminal
*1
*2
*1
PC1 input terminal
PC3 input terminals
AV1 input terminal
*2
AV2 input terminals
PC audio input
terminal
AV audio input
terminals
5. BRIGHT +/- (Backlight adjustment)
Pressing or displays the BRIGHT menu when the
menu screen is not displayed.
Press or to adjust the brightness.
* If you do not press any buttons for about 4 seconds, the
BRIGHT menu automatically disappears.
6. SIZE (Screen size selection)
The menu is displayed.
Press or to select the screen size. (See page 16.)
7. DISPLAY
Displays monitor information. The display disappears when
this button is pressed again or disappears automatically after
approximately 15 seconds.
8. MODE (Color mode selection)
Each time you press this button, the color mode changes in
the following order:
STD (Standard) → VIVID → sRGB → STD...
*1 Select the terminal for DVI SELECT. (See page 19.)
*2 Select the terminal for BNC SELECT. (See page 19.)
2. MUTE
Turns off the volume temporarily.
Press the MUTE button again to turn the sound back to the
previous level.
3. MENU
Displays and turns off the menu screen (see page 17).
4. VOL +/- (Volume adjustment)
Pressing or displays the VOLUME menu when the
menu screen is not displayed.
Press or to adjust the volume of the sound.
* If you do not press any buttons for about 4 seconds, the
VOLUME menu automatically disappears.
• sRGB applies to PC input only.
sRGB is international standard of color representation
specified by IEC (International Electrotechnical
Commission). Color conversion is made in taking account
of liquid crytal’s characteristics and represents color tone
close to its original image.
Page 18
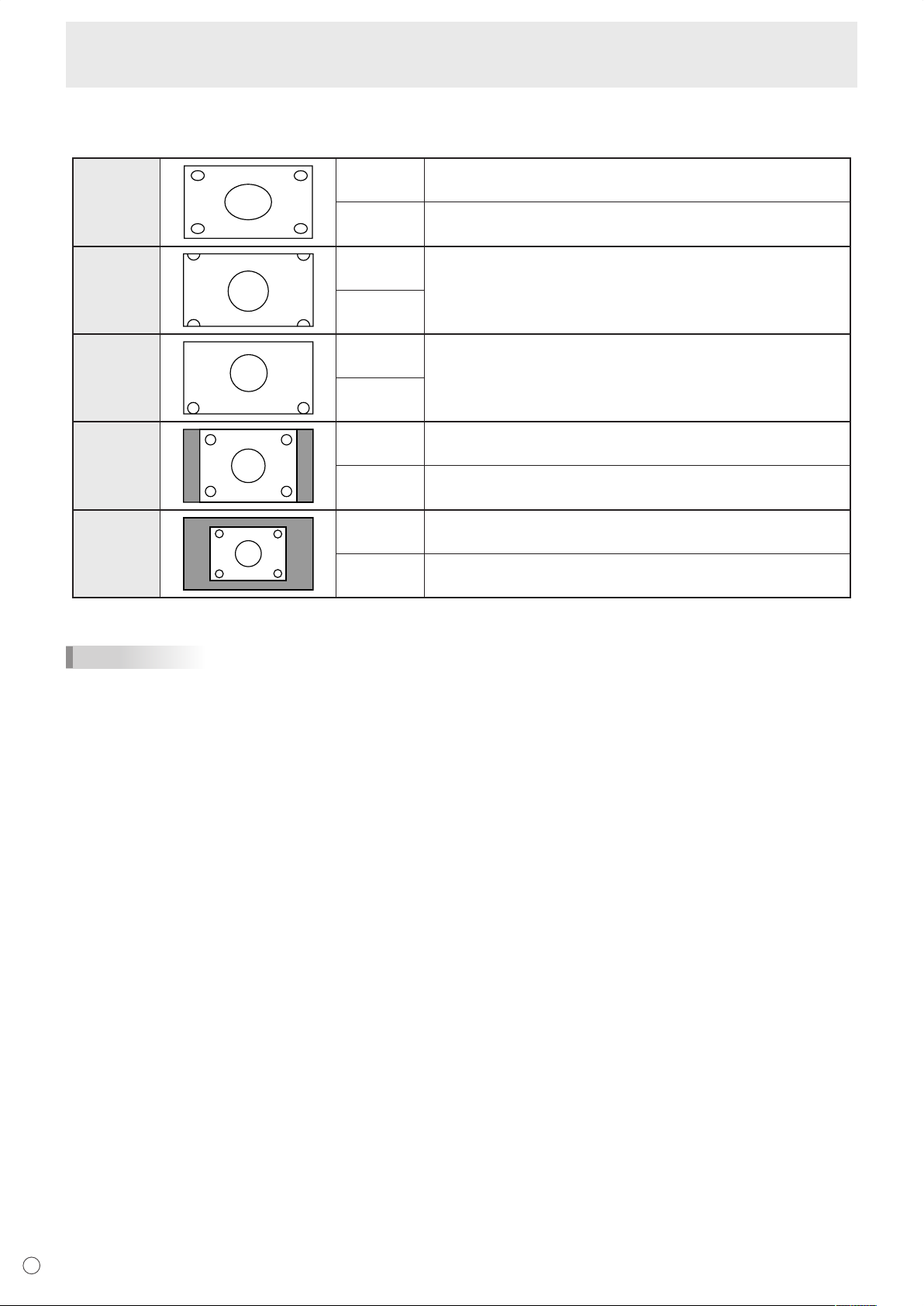
E
Basic Operation
Switching the screen size
Even when the screen size is changed, the display may remain the same depending on the input signal.
WIDE PC input Displays image so it fills the entire screen.
AV input An image with a 4:3 aspect ratio is stretched to fill the entire screen.
ZOOM 1 PC input An image with a 4:3 aspect ratio is enlarged to fill the entire screen
without changing the aspect ratio. The edges of the image may be
AV input
ZOOM 2 PC input Use this size if ZOOM 1 cuts off the subtitles.
AV input
NORMAL PC input Displays image so it fills the screen without changing the aspect
cut off.
ratio of the input signals.
AV input
DotbyDot PC input Displays the dots of the signals input from the connected PC as the
AV input
*: With a monitor with a screen resolution of 1600 x 1200, selecting DotbyDot displays the NORMAL screen.
TIPS
• Using this monitor’s screen-size switching or dual-screen display functions to compress or expand the screen for commercial
or public viewing in establishments like cafes or hotels may infringe on the rights of the creators, as protected by Copyright
Law, so please be careful.
• When “Enlarge” is set, the screen size is fixed to “WIDE” mode.
• When dual-screen display is selected, the screen size cannot be changed.
• The appearance of the original video may change if you select a screen size with a different aspect ratio than the original
image (e.g. TV broadcast or video input from external equipment).
• When an ordinary non-wide image (4:3) is viewed with the whole screen using the screen-size switching function of this
monitor, the edge of the image may be lost or appear distorted. If you wish to respect the creator’s intentions, set the screen
size to “NORMAL”.
• When playing commercial software, parts of the image (like subtitles) may be cropped. In this case select the optimal screen
size using the screen-size switching function of this monitor. With some software, there may be noise or distortion at the
edges of the screen. This is due to the characteristics of the software, and is not a malfunction.
• Depending on the original image size, black bands may remain at the edges of the screen.
Displays the entire image of the aspect ratio of 4:3 without changing
the aspect ratio.
corresponding dots on the screen. *
Displays the dots of the input signals as the corresponding dots on
the screen.
16
Page 19
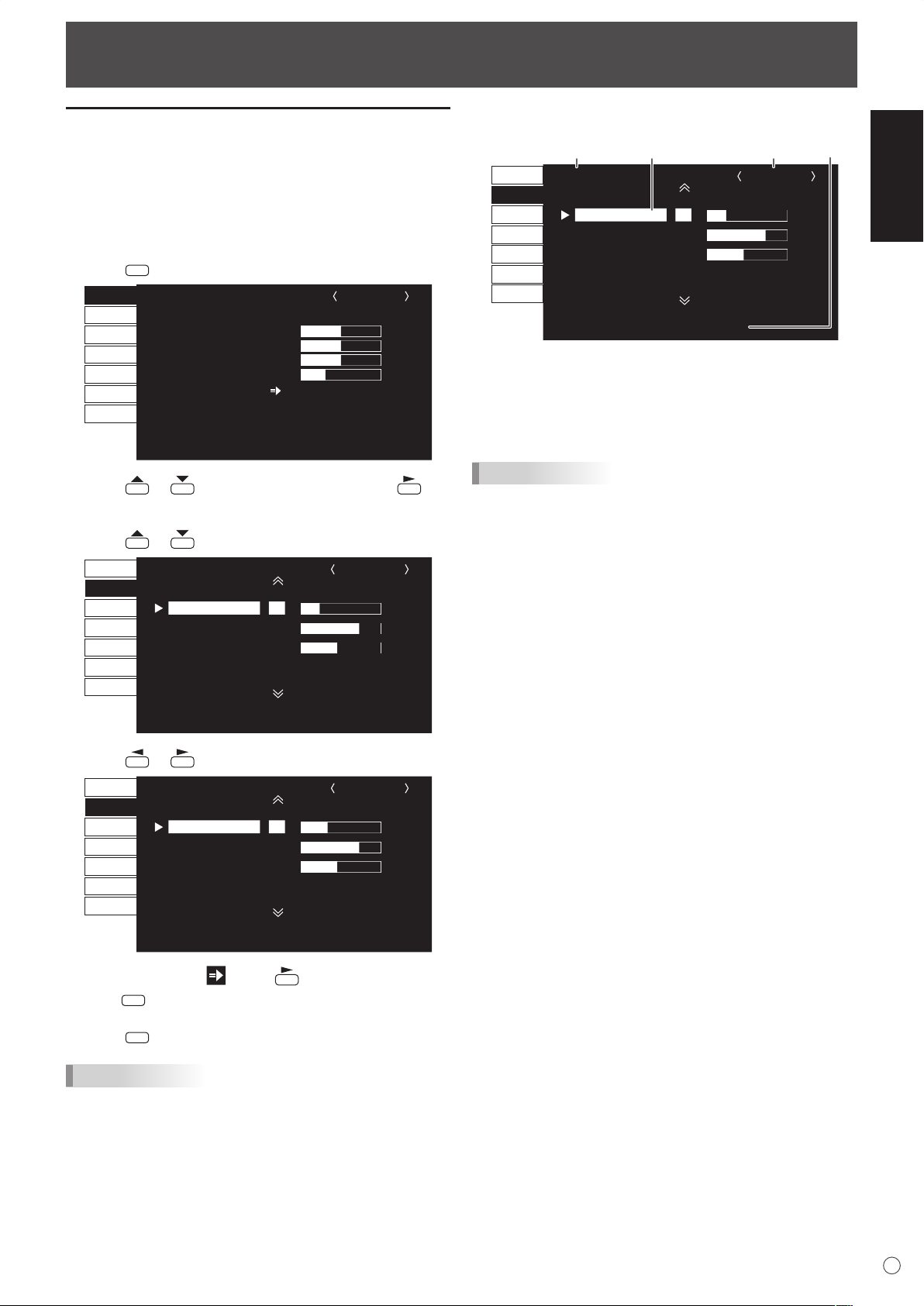
Menu Items
MENU
1 0 2 4 x7 6 8
V: 60 Hz H: 48.4 kHz
AUTO
CLOC
K
PHASE
H-POS
V-POS
RESE
T
SCREEN
PICTURE
AUDIO
SETUP
OPTION
ENLARGE
PIP/PbyP
127
31
150
31
SCREEN PC2 ANALOG1/1
END···[MENU]
AUTO
CONTRAST
BLACK LEVEL
SHARPNESS
30
96
12
PC2 ANALOG1/2
PICTURE
SCREEN
PICTURE
AUDIO
SETUP
OPTION
ENLARGE
PIP/PbyP
OK···[MENU]
1 0 2 4 x7 6 8
V: 60 Hz H: 48.4 kHz
AUTO
CONTRAST
BLACK LEVEL
SHARPNESS
40
96
12
PC2 ANALOG1/2
PICTURE
SCREEN
PICTURE
AUDIO
SETUP
OPTION
ENLARGE
PIP/PbyP
OK···[MENU]
1 0 2 4 x7 6 8
V: 60 Hz H: 48.4 kHz
MENU
MENU
AUTO
CONTRAST
BLACK LEVEL
SHARPNESS
30
96
12
PC2 ANALOG1/2
PICTURE
SCREEN
PICTURE
AUDIO
SETUP
OPTION
ENLARGE
PIP/PbyP
OK···[MENU]
1 0 2 4 x7 6 8
V: 60 Hz H: 48.4 kHz
4
1 3 2
Displaying the menu screen
Video and audio adjustment and settings of various functions
are enabled. This section describes how to use the menu
items. See pages 18 to 20 for details of each menu items.
Example of operation
(Adjusting CONTRAST in the PICTURE menu)
1. Press
to display the menu screen.
Menu screen display
1 Name of the menu
2 Input mode
3 An item being selected (highlighted)
4 Screen resolution of input signal, and other data.
ENGLISH
2. Press or to select PICTURE, and press .
PICTURE menu is displayed.
to select CONTRAST.
3. Press
or
4. Press or to adjust the setting.
TIPS
• Items that cannot be selected appear in gray.
(e.g. Function not supported by the current input signal)
For items that have , press , make settings and then
press
5. Press
TIPS
• The menu will differ depending on the input mode.
• The menu screen will close automatically if no operation is
performed for about 15 seconds. (DATE/TIME SETTING
and SCHEDULE screens will close in about 4 minutes.)
.
twice to close the menu screen.
17
E
Page 20

E
18
MENU
MENU
MENU
MENU
Menu Items
Menu item details
The menu will differ depending on the input mode.
SCREEN (PC2/PC3)
AUTO
The CLOCK, PHASE, H-POS, and V-POS are automatically
adjusted.
Pressing
Use this automatic adjustment when you use the PC2 input
terminal or PC3 input terminals to display a PC screen for
the first time or when you change the setting of the PC. (See
page 23.)
CLOCK
Adjusts frequency for sampling clock for applicable video.
Adjust when there is flickering in the form of vertical stripes.
When using the adjustment pattern (see page 23), make
adjustments so that no vertical stripe noise appears in it.
PHASE
Adjusts sampling clock phase for applicable video.
Useful when small characters appear with low contrast and/
or there are flickers at corners.
When using the adjustment pattern (see page 23), make
adjustments so that no horizontal stripe noise appears in it.
* Adjustments to PHASE should be made only after CLOCK
H-POS
Adjust the horizontal position of the image.
V-POS
Adjust the vertical position of the image.
RESET
Resets the values of the SCREEN menu items to the factory
preset values.
Select “ON” and then press
performs adjustment.
has been correctly set.
.
COLOR MODE
Changes the color mode on the screen. The color mode on
the screen can also be changed using a remote control unit.
(See page 15.)
* sRGB is PC input only. See page 15 for details.
WHITE BALANCE
THRU .............. Displays the input signal level as is.
(for PC1 only)
PRESET ......... Selects the color temperature using PRESET.
USER .............. Used for adjusting R-CONTRAST,
G-CONTRAST, and B-CONTRAST
respectively.
PRESET
Selects the color temperature when the WHITE BALANCE is
set to PRESET.
R-CONTRAST
Adjusts red component when the WHITE BALANCE is set to
USER.
G-CONTRAST
Adjusts green component when the WHITE BALANCE is set
to USER.
B-CONTRAST
Adjusts blue component when the WHITE BALANCE is set
to USER.
COPY TO USER
Copies the value set for PRESET to the USER setting.
Select “ON” and then press
GAMMA
Select a gamma value.
RESET
Resets the values of the PICTURE menu items to the factory
preset values.
Select “ON” and then press
.
.
PICTURE
AUTO (PC2/PC3)
The CONTRAST and BLACK LEVEL are automatically
adjusted.
Pressing
CONTRAST
Adjusts the brightness of the image.
BLACK LEVEL
Adjusts the entire brightness of the video signals.
TINT (AV input)
Adjusts the hue. Selecting + changes the color towards
green, and selecting - changes it towards magenta.
COLORS (AV input)
Adjusts the color intensity.
SHARPNESS
Adjusts the sharpness of the image.
ADVANCED (AV input)
You can adjust more specifically. (See page 22.)
performs adjustment.
AUDIO
TREBLE
Adjusts the volume of treble-level sound.
BASS
Adjusts the volume of bass-level sound.
BALANCE
Adjusts the balance of the audio sound between right and left.
RESET
Resets the values of the AUDIO menu items to the factory preset values.
Select “ON” and then press
SETUP
OSD H-POSITION
Adjusts the horizontal display position of menu screen.
OSD V-POSITION
Adjusts the vertical display position of menu screen.
.
Page 21

ENGLISH
E
19
SCREEN MOTION
PATTERN 1 PATTERN 2
PATTERN 4PATTERN 3
STANDARD MIRROR
ROTATEUPSIDE DOWN
ABC
ABC
ABC
ABC
Residual images are reduced by moving the screen.
PATTERN 1 ....
PATTERN 2 .... A black screen spreads from the bottom of
PATTERN 3 .... A black bar moves from the left end to the
PATTERN 4 ....
MOTION TIME 1
Specify a time period (operating interval) until SCREEN
MOTION starts.
MOTION TIME 2
Specify a time period during which SCREEN MOTION
operates (time period during which the screen will move).
LANGUAGE
Sets the display language for the menu screen.
ID No. SET
Assigns ID numbers to monitors connected in a daisy chain
(see page 26), using RS-232C cables.
The numbers 1 to 255 are available for ID numbers.
If “0” is set, the system regards this as the state where no ID
number is set.
PICTURE FLIP
A picture flips to appear.
POWER ON DELAY
You can delay the screen display after the monitor is turned
on. The period can be set up to 60 seconds in units of one
second. When this function is activated, the power LED
flashes (at approx. 1 second interval) in orange. This function
is disabled when 0 is specified.
The whole screen moves vertically and
horizontally.
the screen and then shrinks to the bottom of
the screen.
right end of the screen.
Black screens appear from both the top and
bottom of the screen, and the displayed
image is compressed into the central field.
Menu Items
OPTION
DATE/TIME SETTING
Set the date and time. Press or to select the date
and time, and press or to change the numerical
values.
Set the date in “Year/Month/Day” order.
Set the time on a 24-hour basis.
SCHEDULE (See page 22.)
You can set the time to switch the monitor on and off.
DVI SELECT
Selects equipment that is to be connected to the PC1/AV1
input terminal.
BNC SELECT
Selects equipment that is to be connected to the PC3/AV2
input terminals.
QUICK SHOOT
Reduces the visual lag inherent in fast-motion scenes.
COLOR SYSTEM
Select the color system of the AV equipment which is
connected to AV3 input terminal. (AUTO / PAL / PAL-60 /
SECAM / NTSC3.58 / NTSC4.43)
When AUTO is selected, the color system is automatically
set according to the input signal.
AUDIO OUTPUT
Sets the volume of sound output from the PC/AV audio
output terminals.
VARIABLE .......... You can adjust the volume using VOLUME.
FIXED .................Fixes the sounds.
480LINES (PC2/PC3)
If a computer connected to the PC2/PC3 input terminal has
a resolution of 640 x 480 or 848 x 480, make a selection
according to the resolution.
768LINES (PC2/PC3)
If a computer connected to the PC2/PC3 input terminal has a
resolution of 1024 x 768, 1280 x 768 or 1360 x 768, make a
selection according to the resolution.
SELF ADJUST
On a PC2/PC3 screen with a resolution of 800 x 600 or
higher, specify whether to perform screen adjustment
automatically or not. When ON is selected, the screen is
automatically adjusted when the timing of input signals
varies. “ADJUSTING” appears on the screen during the
adjustment.
POWER MANAGEMENT
POWER MANAGEMENT determines whether or not to
switch modes from no signal to the input signal standby
mode when the PC screen is displayed.
Page 22

E
20
Menu Items
Main screen
Sub
screen
Main
screen
Sub
screen
Main screen
Sub
screen
ENLARGE (PC input)
ENLARGE MODE
Sets the number of screen splits used for the enlargement.
(See page 21.)
ENLARGE POS
Specify the split screen to be displayed when the
enlargement function is used. (See page 21.)
BEZEL H / BEZEL V
Sets the frame width of the display when the enlargement
function is used.
H-POS
Adjust the horizontal position of the enlarged screen.
V-POS
Adjust the vertical position of the enlarged screen.
PIP/PbyP
PIP MODES
Sets the display method.
OFF .........Displays one screen.
PIP ...........Displays a sub screen inside a main screen.
PbyP ........Displays a main screen and a sub screen in a line.
PbyP2 ......Displays a main screen which measures 1280
pixels in the longest direction and a sub screen in
a line.
PIP SIZE
Sets the size of the sub screen in PIP mode.
PIP H-POS
Adjusts the horizontal position of the sub screen in PIP
mode.
PIP V-POS
Adjusts the vertical position of the sub screen in PIP mode.
PIP BLEND
In PIP mode, use this menu item to display the sub screen
transparently.
PIP SOURCE
Selects the input signal of the sub screen in PIP, PbyP, or
PbyP2 mode.
SOUND CHANGE
Sets the sound which is output in PIP, PbyP, or PbyP2 mode.
If the main screen is displayed as a full screen by the AUTO
OFF function, the sound for the main screen is output even
when the sound for the sub screen is specified.
MAIN POS
Sets the position of the main screen in PbyP or PbyP2 mode.
PbyP2 POS
Sets the position of the sub screen in PbyP2 mode.
AUTO OFF
Sets the display method when no signals for the sub screen
are input in PIP, PbyP, or PbyP2 mode.
MANUAL ....... Displays a main screen and a black sub
screen.
AUTO ............
Displays the main screen as a full screen.
TIPS
• When WHITE BALANCE is set to THRU, BLACK LEVEL,
CONTRAST and GAMMA cannot be set.
• If COLOR MODE is set to sRGB or VIVID, the following
items cannot be set.
WHITE BALANCE, PRESET, R-/G-/B-CONTRAST, COPY
TO USER, and GAMMA
Dual screen display
You can display the screens of the PC input signal and AV
input signal simultaneously.
Set this function with “PIP MODES” in the PIP/PbyP menu.
PIP
PbyP
PbyP2
* The currently selected input signal is displayed on the main
screen.
* You cannot simultaneously display the screens of signals
of the same type, such as two types of PC input signals or
two types of AV input signals.
TIPS
• You might infringe on a copyright of the author which is
protected by copyright law when you display the images of
the computer screen and television/VCR simultaneously for
profit-making or to show the image to the public.
• The screen size for dual-screen display is the same as the
screen size for single-screen display. The DotbyDot screen
is displayed in NORMAL size except when it is set as the
PIP main screen.
• When dual-screen display is selected, the SCREEN
MOTION function is disabled.
• When dual-screen display is selected, the screen cannot
be enlarged.
• When dual-screen display is selected, the following
adjustments of ADVANCED are invalid and adjusting is
disabled.
3D-NR, MPEG-NR and 3D-Y/C
A sub screen is displayed
inside a main screen.
A main screen and a sub
screen are displayed in a
line.
Displays a main screen
which measures 1280
pixels in the longest
direction and a sub screen
in a line.
Page 23

ENGLISH
E
21
Menu Items
1
3
0
2
4 monitors
9 monitors
16 monitors
25 monitors
0
1 2
4 5 6
8
9 10
3
7
11
12
13 14
15
0
1
2
5 6 7
10
11 12
3
8
13
15
16 17
18
20
21
22 23
4
9
14
19
24
Original
image
0 1 2
3 4 5
6 7 8
Enlarge
You can align 4, 9, 16, or 25 monitors and integrate them into a single large screen to display.
Enlarged views of separated images are displayed in each monitor.
TIPS
• AV input signals cannot be used for the Enlarge function.
• To integrate 9 or more monitors using PC1 signals, a splitter for the video signal (commercially available) is required.
• When connected in PC2/PC3, a splitter for the video signal (commercially available) is required.
• When Enlarge is used, the SCREEN MOTION function is disabled.
Page 24

E
22
Menu Items
SCHEDULE
No. POWER DAY OF THE WEEK TIME INPUT
XXXX/XX/XX XXX XX:XX:XX
PC2 ANALOG
(2)
OK
…
[MENU]
1 0 24x7 6 8
V: 60 Hz H: 48.4 kHz
(1)
(3) (4) (5)
MENU
SCHEDULE
You can set the time to switch the monitor on and off.
Set this function with “SCHEDULE” in the OPTION menu. (See
page 19.)
1. Press or to select the SCHEDULE number, and
press .
2. Set the SCHEDULE. (See the description below.)
Press or to select the date and time, and press
or to change the setting.
3. Press
.
SCHEDULE becomes effective.
(1)
●: SCHEDULE effective
-
: SCHEDULE not effective
(2) POWER
ON : Switches the monitor on at the specified time.
OFF : Switches the monitor off at the specified time and puts
the monitor in standby mode.
(3) DAY OF THE WEEK
Specifies the day of the week to execute the SCHEDULE.
ONLY ONCE:
Executes the SCHEDULE once on the specified day.
Specify the day of the week to execute the SCHEDULE.
EVERY WEEK:
Executes the SCHEDULE on the specified day of the week
every week. Specify the day of the week to execute the
SCHEDULE.
Periodic setting such as “Monday through Friday” is also
possible.
EVERY DAY:
Executes the SCHEDULE every day regardless of the day
of the week.
(4) TIME
Specifies the time to execute the SCHEDULE.
Set the time on a 24-hour basis.
(5) INPUT
the screen at the previous power-off appears.
Input modes displayed on “PC1/AV1” depend on DVI
SELECT settings.
Specifies the input mode at power-on. When not specifying,
Input modes displayed on “PC3/AV2” depend on BNC
SELECT settings.
Caution
• Do not switch off the main power after setting the
SCHEDULE.
• Specify the correct date and time. (See pages 14 and 19.)
SCHEDULE does not function unless the date and time are
specified.
• Check regularly that the set date and time are correct.
TIPS
• Up to 8 SCHEDULE items can be registered.
• Setting the SCHEDULE flashes the power LED alternately
in red and orange in standby mode.
• A SCHEDULE that has a large number has precedence
over that of a small number when schedules overlap.
ADVANCED items (AV input) (See page 18.)
FLESH TONE
Adjust the hue control.
3D-NR
Reduce the noise of playback images on video.
Setting a higher level reduces more noise. However, it may
cause blurring on an image.
MPEG-NR
Reduce block noise caused by digital compression.
3D-Y/C (AV3)
Specify whether to perform 3-dimension Y/C separation.
If dot interference or cross-color is occurring in fast-motion
scenes, selecting “OFF” may improve the image quality.
Page 25

ENGLISH
E
23
MENU
MENU
Menu Items
Adjustments for PC screen display
Automatic adjustment
When you use the PC2 input terminal or PC3 input terminals
to display a PC screen for the first time, or when you change
the setting of the PC, use the automatic screen adjustment.
1. Switch the input to PC2 or to PC3 and display the
adjustment pattern. (See the description below.)
2. Press
menu.
3. Press
4. Press
The automatic adjustment is complete in several seconds.
5. Press
TIPS
• If the screen cannot be adjusted properly with one
automatic adjustment, repeat the automatic adjustment two
or three times. Try manual adjustment if necessary.
Screen display for adjustment
Before making adjustments in the SCREEN menu or
PICTURE menu, display an image to brighten the entire
screen. If you are using a Windows PC, use the adjustment
pattern on the supplied CD-ROM.
and use or to display the SCREEN
and select “AUTO”.
.
twice to close the menu screen.
Opening the adjustment pattern
1. Load the supplied CD-ROM into the computer’s CDROM drive.
2. Open the CD-ROM in [My Computer].
3. Double-click [Adj_uty.exe].
The adjustment pattern will appear.
Adjust the screen automatically or manually.
4. When adjustment is finished, press the [Esc] on the
computer’s keyboard to quit the adjustment program.
5. Eject the CD-ROM from the CD-ROM drive.
TIPS
• If the display mode on the computer you are using is
65,000 colors, the color levels in the color pattern may
appear differently or grayscale may appear to be colored.
(This is due to the specifications of the input signal and is
not a malfunction.)
Page 26

Initialization (Reset)/Functional Restriction Setting
SIZE
OFF
ON
ON
UNLOCKE
D
FUNCTION
1/1
ALL RESET
ADJUSTMENT LOCK
OSD DISPLA
Y
LED
RS-232
C
END···[MENU]
MENU
MENU
You can return the settings to their factory-preset values and
restrict operations.
1. After pressing
for about 5 seconds, press ,
, , and in that order.
2. Select and set the items.
ALL RESET
Resets the settings to the factory default settings.
Press , select “ON” and then press
.
After initialization, turn the main power switch off and
then back on.
ADJUSTMENT LOCK
You can disable operations on the monitor and the
remote control unit that use buttons.
OFF ...Enables operation.
1 ........Disables all operations other than turning power
on/off and FUNCTION.
2 ........Only the FUNCTION operation is enabled.
Disables all operations other than FUNCTION (not
even power on/off).
OSD DISPLAY
Hides/shows menus.
The FUNCTION screen cannot be hidden.
ON ...........Displays the menus.
OFF .........Hides the menus.
LED
Specifies whether to light power LEDs.
ON ...........Lights power LEDs.
OFF .........Does not light power LEDs.
RS-232C
Specifies whether to allow control via RS-232C (see
page 25).
LOCKED .............Disables control via RS-232C.
UNLOCKED........Enables control via RS-232C.
3. Press
to return to the normal screen.
E
24
Page 27

Controlling the Monitor with a PC
RS-232C straight cable
(commercially available)
To COM port
PC
RS-232C input terminal
RS-232C straight cables
(commercially available)
First monitor
Second monitor
PC
To COM port
RS-232C
output terminal
RS-232C
input terminal
C1 C2 C3 C4 P1 P2 P3 P4
Return code
Command field
(4 prescribed
alphanumerical characters)
Parameter field
(4 character string comprised of:
0-9, +, -, space, ?)
You can control this monitor from a PC via RS-232C (COM
port) on the PC.
You can also connect multiple monitors via a daisy chain by
using a PC. By assigning ID numbers to each monitor (see
page 26), you can make input mode selection/adjustment or
can check the status of a specific monitor.
PC connection
One-to-one connection with a PC
Connect with RS-232C straight cable between the PC’s COM
port (RS-232C connector) and the RS-232C input terminal on
the monitor.
Communication conditions
Set the RS-232C communication settings on the PC to match
the monitor’s communication settings as follows:
Baud rate 9600 bps
Data length 8 bits Flow control None
Parity bit None
Stop bit
1 bit
Communication procedure
Command format
When a command is sent from the PC to the monitor, the
monitor operates according to the received command and
sends a response message to the PC.
Example: VOLM0030
VOLM
30
ENGLISH
Daisy chain connection…
Connect with RS-232C straight cable between the PC’s COM
port (RS-232C connector) and the RS-232C input terminal on
the first monitor.
Next, connect RS-232C straight cable to the first monitor
RS-232C output terminal and to the second monitor’s
RS-232C input terminal. Connect in the same way to the third
and subsequent monitors.
Up to 25 monitors can be connected. (Depending on the
length of the cable used and the surrounding environment.)
Advanced operation
’s
* Be sure to input 4 characters for the parameter. Pad with
spaces (“ ”) if necessary.
(“ ” is a return code (0DH, 0AH or 0DH))
Wrong : VOLM30
Right : VOLM 30
When inputting a negative value, specify a numerical value in
three digits.
Example: AUTR-009
Do not use spaces for MPOS, DATE, and SC01 through
SC08. Specify parameters using a specified number of
characters.
Example: MPOS010097
If a command has “R” listed for “DIRECTION” in the
“RS-232C command table” on page 29, the current value can
be returned by using “?” as the parameter.
Example:
VOLM ? ? ? ? ←
30 ←
* If an ID number (see page 26) has been assigned
(For example, ID number = 1)
VOLM ? ←
30 001 ←
From PC to monitor (How much
is current volume setting?)
From monitor to PC (Current
volume setting: 30)
From PC to monitor
From monitor to PC
25
E
Page 28

E
26
Controlling the Monitor with a PC
O K
Return code
(0DH, 0AH)
O K SPC 0 0 1
ID number of responding monitor
Space (20H)
Return code
(0DH, 0AH)
R RE
Return code
(0DH, 0AH)
R RE SPC 0 0 1
ID number
Space (20H)
Return code
(0DH, 0AH)
IW TA
Return code
(0DH, 0AH)
EC DKOL
Return code
(0DH, 0AH)
VOLM0020
OK
INPS0001
WAIT
OK
Interval of 100 ms or more
[Example]
ID number: 1 ID number: 2 ID number: 3 ID number: 4
[Example]
ID number: 3 ID number: 2 ID number: 4 ID number: 1
Response code format
When a command has been executed correctly
A response is returned after a command is executed.
* If an ID number has been assigned
When a command has not been executed
* If an ID number has been assigned
TIPS
• “ERR” is returned when there is no relevant command or
when the command cannot be used in the current state of
the monitor.
• If communication has not been established for reasons
such as a bad connection between the PC and monitor,
nothing is returned (not even ERR).
• If no monitor has been assigned the designated ID number
(e.g. if the command IDSL0002 is used, but no monitor
with ID number: 2 is found), no response is returned.
If execution of the command is taking some time
Communication interval
• After OK or ERR is returned, you must send the following
commands.
To set a timeout for the command response, specify 10
seconds or longer.
• Provide an interval of 100 ms or more between the
command response and the transmission of the next
command.
Advanced operation
This section explains commands for daisy chain connection.
The basic communication procedure is the same as in the
“One-to-one connection with a PC” section.
ID numbers
You can assign a unique ID number to each monitor (see
page 19). This allows you to control a particular monitor in a
daisy chain of monitors.
You can assign ID numbers either from the menu screen (using
the remote control) or from the PC using RS-232C cable.
If monitors are connected as shown above, you can
execute commands like “Set the volume of the monitor with
ID 4 to 20”.
When the following commands are used, “WAIT” is returned.
In this case, a value will be returned if you wait a while. Do not
send any command during this period.
No ID number is attached to WAIT response.
• Commands which return WAIT:
1. When repeater control is used
2. When an IDSL or IDLK command is used
3. When one of the following commands is used: RSET,
INPS, ASNC, WIDE, EMAG, EPOS, PXSL, POWR,
AGIN, MWIN, MWIP, MWPP, ESTG
When control via RS-232C is locked (to prevent use) using
the operation lock function (see page 24)
When controlling monitors linked in a daisy chain by
designating ID numbers, you should basically avoid any
duplication of ID numbers.
ID numbers do not have to be assigned in ascending order
starting from the PC. They can also be connected as shown
below.
Page 29

ENGLISH
E
27
Controlling the Monitor with a PC
ID number: 1 ID number: 2 ID number: 3 ID number: 4
[Example]
ID number: 1 ID number: 2 ID number: 3 ID number: 4
Commands for ID control
The command examples shown on this page assume the
following connection and ID number set up.
IDST ......... A monitor receiving this command sets its own ID
number in the parameter field.
Example:
IDST0001
OK 001 ←
TIPS
The ID number of this monitor is set to 1.
You can automatically assign ID numbers by using the IDST
command with the Repeater control (see “Repeater control”
on page 28).
For example, using the command “IDST001+” automatically
sets the ID numbers, as shown below.
IDLK ........
The parameter of this command sets the ID
number of the monitor. The monitor is subject to all
subsequent commands.
Example:
IDLK0002 ←
WAIT ←
OK 002 ←
VOLM0030 ←
WAIT ←
Following commands are for the monitor
with ID number: 2.
Searching for monitor with ID number: 2
Found monitor with ID number: 2
Sets volume of monitor with ID number:
2 to 30.*
Processing
OK 002
VOLM0020 ←
Sets volume of monitor with ID number:
2 to 20.*
WAIT
OK 002
IDLK0000 ←
WAIT ←
OK 002 ←
Canceling fixed ID number setting
Canceling IDLK
Cancelation complete
VOLM0010
The volume of the monitor with ID number: 1
OK 001 ←
(the one directly connected to the PC) is set
to 10. (IDLK is canceled.)
* The IDLK command remains effective until it is
canceled, or power is shut off.
IDST001 + ←
ID setting command with repeater control
WAIT
OK 001 ←
OK 002 ←
OK 003 ←
OK 004 ←
“OK” response from ID number: 1
“OK” response from ID number: 2
“OK” response from ID number: 3
“OK” response from ID number: 4 (End)
IDSL ........The parameter of this command sets the ID number
of the monitor. The monitor is subject to the next
command.
Example:
IDSL0002 ←
WAIT ←
OK 002 ←
VOLM0030 ←
WAIT ←
OK 002 ←
VOLM0020 ←
OK 001 ←
The next command is for the monitor with
ID number: 2.
Searching for monitor with ID number: 2
Found monitor with ID number: 2
Sets volume of monitor with ID number:
2 to 30.
Processing
OK response from monitor with ID
number: 2
Sets volume to 20.
The volume of the monitor with ID
number: 1 (the one directly connected
to the PC) is set to 20.*
* The IDSL command is effective only once, for the
immediately succeeding command.
IDCK ........Provides screen display of the ID number currently
assigned to a monitor, and the ID number currently
set for IDLK (if any).
Example:
(After executing IDLK0002)
IDCK0000
ID : 001 IDLK : 002
IDCK000 +
WAIT
ID : 001 IDLK : 000
ID : 002 IDLK : 000
ID : 003 IDLK : 000
ID : 004 IDLK : 000
(Parameter has no meaning.)
←
Returned response. The ID
number is also displayed on the
←
monitor screen.
Repeater control (If a command
←
is used with repeater control, ID
designation using IDSL or IDLK is
canceled.)
Page 30

E
28
Controlling the Monitor with a PC
[Example]
Set 1 Set 2 Set 3 Set 4
Repeater control
This system has a function to allow setting of multiple
monitors connected in a daisy chain using a single command.
This function is called repeater control. You can use Repeater
control function without assigning ID numbers.
* If monitors are connected as shown above, you can
execute a command like “Set all monitors’ input settings to
PC1 DIGITAL”.
Repeater control command
Repeater control is achieved by setting the FOURTH
CHARACTER of the parameter to “+”.
Example:
VOLM030 + ←
Sets volume of all monitors to 30.
In repeater control, responses are returned by all the
connected monitors.
If you want to determine that a value has been returned by a
specific set, assign ID numbers to each monitor in advance.
When some monitors do not return their responses, the
probable cause is that the monitors could not receive the
command or command processing is not complete. Do not
send a new command.
Example: (When 4 monitors are connected, and
assigned ID numbers: 1 through 4)
VOLM030 +
WAIT
OK 001
OK 002
OK 003
OK 004 ← If 4 monitors are connected in
a chain, reliable operation can
be ensured by sending a new
command only after a reply
has been returned by 4th (last)
monitor.
Repeater control can also be used for reading settings.
Example:
VOLM ? ? ? +
WAIT
10 001
20 002
30 003
30 004
Volume settings for all monitors
are returned.
TIPS
• If repeater control is used during ID designation (IDSL,
IDLK), the ID designation is canceled.
• Commands that use parameters consisting of more than
four characters can not be controlled by repeater control.
Page 31

ENGLISH
E
29
Controlling the Monitor with a PC
RS-232C command table
How to read the command table
Command: Command field (See page 25.)
Direction: W When the “Parameter” is set in the parameter field (see page 25), the command functions as described
under “Control/Response Contents”.
R The returned value indicated under “Reply” can be obtained by setting “????”, “
(repeater control) in the parameter field (see page 25).
Parameter: Parameter field (See page 25.)
Reply: Response (Returned value)
*: “Yes” indicates commands which can be used in power standby mode.
Power control/Input mode selection
Function
POWER CONTROL POWR W 0
INPUT MODE SELECTION
Command Direction
R 0 Standby mode
INPS W 0 Toggle change for input mode
R 1 PC1 DIGITAL
Parameter Reply Control/Response contents *
Switches to standby mode.
1 Returns from standby mode.
1 PC1 DIGITAL
2 PC2 ANALOG
3 AV2 COMPONENT
4 AV3 VIDEO
6 PC3 ANALOG
7 AV1 DIGITAL
1 Normal mode
2 Input signal waiting mode
Terminals not selected in DVI SELECT/BNC SELECT cannot be
selected.
“ERR” when AV (DIGITAL) is selected for DVI SELECT.
“ERR” when PC (ANALOG) is selected for BNC SELECT.
“ERR” when AV (COMPONENT) is selected for BNC SELECT.
“ERR” when PC (DIGITAL) is selected for DVI SELECT.
2 PC2 ANALOG
3 AV2 COMPONENT
4 AV3 VIDEO
6 PC3 ANALOG
7 AV1 DIGITAL
?” or “???+”
Yes
Yes
SCREEN menu (PC2/PC3)
Function
AUTO
CLOCK CLCK WR 0-255 0-255
PHASE PHSE WR 0-63 0-63
POSITIONING POSITION OF
RESET ARST W 1 No
THE LONGEST
DIRECTION
POSITION OF
THE SHORTEST
DIRECTION
Command Direction
ASNC W 1 No
HPOS WR 0-500 0-500 A maximum value depends on a resolution.
VPOS WR 0-100 0-100
Parameter Reply Control/Response contents *
No
Page 32

E
30
Controlling the Monitor with a PC
PICTURE menu
Function
AUTO
CONTRAST CONT WR 0-60 0-60 0-127 on PC2/PC3.
BLACK LEVEL BLVL WR 0-60 0-60 0-127 on PC2/PC3.
TINT TINT WR 0-60 0-60 When the input mode is AV.
COLORS COLR WR 0-60 0-60
SHARPNESS SHRP WR 0-24 0-24
ADVANCED FLESH TONE
3D-NR TDNR WR 0-2 0-2 0: OFF, 1: LOW, 2: HIGH
MPEG-NR MPNR WR 0-1 0-1 0: OFF, 1: ON
3D-Y/C YCSP WR 0-1 0-1 0: OFF, 1: ON
COLOR MODE BMOD WR 0 0 STD
WHITE BALANCE THRU CTMP WR 0 0 When the input mode is PC1.
PRESET 1-15 1-15 From 1: approximately 3,000K to 15: approximately 10,000K
USER 99 99
R-CONTRAST CRTR WR 0-512 0-512 “ERR” when CTMP is not set to 99.
G-CONTRAST CRTG WR 0-512 0-512
B-CONTRAST CRTB WR 0-512 0-512
GAMMA GAMM WR 0-2 0-2 0: 1.8, 1: 2.2, 2: 2.4 Yes
RESET ARST W 2 No
Command Direction
AGIN W 1 When the input mode is PC2, PC3. No
FLES WR 0-2 0-2 0: OFF, 1: LOW, 2: HIGH
Parameter Reply Control/Response contents *
2 2 VIVID
3 3 sRGB (When the input mode is PC)
(500K steps)
Yes
Yes
Yes
Yes
AUDIO menu
Function
TREBLE AUTR WR
BASS AUBS WR
BALANCE AUBL WR
RESET ARST W 3 No
Command Direction
Parameter Reply Control/Response contents *
-10-10 -10-10
-10-10 -10-10
-10-10 -10-10
SETUP menu
Function
SCREEN MOTION SCSV WR 0-4 0-4 0: OFF, 1-4: PATTERN 1-4 Yes
MOTION TIME 1
MOTION TIME 2 PATTERN 1
PATTERN 2-4
LANGUAGE LANG WR 14 14 ENGLISH
ID NUMBER ID NO. SETTING IDST W 0-255 Sets the monitor’s ID number. (“0” means “no ID number”.)
ID NO. SETTING
(ONCE)
ID NO. SETTING
(SUBSEQUENT)
ID CHECK IDCK W 0 ID : xxx
PICTURE FLIP PFIL WR 0-3 0-3 0: OFF, 1: MIRROR, 2: UPSIDE DOWN, 3: ROTATE Yes
Power On Delay PWOD WR 0 0 OFF
Command Direction
MTIM WR 0-20 0-20 Yes
MINT WR 10-990 10-990 Per 10 seconds
MINT WR 5-20 5-20 Per second
R 0-255 Returns the monitor’s ID number.
IDSL W 1-255 Sets a monitor ID number.
IDLK W 1-255 Sets a monitor ID number.
Parameter Reply Control/Response contents *
1 1 DEUTSCH
2 2 FRANÇAIS
3 3 ITALIANO
4 4 ESPAÑOL
5 5 РУССКИЙ
6 6
This ID number is only effective for the command immediately after this
command.
0 Clears the ID number if one has been designated.
This ID number is effective for the next and all subsequent commands
after this command.
0 Clears the ID number if one has been designated.
IDLK : yyy
1-60 1-60 ON
Displays monitor’s own ID number and the selected ID number on the
screen.
Yes
Yes
Yes
Yes
Yes
Yes
Yes
Yes
Page 33

ENGLISH
E
31
Controlling the Monitor with a PC
OPTION menu
Function
DATE/TIME SETTING DATE
SCHEDULE SC01-
DVI SELECT DVSL WR 0-1 0-1 0: PC (DIGITAL), 1: AV (DIGITAL) Yes
BNC SELECT BNSL WR 0-1 0-1 0: PC (ANALOG), 1: AV (COMPONENT) Yes
QUICK SHOOT (PC)
QUICK SHOOT (AV) QSAV
COLOR SYSTEM CSYS WR 0-5 0-5 0: AUTO, 1: PAL, 2: PAL-60, 3: SECAM, 4: NTSC3.58, 5: NTSC4.43 Yes
AUDIO OUTPUT AOUT WR 0-1 0-1 0: VARIABLE, 1: FIXED Yes
INPUT
RESOLUTION
(PC)
INPUT
RESOLUTION
(AV)
SELF ADJUST
POWER MANAGEMENT PMNG WR 0-1 0-1 0: OFF, 1: ON Yes
RESOLUTION
CHECK
PIXEL SETTING
(PC2, PC3)
RESOLUTION
CHECK
Command Direction
WR
WR ABCDEFFGGH ABCDEFFGGH Schedule of a specified number
SC08
QSPC WR 0-1 0-1 0: OFF, 1: ON Yes
WR 0-1 0-1 0: OFF, 1: ON Yes
PXCK R - Returns current resolution in the form of hhh, vvv.
PXSL WR 1 1 V: 768) 1360 x 768
RESO R - 480i, 480p, 1080i, 720p, 1080p, VGA, etc.
AADJ WR 0-1 0-1 0: OFF, 1: ON Yes
Parameter Reply Control/Response contents *
AABBCCDDEE AABBCCDDEE
2 2 V: 768) 1280 x 768
3 3 V: 768) 1024 x 768
5 5 V: 480) 848 x 480
6 6 V: 480) 640 x 480
AA: Year, BB: Month, CC: Day, DD: Time, EE: Minute
A: Schedule 0 = Not effective, 1 = Effective
B: Power 0 = OFF, 1 = ON
C: Day of the week 1 0 = Only once, 1 = Every week, 2 = Every day
D: Day of the week 2 0 = Sunday, 1 = Monday through 6 = Saturday,
E: Day of the week 3 0 = Sunday, 1 = Monday through 6 = Saturday,
F: Time 00-23
G: Minute 00-59
H: Input 0 = Not specified, 1 = PC1/AV1, 2 = PC2,
9 = Not exist
9 = Not exist
3 = PC3/AV2, 4 = AV3
Yes
Yes
No
No
ENLARGE menu (When the input mode is PC)
Function
ENLARGE MODE EMAG WR 0-4 0-4 0: OFF, 1: 2 x 2, 2: 3 x 3, 3: 4 x 4, 4: 5 x 5
BEZEL WIDTH
IMAGE POSITION (2 x 2) EPOS WR 0-3 0-3 See page 21.
IMAGE POSITION (3 x 3) EPOS WR 0-8 0-8
IMAGE POSITION (4 x 4) EPOS WR 0-15 0-15
IMAGE POSITION (5 x 5) EPOS WR 0-24 0-24
ENLARGE/IMAGE POSITION SETTING ESTG WR XXYY XXYY XX: Enlarge mode (Same as EMAG), YY: Image Position (Same as
WIDTH OF THE
SHORTER
WIDTH OF THE
LONGER SIDE
Command Direction
BEZH WR 0-100 0-100
SIDE
BEZV WR 0-100 0-100
Parameter Reply Control/Response contents *
EPOS)
PIP/PbyP menu
Function
PIP MODES
PIP SIZE
PIP POS THE LONGEST
PIP V/H-POS
PIP BLEND
PIP SOURCE
SOUND CHANGE MWAD WR 1-2 1-2 1: MAIN, 2: SUB Yes
MAIN POS (Main screen) MWPP WR 0-1 0-1 0: POS1, 1: POS2 Yes
PbyP2 POS (Sub screen) MW2P WR 0-2 0-2 0: POS1, 1: POS2, 2: POS3 Yes
AUTO OFF
DIRECTION
THE SHORTEST
DIRECTION
Command Direction
MWIN WR 0-3 0-3 0: OFF, 1: PIP, 2: PbyP, 3: PbyP2 Yes
MPSZ WR 1-12 1-12 Yes
MHPS W 0-100 Yes
R 0-100 Yes
MVPS W 0-100 Yes
R 0-100 Yes
MPOS W 0-100,0-100 Specify the position in MPOSxxxyyy format.
R 0-100,0-100 Returns a response in (xxx,yyy) format.
MWBL WR 0-15 0-15 Yes
MWIP WR 1 1 PC1 DIGITAL
MOFF WR 0-1 0-1 0: MANUAL, 1: AUTO Yes
Parameter Reply Control/Response contents *
(xxx: Longer side, yyy: Shorter side position)
(xxx: Longer side, yyy: Shorter side position)
2 2 PC2 ANALOG
3 3 AV2 COMPONENT
4 4 AV3 VIDEO
6 6 PC3 ANALOG
7 7 AV1 DIGITAL
No
Yes
Yes
Yes
Page 34

E
Controlling the Monitor with a PC
Initialization/Functional Restriction Setting (FUNCTION) menu
Functio
ALL RESET
ADJUSTMENT LOCK
OSD DISPLAY
LED OFLD WR 0-1 0-1 0: ON, 1: OFF Yes
Command Direction
RSET W 0 No
ALCK WR 0-2 0-2 0: OFF Yes
LOSD WR 0-1 0-1 0: ON, 1: OFF Yes
Parameter Reply Control/Response contents *
Others
Function
SCREEN SIZE (PC) WIDE WR 1-5 1-5 1: WIDE, 2: NORMAL, 3: DotbyDot, 4: ZOOM1, 5: ZOOM2 Yes
SCREEN SIZE (AV)
VOLUME VOLM WR 0-31 0-31 Yes
MUTE MUTE WR 0-1 0-1 0: OFF, 1: ON No
INFORMATION
BRIGHT VLMP WR 0-31 0-31 Brightness Yes
TEMPERATURE SENSOR DSTA
TEMPERATURE ACQUISITION ERRT
CAUSE OF LAST STANDBY MODE
MODEL INF1 R Value
SERIAL NO
Command Direction
WIDE WR 1-5 1-5 1: WIDE, 2: ZOOM1, 3: ZOOM2, 4: NORMAL, 5: DotbyDot Yes
SRNO R Value
R 0 Internal temperature normal
R Value Temperature at temperature sensors 1 through 3 are returned in the
STCA W 0 Initialization
R 0 No detectable error has occurred
Parameter Reply Control/Response contents *
1 Internal temperature abnormal (Standby mode)
2 Internal temperature abnormal (Temperature is normal now, but it was
abnormal during operation.)
3 Internal temperature abnormal (Brightness of the backlight decreases.)
4 Temperature sensor abnormal
following forms:
[Sensor 1], [Sensor 2], [Sensor 3]
1 Standby mode by POWER button
2 Main power “OFF” by the main power switch
3 Standby mode by RS-232C
4 Waiting mode by No Signal (Incl: VESA DPMS/DMPM)
6 Standby mode by abnormal temperature
8 Standby mode by SCHEDULE setting
Yes
Yes
Yes
Yes
32
Page 35

Troubleshooting
Before calling for repair services, make sure following checks
for possible remedies to the encountered symptoms.
There is no picture or sound.
• Is the power cord disconnected? (See page 12.)
• Is the main power switch set to “OFF”? (See page 14.)
• Is the monitor in standby mode (the power LED illuminating
in orange)? (See page 14.)
• Make sure correct input mode is selected. (See page 15.)
• If any external equipment is connected, make sure the
equipment is operating (playing back).
Remote control does not work.
• Are the batteries inserted with polarity (+,-) aligned? (See
page 12.)
• Are the batteries exhausted? (See page 12.)
• Point the remote control unit toward the monitor’s remote
control sensor. (See page 12.)
• Is the menu display hidden or is operation disabled? (See
page 24.)
Sound from left and right speakers is reversed.
Sound is heard from only one side.
• Are audio cables connected properly? (See pages 10 and
11.)
• Make sure audio cables for external speakers are
connected properly: left and right cables may be reversed
or one of the two cables may not be connected. (See page
11.)
• Check the setting of BALANCE for AUDIO menu. (See
page 18.)
There is a picture but no sound.
• Is the sound muted?
• Make sure the volume is not set to minimum.
• Is the PC audio cable (commercially available) connected?
• Are audio cables connected properly?
• Is the audio signal input properly to the audio input terminal
corresponding to the selected video input terminal?
Unstable video.
• The signal may be incompatible.
• Try the automatic screen adjustment when the PC2 input
terminal or PC3 input terminals is used.
Power LED flashes red.
“SERVICE CALL” appears in the corner of the screen.
• Hardware has a problem. Turn off the monitor and request
repair from your SHARP dealer.
When “TEMPERATURE” is displayed.
• When the internal temperature of the monitor rises
excessively, the brightness of the backlight decreases
in order to prevent high-temperature-related problems.
Remove the cause of the excessive rise in temperature.
(See the description below.)
The monitor sometimes makes a cracking sound.
• You may hear cracking sound from the monitor. This
happens when the cabinet slightly expands and contracts
according to change in temperature. This does not affect
the monitor’s performance.
■ Warning when temperature rises
• When the internal temperature of the monitor rises
excessively, the brightness of the backlight decreases
automatically in order to prevent high-temperaturerelated problems. When this occurs, “TEMPERATURE” is
displayed on the screen and the Power LED flashes red
and green alternately.
• If the internal temperature rises further, the monitor
automatically enters standby mode. (The Power LED
continues flashing red and green alternately.)
Solution:
• If the monitor enters standby mode due to a rise in
temperature, to return to normal display, turn the main
power switch off and then back on again. The monitor,
however, will enter standby mode again if the cause of the
temperature rise is not eliminated. (See page 9.)
• Check whether the monitor is placed at a location where a
quick rise in temperature is likely. Internal temperature rises
quickly if the vents on the monitor are blocked.
• Internal temperature rises quickly if dust accumulates inside
the monitor or around the vents. Remove dust if possible.
Ask Sharp dealer about removing internal dust.
ENGLISH
PC1 or AV1 does not appear properly.
• Is the setting of DVI SELECT correct? (See page 19.)
• Is the input signal compatible with this monitor? (See pages
10 and 35.)
• Turn off the power to the connected equipment and then
turn the power on again.
• If the monitors are connected in a daisy chain, turn off the
power to all the monitors connected in a daisy chain and
then turn the power on again.
PC3 or AV2 does not appear properly.
• Is the setting of BNC SELECT correct? (See page 19.)
• Is the input signal compatible with this monitor? (See page
35.)
Control buttons do not work.
There is no picture.
• Some kind of load noises from outside might interfere with
normal operation. Turn off the power and turn it on after
waiting at least 5 seconds, and then check the operation.
33
E
Page 36

Product Specifications
Model PN-G655U
LCD element 65" wide (163.9 cm diagonal) ASV low-reflection black TFT LCD
Max. resolution (pixels) 1920 x 1080
Max. colors 16.77 M colors (8 bits/color)
Pixel pitch 0.744 mm (H) x 0.744 mm (V)
Vi
ewing angle 176° right/left/up/down (contrast ratio ≥ 10)
Screen active area inch (mm) 56-1/4 x 31-5/8 (1428 x 804)
Computer input signal Digital (DVI 1.0 standard-compliant), Analog RGB (0.7 Vp-p) [75 Ω]
S
ync signal Horizontal/vertical separate (TTL: positive/negative), Sync-on-green,
Composite sync (TTL: positive/negative)
Vi
deo color system PAL, PAL-60, SECAM, NTSC (3.58 MHz), NTSC (4.43 MHz)
Plug and play VESA DDC2B
Power management VESA DPMS, DVI DMPM
Input terminals PC/AV Digital DVI-D 24 pin (HDCP compatible) x 1
PC Analog Mini D-sub 15 pin, 3 rows x 1, BNC
*1*2
x 1
Audio 3.5 mm mini stereo jack x 1
AV
Composite video BNC x 1
Component BNC (Y, Cb/Pb, Cr/Pr)*1 x 1
Audio RCA pin (L/R) x 1
Serial (RS-232C) D-sub 9 pin x 1
Output terminals PC/AV Digital DVI-D 24 pin x 1
*3
Audio RCA pin (L/R) x 1
Serial (RS-232C) D-sub 9 pin x 1
Speaker 7 W + 7 W [6 Ω]
Power requirement AC 120 V, 60 Hz
Operating temperature 32°F to 104°F (0°C to 40°C)
Operating humidity 20% to 80% (no condensation)
Power consumption 550 W (Input signal waiting mode: 10 W, Standby mode: 3.5 W)
Dimensions inch (mm) Approx. 61-7/8 x 4-15/16 x 36-5/16 (1,572 x 126 x 923) (excluding protrusions)
Weight lbs. (kg) Approx. 143.3 (65) (excluding the temporary stand)
Specifications
*1 Cannot be used simultaneously.
*2 Does not support plug and play.
*3 Connection is allowed with an HDCP-compatible device only. Does not support Repeater control function.
As a part of our policy of continuous improvement, SHARP reserves the right to make design and specification changes for
product imporovement without prior notice. The performance specification figures indicated are nominal values of production
units. There may be some deviations from these values in individual units
E
34
.
Page 37

ENGLISH
E
VESA
Wide
US TEXT
Sun
Screen resolution Hsync Vsync Dot frequency
Analog signal
640 x 480
800 x 600
848 x 480
1024 x 768
11
52 x 864
1280 x 768
1280 x 960
1280 x 1024
1360 x 768
1600 x 1200
*1
1280 x 720
1920 x 1080
720 x 400
1024 x 768
11
52 x 900
1280 x 1024
1600 x 1000
31.5 kHz
37.9 kHz
37.5 kHz
35.1 kHz
37.9 kHz
48.1 kHz
46.9 kHz
31.0 kHz
48.4 kHz
56.5 kHz
60.0 kHz
67.5 kHz
47.8 kHz
60.3 kHz
60.0 kHz
64.0 kHz
80.0 kHz
47.7 kHz
75.0 kHz
44.7 kHz
66.3 kHz
31.5 kHz
48.3 kHz
53.6 kHz
56.6 kHz
61.8 kHz
71.8 kHz
71.7 kHz
81.1 kHz
68.6 kHz
60 Hz
72 Hz
75 Hz
56 Hz
60 Hz
72 Hz
75 Hz
60 Hz
60 Hz
70 Hz
75 Hz
75 Hz
60 Hz
75 Hz
60 Hz
60 Hz
75 Hz
60 Hz
60 Hz
60 Hz
60 Hz
70 Hz
60 Hz
66 Hz
70 Hz
66 Hz
76.2 Hz
67.2 Hz
76 Hz
66 Hz
25.175 MHz
31.5 MHz
31.5 MHz
36.0 MHz
40.0 MHz
50.0 MHz
49.5 MHz
33.75 MHz
65.0 MHz
75.0 MHz
78.75 MHz
108.0 MHz
79.5 MHz
102.25 MHz
108.0 MHz
108.0 MHz
135.0 MHz
85.5 MHz
162.0 MHz
74.4 MHz
148.5 MHz
28.3 MHz
64.13 MHz
70.4 MHz
74.25 MHz
94.88 MHz
108.23 MHz
117.01 MHz
134.99 MHz
135.76 MHz
Ye
s
Ye
s
Ye
s
Ye
s
Ye
s
Ye
s
Ye
s
Ye
s
Ye
s
Ye
s
Ye
s
Ye
s
Ye
s
Ye
s
Ye
s
Ye
s
Ye
s
Ye
s
Ye
s
Ye
s
Ye
s
Ye
s
Ye
s
Ye
s
Ye
s
Ye
s
Ye
s
Ye
s
Ye
s
Ye
s
Digital signal
Yes
Ye
s
Ye
s
Yes
Ye
s
Ye
s
Ye
s
Ye
s
Ye
s
Ye
s
Ye
s
Ye
s
Ye
s
Ye
s
Ye
s
Ye
s
Ye
s
Ye
s
Ye
s
Ye
s
Ye
s
-
-
-
-
-
-
-
-
*1 Displays a reduced image.
Specifications
3/4 [20]
Opening height
(31-3/4 [807])
Opening width (56-3/8 [1432])
Unit: inch [mm]
61-7/8 [1572]
4-15/16
[126]
1/4 [7]
58-7/16 [1485]
33-7/8 [860]
3/4 [20]
36-5/16 [923]
3-3/8 [85]
3-3/8 [85]
25-9/16 [650]
17-5/16 [440]
15-1/2 [393]
Screw holes for
mounting brackets
(M10 x 4 holes)
23-7/16 [595]
6-1/8 [155]
Dimensional Drawings
Note that the values shown are approximate values.
When mounting the monitor, read the manual of the brackets or stand for their mounting procedure. The screw holes for
mounting brackets (M10 x 4 holes) are provided on the rear of the monitor.
Note that screw hole depth of the monitor is 3/4 inch (20 mm). Loose holding may cause the product to fall, resulting in
serious personal injuries as well as damage to the product. The screw and hole should come together with over 3/8 inch (10
mm) length of thread. SHARP recommends using mounting interface that comply with UL1678 standard.
Compatible signal timing (PC)
* All are compliant only with non-interlaced.
* Depending on the connected PC, images may not be displayed properly even if the compatible signal described above is input.
* The frequency values for the Sun are reference values. A separate conversion adapter (commercially available) may be required for
connecting the monitor to the Sun.
35
Page 38

E
No.
1
2
3
4
5
6
7
8
9
10
11
12
Function
TMDS data 2TMDS data 2+
TMDS data 2/4 shield
N.C.
N.C.
DDC clock
DDC data
N.C.
TMDS data 1TMDS data 1+
TMDS data 1/3
shield
N.C.
No.
13
14
15
16
17
18
19
20
21
22
23
24
Function
N.C.
+5 V
GND
Hot-plug detection
TMDS data 0TMDS data 0+
TMDS data 0/5 shield
N.C.
N.C.
TMDS clock shield
TMDS clock+
TMDS clock-
No.
1
2
3
4
5
Function
N.C.
Transmitted data
Received data
N.C.
GND
No.
6
7
8
9
Function
N.C.
N.C.
N.C.
N.C.
No.
1
2
3
4
5
Function
N.C.
Received data
Transmitted data
N.C.
GND
No.
6
7
8
9
Function
N.C.
N.C.
N.C.
N.C.
No.
1
2
3
4
5
6
7
8
Function
Red video signal input
Green video signal input
Blue video signal input
N.C.
GND
GND for red video signal
GND for green video signal
GND for blue video signal
No.
9
10
11
12
13
14
15
Function
+5 V
GND
N.C.
DDC data
Hsync signal input
Vsync signal input
DDC clock
No.
1
2
3
4
5
6
7
8
9
10
11
12
Function
TMDS data 2TMDS data 2+
TMDS data 2/4 shield
N.C.
N.C.
DDC clock
DDC data
N.C.
TMDS data 1TMDS data 1+
TMDS data 1/3
shield
N.C.
No.
13
14
15
16
17
18
19
20
21
22
23
24
Function
N.C.
+5 V
GND
Hot-plug detection
TMDS data 0TMDS data 0+
TMDS data 0/5 shield
N.C.
N.C.
TMDS clock shield
TMDS clock+
TMDS clock-
Specifications
DPMS
ON STATE
STANDBY
SUSPEND
OFF STATE
Screen
Display
No
display
Power
consumption
550 W
10 W
Hsync
Ye
s
No
Ye
s
No
Vsync
Ye
s
Ye
s
No
No
DMPM
Monitor ON
Active OFF
Screen
Display
No display
Power
consumption
550 W
10 W
Power management
This monitor conforms to VESA DPMS and DVI DMPM. Both your video card and computer must support the same standard in
order for the monitor’s power management function to work.
DPMS: Display Power Management Signaling DMPM: Digital Monitor Power Management
DDC (plug and play)
The monitor supports the VESA DDC (Display Data Channel) standard.
DDC is a signal standard for plug and play between monitors and computers. Information about resolution and other parameters
is exchanged between the two. This function can be used if the computer supports DDC and it has been configured to detect
plug-and-play monitors.
There are several types of DDC, depending on the communication method used. This monitor supports DDC2B.
PC1/AV1 input terminal pins
(DVI-D24 pin)
RS-232C input terminal pins
(D-sub 9 pin)
PC2 input terminal pins
(Mini D-sub 15 pin)
PC/AV output terminal pins
(DVI-D24 pin)
RS-232C output terminal pins
(D-sub 9 pin)
36
Page 39

PN-G655U
MONITEUR LCD
FRANÇAIS
IMPORTANT :
Pour faciliter la déclaration de perte ou de vol, veuillez noter
les numéros de modèle et de série de l’appareil dans l’espace
prévu à cet effet. Vous trouverez ces numéros au dos de
l’appareil.
INFORMATION IMPORTANTE
FRANÇAIS
N° de modèle :
N° de série :
ÉTATS-UNIS SEULEMENT
AVERTISSEMENT :
POUR RÉDUIRE LE RISQUE D’INCENDIE OU DE
DÉCHARGE ÉLECTRIQUE, NE PAS EXPOSER CE
PRODUIT À LA PLUIE OU À LA POUSSIÈRE.
ATTENTION
RISQUE DE
DÉCHARGE
ÉLECTRIQUE
NE PAS OUVRIR
ATTENTION : POUR RÉDUIRE LE RISQUE DE
DÉCHARGE ÉLECTRIQUE, NE PAS
RETIRER LE COUVERCLE. IL N’Y A
AUCUNE PIÈCE RÉPARABLE PAR
L’UTILISATEUR À L’INTÉRIEUR.
AVERTIR LE PERSONNEL DE
SERVICE QUALIFIÉ POUR TOUTE
PROCÉDURE D’ENTRETIEN.
Le symbôle représenté par l’éclair à la tête
en pointe de flèche à l’intérieur d’un triangle
équilatéral, est placé pour alerter l’utilisateur de la
présence d’une “tension dangereuse” non isolée
à l’intérieur du produit. Cette tension peut avoir
une valeur suffisante pour constituer un risque
d’électrocution à toute personne.
Le point d’exclamation à l’intérieur d’un triangle
est placé pour alerter l’utilisateur de la présence
d’une procédure particulière ou d’une procédure
de maintenance (entretien) importante dans les
manuels accompagnant le produit.
ATTENTION :
La prise de secteur doit être installée près de l’équipement et être facilement accessible.
1
F
Page 40

2
F
INFORMATION IMPORTANTE (Suite)
AVERTISSEMENT :
ATTENTION :
Utilisez le cordon d’alimentation fourni avec l’appareil tel quel.
Les lois FCC établissent que tout changement ou modification non-autorisés de cet équipement
qui n’ont pas été expressément approuvés par le producteur, contituent un motif d’annulation des
droits de l’utilisateur d’utiliser cet appareil. ÉTATS-UNIS SEULEMENT
REMARQUE :
Cet équipement, après les tests, a été jugé conforme aux limites d’un équipement numérique de Classe A, conformément
à la section 15 de la règlementation FCC. Ces limites sont établies pour fournir une protection raisonnable contre les
interférences nuisibles lorsque l’équipement est utilisé dans un environnement commercial. Cet équipement produit, utilise
et peut rayonner de l’énergie sous forme de radiofréquences et, s’il n’est pas installé et utilisé conformément aux instructions
du mode d’emploi, peut provoquer des interférences nuisibles aux communications par radio. Le fonctionnement de cet
équipement dans une zone résidentielle peut vraisemblablement provoquer des interférences nuisibles, auquel cas
l’utilisateur est prié de corriger ces interférences à ses propres frais.
Ce produit utilise une lampe fluorescente contenant une petite quantité de mercure.
La mise au rebut de ce matériau pourrait être réglementée pour des considérations environnementales. Pour obtenir plus
d’information sur les conditions de mise au rebut ou de recyclage, veuillez contacter les autorités locales ou consulter le site
Internet de Electronic Industries Alliance : www.eia.org
ÉTATS-UNIS SEULEMENT
Page 41

3
F
FRANÇAIS
CHER CLIENT
Nous vous remercions d’avoir acheté cet appareil SHARP à écran LCD. Afin de garantir le bon fonctionnement de ce moniteur,
nous vous conseillons de lire attentivement cette brochure et de la conserver pour toute référence ultérieure.
PRÉCAUTIONS DE SÉCURITÉ
L’électricité remplit de nombreuses fonctions utiles, mais elle peut provoquer des blessures et des dégâts matériels si elle n’est
pas utilisée correctement. Cet appareil a été conçu et fabriqué en attachant la plus grande importance à la sécurité. Cependant,
une utilisation inadéquate peut entraîner une décharge électrique et/ou un incendie. Afin d’éviter tout danger potentiel, veuillez
respecter les consignes suivantes lors de l’installation, de l’utilisation et du nettoyage de l’appareil. Afin d’assurer votre propre
sécurité et de prolonger la durée de service de votre moniteur LCD, veuillez lire attentivement les précautions ci-dessous avant
d’utiliser l’appareil.
1. Lisez ces explications — Vous devez lire et comprendre toutes les informations relatives au fonctionnement de l’appareil
avant de l’utiliser.
2. Conservez cette brochure dans un endroit sûr — Ces explications concernant la sécurité et le fonctionnement doivent être
conservées dans un endroit sûr pour vous y référer en cas de besoin.
3. Respectez les avertissements — Tous les avertissements figurant sur l’appareil et dans ce mode d’emploi doivent être
strictement respectés.
4. Suivez les instructions — Toutes les explications sur le fonctionnement doivent être respectées.
5. Nettoyage — Débranchez le cordon d’alimentation au niveau de la prise du secteur avant de nettoyer l’appareil.
Servez-vous d’un linge sec, et n’employez pas de détergents liquides ou en atomiseur.
6. Accessoires — N’utilisez pas d’accessoires non recommandés par le fabricant, car ceci pourrait provoquer des accidents.
7. Eau et humidité — N’utilisez pas cet appareil près de l’eau.
8. Ventilation — Des ouïes et autres ouvertures sont prévues dans le coffret de l’appareil pour sa ventilation. Ne recouvrez
pas et ne bouchez pas ces ouvertures car une ventilation insuffisante peut provoquer une surchauffe et réduire la durée de
vie de l’appareil. Ne placez pas l’appareil sur un sofa, un tapis ou toute autre surface analogue car ceci pourrait obstruer
les ouvertures de ventilation. Cet appareil n’est pas conçu pour une installation encastrée; ne le placez donc pas dans
un endroit fermé comme une bibliothèque ou une baie à moins qu’une ventilation adéquate ne soit prévue et que les
consignes du fabricant ne soient respectées.
9. Protection du cordon d’alimentation — Faites passer les cordons d’alimentation à un endroit où ils ne seront pas écrasés
ou coincés par d’autres objets.
10. Le panneau de l’écran à cristaux liquides (LCD) de cet appareil est fabriqué en verre et, par conséquent, il peut se briser si
l’appareil tombe ou s’il reçoit un fort impact. Veillez à ne pas vous blesser par les éclats de verre si le panneau LCD devait
être brisé.
11. Surcharge — Ne surchargez pas les prises de courant ou les rallonges car ceci peut entraîner un risque d’incendie ou
d’électrocution.
12. Insertion de solides ou de liquids — N’introduisez jamais des objets par les orifices de cet appareil, car ils pourraient
provoquer une électrocution et/ou un court-circuit en touchant des pièces internes sous haute tension.
Pour la même raison, ne renversez jamais de l’eau ou un liquide sur l’appareil.
13. Entretien — N’essayez pas de réparer vous-même l’appareil. La dépose des couvercles peut vous exposer à une haute
tension ou à d’autres dangers. Confiez toute réparation à un personnel qualifié.
14. Réparation — Dans les cas suivants, débranchez le cordon d’alimentation au niveau de la prise secteur et demandez à un
personnel qualifié d’effectuer les réparations.
a. Dégât sur le cordon ou la prise de courant.
b. Infiltration d’un liquide ou pénétration d’un objet à l’intérieur de l’appareil.
c. Exposition de l’appareil à la pluie ou à l’eau.
d. Fonctionnement anormal malgré une conformité aux explications du mode d’emploi.
Ne réglez que les commandes dont il est fait mention dans le mode d’emploi. Un réglage incorrect des autres
commandes peut provoquer des dégâts qui nécessiteraient des réparations complexes par un technicien spécialisé.
e. Chute ou dégâts subis par l’appareil.
f. Tout changement notoire ou situation anormale de l’appareil indique qu’une réparation est nécessaire.
Page 42

4
F
PRÉCAUTIONS DE SÉCURITÉ (Suite)
15. Pièces de rechange — Lorsque des pièces doivent être remplacées, assurez-vous que le technicien a utilisé les pièces
spécifiées par le fabricant ou des pièces dont les performances et les caractéristiques sont identiques. Des changements
non autorisés de pièces peuvent entraîner un incendie, une électrocution et/ou d’autres dangers.
16. Contrôles de sécurité — Après une intervention d’entretien ou de réparation, demandez au technicien de procéder à un
contrôle pour être sûr que l’appareil peut être utilisé en toute sécurité.
17. Installation sur paroi — Si l’appareil doit être fixé sur une paroi, installez-le en respectant la méthode recommandée par le
fabricant.
18. Sources de chaleur — Tenez l’appareil à l’écart de sources de chaleur, telles que radiateurs, dispositifs de chauffage,
poêles et autres appareils dégageant de la chaleur (y compris les amplificateurs).
19. L’utilisation de ce moniteur ne doit pas entraîner des risques mortels ou des dangers qui pourraient provoquer directement
la mort, des blessures sur le personnel, des dommages physiques sévères ou d’autres destructions, y compris dans le
contrôle des réactions nucléaires dans les installations nucléaires, dans le système médical de réanimation, et dans le
contrôle de lancement des missiles dans les systèmes d’armes.
AVERTISSEMENT :
Ce produit appartient à la Classe A. Dans un environnement résidentiel, il peut provoquer des interférences radio et, dans ce
cas, l’utilisateur peut être obligé de prendre les mesures nécessaires.
Page 43

5
F
FRANÇAIS
CONSEILS ET MESURES DE SÉCURITÉ
- Le panneau couleur LCD TFT utilisé dans ce moniteur
est fabriqué en application d’une technologie de grande
précision. Cependant, il peut avoir sur l’écran des points
minuscules où les pixels ne s’allument jamais ou restent
allumés en permanence. De même, si on regarde l’écran
avec un angle aigu par rapport à la surface de l’écran,
les couleurs et la luminosité peuvent paraître inégales.
Notez que ce n’est pas un dysfonctionnement mais un
phénomène commun des écrans LCD et que cela
n’affectera pas les performances du moniteur.
- N’affichez pas une image fixe pendant une longue période,
car cela pourrait provoquer l’apparition d’une image
rémanente.
- Ne frottez pas, ne grattez pas le moniteur avec un objet
dur.
- Il faut savoir que la Sharp Corporation décline toute
responsabilité en cas d’erreurs commises durant
l’utilisation par le client ou par une tierce personne, ainsi
qu’en cas de dysfonctionnement ou de dommage survenu
à ce produit pendant son utilisation, excepté dans le cas de
responsabilité reconnue par la loi.
- Ce moniteur et ses accessoires sont susceptibles d’évoluer
sans avis préalable.
- N’utilisez pas le moniteur dans un endroit où il y a
beaucoup de poussières, où le degré d’humidité est élevé,
ou encore là où il pourrait se trouver en contact avec de
l’huile ou de la vapeur, car cela pourrait provoquer un début
d’incendie.
- Assurez vous que le moniteur ne se trouve pas en contact
avec de l’eau ou d’autres fluides. Assurez vous qu’aucun
objet tel que des agrafes et des trombones ne pénètre
dans le moniteur, car cela pourrait provoquer un début
d’incendie ou un choc électrique.
- N’installez pas le moniteur au dessus des objets instables
ou dans des endroits peu sûrs. Faites attention que le
moniteur ne reçoive pas de chocs violents ni de fortes
vibrations. Provoquer la chute du moniteur ou le culbuter
peut l’endommager.
- N’utilisez pas le moniteur à proximité d’un appareil de
chauffage ou dans des endroits où la température est
élevée, car cela pourrait conduire à un dégagement
excessif de chaleur et provoquer un début d’incendie.
Le cordon d’alimentation
- N’endommagez pas le cordon d’alimentation, ne déposez
pas d’objets lourds sur le cordon
d’alimentation, ne tirez pas dessus et ne le pliez pas de
manière excessive. De même, n’ajoutez pas de rallonges.
Tout endommagement du cordon d’alimentation peut
provoquer un début d’incendie ou un choc électrique.
- Utilisez seulement le cordon d’alimentation fourni avec le
moniteur.
- Insérez la prise d’alimentation directement dans la prise de
secteur. Ajouter une rallonge peut entraîner une surchauffe
et provoquer un début d’incendie.
- Ne débranchez pas ni ne branchez la prise d’alimentation
avec des mains humides. En ce faisant, vous risquez un
choc électrique.
-
Débranchez le cordon d’alimentation si l’équipement n’est pas
utilisé pendant une longue période.
- Ne tentez pas de réparer le cordon d’alimentation s’il est
coupé ou s’il ne fonctionne pas correctement. Veuillez
prendre contact avec le service après vente et suivre ses
recommandations.
Étendue du mode d’emploi
- Microsoft et Windows sont des marques déposées de la
Microsoft Corporation.
-
Ce produit est livré avec la police en points de RICOH
produite et vendue par RICOH COMPANY, LTD.
-
Toutes les autres marques et les noms de produits sont des
marques commerciales ou des marques déposées par les
compagnies respectives.
-
La langue du menu OSD (affichage à l’écran) utilisée dans ce
mode d’emploi comme exemple est l’anglais.
- Les illustrations dans ce mode d’emploi peuvent ne pas
représenter exactement le produit ou l’affichage réels.
Lampes fluorescentes
● Les lampes fluorescentes qui équipent ce produit ont une
durée de vie limitée.
● En raison des caractéristiques propres aux lampes
fluorescentes, il est possible que l’écran clignote les
premiers temps de son utilisation. Si cela se produit, mettez
hors tension l’interrupteur principal du moniteur, puis
remettez le sous tension pour assurer sa mise en fonction.
Page 44

Table des matières
Introduction
INFORMATION IMPORTANTE .........................................1
CHER CLIENT ...................................................................3
PRÉCAUTIONS DE SÉCURITÉ .......................................3
CONSEILS ET MESURES DE SÉCURITÉ .......................5
Accessoires fournis ........................................................7
Nomenclature ...................................................................7
Vue de face ..................................................................
Vue de l’arrière .............................................................
Télécommande ............................................................8
Branchements et installation
Manière d’installer le moniteur .......................................9
Précautions pour le montage .......................................9
Connexion de périphériques ........................................10
Connexion à un PC ....................................................10
Connexion à un équipement AV .................................
Autres bornes ............................................................. 11
Connexion des haut-parleurs externes ...................... 11
Raccordement de plusieurs moniteurs .......................11
Raccordement du cordon d’alimentation ....................12
Mise en service de la télécommande ...........................12
Mise en place des piles ..............................................12
Portée de la télécommande .......................................12
Démontage du support temporaire ..............................13
Opérations de base
Mise sous tension et hors tension ...............................14
Mise sous tension de l’interrupteur principal ..............14
Mise sous/hors tension ..............................................14
Neutralisation des fonctions de mise sous/
hors tension ............................................................14
Fonctionnement de base ..............................................15
7
8
Options de menu ...........................................................17
Affichage de l’écran de menu .....................................
Détails des options de menu ......................................18
Réglages pour l’affichage d’écran de PC ...................
Initialisation (Restauration)/
Réglage des restrictions des fonctions ...................24
Utilisation d’un PC
Commande du moniteur par un PC .............................25
10
Raccordement d’un PC ..............................................25
Conditions de communication ....................................25
Procédure de communication ....................................25
Tableau des commandes RS-232C ...........................
Dépannage et caractéristiques
Dépannage .....................................................................33
Caractéristiques .............................................................34
17
23
29
F
6
Page 45

Accessoires fournis
� Panneau d’affichage à cristaux liquides : 1
� Télécommande : 1
� Cordon d’alimentation (Environ 4 m) : 1
� Piles du format “AA” : 2
� CD-ROM (Utility Disk pour Windows) : 1
� Mode d’emploi : 1
� Couverture de protection des trous du support : 2
1
2 5
4
3
6
Si un composant venait à manquer, veuillez contacter votre revendeur.
* Sharp Corporation détient les droits d’auteur du programme de l’Utility Disk. Veuillez ne pas le reproduire sans autorisation
de la société.
* Pensez à votre environnement!
Ne pas jeter les piles avec les ordures ménagères, exige un traitement spécial.
FRANÇAIS
Vue de face
Nomenclature
1. Panneau LCD
2. Capteur de télécommande (Voir à la page 12.)
3. Diode d’alimentation (Voir à la page 14.)
4. Interrupteur d’alimentation (Voir à la page 14.)
5. Interrupteur d’entrée (Voir à la page 15.)
6. Support temporaire (Voir à la page 13.)
Conseils
• Utilisez un objet pointu tel que l’extrémité d’un stylo à bille
pour appuyer sur les interrupteurs situés sur la face avant
du moniteur.
7
F
Page 46

8
F
Nomenclature
1
6
8 9 11
14
16
15
2 3
4
5
7
10 12
13
17
1
2
3
4
5
6
9
8
7
Vue de l’arrière
1. Bornes haut-parleur externe (Voir à la page 11.)
2. Bornes de sortie audio du PC/de l’AV (Voir à la page
11.)
3. Bornes d’entrée audio de l’AV (Voir à la page 10.)
4. Borne de sortie PC/AV (DVI-D) (Voir à la page 11.)
5. Borne d’entrée PC1 (DVI-D) (Voir à la page 10.)
Borne d’entrée AV1 (DVI-D)
6. Borne d’entrée PC2 (Mini D-sub à 15 broches) (Voir à
la page 10.)
7. Borne d’entrée audio du PC (Voir à la page 10.)
8. Bornes d’entrée PC3 (BNC) (Voir à la page 10.)
9. Borne d’entrée AV3 (BNC) (Voir à la page 10.)
10. Bornes d’entrée AV2 (BNC) (Voir à la page 10.)
11. Borne de sortie RS-232C (D-sub à 9 broches) (Voir à la
page 25.)
12. Borne d’entrée RS-232C (D-sub à 9 broches) (Voir à la
page 25.)
13. Interrupteur principal (Voir à la page 14.)
14. Borne d’entrée secteur (Voir à la page 12.)
15. Poignées
16. Ouvertures de ventilation
17. Crochets
(Voir à la page 10.)
Télécommande
1. Émetteur de signal
2. Bouton POWER (alimentation) (Voir à la page 14.)
3. Bouton SOURDINE (Voir à la page 15.)
4. Boutons VOLUME +/- (Voir à la page 15.)
Boutons LUMINOSITÉ +/- (Voir à la page 15.)
Commande des curseurs boutons ( / / / )
5. Bouton AFFICHAGE (Voir à la page 15.)
6. Bouton MODE (Voir à la page 15.)
7. Bouton ENTRÉE (Voir à la page 15.)
8. Bouton MENU (Voir à la page 17.)
9. Bouton DIMENSION (Voir à la page 15.)
F
Page 47

Manière d’installer le moniteur
Unité : cm
3,5
5 5
5
30
Précautions pour le montage
• Comme le moniteur est lourd, consultez votre revendeur
avant son installation.
• L’installation ou le déplacement du moniteur doit être fait
par 2 ou plus de 2 personnes.
• Lorsque vous déplacez le moniteur, assurez-vous de le
saisir par les deux poignées situées à l’arrière et sur le bas
de l’unité. Ne saisissez pas le panneau LCD. Ceci pourrait
causer une panne, un dysfonctionnement ou une blessure.
• Installez le moniteur perpendiculairement à la surface
horizontale. Si c’est nécessaire, limitez l’angle d’inclinaison
entre 0° et 20° vers le bas.
• Le montage du moniteur sur le mur demande des
compétences techniques spéciales et le travail doit être
fait par un revendeur agréé par SHARP. Vous ne devez
jamais tenter de faire ce travail vous-même. Notre société
déclinera toute responsabilité pour les accidents ou
blessures causés par un montage incorrect ou par une
mauvaise manipulation.
• Ce moniteur doit être utilisé sous une température
ambiante entre 0°C et 40°C. Laissez assez d’espace
autour du moniteur pour empêcher que la chaleur ne
s’accumule à l’intérieur.
FRANÇAIS
S’il est difficile de laisser un tel espace parce que le
moniteur est installé dans une enceinte ou pour d’autres
raisons, prenez d’autres mesures, pour maintenir la
température ambiante entre 0°C et 40°C, telles que
l’installation d’un ventilateur à l’intérieur de l’enceinte.
• Ne bloquez pas les ouvertures de ventilation. Si la
température dans le moniteur s’élève, ceci pourrait causer
un dysfonctionnement.
• Après le montage, il est recommandé de prendre des
mesures pour empêcher le moniteur de tomber. Fixez le
moniteur en attachant les crochets situés sur le dessus du
moniteur à un mur ou à un pilier avec un câble résistant et
des supports (non fournis).
• Ne placez le moniteur sur un équipement qui dégage de la
chaleur.
• A la sortie de l’usine, le moniteur est fixé au support
temporaire. Notez bien que ce support est à usage
temporaire uniquement, en attendant que le moniteur soit
correctement installé.
• Veillez à utiliser un support de table ou un support mural
conçu ou prévu pour le montage du moniteur.
• Ce moniteur est prévu pour être installé sur un mur ou un
pilier en béton. Un travail de renforcement pourrait
s’avérer nécessaire pour certains matériaux tels que le
plâtre, un mince panneau de plastique ou le bois avant de
commencer l’installation.
Le mur sur lequel ce moniteur et le support doivent être
installés doit pouvoir supporter, au moins, 4 fois son poids
ou d’avantage. Installez de la manière qui convient le
mieux en fonction du matériau et de la structure.
F
9
Page 48

Connexion de périphériques
HV
R G
B
Borne d’entrée audio du PC
Borne d’entrée PC1
Borne d’entrée PC2
Bornes d’entrée PC3
Cr/Pr Y Cb/Pb
Borne d’entrée AV1
Bornes d’entrée AV2
Borne d’entrée AV3
Bornes d’entrée
audio de l’AV
Attention
• Veillez à bien mettre hors tension l’interrupteur principal
puis débranchez la prise de l’alimentation secteur avant de
connecter ou de déconnecter les câbles. Lisez également
le mode d’emploi de l’équipement à connecter.
• Veillez à ne pas confondre la borne d’entrée avec la borne
de sortie quand vous connectez les câbles. En confondant
les bornes d’entrée et de sortie vous pouvez causer des
dysfonctionnements et d’autres problèmes.
Connexion à un PC
• Utilisez un câble de signal (DVI-D à 24 broches) en vente
dans le commerce pour la borne d’entrée PC1. Réglez
DVI SELECT <DVI SÉLECTION> dans le menu OPTION
<OPTIONS> sur PC (DIGITAL) <PC (NUMÉRIQUE)> si
vous utilisez la borne d’entrée PC1. (Voir à la page 19.)
• Utilisez un câble de signal (Mini D-sub à 15 broches) en
vente dans le commerce pour la borne d’entrée PC2.
• Utilisez un câble de signal (BNC) en vente dans le
commerce pour les bornes d’entrée PC3. Réglez BNC
SELECT <BNC SÉLECTION> dans le menu OPTION
<OPTIONS> sur PC (ANALOG) <PC (ANALOGIQUE)> si
vous utilisez les bornes d’entrée PC3. (Voir à la page 19.)
• Utilisez un câble audio en vente dans le commerce (mini
prise stéréo) pour le borne d’entrée audio du PC. Utilisez
un câble sans résistance pour le câble audio.
Conseils
• Les images peuvent ne pas s’afficher correctement selon
l’ordinateur (carte vidéo) connecté.
• Un écran de 1 920 x 1 080 de résolution peut ne pas être
affiché correctement sur PC3 (BNC). Dans ce cas, vérifiez
les réglages de votre ordinateur (carte vidéo) pour contrôler
que les signaux d’entrée sont conformes aux spécifications
de ce moniteur. (Hsync : 66,3 kHz, Vsync : 60 Hz, et
F
Fréquence du point : 148,5 MHz). (Voir à la page 35.)
• S’il y a une case à cocher pour désactiver EDID sur le
panneau de commande d’affichage, cochez le quand vous
utilisez PC3 (BNC).
• Utilisez le réglage automatique de l’écran lorsque vous
affichez un écran de PC pour la première fois en utilisant
PC2 ou PC3, ou lorsque vous changez le réglage du PC.
(Voir à la page 23.)
• L’écran est réglé automatiquement quand SELF ADJUST
<AUTORÉGLAGE> dans le menu OPTION <OPTIONS>
est réglé sur “ON”. (Voir à la page 19.)
10
Connexion à un équipement AV
• Utilisez un câble de signal (DVD-D à 24 broches) en vente
dans le commerce pour la borne d’entrée AV1. Réglez
DVI SELECT <DVI SÉLECTION> dans le menu OPTION
<OPTIONS> sur AV (DIGITAL) <AV (NUMÉRIQUE)> si
vous utilisez la borne d’entrée AV1. (Voir à la page 19.)
• Utilisez un câble du composant (BNC) en vente dans le
commerce pour les bornes d’entrée AV2. Réglez BNC
SELECT <BNC SÉLECTION> dans le menu OPTION
<OPTIONS> sur AV (COMPONENT) <AV (COMPOSANT)>
si vous utilisez les bornes d’entrée AV2. (Voir à la page 19.)
• Utilisez un câble vidéo (BNC) en vente dans le commerce
pour la borne d’entrée AV3.
• Utilisez un câble audio (RCA) en vente dans le commerce
pour les bornes d’entrée audio de l’AV.
• La borne d’entrée AV1 est compatible avec les signaux
vidéo suivants :
1 920 x 1 080 p @ 50/59,94/60 Hz
1 920 x 1 080 i @ 50/59,94/60 Hz
1 280 x 720 p @ 50/59,94/60 Hz
720 x 576 p @ 50 Hz
720 x 480 p @ 59,94/60 Hz
640 x 480 p @ 59,94/60 Hz
• Les bornes d’entrée AV2 sont compatibles avec les signaux
vidéo suivants :
1 080i (1 125i)/50, 1 080i (1 125i)/60, 720p (750p)/50,
720p (750p)/60, 576p (625p), 576i (625i), 480p (525p),
480i (525i)
Page 49

FRANÇAIS
F
Connexion de périphériques
(1) (2)
montre le sens de
circulation du signal.
Borne de
sortie PC/AV
Bornes d’entrée PC1/AV1
Câbles de signal numérique (DVI)
(en vente dans le commerce)
Ve
rs la borne de sortie numérique
RVB du PC
Premier moniteur Second moniteur
Autres bornes
Bornes de sortie audio du PC/de l’AV
• Le signal audio provenant de l’équipement connecté aux
bornes d’entrée audio de l’AV ou à la borne d’entrée audio
du PC est envoyé en sortie. Connectez aux bornes
d’entrée audio de l’équipement connecté en utilisant un
câble audio (RCA) en vente dans le commerce.
• La sortie audio varie selon la sélection du mode d’entrée.
(Voir à la page 15.)
• Le niveau de l’audio peut être réglé en utilisant le réglage
de volume. (Voir à la page 15.)
• La sélection de FIXED <FIXE> de AUDIO OUTPUT
<SORTIE AUDIO> à partir du menu OPTION <OPTIONS>
fixe le volume de sortie du son provenant des bornes de
sortie audio. (Voir à la page 19.)
• Les signaux audio envoyés en sortie à partir des bornes de
sortie audio du PC/de l’AV ne peuvent pas être réglés en
utilisant le menu AUDIO.
Bornes de sortie PC/AV
Les signaux vidéo provenant de PC1 et AV1 peuvent être
envoyés en sortie vers un équipement externe compatible
HDCP. Utilisez cette borne lorsque vous connectez plusieurs
moniteurs en série par un câble DVI (en vente dans le
commerce). (Voir la description à droite.)
Les images ne peuvent pas être envoyées en sortie vers un
équipement qui n’est pas compatible HDCP.
Raccordement de plusieurs
moniteurs
Vous pouvez raccorder plusieurs moniteurs (jusqu’à 5
moniteurs) en série en utilisant les bornes d’entrée PC1/AV1
et les bornes de sortie PC/AV de ce moniteur.
Exemple de raccordement
Bornes d’entrée/sortie RS-232C
Vous pouvez contrôler le moniteur à partir d’un PC en
raccordant un câble direct RS-232C, en vente dans le
commerce, entre cette borne et le PC. (Voir à la page 25.)
Connexion des haut-parleurs
externes
Assurez vous que vous utilisez des haut-parleurs externes
avec une impédance de 6 Ω et une puissance nominale d’au
moins 7 W.
1. Tout en soulevant le couvercle, insérez l’extrémité du câble.
2. Relâchez le couvercle.
Conseils
• Assurez-vous de connecter convenablement les bornes
+ et –, et les haut-parleurs gauche et droit.
• Evitez de court-circuiter les bornes + et –.
Conseils
• La longueur du câble de signal ou la situation environnante
peut affecter la qualité de l’image.
• L’écran peut ne pas afficher une image correcte quand
on utilise des bornes autres que PC1/AV1 pour le mode
d’entrée. Dans ce cas, mettez hors tension tous les
moniteurs connectés en série puis remettez les sous
tension.
11
Page 50

12
F
10°
5
m
5 m
5 m
Capteur de
télécommande
10°
Raccordement du cordon d’alimentation
Assurez-vous d’utiliser une prise
d’alimentation secteur de CA 120 V (60 Hz).
L’utilisation d’une alimentation électrique autre que
celle spécifiée peut être la cause d’un incendie.
Cordon d’alimentation (fourni)Borne d’entrée secteur
Prise d’alimentation
3
2
1
Interrupteur principal
Attention
• N’utilisez pas un autre cordon d’alimentation que celui qui
est fourni avec le moniteur.
Mise en service de la télécommande
1. Mettez hors tension l’interrupteur principal.
2. Raccordez le cordon d’alimentation (fourni) à la borne
d’entrée secteur.
3. Raccordez le cordon d’alimentation (fourni) à la prise
d’alimentation secteur.
Mise en place des piles
1. Appuyez doucement sur le capot et faites le glisser dans la
direction de la flèche.
2. Reportez-vous aux instructions dans le compartiment et
insérez les piles fournies (2 piles du format “AA”) avec leur
pole positif (+) et négatif (-) orientés correctement.
3. Refermer le capot.
Conseils
• Les piles fournies (2 piles du format “AA”) peuvent
avoir une durée de vie plus courte que prévue à cause
des conditions de stockage. Il est recommandé de
les remplacer par des piles neuves (en vente dans le
commerce) plus tôt que prévu.
• Si vous n’avez pas l’intention d’utiliser la télécommande
pendant une longue période, retirez les piles.
• Utilisez seulement des piles au manganèse ou alcalines.
Portée de la télécommande
La portée de la télécommande est d’environ 5 m et l’angle
de pointage doit être à environ 10° au dessus/au dessous/à
droite/à gauche du centre du capteur de télécommande.
Conseils
• N’exposez pas la télécommande au choc en la faisant
tomber ou en marchant dessus. Ceci pourrait entraîner un
dysfonctionnement.
• N’exposez pas la télécommande aux liquides, et ne la
posez pas dans un endroit avec un taux d’humidité élevé.
• La télécommande peut ne pas fonctionner correctement
si le capteur de télécommande est exposé à la lumière
directe du soleil, ou à un éclairage puissant.
• Des objets placés entre la télécommande et le capteur
de télécommande peuvent l’empêcher de fonctionner
correctement.
• Remplacez les piles lorsque leurs charges baissent, car
elles peuvent diminuer la portée de la télécommande.
• Si une lampe fluorescente est allumée près de la
télécommande, cela peut altérer son fonctionnement.
• Ne vous servez pas de la télécommande d’un autre
appareil tel qu’un conditionneur d’air ou un équipement
stéréo, etc.
Page 51

FRANÇAIS
13
F
Démontage du support temporaire
Préparez les supports de suspension au mur ou un support sur table pour monter le moniteur. Lisez le mode d’emploi des
supports au mur ou du support sur table pour la procédure de montage correcte. (Les trous de vis pour les supports de montage
(trous M10 x 4) sont pourvus à l’arrière du moniteur.)
Attention
• Le moniteur pèse lourd. Il doit être manipulé par 2 ou plus de 2 personnes.
• A la sortie de l’usine, le moniteur est fixé au support temporaire. Notez bien que ce support est à usage temporaire
uniquement, en attendant que le moniteur soit correctement installé.
1. Maintenez le moniteur avec les poignées pour
l’empêcher de basculer, puis enlevez les vis (4) de
fixation du support.
2. Soulevez le moniteur en le prenant par les
poignées et par la partie inférieure.
(Vue de l’arrière)
3. Lorsque l’installation est terminée, fixez les
couvertures de protection des trous du support, en
utilisant les vis fournies.
(1) Pliez la feuille à angle droit avec le côté adhésif
à l’intérieur.
(2) Enlevez le matériau de couverture de l’adhésif
et fixez la feuille au moniteur.
• Le support temporaire a été spécialement conçu pour ce moniteur. Ne l’utilisez pas pour d’autres équipements.
Page 52

14
F
Mise sous tension et hors tension
Interrupteur principal
INPUT
Diode d’alimentation
DATE/TIME SETTING
SET
CANCEL
07
/ /
OK
…
[MENU]
20
01/01/00 00
:
: :
MENU
Attention
• Mettez sous tension le moniteur d’abord avant de mettre
sous tension le PC ou l’équipement de lecture.
Mise sous tension de l’interrupteur
principal
Lorsque l’interrupteur principal est mis hors tension, le
moniteur ne peut pas être mis sous tension en utilisant le
bouton POWER (d’alimentation) sur la télécommande.
Mise sous/hors tension
Appuyez sur le bouton POWER pour la mise sous/hors
tension.
• Vous pouvez mettre sous/hors tension le moniteur en
appuyant sur l’interrupteur d’alimentation du moniteur.
• Le réglage de SCHEDULE <EMPLOI DU TEMPS> fait
clignoter la diode d’alimentation alternativement en rouge
et en orange dans le mode veille.
Réglage de la date/heure
•
Si l’heure doit être réglée lorsque le moniteur est mis
sous tension pour la première fois, l’écran de réglage de
la date/heure apparaît. Réglez la date et l’heure.
1. Appuyez sur , , ou pour
sélectionner la date et l’heure, puis appuyez sur
ou pour changer les valeurs numériques.
2. Sélectionnez SET <RÉGLER> puis appuyez sur
.
•
Assurez-vous que la date et l’heure sont réglées.
•
L’écran de réglage de la date/heure va disparaître
automatiquement si aucune opération n’est réalisée
pendant environ 15 secondes. La date et l’heure
peuvent être réglées en utilisant DATE/TIME SETTING
<RÉGLAGE DATE/HEURE> à partir du menu OPTION
<OPTIONS> lorsque l’écran de réglage de la date/heure
disparaît.
État d’une diode
d’alimentation
Allumage en vert Power sur “On”
Allumage en orange Power sur “Off” (mode Veille)
Clignotement en vert
Attention
• Lors de la mise hors tension et de la remise sous tension,
ou lorsque vous appuyez sur l’interrupteur principal ou le
bouton POWER, attendez toujours au moins 5 secondes.
Un court intervalle peut entraîner un dysfonctionnement.
Conseils
• Si le moniteur est dans le mode veille du signal
d’entrée et que vous appuyez sur le bouton POWER de la
télécommande, le moniteur entre en mode veille.
État du moniteur
Mode veille du signal d’entrée
(entrée en utilisant un PC)
Conseils
•
Réglez la date dans l’ordre “Année/Mois/Jour”.
•
Réglez l’heure sur la base de 24 heures.
•
L’horloge s’arrête après que l’état de mise hors
tension continue pendant environ 1 semaine.* L’écran
de réglage de la date/heure apparaît à la mise sous
tension. Assurez-vous que la date et l’heure sont
réglées.
(* Ceci est une indication. L’état de mise hors tension
qui arrête l’horloge dépend de l’état du moniteur.)
Neutralisation des fonctions de mise
sous/hors tension
Les fonctions de mise sous/hors tension peuvent être
neutralisées dans le but de protéger le moniteur d’une mise
hors tension accidentelle. Réglez ADJUSTMENT LOCK <OSD
VERROUILLÉ> dans le menu FUNCTION <FONCTION> sur
“2”. (Voir à la page 24).
Page 53

FRANÇAIS
15
F
Fonctionnement de base
1
2
3
4
5
6
7
8
V O L U M E 15
B R I G H T 15
INPUT MODE
SIZE
COLOR MOD
E
BRIGHT
VOLUM
E
ID No.
MODE
L
S/N
PC2 ANALOG
WIDE
ST
D
15
15
0
PN-G655U
:
:
:
:
:
:
:
:
1 0 2 4 x7 6 8
INFORMATION XXXX/XX/XX XXX XX:XX:X
X
V: 60 Hz H: 48.4 kH
z
4. VOL +/- (Réglage du volume)
Appuyer sur ou affiche le menu VOLUME lorsque
l’écran de menu n’est pas affiché.
Appuyez sur ou pour régler le volume du son.
* Si vous n’appuyez sur aucun bouton pendant
environ 4 secondes, le menu de VOLUME disparaît
automatiquement.
5. LUMINOSITÉ +/- (Réglage du rétroéclairage)
Appuyer sur ou affiche le menu BRIGHT <LUMIN.>
lorsque l’écran de menu n’est pas affiché.
Appuyez sur ou pour régler la luminosité.
* Si vous n’appuyez sur aucun bouton pendant environ
4 secondes, le menu de BRIGHT <LUMIN.> disparaît
automatiquement.
1. ENTRÉE (sélection du mode d’entrée)
Le menu est affiché. Appuyez sur ou pour
sélectionner le mode d’entrée, puis appuyez sur pour
entrer.
* Vous pouvez sélectionner la borne d’entrée en appuyant
sur l’interrupteur d’entrée du moniteur.
Mode d’entrée Vidéo Audio
PC1 DIGITAL
<PC1 NUMÉRIQUE>
PC2 ANALOG
<PC2 ANALOGIQUE>
PC3 ANALOG
<PC3 ANALOGIQUE>
AV1 DIGITAL
<AV1 NUMÉRIQUE>
AV2 COMPONENT
<AV2 COMPOSANT>
AV3 VIDEO
<AV3 VIDÉO>
Borne d’entrée
*1
PC1
Borne d’entrée
PC2
Bornes d’entrée
*2
PC3
Borne d’entrée
*1
AV1
Bornes d’entrée
*2
AV2
Borne d’entrée
AV3
*1 Sélectionnez la borne pour DVI SELECT <DVI
SÉLECTION>. (Voir à la page 19.)
*2 Sélectionnez la borne pour BNC SELECT <BNC
SÉLECTION>. (Voir à la page 19.)
2. SOURDINE
Met hors service le volume temporairement.
Appuyez sur le bouton MUTE de nouveau pour remettre le
son au niveau précédent.
3. MENU
Affiche et met hors service l’écran de menu (voir à la page
17).
6. DIMENSION (Sélection de la dimension de l’écran)
Le menu est affiché.
Appuyez sur ou pour sélectionner la dimension de
l’écran. (Voir à la page 16.)
7. AFFICHAGE
Affiche l’état du moniteur. L’affichage disparaît si on appuie à
nouveau sur ce bouton, ou automatiquement après environ 15
secondes.
Borne d’entrée
audio du PC
Bornes d’entrée
audio de l’AV
8. MODE (Sélection du mode de couleur)
À chaque fois que vous appuyez sur ce bouton, le mode de
couleur change selon la séquence suivante :
STD <NORM> (Normal) → VIVID <ÉCLATANT> →
sRGB → STD <NORM> ...
• sRGB s’applique seulement à l’entrée du PC.
sRGB est la norme internationale de la représentation des
couleurs spécifiée par la IEC (International Electrotechnical
Commission (Commisson Electrotechnique Internationale)).
La conversion des couleurs est réalisée en tenant compte
des caractéristiques d’un écran à cristaux liquides et la
représentation des couleurs est trés proche de l’image
originale.
Page 54

F
Fonctionnement de base
Changement de format de l’image
Même quand la dimension de l’écran a changé, l’affichage peut rester le même selon le signal d’entrée.
WIDE
<LARGE>
ZOOM 1 Entrée PC Affiche l’image de format 4:3, ainsi l’écran est rempli en entier avec
ZOOM 2 Entrée PC Utilisez ce format si ZOOM 1 coupe les sous-titres.
NORMAL Entrée PC Affiche l’image de sorte qu’elle remplisse l’écran sans changer le
Entrée PC Affiche une image qui remplit tout l’écran.
Entrée AV Une image de format 4:3 est étirée pour remplir l’écran en entier.
le même format d’image. Les bords de l’image peuvent être coupés.
Entrée AV
Entrée AV
format des signaux d’entrée.
Entrée AV Affiche l’image entière de format 4:3, sans changer le format
d’image.
DotbyDot
<Pt par Pt>
* :
Avec une résolution du moniteur de 1 600 x 1 200, même en sélectionnant DotbyDot <Pt par Pt>, l’écran NORMAL s’affiche.
Conseils
• L’utilisation de cette fonction de changement de format de l’image ou de celle qui affiche deux écrans, pour compresser
ou étendre l’écran pour un affichage commercial ou public dans des établissements tels que des cafés ou des hôtels peut
constituer une violation des droits des créateurs, protégés par la loi sur les droits d’auteur ; veuillez en tenir compte.
• Lorsque c’est réglé sur la fonction “Enlarge” (Agrandissement), la dimension de l’écran est fixée au mode “WIDE” <LARGE>.
• Quand l’affichage sur deux écrans est sélectionné, la dimension de l’écran ne peut pas être changée.
• L’aspect de l’image vidéo originale peut changer si vous sélectionnez une dimension d’écran avec un rapport hauteur-largeur
différent de celui de l’image originale (par exemple l’entrée de la télédiffusion ou de la vidéo provenant d’un équipement
externe).
• Lorsqu’une image de format standard (4:3) est affichée sur tout l’écran en utilisant la fonction changement de format de
l’image de ce moniteur, les bords de l’image peuvent être coupés ou déformés. Si vous voulez respecter l’intention du
créateur réglez le format d’image sur “NORMAL”.
• Lorsque reproduisez un contenu du commerce, certaines parties de l’image (telles que les sous-titres) peuvent être coupées.
Dans ce cas, sélectionnez la dimension d’écran optimale en utilisant la fonction changement de format de l’image de ce
moniteur. Avec certains logiciels, il peut se produire des bruits ou des distorsion sur les bords de l’écran. Ceci est dû aux
caractéristiques du contenu, et ne constituent pas un dysfonctionnement.
• Selon le format de l’image originale, des bandes noires peuvent rester sur les bords de l’écran.
Entrée PC Affiche les points des signaux entrés provenant du PC connecté
comme points correspondants sur l’écran. *
Entrée AV Affiche les points des signaux d’entrés comme points
correspondants sur l’écran.
16
Page 55

Options de menu
MENU
1 0 2 4 x7 6 8
V: 60 Hz H: 48.4 kHz
AUTO
CLOCK
PHASE
H-POS
V-POS
RESET
SCREEN
PICTURE
AUDIO
SETUP
OPTION
ENLARGE
PIP/PbyP
127
31
150
31
SCREEN PC2 ANALOG1/1
END…[MENU]
AUTO
CONTRAST
BLACK LEVEL
SHARPNESS
30
96
12
PC2 ANALOG1/2
PICTURE
SCREEN
PICTURE
AUDIO
SETUP
OPTION
ENLARGE
PIP/PbyP
OK…[MENU]
1 0 2 4 x7 6 8
V: 60 Hz H: 48.4 kHz
AUTO
CONTRAST
BLACK LEVEL
SHARPNESS
40
96
12
PC2 ANALOG1/2
PICTURE
SCREEN
PICTURE
AUDIO
SETUP
OPTION
ENLARGE
PIP/PbyP
OK…[MENU]
1 0 2 4 x7 6 8
V:
60 Hz H: 48.4 kHz
MENU
MENU
AUTO
CONTRAST
BLACK LEVEL
SHARPNESS
30
96
12
PC2 ANALOG1/2
PICTURE
SCREEN
PICTURE
AUDIO
SETUP
OPTION
ENLARGE
PIP/PbyP
OK…[MENU]
1 0 2 4 x7 6 8
V:
60 Hz H: 48.4 kHz
4
1 3 2
Affichage de l’écran de menu
Le réglage de la vidéo et du son et les réglages des
différentes fonctions sont activés. Cette section décrit la
manière d’utiliser les options de menu. Voir les pages de 18 à
20 pour les détails de chacune des options de menu.
Exemple d’utilisation
(Réglage de CONTRAST <CONTRASTE> dans le menu
PICTURE <IMAGE>)
1. Appuyez sur
2. Appuyez sur ou pour sélectionner PICTURE
<IMAGE>, puis appuyez sur .
Le menu PICTURE <IMAGE> est affiché.
pour afficher l’écran de menu.
Conseils
• Le menu va différer en fonction du mode d’entrée.
• L’écran de menu va se fermer automatiquement si aucune
opération n’est réalisée pendant environ 15 secondes. (Les
écrans DATE/TIME SETTING <RÉGLAGE DATE/HEURE>
et SCHEDULE <EMPLOI DU TEMPS> vont s’éteindre
dans environ 4 minutes.)
Affichage de l’écran de menu
1 Nom du menu
2 Mode d’entrée
3 Une option sélectionnée (mise en évidence).
4 Résolution de l’écran du signal d’entrée, et autres données.
FRANÇAIS
3. Appuyez sur ou pour sélectionner le
CONTRAST <CONTRASTE>.
4. Appuyez sur ou pour ajuster le réglage.
Pour les options qui sont marquées , appuyez sur ,
faites les réglages puis appuyez sur
.
Conseils
• Les options qui ne peuvent pas être sélectionnées
apparaissent en gris.
(par exemple Fonction ne pouvant être supportée par le
signal d’entrée actuel)
5. Appuyez sur
menu.
deux fois pour fermer l’écran de
F
17
Page 56

F
18
MENU
MENU
MENU
MENU
Options de menu
Détails des options de menu
Le menu va différer en fonction du mode d’entrée.
SCREEN <ÉCRAN> (PC2/PC3)
AUTO
CLOCK, PHASE, H-POS, et V-POS sont réglés automatiquement.
Appuyer sur fait exécuter le réglage.
Utilisez ce réglage automatique quand vous utilisez la borne
d’entrée PC2 ou les bornes d’entrée PC3 pour afficher un
écran de PC pour la première fois ou quand vous changez le
réglage du PC. (Voir à la page 23.)
CLOCK <HEURE>
Règle la fréquence de l’horloge d’échantillonnage pour la
vidéo applicable.
Réglez lorsqu’il y a un scintillement sous forme de bandes verticals.
Lorsque vous utilisez la mire de réglage (voir à la page 23),
faites les réglages de sorte qu’aucune bande verticale
n’apparaisse.
PHASE
Règle la phase de l’horloge d’échantillonnage pour la vidéo
applicable.
Utile lorsque de petits caractères apparaissent avec un faible
contraste et/ou lorsqu’il y a des scintillements aux coins.
Lorsque vous utilisez la mire de réglage (voir à la page 23),
faites les réglages de sorte qu’aucune bande horizontale
n’apparaisse.
* Les réglages de PHASE ne doivent être effectués
qu’après avoir réglé CLOCK correctement.
H-POS <POS H>
Règle la position horizontale de l’image.
V-POS <POS V>
Règle la position verticale de l’image.
RESET
Restaure les valeurs des options du menu SCREEN en leurs
valeurs préréglées à la sortie d’usine.
Sélectionnez “ON” et ensuite appuyez sur
.
COLOR MODE <MODE COULEUR>
Change le mode de couleur sur l’écran. Le mode de couleur
sur l’écran peut également être changé en utilisant une
télécommande. (Voir à la page 15.)
* sRGB est seulement une entrée PC. Voir à la page 15
pour les détails.
WHITE BALANCE <BALANCE COULEUR>
THRU ........................Affiche le niveau du signal d’entré tel
<SANS CHANGE> quel. (pour PC1 seulement)
PRESET ...................Sélectionne la couleur de température
<PRÉREG> en utilisant PRESET.
USER ........................
<UTIL> R-CONTRAST, G-CONTRAST, et de
PRESET <PRÉREG>
Sélectionne la couleur de température quand WHITE BALANCE
est réglée sur PRESET.
R-CONTRAST <CONTRASTE R>
Règle la composante rouge quand WHITE BALANCE est
réglée sur USER.
G-CONTRAST <CONTRASTE V>
Règle la composante verte quand WHITE BALANCE est
réglée sur USER.
B-CONTRAST <CONTRASTE B>
Règle la composante bleue quand WHITE BALANCE est
réglée sur USER.
COPY TO USER <COPIE UTILISATEUR>
Copie la valeur réglée pour PRESET vers le réglage USER.
Sélectionnez “ON” et ensuite appuyez sur
GAMMA
Sélectionnez une valeur gamma.
RESET
Restaure les valeurs des options du menu PICTURE en
leurs valeurs préréglées à la sortie d’usine.
Sélectionnez “ON” et ensuite appuyez sur
Utilisée pour le réglage de
B-CONTRAST respectivement.
.
.
PICTURE <IMAGE>
AUTO (PC2/PC3)
CONTRAST et BLACK LEVEL sont réglés automatiquement.
Appuyer sur fait exécuter le réglage.
CONTRAST <CONTRASTE>
Règle la luminosité de l’image.
BLACK LEVEL <NIVEAU NOIR>
Règle la luminosité des signaux vidéo en entier.
TINT <TEINTE> (Entrée AV)
Règle la teinte. La sélection de + change la couleur vers le
vert, et la sélection de - change la couleur vers le magenta.
COLORS <COULEUR> (Entrée AV)
Règle l’intensité de chrominance.
SHARPNESS <NETTETÉ>
Règle la définition de l’image.
ADVANCED <AVANCÉ> (Entrée AV)
Vous pouvez régler plus spécialement. (Voir à la page 22.)
AUDIO
TREBLE <AIGUS>
Règle le volume des aigus.
BASS <GRAVES>
Règle le volume des graves.
BALANCE
Règle l’équilibre des sons entre la droite et la gauche.
RESET
Restaure les valeurs des options du menu AUDIO en leurs
valeurs préréglées à la sortie d’usine.
Sélectionnez “ON” et ensuite appuyez sur
SETUP <INSTALLATION>
OSD H-POSITION <OSD POSITION H>
Règle la position horizontale de l’affichage de l’écran de menu.
OSD V-POSITION <OSD POSITION V>
Règle la position verticale de l’affichage de l’écran de menu.
.
Page 57

FRANÇAIS
F
19
SCREEN MOTION <DÉFILEMENT IMAGE>
PATTERN 1 <MIRE 1> PATTERN 2 <MIRE 2>
PATTERN 4 <MIRE 4>PATTERN 3 <MIRE 3>
STANDARD MIRROR <MIROIR>
ROTATE <ROTATION>
UPSIDE DOWN <INVERSÉ>
ABC
ABC
ABC
ABC
Les images résiduelles sont réduites par le déplacement de l’écran.
PATTERN 1 <MIRE 1> :
Tout l’écran se déplace verticalement et horizontalement.
PATTERN 2 <MIRE 2> :
Un écran noir s’étend à partir du bas de l’écran, puis se
rétrécit vers le bas de l’écran.
PATTERN 3 <MIRE 3> :
Une barre noire se déplace du bord gauche vers le bord
droit de l’écran.
PATTERN 4 <MIRE 4> :
Des écrans noirs apparaissent à partir du haut et du bas
de l’écran et l’image affichée est compressée dans
l’espace central.
MOTION TIME 1 <DÉFILEMENT TEMPS 1>
Précise une période de temps (intervalle de fonctionnement)
jusqu’à ce que SCREEN MOTION démarre.
MOTION TIME 2 <DÉFILEMENT TEMPS 2>
Précise une période de temps durant laquelle SCREEN
MOTION fonctionne (période de temps durant laquelle
l’écran va se déplacer).
LANGUAGE <LANGAGE>
Règle la langue d’affichage pour l’écran de menu.
ID No. SET <ID NO.>
Assigne des numéros d’identification aux moniteurs connectés
en série (voir à la page 26), en utilisant des câbles RS-232C.
Les numéros 1 à 255 sont disponibles comme numéros
d’identification.
Si c’est réglé sur “0”, le système considère ceci comme l’état
dans lequel il n’y a aucun numéro d’identification réglé.
PICTURE FLIP <IMAGE DÉPLACÉE>
Une image retournée apparaît.
Options de menu
OPTION <OPTIONS>
DATE/TIME SETTING <RÉGLAGE DATE/HEURE>
Réglage de la date et de l’heure. Appuyez sur
pour sélectionner la date et l’heure, puis appuyez sur ou
pour changer les valeurs numériques.
Réglez la date dans l’ordre “Année/Mois/Jour”.
Réglez l’heure sur la base de 24 heures.
SCHEDULE <EMPLOI DU TEMPS> (Voir à la page 22.)
Vous pouvez régler l’heure de la mise sous et hors tension
du moniteur.
DVI SELECT <DVI SÉLECTION>
Sélectionne l’équipement qui doit être connecté à la borne
d’entrée PC1/AV1.
BNC SELECT <BNC SÉLECTION>
Sélectionne l’équipement qui doit être connecté aux bornes
d’entrée PC3/AV2.
QUICK SHOOT <RÉPONSE RAPIDE>
Réduit l’effet de traînage propre aux scènes à mouvements rapides.
COLOR SYSTEM <SYST. COULEUR>
Sélectionnez le système de couleur de l’équipement AV
qui est relié à la borne d’entrée AV3. (AUTO/PAL/PAL-60/
SECAM/NTSC3,58/NTSC4,43)
Quand AUTO est sélectionné, le système de couleur sera
automatiquement réglé en fonction du signal d’entrée.
AUDIO OUTPUT <SORTIE AUDIO>
Règle le volume de sortie du son provenant des bornes de
sortie audio du PC/de l’AV.
VARIABLE ..........
FIXED <FIXE> ....Fixe les sons.
480LINES (PC2/PC3)
Si un ordinateur connecté à la borne d’entrée PC2/PC3
a une résolution de 640 x 480 ou 848 x 480, faites une
sélection selon la résolution.
768LINES (PC2/PC3)
Si un ordinateur connecté à la borne d’entrée PC2/PC3 a
une résolution de 1 024 x 768 ou 1 280 x 768, ou 1 360 x
768, faites une sélection selon la résolution.
SELF ADJUST <AUTORÉGLAGE>
Sur un écran PC2/PC3 avec une résolution de 800 x 600,
ou plus élevée, précisez s’il faut exécuter ou non le réglage
automatique de l’écran. Si ON est sélectionné, l’écran est
automatiquement réglé quand la fréquence des signaux
d’entrée varie. “ADJUSTING” apparaît sur l’écran pendant le
réglage.
POWER MANAGEMENT <GESTION DE L’ALIMENTATION>
POWER MANAGEMENT détermine la commutation ou non
des modes, du mode sans signal au mode veille de signal d’
entrée quand l’écran du PC est affiché.
Vous pouvez régler le volume en utilisant
VOLUME.
ou
POWER ON DELAY <RETARD MARCHE>
Vous pouvez retarder l’affichage de l’écran après avoir mis
sous tension le moniteur. La période peut être réglée
jusqu’à 60 secondes par unités d’une seconde. Lorsque
cette fonction est activée, la diode d’alimentation clignote en
orange (environ à intervalle d’une seconde). Cette fonction
est désactivée lorsque 0 est spécifié
.
Page 58

F
20
Options de menu
Écran principal
Écran
annexe
Écran
principal
Écran
annexe
Écran principal
Écran
annexe
ENLARGE <AGRANDIR> (Entrée du PC)
ENLARGE MODE <MODE LARGE>
Règle le nombre d’éléments de l’écran utilisés pour
l’agrandissement. (Voir à la page 21.)
ENLARGE POS <POS AGRANDIR>
Précise l’écran élémentaire à afficher quand la fonction
d’agrandissement est utilisée. (Voir à la page 21.)
BEZEL H / BEZEL V <MONTURE H/MONTURE V>
Règle la largeur du cadre de l’écran quand la fonction
d’agrandissement est utilisée.
H-POS <POS H>
Règlez la position horizontale de l’écran agrandi.
V-POS <POS V>
Règlez la position verticale de l’écran agrandi.
PIP/PbyP
PIP MODES <PIP MODE>
Règle la méthode d’affichage.
OFF .........Affiche un seul écran.
PIP ...........Affiche un écran annexe incrusté dans un écran
principal.
PbyP ........Affiche un écran principal et un écran annexe sur
une ligne.
PbyP2 ......Affiche un écran principal qui mesure 1 280 pixels
dans la plus longue direction et un écran annexe
sur une ligne.
PIP SIZE
Règle la dimension de l’écran annexe en mode PIP.
PIP H-POS
Règle la position horizontale de l’écran annexe en mode PIP.
PIP V-POS
Règle la position verticale de l’écran annexe en mode PIP.
PIP BLEND <PIP MÉLANGE>
En mode PIP, utilisez cette option de menu pour afficher
l’écran annexe en transparence.
PIP SOURCE
Sélectionne l’entrée du signal de l’écran annexe en mode
PIP, PbyP, PbyP2.
SOUND CHANGE <SON SOURCE>
Règle le son qui est envoyé en sortie en mode PIP, PbyP ou
PbyP2.
Si l’écran principal est affiché en plein écran par la fonction
AUTO OFF, le son pour l’écran principal est envoyé en sortie
même quand le son pour l’écran annexe est spécifié.
MAIN POS
Règle la position de l’écran principal en mode PbyP ou PbyP2.
PbyP2 POS
Règle la position de l’écran annexe en mode PbyP2.
AUTO OFF
Règle la méthode d’affi chage en l’absence de signaux pour
l’écran annexe en entrée en mode PIP, PbyP, ou PbyP2.
MANUAL .............Affiche un écran principal et un écran
<MANUEL> annexe noir.
AUTO ..................
Affiche l’écran principal en plein écran.
Conseils
• Quand WHITE BALANCE <BALANCE COULEUR> est
réglé sur THRU <SANS CHANGE>, il n’est pas possible
de régler BLACK LEVEL <NIVEAU NOIR>, CONTRAST
<CONTRASTE>, et GAMMA.
• Si COLOR MODE <MODE COULEUR> est réglée sur
sRGB ou VIVID <ÉCLATANT>, les options suivantes ne
peuvent pas être réglées.
WHITE BALANCE <BALANCE COULEUR>, PRESET
<PRÉREG>, R-/G-/B-CONTRAST <CONTRASTE R/V/B>,
COPY TO USER <COPIE UTILISATEUR>
Affichage sur deux écrans
Vous pouvez afficher les écrans du signal d’entrée du PC et
du signal d’entrée AV simultanément.
Réglez cette fonction avec “PIP MODES” <PIP MODE> dans
le menu PIP/PbyP.
PIP
PbyP
PbyP2
* Le signal d’entrée sélectionné actuellement est affiché sur
l’écran principal.
* Vous ne pouvez pas afficher simultanément les écrans des
signaux du même type, tels que deux types de signaux
d’entrée de PC ou deux types de signaux d’entrée AV.
Conseils
• Vous pouvez violer le droit d’auteur qui est protégé par la
loi si vous présentez les images de l’écran d’ordinateur et
de télévision/magnétoscope pour un affichage commercial
ou public.
• La dimension de l’écran pour un affichage sur deux écrans
est la même que la dimension de l’écran pour un affichage
sur un seul écran. L’écran DotbyDot <Pt par Pt> est affiché
dans le format NORMAL excepté quand il est réglé comme
écran principal PIP.
• Quand l’affichage sur deux écrans est sélectionné, la
fonction SCREEN MOTION <DÉFILEMENT IMAGE> est
désactivée.
• Quand l’affichage sur deux écrans est sélectionné,
l’écran ne peut pas être agrandi.
• Quand l’affichage sur deux écrans est sélectionné, les
réglages suivants de ADVANCED <AVANCÉ> sont
invalides et le réglage est désactivé.
3D-NR, MPEG-NR, et 3D-Y/C
Un écran annexe est
affiché dans un écran
principal.
Un écran principal et
un écran annexe sont
affichés sur une ligne.
Affiche un écran principal
qui mesure 1 280 pixels
dans la plus longue
direction et un écran
annexe sur une ligne.
, et GAMMA
Page 59

FRANÇAIS
F
21
Options de menu
1
3
0
2
4 moniteurs
9 moniteurs
16 moniteurs
25 moniteurs
0
1 2
4 5 6
8
9 10
3
7
11
12
13 14
15
0
1
2
5 6 7
10
11 12
3
8
13
15
16 17
18
20
21
22 23
4
9
14
19
24
Image
originale
0 1 2
3 4 5
6 7 8
Agrandissement
Vous pouvez disposer 4, 9, 16 ou 25 moniteurs et les intégrer en un seul grand écran pour l’affichage.
Des vues agrandies des images séparées sont affichées sur chaque moniteur.
Conseils
• Les signaux d’entrée AV ne peuvent pas être utilisés dans la fonction Enlarge (Agrandissement).
• Pour intégrer 9 moniteurs ou plus en utilisant les signaux PC1, un séparateur de signal vidéo (en vente dans le commerce)
est nécessaire.
• Pour la connexion à PC2/PC3, un séparateur de signal vidéo (en vente dans le commerce) est nécessaire.
• Quand l’agrandissement est utilisé, la fonction SCREEN MOTION <DÉFILEMENT IMAGE> est désactivée.
Page 60

F
22
Options de menu
SCHEDULE
No. POWER DAY OF THE WEEK TIME INPUT
XXXX/XX/XX XXX XX:XX:XX
PC2 ANALOG
(2)
OK
…
[MENU]
1 0 24x7 6 8
V: 60 Hz H: 48.4 kHz
(1)
(3) (4) (5)
MENU
SCHEDULE <EMPLOI DU TEMPS>
Vous pouvez régler l’heure de la mise sous et hors tension du
moniteur.
Réglez cette fonction avec “SCHEDULE” <EMPLOI DU
TEMPS> dans le menu OPTION <OPTIONS>. (Voir à la page
19.)
(5) INPUT <ENTRÉE>
Précise le mode d’entrée à la mise sous tension. Quand elle
n’est pas spécifiée, l’écran à la mise hors tension précédente
apparaît.
Les modes d’entrée affichés sur “PC1/AV1” dépendent des
réglages de DVI SELECT.
Les modes d’entrée affichés sur “PC3/AV2” dépendent des
réglages de BNC SELECT.
Attention
• Ne mettez pas hors tension l’interrupteur principal après le
réglage de SCHEDULE <EMPLOI DU TEMPS>.
• Précise la date et l’heure correctes. (Voir aux pages 14 et
19.)
SCHEDULE <EMPLOI DU TEMPS> ne fonctionne pas à
moins que la date et l’heure ne soient précisées.
• Vérifiez régulièrement que la date et l’heure réglées son
correctes.
1. Appuyez sur ou pour sélectionner le chiffre de
SCHEDULE <EMPLOI DU TEMPS>, puis appuyez sur
.
2. Réglez SCHEDULE <EMPLOI DU TEMPS>. (Voir la
description ci-dessous)
Appuyez sur ou pour sélectionner la date et
l’heure, puis appuyez sur ou pour changer le
réglage.
3. Appuyez sur
.
SCHEDULE <EMPLOI DU TEMPS> devient effectif.
(1)
● : SCHEDULE effectif
-
: SCHEDULE non effectif
(2) POWER <ALIM.>
ON : Met en fonction le moniteur à l’heure spécifiée.
OFF : Met hors fonction le moniteur à l’heure spécifiée et
met le moniteur en mode veille.
(3) DAY OF THE WEEK <JOUR DE LA SEMAINE>
Spécifie le jour de la semaine pour l’exécution de
SCHEDULE.
ONLY ONCE <UNE FOIS>
:
Exécute SCHEDULE une fois le jour spécifié.
Spécifie le jour de la semaine pour l’exécution de
SCHEDULE.
EVERY WEEK <CHAQUE SEMAINE>
Exécute SCHEDULE le jour de la semaine spécifié chaque
semaine. Spécifie le jour de la semaine pour l’exécution
de SCHEDULE.
Le réglage d’une période telle que “du Lundi au Vendredi”
est également possible.
EVERY DAY <CHAQUE JOUR>
:
Exécute SCHEDULE chaque jour, quel que soit le jour de
la semaine.
(4) TIME <HEURE>
Spécifie l’heure pour l’exécution de SCHEDULE.
Réglez l’heure sur la base de 24 heures.
Conseils
• Les options SCHEDULE <EMPLOI DU TEMPS> peuvent
être enregistrées jusqu’à 8.
• Le réglage de SCHEDULE <EMPLOI DU TEMPS> fait
clignoter la diode d’alimentation alternativement en rouge
et en orange dans le mode veille.
• Un SCHEDULE <EMPLOI DU TEMPS> qui a un chiffre
élevé a la priorité sur celui qui a un chiffre plus petit quand
les emplois du temps se chevauchent.
Options ADVANCED <AVANCÉ> (Entrée AV)
(Voir à la page 18.)
FLESH TONE <TON NATUREL>
Règle la commande des teintes.
3D-NR
Réduit le bruit des images lues sur la vidéo.
Le réglage à un niveau plus élevé réduit encore plus le bruit.
Cependant, cela peut produire une image floue.
MPEG-NR
Réduit le bruit vidéo causé par la compression numérique.
3D-Y/C (AV3)
Précise s’il faut exécuter la séparation Y/C en 3 dimensions.
Si une interférence de points ou un battement couleur se
produit dans les scènes à mouvement rapide, la sélection de
:
“OFF” peut améliorer la qualité de l’image.
Page 61

FRANÇAIS
F
23
Réglages pour l’affichage d’écran de PC
MENU
MENU
Réglage automatique
Quand vous utilisez les bornes d’entrée PC2 ou la borne
d’entrée PC3 pour afficher un écran de PC pour la première
fois, ou quand vous changez le réglage du PC, utilisez le
réglage automatique de l’écran.
1. Commutez l’entrée sur PC2 ou sur PC3 et affichez la
mire de réglage. (Voir la description ci-dessous)
2. Appuyez sur
menu SCREEN <ÉCRAN>.
3. Appuyez sur et sélectionnez “AUTO”.
4. Appuyez sur .
Le réglage automatique est terminé en quelques secondes.
5. Appuyez sur
menu.
Conseils
• Si l’écran ne peut pas être réglé correctement avec une
opération de réglage automatique, répétez le réglage
automatique deux ou trois fois. Essayez le réglage manuel
si c’est nécessaire.
et utilisez ou pour afficher le
deux fois pour fermer l’écran de
Options de menu
Affichage de l’écran pour le réglage
Avant de faire des réglages dans le menu SCREEN
<ÉCRAN> ou le menu PICTURE <IMAGE>, affichez une
image pour éclaircir tout l’écran. Si vous utilisez un PC sous
Windows, utilisez la mire de réglage sur le CD-ROM fourni.
Dans ce mode d’emploi, tous les termes de Windows sont en
Anglais.
Ouverture de la mire de réglage
1. Chargez le CD-ROM fourni dans le lecteur de CD-ROM
de l’ordinateur.
2. Ouvrez le CD-ROM dans [My Computer].
3. Double-cliquez sur [Adj_uty.exe].
La mire de réglage va apparaître.
Réglez l’écran automatiquement ou manuellement.
4. Lorsque le réglage est terminé, appuyez sur la touche
[Esc] sur le clavier de l’ordinateur pour quitter le
programme de réglage.
5. Ejecter le CD-ROM du lecteur de CD-ROM.
Conseils
• Si le mode d’affichage de l’ordinateur que vous utilisez est
réglé sur 65 000 couleurs, les niveaux de couleurs dans
la mire de couleurs peuvent apparaître différemment ou
l’échelle de gris peut paraître colorée. (Ceci est dû aux
caractéristiques du signal d’entrée, et il ne s’agit pas d’un
dysfonctionnement.)
Page 62

SIZE
OFF
ON
ON
UNLOCKE
D
FUNCTION
1/1
ALL RESET
ADJUSTMENT LOCK
OSD DISPLAY
LED
RS-232C
END…[MENU]
MENU
MENU
Initialisation (Restauration)/Réglage des restrictions des fonctions
Vous pouvez restaurer les réglages en leurs valeurs
préréglées à la sortie d’usine et limiter les opérations.
1. Après avoir appuyé sur
pendant environ 5
secondes, appuyez sur , , , et sur dans
cet ordre.
2. Sélectionnez et réglez les options.
ALL RESET <TOTAL RESET>
Restaure les réglages à leurs valeurs réglées par défaut
en usine.
Appuyez sur , sélectionnez “ON” puis appuyez sur
.
Après l’initialisation, mettez l’interrupteur principal hors
tension puis remettez le sous tension.
ADJUSTMENT LOCK <OSD VERROUILLÉ>
Vous pouvez désactiver les fonctions sur le moniteur et
sur la télécommande qui utilisent les boutons.
OFF ...Active la fonction.
1 ........Désactive toutes les fonctions autres que la mise
sous/hors tension et la fonction FUNCTION.
2 ........Seule la fonction FUNCTION est activée.
Désactive toutes les fonctions autres que
FUNCTION (pas même la mise sous/hors
tension).
OSD DISPLAY <OSD>
Cache/affiche les menus.
L’écran FUNCTION ne peut pas être caché.
ON ..... Affiche les menus.
OFF ...Cache les menus.
LED
Spécifie l’allumage de la diode d’alimentation.
ON ..... La diode d’alimentation s’allume.
OFF ...La diode d’alimentation ne s’allume pas.
RS-232C
Spécifie si la commande via le réglage RS-232C est
autorisée (voir à la page 25).
LOCKED <VERROUILLÉ>
Désactive la commande via le réglage RS-232C.
UNLOCKED <DÉVERROUILLÉ>
Active la commande via le réglage RS-232C.
3. Appuyez sur
pour retourner à l’écran normal.
F
24
Page 63

Commande du moniteur par un PC
Câble direct RS-232C
(en vente dans le commerce)
Vers le port COM
PC
Borne d’entrée RS-232C
Câbles directs RS-232C
(en vente dans le commerce)
Premier moniteur Second moniteur
PC
Vers le port COM
Borne de
sortie
RS-232C
Borne d’entrée
RS-232C
C1 C2 C3 C4 P1 P2 P3 P4
Code retour
Champ commande
(4 caractères
alphanumériques prescrits)
Champ paramètre
(Série de 4 caractères
choisis parmi : 0-9, +, - espace, ?)
Vous pouvez commander ce moniteur à partir d’un PC via le
câble RS-232C (port COM) sur le PC.
Vous pouvez également raccorder plusieurs moniteurs en
série en utilisant un PC. En affectant un numéro d’identification
à chaque moniteur (voir à la page 26), vous pouvez faire la
sélection/le réglage du mode d’entrée ou vérifier le statut d’un
moniteur particulier.
Raccordement d’un PC
Raccordement d’un moniteur à un PC
Connectez le câble direct RS-232C entre le port COM du
PC (connecteur RS-232C) et la borne d’entrée RS-232C du
moniteur.
Conditions de communication
Faites les réglages de communication RS-232C du PC pour
qu’ils correspondent aux réglages de communication du
moniteur comme suit :
Débit en bauds 9 600 bps
Longueur des
données
Bit de parité Aucun
8 bits
Bit d’arrêt
Commande de
flux
1 bit
Aucun
Procédure de communication
Format des commandes
Lorsqu’une commande est envoyée de l’ordinateur au
moniteur, le moniteur exécute la commande, et envoie un
message de réponse au PC.
FRANÇAIS
Connectez le câble direct RS-232C entre le port COM du
PC (connecteur RS-232C) et la borne d’entrée RS-232C du
premier moniteur.
Puis connectez le câble direct RS-232C à la borne de sortie
RS-232C du premier moniteur et à la borne d’entrée
RS-232C du second moniteur. Connectez de la même manière
le troisième et les moniteurs suivants.
Il est possible de raccorder jusqu’a 25 moniteurs. (En fonction
de la longueur du câble utilisé et des conditions environnantes.)
Raccordement d’une série de moniteurs
Fonctions avancées
…
Exemple : VOLM0030
VOLM
* Veillez à entrer 4 caractères pour le paramètre. Ajoutez des
espaces (“ ”) si c’est nécessaire.
(“ ” est un code retour (0DH, 0AH ou 0DH).)
Erreur : VOLM30
Exact : VOLM 30
Lors de la saisie d’une valeur négative en entrée, spécifiez
une valeur numérique par un nombre à trois chiffres.
Exemple : AUTR-009
N’utilisez pas des espaces pour MPOS, DATE, et SC01
à SC08. Spécifiez les paramètres en utilisant un nombre
spécifique de caractères.
Exemple : MPOS010097
Si dans une commande “R” apparaît dans la colonne
“Direction” du “Tableau des commandes RS-232C” de la page
29, la valeur actuelle peut être renvoyée en utilisant un “?”
comme paramètre.
Exemple :
VOLM ? ? ? ? ←
30 ←
* Si un numéro d’identification (voir à la page 26) a été
affecté (par exemple, numéro d’identification = 1)
VOLM ? ←
30 001 ←
30
Du PC au moniteur (Quel est le
réglage du volume actuel ?)
Du moniteur au PC (réglage du
volume actuel : 30)
Du PC au moniteur
Du moniteur au PC
25
F
Page 64

F
26
Commande du moniteur par un PC
O K
Code retour
(0DH, 0AH)
O K SPC 0 0 1
Numéro d’identification du moniteur qui répond
Espace (20H)
Code retour
(0DH, 0AH)
R RE
Code retour
(0DH, 0AH)
R RE SPC 0 0 1
Numéro d’identification
Espace (20H)
Code retour
(0DH, 0AH)
IW TA
Code retour
(0DH, 0AH)
EC DKOL
Code retour
(0DH, 0AH)
VOLM0020
OK
INPS0001
WAIT
OK
Intervalle de 100 ms ou plus
[Exemple]
Numéro
d’identification : 1
Numéro
d’identification : 2
Numéro
d’identification : 3
Numéro
d’identification : 4
[Exemple]
Numéro
d’identification : 3
Numéro
d’identification : 2
Numéro
d’identification : 4
Numéro
d’identification : 1
Format des codes de réponse
Lorsqu’une commande a été exécutée correctement
Une réponse est renvoyée après qu’une commande est
exécutée.
* Si un numéro d’identification a été affecté
Lorsqu’une commande n’a pas été exécutée
* Si un numéro d’identification a été affecté
Conseils
• “ERR” est renvoyée lorsqu’il n’y a pas de commande
pertinente ou lorsque la commande ne peut pas être
utilisée dans l’état actuel du moniteur.
• Si la communication n’a pas été établie pour des raisons
telles qu’une mauvaise connexion entre le PC et le
moniteur, rien n’est renvoyé (pas même le message ERR).
• Si le numéro d’identification désigné n’a été affecté à aucun
moniteur (par exemple, si la commande IDSL0002 a été
utilisée, mais qu’aucun moniteur avec l’identité égale à 2
n’a été trouvé), aucune réponse n’est renvoyée.
Intervalle de communication
• Après le renvoi de OK ou ERR, vous devez envoyer les
commandes suivantes.
Pour régler l’expiration du délai, spécifiez 10 secondes ou
un temps plus long.
• Fournit un intervalle de 100 ms ou plus entre la réponse
à une commande et la transmission de la commande
suivante.
Fonctions avancées
Cette section explique comment commander des moniteurs
raccordés en série. La procédure de communication de base
est la même que celle décrite dans la section “Raccordement
d’un moniteur à un PC”.
Numéros d’identification
Vous pouvez affecter un numéro d’identification unique à
chaque moniteur (voir à la page 19). Ceci vous permettra
d’envoyer des commandes à un moniteur particulier d’un
ensemble de moniteurs raccordés en série.
Vous pouvez affecter des numéros d’identification à partir des
écrans de menu (en utilisant la télécommande) ou à partir du
PC en utilisant le câble RS-232C.
Si l’exécution de la commande prend du temps
Quand les commandes suivantes sont utilisées, la réponse
“WAIT” est renvoyée. Dans ce cas, une valeur va être
renvoyée si vous attendez un instant. N’envoyez pas de
commande durant cette période.
Aucun numéro d’identification n’est indiqué dans la réponse
WAIT.
• Les commandes qui renvoient WAIT :
1. Quand la fonction de répétition est utilisée
2. Quand une commande IDSL ou IDLK est utilisée
3. Quand l’une des commandes suivantes est utilisée :
RSET, INPS, ASNC, WIDE, EMAG, EPOS, PXSL,
POWR, AGIN, MWIN, MWIP, MWPP, ESTG
Quand la commande par liaison RS232C a été verrouillée
(pour empêcher son emploi) en utilisant la fonction
verrouillage des commandes (voir à la page 24)
Si les moniteurs sont raccordés comme on le voit
ci-dessus, vous pouvez faire exécuter des commandes
comme “Réglez le volume sonore du moniteur numéro 4 à
20”.
Lorsque vous commandez aux moniteurs raccordés en série
en les désignant par leur numéro d’identification, vous devez
éviter toute duplication de numéro d’identification.
Les numéros d’identification n’ont pas besoin d’être affectés
dans un ordre ascendant à partir du PC. Les moniteurs
peuvent également être raccordés comme on le voit
ci-dessous.
Page 65

FRANÇAIS
F
27
Commande du moniteur par un PC
Numéro
d’identification : 1
Numéro
d’identification : 2
Numéro
d’identification : 3
Numéro
d’identification : 4
[Exemple]
Numéro
d’identification : 1
Numéro
d’identification : 2
Numéro
d’identification : 3
Numéro
d’identification : 4
Commandes liées aux numéros d’identification
Les exemples de commandes montrés sur cette page
supposent la configuration de raccordement et les numéros
d’identification suivants.
IDST ......... Un moniteur recevant cette commande s’attribue
son numéro d’identification dans le champ
paramètre.
Exemple :
IDST0001
OK 001 ←
Conseils
Le numéro d’identification du moniteur
est réglé à 1.
Vous pouvez leur affecter automatiquement des numéros
d’identification en utilisant la commande IDST avec la Fonction
de répétition (voir la “Fonction de répétition” à la page 28).
Par exemple, l’utilisation de la commande “IDST001+”, affecte
automatiquement les numéros d’identification comme on le
voit ci-dessous.
Commande d’affectation de numéro
IDST001 +
←
d’identification avec la fonction de répétition
WAIT
OK 001 ←
OK 002 ←
OK 003 ←
OK 004 ←
réponse “OK” du numéro d’identification : 1
réponse “OK” du numéro d’identification : 2
réponse “OK” du numéro d’identification : 3
réponse “OK” du numéro d’identification : 4 (Fin)
IDSL ........Le paramètre de cette commande désigne le
numéro d’identification du moniteur. Ce moniteur
sera sujet à la prochaine commande.
Exemple :
IDSL0002 ←
WAIT ←
OK 002 ←
VOLM0030 ←
WAIT ←
OK 002 ←
VOLM0020 ←
OK 001 ←
La commande suivante est pour le moniteur
dont le numéro d’identification est égal à 2.
Recherche du moniteur dont le numéro
d’identification est égal à 2
Trouvé le moniteur dont le numéro
d’identification est égal à 2
Règle le volume sonore du moniteur dont
le numéro d’identification est égal à 2 à 30.
Traitement en cours
Réponse OK du moniteur dont le numéro
d’identification est égal à 2
Règle le volume sonore à 20.
Le volume sonore du moniteur dont le
numéro d’identification est égal à 1 (celui
qui est raccordé directement au PC) est
réglé à 20.*
* La commande IDSL est effective une fois seulement,
pour la commande qui la suit immédiatement.
IDLK ........
Le paramètre de cette commande désigne le
numéro d’identification du moniteur. Ce moniteur
sera sujet à toutes les commandes qui suivront.
Exemple :
Les commandes suivantes sont
IDLK0002 ←
WAIT ←
OK 002 ←
VOLM0030 ←
WAIT ←
destinées au moniteur dont le numéro
d’identification est égal à 2.
Recherche du moniteur dont le numéro
d’identification est égal à 2
Trouvé le moniteur dont le numéro
d’identification est égal à 2
Règle le volume sonore du moniteur
dont le numéro d’identification est égal
à 2 à 30. *
Traitement en cours
OK 002
Règle le volume sonore du moniteur
VOLM0020 ←
dont le numéro d’identification est égal
à 2 à 20.*
WAIT
OK 002
IDLK0000 ←
WAIT ←
OK 002 ←
Annulation de la sélection du numéro
d’identification fixé
Annulation de la commande IDLK
Annulation effective
VOLM0010
Le volume sonore du moniteur dont le
numéro d’identification est égal à 1 (celui
OK 001 ←
qui est raccordé directement au PC)
est réglé à 10. (la commande IDLK est
annulée.)
* La commande IDLK reste effective jusqu’à ce
qu’elle soit annulée, ou que le moniteur soit mis hors
fonction.
IDCK ........Affiche le numéro d’identification actuellement
affecté à un moniteur, et fournit le numéro
d’identification actuellement sélectionné pour une
commande IDLK (si elle a été utilisée).
Exemple :
(Après l’exécution de la commande IDLK0002)
IDCK0000
ID : 001 IDLK : 002
IDCK000 +
WAIT
ID : 001 IDLK : 000
ID : 002 IDLK : 000
ID : 003 IDLK : 000
ID : 004 IDLK : 000
(Le paramètre n’a aucune
←
signification.)
Réponse renvoyée. Le numéro
d’identification est également
←
affiché sur l’écran du moniteur.
←
Fonction de répétition (Si une
commande est envoyée en
utilisant la fonction de répétition,
la sélection de numéro
d’identification en utilisant les
commandes IDSL ou IDLK est
annulée.)
Page 66

F
28
Commande du moniteur par un PC
[Exemple]
Moniteur 1 Moniteur 2 Moniteur 3 Moniteur 4
Fonction de répétition
Ce système dispose d’une fonction pour permettre le réglage
de plusieurs moniteurs raccordés en série en utilisant une
seule commande. Cette fonction est appelée fonction de
répétition. Il est possible d’utiliser la Fonction de répétition
sans l’affectation de numéros d’identification.
* Si les moniteurs sont raccordés comme on le voit
ci-dessus vous pouvez faire exécuter une commande
comme “Réglez les entrées de tous les moniteurs sur le
mode PC1 DIGITAL <PC1 NUMÉRIQUE>”.
Commande de fonction de répétition
La fonction de répétition est réalisée en réglant le
QUATRIÈME CARACTÈRE du paramètre sur “+”.
Exemple :
VOLM030 + ←
Dans la fonction de répétition, tous les moniteurs raccordés
renvoient une réponse.
Si vous voulez déterminer qu’une réponse a été renvoyée par
tel moniteur, affectez à l’avance des numéros d’identification à
chaque moniteur.
Quand certains moniteurs ne renvoient pas de réponses,
la cause probable est que ces moniteurs ne pouvaient pas
recevoir la commande, ou que le traitement de la commande
n’est pas terminé. N’envoyez pas de nouvelle commande.
Règle le volume sonore de tous les
moniteurs à 30.
Conseils
• Si la fonction de répétition est utilisée durant une
désignation de numéros d’identification (commande IDSL,
IDLK), la désignation des numéros d’identification est
annulée.
• Les commandes qui utilisent des paramètres comprenant
plus de quatre caractères ne peuvent pas être
commandées par la Fonction de répétition.
Exemple : (Lorsque 4 moniteurs sont raccordés, et que
les numéros d’identification : 1 à 4 leur ont
été affectés.)
VOLM030 +
WAIT
OK 001
OK 002
OK 003
OK 004 ← Si 4 moniteurs sont raccordés en
série, un fonctionnement fiable
peut être assuré en envoyant
une nouvelle commande
seulement après que le
quatrième (et dernier) moniteur
a renvoyé une réponse.
La fonction de répétition peut également être utilisée pour
avoir des réponses des réglages des moniteurs.
Exemple :
VOLM ? ? ? +
WAIT
10 001
20 002
30 003
30 004
Tous les moniteurs renvoient le
réglage de leur volume sonore.
Page 67

FRANÇAIS
F
29
Commande du moniteur par un PC
Tableau des commandes RS-232C
Comment lire le tableau des commandes
Commande : Champ commande (Voir à la page 25.)
Direction : W Quand le “Paramètre” est réglé dans le champ paramètre (voir à la page 25), la commande fonctionne de
la manière décrite dans la colonne “Contenu de la commande/de la réponse”.
R La valeur renvoyée indiquée dans la colonne “Réponse”, peut être obtenue en réglant “????”, “
ou “???+” (fonction de répétition) dans le champ paramètre (voir à la page 25).
Paramètre : Champ paramètre (Voir à la page 25.)
Réponse : Réponse (Valeur renvoyée)
* : “Oui” indique les commandes qui peuvent être utilisées quand les moniteurs sont en mode veille.
Commande d’alimentation/Sélection du mode d’entrée
Fonction
Commande d’alimentation POWR W 0
Sélection du mode d’entrée INPS W 0 Changement en basculant sur mode d’entrée
Commande
Direction
R 0 En mode veille
R 1 PC1 DIGITAL <PC1 NUMÉRIQUE>
Paramètre Réponse Contenu de la commande/de la réponse *
Se met en mode veille
1 Quitte le mode veille
1 PC1 DIGITAL <PC1 NUMÉRIQUE>
2 PC2 ANALOG <PC2 ANALOGIQUE>
3 AV2 COMPONENT <AV2 COMPOSANT>
4 AV3 VIDEO <AV3 VIDÉO>
6 PC3 ANALOG <PC3 ANALOGIQUE>
7 AV1 DIGITAL <AV1 NUMÉRIQUE>
1 En état normal
2 En mode en instance de signal d’entrée
Les bornes non sélectionnées dans DVI SELECT <DVI SÉLECTION>/
BNC SELECT <BNC SÉLECTION> ne peuvent pas être sélectionnées.
“ERR” quand AV (DIGITAL) <AV (NUMÉRIQUE)> est sélectionné pour
DVI SELECT <DVI SÉLECTION>.
“ERR” quand PC (ANALOG) <PC (ANALOGIQUE)> est sélectionné
pour BNC SELECT <BNC SÉLECTION>.
“ERR” quand AV (COMPONENT) <AV (COMPOSANT)> est sélectionné
pour BNC SELECT <BNC SÉLECTION>.
“ERR” quand PC (DIGITAL) <PC (NUMÉRIQUE)> est sélectionné pour
DVI SELECT <DVI SÉLECTION>.
2 PC2 ANALOG <PC2 ANALOGIQUE>
3 AV2 COMPONENT <AV2 COMPOSANT>
4 AV3 VIDEO <AV3 VIDÉO>
6 PC3 ANALOG <PC3 ANALOGIQUE>
7 AV1 DIGITAL <AV1 NUMÉRIQUE>
?”
Oui
Oui
Menu SCREEN <ÉCRAN> (PC2/PC3)
Fonction
AUTO
CLOCK <HEURE> CLCK WR 0-255 0-255
PHASE PHSE WR 0-63 0-63
POSITIONNEMENT
RESET ARST W 1 Non
POSITION DE LA
DIRECTION LA
PLUS LONGUE
POSITION DE LA
DIRECTION LA
PLUS COURTE
Commande
ASNC W 1 Non
HPOS WR 0-500 0-500 La valeur maximum dépend de la résolution.
VPOS WR 0-100 0-100
Direction
Paramètre Réponse Contenu de la commande/de la réponse *
Non
Page 68

F
30
Commande du moniteur par un PC
Menu PICTURE <IMAGE>
Fonction
AUTO
CONTRAST <CONTRASTE>
BLACK LEVEL <NIVEAU NOIR> BLVL
TINT <TEINTE>
COLORS <COULEUR> COLR WR 0-60 0-60
SHARPNESS <NETTETÉ> SHRP WR 0-24 0-24
ADVANCED
<AVANCÉ>
COLOR MODE <MODE COULEUR> BMOD WR 0 0 STD <NORM>
WHITE BALANCE
<BALANCE
COULEUR>
GAMMA GAMM WR 0-2 0-2 0 : 1.8, 1 : 2.2, 2 : 2.4 Oui
RESET ARST W 2 Non
FLESH TONE
<TON NATUREL>
3D-NR TDNR WR 0-2 0-2 0 : OFF, 1 : LOW, 2 : HIGH
MPEG-NR MPNR WR 0-1 0-1 0 : OFF, 1 : ON
3D-Y/C YCSP WR 0-1 0-1 0 : OFF, 1 : ON
THRU
<SANS CHANGE>
PRESET <PRÉREG>
USER <UTIL> 99 99
R-CONTRAST
<CONTRASTE R>
G-CONTRAST
<CONTRASTE V>
B-CONTRAST
<CONTRASTE B>
Commande
AGIN W 1 Quand le mode d’entrée est PC2, PC3. Non
CONT WR 0-60 0-60 0-127 sur PC2/PC3
TINT WR 0-60 0-60 Quand le mode d’entrée est AV.
FLES WR 0-2 0-2 0 : OFF, 1 : LOW, 2 : HIGH
CTMP WR 0 0 Quand le mode d’entrée est PC1.
CRTR
CRTG
CRTB
Direction
WR 0-60 0-60 0-127 sur PC2/PC3
WR 0-512 0-512 “ERR” quand CTMP n’est pas réglé à 99.
WR 0-512 0-512
WR 0-512 0-512
Paramètre Réponse Contenu de la commande/de la réponse *
3 3 sRGB (Quand le mode d’entrée est PC)
1-15 1-15 De 1 : environ 3 000K à 15 : environ 10 000K (par paliers de 500K)
Oui
Oui
Oui2 2 VIVID <ÉCLATANT>
Oui
Menu AUDIO
Fonction
TREBLE <AIGUS> AUTR WR
BASS <GRAVES>
BALANCE AUBL WR
RESET ARST W 3 Non
Commande
AUBS WR
Direction
Paramètre Réponse Contenu de la commande/de la réponse *
-10-10 -10-10
-10-10 -10-10
-10-10 -10-10
Menu SETUP <INSTALLATION>
Fonction
SCREEN MOTION
<DÉFILEMENT IMAGE>
MOTION TIME 1
<DÉFILEMENT TEMPS 1>
MOTION TIME 2
<DÉFILEMENT
TEMPS 2>
LANGUAGE <LANGAGE> LANG WR 14 14 ENGLISH
ID NUMBER ID NO. SETTING IDST W 0-255 Règle le numéro d’identification du moniteur. (“0” signifie “aucun numéro
PICTURE FLIP <IMAGE DÉPLACÉE>
Power On Delay <RETARD MARCHE>
PATTERN
<MIRE 1>
PATTERN
<MIRE 2-4>
ID NO. SETTING
(UNE FOIS)
ID NO. SETTING
(COMMANDES
SUIVANTES)
CONTRÔLE DU
NUMÉRO
D’IDENTIFICATION
Commande
SCSV WR 0-4 0-4 0 : OFF, 1-4 : PATTERN 1-4 <MIRE 1-4>
MTIM WR 0-20 0-20
1
MINT WR 10-990 10-990 Toute les 10 secondes
2-4
MINT WR 5-20 5-20 Par seconde
IDSL W 1-255 Règle un numéro d’identification du moniteur.
IDLK W 1-255 Règle un numéro d’identification du moniteur.
IDCK W 0 ID : xxx
PFIL WR 0-3 0-3 0 : OFF, 1 : MIRROR <MIROIR>, 2 : UPSIDE DOWN <INVERSÉ>,
PWOD WR 0 0 OFF
Direction
R 0-255 Renvoie le numéro d’identification du moniteur.
Paramètre Réponse Contenu de la commande/de la réponse *
1 1 DEUTSCH
2 2 FRANÇAIS
3 3 ITALIANO
4 4 ESPAÑOL
5 5 РУССКИЙ
6 6
d’identification”.)
Ce numéro d’identification du moniteur est effectif seulement pour une
commande immédiatement après celle ci.
0 Annule le numéro d’identification si un autre a été désigné.
Ce numéro d’identification du moniteur est effectif pour la prochaine
commande et les commandes suivant celle ci.
0 Annule le numéro d’identification si un autre a été désigné.
Affiche le propre numéro d’identification du moniteur et le numéro
IDLK : yyy
1-60 1-60 ON
d’identification sélectionné sur l’écran.
3 : ROTATE <ROTATION>
Oui
Oui
Oui
Oui
Oui
Oui
Oui
Oui
Oui
Oui
Oui
Page 69

FRANÇAIS
F
31
Menu OPTION <OPTIONS>
Fonction
DATE/TIME SETTING
<RÉGLAGE DATE/HEURE>
SCHEDULE <EMPLOI DU TEMPS>
DVI SELECT <DVI SÉLECTION>
BNC SELECT <BNC SÉLECTION>
QUICK SHOOT
<RÉPONSE RAPIDE> (PC)
QUICK SHOOT
<RÉPONSE RAPIDE> (AV)
COLOR SYSTEM <SYST. COULEUR>
AUDIO OUTPUT <SORTIE AUDIO>
Résolution à
l’entrée (PC)
Résolution à
l’entrée (AV)
SELF ADJUST <AUTORÉGLAGE>
POWER MANAGEMENT
<GESTION DE L’ALIMENTATION>
Contrôle de la
résolution
RÉGLAGE DES
PIXELS (PC2,
PC3)
Contrôle de la
résolution
Commande
DATE WR
SC01SC08
DVSL WR 0-1 0-1 0 : PC (DIGITAL) <PC (NUMÉRIQUE)>,
BNSL WR 0-1 0-1 0 :
QSPC WR 0-1 0-1 0 : OFF, 1 : ON
QSAV WR 0-1 0-1 0 : OFF, 1 : ON
CSYS WR 0-5 0-5 0 : AUTO, 1 : PAL, 2 : PAL-60, 3 : SECAM, 4 : NTSC3.58, 5 : NTSC4.43 Oui
AOUT WR 0-1 0-1 0 : VARIABLE, 1 : FIXED <FIXE> Oui
PXCK R - Retourne à la résolution actuelle sous la forme hhh, vvv.
PXSL WR 1 1 V : 768) 1 360 x 768
RESO R - 480i, 480p, 1080i, 720p, 1080p, VGA, etc.
AADJ WR 0-1 0-1 0 : OFF, 1 : ON Oui
PMNG WR 0-1 0-1 0 : OFF, 1 : ON
Commande du moniteur par un PC
Direction
WR ABCDEFFGGH ABCDEFFGGH Programme avec un numéro spécifique
Paramètre Réponse Contenu de la commande/de la réponse *
AABBCCDDEE AABBCCDDEE
2 2 V : 768) 1 280 x 768
3 3 V : 768) 1 024 x 768
5 5 V : 480) 848 x 480
6 6 V : 480) 640 x 480
AA : Année, BB : Mois, CC : Jour, DD : Heure, EE : Minute
A : Programme 0 = Non effectif, 1 = Effectif
B : Alimentation 0 = OFF, 1 = ON
C : Jour de la semaine 1 0 = Une fois seulement,
D : Jour de la semaine 2 0 = Dimanche, 1 = Lundi à, 6 = Samedi,
E : Jour de la semaine 3 0 = Dimanche, 1 = Lundi à, 6 = Samedi,
F : Heure 00-23
G : Minute 00-59
H : Entrée 0 = Non spécifiée, 1 = PC1/AV1, 2 = PC2,
1 : AV (DIGITAL) <AV (NUMÉRIQUE)>
PC (
ANALOG
1 : AV (COMPONENT) <AV (COMPOSANT)>
1 = Chaque semaine, 2 = Chaque jour
9 = N’existe pas
9 = N’existe pas
3 = PC3/AV
) <PC (
ANALOGIQUE)>,
Oui
Oui
2, 4 = AV3
Oui
Oui
Oui
Oui
Non
Non
Oui
Menu ENLARGE <AGRANDIR> (Quand le mode d’entrée est PC.)
Fonction
ENLARGE MODE <MODE LARGE> EMAG WR 0-4 0-4 0 : OFF, 1 : 2 x 2, 2 : 3 x 3, 3 : 4 x 4, 4 : 5 x 5
LARGEUR DE LA
MONTURE
POSITION DE L’IMAGE (2 x 2)
POSITION DE L’IMAGE
POSITION DE L’IMAGE
POSITION DE L’IMAGE
RÉGLAGE DE L’AGRANDISSEMENT/
DE LA POSITION DE L’IMAGE
LARGEUR DU
CÔTÉ LE PLUS
COURT
LARGEUR DU
CÔTÉ LE PLUS
LONG
(3 x 3) EPOS WR 0-8 0-8
(4 x 4) EPOS WR 0-15 0-15
(5 x 5) EPOS WR 0-24 0-24
Commande
BEZH WR 0-100 0-100
BEZV WR 0-100 0-100
EPOS WR 0-3 0-3 Voir à la page 21.
ESTG WR XXYY XXYY XX : Mode large (Comme pour la commande EMAG),
Direction
Paramètre Réponse Contenu de la commande/de la réponse *
YY : Position de l’image (Comme pour la commande EPOS)
Non
Page 70

F
Commande du moniteur par un PC
Menu PIP/PbyP
Fonction
PIP MODES <PIP MODE>
PIP SIZE
PIP POS LA DIRECTION LA
PIP V/H-POS
PIP BLEND <PIP MÉLANGE>
PIP SOURCE
SOUND CHANGE <SON SOURCE> MWAD WR 1-2 1-2 1 : MAIN, 2 : SUB <SOUS> Oui
MAIN POS (Écran principle) MWPP WR 0-1 0-1 0 : POS1, 1 : POS2 Oui
PbyP2 POS (Écran annexe) MW2P WR 0-2 0-2 0 : POS1, 1 : POS2, 2 : POS3 Oui
AUTO OFF
PLUS LONGUE
LA DIRECTION LA
PLUS COURTE
Commande
MWIN WR 0-3 0-3 0 : OFF, 1 : PIP, 2 : PbyP, 3 : PbyP2 Oui
MPSZ WR 1-12 1-12 Oui
MHPS W 0-100 Oui
MVPS W 0-100 Oui
MPOS W 0-100,0-100 Précise la position dans le format MPOSxxxyyy.
MWBL WR 0-15 0-15 Oui
MWIP WR 1 1 PC1 DIGITAL <PC1 NUMÉRIQUE>
MOFF WR 0-1 0-1 0 : MANUAL <MANUEL>, 1 : AUTO Oui
Direction
R 0-100 Oui
R 0-100 Oui
R 0-100,0-100 Renvoie une réponse dans le format (xxx, yyy).
Paramètre Réponse Contenu de la commande/de la réponse *
(xxx : Côté le plus long, yyy : Côté le plus court)
(xxx : Côté le plus long, yyy : Côté le plus court)
2 2 PC2 ANALOG <PC2 ANALOGIQUE>
3 3 AV2 COMPONENT <AV2 COMPOSANT>
4 4 AV3 VIDEO <AV3 VIDÉO>
6 6 PC3 ANALOG <PC3 ANALOGIQUE>
7 7 AV1 DIGITAL <AV1 NUMÉRIQUE>
Menu Initialisation/Réglage des restrictions des fonctions (FUNCTION <FONCTION>)
Fonction
ALL RESET <TOTAL RESET>
ADJUSTMENT LOCK
<OSD VERROUILLÉ>
OSD DISPLAY <OSD>
LED OFLD WR 0-1 0-1 0 : ON, 1 : OFF Oui
Commande
RSET W 0 Non
ALCK WR 0-2 0-2 0 : OFF
LOSD WR 0-1 0-1 0 : ON, 1 : OFF Oui
Direction
Paramètre Réponse Contenu de la commande/de la réponse *
Oui
Oui
Oui
Oui
Autres
Fonction
DIMENSION DE L’ÉCRAN (PC)
DIMENSION DE L’ÉCRAN (AV)
VOLUME VOLM WR 0-31 0-31 Oui
MUTE MUTE WR 0-1 0-1 0 : OFF, 1 : ON Non
INFORMATION
<INFORMATIONS>
BRIGHT <LUMIN.>
CAPTEUR DE TEMPÉRATURE DSTA
ACQUISITION TEMPÉRATURE ERRT
CAUSE DU DERNIER PASSAGE EN
MODE VEILLE
MODEL
<MODÉLE>
SERIAL NO
Commande
WIDE WR 1-5 1-5 1 : WIDE <LARGE>, 2 : NORMAL, 3 : DotbyDot <Pt par Pt>, 4 : ZOOM1,
WIDE WR 1-5 1-5 1 : WIDE <LARGE>, 2 : ZOOM1, 3 : ZOOM2, 4 : NORMAL, 5 : DotbyDot
INF1 R Valeur
SRNO R Valeur
VLMP WR 0-31 0-31 Luminosité Oui
STCA W 0 Initialisation
Direction
R 0 Température interne normale
R Valeur La température mesurée par les capteurs de température 1 à 3 est
R 0 Aucune erreur détectable ne s’est produite
Paramètre Réponse Contenu de la commande/de la réponse *
5 : ZOOM2
<Pt par Pt>
1 Température interne anormale (Mode veille)
2 Température interne anormale (La température est normale
actuellement, mais elle était anormale pendant le fonctionnement.)
3 Température interne anormale (La luminosité du rétroéclairage diminue.)
4 Capteur de température anormal
renvoyée sous les formes suivantes :
[Capteur 1], [Capteur 2], [Capteur 3]
1 Passage en mode veille par le bouton POWER
2 Passage de l’alimentation sur “OFF” par l’interrupteur principal
3 Passage en mode veille par commande RS-232C
4 Passage en mode en instance par Aucun signal y compris VESA DPMS/
DMPM
6 Passage en mode veille par température anormale
8 Passage en mode veille par le réglage de SCHEDULE <EMPLOI DU
TEMPS>
Oui
Oui
Oui
Oui
Oui
Oui
32
Page 71

Dépannage
Avant d’appeler le service après vente, veillez à faire les
vérifications suivantes pour essayer de remédier vous même
au problème constaté.
Il n’y a pas d’image ou de son.
• Le cordon d’alimentation est-il débranché ? (Voir à la page
12.)
• L’interrupteur principal est-il mis sur “OFF (O)”? (Voir à la
page 14.)
• Le moniteur est-il en mode veille (la diode d’alimentation
s’allume-t-elle en orange) ? (Voir à la page 14.)
• Assurez-vous que le mode d’entrée correct a été
sélectionné. (Voir à la page 15.)
• Si un équipement externe a été raccordé, assurez-vous
qu’il fonctionne (qu’il est en cours de lecture).
La télécommande ne fonctionne pas.
• Les piles sont elles installées selon la bonne polarité (+,-) ?
(Voir à la page 12.)
• Les piles sont-elles épuisées ? (Voir à la page 12.)
• Pointez la télécommande vers le capteur de télécommande
du moniteur. (Voir à la page 12.)
• L’affichage du menu est-il caché ou la fonction est-elle
désactivée ? (Voir à la page 24.)
Le son des hautparleurs gauche et droit est inversé.
Le son ne provient que d’un seul côté.
• Les câbles audio sont-ils bien connectés ? (Voir aux pages
10 et 11.)
• Assurez-vous que les câbles des haut-parleurs externes
sont correctement branchés : les câbles gauche et droit
peuvent être intervertis, ou l’un des deux câbles peut ne
pas être branché. (Voir à la page 11.)
• Contrôlez le réglage de BALANCE pour le menu AUDIO.
(Voir à la page 18.)
Il y a une image mais pas de son.
• Le son est-il mis en sourdine ?
• Assurez-vous que le volume sonore n’est pas réglé au
minimum.
• Le câble PC audio (en vente dans le commerce) est-il
connecté ?
• Les câbles audio sont-ils bien connectés ?
• Le signal audio est-il envoyé correctement en entrée vers
la borne d’entrée audio correspondant à la borne d’entrée
vidéo sélectionnée ?
Vidéo instable.
• Le signal peut ne pas être compatible.
• Essayez le réglage automatique de l’écran quand la borne
d’entrée PC2 ou les bornes d’entrée PC3 sont utilisées.
PC1 ou AV1 n’apparaît pas correctement.
• Le réglage de DVI SELECT <DVI SÉLECTION> est-il
correct ? (Voir à la page 19.)
• Le signal d’entrée est-il compatible avec ce moniteur ? (Voir
aux pages 10 et 35).
• Mettez hors tension l’équipement connecté, puis remettez
le sous tension.
• Si les moniteurs sont connectés en série, mettez hors
tension tous les moniteurs connectés en série puis
remettez les sous tension.
PC3 ou AV2 n’apparaît pas correctement.
• Le réglage de BNC SELECT <BNC SÉLECTION> est-il
correct ? (Voir à la page 19.)
• Le signal d’entrée est-il compatible avec ce moniteur ? (Voir
à la page 35).
Les boutons de commande ne fonctionnent pas.
Il n’y a pas d’image.
• Quelques sortes de bruits provenant de l’extérieur peuvent
interférer sur le fonctionnement normal. Coupez
l’alimentation puis remettez-la aprés avoir attendu au moins
5 secondes, et ensuite vérifiez le fonctionnement.
La diode d’alimentation clignote en rouge.
“SERVICE CALL” <INTERVENTION> apparaît dans le coin
de l’écran.
• Le matériel a un problème. Mettez hors tension le moniteur
et demandez à votre revendeur SHARP la réparation.
Quand “TEMPERATURE <TEMPÉRATURE>” est affiché.
• Quand la température interne du moniteur s’élève de
manière excessive, la luminosité du rétroéclairage
diminue dans le but de prévenir les problèmes liés à une
température élevée. Éliminez la cause de l’élévation
excessive de température. (Voir la description ci-dessous).
Le moniteur émet parfois un bruit de craquement.
• Vous pouvez parfois entendre un bruit de craquement
provenant du moniteur. Ceci se produit lorsque le coffrage
de l’appareil se dilate légèrement puis se contracte sous
l’effet des changements de température. Ceci n’affecte pas
les performances du moniteur.
■ Avertissement d’élévation de température
• Quand la température interne du moniteur s’élève de
manière excessive, la luminosité du rétroéclairage diminue
automatiquement dans le but de prévenir les problèmes
liés à une température élevée. Si cela se produit,
“TEMPERATURE <TEMPÉRATURE>” est affiché sur
l’écran et la diode d’alimentation clignote alternativement
en rouge et en vert.
• Si la température interne s’élève encore, le moniteur passe
automatiquement en mode veille. (La diode d’alimentation
continue à clignoter alternativement en rouge et en vert).
Solution :
• Si le moniteur passe en mode veille à cause d’une
élévation de température, pour revenir à l’affichage normal,
mettez l’interrupteur principal hors tension puis mettez le à
nouveau sous tension. Cependant, le moniteur va passer
à nouveau en mode veille si la cause de l’élévation de
température n’est pas éliminée. (Voir à la page 9.)
• Vérifiez si le moniteur n’est pas placé à un endroit où une
élévation de température est susceptible de se produire. La
température interne s’élève rapidement si les ouvertures de
ventilation sur le moniteur sont bouchées.
• La température interne s’élève rapidement si la poussière
s’accumule à l’intérieur du moniteur ou autour des
ouvertures de ventilation. Dépoussiérez le moniteur autant
que possible. Demandez à un revendeur Sharp de quelle
manière la poussière intérieure peut être éliminée.
FRANÇAIS
33
F
Page 72

Caractéristiques du produit
Modèle PN-G655U
Élément LCD largeur 65" (163,9 cm en diagonale) LCD TFT noir à faible réflexion ASV
Résolution maximum (pixels) 1 920 x 1 080
Couleurs max. 16,77 M couleurs (8 bits/couleur)
Pas de pixel 0,744 mm (H) x 0,744 mm (V)
Angle de vision 176° droite/gauche/haut/bas (rapport de contraste ≥ 10)
Zone active de l’écran (mm) 1 428 (largeur) x 804 (hauteur)
Signal d’entrée de l’ordinateur Numérique (DVI 1,0 conforme à la norme), Analogique RVB (0,7Vp-p) [75 Ω]
Signal sync Horizontal/Vertical séparé (TTL : positif/négatif), Sync on green,
Composite sync (TTL : positif/négatif)
Système de couleur vidéo PAL, PAL-60, SECAM, NTSC (3,58 MHz), NTSC (4,43 MHz)
Prêt à l’emploi VESA DDC2B
Gestion de l’alimentation
VESA DPMS, DVI DMPM
électrique
Bornes d’entrée PC/AV Numérique DVI-D à 24 broches (compatible HDCP) x 1
PC Analogique Mini D-sub 15 broches sur 3 rangées x 1, BNC
*1 *2
x 1
Audio Mini prise stéréo 3,5 mm x 1
AV
Vidéo composite BNC x 1
Composant BNC (Y, Cb/Pb, Cr/Pr)*1 x 1
Audio Broche RCA (G/D) x 1
Système de raccordement
D-sub 9 broches x
1
en série (RS232C)
Bornes de sortie PC/AV Numérique DVI-D à 24 broches x 1
*3
Audio Broche RCA (G/D) x 1
Système de raccordement
D-sub 9 broches x
1
en série (RS232C)
Haut-parleurs 7 W + 7 W [6 Ω]
Alimentation CA 120 V, 60 Hz
Température de fonctionnement
0°C à 40°C
Hygrométrie de fonctionnement
20% à 80% (sans condensation)
Consommation électrique 550 W (Signal d’entrée du mode en instance : 10 W, Mode veille : 3,5 W)
Dimensions (mm) Environ. 1 572 x 126 x 923 (à l’exclusion des éléments qui dépassent)
Poids (kg) Environ. 65 (à l’exclusion du support temporaire)
Caractéristiques
*1 Ne peut pas être utilisé en même temps.
*2 Ne supporte pas le système prêt à l’emploi.
*3 La connexion est autorisée avec un équipement compatible HDCP seulement. Ne supporte pas la Fonction de répétition.
SHARP se réserve le droit d’apporter des modifications à la présentation et aux caractéristiques des appareils à fin
d’amélioration. Les valeurs indiquées dans ce document sont les valeurs nominales des appareils de série mais de légères
différences peuvent être constatées d’un appareil à l’autre.
F
34
Page 73

FRANÇAIS
F
VESA
Grand écran
TEXTE US
Sun
Résolution de l’écran Hsync Vsync
Fréquence du point
Signal analogique
640 x 480
800 x 600
848 x 480
1 024 x 768
1 152 x 864
1 280 x 768
1 280 x 960
1 280 x 1 024
1 360 x 768
1 600 x 1 200
*1
1 280 x 720
1 920 x 1 080
720 x 400
1 024 x 768
1 152 x 900
1 280 x 1 024
1 600 x 1 000
31,5 kHz
37,9 kHz
37,5 kHz
35,1 kHz
37,9 kHz
48,1 kHz
46,9 kHz
31,0 kHz
48,4 kHz
56,5 kHz
60,0 kHz
67,5 kHz
47,8 kHz
60,3 kHz
60,0 kHz
64,0 kHz
80,0 kHz
47,7 kHz
75,0 kHz
44,7 kHz
66,3 kHz
31,5 kHz
48,3 kHz
53,6 kHz
56,6 kHz
61,8 kHz
71,8 kHz
71,7 kHz
81,1 kHz
68,6 kHz
60 Hz
72 Hz
75 Hz
56 Hz
60 Hz
72 Hz
75 Hz
60 Hz
60 Hz
70 Hz
75 Hz
75 Hz
60 Hz
75 Hz
60 Hz
60 Hz
75 Hz
60 Hz
60 Hz
60 Hz
60 Hz
70 Hz
60 Hz
66 Hz
70 Hz
66 Hz
76,2 Hz
67,2 Hz
76 Hz
66 Hz
25,175 MHz
31,5 MHz
31,5 MHz
36,0 MHz
40,0 MHz
50,0 MHz
49,5 MHz
33,75 MHz
65,0 MHz
75,0 MHz
78,75 MHz
108,0 MHz
79,5 MHz
102,25 MHz
108,0 MHz
108,0 MHz
135,0 MHz
85,5 MHz
162,0 MHz
74,4 MHz
148,5 MHz
28,3 MHz
64,13 MHz
70,4 MHz
74,25 MHz
94,88 MHz
108,23 MHz
117,01 MHz
134,99 MHz
135,76 MHz
Ou
i
Ou
i
Ou
i
Ou
i
Ou
i
Ou
i
Ou
i
Ou
i
Ou
i
Ou
i
Oui
Ou
i
Ou
i
Ou
i
Ou
i
Ou
i
Oui
Ou
i
Ou
i
Ou
i
Ou
i
Oui
Ou
i
Ou
i
Ou
i
Oui
Ou
i
Oui
Oui
Ou
i
Signal numérique
Oui
Ou
i
Ou
i
Oui
Ou
i
Ou
i
Ou
i
Ou
i
Ou
i
Oui
Ou
i
Ou
i
Ou
i
Ou
i
Ou
i
Oui
Ou
i
Ou
i
Ou
i
Ou
i
Oui
-
-
-
-
-
-
-
-
*1 Affiche une image réduite.
Caractéristiques
20
Hauteur de l’ouverture
(807)
Largeur de l’ouverture (1432)
Unité : mm
1572
126 7
1485
860
20
923
85
85
650
440
393
Tr
ous de vis pour les
supports de montage
(Trous M10 x 4)
595
155
Dimensions du moniteur
Notez que les valeurs montrées sont des valeurs approximatives.
Lors du montage du moniteur, lisez le mode d’emploi des supports au mur ou du support sur table pour leur procedure de
montage. Les trous de vis pour les supports de montage (trous M10 x 4) sont pourvus a l’arriere du moniteur.
Remarquez que la profondeur des trous des vis du moniteur est de 20 mm. Relâcher la retenue peut causer la chute du
produit, entraînant des blessures sérieuses pour les personnes aussi bien que des dommages au produit. La vis et le trou
doivent être appareillés ensemble sur plus de 10 mm de longueur de filetage. SHARP recommande l’utilisation de l’interface
de montage qui est conforme à la norme UL1678.
Tableau des fréquences de signaux compatibles (PC)
* Tous sont conformes seulement aux signaux non entrelacés.
* Selon le PC connecté, des images peuvent ne pas être correctement affichées même si un signal compatible décrit ci-dessus
est envoyé en entrée.
* Les valeurs des fréquences pour le Sun sont des valeurs de référence. Un adaptateur de conversion séparé (en vente dans
le commerce) peut être nécessaire pour connecter le moniteur au Sun.
35
Page 74

F
No.
1
2
3
4
5
6
7
8
9
10
11
12
Fonction
TMDS donnée 2TMDS donnée 2+
TMDS donnée 2/4 blindage
N.C.
N.C.
DDC horloge
DDC donnée
N.C.
TMDS donnée 1TMDS donnée 1+
TMDS donnée 1/3 blindage
N.C.
No.
13
14
15
16
17
18
19
20
21
22
23
24
Fonction
N.C.
+5 V
MASSE
Détection connexion à chaud
TMDS donnée 0TMDS donnée 0+
TMDS donnée 0/5 blindage
N.C.
N.C.
TMDS horloge blindage
TMDS horloge+
TMDS horloge-
No.
1
2
3
4
5
Fonction
N.C.
Donnée transmise
Donnée reçue
N.C.
MASSE
No.
6
7
8
9
Fonction
N.C.
N.C.
N.C.
N.C.
No.
1
2
3
4
5
Fonction
N.C.
Donnée reçue
Donnée transmise
N.C.
MASSE
No.
6
7
8
9
Fonction
N.C.
N.C.
N.C.
N.C.
No.
1
2
3
4
5
6
7
8
Fonction
Entrée du signal vidéo rouge
Entrée du signal vidéo vert
Entrée du signal vidéo bleu
N.C.
MASSE
MASSE pour le signal vidéo rouge
MASSE pour le signal vidéo vert
MASSE pour le signal vidéo bleu
No.
9
10
11
12
13
14
15
Fonction
+5 V
MASSE
N.C.
DDC donnée
Entrée du signal Hsync
Entrée du signal Vsync
DDC horloge
No.
1
2
3
4
5
6
7
8
9
10
11
12
Fonction
TMDS donnée 2TMDS donnée 2+
TMDS donnée 2/4 blindage
N.C.
N.C.
DDC horloge
DDC donnée
N.C.
TMDS donnée 1TMDS donnée 1+
TMDS donnée 1/3 blindage
N.C.
No.
13
14
15
16
17
18
19
20
21
22
23
24
Fonction
N.C.
+5 V
MASSE
Détection connexion à chaud
TMDS donnée 0TMDS donnée 0+
TMDS donnée 0/5 blindage
N.C.
N.C.
TMDS horloge blindage
TMDS horloge+
TMDS horloge-
Caractéristiques
DPMS
ON STATE
STANDBY
SUSPEND
OFF STATE
Écran
Affichage active
Affichage
désactivé
Consommation
électrique
550 W
10 W
Hsync
Oui
Non
Oui
Non
Vsync
Oui
Oui
Non
Non
DMPM
Monitor ON
Active OFF
Écran
Affichage active
Affichage
désactivé
Consommation
électrique
550 W
10 W
Gestion de l’alimentation
Ce moniteur est conforme aux systèmes VESA DPMS et DVI DMPM. La carte vidéo et l’ordinateur doivent être conformes à la
même norme afin que la fonction de gestion de l’alimentation du moniteur soit active.
DPMS : Signalisation de la gestion de l’alimentation de l’affichage DMPM : Gestion numérique de l’alimentation du moniteur
DDC (plug and play)
Le moniteur supporte la norme VESA DDC (Display Data Channel).
DDC est une norme de signal pour le système prêt à l’emploi (plug and play) entre des moniteurs et des ordinateurs. Des informations telles
que la résolution ou d’autres paramètres sont échangées entre le moniteur et l’ordinateur. Cette fonction peut être utilisée si l’ordinateur
supporte la norme DDC et s’il est configuré pour détecter des moniteurs plug and play.
Plusieurs types de norme DDC existent, en fonction de la méthode de communication utilisée. Ce moniteur est conforme à la norme DDC2B.
Broches de la borne d’entrée PC1/AV1
(DVI-D à 24 broches)
Broches de la borne d’entrée RS-232C
(D-sub à 9 broches)
Broches de la borne d’entrée PC2
(Mini D-sub à 15 broches)
Broches de la borne de sortie PC/AV
(DVI-D à 24 broches)
Broches de la borne de sortie RS-232C
(D-sub à 9 broches)
36
(TINSE1098MPZZ)
Page 75

Page 76

Printed on 100% post-consumer recycled paper.
Imprimé sur 100% de papier recyclé.
Printed in Japan
Imprimé au Japon
TINSE1098MPZZ (1)
07B DSC1
 Loading...
Loading...