Page 1
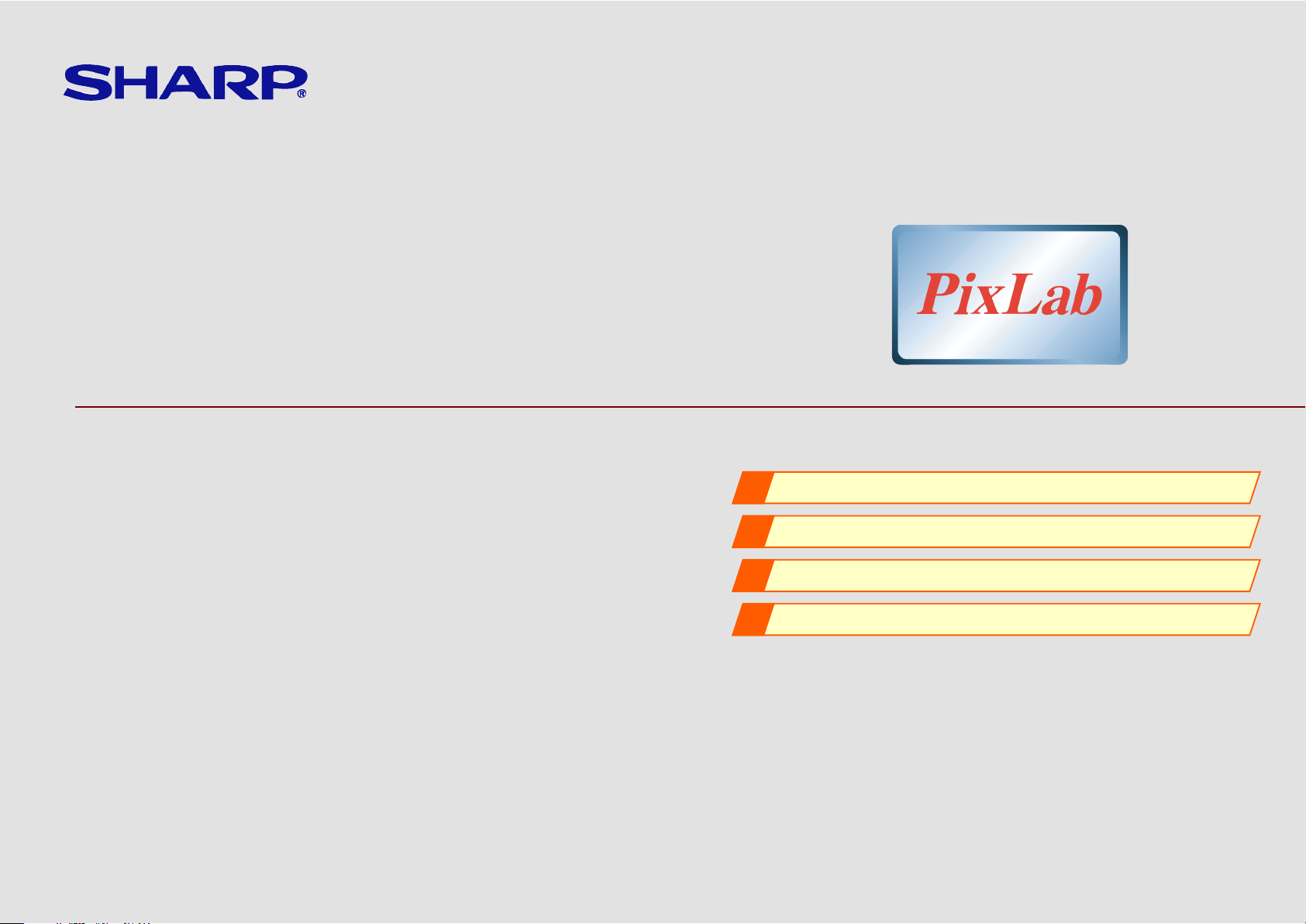
Manuel en ligne
Créateur de films formidables
Lite Pack
Logiciel de transfert rapide de fichier
INFORMATIONS IMPORTANTES
TABLE DES MATIERES
Création facile de clips vidéo (Créateur de films formidables)
Transfert rapide de données d’un appareil photo numérique à un PC (Logiciel de transfert rapide de fichier)
Veuillez lire ce manuel en ligne
attentivement avant d’utiliser le logiciel.
Page 2
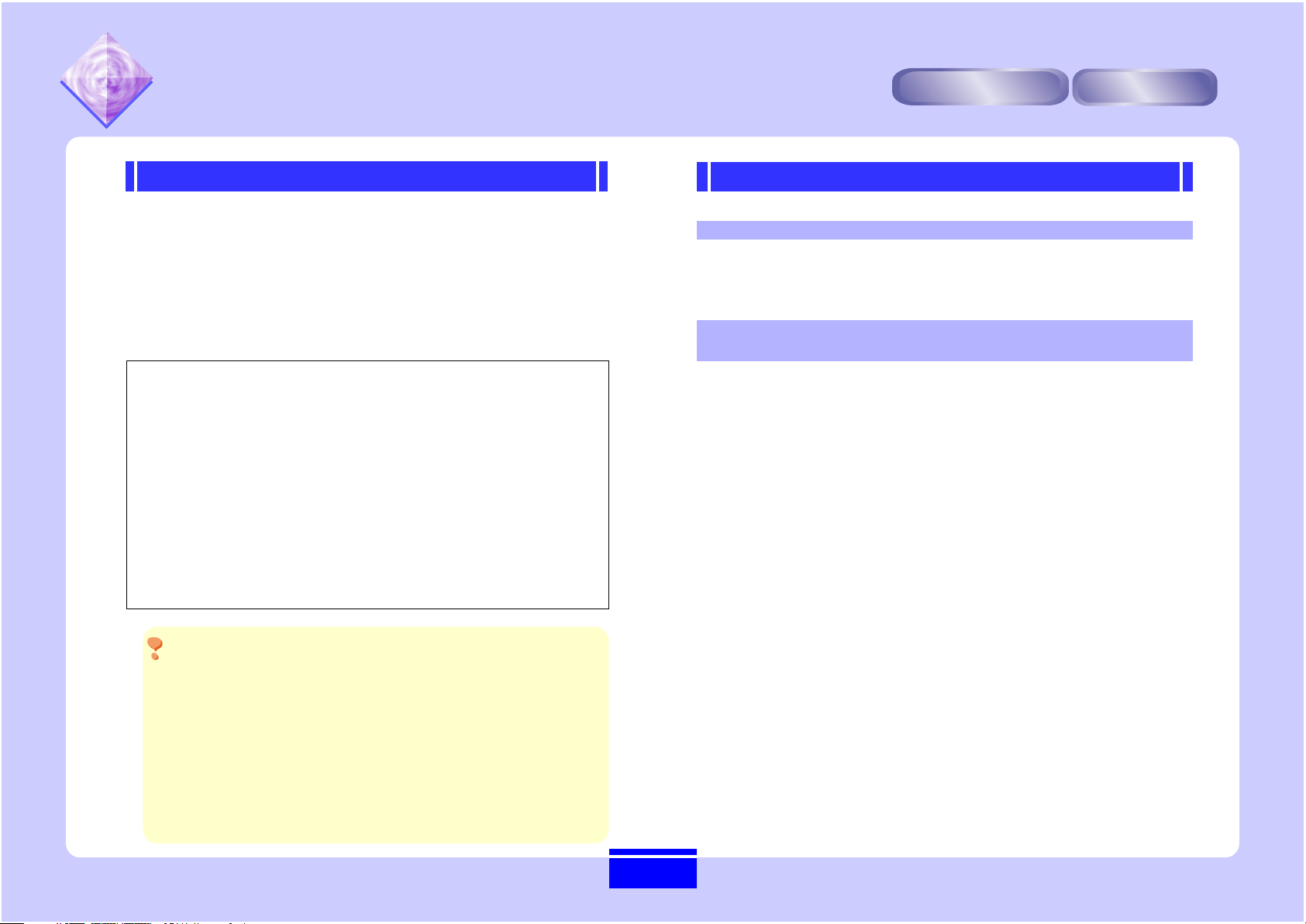
PAGE PRECEDENTE
PAGE SUIVANTE
PAGE PRECEDENTE
PAGE SUIVANTE
INFORMATIONS IMPORTANTES
INFORMATIONS IMPORTANTES
ET TABLE DES MATIERES
ET TABLE DES MATIERES
INFORMATIONS IMPORTANTES
● Ce manuel en ligne est écrit pour les utilisateurs qui savent déjà utiliser Microsoft
Windows et la souris.
Au cas où vous auriez des questions sur la manière d’utiliser Windows ou la souris,
référez-vous au manuel en ligne de Windows, au manuel d’utilisation, etc.
● Il se peut que les descriptions contenues dans ce manuel en ligne ne correspondent pas exactement à l’environnement de votre ordinateur.
● Ce manuel en ligne fournit un exemple d’opérations en utilisant Windows® XP.
Copyright
● Microsoft et Windows sont des marques commerciales ou des marques déposées
de Microsoft Corporation aux Etats-Unis et dans les autres pays.
● Adobe, Acrobat et Acrobat Reader sont des marques commerciales ou des
marques déposées de Adobe Systems Incorporated.
● Sharp Corporation a effectué le dépôt de copyright de PixLab (ci-après appelé
« ce logiciel »). Les droits d’auteurs et les autres droits concernant PixLab
appartiennent à Sharp Corporation.
● D’autres noms d’entreprises et de produits sont des marques commerciales ou
des marques déposées des entreprises correspondantes.
● Le contenu de ce manuel en ligne ne peut pas être reproduit en tout ou partie. Il
est destiné à un usage personnel et, conformément aux lois sur le copyright, il ne
peut pas être utilisé sans la permission de Sharp Corporation.
● Les images ou enregistrements que vous effectuez avec votre appareil photo
numérique peuvent être utilisés pour votre divertissement personnel uniquement.
Ils ne peuvent pas être utilisés sans la permission du détenteur du copyright,
conformément aux lois sur le copyright. Veuillez remarquer que l’utilisation lors
de certaines représentations, spectacles, expositions, etc., bien qu’elle soit destinée
à un divertissement personnel, peut être limitée.
TABLE DES MATIERES
Création facile de clips vidéo (Créateur de films formidables) ......
Créer un clip vidéo ...................................................................................3
Régler les options ..................................................................................... 8
Transfert rapide de données d’un appareil photo
numérique à un PC (Logiciel de transfert rapide de fichier) ..... 9
Connecter l’appareil photo numérique et le PC par USB .........................9
Transférer les données de l’appareil photo numérique au PC .................9
Désactiver le Logiciel de transfert rapide de fichier ................................ 12
Changements des icônes .......................................................................12
Sortir de Logiciel de transfert rapide de fichier .......................................12
3
Remarque
• Veuillez remarquer que Sharp Corporation n’acceptera
aucune responsabilité en cas de dégâts, perte de revenue
ou réclamations par des tiers suite à l’utilisation de ce
logiciel.
• Veuillez remarquer que les caractéristiques de ce logiciel
et le contenu de ce manuel en ligne peuvent subir des
modifications sans préavis.
• Le contenu de manuel en ligne a été préparé avec soin. Si,
néanmoins, vous aviez des doutes ou remarquiez des
erreurs, veuillez contacter Sharp Corporation.
• Selon l’environnement d’exploitation et les capacités de
traitement de l’ordinateur, il se peut qu’il fonctionne
lentement.
2
Page 3
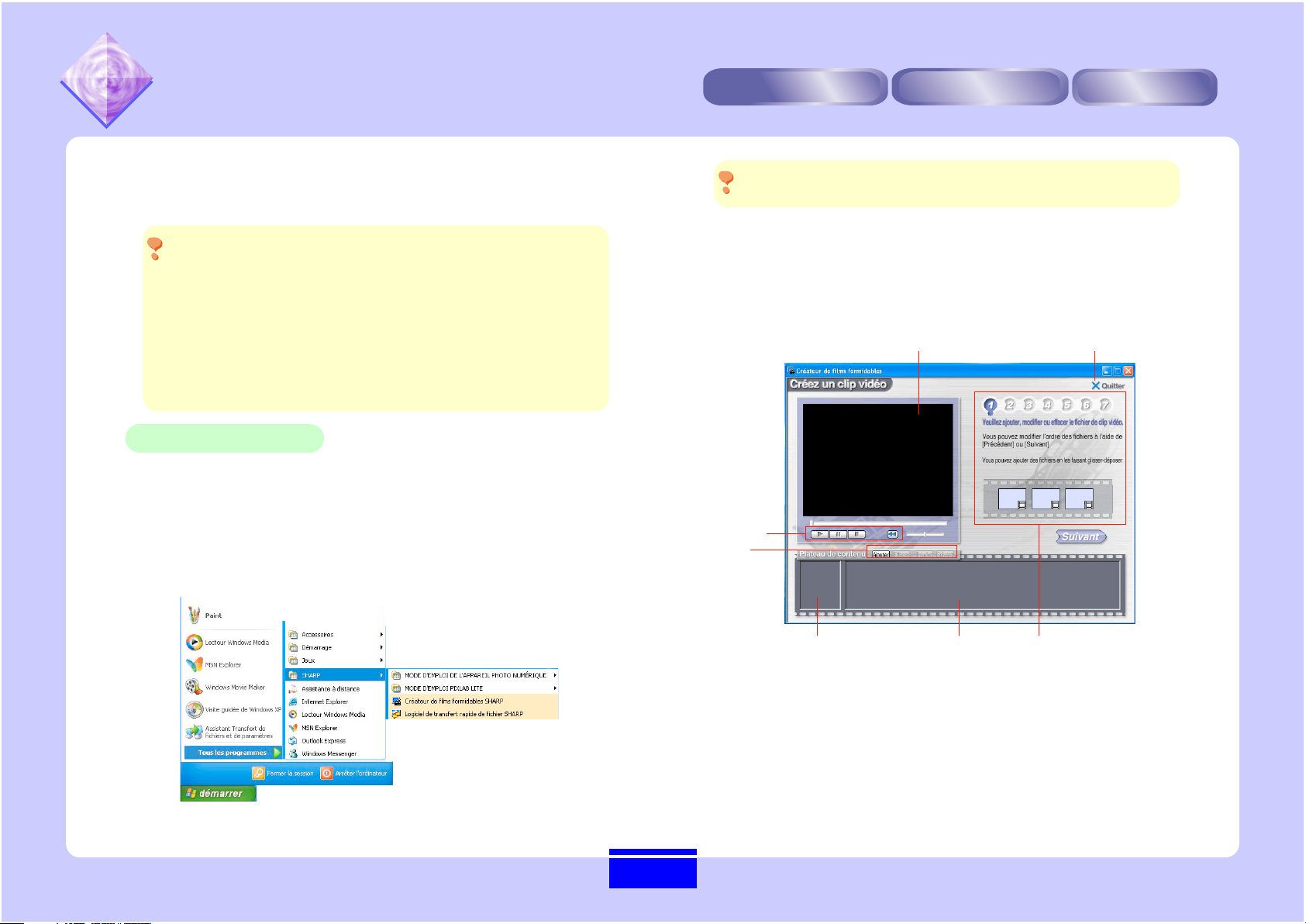
Création facile de clips vidéo
Création facile de clips vidéo
(Créateur de films formidables)
(Créateur de films formidables)
TABLE DES MATIERES
TABLE DES MATIERES
PAGE PRECEDENTE
PAGE PRECEDENTE
PAGE SUIVANTE
PAGE SUIVANTE
On peut créer facilement des fichiers de clips vidéo AVI (Norme
JPEG) de films de divertissement courts en utilisant les images
enregistrées avec un appareil photo numérique.
Remarque
• Neuf types d’histoires ont été enregistrés à l’avance.
• Les histoires contiennent également de la musique de fond.
• Les formats de fichiers suivants sont compatibles avec
Créateur de films formidables :
• Fichiers vidéo : .asf .avi .mov .mpeg .mpg .wmv
• Fichiers audio : .mp3 .wav .wma
• Fichiers d’images fixes : .bmp .jpe .jpeg .jpg
* Les fichiers vidéo et fichiers audio se réfèrent aux fichiers
qui peuvent être lus avec Lecteur Windows
Veuillez remarquer qu’il se peut que certains fichiers ne
puissent pas être utilisés.
®
Media.
Créer un clip vidéo
[1] Démarrez Créateur de films formidables.
1 Cliquez sur la touche « démarrer » de Windows
cliquez après avoir positionné le curseur sur « Tous
les programmes », « SHARP » puis « Créateur de films
formidables SHARP ».
®
et
Remarque
La procédure de démarrage du logiciel peut varier en fonction
du système d’exploitation.
[2] Préparez les fichiers à utiliser.
Vous pouvez ajouter, effacer ou changer l’ordre des
fichiers à intégrer dans le clip vidéo.
Zone d’aperçu
Touches
« Lecture »
Touches
« Edition »
Quitter Créateur de films formidables
Créateur de films formidables se met en route.
Zone « Fichier
audio »
Zone « Fichiers
utilisés pour créer la
vidéo »
Explication des
fonctions, du
fonctionnement, etc.
Référez-vous à la section « Régler les options » à la page 8.
3
Page 4
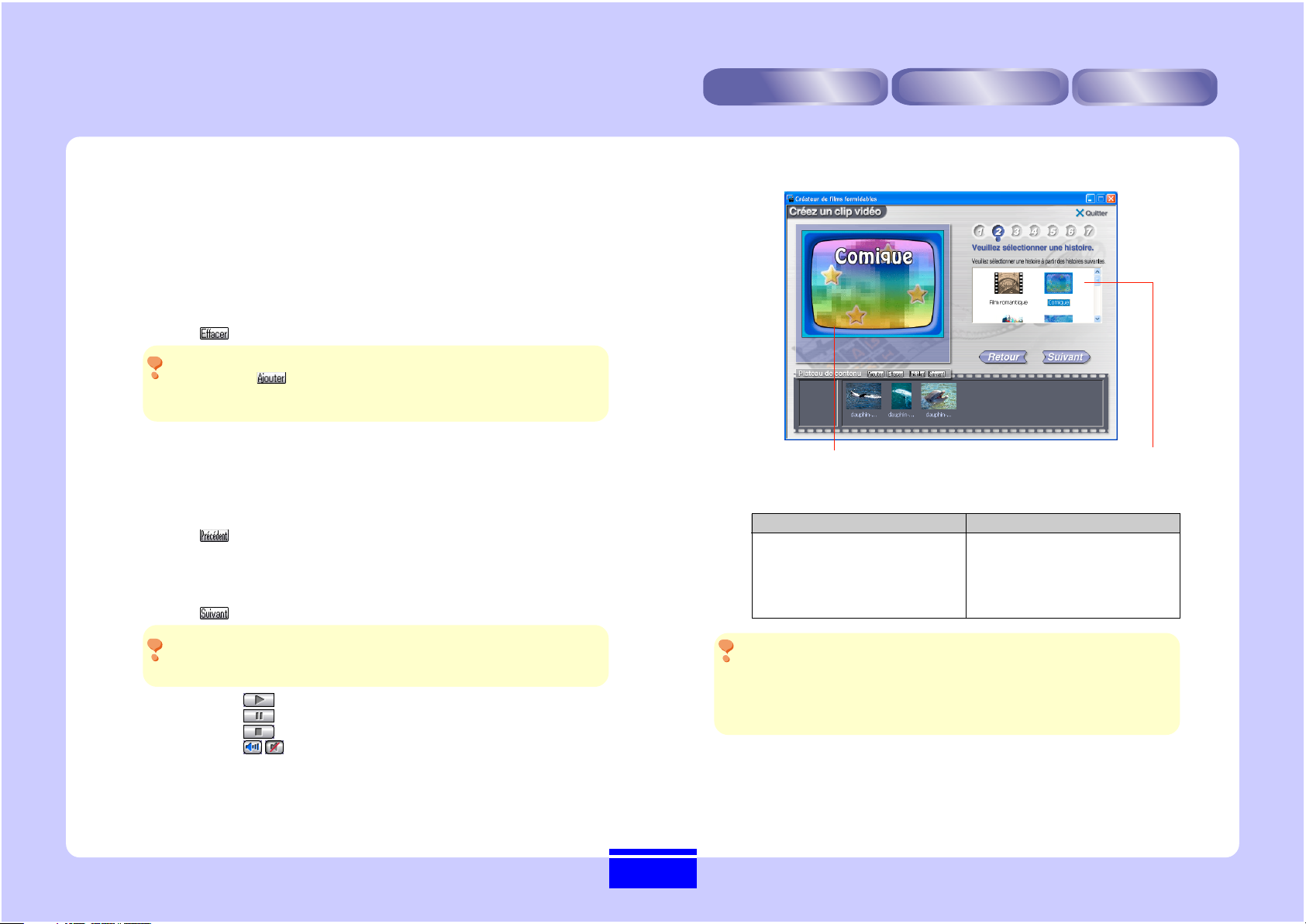
TABLE DES MATIERES
TABLE DES MATIERES
PAGE PRECEDENTE
PAGE PRECEDENTE
PAGE SUIVANTE
PAGE SUIVANTE
2 Ajoutez ou effacez des fichiers.
• Pour ajouter un fichier :
Glissez-déplacez le fichier de votre choix depuis
l’Explorateur Windows
®
vers la zone « Fichiers utilisés
pour créer la vidéo ».
• Pour effacer un fichier :
Cliquez sur le fichier de votre choix dans la zone
« Fichiers utilisés pour créer la vidéo » puis cliquez sur
dans les touches « Edition ».
Remarque
• Vous pouvez également ajouter des fichiers en cliquant sur
dans les touches « Edition ».
• Des fichiers peuvent également être ajoutés ou effacés plus
tard.
3 Changez l’ordre des fichiers.
• Pour déplacer un fichier vers l’avant :
Cliquez sur le fichier de votre choix dans la zone
« Fichiers utilisés pour créer la vidéo » puis cliquez sur
dans les touches « Edition ».
• Pour déplacer un fichier vers l’arrière :
Cliquez sur le fichier de votre choix dans la zone
« Fichiers utilisés pour créer la vidéo » puis cliquez sur
dans les touches « Edition ».
[3] Sélectionnez une histoire
Zone d’aperçu Histoires
Le nombre de scènes utilisées dans le clip vidéo varie en
fonction de l’histoire. Voir le tableau ci-dessous.
Histoire
Film romantique 7
Comique 10
Excitant 25
Actualités 12
Disco 16
Nombre de scènes
Histoire
Ma mémoire 9
Fantaisie 7
Film d’espionnage
Film d’horreur
Nombre de scènes
15
10
Remarque
Lorsqu’un fichier vidéo est sélectionné en cliquant sur un
fichier dans la zone « Fichiers utilisés pour créer la vidéo »,
ce fichier peut être lu en cliquant sur la touche « Lecture ».
Commencer la lecture
Faire une pause/reprendre la lecture
Arrêter la lecture
Activer/couper le son
4 Cliquez sur la touche « Suivant ».
Remarque
Le nombre de scènes utilisées dans le clip vidéo est spécifié
pour chaque histoire comme l’indique le tableau ci-dessus.
Si le nombre de fichiers sélectionné pour l’histoire est inférieur
ou supérieur au nombre spécifié dans le tableau, certains
des fichiers que vous avez sélectionnés seront ajoutés ou
supprimés du clip vidéo.
5 Sélectionnez une histoire en cliquant sur l’histoire
désirée.
L’histoire sélectionnée est affichée dans la zone d’aperçu.
6 Cliquez sur la touche « Suivant ».
4
Page 5

TABLE DES MATIERES
TABLE DES MATIERES
PAGE PRECEDENTE
PAGE PRECEDENTE
PAGE SUIVANTE
PAGE SUIVANTE
[4]Décidez d’un titre.
Zone d’aperçu Titres
Boîte « Sous-titre »
7 Cliquez sur un titre pour le sélectionner.
Le titre sélectionné est affiché dans la zone d’aperçu.
8 Saisissez un sous-titre dans la boîte « Sous-titre ».
Les sous-titres peuvent contenir jusqu’à 16 caractères.
9 Cliquez sur la touche « Suivant ».
[5] Décidez du son.
Zone « Fichier audio »
Touche « Lecture BGM »
Réglage du son
10 Spécifiez le son.
• Vous pouvez sélectionner la musique de fond (BGM) de
l’histoire et/ou le son désiré. Pour écouter le son souhaité,
glissez-déplacez le fichier audio dans la zone « Fichier
audio ».
• Si vous désirez mixer le son vidéo avec la musique de fond
(BGM) de l’histoire, cliquez sur « Vous pouvez mixer le
son de la vidéo avec le son BGM. » pour cocher la case
d’option.
• Si vous désirez utiliser uniquement la musique de fond
(BGM) de l’histoire, cliquez sur « Vous pouvez effacer le
son de la vidéo et utiliser le son BGM uniquement. »
pour cocher la case d’option.
5
Page 6

TABLE DES MATIERES
TABLE DES MATIERES
PAGE PRECEDENTE
PAGE PRECEDENTE
PAGE SUIVANTE
PAGE SUIVANTE
Remarque
• Vous pouvez écouter la musique de fond (BGM) de l’histoire
en cliquant sur la touche « Lecture BGM ». La lecture de
la musique de fond est arrêtée lorsque l’on clique de
nouveau sur la touche « Lecture BGM ».
• Si le clip vidéo contient uniquement des images fixes ou
des fichiers vidéo sans son, il n’y aura aucune différence
de son, peu importe le réglage audio sélectionné.
11 Cliquez sur la touche « Suivant ».
[6] Spécifiez le mode de sortie du clip vidéo.
12 Sélectionnez le mode de sortie du clip vidéo.
• « Par défaut (Recommandé) »
Normalement, sélectionnez ce mode de sortie. Cela
active le réglage de la qualité vidéo et de la qualité
sonore.
• « Economie »
Sélectionnez ce mode lorsque vous désirez lire le clip
vidéo en utilisant un appareil photo numérique avec la
fonction de lecture de vidéo.
La qualité vidéo et la qualité sonore ne peuvent pas
être réglées dans ce mode de sortie.
Lorsque « Par défaut (Recommandé) » a ét é
sélectionné :
Vous pouvez effectuer des réglages fins de la qualité vidéo
et de la qualité sonore en cliquant sur
.
Vous pouvez sélectionner « Haut », « Moyen » ou
« Faible » pour chaque paramètre.
Le réglage actuel est affiché lorsque le curseur est
approché de « Par défaut (Recommandé) ».
13 Cliquez sur la touche « Créez ».
La création du clip vidéo commence.
6
Page 7

TABLE DES MATIERES
TABLE DES MATIERES
PAGE PRECEDENTE
PAGE PRECEDENTE
PAGE SUIVANTE
PAGE SUIVANTE
[7] Sauvegardez le clip vidéo.
Touches
« Lecture »
14 Cliquez sur les touches « Lecture » pour visualiser le
clip vidéo.
Commencer la lecture
Faire une pause/reprendre la lecture
Arrêter la lecture
Activer/couper le son
15 Cliquez sur la touche « Enregistrer sous ».
La boîte de dialogue « Enregistrer sous » est affichée.
16 Sélectionnez un dossier dans lequel vous désirez
enregistrer le clip vidéo puis saisissez un nom de
fichier.
17 Cliquez sur la touche « Enregistrer ».
Remarque
Si vous désirez refaire la création du clip vidéo, cliquez sur la
touche « Retour ». Le programme retourne à la fenêtre
précédente.
7
Page 8

TABLE DES MATIERES
TABLE DES MATIERES
PAGE PRECEDENTE
PAGE PRECEDENTE
PAGE SUIVANTE
PAGE SUIVANTE
18 Cliquez sur la touche « Quitter ».
Remarque
En cliquant sur la touche « Haut », vous pouvez continuer en
créant un nouveau clip vidéo.
Régler les options
Vous pouvez utiliser cette fonction pour faire des réglages
pour le répertoire de travail de Créateur de films
formidables.
1 Cliquez sur l’icône de la barre de titre.
Cliquez ici.
Options
2 Alignez le curseur avec l’option que vous désirez
activer et cliquez.
Remarque
8
• Sélectionnez « Option…» pour faire des réglages pour le
répertoire de travail.
• Sélectionnez « Toujours affiché à l’avant » pour toujours
afficher la fenêtre d’application en avant-plan.
• Sélectionnez « A propos de…» pour confirmer la version
du logiciel.
Page 9

Transfert rapide de données d’un appareil photo
Transfert rapide de données d’un appareil photo
TABLE DES MATIERES
TABLE DES MATIERES
numérique à un PC (Logiciel de transfert rapide de fichier)
numérique à un PC (Logiciel de transfert rapide de fichier)
PAGE PRECEDENTE
PAGE PRECEDENTE
PAGE SUIVANTE
PAGE SUIVANTE
Cette fonction vous permet de transférer rapidement des
données enregistrées sur la carte mémoire située dans
un appareil photo numérique sur votre PC en connectant
votre PC et votre appareil photo numérique à l’aide de
leurs ports USB respectives.
Connecter l’appareil photo numérique et le PC
par USB
1 Assurez-vous que l’appareil photo numérique est hors
tension.
2 Ouvrez le couvercle de protection des connecteurs
et insérez la prise CC de l’adaptateur CA dans le
connecteur CC IN située sur l’appareil photo
numérique, puis branchez la prise CA dans une prise
murale.
3 Insérez le câble USB dans le port USB sur l’appareil
photo numérique.
5 Appuyez sur la touche « Power » (Marche) jusqu’à ce
que l’appareil photo numérique se mette sous tension
puis appuyez sur la touche sur l’appareil photo
numérique.
Pour plus de détails, référez-vous à la section « Transfert
des données d’une carte vers un ordinateur », dans le
manuel d’utilisation de l’appareil photo numérique.
Transférer les données de l’appareil photo
numérique au PC
Les données qui sont transférées sont enregistrées dans
la carte mémoire. Les données non enregistrées sur une
carte mémoire ne peuvent pas être transférées. De plus,
les noms des données enregistrées (noms de fichiers)
peuvent être changés collectivement lors du transfert.
[1] Démarrez le logiciel de transfert rapide de
fichier.
1 Confirmez que le logiciel de transfert rapide de fichier
a été démarré.
Icône du logiciel de transfert rapide de fichier
4 Insérez l’autre extrémité du câble USB dans le port
USB du PC.
Remarque
• Le logiciel de transfert rapide de fichier est démarré
automatiquement lorsque votre PC est mis en marche.
• Cliquez sur la touche « Afficher les icônes cachées »
lorsque l’icône du logiciel de transfert rapide de fichier n’est
pas affichée.
➜
Touche « Afficher les
icônes cachées »
• Si le logiciel de transfert rapide de fichier n’a pas démarré,
cliquez sur la touche « démarrer » de Windows
positionnez le curseur sur « Tous les programmes »,
« SHARP » puis « Logiciel de transfert rapide de fichier
SHARP » puis cliquez pour démarrer le logiciel de transfert
rapide de fichier.
Icône du logiciel de
transfert rapide de fichier
®
et
9
Page 10

TABLE DES MATIERES
TABLE DES MATIERES
PAGE PRECEDENTE
PAGE PRECEDENTE
PAGE SUIVANTE
PAGE SUIVANTE
[2] Spécifiez les changements de destination
de transfert ou de nom de fichier.
2 Cliquez à droite sur l’icône du logiciel de transfert
rapide de fichier, alignez le curseur avec « Réglage… »
puis cliquez.
3 Cliquez sur la touche « Parcourir ».
4 Sélectionnez le dossier où les données enregistrées
devront être stockées.
5 Cliquez sur la touche « OK ».
6 Sélectionnez si vous désirez ou non changer le nom
des données (nom de fichier).
Cliquez sur « Oui » si vous désirez changer le nom de
fichier et cliquez sur « Non » si ce n’est pas le cas.
Remarque
• Seul les noms de fichiers de données d’images fixes (fichiers
avec le suffixe .jpg) peuvent être changés.
• La boîte de dialogue suivante est affichée si « Oui » a été
sélectionné.
• Cliquez sur « OK » après avoir saisi le nom de fichier. Les
noms de fichiers peuvent contenir jusqu’à 20 caractères.
Exemple : Lorsque le nom de fichier a été remplacé par
Noms de fichiers données
enregistrés dans l’appareil
photo numérique
« Mariage »
PICT0001.jpg
PICT0002.jpg
PICT0003.jpg
Noms de fichiers après
le transfert
Mariage0001.jpg
➜
Mariage0002.jpg
Mariage0003.jpg
Remarque
• En cliquant sur « Annuler », cela active le transfert sans que le
nom de fichier ne soit changé.
7 Cliquez sur la touche « OK ».
Les dossiers suivants ne peuvent pas être spécifiés.
• Lecteur de disque amovible
• Lecteur réseau
10
Page 11

TABLE DES MATIERES
TABLE DES MATIERES
PAGE PRECEDENTE
PAGE PRECEDENTE
PAGE SUIVANTE
PAGE SUIVANTE
[3] Transférez des données enregistrées.
8 Appuyez sur la touche sur l’appareil photo
numérique.
Les données enregistrées commencent à être transférées
sur votre PC et l’icône du logiciel de transfert rapide de
fichier change d’apparence.
Apparence de l’icône du logiciel de transfert rapide de fichier pendant le transfert
Remarque
Lorsque le transfert ne commence pas, cliquez à droite sur
l’icône du logiciel de transfert rapide de fichier, alignez le
curseur avec « Réessayer » puis cliquez.
9 Cliquez sur la touche « OK ».
Un dossier ayant pour nom la date de transfert des
données est créé dans le fichier sélectionné à l’étape 4.
Les données transférées sont stockées dans ce dossier
date.
Dossier date contenant les données transférées.
Remarque
Les noms de dossier apparaissent comme indiqué ci-dessous
lorsque des données enregistrées sont transférées plus d’une
fois le même jour.
Exemple : lorsque des données sont transférées trois fois
le 24 août 2002 :
er
transfert : Nom de fichier 24082002
1
ème
transfert : Nom de fichier 24082002_001
2
ème
transfert : Nom de fichier 24082002_002
3
Le message suivant apparaît lorsque le transfert est terminé.
11
Page 12

PAGE PRECEDENTE
TABLE DES MATIERES
TABLE DES MATIERES
PAGE PRECEDENTE
Désactiver le Logiciel de transfert rapide de fichier
Changements des icônes
Cette fonction peut être activée afin que les données
enregistrées ne soient pas transférées vers le PC même
lorsque l’on a appuyé sur la touche
numérique.
sur l’appareil photo
1 Cliquez à droite sur l’icône du logiciel de transfert
rapide de fichier, alignez le curseur avec « Désactiver »
et cliquez.
L’icône du logiciel de transfert rapide de fichier change comme suit.
Remarque
Répétez la procédure depuis l’étape 1 si vous désirez activer
le logiciel de transfert rapide de fichier.
Le logiciel de transfert rapide de fichier indique le statut
courant à l’aide de quatre icônes.
Veille
Vérification de l’appareil
photo numérique en cours
Transfert de données
enregistrées en cours
Désactivé
Sortir de Logiciel de transfert rapide de fichier
1 Cliquez à droite sur l’icône du logiciel de transfert
rapide de fichier, alignez le curseur avec « Quitter »
et cliquez.
12
 Loading...
Loading...