Page 1
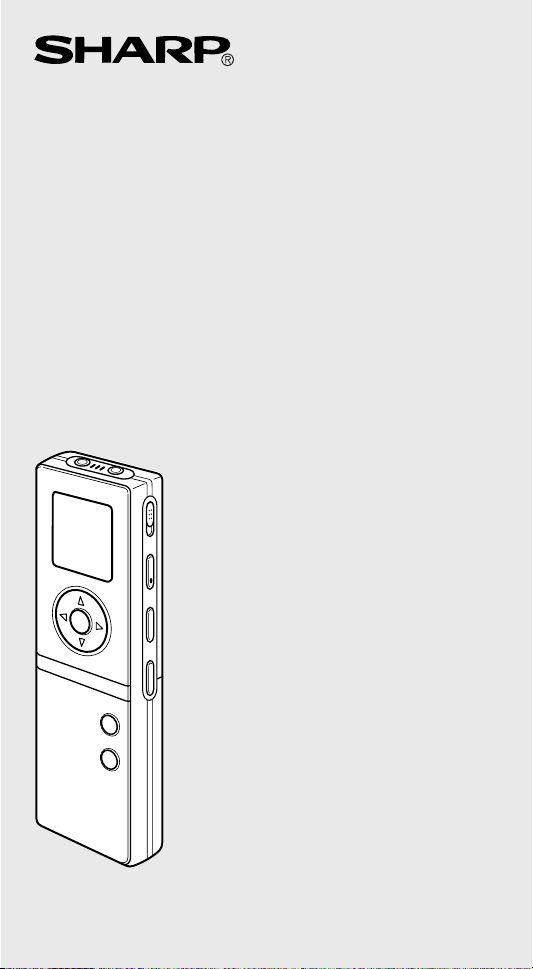
DIGITAL VOICE RECORDER
ENREGISTREUR VOCAL NUMÉRIQUE
GRABADORA DE VOZ DIGITAL
REGISTRATORE VOCALE DIGITALE
PA-VR10E PC
OPERATION MANUAL
MODE D’EMPLOI
MANUAL DE MANEJO
MANUALE DI ISTRUZIONI
• ENGLISH ......................Page E-1
• FRANÇAIS ................... Page F-1
• ESPAÑOL .................... Página S-1
• ITALIANO .....................Pagina I-1
Page 2
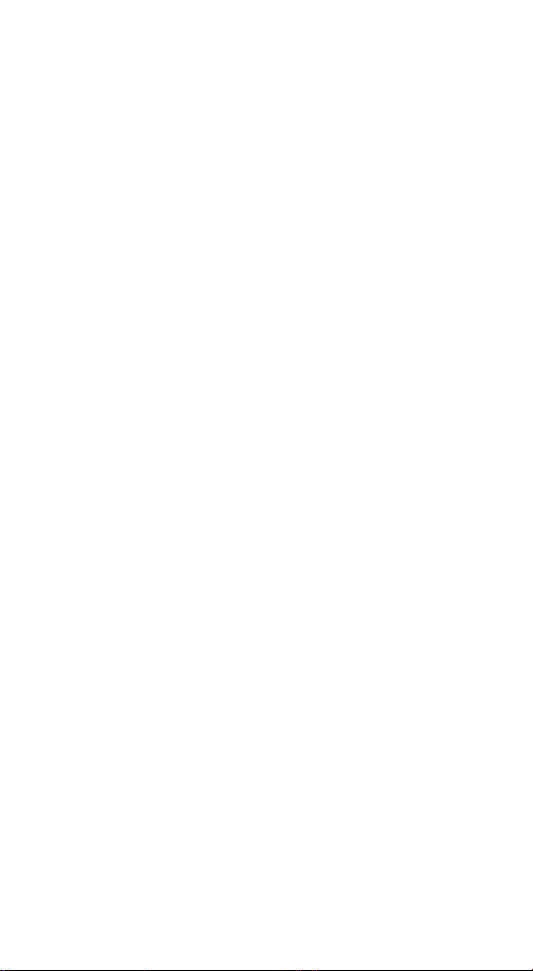
Page 3
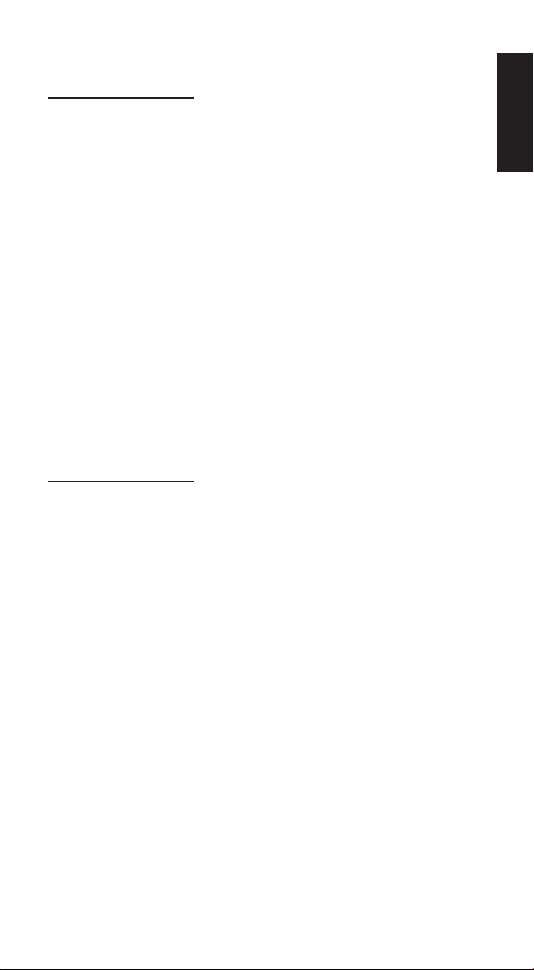
Warnings
Using the Product
Never use the earphones or operate the digital voice recorder
while driving a car or riding a motorcycle or bicycle. Doing so could
result in a traffic accident.
While walking, never turn up the volume so high that you cannot
hear what is going on around you. (Be particularly careful when
crossing railroad tracks or crossing the street.) Failure to exercise
appropriate caution could result in a traffic accident.
Do not disassemble or modify the product. Doing so could result in
fire, damage or malfunction.
Do not use the product in the bath
to rain, or in excessively humid places. Doing so could result in fire,
damage or malfunction.
,
in locations where it is exposed
Cautions
Using the Product
Do not place the product in excessively cold locations or near an
open flame. Doing so could result in fire or damage.
Do not place the product where it will be exposed to direct sunlight
for extended periods of time (in particular, closed locations such
as inside an automobile) or near heating equipment. Doing so
could result in deformation or discoloration of the product, or in fire
or damage.
Do not place the product in an unstable location. Doing so could
result in the product falling and could cause injury or damage.
Do not place the product in a location where it will be exposed to
oily fumes or steam. Doing so could result in fire or damage.
Do not leave the product in places where there is a likelihood of
grit or foreign matter getting inside it, for example dusty or sandy
locations such as a beach. Doing so could result in fire or damage.
Do not expose the product to excessive pressure or force, for
example by putting it in your back trouser pocket or carrying it in a
crowded train. Doing so could result in deformation of or damage to
the product.
ENGLISH
E-1
Page 4
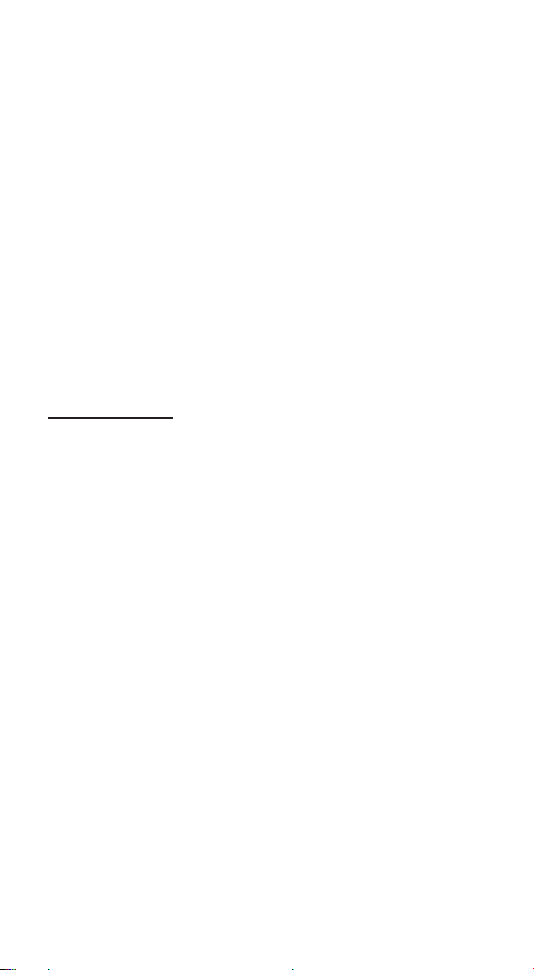
Do not turn up the volume excessively. Listening through earphones
at a very high volume for extended periods of time can damage your
hearing. Be sure to exercise appropriate caution.
Do not place magnetic cards, etc., near the speaker. The speaker
contains magnets. Do not place magnetic media such as credit cards
with magnetic strips, magnetically encoded prepaid cards,
videocassettes, etc., near the speaker. Doing so could corrupt the
digital data encoded in the magnetic media.
Do not place the product where it will be exposed to strong
magnetic fields or near equipment that emits such fields. Making
必
recordings in places with strong magnetic fields, such as near high-
ず
tension wires, or near equipment that emits electromagnetic waves,
お
such as mobile phones, can cause noise in the recorded audio.
読
み
く
だ
Cautions
さ
い
Using Batteries
● Improper use of the batteries can cause them to rupture or catch
fire. Improper use can also cause fluid leakage that could corrode
the product or soil the user’s hands or clothing.
Be sure to observe the following precautions regarding battery
usage.
• Make sure the positive (+) and negative (–) contacts are
oriented correctly when inserting batteries.
• Do not use batteries of different types together. Do not mix new
and old batteries.
• Do not leave exhausted batteries in the product.
• Should fluid that has leaked from the batteries get in your eyes,
flush your eyes thoroughly with clean water and seek medical
attention immediately. Failure to do so could result in permanent
eye damage.
• Should fluid that has leaked from the batteries get on your skin
or clothing, rinse immediately and thoroughly with water.
• Never place batteries in water, expose them to an open flame,
disassemble them or deliberately short the contacts.
• Do not use rechargeable batteries with the product.
• If the product will not be used for an extended period of time,
remove the batteries to prevent damage from fluid leakage.
E-2
Page 5

Information Stored in Memory
Information stored by the user in the product’s memory can be
altered or erased due to improper use of the product, exposure to
static electricity or electromagnetic noise, malfunction and repair,
or if the batteries are replaced incorrectly. Be sure to make a
permanent note on paper, etc., of important information stored in
the product’s memory.
NOTICE
• SHARP assumes no responsibility for any loss or damage arising
from improper use of the product and its accessories by the
customer or any third party, malfunction during use, or any other
problems caused by the use of the product and its accessories,
except in cases where legal liability exists.
• The information provided in this manual is subject to change
without notice.
• Use only a SHARP approved service facility.
Contents
Page
Part names ....................................................................................E-4
Using the PA-VR10E PC for the first time ..................................... E-6
Settings .......................................................................................E-12
Recording ...................................................................................E-14
Playing recordings ...................................................................... E-16
Deleting .......................................................................................E-20
Other Functions ..........................................................................E-21
Using the recorder connected to a PC ........................................E-25
Important Information ................................................................ E-31
Troubleshooting ..........................................................................E-34
Specifications.............................................................................. E-35
E-3
Page 6
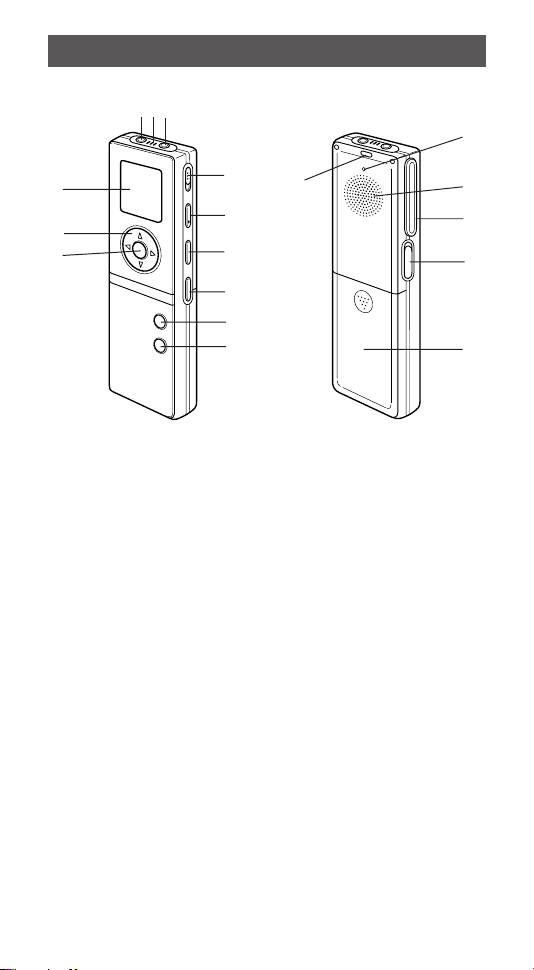
Part names
1 2 3
7
4
5
6
必
ず
お
読
み
く
だ
さ
い
1. Microphone jack
2. Built-in microphone (page E-13)
3. Earphone jack (page E-19)
4. Display (page E-5)
5. Cursor buttons
(VOL+), ▼ (VOL-), 1 (5 for skip/search) and
▲
0 (4
6. OK button
7. HOLD switch (page E-25)
8. RECORD/PAUSE button (page E-14)
9. FOLDER/REPEAT button (page E-14)
10. ERASE button (page E-20)
11. PLAY/PAUSE button (page E-16)
12. STOP/MENU button (page E-8)
13. Reset button (page E-6)
14. Speaker (page E-19)
15. Clip
16. USB jack (page E-26)
17. Battery cover (page E-6)
18. Record/play lamp (page E-14, E-16)
for skip/search)
18
8
9
10
11
12
13
14
15
16
17
E-4
Page 7
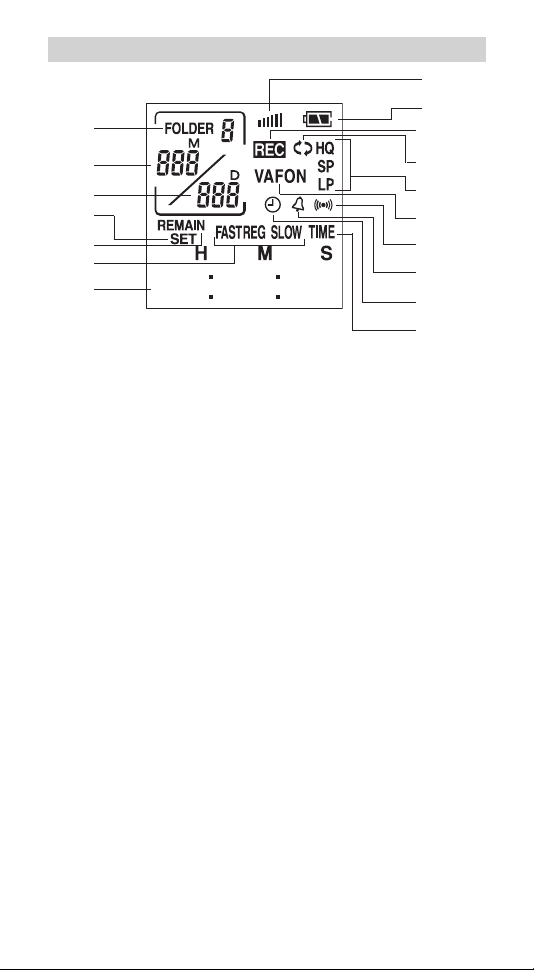
Display
8
1
2
3
4
5
6
7
1. Folder no.: Indicates the number of the folder in which
2. Date/File no.: Indicates the month/file no. of each recorded
3. Date/Event marking no.: Indicates the day/event marking
4. Settings mode: Displayed when making settings (page E-8).
5. Remaining time: Indicates the remaining time available for
6. Playback speed: Indicates the playback speed (page E-16).
7. Settings/Playback time, etc.: Indicates the setting item,
8. Volume: Indicates the volume level (page E-16).
9. Battery level: Indicates the amount of battery charge remaining
10. Recording:
11. Repeat playback: Displayed while repeat playback is in
12. Recording mode: Indicates the recording quality (page E-12).
13. Silence skip recording: Displayed while silence skip recording
14. Message alarm function: Indicates that an alarm has been set
15. Timer function:
16. Automatic recording function: Displayed when the automatic
17. Clock mode: Displayed when the clock mode has been
135253
recorded audio files are stored (page E-14).
audio file (page E-14).
number (page E-16).
recording (page E-14) or that of the timer.
playback time, etc. (page E-8).
(page E-31).
Displayed while recording is in progress (page E-14).
progress (page E-17).
is in progress (page E-13).
(page E-23).
Indicates that the timer has been set (page E-24).
recording function has been
activated (page E-21).
activated (page E-7).
9
10
11
12
13
14
15
16
17
E-5
Page 8
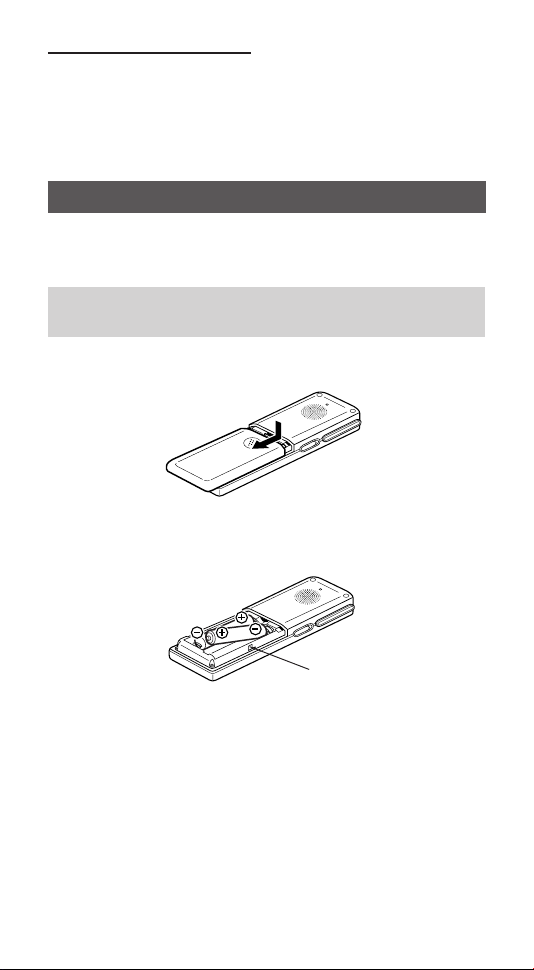
Screen displays and examples
• The screens actually displayed on the recorder may differ from
the example screens shown in this manual.
Using the PA-VR10E
Before you attempt to use the recorder, insert the batteries and
reset (initialise) the recorder to initialise its status.
必
ず
お
Inserting the batteries and resetting (initialising)
読
the recorder
み
く
だ
Remove the battery cover as shown in the diagram below.
さ
1
い
Insert the batteries provided with the recorder.
2
Ensure that the batteries are inserted with the correct polarity.
Fit the battery cover back in its original position, by aligning
3
with the indent on the side of the recorder.
Using a ballpoint pen or similar tool, press the reset button
4
on the back of the recorder.
A reset confirmation message (“RESET?”) appears on the
display.
• Do not use objects with extremely sharp or flexible points to
press the Reset button.
PC
for the first time
Indent
E-6
Page 9
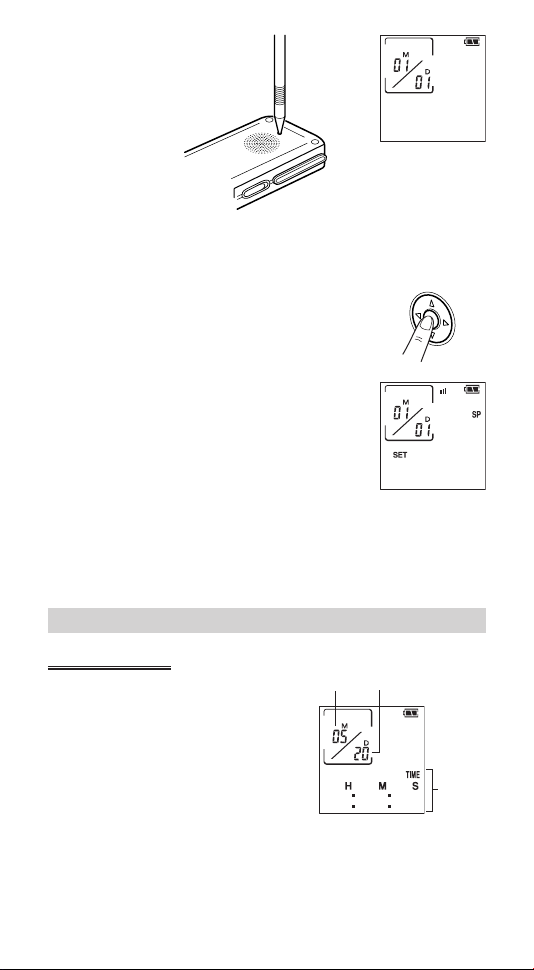
Press the OK button.
2005Y
135253
RESET?
5
When “OK?” appears on the display, press the OK button
again.
The “RESET…” message appears on the
display briefly and changes to “RESET!”,
then the screen for setting the date and
time appears.
To set the date and time, follow from step 5
of the procedure on page E-10.
• If the display does not appear, try pressing the reset button again.
If the display still does not appear, reinsert the batteries once again
by repeating steps 1 to 5.
Clock and standby mode screens
Clock mode screen
The recorder switches to the clock
mode if it is not used for approximately 30 seconds. To restore
recorder operation, press the OK or
PLAY/PAUSE button or any of the
cursor buttons (▲, ▼, 1, 0). The
standby mode screen shown below
then appears.
* If you press the RECORD/PAUSE button, the recorder starts
recording. There may be a gap of a few seconds before recording
actually begins. The indication “WAIT…” appears on the display
during this time.
Month Day
Time
display
E-7
Page 10
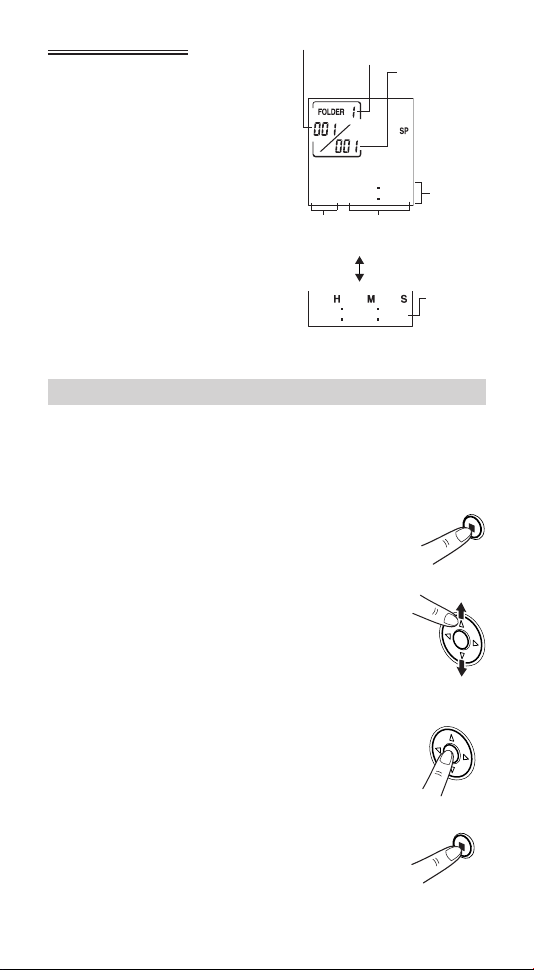
Standby mode screen
015320
214300
This screen shows the folder number,
file number and the recording date/
event marking time. (Time stamp
function)
Pressing the OK button switches to a
screen showing the recording time
for marked events.
Subsequent presses of the OK button
toggle between the two screen
displays.
必
ず
お
読
み
く
だ
さ
い
Using the Settings Menu
The settings menu enables you to make recording settings or select
alarm functions. To make recording, select from among the setting
items shown on the menu screen. (Refer to the menu listing on the
following page.)
Press the STOP/MENU button once or twice to
1
display the menu screen (the screen with the
“SET” indication).
Use the ▲ (+) or ▼ (-) cursor button to select a
2
function and then press the OK button to display
the settings screen for the selected function.
• The “SET” menu contains 4 settings. Use the
cursor buttons to select an option and then
press the OK button.
To change the setting, use the ▲ (+) or ▼ (-)
3
cursor button to select the desired value and
then press the OK button to confirm the setting.
※Refer to the respective settings page for
details.
When you have completed the settings, press
4
the STOP/MENU button to return to the original
screen.
File number
Folder number
Date
(day only)
Time
Event marking
number
Recording
date/event
marking
time
Recording
time for the
marked
event
E-8
Page 11
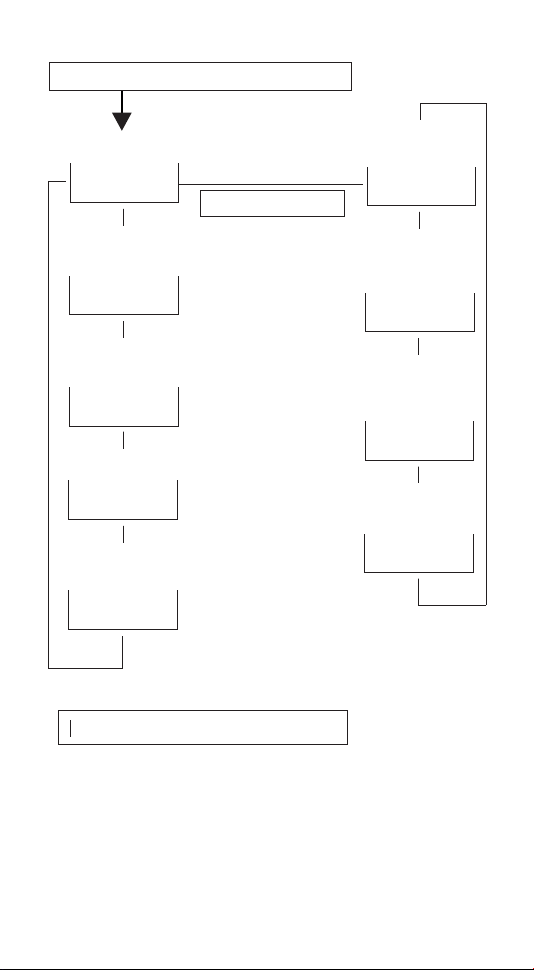
● Menus
Press the STOP/MENU button once or twice.
Setting menu (page E-12)
▲
SET
▲
▲
Press the OK button.
Automatic recording
function (page E-21)
SCHED
▲
▲
Message alarm
function (page E-22)
ALARM
▲
▲
Timer function (page E-24)
T I M
ER
▲
▲
Playback speed
setting (page E-16)
SPEED
▲
▲
Recording mode
setting (page E-12)
▲
CODEC
▲
▲
Microphone
sensitivity setting
(page E-13)
SENSE
▲
▲
Silence skip
recording setting
(page E-13)
VAFON
▲
▲
Date and time
setting (page E-10)
CLOCK
▲
▲
: Press the ▲ (+) or ▼ (-) cursor button.
▲
E-9
Page 12
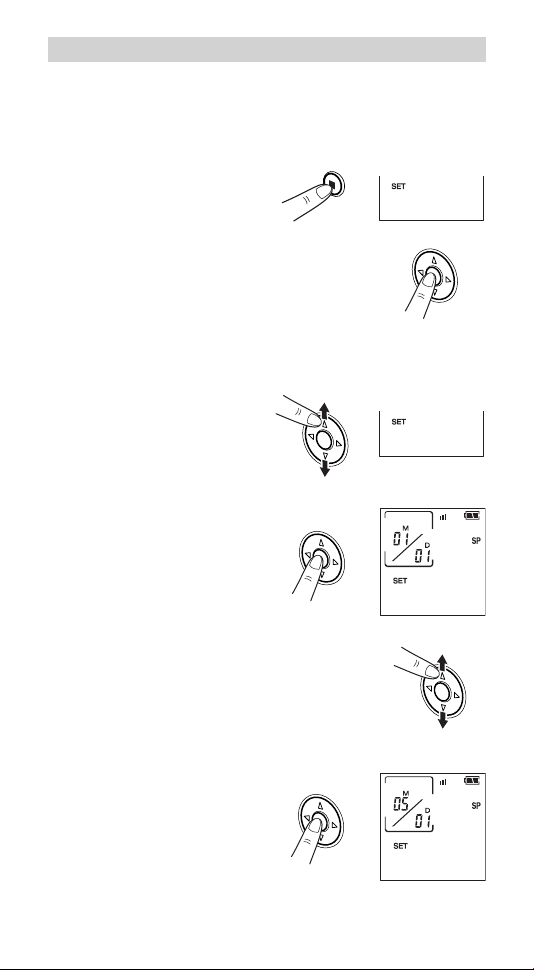
Setting the date and time (Clock setting)
2005Y
2005Y
You must set the date and time before using the recorder for the
first time and after installing new batteries.
Press the STOP/MENU button once or twice to display the
1
menu screen.
SET
Press the OK button.
必
2
ず
The settings mode screen appears.
お
読
み
く
Press the ▲ (+) or ▼ (-) cursor button until the “CLOCK”
だ
3
(time settings) screen appears.
さ
い
CLOCK
Press the OK button.
4
The “year” display flashes.
5
6
E-10
Press the ▲ (+) or ▼ (-) cursor button to
select the year.
The year can be set between 2000 and
2099.
Press the OK button to confirm the
selected year setting.
Next, the “month” display
flashes.
Page 13
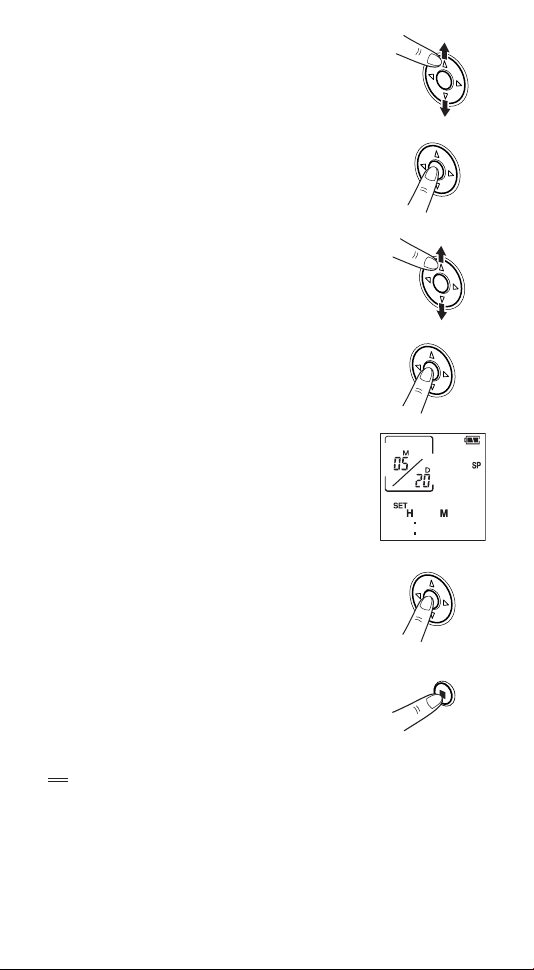
Press the ▲ (+) or ▼ (-) cursor button to
1250
7
select the month.
Press the OK button to confirm the
8
selected month setting.
Next, the “day” display flashes.
Press the ▲ (+) or ▼ (-) cursor button to
9
select the day.
Press the OK button to confirm the
10
selected day setting.
Then use the same procedure to set the
“hour” and “minute” settings.
After you have confirmed the “minute”
11
setting by referring to an accurate
clock, press the OK button.
This completes the date and time setting
procedure and returns you to the menu
screen.
Press the STOP/MENU button.
12
Tip
• Press the 1 (5) cursor button to go to the preceding item.
• The screen will return to the clock mode if you do not press any
buttons for 30 seconds or more. In order to set the seconds
accurately against a radio time signal, press the ▲ (+) and ▼ (–)
cursor buttons alternately until just before the time signal you
are waiting for to ensure that 30 seconds does not elapse with
no button presses.
E-11
Page 14
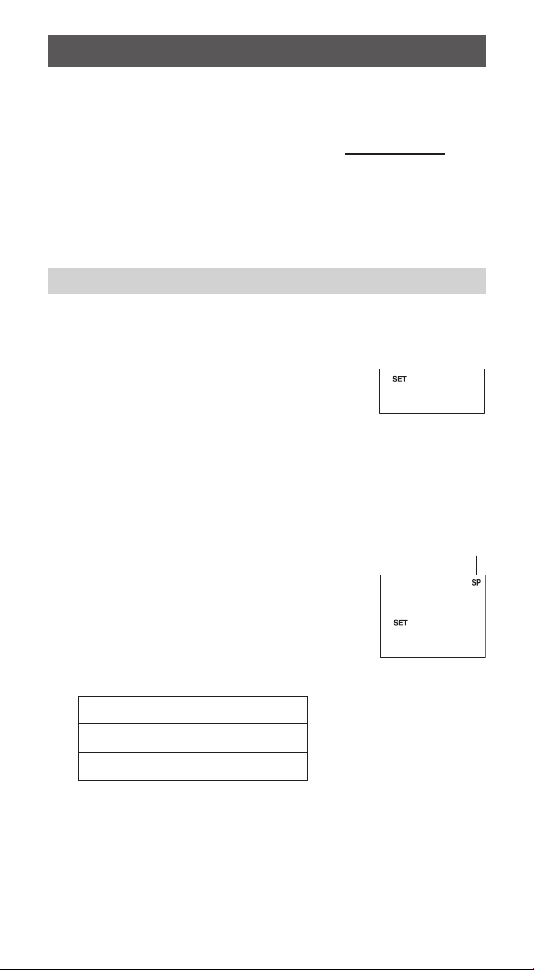
Settings
CODEC
In this section it is explained how to select the settings required to
use the recorder’s various functions.
Screen display
Recording mode setting ............................... CODEC
Microphone sensitivity setting ..................... SENSE
Silence skip recording setting ...................... VAFON
Date and time setting .................................... CLOCK
必
ず
Setting the recording mode
お
読
You can select HQ (high-quality recording), SP (standard-quality
み
recording) or LP (long-play recording) as the recording mode.
く
だ
Press the STOP/MENU button once or
さ
1
twice to display the menu screen.
い
Press the OK button.
2
The settings mode screen appears.
Press the ▲ (+) or ▼ (-) cursor button until the “CODEC”
3
(recording mode settings) screen appears, then press the OK
button.
The recording mode setting screen appears.
The displayed setting changes in the
sequence shown below each time you
press the ▲ (+) or ▼ (-) cursor button.
HQ ↔ SP ↔ LP ↔ HQ...
SET
Recording
mode indicator
Recording modes and recording times
HQ mode: Approx. 4 hours
SP mode: Approx. 8.5 hours
LP mode: Approx. 28 hours
Select a recording mode and press the OK button.
4
E-12
HQ mode: Records at
the recorder’s highest
quality.
SP mode: Records at
the recorder’s standard
quality.
LP mode: Records for a
long time but at
reduced quality.
Page 15
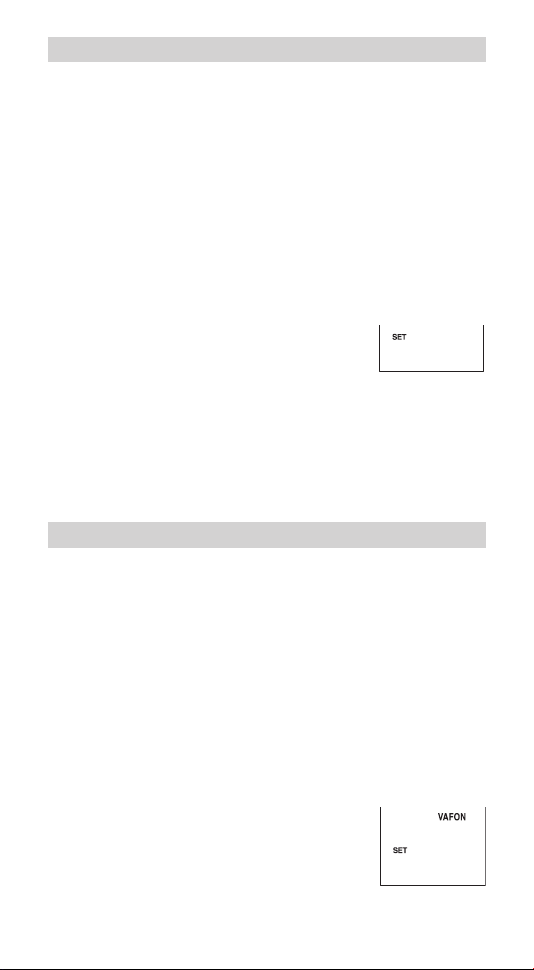
Setting the microphone sensitivity
ON
You can select the sensitivity of the recorder’s internal microphone
from two levels.
Press the STOP/MENU button once or twice to display the
1
menu screen.
Press the OK button.
2
The settings mode screen appears.
Press the ▲ (+) or ▼ (-) cursor button until the “SENSE”
3
(microphone sensitivity settings) screen appears, then press
the OK button.
The microphone sensitivity settings screen appears.
The setting switches between HIGH and
LOW each time you press the ▲ (+) or
(-) cursor button.
HIGH: A high-sensitivity mode that enables you to record
peripheral sound also.
LOW: The normal sensitivity mode. Ideal for dictation.
Select the microphone setting and press the OK button.
4
▼
HIGH
Setting silence skip recording
Silence skip recording (VAFON) is a function that automatically
pauses recording when the sound being recorded becomes inaudible.
Press the STOP/MENU button once or twice to display the
1
menu screen.
Press the OK button.
2
The settings mode screen appears.
Press the ▲ (+) or ▼ (-) cursor button until the “VAFON”
3
(silence skip recording settings) screen appears, then press
the OK button.
The silence skip recording settings screen appears.
Press the ▲ (+) or ▼ (-) cursor button to
select ON or OFF.
ON: Enables silence skip recording.
OFF: Returns to normal voice recording.
E-13
Page 16
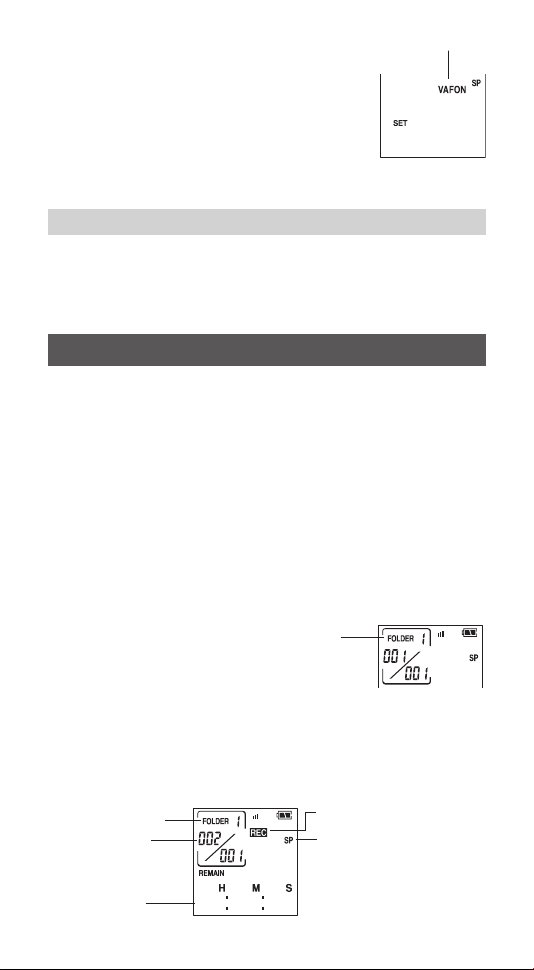
Press the OK button.
SET
4
Icon display
Setting the date and time
See “Setting the date and time” on page E-10 for information on
必
ず
setting the date and time.
お
読
み
く
だ
さ
The PA-VR10E PC has four folders for storing voice recordings, which
い
allows you to group recordings by category or occasion. The total
recording time (page E-12) is shared between all the folders, and
there is no limit on the part of the total time that may be stored in any
one folder. Each folder may contain up to 127 recordings (files).
Select the standby mode screen and then press the FOLDER/
1
REPEAT button to select the folder in which the recording
will be stored. Then press the OK button.
The displayed folder changes in the sequence shown below
each time you press the FOLDER/REPEAT button.
Folder 1 ➝ Folder 2 ➝ Folder 3 ➝ Folder 4 ➝ Folder 1...
Recording
E-14
Folder display
When you press the RECORD/PAUSE button, “REC” appears
2
on the display along with the file number for the new
recording, and recording begins. The lamp on the back of the
recorder lights red.
Folder display
File number
Remaining
recording time
015278
Recording display
Recording mode
Page 17
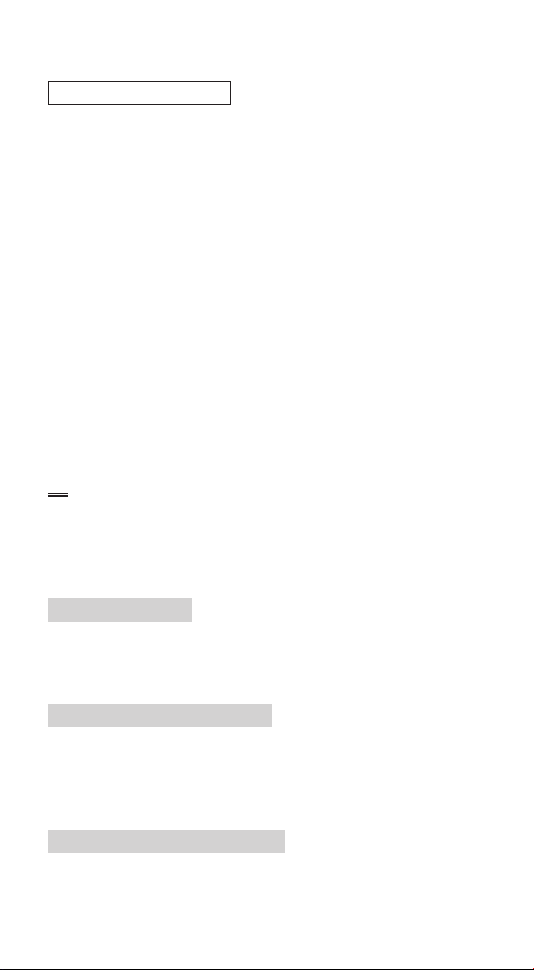
To stop recording, press the STOP/MENU button.
3
Notes on recording voice
• You can record up to 127 files in each folder.
• When no available recording time remains, “FULL” appears on
the display and you cannot make any more recordings. Erase
some unwanted files and then try again.
• When you press the RECORD/PAUSE button, “FULL” may appear
on the display even though some available recording time
remains. Erase some unwanted files and try again.
• The record/play time indication is only approximate.
• Do not remove the batteries while recording.
• You may connect a commercially available microphone and use it
for recording, but the quality of the audio cannot be guaranteed.
※ Do only connect cable of microphone less than 1.0 m to the
digital voice recorder.
• Audio files recorded on this product cannot be saved onto
devices such as tape recorders.
• When the clock mode screen is displayed, pressing the FOLDER/
REPEAT button will not display folders. Press OK, PLAY/PAUSE
or any of the cursor buttons to return to standby mode.
Tip
• When the clock mode screen is displayed, you can begin recording
by pressing the RECORD/PAUSE button. Voice is then recorded
using the current folder and recording settings. There may be a
gap of a few seconds before recording actually begins.
To pause recording
Press the RECORD/PAUSE button while the recorder is running.
“PAUSE” appears on the display and recording is paused.
To resume recording, press the RECORD/PAUSE button again.
Silence skip recording function
When silence skip recording is set to ON (see page E-13), recording
pauses when the sound being recorded becomes inaudible.
Under certain conditions the beginning of a recording may not be
recorded. In such cases, turn this function OFF.
Inserting event marking numbers
You can insert event marking numbers into a file so that you can
quickly locate a section you want to listen to again later. When a file
contains event marking numbers, you can skip backwards or
E-15
Page 18
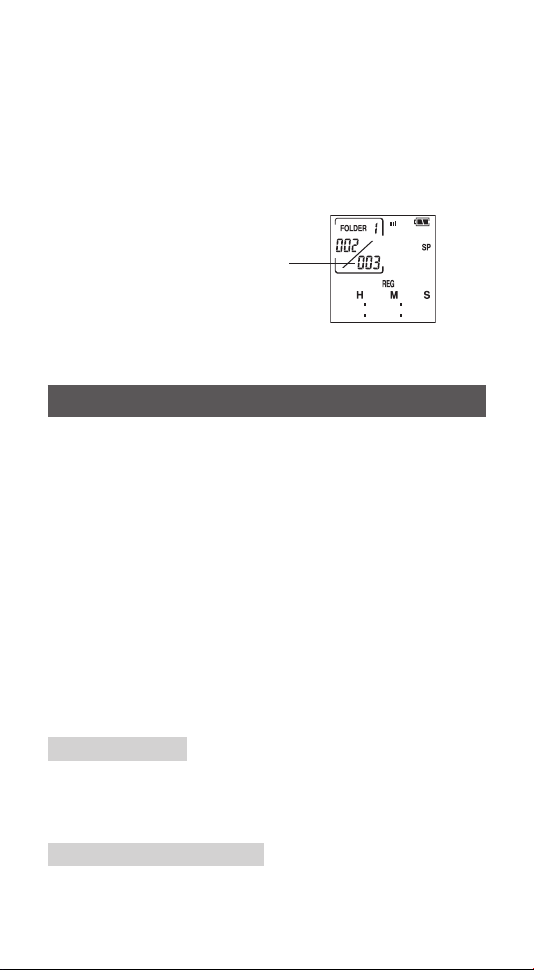
017520
forwards to the part you want to hear by pressing the 1 (5) or
0 (4
) cursor button during playback.
• Up to 50 event marking numbers can be inserted into each file.
Press the OK button during recording or during playback.
1
A new event marking number appears on the display.
Recording or playback continues after the marking number has
been inserted. You can insert additional marking numbers in
the same way.
必
ず
お
読
み
く
だ
さ
い
Select the standby mode screen and then press the FOLDER/
1
REPEAT button to select the desired folder and then press
the OK button.
Use the
2
desired file number.
Press the PLAY/PAUSE button to start playback.
3
The lamp on the back of the recorder lights green.
Use the ▲ (VOL+) and ▼ (VOL-) cursor buttons to adjust the
4
playback volume.
To stop playback, press the STOP/MENU button.
5
Playback stops automatically when the end of the file is
reached.
To pause playback
Press the PLAY/PAUSE button during playback. “PAUSE” flashes on
the display and playback is paused.
To resume playback, press the PLAY/PAUSE button again.
Event marking number
Playing recordings
11
55
00
1
5
11
55
(
) or
44
0
4
00
44
(
) cursor button to select the
To change the playback speed
Press the STOP/MENU button once or twice to display the
1
menu screen.
E-16
Page 19
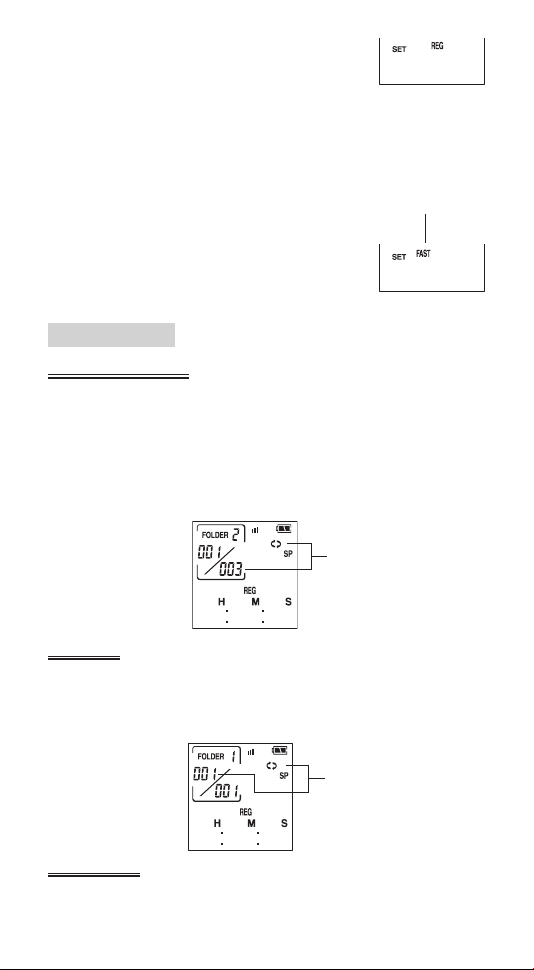
Press the ▲ (+) or ▼ (-) cursor button
2
until the
settings) screen appears, then press the
OK button.
The settings screen appears.
Press the ▲ (+) or ▼ (-) cursor button to select “FAST
3
“
REG” or “SLOW
FAST: Fast playback
REG: Playback.
SLOW: Slow playback
Press the OK button.
4
Repeat playback
Event marking repeat
This function repeatedly plays back a section between 2 event
marking numbers in the recording currently playing.
Press the FOLDER/REPEAT button during playback to repeatedly
play back the section between event marking numbers. See
“Inserting event marking numbers” on page E-15 for more information on event marking numbers.
“
SPEED” (playback speed
.”
NORMAL
Icon display
FAST
Flashing
017210
File repeat
This function repeatedly plays back the file currently playing.
To repeatedly play back the entire file, hold down the FOLDER/
REPEAT button for 1 second or longer during playback.
,”
Flashing
008350
Cancel repeat
To return to normal playback, press the FOLDER/REPEAT button
during repeat playback.
E-17
Page 20
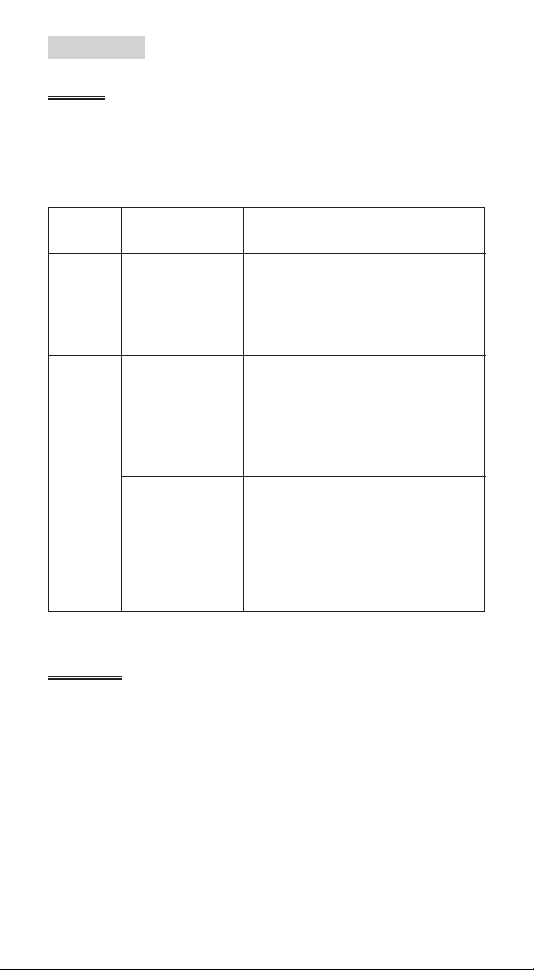
Skip/Search
File skip
You can skip to the previous or next file by briefly pressing the
1
(SKIP/SEARCH 5) or 0 (SKIP/SEARCH 4) cursor button.
If the current file contains event marking numbers, this procedure
skips to the previous or next event marking number.
Mode
status
Stopped
Playback
必
ず
お
読
み
く
だ
さ
い
SKIP/SEARCH
button pressed
5
4
or
4
(File advance)
5
(File rewind)
Result
Displays the previous or next file
number. If the current recording
contains event marking numbers, the
previous or next event marking number
is displayed.
Displays the next file number and begins
playback from the beginning of that file.
If the current recording contains event
marking numbers, the next event
marking number is displayed and
playback begins from that number.
Displays the previous file number and
starts playback from the beginning of
that file. If the current recording
contains event marking numbers, the
recorder displays the previous event
marking number and starts playback
from the beginning of that event.
File search
This function searches within files in the Fast forward/Fast rewind
mode while the left (5) or right (4) SKIP/SEARCH button is
held down. If the current file contains event marking numbers, the
recorder searches by marked events.
E-18
Page 21
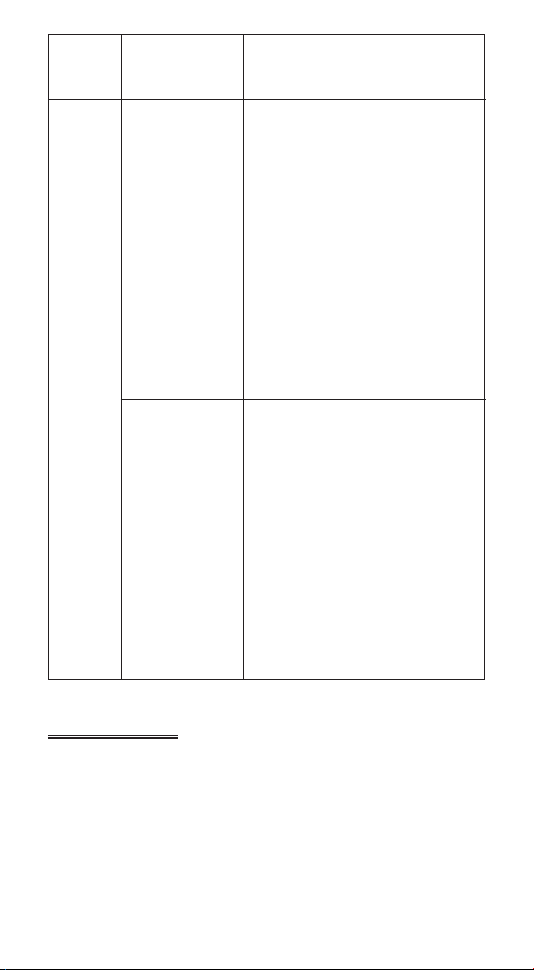
Mode
status
Playback
SKIP/SEARCH
button (Press and
hold)
4
(Fast forward)
5
(Fast rewind)
Result
Scans forward through the current file.
When you release the right (4) skip/
search button, normal playback
resumes. If the current recording
contains event marking numbers, the
recorder scans forward to the end of
the current event and then skips
forward one event marking number at a
time. When the last event marking
number in the file is reached, the
recorder starts skipping forward one
file at a time. When you release the
right (4) skip/search button,
playback starts from the beginning of
the file (or marked event) that has been
reached.
Scans backward through the current file.
When you release the left (5) skip/
search button, normal playback
resumes. If the current recording
contains event marking numbers, the
recorder scans backward to the
beginning of the current event and then
skips backward one event marking
number at a time. When the first event
marking number in the file is reached,
the recorder starts skipping backward
one file at a time. When you release the
left (5) skip/search button, playback
starts from the beginning of the file (or
marked event) that has been reached.
Using the earphone
You can listen to your recordings through the earphone provided
simply by plugging it into the recorder’s earphone jack. When the
earphone is connected, no sound is played through the speaker.
Notes: • Do not turn the volume up too high when using the
earphone as this could damage your hearing.
• Do not connect an earphone to the recorder other than
the one provided.
• You cannot hear sound through the earphone or speaker
during recording.
E-19
Page 22
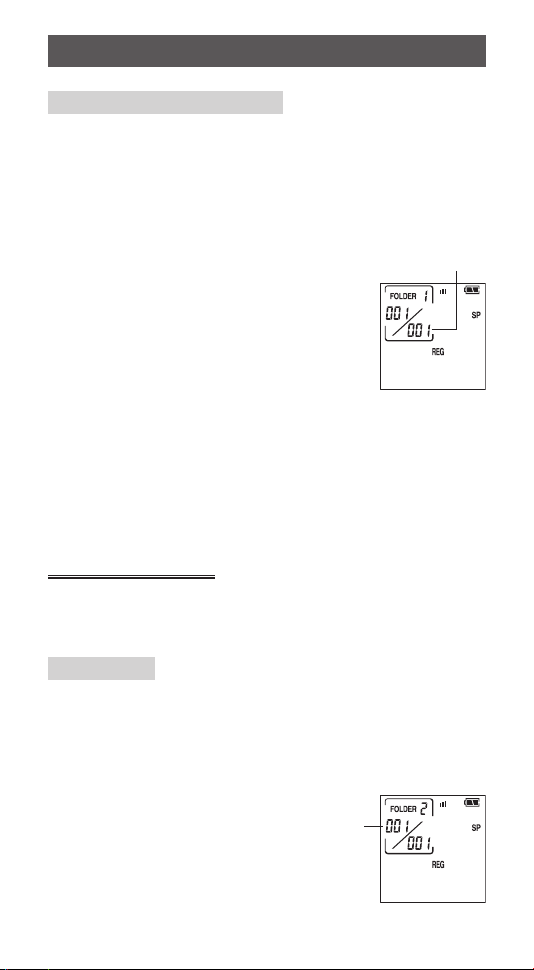
Deleting
DEL.?
DEL.?
Deleting event marking numbers
Press the FOLDER/REPEAT button, select a folder and then
1
press the OK button.
11
55
00
) or
) or
44
0
4
00
44
(
) cursor button and select the
00
44
0
4
00
44
(
) cursor button and select the
Flashing
1
5
11
Press the
2
desired file number.
Press the
3
event marking number to be deleted.
必
ず
Press the ERASE button.
お
4
“DEL.?” appears and the selected event
読
marking number flashes.
み
く
だ
さ
い
Press the OK button.
5
“DELETE!” appears and the event marking number is deleted.
• The remaining event marking numbers are adjusted after
the number is deleted.
Note: Only the event marking number is deleted. The audio
Deleting during playback
• Follow steps 4 and 5 above while the event marking number
appears on the display.
55
(
11
55
1
5
11
55
(
data referenced by the event marking number is not
deleted.
1
2
3
4
E-20
Deleting files
Press the FOLDER/REPEAT button, select a folder and then
press the OK button.
11
55
00
) or
44
0
4
00
44
(
) cursor button and select
Flashing
1
5
11
Hold down the
the file number to be deleted.
Hold down the ERASE button for
1 second or longer.
“DEL.?” appears and the
selected file flashes.
Press the OK button.
“DELETE!” appears and the file is deleted.
55
(
Page 23
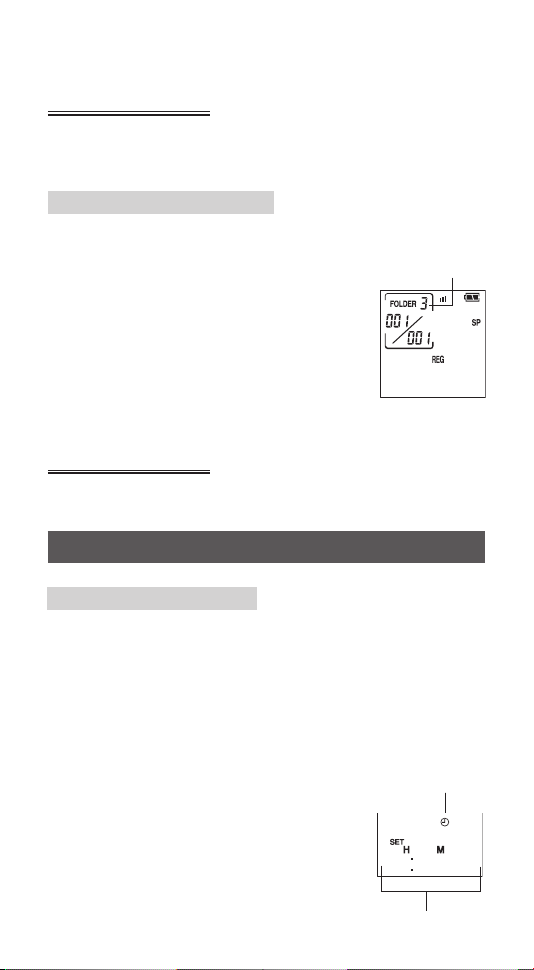
• The remaining file numbers are adjusted after the file is
DEL.?
120
FR
3
deleted.
Deleting during playback
• Follow steps 3 and 4 above while the file number appears on the
display.
Deleting all the files in a folder
Press the FOLDER/REPEAT button, select a folder and then
1
press the OK button.
Hold down the ERASE button for
2
approximately 5 seconds or longer.
“DEL.?” appears and the selected folder
number flashes.
Press the OK button.
3
“DELETE!” appears and all the files in the folder are deleted.
Deleting during playback
• Follow steps 2 and 3 above.
Flashing
Other Functions
Automatic recording function
This function enables you to automatically make a recording at a
set time by specifying the start and end times.
Press the STOP/MENU button once or twice to display the
1
menu screen.
Press the ▲ (+) or ▼ (-) cursor button until the “SCHED”
2
(automatic recording function) screen appears, then press
the OK button.
The automatic recording settings screen
appears with the “hour” setting for the start
time flashing.
Icon display
3
Press the ▲ (+) or ▼ (-) cursor button to
select the hour.
Start time
E-21
Page 24
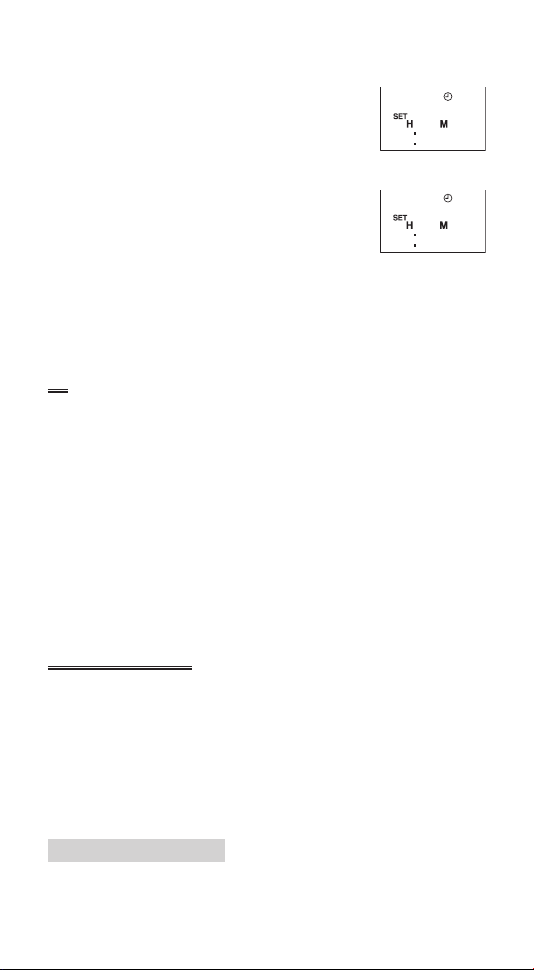
Press the OK button to confirm the displayed hour.
130TO
4
130
FR
3
4
The “minutes” setting then starts flashing.
Press the ▲ (+) or ▼ (-) cursor button to
5
select the minutes.
Press the OK button to confirm the displayed minutes.
6
The “hour” setting for the end time then
starts flashing. Use the same procedure to
select the hour and minute settings for the
end time.
必
ず
After you have confirmed the “minutes” setting, press the
お
7
OK button.
読
み
This completes the time setting procedure and returns you to
く
the menu screen.
だ
さ
Tip
い
Press the 1 cursor button to go to the preceding setting. Press the
0
cursor button to go to the next setting.
• Recording begins slightly before the scheduled recording time.
• Settings such as the recording mode and microphone sensitivity
used for scheduled recording are those that were set before
recording begins.
• If the scheduled time is reached while you are playing a
recording, playback stops and the recorder starts recording.
• If the scheduled time is reached while the digital voice recorder
is connected to a personal computer, a flashing indication
appears on the display and recording does not take place.
To cancel the settings
Display the automatic recording settings screen. (See steps
1
1 and 2 on page E-21.)
Press the ERASE button.
2
“DEL.?” appears on the display.
Press the OK button.
3
“DELETE!” appears and the settings are deleted.
Message alarm function
This function enables the recorder to play a pre-recorded message or
sound an alarm tone at a set time. You can set up to 3 alarms at one
time.
E-22
Page 25
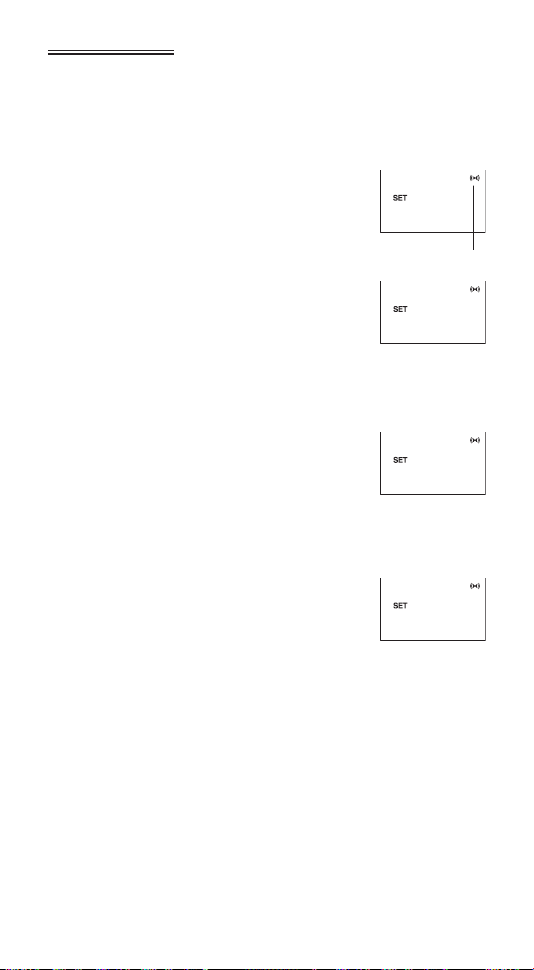
Playing a message
CH
IME
RECORD
15
ALARM1
Press the STOP/MENU button once or twice to display the
1
menu screen.
Press the ▲ (+) or ▼ (-) cursor button until the “ALARM”
2
(message alarm function) screen appears on the display,
then press the OK button.
The ALARM 1 screen appears.
• To select ALARM 2 or ALARM 3, press
the ▲ (+) or ▼ (-) cursor button.
Icon display
Press the OK button to display the ALARM
3
settings screen.
Press the ▲ (+) or ▼ (-) cursor button until the “MSG”
4
(message) screen appears on the display. Then press the OK
button.
The RECORD screen appears.
Press the OK button to start recording.
5
(1) A “REC 3, 2, 1” countdown appears on the display,
followed by “START” to indicate that you should begin
recording the message.
The recorded message can be up to 15
seconds long. A countdown on the
display shows the remaining time.
• To stop recording mid-way, press the OK button.
(2) When you have finished recording the message, the
“MSG” display flashes and the recorder plays back the
recorded message.
(3) Then a confirmation message “OK?” appears on the
display.
• If you are happy with the recording, press the OK button.
• To redo the recording, press the ▲ (+) cursor button to
return to the RECORD screen selected in step 4.
Press the OK button to display the alarm time settings
6
screen.
E-23
Page 26

Press the ▲ (+) or ▼ (-) cursor button to select the “hour”
DAILY
7
setting for the start time and then press the OK button.
Next, the “minutes” setting flashes. Use the same procedure to
select the minutes setting and then press the OK button.
Press the ▲ (+) or ▼ (-) cursor button to select “ONCE” or
8
“DAILY” and then press the OK button.
(The “ONCE” setting plays the alarm
message one time only. The “DAILY” setting
plays the alarm message every day.)
Tip
必
ず
• To use a message recorded earlier, use the ▲ (+) or ▼ (-) cursor
お
button after step 4 to select “RECALL” and then press the OK
読
button. Then set the alarm time.
み
• Messages are recorded with the microphone sensitivity set to
く
だ
“LOW” and “HQ” selected as the recording mode. These settings
さ
cannot be changed.
い
• If the set time is reached while you are playing a recording,
playback stops and the recorder plays the message alarm.
• If the set time is reached while you are making a recording, the
message alarm icon flashes on the display but recording is not
interrupted.
• If the set time is reached while the digital voice recorder is
connected to a personal computer, the message alarm icon
flashes on the display. The recorder plays the message alarm as
soon as it is disconnected from the personal computer.
Using an alarm tone
To have the recorder sound an alarm tone, select “CHIME” in step 4
and then set the alarm time.
Timer function
The recorder’s timer function sounds an alarm once a set time has
elapsed. You can set the timer delay to be from 1 to 99 minutes.
Press the STOP/MENU button once or twice to display the
1
menu screen.
Press the ▲ (+) or ▼ (-) cursor button until the “TIMER”
2
(timer function) screen appears on the display, then press
the OK button.
The timer delay settings screen appears.
E-24
Page 27
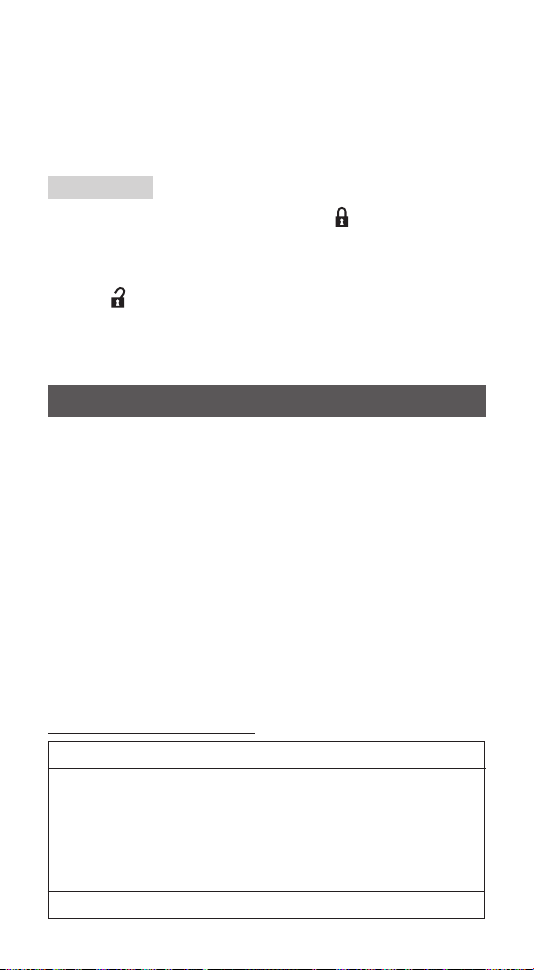
Press the ▲ (+) or ▼ (-) cursor button to select a timer delay
3
(1 to 99 minutes), then press the OK button.
The timer starts running.
• To stop the timer while it is running, press the STOP/MENU
button.
Hold function
Setting the HOLD switch to the locked position locks the
recorder in its current status and disables the other buttons. Use
this feature to prevent the recorder’s buttons from being pressed by
mistake. To unlock the recorder status, set the HOLD switch to the
unlocked position.
Using the recorder connected to a PC
• You can store material captured using the digital voice recorder
on a personal computer in the form of data files. It is also
possible to transfer such data files from the personal computer
back to the digital voice recorder at a later date.
• You can play back recorded audio file on your PC by using the
data conversion tool to convert the audio files to PC-compatible
WAV-format files.
* To play back audio files recorded on the digital voice recorder
on a PC, you need to use the data conversion tool. Install the
software from the bundled CD-ROM.
Your personal computer must meet the system requirements listed
below in order to connect the digital voice recorder and use
recorded material.
● PC used for data storage only
Supported models: IBM PC or 100% compatible
Supported Operating Systems:
Microsoft® Windows® XP Home Edition
Microsoft® Windows® XP Professional
Microsoft® Windows® 2000 Professional
Microsoft® Windows® Millennium Edition
Microsoft® Windows® 98/98 Second Edition
USB port: 1 port is required to connect the recorder (ver. 1.1/ 2.0)
E-25
Page 28
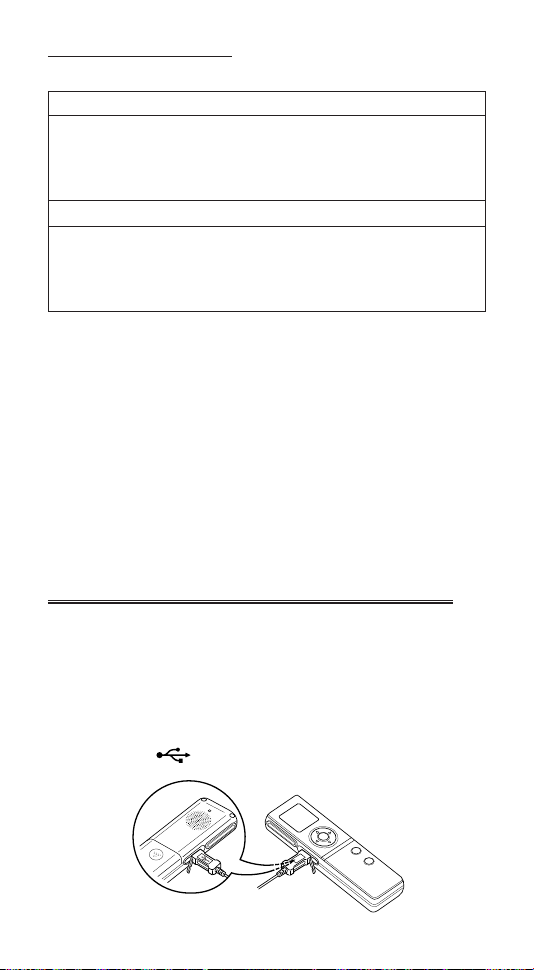
● PC used for data playback
The requirements listed below in addition to those above
CPU: Intel Pentium II 300 MHz or higher
Hard disk drive: Minimum 5 MB of space available
RAM: Minimum 128 MB
Other: Audio playback devices (sound card, speakers,
必
ず
お
読
み
Note:
く
If your PC is running Windows 98 or 98 Second Edition, you will
だ
need to install a dedicated USB driver. Install the dedicated USB
さ
driver from the bundled CD-ROM.
い
• Microsoft, Windows and Windows Media are either registered
trademarks or trademarks of Microsoft Corporation in the U.S.
and/or other countries.
Intel and Pentium are registered trademarks of Intel Corporation
in the U.S.
Other company names and product names appearing in this
operation manual are either registered trademarks or trademarks
of those companies.
Connecting the digital voice recorder to a personal computer
To connect to a PC, use the bundled PC-Link cable (USB (A) maleUSB (mini-B) male).
• Do only connect USB cable less than 1.2 m to the digital voice
recorder.
Plug the smaller connector of the PC-Link cable into the USB
1
jack of the digital voice recorder.
Be sure the mark on the connector is facing downward.
Additional disk space is required to store
unconverted audio files and to create the
converted (WAV-format) files.
etc.), CD-ROM drive, Mouse, Microsoft
Windows Media® Player or other WAV playing
software.
®
E-26
Page 29
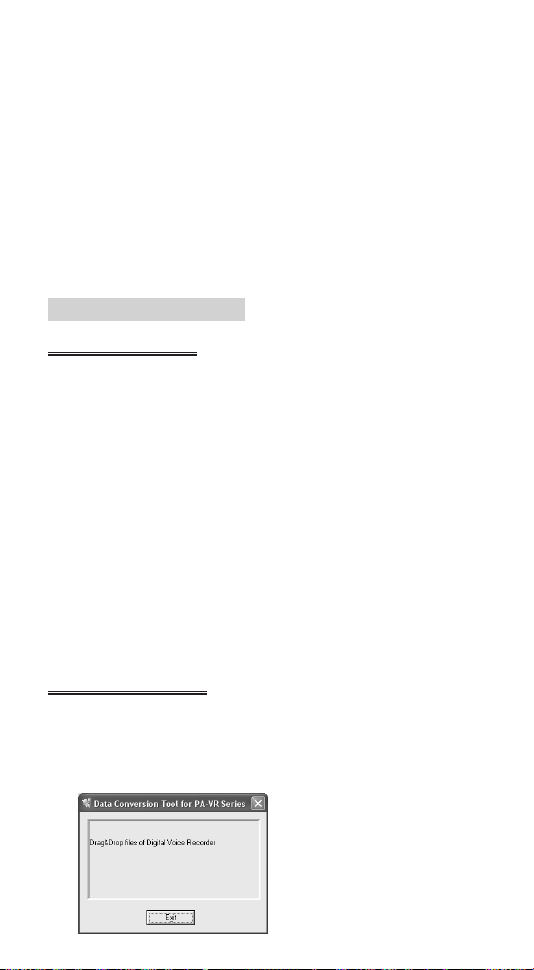
Plug the larger connector into a USB port on your personal
2
computer.
Notes:
• Do not force the USB connectors when inserting them. If the
connector cannot be plugged in easily, make sure it is not upside
down.
• Connect the digital voice recorder directly to a USB port on your
PC using a PC-Link cable.
• Make sure the digital voice recorder is powered on before
connecting it to your PC.
• Make sure the recorder is not connected to the PC during
recording or playback.
Playing recordings on a PC
Installing the software
Use the procedure below to install the data conversion tool from
the bundled CD-ROM onto your PC.
Turn on the PC and launch Windows
1
Load the bundled CD-ROM into the PC’s CD-ROM drive
2
When the Setup window appears, select “Installation of WAV
3
conversion tool
If the program does not start automatically, access the CDROM using Explorer and double-click the “installer.exe” file.
Proceed as directed by the on-screen instructions
4
When the installation is complete, click “Finish
5
”.
.
.
.
”.
Playing back audio files
Connect the recorder to your PC.
1
Double-click the “Data Conversion Tool” icon on the PC
2
desktop. The window shown below appears.
E-27
Page 30
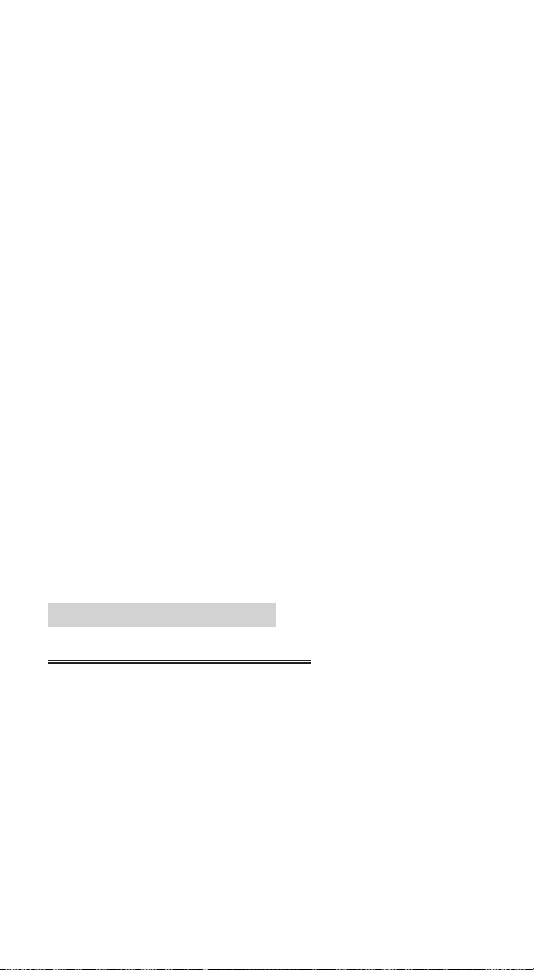
Next, double-click the removable disk icon for the recorder.
3
Open the “SACM” folder and copy the audio files you want to
4
play by dragging them from folders 1 to 4 onto the desktop
or into a folder on your hard disk.
Drag and drop the icons for the copied files into the Data
5
Conversion Tool window.
The converted WAV files are created in the same folder as the
source files.
Double-click the icon for a converted audio file to launch the
6
必
audio playback software (e.g., Microsoft® Windows Media
ず
Player) and play back the file.
お
読
Notes:
み
• If you drag and drop audio files directly into the Data Conversion
く
だ
Tool window without first copying them to the local disk (hard
さ
disk) on a PC, the files will not be converted. Also, you cannot
い
convert audio files located on a removable disk, a network, or a
CD-ROM. In all cases, copy the files to the local disk (hard disk)
before converting them.
• Event marking numbers inserted by the digital voice recorder are
not included in files converted to WAV format.
• You cannot play files converted to WAV format on the digital
voice recorder. The digital voice recorder can only play audio
files without conversion that are in the recorder’s proprietary file
format.
Storing your recordings on a PC
®
Folder structure when connected to a PC
When the recorder is connected to a PC, it appears as a removable
drive in Microsoft Windows. The recordings are stored on this
removable drive in the folder structure shown below.
E-28
Page 31

..........................
.....................
Removable drive
SACM folder
...........
1 folder
Corresponds to folder 1 on the recorder
...........
2 folder
Corresponds to folder 2 on the recorder
...........
3 folder
Corresponds to folder 3 on the recorder
...........
4 folder
Corresponds to folder 4 on the recorder
...........
NONVOICE folder
Used for recorder operations
...........
SETTINGS folder
Used for recorder operations
Backing up recorded audio data
The audio recordings are stored as data files in folders 1 to 4. To
store these files on your PC, copy folders 1 to 4 to a folder of your
choice. Refer to the Microsoft Windows User’s Manual for
instructions on copying files and folders.
Transferring audio data back to the digital voice recorder
To transfer audio files stored on your PC to the recorder so that you
can listen to them, copy folders 1 to 4 from your PC to the SACM
folder on the removable drive. Copying stored folders from your PC
to the recorder will overwrite the folders and files previously stored in
the recorder, and their contents will be lost forever. Appropriate care
is therefore necessary when performing this step.
* Converted WAV-format files cannot be played back on the voice
recorder.
Notes:
Be sure to keep the following points in mind when connecting the
recorder to a PC.
• Do not use your personal computer to format the removable drive
representing the digital voice recorder. Doing so could cause the
recorder to malfunction, possibly making it impossible to record
or play back audio correctly, reducing the recording time or
causing data corruption.
• Do not create new folders inside the SACM folder or delete or
rename the folders it contains. Doing so could cause the recorder
to malfunction, possibly resulting in data loss or the deletion of
recorder settings.
E-29
Page 32

• Do not copy files other than audio files recorded using the
recorder to the folders inside the SACM folder. Doing so could
cause the recorder to malfunction.
• If you try to play a file in an incompatible format to the recorder,
“ ? ? ?” appears on the display and the file does not play.
• Always copy audio recordings from the recorder to your PC, or
from your PC to the recorder, an entire folder at a time. Attempting
to copy individual files could result in the accidental deletion of
important files from the recorder or cause it to malfunction.
• Do not change the names, attributes or extensions of audio files.
Doing so could cause the recorder to malfunction.
• Do not unplug the PC-Link cable while data transfer is in progress.
必
ず
Doing so could result in data corruption or cause the recorder to
お
malfunction.
読
• Do not connect the digital voice recorder to your PC during
み
recording or playback.
く
だ
• Do not copy so many audio files to the recorder that its storage
さ
capacity is used up. Doing so may result in a very short available
い
recording time or recording may not be possible at all.
• Audio files are recorded in proprietary format. To play the audio
files on your PC using applications such as Windows Media
Player, convert the files to WAV format using the data conversion
tool.
• Do not connect the recorder to your PC when the batteries are
dead or if there are no batteries in the recorder. Doing so could
cause the recorder to malfunction or could result in the recorder
not being recognized as an external drive by the PC.
Disconnecting the digital voice recorder
• After confirming that data transfer is complete and performing the
procedure for removing hardware from the personal computer,
unplug the PC-Link cable from the digital voice recorder.
• The recorder remains in “LINK…” status until it is disconnected
from the PC.
E-30
Page 33

Important Information
Replacing the batteries
Once the batteries are becoming exhausted, you will no longer be
able to record or play back voice recordings. Before replacing the
batteries, be sure to read the following information carefully and
observe the instructions closely.
Batteries used
Type Model Quantity
AAA-size alkaline batteries LR03 2
※ Use only the designated battery type. Other batteries may have
different capacities or voltages and could cause malfunctions or
faults.
Notes:
• Remove the batteries if the recorder will not be used for a
long period.
• Never remove batteries while the recorder is operating.
Removing the batteries during recording, while recording is
paused, during playback, or while erasing is in progress
could result in recorded data not being saved or in loss of all
recorded data.
• Leaving depleted batteries in the recorder may result in
battery fluid leakage and damage to the recorder.
• The batteries supplied with the recorder were included at
shipment and may become exhausted before their suggested
operating time.
When to replace the batteries
The icon in the top-right corner of the display indicates when
the batteries are becoming exhausted and should be replaced soon.
Battery level icons
: Full
: Low
Battery operating times
• Continuous recording time (in LP mode): Approx. 8 hours
• Continuous playback time (in LP mode): Approx. 6 hours
E-31
Page 34

Battery replacement procedure
Slide the battery cover in the direction of the arrow to
1
remove it.
Remove the used batteries.
2
必
Insert the new batteries.
ず
3
お
Ensure that both replacement batteries are new and that they
読
are inserted with the correct polarity.
み
く
だ
さ
い
Fit the battery cover back in place.
4
The screen for setting the date and time appears on the
display.
To set the date and time, follow from step 5 of the procedure
on page E-10.
Dealing with problems
In very unusual circumstances, such as exposure to strong external
electrical interferences or a strong impact, all the buttons on the
recorder may cease to function. If this happens, reset the recorder
as described below.
Reset procedure
Using a ballpoint pen or similar tool, press the reset button
1
on the back of the recorder.
The “RESET?” message appears on the display.
Press the STOP/MENU button.
2
The screen for setting the date and time appears on the
display.
To set the date and time, follow from step 5 of the procedure
on page E-10.
E-32
Page 35

Initialisation procedure
If resetting the recorder does not remedy the problem, try initialising the recorder.
Never initialise the recorder unless absolutely necessary as this
will erase all the data on the recorder.
※This procedure will erase all the recordings stored on the recorder
and will reset all the recorder settings (date/time, etc.) to their
initial values.
Using a ballpoint pen or similar tool, press the reset button
1
on the back of the recorder.
The “RESET?” message appears on the display.
Press the OK button.
2
When “OK?” appears on the display, press the OK button
again.
The “RESET!” message appears on the display briefly and then
the screen for setting the date and time appears.
To set the date and time, follow from step 5 of the procedure
on page E-10.
Cleaning the recorder
Use a soft dry cloth to clean the recorder.
Do not use volatile fluids such as thinners or benzene or a
dampened cloth as this could result in deformation or discoloration
of the recorder.
E-33
Page 36

Troubleshooting
If the problems described below occur, it does not necessarily
mean that the recorder is faulty. Check the suggested items before
requesting repairs.
Problem
Nothing appears on the
display.
必
ず
お
読
Nothing happens when
み
any button is pressed.
く
だ
さ
The recorder will not
い
record.
The recorded voice is not
audible.
The recorded voice is too
low.
The duration of the recorded audio is shorter
than the actual recording
time
The beginning of the recording is cut off.
The recording is hard to
hear.
Check this
• Are the batteries exhausted?
• Are the batteries inserted with the
correct polarity?
※ If neither of the above apply, try the
reset procedure.
• Is the HOLD switch set to the locked
position?
• Are the batteries exhausted?
• If the “FULL” indication is displayed, try
deleting some unwanted files.
• Is the earphone connected?
• Is the volume set too low?
• Is the microphone sensitivity set to
LOW during recording? Set the microphone sensitivity to HIGH. (See page E-
13.)
• Is silence skip recording turned on?
(See page E-13.)
• Is the recording mode set to LP?
(See page E-12.)
E-34
Page 37

Specifications
Model PA-VR10E PC
Name Digital voice recorder
Internal memory 64 MB
Input/output terminals Earphone: 3.5 mm dia.;
Speaker 23 mm dia.
Clock accuracy Average ±1 min./month (at 25°C)
Operating temperature 0°C to 40°C
Maximum power 70 mW
Power supply 3V (DC): AAA-size alkaline batteries
Continuous battery
operation time Approx. 8 hours (continuous record-
Weight Approx. 66 g (including batteries)
Dimensions 31 (W) × 111 (D) × 16.8 (H) mm
Accessories AAA-size alkaline batteries (2), PC-
Recording times
HQ mode: Approx. 4 hours
SP mode: Approx. 8.5 hours
LP mode: Approx. 28 hours
impedance: 32 Ω
Microphone: 3.5 mm dia.;
impedance: 2.4 kΩ
USB jack (Mini-B)
(LR03) (2)
ing in LP mode)
Approx. 6 hours (continuous playing
in LP mode)
• Volume at factory setting (initial
level)
※ Varies depending on the operating
conditions and type of usage. The
above figure is only an approximate
guide and is in no way guaranteed.
Link Cable, CD-ROM Software,
earphone, operation manual
E-35
Page 38

必
ず
お
読
み
く
だ
さ
い
E-36
Page 39

Avertissements
Utilisation de l’appareil
N’utilisez jamais les oreillettes, ni n’opérez l’enregistreur vocal
numérique en conduisant un véhicule (voiture, moto ou vélo), sous
peine de provoquer un accident de la route.
Lorsque vous marchez, ne mettez jamais le son trop fort sous peine
de ne pas entendre ce qui se passe autour de vous. (Soyez tout
particulièrement prudent lorsque vous traversez des rails de chemin
de fer ou une rue.) Un manquement à la prudence pourrait provoquer
un accident de la route.
Ne démontez ni ne modifiez l’appareil sous peine de provoquer un
incendie, une électrocution ou des blessures.
N’utilisez pas cet appareil dans la baignoire, dans des endroits où
il sera exposé à la pluie ou des endroits à l’humidité excessive
sous peine de provoquer un incendie, des dégâts ou un
dysfonctionnement.
Précautions
Utilisation de l’appareil
Ne placez pas l’appareil dans des endroits excessivement froids
ou à proximité d’une flamme nue sous peine de provoquer un
incendie ou des dégâts.
Ne placez pas l’appareil là où il sera en plein soleil pour des
périodes prolongées (en particulier, des endroits fermés comme
l’intérieur d’un véhicule) ou à proximité d’un appareil de
chauffage sous peine de provoquer une déformation ou décoloration
de l’appareil, ou encore un incendie ou des dégâts.
Ne placez pas l’appareil dans un endroit instable. L’appareil
pourrait tomber et provoquer des blessures corporelles ou dégâts
matériels.
Ne placez pas l’appareil dans un endroit où il sera exposé à des
vapeurs d’huile ou de la vapeur sous peine de provoquer un
incendie ou des dégâts.
FRANÇAIS
F-1
Page 40

Ne laissez pas l’appareil là où des impuretés ou des corps
étrangers pourraient s’introduire dedans, par exemple, des
endroits poussiéreux ou sablonneux comme une plage sous peine
de provoquer un incendie ou des dégâts.
N’exposez pas l’appareil à une pression ou une force excessive
par exemple, en le mettant dans la poche arrière de votre pantalon
ou en le transportant dans un train bondé sous peine de provoquer
une déformation ou des dégâts à l’appareil.
Ne mettez pas le son trop fort. L’écoute par les oreillettes à un
volume sonore élevé pendant des périodes de temps prolongées peut
endommager l’ouïe. Veillez à user de prudence.
必
ず
Ne placez pas de cartes magnétiques, etc., à proximité du haut-
お
読
parleur. Le haut-parleur contient des aimants. Ne placez pas des
み
supports magnétiques, comme des cartes de crédit à bande
く
magnétique, des cartes prépayées à code magnétique, des cassettes
だ
vidéo, etc., à proximité du haut-parleur. Ceci pourrait altérer les
さ
い
données numériques codées dans le support magnétique.
Ne placez pas l’appareil dans un endroit où il sera exposé à des
champs magnétiques puissants ou à proximité d’un équipement
émettant de tels champs. Procéder à un enregistrement dans des
endroits aux champs magnétiques puissants, comme près de câbles
à haute tension ou d’équipement émettant des ondes
électromagnétiques, comme les téléphones portables, peut
provoquer des parasites dans le son enregistré.
Précautions
,
Utilisation des piles
● Une mauvaise utilisation des piles peut les faire éclater ou les faire
prendre feu. Une mauvaise utilisation peut également provoquer la
fuite du liquide des piles ce qui pourrait corroder l’appareil ou salir
les mains ou les vêtements de l’utilisateur.
Veillez à respecter les consignes suivantes sur l’utilisation des
piles.
• Assurez-vous que les bornes positives (+) et négatives (-) des
piles sont correctement orientées lors de la mise en place des
piles.
• N’utilisez pas ensemble des piles de type différent. N’utilisez pas
ensemble une pile neuve et une pile usagée.
• Ne laissez pas des piles usagées dans l’appareil.
F-2
Page 41

• En cas de fuite du liquide des piles et de contact avec les yeux,
rincez abondamment vos yeux à l’eau claire et consultez
immédiatement un médecin. Il risquerait autrement d’en résulter
des dommages permanents à l’œil.
• En cas de fuite du liquide des piles et de contact avec la peau ou
les vêtements, rincez immédiatement et abondamment à l’eau
claire.
• Ne placez jamais les piles dans l’eau, ni ne les exposez à une
flamme nue, ni ne les démontez, ni ne provoquez délibérément
un court-circuit.
• N’utilisez pas de piles rechargeables avec cet appareil.
• Si vous prévoyez de ne pas utiliser l’appareil pendant une
période prolongée, retirez les piles afin d’éviter d’endommager
l’appareil à la suite d’une fuite du liquide des piles.
Informations stockées en mémoire
Les informations stockées par l’utilisateur dans la mémoire de
l’appareil peuvent être modifiées ou effacées suite à une mauvaise
utilisation de l’appareil, une exposition à de l’électricité statique ou du
bruit magnétique, un dysfonctionnement et réparation ou encore si
les piles sont mal remises en place. Veillez à garder trace sur
papier, etc., des informations importantes stockées dans la
mémoire de l’appareil.
AVIS
• SHARP n’assume aucune responsabilité en cas de perte ou
dommages résultant d’une utilisation incorrecte du produit et ses
accessoires par le consommateur ou un tiers quel qu’il soit, en cas
de dysfonctionnement pendant l’utilisation ou de tout autre
problème provoqué par l’utilisation du produit ou ses accessoires,
sauf en cas de responsabilité légale existante.
• Les informations fournies dans ce mode d’emploi peuvent être
modifiées sans préavis.
• Pour réparation, ne confiez l’Organiseur qu’à un centre de service
agréé par SHARP.
F-3
Page 42

Table des Matières
Page
Nomenclatures .............................................................................. F-5
Utilisation du PA-VR10E PC pour la première fois.......................... F-7
Réglages...................................................................................... F-13
Enregistrement ............................................................................ F-15
Lecture des enregistrements ....................................................... F-18
必
Effacement .................................................................................. F-22
ず
お
Autres fonctions .......................................................................... F-24
読
み
Utilisation de l’enregistreur raccordé à un ordinateur .................. F-28
く
だ
Informations importantes ............................................................ F-35
さ
い
Guide de dépannage .................................................................... F-38
Fiche technique ........................................................................... F-39
F-4
Page 43

Nomenclatures
1 2 3
13
4
5
6
1. Jack pour microphone
2. Microphone intégré (page F-14)
3. Jack pour oreillette (page F-22)
4. Affichage (page F-6)
5. Touches du curseur
(VOL+), ▼ (VOL-), 1 (5 pour saut/recherche) et
▲
0 (4
6. Touche OK
7. Bouton HOLD (page F-28)
8. Touche RECORD/PAUSE (page F-16)
9. Touche FOLDER/REPEAT (page F-15)
10. Touche ERASE (page F-22)
11. Touche PLAY/PAUSE (page F-18)
12. Touche STOP/MENU (page F-9)
13. Touche Reset (page F-8)
14. Haut-parleur (page F-22)
15. Clip
16. Prise USB (page F-29)
17. Couvercle des piles (page F-7)
18. Témoin de lecture/enregistrement (page F-16, F-18)
pour saut/recherche)
7
8
9
10
11
12
18
14
15
16
17
F-5
Page 44

Affichage
1
2
3
4
5
必
6
ず
お
7
読
み
く
だ
さ
1. N° de dossier: Indique le numéro de dossier dans lequel les
い
2. Date/N° de fichier:
3. Date/N° du repère de l’évènement: Indique le numéro du
4. Mode de réglages: Affiché lors des réglages (page F-9).
5. Temps restant: Indique le temps restant disponible pour
6. Vitesse de lecture: Indique la vitesse de lecture (page F-18).
7. Réglages/Durée de lecture, etc.: Indique l’élément de réglage,
8. Volume: Indique le niveau de volume (page F-18).
9. Niveau de la pile: Indique la quantité restante pour le
10. Enregistrement: Affiché lorsque l’enregistrement est en cours
11. Lecture répétée: Affiché lorsque la lecture répétée est en cours
12. Mode d’enregistrement: Indique la qualité d’enregistrement
13. Enregistrement avec saut des silences:
Affiché lorsque l’enregistrement avec sauts des silences est en
cours (page F-14).
F-6
135253
fichiers audio enregistrés ont été stockés (page
F-16).
Indique le numéro de mois/dossier de
chaque fichier audio enregistré (page F-16).
repère du jour/évènement
(page F-17).
l'enregistrement (page F-16) ou celui de la
minuterie.
durée de lecture, etc. (page F-
9).
chargement de la pile (page F-35).
(page F-16).
(page F-19).
(page F-13).
8
9
10
11
12
13
14
15
16
17
Page 45

14. Fonction alarme message: Indique qu’une alarme a été réglée
15. Fonction de minuterie: Indique que la minuterie a été réglée
16. Fonction d’enregistrement automatique:
Affiché lorsque la fonction d’enregistrement automatique a été
activée (page F-24).
17. Mode horloge: Affiché lorsque le mode horloge a été activé
(page F-8).
Affichages à l’écran et exemples
• Les écrans réellement affichés sur l’enregistreur peuvent être
différents des écrans indiqués en exemple dans ce manuel.
(page F-25).
(page F-27).
Utilisation du PA-VR10E
Avant d’utiliser l’enregistreur, insérez les piles et remettez à zéro
(initialisez) l’enregistreur pour initialiser son statut.
PC
pour la première fois
Insertion des piles et remise à zéro (initialisation)
de l’enregistreur
Retirez le couvercle des piles comme indiqué sur le schéma
1
ci-dessous.
Insérez les piles fournies avec l’enregistreur.
2
Assurez-vous que les piles sont insérées en respectant les
polarités.
Renfoncement
Remettez le couvercle des piles en place, en l’alignant avec
3
le renfoncement sur le côté de l’enregistreur.
F-7
Page 46

À l’aide d’un stylo à bille ou d’un outil similaire, appuyez sur la
2005Y
135253
RESET?
4
touche Reset au dos de l’enregistreur.
Un message de confirmation de remise à zéro (“RESET?”)
apparaît sur l’afficheur.
• N’utilisez pas d’objets aux pointes extrêmement aigües ou
flexibles pour appuyer sur la touche Reset.
必
ず
お
読
み
く
Appuyez sur la touche OK.
だ
5
Lorsque “OK?” apparaît sur l’afficheur, appuyez à nouveau
さ
い
sur la touche OK.
Le message “RESET…” apparaît brièvement
sur l’afficheur puis change à “RESET!”,
ensuite l’écran pour le réglage de la date et
de l’heure apparaît.
Pour régler la date et l’heure, procédez à
partir de l’étape 5 à la page F-11.
• Si l’affichage n’apparaît pas, essayez d’appuyer à nouveau sur la
touche Reset. Si l’affichage n’apparaît toujours pas, réinsérez les
piles une fois encore en répétant les étapes 1 à 5.
Écrans du mode horloge et veille
Écran du mode horloge
L’enregistreur passe au mode horloge
s’il n’est pas utilisé pendant environ
30 secondes. Pour rétablir le
fonctionnement de l’enregistreur,
appuyez sur la touche OK ou PLAY/
PAUSE ou une des touches du
curseur (▲, ▼, 1, 0). L’écran du
mode veille décrit ci-dessous
apparaîtra.
F-8
Mois Jour
Affichage
de l’heure
Page 47

• Si vous appuyez sur la touche RECORD/PAUSE, l’enregistreur
015320
214300
démarre l’enregistrement. Il peut y avoir un laps de quelques
secondes avant que l’enregistrement ne démarre véritablement.
L’indication “WAIT…” apparaît sur l’afficheur pendant ce temps.
Écran du mode veille
Cet écran indique le numéro du
Numéro du fichier
Numéro
du dossier
dossier, le numéro du fichier et la
date/heure du repère d’évènement.
(Fonction horodatage)
Une pression sur la touche OK
permet de passer à un écran
indiquant l’heure d’enregistrement
pour les évènements marqués.
Les pressions suivantes sur la touche
OK alternent entre les deux affichages
Date (jour
uniquement)
Heure
d’écran.
Utilisation du menu de réglages
Le menu de réglages vous permet d’effectuer des réglages
d’enregistrement ou de sélectionner des fonctions d’alarme. Pour
enregistrer, sélectionnez parmi les éléments de réglages indiqués sur
l’écran de menu. (Reportez-vous au listing de menu à la page
suivante).
Appuyez sur la touche STOP/MENU une ou deux
1
fois pour afficher l’écran du menu (l’écran avec
l’indication “SET”).
Utilisez la touche du curseur ▲ (+) ou ▼ (-) pour
2
sélectionner une fonction puis appuyez sur la
touche OK pour afficher l’écran des réglages pour
la fonction sélectionnée.
• Le menu “SET” comprend 4 réglages. Utilisez
les touches du curseur pour sélectionner une
option, puis appuyez sur la touche OK.
Pour modifier le réglage, utilisez la touche du
3
curseur ▲ (+) ou ▼ (-) pour sélectionner la valeur
désirée puis appuyez sur la touche OK pour
confirmer le réglage.
Numéro du
repère
d’évènement
Date/heure
du repère
d’évènement
Heure
d’enregistrement pour
l’évènement
marqué
F-9
Page 48

※Reportez-vous aux pages respectives de chaque réglage pour
de plus amples détails.
Une fois les réglages accomplis, appuyez sur la
4
touche STOP/MENU pour revenir à l’écran
original.
● Menus
Appuyez sur la touche STOP/MENU une ou deux fois.
必
ず
Menu de réglage
お
(page F-13)
読
▲
み
く
SET
▲
だ
▲
さ
い
Fonction
d’enregistrement
automatique (page F-24)
Appuyez sur la
touche OK.
Réglage du mode
d’enregistrement
(page F-13)
▲
CODEC
Réglage de la
sensibilité du
microphone
(page F-14)
SCHED
▲
▲
Fonction alarme
message (page F-25)
ALARM
▲
▲
SENSE
Réglage de
l’enregistrement
avec saut des
silences (page F-
14)
Fonction de minuterie
(page F-27)
T I M
ER
▲
▲
VAFON
Horodatage
(page F-11)
Pour modifier la vitesse
de lecture (page F-18)
SPEED
▲
CLOCK
▲
▲
▲
▲
▲
▲
▲
▲
▲
: Appuyez sur la touche du curseur ▲ (+) ou ▼ (-).
▲
F-10
Page 49

Horodatage (Réglage de l’horloge)
2005Y
2005Y
Vous devez régler la date et l’heure avant d’utiliser l’enregistreur pour
la première fois et après avoir mis en place des piles neuves.
Appuyez sur la touche STOP/MENU une ou deux fois pour
1
afficher l’écran du menu.
SET
Appuyez sur la touche OK.
2
L’écran du mode des réglages apparaît.
Appuyez sur la touche du curseur ▲ (+) ou ▼ (-) jusqu’à ce
3
que l’écran “CLOCK” (réglages de l’heure) apparaisse.
CLOCK
Appuyez sur la touche OK.
4
L’affichage de l’année clignote.
5
6
Appuyez sur la touche du curseur ▲ (+) ou
(-) pour sélectionner l’année.
▼
L’année peut être réglée entre 2000 et 2099.
Appuyez sur la touche OK pour confirmer
le réglage de l’année sélectionné.
Ensuite, l’affichage du mois
clignote.
F-11
Page 50

Appuyez sur la touche du curseur ▲ (+) ou
1250
7
(-) pour sélectionner le mois.
▼
Appuyez sur la touche OK pour confirmer
8
le réglage du mois sélectionné.
Ensuite, l’affichage du jour clignote.
Appuyez sur la touche du curseur ▲ (+) ou
9
(-) pour sélectionner le jour.
▼
必
ず
お
読
み
く
Appuyez sur la touche OK pour con-
だ
10
firmer le réglage du jour sélectionné.
さ
い
Puis, procédez de la même manière pour
effectuer les réglages de l’heure et des
minutes.
Une fois confirmé le réglage des
11
minutes, en vous fiant d’une horloge à
l’heure, appuyez sur la touche OK.
Ceci termine la procédure d’horodatage
et vous ramène à l’écran du menu.
Appuyez sur la touche STOP/MENU.
12
Astuce
• Appuyez sur la touche du curseur 1 (5) pour accéder à
l’élément précédent.
• L’écran reviendra au mode horloge si vous n’appuyez sur aucune
touche pendant au moins 30 secondes. Afin de régler exactement
les secondes en fonction du signal de l’heure radio, appuyez sur
les touches du curseur ▲ (+) ▼ (–) en alternant jusqu’un peu
avant le signal de l’heure que vous attendez pour être sûr que 30
secondes ne se sont pas écoulées sans aucune touche pressée.
F-12
Page 51

Réglages
CODEC
Dans cette section, il est expliqué comment sélectionner les réglages
requis pour utiliser les diverses fonctions de l’enregistreur.
Affichage à l’écran
Réglage du mode d’enregistrement ............... CODEC
Réglage de la sensibilité du
microphone ................................................... SENSE
Réglage de l’enregistrement avec saut
des silences ................................................... VAFON
Horodatage .................................................... CLOCK
Réglage du mode d’enregistrement
Vous pouvez sélectionner HQ (enregistrement de qualité élevée), SP
(enregistrement de qualité standard) ou LP (enregistrement lent)
comme mode d’enregistrement.
Appuyez sur la touche STOP/MENU une ou
1
deux fois pour afficher l’écran du menu.
Appuyez sur la touche OK.
2
L’écran du mode des réglages apparaît.
Appuyez sur la touche du curseur ▲ (+) ou ▼ (-) jusqu’à ce
3
que l’écran “CODEC” (réglages du mode d’enregistrement)
apparaisse, puis appuyez sur la touche OK.
L’écran de réglage du mode d’enregistrement apparaît.
Le réglage affiché change dans l’ordre
indiqué ci-dessous à chaque pression sur
la touche du curseur ▲ (+) ou ▼ (-).
HQ ↔ SP ↔ LP ↔ HQ...
SET
Indicateur du mode
d’enregistrement
Modes d’enregistrement et durées d’enregistrement
Mode HQ: Environ 4 heures
Mode SP: Environ 8,5 heures
Mode LP: Environ 28 heures
F-13
Page 52

HQ (son de qualité élevée): Enregistre avec la meilleure qualité de
l’enregistreur.
SP (standard): Enregistre avec la qualité standard de l’enregistreur.
LP (enregistrement lent): Enregistre longtemps mais avec une qualité
inférieure.
Sélectionnez un mode d’enregistrement, puis appuyez sur la
4
touche OK.
Réglage de la sensibilité du microphone
Vous pouvez sélectionner la sensibilité du microphone interne de
必
l’enregistreur entre deux niveaux.
ず
お
Appuyez sur la touche STOP/MENU une ou deux fois pour
読
1
afficher l’écran du menu.
み
く
Appuyez sur la touche OK.
だ
2
L’écran du mode des réglages apparaît.
さ
い
Appuyez sur la touche du curseur ▲ (+) ou ▼ (-) jusqu’à ce
3
que l’écran “SENSE” (réglages du mode d’enregistrement)
apparaisse, puis appuyez sur la touche OK.
L’écran de réglages de la sensibilité du microphone apparaît.
Le réglage passe de HIGH à LOW à chaque
pression sur la touche du curseur ▲ (+) ou
(-).
▼
HIGH : Un mode de sensibilité élevée qui vous permet
d’enregistrer également le son périphérique.
LOW : Le mode de sensibilité standard. Idéal pour la dictée.
Sélectionnez le réglage du microphone et appuyez sur la
4
touche OK.
HIGH
Réglage de l’enregistrement avec saut des silences
L’enregistrement avec saut des silences (VAFON) est une fonction qui
interrompt automatiquement l’enregistrement lorsque le son qui
s’enregistre n’est plus audible.
Appuyez sur la touche STOP/MENU une ou deux fois pour
1
afficher l’écran du menu.
Appuyez sur la touche OK.
2
L’écran du mode réglage apparaît.
F-14
Page 53

Appuyez sur la touche du curseur ▲ (+) ou ▼ (-) jusqu’à ce
ON
SET
3
que l’écran VAFON (réglages de l’enregistrement avec saut
des silences) apparaisse, puis appuyez sur la touche OK.
L’écran de réglage de l’enregistrement avec saut des silences
apparaît.
Appuyez sur la touche du curseur
(-) pour sélectionner ON ou OFF.
▼
ON : Active l’enregistrement avec saut des
silences.
OFF : Revient à l’enregistrement vocal
standard.
Appuyez sur la touche OK.
4
(+) ou
▲
Affichage
de l’icône
Horodatage
Voir “Horodatage” à la page F-11 pour de plus amples informations
sur le réglage de l’heure et de la date.
Enregistrement
Le PA-VR10E PC contient quatre dossiers pour le stockage des
enregistrements vocaux, qui vous permettent de grouper les
enregistrements par catégorie ou occasion. La durée totale
d’enregistrement (page F-13) est partagée entre tous les dossiers et il
n’y a pas de limite quant à la durée totale qui peut être stockée dans
un des dossiers. Chaque dossier pourra contenir jusqu’à 127
enregistrements (fichiers).
Sélectionnez l’écran du mode veille puis appuyez sur la
1
touche FOLDER/REPEAT pour sélectionner le dossier dans
lequel l’enregistrement sera stocké. Puis appuyez sur la
touche OK.
Le dossier affiché change dans l’ordre indiqué ci-dessous à
chaque pression sur la touche FOLDER/REPEAT.
Folder 1 ➝ Folder 2 ➝ Folder 3 ➝ Folder 4 ➝ Folder 1...
F-15
Page 54

Affichage du dossier
Lorsque vous appuyez sur la touche RECORD/PAUSE, “REC”
2
apparaît sur l’afficheur ainsi qu’un numéro de fichier pour le
nouvel enregistrement et l’enregistrement débute.
Le témoin au dos de l'enregistreur s'allume en rouge.
Affichage de
Affichage du dossier
Numéro du fichier
必
ず
お
読
Durée d’enregistrement
み
restante
く
だ
Pour arrêter l’enregistrement, appuyez sur la touche STOP/
さ
3
い
MENU.
Remarques sur l’enregistrement vocal
• Vous pouvez enregistrer jusqu’à 127 fichiers dans chaque dossier.
• Lorsque la durée d’enregistrement est saturée, “FULL” apparaît
sur l’afficheur et vous ne pouvez plus procéder à davantage
d’enregistrements. Effacez quelques uns des fichiers non voulus
puis réessayez à nouveau.
• Lorsque vous appuyez sur la touche RECORD/PAUSE, “FULL” peut
apparaître sur l’afficheur même s’il reste une durée d’enregistrement disponible. Effacez quelques uns des fichiers non voulus et
essayez à nouveau.
• L’indication de durée de lecture/enregistrement est uniquement
approximative.
• Ne retirez pas les piles pendant l’enregistrement.
• Vous pouvez brancher un microphone disponible dans le
commerce et l’utiliser pour enregistrer mais la qualité audio ne
peut pas être garantie.
※ Assurez-vous d’utiliser un câble de microphone d’au moins 1,0
mètres de long pour brancher l’enregistreur.
• Les fichiers audio enregistrés sur cet appareil ne peuvent pas être
sauvegardés sur des appareils comme des magnétophones.
• Lorsque l’écran du mode horloge est affiché, une pression sur la
touche FOLDER/REPEAT n’affichera pas les dossiers. Appuyez sur
OK, PLAY/PAUSE ou une des touches du curseur pour revenir en
mode veille.
015278
l’enregistrement
Mode d’enregistrement
F-16
Page 55

Astuce
017520
• Lorsque l’écran du mode horloge est affiché, vous pouvez lancer
l’enregistrement en appuyant sur la touche RECORD/PAUSE. La
voix est alors enregistrée en utilisant le dossier et les réglages
d’enregistrement actuels. Il peut y avoir un laps de quelques
secondes avant que l’enregistrement ne démarre véritablement.
Pour suspendre l’enregistrement
Appuyez sur la touche RECORD/PAUSE alors que l’enregistreur
fonctionne. “PAUSE” apparaît sur l’afficheur et l’enregistrement est
suspendu.
Pour reprendre l’enregistrement, appuyez à nouveau sur la touche
RECORD/PAUSE.
Fonction d’enregistrement avec saut des silences
Lorsque l’enregistrement avec saut des silences est réglé sur ON
(voir page F-14), l’enregistrement s’interrompt lorsque le son qui
s’enregistre n’est plus audible.
Dans certaines conditions, le début d'un enregistrement peut ne pas
s'enregistrer. Dans ce cas, réglez cette fonction sur OFF.
Insertion de numéros de repère d’évènement
Vous pouvez insérer des numéros de repère d’évènement dans un
fichier afin de localiser rapidement une section que vous souhaitez
écouter à nouveau ultérieurement. Lorsqu’un fichier contient des
numéros de repère d’évènement, vous pouvez sauter en arrière en ou
en avant jusqu’à la section que vous souhaitez écouter en appuyant
sur la touche du curseur 1 (5) ou 0 (4) pendant la lecture.
• Jusqu’à 50 numéros de repère d’évènement peuvent être insérés
dans chaque fichier.
Appuyez sur la touche OK pendant l’enregistrement ou la
1
lecture.
Un nouveau numéro de repère d’évènement apparaît sur
l’afficheur. L’enregistrement ou la lecture se poursuit après que
le numéro de repère ait été inséré. Vous pouvez insérer des
numéros de repère supplémentaires en procédant de la même
façon.
Numéro de repère d’évènement
F-17
Page 56

Lecture des enregistrements
Sélectionnez l’écran du mode veille puis appuyez sur la
1
touche FOLDER/REPEAT pour sélectionner le dossier désiré
puis appuyez sur la touche OK.
11
55
1
5
11
Utilisez la touche du curseur
2
sélectionner le numéro de fichier désiré.
Appuyez sur la touche PLAY/PAUSE pour lancer la lecture.
3
Le témoin au dos de l'enregistreur s'allume en vert.
必
Utilisez les touches du curseur ▲ (VOL+) et ▼ (VOL-) pour
4
ず
ajuster le volume de lecture.
お
読
Pour arrêter la lecture, appuyez sur la touche STOP/MENU.
み
5
La lecture s’arrête automatiquement lorsque la fin du fichier est
く
atteinte.
だ
さ
い
Pour suspendre la lecture
Appuyez sur la touche PLAY/PAUSE pendant la lecture. “PAUSE”
clignote sur l’afficheur et la lecture est suspendue.
Pour reprendre la lecture, appuyez à nouveau sur la touche PLAY/
PAUSE.
Pour modifier la vitesse de lecture
Appuyez sur la touche STOP/MENU une ou deux fois pour
1
afficher l’écran du menu.
Appuyez sur la touche du curseur ▲ (+) ou
2
(-) jusqu’à ce que l’écran “SPEED
▼
(réglages de la vitesse de lecture)
apparaisse, puis appuyez sur la touche OK
L’écran de réglage apparaît.
Appuyez sur la touche du curseur ▲ (+) ou ▼ (-) pour
3
sélectionner “FAST
FAST : Lecture rapide
REG : Lecture.
SLOW : Lecture lente
Appuyez sur la touche OK.
4
,” “
REG” ou “SLOW
55
(
.”.
00
0
00
) ou
”
NORMAL
.
FAST
44
4
44
(
) pour
Affichage de
l’icône
,
F-18
Page 57

Lecture répétée
Répétition de repère d’évènement
Cette fonction répète la lecture d’une section entre 2 numéros de
repère d’évènement dans l’enregistrement actuellement lu.
Appuyez sur la touche FOLDER/REPEAT pendant la lecture pour
répéter la lecture de la section entre les numéros de repère
d’évènement. Voir “Insertion de numéros de repère d’évènement” à la
page F-17 pour de plus amples informations sur les numéros de
repère d’évènement.
Clignotant
017210
Répétition du fichier
Cette fonction lit de façon répétée le fichier actuellement lu.
Pour répéter la lecture d’un fichier en entier, maintenez enfoncée la
touche FOLDER/REPEAT pendant au moins 1 seconde pendant la
lecture.
Clignotant
008350
Annulation de la répétition
Pour revenir à la lecture normale, appuyez sur la touche FOLDER/
REPEAT pendant la lecture répétée.
Saut/Recherche
Saut de fichier
Vous pouvez sauter au fichier précédent ou suivant d’une brève
pression sur la touche du curseur 1 (pour sauter/rechercher 5)
ou 0 (pour sauter/rechercher 4).
Si le fichier actuel contient des numéros de repère d’évènement, cette
procédure vous permet de sauter au numéro de repère d’évènement
précédent ou suivant.
F-19
Page 58

必
ず
お
読
み
く
だ
さ
い
Touche pour
sauter/rechercher
enfoncée
5
4
ou
4
(Avance de fichier)
5
(Rembobinage de
fichier)
Résultat
Affiche le numéro du fichier précédent
ou suivant. Si le fichier actuel contient
des numéros de repère d’évènement, le
numéro de repère d’évènement
précédent ou suivant est affiché.
Affiche le numéro du fichier suivant et
commence la lecture du début de ce
fichier. Si l’enregistrement actuel
contient des numéros de repère
d’évènement, le numéro de repère
d’évènement précédent ou suivant est
affiché et la lecture commence à partir
de ce numéro.
Affiche le numéro du fichier précédent et
commence la lecture du début de ce
fichier. Si l’enregistrement actuel
contient des numéros de repère
d’évènement, l’enregistreur affiche le
numéro de repère d’évènement
précédent et lance la lecture du début de
cet évènement.
Statut du
mode
Arrêté
Lecture
Recherche de fichier
Cette fonction cherche dans les fichiers en mode Avance rapide/
Rembobinage rapide avec la touche pour sauter/rechercher gauche
(5) ou droite (4) enfoncée. Si le fichier actuel contient des
numéros de repère d’évènement, l’enregistreur effectue la recherche
par évènement marqué.
F-20
Page 59

Statut du
mode
Lecture
Touche pour
sauter/rechercher
(
Appuyez et
maintenez enfoncée
4
(Avance rapide)
5
(Rembobinage
rapide)
Résultat
)
Balaye en avant dans le fichier actuel.
Lorsque vous relâchez la touche droite
(4) pour sauter/rechercher, la lecture
normale reprend. Si l’enregistrement
actuel contient des numéros de repère
d’évènement, l’enregistreur balaye en
avant jusqu’à la fin de l’évènement
actuel puis saute en avant d’un numéro
de repère d’évènement à la fois. Lorsque
le dernier numéro de repère d’évènement dans le fichier est atteint,
l’enregistreur commence à sauter en
avant d’un fichier à la fois. Lorsque vous
relâchez la touche droite (4) pour
sauter/rechercher, la lecture démarre du
début du fichier (ou de l’évènement
marqué) qui a été atteint.
Balaye en arrière dans le fichier actuel.
Lorsque vous relâchez la touche gauche
(5) pour sauter/rechercher, la lecture
normale reprend. Si l’enregistrement
actuel contient des numéros de repère
d’évènement, l’enregistreur balaye en
arrière jusqu’au début de l’évènement
actuel puis saute en arrière d’un numéro
de repère d’évènement à la fois. Lorsque
le premier numéro de repère d’évènement dans le fichier est atteint,
l’enregistreur commence à sauter en
arrière d’un fichier à la fois. Lorsque
vous relâchez la touche gauche (5)
pour sauter/rechercher, la lecture
démarre du début du fichier (ou de
l’évènement marqué) qui a été atteint.
F-21
Page 60

Utilisation de l’oreillette
DEL.?
Pour écouter vos enregistrements par l’oreillette fournie, il vous suffit
de la brancher dans le jack d’oreillette de l’enregistreur. Lorsque
l’oreillette est branchée, aucun son n’est émis du haut-parleur.
Remarques: • Ne mettez pas le volume trop fort lorsque vous
必
ず
お
読
み
く
だ
Effacement des numéros de repère d’évènement
さ
い
Appuyez sur la touche FOLDER/REPEAT, sélectionnez un
1
dossier, puis appuyez sur la touche OK.
Appuyez sur la touche du curseur
2
sélectionnez le numéro de fichier désiré.
Appuyez sur la touche du curseur
3
sélectionnez le numéro du repère d’évènement à effacer.
utilisez l’oreillette sous peine d’affecter votre ouïe.
• Ne branchez pas d'autre oreillette que celle fournie à
l’enregistreur.
• Vous ne pouvez pas entendre le son via l’oreillette ou
le haut-parleur pendant l’enregistrement.
Effacement
11
55
1
5
11
55
(
11
55
1
5
11
55
(
) ou
) ou
00
44
0
4
00
44
(
) et
00
44
0
4
00
44
(
) et
4
5
F-22
Appuyez sur la touche ERASE.
“DEL.?” apparaît et le numéro de repère
d’évènement sélectionné clignote.
Appuyez sur la touche OK.
“DELETE!” apparaît et le numéro de repère d’évènement est
effacé.
• Les numéros de repère d’évènement restants sont ajustés
après effacement d’un numéro.
Remarque: Seul le numéro de repère d'événement est effacé.
Les données audio auxquelles le numéro
d'événement se rapporte ne sont pas effacées.
Clignotant
Page 61

Effacement pendant la lecture
DEL.?
DEL.?
• Suivez les étapes 4 et 5 ci-dessus pendant que le numéro de
repère d’évènement apparaît sur l’afficheur.
Effacement des fichiers
Appuyez sur la touche FOLDER/REPEAT, sélectionnez un
1
dossier, puis appuyez sur la touche OK.
11
55
1
5
11
Maintenez la touche du curseur
2
enfoncée et sélectionnez le numéro de fichier à effacer.
Maintenez la touche ERASE
3
enfoncée pendant plus d’1
seconde.
“DEL.?” apparaît et le fichier
sélectionné clignote.
Appuyez sur la touche OK.
4
“DELETE!” apparaît et le fichier est effacé.
• Les numéros de fichier restants sont ajustés après
effacement d’un fichier.
Effacement pendant la lecture
• Suivez les étapes 3 et 4 ci-dessus pendant que le numéro de
fichier apparaît sur l’afficheur.
Effacement de tous les fichiers dans un dossier
Appuyez sur la touche FOLDER/REPEAT, sélectionnez un
1
dossier, puis appuyez sur la touche OK.
Maintenez la touche ERASE enfoncée
2
pendant plus de 5 secondes environ.
“DEL.?” apparaît et le numéro du dossier
sélectionné clignote.
(
Clignotant
55
) ou
00
44
0
4
00
44
(
Clignotant
)
Appuyez sur la touche OK.
3
“DELETE!” apparaît et tous les fichiers dans le dossier sont
effacés.
Effacement pendant la lecture
• Suivez les étapes 2 et 3 ci-dessus.
F-23
Page 62

Autres fonctions
120
FR
3
130TO
4
130
FR
3
Fonction d’enregistrement automatique
Cette fonction vous permet d’effectuer automatiquement un
enregistrement à une heure définie en spécifiant l’heure de début et
l’heure de fin.
Appuyez sur la touche STOP/MENU une ou deux fois pour
1
afficher l’écran du menu.
Appuyez sur la touche du curseur ▲ (+) ou ▼ (-) jusqu’à ce
必
2
que l’écran “SCHED” (fonction d’enregistrement automatique)
ず
apparaisse, puis appuyez sur la touche OK.
お
読
L’écran de réglage de l’enregistrement
み
automatique apparaît avec le réglage
く
clignotant de l’heure pour l’heure de début.
だ
さ
い
Appuyez sur la touche du curseur ▲ (+) ou
3
(-) pour sélectionner l’heure.
▼
Appuyez sur la touche OK pour confirmer l’heure affichée.
4
Le réglage des minutes commence alors à clignoter.
Appuyez sur la touche du curseur ▲ (+) ou
5
(-) pour sélectionner les minutes.
▼
Appuyez sur la touche OK pour confirmer les minutes
6
affichées.
Le réglage de l’heure pour l’heure de fin se
met alors à clignoter. Procédez de même
pour sélectionner les réglages de l’heure et
des minutes pour l’heure de fin.
Affichage
de l’icône
Heure de début
Une fois confirmé le réglage des minutes, appuyez sur la
7
touche OK.
Ceci termine la procédure de réglage de l’heure et vous ramène
à l’écran du menu.
Astuce
Appuyez sur la touche du curseur 1 pour accéder au réglage
précédent. Appuyez sur la touche du curseur 0 pour accéder au
réglage suivant.
F-24
Page 63

• L’enregistrement débute légèrement avant l’heure d’enregistre-
ALARM1
ment programmée.
• Les réglages comme le mode d’enregistrement et la sensibilité du
microphone utilisé pour l’enregistrement programmé sont ceux
réglés avant que l’enregistrement commence.
• Si l’heure programmée arrive pendant la lecture d’un
enregistrement, la lecture s’arrêtera et l’enregistreur lancera
l’enregistrement.
• Si l’heure programmée arrive pendant que l’enregistreur vocal
numérique est connecté à un ordinateur, une indication clignotante
apparaîtra sur l’afficheur et l’enregistrement n’aura pas lieu.
Pour annuler les réglages
Affichez l’écran de réglage de l’enregistrement automatique.
1
(Voir les étapes 1 et 2 à la page F-24.)
Appuyez sur la touche ERASE.
2
“DEL.?” apparaît sur l’afficheur.
Appuyez sur la touche OK.
3
“DELETE!” apparaît et les réglages sont effacés.
Fonction alarme message
Cette fonction permet à l’enregistreur de lire un message
préenregistré ou d’émettre un bip d’alarme à une heure réglée. Vous
pouvez régler jusqu’à 3 alarmes à la fois.
Lecture d’un message
Appuyez sur la touche STOP/MENU une ou deux fois pour
1
afficher l’écran du menu.
Appuyez sur la touche du curseur ▲ (+) ou ▼ (-) jusqu’à ce
2
que “ALARM” (fonction alarme message) apparaisse sur
l’afficheur puis appuyez sur la touche OK.
L’écran de ALARM 1 apparaît.
• Pour sélectionner ALARM 2 ou ALARM
3, appuyez sur la touche du curseur
(+) ou ▼ (-).
▲
Affichage
de l’icône
F-25
Page 64

Appuyez sur la touche OK pour afficher
CH
IME
RECORD
15
3
l’écran de réglage ALARM.
Appuyez sur la touche du curseur ▲ (+) ou ▼ (-) jusqu’à ce
4
que “MSG” (message) apparaisse sur l’afficheur. Puis
appuyez sur la touche OK.
L’écran RECORD apparaît.
必
ず
Appuyez sur la touche OK pour démarrer l’enregistrement.
お
5
(1) Un compte à rebours “REC 3, 2, 1” apparaît sur l’afficheur,
読
suivi de “START” pour indiquer que vous devez commencer
み
à enregistrer le message.
く
だ
Le message enregistré peut être de 15
さ
secondes maximum. Un compte à
い
rebours sur l’afficheur indique le temps
restant.
• Pour arrêter l’enregistrement à mi-parcours, appuyez sur la
touche OK.
(2) Une fois terminé l’enregistrement du message, l’affichage
“MSG” clignote et l’enregistreur lit le message enregistré.
(3) Puis un message de confirmation (“OK?”) apparaît sur
l’afficheur.
• Si vous êtes satisfait de l’enregistrement, appuyez sur la
touche OK.
• Pour refaire l’enregistrement, appuyez sur la touche du
curseur ▲ (+) pour revenir à l’écran RECORD sélectionné à
l’étape 4.
Appuyez sur la touche OK pour afficher l’écran de réglage de
6
l’heure de l’alarme.
Appuyez sur la touche du curseur ▲ (+) ou ▼ (-) pour
7
sélectionner le réglage de l’heure pour l’heure de début puis
appuyez sur la touche OK.
Ensuite, le réglage des minutes clignote. Procédez de la même
façon pour sélectionner le réglage des minutes, puis appuyez
sur la touche OK.
F-26
Page 65

Appuyez sur la touche du curseur ▲ (+) ou ▼ (-) pour
DAILY
8
sélectionner
OK.
(Le réglage “ONCE” lit le message d’alarme
une seule fois. Le réglage “DAILY” lit le
message d’alarme chaque jour.)
Astuce
• Pour utiliser un message enregistré précédemment utilisez la
touche du curseur ▲ (+) ou ▼ (-) après l’étape 4 pour
sélectionner “RECALL”, puis appuyez sur la touche OK. Ensuite,
réglez l’heure de l’alarme.
• Les messages sont enregistrés avec la sensibilité du microphone
réglée sur “LOW” et “HQ” sélectionné comme mode d’enregistrement. Ces réglages ne peuvent pas se changer.
• Si l’heure programmée arrive pendant la lecture d’un enregistrement, la lecture s’arrêtera et l’enregistreur lira le message.
• Si l’heure programmée arrive au cours d’un enregistrement,
l’icône de l’alarme du message clignotera sur l’afficheur, mais
l’enregistrement ne sera pas interrompu.
• Si l’heure programmée arrive pendant que l’enregistreur vocal
numérique est connecté à un ordinateur, l’icône de l’alarme
message clignotera sur l’afficheur. L’enregistreur lit l’alarme
message dès qu’il est déconnecté de l’ordinateur.
Utilisation d’un bip d’alarme
Pour que l’enregistreur émette un bip d’alarme, sélectionnez
“CHIME” à l’étape 4 puis réglez l’heure de l’alarme.
“
ONCE” ou “DAILY”, puis appuyez sur la touche
Fonction de minuterie
La fonction de minuterie de l’enregistreur émet une alarme une fois
l’heure programmée écoulée. Vous pouvez régler la temporisation de
la minuterie entre 1 et 99 minutes.
Appuyez sur la touche STOP/MENU une ou deux fois pour
1
afficher l’écran du menu.
Appuyez sur la touche du curseur ▲ (+) ou ▼ (-) jusqu’à ce
2
que “TIMER” (fonction de minuterie) apparaisse sur
l’afficheur, puis appuyez sur la touche OK.
L’écran de réglage de temporisation de la minuterie apparaît.
F-27
Page 66

Appuyez sur la touche du curseur ▲ (+) ou ▼ (-) pour
3
sélectionner une temporisation de minuterie (1 à 99 minutes),
puis appuyez sur la touche OK.
La minuterie commence à tourner.
• Pour arrêter la minuterie pendant qu’elle tourne, appuyez sur la
touche STOP/MENU.
Fonction de maintien
Placer le bouton HOLD sur la position verrouillée verrouille
l’enregistreur au statut actuel et désactive les autres touches. Utilisez
必
cette fonction pour éviter d’appuyer sur les touches par inadvertance.
ず
Pour déverrouiller le statut de l’enregistreur, réglez le bouton HOLD
お
読
sur la position déverrouillée .
み
く
だ
さ
い
Utilisation de l’enregistreur raccordé à un ordinateur
• Vous pouvez stocker du matériel capturé avec l’enregistreur vocal
numérique sur un ordinateur sous la forme de fichiers de données.
Il est également possible de retransférer de tels fichiers de
données de l’ordinateur vers l’enregistreur vocal numérique
ultérieurement.
• Vous pouvez lire des fichiers enregistrés sur votre ordinateur en
utilisant l’outil de conversion des données pour convertir les
fichiers audio en fichiers de format WAV compatible avec
l’ordinateur.
* Pour lire sur votre ordinateur les fichiers audio enregistrés sur
l’enregistreur vocal numérique, il vous faudra utiliser l’outil de
conversion des données. Installez le logiciel à partir du CD-ROM
fourni.
Votre ordinateur doit disposer de la configuration système requise
indiquée ci-dessous pour être connecté à l’enregistreur vocal
numérique et pouvoir utiliser le matériel enregistré.
F-28
Page 67

● Ordinateur utilisé pour le stockage des données uniquement
Modèles pris en charge: Ordinateur IBM PC ou 100% compatible
Systèmes d’exploitation pris en charge:
®
Microsoft
Microsoft® Windows® XP Professional
Microsoft
Microsoft
Windows® XP Home Edition
®
Windows® 2000 Professional
®
Windows® Millennium Edition
Microsoft® Windows® 98/98 Second Edition
Port USB : 1 port est requis pour raccorder l’enregistreur (ver. 1.1/
2.0)
● Ordinateur utilisé pour la lecture des données
Configuration système requise indiquée ci-dessous en plus de celle
ci-dessus
UNITÉ CENTRALE: 300 MHz Intel Pentium II ou supérieur
Lecteur de disque dur: 5 Mo minimum d’espace libre
Un espace de disque supplémentaire est
requis pour stocker les fichiers audio non
convertis et pour créer des fichiers
convertis (au format WAV).
MÉMOIRE VIVE: 128 Mo minimum
Autre: Périphériques de lecture audio (carte son,
haut-parleurs, etc.), lecteur de CD-ROM,
souris, Microsoft® Windows Media® Player
ou un autre logiciel de lecture de fichiers
WAV.
Remarque:
Si votre ordinateur exécute Windows 98 ou 98SE, vous devrez
installer un pilote USB réservé à cet effet. Installez le pilote USB à
partir du CD-ROM fourni.
• Microsoft, Windows et Windows Media sont des marques
déposées ou des marques de commerce de Microsoft Corporation
aux Etats-Unis et/ou dans d’autres pays.
Intel et Pentium sont des marques déposées de Intel Corporation
aux Etats-Unis.
Les autres noms de société et de produit qui apparaissent dans ce
mode d’emploi sont des marques déposées ou des marques de
commerce de ces sociétés.
F-29
Page 68

Connexion de l’enregistreur vocal numérique à un ordinateur
Pour raccorder à un ordinateur, utilisez le câble PC-Link fourni (mâle
USB (A) à mâle USB (Mini-B)).
• Assurez-vous d’utiliser un câble USB d’au moins 1,2 mètres de
long pour brancher l’enregistreur.
Branchez le plus petit connecteur d’un câble PC-Link dans la
1
prise USB de l’enregistreur vocal numérique.
Assurez-vous que le repère
vers le bas.
必
ず
お
読
み
く
だ
さ
Branchez le connecteur le plus grand dans un port USB sur
い
2
votre ordinateur.
Remarques:
• Insérez sans forcer les connecteurs USB. Si le connecteur ne peut
pas être inséré facilement, assurez-vous qu’il n’est pas à l’envers.
• Connectez l’enregistreur vocal numérique directement à un port
USB sur votre ordinateur avec un câble PC-Link.
• Assurez-vous que l’enregistreur vocal numérique est sous tension
avant de le connecter à votre ordinateur.
• Assurez-vous que l’enregistreur n’est pas connecté au PC pendant
l’enregistrement ou la lecture.
sur le connecteur est tourné
Lecture des enregistrements sur un ordinateur
Installation du logiciel
Procédez à la marche à suivre ci-dessous pour installer sur votre
ordinateur l’outil de conversion à partir du CD-ROM fourni.
Mettez l’ordinateur sous tension et démarrez Windows.
1
Chargez le CD-ROM fourni dans le lecteur de CD-ROM de
2
l’ordinateur
Lorsque la fenêtre d’installation s’affiche, sélectionnez
3
“
Installation of WAV conversion tool
Si le programme ne démarre pas automatiquement, accédez au
CD-ROM en utilisant l’Explorateur et effectuez un double clic sur
le fichier “installer.exe”.
F-30
.
”.
Page 69

Suivez les instructions à l’écran.
4
Une fois l’installation terminée, cliquez sur “Finish
5
Lecture de fichiers audio
Raccordez l’enregistreur à l’ordinateur.
1
Double-cliquez sur l’icône “Data Conversion Tool” sur le
2
bureau de l’ordinateur. La fenêtre indiquée ci-dessous
apparaîtra.
Ensuite, double-cliquez sur l’icône du disque amovible de
3
l’enregistreur.
Ouvrez le dossier “SACM” et copiez les fichiers audio que
4
vous souhaitez lire en les déplaçant des dossiers 1 à 4 au
bureau ou dans un dossier sur votre disque dur.
Faites un glisser-lâcher des icônes des fichiers copiés dans la
5
fenêtre Outil de conversion des données.
Les fichiers convertis au format WAV sont créés dans le même
dossier que les fichiers sources.
Double-cliquez sur l’icône du fichier audio converti pour
6
lancer le logiciel de lecture audio (par exemple, Microsoft
Windows Media® Player) et procédez à la lecture du fichier.
”.
®
Remarques:
• Si vous faites un glisser-lâcher des fichiers audio directement
dans la fenêtre de l’outil de conversion des données sans les avoir
copiés au préalable sur le disque local (disque dur) d’un
ordinateur, les fichiers ne seront pas convertis. En outre, vous ne
pouvez pas convertir des fichiers audio situés sur un disque
amovible, un réseau ou un CD-ROM. Dans tous les cas, copiez les
fichiers sur le disque local (disque dur) avant de les convertir.
F-31
Page 70

• Les numéros de repère d’évènement insérés par l’enregistreur
.
.
.
.
.
.
.
.
vocal numérique ne sont pas compris dans les fichiers convertis
au format WAV.
• Vous ne pouvez pas lire les fichiers convertis au format WAV sur
l’enregistreur vocal numérique. L’enregistreur vocal numérique ne
peut lire que les fichiers audio sans conversion qui sont au format
du fichier propriétaire de l’enregistreur.
Stockage de vos enregistrements sur un ordinateur
Structure du dossier lorsqu’il est connecté à un PC
必
Lorsque l’enregistreur est connecté à un PC, il apparaît comme un
ず
disque amovible dans Microsoft Windows. Les enregistrements sont
お
読
stockés sur le disque amovible dans la structure du dossier indiqué
み
ci-dessous.
く
だ
さ
い
.....................
................
Disque amovible
Dossier SACM
......
1 dossier
Correspond au dossier 1 sur l’enregistreur
......
2 dossier
Correspond au dossier 2 sur l’enregistreur
......
3 dossier
Correspond au dossier 3 sur l’enregistreur
......
4 dossier
Correspond au dossier 4 sur l’enregistreur
......
Dossier NONVOICE
Utilisé pour les opérations d’enregistreur
......
Dossier SETTINGS
Utilisé pour les opérations d’enregistreur
Sauvegarde des données audio enregistrées
Les enregistrements audio sont stockés comme des fichiers de
données dans les dossiers 1 à 4. Pour stocker ces fichiers sur votre
PC, copiez les fichiers 1 à 4 dans un dossier de votre choix.
Reportez-vous au manuel de l’utilisateur de Microsoft Windows pour
les instructions à propos de la copie de fichiers et dossiers.
Retransfert des données audio vers l’enregistreur vocal numérique
Pour transférer des fichiers audio stockés sur votre PC vers votre
enregistreur pour pouvoir les écouter, copiez les dossiers 1 à 4 de
votre PC au dossier SACM sur le disque amovible. Copier les
dossiers stockés de votre PC vers l’enregistreur ré-écrira sur les
dossiers et les fichiers stockés précédemment dans l’enregistreur, et
F-32
Page 71

leur contenu sera perdu à jamais. Il faut donc prêter une attention
particulière lorsque vous effectuez cette étape.
* Les fichiers convertis au format WAV ne peuvent pas être lus sur
l’enregistreur vocal.
Remarques:
Assurez-vous de garder à l’esprit les points suivants lors de la
connexion de l’enregistreur à un PC.
• N’utilisez pas votre ordinateur pour formater le disque amovible
représentant l’enregistreur vocal numérique. Agir ainsi pourrait
provoquer un dysfonctionnement, et pourrait rendre impossible un
enregistrement ou une lecture audio correcte, pourrait réduire la
durée d’enregistrement ou corrompre les données audio.
• Ne créez pas de nouveaux dossiers dans le dossier SACM ni
effacez ni renommez les dossiers qu’il contient. Agir ainsi pourrait
provoquer un dysfonctionnement, et pourrait avoir comme
conséquence des pertes de données ou la suppression des
réglages d’enregistrement.
• Ne copiez pas d’autres fichiers que les fichiers audio enregistrés
en utilisant les dossiers dans le dossier SACM. Agir ainsi pourrait
provoquer un dysfonctionnement de l’enregistreur.
• Si vous tentez de lire un fichier à un format incompatible avec
l'enregistreur, “ ? ? ?” apparaît sur l'afficheur et le fichier ne se lit
pas.
• Copiez toujours les enregistrements audio de l’enregistreur vers le
PC, ou du PC vers l’enregistreur, un dossier complet à la fois.
Essayer de copier des fichiers individuels pourrait avoir comme
conséquence la suppression accidentelle de fichiers importants
provenant de l’enregistreur ou provoquer un dysfonctionnement.
• Ne changez pas les noms, attributs ou extensions des fichiers
audio. Agir ainsi pourrait provoquer un dysfonctionnement de
l’enregistreur.
• Ne débranchez pas le câble PC-Link pendant que le transfert de
données est en cours. Agir ainsi pourrait avoir comme
conséquence la corruption de données ou un dysfonctionnement
de l’enregistreur.
• Ne connectez pas l’enregistreur vocal numérique à votre PC
pendant l’enregistrement ou la lecture.
• Ne copiez pas trop de fichiers audio vers l’enregistreur de façon à
utiliser toute sa capacité de stockage. Agir ainsi pourrait avoir
comme conséquence une durée d’enregistrement très courte ou
l’enregistrement pourrait même ne pas être disponible du tout.
• Les fichiers audio sont enregistrés au format prioritaire. Pour lire
les fichiers audio sur votre ordinateur en utilisant une application
comme Windows Media Player, vous devez convertir les fichiers
F-33
Page 72

au format WAV avec l’outil de conversion des données.
• Ne connectez pas l’enregistreur à votre PC lorsque les piles sont à
plat ou s’il n’y a pas de piles dans l’enregistreur. Agir ainsi pourrait
provoquer un dysfonctionnement de l’enregistreur ou pourrait
avoir comme conséquence le fait que l’enregistreur ne soit pas
reconnu comme lecteur externe au PC.
Déconnexion de l’enregistreur vocal numérique
• Après confirmation de l’accomplissement du transfert de données
et exécution du retrait du matériel de l’ordinateur, débranchez le
câble PC-Link de l’enregistreur vocal numérique.
• L’enregistreur reste dans l’état “LINK…” jusqu’à ce qu’il soit
必
ず
déconnecté du PC.
お
読
み
く
だ
さ
い
F-34
Page 73

Informations importantes
Remplacement des piles
Lorsque la capacité des piles diminuera les piles s’épuisent, vous ne
pourrez plus enregistrer ou lire des enregistrement vocaux. Avant de
remplacer les piles, veillez à lire attentivement les informations
suivantes et respecter à la lettre les instructions.
Piles utilisées
Type Modèle Quantité
Piles alcalines de format AAA LR03 2
※ Utilisez uniquement le type de pile indiqué. D’autres piles ont des
capacités et des tensions différentes et peuvent provoquer des
dysfonctionnements ou des défauts.
Remarques:
• Retirez les piles si l’enregistreur ne sera pas utilisé pendant
une période prolongée.
• Ne retirez jamais les piles pendant que l’enregistreur marche.
Le retrait des piles pendant l’enregistrement, pendant que
l’enregistrement est suspendu, pendant la lecture ou pendant
que l’effacement est en cours pourrait empêcher la sauvegarde
des données enregistrées ou entraîner la perte de toutes les
données enregistrées.
• Laisser des piles usées dans l’enregistreur risque d’entraîner
une fuite du liquide des piles et d’endommager l’enregistreur.
• Les piles fournies avec l’enregistreur ont été mises en place au
moment de l’expédition et peuvent s’épuiser avant la durée de
fonctionnement suggérée.
Quand remplacer les piles
L’icône dans le coin supérieur droit de l’afficheur indique quand
les piles sont faibles et doivent être remplacées rapidement.
Icônes du niveau des piles
: Chargé
: Faible
F-35
Page 74

Durée de vie des piles
• Enregistrement continu (en mode LP) : Environ 8 heures
• Lecture continue (en mode LP) : Environ 6 heures
Procédure pour le remplacement des piles
Faites coulisser le couvercle des piles dans le sens de la
1
flèche pour le retirer.
必
ず
お
読
み
く
Retirez les piles usagées.
だ
2
さ
い
Insérez les piles neuves.
3
Assurez-vous que les deux piles de remplacement sont neuves
et qu’elles sont insérées en respectant les polarités.
Remettez le couvercle des piles en place.
4
L’écran pour l’horodatage apparaît sur l’afficheur.
Pour régler la date et l’heure, procédez à partir de l’étape 5 à la
page F-11.
Résolution des problèmes
Dans de très rares circonstances, comme une exposition à des
interférences électriques externes fortes ou un choc important,
toutes les touches de l’enregistreur peuvent cesser de fonctionner. Le
cas échéant, remettez à zéro l’enregistreur comme décrit ci-dessous.
Procédure de remise à zéro
À l’aide d’un stylo à bille ou d’un outil similaire, appuyez sur
1
la touche Reset au dos de l’enregistreur.
Le message “RESET?” apparaît sur l’afficheur.
F-36
Page 75

Appuyez sur la touche STOP/MENU.
2
L’écran pour l’horodatage apparaît sur l’afficheur.
Pour régler la date et l’heure, procédez à partir de l’étape 5 à la
page F-11.
Procédure d’initialisation
Si la remise à zéro de l’enregistreur ne résout pas le problème,
essayez d’initialiser l’enregistreur.
N’initialisez jamais l’enregistreur si ce n’est pas absolument
nécessaire, car ceci effacera toutes les données de l’enregistreur.
※Cette procédure effacera tous les enregistrements stockés sur
l’enregistreur et remettra tous les réglages de l’enregistreur (date/
heure, etc.) à leurs valeurs initiales.
À l’aide d’un stylo à bille ou d’un outil similaire, appuyez sur
1
la touche Reset au dos de l’enregistreur.
Le message “RESET?” apparaît sur l’afficheur.
Appuyez sur la touche OK.
2
Lorsque “OK?” apparaît sur l’afficheur, appuyez à nouveau sur la
touche OK.
Le message “RESET!” apparaît brièvement sur l’afficheur, puis
l’écran pour le réglage de la date et de l’heure apparaît.
Pour régler la date et l’heure, procédez à partir de l’étape 5 à la
page F-11.
Nettoyage de l’enregistreur
Utilisez un chiffon sec et doux pour nettoyer l’enregistreur.
N’utilisez pas de liquides volatiles comme du diluant ou du benzène ou
un chiffon mouillé sous peine de déformer ou décolorer l’enregistreur.
F-37
Page 76

Guide de dépannage
Si les problèmes décrits ci-dessous apparaissent, cela ne signifie pas
nécessairement que l’enregistreur est défectueux. Vérifiez les points
suggérés avant de solliciter une réparation.
Problème
Rien n’apparaît sur
l’afficheur.
必
ず
お
読
Rien ne se passe lorsqu’une
み
touche est pressée.
く
だ
L’enregistreur n’enregistre
さ
pas.
い
La voix enregistrée est
inaudible.
La voix enregistrée est trop
faible.
La durée de l'audio
enregistré est plus courte
que le temps
d'enregistrement réel
Le début de l'enregistrement
est coupé.
L'enregistrement s’entend
difficilement.
Points à vérifier
• Les piles sont-elles épuisées?
• Les piles sont-elles insérées en
respectant les polarités?
※ Si aucun des deux remèdes ci-dessus
ne fonctionne, essayez la procédure de
remise à zéro.
• Le bouton HOLD est-il placé sur la
position verrouillée?
• Les piles sont-elles épuisées?
• Si l’indication “FULL” s’affiche, essayez
de supprimer des fichiers non souhaités.
• L’oreillette est-elle branchée?
• Le volume est-il trop bas?
• La sensitivité du microphone est-elle
réglée sur LOW pendant l’enregistrement?
Réglez la sensitivité du microphone sur
HIGH (Voir page F-14).
• L’enregistrement avec saut des silences
est-il activé? (Voir page F-14).
• Le mode d’enregistrement est-il réglé
sur LP? (Voir page F-13).
F-38
Page 77

Fiche technique
Modèle PA-VR10E PC
Nom Enregistreur vocal numérique
Mémoire interne 64 Mo
Prises d’entrée/sortie Oreillette : 3,5 mm de diam.,
Haut-parleur 23 mm de diam.
Exactitude de l’horloge Moyenne ±1min./mois (à 25°C)
Température de fonctionnement
Puissance maximum 70 mW
Alimentation électrique 3 V (CC) : Piles alcalines de format
Durée de vie des piles en opération continue
Poids Environ 66 g (avec les piles)
Dimensions 31 (L) × 111 (H) × 16,8 (P) mm
Accessoires Piles alcalines de format AAA (2), Câble
Durées d’enregistrement
Mode HQ: Environ 4 heures
Mode SP: Environ 8,5 heures
Mode LP: Environ 28 heures
impédance : 32 Ω
Microphone : 3,5 mm de diam.,
impédance : 2,4 kΩ
Prise USB (Mini-B)
0°C à 40°C
AAA (LR03) (2)
Environ 8 heures (enregistrement
continu en mode LP)
Environ 6 heures (lecture continue en
mode LP)
• Volume au réglage d'usine (niveau
initial)
※ Varie selon les conditions d’opéra-
tion et le type d’utilisation. Le chiffre
ci-dessus n’est donné qu’à titre
indicatif et n’est en aucun cas
garanti.
PC-Link, Logiciel sur CD-ROM,
oreillette, mode d’emploi
F-39
Page 78

必
ず
お
読
み
く
だ
さ
い
F-40
Page 79

Advertencias
Utilización del producto
No utilice nunca los auriculares ni ponga en funcionamiento la
grabadora de voz digital mientras conduce o monta en moto o
bicicleta. Si lo hace, podría ocasionar un accidente de tráfico.
Mientras pasea, no suba nunca el volumen tan alto que no pueda
escuchar lo que ocurre a su alrededor. (Tenga especial cuidado al
cruzar las vías del tren o una calle). Si no toma las precauciones
adecuadas, podría ocasionar un accidente de tráfico.
No desmonte ni modifique el producto. Si lo hace podría provocar
un incendio, descargas eléctricas o lesiones.
No utilice el producto en el baño, ni en lugares donde esté
expuesto a la lluvia o que sean excesivamente húmedos. Si lo hace
podría provocar un incendio, daños o un funcionamiento defectuoso.
recauciones
P
Utilización del producto
No coloque el producto en lugares excesivamente fríos o cerca de
una llama viva. Si lo hace, podría ocasionar un incendio o daños.
No coloque el producto en lugares donde quede expuesto a la luz
solar directa durante un largo periodo de tiempo (en concreto
lugares cerrados como el interior de un coche) o cerca de aparatos
que emitan calor. Si lo hace, el producto podría deformarse o perder
el color, u ocasionar un incendio o daños.
No coloque el producto en un lugar inestable. Si lo hace, podría
ocasionar fallos en el producto u ocasionar lesiones o daños.
No coloque el producto en un lugar donde quede expuesto a
humos o vapores oleaginosos. Si lo hace, podría ocasionar un
incendio o daños.
No deje el producto en lugares donde haya posibilidad de que
entre polvo o partículas extrañas en el producto, como por ejemplo
lugares polvorientos o arenosos como la playa. Si lo hace, podría
ocasionar un incendio o daños.
ESPAÑOL
,
S-1
Page 80

,
No exponga el producto a presiones o fuerzas excesivas
ejemplo ponerlo en el bolsillo trasero de su pantalón o llevarlo en
un tren lleno de gente. Si lo hace, podría deformar o dañar el
producto.
No suba el volumen en exceso. Si escucha por los auriculares a un
volumen alto durante un periodo largo de tiempo podría dañarse los
oídos. Asegúrese de tomar las precauciones adecuadas.
No coloque tarjetas magnéticas
contiene imanes. No coloque dispositivos magnéticos como tarjetas
de crédito con bandas magnéticas, tarjetas prepago magnéticamente
codificadas, videocasetes, etc., cerca del altavoz. Si lo hace, podría
必
ず
corromper los datos digitales codificados en el dispositivo
お
magnético.
読
み
No coloque el producto en un lugar donde quede expuesto a
く
intensos campos magnéticos o cerca de aparatos que emitan
だ
dichos campos. Si realiza grabaciones en lugares expuestos a
さ
い
campos magnéticos intensos, por ejemplo cerca de cables de alta
tensión, o cerca de aparatos que emitan ondas electromagnéticas,
tales como teléfonos móviles, podría ocasionar ruido en el audio
grabado.
recauciones
P
,
etc
.,
cerca del altavoz. Éste
como por
Uso de las pilas
● Un uso indebido de las pilas podría provocar que reventasen o
prendiesen fuego. Un uso indebido también puede provocar fugas
del fluido que corroan el producto o ensucien las manos o ropa
del usuario.
Asegúrese de seguir las siguientes instrucciones relativas al uso
de las pilas.
• Asegúrese de que los contactos positivo (+) y negativo (–) están
orientados correctamente cuando inserte las pilas.
• No utilice conjuntamente tipos de pilas diferentes. No mezcle las
pilas nuevas con las usadas.
• No deje las pilas desgastadas dentro del producto.
• En caso de que entre en contacto con los ojos fluido de la fuga,
enjuáguese los ojos con abundante agua limpia y busque
inmediatamente asistencia médica. Si no lo hiciera, podría dañar
permanentemente la vista.
• En caso de que entre en contacto con la piel o la ropa fluido de
la fuga, lávese inmediata y abundantemente con agua limpia.
S-2
Page 81

• No coloque nunca las pilas en el agua, ni las exponga a una
llama viva, desmonte o cortocircuite los contactos
deliberadamente.
• No utilice pilas recargables con este producto.
• Si no va a utilizar el producto durante mucho tiempo, quite las
pilas para evitar daños ocasionados por fuga de fluidos.
Información guardada en memoria
La información guardada en la memoria del producto por el usuario
puede ser alterada o borrada debido a un uso incorrecto del
producto, a la exposición a electricidad estática o ruidos
electromagnéticos, un funcionamiento defectuoso y reparación o por
una colocación incorrecta de las pilas. Asegúrese de anotar
permanente en papel etc
memoria del producto.
AVISOS
• SHARP no asume ninguna responsabilidad por pérdida o daños
que se produzcan por un uso indebido del producto y de sus
accesorios por parte del cliente o terceras partes, así como
tampoco por un funcionamiento defectuoso durante su uso o
cualquier otro problema ocasionado por el uso del producto y de
sus accesorios, excepto en los casos en que exista
responsabilidad legal.
• La información de este manual se encuentra sujeta a cambios sin
previo aviso.
• Solicite el servicio solamente a un centro de servicios autorizado
por SHARP.
.,
información importante guardada en la
S-3
Page 82

Índice
Página
Nombre de las partes .................................................................... S-5
Cómo utilizar por primera vez el modelo PA-VR10E PC ................. S-7
Ajustes ........................................................................................ S-13
Grabación ....................................................................................S-15
Reproducir grabaciones .............................................................. S-18
必
Eliminar ....................................................................................... S-22
ず
お
Otras funciones ........................................................................... S-24
読
み
Utilizar la grabadora mientras está conectada al PC .................... S-28
く
だ
Información importante ...............................................................S-34
さ
い
Solución de problemas ................................................................S-37
Especificaciones ..........................................................................S-38
S-4
Page 83

Nombre de las partes
1 2 3
13
4
5
6
1. Toma del micrófono
2. Micrófono incorporado (página S-14)
3. Toma del auricular (página S-22)
4. Pantalla (página S-6)
5. Botones cursores
(VOL+), ▼ (VOL-), 1 (5 para salto/búsqueda) y
▲
0 (4
6. Botón OK
7. Interruptor HOLD (página S-28)
8. Botón RECORD/PAUSE (página S-16)
9. Botón FOLDER/REPEAT (página S-15)
10. Botón ERASE (página S-22)
11. Botón PLAY/PAUSE (página S-18)
12. Botón STOP/MENU (página S-9)
13. Botón de reseteo (página S-8)
14. Altavoz (página S-22)
15. Pinza
16. Toma USB (página S-29)
17. Cubierta de las pilas (página S-7)
18. Piloto de grabación/reproducción (página S-16, S-18)
para salto/búsqueda|)
7
8
9
10
11
12
18
14
15
16
17
S-5
Page 84

Pantalla
1
2
3
4
5
必
6
ず
7
お
読
み
く
だ
1. N° de carpeta: Indica el número de carpeta en que se
さ
い
2. Fecha/N° del fichero: Indica el mes/n° de fichero de cada
3. Fecha/N° indicador del evento: Indica el día/número indicador
4. Modo de ajustes: Se visualiza cuando se realizan los ajustes
5. Tiempo restante: Indica el tiempo restante que hay disponible
6. Velocidad de reproducción: Indica la velocidad de la reproduc-
7. Ajustes/Tiempo de reproducción, etc.: Indica la opción de
8. Volumen: Indica el nivel del volumen (página S-18).
9. Nivel de la pila:
10. Grabación: Se visualiza mientras la grabación está en progreso
11. Reproducción repetida:
12. Modo de grabación: Indica la calidad de la grabación (página
13. Grabación con salto de silencio: Se visualiza mientras la
S-6
135253
almacenan los ficheros de audio grabados
(página S-16).
fichero de audio grabado (página S-16).
del evento (pagina S-17).
(página S-9)
para la grabación (página S-16) o el del
temporizador.
ción (página S-18).
ajuste, tiempo de
reproducción, etc.
(página S-9).
Indica la cantidad de pila restante (página S-34).
(página S-16).
Se visualiza mientras la reproducción
repetida está en progreso (página S-19).
S-13).
grabación con salto de
silencio está en progreso
(página S-14).
8
9
10
11
12
13
14
15
16
17
Page 85

14. Función del mensaje de alarma: Indica que se ha ajustado una
15. Función del temporizador: Indica que se ha ajustado el
16. Función de grabación automática:
Se visualiza cuando se ha activado la Función de
grabación automática
17. Modo reloj: Se visualiza cuando se ha activado el modo reloj
(página S-8).
Pantallas y ejemplos
• Es posible que las pantallas que realmente aparecen en la
grabadora difieran de los ejemplos de pantallas que se muestran
en este manual.
alarma (página S-25).
temporizador (página S-27).
(página S-24).
Cómo utilizar por primera vez el modelo PA-VR10E PC
Antes utilizar la grabadora, inserte las pilas y resetee (inicializar) la
grabadora para inicializar su estado.
Insertar las pilas y resetear (inicializando) la
grabadora
Retire la cubierta de las pilas tal y como se muestra en la
1
siguiente ilustración.
Inserte las pilas que se suministran con la grabadora.
2
Asegúrese de que las pilas están insertadas con la polaridad
correcta.
Muesca
S-7
Page 86

Vuelva a colocar de nuevo la cubierta en su posición original
2005Y
135253
RESET?
3
alineándola con la muesca del lado de la grabadora.
Pulse el botón de reseteo situado en la parte posterior de la
4
grabadora con un bolígrafo o utensilio similar.
Aparecerá en pantalla un mensaje de confirmación de reseteo
(“RESET?”).
• No utilice objetos con puntos extremadamente afilados o
flexibles para pulsar el botón de reseteo.
必
ず
お
読
み
く
だ
さ
Pulse el botón OK.
い
5
Pulse de nuevo el botón OK cuando aparezca “OK?” en la
pantalla.
Aparecerá brevemente en pantalla el
mensaje “RESET…” y cambiará a “RESET!”,
a continuación, se mostrará la pantalla para
ajustar la fecha y la hora.
Para ajustar la fecha y hora, siga las instrucciones a partir del paso 5 en la página S-11.
• Si la pantalla no aparece, intente pulsar de nuevo el botón de
reseteo. Si aún así la pantalla no aparece, vuelva a insertar las
pilas una vez más repitiendo los pasos 1 a 5.
Pantallas del modo reloj y de espera
Pantalla del modo reloj
La grabadora cambia al modo reloj si
no se utiliza durante aproximadamente 30 segundos. Para reanudar el
funcionamiento de la grabadora,
pulse el botón OK o PLAY/PAUSE o
cualquiera de los botones cursores
(▲, ▼, 1, 0). Aparecerá la pantalla
S-8
Mes Día
Pantalla
de la hora
Page 87

del modo de espera que se muestra a continuación.
015320
214300
* Si pulsa el botón RECORD/PAUSE, la grabadora iniciará la
grabación. Puede que haya un intervalo de algunos segundos
antes de que realmente empiece la grabación. Aparecerá la
indicación “WAIT…” en pantalla durante este intervalo.
Pantalla del modo de espera
Esta pantalla muestra el número de la
carpeta, número del fichero, así como
Número del fichero
Número de
la carpeta
Número
indicador del
evento
la fecha/hora indicadora del evento de
grabación. (Función de inserción de
fecha)
Al pulsar el botón OK se cambiará a la
pantalla que muestra la hora de
grabación correspondiente a los
eventos indicados.
Con cada pulsación del botón OK se
cambiará entre las dos visualizaciones en pantalla.
Fecha (sólo
día)
Hora
Fecha/
hora
indicadora
del evento
de grabación
Hora de
grabación
correspondiente al
evento
indicado
Utilizar el menú de ajustes
El menú de ajustes le permite realizar los ajustes de grabación o
seleccionar funciones de alarma. Para realizar una grabación,
seleccione una de las opciones que se muestran en la pantalla del
menú. (Consulte el listado de menús de la página siguiente).
Pulse una o dos veces el botón STOP/MENU para
1
visualizar la pantalla del menú (la pantalla con
la indicación “SET”).
Utilice los botones cursores ▲ (+) o ▼ (-) para
2
seleccionar una función y, a continuación, pulse
el botón OK para visualizar la pantalla de ajustes
correspondiente a la función seleccionada.
• El menú “SET” contiene 4 ajustes. Utilice los
botones cursores para seleccionar una opción y,
a continuación, pulse el botón OK.
S-9
Page 88

Para cambiar el ajuste, utilice los botones
3
cursores
(+) o ▼ (-) para seleccionar el valor
▲
que desee y, a continuación, pulse el botón OK
para confirmar el ajuste.
※Para más información consulte la página
correspondiente de ajustes.
Una vez haya completado los ajustes, pulse el
4
botón STOP/MENU para volver a la pantalla
original.
● Menús
必
Pulse una o dos veces el botón STOP/MENU.
ず
お
読
み
く
Menú de ajuste (página S-13)
だ
▲
さ
SET
い
▲
▲
Pulse el botón OK.
Función de grabación
automática (página S-24)
SCHED
▲
▲
Función del mensaje
de alarma (página S-25)
ALARM
▲
▲
Función del temporizador
(página S-27)
T I M
ER
▲
▲
Para cambiar la velocidad de
la reproducción (página S-18)
SPEED
▲
▲
Ajuste del modo
de grabación
(página S-13)
▲
CODEC
▲
▲
Ajuste de la
sensitividad del
micrófono
(página S-14)
SENSE
▲
▲
Ajuste de la
grabación con
salto de silencio
(página S-14)
VAFON
▲
▲
Ajuste de la fecha
y hora (página
S-11)
CLOCK
▲
▲
: Pulse el botón cursor ▲ (+) o ▼ (-).
▲
S-10
Page 89

Ajuste de la fecha y hora (Ajuste del reloj)
SET
2005Y
2005Y
Deberá ajustar la fecha y la hora antes de usar la grabadora por
primera vez y después de instalar pilas nuevas.
Pulse una o dos veces el botón STOP/MENU para visualizar la
1
pantalla del menú.
Pulse el botón OK.
2
Aparecerá la pantalla del modo de ajustes.
Pulse el botón cursor ▲ (+) o ▼ (-) hasta que aparezca
3
visualizada la pantalla “CLOCK” (ajustes de la hora).
CLOCK
Pulse el botón OK.
4
Parpadeará la pantalla del “año”.
5
6
Pulse el botón cursor ▲ (+) o ▼ (-) para
seleccionar el año.
El año podrá ajustarse entre 2000 y 2099.
Pulse el botón OK para confirmar el ajuste
del año seleccionado.
A continuación, parpadeará
la pantalla del “mes”.
S-11
Page 90

Pulse el botón cursor ▲ (+) o ▼ (-) para
1250
7
seleccionar el mes.
Pulse el botón OK para confirmar el ajuste
8
del mes seleccionado.
A continuación, parpadeará la pantalla del
“día”.
Pulse el botón cursor ▲ (+) o ▼ (-) para
9
必
seleccionar el día.
ず
お
読
み
Pulse el botón OK para confirmar el
く
10
ajuste del día seleccionado.
だ
さ
A continuación, siga el mismo procedi-
い
miento para ajustar la “hora” y “minuto”.
Una vez haya confirmado el ajuste del
11
“minuto”, después de consultar un
reloj con la hora exacta, pulse el botón
OK.
De esta manera se completa el procedimiento de ajuste de la fecha y hora y le
devuelve a la pantalla del menú.
Pulse el botón STOP/MENU.
12
Consejo
• Utilice el botón cursor 1 (5) para ir a la opción anterior.
• La pantalla volverá al modo reloj si no pulsa ningún botón durante
30 segundos o más. Para poder ajustar los segundos con
precisión con una señal de hora de radio, pulse los botones
cursores ▲ (+) y ▼ (–) alternativamente justo antes de la señal de
hora que está esperando para asegurarse de que no transcurren
30 segundos sin haber pulsado un botón.
S-12
Page 91

Ajustes
CODEC
En esta sección le explicamos cómo seleccionar los ajustes
necesarios para utilizar las diversas funciones de la grabadora.
Visualización
en pantalla
Ajuste del modo de grabación ................................ CODEC
Ajuste de la sensitividad del micrófono .................. SENSE
Ajuste de la grabación con salto de silencio ........... VAFON
Ajuste de la fecha y hora......................................... CLOCK
Ajustar el modo de grabación
Puede seleccionar HQ (grabación de alta calidad), SP (grabación de
calidad estándar) o LP (grabación de larga duración) como modo de
grabación.
Pulse una o dos veces el botón STOP/
1
MENU para visualizar la pantalla del
menú.
Pulse el botón OK.
2
Aparecerá la pantalla del modo de ajustes.
Pulse el botón cursor ▲ (+) o ▼ (-) hasta que aparezca la
3
pantalla “CODEC” (ajustes del modo de grabación), a
continuación, pulse el botón OK.
Aparecerá la pantalla de ajuste del modo de grabación.
Cada vez que pulse el botón cursor ▲ (+) o
(-), el ajuste visualizado cambiará
▼
siguiendo la secuencia que se muestra a
continuación.
HQ ↔ SP ↔ LP ↔ HQ...
SET
Indicador del modo
de grabación
Modos de grabación y tiempos de grabación
Modo HQ: Aprox. 4 horas
Modo SP: Aprox. 8,5 horas
Modo LP: Aprox. 28 horas
S-13
Page 92

HQ (sonido de alta calidad): Realiza grabaciones a la calidad más
alta.
SP (estándar): Realiza grabaciones a una calidad estándar.
LP (larga duración): Realiza grabaciones durante un largo periodo
pero a una calidad inferior.
Seleccione un modo de grabación y pulse el botón OK.
4
Ajuste de la sensitividad del micrófono
Puede seleccionar la sensitividad del micrófono interior de la
grabadora de entre dos niveles.
必
ず
Pulse una o dos veces el botón STOP/MENU para visualizar la
お
1
pantalla del menú.
読
み
Pulse el botón OK.
く
2
Aparecerá la pantalla del modo de ajustes.
だ
さ
Pulse el botón cursor ▲ (+) o ▼ (-) hasta que aparezca la
い
3
pantalla “SENSE” (ajustes de la sensitividad del micrófono),
a continuación, pulse el botón OK.
Aparecerá la pantalla de ajuste de la
sensitividad del micrófono.
Cada vez que pulse el botón cursor ▲ (+) o
(-), el ajuste cambiará entre HIGH y LOW.
▼
HIGH: modo de alta sensitividad que también le permite grabar
sonido periférico.
LOW: modo de sensitividad normal. Idóneo para dictados.
Seleccione el ajuste del micrófono y pulse el botón OK.
4
HIGH
Ajuste de la grabación con salto de silencio
La grabación con salto de silencio (VAFON) es una función que hace
una pausa automáticamente en la grabación cuando ya no se
escucha ninguna voz.
Pulse una o dos veces el botón STOP/MENU para visualizar la
1
pantalla del menú.
Pulse el botón OK.
2
Aparecerá la pantalla del modo de ajustes.
S-14
Page 93

Pulse el botón cursor ▲ (+) o ▼ (-) hasta que aparezca
ON
SET
3
“VAFON” (ajustes de grabación con salto de silencio) en
pantalla, a continuación, pulse el botón OK.
Aparecerá la pantalla de los ajustes de la grabación con salto de
silencio.
Pulse el botón cursor
seleccionar ON u OFF.
ON: habilita la grabación con salto de
silencio
OFF: vuelve a la grabación de voz normal.
Pulse el botón OK.
4
(+) o ▼ (-) para
▲
Ajuste de la fecha y hora
Consulte “Ajuste de la fecha y hora” en la página S-11 para información sobre la configuración de la fecha y hora.
Grabación
El modelo PA-VR10E PC dispone de 4 carpetas para almacenar
grabaciones de voz, que le permiten agrupar grabaciones por
categoría o acontecimiento. El tiempo total de grabación (página S-
13) se reparte entre todas las carpetas y no hay límite en la parte del
tiempo total que puede almacenarse en cualquier carpeta. Cada
carpeta puede contener hasta 127 grabaciones (ficheros).
Seleccione la pantalla del modo de espera y, a continuación
1
pulse el botón FOLDER/REPEAT para seleccionar la carpeta
en que se almacenará la grabación. A continuación, pulse el
botón OK.
Cada vez que pulse el botón FOLDER/REPEAT, la carpeta
visualizada cambiará siguiendo la secuencia que se muestra a
continuación. El piloto que hay en la parte posterior de la
grabadora se iluminará en rojo.
Folder 1 ➝ Folder 2 ➝ Folder 3 ➝ Folder 4 ➝ Folder 1...
Pantalla de
iconos
,
S-15
Page 94

Pantalla de carpeta
Cuando pulse el botón RECORD/PAUSE, aparecerá “REC” en
2
pantalla junto con el número del fichero correspondiente a la
nueva grabación y comenzará a grabar. El piloto que hay en la
parte posterior de la grabadora se iluminará en rojo.
Pantalla de carpeta
Número del fichero
必
ず
Tiempo de grabación
お
restante
読
み
Para detener la grabación, pulse el botón STOP/MENU.
く
3
だ
さ
Notas sobre las grabaciones de voz
い
• Puede grabar hasta 127 ficheros en cada carpeta.
• Cuando no quede tiempo de grabación, aparecerá “FULL” en
pantalla y no podrá realizar más grabaciones. Borre los ficheros
que no desee y, a continuación, inténtelo de nuevo.
• Cuando pulse el botón RECORD/PAUSE, puede que aparezca
“FULL” en pantalla, independientemente de que quede disponible
tiempo de grabación. Elimine los ficheros que no desee y inténtelo
de nuevo.
• La indicación del tiempo de grabación/reproducción es sólo
aproximada.
• No retire las pilas durante una grabación.
• Puede conectar un micrófono disponible en comercios y utilizarlo
para las grabaciones pero no podemos garantizar la calidad del
audio.
※ Asegúrese de utilizar un cable de micrófono de menos de 1,0
metros de largo para conectarlo a la grabadora.
• Los ficheros de audio que se hayan grabado con este aparato no
podrán guardarse en dispositivos como grabadoras de cintas.
• Cuando se visualiza la pantalla del modo reloj, si pulsa el botón
FOLDER/REPEAT no se visualizarán las carpetas. Pulse OK, PLAY/
PAUSE o cualquiera de los botones cursores para volver al modo
de espera.
Consejo
• Cuando aparezca la pantalla del modo reloj podrá empezar la
grabación pulsando el botón RECORD/PAUSE. La voz se grabará
S-16
015278
Pantalla de grabación
Modo de grabación
Page 95

entonces usando la carpeta y los ajustes de grabación actuales.
017520
Puede que haya un intervalo de algunos segundos antes de que
realmente empiece la grabación.
Para hacer una pausa en la grabación
Pulse el botón RECORD/PAUSE mientras la grabadora está
funcionando. Aparecerá “PAUSE” en pantalla y la grabación entrará
en pausa.
Para reanudar la grabación, pulse de nuevo el botón RECORD/
PAUSE.
Función de grabación con salto de silencio
Si la grabación con salto de silencio está ajustada en ON (consulte la
página S-14), la grabación hace una pausa cuando el sonido que se
está grabando no se escucha.
Bajo ciertas circunstancias es posible que no se grabe el principio de
una grabación. En ese caso, desactive esta función (OFF).
Insertar los números indicadores del evento
Puede insertar los números indicadores del evento de forma que
pueda localizar rápidamente una sección que desee volver a escuchar
más tarde. Cuando un fichero contiene números indicadores del
evento, podrá saltar hacia atrás o adelante hasta llegar a la parte que
desea escuchar, pulsando el botón cursor 1 (5) o 0 (4)
durante la reproducción.
• En cada fichero se pueden insertar hasta 50 números indicadores
del evento.
Pulse el botón OK durante la grabación o durante la
1
reproducción.
Aparecerá en pantalla un nuevo número indicador del evento. La
grabación o la reproducción continúa después de haber
insertado el número indicador. Puede insertar números
indicadores adicionales del mismo modo.
Número indicador del evento
S-17
Page 96

Reproducir grabaciones
Seleccione la pantalla del modo de espera y, a continuación
1
pulse el botón FOLDER/REPEAT para seleccionar la carpeta
que desee, a continuación, pulse el botón OK.
11
55
00
) o
44
0
4
00
44
(
) para seleccionar el
NORMAL
Pantalla de
iconos
1
5
11
Utilice el botón cursor
2
número del fichero deseado.
Pulse el botón PLAY/PAUSE para empezar la reproducción.
3
El piloto que hay en la parte posterior de la grabadora se
iluminará en verde.
必
ず
Utilice los botones cursores ▲ (VOL+) y ▼ (VOL-) para ajustar
お
4
el volumen de la reproducción.
読
み
Para detener la reproducción, pulse el botón STOP/MENU.
く
5
La reproducción se detendrá automáticamente al llegar al final
だ
del fichero.
さ
い
Para hacer una pausa en la reproducción
Pulse el botón PLAY/PAUSE durante la reproducción. “PAUSE”
parpadeará en pantalla y la reproducción entrará en pausa.
Para reanudar la reproducción, pulse de nuevo el botón PLAY/
PAUSE.
Para cambiar la velocidad de la reproducción
Pulse una o dos veces el botón STOP/MENU para visualizar la
1
pantalla del menú.
Pulse el botón cursor ▲ (+) o ▼ (-) hasta
2
que aparezca la pantalla “SPEED” (ajustes
de la velocidad de reproducción), a
continuación, pulse el botón OK.
Aparecerá la pantalla de ajustes.
Pulse el botón cursor ▲ (+) o ▼ (-) para seleccionar “FAST
3
“
REG” o “SLOW
FAST: reproducción rápida
REG: reproducción
SLOW: reproducción a cámara lenta
Pulse el botón OK.
4
”.
(
55
FAST
,
,”
S-18
Page 97

Reproducción repetida
Repetición del indicador del evento
Esta función reproduce repetidamente una sección entre 2 números
indicadores del evento en la grabación reproducida actualmente.
Pulse el botón FOLDER/REPEAT durante la reproducción para
reproducir repetidamente la sección entre los números indicadores
del evento. Consulte “Insertar los números indicadores del evento”
en la página S-17 para obtener más información sobre los números
indicadores del evento.
Parpadeando
017210
Repetición del fichero
Esta función reproduce repetidamente el fichero reproducido
actualmente.
Para reproducir el fichero entero repetidamente, mantenga pulsado el
botón FOLDER/REPEAT durante 1 segundo o más durante la
reproducción.
Parpadeando
008350
Cancelar la repetición
Para volver a la reproducción normal, pulse el botón FOLDER/
REPEAT durante la reproducción repetida.
Salto/Búsqueda
Saltar fichero
Puede saltar al fichero anterior o siguiente pulsando brevemente el
botón cursor 1 (salto/búsqueda 5) o 0 (salto/búsqueda 4).
Si el fichero reproducido actualmente contiene números indicadores
S-19
Page 98

del evento, este procedimiento saltará al número indicador del evento
anterior o siguiente.
必
ず
お
読
み
く
だ
さ
い
Botón salto/
búsqueda a pulsar
5
4
o
4
(Avanzar fichero)
5
(Rebobinar
fichero)
Resultado
Visualiza el número del fichero anterior
o siguiente. Si la grabación actual
contiene números indicadores del
evento, visualizará el número indicador
del evento anterior o siguiente.
Visualiza el número del fichero siguiente
e inicia la reproducción desde el
principio de este fichero. Si la grabación
actual contiene números indicadores del
evento, visualizará el número indicador
del evento siguiente y la reproducción
se iniciará desde este número.
Visualiza el número del fichero anterior
e inicia la reproducción desde el
principio de este fichero. Si la grabación
actual contiene números indicadores del
evento, la grabadora visualiza el número
indicador del evento anterior e inicia la
reproducción desde el principio de este
evento.
Estado
del modo
Parada
Reproducción
Buscar un fichero
Mientras mantiene pulsado el botón izquierdo (5) o derecho (4)
salto/búsqueda, esta función busca entre los ficheros en el modo de
reproducción de avance/retroceso rápido.
Si el fichero actual contiene números indicadores del evento, la
grabadora busca por eventos indicados.
S-20
Page 99

Estado
del modo
Reproducción
Botón salto/
búsqueda (Mantenga
pulsado este botón)
4
(Avance rápido)
5
(Rebobinar rápido)
Resultado
Escanea avanzando en el fichero actual.
Al soltar el botón derecho (4) salto/
búsqueda, se reanudará la reproducción
normal. Si la grabación actual contiene
números indicadores del evento, la
grabadora escanea avanzando hasta el
final del evento actual y, a continuación,
salta hacia adelante de uno en uno los
números indicadores del evento.
Cuando llega al último número indicador
del evento del fichero, la grabadora salta
hacia adelante de uno en uno los
ficheros. Al soltar el botón derecho
(4) salto/búsqueda, se iniciará la
reproducción desde el principio del
fichero (o evento indicado) al que se
haya llegado.
Escanea retrocediendo en el fichero
actual. Al soltar el botón izquierdo (5)
salto/búsqueda, se reanudará la
reproducción normal. Si la grabación
actual contiene números indicadores del
evento, la grabadora escanea
retrocediendo hasta el final del evento
actual y, a continuación, salta hacia atrás
de uno en uno los números indicadores
del evento. Cuando llega al primer
número indicador del evento del fichero,
la grabadora salta hacia atrás de uno en
uno los ficheros. Cuando suelte el botón
izquierdo (5) salto/búsqueda, se
iniciará la reproducción desde el
principio del fichero (o evento indicado)
al que se haya llegado.
S-21
Page 100

Utilización del auricular
DEL.?
Podrá escuchar sus grabaciones con el auricular proporcionado
simplemente conectándolo a la toma del auricular de la grabadora.
Cuando se conecte el auricular, no se reproducirá ningún sonido por
el altavoz.
Nota: • No suba excesivamente el volumen cuando utilice el
auricular ya que podría dañarse los oídos.
• No conecte en la grabadora un auricular diferente del
proporcionado.
• Durante la grabación no se podrá escuchar sonido a través
del auricular o altavoz.
必
ず
お
読
み
く
だ
さ
い
Eliminar los números indicadores del evento
Pulse el botón FOLDER/REPEAT para seleccionar una carpeta
1
y, a continuación, pulse el botón OK.
Pulse el botón cursor
2
número del fichero deseado.
Pulse el botón cursor
3
número indicador del evento que desea eliminar.
Pulse el botón ERASE.
4
Aparecerá “DEL.?” y parpadeará el número
indicador del evento seleccionado.
Eliminar
11
55
1
5
11
55
(
) o
11
55
1
5
11
55
(
) o
00
44
0
4
00
44
(
00
44
0
4
00
44
(
) y seleccione el
) y seleccione el
Parpadeando
5
S-22
Pulse el botón OK.
Aparecerá “DELETE!” y se eliminará el número indicador del
evento.
• Los números indicadores de evento restantes se ajustarán
una vez se haya eliminado el número.
Nota: Sólo se eliminará el número indicador del evento. No se
eliminarán los datos de audio a los que hace referencia el
número indicador del evento.
 Loading...
Loading...