Page 1
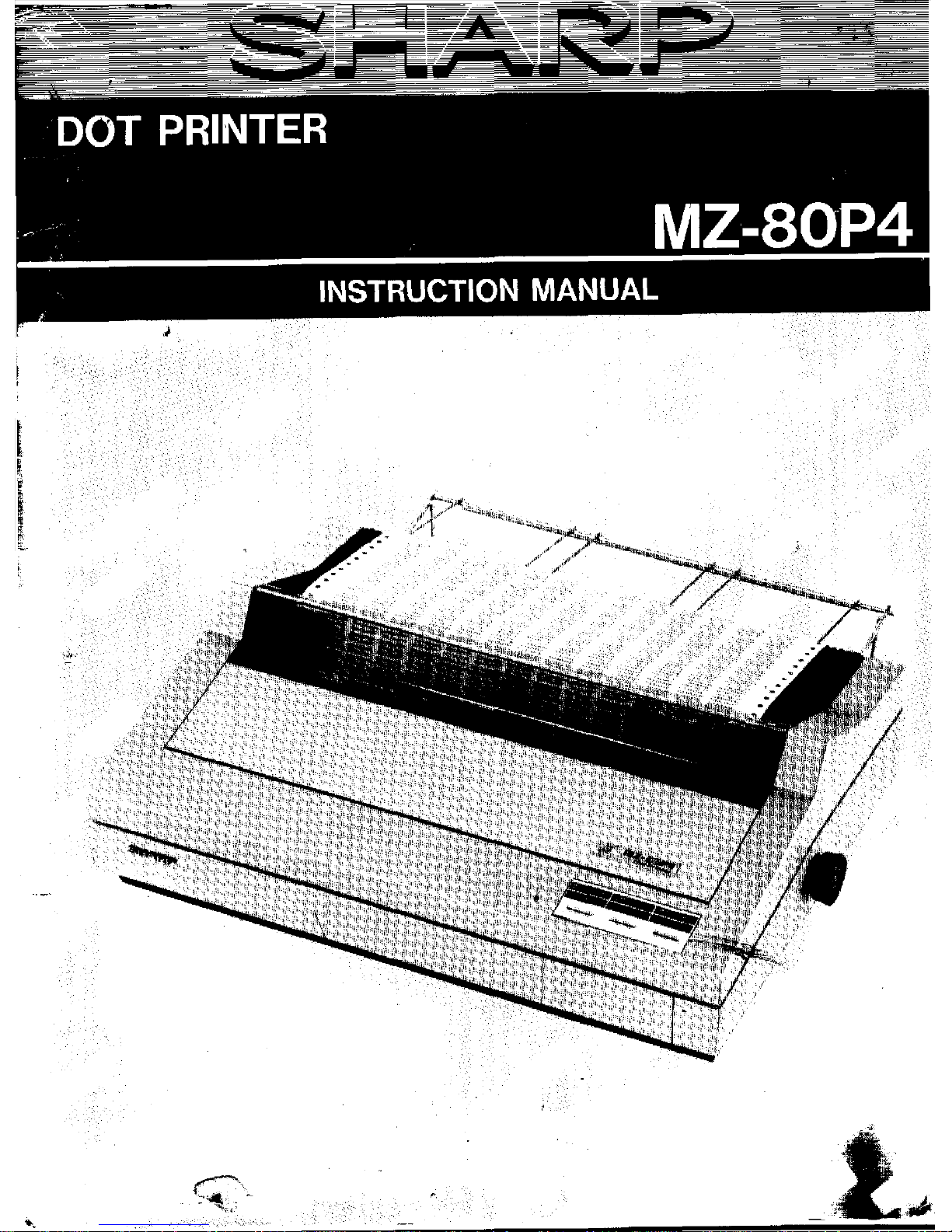
"
Page 2
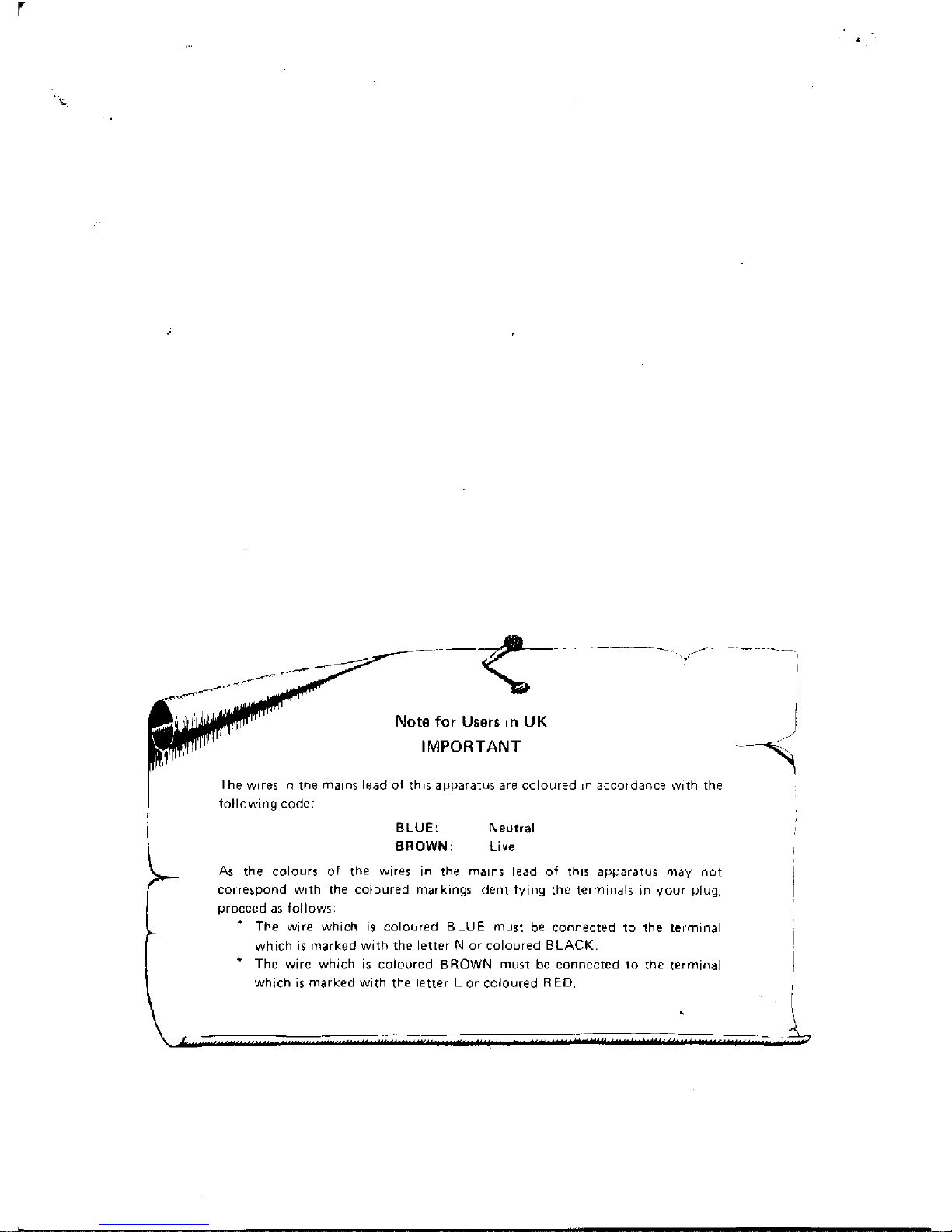
-~
..
Note
for
Users
in
UK
IMPORTANT
The
wires in
the
mains
lead
of
this aJJparatus are
coloured
In
accordance
with
the
following
code:
BLUE:
BROWN:
Neutral
Live
As
the
colours
of
the
wires in
the
mains
lead
of
this
apparatus
may
not
correspond
with
the
coloured
markings
identifying
the
terminals
in
your
plug,
proceed
as
follows:
..
The
wire
which
is
coloured
BLUE
must
be
connected
to
the
terminal
which
is
marked with
the
letter N
or
coloured BLACK .
..
The
wire
which
is
coloured
BROWN
must
be
connected
to
the
terminal
which
is
marked
with
the
letter L or
coloured
RED.
•
Page 3
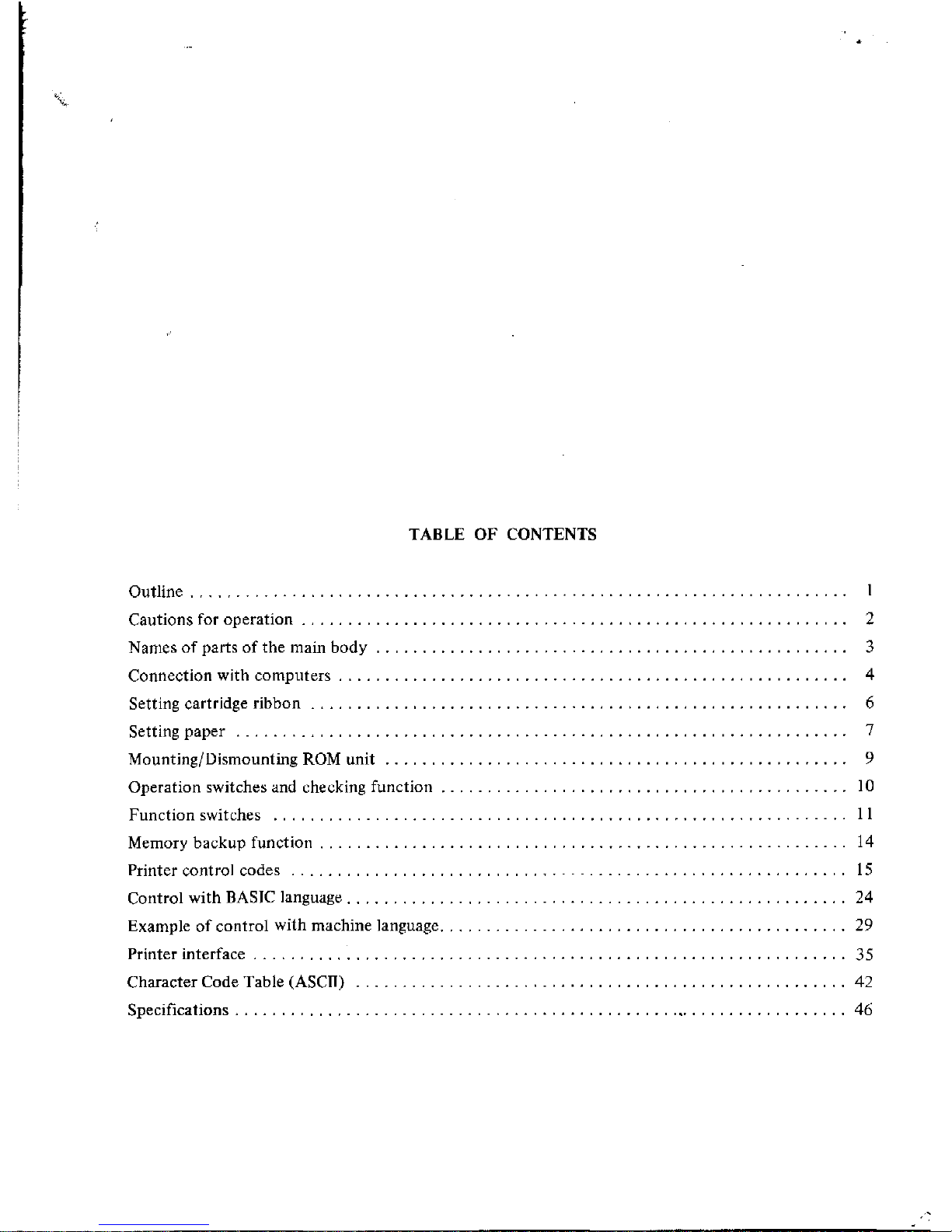
\'.
TABLE
OF
CONTENTS
Outline
......................................................................
.
Cautions for operation . . . . . . . . . . . . . . . . . . . . . . . . . . . . . . . . . . . . . . . . . . . . . . . . . . . . . . . . .
..
2
Names
of
parts
of
the
main
body.
. . . . . . . . . . . . . . . . . . . . . . . . . . . . . . . . . . . . . . . . . . . . . . . .
..
3
Connection with computers . . . . . . . . . . . . . . . . . . . . . . . . . . . . . . . . . . . . . . . . . . . . . . . . . . . . .
..
4
Setting cartridge ribbon
..........................
_ . . . . . . . . . . . . . . . . . . . . . . . . . . . . .
..
6
Setting paper . _
..............................
__
. . . . . . . . . . . . . . . . . . . . . . . . . . . . . .
..
7
Mounting/Dismounting
ROM
unit
................
_ . . . . . . . . . . . . . . . . . . . . . . . . . . . . . . .
..
9
Operation switches and checking function . _
.. _ ..
__
. . . . . . . . . . . . . . . . . . . . . . . . . . . . . . . . .
..
10
Function
switches
..........
_ . _
... _ .. _ .................................
_
..
_ .
__
..
II
Memory backup function
.................................
_ . . . . . . . . . . . . . . . . . . . . .
..
14
Printer control codes
.............................
____
. . . . . . . . . . . . . . . . . . . . . . . . .
..
15
Control with BASIC language
.....................
_ . . . . . . . . . . . . . . . . . . . . . . . . . . . . . .
..
24
Example
of
control with machine language
..........
__
................................
29
Printer interface
................................................................
35
Character Code Table (ASCII) . _
..
__
...
_ _
__
. _
.. _ ................................
42
Specifications
..................
_
... _ ....
_ . . . . . . . . . . . . . . . . . . . ... . . . . . . . . . . . . . . .
..
46
Page 4
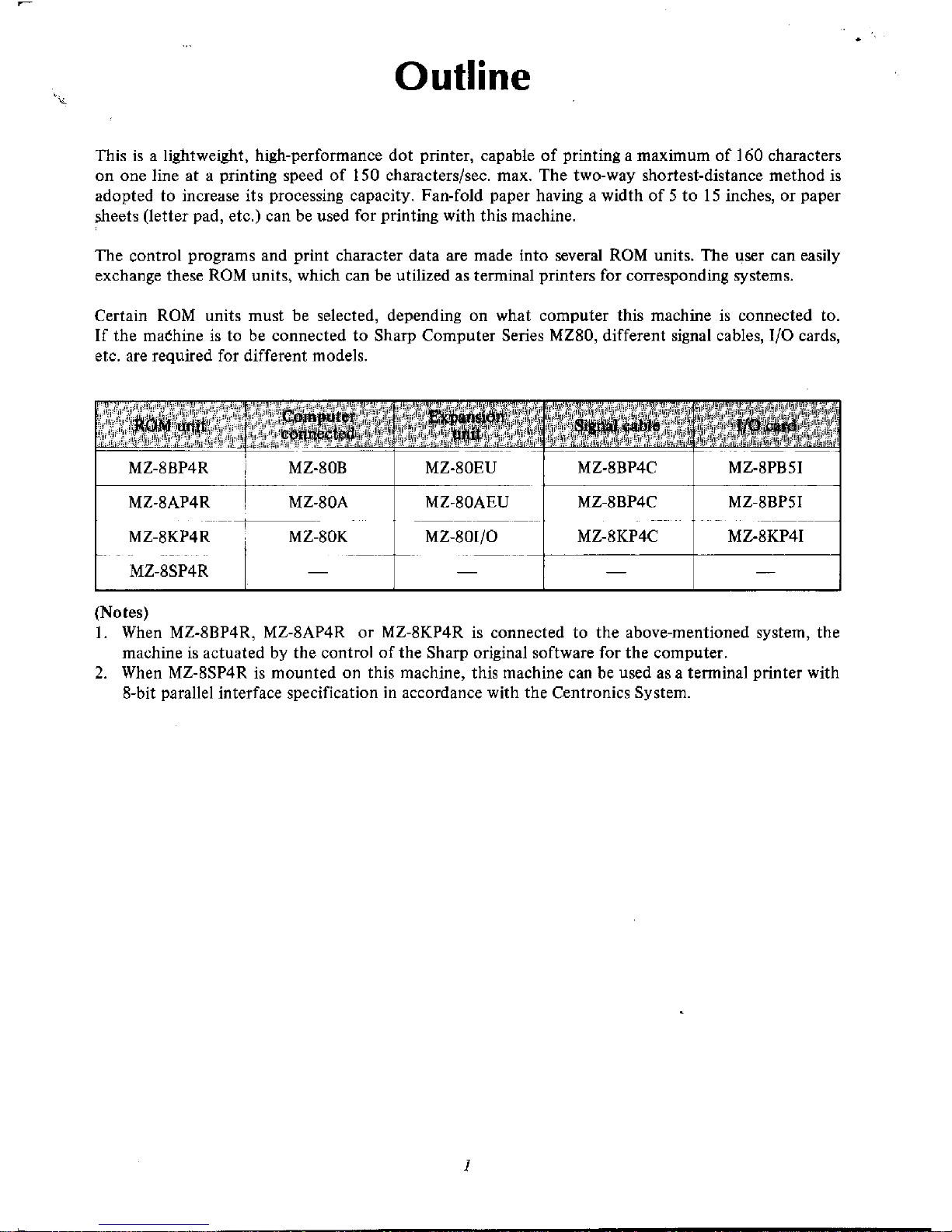
,
,.
Outline
This
is
a lightweight, high-performance dot printer, capable
of
printing a maximum
of
160 characters
on
one line at a printing speed
of
150 characters/sec. max. The two-way shortest-distance method is
adopted to increase its processing capacity. Fan-fold paper having a width
of 5 to
15
inches, or paper
sheets (letter pad, etc.) can be used for printing with this machine.
The control programs and print character data are made into several
ROM
units. The user can easily
exchange these
ROM
units, which can be utilized
as
terminal printers for corresponding systems.
Certain
ROM
units must be selected, depending
on
what computer this machine is connected to.
If
the mathine is to be connected
to
Sharp Computer Series MZ80, different signal cables, I/O cards,
etc. are required for different models.
MZ-8BP4R
MZ-80B
MZ-80EU MZ-8BP4C
MZ-8PB51
MZ-8AP4R MZ-80A MZ-80AEU
MZ-8BP4C
MZ-8BP51
MZ-8KP4R MZ-80K
MZ-SOI/O
MZ-8KP4C
MZ-8KP41
. -
..
--+~~~~~~+~~~~~---j
MZ-8SP4R
(Notes)
l.
When
MZ-SBP4R, MZ-SAP4R
or
MZ-8KP4R is connected to the above-mentioned system, the
machine
is
actuated by the control
of
the Sharp original software for the computer.
2.
When MZ-8SP4R
is
mounted on this machine, this machine can be used
as
a terminal printer with
8-bit parallel interface specification
in
accordance with the Centronics System.
1
Page 5
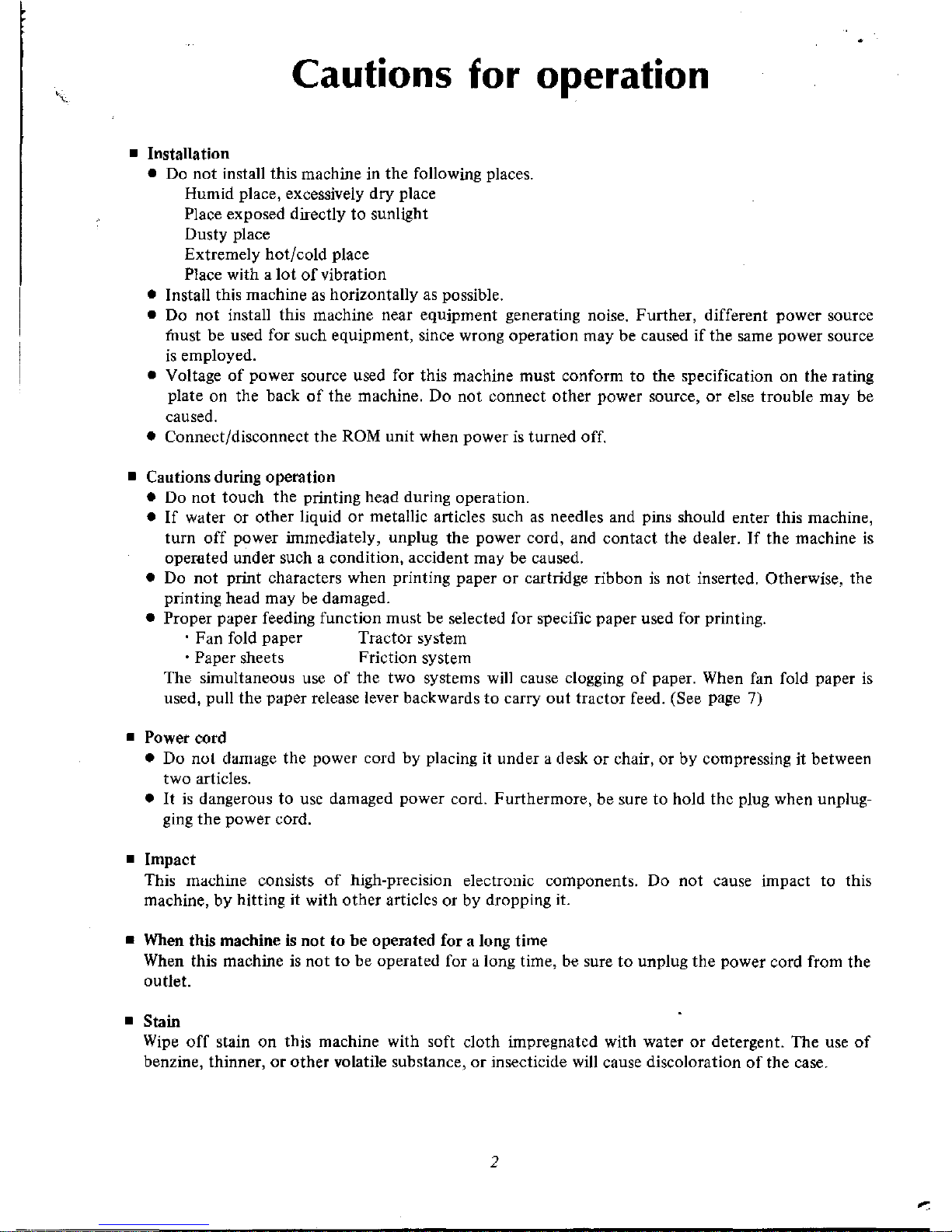
Cautions for operation
• Installation
• Do
not
install this machine in the following places.
Humid place, excessively dry place
Place exposed directly to sunlight
Dusty place
Extremely hot/cold place
Place with a
lot
of
vibration
• Install this machine
as
horizontally
as
possible.
• Do
not
install this machine near equipment generating noise. Further, different power source
fnust be used for such equipment, since wrong operation may be caused
if
the same power source
is
employed.
• Voltage
of
power source used for this machine must conform to the specification on the rating
plate on the back
of
the machine. Do
not
connect other power source,
or
else trouble may be
caused.
• Connect/disconnect the
ROM
unit when power is turned off.
• Cautions during operation
• Do not
touch
the
printing head during operation.
•
If
water or other liquid
or
metallic articles such
as
needles and pins should enter this machine,
turn
off
power immediately, unplug the power cord, and contact the dealer.
If
the machine
is
opeHlted under such a condition, accident may be caused.
• Do
not
print characters when printing paper
or
cartridge ribbon
is
not
inserted. Otherwise, the
printing head may
be
damaged.
• Proper paper feeding function must be selected for specific paper used for printing .
. Fan fold paper Tractor system
• Paper sheets Friction system
The simultaneous use
of
the two systems
will
cause clogging
of
paper. When fan fold paper is
used, pull the paper release lever backwards
to
carry
out
tractor feed. (See page 7)
• Power cord
• Do
not
damage the power cord by placing it under a desk
or
chair, or by compressing it between
two articles.
•
It
is
dangerous
to
use damaged power cord. Furthermore, be sure to hold the plug when unplug-
ging the power cord.
• Impact
This machine consists
of
high-precision electronic components. Do
not
cause impact to this
machine,
by
hitting it with other articles or by dropping it.
• When this machine
is
not
to be operated for a long time
When this machine
is
not
to
be operated for a long time, be sure
to
unplug the power cord from the
outlet.
• Stain
Wipe
off
stain
on
this machine with soft cloth impregnated with water
or
detergent. The use
of
benzine, thinner,
or
other volatile substance,
or
insecticide will cause discoloration
of
the case.
2
Page 6
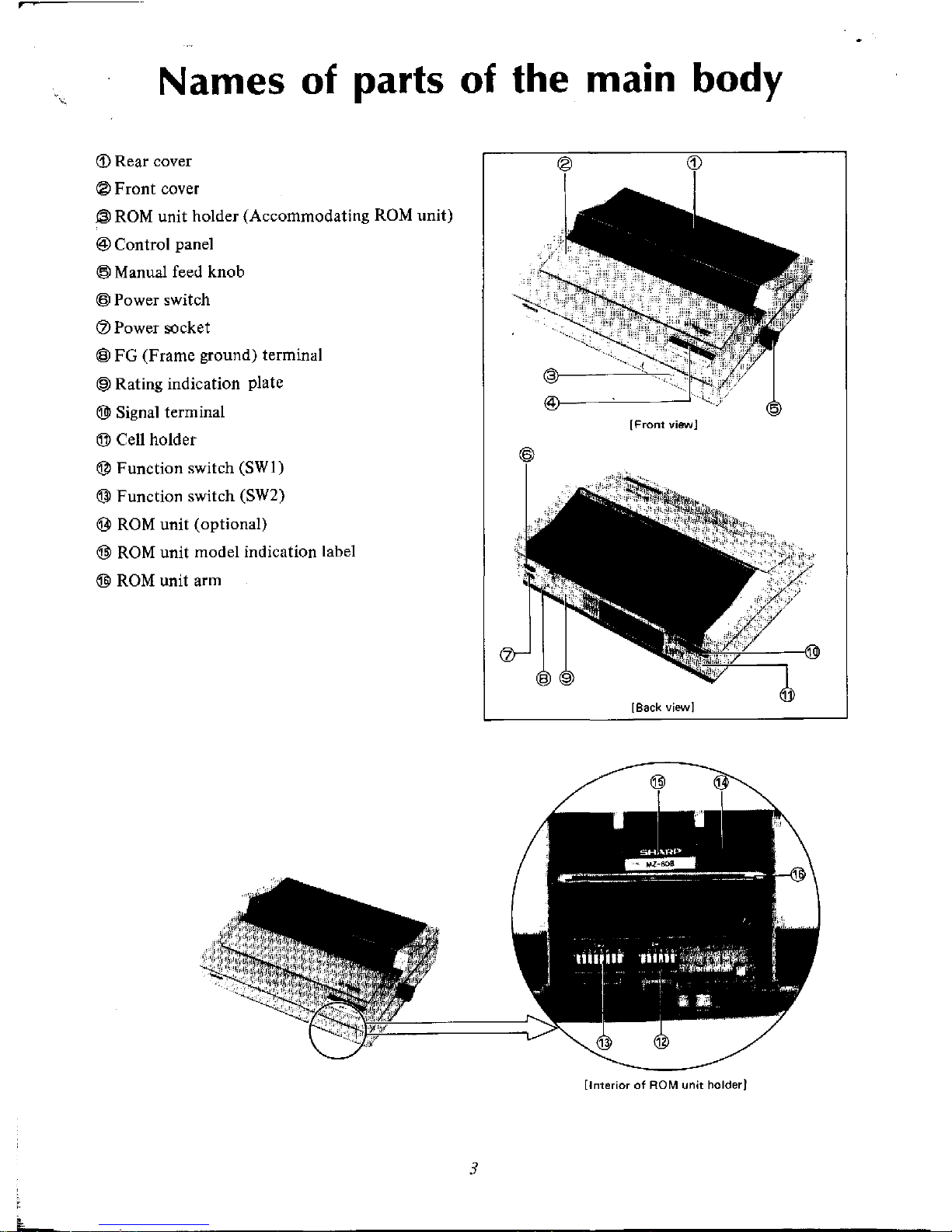
Names of parts of the
<D
Rear cover
®
Front
cover
@
ROM
unit holder (Accommodating
ROM
unit)
@ Control panel
@ Manual feed knob
@ Power switch
iZl
Power socket
@ FG (Frame ground) terminal
@ Rating indication plate
®l
Signal terminal
® Cell holder
@ Function switch
(SW
I)
® Function switch (SW2)
®>
ROM
unit (optional)
@
ROM
unit model indication lahel
@
ROM
unit arm
body
[Front
view]
[Back view]
[Interior
of
ROM unit holder}
Page 7
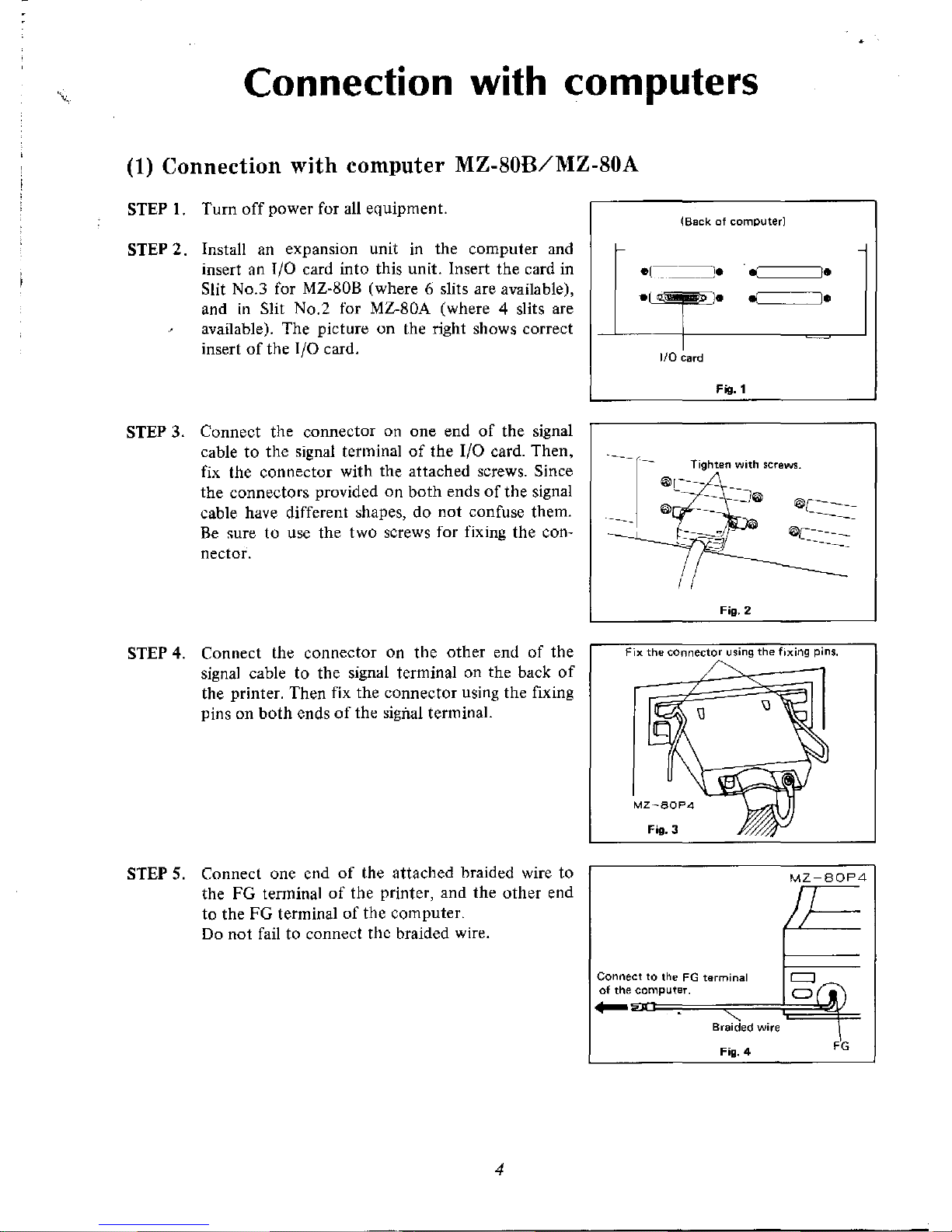
Connection with computers
(1)
Connection with computer MZ-80B/MZ-80A
STEP
1. Turn
off
power for all equipment.
STEP
2.
Install an expansion unit
in
the computer and
insert an
I/O card into this unit. Insert the card in
Slit No.3 for MZ-80B (where 6 slits are available),
and
in
Slit No.2 for MZ-80A (where 4 slits are
available). The picture on the right shows correct
insert
of
the I/O card.
STEP
3. Connect the connector on one end
of
the signal
cable to the signal terminal
of
the I/O card. Then,
fix the connector with the attached screws.
Since
the connectors provided on
both
ends
of
the signal
cable have different shapes, do not confuse them.
Be
sure to use the two screws for fixing the con-
nector.
STEP
4. Connect the connector on the other end
of
the
signal cable to the signal terminal on the back
of
the printer. Then fix the connector using the fixing
pins on
both
ends
of
the signal terminal.
STEP
S.
Connect one cnd
of
the attached hraided wire to
the FG terminal
of
the printer, and the other end
to the FG terminal
of
the computer.
Do
not
fail
to connect the braided wire.
(Back of computer)
f-
-1-:------::=1-
•
I •
el
e
•
le
1/0
card
Fig. 1
®L-----
----
Fig. 2
Fix
the COnnector using the fixing pins.
Connect
to
the FG terminal
c:::J
-
of the computer. 0
......
..x=~~==lg~~
Braided wire
Fig. 4
FG
4
Page 8
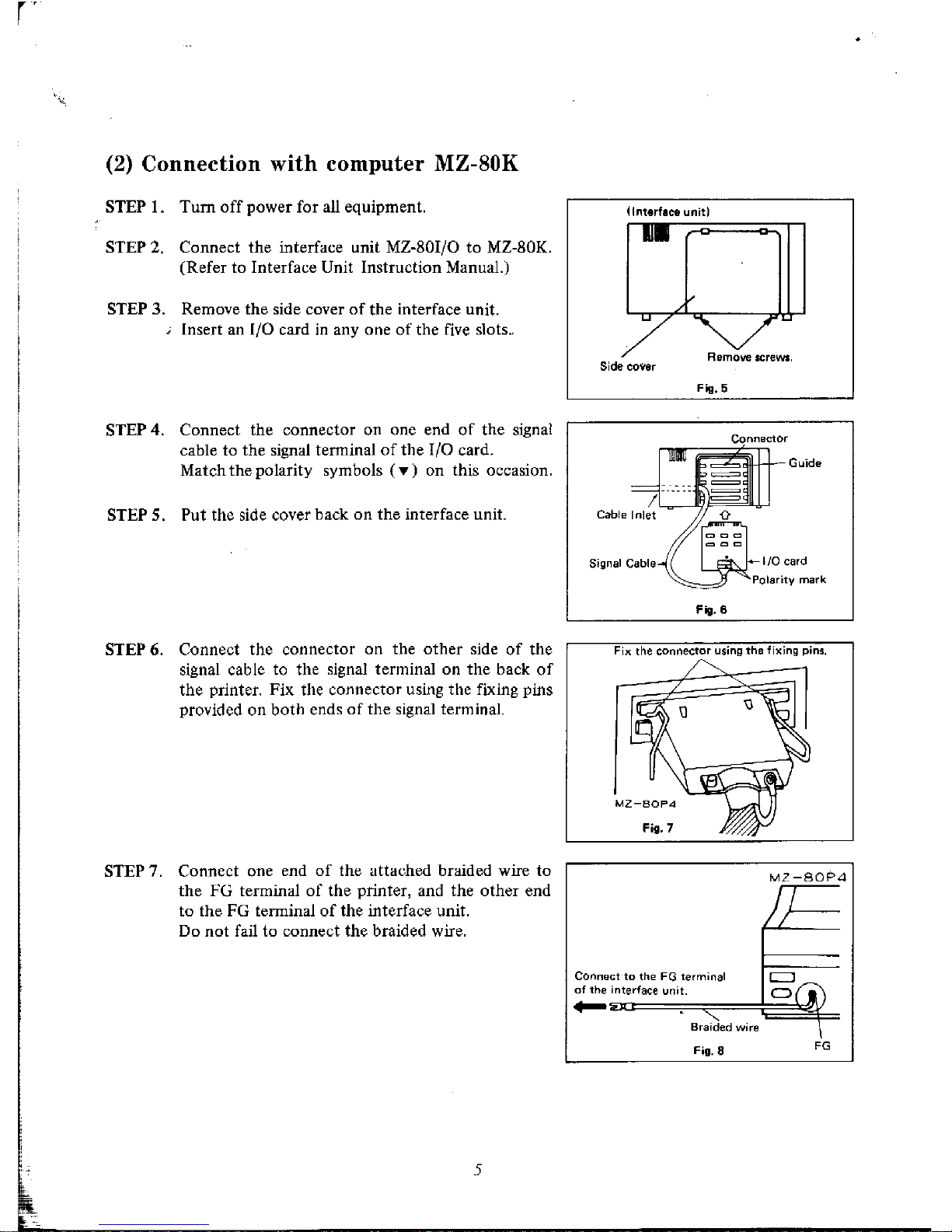
r'
,
\i
..
(2) Connection
with
computer MZ-80K
STEP 1. Turn
off
power for all equipment.
STEP 2. Connect the interface unit MZ-80I/O to MZ-80K.
(Refer to Interface Unit Instruction Manual.)
STEP 3. Remove the side cover
of
the interface unit.
< Insert
an
I/O card
in
anyone
of
the
five
slots
..
STEP 4. Connect the connector on one end
of
the signal
cable to the signal terminal
of
the I/O card.
Match the polarity symbols
(,.)
on this occasion.
STEP 5. Put the side cover back
on
the interface unit.
STEP 6. Connect the connector on the
other
side
of
the
signal cable to the signal terminal on the back
of
the printer. Fix the connector using the fixing pins
provided
on
both ends
of
the signal terminal.
STEP 7. Connect one end
of
the attached braided wire to
the FG terminal
of
the printer, and the other end
to the FG terminal
of
the interface unit.
Do
not
fail to connect the braided wire.
5
(Interface unit)
Side
cover
Signal Cable
--;::c:=c::;n
Remove
screws.
Fto,5
Connector
I1HImr~~~i+}-
Guide
F;g.6
1/0
card
Polarity mark
fix
the connector using the fixing pins.
MZ-BOP4
J/
Connect
to
the
FG
terminal
=
of
the interface unit.
O~
~
.
Br~ed
wire
Fig. 8
FG
Page 9
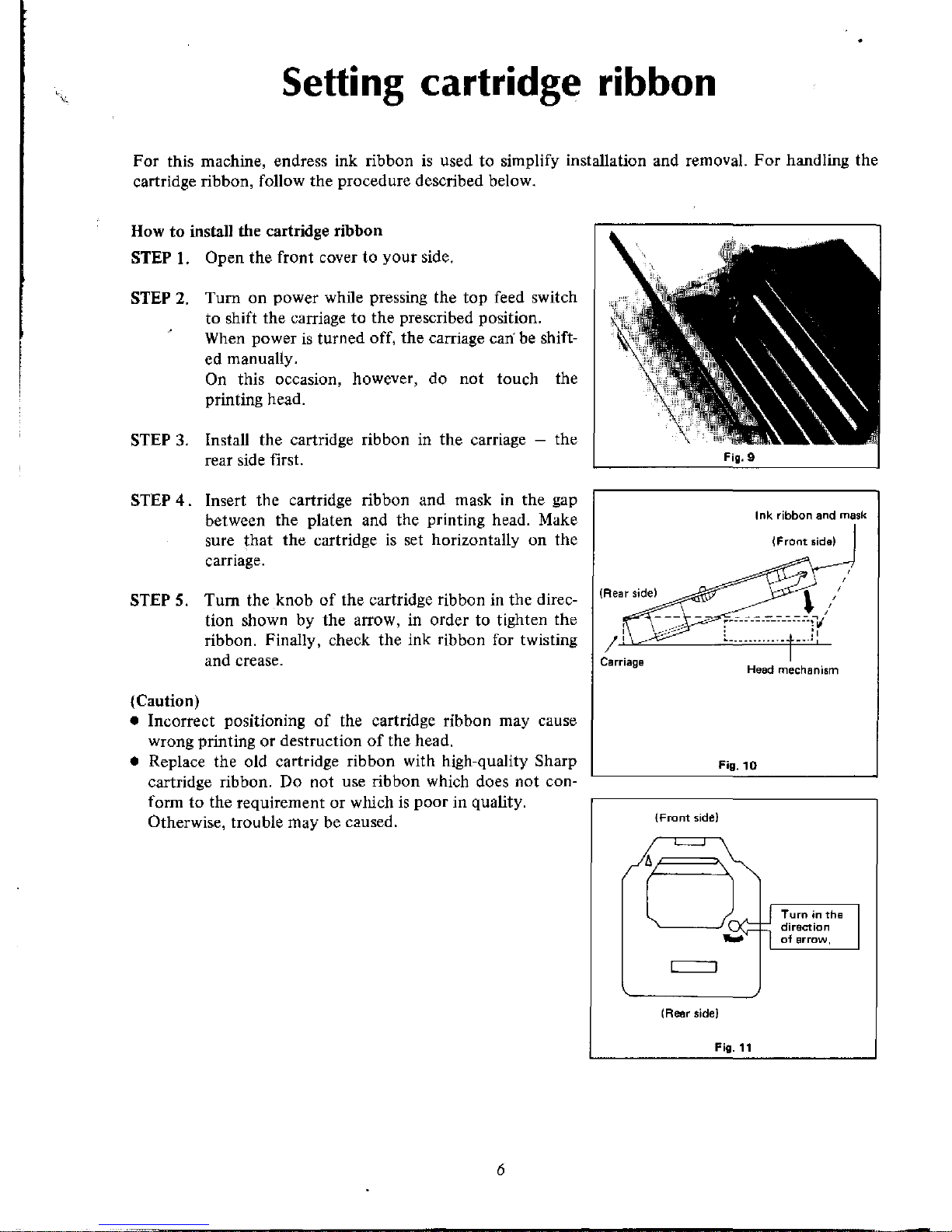
Setting cartridge ribbon
For
this machine, endress ink ribbon
is
used to simplify installation and removal.
For
handling the
cartridge ribbon, follow the procedure described below.
How
to
install the cartridge ribbon
STEP 1. Open the front cover
to
your
side.
STEP 2. Turn on power while pressing the top feed switch
to shift the carriage to the prescribed position.
When power
is
turned off, the carriage can' be shifted manually.
On this occasion, however, do
not
touch the
printing head.
STEP
3.
Install the cartridge ribbon
in
the carriage - the
rear side first.
STEP
4.
Insert the cartridge ribbon and mask
in
the gap
between the platen and the printing head. Make
sure
that
the cartridge
is
set horizontally on the
carriage,
STEP 5. Turn the knob
of
the cartridge ribbon
in
the direction shown by the arrow, in order to tighten the
ribbon, Finally, check the ink ribbon for twisting
and
crease.
Carriage
(Caution)
• Incorrect positioning
of
the cartridge ribbon may cause
wrong printing or destruction
of
the head,
• Replace the old cartridge ribbon with high-quality Sharp
cartridge ribbon, Do not use ribbon which does
not
con-
form
to
the requirement
or
which
is
poor
in quality,
Otherwise, trouble may be caused,
6
(Front
side)
(Rear
side)
Ink ribbon
and
mask
(Front
side)
,
,
Head
mechanism
Fig,
10
Turn
in
the
direction
of
arrow,
Fig.
11
Page 10
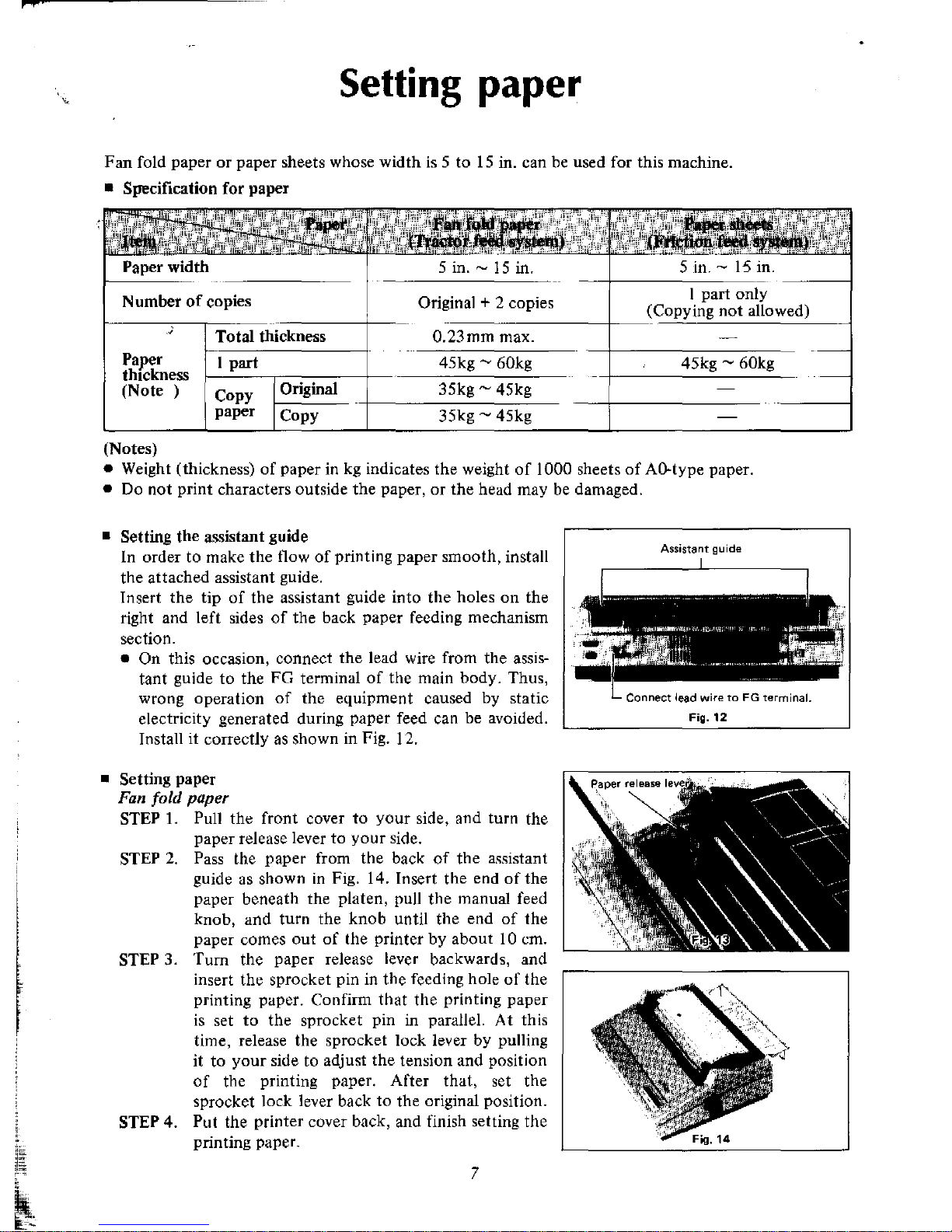
Setting paper
F an fold paper
or
paper sheets whose width
is 5 to
15
in. can be used for this machine.
• Specification for paper
Paper width
5 in.
-
15
in.
5
in. -15
in.
Number
of
copies
Original + 2 copies
I part only
(Copying
not
allowed)
;
Total
thickness
0.23mm
max.
Paper
thIckness
I
part
45kg - 60kg
45kg
- 60kg
(Note )
Copy
Original
35kg
- 45kg
paper
Copy
35kg
- 45kg
(Notes)
• Weight (thickness)
of
paper in kg indicates the weight
of
1000 sheets
of
AD-type paper.
• Do not print characters outside
the
paper,
or
the
head may be damaged.
• Setting
the
assistant guide
In order to make
the
now
of
printing paper smooth, install
the attached assistant guide.
I nsert
the
tip
of
the assistant guide into
the
holes
on
the
right and left sides
of
the back paper feeding mechanism
section.
• On this occasion, connect
the
lead wire from the assis-
tant guide
to
the FG terminal
of
the main body. Thus,
wrong operation
of
the equipment caused by static
electricity generated during paper feed can be avoided.
Install it correctly as shown in Fig. 12.
• Setting paper
Fan fold paper
STEP 1. Pull the front cover
to
your
side, and turn the
paper release lever
to
your
side.
STEP
2.
Pass the
paper
from
the
back
of
the
assistant
guide
as
shown
in
Fig. 14. Insert the end
of
the
paper beneath the platen, pull
the
manual feed
knob,
and
turn the
knob
until
the
end
of
the
paper comes
out
of
the printer by about 10 cm.
STEP 3. Turn the paper release lever backwards, and
insert the sprocket pin in
the
feeding hole
of
the
printing paper. Confirm
that
the printing paper
is
set
to
the sprocket pin in parallel. At this
time, release the sprocket lock lever by pulling
it
to
your
side to adjust
the
tension and position
of
the printing paper. After that, set the
sprocket lock lever back
to
the original position.
STEP 4. Put the printer cover back, and finish setting the
printing paper.
7
Assistant guide
Fig.
12
Page 11
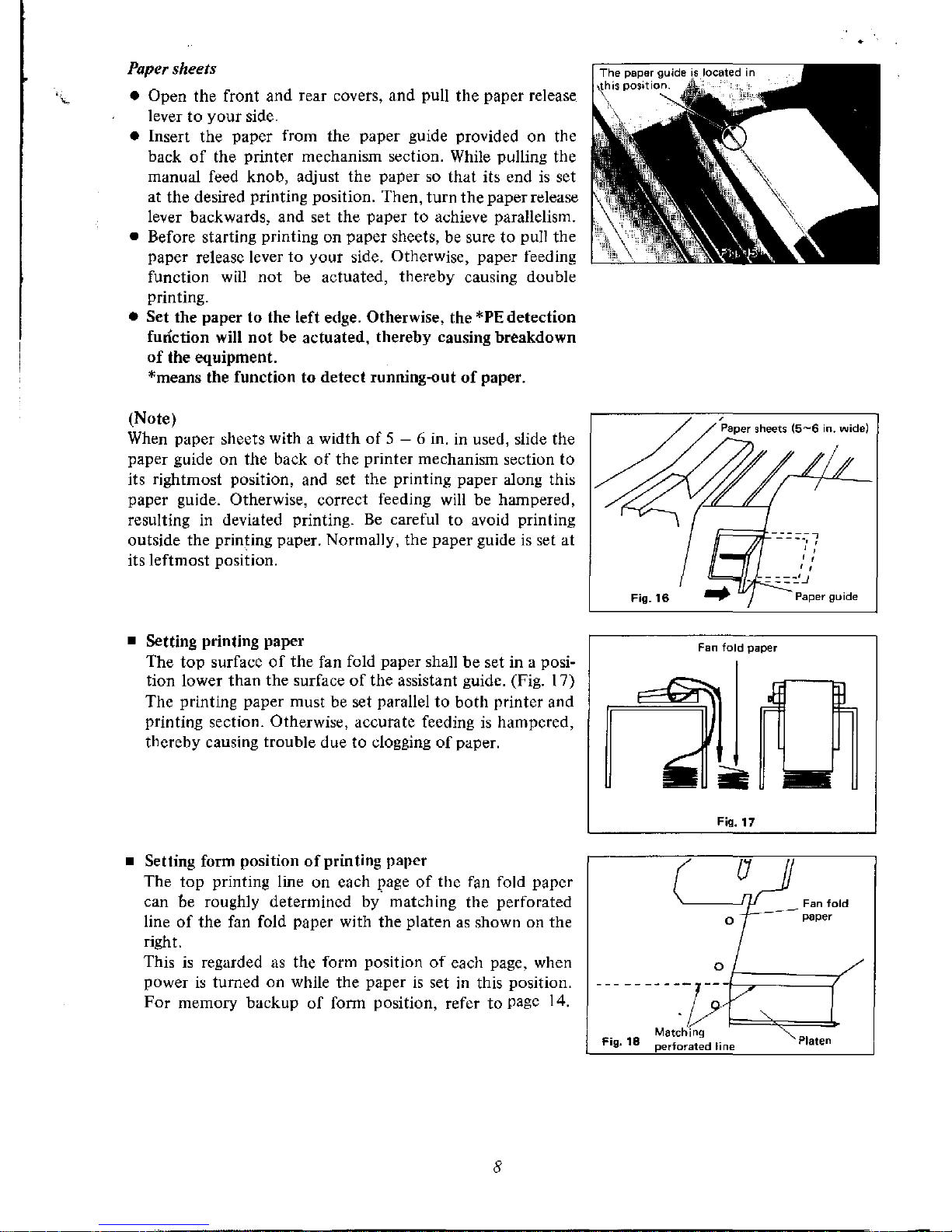
Paper sheets
.". • Open the front and rear covers, and pull
the
paper release
lever
to
your
side.
• Insert the paper from
the
paper guide provided
on
the
back
of
the printer mechanism section. While pulling the
manual feed knob, adjust the paper so that its end
is
set
at the desired printing position. Then,
turn
the
paper release
lever backwards, and set the paper
to
achieve parallelism.
• Before starting printing
on
paper sheets, be sure
to
pull the
paper release lever
to
your side. Otherwise, paper feeding
function will
not
be actuated, thereby causing double
printing.
• Set the paper
to
the
left edge. Otherwise, the *PE
detection
function will
not
be actuated, thereby causing breakdown
of
the equipment.
*means the function
to
detect
running-out
of
paper.
(Note)
4
When paper sheets with a width
of
5 - 6 in. in used, slide the
paper guide
on
the back
of
the printer mechanism section
to
its rightmost position, and set the printing paper along this
paper guide.
Otherwise, correct feeding will be hampered,
resulting in deviated printing.
Be
careful
to
avoid printing
outside the printing paper. Normally, the paper guide
is
set at
its leftmost position.
,
Paper sheets
(5~6
in.
wide)
• Setting printing paper
The
top
surface
of
the
fan fold paper shall
be
set in a posi-
tion lower than the surface
of
the assistant guide. (Fig. 17)
The printing paper must be set parallel
to
both
printer and
printing section.
Otherwise, accurate feeding
is
hampered,
therehy causing trouble due to clogging
of
paper.
• Setting form position
of
printing paper
The
top
printing line
on
each rage
of
the fan fold paper
can be roughly determined by matching the perforated
line
of
the
fan fold paper with
the
platen
as
shown on the
right.
This
is
regarded as the form position
of
each page, when
power
is
turned
on
while the paper
is
set
in
this position.
For
memory backup
of
form position, refer
to
page
14.
8
Fig.
16
F=:;;/:.-.: =
=.~
-:
, ,
, ,
,
,
==-=:!...J
Fan
fold
paper
Fig. 17
a
Paper guide
Fan
fold
paper
o .{=;.===={
---
------.;;-
Matching
~=""'~==:!,..
Fig.18
perforated line Platen
Page 12
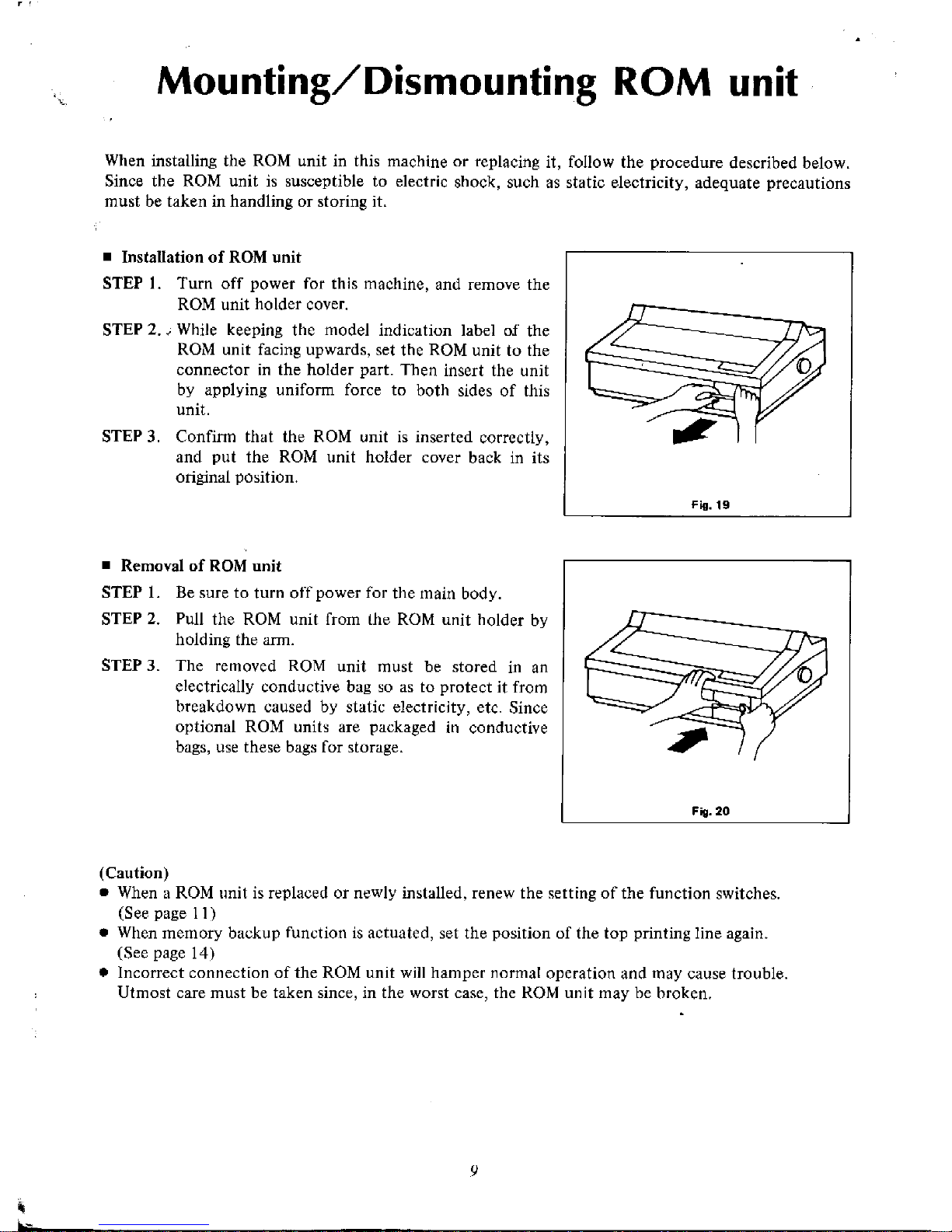
, ,
Mounting/Dismounting
ROM unit
When installing the
ROM
unit in this machine
or
replacing it, follow the procedure described below.
Since the
ROM
unit
is
susceptible to electric shock, such
as
static electricity, adequate precautions
must be taken in handling
Or
storing it.
• Installation
of
ROM
unit
STEP
l.
Turn
off
power for this machine, and remove the
ROM
unit holder cover.
STEP 2.
,While
keeping the model indication label oJ the
ROM
unit facing upwards, set the
ROM
unit to the
connector
in
the holder part. Then insert the unit
by
applying uniform force to both sides
of
this
unit.
STEP 3. Confirm that the
ROM
unit
is
inserted correctly,
and
put
the
ROM
unit holder cover back in its
original position.
• Removal
of
ROM
unit
STEP
l.
Be
sure to turn
off
power for the main body.
STEP
2.
Pull the
ROM
unit from the
ROM
unit holder by
holding the arm.
STEP 3. The removed
ROM
unit must be stored
in
an
electrically conductive bag
so
as
to protect it from
breakdown caused by static electricity, etc. Since
optional
ROM units are packaged
in
conductive
bags,
use
these bags for storage.
(Caution)
Fig.
19
F;g.20
• When a
ROM
unit
is
replaced
or
newly installed, renew the setting
of
the function switches.
(See page
I
1)
• When memory backup function
is
actuated, set the position
of
the top printing line again.
(See page 14)
• Incorrect connection
of
the
ROM
unit
will
hamper normal operation and may cause trouble.
Utmost care must be taken since, in the worst case, the
ROM
unit may be broken.
9
Page 13
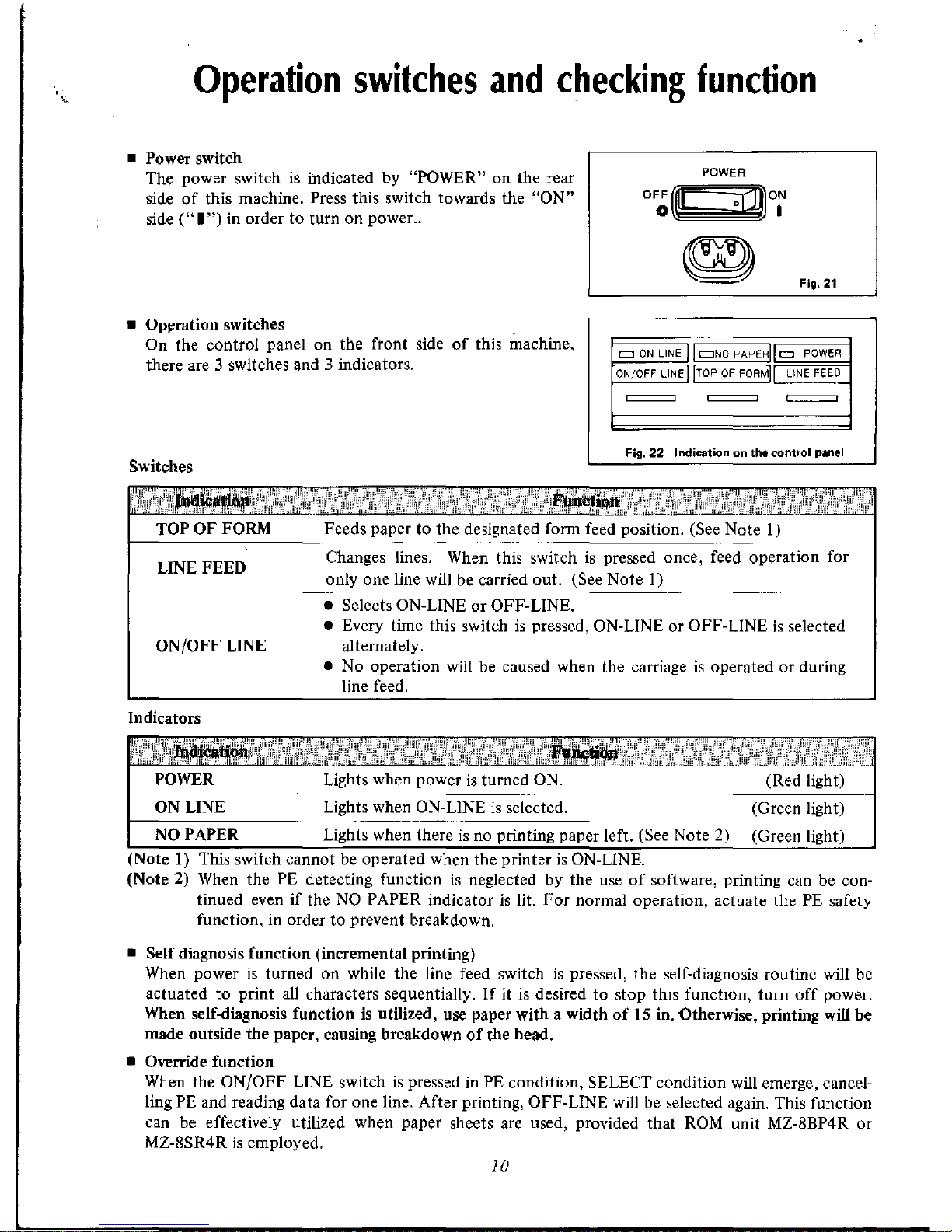
,
"
Operation
switches
and
checking
function
• Power switch
The power switch is indicated by
"POWER"
on
the rear
side
of
this machine. Press this switch towards the
"ON"
side
("
I")
in order to turn on power..
• Opl'ration switches .
POWER
Fig.
21
Cl
ON
LINE
11
=NO
PAPERiI
Cl
POWER
On the control panel on the front side
of
this machine,
there are 3 switches and 3 indicators.
ON/OFF
LINE
IITOP
OF
FORMiI
LINE
FEEO
I I I I I
I
Fig.22
Indication on the control panel
Switches
TOP
OF
FORM Feeds paper to the designated form feed position. (See Note
I)
1--=-=-=---=-=---=-=-=-==-----1--
LINE FEED Changes lines. When this switch
is
pressed once, feed operation for
~
______
--I-_.::o::n~IY
one line will be carried out. (See
Note
I)
ON/OFF LINE
Indicators
POWER
ON
LINE
NO
PAPER
• Selects ON-LINE
or
OFF-LINE.
•
Every time this switch
is
pressed, ON-LINE or OFF-LINE
is
selected
alternately.
• No operation
will
be caused when the carriage
is
operated
or
during
line feed.
Lights when power
is
turned ON. (Red light)
Lights when
ON-LINE
is
selected. (Green light)
Lights when there
is
no printing paper left. (See Note 2) (Green light)
(Note
1)
This switch cannot
be
operated when the printer
is
ON-LINE.
(Note 2) When the
PE
detecting function
is
neglected by the use
of
software, printing can be con-
tinued even
if
the NO PAPER indicator
is
lit.
For
normal operation, actuate the PE safety
function, in order
to
prevent breakdown.
• Self-diagnosis function (incremental printing)
When power
is
turned on while the line feed switch
is
pressed, the self-diagnosis routine
will
be
actuated to print all characters sequentially.
If
it
is
desired to stop this function, turn
off
power.
When self-diagnosis function
is utilized, use paper with a width
of
15 in. Otherwise, printing will be
made outside the paper, causing breakdown
of
the head.
• Override function
When the
ON/OFF LINE switch
is
pressed
in
PE
condition, SELECT condition will emerge, cancel-
ling
PE
and reading data for one line. After printing, OFF-LINE
will
be selected again. This function
can be effectively utilized when paper sheets are used, provided that
ROM
unit MZ-8BP4R
or
MZ-8SR4R
is
employed.
10
Page 14
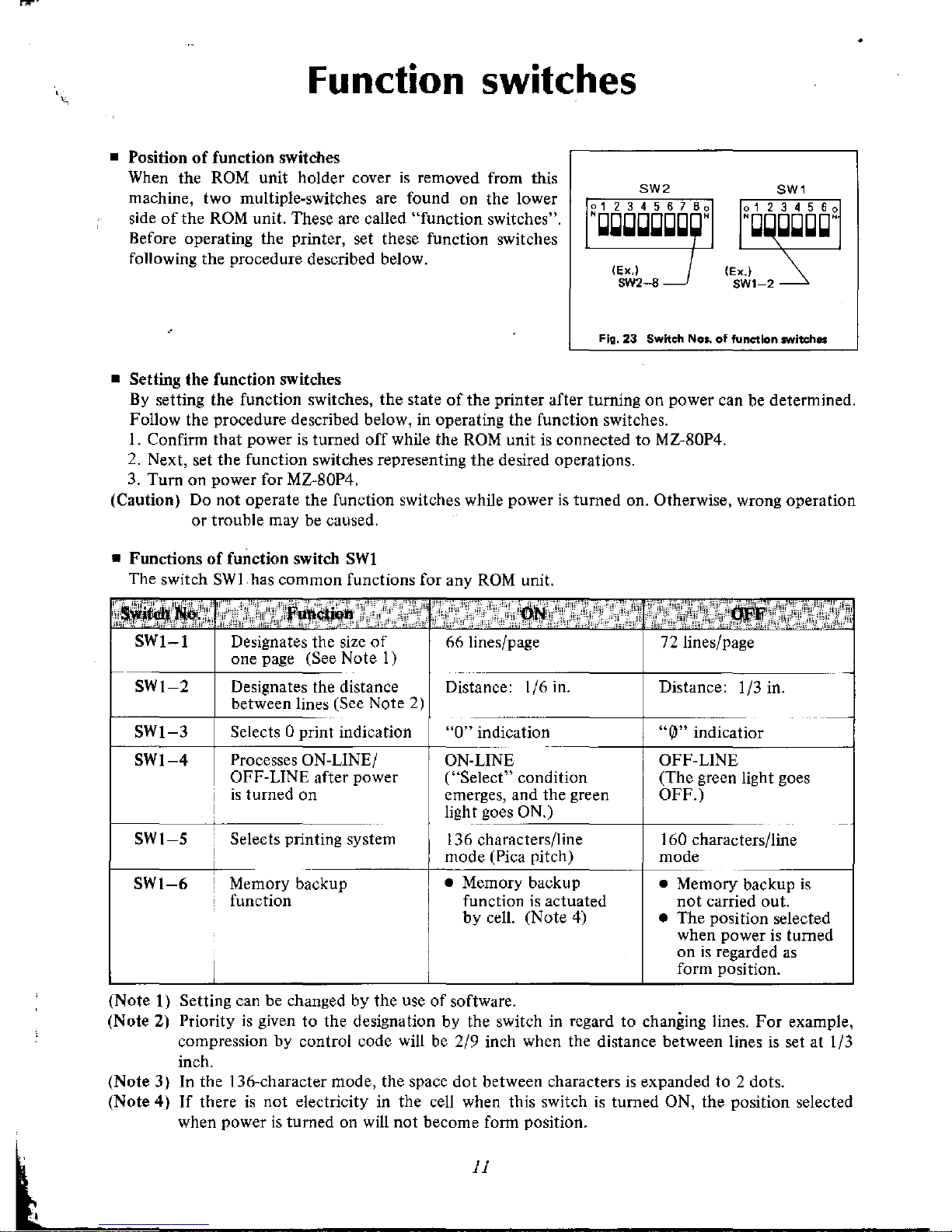
Function switches
• Position
of
function switches
When the
ROM
unit holder cover
is
removed from this
machine, two multiple-switches are found on the lower
side
of
the
ROM
unit. These are called "function switches".
Before operating the printer, set these function switches
following the procedure described below.
• Setting the function switches
SW2
SW1
~~~~~~~~~~
IEx.1
J lEx.!
SW2-8
J
SWI-2
Fig.
23 Switch Nos.
of
function sw.ltehes
By setting the function switches, the state
of
the printer after turning
on
power can be determined.
Follow the procedure described below, in operating the function switches.
I.
Confinn that power
is
turned
off
while the
ROM
unit is connected
to
MZ-80P4.
2.
Next, set the function switches representing the desired operations.
3.
Turn on power for MZ-80P4.
(Caution)
Do not operate the function switches while power
is
turned on. Otherwise, wrong operation
or
trouble may be caused.
• Functions
of
function switch SWl
The switch
SW
I has common functions for any
ROM
unit.
SWl-l
Designates the size
of
66 lines/page
72 lines/page
one page
(See Note
1)
--
----
. -
SW\-2
Designa tes the distance
Distance: 1/6 in. Distance:
1/3 in.
between lines (See Note 2)
--
SWl-3
Selects 0 print indication
"Q"indication
"0" indicatior
SWI-4
Processes ON-LINE/ ON-LINE OFF-LINE
OFF-LINE after power
("Select" condition
(The green light goes
is
turned on emerges, and the green OFF.)
light goes
ON.)
_.
SW\-S
Selects printing system
136 characters/line
160 characters/line
i
mode (Pica pitch) mode
SW\-6
Memory backup
• Memory backup
• Memory backup
is
function function
is
actuated
no! carried out.
by
cell. (Note 4)
• The position selected
when power
is
turned
I
on
is
regarded
as
form position.
(Note
l)
Setting can be changed by the use
of
software.
(Note 2) Priority
is
given to the designation by the switch
in
regard to changing lines.
For
example,
compression by control code will be 2/9 inch when the distance between lines is set at 1/3
inch.
(Note 3) In the I 36-character mode, the space
dot
between characters
is
expanded to 2 dots.
(Note 4)
If
there
is
not
electricity in the cell when this switch
is
turned ON, the position selected
when power
is
turned on
will
not
become fonn position.
11
Page 15
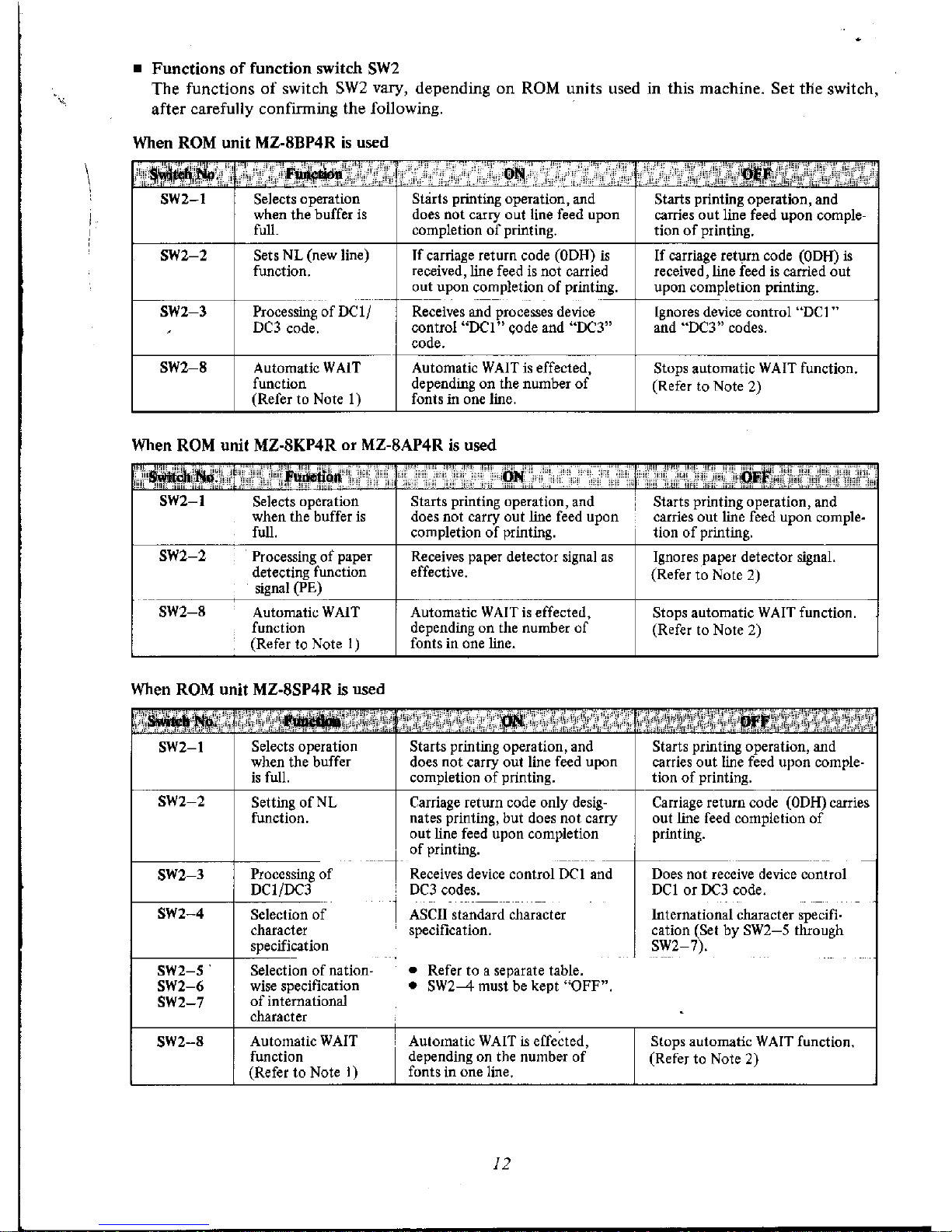
\
,
• Functions
of
function switch
SW2
The functions
of
switch
SW2
vary, depending on
ROM
units used in this machine. Set
tHe
switch,
after carefully
confIrming the following.
When
ROM
unit MZ-8BP4R
is
used
···~~:tM:
·l
..
·::,''':····/:·'~''·'·
..
',;·
i"""
',1,-
...............
·····'9l!!
'.
....
·;
..
I:
....
····,·'···:i".'~
(':,~,I'-,
'L,"
~
t
_);,,,,,
:.:,!:
ill
:',,)11"":
"I";
,I",,"
L
,-"
I",
;I~,,/II~"
,,','
,;"1
1
,[.,'
;11_':';,'::,
"""
,}'[,I',
,,'
I'
...
"":"'"
I""
,,:...,,'~
-~
......
,
SW2-\
Se1ects operation Starts printing operation, and
Starts printing operation, and
when the buffer
is
does
not
carry
out
line feed
upon
carries
out
line feed upon comple-
full. completion
of
printing.
tion
of
printing.
SW2-2
Sets NL (new line)
If
carriage return code
(ODH)
is
If
carriage return code
(ODH)
is
function.
received,
line
feed
is
not
carried
received, line feed
is
carried out
out upon completion
of
printing .
upon completion printing.
------
---
.
_-
._--
SW2-3
Processing
of
DCII
Receives
and
processes
device
Ignores device control "DC I "
DC3
code,
control
"DCl
t!
(fode
and
"DC3"
and "DC3" codes.
code.
SW2-8
Automatic WAIT Automatic
WAIT
is
effected,
Stops automatic
WAIT
function.
function depending
on
the number
of
(Refer
to
Note 2)
(Refer to Note
I)
fonts
in
one line.
When
ROM
unit MZ-8KP4R or MZ-8AP4R
is
used
'"I~
iI'I~:).'!'~,1t'
i~iloli'!.
'111:'11'
""
..
",_..Ii.H.HH
\:,
'.
,·:,;"
..
,·;;···,HN
•...
,······.·······,
..
... . .........
,.....
..........
:t.l".i,;,"~,~
,,;'~,r:,l:";·n!;;,
.............
····,1·".·
..
;"
':,,::"·:.j'i'
SW2-\
Se1ects operation Starts printing operation, and
,
Starts printing operation, and
i
when the buffer
is
does not carry out line feed upon
carries out line feed upon comple.
full.
completion
of
printing.
tion
of
printing .
SW2-2
. Processing
of
paper
Receives paper detector sign.l
.s
Ignores paper detector signal.
detecting function effective.
(Refer
to
Note 2)
signal
(PE)
SW2-8
Automatic
WAIT
Automatic
WAIT
is
effected,
Stops automatic
WAIT
function.
function depending
on
the number
of
(Refer to Note 2)
(Refer to Note I) fonts in one line.
When
ROM
unit MZ-8SP4R is used
..
~"
...
,'I
"
'11
"
" 1
);'1,"
";,,,,'",,),iON:
i
;:
'.r:;)'·:
!trr
,'''''1
,""_
.', ' ;,'I!,
11,,,
'Ii."!,
":,_:11,:'
,
'''
..
,')"1'
[>"I"l"
SW2-\
Selects operation
Starts printing operation, and Starts printing operation, and
when the buffer does
not
carry out line feed upon carries
out
line feed upon comple-
is
full. completion
of
printing. tion
of
printing.
SW2-2
Setting
of
NL Carriage return code only desig- Carriage return code
(ODH)
carries
function.
nates printing, but does
not
carry
out line feed completion
of
out line feed upon completion
printing.
of
printing.
.
._--
-------
-
SW2-3
Processing
of
Receives device control DCI and
Does
not
receive
device
control
DCI/DC3
DC3
codes. DCI or
DC3
code.
...
_-----
_ .
- -
SW2-4
Selection
of
ASCII standard character
International
character
specifi.
character
specification. cation
(Set by SW2-S through
specification SW2-7).
...
SW2-S'
Selection
of
nation-
•
Refer
to
a separate table.
SW2-6
wise specification
•
SW2--4 must be kept "OFF".
SW2-7
of
international
character
.
SW2-8
Automatic
WAIT
!
Automatic
WAIT
is effected,
Stops
automatic WAIT function.
function depending on the number
of
(Refer
to
Note 2)
(Refer
to
Note I)
fonts in one line.
12
Page 16

Languagewise international character setting
\,
For
differences
in
languagewise international characters, refer to the Character Code Table on page 45.
(ASCII standard)
ON
French
OFF OFF
ON
ON
German
OFF
ON
OFF
ON
Danish
OFF
OFF OFF
ON
Swedish
OFF
ON
ON
OFF
Itali~n
OFF OFF
ON
OFF
Spanish
OFF
ON
OFF
OFF
(Note 1) Automatic WAIT
When automatic WAIT function
is
effected, the
dot
duty calculating routine is actuated
to
auto-
matically creat
lag
time when the capacity
of
the head
is
exceeded.
•
When stopping the automatic
WAIT
function, pay attention to what
is
printed. Do
not
use image print
or quasi-graphic pattern when the automatic
WAIT
function
is
stopped. Further, avoid printing the
same character cOl1tinuously. Especially, limit the number
of
fonts per minute to less than 70,000 dots.
(Note 2)
Not
applicable to incremental printing.
13
Page 17

Memory
backup function
This machine
is
capable
of
memory backup by cells. (Cells
are sold separately, though.) When the memory backup
func-
tion
is
effected, form position will
not
be affected by turning
on/off
of
power. Thus, handling
of
fan-fold paper can
be simplified. This function can be stopped
by
operating
pertinent function switch inside the machine.
.,
• How
to
set form position
STEP
1.
Confirm that power source for the printer
is
turned
OFF
when the
ROM
unit
is
connected.
STEP 2. Insert 2 dry cells (SUM-3) into the cell case provid-
ed inside the main body.
For
details
of
the cells,
read the cautions given below.
STEP 3. Turn the function switch
(SWI-6)
ON, then supply
power to the printer.
STEP 4. Press the form feed switch. After form feed, pull
the manual feed knob to determine the form
position
of
paper. (See page 8)
(Caution)
Fig.
24
SW2
SW1
Install
2 cells
!SU
Set
SW1-6
at
"ON"
pOSitIOn.
-
Fig. 25
•
When
PE
condition emerges, set the paper in accordance with the above-mentioned procedure again.
• When the memory backup function
is
to
be
utilized, do not turn the manual feed knob. Otherwise,
form position may be deviated.
• Wrong use
of
dry cells
will
cause leakage or breakdown.
Keep the following
in
mind when using them.
\.
Set the cells with their plus
(+)
and minus
(-)
sides correctly positioned
as
indicated on this
machine.
2.
Do
not
mix new and old dry cells for use.
3. Do
not
use
different kinds
of
dry cells. They may differ
in
voltage, even if their shapes are the
same.
4. Remove dry cells from this machine,
if
they are
not
to be used over a long period
of
time.
5.
There are charging-type and non-charging-type cells.
Read the cautions written
on
them, before using these cells.
• Do
not
turn
off
power when the following operation
is
carried out during memory backup.
Otherwise, form position may be deviated .
• Line feed
• Form feed operation
•
If
ROM
units are exchanged during memory backup, readjust form position
of
paper.
• Replace old cells with new ones every year, although the life
of
ce\1
differs depending
on
internal
discharge and frequency
of
use. (Trouble may occur to some cells,
due
to corrosion, etc.)
14
Page 18

•
Printer control codes
The printer control differs, depending
on
the
kinds
of
ROM
units used in this machine,
(OOH)
(OAH)
(OBH)
(OCH)
• When CR code
is
input,
data
inside
the
buffer
is
printed.
• When there
is
not
data before CR code
is
received,
the
carriage does
not
shift.
• When the internal function switch
is
turned
OFF,
linefeed
is carried
out.
(Refer to the function
of
SW2-2.)
---------------------
• Line feed code.
• This code
is
used
both
as
line change instruction and printing in-
struction.
• Vertical tabulation (VT)
• This
is
a multiple-line feed code. Operation is carried
out
in
ac-
cordance with
the
tabulation previously set in RAM.
• Printing instruction code. When this VT code
is
received, stored data
will be printed, and after that, automatic feeding will be carried
out
to
the line previously set by tabulation.
• Tabulation in excess
of
the set page length will be ignored, and
the
same operation as by (OAH) code will be carried out.
------------------~
•
Form
feed
, • This
is
a multiple-line feed code. Automatic feeding
is
carried
out
to
the form feed position set in the memory.
• This
is
also used
as
printing instruction.
•
If
the
buffer already has printing data, the data will be printed first
before automatic feeding
is
started.
-----~------
-----------------------
(09H)
(11
H)
(12H)
• Horizontal tabulation
• When this code
is
received, data for tabulation set in
RAM
will be
reorganized, for storage in the buffer.
• Excess over the maximum
number
of
characters designated by
(lB)+
(J
9H)+(HEX)
will
be ignored.
• This
is
not a printing inspection.
• Device control 1 (DC
I)
• This
is
a printer select instruction code.
• This code can be ignored by manipulating
the
internal function
switches.
• When the data are received, the on-line indicator lights up.
• The I36-character/line mode will be selected.
• When this code
is
received, the carriage returns to its
home
position
for line feed, and the I 36-character/line mode
will
be selected.
15
Page 19

•
(MZ-SBP4R)
~~~N
(13H)
• Device control 3 (DC3)
• This
is
a printer deselect instruction code.
• This code
is
ignored when the printer is in DESELECT mode.
1---------+----------
-------
(l4H)
(ISH)
.,
(OEH)
(OFH)
(IBH)
(1B)+<OO)
(lB)+(02)
(IB)+(] 9H)+(HEX)
(lB)+(OSH)
•
Instruction
to
cancel enlarged characters.
• This code can be set
in
any place in the data code string.
• This code
is
ignored when the 136 character/line mode
is
selected.
• Cancel code
• This cancel code clears printing data before this code
is
received
as
well
as
SO/SI.
•
This code
is
not
applicable to image printing.
• Shift
out
(SO)
•
This code is enlarged character instruction, and can be inserted in
any place during data receiving.
• Data after receipt
of
SO
is
effective until
SI
code
is
received. They
will
not
be cancelled by changing lines.
• Even
if
SO code
is
received after the previous
SO
code
is
received and
before
SI
code
is
received, the
SO
will be ignored.
• Shift
in
(SI)
• When this code
is
received, the printer prints the data stored
in
the
buffer, makes the carriage to return, and changes into the
160
characters/line mode.
• This code will be ignored when the 160 characters/line mode
is
already selected.
• Escape code
• HEX code following this code controls various printers.
• Compression mode
• After this code is received, 1/9 inch line feed will be made.
• This code will
not
be cancelled until
(I
B)+(02)
is
received.
• This code can be received any time during data receiving.
• This code will be ignored when 1/9 inch feed
is
already selected_
•
Cancels compression mode.
• When this code
is
received, automatic line feed
is
started. Line feed
will take place every 1/6 inch.
• The
<HEX)
value following
(lBH)+(
19H) designates the maximum
number
of
printing characters.
• When the I 36-character mode
is
specified, 0 < HEX
-;;;
136
• When the l60-character mode
is
specified, 0 < HEX
-;;;
160
•
Not applicable
to
image printing.
•
When
this code
is
received, line reed
will
be
carried
out
twice.
For
example, if 1/6 inch feed
is
specified before tbis code
is
received,
1/3 inch line feed
will
be started_
16
Page 20

(M7
_RRP<1 J;I
:t~:~:
'''I i,
;:';'
I~"
"",""""~'"''
'''/''
c,
"",><
"C.i,,}C(
I
~
i
",:""
,
',_"1,"';';,11,;1",'11""1 "
(lB)+(06H)
• Code to cancel (I B)+(OSH)
(lB)+(08H)
~"'"
• When this code
is
received, PAPER EMPTY (PE)
will
be ignored.
(I
B)
+<09H)
•
Makes PAPER EMPTY (PE) signal effective.
(lB)+(
I IH)+<HEX,)
• Sets vertical ta bulation.
+ .....
+(HEXn)+(OO)
•
Following
(lB)+(1IH),
transfers
tabulation
setting position
in
hexadecimal number.
• Upon completion
of
tabulation setting, transfers
(00)
NULL code.
,"
The maximum tabulation value shall be [specified page length
-I]
.
Example: When page 'Iength
is
72 lines, tabulation value
will
be
71
or less.
• Tabulation value can be set in a random manner.
• Tabulation value
is
an absolute value from home position.
-
(IB)+(]4H)
• Clears vertical tabulation setting.
(1
B)+( 12H)+<HEX)
• Sets the number
of
lines per page.
• Any number up to 72 lines can be set in
<HEX)
following
(lB)+
(
12H>.
• Any number in excess
of
72 liens
will
be ignored.
• 0 line
will
be ignored.
• When this code
is
received, form feed will be executed automatically.
(lB)+(
13H)+<HEX,)
• Sets horizontal tabulation.
+ ..... +<HEXn )+(
00)
• n value can be up
to
135 lines.
• n values can
be
transferred in
no
particular order.
• Upon completion
of
tabulation setting, NULL code shall be trans-
ferred.
(IB)+(ISH)
• Clears horizontal tabulation setting.
f-----
-
(I
B)+( 18H)+<HEX,)
• Image print instruction.
+<HEX,)
•
The number
of
image data to be transferred following (I
B)+O
8H)
+<Data string)
shall be transferred
in
2 bytes: (HEX,)+(HEX,). (HEX,) represents
lower 8-bit data, while
(HEX,) represents upper 8-bit data. If the
number
of
transfer bytes
is
16
bytes,
(I
B)+( 18H)+ ( I
OH
)+(OOH)
+( 16-byte data).
When this code
is
received, line feed is started automatically after
printing the 16-byte data.
• This code will be ignored when <HEX,)+<HEX,) = (00)+(00).
17
Page 21

•
•
~WhBjeln~R~oIMHln~n~it~M~Z~-E83K~P4~R~o~r~M~Z~-8~A1P~4~Rji~S~UCsetd~E~~~tF~~~~~(~M~Z-8KP4R/MZ-'8AP4R)
(ODH)
(OBH)
(OCH)
(OFH)
(09H)
(OAH)
.
(09H)+(09H)+
(ASCII)H +(ASCII)L
(09H)+(09H)+(09H)
• Prints data
in
the buffer by CR code input.
•
If
there
is
not
data before CR code
is
received, only line feed
is
carried out.
• Control code to create enlarged characters.
• Enlarges each character
as
80 characters/line (in the l60-character
mode) or
as
68 characters/line (in the I 36-character model.
• Enlarged characters cannot be changed into ordinary characters when
lines are changed. (The function cannot be cancelled.)
• Command to cancel enlarged characters.
• Executes form feed.
• Also functions
as
printing instruction.
•
If
data already exist in the buffer, feed operation
is
automatically
carried out upon completion
of
printing.
• Compression mode (1/9 inch feed)
• Cannot be cancelled by changing lines.
• When this code
is
executed, automatic line feed
is
carried out
to
can cell the compression mode.
• Specifies the number
of
lines on one page.
• ASCII (two bytes) following (09H)+(09H) expresses hexadecimal
data. (Ex.)
If
HEX.
. .
..
16H
transfers
(ASCII)II
.....
31
(ASCII)L
.....
36
•
If
error
IS
found
in
continuous data, the control
will
be ignored.
• Any number
of
lines can be specified par page up
to
72 lines.
• By transferring (09H) continuously three times, the 160-character
mode can
be
selected.
• The mode when power
is
turned on can also be set the function
switch
SW1-S.
• After the mode change, line feed
is
carried
out
automatically.
•
If
data exist in the buffer, the carriage returns to the home position
after printing, line feed
is
carried out, and modes are changed.
18
Page 22

(09H)+(09H)+(OBH)
(OBH)+(OBH)+
(Data string)
(MZ-8KP4
R/MZ-IlAP4R)
• I 36-character mode can be selected.
• The mode when power
is
turned
on
can also be set the function
switch
SWl-S.
• After the mode change, line feed
is
carried
out
automatically.
•
If
data exist in the buffer, the carriage returns
to
the home position
after printing, line feed is carried out, and modes are changed.
• Permits image printing.
•
(OBH)
is
transferred continuously twice, and the hexadecimal data
are transferred in 2-byte
ASCII expression.
(Ex.)
For
image printing
of
l6-byte data, data string
will
be
as
follows: Data string
--+
(HEXl)+
...... +( HEX16)
(Note)
(HEXl) -(HEXI6)
above
is
hexadecimal data in ASCII
expression.
• Printing instruction for image print
is
given by
ODH,
as
in
the case
of
ordinary character printing.
•
If
continuous data have an error, this code will be ignored.
19
Page 23

''':'
09H
OAH
,
OBH
OCH
ODH
OEH
Horizontal
tabulation
Line feed
Vertical
tabulation
Form feed
Carriage return
Shift
out
(SO)
•
When this code
is
received, data for tabulation pre-
viously set
in
RAM
will be reorganized and stored in
the buffer.
• This functions both
as
line change instruction and
as
printing instruction.
•
If
no
printing data exists prior to line feed, the paper
will
be
fed by only one line.
• Paper
is
fed to the tabulation position previously set
in
RAM.
• This code also functions
as
a printing instruction.
•
If
no tabulation
is
set, the same operation
as
in Line
Feed
will
be carried out.
• When the horizontal tabulation code
is
received,
stored data
will
be printed and then paper
is
automatically fed to the line predetermined by tabulation
setting.
• Automatic feeding
is
carried
out
to
the form feed
position set in the memory.
• This code also functions
as
printing instruction.
•
If
the buffer already has printing data, automatic
feeding will
be
carried
out
after printing.
• Printing instruction code
• Whether to change lines after printing can be also
determined
by
the internal function switch.
• The carriage will
not
be shifted
if
there
is
no data
before this code
is
received.
However,
if
the internal function switch
SW2-2
is
turned OFF, line feed will be carried out.
• This
is
an enlarged character instruction code.
• Printing characters after
SO
are received will be en-
larged until
SI
code
is
received. (Ordinary characters
cannot be resumed
by
changing lines.)
•
SO
code can be input in any place during printing.
•
If
ordinary characters and enlarged characters are
mixed on one line, the position where a certain
en-
larged character falls on the
l35th
digit when con-
verted into ordinary characters will be regarded
as
the
end
of
the line.
20
Page 24

I
I
T'
----------------
OFH
IIH
l3H
ISH
ESC+(OOH>
[ESC=IBH]
ESC+<02H>
ESC+(04H)
Shift
in (SI)
Device
control I
(DCI)
Device
control 3
(DC3)
Cancel
code
Compression
mode
instruction
Cancellation
of
compression
mode
13
6-character
mode instruction
• Input
of
SI
code cancels enlarged characters. :ters.
•
When
SO
and
SI
are mixed, printing will be carried
out
as
follows.
A) Input
SO+"A"+CR+LF
Printing: A (enlarged character)
B) Input
SO+"A"+SI+"A"+CR+LF
Printing: A A
• This
is
a printer select instruction code.
• This code can be ignored by the operation
of
the
internal function switch.
• When this code
is
received, the ON-LINE indicator
will
go
on.
• This
is'
a printer deselec1 instruction code.
• This code
will
be ignored when the printer
is
execu-
ting deselect operation.
• This code can be ignored
by
seIecting the relevant
function switch.
• This
is
a cancel code, which cancels data
in
the buffer
stored before this code
is
received. SO/SI code
is
also
cancelled.
• N
at
applicable to image printing.
• After this code
is
received, 1/9 inch line feed
will
be
carried
out.
•
This code cannot be cancelled until ESC+02H
is
received or power
is
turned off.
• This code can
be
received anywhere during data re-
ceiving operation.
• After this code
is
received, 1/6 inch line feed
will
be
resumed.
After automatic feeding
is
executed to the next line
position, 1/6 inch feed
will
be started.
• When this code
is
received, the carriage returns
to
the home position and then the 136-character mode
will
be
selected.
• Printing after this code
is
received will have the
following printing construction -
Or
gap between
characters. (Ex.)
HH
[DOG~
= 2 dots I
21
Page 25

ESC+(03H>
ESC+(05H>
ESC+<06H>
ESC+<OSH>
ESC+(09H>
ECS+(\
IH)+
<HEX,)+ .... +
<HEXn)+
<OOH)
ESC+(\ 2H)+
<HEX)
I 36-character
mode
instruc-
tion
160-character
mode instruction
1/3 line feed
instruction
Cancellation
of
1/6 line feed
•
If
the buffer contains data, they
will
be printed
before line feed. After that, the 136 character mode will
be selected.
•
If
the 136-character mode
is
already selected, this
code
will
be ignored.
• When this code is received, the carriage returns
to
the
home position.
• Printing after this code
is
received
will
have the
following printing construction - or gap between
characters. (Ex.)
HH
•
If
the buffer contains data, the 160-character mode
will
be selected after printing them.
•
If
the 160-character mode
is
already selected, this
code will be ignored.
• After this code
is
received, 1/3 inch line feed
is
carried out.
If
compression
is
instructed, however, 2/9 inch feed
will
be carried out.
• After this code
is
received, 1/6 inch line feed
is
carried out.
If
compression
is
instructed, however, 1/9 inch line
feed will be carried out.
• Ignores signals from the paper detector.
• Receives signals from the paper detector
as
effective.
• Carries
out
vertical tabulation setting.
• Tabulation can be set by the hexadecimal number following ESC+(\
IH>.
• Tabulation value shall not exceed 71.
(When
One
page contains 72 lines.) (Refer to Note I)
• Tabulation can
be
set in a random manner.
• Tabulation value
is
an absolute value from the form position on the
printing paper.
• Sets the number
of
lines per page.
• The num ber in excess
of
72 lines
is
ignored.
• 0 (zero)
is
ignored.
• When this code is received, form feed
is
automatically carried out.
22
I
~
Page 26

ESC+(]3H)+
(HEX1) + .....
-+
(HEXn)+<OOH)
ESC+(]8H)+
<HEX1
)+(HEX, )
+<Data string)
. ,
ESC+(]4H)
ESC+06H)
ESC+(]
9H>+
(HEX)
• Sets
horizontal tabulation.
• n value shall be 135
at
maximum.
• n values may
be
transferred
in
no
particular order.
• Tabulation setting shall be completed with the NULL code.
• The number
of
image data following (]B)+(] 8H) shall be transferred in 2
bytes: (HEX1)+(HEX,).
•
The number
of
transferred bytes shall be expressed in 2-byte hexadecimal
number.
(HEXl) shall represent lower 8-bit data whereas (HEX2) upper
8-bit data. (Ex.) When the number
of
transferred bytes
is
16
bytes .
(I
BH)+<18H)+(l0H)+(Q0H)+(\ 6
byte
data)
• Clears vertical tabulation setting.
• Clears horizontal tabulation setting.
• Sets the maximum number
of
characters printed on one line.
• Specifies the number
of
characters with (HEX) fonowing ESC+(] 9H).
• In the 160-character mode, 0 < HEX
~
160
•
In the I 36-character mode, 0 < HEX ~ 136
(Note I)
When
one page contains 66 lines, the tabulation value shall be up to 65.
(Note 2) Character codes shall be
20H ~ 7EH. Character codes
of
7FH and larger shall be ignored.
23
•
Page 27

-
Control with
BASIC
language
This printer can be easily controlled with the use
of
Sharp BASIC language. Note, however,
that
different computers employed have different versions
of
BASIC language and commands to the printer.
For
details, refer to the BASIC Language
ManUal
.
• BASIC for MZ-80B/BASIC for MZ-80A
LIST/P
PRINT/P
LIST/P
LIST/P-IOO
LIST /P
100-500
LIST/P
500-
PRINT/P
A$
PRINTjP CHR$ (N)
PRINT/P CHR$(5)
Form feed
PRINT/P CHR$(6)
Initialization
PRINT/P CHR$(16)
Cancellation
of
line-
to-line compression
mode
PRINT /P
CHR$(l7)
Line-ta-line
compression mode
PRINT /P CHR$(18)
Enlarged character
instruction
Outputs
all
the lists in the BASIC text to the printer.
Outputs BASIC
text
as
far
as
statement No. 100 to the
printer.
Outputs BASIC text from statement Nos.IOO to 500
to
the printer.
Outputs BASIC
text
above the statement No.500 to the
printer.
Outputs the contents
of
string variable
A$
to
the printer.
If
32 ~ N ~ 255, N shall be regarded
as
ASCII code, and
the character corresponding to it shall be
output
to
the
printer. IF N
= 65,
"A"
shall be printed.
Paper shall be fed
to
the top (form position)
of
the next
page. The function
of
the printer control button (TOP
OF FORM)
will be carried
out
by software.
Resets
all
the control codes
to
their initial positions.
At this instance, form feed
is
carried out.
• The 136 characters/line mode can be resumed.
1/6 inch line feed
is
selected.
1/6 inch line feed
is
selected.
1/9 inch line feed is selected.
The mode in which the present printing character size
is
doubled
is
set.
If
the 136-character mode is set presently,
the 68-character mode will be selected.
If
the 160-
character mode
is
set presently, the 80-character mode
will be selected.
24
Page 28

PRINT/P
..
IMAGE/P
COPY/P
'i!I"
PRINT/P CHR$(19)
Cancellation
of
enlarged characters
!"'"r~_m(MZ-80B/80A)
The 136-character mode
or
160-character mode
is
re-
sumed.
PRINT /P CHR$(20) The space between characters is compressed.
Character-ta-character (The
160-character mode will be selected.)
compression
PRINT/P CHR$(21)
Cancellation
of
character-ta-character
compression
IMAGE/P
"A"
COPY!P I
COPY!P
2
Cancels character-ta-character compression.
(The
I 36-character mode shall be selected.)
ASCII code
of
character"
A",
or
bit pattern correspond-
ing to 41H,
will
be printed in the vertical direction.
LSB
-+ • This
dot
is
0
printed.
0
IMAGE/P
"A"
..
0
)41H
= 01000001
0
t t
0
MSB
LSB
•
MSB
.....
0
IMAGE/P CHR$(65) equals IMAGE/P "A". This print-
int
is
called the "Bit Image Mode".
(Note 1) Bit image data are given
as
string data.
(Note 2) The length
of
bit image data shall be 960/line.
If
the data exceeds 960, the remainder will be
printed after line feed.
(Note
3)
BASIC
for MZ-80A does
not
have this
[MA
GEl
Pcommand.
COpy
/P command
is
used for
output
of
pattern
in-
dicated on the computer CRT screen (or more strictly,
data in V-RAM region)
to
the printer
as
it
is
displayed
on one screen.
The following four copy formats are available.
However,
BASIC
language for MZ-80A does
not
have
COPY/P2, COPY/PJ, or COPY/P4 commands.
If
the CRT screen displays data
in
V-RAM region for
characters, the data
on
one screen win be output to the
printer.
Outputs
one-screen data accommodated in graphic
region
lout
of
2-screen
V-RAM
regions for graphic use
(graphic region 1 and graphic region
2)
to the printer,
and carries
out
bit
image pattern printing.
25
Page 29

COPY/P 3
COPY/P
COPY/P
4
COPY/PN
PAGE/P
Outputs
one-screen data accommodated in graphic
region 2 to the printer, and carries
out
bit image pattern
printing.
OR
of
the bits
of
the data accommodat'ed in graphic
regions
I and 2 will be regarded
as
output
data
to
the
printer. Therefore, the patterns obtained by
COPY /P2
and
COpy
/P3 will be superposed for printing.
The value. specified by N shall be the maximum number
of
lines to be printed
on
one page.
The number
of
lines here means the value for 1/6 inch
line feed. N shall be an integer selected from
I through
72. In the initial stage, one page
is
allowed
to
contain 66
lines.
(Note
I)
If
M = 0 - 4, 7 - IS,
or
22 -
31
in
PRINTjP CHR$(M), it will be ignored.
(Note
2)
M
in
CHR$(M) can be expressed in hexadecimal number.
For
example, since
(32)'0
= 20H,
the indication shall be CHR$($20). $ in the parentheses in front
of
the hexadecimal
number indicates hexadecimal representation.
(Note 3)
If
NO
PAPER takes place during the printing operation
of
the printer, ERROR in the
BASIC language will be
NOT READY I ERR65 I
in
order to actuate the over function.
I ERR67
Iwill
not be indicated.
26
Page 30

._-
--
--
-~
--
-~
~-~
~-~
---
.--.
--
• BASIC
for
MZ-80K
LlST/P
PRINT/P
LlST/P
LlST/P~IOO
LlST/P
100~150
LlST/P
500~
PRINT/P A$
PRINT/P CHR$(N)
PRINT/P
"m"
Form
feed
PRINT/p
"11"
Clear form
Outputs
all the lists in
the
BASIC
text
to
the printer.
Outputs
BASIC
text
as
far
as
statement No.1
00
to
the
printer.
Outputs
BASIC
text
from statement Nos.1
00
to
500
to
the
printer.
Outputs
BASIC
text
from
statement
No.500
on
to
the
printer.
Outputs
the contents
of
string variable A$
to
the
printer.
If
32 ~ N
;:;;
255, N will be regarded as ASCII code, and
the
character corresponding
to
it will be
output
to
the
printer.
IfN
= 65,
"A"
will be printed.
Paper
is
fed
to
the
top (form position)
of
the
next
page.
The function
of
the printer control
button
(TOP
OF
FORM) will be carried
out
by the use
of
software.
t-----
--.--.--
--
--
-----j
Cancels line-to-line compression
and
enlarged characters.
1---------+----------
PRINT/P
"0"
Enlarged character
instruction
The
80 characters/line mode 68 characterS/line
mode
will be selected.
-----/----
---
--.--.--
--
--.--
PRINT/P
"0"
Line-to-line
compression mode
PRINT/P
"DO
XX"
(xx = number
of
lines)
Page setting
1/9 inch line feed will be selected.
• Designates the
number
of
lines per page.
• One page can contain a maximum
of
72
lines.
• The
number
of
lines can be designated in hexadecimal
number.
(Ex.)
If
it
is
desired
to
print I1 lines on
one
page,
hexadecimal representation
of
1I
(OBH)
shall
be transmitted.
PRINT/P
"DD
OB
"
•
If
no designation
is
made by software,
the
number
of
lines
as
designated by
the
function switch
SW
I ~ I will
be adopted (66 lines
or
72 lines).
27
Page 31

PRINT/P
1-"""
'I"
"
PRINT
/P"DDXX"
(xx = data string in
bit pattern)
Image print
PRINT/P
"
DDD
"
PRINT /P "
aDD"
• Permits image printing.
• Bit pattern data expressed
in
hexadecimal number
will be printed in the vertical direction
as
previously
determined.
(Ex.)
PRINT/p
"DD
01"
If
0 I H is converted into
a binary indication,
LSB
.....
'
.~
~This
OIH =
0000
000
I
- - -
tal
t
MSB
LSB
o
o
o
o
MSB
.....
o
• 160 characters/line mode
is
selected.
• 136 characters/line mode
is
selected.
28
dot
is
printed.
,
I\"
Page 32

Example
of
control
with
machine
language'
The example
of
program for controlling this printer with machine language
is
shown below. The
method
of
control varies, depending
on
the
ROM
unit used. The example shown below represents
reference subroutine program which constitutes the most basic part
of
the control.
• Control
as
printer for MZ-80B/MZ-80A
[Concept
of
printer control I
Start
.------+1
Checks BUSY signal
Yes
Is
the
printer
ON
LINE?
Transmits control
code
or printing
data code to the
printer.
Is
there
transfer
data?
No
[Printing data transfer routine I
No
No
29
Start
BUSY signal
input
Low level?
Transfers data
code
Makes
DATA
STH
signal high.
BUSY signal input
High
level?
Makes
DATA
STB
signal low.
Return
IN
A. (FEH)
~
Ace. - Data code
/
OUT
(FEH), A
S Ace.
+-
SOH
/
OUT
(FEll),
A
IN A, (FE
H)
[
When
the
printer]
receives data
code,
BUSY
signal becomes
high.
S Ace.
+-
oon
lOUT
(FEH), A
Page 33

•
••
ZeD
ASSEMBLER
88-7201
PAGE
01
01
0000
02
0000
03
0000
04
0000
05
0000
P
06
0000
P
07
0000
O~:
0000
09
0000
10
0000
11
0000
12
0000
13
0000
14
0000
15
0000
16 0000,
17
0000
18
0000
F5
19
0001
3EOO
CD1600
Fl
D3FF
20
21
22
0003
0006
0007
23
0009
24
OOOB
25
OOOD
26
OOOF
27
0012
28
0013
3E80
D3FE
3EOl
CD1600
AF
D3FE
29
0015
C9
30
0016
31
0016
32
0016
3~:
0016
34
0016
35
0016
36
0016
37
0016
38
001b
39
0016
40
0016
41
0017
42
0018
43
0019
44
0018
45
001 E
46
0020
47
0022
48
0023
49
0025
50
0026
C5
D5
57
lEoe
010000
DBFE
E60D
BA
200:3
Dl
Cl
51
0027
(:9
52
0028
OB
53
0029
7B
54
002A
81
55
002B
20F1
56
0020
10
57
002E 20EE
58
0030
01
59
0031
Cl
60
00:32 C:30000
61
0035
E
·
.........................
. '
............
.
1 1 • 1 , • 1 , , , 1 , 1 , , , , , , , I , , r r I I , , I 1 , , 1 1 1 1 1 1 ,
PRINTER
MZ-80P4
CONTROL
SUBROUTINE
·
......................................
.
, , 1 1 I I I , , , 1 , • , ,
•••
, • , , ,
••
, ,
••
1 1 , • 1 1 • 1 • 1 •
PORT I I:
EQU
FEH
PORTIO:
EQU
FFH
, JP
ABNML:NO
POWER,NO
PAPER,DISELECT
OR
MECHANICAL
TROUBLE
· ........................ , ..... ,
...
, ..... , ............ .
• , , , 1 1 , 1 , , , , , 1 , • , , , , , , , , , , , , , , , , , 1 , , • , , 1 , ,
••
, ,
•••
, , , I • 1
DATA
CODE
TRANSFER
SUBROUTINE
,
BEFORE
CALL
"PRINT",SET
TRANSFERED
PRINT
CODE
IN
ACC
:
ALL
REGISTOR
RESERVED
ON
NORMAL
RETURN
~
; ; ; ; ;
;: ;:
i i ; i
;:
i j i i i ; ; j i j j j j j j i j j i j ; ; l ; ; i i ; ; ; ; ; ; ; ; ; ; ; ; ; ; ;
PRINT:
ENT
PUSH
LD
CALL
POP
OUT
LD
OUT
LD
CALL
XOR
(JUT
RET
AF
A,OOH
BUSY/C
AF
(PORTIO)
,A
A,80H
(PORTI!)
,A
A,OIH
BIJSY/C
A
(PORT/I)
,A
lBUSY
SIGNAL
IS
LOW'
,DATA
TRANSFER
,IT
MAKES
DATA
STB
HIGH
lBUSY
SIGNAL
IS HIGH'
lIT
MAKES
DATA
STa
LOW
.......................................................
1 , 1 1 , , , , , 1 , , 1 1 , 1 , , , 1 • 1 • , 1 1 1 , , , , 1 ,
••
, , , 1 1 , , , , • , I I 1 J 1 , 1 , 1
BUSY
SIGNAL
CHECK
SUBROUTINE
ONLY
ACC.
IS
BROKEN
ON
NORMAL
RETURN
RESURVED
EXCEPT
ACCUMULATION
(A)
BEFORE
CALL
"BU8Y/C",SET
FOLLOWING
CODE
IN
ACC.
A'O:CHECKS IF
BUSY
IS
LOW
LEVEL
A·l:CHECKS IF
BUSY
IS
HIGH
LEVEL
;;
; ; i
;; ; ;;
i ; j ; ; ; ; ; ; ; ; ; ; ; j ; ; j ; ; ; ; ; j ;
j:j ; jj
; ;
j:j
; ; ; ; ; ;
;;
; ; ;
BUSY
le:
PU:3H
PUSH
LO
LD
LD
LOOP:
IN
AND
CP
.JR
POP
POP
RET
DEC
LD
OR
JR
DEC
JR
POP
POP
,JP
END
BC
DE
D,A
E,QCH
BC,OOOOH
A,
(PORT
I!
)
(IDH
D
NZ,+5
DE
BC
BC
A,B
c
NZ,LOOP
E
NZ,LOOF'
DE
BC
ABNML
30
,FOR
TIME
DELAY
;CHECKS
BUSY
SIGNAL
,REPEAT
lNORMAL
RETURN
lPRINTER IS
NOT
ON
LINE
Page 34

• Control
as
printer for MZ-80K
[Printing character transfer flow chart]
No
Start
BUSY
signal
input
Transfers
chtacter code.
Makes
DATA
STB
signal low.
No
[Status check flow chart]
Start
No
Normal
RETURN
RETURN
31
Page 35

•
..
180
ASSEMBLER
SP-7101
PAGE
01
"~
01
0000
;; ; ;;
; ;
;;
; ;
;; ;; ;; ;; ;;
; ; ; ; ; ; ; ; ; ;
02
0000
03
0000
PRINTER
CONTROL
ROUTINE
04
0000
05
0000
•••••
*
••••••••
*
•••••••••••••••••
I I I 1 1 I 1 1 , 1 , 1 , 1 1 1 , , 1 1 1 1 , 1 1 I , 1 • I I I
06
0000
07
0000
PRINT
CONTROL
08
0000
09
0000
n;;;nnH;;;;;;;;;;;;;;;;;;;;;
10
0000
11
0000
ACC
PRINT
12
0000
13
0000
PRINT:
ENT
14
0000
F5
PUSH
AF
15
000,1
CDIDOO
CALL
"PRNT
16
0004
CD6500
CALL
STCK
17
0007
FI
POP
AF
18
0008
C9
RET
19
0009
20
0009
MESSAGE
PRINT
21
0009
DE=DATA
LOW
ADR
22
0009
(END=CR
CODEI
23
0009
24
0009
PMSGE:
ENT
25
0009
F5
PUSH
AF
26
OOOA
05
PUSH
DE
27
0008
lA
PM%I:
LD
A,
(DE
I
28
OOOC
CDIDOO
CALL
"PRNT
29
OOOF
lA
LD
A,
(DE
I
30
0010
FEOD
CP
ODH
31
0012
2S03
JR
Z,PMSG2
32
0014
13
INC
DE
33
0015
ISF4
,JR
PM~:G
I
34
0017
CD~500
PMS(i2
~
CALL
STCK
35
OOIA
DI
POP
DE
36
0018
FI
POP
AF
37
OOIC
C9
RET
3$
0010
3~1
O(l\['
PRINT
40 00 I D
41
0010
F5
"PRNT:
PUSH
AF
42
00lE
:3EOO
LD
A,OH
,BUSY
CHECK
p
"
0020
[:D2:300
CALL
BUSY
44
0023
FI
POP
AF
45
0024
D3FF
OUT
(POTFF),
A
,DATA
OUT
46
0026
3E80
1.0
Af80H
47
00Z8
D2-FE
OUT
(POTFEI,A
,DATA
STB
HIGH
48 002A
2-EOl
Lo
A,OlH 'BUSY
CHECK
49
002C
CD2'2-0(l
CALL
BUSY
50
OQ2F
AF
XOR
A
32
Page 36

-
**
zeo
ASSEMBLER
gp-7101
PAGE
02
01
0030
D3FE
OUT
(POTFE),A
;DATA
STB
LOW
02
0(1
::z
C9
RET
03
0033
04
0(133
BUSY
CHECK
05
0033
06
0033
D~J
BI.lSY;
EX
X
07
0034
57
LD
D,A
,Ace-COMPARE
DATA
08
0035
010000
LD
BC,OOOOH
'TIMER
SET
O~I
00:::8
OBFE
BUSY 1 :
IN
A,
(POTH)
10 003A E600
AND
ODH
11
003C
BA
(:P
D
12
0030
2002
JR
NZ,4
P
"
OO:-:F
D9
EXX
14
0040
C9
RET
''15
0041
16
0041
lEl0
LD
E,
10H
17
0043
10
DEe:
E
18
0044
20FD
,JR
NZ,-1
1
~J
0046
OB
DEe
BC
20
0047
78
LD
A,S
21
0048
Bl
OR
C
22
0049
20ED
JR
NZ,BUSYl
23
0048
D9
EXX
24 004C
C00900
CALL
NL
25 004F
117DOO
LD
DE,
MSGl
26
0052
CD1500
'~ALL
MSG
27
C,055
(::30(100
E
,JP
ABNML
'ABNORMAL
JUMP
28
0058
2~1
0058
STATUS
INPUT
30
0058
31
0058
c:rt!
DOO
STIN:
CALL
':PRNT
32 005B 3EOO
LO
A,OH
33
005D
CD3300
CALL
BUSY
34
0060
DBFE
IN
A,
(POTFE)
35
0062
OF
RRCA
36
0063
OF
RRCA
37
0064
C9
RET
38
0065
39
0065
STATUS
CHECI(
40
0065
41
0065
:<E07
:::TCK:
LD
A,(l7H
;PAPER
CHECK
42
0067
C05800
CALL
STIN
p
OObA
08
RET.
C
'NORMAL
RETLIRN
44
0068
45
006B 119FOO
STCK
1 ;
LO
DE,
MSC'2
46 006E CD0900
CALL
NL
47
0071 C01500
CALL
MSG
48
0074 1 19500
LD
DE,MSG11
49
0077
C[H500
CALL
MSG
50
007A
C30000
E
JP
ABNML
;A8NORMAL
JUMP
33
Page 37

**
Z80
ASSEMBLER
SP-7101
PAGE
03
'-'
"''"-
01
0070
4E4F20S0
MSO
1 ,
DEFM
'NO
POWER'
,
02
0081
4F574552
03
0085
4F52204E
DEFI1
'OR
NO
CONNECT! ON'
04
0089
4F20434F
05
OOSO
4E4E4543
06
0091
54494F4E
07
0095
28505249
I1S811'
OEFM
'(PRINTER)
,
08
0099
4E544552
09
0090
29
10
009E
00
DEFB
OOH
11
009F
50415045
MSG2'
DEFM
'PAPER
EMPTY'
12
OOA3
52204540
13
OOA7
505459
14
OOAA
00
DEFB
ODH
15
OOAB
It.
OOM!
P
POTFF'
EQU
FFH
17
OOAB
P
POTFE'
EQU
FEH
18
OOAB
19
OOAB
P
NU
EQU
0OO9H
20
OOAB
P
MSG~
EQU
0015H
21
OOAB
END
34
,ilk
Page 38

Printer interface
• Signal terminals
The
printer
has a
total
of
36
1(0
signal tenninals (Fig. 26).
The relationship between the signal and the tenninals are
as
shown below.
,
1111!HllI111109S7"S"
Fig.
26
• Signal arrangement and description
(A) When a combination
of
host
computer
MZ-80B, interface card MZ-8BPSI, and signal cable
MZ-
8BP4C
is
employed.
2
3
4
5
6
7
8
9
10
11
DATASTB
DATA I
DATA
2
DATA 3
DATA 4
DATA 5
DATA 6
DATA 7
DATA 8
BUSY
•
Synchronization signal
to
read DATA I through
DATA
8.
(Positive logic).
• These tenninals are signal lines to receive information
contained
in
the I st
to
8th
bits
of
data.
• Data request signal
to
infonn
externally
that
the
printer
is
ready for data receiving after completion
of
work related to the received
data
and code. (Negative
logic).
• This signal
is
output
whenever BUSY signal changes
from
high level
to
low level.
• BUSY
signal becomes high level
under
the following
circumstances.
(a) When the
printer
is
feeding and printing.
(b)
When the
printer
is
in DESELECT mode.
(d) When the
printer
is receiving data.
(e) When the
printer
receives PRIME signal.
l
(C) When the
printer
is
in FAULT state.
~--------~-----------
-------
12 PE
• Becomes high level when the printer is in PE condition.
35
•
Page 39

13
'SELECT
14
OV
15
NC
16
OV
17
FG
18
+5V
19 -30
GND
31
PRIME
32 FAULT
33
av
34
IRT
35,36
NC
• (Note)
Conditions for
SELECT (ON-LINE)
• Signal to indicate whether the printer is in SELECT
or DESELECT mode. When the printer
is
in SELECT
mode (ON-LINE mdoe), data can be received.
• High level when the printer is in SELECT mode.
(Positive logic)
• PULL UP at
330n
• Twist pair, GND
• Printer reset signal (Negative logic)
(Note) IRT for terminal No.34 is also a printer reset
signal, bu t has an opposite logic. When one
reset signal
is
employed, the
other
signal shall
be
made
NC.
• Signal
to
indicate that the printer is in FAULT state.
(Negative logic)
• Conditions for FA
UL
T
• PE
•
Dese1ect
• Printer reset signal (Positive logic)
(Refer
to
terminal
No.3I.)
• When ON-LINE/OFF-LINE switch
is
pressed during DESELECT.
• When "DC I "
is
received.
• When
PE
Occurs.
•
If
the ON-LINE/OFF-LINE switch
is
pressed in
PE
state, the select state emerges to cancel PE,
I-line data
is
read and printed, and then OFF-Line state emerges again. Then, the SELECT signal
becomes
LOW.
(Override function)
Conditions for DESELECT
•
When
ON-LINE/OFF-LINE switch
is
pressed during SELECT.
•
When
"DC3"
code
is
received.
•
When
PE
occurs.
• When power source
is
turned on.
(This state can be altered by the operation
of
the internal function switch.)
• When
an
error occurs in the printer.
36
Page 40

I
(B).
When a combination
of
host computer MZ-80K, interface card MZ-BKP4I, and signal cable
,
MZ-BKP4C
is
employed,
• When a combination
of
host computer MZ-80A, interface card MZ-8BP5I, and signal cable
MZ-8BP4C is employed.
DATA STB
2
DATA I
3 DATA 2
4
DATA 3
5
DATA 4
l;
DATA 5
7
DATA 6
8
DATA 7
9
DATA
8
10
NC
13
SELECT
14
OV
15
NC
16
OV
17
FG
18
+5V
19 - 29
GND (Twist pair)
30
GND
31
PRIME
*32
STATUS
33
OV
34
IRT
35
NC
36
NC
• Synchronizationsignal
to
read DATA I through 8.
• These terminals receive signals contained in the I st
to
8th
bits
of
DATA.
• Data
input
is
not
permitted when this signal is high
level.
(Conditions under which BUSY signal becomes
high level)
• When
the
printer
is
feeding
or
printing
• When the printer
is
in DESELECT mode
· When data are being received
• When I R T signal is received
The printer transmits a response signal every time it
receives the following signals.
05H ........
LOW
06H ........ HIGH
07H ........
LOW
08H ........
LOW
Printer reset signal
* When used for MZ-80A, terminal No.32
is
made
Ne.
37
Page 41

•
(C)
When this machine
is
used
by
the Centronics System (ROM unit MZ-8S P4R)
Data input system: 8 bit parallel
Control signal: ACK, BUSY, SELECT DATA STB, PRIME, FAULT
Data
input
code:
• ASCII code
Data buffer:
cr~.~;ii
1
I
,
2
3
4
5
6
7
8
9
10
II
12
13
(Setting
of
international characters
is
also possible.)
• 96O-byte image printing
is
possible.
I line
s)J,i:r
.·.···t~r·.".,:I:ij'
••...
'
···.i!·
.~
.. i
..
..........
'
.........
'
....
";i
i')~ji'i':
...............
''-111'
. .
....;
"
.•••.•.••.....••.. . .' . '.
.
~Ili
... ' ....;;.]. ) ....•
"""'i'"
··f·..
.i
.. ' ..
·. . .'.........
. .
'..
.•..•••
.....
:.i
DATA STB
•
Synchronization signal to read DATA I - DATA 8.
(Negative logic)
• Pulse width shall be I Ilsec. min.
---
DATA I
•
These terminals are signal lines to receive information
DATA 2
contained
in
the I st to
8th
bits
of
DATA.
DATA 3
•
Pulse width
of
data shall be 3 Ilsec.
DATA 4
DATA 5
DATA 6
DATA 7
DATA 8
._--
ACK
•
To
be
output
when the printer finishes
all
its work
related to received data and codes. (Negative logic)
•
To
be
output
whenever BUSY signal
changes from
high to low.
•
Typical pulse width shall be 8 Ilsec.
BUSY
•
When this signal
is
high level, codes other than DC
code shall
not
be input. (Positive logic)
(However, no input can be made during printing
or
line feed.)
•
Conditions to make BUSY signal high .
(a) When the printer is feeding
of
printing.
(b) When the printer is
'in
DESELECT mode.
(c) When the printer
is
in FAULT state.
(d) When data received.
(e) When
PRIME signal
is
received.
._-
PE
•
Becomes high level when the printer is in
PE
state.
'SELECT
•
Signal to indicate whether the printer
is
in SELECT
or DESELECT mode. (Positive logic)
•
DATA can
be
input during SELECT.
•
Becomes high level when the printer
is
in
SELECT
mode.
38
Page 42

~,:------------------------------------------------------------------------------------
...
\,
14
OV
15
NC
16
OV
17
FG
18
+5V
I~
-
30
GND
31
PRIME
32
FAULT
33
OV
34 IRT
35,36
NC
'(Note)
Conditions for SELECT
• PULL
UP
at
3300
• Provide.d for twist pair cable.
• Printer reset signal (Negative logic)
(Note) IRT for terminal No.34
is
also a printer reset
signal,
but
has an opposite logic. When one reset
signal is employed, the other signal shall be made
NC.
Otherwise, trouble may be caused.
• Signal
to
indicate that the printer
is
in
FAULT
state. (Negative logic)
• Conditions for FAULT
I)
PE
2) DESELECT
• Printer reset signal.
• Refer to terminal No.31 PRIME.
(a)
When
the ON-LlNE/OFF-LlNE switch
is
pressed during DESELECT.
(b)
When
DC
I code
is
received.
(c) When the ON-LlNE/OFF-LlNE switch
is
pressed
in
PE
state, SELECT mode will emerge to cancel
PE
and read I-line data. After printing, OFF-LINE mode
will
be resumed. (Override function)
Conditions for DESELECT
•
When
the
ON/OFF
LINE switch
is
pressed during SELECT.
•
When
"DC3"
code
is
received.
• When
PE
occurs.
• When power is turned ON.
(This state can be altered by the operation
of
the internal function switch.)
39
Page 43

• I/O circuit
conHguration
(I)
DATAl - DATA8 (Input)
(2) DATA
STB, DATA STB
+5V
+5V
560n.
560n
"
SN74LS244
220n
SN75189
I 470PF
(3) IRT (Input)
(4)
PRIME (Input)
470n
>-------w.
......
-.----<lIO----~75189
12200PF
(5) BUSY, SELECT FAULT, ACK, PE, STATUS (Output)
+5V
~lKn
SN7406
40
.1"
Page 44

• Signal timing
The timing charts (standard) are shown below.
\. Data input
2.
BUSY signal
3. Line feed
4. Cancel code, undefined code
5. Horizontal tabulation (09H)
6.
Carriage return (Printing instruction code)
7.
When
PE
Occurs during SELECT
DATA--...JI
DATA
5TS
BUSY
~
-ACK
BUSY
-I
;
I-l0~s
ACK
'01
DATA
DATA
STB
DAT~
DATASTB
LJ
BUSY
I
ACK
DATA
DATA
STB
t
BUSY
ACK
DATA
r---r
DftTA
5TS
~
BUSY
ACK
DAT~
DATA
5TB
~
BUSY
ACK
PE
SELECT
---,)'
FAULT
-,/,
BUSY
ON
LINE
SW
ACK
41
400,"5
t=
(
\
)
70ms
-!
~
400}1s
r-
u-
6,5ms
=t=
t=
.
f
I(
'/
U
Page 45

Character Code Table (ASCII)
The set
of
printing characters varies, depending on the kind
of
ROM
unit used. Character Code Tables
for individual
ROM
units are shown below. Each table has a matrix structure, with the upper 4 bits
of
hexadecimal ASCII code shown
in
columns and the lower 4 bits
thereof
shown in rows.
For
example,
the ASCII code for alphabet
"A"
is
41H .
• When
ROM
unit MZ-8BP4R
is
used
Character Code Table
(For
MZ-80B)
o
2 3 4
5
0000
0001
0010
0011
0100
0101
o 0000
0001
[}£]
2
0010
3 0011
4
0100
D T
6
7
8
5 0101
[l8[]
4
% 5
& 6
E U u
~I~I
6
0110
~
F V
7 0111
7
G
8
1000
8 H X h X
L.:...:.J
I
L-=--.J
9 1001
9
IV[[]Y
A
1010
~
z
DJ
•
•
B 1011
K
•
,
C
1100
,
(
D 1101
E
1110
F 1111
42
9 A B
C D E F
1101
1111
Page 46

•
When
ROM
unit MZ-80AP4R
is
used
Character
Code Table
(For
MZ-80A)
Upper 4 bits
0
1 2
3
4
Low.er
4 bit7"
0000
0001
0010
0011
0100
o
0000
D
[Q]
l@]
1 0001
0
DJ
IT]
~
2
0010
0
0
[gJ
[§J
3
0011
la
00
@]
[g
4
0100
III
[!J
@]
[Q]
5
0101
Cl
~
[§J
~
6
0110
III
~
[§]
[EJ
7
0111
~
[1J
[§J
8
1000
[JJ
[§J
[8]
9 1001
DJ
~
[lJ
A
1010
~
D
QJ
B 1011
rn
DJ
ITS]
C
1100
G
W
[g
o 1101
EJ
El
[MJ
E
1110
GJ
[}]
[NJ
F 1111
[ZJ
[1J
[Q]
5 6
7
0101
0110
01'
1
~
~
m
[gJ
B
[]
[BJ
~
[]
~
l*]
~
IT]
~
~
[Q]
~
~
[YJ
~
~
~
•
~
[KJ
[Q]
~
[YJ
~
~
~
m
[]
[bJ
~
[QJ
[S]
KJ
[8]
[JJ
KJ
[2J
rn
fiE
~
El
~
[JJ
43
8
9
A B C 0 E
F
1000
1001
1010
1011
1100
1101
111
0
1111
[IJ
LJ
[9J
[5J
DJ
[[3
B
0
EE
~
~
D
Cl
E:g
[tJ
•
D
~
~
[ill
~
tij
[]
~
~
~
~
~ D
8J
8
[!]
~
El
~
Cd
D D D
D
D
~
[QJ
EJ
D IJ
U
l:.4iI
D
rn
DJ
c:J
El
0
~
~
CJ
[ID
§
@]
D U
[]
[0
~
lliJ
[QJ
co
I-
~
[]
~
~
ca
[EJ
[AJ
~
~
~
0
Cd
lliJ
rn
[ill
0
0
~ ~
EJ
[8]
~
[ID
CB
G:l
EJ
~
~
~
[I]]
f;J
(]
EJ
0
[]]
0
[EJ
[ill
[YJ
[g
~
LSl
[]
[]
[EJ
@]
[[]
El]
~
[ZJ
~
~
@]
[]
~
~
~
0
[m
Page 47

•
When
ROM
unit
MZ-8KP4R
is
used
Character Code Table
(For
MZ-80K)
0
2 3 4
0000
0001 0010
0011
0100
0
00)0
0001
I
A
2
0010
2
B
3
0011
3 C
4
0100
4
D
5
0101
E
6
0110
7
0111
7
8
1000
8
H
9
1001
9 I
•
~
A
1010
•
B
1011
•
K
,
C
1100
,
(
L
D
1101
E
1110
F
1111
5 6
7 8
9
A
0101
0110
0111
1001
1010
44
B C
D
1011
1100
1101
n
E
1110
, ,
. "
F
1111
7t
Page 48

,
!
i
i
L
•
When
ROM unit MZ-8SP4R
is
used
As for characters
marked"
©
"in
the table below, different characters can be printed by the
use
of
the function switch.
For
details, refer
to
the Languagewise Character Table given below.
Character Code Table
~pper
4
bits
0 1
2 3 4
5
6
7
8
9
A
B
C
0 E F
Lower 4
bit;-
0000
0001
0010
0011
0100
0101
0110
0111
1000
1001
1010
1011
1100
'101
1110
1111
0
0000
D
[Q]
@
[EJ
@
[EJ
1
0001
ITJ ITJ
~
[gJ
~
~
2
0010
0
[gJ
~
[ffi
lliJ
[[]
'-
@
@]
[g
~
[g]
[i]
3
0011
4
0100
@
~
[QJ
IT]
[ill
W
5
0101
~
~
~
[ill
~
~
6
0110
~
[§J
[EJ
[YJ
rn
[YJ
7
0111
~
[IJ
[§J
~
[ID
~
8
loaD
IT]
~
[8]
00
lliJ
~
9
1001
DJ
[ID
DJ
[Y1
IT]
[tJ
A
1010
~
0
QJ
~
DJ
~
B
1011
[±]
[JJ
[RJ
@
[EJ
@
C
1100
Q
IT]
[Q
@
rn
~
0
1101
EJ
El
[MJ
@
[iDJ
0
E
1110
GJ
[}]
~
@
[6]
!@
F
1111
LZl
IT]
[QJ
0
[QJ
Languagewise Character Table
C!:f'
(2)
~j;
(t4~
(c~;
(CS)
(tt,
(~
(Cg'l
'"
@
ill
N
.
Character code
(Hexadecimal)
23 24
40
5B
5C
5D
SE
60
7B
7C
7D
7E
ASCII standard
#
$
@!
[
\
1
,
I
,
I
-
-
I
--,
French
#_-
$
a
.
C
§
,
e
iI
e
German
#
$
§
A
l!
0
,
a 6
ij
f.\
r-
Danish #
$
@!
I'E
0
A
,
a
re
0
---
Swedish
#
Q
E
A
b A
0 e
ii
6
a u
Italian
#
$
@
..
\
e
--
u
a b
e 1
Spanish
Pt
$
@
N
--
..
I
--
I
"
n
Note) Character codes
20H through 7EH are effeclIve.
7FH
through
FFH
shall be ignored
as
character codes.
45
Page 49

. '
Specifications
"i~'
'""i",,~("'
',::l:2:;;1;~J":),"··'"
"_
--
Printing system Dot matrix impact system
Feeding system
• Tractor system
• Friction system
Maximum number
of
• 136 characters/line (ordinary character)
printing characters 68 characters (enlarged character)
• 160 characters/line (ordinary character)
Kind
of
printing characters
80 characters (enlarged character)
Differs depending
on
ROM
units.
For
details, refer
to
the text.
Character
dot
construction
9 (horizontal) x 8 (vertical), including half-dots.
Interval between
• 10 characters/inch (in 136 character mode)
characters
• 11.8 characters/inch (in I 6 ().character mode)
Graphic
dot
construction
• 7 x 8 in 136-character mode
• 6 x 8
in
160-character mode
Dot pitch
0.3628 mm (horizontal) x 0.37 mm (vertical)
line
changing pitch
1/6 inch, 1/9 inch (compression mode)
Printing speed
ISO
characters/sec (in 16().character mode)
Line changing speed 70ms
Quick return
600ms
Prin ting direction Bidirectional shortest-distance printing
Parts for replacement
• Head assembly
• Cartridge ribbon
Printing recording paper Refer to the specifications for printing recording paper.
Cartridge ribbon Sharp cartridge ribbon
(For
MZ-80P4)
• Color:
Signal color (Black)
• Material:
Nylon (plain weave)
• Dimension:
13
mm in width
• Length:
13
mm (endless)
Other functions
• Graphic function (through the use
of
software).
• Form position memory backup function (through the
use
of
dry cells)
Applicable conditions Relative humidity:
30%-
80%
Ambient temperature:
SOC
- 3SoC (operation)
O°C
- 50°C (storage)
Rated voltage
Local supply voltage (provided that it conforms to the specifi-
cation on the rating indication plate.)
Power consumption
80W
External dimensions
Width:
S30mm
Depth:
464 mm (including the assistant
gtlide)
Height:
178mm
Weight
15
kg
..
•
For
Improvement
of
the product,
part
of
the speclflcatIons and appearance may be changed WIthout
prior notice. Please understand that the description herein contained may be different from the
actual product in which improvement
is
made .
• This apparatus complies with requirements
of
EEC directive 76/889/EEC.
46
JI
 Loading...
Loading...