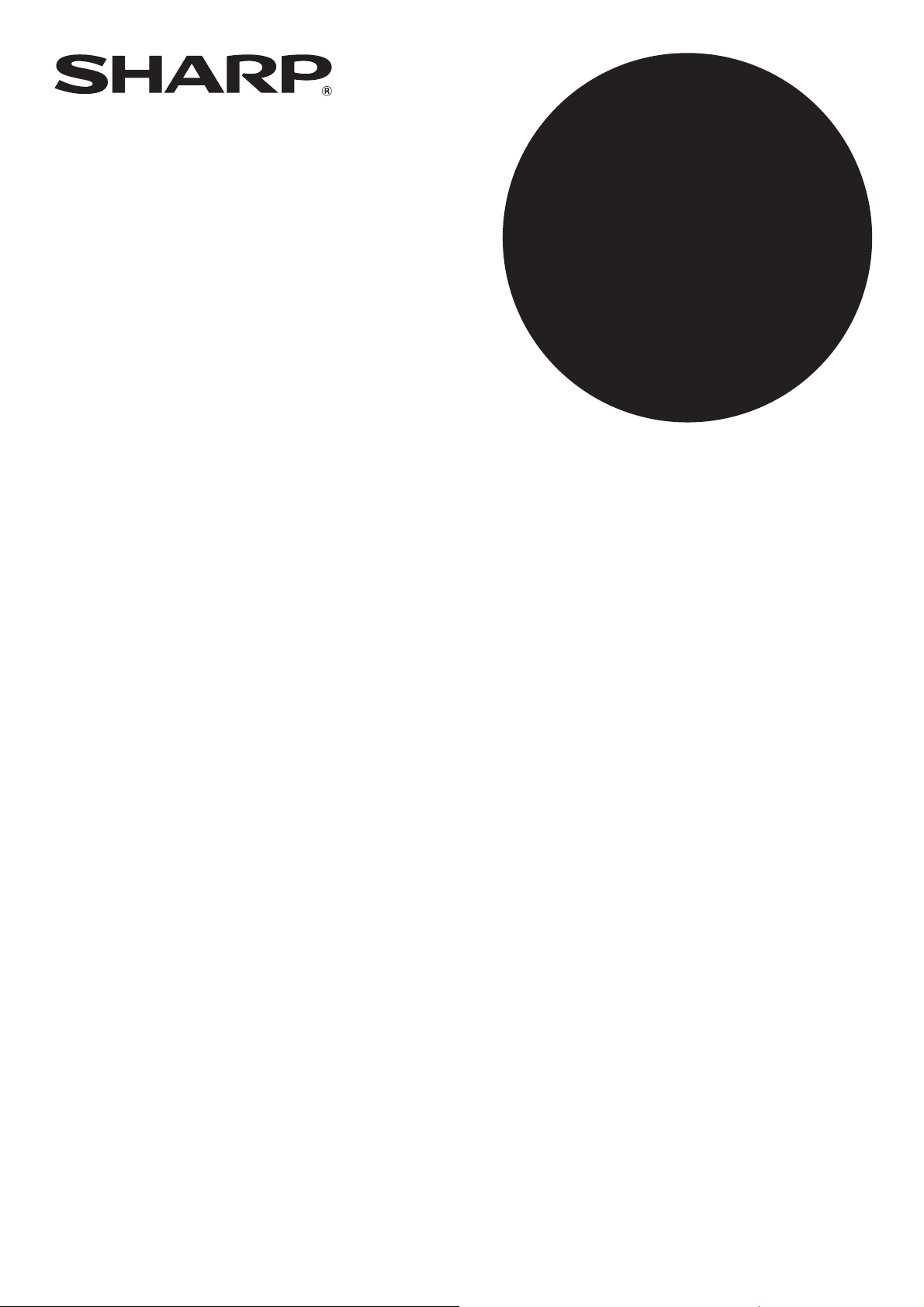
MODEL
MX-NB12
SÍŤOVÝ MODUL
NÁVOD K OBSLUZE
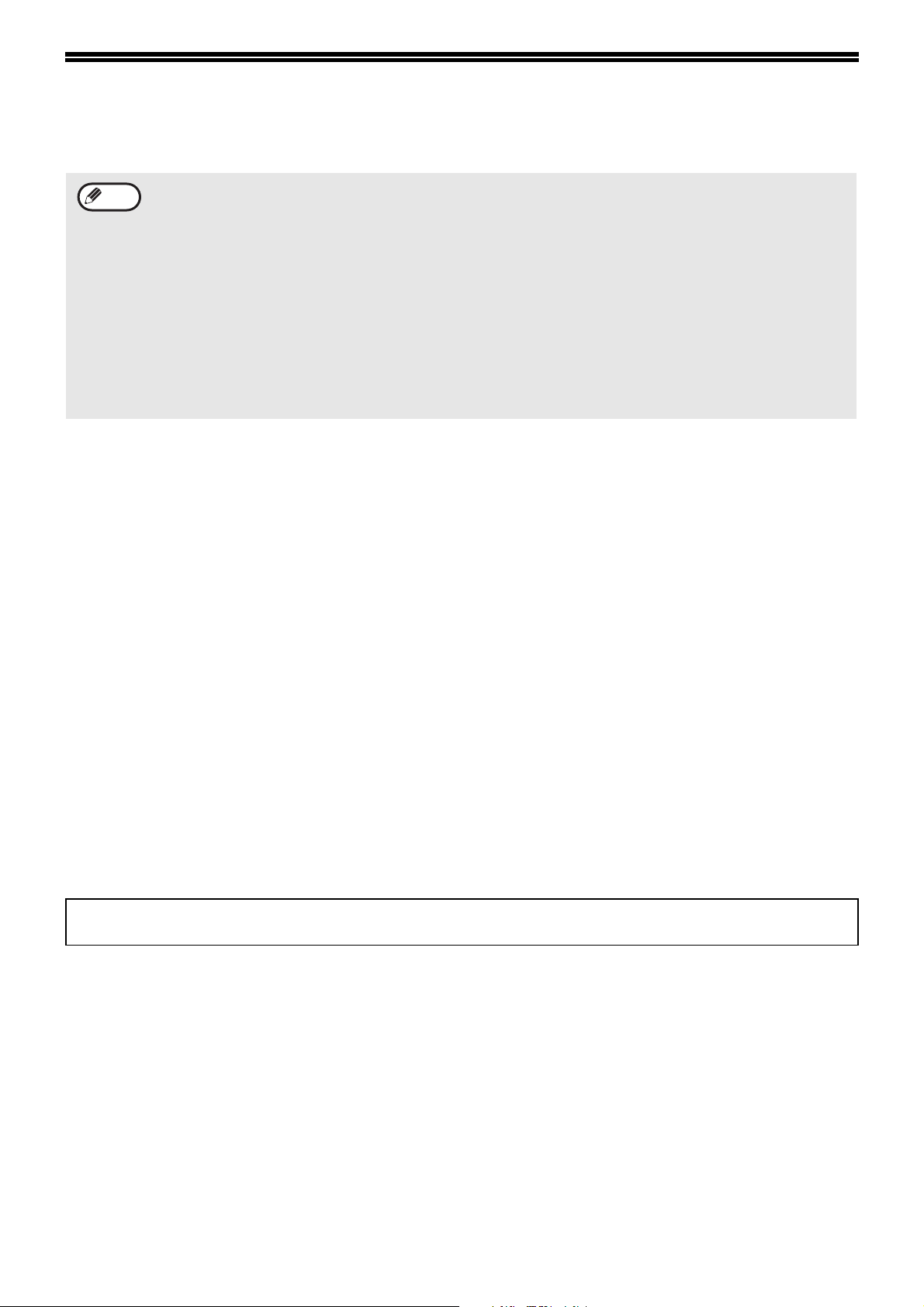
ÚVOD
Volitelný síťový modul (MX-NB12) umožňuje používat tento stroj jako síťovou tiskárnu a síťový skener.
Info
• Toto digitální multifunkční zařízení vybavené síťovou funkcí je v tomto návodu uváděno jako "stroj".
• V této příručce jsou popsány pouze funkce, které lze využívat v případě, že je nainstalován volitelný síťový
modul. Informace o zavádění papíru, výměně náplní tonerů, odstraňování uvízlých papírů, zacházení s
periferním zařízením a ostatní informace související s kopírováním najdete v Návod k obsluze stroje.
• Výchozí nastavení stroje a výchozí nastavení pro funkce tiskárny lze změnit prostřednictvím systémových
nastavení. Více informací viz Návod k obsluze stroje.
• Popisy uvedené v tomto návodu předpokládají, že osoba, která produkt nainstaluje, a uživatelé produktu mají
pracovní znalosti programu Microsoft Windows.
Informace o operačním systému jsou k dispozici v příručce k systému nebo v nápovědě on-line.
•
•
Popisy obrazovek a postupy uvedené v tomto návodu jsou určeny pro operační systém Windows Vista® v prostředí
Windows
• Místo všech označení "AR-XXXX" v této příručce prosím dosaďte jméno vašeho modelu.
• Popisy v tomto návodu jsou sestaveny na základě severoamerické verze softwaru. Verze pro ostatní země a
regiony se mohou mírně odlišovat od verze severoamerické.
®
. V jiných verzích operačních systémů se mohou zobrazení na obrazovkách lišit.
Záruka
Vzhledem k tomu, že bylo vyvinuto maximální úsilí, aby tento Návod k obsluze byl co nejpřesnější a mohl být co
nejvíce nápomocný, společnost SHARP neposkytuje záruku žádného druhu vzhledem k jeho obsahu. Všechny
informace, zde obsažené, mohou podléhat změně bez předchozího upozornění. Společnost SHARP nenese
odpovědnost za ztrátu či poškození, přímé či nepřímé, vyplývající či související s používáním tohoto Návodu k
obsluze.
Potvrzení o obchodních značkách
• Sharpdesk je obchodní značka společnosti Sharp Corporation.
•Microsoft
Windows Vista
spol. Microsoft Corporation v USA a v jiných zemích.
• Adobe, Adobe logo, Acrobat, Adobe PDF logo a Reader jsou registrované ochranné známky nebo obchodní
značky spol. Adobe Systems Incorporated ve Spojených státech a v dalších zemích.
• Netscape Navigator je obchodní značka spol. Netscape Communications Corporation.
• PCL je obchodní značka spol. Hewlett-Packard.
• Všechny další obchodní značky a autorská práva jsou majetkem příslušných vlastníků.
®
, Windows®, Windows® 2000, Windows® XP, Windows Server® 2003, Windows Server® 2008,
®
, Windows® 7 a Internet Explorer® jsou registrované ochranné známky nebo obchodní značky
SOFTWAROVÁ LICENCE
Po nainstalování softwaru z disku CD-ROM se objeví SOFTWAROVÁ LICENCE. Používáním obsahu nebo části
tohoto softwaru na CD-ROM nebo ve stroji souhlasíte s tím, že jste vázáni podmínkami SOFTWAROVÁ LICENCE.
Vzhledem k zdokonalování a úpravám se mohou obrazovky, zprávy a názvy tlačítek uvedené v tomto návodu u
konkrétního zařízení lišit.
- 2 -
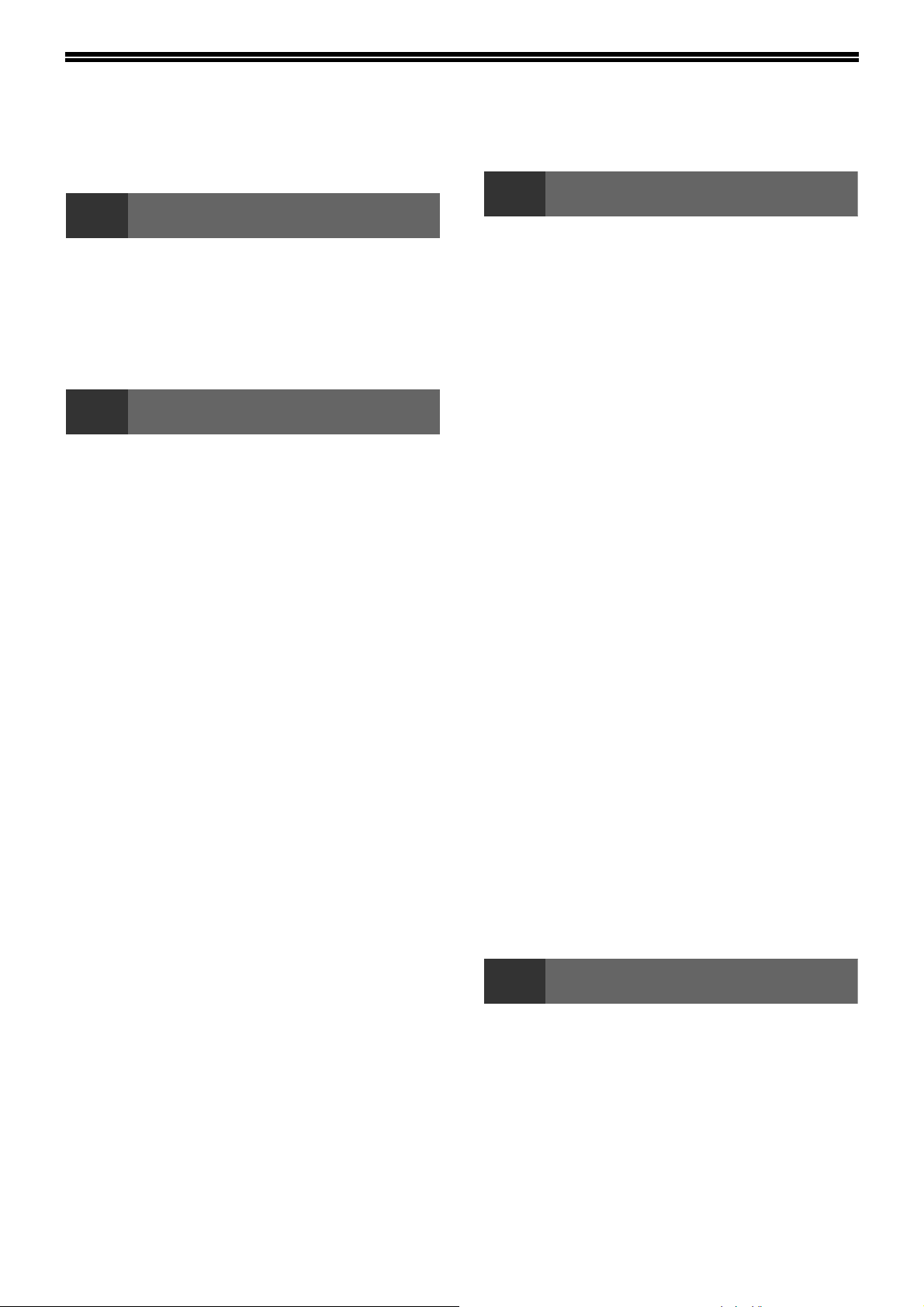
OBSAH
ÚVOD ................................................................ 2
1
CD-ROMY A SOFTWARE ................................ 5
● CD-ROMY V SÍŤOVÝ MODUL ........................5
● SYSTÉMOVÉ POŽADAVKY............................6
SYSTÉMOVÁ NASTAVENÍ PRO SÍŤOVÝ
MODUL ............................................................. 7
2
NASTAVENÍ IP ADRESY STROJE POMOCÍ
SYSTÉMOVÝCH NASTAVENÍ ......................... 8
● ZAPNUTÍ/VYPNUTÍ DHCP ..............................8
● AUTOMATICKÉ NASTAVENÍ IP ADRESY .....8
● MANUÁLNÍ NASTAVENÍ/ZMĚNA IP
INSTALACE SOFTWARU .............................. 10
● POUŽITÍ STROJE S PŘIPOJENÍM USB.......10
● PŘIPOJENÍ KABELU USB ............................12
● POUŽITÍ STROJE JAKO SÍŤOVÉ
● SDÍLENÍ TISKÁRNY PROSTŘEDNICTVÍM
● INSTALACE PROGRAMU PRINTER STATUS
NASTAVENÍ OVLADAČE TISKÁRNY ........... 18
PŘED INSTALACÍ
NASTAVENÍ
ADRESY ..........................................................9
TISKÁRNY .....................................................13
PRACOVNÍ SÍTĚ WINDOWS........................15
MONITOR ......................................................17
3
BĚŽNÝ TISK ....................................................19
OTEVŘENÍ OVLADAČE TISKÁRNY POMOCÍ
TLAČÍTKA "Start"...........................................21
NASTAVENÍ OVLADAČE TISKÁRNY ............22
OBOUSTRANNÝ TISK (POUZE PRO MODELY,
KTERÉ PODPORUJÍ OBOUSTRANNÝ
TISK) ................................................................23
● STYL BROŽURA .......................................... 24
TISK VÍCE STRÁNEK NA JEDEN LIST .........25
PŘIZPŮSOBENÍ TIŠTĚNÉHO OBRAZU
VELIKOSTI PAPÍRU........................................26
OTOČENÍ TISKOVÉHO OBRAZU O 180
STUPŇŮ...........................................................27
VYTVÁŘENÍ PŘEKRYTÍ PRO TISKOVÁ
DATA ...............................................................28
● VYTVOŘENÍ SOUBORU PŘEKRYTÍ ........... 28
● TISK SE SOUBOREM PŘEKRYTÍ ............... 28
TISK PŘEDNÍ ČÁSTI OBÁLKY NA JINÝ
PAPÍR ..............................................................29
VKLÁDÁNÍ VSUVEK BĚHEM TISKU .............30
TISK VODOZNAKU .........................................31
● JAK VYTISKNOUT VODOZNAK .................. 31
TISK TEXTU A ČAR ČERNOBÍLE..................32
● TISK TEXTU ČERNOBÍLE ........................... 32
● TISK TEXTU A VEKTOROVÉ GRAFIKY
UKLÁDÁNÍ ČASTO POUŽÍVANÝCH
NASTAVENÍ TISKU.........................................33
● UKLÁDÁNÍ NASTAVENÍ V PRŮBĚHU
FUNKCE TISKÁRNY
ČERNOBÍLE ................................................. 32
TISKU ........................................................... 33
- 3 -
4
PRINTER STATUS MONITOR ........................34
● PŘED POUŽITÍM PROGRAMU PRINTER
POUŽÍVÁNÍ PROGRAMU PRINTER STATUS
MONITOR ........................................................35
● ZMĚNA NASTAVENÍ PROGRAMU PRINTER
● KONTROLA STAVU TISKÁRNY .................. 36
PRINTER STATUS MONITOR
STATUS MONITOR ...................................... 34
STATUS MONITOR ...................................... 35
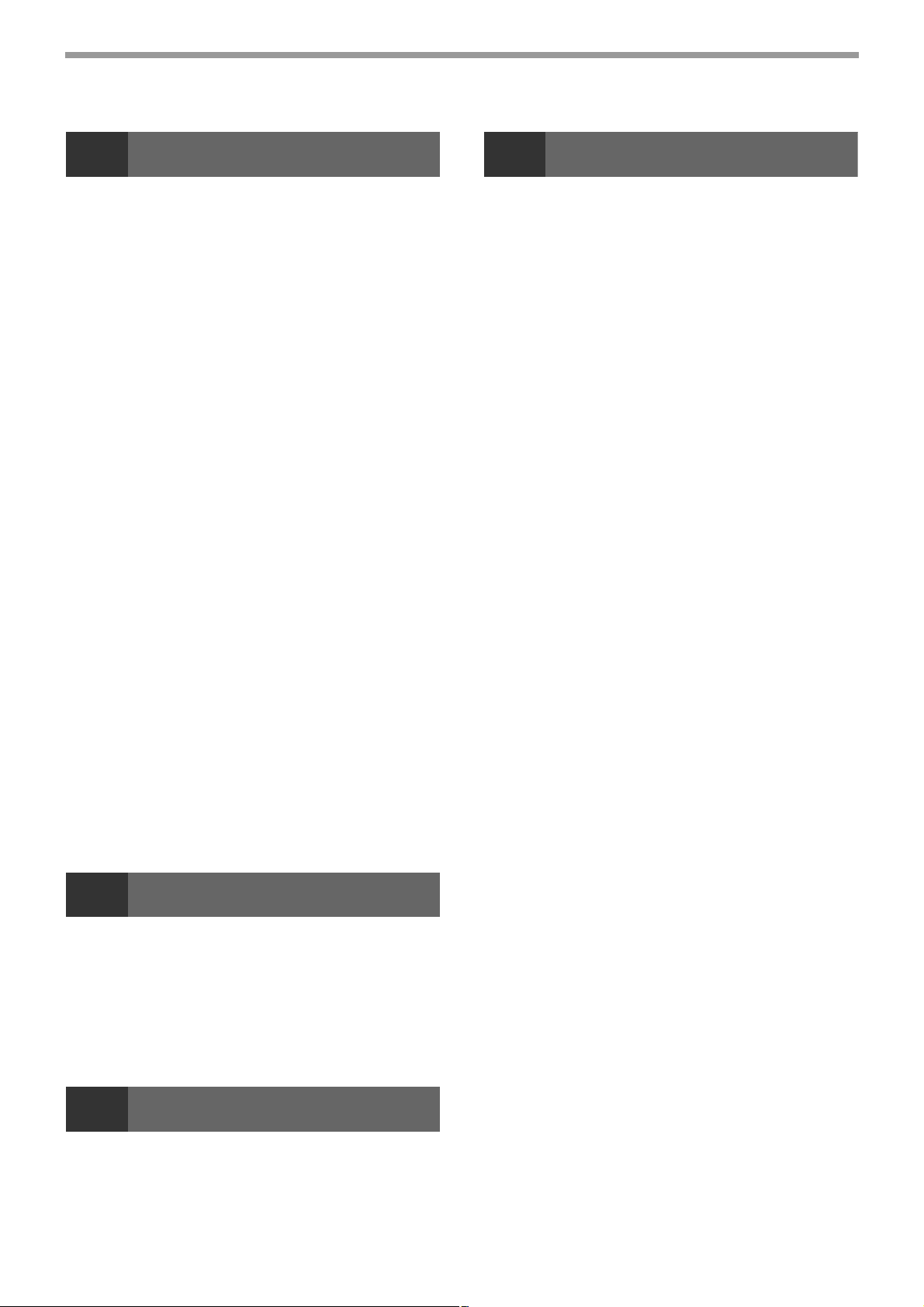
5
WEBOVÉ FUNKCE STROJE
8
SPECIFIKACE
INFORMACE O WEBOVÝCH
STRÁNKÁCH.................................................. 37
● PŘÍSTUP K WEBOVÉ STRÁNCE A
ZOBRAZENÍ NÁPOVĚDY .............................37
ZMĚNA/KONTROLA IP ADRESY NA
WEBOVÉ STRÁNCE ...................................... 38
INFORMACE O WEBOVÝCH STRÁNKÁCH
(PRO UŽIVATELE) ......................................... 39
KONFIGURACE NASTAVENÍ PODMÍNEK
TISKÁRNY ...................................................... 40
● JAK NAKONFIGUROVAT NASTAVENÍ ........40
● MENU NASTAVENÍ PODMÍNEK
TISKÁRNY .....................................................41
● NASTAVENÍ PODMÍNEK TISKÁRNY ...........41
INFORMACE O WEBOVÝCH STRÁNKÁCH
(PRO SPRÁVCE) ............................................ 43
OCHRANA INFORMACÍ
NAPROGRAMOVANÝCH NA WEBOVÉ
STRÁNCE ([Hesla])........................................ 44
NASTAVENÍ ADMINISTRÁTORA .................. 45
● KONFIGURACE NASTAVENÍ V NASTAVENÍ
ADMINISTRÁTORA.......................................45
● NASTAVENÍ ADMINISTRÁTORA .................46
NASTAVENÍ STAVOVÝCH A VÝSTRAŽNÝCH
ZPRÁV ELEKTRONICKÉ POŠTY.................. 47
● NASTAVENÍ INFORMACÍ .............................47
● SMTP NASTAVENÍ........................................47
● NASTAVENÍ STAVOVÝCH HLÁŠENÍ ...........48
● NASTAVENÍ VÝSTRAŽNÝCH HLÁŠENÍ ......48
SÍŤOVÝ MODUL SPECIFIKACE.....................58
SPECIFIKACE TISKÁRNY..............................58
SPECIFIKACE SKENERU...............................59
● SKENOVÁNÍ USB PAMĚTI .......................... 59
● SKENOVÁNÍ TYPU TWAIN/BUTTON
MANAGER.................................................... 59
SPECIFIKACE OVLADAČE TISKÁRNY.........60
6
INFORMACE O FUNKCÍCH SKENERU......... 49
SKENOVÁNÍ USB PAMĚTI ............................ 51
● ZÁKLADNÍ NASTAVENÍ PRO SKENOVÁNÍ
● POUŽITÍ FUNKCE SKENOVÁNÍ USB
7
ŘEŠENÍ PROBLÉMŮ...................................... 54
ODINSTALOVÁNÍ SOFTWARU ..................... 57
FUNKCE SKENERU
USB PAMĚTI (PRO SPRÁVCE)....................51
PAMĚTI..........................................................52
ŘEŠENÍ PROBLÉMŮ
- 4 -
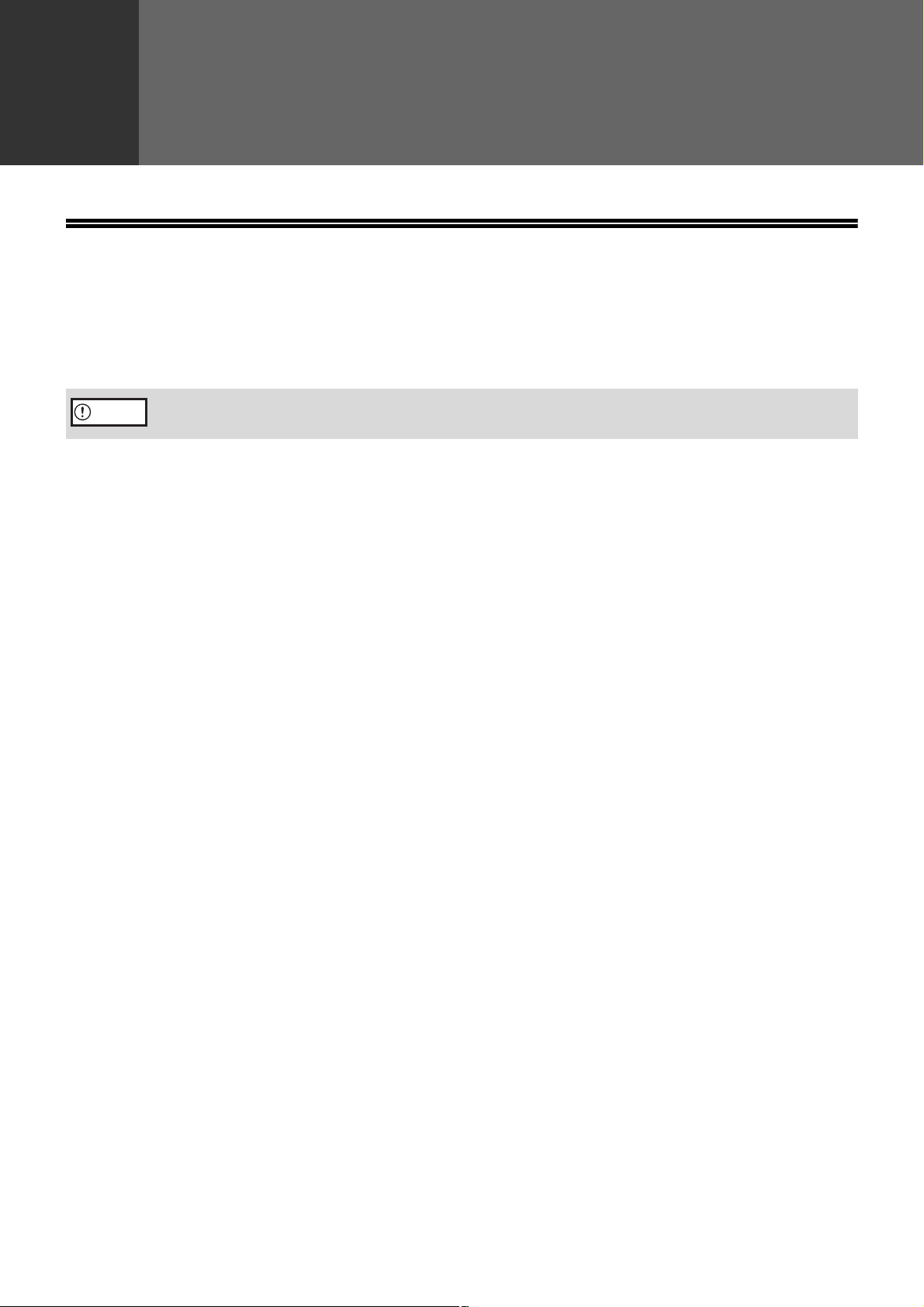
1
CD-ROMY A SOFTWARE
CD-ROMY V SÍŤOVÝ MODUL
Síťový modul obsahuje následující dva CD-ROMy: "CD-ROM softwaru" a "Sharpdesk".
PŘED INSTALACÍ
Pozor
"CD-ROM softwaru"
"CD-ROM softwaru" obsahuje následující softwarové programy:
Software pro Windows
• Ovladač tiskárny
Umožňuje použití stroje jako tiskárny.
-Ovladač tiskárny PCL6
Stroj podporuje jazyky ovladače tiskárny Hewlett-Packard PCL6.
• Ovladač skeneru
Ovladač skeneru umožňuje používat u stroje funkci skeneru pomocí TWAIN kompatibilních a WIA
kompatibilních aplikací.
• Printer Status Monitor
Umožňuje kontrolovat stav síťové tiskárny na obrazovce vašeho počítače.
• Button Manager
Button Manager umožňuje používat na stroji menu skenování pro skenování dokumentů.
"Sharpdesk" CD-ROM (pro Windows)
Sharpdesk je aplikace pro správu dokumentů na pracovní ploše, která umožňuje snadné spuštění aplikací a třídění
dokumentů a obrázků.
Pokud je stroj připojen k vašemu počítači prostřednictvím USB, možnost Printer Status
Monitor na "CD-ROMu softwaru" nelze využívat.
- 5 -
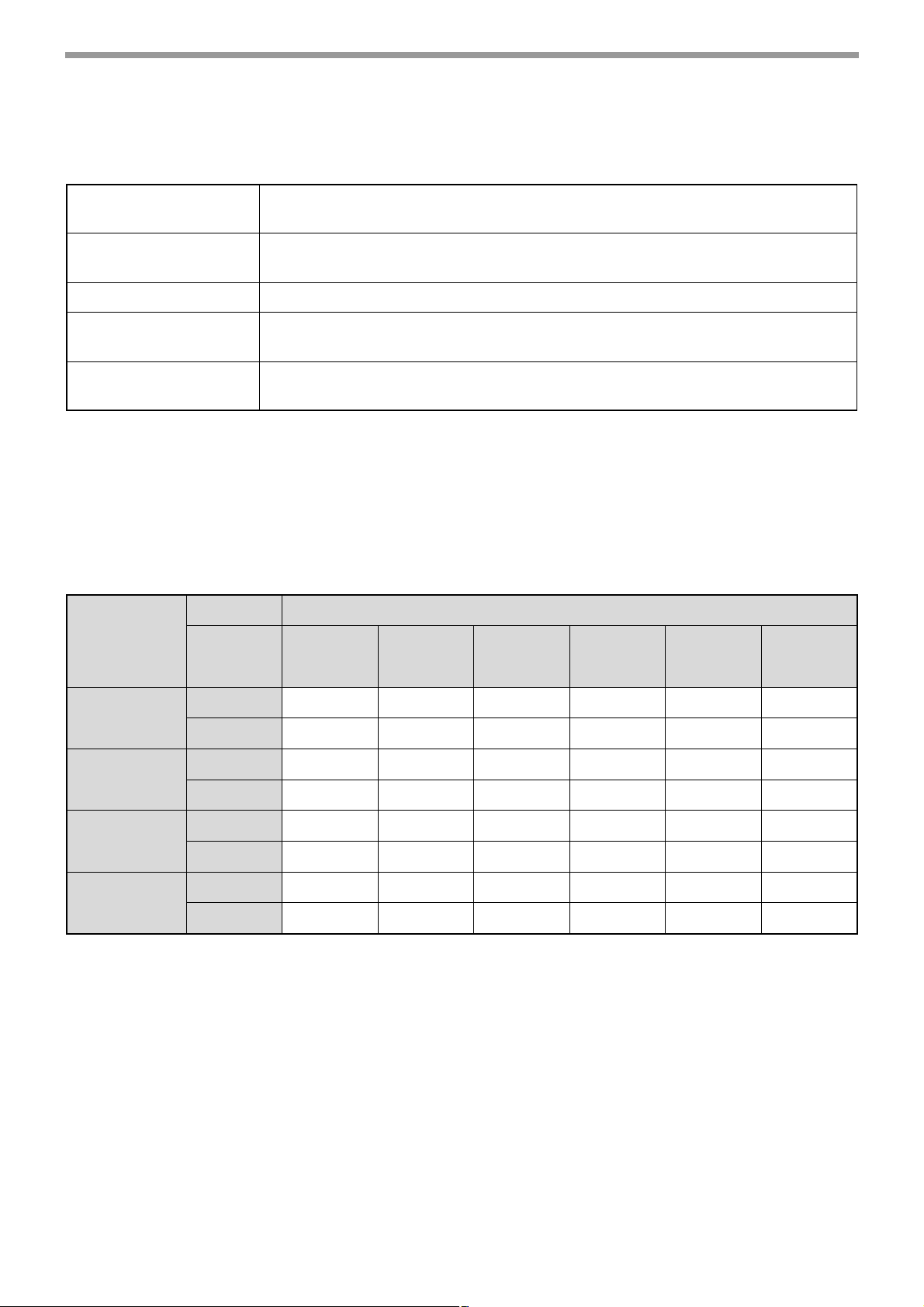
PŘED INSTALACÍ
SYSTÉMOVÉ POŽADAVKY
Před nainstalováním softwaru popsaného v tomto návodu se ujistěte, že váš počítač splňuje následující požadavky.
Typ počítače IBM PC/AT nebo kompatibilní počítač vybavený USB2.0*1 nebo rozhraním
10Base-T/100Base-TX LAN
Operační systém*2*3*
Displej
Volné místo na pevném
disku
Další požadavky na
hardware
*1 Kompatibilní s modely s předinstalovaným systémem Windows 2000 Professional, Windows XP Professional/Home
Edition,Windows Vista nebo Windows 7, které jsou standardně vybaveny rozhraním USB.
*2 V režimu MS-DOS není dostupná možnost tisku.
3
Stroj nepodporuje tisk z prostředí Macintosh.
*
4
Pro instalaci softwaru pomocí instalátoru jsou nezbytná práva administrátora.
*
4
Windows 2000 Professional, Windows XP, Windows Server 2003, Windows Vista,
Windows Server 2008, Windows 7
Doporučeno je rozlišení 1024 × 768 bodů a 16 bitová a vyšší barevná hloubka.
100 MB a více
Prostředí, ve kterém jsou výše uvedené operační systémy plně funkční
Instalační prostředí a použitelný software
Následující tabulka představuje ovladače a softwary vhodné k instalování pro každou z verzí Windows a způsob
připojení k rozhraní.
Operační systém
Kabel
Windows
2000
XP Vista 7
Server
2003
Server
2008
Ovladač
tiskárny
MFP
Ovladač
skeneru
MFP
Button
Manager
Printer
Status
Monitor
USB Ano Ano Ano Ano Ne Ne
LAN Ano Ano Ano Ano Ano Ano
USB Ano Ano Ano Ano Ne Ne
LAN Ne Ne Ne Ne Ne Ne
USB Ano Ano Ano Ano Ne Ne
LAN Ne Ne Ne Ne Ne Ne
USB Ne Ne Ne Ne Ne Ne
LAN Ano Ano Ano Ano Ano Ano
- 6 -
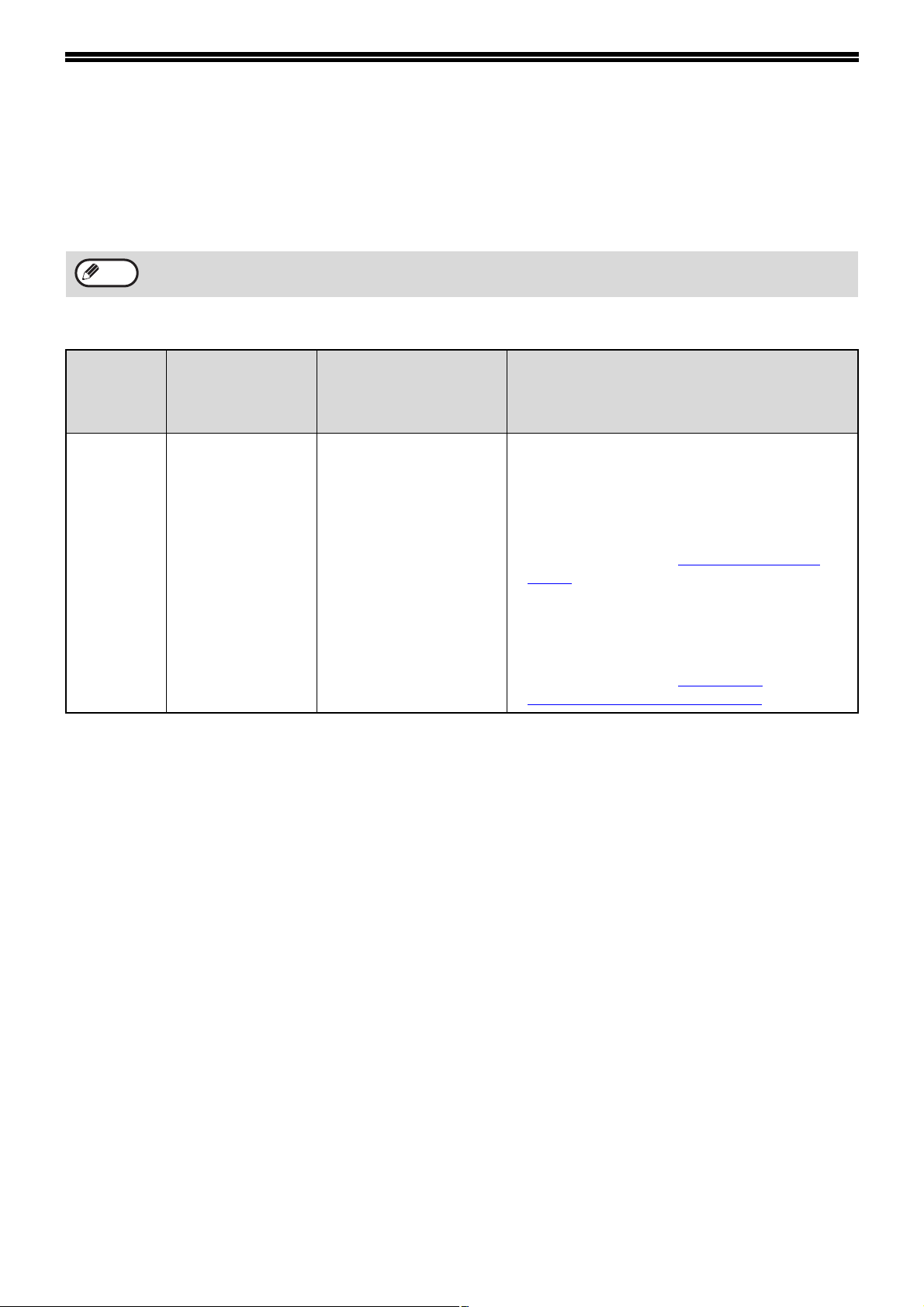
SYSTÉMOVÁ NASTAVENÍ PRO SÍŤOVÝ MODUL
Pokud je ve stroji nainstalován síťový modul, pak jsou k systémovým nastavením přidány následující programy.
Pomocí těchto systémových nastavení jsou konfigurovány IP adresa a další síťová nastavení.
Info
Postup výběru systémového nastavení je vysvětlen v části "VOLBA NASTAVENÍ PRO SYSTÉMOVÁ
NASTAVENÍ" v Návod k obsluze stroje.
Další systémová nastavení
Číslo
programu
37 NASTAVENÍ IP
Název programu
ADRESY
1:
ZAPNOUT DHCP
NASTAVENÍ IP ADRESY
Kódy nastavení
(výchozí tovární
nastavení jsou
zobrazena tučně)
-ANO
-NE
- ADRESA IP
- MASKA PODSÍTĚ
- VÝCHOZÍ BRÁNA
Popis
• Pokud je vybrána možnost "ANO" (výchozí
tovární nastavení) a stroj je připojen k síti
TCP/IP, IP adresa bude získána automaticky.
Toto je výchozí tovární nastavení.
Pokud chcete IP adresu zadat manuálně,
vyberte možnost "NE".
Podrobný postup viz "ZAPNUTÍ/VYPNUTÍ
DHCP" (str. 8).
• Tento program slouží k nastavení IP adresy
(Adresa IP, Maska podsítě a Výchozí brána)
stroje, pokud je v síti používán TCP/IP
protokol.
Podrobný postup viz "MANUÁLNÍ
NASTAVENÍ/ZMĚNA IP ADRESY" (str. 9).
- 7 -
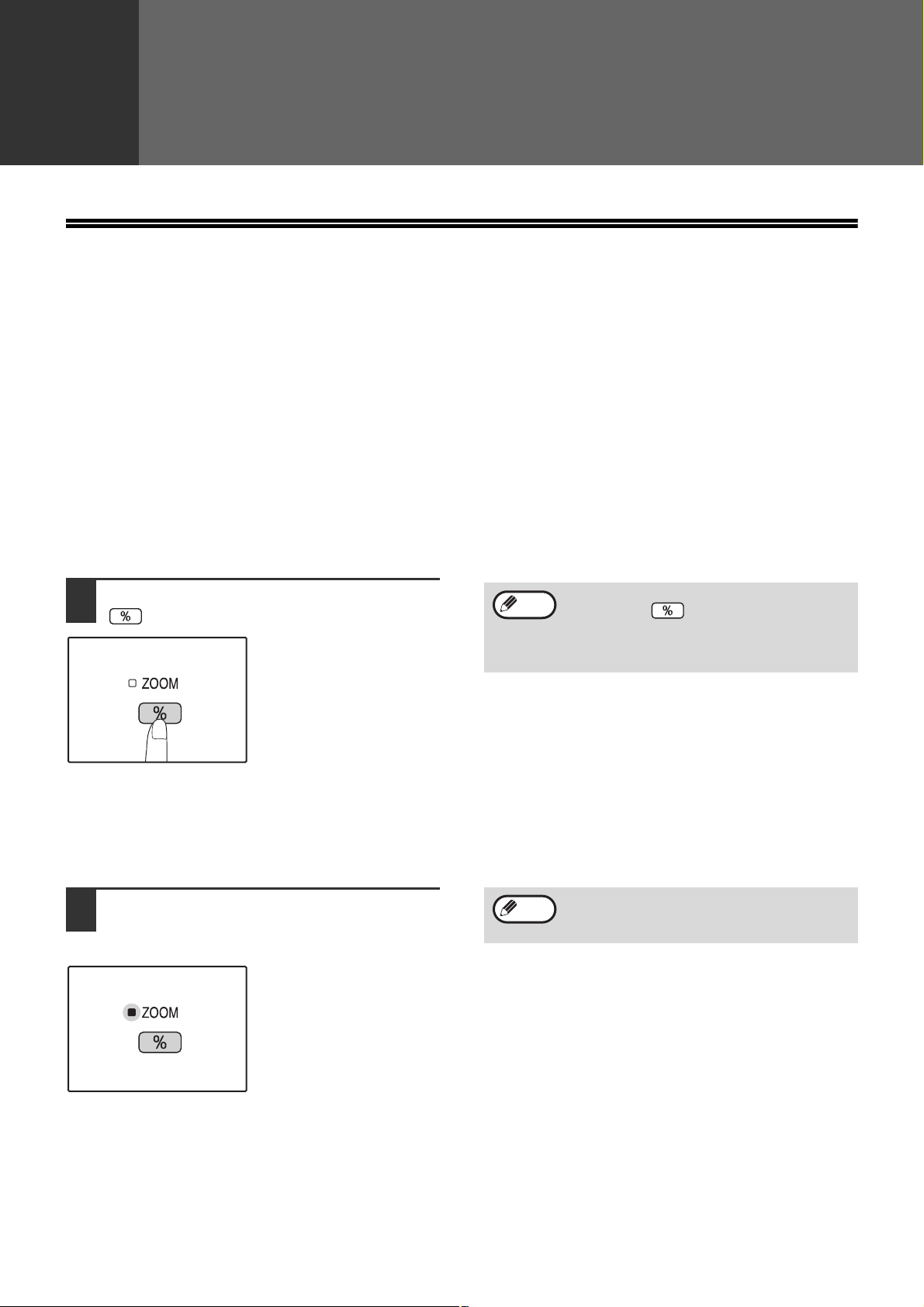
2
NASTAVENÍ
NASTAVENÍ IP ADRESY STROJE POMOCÍ SYSTÉMOVÝCH NASTAVENÍ
Pro nastavení IP adresy stroje spusťte program číslo (37) v systémových nastaveních (str. 7).
Postup výběru systémového nastavení je vysvětlen v části "VOLBA NASTAVENÍ PRO SYSTÉMOVÁ NASTAVENÍ"
v Návod k obsluze stroje.
ZAPNUTÍ/VYPNUTÍ DHCP
Toto nastavení použijte k automatickému získání IP adresy pomocí DHCP (Dynamic Host Configuration Protocol).
Pokud je toto nastavení zapnuto, není nutné IP adresu manuálně vkládat.
Stiskněte klávesu [Zobrazení měřítka]
1
().
Info
•Každým stlačením klávesy [Zobrazení
měřítka] ( ) se přepíná zapnutí a
vypnutí DHCP.
• DHCP je ve výchozím továrním nastavení
v režimu zapnuto.
AUTOMATICKÉ NASTAVENÍ IP ADRESY
Pokud je pro DHCP nastaven režim zapnuto, nastavte IP adresu stroje následujícím způsobem.
Vypněte stroj a znovu jej zapněte.
1
IP adresa stroje bude rozpoznána a nastavena.
Info
Při používání DHCP se IP adresa přidělená
stroji může automaticky měnit. Pokud se IP
adresa změní, nebude možné tisknout.
Pokud indikátor ZOOM svítí:
DHCP je zapnuto.
Pokud indikátor ZOOM nesvítí:
DHCP je vypnuto.
- 8 -
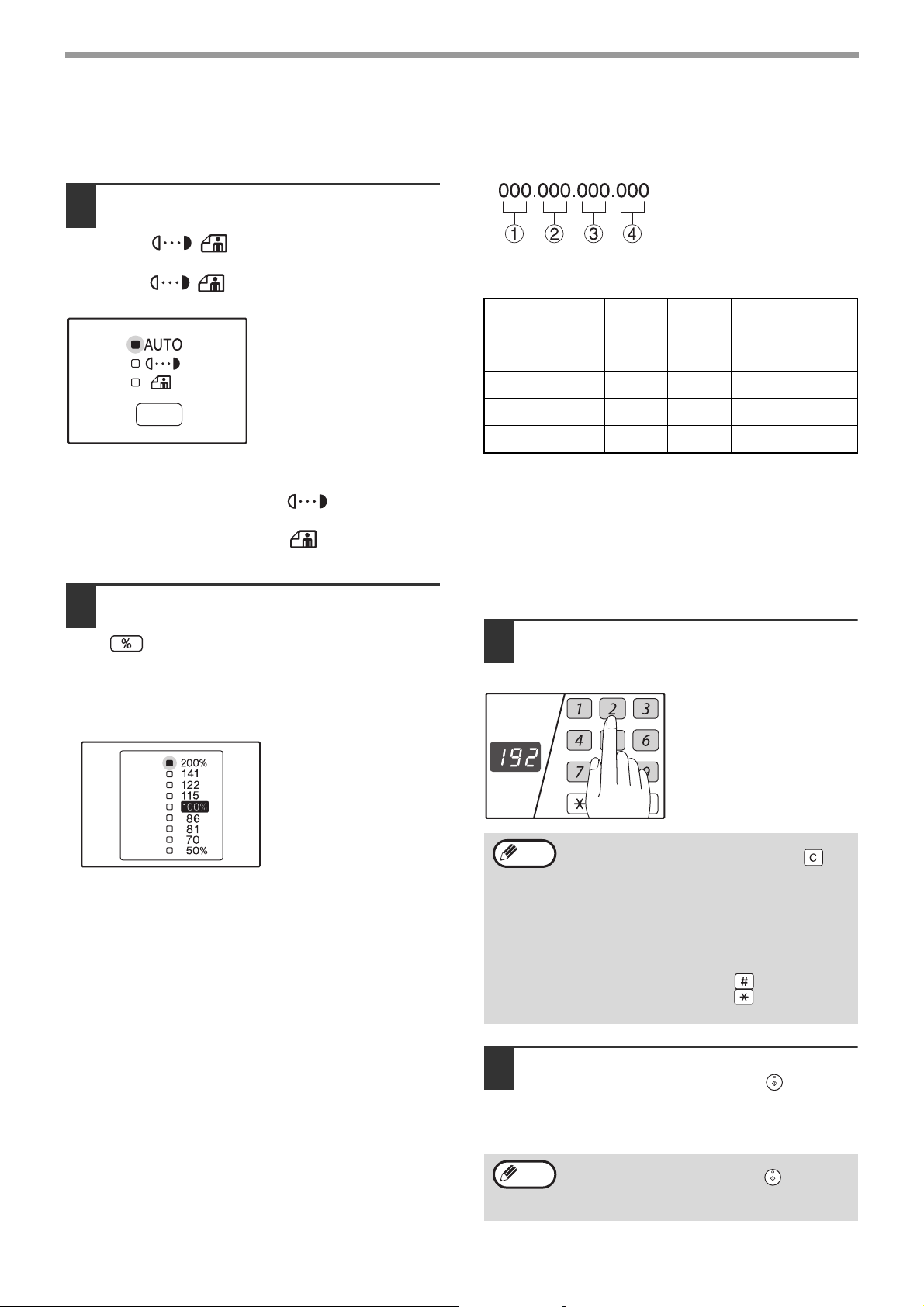
MANUÁLNÍ NASTAVENÍ/ZMĚNA IP ADRESY
Pro používání pevné IP adresy proveďte následující postup.
Pro výběr položky k nastavení
1
stiskněte klávesu [AUTO/TEXT/FOTO]
(/ /).
AUTO
Každé stisknutí klávesy [AUTO/TEXT/FOTO]
(/ /) přepne položku pro výběr.
AUTO
Indikátor vybrané položky se rozsvítí.
Čísla lze zadat, pouze
pokud indikátor položky k
nastavení svítí.
Pokud svítí možnost "AUTO" ( ):
Zadejte Adresu IP.
Pokud svítí možnost "TEXT" ( ):
Zadejte Masku podsítě.
Pokud svítí možnost "FOTO" ( ):
Zadejte Výchozí bránu.
Pro vypnutí indikátoru ZOOM
2
AUTO
stiskněte klávesu [Zobrazení měřítka]
().
Rozsvítí se indikátor PEVNÉ MĚŘÍTKO, ke
kterému jsou přidělena čísla, která mají být
vkládána.
Dostupná čísla pro IP addresu (Výchozí nastavení
pro každé z čísel je "000").
cdef
Položka
Adresa IP 0-223 0-255 0-255 0-255
Maska podsítě 0-255 0-255 0-255 0-255
Výchozí brána 0-223 0-255 0-255 0-255
Pokud svítí indikátor "200%":
Vložte tři číslice na místo
Pokud svítí indikátor "141":
Vložte tři číslice na místo
Pokud svítí indikátor "122":
Vložte tři číslice na místo
Pokud svítí indikátor "115":
Vložte tři číslice na místo
Zadejte požadovanou adresu pomocí
3
numerických kláves.
Vložená čísla se objeví na displeji.
(První
číslo)
(Druhé
číslo)
➀ adrese.
➁ adrese.
➂ adrese.
➃ adrese.
NASTAVENÍ
(Třetí
číslo)
(Čtvrté
číslo)
- 9 -
Info
Pro konečné uložení vkládaných čísel
4
• Pro odstranění aktuálně vložených tří
číslic stiskněte klávesu [ZRUŠIT] ( ).
• Pokud je DHCP v režimu zapnuto, nelze
změnit IP adresu.
• Pokud je DHCP v režimu zapnuto, na
displeji se objeví IP adresa získaná
automaticky.
• Pokud IP adresu nelze rozpoznat, objeví
se na displeji symbol "- - -".
• Klávesu [READ-END] ( ) a klávesu pro
zrušení režimu auditu ( ) ( )
nelze použít.
ACC.#-C
stiskněte klávesu [START] ( ).
Vkládaná čísla budou napevno uložena a rozsvítí
se indikátor pro příští tři číslice.
Pro vložení celé adresy zopakujte kroky 2 až 5.
Info
Pokud vložené číslice nejsou dostupné, pak
po stisknutí klávesy [START] ( ) zvuk
oznámí chybu a na displeji se objeví
maximální dostupné třímístné číslo.
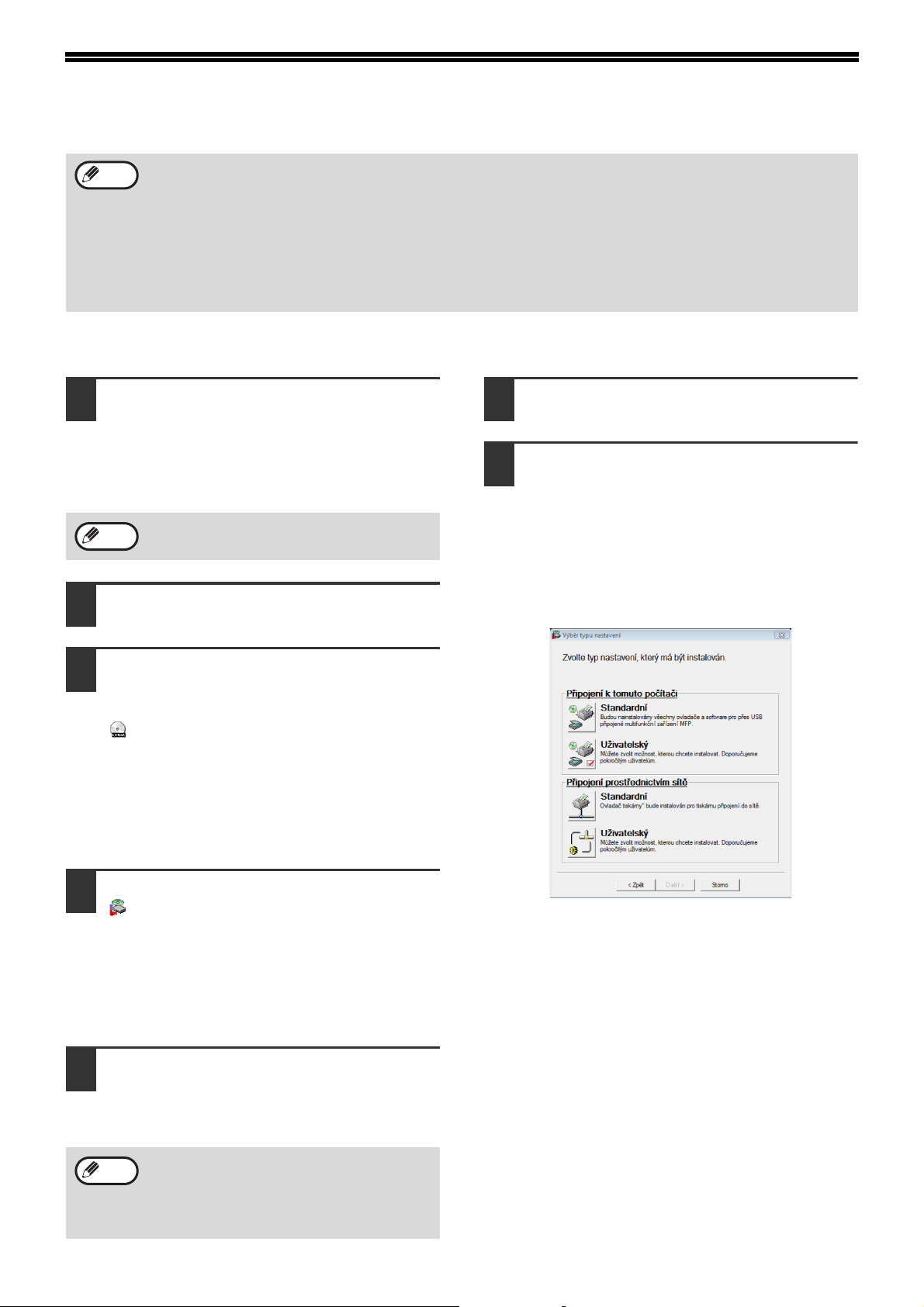
INSTALACE SOFTWARU
Info
• Pokud po nainstalování softwaru pomocí USB nebo síťového připojení potřebujete použít jiný způsob
připojení, musíte nejdříve odinstalovat software a poté jej opět nainstalovat pomocí požadovaného typu
připojení.
• V následujících popisech se předpokládá, že myš byla konfigurována pro používání pravou rukou.
• Funkce skeneru je dostupná pouze s použitím kabelu USB.
• Pokud se zobrazí poruchové hlášení, postupujte pro odstranění problému dle pokynů na obrazovce. Po
vyřešení problému bude postup instalace pokračovat. Podle typu problému budete možná muset klepnout na
tlačítko "Storno" a instalátor ukončit. V tomto případě proveďte po odstranění problému instalaci softwaru
znovu.
POUŽITÍ STROJE S PŘIPOJENÍM USB
Kabel USB nesmí být ke stroji
1
připojen. Než budete pokračovat,
ujistěte se, že není kabel připojen.
Je-li kabel připojen, zobrazí se okno Plug and
Play. Dojde-li k tomu, klepnutím na tlačítko
"Storno" okno zavřete a kabel odpojte.
Info
Vložte "CD-ROM softwaru" do
2
mechaniky CD-ROM vašeho počítače.
Kabel bude připojen v kroku 12.
Přečtěte si hlášení v okně "Vítejte" a
6
potom klepněte na tlačítko "Další".
Pro instalaci celého softwaru klepněte
7
na tlačítko "Standardní" v menu
položky "Připojeno k tomuto počítači"
a jděte na krok 12.
Pro instalaci určitých balíčků klepněte
na tlačítko "Uživatelský" a jděte na
následující krok.
Klepněte na tlačítko "Start", klepněte
3
na možnost "Počítač" a potom
klepněte dvakrát na ikonu CD-ROM
().
• Ve Windows XP klepněte na tlačítko "start",
klepněte na možnost "Tento počítač" a potom
klepněte dvakrát na ikonu CD-ROM.
• Ve Windows 2000 klepněte dvakrát na možnost
"Tento počítač" a potom klepněte dvakrát na
ikonu CD-ROM.
Klepněte dvakrát na ikonu "Setup"
4
().
• Jestliže se v systému Windows 7 zobrazí
obrazovka s výzvou k potvrzení, klepněte na
"Ano".
• Jestliže se ve Windows Vista zobrazí
obrazovka s výzvou k potvrzení, klepněte na
"Povolit".
Zobrazí se okno "SOFTWAROVÁ
5
LICENCE". Ujistěte se, že rozumíte
obsahu softwarové licence a potom
klepněte na tlačítko "Ano".
Info
Výběrem z menu jazyků může být
"SOFTWAROVÁ LICENCE" zobrazena v
jiném požadovaném jazyku. Pro instalaci
softwaru ve zvoleném jazyku pokračujte v
instalaci v takto zvoleném jazyku.
- 10 -
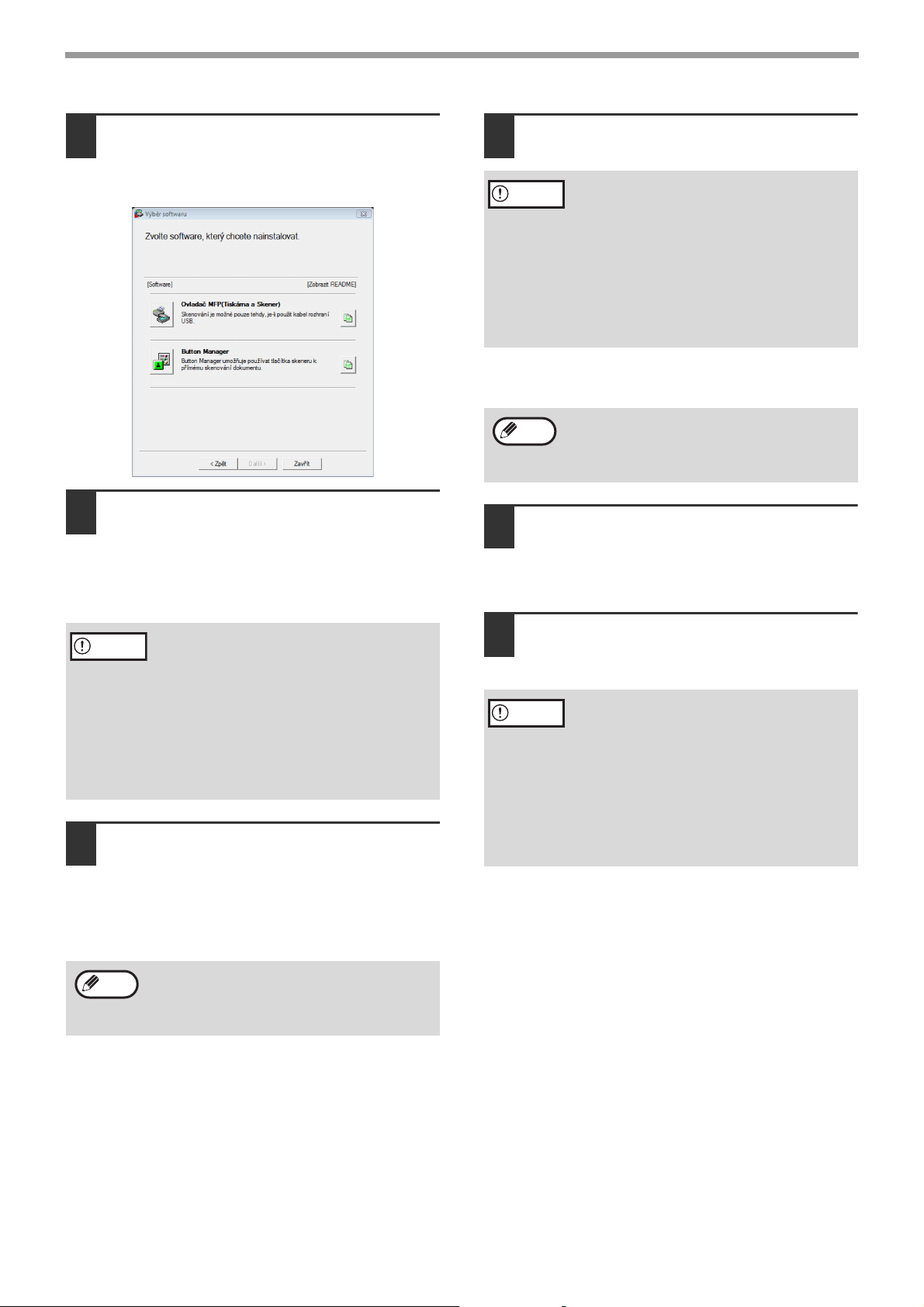
NASTAVENÍ
Klepněte na tlačítko "Ovladač MFP".
8
Klepnutím na tlačítko "Zobrazit README" se
zobrazí informace o vybraných balíčcích.
Zkopírují se soubory nutné pro
9
instalaci ovladače MFP.
Postupujte dle pokynů na obrazovce.
Jakmile se objeví zpráva "Instalace software
SHARP je ukončena.", klepněte na tlačítko "OK".
Pozor
Vrátíte se na okno kroku 8. Chcete-li
10
• Jestliže používáte systém Windows
Vista/7 a zobrazí se okno s upozorněním
zabezpečení, musíte klepnout na volbu
"Přesto nainstalovat tento software
ovladače".
• Jestliže používáte Windows 2000/XP a
objeví se varovné hlášení, týkající se
testování ovladače pro Windows nebo
digitálního podpisu, klepněte na tlačítko
"Pokračovat" nebo "Ano".
nainstalovat Button Manager,
klepněte na tlačítko "Button
Manager".
Nechcete-li Button Manager nainstalovat, jděte
na krok 11.
Info
Po instalaci se může objevit výzva k
restartování počítače. Pokud se tato výzva
objeví, klepněte na tlačítko "Ano", abyste
restartovali počítač.
Jakmile je instalace dokončena,
11
klepněte na tlačítko "Zavřít".
Pozor
Zobrazí se hlášení žádající o připojení stroje k
počítači. Klepněte na tlačítko "OK".
Info
Ujistěte se, že je stroj zapnutý a
12
• Jestliže používáte systém Windows
Vista/7 a zobrazí se okno s upozorněním
zabezpečení, musíte klepnout na volbu
"Přesto nainstalovat tento software
ovladače".
• Jestliže používáte Windows 2000/XP a
objeví se varovné hlášení, týkající se
testování ovladače pro Windows nebo
digitálního podpisu, klepněte na tlačítko
"Pokračovat" nebo "Ano".
Po instalaci se může objevit výzva k
restartování počítače. Pokud se tato výzva
objeví, klepněte na tlačítko "Ano", abyste
restartovali počítač.
potom připojte kabel USB (str.12).
Systém Windows detekuje stroj a zobrazí se
obrazovka Plug and Play.
Postupujte dle pokynů v okně Plug
13
and Play a nainstalujte ovladač.
Postupujte dle pokynů na obrazovce.
Pozor
Tím je instalace softwaru ukončena.
Pokud jste nainstalovali funkci Button Manager,
proveďte nastavení Button Manager podle popisu v
Návod k obsluze stroje.
• Jestliže používáte systém Windows
Vista/7 a zobrazí se okno s upozorněním
zabezpečení, musíte klepnout na volbu
"Přesto nainstalovat tento software
ovladače".
• Jestliže používáte Windows 2000/XP a
objeví se varovné hlášení, týkající se
testování ovladače pro Windows nebo
digitálního podpisu, klepněte na tlačítko
"Pokračovat" nebo "Ano".
- 11 -
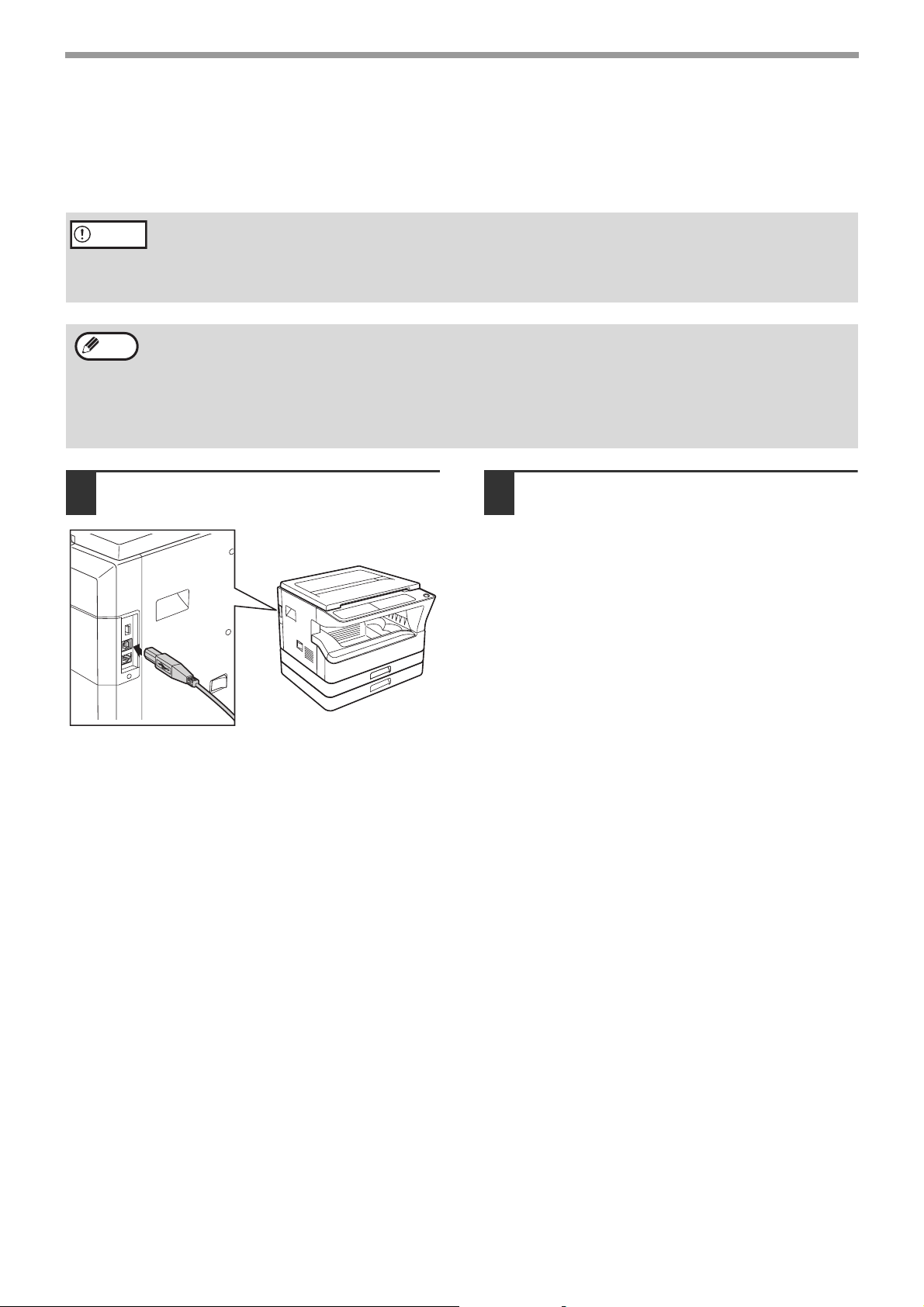
NASTAVENÍ
PŘIPOJENÍ KABELU USB
Připojení zařízení k počítači provedete následujícím postupem.
Propojovací kabel USB k připojení stroje k počítači není součástí dodávky zařízení. Kupte si prosím vhodný kabel
pro váš počítač.
Pozor
Info
Připojte kabel do konektoru USB na
1
• USB je k dispozici s počítači kompatibilními se standardem PC/AT, které byly původně vybaveny portem USB
a byl na nich předinstalován systém Windows 2000 Professional, Windows XP Professional, Windows XP
Home Edition, Windows Vista nebo Windows 7.
•Nepřipojujte kabel USB před instalací Ovladač MFP. Kabel USB musíte připojit během instalace tohoto
Ovladač MFP.
• Pokud má být zařízení připojeno prostřednictvím portu USB 2.0 na vašem počítači, kupte si prosím kabel USB
podporující USB 2.0.
• Není zaručeno, že dosáhnete plné rychlosti USB 2.0 při použití PC karty podporující USB 2.0, i pokud je
nainstalován ovladač Microsoft USB 2.0. Pokud chcete nainstalovat nejnovější ovladač (který může umožnit
vyšší rychlost), kontaktujte výrobce vaší PC karty.
• Kabel můžete připojit i do portu USB 1.1 na vašem počítači. Nicméně se tak sníží výkon na úroveň USB 1.1
(Plná rychlost).
stroji.
Vsuňte druhý konec kabelu do portu
2
USB na vašem počítači.
- 12 -
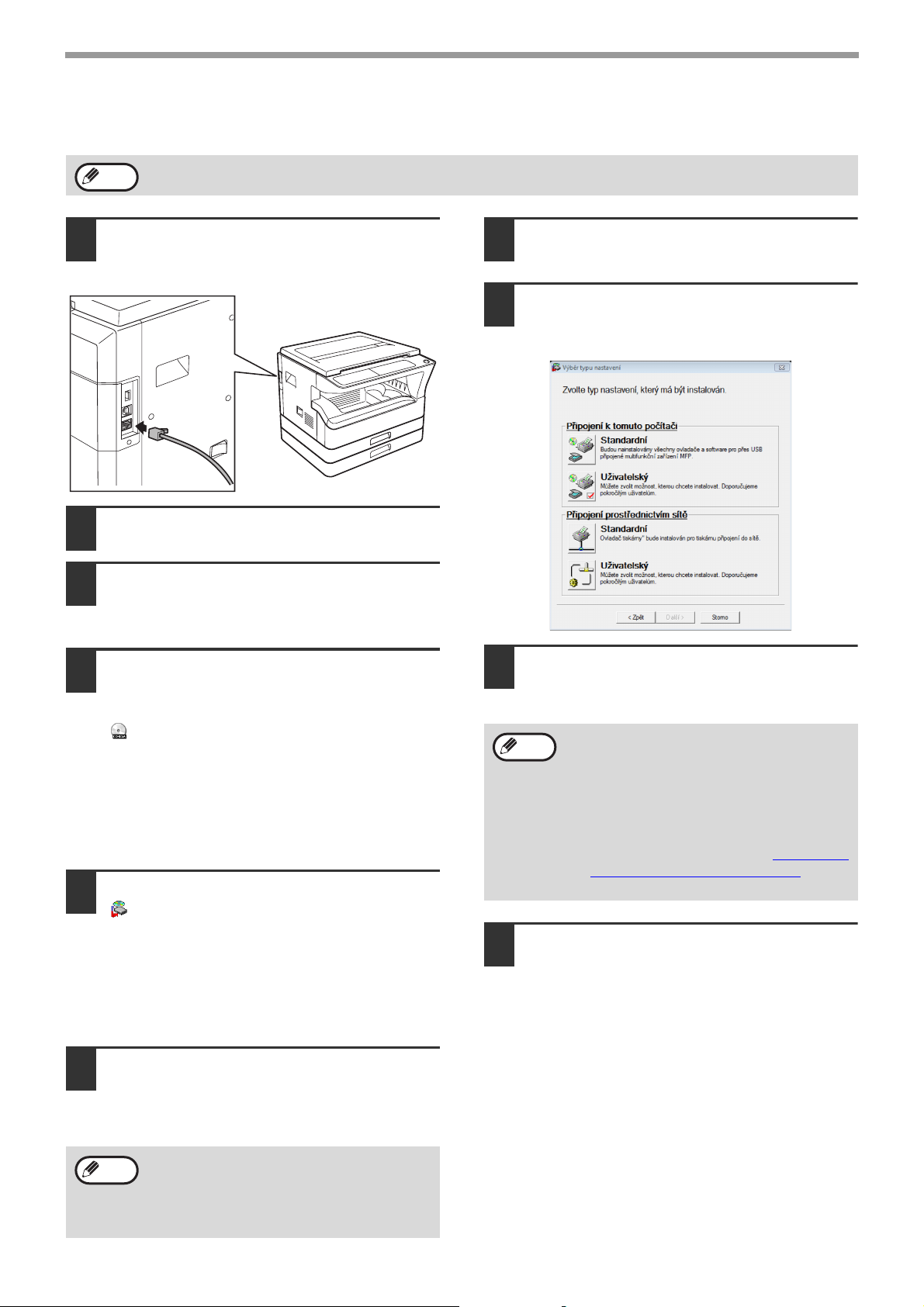
POUŽITÍ STROJE JAKO SÍŤOVÉ TISKÁRNY
NASTAVENÍ
Info
Připojte kabel LAN do konektoru LAN
1
na stroji.
Používejte síťový kabel, který je odizolovaný.
Zapněte stroj.
2
Vložte disk "CD-ROM softwaru" do
3
mechaniky CD-ROM ve vašem
počítači.
Propojovací kabely k připojení stroje k počítači nejsou součástí dodávky zařízení. Kupte si prosím vhodný kabel
pro váš počítač.
Přečtěte si hlášení v okně "Vítejte" a
7
potom klepněte na tlačítko "Další".
Klepněte na tlačítko "Standardní" v
8
menu "Připojení prostřednictvím
sítě".
Klepněte na tlačítko "Start", klepněte
4
na možnost "Počítač" a potom
klepněte dvakrát na ikonu CD-ROM
().
• Ve Windows XP klepněte na tlačítko "start",
klepněte na možnost "Tento počítač" a potom
klepněte dvakrát na ikonu "CD-ROM".
• Ve Windows 2000 klepněte dvakrát na možnost
"Tento počítač" a potom klepněte dvakrát na
ikonu CD-ROM.
Klepněte dvakrát na ikonu "Setup"
5
().
• Jestliže se v systému Windows 7 zobrazí
obrazovka s výzvou k potvrzení, klepněte na
"Ano".
• Jestliže se ve Windows Vista zobrazí
obrazovka s výzvou k potvrzení, klepněte na
"Povolit".
Zobrazí se okno "SOFTWAROVÁ
6
LICENCE". Ujistěte se, že rozumíte
obsahu licenční smlouvy a potom
klepněte na tlačítko "Ano".
Budou rozpoznány tiskárny připojené
9
k síti. Zvolte stroj a klepněte na
tlačítko "Další".
Info
Zobrazí se okno pro potvrzení.
10
Přečtěte si obsah a klepněte na
tlačítko "Další".
• Pokud stroj nebyl nalezen, ujistěte se, že
byl zapnut a připojen k síti a poté klepněte
na tlačítko [Obnovené vyhledávání].
•Můžete rovněž klepnout na tlačítko
[Specifikujte podmínku] a vyhledat stroj
vložením jména stroje (jméno hostitele)
nebo IP adresy.
Kontrola IP adresy stroje viz "MANUÁLNÍ
NASTAVENÍ/ZMĚNA IP ADRESY"
(str. 9).
Info
Výběrem z menu jazyků může být
"SOFTWAROVÁ LICENCE" zobrazena v
jiném požadovaném jazyku. Pro instalaci
softwaru ve zvoleném jazyku pokračujte v
instalaci v takto zvoleném jazyku.
- 13 -
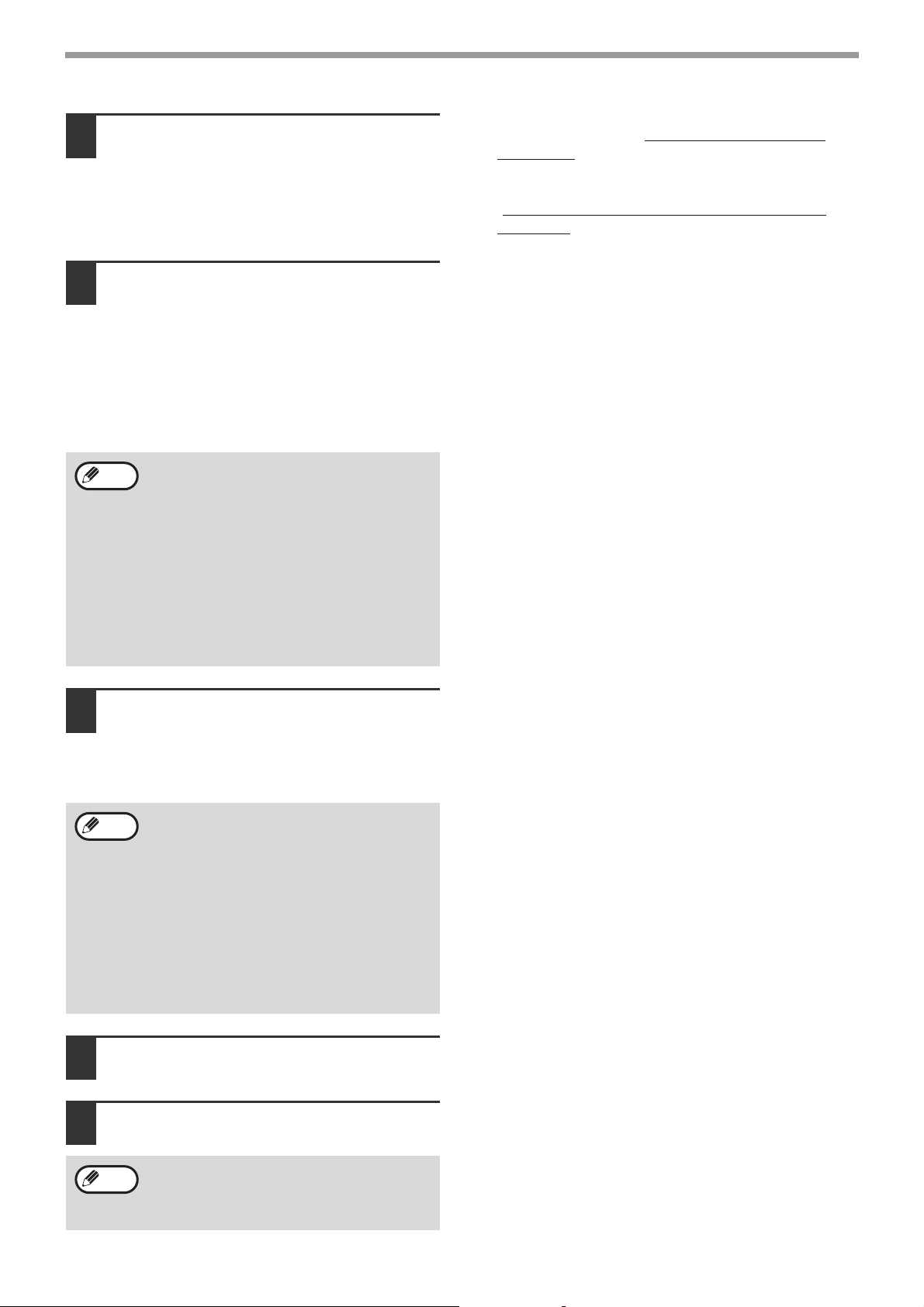
NASTAVENÍ
Poté, co se objeví okno pro výběr
11
ovladače tiskárny, vyberte ovladač
tiskárny pro nainstalování a klepněte
na tlačítko "Další".
Vyberte pomocí zaškrtávacích rámečků ovladače
tiskárny pro nainstalování.
Vyberte, zda má být tiskárna vaší
12
výchozí tiskárnou a klepněte na
tlačítko "Další".
Pokud instalujete více ovladačů tiskárny, vyberte
ovladač, který bude používán jako výchozí
tiskárna.
Pokud nechcete nastavit jeden z ovladačů
tiskárny jako výchozí tiskárnu, vyberte možnost
"Ne".
Info
Pokud jste v kroku 8 klepli na tlačítko
"Uživatelský", objeví se následující okno.
• Okno názvu tiskárny
Pokud si přejete změnit název tiskárny,
vložte požadované jméno a klepněte na
tlačítko "Další".
• Okno potvrzující instalaci typů písma
pro zobrazení
Pro nainstalování typů písma pro
zobrazení pro ovladač tiskárny PCL
vyberte možnost "Ano" a klepněte na
tlačítko "Další".
Tím je instalace softwaru ukončena.
• Po nainstalování viz "NASTAVENÍ OVLADAČE
TISKÁRNY" (str. 18) pro kontrolu nastavení
ovladače tiskárny.
• Instalace programu Printer Status Monitor viz
"INSTALACE PROGRAMU PRINTER STATUS
MONITOR" (str. 17).
Postupujte dle pokynů na obrazovce.
13
Přečtěte si hlášení v okně, které se objeví, a
potom klepněte na tlačítko "Další".
Spustí se instalace.
Info
Jakmile se objeví zpráva o dokončení
14
• Pokud používáte Windows
2000/XP/Server 2003
Jestliže se objeví varovné hlášení, týkající
se testování ovladače pro Windows nebo
digitálního podpisu, klepněte na tlačítko
"Pokračovat" nebo "Ano".
• Pokud používáte systém Windows
Vista/7
Jestliže se zobrazí okno s varováním
zabezpečení, musíte klepnout na volbu
"Přesto nainstalovat tento software
ovladače".
instalace, klepněte na tlačítko "OK".
Klepněte na tlačítko "Zavřít".
15
Info
Po instalaci se může objevit výzva k
restartování počítače. Pokud se tato výzva
objeví, klepněte na tlačítko "Ano", abyste
restartovali počítač.
- 14 -
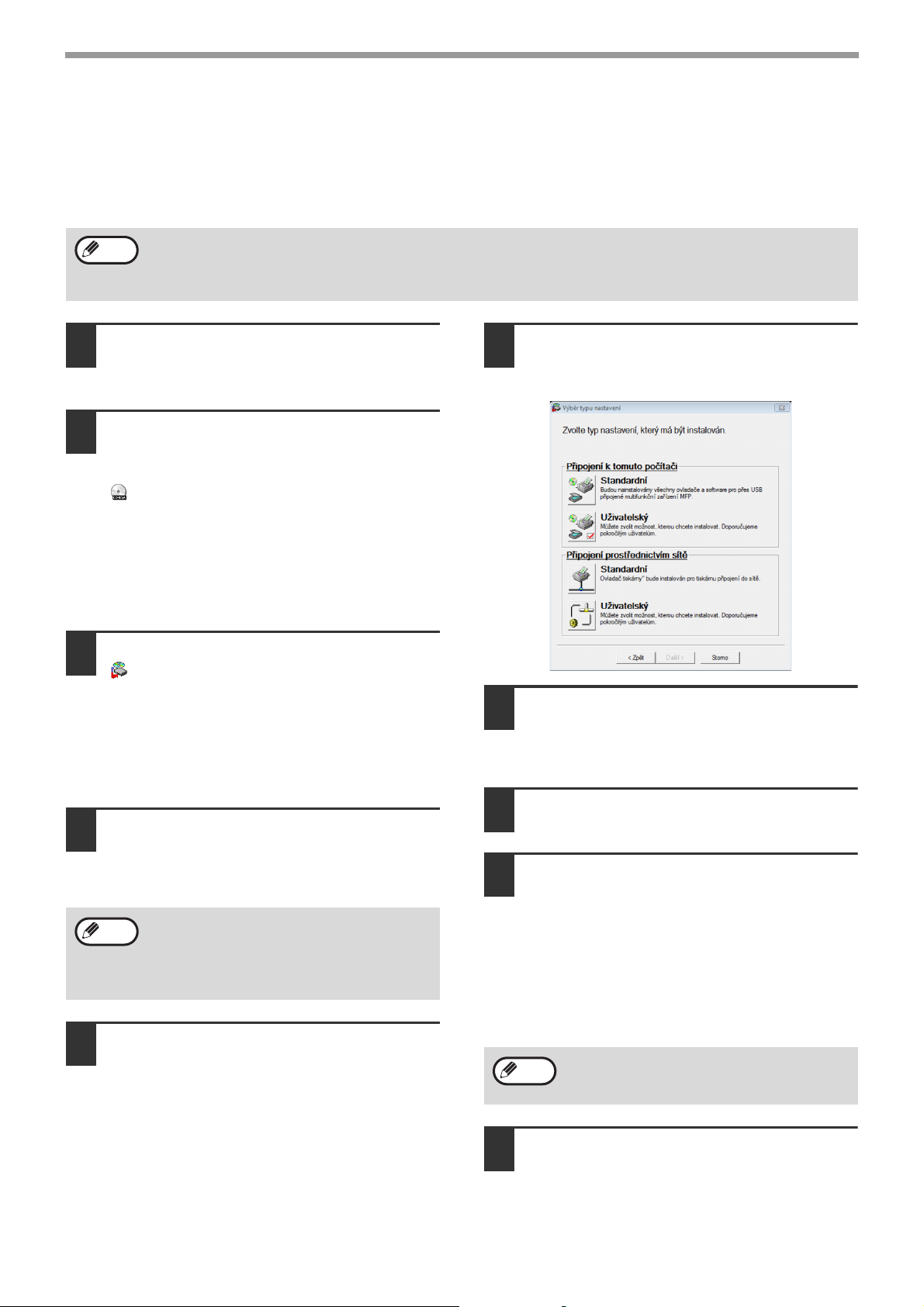
NASTAVENÍ
SDÍLENÍ TISKÁRNY PROSTŘEDNICTVÍM PRACOVNÍ SÍTĚ WINDOWS
Pokud bude stroj používán v síti jako sdílená tiskárna, postupujte pro instalaci ovladače tiskárny na klientský počítač
dle kroků níže.
Info
Vložte disk "CD-ROM softwaru" do
1
mechaniky CD-ROM ve vašem
počítači.
Klepněte na tlačítko "Start", klepněte
2
na možnost "Počítač" a potom
klepněte dvakrát na ikonu CD-ROM
().
• Ve Windows XP klepněte na tlačítko "start",
• Ve Windows 2000 klepněte dvakrát na možnost
Klepněte dvakrát na ikonu "Setup"
3
().
• Jestliže se v systému Windows 7 zobrazí
• Jestliže se ve Windows Vista zobrazí
Zobrazí se okno "SOFTWAROVÁ
4
LICENCE". Ujistěte se, že rozumíte
obsahu licenční smlouvy a potom
klepněte na tlačítko "Ano".
Info
Přečtěte si hlášení v okně "Vítejte" a
5
potom klepněte na tlačítko "Další".
Konfigurace příslušných nastavení pro server tisku viz návod k obsluze nebo soubory nápovědy vašeho
operačního systému.
"Server tisku", jak zde bylo vysvětleno, je počítač, který je přímo připojen ke stroji, a "Klient" je kterýkoli jiný
počítač připojený ke stejné síti.
klepněte na možnost "Tento počítač" a potom
klepněte dvakrát na ikonu "CD-ROM".
"Tento počítač" a potom klepněte dvakrát na
ikonu CD-ROM.
obrazovka s výzvou k potvrzení, klepněte na
možnost "Ano".
obrazovka s výzvou k potvrzení, klepněte na
možnost "Povolit".
Výběrem z menu jazyků může být
"SOFTWAROVÁ LICENCE" zobrazena v
jiném požadovaném jazyku. Pro instalaci
softwaru ve zvoleném jazyku pokračujte v
instalaci v takto zvoleném jazyku.
Klepněte na tlačítko "Uživatelský" v
6
menu "Připojení prostřednictvím
sítě".
Klepněte na tlačítko "Ovladač
7
tiskárny".
Pro zobrazení informací o softwaru klepněte na
tlačítko "Zobrazit README".
Zvolte možnost "Sdílená tiskárna" a
8
klepněte na tlačítko "Další".
Pro port, který bude používán, vyberte
9
stroj, který byl nastaven jako sdílená
tiskárna, a klepněte na tlačítko
"Další".
Ve Windows 2000/XP můžete též klepnout na
tlačítko "Přidat síťový port" a vybrat v okně, které
se zobrazí, na síti tiskárnu pro sdílení. (V
systému Windows Vista/7 se tlačítko "Přidat
síťový port" neobjeví).
Info
Pokud se sdílená tiskárna na seznamu
nezobrazí, zkontrolujte nastavení serveru
tiskárny.
- 15 -
Pokud se objeví okno pro výběr
10
modelu, vyberte název modelu vašeho
stroje a klikněte na tlačítko "Další".
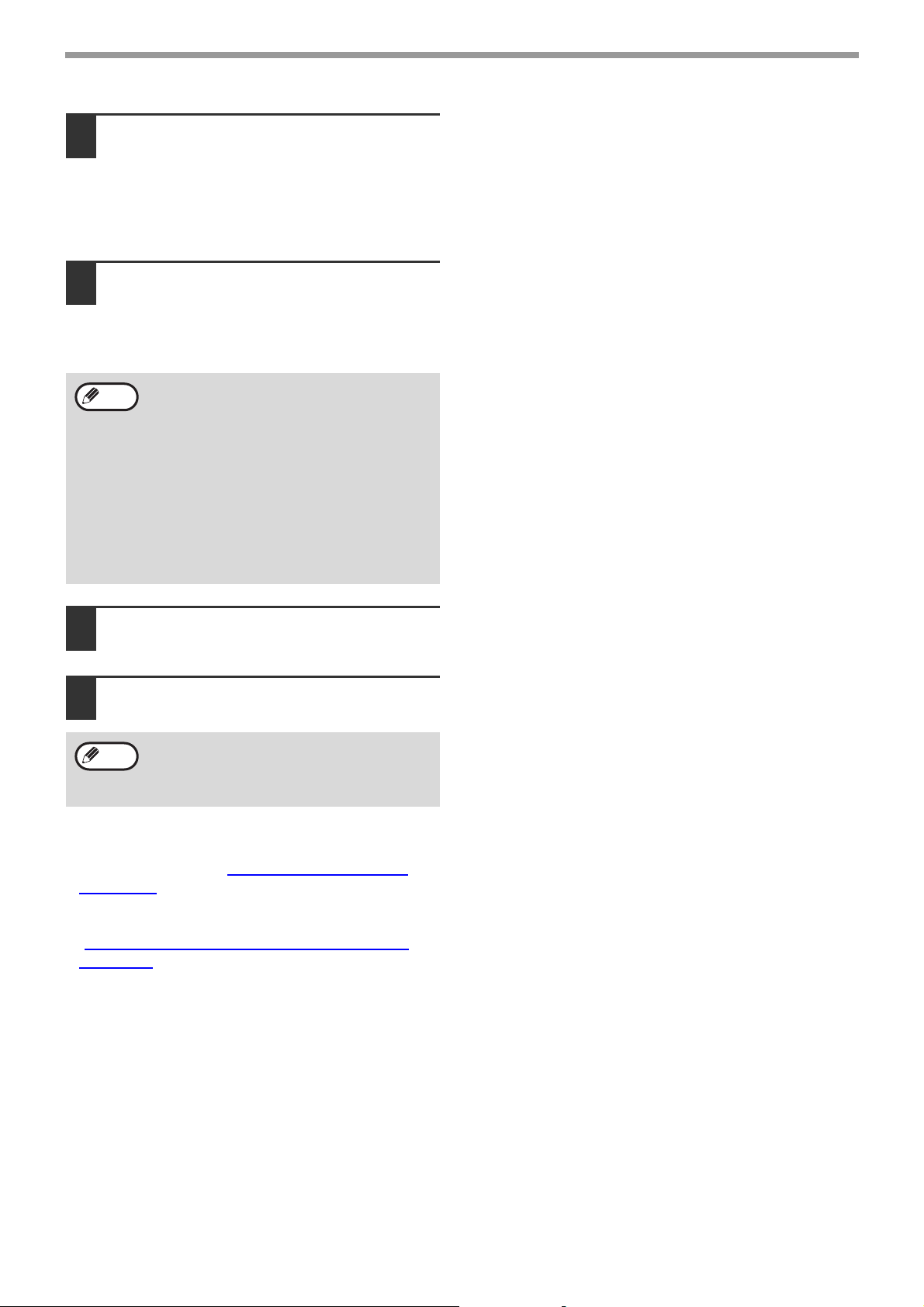
NASTAVENÍ
Pokud se objeví okno pro výběr
11
ovladače tiskárny, vyberte ovladač
tiskárny pro nainstalování a klepněte
na tlačítko "Další".
Ujistěte se, že jste vybrali stejný ovladač tiskárny,
jaký používá server tisku (stroj).
Postupujte dle pokynů na obrazovce.
12
Přečtěte si hlášení v okně, které se objeví, a
potom klepněte na tlačítko [Další].
Spustí se instalace.
Info
Jakmile se objeví zpráva o dokončení
13
• Pokud používáte Windows
2000/XP/Server 2003
Jestliže se objeví varovné hlášení, týkající
se testování ovladače pro Windows nebo
digitálního podpisu, klepněte na tlačítko
"Pokračovat" nebo "Ano".
• Pokud používáte Windows Vista/Server
2008/7
Jestliže se zobrazí okno s varováním
zabezpečení, musíte klepnout na volbu
"Přesto nainstalovat tento software
ovladače".
instalace, klepněte na tlačítko "OK".
Klepněte na tlačítko "Zavřít" v okně
14
kroku 6.
Info
Po instalaci se může objevit výzva k
restartování počítače. Pokud se tato výzva
objeví, klepněte na tlačítko "Ano", abyste
restartovali počítač.
Tím je instalace softwaru ukončena.
• Po nainstalování viz "NASTAVENÍ OVLADAČE
TISKÁRNY" (str. 18) pro kontrolu nastavení
ovladače tiskárny.
• Instalace programu Printer Status Monitor viz
"INSTALACE PROGRAMU PRINTER STATUS
MONITOR" (str. 17).
- 16 -
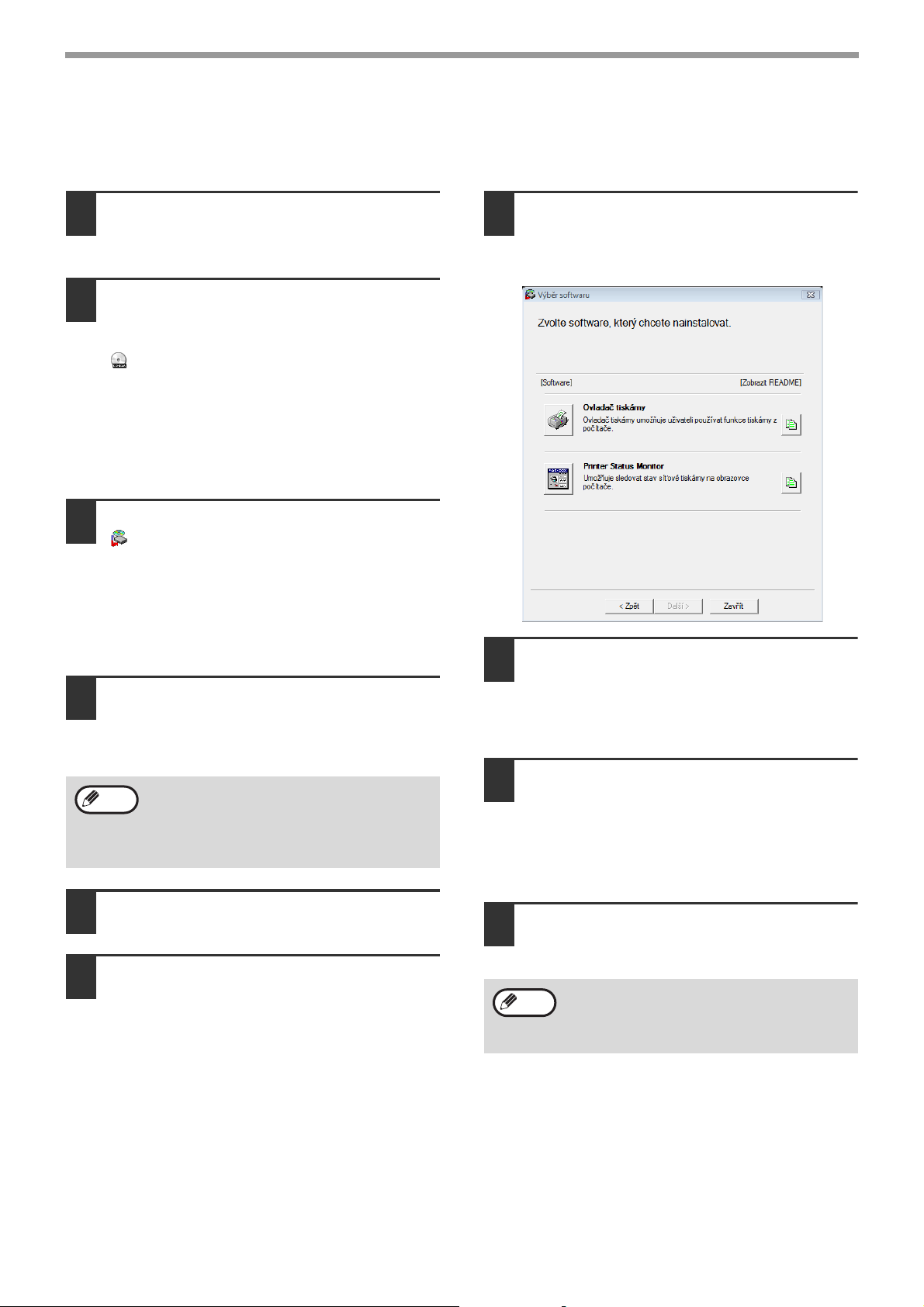
INSTALACE PROGRAMU PRINTER STATUS MONITOR
NASTAVENÍ
Vložte disk "CD-ROM softwaru" do
1
mechaniky CD-ROM ve vašem
počítači.
Klepněte na tlačítko "Start", klepněte
2
na možnost "Počítač" a potom
klepněte dvakrát na ikonu CD-ROM
().
• Ve Windows XP klepněte na tlačítko "start",
klepněte na možnost "Tento počítač" a potom
klepněte dvakrát na ikonu "CD-ROM".
• Ve Windows 2000 klepněte dvakrát na možnost
"Tento počítač" a potom klepněte dvakrát na
ikonu CD-ROM.
Klepněte dvakrát na ikonu "Setup"
3
().
• Jestliže se v systému Windows 7 zobrazí
obrazovka s výzvou k potvrzení, klepněte na
možnost "Ano".
• Jestliže se ve Windows Vista zobrazí
obrazovka s výzvou k potvrzení, klepněte na
možnost "Povolit".
Klepněte na tlačítko "Printer Status
7
Monitor".
Pro zobrazení informací o softwaru klepněte na
tlačítko "Zobrazit README".
Postupujte dle pokynů na obrazovce.
8
Zobrazí se okno "SOFTWAROVÁ
4
LICENCE". Ujistěte se, že rozumíte
obsahu licenční smlouvy a potom
klepněte na tlačítko "Ano".
Info
Přečtěte si hlášení v okně "Vítejte" a
5
potom klepněte na tlačítko "Další".
Klepněte na tlačítko "Uživatelský" v
6
menu "Připojení prostřednictvím
sítě".
Výběrem z menu jazyků může být
"SOFTWAROVÁ LICENCE" zobrazena v
jiném požadovaném jazyku. Pro instalaci
softwaru ve zvoleném jazyku pokračujte v
instalaci v takto zvoleném jazyku.
Přečtěte si hlášení v okně, které se objeví, a
potom klepněte na tlačítko [Další].
Spustí se instalace.
Jakmile se objeví zpráva o dokončení
9
instalace, klepněte na tlačítko
"Dokončit".
Aby se program Printer Status Monitor spustil
automaticky po spuštění počítače, zaškrtněte
rámeček funkce "Přidat program do složky Start".
Klepněte na tlačítko "Zavřít" v okně
10
kroku 6.
Info
Tím je instalace ukončena.
Postup při použití programu Printer Status Monitor viz
soubor Nápověda. Pro zobrazení Nápovědy použijte
následující kroky:
Ve Windows klepněte na tlačítko "Start", zvolte
položku "Všechny programy" ("Programy" ve Windows
2000), zvolte možnost "SHARP Printer Status Monitor"
a potom vyberte možnost "Nápověda".
Po instalaci se může objevit výzva k
restartování počítače. Pokud se tato výzva
objeví, klepněte na tlačítko "Ano", abyste
restartovali počítač.
- 17 -
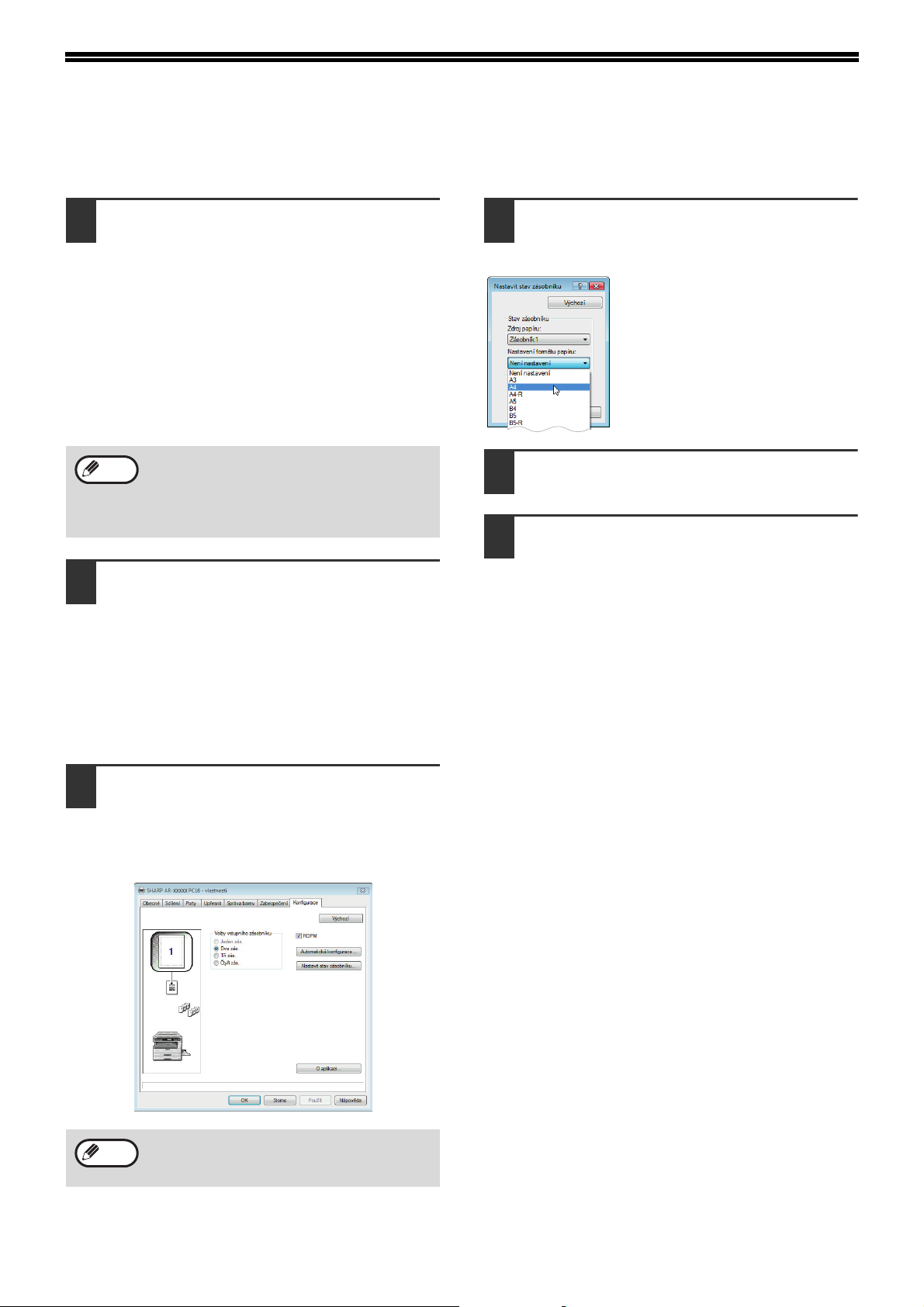
NASTAVENÍ OVLADAČE TISKÁRNY
Po nainstalování ovladače tiskárny je třeba provést nastavení ovladače tak, aby nastavení odpovídalo počtu
zásobníků papíru ve stroji a velikosti papíru založeného v zásobnících.
Klepněte na tlačítko "Start" klepněte
1
na možnost "Ovládací Panel" a poté
klepněte na možnost "Tiskárna".
• V systému Windows 7 klepněte na tlačítko
"Start" a potom klepněte na možnost "Zařízení
a tiskárny".
• Ve Windows XP/Server 2003 klepněte na
tlačítko "start", a potom klepněte na možnost
"Tiskárny a faxy".
• Ve Windows 2000 klepněte na tlačítko "Start",
zvolte položku "Nastavení" a potom klepněte
na možnost "Tiskárny".
Info
Klepněte na ikonu ovladače tiskárny
2
Ve Windows XP, pokud se neobjeví položka
"Tiskárny a faxy" v menu "start", vyberte
položku "Ovládací panely", vyberte možnost
"Tiskárny a jiný hardware" a poté vyberte
možnost "Tiskárny a faxy".
"SHARP AR-XXXX" a vyberte možnost
"Vlastnosti" v menu "Uspořádat".
• V systému Windows 7 klepněte pravým
tlačítkem myši na ikonu ovladače tiskárny
"SHARP AR-XXXX" a potom klepněte na
možnost "Vlastnosti tiskárny".
• Ve Windows XP/2000 zvolte možnost
"Vlastnosti" v menu "Soubor".
Klepněte na tlačítko "Nastavit stav
4
zásobníku" a vyberte velikost papíru,
který je v každém zásobníku založen.
V menu "Zdroj papíru" vyberte
zásobník a poté v menu
"Nastavení formátu papíru"
zadejte velikost papíru, který je v
daném zásobníku založen.
Opakujte postup pro každý další
zásobník.
Klepněte na tlačítko "OK" v okně
5
"Nastavit stav zásobníku".
V okně vlastností tiskárny klepněte na
6
tlačítko "OK".
7
Klepněte na kartu "Konfigurace" a
3
nastavte konfiguraci tiskárny podle
nainstalovaného příslušenství.
Konfiguraci stroje nastavte dle skutečného stavu.
Jinak by tisk nemusel probíhat správně.
Info
Pro automatickou konfiguraci nastavení na
základě rozpoznaného stavu stroje klepněte
na tlačítko "Automatická konfigurace".
- 18 -
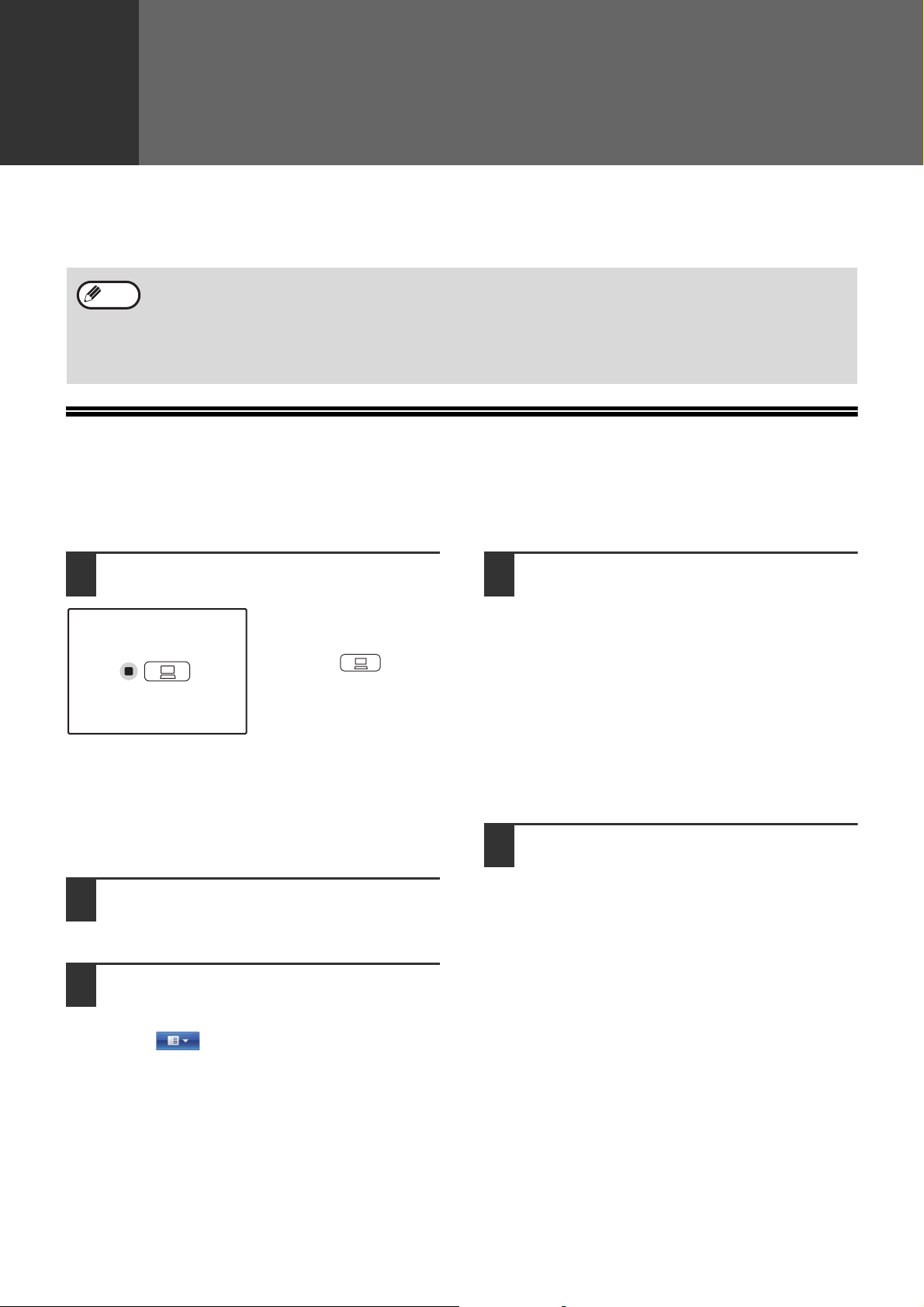
3
FUNKCE TISKÁRNY
Tato kapitola popisuje, jak využívat funkce tiskárny.
Postup při zakládání papíru je tentýž, jako při zakládání kopírovacího papíru. Viz Návod k obsluze stroje.
• Tiskové zakázky obdržené v době, kdy stroj kopíruje či skenuje, jsou ukládány do paměti. Po dokončení
Info
BĚŽNÝ TISK
Následující příklad popisuje postup tisku dokumentu z aplikace WordPad.
Před tiskem zkontrolujte, zda je ve stroji vložen papír správné velikosti pro daný dokument.
zakázky kopírování budou vyhotoveny zakázky tisku.
• Tisk nelze provádět, pokud je přední nebo boční kryt otevřen kvůli údržbě stroje, pokud se přerušil přísun
materiálu, pokud ve stroji došly zásoby papíru či toneru, nebo pokud optický válec dosáhl konce své životnosti a
je třeba jej vyměnit.
• Pokud se v režimu toku SPF/RSPF přeruší přísun originálů, tisk nemůže pokračovat, dokud originál, který
blokování způsobil, není odstraněn a režim SPF/RSPF není uveden do použitelného stavu.
Zkontrolujte, zda na ovládacím panelu
1
svítí indikátor ON LINE.
Pokud indikátor ON LINE
nesvítí, stiskněte klávesu
[ON LINE] ( ).
Pokud indikátor:
• Svítí, stroj je ve stavu online a připravený k tisku,
nebo tiskne.
• Bliká, stroj zpracovává tisková data v paměti nebo
byl tisk pozastaven.
• Nesvítí, stroj je ve stavu off-line a nemůže tisknout.
Spusťte aplikaci WordPad a otevřete
2
dokument, který chcete vytisknout.
V menu "Tisk" aplikace vyberte příkaz
3
"Soubor".
Pokud používáte systém Windows 7, klepněte na
tlačítko .
Zobrazí se dialogové okno "Tisk".
Zkontrolujte, zda je vybrána tiskárna
4
"SHARP AR-XXXX".
Chcete-li změnit nastavení tisku, klepnutím na
tlačítko "Předvolby" otevřete obrazovku
nastavení ovladače tiskárny.
Zobrazí se obrazovka nastavení ovladače
tiskárny.
Windows 2000 nemá v tomto dialogovém okně
zobrazeno tlačítko "Předvolby". Vyberte požadovaná
nastavení na jednotlivých kartách obrazovky nastavení
a klepněte na tlačítko "OK".
"NASTAVENÍ OVLADAČE TISKÁRNY" (str. 22)
Klepněte na tlačítko "Tisk".
5
Bude zahájen tisk.
Tisková úloha bude doručena do výstupního
zásobníku.
- 19 -

FUNKCE TISKÁRNY
Pokud dojde v zásobníku papíru během tisku papír
Vložte papír do zásobníku, nebo stisknutím klávesy [VOLBA PAPÍRU] ( ) vyberte jiný zásobník a potom stiskněte
klávesu [ON LINE] ( ) pro pokračování v tisku.
Pokud je na modelu, který má dva a více zásobníků na papír, zapnuto v systémových nastaveních nastavení
"Automatické přepínání zásobníků" a pokud se v jiném zásobníku nachází papír stejné velikosti, stroj automaticky
přejde na jiný zásobník a bude pokračovat v tisku.
Pozastavení tiskové úlohy
Pro pozastavení tiskové úlohy během tisku stiskněte klávesu [ON LINE] ( ) na operačním panelu a přepněte
přístroj do režimu off-line. Tisk bude pozastaven a indikátor ON LINE bude blikat.
• Chcete-li zrušit tiskovou úlohu, stiskněte klávesu [ZRUŠIT] ( ) nebo klávesu [ZRUŠIT VŠE] ( ).
• Chcete-li tisk obnovit, stiskněte klávesu [ON LINE] ( ) a přepněte přístroj do režimu online.
Když je v položce "Zdroj papíru" vybráno nastavení "Automatický výběr"
Pokud je položka "Zdroj papíru" nastavena na "Automatický výběr" na kartě "Papír" na obrazovce nastavení
ovladače tiskárny a ve stroji není vložena správná velikost papíru pro tiskovou úlohu, postup tisku se bude lišit v
závislosti na nastavení "Použití blízké velikosti papíru" v systémových nastaveních. Viz Návod k obsluze stroje.
Pokud je funkce "Použití blízké velikosti papíru" vypnuta
Indikátor "VELIKOSTI PAPÍRU" na operačním panelu bude blikat. Stisknutím klávesy [VOLBA PAPÍRU] ( )
můžete manuálně vybrat zásobník nebo vložit papír do bočního zásobníku a potom stisknutím klávesy [ON LINE]
( ) spustit tisk.
* Velikosti papíru, které se zobrazují na operačním panelu, se liší v závislosti na krajině nebo regionu.
Pokud je funkce "Použití blízké velikosti papíru" zapnuta
Tisk proběhne s použitím velikosti papíru blízké velikosti tisknutého obrázku.
- 20 -

OTEVŘENÍ OVLADAČE TISKÁRNY POMOCÍ TLAČÍTKA "Start"
Chcete-li změnit nastavení ovladače tiskárny, postupujte podle následujících pokynů. Nastavení provedená tímto
způsobem budou výchozími nastaveními při tisku z aplikací. (Změníte-li nastavení v okně nastavení ovladače
tiskárny v době tisku, po ukončení aplikace budou obnovena výchozí nastavení).
Klepněte na tlačítko "Start", vyberte
1
položku "Ovládací Panel" a potom
vyberte možnost "Tiskárna".
• V systému Windows 7 klepněte na tlačítko
"Start" a potom klepněte na možnost "Zařízení
a tiskárny".
• V operačním systému Windows XP klepněte na
tlačítko "start" a potom klepněte na možnost
"Tiskárny a faxy".
• V operačním systému Windows 2000 klepněte
na tlačítko "Start", přejděte na "Nastavení" a
potom vyberte možnost "Tiskárny".
Info
Klepněte na ikonu ovladače tiskárny
2
"SHARP AR-XXXX".
Ve Windows XP, pokud se neobjeví položka
"Tiskárny a faxy" v menu "start", vyberte
položku "Ovládací panely", vyberte možnost
"Tiskárny a jiný hardware" a poté vyberte
možnost "Tiskárny a faxy".
Vyberte možnost "Vlastnosti" v menu
3
"Uspořádat".
• V systému Windows 7 klepněte pravým
tlačítkem na ikonu ovladače tiskárny "SHARP
AR-XXXX" a potom klepněte na možnost
"Vlastnosti tiskárny".
• Ve Windows XP/2000 vyberte v menu
"Vlastnosti" volbu "Soubor".
Klepněte na tlačítko "Předvolby tisku"
4
na kartě "Obecné".
V systému Windows 7 klepněte na tlačítko
"Předvolby" na kartě "Obecné".
Zobrazí se okno nastavení ovladače tiskárny.
☞ "NASTAVENÍ OVLADAČE TISKÁRNY
(str. 22)
"
- 21 -

NASTAVENÍ OVLADAČE TISKÁRNY
Na kombinace nastavení, které je možné vybrat na obrazovce nastavení ovladače tiskárny, se vztahují určitá
omezení. Je-li nějaké omezení v platnosti, zobrazí se vedle nastavení informační ikona ( ). Klepnutím na tuto
ikonu zobrazíte popis omezení.
(1)
(2)
(3)
(4)
(5)
(6)
(7)
(8)
(9)
(10)
(1) Karta
Nastavení jsou rozdělena do karet. Kartu zobrazíte
klepnutím.
(2) Rozevírací seznam
Umožňuje vybrat možnost ze seznamu položek.
(3) Obrázek nastavení tisku
Znázorňuje účinek vybraného nastavení tisku.
(4) Zaškrtávací políčko
Klepnutím na zaškrtávací políčko můžete povolit
nebo zakázat funkci.
(5) Obrázek přístroje
Zásobník (zobrazený modře) vybraný v položce
"Výběr papíru" na kartě "Papír".
Zásobník můžete také vybrat klepnutím.
(6) Přepínač
Umožňuje vybrat jednu možnost ze seznamu
položek.
(7) Tlačítko"OK"
Klepnutím na toto tlačítko uložíte nastavení a
zavřete dialogové okno.
(8) Tlačítko"Storno"
Klepnutím na toto tlačítko zavřete dialogové okno
bez provedení změn nastavení.
(9) Tlačítko"Použít"
Klepnutím na toto tlačítko uložíte nastavení bez
zavření dialogového okna.
Info
(
10
) Tlačítko"Nápověda"
Klepnutím na toto tlačítko zobrazíte nápovědu k
ovladači tiskárny.
Tlačítko "Použít" se nezobrazí, pokud bylo
okno otevřeno z některé z aplikací.
Info
•
Nastavení a zobrazení stroje se liší v závislosti na modelu. Pokud je nainstalována volba zásobníků, viz
"NASTAVENÍ OVLADAČE TISKÁRNY
•
Informace o funkcích tiskárny viz "SPECIFIKACE OVLADAČE TISKÁRNY" (str. 60).
" (str. 18) pro konfiguraci nastavení volby.
- 22 -

OBOUSTRANNÝ TISK (POUZE PRO MODELY, KTERÉ PODPORUJÍ OBOUSTRANNÝ TISK)
U modelů, které jsou vybaveny funkcí oboustranného tisku, lze tisknout na obě strany papíru.
Chcete-li tuto funkci použít, otevřete okno nastavení ovladače tiskárny a vyberte z možností "Oboustranný (Kniha)"
nebo "Oboustranný (Kalendář)" v části "Styl dokumentu" na kartě "Hlavní".
Podrobnosti o tom, jak otevřít ovladač tiskárny, viz "BĚŽNÝ TISK
Oboustranný tisk rovněž šetří papír.
•
Info
Následující příklad znázorňuje výsledek tisku dokumentu na výšku na obě strany papíru.
K oboustrannému tisku lze použít tyto velikosti papíru A3, A4, A5, B4 a B5.
•
Při oboustranném tisku nelze použít boční zásobník.
" (str. 19).
Tisková data
Výsledek tisku
Oboustranný (Kniha) Oboustranný (Kalendář)
Stránky jsou vytištěny tak, aby
je bylo možné svázat na straně.
Stránky jsou vytištěny tak, aby
je bylo možné svázat nahoře.
- 23 -

FUNKCE TISKÁRNY
STYL BROŽURA
Při použití stylu brožura jsou vytištěny dvě stránky na přední i zadní část listu papíru (celkem čtyři stránky na jeden
list), takže list lze přeložit uprostřed a svázat a vytvořit tak brožuru. Tato funkce je užitečná, pokud chcete sestavit z
vytištěných stránek brožuru.
Chcete-li tuto funkci použít, otevřete ovladač tiskárny a vyberte z možností "Tisk letáků vedle sebe" nebo "Leták 2:1"
v části "Styl dokumentu" na kartě "Hlavní".
Pomocí zaškrtávacího rámečku "Leták otvíraný vpravo" na kartě "Rozšířené" můžete vybrat směr otevírání brožury.
Následující příklady znázorňují, jak bude vytištěno 8 stránek stylem "Tisk letáků vedle sebe".
Tisková data
Info
Výsledek tisku
Leták otvíraný vpravo Leták otvíraný vpravo
• Pro tisk brožury lze použít pouze papír o rozměrech A4 a A5.
• Jestliže celkový počet stránek není násobkem čtyř, pak vzhledem k tomu, že jsou tištěny čtyři stránky na každý
list papíru, budou na konec automaticky přidány prázdné stránky.
• Jestliže vyberete možnost "Tisk letáků vedle sebe", tisk bude proveden na papír dvojnásobné velikosti, než je
velikost papíru specifikovaná v aplikaci.
• Jestliže vyberete možnost "Leták 2:1", každá stránka bude zmenšena stejně jako při tisku typu 2:1 a bude
vytištěna na papír stejné velikosti, jaká je specifikována v aplikaci.
- 24 -

TISK VÍCE STRÁNEK NA JEDEN LIST
Tato funkce umožňuje zmenšit a vytisknout dvě, čtyři, šest, osm nebo šestnáct stránek dokumentu na jeden list
papíru.
Chcete-li tuto funkci použít, otevřete obrazovku nastavení ovladače tiskárny a v části "Tisk N-nahoru" na kartě
"Hlavní" vyberte počet stránek na list (2:1, 4:1, 6:1, 8:1, 9:1 nebo 16:1).
Pořadí stránek můžete změnit v menu "Pořadí".
☞Podrobnosti o tom, jak otevřít ovladač tiskárny viz "BĚŽNÝ TISK
" (str. 19).
Info
Pokud například vyberete možnost "2:1" nebo "4:1", výsledek bude následující v závislosti na vybraném pořadí.
Pokud zaškrtnete políčko "Okraj", budou kolem každé stránky vytisknuty okrajové linky.
Nastavení "Tisk N-nahoru" není dostupné v případě, že byla vybrána možnost "Přizpůsobit na papír".
☞"PŘIZPŮSOBENÍ TIŠTĚNÉHO OBRAZU VELIKOSTI PAPÍRU
N:1 Zleva doprava Zprava doleva
[2:1]
N:1
[4:1]
Doprava a
dolů
" (str. 26)
Dolů a
doprava
Doleva a
dolů
Dolů a
doleva
Info
V následující části jsou uvedeny příklady 2:1 a 4:1. Pořadí 6:1, 8:1, 9:1 a 16:1 je stejné, jako u 4:1. Pořadí je
zobrazeno na obrázku nastavení tisku na obrazovce nastavení ovladače tiskárny.
☞"NASTAVENÍ OVLADAČE TISKÁRNY" (str. 22)
- 25 -

PŘIZPŮSOBENÍ TIŠTĚNÉHO OBRAZU VELIKOSTI PAPÍRU
Ovladač tiskárny umožňuje upravit velikost tištěného obrazu a přizpůsobit ji velikosti papíru vloženého do stroje.
Chcete-li tuto funkci použít, postupujte následujícím způsobem. Uvedené vysvětlení předpokládá, že chcete
vytisknout dokument velikosti A4 na papír velikosti B5.
☞Podrobnosti o tom, jak otevřít ovladač tiskárny, viz "BĚŽNÝ TISK
" (str. 19).
Info
Klepněte na kartu "Papír" na
1
obrazovce nastavení ovladače
tiskárny.
V části "Formát papíru" vyberte
2
původní velikost tiskového obrazu
(A4).
Použijte tlačítko "Přizpůsobit na
3
papír".
Nastavení "Přizpůsobit na papír" není dostupné v případě, že byla vybrána možnost "Tisk N-nahoru".
☞"TISK VÍCE STRÁNEK NA JEDEN LIST
" (str. 25)
Vyberte aktuální velikost papíru pro
4
tisk (B5).
Velikost tištěného obrazu bude automaticky
přizpůsobena papíru vloženému do stroje.
Formát papíru: A4
Přizpůsobit na papír: B5
Dokument formátu
(Formát papíru)
Formát papíru B5
(Přizpůsobit na
papír)
- 26 -

OTOČENÍ TISKOVÉHO OBRAZU O 180 STUPŇŮ
Tiskový obraz lze otočit o 180 stupňů.
Tato funkce otočí tiskový obraz o 180 stupňů, aby se správně vytiskl na papír, který lze vložit pouze v jedné
orientaci.
Chcete-li tuto funkci použít, vyberte v položce "Orientace obrázku" na kartě "Hlavní" orientaci obrazu a potom
zaškrtněte políčko "Otočit o 180°".
☞Podrobnosti o tom, jak otevřít ovladač tiskárny, viz "BĚŽNÝ TISK
Výsledek tisku
Otočit o 180° Otočit o 180°
" (str. 19).
Info
ABCD
ABCD
Postup vkládání papíru je popsán v Návod k obsluze stroje.
- 27 -

VYTVÁŘENÍ PŘEKRYTÍ PRO TISKOVÁ DATA
Tisková data lze vytisknout na předem vytvořené překrytí. Vytvářením tabulek nebo dekorativních rámečků pomocí
aplikace jiné než pro textové soubory a záznamem těchto dat jako souborů překrytí lze snadno dosáhnout
atraktivních výsledků tisku bez komplikované manipulace.
☞Podrobnosti o tom, jak otevřít ovladač tiskárny, viz "BĚŽNÝ TISK
" (str. 19).
VYTVOŘENÍ SOUBORU PŘEKRYTÍ
Pro registraci souboru překrytí vytvořte v jakékoli aplikaci dokument a postupujte následujícím způsobem.
Klepněte na kartu "Rozšířené" na
1
obrazovce nastavení ovladače
tiskárny.
Konfigurujte nastavení ovladače tiskárny ze
softwarové aplikace, kterou si přejete použít pro
vytvoření souboru překrytí.
Klepněte na tlačítko "Upravit".
2
Klepněte na tlačítko "Vytvořit
3
překrytí" a zadejte název a složku,
které budou použity pro uložení
vytvořeného souboru překrytí.
Soubor bude vytvořen po dokončení nastavení a
spuštění tisku.
Info
• Po spuštění tisku se objeví zpráva s
potvrzením. Dokud nebude klepnuto na
tlačítko "Ano", soubor překrytí nebude
vytvořen.
• Pro zaznamenání již dříve existujícího
souboru překrytí klepněte na tlačítko
"Načíst překrytí".
TISK SE SOUBOREM PŘEKRYTÍ
Klepněte na kartu "Rozšířené" na
1
obrazovce nastavení ovladače
tiskárny.
Konfigurujte nastavení ovladače tiskárny z
aplikace, ze které si přejete tisknout s použitím
souboru překrytí.
Vyberte soubor překrytí.
2
Dříve vytvořený nebo uložený soubor překrytí lze
vybrat v rozbalovacím menu.
- 28 -
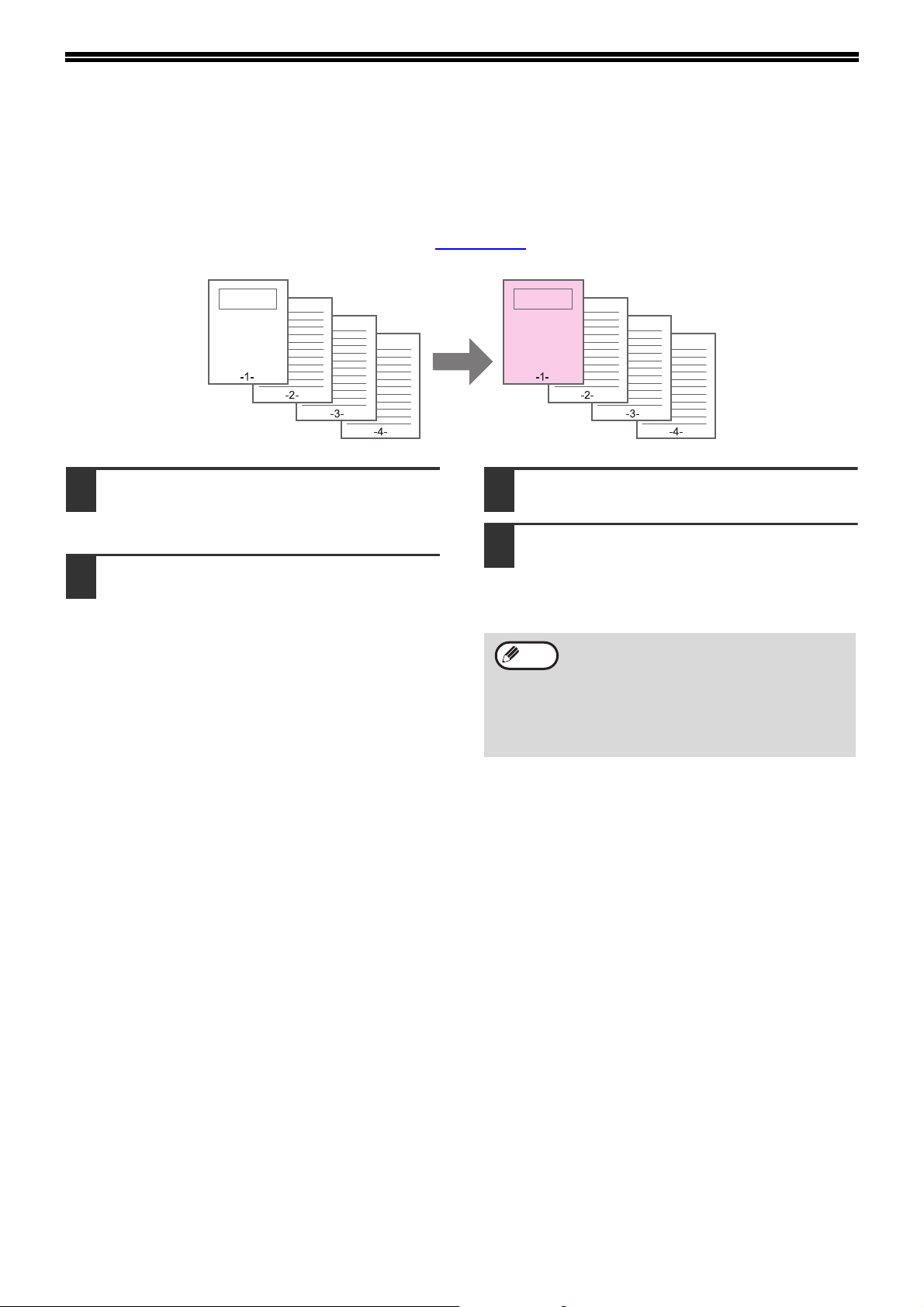
TISK PŘEDNÍ ČÁSTI OBÁLKY NA JINÝ PAPÍR
Přední část obálky dokumentu lze vytisknout na jiný papír, než je papír ostatních stránek. Tuto funkci použijte pro
vytištění přední části obálky na jiný typ papíru.
☞Podrobnosti o tom, jak otevřít ovladač tiskárny, viz "BĚŽNÝ TISK
" (str. 19).
Klepněte na kartu "Speciální režimy"
1
na obrazovce nastavení ovladače
tiskárny.
Zvolte možnost "Jiný papír" a
2
klepněte na tlačítko "Nastavení".
Označte políčko "Obálka".
3
V seznamu, který se objeví v položce
4
"Zdroj papíru", vyberte zásobník
papíru, který si přejete použít pro
naplnění.
Info
• Když je v položce "Boční zásobník"
vybrán "Zdroj papíru", ujistěte se, že bude
naplněn boční zásobník.
• Pokud bylo označeno políčko
"Oboustranný", přední část obálky a
následující stránka budou na papíře
potištěny z přední i ze zadní strany.
- 29 -

VKLÁDÁNÍ VSUVEK BĚHEM TISKU
Za každou vytištěnou stranu lze vložit identickou vsunutou stranu.
☞Podrobnosti o tom, jak otevřít ovladač tiskárny, viz "BĚŽNÝ TISK
" (str. 19).
Klepněte na kartu "Speciální režimy"
1
na obrazovce nastavení ovladače
tiskárny.
Zvolte možnost "Vložení stránky" a
2
klepněte na tlačítko "Nastavení".
V seznamu v položce "Překrytí"
3
vyberte soubor překrytí, který chcete
vytisknout.
Pokud chcete vkládat prázdné stránky, vyberte
možnost "Žádné překrytí".
Info
V položce "Poloha vložení" zadejte
4
polohu pro vložení dat stránky.
Soubory překrytí musí být vytvořeny
předem. Vytvoření souboru překrytí viz
"VYTVÁŘENÍ PŘEKRYTÍ PRO TISKOVÁ
DATA" (str. 28).
- 30 -

TISK VODOZNAKU
Na dokument můžete vytisknout vodoznak, například "CONFIDENTIAL". Chcete-li vytisknout vodoznak, otevřete
ovladač tiskárny, klepněte na kartu "Vodoznaky" a postupujte následujícím způsobem.
☞Podrobnosti o tom, jak otevřít ovladač tiskárny, viz "BĚŽNÝ TISK
JAK VYTISKNOUT VODOZNAK
Z rozbalovací nabídky "Vodoznak" vyberte vodoznak, který chcete tisknout (například "CONFIDENTIAL") a začněte
tisknout.
Ukázka tisku
Můžete zadat text a vytvořit vlastní vodoznak. Podrobnosti o nastavení vodoznaku naleznete v nápovědě k ovladači
tiskárny.
☞"NASTAVENÍ OVLADAČE TISKÁRNY
" (str. 22)
" (str. 19).
- 31 -

TISK TEXTU A ČAR ČERNOBÍLE
Barevný text a čáry, které jsou normálně vytisknuty světlou barvou, lze vytisknout černě. Barevný text a čáry, které
jsou při normálním tisku nezřetelné, můžete vytisknout černobíle a zlepšit tak jejich čitelnost.
TISK TEXTU ČERNOBÍLE
Text v jiné než bílé barvě bude vytištěn černobíle.
Chcete-li tuto funkci použít, otevřete obrazovku nastavení ovladače tiskárny a na kartě "Rozšířené" zaškrtněte
políčko "Text černý".
Výsledek tisku
ABCD
EFGH
Info
Tisková data
ABCD
EFGH
Pokud byla vybrána možnost "Tisknout jako grafiku" v položce "Režim TrueType" z možností pro "Písmo" na
kartě "Rozšířené", tuto funkci nelze použít.
Text černý Text černý
ABCD
EFGH
TISK TEXTU A VEKTOROVÉ GRAFIKY ČERNOBÍLE
Čáry a souvislé plochy v jiné než bílé barvě budou vytištěny černobíle.
Chcete-li tuto funkci použít, otevřete obrazovku nastavení ovladače tiskárny a na kartě "Vektor černý" zaškrtněte
políčko "Rozšířené".
Tisková data
Vektor černý Vektor černý
Výsledek tisku
Info
Pokud byla vybrána možnost "Rastr" v položce "Grafický režim" na kartě "Rozšířené", tuto funkci nelze použít.
- 32 -

UKLÁDÁNÍ ČASTO POUŽÍVANÝCH NASTAVENÍ TISKU
Nastavení konfigurovaná na každé z karet v čase, kdy probíhal tisk, lze uložit jako uživatelská nastavení. Uložení
často používaných nastavení nebo komplexních barevných nastavení pod určeným jménem usnadňuje v případě
potřeby jejich výběr pro příští tisk.
UKLÁDÁNÍ NASTAVENÍ V PRŮBĚHU TISKU
Nastavení lze uložit ze kterékoli karty v okně vlastností ovladače tiskárny. Nastavení, konfigurovaná na každé kartě,
jsou během uložení ukládána do seznamu, takže lze zpětně prohlédnout, jak byla nastavení ukládána.
Postup otevření ovladače tiskárny viz "BĚŽNÝ TISK
" (str. 19).
Konfigurujte tisková nastavení na
1
každé kartě a klikněte na tlačítko
"Uložit" na kterékoli kartě.
Po kontrole zobrazených nastavení
2
zadejte jejich název (maximálně 20
znaků).
Info
Klepněte na tlačítko "OK".
3
Použití uložených nastavení
Na kterékoli kartě vyberte uživatelská nastavení, která chcete použít.
• Uložit lze až 30 různých sad uživatelských
nastavení.
• Vodoznak, který jste vytvořili, nelze uložit v
uživatelských nastaveních.
Odstranění uložených nastavení
Vyberte uživatelská nastavení, která chcete odstranit, dle návodu uvedeného výše v "Použití uložených nastavení"
a klikněte na tlačítko "Odstranit".
- 33 -

4
PRINTER STATUS MONITOR
PRINTER STATUS MONITOR
"Printer Status Monitor" se nachází na disku "CD-ROM softwaru".
Pomocí tohoto nástroje může uživatel kontrolovat na obrazovce počítače, zda je stroj schopný tisknout.
Poskytuje informace o chybových stavech, jako například chybné zavedení papíru, a zobrazuje konfiguraci stroje
(počet zásobníků atd.) formou obrázků. Rovněž jsou uvedeny dostupné velikosti papíru a množství zbývajícího
papíru.
Info
• Chcete-li používat program Printer Status Monitor, musí být stroj připojen k síti.
• Instalace programu Printer Status Monitor viz "INSTALACE PROGRAMU PRINTER STATUS MONITOR
17).
" (str.
PŘED POUŽITÍM PROGRAMU PRINTER STATUS MONITOR
Chcete-li používat program Printer Status Monitor pro sledování stavu stroje, je nezbytné nakonfigurovat prostředí
tiskárny podle následujících pokynů.
Tisk prostřednictvím serveru
Nainstalujte software, jak je to popsáno v části "POUŽITÍ STROJE JAKO SÍŤOVÉ TISKÁRNY" (str. 13).
Po provedení první tiskové úlohy po spuštění programu Printer Status Monitor bude v programu Printer Status
Monitor automaticky nastavena IP adresa stroje.
Přímý tisk bez serveru
Nainstalujte a nakonfigurujte software, jak je to popsáno v části "INSTALACE SOFTWARU" (str. 10). (Pokud byl
software již nainstalován a nakonfigurován, není třeba tento krok provádět).
- 34 -

POUŽÍVÁNÍ PROGRAMU PRINTER STATUS MONITOR
Informace o používání programu Printer Status Monitor jsou k dispozici v souboru nápovědy. Soubor nápovědy lze
zobrazit následujícím způsobem:
Klepněte na tlačítko "Start", přejděte na "Všechny programy" ("Programy" v operačním systému Windows 2000) a
přejděte na položku "SHARP Printer Status Monitor". Vyberte položku "Nápověda".
ZMĚNA NASTAVENÍ PROGRAMU PRINTER STATUS MONITOR
Po nainstalování je nástroj Printer Status Monitor obvykle spuštěn na pozadí operačního systému Windows.
Potřebujete-li změnit nastavení nástroje Printer Status Monitor, postupujte podle následujících pokynů.
Klepněte pravým tlačítkem myši na
1
ikonu Printer Status Monitor ( ) na
hlavním panelu a v roletovém menu
vyberte příkaz "Předvolby".
Podle potřeby změňte nastavení
2
nástroje Printer Status Monitor.
Další informace o nastaveních funkce Printer
Status Monitor jsou k dispozici v nápovědě
programu Printer Status Monitor. (Klepněte na
tlačítko "Nápověda" v okně nastavení).
-
- 35 -

PRINTER STATUS MONITOR
KONTROLA STAVU TISKÁRNY
Nástroj Printer Status Monitor umožňuje kontrolovat množství toneru a papíru, které zbývá ve stroji.
Klepněte pravým tlačítkem myši na
1
ikonu Printer Status Monitor ( ) na
hlavním panelu a v roletovém menu
vyberte příkaz "Zobrazit stav".
Info
Na zobrazené obrazovce zkontrolujte
2
Jestliže nelze tisknout kvůli chybě stroje
nebo jinému problému, ikona je zobrazena
červeně.
aktuální stav tiskárny. Chcete-li se
seznámit s podrobnějšími
informacemi o stavu, klepněte na
tlačítko "Detail".
Obrazovka se změní na obrazovku s podrobným
stavem.
Chcete-li se vrátit na obrazovku se stručnými
informacemi o stavu, klepněte na tlačítko "Skrýt
detail".
Info
Pokud v kroku 1 vyberete příkaz "Zobrazit
stav", ve výchozím nastavení se zobrazí
obrazovka se stručnými informacemi o
stavu. Podle potřeby můžete nastavit, aby
se vždy zobrazovala obrazovka s
podrobnými informacemi o stavu.
☞"ZMĚNA NASTAVENÍ PROGRAMU
PRINTER STATUS MONITOR" (str. 35)
- 36 -

5
WEBOVÉ FUNKCE STROJE
INFORMACE O WEBOVÝCH STRÁNKÁCH
Síťový modul obsahuje integrovaný webový server. K tomuto webovému serveru lze přistupovat prostřednictvím
webového prohlížeče v počítači. Obsah tohoto webového serveru se skládá ze stránek pro uživatele a pro správce.
Na webových stránkách pro uživatele mohou uživatelé sledovat stav zařízení, přímo tisknout soubor specifikovaný v
počítači a měnit nastavení konfigurace tiskárny. Na webových stránkách pro správce může správce konfigurovat
nastavení e-mailu stroje, nastavení pro tisk prostřednictvím e-mailu a hesla. Tato nastavení může konfigurovat
pouze správce.
PŘÍSTUP K WEBOVÉ STRÁNCE A ZOBRAZENÍ NÁPOVĚDY
Následujícím postupem vstoupíte na webové stránky. Klepnutím na tlačítko [Nápověda] v dolní části sloupce menu
zobrazíte informace o nastavení různých funkcí, které lze nakonfigurovat vzdáleně prostřednictvím sítě z webových
stránek stroje. Přečtěte si vysvětlení k nastavení jednotlivých funkcí v Nápověda.
Spusťte webový prohlížeč v počítači.
1
Podporované prohlížeče:
Internet Explorer: 6.0 nebo vyšší (Windows
Netscape Navigator: 9 (Windows
Firefox: 2.0 nebo vyšší (Windows
Do pole "Adresa" webového
2
prohlížeče zadejte IP adresu, která je
nakonfigurována ve stroji.
Pokud neznáte IP adresu, viz "MANUÁLNÍ
NASTAVENÍ/ZMĚNA IP ADRESY" (str. 9).
Po dokončení připojení se webová stránka
zobrazí ve webovém prohlížeči.
☞ "INFORMACE O WEBOVÝCH STRÁNKÁCH
(PRO UŽIVATELE)" (str. 39)
Klepněte na tlačítko [Nápověda] v
3
dolní části sloupce menu.
Chcete-li zobrazit informace o nastavení některé
funkce, klepněte na odpovídající položku na
obrazovce Nápověda.
®
)
®
)
®
)
Po dokončení zavřete webové
4
stránky.
Po dokončení používání webových stránek
klepněte na tlačítko (zavřít) v pravém horním
rohu stránky.
- 37 -

ZMĚNA/KONTROLA IP ADRESY NA WEBOVÉ STRÁNCE
Na webových stránkách lze měnit nastavení Adresy IP, Masky podsítě a Výchozí brány.
Zde lze také zkontrolovat aktuální nastavení IP adresy stroje.
Info
Klepněte na možnost [Statut sítě] ve
1
sloupci menu na webových stránkách.
Klepněte na tlačítko [TCP/IP].
2
• Pro automatické získání IP adresy nastavte v položce "DHCP" možnost "Zapnout".
• Pokud se změní nastavení "DHCP", změna se projeví po restartování stroje.
Zadejte požadované hodnoty položek
3
"Adresa IP", "Maska podsítě" a
"Výchozí brána".
Po zadání všech údajů klepněte na
4
tlačítko [Odeslat].
Zadaná nastavení budou uložena.
- 38 -

INFORMACE O WEBOVÝCH STRÁNKÁCH (PRO UŽIVATELE)
Po otevření uživatelských webových stránek stroje se v prohlížeči zobrazí následující stránka.
V levé části stránky je zobrazen sloupec menu. Klepnete-li na některou z položek menu, zobrazí se v pravém rámci
obrazovka umožňující nakonfigurovat nastavení dané položky.
(1)
(2)
(3)
(4)
(5)
(6)
(1) Sloupec menu
Klepněte v menu na nastavení, které chcete
nakonfigurovat.
(2) Systémové informace
Zobrazí se aktuální stav stroje a název modelu.
• Stav zařízení
Zobrazí aktuální stav stroje, zásobníků papíru,
výstupních zásobníků, toneru a dalšího
spotřebního materiálu a počet stránek.
Varování "Došel papír" a další jsou zobrazena
červeně.
• Konfigurace zařízení
Zobrazí nainstalované doplňky.
• Statut sítě
Zobrazí stav sítě. Na příslušných stránkách jsou
zobrazeny informace "Obecné" a "TCP/IP".
(3) Zkušební stránka tiskárny
Lze vytisknout "Seznam nastavení tiskárny", ve
kterém jsou uvedena nastavení stavů tiskárny a
nastavení systému, a seznamy různých písem.
(4) Nastavení podmínek
Nakonfigurujte základní nastavení tiskárny a
nastavení jazyka tiskárny.
☞"KONFIGURACE NASTAVENÍ PODMÍNEK
TISKÁRNY" (str. 40)
(5) Administrátorský režim
Chcete-li zobrazit webové stránky pro správce,
klepněte zde a zadejte uživatelské jméno a heslo
správce.
☞"INFORMACE O WEBOVÝCH STRÁNKÁCH
(PRO SPRÁVCE)" (str. 43)
☞"OCHRANA INFORMACÍ
NAPROGRAMOVANÝCH NA WEBOVÉ
STRÁNCE ([Hesla])" (str. 44)
(6) Nastavení Jazyka
V rozbalovacím menu vyberte nastavení
požadovaného jazyka.
- 39 -

KONFIGURACE NASTAVENÍ PODMÍNEK TISKÁRNY
Nastavení podmínek tiskárny umožňují konfiguraci základních nastavení tiskárny. Nastavit lze následující položky:
● "Výchozí nastavení
● "PCL Nastavení
Info
Pokud je používán ovladač tiskárny a pokud jsou pro ovladač a na výše uvedených obrazovkách uvedena stejná
nastavení, nastavení nakonfigurovaná v ovladači tiskárny mají přednost před nastaveními na výše uvedených
obrazovkách. Je-li nastavení k dispozici v ovladači tiskárny, nakonfigurujte toto nastavení pomocí ovladače
tiskárny.
" (str. 41): Základní nastavení, která se nejvíce používají bez ovladače tiskárny.
" (str. 42): Sada symbolů PCL, písmo, kód řádkování a další nastavení.
JAK NAKONFIGUROVAT NASTAVENÍ
Pro zobrazení obrazovky "Nastavení podmínek" klepněte na možnost [Nastavení podmínek] v sloupci menu.
Pro podrobné vysvětlení postupů při zavádění nastavení klepněte na možnost [Nápověda].
(2)
(1)
(3)
(1) Nastavení podmínek
Zobrazí se stránka pro konfiguraci nastavení
podmínek tiskárny.
(2) Výchozí nastavení/PCL
Zvolte typ nastavení podmínek, které si přejete
konfigurovat.
(3) Nastavení
Zobrazí se výchozí tovární nastavení.
Změňte nastavení podle přání výběrem z
rozbalovacího seznamu a přímým vložením
nastavení.
Informace o nastaveních viz "NASTAVENÍ
PODMÍNEK TISKÁRNY" (str. 41).
(4) Odeslat
Klepněte pro uložení nastavení z webové stránky
do stroje.
(4)
- 40 -

WEBOVÉ FUNKCE STROJE
MENU NASTAVENÍ PODMÍNEK TISKÁRNY
Klepnutím na nastavení zobrazíte popis nastavení.
Nastavení podmínek
Výchozí nastavení
Počet kopií 1
Orientace Na výšku
Výchozí formát papíru A4
Výchozí zdroj papíru Auto
Oboustranný tisk Jednostranně
Typ originálu
(Skenování USB
paměti)
ROPM (Rip Once,
Print Many)
Výchozí tovární
nastavení
Jednostranně
Zapnout
Nastavení podmínek
PCL Nastavení
Sada symbolů PC-8
Font 0: Courier (interní font)
Kód řádkování CR=CR; LF=LF; FF=FF
A4 na šířku Vypnout
NASTAVENÍ PODMÍNEK TISKÁRNY
Výchozí tovární nastavení jsou označena tučně.
Výchozí tovární
nastavení
Výchozí nastavení
Položka Volby Popis
Počet kopií 1 - 999 Umožňuje vybrat počet kopií.
Orientace Na výšku, Na šířku Slouží k nastavení orientace vytisknuté stránky. Je-li obraz delší ve
svislém směru, vyberte možnost [Na výšku]; je-li obraz delší ve
vodorovném směru, vyberte možnost [Na šířku].
Výchozí formát
papíru
Výchozí zdroj
papíru
Oboustranný tisk Jednostranně,
Typ originálu
(Skenování USB
paměti)
ROPM (Rip Once,
Print Many)
A3, B4, A4, B5, A5 Slouží k nastavení výchozího formátu papíru pro tisk. I když se
nastavený formát papíru nenachází v žádném zásobníku, tištěný
obraz bude vytvořen podle tohoto nastavení.
Auto, Zásobník 1,
Zásobník 2*,
Zásobník 3*,
Zásobník 4*, Boční
zásobník (ruční),
Boční zásobník
(auto)
Oboustranně
(kniha),
Oboustranně
(kalendář)
Jednostranně,
Oboustranný
Zapnout, Vypnout Povolí funkci ROPM. Je-li tato funkce povolena, vícestránkové
Slouží k nastavení výchozího zásobníku papíru.
*Dostupné možnosti závisí na nainstalovaných zásobnících.
Vyberete-li možnost [Oboustranně (kniha)], bude tiskárna tisknout
oboustranně, aby bylo možné výtisky vázat na levé straně.
Vyberete-li možnost [Oboustranně (kalendář)], bude tiskárna
tisknout oboustranně, aby bylo možné výtisky vázat na horní straně.
(Pouze pro modely, které podporují oboustranný tisk).
Slouží k nastavení, zda bude možné tisknout oboustranně originál
pomocí Skenování USB paměti. (Pouze pro modely, které podporují
oboustranný tisk originálu).
tiskové úlohy budou před vytištěním uloženy v paměti. Počítač pak
při tisku více kopií nemusí opakovaně odesílat tisková data.
- 41 -

WEBOVÉ FUNKCE STROJE
PCL Nastavení
Položka Volby Popis
Sada symbolů Vyberte některou z
35 sad.
Font Vyberte jeden
interní nebo externí
typ písma.
Kód řádkování CR=CR; LF=LF;
FF=FF,
CR=CR+LF; LF=LF;
FF=FF,
CR=CR;
LF=CR+LF;
FF=CR+FF,
CR=CR+LF;
LF=CR+LF;
FF=CR+FF
A4 na šířku Zapnout, Vypnout Jestliže toto nastavení povolíte, bude se na papír formátu A4
Toto nastavení určuje, které národní znaky (sada symbolů PCL)
budou přiřazeny k určitým symbolům v seznamu znakových kódů.
Výchozí tovární nastavení je [PC-8].
Určuje písmo PCL, které bude použito k tisku. Lze vybrat jeden z
interních typů písma. Výchozí tovární nastavení je [0: Courier].
Určuje kód zalomení řádku pomocí kombinace kódů "CR" (návrat),
"LF" (rozložení řádku) a "FF" (zlom stránky). Ve výchozím nastavení
se tisk provádí podle odeslaného kódu. Nastavení můžete změnit
výběrem jedné ze čtyř kombinací.
tisknout 80 řádků, každý řádek písmem velikosti 10 cpi (anglické
znaky). Je-li toto nastavení zakázáno (zaškrtnutí není zobrazeno),
délka každého řádku bude 78 znaků.
- 42 -

INFORMACE O WEBOVÝCH STRÁNKÁCH (PRO SPRÁVCE)
Kromě menu, které se zobrazují pro uživatele, se na webových stránkách pro správce zobrazují další menu, které
může používat pouze správce.
V levé části stránky je zobrazen sloupec menu. Klepnete-li na některou z položek menu, zobrazí se v pravém rámci
obrazovka umožňující nakonfigurovat nastavení dané položky. V následující části jsou popsána nastavení, která
může konfigurovat pouze správce.
(1)
(2)
(3)
(4)
(5)
(1) Informace
Konfigurace identifikačních informací o stroji pro
funkci odesílání stavových & výstražných zpráv
elektronické pošty.
☞"NASTAVENÍ INFORMACÍ
(2) Hesla
Pro zabezpečení webového serveru může správce
systému vytvořit hesla. Zadejte heslo, které chcete
vytvořit, a klepněte na tlačítko [Odeslat].
Lze nastavit jedno heslo pro správce a jedno heslo
pro uživatele.
☞"OCHRANA INFORMACÍ
NAPROGRAMOVANÝCH NA WEBOVÉ
STRÁNCE ([Hesla])" (str. 44)
(3) Nastavení administrátora
Umožňuje zakázat změny nastavení a
nakonfigurovat nastavení rozhraní.
☞"NASTAVENÍ ADMINISTRÁTORA
" (str. 47)
" (str. 45)
(6)
(7)
(8)
(4) Stavové hlášení
Konfigurace parametrů požadovaných pro
odesílání stavových zpráv, například cílové adresy
a časové rozvrhy.
☞"NASTAVENÍ STAVOVÝCH HLÁŠENÍ
(5) Výstražné hlášení
Uložte cílové adresy pro výstražné zprávy.
☞"NASTAVENÍ VÝSTRAŽNÝCH HLÁŠENÍ
(str. 48)
(6) Zabezpečení
Pro zvýšení bezpečnosti lze zakázat nepoužívané
porty a měnit čísla portů.
(7) Služby
Konfigurace informací týkajících se systému
elektronické pošty.
☞"SMTP NASTAVENÍ
(8) Přímý tisk
Konfigurace nastavení pro LPD a tisk Raw.
" (str. 47)
" (str. 48)
"
- 43 -

OCHRANA INFORMACÍ NAPROGRAMOVANÝCH NA WEBOVÉ STRÁNCE ([Hesla])
Hesla lze nastavit (ve sloupci nabídky klepněte na položku [Hesla]) pro omezení přístupu k webové stránce a
ochranu nastavení. Správce musí změnit výchozí heslo nastavené výrobcem. Správce si také musí zapamatovat
nové heslo. Při příštím přístupu k webovým stránkám je nezbytné zadat nové heslo.
Lze nastavit heslo pro správce a heslo pro uživatele.
Ve sloupci menu klepněte na položku
1
[Hesla].
Do pole "Heslo správce" zadejte
2
aktuální heslo.
Při zadávání hesla poprvé zadejte do pole "Heslo
správce" heslo "Sharp".
Pozor
Nezapomeňte zadat velké písmeno "S" a
malá písmena "harp" (hesla rozlišují malá a
velká písmena).
Zadejte hesla do pole "Uživatelské
3
heslo" a do pole "Heslo správce".
• Pro každé heslo lze zadat maximálně 7 znaků
a/nebo čísel (hesla rozlišují malá a velká
písmena).
• Do pole "Potvrdit heslo" musíte zadat stejné
heslo, jako do pole "Nové heslo".
Po zadání všech údajů klepněte na
4
tlačítko [Odeslat].
Zadané heslo bude uloženo.
Po nastavení hesla stroj vypněte a znovu
zapněte.
Info
Po výzvě k zadání hesla musí uživatel zadat
do pole "Uživatelské jméno" jméno "user" a
správce musí zadat jméno "admin". Do pole
"Heslo" je nutné zadat příslušné heslo pro
zadané uživatelské jméno.
Další informace získáte klepnutím na
tlačítko [Nápověda] v pravém horním rohu
okna.
- 44 -

NASTAVENÍ ADMINISTRÁTORA
Nastavení administrátora slouží k zákazu změn v položce [Nastavení podmínek] a ke konfiguraci nastavení
rozhraní.
●
"Výchozí nastavení" (str. 46): Vyberte nastavení, jejichž změny chcete zakázat.
●
"Nastavení rozhraní" (str. 46): Povolte sledování dat odeslaných na síťový port a nastavte omezení.
KONFIGURACE NASTAVENÍ V NASTAVENÍ ADMINISTRÁTORA
Ve sloupci menu klepněte na položku
1
[Nastavení administrátora].
Zobrazí se obrazovka "Výchozí nastavení" v části
[Nastavení administrátora]. Chcete-li vybrat
některé nastavení na obrazovce "Výchozí
nastavení", přejděte na krok 3
Klepněte na požadované nastavení.
2
.
Na zobrazené obrazovce proveďte
3
výběr nastavení.
Popisy nastavení viz "NASTAVENÍ
ADMINISTRÁTORA" (str. 46).
Uložte zadané informace klepnutím na
4
tlačítko [Odeslat].
- 45 -

WEBOVÉ FUNKCE STROJE
NASTAVENÍ ADMINISTRÁTORA
Když se ve sloupci "Nastavení" zobrazí možnosti "ANO, NE", je možnost "ANO" vybrána, když je v políčku položky
zobrazen křížek; pokud křížek není zobrazen, je vybrána možnost "NE".
Výchozí nastavení
Položka Nastavení Popis
Zakázat tisk test.
stránky
Zablokovat
změny
výchozího
nastavení
Nastavení rozhraní
Položka Nastavení Popis
Časová prodleva
I/O
Způsob přepnutí
portu
ANO, NE Toto nastavení slouží k zákazu tisku testovací stránky tiskárny.
ANO, NE Toto nastavení slouží k zákazu změn výchozích nastavení podmínek.
1- 60 - 999 (s) Pokud během přijímání tiskové úlohy nejsou zbývající data přijata do
vypršení zde nastavené časové prodlevy, bude spojení s portem přerušeno
a bude zahájena další tisková úloha.
Přepnutí na
konci úlohy,
Přepnout po
časové prodlevě
I/O
Vyberte způsob přepínání síťových portů.
- 46 -

NASTAVENÍ STAVOVÝCH A VÝSTRAŽNÝCH ZPRÁV ELEKTRONICKÉ POŠTY
Tyto funkce odesílají správci zařízení nebo prodejci elektronickou poštu s informacemi o používání stroje (počet
výtisků, počet kopií atd.) a chybových stavech (chybné podávání papíru, došel papír, došel toner atd.).
NASTAVENÍ INFORMACÍ
Konfigurace identifikačních informací o stroji pro funkci stavových a výstražných zpráv elektronické pošty se provádí
na obrazovce "Nastavení informací". Zadané informace budou vloženy do stavových a výstražných zpráv
elektronické pošty.
Ve sloupci menu klepněte na položku
1
[Informace].
Zobrazí se obrazovka "Nastavení informací".
Zadejte informace o stroji.
2
Podrobnější informace získáte klepnutím na
tlačítko [Nápověda] v pravém horním rohu okna.
Uložte zadané informace klepnutím na
3
tlačítko [Odeslat].
SMTP NASTAVENÍ
Funkce stavových a výstražných zpráv elektronické pošty používá k odesílání zpráv protokol SMTP (Simple Mail
Transport Protocol). Prostředí elektronické pošty lze nastavit následujícím postupem. Tuto operaci musí provést
správce systému nebo jiná osoba seznámená se sítí.
Ve sloupci nabídky klepněte na
1
položku [Služby].
Zobrazí se obrazovka "Nastavení služeb".
Klepněte na příkaz [SMTP].
2
Zadejte informace požadované k
3
nastavení prostředí elektronické
pošty.
Podrobnější informace získáte klepnutím na
tlačítko [Nápověda] v pravém horním rohu okna.
Uložte zadané informace klepnutím na
4
tlačítko [Odeslat].
- 47 -

WEBOVÉ FUNKCE STROJE
NASTAVENÍ STAVOVÝCH HLÁŠENÍ
Pomocí funkce stavových hlášení můžete odesílat aktuální informace počitadla, například počet kopií, počet výtisků
a celkový počet výstupů, podle zadaného časového rozvrhu. Jako příjemce lze nastavit správce nebo dodavatele.
Při nastavení stavového hlášení postupujte podle následujících pokynů.
Ve sloupci menu klepněte na položku
1
[Stavové hlášení].
Zobrazí se obrazovka "Nastavení stavových
hlášení".
Zadejte požadované informace včetně
2
cílových adres a časového rozvrhu.
Podrobnější informace získáte klepnutím na
tlačítko [Nápověda] v pravém horním rohu okna.
Uložte zadané informace klepnutím na
3
tlačítko [Odeslat].
Po dokončení nastavení stavového hlášení
elektronické pošty budou informace počitadla tiskárny
pravidelně odesílány elektronickou poštou na zadané
adresy.
Info
Jestliže ukončíte webový prohlížeč před
klepnutím na tlačítko [Odeslat], nastavení
budou zrušena. Chcete-li odeslat informace
o tiskárně na zadané adresy elektronické
pošty ihned, klepněte na tlačítko [Odeslat
nyní].
NASTAVENÍ VÝSTRAŽNÝCH HLÁŠENÍ
Pomocí funkce výstražného hlášení můžete na zadané cílové adresy odesílat výstražné informace o aktuálních
problémech, například o prázdném toneru nebo potížích včetně chybného podávání papíru. Jako příjemce lze
nastavit správce nebo dodavatele.
Chcete-li nastavit výstražné hlášení, postupujte následujícím způsobem.
Ve sloupci menu klepněte na položku
1
[Výstražné hlášení].
Zobrazí se obrazovka "Nastavení výstražných
hlášení".
Zadejte cílové adresy.
2
Podrobnější informace získáte klepnutím na
tlačítko [Nápověda] v pravém horním rohu okna.
Uložte zadané informace klepnutím na
3
tlačítko [Odeslat].
Nastavíte-li tyto parametry, budou při každém výskytu
specifikované události odeslány informace o tiskárně
elektronickou poštou na zadané adresy. Popis událostí
je uveden níže.
(Příklad)
Uvíznutý papír: Došlo k chybnému podávání
papíru.
Nedostatek toneru: Dochází toner.
Došel toner: Je nutné doplnit toner.
Došel papír: Je nutné vložit papír.
Info
Jestliže ukončíte webový prohlížeč před
klepnutím na tlačítko [Odeslat], nastavení
budou zrušena.
- 48 -

6
FUNKCE SKENERU
INFORMACE O FUNKCÍCH SKENERU
S tímto přístrojem lze naskenovat dokument či fotografii do obrazového souboru. Vybrat lze z následujících
skenovacích metod.
1. Skenování z TWAIN nebo WIA kompatibilních aplikací
Ovladač skeneru, instalovaný ve vašem počítači, umožňuje
používat u stroje funkci skeneru pomocí aplikací TWAIN
kompatibilních a WIA kompatibilních.
Používáte-li stroj se sít’ový modul, lze do vašeho počítače
nainstalovat funkci "SHARP MFP TWAIN AB".
Více informací o skenování z TWAIN nebo WIA kompatibilních
aplikací viz Návod k obsluze stroje.
2. Skenování ze stroje pomocí funkce Button Manager
Button Manager je softwarový nástroj, který umožňuje používat na stroji
funkci skenování.
Používáte-li stroj se sít’ový modul, lze do vašeho počítače nainstalovat
funkci "Sharp Button Manager AB". Po nainstalování je nástroj Button
Manager obvykle spuštěn na pozadí operačního systému Windows.
Button Manager umožňuje konfigurovat pět sad nastavení pro skenování
jako menu skenování na stroji. (Výchozí menu výrobce viz "Button
Manager menu skenování" (str. 50)).
Více informací o funkci Button Manager a změně nastavení viz Návod k
obsluze stroje.
3. Odeslání skenovaného obrazu do paměti USB
Skenovaný obraz lze odeslat do paměti USB instalované na stroji.
To je v tomto návodu nazýváno "Skenování USB paměti".
Další informace o Skenování USB paměti viz "SKENOVÁNÍ USB
PAMĚTI" (str. 51).
- 49 -

FUNKCE SKENERU
Button Manager menu skenování
Displej/menu programu Button
Manager
SC1: Sharpdesk
SC2: E-mail
SC3: OCR
SC4: Microsoft Word
SC5: Třídění
Aplikace, která se spustí
- 50 -

SKENOVÁNÍ USB PAMĚTI
ZÁKLADNÍ NASTAVENÍ PRO SKENOVÁNÍ USB PAMĚTI (PRO SPRÁVCE)
Pro použití funkce Skenování USB paměti je potřebné nastavení z webové stránky.
Klepněte na možnost [Síťové skenování] (str. 43
k této obrazovce je nutné heslo. (str. 44
vysvětlení obou položek klepněte na možnost [Nápověda] v sloupci menu.
) Tato nastavení by měla být konfigurována pouze správcem sítě. Pro
) v sloupci menu a konfigurujte požadovaná nastavení. Pro přístup
Ve sloupci nabídky klepněte na
1
položku [Síťové skenování].
Zobrazí se stránka
nastavení pro "Síťové
skenování".
Vyberte možnost "Skenování USB
2
paměti".
V poli "Povolit doručení ze skeneru do:" klepněte
na zaškrtávací rámeček tak, aby se v něm
objevila značka.
Vyberte metodu pro přiřazení názvu
3
souboru ke skenovanému obrázku.
Vyberte metodu pro přiřazení názvu souboru ke
skenovanému obrázku. V položce "Zadání názvu
souborů" klepněte na položky, které si přejete
použít v názvu souboru. Výchozí vybraná
možnost je "Datum a čas".
Info
Klepněte na možnost [Odeslat].
4
Po vložení nastavení klepněte na možnost
[Odeslat] pro jejich uložení.
Pokud budete obrázky posílat více než
jednou, doporučujeme, abyste rovněž
vybrali možnost "Jednoznačný identifikátor",
aby se předešlo zaslání více souborů se
stejným názvem, což by mohlo způsobit
přepsání předcházejícího souboru
následujícím souborem.
- 51 -

FUNKCE SKENERU
POUŽITÍ FUNKCE SKENOVÁNÍ USB PAMĚTI
Skenovaný obrázek lze odeslat na komerčně dostupné zařízení s USB pamětí připojené k sít’ový modul v zadní
části stroje.
Zapojte USB paměť do konektoru USB
1
sít’ový modul.
Stiskněte tlačítko [SKENOVÁNÍ]
2
().
Umístěte originál(y), které budete
3
skenovat, na dokumentní
sklo/SPF/RSPF.
Pro skenování z dokumentního skla
značka
Měřítko pro
Umístěte originál přední
stranou dolů na
dokumentní sklo.
Zarovnejte okraje
originálu s liniemi měřítka
pro rozměry originálů tak,
aby středová značka byla
uprostřed strany ( ).
Stiskněte tlačítko [SKENOVÁNÍ USB
4
PAMĚTI] ( ).
Na displeji se objeví "USB" a rozsvítí se indikátor
"START".
Pro spuštění skenování stiskněte
5
tlačítko [START] ( ).
Během skenování originálu do paměti USB
displej bliká a indikátor START tmavne.
Po dokončení skenování přestane displej blikat a
indikátor START se opět rozsvítí.
Stroj je připraven na další skenování.
Info
• Pro zastavení skenování v jeho průběhu
stiskněte tlačítko [ZRUŠIT] ( ), nebo
tlačítko [ZRUŠIT VŠE] ( ). Pokud
stisknete tlačítko [ZRUŠIT VŠE] ( ),
úloha a nastavení pro Skenování USB
paměti budou zrušeny.
•Pokud stlačíte klávesu [ZRUŠIT VŠE]
( ), nebo přejdete k další funkci v
režimu Skenování USB paměti, stroj se
vrátí k původním nastavením.
• Pokud bylo stisknuto nesprávné tlačítko,
ozve se pípnutí.
Pro skenování z podavačů SPF/RSPF
Vložte originál(y) přední
stranou nahoru do
podavače dokumentů.
- 52 -

FUNKCE SKENERU
Změna podmínek skenování
Pokud si přejete změnit podmínky skenování,
postupujte po provedení kroku 3 níže uvedeným
způsobem.
Pro změnu denzity obrazu
Stiskněte tlačítko [Zesvětlat] ( ) nebo tlačítko
[Ztmavit] ( ) pro požadovanou změnu přidáním či
ubráním světla.
•Je pět úrovní světelné
denzity označených
třemi indikátory.
• Pokud je vybrána úroveň
expozice 2 nebo 4, dva
indikátory budou svítit
zároveň.
Úroveň denzity a indikátory jsou následující.
Pokud je vybrána úroveň 1:
Pokud je vybrána úroveň 2:
Pokud je vybrána úroveň*3:
Pro skenování na obou stranách originálu
Pro výběr oboustranného skenování stiskněte tlačítko
[ORIGINÁL KE KOPÍROVÁNÍ].
Ujistěte se, že indikátor
svítí.
Pokud skenujete z dokumentního skla, stiskněte po
dokončení skenování originálů tlačítko [READ-END]
().
Pokud je vybrána úroveň 4:
Pokud je vybrána úroveň 5:
*Výchozí tovární nastavení
Pro výběr původní velikosti
Stiskněte tlačítko [ORIGINÁL] ( ) a zvolte
původní velikost.
Pro skenování z dokumentního skla:
Výchozí tovární nastavení je A3.
Pro skenování z podavačů SPF/RSPF:
Výchozí tovární nastavení je nastaveno na rozměr
detekovaný na měřítku pro rozměry originálů.
- 53 -

7
ŘEŠENÍ PROBLÉMŮ
Pokud vyvstane problém nebo nejasnost, snažte se, ještě před kontaktováním vašeho autorizovaného prodejce
SHARP, vyřešit situaci s využitím následujících informací.
Pokyny k řešení problémů v souvislosti se strojem, jako je nedostatek papíru nebo zaseknutý papír, viz dokument
Návod k obsluze stroje.
Body pro kontrolu připojení
■ Používáte port, který byl vytvořen jako standardní TCP/IP port?
Jestliže používáte port, který byl vytvořen jako standardní TCP/IP port, tisk nemusí správně probíhat v případě, když
je v nastavení portu u ovladače tiskárny zvoleno "Povolit odesílání stavu protokolu SNMP". Otevřete vlastnosti
ovladače tiskárny a klikněte na "Konfigurovat port" na záložce "Porty". V okně které se otevře zkontrolujte, zda není
zakřížkována volba "Povolit odesílání stavu protokolu SNMP".
ŘEŠENÍ PROBLÉMŮ
Problém Příčina a řešení Stránka
Nelze se připojit k síti.
Nejsou přijímány tiskové
úlohy.
(Nebliká indikátor ON
LINE).
Je odpojen síťový kabel.
→ Zkontrolujte, zda je síťový kabel řádně zapojen do konektorů na síťovém
modulu stroje a ve vašem počítači.
Stroj nakonfigurovaný pro používání není připojen na stejné síti jako
počítač.
→ Zařízení nelze používat, pokud není připojeno ke stejné síti jako počítač
nebo pokud není nakonfigurováno pro síťové použití.
Další informace vám poskytne správce sítě.
Stroj je v režimu offline.
→ Stiskněte tlačítko [ON LINE] ( ) a zapněte indikátor ON LINE.
Váš stroj není správně vybrán v aktuální aplikaci pro tiskovou úlohu.
→ Pokud vybíráte funkci "Tisk" v menu "Soubor", které je umístěno v
aplikacích, je nutné zvolit tiskárnu "SHARP AR-XXXX" (kde XXXX
představuje název modelu vašeho stroje), která se zobrazuje v dialogovém
rámečku "Tisk".
Probíhá kopírování nebo skenování.
→ Vyčkejte na dokončení kopírovacích nebo skenovacích prací.
Ovladač tiskárny nebyl správně nainstalován.
→ Nainstalujte správný ovladač tiskárny.
Nastavení portu není správné.
→ Tisk není možný v případě špatného nastavení portu ovladače tiskárny.
Nastavte správně port.
13
–
19
–
–
10
15
Zařízení netiskne.
(Bliká indikátor ON LINE).
Oznamovací stránka
(UP-001) byla vytištěna,
ale tisková data nebyla
vytištěna kompletně.
V určeném zásobníku není papír.
→ Vložte do zásobníku papír.
Do stroje byla vyslaná tisková úloha obsahující více dat, než je možné
uložit do paměti tiskárny.
→ Vypněte funkci ROPM na kartě "Konfigurace" na obrazovce nastavení
ovladače tiskárny. Pokud potřebujete používat funkci ROPM, rozdělte
stránky s tiskovými daty na dvě a více tiskových úloh.
→ Paměť vyhrazenou pro funkci tiskárny lze změnit v systémovém nastavení
"Paměť vymezená pro režim tisku".
- 54 -
Návod k
obsluze
18
Návod k
obsluze

ŘEŠENÍ PROBLÉMŮ
Problém Příčina a řešení Stránka
Tisk je pomalý.
Vytisknutý obraz je světlý
a nerovnoměrný.
Vytisknutý obraz je
špinavý.
Vytisknutý obraz je
zešikmený nebo je mimo
papír.
Používáte zároveň dvě nebo více aplikací softwarových programů.
→ Začněte tisknout po ukončení všech nepoužívaných softwarových aplikací.
Papír je vložen tak, že se tiskne na zadní stranu papíru.
→ Některé typy papíru mají přední a zadní stranu. Pokud je papír vložen tak, že
se tiskne na zadní stranu, toner nepřilne k papíru a obraz není kvalitní.
Papír je mimo povolený rozsah velikosti nebo gramáže.
→ Použijte papír na kopírování v mezích povoleného rozsahu.
Papír je zkroucený nebo vlhký.
→ Nepoužívejte zkroucený nebo zvlněný papír. Založte nový suchý papír.
Během doby, kdy není stroj po delší dobu používán, vyjměte papír ze
zásobníku a uskladněte jej na tmavém místě v obalu pro ochranu před
zvlhnutím.
Nenastavili jste dostatečné okraje v nastavení papíru ve vaší aplikaci.
→ Horní a spodní část papíru může být špinavá, pokud jsou okraje nastaveny
mimo oblast tisku.
→ Nastavte v softwarové aplikaci okraje do specifikované oblasti tisku.
Velikost papíru nastavená v ovladači tiskárny není stejná, jako
velikost papíru vložená v zásobníku.
→ Zkontrolujte, zda zadaná volba "Formát papíru" odpovídá formátu papíru v
zásobníku.
Pokud je vybráno nastavení "Přizpůsobit na papír", musí být velikost papíru
vybraná v rozevírací nabídce stejná, jako velikost papíru vloženého v
zásobníku.
Nastavení orientace dokumentu není správné.
→ Klepněte na možnost "Hlavní" na obrazovce nastavení ovladače tiskárny a
ověřte, zda volba "Orientace obrázku" byla provedena podle vašich
požadavků.
–
Návod k
obsluze
Návod k
obsluze
Návod k
obsluze
–
–
–
–
Naskenovaný obraz je
zkrácený.
Data skenovaného obrazu
nejsou přístupná.
Přenos dat trvá dlouho.
Papír není vložen správně.
→ Papír musí být vložen správně.
V aplikaci nejsou správně nastaveny okraje.
→ Zkontrolujte v aplikaci velikost papíru a nastavení okrajů. Rovněž
zkontrolujte, zda jsou použita správná nastavení tisku pro danou velikost
papíru.
Nastavený "Rozměr pro skenování" je menší, než je rozměr originálu.
→ Nastavte rozměr pro skenování odpovídající originálu a ujistěte se, že
originál je ve správné orientaci.
Pokud jste záměrně nastavili menší rozměr, než má originál, pak při
umisťování originálu do skeneru vezměte v úvahu část originálu, kterou
chcete skenovat. Na příklad, pokud je aktuální velikost originálu A4 a
nastavili jste rozměr B5, umístěte originál tak, aby část, kterou chcete
skenovat, byla uvnitř oblasti B5 ve středolevé části skla.
Program prohlížeče nepodporuje formát skenovaných obrazových
dat.
→ Skenovaný obraz je ve formátu PDF.
Pro prohlédnutí obrazu ve formátu PDF jsou nezbytné programy Acrobat
Reader nebo Adobe Reader výrobce Adobe Systems Incorporated. Pokud
nejsou tyto programy nainstalovány ve vašem počítači, pak je lze stáhnout
na následující URL: http://www.adobe.com/
Pokud se jedná o velké množství obrazových informací, je soubor s daty
obsažný a přenos trvá dlouho.
Návod k
obsluze
–
–
–
–
- 55 -

ŘEŠENÍ PROBLÉMŮ
Problém Příčina a řešení Stránka
Indikátor START v režimu
Skenování USB paměti
nesvítí.
Během Skenování USB
paměti se na displeji
objevuje "ERR".
Během Skenování USB
paměti se na displeji
objevuje "FLL".
USB paměť nebyla rozpoznána nebo nebyla vložena, nebo je v USB
portu připojeno zařízení jiného typu, než USB paměť.
→ Zkontrolujte USB port paměťového modulu.
V USB portu je připojeno zařízení jiného typu, než USB paměť, USB
paměť je chráněna proti zápisu, nebo byla během procesu Skenování
USB paměti odebrána.
→ Zkontrolujte vaše zařízení USB paměti a používejte jej správně.
Paměť zařízení USB je plná.
→ Používejte zařízení USB s dostatkem paměti.
–
–
–
- 56 -

ODINSTALOVÁNÍ SOFTWARU
V případě, že potřebujete odejmout ovladač nebo jiné nástroje, postupujte následujícím způsobem:
Klepněte na tlačítko "Start" a poté na
1
"Ovládací Panel".
• Ve Windows XP klepněte na tlačítko "start" a
potom klepněte na "Ovládací panely".
• Ve Windows 2000 klepněte na tlačítko "Start",
zvolte "Nastavení" a potom klepněte na
"Ovládací Panel".
Klepněte na tlačítko "Odinstalovat
2
program".
• Ve Windows XP klepněte na "Přidat/odebrat
programy".
• Ve Windows 2000 klepněte dvakrát na ikonu
"Přidat/odebrat programy".
Vyberte ovladač nebo nástroj, který
3
chcete odstranit ze seznamu a
klepněte na odpovídající tlačítko pro
jeho odebrání.
Více informací viz návod k obsluze nebo soubory
nápovědy vašeho operačního systému.
Restartujte počítač.
4
- 57 -

8
SPECIFIKACE
Informace o požadavcích pro napájení, spotřebě elektrické energie, rozměrech a váze a ostatní specifikace obecné
pro všechny vlastnosti stroje najdete v Návod k obsluze stroje.
SÍŤOVÝ MODUL SPECIFIKACE
Paměť 256 MB
Emulace PCL6
Rozhraní 10Base-T/100Base-TX Ethernet, USB 2.0 (rozhraní kompatibilní s rychlostmi
Plná rychlost / Vysoká rychlost)
SPECIFIKACE TISKÁRNY
Rychlosti tisku Rychlost tisku v závislosti na technických podmínkách přístroje
Rozlišení 600 dpi / 300 dpi
Paměť sít’ový modul 256 MB
Emulace PCL6
Nainstalovaná písma PCL6 kompatibilní: 80 obrysových písem a 1 rastrové písmo
Rozhraní 10Base-T/100Base-TX Ethernet, USB 2.0 (rozhraní kompatibilní s rychlostmi
Plná rychlost / Vysoká rychlost)
Info
• Jako součást strategie neustálého zlepšování si společnost SHARP vyhrazuje právo provádět změny
konstrukce a specifikací za účelem zlepšování produktů bez předchozího upozornění. Specifická čísla
označující výkon jsou jmenovité hodnoty provozních jednotek. U jednotlivých jednotek může docházet k
odchylkám od těchto hodnot.
•V případě ilustrací a obsahu se mohou rovněž vyskytnout nesrovnalosti vzhledem k neustálému vylepšování
přístroje.
- 58 -

SPECIFIKACE SKENERU
SKENOVÁNÍ USB PAMĚTI
Formát souboru Typ souboru: PDF
Skenovací barvy Barva
Rozlišení 300 dpi
Zařízení USB paměť
Rozhraní USB 2.0 (rozhraní kompatibilní s rychlostmi Plná rychlost / Vysoká
rychlost)
Formát papíru A5, B5, B5R, A4, A4R, B4, A3
SKENOVÁNÍ TYPU TWAIN/BUTTON MANAGER
Typ Plochý skener
Metoda skenování Dokumentní sklo/SPF/RSPF
Světelný zdroj Zářivka s chladnou katodou
Rozlišení Tovární nastavení: 150 dpi
Nastavitelné rozmezí: 50 dpi - 9 600 dpi
Typy originálů Archy, vázané dokumenty
Efektivní oblast skenování Přibl. 297 mm (podélně) × 431 mm (na šířku)
Skenovací rychlost 1,44 ms/řádek (Barva), 0,48 ms/řádek (Stupnice šedé/Černobíle)
Vstupní data 1 bit nebo 12 bitů
Výstupní data 1 bit nebo 8 bitů
Skenovací barvy Černá a bílá - 2 hodnoty, Stupnice šedé, Barva
Protokol TWAIN, WIA (Windows XP/Vista/7), STI
Rozhraní USB 2.0 (rozhraní kompatibilní s rychlostmi Plná rychlost / Vysoká rychlost)
Vynechávání barvy Ne
Podporované operační
systémy
Nevyužité místo Max. 2,5 mm (přední a zadní okraj)
Kabely rozhraní [Kabel USB]
Nástroje skeneru Button Manager
Windows 2000/XP/Vista/7
Max. 3,0 mm (podél ostatních okrajů celkem)
Izolovaný kabel se stočeným párem (max. délka 3 m, musí podporovat USB 2.0)
Zakupte prosím komerčně dostupný kabel USB.
Info
• Jako součást strategie neustálého zlepšování si společnost SHARP vyhrazuje právo provádět změny
konstrukce a specifikací za účelem zlepšování produktů bez předchozího upozornění. Specifická čísla
označující výkon jsou jmenovité hodnoty provozních jednotek. U jednotlivých jednotek může docházet k
odchylkám od těchto hodnot.
•V případě ilustrací a obsahu se mohou rovněž vyskytnout nesrovnalosti vzhledem k neustálému vylepšování
přístroje.
- 59 -

SPECIFIKACE OVLADAČE TISKÁRNY
Funkce PCL6
Často používané funkce Počet kopií 1 až 999
Orientace tisku Ano
Oboustranný tisk Ano
Styl vazby Kniha / Kalendář
Styl brožura Ano
N-nahoru Počet 2, 4, 6, 8, 9, 16
Pořadí Volitelné
Okraj Ano / Ne
Papír Formát papíru Ano
Uživatelský formát papíru Velikost 1
Výběr zdroje Ano
Nastavení titulní stránky Ano
Obrázky Rozlišení 600 / 300 dpi
Grafický režim Ano
Přizpůs. na stránku Ano
Písma Trvalá písma 80 písem
Volitelná písma ke stažení rastrové,
TrueType,
Obrázky
Další funkce Automatické nastavení konfigurace Ano
ROPM Ano
Překrývání Ano
Jiný papír Ano
Vložení stránky Ano
Vodoznak Ano
- 60 -

MX-NB12
SHARP CORPORATION
 Loading...
Loading...