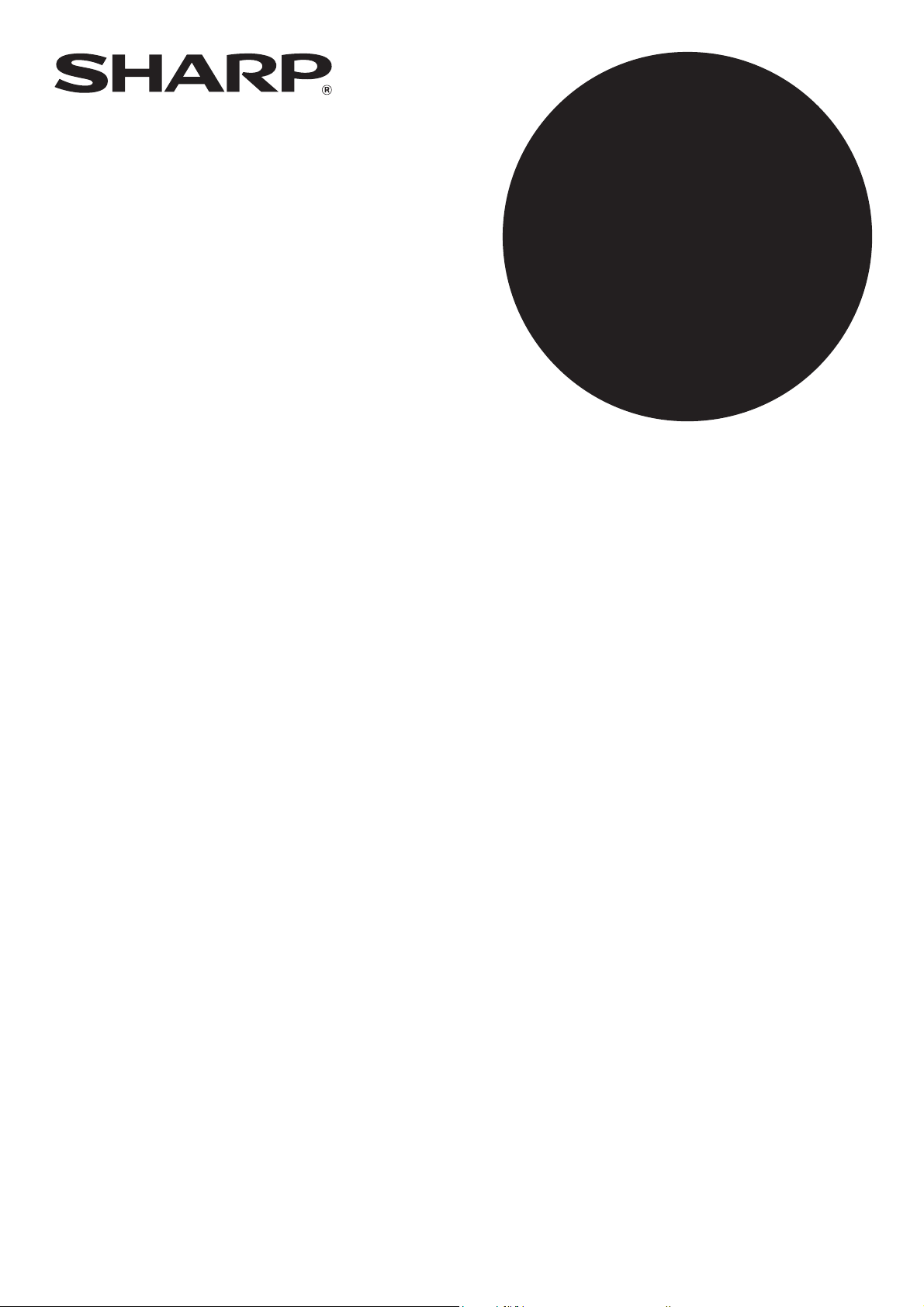
TÍPUS
MX-NB12
HÁLÓZATI BŐVÍTŐ KÉSZLET
HASZNÁLATI UTASÍTÁS
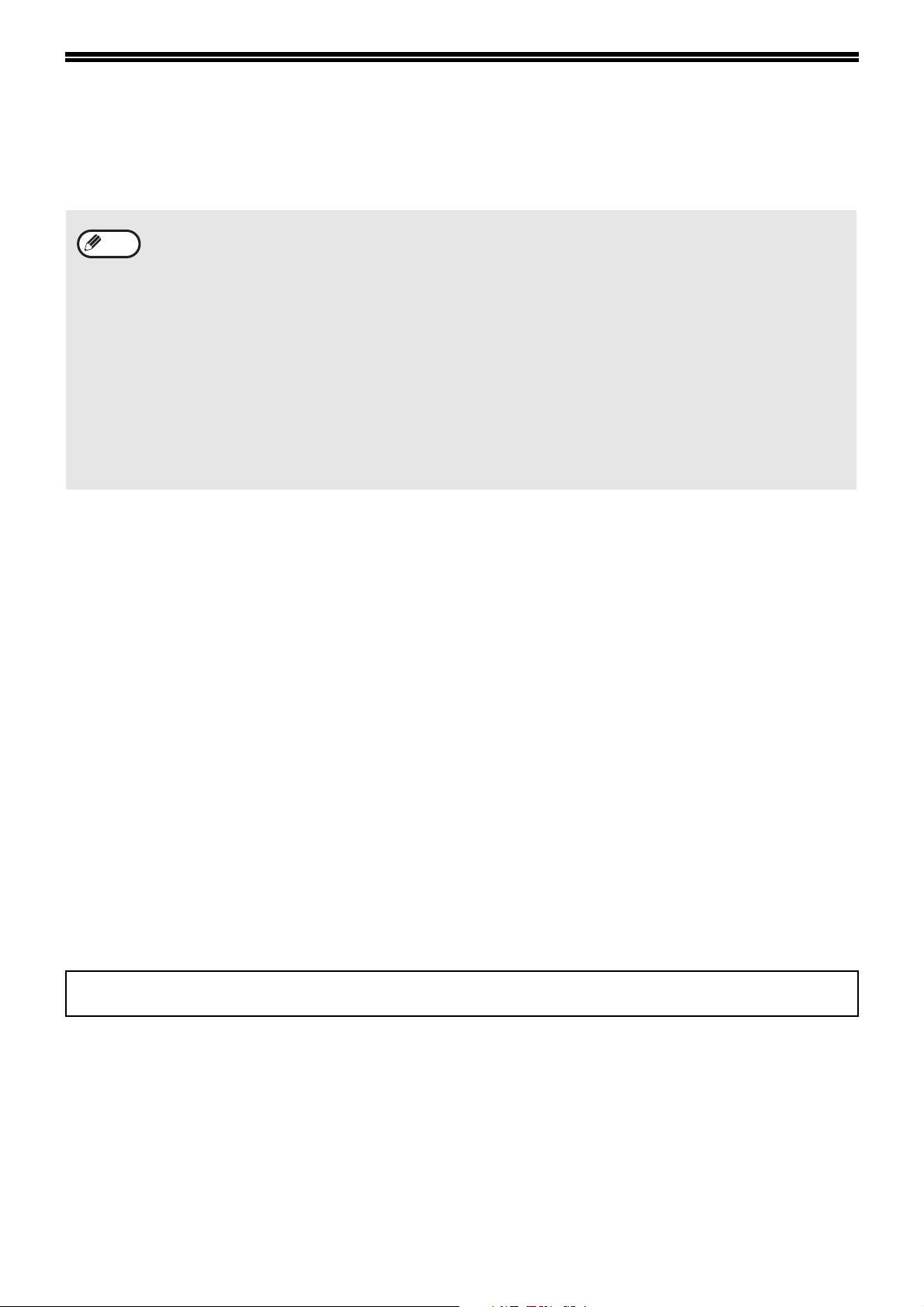
BEVEZETÉS
Az opcionális (MX-NB12) hálózati bővítő készlet lehetővé teszi a gép hálózati nyomtatóként és lapolvasóként
történő használatát.
• Ez a kézikönyv a hálózati funkcióval ellátott digitális multifunkciós eszközre "a gép" néven hivatkozik.
Info
Garancia
• Ez az útmutató csak az opcionális hálózati bővítő készlet telepítése után használható tulajdonságokat mutatja
be. A gép Használati utasitás talál bővebb információt a papíradagolásról, a festékpatron cseréjéről, a
papírbegyűrődés megszüntetéséről, külső eszközök kezeléséről és egyéb másolóval kapcsolatos
információkról.
• A gép és a nyomtató alapbeállításait a rendszer beállításainál változtathatja meg. További információkért lásd
a gép Használati utasitás.
• A kézikönyv magyarázatai feltételezik, hogy a termék telepítője és felhasználói tisztában vannak a Microsoft
Windows használatával.
Az Ön operációs rendszerét illető kérdéseire az operációs rendszer kézikönyvében vagy on-line Súgójában
•
találhatja meg a választ.
•
A kézikönyv képernyő magyarázatai és folyamatai Windows® rendszerre és Windows Vista®-ra vonatkoznak.
Az operációs rendszerek más verzióiban ettől eltérő képernyők fordulhatnak elő.
• Ahol "AR-XXXX" megnevezés szerepel a kézikönyvben, helyettesítse be a saját típusa nevét.
• A kézikönyv magyarázati a szoftver Észak amerikai verzióján alapulnak. Más országokban és régiókban
található verziók némiképp eltérhetnek az Észak amerikaitól.
A Használati utasítás készítése közben a lehető legnagyobb körültekintéssel jártunk el a pontosság és hasznosság
tekintetében, azonban a SHARP nem vállal garanciát a tartalmát illetően. Az összes itt olvasható információ
előzetes figyelmeztetés nélkül megváltozhat. A SHARP nem vállal felelősséget semmilyen közvetett vagy közvetlen
veszteségért vagy kárért, amely a jelen Használati utasítás használatából származik.
Védjegyek Elismerése
• Sharpdesk a Sharp cég védjegye.
• A Microsoft
2008, a Windows Vista
bejegyzett védjegyei az USA-ban és más országokban.
• Az Adobe, az Adobe logo, az Acrobat, az Adobe PDF logo, és a Reader az Adobe Systems Incorporated
védjegyei vagy bejegyzett védjegyei az USA-ban és más országokban.
• A Netscape Navigator a Netscape Communications Corporation védjegye.
• A PCL a Hewlett-Packard cég védjegye.
• Minden egyéb védjegy és tulajdonjog a megfelelő birtokosok tulajdona.
®
, a Windows®, a Windows® 2000, a Windows® XP, a Windows Server® 2003, a Windows Server®
®
, a Windows® 7 és az Internet Explorer® a Microsoft Corporation védjegyei vagy
SZOFTVER LICENC
Miközben a CD-ROM-ról telepíti a szoftvert a SZOFTVER LICENC jelzés lesz látható. A CD-ROM-on vagy a gépen
található szoftver teljes körű vagy részleges felhasználásával Ön elfogadja a SZOFTVER LICENC-ben megadott
feltételeket.
A termékek fejlesztése és módosításai következtében a kézikönyvben szereplő képernyők, üzenetek és
gombnevek eltérhetnek a gépen ténylegesen megjelenőktől.
- 2 -
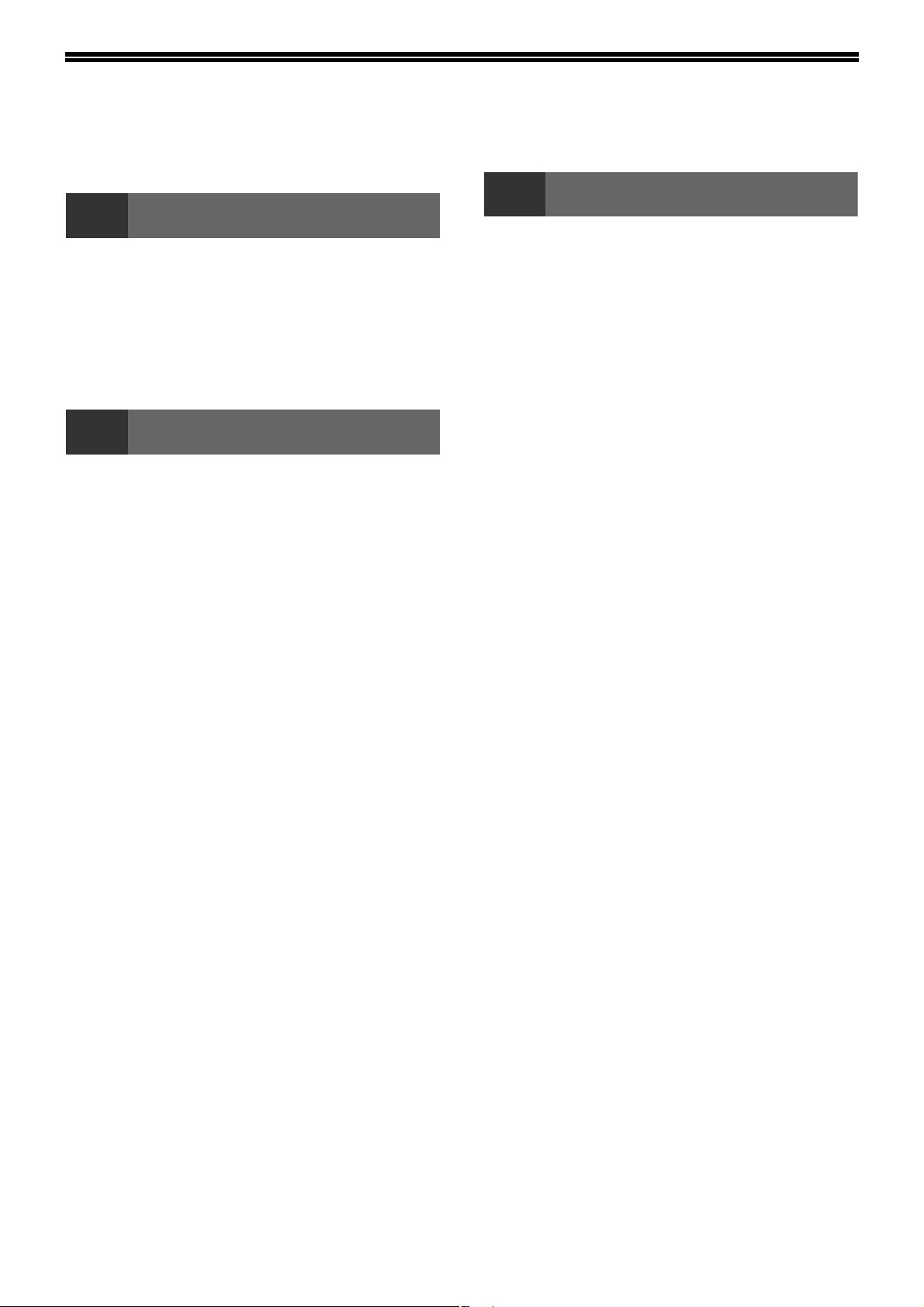
TARTALOM
BEVEZETÉS ..................................................... 2
1
CD-ROM-OK ÉS SZOFTVER ........................... 5
● CD-ROM-OK A HÁLÓZATI BŐVÍTŐ
● RENDSZERKÖVETELMÉNYEK .....................6
RENDSZERBEÁLLÍTÁSOK A HÁLÓZATI
BŐVÍTŐ KÉSZLETHEZ .................................... 7
TELEPÍTÉS ELŐTT
KÉSZLETBEN..................................................5
NYOMTATÓ FUNKCIÓK
2
A GÉP IP-CÍMÉNEK BEÁLLÍTÁSA
RENDSZERBEÁLLÍTÁSOKKAL...................... 8
● DHCP ENGEDÉLYEZÉSE/TILTÁSA...............8
● AZ IP-CÍM AUTOMATIKUS BEÁLLÍTÁSA.......8
● AZ IP-CÍM MANUÁLIS
A SZOFTVER TELEPÍTÉSE ........................... 10
● A GÉP HASZNÁLATA USB
● USB KÁBEL CSATLAKOZTATÁSA...............12
● A GÉP HASZNÁLATA HÁLÓZATI
● NYOMTATÓ MEGOSZTÁSA WINDOWS
● A PRINTER STATUS MONITOR
A NYOMTATÓ MEGHAJTÓ
KONFIGURÁLÁSA ......................................... 18
TELEPÍTÉS
BEÁLLÍTÁSA/MEGVÁLTOZTATÁSA ..............9
KAPCSOLATTAL...........................................10
NYOMTATÓKÉNT .........................................13
HÁLÓZAT HASZNÁLATÁVAL .......................15
TELEPÍTÉSE .................................................17
3
EGYSZERŰ NYOMTATÁS..............................19
A NYOMTATÓ-ILLESZTPROGRAM
MEGNYITÁSA A "Start" GOMBBAL..............21
NYOMTATÓ-ILLESZTPROGRAM
BEÁLLÍTÁSAI..................................................22
KÉTOLDALAS NYOMTATÁS (CSAK A
KÉTOLDALAS NYOMTATÁST TÁMOGATÓ
TÍPUSOK ESETÉBEN)....................................23
● BROSÚRA STÍLUS....................................... 24
TÖBB OLDAL NYOMTATÁSA EGY
OLDALRA........................................................25
A NYOMTATOTT KÉP PAPÍRHOZ
IGAZÍTÁSA......................................................26
A NYOMTATÁSI KÉP 180°-OS
ELFORGATÁSA ..............................................27
ÁTFEDÉSEK LÉTREHOZÁSA A
NYOMTATÁSI ADATOKHOZ..........................28
● ÁTFEDÉS FÁJL LÉTREHOZÁSA................. 28
● NYOMTATÁS ÁTFEDÉS FÁJLLAL .............. 28
ELSŐ BORÍTÓ NYOMTATÁSA MÁSFAJTA
PAPÍRRA .........................................................29
BESZÚRÁSOK HOZZÁADÁSA
NYOMTATÁSKOR...........................................30
VÍZJEL NYOMTATÁSA ...................................31
● HOGYAN NYOMTASSON VÍZJELET........... 31
SZÖVEG ÉS VONALAK NYOMTATÁSA
FEKETÉN.........................................................32
● SZÖVEG NYOMTATÁSA FEKETÉN............ 32
● VONALAK ÉS VEKTORGRAFIKONOK
LEGUTÓBB HASZNÁLT
NYOMTATÓBEÁLLÍTÁSOK MENTÉSE.........33
● BEÁLLÍTÁSOK MENTÉSE A NYOMTATÁS
NYOMTATÓ FUNKCIÓK
NYOMTATÁSA FEKETÉN............................ 32
IDEJE ALATT................................................ 33
- 3 -
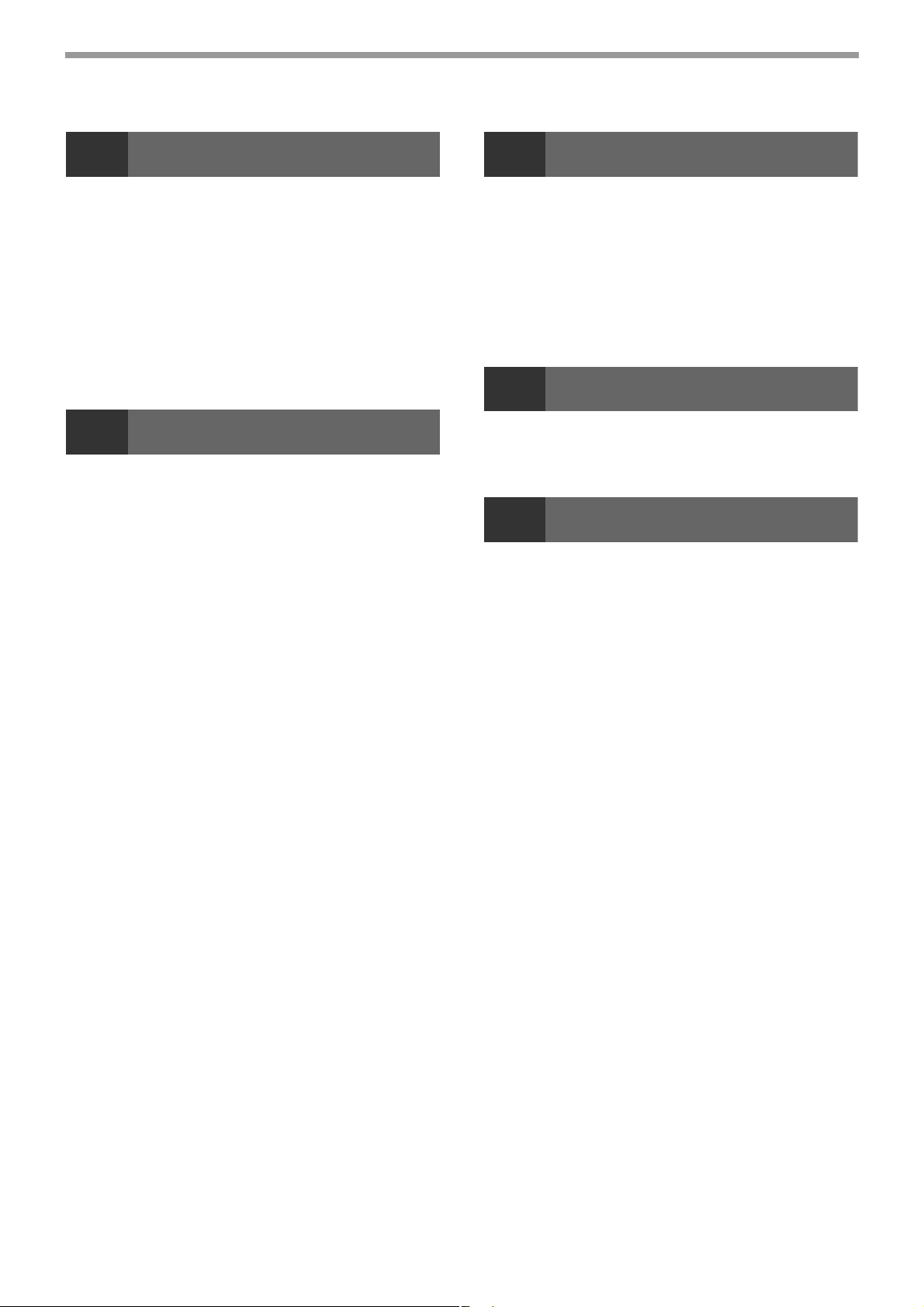
4
PRINTER STATUS MONITOR
6
LAPOLVASÓ FUNKCIÓK
PRINTER STATUS MONITOR ....................... 34
● HASZNÁLATA ELŐTTPRINTER STATUS
MONITOR ......................................................34
A PRINTER STATUS MONITOR
HASZNÁLATA ................................................ 35
● A PRINTER STATUS MONITOR
BEÁLLÍTÁSAINAK
MEGVÁLTOZTATÁSA...................................35
● A NYOMTATÓÁLLAPOT ELLENRZÉSE.......36
LAP
5
A WEBOLDALAKRÓL ................................... 37
● A WEBOLDAL ELÉRÉSE ÉS A SÚGÓ
A WEBOLDAL IP CÍMÉNEK
MEGVÁLTOZTATÁSA/ELLENŐRZÉSE ........ 38
A WEBOLDALAKRÓL
(FELHASZNÁLÓKNAK) ................................. 39
A NYOMTATÓFELTÉTEL BEÁLLÍTÁSOK
KONFIGURÁLÁSA ......................................... 40
● BEÁLLÍTÁSOK KONFIGURÁLÁSA ...............40
● NYOMTATÁSI FELTÉTEL BEÁLLÍTÁSOK
● NYOMTATÓ FELTÉTEL BEÁLLÍTÁSOK ......41
A WEBOLDALAKRÓL
(A RENDSZERGAZDÁNAK) .......................... 43
WEB-FUNKCIÓK A GÉPBEN
MEGTEKINTÉSE...........................................37
MENÜ ............................................................41
A LAPOLVASÓ FUNKCIÓKRÓL....................49
USB MEMÓRIA BEOLVASÁS ........................51
● AZ USB MEMÓRIA BEOLVASÁS
ALAPVETŐ BEÁLLÍTÁSAI
(A RENDSZERGAZDÁNAK)......................... 51
● A USB MEMÓRIA BEOLVASÁS FUNKCIÓ
HASZNÁLATA .............................................. 52
7
HIBAELHÁRÍTÁS ............................................54
A SZOFTVER ELTÁVOLÍTÁSA ......................57
S
8
HÁLÓZATI BŐVÍTŐ KÉSZLET
SPECIFIKÁCIÓK .............................................58
NYOMTATÓ SPECIFIKÁCIÓK........................58
LAPOLVASÓ SPECIFIKÁCIÓK......................59
● USB MEMÓRIA BEOLVASÁS ...................... 59
● TWAIN/BUTTON MANAGER BEOLVASÓ... 59
A NYOMTATÓMEGHAJTÓ
SPECIFIKÁCIÓI...............................................60
HIBAELHÁRÍTÁS
SPECIFIKÁCIÓK
A WEBOLDALON PROGRAMOZOTT
INFORMÁCIÓ VÉDELME ([Jelszavak]) ........ 44
RENDSZERGAZDA BEÁLLÍTÁSOK ............. 45
● A RENDSZERGAZDA BEÁLLÍTÁSOK
BEÁLLÍTÁSAINAK KONFIGURÁLÁSA .........45
● RENDSZERGAZDA BEÁLLÍTÁSOK .............46
E-MAIL ÁLLAPOT ÉS RIASZTÁS
BEÁLLÍTÁSOK ............................................... 47
● INFORMÁCIÓK BEÁLLÍTÁSA .......................47
● SMTP BEÁLLÍTÁS.........................................47
● ÁLLAPOTÜZENETEK BEÁLLÍTÁSA .............48
● RIASZTÁSI ÜZENETEK BEÁLLÍTÁSA..........48
- 4 -
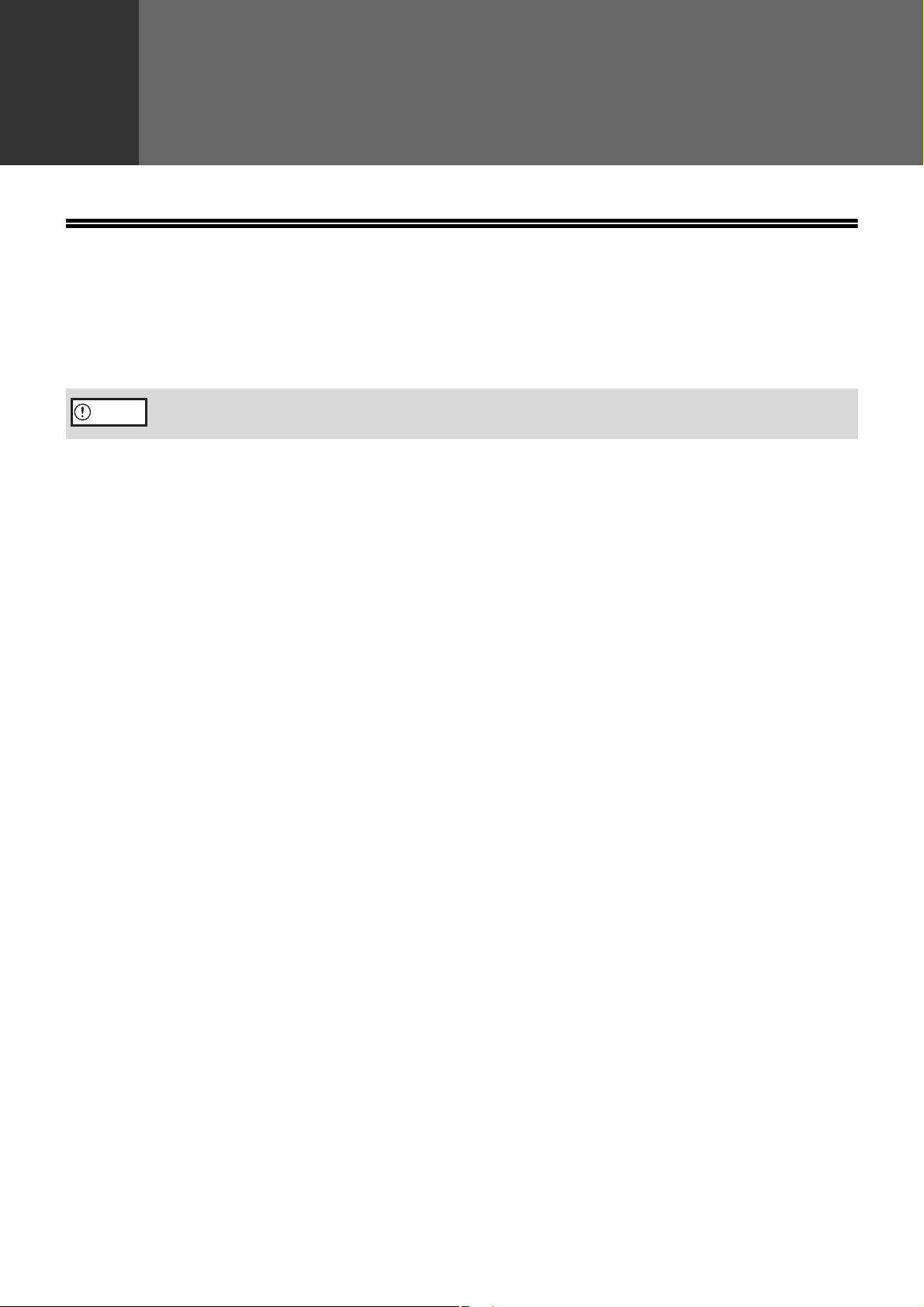
1
CD-ROM-OK ÉS SZOFTVER
CD-ROM-OK A HÁLÓZATI BŐVÍTŐ KÉSZLETBEN
A hálózati bővítő készlet a következő 2 CD-ROM-ot tartalmazza: "Szoftver CD-ROM" és "Sharpdesk".
TELEPÍTÉS ELŐTT
Figyelem
"Szoftver CD-ROM"
A "Szoftver CD-ROM" az alábbi szoftverprogramokat tartalmazza:
Szoftver Windows-hoz
• Nyomtató illesztőprogram
Ennek segítségével a gép nyomtatóként használható.
- PCL6 nyomtató illesztőprogram
A gép támogatja a Hewlett-Packard PCL-6 nyomtató vezérlőnyelveit.
• Szkenner illesztőprogram
A szkenner illesztőprogram lehetővé teszi, hogy a gép lapolvasó funkcióját TWAIN-megfelelőségű és
WIA-megfelelőségű alkalmazásokkal használja.
• Printer Status Monitor
Ez lehetővé teszi, hogy Ön saját számítógépe képernyőjén ellenőrizze a hálózati nyomtató állapotát.
• Button Manager
Button Manager lehetővé teszi, hogy egy dokumentum beolvasásához a lapolvasó menüket használja a gépen.
"Sharpdesk" CD-ROM (Windows-hoz)
Sharpdesk egy asztali dokumentumkezelő alkalmazás, mellyel egyszerűen indíthat alkalmazásokat,
fájldokumentumokat és képeket.
A "Szoftver CD-ROM"-on található Printer Status Monitor nem használható, ha a gépet
USB-vel csatlakoztatta a számítógépéhez.
- 5 -

TELEPÍTÉS ELŐTT
RENDSZERKÖVETELMÉNYEK
A jelen útmutatóban leírt szoftver telepítése előtt győződjön meg arról, hogy számítógépe megfelel-e az alábbi
követelményeknek.
Számítógép típus USB2.0*1-vel vagy 10Base-T/100Base-TX LAN interfésszel felszerelt IBM PC/AT
vagy azzal kompatibilis számítógép
Operációs
rendszer*
Megjelenítés
Merevlemez szabad
tárhely
Egyéb hardver
követelmények
*1 Kompatibilis a Windows 2000 Professional, Windows XP Professional, Windows XP Home Edition, Windows Vista, vagy
Windows 7 operációs rendszerekkel előtelepített modellekkel, ahol az USB csatlakozó normál tartozék.
*2 MS-DOS módban a nyomtatás nem elérhető.
3
A gép nem támogatja a Macintosh környezetből történő nyomtatást.
*
4
A szoftvernek a telepítő használatával történő telepítéséhez rendszergazda jogok szükségesek.
*
2*3*4
Windows 2000 Professional, Windows XP, Windows Server 2003, Windows Vista,
Windows Server 2008, Windows 7
1024 × 768 pontos felbontás és 16 bites vagy magasabb színmélység ajánlott.
100 MB vagy több
Olyan programkörnyezet, amelyben a fent említett operációs rendszerek bármelyike
problémamentesen működik
Telepítési környezet és használható szoftver
Az alábbi táblázat a Windows egyes verzióihoz telepíthető illesztőprogramokat és szoftvereket, valamint az interfész
csatlakoztatási módot tartalmazza.
Operációs rendszer
Kábel
Windows
2000
XP Vista 7
Server
2003
Server
2008
MFP
Nyomtató
illesztőprogr
MFP
Szkenner
illesztőprogr
Button
Manager
Printer
Status
Monitor
USB Igen Igen Igen Igen N/A N/A
LAN Igen Igen Igen Igen Igen Igen
USB Igen Igen Igen Igen N/A N/A
LAN N/A N/A N/A N/A N/A N/A
USB Igen Igen Igen Igen N/A N/A
LAN N/A N/A N/A N/A N/A N/A
USB N/A N/A N/A N/A N/A N/A
LAN Igen Igen Igen Igen Igen Igen
- 6 -
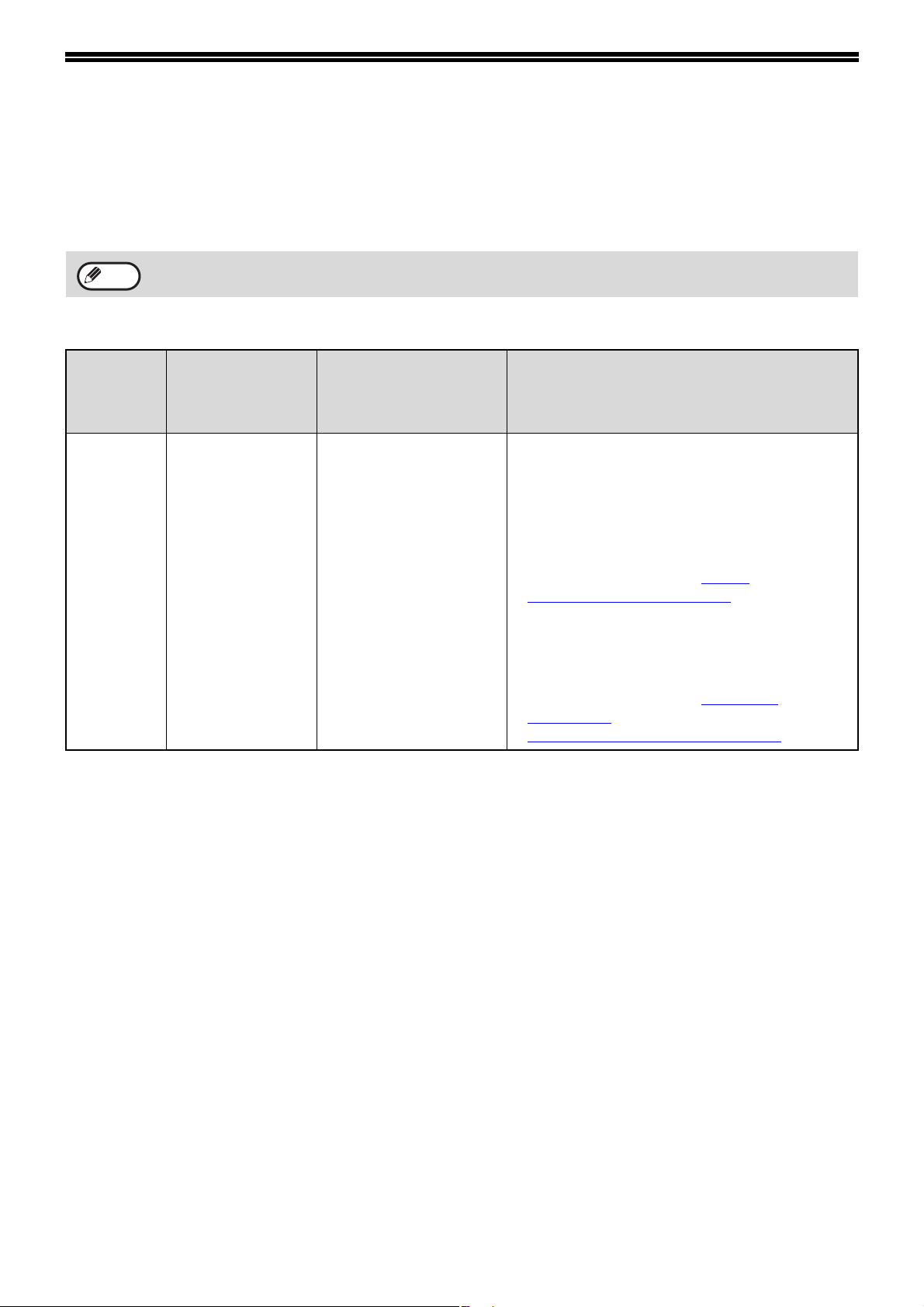
RENDSZERBEÁLLÍTÁSOK A HÁLÓZATI BŐVÍTŐ KÉSZLETHEZ
Ha a Hálózati bővítő készlet telepítve van a géphez, a rendszerbeállításokhoz az alábbi programok adódnak hozzá.
Az IP-cím és más hálózati beállítások ezen rendszerbeállítások alapján konfigurálódnak.
Info
Egy rendszerbeállítás kiválasztási műveletének magyarázata a gép Használati utasitás "BEÁLLÍTÁS
KIVÁLASZTÁSA RENDSZERBEÁLLÍTÁSNAK" című fejezetében található.
További rendszerbeállítások
Program
száma
37 IP CÍM
Program neve
BEÁLLÍTÁSOK
(az alapértelmezett gyári
beállításokat félkövér
1:
DHCP ENGED.
-IGEN
-NEM
IP-CÍM BEÁLLÍTÁS
-IP-CÍM
-ALHÁLÓZATI
-ALAPÉRTELMEZETT
Beállítás kódok
betűk jelzik)
MASZK
ÁTJÁRÓ
Magyarázat
• Ha a "IGEN" van kiválasztva (alapértelmezett
gyári beállítás) és a számítógép TCP/IP
hálózathoz csatlakozik, az IP-cím
automatikusan kerül kiosztásra. Ez az
alapértelmezett gyári beállítás.
Ha manuálisan szeretné megadni az IP-címet,
válassza a "NEM"-et.
A részletes eljárást lásd "DHCP
ENGEDÉLYEZÉSE/TILTÁSA" (8. o.).
• Ez a program a gép IP-címének (IP-cím,
Alhálózati maszk és Átjáró) beállítására
szolgál, amikor a hálózaton TCP/IP protokoll
van használatban.
A részletes eljárást lásd "AZ IP-CÍM
MANUÁLIS
BEÁLLÍTÁSA/MEGVÁLTOZTATÁSA" (9. o.).
- 7 -
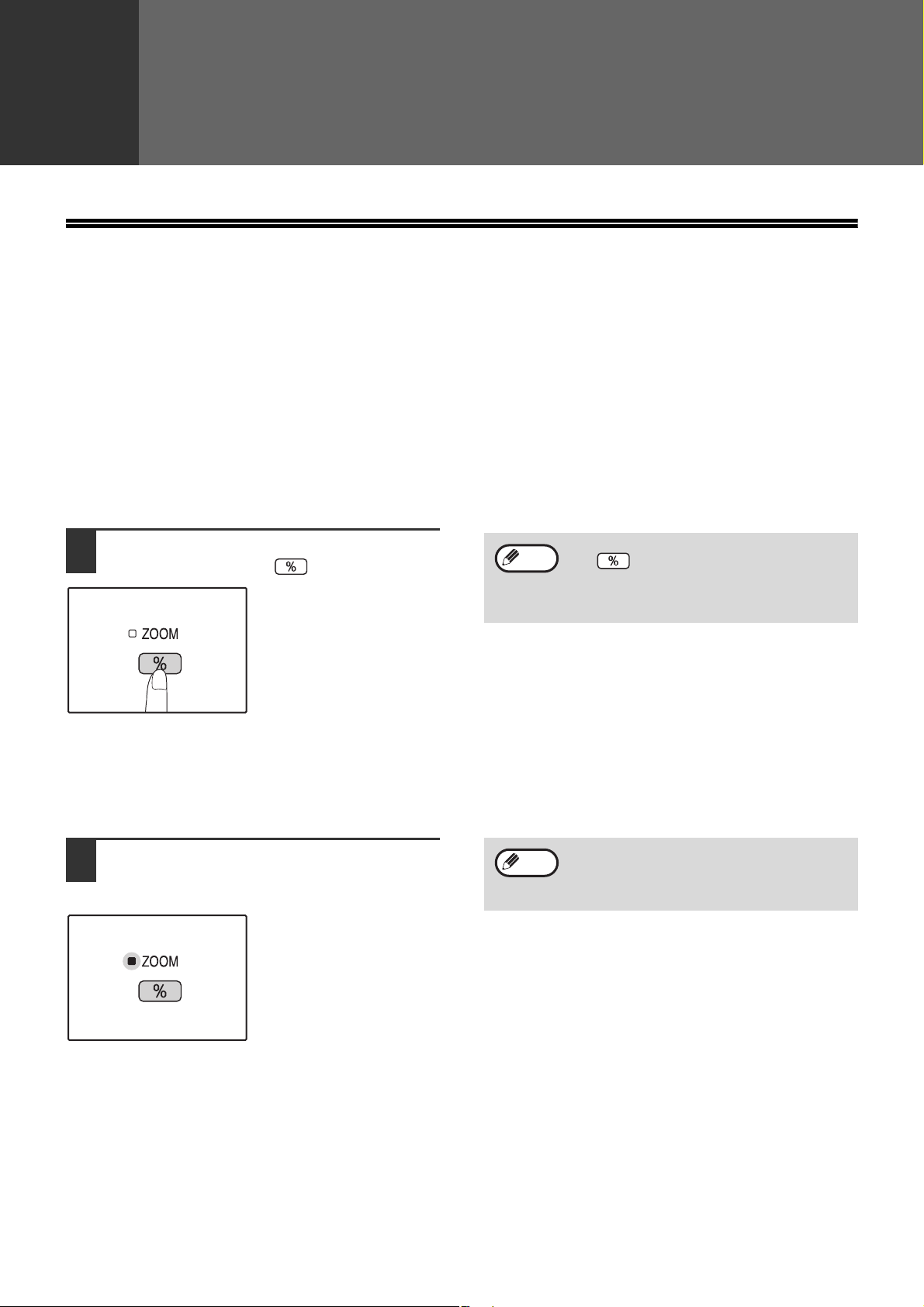
2
TELEPÍTÉS
A GÉP IP-CÍMÉNEK BEÁLLÍTÁSA RENDSZERBEÁLLÍTÁSOKKAL
A gép IP-címének beállításához hajtsa végre a programszámot (37) a rendszerbeállításokban (7. o.).
Egy rendszerbeállítás kiválasztási műveletének ismertetése a gép Használati utasitás "BEÁLLÍTÁS
KIVÁLASZTÁSA RENDSZERBEÁLLÍTÁSNAK" című fejezetében található.
DHCP ENGEDÉLYEZÉSE/TILTÁSA
Használja ezt a beállítást, ha az IP-címet DHCP (Dynamic Host Configuration Protocol) használatával
automatikusan szeretné megkapni. Ha ez a beállítás engedélyezett, nem szükséges manuálisan IP-címet megadni.
Nyomja meg az [Nagyítási arány
1
kijelzés] billentyűt ( ).
Info
• A [Nagyítási arány kijelzés] billentyű
( ) minden megnyomása kapcsol a
DHCP engedélyezése és tiltása között.
• Alapértelmezett gyári beállításként a
DHCP engedélyezett.
AZ IP-CÍM AUTOMATIKUS BEÁLLÍTÁSA
Ha a DHCP be van kapcsolva, a gép IP-címét az alábbi művelettel állítsa be.
Kapcsolja ki, majd újra be a gépet.
1
A gép észleli és beállítja az IP-címet.
Info
DHCP használata esetén a géphez
hozzárendelt IP-cím automatikusan
megváltozhat. Ha az IP-cím megváltozik,
nem lehetséges a nyomtatás.
Amikor a ZOOM jelző világít:
A DHCP engedélyezett.
Amikor a ZOOM jelző nem világít:
A DHCP le van tiltva.
- 8 -
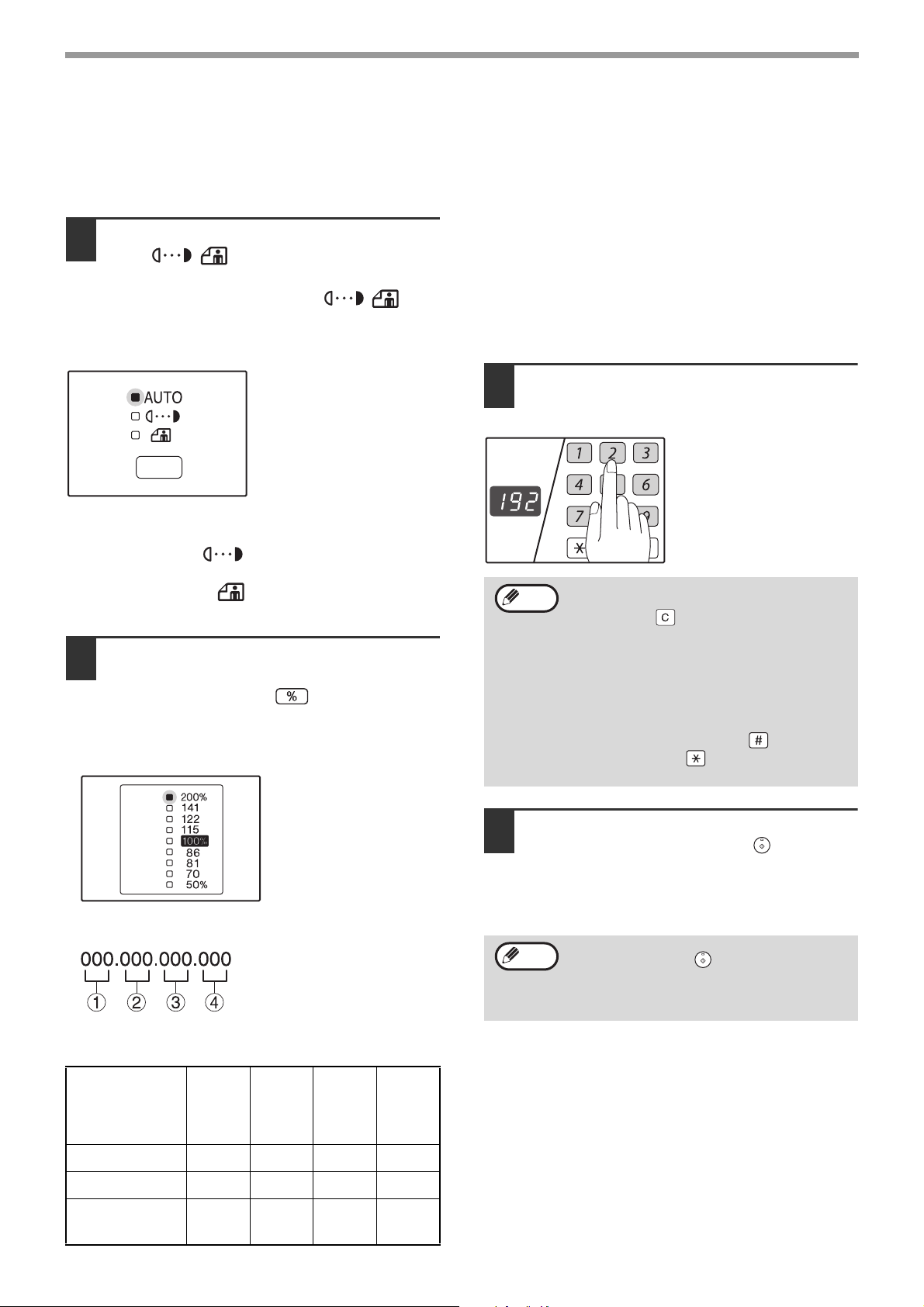
AZ IP-CÍM MANUÁLIS BEÁLLÍTÁSA/MEGVÁLTOZTATÁSA
Fix IP-cím használatához végezze el az alábbi műveletet.
TELEPÍTÉS
Nyomja meg a [AUTO/TEXT/PHOTO]
1
( / / ) gombot a beállítandó
AUTO
elem kiválasztásához.
A [AUTO/TEXT/PHOTO] ( / / )
gomb minden egyes megnyomása kapcsol a
kiválasztandó elemek között.
A kiválasztott elem jelzője kigyullad.
Amikor a "AUTO" ( ) világít:
Írja be az IP-címet.
Amikor a "TEXT" ( ) világít:
Írja be az Alhálózati maszkot.
Amikor a "PHOTO" ( ) világít:
Írja be az Alapértelmezett Átjárót.
A ZOOM jelző kikapcsolásához
2
AUTO
AUTO
Csak akkor tud számokat
beírni, ha a beállítandó
elem jelzője világít.
nyomja meg a [Nagyítási arány
kijelzés] billentyűt ( ).
A számjegyek beírására kiosztott ELŐRE
BEÁLLÍTOTT ARÁNY jelző kigyullad.
Amikor a "200%" jelző világít:
Írja be a három számjegyet a cím
Amikor a "141" jelző világít:
Írja be a három számjegyet a cím
Amikor a "122" jelző világít:
Írja be a három számjegyet a cím
Amikor a "115" jelző világít:
Írja be a három számjegyet a cím
Írja be a kívánt címet a numerikus
3
billentyűk segítségével.
A beírt számok megjelennek a kijelzőn.
Info
• A legutóbb beírt három számjegy
törléséhez nyomja meg a [TÖRLÉS]
billentyűt ( ).
• Ha a DHCP be van kapcsolva, nem
változtathatja meg az IP-címet.
• Amikor a DHCP be van kapcsolva, a
kijelző az automatikusan kapott IP-címet
mutatja.
• "- - -" jelenik meg a kijelzőn, ha az IP-cím
nem felismerhető.
• A [READ-END] billentyű ( ) és az Audit
clear billentyű ( ) ( ) nem
használható.
ACC.#-C
➀ helyére.
➁ helyére.
➂ helyére.
➃ helyére.
Az IP-címhez elérhető számok (Mindegyik számjegy
alapértelmezett beállítása "000".)
cdef
Megnevezés
IP-cím 0-223 0-255 0-255 0-255
Alhálózati maszk 0-255 0-255 0-255 0-255
Alapértelmezett
átjáró
(Első
számjegy)
0-223 0-255 0-255 0-255
(Második
számjegy)
(Harmadik
számjegy)
(Negyedik
számjegy)
- 9 -
A beírt számok rögzítéséhez nyomja
4
meg a [START] billentyűt ( ).
A beírt számok rögzülnek, és kigyullad a
következő három számjegy jelzője.
Az egész cím beírásához ismételje meg a 2-5.
lépéseket.
Info
Ha a beírt számjegyek nem elérhetők, a
[START] billentyű ( ) lenyomása után egy
hang figyelmeztet a hibára, és a kijelzőn a
legnagyobb elérhető háromjegyű szám
jelenik meg.
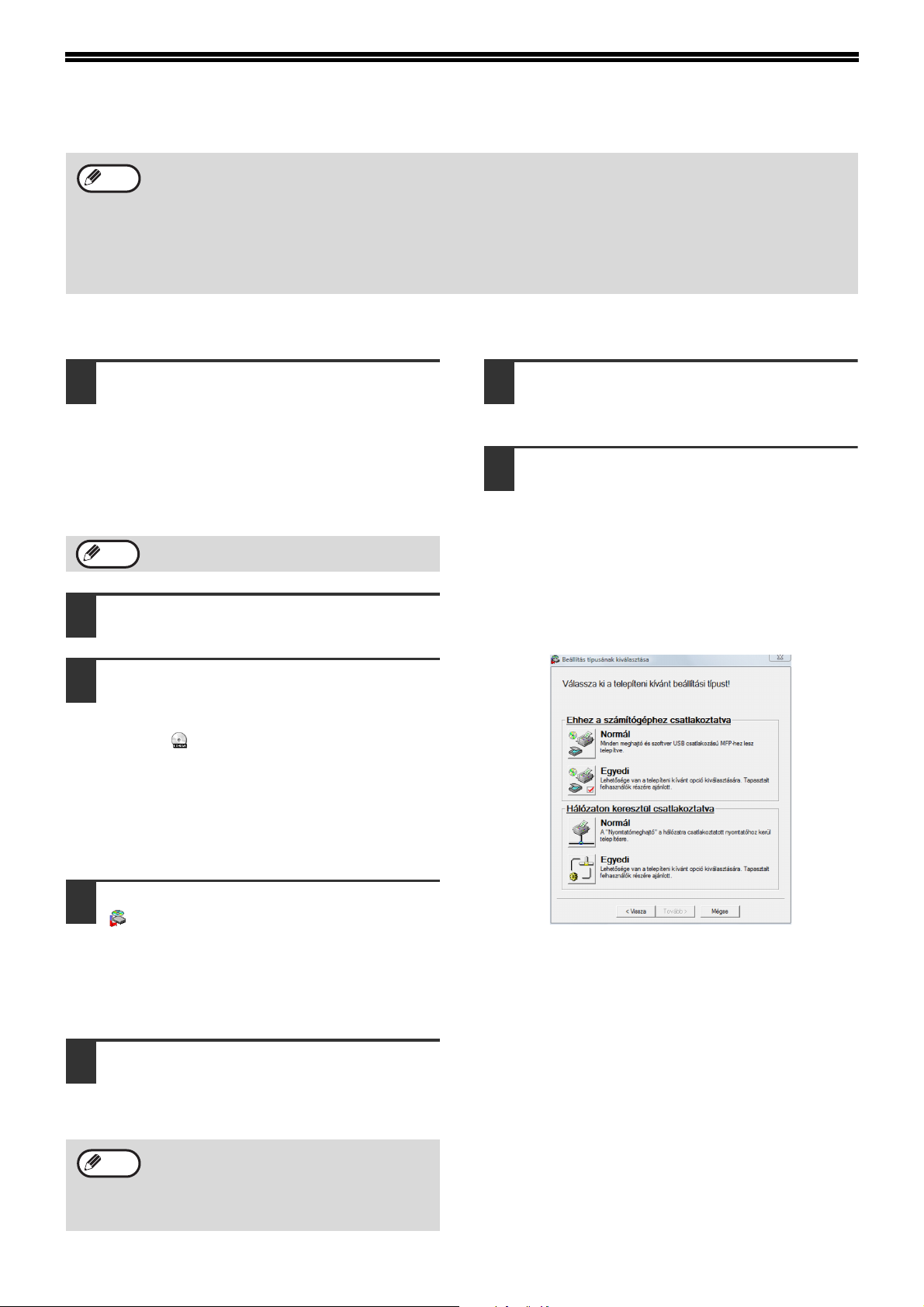
A SZOFTVER TELEPÍTÉSE
• Ha más kapcsolattípust kell használnia a szoftver USB-vel vagy hálózati kapcsolattal történő telepítése után,
Info
A GÉP HASZNÁLATA USB KAPCSOLATTAL
először el kell távolítania a szoftvert, ezután telepítheti újra az új kapcsolattípusnak megfelelően.
• Az alábbi magyarázatok az egér jobbkezes működtetését feltételezik.
• A szkenner funkció csak USB kábel használatával működik.
• Ha hibaüzenet jelenik meg, a probléma megoldásához kövesse a képernyő utasításait. A probléma
megoldása után a telepítési folyamat folytatódik. A problémától függően elképzelhető, hogy rá kell klikkelnie a
"Mégse" gombra a telepítőből való kilépéshez. Ebben az esetben a probléma megoldása után telepítse újra a
szoftvert az elejétől kezdve.
Az USB kábel ne legyen
1
csatlakoztatva a géphez. Mielőtt
továbblépne, győződjön meg róla,
hogy a kábel nincs csatlakoztatva.
Ha a kábel csatlakoztatva van, megjelenik egy
Plug-and-Play ablak. Ha ez történik, az ablak
bezárásához és a kábel kihúzásához kattintson a
"Mégse" gombra.
Info
Tegye be a "Szoftver CD-ROM"-ot
2
számítógépe CD-ROM meghajtójába.
Kattintson a "Start" gombra,
3
kattintson a "Számítógép" elemre,
majd duplán kattintson a CD-ROM
ikonra ( ).
• Windows XP esetén kattintson a "Start"
• Windows 2000 esetén duplán kattintson a
A kábelt a 12. lépésben csatlakoztatjuk.
gombra, kattintson a "Sajátgép" elemre, majd
duplán kattintson a CD-ROM ikonra.
"Sajátgép" elemre, majd duplán kattintson a
CD-ROM ikonra.
Olvassa el az üzenetet az "Üdvözlés"
6
ablakban, majd kattintson a "Tovább"
gombra.
A teljes szoftver telepítéséhez
7
kattintson a "Ehhez a számítógéphez
csatlakoztatva" menü "Normál"
gombjára, és ugorjon a 12. lépésre.
Egyéni programcsomagok
telepítéséhez kattintson az "Egyedi"
gombra, és lépjen a következő
lépésre.
Duplán kattintson a "Setup" ikonra
4
().
• Windows 7 esetén, ha egy jóváhagyást kérő
üzenet jelenik meg, kattintson az "Igen" szóra.
• Windows Vista esetén, ha megjelenik egy
megerősítést kérő üzenet képernyő, kattintson
az "Engedélyez" gombra.
Megjelenik a "SZOFTVER LICENC"
5
ablak. Fontos, hogy megértse a
szoftver licenc tartalmát, majd
kattintson az "Igen" gombra.
Info
Megjelenítheti a "SZOFTVER LICENC"
szövegét más nyelven is, ha kiválasztja a
kívánt nyelvet a Nyelv menüben. Ahhoz,
hogy a szoftvert a kívánt nyelven telepítse,
folytassa a telepítést a kiválasztott nyelvvel.
- 10 -
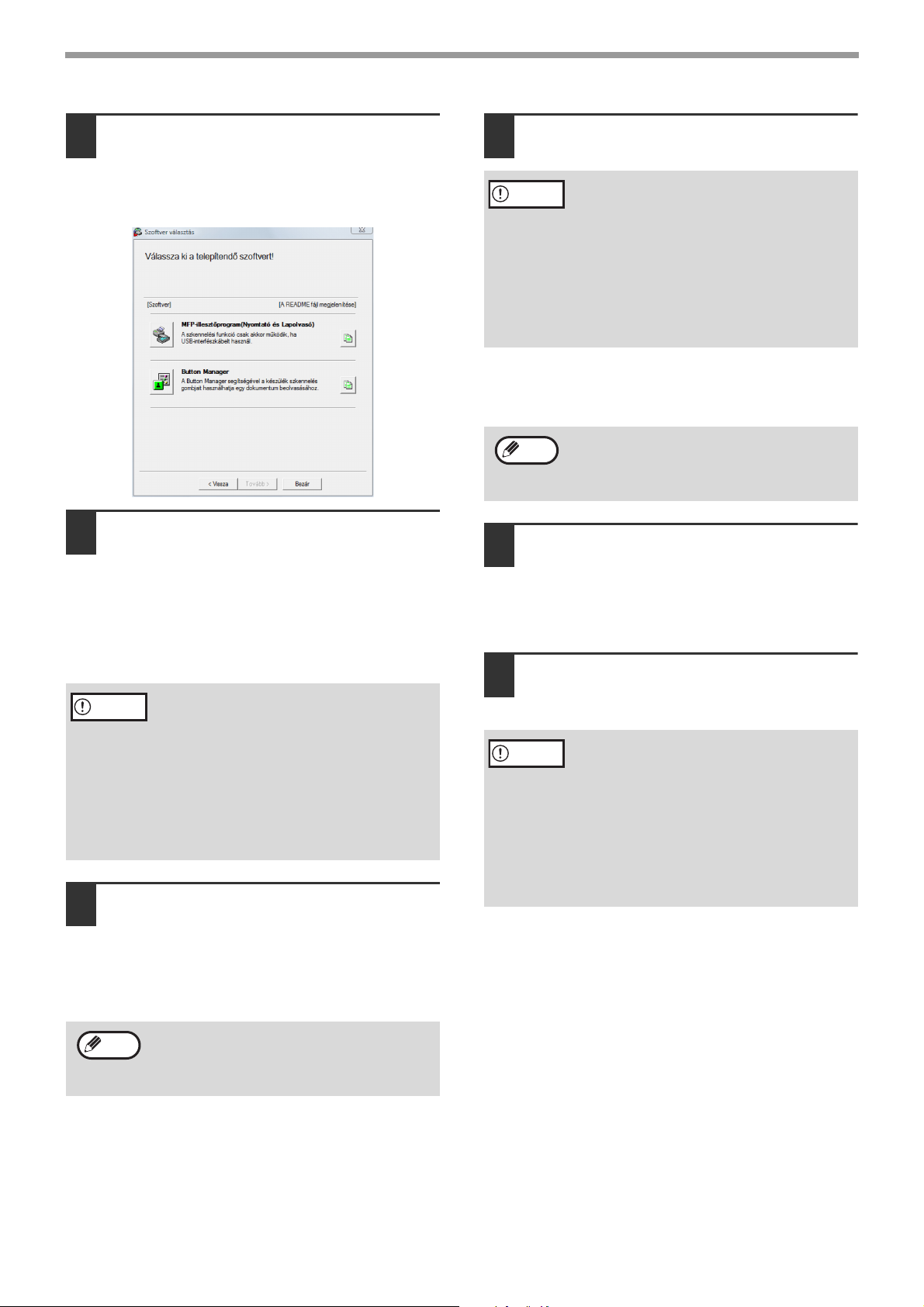
TELEPÍTÉS
Kattintson az "MFP-illesztőprogram"
8
gombra.
Kattintson a "A README fájl megjelenítése"
gombra a kiválasztott programcsomagokra
vonatkozó információk megjelenítéséhez.
Másolásra kerülnek az MFP
9
illesztőprogram telepítéséhez
szükséges fájlok.
Kövesse a képernyő utasításait.
Amikor a "A SHARP szoftver telepítése
befejeződött." megjelenik, kattintson a "OK"
gombra.
Figyelem
Visszatér a 8. lépés ablakához. Ha
10
• Ha Windows Vista/7 rendszert használ, és
megjelenik egy biztonsági figyelmeztetést
adó ablak, akkor mindenképp kattintson a
"A szoftver telepítésének folytatása"
szövegre.
• Ha Windows 2000/XP rendszert futtat, és
egy figyelmeztető üzenet jelenik meg a
Windows logó tesztre vagy a digitális
aláírásra vonatkozóan, fontos, hogy a
"Folytatás" vagy "Igen" elemre kattintson.
telepíteni kívánja a Button Manager,
kattintson a "Button Manager"
gombra.
Ha nem kívánja telepíteni a Button Manager,
ugorjon a 11.lépésre.
Ha a telepítés befejeződött, kattintson
11
a "Bezár" gombra.
Figyelem
Megjelenik egy üzenet, amely arra utasítja, hogy
csatlakoztassa a gépet a számítógéphez.
Kattintson az "OK" gombra.
Info
Győződjön meg róla, hogy a gép be
12
• Ha Windows Vista/7 rendszert használ, és
megjelenik egy biztonsági figyelmeztetést
adó ablak, akkor mindenképp kattintson a
"A szoftver telepítésének folytatása"
szövegre.
• Ha Windows 2000/XP rendszert futtat, és
egy figyelmeztető üzenet jelenik meg a
Windows logó tesztre vagy a digitális
aláírásra vonatkozóan, fontos, hogy a
"Folytatás" vagy "Igen" elemre kattintson.
A telepítés után megjelenhet egy üzenet,
amely a számítógép újraindítását kéri. Ez
esetben kattintson az "Igen" gombra a
számítógép újraindításához.
van kapcsolva, majd csatlakoztassa
az USB kábelt (o.12).
A Windows felismeri a gépet, és megjelenik egy
Plug-and-Play képernyő.
A meghajtó telepítéséhez kövesse a
13
Plug-and-Play ablak utasításait.
Kövesse a képernyő utasításait.
Figyelem
Ezzel befejezdött a szoftver telepítése.
Ha telepítette az Button Manager-t, állítsa be a Button
Manager-t a gép Használati utasitás ismertetett
módon.
• Ha Windows Vista/7 rendszert használ, és
megjelenik egy biztonsági figyelmeztetést
adó ablak, akkor mindenképp kattintson a
"A szoftver telepítésének folytatása"
szövegre.
• Ha Windows 2000/XP rendszert futtat, és
egy figyelmeztető üzenet jelenik meg a
Windows logó tesztre vagy a digitális
aláírásra vonatkozóan, fontos, hogy a
"Folytatás" vagy "Igen" elemre kattintson.
Info
A telepítés után megjelenhet egy üzenet,
amely a számítógép újraindítását kéri. Ez
esetben kattintson az "Igen" gombra a
számítógép újraindításához.
- 11 -
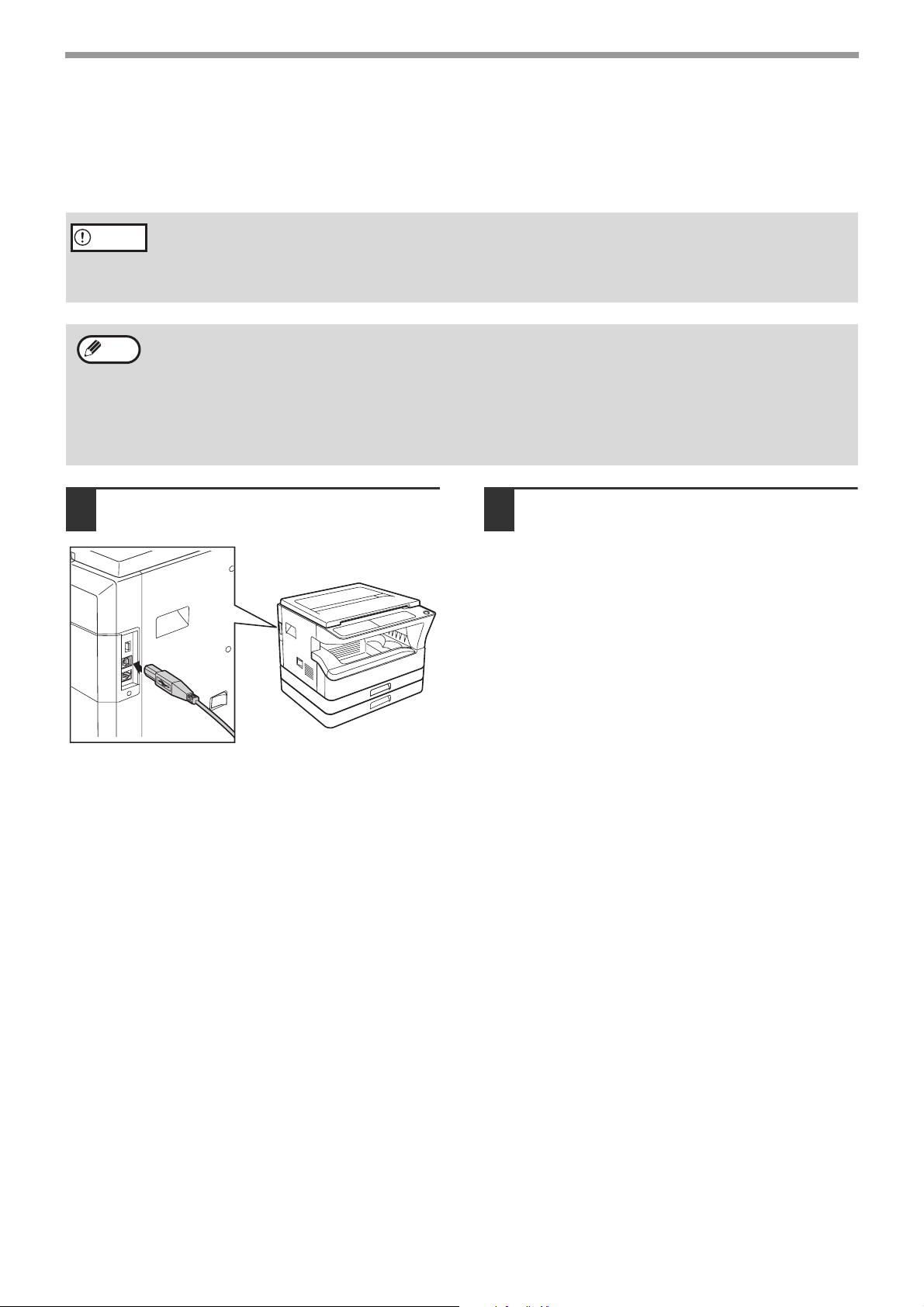
TELEPÍTÉS
USB KÁBEL CSATLAKOZTATÁSA
Kövesse az alábbi eljárást a számítógéphez történő csatlakoztatás során.
A számítógép és a készülék összekötésére használt interfészkábelek nem részei a készüléknek. A számítógépéhez
való kábelt önnek kell beszereznie.
• Az USB olyan PC/AT kompatibilis számítógépen áll rendelkezésre, amely eredetileg el van látva USB
Figyelem
Info
csatlakozóval és előtelepítve van rajta Windows 2000 Professional, Windows XP Professional, Windows XP
Home Edition, Windows Vista, vagy Windows 7.
• Ne csatlakoztassa az USB kábelt az MFP-illesztőprogram telepítése előtt. Az USB kábelt az
MFP-illesztőprogram telepítése során kell csatlakoztatni.
• Ha a készüléket számítógépe USB 2.0 portjának segítségével csatlakoztatja, az USB 2.0 technológiát
támogató USB kábelt vásároljon.
• Még a Microsoft USB 2.0 illesztőprogram használata mellett is lehetséges, hogy nem sikerül a teljes USB 2.0
sebességet biztosítani az USB 2.0 technológiát támogató PC kártya alkalmazásával. A legújabb
illesztőprogram beszerzése érdekében (mely magasabb sebességet biztosít) lépjen kapcsolatba PC kártyája
gyártójával.
• A kábelt USB 1.1 aljzatba is lehet csatlakoztatni. Ebben az esetben azonban a sebesség az USB 1.1-ének fog
megfelelni (Full-Speed).
Csatlakoztassa a kábelt a gép USB
1
aljzatához.
A kábel másik végét dugja a
2
számítógép USB portjába.
- 12 -
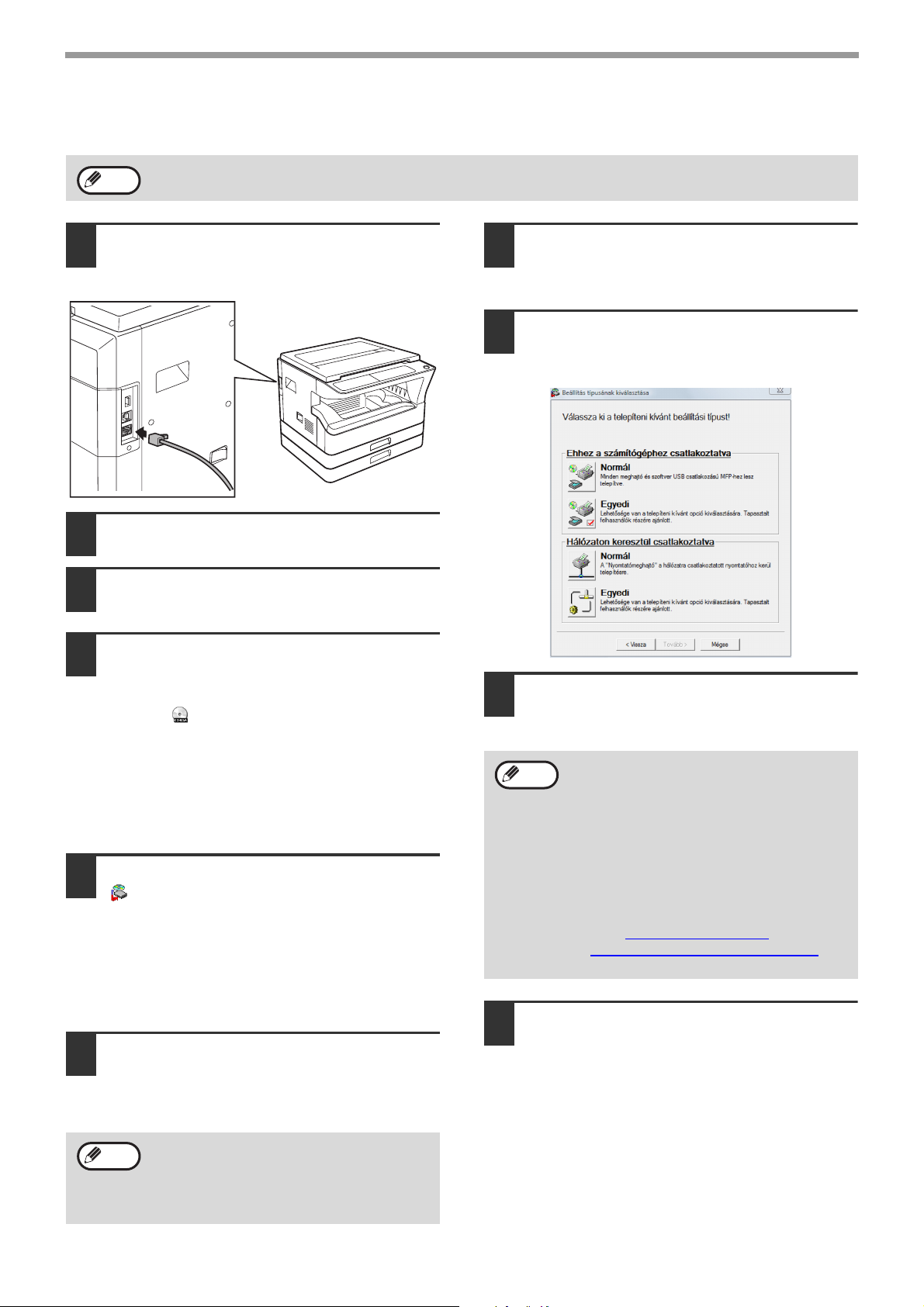
TELEPÍTÉS
A GÉP HASZNÁLATA HÁLÓZATI NYOMTATÓKÉNT
Info
Csatlakoztassa a LAN kábelt a
1
A számítógép és a készülék összekötésére használt interfészkábelek nem részei a készüléknek. A
számítógépéhez való kábelt önnek kell beszereznie.
számítógép LAN csatlakozójához.
Használjon árnyékolt hálózati kábelt.
Kapcsolja be a gépet.
2
Tegye be a "Szoftver CD-ROM"-ot
3
számítógépe CD-ROM meghajtójába.
Olvassa el az üzenetet az "Üdvözlés"
7
ablakban, majd kattintson a "Tovább"
gombra.
Kattintson a "Hálózaton keresztül
8
csatlakoztatva" menü "Normál"
gombjára.
Kattintson a "Start" gombra,
4
kattintson a "Számítógép" elemre,
majd duplán kattintson a CD-ROM
ikonra ( ).
• Windows XP esetén kattintson a "Start"
gombra, kattintson a "Sajátgép" elemre, majd
duplán kattintson a "CD-ROM" ikonra.
• Windows 2000 esetén duplán kattintson a
"Sajátgép" elemre, majd duplán kattintson a
CD-ROM ikonra.
Duplán kattintson a "Setup" ikonra
5
().
• A Windows 7 esetében, ha egy jóváhagyást
kérő üzenet jelenik meg, kattintson a "Igen"
szóra.
• Windows Vista esetén, ha megjelenik egy
megerősítést kérő üzenet képernyő, kattintson
az "Engedélyez" gombra.
Megjelenik a "SZOFTVER LICENC"
6
ablak. Fontos, hogy megértse a
licencszerződés tartalmát, majd
kattintson az "Igen" gombra.
Észleli a hálózathoz csatlakoztatott
9
nyomtatókat. Válassza ki az eszközt,
és kattintson a "Tovább" gombra.
Info
Megjelenik egy megerősítő ablak.
10
• Ha a készülék nem található,
bizonyosodjon meg arról, hogy a készülék
be van-e kapcsolva és csatlakozik-e a
hálózathoz, majd kattintson a [Ismételt
keresés] gombra.
• A [Feltétel megadása] gombra is
kattinthat, és a készülék nevének (host
név) vagy IP-címének megadásával is
megkeresheti az eszközt.
A készülék IP-címének ellenőrzéséhez
lásd "AZ IP-CÍM MANUÁLIS
BEÁLLÍTÁSA/MEGVÁLTOZTATÁSA"
(9. o.).
Ellenőrizze a tartalmát, majd
kattintson a "Tovább" gombra.
Info
Megjelenítheti a "SZOFTVER LICENC"
szövegét más nyelven is, ha kiválasztja a
kívánt nyelvet a Nyelv menüben. Ahhoz,
hogy a szoftvert a kívánt nyelven telepítse,
folytassa a telepítést a kiválasztott nyelvvel.
- 13 -
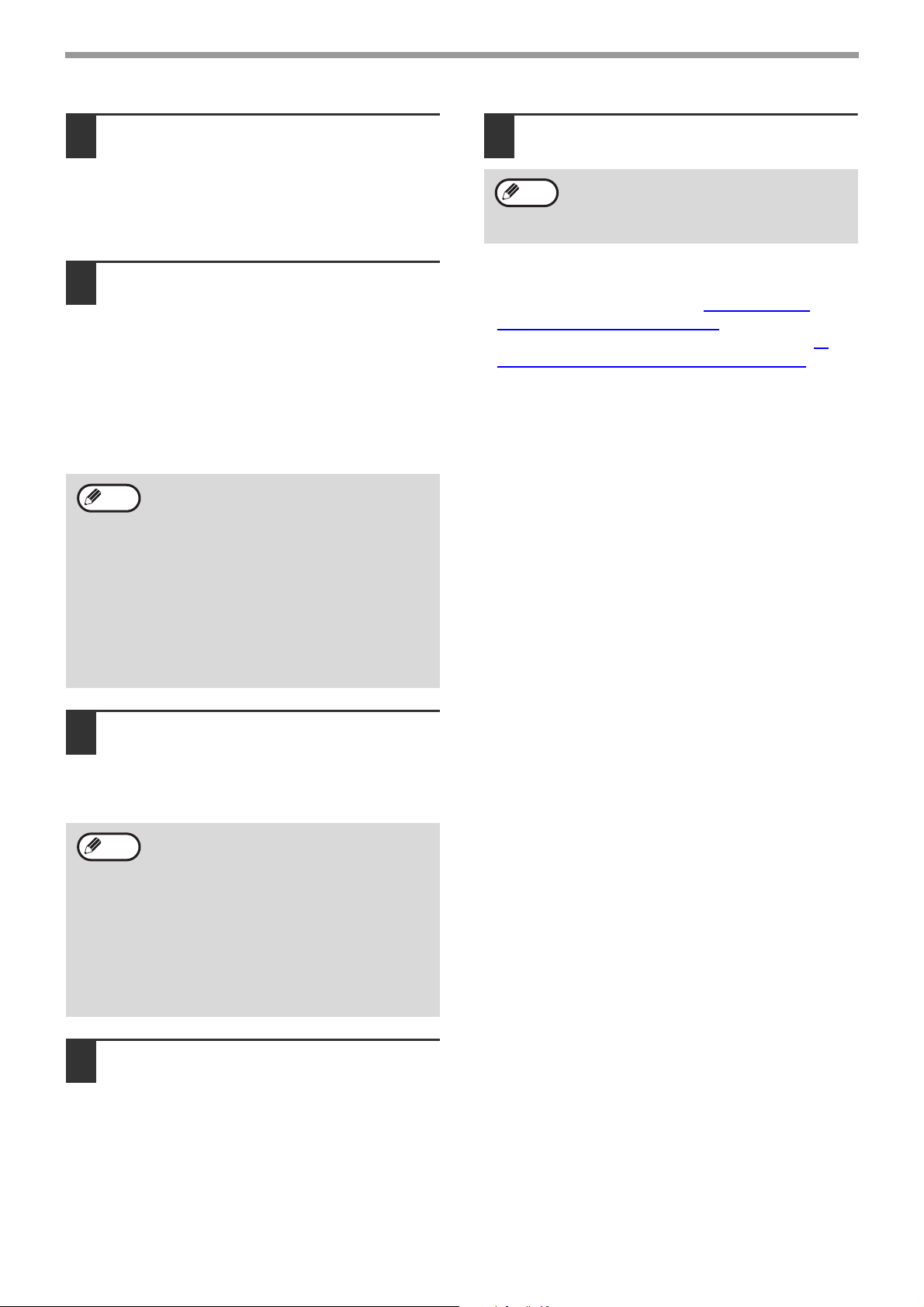
TELEPÍTÉS
Amikor a nyomtató illesztőprogram
11
kiválasztó ablak megjelenik, válassza
ki a telepítendő illesztőprogramot, és
kattintson a "Tovább" gombra.
Válassza ki a telepítendő illesztőprogramok
jelölőnégyzeteit.
Válasszon, hogy szeretné-e, ha a ez
12
nyomtató lenne az alapértelmezett
nyomtató, és kattintson a "Tovább"
gombra.
Ha több nyomtató illesztőprogramot telepít,
válassza ki, melyik illesztőprogram legyen az
alapértelmezett nyomtató.
Ha egyik illesztőprogramot sem szeretné
alapértelmezett nyomtatónak beállítani, válassza
a "Nem" lehetőséget.
Info
Ha a 8. lépésben a "Egyedi" gombra
kattintott, az alábbi lépések jelennek meg.
• Nyomtató neve ablak
Ha szeretné megváltoztatni a nyomtató
nevét, írja be a kívánt nevet, majd
kattintson a "Tovább" gombra.
• A kijelző betűtípusok telepítésének
megerősítő ablaka
A PCL nyomtató illesztőprogram kijelző
betűtípusainak telepítéséhez válassza a
"Igen" lehetőséget és kattintson a
"Tovább" gombra.
Kattintson az "Bezár" gombra.
15
Info
Ezzel befejezdött a szoftver telepítése.
• Telepítés után ellenőrizze a nyomtató
illesztőprogram beállításait a "A NYOMTATÓ
MEGHAJTÓ KONFIGURÁLÁSA" (18. o.)-ban.
• A Printer Status Monitor telepítéséhez lásd a "A
PRINTER STATUS MONITOR TELEPÍTÉSE"
(17. o.).
A telepítés után megjelenhet egy üzenet,
amely a számítógép újraindítását kéri. Ez
esetben kattintson az "Igen" gombra a
számítógép újraindításához.
Kövesse a képernyő utasításait.
13
Olvassa el az üzenetet a megjelenő ablakban,
majd kattintson a "Tovább" gombra.
Elindul a telepítés.
Info
Amikor a telepítés befejeződött
14
• Ha Windows 2000/XP/Server 2003
rendszert használ
Ha egy figyelmeztető üzenet jelenik meg
a Windows logó tesztre vagy a digitális
aláírásra vonatkozóan, fontos, hogy a
"Folytatás" vagy "Igen" gombra kattintson.
• Ha Windows Vista/7 rendszert használ
Ha megjelenik egy biztonsági
figyelmeztetést adó ablak, akkor
mindenképp kattintson a "A szoftver
telepítésének folytatása" szövegre.
képernyő megjelenik, kattintson a
"OK" gombra.
- 14 -
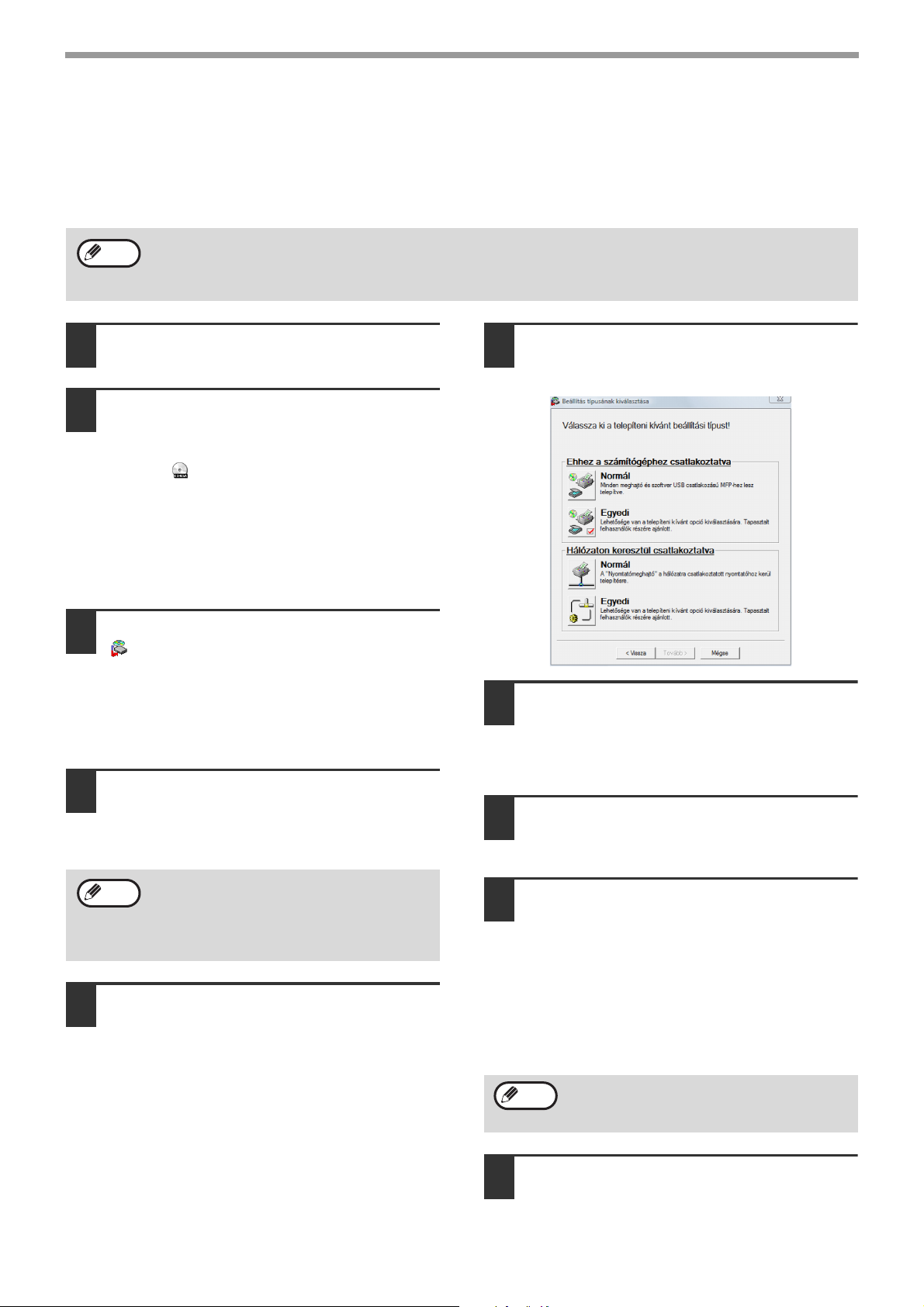
TELEPÍTÉS
NYOMTATÓ MEGOSZTÁSA WINDOWS HÁLÓZAT HASZNÁLATÁVAL
Ha a gépet megosztott nyomtatóként fogják használni Windows hálózaton, kövesse ezeket a lépéseket a nyomtató
meghajtó telepítéséhez a kliens számítógépre.
A nyomtató kiszolgálón a megfelelő beállítások konfigurálásához olvassa el az operációs rendszer kezelési
Info
útmutatóját vagy Súgó fájlját.
Az itt ismertetett "Nyomtató szerver" egy olyan számítógép, amely közvetlenül csatlakozik a készülékhez, a
"Kliens" pedig bármilyen más számítógép, amely ugyanahhoz a hálózathoz csatlakozik.
Tegye be a "Software CD-ROM"-ot
1
számítógépe CD-ROM meghajtójába.
Kattintson a "Start" gombra,
2
kattintson a "Számítógép" elemre,
majd duplán kattintson a CD-ROM
ikonra ( ).
• Windows XP esetén kattintson a "Start"
gombra, kattintson a "Sajátgép" elemre, majd
duplán kattintson a "CD-ROM" ikonra.
• Windows 2000 esetén duplán kattintson a
"Sajátgép" elemre, majd duplán kattintson a
CD-ROM ikonra.
Kattintson duplán a "Setup" ikonra
3
().
• Windows 7 esetén, ha egy jóváhagyást kérő
üzenet jelenik meg, kattintson a "Igen" szóra.
• Windows Vista esetén, ha megjelenik egy
megerősítést kérő üzenet képernyő, kattintson
az "Engedélyez" gombra.
Megjelenik a "SZOFTVER LICENC"
4
ablak. Fontos, hogy megértse a
licencszerződés tartalmát, majd
kattintson az "Igen" gombra.
Kattintson a "Hálózaton keresztül
6
csatlakoztatva" menü "Egyedi"
gombjára.
Kattintson az "Nyomtatómeghajtó"
7
gombra.
A szoftverre vonatkozó információk
megjelenítéséhez nyomja meg a "A README fájl
megjelenítése" gombot.
Válassza a "Megosztott nyomtató"
8
elemet, és kattintson a "Tovább"
gombra.
Info
Olvassa el az üzenetet az "Üdvözlés"
5
ablakban, majd kattintson a "Tovább"
gombra.
Megjelenítheti a "SZOFTVER LICENC"
szövegét más nyelven is, ha kiválasztja a
kívánt nyelvet a Nyelv menüben. Ahhoz,
hogy a szoftvert a kívánt nyelven telepítse,
folytassa a telepítést a kiválasztott nyelvvel.
- 15 -
A használni kívánt porthoz válassza ki
9
a megosztott nyomtatóként beállított
nyomtatót és kattintson az "Tovább"
gombra.
Ha Windows 2000/XP rendszert használ, a
"Hálózati port hozzáadása" gombra is kattinthat,
és a hálózatból böngészve kiválaszthatja a
megosztandó nyomtatót a megjelenő ablakban.
(Windows Vista/7 esetén a "Hálózati port
hozzáadása" gomb nem jelenik meg.)
Info
Amikor a modellválasztó ablak
10
megjelenik, válassza ki saját
készüléke nevét és kattintson a
"Tovább" gombra.
Ha a megosztott nyomtató nem jelenik meg
a listában, ellenőrizze a beállításokat a
nyomtató kiszolgálón.
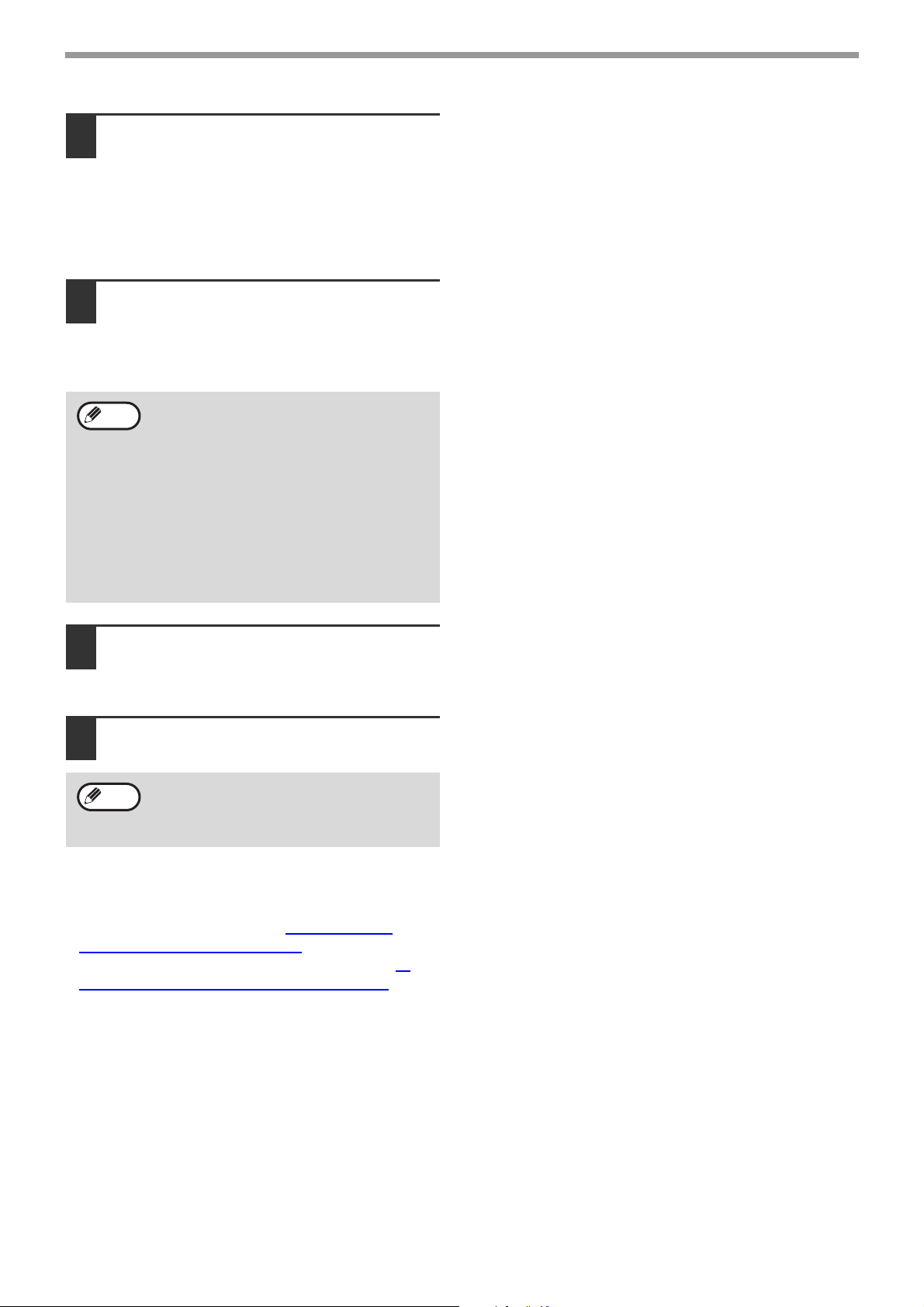
TELEPÍTÉS
Amikor a nyomtató illesztőprogram
11
kiválasztó ablak megjelenik, válassza
ki a telepítendő illesztőprogramot, és
kattintson a "Tovább" gombra.
Feltétlenül ugyanazt a nyomtató
illesztőprogramot válassza, amelyiket a nyomtató
szerveren is használja (a készüléken).
Kövesse a képernyő utasításait.
12
Olvassa el az üzenetet a megjelenő ablakban,
majd kattintson a [Tovább] gombra.
Elindul a telepítés.
Info
Amikor a telepítés befejeződött
13
• Ha Windows 2000/XP/Server 2003
rendszert használ
Ha egy figyelmeztető üzenet jelenik meg
a Windows logó tesztre vagy a digitális
aláírásra vonatkozóan, fontos, hogy a
"Folytatás" vagy "Igen" elemre kattintson.
• Ha Windows Vista/Server 2008/7
rendszert használ
Ha megjelenik egy biztonsági
figyelmeztetést adó ablak, akkor
mindenképp kattintson a "A szoftver
telepítésének folytatása" szövegre.
képernyő megjelenik, kattintson a
"OK" gombra.
A 6. lépés ablakában kattintson a
14
"Bezár" gombra.
Info
A telepítés után megjelenhet egy üzenet,
amely a számítógép újraindítását kéri. Ha
ez az üzenet megjelenik, kattintson a "Igen"
gombra a számítógép újraindításához.
Ezzel befejezdött a szoftver telepítése.
• Telepítés után ellenőrizze a nyomtató
illesztőprogram beállításait a "A NYOMTATÓ
MEGHAJTÓ KONFIGURÁLÁSA" (18. o.)-ban.
• A Printer Status Monitor telepítéséhez lásd a "A
PRINTER STATUS MONITOR TELEPÍTÉSE"
(17. o.).
- 16 -
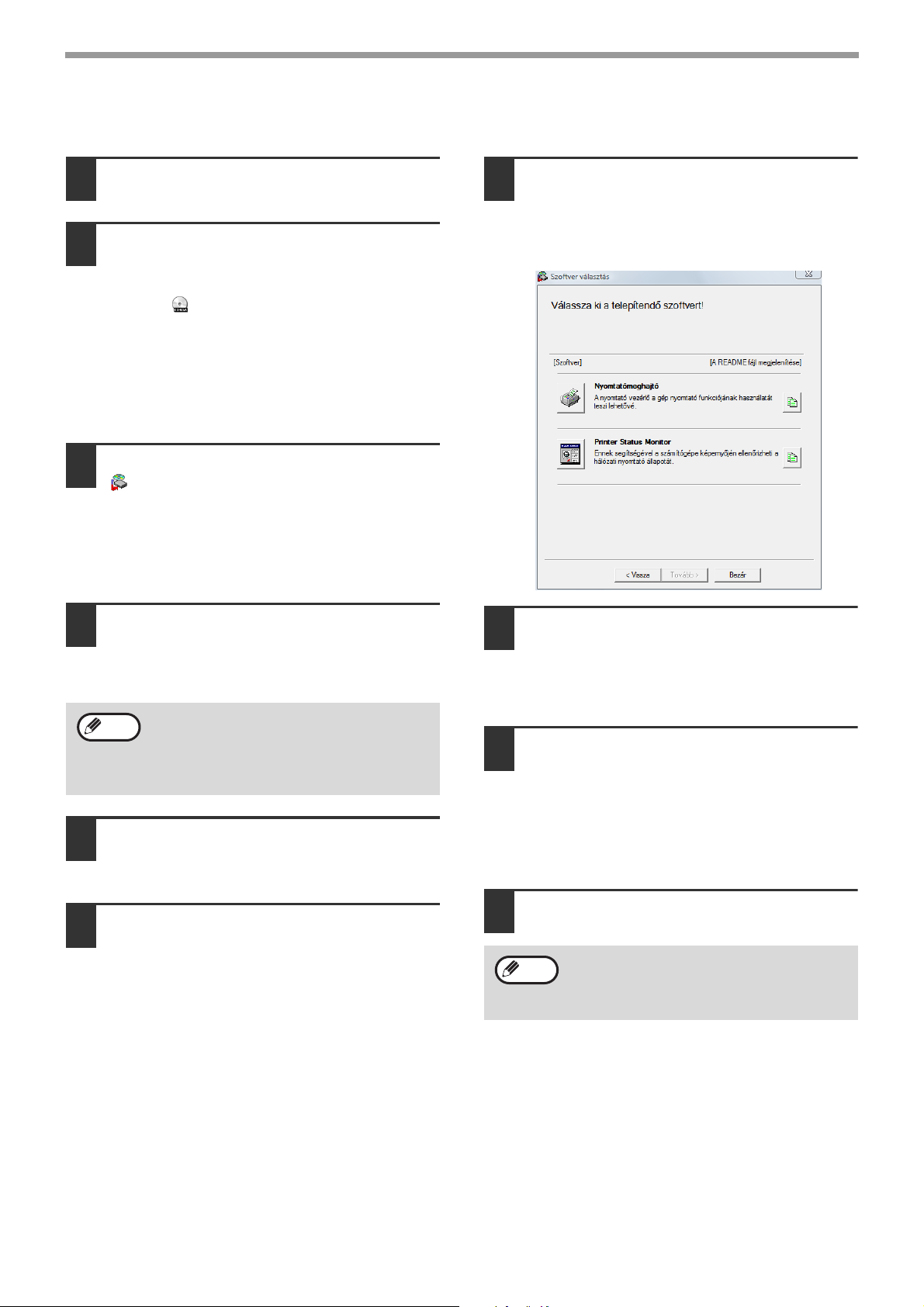
A PRINTER STATUS MONITOR TELEPÍTÉSE
TELEPÍTÉS
Tegye be a "Szoftver CD-ROM"-ot
1
számítógépe CD-ROM meghajtójába.
Kattintson a "Start" gombra,
2
kattintson a "Számítógép" elemre,
majd duplán kattintson a CD-ROM
ikonra ( ).
• Windows XP esetén kattintson a "Start"
gombra, kattintson a "Sajátgép" elemre, majd
duplán kattintson a "CD-ROM" ikonra.
• Windows 2000 esetén duplán kattintson a
"Sajátgép" elemre, majd duplán kattintson a
CD-ROM ikonra.
Kattintson duplán a "Setup" ikonra
3
().
• Windows 7 esetén, ha egy jóváhagyást kérő
üzenet jelenik meg, kattintson a "Igen" szóra.
• Windows Vista esetén, ha megjelenik egy
megerősítést kérő üzenet képernyő, kattintson
az "Engedélyez" gombra.
Megjelenik a "SZOFTVER LICENC"
4
ablak. Fontos, hogy megértse a
licencszerződés tartalmát, majd
kattintson az "Igen" gombra.
Info
Olvassa el az üzenetet az "Üdvözlés"
5
Megjelenítheti a "SZOFTVER LICENC"
szövegét más nyelven is, ha kiválasztja a
kívánt nyelvet a Nyelv menüben. Ahhoz,
hogy a szoftvert a kívánt nyelven telepítse,
folytassa a telepítést a kiválasztott nyelvvel.
ablakban, majd kattintson a "Tovább"
gombra.
Kattintson az "Printer Status Monitor"
7
gombra.
A szoftverre vonatkozó információk
megjelenítéséhez nyomja meg a "A README fájl
megjelenítése" gombot.
Kövesse a képernyő utasításait.
8
Olvassa el az üzenetet a megjelenő ablakban,
majd kattintson a [Tovább] gombra.
Elindul a telepítés.
Amikor a telepítés befejeződött
9
képernyő megjelenik, kattintson a
"Befejezés" gombra.
Ha szeretné, hogy a Printer Status Monitor a
számítógép bekapcsolásakor automatikusan
elinduljon, válassza ki a "Adja ezt a programot a
Startup könyvtárhoz" jelölőnégyzetet.
Kattintson a "Hálózaton keresztül
6
csatlakoztatva" menü "Egyedi"
gombjára.
- 17 -
A 6. lépés ablakában kattintson a
10
"Bezár" gombra.
Info
Ezzel fejeződik be a telepítés.
A Printer Status Monitor használatával kapcsolatos
műveleteket lásd a Súgó fájlban. A Súgó fájl
megjelenítéséhez az alábbi lépéseket hajtsa végre:
Kattintson a Windows "Start" gombjára, válassza a
"Minden program" elemet (Windows 2000-ben
"Programok"), válassza ki a "SHARP Printer Status
Monitor", majd válassza a "Súgó" lehetőséget.
A telepítés után megjelenhet egy üzenet,
amely a számítógép újraindítását kéri. Ha
ez az üzenet jelenik meg, a számítógép
újraindításához kattintson a "Igen" gombra.
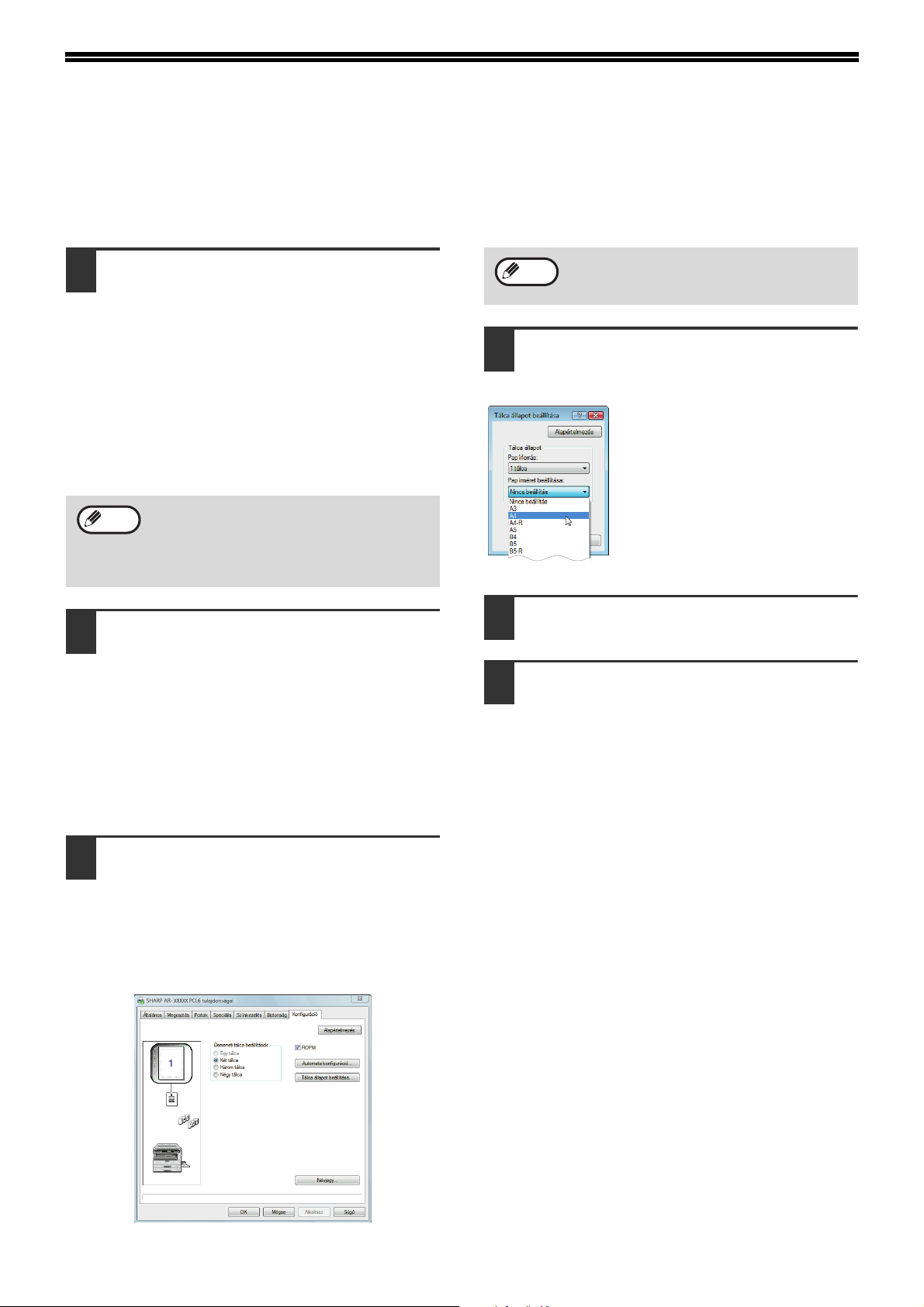
A NYOMTATÓ MEGHAJTÓ KONFIGURÁLÁSA
A nyomtató meghajtó telepítése után konfigurálnia kell a nyomtató meghajtó beállításokat a gépen található
papírtálcák számának és az egyes tálcákba betöltött papír méretének megfelelően.
Kattintson a "Start" gombra, a
1
"Vezérlőpult" pontra, majd kattintson
a "Nyomtató" lehetőségre.
• Windows 7 esetén kattintson a "Start" gombra,
majd kattintson a "Eszközök és nyomtatók"
gombra.
• Windows XP/Server 2003 esetén kattintson a
"Start" gombra és kattintson a "Nyomtatók és
faxok" elemre.
• Windows 2000 esetén kattintson a "Start"
gombra, válassza a "Beállítások" elemet, majd
kattintson a "Nyomtatók" elemre.
Info
Kattintson a "SHARP AR-XXXX"
2
nyomtató meghajtó ikonra, és
válassza a "Tulajdonságok" elemet a
"Rendezés" menüben.
• Windows 7 esetében, kattintson a jobb
• Windows XP/2000 esetén válassza a
Windows XP rendszerben, amennyiben a
"Nyomtatók és faxok" nem jelenik meg a
"Start" menüben, válassza a "Vezérlőpult", a
"Nyomtatók és egyéb hardverek", majd a
"Nyomtatók és faxok" lehetőséget.
egérgombbal a "SHARP AR-XXXX" nyomtató
illesztőprogram ikonra, majd kattintson a
"Nyomtató tulajdonságai" szövegre.
"Tulajdonságok" elemet a "Fájl" menüben.
Info
Kattintson a "Tálca állapot beállítása"
4
gombra, és válassza ki az egyes
tálcákba betöltött papír méretét.
Kattintson a "Tálca állapot beállítása"
5
ablak "OK" gombjára.
Kattintson az "OK" gombra a
6
Nyomtató tulajdonságok ablakban.
Az észlelt készülékállapoton alapuló
beállítások automatikus konfigurálásához
kattintson a "Auto konfiguráció" gombra.
Válasszon egy tálcát a
"Papírforrás" menüben, és
válassza ki az adott tálcába töltött
papír méretét a "Papírméret
beállítása" menüben. Ismételje
meg ezeket a műveleteket minden
tálcához.
7
Kattintson a "Konfiguráció" fülre, és
3
állítsa be a nyomtató konfigurációt a
gépre telepített kiegészítő
berendezések alapján.
A nyomtató konfigurációját megfelelően állítsa
be. Ellenkező esetben elképzelhető, hogy a
nyomtatás nem megfelelően fog végbemenni.
- 18 -
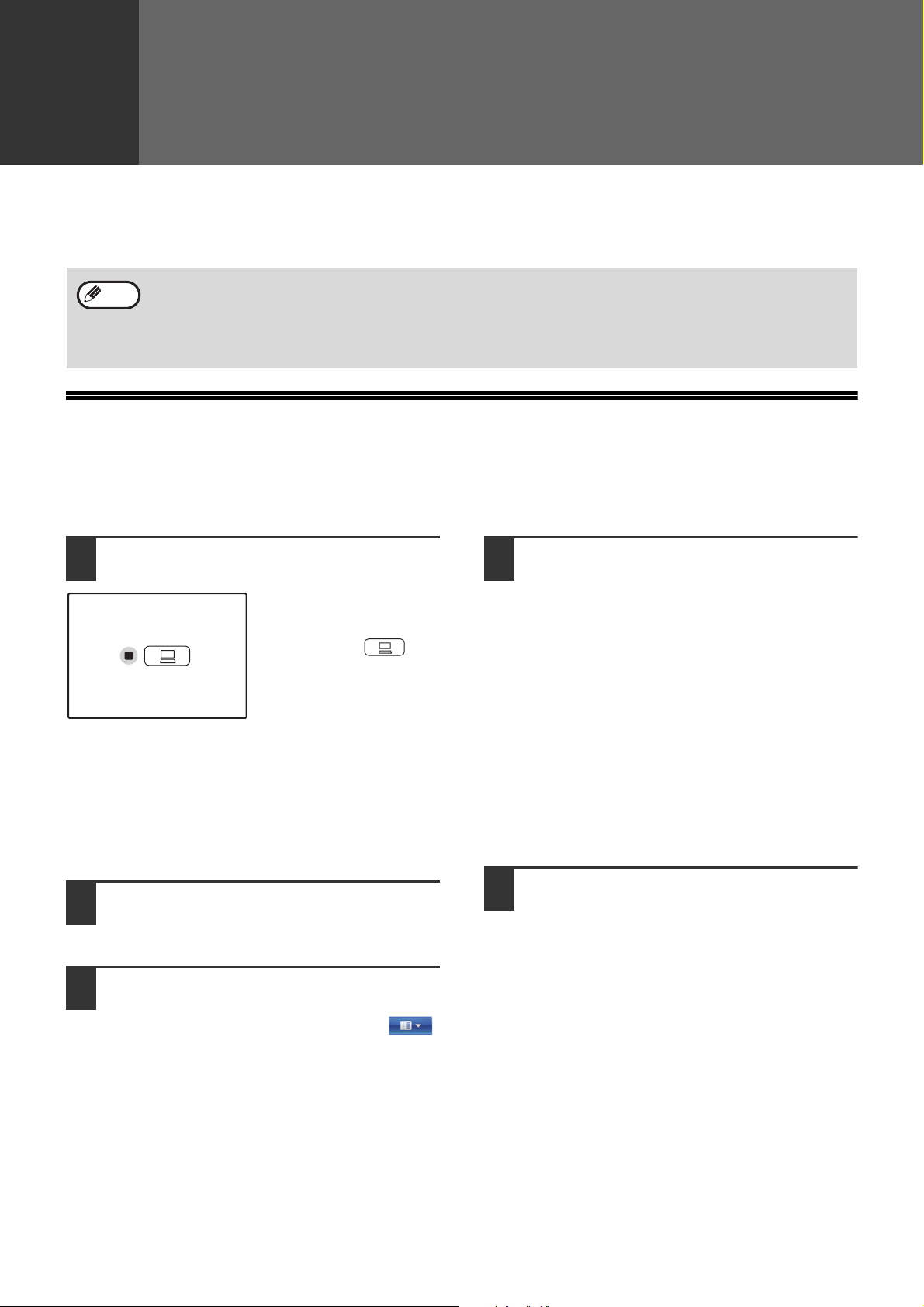
3
NYOMTATÓ FUNKCIÓK
Ez a fejezet a nyomtató funkciók használatát ismerteti.
A papíradagolás menete ugyanaz, mint a fénymásolópapír esetében. Lásd a gép Használati utasitás.
• A fénymásolás vagy szkennelés közben kapott nyomtatási feladatok a memóriában tárolódnak. Amikor a
Info
EGYSZERŰ NYOMTATÁS
Az alábbi példán azt szemléltetjük, hogy hogyan történik egy dokumentum nyomtatása a WordPad-bl.
A nyomtatást megelzen gyzdjön meg arról, hogy a dokumentumnak megfelel méret papírt helyezte-e a gépbe.
fénymásolási feladat befejeződött, elkezdődnek a nyomtatási feladatok.
• Nem lehet nyomtatni, amikor a gép első vagy oldalsó fedele karbantartás céljából nyitva van, ha papírelakadás
történt, esetleg kifogyott a papír vagy a festék, vagy ha a festékpatron megérett a cserére.
• Ha eredeti példány akadt el a SPF/RSPF-ban, a nyomtatás addig nem lehetséges, amíg nem távolítja el az
elakadt eredeti példányt és a SPF/RSPF-t vissza nem állítja használható állapotba.
Ügyeljen arra, hogy a kezelőtáblán
1
világítson az ON LINE jelzés.
Ha a ON LINE jelzés nem
világít, nyomja meg a [ON
LINE] gombot ( ).
Ha a jelző:
• Világít, a gép online és készen áll a nyomtatásra,
esetleg éppen nyomtat.
• Villog, a gép nyomtatási adatokat dolgoz fel a
memóriában, vagy a nyomtatás szünetel.
• Ki van kapcsolva, a gép offline és nem lehet
nyomtatni.
Indítsa el a WordPad-et és nyissa meg
2
a nyomtatni kívánt dokumentumot.
Válassza ki a "Nyomtatás" pontot az
3
alkalmazás "Fájl" menüjében.
Ha Windows 7-et használ, nyomja meg a
gombot.
Megjelenik a "Nyomtatás" párbeszédablak.
Gyzdjön meg arról, hogy a "SHARP
4
AR-XXXX" van beállítva
nyomtatóként.
Ha módosítania kell a nyomtatás beállításait,
kattintson a "Beállítások" gombra a
nyomtató-illesztprogram beállítási képernyőjének
megnyitásához.
Megjelenik a nyomtató-illesztprogram beállítási
képernyje.
Windows 2000 -ben nincs "Beállítások" gomb ebben a
párbeszédablakban. A beállítások képernyőn található
fülekre kattintva jelölje ki a kívánt beállításokat, majd
kattintson az "OK" gombra.
"NYOMTATÓ-ILLESZTPROGRAM BEÁLLÍTÁSAI"
(22. o.)
Kattintson az "Nyomtatás" gombra.
5
Megkezddik a nyomtatás.
A nyomtatási feladat a kimeneti tálcára érkezik.
- 19 -

NYOMTATÓ FUNKCIÓK
Ha nyomtatás közben kifogy a papír a tálcából
Helyezzen be papírt a tálcába, vagy nyomja meg a [Papírválasztó] billentyűt ( ) egy másik tálca kiválasztásához,
majd a nyomtatáshoz való visszatéréshez nyomja meg a [ON LINE] gombot ( ).
Két vagy több papírtálcával rendelkező modell esetén ügyeljen arra, hogy ha az "Automatikus fiókváltás"
engedélyezve van a rendszerbeállításokban, valamint egy másik tálcában azonos méretű papír van, a gép
automatikusan átvált a másik tálcára és folytatja a nyomtatást.
Nyomtatási feladat felfüggesztése
Nyomtatás közben felfüggesztheti a nyomtatási feladatot, ha a vezérlőpanelen található [ON LINE] gomb ( )
megnyomásával offline állapotba kapcsolja a gépet. A nyomtatás szünetel és a ON LINE jelző villog.
• Egy nyomtatási feladat elvetéséhez nyomja meg a [TÖRLÉS] gombot ( ) vagy a [TÖRLÉS MINDENT] gombot
().
• A nyomtatáshoz való visszatéréshez nyomja meg a [ON LINE] gombot ( ), mellyel újra online állapotba
kapcsolja a gépet.
Amikor a "Papírforrás" lehetőség "Automatikus választás"-re van állítva
Ha a nyomtató-illesztőprogram beállítási képernyőjének "Papír" fülén a "Papírforrás" beállítása "Automatikus
választás", és a gépben nincs a nyomtatási feladatnak megfelelő méretű papír, akkor a nyomtatás menete a
rendszerbeállítások "Hasonló papírméret használata" beállításának függvényében változik. Lásd a gép Használati
utasitás.
Ha a "Hasonló papírméret használata" lehetőség le van tiltva
A Papírméret jelző villog a működtető panelen. A tálca kézzel történő kiválasztásához nyomja meg a [Papírválasztó]
gombot ( ), vagy töltse fel papírral az oldalsó tálcát, és nyomja meg a [ON LINE] gombot ( ) a nyomtatás
indításához.
* A vezérlőpanelen megjelenő papírméretek országtól és régiótól függően eltérhetnek.
Ha a "Hasonló papírméret használata" lehetőség engedélyezett
A nyomtatás a nyomtatandó kép méretét megközelítő méretű papír használatával történik.
- 20 -

A NYOMTATÓ-ILLESZTPROGRAM MEGNYITÁSA A "Start" GOMBBAL
A nyomtató-illesztprogram beállításainak megváltoztatásához az alábbiak szerint járjon el. Az így létrejöv
beállítások lesznek az elsdleges beállítások nyomtatáskor. (Ha nyomtatáskor megváltoztatja a beállításokat a
nyomtató-illesztprogram beállítása képernyn, az alkalmazásból való kilépéskor a beállítások visszaállnak az
elsdleges beállításokra.)
Kattintson a "Start" gombra, majd
1
válassza a "Vezérlőpult" és a
"Nyomtató" pontot.
• Windows 7 esetén kattintson a "Start" gombra,
majd kattintson az "Eszközök és nyomtatók"
gombra.
• Windows XP esetén kattintson a "start" gombra
és kattintson a "Nyomtatók és faxok" elemre.
• Windows 2000 rendszerben kattintson a "Start"
gombra, és mutasson a "Beállítások" pontra,
majd válassza ki a "Nyomtatók" pontot.
Info
Kattintson a "SHARP AR-XXXX"
2
nyomtató-illesztprogram ikonra.
Windows XP rendszerben, amennyiben a
"Nyomtatók és faxok" nem jelenik meg a
"start" menüben, válassza a "Vezérlőpult", a
"Nyomtatók és egyéb hardverek", majd a
"Nyomtatók és faxok" lehetőséget.
Válassza ki a "Tulajdonságok" pontot
3
a "Rendezés" menüből.
• Windows 7 esetén kattintson a jobb
egérgombbal a "SHARP AR-XXXX" nyomtató
illesztőprogram ikonra, majd kattintson a
"Nyomtató tulajdonságai" szövegre.
• Windows XP/2000 esetén válassza a
"Tulajdonságok" elemet a "Fájl" menüben.
Kattintson a "Nyomtatási beállításai"
4
gombra az "Általános" lapon.
Windows 7 esetén kattintson a "Beállítások"
gombra az "Általános" lapon.
Megjelenik a nyomtató-illesztprogram beállítási
képernyje.
☞ "NYOMTATÓ-ILLESZTPROGRAM
BEÁLLÍTÁSAI" (22. o.)
- 21 -

NYOMTATÓ-ILLESZTPROGRAM BEÁLLÍTÁSAI
A nyomtató-illesztprogram képernyn kiválasztható beállításokra bizonyos korlátozások érvényesek. Érvényes
korlátozás esetében a beállítás mellett megjelenik egy információs ikon ( ). Az ikonra kattintva elolvashatja a
korlátozás részleteit.
(1)
(2)
(3)
(4)
(5)
(6)
(7)
(8)
(9)
(10)
(1) Fül
A beállításokat fülek tartalmazzák. A fülre kattintva
megjelennek a beállítások.
(2) Legördül lista
Segítségével kijelölhet egy elemet a listából.
(3) Nyomtatási beállítások kép
A kiválasztott nyomtatási beállítások eredményét
szemlélteti.
(4) Jelölnégyzet
A jelölnégyzetre kattintva jelölje ki az adott
funkciót, vagy szüntesse meg a funkció kijelölését.
(5) Gép képe
A "Papír" lapon a "Papír kiválasztása" kiválasztott
papírtálca (kékkel).
A tálcát rákattintással is kijelölheti.
(6) Választógomb
Segítségével kiválaszthat egy elemet az opciók
listájából.
(7) "OK" gomb
A beállítások mentéséhez kattintson erre a
gombra, és lépjen ki a párbeszédablakból.
(8) "Mégse" gomb
Erre a gombra kattintva a beállítások módosítása
nélkül hagyhatja el a párbeszédablakot.
(9) "Alkalmaz" gomb
Kattintson ide, ha a párbeszédablak bezárása
nélkül szeretné menteni a beállításokat.
Info
(
10
) "Súgó" gomb
Erre a gombra kattintva megjelenik a
nyomtató-illesztprogram súgófájlja.
Az "Alkalmaz" gomb nem jelenik meg, ha
egy alkalmazásból nyitja meg ezt az
ablakot.
Info
•
A gép képe és beállításai a típus függvényében változnak. Ha egy tálcaopció telepítve van, lásd a "A NYOMTATÓ
MEGHAJTÓ KONFIGURÁLÁSA" (18. o.) az opció beállításainak konfigurálásához.
•
A nyomtató funkcióval kapcsolatos információt lásd a "A NYOMTATÓMEGHAJTÓ SPECIFIKÁCIÓI" (60. o.)
részben.
- 22 -

KÉTOLDALAS NYOMTATÁS (CSAK A KÉTOLDALAS NYOMTATÁST TÁMOGATÓ TÍPUSOK ESETÉBEN)
A kétoldalas nyomtatási funkcióval rendelkez típusokon a papír mindkét oldalára nyomtathat.
A funkció használatához nyissa meg a nyomtató-illesztprogram beállítása képernyőt, és a "Fő" fülre kattintva
válasza ki a "Kétoldalas (Könyv)" vagy a "Kétoldalas (Jegyzettömb)" pontot a "Dokumentum stílus" menüből.
A nyomtató illesztőprogram megnyitására vonatkozó részleteket lásd a "EGYSZERŰ NYOMTATÁS
pontban.
A kétoldalas nyomtatás a papír megtartásában is segít.
•
Info
Az alábbi példán egy állókép kétoldalas nyomtatásának eredményét szemléltetjük.
A kétoldalas nyomtatáshoz használható lapméretek A3, A4, A5, B4 és B5.
•
Az oldalsó tálca nem használható kétoldalas nyomtatáshoz.
" (19. o.)
Nyomtatási adat
Nyomtatás eredménye
Kétoldalas (Könyv) Kétoldalas (Jegyzettömb)
Az oldalak nyomtatása úgy
történt, hogy az oldaluknál
össze lehessen fzni a lapokat.
Az oldalak nyomtatása úgy
történt, hogy a tetejükön össze
lehessen fzni a lapokat.
- 23 -

NYOMTATÓ FUNKCIÓK
BROSÚRA STÍLUS
A brosúra nyomtatás során a gép két-két oldalt nyomtat a lap elejére és hátoldalára (egy lapra összesen négy oldalt)
úgy, hogy a lapokat középen össze tudja hajtani, és brosúrát tud készíteni belőle. A funkciót akkor érdemes
használni, ha több nyomtatott oldalból brosúrát szeretne készíteni.
A funkció használatához nyissa meg a nyomtató-illesztprogramot, és a "Fő" fülre kattintva válasza ki a "Megosztott
brosúra" vagy a "2-képes brosúra" pontot a "Dokumentum stílus" menüben.
A brosúra kinyitásának irányát a "Speciális" fül "Jobbra lapozható brosúra" jelölőnégyzetének bejelölésével
választhatja ki. A következő példán azt szemléltetjük, hogy a "Megosztott brosúra" kiválasztásakor hogyan történik 8
oldal nyomtatása.
Nyomtatási adat
• Csak A4 és A5 méretű papír használható a brosúra stílusú nyomtatáshoz.
Info
• Mivel minden lapra 4 oldalt nyomtat a gép, ezért ha az összes oldalszám nem a 4 többszöröse, a gép
automatikusan üres lapokat ad a dokumentum végéhez.
• Ha kijelölte a "Megosztott brosúra" opciót, a nyomtatás kétszer akkora lapra történik, mint amekkorát az
alkalmazásban adott meg lapméretként.
• Ha kijelölte a "2-képes brosúra" opciót, a gép minden oldalt lekicsinyít a 2-képes nyomtatással azonos módon,
a nyomtatás pedig az alkalmazásban megadott lapméretre történik.
Nyomtatás eredménye
Jobbra lapozható brosúra Jobbra lapozható brosúra
- 24 -

TÖBB OLDAL NYOMTATÁSA EGY OLDALRA
Ennek a funkciónak a segítségével kettő, négy, hat, nyolc vagy tizenhat oldalt kicsinyíthet le és nyomtathat egyetlen
lapra.
Ennek a funkciónak a használatához nyissa meg a nyomtató-illesztőprogram beállítása képernyőt, és a "Fő" fül
"N-fel nyomtatás" pontjában válassza ki a laponkénti oldalak számát (2-képes, 4-képes, 6-képes, 8-képes, 9-képes
vagy 16-képes).
Az oldalak sorrendjét a "Sorrend" menüben változtathatja meg.
☞A nyomtató illesztőprogram megnyitására vonatkozó részleteket lásd a "EGYSZERŰ NYOMTATÁS
pontban.
" (19. o.)
Info
Ha például kijelölte a "2-képes" vagy a "4-képes" opciót, a kiválasztott sorrend függvényében a következő
eredményt kapja.
A "N-fel nyomtatás" beállítás nem érhető el, ha "Papírmérethez igazítás" van kiválasztva.
☞"A NYOMTATOTT KÉP PAPÍRHOZ IGAZÍTÁSA
Többképes
nyomtatás
[2-képes]
Többképes
nyomtatás
[4-képes]
" (26. o.)
Balról jobbra Jobbról balra
Jobbra és
lefelé
Lefelé és
jobbra
Balra és lefelé
Lefelé és
balra
Ha bejelölte a "Szegély" jelölőnégyzetet, a gép minden oldalra szegélyt nyomtat.
Itt a 2-képes és 4-képes nyomtatásra láthattunk példát. A 6-képes, 8-képes, 9-képes és 16-képes nyomtatás
Info
sorrendje megegyezik a 4-képessel. A sorrend a nyomtató-illesztprogram beállítása képernyő nyomtatási képén
látható.
☞"NYOMTATÓ-ILLESZTPROGRAM BEÁLLÍTÁSAI
" (22. o.)
- 25 -

A NYOMTATOTT KÉP PAPÍRHOZ IGAZÍTÁSA
A nyomtató-illesztprogram hozzáigazítja a nyomtatott kép méretét a gépben található papír méretéhez. A funkció
használatához az alábbiak szerint járjon el.
Ezen funkció használatához kövesse az alább látható lépéseket. A lenti magyarázatban feltételezzük, hogy A4
méretű dokumentumot szeretne B5 méretű papírra nyomtatni.
☞A nyomtató illesztőprogram megnyitására vonatkozó részleteket lásd a "EGYSZERŰ NYOMTATÁS
pontban.
" (19. o.)
Info
Kattintson a "Papír" fülre a
1
nyomtató-illesztprogram beállítása
képernyőn.
A "Papírméret" opcióban jelölje ki a
2
nyomtatandó kép eredeti méretét (A4).
Ellenőrizze a "Papírmérethez igazítás"
3
gombot.
A "Papírmérethez igazítás" beállítás nem érhető el, ha "N-fel nyomtatás" van kiválasztva.
☞"TÖBB OLDAL NYOMTATÁSA EGY OLDALRA
" (25. o.)
4
A4 méretű
dokumentum
(Papírméret)
Jelölje ki a nyomtatáshoz használni
kívánt papír valódi méretét (B5).
A nyomtatott kép méretét a gép automatikusan
hozzáigazítja a gépben található papír
méretéhez.
Papírméret: A4
Papírmérethez igazítás: B5
B5 méretű papír
(Papírmérethez
igazítás)
- 26 -

A NYOMTATÁSI KÉP 180°-OS ELFORGATÁSA
A nyomtatási képet 180°-kal elforgathatja.
Ez a funkció 180°-kal elforgatja a nyomtatási képet, így lehetvé teszi a csak egy irányban behelyezhet papírra történ
helyes nyomtatást.
A funkció használatához válassza ki a kép tájolását a "Fő" fül "Képtájolás" pontjában, majd kattintson az "Elforgatás
180 fokkal" jelölőnégyzetre.
☞A nyomtató illesztőprogram megnyitására vonatkozó részleteket lásd a "EGYSZERŰ NYOMTATÁS
pontban.
Nyomtatás eredménye
Elforgatás 180 fokkal Elforgatás 180 fokkal
" (19. o.)
Info
ABCD
ABCD
A papíradagolás menetét a gép Használati utasitás ismerteti.
- 27 -

ÁTFEDÉSEK LÉTREHOZÁSA A NYOMTATÁSI ADATOKHOZ
A nyomtatási adatok kinyomtathatók előzőleg létrehozott átfedésben. Ha a szövegszerkesztőtől eltérő alkalmazás
segítségével vonalazást vagy dekoratív keretet hoz létre, és ezeket az adatokat átfedő fájlként regisztrálja,
egyszerűen érhet el látványos nyomtatási eredményeket, bonyolult módosítások nélkül.
☞A nyomtató illesztőprogram megnyitására vonatkozó részleteket lásd a "EGYSZERŰ NYOMTATÁS
pontban.
" (19. o.)
ÁTFEDÉS FÁJL LÉTREHOZÁSA
Átfedés fájl regisztrálásához hozzon létre egy dokumentumot bármilyen alkalmazással, és hajtsa végre az alábbi
műveleteket.
Kattintson a "Speciális" fülre a
1
nyomtató-illesztprogram beállítása
képernyőn.
Konfigurálja a nyomtató-illesztőprogram
beállításait abból az alkalmazásból, mellyel az
átfedő fájlt létre kívánja hozni.
Kattintson az "Szerkesztése" gombra.
2
Kattintson a "Átfedés létrehozása"
3
gombra, és adja meg a létrehozandó
átfedő fájlhoz használni kívánt nevet
és mappát.
A fájl akkor kerül létrehozásra, ha elvégezte a
beállításokat és a nyomtatás elindult.
Info
• Amikor a nyomtatás elindul, egy
megerősítő üzenet jelenik meg. Az átfedő
fájl nem jön létre, míg rá nem kattintott a
"Igen" gombra.
•Már létező átfedő fájl regisztrálásához
nyomja meg a "Átfedés betöltése"
gombot.
NYOMTATÁS ÁTFEDÉS FÁJLLAL
Kattintson a "Speciális" fülre a
1
nyomtató-illesztprogram beállítása
képernyőn.
Konfigurálja a nyomtató-illesztőprogram
beállításait abból az alkalmazásból, melyből az
átfedő fájl használatával nyomtatni kíván.
- 28 -
Válasszon ki egy átfedés fájlt.
2
Korábban létrehozott vagy tárolt átfedés fájlt a
legördülő menüből választhat.

ELSŐ BORÍTÓ NYOMTATÁSA MÁSFAJTA PAPÍRRA
Egy dokumentum első borítóját nyomtathatja a többi oldaltól eltérő fajtájú papírra. Használja ezt a funkciót, ha az
első borítót másfajta papírra szeretné nyomtatni.
☞A nyomtató illesztőprogram megnyitására vonatkozó részleteket lásd a "EGYSZERŰ NYOMTATÁS
pontban.
" (19. o.)
Kattintson a "Különleges módok"
1
fülre a nyomtató-illesztprogram
beállítása képernyőn.
Válassza a "Másfajta papír" elemet, és
2
kattintson a "Beállítások" gombra.
Pipálja ki a "Fedőlap" jelölőnégyzetet.
3
A "Papírforrás" legördülő listából
4
válassza ki a tálcát, amelyikből a
papírt adagolni kívánja.
Info
• Amikor a "Papírforrás" pontban a
"Oldalsó tálca" lehetőség van kiválasztva,
ne felejtsen el papírt helyezni az oldalsó
tálcába.
• Ha a "2-oldalas" jelölőnégyzet be van
pipálva, az első borító és az azt követő
oldal a papír elejére és hátuljára lesz
nyomtatva.
- 29 -

BESZÚRÁSOK HOZZÁADÁSA NYOMTATÁSKOR
Mindegyik nyomtatott oldal után befésülhető egy azonos beszúrt lap.
☞A nyomtató illesztőprogram megnyitására vonatkozó részleteket lásd a "EGYSZERŰ NYOMTATÁS
pontban.
" (19. o.)
Kattintson a "Különleges módok"
1
fülre a nyomtató-illesztprogram
beállítása képernyn.
Válassza a "Lapösszefésülés" elemet,
2
és kattintson a "Beállítások" gombra.
A "Átfedések" legördülő listából
3
válassza ki a nyomtatni kívánt átfedés
fájlt.
Ha üres oldalakat szeretne beszúrni, válassza a
"Nincs átfedés" lehetőséget.
Info
A "Beszúrási pozíció" pontban
4
adhatja meg a beszúrni kívánt oldal
pozícióját.
Az átfedés fájlokat már előzőleg létre kell
hozni. Az átfedés fájl létrehozásának
menetét lásd "ÁTFEDÉSEK
LÉTREHOZÁSA A NYOMTATÁSI
ADATOKHOZ" (28. o.).
- 30 -

VÍZJEL NYOMTATÁSA
A dokumentumra vízjelet, például "CONFIDENTIAL" feliratot nyomtathat. A vízjel nyomtatásához nyissa meg a
nyomtató-illesztprogramot, kattintson a "Vízjelek" fülre, és kövesse az alábbi lépéseket.
☞A nyomtató illesztőprogram megnyitására vonatkozó részleteket lásd a "EGYSZERŰ NYOMTATÁS
pontban.
HOGYAN NYOMTASSON VÍZJELET
A "Vízjel" legördülő listából válassza ki a kívánt vízjelet (például "CONFIDENTIAL"), és indítsa el a nyomtatást.
Nyomtatási minta
Szöveg beírásával saját egyéni vízjelet hozhat létre. A vízjel beállításaival kapcsolatos részletekért lásd a
nyomtató-illesztprogram Súgóját.
☞"NYOMTATÓ-ILLESZTPROGRAM BEÁLLÍTÁSAI
" (22. o.)
" (19. o.)
- 31 -

SZÖVEG ÉS VONALAK NYOMTATÁSA FEKETÉN
Az alapesetben világos színnel nyomtatott színes szöveg és vonalak feketén is kinyomtathatók. A normál nyomtatás
esetében halvány képet adó színes szöveget és vonalakat a nyomtatás feketén funkcióval olvashatóbbá teheti.
SZÖVEG NYOMTATÁSA FEKETÉN
Minden nem fehér színű szöveg feketén kerül nyomtatásra.
A funkció használatához nyissa meg a nyomtató-illesztprogram beállítása képernyőt, és jelölje be a "Speciális" fülön
a "Szöveg feketén" jelölőnégyzetet.
Nyomtatás eredménye
ABCD
EFGH
ABCD
EFGH
Info
Nyomtatási adat
Szöveg feketén Szöveg feketén
ABCD
EFGH
Ha a "Speciális" lap "Bettípus" "TrueType mód" pontjában "Nyomtatás grafikaként" van kiválasztva, ez a funkció
nem használható.
VONALAK ÉS VEKTORGRAFIKONOK NYOMTATÁSA FEKETÉN
Minden nem fehér színű vonal és forma feketén kerül nyomtatásra.
A funkció használatához nyissa meg a nyomtató-illesztprogram beállítása képernyőt, és jelölje be a "Speciális" fülön
a "Vektor feketén" jelölőnégyzetet.
Info
Nyomtatási adat
Nyomtatás eredménye
Vektor feketén Vektor feketén
Ha a "Speciális" fül "Grafikus mód" pontjában "Raszter" van kiválasztva, ez a funkció nem használható.
- 32 -

LEGUTÓBB HASZNÁLT NYOMTATÓBEÁLLÍTÁSOK MENTÉSE
A nyomtatás ideje alatt mindegyik fülön konfigurált beállítások felhasználói beállításként menthetők. A gyakran
használt beállítások, vagy összetett színbeállítások megadott néven történő mentésével Ön egyszerűen
kiválaszthatja ezeket a beállításokat, amikor legközelebb szüksége lesz rájuk.
BEÁLLÍTÁSOK MENTÉSE A NYOMTATÁS IDEJE ALATT
A nyomtató-illesztőprogram tulajdonságai ablak bármelyik füléről menthetők el beállítások. A mindegyik fülre
konfigurált beállítások a mentés ideje alatt listázásra kerülnek, hogy Ön ellenőrizni tudja őket mentés közben.
A nyomtató-illesztprogram megnyitásának lépéseit lásd "EGYSZERŰ NYOMTATÁS
" (19. o.).
Konfigurálja a nyomtatóbeállításokat
1
mindegyik fülön, és kattintson
bármelyik fülön a "Mentés" gombra.
Mentett beállítások használata
Válassza ki az Ön által bármelyik fülön használni kívánt felhasználói beállítást.
A megjelenített beállítások
2
ellenőrzését követően írjon be egy
nevet a beállításnak (legfeljebb 20
karakter hosszú).
• Legfeljebb 30 felhasználói beállítás
Info
Kattintson az "OK" gombra.
3
menthető.
• Az Ön által létrehozott vízjel nem menthető
a felhasználói beállításokban.
Mentett beállítások törlése
Válassza ki a "Mentett beállítások használata"-ben törlendő felhasználói beállítást (fent), majd kattintson a "Törlés"
gombra.
- 33 -

4
PRINTER STATUS MONITOR
PRINTER STATUS MONITOR
A "Printer Status Monitor" a "Szoftver CD-ROM-on található".
Ennek segítségével a felhasználó a számítógép képernyőjén ellenőrizheti, hogy a gép készen áll-e a nyomtatásra.
Tájékoztatást ad a hibaállapotokról, például az adagolási hibákról, és ábrák segítségével bemutatja a gép
konfigurálását (tálcák száma, stb.). Az elérhető papírméretek és a még rendelkezésre álló papírmennyiség is
látható.
Info
• A Printer Status Monitor használatához a gépet hálózatra kell csatlakoztatni.
• A Printer Status Monitor telepítéséről lásd "A PRINTER STATUS MONITOR TELEPÍTÉSE
" (17. o.).
HASZNÁLATA ELŐTTPRINTER STATUS MONITOR
Ha a Printer Status Monitor programot a gép állapotának figyelésére kívánja használni, a nyomtatási környezetet az
alább leírt módon kell konfigurálni.
Nyomtatás szerveren keresztül
Telepítse a szoftvert "A GÉP HASZNÁLATA HÁLÓZATI NYOMTATÓKÉNT" (13. o.) fejezetben leírtak szerint.
A Printer Status Monitor elindítását követő első nyomtatási feladat végrehajtása során, a gép IP címe
automatikusan beállításra kerül a Printer Status Monitor programban.
Közvetlen nyomtatás szerver nélkül
Telepítse és konfigurálja a szoftvert a "A SZOFTVER TELEPÍTÉSE" (10. o.) fejezetben leírtak szerint. (Ha a
szoftvert előzőleg már telepítette és konfigurálta, erre nincs szükség.)
- 34 -

A PRINTER STATUS MONITOR HASZNÁLATA
További részleteket a Printer Status Monitor használatáról a Súgó fájlban olvashat. A súgófájlt az alábbi módon
jelenítheti meg:
Kattintson a "Start" gombra, és mutasson az "Minden program" ("Programok" Windows 2000-ben), majd a "SHARP
Printer Status Monitor" pontra. Válassza a "Súgó" lehetőséget.
A PRINTER STATUS MONITOR BEÁLLÍTÁSAINAK MEGVÁLTOZTATÁSA
Normál esetben a telepítést követően a Printer Status Monitor Windows rendszeren a háttérben fut. Ha módosítania
kell a Printer Status Monitor beállításait, tegye az alábbiakat.
A menüsoron kattintson a jobb
1
egérgombbal a Printer Status Monitor
ikonra ( ), majd az előugró menüből
válassza ki a "Beállítások" opciót.
Ha szükséges, módosítsa a Printer
2
Status Monitor beállításait.
További részleteket a Printer Status Monitor
beállításairól a Printer Status Monitor Súgójában
talál. (Kattintson a beállítások ablak "Súgó"
gombjára.)
-
- 35 -

PRINTER STATUS MONITOR
A NYOMTATÓÁLLAPOT ELLENRZÉSE
A Printer Status Monitor segítségével ellenőrizheti, hogy van-e festék és papír a gépben.
A menüsoron kattintson a jobb
1
egérgombbal a Printer Status Monitor
ikonra ( ), majd az előugró menüből
válassza ki a "Állapot kijelzése"
opciót.
Ha géphiba vagy egyéb probléma miatt a
Info
A megjelenő képernyőn ellenőrizze a
2
nyomtató aktuális állapotát. Ha
részletesebb állapotinformációra
kíváncsi, kattintson a "Részletek"
gombra.
nyomtatás nem lehetséges, az ikon pirosra
vált.
A képernyő a részletes állapot képernyőre vált.
Ha vissza kíván térni az egyszerűsített állapot
képernyőhöz, kattintson a "Részletek elrejtése"
gombra.
Alapértelmezés szerint az egyszerűsített
Info
állapot képernyő akkor jelenik meg, ha az 1.
lépésben a "Állapot kijelzése" pontot
választotta ki. Ha kívánja, módosíthatja a
beállítást úgy, hogy rögtön a részletes
állapot képernyő jelenjen meg.
☞"A PRINTER STATUS MONITOR
BEÁLLÍTÁSAINAK
MEGVÁLTOZTATÁSA" (35. o.)
- 36 -

5
WEB-FUNKCIÓK A GÉPBEN
A WEBOLDALAKRÓL
A hálózati bővítő készlet beépített webkiszolgálót is tartalmaz. A webkiszolgálót a számítógépről, egy webböngésző
program segítségével érheti el. A weboldalak felhasználói és rendszergazdai oldalakat is tartalmaznak. A
felhasználói weboldalakon a felhasználók felügyelhetik a gépet, közvetlenül kinyomtathatják a számítógépen
megadott fájlt, és kiválaszthatják a nyomtató konfigurációs beállításait. A rendszergazdai weboldalakon a
rendszergazda konfigurálhatja a gép e-mail beállításait, az e-mail-en keresztül történő nyomtatás beállításait és a
jelszavakat. Csak a rendszergazda jogosult konfigurálni ezeket a beállításokat.
A WEBOLDAL ELÉRÉSE ÉS A SÚGÓ MEGTEKINTÉSE
A weboldalhoz a következő módon férhet hozzá. A menükeret alján lévő [Súgó] pontra kattintva megtekintheti a gép
weboldaláról, a hálózaton keresztül távolról konfigurálható különféle funkció-beállításokat. Az egyes funkciók
beállításainak magyarázatát a Súgó tartalmazza.
Nyissa meg a számítógépe
1
webböngészőjét.
Támogatott böngészők:
Internet Explorer: 6.0 vagy újabb (Windows
Netscape Navigator: 9 (Windows
Firefox: 2.0 vagy újabb (Windows
A webböngészője "Cím" mezőjébe írja
2
be a géphez rendelt IP-címet.
Ha nem ismeri az IP-címet, olvassa el a
következő részt: "AZ IP-CÍM MANUÁLIS
BEÁLLÍTÁSA/MEGVÁLTOZTATÁSA" (9. o.).
A kapcsolat sikeres létrehozását követően
megjelenik a böngészőjén a kívánt weboldal.
☞ "A WEBOLDALAKRÓL
(FELHASZNÁLÓKNAK)" (39. o.)
Kattintson a menükeret alján lévő
3
[Súgó] gombra.
Ha információt szeretne megtekinteni egy
funkció-beállításról, kattintson a Súgó ablak
megfelelő elemére.
®
)
®
)
Ha befejezte, zárja be a weboldalt.
4
Ha befejezte a weboldalak használatát, kattintson
®
)
az oldal jobb felső sarkában lévő (bezárás)
gombra.
- 37 -

A WEBOLDAL IP CÍMÉNEK MEGVÁLTOZTATÁSA/ ELLENŐRZÉSE
Az IP cím, az alhálózati maszk és az alapértelmezett átjáró beállításait megváltoztathatja a weboldalon.
A gép aktuális IP cím beállításait is ellenőrizheti.
Info
Kattintson a [Hálózati állapot]
1
lehetőségre a weboldal
menükeretében.
Kattintson a [TCP/IP]-re.
2
• Az IP cím automatikus megszerzéséhez válassza az "Engedélyezve" lehetőséget a "DHCP" beállításnál.
• Ha megváltoztatja a "DHCP" beállításait, a változások a gép újraindítása után lépnek életbe.
Adja meg a választott "IP-cím",
3
"Alhálózati maszk", és
"Alapértelmezett kapu" beállításokat.
Ha minden elemet megadott,
4
kattintson a [Benyújtás] gombra.
A beírt beállítások tárolódnak.
- 38 -

A WEBOLDALAKRÓL (FELHASZNÁLÓKNAK)
A gépben lévő felhasználói weboldalakra történő belépéskor a böngészőben a következő oldal jelenik meg.
Az oldalon balra egy menükeret látható. A menü egyik elemére kattintva a jobb oldali keretben megjelenik egy
képernyőábra, amelyben konfigurálhatja az adott elem beállításait.
(1)
(2)
(3)
(4)
(5)
(6)
(1) Menükeret
Kattintson a menü egyik elemére a
konfiguráláshoz.
(2) Rendszer információ
Megjeleníti a gép aktuális állapotát és a
típusnevet.
• Eszköz állapota
Megjeleníti a gép, a papírtálcák, a kimeneti
tálcák, a festék és más tartozékok aktuális
állapotát, valamint a lapok számát.
A kifogyott papír és egyéb figyelmeztetések
vörös színnel jelennek meg.
• Eszköz konfigurálása
Megjeleníti a beállított opciókat.
• Hálózati állapot
Megjeleníti a hálózati állapotot. Információkat a
"Általános"-ról és a "TCP/IP"-ről megfelelő
oldalakon talál.
(3) Nyomtató próbaoldal
Kinyomtathatja a nyomtatófeltétel-beállításokat és
a rendszerbeállításokat tartalmazó
"Nyomtatóbeállítások listáját", valamint különféle
betűtípuslistákat.
(4) Feltétel beállítások
Beállíthatja a nyomtató alapbeállításait és nyelvi
beállításait.
☞"A NYOMTATÓFELTÉTEL BEÁLLÍTÁSOK
KONFIGURÁLÁSA" (40. o.)
(5) Rendszergazda mód
Kattintson ide és adja meg a rendszergazda
felhasználói nevét és azonosítóját a
rendszergazdai weboldalak megnyitásához.
☞"A WEBOLDALAKRÓL (A
RENDSZERGAZDÁNAK)" (43. o.)
☞"A WEBOLDALON PROGRAMOZOTT
INFORMÁCIÓ VÉDELME ([Jelszavak])" (44. o.)
(6) Kijelző Nyelvének Beállítása
Válassza ki a kívánt nyelvi beállítást a legördülő
menüből.
- 39 -

A NYOMTATÓFELTÉTEL BEÁLLÍTÁSOK KONFIGURÁLÁSA
A nyomtatófeltétel beállítások lehetővé teszik az alapvető nyomtató beállítások konfigurálását. A következő
elemeket állíthatja be:
✑"Alapértelmezett beállítások
✑"PCL Beállítások
Info
" (42. o.): PCL szimbólumkészlet, betűtípus, soremelés kód és egyéb beállítások.
A nyomtatómeghajtó használata esetén, ha a nyomtatómeghajtóban és a fenti képernyőkön ugyanazokat a
beállításokat konfigurálja, a nyomtatómeghajtóban konfigurált beállítások felülírják a fenti képernyők beállításait.
Ha egy beállítás elérhető a nyomtatómeghajtóban, annak segítségével konfigurálja a beállítást.
" (41. o.): Alapvető beállítások, amelyeket főként akkor használhat, ha nem használja
a nyomtatómeghajtót.
BEÁLLÍTÁSOK KONFIGURÁLÁSA
A Feltétel beállítások képernyő megjelenítéséhez kattintson a [Feltétel beállítások] lehetőségre a menükeretben.
Ha részletes magyarázatot szeretne a beállítások megadásáról, kattintson a [Súgó] gombra a menükeretben.
(2)
(1)
(3)
(1) Feltétel beállítások
Megjeleníti a nyomtatófeltétel beállítások
konfigurálásának oldalát.
(2) Alapértelmezett beállítások/PCL
Válassza ki azokat a feltétel beállításokat,
amelyeket konfigurálni szeretne.
(3) Beállítások
A gyárilag megadott alapértelmezett beállításokat
jeleníti meg.
A beállításokat megváltoztathatja, ha a legördülő
listán közvetlenül megadja a kívánt beállításokat.
A beállításokkal kapcsolatos információt lásd a
"NYOMTATÓ FELTÉTEL BEÁLLÍTÁSOK
részben.
(4) Benyújtás
Kattintson erre a lehetőségre, hogy eltárolja a gép
weboldal beállításait.
(4)
" (41. o.)
- 40 -

WEB-FUNKCIÓK A GÉPBEN
NYOMTATÁSI FELTÉTEL BEÁLLÍTÁSOK MENÜ
A beállításra kattintva elolvashatja a beállítás magyarázatát.
Feltétel beállítások
Alapértelmezett
beállítások
Másolatok 1
Tájolás Álló
Alapértelmezett
papírméret
Alapértelmezett
papírforrás
Kétoldalas nyomat Egyoldalas
Eredeti típus (USB
Memória
Beolvasása)
ROPM (Egyszeri
feldolgozás,
Nyomtatás több
példányban)
Alapértelmezett gyári
beállítások
A4
Auto
Egyoldalas
Engedélyezve
Feltétel beállítások
PCL Beállítások
Szimbólumkészlet PC-8
Betűtípus
Sortörés kódja CR=CR; LF=LF; FF=FF
Széles A4 Letiltva
NYOMTATÓ FELTÉTEL BEÁLLÍTÁSOK
Alapértelmezett gyári
beállítások
0: Courier (belső
betűtípus)
Az alapértelmezett gyári beállításokat félkövér betűk jelzik.
Alapértelmezett beállítások
Megnevezés Lehetőségek Leírás
Másolatok 1 - 999 A másolatok számának kiválasztására szolgál.
Tájolás Álló, Fekvő A kinyomtatott oldal tájolásának beállítására szolgál. Ha a kép
függőleges irányban hosszabb, válassza ki a [Álló], vagy ha a
vízszintes irányban, a [Fekvő] pontot.
Alapértelmezett
papírméret
Alapértelmezett
papírforrás
Kétoldalas nyomat Egyoldalas,
Eredeti típus (USB
Memória
Beolvasása)
ROPM (Egyszeri
feldolgozás,
Nyomtatás több
példányban)
A3, B4, A4, B5, A5
Auto
, 1. tálca,
2. tálca*, 3. tálca*,
4. tálca*, Oldalsó
(Kézi), Oldalsó (Auto)
Kétoldalas (Könyv),
Kétoldalas
(Jegyzettömb)
Egyoldalas,
Kétoldalas
Engedélyezve,
Letiltva
Beállítja a nyomtatáshoz használt alapértelmezett papírméretet.
Még ha egyik tálcában sincs a megadott méretű papír, a nyomtatott
kép e beállításnak megfelelő lesz.
Beállítja az alapértelmezett papíradagoló tálcát.
*Az elérhető opciók a rendelkezésre álló tálcák függvényében
változnak.
Ha a [Kétoldalas (Könyv)] opciót választotta, a kétoldalas nyomtatás
úgy történik, hogy a dokumentum lapjait a bal oldalon tudja összefűzni.
Ha a [Kétoldalas (Jegyzettömb)] opciót választotta, a nyomtatás úgy
történik, hogy a dokumentum lapjait a tetejükön tudja összefűzni. (Csak
a kétoldalas nyomtatást támogató típusok esetében.)
Beállítja, hogy megengedett-e az USB Memória Beolvasás
segítségével a kétoldalas eredeti. (Csak a kétoldalas eredetit
támogató típusok esetében.)
Az ROPM funkció engedélyezésére szolgál. Ha az opció aktív, a
többoldalas nyomtatási feladatokat - a nyomtatást megelőzően - a
gép a memóriájában tárolja. Így több másolat készítésekor a
számítógépnek nem kell mindig újra és újra elküldenie a
nyomtatandó anyagot a gépnek.
- 41 -

WEB-FUNKCIÓK A GÉPBEN
PCL Beállítások
Megnevezés Lehetőségek Leírás
Szimbólumkészlet Válasszon ki egyet
a 35 készlet közül.
Betűtípus Válasszon egy
belső vagy külső
betűtípust.
Sortörés kódja CR=CR; LF=LF;
FF=FF,
CR=CR+LF; LF=LF;
FF=FF,
CR=CR;
LF=CR+LF;
FF=CR+FF,
CR=CR+LF;
LF=CR+LF;
FF=CR+FF
Széles A4 Engedélyezve,
Letiltva
Ennek segítségével megadhatja, hogy a gép mely ország
betűtípusait (PCL szimbólumkészletét) rendelje hozzá a karakter
kód lista meghatározott szimbólumaihoz. Az alapértelmezett gyári
beállítás a [PC-8].
A nyomtatáshoz használt PCL betűtípusok megadására szolgál.
A betűtípust a belső betűtípusok közül is kiválaszthatja. Az
alapértelmezett gyári beállítás a [0: Courier].
A sortörés kód megadására szolgál a "CR" (visszatérés) kód, "LF"
(sortörés) kód, valamint az "FF" (oldaltörés) kódok kombinációja
révén. Az alapértelmezett gyári beállítás a nyomtatás elküldött kód
alapján. A beállítást a négy kombináció egyikének kiválasztásával
módosíthatja.
A beállítás aktivizálásával 80 sort nyomtathat egy A4-es méretű
lapra soronként 10CPI betűtípussal (angol karakterek). Ha a
beállítás nem aktív (nem jelenik meg a pipa), a sorok 78 karakterből
állnak.
- 42 -

A WEBOLDALAKRÓL (A RENDSZERGAZDÁNAK)
A felhasználók számára látható menükön kívül a rendszergazda weboldalain egyéb, csak a rendszergazda által
használható menük is megjelennek.
Az oldalon balra egy menükeret látható. A menü egyik elemére kattintva a jobb oldali keretben megjelenik egy
képernyőábra, amelyben konfigurálhatja az adott elem beállításait. Ez a rész a csak a rendszergazda által
konfigurálható beállításokat mutatja be.
(1)
(2)
(3)
(4)
(5)
(1) Információ
A gép azonosító információit konfigurálja az E-mail
állapot & riasztások funkcióhoz.
☞"INFORMÁCIÓK BEÁLLÍTÁSA
(2) Jelszavak
A rendszergazda jelszavakat hozhat létre a weblap
védelmére. Adja meg a létrehozni kívánt jelszót,
majd kattintson a [Benyújtás] gombra.
Egy jelszó hozható létre a rendszergazdának és
egy a felhasználóknak.
☞"A WEBOLDALON PROGRAMOZOTT
INFORMÁCIÓ VÉDELME ([Jelszavak])" (44. o.)
(3) Rendszergazda Beállítások
A beállítások megváltoztatása letiltható, és a
csatlakozók beállításai konfigurálhatók.
☞"RENDSZERGAZDA BEÁLLÍTÁSOK
" (47. o.)
" (45. o.)
(6)
(7)
(8)
(4) Állapotüzenet
Az állapotüzenetek küldéséhez szükséges
paramétereket, pl. a rendeltetési helyeket és
időzítéseket konfigurálja.
☞"ÁLLAPOTÜZENETEK BEÁLLÍTÁSA
(5) Riasztási üzenet
A riasztási üzenetek rendeltetési helyeit tárolja.
☞"RIASZTÁSI ÜZENETEK BEÁLLÍTÁSA
(6) Biztonság
A használaton kívüli portok a nagyobb biztonság
érdekében letilthatók, és a portok száma
megváltoztatható.
(7) Szervizek
Itt konfigurálhatja az e-mail rendszerrel
kapcsolatos információkat.
☞"SMTP BEÁLLÍTÁS
" (47. o.)
" (48. o.)
" (48. o.)
- 43 -
(8) Direkt Nyomtatás
LPD és Raw nyomtatás beállításait konfigurálja.

A WEBOLDALON PROGRAMOZOTT INFORMÁCIÓ VÉDELME ([Jelszavak])
Jelszavak állíthat be a weboldalhoz történő hozzáférés korlátozására és a beállítások védelmére (kattintson a
menükeret [Jelszavak] pontjára). A rendszergazdának meg kell változtatni a jelszó gyári alapbeállítását. A
rendszergazda ügyeljen arra is, hogy ne felejtse el az új jelszót. A weboldalakra történő legközelebbi
bejelentkezéskor már az új jelszót kell megadni.
Egy jelszó állítható be a rendszergazdának és egy a felhasználóknak.
Kattintson a [Jelszavak] pontra a
1
menükeretben.
Írja be az aktuális jelszót a
2
"Rendszergazda jelszó" mezőbe.
Amikor először adja meg a jelszót, írjon
"Sharp"-ot a "Rendszergazda jelszó" mezőbe.
Az "S"-t feltétlenül nagybetűvel, a "harp"-ot
Info
pedig kisbetűvel írja be (a jelszavak
megkülönböztetik a kis- és nagybetűket).
Írja be a jelszókat az "Felhasználói
3
jelszó" és a "Rendszergazda jelszó"
mezőbe.
• A jelszavak maximum 7 karaktert és/vagy
számot tartalmazhatnak (a jelszavak
megkülönböztetik a kis- és nagybetűket).
•Győződjön meg arról, hogy ugyanazt a jelszót
írja be a "Jelszó megerősítése" és az "Új
Jelszó" mezőbe.
Ha minden elemet megadott,
4
kattintson a [Benyújtás] gombra.
A beírt jelszó tárolódik.
A jelszó megadása után kapcsolja ki, majd
újra kapcsolja be a gépet.
Ha a gép felhasználónevet kér, a
Info
felhasználó írja be a "user", a
rendszergazda pedig az "admin" szót a
"Felhasználónév" mezőbe. A "Jelszó"
mezőbe a megadott felhasználónévhez
tartozó jelszót kell beírni.
További információkért kattintson a [Súgó]
gombra az ablak jobb felső sarkában.
- 44 -

RENDSZERGAZDA BEÁLLÍTÁSOK
A rendszergazda beállítások a [Feltétel beállítások] megváltoztatásának letiltására és a csatlakozók beállításainak
konfigurálására használhatók.
✑"Alapértelmezett beállítások
✑"Interfész beállítások
beállítását.
" (46. o.): Lehetővé teszi a hálózati csatlakozóra küldött adatok felügyeletét és korlátozások
A RENDSZERGAZDA BEÁLLÍTÁSOK BEÁLLÍTÁSAINAK KONFIGURÁLÁSA
" (46. o.): Kiválaszthatja azt a beállítást, amelynek megváltoztatását le szeretné tiltani.
Kattintson a [Rendszergazda
1
Beállítások] pontra a menükeretben.
Az [Rendszergazda Beállítások]-nek a
"Alapértelmezett beállítások" képernyője jelenik
meg. Ha az "Alapértelmezett beállítások"
képernyő egyik beállítását szeretné kiválasztani,
folytassa a 3
Kattintson a kívánt beállításra.
2
. lépéssel.
A megjelenő képernyőn válassza ki a
3
beállítás értékét.
A beállításokról bővebben a "RENDSZERGAZDA
BEÁLLÍTÁSOK" (46. o.) című részben olvashat.
A beírt információ mentéséhez
4
kattintson a [Benyújtás] gombra.
- 45 -

WEB-FUNKCIÓK A GÉPBEN
RENDSZERGAZDA BEÁLLÍTÁSOK
Ha a "Beállítások" oszlopban "IGEN, NEM" értékek láthatók, az "IGEN" az elem jelölőnégyzetének kipipálásával, a
"NEM" pedig az üres jelölőnégyzettel választható ki.
Alapértelmezett beállítások
Megnevezés Beállítások Leírás
Te sz to l da l
nyomtatásának
tiltása
Alapbeállítások
megvált. letiltása
Interfész beállítások
Megnevezés Beállítások Leírás
I/O Időtúllépés 1- 60 - 999 (mp.) Ha nyomtatási feladat fogadása során az itt beállított idő elteltével nem
Port Kapcsolási
Módszer
IGEN, NEM Ez a beállítás a tesztoldal nyomtatásának letiltására használható.
IGEN, NEM Ez a beállítás az alapbeállítások megváltoztatásának letiltására
használható.
érkezik meg a maradék adat, a kapcsolat megszakad, és elkezdődik a
következő nyomtatási feladat.
Kapcsolás A
Feladat Végén,
Kapcsolás Az
I/O Időtúllépés
Után
Kiválaszthatja a hálózati csatlakozó kapcsolási módszerét.
- 46 -

E-MAIL ÁLLAPOT ÉS RIASZTÁS BEÁLLÍTÁSOK
Ezekkel a funkciókkal a gép használatával (nyomatok száma, másolatok száma, stb.) és a hibaállapotokkal
(adagolási hiba, papír- és festékhiány stb.) kapcsolatban küldhet információt a gép rendszergazdájának vagy
forgalmazójának e-mail formájában.
INFORMÁCIÓK BEÁLLÍTÁSA
Az állapot és riasztás e-mail funkciókhoz szükséges gép-azonosítási információt az "Információk beállítása"
képernyőn konfigurálhatja. A beírt információ az állapot és riasztás e-mail üzenetek részét képezi.
Kattintson a [Információ] pontra a
1
menükeretben.
Megjelenik az "Információk beállítása" képernyő.
Írja be a gép-információt.
2
Bvebb információért kattintson a [Súgó] gombra
az ablak jobb felső sarkában.
A beírt információ mentéséhez
3
kattintson a [Benyújtás] gombra.
SMTP BEÁLLÍTÁS
Az állapot és riasztás e-mail funkciók az SMTP-t (Simple Mail Transport Protocol) használják az e-mail küldéshez. A
következő műveletekkel beállíthatja az e-mail környezetet. Ezeket célszerű a rendszergazdának elvégeznie, vagy
olyasvalakinek, aki ért a hálózatokhoz.
Kattintson a [Szervizek] lehetőségre a
1
menükeretben.
Megjelenik a "Szervizek Beállítása" képernyő.
Kattintson az [SMTP]-re.
2
Írja be az e-mail környezet
3
beállításához szükséges információt.
Bővebb információért kattintson a [Súgó] gombra
az ablak jobb felső sarkában.
A beírt információ mentéséhez
4
kattintson a [Benyújtás] gombra.
- 47 -

WEB-FUNKCIÓK A GÉPBEN
ÁLLAPOTÜZENETEK BEÁLLÍTÁSA
Az állapotüzenet funkció segítségével a megadott ütemterv szerint aktuális információt küldhet, így a másolatok,
nyomatok és az összes kiadott oldal számát is. Rendeltetési helyként rendszergazdákat és forgalmazókat adhat
meg.
Az állapotüzenet beállításához tegye az alábbiakat.
Kattintson a [Állapotüzenet] pontra a
1
menükeretben.
Megjelenik a "Állapotüzenetek beállítása"
képernyő.
Írja be a szükséges információt, így a
2
rendeltetési helyeket és az időzítést
is.
Bővebb információért kattintson a [Súgó] gombra
az ablak jobb felső sarkában.
A beírt információ mentéséhez
3
kattintson a [Benyújtás] gombra.
Az E-mail állapot beállítások megadását követően a
gép meghatározott időközönként elküldi a nyomtató
információt a megadott e-mail címekre.
Ha a [Benyújtás] gombra kattintást
Info
megelőzően lép ki a böngészőből, a
beállítások elvesznek. A
nyomtatóinformáció azonnali elküldéséhez
a megadott e-mail címre, kattintson a
[Elküldés most] gombra.
RIASZTÁSI ÜZENETEK BEÁLLÍTÁSA
A riasztási üzenet funkció segítségével problémák, pl. üres festékkazetta és papírtálca, vagy adagolási hibák
felmerülésekor riasztási üzeneteket küldhet a megadott rendeltetési helyekre. Rendeltetési helyként
rendszergazdákat és forgalmazókat adhat meg.
A riasztási üzenet beállításához tegye az alábbiakat.
Kattintson az [Riasztási üzenet]
1
pontra a menükeretben.
Megjelenik az "Riasztási üzenetek beállítása"
képernyő.
Írja be a rendeltetési hely címét.
2
A beírt információ mentéséhez
3
kattintson a [Benyújtás] gombra.
E paraméterek beállítását követően az adott
események bekövetkezésekor a gép e-mail üzenetet
küld a megadott címekre. Az események
magyarázatát lásd alább.
Bővebb információért kattintson a [Súgó] gombra
az ablak jobb felső sarkában.
- 48 -
(Példa)
Papírelakadás: Papírelakadás történt.
Kevés a festék: Kevés a festék.
Elfogyott a festék: Tegyen a gépbe festékkazettát.
Elfogyott a papír: Tegyen a gépbe papírt.
Ha a [Benyújtás] gombra kattintást
Info
megelőzően lép ki a böngészőből, a
beállítások elvesznek.

6
LAPOLVASÓ FUNKCIÓK
A LAPOLVASÓ FUNKCIÓKRÓL
A gép lapolvasó funkciójának segítségével egy dokumentumból vagy képből képfájlt hozhat létre. A következő
lapolvasó technikák közül választhat.
1. Lapolvasás TWAIN-megfelelőségű vagy
WIA-megfelelőségű eszközökről
A számítógépre telepített képolvasó meghajtó lehetővé teszi, hogy
a gép lapolvasó funkcióját TWAIN-megfelelőségű vagy
WIA-megfelelőségű alkalmazásokkal használja.
Ha a gépet hálózati bővítő készlet használja, a "SHARP MFP
TWAIN AB"-t telepítheti a számítógépére.
További információkat a lapolvasás TWAIN-megfelelőségű vagy
WIA-megfelelőségű eszközökről a gép Használati utasitás talál.
2. Lapolvasás a gépről a segítségével Button Manager
Button Manager egy olyan szoftver, amely lehetővé teszi a gép lapolvasó
funkciójának használatát.
Ha a gépet hálózati bővítő készlet használja, a "Sharp Button Manager
AB"-t telepítheti a számítógépére. Normál esetben a telepítést követően
a Button Manager Windows operációs rendszeren a háttérben fut.
Button Manager segítségével öt különböző lapolvasási beállítást hozhat
létre a gép lapolvasási menüjeként. (A gyári alapértelmezett
beállításokért lásd "Button Manager lapolvasási menü
További információkat a Button Manager-ről és a beállítások
megváltoztatásáról a gép Használati utasitás talál.
3. A beolvasott kép USB memóriára küldése
A gépen telepített USB memóriára küldhető a beolvasott kép. A
kézikönyvben, ezt "USB Memória Beolvasás"-nek hívják.
További információkért az USB Memória Beolvasás-ről lásd:
"USB MEMÓRIA BEOLVASÁS
" (51. o.).
" (50. o.).)
- 49 -

LAPOLVASÓ FUNKCIÓK
Button Manager lapolvasási menü
Kijelzés/Button Manager menü Az elinduló alkalmazás
SC1: Sharpdesk
SC2: Email
SC3: OCR
SC4: Microsoft Word
SC5: Archiválás
- 50 -

USB MEMÓRIA BEOLVASÁS
AZ USB MEMÓRIA BEOLVASÁS ALAPVETŐ BEÁLLÍTÁSAI (A RENDSZERGAZDÁNAK)
Az USB Memória Beolvasás funkció használatához a Weboldal beállítása szükséges.
Kattintson a [Hálózati lapolvasás] (o.43
eléréséhez jelszó szükséges. (o.44
magyarázatot szeretne minden egyes elemről, kattintson a [Súgó] gombra a menükeretben.
) opcióra a menükeretben és adja meg a szükséges beállításokat. A kijelző
) Ezeket a beállításokat csak a hálózati rendszergazda adhatja meg. Ha külön
Kattintson a [Hálózati lapolvasás]
1
opcióra a menükeretben.
Megjelenik a Hálózati
lapolvasás beállítása
oldal.
Válassza a "USB Memória Beolvasás"
2
lehetőséget.
A "Lapolvasás engedélyezése a következő
helyre:" mezőben kattintson a jelölőnégyzetre,
hogy megjelenjen a kiválasztást jelző pipa.
Válassza ki azt a módszert, amellyel a
3
beolvasott kép fájlnevét kiosztja.
Válassza ki azt a módszert, amellyel a beolvasott
kép fájlnevét kiosztja. A "Fájl elnevezés" opciónál
kattintson azokra az elemekre, amelyeket a fájlok
nevében használni kíván. A "Dátum & Időpont"
már előre kiválasztásra kerül.
Ha több képet is küldeni szeretne, akkor
Info
Kattintson a [Benyújtás]-re.
4
Miután megadta a beállításokat győződjön meg
arról, hogy rákattintott a [Benyújtás]-re, hogy el is
tárolja azokat.
ajánlatos az "Egyedi azonosító"
kiválasztása, így elkerülheti, hogy több fájlt
is ugyanazzal a névvel küldjön el, ami azt
eredményezné, hogy minden soron
következő fájl felülírná az előtte lévőt.
- 51 -

LAPOLVASÓ FUNKCIÓK
A USB MEMÓRIA BEOLVASÁS FUNKCIÓ HASZNÁLATA
A beolvasott képeket kereskedelmi forgalomban kapható USB eszközre is elküldheti, ha csatlakoztatja a gép
hátoldalán található hálózati bővítő készlet.
Csatlakoztassa az USB memóriát a
1
hálózati bővítő készlet található USB
csatlakozón keresztül.
Nyomja meg a [BEOLVASÁS]
2
billentyűt ( ).
Helyezze a beolvasni kívánt
3
eredeti(ke)t a dokumentum
üvegre/SPF/RSPF.
Lapolvasás a dokumentum üvegről
jelzés
Eredeti méretskála
Lapolvasás SPF/RSPF-ről
Helyezze az eredetit fejjel
lefelé a dokumentum
üvegre. Igazítsa az
eredetit az eredeti
méretskálához, hogy a
központi jelölés középre
essen ( ).
Helyezze az eredeti(ke)t
fejjel lefelé a dokumentum
adagolótálcájába.
Nyomja meg az [USB MEMÓRIA
4
BEOLVASÁS] billentyűt ( ).
"USB" megjelenik a kijelzőn és a START jelző
világítani fog.
A lapolvasás elkezdéséhez nyomja
5
meg a [START] billentyűt ( ).
Miközben az eredeti az USB memóriára lesz
beolvasva, a kijelző villogni kezd, és a START
jelző elalszik.
Miután befejezte a lapolvasást, a kijelző is
abbahagyja a villogást és a START jelző újra
világítani fog.
A gép készen áll a következő beolvasás
elindítására.
Info
• Nyomja meg a [TÖRLÉS] ( ) vagy a
[TÖRLÉS MINDENT] ( ) gombot, hogy
megszakítsa a beolvasást. A [TÖRLÉS
MINDENT] gomb ( ) megnyomásával a
beolvasási munka és a lapolvasó
beállítások az USB Memória
Beolvasás-nél törlésre kerülnek.
• A [TÖRLÉS MINDENT] gomb ( )
megnyomásával vagy az USB Memória
Beolvasás módban más funkcióra
lépéssel a gép visszaáll a kezdeti
beállításokra.
• Ha érvénytelen billentyűt nyom le
hangjelzés hallható.
- 52 -

LAPOLVASÓ FUNKCIÓK
A lapolvasó beállításainak
megváltoztatása
Ha szeretné megváltoztatni a lapolvasó beállításait
kövesse a lenti eljárást, miután végrehajtotta a 3.
lépést.
A beolvasás fényerejének megváltoztatása
A fényerő világosításához, illetve sötétítéséhez
nyomja meg a [Világos] ( ) vagy a [Sötét] ( )
gombot.
•Öt fényerő fokozat van,
amelyet három kijelző
mutat.
•Ha 2 vagy 4-es fényerőt
választja, a két kijelző
egyszerre világít.
A fényerő és a kijelzők a következők lehetnek.
Ha az 1 szintet választja:
Ha az 2 szintet választja:
Ha a dokumentum üvegről végzi a lapolvasást, nyomja
meg a [READ-END] gombot ( ) miután befejezte az
eredeti oldalak beolvasását.
Ha a 3 szintet választja*:
Ha a 4 szintet választja:
Ha az 5 szintet választja:
*Gyári beállítás
Az eredeti méret kiválasztásához
Nyomja meg az [EREDETI] gombot ( ) és
válassza az eredeti méretet.
Lapolvasás a dokumentum üvegről:
A gyári alapbeállítás A3.
Lapolvasás SPF/RSPF-ről:
A gyári alapbeállítás arra a méretre van beállítva,
amelyet az eredeti méretskála detektált.
Az eredeti kétoldalas beolvasása
A kétoldalas lapolvasás elkezdéséhez nyomja meg az
[MÁSOLANDÓ EREDETI] billentyűt.
Győződjön meg arról,
hogy a kijelző világít.
- 53 -

7
HIBAELHÁRÍTÁS
Ha bármilyen probléma vagy kérdés merülne fel, először a következő információk segítségével próbálja megoldani
a helyzetet még mielőtt felvenné a kapcsolatot a SHARP forgalmazójával.
A géppel kapcsolatos olyan jellegű problémákról, mint a kifogyott papír vagy adagolási hibák, a gép Használati
utasitás olvashat.
Ötletek a csatlakozások ellenőrzéséhez
■ Olyan portot használ, ami a Standard TCP/IP Port opcióval lett létrehozva?
Ha olyan portot használ, ami a Standard TCP/IP Port opcióval lett létrehozva, előfordulhat, hogy a nyomtatás nem
megfelelően megy végbe, ha az "SNMP állapot engedélyezve" be lett jelölve a nyomtató meghajtó port
beállításokban. Nyissa meg a nyomtató meghajtó tulajdonságokat, és klikkeljen a "Port konfigurálása" gombra a
"Portok" fülön. A megjelenő ablakban ellenőrizze, hogy az "SNMP állapot engedélyezve" jelölőnégyzet ne legyen
bejelölve.
HIBAELHÁRÍTÁS
Probléma Ok és megoldás Oldal
Nem tud hálózathoz
csatlakozni.
A nyomtatási munkákat
nem fogadja.
(Az ON LINE jelző nem
villog.)
Nem történik nyomtatás.
(ON LINE jelző villog.)
A LAN-kábel nincs csatlakoztatva.
→ Győződjön meg arról, hogy a LAN-kábel stabilan csatlakozik-e a hálózati
bővítő készlet és a számítógép csatlakozóihoz.
A gépet nem ugyanazon a hálózaton történő használatra állította be,
mint a számítógépet.
→ A gép nem használható, ha nem ugyanahhoz a hálózathoz csatlakozik, mint
a számítógép, vagy nem állította be a hálózaton történő használatra.
További információt a hálózati rendszergazdájától kaphat.
A gép offline módban van.
→ Az ON LINE jelző bekapcsolásához nyomja meg az [ON LINE] gombot
().
A gépet nem választotta ki helyesen az aktuális nyomtatási feladatot
küldő alkalmazásban.
→ Ha a "Nyomtatás" lehetőséget választja az alkalmazásokban található "Fájl"
menüből, győződjön meg arról, hogy a "SHARP AR-XXXX" (ahol az XXXX a
gép modellneve) nyomtatót választotta a megjelenő "Nyomtatás"
párbeszédablakban.
Másolási vagy lapbeolvasási munka zajlik.
→ Várja meg míg a másolási vagy lapbeolvasási munka befejeződik.
A nyomtatómeghajtó nem megfelelően lett telepítve.
→ Telepítse a megfelelő nyomtatómeghajtót.
Nem megfelelő a port beállítása.
→ A nyomtatás nem lehetséges, ha a nyomtatómeghajtó port beállítása
helytelen. Állítsa be helyesen a portot.
Nincs papír a megadott papírtálcában.
→ Helyezzen papírt a tálcába.
13
–
19
–
–
10
15
Használati
utasitás
- 54 -

Probléma Ok és megoldás Oldal
Míg a közlemény oldal
(UP-001) ki lett
nyomtatva, az összes
nyomtatásiadat nem.
A nyomtatás lassú.
A nyomtatott kép világos
és nem egyenletes.
HIBAELHÁRÍTÁS
Az elküldött nyomtatási feladat több adatot tartalmaz, mint amennyi a
készülék nyomtatási memóriájában tárolható.
→ A nyomtatómeghajtó beállítási képernyő "Konfiguráció" címkéjén tiltsa le a
ROMP funkciót. Ha szüksége van a ROMP funkcióra, ossza a nyomtatási
adatokat kettő vagy több nyomtatási munkára.
→ A nyomtatási funkcióhoz kiosztott memória a rendszerbeállításokban
módosítható "Nyomtatási módhoz rendelt memória".
Egyidejűleg kettő vagy több szoftveralkalmazás van használatban.
→ Kezdje el a nyomtatást, miután kilépett minden használaton kívüli
szoftveralkalmazásból.
A papír úgy lett betöltve, hogy a nyomtatás a papír hátoldalára
történik.
→ Néhány papírtípusnak van külön elő- és hátoldala. Ha a papír úgy van
betöltve, hogy a nyomtatás a papír hátoldalára történik, a festék nem tapad
megfelelően a papírra, és a kép minősége rossz lesz.
A használt papír kívül esik a megadott méret- és súlytartományon.
→ A megadott tartományokon belüli másolópapírt használjon.
18
Használati
utasitás
–
Használati
utasitás
Használati
utasítás
A nyomtatott kép koszos.
A nyomtatott kép ferde
vagy túlfut a papíron.
A beolvasott kép levágott.
A papír gyűrött vagy nedves.
→ Ne használjon gyűrött- vagy krepp papírt. Cserélje nyomtatópapírra. Ha a
készüléket hosszabb ideig nem használja, vegye ki a papírt a papírtálcából,
és sötét helyen, zacskóban tárolja a nedvesség felszívásának megelőzése
érdekében.
Nem adott meg elegendő margót az alkalmazás papírbeállításánál.
→ A papír teteje és alja koszos lehet, ha a margókat az előírt nyomtatási
minőség területén kívülre állítja be.
→ Állítsa a margókat a szoftveralkalmazásban az előírt nyomtatási minőség
területén belülre.
A nyomtatómeghajtóban beállított papírméret eltér a papírtálcába
betöltött papír méretétől.
→ Ellenőrizze, hogy a "Papírméret" beállítás megfelel-e a tálcába adagolt papír
méretének.
Ha a "Papírmérethez igazítás" beállítást választotta ki, ellenőrizze, hogy a
legördülő menüben kiválasztott papírméret megegyezik-e a papírtálcákba
töltött papír méretével.
Nem megfelelő a dokumentum beállításának tájolása.
→ Kattintson a nyomtatómeghajtó beállítási képernyőjén a "Fő" címkére és
ellenőrizze, hogy az "Képtájolás" beállítás a követelményeknek megfelelő-e.
A papír nincs jól betöltve.
→ Ellenőrizze, hogy a papír helyesen van betöltve.
Nem adta meg pontosan a margókat az alkalmazásban.
→ Ellenőrizze az alkalmazás papírméret- és margóbeállításait. Ellenőrizze azt
is, hogy a nyomtatási beállításokat a papírméretnek megfelelően adta-e
meg.
A kiválasztott "Lapolvasási méret" kisebb, mint a beolvasásra szánt
eredeti.
→ Igazítsa a lapolvasási méretet az eredetihez és győződjön meg arról, hogy
megfelelő tájolással helyezte be az eredetit.
→ Ha szándékosan adott meg az eredetinél kisebb méretet, a beolvasásra
szánt eredeti elhelyezésénél ezt vegye figyelembe. Például, ha az aktuális
méret A4 és a méret beállításánál a B5 lehetőséget adja meg, úgy helyezze
el a beolvasni kívánt részt, hogy az a B5 bal oldali területére essen, az üveg
közepén.
Használati
utasítás
–
–
–
–
Használati
utasítás
–
–
- 55 -

HIBAELHÁRÍTÁS
Probléma Ok és megoldás Oldal
A beolvasott képadat nem
nyitható meg.
Az átvitel hosszú ideig
tart.
A megjelenítő program nem támogatja a beolvasott képadat
formátumát.
→ A beolvasott kép PDF formátumban jelenik meg.
→ A kép PDF formátumban történő olvasásához az Adobe Systems
Incorporated Acrobat Reader vagy Adobe Reader programja szükséges. Ha
egyik program sincs a gépjére telepítve, a következő URL-ről töltheti le:
http://www.adobe.com/
Ha nagy mennyiségű a képinformáció és az adatfájl is nagyméretű, az
átvitel hosszú ideig tarthat.
–
–
A START jelző az USB
Memória Beolvasás
módban nem világít.
USB Memória Beolvasás
során "ERR" jelzés
látható a kijelzőn.
USB Memória Beolvasás
során "FLL" jelzés látható
a kijelzőn.
Az USB memóriát nem ismerte fel a gép vagy nem is csatlakozatta,
illetve valamilyen más, nem USB eszközt csatlakoztatott az USB
porthoz.
→ Ellenőrizze a hálózati bővítő készlet USB portját.
Valamilyen más, nem USB eszközt csatlakoztatott az USB porthoz, az
USB memória írásvédett, vagy USB Memória Beolvasás során le lett
választva.
→ Ellenőrizze az USB memória eszközt és használja megfelelően.
Az USB eszköz memóriája megtelt.
→ Használjon elegendő memóriával rendelkező USB eszközt.
–
–
–
- 56 -

A SZOFTVER ELTÁVOLÍTÁSA
Mikor el szeretne távolítani egy meghajtót vagy segédprogramokat, kövesse az alábbi lépéseket:
Klikkeljen a "Start" gombra, majd
1
klikkeljen a "Vezérlőpult" elemre.
• Windows XP esetén klikkeljen a "start" gombra
és klikkeljen a "Vezérlőpult" elemre.
• Windows 2000 esetén klikkeljen a "Start"
gombra, válassza a "Beállítások" elemet, majd
klikkeljen a "Vezérlőpult" elemre.
Kattintson a "Program eltávolítása"
2
elemre.
• Windows XP esetén klikkeljen a "Programok
hozzáadása/Eltávolítása" elemre.
• Windows 2000 esetén duplán klikkeljen a
"Programok hozzáadása/Eltávolítása" ikonra.
Válassza ki azt a meghajtót vagy
3
eszközt, amelyet el kíván távolítani a
listáról, majd kattintson a megfelelő
gombra az eltávolításához.
További információkért olvassa el az operációs
rendszer kezelési útmutatóját vagy Súgó fájljait.
Indítsa újra a számítógépet.
4
- 57 -

8
SPECIFIKÁCIÓK
Az áramellátás, áramfogyasztás, méretek, súly és a gép egyéb általános specifikációit megtalálja a gép Használati
utasitás.
HÁLÓZATI BŐVÍTŐ KÉSZLET SPECIFIKÁCIÓK
Memória 256 MB
Emuláció PCL6
Csatlakozó 10Base-T/100Base-TX Ethernet, USB 2.0 (Full Speed / Hi Speed kompatibilis
csatlakozó)
NYOMTATÓ SPECIFIKÁCIÓK
Nyomtatási sebesség A nyomtatási sebesség a gép specifikációin alapul.
Felbontás 600 dpi / 300 dpi
Hálózati bővítő készlet memória 256 MB
Emuláció PCL6
Telepített betűtípusok PCL6 kompatibilis: 80 outline és 1 bitmap betűtípus
Csatlakozó 10Base-T/100Base-TX Ethernet, USB 2.0 (Full Speed / Hi Speed kompatibilis
csatlakozó)
• A folyamatos termékfejlesztésnek köszönhetően a SHARP fenntartja magának a jogot arra, hogy a termék
Info
megjelenését és specifikációját előzetes bejelentés nélkül megváltoztassa. A teljesítmény specifikációnál
megjelölt adatok névleges értekei a működési egységeknek. Az egyes egységek eltérhetnek ezektől az
értékektől.
• A gép fejlesztése miatt lehetséges, hogy némi eltérés tapasztalható a gép, valamint az illusztrációk és tartalom
között.
- 58 -

LAPOLVASÓ SPECIFIKÁCIÓK
USB MEMÓRIA BEOLVASÁS
Fájlformátum Fájltípus: PDF
Beolvasási színek Színes
Felbontás 300 dpi
Eszköz USB memória
Csatlakozó USB 2.0 (Full-Speed/Hi-Speed kompatibilis csatlakozó)
Papírméret A5, B5, B5R, A4, A4R, B4, A3
TWAIN/BUTTON MANAGER BEOLVASÓ
Típus Síkágyas lapolvasó
Lapolvasási módszer Dokumentum üveg/SPF/RSPF
Fényforrás Hideg katódos fluoreszcens lámpa
Felbontás Gyárilag alapértelmezett: 150 dpi
Beállítási tartomány: 50 dpi - 9600 dpi
Eredeti típusok: Lapok, bekötött dokumentumok
Hasznos lapolvasási
terület
Lapolvasási sebesség 1,44 msec/sor (Színes), 0,48 msec/sor (Szürkeárnyalatos/Fekete fehér)
Bemenő adatok 1 bit vagy 12 bit
Kimenő adatok 1 bit vagy 8 bit
Beolvasási színek Fekete és fehér 2 értékes, Szürkeárnyalatos, Színes
Protokoll TWAIN, WIA (Windows XP/Vista/7), STI
Csatlakozó USB 2.0 (Full-Speed/Hi-Speed kompatibilis csatlakozó)
Színek elhagyása Nem
Támogatott operációs
rendszerek
Üres tér Max. 2,5 mm (vezető és követő szélek)
Csatlakozókábelek [USB kábel]
Lapbeolvasó
tulajdonságok
Kb. 297 mm (Hosszúság) × 431 mm (Szélesség)
Windows 2000/XP/Vista/7
Max. 3,0 mm (többi széllel összesen)
Árnyékolt csavart érpáras kábel (max. hosszúság 3 m, USB 2.0 támogatása
szükséges)
Kérjük kereskedelmi forgalomban kapható USB kábelt vásároljon.
Button Manager
Info
• A folyamatos termékfejlesztésnek köszönhetően a SHARP fenntartja magának a jogot arra, hogy a termék
megjelenését és specifikációját előzetes bejelentés nélkül megváltoztassa. A teljesítmény specifikációnál
megjelölt adatok névleges értekei a működési egységeknek. Az egyes egységek eltérhetnek ezektől az
értékektől.
• A gép fejlesztése miatt lehetséges, hogy némi eltérés tapasztalható a gép, valamint az illusztrációk és tartalom
között.
- 59 -

A NYOMTATÓMEGHAJTÓ SPECIFIKÁCIÓI
Funkció PCL6
Gyakran használt funkciók Másolatok száma 1-999
Nyomtatás tájolása Igen
Kétoldalas nyomtatás Igen
Fűzési mód Könyv/Tabló
Brosúra stílus Igen
Több képes Szám 2, 4, 6, 8, 9, 16
Sorrend Választható
Szegély Igen/Nem
Papír Papírméret Igen
Egyedi papírméret 1 méret
Forrás kiválasztása Igen
Borító beállításai Igen
Ábrák Felbontás 600/300 dpi
Grafikus mód Igen
Oldalhoz igazítás Igen
Betűtípusok Rezidens betűtípusok 80 betűtípus
Választható betűtípus-letöltés bitmap,
TrueType,
Ábrák
Egyéb funkciók Automatikus konfigurációs beállítások Igen
ROPM Igen
Átfedés Igen
Másfajta papír Igen
Lapösszefésülés Igen
Vízjel Igen
- 60 -

MX-NB12
SHARP CORPORATION
 Loading...
Loading...