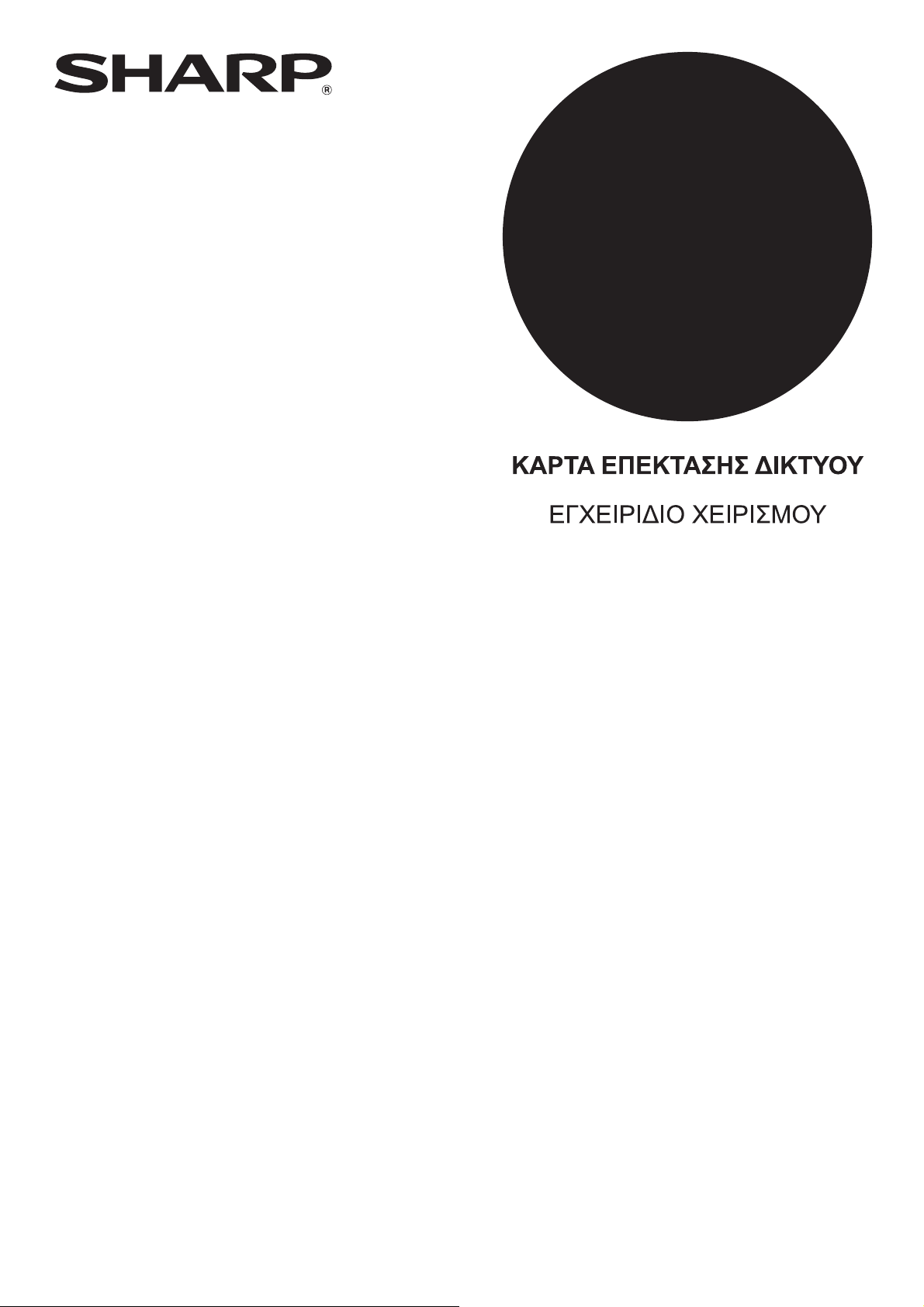
ΜΟΝΤΕΛΟ
MX-NB12
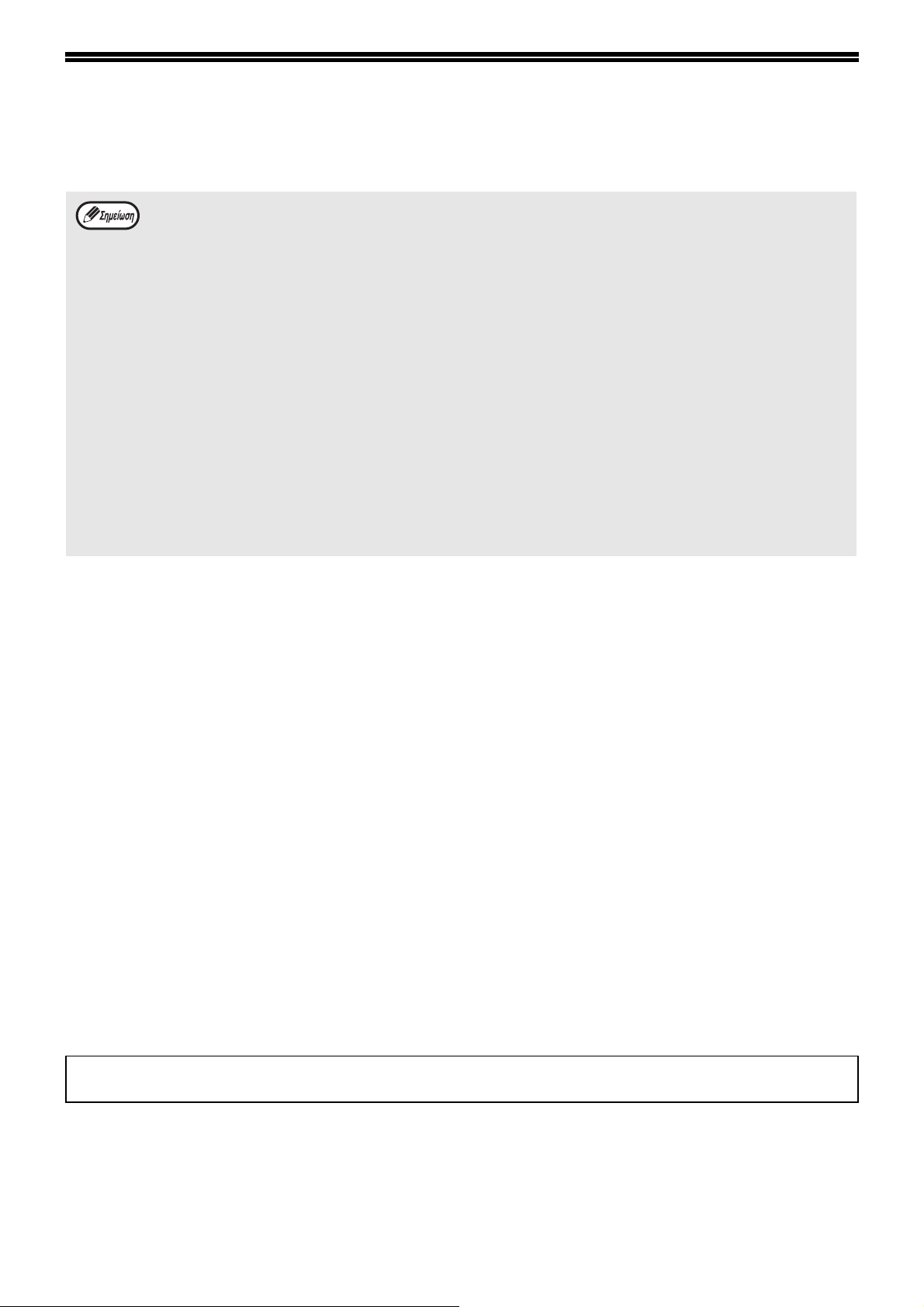
ΕΙΣΑΓΩΓΗ
Η προαιρετική Κάρτα επέκτασης δικτύου (MX-NB12) επιτρέπει τη χρήση της συσκευής ως δικτυακό εκτυπωτή και
ως δικτυακό σαρωτή.
• Στο παρόν εγχειρίδιο, η ψηφιακή πολυ-λειτουργική συσκευή που διαθέτει τη δικτυακή λειτουργία αναφέρεται
ως "η συσκευή".
• Το παρόν εγχειρίδιο εξηγεί μόνο τα χαρακτηριστικά που μπορούν να χρησιμοποιηθούν όταν έχει εγκατασταθεί
η προαιρετική Κάρτα επέκτασης δικτύου. Για πληροφορίες σχετικά με την τοποθέτηση χαρτιού, την
αντικατάσταση των τόνερ μελανιών, την εκκαθάριση
περιφερειακών συσκευών και για πληροφορίες σχετικές με άλλες λειτουργίες εκτύπωσης, παρακαλούμε
ανατρέξτε στο Εγχειρίδιο Χειρισμού της συσκευής.
• Οι προκαθορισμένες ρυθμίσεις της συσκευής και οι προκαθορισμένες ρυθμίσεις για τη λειτουργία εκτύπωσης
μπορούν να αλλάξουν χρησιμοποιώντας τις ρυθμίσεις συστήματος. Για περισσότερες πληροφορίες, δείτε το
Εγχειρίδιο Χειρισμού της
• Οι επεξηγήσεις σε αυτό το εγχειρίδιο γίνονται με την υπόθεση ότι το άτομο που θα εγκαταστήσει το προϊόν και
οι χρήστες του προϊόντος έχουν εμπειρία χρήσης των Microsoft Windows.
Για πληροφορίες σχετικά με το λειτουργικό σύστημα, σας παρακαλούμε να ανατρέξετε στο εγχειρίδιο του
•
λειτουργικού σας συστήματος ή στη λειτουργία ηλεκτρονικής Βοήθειας.
•
Οι επεξηγήσεις για τις οθόνες και τις διαδικασίες σε αυτό το εγχειρίδιο αφορούν τα Windows Vista® σε
περιβάλλοντα Windows
• Σε οποιοδήποτε σημείο του εγχειριδίου εμφανίζονται οι χαρακτήρες "AR-XXXX", παρακαλούμε να τους
αντικαταστήσετε με το όνομα του μοντέλου σας.
• Οι επεξηγήσεις σε αυτό το εγχειρίδιο βασίζονται στην έκδοση του λογισμικού για τη Βόρεια Αμερική. Οι
εκδόσεις για τις άλλες χώρες και περιοχές μπορεί να διαφέρουν αμυδρά από την έκδοση για τη
Αμερική.
συσκευής.
®
. Οι οθόνες ίσως διαφέρουν σε άλλες εκδόσεις των λειτουργικών συστημάτων.
εσφαλμένης τοποθέτησης χαρτιού, το χειρισμό
Βόρεια
Εγγύηση
Αν και έχει γίνει κάθε δυνατή προσπάθεια για να είναι το παρόν Εγχειρίδιο Χειρισμού όσο το δυνατόν πιο ακριβές και
βοηθητικό, η εταιρία SHARP δεν προσφέρει καμία εγγύηση σχετικά με το περιεχόμενό του. Όλες οι πληροφορίες
που περιλαμβάνονται στο παρόν υπόκεινται σε αλλαγές χωρίς προειδοποίηση. Η SHARP δεν ευθύνεται για τυχόν
απώλειες ή
Χειρισμού.
ζημίες, άμεσες ή έμμεσες, που προκύπτουν από ή σχετίζονται με τη χρήση αυτού του Εγχειριδίου
Αναγνώριση Εμπορικών Σημάτων
• Sharpdesk το Sharpdesk είναι εμπορικό σήμα της εταιρίας Sharp.
• Τα Microsoft
Windows Vista
Corporation στις Η.Π.Α. και σε άλλες χώρες.
• Το Adobe, το λογότυπο Adobe, το Acrobat, το λογότυπο Adobe PDF και το Reader είναι σήματα κατατεθέντα ή
εμπορικά σήματα της Adobe Systems Incorporated στις Η.Π.Α. και σε άλλες χώρες.
• Το Netscape Navigator είναι εμπορικό σήμα της εταιρίας Netscape Communications.
• Το PCL είναι εμπορικό σήμα
• Όλα τα άλλα εμπορικά σήματα και πνευματικά δικαιώματα αποτελούν ιδιοκτησία των αντίστοιχων ιδιοκτητών τους.
®
, Windows®, Windows® 2000, Windows® XP, Windows Server® 2003, Windows Server® 2008,
®
, Windows® 7 και Internet Explorer® είναι σήματα κατατεθέντα ή εμπορικά σήματα της Microsoft
της Hewlett-Packard Company.
ΑΔΕΙΑ ΧΡΗΣΗΣ
Το ΑΔΕΙΑ ΧΡΗΣΗΣ θα εμφανιστεί κατά την εγκατάσταση του λογισμικού από το CD-ROM. Με τη χρήση του
συνόλου ή οποιουδήποτε τμήματος του λογισμικού στο CD-ROM ή στη συσκευή, συμφωνείτε ότι δεσμεύεστε από
τους όρους της ΑΔΕΙΑ ΧΡΗΣΗΣ.
Οι οθόνες ενδείξεων, τα μηνύματα και τα βασικά ονόματα που εμφανίζονται στο εγχειρίδιο ενδέχεται να διαφέρουν
από αυτά στη συσκευή αυτή καθαυτή λόγω βελτιώσεων και τροποποιήσεων στο προϊόν.
- 2 -
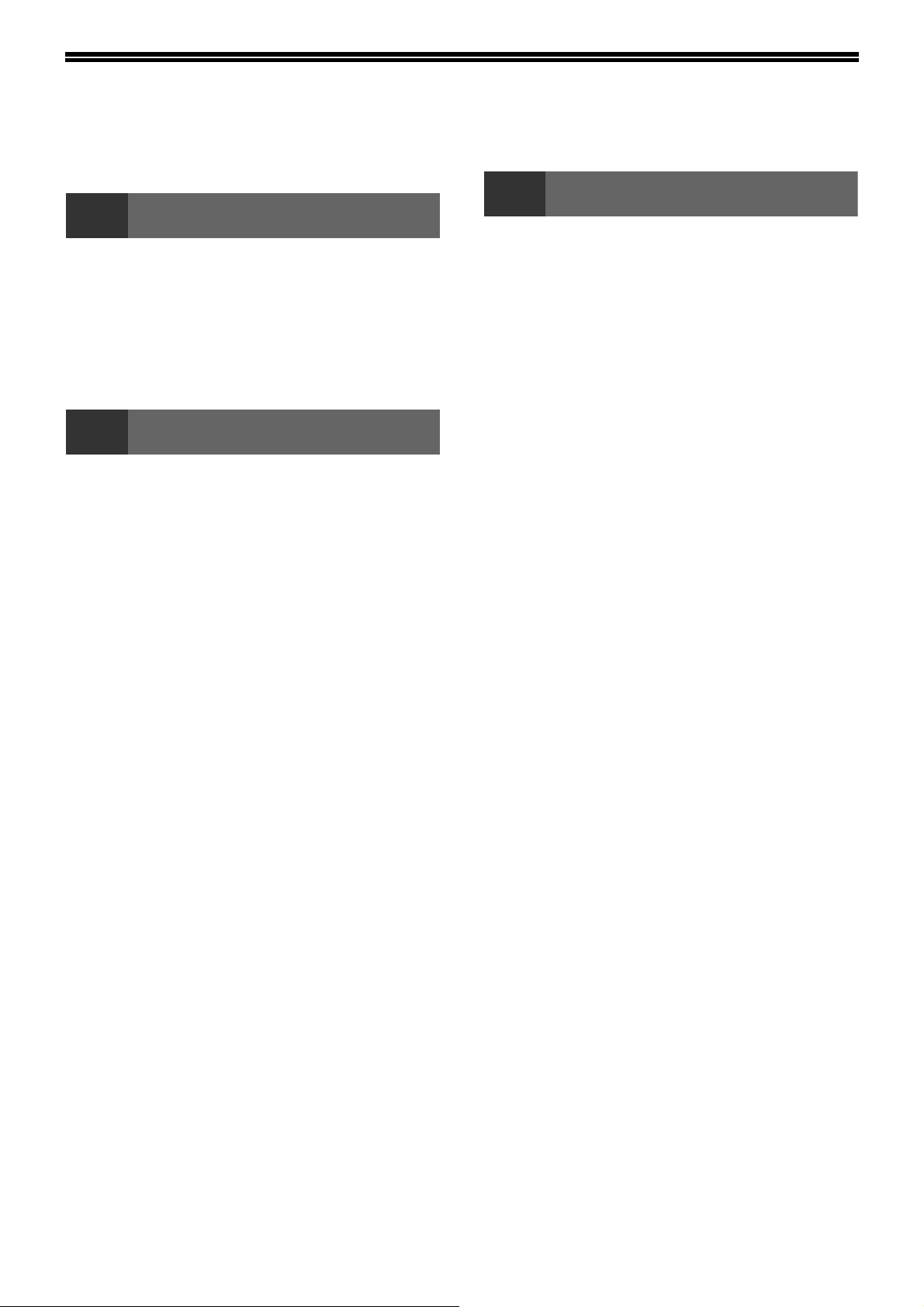
ΠΕΡΙΕΧΟΜΕΝΑ
ΕΙΣΑΓΩΓΗ......................................................... 2
1
CD-ROMS και ΛΟΓΙΣΜΙΚΟ .............................. 5
● CD-ROMS ΣΤΗΝ ΚΑΡΤΑ ΕΠΕΚΤΑΣΗΣ
● ΑΠΑΙΤΗΣΕΙΣ ΣΥΣΤΗΜΑΤΟΣ...........................6
ΡΥΘΜΙΣΕΙΣ ΣΥΣΤΗΜΑΤΟΣ ΓΙΑ ΤΗΝ ΚΑΡΤΑ
ΕΠΕΚΤΑΣΗΣ ΔΙΚΤΥΟΥ .................................... 7
2
ΡΥΘΜΙΖΟΝΤΑΣ ΤΗ ΔΙΕΥΘΥΝΣΗ ΙΡ ΤΟΥ
ΜΗΧΑΝΗΜΑΤΟΣ ΑΠΟ ΤΙΣ ΡΥΘΜΙΣΕΙΣ
ΣΥΣΤΗΜΑΤΟΣ .................................................. 8
● ΕΝΕΡΓΟΠΟΙΩΝΤΑΣ/ΑΠΕΝΕΡΓΟΠΟΙΟΝΤΑΣ
● ΡΥΘΜΙΖΟΝΤΑΣ ΤΗ ΔΙΕΥΘΥΝΣΗ ΙΡ
● ΡΥΘΜΙΖΟΝΤΑΣ/ΑΛΛΑΖΟΝΤΑΣ ΤΗ
ΕΓΚΑΤΑΣΤΑΣΗ ΤΟΥ ΛΟΓΙΣΜΙΚΟΥ............... 10
● ΧΡΗΣΗΜΟΠΟΙΟΝΤΑΣ ΤΟ ΜΗΧΑΝΗΜΑ ΜΕ
● ΣΥΝΔΕΣΗ ΚΑΛΩΔΙΟΥ USB ..........................12
● ΧΡΗΣΙΜΟΠΟΙΩΝΤΑΣ ΤΟ ΜΗΧΑΝΗΜΑ ΩΣ
● ΚΟΙΝΗ ΧΡΗΣΗ ΤΟΥ ΕΚΤΥΠΩΤΗ
● ΕΓΚΑΤΑΣΤΑΣΗ ΤΟΥPRINTER STATUS
ΔΙΑΜΟΡΦΩΣΗ ΤΟΥ ΟΔΗΓΟΥ
ΕΚΤΥΠΩΤΗ..................................................... 18
ΠΡΙΝ ΤΗΝ ΕΓΚΑΤΑΣΤΑΣΗ
ΔΙΚΤΥΟΥ .........................................................5
ΕΓΚΑΤΑΣΤΑΣΗ
DHCP...............................................................8
ΑΥΤΟΜΑΤΑ .....................................................8
ΔΙΕΥΘΥΝΣΗ ΙΡ ΧΕΙΡΟΚΙΝΗΤΑ.......................9
ΣΥΝΔΕΣΗ USB..............................................10
ΚΟΙΝΟΧΡΗΣΤΟ ΕΚΤΥΠΩΤΗ ........................13
ΧΡΗΣΙΜΟΠΟΙΟΝΤΑΣ ΤΟ ΠΡΟΓΡΑΜΜΑ
ΔΙΚΤΥΩΣΗΣ ΤΩΝ WINDOWS .......................15
MONITOR ......................................................17
3
ΒΑΣΙΚΗ ΕΚΤΥΠΩΣΗ .......................................19
ΑΝΟΙΓΜΑ ΤΟΥ ΠΡΟΓΡΑΜΜΑΤΟΣ ΟΔΗΓΗΣΗΣ
ΕΚΤΥΠΩΤΗ ΑΠΟ ΤΟ ΚΟΥΜΠΙ "Έναρξη" .....21
ΡΥΘΜΙΣΕΙΣ ΠΡΟΓΡΑΜΜΑΤΟΣ ΟΔΗΓΗΣΗΣ
ΤΟΥ ΕΚΤΥΠΩΤΗ .............................................22
ΕΚΤΥΠΩΣΗ ΔΙΠΛΗΣ ΟΨΗΣ (ΜΟΝΟ ΓΙΑ
ΜΟΝΤΕΛΑ ΠΟΥ ΥΠΟΣΤΗΡΙΖΟΥΝ ΕΚΤΥΠΩΣΗ
ΔΙΠΛΗΣ ΟΨΗΣ) ...............................................23
● ΣΤΥΛ ΦΥΛΛΑΔΙΟΥ....................................... 24
ΕΚΤΥΠΩΣΗ ΠΟΛΛΑΠΛΩΝ ΣΕΛΙΔΩΝ ΣΕ
ΜΙΑ...................................................................25
ΠΡΟΣΑΡΜΟΓΗ ΤΗΣ ΕΙΚΟΝΑΣ ΕΚΤΥΠΩΣΗΣ
ΣΤΟ ΧΑΡΤΙ.......................................................26
ΠΕΡΙΣΤΡΟΦΗ ΤΗΣ ΕΙΚΟΝΑΣ ΕΚΤΥΠΩΣΗΣ
ΚΑΤΑ 180 ΜΟΙΡΕΣ..........................................27
ΔΗΜΙΟΥΡΓΩΝΤΑΣ ΕΠΙΦΑΝΕΙΕΣ ΓΙΑ ΤΗΝ
ΕΚΤΥΠΩΣΗ ΔΕΔΟΜΕΝΩΝ.............................28
● ΔΗΜΙΟΥΡΓΙΑ ΕΝΟΣ ΑΡΧΕΙΟΥ
● ΕΚΤΥΠΩΣΗ ΜΕ ΕΝΑ ΑΡΧΕΙΟ
ΕΚΤΥΠΩΣΗ ΕΞΩΦΥΛΛΟΥ ΣΕ ΔΙΑΦΟΡΕΤΙΚΟ
ΧΑΡΤΙ...............................................................29
ΠΡΟΣΘΕΤΩΝΤΑΣ ΕΝΘΕΤΑ ΚΑΤΑ ΤΗΝ
ΕΚΤΥΠΩΣΗ......................................................30
ΕΚΤΥΠΩΣΗ ΥΔΑΤΟΓΡΑΦΗΜΑΤΟΣ...............31
● ΠΩΣ ΝΑ ΕΚΤΥΠΩΣΕΤΕ ΕΝΑ
ΕΚΤΥΠΩΣΗ ΚΕΙΜΕΝΟΥ ΚΑΙ ΓΡΑΜΜΩΝ ΣΕ
ΜΑΥΡΟ ΧΡΩΜΑ..............................................32
● ΕΚΤΥΠΩΣΗ ΚΕΙΜΕΝΟΥ ΣΕ ΜΑΥΡΟ
● ΕΚΤΥΠΩΣΗ ΚΕΙΜΕΝΟΥ ΚΑΙ ΓΡΑΜΜΩΝ ΣΕ
ΑΠΟΘΗΚΕΥΟΝΤΑΣ ΣΥΝΗΘΕΙΣ ΡΥΘΜΙΣΕΙΣ
ΧΡΗΣΗΣ ΕΚΤΥΠΩΤΗ ......................................33
● ΑΠΟΘΗΚΕΥΟΝΤΑΣ ΡΥΘΜΙΣΕΙΣ ΚΑΤΑ ΤΗ
ΛΕΙΤΟΥΡΓΕΙΕΣ ΕΚΤΥΠΩΤΗ
ΕΠΙΦΑΝΕΙΑΣ ................................................ 28
ΕΠΙΦΑΝΕΙΑΣ ................................................ 28
ΥΔΑΤΟΓΡΑΦΗΜΑ ........................................ 31
ΧΡΩΜΑ ......................................................... 32
ΜΑΥΡΟ ΧΡΩΜΑ ........................................... 32
ΣΤΙΓΜΗ ΤΗΣ ΕΚΤΥΠΩΣΗΣ .......................... 33
- 3 -
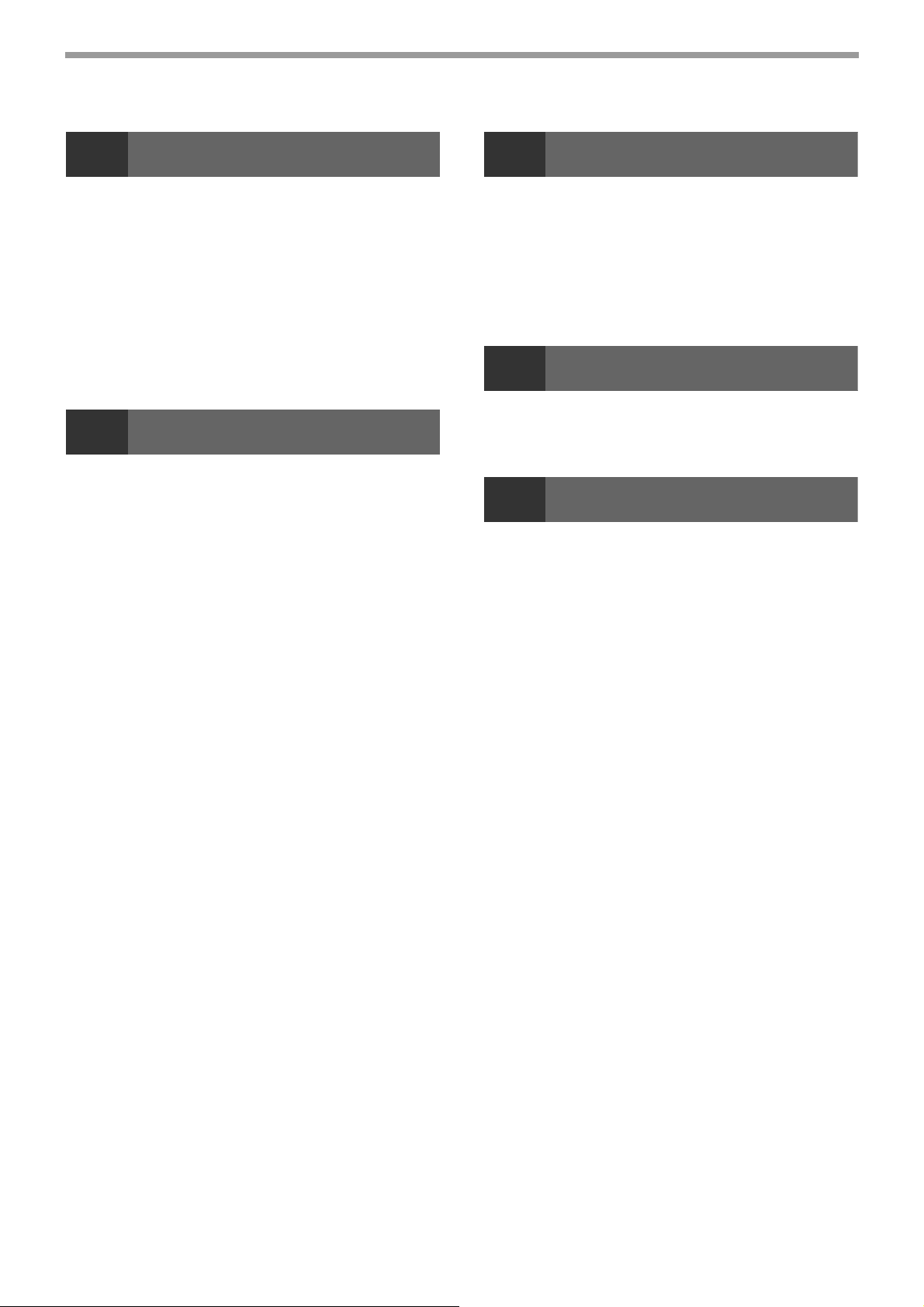
4
PRINTER STATUS MONITOR
6
ΛΕΙΤΟΥΡΓΙΕΣ ΣΑΡΩΤΗ
PRINTER STATUS MONITOR ....................... 34
● ΠΡΙΝ ΑΠΟ ΤΗ ΧΡΗΣΗ ΤΟΥ PRINTER STATUS
MONITOR ......................................................34
ΧΡΗΣΗ ΤΟΥ PRINTER STATUS
MONITOR........................................................ 35
● ΑΛΛΑΓΗ ΤΩΝ ΡΥΘΜΙΣΕΩΝ ΤΟΥ PRINTER
STATUS MONITOR .......................................35
● ΕΛΕΓΧΟΣ ΤΗΣ ΚΑΤΑΣΤΑΣΗΣ
ΕΚΤΥΠΩΤΗ....................................................36
5
ΣΧΕΤΙΚΑ ΜΕ ΤΙΣ ΙΣΤΟΣΕΛΙΔΕΣ .................... 37
● ΤΡΟΠΟΙ ΠΡΟΣΒΑΣΗΣ ΣΤΗΝ ΙΣΤΟΣΕΛΙΔΑ ΚΑΙ
ΑΛΛΑΓΗ/ΕΛΕΓΧΟΣ ΤΗΣ ΔΙΕΥΘΥΝΣΗΣ IP
ΣΤΗΝ ΙΣΤΟΣΕΛΙΔΑ......................................... 38
ΣΧΕΤΙΚΑ ΜΕ ΤΙΣ ΙΣΤΟΣΕΛΙΔΕΣ
(ΓΙΑ ΤΟΥΣ ΧΡΗΣΤΕΣ)..................................... 39
ΔΙΑΜΟΡΦΩΣΗ ΠΑΡΑΜΕΤΡΩΝ ΣΤΙΣ
ΡΥΘΜΙΣΕΙΣ ΚΑΤΑΣΤΑΣΗΣ ΕΚΤΥΠΩΤΗ........ 40
● ΠΩΣ ΝΑ ΔΙΑΜΟΡΦΩΣΕΤΕ ΤΙΣ
● ΜΕΝΟΥ ΡΥΘΜΙΣΕΩΝ ΚΑΤΑΣΤΑΣΗΣ
● ΡΥΘΜΙΣΕΙΣ ΚΑΤΑΣΤΑΣΗΣ ΕΚΤΥΠΩΤΗ.......41
ΣΧΕΤΙΚΑ ΜΕ ΤΙΣ ΙΣΤΟΣΕΛΙΔΕΣ
(ΓΙΑ ΤΟΝ ΔΙΑΧΕΙΡΙΣΤΗ) ................................ 43
ΔΙΑΔΙΚΤΥΑΚΕΣ ΛΕΙΤΟΥΡΓΙΕΣ ΤΗΣ ΣΥΣΚΕΥΗΣ
ΠΡΟΒΟΛΗΣ ΒΟΗΘΕΙΑΣ ...............................37
ΡΥΘΜΙΣΕΙΣ....................................................40
ΕΚΤΥΠΩΤΗ....................................................41
ΣΧΕΤΙΚΑ ΜΕ ΤΙΣ ΛΕΙΤΟΥΡΓΙΕΣ ΣΑΡΩΤΗ .....49
USB ΣΆΡΩΣΗ ΣΤΗ ΜΝΉΜΗ...........................51
● ΒΑΣΙΚΕΣ ΡΥΘΜΙΣΕΙΣ ΓΙΑ ΤΗ USB ΣΆΡΩΣΗ
ΣΤΗ ΜΝΉΜΗ (ΓΙΑ ΤΟΝ ΔΙΑΧΕΙΡΙΣΤΗ) ....... 51
● ΧΡΗΣΗ ΤΗΣ ΛΕΙΤΟΥΡΓΙΑΣ USB ΣΆΡΩΣΗ ΣΤΗ
ΜΝΉΜΗ........................................................ 52
7
ΕΠΙΛΥΣΗ ΠΡΟΒΛΗΜΑΤΩΝ ............................54
ΑΦΑΙΡΕΣΗ ΤΟΥ ΛΟΓΙΣΜΙΚΟΥ .......................57
8
Πακέτο Επέκτασης δικτύου ΤΕΧΝΙΚΑ
ΧΑΡΑΚΤΗΡΙΣΤΙΚΑ ..........................................58
ΤΕΧΝΙΚΑ ΧΑΡΑΚΤΗΡΙΣΤΙΚΑ ΕΚΤΥΠΩΤΗ ....58
ΤΕΧΝΙΚΑ ΧΑΡΑΚΤΗΡΙΣΤΙΚΑ ΣΑΡΩΤΗ .........59
● USB ΣΆΡΩΣΗ ΣΤΗ ΜΝΉΜΗ........................ 59
● ΣΑΡΩΣΗ TWAIN/BUTTON MANAGER ........ 59
ΤΕΧΝΙΚΑ ΧΑΡΑΚΤΗΡΙΣΤΙΚΑ
ΠΡΟΓΡΑΜΜΑΤΟΣ ΟΔΗΓΗΣΗΣ ΤΟΥ
ΕΚΤΥΠΩΤΗ......................................................60
ΕΠΙΛΥΣΗ ΠΡΟΒΛΗΜΑΤΩΝ
ΤΕΧΝΙΚΑ ΧΑΡΑΚΤΗΡΙΣΤΙΚΑ
ΠΡΟΣΤΑΣΙΑ ΠΛΗΡΟΦΟΡΙΩΝ
ΠΡΟΓΡΑΜΜΑΤΙΣΜΕΝΩΝ ΣΤΗΝ ΙΣΤΟΣΕΛΙΔΑ
([Κωδικοί Πρόσβασης]) ................................ 44
ΡΥΘΜΙΣΕΙΣ ΔΙΑΧΕΙΡΙΣΤΗ.............................. 45
● ΔΙΑΜΟΡΦΩΣΗ ΡΥΘΜΙΣΗΣ ΣΤΙΣ ΡΥΘΜΙΣΕΙΣ
ΣΥΣΤΗΜΑΤΟΣ...............................................45
● ΡΥΘΜΙΣΕΙΣ ΔΙΑΧΕΙΡΙΣΤΗ.............................46
ΡΥΘΜΙΣΕΙΣ ΚΑΤΑΣΤΑΣΗΣ ΚΑΙ ΕΙΔΟΠΟΙΗΣΗΣ
ΗΛΕΚΤΡΟΝΙΚΟΥ ΤΑΧΥΔΡΟΜΕΙΟΥ.............. 47
● ΔΙΑΜΟΡΦΩΣΗ ΠΛΗΡΟΦΟΡΙΩΝ ..................47
● SMTP ΕΓΚΑΤΑΣΤΑΣΗ...................................47
● ΔΙΑΜΟΡΦΩΣΗ ΜΗΝΥΜΑΤΩΝ
ΚΑΤΑΣΤΑΣΗΣ................................................48
● ΔΙΑΜΟΡΦΩΣΗ ΜΗΝΥΜΑΤΟΣ
ΠΡΟΕΙΔΟΠΟΙΗΣΗΣ.......................................48
- 4 -
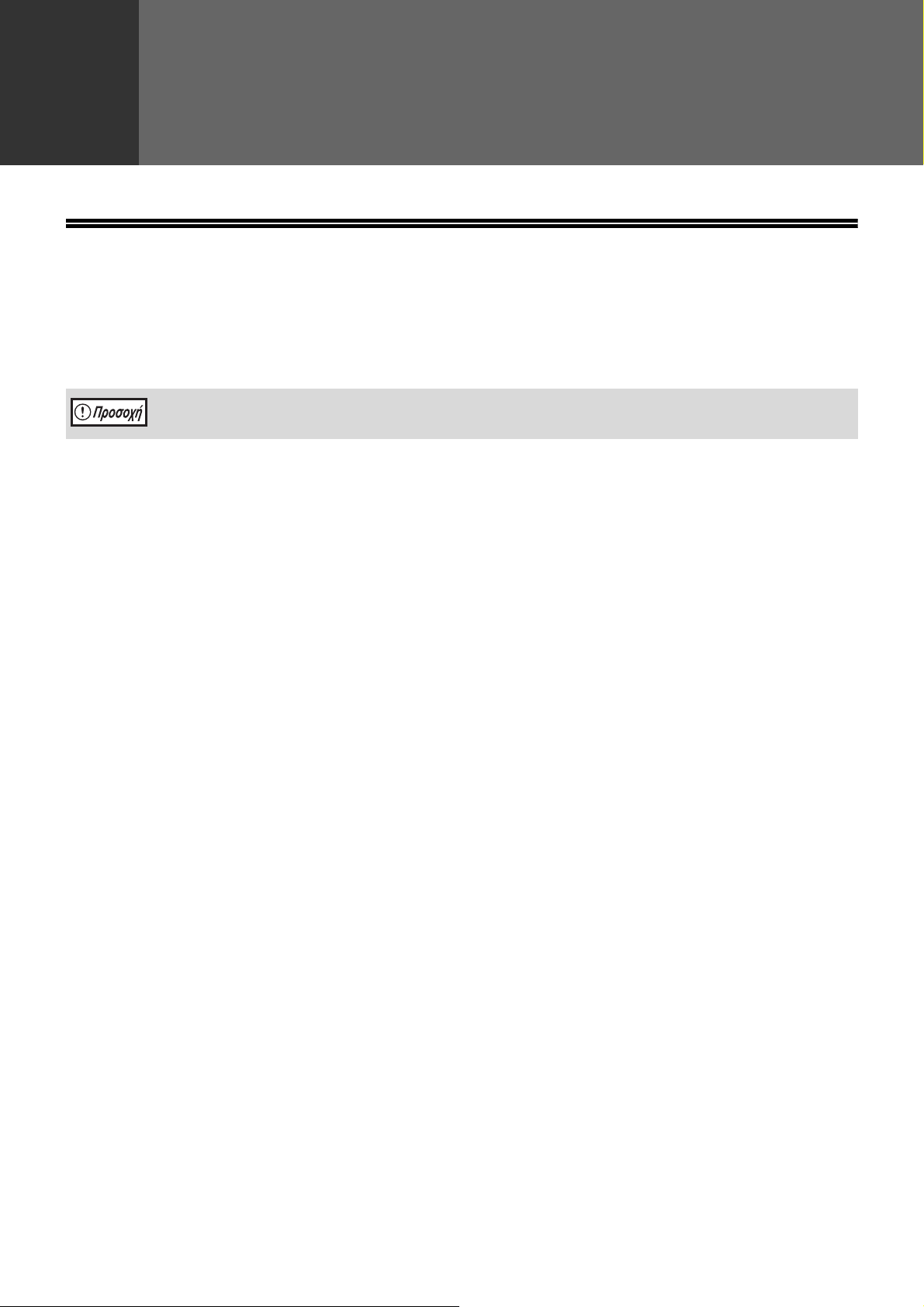
1
CD-ROMS και ΛΟΓΙΣΜΙΚΟ
CD-ROMS ΣΤΗΝ ΚΑΡΤΑ ΕΠΕΚΤΑΣΗΣ ΔΙΚΤΥΟΥ
Η Κάρτα επέκτασης δικτύου περιέχει τα ακόλουθα 2 CD-ROMs: "Λογισμικό CD-ROM" και "Sharpdesk".
Λογισμικό CD- ROM
Το CD-ROM που συνοδεύει το μηχάνημα περιέχει το ακόλουθο λογισμικό:
Λογισμικό για Windows
• Οδηγός Εκτυπωτή
• Οδηγός Σαρωτή
• Printer Status Monitor
• Button Manager
ΠΡΙΝ ΤΗΝ ΕΓΚΑΤΑΣΤΑΣΗ
Το Printer Status Monitor στο "Λογισμικό CD-ROM" δε μπορεί να χρησιμοποιηθεί όταν η
μηχανή είναι συνδεδεμένη στον υπολογιστή σας με καλώδιο USB.
Αυτά επιτρέπουν στο μηχάνημα να χρησιμοποιηθεί ως εκτυπωτής.
-PCL6 οδηγός εκτυπωτή
Η μηχανή υποστηρίζει τις νέες γλώσσες ελέγχου του εκτυπωτή Hewlett-Packard PCL6.
Ο οδηγός σαρωτή σας επιτρέπει να χρησιμοποιείτε τη λειτουργία του σαρωτή του μηχανήματος με εφαρμογές
συμβατές με TWAIΝ και συμβατές με WIA.
Αυτό σας επιτρέπει να ελέγχεται την κατάσταση του εκτυπωτή δικτύου στην οθόνη του υπολογιστή σας.
Button Manager σας επιτρέπει να χρησιμοποιείτε τα μενού σαρωτή επί της μηχανής για τη σάρωση ενός
εγγράφου.
"Sharpdesk" CD-ROM (για τα Windows)
Sharpdesk Είναι μια εφαρμογή διαχείρισης εγγράφων επιφάνειας εργασίας που διευκολύνει την έναρξη εφαρμογών
και αρχείων εγγράφων και εικόνων.
- 5 -
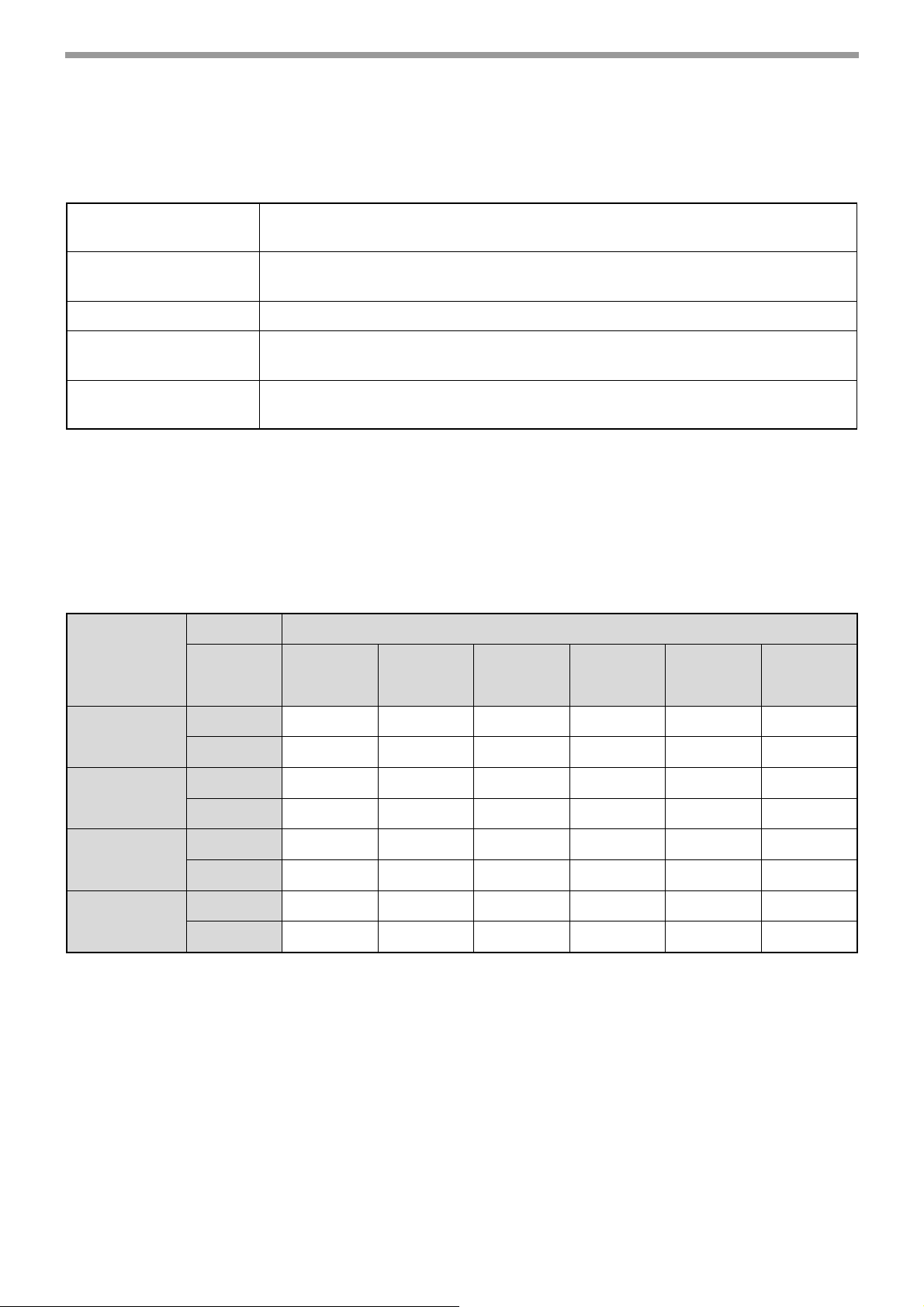
ΠΡΙΝ ΤΗΝ ΕΓΚΑΤΑΣΤΑΣΗ
ΑΠΑΙΤΗΣΕΙΣ ΣΥΣΤΗΜΑΤΟΣ
Πριν εγκαταστήσετε το λογισμικό που περιγράφεται σε αυτό το εγχειρίδιο, βεβαιωθείτε ότι ο υπολογιστής σας πληρεί
τις ακόλουθες απαιτήσεις.
Τύπος υπολογιστή IBM PC/AT ή συμβατός υπολογιστής εξοπλισμένος με USB2.0*1 or
10Base-T/100Base-TX LAN interface
Λειτουργικό
σύστημα*
Προβολή
Ελεύθερος χώρος
σκληρού δίσκου
Άλλες απαιτήσεις υλικού Περιβάλλον που επιτρέπει την πλήρη λειτουργία οποιουδήποτε από τα λειτουργικά
*1 Συμβατό με Windows 2000 Professional, Windows XP Professional / Home Edition, Windows Vista ή Windows 7
προεγκατεστημένα μοντέλο εξοπλισμένο στη βασική έκδοση με μια θύρα USB.
*2 Δεν διατίθεται η εκτύπωση στην λειτουργία MS-DOS.
3
Η συσκευή αυτή δεν υποστηρίζει την εκτύπωση από το περιβάλλον Macintosh.
*
4
Απαιτούνται δικαιώματα διαχειριστή για την εγκατάσταση του λογισμικού χρησιμοποιώντας το πρόγραμμα εγκατάστασης.
*
2*3*4
Windows 2000 Professional, Windows XP, Windows Server 2003, Windows Vista,
Windows Server 2008, Windows 7
Συστήνεται η ανάλυση κουκίδων 1024 × 768 και χρώματα 16-bit ή μεγαλύτερη.
100 ΜΒ ή περισσότερα
συστήματα που προαναφέρονται
Περιβάλλον εγκατάστασης και χρησιμοποιήσιμο λογισμικό
Ο ακόλουθος πίνακας παρουσιάζει τους οδηγούς και το λογισμικό που μπορούν να εγκατασταθούν για κάθε έκδοση
των Windows και διεπαφή μέθοδο σύνδεσης.
Λειτουργικό σύστημα
Καλώδιο
Windows
2000
ΧΡ Vista 7
Server
2003
Server
2008
Οδηγός
Εκτυπωτή
MFP
Οδηγός
Σάρωσης
MFP
Button
Manager
Printer
Status
Monitor
Καλώδιο Ναι Ναι Ναι Ναι Ν/ΑΝ/Α
LAN Ναι Ναι Ναι Ναι Ναι Ναι
Καλώδιο Ναι Ναι Ναι Ναι Ν/ΑΝ/Α
LAN Ν/ΑΝ/ΑΝ/ΑΝ/ΑΝ/ΑΝ/Α
Καλώδιο Ναι Ναι Ναι Ναι Ν/ΑΝ/Α
LAN Ν/ΑΝ/ΑΝ/ΑΝ/ΑΝ/ΑΝ/Α
Καλώδιο Ν/ΑΝ/ΑΝ/ΑΝ/ΑΝ/ΑΝ/Α
LAN Ναι Ναι Ναι Ναι Ναι Ναι
- 6 -
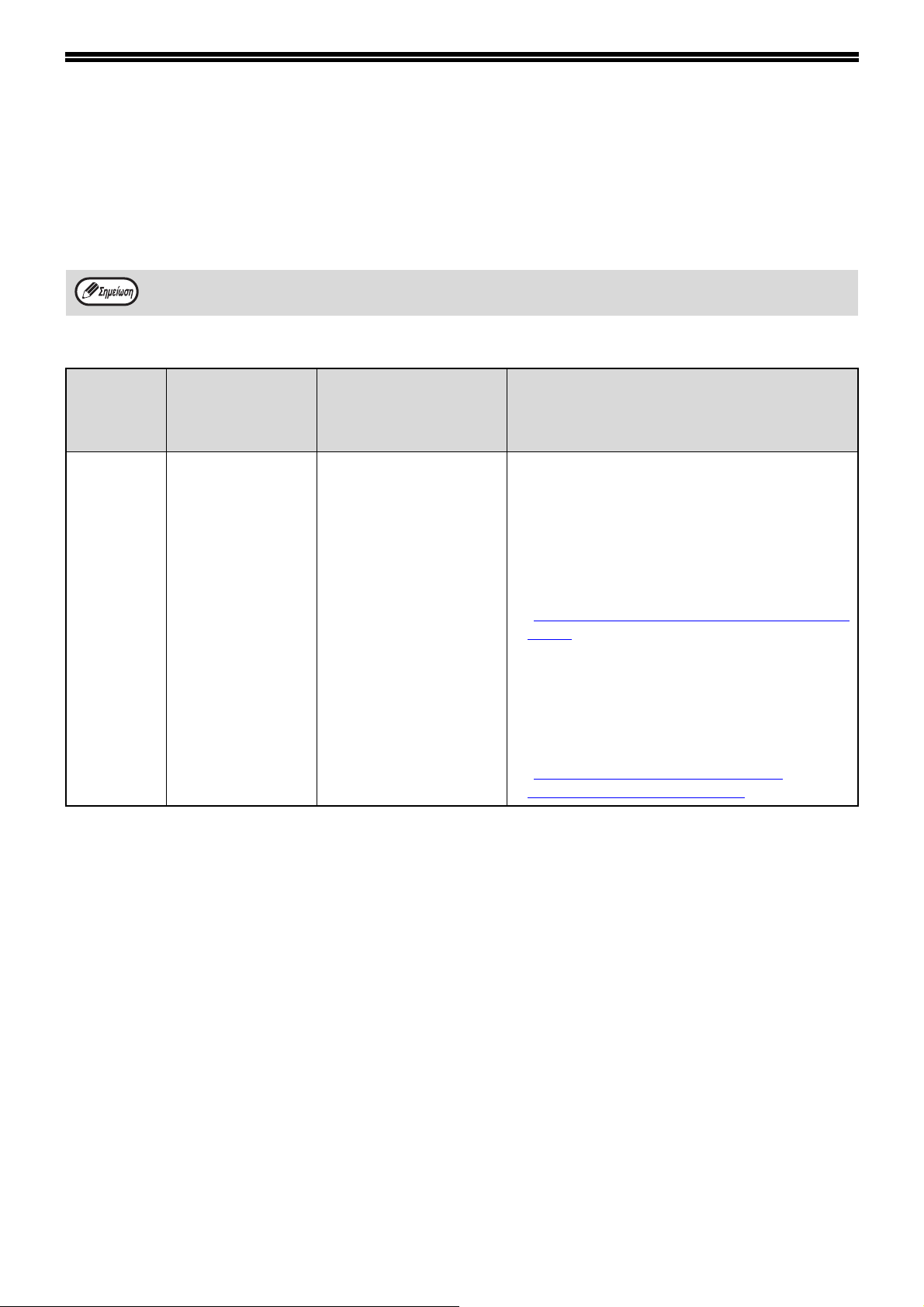
ΡΥΘΜΙΣΕΙΣ ΣΥΣΤΗΜΑΤΟΣ ΓΙΑ ΤΗΝ ΚΑΡΤΑ ΕΠΕΚΤΑΣΗΣ ΔΙΚΤΥΟΥ
Όταν η κάρτα επέκτασης δικτύου εγκατασταθεί στο μηχάνημα, τα παρακάτω προγράμματα προστίθενται στις
ρυθμίσεις του δικτύου.
Η διεύθυνση ΙΡ και οι άλλες ρυθμίσεις δικτύου διαφοροποιούνται χρησιμοποιώντας τις ρυθμίσεις του συστήματος.
Η διαδικασία για να επιλεξετε μια ρύθιση συστήματος επεξηγείται στο "ΕΠΙΛΕΓΟΝΤΑΣ ΜΙΑ ΡΥΘΜΙΣΗ ΓΙΑ ΜΙΑ
ΡΥΘΜΙΣΗ ΔΙΚΤΥΟΥ" στον Οδηγό Λειτουργίας για το μηχάνημα.
Πρόσθετες ρυθμίσεις συστήματος
Αριθμός
προγράμμ
ατος
37 ΡΥΘΜΙΣΗ
Όνομα
Προγράμματος
ΔΙΕΥΘΥΝΣΗΣ IP
Κωδικοί ρύθμισης (οι
εργοστασιακές ρυθμίσεις
εμφανίζονται με έντονα
γράμματα)
1:
ΕΝΕΡΓΟΠ. DHCP
- ΝΑΙ
- ΟΧΙ
ΡΥΘΜΙΣΗ ΔΙΕΥΘΥΝΣΗ
ΙΡ
- ΔΙΕΥΘΥΝΣΗ ΙΡ
- SUBNET MASK
(ΜΑΣΚΑ ΥΠΟΔΙΚΤΥΟΥ)
- ΠΡΟΚΑΘΟΡΙΣΜΕΝΗ
ΠΥΛΗ
Επεξήγηση
• Εάν "ΝΑΙ" επιλεγεί (εργοστασιακή
προκαθορισμένη ρύθμιση) και το μηχάνημα
συνδεθεί σε ένα δίκτυο TCP/IP, η διεύθυνση ΙΡ
αποκτιέται αυτόματα. Αυτή είναι η
προεπιλεγμένη εργοστασιακή ρύθμιση.
Αν θα αναθέσετε χειρονακτικά μια διεύθυνση
IP, επιλέξτε "ΟΧΙ".
Για τη λεπτομερή διαδικασία, βλέπε
"ΕΝΕΡΓΟΠΟΙΩΝΤΑΣ/ΑΠΕΝΕΡΓΟΠΟΙΟΝΤΑΣ
DHCP" (σελ.8).
• Αυτό το πρόγραμμα χρησιμοποιείται για να
ρυθμίσουμε μια διεύθυνση ΙΡ (Διεύθυνση IP,
Subnet Mask, και Πύλη) της μηχανής, όταν το
πρωτόκολλο TCP / IP χρησιμοποιείται στο
δίκτυο.
Για τη λεπτομερή διαδικασία, βλέπε
"ΡΥΘΜΙΖΟΝΤΑΣ/ΑΛΛΑΖΟΝΤΑΣ ΤΗ
ΔΙΕΥΘΥΝΣΗ ΙΡ ΧΕΙΡΟΚΙΝΗΤΑ" (σελ.9).
- 7 -
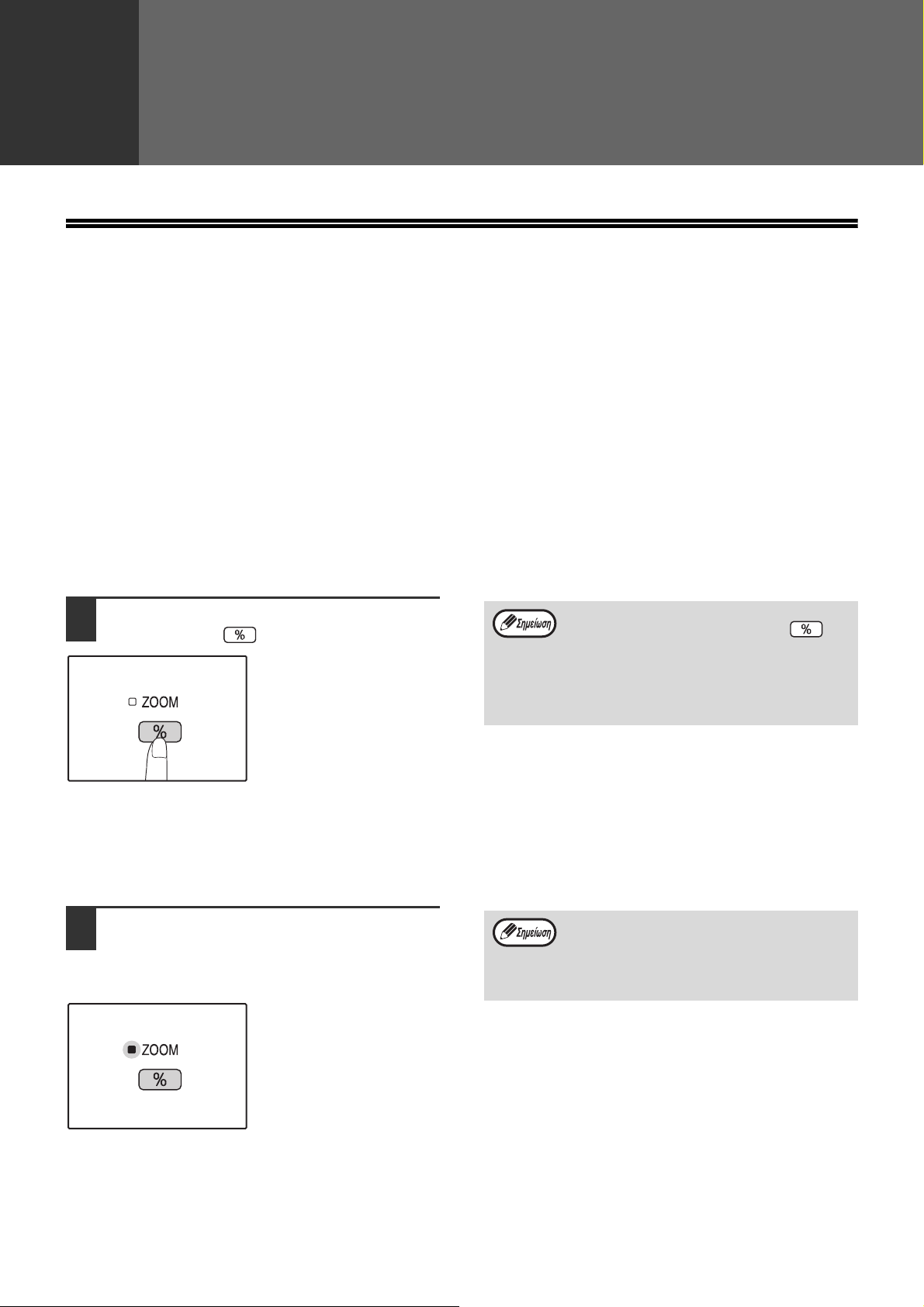
2
ΕΓΚΑΤΑΣΤΑΣΗ
ΡΥΘΜΙΖΟΝΤΑΣ ΤΗ ΔΙΕΥΘΥΝΣΗ ΙΡ ΤΟΥ ΜΗΧΑΝΗΜΑΤΟΣ ΑΠΟ ΤΙΣ ΡΥΘΜΙΣΕΙΣ ΣΥΣΤΗΜΑΤΟΣ
Για να ορίσετε τη διεύθυνση ΙΡ του μηχανήματος, εκτελέστε το πρόγραμμα (37) στις ρυθμίσεις συστήματος (σελ.7).
Η διαδικασία για να επιλεξετε μια ρύθιση συστήματος επεξηγείται στο "ΕΠΙΛΕΓΟΝΤΑΣ ΜΙΑ ΡΥΘΜΙΣΗ ΓΙΑ ΜΙΑ
ΡΥΘΜΙΣΗ ΔΙΚΤΥΟΥ" στον Οδηγό Λειτουργίας για το μηχάνημα.
ΕΝΕΡΓΟΠΟΙΩΝΤΑΣ/ΑΠΕΝΕΡΓΟΠΟΙΟΝΤΑΣ DHCP
Χρησιμοποιήειστε αυτή τη ρύθμιση για να έχετε την διεύθυνση ΙΡ που αποκτήθηκε αυτόματα χρησιμοποίώντας
DHCP (Dynamic Host Configuration Protocol). Όταν ενεργοποιείται αυτή η ρύθμιση, δεν είναι απαρραίτητο να
εισάγεται μια διεύθυνση ΙΡ.
Πιέστε το πλήκτρο [Ένδειξη κλίμακας
1
αντιγραφής] ( ).
• Κάθε φορά που πιέζετε το [Ένδειξη
κλίμακας αντιγραφής] πλήκτρο ()
εναλλάσει την ενεργοποίηση και
απενεργοποίηση DHPC.
• DHCP ενεργοπείται από τις
προκαθορισμένες εργοστασιακές
ρυθμίσεις.
ΡΥΘΜΙΖΟΝΤΑΣ ΤΗ ΔΙΕΥΘΥΝΣΗ ΙΡ ΑΥΤΟ ΜΑΤΑ
Όταν το DHCP είναι ενεργοποιημένο, ορίστε τη διεύθυνση IP του μηχανήματος από την επόμενη διαδικασία.
Κλείστε τη συσκευή και ανοίξτε την
1
και πάλι.
Η διεύθυνση IP του μηχανήματος θα πρέπει να
εντοπιστεί και να ρυθμιστεί.
Αν χρησιμοποιείτε DHCP, η διεύθυνση IP
που εκχωρήθηκε στη συσκευή ενδέχεται να
αλλάξει αυτόματα κατά περίσταση. Αν
αλλάξει η διεύθυνση IP, η εκτύπωση δεν θα
είναι δυνατή.
Όταν ο Μεγέθυνση δείκτης είναι αναμμένος:
Το DHCP είναι ενεργοποιημένο.
Όταν ο Μεγέθυνση δείκτης δεν είναι αναμμένος:
Το DHCP είναι απενεργοποιημένο.
- 8 -
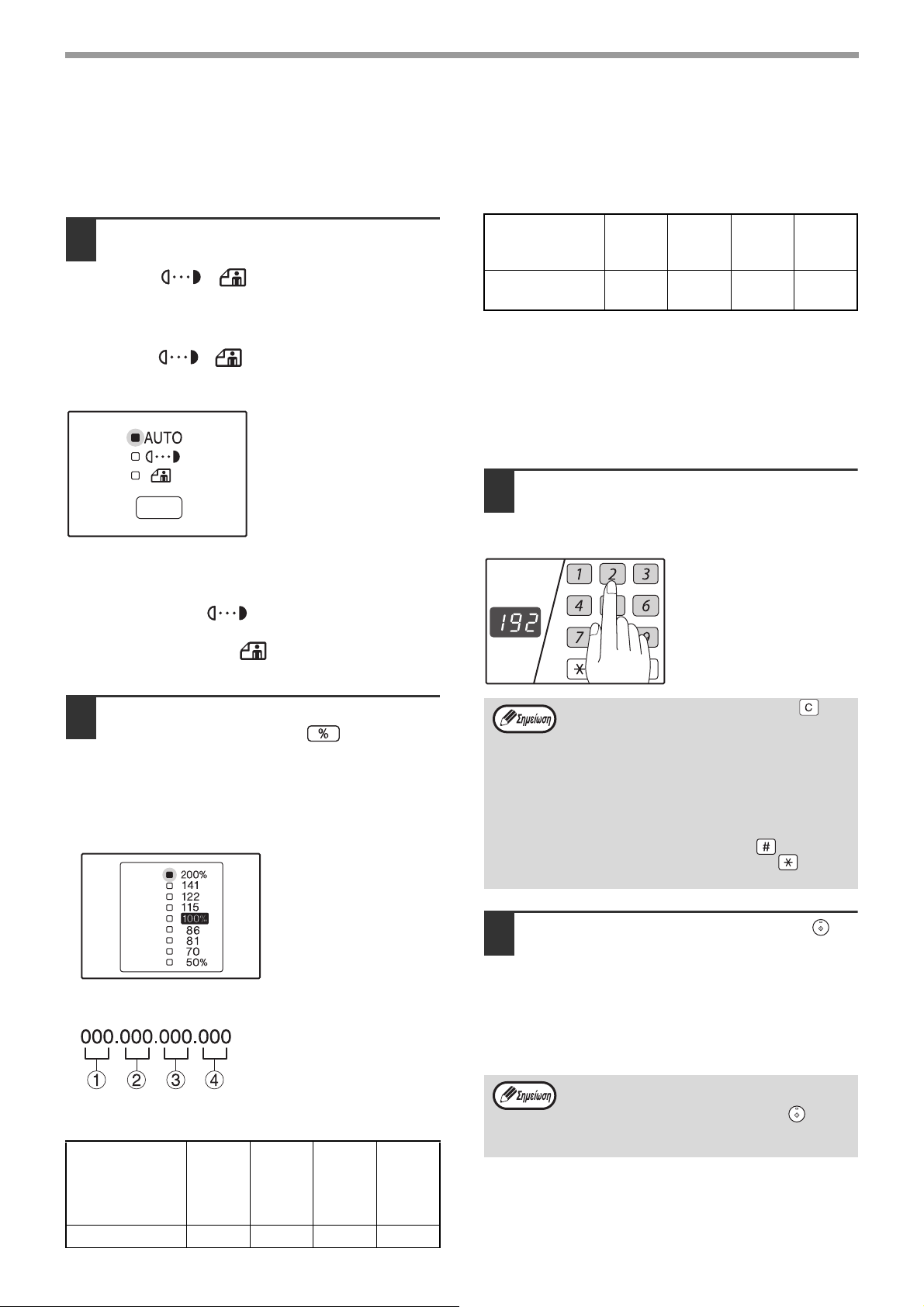
ΕΓΚΑΤΑΣΤΑΣΗ
ΡΥΘΜΙΖΟΝΤΑΣ/ΑΛΛΑΖΟΝΤΑΣ ΤΗ ΔΙΕΥΘΥΝΣΗ ΙΡ ΧΕΙΡΟΚΙΝΗΤΑ
Εκτελέστε την παρακάτω διαδικασία για να χρησιμοποιήσετε μια σταθερή διεύθυνση IP.
Πατήστε το
1
[ΑΥΤΟΜΑΤΗ/ΚΕΙΜΕΝΟ/ΦΩΤΟΓΡΑΦΙΑ]
( / / ) για να επιλέξετε ένα
AUTO
στοιχείο για να ρυθμίσετε.
Κάθε πάτημα του
[ΑΥΤΟΜΑΤΗ/ΚΕΙΜΕΝΟ/ΦΩΤΟΓΡΑΦΙΑ]
( / / ) πλήκτρου αλλάζει το
AUTO
στοιχείο για να επιλέξετε.
Ο δείκτης του επιλεγμένου στοιχείου φωτίζεται.
Μπορείτε να εισάγετε τους
αριθμούς μόνο όταν ο
δείκτης για το στοιχείο
υπό ρύθμιση είναι
αναμμένος.
Όταν ο "ΑΥΤΟΜΑΤΗ" ( ) δείκτης είναι
αναμμένος:
Εισάγετε τη διευθυνση ιρ.
Όταν "ΚΕΙΜΕΝΟ" ( ) είναι αναμμένο:
Εισάγετε
Όταν "ΦΩΤΟΓΡΑΦΙΑ" ( ) είναι αναμμένο:
Εισάγετε την προκαθορισμένη πύλη.
τη διευθυνση ιρ.
AUTO
Subnet Mask
(Μασκα
Υποδικτυου)
Προκαθορισμέν
η Πύλη
Όταν ο "200%" δείκτης είναι αναμμένος:
Εισάγετε τα τρία ψηφία για
Όταν ο "141" δείκτης είναι αναμμένος:
Εισάγετε τα τρία ψηφία για
Όταν ο "122" δείκτης είναι αναμμένος:
Εισάγετε τα τρία ψηφία για
Όταν ο "115" δείκτης είναι αναμμένος:
Εισάγετε τα τρία ψηφία για
Εισάγετε μια επιθυμητή διεύθυνση με
3
0-255 0-255 0-255 0-255
0-223 0-255 0-255 0-255
➀ στη διεύθυνση.
➁ στη διεύθυνση.
➂ στη διεύθυνση.
➃ στη διεύθυνση.
τα αριθμητικά πλήκτρα.
Οι αριθμοί που έχουν εισαχθεί θα εμφανιστούν
στην οθόνη.
Πατήστε το [Ένδειξη κλίμακας
2
αντιγραφής] πλήκτρο () για να
απενεργοποιήσετε τον δείκτη ZOΥΜ.
Ο ΠΡΟΤΟΠΟΘΕΤΗΜΕΝΗ ΚΛΙΜΑΚΑ
ΑΝΤΙΓΡΑΦΗΣ δείκτης που ανατίθεται για τα
ψηφία που πρέπει να εισαχθούν ανάβει.
Διαθέσιμο αριθμοί για τη διεύθυνση IP (Η
προκαθορισμένη ρύθμιση για κάθε ψηφίο είναι "000".)
cdef
Στοιχείο
Διεύθυνση ΙΡ 0-223 0-255 0-255 0-255
(Πρώτο
Ψηφίο)
(Δεύτερ
ο
Ψηφίο)
(Τρίτο
ψηφίο)
(Τέτ α ρτο
Ψηφίο)
•
Πατήστε το [ΑΚΥΡΩΣΗ] πλήκτρο () για
να διαγράψετε τα υπάρχοντα τρία ψηφία.
• Δεν μπορείτε να αλλάξετε τη διεύθυνση IP
αν το DHCP είναι ενεργοποιημένο.
• Όταν το DHCP είναι ενεργοποιημένο,
στην οθόνη εμφανίζεται η διεύθυνση IP
που αποκτήθηκε αυτόματα.
• "- - -" Εμφανίζεται στην οθόνη, εάν η
διεύθυνση IP δεν μπορεί να αναγνωριστεί.
• Το [READ-END] πλήκτρο () και
Ελέγχου πλήκτρο διαγραφής ()
() δεν μπορεί να χρησιμοποιηθεί.
ACC.#-C
Πατήστε το [ΈΝΑΡΞΗ] πλήκτρο ()
4
για να καθορίσετε τους αριθμούς που
θα εισαχθούν.
Οι αριθμοί που έχουν εισαχθεί θα καθοριστούν
και ο δείκτης για τα επόμενα τρία ψηφία φώτα
ανάβει.
Επαναλάβετε τα βήματα 2 έως 5 για να εισάγετε
ολόκληρη τη διεύθυνση.
Αν τα εισαχθέντα ψηφία δεν είναι διαθέσιμα,
ένας ήχος ειδοποιεί για το σφάλμα αφού
πατήσετε το [ΈΝΑΡΞΗ] πλήκτρο () και ο
μέγιστος διαθέσιμος 3-ψήφιος αριθμό
εμφανίζεται στην οθόνη.
- 9 -
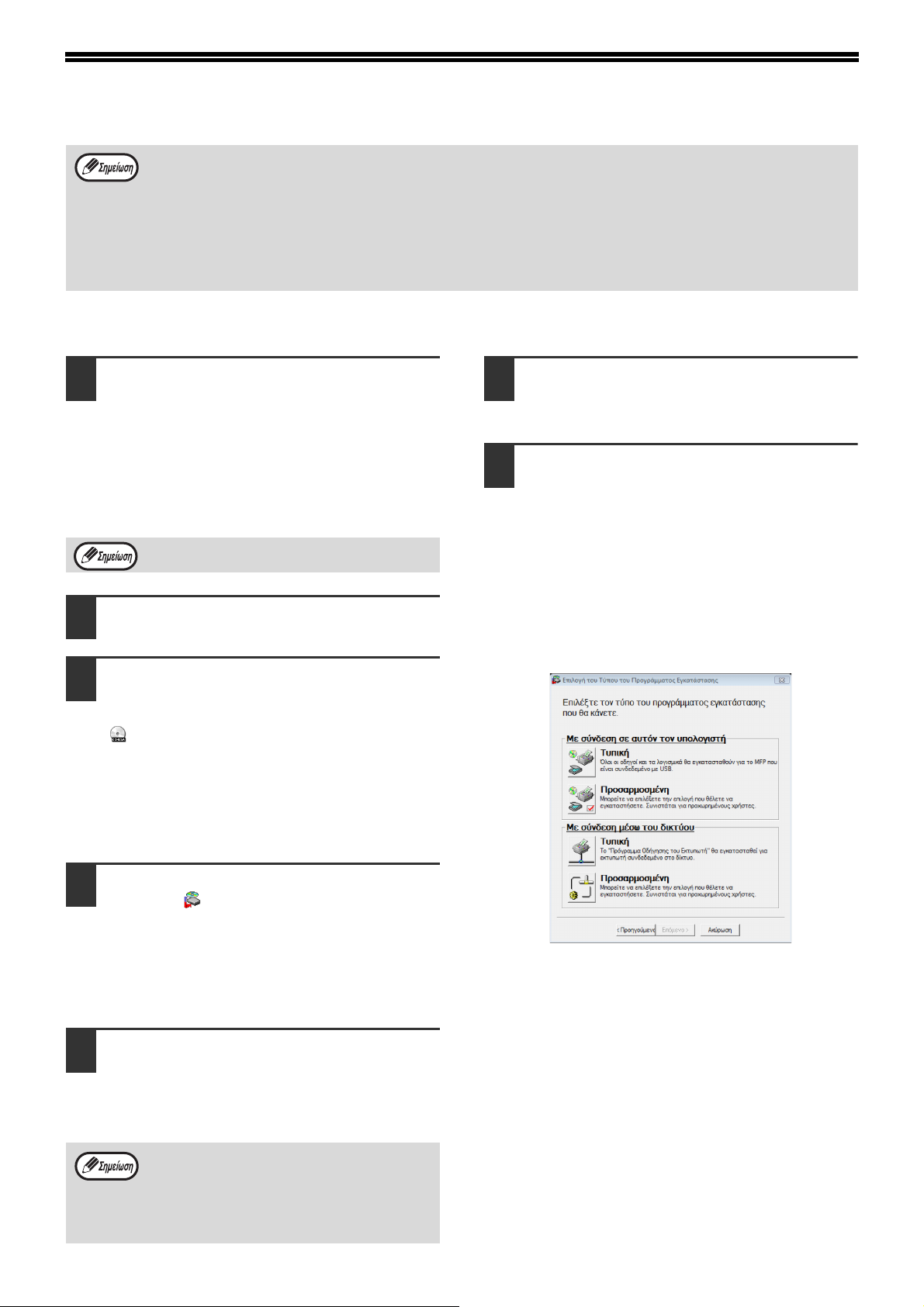
ΕΓΚΑΤΑΣΤΑΣΗ ΤΟΥ ΛΟΓΙΣΜΙΚΟΥ
• Εάν πρέπει να χρησιμοποιήσετε μια διαφορετική μέθοδο σύνδεσης μετά την εγκατάσταση του λογισμικού
χρησιμοποιώντας ένα USB ή σύνδεση δικτύου, πρέπει να απεγκαταστήσετε πρώτα το λογισμικό και στη
συνέχεια να το εγκαταστήσετε χρησιμοποιώντας τη νέα μέθοδο σύνδεσης.
• Στις ακόλουθες εξηγήσεις λαμβάνετε ως δεδομένο ότι το ποντίκι έχει ρυθμιστεί για λειτουργία με το
• Η δυνατότητα σάρωσης λειτουργεί μόνο όταν χρησιμοποιώντας ένα καλώδιο USB.
Εάν παρουσιαστεί μήνυμα σφάλματος, ακολουθήστε τις οδηγίες που εμφανίζονται στην οθόνη για να λύσετε το
•
πρόβλημα. Αφού λυθεί το πρόβλημα, η διαδικασία εγκατάστασης θα συνεχιστεί. Ανάλογα με το πρόβλημα,
μπορεί να πρέπει να κάνετε κλικ στο κουμπί "Άκυρο" για να εκτελέσετε έξοδο από το πρόγραμμα εγκατάστασης.
Σε αυτή την περίπτωση, επαναλάβετε
την εγκατάσταση του λογισμικού από την αρχή, αφού λύσετε το πρόβλημα.
ΧΡΗΣΗΜΟΠΟΙΟΝΤΑΣ ΤΟ ΜΗΧΑΝΗΜΑ ΜΕ ΣΥΝΔΕΣΗ USB
δεξί χέρι.
Το καλώδιο USB δεν πρέπει να είναι
1
συνδεδεμένο στη συσκευή.
Βεβαιωθείτε ότι το καλώδιο δεν είναι
συνδεδεμένο πριν συνεχίσετε.
Εάν το καλώδιο είναι συνεδεμένο, θα εμφανιστεί
ένα παράθυρο Τοποθέτησης και Άμεσης
Λειτουργίας. Εάν συμβεί αυτό, κάντε κλικ στο
κουμπί "Άκυρο" για να κλείσετε το παράθυρο και
αποσυνδέστε το καλώδιο.
Το καλώδιο θα συνδεθεί κατά το βήμα 12.
Τοποθετήστε το "Λογισμικό του
2
CD-ROM" στη μονάδα CD-ROM.
Κάντε κλικ στο πλήκτρο "Έναρξη",
3
κλικ στο "Υπολογιστής", και κατόπιν
διπλό κλικ στο εικονίδιο του CD-ROM
().
•
Στα Windows XP, κάντε κλικ στο πλήκτρο
"Έναρξη", κλικ στο "Ο Υπολογιστής μου", και
κατόπιν διπλό κλικ στο εικονίδιο του "CD-ROM".
• Στα Windows 2000, κάντε κλικ στο πλήκτρο "Ο
Υπολογιστής μου", και κατόπιν διπλό κλικ στο
εικονίδιο του CD-ROM.
Διαβάστε το μήνυμα στο παράθυρο
6
"Καλώσόρισμα" και κατόπιν κάντε
κλικ στο πλήκτρο "Επόμενο".
Για να εγκαταστήσετε όλο το
7
λογισμικό, κάντε κλικ στο "Τυπική"
κουμπί του "Συνδέθηκε με αυτόν τον
υπολογιστή" μενού και πηγαίνετε στο
βήμα 12.
Για να εγκαταστήσετε συγκεκριμένα
πακέτα, κάντε κλικ στο πλήκτρο
"Προσαρμοσμένη" και προχωρήστε
στο επόμενο βήμα.
Κάντε διπλό κλικ στο εικονίδιο
4
"Setup" ( ).
• Εάν στα Windows 7 εμφανιστεί ένα μήνυμα
που σας ζητά επιβεβαίωση, κάντε κλικ στην
επιλογή "Ναι".
• Εάν στα Windows Vista εμφανιστεί ένα μήνυμα
που σας ζητά επιβεβαίωση, κάντε κλικ στην
επιλογή "Αποδοχή".
Θα εμφανιστεί το παράθυρο "ΑΔΕΙΑ
5
ΧΡΗΣΗΣ". Βεβαιωθείτε ότι κατανοείτε
τα περιεχόμενα της άδειας χρήσης,
και κατόπιν κάντε κλικ στο πλήκτρο
"Ναι".
Μπορείτε να εμφανίσετε την "ΑΔΕΙΑ ΧΡΗΣΗΣ"
σε διαφορετική γλώσσα επιλέγοντας την
επιθυμητή γλώσσα από το μενού γλωσσών. Για
να εγκαταστήσετε το λογισμικό στην επιλεγμένη
γλώσσα, συνεχίστε την εγκατάσταση με
επιλεγμένη αυτή τη γλώσσα.
- 10 -
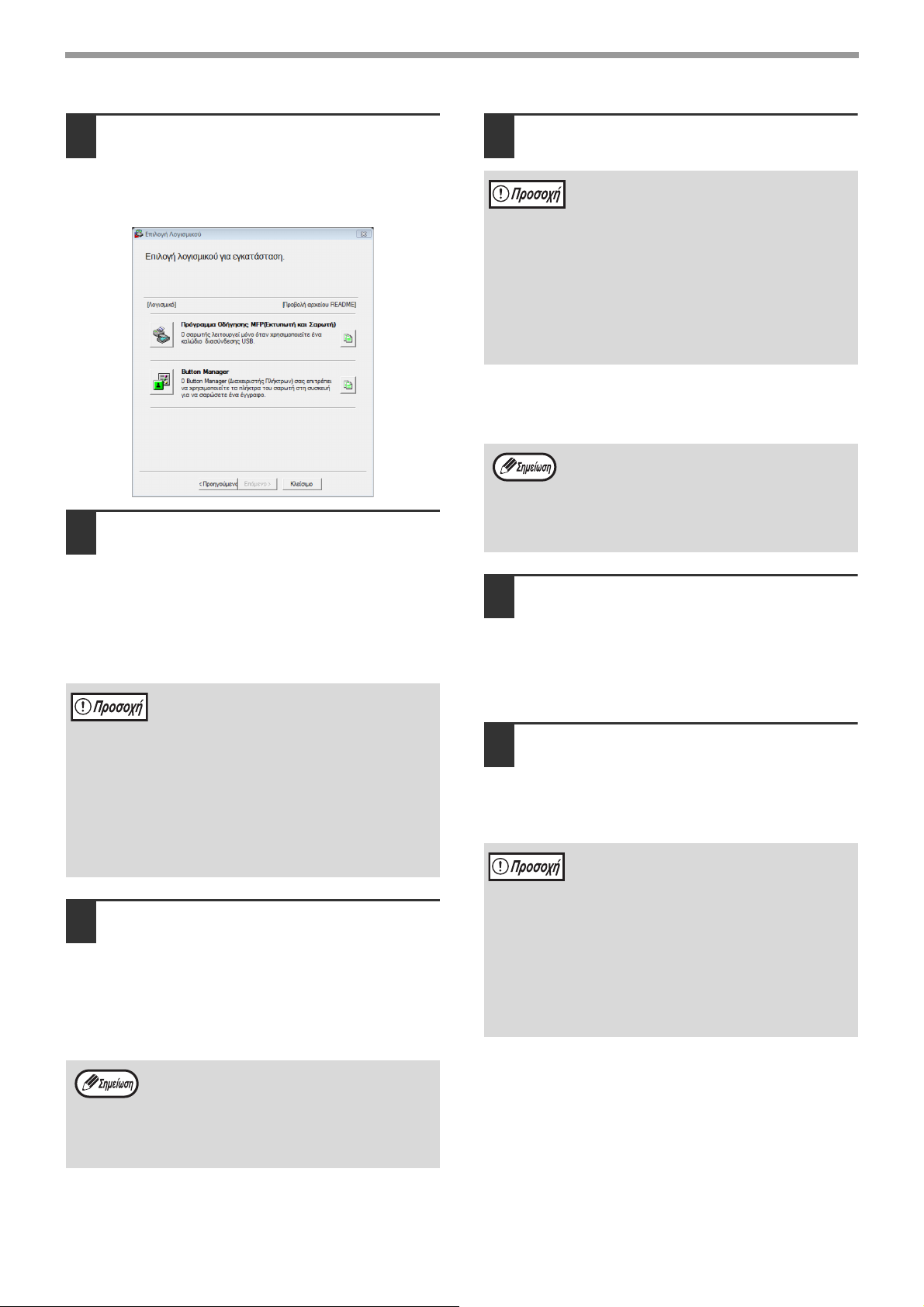
ΕΓΚΑΤΑΣΤΑΣΗ
Κάντε κλικ στο πλήκτρο "Πρόγραμμα
8
Οδήγησης MFP".
Κάντε κλικ στο "Προβολή αρχείου README" για
να δείτε πληροφορίες σχετικά με τα πακέτα που
έχουν επιλεγεί.
Τα αρχεία που χρειάζονται για την
9
εγκατάσταση του οδηγού MFP έχουν
αντιγραφεί.
Ακολουθήστε τις οδηγίες στην οθόνη.
Όταν "Η εγκατάσταση του λογισμικού SHARP
ολοκληρώθηκε." Εμφανίζεται, κάντε κλικ στο
"OK" κουμπί.
• Εάν χρησιμοποιείτε Windows Vista/7 και
εμφανιστεί ένα παράθυρο
προειδοποίησης ασφαλείας, κάντε κλικ
στην επιλογή "Εγκατάσταση του
προγράμματος οδήγησης παρόλα αυτά".
• Εάν χρησιμοποιείτε Windows 2000/XP και
εμφανιστεί ένα προειδοποιητικό μήνυμα
σχετικά με τον έλεγχο λογοτύπου των
Windows ή την ψηφιακή υπογραφή,
βεβαιωθείτε ότι κάνετε κλικ στο "Συνέχεια"
ή "Ναι".
Θα επιστρέψετε στο παράθυρο του
10
βήματος 8. Εάν επιθυμείτε να
εγκαταστήσετε το Button Manager,
κάντε κλικ στο πλήκτρο "Button
Manager".
Εάν δεν επιθυµείτε να εγκαταστήσετε το Button
Manager, προχωρήστε στο βήµα 11.
Όταν τελειώσει η εγκατάσταση, κάντε
11
κλικ στο πλήκτρο "Κλείσιμο".
• Εάν χρησιμοποιείτε Windows Vista/7 και
εμφανιστεί ένα παράθυρο
προειδοποίησης ασφαλείας, κάντε κλικ
στην επιλογή "Εγκατάσταση του
προγράμματος οδήγησης παρόλα αυτά".
• Εάν χρησιμοποιείτε Windows 2000/XP και
εμφανιστεί ένα προειδοποιητικό μήνυμα
σχετικά με τον έλεγχο λογοτύπου των
Windows ή την ψηφιακή υπογραφή,
βεβαιωθείτε ότι κάνετε κλικ στο "Συνέχεια"
ή "Ναι".
Θα εμφανιστεί ένα μήνυμα που θα σας καθοδηγεί
να συνδέσετε το μηχάνημα στον υπολογιστή σας.
Κάντε κλικ στο πλήκτρο "OK".
Μετά την εγκατάσταση, μπορεί να
εμφανιστεί ένα μήνυμα ζητώντας να
επανεκκινήσετε τον υπολογιστή σας. Στην
περίπτωση αυτή, κάντε κλικ στο πλήκτρο
"Ναι" και επανεκκινήστε τον υπολογιστή
σας.
Βεβαιωθείτε ότι το μηχάνημα είναι
12
ενεργοποιημένο, και κατόπιν
συνδέστε το καλώδιο USB (σελ.12).
Τα Windows θα εντοπίσουν το μηχάνημα και μια
οθόνη Plug and Play (Συνδέστε και Παίξτε) θα
εμφανιστεί.
Ακολουθήστε τις οδηγίες στο
13
παράθυρο Τοποθέτησης και άμεσης
λειτουργίας για να εγκαταστήσετε τον
οδηγό.
Ακολουθήστε τις οδηγίες στην οθόνη.
• Εάν χρησιμοποιείτε Windows Vista/7 και
εμφανιστεί ένα παράθυρο
προειδοποίησης ασφαλείας, κάντε κλικ
στην επιλογή "Εγκατάσταση του
προγράμματος οδήγησης παρόλα αυτά".
• Εάν χρησιμοποιείτε Windows 2000/XP και
εμφανιστεί ένα προειδοποιητικό μήνυμα
σχετικά με τον έλεγχο λογοτύπου των
Windows ή την ψηφιακή υπογραφή,
βεβαιωθείτε ότι κάνετε κλικ στο "Συνέχεια"
ή "Ναι".
Μετά την εγκατάσταση, μπορεί να
εμφανιστεί ένα μήνυμα ζητώντας να
επανεκκινήσετε τον υπολογιστή σας. Στην
περίπτωση αυτή, κάντε κλικ στο πλήκτρο
"Ναι" και επανεκκινήστε τον υπολογιστή
σας.
Αυτό ολοκληρώνει την εγκατάσταση του
λογισμικού.
Εάν εγκαταστείσετε Button Manager, εγκαταστείστε το
Button Manager όπως εξηγείται στον Οδηγό
Λειτουργίας για το μηχάνημα.
- 11 -
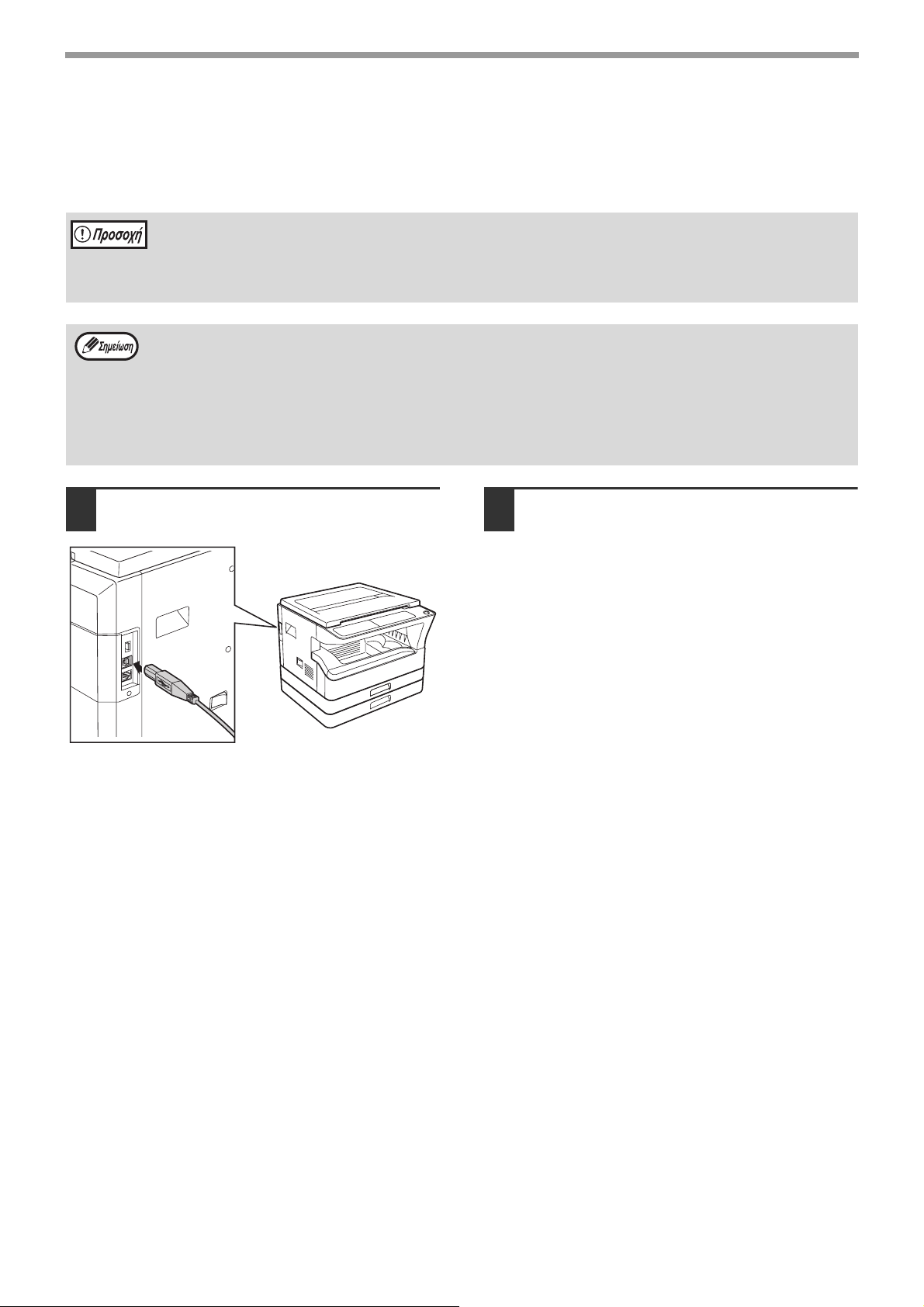
ΕΓΚΑΤΑΣΤΑΣΗ
ΣΥΝΔΕΣΗ ΚΑΛΩΔΙΟΥ USB
Ακολουθήστε την παρακάτω διαδικασία για να συνδέσετε τη συσκευή σε έναν υπολογιστή.
Η συσκευή δεν συνοδεύεται από καλώδιο διασύνδεσης USB για τη σύνδεσή της µε υπολογιστή. Παρακαλώ
προμηθευτείτε το κατάλληλο καλώδιο για τον υπολογιστή σας.
• Η σύνδεση USB είναι διαθέσιμή σε υπολογιστές συμβατούς με PC/AT που διέθεταν αρχικά USB και στους
οποίους είχαν προεγκατασταθεί τα Windows 2000 Professional, τα Windows XP Professional, τα Windows XP
Home Edition, τα Windows Vista ή τα Windows 7.
• Μην συνδέετε το καλώδιο USB πριν να εγκαταστήσετε το πρόγραμμα οδήγησης MFP. Το καλώδιο USB πρέπει
να συνδεθεί κατά τη διάρκεια της εγκατάστασης του προγράμματος οδήγησης MFP.
• Εάν η συσκευή συνδεθεί µέσω διασύνδεσης USB 2.0, αγοράστε ένα καλώδιο USB που υποστηρίζει το
πρότυπο USB 2.0.
• Ακόμη και εάν χρησιμοποιείται ο οδηγός USB 2.0 της Microsoft, μπορεί να μην είναι δυνατόν να επιτευχθεί
πλήρης ταχύτητα USB 2.0 εάν χρησιμοποιείται κάρτα υπολογιστή που υποστηρίζει USB 2.0. Για να
αποκτήσετε το πιο πρόσφατο πρόγραμμα οδήγησης (το οποίο μπορεί να επιτρέψει μεγαλύτερη ταχύτητα),
επικοινωνήστε με τον κατασκευαστή της κάρτας.
• Η σύνδεση είναι επίσης δυνατή χρησιμοποιώντας μία θύρα USB 1.1 στον υπολογιστή σας. Όμως, οι
προδιαγραφές θα είναι οι προδιαγραφές του USB 1.1 (Πλήρης Ταχύ τ ητα ).
Εισάγετε το καλώδιο στη Θύρα USB
1
του μηχανήματος.
Εισάγετε το άλλο άκρο του καλωδίου
2
στη θύρα USB του υπολογιστή σας.
- 12 -
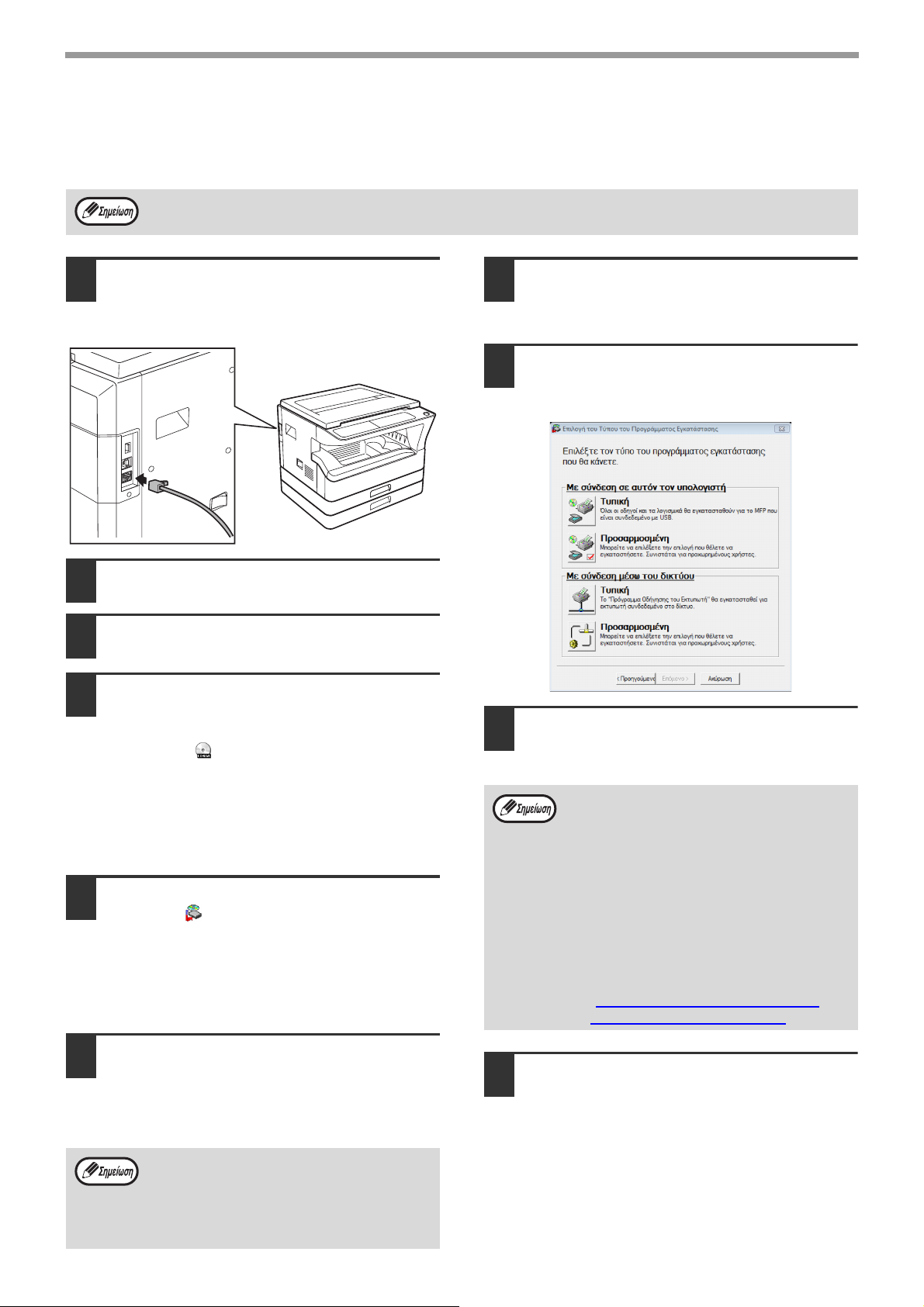
ΧΡΗΣΙΜΟΠΟΙΩΝΤΑΣ ΤΟ ΜΗΧΑΝΗΜΑ ΩΣ ΚΟΙΝΟΧΡΗΣΤΟ ΕΚΤΥΠΩΤΗ
Η συσκευή δεν συνοδεύεται από καλώδιο διασύνδεσης USB για τη σύνδεσή της µε υπολογιστή. Παρακαλώ
προμηθευτείτε το κατάλληλο καλώδιο για τον υπολογιστή σας.
ΕΓΚΑΤΑΣΤΑΣΗ
Εισάγετε το καλώδιο στη Θύρα USB
1
του μηχανήματος.
Χρησιμμοποιείστε ένα καλώδιο δικτύοθ που να
προστατεύεται.
Ενεργοποιηση του μηχανηματος.
2
Τοποθετήστε το "Λογισμικό του
3
CD-ROM" στη μονάδα CD-ROM.
Κάντε κλικ στο πλήκτρο "Έναρξη",
4
κλικ στο "Υπολογιστής", και κατόπιν
διπλό κλικ στο εικονίδιο του CD-ROM
εικονίδιο ().
• Στα Windows XP, κάντε κλικ στο πλήκτρο
"Έναρξη", κλικ στο "Ο Υπολογιστής μου", και
κατόπιν διπλό κλικ στο εικονίδιο του CD-ROM.
• Στα Windows 2000, κάντε κλικ στο πλήκτρο "Ο
Υπολογιστής μου", και κατόπιν διπλό κλικ στο
εικονίδιο του CD-ROM.
Κάντε διπλό κλικ στο εικονίδιο
5
"Setup" ( ).
• Εάν στα Windows 7 εμφανιστεί ένα μήνυμα
που σας ζητά επιβεβαίωση, κάντε κλικ στην
επιλογή "Ναι".
• Εάν στα Windows Vista εμφανιστεί ένα μήνυμα
που σας ζητά επιβεβαίωση, κάντε κλικ στην
επιλογή "Αποδοχή".
Διαβάστε το μήνυμα στο παράθυρο
7
"Καλώσόρισμα" και κατόπιν κάντε
κλικ στο πλήκτρο "Επόμενο".
Κάντε κλικ στο "Τυπική" πλήκτρο του
8
"Με σύνδεση μέσω του δικτύου"
μενού.
Εκτυπωτές συνδεδεμένοι στο δίκτυο
9
εντοπίζονται. Επιλέξτε τη μηχανή και
κάντε κλικ στο πλήκτρο "Επόμενο".
• Αν η συσκευή δεν βρέθηκε, βεβαιωθείτε
ότι το μηχάνημα είναι ενεργοποιημένο και
ότι η συσκευή είναι συνδεδεμένη με το
δίκτυο, και στη συνέχεια, κάντε κλικ στο
[Αναζήτηση] κουμπί.
• Μπορείτε επίσης να κάνετε κλικ το
[Προσδιορίστε συνθήκη] κουμπί και ψάξτε
για το μηχάνημα εισάγοντας το όνομα του
μηχανήματος (όνομα υπολογιστή
διεύθυνση IP.
Για να ελέγξετε τη διεύθυνση IP της
μηχανής, δείτε
"ΡΥΘΜΙΖΟΝΤΑΣ/ΑΛΛΑΖΟΝΤΑΣ ΤΗ
ΔΙΕΥΘΥΝΣΗ ΙΡ ΧΕΙΡΟΚΙΝΗΤΑ" (σελ.9).
) ή τη
Θα εμφανιστεί το παράθυρο "ΑΔΕΙΑ
6
ΧΡΗΣΗΣ". Βεβαιωθείτε ότι κατανοείτε
τα περιεχόμενα της άδειας χρήσης,
και κατόπιν κάντε κλικ στο πλήκτρο
"Ναι".
Μπορείτε να εμφανίσετε την "ΑΔΕΙΑ ΧΡΗΣΗΣ"
σε διαφορετική γλώσσα επιλέγοντας την
επιθυμητή γλώσσα από το μενού γλωσσών. Για
να εγκαταστήσετε το λογισμικό στην επιλεγμένη
γλώσσα, συνεχίστε την εγκατάσταση με
επιλεγμένη αυτή τη γλώσσα.
- 13 -
Ένα παράθυρο επιβεβαίωσης
10
εμφανίζεται. Ελέγξτε τα περιεχόμενα
και μετά κάντε κλικ στο "Επόμενο"
κουμπί.
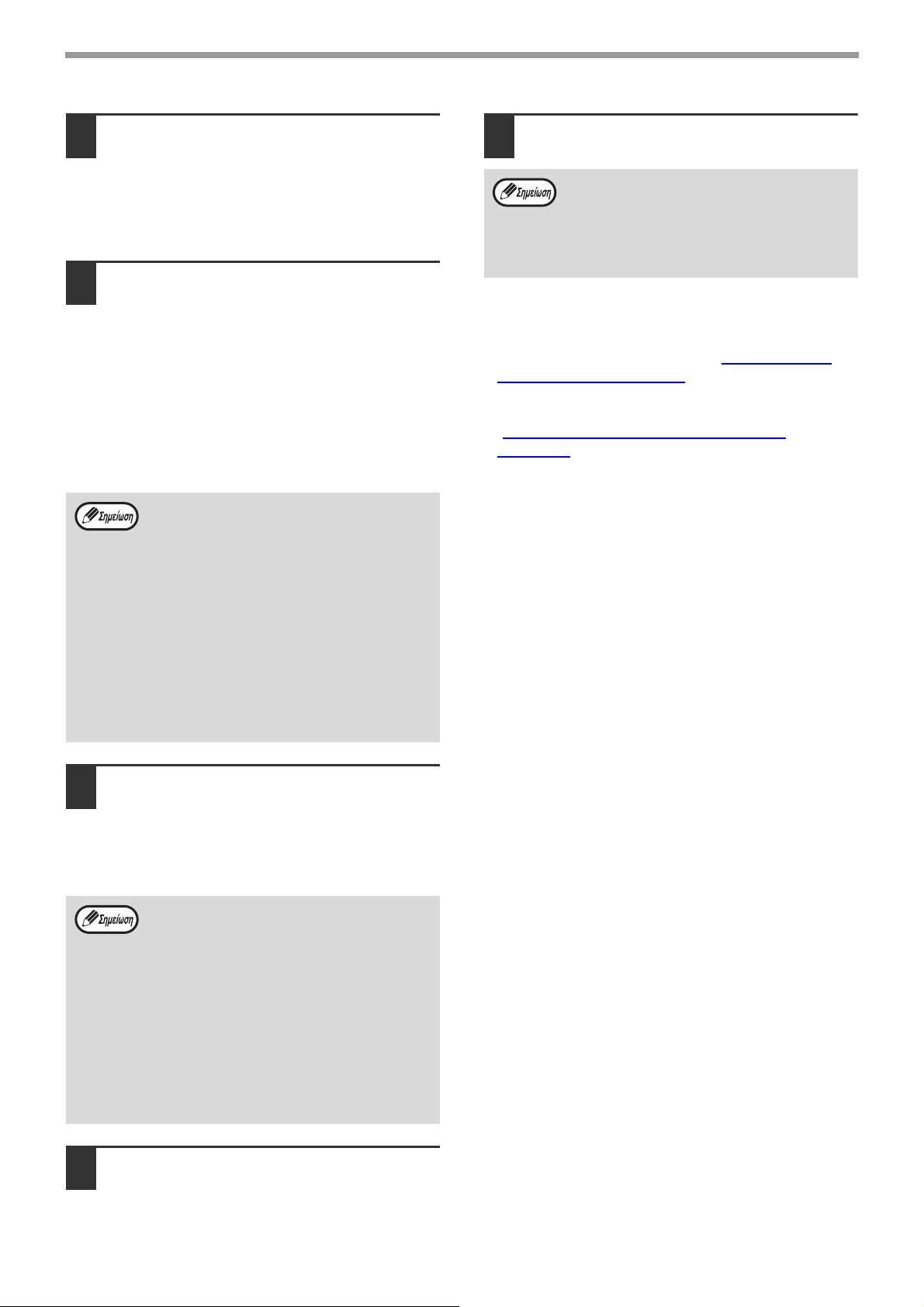
ΕΓΚΑΤΑΣΤΑΣΗ
Όταν εμφανιστεί το παράθυρο
11
επιλογής οδηγού εκτυπωτή, επιλέξτε
τον οδήγο που θα εγκατασταθεί και
κάντε κλικ στο "Επόμενο" κουμπί.
Επιλέξτε τα πλαίσια ελέγχου των οδηγών
εκτυπωτή που θα εγκατασταθεί.
Επιλέξτε αν επιθυμείτε τον εκτυπωτή
12
να είναι ο προκαθορισένος εκτυπωτή
σας και κάντε κλικ στο "Επόμενο"
κουμπί.
Αν κάνετε την εγκατάσταση πολλών οδηγών
εκτυπωτή, επιλέξτε τον οδηγό εκτυπωτή που θα
χρησιμοποιείται ως ο προεπιλεγμένος
εκτυπωτής.
Εάν δεν επιθυμείτε να ορίσετε κανένα από τους
οδηγούς εκτυπωτή ως τον προεπιλεγμένο,
επιλέξτε "Όχι(N)".
Εάν κάνατε κλικ στην "Προσαρμοσμένη"
που βρίσκεται στο βήμα 8, τα ακόλουθα
παράθυρα θα εμφανιστούν.
• Παράθυρο ονόματος εκτύπωτη
Αν θέλετε να αλλάξετε το όνομα του
εκτυπωτή, πληκτρολογήστε το όνομα που
θέλετε και κάντε κλικ στο "Επόμενο"
κουμπί.
• Παράθυρο που επιβεβαιώνει την
εγκατάσταση των περιθωρείων οθόνης
Για να εγκαταστήσετε τις περιθωρεία
οθόνης για
επιλέξτε "Ναι" και κάντε κλικ στο
"Επόμενο" κουμπί.
τον οδήγο εκτυπωτή PCL,
Κάντε κλικ στο πλήκτρο "Κλείσιμο".
15
Μετά την εγκατάσταση, μπορεί να
εμφανιστεί ένα μήνυμα ζητώντας να
επανεκκινήσετε τον υπολογιστή σας. Στην
περίπτωση αυτή, κάντε κλικ στο πλήκτρο
"Ναι" και επανεκκινήστε τον υπολογιστή
σας.
Αυτό ολοκληρώνει την εγκατάσταση του
λογισμικού.
• Μετά την εγκατάσταση, δείτε το "ΔΙΑΜΟΡΦΩΣΗ
ΤΟΥ ΟΔΗΓΟΥ ΕΚΤΥΠΩΤΗ" (σελ.18) για να ελέγξετε
τις ρυθμίσεις του οδηγού του εκτυπωτή.
• Για να εγκαταστήσετε το Printer Status Monitor, δείτε
"ΕΓΚΑΤΑΣΤΑΣΗ ΤΟΥPRINTER STATUS
MONITOR" (σελ.17).
Ακολουθήστε τις οδηγίες στην οθόνη.
13
Διαβάστε το μήνυμα στο παράθυρο
"Καλωσόρισμα" και κατόπιν κάντε κλικ στο
πλήκτρο "Επόμενο".
Ξεκινάει η εγκατάσταση.
• Εάν χρησιμοποιείτε Windows
2000/XP/Server 2003
Εάν εμφανιστεί ένα προειδοποιητικό
μήνυμα σχετικά με τον έλεγχο λογοτύπου
των Windows ή την ψηφιακή υπογραφή,
βεβαιωθείτε ότι κάνετε κλικ στο "Συνέχεια"
ή "Ναι".
• Εάν χρησιμοποιείτε τα Windows Vista /
7
Εάν ένα παράθυρο προειδοποίησης
ασφαλείας, φροντίστε να κάντε κλικ στο
"Εγκατάσταση του προγράμματος
οδήγησης παρόλα αυτά".
Όταν η εγκατάσταση ολοκληρωθεί
14
εμφανίζεται η οθόνη, κάντε κλικ στο
"OK" κουμπί.
- 14 -
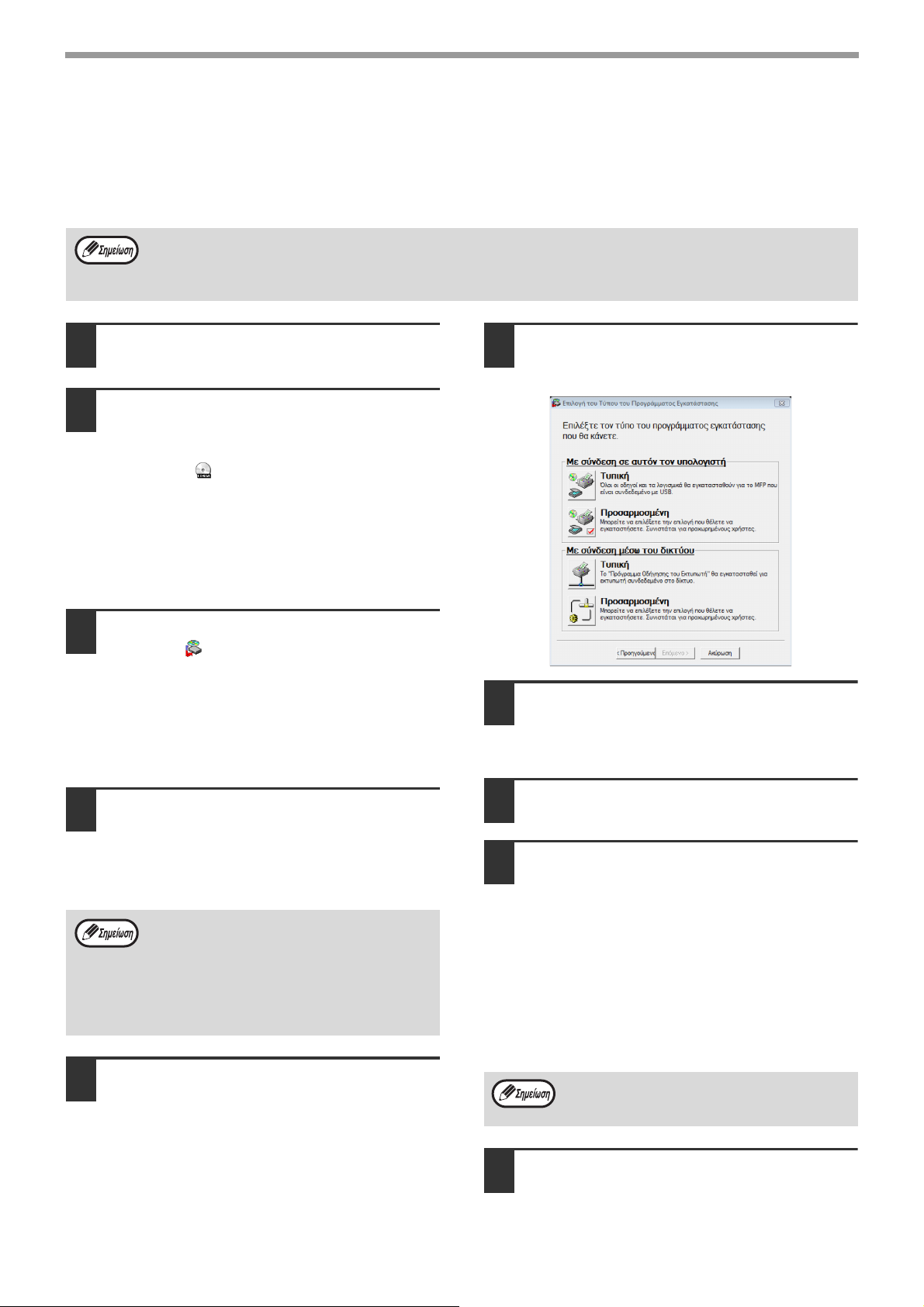
ΕΓΚΑΤΑΣΤΑΣΗ
ΚΟΙΝΗ ΧΡΗΣΗ ΤΟΥ ΕΚΤΥΠΩΤΗ ΧΡΗΣΙΜΟΠΟΙΟΝΤΑΣ ΤΟ ΠΡΟΓΡΑΜΜΑ ΔΙΚΤΥΩΣΗΣ ΤΩΝ WINDOWS
Εάν το μηχάνημα θα χρησιμοποιηθεί ως κοινόχρηστος εκτυπωτής σε ένα δίκτυο Windows, ακολουθήστε αυτά τα
βήματα για να εγκαταστήσετε τον οδηγό εκτυπωτή σε έναν υπολογιστή πελάτη.
Για να διαμορφώσετε τις κατάλληλες ρυθμίσεις στον διακομιστή εκτυπώσεων δείτε το εγχειρίδιο χειρισμού ή το
αρχείο βοήθειας του λειτουργικού σας συστήματος.
"Διακομιστής εκτύπωσης", όπως περιγράφεται εδώ, είναι ένας υπολογιστής που συνδέεται άμεσα με τη μηχανή,
και "Πελάτης" είναι κάθε άλλος υπολογιστή που είναι συνδεδεμένος στο ίδιο δίκτυο.
Τοποθετήστε το "Λογισμικό του
1
CD-ROM" στη μονάδα CD-ROM.
Κάντε κλικ στο πλήκτρο "Έναρξη",
2
κλικ στο "Υπολογιστής", και κατόπιν
διπλό κλικ στο εικονίδιο του CD-ROM
εικονίδιο ().
• Στα Windows XP, κάντε κλικ στο πλήκτρο
"Έναρξη", κλικ στο "Ο Υπολογιστής μου", και
κατόπιν διπλό κλικ στο εικονίδιο του CD-ROM.
• Στα Windows 2000, κάντε κλικ στο πλήκτρο "Ο
Υπολογιστής μου", και κατόπιν διπλό κλικ στο
εικονίδιο του CD-ROM.
Κάντε διπλό κλικ στο εικονίδιο
3
"Setup" ( ).
• Εάν στα Windows 7 εμφανιστεί ένα μήνυμα
που σας ζητά επιβεβαίωση, κάντε κλικ στην
επιλογή "Ναι".
• Εάν στα Windows Vista εμφανιστεί ένα μήνυμα
που σας ζητά επιβεβαίωση, κάντε κλικ στην
επιλογή "Αποδοχή".
Κάντε κλικ στο "Προσαρμοσμένη"
6
κουμπί του "Με σύνδεση μέσω του
δικτύου" μενού.
Κάντε κλικ στο πλήκτρο "Οδηγός
7
Εκτυπωτή".
Για να δείτε πληροφορίες για το λογισμικό, κάντε
κλικ στο "Προβολή αρχείου README" κουμπί.
Θα εμφανιστεί το παράθυρο "ΑΔΕΙΑ
4
ΧΡΗΣΗΣ". Βεβαιωθείτε ότι κατανοείτε
τα περιεχόμενα της άδειας χρήσης,
και κατόπιν κάντε κλικ στο πλήκτρο
"Ναι".
Μπορείτε να εμφανίσετε την "ΑΔΕΙΑ
ΧΡΗΣΗΣ" σε διαφορετική γλώσσα
επιλέγοντας την επιθυμητή γλώσσα από το
μενού γλωσσών. Για να εγκαταστήσετε το
λογισμικό στην επιλεγμένη γλώσσα,
συνεχίστε την εγκατάσταση με επιλεγμένη
αυτή τη γλώσσα.
Διαβάστε το μήνυμα στο παράθυρο
5
"Καλώσόρισμα" και κατόπιν κάντε
κλικ στο πλήκτρο "Επόμενο".
Επιλέξτε "Κοινός Εκτυπωτής" και
8
κάντε κλικ στο πλήκτρο "Επόμενο".
Για τη θύρα που θα χρησιμοποιηθεί,
9
επιλέγξτε το μηχάνημα σαν εκτυπωτή
κοινής χρήσης, και κάντε κλικ στο
"Επόμενο" πλήκτρο.
Εάν χρησιμοπιείτε τα Windows 2000/ΧΡ,
μπορείτε να κάνετε επίσης κλικ στο πλήκτρο
"Δημιουργία Νέας Θύρας" που προβάλλεται κάτω
από τη λίστα και επιλέξτε τον εκτυπωτή που θα
γίνει κοινόχρηστος κάνοντας αναζήτηση στο
δίκτυο στο παράθυρο που εμφανίζεται. (Στα
Windows Vista/7, το "Δημιουργία Νέας Θύρας"
κουμπί δεν εμφανίζεται.)
Εάν ο κοινόχρηστος εκτυπωτής δεν
εμφανίζεται στη λίστα, ελέγξτε τις ρυθμίσεις
του διακομιστή εκτυπώσεων.
Όταν εμφανιστεί το παράθυρο
10
επιλογής, επιλέξτε το όνομα του
μοντέλου του υπολογιστή σας και
κάντε κλικ στο "Επόμενο" κουμπί.
- 15 -
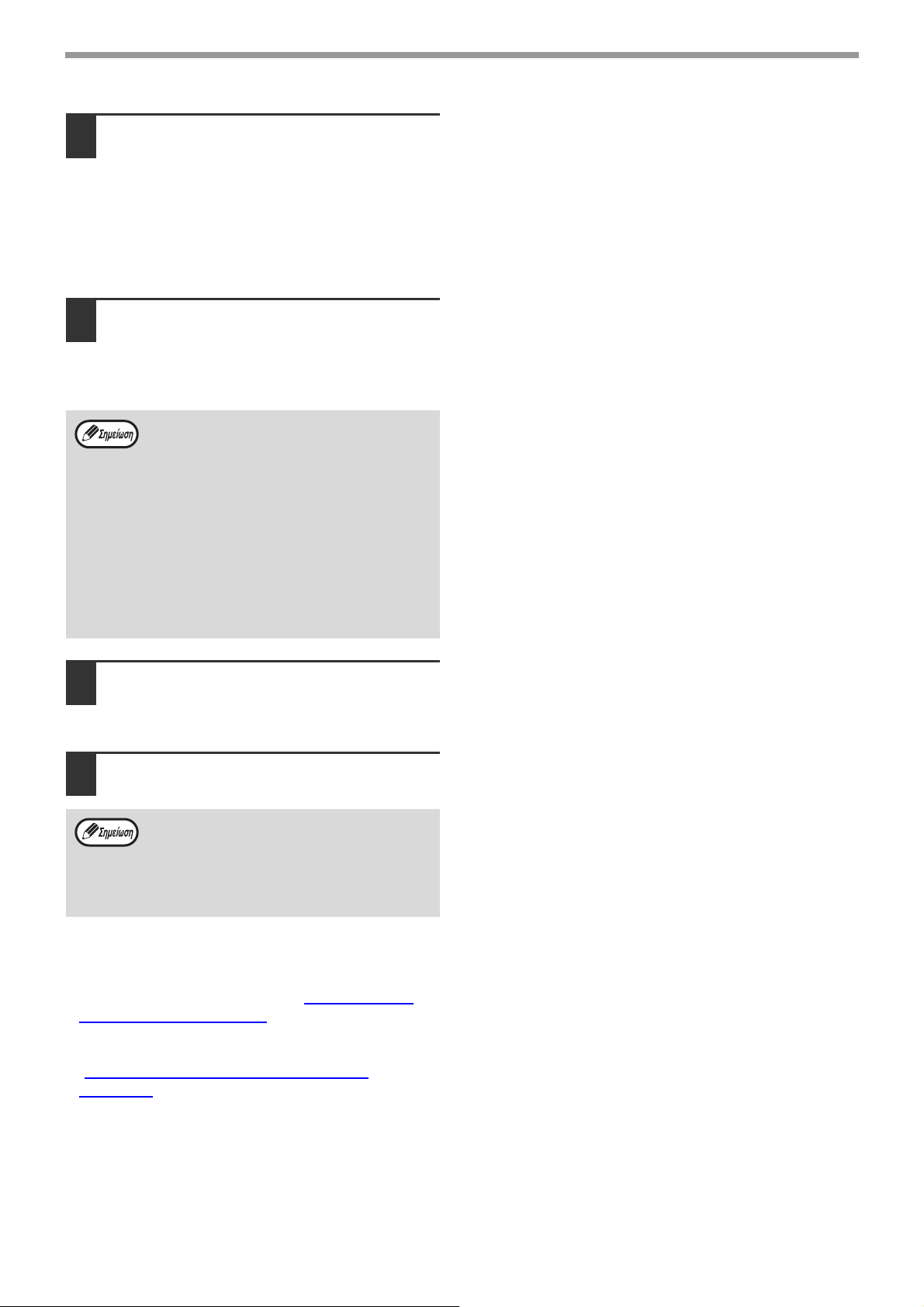
ΕΓΚΑΤΑΣΤΑΣΗ
Όταν εμφανιστεί το παράθυρο
11
επιλογής οδηγού εκτυπωτή, επιλέξτε
τον οδήγο που θα εγκατασταθεί και
κάντε κλικ στο "Επόμενο" κουμπί.
Να είστε βέβαιος ότι έχετε επιλέξει τον ίδιο οδήγο
εκτυπωτή καθώς ο οδηγός εκτυπωτή
χρησιμοποιείται στο διακομιστή εκτύπωσης (το
μηχάνημα).
Ακολουθήστε τις οδηγίες στην οθόνη.
12
Διαβάστε το μήνυμα στο παράθυρο και κατόπιν
κάντε κλικ στο πλήκτρο "Επόμενο".
Ξεκινάει η εγκατάσταση.
• Εάν χρησιμοποιείτε Windows
2000/XP/Server 2003
Εάν εμφανιστεί ένα προειδοποιητικό
μήνυμα σχετικά με τον έλεγχο λογοτύπου
των Windows ή την ψηφιακή υπογραφή,
βεβαιωθείτε ότι κάνετε κλικ στο "Συνέχεια"
ή "Ναι".
• Εάν χρησιμοποιείτε τα Windows Vista /
Server 2008 / 7
Εάν ένα παράθυρο προειδοποίησης
ασφαλείας, φροντίστε να κάντε κλικ στο
"Εγκατάσταση του προγράμματος
οδήγησης παρόλα αυτά".
Όταν η εγκατάσταση ολοκληρωθεί
13
εμφανίζεται η οθόνη, κάντε κλικ στο
"OK" κουμπί.
Κάντε κλικ στο κουμπί "Κλείσιμο" στο
14
παράθυρο του βήματος 6.
Μετά την εγκατάσταση, μπορεί να
εμφανιστεί ένα μήνυμα ζητώντας να
επανεκκινήσετε τον υπολογιστή σας. Στην
περίπτωση αυτή, κάντε κλικ στο πλήκτρο
"Ναι" και επανεκκινήστε τον υπολογιστή
σας.
Αυτό ολοκληρώνει την εγκατάσταση του
λογισμικού.
• Μετά την εγκατάσταση, δείτε το "ΔΙΑΜΟΡΦΩΣΗ
ΤΟΥ ΟΔΗΓΟΥ ΕΚΤΥΠΩΤΗ" (σελ.18) για να ελέγξετε
τις ρυθμίσεις του οδηγού του εκτυπωτή.
• Για να εγκαταστήσετε το Printer Status Monitor, δείτε
"ΕΓΚΑΤΑΣΤΑΣΗ ΤΟΥPRINTER STATUS
MONITOR" (σελ.17).
- 16 -
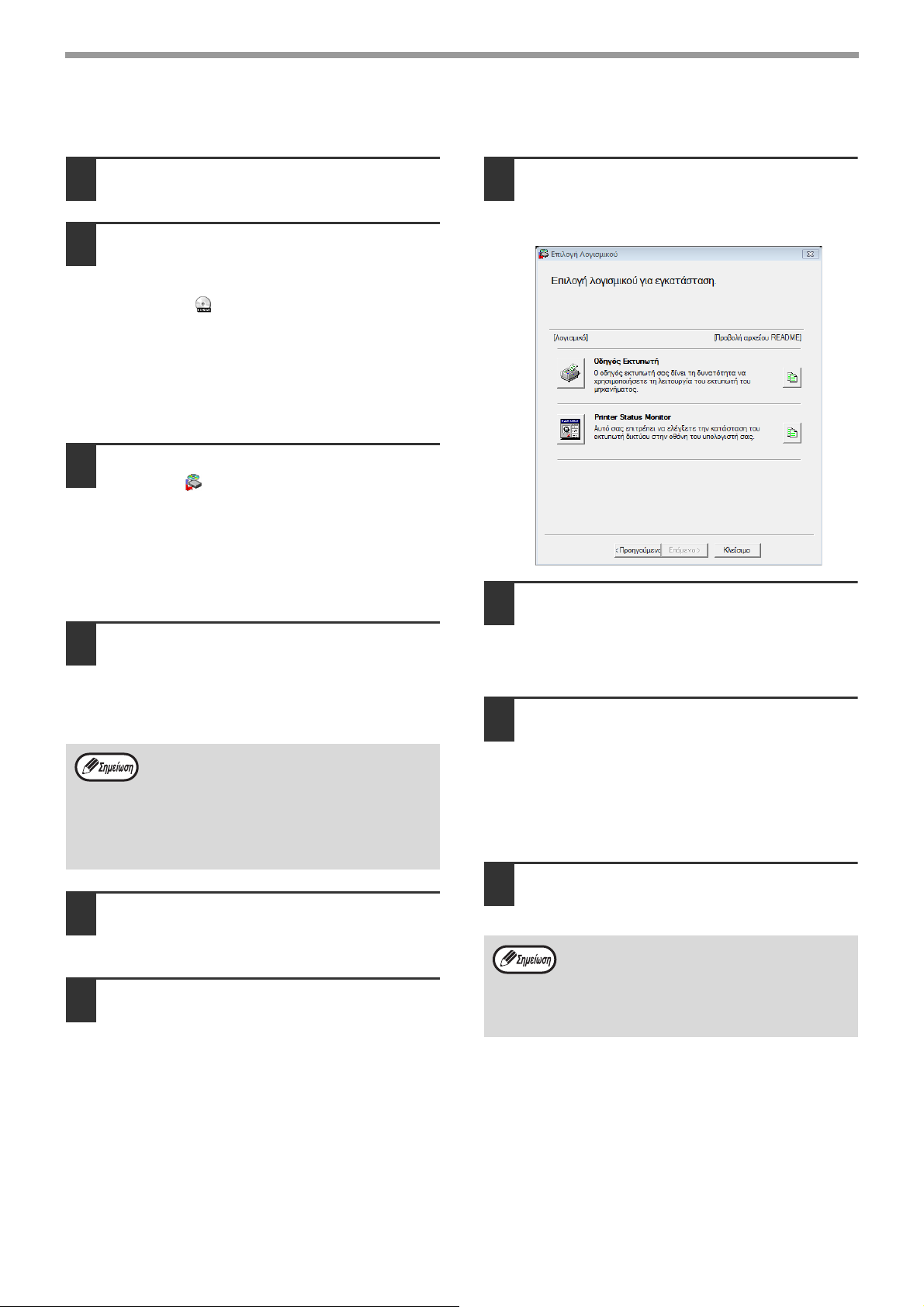
ΕΓΚΑΤΑΣΤΑΣΗ
ΕΓΚΑΤΑΣΤΑΣΗ ΤΟΥPRINTER STATUS MONITOR
Τοποθετήστε το "Λογισμικό του
1
CD-ROM" στη μονάδα CD-ROM.
Κάντε κλικ στο πλήκτρο "Έναρξη",
2
κλικ στο "Υπολογιστής", και κατόπιν
διπλό κλικ στο εικονίδιο του CD-ROM
εικονίδιο ().
• Στα Windows XP, κάντε κλικ στο πλήκτρο
"Έναρξη", κλικ στο "Ο Υπολογιστής μου", και
κατόπιν διπλό κλικ στο εικονίδιο του CD-ROM.
• Στα Windows 2000, κάντε κλικ στο πλήκτρο "Ο
Υπολογιστής μου", και κατόπιν διπλό κλικ στο
εικονίδιο του CD-ROM.
Κάντε διπλό κλικ στο εικονίδιο
3
"Setup" ( ).
• Εάν στα Windows 7 εμφανιστεί ένα μήνυμα
που σας ζητά επιβεβαίωση, κάντε κλικ στην
επιλογή "Ναι".
• Εάν στα Windows Vista εμφανιστεί ένα μήνυμα
που σας ζητά επιβεβαίωση, κάντε κλικ στην
επιλογή "Αποδοχή".
Κάντε κλικ στο πλήκτρο "Printer
7
Status Monitor".
Για να δείτε πληροφορίες για το λογισμικό, κάντε
κλικ στο "Προβολή αρχείου README" κουμπί.
Ακολουθήστε τις οδηγίες στην οθόνη.
8
Θα εμφανιστεί το παράθυρο "ΑΔΕΙΑ
4
ΧΡΗΣΗΣ". Βεβαιωθείτε ότι κατανοείτε
τα περιεχόμενα της άδειας χρήσης,
και κατόπιν κάντε κλικ στο πλήκτρο
"Ναι".
Μπορείτε να εμφανίσετε την "ΑΔΕΙΑ
ΧΡΗΣΗΣ" σε διαφορετική γλώσσα
επιλέγοντας την επιθυμητή γλώσσα από το
μενού γλωσσών. Για να εγκαταστήσετε το
λογισμικό στην επιλεγμένη γλώσσα,
συνεχίστε την εγκατάσταση με επιλεγμένη
αυτή τη γλώσσα.
Διαβάστε το μήνυμα στο παράθυρο
5
"Καλώσόρισμα" και κατόπιν κάντε
κλικ στο πλήκτρο "Επόμενο".
Κάντε κλικ στο "Προσαρμοσμένη"
6
κουμπί του "Με σύνδεση μέσω του
δικτύου" μενού.
Διαβάστε το μήνυμα στο παράθυρο και κατόπιν
κάντε κλικ στο πλήκτρο "Επόμενο".
Ξεκινάει η εγκατάσταση.
Όταν εμφανιστεί η οθόνη
9
ολοκλήρωσης της εγκατάστασης,
κάντε κλικ στο "Τέλος" κουμπί.
Για να κάνετε το Printer Status Monitor να
ξεκινήσει αυτόματα όταν ο υπολογιστής σας
ξεκινάει, επιλέξτε το "Προσθέστε αυτό το
πρόγραμμα στο φάκελο Εκκίνησης." κοθτί
ελέγχου.
Κάντε κλικ στο κουμπί "Κλείσιμο" στο
10
παράθυρο του βήματος 6.
Μετά την εγκατάσταση, μπορεί να
εμφανιστεί ένα μήνυμα ζητώντας να
επανεκκινήσετε τον υπολογιστή σας. Στην
περίπτωση αυτή, κάντε κλικ στο πλήκτρο
"Ναι" και επανεκκινήστε τον υπολογιστή
σας.
Αυτό ολοκληρώνει την εγκατάσταση του
λογισμικού.
Για τις διαδικασίες για τη χρήση του Printer Status
Monitor, ανατρέξτε στο αρχείο Βοήθειας. Ακολουθήστε
τα παρακάτω βήματα για να προβάλετε το αρχείο
Βοήθειας:
Κάντε κλικ στο Windows "Έναρξη" κουμπί, επιλέξτε
"Όλα τα προγράμματα" ("Προγράμματα" στα Windows
2000), επιλέξτε "SHARP Printer Status Monitor" και
στη συνέχεια επιλέξτε "Κουμπί [Βοήθεια]".
- 17 -
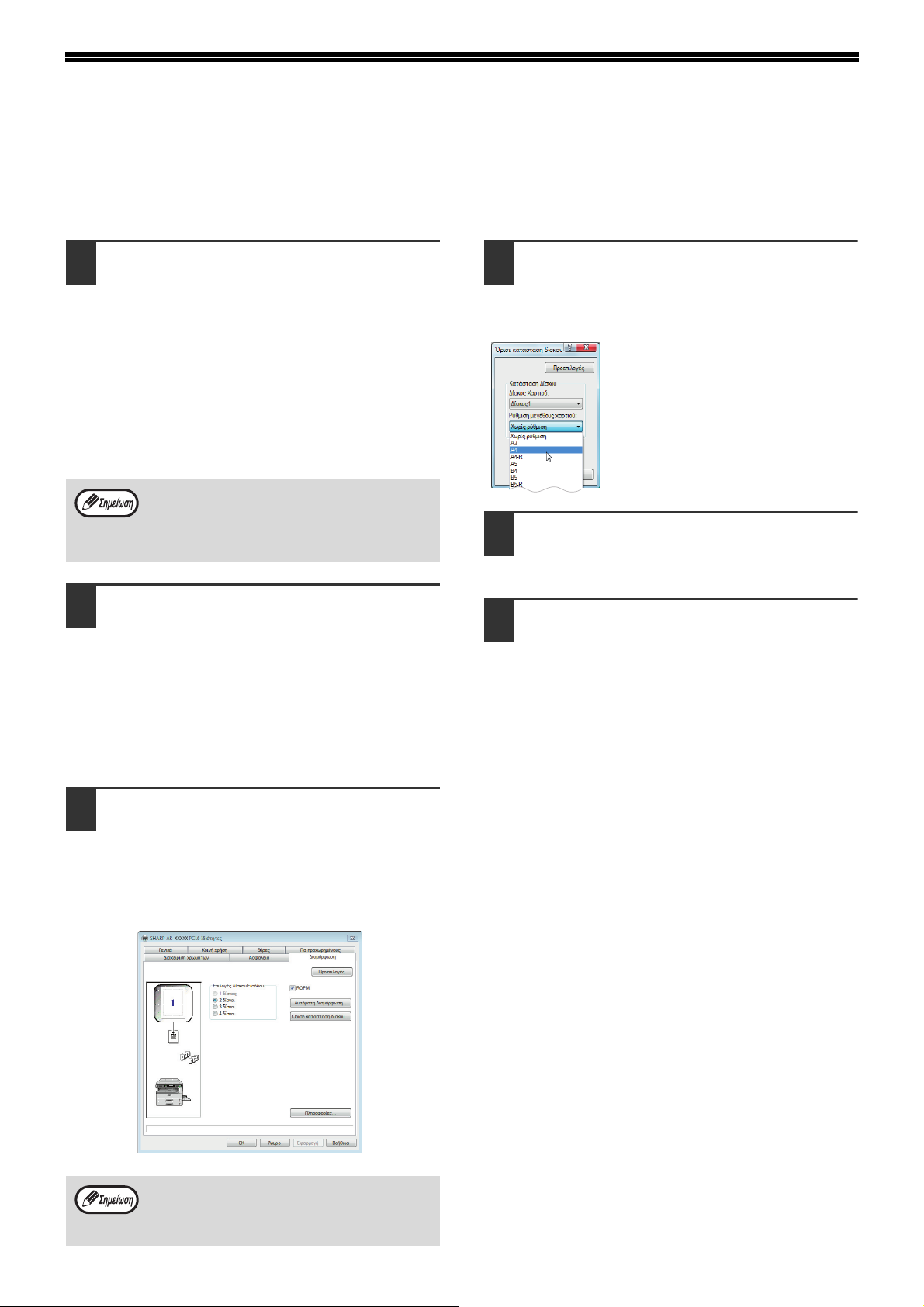
ΔΙΑΜΟΡΦΩΣΗ ΤΟΥ ΟΔΗΓΟΥ ΕΚΤΥΠΩΤΗ
Μετά την εγκατάσταση του οδηγού εκτυπωτή, πρέπει να διαμορφώσετε τις ρυθμίσεις του οδηγού εκτυπωτή για τον
αριθμό των δίσκων χαρτιού του μηχανήματος και το μέγεθος του χαρτιού που είναι τοποθετημένο σε κάθε έναν.
Κάντε κλικ στο "Έναρξη" κουμπί,
1
κάντε κλικ στο "Πίνακας Ελέγχου", και
στη συνέχεια κάντε κλικ στο
"Εκτυπωτής".
• Στα Windows 7 κάντε κλικ στο κουμπί "Έναρξη"
και, στη συνέχεια, στην επιλογή "Συσκευές και
εκτυπωτές".
• Στα Windows XP/Server 2003, κάντε κλικ στο
πλήκτρο "Έναρξη", και κατόπιν κλικ στο
"Εκτυπωτές και Φαξ".
• Στα Windows 2000, κάντε κλικ στο πλήκτρο
"Έναρξη", επιλέξτε "Ρυθμίσεις", και κατόπιν
κάντε κλικ στο "Εκτυπωτές".
Στα Windows XP, εάν δεν εμφανιστεί το
"Εκτυπωτές και Φαξ" στο μενού "Έναρξη",
επιλέξτε "Πίνακας Ελέγχου", επιλέξτε
"Εκτυπωτές και άλλο υλικό", και μετά
επιλέξτε "Εκτυπωτές και Φαξ".
Κάντε κλικ στο εικονίδιο του οδηγού
2
εκτυπωτή "SHARP AR-XXXX" και
επιλέξτε "Ιδιότητες" από το μενού
"Οργανώστε".
• Στα Windows 7 κάντε δεξιό κλικ στο εικονίδιο
του προγράμματος οδήγησης του εκτυπωτή
"SHARP AR-XXXX" και, στη συνέχεια, κάντε
κλικ στην επιλογή "Ιδιοτητες εκτυπωτη".
• Στα Windows ΧΡ/2000, επιλέξτε "Ιδιότητες",
από το μενού "Αρχείο".
Κάντε κλικ στο πλήκτρο "Όρισε
4
Κατάσταση Δίσκου" και επιλέξτε το
μέγεθος του χαρτιού που είναι
τοποθετημένο σε κάθε δίσκο.
Επιλέξτε ένα δίσκο στο μενού
"Προέλευση χαρτιού", και επιλέξτε
το μέγεθος του χαρτιού που είναι
τοποθετημένο σε αυτό το δίσκο
από το μενού "Ρύθμιση μεγέθους
χαρτιού". Επαναλάβατε για κάθε
δίσκο.
Κάντε κλικ στο κουμπί "OK" στο
5
παράθυρο των προτιμήσεων "Όρισε
Κατάσταση Δίσκου".
Κάντε κλικ στο "OK" που βρίσκεται
6
στο παράθυρο ιδιότητες του
εκτυπωτή.
7
Κάντε κλικ στην "Διαμόρφωση"
3
καρτέλα και να ρυθμίσετε την
διαμόρφωση του εκτυπωτή με βάση
τις επιλογές που έχουν εγκατασταθεί.
Ορίστε κατάλληλα την διαμόρφωση του
εκτυπωτή. Εάν όχι, η εκτύπωση μπορεί να μην
εκτελείται σωστά.
Για να διαμορφώσετε αυτόματα τις
ρυθμίσεις με βάση τη διαπιστωθείσα
κατάσταση των μηχανών, κάντε κλικ στο
"Αυτόματη Διαμόρφωση" κουμπί.
- 18 -
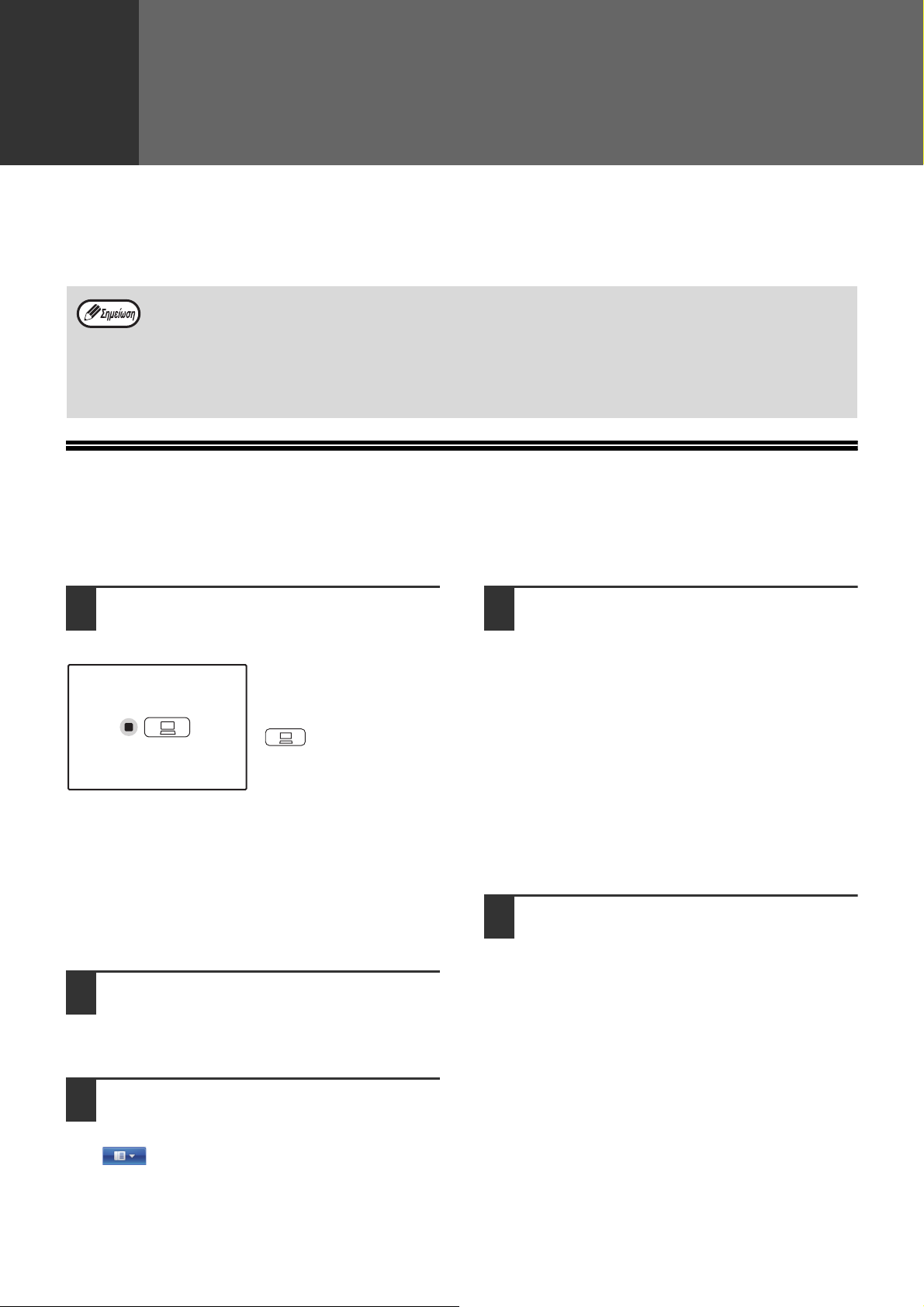
3
ΛΕΙΤΟΥΡΓΕΙΕΣ ΕΚΤΥΠΩΤΗ
Αυτό το κεφάλαιο εξηγεί πώς να χρησιμοποιήσετε τις λειτουργίες του εκτυπωτή.
Η διαδικασία για την τοποθέτηση του χαρτιού είναι η ίδια όπως και για την τοποθέτηση χαρτιού αντιγραφής. Δείτε
τον Οδηγό Λειτουργίας για το μηχάνημα.
• Οι εργασίες εκτύπωσης που ελήφθησαν ενώ το μηχάνημα πραγματοποιούσε μιε εργασία αντιγραφής η σάρωση
θα αποθηκεύεται στη μνήμη. Όταν η εργασία αντιγραφής ολοκληρωθεί, οι εργασίες εκτύπωσης θα ξεκινήσουν
την εκτύπωση.
• Η εκτύπωσης δεν είναι δυνατή, όταν το μπροστινό ή πλαινό κάλυμμα ανοιχτεί για συντήρηση του μηχανήματος,
ή όταν υπάρχει κακή
αντικατάστασης του.
• Εάν παρουσιαστεί μια κακή τροφοδότηση σε SPF/RSPF, η εκτύπωση δεν θα είναι δυνατή μέχρι την
αποκατάσταση της κακής τροφοδότησης και το SPF/RSPF επανέλθει σε κατάσταση χρήσης.
ΒΑΣΙΚΗ ΕΚΤΥΠΩΣΗ
Το παράδειγμα που ακολουθεί εξηγεί πώς να εκτυπώσετε ένα έγγραφο από WordPad.
Πριν εκτυπώσετε, βεβαιωθείτε πως έχετε τοποθετήσει στη συσκευή το σωστό μέγεθος χαρτιού για το έγγραφό σας.
τροφοδότηση από χαρτί ή γραφίτη, ή όταν το δοχείο μελανιού φτάνει στο χρόνο
Βεβαιωθείτε ότι ο ON LINE δείκτης
1
στον πίνακα λειτουργίας είναι
αναμμένος.
Αν ο ON LINE δείκτης δεν
είναι αναμμένοσ, πατήστε
το [ON LINE] πλήκτρο
().
Όταν η ένδειξη είναι:
• Αναμένο, το μηχάνημα είναι συνδεδενένο στο
διαδίκτυο και έτοιμο να εκτυπώσει ή εκτυπώνει.
• Αναβοσβήνει, το μηχάνημα επεξεργαζεται τα
δεδομένα εκτύπωσης στη μνήμη ή η εκτύπωση έχει
διακοπεί.
• Εκτός, το μηχάνημα είναι εκτός σύνδεσης και δεν
μπορεί
2
να εκτυπώσει.
Κάντε έναρξη του WordPad και
ανοίξτε το έγγραφο που επιθυμείτε να
εκτυπώσετε.
Βεβαιωθείτε ότι έχετε επιλέξει
4
"SHARP AR-XXXX" για εκτυπωτή.
Εάν πρέπει να αλλάξετε κάποια ρύθμιση
εκτύπωσης, κάντε κλικ στο κουμπί "Προτιμήσεις"
για να ανοίξετε την οθόνη ρύθμισης του
προγράμματος οδήγησης εκτυπωτή.
Θα εμφανιστεί η οθόνη ρύθμισης του
προγράμματος οδήγησης εκτυπωτή.
Windows 2000 δεν έχουν το κουμπί "Προτιμήσεις" σ'
αυτό το παράθυρο διαλόγου. Επιλέξτε τις ρυθμίσεις,
όπως απαιτείται, σε καθεμία από τις
οθόνης ρύθμισης και κάντε κλικ στο κουμπί "OK".
"ΡΥΘΜΙΣΕΙΣ ΠΡΟΓΡΑΜΜΑΤΟΣ ΟΔΗΓΗΣΗΣ ΤΟΥ
ΕΚΤΥΠΩΤΗ" (Σελ.22)
Κάντε κλικ στο πλήκτρο "Εκτύπωση".
5
Η εκτύπωση ξεκινάει.
Η εργασία εκτύπωσης θα παραδοθεί στο δίσκο
εξόδου.
καρτέλες της
3
Επιλέξτε "Εκτύπωση" από το μενού
της εφαρμογή της "Αρχείο".
Εάν χρησιμοποιείτε τα Windows 7, κάντε κλικ στο
κουμπί.
Θα εμφανισθεί το παράθυρο διαλόγου
"Εκτύπωση".
- 19 -

ΛΕΙΤΟΥΡΓΕΙΕΣ ΕΚΤΥΠΩΤΗ
Αν το χαρτι του δισκου τελειωσει κατα τη διαρκεια τησ εκτυπωσησ
Προσθέστε χαρτί στο δίσκο ή πατήστε το [ΕΠΙΛΟΓΗ ΧΑΡΤΙΟΥ] πλήκτρο () για να επιλέξετε ένα διαφορετικό
δίσκο, και μετά πατήστε το [ON LINE] πλήκτρο () για να συνεχίσετε την εκτύπωση.
Σημειώστε ότι αν η ρύθμιση "Αυτόματη εναλλαγή δίσκων" στις ρυθμίσεις του συστήματος είναι ενεργοποιημένη σε
ένα μοντέλο που έχει δύο ή περισσότερους δίσκους χαρτιού και
δίσκο, το μηχάνημα θα μεταβεί αυτόματα στον άλλο δίσκο και θα συνεχίσει την εκτύπωση.
υπάρχει το ίδιο μέγεθος του χαρτιού σε ένα άλλο
Παυση εργασιασ εκτυπωσησ
Για να διακόψετε μια εργασία εκτύπωσης κατά την εκτύπωση, πατήστε το [ON LINE] πλήκτρο () στον πίνακα
λειτουργίας για να κλείσετε το μηχάνημα εκτός σύνδεσης. Η Εκτύπωση θα διακοπεί και η ON LINE ένδειξη θα
αναβοσβήνει.
• Για να ακυρώσετε μια εργασία εκτύπωσης, πατήστε το [ΑΚΥΡΩΣΗ] πλήκτρο () ή το [ΑΚΥΡΩΣΗ ΟΛΩΝ]
πλήκτρο ().
• Για να συνεχίσετε την
συνδεδεμένο.
εκτύπωση, πατήστε το [ON LINE] πλήκτρο () για να αλλάξετε τη μηχανή σε
Όταν "Προέλευση χαρτιού" έχει οριστεί σε "Αυτόματη επιλογή"
Εάν η ρύθμιση "Προέλευση χαρτιού" έχει οριστεί σε "Αυτόματη επιλογή" στην καρτέλα "Χαρτί" της οθόνης ρύθμισης
του προγράμματος οδήγησης εκτυπωτή και το μέγεθος του χαρτιού που έχετε τοποθετήσει στο μηχάνημα για την
εργασία εκτύπωσης δεν είναι σωστό, η διαδικασία εκτύπωσης θα διαφέρει ανάλογα με τη ρύθμιση "Χρήση
πλησιέστερου μεγέθους χαρτιού" στις
ρυθμίσεις συστήματος. Δείτε τον Οδηγό Λειτουργίας για το μηχάνημα.
Όταν "Χρήση πλησιέστερου μεγέθους χαρτιού" είναι απενεργοποιημένο
Ο ΜΕΓΕΘΟΣ ΧΑΡΤΙΟΥ δείκτης στον πίνακα λειτουργίας θα αναβοσβήνει. Μπορείτε να πατήσετε το [ΕΠΙΛΟΓΗ
ΧΑΡΤΙΟΥ] πλήκτρο () για να επιλέξετε ένα δίσκο με το χέρι, ή τοποθετήστε χαρτί στο δίσκο bypass και πατήστε
το [ON LINE] πλήκτρο () για να ξεκινήσει η εκτύπωση.
* Τα μεγέθη χαρτιού που εμφανίζονται στον πίνακα λειτουργίας θα διαφέρουν ανά χώρα
και περιοχή.
Όταν "Χρήση πλησιέστερου μεγέθους χαρτιού" είναι ενεργοποιημένο
Η εκτύπωση θα γίνει με το μέγεθος του χαρτιού που είναι κοντά στο μέγεθος της εικόνας εκτύπωσης.
- 20 -

ΑΝΟΙΓΜΑ ΤΟΥ ΠΡΟΓΡΑΜΜΑΤΟΣ ΟΔΗΓΗΣΗΣ ΕΚΤΥΠΩΤΗ ΑΠΟ ΤΟ ΚΟΥΜΠΙ "Έναρξη"
Για να αλλάξετε τις ρυθμίσεις του οδηγού εκτυπωτή, ακολουθήστε τα παρακάτω βήματα. Οι ρυθμίσεις που
καθορίστηκαν κατ' αυτόν τον τρόπο, θα είναι οι αρχικές ρυθμίσεις όταν εκτυπώνετε από κάποια εφαρμογή. (Αν
αλλάξετε τις ρυθμίσεις στην οθόνη αρχικής ρύθμισης του προγράμματος οδήγησης του εκτυπωτή κατά τη διάρκεια
της εκτύπωσης, θα επανέλθουν στις
αρχικές τιμές όταν κλείσετε την εφαρμογή.)
Κάντε κλικ στο κουμπί "Έναρξη",
1
επιλέξτε "Πίνακας Ελέγχου" και, στη
συνέχεια, επιλέξτε "Εκτυπωτής".
• Στα Windows 7 κάντε κλικ στο κουμπί "Έναρξη"
και, στη συνέχεια, στην επιλογή "Συσκευές και
εκτυπωτές".
• Στα Windows XP κάντε κλικ στο κουμπί
"Έναρξη" και, στη συνέχεια, στην επιλογή
"Εκτυπωτές και Φαξ".
• Στα Windows 2000, κάντε κλικ στο κουμπί
"Έναρξη" και επιλέξτε "Ρυθμίσεις" και έπειτα
"Εκτυπωτές".
Στα Windows XP, εάν "Εκτυπωτές και Φαξ"
δεν εμφανίζεται στο "Έναρξη" μενού,
επιλέξτε "Πίνακας Ελέγχου", επιλέξτε
"Εκτυπωτές και άλλο υλικό", και στη
συνέχεια επιλέξτε "Εκτυπωτές και Φαξ".
Κάντε κλικ στο εικονίδιο του
2
προγράμματος οδήγησης εκτυπωτή
"SHARP AR-XXXX".
Επιλέξτε "Ιδιότητες" από το μενού
3
"Οργάνωση".
• Στα Windows 7 κάντε δεξιό κλικ στο εικονίδιο
του προγράμματος οδήγησης του εκτυπωτή
"SHARP AR-XXXX" και, στη συνέχεια, κάντε
κλικ στην επιλογή "Ιδιοτητες εκτυπωτη".
• Στα Windows ΧΡ/2000, επιλέξτε "Ιδιότητες",
από το μενού "Αρχείο".
Κάντε κλικ στο κουμπί "Προτιμήσεις
4
εκτύπωσης" στην καρτέλα "Γενικά".
Στα Windows 7 κάντε κλικ στο κουμπί
"Προτιμήσεις" στην καρτέλα Στα "Γενικά".
Θα εμφανιστεί η οθόνη ρύθμισης του
προγράμματος οδήγησης εκτυπωτή.
☞ "ΡΥΘΜΙΣΕΙΣ ΠΡΟΓΡΑΜΜΑΤΟΣ ΟΔΗΓΗΣΗΣ
ΤΟΥ ΕΚΤΥΠΩΤΗ" (σελ.22)
- 21 -

ΡΥΘΜΙΣΕΙΣ ΠΡΟΓΡΑΜΜΑΤΟΣ ΟΔΗΓΗΣΗΣ ΤΟΥ ΕΚΤΥΠΩΤΗ
Ισχύουν κάποιοι περιορισμοί στους συνδυασμούς ρυθμίσεων που μπορείτε να επιλέξετε στην οθόνη αρχικής
ρύθμισης του προγράμματος οδήγησης του εκτυπωτή. Όταν ισχύει περιορισμός, ένα πληροφοριακό εικονίδιο ()
εμφανίζεται δίπλα στη ρύθμιση. Κάντε κλικ στο εικονίδιο ώστε να προβληθεί η επεξήγηση του περιορισμού.
(1)
(2)
(3)
(4)
(5)
(6)
(7)
(8)
(9)
(10)
(1) Καρτέλα
Οι ρυθμίσεις είναι ομαδοποιημένες σε καρτέλες.
Κάντε κλικ σε κάποια
προς τα εμπρός.
(2) Αναπτυσσόμενη λίστα
Σας επιτρέπει να επιλέξετε στοιχείο από έναν
κατάλογο εναλλακτικών λύσεων.
(3) Εκτύπωσε ρυθμίσεις εικόνας
Δείχνει το αποτέλεσμα των επιλεγμένων
ρυθμίσεων της εκτύπωσης.
(4) Πλαίσιο ελέγχου
Κάντε κλικ σε κάποιο πλαίσιο ελέγχου για να
ενεργοποιήσετε ή να απενεργοποιήσετε μια λειτουργία.
(5) Εικόνα μηχανής
Ο δίσκος χαρτιού (σε μπλε χρώμα) που επιλέχθηκε
στην "Επιλογή Χαρτιού" στην καρτέλα "Χαρτί".
Μπορείτε επίσης να κάνετε κλικ σε κάποιον δίσκο
για να τον επιλέξετε.
(6) Κουμπί ελέγχου
Σας επιτρέπει να επιλέξετε ένα στοιχείο από μια
λίστα επιλογών.
καρτέλα για να τη φέρετε
(7) "OK" κουμπί
Κάντε κλικ στο κουμπί αυτό για να αποθηκεύσετε
τις ρυθμίσεις σας και να κλείσετε το παράθυρο
διαλόγου.
(8) "Άκυρο" κουμπί
Κάντε κλικ στο κουμπί αυτό για να
παράθυρο διαλόγου χωρίς να αλλάξετε τις
ρυθμίσεις.
(9) "Εφαρμογή" κουμπί
Κάντε κλικ για να αποθηκεύσετε τις ρυθμίσεις σας
χωρίς να κλείσετε το παράθυρο διαλόγου.
Το κουμπί "Εφαρμογή" δεν εμφανίζεται όταν
ανοίγετε αυτό το παράθυρο από κάποια
εφαρμογή.
(
10
)"Κουμπί [Βοήθεια]" κουμπί
Κάντε κλικ στο κουμπί αυτό για προβολή του
φακέλου βοήθειας για το πρόγραμμα οδήγησης
του εκτυπωτή.
κλείσετε το
•
Οι ρυθμίσεις και η εικόνα της συσκευής θα διαφέρουν ανάλογα με το μοντέλο. Αν μια επιλογή δίσκου εγκατασταθεί,
δείτε "ΔΙΑΜΟΡΦΩΣΗ ΤΟΥ ΟΔΗΓΟΥ ΕΚΤΥΠΩΤΗ
•
Για πληροφορίες σχετικά με τη λειτουργία εκτυπωτή, δείτε "ΤΕΧΝΙΚΑ ΧΑΡΑΚΤΗΡΙΣΤΙΚΑ ΠΡΟΓΡΑΜΜΑΤΟΣ
ΟΔΗΓΗΣΗΣ ΤΟΥ ΕΚΤΥΠΩΤΗ" (σελ.60).
" (σελ.18) να διαφοροποιήσετε τις ρυθμίσεις για την επιλογή.
- 22 -

ΕΚΤΥΠΩΣΗ ΔΙΠΛΗΣ ΟΨΗΣ (ΜΟΝΟ ΓΙΑ ΜΟΝΤΕΛΑ ΠΟΥ ΥΠΟΣΤΗΡΙΖΟΥΝ ΕΚΤΥΠΩΣΗ ΔΙΠΛΗΣ ΟΨΗΣ)
Σε μοντέλα που διαθέτουν τη λειτουργία εκτύπωσης διπλής όψης, μπορείτε να εκτυπώσετε και στις δύο όψεις του
χαρτιού.
Για να χρησιμοποιήσετε αυτή τη λειτουργία, ανοίξτε την οθόνη εγκατάστασης του οδηγού εκτυπωτή και επιλέξτε
"Διπλής όψης (βιβλίο)" ή "Διπλής όψης (Πίνακας)" από το "Στυλ Eγγράφου" στην "Κύριες Eπιλογές" καρτέλα.
Δείτε "ΒΑΣΙΚΗ
Εκτύπωση διπλής όψης βοηθά επίσης εξοικονόμηση χαρτιού.
Το παράδειγμα που ακολουθεί δείχνει το αποτέλεσμα που προκύπτει όταν δεδομένα σελίδων κατακόρυφου
προσανατολισμού εκτυπώνονται και στις δύο όψεις του χαρτιού.
ΕΚΤΥΠΩΣΗ" (σελ.19) για λεπτομέρειες σχετικά με το πώς να ανοίξετε τον οδηγό εκτυπωτή.
•
Τα μεγέθη χαρτιού που μπορείτε να χρησιμοποιήσετε για εκτύπωση διπλής όψης είναι: A3, A4, A5, B4, B5.
•
Ο δίσκος bypass δεν μπορεί να χρησιμοποιηθεί για εκτύπωση διπλής όψης.
Δεδομένα εκτύπωσης
Αποτέλεσμα εκτύπωσης
Διπλής όψης (βιβλίο) Διπλής όψης (Πίνακας)
Οι σελίδες εκτυπώνονται έτσι
ώστε να μπορείτε να τις
συρράψετε στο πλάι.
Οι σελίδες εκτυπώνονται έτσι
ώστε να μπορείτε να τις
συρράψετε στο επάνω μέρος.
- 23 -

ΛΕΙΤΟΥΡΓΕΙΕΣ ΕΚΤΥΠΩΤΗ
ΣΤΥΛ ΦΥΛΛΑΔΙΟΥ
Το στυλ φυλλαδίου δίνει εκτύπωση δύο σελίδων στη μπροστινή και στην πίσω όψη κάθε φύλλου χαρτιού (σύνολο
τεσσάρων σελίδων σε ένα φύλλο χαρτιού) ώστε να μπορείτε να διπλώσετε τα χαρτιά στη μέση και να τα συρράψετε
για να δημιουργήσετε φυλλάδιο. Αυτή η λειτουργία σας διευκολύνει όταν επιθυμείτε να συρράψετε εκτυπωμένες
σελίδες
Για να χρησιμοποιήσετε αυτή τη λειτουργία, ανοίξτε τον οδηγό εκτυπωτή και επιλέξτε "Διευθέτηση φυλλαδίου" ή
"Φυλλάδιο 2-Up" στο "Στυλ Eγγράφου" στην "Κύριες Eπιλογές" καρτέλα.
Μπορείτε να επιλέξετε την κατεύθυνση προς την οποία ανοίγει το φυλλάδιο με το πλαίσιο ελέγχου "Δεξιόστροφο
Φυλλάδιο" στην καρτέλα "Για προχωρημένους". Τα παραδείγματα
σελίδες όταν επιλέξετε "Διευθέτηση φυλλαδίου".
για να κάνετε φυλλάδια.
που ακολουθούν δείχνουν πώς εκτυπώνονται 8
Δεδομένα εκτύπωσης
• Μόνο Α4 και Α5 μέγεθος χαρτιού μπορούν να χρησιμοποιούνται για την εκτύπωση στυλ φυλλαδίου.
• Επειδή σε κάθε φύλλο χαρτιού εκτυπώνονται τέσσερις σελίδες, οι κενές σελίδες προστίθενται αυτόματα στο
τέλος όταν ο συνολικός αριθμός σελίδων δεν είναι πολλαπλάσιο του τέσσερα.
• Όταν επιλέξετε "Διευθέτηση φυλλαδίου", η εκτύπωση θα γίνει σε χαρτί
καθορίστηκε στην εφαρμογή.
• Όταν επιλέξετε "Φυλλάδιο 2-Up", η κάθε σελίδα υφίσταται σμίκρυνση με τον ίδιο τρόπο όπως για 2-Up και
εκτυπώνεται στο μέγεθος του χαρτιού που καθορίστηκε στην εφαρμογή.
Αποτέλεσμα εκτύπωσης
Δεξιόστροφο Φυλλάδιο Δεξιόστροφο Φυλλάδιο
που έχει διπλάσιο μέγεθος απ' αυτό που
- 24 -

ΕΚΤΥΠΩΣΗ ΠΟΛΛΑΠΛΩΝ ΣΕΛΙΔΩΝ ΣΕ ΜΙΑ
Αυτή η δυνατότητα σας επιτρέπει να σμικρύνετε και να εκτυπώσετε δύο, τέσσερις, έξι, οκτώ, εννέα ή δεκάξι σελίδες
εγγράφων σε ένα μόνο φύλλο χαρτιού.
Για να χρησιμοποιήσετε τη λειτουργία αυτή, ανοίξτε την οθόνη αρχικής ρύθμισης του προγράμματος οδήγησης του
εκτυπωτή και επιλέξτε τον αριθμό των σελίδων ανά φύλλο χαρτιού (2-Up, 4-Up, 6-Up, 8-Up, 9-Up ή 16-Up) στο
"Εκτύπωση N-Up" στην καρτέλα "Κύριες Eπιλογές".
Η σειρά των σελίδων μπορεί να τροποποιηθεί στο μενού "Παραγγελία".
☞Δείτε "ΒΑΣΙΚΗ ΕΚΤΥΠΩΣΗ
Η "Εκτύπωση N-Up" ρύθμιση δεν είναι διαθέσιμη όταν "Ανάλογο μεγέθ.χαρτιού" είναι επιλεγμένο.
☞"ΠΡΟΣΑΡΜΟΓΗ ΤΗΣ ΕΙΚΟΝΑΣ ΕΚΤΥΠΩΣΗΣ ΣΤΟ ΧΑΡΤΙ
Για παράδειγμα, όταν επιλέγετε "2-Up" ή "4-Up", το αποτέλεσμα, ανάλογα με την επιλεγμένη σειρά, θα έχει ως εξής.
" (σελ.19) για λεπτομέρειες σχετικά με το πώς να ανοίξετε τον οδηγό εκτυπωτή.
" (σελ.26)
N-Up Αριστερά προς Δεξιά Δεξιά προς Αριστερά
[2-Up]
N-Up
[4-Up]
Αν επιλέξετε το πλαίσιο ελέγχου "Περίγραμμα", θα τυπωθούν περιγράμματα γύρω από κάθε σελίδα.
Παραδείγματα για 2-Up και 4-Up παρουσιάζονται εδώ. Η σειρά για 6-Up, 8-Up, 9-Up και 16-Up είναι η ίδια όπως
σε 4-Up. Μπορείτε να δείτε την σειρά στην εικόνα εκτύπωσης στην οθόνη αρχικής ρύθμισης του προγράμματος
οδήγησης του εκτυπωτή.
☞"ΡΥΘΜΙΣΕΙΣ ΠΡΟΓΡΑΜΜΑΤΟΣ ΟΔΗΓΗΣΗΣ ΤΟΥ ΕΚΤΥΠΩΤΗ
Δεξιά και
Κάτω
Κάτω και
Δεξιά
" (σελ.22)
Αριστερά
και Κάτω
Κάτω και
Αριστερά
- 25 -

ΠΡΟΣΑΡΜΟΓΗ ΤΗΣ ΕΙΚΟΝΑΣ ΕΚΤΥΠΩΣΗΣ ΣΤΟ ΧΑΡΤΙ
Το πρόγραμμα οδήγησης του εκτυπωτή μπορεί να ρυθμίσει το μέγεθος της εικόνας εκτύπωσης ώστε να
προσαρμοστεί στο μέγεθος του χαρτιού που είναι τοποθετημένο στη συσκευή.
Ακολουθήστε τα παρακάτω βήματα για να χρησιμοποιήσετε αυτή τη λειτουργία. Η επεξήγηση που ακολουθεί θεωρεί
δεδομένη την πρόθεσή σας να εκτυπώσετε A4 έγγραφο ή έγγραφο μεγέθους λογιστικό
επιστολόχαρτο.
☞Δείτε "ΒΑΣΙΚΗ ΕΚΤΥΠΩΣΗ
Η "Ανάλογο μεγέθ.χαρτιού" ρύθμιση δεν είναι διαθέσιμη όταν "Εκτύπωση N-Up" είναι επιλεγμένο.
☞"ΕΚΤΥΠΩΣΗ ΠΟΛΛΑΠΛΩΝ ΣΕΛΙΔΩΝ ΣΕ ΜΙΑ
" (σελ.19) για λεπτομέρειες σχετικά με το πώς να ανοίξετε τον οδηγό εκτυπωτή.
" (σελ.25)
σε B5 ή χαρτί μεγέθους
Κάντε κλικ στην καρτέλα "Χαρτί" στην
1
οθόνη αρχικής ρύθμισης του
προγράμματος οδήγησης του
εκτυπωτή.
Επιλέξτε το αρχικό του μέγεθος (A4)
2
της εικόνας για εκτύπωση σε
"Μέγεθος χαρτιού".
Κάντε κλίκ στο Κουμπί ελέγχου
3
"Ανάλογο μεγέθ.χαρτιού".
Επιλέξτε το μέγεθος χαρτιού που θα
4
χρησιμοποιηθεί στην εκτύπωση (B5).
Το μέγεθος της εικόνας εκτύπωσης θα ρυθμιστεί
αυτόματα ώστε να προσαρμοστεί στο χαρτί που
είναι τοποθετημένο στη συσκευή.
Μέγεθος χαρτιού: Α4
Ανάλογο μεγέθ.χαρτιού: Β5
A4 μέγεθος χαρτιού
(Μέγεθος χαρτιού)
Β5 μέγεθος
χαρτιού
(Ανάλογο
μεγέθ.χαρτιού)
- 26 -

ΠΕΡΙΣΤΡΟΦΗ ΤΗΣ ΕΙΚΟΝΑΣ ΕΚΤΥΠΩΣΗΣ ΚΑΤΑ 180 ΜΟΙΡΕΣ
Η εικόνα εκτύπωσης μπορεί να περιστραφεί κατά 180 μοίρες.
Αυτή η δυνατότητα επιτρέπει περιστροφή της εικόνας εκτύπωσης κατά 180 μοίρες για να διευκολύνει τη σωστή
εκτύπωση σε χαρτί που μπορεί να τοποθετηθεί σε έναν μόνον προσανατολισμό.
Για να χρησιμοποιήσετε τη λειτουργία, επιλέξτε τον προσανατολισμό εικόνας στο "Προσανατολισμός εκτύπωσης"
στην "Κύριες Eπιλογές" καρτέλα, και
☞Δείτε "ΒΑΣΙΚΗ ΕΚΤΥΠΩΣΗ
Περιστροφή 180 μοίρες Περιστροφή 180 μοίρες
στη συνέχεια επιλέξτε το "Περιστροφή 180 μοίρες" πλαίσιο ελέγχου.
" (σελ.19) για λεπτομέρειες σχετικά με το πώς να ανοίξετε τον οδηγό εκτυπωτή.
Αποτέλεσμα εκτύπωσης.
ABCD
Η διαδικασία για την τοποθέτηση του χαρτιού εξηγείται στις "Oδηγίες χειρισμού (για γενικές πληροφορίες και το
φωτοαντιγραφικό)".
ABCD
- 27 -

ΔΗΜΙΟΥΡΓΩΝΤΑΣ ΕΠΙΦΑΝΕΙΕΣ ΓΙΑ ΤΗΝ ΕΚΤΥΠΩΣΗ ΔΕΔΟΜΕΝΩΝ
Τα δεδομένα εκτύπωσης μπορούν να εκτυπωθούν σε μία ήδη υπάρχουσα επιφάνεισ. Με τη δημιουργία πλαισίων
πίνακα ή ένος διακοσμητικού πλαίσιου σε μια εφαρμογή διαφορετική από αυτή του αρχείου κειμένου και την
εγγραφή των δεδομένων ως αρχείο επιφάνειας, ένα ελκυστικό αποτέλεσμα εκτύπωσης μπορεί να ληφθεί εύκολα
χωρίς την ανάγκη για πολύπλοκες χειρισμούς
☞Δείτε "ΒΑΣΙΚΗ ΕΚΤΥΠΩΣΗ
" (σελ.19) για λεπτομέρειες σχετικά με το πώς να ανοίξετε τον οδηγό εκτυπωτή.
.
ΔΗΜΙΟΥΡΓΙΑ ΕΝΟΣ ΑΡΧΕΙΟΥ ΕΠΙΦΑΝΕΙΑΣ
Για να καταχωρήσετε ένα αρχείο επιφάνειας, δημιουργήστε ένα έγγραφο με οποιαδήποτε εφαρμογή και να
εκτελέσετε την ακόλουθη διαδικασία.
Κάντε κλικ στην καρτέλα "Για
1
προχωρημένους" στην οθόνη
αρχικής ρύθμισης του προγράμματος
οδήγησης του εκτυπωτή.
Διαμορφώστε τις ρυθμίσεις του οδηγού εκτυπωτή
από την εφαρμογή λογισμικού που θέλετε να
χρησιμοποιήσετε για να δημιουργήσετε το αρχείο
επικάλυψης.
Κάντε κλικ στο πλήκτρο
2
"Επεξεργασία".
Κάντε κλικ στο "Δημιουργία
3
Επεγγραφής" και διευκρινίστε το
όνομα και φάκελο που θα
χρησιμοποιηθεί για το αρχείο
επικάλυψης που θέλετε να
δημιουργήσετε.
Το αρχείο θα δημιουργηθεί όταν οι ρυθμίσεις
ολοκληρώθουν και η εκτύπωση έχει ξεκινήσει.
• Όταν η εκτύπωση έχει ξεκινήσει, ένα
μήνυμα επιβεβαίωσης θα εμφανιστεί. Το
αρχείο επιφάνειας δεν θα δημιουργηθεί
μέχρι το "Ναι" το κουμπί να πατηθεί.
• Για να δηλώσετε ένα ήδη υπάρχον αρχείο
επιφάνειας, κάντε κλικ στο "Φόρτωση
Επεγγραφής" κουμπί.
ΕΚΤΥΠΩΣΗ ΜΕ ΕΝΑ ΑΡΧΕΙΟ ΕΠΙΦΑΝΕΙΑΣ
Κάντε κλικ στην καρτέλα "Για
1
προχωρημένους" στην οθόνη
αρχικής ρύθμισης του προγράμματος
οδήγησης του εκτυπωτή.
Διαμορφώστε τις ρυθμίσεις του οδηγού εκτυπωτή
από την εφαρμογή από την οποία θέλετε να
εκτυπώσετε, χρησιμοποιώντας το αρχείο
επικάλυψης.
- 28 -
Επιλέξτε ένα αρχείο επιφάνειας.
2
Ένα προηγουμένως δημιουργηθέν ή
αποθηκευμένο αρχείο επιφάνειας μπορεί να
επιλεγεί από το αναπτυσσόμενο μενού.

ΕΚΤΥΠΩΣΗ ΕΞΩΦΥΛΛΟΥ ΣΕ ΔΙΑΦΟΡΕΤΙΚΟ ΧΑΡΤΙ
Το εξώφυλλο μπροστά από ένα έγγραφο μπορεί να εκτυπωθεί σε χαρτί που είναι διαφορετικό από τις υπόλοιπες
σελίδες. Χρησιμοποιήστε αυτή τη λειτουργία όταν θέλετε να εκτυπώσετε τη σελίδα εξώφυλλο σε ένα διαφορετικό
τύπο χαρτιού.
☞Δείτε "ΒΑΣΙΚΗ ΕΚΤΥΠΩΣΗ
" (σελ.19) για λεπτομέρειες σχετικά με το πώς να ανοίξετε τον οδηγό εκτυπωτή.
Κάντε κλικ στην καρτέλα "Ειδικές
1
Λειτουργίες" στην οθόνη αρχικής
ρύθμισης του προγράμματος
οδήγησης του εκτυπωτή.
Επιλέξτε "Διαφορετικό Χαρτί" και
2
κάντε κλικ στο πλήκτρο "Ρυθμίσεις".
Επιλέξτε το "Εξώφυλλο" κουτί.
3
Από την "Προέλευση χαρτιού"
4
αναπτυσσόμενη λίστα, επιλέξτε το
δίσκο που θέλετε να τροφοδοτείται το
χαρτί.
• Όταν "Δίσκος bypass" είναι επιλεγμένο
"Προέλευση χαρτιού", φροντίστε να
τοποθετήσετε χαρτί στο δίσκο bypass.
• Αν η επιλογή "2-όψεων" είναι
τσεκαρισμένη, το εξώφυλλο και η
επόμενη σελίδα, μετά θα τυπωθεί στην
μπροστινή και την πίσω πλευρά του
χαρτιού.
- 29 -

ΠΡΟΣΘΕΤΩΝΤΑΣ ΕΝΘΕΤΑ ΚΑΤΑ ΤΗΝ ΕΚΤΥΠΩΣΗ
Μια ίδια σελίδα ένθετο μπορεί να είναι ενθετη μετά από κάθε εκτυπωμένη σελίδα.
☞Δείτε "ΒΑΣΙΚΗ ΕΚΤΥΠΩΣΗ
" (σελ.19) για λεπτομέρειες σχετικά με το πώς να ανοίξετε τον οδηγό εκτυπωτή.
Κάντε κλικ στην καρτέλα "Ειδικές
1
Λειτουργίες" στην οθόνη αρχικής
ρύθμισης του προγράμματος
οδήγησης του εκτυπωτή.
Επιλέξτε "Ένθεση Σελίδας" και κάντε
2
κλικ στο πλήκτρο "Ρυθμίσεις".
Κάντε κλικ στην "Επεγγραφή" και
3
επιλέξτε το αρχείο που επιθυμείτε να
εκτυπώσετε.
Όταν θέλετε να εισαγάγετε κενές σελίδες,
επιλέξτε "Χωρίς επεγγραφή".
Τα αρχεία διαφάνειας πρέπει να
δημιουργηθεί εκ των προτέρων. Για να
δημιουργήσετε ένα αρχείο επιφάνειας,
βλέπε "ΔΗΜΙΟΥΡΓΩΝΤΑΣ ΕΠΙΦΑΝΕΙΕΣ
ΓΙΑ ΤΗΝ ΕΚΤΥΠΩΣΗ ΔΕΔΟΜΕΝΩΝ"
(σελ.28).
Καθορίστε τη θέση για να εισαγάγετε
4
τη σελίδα δεδομένων σε "Θέση
Ένθεσης".
- 30 -

ΕΚΤΥΠΩΣΗ ΥΔΑΤΟΓΡΑΦΗΜΑΤΟΣ
Μπορείτε να εκτυπώσετε ένα υδατογράφημα όπως "CONFIDENTIAL" στο έγγραφό σας. Για να εκτυπώσετε
υδατογράφημα, ανοίξτε την οθόνη του προγράμματος οδήγησης του εκτυπωτή, κάντε κλικ στην καρτέλα
"Υδατογραφήματα" και ακολουθήστε τα παρακάτω βήματα.
☞Δείτε "ΒΑΣΙΚΗ ΕΚΤΥΠΩΣΗ
ΠΩΣ ΝΑ ΕΚΤΥΠΩΣΕΤΕ ΕΝΑ ΥΔΑΤΟΓΡΑΦΗΜΑ
Από την αναπτυσσόμενη λίστα "Υδατογράφημα", επιλέξτε το υδατογράφημα που επιθυμείτε να εκτυπώσετε (για
παράδειγμα "CONFIDENTIAL") και ξεκινήστε την εκτύπωση.
Δείγμα εκτύπωσης
Μπορείτε να καταχωρίσετε κείμενο για να δημιουργήσετε το δικό σας προσαρμοσμένο υδατογράφημα. Για
λεπτομέρειες σχετικά με τις ρυθμίσεις υδατογραφημάτων, δείτε στη Βοήθεια του προγράμματος οδήγησης του
εκτυπωτή.
☞"ΡΥΘΜΙΣΕΙΣ ΠΡΟΓΡΑΜΜΑΤΟΣ ΟΔΗΓΗΣΗΣ ΤΟΥ ΕΚΤΥΠΩΤΗ
" (σελ.19) για λεπτομέρειες σχετικά με το πώς να ανοίξετε τον οδηγό εκτυπωτή.
" (σελ.22)
- 31 -

ΕΚΤΥΠΩΣΗ ΚΕΙΜΕΝΟΥ ΚΑΙ ΓΡΑΜΜΩΝ ΣΕ ΜΑΥΡΟ ΧΡΩΜΑ
Μπορείτε να εκτυπώσετε σε μαύρο χρώμα κείμενο με χρώμα και γραμμές που είναι ξεθωριασμένες σε κανονική
εκτύπωση. Χρώμα κειμένου και γραμμές που είναι αχνές όταν εκτυπώνονται κανονικά μπορούν να τυπώνονται με
μαύρο χρώμα για τη βελτίωση της αναγνωσιμότητας.
ΕΚΤΥΠΩΣΗ ΚΕΙΜΕΝΟΥ ΣΕ ΜΑΥΡΟ ΧΡΩΜΑ
Κείμενο σε οποιοδήποτε άλλο χρώμα εκτός από λευκό εκτυπώνεται σε μαύρο.
Για να χρησιμοποιήσετε αυτή τη λειτουργία, ανοίξτε την οθόνη αρχικής ρύθμισης του προγράμματος οδήγησης του
εκτυπωτή και κάντε κλικ στο πλαίσιο ελέγχου "Κείμενο σε Μαύρο" στην καρτέλα "Για προχωρημένους".
Δεδομένα εκτύπωσης
Κείμενο σε Μαύρο Κείμενο σε Μαύρο
ABCD
EFGH
Αν το "Εκτύπωση ως γραφικά" είναι επιλεγμένο "Λειτουργία με TrueType" του "Γραμματοσειρά" στην "Γι α
προχωρημένους" καρτέλα, αυτή η λειτουργία δεν μπορεί να χρησιμοποιηθεί.
Αποτέλεσμα εκτύπωσης
ABCD
EFGH
ABCD
EFGH
ΕΚΤΥΠΩΣΗ ΚΕΙΜΕΝΟΥ ΚΑΙ ΓΡΑΜΜΩΝ ΣΕ ΜΑΥΡΟ ΧΡΩΜΑ
Οι γραμμές και οι επιφάνειες που είναι σε οποιοδήποτε άλλο χρώμα εκτός από λευκό μπορούν να εκτυπωθούν σε
μαύρο χρώμα.
Για να χρησιμοποιήσετε αυτή τη λειτουργία, ανοίξτε την οθόνη αρχικής ρύθμισης του προγράμματος οδήγησης του
εκτυπωτή και κάντε κλικ στο πλαίσιο ελέγχου "Διάνυσμα σε Μαύρο" στην καρτέλα "Για προχωρημένους".
Αποτέλεσμα εκτύπωσης
Δεδομένα εκτύπωσης
Αν το "Raster" είναι επιλεγμένο "Λειτουργία γραφικών" στην "Για προχωρημένους" καρτέλα, αυτή η λειτουργία
δεν μπορεί να χρησιμοποιηθεί.
Διάνυσμα σε
Μαύρο
Διάνυσμα σε
Μαύρο
- 32 -

ΑΠΟΘΗΚΕΥΟΝΤΑΣ ΣΥΝΗΘΕΙΣ ΡΥΘΜΙΣΕΙΣ ΧΡΗΣΗΣ ΕΚΤΥΠΩΤΗ
Ρυθμίσεις διαφοροποιούμενες για κάθε μία από τις καρτέλες κατά τη στιγμή της εκτύπωσης μπορεί να
αποθηκευτούν ως ρυθμίσεις χρήστη. Αποθήκευση συχνά χρησιμοποιούμενών ρυθμίσεων ή πολύπλοκων
ρυθμίσεων χρώματος κάτω από ένα ειδικό όνομα που καθιστά εύκολο να επιλέξετε αυτές τις ρυθμίσεις την επόμενη
φορά που θα χρειαστεί να τις χρησιμοποιήσετε.
ΑΠΟΘΗΚΕΥΟΝΤΑΣ ΡΥΘΜΙΣΕΙΣ ΚΑΤΑ ΤΗ ΣΤΙΓΜΗ ΤΗΣ ΕΚΤΥΠΩΣΗΣ
Ρυθμίσεις μπορούν να αποθηκευτούν από κάθε καρτέλα από το παράθυρο ιδιότητων οδηγού εκτυπωτή. Οι
ρυθμίσεις διαφοροποιούμενες σε κάθε καρτέλα καταγράφονται κατά το χρόνο της αποθήκευσης, που σας επιτρέπει
να ελέγξετε τις ρυθμίσεις όπως μπορείτε να τα αποθηκεύσετε.
Για τα βήματα για το άνοιγμα του οδηγού του εκτυπωτή, δείτε "ΒΑΣΙΚΗ ΕΚΤΥΠΩΣΗ
" (σελ.19).
Διαμόρφωση ρυθμίσεων εκτύπωσης
1
σε κάθε καρτέλα και κάντε κλικ στο
"Αποθήκευση" κουμπί σε
οποιαδήποτε καρτέλα.
Μετά τον έλεγχο των ρυθμίσεων που
2
εμφανίζονται, πληκτρολογήστε ένα
όνομα για τις ρυθμίσεις (μέγιστο 20
χαρακτήρες).
• Έως 30 σύνολα ρυθμίσεων του χρήστη
μπορούν να αποθηκευτούν.
• Ένα υδατογράφημα που δημιουργήσατε
δεν μπορεί να αποθηκευτεί στις ρυθμίσεις
του χρήστη.
Κάντε κλικ στο πλήκτρο "OK".
3
Χρήση αποθηκευμένων ρυθμίσεων
Επιλέξτε τις ρυθμίσεις χρήστη που επιθυμείτε να χρησιμοποιήσετε σε οποιαδήποτε καρτέλα.
Διαγραφή αποθηκευμένων ρυθμίσεων
Επιλέξτε τις ρυθμίσεις χρήστη που θέλετε να διαγράψετε το "Χρήση αποθηκευμένων ρυθμίσεων" (επάνω), και κάντε
κλικ στο "Διαγραφή" κουμπί.
- 33 -

4
PRINTER STATUS MONITOR
PRINTER STATUS MONITOR
Το "Printer Status Monitor" βρίσκεται στο «CD-ROM Λογισμικού».
Επιτρέπει στον χρήστη να ελέγχει στην οθόνη του υπολογιστή αν η συσκευή μπορεί να εκτυπώσει ή όχι.
Παρέχει πληροφορίες για σφάλματα όπως εμπλοκή χαρτιού και δείχνει τη διαμόρφωση παραμέτρων της συσκευής
(αριθμός δίσκων, κ.λ.π.) με εικονογράφηση. Επίσης έχετε ενδείξεις για τα διαθέσιμα μεγέθη και
χαρτιού.
• Για να χρησιμοποιήσετε το Printer Status Monitor, η συσκευή πρέπει να είναι συνδεμένη σε κάποιο δίκτυο.
• Για να εγκαταστήσετε το Printer Status Monitor, δείτε το "ΕΓΚΑΤΑΣΤΑΣΗ ΤΟΥPRINTER STATUS MONITOR
(σελ.17).
ΠΡΙΝ ΑΠΟ ΤΗ ΧΡΗΣΗ ΤΟΥ PRINTER STATUS
το υπόλοιπο του
"
MONITOR
Για να χρησιμοποιήσετε το Printer Status Monitor για τον έλεγχο της κατάστασης της συσκευής, το περιβάλλον
εκτύπωσης πρέπει να διαμορφωθεί σύμφωνα με τις ακόλουθες επεξηγήσεις.
Εκτύπωση μέσω διακομιστή
Εγκαταστήστε το λογισμικό όπως επεξηγείται στο "ΧΡΗΣΙΜΟΠΟΙΩΝΤΑΣ ΤΟ ΜΗΧΑΝΗΜΑ ΩΣ ΚΟΙΝΟΧΡΗΣΤΟ
ΕΚΤΥΠΩΤΗ" (σελ.13).
Όταν εκτελείται η πρώτη εκτύπωση μετά την εκκίνηση του Printer Status Monitor, η διεύθυνση IP της συσκευής
καθορίζεται αυτόματα στο Printer Status Monitor.
Απευθείας εκτύπωση χωρίς διακομιστή
Εγκαταστήστε το λογισμικό όπως επεξηγείται στο "ΕΓΚΑΤΑΣΤΑΣΗ ΤΟΥ ΛΟΓΙΣΜΙΚΟΥ" (σελ.10). (Δεν είναι
απαραίτητο αν ήδη έχει γίνει η εγκατάσταση και διαμόρφωση παραμέτρων του λογισμικού.)
- 34 -

ΧΡΗΣΗ ΤΟΥ PRINTER STATUS
XX-XXXX
MONITOR
Για πληροφορίες σχετικά με τη χρήση του Printer Status Monitor, δείτε το αρχείο Βοήθειας. Η προβολή του αρχείου
Βοήθειας μπορεί να γίνει ως εξής:
Κάντε κλικ στο κουμπί "Έναρξη" και επιλέξτε το "Όλα τα προγράμματα" ("Προγράμματα" στα Windows 2000) και
έπειτα "SHARP Printer Status Monitor". Επιλέξτε "Βοήθεια".
ΑΛΛΑΓΗ ΤΩΝ ΡΥΘΜΙΣΕΩΝ ΤΟΥ PRINTER STATUS MONITOR
Μόλις γίνει εγκατάσταση, το Printer Status Monitor συνήθως εκτελείται πίσω από τα Windows. Αν χρειαστεί να
αλλάξετε τις ρυθμίσεις του Printer Status Monitor, ακολουθήστε τα παρακάτω βήματα.
Κάντε δεξί κλικ στο εικονίδιο Printer
1
Status Monitor ( ) στην γραμμή
εντολών και επιλέξτε "Προτιμήσεις"
από το αναδυόμενο μενού.
Αλλάξτε τις ρυθμίσεις του Printer
2
Status Monitor σύμφωνα με τις
επιθυμίες σας.
Για περισσότερες πληροφορίες σχετικά με τις
ρυθμίσεις του Printer Status Monitor, δείτε τη
Βοήθεια του Printer Status Monitor. (Κάντε κλικ
στο κουμπί "Βοήθεια" στο παράθυρο των
ρυθμίσεων.)
- 35 -

PRINTER STATUS MONITOR
ΕΛΕΓΧΟΣ ΤΗΣ ΚΑΤΑΣΤΑΣΗΣ ΕΚΤΥΠΩΤΗ
Το Printer Status Monitor σας επιτρέπει να ελέγχετε αν υπάρχει τόνερ και χαρτί στη συσκευή ή όχι.
Κάντε δεξί κλικ στο εικονίδιο Printer
1
Status Monitor ( ) στην γραμμή
εντολών και επιλέξτε "Εμφάνιση της
Κατάστασης" από το αναδυόμενο
μενού.
Το εικονίδιο γίνεται κόκκινο όταν δεν είναι
εφικτή η εκτύπωση λόγω σφάλματος της
συσκευής ή άλλου προβλήματος.
Ελέγξτε την τρέχουσα κατάσταση του
2
εκτυπωτή στην οθόνη που
εμφανίζεται. Αν θέλετε να μάθετε πιο
αναλυτικές πληροφορίες για την
κατάσταση, κάντε κλικ στο κουμπί
"Λεπτομέρεια".
Η οθόνη θα αλλάξει σε προβολή αναλυτικής
κατάστασης.
Για επιστροφή στη συντομευμένη οθόνη
κατάστασης, κάντε κλικ στο κουμπί "Απόκρυψη
λεπτομ.".
Σύμφωνα με την προεπιλογή, εμφανίζεται η
συντομευμένη οθόνη κατάστασης όταν
επιλέγετε το στοιχείο "Εμφάνιση της
Κατάστασης" στο Βήμα 1. Αν το επιθυμείτε,
μπορείτε να αλλάξετε τη ρύθμιση ώστε να
εμφανίζεται η οθόνη αναλυτικής κατάστασης
από την αρχή.
☞"ΑΛΛΑΓΗ ΤΩΝ ΡΥΘΜΙΣΕΩΝ ΤΟΥ
PRINTER STATUS MONITOR" (σελ.35)
- 36 -

5
ΔΙΑΔΙΚΤΥΑΚΕΣ ΛΕΙΤΟΥΡΓΙΕΣ ΤΗΣ ΣΥΣΚΕΥΗΣ
ΣΧΕΤΙΚΑ ΜΕ ΤΙΣ ΙΣΤΟΣΕΛΙΔΕΣ
Η Κάρτα επέκτασης δικτύου συμπεριλαμβάνει έναν ενσωματωμένο Διαδικτυακό διακομιστή. Η πρόσβαση στον
Διαδικτυακό διακομιστή επιτυγχάνεται μέσω ενός προγράμματος του υπολογιστή σας για περιήγηση στο Διαδίκτυο.
Οι Ιστοσελίδες περιλαμβάνουν τόσο σελίδες για χρήστες όσο και σελίδες για τον διαχειριστή. Στις Ιστοσελίδες
χρήστη, οι χρήστες έχουν τη δυνατότητα να παρακολουθούν τη συσκευή, να
προσδιορίστηκε σε κάποιον υπολογιστή και να επιλέγουν τις ρυθμίσεις διαμόρφωσης των παραμέτρων του
εκτυπωτή. Στις Ιστοσελίδες διαχειριστή, ο διαχειριστής έχει τη δυνατότητα να διαμορφώνει τις ρυθμίσεις
ηλεκτρονικού ταχυδρομείου της συσκευής, τις ρυθμίσεις για εκτύπωση μέσω ηλεκτρονικού ταχυδρομείου και τους
κωδικούς πρόσβασης. Η διαμόρφωση των ρυθμίσεων
αυτών επιτρέπεται μόνο στον διαχειριστή.
ΤΡΟΠΟΙ ΠΡΟΣΒΑΣΗΣ ΣΤΗΝ ΙΣΤΟΣΕΛΙΔΑ ΚΑΙ
εκτυπώνουν απευθείας το αρχείο που
ΠΡΟΒΟΛΗΣ ΒΟΗΘΕΙΑΣ
Χρησιμοποιήστε την ακόλουθη διαδικασία για πρόσβαση στις Ιστοσελίδες. Για προβολή πληροφοριών σχετικά με τις
ρυθμίσεις διαφόρων λειτουργιών που επιδέχονται απομακρυσμένη διαμόρφωση μέσω του δικτύου από τις
Ιστοσελίδες της συσκευής, κάντε κλικ στη [Βοήθεια] στο κάτω μέρος του πλαισίου μενού. Για τις ρυθμίσεις κάθε
λειτουργίας, δείτε τις επεξηγήσεις στη Βοήθεια.
Ανοίξτε το πρόγραμμα του
1
υπολογιστή σας για περιήγηση στο
Διαδίκτυο.
Υποστηριζόμενα προγράμματα περιήγησης:
Internet Explorer: 6.0 ή νεότερη έκδοση
(Windows
Netscape Navigator: 9 (Windows
Firefox: 2.0 ή νεότερη έκδοση (Windows
Στο πεδίο "Διεύθυνση" του
2
προγράμματος περιήγησης,
πληκτρολογήστε τη διεύθυνση IP που
διαμορφώσατε στη συσκευή.
Αν δεν ξέρετε τη διεύθυνση IP, δείτε το
"ΡΥΘΜΙΖΟΝΤΑΣ/ΑΛΛΑΖΟΝΤΑΣ ΤΗ
ΔΙΕΥΘΥΝΣΗ ΙΡ ΧΕΙΡΟΚΙΝΗΤΑ" (σελ.9).
Όταν η σύνδεση ολοκληρωθεί, η Ιστοσελίδα θα
εμφανισθεί στο πρόγραμμα περιήγησης στο
Διαδίκτυο.
☞ "ΣΧΕΤΙΚΑ ΜΕ ΤΙΣ ΙΣΤΟΣΕΛΙΔΕΣ (ΓΙΑ ΤΟΥΣ
ΧΡΗΣΤΕΣ)" (σελ.39)
®
)
®
)
®
)
Όταν τελειώσετε, κλείστε τις
4
Ιστοσελίδες.
Όταν τελειώσετε με τη χρήση των Ιστοσελίδων,
κάντε κλικ στο κουμπί (κλείσιμο) στην επάνω
δεξιά γωνία της σελίδας.
3
Κάντε κλικ στο κουμπί [Βοήθεια] στο
κάτω μέρος του πλαισίου μενού.
Για προβολή πληροφοριών σχετικά με κάποια
ρύθμιση λειτουργιών, κάντε κλικ στο αντίστοιχο
στοιχείο στην οθόνη Βοήθειας.
- 37 -

ΑΛΛΑΓΗ/ΕΛΕΓΧΟΣ ΤΗΣ ΔΙΕΥΘΥΝΣΗΣ IP ΣΤΗΝ ΙΣΤΟΣΕΛΙΔΑ
Οι ρυθμίσεις της διεύθυνσης IP, της Μάσκας Subnet και της Προκαθορισμένης Πύλης μπορούν να αλλάξουν στην
Ιστοσελίδα.
Μπορείτε επίσης να ελέγξετε τις τρέχουσες ρυθμίσεις διεύθυνσης IP της συσκευής.
• Για να αποκτήσετε τη διεύθυνση IP αυτόματα, ρυθμίστε το "DHCP" σε "Ενεργοποίηση,".
• Όταν αλλάξουν οι ρυθμίσεις "DHCP", η αλλαγή θα ισχύσει μετά την επανεκκίνηση της συσκευής.
Κάντε κλικ στο [Κατάσταση Δικτύου]
1
στο πλαίσιο μενού στην Ιστοσελίδα.
Κάντε κλικ στο [TCP/IP].
2
Πληκτρολογήστε τις επιθυμητές τιμές
3
στα "Διεύθυνση IP", "Μάσκα Subnet"
και "Προκαθορισμένη πύλη".
Όταν τελειώσετε με την καταχώρηση
4
όλων των στοιχείων, κάντε κλικ στο
[Υποβολή].
Ο καταχωρημένες ρυθμίσεις αποθηκεύονται.
- 38 -

ΣΧΕΤΙΚΑ ΜΕ ΤΙΣ ΙΣΤΟΣΕΛΙΔΕΣ (ΓΙΑ ΤΟΥΣ ΧΡΗΣΤΕΣ)
Όταν ανοίγετε τις Ιστοσελίδες χρήστη στη συσκευή, η ακόλουθη σελίδα θα εμφανίζεται στο πρόγραμμα περιήγησης.
Στην αριστερή πλευρά της σελίδας εμφανίζεται ένα πλαίσιο μενού. Όταν κάνετε κλικ σε κάποιο στοιχείο στο μενού,
εμφανίζεται μια οθόνη στο δεξιό πλαίσιο που σας επιτρέπει να διαμορφώσετε ρυθμίσεις για το συγκεκριμένο
στοιχείο.
(1)
(2)
(3)
(4)
(5)
(6)
(1) Πλαίσιο μενού
Κάντε
κλικ σε μια ρύθμιση στο μενού για να τη
διαμορφώσετε.
(2) Πληροφορίες Συστήματος
Δείχνει την τρέχουσα κατάσταση της συσκευής και
το όνομα του μοντέλου.
• Κατάσταση συσκευής
Δείχνει την τρέχουσα κατάσταση της συσκευής,
των δίσκων χαρτιού, των δίσκων εξόδου, των
τόνερ και των άλλων αναλώσιμων καθώς και τις
μετρήσεις σελίδων.
Η προειδοποίηση
άλλες προειδοποιήσεις εμφανίζονται με κόκκινο
χρώμα.
• Διαμόρφωση συσκευής
Δείχνει ποια προαιρετικά εξαρτήματα είναι
εγκαταστημένα.
• Κατάσταση δικτύου
Δείχνει την κατάσταση δικτύου. Πληροφορίες
σχετικά με τα "Γενικά" και "TCP/IP" εμφανίζονται
στις αντίστοιχες σελίδες.
(3) Σελίδα Δοκιμής Εκτυπωτή
Μπορείτε να εκτυπώσετε τη "Λίστα Ρυθμίσεων
Εκτυπωτή", που δείχνει τις ρυθμίσεις κατάστασης
του εκτυπωτή και
διάφορες λίστες γραμματοσειρών.
εξαντλήσεως χαρτιού και
τις ρυθμίσεις συστήματος και τις
(4) Ρυθμίσεις Κατάστασης
Διαμορφώστε τις παραμέτρους των βασικών
ρυθμίσεων εκτυπωτή και των ρυθμίσεων γλώσσας
του εκτυπωτή.
☞"ΔΙΑΜΟΡΦΩΣΗ ΠΑΡΑΜΕΤΡΩΝ ΣΤΙΣ
ΡΥΘΜΙΣΕΙΣ ΚΑΤΑΣΤΑΣΗΣ ΕΚΤΥΠΩΤΗ"
(σελ.40)
(5) Λειτουργία Διαχείρισης
Για να ανοίξετε τις Ιστοσελίδες για τον διαχειριστή,
κάντε κλικ εδώ και μετά πληκτρολογήστε το όνομα
χρήστη και τον κωδικό πρόσβασης του
διαχειριστή.
☞"ΣΧΕΤΙΚΑ ΜΕ ΤΙΣ ΙΣΤΟΣΕΛΙΔΕΣ (ΓΙΑ ΤΟΝ
ΔΙΑΧΕΙΡΙΣΤΗ)" (σελ.43)
☞"ΠΡΟΣΤΑΣΙΑ ΠΛΗΡΟΦΟΡΙΩΝ
ΠΡΟΓΡΑΜΜΑΤΙΣΜΕΝΩΝ ΣΤΗΝ ΙΣΤΟΣΕΛΙΔΑ
([Κωδικοί Πρόσβασης])" (σελ.44)
(6) Επιλογή Γλώσσας Οθόνης
Επιλέξτε την επιθυμητή ρύθμιση γλώσσας από το
αναδυόμενο μενού.
- 39 -

ΔΙΑΜΟΡΦΩΣΗ ΠΑΡΑΜΕΤΡΩΝ ΣΤΙΣ ΡΥΘΜΙΣΕΙΣ ΚΑΤΑΣΤΑΣΗΣ ΕΚΤΥΠΩΤΗ
Οι ρυθμίσεις κατάστασης εκτυπωτή επιτρέπουν τη διαμόρφωση βασικών ρυθμίσεων του εκτυπωτή. Τα ακόλουθα
στοιχεία μπορούν να ρυθμιστούν:
● "Προκαθορισμένες Ρυθμίσεις
● "PCL Ρυθμίσεις
" (σελ.42): Σύνολο συμβόλων PCL, γραμματοσειρά, κωδικός αλλαγής γραμμής και
Όταν χρησιμοποιείτε το πρόγραμμα οδήγησης του εκτυπωτή και έχετε διαμορφώσει τις ίδιες ρυθμίσεις τόσο στο
πρόγραμμα οδήγησης του εκτυπωτή όσο και στις προαναφερθείσες οθόνες, οι ρυθμίσεις που διαμορφώσατε στο
πρόγραμμα οδήγησης του εκτυπωτή παρακάμπτουν τις ρυθμίσεις στις οθόνες. Αν κάποια ρύθμιση είναι
διαθέσιμη στο πρόγραμμα οδήγησης του εκτυπωτή, χρησιμοποιήστε το πρόγραμμα
να διαμορφώσετε τις παραμέτρους της.
" (σελ.41): Βασικές ρυθμίσεις που χρησιμοποιούνται κυρίως όταν το πρόγραμμα
οδήγησης του εκτυπωτή δεν χρησιμοποιείται.
άλλες ρυθμίσεις.
οδήγησης του εκτυπωτή για
ΠΩΣ ΝΑ ΔΙΑΜΟΡΦΩΣΕΤΕ ΤΙΣ ΡΥΘΜΙΣΕΙΣ
Για να εμφανιστεί η οθόνη Ρυθμίσεις Κατάστασης κάντε κλικ στο [Ρυθμίσεις Κατάστασης] στο πλαίσιο μενού.
Για λεπτομερείς επεξηγήσεις των διαδικασιών για τον ορισμό των ρυθμίσεων, κάντε κλικ στο [Βοήθεια] στο πλαίσιο
μενού.
(2)
(1)
(1) Ρυθμίσεις Κατάστασης
Αυτό εμφανίζει την σελίδα διαμόρφωσης
παραμέτρων για τις ρυθμίσεις κατάστασης
εκτυπωτή.
(2) Προκαθορισμένες Ρυθμίσεις/PCL
Επιλέξτε τον τύπο
που θέλετε να διαμορφώσετε.
(3) Ρυθμίσεις
Εμφανίζονται οι εργοστασιακές προκαθορισμένες
ρυθμίσεις.
Αλλάξτε τις ρυθμίσεις όπως επιθυμείτε
επιλέγοντας από αναπτυσσόμενες λίστες και με
την απευθείας εισαγωγή ρυθμίσεων.
Για πληροφορίες σχετικά με τις ρυθμίσεις, δείτε το
"ΡΥΘΜΙΣΕΙΣ ΚΑΤΑΣΤΑΣΗΣ ΕΚΤΥΠΩΤΗ
(σελ.41).
των ρυθμίσεων κατάστασης
(3)
(4)
(4) Υποβολή
Κάντε κλικ για να αποθηκεύσετε τις ρυθμίσεις
Ιστοσελίδας στη συσκευή.
"
- 40 -

ΔΙΑΔΙΚΤΥΑΚΕΣ ΛΕΙΤΟΥΡΓΙΕΣ ΤΗΣ ΣΥΣΚΕΥΗΣ
ΜΕΝΟΥ ΡΥΘΜΙΣΕΩΝ ΚΑΤΑΣΤΑΣΗΣ ΕΚΤΥΠΩΤΗ
Κάντε κλικ στο εικονίδιο ώστε να προβληθεί η επεξήγηση του περιορισμού.
Ρυθμίσεις Κατάστασης
Ρυθμίσεις Κατάστασης
Προκαθορισμένες
Ρυθμίσεις
Αντίγραφα 1
Προσανατολισμός Κατακόρυφος
Προκαθορισμένο
Μέγεθος Χαρτιού
Προκαθορισμένη
Πηγή Χαρτιού
Εκτύπωση Διπλής
(2) Όψης
Τύπος Πρωτοτύπου
(USB Σάρωση στη
Μνήμη)
ROPM (Στείλτε Μία,
Εκτυπώστε Πολλές)
Εργοστασιακά
προκαθορισμένες
ρυθμίσεις
Α4
Αυτόματη
Μιας Όψης
Μιας Όψης
Ενεργοποίηση
PCL Ρυθμίσεις
Ρύθμιση Συμβόλου PC-8
Γραμματοσειρά
Κωδικός Αλλαγής
Γραμμής
Πλάτος Α4 Απενεργοποίηση
ΡΥΘΜΙΣΕΙΣ ΚΑΤΑΣΤΑΣΗΣ ΕΚΤΥΠΩΤΗ
Οι εργοστασιακά προκαθορισμένες ρυθμίσεις υποδεικνύονται με έντονα γράμματα.
Προκαθορισμένες Ρυθμίσεις
Εργοστασιακά
προκαθορισμένες
ρυθμίσεις
0: Courier (εσωτερική
γραμματοσειρά)
CR=CR; LF=LF; FF=FF
Στοιχείο Επιλογές Περιγραφή
Αντίγραφα 1 - 999 Χρησιμοποιείται για να επιλέξετε τον αριθμό αντιγράφων.
Προσανατολισμός Κατακόρυφος,
Οριζόντιος
Προκαθορισμένο
Μέγεθος Χαρτιού
Προκαθορισμένη
Πηγή Χαρτιού
Εκτύπωση Διπλής
(2) Όψης
Τύπο ς
Πρωτοτύπου
(USB Σάρωση στη
Μνήμη)
ROPM (Στείλτε Μία,
Εκτυπώστε Πολλές)
Α3, Β4, A4, B5, A5 Ορίζει το προκαθορισμένο μέγεθος χαρτιού που χρησιμοποιείται για
Αυτόματη,
Δίσκος 1,
Δίσκος 2*,
Δίσκος 3*,
Δίσκος 4*, Bypass
(Χειροκίνητο),
Bypass (αυτόματο)
Μιας Όψης,
Διπλής (2) όψης
(Βιβλίο),
Διπλής (2) όψης
(Πίνακας)
Μιας Όψης,
Διπλής Όψης
Ενεργοποίηση,
Απενεργοποίηση
Καθορίζει τον προσανατολισμό της εκτυπωμένης σελίδας. Επιλέξτε
[Κατακόρυφος] όταν η εικόνα είναι μακρύτερη στην κατακόρυφη
κατεύθυνση ή [Οριζόντιος] όταν η εικόνα είναι μακρύτερη στην
οριζόντια κατεύθυνση.
εκτύπωση. Ακόμη κι αν το καθορισμένο μέγεθος χαρτιού δεν
υπάρχει σε κάποιον από τους δίσκους, η εκτυπωμένη εικόνα
διαμορφώνεται σύμφωνα με τη ρύθμιση αυτή.
Ορίστε τον προκαθορισμένο δίσκο χαρτιού.
*Οι διαθέσιμες επιλογές εξαρτώνται από τους εγκαταστημένους
δίσκους.
Όταν επιλέγετε [Διπλής (2) όψης (Βιβλίο)], γίνεται εκτύπωση διπλής
όψης ώστε να επιτρέπει δέσιμο στην αριστερή πλευρά. Όταν
επιλέγετε [Διπλής (2) όψης (Πίνακας)], γίνεται εκτύπωση διπλής
όψης ώστε να επιτρέπει δέσιμο στο επάνω μέρος. (Μόνο για
μοντέλα που υποστηρίζουν εκτύπωση διπλής όψης.)
Αυτό ορίζει το αν θα επιτρέπεται το πρότυπο διπλής όψης για τη
Σκαν Μνήμης USB. (Μόνο για μοντέλα που υποστηρίζουν
πρωτότυπα διπλής όψης.)
Επιτρέπει τη λειτουργία ROPM. Όταν την ενεργοποιήσετε, εργασίες
πολλαπλών σελίδων αποθηκεύονται στην μνήμη πριν από
εκτύπωση και έτσι ο υπολογιστής δεν χρειάζεται να επαναλαμβάνει
την αποστολή των δεδομένων εκτύπωσης όταν εκτυπώνονται
πολλαπλά αντίγραφα.
την
- 41 -

ΔΙΑΔΙΚΤΥΑΚΕΣ ΛΕΙΤΟΥΡΓΙΕΣ ΤΗΣ ΣΥΣΚΕΥΗΣ
PCL Ρυθμίσεις
Στοιχείο Επιλογές Περιγραφή
Ρύθμιση Συμβόλου Επιλέξτε μία από τις
35 σειρές
συμβόλων.
Γραμματοσειρά Επιλέξτε μία
εσωτερική
γραμματοσειρά ή
μία γραμματοσειρά
επέκτασης.
Κωδικός Αλλαγής
Γραμμής
Πλάτος Α4 Ενεργοποίηση,
CR=CR; LF=LF;
FF=FF,
CR=CR+LF; LF=LF;
FF=FF,
CR=CR;
LF=CR+LF;
FF=CR+FF,
CR=CR+LF;
LF=CR+LF;
FF=CR+FF
Απενεργοποίηση
Προσδιορίζει ποιας χώρας οι χαρακτήρες (σειρά συμβόλων PCL)
αντιστοιχούν σε ορισμένα από τα σύμβολα στην λίστα των κωδικών
χαρακτήρων. Η εργοστασιακά προκαθορισμένη ρύθμιση είναι
[PC-8].
Προσδιορίζει ποια γραμματοσειρά PCL θα χρησιμοποιηθεί για την
εκτύπωση. Μπορείτε να προσδιορίσετε
γραμματοσειρές. Η εργοστασιακά προκαθορισμένη ρύθμιση είναι
[0: Courier].
Προσδιορίζει τον κωδικό διακοπής γραμμής μέσω ενός συνδυασμού
του κώδικα "CR" (επιστροφής), του κώδικα "LF" (διακοπή γραμμής)
και του κώδικα "FF" (διακοπή σελίδας). Η εργοστασιακά
προκαθορισμένη ρύθμιση είναι εκτύπωση βασισμένη στον
μεταδιδόμενο κωδικό. Μπορείτε να αλλάξετε τη ρύθμιση
επιλέγοντας έναν
Μπορείτε να ενεργοποιήσετε τη ρύθμιση αυτή για να εκτυπώσετε 80
γραμμές σε χαρτί μεγέθους A4 με γραμματοσειρά 10CPI για όλες τις
γραμμές (Αγγλικοί χαρακτήρες). Όταν απενεργοποιηθεί η ρύθμιση
(δεν εμφανίζεται σύμβολο επιλογής), κάθε γραμμή έχει μήκος 78
χαρακτήρων.
μία από τις εσωτερικές
από τους τέσσερις συνδυασμούς.
- 42 -

ΣΧΕΤΙΚΑ ΜΕ ΤΙΣ ΙΣΤΟΣΕΛΙΔΕΣ (ΓΙΑ ΤΟΝ ΔΙΑΧΕΙΡΙΣΤΗ)
Εκτός από τα μενού που εμφανίζονται για χρήστες, άλλα μενού που μπορούν να χρησιμοποιηθούν μόνον από τον
διαχειριστή εμφανίζονται στις Ιστοσελίδες διαχειριστή.
Στην αριστερή πλευρά της σελίδας εμφανίζεται ένα πλαίσιο μενού. Όταν κάνετε κλικ σε κάποιο στοιχείο στο μενού,
εμφανίζεται μια οθόνη στο δεξιό πλαίσιο που σας επιτρέπει να διαμορφώσετε ρυθμίσεις
στοιχείο. Εδώ θα βρείτε επεξηγήσεις για ρυθμίσεις που μπορούν να διαμορφωθούν μόνον από τον διαχειριστή.
για το συγκεκριμένο
(1)
(2)
(3)
(4)
(5)
(1) Πληροφορίες
Διαμορφώστε τις πληροφορίες ταυτότητας της
συσκευής για τη λειτουργία κατάστασης &
ειδοποίησης Ηλεκτρονικού Ταχυδρομείου.
☞"ΔΙΑΜΟΡΦΩΣΗ ΠΛΗΡΟΦΟΡΙΩΝ
(2) Κωδικοί Πρόσβασης
Ο διαχειριστής του συστήματος έχει τη δυνατότητα
να καθιερώσει κωδικούς πρόσβασης για την
προστασία του Δικτυακού τόπου. Πληκτρολογήστε
έναν κωδικό πρόσβασης που επιθυμείτε να
καθιερώσετε και κάντε κλικ στο πλήκτρο
[Υποβολή].
Μπορείτε να καθιερώσετε έναν κωδικό πρόσβασης
για τον διαχειριστή και έναν για τους χρήστες.
☞"ΠΡΟΣΤΑΣΙΑ
ΠΡΟΓΡΑΜΜΑΤΙΣΜΕΝΩΝ ΣΤΗΝ ΙΣΤΟΣΕΛΙΔΑ
([Κωδικοί Πρόσβασης])" (σελ.44)
(3) Ρυθμίσεις διαχειριστή
Μπορείτε να απαγορεύσετε τις αλλαγές στις
ρυθμίσεις και να διαμορφώσετε ρυθμίσεις
διασύνδεσης.
☞"ΡΥΘΜΙΣΕΙΣ ΔΙΑΧΕΙΡΙΣΤΗ
ΠΛΗΡΟΦΟΡΙΩΝ
" (σελ.47)
" (σελ.45)
(6)
(7)
(8)
(4) Μήνυμα κατάστασης
Διαμορφώστε τις απαιτούμενες παραμέτρους για
αποστολή μηνυμάτων της τρέχουσας κατάστασης,
όπως διευθύνσεις προορισμών και
χρονοδιαγράμματα.
☞"ΔΙΑΜΟΡΦΩΣΗ ΜΗΝΥΜΑΤΩΝ ΚΑΤΑΣΤΑΣΗΣ
(σελ.48)
(5) Μήνυμα προειδοποίησης
Αποθηκεύστε διευθύνσεις προορισμού μηνυμάτων
προειδοποίησης.
☞"ΔΙΑΜΟΡΦΩΣΗ ΜΗΝΥΜΑΤΟΣ
ΠΡΟΕΙΔΟΠΟΙΗΣΗΣ" (σελ.48)
(6) Ασφάλεια
Υπάρχει δυνατότητα απενεργοποίησης μη
χρησιμοποιούμενων θυρών και τροποποίησης των
αριθμών για τις θύρες για μεγαλύτερη ασφάλεια.
(7) Υπηρεσίες Λειτουργίας
Διαμορφώστε πληροφορίες που αφορούν το
σύστημα ηλεκτρονικού ταχυδρομείου.
☞"SMTP ΕΓΚΑΤΑΣΤΑΣΗ
(8) Άμεση Εκτύπωση
Ρύθμιση παραμέτρων για την εκτύπωση LPD και
Raw.
" (σελ.47)
"
- 43 -

ΠΡΟΣΤΑΣΙΑ ΠΛΗΡΟΦΟΡΙΩΝ ΠΡΟΓΡΑΜΜΑΤΙΣΜΕΝΩΝ ΣΤΗΝ ΙΣΤΟΣΕΛΙΔΑ ([Κωδικοί Πρόσβασης])
Κωδικοί Πρόσβασης μπορούν να οριστούν (κάντε κλικ στο [Κωδικοί Πρόσβασης] στο πλαίσιο μενού) για να
περιορίσετε την πρόσβαση στην Ιστοσελίδα και να προστατεύσετε τις ρυθμίσεις. Ο διαχειριστής πρέπει να αλλάξει
την εργοστασιακά προκαθορισμένη ρύθμιση για τον κωδικό πρόσβασης. Ο διαχειριστής πρέπει επίσης να φροντίσει
να θυμάται τον νέο κωδικό πρόσβασης. Κατά
τον νέο κωδικό πρόσβασης.
Μπορείτε να καθορίσετε έναν κωδικό πρόσβασης για τον διαχειριστή και έναν για τους χρήστες.
την επόμενη πρόσβαση στις Ιστοσελίδες, πρέπει να πληκτρολογήσετε
Κάντε κλικ στο [Κωδικοί Πρόσβασης]
1
στο πλαίσιο μενού.
Πληκτρολογήστε τον τρέχοντα
2
κωδικό πρόσβασης στο στοιχείο
"Κωδικός Πρόσβασης Διαχειριστή".
Όταν ορίζετε έναν κωδικό πρόσβασης για πρώτη
φορά, πληκτρολογήστε "Sharp" στο στοιχείο
"Κωδικός Πρόσβασης Διαχειριστή".
Πληκτρολογήστε οπωσδήποτε κεφαλαίο "S"
και "harp" με πεζά γράμματα (οι κωδικοί
πρόσβασης είναι ευαίσθητοι στη διάκριση
κεφαλαίων και πεζών).
Καταχωρήστε τους κωδικούς
3
πρόσβασης στο "Κωδικός
Πρόσβασης Χρήστη" και στο
"Κωδικός Πρόσβασης Διαχειριστή".
• Για κάθε κωδικό πρόσβασης μπορείτε να
καταχωρήσετε μέγιστο όριο 7 χαρακτήρων
και/ή αριθμών (οι κωδικοί πρόσβασης είναι
ευαίσθητοι στη διάκριση κεφαλαίων και πεζών).
• Βεβαιωθείτε πως καταχωρήσατε τον ίδιο
κωδικό πρόσβασης στα στοιχεία "Επιβεβαίωση
Κωδικού Πρόσβασης" και "Νέος Κωδικός
Πρόσβασης".
Όταν τελειώσετε με την καταχώρηση
4
όλων των στοιχείων, κάντε κλικ στο
[Υποβολή].
Ο καταχωρημένος κωδικός πρόσβασης
αποθηκεύεται.
Αφού καθορίσετε τον κωδικό πρόσβασης,
κλείστε τη συσκευή και ανοίξτε την και πάλι.
Στη ν προτροπή για καταχώρηση κωδικού
πρόσβασης, οι χρήστες θα πρέπει να
πληκτρολογούν "user" και οι διαχειριστές
"admin" στο "Όνομα Χρήστη". Στο "Κωδικός
Πρόσβασης", πρέπει να πληκτρολογήσετε
τον κωδικό πρόσβασης που αντιστοιχεί στο
καταχωρημένο όνομα χρήστη.
Για περισσότερες πληροφορίες, κάντε κλικ
στη [Βοήθεια] στην επάνω δεξιά γωνία του
παράθυρου.
- 44 -

ΡΥΘΜΙΣΕΙΣ ΔΙΑΧΕΙΡΙΣΤΗ
Οι ρυθμίσεις διαχειριστή χρησιμοποιούνται για την αποτροπή αλλαγών στις [Ρυθμίσεις Κατάστασης] και για τη
διαμόρφωση των ρυθμίσεων του περιβάλλοντος εργασίας.
● "Προκαθορισμένες ρυθμίσεις
αλλαγή.
● "Ρυθμίσεις διασύνδεσης
δικτύου και καθορίστε περιορισμούς.
ΔΙΑΜΟΡΦΩΣΗ ΡΥΘΜΙΣΗΣ ΣΤΙΣ ΡΥΘΜΙΣΕΙΣ ΣΥΣΤΗΜΑΤΟΣ
" (σελ.46): Επιλέξτε τη ρύθμιση για την οποία επιθυμείτε να αποτρέψετε κάθε
" (σελ.46): Ενεργοποιήστε την παρακολούθηση δεδομένων που αποστέλλονται στη θύρα
Κάντε κλικ στο [Ρυθμίσεις
1
διαχειριστή] στο πλαίσιο μενού.
Θα εμφανισθεί η οθόνη "Προκαθορισμένες
Ρυθμίσεις" των [Ρυθμίσεις διαχειριστή]. Αν
επιθυμείτε να επιλέξετε ρύθμιση στην οθόνη
"Προκαθορισμένες Ρυθμίσεις", πηγαίνετε στο
βήμα 3
Κάντε κλικ στην επιθυμητή ρύθμιση.
2
.
Κάντε κάποια επιλογή για τη ρύθμιση
3
που εμφανίζεται στην οθόνη.
Για περιγραφές των ρυθμίσεων, δείτε το
"ΡΥΘΜΙΣΕΙΣ ΔΙΑΧΕΙΡΙΣΤΗ
Κάντε κλικ στο [Υποβολή] για να
4
αποθηκεύσετε τις καταχωρημένες
πληροφορίες.
" (σελ.46).
- 45 -

ΔΙΑΔΙΚΤΥΑΚΕΣ ΛΕΙΤΟΥΡΓΙΕΣ ΤΗΣ ΣΥΣΚΕΥΗΣ
ΡΥΘΜΙΣΕΙΣ ΔΙΑΧΕΙΡΙΣΤΗ
Όταν στη στήλη "Ρυθμίσεις" εμφανίζεται η ένδειξη "ΝΑΙ, ΟΧΙ", το "ΝΑΙ" είναι επιλεγμένο όταν εμφανίζεται σημείο
ελέγχου μέσα στο πλαίσιο ελέγχου του στοιχείου και το "ΟΧΙ" όταν δεν εμφανίζεται σημείο ελέγχου.
Προκαθορισμένες ρυθμίσεις
Στοιχείο Ρυθμίσεις Περιγραφή
Αποτροπή
Εκτύπωσης της
Δοκιμαστικής
Σελίδας
Απενεργοποίηση
των Αλλαγών
της Ρύθμισης
Προεπιλογής
Ρυθμίσεις διασύνδεσης
ΝΑΙ, ΟΧΙ Η ρύθμιση αυτή χρησιμοποιείται για απαγόρευση της εκτύπωσης
δοκιμαστικής σελίδας εκτυπωτή.
ΝΑΙ, ΟΧΙ Η ρύθμιση αυτή χρησιμοποιείται για απαγόρευση αλλαγών στις
προκαθορισμένες ρυθμίσεις κατάστασης.
Στοιχείο Ρυθμίσεις Περιγραφή
Χρονικό Όριο
I/O
Μέθοδος
Αλλαγής Θύρας
1- 60 - 999
(δευτ.)
Αλλαγή στο
Τέλο ς
Εργασίας,
Αλλάξτε μετά το
Χρονικό Όριο
I/O
Κατά τη λήψη εργασίας εκτύπωσης, αν δεν έχουν ληφθεί τα υπόλοιπα
δεδομένα μέχρι το πέρας του χρόνου που καθορίσατε εδώ, η σύνδεση
θύρας διακόπτεται και αρχίζει η επόμενη εργασία εκτύπωσης.
Επιλέξτε τη μέθοδο
αλλαγής δικτυακών θυρών.
- 46 -

ΡΥΘΜΙΣΕΙΣ ΚΑΤΑΣΤΑΣΗΣ ΚΑΙ ΕΙΔΟΠΟΙΗΣΗΣ ΗΛΕΚΤΡΟΝΙΚΟΥ ΤΑΧΥΔΡΟΜΕΙΟΥ
Οι λειτουργίες αυτές αποστέλλουν πληροφορίες σχετικά με τη συσκευή (μέτρηση εκτυπώσεων, μέτρηση
αντιγράφων, κ.λ.π.) και καταστάσεις σφαλμάτων (κακή τροφοδότηση χαρτιού, έλλειψη χαρτιού, έλλειψη τόνερ,
κ.λ.π.) μέσω ηλεκτρονικού ταχυδρομείου προς τον διαχειριστή του μηχανήματος ή τον αντιπρόσωπο.
ΔΙΑΜΟΡΦΩΣΗ ΠΛΗΡΟΦΟΡΙΩΝ
Οι πληροφορίες ταυτότητας της συσκευής για τις λειτουργίες κατάστασης και ειδοποίησης ηλεκτρονικού
ταχυδρομείου διαμορφώνονται στην οθόνη "Ρύθμιση πληροφοριών". Οι καταχωρημένες πληροφορίες θα
συμπεριλαμβάνονται στα μηνύματα ηλεκτρονικού ταχυδρομείου για την κατάσταση και την ειδοποίηση.
Κάντε κλικ στο [Πληροφορίες] στο
1
πλαίσιο μενού.
Θα εμφανισθεί η οθόνη "Ρύθμιση πληροφοριών".
Καταχωρήστε τις πληροφορίες της
2
συσκευής.
Για αναλυτικές πληροφορίες, κάντε κλικ στο
πλήκτρο [Βοήθεια] στην επάνω δεξιά γωνία του
παράθυρου.
Κάντε κλικ στο [Υποβολή] για να
3
αποθηκεύσετε τις καταχωρημένες
πληροφορίες.
SMTP ΕΓΚΑΤΑΣΤΑΣΗ
Οι λειτουργίες κατάστασης και ειδοποίησης του ηλεκτρονικού ταχυδροµείου χρησιµοποιούν SMTP (Simple Mail
Transport Protocol) για αποστολή ηλεκτρονικού ταχυδρομείου. Η ακόλουθη διαδικασία χρησιμοποιείται για τη
διαμόρφωση του περιβάλλοντος ηλεκτρονικού ταχυδρομείου. Πρέπει να την αναλάβει ο διαχειριστής του
συστήματος ή οποιοσδήποτε άλλος είναι εξοικειωμένος με το δίκτυο.
Κάντε κλικ στο [Υπηρεσίες
1
Λειτουργίας] στο πλαίσιο μενού.
Θα εμφανισθεί η οθόνη "Ρυθμίσεις Υπηρεσιών
Λειτουργίας".
Κάντε κλικ στο [SMTP].
2
Καταχωρήστε τις πληροφορίες για τη
3
διαμόρφωση του περιβάλλοντος
ηλεκτρονικού ταχυδρομείου.
Για αναλυτικές πληροφορίες, κάντε κλικ στο
πλήκτρο [Βοήθεια] στην επάνω δεξιά γωνία του
παράθυρου.
- 47 -
Κάντε κλικ στο [Υποβολή] για να
4
αποθηκεύσετε τις καταχωρημένες
πληροφορίες.

ΔΙΑΔΙΚΤΥΑΚΕΣ ΛΕΙΤΟΥΡΓΙΕΣ ΤΗΣ ΣΥΣΚΕΥΗΣ
ΔΙΑΜΟΡΦΩΣΗ ΜΗΝΥΜΑΤΩΝ ΚΑΤΑΣΤΑΣΗΣ
Χρησιμοποιήστε τη λειτουργία μηνυμάτων κατάστασης για να στείλετε τις τρέχουσες πληροφορίες μέτρησης,
συμπεριλαμβάνοντας την μέτρηση αντιγράφων, την μέτρηση εκτυπώσεων και τη συνολική μέτρηση στις εξόδους,
που βασίζονται στο προσδιορισμένο πρόγραμμα. Μπορείτε να καθορίσετε τους προορισμούς για διαχειριστές και
αντιπροσώπους αντίστοιχα.
Για διαμόρφωση του μηνύματος κατάστασης, ακολουθήστε αυτά τα βήματα.
Κάντε κλικ στο [Μήνυμα κατάστασης]
1
στο πλαίσιο μενού.
Θα εμφανισθεί η οθόνη "Διαμόρφωση μηνυμάτων
κατάστασης".
Καταχωρήστε τις απαιτούμενες
2
πληροφορίες, συμπεριλαμβανομένων
των διευθύνσεων προορισμού και του
χρονοδιαγράμματος.
Για αναλυτικές πληροφορίες, κάντε κλικ στο
πλήκτρο [Βοήθεια] στην επάνω δεξιά γωνία του
παράθυρου.
Κάντε κλικ στο [Υποβολή] για να
3
αποθηκεύσετε τις καταχωρημένες
πληροφορίες.
Όταν ολοκληρωθούν οι ρυθμίσεις της Κατάστασης
Ηλεκτρονικού Ταχυδρομείου, οι πληροφορίες του
μετρητή του εκτυπωτή θα στέλνονται περιοδικά με
ηλεκτρονικό ταχυδρομείο στις προσδιορισμένες
ηλεκτρονικές διευθύνσεις.
Αν κλείσετε το πρόγραμμα περιήγησης πριν
κάνετε κλικ στο [Υποβολή], οι ρυθμίσεις θα
ακυρωθούν. Για άμεση αποστολή των
πληροφοριών του εκτυπωτή προς τις
καθορισμένες διευθύνσεις ηλεκτρονικού
ταχυδρομείου, κάντε κλικ στο [Αποστολή
Τώρα].
ΔΙΑΜΟΡΦΩΣΗ ΜΗΝΥΜΑΤΟΣ ΠΡΟΕΙΔΟΠΟΙΗΣΗΣ
Χρησιμοποιήστε τη λειτουργία μηνυμάτων προειδοποίησης για αποστολή πληροφοριών προειδοποίησης, όπως
έλλειψης τόνερ και χαρτιού καθώς και προβλημάτων, συμπεριλαμβανομένης της κακής τροφοδότησης χαρτιού, σε
καθορισμένους προορισμούς όποτε προκύπτουν τέτοια προβλήματα. Μπορείτε να καθορίσετε τους προορισμούς
για διαχειριστές και αντιπροσώπους αντίστοιχα.
Για να διαμορφώσετε το προειδοποιητικό μήνυμα, ακολουθήστε την παρακάτω διαδικασία.
Κάντε κλικ στο [Μήνυμα
1
προειδοποίησης] στο πλαίσιο μενού.
Θα εμφανισθεί η οθόνη "Διαμόρφωση μηνύματος
προειδοποίησης".
Καταχωρήστε τις διευθύνσεις
2
προορισμού.
Για αναλυτικές πληροφορίες, κάντε κλικ στο
πλήκτρο [Βοήθεια] στην επάνω δεξιά γωνία του
παράθυρου.
Κάντε κλικ στο [Υποβολή] για να
3
αποθηκεύσετε τις καταχωρημένες
πληροφορίες.
Αν καθοριστούν αυτές οι παράμετροι, οι πληροφορίες
για τον εκτυπωτή θα μεταδίδονται προς τις
προσδιορισμένες διευθύνσεις μέσω Ηλεκτρονικού
Ταχυδρομείου κάθε φορά που προκύπτει καθορισμένο
συμβάν. Το περιεχόμενο των στοιχείων κάθε
συμβάντος φαίνεται παρακάτω.
(Παράδειγμα)
Εμπλοκή Χαρτιού: Προέκυψε κακή τροφοδότηση
χαρτιού.
Το toner τελειώνει: Η στάθμη του τόνερ είναι
χαμηλή.
Άδειο Toner Box: Πρέπει
Ελλειψη Χαρτιού: Πρέπει να τοποθετήσετε χαρτί.
Αν κλείσετε το πρόγραμμα περιήγησης πριν
κάνετε κλικ στο [Υποβολή], οι ρυθμίσεις θα
ακυρωθούν.
να προσθέσετε τόνερ.
- 48 -

6
ΛΕΙΤΟΥΡΓΙΕΣ ΣΑΡΩΤΗ
ΣΧΕΤΙΚΑ ΜΕ ΤΙΣ ΛΕΙΤΟΥΡΓΙΕΣ ΣΑΡΩΤΗ
Με αυτή τη συσκευή μπορείτε να σαρώσετε ένα έγγραφο ή μια φωτογραφία σε ένα αρχείο εικόνας. Μπορείτε να
επιλέξετε από τις ακόλουθες μεθόδους σάρωσης.
1. Σάρωση με εφαρμογή συμβατή με TWAIN ή με WIA.
Ο οδηγός σαρωτή που είναι εγκατεστημένος στον υπολογιστή σας
σας επιτρέπει να χρησιμοποιείτε τη λειτουργία του σαρωτή της
συσκευής με εφαρμογές συμβατές με TWAIΝ ή με WIA.
Όταν χρησιμοποιείτε τη συσκευή με την Κάρτα επέκτασης δικτύου,
το "SHARP MFP TWAIN AB" μπορεί να εγκατασταθεί στον
υπολογιστή σας.
Για περισσότερες πληροφορίες σχετικά με τη σάρωση με
εφαρμογή
χειρισμού της συσκευής.
συμβατή με TWAIN ή με WIA δείτε το Εγχειρίδιο
2. Σάρωση από τη συσκευή χρησιμοποιώντας τοButton
Manager
Button Manager είναι βοηθητικό λογισμικό που σας επιτρέπει να
χρησιμοποιήσετε τη λειτουργία σάρωσης στη συσκευή.
Όταν χρησιμοποιείτε τη συσκευή με την Κάρτα επέκτασης δικτύου, το
"Sharp Button Manager AB" μπορεί να εγκατασταθεί στον υπολογιστή
σας. Μόλις εγκατασταθεί, το Button Manager συνήθως εκτελείται πίσω
από τα Windows.
Button Manager Το σας επιτρέπει να ρυθμίσετε πέντε ομάδες ρυθμίσεων
σάρωσης σαν ένα μενού
Manager μενού σάρωσης" (σελ.50) για τα εργοστασιακά
προκαθορισμένα μενού.)
3. Αποστολή της σαρωμένης εικόνας σε μια μνήμη USB
Η σαρωμένη εικόνα μπορεί να σταλεί σε μία μνήμη USB memory που έχει εγκατασταθεί
στη συσκευή. Αυτό ονομάζεται "USB Σάρωση στη Μνήμη" στο παρόν εγχειρίδιο.
Για περισσότερες πληροφορίες σχετικά με τη USB Σάρωση στη Μνήμη ανατρέξτε στην
ενότητα "USB ΣΆΡΩΣΗ ΣΤΗ ΜΝΉΜΗ
" (σελ.51).
σάρωσης στη συσκευή. (Δείτε το "Button
- 49 -

ΛΕΙΤΟΥΡΓΙΕΣ ΣΑΡΩΤΗ
Button Manager μενού σάρωσης
Εμφάνιση/Button Manager μενού Η εφαρμογή που ξεκινά
SC1: Sharpdesk
SC2: E-mail
SC3: OCR
SC4: Microsoft Word
SC5: Αρχειοθέτηση
- 50 -

USB ΣΆΡΩΣΗ ΣΤΗ ΜΝΉΜΗ
ΒΑΣΙΚΕΣ ΡΥΘΜΙΣΕΙΣ ΓΙΑ ΤΗ USB ΣΆΡΩΣΗ ΣΤΗ ΜΝΉΜΗ (ΓΙΑ ΤΟΝ ΔΙΑΧΕΙΡΙΣΤΗ)
Για τη χρήση της λειτουργίας USB Σάρωση στη Μνήμη, απαιτείται ρύθμιση από την ιστοσελίδα.
Κάντε κλικ στο [Σάρωση σε δίκτυο] ( σελ.43
κωδικός πρόσβασης για την πρόσβαση σε αυτή την οθόνη. ( σελ.44
από τον διαχειριστή του δικτύου. Για επεξηγήσεις για το κάθε στοιχείο, κάντε κλικ στο [Βοήθεια] στο πλαίσιο μενού.
) στο πλαίσιο μενού και καθορίστε τις απαιτούμενες ρυθμίσεις. Απαιτείται
) Αυτές οι ρυθμίσεις πρέπει να ρυθμίζονται μόνο
Κάντε κλικ στο [Σάρωση σε δίκτυο]
1
στο πλαίσιο μενού.
Εμφανίζεται η σελίδα
ρύθμισης για τη Σάρωση
σε δίκτυο.
Επιλέξτε "USB Σάρωση στη Μνήμη".
2
Στο πεδίο "Ενεργοποίηση εξόδου σαρωτή
προς:", κάντε κλικ στο πλαίσιο ελέγχου έτσι ώστε
ένα σημάδι επιλογής να εμφανίζεται στο πλαίσιο
ελέγχου.
Επιλέξτε τη μέθοδο ανάθεσης
3
ονόματος αρχείου σε μια σαρωμένη
εικόνα.
Επιλέξτε τη μέθοδο ανάθεσης ονόματος αρχείου
σε μια σαρωμένη εικόνα. Στο "Ονοματολογία
Αρχείων", κάντε κλικ στα στοιχεία που θέλετε να
χρησιμοποιήσετε στο όνομα του αρχείου. Το
"Ημερομηνία & Ώρα" είναι επιλεγμένο αρχικά.
Αν πρόκειται να στείλετε εικόνες πάνω από
μία φορά, σας συνιστούμε να επιλέξετε και
το "Μοναδικός Κωδικός" για να εμποδιστεί η
αποστολή πολλαπλών αρχείων με το ίδιο
όνομα, το οποίο θα έχει ως αποτέλεσμα
κάθε επόμενο αρχείο να αντικαθιστά το
προηγούμενο.
Κάντε κλικ στο [Υποβολή].
4
Μετά την εισαγωγή των ρυθμίσεων, φροντίστε να
κάνετε κλικ στο [Υποβολή] για να τις
αποθηκεύσετε.
- 51 -

ΛΕΙΤΟΥΡΓΙΕΣ ΣΑΡΩΤΗ
ΧΡΗΣΗ ΤΗΣ ΛΕΙΤΟΥΡΓΙΑΣ USB ΣΆΡΩΣΗ ΣΤΗ ΜΝΉΜΗ
Μια εικόνα που έχει σαρωθεί μπορεί να σταλεί σε μια εμπορικά διαθέσιμη συσκευή μνήμης USB που έχει συνδεθεί
με την Κάρτα επέκτασης δικτύου στο πίσω μέρος της συσκευής.
Συνδέστε τη μνήμη USB στη θύρα
1
USB της Κάρτας επέκτασης δικτύου.
Πιέστε το πλήκτρο [ΣΑΡΩΣΗ] ( ).
2
Τοποθετήστε το πρωτότυπο (-α) που
3
θέλετε να σαρώσετε στη γυάλινη
επιφάνεια σάρωσης εγγράφου /στο
SPF/RSPF.
Κατά τη σάρωση από την γυάλινη επιφάνεια
σάρωσης
σημάδι
Κλίμακα αρχικού μεγέθους
Κατά τη σάρωση με τα SPF/RSPF
Τοποθετήστε το
πρωτότυπο με την όψη
προς τα κάτω στη γυάλινη
επιφάνεια σάρωσης
εγγράφου. Ευθυγραμμίστε
την άκρη του πρωτοτύπου
με την κλίμακα αρχικού
μεγέθους, έτσι ώστε να
κεντραριστεί στο σημάδι
().
Τοποθετήστε το
πρωτότυπο (-α) με την
όψη προς τα πάνω στο
δίσκο τροφοδοσίας
εγγράφων.
Πιέστε το πλήκτρο [USB ΣΆΡΩΣΗ ΣΤΗ
4
ΜΝΉΜΗ] ( ).
Το "USB" θα εμφανιστεί στην οθόνη και θα
ανάψει η ένδειξη ΈΝΑΡΞΗ.
Πατήστε το πλήκτρο [ΈΝΑΡΞΗ] ( )
5
για να αρχίσει η σάρωση.
Ενώ το πρωτότυπο σαρώνεται στη μνήμη USB, η
οθόνη αναβοσβήνει και η ένδειξη ΈΝΑΡΞΗ
σβήνει.
Όταν τη σάρωση τελειώσει, η οθόνη θα
σταματήσει να αναβοσβήνει και η ένδειξη
ΈΝΑΡΞΗ ανάβει και πάλι.
Η συσκευή είναι έτοιμη να αρχίσει την επόμενη
σάρωση.
• Πατήστε το πλήκτρο [ΑΚΥΡΩΣΗ] ( ) ή
το πλήκτρο [ΑΚΥΡΩΣΗ ΟΛΩΝ] ( ) για
να σταματήσετε τη σάρωση στη μέση ενός
κύκλου. Εάν πατήσετε το πλήκτρο
[ΑΚΥΡΩΣΗ ΟΛΩΝ] ( ), η τρέχουσα
σάρωση και οι ρυθμίσεις σάρωσης για τη
USB Σάρωση στη Μνήμη διαγράφονται.
• Εάν πατήσετε το πλήκτρο [ΑΚΥΡΩΣΗ
ΟΛΩΝ] ( ) ή μεταβείτε σε άλλη
λειτουργία της
η συσκευή θα επανέλθει στις αρχικές
ρυθμίσεις.
• Αν πιέσετε ένα μη έγκυρο κουμπί, θα
ακουστεί ένας ήχος μπιπ.
USB Σάρωση στη Μνήμη,
- 52 -

ΛΕΙΤΟΥΡΓΙΕΣ ΣΑΡΩΤΗ
Αλλαγή των ρυθμίσεων σάρωσης
Αν θέλετε να αλλάξετε τις ρυθμίσεις σάρωσης,
ακολουθήστε τις παρακάτω διαδικασίες μετά από την
εκτέλεση του βήματος 3.
Για να αλλάξετε την πυκνότητα σάρωσης
Πατήστε το πλήκτρο [Άτονο] ( ) ή το πλήκτρο
[Σκούρο] ( ) για να φωτίσετε ή να σκιάσετε το
επίπεδο πυκνότητας, όπως εσείς επιθυμείτε.
• Υπάρχουν πέντε
επίπεδα πυκνότητας
που υποδεικνύονται από
τρεις δείκτες.
• Εάν το επίπεδο έκθεσης
2 ή 4 είναι επιλεγμένο, οι
δύο δείκτες θα ανάβουν
ταυτόχρονα.
Το επίπεδο πυκνότητας και οι αντίστοιχοι δείκτες
είναι ως εξής.
Όταν το επίπεδο 1 είναι επιλεγμένο:
Όταν το επίπεδο 2 είναι επιλεγμένο:
Για να σαρώσετε και τις δύο πλευρές ενός
πρωτότυπου
Πατήστε το πλήκτρο [ΠΡΩΤΟΤΥΠΟ ΠΡΟΣ
ΑΝΤΙΓΡΑΦΗ] για να επιλέξετε τη σάρωση διπλής
όψης.
Βεβαιωθείτε ότι η ένδειξη
είναι αναμμένη.
Κατά τη σάρωση από τη γυάλινη επιφάνεια σάρωσης,
πατήστε το πλήκτρο [READ-END] ( ) όταν
ολοκληρωθεί η σάρωση των πρωτότυπων σελίδων.
Όταν το επίπεδο 3 είναι επιλεγμένο*:
Όταν το επίπεδο 4 είναι επιλεγμένο:
Όταν το επίπεδο 5 είναι επιλεγμένο:
Εργοστασιακά προκαθορισμένο
Για να επιλέξετε το αρχικό μέγεθος.
Πατήστε το πλήκτρο [ΠΡΩΤΟΤΥΠΟ] ( ) και
επιλέξτε το αρχικό μέγεθος.
Κατά τη σάρωση από την γυάλινη επιφάνεια:
Η εργοστασιακά προκαθορισμένη ρύθμιση έχει οριστεί
σε Α3.
Κατά τη σάρωση με τα SPF/RSPF:
Η εργοστασιακά προκαθορισμένη ρύθμιση έχει οριστεί
στο μέγεθος που είχε εντοπιστεί από την κλίμακα
αρχικού μεγέθους.
- 53 -

7
ΕΠΙΛΥΣΗ ΠΡΟΒΛΗΜΑΤΩΝ
Αν εμφανιστεί ένα πρόβλημα ή ερώτημα, προσπαθήστε να αντιμετωπίσετε την κατάσταση χρησιμοποιώντας τις παρακάτω
πληροφορίες πριν να επικοινωνήσετε με τον εξουσιοδοτημένο αντιπρόσωπο της SHARP στην περιοχή σας.
Για προβλήματα σχετικά με τη συσκευή όπως έλλειψη ή κακή τροφοδότηση χαρτιού, δείτε το Εγχειρίδιο Χειρισμού της συσκευής.
Σημεία που πρέπει να ελεχθούν για τις συνδέσεις
■ Μήπως χρησιμοποιείτε μια θύρα που έχει δημιουργηθεί με Τυπική Θύρα TCP/IP;
Εάν χρησιμοποιείτε μια θύρα που δημιουργήθηκε με τη χρήση της Τυπικής Θύρας TCP/IP, η εκτύπωση ενδέχεται να μην
εκτελείται σωστά εάν έχει επιλεγεί η ρύθμιση "SNMP Status Enabled" (Ενεργοποίηση Κατάστασης SNMP) στις ρυθμίσεις
θύρας του προγράμματος οδήγησης εκτυπωτή. Ανοίξτε τις ιδιότητες του προγράμματος οδήγησης εκτυπωτή και κάντε
κλικ στο πλήκτρο "Configure Port" (Διαμόρφωση Θύρας) στην καρτέλα "Ports" (Θύρες). Στο
βεβαιωθείτε ότι δεν είναι επιλεγμένο το πλαίσιο ελέγχου "SNMP Status Enabled" (Ενεργοποίηση κατάστασης SNMP).
Δεν είναι δυνατή η
σύνδεση με το δίκτυο.
Οι εργασίες εκτύπωσης
δεν λαμβάνονται.
(Η ένδειξη ON LINE δεν
αναβοσβήνει.)
Δεν γίνεται εκτύπωση.
(Η ένδειξη ON LINE
αναβοσβήνει.)
ΕΠΙΛΥΣΗ ΠΡΟΒΛΗΜΑΤΩΝ
παράθυρο που εμφανίζεται,
Πρόβλημα Αιτία και λύση Σελίδα
Το καλώδιο LAN έχει αποσυνδεθεί.
→ Βεβαιωθείτε πως το καλώδιο LAN είναι σταθερά τοποθετημένο στους
συνδετήρες επάνω στην Κάρτα επέκτασης δικτύου και στον υπολογιστή σας.
Η συσκευή στην οποία έχετε διαμορφώσει τις παραμέτρους για
χρήση δεν είναι στο ίδιο δίκτυο με τον υπολογιστή.
→ Η συσκευή δεν μπορεί να χρησιμοποιηθεί αν δεν είναι συνδεμένη στο ίδιο
δίκτυο µε τον υπολογιστή ή αν δεν έχετε διαμορφώσει τις παραμέτρους της
για χρήση στο δίκτυο.
Για περισσότερες πληροφορίες, συμβουλευτείτε τον διαχειριστή του δικτύου
σας.
Η συσκευή ρυθμίστηκε σε λειτουργία εκτός σύνδεσης.
→ Πατήστε το κουμπί [ON LINE] ( ) για να ενεργοποιήσετε το δείκτη ON
LINE.
Δεν έχετε επιλέξει σωστά τη συσκευή σας στην εφαρμογή για την
εργασία εκτύπωσης.
→ Όταν επιλέγετε την "Εκτύπωση" από το μενού "Αρχείο" που βρίσκεται σε
εφαρμογές, βεβαιωθείτε ότι έχετε επιλέξει τον εκτυπωτή "SHARP AR-XXXX"
(όπου XXXX είναι το όνομα του μοντέλου της συσκευής σας) στο παράθυρο
διαλόγου "Εκτύπωση".
Εκτελείται εργασία αντιγραφής ή σάρωσης.
→ Περιμένετε μέχρι η εργασία αντιγραφής ή σάρωσης να ολοκληρωθεί.
Ο οδηγός εκτυπωτή δεν έχει εγκατασταθεί σωστά.
→ Εγκαταστήστε τον κατάλληλο οδηγό εκτυπωτή.
Δεν είναι σωστή η ρύθμιση της θύρας.
→ Δεν μπορείτε να εκτυπώσετε αν η ρύθμιση της θύρας του προγράμματος
οδήγησης του εκτυπωτή δεν είναι σωστή. Ρυθμίστε σωστά τη θύρα.
Δεν υπάρχει χαρτί στον προσδιορισμένο δίσκο.
→ Τοποθετήστε χαρτί στον δίσκο.
13
–
19
–
–
10
15
Εγχειρίδιο
Χειρισμού
Έχει τυπωθεί μία Σελίδα
Ειδοποίησης (UP-001),
αλλά τα δεδομένα
εκτύπωσης δεν έχουν
τυπωθεί εντελώς.
Μία εργασία που περιλαμβάνει περισσότερα δεδομένα απ' όσα
μπορούν να αποθηκευτούν στη μνήμη εκτύπωσης έχει σταλεί στη
συσκευή.
→ Απενεργοποιήστε τη λειτουργία ROPM στην καρτέλα "Διαμόρφωση" της
οθόνης ρύθμισης του οδηγού εκτυπωτή. Αν χρειαστεί να χρησιμοποιήσετε τη
λειτουργία ROPM, χωρίστε τις σελίδες προς εκτύπωση σε δύο ή
περισσότερες εργασίες εκτύπωσης.
→ Η αναλογία της μνήμης που κατανέμεται στη λειτουργία εκτύπωσης μπορεί
να αλλάξει από τις ρυθμίσεις του "Μνήμη που κατανέμεται στη λειτουργία
εκτύπωσης".
- 54 -
18
Εγχειρίδιο
Χειρισμού

Πρόβλημα Αιτία και λύση Σελίδα
Η εκτύπωση είναι αργή.
Η εικόνα που
εκτυπώνεται είναι άτονη
και μη ομαλή.
Η εικόνα που
εκτυπώνεται είναι μουντή.
Η εικόνα που
εκτυπώνεται είναι λοξή ή
εκτείνεται έξω από το
χαρτί.
Η εικόνα που
εκτυπώνεται είναι
κομμένη.
Τα δεδομένα της
σαρωμένης εικόνας δεν
μπορούν να ανοίξουν.
Η μετάδοση παίρνει πολύ
χρόνο.
ΕΠΙΛΥΣΗ ΠΡΟΒΛΗΜΑΤΩΝ
Ταυτόχρονη χρήση δύο ή περισσότερων προγραμμάτων εφαρμογών
λογισμικού.
→ Αρχίστε την εκτύπωση αφού κλείσετε όλα τα προγράμματα εφαρμογών
λογισμικού που δεν χρησιμοποιείτε.
Το χαρτί είναι τοποθετημένο έτσι ώστε η εκτύπωση γίνεται στην πίσω
όψη του.
→
Κάποιοι τύποι χαρτιού έχουν μπροστινή και πίσω όψη. Εάν το χαρτί είναι
τοποθετημένο έτσι ώστε η εκτύπωση να γίνεται στην πίσω όψη, ο γραφίτης δεν
θα επικολλάται καλά στο χαρτί και η ποιότητα της εικόνας δεν θα είναι καλή.
Χρησιμοποιείτε χαρτί που είναι εκτός του προσδιορισμένου μεγέθους
και βάρους.
→ Χρησιμοποιήστε χαρτί αντιγραφής στα πλαίσια των προσδιορισμένων
χαρακτηριστικών.
Το χαρτί είναι κατσαρωμένο ή υγρό.
→
Μη χρησιμοποιείτε κατσαρωμένο ή τσαλακωμένο χαρτί. Αντικαταστήστε με
στεγνό χαρτί αντιγραφής. Σε περιόδους που η συσκευή δεν χρησιμοποιείται για
μακρό χρονικό διάστημα, αφαιρείτε το χαρτί από τον δίσκο και αποθηκεύετέ το
σε σκοτεινό μέρος μέσα σε θήκη για να αποτρέψετε την απορρόφηση υγρασίας.
Δεν έχετε ορίσει επαρκή περιθώρια στις ρυθμίσεις χαρτιού της
εφαρμογής σας.
→ Το επάνω και το κάτω μέρος του χαρτιού μπορεί να βγαίνουν μουντά αν τα
περιθώρια ορίστηκαν εκτός της προσδιορισμένης περιοχής ποιοτικής
εκτύπωσης.
→ Ορίστε τα περιθώρια εντός της προσδιορισμένης περιοχής ποιοτικής
εκτύπωσης μέσω της εφαρμογής εκτύπωσης.
Το μέγεθος χαρτιού που ορίστηκε στον οδηγό εκτυπωτή δεν είναι το
ίδιο με το μέγεθος χαρτιού που είναι τοποθετημένο στον δίσκο.
→ Ελέγξτε αν η επιλογή "Μέγεθος χαρτιού" ταιριάζει με το μέγεθος του χαρτιού
που είναι τοποθετημένο στο δίσκο.
Αν είναι ενεργοποιημένη η επιλογή "Ανάλογο μεγέθ.χαρτιού", βεβαιωθείτε ότι
το επιλεγμένο μέγεθος χαρτιού στον πτυσσόμενο κατάλογο είναι ίδιο με το
μέγεθος του χαρτιού που τοποθετήσατε στον δίσκο.
H ρύθμιση προσανατολισμού του εγγράφου δεν είναι σωστή.
→ Κάντε κλικ στην καρτέλα "Raster" στην οθόνη ρύθμισης του οδηγού
εκτυπωτή και επιβεβαιώστε ότι η επιλογή "Προσανατολισμός εκτύπωσης"
έχει οριστεί σύμφωνα με τις απαιτήσεις σας.
Το χαρτί δεν είναι τοποθετημένο κατάλληλα.
→ Βεβαιωθείτε ότι το χαρτί είναι τοποθετημένο σωστά.
Τα περιθώρια δεν είναι σωστά καθορισμένα στην εφαρμογή.
→ Ελέγξτε τις ρυθμίσεις μεγέθους χαρτιού και περιθωρίων στην εφαρμογή.
Επίσης βεβαιωθείτε ότι οι ρυθμίσεις εκτύπωσης είναι σωστές για το μέγεθος
χαρτιού.
Η επιλεγμένη ρύθμιση "Μέγεθος Σάρωσης" είναι μικρότερη από το
πραγματικό αρχικό μέγεθος.
→ Ρυθμίστε το μέγεθος της σάρωσης με βάση το πραγματικό αρχικό μέγεθος
και βεβαιωθείτε ότι το πρωτότυπο έχει τοποθετηθεί με το σωστό
προσανατολισμό.
Αν έχετε επιλέξει εκ προθέσεως μία ρύθμιση μεγέθους μικρότερη από το
πραγματικό αρχικό μέγεθος, λάβετε υπόψη σας το μέρος της αρχικής
εικόνας που θέλετε να σαρώσετε όταν τοποθετείτε
παράδειγμα, εάν το πραγματικό μέγεθος είναι Α4 και επιλέξατε Β5 για τη
ρύθμιση μεγέθους, τοποθετήστε το πρωτότυπο έτσι ώστε το μέρος που
θέλετε να σαρώσετε να είναι εντός του χώρου Β5 στα αριστερά , στο κέντρο
του γυαλιού.
το πρωτότυπο. Για
Το πρόγραμμα προβολής δεν υποστηρίζει τη μορφή των
δεδομένων σαρωμένης εικόνας.
→ Η σαρωμένη εικόνα παρέχεται σε μορφή PDF.
Για να δείτε την εικόνα σε μορφή PDF, απαιτείται το Acrobat Reader ή το
Adobe Reader της Adobe Systems Incorporated. Αν κανένα από αυτά τα
προγράμματα δεν είναι εγκατεστημένο στον υπολογιστή σας, μπορείτε να τα
κατεβάσετε από την ακόλουθη διεύθυνση URL: http://www.adobe.com/
Όταν υπάρχει μία μεγάλη ποσότητα πληροφοριών εικόνας, το αρχείο
δεδομένων είναι επίσης μεγάλο και η μετάδοσή του χρειάζεται μεγάλο
χρονικό διάστημα.
–
Εγχειρίδιο
Χειρισμού
Εγχειρίδιο
Χειρισμού
Εγχειρίδιο
Χειρισμού
–
–
–
–
Εγχειρίδιο
Χειρισμού
–
–
–
–
- 55 -

ΕΠΙΛΥΣΗ ΠΡΟΒΛΗΜΑΤΩΝ
Πρόβλημα Αιτία και λύση Σελίδα
Η ένδειξη "ΈΝΑΡΞΗ" δεν
ανάβει στη λειτουργία
USB Σάρωση στη Μνήμη.
Κατά τη χρήση της USB
Σάρωση στη Μνήμη
εμφανίζεται το "ERR"
στην οθόνη.
Κατά τη χρήση της USB
Σάρωση στη Μνήμη
εμφανίζεται το "FLL" στην
οθόνη.
Η μνήμη USB δεν αναγνωρίζεται ή δεν έχει τοποθετηθεί, ή κάποια
άλλη συσκευή διαφορετική από μνήμη USB έχει τοποθετηθεί στη
θύρα USB.
→ Ελέγξτε τη θύρα USB της Κάρτας επέκτασης δικτύου.
Έχει τοποθετηθεί στη θύρα USB κάποια άλλη συσκευή διαφορετική
από μνήμη USB, η μνήμη USB έχει προστασία εγγραφής ή βγήκε
κατά την USB Σάρωση στη Μνήμη.
→ Ελέγξτε τη μνήμη της συσκευής USB και χρησιμοποιείστε την καταλλήλως.
Η μνήμη της συσκευής USB γέμισε.
→ Χρησιμοποιήστε τη συσκευή USB με επαρκή μνήμη.
–
–
–
- 56 -

ΑΦΑΙΡΕΣΗ ΤΟΥ ΛΟΓΙΣΜΙΚΟΥ
Σε περίπτωση που χρειάζεται να καταργήσετε το πρόγραμμα οδήγησης ή τις βοηθητικές εφαρμογές, ακολουθήστε
τα εξής βήματα:
Κάντε κλικ στο κουμπί "Έναρξη" και
1
στη συνέχεια στον "Πίνακας
Ελέγχου".
• Στα Windows XP, κάντε κλικ στο πλήκτρο
"Έναρξη", και κατόπιν κλικ στο "Πίνακας
Ελέγχου".
• Στα Windows 2000, κάντε κλικ στο πλήκτρο
"Έναρξη", επιλέξτε "Ρυθμίσεις", και κατόπιν
κάντε κλικ στο "Πίνακας Ελέγχου".
Κάντε κλικ στο "Κατάργηση
2
εγκατάστασης ενός προγράμματος".
• Στα Windows XP, κάντε κλικ στο
"Προσθαφαίρεση προγραμμάτων".
• Στα Windows 2000, κάντε διπλό κλικ στο
εικονίδιο "Προσθαφαίρεση προγραμμάτων".
Επιλέξτε το πρόγραμμα οδήγησης ή
3
τη βοηθητική εφαρμογή που
επιθυμείτε να αφαιρέσετε από τη
λίστα και κάντε κλικ στο κατάλληλο
κουμπί για να το αφαιρέσετε.
Για περισσότερες πληροφορίες, συμβουλευθείτε
το εγχειρίδιο οδηγιών ή τα αρχεία βοήθειας του
λειτουργικού σας συστήματος.
Επανεκκινήστε τον υπολογιστή σας.
4
- 57 -

8
ΤΕΧΝΙΚΑ ΧΑΡΑΚΤΗΡΙΣΤΙΚΑ
Για πληροφορίες σχετικά με τις απαιτήσεις ισχύος, την κατανάλωση ισχύος, τις διαστάσεις, το βάρος και για άλλα
τεχνικά χαρακτηριστικά που είναι κοινά για όλα τα χαρακτηριστικά της συσκευής, ανατρέξτε στο Εγχειρίδιο
Χειρισμού της συσκευής.
Πακέτο Επέκτασης δικτύου ΤΕΧΝΙΚΑ ΧΑΡΑΚΤΗΡΙΣΤΙΚΑ
Μνήμη 256 MB
Εξομοίωση PCL6
Διασύνδεση 10Base-T/100Base-TX Ethernet, USB 2.0 (Πλήρης Τα χ ύτ ητ α / συμβατό με
διασύνδεση Υψηλής Ταχ ύτ ητ α ς)
ΤΕΧΝΙΚΑ ΧΑΡΑΚΤΗΡΙΣΤΙΚΑ ΕΚΤΥΠΩΤΗ
Τα χ ύτ ητ α εκτύπωσης Η ταχύτητα εκτύπωσης βασίζεται στις προδιαγραφές της συσκευής
Ανάλυση 600 dpi / 300 dpi
Μνήμη κάρτας επέκτασης
δικτύου
Εξομοίωση PCL6
Εγκαταστημένες γραμματοσειρές Συμβατό με PCL6: 80 ανυσματικές γραμματοσειρές και 1 γραμματοσειρά
Διασύνδεση 10Base-T/100Base-TX Ethernet, USB 2.0 (Πλήρης Τα χ ύτ ητ α / συμβατό με
• Στα πλαίσια της πολιτικής μας για συνεχείς βελτιώσεις των προϊόντων μας, η SHARP διατηρεί το δικαίωμα να
επιφέρει αλλαγές στην εμφάνιση και τα τεχνικά τους χαρακτηριστικά χωρίς καμία προειδοποίηση. Τα τεχνικά
χαρακτηριστικά των επιδόσεων που αναφέρονται είναι ονομαστικές αξίες των μονάδων παραγωγής. Μπορεί
να υπάρξουν διακυμάνσεις από αυτές τις τιμές σε
• Ορισμένες διαφορές μπορεί να υπάρχουν μεταξύ των εικόνων και του περιεχόμενου λόγω βελτιώσεων στη
συσκευή.
256 MB
bitmap
διασύνδεση Υψηλής Ταχ ύτ ητ α ς)
μεμονωμένες μονάδες.
- 58 -

ΤΕΧΝΙΚΑ ΧΑΡΑΚΤΗΡΙΣΤΙΚΑ ΣΑΡΩΤΗ
USB ΣΆΡΩΣΗ ΣΤΗ ΜΝΉΜΗ
Μορφή αρχείου Τύπος αρχείου: PDF
Χρώματα σάρωσης Χρώμα
Ανάλυση 300 dpi
Συσκευή Μνήμη USB
Διασύνδεση USB 2.0 (Πλήρης Ταχ ύ τητ α /συμβατό με διασύνδεση Υψηλής
Ταχ ύ τη τ α ς)
Μέγεθος Χαρτιού Α5, Β5, B5R, A4, A4R, B4, A3
ΣΑΡΩΣΗ TWAIN/BUTTON MANAGER
Τύπος Επίπεδος σαρωτής
Μέθοδος σάρωσης Γυάλινη επιφάνεια/SPF/RSPF
Φωτεινή πηγή Λάμπα φθορισμού ψυχρής καθόδου
Ανάλυση Εργοστασιακά προεπιλεγμένη ρύθμιση: 150 dpi
Περιοχή ρύθμισης: 50 dpi – 9.600 dpi
Τύπο ι πρωτοτύπων Φύλλα, δεμένα έγγραφα
Πραγματική περιοχή
σάρωσης
Τα χ ύτ ητ α σάρωσης 1,44 msec/γραμμή (Χρώμα), 0,48msec/γραμμή (Τό νο ι γκρίζου/Ασπρόμαυρο)
Δεδομένα Εισόδου 1 bit ή 12 bit
Δεδομένα Εξόδου 1 bit ή 8 bit
Χρώματα σάρωσης Μαύρο και άσπρο 2 τιμών, Τόν ο ι γκρίζου, Έγχρωμη
Πρωτόκολλο TWAIN, WIA (Windows XP/Vista/7), STI
Διασύνδεση USB 2.0 (Πλήρης Τα χύτ η τα /συμβατό με διασύνδεση Υψηλής Τα χύ τ ητα ς )
Απώλεια χρώματος Όχι
Υποστηριζόμενα
λειτουργικά συστήματα
Κενή περιοχή Μέγιστο 2,5 mm (κύρια και συρόμενα άκρα)
Καλώδια διασύνδεσης [Καλώδιο USB]
Βοηθητικές εφαρμογές
σαρωτή
Περίπου 297 mm (Μήκος) × 431 mm (Πλάτος)
Windows 2000/XP/Vista/7
Μέγιστο 3,0 mm (συνολικά μαζί με τα άλλα άκρα)
Μονωμένα καλώδια συνεστραμμένου ζεύγους (μεγ. μήκος 3 m, πρέπει να
υποστηρίζει USB 2.0)
Παρακαλείστε να αγοράσετε ένα κοινό καλώδιο USB.
Button Manager
• Στα πλαίσια της πολιτικής μας για συνεχείς βελτιώσεις των προϊόντων μας, η SHARP διατηρεί το δικαίωμα να
επιφέρει αλλαγές στην εμφάνιση και τα τεχνικά τους χαρακτηριστικά χωρίς καμία προειδοποίηση. Τα τεχνικά
χαρακτηριστικά των επιδόσεων που αναφέρονται είναι ονομαστικές αξίες των μονάδων παραγωγής. Μπορεί
να υπάρξουν διακυμάνσεις από αυτές τις τιμές σε
• Ορισμένες διαφορές μπορεί να υπάρχουν μεταξύ των εικόνων και του περιεχόμενου λόγω βελτιώσεων στη
συσκευή.
μεμονωμένες μονάδες.
- 59 -

ΤΕΧΝΙΚΑ ΧΑΡΑΚΤΗΡΙΣΤΙΚΑ ΠΡΟΓΡΑΜΜΑΤΟΣ ΟΔΗΓΗΣΗΣ ΤΟΥ ΕΚΤΥΠΩΤΗ
Λειτουργία PCL6
Συχνά χρησιμοποιούμενες
λειτουργίες
Χαρτί Μέγεθος χαρτιού Ναι
Γραφικά Ανάλυση 600/300 dpi
Γραμματοσειρές Προεγκαταστημένες γραμματοσειρές 80 γραμματοσειρές
Άλλες λειτουργίες Ρυθμίσεις αυτόματης διαμόρφωσης
Αριθμός αντιγράφων 1 έως 999
Προσανατολισμός εκτύπωσης Ναι
Εκτύπωση διπλής όψης Ναι
Τρόπος Δεσίματος Βιβλίο/Σημειωματάριο
Στυλ Φυλλαδίου Ναι
N-up Αριθμός 2, 4, 6, 8, 9, 16
Σειρά Επιλέξιμη
Περίγραμμα Ναι/Όχι
Προσαρμοσμένο Μέγεθος Χαρτιού 1 μέγεθος
Πηγή Επιλογής Ναι
Ρυθμίσεις Εξώφυλλων Ναι
Λειτουργία γραφικών Ναι
Προσαρ. στη Σελ. Ναι
Επιλέξιμες γραμματοσειρές από
μεταφόρτωση
παραμέτρων
ROPM Ναι
Επικάλυψη Ναι
Διαφορετικό Χαρτί Ναι
Ένθεση Σελίδας Ναι
Υδατογράφημα Ναι
bitmap,
TrueType,
Γραφικά
Ναι
- 60 -

MX-NB12
SHARP CORPORATION
 Loading...
Loading...