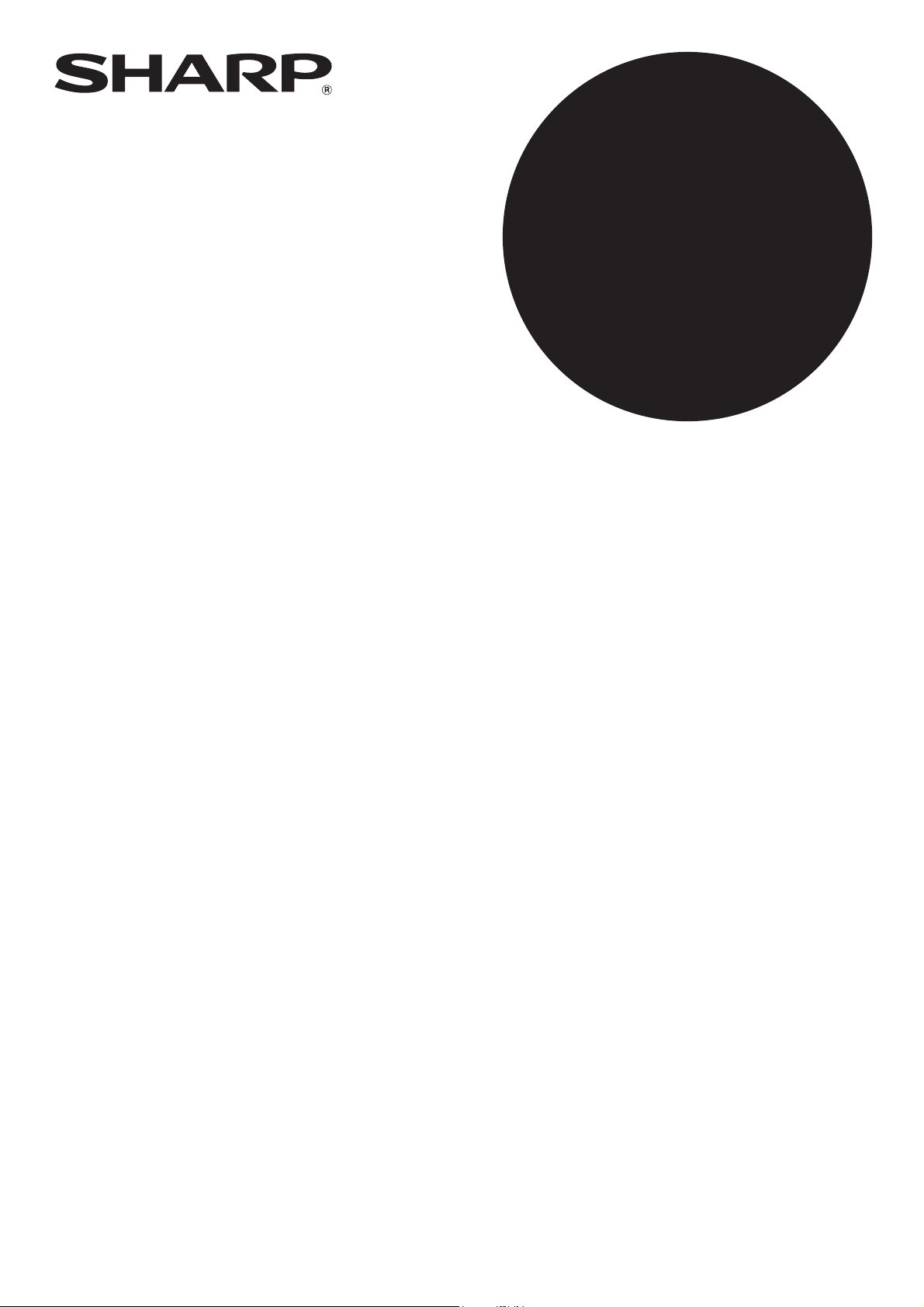
A
MODEL
MX-NB12
KIT DE EXTENSIE PENTRU REŢE
GHID DE UTILIZARE
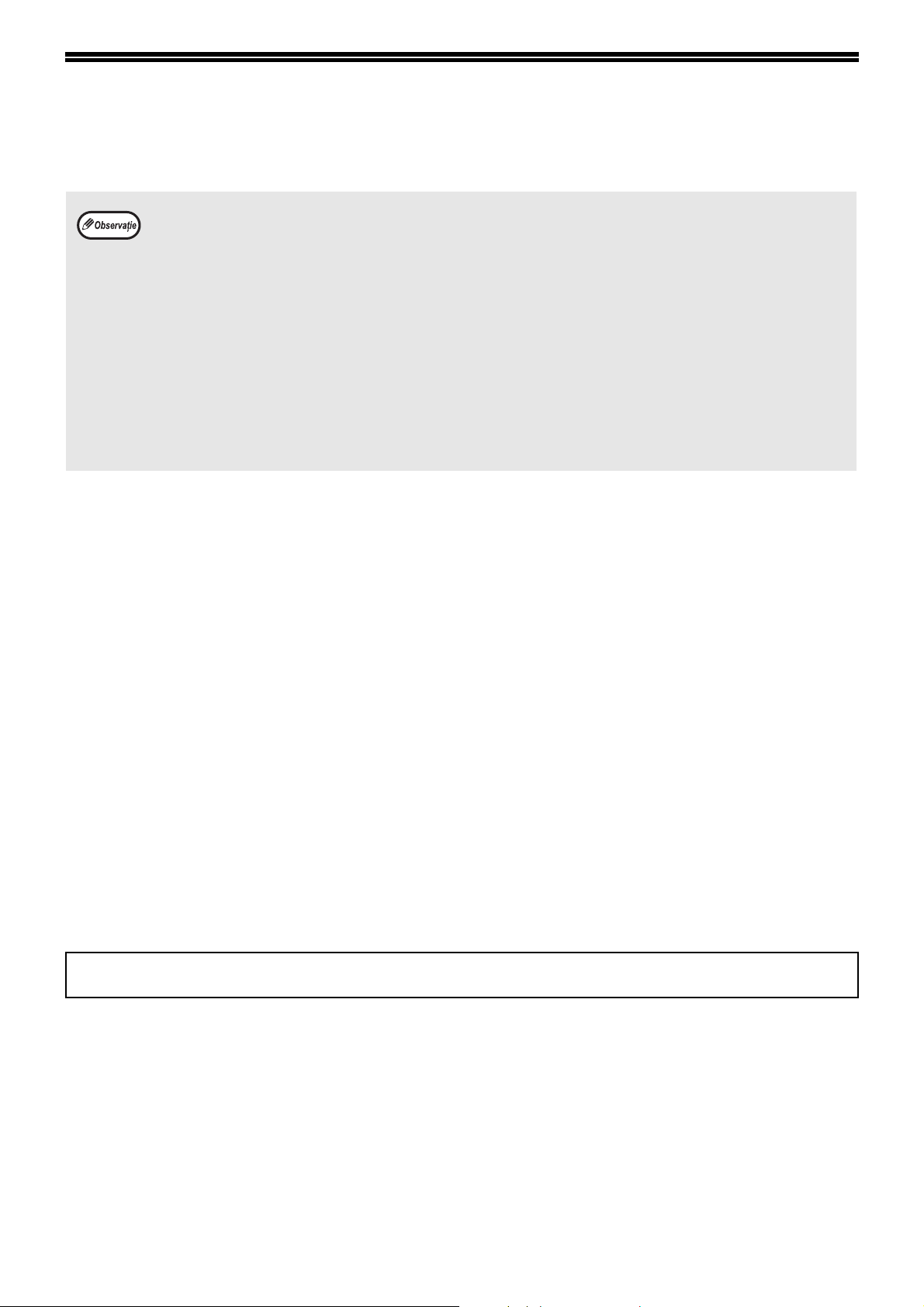
INTRODUCERE
Placa de reţea opţională (MX-NB12) face posibil ca echipamentul să fie folosit ca imprimantă de reţea şi scanner de
reţea.
• Acest manual denumeşte dispozitivul digital multifuncţional echipat cu funcţie de reţea drept "echipamentul".
• Acest manual explică doar caracteristicile care pot fi folosite când placa de reţea opţională este instalată.
Pentru informaţii referitoare la încărcarea cu hârtie, înlocuirea cartuşurilor de culoare, îndepărtarea blocajelor
de hârtie, manipularea dispozitivelor periferice şi pentru alte informaţii legate de copiator, consultaţi Ghid de
Utilizare a echipamentului.
•Setările implicite ale echipamentului şi setările implicite pentru funcţia de tipărire pot fi modificate utilizând
setările sistemului. Pentru informaţii suplimentare, consultaţi Ghid de Utilizare a echipamentului.
• Explicaţiile din acest manual iau în considerare faptul că persoana care instalează produsul şi utilizatorii
acestuia au cunoştinţe despre lucrul cu Microsoft Windows.
Pentru informaţii despre sistemul de operare, consultaţi manualul sistemului dvs. de operare sau funcţia de Ajutor
•
online.
•
Explicaţiile din acest manual referitoare la ecrane şi proceduri sunt pentru Windows Vista® în mediile Windows®.
Ecranele pot diferi în alte versiuni ale sistemului de operare.
• Acolo unde apare "AR-XXXX" în acest manual, înlocuiţi cu numele modelului dvs.
• Explicaţiile din acest manual sunt bazate pe versiunea nord-americană a software-ului. Versiunile pentru alte
ţări şi regiuni pot diferi uşor de versiunea nord-americană.
Garanţie
Deşi s-au depus toate eforturile din dorinţa de a face acest Ghid de Utilizare cât mai exact si cât mai de ajutor
posibil, SHARP Corporation nu oferă niciun fel de garanţie cu privire la conţinut. Toate informaţiile incluse pot fi
oricând modificate fără vreun avertisment prealabil. SHARP nu este răspunzător pentru nicio daună sau pierdere,
directă sau indirectă, rezultată în urma utilizării acestui Ghid de Utilizare.
Informaţii privind mărcile comerciale
• Sharpdeskeste o marcă comercială a Sharp Corporation.
•Microsoft
Windows Vista
Microsoft Corporation în S.U.A. şi în alte ţări.
• Adobe, sigla Adobe, Acrobat, sigla Adobe PDF şi Reader sunt mărci comerciale sau mărci comerciale înregistrate
ale Adobe Systems Incorporated în Statele Unite şi în alte ţări.
• Netscape Navigator este o marcă comercială a Netscape Communications Corporation.
• PCL este o marcă comercială a Hewlett-Packard Company.
• Toate mărcile comerciale şi drepturile privind proprietatea intelectuală le aparţin proprietarilor respectivi.
®
, Windows®, Windows® 2000, Windows® XP, Windows Server® 2003, Windows Server® 2008,
®
, Windows® 7 şi Internet Explorer® sunt mărci comerciale înregistrate sau mărci comercile ale
SOFTWARE LICENSE
SOFTWARE LICENSE va apărea odată cu instalarea software-ului de pe CD. Prin utilizarea în întregime sau
parţială a software-ului de pe CD-ROM sau din echipament, sunteţi de acord să respectaţi termenii de la
SOFTWARE LICENSE.
Ecranele afişajelor, mesajele şi numele tastelor prezentate în acest manual este posibil să difere de cele ale
echipamentului propriu-zis datorită îmbunătăţirilor şi modificărilor aduse ulterior.
- 2 -
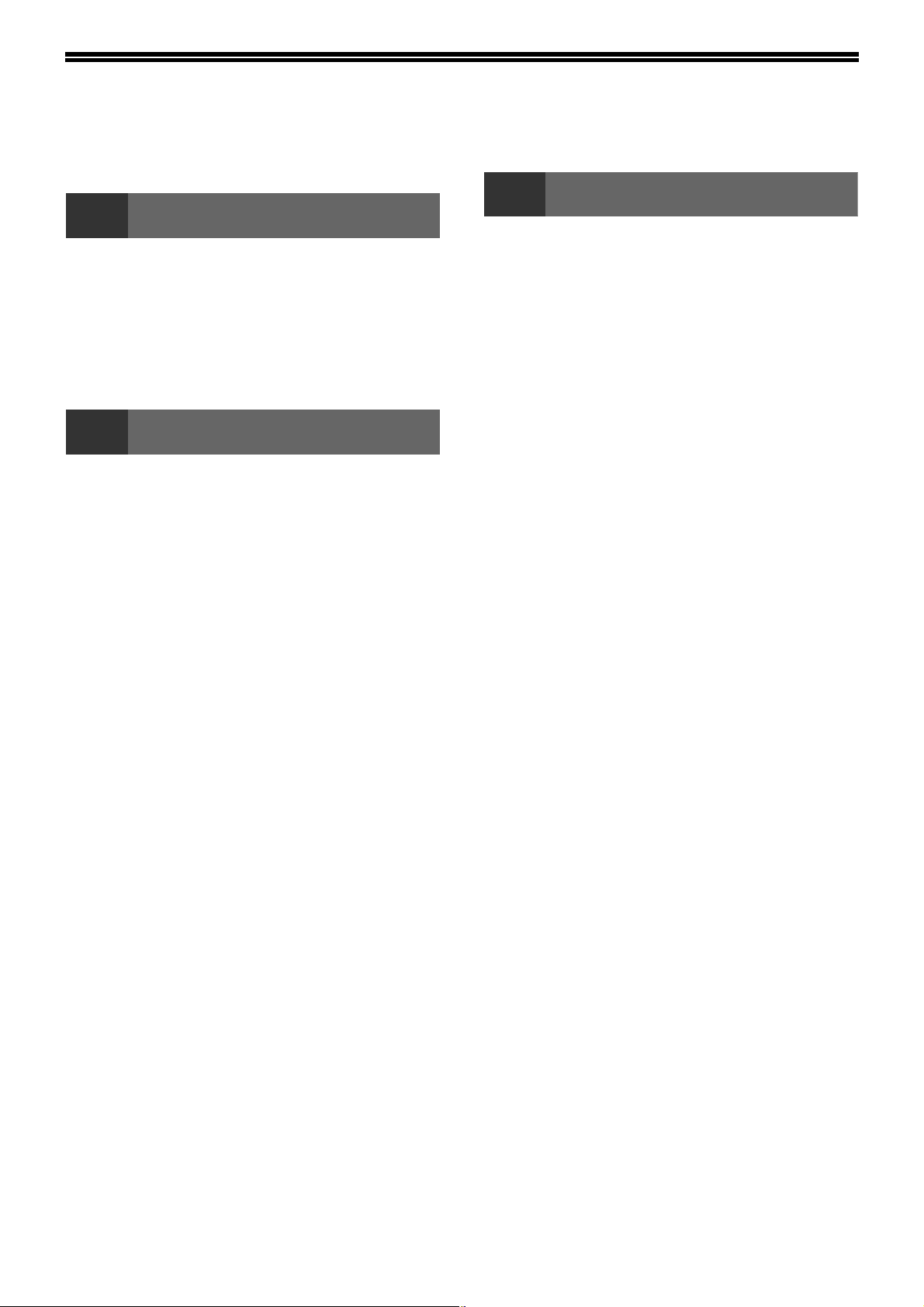
CUPRINS
INTRODUCERE ................................................ 2
1
CD-ROM-URI ŞI SOFTWARE .......................... 5
● CD-ROM-URI ÎN TRUSA PENTRU
● CERINŢE SISTEM...........................................6
SETĂRI REŢEA PENTRU TRUSA DE
EXPANSIUNE REŢEA ...................................... 7
2
SETAREA ADRESEI IP A APARATULUI PRIN
SETĂRILE SISTEMULUI .................................. 8
● ACTIVARE/DEZACTIVARE DHCP..................8
● SETARE AUTOMATĂ A ADRESEI IP .............8
● SETARE/SCHIMBARE MANUALĂ A ADRESEI
INSTALAREA SOFTWARE-ULUI .................. 10
● UTILIZAREA APARATULUI CU O CONEXIUNE
● CONECTAREA UNUI CABLU USB ...............12
● UTILIZAREA APARATULUI CA IMPRIMANTĂ
● ÎMPĂRTĂŞIREA IMPRIMANTEI UTILIZÂND
CONFIGURAREA DRIVER-ULUI DE
IMPRIMARE .................................................... 17
ÎNAINTE DE INSTALARE
EXPANSIUNE REŢEA.....................................5
SETARE
IP......................................................................9
USB................................................................10
DE REŢEA .....................................................13
SISTEMUL DE REŢEA WINDOWS...............15
3
IMPRIMARE DE BAZĂ....................................18
DESCHIDEREA DRIVER-ULUI DE
IMPRIMANTĂ DE LA BUTONUL "Start" .......20
SETĂRI DRIVER IMPRIMANTĂ......................21
IMPRIMARE PE DOUĂ FEŢE (NUMAI PENTRU
MODELELE CARE SUPORTĂ IMPRIMAREA
PE DOUĂ FEŢE)..............................................22
● STIL PLIANT................................................. 23
IMPRIMAREA PAGINILOR MULTIPLE PE O
PAGINĂ ...........................................................24
POTRIVIREA IMAGINII IMPRIMATE LA
HÂRTIE ............................................................25
ROTIREA IMAGINII DE IMPRIMAT LA 180 DE
GRADE ............................................................26
CREARE SUPRAPUNERI PENTRU DATE DE
IMPRIMARE .....................................................27
● CREAREA UNUI FIŞIER SUPRAPUS.......... 27
● IMPRIMAREA CU UN FIŞIER
IMPRIMAREA PAGINII DE COPERTĂ DIN
FAŢĂ PE O HÂRTIE DIFERITĂ ......................28
ADĂUGARE INTRODUCERI ÎN TIMPUL
IMPRIMĂRII .....................................................29
IMPRIMAREA UNUI FILIGRAN ......................30
● CUM SE IMPRIMA UN FILIGRAN ................ 30
IMPRIMARE TEXT ŞI LINII ÎN NEGRU...........31
● IMPRIMARE TEXT ÎN NEGRU ..................... 31
● IMPRIMARE LINII ŞI GRAFICE CU VECTORI
SALVAREA SETĂRILOR DE IMPRIMARE
UTILIZATE FRECVENT...................................32
● SALVAREA SETĂRILOR ÎN TIMPUL
FUNCŢIILE IMPRIMANTEI
SUPRAPUS .................................................. 27
ÎN NEGRU .................................................... 31
IMPRIMĂRII .................................................. 32
- 3 -
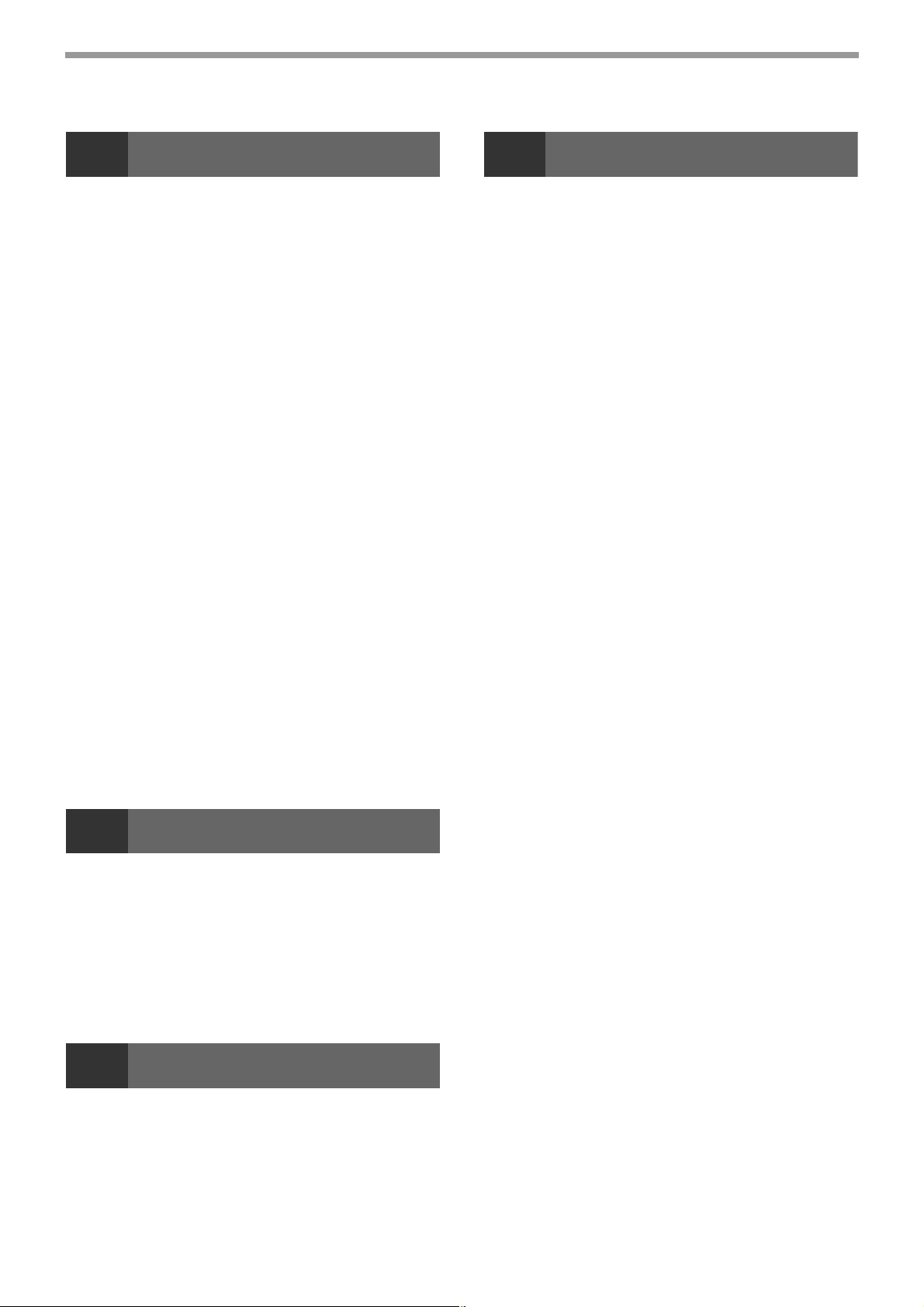
4
FUNCŢII WEB ÎN ECHIPAMENT
7
SPECIFICAŢII
DESPRE PAGINI WEB ................................... 33
● CUM SĂ ACCESĂM PAGINA WEB ŞI SĂ
VIZUALIZĂM FUNCŢIA AJUTOR..................33
MODIFICAREA/VERIFICAREA ADRESEI IP PE
PAGINA WEB ................................................. 34
DESPRE PAGINI WEB
(PENTRU UTILIZATORI) ................................ 35
CONFIGURAREA SETĂRI CONDIŢIE
TIPĂRIRE........................................................ 36
● CUM SĂ CONFIGURĂM SETĂRILE .............36
● MENIU SETARE CONDIŢIE TIPĂRIRE ........37
● SETĂRI CONDIŢIE TIPĂRIRE ......................37
DESPRE PAGINI WEB
(PENTRU ADMINISTRATOR) ........................ 39
PROTEJARE INFORMAŢII PROGRAMATĂ ÎN
PAGINA WEB ([Passwords]) ........................ 40
SETĂRI ADMINISTRATOR ............................ 41
● CONFIGURAREA UNEI SETĂRI ÎN SETĂRI
ADMINISTRATOR .........................................41
● SETĂRI ADMINISTRATOR ...........................42
SETĂRI STARE E-MAIL ŞI ALERTĂ
E-MAIL ............................................................ 43
● SETARE INFORMAŢII...................................43
● SMTP SETĂRI...............................................43
● SETARE MESAJ STARE...............................44
● SETARE MESAJ ALERTE.............................44
TRUSĂ EXPANSIUNE REŢEA
SPECIFICAŢII ..................................................54
SPECIFICAŢII IMPRIMANTĂ ..........................54
SPECIFICAŢII SCANNER ...............................55
● USB MEMORY SCAN .................................. 55
● SCANARE TWAIN/BUTTON MANAGER ..... 55
SPECIFICAŢII DRIVER DE TIPĂRIRE............56
5
DESPRE FUNCŢIILE DE SCANARE ............. 45
USB MEMORY SCAN..................................... 47
● SETĂRI DE BAZĂ PENTRU USB MEMORY
● UTILIZAREA FUNCŢIEI USB MEMORY
6
ERORI/REZOLVARE ERORI.......................... 50
DEZINSTALAREA SOFTWARE-ULUI ........... 53
FUNCŢII DE SCANARE
SCAN
(PENTRU ADMINISTRATOR) .......................47
SCAN .............................................................48
ERORI/REZOLVARE ERORI
- 4 -
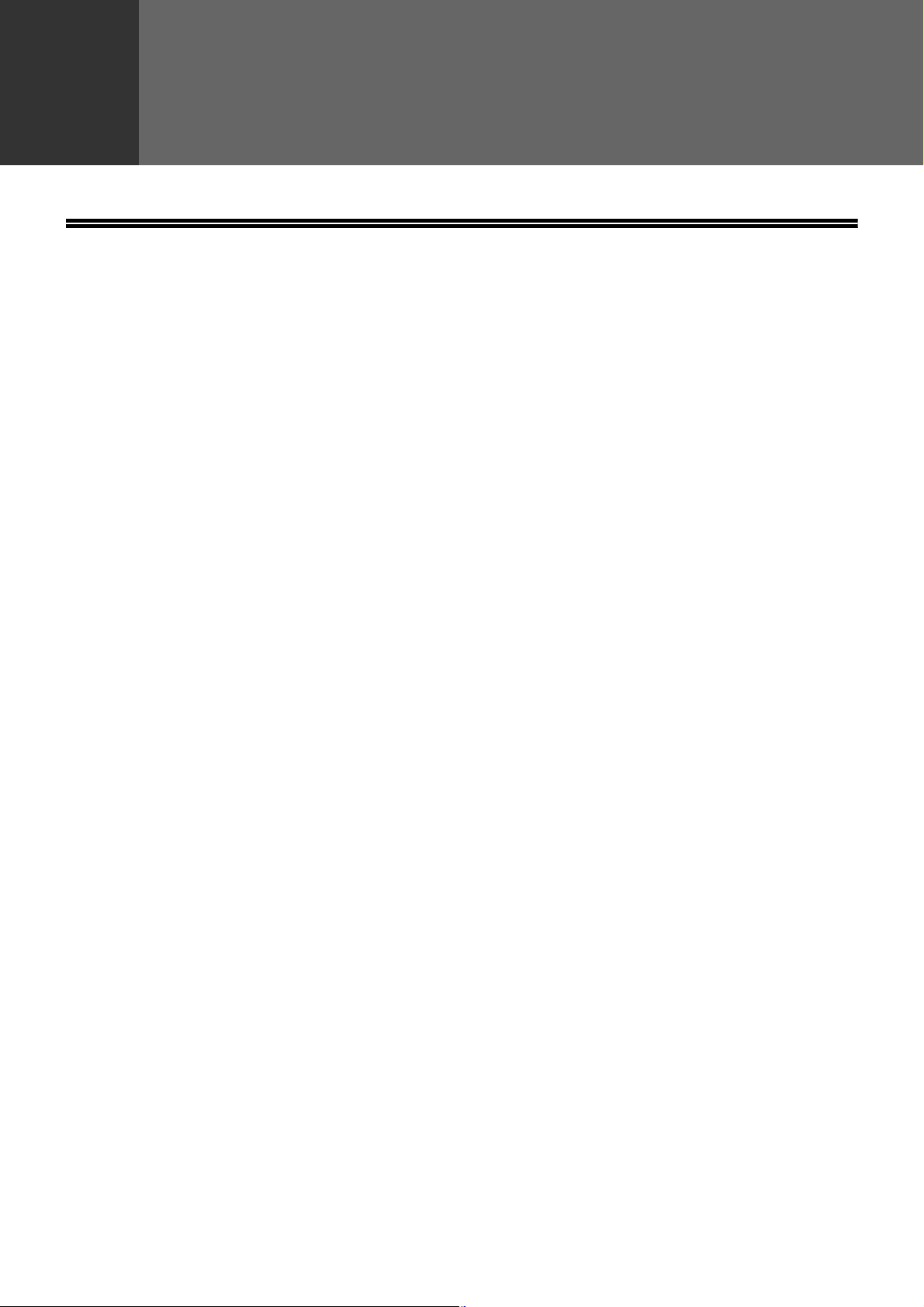
1
CD-ROM-URI ŞI SOFTWARE
CD-ROM-URI ÎN TRUSA PENTRU EXPANSIUNE REŢEA
Trusa de expansiune reţea cuprinde următoarele două CD-ROM-uri: "CD-ROM Software" şi "Sharpdesk".
"CD-ROM Software"
"CD-ROM-ul Software" conţine următoarele programe software:
Software pentru Windows
• Driver imprimantă
• Printer Status Monitor
• Button Manager
ÎNAINTE DE INSTALARE
Acestea permit aparatului să fie utilizat ca şi imprimantă.
- Driver imprimantă PCL6
Aparatul suportă limbile dispozitivului de control pentru imprimantă PCL6 de la Hewlett-Packard.
Driverul de scanare vă permite să utilizaţi funcţia de scanare a aparatului cu aplicaţiile compatibile TWAIN şi
compatibile WIA.
Button Manager vă permite să utilizaţi meniurile de scanare ale aparatului pentru a scana un document.
CD-ROM "Sharpdesk" (pentru Windows)
Sharpdesk este o aplicaţie de gestiune documente pe desktop care facilitează pornirea aplicaţiilor, ale documentelor
fişier şi ale imaginilor.
- 5 -
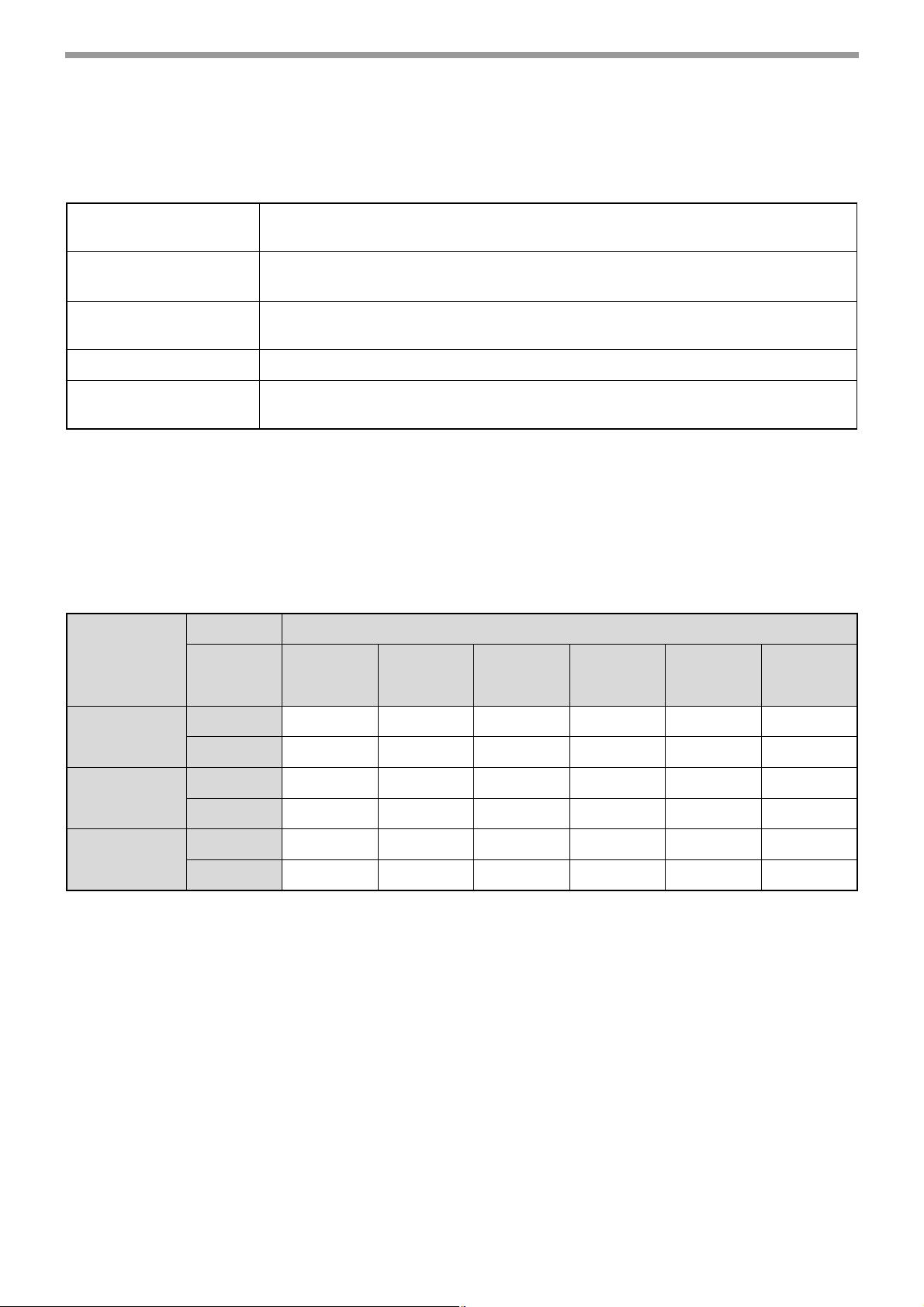
ÎNAINTE DE INSTALARE
CERINŢE SISTEM
Înainte de instalarea software-ului descris în acest manual, asiguraţi-vă că sunt satisfăcute de către calculatorul
dumneavoastră următoarele cerinţe.
Tip Computer IBM PC/AT sau calculator compatibil echipat cu o interfaţă USB2.0*1 sau
10Base-T/100Base-TX LAN
Sistem de operare*2*3*
Afişaj
Spaţiu liber pe hard disk
Alte cerinţe hardware Un mediu în care oricare dintre sistemele de operare menţionate mai sus
*1 Compatibil cu modelul preinstalat Windows 2000 Professional, Windows XP Professional/Home Edition, Windows Vista sau
Windows 7 echipat standard cu un port USB.
*2 Imprimarea nu este disponibilă în modul MS-DOS.
3
Aparatul nu suportă imprimarea de la un mediu Macintosh.
*
4
Sunt necesare drepturi de administrator pentru a instala software-ul care utilizează instalatorul.
*
4
Windows 2000 Professional, Windows XP, Windows Server 2003, Windows Vista,
Windows Server 2008, Windows 7
Este recomandată o rezoluţie de 1024 × 768 puncte şi culoare de 16 biţi sau mai
mare.
100 MB sau mai mult
funcţionează deplin
Mediul de instalare şi software-ul utilizabil
Următorul tabel arată driverele şi software-ul care pot fi instalate pentru fiecare versiune de Windows şi metodă de
conectare a interfeţei.
Sistem de Operare
Cablu
Windows
2000
XP Vista 7
Server
2003
Server
2008
Driver
imprimantă
MFP
Driver
scaner MFP
Button
Manager
USB Da Da Da Da N/A N/A
LAN Da Da Da Da Da Da
USB Da Da Da Da N/A N/A
LAN N/A N/A N/A N/A N/A N/A
USB Da Da Da Da N/A N/A
LAN N/A N/A N/A N/A N/A N/A
- 6 -
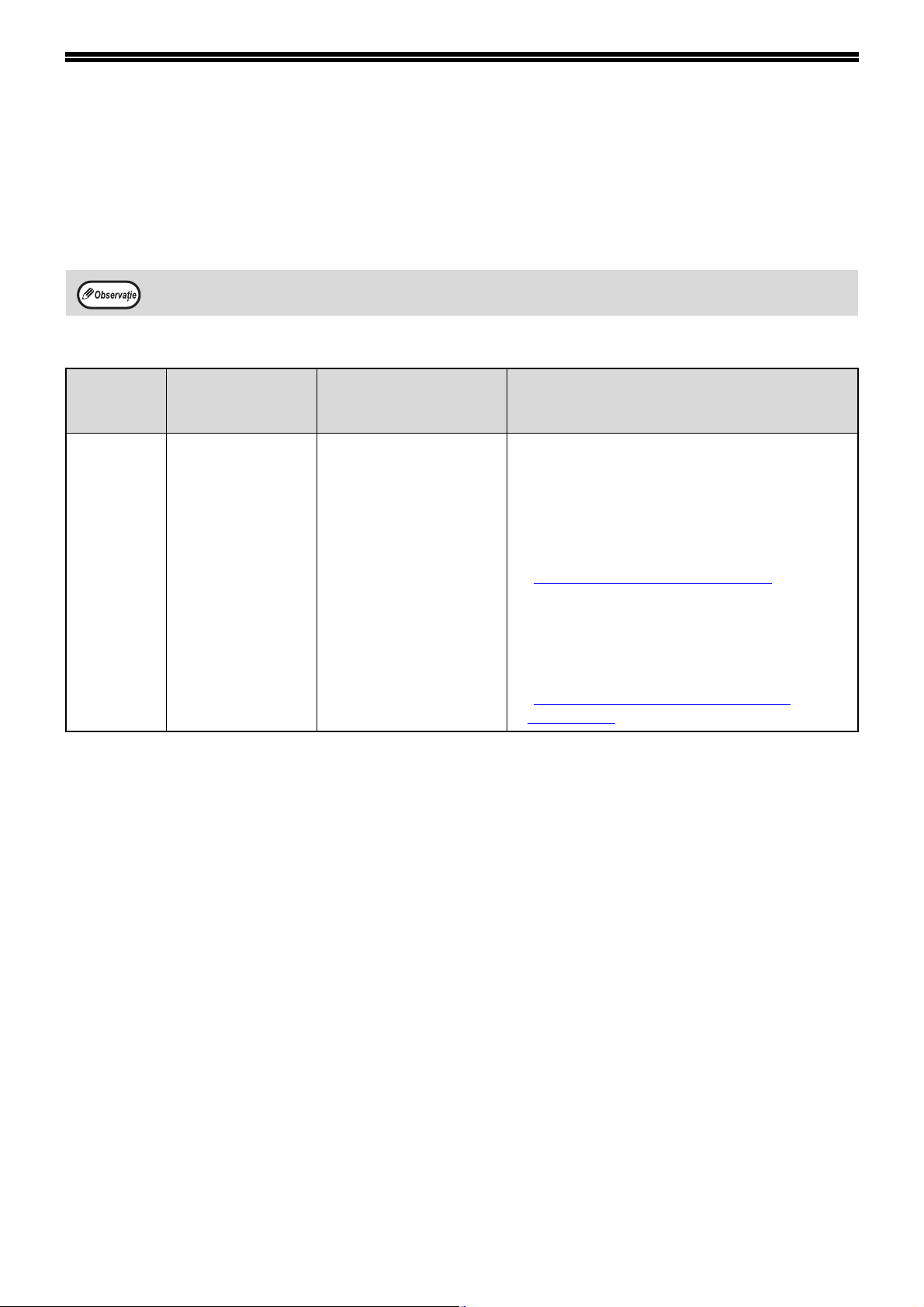
SETĂRI REŢEA PENTRU TRUSA DE EXPANSIUNE REŢEA
Când trusa de expansiune reţea este instalată pe aparat, următoarele programe sunt adăugate la setările
sistemului.
Adresa IP şi alte setări ale reţelei sunt configurate utilizând aceste setări ale sistemului.
Procedura pentru selectarea unei setări a sistemului este explicată în "SELECTAREA UNEI SETĂRI PENTRU O
SETARE A SISTEMULUI" din Ghid de Utilizare a aparatului.
Setări suplimentare ale sistemului
Număr
program
37 SETARE ADRESĂ IP1:
Nume program
ACTIVARE DHCP
SETARE ADRESĂ IP
Coduri de setare
(setările implicite din
fabrică apar îngroşate)
-DA
-NU
- ADRESĂ IP
-MASCĂ SUBNET
-POARTĂ IMPLICITĂ
Explicaţie
•Dacă este selectat "DA" (setare implicită din
fabrică) şi aparatul este conectat la o reţea
TCP/IP, adresa IP va fi obţinută automat.
Aceasta este o setare implicită din fabrică.
Dacă veţi desemna manual o adresă IP,
selectaţi "NU".
Pentru procedura detaliată, consultaţi
"ACTIVARE/DEZACTIVARE DHCP
• Acest program este utilizat pentru a seta
adresa IP (adresă IP, mască Subnet şi poartă)
a aparatului când protocolul TCP/IP este
utilizat pe reţea.
Pentru procedura detaliată, consultaţi
"SETARE/SCHIMBARE MANUALĂ A
ADRESEI IP" (p.9).
" (p.8).
- 7 -
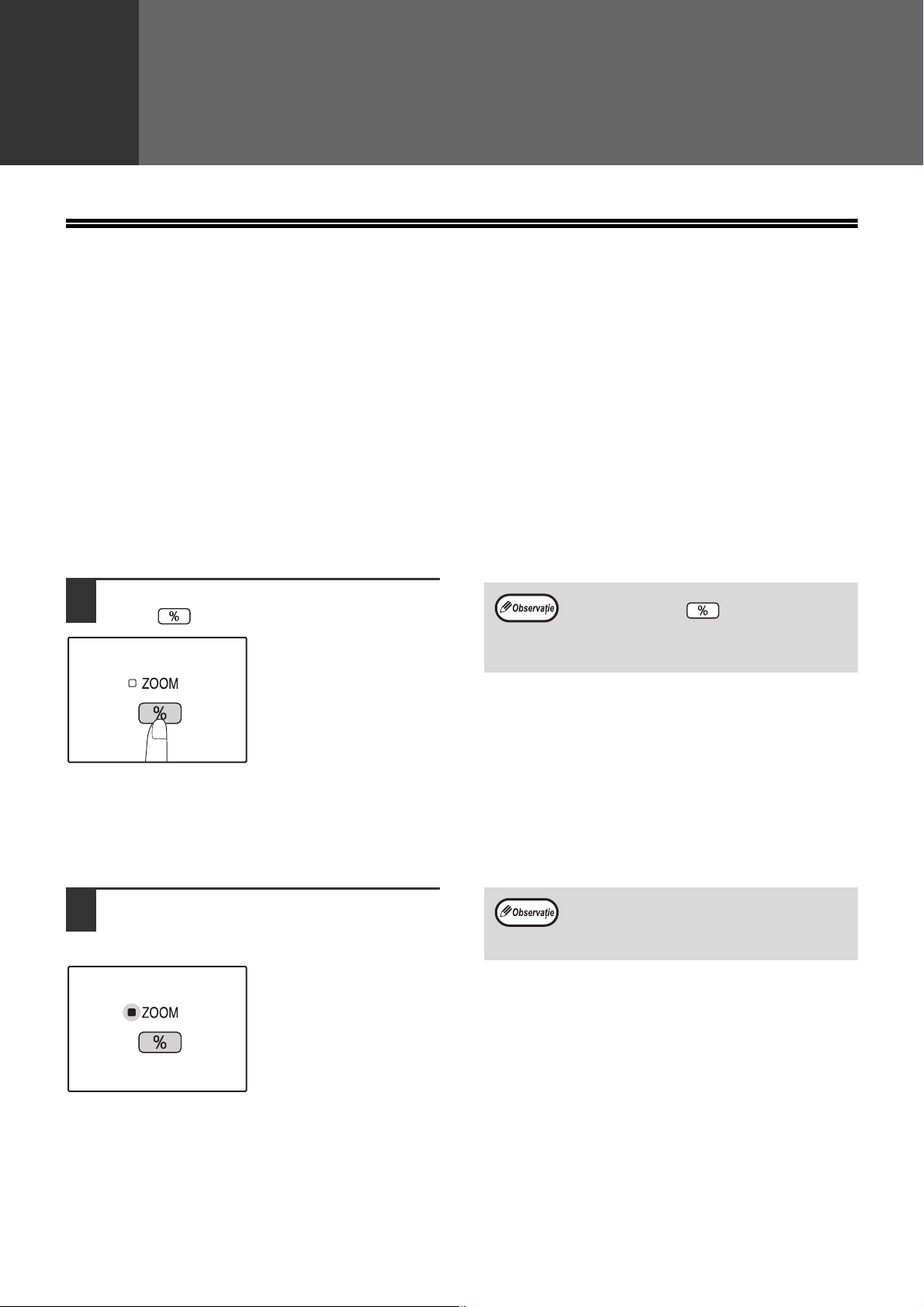
2
SETARE
SETAREA ADRESEI IP A APARATULUI PRIN SETĂRILE SISTEMULUI
Penru a seta adresa IP a aparatului, executaţi programul numărul (37) din setările sistemului (p.7).
Procedura pentru selectarea unei setări a sistemului este explicată în "SELECTAREA UNEI SETĂRI PENTRU O
SETARE A SISTEMULUI" din Ghid de Utilizare a aparatului.
ACTIVARE/DEZACTIVARE DHCP
Utilizaţi această setare pentru a avea adresa IP obţinută automat utilizând DHCP (Protocol de configurare IP
dinamic). Când este activată această setare, nu este necesară introducerea manuală a adresei IP.
Apăsaţi [Afişare raport de copiere]
1
tasta ( ).
•Fiecare apăsare a [Afişare raport de
copiere] tastei ( ) comută activarea şi
dezactivarea DHCP.
• DHCP este activat prin setare implicită din
fabrică.
SETARE AUTOMATĂ A ADRESEI IP
Când DHCP este setat la pornit, setaţi adresa IP a aparatului prin următoarea operaţie.
Opriţi alimentarea aparatului şi apoi
1
porniţi-o înapoi.
Adresa IP a aparatului va fi detectată şi setată.
Dacă este utilizat DHCP, adresa IP
desemnată aparatului poate să se schimbe
automat. Dacă se schimbă adresa IP,
imprimarea nu va fi posibilă.
Când indicatorul ZOOM este aprins:
DHCP este activat.
Când indicatorul ZOOM este stins:
DHCP este dezactivat.
- 8 -
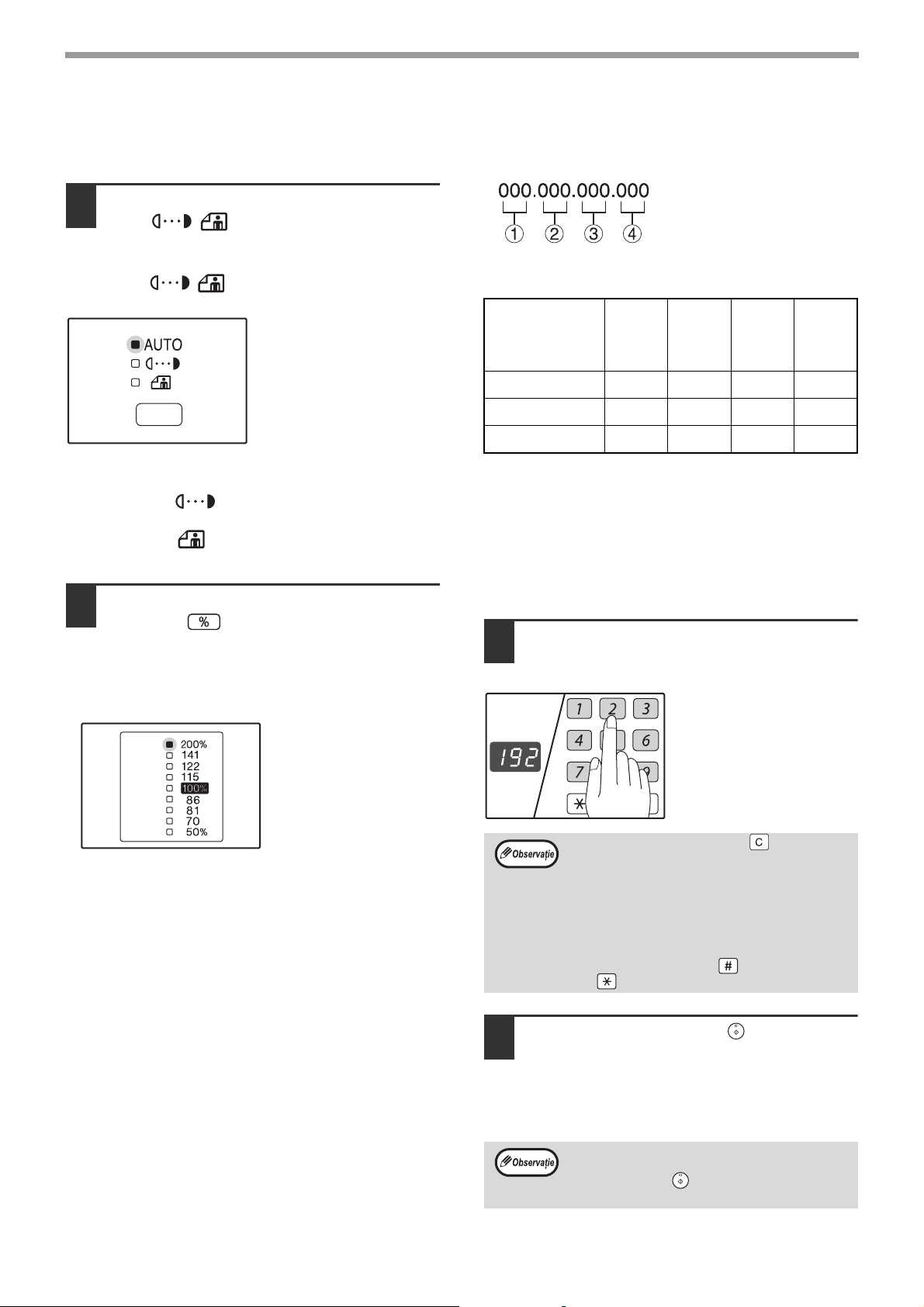
SETARE/SCHIMBARE MANUALĂ A ADRESEI IP
Realizaţi următoarea procedură pentru a utiliza o adresă IP fixă.
Apăsaţi tasta [AUTO/TEXT/FOTO]
1
( / / ) pentru a selecta un
AUTO
element de setat.
Fiecare apăsare a tastei [AUTO/TEXT/FOTO]
(/ /) comută elementul de selectat.
AUTO
Indicatorul elementului selectat se aprinde.
Puteţi introduce numerele
numai când indicatorul
pentru elementul de setat
este aprins.
Când "AUTO" ( ) este aprins:
Introduceţi adresa IP.
Când "TEXT" ( ) este aprins:
Introduceţi masca Subnet.
Când "FOTO" ( ) este aprins:
Introduceţi poarta implicită.
Apăsaţi tasta [Afişare raport de
2
AUTO
copiere] ( ) pentru a opri
indicatorul ZOOM.
Indicatorul Raport predefinit care este alocat
pentru cifrele care trebuie introduse se aprinde.
Numere disponibile pentru adresa IP (Setarea
implicită pentru fiecare cifră este "000".)
cdef
Element
Adresă IP 0-223 0-255 0-255 0-255
Mască Subnet 0-255 0-255 0-255 0-255
Poartă implicită 0-223 0-255 0-255 0-255
Când indicatorul "200%" este aprins:
Introduceţi cele trei cifre pentru
Când indicatorul "141" este aprins:
Introduceţi cele trei cifre pentru
Când indicatorul "122" este aprins:
Introduceţi cele trei cifre pentru
Când indicatorul "115" este aprins:
Introduceţi cele trei cifre pentru
Introduceţi adresa dorită cu tastele
3
numerice.
Numerele introduse vor apărea pe afişaj.
(Prima
cifră)
(A doua
cifră)
(A treia
cifră)
➀ din adresă.
➁ din adresă.
➂ din adresă.
➃ din adresă.
SETARE
(A patra
cifră)
- 9 -
•Apăsaţi tasta [Resetare] ( ) pentru a
şterge cele trei cifre introdse actual.
•Nu puteţi schimba adresa IP dacă DHCP
este setat la pornit.
• Când DHCP este setat la pornit, afişajul
arată adresa IP obţinută automat.
• "- - -" apare pe afişaj dacă adresa IP nu
poate fi recunoscută.
• Tasta [Sfârşit citire] ( ) şi tasta Auz clar
( ) ( ) nu pot fi utilizate.
ACC.#-C
Apăsaţi tasta [START] ( ) pentru a
4
fixa numerele introduse.
Numerele introduse vor fi fixate şi indicatorul
pentru următoarele trei cifre se aprinde.
Repetaţi paşii de la 2 la 5 pentru a introduce
întreaga adresă.
Dacă cifrele introduse nu sunt disponibile,
un sunet notifică eroarea după ce apăsaţi
tasta [START] ( ) şi numărul maxim de trei
cifre disponibil apare pe afişaj.
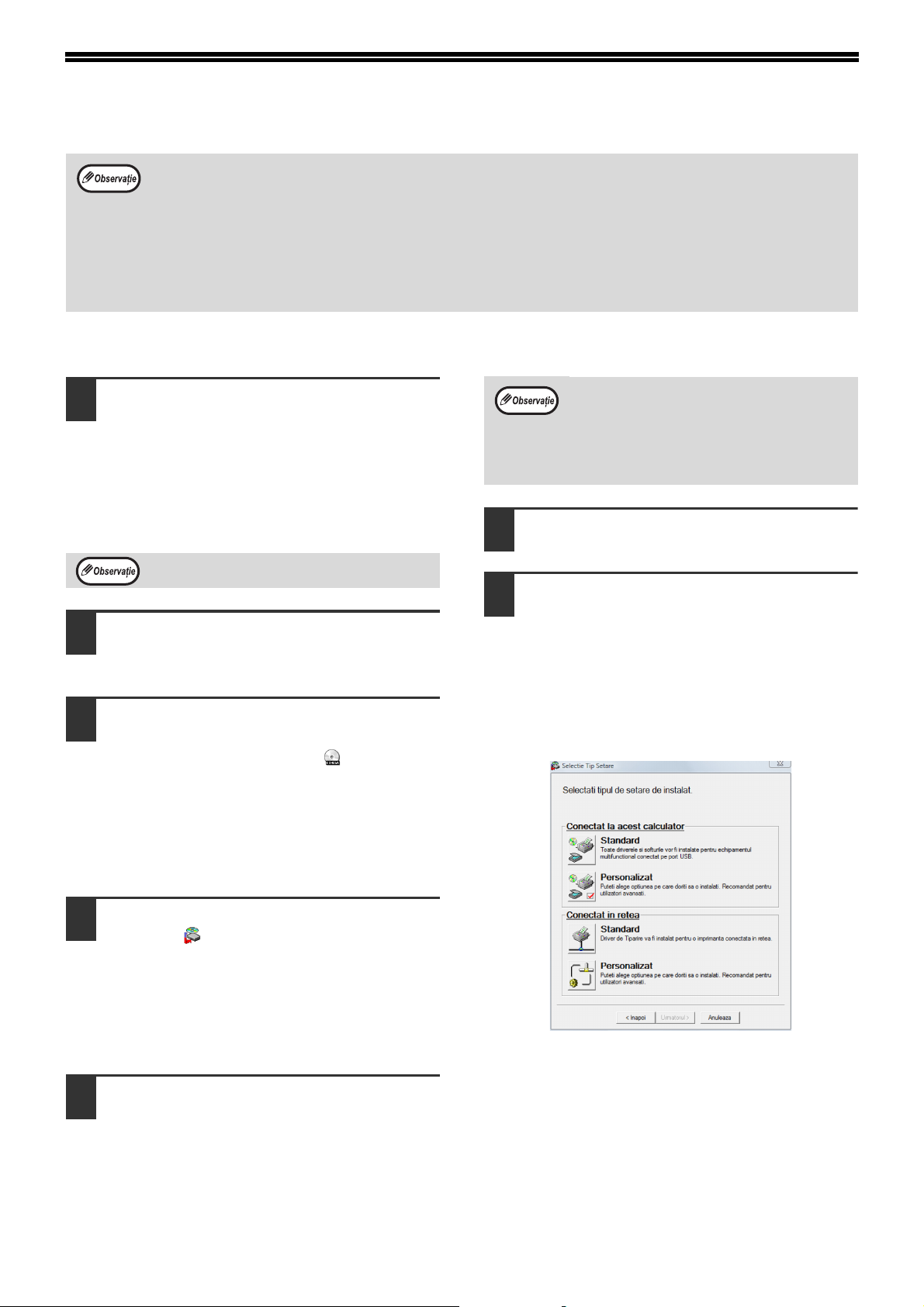
INSTALAREA SOFTWARE-ULUI
•Dacă aveţi nevoie să utilizaţi o altă metodă de conectare după ce instalaţi software-ul utilizând o conexiune
prin USB sau prin reţea, trebuie mai întâi să dezinstalaţi software-ul şi să îl instalaţi apoi utilizând o altă metodă
de conectare.
• În explicaţiile următoare se presupune că mouse-ul este configurat pentru operarea cu mâna dreaptă.
• Caracteristica scanerului funcţionează numai când se utilizează un cablu USB.
•Dacă apare un mesaj de eroare, urmăriţi instrucţiunile de pe ecran pentru a rezolva problema. După
rezolvarea problemei procedura de instalare va continua. În funcţie de problemă, se poate să trebuiască să
clicaţi butonul "Revocare" pentru a ieşi din instalator. În acest caz, reinstalaţi software-ul de la început după
rezolvarea problemei.
UTILIZAREA APARATULUI CU O CONEXIUNE USB
Cablul USB nu trebuie să fie conectat
1
la aparat. Asiguraţi-vă că acesta nu
este conectat înainte de a începe
procedura.
În cazul în care cablul este conectat, va apărea o
fereastră Conectare şi redare. Dacă se întâmplă
acest lucru, clicaţi butonul "Revocare" pentru a
închide fereastra şi a deconecta cablul.
Cablul va fi conectat la pasul 12.
Inseraţi "CD-ROM Software" în
2
drive-ul CD-ROM al computerului
dumneavoastră.
Clicaţi butonul "Start", clicaţi
3
"Computer" şi apoi faceţi dublu clic
pe pictograma CD-ROM ( ).
• În Windows XP, clicaţi butonul "start", clicaţi
"My Computer" şi apoi faceţi dublu clic pe
pictograma CD-ROM.
• În Windows 2000, faceţi dublu clic pe "My
Computer" si apoi faceţi dublu click pe
pictograma CD-ROM.
Puteţi afişa conţinutul "SOFTWARE
LICENSE" într-o limbă diferită selectând
limba dorită din meniul de limbă. Pentru a
instala software-ul în limba selectată,
continuaţi instalarea cu acea limbă
selectată.
Citiţi mesajul din fereastra "Welcome"
6
şi apoi clicaţi butonul "Urmatorul".
Pentru a instala tot software-ul, clicaţi
7
butonul "Standard" din meniul
"Conectata la acest calculator" şi
mergeţi la pasul 12.
Pentru a instala pachete particulare,
clicaţi butonul "Personalizat" şi
megeţi la pasul următor.
Faceţi dublu click pe pictograma
4
"Setup" ( ).
• În Windows 7, dacă apare o fereastră cu mesaj
care cere confirmarea dumneavoastră, clicaţi
"Da".
• În Windows Vista, dacă apare o fereastră cu
mesaj care vă cere confirmare, clicaţi
"Permite".
Fereastra "SOFTWARE LICENSE" va
5
apărea. Asiguraţi-vă că aţi înţeles
conţinutul licenţei software şi apoi
clicaţi butonul "Yes".
- 10 -
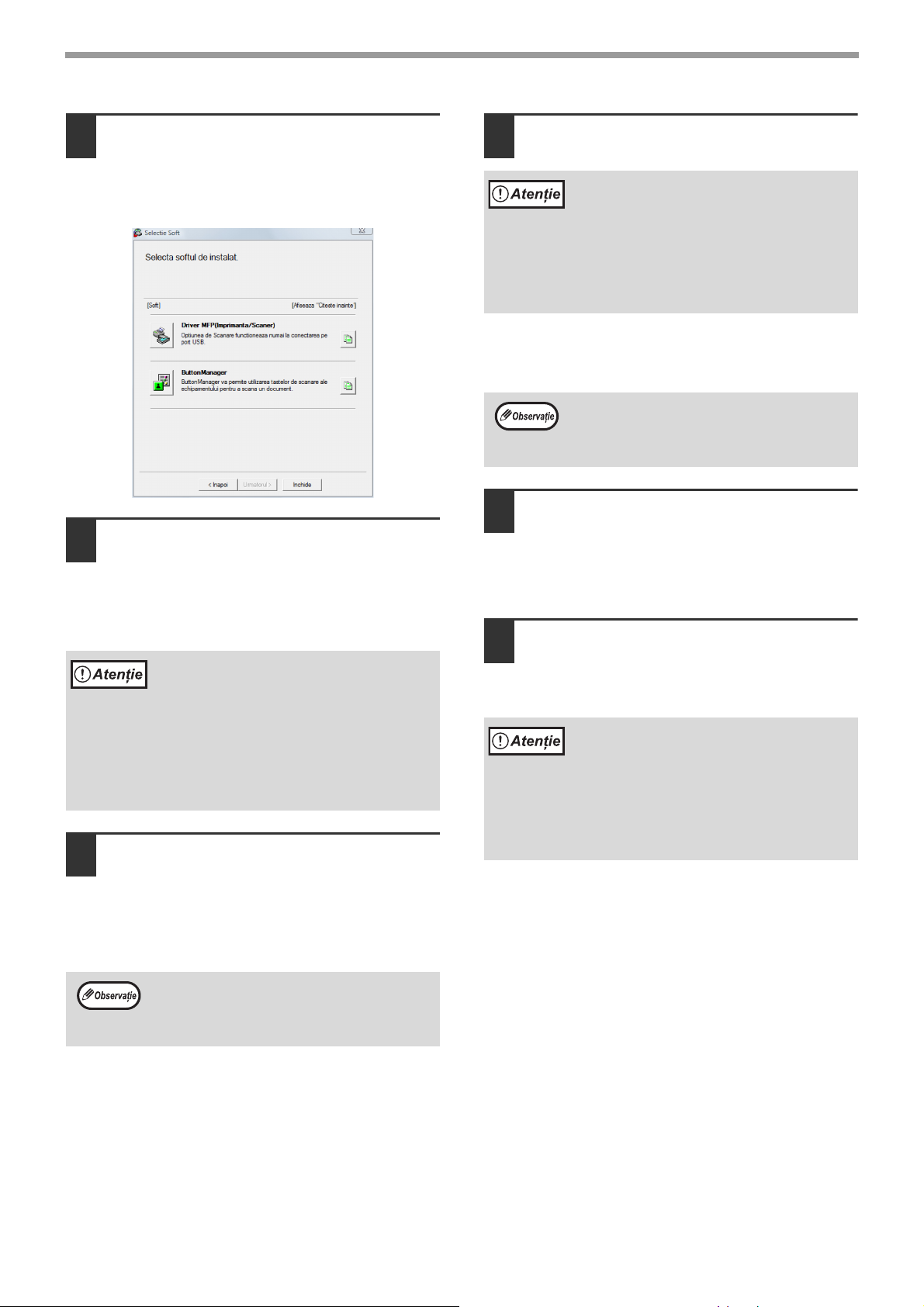
SETARE
Clicaţi butonul "Driver MFP".
8
Clicaţi butonul "Afiseaza "Citeste inainte"" pentru
a arăta informaţii despre pachetele care sunt
selectate.
Fişierele cerute pentru instalarea
9
driver-ului MFP sunt copiate.
Urmaţi instrucţiunile de pe ecran.
Când apare "Instalarea softului SHARP este
incheiata", clicaţi butonul "OK".
•Dacă utilizaţi Windows Vista/7 şi o
fereastră de avertizare de siguranţă
apare, asiguraţi-vă că veţi clica "Instalati
acest".
•Dacă utilizaţi Windows 2000/XP şi apare
un mesaj de avertizare privind testul siglei
Windows sau semnătura digitală,
asiguraţi-vă că veţi clica "Continue
Anyway" sau "Yes".
Veţi reveni la fereastra de la pasul 8.
10
Dacă doriţi să instalaţi Button
Manager, clicaţi butonul "Button
Manager".
Dacă nu doriţi să instalaţi Button Manager,
mergeţi la pasul 11.
Când instalarea s-a încheiat, clicaţi
11
butonul "Close".
•Dacă utilizaţi Windows Vista/7 şi apare o
fereastră de avertizare de siguranţă,
asiguraţi-vă că veţi clica "Instalati acest".
•Dacă utilizaţi Windows 2000/XP şi apare
un mesaj de avertizare privind testul siglei
Windows sau semnătura digitală,
asiguraţi-vă că veţi clica "Continue
Anyway" sau "Yes".
Va apărea un mesaj instruindu-vă să conectaţi
aparatul la calculatorul dumneavoastră. Clicaţi
butonul "OK".
După instalare, poate apărea un mesaj
solicitându-vă să reporniţi calculatorul. În
acest caz, clicaţi butonul "Yes" pentru a
reporni calculatorul.
Asiguraţi-vă că alimentarea aparatului
12
este pornită şi apoi conectaţi cablul
USB (p.12).
Windows va detecta aparatul şi va apărea un
ecran Conectare şi redare.
Urmaţi instrucţiunile din fereastra
13
Conectare şi redare pentru a instala
driver-ul.
Urmaţi instrucţiunile de pe ecran.
•Dacă utilizaţi Windows Vista/7 şi apare o
fereastră de avertizare de siguranţă,
asiguraţi-vă că veţi clica "Instalati acest".
•Dacă utilizaţi Windows 2000/XP şi apare
un mesaj de avertizare privind testul siglei
Windows sau semnătura digitală,
asiguraţi-vă că veţi clica "Continue
Anyway" sau "Yes".
Acest lucru va încheia instalarea software-ului.
Dacă aţi instalat Button Manager, setaţi Button
Manager după cum este explicat în Ghid de Utilizare al
aparatului.
După instalare, poate apărea un mesaj
solicitându-vă repornirea calculatorului. În
acest caz, clicaţi butonul "Yes" pentru a
reporni calculatorul.
- 11 -
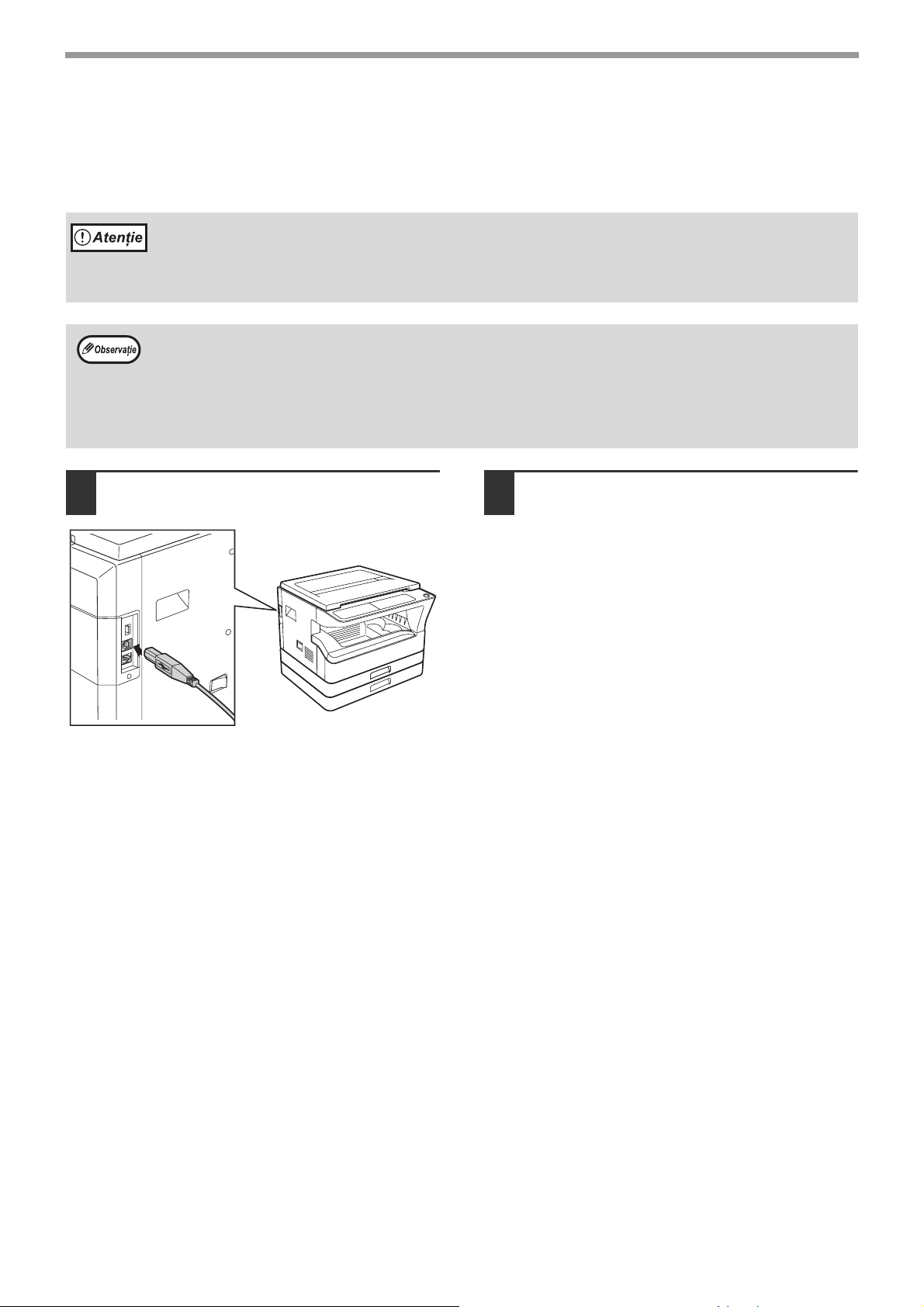
SETARE
CONECTAREA UNUI CABLU USB
Urmaţi procedura de mai jos pentru a conecta aparatul la computerul dumneavoastră.
Cablul USB necesar pentru conectarea aparatului la calculatorul dumneavoastră nu este inclus cu aparatul. Vă
rugăm să achiziţionaţi cablul potrivit pentru calculatorul dumneavoastră.
• USB este disponibil împreună cu un calculator compatibil cu PC/AT care a fost dotat iniţial cu USB şi a avut
preinstalat Windows 2000 Professional, Windows XP Professional, Windows XP Home Edition, Windows Vista
sau Windows 7.
• Nu conectaţi cablul USB înainte de a instala driver-ul MFP. Cablul USB trebuie conectat în timpul instalării
driver-ului MFP.
•Dacă aparatul va fi conectat utilizând un port USB 2.0 al calculatorului dumneavoastră, vă rugăm să
achiziţionaţi un cablu USB care suportă USB 2.0.
•Chiar şi când este utilizat driver-ul Microsoft USB 2.0, este posibil să nu puteţi obţine viteza maximă a USB 2.0
dacă este utilizat un card PC care suportă USB 2.0. Pentru a obţine ultimul driver (care ar putea oferi o viteză
superioară), contactaţi producătorul cardului dumneavoastră PC.
• Conectarea este de asemenea posibilă utilizand un port USB 1.1 al calculatorului dumneavoastră. Totuşi,
specificaţiile vor fi cele ale USB 1.1 (Viteză maximă).
Introduceţi cablul în conectorul USB
1
al aparatului.
Introduceţi celălalt capăt al cablului în
2
portul USB al calculatorului
dumneavoastră.
- 12 -
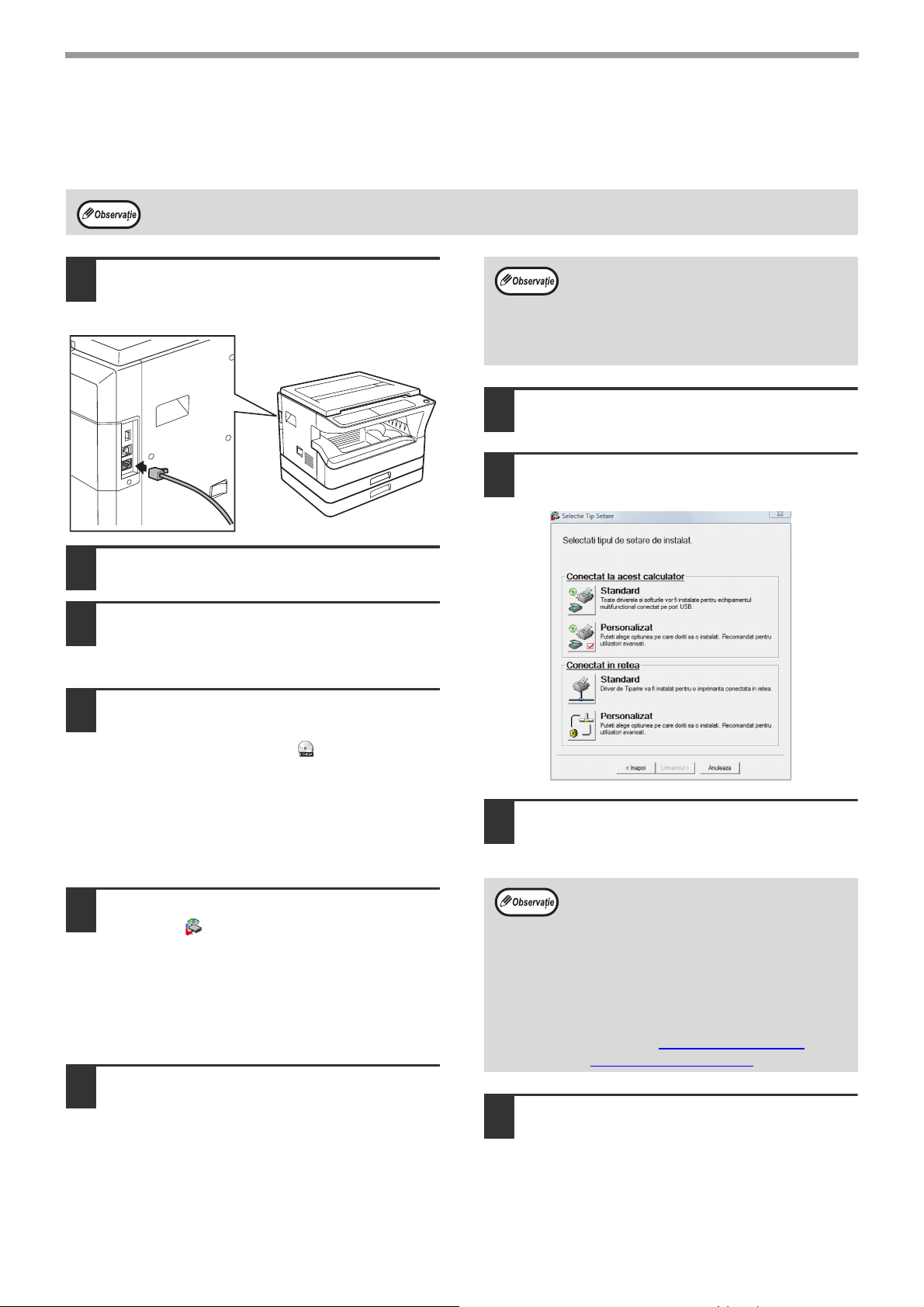
UTILIZAREA APARATULUI CA IMPRIMANTĂ DE REŢEA
Cablurile de interfaţă pentru conectarea apratului la calculatorul dumneavoastră nu sunt incluse cu aparatul. Vă
rugăm să achiziţionaţi cablul USB potrivit pentru calculatorul dumneavoastră.
SETARE
Introduceţi cablul LAN în conectorul
1
LAN al aparatului.
Utilizaţi un cablu de reţea care este protejat.
Porniţi aparatul.
2
Introduceţi "CD-ROM-ul Software" în
3
driver-ul CD-ROM al calculatorului
dumneavoastră.
Clicaţi butonul "Start", clicaţi
4
"Computer" şi faceţi dublu clic pe
pictograma CD-ROM ( ).
• În Windows XP, clicaţi butonul "start", clicaţi
"My Computer" şi apoi faceţi dublu clic pe
pictograma "CD-ROM".
• În Windows 2000, faceţi dublu clic pe "My
Computer" şi apoi faceţi dublu clic pe
pictograma CD-ROM.
Puteţi afişa conţinutul "SOFTWARE
LICENSE" într-o limbă diferită selectând
limba dorită din meniul de limbă. Pentru a
instala software-ul în limba selectată,
continuaţi instalarea cu acea limbă
selectată.
Citiţi mesajul din fereastra "Welcome"
7
şi apoi clicaţi butonul "Urmatorul".
Clicaţi butonul "Standard" din meniul
8
"Conectat in retea".
Imprimantele conectate la reţea sunt
9
detectate. Selectaţi aparatul şi clicaţi
butonul "Urmatorul".
Faceţi dublu clic pe pictograma
5
"Setup" ( ).
• În Windows 7, dacă apare o fereastră cu mesaj
care cere confirmarea dumneavoastră, clicaţi
"Da".
• În Windows Vista, dacă apare o fereastră cu
mesaj care cere confirmarea dumneavoastră,
clicaţi "Permite".
Va apărea fereastra "SOFTWARE
6
LICENSE". Asiguraţi-vă că înţelegeţi
conţinutul termenilor de licenţă şi
apoi clicaţi butonul "Yes".
- 13 -
•Dacă aparatul nu este găsit, asiguraţi-vă
că este pornită alimentarea aparatului şi
că aparatul este conectat la reţea, apoi
clicaţi butonul [Re-cautare].
•Puteţi să clicaţi de asemenea butonul
[Mentionati starea] şi să căutaţi aparatul
prin introducerea numele aparatului
(numele gazdei) sau a adresei IP.
Pentru a verifica adresa IP a aparatului,
consultaţi "SETARE/SCHIMBARE
MANUALĂ A ADRESEI IP" (p.9).
Va apărea o fereastră de confirmare.
10
Verificaţi conţinutul şi apoi clicaţi
butonul "Urmatorul".
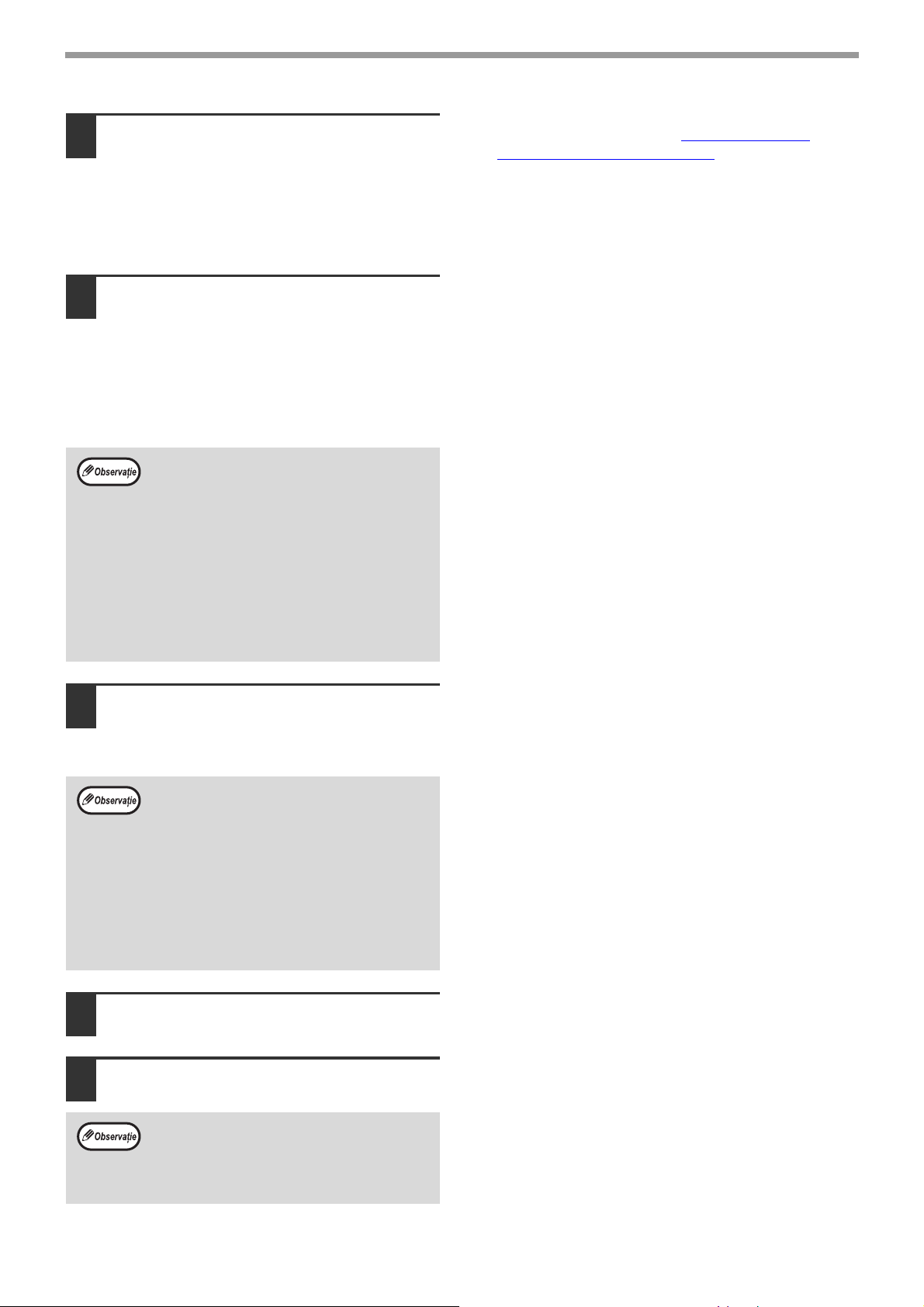
SETARE
Când apare fereastra de selectare a
11
driver-ului pentru imprimantă,
selectaţi driver-ul de imprimantă care
trebuie instalat şi clicaţi butonul
"Urmatorul".
Selectaţi căsuţele de bifat ale driver-elor
imprimantei care trebuie instalate.
Selectaţi dacă doriţi sau nu ca
12
imprimanta să fie imprimanta implicită
şi clicaţi butonul "Urmatorul".
Dacă instalaţi drivere pentru imprimante multiple,
selectaţi driver-ul de imprimantă care va fi folosit
ca imprimantă implicită.
Dacă nu doriţi să setaţi nicio imprimantă ca şi
imprimantă implicită, selectaţi "Nu".
Dacă aţi clicat butonul "Custom" la pasul 8,
vor apărea următoarele ferestre.
• Fereastră nume imprimantă
Dacă doriţi să schimbaţi numele
imprimantei, introduceţi numele dorit şi
clicaţi butonul "Urmatorul".
• Fereastra cu confirmarea instalării
caracterelor de afişaj
Pentru a instala caracterele pentru afişaj
pentru driver-ul de imprimantă PCL,
selectaţi "Yes" şi apoi clicaţi butonul
"Urmatorul".
Acest lucru încheie instalarea software-ului.
•După instalare, consultaţi "CONFIGURAREA
DRIVER-ULUI DE IMPRIMARE" (p.17) pentru a
verifica setările driver-ului de imprimantă.
Urmaţi instrucţiunile de pe ecran.
13
Citiţi mesajul din fereastra care apare şi clicaţi
butonul "Urmatorul".
Instalarea începe.
• Dacă utilizaţi Windows 2000/XP/
Server 2003
Dacă apare un mesaj de avertizare
privind testul siglei Windows sau
semnătura digitală, asiguraţi-vă că veţi
clica butonul "Continue Anyway" sau
"Yes".
Dacă utilizaţi Windows Vista/7
•
Dacă apare o fereastră de avertizare de
siguranţă, asiguraţi-vă că veţi clica "Instalati
acest".
Când apare ecranul de instalare
14
completă, clicaţi butonul "OK".
Clicaţi butonul "Close".
15
După instalare, poate apărea un mesaj
solicitându-vă să reporniţi calculatorul
dumneavoastră. În acest caz, clicaţi butonul
"Yes" pentru a reporni calculatorul
dumneavoastră.
- 14 -
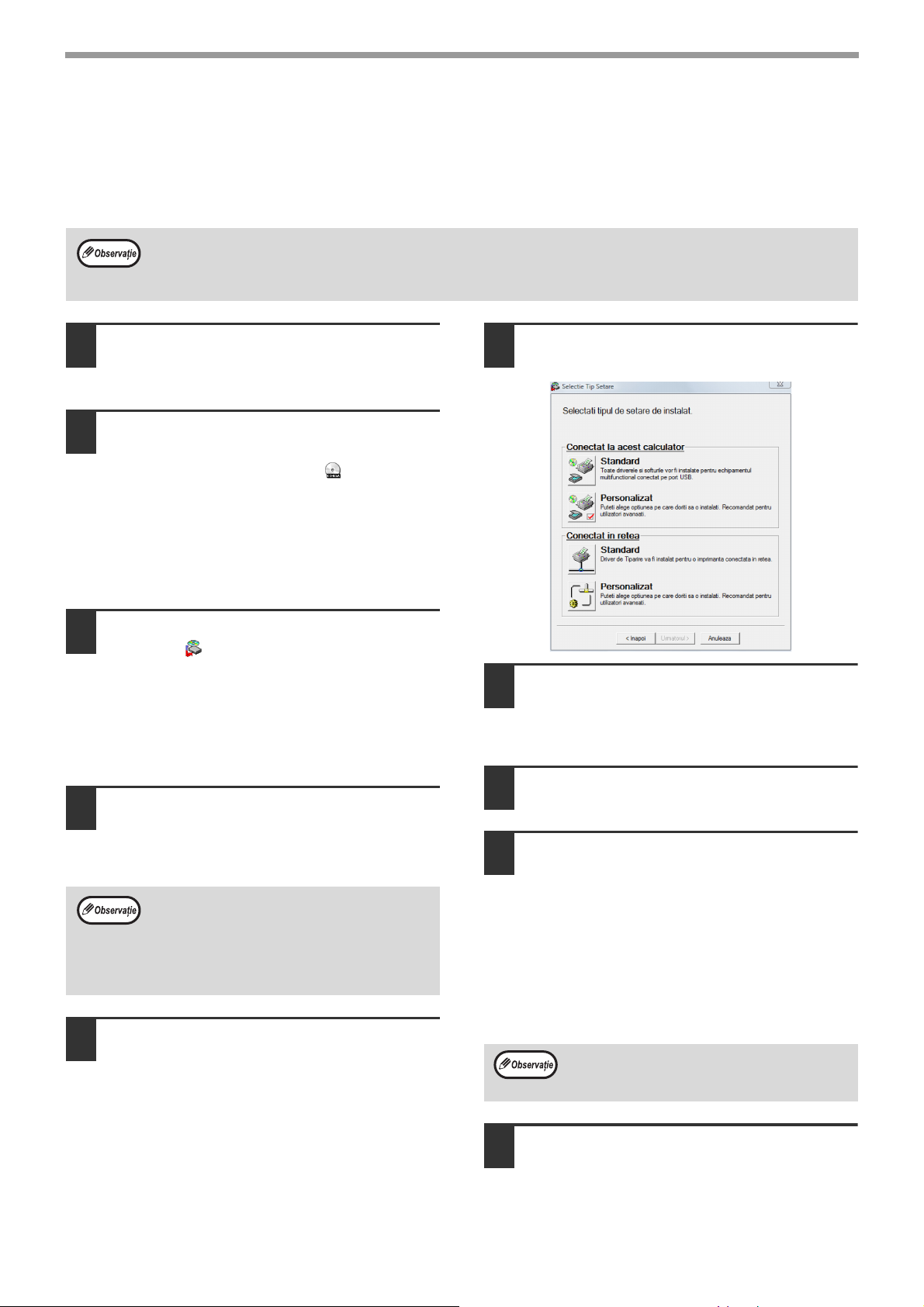
SETARE
ÎMPĂRTĂŞIREA IMPRIMANTEI UTILIZÂND SISTEMUL DE REŢEA WINDOWS
Dacă aparatul va fi utilizat ca imprimantă comună pe o reţea, urmaţi aceşti paşi pentru a instala driver-ul de
imprimantă în calculatorul clientului.
Pentru a configura setările potrivite în server-ul de imprimare, consultaţi manulalul de utilizare sau fişierul de
ajutor de pe sistemul dumneavoastră de operare.
"Server de imprimare" după cum este explicat aici, este un calculator conectat direct la aparat şi un "Client" este
orice alt calculator care este conectat la aceeaşi reţea.
Introduceţi "CD-ROM-ul Software" în
1
drive-ul CD-ROM al calculatorului
dumneavoastră.
Clicaţi butonul "Start", clicaţi
2
"Computer" şi apoi faceţi dublu clic
pe pictograma CD-ROM ( ).
• În Windows XP, clicaţi butonul "start", clicaţi
"My Computer" şi apoi faceţi dublu clic pe
pictograma "CD-ROM".
• În Windows 2000, faceţi dublu clic pe "My
Computer" si apoi faceţi dublu click pe
pictograma CD-ROM.
Faceţi dublu clic pe pictograma
3
"Setup" ( ).
• În Windows 7, dacă apare o fereastră cu mesaj
care cere confirmarea dumneavoastră, clicaţi
"Da".
• În Windows Vista, dacă apare o fereastră cu
mesaj care cere confirmarea dumneavoastră,
clicaţi "Permite".
Fereastra "SOFTWARE LICENSE" va
4
apărea. Asiguraţi-vă că înţelegeţi
conţinutul termenilor de licenţă şi
apoi clicaţi butonul "Yes".
Puteţi afişa conţinutul "SOFTWARE
LICENSE" într-o limbă diferită selectând
limba dorită din meniul de limbă. Pentru a
instala software-ul în limba selectată,
continuaţi instalarea cu acea limbă
selectată.
Citiţi mesajul din fereastra "Welcome"
5
şi apoi clicaţi butonul "Urmatorul".
Clicaţi butonul "Personalizat" din
6
meniul "Conectat in retea".
Clicaţi butonul "Driver Imprimanta".
7
Pentru a vizualiza informaţii despre software,
clicaţi butonul "Display Readme".
Selectaţi "Imprimanta partajata" şi
8
clicaţi butonul "Urmatorul".
Pentru ca portul să fie utilizat,
9
selectaţi aparatul setat ca şi
imprimantă comună şi clicaţi butonul
"Urmatorul".
Dacă utilizaţi Windows 2000/XP, puteţi de
asemenea clica butonul "Add Network Port" şi
selectaţi imprimanta care trebuie împărtăşită prin
răsfoirea reţelei în fereastra care apare. (În
Windows Vista/7, butonul "Add Network Port" nu
apare.)
Dacă imprimanta comună nu apare în listă,
verificaţi setările din server-ul de
imprimantă.
- 15 -
Când apare fereastra de selectare a
10
modelului, selectaţi numele modelului
aparatului dumneavoastră şi clicaţi
butonul "Urmatorul".
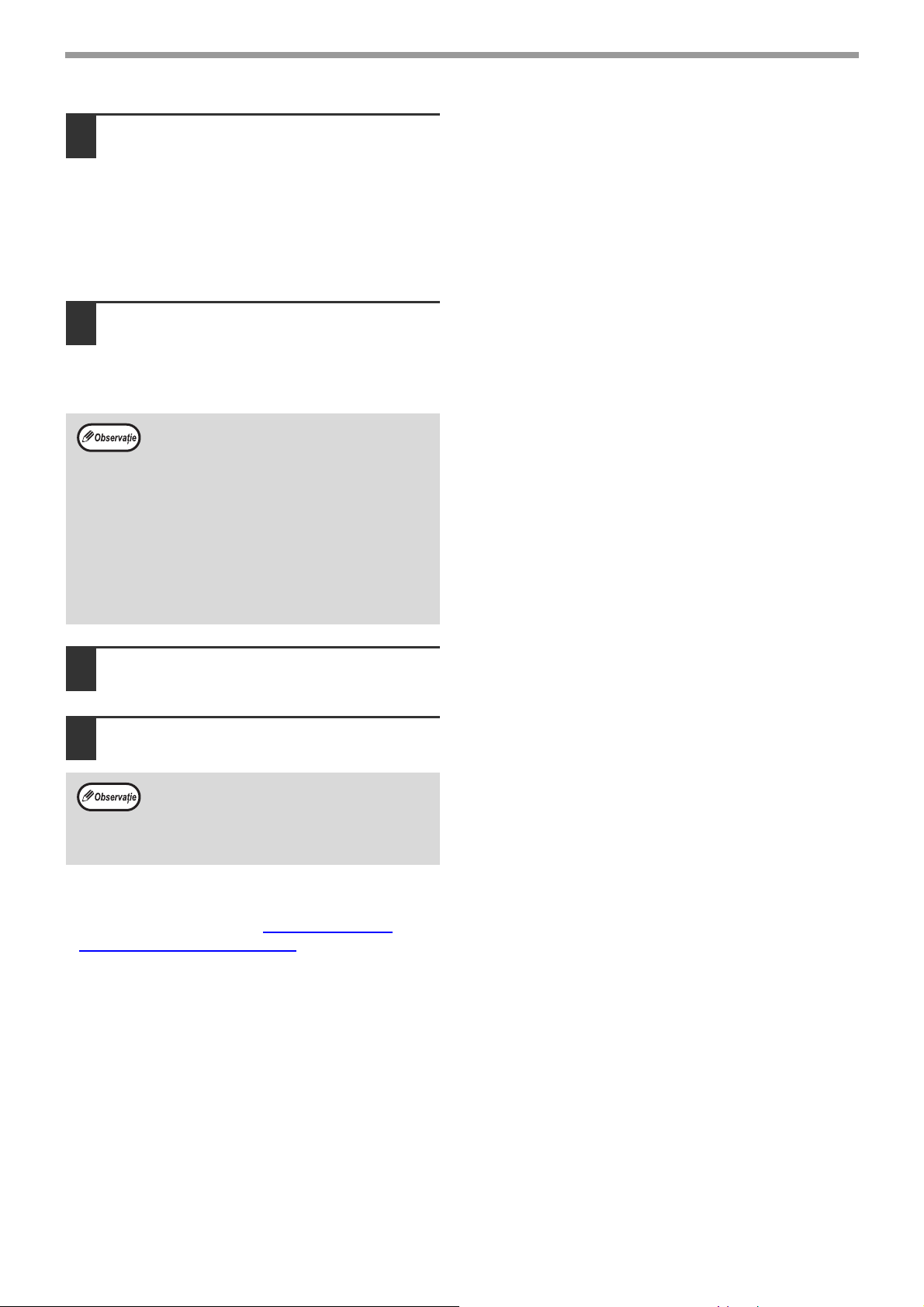
SETARE
Când apare fereastra de selectare a
11
driver-ului pentru imprimantă,
selectaţi driver-ul de imprimantă care
trebuie instalat şi clicaţi butonul
"Urmatorul".
Asiguraţi-vă că selectaţi acelaşi driver de
imprimantă ca şi driver-ul de imprimantă utilizat în
serverul de imprimare (aparatul).
Urmaţi instrucţiunile de pe ecran.
12
Citiţi mesajul din fereastra care apare şi clicaţi
butonul [Urmatorul].
Instalarea începe.
• Dacă utilizaţi Windows 2000/XP/
Server 2003
Dacă apare un mesaj de avertizare
privind testul siglei Windows sau
semnătura digitală, asiguraţi-vă că veţi
clica butonul "Continue Anyway" sau
"Yes".
• Dacă utilizaţi Windows Vista/Server
2008/7
Dacă apare o fereastră de avertizare de
siguranţă, asiguraţi-vă că veţi clica
"Instalati acest".
Când apare ecranul de instalare
13
completă, clicaţi butonul "OK".
Clicaţi butonul "Close" din fereastra
14
de la pasul 6.
După instalare, poate apărea un mesaj
solicitându-vă repornirea calculatorului.
Dacă apare acest mesaj, clicaţi butonul
"Yes" pentru a reporni calculatorul
dumneavoastră.
Acest lucru încheie instalarea software-ului.
•După instalare, consultaţi "CONFIGURAREA
DRIVER-ULUI DE IMPRIMARE" (p.17) pentru a
verifica setările driver-ului de imprimantă.
- 16 -
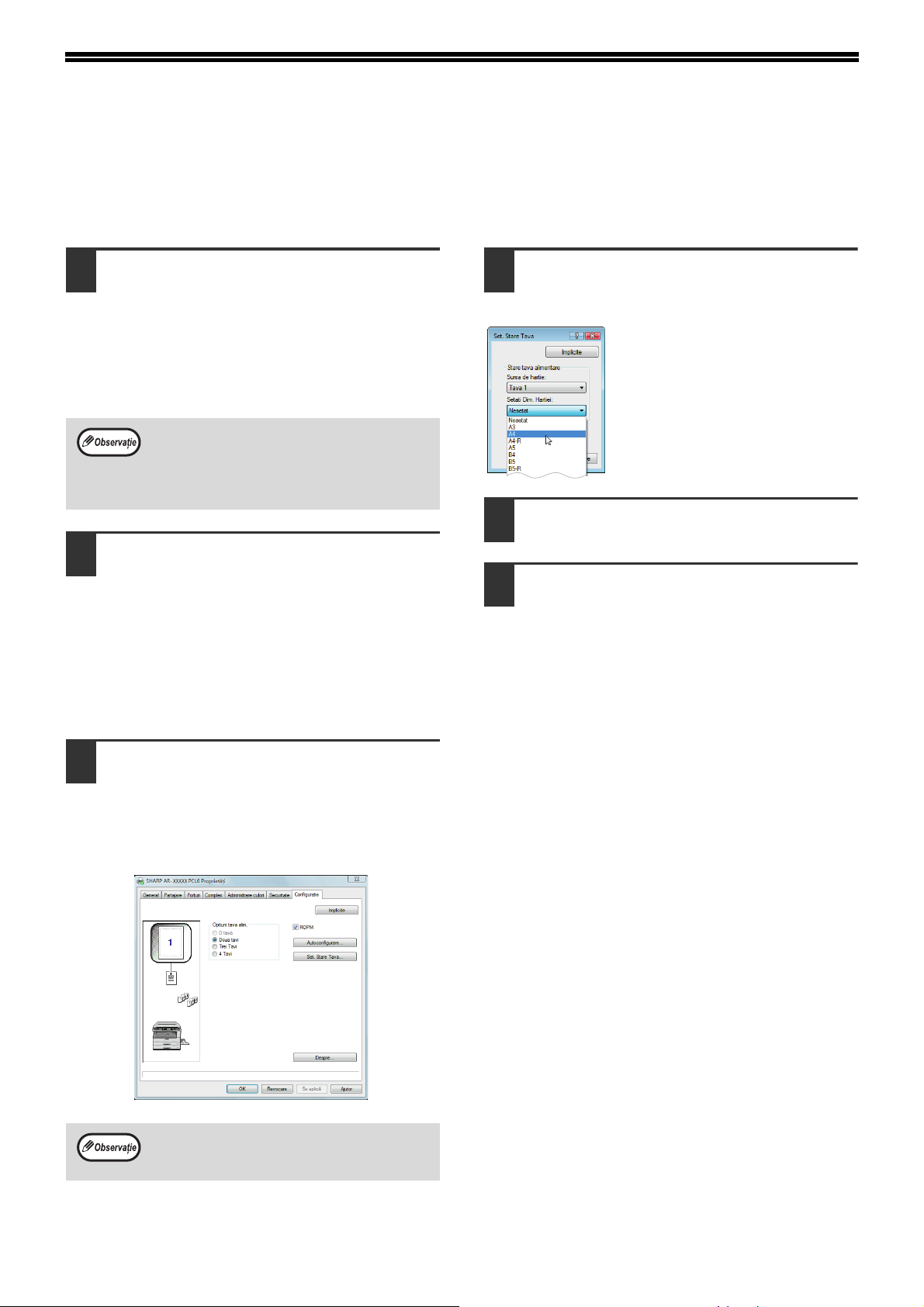
CONFIGURAREA DRIVER-ULUI DE IMPRIMARE
După instalarea driver-ului de imprimantă, trebuie să configuraţi în mod corespunzator setările pentru driver-ul de
imprimantă pentru numărul de tăvi cu hârtie de pe aparat şi pentru dimensiunea hârtiei încărcate în fiecare tavă.
Clicaţi butonul "Start", clicaţi "Control
1
Panel" şi apoi clicaţi "Imprimantă".
• În Windows 7, clicaţi butonul "Start" şi apoi
clicaţi "Dispozitive şi imprimante".
• În Windows XP/Server 2003, clicaţi butonul
"start" şi apoi clicaţi "Printers and Faxes".
• În Windows 2000, clicaţi butonul "Start",
selectaţi "Setari" şi apoi clicaţi "Imprimante".
În Windows XP, dacă "Printers and Faxes"
nu apare în meniul "start", selectaţi "Control
Panel", selectaţi "Imprimante şi alte
dispozitive hardware" şi apoi selectaţi
"Printers and Faxes".
Clicaţi pictograma "SHARP AR-XXXX"
2
pa driver-ului de imprimantă şi
selectaţi "Proprietăţi" din meniul
"Organizare".
• În Windows 7, faceţi clic dreapta pe pictograma
driver-ului de imprimantă "SHARP AR-XXXX" şi
apoi clic pe "Proprietăţi imprimantă".
• În Windows XP/2000, selectaţi "Proprietăţi" din
meniul "File".
Clicaţi butonul "Set. Stare Tava" şi
4
selectaţi dimensiunea hârtiei care este
încărcată în fiecare tavă.
Selectaţi o tavă din meniul "Sursa
de hartie" şi selectaţi dimensiunea
hârtiei încărcate în acea tavă din
meniul "Setati Dim. Hartiei".
Repetaţi pentru fiecare tavă.
Clicaţi butonul "OK" din fereastra
5
"Set. Stare Tava".
Clicaţi butonul "OK" din fereastra
6
proprietăţilor imprimantei.
7
Clicaţi fila "Configuratie" şi setaţi
3
configurarea imprimantei bazându-vă
pe opţiunile care au fot instalate.
Setaţi configurarea corectă a aparatului. În caz
contrar, este posibil ca imprimarea să nu fie
efectuată corect.
Pentru a configura automat setările bazate
pe statusul detectat al aparatului, clicaţi
butonul "Autoconfigurare".
- 17 -
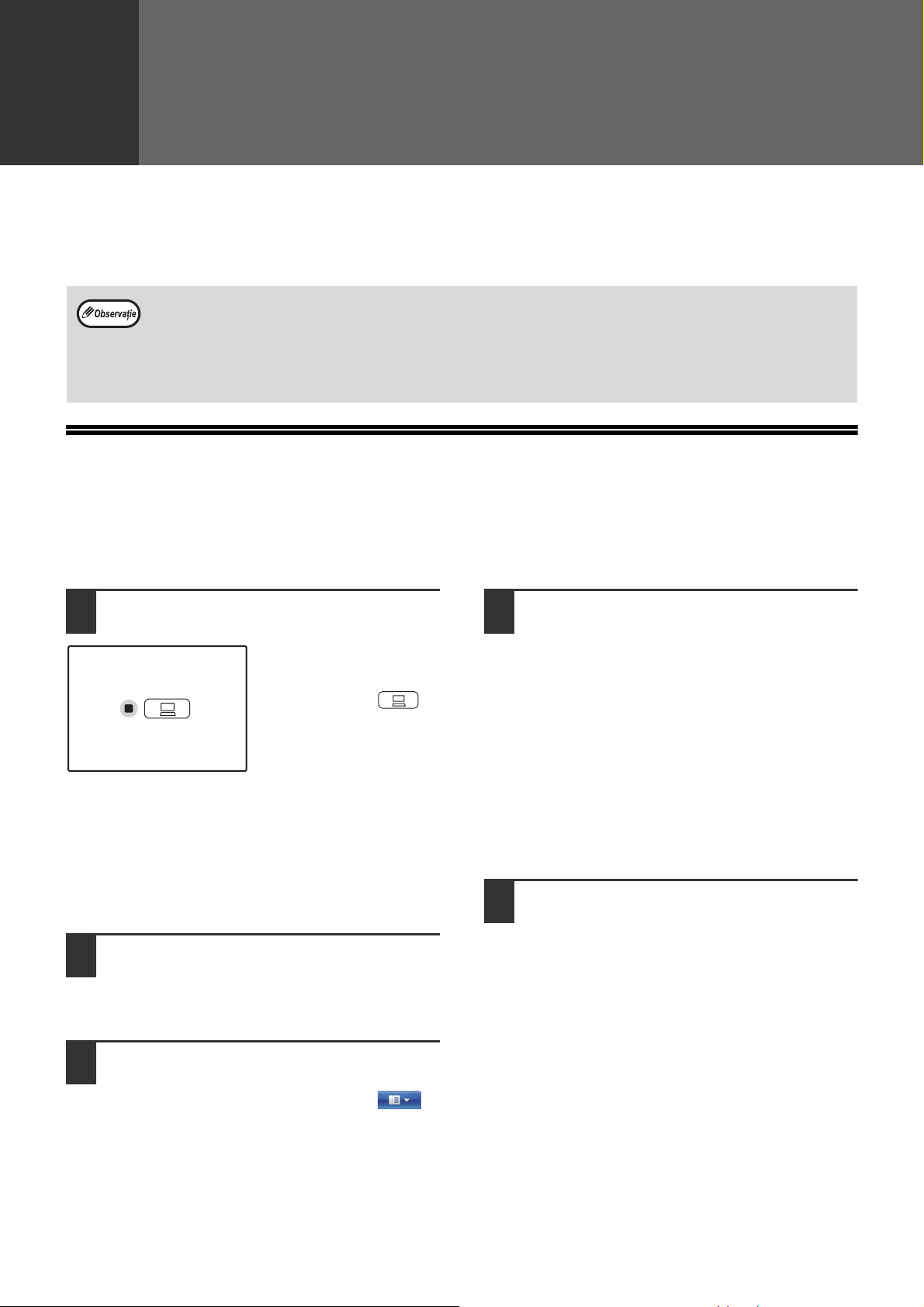
3
FUNCŢIILE IMPRIMANTEI
Acest capitol explică în ce mod se utilizează funcţiile imprimantei.
Procedura pentru încărcarea hârtiei este aceeaşi ca şi pentru încărcarea hârtiei de copiere. Consultaţi Ghid de
Utilizare pentru aparat.
•Lucrările de imprimare primite în timp ce aparatul copie sau scanerizează vor fi stocate în memorie. Când
lucrarea de copiere s-a încheiat, lucrările de imprimare vor începe imprimarea.
• Imprimarea nu este posibilă când capacul din partea din faţă sau din partea din spate este deschis pentru
întreţinerea aparatului, sau când se alimentează greşit, sau când aparatul nu mai are hârtie sau toner, sau când
cartuşul tamburului trebuie înlocuit.
•Dacă se întâmplă o alimentare greşită a unui original în SPF/RSPF, imprimarea nu va fi posibilă până când
originalul alimentat greşit este îndepărtat şi SPF/RSPF este restaurat la o stare de utilizare.
IMPRIMARE DE BAZĂ
Exemplul următor dă explicaţii despre cum se imprimă un document din WordPad.
Înainte de a imprima, asiguraţi-vă că în aparat a fost încărcată hârtia de dimensiunea corectă pentru documentul
dumneavoastră.
Asiguraţi-vă că indicatorul ON LINE
1
de pe panoul de operare este aprins.
Dacă indicatorul ON LINE
nu este aprins, apăsaţi
tasta [ON LINE] ( ).
Când indicatorul este:
• Aprins, aparatul este conectat şi pregătit de
imprimare, sau imprimă.
•Clipeşte, aparatul procesează datele de imprimare
în memorie sau imprimarea a fost rezumată.
• Stins, aparatul este deconectat şi nu poate
imprima.
Porniţi WordPad şi deschideţi
2
documentul pe care doriţi să îl
imprimaţi.
Asiguraţi-vă că "SHARP AR-XXXX"
4
este selectat ca şi imprimantă.
Dacă trebuie să schimbaţi orice setări de
imprimare, clicaţi butonul "Preferinţe" pentru a
deschide ecranul de setare a driver-ului de
imprimare.
Va apărea ecranul de setare a driver-ului de
imprimantă.
Windows 2000 nu are butonul "Preferinţe" în această
casetă de dialog. Selectaţi setările după cum este
necesar pe fiecare filă din ecranul de setare şi clicaţi
butonul "OK".
"SETĂRI DRIVER IMPRIMANTĂ" (p.21)
Clicaţi butonul "Imprimare".
5
Începe imprimarea.
Lucrarea de imprimare va fi livrată pe tava de
ieşire.
3
Selectaţi "Imprimare" din meniul de
aplicaţii "Fişier".
Dacă utilizaţi Windows 7, clicaţi butonul .
Caseta de dialog "Imprimare" va apărea.
- 18 -

FUNCŢIILE IMPRIMANTEI
Dacă tava rămâne fără hârtie în timpul imprimării
Adăugaţi hârtie în tavă sau apăsaţi tasta [Selectare hârtie] ( ) pentru a selecta o tavă diferită şi apoi apăsaţi tasta
[ON LINE] ( ) pentru a relua imprimarea.
Reţineţi că dacă setarea "Comutare automată tavă de alimentare" din setările de sistem este activată la un model
care are două sau mai multe tăvi de hârtie şi este de aceeaşi dimensiune ca şi hârtia dintr-o altă tavă, aparatul va
comuta automat la cealaltă tavă şi va continua imprimarea.
Întreruperea unei lucrări de imprimare
Pentru a întrerupe o lucrare în timpul imprimării, apăsaţi tasta [ON LINE] ( ) de pe panoul de operare pentru a
deconecta aparatul. Imprimarea va fi întreruptă şi indicatorul ON LINE va clipi.
• Pentru a anula o lucrare de imprimare, apăsaţi tasta [Resetare] ( ) sau tast [Resetare totală] ( ).
• Pentru a relua imprimarea, apăsaţi tasta [ON LINE] ( ) pentru a conecta aparatul.
Când "Sursa de hartie" este setat la "Auto select"
Dacă "Sursa de hartie" este setat la "Auto select" în fila "Hartie" de pe ecranul de setare a driver-ului de imprimantă
şi dimensiunea corectă a hârtiei pentru o lucrare de imprimare nu este încărcată în aparat, procedura de imprimare
va varia în funcţie de setarea "Utilizare format hârtie similar" din setările de sistem. Consultaţi Ghid de Utilizare
pentru aparat.
Când "Utilizare format hârtie similar" este dezactivată
Indicatorul FORMAT HÂRTIE de pe panoul de operare va clipi. Puteţi apăsa tasta [Selectare hârtie] ( ) pentru a
selecta o tavă manual sau încărcaţi hârtia din tava laterală şi apăsaţi tasta [ON LINE] ( ) pentru a începe
imprimarea.
* Dimensiunile hârtiei care apar în panoul de operare vor varia în funcţie de ţară şi regiune.
Când "Utilizare format hârtie similar" este activată
Imprimarea va avea loc utilizând o dimensiune a hârtiei care este apropiată dimensiunii imaginii de imprimat.
- 19 -

DESCHIDEREA DRIVER-ULUI DE IMPRIMANTĂ DE LA BUTONUL "Start"
Pentru a modifica setările driver-ului de imprimantă, urmaţi paşii de mai jos. Setările ajustate în acest mod vor fi
setările iniţiale când veţi imprima dintr-o aplicaţie. (Dacă modificaţi setările de pe ecranul driver-ului de imprimantă în
timpul imprimării, setările vor reveni la setările iniţiale când veţi părăsi aplicaţia.)
Clicaţi butonul "Start" şi selectaţi
1
"Control Panel" şi apoi selectaţi
"Imprimantă".
• În Windows 7, clicaţi butonul "Start" şi apoi
clicaţi "Dispozitive şi imprimante".
• În Windows XP, clicaţi butonul "start" şi apoi
clicaţi "Printers and Faxes".
• În Windows 2000, clicaţi butonul "Start",
selectaţi "Setari" şi apoi clicaţi "Imprimante".
În Windows XP, dacă "Printers and Faxes"
nu apare în meniul "start", selectaţi "Control
Panel", selectaţi "Imprimante şi alte
dispozitive hardware" şi apoi selectaţi
"Printers and Faxes".
Clicaţi pictograma "SHARP AR-XXXX"
2
a driver-ului de imprimantă.
Selectaţi "Proprietăţi" din meniul
3
"Organizare".
• În Windows 7, clicaţi dreapta pe pictograma
driver-ului de imprimantă "SHARP AR-XXXX" şi
apoi clicaţi pe "Proprietăţi imprimantă".
• În Windows XP/2000, selectaţi "Proprietăţi" din
meniul "File".
Clicaţi butonul "Preferinţe imprimare"
4
din fila "General".
În Windows 7, clicaţi butonul "Preferinţe" din fila
"General".
Va apărea ecranul de setare a driver-ului de
imprimantă.
☞ "SETĂRI DRIVER IMPRIMANTĂ
" (p.21)
- 20 -

SETĂRI DRIVER IMPRIMANTĂ
Există câteva restricţii asupra combinărilor de setări care pot fi selectate din ecranul de setare a driver-ului pentru
imprimantă. Când este în curs o restricţie, o pictogramă de informare ( ) va apărea lângă setare. Clicaţi
pictograma pentru a vedea o explicaţie a restricţiei.
(1)
(2)
(3)
(4)
(5)
(6)
(7)
(8)
(9)
(10)
(1) Filă
Setările sunt grupate în file. Clicaţi o filă pentru a o
aduce în faţă.
(2) Listă derulantă
Vă permite să faceţi o selecţie dintr-o listă de
alegeri.
(3) Imagine setare imprimare
Aceasta arată efectul setărilor selectate de imprimare.
(4) Căsuţă de bifat
Clicaţi căsuţa de bifat pentru a activa sau a
dezactiva o funcţie.
(5) Imagine aparat
Tava de hârtie (în albastru) selectată în "Selectare
Hartie" de pe fila "Hartie".
Puteţi clica de asemenea pe o tavă pentru a o
selecta.
(6) Buton de verificare
Vă permite să selectaţi un element dintr-o listă de
opţiuni.
(7) Buton "OK"
Clicaţi acest buton pentru a salva setările
dumneavoastră şi pentru a ieşi din caseta de
dialog.
(8) Buton "Revocare"
Clicaţi acest buton pentru a ieşi din caseta de
dialog fără a face nicio modificare a setărilor.
(9) Buton "Se aplică"
Clicaţi pentru a salva setările dumneavoastră fără
a închide caseta de dialog.
Butonul "Se aplică" nu apare când
deschideţi această fereastră dintr-o
aplicaţie.
(
10
) Buton "Ajutor"
Clicaţi acest buton pentru a afişa fişierul de ajutor
pentru driver-ul de imprimantă.
•
Setările şi imaginea aparatului vor varia în funcţie de model. Dacă o opţiune pentru tavă este instalată, consultaţi
"CONFIGURAREA DRIVER-ULUI DE IMPRIMARE
•
Pentru informaţii despre funcţia imprimantei, consultaţi "SPECIFICAŢII DRIVER DE TIPĂRIRE" (p.56).
" (p.17) pentru a configura setările pentru opţiune.
- 21 -

IMPRIMARE PE DOUĂ FEŢE (NUMAI PENTRU MODELELE CARE SUPORTĂ IMPRIMAREA PE DOUĂ FEŢE)
Pe modele care au funcţii de imprimare pe două feţe, ambele feţe ale hârtiei pot fi imprimate.
Pentru a utiliza această funcţie, deschideţi ecranul de setare al driver-ului pentru imprimantă şi selectaţi "Fata-verso
(Carte)" sau "Fata-verso (Carte)" din "Stil Document" din fila "Principal".
Consultaţi "IMPRIMARE DE BAZĂ
Imprimarea pe două feţe ajută de asemenea la economisirea hârtiei.
•
Dimensiunile hârtiei care pot fi folosite pentru imprimarea pe două feţe sunt A3 , A4, A5, B4 şi B5.
•
Tava laterală nu poate fi utilizată pentru imprimarea pe două feţe.
Exemplul următor arată rezultatul când datele unui portret sunt imprimate pe ambele feţe ale hârtiei.
" (p.18) pentru detalii despre cum se deschide driver-ul imprimantei.
Date imprimare
Rezultat imprimare
Fata-verso (Carte) Fata-verso (Carte)
Paginile sunt imprimate în aşa
fel încât să poată fi legate pe
lateral.
Paginile sunt imprimate în aşa
fel încât să poată fi legate în
partea superioară.
- 22 -

FUNCŢIILE IMPRIMANTEI
STIL PLIANT
Stilul pliant imprimă două pagini fiecare pe partea din faţă şi pe partea din spate a fiecăre pagini (patru pagini în total
pe o foaie) în aşa fel încât să poată fi îndoită la centru şi legată ca să poată crea un pliant. Această funcţie este
convenabilă când doriţi să introduceţi paginile imprimate într-un pliant.
Pentru a utiliza această funcţie, deschideţi driver-ul pentru imprimantă şi selectaţi "Brosura la ac. format" sau "Bros.
la format mics." din "Stil Document" din fila "Principal".
Direcţia de deschidere a pliantului poate fi selectată cu căsuţa de bifat "Bros. rasfoita Dreapta" din fila "Avansat".
Următoarele exemple arată cum 8 pagini sunt imprimate când este selectat "Brosura la ac. format".
Date imprimare
Bros. rasfoita Dreapta Bros. rasfoita Dreapta
• Numai dimensiunile de hârtie A4 ţi A5 pot fi utilizate pentru imprimarea stilului pliant.
• Pentru că patru pagini sunt imprimate pe fiecare foaie de hârtie, pagini albe sunt adăugate automat la sfârşit
când numărul total de pagini nu este multiplu de patru.
• Când este selectat "Brosura la ac. format", imprimarea va avea loc pe hârtie care este de două ori cât
dimensiunea hârtiei specificate în aplicaţie.
• Când este selectat "Bros. la format mics.", fiecare pagină este redusă în acelaţi fel ca şi pentru 2-Up şi
imprimată pe dimensiunea hârtiei care este specificată în aplicaţie.
Rezultat imprimare
- 23 -

IMPRIMAREA PAGINILOR MULTIPLE PE O PAGINĂ
Această caracteristică vă permite să reduceţi şi să imprimaţi două, patru, şase, opt sau şaisprezece pagini de
document pe o singură foaie de hârtie.
Pentru a utiliza această funcţie, deschideţi ecranul de setare a driver-ului imprimantei şi selectaţi numărul de pagini
pe foaie (2-Up, 4-Up, 6-Up, 8-Up, 9-Up sau 16-Up) în "Tipărire N-Up" din fila "Principal".
Ordinea paginilor poate fi modificată din meniul "Ordine".
☞Consultaţi "IMPRIMARE DE BAZĂ
Setarea "Tipărire N-Up" nu este disponibilă când este selectat "Încadrarea în dimensiunile hârtiei".
☞"POTRIVIREA IMAGINII IMPRIMATE LA HÂRTIE
De exemplu, când "2-Up" sau "4-Up" este selectat, rezultatul va fi după cum urmează în funcţie de ordinea
selectată.
" (p.18) pentru detalii despre cum se deschide driver-ul imprimantei.
" (p.25)
N-Up De la stânga spre dreapta De la dreapta spre stânga
[2-Up]
N-Up
[4-Up]
Dacă selectaţi caseta de bifat "Bordura", liniile de margine vor fi imprimate în jurul fiecărei pagini.
Exemple pentru 2-Up şi 4-Up sunt arătate aici. Ordinea 6-Up, 8-Up, 9-Up şi 16-Up este aceeaşi ca şi 4-Up.
Ordinea poate fi vizualizată în imaginea de setare de imprimare de pe ecranul de setare a driver-ului de
imprimantă.
☞"SETĂRI DRIVER IMPRIMANTĂ
" (p.21)
Dreapta şi
jos
Jos şi
dreapta
Stânga şi
jos
Jos şi
stânga
- 24 -

POTRIVIREA IMAGINII IMPRIMATE LA HÂRTIE
Driver-ul de imprimantă poate ajusta dimensiunea imaginii imprimate ca să se potrivească dimensiunii hârtiei
încărcate în aparat.
Urmaţi paşii arătaţi mai jos pentru a utiliza această funcţie. Explicaţia de mai jos presupune că intenţionaţi să
imprimaţi documente de dimensiunea A4 pe dimensiunea de hârtie B5.
☞Consultaţi "IMPRIMARE DE BAZĂ
Setarea "Încadrarea în dimensiunile hârtiei" nu este disponibilă când este selectat "Tipărire N-Up".
☞"IMPRIMAREA PAGINILOR MULTIPLE PE O PAGINĂ
" (p.18) pentru detalii despre cum se deschide driver-ul imprimantei.
" (p.24)
Clicaţi fila "Hartie" din ecranul de
1
setare a driver-ului pentru imprimantă.
Selectaţi dimensiunea originală (A4) a
2
imaginii de imprimat în "Dimensiune
Hartie".
Verificaţi butonul "Încadrarea în
3
dimensiunile hârtiei".
Selectaşi dimensiunea actuală a
4
hârtiei pentru a fi utilizată pentru
imprimare (B5).
Dimensiunea imaginii imprimate va fi automat
ajustată pentru a se potruvu hârtiei încărcate în
aparat.
Dimensiune Hartie: A4
Încadrarea în dimensiunile hârtiei: B5
Dimensiune document
A4
(Dimensiune Hartie)
Dimensiune hârtie
B5factură
(Încadrarea în
dimensiunile
hârtiei)
- 25 -

ROTIREA IMAGINII DE IMPRIMAT LA 180 DE GRADE
Imaginea de imprimat poate fi rotită la 180 de grade.
Această caracteristică roteşte imaginea de imprimat la 180 de grade pentru a activa imprimarea corectă pe hârtia
care poate fi încărcată numai intr-o orientare.
Pentru a utiliza funcţia, selectaţi orientarea imaginii în "Orientare imagine" de pe fila "Principal" şi apoi selectaţi
căsuţa de bifat "Roteste 180 grade".
☞Consultaţi "IMPRIMARE DE BAZĂ
" (p.18) pentru detalii despre cum se deschide driver-ul imprimantei.
Rezultat imprimare
Roteste 180 grade Roteste 180 grade
ABCD
Procedura pentru încărcarea hârtiei este explicată în Ghid de Utilizare pentru aparat.
ABCD
- 26 -

CREARE SUPRAPUNERI PENTRU DATE DE IMPRIMARE
Datele de imprimare pot fi imprimate într-o suprapunere creată anterior. Prin crearea liniilor de tabel sau un cadru
decorativ într-o aplicaţie diferită de cea a fişierului de text şi pentru a înregistra datele ca un fişier suprapus, un
rezultat atractiv de imprimare poate fi uşor obţinut fără a fi nevoie de manipulări complexe.
☞Consultaţi "IMPRIMARE DE BAZĂ
" (p.18) pentru detalii despre cum se deschide driver-ul imprimantei.
CREAREA UNUI FIŞIER SUPRAPUS
Pentru a înregistra un fişier suprapus, creaţi un document cu orice aplicaţie şi realizaţi următoarea procedură.
Clicaţi fila "Avansat" din ecranul de
1
setare a driver-ului imprimantei.
Configuraţi setările driver-ului pentru imprimantp
de pe aplicaţia de software pe care doriţi să creaţi
fişierul suprapus.
Clicaţi butonul "Editare".
2
Clicaţi butonul "Creare suprapunere"
3
şi specificaţi numele şi dosarul care
va fi folosit pentru fişierul suprapus
pe care doriţi să îl creaţi.
Fişierul va fi creat când setările sunt complete şi
imprimarea a început.
• Când imprimarea a început, un mesaj de
confirmare va apărea. Fişierul suprapus
nu va fi creat până când nu este clicat
butonul "Yes".
• Pentru a înregistra un fişier suprapus deja
existent, clicaţi butonul "Incarcare
Suprapunere".
IMPRIMAREA CU UN FIŞIER SUPRAPUS
Clicaţi fila "Avansat" din ecranul de
1
setare a driver-ului imprimantei.
Configuraţi setările driver-ului pentru imprimantă
de pe aplicaţia de pe care doriţi să imprimaţi
utilizând fişierul suprapus.
Selectaţi un fişier suprapus.
2
Un fişier suprapus creat anterior sau stocat poate
fi selectat din meniul tras în jos.
- 27 -
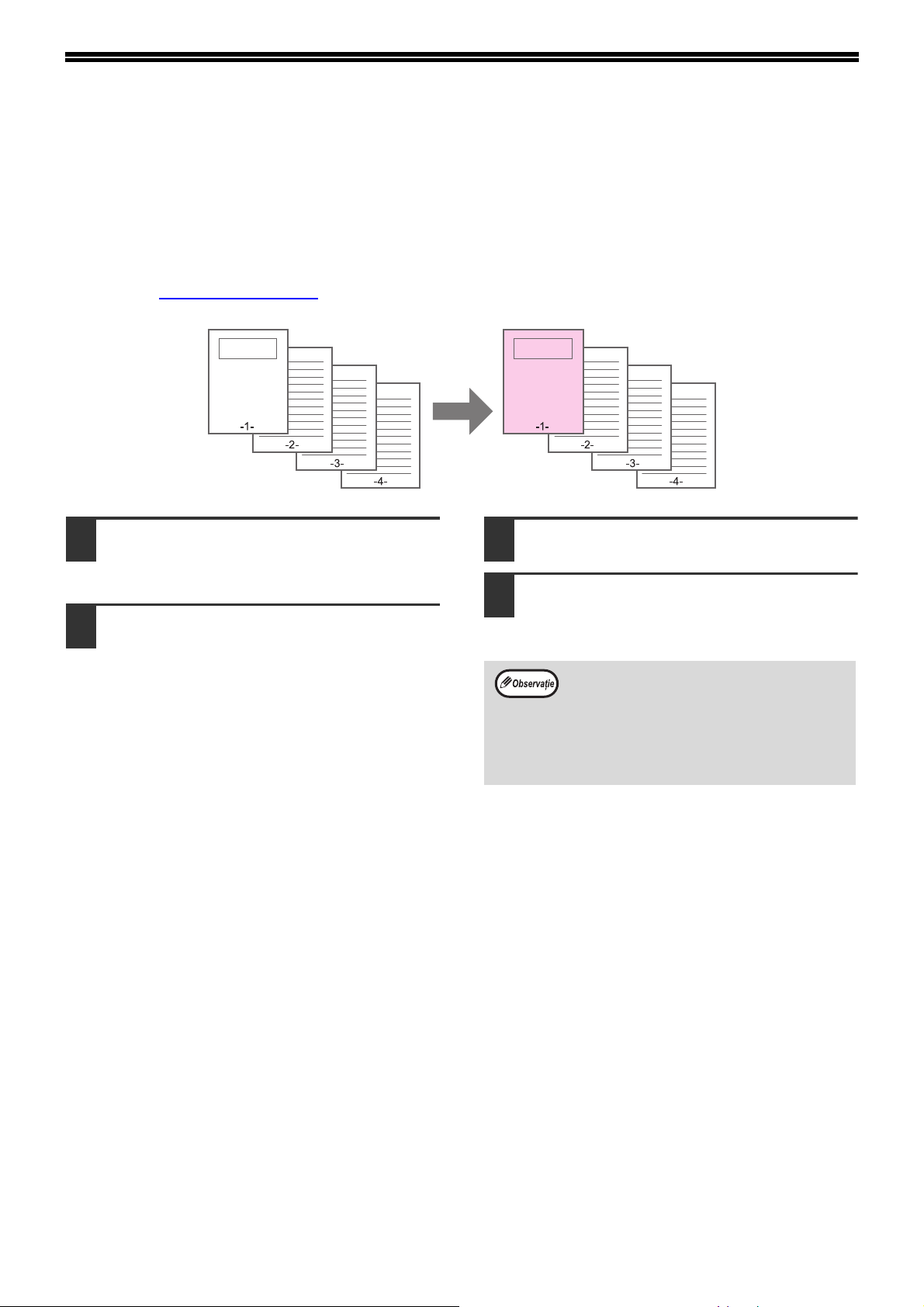
IMPRIMAREA PAGINII DE COPERTĂ DIN FAŢĂ PE O HÂRTIE DIFERITĂ
Pagina de copertă din faţă a unui document poate fi imprimată pe hârtie care este diferită de celelalte pagini. Utilizaţi
această funcţie când doriţi să imprimaţi pagina de copertă din faţă pe un tip diferit de hârtie.
☞Consultaţi "IMPRIMARE DE BAZĂ
" (p.18) pentru detalii despre cum se deschide driver-ul imprimantei.
Clicaţi fila "Moduri Speciale" din
1
ecranul de setare a driver-ului pentru
imprimantă.
Selectaţi "Hartie Diferita" şi clicaţi
2
butonul "Setari".
Bifaţi căsuţa "Coperta".
3
Din "Sursa de hartie" lista derulantă,
4
selectaţi tava din care doriţi să
alimentaţi cu hârtie.
• Când este selectat "Tava manuala" în
"Sursa de hartie", asiguraţi-vă să
încărcaţi hârtie în tava laterală.
• Dacp este bifată căsuţa "cu două feţe",
pagina de copertă din faţă şi pagina
următoare vor fi imprimate pe partea din
faţă şi pe partea de verso a hârtiei.
- 28 -

ADĂUGARE INTRODUCERI ÎN TIMPUL IMPRIMĂRII
O pagină identică introdusă poate fi interfoliată după fiecare pagină imprimată.
☞Consultaţi "IMPRIMARE DE BAZĂ
" (p.18) pentru detalii despre cum se deschide driver-ul imprimantei.
Clicaţi fila "Moduri Speciale" din
1
ecranul de setare a driver-ului pentru
imprimantă.
Selectaţi "Pagina Intercalata" şi clicaţi
2
butonul "Setari".
Din "Suprapuneri" lista derulantă,
3
selectaţi fişierul suprapus pe care
doriţi să îl imprimaţi.
Când doriţi să introduceţi pagini albe, selectaţi
"Fara Suprapunere".
Fişierele suprapuse trebuie create anterior.
Pentru a crea un fişier suprapus, consultaţi
"CREARE SUPRAPUNERI PENTRU DATE
DE IMPRIMARE" (p.27).
Specificaţi poziţia pentru a introduce
4
datele de pagină în "Pozitie Inserare".
- 29 -

IMPRIMAREA UNUI FILIGRAN
Puteţi imprima un filigran precum "CONFIDENTIAL" pe documentul dumneavoastră. Pentru a imprima un filigran,
deschideţi driver-ul imprimantei, clicaţi fila "Watermarks" şi urmaţi paşii de mai jos.
☞Consultaţi "IMPRIMARE DE BAZĂ
CUM SE IMPRIMA UN FILIGRAN
Din lista derulantă "Watermark", selectaţi filigranul pe care doriţi să îl imprimaţi (de exemplu "CONFIDENTIAL") şi
porniţi imprimarea.
Mostră imprimare
Puteţi introduce textul pentru a crea filigranul dumneavoastră personalizat. Pentru detalii despre setările filigranului,
vizualizaţi driver-ul ajutor al imprimantei.
☞"SETĂRI DRIVER IMPRIMANTĂ
" (p.18) pentru detalii despre cum se deschide driver-ul imprimantei.
" (p.21)
- 30 -

IMPRIMARE TEXT ŞI LINII ÎN NEGRU
Textul şi liniile colorate care sunt normal imprimate în culori deschise pot fi imprimate în negru. Textul şi liniile
colorate care sunt pale când sunt imprimate normal pot fi imprimate în negru.
IMPRIMARE TEXT ÎN NEGRU
Textul care este intr-o altă culoare decat alb este imprimat în negru.
Pentru a utiliza această funcţie, deschideţi driver-ul pentru imprimantă şi selectaţi căsuţa de bifat "Text la Negru" din
fila "Avansat".
Date imprimare
ABCD
EFGH
Dacă este selectat "Tipariti ca grafic" în "Mod TrueType" sau "Font" din fila "Avansat", această funcţie nu poate fi
utilizată.
Text la Negru Text la Negru
ABCD
EFGH
Rezultat imprimare
ABCD
EFGH
IMPRIMARE LINII ŞI GRAFICE CU VECTORI ÎN NEGRU
Liniile şi solidele care au altă culoare decat alb sunt imprimate în negru.
Pentru a utiliza această funcţie, deschideţi driver-ul pentru imprimantă şi selectaţi căsuţa de bifat "Vector la Negru"
din fila "Avansat".
Date imprimare
Vector la Negru Vector la Negru
Dacă este selectat "Raster" în "Mod Grafic" din fila "Avansat", această funcţie nu poate fi utilizată.
Rezultat imprimare
- 31 -

SALVAREA SETĂRILOR DE IMPRIMARE UTILIZATE FRECVENT
Setările configurate pe fiecare dintre file în timpul imprimării pot fi salvate ca setări de utilizator. Salvarea setărilor
utilizate frecvent sau a setărilor culorilor complexe sub un nume desemnat face mai uşoară selectarea acestor setări
data viitoare când aveţi nevoiesă le utilizaţi.
SALVAREA SETĂRILOR ÎN TIMPUL IMPRIMĂRII
Setările pot fi salvate din orice filă a ferestrei de proprietăţi ale driver-ului pentru imprimantă. Setările configurate pe
fiecare filă sunt listate în timpul salvării, permiţându-vă să verificaţi setările în timp ce le salvaţi.
Pentru paşii pentru deschiderea driver-ului de imprimantă, consultaţi "IMPRIMARE DE BAZĂ
" (p.18).
Configuraţi setările de imprimare pe
1
fiecare filă şi clicaţi butonul
"Salveaza" pe orice filă.
După verificarea setărilor afişate,
2
introduceţi un nume pentru setări
(maxim de 20 de caractere).
Clicaţi butonul "OK".
3
Utilizarea setărilor salvate
Selectaţi setările utilizatorului pe care doriţi să le utilizaţi pe orice filă.
• Pot fi salvate până la 30 de setări de
utilizator.
• Un filigran pe care l-aţi creat nu poate fi
salvat în setările utilizatorului.
Ştergerea setărilor salvate
Selectaţi setările utilizatorului pe care doriţi să le ştergeţi în "Utilizarea setărilor salvate" (mai sus) şi clicaţi butonul
"Sterge".
- 32 -

4
FUNCŢII WEB ÎN ECHIPAMENT
DESPRE PAGINI WEB
Placa de reţea include un server Web încorporat. Serverul Web este accesat utilizând un browser Web de pe
computerul dvs. Paginile Web includ ambele, şi pagini pentru utilizatori, şi pagini pentru administrator. În paginile
Web ale utilizatorului, utilizatorii pot urmări echipamentul, pot tipări un fişier specificat direct de pe computer şi pot
selecta setări configuraţie tipărire. În paginile Web administrator, administratorul poate configura setările e-mail ale
echipamentului, setări pentru tipărire prin e-mail şi parole. Numai administratorul are permisiunea de a configura
aceste setări.
CUM SĂ ACCESĂM PAGINA WEB ŞI SĂ VIZUALIZĂM FUNCŢIA AJUTOR
Utilizaţi procedura următoare pentru a accesa paginile Web. [Help] poate fi accesat printr-un clic în partea de jos din
cadrul meniului pentru a vizualiza informaţii despre diferitele setări funcţie ce pot fi configurate de la distanţă prin
reţea de pe paginile Web ale echipamentului. Pentru setările fiecărei funcţii, consultaţi explicaţiile din Help.
Deschideţi browser-ul Web pe
1
computerul dvs.
Browsere acceptate:
Internet Explorer: 6.0 sau mai recent(Windows
Netscape Navigator: 9 (Windows
Firefox: 2.0 sau mai recent (Windows
În câmpul "Address" al browser-ului
2
dvs. Web, introduceţi adresa IP ce a
fost configurată în echipament.
Dacă nu ştiţi adresa IP, consultaţi
"SETARE/SCHIMBARE MANUALĂ A ADRESEI
IP" (p.9).
După ce conexiunea este realizată, pagina Web
va apărea în browser-ul dvs. Web.
☞ "DESPRE PAGINI WEB (PENTRU
UTILIZATORI)" (p.35)
Apăsaţi butonul [Help] în josul
3
cadrului meniului.
Pentru a vizualiza informaţiile despre o setare
funcţie, apăsaţi pe elementul corespunzător din
ecranul Ajutor.
®
)
®
)
După ce aţi terminat, închideţi paginile
4
Web.
După ce aţi terminat de utilizat paginile Web,
®
)
apăsaţi butonul (close) în colţul din
dreapta-sus al paginii.
- 33 -

MODIFICAREA/VERIFICAREA ADRESEI IP PE PAGINA WEB
Setările adresei IP, mască subreţea şi Gateway implicit pot fi modificate pe pagina Web.
Puteţi totodată să verificaţi setările adresei IP curente a echipamentului.
• Pentru a achiziţiona automat adresa IP, setaţi "DHCP" la "Enable".
• Când setările "DHCP" sunt modificate, modificarea se va activa după ce echipamentul este repornit.
Apăsaţi [Network Status] în cadrul
1
meniului paginii Web.
Apăsaţi [TCP/IP].
2
Introduceţi "IP Address", "Subnet
3
Mask" şi "Default Gateway" dorite.
După ce aţi introdus toate elementele,
4
apăsaţi [Submit].
Setările introduse sunt salvate.
- 34 -

DESPRE PAGINI WEB (PENTRU UTILIZATORI)
Când accesaţi paginile Web utilizator în echipament, în browser-ul dvs. va apărea următoarea pagină.
Un cadru meniu apare în partea stângă a paginii. Când apăsaţi un element din meniu, în cadrul din dreapta apare un
ecran ce vă permite să configuraţi setările pentru respectivul element.
(1)
(2)
(3)
(4)
(5)
(6)
(1) Cadru meniu
Apăsaţi o setare din meniu pentru a o configura.
(2) System Information
Arată starea curentă a echipamentului şi numele
modelului.
• Device Status
Arată starea curentă a echipamentului, tăvi
hârtie, tăvi ieşire, toner şi alte rezerve, şi
numerotări pagină.
Atenţionarea lipseşte hârtia şi alte atenţionări
apar cu roşu.
• Device Configuration
Arată ce opţiuni sunt instalate.
• Network Status
Arată starea reţelei. Pe paginile respective sunt
prezentate informaţiile despre "General" şi
"TCP/IP".
(3) Printer Test Page
Pot fi tipărite "Printer Settings List", ce arată
set
ările condiţie tipărire şi setările sistem, şi diferite
liste fonturi.
(4) Condition Settings
Configurează setările tipărire de bază şi setările
limbă tipărire.
☞"CONFIGURAREA SETĂRI CONDIŢIE
TIPĂRIRE" (p.36)
(5) Admin Mode
Pentru a deschide paginile Web pentru
administrator, apăsaţi aici şi apoi introduceţi
numele de utilizator şi parola administratorului.
☞"DESPRE PAGINI WEB (PENTRU
ADMINISTRATOR)" (p.39)
☞"PROTEJARE INFORMAŢII PROGRAMATĂ ÎN
PAGINA WEB ([Passwords])" (p.40)
(6) Display Language Setting
Selectaţi setarea de limbă dorită din meniul
dinamic.
- 35 -

CONFIGURAREA SETĂRI CONDIŢIE TIPĂRIRE
Setările condiţie tipărire permit configurarea setărilor tipărire de bază. Pot fi setate următoarele elemente:
● "Default Settings
● "PCL Setări
" (p.37): Setările de bază care sunt folosite în special când nu este folosit driverul de tipărire.
" (p.38): Setare simbol PCL, font, cod avans de rând şi alte setări.
Când este utilizat driverul de tipărire şi aceleaşi setări sunt configurate şi în driverul de tipărire şi în ecranele de
mai sus, setările configurate în driverul de tipărire rescriu setările în ecranele de mai sus. Dacă în driverul de
tipărire este disponibilă o setare, utilizaţi driverul de tipărire pentru a configura setarea.
CUM SĂ CONFIGURĂM SETĂRILE
Pentru a afişa ecranul Condition Settings, apăsaţi [Condition Settings] în cadrul meniului.
Pentru explicaţii detaliate despre procedurile de stabilire a setărilor, apăsaţi [Help] în cadrul meniului.
(1)
(2)
(3)
(1) Condition Settings
Aceasta afişează pagina pentru configurarea
setărilor condiţie tipărire.
(2) Default Settings/PCL
Selectaţi tipul de setări condiţie pe care doriţi să-l
configuraţi.
(3) Settings
Sunt afişate setările implicite din fabricaţie.
Modificaţi setările după preferinţe selectând din
listele meniuri dinamice şi introducând direct
setările.
Pentru informaţii despre setări, consultaţi "SETĂRI
CONDIŢIE TIPĂRIRE" (p.37).
(4) Submit
Apăsaţi pentru a stoca setările paginii Web în
echipament.
(4)
- 36 -

MENIU SETARE CONDIŢIE TIPĂRIRE
Apăsaţi o setare pentru a vizualiza explicaţia setării.
FUNCŢII WEB ÎN ECHIPAMENT
Condition Settings
Default Settings
Copies 1
Orientation Portrait
Default Paper Size A4
Default Paper
Source
2-Sided Print 1-Sided
Original Type (USB
Memory Scan)
ROPM (funcţie Rip
Once, Print Many)
Setări implicite din
fabricaţie
Auto
1-Sided
Enable
SETĂRI CONDIŢIE TIPĂRIRE
Setările implicite din fabricaţie sunt indicate cu litere aldine.
Condition Settings
PCL Setări
Symbol Set PC-8
Font 0: Courier (font intern)
Line Feed Code CR=CR; LF=LF; FF=FF
Wide A4 Disable
Setări implicite din
fabricaţie
Default Settings
Element Selecţii Descriere
Copies 1 - 999 Acesta este folosit pentru a selecta numărul de exemplare.
Orientation Portrait, Landscape Acesta setează orientarea paginii tipărite. Selectaţi [Portrait] când
imaginea este mai lungă pe direcţia verticală sau [Landscape] când
imaginea este mai lungă pe direcţia orizontală.
Default Paper Size A3, B4, A4, B5, A5 Acesta setează dimensiunea hârtiei implicită utilizată pentru tipărire.
Chiar dacă dimensiunea setată a hârtiei nu este în niciuna dintre
tăvi, imaginea tipărită este formată potrivit cu această setare.
Default Paper
Source
2-Sided Print 1-Sided,
Original Type (USB
Memory Scan)
ROPM (funcţie Rip
Once, Print Many)
Auto, Tray 1,
Tray 2*, Tray 3*,
Tray 4*, Bypass
(Manual), Bypass
(Automat)
2-Sided (Book),
2-Sided (Tablet)
1-Sided,
2-Sided
Enable, Disable Acesta activează funcţia ROPM. Odată activată, operaţiile de
Acesta setează setări tavă hârtie implicite.
*Selecţiile disponibile depind de tăvile instalate.
Când este selectat [2-Sided (Book)], se realizează tipărirea
faţă-verso astfel încât să fie posibilă legarea pe partea stângă. Când
este selectat [2-Sided (Tablet)], se realizează tipărirea faţă-verso
astfel încât să fie posibil
modelele care acceptă tipărirea faţă-verso)
Acesta setează dacă este permis sau nu un original faţă-verso
pentru Scanare memorie USB. (Numai la modelele care acceptă
original faţă-verso.)
tipărire pagini multiple sunt stocate în memorie înainte de tipărire şi
de aceea computerul nu necesită trimiterea repetată de date tipărire
când se tipăresc copii multiple.
ă legarea în partea de sus. (Numai la
- 37 -

FUNCŢII WEB ÎN ECHIPAMENT
PCL Setări
Element Selecţii Descriere
Symbol Set Selectaţi una dintre
cele 35 de setări.
Font Selectaţi un font
intern sau extern.
Line Feed Code CR=CR; LF=LF;
FF=FF,
CR=CR+LF; LF=LF;
FF=FF,
CR=CR;
LF=CR+LF;
FF=CR+FF,
CR=CR+LF;
LF=CR+LF;
FF=CR+FF
Wide A4 Enable, Disable Această setare poate fi activată pentru a tipări 80 de linii pe coală de
Acesta specifică caracterele cărei ţări (set de simboluri PCL) sunt
asociate anumitor simboluri în listă cod caractere. Setarea implicită
din fabricaţie este [PC-8].
Acesta specifică ce font PCL trebuie utilizat pentru tipărire. Poate fi
specificat un font dintre fonturile interne. Setarea implicită din
fabricaţie este [0: Courier].
Acesta specifică codul întrerupere de linie prin intermediul unei
combinaţii de cod (întoarcere) "CR", cod (salt în linie) "LF" şi cod
(întrerupere de pagină) "FF". Setarea implicită din fabricaţie
tipăreşte pe baza codului transmis. Setarea poate fi modificată prin
selectarea uneia dintre cele patru combinaţii.
dimensiune A4, fiecare linie de dimensiune 10CPI (caractere
englezeşti). Când setarea este dezactivată (nu apare semnul de
bifat), fiecare linie are 78 de caractere.
- 38 -

DESPRE PAGINI WEB (PENTRU ADMINISTRATOR)
În plus faţă de meniurile care apar pentru utilizatori, pe paginile Web administrator vor apărea şi alte meniuri ce pot
fi utilizate de administrator.
Un cadru meniu apare în partea stângă a paginii. Când apăsaţi un element din meniu, în cadrul din dreapta apare un
ecran ce vă permite să configuraţi setările pentru respectivul element. Aici sunt explicate setările care pot fi
configurate numai de administrator.
XX-XXXXX
(1) Information
Configurează informaţii identificare echipament
pentru funcţia e-mail alertă stare &.
☞"SETARE INFORMAŢII
(2) Passwords
Pentru protejarea site-ului Web, administratorul de
sistem poate stabili parole. Introduceţi o parolă pe
care doriţi să o stabiliţi şi apăsaţi butonul [Submit].
Pentru administrator poate fi stabilită o parolă şi
pentru utilizatori poate fi stabilită o parolă.
☞"PROTEJARE INFORMAŢII PROGRAMATĂ ÎN
PAGINA WEB ([Passwords])" (p.40)
(3) Administrator Settings
Modificările setări pot fi nepermise şi pot fi
configurate setările interfaţă.
☞"SETĂRI ADMINISTRATOR
" (p.43)
" (p.41)
(1)
(2)
(3)
(4)
(5)
(6)
(7)
(8)
(4) Status Message
Configurează parametrii necesari pentru trimiterea
mesajelor stare, precum adrese destinaţie şi
programări.
☞"SETARE MESAJ STARE
(5) Alerts Message
Stocaţi adresele destinaţie pentru mesajele alertă.
☞"SETARE MESAJ ALERTE
(6) Security
Pentru securitate sporită se pot dezactiva porturile
neutilizate şi pot fi modificate numere porturi.
(7) Services
Configurează informaţii cu privire la sistemul de
e-mail.
☞"SMTP SETĂRI
(8) Print Port
Configurează setări pentru tipărire LPD şi Raw.
" (p.43)
" (p.44)
" (p.44)
- 39 -

PROTEJARE INFORMAŢII PROGRAMATĂ ÎN PAGINA WEB ([Passwords])
Passwords pot fi setate (apăsaţi [Passwords] în cadrul meniului) pentru a restricţiona accesul la pagina Web şi
pentru a proteja setările. Administratorul trebuie să schimbe parola de la setarea implicită din fabricaţie.
Administratorul trebuie totodată să reţină parola nouă. La următoarea accesare a paginii Web, trebuie introdusă
parola nouă.
Pentru administrator poate fi setată o parolă şi pentru utilizatori poate fi setată o parolă.
Apăsaţi [Passwords] în cadrul
1
meniului.
Introduceţi parola curentă în "Admin
2
Password".
Când stabiliţi pentru prima dată o parolă,
introduceţi "Sharp" în "Admin Password".
Asiguraţi-vă că aţi introdus "S" cu literă
mare şi "harp" cu literă mică (parolele
diferenţiază între literele mari şi mici).
Introduceţi parolele în "User
3
Password" şi "Admin Password".
•Fiecare parolă trebuie să aibă maxim 7
caractere şi/sau numere (parolele diferenţiază
între literele mari şi mici).
• Asiguraţi-vă că aţi introdus aceeaşi parolă la
"Confirm Password" ca şi la "New Password".
După ce aţi introdus toate elementele,
4
apăsaţi [Submit].
Parola introdusă este stocată.
După ce aţi setat parola, opriţi echipamentul
şi reporniţi-l.
Dacă vi se cere să introduceţi un nume de
utilizator, utilizatorul trebuie să introducă
"user", iar administratorul trebuie să
introducă "admin" la "User Name". La
"Password", trebuie introdusă parola
respectivă pentru numele de utilizator.
Pentru informaţii suplimentare, apăsaţi
[Help] în colţul din dreapta-sus al ferestrei.
- 40 -

SETĂRI ADMINISTRATOR
Setările administrator sunt utilizate pentru a împiedica efectuarea de modificări la [Condition Settings] şi pentru a
configura setările interfaţă.
● "Setări implicite
● "Interface settings
CONFIGURAREA UNEI SETĂRI ÎN SETĂRI ADMINISTRATOR
" (p.42): Selectaţi setarea pentru care doriţi să împiedicaţi efectuarea de modificări.
" (p.42): Activaţi monitorizarea datelor trimise la portul de reţea şi setaţi restricţiile.
Apăsaţi [Administrator Settings] în
1
cadrul meniului.
Apare ecranul "Default Settings" al [Administrator
Settings]. Dacă vreţi să selectaţi o setare în
ecranul "Default Settings", treceţi la pasul 3
Apăsaţi setarea dorită.
2
În ecranul apărut faceţi o selecţie
3
pentru setare.
Consultaţi "SETĂRI ADMINISTRATOR" (p.42)
pentru descrierea setărilor.
.
Apăsaţi [Submit] pentru a stoca
4
informaţia introdusă.
- 41 -

FUNCŢII WEB ÎN ECHIPAMENT
SETĂRI ADMINISTRATOR
Când apare "YES, NO" în coloana "Settings", "YES" este selectat în momentul în care apare un semn de bifat în
căsuţa de bifat a elementului şi "NO" este selectat în momentul în care nu apare semnul de bifat.
Setări implicite
Element Settings Descriere
Prohibit Test
Page Printing
Disable Default
Setting Changes
Interface settings
Element Settings Descriere
I/O Timeout 1- 60 - 999 (sec.) În timpul recepţionării unei operaţii de tipărire, dacă datele rămase nu sunt
Port Switching
Method
YES, NO Această setare este utilizată pentru a împiedica tipărirea unei pagini test de
tipărire.
YES, NO Această setare este utilizată pentru a împiedica efectuarea de modificări la
setările condiţie implicite.
recepţionate după ce timpul setat s-a scurs, conexiunea portului este
întreruptă, iar următoarea operaţie de tipărire a început.
Switch at End
of Job, Switch
after I/O Timeout
Selectaţi metoda de schimbare a porturilor de reţea.
- 42 -

SETĂRI STARE E-MAIL ŞI ALERTĂ E-MAIL
Aceste funcţii trimit informaţii despre utilizarea echipamentului (număr tipărire, număr de exemplare etc.) şi despre
condiţii de eroare (probleme alimentare cu hârtie, lipseşte hârtia, toner epuizat etc.) prin e-mail administratorului
echipamentului sau vânzătorului.
SETARE INFORMAŢII
Informaţii de identificare a echipamentului pentru funcţii e-mail stare şi alerte sunt configurate în ecranul "Information
Setup". Informaţiile introduse vor fi incluse în mesajele e-mail despre stare şi alerte.
Apăsaţi [Information] în cadrul
1
meniului.
Va apărea ecranul "Information Setup".
Introduceţi informaţii echipament.
2
Pentru informaţii detaliate, apăsaţi [Help] în colţul
din dreapta-sus al ferestrei.
Apăsaţi [Submit] pentru a stoca
3
informaţiile introduse.
SMTP SETĂRI
Funcţiile e-mail stare şi alerte utilizează SMTP (Simple Mail Transport Protocol - protocol simplu de transfer al
corespondenţei) pentru a trimite e-mail. Pentru setarea mediului e-mail este utilizată următoarea procedură. Aceasta
trebuie realizată de către administratorul de sistem sau de către altă persoană care cunoaşte reţeaua.
Apăsaţi [Services] în cadrul meniului.
1
Va apărea ecranul "Services Setup".
Apăsaţi [SMTP].
2
Introduceţi informaţiile necesare
3
pentru setarea mediului e-mail.
Pentru informaţii detaliate, apăsaţi butonul [Help]
în colţul din dreapta-sus al ferestrei.
Apăsaţi [Submit] pentru a stoca
4
informaţiile introduse.
- 43 -

FUNCŢII WEB ÎN ECHIPAMENT
SETARE MESAJ STARE
Utilizaţi funcţia mesaj stare pentru a trimite informaţiile despre număr curente, inclusiv numărul de exemplare,
numărul tipărire şi numărul total de ieşiri, bazat pe programarea specificată. Destinaţiile pot fi setate pentru
administratori şi respectiv vânzători.
Pentru setarea mesajului de stare, urmaţi aceşti paşi.
Apăsaţi [Status Message] în cadrul
1
meniului.
Va apărea ecranul "Status Message Setup".
Introduceţi informaţiile necesare,
2
inclusiv adresele de destinaţie şi
intervalul de timp.
Pentru informaţii detaliate, apăsaţi butonul [Help]
în colţul din dreapta-sus al ferestrei.
Apăsaţi [Submit] pentru a stoca
3
informaţiile introduse.
După ce setările stare e-mail sunt finalizate,
informaţiile despre număr tipărire vor fi trimise periodic
prin e-mail la adresele de e-mail specificate.
Dacă ieşiţi din browser înainte de a apăsa
[Submit], setările se anulează. Pentru a
trimite imediat informaţii tipărire către
adresele de e-mail specificate, apăsaţi
[Send Now].
SETARE MESAJ ALERTE
Utilizaţi funcţia mesaj alertă pentru a trimite informaţii de alertă, precum toner şi hârtie epuizate şi probleme ce
includ alimentarea cu hârtie, către destinaţiile specificate, atunci când apar astfel de probleme. Destinaţiile pot fi
setate pentru administratori şi respectiv vânzători.
Pentru setarea mesajului de alertă, urmaţi procedura de mai jos.
Apăsaţi [Alerts Message] în cadrul
1
meniului.
Va apărea ecranul "Alerts Message Setup".
Introduceţi adresele de destinaţie.
2
Pentru informaţii detaliate, apăsaţi butonul [Help]
în colţul din dreapta-sus al ferestrei.
Apăsaţi [Submit] pentru a stoca
3
informaţiile introduse.
Dacă aceşti parametri sunt setaţi, informaţii despre
acţiuni pentru tipărire vor fi transmise către adresele
specificate prin e-mail de fiecare dată când acţiunea
are loc. Înţelesul fiecărui element acţiune este
prezentat mai jos.
(Exemplu)
Paper Jam: S-a produs o problemă alimentare
hârtie.
Toner Low: Nivelul de toner este scăzut.
Toner Empty: Tonerul tebuie încărcat.
Paper Empty: Alimentaţi cu hârtie.
- 44 -
Dacă ieşiţi din browser înainte de a apăsa
[Submit], setările se anulează.
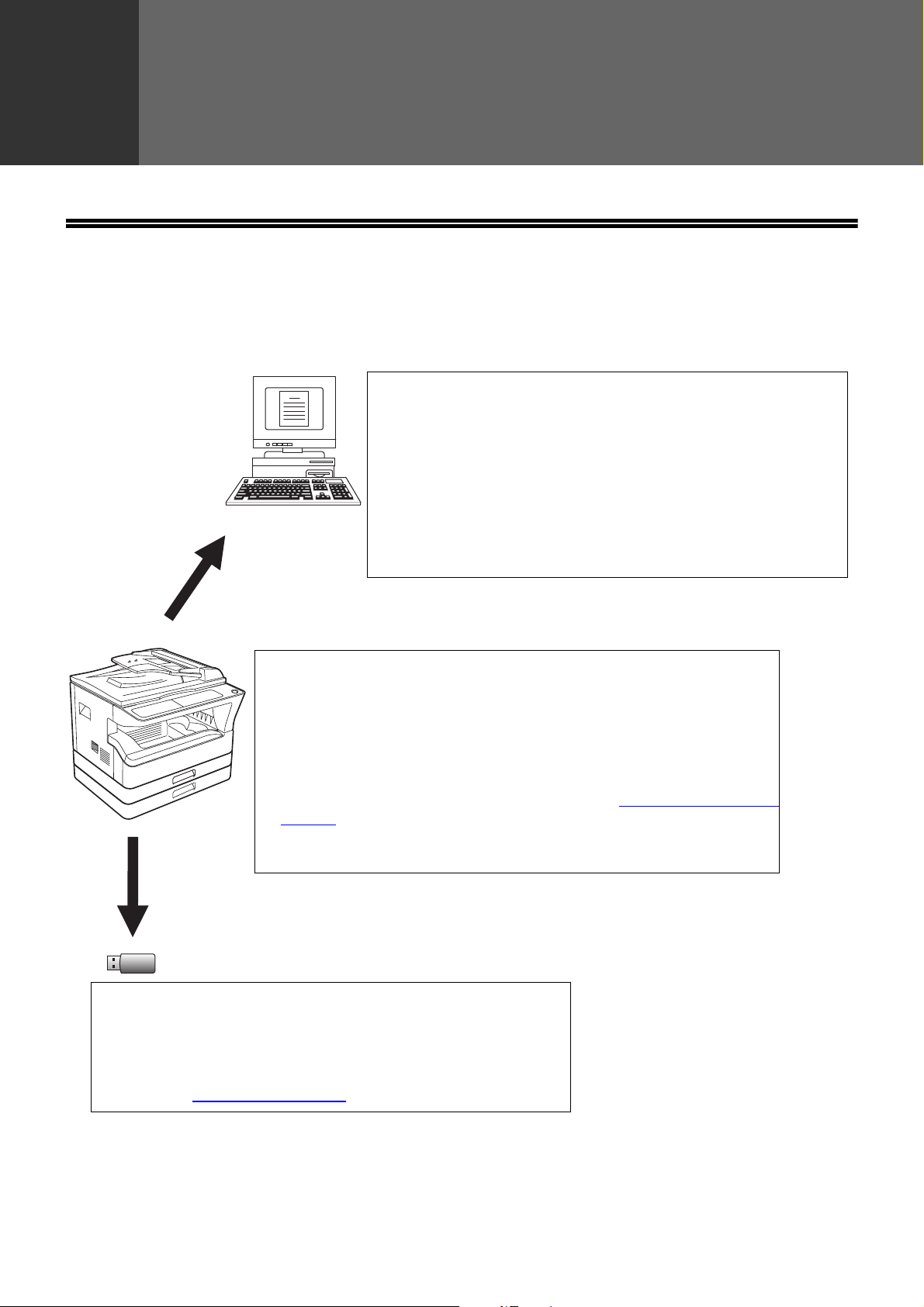
5
FUNCŢII DE SCANARE
DESPRE FUNCŢIILE DE SCANARE
Cu ajutorul acestui echipament un document sau o fotografie poate fi scanată într-un fişier imagine. Puteţi alege
dintre următoarele metode de scanare.
1. Scanare de pe o aplicaţie compatibilă TWAIN sau
compatibilă WIA.
Driverul de scanare instalat pe computerul dvs. vă va permite să
utilizaţi funcţia de scanare a echipamentului cu aplicaţii
compatibile TWAIN şi compatibile WIA.
Când utilizaţi echipamentul cu placa de reţea, "SHARP MFP
TWAIN AB" poate fi instalat pe computerul dvs.
Pentru informaţii suplimentare despre scanare de pe o aplicaţie
compatibilă TWAIN sau compatibilă WIA, consultaţi Ghid de
Utilizare a echipamentului.
2. Scanare prin echipament utilizând Button Manager
Button Manager este un utilitar software care vă permite să utilizaţi
funcţia de scanare a echipamentului.
Când utilizaţi echipamentul cu placa de reţea, "Sharp Button Manager
AB" poate fi instalat pe computerul dvs. Odată instalat, Button Manager
rulează în mod normal în spate în sistemul de operare Windows.
Button Manager vă permite să configuraţi cinci seturi de setări scanare
drept meniu scanare pe echipament. (Consultaţi "Button Manager meniu
scanare" (p.46) pentru meniurile implicite din fabricaţie.)
Pentru informaţii suplimentare despre Button Manager şi despre
modificarea setărilor, consultaţi Ghid de Utilizare a echipamentului.
3. Transferarea imaginii scanate pe memorie USB
Imaginea scanată poate fi transferată pe o memorie USB
conectată la echipament. În acest manual, aceasta este denumită
"USB Memory Scan".
Pentru informaţii suplimentare despre USB Memory Scan,
consultaţi "USB MEMORY SCAN
" (p.47).
- 45 -

FUNCŢII DE SCANARE
Button Manager meniu scanare
Afişaj/Button Manager meniu Aplicaţie care porneşte
SC1: Sharpdesk
SC2: Email
SC3: OCR
SC4: Microsoft Word
SC5: Memorare documente
- 46 -

USB MEMORY SCAN
SETĂRI DE BAZĂ PENTRU USB MEMORY SCAN (PENTRU ADMINISTRATOR)
Pentru a utiliza funcţia USB Memory Scan, este necesară setarea de pe pagina Web.
Apăsaţi [Network Scanning] (p.39
este necesară o parolă. (p.40
explicaţii despre fiecare element, apăsaţi [Help] în cadrul meniului.
) în cadrul meniului şi configuraţi setările necesare. Pentru a accesa acest ecran
) Aceste setări trebuie să fie configurate numai de administratorul de reţea. Pentru
Apăsaţi [Network Scanning] în cadrul
1
meniului.
Apare pagina de setare
Network Scanning.
Selectaţi "USB Memory Scan".
2
În câmpul "Enable Scanner Delivery to:", bifaţi
astfel încât semnul bifat să apară în căsuţa de
bifat.
Selectaţi metoda de desemnare a unui
3
nume fişier pentru o imagine scanată.
Selectaţi metoda de desemnare a unui nume
fişier pentru o imagine scanată. În "File Naming",
apăsaţi elementele pe care doriţi să le utilizaţi în
numele fişierului. "Date & Time" este selectat
iniţial.
Dacă intenţionaţi să trimiteţi mai mult de o
imagine, vă recomandăm să selectaţi şi
"Unique Identifier" pentru a evita trimiterea
mai multor fişiere cu acelaşi nume, ceea ce
ar avea drept consecinţă rescrierea
succesivă a fişierului anterior.
Apăsaţi [Submit].
4
După introducerea setărilor, asiguraţi-vă că
apăsaţi [Submit] pentru a le stoca.
- 47 -

FUNCŢII DE SCANARE
UTILIZAREA FUNCŢIEI USB MEMORY SCAN
O imagine scanată poate fi trimisă pe un dispozitiv de memorie USB disponibil în comerţ, conectat la place de reţea
în spatele echipamentului.
Conectaţi memoria USB la conectorul
1
USB al plăcii de reţea.
Apăsaţi tasta [Scanare] ( ).
2
Aşezaţi originalul(ele) pe care doriţi să
3
le scanaţi pe suprafaţa de sticlă
pentru documente/SPF/RSPF.
La scanarea de pe suprafaţa de sticlă pentru
documente
marcaj
Scală dimensiune
La scanarea de pe SPF/RSPF
Aşezaţi originalul cu faţa
în jos pe suprafaţa de
sticlă pentru documente.
Aliniaţi marginea
originalului cu scala
dimensiune a originalului,
pentru a centra cu ajutorul
marcajului pentru centrare
().
Aşezaţi originalul(ele) cu
faţa în sus în tava
alimentare document.
Apăsaţi tasta [USB MEMORY SCAN]
4
().
"USB" va apărea în afişaj şi indicatorul luminos
START este aprins.
Apăsaţi tasta [START] ( ) pentru a
5
începe scanarea.
În timp ce originalul este scanat pe memoria
USB, afişajul clipeşte şi indicatorul luminos
START se stinge.
După ce scanarea s-a terminat, afişajul va înceta
să clipească şi indicatorul luminos START se
aprinde din nou.
Echipamentul este pregătit pentru a începe o
nouă scanare.
•Apăsaţi tasta [Resetare] ( ) sau tasta
[Resetare totală] ( ) pentru a opri
scanarea în timpul unei operaţii. Dacă
apăsaţi tasta [Resetare totală] ( ),
operaţia de scanare şi setările scanare
pentru USB Memory Scan se anulează.
•Dacă apăsaţi tasta [Resetare totală] ( )
sau treceţi la o altă funcţie în modul USB
Memory Scan, echipamentul va reveni la
setările iniţiale.
• Când o tastă invalidă este apăsată, se
aude un beep.
- 48 -

FUNCŢII DE SCANARE
Modificarea setărilor de scanare
Dacă doriţi să schimbaţi setările scanare, urmaţi
procedurile de mai jos după realizarea pasului 3.
Pentru modificarea densităţii scanării
Apăsaţi tasta [Deschis] ( ) sau tasta [Închis] ( )
pentru a deschide sau închide nivelul densităţii după
preferinţe.
• Există cinci niveluri de
densitate indicate prin
trei indicatori.
•Dacă este selectat
nivelul expunerii 2 sau 4,
cei doi indicatori vor
lumina simultan.
Nivelul densităţii şi indicatorii sunt după cum
urmează.
Când este selectat nivelul 1:
Când este selectat nivelul 2:
Când este selectat nivelul 3*:
Pentru a scana ambele feţe ale originalului
Apăsaţi tasta [ORIGINAL DE COPIAT] pentru a
selecta scanarea faţă-verso.
Verificaţi dacă indicatorul
luminos este aprins.
La scanarea de pe suprafaţa de sticlă pentru
documente, apăsaţi tasta [Sfârşit citire] ( ) după ce
aţi finalizat scanarea paginilor originalului.
Când este selectat nivelul 4:
Când este selectat nivelul 5:
*Setări implicite din fabricaţie
Pentru a selecta dimensiunea originală
Apăsaţi tasta [ORIGINAL] ( ) şi selectaţi
dimensiunea original.
La scanarea de pe suprafaţa de sticlă pentru
documente:
Setările implicite din fabricaţie sunt setate la A3.
La scanarea de pe SPF/RSPF:
Setările implicite din fabricaţie sunt setate la
dimensiunea detectată de scala dimensiune original.
- 49 -

6
ERORI/REZOLVARE ERORI
ERORI/REZOLVARE ERORI
În eventualitatea apariţiei unor probleme sau întrebări, încercaţi mai întâi să rezolvaţi situaţia utilizând următoarele
informaţii şi apoi contactaţi vânzătorul autorizat SHARP.
Pentru probleme legate de echipament, precum probleme de alimentare cu hârtie sau lipseşte hârtia, consultaţi
Ghid de Utilizare a echipamentului.
Puncte de verificat pentru conexiuni
■ Utilizati un port care a fost creat cu Port Standard TCP/IP?
Daca utilizati un port creat cu Standard TCP/IP Port tiparirea se poate sa nu se efectueze corect daca este selectat
"SNMP Status Enabled" in setarile portului din driverul de tiparire. Deschideti pagina de proprietati a driverului de
tiparire si apasati tasta"Configure Port" din tab-ul "Port". In fereastra care apare asigurati-va ca, casuta de bifare
"SNMP Status Enabled" nu este selectata.
Problemă Cauză şi soluţie Pagină
Conectare la reţea
imposibilă.
Operaţiile de tipărire nu
sunt recepţionate.
(ON LINE indicatorul
luminos nu clipeşte.)
Cablul LAN este deconectat.
→ Ve rificaţi să fie bine introdus cablul LAN în conectori pe placa de reţea şi
computerul dvs.
Echipamentul configurat pentru utilizare nu este în aceeaşi reţea cu
computerul.
→ Echipamentul nu poate fi utilizat dacă nu este conectat la aceeaşi reţea cu
computerul sau dacă nu este configurat pentru utilizarea în reţea.
→ Pentru informaţii suplimentare, consultaţi administratorul de reţea.
Echipamentul este setat pe modul off-line.
→ Apăsaţi tasta [ON LINE] ( ) pentru a porni indicatorul ON LINE.
Echipamentul dvs. nu este corect selectat în aplicaţia curentă pentru
operaţia de tipărire.
→ Când alegeţi "Imprimare" din meniul "Fişier" localizat în aplicaţii, asiguraţi-vă
că aţi selectat imprimanta "SHARP AR-XXXX" (unde XXXX este numele
modelului echipamentului dvs.) afişată în caseta de dialog "Imprimare".
Operaţia de copiere sau scanare este realizată.
→ Aşteptaţi până ce operaţia de copiere sau scanare este finalizată.
Driverul de tipărire nu a fost instalat corect.
→ Instalaţi driverul de tipărire adecvat.
Setarea portului nu este corectă.
→ Tipărirea nu se poate realiza dacă setarea portului driverului de tipărire nu
este corectă. Setaţi corect portul.
13
–
18
–
–
10
15
Tipărirea nu se realizează.
(ON LINE indicatorul
clipeşte.)
A fost tipărită o pagină de
avertisment (UP-001),
însă datele tipărire nu au
fost tipărite complet.
Nu există hârtie în tava specificată.
→ Încărcaţi tava cu hârtie.
Echipamentului i-a fost trimisă o operaţie de tipărire ce conţine mai
multe date decât pot fi păstrate în memoria tipărire.
→ Dezactivaţi funcţia ROPM de pe tabul "Configuration" al ecranului setare
driver de tipărire. Dacă trebuie să utilizaţi funcţia ROPM, împărţiţi paginile
datelor de tipărire în două sau mai multe operaţii de tipărire.
→ Memoria alocată funcţiei de tipărire poate fi modificată în setarea sistemului
"Memorie alocată modului tipărire".
- 50 -
Ghid de
Utilizare
17
Ghid de
Utilizare

Problemă Cauză şi soluţie Pagină
Tipărirea se face lent.
Imaginea tipărită este mai
deschisă sau neregulată.
Imaginea tipărită este
murdară.
Imaginea tipărită este
înclinată sau iese de pe
coala de hârtie.
ERORI/REZOLVARE ERORI
Se utilizează simultan două sau mai multe programe software
aplicaţie.
→ Porniţi tipărirea după ce aţi închis toate programele software aplicaţie
neutilizate.
Hârtia este încărcată astfel încât tipărirea să aibă loc pe dosul hârtiei.
→ Anumite tipuri de hârtie au faţă şi verso. Dacă hârtia este încărcată astfel
încât tipărirea să se facă pe verso, tonerul nu va adera foarte bine la hârtie şi
nu se va obţine o imagine bună.
Se utilizează hârtie ce nu se încadrează în limitele specificate de
greutate şi dimensiune.
→ Utilizaţi hârtie de tipărit ce se încadrează în limitele specificate.
Hârtie încreţită sau umedă.
→ Nu utilizaţi hârtie încreţită sau şifonată. Înlocuiţi cu coli de hârtie uscate.
Dacă echipamentul nu este folosit o perioadă îndelungată de timp, scoateţi
hârtia din tavă şi depozitaţi-o într-un loc întunecat, într-o geantă, pentru a
împiedica apariţia umezelii.
Nu aţi setat suficiente margini în setările hârtie ale aplicaţiei.
→ Partea de sus şi de jos a colii de hârtie poate fi murdară dacă marginile sunt
setate în afara zonei de calitate tipărire specificate.
→ Setaţi marginile în aplicaţia software în limitele zonei de calitate tipărire
specificate.
Hârtia încărcată în tavă nu este de aceeaşi dimensiune cu cea
specificată în driverul de tipărire.
→ Ve rificaţi dacă opţiunile "Dimensiune Hartie" se potrivesc cu dimensiunea
hârtiei încărcate în tavă.
→ Dacă setarea "Încadrarea în dimensiunile hârtiei" este activă, verificaţi dacă
dimensiunea hârtiei selectată din lista meniu dinamic este aceeaşi cu
dimensiunea hârtiei încărcate.
Orientarea setării documentului nu este corectă.
→ Apăsaţi tabul "Principal" din ecranul setare driver de tipărire şi verificaţi dacă
opţiunea "Orientare imagine" este setată după cerinţele dvs.
Hârtia nu este încărcată adecvat.
→ Asiguraţi-vă că hârtia este încărcată adecvat.
–
Ghid de
Utilizare
Ghid de
Utilizare
Ghid de
Utilizare
–
–
–
–
Ghid de
Utilizare
Imaginea scanată este
tăiată.
Datele imagine scanată
nu se deschid.
Transmiterea necesită un
timp îndelungat.
Marginile nu sunt setate corect în aplicaţie.
→ Ve rificaţi setările de dimensiune hârtie şi margine în aplicaţie. Verificaţi
totodată ca setările tipărire să fie corecte pentru dimensiunea hârtiei.
Setarea "Dimensiune scanare" selectată este mai mică decât
dimensiunea original reală.
→ Setaţi dimensiunea scanare la dimensiunea reală a originalului şi
asiguraţi-vă că originalul este aşezat în orientarea corectă.
→ Dacă aţi selectat în mod intenţionat o setare dimensiune mai mică decât
dimensiunea reală a originalului, luaţi în considerare porţiunea originalului
pe care doriţi să o scanaţi când aşezaţi originalul. De exemplu, dacă
dimensiunea reală este A4 şi aţi selectat B5 pentru setarea de dimensiune,
aşezaţi originalul astfel încât porţiunea pe care doriţi să o scanaţi să se afle
în zona B5 la centrul-stânga al suprafeţei de sticlă.
Programul de vizualizare nu acceptă formatul datelor imaginii
scanate.
→ Imaginea scanată este în format PDF.
→ Pentru a vizualiza imaginea în format PDF, este necesar Acrobat Reader
sau Adobe Reader al Adobe Systems Incorporated. Dacă niciunul dintre
programe nu este instalat pe computerul dvs., programele pot fi descărcate
de pe următorul URL: http://www.adobe.com/
Când există o cantitate mare de informaţii, fişierul de date este, de
asemenea, mare şi transmiterea ia un timp îndelungat.
–
–
–
–
- 51 -

ERORI/REZOLVARE ERORI
Problemă Cauză şi soluţie Pagină
Indicatorul START nu este
aprins în modul USB
Memory Scan.
În afişaj apare "ERR" în
timpul USB Memory Scan.
În afişaj apare "FLL" în
timpul USB Memory Scan.
Memoria USB nu este recunoscută sau nu este introdusă, sau orice
alt dispozitiv, altul decât memoria USB, este introdus în portul USB.
→ Ve rificaţi portul USB al plăcii de reţea.
Orice alt dispozitiv, altul decât memoria USB, este introdus în portul
USB, memoria USB este protejată la scriere sau a fost scoasă în
timpul USB Memory Scan.
→ Ve rificaţi dispozitivul memorie USB şi utilizaţi-l în mod adecvat.
Memoria dispozitivului USB este plină.
→ Utilizaţi dispozitivul USB cu o memorie suficientă.
–
–
–
- 52 -

DEZINSTALAREA SOFTWARE-ULUI
În eventualitatea în care trebuie să dezinstalaţi driverul sau utilitarele, urmaţi paşii:
Apăsaţi butonul "Start", apoi apăsaţi
1
"Control Panel".
• În Windows XP, apăsaţi butonul "start" şi apoi
apăsaţi "Control Panel".
• În Windows 2000, apăsaţi butonul "Start",
selectaţi "Setari" şi apoi apăsaţi butonul
"Control Panel".
Apăsaţi "Dezinstalare program".
2
• În Windows XP, apăsaţi "Adauga /
Dezinstaleaza Program".
• În Windows 2000, faceţi dublu-clic pe icoana
"Adauga / Dezinstaleaza Program".
Selectaţi driverul sau utilitarul pe care
3
doriţi să-l înlăturaţi din listă şi apăsaţi
butonul adecvat pentru a-l înlătura.
Pentru informaţii suplimentare, consultaţi
manualul de utilizare sau fişierele de ajutor ale
sistemului dvs. de operare.
Reporniţi calculatorul.
4
- 53 -

7
Pentru informaţii referitoare la necesarul de energie, consumul de energie, dimensiuni, greutate şi alte specificaţii ce
sunt generale tuturor caracteristicilor echipamentului, consultaţi Ghid de Utilizare a echipamentului.
TRUSĂ EXPANSIUNE REŢEA SPECIFICAŢII
Memorie 256 MB
Emulaţie PCL6
Interfaţă 10Base-T/100Base-TX Ethernet, USB 2.0 (interfaţă compatibilă Full Speed/Hi
SPECIFICAŢII
Speed)
SPECIFICAŢII IMPRIMANTĂ
Viteză de tipărire Viteza de tipărire în funcţie de specificaţiile echipamentului
Rezoluţie 600 dpi/300 dpi
Memorie placă de reţea 256 MB
Emulaţie PCL6
Fonturi instalate Compatibil PCL6: 80 de fonturi conturate şi un font bitmap
Interfaţă 10Base-T/100Base-TX Ethernet, USB 2.0 (interfaţă compatibilă Full Speed/Hi
Speed)
• Ca parte a politicii proprii de îmbunătăţire continuă, SHARP îşi rezervă dreptul de a realiza modificări de
design şi specificaţii în scopul îmbunătăţirii produsului fără niciun avertisment prealabil. Cifrele specificare
performanţă indicate reprezintă valori nominale ale unităţilor de producţie. Este posibil să existe unele abateri
de la aceste valori în unităţi individuale.
• Este posibil să existe anumite nepotriviri în ilustrări şi conţinut datorită îmbunătăţirilor aduse echipamentului.
- 54 -

SPECIFICAŢII SCANNER
USB MEMORY SCAN
Format fişier Tip fişier: PDF
Culori scanare Culoare
Rezoluţie 300 dpi
Dispozitiv Memorie USB
Interfaţă USB 2.0 (interfaţă compatibilă Viteză maximă/Viteză mare)
Dimensiune hârtie A5, B5, B5R, A4, A4R, B4, A3
SCANARE TWAIN/BUTTON MANAGER
Tip Scanner flatbed
Metodă de scanare Sticlă documente/SPF/RSPF
Sursă lumină Lampă fluorescentă catodică rece
Rezoluţie Setări din fabricaţie: 150 dpi
Gamă setare: 50 dpi - 9600 dpi
Tipuri de originale Coli, documente legate
Zona de scanare efectivă Aprox. 297 mm (lungime) × 431 mm (lăţime)
Viteză de scanare 1,44 msec/linie (color), 0,48 msec/linie (tonuri de gri/alb-negru)
Date de intrare 1 bit sau 12 biţi
Date de ieşire 1 bit sau 8 biţi
Culori scanare Valoare 2 alb-negru, tonuri de gri, color
Protocol TWAIN, WIA (Windows XP/Vista/7), STI
Interfaţă USB 2.0 (interfaţă compatibilă Viteză maximă/Viteză mare)
Culoarea nu apare Nu
Sisteme de operare
acceptate
Zonă goală Max. 2,5 mm (margini cu umbre şi interlinii)
Cabluri de interfaţă [Cablu USB]
Utilitare scanner Button Manager
Windows 2000/XP/Vista/7
Max. 3,0 mm (împreună cu alte margini în total)
Cablu în pereche torsadat ecranat (max. lungime 3 m, trebuie să accepte USB 2.0)
Cumpăraţi un cablu USB disponibil în comerţ.
• Ca parte a politicii proprii de îmbunătăţire continuă, SHARP îşi rezervă dreptul de a realiza modificări de
design şi specificaţii în scopul îmbunătăţirii produsului fără niciun avertisment prealabil. Cifrele specificare
performanţă indicate reprezintă valori nominale ale unităţilor de producţie. Este posibil să existe unele abateri
de la aceste valori în unităţi individuale.
• Este posibil să existe anumite nepotriviri în ilustrări şi conţinut datorită îmbunătăţirilor aduse echipamentului.
- 55 -

SPECIFICAŢII DRIVER DE TIPĂRIRE
Funcţie PCL6
Cele mai frecvente întrebări Număr de exemplare De la 1 la 999
Orientare tipărire Da
Tipărire faţă-verso Da
Stil legare Broşură/Carnet
Stil Brosura Da
N-up Număr 2, 4, 6, 8, 9, 16
Comandă De selectat
Margine Da/Nu
Hârtie Dimensiune Hartie Da
Dimensiune hârtie personalizată 1 dimensiune
Selecţie sursă Da
Setări copertă Da
Grafice Rezoluţie 600/300 dpi
Mod Grafic Da
Potr. la Pag. Da
Fonturi Fonturi interne 80 de fonturi
Fonturi descărcare de selectat bitmap,
TrueType,
Grafice
Alte funcţii Setări configurare automate Da
ROPM Da
Suprapunere Da
Hartie Diferita Da
Pagina Intercalata Da
Watermark Da
- 56 -

MX-NB12
SHARP CORPORATION
 Loading...
Loading...