Page 1
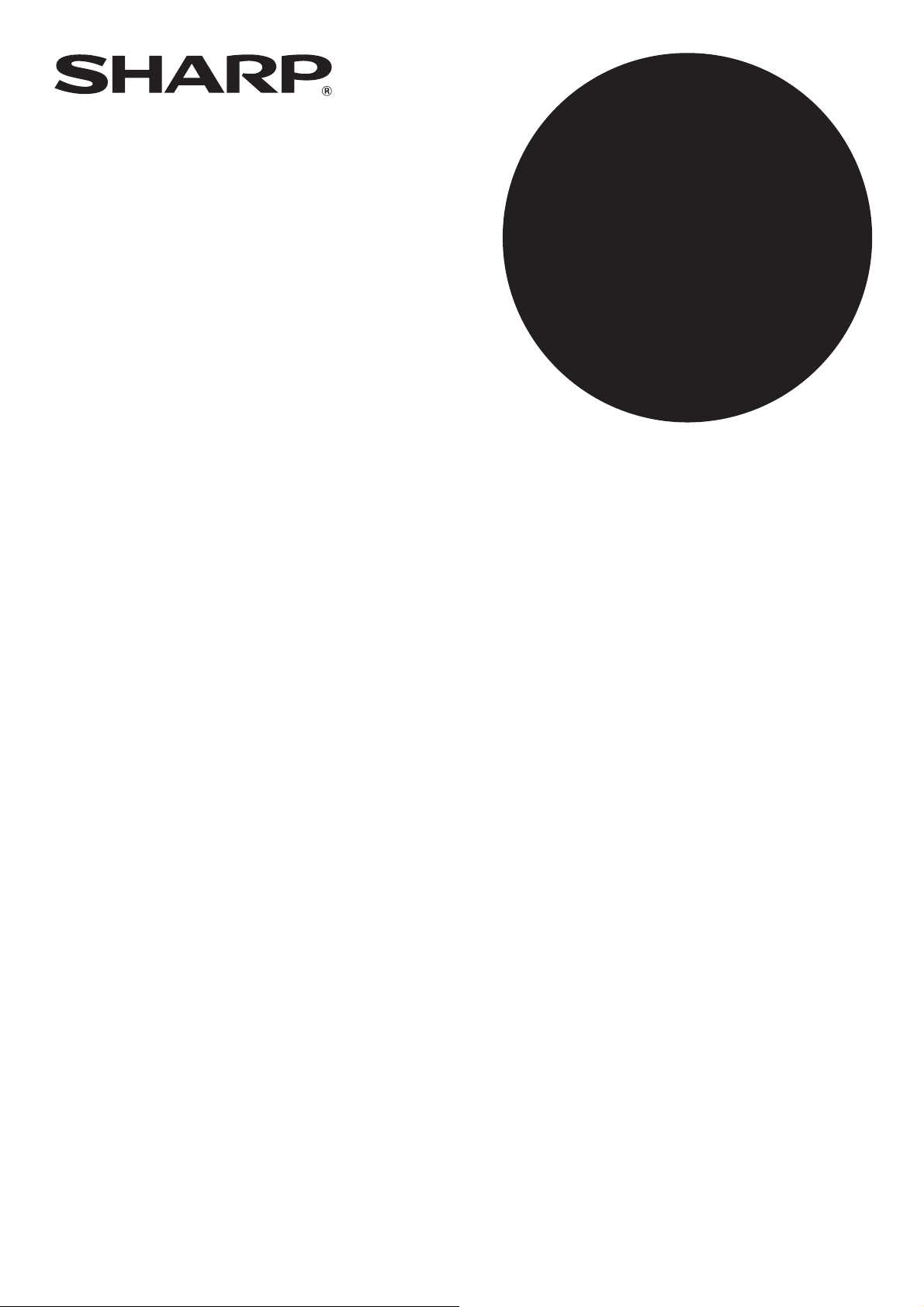
МОДЕЛЬ
MX-NB12
КОМПЛЕКТ ДЛЯ РАСШИРЕНИЯ СЕТИ
РУКОВОДСТВО ДЛЯ ПОЛЬЗОВАТЕЛЯ
Page 2
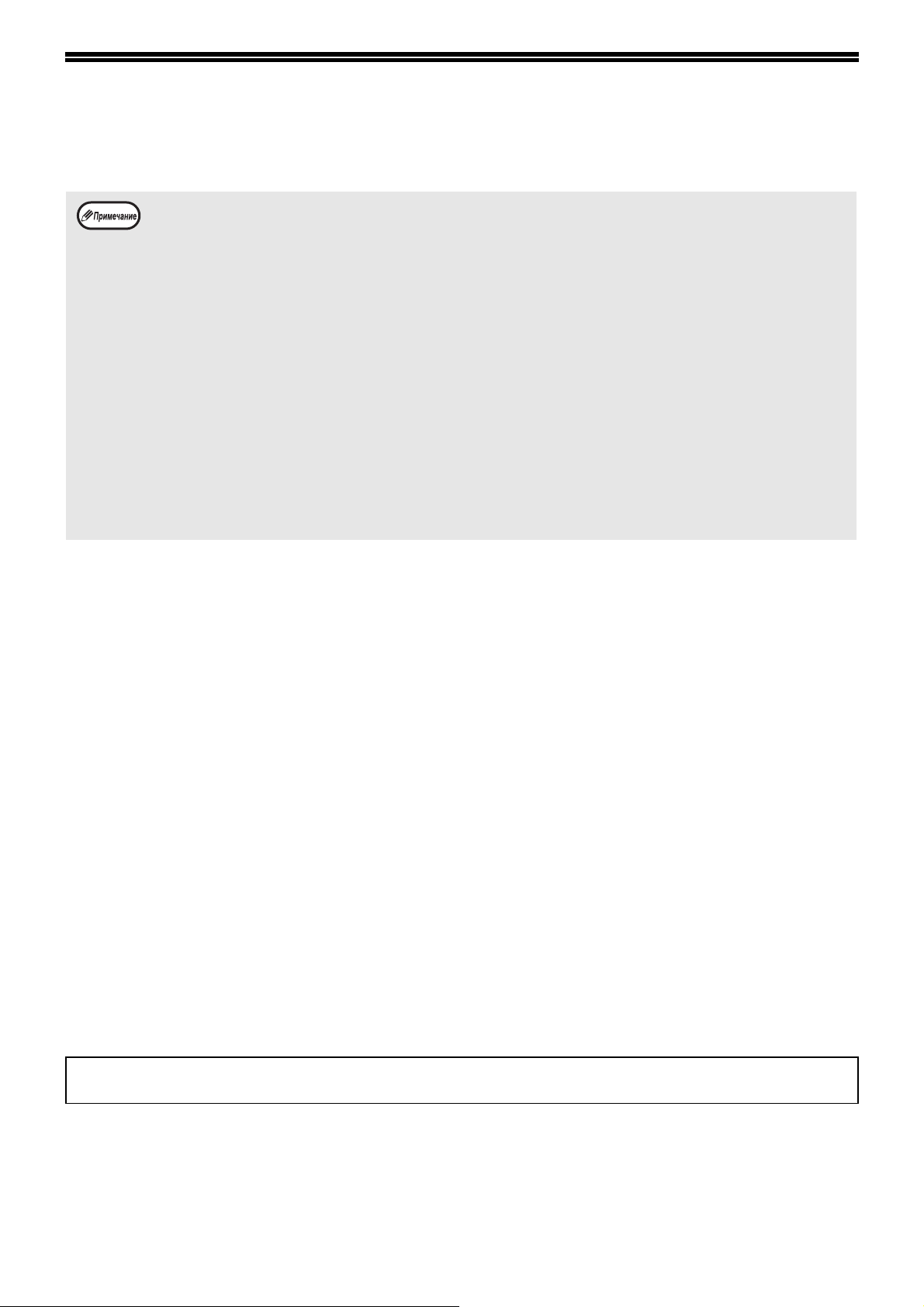
ВВЕДЕНИЕ
Дополнительный комплект для расширения сети (MX-NB12) позволяет использовать устройство в качестве
сетевого принтера и сетевого сканера.
• В данном руководстве цифровое многофункциональное устройство с поддержкой сети в дальнейшем
будет именоваться "устройство".
• Данное руководство объясняет только те функции, которые могут использоваться, когда установлен
дополнительный комплект для расширения сети. Информацию по вопросам загрузки бумаги, замены
картриджей, решения проблем с подачей бумаги, использования периферийных устройств и другие
данные, связанные с
• Настройки по умолчанию для устройства и настройки по умолчанию для функции принтера могут быть
изменены с помощью системных настроек. Дополнительную информацию см. в руководстве для
пользователя устройства.
• Инструкции данного руководства для персонала, который устанавливает и использует продукт,
рассчитаны на людей, имеющих
Дополнительную информацию, касающуюся операционной системы, см. в руководстве пользователя
•
системы или в интерактивной Справке.
•
Объяснения скриншотов и процедур в данном руководстве предназначены для Windows Vista® в среде
Windows
отличаться от представленных в данном руководстве иллюстраций.
• В данном руководстве под именем "AR-XXXX" подразумевается модель Вашего устройства.
• В качестве примеров в данном руководстве использованы североамериканские версии программного
обеспечения. Версии для других стран и регионов могут несколько отличаться от североамериканской
версии.
®
. В зависимости от установленной операционной системы реальное изображение может
копировальным устройством, см. в руководстве для пользователя устройства.
опыт работы в Microsoft Windows.
Гарантия
Корпорация SHARP приняла все возможные меры, чтобы данное Pуководство для пользователя было
максимально точным и полезным, тем не менее компания не дает никаких гарантий относительно его
содержания. Любые данные в данном руководстве могут быть изменены без предварительного
уведомления. Корпорация SHARP не несет ответственности за возможные потери или убытки, прямые или
косвенные, явившиеся следствием
использования данного руководства для пользователя.
Торговые марки и зарегистрированные торговые знаки
• Sharpdesk — торговая марка корпорации Sharp.
•Microsoft
Windows Vista
знаки корпорации Microsoft в США и других странах.
• Adobe, логотип Adobe, Acrobat, логотип Adobe PDF и Reader — торговые марки или зарегистрированные
торговые знаки Adobe Systems Incorporated.
• Netscape Navigator — торговая марка корпорации Netscape Communications.
•PCL — торговая марка компании Hewlett-Packard.
• Все остальные торговые марки и авторские права являются собственностью их владельцев.
®
, Windows®, Windows® 2000, Windows® XP, Windows Server® 2003, Windows Server® 2008,
®
, Windows® 7 и Internet Explorer® — торговые марки или зарегистрированные торговые
ЛИЦЕНЗИЯ НА ПРОГРАММНОЕ ОБЕСПЕЧЕНИЕ
ЛИЦЕНЗИЯ НА ПРОГРАММНОЕ ОБЕСПЕЧЕНИЕ появится во время инсталляции программного
обеспечения с CD-ROM. При использовании всего или части программного обеспечения, находящегося на
CD-ROM или установленном на устройстве, Вы соглашаетесь с условиями ЛИЦЕНЗИЯ НА ПРОГРАММНОЕ
ОБЕСПЕЧЕНИЕ.
В результате усовершенствований и модификаций устройства скриншоты, сообщения и название кнопок,
используемые в руководстве, могут отличаться от фактических.
- 2 -
Page 3
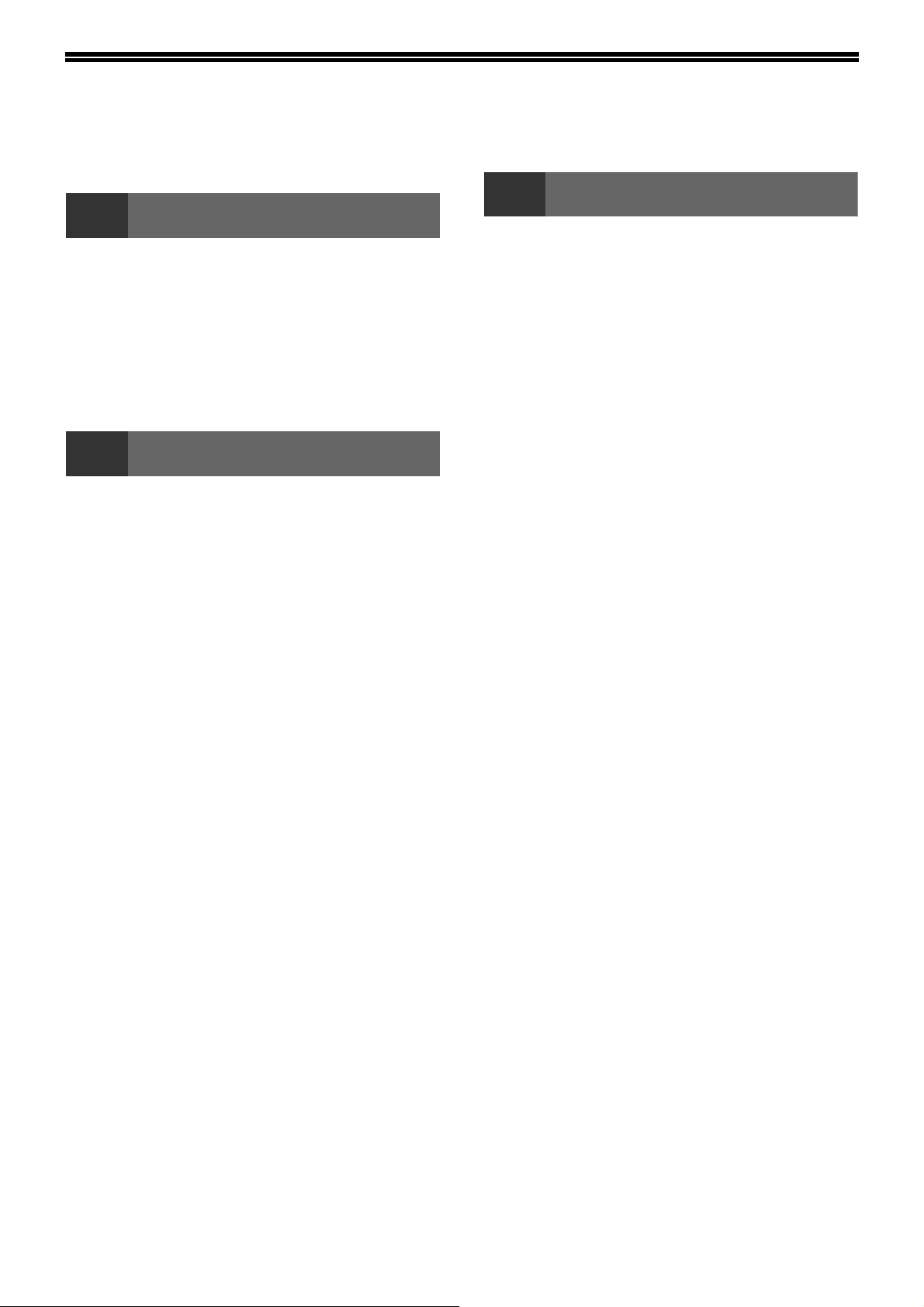
СОДЕРЖАНИЕ
ВВЕДЕНИЕ ...................................................... 2
1
КОМПАКТ-ДИСКИ И ПРОГРАММНОЕ
ОБЕСПЕЧЕНИЕ............................................... 5
● КОМПАКТ-ДИСКИ, ВХОДЯЩИЕ В
● СИСТЕМНЫЕ ТРЕБОВАНИЯ........................6
НАСТРОЙКА СИСТЕМЫ ДЛЯ КОМПЛЕКТ
ДЛЯ РАСШИРЕНИЯ СЕТИ............................. 7
2
УСТАНОВКА IP-АДРЕСА АППАРАТА С
ПОМОЩЬЮ НАСТРОЕК СИСТЕМЫ............. 8
● РАЗРЕШЕНИЕ/БЛОКИРОВКА DHCP ...........8
● АВТОМАТИЧЕСКАЯ УСТАНОВКА
● УСТАНОВКА/ИЗМЕНЕНИЕ IP-АДРЕСА
УСТАНОВКА ПРОГРАММНОГО
ОБЕСПЕЧЕНИЯ............................................. 10
● РАБОТА АППАРАТА ЧЕРЕЗ
● ПОДКЛЮЧЕНИЕ USB-КАБЕЛЯ ...................12
● ИСПОЛЬЗОВАНИЕ АППАРАТА В КАЧЕСТВЕ
● СОВМЕСТНОЕ ИСПОЛЬЗОВАНИЕ
● УСТАНОВКА PRINTER STATUS
КОНФИГУРИРОВАНИЕ ДРАЙВЕРА
ПРИНТЕРА..................................................... 18
ПЕРЕД НАЧАЛОМ УСТАНОВКИ
КОМПЛЕКТ ДЛЯ РАСШИРЕНИЯ СЕТИ .......5
НАСТРОЙКА
IP-АДРЕСА......................................................8
ВРУЧНУЮ.......................................................9
USB-СОЕДИНЕНИЕ.....................................10
СЕТЕВОГО ПРИНТЕРА...............................13
ПРИНТЕРА ПРИ ПОМОЩИ СЕТИ
WINDOWS.....................................................15
MONITOR ......................................................17
3
ОСНОВНАЯ ПЕЧАТЬ ....................................19
ОТКРЫВАНИЕ ДРАЙВЕРА ПРИНТЕРА С
ПОМОЩЬЮ КНОПКИ "Пуск"........................21
НАСТРОЙКИ ДРАЙВЕРА ПРИНТЕРА .........22
ДВУСТОРОННЯЯ ПЕЧАТЬ (ТОЛЬКО ДЛЯ
МОДЕЛЕЙ, ПОДДЕРЖИВАЮЩИХ
ДВУСТОРОННЮЮ ПЕЧАТЬ)........................23
● ВИД БРОШЮРЫ.......................................... 24
ПЕЧАТЬ НЕСКОЛЬКИХ СТРАНИЦ НА
ОДНОЙ СТРАНИЦЕ.......................................25
ПЕЧАТЬ ИЗОБРАЖЕНИЯ СОГЛАСНО
ФОРМАТА БУМАГИ.......................................26
ПОВОРОТ ПЕЧАТАЕМОГО ИЗОБРАЖЕНИЯ
НА 180°............................................................27
ПЕЧАТЬ ДАННЫХ ПУТЕМ НАЛОЖЕНИЯ
ИЗОБРАЖЕНИЙ.............................................28
● СОЗДАНИЕ ФАЙЛА ДЛЯ НАЛОЖЕНИЯ.... 28
● ПЕЧАТЬ С ФАЙЛОМ ДЛЯ
ПЕЧАТЬ ПЕРВОЙ СТРАНИЦЫ ОБЛОЖКИ
НА ДРУГОЙ БУМАГЕ.....................................29
ДОБАВЛЕНИЕ СТРАНИЦ ВО ВРЕМЯ
ПЕЧАТИ...........................................................30
ПЕЧАТЬ ВОДЯНЫХ ЗНАКОВ ......................31
● КАК НАПЕЧАТАТЬ ВОДЯНЫЕ ЗНАКИ ...... 31
ПЕЧАТЬ ТЕКСТА И ЛИНИЙ ЧЕРНЫМ
ЦВЕТОМ..........................................................32
● ПЕЧАТЬ ТЕКСТА ЧЕРНЫМ ЦВЕТОМ ....... 32
● ПЕЧАТЬ ЛИНИЙ И ВЕКТОРНОЙ ГРАФИКИ
СОХРАНЕНИЕ ЧАСТО ИСПОЛЬЗУЕМЫХ
НАСТРОЕК ПЕЧАТИ......................................33
● СОХРАНЕНИЕ НАСТРОЕК ВО ВРЕМЯ
ФУНКЦИИ ПРИНТЕРА
НАЛОЖЕНИЯ .............................................. 28
ЧЕРНЫМ ЦВЕТОМ...................................... 32
ПЕЧАТИ........................................................ 33
- 3 -
Page 4
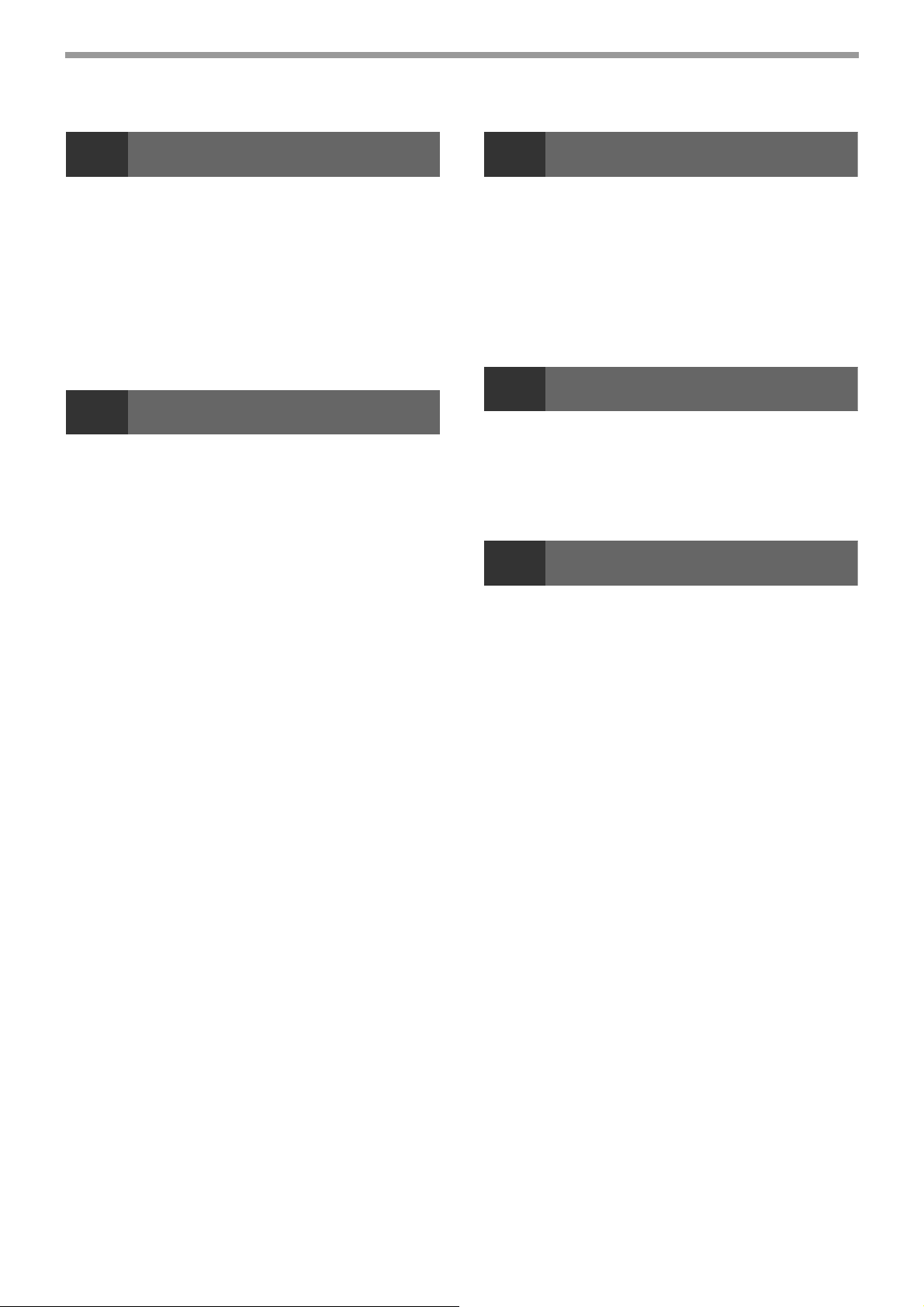
4
PRINTER STATUS MONITOR
6
ФУНКЦИИ СКАНЕРА
PRINTER STATUS MONITOR ....................... 34
● ПЕРЕД ИСПОЛЬЗОВАНИЕМ PRINTER
STATUS MONITOR .......................................34
ИСПОЛЬЗОВАНИЕ PRINTER STATUS
MONITOR........................................................ 35
● ИЗМЕНЕНИЕ НАСТРОЕК PRINTER STATUS
MONITOR ......................................................35
● ПРОВЕРКА СОСТОЯНИЯ ПРИНТЕРА.......36
5
О ВОЗМОЖНОСТЯХ ВЕБ-ИНТЕФЕЙСА .... 37
● ДОСТУП К ВЕБ-ИНТЕРФЕЙСУ И
ИЗМЕНЕНИЕ/ПРОВЕРКА IP-АДРЕСА с
помощью ВЕБ-ИНТЕРФЕЙСА.................... 38
О ВОЗМОЖНОСТЯХ ВЕБ-ИНТЕФЕЙСА
(ДЛЯ ПОЛЬЗОВАТЕЛЕЙ)............................. 39
КОНФИГУРИРОВАНИЕ УСТАНОВОК
УСЛОВИЙ ДЛЯ ПРИНТЕРА ......................... 40
● НАСТРОЙКА ПАРАМЕТРОВ.......................40
● МЕНЮ УСТАНОВОК УСЛОВИЙ
● УСТАНОВКИ УСЛОВИЙ ПРИНТЕРА..........41
О ВОЗМОЖНОСТЯХ ВЕБ-ИНТЕФЕЙСА
(ДЛЯ АДМИНИСТРАТОРА) .......................... 43
ЗАЩИТА ДОСТУПА К ВЕБ-ИНТЕРФЕЙСУ
([Пароли]) ...................................................... 44
ПАРАМЕТРЫ НАСТРОЕК
АДМИНИСТРАТОРА..................................... 45
● КОНФИГУРИРОВАНИЕ ПАРАМЕТРОВ
● ПАРАМЕТРЫ НАСТРОЕК
НАСТРОЙКА ПЕРЕДАЧИ СООБЩЕНИЙ О
СОСТОЯНИИ И ПРЕДУПРЕЖДАЮЩИХ
СООБЩЕНИЙ ПО ЭЛЕКТРОННОЙ
ПОЧТЕ ............................................................ 47
● НАСТРОЙКА ИНФОРМАЦИИ......................47
● Протокол SMTP УСТАНОВКА .....................47
● НАСТРОЙКА СООБЩЕНИЯ О
● НАСТРОЙКА ПРЕДУПРЕЖДАЮЩИХ
ВЕБ-ИНТЕРФЕЙС УСТРОЙСТВА
ОТОБРАЖЕНИЕ СПРАВКИ.........................37
ПРИНТЕРА ...................................................41
НАСТРОЕК АДМИНИСТРАТОРА................45
АДМИНИСТРАТОРА ....................................46
СОСТОЯНИИ................................................48
СООБЩЕНИЙ...............................................48
О ФУНКЦИЯХ СКАНЕРА...............................49
ПРОСМОТР ПАМЯТИ USB ...........................51
● ОСНОВНЫЕ НАСТРОЙКИ ДЛЯ ПРОСМОТР
ПАМЯТИ USB (ДЛЯ
АДМИНИСТРАТОРА).................................. 51
● ИСПОЛЬЗОВАНИЕ ФУНКЦИИ ПРОСМОТР
ПАМЯТИ USB .............................................. 52
7
НЕИСПРАВНОСТИ И МЕТОДЫ ИХ
УСТРАНЕНИЯ.................................................54
УДАЛЕНИЕ ПРОГРАММНОГО
ОБЕСПЕЧЕНИЯ .............................................57
8
КОМПЛЕКТ ДЛЯ РАСШИРЕНИЯ СЕТИ
ТЕХНИЧЕСКИЕ ХАРАКТЕРИСТИКИ............58
ТЕХНИЧЕСКИЕ ХАРАКТЕРИСТИКИ
ПРИНТЕРА......................................................58
ТЕХНИЧЕСКИЕ ХАРАКТЕРИСТИКИ
СКАНЕРА ........................................................59
● ПРОСМОТР ПАМЯТИ USB......................... 59
● СКАНИРОВАНИЕ С ПОМОЩЬЮ
ТЕХНИЧЕСКИЕ ХАРАКТЕРИСТИКИ
ДРАЙВЕРА ПРИНТЕРА.................................60
НЕИСПРАВНОСТИ И МЕТОДЫ ИХ УСТРАНЕНИЯ
ТЕХНИЧЕСКИЕ ХАРАКТЕРИСТИКИ
TWAIN/BUTTON MANAGER........................ 59
- 4 -
Page 5
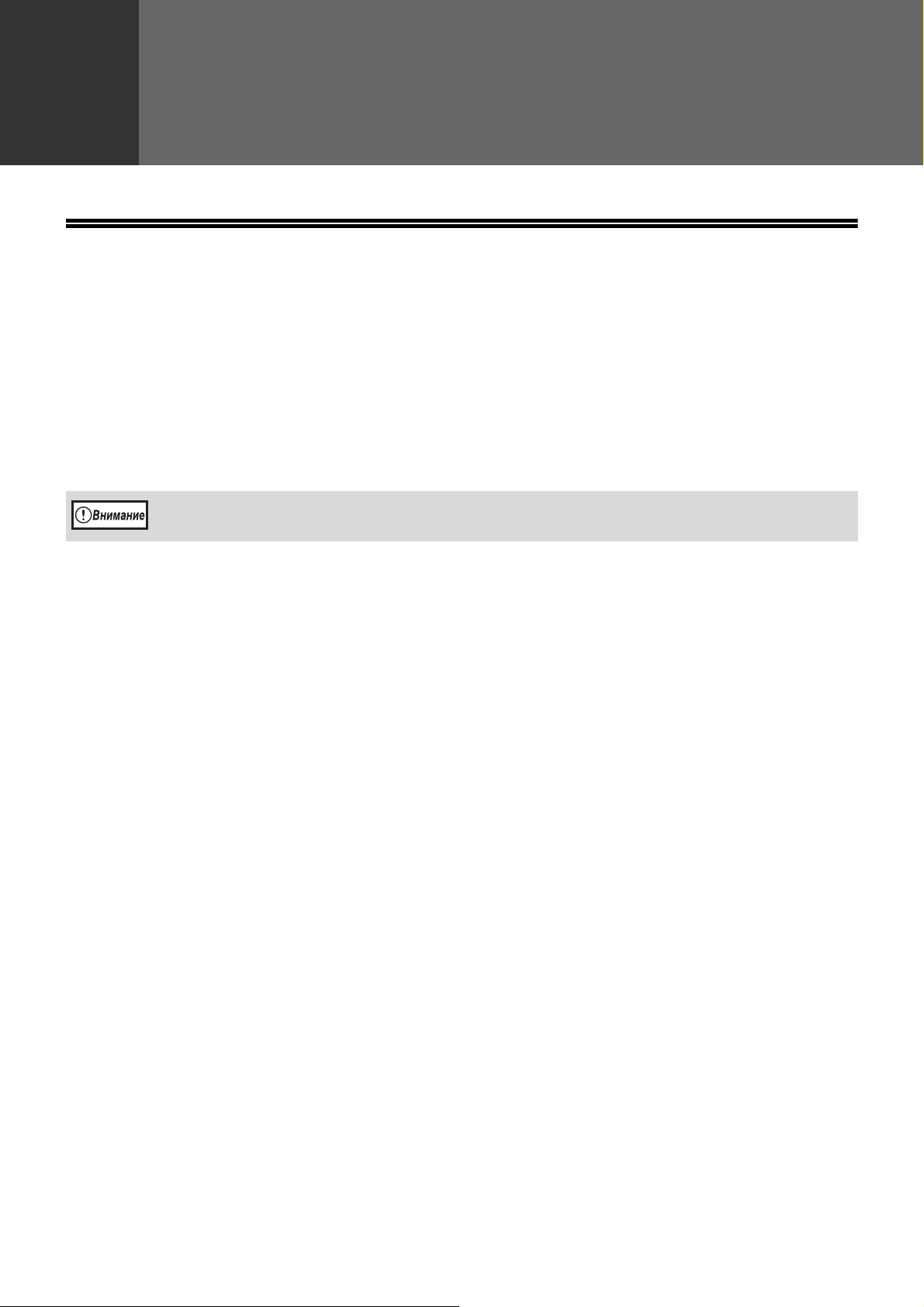
1
КОМПАКТ-ДИСКИ И ПРОГРАММНОЕ ОБЕСПЕЧЕНИЕ
КОМПАКТ-ДИСКИ, ВХОДЯЩИЕ В КОМПЛЕКТ ДЛЯ РАСШИРЕНИЯ СЕТИ
В комплект для расширения сети входят два компакт-диска: "Компакт-диск с программным обеспечением" и
"Sharpdesk".
ПЕРЕД НАЧАЛОМ УСТАНОВКИ
Программу Printer Status Monitor на диске "Компакт-диск с программным обеспечением"
нельзя использовать, если аппарат подключен к компьютеру через USB.
"Компакт-диск с программным обеспечением"
"Компакт-диск с программным обеспечением" содержит следующие программы:
Программное обеспечение для Windows
• Драйвер принтера
Позволяет использовать аппарат в качестве принтера.
- Драйвер принтера PCL6
Данный аппарат поддерживает языки управления принтером Hewlett-Packard PCL6.
• Драйвер сканера
Драйвер сканера позволит Вам использовать функцию сканирования при работе с аппаратом, используя
при этом TWAIN-совместимые и WIA-совместимые приложения.
• Printer Status Monitor
Позволит проверять состояние сетевого принтера на экране компьютера.
• Button Manager
Button Manager позволит использовать меню сканера при сканировании документа в аппарате.
Компакт-диск "Sharpdesk" (для Windows)
Sharpdesk - это настольное приложение для управления документами, которое упрощает запуск
приложений, документов и изображений.
- 5 -
Page 6
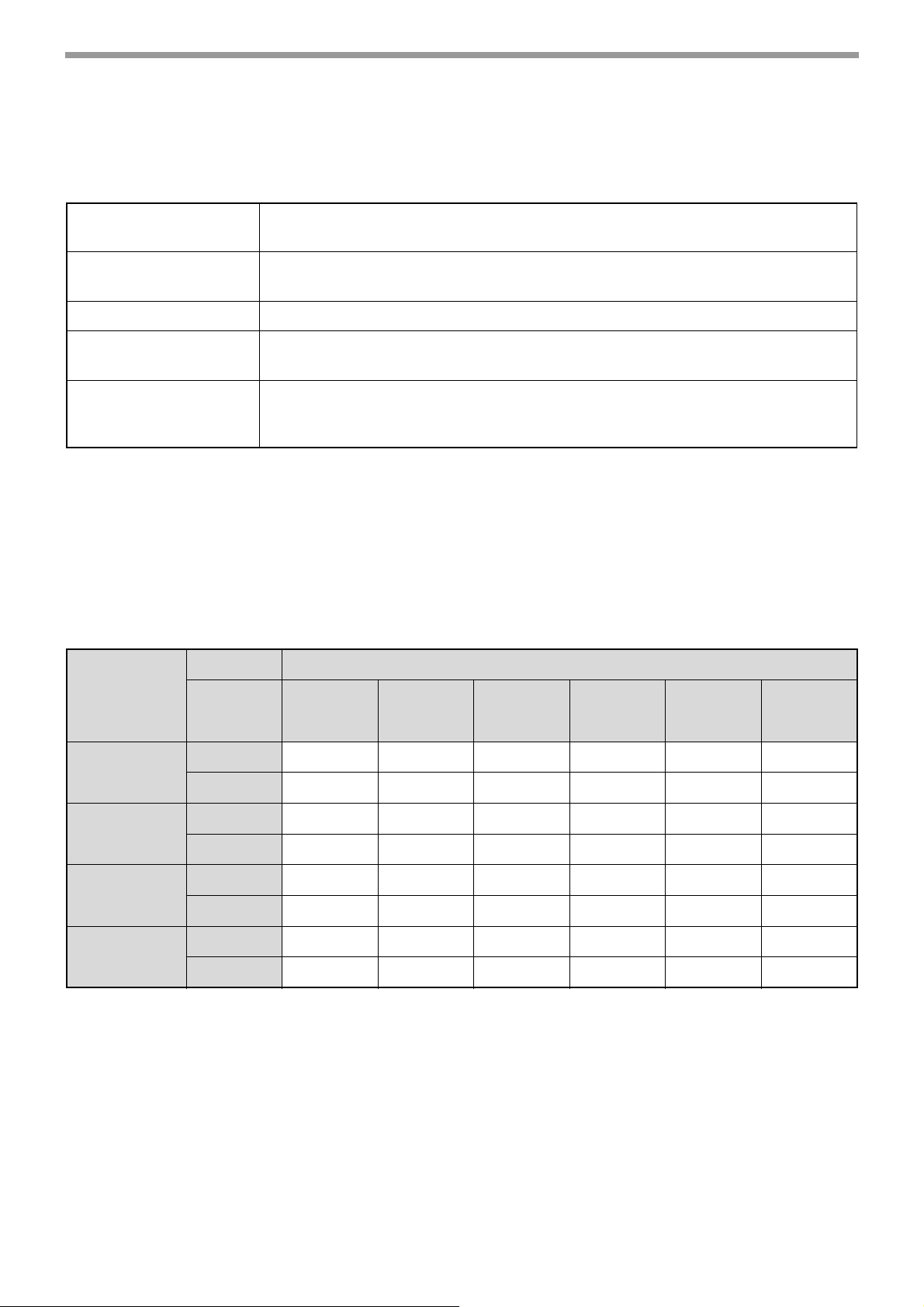
ПЕРЕД НАЧАЛОМ УСТАНОВКИ
СИСТЕМНЫЕ ТРЕБОВАНИЯ
Перед установкой программного обеспечения, описанного в данном руководстве, убедитесь в том, что Ваш
компьютер соответствует следующим требованиям.
Тип компьютера IBM PC/AT или совместимый компьютер, оборудованный USB2.0*1 или
интерфейсом ЛВС 10Base-T/100Base-TX
Операционная
система*
Дисплей
Свободное место на
жестком диске
Прочие требования к
аппаратным
средствам
*1 Совместимость с моделями, оснащенными USB-портом в качестве стандарта, с предустановленной ОС Windows 2000
Professional, Windows XP Professional/Home Edition, Windows Vista или Windows 7.
*2 В режиме MS-DOS печать недоступна.
3
Аппарат не поддерживает печать из окружения Macintosh.
*
4
Для установки программного обеспечения с использованием программы-установщика необходимо обладать правами
*
администратора.
2*3*4
Windows 2000 Professional, Windows XP, Windows Server 2003, Windows Vista,
Windows Server 2008, Windows 7
Рекомендуемое разрешение 1024 × 768 точек и 16-битный цвет или выше.
100 МБ или более
Среда, в которой беспрепятственно функционирует любая из перечисленных
выше операционных систем
Среда установки и полезное программное обеспечение
В следующей таблице указаны драйверы и программное обеспечение, которые могут быть установлены для
каждой версии Windows и метода сквозного соединения.
Операционная система
Кабель
Windows
2000
XP Vista 7
Server
2003
Server
2008
Драйвер
принтера
MFP
Драйвер
сканера
MFP
Button
Manager
Printer
Status
Monitor
USB Да Да Да Да Не дост. Не дост.
ЛВС Да Да Да Да Да Да
USB Да Да Да Да Не дост. Не дост.
ЛВС Не дост. Не дост. Не дост. Не дост. Не дост. Не дост.
USB Да Да Да Да Не дост. Не дост.
ЛВС Не дост. Не дост. Не дост. Не дост. Не дост. Не дост.
USB Не дост. Не дост. Не дост. Не дост. Не дост. Не дост.
ЛВС Да Да Да Да Да Да
- 6 -
Page 7
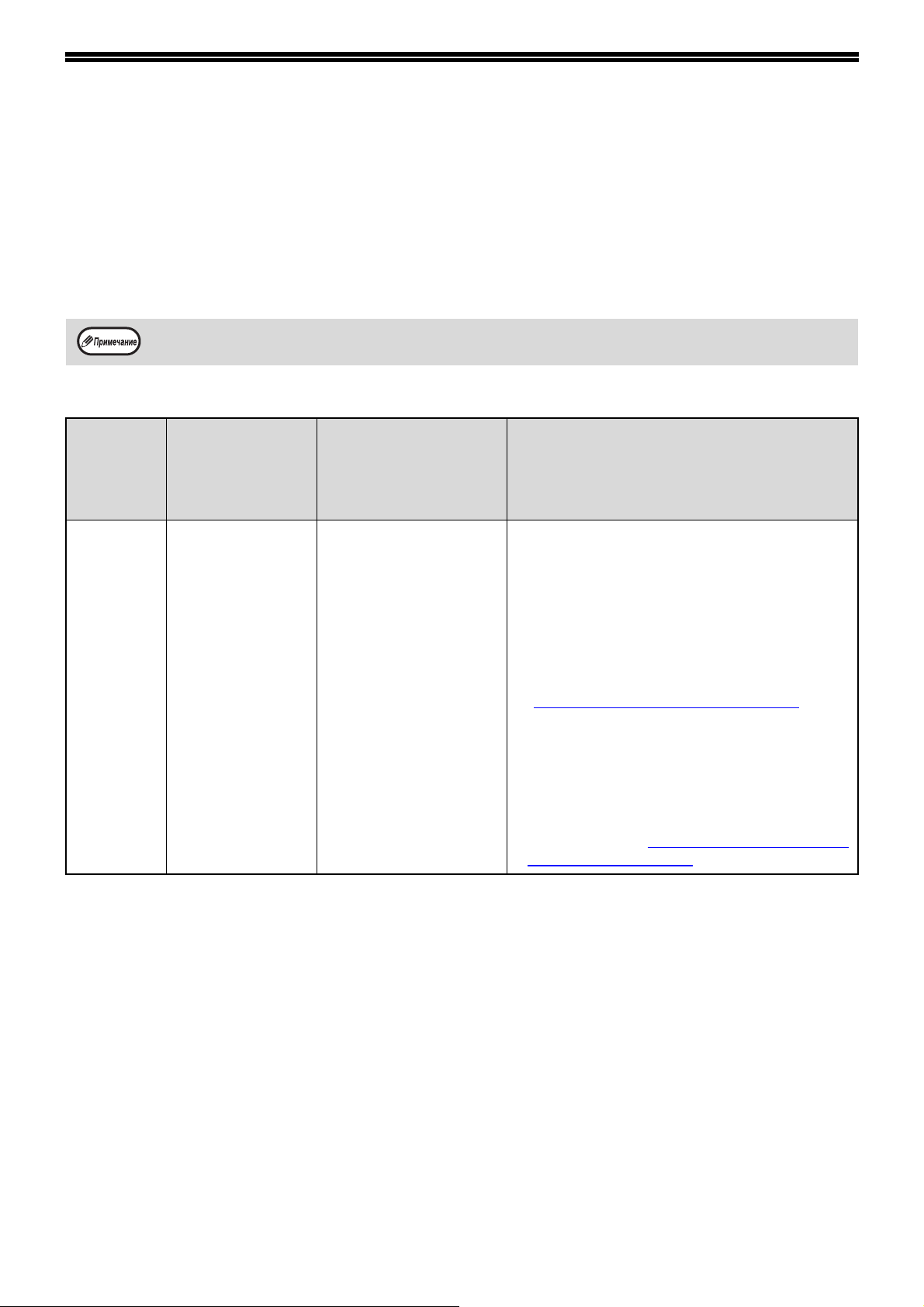
НАСТРОЙКА СИСТЕМЫ ДЛЯ КОМПЛЕКТ ДЛЯ РАСШИРЕНИЯ СЕТИ
Если на аппарате установлен комплект для расширения сети, то к настройкам системы добавляются
следующие программы.
IP-адрес и другие настройки сети сконфигурированы с использованием данных настроек системы.
Процедура выбора настройки системы описана в разделе "ВЫБОР ПАРАМЕТРОВ ДЛЯ НАСТРОЙКИ
СИСТЕМЫ" в Руководстве для пользователя аппарата.
Дополнительные настройки системы
Коды настройки
Номер
программы
Название
программы
(заводские настройки
по умолчанию
выделены жирным
шрифтом)
Пояснение
37 УСТАНОВКА
IP-АДРЕСА
1:
РАЗРЕШИТЬ DHCP
- ДА
- НЕТ
УСТАНОВКА
IP-АДРЕСА
-IP-АДРЕС
- МАСКА ПОДСЕТИ
- ШЛЮЗ ПО
УМОЛЧАНИЮ
• Если выбрано значение "ДА" (заводская
настройка по умолчанию) и аппарат
подключен к сети TCP/IP, то IP-адрес будет
установлен автоматически. Это заводское
значение установлено по умолчанию.
Если Вы хотите назначить IP-адрес
вручную, выберите "НЕТ".
Для более подробного описания данной
процедуры, см.
"РАЗРЕШЕНИЕ/БЛОКИРОВКА DHCP
(стр.8).
• Данная программа используется для
установки IP-адреса (IP—адрес, Маска
подсети и шлюз) аппарата, если для сети
используется протокол TCP/IP.
Для более подробного описания данной
процедуры, см. "УСТАНОВКА/ИЗМЕНЕНИЕ
IP-АДРЕСА ВРУЧНУЮ" (стр.9).
"
- 7 -
Page 8
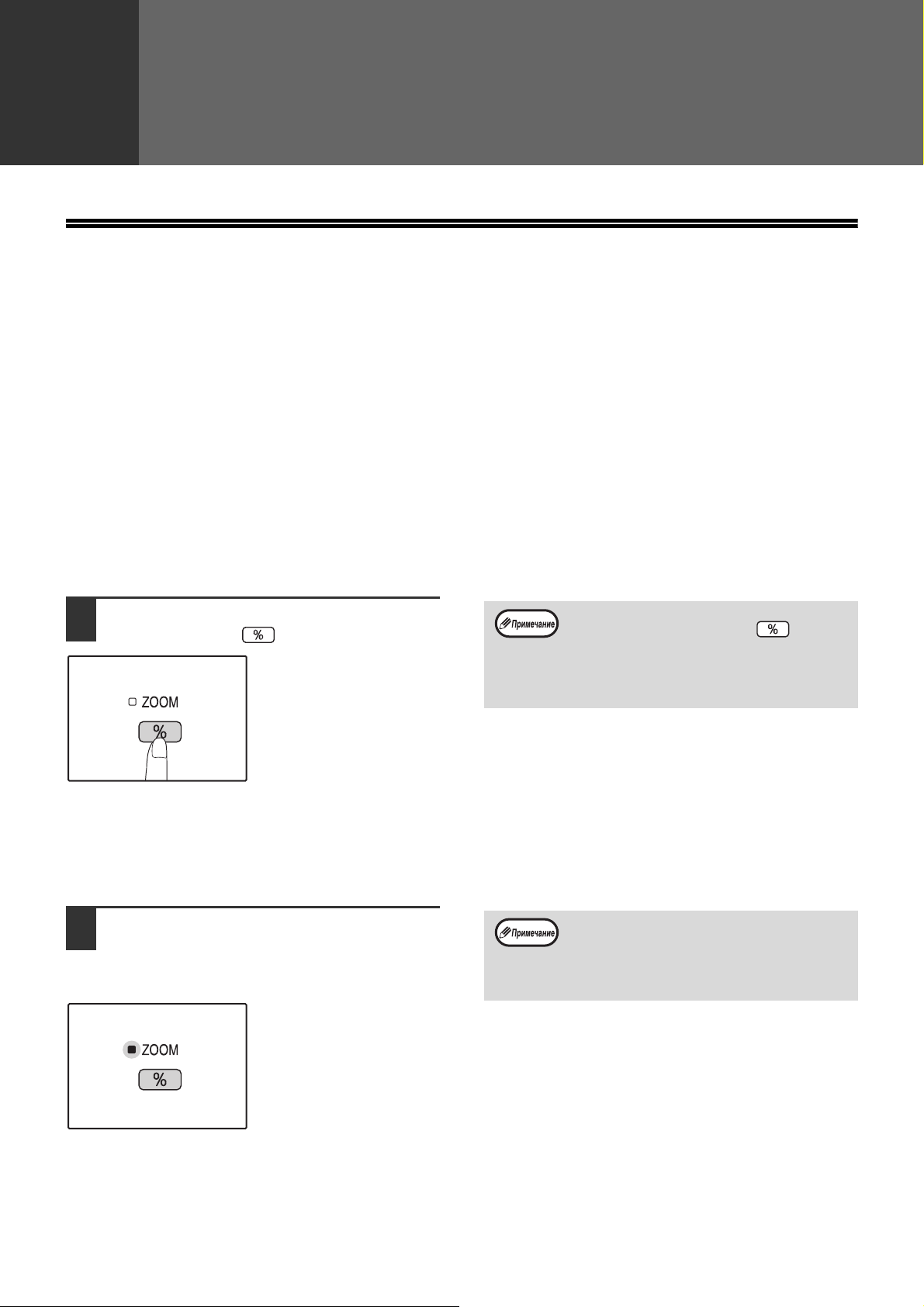
2
НАСТРОЙКА
УСТАНОВКА IP-АДРЕСА АППАРАТА С ПОМОЩЬЮ НАСТРОЕК СИСТЕМЫ
Чтобы установить IP-адрес аппарата, запустите номер программы (37) в настройках системы (стр.7).
Процедура выбора настройки системы описана в разделе "ВЫБОР ПАРАМЕТРОВ ДЛЯ НАСТРОЙКИ
СИСТЕМЫ" в Руководстве для пользователя аппарата.
РАЗРЕШЕНИЕ/БЛОКИРОВКА DHCP
Используйте данную настройку для автоматической установки IP-адреса при помощи протокола DHCP
(протокол динамического конфигурирования хоста). Если данная настройка доступна, нет необходимости
вводить IP-адрес вручную.
Нажмите кнопку [Дисплей масштаба
1
копирования] ( ).
• При каждом нажатии кнопки [Дисплей
масштаба копирования] ( )
разрешается или блокируется протокол
DHCP.
• При заводских настройках протокол
DHCP разрешен.
АВТОМАТИЧЕСКАЯ УСТАНОВКА IP-АДРЕСА
Когда значение протокола DHCP установлено на "вкл.", установите IP-адрес аппарата следующим образом.
Выключите питание аппарата и
1
включите его снова.
Таким образом будет определен и установлен
IP-адрес аппарата.
При использовании протокола DHCP
установленный IP-адрес аппарата может
быть изменен автоматически. Если
IP-адрес изменится, то печать будет
невозможна.
Если горит индикатор МАСШТАБИРОВАНИЕ:
Протокол DHCP разрешен.
Если индикатор МАСШТАБИРОВАНИЕ
выключен:
Протокол DHCP заблокирован.
- 8 -
Page 9
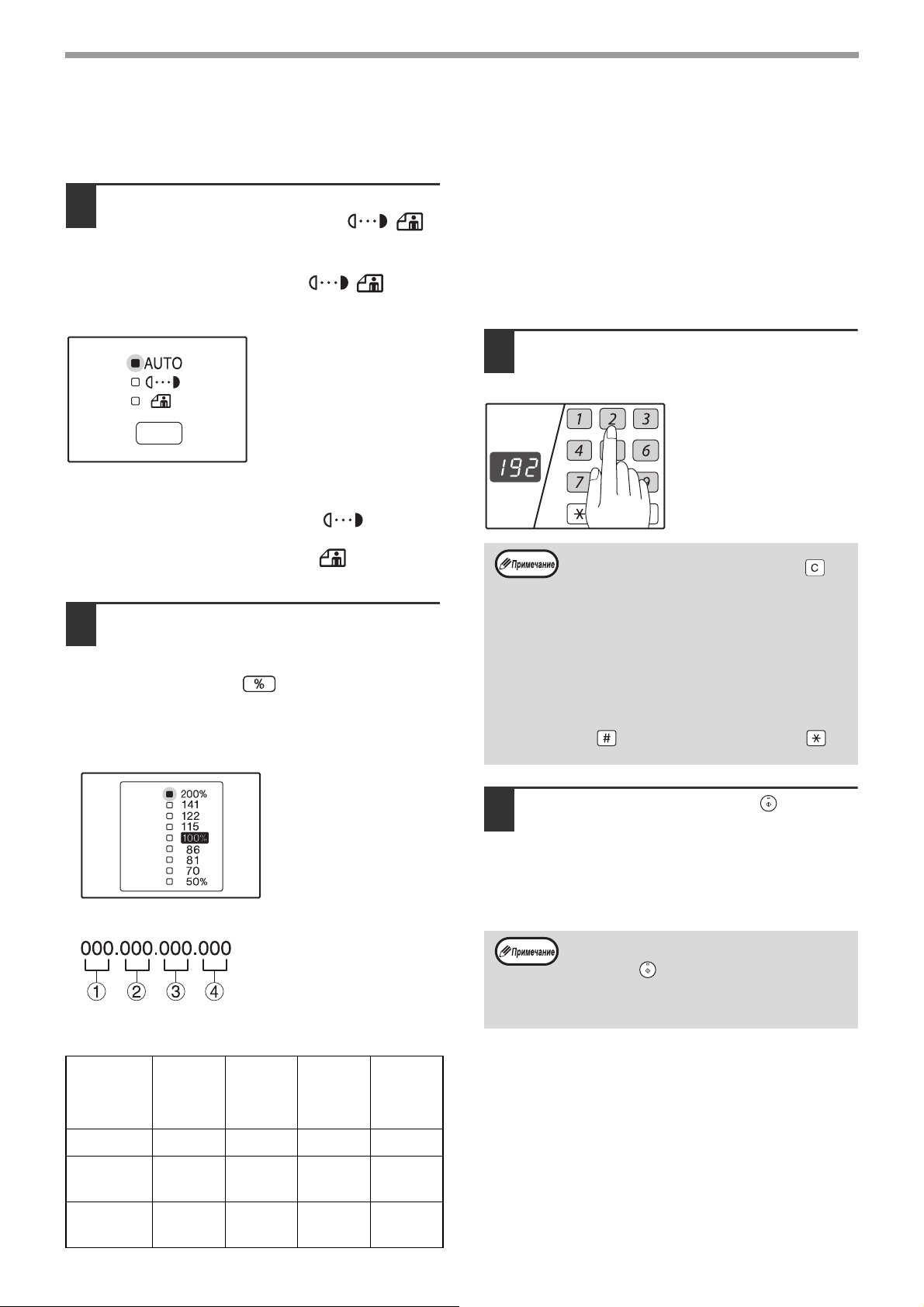
НАСТРОЙКА
УСТАНОВКА/ИЗМЕНЕНИЕ IP-АДРЕСА ВРУЧНУЮ
Для использования фиксированного IP-адреса выполните следующие действия.
Нажмите кнопку
1
[АВТО/ТЕКСТ/ФОТО] ( / / ),
AUTO
чтобы выбрать пункт настройки.
При каждом нажатии кнопки
[АВТО/ТЕКСТ/ФОТО] ( / / )
выбранный пункт меняется.
Загорается индикатор выбранного пункта.
Когда горит индикатор "АВТО" ( ):
Введите IP-адрес.
Когда горит индикатор "ТЕКСТ" ( ):
Введите маску подсети.
Когда горит индикатор "ФОТО" ( ):
Введите шлюз по умолчанию.
Для выключения индикатора
2
AUTO
Ввод чисел доступен,
только когда горит
индикатор для
выбранного пункта.
AUTO
МАСШТАБИРОВАНИЕ нажмите
кнопку [Дисплей масштаба
копирования] ( ).
Загорается индикатор ФИКСИРОВАННОЕ
ЗНАЧЕНИЕ МАСШТАБА, предназначенный
для ввода чисел.
Если горит индикатор "200%":
Введите в адресе три цифры для значения
Если горит индикатор "141":
Введите в адресе три цифры для значения
Если горит индикатор "122":
Введите в адресе три цифры для значения
Если горит индикатор "115":
Введите в адресе три цифры для значения
Введите нужное значение с
3
помощью цифровых клавиш.
На дисплее отобразятся введенные числа.
• Для сброса введенных только что
чисел нажмите кнопку [СБРОС] ( ).
• Если значение протокола DHCP
установлено на "вкл.", Вы не сможете
изменить IP-адрес.
• Когда значение протокола DHCP
установлено на "вкл.", то IP-адрес на
дисплее будет устанавливаться
автоматически.
• Если IP-адрес распознать не возможно,
то на дисплее появится "- - -".
• Кнопку [ЗАВЕРШЕНИЕ СЧИТЫВАНИЯ]
() и кнопку Сброса
() использовать нельзя.
ACC.#-C
проверки ()
➀.
➁.
➂.
➃.
Доступные для IP-адреса числа (Для каждой
цифры установлено значение по умолчанию "000".)
cdef
Пункт
IP-адрес 0-223 0-255 0-255 0-255
Маска
подсети
Шлюз по
умолчанию
(Первая
цифра)
0-255 0-255 0-255 0-255
0-223 0-255 0-255 0-255
(Вторая
цифра)
(Третья
цифра)
(Четвертая
цифра)
Нажмите кнопку [СТАРТ] ( ), чтобы
4
зафиксировать введенные числа.
Введенные числа буду зафиксированы, и
загорится индикатор для следующих трех
чисел.
Для ввода полного адреса повторите этапы со
2 по 5.
Если введенные цифры будут не
доступны, то после нажатия кнопки
[СТАРТ] ( ) прозвучит сигнал,
уведомляющий об ошибке, и на дисплее
отобразится максимально доступный
3-значный номер.
- 9 -
Page 10
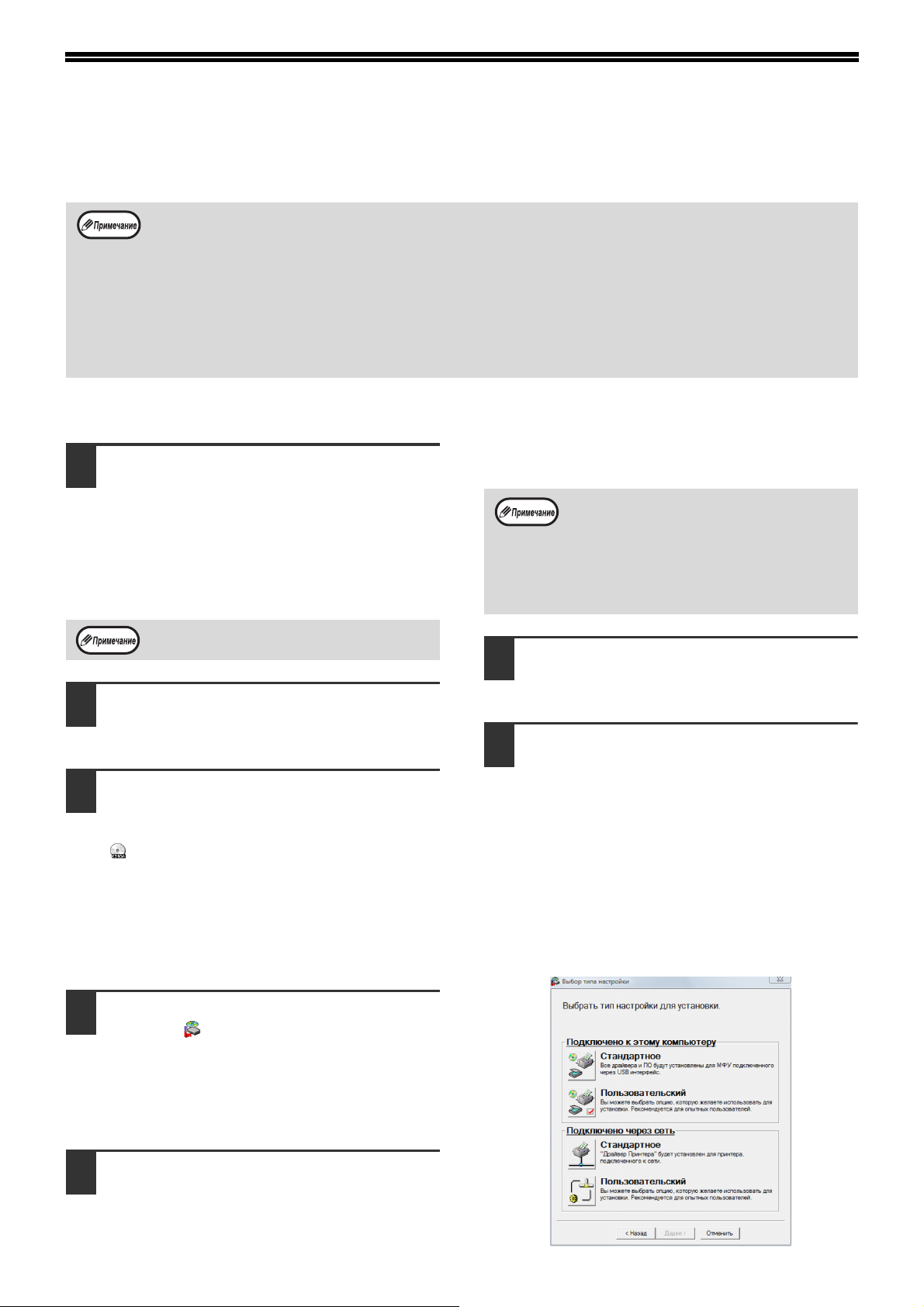
УСТАНОВКА ПРОГРАММНОГО ОБЕСПЕЧЕНИЯ
• Если Вы хотите изменить метод соединения после установки программного обеспечения при помощи
USB или сетевого соединения, необходимо сначала удалить программное обеспечение, а затем
установить его снова, используя новый метод соединения.
В нижеприведенных пояснениях предполагается, что мышь сконфигурирована для работы правой рукой.
•
• Функция сканера работает только при использовании USB-кабеля.
• Если появляется сообщение об ошибке, то для разрешения проблемы выполните указания,
приведенные на экране. После устранения проблемы установка будет продолжена. В зависимости от
характера проблемы может оказаться необходимым щелкнуть на кнопке "Отмена" для выхода из
программы установщика. В этом случае, после разрешения проблемы
обеспечения с самого начала.
РАБОТА АППАРАТА ЧЕРЕЗ USB-СОЕДИНЕНИЕ
начните установку программного
USB кабель не должен быть
1
подключен к аппарату. Перед
началом операции убедитесь в том,
что кабель не подключен.
Если кабель подключен, появится окно Plug
and Play. В этом случае щелкните на кнопке
"Отмена" для того, чтобы закрыть окно, а
затем отключите кабель.
Кабель будет подключен на этапе 12
операции.
Установите диск "Компакт-диск с
2
программным обеспечением" в
Вашем CD-ROM дисководе.
Щелкните на кнопке "Пуск", на
3
пиктограмме "Компьютер", а затем
дважды - на пиктограмме CD-ROM
().
• В ОС Windows XP щелкните на кнопке
"пуск", на пиктограмме "Мой компьютер", а
затем дважды - на пиктограмме CD-ROM.
• В ОС Windows 2000 дважды щелкните на
"Мой компьютер", а затем дважды - на
пиктограмме CD-ROM.
содержание лицензии, а затем
щелкните на кнопке "Да".
"ЛИЦЕНЗИЯ НА ПРОГРАММНОЕ
ОБЕСПЕЧЕНИЕ" может быть выведена
на дисплей на другом языке, если Вы
выберете нужный язык из языкового
меню. Для выполнения установки на
выбранном языке продолжайте установку
с его использованием.
Прочтите сообщение в окне
6
"Приветствие", а затем щелкните на
кнопке "Далее".
Для того чтобы установить все
7
программное обеспечение
полностью, щелкните на кнопке
"Стандартное" меню "Подключено к
этому компьютеру" и перейдите к
этапу 12.
Для установки отдельных пакетов
программ щелкните на кнопке
"Польэовательский" и перейдите к
следующему этапу.
Дважды щелкните на пиктограмме
4
"Setup" ( ).
• В Windows 7 при отображении экрана с
запросом на подтверждение щелкните "Да".
• В ОС Windows Vista, если появится экранное
сообщение о необходимости
подтверждения, щелкните на "Разрешить".
Появится окно "ЛИЦЕНЗИЯ НА
5
ПРОГРАММНОЕ ОБЕСПЕЧЕНИЕ".
Убедитесь в том, что Вам понятно
- 10 -
Page 11
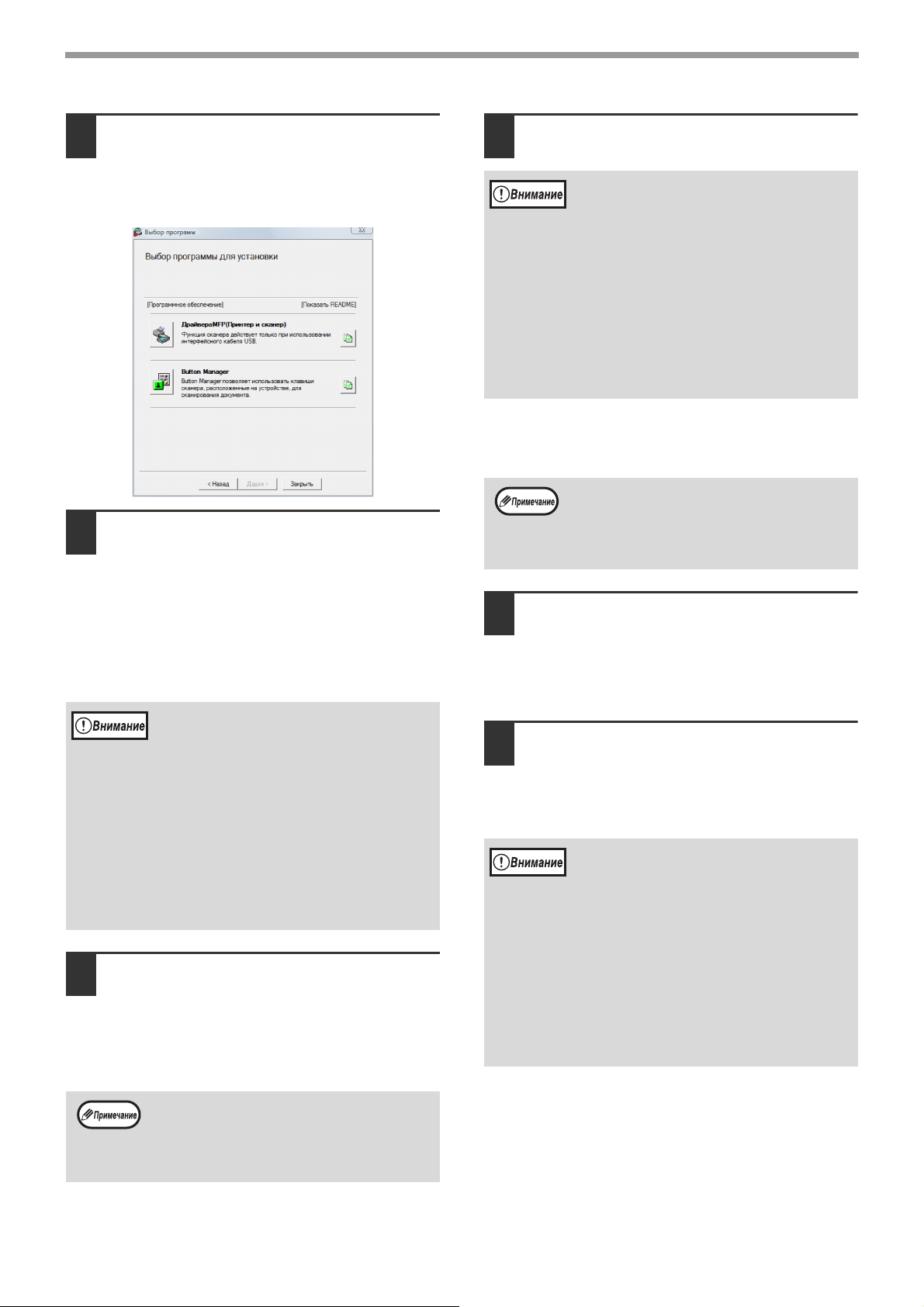
НАСТРОЙКА
Щелкните на кнопке "Драйвера
8
MFP".
Щелкните на кнопке "Показать README" для
вывода на дисплей информации о выбранных
пакетах программ.
Будут скопированы файлы,
9
необходимые для установки
драйвера MFP.
Следуйте указаниям, появляющимся на
экране.
При появлении сообщения "Установка
программного обеспечения SHARP
завершена.", нажмите кнопку "OK".
• Если установлена ОС Windows Vista/7,
при отображении окна с
предупреждением по безопасности
обязательно щелкните "Все равно
установить программное обеспечение
драйвера".
• Если используется ОС Windows
2000/XP, то при появлении
предупреждающего сообщения
относительно теста логотипа Windows
или цифровой подписи не забудьте
щелкнуть на "Все равно продолжить"
или "Да".
Вы возвратитесь к этапу операции
10
8. Если Вы хотите установить
Button Manager, щелкните на кнопке
"Button Manager".
Если установка Button Manager не нужна,
перейдите к этапу 11.
По завершении установки щелкните
11
на кнопке "Закрыть".
• Если установлена ОС Windows Vista/7,
при отображении окна с
предупреждением по безопасности
обязательно щелкните "Все равно
установить программное обеспечение
драйвера".
• Если используется ОС Windows
2000/XP, то при появлении
предупреждающего сообщения
относительно теста логотипа Windows
или цифровой подписи не забудьте
щелкнуть на "Все равно продолжить"
или "Да".
Появится сообщение о необходимости
подключения аппарата к Вашему компьютеру.
Щелкните на кнопке "OK".
После установки на дисплее может
появиться сообщение о необходимости
перезагрузки компьютера. В этом случае
щелкните на кнопке "Да" для выполнения
перезагрузки.
Убедитесь в том, что аппарат
12
включен, а затем подключите
USB-кабель (стр.12).
Windows обнаружит аппарат, после чего
появится экран Plug and Play.
Следуйте указаниям по установке
13
драйвера, появляющимся в окне
Plug and Play.
Следуйте указаниям, появляющимся на
экране.
• Если установлена ОС Windows Vista/7,
при отображении окна с
предупреждением по безопасности
обязательно щелкните "Все равно
установить программное обеспечение
драйвера".
• Если используется ОС Windows
2000/XP, то при появлении
предупреждающего сообщения
относительно теста логотипа Windows
или цифровой подписи не забудьте
щелкнуть на "Все равно продолжить"
или "Да".
После установки на дисплее может
появиться сообщение о необходимости
перезагрузки компьютера. В этом случае
щелкните на кнопке "Да" для выполнения
перезагрузки.
На этом установка программного обеспечения
будет завершена.
Если была установлена утилита Button Manager,
настройте Button Manager, как описано в
Руководстве для пользователя аппарата.
- 11 -
Page 12
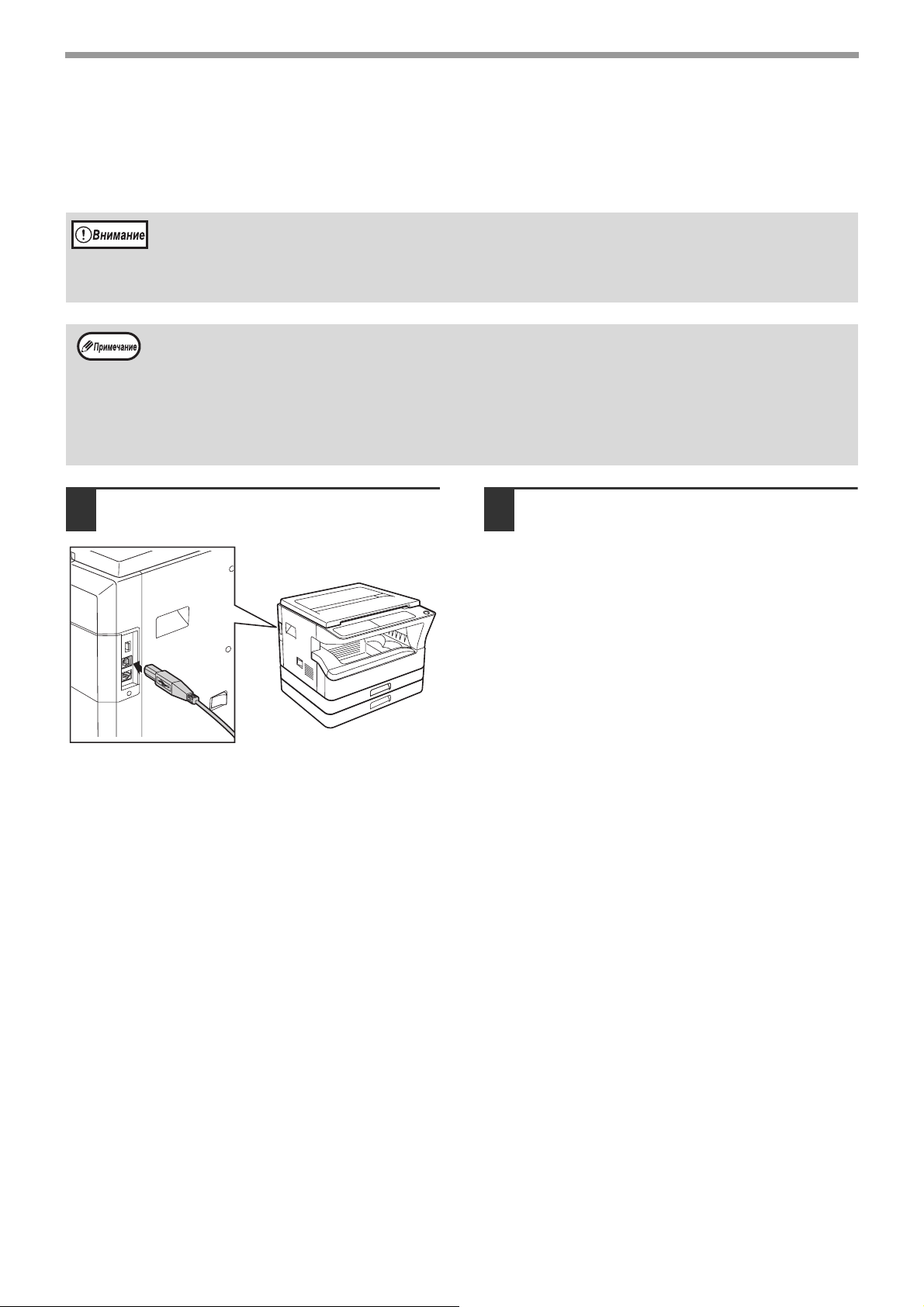
НАСТРОЙКА
ПОДКЛЮЧЕНИЕ USB-КАБЕЛЯ
Для подключения аппарата к Вашему компьютеру выполните приведенную ниже операцию.
USB-кабель для подключения аппарата к компьютеру не входит в комплект поставки аппарата. Приобретите
кабель, подходящий для Вашего компьютера.
• USB имеется на PC/AT-совместимых компьютерах, изначально оснащенных USB с предустановленной
ОС Windows 2000 Professional, Windows XP Professional, Windows XP Home Edition, Windows Vista или
Windows 7.
• Не подключайте кабель USB до установки драйвера MFP. Кабель USB необходимо подключить во
время установки драйвера MFP.
• Если подключение аппарата будет выполнено с использованием порта USB 2.0 Вашего компьютера,
приобретите USB-кабель, поддерживающий стандарт USB 2.0.
• Даже при использовании драйвера Microsoft USB 2.0 максимальная скорость передачи данных через
USB 2.0 может оказаться недостижимой, если используется PC-карта, поддерживающая USB 2.0. Для
получения самого последнего драйвера (позволяющего добиться максимальной скорости) обратитесь к
изготовителю Вашей PC-карты.
• Подключение также возможно через порт
характеристики будут соответствовать спецификациям USB 1.1 (Полноскоростной режим).
USB 1.1 Вашего компьютера. Однако в этом случае
Вставьте кабель в разъем USB
1
аппарата.
Другой конец кабеля вставьте в
2
порт USB Вашего компьютера.
- 12 -
Page 13
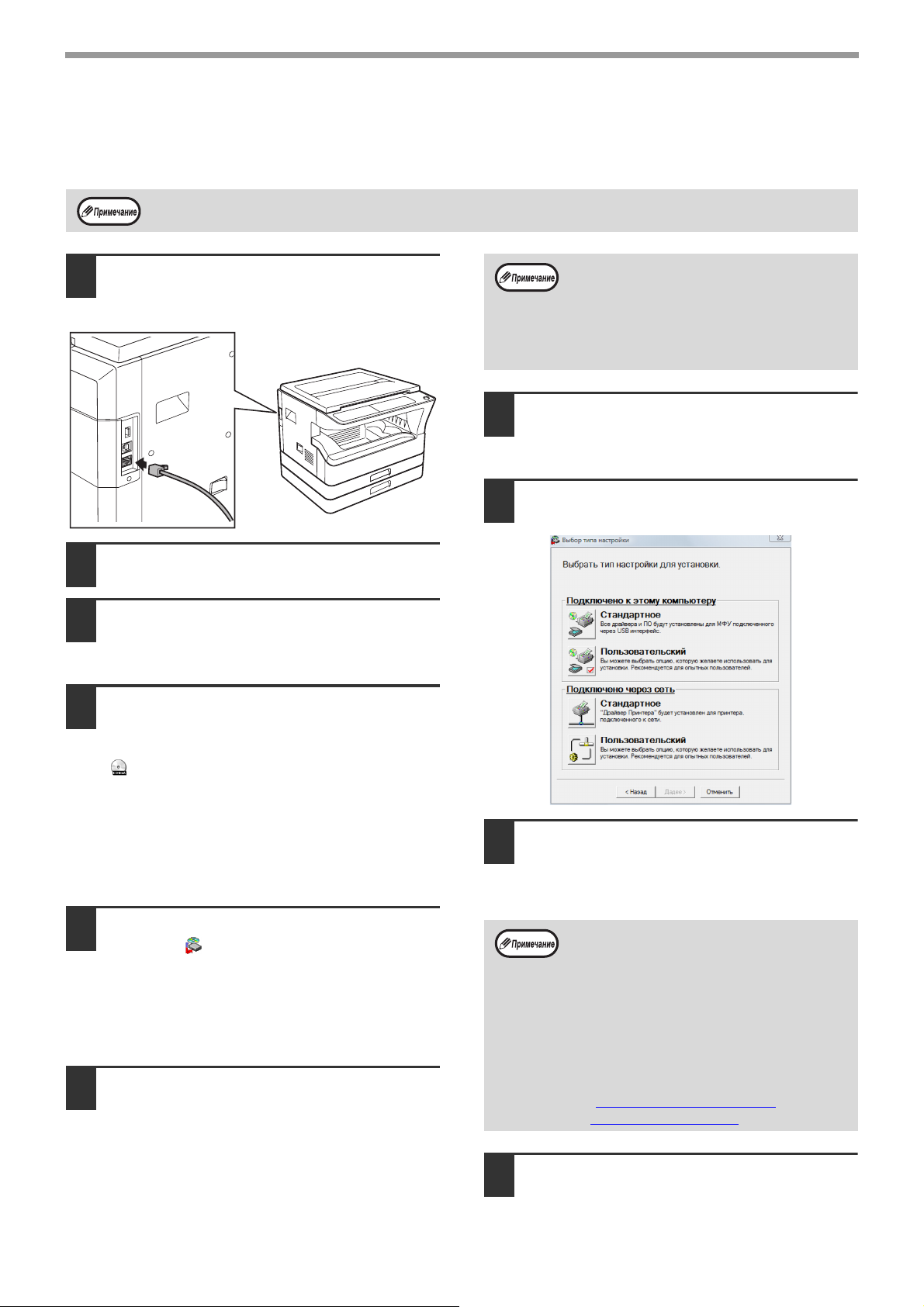
ИСПОЛЬЗОВАНИЕ АППАРАТА В КАЧЕСТВЕ СЕТЕВОГО ПРИНТЕРА
Соединительные кабели для подключения аппарата к компьютеру не входят в комплект поставки
аппарата. Приобретите кабель, подходящий для Вашего компьютера.
НАСТРОЙКА
Вставьте ЛВС-кабель в ЛВС-разъем
1
аппарата.
Используйте экранированный сетевой кабель.
Включите аппарат.
2
Установите диск "Компакт-диск с
3
программным обеспечением" в
Вашем CD-ROM дисководе.
Щелкните на кнопке "Пуск", на
4
пиктограмме "Компьютер", а затем
дважды - на пиктограмме CD-ROM
().
• В ОС Windows XP щелкните на кнопке
"пуск", на пиктограмме "Мой компьютер", а
затем дважды - на пиктограмме "CD-ROM".
• В ОС Windows 2000 дважды щелкните на
"Мой компьютер", а затем дважды - на
пиктограмме CD-ROM.
Дважды щелкните на пиктограмме
5
"Setup" ( ).
• В Windows 7 при отображении экрана с
запросом на подтверждение щелкните "Да".
• В ОС Windows Vista, если появится экранное
сообщение о необходимости
подтверждения, щелкните на "Разрешить".
Появится окно "ЛИЦЕНЗИЯ НА
6
ПРОГРАММНОЕ ОБЕСПЕЧЕНИЕ".
Убедитесь в том, что Вам понятно
содержание лицензионного
соглашения, а затем щелкните на
кнопке "Да".
"ЛИЦЕНЗИЯ НА ПРОГРАММНОЕ
ОБЕСПЕЧЕНИЕ" может быть выведена
на дисплей на другом языке, если Вы
выберете нужный язык из языкового
меню. Для выполнения установки на
выбранном языке продолжайте установку
с его использованием.
Прочтите сообщение в окне
7
"Приветствие", а затем щелкните на
кнопке "Далее".
Щелкните кнопку "Стандартное" в
8
меню "Подключено через сеть".
Будут обнаружены принтеры,
9
подключенные к сети. Выберите
данный аппарат и щелкните на
кнопке "Далее".
• Если аппарат не найден, убедитесь в
том, что аппарат включен и подключен
к сети, а затем щелкните на кнопке
[Повторный поиск].
• Вы также можете щелкнуть по кнопке
[Определите условие] и произвести
поиск аппарата путем введения
наименования аппарата (имя хоста)
или IP-адрес.
Для проверки IP-адреса аппарата см.
"УСТАНОВКА/ИЗМЕНЕНИЕ
IP-АДРЕСА ВРУЧНУЮ" (стр.9).
Появится окно подтверждения.
10
Проверьте содержание, а затем
щелкните на кнопке "Далее".
- 13 -
Page 14
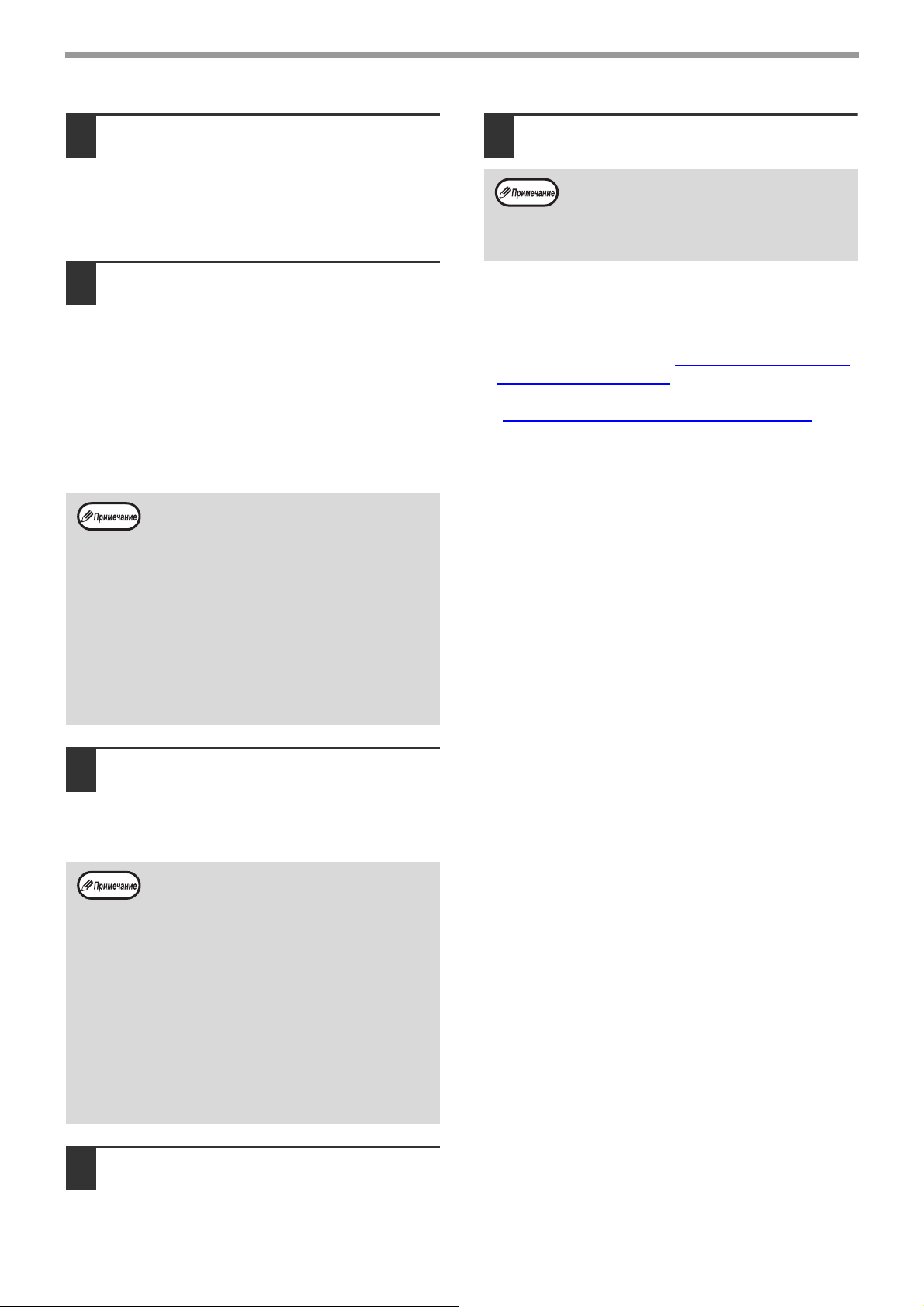
НАСТРОЙКА
Когда появится окно выбора
11
драйвера принтера, выберите
драйвер для установки и щелкните
по кнопке "Далее".
Поставьте флажки напротив драйверов
принтера, которые Вы хотите установить.
Отметьте, если Вы хотите, чтобы
12
данный принтер был принтером по
умолчанию, и щелкните на кнопке
"Далее".
Если Вы устанавливаете несколько драйверов
принтера, выберите, какой драйвер принтера
будет использован в качестве принтера по
умолчанию.
Если Вы не хотите устанавливать драйвер
принтера как принтер по умолчанию,
выберите "Нет".
Если на 8 этапе вы щелкнули на кнопке
"Польэовательский", то появится
следующее окно.
• Окно наименования принтера
Если нужно изменить наименование
принтера, введите нужное
наименование и щелкните на кнопке
"Далее".
• Окно подтверждения установки
шрифтов экрана
Чтобы установить шрифты для
драйвера принтера PCL, выберите "Да"
и щелкните на кнопке "Далее".
Щелкните на кнопке "Закрыть".
15
После установки на дисплее может
появиться сообщение о необходимости
перезагрузки компьютера. В этом случае
щелкните на кнопке "Да" для выполнения
перезагрузки.
На этом установка программного обеспечения
будет завершена.
• После установки для проверки настроек
драйвера принтера см. "КОНФИГУРИРОВАНИЕ
ДРАЙВЕРА ПРИНТЕРА" (стр.18).
• Для установки Printer Status Monitor см.
"УСТАНОВКА PRINTER STATUS MONITOR
(стр.17).
"
Следуйте указаниям,
13
появляющимся на экране.
Прочтите появившееся в окне сообщение и
щелкните на кнопке "Далее".
Начнется процесс установки.
• Если установлена ОС Windows
2000/XP/Server 2003
Если появилось предупреждающее
сообщение относительно теста
логотипа Windows или цифровой
подписи, не забудьте щелкнуть на
кнопке "Все равно продолжить" или
"Да".
• Если установлена ОС Windows
Vista/7
При отображении окна с
предупреждением по безопасности
обязательно щелкните "Все равно
установить программное обеспечение
драйвера".
При появлении экрана завершения
14
установки нажмите кнопку "OK".
- 14 -
Page 15
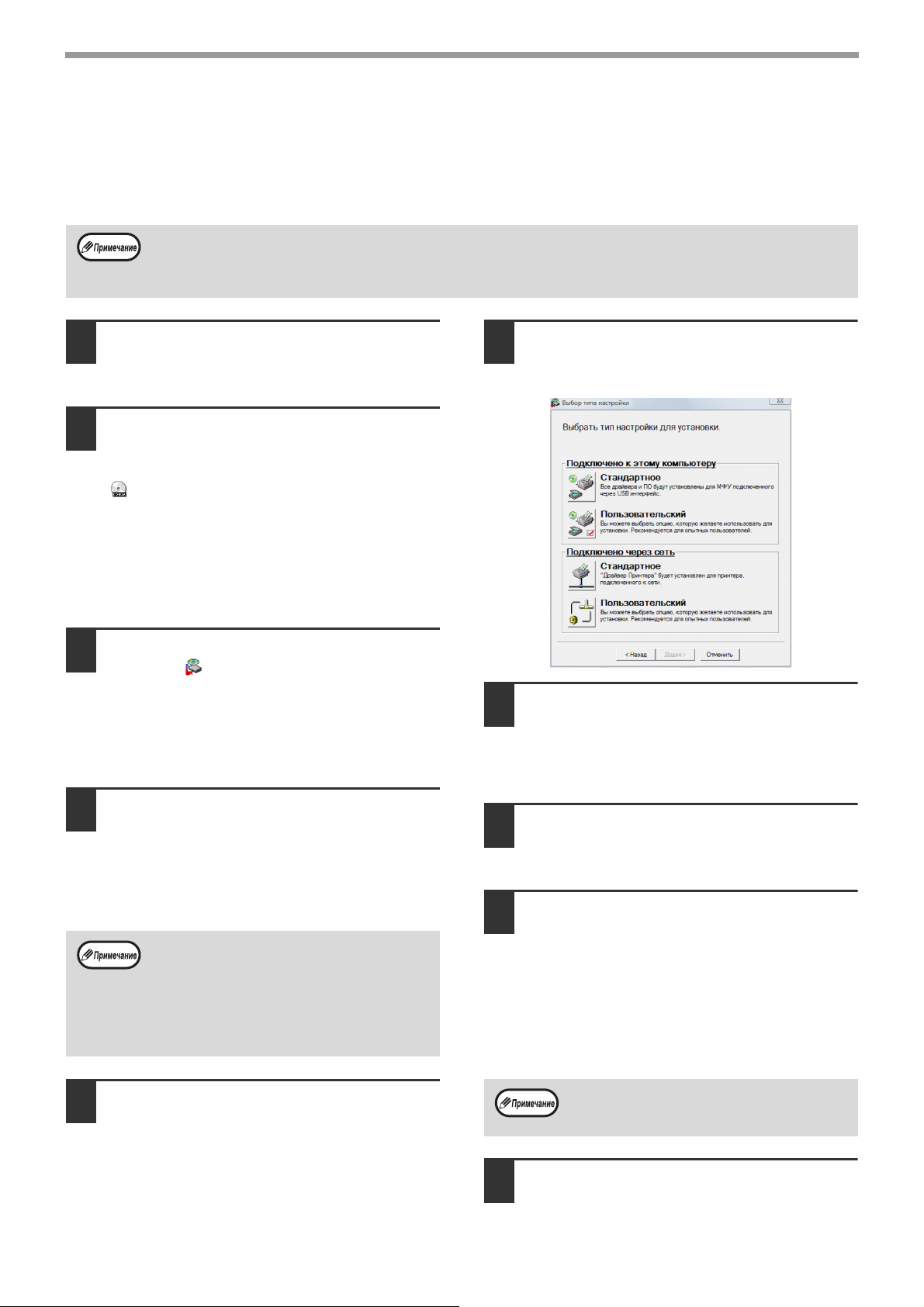
НАСТРОЙКА
СОВМЕСТНОЕ ИСПОЛЬЗОВАНИЕ ПРИНТЕРА ПРИ ПОМОЩИ СЕТИ WINDOWS
Если аппарат будет использоваться в качестве совместного принтера в сети, выполните следующую
операцию по установке драйвера принтера на компьютере клиента.
О конфигурировании необходимых установок сервера печати смотрите в руководстве по эксплуатации
или в файле Справка Вашей операционной системы.
Как описано здесь, "Сервер печати" – это компьютер, напрямую подключенный к аппарату, а "Клиент" –
это любой другой компьютер, подключенный к той же сети.
Установите диск "Компакт-диск с
1
программным обеспечением" в
Вашем CD-ROM дисководе.
Щелкните на кнопке "Пуск", на
2
пиктограмме "Компьютер", а затем
дважды - на пиктограмме CD-ROM
().
• В ОС Windows XP щелкните на кнопке
"пуск", на пиктограмме "Мой компьютер", а
затем дважды - на пиктограмме "CD-ROM".
• В ОС Windows 2000 дважды щелкните на
"Мой компьютер", а затем дважды - на
пиктограмме CD-ROM.
Дважды щелкните на пиктограмме
3
"Setup" ( ).
• В Windows 7 при отображении экрана с
запросом на подтверждение щелкните "Да".
• В ОС Windows Vista, если появится экранное
сообщение о необходимости
подтверждения, щелкните на "Разрешить".
Щелкните кнопку
6
"Польэовательский" в меню
"Подключено через сеть".
Щелкните на кнопке "Драйвер принтера".
7
Для просмотра информации о программном
обеспечении щелкните на кнопке "Показать
README".
Появится окно "ЛИЦЕНЗИЯ НА
4
ПРОГРАММНОЕ ОБЕСПЕЧЕНИЕ".
Убедитесь в том, что Вам понятно
содержание лицензионного
соглашения, а затем щелкните на
кнопке "Да".
"ЛИЦЕНЗИЯ НА ПРОГРАММНОЕ
ОБЕСПЕЧЕНИЕ" может быть выведена
на дисплей на другом языке, если Вы
выберете нужный язык из языкового
меню. Для выполнения установки на
выбранном языке продолжайте установку
с его использованием.
Прочтите сообщение в окне
5
"Приветствие", а затем щелкните на
кнопке "Далее".
Выберите "Совместно
8
используемый принтер" и щелкните
на кнопке "Далее".
Для используемого порта выберите
9
совместно используемый принтер
и щелкните на кнопке "Далее".
Если Вы используете ОС Windows 2000/XP, то
можете также щелкнуть на кнопке "Добавить
сетевой порт" и выбрать принтер для
совместного использования посредством
поиска по сети в появившемся окне. (В ОС
Windows Vista/7 кнопка "Добавить сетевой
порт" не появляется.)
Если совместно используемый принтер
не появится в списке, проверьте
установки сервера печати.
При появлении окна выбора
10
модели принтера выберите номер
модели Вашего аппарата и
щелкните по кнопке "Далее".
- 15 -
Page 16
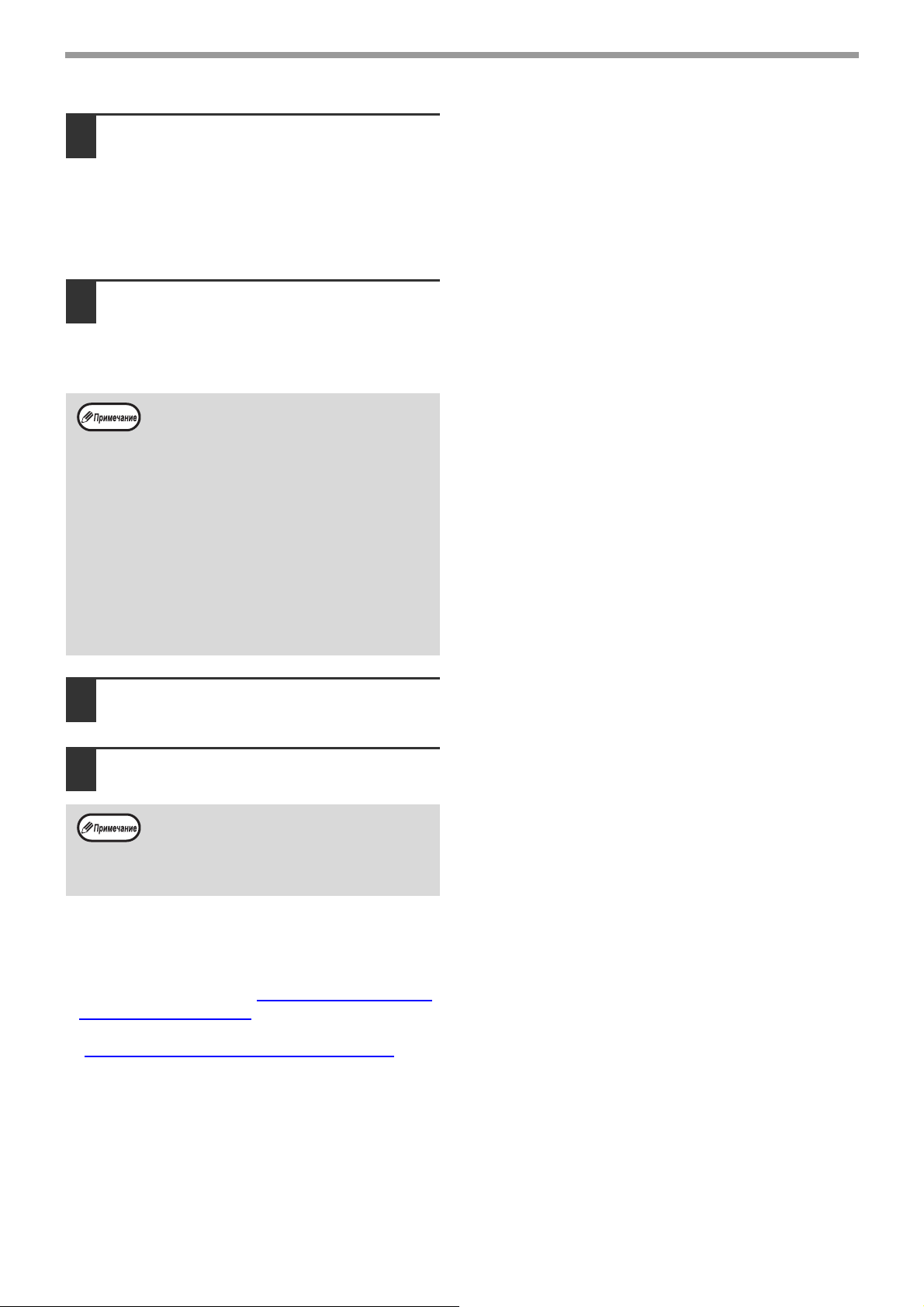
НАСТРОЙКА
Когда появится окно выбора
11
драйвера принтера, выберите
драйвер для установки и щелкните
по кнопке "Далее".
Обязательно выберите тот же драйвер
принтера, что и драйвер, используемый для
сервера печати (данного аппарата).
Следуйте указаниям,
12
появляющимся на экране.
Прочтите появившееся в окне сообщение и
щелкните на кнопке [Далее].
Начнется процесс установки.
• Если установлена ОС Windows
2000/XP/Server 2003
Если появилось предупреждающее
сообщение относительно теста
логотипа Windows или цифровой
подписи, не забудьте щелкнуть на
кнопке "Все равно продолжить" или
"Да".
• Если установлена ОС Windows
Vista/Server 2008/7
При отображении окна с
предупреждением по безопасности
обязательно щелкните "Все равно
установить программное обеспечение
драйвера".
При появлении экрана завершения
13
установки нажмите кнопку "OK".
Щелкните на кнопке "Закрыть" в
14
окне на этапе 6.
После установки на дисплее может
появиться сообщение о необходимости
перезагрузки компьютера. При появлении
данного сообщения щелкните на кнопке
"Да" для выполнения перезагрузки.
На этом установка программного обеспечения
будет завершена.
• После установки для проверки настроек
драйвера принтера см. "КОНФИГУРИРОВАНИЕ
ДРАЙВЕРА ПРИНТЕРА" (стр.18).
• Для установки Printer Status Monitor см.
"УСТАНОВКА PRINTER STATUS MONITOR
(стр.17).
"
- 16 -
Page 17
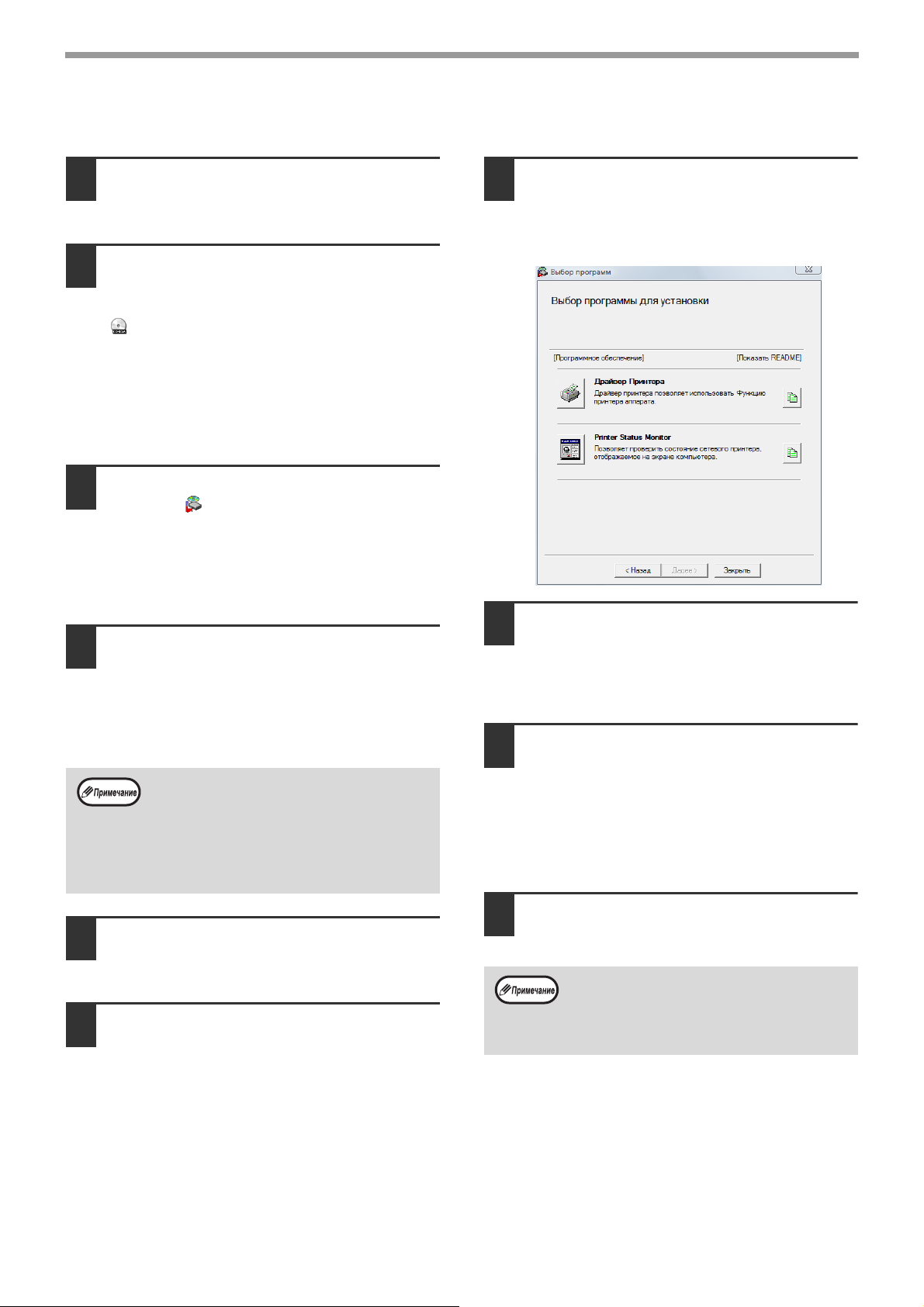
УСТАНОВКА PRINTER STATUS MONITOR
НАСТРОЙКА
Установите диск "Компакт-диск с
1
программным обеспечением" в
Вашем CD-ROM дисководе.
Щелкните на кнопке "Пуск", на
2
пиктограмме "Компьютер", а затем
дважды - на пиктограмме CD-ROM
().
• В ОС Windows XP щелкните на кнопке
"пуск", на пиктограмме "Мой компьютер", а
затем дважды - на пиктограмме "CD-ROM".
• В ОС Windows 2000 дважды щелкните на
"Мой компьютер", а затем дважды - на
пиктограмме CD-ROM.
Дважды щелкните на пиктограмме
3
"Setup" ( ).
• В Windows 7 при отображении экрана с
запросом на подтверждение щелкните "Да".
• В ОС Windows Vista, если появится экранное
сообщение о необходимости
подтверждения, щелкните на "Разрешить".
Появится окно "ЛИЦЕНЗИЯ НА
4
ПРОГРАММНОЕ ОБЕСПЕЧЕНИЕ".
Убедитесь в том, что Вам понятно
содержание лицензионного
соглашения, а затем щелкните на
кнопке "Да".
"ЛИЦЕНЗИЯ НА ПРОГРАММНОЕ
ОБЕСПЕЧЕНИЕ" может быть выведена
на дисплей на другом языке, если Вы
выберете нужный язык из языкового
меню. Для выполнения установки на
выбранном языке продолжайте установку
с его использованием.
Щелкните на кнопке "Printer Status
7
Monitor".
Для просмотра информации о программном
обеспечении щелкните на кнопке "Показать
README".
Следуйте указаниям,
8
появляющимся на экране.
Прочтите появившееся в окне сообщение и
щелкните на кнопке [Далее].
Начнется процесс установки.
При появлении экрана завершения
9
установки нажмите кнопку
"Готово".
Для того чтобы программа Printer Status
Monitor запускалась автоматически при
включении компьютера, поставьте галочку
напротив "Добавьте эту программу в папку
Автозагрузки.".
Прочтите сообщение в окне
5
"Приветствие", а затем щелкните на
кнопке "Далее".
Щелкните кнопку
6
"Польэовательский" в меню
"Подключено через сеть".
- 17 -
Щелкните на кнопке "Закрыть" в
10
окне на этапе 6.
После установки на дисплее может
появиться сообщение о необходимости
перезагрузки компьютера. При появлении
данного сообщения щелкните на кнопке
"Да" для выполнения перезагрузки.
На этом установка будет завершена.
Для получения информации по использованию
программы Printer Status Monitor см. файл Справка.
Для просмотра файла Справка выполните
следующие действия:
Нажмите кнопку Windows "Пуск", выберите "Все
программы" ("Программы" в ОС Windows 2000),
выберите "SHARP Printer Status Monitor", а затем
"Справка".
Page 18
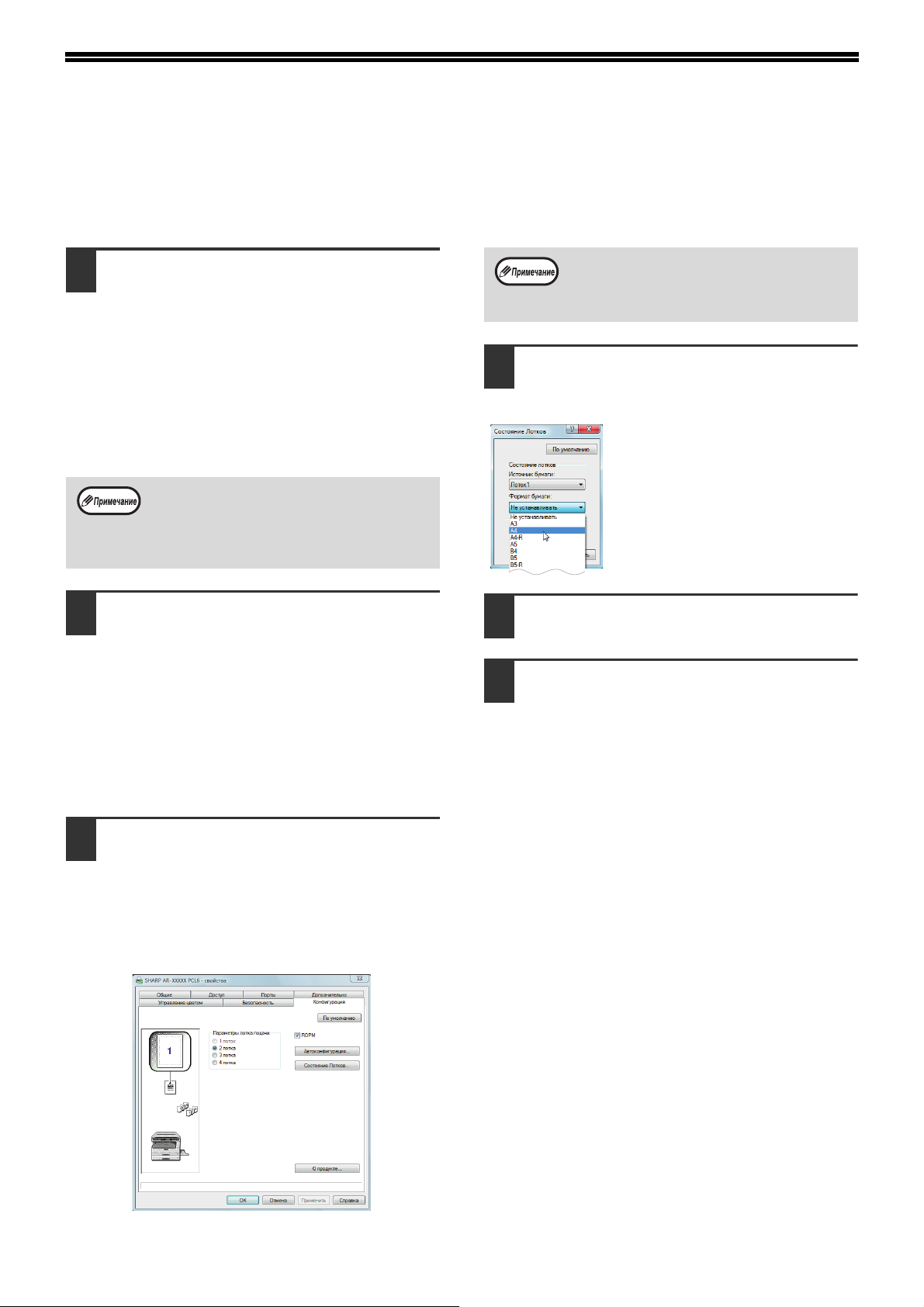
КОНФИГУРИРОВАНИЕ ДРАЙВЕРА ПРИНТЕРА
После установки драйвера принтера необходимо сконфигурировать его установки в соответствии с
количеством лотков для бумаги аппарата и форматами загруженной в каждый из лотков бумаги.
Щелкните на кнопке "Пуск", на
1
"Панель управления", а затем - на
пиктограмме "Принтер".
• В Windows 7 щелкните кнопку "Пуск", а
затем щелкните "Устройства и принтеры".
• В ОС Windows XP/Server 2003 щелкните на
кнопке "пуск", а затем - на "Принтеры и
факсы".
• В ОС Windows 2000 щелкните на кнопке
"Пуск", выберите "Настройка", а затем
щелкните на "Принтеры".
Если в ОС Windows XP в меню "пуск" не
появилось "Принтеры и факсы",
выберите "Панель управления", затем
"Принтеры и другие устройства", а затем
"Принтеры и факсы".
Щелкните на пиктограмме драйвера
2
принтера "SHARP AR-XXXX" и
выберите "Свойства" из меню
"Упорядочить".
• В Windows 7 щелкните правой кнопкой
мыши на значок драйвера принтера "SHARP
AR-XXXX", затем щелкните "Свойства
принтера".
• В ОС Windows XP/2000 выберите "Свойства"
из меню "Файл".
Для того чтобы автоматически
сконфигурировать настройки с учетом
состояния обнаруженного аппарата,
щелкните на кнопке "Автоконфигурация".
Щелкните на кнопке "Состояние
4
лотков" и выберите формат бумаги,
загруженной в каждый из лотков.
Выберите лоток в меню
"Источник бумаги", а затем
выберите формат бумаги,
загруженной в этот лоток, из
меню "Формат бумаги".
Повторите выбор для каждого
лотка.
Щелкните на кнопке "OK" в окне
5
"Состояние лотков".
Щелкните на кнопке "OK" в окне
6
свойств принтера.
7
Щелкните на закладке
3
"Конфигурация" и установите
конфигурацию принтера с учетом
установленных на аппарате опций.
Внимательно установите конфигурацию
принтера; иначе могут наблюдаться ошибки
при печати.
- 18 -
Page 19
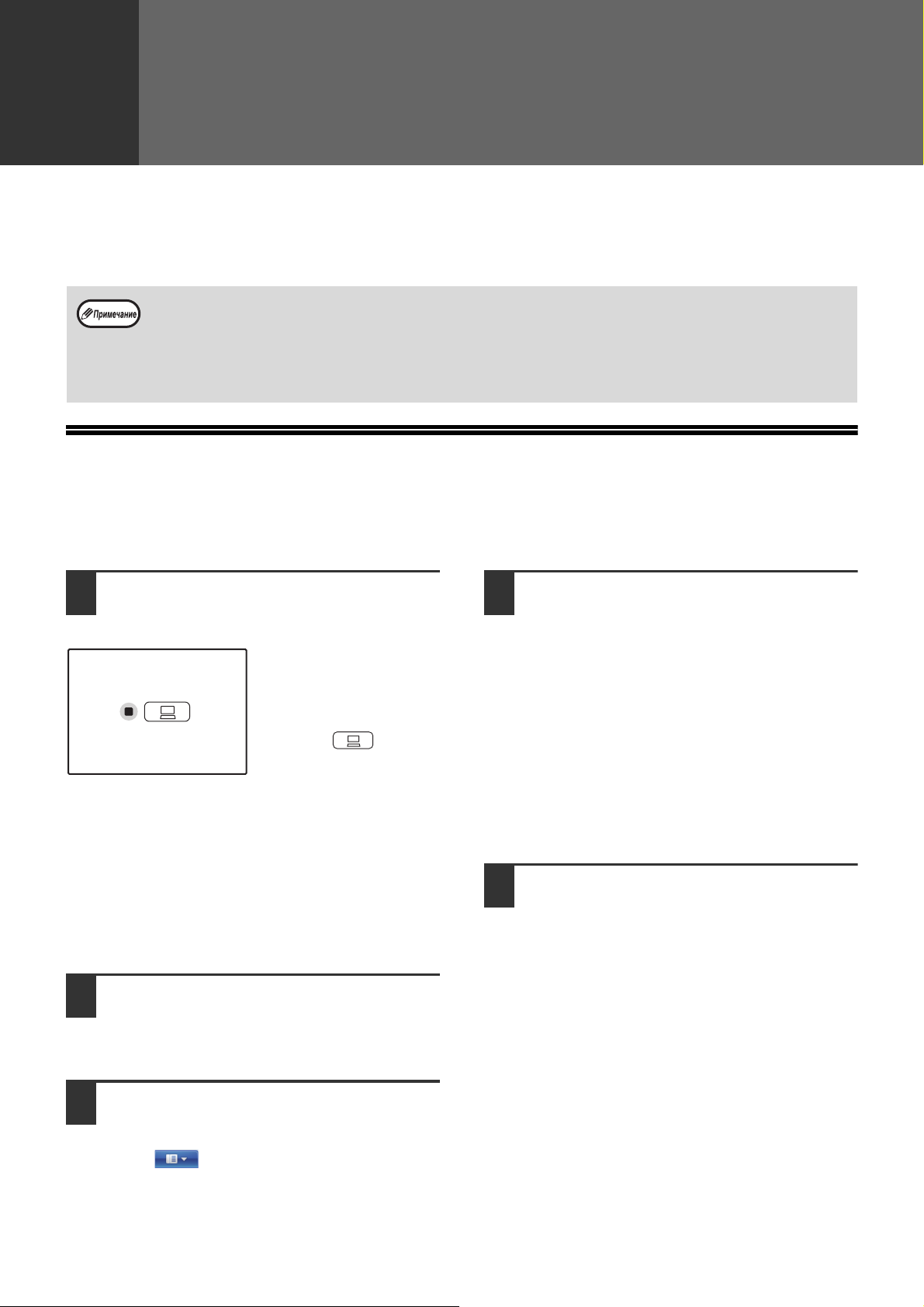
3
ФУНКЦИИ ПРИНТЕРА
В данном разделе описаны функции принтера.
Процедура загрузки бумаги та же, что и для загрузки копировальной бумаги. См. Руководство для
пользователя аппарата.
• Задания печати, полученные аппаратом во время копирования или сканирования, будут сохранены в
памяти. После выполнения задания копирования начнется выполнение задания печати.
• Печать не возможна, если боковая или передняя крышка аппарата открыта для выполнения
обслуживания, если возникло нарушение подачи или закончилась бумага или тонер в аппарате, или если
принт-картридж требует
• Если возникло нарушение подачи оригинала в SPF/RSPF, печать будет невозможна, пока не будет
устранено нарушение подачи, а значение SPF/RSPF не будет восстановлено.
ОСНОВНАЯ ПЕЧАТЬ
В следующем примере показано, как распечатать документ из WordPad.
Перед началом печати убедитесь, что в аппарате загружена бумага нужного формата.
замены.
Убедитесь в том, что на панели
1
управления горит индикатор
ОНЛАЙНОВЫЙ РЕЖИМ.
Если индикатор
ОНЛАЙНОВЫЙ РЕЖИМ
не горит, нажмите кнопку
[ОНЛАЙНОВЫЙ
РЕЖИМ] ( ).
Если индикатор:
• Горит, это значит, что аппарат находится в
режиме онлайн и готов начать печать или
печатает в данный момент.
• Мигает, это значит, что аппарат обрабатывает
данные печати в памяти или печать
приостановлена.
• Выключен, это значит, что аппарат находится
автономном режиме и печать невозможна.
Запустите WordPad и откройте
2
документ, который Вы хотите
напечатать.
в
Убедитесь в том, что в качестве
4
принтера выбран "SHARP
AR-XXXX".
Если необходимо изменить настройки
принтера, щелкните по кнопке "Настройка",
чтобы открыть экран установки драйвера
принтера.
Появится экран установки драйвера принтера.
Windows 2000 в данном диалоговом окне кнопка
"Настройка" отсутствует. Выберите необходимые
настройки в каждой вкладке на экране установки и
щелкните на кнопке "OK".
"НАСТРОЙКИ ДРАЙВЕРА ПРИНТЕРА" (стр.22)
Щелкните на кнопке "Печать".
5
Начнется печать.
Заданная печать будет отправлена на
выходной лоток.
3
В меню приложения "Файл"
выберите "Печать".
Если установлена ОС Windows 7, щелкните на
кнопке .
Появится диалоговое окно "Печать".
- 19 -
Page 20

ФУНКЦИИ ПРИНТЕРА
Если во время печатания закончилась бумага в лотке
Добавьте бумагу в лоток или нажмите кнопку [ВЫБОР БУМАГИ] ( ), чтобы выбрать другой лоток, а затем
нажмите кнопку [ОНЛАЙНОВЫЙ РЕЖИМ] ( ) для возобновления печати.
Имейте ввиду, что если функция "Автоматическое переключение на другой лоток" доступна в настройках
системы на модели принтера, имеющей два или более лотков для бумаги, и в другом лотке загружена
бумага того же формата, аппарат автоматически переключится на другой лоток и продолжит печать.
Приостановка печати
Для приостановки задания печати во время печатания, нажмите кнопку [ОНЛАЙНОВЫЙ РЕЖИМ] ( ) на
панели управления, чтобы переключить аппарат в автономный режим. Печать будет приостановлена, и
начнет мигать индикатор ОНЛАЙНОВЫЙ РЕЖИМ.
• Чтобы отменить задание печати, нажмите кнопку [СБРОС] ( ) или кнопку [ОБЩИЙ СБРОС] ( ).
• Для возобновления печати нажмите кнопку [ОНЛАЙНОВЫЙ РЕЖИМ] ( ), чтобы переключить аппарат
в режим онлайн.
Если "Источник бумаги" установлен на "Автовыбор"
Если для "Источник бумаги" установлено значение "Автовыбор" в закладке "Бумага" на экране установки
драйвера принтера и в аппарат не загружена бумага нужного формата для задания печати, процесс печати
будет зависеть от настройки "Использование бумаги ближайшего формата" в настройках системы. См.
Руководство для пользователя аппарата.
Если "Использование бумаги ближайшего формата" недоступно
На панели управления начнет мигать индикатор ФОРМАТ БУМАГИ. Можно нажать кнопку [ВЫБОР БУМАГИ]
() для выбора лотка вручную или загрузить бумагу в обходной лоток и нажать кнопку [ОНЛАЙНОВЫЙ
РЕЖИМ] ( ) для начала печати.
* Форматы бумаги, отображаемые на панели управления, зависят от станы и региона.
Если "Использование бумаги ближайшего формата" доступно
Печать будет выполнена с использованием формата бумаги, ближайшего к формату печатаемого
изображения.
- 20 -
Page 21

ОТКРЫВАНИЕ ДРАЙВЕРА ПРИНТЕРА С ПОМОЩЬЮ КНОПКИ "Пуск"
Для изменения настроек драйвера принтера выполните следующие действия. Настройки, установленные
таким способом, будут установлены в качестве начальных настроек при печати из приложения. (При
изменении настроек на экране установки драйвера принтера во время выполнения печати настройки
вернутся к начальным, когда Вы выйдете из приложения.)
Нажмите на кнопку "Пуск", затем
1
выберите "Панель управления", а
затем – "Принтер".
• В Windows 7 щелкните кнопку "Пуск", а
затем щелкните "Устройства и принтеры".
• В ОС Windows XP щелкните на кнопке
"пуск", а затем - на "Принтеры и факсы".
• В ОС Windows 2000 щелкните на кнопке
"Пуск", укажите "Настройка", а затем
выберите "Принтеры".
Если в ОС Windows XP в меню "пуск" не
появилось "Принтеры и факсы",
выберите "Панель управления", затем
"Принтеры и другие устройства", а затем
"Принтеры и факсы".
Щелкните на иконку драйвера
2
принтера "SHARP AR-XXXX".
Выберите "Свойства" из меню
3
"Упорядочить".
• В Windows 7 щелкните правой кнопкой
мыши на значок драйвера принтера "SHARP
AR-XXXX", затем щелкните "Свойства
принтера".
• В ОС Windows XP/2000 выберите "Свойства"
из меню "Файл".
Щелкните на кнопке "Настройка
4
печати" в закладке "Общие".
В ОС Windows 7 щелкните на кнопке
"Настройка" в закладке "Общие".
Появится экран установки драйвера принтера.
☞ "НАСТРОЙКИ ДРАЙВЕРА ПРИНТЕРА
(стр.22)
"
- 21 -
Page 22

НАСТРОЙКИ ДРАЙВЕРА ПРИНТЕРА
Существуют некоторые ограничения для комбинации настроек, которые могут быть выбраны на экране
установки драйвера принтера. Когда ограничение вступило в силу, рядом с настройкой появится
информационный значок ( ). Щелкните по иконке, чтобы посмотреть объяснение ограничения.
(1)
(2)
(3)
(4)
(5)
(6)
(7)
(8)
(9)
(10)
(1) Закладка
Настройки сгруппированы в закладках. Щелкните
на закладку, чтобы вывести ее вперед.
(2) Выпадающий список
Можно выбрать значение из списка.
(3) Изображение настройки печати
Здесь показан эффект выбранных настроек печати.
(4) Окошко для отметки
Поставьте галочку для активации или
отключения функции.
(5) Изображение аппарата
Лоток для бумаги (синим цветом) выбран в
"Выбор бумаги" в закладке "Бумага".
Также, для выбора лотка Вы можете щелкнуть
на него.
(6) Фиксирующая кнопка
Позволяет выбрать один из пунктов списка опций.
(7) Кнопка "OK"
Нажмите эту кнопку для сохранения настроек и
выхода из диалогового окна.
(8) Кнопка "Отмена"
Нажмите эту кнопку для выхода из диалогового
окна без сохранения изменений в настройках.
(9) Кнопка "Применить"
Нажмите для сохранения настроек без
закрытия диалогового окна.
Кнопка "Применить" не появляется, если
данное окно было открыто из приложения.
(
10
) Кнопка "Справка"
Нажмите эту кнопку для отображения файла
справки для драйвера принтера.
•
Настройки и изображение аппарата различаются в зависимости от модели принтера. Если установлена опция лотка, см.
"КОНФИГУРИРОВАНИЕ ДРАЙВЕРА ПРИНТЕРА
•
Более подробные сведения о данной функции принтера, см. "ТЕХНИЧЕСКИЕ ХАРАКТЕРИСТИКИ
ДРАЙВЕРА ПРИНТЕРА" (стр.60).
" (стр.18) для конфигурирования настроек для данной опции.
- 22 -
Page 23

ДВУСТОРОННЯЯ ПЕЧАТЬ
(ТОЛЬКО ДЛЯ МОДЕЛЕЙ,
ПОДДЕРЖИВАЮЩИХ
ДВУСТОРОННЮЮ ПЕЧАТЬ)
На моделях, поддерживающих функцию двусторонней печати, печать может производиться на обеих
сторонах листа.
Для использования данной функции, откройте экран установки драйвера принтера и выберите "2-Сторонняя
Брошюра" или "2-Сторонний Блокнот" из "Вид документа" в закладке "Главные".
Для подробной информации о том, как открыть драйвер принтера, см. "ОСНОВНАЯ ПЕЧАТЬ
Двусторонняя печать также помогает экономить бумагу.
•
Следующие форматы бумаги могут быть использованы для двусторонней печати: A3, A4, A5, B4 и B5.
•
Обходной лоток не может быть использован для двусторонней печати.
Следующий пример показывает результат "книжной" печати данных на обеих сторонах листа.
" (стр.19).
Данные печати
Результат печати
2-Сторонняя Брошюра 2-Сторонний Блокнот
Страницы напечатаны таким
образом, чтобы их можно
было скрепить сбоку.
Страницы напечатаны таким
образом, чтобы их можно
было скрепить сверху.
- 23 -
Page 24

ФУНКЦИИ ПРИНТЕРА
ВИД БРОШЮРЫ
При выборе функции "Вид брошюры" печатаются по две страницы на лицевой и оборотной стороне каждого
листа (в общем четыре страницы на одном листе), чтобы листы можно было согнуть по центру и скрепить в
виде брошюры. Данную функцию удобно использовать, если Вы хотите собрать распечатанные страницы в
виде брошюры.
Для использования данной
"Брошюра '2 в 1'" в "Вид документа" в закладке "Главные".
Направление открывания брошюры можно выбрать, отметив "Правосторон. брошюра" в закладке
"Дополнительные". В следующем примере показано, как 8 страниц распечатано при выборе "Брошюра
'Мозаика'".
функции откройте драйвер принтера и выберите "Брошюра 'Мозаика'" или
Данные печати
Правосторон. брошюра Правосторон. брошюра
• Для печати брошюры можно выбрать только формат бумаги A4 и A5.
• Т.к. четыре страницы печатаются на каждом листе бумаги, в конце автоматически добавляются пустые
страницы, если общее количество страниц не кратно четырем.
• При выборе "Брошюра 'Мозаика'" печать будет производиться на бумаге в два раза больше формата
бумаги, выбранного в приложении.
• При выборе "Брошюра '2 в 1'" каждая страница уменьшается таким же образом, как и для брошюры
'2 в 1', и печатается на бумаге формата, указанного в приложении.
Результат печати
- 24 -
Page 25

ПЕЧАТЬ НЕСКОЛЬКИХ СТРАНИЦ НА ОДНОЙ СТРАНИЦЕ
Данная функция позволяет уменьшать и печатать две, четыре, шесть, восемь или шестнадцать страниц
документа на одном листе бумаги.
Для использования данной функции, откройте экран установки драйвера принтера и выберите количество
страниц на листе (2 в 1, 4 в 1, 6 в 1, 8 в 1, 9 в 1 или 16 в 1) в "Печать N в 1" в закладке "Главные".
Порядок страниц можно изменить в
☞Для подробной информации о том, как открыть драйвер принтера, см. "ОСНОВНАЯ ПЕЧАТЬ
Настройка "Печать N в 1" недоступна, если выбран параметр "По размеру бумаги".
☞"ПЕЧАТЬ ИЗОБРАЖЕНИЯ СОГЛАСНО ФОРМАТА БУМАГИ
Например, при выборе "2 в 1" или "4 в 1" результат будет следующим, в зависимости от выбранного порядка.
меню "Порядок".
" (стр.19).
" (стр.26)
N в 1 Слева направо Справа налево
[2 в 1]
N в 1
[4 в 1]
Если вы поставите отметку напротив "Рамка", то вокруг каждой страницы будут напечатаны границы.
Здесь показаны примеры 2 в 1 и 4 в 1. Порядок для 6 в 1, 8 в 1, 9 в 1 и 16 в 1 тот же, что и для 4 в 1.
Порядок можно просмотреть на изображении настройки принтера на экране установки драйвера
принтера.
☞"НАСТРОЙКИ ДРАЙВЕРА ПРИНТЕРА
Направо и
вниз
" (стр.22)
Вниз и
направо
Налево и
вниз
Вниз и
налево
- 25 -
Page 26

ПЕЧАТЬ ИЗОБРАЖЕНИЯ СОГЛАСНО ФОРМАТА БУМАГИ
Драйвер принтера может настроить размер печатаемого изображения согласно формату бумаги,
загруженной в аппарат.
Для использования данной функции выполните следующие действия. В нижеприведенном объяснении
подразумевается, что производится печать документа формата A4 на бумаге формата B5.
☞Для подробной информации о том, как открыть драйвер принтера, см. "ОСНОВНАЯ ПЕЧАТЬ
Настройка "По размеру бумаги" недоступна, если выбран параметр "Печать N в 1".
☞"ПЕЧАТЬ НЕСКОЛЬКИХ СТРАНИЦ НА ОДНОЙ СТРАНИЦЕ
" (стр.25)
" (стр.19).
Щелкните на закладку "Бумага" на
1
экране установки драйвера
принтера.
Выберите исходный размер (A4)
2
печатаемого изображения в
"Формат бумаги".
Отметьте кнопку "По размеру
3
бумаги".
Выберите фактический формат
4
бумаги, используемый для печати
(B5).
Размер печатаемого изображения будет
настроен автоматически согласно формату
бумаги, загруженной в аппарат.
Формат бумаги: A4
По размеру бумаги: B5
Размер документа A4
(Формат бумаги)
Формат бумаги
B5
(По размеру
бумаги)
- 26 -
Page 27

ПОВОРОТ ПЕЧАТАЕМОГО ИЗОБРАЖЕНИЯ НА 180°
Печатаемое изображение можно повернуть на 180°.
С помощью данной функции можно повернуть печатаемое изображение на 180°, чтобы выполнить
правильную печать, кода бумага может быть загружена только в одной ориентации.
Для использования данной функции выберите ориентацию изображения в "Ориентация" в закладке
"Главные", а затем отметьте "Повернуть на 180°".
☞Для подробной информации о том, как
Повернуть на 180° Повернуть на 180°
открыть драйвер принтера, см. "ОСНОВНАЯ ПЕЧАТЬ" (стр.19).
Результат печати
ABCD
Процедура загрузки бумаги описана в Руководстве для пользователя аппарата.
ABCD
- 27 -
Page 28

ПЕЧАТЬ ДАННЫХ ПУТЕМ НАЛОЖЕНИЯ ИЗОБРАЖЕНИЙ
Данные можно напечатать путем наложения на созданный ранее документ. Путем создания разлинованной
таблицы или декоративной рамки в приложении, отдельно от текстового файла, и регистрации данных в
качестве файла для наложения, можно легко получить интересный результат печати без выполнения
сложных манипуляций.
☞Для подробной информации о том, как открыть драйвер принтера, см. "
ОСНОВНАЯ ПЕЧАТЬ" (стр.19).
СОЗДАНИЕ ФАЙЛА ДЛЯ НАЛОЖЕНИЯ
Для регистрации файла для наложения создайте документ при помощи любого приложения и выполните
следующие действия.
Щелкните на закладку
1
"Дополнительные" на экране
установки драйвера принтера.
Задайте настройки драйвера принтера при
помощи любого программного приложения,
которое Вы хотите использовать для создания
файла для наложения.
Щелкните на кнопке "Изменить".
2
Нажмите кнопку "Создать
3
наложение" и укажите
наименование и папку для файла
для наложения, который Вы хотите
создать.
После выполнения настроек будет создан
файл и начнется печать.
• Когда начнется печать, появится
подтверждающее сообщение. Файл
для наложения не будет создан, пока
не будет нажата кнопка "Да".
• Для регистрации ранее созданного
файла для наложения, нажмите кнопку
"Загрузить наложение".
ПЕЧАТЬ С ФАЙЛОМ ДЛЯ НАЛОЖЕНИЯ
Щелкните на закладку
1
"Дополнительные" на экране
установки драйвера принтера.
Задайте настройки драйвера принтера при
помощи приложения, из которого Вы хотите
произвести печать с использованием файла
для наложения.
- 28 -
Выберите файл для наложения.
2
Ранее созданный или сохраненный файл для
наложения можно выбрать из выпадающего
меню.
Page 29

ПЕЧАТЬ ПЕРВОЙ СТРАНИЦЫ ОБЛОЖКИ НА ДРУГОЙ БУМАГЕ
Первую страницу обложки документа можно напечатать на отличной от основных страниц бумаге.
Используйте данную функцию для печати первой страницы обложки на бумаге другого типа.
☞Для подробной информации о том, как открыть драйвер принтера, см. "ОСНОВНАЯ ПЕЧАТЬ
" (стр.19).
Щелкните на закладку
1
"Специальные Режимы" на экране
установки драйвера принтера.
Выберите "Другая бумага" и
2
щелкните на кнопке "Настройки".
Установите флажок напротив
3
"Передняя обложка".
Из выпадающего списка "Источник
4
бумаги" выберите лоток, в который
Вы хотите загрузить бумагу.
• Когда выбран "Ручная Подача" в
"Источник бумаги", убедитесь, что
бумага загружена в обходной лоток.
• Если поставлен флажок напротив
"2-сторонняя", то первая страница
обложки и следующая после нее
страница будут напечатаны на лицевой
и обратной стороне листа.
- 29 -
Page 30

ДОБАВЛЕНИЕ СТРАНИЦ ВО ВРЕМЯ ПЕЧАТИ
После каждой печатаемой станицы можно добавочно напечатать идентичные страницы.
☞Для подробной информации о том, как открыть драйвер принтера, см. "ОСНОВНАЯ ПЕЧАТЬ
" (стр.19).
Щелкните на закладку
1
"Специальные Режимы" на экране
установки драйвера принтера.
Выберите "Вложение страниц" и
2
щелкните на кнопке "Настройки".
Из выпадающего списка
3
"Наложение" выберите файл для
наложения, который Вы хотите
напечатать.
Если Вы хотите вставить пустые страницы,
выберите "Без наложения".
Файлы для наложения нужно создавать
заранее. Чтобы создать файл для
наложения, см. "ПЕЧАТЬ ДАННЫХ
ПУТЕМ НАЛОЖЕНИЯ ИЗОБРАЖЕНИЙ"
(стр.28).
Укажите место, куда нужно вставить
4
страницу, в "Позиция вставки".
- 30 -
Page 31

ПЕЧАТЬ ВОДЯНЫХ ЗНАКОВ
На документе можно напечатать водяной знак, например "CONFIDENTIAL". Чтобы напечатать водяной знак,
откройте драйвер принтера, нажмите на закладку "Водяные знаки" и выполните следующие действия.
☞Для подробной информации о том, как открыть драйвер принтера, см. "ОСНОВНАЯ ПЕЧАТЬ
КАК НАПЕЧАТАТЬ ВОДЯНЫЕ ЗНАКИ
Из выпадающего списка "Водяные знаки" выберите водяной знак, который Вы хотите напечатать (например,
"CONFIDENTIAL") и запустите печать.
Образец печати
Вы можете ввести текст своего собственного водяного знака. Для получения дополнительной информации о
настройках водяных знаков, просмотрите Справку драйвера принтера.
☞"НАСТРОЙКИ ДРАЙВЕРА ПРИНТЕРА
" (стр.22)
" (стр.19).
- 31 -
Page 32

ПЕЧАТЬ ТЕКСТА И ЛИНИЙ ЧЕРНЫМ ЦВЕТОМ
Цветной текст и линии, которые обычно печатаются светлым цветом, можно напечатать черным цветом.
Цветной текст и линии, которые неотчетливо видны при обычной печати, можно напечатать черным цветом
для улучшения читаемости.
ПЕЧАТЬ ТЕКСТА ЧЕРНЫМ ЦВЕТОМ
Текст любого цвета, кроме белого, печатается черным цветом.
Для использования данной функции откройте экран установки драйвера принтера и отметьте "Текст
Черным" в закладке "Дополнительные".
Данные печати
ABCD
EFGH
Если "Печатать как графику" выбрана в "Режим TrueType" "Шрифт" в закладке "Дополнительные", то
данная функция будет недоступна.
Текст Черным Текст Черным
ABCD
EFGH
Результат печати
ABCD
EFGH
ПЕЧАТЬ ЛИНИЙ И ВЕКТОРНОЙ ГРАФИКИ ЧЕРНЫМ ЦВЕТОМ
Линии и закрашенные геометрические фигуры любого цвета, кроме белого, печатаются черным цветом.
Для использования данной функции, откройте экран установки драйвера принтера и отметьте "Графика
Черным" в закладке "Дополнительные".
Данные печати
Графика Черным Графика Черным
Если "Растровый" выбрана в "Графический режим" в закладке "Дополнительные", то данная функция
будет недоступна.
Результат печати
- 32 -
Page 33

СОХРАНЕНИЕ ЧАСТО ИСПОЛЬЗУЕМЫХ НАСТРОЕК ПЕЧАТИ
Настройки, заданные в каждой из закладок во время печати, можно сохранить как пользовательские
настройки. Сохранение часто используемых настроек или сложных настроек цвета под определенным
именем облегчает выбор этих настроек в следующий раз, когда Вам необходимо их использовать.
СОХРАНЕНИЕ НАСТРОЕК ВО ВРЕМЯ ПЕЧАТИ
Настройки можно сохранить из любой закладки окна свойств драйвера принтера. Настройки, заданные на
каждой закладке, показаны во время сохранения, чтобы можно было их проверить.
Для просмотра этапов открывания драйвера принтера см. "ОСНОВНАЯ ПЕЧАТЬ
" (стр.19).
Задайте настройки печати на
1
каждой закладке и щелкните на
кнопке "Сохранить" любой
закладки.
После проверки показанных
2
настроек введите наименование
для настроек (до 20 символов).
Щелкните на кнопке "OK".
3
Использование сохраненных настроек
На любой закладке выберите необходимые настройки пользователя.
• Можно сохранить до 30 наборов
пользовательских настроек.
• Созданный Вами водяной знак нельзя
сохранить в пользовательских
настройках.
Удаление сохраненных настроек
Выберите пользовательскую настройку, которую Вы хотите удалить, в "Использование сохраненных
настроек" (выше) и нажмите кнопку "Удалить".
- 33 -
Page 34

4
PRINTER STATUS MONITOR
PRINTER STATUS MONITOR
"Printer Status Monitor" находится на диске с программным обеспечением "Software CD-ROM".
Данная программа дает возможность пользователю контролировать состояние готовности устройства к
печати с экрана компьютера.
Утилита предоставляет информацию о неисправностях, таких как проблемы с подачей бумаги, и
демонстрирует конфигурацию машины (число лотков и т.д.) с помощью иллюстраций. Также отображаются
доступные форматы бумаги и количество
• Чтобы использовать Printer Status Monitor, устройство должно быть подключено к сети.
• Чтобы установить Printer Status Monitor, см. "УСТАНОВКА PRINTER STATUS MONITOR
ПЕРЕД ИСПОЛЬЗОВАНИЕМ PRINTER STATUS
оставшихся листов.
" (стр.17).
MONITOR
Чтобы использовать Printer Status Monitor для контроля состояния устройства, конфигурация среды для
печати должна быть выполнена описанным далее способом.
Печать через сервер
Установите программное обеспечение в соответствии с пояснениями, приведенными в разделе
"ИСПОЛЬЗОВАНИЕ АППАРАТА В КАЧЕСТВЕ СЕТЕВОГО ПРИНТЕРА
Когда после запуска Printer Status Monitor выполнена печать первого документа, IP-адрес устройства
автоматически устанавливается в Printer Status Monitor.
Печать без использования сервера
Установите и настройте программное обеспечение в соответствии с пояснениями, приведенными в разделе
"УСТАНОВКА ПРОГРАММНОГО ОБЕСПЕЧЕНИЯ
установлено и настроено предварительно, данную процедуру выполнять необязательно.)
" (стр.10). (Если программное обеспечение было
" (стр.13).
- 34 -
Page 35

ИСПОЛЬЗОВАНИЕ PRINTER
XX-XXXX
STATUS MONITOR
Информацию по использованию Printer Status Monitor см. в Справке. Справку можно отобразить следующим
образом:
Нажмите кнопку "Пуск", выберите "Все программы" ("Программы" в ОС Windows 2000), а затем "SHARP
Printer Status Monitor". Выберите "Справка".
ИЗМЕНЕНИЕ НАСТРОЕК PRINTER STATUS MONITOR
После установки Printer Status Monitor обычно работает в фоновом режиме в среде Windows. Если
необходимо изменить настройки Printer Status Monitor, выполните следующие действия.
Нажмите правой кнопкой мыши
1
пиктограмму Printer Status Monitor
() на панели задач и выберите
"Настройка" из выпадающего меню.
Выполните необходимые
2
изменения в настройках Printer
Status Monitor.
Информацию о настройках Printer Status
Monitor см. в Справке к Printer Status Monitor.
(Нажмите кнопку "Справка" в окне настроек.)
- 35 -
Page 36

PRINTER STATUS MONITOR
ПРОВЕРКА СОСТОЯНИЯ ПРИНТЕРА
Printer Status Monitor позволяет контролировать наличие тонера и бумаги в устройстве.
Нажмите правой кнопкой мыши
1
пиктограмму Printer Status Monitor
() на панели задач и выберите
"Показать Состояние" из
выпадающего меню.
Пиктограмма становится красной, когда
печать невозможна в случае аппаратной
ошибки или из-за другой неисправности.
Проверьте текущее состояние
2
принтера на появляющемся экране.
Более подробную информацию о
состоянии можно получить, если
нажать кнопку "Детали".
Новое изображение на экране будет
отображать детальное состояние принтера.
Чтобы возвратиться к экрану состояния без
подробностей, нажмите кнопку "Скрыть
детали".
Если при выполнении этапа 1 выбирается
"Показать Состояние", экран состояния
без подробностей отображается по
умолчанию. Есть возможность изменить
настройки таким образом, чтобы
первоначально отображался экран с
детальным состоянием принтера.
☞"ИЗМЕНЕНИЕ НАСТРОЕК PRINTER
STATUS MONITOR" (стр.35)
- 36 -
Page 37

5
ВЕБ-ИНТЕРФЕЙС УСТРОЙСТВА
О ВОЗМОЖНОСТЯХ ВЕБ-ИНТЕФЕЙСА
Комплект для расширения сети включает встроенный веб-сервер. Доступ к веб-серверу можно получить с
помощью веб-браузера на Вашем компьютере. Веб-интерфейс включает и страницы для пользователей, и
страницы для администратора. Используя пользовательский веб-интерфейс, пользователи могут
контролировать устройство, непосредственно печатать файлы, определенные на компьютере, и выбирать
настройки для конфигурации
может конфигурировать настройки электронной почты устройства, настройки для печати по электронной
почте и пароли. Только администратор может изменять данные настройки.
принтера. Используя веб-интерфейса для администратора, администратор
ДОСТУП К ВЕБ-ИНТЕРФЕЙСУ И ОТОБРАЖЕНИЕ СПРАВКИ
Чтобы получить доступ к веб-интерфейсу, используйте описанную далее процедуру. Чтобы получить
информацию, касающуюся различных функциональных настроек, которые можно устанавливать
дистанционно по сети с помощью веб-интерфейса устройства, нажмите [Справка] в нижней части окна меню.
Объяснение параметров для каждой функции см. в разделе Справка.
Откройте веб-браузер на
1
компьютере.
Поддерживаемые браузеры:
Internet Explorer: 6.0 или более новая версия
(Windows
Netscape Navigator: 9 (Windows
Firefox: 2.0 или более новая версия
(Windows
В поле "Адрес" веб-браузера
2
введите IP-адрес, который был
назначен устройству.
Если Вы не знаете IP-адрес, см. раздел
"УСТАНОВКА/ИЗМЕНЕНИЕ IP-АДРЕСА
ВРУЧНУЮ" (стр.9).
Когда связь будет установлена, веб-страница
появится в веб-браузере.
☞ "О ВОЗМОЖНОСТЯХ ВЕБ-ИНТЕФЕЙСА
(ДЛЯ ПОЛЬЗОВАТЕЛЕЙ)" (стр.39)
®
)
®
)
®
)
Закончив работу с веб-страницами,
4
закройте их.
После завершения работы с веб-страницами
нажмите кнопку (закрыть) в верхнем
правом углу страницы.
3
Нажмите кнопку [Справка] в нижней
части окна меню.
Чтобы отобразить информацию, касающуюся
установки функции, нажмите
соответствующий пункт в окне Справки.
- 37 -
Page 38

ИЗМЕНЕНИЕ/ПРОВЕРКА IP-АДРЕСА с помощью ВЕБ-ИНТЕРФЕЙСА
Настройки IP-адреса, маски подсети и шлюза по умолчанию могут быть изменены с помощью
веб-интерфейса.
Также есть возможность проверить настройки текущего IP-адреса устройства.
• Чтобы получить IP-адрес автоматически, установите для "ПРОТОКОЛ DHCP" параметр "Разрешить".
• После изменения параметров "ПРОТОКОЛ DHCP" новые настройки вступят в силу после перезапуска
устройства.
Нажмите [Состояние сети] в окне
1
меню веб-страницы.
Нажмите [TCP/IP].
2
Введите требуемые значения для
3
параметров "IP-адрес", "Маска
подсети" и "Шлюз по умолчанию".
Закончив ввод необходимых
4
данных, нажмите [Передать].
Введенные параметры будут сохранены.
- 38 -
Page 39

О ВОЗМОЖНОСТЯХ ВЕБ-ИНТЕФЕЙСА (ДЛЯ ПОЛЬЗОВАТЕЛЕЙ)
После получения доступа к пользовательскому веб-интерфейсу устройства страница, показанная ниже,
появится в веб-браузере.
Окно меню отображается в левой части страницы. Если щелкнуть на пункте меню — в правой части окна
появится экран, с помощью которого можно настроить параметры для данного пункта.
(1)
(2)
(3)
(4)
(5)
(6)
(1) Окно меню
Выберите пункт меню, для которого будут
устанавливаться
(2) Информация о системе
Показывает текущее состояние устройства и
название модели.
• Состояние устройства
Показывает текущее состояние устройства,
лотков для бумаги, приемных лотков, тонера
и других материалов, а также количество
страниц.
Отсутствие бумаги и другие предупреждения
отображаются красным цветом.
• Конфигурация устройства
Показывает установленные параметры.
• Состояние сети
Показывает состояние
"Общие" и "TCP/IP" отображается на
соответствующих страницах.
(3) Страница тестовой печати
Может быть напечатан "Список установок
принтера", который показывает настройки
состояний принтера и системные настройки, а
также виды шрифтов.
параметры, щелкнув по нему.
сети. Информация
(4) Установки условий
Установите основные параметры принтера и
настройки языка принтера.
☞"КОНФИГУРИРОВАНИЕ УСТАНОВОК
УСЛОВИЙ ДЛЯ ПРИНТЕРА" (стр.40)
(5) Режим администратора
Чтобы открыть веб-интерфейс для
администратора, нажмите данный пункт, а
затем введите имя учетной записи
администратора и пароль.
☞"О ВОЗМОЖНОСТЯХ ВЕБ-ИНТЕФЕЙСА
(ДЛЯ АДМИНИСТРАТОРА)" (стр.43)
☞"ЗАЩИТА ДОСТУПА К ВЕБ-ИНТЕРФЕЙСУ
([Пароли])" (стр.44)
(6) Установка Языка Дисплея
Выберите подходящий язык из выпадающего
меню.
- 39 -
Page 40

КОНФИГУРИРОВАНИЕ УСТАНОВОК УСЛОВИЙ ДЛЯ ПРИНТЕРА
Установки условий для принтера дают возможность задать основные настройки принтера. Можно
установить следующие параметры:
● "Установки по умолчанию
● "PCL Настройки
" (стр.42): Набор символов PCL, шрифт, код протяжки бумаги на одну строку и
При использовании драйвера принтера, если настройки заданы и в драйвере принтера, и с помощью
указанных выше пунктов, настройки, формируемые драйвером принтера, отменяют настройки,
установленные с помощью указанных выше пунктов. Если есть возможность установить параметр с
помощью драйвера принтера, используйте для этой процедуры драйвер принтера.
" (стр.41): Основные настройки, которые применяются главным образом, когда
не используется драйвер принтера.
другие настройки.
НАСТРОЙКА ПАРАМЕТРОВ
Чтобы отобразить экран Установки условий, нажмите [Установки условий] в окне меню.
Чтобы получить детальное объяснение процедур настройки параметров, нажмите [Справка] в окне меню.
(2)
(3)
(1)
(1) Установки условий
Отображается окно для конфигурирования
установок условий для принтера.
(2) Установки по умолчанию/PCL
Выберите тип установок условий, которые
следует сформировать.
(3) Настройки
Отображаются заводские установки по
умолчанию.
В
соответствии с потребностями измените
настройки, выбирая нужные параметры из
выпадающих списков или непосредственно
вводя значения параметров.
Информацию о настройках см. в разделе
"УСТАНОВКИ УСЛОВИЙ ПРИНТЕРА
(4)
(4) Передать
Нажмите, чтобы сохранить настройки,
выполненные с помощью веб-интерфейса, в
устройстве.
" (стр.41).
- 40 -
Page 41

ВЕБ-ИНТЕРФЕЙС УСТРОЙСТВА
МЕНЮ УСТАНОВОК УСЛОВИЙ ПРИНТЕРА
Нажмите настройку, чтобы отобразить пояснение выбранной установки.
Установки условий
Уст ановки по
умолчанию
Копий 1
Ориентация Книжная
Размер бумаги по
умолчанию
Источник бумаги
по умолчанию
2-сторонняя
печать
Оригинальный Тип
(Просмотр Памяти
USB)
Заводские установки
по умолчанию
A4
Авто
1-сторонний
1-сторонний
ROPM (Rip Once, Print
Many (Однократное
создание растрового
изображения —
многократная печать))
Установки условий
PCL Настройки
Набор символов PC-8
Шрифт
Код перевода
строки
Формат A4, широкий
УСТАНОВКИ УСЛОВИЙ ПРИНТЕРА
Заводские установки по умолчанию выделены жирным шрифтом.
Установки по умолчанию
Разрешить
Заводские установки
по умолчанию
0: Courier (встроенный
шрифт)
CR=CR; LF=LF; FF=FF
Заблокировать
Пункт
Копий 1 - 999 Данный параметр используется для выбора количества копий.
Ориентация Книжная,
Размер бумаги по
умолчанию
Источник бумаги
по умолчанию
2-сторонняя
печать
Оригинальный Тип
(Просмотр Памяти
USB)
ROPM (Rip Once, Print
Many (Однократное
создание растрового
изображения —
многократная печать))
Возможные
значения
Данный параметр устанавливает ориентацию печатаемой
Альбомная
A3, B4, A4, B5, A5 Данный параметр устанавливает формат бумаги для печати по
Авто, Лоток 1,
Лоток 2*, Лоток 3*,
Лоток 4*, Проход
(Ручной), Проход
(Автоматический)
1-сторонний,
2-сторонний
(Книга
),
2-сторонний
(Буклет)
1-сторонний,
2-сторонний
Разрешить,
Заблокировать
страницы. Выберите [Книжная], если изображение длиннее по
вертикали, или [Альбомная], если изображение длиннее по
горизонтали.
умолчанию. Даже если ни в одном из
установленного формата, печать изображения будет
сформирована в соответствии с данной установкой.
Данный параметр устанавливает лоток для бумаги по
умолчанию.
*Возможные варианты выбора зависят от лотков, которые
установлены.
Когда выбран параметр [2-сторонний (Книга)], двусторонняя
печать выполняется с полем для переплета/скрепления по
левому краю. Когда выбран параметр [2-сторонний (Буклет)],
двусторонняя печать выполняется с полем для
переплета/скрепления по верхнему краю. (Только для моделей,
которые поддерживают двустороннюю печать).
Данный
двустороннего оригинала для Просмотр Памяти USB. (Только
для моделей, которые поддерживают работу с двусторонними
оригиналами.)
Данный параметр позволяет использование функции ROPM.
Когда данная функция включена, растровые изображения
перед печатью сохраняются в памяти для работы в режиме
многостраничной печати, и таким образом для печати большого
количества копий нет необходимости каждый раз передавать с
компьютера данные для печати.
параметр устанавливает возможность использования
Описание
лотков нет бумаги
- 41 -
Page 42

ВЕБ-ИНТЕРФЕЙС УСТРОЙСТВА
PCL Настройки
Пункт
Набор символов Выбор одного из
Шрифт Выбор
Код перевода
строки
Формат A4,
широкий
Возможные
значения
35 наборов
символов.
встроенного или
дополнительного
шрифта.
CR=CR; LF=LF;
FF=FF,
CR=CR+LF; LF=LF;
FF=FF,
CR=CR;
LF=CR+LF;
FF=CR+FF,
CR=CR+LF;
LF=CR+LF;
FF=CR+FF
Разрешить
Заблокировать
,
Описание
Данный параметр определяет, символы какой страны (набор
символов PCL) будут назначены в соответствие некоторым
символам из списка кодов символов. Заводская установка по
умолчанию — [PC-8].
Данный параметр определяет шрифт PCL, который будет
использоваться для печати. Один шрифт может быть определен
из внутренних шрифтов
[0: Courier].
Данный параметр определяет код перевода строки с помощью
комбинаций кода "CR" (возврат), кода "LF" (разрыв/перенос
строки) и кода "FF" (переход на новую страницу). Заводская
установка по умолчанию — печать на основе переданного кода.
Устано вку можно изменить, если выбрать одну из четырех
предложенных комбинаций.
Данный параметр дает возможность печатать 80 строк на листе
формата А4, где каждая строка печатается с плотностью
шрифта 10CPI (английские символы). Если параметр отключен
(отметка не установлена), тогда каждая строка состоит из
78 символов.
. Заводская установка по умолчанию —
- 42 -
Page 43

О ВОЗМОЖНОСТЯХ ВЕБ-ИНТЕФЕЙСА (ДЛЯ АДМИНИСТРАТОРА)
Кроме меню, которые появляются для пользователей, имеются меню, которые могут использоваться только
администратором, они появляются в веб-интерфейсе администратора.
Окно меню отображается в левой части страницы. Если щелкнуть на пункте меню — в правой части окна
появится экран, с помощью которого можно настроить параметры для данного пункта. Настройки, которые
могут устанавливаться только
администратором, объясняются далее.
(1)
(2)
(3)
(4)
(1) Информация
Сконфигурируйте идентификационные данные
устройства для функции состояния &
предупреждения по электронной почте.
☞"НАСТРОЙКА ИНФОРМАЦИИ
(2) Пароли
Для безопасности веб-интерфейса системный
администратор может установить пароли.
Введите пароль и нажмите кнопку [Передать].
Один пароль может быть установлен для
администратора, и один пароль — для
пользователей.
☞"ЗАЩИТА ДОСТУПА К ВЕБ-ИНТЕРФЕЙСУ
([Пароли])" (стр.44)
(3) Параметры настроек администратора
Изменения настроек могут быть запрещены, и
параметры интерфейса могут быть
сконфигурированы.
☞"ПАРАМЕТРЫ НАСТРОЕК
АДМИНИСТРАТОРА" (стр.45)
" (стр.47)
(5)
(6)
(7)
(8)
(4) Сообщение о состоянии
Сформируйте параметры, необходимые для
передачи сообщений о состоянии устройства,
такие как адреса назначения и расписание.
☞"НАСТРОЙКА СООБЩЕНИЯ О
СОСТОЯНИИ" (стр.48)
(5) Предупреждающее сообщение
Сохраните адреса назначения для
предупреждающих сообщений.
☞"НАСТРОЙКА ПРЕДУПРЕЖДАЮЩИХ
СООБЩЕНИЙ" (стр.48)
(6) Безопасность
Неиспользованные порты могут быть
отключены в целях безопасности, количество
портов может быть изменено.
(7) Сервисы
Настройте параметры электронной почты.
☞"Протокол SMTP УСТАНОВКА
(8) Прямая печать
Настройте параметры для LPD и печати
необработанных (Raw) данных.
" (стр.47)
- 43 -
Page 44

ЗАЩИТА ДОСТУПА К ВЕБ-ИНТЕРФЕЙСУ ([Пароли])
Пароли могут быть установлены (нажмите [Пароли] в окне меню), чтобы ограничить доступ к
веб-интерфейсу и его настройкам. Администратор должен ввести новый пароль, отличный от
установленного по умолчанию. Администратор должен запомнить новый пароль. Чтобы получить доступ к
веб-интерфейсу в следующий раз, следует ввести новый пароль.
Пароль может быть установлен для
администратора, и пароль — для пользователей.
Нажмите [Пароли] в окне меню.
1
Введите текущий пароль в поле
2
"Пароль администратора".
Когда пароль устанавливается в первый раз,
введите "Sharp" в поле "Пароль
администратора".
Убедитесь, что ввели "S",
переключившись в верхний регистр, и
"harp" — в нижний (пароль
регистрозависим).
Введите пароли в поля "Пароль
3
пользователя" и "Пароль
администратора".
• Максимальная длина каждого пароля — 7
символов и/или цифр (ввод пароля с учетом
регистра).
• Убедитесь, что в поле "Подтвердить пароль"
введен тот же пароль, что и в поле "Новый
пароль".
Закончив ввод необходимых
4
данных, нажмите [Передать].
Введенный пароль будет сохранен.
После установки пароля выключите
питание устройства, а затем снова
включите.
Когда предлагается ввести имя
пользователя, пользователь должен
ввести "Пользователь", а администратор
должен ввести "Администратор" в поле
"Имя пользователя". В поле "Пароль"
должен быть введен пароль,
соответствующий введенному имени
пользователя.
Чтобы получить дополнительную
информацию, нажмите [Справка] в
верхнем правом углу окна.
- 44 -
Page 45

ПАРАМЕТРЫ НАСТРОЕК АДМИНИСТРАТОРА
Параметры настроек администратора используются, чтобы запретить изменения в [Установки условий] и
настроить интерфейс.
● "Установки по умолчанию
● "Установки интерфейса
установите ограничения.
КОНФИГУРИРОВАНИЕ ПАРАМЕТРОВ НАСТРОЕК АДМИНИСТРАТОРА
" (стр.46): Выберите настройку, которую требуется защитить от изменений.
" (стр.46): Разрешите контроль данных, переданных по сетевому порту, и
Нажмите [Параметры настроек
1
администратора] в окне меню.
Отобразится экран "Установки по умолчанию"
[Параметры настроек администратора]. Если
необходимо выбрать параметр на экране
"Установки по умолчанию", переходите к
выполнению действия 3
Щелкните на подходящем
2
параметре.
.
Выберите нужный вариант для
3
установки на появившемся экране.
Описание параметров см. в разделе
"ПАРАМЕТРЫ НАСТРОЕК
АДМИНИСТРАТОРА" (стр.46).
Нажмите [Передать], чтобы
4
сохранить введенные данные.
- 45 -
Page 46

ВЕБ-ИНТЕРФЕЙС УСТРОЙСТВА
ПАРАМЕТРЫ НАСТРОЕК АДМИНИСТРАТОРА
Когда в колонке "Настройки" появляются "ДА, НЕТ", то выбирается "ДА" — если в позиции для отметки
установлен флажок, и выбирается "НЕТ" — если флажок не установлен.
Установки по умолчанию
Пункт Настройки Описание
Запретить
распечатку
страницу
проверок
Разрешить
изменение
установок по
умолчанию
Установки интерфейса
ДА, НЕТ Данная установка используется, чтобы запретить печать тестовой
страницы.
ДА, НЕТ Данная установка используется, чтобы запретить изменения
параметров, заданных по умолчанию.
Пункт Настройки Описание
Лимит времени
ввода-вывода
Способ
переключения
портов
1- 60 - 999 (сек.) Во время приема задания печати, если не все данные получены после
истечения времени, указанного в данной установке, передача
прерывается, и устройство переходит к выполнению следующего
задания печати.
Переключить
по
завершению
задания,
Переключить
после лимита
времени
ввода-вывода
Выберите способ переключения сетевых портов.
- 46 -
Page 47

НАСТРОЙКА ПЕРЕДАЧИ СООБЩЕНИЙ О СОСТОЯНИИ И ПРЕДУПРЕЖДАЮЩИХ СООБЩЕНИЙ ПО ЭЛЕКТРОННОЙ ПОЧТЕ
Данные функции передают информацию по выполнению устройством заданий (количество напечатанных
экземпляров, количество копий и т.д.) и сообщения о неисправностях (проблемы с подачей бумаги,
отсутствие бумаги и чернил и т.д.) по электронной почте администратору устройства или представителю
компании.
НАСТРОЙКА ИНФОРМАЦИИ
Идентификационные данные устройства для функций сообщений о состоянии и предупреждающих
сообщений, передаваемые электронной почтой, конфигурируются на экране "Настройка информации".
Введенная информация будет включена в сообщения о состоянии и предупреждающие сообщения,
передаваемые электронной почтой.
Нажмите [Информация] в окне
1
меню.
Появится экран "Настройка информации".
Введите данные устройства.
2
Чтобы получить дополнительную
информацию, нажмите кнопку [Справка] в
верхнем правом углу окна.
Нажмите [Передать], чтобы
3
сохранить введенные данные.
Протокол SMTP УСТАНОВКА
Функции передачи сообщений о состоянии и предупреждающих сообщений по электронной почте
используют Протокол SMTP (Simple Mail Transport Protocol). Для настройки передачи электронной почты
используется описанная далее процедура. Данная процедура должна выполняться системным
администратором или персоналом, имеющим опыт работы с сетью.
Нажмите [Сервисы] в окне меню.
1
Появится экран "Настройка сервисов".
Нажмите [Протокол SMTP].
2
Введите данные, необходимые для
3
настройки передачи электронной
почты.
Чтобы получить дополнительную
информацию, нажмите кнопку [Справка] в
верхнем правом углу окна.
- 47 -
Нажмите [Передать], чтобы
4
сохранить введенные данные.
Page 48

ВЕБ-ИНТЕРФЕЙС УСТРОЙСТВА
НАСТРОЙКА СООБЩЕНИЯ О СОСТОЯНИИ
Используйте функцию сообщения о состоянии, чтобы послать текущие данные счетчиков, включая
количество копий, количество напечатанных образцов и полный объем проделанной работы, согласно
указанному расписанию. Адреса назначения могут быть установлены для администраторов и
представителей компании соответственно.
Чтобы настроить сообщение о состоянии, выполните следующие действия.
Нажмите [Сообщение о состоянии]
1
в окне меню.
Появится экран "Настройка сообщения о
состоянии".
Введите необходимые данные,
2
включая адреса назначения и
расписание.
Чтобы получить дополнительную
информацию, нажмите кнопку [Справка] в
верхнем правом углу окна.
Нажмите [Передать], чтобы
3
сохранить введенные данные.
Когда настройка сообщений о состоянии,
передаваемых электронной почтой, будет
выполнена, показания счетчиков принтера будут
периодически направляться по электронной почте
на указанные адреса электронной почты.
Если закрыть браузер до нажатия
[Передать], то настройки не будут
сохранены. Чтобы послать данные
принтера на указанные адреса
электронной почты незамедлительно,
нажмите [Отправить сейчас].
НАСТРОЙКА ПРЕДУПРЕЖДАЮЩИХ СООБЩЕНИЙ
Используйте функцию предупреждающих сообщений, чтобы послать данные на указанные адреса в случае
возникновения сбойных ситуаций, таких как отсутствие тонера и бумаги, проблемы с подачей бумаги.
Адреса назначения могут быть установлены для администраторов и представителей компании
соответственно.
Чтобы настроить предупреждающее сообщение, выполните следующие действия.
Нажмите [Предупреждающее
1
сообщение] в окне меню.
Появится экран "Настройка
предупреждающих сообщений".
Введите адреса назначения.
2
Чтобы получить дополнительную
информацию, нажмите кнопку [Справка] в
верхнем правом углу окна.
Нажмите [Передать], чтобы
3
сохранить введенные данные.
Если данные настройки будут выполнены, то
информация по работе некоторых элементов
устройства будет передаваться на указанные
адреса электронной почты каждый раз при
возникновении неисправности. Возможные
проблемные ситуации объяснены ниже.
(Пример)
Замятие Бумаги: Возникли проблемы с подачей
бумаги.
Тонер Заканчивается: Заканчивается тонер.
Тонер Закончился: Необходимо заправить
картридж тонером.
Бумага Закончилась: Необходимо
бумагу.
Если закрыть браузер до нажатия
[Передать], то настройки не будут
сохранены.
загрузить
- 48 -
Page 49

6
ФУНКЦИИ СКАНЕРА
О ФУНКЦИЯХ СКАНЕРА
Данное устройство может сканировать документы и фотографии и преобразовывать их в файлы
изображений. Есть возможность выбрать из следующих способов сканирования:
1. Сканирование с помощью TWAIN- или
WIA-совместимого приложения
Драйвер сканера, установленный на компьютере, дает
возможность использовать функцию сканирования устройства
для TWAIN- и WIA-совместимых приложений.
Если устройство используется с комплектом для расширения
сети, на компьютер может быть установлен "SHARP MFP
TWAIN AB".
Дополнительную информацию по сканированию с помощью
TWAIN- или WIA-совместимых приложений можно найти в
руководстве для пользователя устройства.
2. Сканирование с устройства с использованием Button
Manager
Button Manager — утилита, которая позволяет использовать
функцию сканирования устройства.
Если устройство используется с комплектом для расширения сети,
на компьютер может быть установлена утилита "Sharp Button
Manager AB". После установки утилита Button Manager обычно
работает в фоновом режиме в ОС Windows.
Button Manager позволяет сформировать пять конфигураций
настроек сканирования в соответствии с меню сканирования на
устройстве. (Меню заводских настроек по умолчанию
"Button Manager меню сканирования
Дополнительную информацию об утилите Button Manager и по
изменению настроек можно найти в руководстве для пользователя
устройства.
3. Передача отсканированного изображения на
USB-накопитель
Отсканированное изображение можно записать на
USB-накопитель, подключенный к устройству. В данном
руководстве этот способ называется "Просмотр Памяти
USB".
Для получения дополнительной информации о Просмотр
Памяти USB см. раздел "ПРОСМОТР ПАМЯТИ USB
см. в разделе
" (стр.50).)
" (стр.51).
- 49 -
Page 50

ФУНКЦИИ СКАНЕРА
Button Manager меню сканирования
Дисплей/Меню Button Manager Запускаемое приложение
SC1: Sharpdesk
SC2: Email
SC3: OCR
SC4: Microsoft Word
SC5: Занесение в файл
- 50 -
Page 51

ПРОСМОТР ПАМЯТИ USB
ОСНОВНЫЕ НАСТРОЙКИ ДЛЯ ПРОСМОТР ПАМЯТИ USB (ДЛЯ АДМИНИСТРАТОРА)
Для использования функции Просмотр Памяти USB необходима настройка с веб-интерфейса.
Нажмите [Сетевое сканирование] (стр.43
доступ к данному экрану, необходимо ввести пароль. (стр.44
исключительно системный администратор. Чтобы получить дополнительную информацию по каждому
параметру, нажмите на [Справка] в окне меню.
) в окне меню и задайте необходимые параметры. Чтобы получить
) Данные настройки должен выполнять
Нажмите [Сетевое сканирование] в
1
окне меню.
Появится окно установки
Сетевое сканирование.
Выберите "Просмотр Памяти USB".
2
Для "Разрешить передачу данных
сканирования на:" установите флажки в
позициях для отметок, чтобы выбрать
необходимые параметры.
Выберите способ составления
3
имени файла для отсканированного
изображения.
Выберите способ составления имени файла
для отсканированного изображения. В "Имя
файла" отметьте пункты, которые следует
использовать в имени файла. Пункт "Дата и
время" отмечен изначально.
Если планируется передача изображения
более одного раза, рекомендуется также
выбрать "Уникальный идентификатор",
чтобы предотвратить посылку нескольких
файлов с одинаковым именем, что
привело бы к последовательной
повторяющейся перезаписи файла.
Нажмите [Передать].
4
После установки настроек, убедитесь, что
нажали [Передать] для их сохранения.
- 51 -
Page 52

ФУНКЦИИ СКАНЕРА
ИСПОЛЬЗОВАНИЕ ФУНКЦИИ ПРОСМОТР ПАМЯТИ
USB
Отсканированные изображения можно записывать на USB-накопитель (приобретается отдельно), который
подключается к комплекту для расширения сети с тыльной стороны устройства.
Подключите USB-накопитель к USB
1
разъему комплекта для расширения
сети.
Нажмите кнопку [СКАНИРОВАНИЕ]
2
().
Поместите оригинал(ы),
3
который(ые) собираетесь
сканировать, на рабочее
стекло/SPF/RSPF.
Сканирование с рабочего стекла
метка
Масштабная
Сканирование с SPF/RSPF
Положите сканируемый
документ лицевой
стороной на рабочее
стекло. Выровняйте край
источника изображения
по масштабной линейке,
чтобы совместить
середину документа с
центральной меткой
().
Положите оригинал(ы)
лицевой стороной вверх
в подающий лоток для
документов.
Нажмите кнопку [ПРОСМОТР
4
ПАМЯТИ USB] ( ).
На дисплее появится "USB", и загорится
индикатор СТАРТ.
Нажмите кнопку [СТАРТ] ( ), чтобы
5
начать сканирование.
Во время сканирования документа на
USB-накопитель дисплей мигает и индикатор
СТАРТ гаснет.
После завершения сканирования дисплей
прекращает мигать и индикатор СТАРТ снова
загорается.
Устройство готово к следующему сеансу
сканирования.
• Нажмите кнопку [СБРОС] ( ) или
кнопку [ОБЩИЙ СБРОС] ( ), чтобы
остановить незавершенный процесс
сканирования. Если нажать кнопку
[ОБЩИЙ СБРОС] ( ), то
отсканированный материал и
настройки сканирования для Просмотр
Памяти USB удаляются.
• Если нажать кнопку [ОБЩИЙ СБРОС]
() или перейти к другой функции в
режиме Просмотр Памяти USB, то для
устройства будут восстановлены
первоначальные настройки.
Если кнопка будет нажата ошибочно,
•
прозвучит звуковой сигнал.
- 52 -
Page 53

ФУНКЦИИ СКАНЕРА
Изменение настроек
сканирования
Если необходимо изменить настройки
сканирования, после выполнения этапа 3
выполните процедуры, описанные ниже.
Изменение освещения сканирования
Нажмите кнопку [Светлее] ( ) или кнопку
[Темнее] ( ), чтобы настроить уровень
освещения (темнее или светлее), если
необходимо.
• Можно задать пять
уровней освещения,
которые
идентифицируются с
помощью трех
индикаторов.
• Если выбирается 2 или
4 уровень освещения,
два индикатора будут
гореть одновременно.
Уровень освещения и соответствующая ему
индикация:
Сканирование двухстороннего документа
Нажмите кнопку [ОРИГИНАЛ ДЛЯ
КОПИРОВАНИЯ], чтобы выбрать двустороннее
сканирование.
Убедитесь, что
индикатор загорелся.
Если выполняется сканирование с рабочего
стекла, то после завершения сканирования
документов нажмите кнопку [ЗАВЕРШЕНИЕ
СЧИТЫВАНИЯ] ( ).
Если выбран уровень 1:
Если выбран уровень 2:
Если
выбран уровень 3*:
Если выбран уровень 4:
Если выбран уровень 5:
*Установка по умолчанию
Выбор размера оригинального документа
Нажмите кнопку [ОРИГИНАЛ] ( ) и выберите
размер оригинального документа.
Сканирование с рабочего стекла:
Заводская установка по умолчанию — A3.
Сканирование с SPF/RSPF:
Заводская установка по умолчанию устанавливает
размер, который определяется масштабной
линейкой.
- 53 -
Page 54

7
НЕИСПРАВНОСТИ И МЕТОДЫ ИХ УСТРАНЕНИЯ
Если возникли неисправности или вопросы, прежде чем связаться с официальным представителем
компании SHARP, постарайтесь решить проблему, воспользовавшись изложенной далее информацией.
Для решения проблем, связанных с работой устройства, таких как отсутствие бумаги или замятие бумаги,
см. руководство для пользователя устройства.
Пункты проверки соединений
■ Используется ли порт, созданный на основе стандартного порта TCP/IP?
Если используется порт, созданный на основе стандартного порта TCP/IP, возможно, не удастся
надлежащим образом выполнить печать, если выбрано значение «Состояние SNMP включено» в
параметрах порта драйвера принтера. Откройте свойства драйвера принтера и нажмите кнопку «Настроить
порт» на вкладке «Порты». В отобразившемся окне убедитесь, что не установлен флажок «Состояние SNMP
включено».
НЕИСПРАВНОСТИ И МЕТОДЫ ИХ УСТРАНЕНИЯ
Неисправность Возможная причина и способ устранения Стр.
Сетевой кабель отсоединен.
→ Убедитесь, что сетевой кабель вставлен до упора в разъем и на
комплекте для расширения сети, и на компьютере.
Невозможно
подключиться к сети.
Задания печати не
поступают.
(Индикатор
ОНЛАЙНОВЫЙ РЕЖИМ
не мигает.)
Устройство, настроенное для использования, и компьютер
находятся в разных сетях.
→ Ус т ройство не может использоваться, если оно не подключено к той же
сети, что и компьютер, или если для него не выполнены сетевые
настройки.
Чтобы получить дополнительную информацию, обращайтесь за
справкой к системному администратору.
Устройство работает в автономном режиме.
→ Нажмите кнопку [ОНЛАЙНОВЫЙ РЕЖИМ] ( ), чтобы включить
индикатор ОНЛАЙНОВЫЙ РЕЖИМ.
Для задания печати некорректно выбрано устройство печати в
текущем приложении.
→ Если выбираете "Печать" в меню "Файл" приложений, убедитесь, что в
диалоговом окне "Печать" выбран принтер "SHARP AR-XXXX"
(XXXX — модель данного устройства).
Выполняется копирование или сканирование.
→ Подождите, пока закончится сеанс копирования или сканирования.
Драйвер принтера установлен неправильно.
→ Ус тановите подходящий драйвер принтера.
13
–
19
–
–
10
Документы не
печатаются.
(Индикатор
ОНЛАЙНОВЫЙ РЕЖИМ
мигает.)
Неверно указаны настройки порта.
→ Печать невозможна, если настройка порта драйвера принтера
выполнена неправильно. Правильно настройте порт.
В указанном лотке нет бумаги.
→ Загрузите бумагу в лоток.
- 54 -
15
Руководство
для
пользователя
Page 55

НЕИСПРАВНОСТИ И МЕТОДЫ ИХ УСТРАНЕНИЯ
Неисправность Возможная причина и способ устранения Стр.
Страница уведомлений
(UP-001) была
напечатана, но данные
печати были
напечатаны не
полностью.
Печать выполняется
медленно.
Печать документа
бледная и
неравномерная.
Грязная печать
документа.
Напечатаное
изображение искажено,
или изображение
выходит за границы
бумаги.
Поступило задание печати, объем данных которого превышает
емкость памяти для печати.
→ Отключите функцию ROPM на вкладке "Конфигурация" экрана
установки драйвера принтера. Если необходимо использовать функцию
ROPM, разделите задание на две части или более.
→ Память, выделяемая для функции принтера, может быть изменена в
системной установке "Память, выделяемая для режима принтера".
Одновременно используются две или больше прикладные
программы.
→ Начните печатать после закрытия всех прикладных программ, которые
не используются.
Бумага загружена таким образом, что печать выполняется на
тыльной стороне бумаги.
→ Некоторые типы бумаги имеют лицевую и тыльную сторону. Если
бумага загружена таким образом, что печать выполняется на тыльной
стороне листа, то тонер не фиксируется на бумаге должным образом,
поэтому невозможно получить печать хорошего качества.
Используется бумага, формат и плотность которой не
соответствует регламентированным параметрам.
→ Используйте бумагу, качественные показатели которой соответствуют
номинальным параметрам.
Бумага была скручена в рулон или была влажной.
→ Не используйте скрученную или помятую бумагу. Замените влажную
бумагу на сухую. На время, когда устройство долго не используется,
извлеките бумагу из лотка, положите ее в пакет и храните в темном
месте, чтобы бумага не стала влажной.
В настройках приложения для печати выделены поля
неподходящего размера.
→ Верхний и нижний края бумаги могут быть грязными, если
установленный размер полей выходит за пределы области, указанной
для качественной печати.
→ Ус тановите поля в программном приложении в пределах области,
определенной для качественной печати.
Бумага, загруженная в лоток, не соответствует формату,
определенному драйвером принтера.
→ Проверьте, соответствуют ли параметры "Формат бумаги" формату
бумаги, загруженной в лоток.
Если установка "По размеру бумаги" активна, убедитесь, что бумага,
загруженная в лоток, соответствует формату, выбранному из
выпадающего списка.
Ориентация документа настроена неправильно.
→ Нажмите вкладку "Главные" на экране установки драйвера принтера и
убедитесь, что параметр "Ориентация" соответствует требованиям.
Бумага загружена неправильно.
→ Убедитесь, что бумага загружена должным образом.
18
Руководство
для
пользователя
–
Руководство
для
пользователя
Руководство
для
пользователя
Руководство
для
пользователя
–
–
–
–
Руководство
для
пользователя
В приложении поля установлены неправильно.
→ Проверьте настройки формата бумаги и полей для печати в
приложении. Также убедитесь, что настройки печати соответствуют
формату бумаги.
- 55 -
–
Page 56

НЕИСПРАВНОСТИ И МЕТОДЫ ИХ УСТРАНЕНИЯ
Неисправность Возможная причина и способ устранения Стр.
Выбранный параметр "Размер сканирования" устанавливает
меньший размер, чем фактический размер оригинального
документа.
→ Ус тановите размер сканирования равным фактическому размеру
оригинального документа и убедитесь, что оригинал расположен в
Отсканированное
изображение обрезано.
правильной ориентации.
Если преднамеренно выбрана настройка, которая устанавливает
меньший размер, чем фактический размер оригинального документа,
расположите оригинал таким образом, чтобы отсканировать
изображение нужной части документа. Например, если фактический
размер документа — A4, а Вы в качестве формата установили B5,
расположите оригинал так, чтобы часть, которую необходимо
отсканировать, была в пределах формата B5 слева, в центральной
части стекла.
Программа просмотра не поддерживает формат записи
отсканированных изображений.
Отсканированное
изображение не
открывается.
Передача данных
занимает много
времени.
→ Отсканированное изображение сохраняется в формате PDF.
Для просмотра изображений в формате PDF необходимо установить
Acrobat Reader или Adobe Reader компании Adobe Systems Incorporated.
Если ни одна из этих программ не установлена на Вашем компьютере,
их можно загрузить с сайта: http://www.adobe.com/
Если документ содержит большой объем графической
информации, то файл данных будет также большого размера,
поэтому передача данных займет много времени.
–
–
–
Индикатор СТАРТ не
горит в режиме
Просмотр Памяти USB.
"ERR" появляется на
дисплее во время
сеанса Просмотр
Памяти USB.
" FLL" появляется на
дисплее во время
работы Просмотр
Памяти USB.
USB-накопитель не опознан или не подключен, или к USB-порту
подключено устройство, которое не является USB-накопителем.
→ Проверьте USB-порт на комплекте для расширения сети.
К USB-порту подключено устройство, которое не является
USB-накопителем, на USB-накопителе установлена защита от
записи, или USB-накопитель был отключен во время работы
Просмотр Памяти USB.
→ Проверьте состояние USB-накопителя и используйте его по
назначению.
Память USB-накопителя полностью заполнена.
→ Используйте USB-накопитель с достаточным объемом памяти.
–
–
–
- 56 -
Page 57

УДАЛЕНИЕ ПРОГРАММНОГО ОБЕСПЕЧЕНИЯ
Если необходимо удалить драйвер или утилиты, выполните следующие действия:
Нажмите кнопку "Пуск", а затем
1
нажмите "Панель управления".
• В ОС Windows XP нажмите кнопку "пуск ", а
затем нажмите "Панель управления ".
• В ОС Windows 2000 нажмите кнопку "Пуск ",
выберите "Настройка", а затем нажмите
"Панель управления".
Нажмите "Удаление программы".
2
• В ОС Windows XP нажмите
"Добавить/Удалить Программы".
• В ОС Windows 2000 дважды щелкните на
пиктограмме "Добавить/Удалить
Программы".
Выберите драйвер или утилиту,
3
которые следует удалить из списка,
и нажмите соответствующую
кнопку, чтобы удалить программу.
Дополнительную информацию см. в
руководстве по эксплуатации или в файлах
справки операционной системы.
Перезапустите компьютер.
4
- 57 -
Page 58

8
ТЕХНИЧЕСКИЕ ХАРАКТЕРИСТИКИ
Чтобы получить информацию относительно требований к питанию, потребления энергии, габаритов, массы
и других характеристик, которые касаются всех показателей устройства, обращайтесь за справкой к
руководству для пользователя.
КОМПЛЕКТ ДЛЯ РАСШИРЕНИЯ СЕТИ ТЕХНИЧЕСКИЕ ХАРАКТЕРИСТИКИ
Память 256 MБ
Эмуляция PCL6
Интерфейс 10Base-T/100Base-TX Ethernet, USB 2.0 (Full Speed / Hi Speed
совместимый интерфейс)
ТЕХНИЧЕСКИЕ ХАРАКТЕРИСТИКИ ПРИНТЕРА
Скорость печати Скорость печати зависит от технических характеристик устройства
Разрешение 600 точек на дюйм / 300 точек на дюйм
Память комплекта для
расширения сети
Эмуляция PCL6
Установленные шрифты Совместимые с PCL6: 80 контурных шрифтов и 1 растровый шрифт
Интерфейс 10Base-T/100Base-TX Ethernet, USB 2.0 (Full Speed / Hi Speed
• Политика компании SHARP — постоянное совершенствование продукции, поэтому компания оставляет
за собой право выполнять изменения конструкции и технических характеристик, которые ведут к
улучшению качества устройства, без предварительного уведомления. Указанные значения
характеристик являются номинальными для модулей устройства. Для отдельных модулей некоторые
значения могут несколько отличаться от указанных.
• Могут иметь место некоторые расхождения в
работы по модернизации устройства.
256 MБ
совместимый интерфейс)
иллюстрациях и содержании, возникшие в результате
- 58 -
Page 59

ТЕХНИЧЕСКИЕ ХАРАКТЕРИСТИКИ СКАНЕРА
ПРОСМОТР ПАМЯТИ USB
Формат записи данных Формат записи: PDF
Сканирование (цвет) Цветное
Разрешение 300 точек на дюйм
Устройство USB-накопитель
Интерфейс USB 2.0 (Полноскоростной режим/Высокоскоростной режим
совместимый интерфейс)
Формат бумаги A5, B5, B5R, A4, A4R, B4, A3
СКАНИРОВАНИЕ С ПОМОЩЬЮ TWAIN/BUTTON MANAGER
Тип Планшетный сканер
Способ сканирования Рабочее стекло/SPF/RSPF
Источник света Флуоресцентная лампа с холодным катодом
Разрешение Установка по умолчанию: 150 точек на дюйм
Диапазон настройки: 50 точек на дюйм – 9 600 точек на дюйм
Типы оригиналов Листы, скрепленные документы
Полезная область
сканирования
Скорость сканирования 1,44 мс/строка (цветное), 0,48 мс/строка (оттенки серого/черно-белое)
Входные данные 1 бит или 12 бит
Выходные данные 1 бит или 8 бит
Сканирование (цвет) Черно-белое 2, оттенки серого, цветное
Протокол TWAIN, WIA (Windows XP/Vista/7), STI
Интерфейс USB 2.0 (Полноскоростной режим/Высокоскоростной режим совместимый
Исключение цвета Нет
Поддерживаемые
операционные системы
Поле Макс. 2,5 мм (передняя и задняя кромки)
Интерфейсный кабель [USB-кабель]
Утилиты сканера Button Manager
Прибл. 297 мм (Длина) × 431 мм (Ширина)
интерфейс)
Windows 2000/XP/Vista/7
Макс. 3,0 мм (по всему периметру)
Экранированная витая пара (макс. длина 3 м, соответствие требованиям
USB 2.0)
Приобретите USB кабель (приобретается дополнительно).
• Политика компании SHARP — постоянное совершенствование продукции, поэтому компания оставляет
за собой право выполнять изменения конструкции и технических характеристик, которые ведут к
улучшению качества устройства, без предварительного уведомления. Указанные значения
характеристик являются номинальными для модулей устройства. Для отдельных модулей некоторые
значения могут несколько отличаться от указанных.
• Могут иметь место некоторые расхождения в
работы по модернизации устройства.
иллюстрациях и содержании, возникшие в результате
- 59 -
Page 60

ТЕХНИЧЕСКИЕ ХАРАКТЕРИСТИКИ ДРАЙВЕРА ПРИНТЕРА
Параметр PCL6
Часто используемые функции Количество копий 1 – 999
Ориентация печати Да
Двусторонняя печать Да
С полем для переплета Книга/Блокнот
Вид брошюры Да
N в 1 Количество 2, 4, 6, 8, 9, 16
Порядок Выбирается
Рамка Да/Нет
Бумага Формат бумаги Да
Пользовательский формат бумаги 1 формат
Выбор источника Да
Установ ки обложки Да
Графика Разрешение 600/300 точек на дюйм
Графический режим Да
На всю страницу Да
Шрифты Встроенные шрифты 80 шрифтов
Загрузка шрифтов растровые,
контурные шрифты
TrueType,
Графика
Другие функции Настройка автоконфигурации Да
ROPM Да
Наложение Да
Другая бумага Да
Вложение страниц Да
Водяные знаки Да
- 60 -
Page 61

MX-NB12
SHARP CORPORATION
 Loading...
Loading...