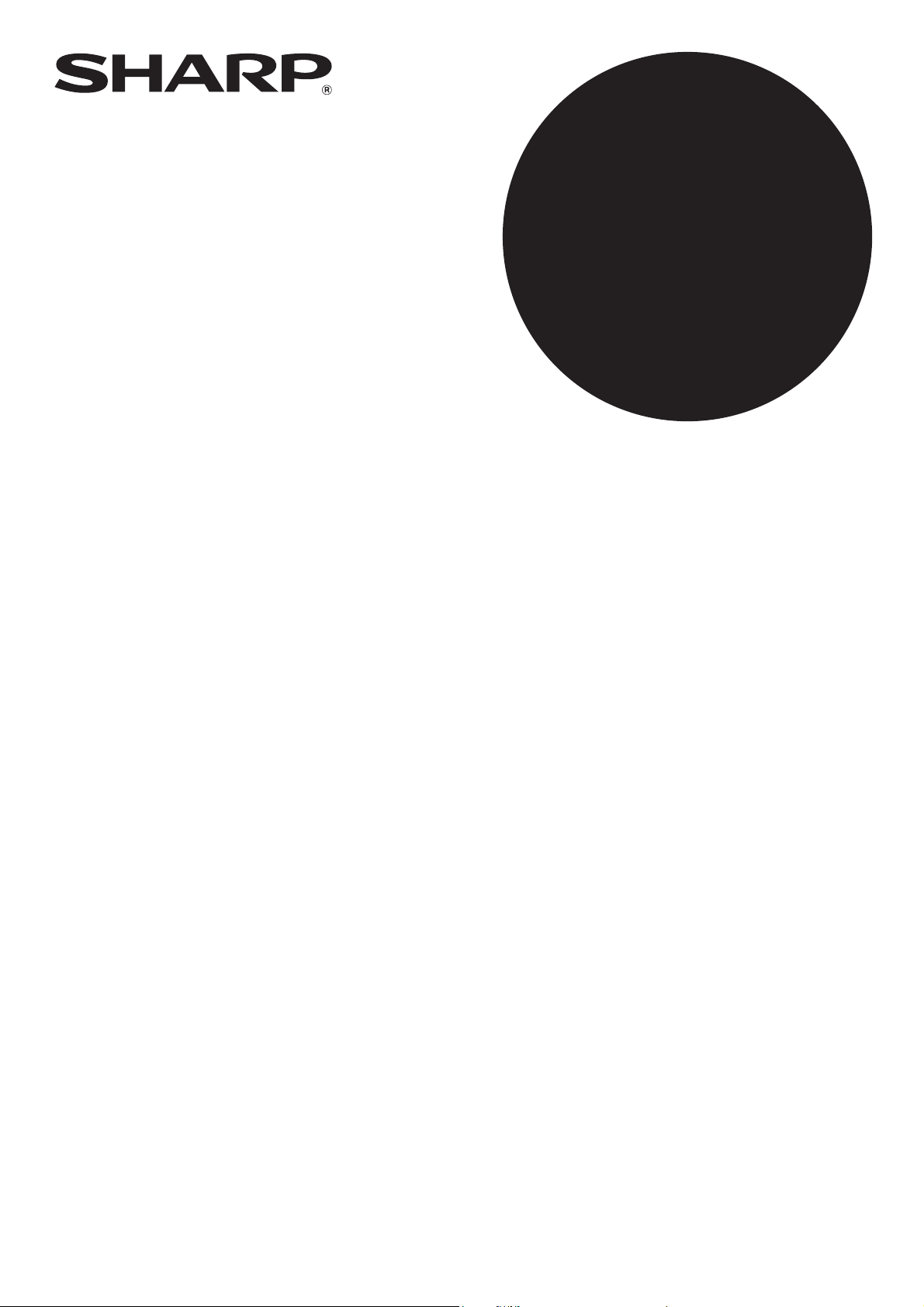
MODEL
MX-NB12
SIEŤOVÝ MODUL
NÁVOD NA OBSLUHU
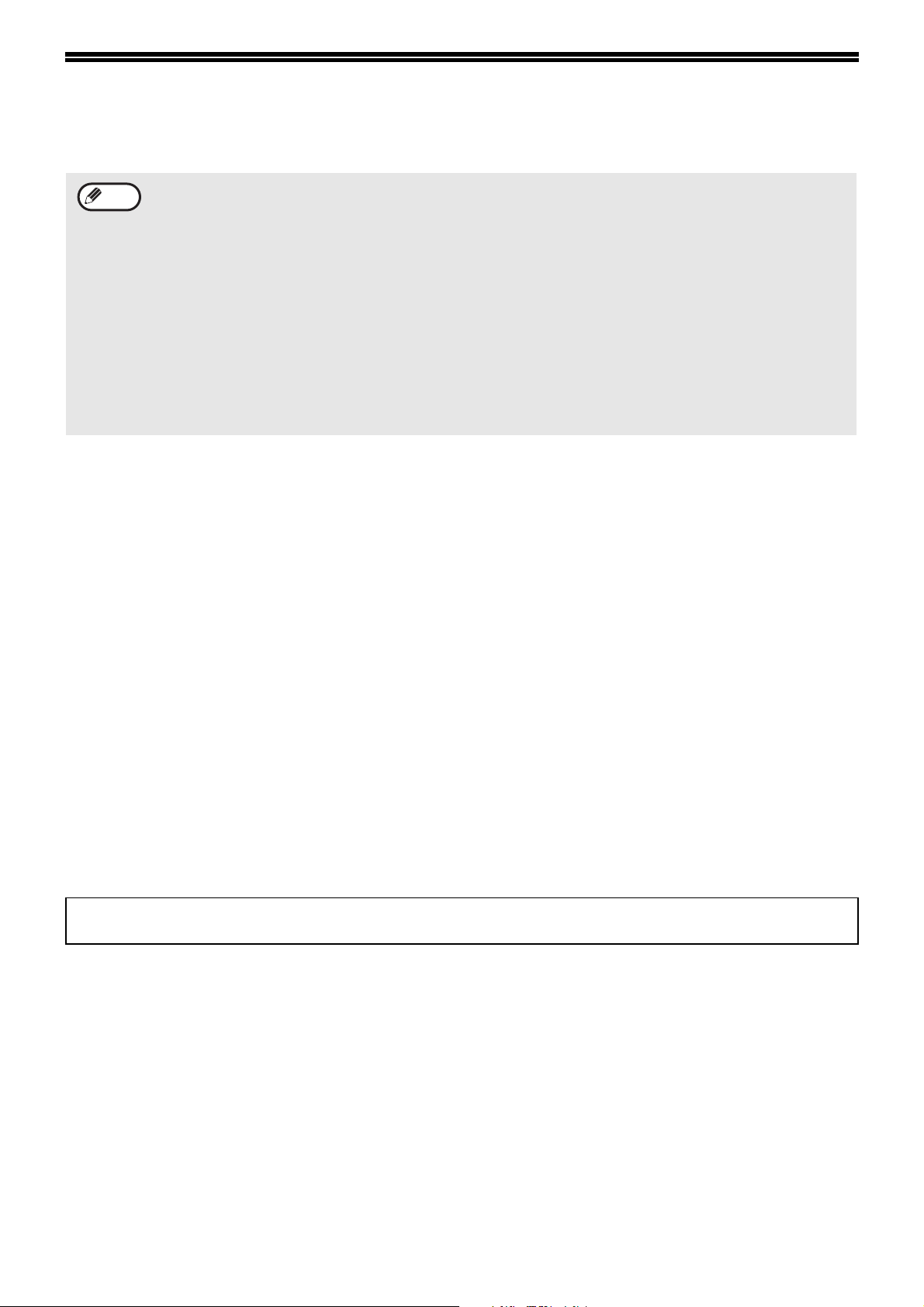
ÚVOD
Voliteľný sieťový modul (MX-NB12) umožňuje toto zariadenie používať ako sieťovú tlačiareň a sieťový skener.
Info
• V tejto príručke sa digitálne multifunkčné zariadenie vybavené sieťovou funkciou označuje ako "zariadenie".
• Táto príručka popisuje len vlastnosti, ktoré možno využiť po nainštalovaní sieťový modul. Informácie o
vkladaní papiera, výmene tonerových kaziet, odstraňovaní zaseknutého papiera, manipulácii s periférnymi
zariadeniami a iné informácie týkajúce sa kopírovania nájdete v Návod na obsluhu zariadenia.
• Štandardné nastavenia zariadenia a štandardné nastavenia funkcie tlačiarne možno zmeniť pomocou
systémových nastavení. Ďalšie informácie nájdete v Návod na obsluhu zariadenia.
• Vysvetlenia v tejto príručke predpokladajú, že osoba, ktorá bude inštalovať toto zariadenie, a jeho užívatelia
poznajú systém Microsoft Windows na užívateľskej úrovni.
Informácie o operačnom systéme sú uvedené v príručke k vášmu operačnému systému alebo v on-line
•
Pomocníkovi.
•
Informácie a vysvetlenia obrazoviek a postupov v tejto príručke sú určené pre Windows Vista® v prostredí
Windows
• Ak v tejto príručke nájdete "AR-XXXX", nahraďte to názvom vášho modelu.
• Vysvetlenia v tejto príručke sú založené na severoamerickej verzii softvéru. Verzie pre iné krajiny a regióny sa
môžu mierne líšiť od severoamerickej verzie.
®
. V iných verziách operačných systémov sa obrazovky môžu odlišovať.
Záruka
Keďže bol tento Návod na obsluhu pripravený s maximálnou snahou urobiť ho čo najprecíznejším a nápomocným,
spoločnosť SHARP Corporation nepreberá žiadnu záruku v súvislosti s týmto návodom. Všetky informácie tu
obsiahnuté je možné zmeniť bez upozornenia. Spoločnosť SHARP nie je zodpovedná za žiadne straty ani škody,
priame či nepriame, ktoré vznikli v dôsledku alebo v súvislosti s použitím tohto Návod na obsluhu.
Vlastníctvo obchodných značiek
• Sharpdesk je obchodnou značkou spoločnosti Sharp Corporation.
•Microsoft
Windows Vista
známkami spoločnosti Microsoft Corporation v USA a iných krajinách.
• Adobe, logo Adobe, Acrobat, logo Adobe PDF a Reader sú registrovanými obchodnými značkami alebo
ochrannými známkami Adobe Systems Incorporated v Spojených štátoch a iných krajinách.
• Netscape Navigator je obchodnou značkou spoločnosti Netscape Communications Corporation.
• PCL je obchodnou značkou spoločnosti Hewlett-Packard Company.
• Všetky ostatné obchodné značky a autorské práva sú vlastníctvom ich majiteľov.
®
, Windows®, Windows® 2000, Windows® XP, Windows Server® 2003, Windows Server® 2008,
®
, Windows® 7 a Internet Explorer® sú registrovanými obchodnými značkami alebo ochrannými
SOFTWAROVÁ LICENCIA
Po nainštalovaní softvéru z nosiča CD-ROM sa objaví SOFTWAROVÁ LICENCIA. Použitím softvéru alebo jeho
časti z nosiča CD-ROM alebo zo zariadenia ste viazaní podmienkami SOFTWAROVÁ LICENCIA.
Vzhľadom na vylepšenia a úpravy produktu sa obrazovky, správy a názvy tlačidiel uvedené v tejto príručke môžu
od ich skutočného vzhľadu na zariadení odlišovať.
- 2 -
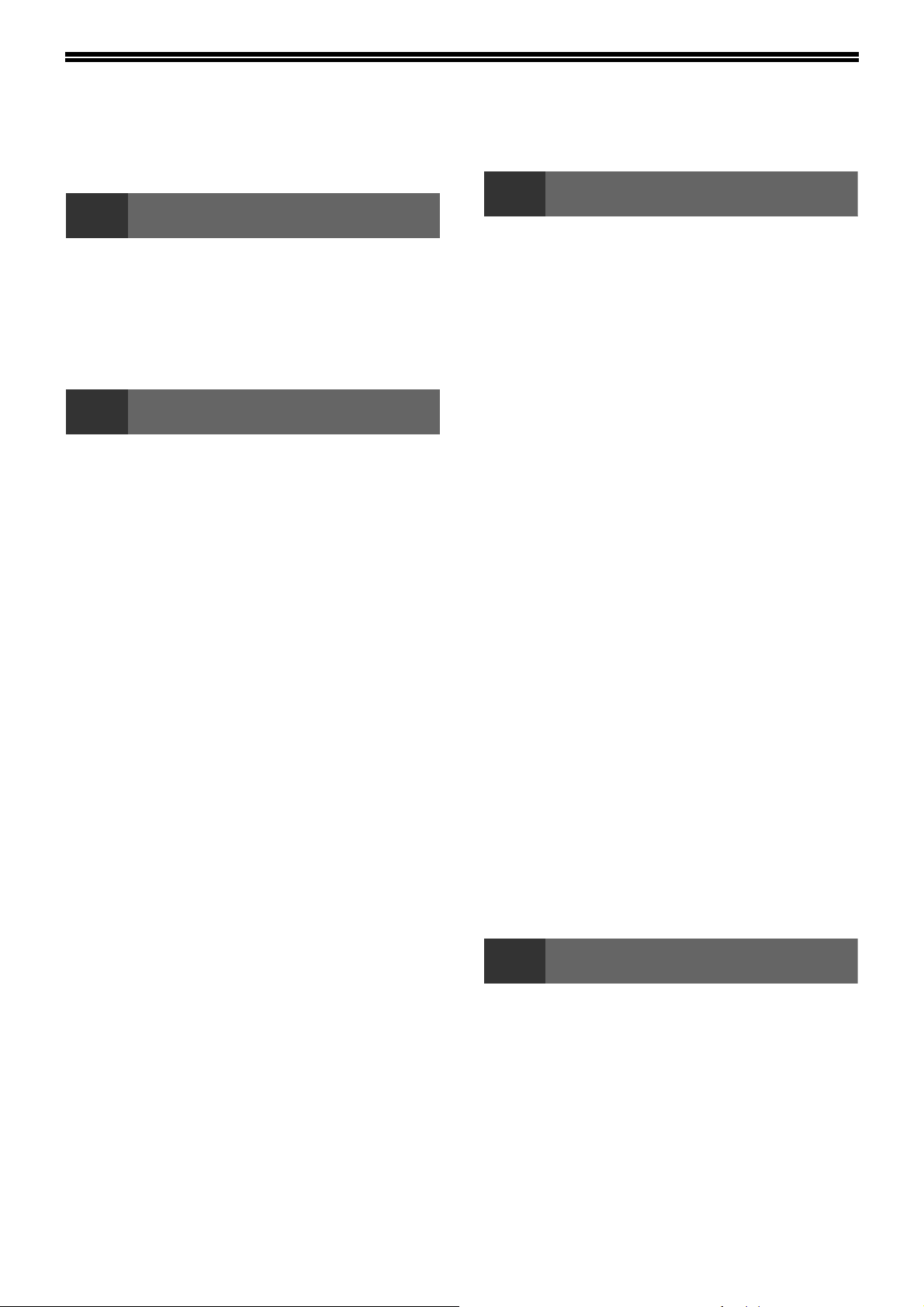
OBSAH
ÚVOD ................................................................ 2
1
CD-ROMY A SOFTWARE ................................ 5
● CD-ROMY V SIEŤOVÝ MODUL......................5
● SYSTÉMOVÉ POŽIADAVKY...........................6
SYSTÉMOVÉ Nastavenia pre SIEŤOVÝ
MODUL ............................................................. 7
2
Nastavenie IP adresy zariadenia pomocou
systémových nastavení .................................. 8
● UMOŽNENIE/ZNEMOŽNENIE DHCP .............8
● Automatické nastavenie IP adresy...................8
● Manuálne nastavenie/zmena IP adresy...........9
INŠTALÁCIA SOFTWARU ............................. 10
● POUŽÍVANIE ZARIADENIA POMOCOU USB
● PRIPÁJANIE KÁBLA USB .............................12
● POUŽITIE zariadenia AKO sieťovej
● Zdieľanie tlačiarne pomocou Windows
● INŠTALÁCIA Printer Status Monitor ..............17
NASTAVENIE OVLÁDAČA TLAČIARNE ...... 18
PRED INŠTALÁCIOU
INŠTALÁCIA
PRIPOJENIA..................................................10
tlačiarne .........................................................13
networking......................................................15
3
ZÁKLADNÁ TLAČ...........................................19
SPUSTENIE OVLÁDAČA TLAČIARNE
POMOCOU TLAČIDLA "Štart".......................21
NASTAVENIA OVLÁDAČA TLAČIARNE.......22
OBOJSTRANNÁ TLAČ (PLATÍ LEN PRE
MODELY PODPORUJÚCE OBOJSTRANNÚ
TLAČ)...............................................................23
● Štýl brožúry ................................................... 24
TLAČ VIACERÝCH STRÁN NA JEDNU
STRANU ..........................................................25
PRISPÔSOBENIE TLAČENÉHO OBRAZU NA
PAPIER ............................................................26
OTOČENIE TLAČENÉHO OBRAZU O 180
STUPŇOV ........................................................27
Tvorba prekrytí pre tlačové údaje.................28
● Tvorba súboru prekrytia ................................ 28
● Tlač so súborom prekrytia............................. 28
Tlač čelnej strany na iný papier ....................29
Pridávanie vložiek počas tlače......................30
TLAČENIE VODOTLAČE................................31
● Ako vytlačiť vodotlač ..................................... 31
TLAČ TEXTOV A ČIAR ČIERNOU
FARBOU ..........................................................32
● Tlač textu v čiernej farbe ............................... 32
● Tlač čiar a vektorovej grafiky čiernou
Uloženie často používaných nastavení
tlače .................................................................33
● Uloženie nastavení počas tlače .................... 33
FUNKCIE TLAČIARNE
farbou............................................................ 32
- 3 -
4
PRINTER STATUS MONITOR ........................34
● PRED POUŽITÍM PRINTER STATUS
POUŽÍVANIE PRINTER STATUS
MONITOR ........................................................35
● ZMENA NASTAVENÍ PRINTER STATUS
● KONTROLA STAVU TLAČIARNE ................ 36
PRINTER STATUS MONITOR
MONITOR ..................................................... 34
MONITOR ..................................................... 35
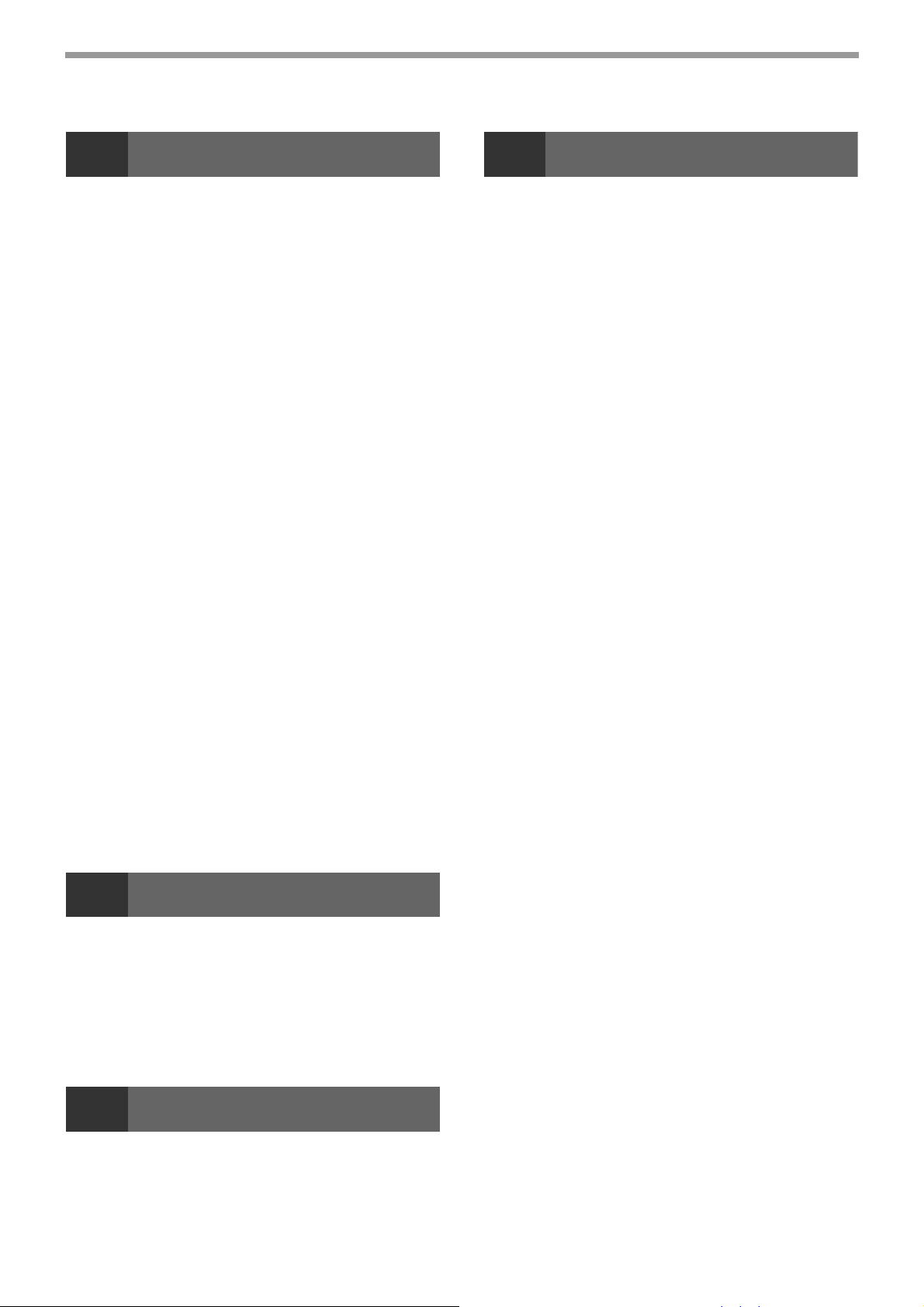
5
WEBOVÉ FUNKCIE V ZARIADENÍ
8
TECHNICKÉ ÚDAJE
INFORMÁCIE O WEBOVÝCH
STRÁNKACH.................................................. 37
● AKO VSTUPOVAŤ NA WEBOVÚ STRÁNKU A
ZOBRAZIŤ POMOCNÍKA ..............................37
ZMENA/KONTROLA IP ADRESY NA
WEBOVEJ STRÁNKE .................................... 38
INFORMÁCIE O WEBOVÝCH STRÁNKACH
(PRE POUŽÍVATEĽOV).................................. 39
KONFIGURÁCIA NASTAVENÍ PODMIENKY
TLAČIARNE.................................................... 40
● AKO NAKONFIGUROVAŤ NASTAVENIA .....40
● PONUKA NASTAVENÍ PODMIENKY
TLAČIARNE...................................................41
● NASTAVENIA PODMIENKY TLAČIARNE ....41
INFORMÁCIE O WEBOVÝCH STRÁNKACH
(PRE ADMINISTRÁTORA) ............................. 43
OCHRANA INFORMÁCIÍ
NAPROGRAMOVANÝCH NA WEBOVEJ
STRÁNKE ([Heslá])........................................ 44
NASTAVENIA ADMINISTRÁTORA ............... 45
● KONFIGURÁCIA NASTAVENIA V
NASTAVENIACH ADMINISTRÁTORA ..........45
● NASTAVENIA ADMINISTRÁTORA ...............46
NASTAVENIA E-MAILOVÝCH STAVOVÝCH
HLÁSENÍ A VÝSTRAŽNÝCH E-MAILOV....... 47
● INŠTALÁCIA INFORMÁCIÍ ............................47
● SMTP NASTAVENIE .....................................47
● NASTAVENIE STAVOVÝCH HLÁSENÍ.........48
● NASTAVENIE VÝSTRAŽNÝCH HLÁSENÍ....48
SIEŤOVÝ MODUL TECHNICKÉ ÚDAJE ........58
TECHNICKÉ ÚDAJE TLAČIARNE .................58
TECHNICKÉ ÚDAJE SKENERA.....................59
● SKENOVANIE USB PAMÄTI........................ 59
● SKENOVANIE TWAIN/BUTTON
MANAGER.................................................... 59
TECHNICKÉ ÚDAJE OVLÁDAČA
TLAČIARNE.....................................................60
6
O FUNKCIÁCH SKENERA............................. 49
SKENOVANIE USB PAMÄTI ......................... 51
● ZÁKLADNÉ NASTAVENIA PRE SKENOVANIE
● POUŽÍVANIE FUNKCIE SKENOVANIE USB
7
RIEŠENIE PROBLÉMOV................................ 54
ODINŠTALOVANIE SOFTVÉRU.................... 57
FUNKCIE SKENERA
USB PAMÄTI (PRE ADMINISTRÁTORA) .....51
PAMÄTI..........................................................52
RIEŠENIE PROBLÉMOV
- 4 -
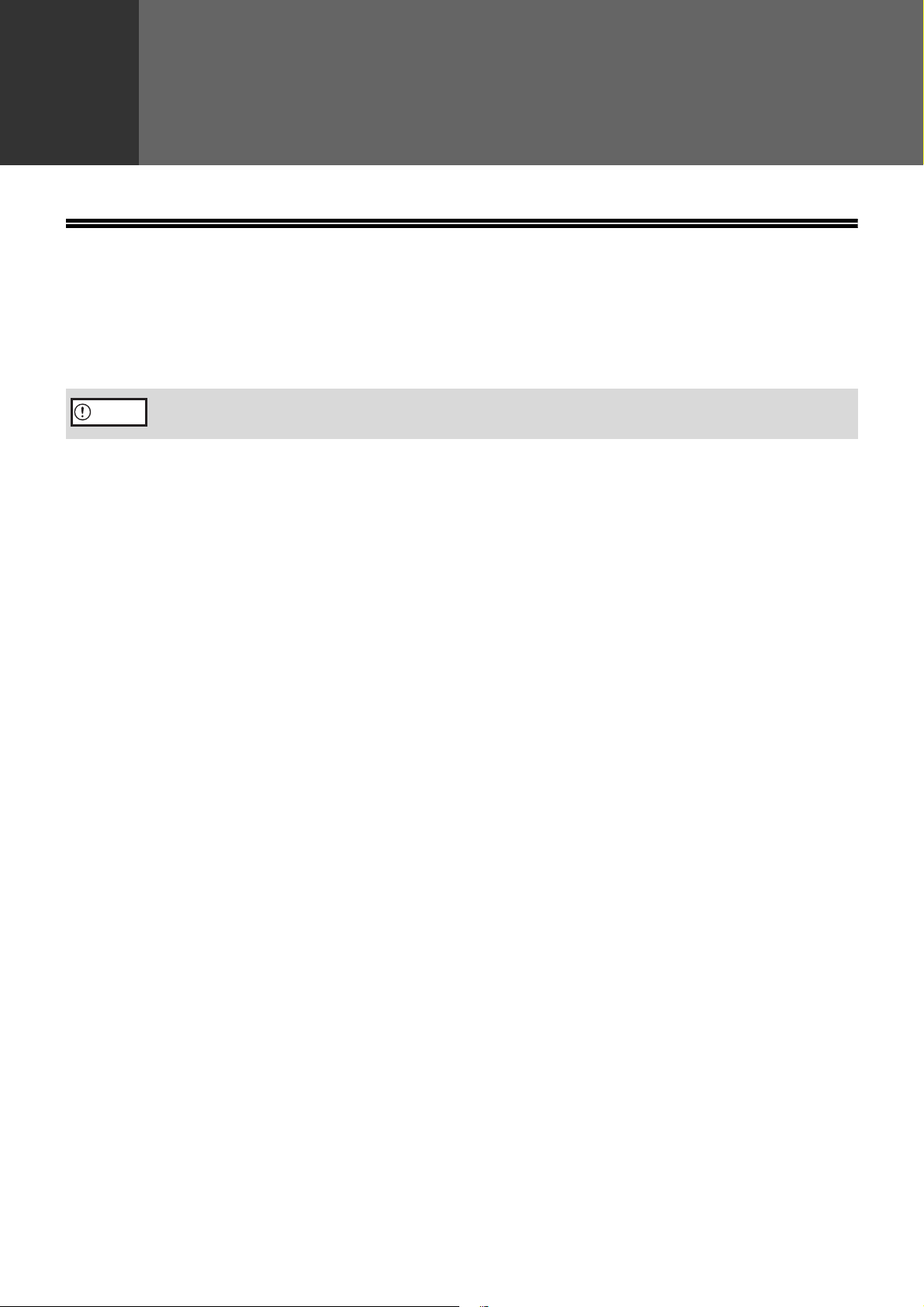
1
CD-ROMY A SOFTWARE
CD-ROMY V SIEŤOVÝ MODUL
Sieťový modul obsahuje nasledujúce dva CD-ROMy: "Softwarový CD-ROM" a "Sharpdesk".
PRED INŠTALÁCIOU
Pozor
"Softwarový CD-ROM"
"Softwarový CD-ROM" obsahuje nasledujúci software:
Software pre Windows
• Ovládač tlačiarne
Umožňuje použiť zariadenie ako tlačiareň.
-Ovládač tlačiarne PCL6
Zariadenie podporuje jazyky ovládania tlačiarne Hewlett-Packard PCL6.
• Ovládač skenera
Ovládač skenera umožňuje používať na zariadení funkciu skenera pomocou aplikácií TWAIN kompatibilných a
WIA kompatibilných.
• Printer Status Monitor
Umožňuje skontrolovať stav sieťovej tlačiarne na obrazovke vášho počítača.
• Button Manager
Button Manager umožňuje používať na zariadení menu skenovania pre skenovanie dokumentu.
"Sharpdesk" CD-ROM (pre Windows)
Sharpdesk je aplikácia pre správu dokumentov, ktorá uľahčuje spúšťanie aplikácií a usporiadanie dokumentov a
obrázkov.
Printer Status Monitor na "Softwarovom CD-ROMe" nie je možné použiť, ak je prístroj
pripojený k vášmu počítaču pomocou USB.
- 5 -
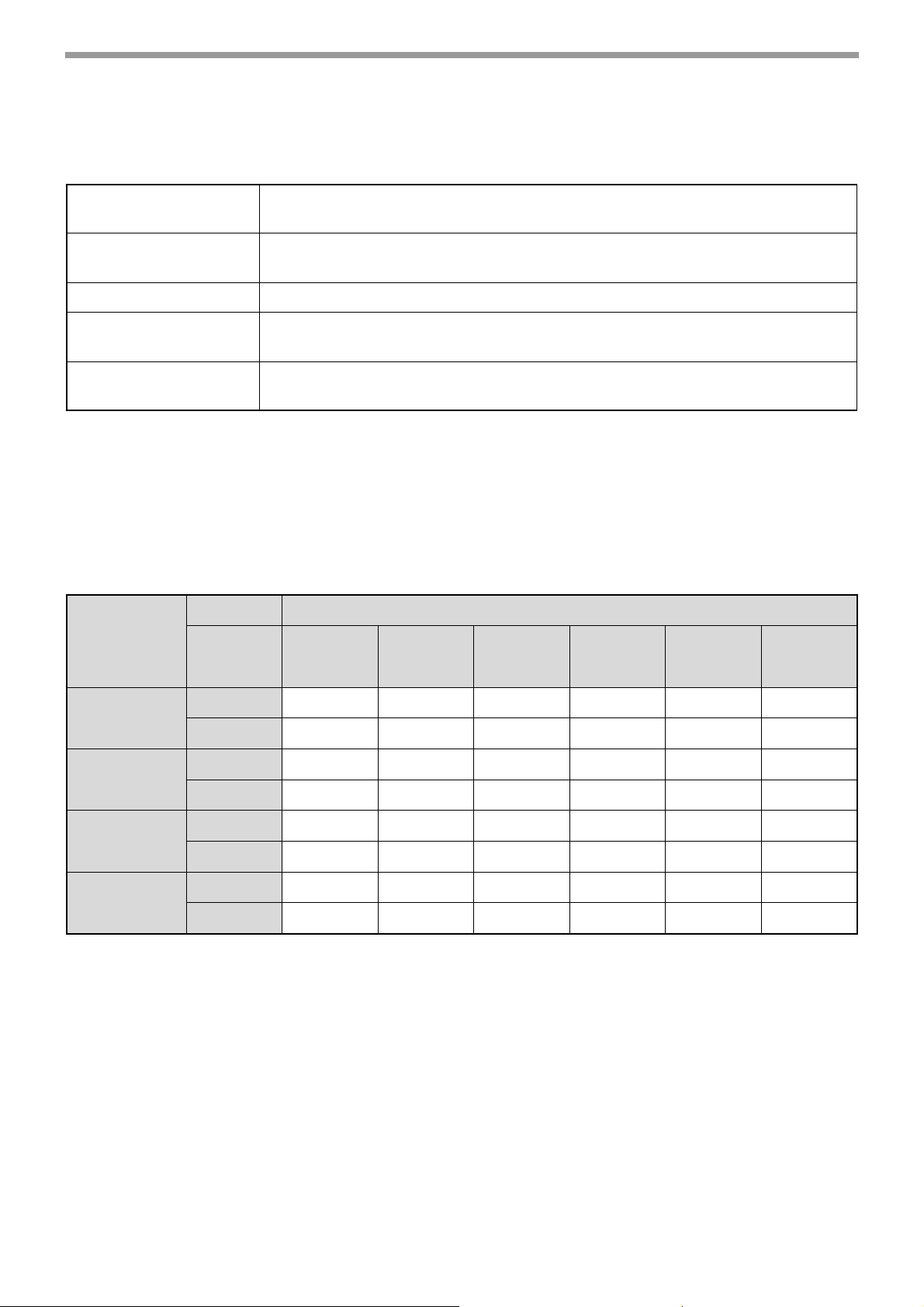
PRED INŠTALÁCIOU
SYSTÉMOVÉ POŽIADAVKY
Pred inštaláciou softwaru opísaného v tejto príručke skontrolujte, či váš počítač spĺňa nasledujúce požiadavky.
Typ počítača IBM PC/AT alebo kompatibilný počítač vybavený USB2.0*1 alebo rozhraním LAN
10Base-T/100Base-TX.
Operačný systém*2*3*
Displej
Voľné miesto na
pevnom disku
Ďalšie požiadavky na
hardware
*1 Kompatibilné so zariadeniami s predinštalovanými Windows 2000 Professional, Windows XP Professional/Home Edition,
Windows Vista alebo Windows 7, ktoré sú štandardne vybavené rozhraním USB.
*2 Nie je možné tlačiť v režime MS-DOS.
3
Stroj nepodporuje tlač z prostredia Macintosh.
*
4
Pre inštaláciu softwaru pomocou inštalátora sú potrebné práva administrátora.
*
4
Windows 2000 Professional, Windows XP, Windows Server 2003, Windows Vista,
Windows Server 2008, Windows 7
odporúča sa rozlíšenie 1024 × 768 bodov a 16-bitová farba.
100 MB alebo viac
Prostredie, v ktorom sú vyššie uvedené operačné systémy plne funkčné
Prostredie inštalácie a použiteľný software
Nasledujúca tabuľka ukazuje ovládače a software, ktoré možno nainštalovať pre jednotlivé verzie Windows a
spôsoby pripojenia rozhrania.
Operačný systém
Kábel
Windows
2000
XP Vista 7
Server
2003
Server
2008
Ovládač
tlačiarne
MFP
Ovládač
skenera
MFP
Button
Manager
Printer
Status
Monitor
USB Áno Áno Áno Áno N/A N/A
LAN Áno Áno Áno Áno Áno Áno
USB Áno Áno Áno Áno N/A N/A
LAN N/A N/A N/A N/A N/A N/A
USB Áno Áno Áno Áno N/A N/A
LAN N/A N/A N/A N/A N/A N/A
USB N/A N/A N/A N/A N/A N/A
LAN Áno Áno Áno Áno Áno Áno
- 6 -
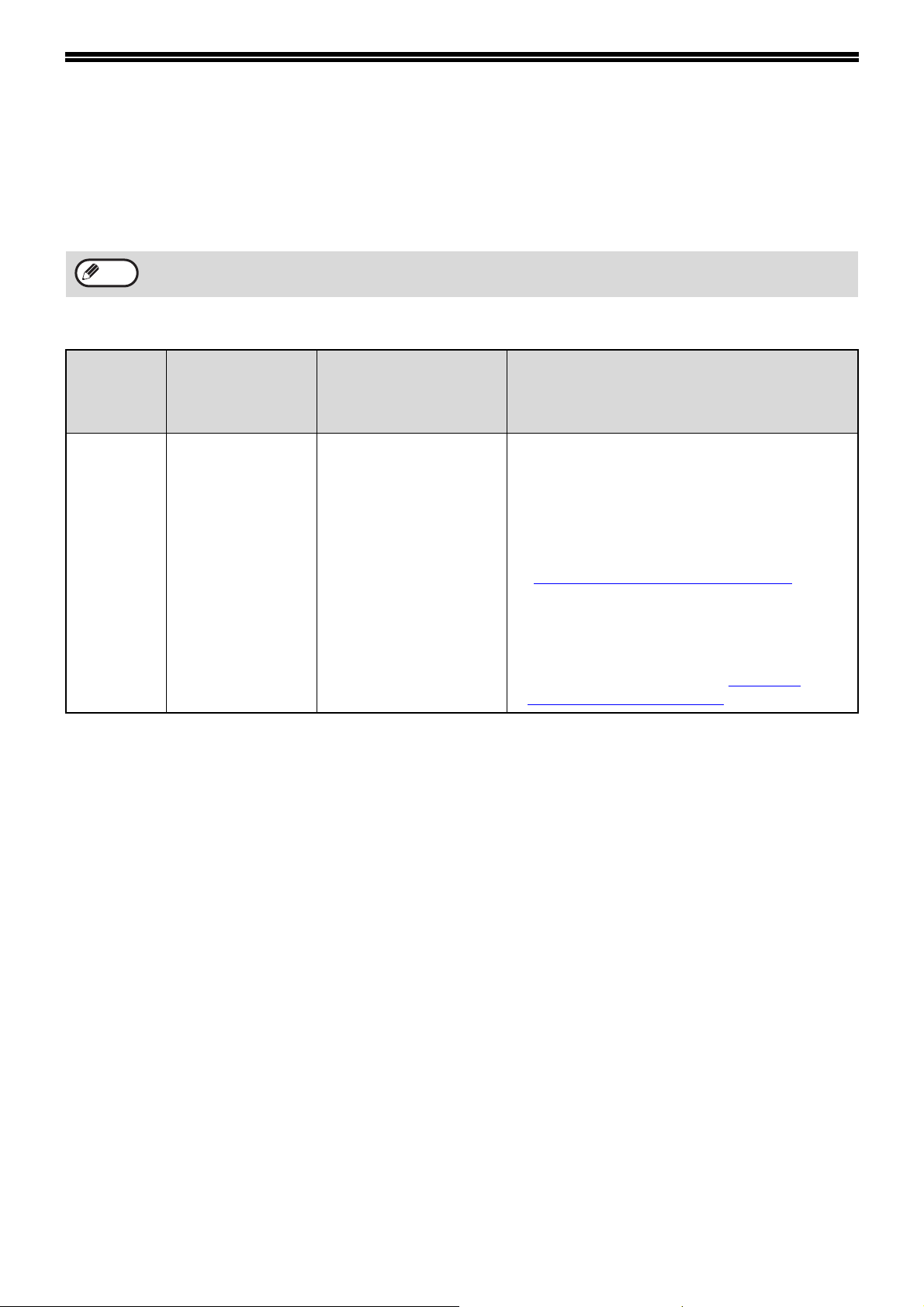
SYSTÉMOVÉ Nastavenia pre SIEŤOVÝ MODUL
Keď je v zariadení nainštalovaný sieťový modul, do systémových nastavení sa pridajú nasledujúce programy:
IP adresa a ostatné sieťové nastavenia sa konfigurujú pomocou týchto systémových nastavení.
Info
Proces výberu systémového nastavenia je vysvetlený v časti "výber nastavenia pre systémové nastavenie" v
Návod na obsluhu zariadenia.
Dodatočné nastavenia systému
Kódy nastavení
Číslo
programu
37 NASTAVENIE IP
Názov programu
ADRESY
(základné nastavenia sa
zobrazia tučným
1:
DHCP UMOŽNENÉ
-ÁNO
-NIE
NASTAVENIE IP
ADRESY
- IP ADRESA
- MASKA PODSIETE
- VÝCHODZIA BRÁNA
písmom)
Vysvetlenie
• Ak je zvolené "ÁNO" (základné nastavenie) a
zariadenie je pripojené do siete TCP/IP, IP
adresa sa zistí automaticky. Toto je základné
nastavenie.
Ak chcete manuálne priradiť IP adresu, vyberte
"NIE".
Presný postup je uvedený v
"UMOŽNENIE/ZNEMOŽNENIE DHCP
• Tento program sa používa na nastavenie IP
adresy (IP adresa, maska podsiete a brána)
zariadenia, ak sa na sieti používa protokol
TCP/IP.
Presný postup je uvedený v "Manuálne
nastavenie/zmena IP adresy" (s.9).
" (s.8).
- 7 -
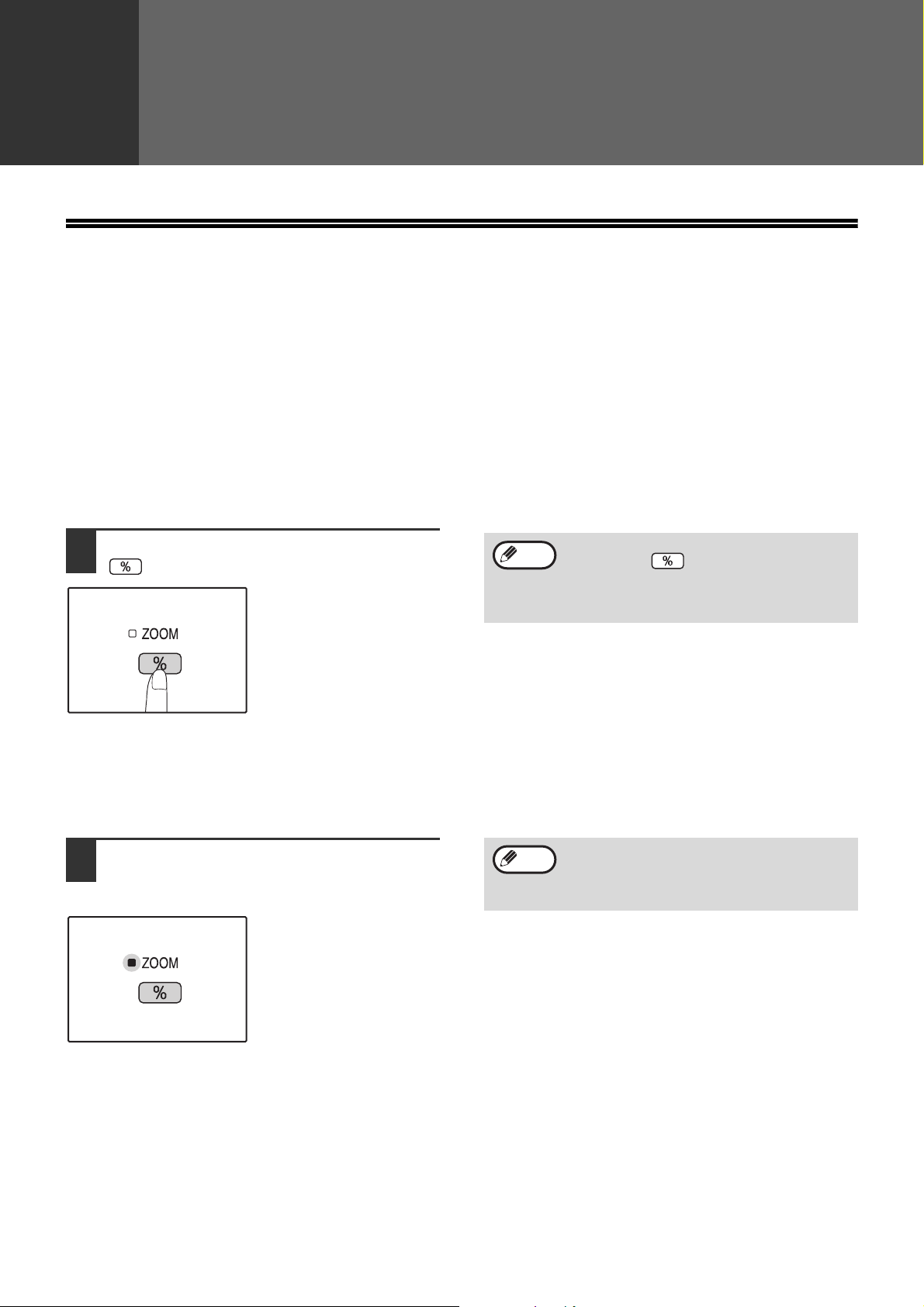
2
INŠTALÁCIA
Nastavenie IP adresy zariadenia pomocou systémových nastavení
Pre nastavenie IP adresy zariadenia vykonajte program číslo (37) v systémových nastaveniach (s.7).
Proces výberu systémového nastavenia je vysvetlený v časti "VÝBER NASTAVENIA PRE SYSTÉMOVÉ
NASTAVENIE" v Návod na obsluhu zariadenia.
UMOŽNENIE/ZNEMOŽNENIE DHCP
Toto nastavenie použite pre automatické získanie IP adresy pomocou DHCP (Dynamic Host Configuration Protocol
(Protokol dynamickej konfigurácie)). Ak je zapnuté toto nastavenie, nie je potrebné manuálne zadávať IP adresu.
Stlačte tlačidlo [Zobrazenie merítka]
1
().
Info
•Každým stlačením tlačidla [Zobrazenie
merítka] ( ) sa prepína medzi
možnosťami zapnutia a vypnutia DHCP.
• V štandardných nastaveniach je DHCP
umožnené.
Automatické nastavenie IP adresy
Keď je DHCP zapnuté, nastavte IP adresu zariadenia nasledujúcim spôsobom.
Vypnite a opätovne zapnite
1
zariadenie.
Zistí a nastaví sa IP adresa zariadenia.
Info
Ak sa používa DHCP, IP adresa pridelená
zariadeniu sa môže automaticky zmeniť. Ak
sa IP adresa zmení, tlač nebude možné
uskutočniť.
Ak svieti kontrolka ZOOM:
DHCP je aktivované.
Ak kontrolka ZOOM nesvieti:
DHCP je znemožnené.
- 8 -
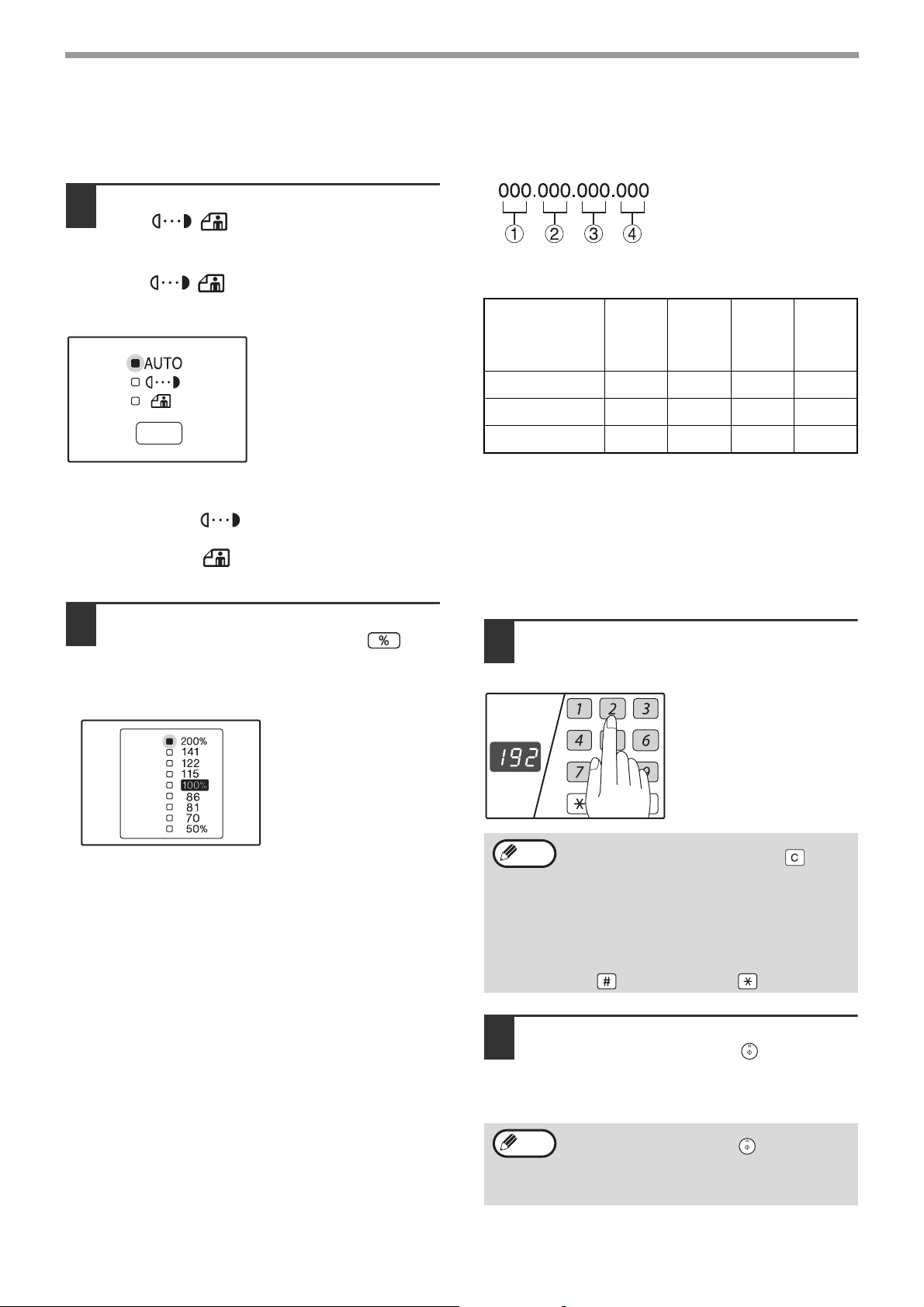
Manuálne nastavenie/zmena IP adresy
Ak chcete používať pevnú IP adresu, vykonajte nasledujúce.
Stlačením tlačidla [AUTO/TEXT/FOTO]
1
( / / ) vyberte položku pre
AUTO
nastavenie.
Každým stlačením tlačidla [AUTO/TEXT/FOTO]
( / / ) sa prepína medzi položkami
AUTO
pre nastavenie.
Zasvieti sa indikátor vybranej položky.
Čísla možno zadávať, len
ak indikátor položky svieti.
Dostupné čísla pre IP adresu (Štandardné
nastavenie pre každé číslo je "000".)
Položka
IP adresa 0-223 0-255 0-255 0-255
Maska podsiete 0-255 0-255 0-255 0-255
Východzia brána 0-223 0-255 0-255 0-255
INŠTALÁCIA
cdef
(Prvé
číslo)
(Druhé
číslo)
(Tretie
číslo)
(Štvrté
číslo)
Ak svieti "AUTO" ( ):
Zadajte IP adresu.
Ak svieti "TEXT" ( ):
Zadajte masku podsiete.
Ak svieti "FOTO" ( ):
Zadajte východziu bránu.
Pre vypnutie indikátora ZOOM stlačte
2
AUTO
tlačidlo [Zobrazenie merítka] ( ).
Zasvieti sa indikátor PEVNÉ MERÍTKO pridelený
pre zadávanie číslic.
Ak svieti kontrolka "200%":
Zadajte tri číslice pre
Ak svieti kontrolka "141":
Zadajte tri číslice pre
Ak svieti kontrolka "122":
Zadajte tri číslice pre
Ak svieti kontrolka "115":
Zadajte tri číslice pre
Zadajte želanú adresu pomocou
3
➀ adrese.
➁ v adrese.
➂ v adrese.
➃ v adrese.
numerických tlačidiel.
Zadané čísla sa zobrazia na displeji.
Info
• Pre vymazanie aktuálne zadanej trojice
číslic stlačte tlačidlo [ZRUŠIŤ] ( ).
• Ak je zapnuté DHCP, IP adresu nemožno
zmeniť.
• Ak je DHCP zapnuté, displej ukazuje
automaticky získanú IP adresu.
• Ak sa IP adresa nedá rozpoznať, na
displeji sa zobrazí "- - -".
• Nie je možné použiť tlačidlá [READ-END]
() a Vymazať audit ( ) ( ).
ACC.#-C
- 9 -
Pre trvalé uloženie zadaných čísel
4
stlačte tlačidlo [START] ( ).
Zadané čísla sa uložia a zasvieti sa indikátor pre
ďalšiu trojicu číslic.
Pre zadanie celej adresy opakujte kroky 2 až 5.
Info
Ak zadané číslice nie sú dostupné, po
stlačení tlačidla [START] ( ) zaznie
zvukový signál upozorňujúci na chybu a na
displeji sa zobrazí najvyššie dostupné
3-miestne číslo.
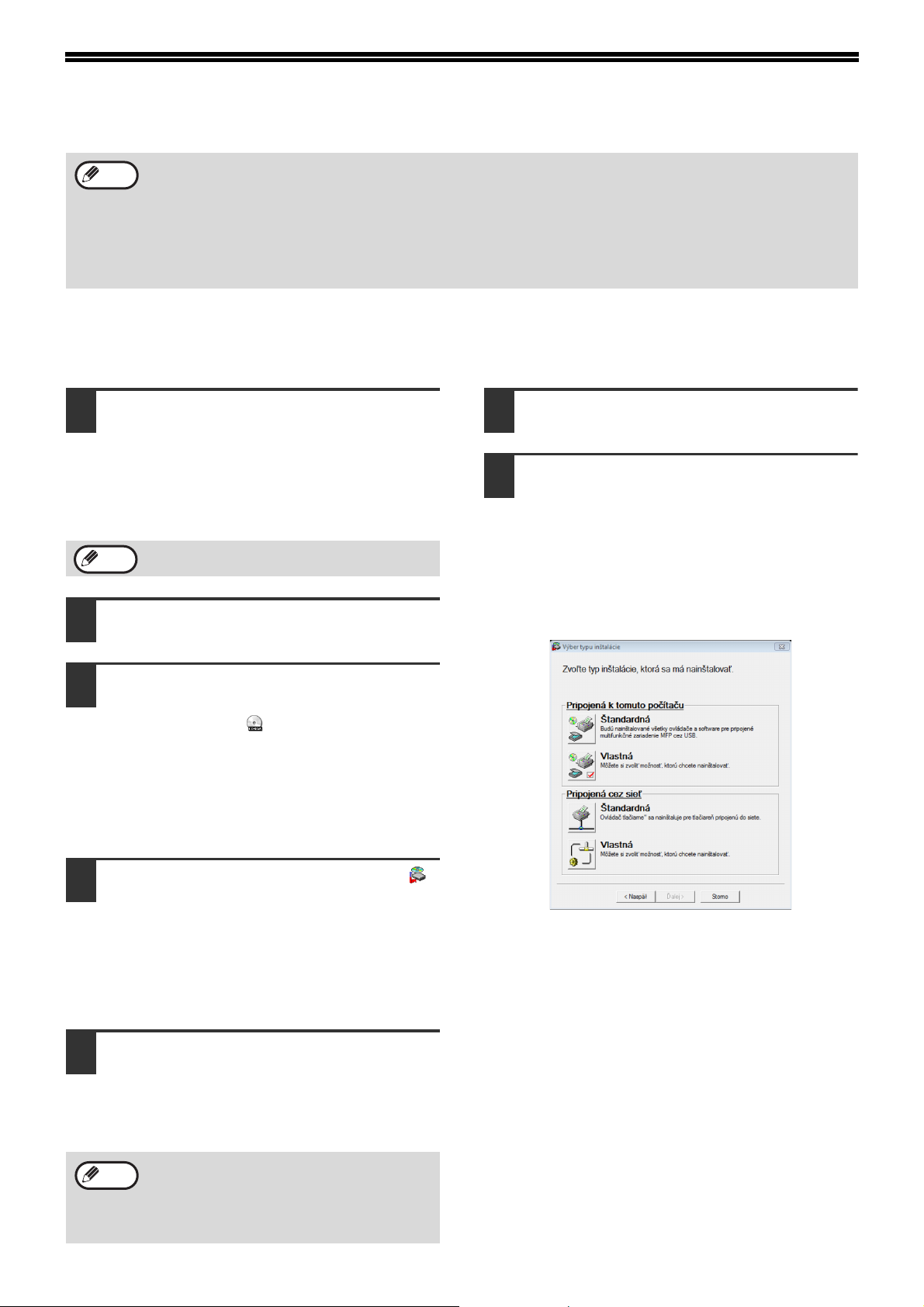
INŠTALÁCIA SOFTWARU
Info
• Ak po inštalácii softwaru pomocou USB alebo sieťového pripojenia potrebujete použiť iný spôsob pripojenia,
najprv musíte software odinštalovať a znova nainštalovať pomocou nového spôsobu pripojenia.
• V nasledujúcich vysvetlivkách sa predpokladá, že myš je nakonfigurovaná pre používanie pravou rukou.
• Funkcia skenera pracuje len pri použití USB kábla.
• Ak sa zobrazí poruchové hlásenie, postupujte pre odstránenie problému podľa pokynov na obrazovke. Po
vyriešení problému bude postup inštalácie pokračovať. Podľa typu problému budete možno musieť kliknúť na
tlačidlo "Zrušiť" a inštalátor ukončiť. V tomto prípade vykonajte po odstránení problému inštaláciu softwaru
znovu.
POUŽÍVANIE ZARIADENIA POMOCOU USB PRIPOJENIA
Kábel USB nesmie byť k zariadeniu
1
pripojený. Skôr ako budete
pokračovať, presvedčte sa, či nie je
kábel pripojený.
Keď je kábel pripojený, zobrazí sa okno Plug and
Play. Ak k tomu dôjde, kliknutím na tlačidlo
"Zrušiť" okno zavrite a kábel odpojte.
Info
Vložte disk "Softwarový CD-ROM" do
2
jednotky CD-ROM vášho počítača.
Kábel bude pripojený v kroku 12.
Prečítajte si hlásenie v okne "Vitajte"
6
a potom kliknite na tlačidlo "Ďalší".
Pre inštaláciu celého softwaru kliknite
7
na tlačidlo "Štandardná" v menu
"Pripojená k tomuto počítaču" a
prejdite na krok 12.
Pre inštaláciu vybraných balíčkov
kliknite na tlačidlo "Vlastná" a prejdite
na nasledujúci krok.
Kliknite na tlačidlo "Štart", kliknite na
3
"Počítač", a potom kliknite dvakrát na
ikonu CD-ROM ( ).
• Vo Windows XP kliknite na tlačidlo "štart",
kliknite na "Tento počítač", a potom kliknite
dvakrát na ikonu CD-ROM.
• Vo Windows 2000 kliknite dvakrát na "Tento
počítač" a potom kliknite dvakrát na ikonu
CD-ROM.
Kliknite dvakrát na ikonu "Setup" ( ).
4
• Ak sa v prípade operačného systému Windows
7 zobrazí správa so žiadosťou o potvrdenie,
kliknite na "Áno".
• Ak sa v prípade operačného systému Windows
Vista zobrazí správa so žiadosťou o potvrdenie,
kliknite na "Povoliť".
Zobrazí sa okno "SOFTWAROVÁ
5
LICENCIA". Presvedčte sa, že
rozumiete obsahu softwarovej
licencie a potom kliknite na tlačidlo
"Áno".
Info
Výberom z menu jazykov možno zobraziť
"SOFTWAROVÁ LICENCIA" v inom
požadovanom jazyku. Pre inštaláciu
softwaru vo zvolenom jazyku pokračujte v
inštalácii v takto zvolenom jazyku.
- 10 -
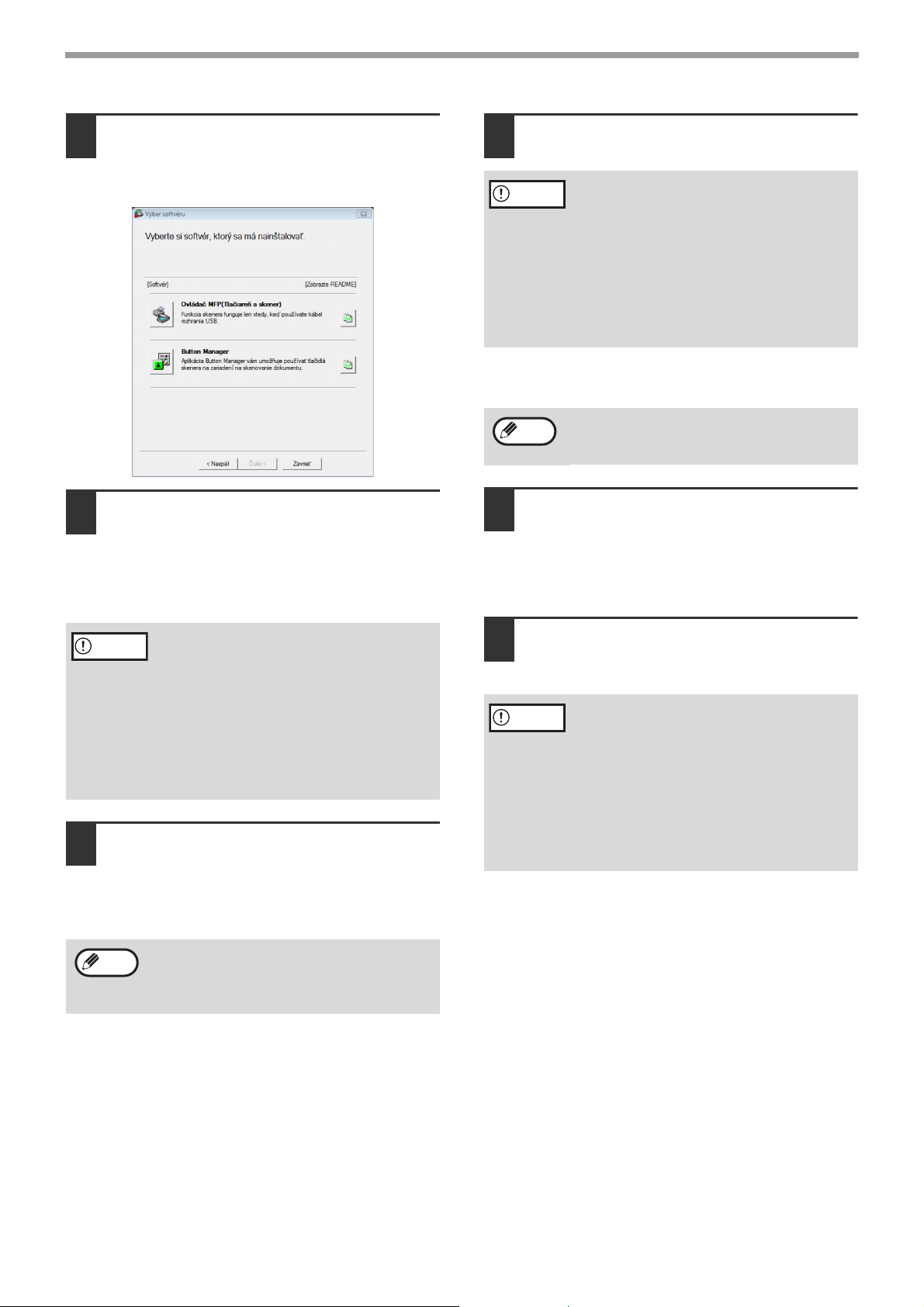
INŠTALÁCIA
Kliknite na tlačidlo "Ovládač MFP".
8
Kliknutím na tlačidlo "Zobrazte README" sa
zobrazí informácia o vybraných balíčkoch.
Skopírujú sa súbory potrebné pre
9
inštaláciu ovládača MFP.
Postupujte podľa pokynov na obrazovke.
Keď sa zobrazí "Inštalácia software SHARP je
ukončená.", kliknite na tlačidlo "OK".
Keď je inštalácia ukončená, kliknite
11
na tlačidlo "Zavrieť".
Pozor
Zobrazí sa hlásenie požadujúce pripojenie
zariadenia k počítaču. Kliknite na tlačidlo "OK".
Info
Presvedčte sa, či je zariadenie
12
• Ak používate operačný systém Windows
Vista/7 a zobrazí sa okno s
bezpečnostným varovaním, nezabudnite
kliknúť na "Aj napriek tomu nainštalovať
tento software ovládača".
•Keď používate Windows 2000/XP a objaví
sa varovné hlásenie, týkajúce sa
testovania ovládača pre Windows alebo
digitálneho podpisu, nezabudnite kliknúť
na "Pokračovať" alebo "Áno".
Po inštalácii sa môže objaviť výzva na
reštart počítača. V takom prípade kliknite na
tlačidlo "Áno", aby ste reštartovali počítač.
zapnuté, a potom pripojte USB kábel
(s.12).
Systém Windows detekuje zariadenie a zobrazí
sa obrazovka Plug and Play.
Pozor
Vrátite sa na okno kroku 8. Ak chcete
10
• Ak používate operačný systém Windows
Vista/7 a zobrazí sa okno s
bezpečnostným varovaním, nezabudnite
kliknúť na "Aj napriek tomu nainštalovať
tento software ovládača".
•Keď používate Windows 2000/XP a objaví
sa varovné hlásenie, týkajúce sa
testovania ovládača pre Windows alebo
digitálneho podpisu, kliknite na tlačidlo
"Pokračovať" alebo "Áno".
nainštalovať Button Manager, kliknite
na tlačidlo "Button Manager".
Keď nechcete Button Manager nainštalovať,
prejdite na krok 11.
Info
Po inštalácii sa môže objaviť výzva k
reštartovaniu počítača. V takom prípade
kliknite na tlačidlo "Áno", aby ste reštartovali
počítač.
Postupujte podľa pokynov v okne
13
Plug and Play a nainštalujte ovládač.
Postupujte podľa pokynov na obrazovke.
Pozor
Tým je inštalácia softwaru ukončená.
Ak ste nainštalovali Button Manager, nastavte Button
Manager podľa popisu v Návod na obsluhu zariadenia.
• Ak používate operačný systém Windows
Vista/7 a zobrazí sa okno s
bezpečnostným varovaním, nezabudnite
kliknúť na tlačidlo "Aj napriek tomu
nainštalovať tento software ovládača".
•Keď používate Windows 2000/XP a objaví
sa varovné hlásenie, týkajúce sa
testovania ovládača pre Windows alebo
digitálneho podpisu, kliknite na
"Pokračovať" alebo "Áno".
- 11 -
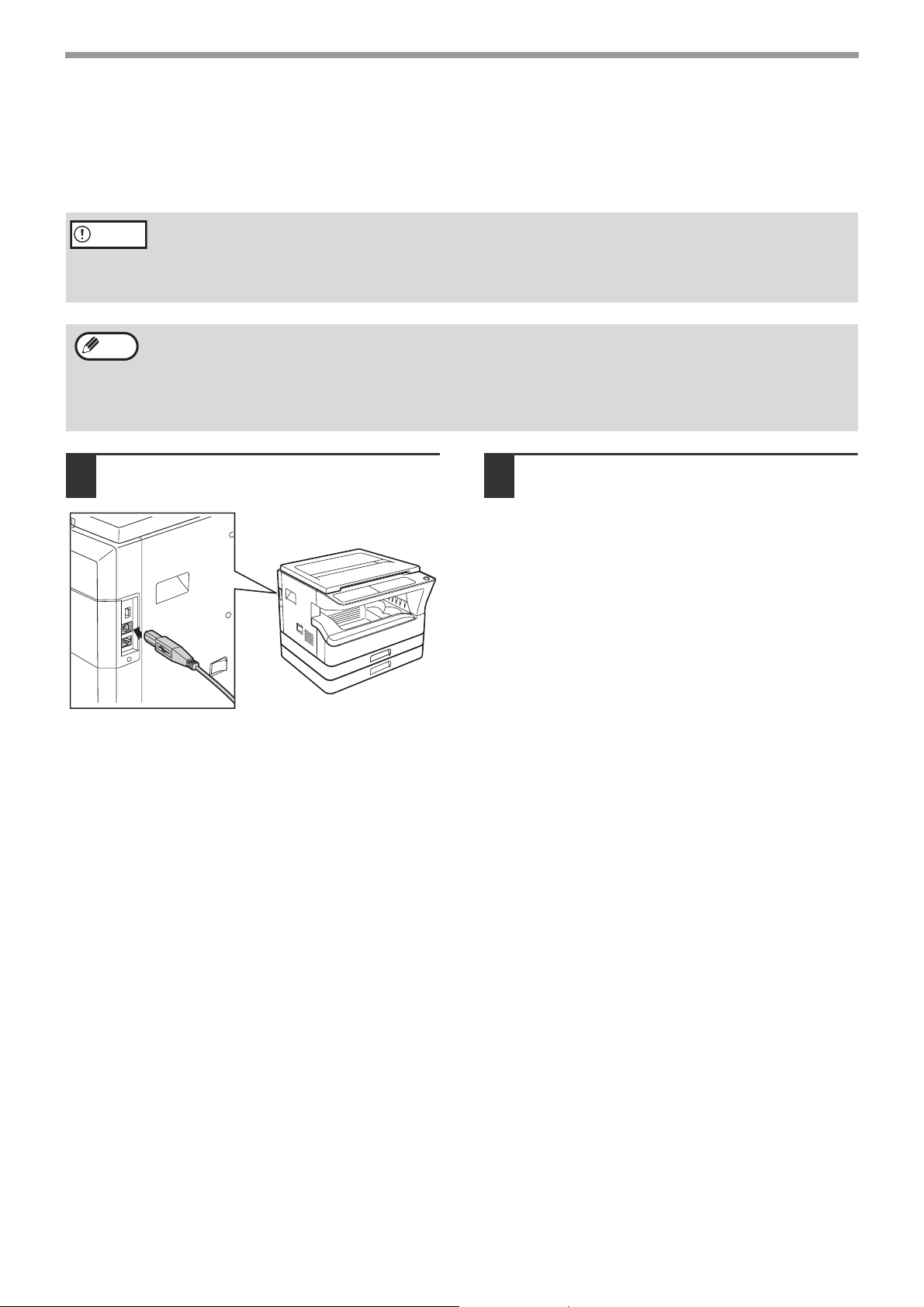
INŠTALÁCIA
PRIPÁJANIE KÁBLA USB
Pre pripojenie zariadenia k vášmu počítaču dodržujte postup uvedený nižšie.
Kábel rozhrania pre pripojenie zariadenia k vášmu počítaču sa nenachádza vo výbave zariadenia. Prosím zakúpte
si vhodný kábel pre váš počítač.
Pozor
Info
Pripojte kábel do konektora USB na
1
• Používanie rozhrania USB je možné s počítačmi kompatibilnými so štandardom PC/AT, ktorých súčasťou je
originálna výbava USB a majú predinštalovaný operačný systém Windows 2000 Professional, Windows XP
Professional, Windows XP Home Edition, Windows Vista alebo Windows 7.
• Nepripájajte kábel USB skôr, než nainštalujete ovládač multifunkčnej tlačiarne. Kábel USB musí byt' počas
inštalácie ovládača pripojený.
• Ak zariadenie bude pripojené prostredníctvom portu USB 2.0 vášho počítača, prosím zakúpte si kábel USB,
ktorý podporuje USB 2.0.
• Dokonca aj keď sa ovládač Microsoft USB 2.0 používa, nie je zaručené, že budete mať zabezpečenú plnú
rýchlosť USB 2.0, ak sa používa PC karta podporujúca USB 2.0. Pre získanie najnovších ovládačov (ktoré
môžu zabezpečiť vyššiu rýchlosť), kontaktujte výrobcu vašej karty PC.
• Kábel môžete tiež vložiť do portu USB 1.1. Ale výkon bude rovnaký ako USB 1.1 (Plná rýchlosť).
zariadení.
Druhý koniec kábla pripojte do portu
2
USB na vašom PC.
- 12 -
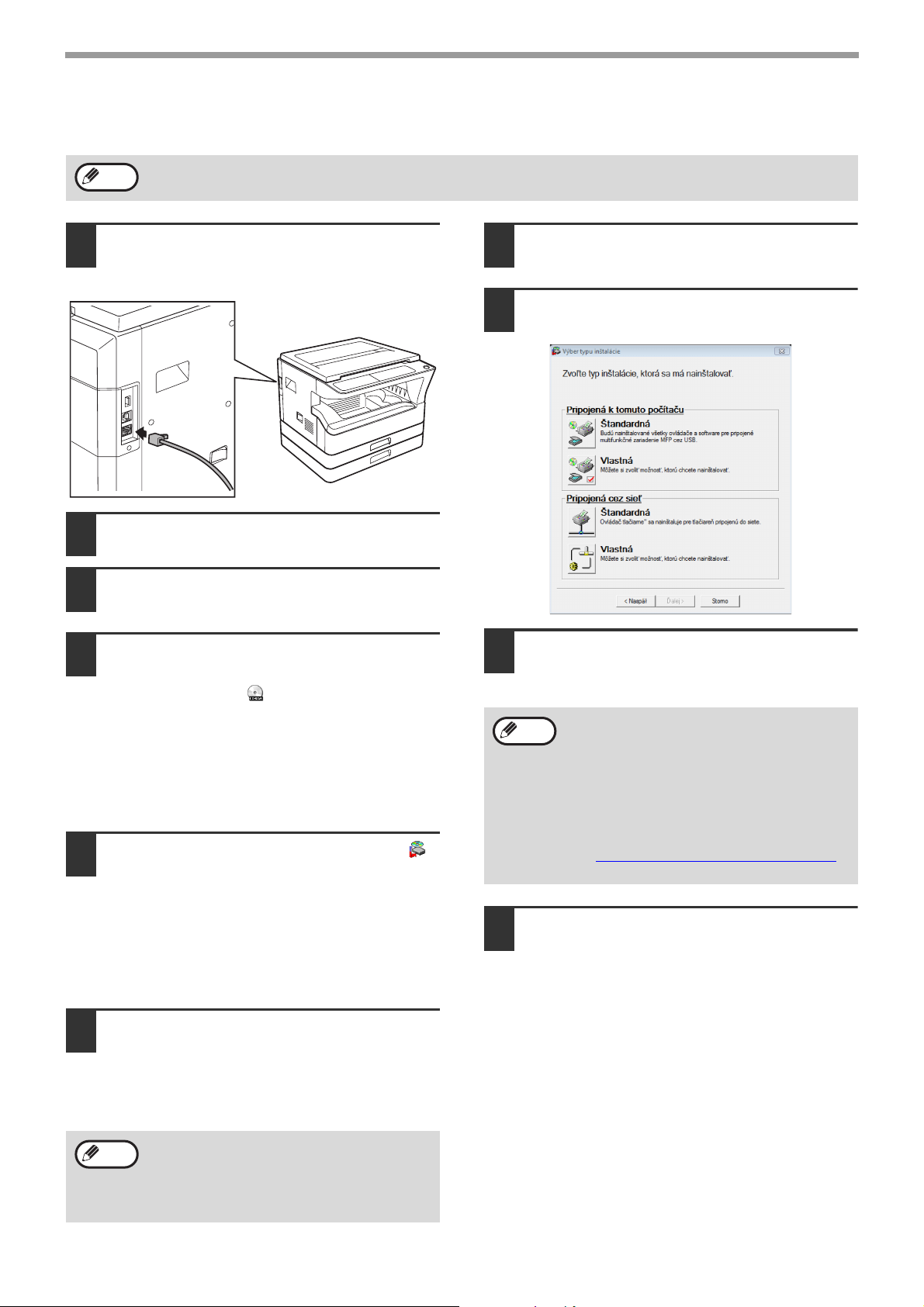
POUŽITIE zariadenia AKO sieťovej tlačiarne
INŠTALÁCIA
Info
Pripojte LAN kábel do konektora LAN
1
Káble rozhraní pre pripojenie zariadenia k vášmu počítaču sa nenachádzajú vo výbave zariadenia. Prosím
zakúpte si vhodný kábel pre váš počítač.
na zariadení.
Použite tienený sieťový kábel.
Zapnite zariadenie.
2
Vložte "Softwarový CD-ROM" do
3
jednotky CD-ROM vášho počítača.
Prečítajte si hlásenie v okne "Vitajte"
7
a potom kliknite na tlačidlo "Ďalší".
Kliknite na tlačidlo "Štandardná" v
8
menu "Pripojená cez sieť ".
Kliknite na tlačidlo "Štart", kliknite na
4
"Počítač" a potom kliknite dvakrát na
ikonu CD-ROM ( ).
• Vo Windows XP kliknite na tlačidlo "štart",
kliknite na "Tento počítač" a potom kliknite
dvakrát na ikonu CD-ROM.
• Vo Windows 2000 kliknite dvakrát na "Tento
počítač" a potom kliknite dvakrát na ikonu
CD-ROM.
Kliknite dvakrát na ikonu "Setup" ( ).
5
• Ak sa v prípade operačného systému Windows
7 zobrazí správa so žiadosťou o potvrdenie,
kliknite na tlačidlo "Áno".
• Ak sa v prípade operačného systému Windows
Vista zobrazí správa so žiadosťou o potvrdenie,
kliknite na "Povoliť".
Zobrazí sa okno "SOFTWAROVÁ
6
LICENCIA". Presvedčte sa, že
rozumiete obsahu softwarovej
licencie a potom kliknite na tlačidlo
"Áno".
Detekujú sa tlačiarne pripojené do
9
siete. Zvoľte zariadenie a kliknite na
tlačidlo "Ďalší".
Info
Zobrazí sa potvrdzovacie okno.
10
• Ak sa zariadenie nenájde, skontrolujte, či
je zapnuté a zapojené do siete a potom
kliknite na tlačidlo [Opät. vyhľadanie].
• Možno tiež kliknúť na tlačidlo [Určite
vlastnosť] a hľadať zariadenie zadaním
názvu zariadenia (názvu hostiteľa) alebo
IP adresy.
Pre kontrolu IP adresy zariadenia viď
"Manuálne nastavenie/zmena IP adresy
(s.9).
Skontrolujte obsah a potom kliknite
na tlačidlo "Ďalší".
"
Info
Výberom z menu jazykov možno zobraziť
"SOFTWAROVÁ LICENCIA" v inom
požadovanom jazyku. Pre inštaláciu
softwaru vo zvolenom jazyku pokračujte v
inštalácii v takto zvolenom jazyku.
- 13 -
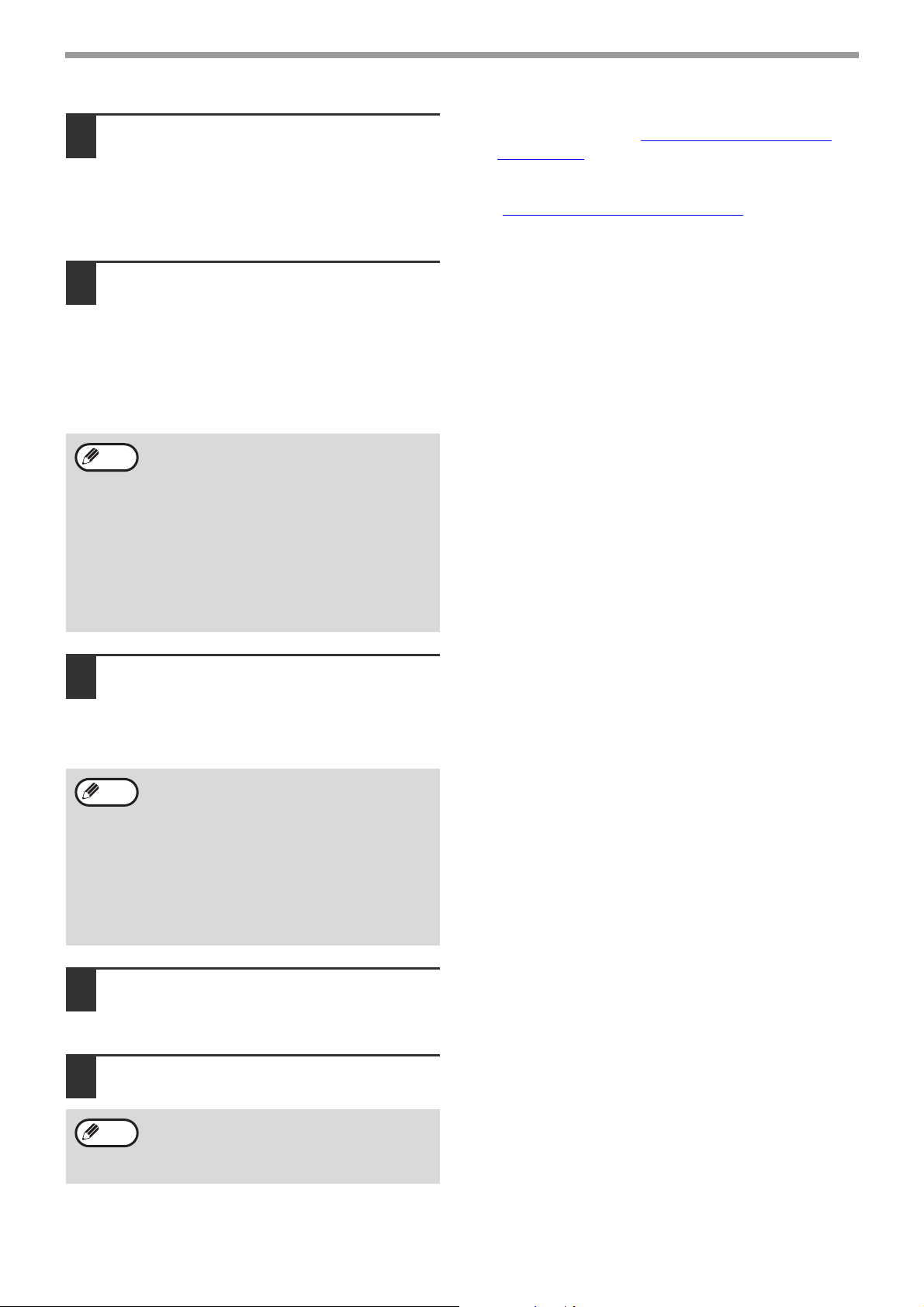
INŠTALÁCIA
Keď sa zobrazí okno pre výber
11
ovládača tlačiarne, zvoľte, ktorý
ovládač tlačiarne sa má nainštalovať,
a kliknite na tlačidlo "Ďalší".
Vyberte políčka ovládačov tlačiarne, ktoré sa
majú nainštalovať.
Zvoľte, či chcete nastaviť tlačiareň
12
ako predvolenú a kliknite na tlačidlo
"Ďalší".
Ak inštalujete viacero ovládačov tlačiarne,
vyberte, ktorý ovládač sa má používať ako
predvolená tlačiareň.
Ak nechcete nastaviť žiaden ovládač ako
predvolenú tlačiareň, vyberte "Nie".
Info
Ak ste v kroku 8 klikli na tlačidlo
"Užívateľský", zobrazia sa nasledujúce
okná.
• Okno názvu tlačiarne
Ak chcete zmeniť názov tlačiarne, zadajte
želaný názov a kliknite na tlačidlo "Ďalší".
• Okno potvrdzujúce inštaláciu fontov
displeja
Pre inštaláciu fontov displeja pre ovládač
tlačiarne PCL, zvoľte "Áno" a kliknite na
tlačidlo "Ďalší".
Tým je inštalácia softwaru ukončená.
• Po inštalácii pozrite "NASTAVENIE OVLÁDAČA
TLAČIARNE" (s.18) pre kontrolu nastavení ovládača
tlačiarne.
• Pre inštaláciu Printer Status Monitor pozrite
"INŠTALÁCIAPrinter Status Monitor
" (s.17).
Postupujte podľa pokynov na
13
obrazovke.
Prečítajte si hlásenie v zobrazenom okne a
potom kliknite na tlačidlo "Ďalší".
Spustí sa inštalácia.
Info
Keď sa zobrazí obrazovka s
14
• Ak používate Windows 2000/XP/Server
2003
Ak sa objaví varovné hlásenie, týkajúce
sa testovania ovládača pre Windows
alebo digitálneho podpisu, kliknite na
"Pokračovať" alebo "Áno".
• Ak používate Windows Vista/7
Ak sa zobrazí okno s bezpečnostným
varovaním, kliknite na "Aj napriek tomu
nainštalovať tento software ovládača".
oznámením o ukončení inštalácie,
kliknite na tlačidlo "OK".
Kliknite na tlačidlo "Zavrieť ".
15
Info
Po inštalácii sa môže objaviť výzva k
reštartovaniu počítača. V takom prípade
kliknite na tlačidlo "Áno", aby ste reštartovali
počítač.
- 14 -
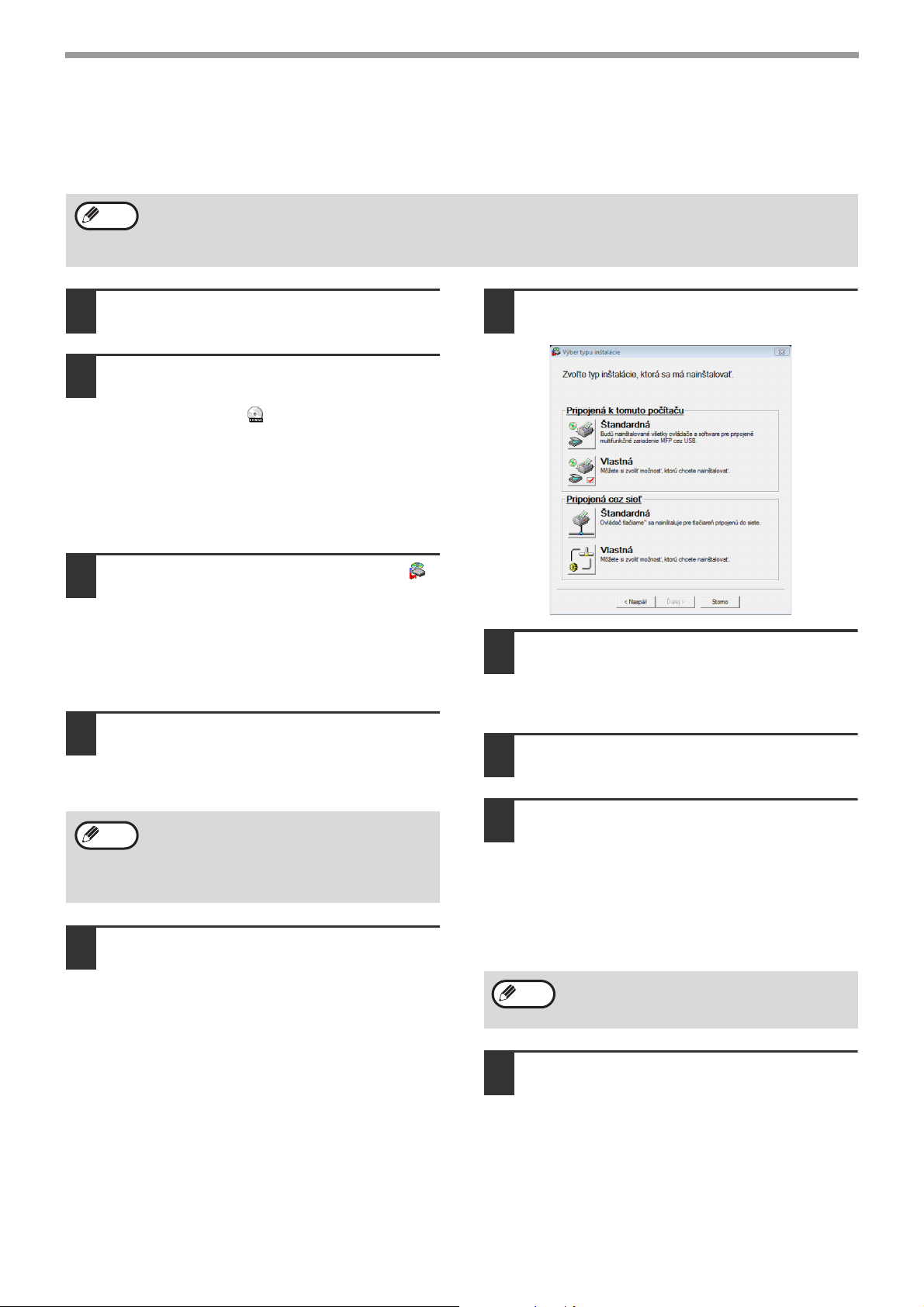
INŠTALÁCIA
Zdieľanie tlačiarne pomocou Windows networking
Ak sa bude zariadenie používať v sieti ako zdieľaná tlačiareň, postupujte pri inštalácii ovládača tlačiarne na klientsky
počítač podľa týchto krokov.
Info
Vložte "Softwarový CD-ROM" do
1
jednotky CD-ROM vášho počítača.
Kliknite na tlačidlo "Štart", kliknite na
2
"Počítač" a potom kliknite dvakrát na
ikonu CD-ROM ( ).
• Vo Windows XP kliknite na tlačidlo "štart",
• Vo Windows 2000 kliknite dvakrát na "Tento
Kliknite dvakrát na ikonu "Setup" ( ).
3
• Ak sa v prípade operačného systému Windows
•Keď sa vo Windows Vista zobrazí potvrdzujúca
Zobrazí sa okno "SOFTWAROVÁ
4
LICENCIA". Presvedčte sa, že
rozumiete obsahu licenčnej zmluvy a
potom kliknite na tlačidlo "Áno".
Info
Prečítajte si hlásenie v okne "Vitajte"
5
a potom kliknite na tlačidlo "Ďalší".
Ako konfigurovať príslušné nastavenia pre tlačový server nájdete v návode na obsluhu alebo súbore pomocníka
vášho operačného systému.
"Tlačový server", ako je vysvetlené tu, je počítač priamo pripojený k zariadeniu, a "Klient" je akýkoľvek iný
počítač pripojený k tej istej sieti.
kliknite na "Tento počítač" a potom kliknite
dvakrát na ikonu CD-ROM.
počítač" a potom kliknite dvakrát na ikonu
CD-ROM.
7 zobrazí správa so žiadosťou o potvrdenie,
kliknite na tlačidlo "Áno".
obrazovka, kliknite na "Povoliť".
Výberom z menu jazykov možno zobraziť
"SOFTWAROVÁ LICENCIA" v inom
požadovanom jazyku. Pre inštaláciu
softwaru v zvolenom jazyku pokračujte v
inštalácii v takto zvolenom jazyku.
Kliknite na tlačidlo "Vlastná" v menu
6
"Pripojená cez sieť ".
Kliknite na tlačidlo "Ovládač
7
tlačiarne".
Pre zobrazenie informácií o softwari kliknite na
tlačidlo "Zobrazte README".
Zvoľte "Zdieľaná tlačiareň" a kliknite
8
na tlačidlo "Ďalší".
Pre výber portu vyberte zariadenie
9
nastavené ako zdieľaná tlačiareň a
kliknite na tlačidlo "Ďalší".
Vo Windows 2000/XP môžete tiež kliknúť na
tlačidlo "Pridať sieťový port" a v okne, ktoré sa
zobrazí, vybrať na sieti tlačiareň, ktorá sa bude
zdieľať. (Vo Windows Vista/7 sa tlačidlo "Pridať
sieťový port" nezobrazí.)
Info
Pokiaľ sa zdieľaná tlačiareň nezobrazí v
zozname, skontrolujte nastavenia tlačového
servera.
- 15 -
Keď sa zobrazí okno pre výber
10
modelu, zvoľte názov modelu vášho
zariadenia kliknite na tlačidlo "Ďalší".
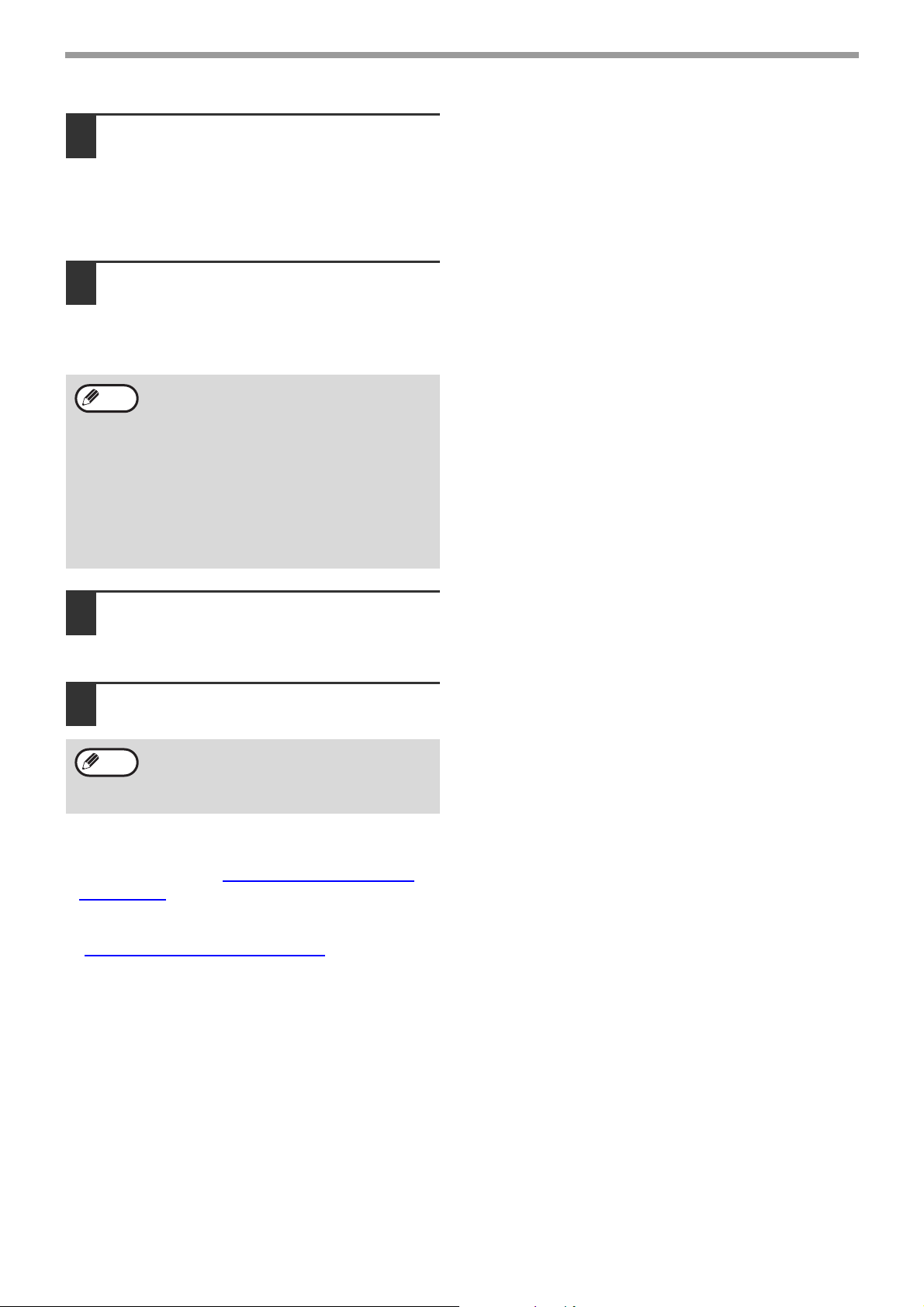
INŠTALÁCIA
Keď sa zobrazí okno pre výber
11
ovládača tlačiarne, zvoľte, ktorý
ovládač tlačiarne sa má nainštalovať,
a kliknite na tlačidlo "Ďalší".
Dajte pozor, aby ste zvolili taký istý ovládač
tlačiarne, aký používa tlačový server (zariadenie).
Postupujte podľa pokynov na
12
obrazovke.
Prečítajte si hlásenie v okne, ktoré sa zobrazí a
kliknite na tlačidlo [Ďalší].
Spustí sa inštalácia.
Info
Keď sa zobrazí obrazovka s
13
• Ak používate Windows 2000/XP/Server
2003
Ak sa objaví varovné hlásenie, týkajúce
sa testovania ovládača pre Windows
alebo digitálneho podpisu, kliknite na
tlačidlo "Pokračovať" alebo "Áno".
• Ak používate Windows Vista/Server
2008/7
Ak sa zobrazí okno s bezpečnostným
varovaním, kliknite na "Aj napriek tomu
nainštalovať tento software ovládača".
oznámením o ukončení inštalácie,
kliknite na tlačidlo "OK".
V okne kroku 6 kliknite na tlačidlo
14
"Zavrieť ".
Info
Po inštalácii sa môže objaviť výzva na
reštart počítača. Keď sa táto výzva objaví,
kliknite na tlačidlo "Áno", aby ste reštartovali
počítač.
Tým je inštalácia softwaru ukončená.
• Po inštalácii pozrite "NASTAVENIE OVLÁDAČA
TLAČIARNE" (s.18) pre kontrolu nastavení ovládača
tlačiarne.
• Pre inštaláciu Printer Status Monitor pozrite
"INŠTALÁCIAPrinter Status Monitor
" (s.17).
- 16 -
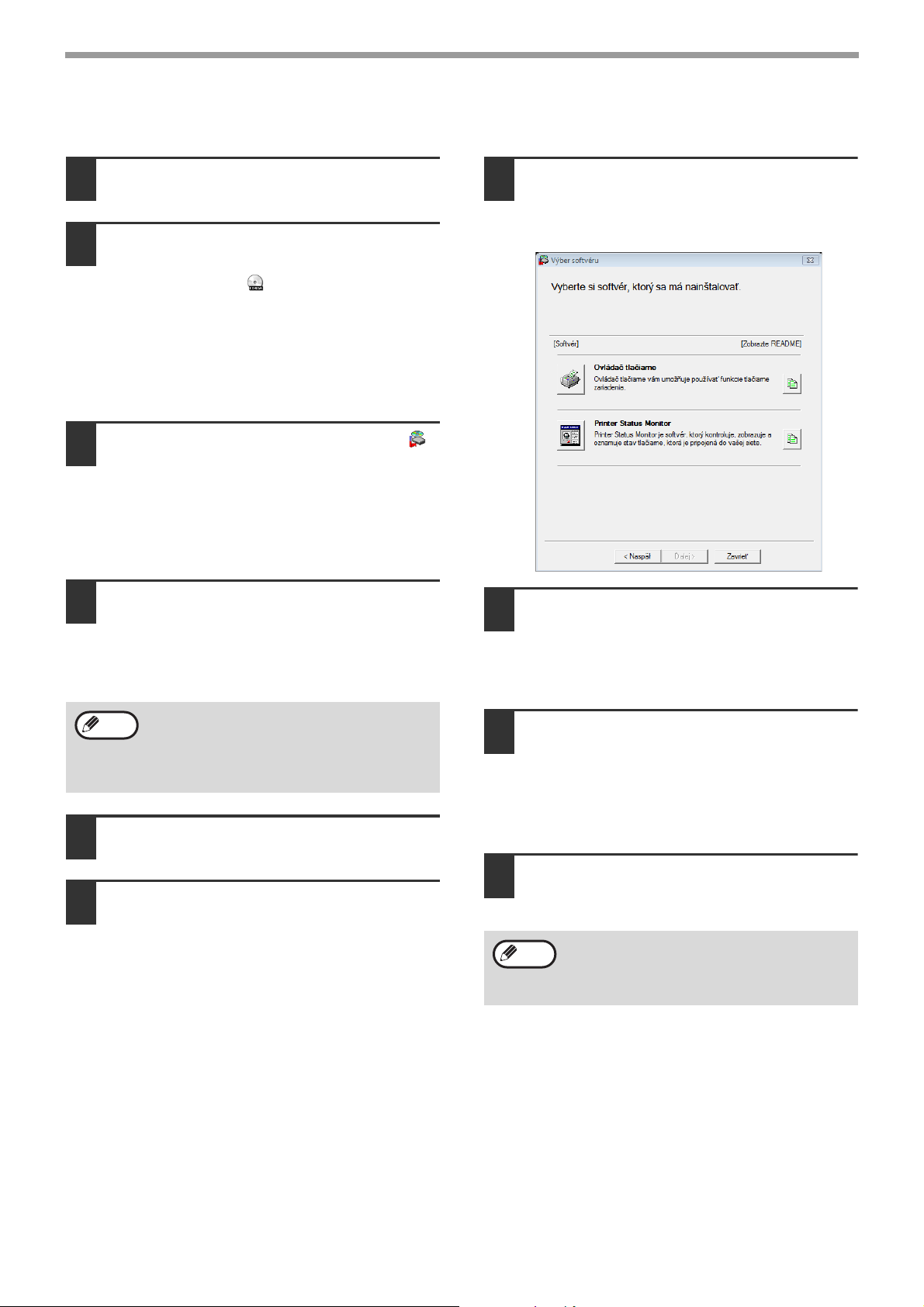
INŠTALÁCIA Printer Status Monitor
INŠTALÁCIA
Vložte "Softwarový CD-ROM" do
1
jednotky CD-ROM vášho počítača.
Kliknite na tlačidlo "Štart", kliknite na
2
"Počítač" a potom kliknite dvakrát na
ikonu CD-ROM ( ).
• Vo Windows XP kliknite na tlačidlo "štart",
kliknite na "Tento počítač" a potom kliknite
dvakrát na ikonu CD-ROM.
• Vo Windows 2000 kliknite dvakrát na "Tento
počítač" a potom kliknite dvakrát na ikonu
CD-ROM.
Kliknite dvakrát na ikonu "Setup" ( ).
3
• Ak sa v prípade operačného systému Windows
7 zobrazí správa so žiadosťou o potvrdenie,
kliknite na "Áno".
•Keď sa vo Windows Vista zobrazí potvrdzujúca
obrazovka, kliknite na "Povoliť".
Zobrazí sa okno "SOFTWAROVÁ
4
LICENCIA". Presvedčte sa, že
rozumiete obsahu softwarovej
licencie a potom kliknite na tlačidlo
"Áno".
Kliknite na tlačidlo "Printer Status
7
Monitor".
Pre zobrazenie informácií o software kliknite na
tlačidlo "Zobrazte README".
Postupujte podľa pokynov na
8
obrazovke.
Prečítajte si hlásenie v okne, ktoré sa zobrazí a
kliknite na tlačidlo [Ďalší].
Spustí sa inštalácia.
Info
Prečítajte si hlásenie v okne "Vitajte"
5
a potom kliknite na tlačidlo "Ďalší".
Kliknite na tlačidlo "Užívateľský" v
6
menu "Pripojená cez sieť".
Výberom z menu jazykov možno zobraziť
"SOFTWAROVÁ LICENCIA" v inom
požadovanom jazyku. Pre inštaláciu
softwaru v zvolenom jazyku pokračujte v
inštalácii v takto zvolenom jazyku.
Keď sa zobrazí obrazovka s
9
oznámením o ukončení inštalácie,
kliknite na tlačidlo "Dokončiť".
Aby sa Printer Status Monitor spustil automaticky
pri štarte počítača, vyberte políčko "Pridajte tento
program do priečinku Štart.".
V okne kroku 6 kliknite na tlačidlo
10
"Zavrieť".
Info
Tým je inštalácia ukončená.
Postupy pre používanie Printer Status Monitor viď
súbor Pomocníka. Pre zobrazenie súboru Pomocníka
vykonajte nasledujúce kroky:
Kliknite na tlačidlo "Štart" vo Windows, vyberte "Všetky
programy" ("Programy" vo Windows 2000), vyberte
"SHARP Printer Status Monitor" a potom "Pomocník".
Po inštalácii sa môže objaviť výzva na
reštart počítača. Keď sa táto výzva objaví,
kliknite na tlačidlo "Áno", aby ste reštartovali
počítač.
- 17 -
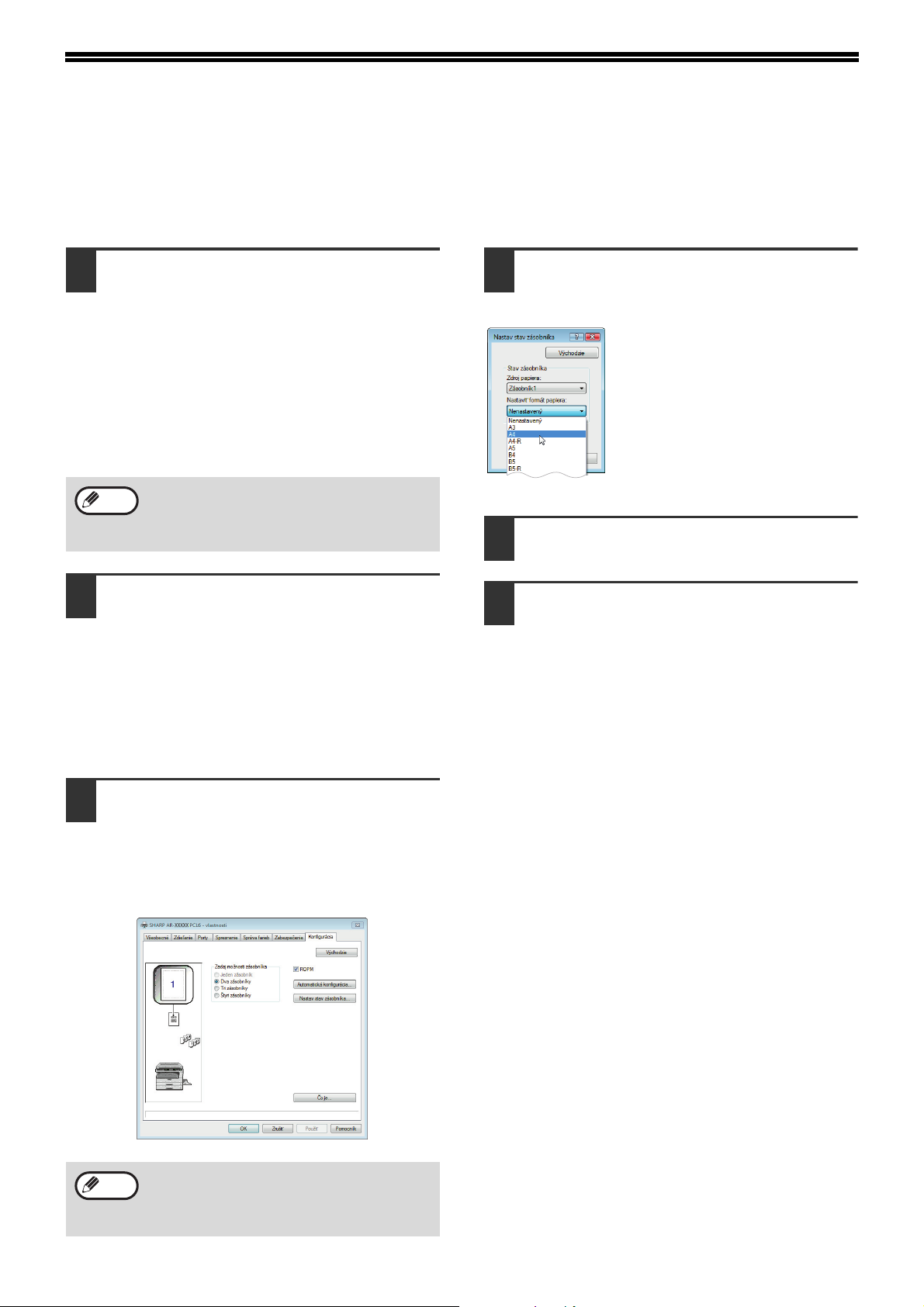
NASTAVENIE OVLÁDAČA TLAČIARNE
Po nainštalovaní ovládača tlačiarne treba vykonať nastavenie ovládača tak, aby nastavenie zodpovedalo počtu
zásobníkov na papier v stroji a veľkosti papiera založeného v zásobníkoch.
Kliknite na tlačidlo "Štart", kliknite na
1
"Ovládací panel" a potom na
"Tlačiareň".
• Vo Windows 7 kliknite na tlačidlo "Štart" a
potom kliknite na "Zariadenia a tlačiarne".
• V systéme Windows XP/Server 2003 kliknite na
tlačidlo "štart" a potom kliknite na "Tlačiarne a
faxy".
• Vo Windows 2000 kliknite na tlačidlo "Štart",
zvoľte "Nastavenie" a potom kliknite na
"Tlačiarne".
Info
Kliknite na ikonu ovládača tlačiarne
2
"SHARP AR-XXXX" a zvoľte
"Vlastnosti" z menu "Usporiadať".
• V systéme Windows 7 pravým tlačidlom myši
• Vo Windows XP/2000 zvoľte "Vlastnosti" z
Vo Windows XP, ak sa "Tlačiarne a faxy"
neobjaví v menu "štart", zvoľte "Ovládací
panel", zvoľte "Tlačiarne a iný hardvér" a
potom "Tlačiarne a faxy".
kliknite na ikonu ovládača tlačiarne "SHARP
AR-XXXX" a následne kliknite na položku
"Vlastnosti tlačiarne".
menu "Súbor".
Kliknite na tlačidlo "Nastav stav
4
zásobníka" a vyberte veľkosť papiera
založeného v každom zásobníku.
V menu "Zdroj papiera" vyberte
zásobník a potom pomocou menu
"Nastaviť formát papiera" zadajte
veľkosť papiera, ktorý je v danom
zásobníku založený. Opakujte
postup pre každý ďalší zásobník.
V okne "Nastav stav zásobníka"
5
kliknite na tlačidlo "OK".
V okne vlastností tlačiarne kliknite na
6
tlačidlo "OK".
7
Kliknite na kartu "Konfigurácia" a
3
nastavte konfiguráciu tlačiarne podľa
nainštalovaného príslušenstva.
Konfiguráciu zariadenia nastavte podľa
skutočného stavu. Inak by tlač nemusela
prebiehať správne.
Info
Aby sa automaticky konfigurovali
nastavenia podľa stavu nájdeného
zariadenia, kliknite na tlačidlo "Automatická
konfigurácia".
- 18 -
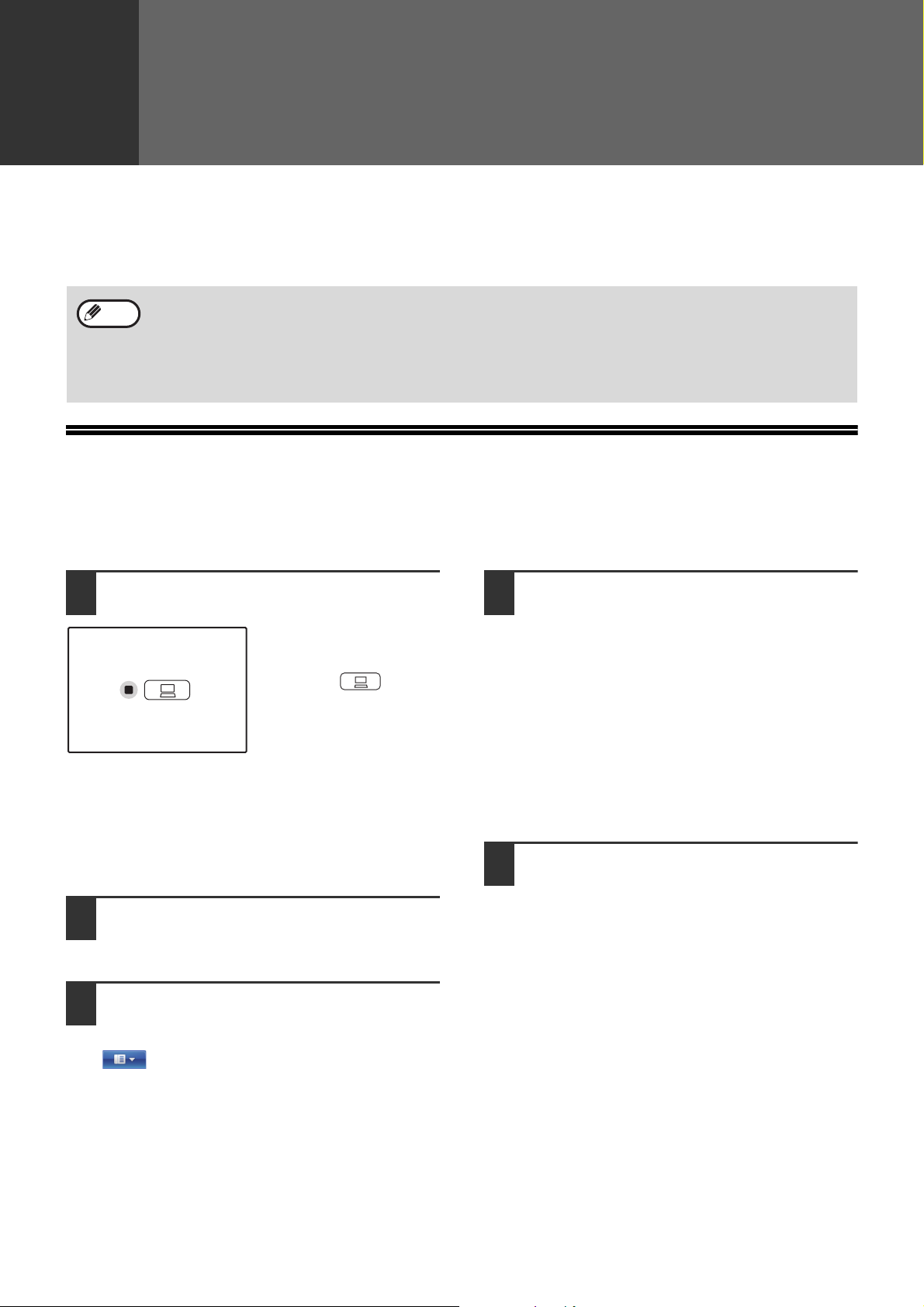
3
FUNKCIE TLAČIARNE
V tejto kapitole je vysvetlené používanie funkcií tlačiarne.
Postup vkladania papiera je rovnaký ako postup vkladania papiera pre kopírovanie. Viď Návod na obsluhu
zariadenia.
•Tlačové úlohy prijaté kým zariadenie kopíruje alebo skenuje sa uložia do pamäti. Tlačové úlohy sa začnú tlačiť,
Info
ZÁKLADNÁ TLAČ
Nasledujúci príklad uvádza postup pri tlači dokumentu z programu WordPad.
Pred začatím tlače sa uistite, že do zariadenia ste vložili správny formát papiera.
keď je kopírovanie ukončené.
• Nie je možné tlačiť, ak je kvôli údržbe zariadenia otvorený predný alebo bočný kryt, alebo nastane porucha v
podávaní papiera alebo sa v zariadení minie papier alebo toner alebo je potrebné vymeniť bubienkový
zásobník.
• Ak v SPF/RSPF nastane chyba pri načítaní originálu, tlač nebude možná až kým chybne načítaný originál nie je
odstránený a SPF/RSPF sa nevráti do použiteľného stavu.
Skontrolujte, či na obslužnom paneli
1
svieti indikátor ON LINE.
Ak indikátor ON LINE
nesvieti, stlačte tlačidlo
[ON LINE] ( ).
Keď indikátor:
• Svieti, zariadenie je online a pripravené na tlač,
alebo tlačí.
• Bliká, zariadenie spracúva dáta v pamäti alebo bola
tlač prerušená.
• Nesvieti, je zariadenie off-line a nemôže tlačiť.
Spustite WordPad a otvorte
2
dokument, ktorý chcete vytlačiť.
V "Súbor" menu aplikácie vyberte
3
"Tlačiť".
Ak používate Windows 7, kliknite na tlačidlo
.
Zobrazí sa dialógové okno "Tlačiť".
Uistite sa, či je "SHARP AR-XXXX"
4
vybraná ako tlačiareň.
Ak potrebujete zmeniť nejaké nastavenie tlače,
otvorte kliknutím na tlačidlo "Preferencie"
obrazovku nastavenia ovládača tlačiarne.
Objaví sa obrazovka nastavenia ovládača
tlačiarne.
Windows 2000 nemá v tomto dialógovom okne tlačidlo
"Preferencie". Na všetkých kartách obrazovky
nastavenia vyberte potrebné nastavenia a kliknite na
tlačidlo "OK".
"NASTAVENIA OVLÁDAČA TLAČIARNE" (s.22)
Kliknite na tlačidlo "Tlačiť".
5
Začne tlač.
Tlačová úloha sa posunie do výstupného
zásobníka.
- 19 -

FUNKCIE TLAČIARNE
Ak počas tlače dôjde v zásobníku papier
Vložte papier do zásobníka alebo stlačte tlačidlo [VOĽBA PAPIERA] ( ) pre výber iného zásobníka a potom
stlačte tlačidlo [ON LINE] ( ) na pokračovanie tlače.
Pamätajte, že ak je v systémových nastaveniach aktivované "Automatické prepínanie zásobníkov" pri modeli s
dvoma alebo viacerými zásobníkmi a v inom zásobníku je papier s rovnakou veľkosťou, zariadenie automaticky
prepne na tento zásobník a pokračuje v tlači.
Pozastavenie tlačovej úlohy.
Pre pozastavenie tlačovej úlohy počas tlače stlačte tlačidlo [ON LINE] ( ) na obslužnom paneli, čím prepnete
zariadenie do stavu off-line. Tlač sa pozastaví a indikátor ON LINE bude blikať.
• Ak chcete zrušiť tlačovú úlohu, stlačte tlačidlo [ZRUŠIŤ] ( ) alebo tlačidlo [VYMAZAŤ VŠETKO] ( ).
• Ak chcete pokračovať v tlači, prepnite zariadenie do stavu online stlačením tlačidla [ON LINE] ( ).
Keď je "Zdroj papiera" nastavené na "Automatický výber"
Ak je na karte "Papier" na obrazovke nastavenia ovládača tlačiarne nastavená položka "Zdroj papiera" na možnosť
"Automatický výber" a v zariadení nie je vložený papier so správnou veľkosťou, postup tlače závisí od položky
"Použitie blízkej veľkosti papiera" v nastaveniach systému. Viď Návod na obsluhu zariadenia.
Keď je "Použitie blízkej veľkosti papiera" deaktivované
Indikátor Formát Papiera na obslužnom paneli bliká. Stlačením tlačidla [VOĽBA PAPIERA] ( ) zvoľte zásobník
manuálne alebo vložte papier do bočného zásobníka a stlačením tlačidla [ON LINE] ( ) spustite tlač.
*Veľkosti papiera zobrazené na obslužnom paneli sa menia v závislosti od krajiny a regiónu.
Keď je "Použitie blízkej veľkosti papiera" aktivované
Tlač prebehne s použitím veľkosti papiera blížiacej sa veľkosti tlačeného obrazu.
- 20 -

SPUSTENIE OVLÁDAČA TLAČIARNE POMOCOU TLAČIDLA "Štart"
Ak chcete zmeniť nastavenia ovládača tlačiarne, postupujte nasledovne. Ak budete tlačiť z aplikácie, konfigurácia
nastavení vykonaných týmto spôsobom bude konfiguráciou základnou. (Ak počas tlače zmeníte nastavenia v
obrazovke nastavení ovládača tlačiarne, po ukončení aplikácie sa vami zmenené nastavenia zmenia na nastavenia
základné.)
Kliknite na tlačidlo "Štart" a vyberte
1
položku "Ovládací panel" a potom
vyberte položku "Tlačiareň".
• V systéme Windows 7 kliknite na tlačidlo "Štart"
a následne kliknite na Zariadenia a tlačiarne".
• Vo Windows XP kliknite na tlačidlo "štart" a
potom kliknite na "Tlačiarne a faxy".
• V systéme Windows 2000 kliknite na tlačidlo
"Štart" a vyberte položky "Nastavenie" a
"Tlačiarne".
Info
Kliknite na ikonu ovládača tlačiarne
2
"SHARP AR-XXXX".
Vo Windows XP, ak sa "Tlačiarne a faxy"
neobjaví v menu "štart", zvoľte "Ovládací
panel", zvoľte "Tlačiarne a iný hardvér" a
potom "Tlačiarne a faxy".
Vyberte položku "Vlastnosti" v
3
ponuke "Usporiadať".
• V systéme Windows 7 pravým tlačidlom myši
kliknite na ikonu ovládača tlačiarne "SHARP
AR-XXXX" a následne kliknite na položku
"Vlastnosti tlačiarne".
• Vo Windows XP/2000 zvoľte "Vlastnosti" z
menu "Súbor".
Kliknite na tlačidlo "Predvoľby tlače"
4
na karte "Všeobecné".
V systéme Windows 7 kliknite na tlačidlo
"Preferencie" na karte "Všeobecné".
Objaví sa obrazovka nastavenia ovládača
tlačiarne.
☞ "NASTAVENIA OVLÁDAČA TLAČIARNE
(s.22)
"
- 21 -

NASTAVENIA OVLÁDAČA TLAČIARNE
Pri výbere nastavení na obrazovke inštalácie ovládača tlačiarne existujú niektoré obmedzenia nastavení. Ak je
obmedzenie aktívne, vedľa nastavenia sa zobrazí informačná ikona ( ). Kliknutím na ikonu zobrazíte popis
obmedzenia.
(1)
(2)
(3)
(4)
(5)
(6)
(7)
(8)
(9)
(10)
(1) Karta
Nastavenia sú zoskupené na kartách. Kliknutím na
kartu prenesiete kartu do popredia.
(2) Rozbaľovací zoznam
Umožňuje vykonať výber zo zoznamu volieb.
(3) Ukážka nastavenia tlače
Zobrazuje efekt zvolených nastavení tlače.
(4) Označovacie políčko
Kliknutím na označovacie políčko aktivujete alebo
deaktivujete funkciu.
(5) Obrázok zariadenia
Zásobník papiera (zobrazený v modrej farbe)
zvolený v možnosti "Výber papiera" na karte
"Papier".
Takisto môžete kliknúť priamo na zásobník a tým
ho zvoliť.
(6) Označovacie tlačidlo
Umožňuje vybrať jednu položku zo zoznamu
možností.
(7) Tlačidlo "OK"
Kliknutím na toto tlačidlo uložíte svoje nastavenia
a zavriete dialógové okno.
(8) Tlačidlo "Zrušiť"
Kliknutím na toto tlačidlo zavriete dialógové okno a
zmeny nastavení sa neuložia.
(9) Tlačidlo "Použiť"
Kliknutím uložíte vykonané zmeny nastavení bez
zatvorenia dialógového okna.
Info
(
10
)Tlačidlo "Pomocník"
Kliknutím na toto tlačidlo zobrazíte súbor
pomocníka pre ovládač tlačiarne.
Ak toto okno otvoríte priamo z aplikácie,
tlačidlo "Použiť" sa nezobrazí.
Info
•
Nastavenia a obrázok zariadenia sa líšia v závislosti od modelu. Ak je nainštalovaná možnosť voľby zásobníkov,
pozrite "NASTAVENIE OVLÁDAČA TLAČIARNE
•
Informácie o funkcii tlačiarne sú uvedené v časti "TECHNICKÉ ÚDAJE OVLÁDAČA TLAČIARNE" (s.60).
" (s.18) pre konfiguráciu nastavení pre túto možnosť.
- 22 -

OBOJSTRANNÁ TLAČ (PLATÍ LEN PRE MODELY PODPORUJÚCE OBOJSTRANNÚ TLAČ)
V modeloch, ktoré disponujú funkciou obojstrannej tlače, možno tlačiť na obidve strany papiera.
Ak chcete používať túto funkciu, spustite obrazovku inštalácie ovládača tlačiarne a zvoľte "2-stranný (Kniha)" alebo
"2-stranný (Tablet)" z "Štýl dokumentu" na karte "Hlavná".
Pre podrobnosti o otváraní ovládača tlačiarne pozrite "ZÁKLADNÁ TLAČ
Obojstranná tlač tiež pomáha šetriť papier.
•
Info
Nasledujúci príklad uvádza výsledok, keď sa formát dát na výšku vytlačí na obidve strany papiera.
Formáty papiera, ktoré je možné použiť na obojstrannú tlač, sú A3, A4, A5, B4 a B5.
•
Bočný zásobník nemožno použiť na obojstrannú tlač.
" (s.19).
Tlačové údaje
Výsledok tlače
2-stranný (Kniha) 2-stranný (Tablet)
Strany sú vytlačené tak, že ich
je možné na stranách zviazať.
Strany sú vytlačené tak, že ich
je možné zviazať vo vrchnej
časti.
- 23 -

FUNKCIE TLAČIARNE
Štýl brožúry
Tento štýl umožňuje tlačiť po dvoch stranách na prednú a zadnú časť papiera (celkom štyri strany na jednom liste)
tak, že preložením takto vytlačeného listu v jeho strede vytvoríte brožúru. Túto funkciu môžete využiť pri kompilácii
vytlačených strán do brožúry.
Ak chcete používať túto funkciu, spustite ovládač tlačiarne a zvoľte "Veľká brožúra" alebo "Brožúra 2v1" z "Štýl
dokumentu" na karte "Hlavná".
Smer otvárania brožúry vyberiete pomocou označovacieho políčka "Pravotočivá brožúra" na karte "Rozšírené".
Nasledujúce príklady uvádzajú, ako sa vytlačí 8 strán pri zvolenej možnosti "Veľká brožúra".
Tlačové údaje
Info
•Pre tlač brožúry možno použiť len papiere formátu A4 a A5.
•Nakoľko na každom liste papiera sú vytlačené štyri strany, prázdne strany sa automaticky pridávajú na koniec
• Ak zvolíte možnosť "Veľká brožúra", pri tlači sa začne používať papier, ktorého formát je dvojnásobný v
• Ak zvolíte možnosť "Brožúra 2v1", každá strana sa zmenší v pomere 2:1 a vytlačí sa na formát papiera,
Výsledok tlače
Pravotočivá brožúra Pravotočivá brožúra
v prípade, ak celkový počet strán nie je násobkom štyroch.
porovnaní s formátom papiera zadaným v aplikácii.
zadaný v aplikácii.
- 24 -

TLAČ VIACERÝCH STRÁN NA JEDNU STRANU
Táto funkcia umožňuje zmenšiť a vytlačiť dve, štyri, šesť, osem alebo šestnásť strán dokumentu na jediný list
papiera.
Ak chcete používať túto funkciu, otvorte obrazovku inštalácie ovládača tlačiarne a v možnosti "Tlač N strán na jeden
hárok" na karte "Hlavná" zvoľte počet strán na jeden list (2v1, 4v1, 6v1, 8v1, 9v1 alebo 16v1).
Poradie strán môžete zmeniť v ponuke "Poradie".
☞Pre podrobnosti o spúšťaní ovládača tlačiarne pozrite "ZÁKLADNÁ TLAČ
" (s.19).
Info
Ak napríklad zvolíte "2v1" alebo "4v1", v závislosti od zvoleného poradia bude výsledok nasledovný.
Ak označíte označovacie políčko "Ohraničenie", čiary ohraničenia sa vytlačia na každej strane.
Nastavenie "Tlač N strán na jeden hárok" nie je dostupné ak je zvolené "Na celú veľkosť papiera".
☞"PRISPÔSOBENIE TLAČENÉHO OBRAZU NA PAPIER
Nv1 Zľava do prava Sprava do ľava
[2v1]
Nv1
[4v1]
Doprava a
nadol
" (s.26)
doprava
Nadol a
Doľava a
nadol
Nadol a
doľava
Info
Nižšie sú uvedené príklady tlače 2v1 a 4v1. Poradie 6v1, 8v1, 9v1 a 16v1 je také isté, ako poradie 4v1. Poradie
je možné zobraziť v nastaveniach tlače obrazu na obrazovke inštalácie ovládača tlačiarne.
☞"NASTAVENIA OVLÁDAČA TLAČIARNE" (s.22)
- 25 -

PRISPÔSOBENIE TLAČENÉHO OBRAZU NA PAPIER
Ovládač tlačiarne umožňuje prispôsobiť formát tlačeného obrazu vzhľadom na formát papiera vloženého do
zariadenia.
Ak chcete používať túto funkciu, vykonajte nasledujúce kroky. Nižšie uvedené vysvetlenia predpokladajú, že sa
chystáte tlačiť dokument formátu A4 na papier formátu B5.
☞Pre podrobnosti o otváraní ovládača tlačiarne pozrite "ZÁKLADNÁ TLAČ
" (s.19).
Info
Na obrazovke inštalácie ovládača
1
tlačiarne kliknite na kartu "Papier".
V poli "Veľkosť papiera" vyberte
2
formát originálu tlačeného obrazu
(A4).
Označte tlačidlo "Na celú veľkosť
3
papiera".
Nastavenie "Na celú veľkosť papiera" nie je dostupné ak je zvolené "Tlač N strán na jeden hárok".
☞"TLAČ VIACERÝCH STRÁN NA JEDNU STRANU
" (s.25)
Zvoľte formát papiera, ktorý použijete
4
na tlač (B5).
Formát tlačeného obrazu sa automaticky
prispôsobí papieru vloženému v zariadení.
Veľkosť papiera: A4
Na celú veľkosť papiera: B5
Dokument formátu A4
(Veľkosť papiera)
Papier formátu B5
(Na celú veľkosť
papiera)
- 26 -

OTOČENIE TLAČENÉHO OBRAZU O 180 STUPŇOV
Tlačený obraz možno otočiť o 180 stupňov.
Táto funkcia otáča obraz o 180 stupňov, čím sa dosiahne správna tlač na papier, ktorý možno vložiť iba s jednou
orientáciou.
Ak chcete funkciu použiť, zvoľte orientáciu obrázka v "Orientácia obrázka" na karte "Hlavná" a potom vyberte
označovacie políčko "Otočte o 180 stupňov".
☞Pre podrobnosti o otváraní ovládača tlačiarne pozrite "ZÁKLADNÁ TLAČ
Výsledok tlače
Otočte o 180 stupňov Otočte o 180 stupňov
" (s.19).
Info
ABCD
ABCD
Postup vkladania papiera je uvedený v Návod na obsluhu zariadenia.
- 27 -

Tvorba prekrytí pre tlačové údaje
Tlačové údaje možno vytlačiť v dopredu vytvorenom prekrytí. Vytvorením tabuľkových liniek alebo dekoratívneho
rámu pomocou inej aplikácie než je v textovom súbore a zaregistrovaním údajov ako súbor prekrytia možno ľahko
vytvoriť atraktívny výsledok tlače bez potreby zložitých manipulácií.
☞Pre podrobnosti o otváraní ovládača tlačiarne pozrite "ZÁKLADNÁ TLAČ
Tvorba súboru prekrytia
" (s.19).
Pre registráciu súboru prekrytia vytvorte dokument pomocou ktorejkoľvek aplikácie a vykonajte nasledujúce.
Na obrazovke inštalácie ovládača
1
tlačiarne kliknite na kartu "Rozšírené".
Konfigurujte nastavenia ovládača tlačiarne zo
softwarovej aplikácie, ktorú chcete použiť na
vytvorenie súboru prekrytia.
Kliknite na tlačidlo "Upraviť".
2
Kliknite na tlačidlo "Vytvor prekrytie"
3
a zadajte názov a priečinok, ktoré sa
použijú pre želaný súbor prekrytia.
Súbor sa vytvorí po ukončení nastavení a
začiatku tlače.
Info
•Keď začne tlač, zobrazí sa potvrdzovacie
okno. Súbor prekrytia sa nevytvorí, kým
nekliknete na tlačidlo "Áno".
• Pre registráciu už existujúceho súboru
kliknite na tlačidlo "Načítaj prekrytie".
Tlač so súborom prekrytia
Na obrazovke inštalácie ovládača
1
tlačiarne kliknite na kartu "Rozšírené".
Konfigurujte nastavenia ovládača tlačiarne z
aplikácie, z ktorej chcete tlačiť so súborom
prekrytia.
Zvoľte súbor prekrytia.
2
Skôr vytvorený alebo uložený súbor prekrytia
možno vybrať z roletového menu.
- 28 -

Tlač čelnej strany na iný papier
Čelnú stranu dokumentu možno vytlačiť na papier odlišný od ostatných strán. Použite túto funkciu, ak chcete
vytlačiť čelnú stranu na inom type papiera.
☞Pre podrobnosti o otváraní ovládača tlačiarne pozrite "ZÁKLADNÁ TLAČ
" (s.19).
Na obrazovke inštalácie ovládača
1
tlačiarne kliknite na kartu "Špeciálne
režimy".
Zvoľte "Iný papier" a kliknite na
2
tlačidlo "Nastavenia".
Označte políčko "Čelná strana".
3
Z rozbaľovacieho zoznamu "Zdroj
4
papiera" zvoľte zásobník, ktorý sa má
použiť na podávanie papiera.
Info
• Ak je v "Zdroj papiera" zvolené "Bočný
podávač", vložte papier do bočného
zásobníka.
• Ak je označené políčko "2-stranná", čelná
strana a strana po nej nasledujúca sa
vytlačia na vrchnú a spodnú stranu
papiera.
- 29 -

Pridávanie vložiek počas tlače
Po každej vytlačenej strane možno vložiť identickú stranu.
☞Pre podrobnosti o otváraní ovládača tlačiarne pozrite "ZÁKLADNÁ TLAČ
" (s.19).
Na obrazovke inštalácie ovládača
1
tlačiarne kliknite na kartu "Špeciálne
režimy".
Zvoľte "Vloženie stránky" a kliknite na
2
tlačidlo "Nastavenia".
Z rozbaľovacieho zoznamu
3
"Prekrytia" zvoľte súbor prekrytia,
ktorý chcete tlačiť.
Ak chcete vložiť prázdne strany, zvoľte "Žiadne
prekrytie".
Info
V "Zadať polohu" určite pozíciu na
4
vloženie údajov strany.
Súbory prekrytia musia byť vytvorené
dopredu. Ako vytvoriť súbor prekrytia,
pozrite "Tvorba prekrytí pre tlačové údaje"
(s.28).
- 30 -
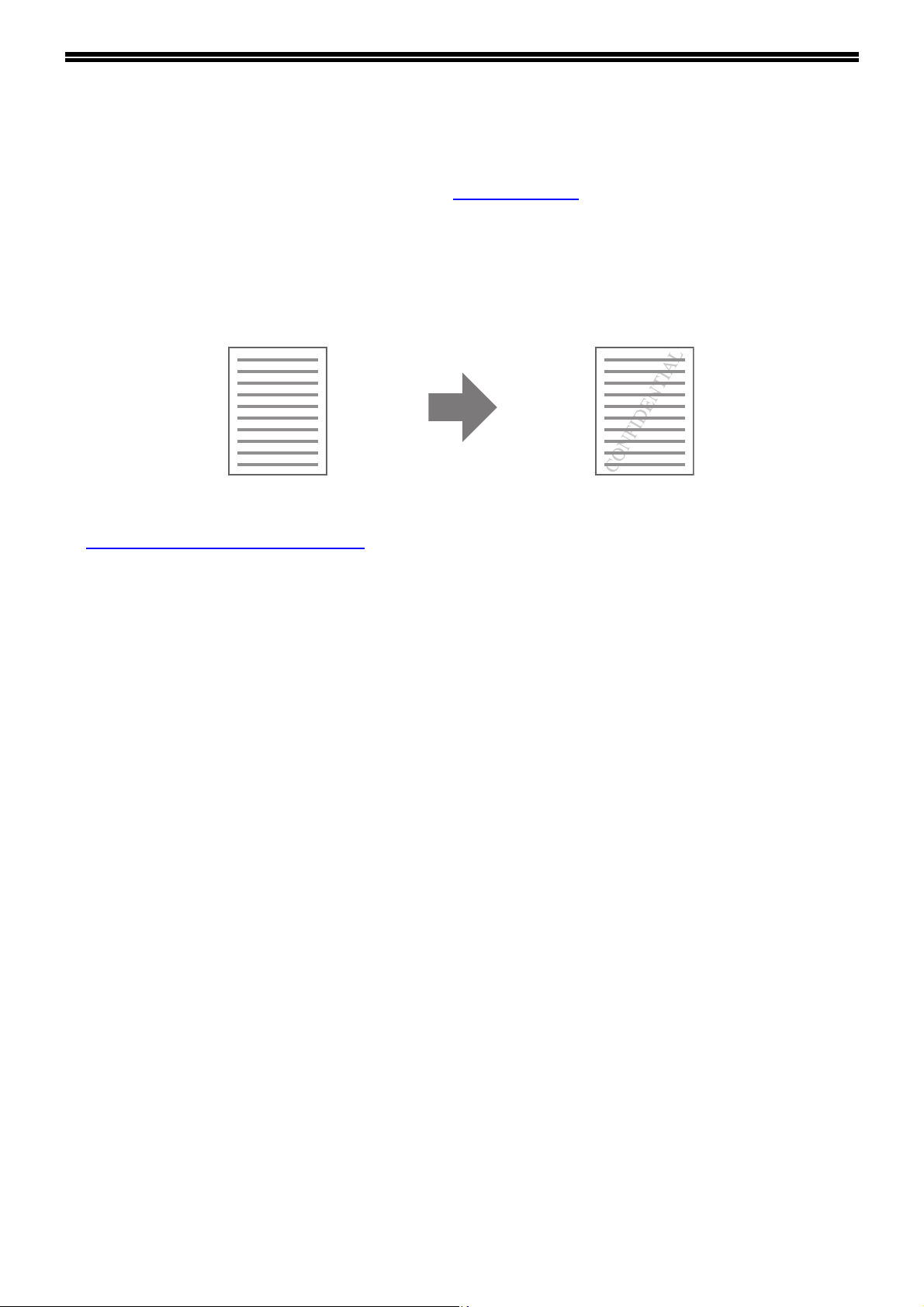
TLAČENIE VODOTLAČE
Na dokument môžete vytlačiť vodotlač ako napríklad "CONFIDENTIAL". Ak chcete vytlačiť vodotlač, otvorte ovládač
tlačiarne, kliknite na kartu "Vodotlač" a postupujte podľa nižšie uvedených krokov.
☞Pre podrobnosti o otváraní ovládača tlačiarne pozrite "ZÁKLADNÁ TLAČ
Ako vytlačiť vodotlač
Z rozbaľovacieho zoznamu "Vodotlač" vyberte vodoznak, ktorý chcete vytlačiť (napríklad "CONFIDENTIAL"), a
spustite tlač.
Vzorka výtlačku
Môžete zadať text a vytvoriť si vlastnú vodotlač. Podrobné informácie o nastaveniach vodotlače sú uvedené v
Pomocníkovi ovládača tlačiarne.
☞"NASTAVENIA OVLÁDAČA TLAČIARNE
" (s.22)
" (s.19).
- 31 -

TLAČ TEXTOV A ČIAR ČIERNOU FARBOU
Farebný text a čiary, ktoré sa spravidla tlačia vo svetlej farbe, možno vytlačiť na čierno. Farebný text a čiary, ktoré
sú pri bežnej tlači nejasné, možno vytlačiť na čierno, aby sa zlepšila ich čitateľnosť.
Tlač textu v čiernej farbe
Text, ktorý je akejkoľvek inej farby než bielej, sa vytlačí v čiernej farbe.
Ak chcete použiť túto funkciu, otvorte obrazovku inštalácie ovládača tlačiarne a označte označovacie políčko "Text
na čiernom podklade" na karte "Rozšírené".
Výsledok tlače
Tlačové údaje
Text na čiernom
podklade
Text na čiernom
podklade
ABCD
EFGH
Info
ABCD
EFGH
Ak je zvolené "Vytlačiť ako grafiku" v "Režim TrueType" z "Písmo" na karte "Rozšírené", túto funkciu nemožno
použiť.
ABCD
EFGH
Tlač čiar a vektorovej grafiky čiernou farbou
Čiary a pevné okraje, ktoré sú inej farby, než bielej, sa vytlačia na čierno.
Ak chcete použiť túto funkciu, otvorte obrazovku inštalácie ovládača tlačiarne a označte označovacie políčko
"Vektor na čierno" na karte "Rozšírené".
Tlačové údaje
Vektor na čierno Vektor na čierno
Výsledok tlače
Info
Ak je zvolené "Raster" v "Grafický režim" na karte "Rozšírené", túto funkciu nemožno použiť.
- 32 -

Uloženie často používaných nastavení tlače
Nastavenia konfigurované na každej karte počas tlače možno uložiť ako užívateľské nastavenia. Uloženie často
používaných nastavení alebo zložitých nastavení farieb pod prideleným názvom uľahčuje voľbu týchto nastavení,
keď ich nabudúce budete potrebovať použiť.
Uloženie nastavení počas tlače
Nastavenia možno uložiť z každej karty okna vlastností ovládača tlačiarne. Nastavenia konfigurované na každej
karte sa pri uložení zaraďujú do zoznamu, čím sa umožňuje kontrola nastavení počas ich ukladania.
Pre kroky na spustenie ovládača tlačiarne pozrite "ZÁKLADNÁ TLAČ
" (s.19).
Konfigurujte tlačové nastavenia na
1
každej karte a na každej karte kliknite
na tlačidlo "Ulož".
Používanie uložených nastavení
Na ktorejkoľvek karte vyberte želané užívateľské nastavenia.
Po kontrole zobrazených nastavení
2
zadajte názov pre nastavenia
(maximálne 20 znakov).
• Možno uložiť až do 30 sád užívateľských
Info
Kliknite na tlačidlo "OK".
3
nastavení.
• Vodotlač, ktorú ste vytvorili, nie je možné
uložiť v užívateľských nastaveniach.
Vymazávanie uložených nastavení
V "Používanie uložených nastavení" (hore) vyberte užívateľské nastavenia, ktoré chcete vymazať a kliknite na
tlačidlo Vymaž.
- 33 -

4
PRINTER STATUS MONITOR
PRINTER STATUS MONITOR
"Printer Status Monitor" je na "CD-ROM so softvérom".
Táto pomôcka umožňuje používateľovi na monitore počítača kontrolovať, či je zariadenie schopné tlače.
Poskytuje informácie o chybových stavoch, akými sú napríklad chybné podávanie papiera a zobrazuje konfiguráciu
zariadenia (počet zásobníkov, atď.) prostredníctvom obrázkov. Takisto sú označené aj dostupné formáty papiera a
ostávajúci papier.
Info
• Ak chcete používať Printer Status Monitor, zariadenie musí byť pripojené do siete.
• Inštaláciu Printer Status Monitor nájdete na "INŠTALÁCIA Printer Status Monitor
" (s.17).
PRED POUŽITÍM PRINTER STATUS MONITOR
Ak chcete používať Printer Status Monitor na monitorovanie stavu zariadenia, prostredie tlače treba nakonfigurovať,
ako je uvedené nižšie.
Tlač cez server
Inštalácia softvéru je popísaná v časti "POUŽITIE zariadenia AKO sieťovej tlačiarne" (s.13).
Po realizácii prvej tlačovej úlohy po spustení Printer Status Monitor sa IP adresa zariadenia automaticky nastaví do
pozície Printer Status Monitor.
Priama tlač bez servera
Inštalácia a konfigurácia softvéru je popísaná v časti "INŠTALÁCIA SOFTWARU" (s.10). (Ak už bol softvér
nainštalovaný a nakonfigurovaný, tento krok nie je potrebné vykonať.)
- 34 -

POUŽÍVANIE PRINTER STATUS
XX-XXXX
MONITOR
Ďalšie informácie o používaní Printer Status Monitor sú uvedené v súbore Pomocníka. Súbor Pomocníka možno
prezerať nasledujúcim spôsobom:
Kliknite na tlačidlo "Štart", vyberte "Všetky programy" (v systéme Windows 2000 "Programy") a potom "SHARP
Printer Status Monitor". Zvoľte možnosť "Pomocník".
ZMENA NASTAVENÍ PRINTER STATUS MONITOR
Po nainštalovaní funguje Printer Status Monitor v operačnom systéme Windows bežne na pozadí. Ak chcete zmeniť
nastavenia Printer Status Monitor, postupujte podľa krokov uvedených nižšie.
Pravým tlačidlom myši kliknite v
1
paneli úloh na ikonu ( ) Printer
Status Monitor a z ponuky vyberte
možnosť "Preferencie".
Podľa potreby zmeňte nastavenia
2
Printer Status Monitor.
Ďalšie informácie o nastaveniach Printer Status
Monitor sú uvedené v súbore Pomocník Printer
Status Monitor. (Kliknite na tlačidlo "Pomocník" v
okne nastavení.)
- 35 -

PRINTER STATUS MONITOR
KONTROLA STAVU TLAČIARNE
Printer Status Monitor umožňuje kontrolovať dostatok tonera a papiera v zariadení.
Pravým tlačidlom myši kliknite v
1
paneli úloh na ikonu ( ) Printer
Status Monitor a z ponuky vyberte
možnosť "Ukáž stav".
Info
Skontrolujte aktuálny stav tlačiarne na
2
Ak v dôsledku chyby zariadenia alebo iných
problémov nie je možné tlačiť, ikona sa
zobrazí na červeno.
obrazovke, ktorá sa objaví. Ak sa
chcete dozvedieť podrobnejšie
informácie o stave tlačiarne, kliknite
na tlačidlo "Podrobnosti".
Na obrazovke sa zobrazia podrobné informácie o
stave tlačiarne.
Ak sa chcete vrátiť späť na obrazovku so
stručnými informáciami o stave, kliknite na
tlačidlo "Skry podrobnosti".
Info
Ak v Kroku 1 zvolíte "Ukáž stav",
automaticky sa zobrazí obrazovka so
stručnými informáciami o stave. Podľa
potreby je možné zmeniť nastavenia tak,
aby sa štandardne zobrazovala obrazovka s
podrobnými informáciami o stave.
☞"ZMENA NASTAVENÍ PRINTER
STATUS MONITOR" (s.35)
- 36 -

5
WEBOVÉ FUNKCIE V ZARIADENÍ
INFORMÁCIE O WEBOVÝCH STRÁNKACH
Sieťový modul obsahuje zabudovaný webový server. Prístup k webovému serveru je možný pomocou webového
prehliadača vo vašom počítači. Webové stránky zahŕňajú stránky pre používateľov aj pre administrátora. Na
používateľských webových stránkach môžu používatelia monitorovať zariadenie, priamo tlačiť súbor špecifikovaný v
počítači a voliť konfiguračné nastavenia tlačiarne. Na administrátorských webových stránkach môže administrátor
konfigurovať e-mailové nastavenia zariadenia, nastavenia pre tlač pomocou e-mailu a heslá. Tieto nastavenia môže
konfigurovať len administrátor.
AKO VSTUPOVAŤ NA WEBOVÚ STRÁNKU A ZOBRAZIŤ POMOCNÍKA
Prístup na webové stránky získate nasledujúcim spôsobom. V spodnej časti rámca s ponukou môžete kliknúť na
možnosť [Pomocník], čím zobrazíte informácie o rôznych nastaveniach funkcií, ktoré možno nakonfigurovať
diaľkovo cez sieť prostredníctvom webových stránok zariadenia. Informácie o nastaveniach každej funkcie sú
uvedené v Pomocník.
Otvorte webový prehliadač na vašom
1
počítači.
Podporované prehliadače:
Internet Explorer: 6.0 alebo novší (Windows
Netscape Navigator: 9 (Windows
Firefox: 2.0 alebo novší (Windows
Do poľa "Adresa" webového
2
prehliadača zadajte IP adresu, ktorá je
nakonfigurovaná v zariadení.
Ak IP adresu nepoznáte, pozrite si časť
"Manuálne nastavenie/zmena IP adresy
Po dokončení spojenia sa vo webovom
prehliadači zobrazí webová stránka.
☞ "INFORMÁCIE O WEBOVÝCH STRÁNKACH
(PRE POUŽÍVATEĽOV)" (s.39)
®
)
®
)
®
" (s.9).
)
Po dokončení zatvorte webové
4
stránky.
Po ukončení používania webových stránok
kliknite na tlačidlo (zavrieť) v pravom hornom
rohu stránky.
3
V spodnej časti rámca s ponukou
kliknite na [Pomocník].
Ak si chcete zobraziť informácie o nastavení
funkcií, na obrazovke Pomocníka kliknite na
príslušnú položku.
- 37 -

ZMENA/KONTROLA IP ADRESY NA WEBOVEJ STRÁNKE
Na webovej stránke možno zmeniť nastavenia IP adresy, masky podsiete a východzej brány.
Takisto možno kontrolovať nastavenia aktuálnej IP adresy zariadenia.
Info
Kliknite na [Stav siete] v rámci s
1
ponukou webovej stránky.
Kliknite na [TCP/IP].
2
• Nastavením "DHCP" do pozície "Aktivovať" získate IP adresu automaticky.
• Ak sa menili nastavenia "DHCP", k zmene dôjde po reštarte zariadenia.
Vložte podľa potreby "IP adresa",
3
"Maska podsiete" a "Východzia
brána".
Po ukončení zadávania všetkých
4
položiek kliknite na možnosť
[Odoslať].
Zadané nastavenia sa uložia.
- 38 -

INFORMÁCIE O WEBOVÝCH STRÁNKACH (PRE POUŽÍVATEĽOV)
Ak vstupujete na webovú stránku v zariadení, vo webovom prehliadači sa zobrazí nasledujúca stránka.
Na ľavej strane stránky sa zobrazí rámec s ponukou. Po kliknutí na položku v ponuke sa v pravom rámci zobrazí
obrazovka, pomocou ktorej môžete nakonfigurovať nastavenia tejto položky.
(1)
(2)
(3)
(4)
(5)
(6)
(1) Rámec s ponukou
Kliknutím na nastavenie v ponuke môžete
konfigurovať.
(2) Systémové informácie
Zobrazujú aktuálny stav zariadenia a názov
modelu.
• Stav zariadenia
Zobrazuje sa aktuálny stav zariadenia,
zásobníky na papier, výstupné zásobníky, toner
a iný spotrebný materiál a počet strán.
Upozornenia, že chýba papier alebo iné, sa
zobrazia na červeno.
• Konfigurácia zariadenia
Uvádza, ktoré voliteľné položky sú
nainštalované.
• Stav siete
Zobrazuje stav siete. Informácie o "Všeobecné"
a "TCP/IP" sú zobrazené na príslušných
stranách.
(4) Nastavenia podmienky
Konfigurácia základných nastavení tlačiarne a
jazykového nastavenia tlačiarne.
☞"KONFIGURÁCIA NASTAVENÍ PODMIENKY
TLAČIARNE" (s.40)
(5) Režim správy
Ak chcete otvoriť webové stránky pre
administrátora, kliknite sem a zadajte
používateľské meno administrátora a heslo.
☞"INFORMÁCIE O WEBOVÝCH STRÁNKACH
(PRE ADMINISTRÁTORA)" (s.43)
☞"OCHRANA INFORMÁCIÍ
NAPROGRAMOVANÝCH NA WEBOVEJ
STRÁNKE ([Heslá])" (s.44)
(6) Nastavenie jazyku displeja
Vyberte nastavenie požadovaného jazyka z
roletovej ponuky.
(3) Skúšobná stránka tlače
Vytlačiť možno "Zoznam nastavení tlačiarne", v
ktorom sú uvedené nastavenia podmienok
tlačiarne, nastavenia systému a zoznamy rôznych
typov písma.
- 39 -

KONFIGURÁCIA NASTAVENÍ PODMIENKY TLAČIARNE
Nastavenia podmienky tlačiarne umožňujú konfiguráciu základných nastavení tlačiarne. Nastaviť možno
nasledujúce položky:
● "Štandardné nastavenia
● "PCLNastavenia
Info
" (s.42): Súbor symbolov PCL, písmo, kód prechodu na nový riadok a iné nastavenia.
Ak sa používa ovládač tlačiarne a v ovládači tlačiarne a na vyššie uvedených obrazovkách sú nakonfigurované
rovnaké nastavenia, nastavenia v ovládači tlačiarne majú pred nastaveniami na vyššie uvedených obrazovkách
prednosť. Ak je v ovládači tlačiarne k dispozícii príslušné nastavenie, na konfiguráciu nastavenia použite ovládač
tlačiarne.
" (s.41): Základné nastavenia, ktoré sa spravidla používajú vtedy, keď sa nepoužíva
ovládač tlačiarne.
AKO NAKONFIGUROVAŤ NASTAVENIA
Kliknutím na [Nastavenia podmienky] v rámci ponuky sa zobrazí obrazovka Nastavenia podmienky.
Kliknutím na [Pomocník] v rámci ponuky získate podrobnejšie vysvetlenie postupu pre vybrané nastavenia.
(1)
(2)
(3)
(1) Nastavenia podmienky
Toto zobrazuje stranu na konfiguráciu nastavení
podmienky tlačiarne.
(2) Štandardné nastavenia/PCL
Vyberte typ nastavení podmienky, ktorý chcete
nakonfigurovať.
(3) Nastavenia
Zobrazia sa štandardné nastavenia výrobcu.
Zmeňte nastavenia podľa želania výberom z
rozbaľovacích zoznamov a priamo zadanými
nastaveniami.
Informácie o nastaveniach sú uvedené v časti
"NASTAVENIA PODMIENKY TLAČIARNE
(4) Odoslať
Kliknutím uložíte nastavenia webovej stránky v
zariadení.
(4)
" (s.41).
- 40 -

WEBOVÉ FUNKCIE V ZARIADENÍ
PONUKA NASTAVENÍ PODMIENKY TLAČIARNE
Kliknutím na nastavenie zobrazíte popis nastavenia.
Nastavenia podmienky
Štandardné
nastavenia
Kópie 1
Orientácia Na výšku
Východzí formát
papiera
Štandardný zdroj
papiera
2-stranná tlač 1-stranný
Typ originálu
(Skenovanie z USB
pamäti)
ROPM (Rip Once,
Print Many (Raz
načítať, viackrát
tlačiť))
Základné nastavenia
A4
Auto
1-stranný
Aktivovať
Nastavenia podmienky
PCLNastavenia Základné nastavenia
Sada symbolov PC-8
Typ písma
Kód podávania
riadku
Široká A4 Deaktivovať
NASTAVENIA PODMIENKY TLAČIARNE
0: Courier (typ písma
zariadenia)
CR=CR; LF=LF; FF=FF
Pôvodné nastavenia sú uvedené tučným písmom.
Štandardné nastavenia
Položka Voľby Charakteristika
Kópie 1 - 999 Pomocou tejto funkcie zvolíte počet kópií.
Orientácia Na výšku, Na šírku Pomocou tejto funkcie sa nastavuje orientácia stránky. Ak je
obrázok vo vertikálnom smere dlhší, zvoľte možnosť [Na výšku], a
ak je obrázok dlhší v horizontálnom smere, zvoľte možnosť [Na
šírku].
Východzí formát
papiera
Štandardný zdroj
papiera
2-stranná tlač 1-stranný,
Typ originálu
(Skenovanie z USB
pamäti)
ROPM (Rip Once,
Print Many (Raz
načítať, viackrát
tlačiť))
A3, B4, A4, B5, A5 Ide o nastavenie základného formátu papiera používaného na tlač.
Aj napriek tomu, že v žiadnom zo zásobníkov sa nastavený formát
papiera nenachádza, vytlačený obraz sa naformátuje v súlade s
týmto nastavením.
Auto, Zásobník 1,
Zásobník 2*,
Zásobník 3*,
Zásobník 4*, Bočný
(Ručný), Bočný
(Auto)
2-stranná (Kniha),
2-stranná (Blok)
1-stranný,
2-stranný
Aktivovať,
Deaktivovať
Touto funkciou sa nastavuje štandardný zásobník papiera.
*Možnosti výberu závisia od nainštalovaných zásobníkov.
Ak je zvolená možnosť [2-stranná (Kniha)], dôjde k obojstrannej tlači
so zviazaním na ľavej strane. Ak je zvolená možnosť [2-stranná
(Blok)], dôjde k obojstrannej tlači so zviazaním na vrchu. (Platí len
pre modely podporujúce obojstrannú tlač.)
Touto funkciou sa nastavuje možnosť obojstrannej predlohy pre
Skenovanie z USB pamäti. (Platí len pre modely podporujúce
obojstrannú predlohu.)
Umožňuje aktivovať funkciu ROPM. Ak je táto funkcia aktivovaná,
tlačové úlohy s viacerými stranami sa pred tlač
a počítač nem
tlačové údaje.
usí pri tlači viacerých kópií opakovane odosielať
ou uložia do pamäte
- 41 -

WEBOVÉ FUNKCIE V ZARIADENÍ
PCLNastavenia
Položka Voľby Charakteristika
Sada symbolov Možnosť voľby
jedného z
35 písiem.
Typ písma Výber jedného
interného alebo
jedného externého
písma.
Kód podávania
riadku
Široká A4 Aktivovať,
CR=CR; LF=LF;
FF=FF,
CR=CR+LF; LF=LF;
FF=FF,
CR=CR;
LF=CR+LF;
FF=CR+FF,
CR=CR+LF;
LF=CR+LF;
FF=CR+FF
Deaktivovať
Toto nastavenie určuje, ktoré znaky krajiny (súprava znakov PCL)
sú priradené k niektorým znakom v zozname kódu znakov.
Základné nastavenie je [PC-8].
Toto nastavenie určuje, ktoré PCL písmo sa použije na tlač. Je
možné určiť jedno písmo spomedzi interných písiem. Základné
nastavenie je [0: Courier].
Táto funkcia špecifikuje kód ukončenia riadka prostredníctvom
kombinácie kódu "CR" (návratový kód), kódu "LF" (ukončenie
riadka) a kódu "FF" (ukončenie strany). Základné nastavenie je tlač
založená na prenesenom kóde. Nastavenie môžete zmeniť
pomocou voľby jednej zo štyroch kombinácií.
Aktiváciou tohto nastavenia umožníte tlač 80 riadkov na formát A4
pri veľkosti písma 10CPI (anglické znaky). Ak je toto nastavenie
deaktivované (nezobrazí sa začiarknutie), každý riadok má 78
znakov.
- 42 -

INFORMÁCIE O WEBOVÝCH STRÁNKACH (PRE ADMINISTRÁTORA)
Okrem ponúk, ktoré sa zobrazia pre používateľov, sa na webovej stránke administrátora zobrazia aj ďalšie ponuky,
ktoré môže používať len administrátor.
Na ľavej strane stránky sa zobrazí rámec s ponukou. Po kliknutí na položku v ponuke sa v pravom rámci zobrazí
obrazovka, pomocou ktorej môžete nakonfigurovať nastavenia tejto položky. Nižšie sú uvedené nastavenia, ktorých
konfiguráciu môže uskutočniť len administrátor.
(1)
(2)
(3)
(4)
(5)
(1) Informácie
Konfigurácia identifikačných informácií zariadenia
pre funkcie stavu & výstrahy e-mailom.
☞"INŠTALÁCIA INFORMÁCIÍ
(2) Heslá
V záujme ochrany webovej stránky môže
systémový administrátor nastaviť heslá. Zadajte
heslo, ktoré chcete nastaviť, a kliknite na tlačidlo
[Odoslať].
Jedno heslo možno nastaviť pre administrátora a
jedno pre používateľov.
☞"OCHRANA INFORMÁCIÍ
NAPROGRAMOVANÝCH NA WEBOVEJ
STRÁNKE ([Heslá])" (s.44)
(3) Nastavenia administrátora
Zmeny nastavení možno zakázať a možno
nakonfigurovať nastavenia rozhrania.
☞"NASTAVENIA ADMINISTRÁTORA
" (s.47)
" (s.45)
(6)
(7)
(8)
(4) Stavové hlásenie
Konfigurácia parametrov vyžadovaných pre
odosielanie stavových hlásení, ako napríklad
cieľové adresy a časové rozvrhy.
☞"NASTAVENIE STAVOVÝCH HLÁSENÍ
(5) Výstražné hlásenie
Uloženie cieľových adries výstražných hlásení.
☞"NASTAVENIE VÝSTRAŽNÝCH HLÁSENÍ
(s.48)
(6) Zabezpečenie
Z hľadiska zvýšenia úrovne zabezpečenia možno
nepoužívané porty zablokovať a čísla portov
možno meniť.
(7) Služby
Konfigurácia informácií týkajúcich sa e-mailového
systému.
☞"SMTP NASTAVENIE
(8) Priama tlač
Konfigurácia nastavení pre tlač LPD a Raw.
" (s.47)
" (s.48)
"
- 43 -

OCHRANA INFORMÁCIÍ NAPROGRAMOVANÝCH NA WEBOVEJ STRÁNKE ([Heslá])
HesláV záujme obmedzenia prístupu na webové stránky a ochrany nastavení možno nastaviť heslá (v rámci s
ponukou kliknite na [Heslá]). Administrátor musí zmeniť heslo zo základného nastavenia. Administrátor si nové
heslo taktiež musí zapamätať. Pri ďalšej návšteve webovej stránky bude potrebné zadať nové heslo.
Heslo môžete zaviesť pre administrátora a takisto môžete zaviesť heslo pre každého používateľa.
V rámci s ponukou kliknite na [Heslá].
1
Do "Heslo administrátora" zadajte
2
aktuálne heslo.
Ak zadávate heslá po prvýkrát, do poľa "Heslo
administrátora" zadajte heslo "Sharp".
Pozor
Dbajte, aby ste "S" zadali ako veľké
písmeno a "harp" ako malé písmená
(zadávanie hesiel prihliada na veľké a malé
písmená).
Zadajte heslá do "Užívateľské heslo"
3
a "Heslo administrátora".
• Každé heslo môže obsahovať maximálne 7
znakov a/alebo číslic (zadávanie hesiel
prihliada na veľké a malé písmená).
•Do poľa "Potvrdiť heslo" zadajte rovnaké heslo
ako do poľa "Nové heslo".
Po ukončení zadávania všetkých
4
položiek kliknite na možnosť
[Odoslať].
Zadané heslo sa uloží.
Po nastavení hesla vypnite a opätovne
zapnite zariadenie.
Info
Keď vás systém vyzve, aby ste zadali heslo,
do poľa "Užívateľské meno" zadá
používateľ "užívateľ" a administrátor
"admin". Do poľa "Heslo" treba zadať heslo
nastavené pre meno používateľa.
Podrobnejšie informácie získate po kliknutí
na [Pomocník] v pravej hornej časti
obrazovky.
- 44 -
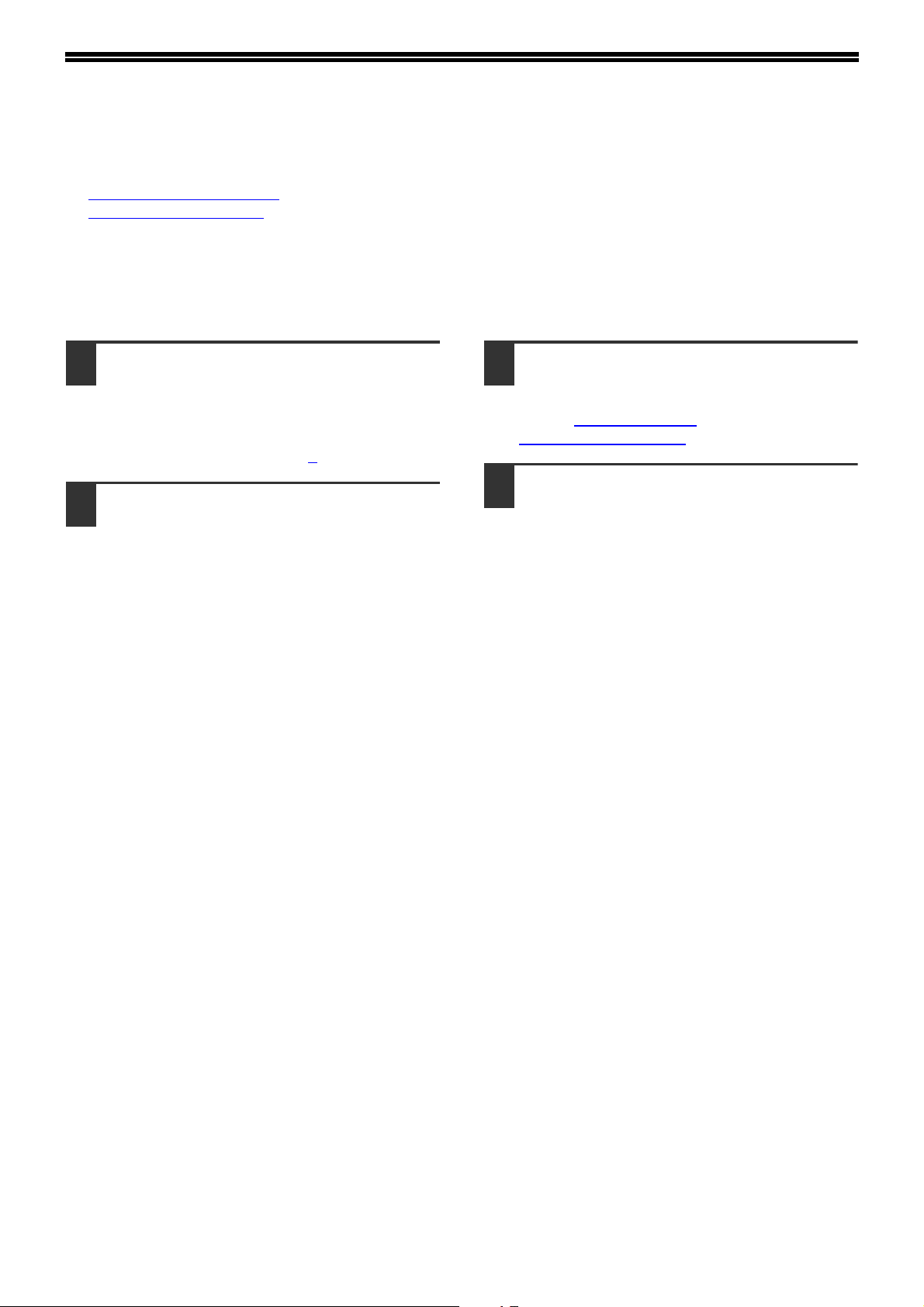
NASTAVENIA ADMINISTRÁTORA
Nastavenia administrátora sa používajú na zakázanie zmien položky [Nastavenia podmienky] a na konfiguráciu
nastavení prostredia.
"Štandardné nastavenia" (s.46): Zvoľte nastavenie, ktorého zmeny chcete zakázať.
●
"Nastavenia rozhrania" (s.46): Aktivujte možnosť monitorovania údajov odoslaných do sieťového portu a
●
nastavte obmedzenia.
KONFIGURÁCIA NASTAVENIA V NASTAVENIACH ADMINISTRÁTORA
V rámci s ponukou kliknite na
1
[Nastavenia administrátora].
V ponuke [Nastavenia administrátora] sa zobrazí
obrazovka "Štandardné nastavenia". Ak chcete
zvoliť nastavenie na obrazovke "Štandardné
nastavenia", prejdite ku kroku 3
Kliknite na požadované nastavenie.
2
.
Na obrazovke, ktorá sa zobrazí, si
3
zvoľte požadované nastavenie.
Podrobné informácie o nastaveniach sú uvedené
v časti
ADMINISTRÁTORA" (s.46).
Zadané údaje uložíte kliknutím na
4
[Odoslať].
"NASTAVENIA
- 45 -

WEBOVÉ FUNKCIE V ZARIADENÍ
NASTAVENIA ADMINISTRÁTORA
Ak sa v stĺpci "Nastavenia" zobrazí možnosť "ÁNO, NIE", možnosť "ÁNO" sa zvolí v prípade, ak sa v označovacom
políčku položky zobrazí začiarknutie a možnosť "NIE" sa zvolí v prípade, ak sa takéto začiarknutie nezobrazí.
Štandardné nastavenia
Položka Nastavenia Charakteristika
Zakázať tlačenie
testovacej strany
Zakázať zmeny
základného
nastavenia
Nastavenia rozhrania
Položka Nastavenia Charakteristika
Dĺžka trvania I/O 1- 60 - 999 (s) Ak počas prijímania tlačovej úlohy nedôjde po uplynutí tu nastaveného
Spôsob
prepínania portu
ÁNO, NIE Toto nastavenie sa používa na zakázanie tlače testovacej stránky
tlačiarne.
ÁNO, NIE Toto nastavenie sa používa na zakázanie zmien základného nastavenia
podmienky.
času k prijatiu tlačovej úlohy, pripojenie portu sa zruší a spustí sa ďalšia
tlačová úloha.
Prepnúť na
konci úlohy,
Prep. po urč.
čase I/O
Zvoľte spôsob prepínania sieťových portov.
- 46 -

NASTAVENIA E-MAILOVÝCH STAVOVÝCH HLÁSENÍ A VÝSTRAŽNÝCH E-MAILOV
Tieto funkcie umožňujú odosielať informácie o využívaní zariadenia (počet výtlačkov, počet kópií ap.) a o chybách v
prevádzke zariadenia (zaseknutý papier, papier došiel, došiel toner ap.) e-mailom administrátorovi zariadenia alebo
obchodnému zástupcovi.
INŠTALÁCIA INFORMÁCIÍ
Identifikačné informácie zariadenia pre funkcie e-mailových stavových hlásení a výstražného e-mailu sú
nakonfigurované na obrazovke "Inštalácia informácií". Zadané informácie budú zahrnuté do stavových a
výstražných e-mailových správ.
V rámci s ponukou kliknite na
1
[Informácie].
Zobrazí sa obrazovka "Inštalácia informácií".
Zadajte informácie o zariadení.
2
Podrobnejšie informácie získate kliknutím na
tlačidlo [Pomocník] v pravej hornej časti okna.
Zadané údaje uložíte kliknutím na
3
[Odoslať].
SMTP NASTAVENIE
Na odosielanie e-mailu používajú funkcie stavového e-mailu a výstražného e-mailu protokol SMTP (Simple Mail
Transport Protocol). Pri nastavení e-mailového prostredia postupujte nasledujúcim spôsobom. Toto nastavenie
musí vykonať administrátor systému, alebo iná kompetentná osoba.
V rámci s ponukou kliknite na
1
[Služby].
Zobrazí sa obrazovka "Nastavenie služieb".
Kliknite na [SMTP].
2
Ak chcete nastaviť prostredie e-mailu,
3
zadajte požadované informácie.
Podrobnejšie informácie získate kliknutím na
tlačidlo [Pomocník] v pravej hornej časti okna.
Zadané údaje uložíte kliknutím na
4
[Odoslať].
- 47 -

WEBOVÉ FUNKCIE V ZARIADENÍ
NASTAVENIE STAVOVÝCH HLÁSENÍ
Na základe špecifického rozvrhu používajte funkciu stavového hlásenia na odoslanie aktuálnych informácií o
počítadle, akými sú napríklad počet kópií, počet výtlačkov alebo celkový objem výstupu. Ciele pre doručenie hlásení
sa dajú nastaviť pre administrátorov, ako aj pre obchodných zástupcov.
Ak chcete nastaviť stavové hlásenie, postupujte podľa nasledujúcich krokov.
V rámci s ponukou kliknite na
1
[Stavové hlásenie].
Zobrazí sa obrazovka "Nastavenie stavového
hlásenia".
Zadajte požadované informácie,
2
vrátane cieľových adries a časového
rozvrhu.
Podrobnejšie informácie získate kliknutím na
tlačidlo [Pomocník] v pravej hornej časti okna.
Zadané údaje uložíte kliknutím na
3
[Odoslať].
Po dokončení nastavenia výstražných e-mailov začne
e-mailový program automaticky pravidelne rozosielať
informácie o stave počítadla tlačiarne na zadané
e-mailové adresy.
Info
Ak opustíte prehliadač skôr, než kliknete na
[Odoslať], nastavenia sa zrušia. Ak chcete
ihneď odoslať informácie o tlačiarni na
zadané e-mailové adresy, kliknite na
[Odoslať teraz].
NASTAVENIE VÝSTRAŽNÝCH HLÁSENÍ
Funkcia výstražných hlásení sa používa na odosielanie výstražných informácií, napríklad nedostatok tonera a
papiera alebo problémy so zaseknutým papierom, na zadané cieľové adresy. Ciele pre doručenie hlásení sa dajú
nastaviť pre administrátorov, ako aj pre obchodných zástupcov.
Ak chcete nastaviť výstražné hlásenie, postupujte podľa nižšie uvedených krokov.
V rámci s ponukou kliknite na
1
[Výstražné hlásenie].
Zobrazí sa obrazovka "Nastavenie výstražného
hlásenia".
Zadajte cieľové adresy.
2
Zadané údaje uložíte kliknutím na
3
[Odoslať].
Po nastavení týchto parametrov sa v prípade výskytu
špecifických udalostí budú odosielať správy na určené
e-mailové adresy. Význam každej z udalostí je
uvedený nižšie.
Podrobnejšie informácie získate kliknutím na
tlačidlo [Pomocník] v pravej hornej časti okna.
- 48 -
(Príklad)
Zaseknutý papier: Došlo k zaseknutiu papiera.
Málo tonera: Málo tonera.
Nie je toner: Je potrebné vymeniť tonerovú kazetu.
Prázdny zásobník papiera: Do zariadenia vložte
papier.
Info
Ak opustíte prehliadač skôr, než kliknete na
[Odoslať], nastavenia sa zrušia.

6
FUNKCIE SKENERA
O FUNKCIÁCH SKENERA
Pomocou tohto zariadenia je možné naskenovať dokument alebo fotografiu do obrazového súboru. Je možné si
vybrať z nasledujúcich spôsobov skenovania.
1. Skenovanie pomocou TWAIN kompatibilnej alebo WIA
kompatibilnej aplikácie
Ovládač skenera nainštalovaný vo vašom počítači umožňuje
používať funkciu skenera zariadenia pomocou TWAIN
kompatibilných a WIA kompatibilných aplikácií.
Ak použijete zariadenie so sieťový modul, do vášho počítača je
možné nainštalovať "SHARP MFP TWAIN AB".
Ďalšie informácie o skenovaní pomocou TWAIN kompatibilnej
alebo WIA kompatibilnej aplikácie nájdete v Návod na obsluhu
zariadenia.
2. Skenovanie zo zariadenia pomocou Button Manager
Button Manager je pomocný softvér, ktorý umožňuje využiť funkciu
skenera na zariadení.
Ak použijete zariadenie so sieťový modul, do vášho počítača je možné
nainštalovať "Sharp Button Manager AB". Po nainštalovaní softvéru
Button Manager funguje táto pomôcka v operačnom systéme Windows
na pozadí.
Button Manager umožňuje nakonfigurovať päť súborov nastavení
skenovania v podobe skenovacej ponuky na zariadení. (Pozrite si
"Button Manager skenovacia ponuka
výrobcu.)
Ďalšie informácie o softvéri Button Manager a zmene nastavení nájdete
v Návod na obsluhu zariadenia.
3. Odoslanie naskenovaného obrázka do pamäte USB
Naskenovaný obrázok možno odoslať do pamäte USB nainštalovanej na
zariadení. V tejto príručke sa to nazýva "Skenovanie z USB pamäti".
Ďalšie informácie o Skenovanie z USB pamäti nájdete v časti "SKENOVANIE
USB PAMÄTI" (s.51).
" (s.50) pre štandardné ponuky
- 49 -

FUNKCIE SKENERA
Button Manager skenovacia ponuka
Obrazovka/ponuka Button Manager Aplikácia, ktorá sa spustí
SC1: Sharpdesk
SC2: Email
SC3: OCR
SC4: Microsoft Word
SC5: Archivácia
- 50 -

SKENOVANIE USB PAMÄTI
ZÁKLADNÉ NASTAVENIA PRE SKENOVANIE USB PAMÄTI (PRE ADMINISTRÁTORA)
Ak chcete použiť funkciu Skenovanie z USB pamäti, je potrebné nastavenie z webovej stránky.
Kliknite na [Sieťové skenovanie] (s.43
obrazovku je potrebné heslo. (s.44
[Pomocník] v rámci ponuky sa objaví popis postupu pre každú z položiek.
) v rámci s ponukou a nakonfigurujte potrebné nastavenia. K prístupu na túto
)Tieto nastavenia by mal nakonfigurovať len sieťový administrátor. Kliknutím na
V rámci s ponukou kliknite na [Sieťové
1
skenovanie].
Zobrazí sa strana
nastavení Sieťové
skenovanie.
Vyberte "Skenovanie z USB pamäti".
2
V poli "Aktivovať doručenie skenera do:" kliknite
na označovacie políčko tak, aby sa v ňom
objavilo začiarknutie.
Zvoľte spôsob priradenia názvu
3
súboru skenovanému obrázku.
Zvoľte spôsob priradenia názvu súboru
skenovanému obrázku. V ponuke "Pomenovanie
súboru" kliknite na položky, ktoré chcete použiť v
názve súboru. Spočiatku sa zvolí "Dátum & Čas".
Info
Kliknite na [Odoslať].
4
Po zadaní nastavení sa uistite, že ste klikli na
[Odoslať] a uložili ich.
Ak chcete odoslať obrázky viac ako raz,
odporúčame vybrať aj "Jedinečný
identifikátor", aby sa predišlo odoslaniu
viacerých súborov s rovnakým názvom, čo
by spôsobilo, že každý nasledujúci súbor by
prepísal predchádzajúci súbor.
- 51 -

FUNKCIE SKENERA
POUŽÍVANIE FUNKCIE SKENOVANIE USB PAMÄTI
Naskenovaný obrázok možno odoslať do bežného zariadenia s pamäťou USB, ktoré je pripojené k sieťový modul
na zadnej strane zariadenia.
Pripojte pamäť USB do konektora
1
USB na sieťový modul.
Stlačte tlačidlo ( )[SKENOVANIE].
2
Položte originál(y), ktoré chcete
3
naskenovať, na sklenenú
plochu/SPF/RSPF.
Skenovanie zo sklenenej plochy
značka
Stupnica pre veľkosti
originálu
Skenovanie z SPF/RSPF
Položte originál textom
nadol na sklenenú plochu.
Zarovnajte okraje
originálu s okrajmi pre
danú veľkosť tak, aby ste
ho vycentrovali pomocou
centrovacej značky ( ).
Vložte originál(y) predkom
do podávača na
dokumenty.
Stlačte tlačidlo ( )[SKENOVANIE
4
USB PAMÄTI].
Na obrazovke sa objaví "USB" a rozsvieti sa
indikátor START.
Stlačením tlačidla ( ) [START]
5
spustíte skenovanie.
Zatiaľ čo sa originál skenuje do pamäte USB,
obrazovka bliká a indikátor START zhasne.
Po ukončení skenovania prestane obrazovka
blikať a indikátor START sa opäť rozsvieti.
Zariadenie je pripravené na ďalšie skenovanie.
Info
•Stlačením tlačidiel ( ) [ZRUŠIŤ] alebo
( ) [VYMAZAŤ VŠETKO] zastavíte
proces skenovania. Stlačením tlačidla
( ) [VYMAZAŤ VŠETKO] skenovaciu
úlohu a nastavenia skenovania pre
Skenovanie z USB pamäti zrušíte.
•Stlačením tlačidla ( ) [VYMAZAŤ
VŠETKO] alebo prechodom na inú
funkciu v režime Skenovanie z USB
pamäti sa zariadenie nastaví na pôvodné
nastavenia.
•Ak stlačíte nesprávne tlačidlo, ozve sa
pípnutie.
- 52 -

Zmena nastavení skenovania
Ak si želáte zmeniť nastavenia skenovania, po
vykonaní kroku 3 postupujte, ako je uvedené nižšie.
Zmena intenzity skenovania
Stlačením tlačidiel ( ) [Svetlé] alebo ( ) [Tmavé]
podľa potreby zjasníte alebo stmavíte úroveň jasu.
• Existuje päť úrovní
intenzity označených
troma indikátormi.
• Pri zvolení úrovne
snímania 2 alebo 4 budú
svietiť dva indikátory
súčasne.
Úroveň intenzity a indikátory.
Ak je vybraná úroveň 1:
Ak je vybraná úroveň 2:
FUNKCIE SKENERA
Ak je vybraná úroveň 3*:
Ak je vybraná úroveň 4:
Ak je vybraná úroveň 5:
*Základné nastavenia
Výber veľkosti originálu
Stlačte tlačidlo ( ) [ORIGINAL] a vyberte veľkosť
originálu.
Skenovanie zo sklenenej plochy:
Štandardné nastavenie výrobcu je A3.
Skenovanie z SPF/RSPF:
Štandardné nastavenie výrobcu je nastavené na
veľkosť označenú na stupnici veľkostí originálu.
Obojstranné skenovanie originálu
Stlačením tlačidla [ORIGINAL TO COPY] vyberiete
obojstranné skenovanie.
Uistite sa, že indikátor
svieti.
Pri skenovaní zo sklenenej plochy stlačte po ukončení
skenovania originálu tlačidlo ( ) [READ-END].
- 53 -

7
RIEŠENIE PROBLÉMOV
Ak sa vyskytne problém alebo máte otázku, pokúste sa vyriešiť situáciu pomocou nasledujúcich informácií ešte pred
kontaktovaním autorizovaného zástupcu spoločnosti SHARP.
Informácie o problémoch týkajúcich sa zariadenia, napríklad minutie alebo zaseknutie papiera, sú uvedené v Návod
na obsluhu zariadenia.
Body pre kontrolu pripojenia
■ Používate port, ktorý bol vytvorený ako štandardný TCP/IP port?
Keď používate port, ktorý bol vytvorený ako štandardný TCP/IP port, tlač nemusí správne prebiehať v prípade, kedy
je v nastavení portu v ovládači tlačiarne zvolené "Povoliť odosielanie stavu protokolu SNMP". Otvorte vlastnosti
ovládača tlačiarne a kliknite na "Konfigurovať port" na záložke "Porty". V okne ktoré sa otvorí skontrolujte, či nie je
zakrížkovaná voľba "Povoliť odosielanie stavu protokolu SNMP".
RIEŠENIE PROBLÉMOV
Problém Príčina a riešenie Strana
Nie je možné pripojiť do
siete.
Tlačové úlohy nie sú
prijaté.
(Indikátor ON LINE
nebliká.)
Kábel LAN je odpojený.
→ Uistite sa, že kábel LAN je riadne pripojený v konektoroch sieťový modul a
vášho počítača.
Zariadenie nakonfigurované na používanie nie je v rovnakej sieti ako
počítač.
→ Zariadenie nemožno použiť, ak nie je pripojené do rovnakej siete ako
počítač, alebo ak nie je nakonfigurované na používanie v sieti.
Podrobnejšie informácie vám podá váš správca siete.
Zariadenie je nastavené do režimu off-line.
→ Stlačením tlačidla ( ) [ON LINE] indikátor ON LINE zapnite.
Zariadenie nie je v aktuálnej aplikácii na tlačovú úlohu správne
zvolené.
→ Uistite sa, že zvolením možnosti "Tlačiť" z ponuky "Súbor" v aplikáciách, ste
vybrali tlačiareň "SHARP AR-XXXX" (kde XXXX je názov modelu vášho
zariadenia) zobrazenú v dialógovom políčku "Tlačiť".
Prebieha kopírovacia alebo skenovacia úloha.
→ Počkajte, kým sa kopírovanie alebo skenovanie neukončí.
Ovládač tlačiarne nie je správne nainštalovaný.
→ Nainštalujte správny ovládač tlačiarne.
Nastavenie portu je nesprávne.
→ Tlač nie je možná, ak je nastavenie portu ovládača tlačiarne nesprávne.
Nastavte port správne.
13
–
19
–
–
10
15
Zariadenie netlačí.
(Indikátor ON LINE bliká.)
Vytlačila sa strana
výstrah (UP-001), ale
tlačové údaje sa vytlačili
neúplne.
V určenom zásobníku nie je papier.
→ Do zásobníka vložte papier.
Do zariadenia sa poslala tlačová úloha obsahujúca viac údajov, než
možno uložiť do tlačovej pamäte.
→ Deaktivujte funkciu ROPM na záložke "Konfigurácia" na obrazovke
nastavení ovládača tlačiarne. Ak chcete použiť funkciu ROPM, rozdeľte
strany tlačových údajov do dvoch alebo viacerých tlačových úloh.
→ Pamäť vyhradenú funkcii tlačiarne možno zmeniť v systémových
nastaveniach "Pamäť vyhradená režimu tlačiarne".
- 54 -
Návod na
obsluhu
18
Návod na
obsluhu

Problém Príčina a riešenie Strana
Tlač je pomalá.
Vytlačený obraz je svetlý
a nerovnomerný.
RIEŠENIE PROBLÉMOV
Súčasné používanie dvoch alebo viacerých aplikačných softvérových
programov.
→ Spustite tlač až po zatvorení všetkých nepoužívaných aplikačných
softvérových programov.
Papier je do zásobníka vložený tak, že sa tlačí na jeho zadnú stranu.
→ Niektoré typy papiera majú prednú a zadnú stranu. Ak papier vložíte tak, že
sa bude tlačiť na jeho zadnú stranu, toner dokonale nepriľne na papier a
obraz bude nekvalitný.
–
Návod na
obsluhu
Vytlačený obraz je
znečistený.
Vytlačený obraz je
skosený, alebo sa jeho
časť nachádza mimo
papiera.
Naskenovaný obraz je
useknutý.
Skenované údaje obrazu
nie je možné otvoriť.
Prenos trvá dlhší čas.
Používate papier, ktorý nemá požadovaný formát a hmotnosť.
→ Používajte papier stanoveného formátu a hmotnosti.
Papier je pokrútený alebo vlhký.
→ Nepoužívajte pokrčený alebo zvlnený papier. Nahraďte ho suchým
papierom. Keď zariadenie dlhší čas nepoužívate, vyberte papier zo
zásobníka a uložte ho v obale na tmavé miesto, aby ste zabránili zvlhnutiu.
Nezadali ste dostatočné okraje v nastaveniach papiera v danej
aplikácii.
→ Ak sa okraje nachádzajú mimo stanovenej oblasti kvalitného výtlačku, horná
a dolná časť papiera môže byť znečistená.
→ Nastavte okraje v aplikácii tak, aby spadali do oblasti kvalitného výtlačku.
Formát papiera nastavený v ovládači tlačiarne nie je zhodný s
formátom papiera vloženým do zásobníka.
→ Skontrolujte, či sú voľby "Veľkosť papiera" zhodné s formátom papiera v
zásobníku.
Ak zvolíte nastavenie "Na celú veľkosť papiera", uistite sa, že formát papiera
zvolený z rozbaľovacieho zoznamu je zhodný s formátom papiera v
zásobníku.
Orientácia v nastaveniach dokumentu je nesprávna.
→ Kliknite na záložku "Hlavná" na obrazovke nastavení ovládača tlačiarne a
skontrolujte, či je možnosť "Orientácia obrázka" v súlade s vašimi
požiadavkami.
Papier je vložený nesprávne.
→ Uistite sa, či je papier správne vložený.
V aplikácii nie sú správne nastavené okraje.
→ V aplikácii skontrolujte nastavenia formátu papiera a okrajov. Taktiež
skontrolujte, či sú nastavenia tlače správne pre daný formát papiera.
Zvolená "Veľkosť skenu" je menšia než aktuálna veľkosť originálu.
→ Zvoľte veľkosť skenovania zhodnú s veľkosťou originálu a uistite sa, že je
originál vložený v správnej orientácii.
Ak zámerne zvolíte veľkosť menšiu než je aktuálna veľkosť originálu,
pamätajte na tú časť originálu, ktorú chcete skenovať, pri jeho vkladaní na
sklenenú plochu. Napríklad, ak je aktuálna veľkosť A4 a vy ste vybrali pre
nastavenie veľkosti B5, vložte originál tak, že časť, ktorú chcete skenovať, je
v oblasti formátu B5 zľava, v strede sklenenej plochy.
Program prehliadača nepodporuje formát údajov skenovaného
obrazu.
→ Skenovaný obraz je k dispozícii vo formáte PDF.
Ak chcete prezerať obraz vo formáte PDF, je potrený Acrobat Reader alebo
Adobe Reader spoločnosti Adobe Systems Incorporated. Ak nemáte vo
vašom počítači nainštalovaný žiaden z programov, môžete si ich stiahnuť z
nasledujúcej adresy URL: http://www.adobe.com/
Ak je objem obrazových informácií rozsiahly, dátový súbor je takisto
rozsiahly a prenos trvá dlhšiu dobu.
Návod na
obsluhu
Návod na
obsluhu
–
–
–
–
Návod na
obsluhu
–
–
–
–
- 55 -
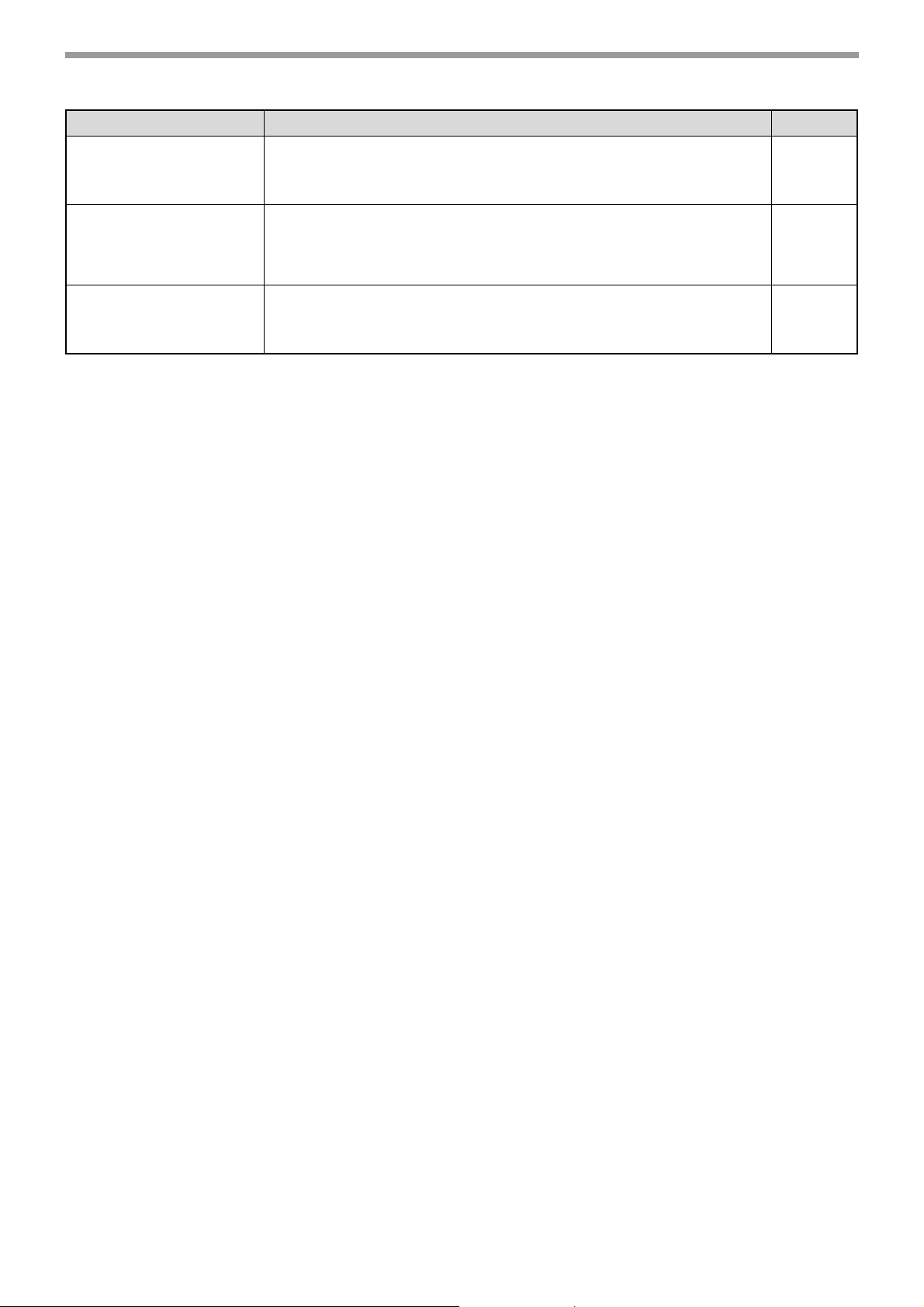
RIEŠENIE PROBLÉMOV
Problém Príčina a riešenie Strana
Indikátor START nesvieti
v režime Skenovanie z
USB pamäti.
Počas Skenovanie z USB
pamäti sa na obrazovke
objaví "ERR".
Počas Skenovanie z USB
pamäti sa na obrazovke
objaví "FLL".
Nebola rozpoznaná alebo vložená pamäť USB, alebo bolo do portu
USB vložené iné zariadenie, než je pamäť USB.
→ Skontrolujte port USB na sieťovom module.
Do portu USB bolo vložené iné zariadenie, než je pamäť USB, pamäť
USB je chránená proti zápisu, alebo bola počas Skenovanie z USB
pamäti vybraná.
→ Skontrolujte zariadenie s pamäťou USB a použite ho správne.
Pamäť na zariadení USB sa zaplnila.
→ Použite zariadenie USB s dostatočnou pamäťou.
–
–
–
- 56 -

ODINŠTALOVANIE SOFTVÉRU
V prípade, že potrebujete odinštalovať ovládač alebo pomocné programy, postupujte podľa týchto krokov:
Kliknite na tlačidlo "Štart" a potom
1
kliknite na "Ovládací panel".
• V systéme Windows XP kliknite na tlačidlo
"štart" a potom kliknite na "Ovládacie panely".
• Vo Windows 2000 kliknite na tlačidlo "Štart",
zvoľte "Nastavenie" a potom kliknite na
"Ovládací panel".
Kliknite na "Odinštalovanie
2
programu".
• Vo Windows XP kliknite na "Pridat’ / odobrat’
programy".
• Vo Windows 2000 dvakrát kliknite na ikonu
"Pridat’ / odobrat’ programy".
Vyberte ovládač alebo pomocný
3
program, ktorý chcete zo zoznamu
odinštalovať, a kliknutím na príslušné
tlačidlo ho odinštalujte.
Viac informácií nájdete v návode na obsluhu
alebo v súboroch pomocníka vášho operačného
systému.
Reštartujte počítač.
4
- 57 -

8
TECHNICKÉ ÚDAJE
Informácie o požiadavkách na výkon, o spotrebe elektrického prúdu, rozmeroch, hmotnosti a iných technických
údajoch, ktoré sú bežné pre všetky funkcie zariadenia, nájdete v Návod na obsluhu zariadenia.
SIEŤOVÝ MODUL TECHNICKÉ ÚDAJE
Pamäť 256 MB
Emulácia PCL6
Rozhranie 10Base-T/100Base-TX ethernet, USB 2.0 (kompatibilné rozhranie plná
rýchlosť / vysoká rýchlosť)
TECHNICKÉ ÚDAJE TLAČIARNE
Rýchlosť tlače Rýchlosť tlače je odvodená od technických údajov tlačiarne
Rozlíšenie 600 dpi / 300 dpi
Pamäť sieťový modul 256 MB
Emulácia PCL6
Nainštalované písma PCL6 kompatibilné: 80 obrysových písiem a 1 bitmapové písmo
Rozhranie 10Base-T/100Base-TX ethernet, USB 2.0 (kompatibilné rozhranie plná
rýchlosť / vysoká rýchlosť)
Info
•Vzhľadom na neustále zlepšenia výrobkov si spoločnosť SHARP vyhradzuje právo na zmeny v dizajne a
technických údajoch výrobku bez predchádzajúceho upozornenia. Uvádzané technické údaje o výkone sú
nominálnymi hodnotami jednotiek produkcie. V individuálnych jednotkách sa môžu vyskytnúť určité odchýlky
od týchto hodnôt.
• V dôsledku zdokonaľovania zariadenia sa môže vyskytnúť nesúlad medzi obrázkami a obsahom.
- 58 -

TECHNICKÉ ÚDAJE SKENERA
SKENOVANIE USB PAMÄTI
Formát súboru Typ súboru: PDF
Farby skenovania Farba
Rozlíšenie 300 dpi
Zariadenie Pamäť USB
Rozhranie USB 2.0 (kompatibilné rozhranie plná rýchlosť / vysoká rýchlosť)
Formát papiera A5, B5, B5R, A4, A4R, B4, A3
SKENOVANIE TWAIN/BUTTON MANAGER
Typ Doskový skener
Spôsob skenovania Sklenená plocha na dokument/SPF/RSPF
Zdroj svetla Žiarivka so studenou katódou
Rozlíšenie Základné nastavenia: 150 dpi
Rozsah nastavenia: 50 dpi - 9600 dpi
Typy originálov Brožúra, viazané dokumenty
Účinná oblasť skenovania Pribl. 297 mm (dĺžka) × 431 mm (šírka)
Rýchlosť skenovania 1,44 ms/riadok (farba), 0,48 ms/riadok (stupne šedej/čierno-bielo)
Vstupné údaje 1 bit alebo 12 bitov
Výstupné údaje 1 bit alebo 8 bitov
Farby skenovania 2 hodnoty čierno-bielo, stupne šedej, farba
Protokol TWAIN, WIA (Windows XP/Vista/7), STI
Rozhranie USB 2.0 (kompatibilné rozhranie plná rýchlosť / vysoká rýchlosť)
Výpadok farby Nie
Podporované operačné
systémy
Prázdna oblasť Max. 2,5 mm (vodiace a koncové okraje)
Káble rozhrania [Kábel USB]
Pomocné programy
skenera
Windows 2000/XP/Vista/7
Max. 3,0 mm (pozdĺž ostatných okrajov celkom)
Tienený točený párový kábel (max. dĺžka 3 m, nutná podpora USB 2.0)
Odporúča sa zakúpenie komerčne dostupného kábla USB.
Button Manager
Info
•Vzhľadom na neustále zlepšenia výrobkov si spoločnosť SHARP vyhradzuje právo na zmeny v dizajne a
technických údajoch výrobku bez predchádzajúceho upozornenia. Uvádzané technické údaje o výkone sú
nominálnymi hodnotami jednotiek produkcie. V individuálnych jednotkách sa môžu vyskytnúť určité odchýlky
od týchto hodnôt.
• V dôsledku zdokonaľovania zariadenia sa môže vyskytnúť nesúlad medzi obrázkami a obsahom.
- 59 -

TECHNICKÉ ÚDAJE OVLÁDAČA TLAČIARNE
Funkcia PCL6
Často používané funkcie Počet kópií 1 až 999
Orientácia tlačeÁno
Obojstranná tlač Áno
Štýl väzby Kniha/Tablet
Štýl brožúry Áno
N na jeden hárok Počet 2, 4, 6, 8, 9, 16
Poradie Voliteľné
Ohraničenie Áno/Nie
Papier Veľkosť papiera Áno
Vlastný formát papiera 1 veľkosť
Výber zdroja Áno
Nastavenia krytia Áno
Grafika Rozlíšenie 600/300 dpi
Grafický režim Áno
Pris. veľkosti strany Áno
Písma Rezidentné typy písma 80 písiem
Písma s možnosťou stiahnutia bitmap,
TrueType,
Grafika
Iné funkcie Automatické konfiguračné nastavenia Áno
ROPM Áno
Prekrytie Áno
Iný papier Áno
Vloženie stránky Áno
Vodotlač Áno
- 60 -

MX-NB12
SHARP CORPORATION
 Loading...
Loading...