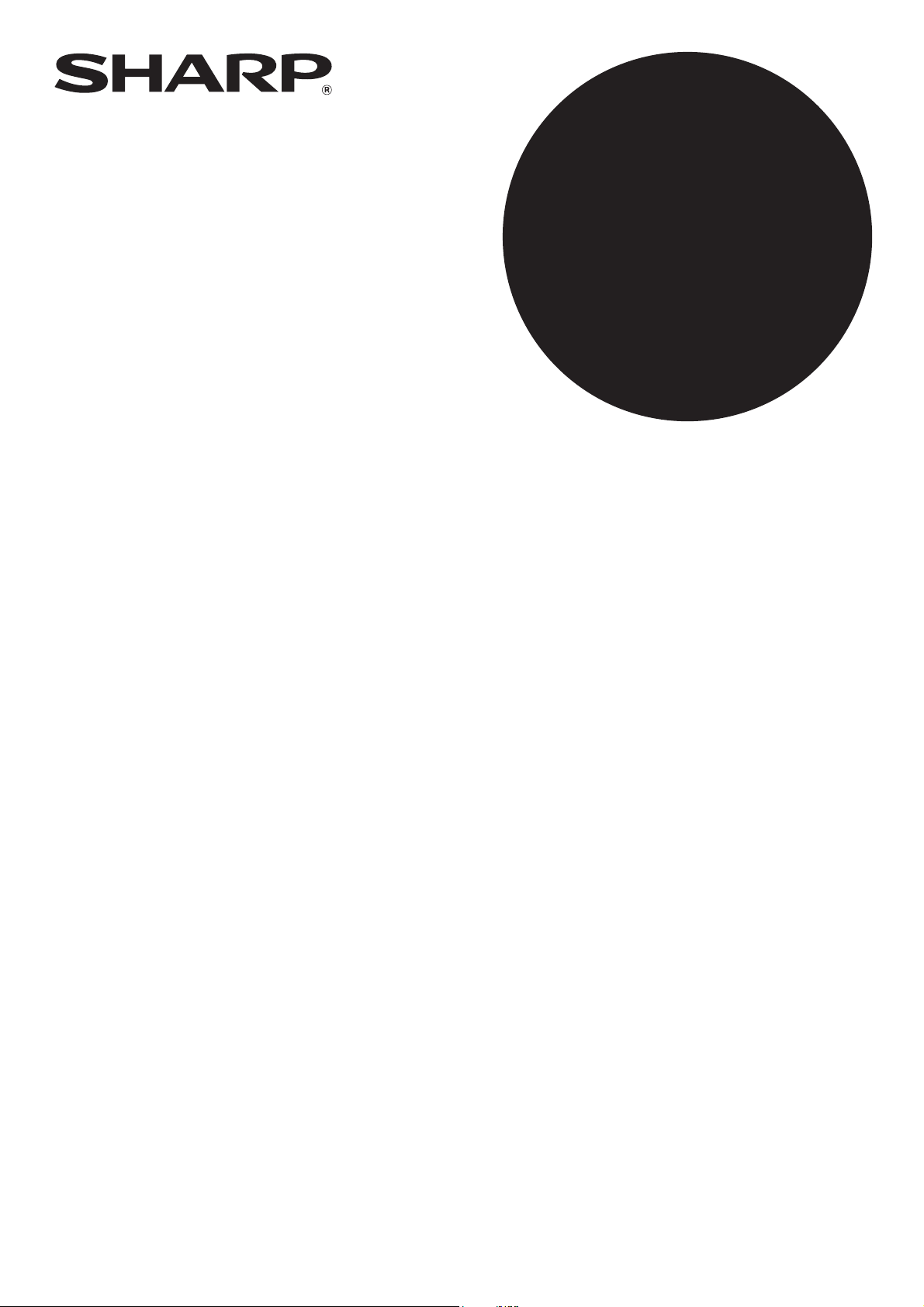
MODELO
MX-NB12
KIT DE EXPANSIÓN DE RED
MANUAL DE INSTRUCCIONES
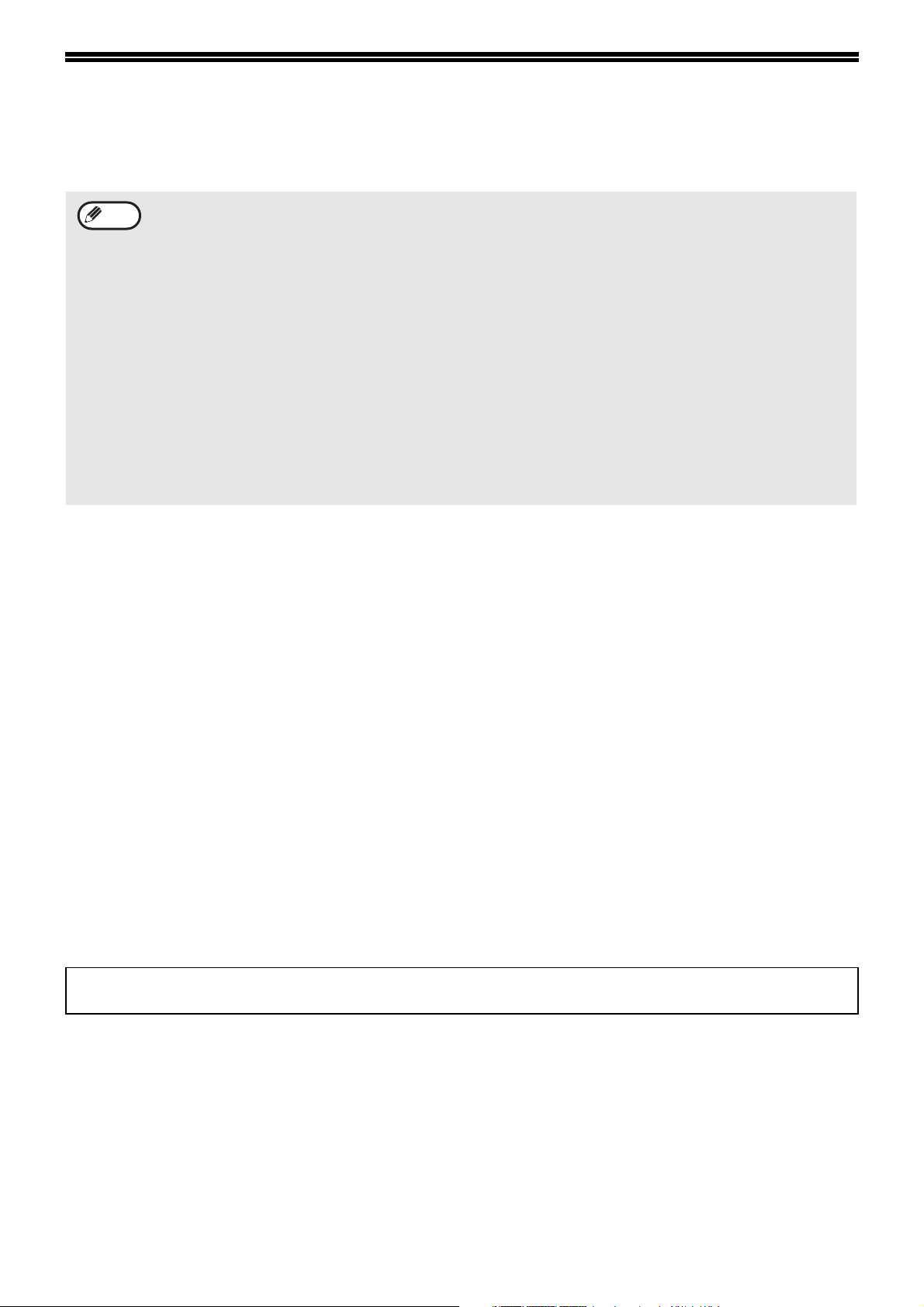
INTRODUCCIÓN
El kit de expansión de red opcional (MX-NB12) permite que la máquina pueda utilizarse como una impresora de red
y un escáner de red.
Nota
• Este manual hace referencia al dispositivo multifuncional digital equipado con la función de red como "la
máquina".
• Este manual solamente describe las funciones que pueden utilizarse cuando está instalado el kit de
expansión de red opcional. Para obtener más información sobre el papel de carga, el reemplazo de los
cartuchos de tóner, cómo elimina los atascos de papel, la manipulación de los dispositivos periféricos y otra
información relacionada con la copiadora, consulte el Manual de instrucciones de la unidad.
• Los ajustes predeterminados de la máquina y los ajustes predeterminados para la función de la impresora se
pueden modificar usando los ajustes del sistema. Para más información, consulte el Manual de instrucciones
de la unidad.
• Las explicaciones de este manual asumen que la persona que instalará el producto y los usuarios del
producto tienen conocimiento trabajando con Microsoft Windows.
Para más información sobre el sistema operativo, consulte el manual del sistema operativo o la función de Ayuda
•
en línea.
•
Las explicaciones de las pantallas y los procedimientos en este manual son para Windows Vista® en los entornos
de Windows
• Cuando aparezca "AR-XXXX" en este Manual, reemplace el nombre de su modelo.
• Las explicaciones de este manual están basadas en la versión norteamericana del software. Las versiones
para otros países y regiones pueden variar ligeramente de la versión de norteamérica.
®
. Las pantallas pueden diferir en otras versiones del sistema operativo.
Garantía
Se ha hecho el mayor esfuerzo para realizar este Manual de instrucciones de la forma más precisa y útil posible, sin
embargo SHARP Corporation no se hace responsable por el contenido presentado. Toda la información incluida
aquí se encuentra sujeta a cambios sin previo aviso. SHARP no se hace responsable por ninguna pérdida o daño,
directa o indirectamente, que pudiera surgir o que esté relacionada con el uso de este Manual de instrucciones.
Reconocimiento de marcas registradas
• Sharpdesk es una marca comercial de Sharp Corporation.
•Microsoft
Windows Vista
Microsoft Corporation en los Estados Unidos. y en otros países.
• Adobe, el logotipo de Adobe, Acrobat, el logotipo de Adobe PDF, y Reader son marcas comerciales registradas o
marcas comerciales de Adobe Systems Incorporated en los Estados Unidos y en otros países.
• Netscape Navigator es una marca comercial de Netscape Communications Corporation.
• PCL es una marca comercial de Hewlett-Packard Company.
• Todas las marcas comerciales y derechos de autor restantes son propiedad de sus respectivos propietarios.
®
, Windows®, Windows® 2000, Windows® XP, Windows Server® 2003, Windows Server® 2008,
®
, Windows® 7 e Internet Explorer® son marcas comerciales registradas o marcas comerciales de
CONTRATO DE LICENCIA
Aparecerá CONTRATO DE LICENCIA cuando instale el software del CD-ROM. Al usar alguna porción o todo el
software del CD-ROM o en la unidad, estará de acuerdo con los términos de CONTRATO DE LICENCIA.
Las pantallas, mensajes y nombres de clave mostrados en el manual pueden ser diferentes de los que se
encuentran en la unidad real debido a mejoras y modificaciones realizadas en el producto.
- 2 -
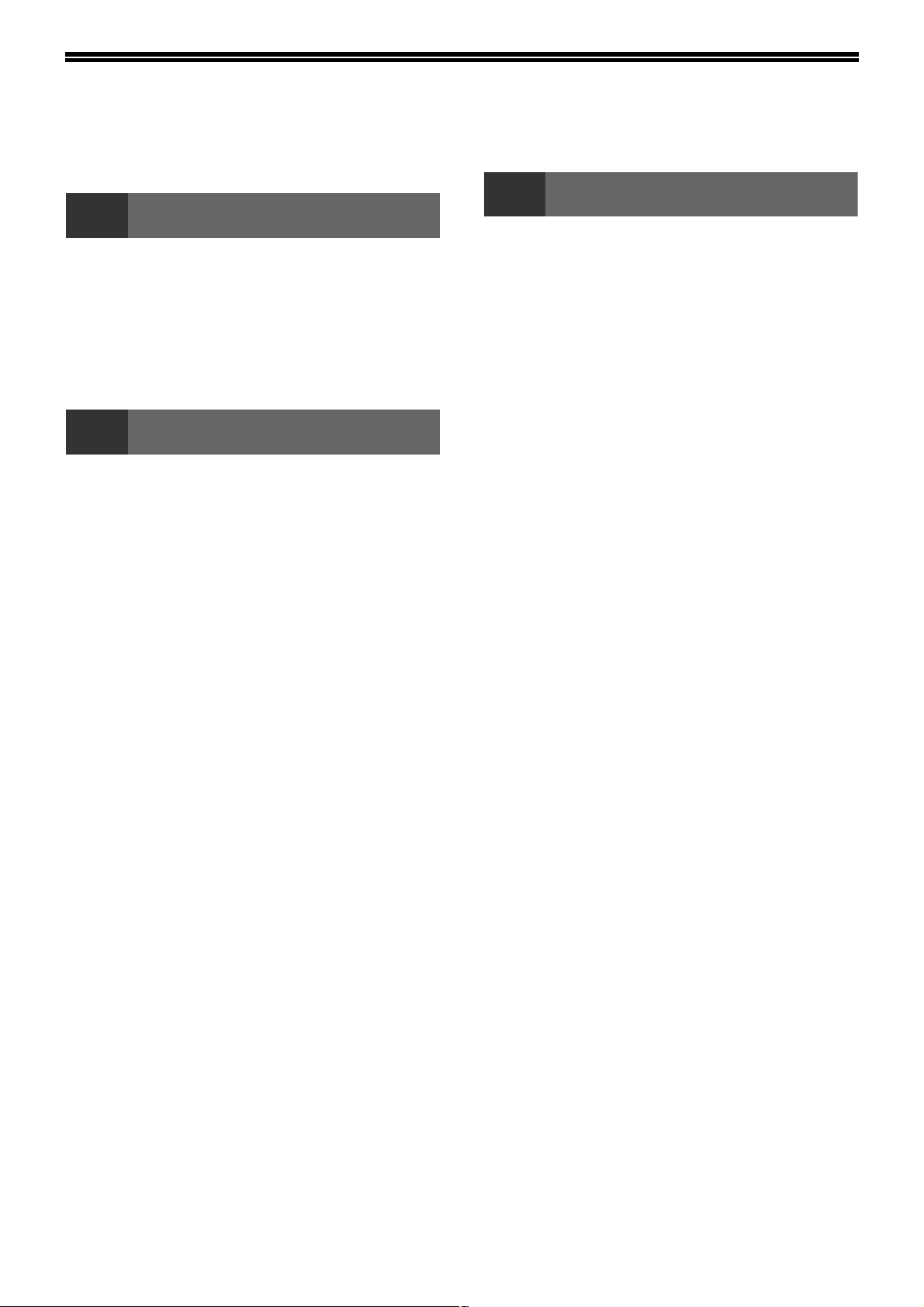
CONTENIDO
INTRODUCCIÓN............................................... 2
1
CD-ROMS Y SOFTWARE ................................ 5
● CD-ROMS EN EL KIT DE EXPANSIÓN DE
● REQUISITOS DEL SISTEMA ..........................6
AJUSTES DE SISTEMA PARA EL KIT DE
EXPANSIÓN DE RED....................................... 7
2
CONFIGURACIÓN DE LA DIRECCIÓN IP DE
LA UNIDAD POR MEDIO DE LOS AJUSTES
DEL SISTEMA .................................................. 8
● ACTIVACIÓN/DESACTIVACIÓN DE
● AJUSTE AUTOMÁTICO DE LA DIRECCIÓN
● AJUSTE/CAMBIO MANUAL DE LA
INSTALACIÓN DEL SOFTWARE .................. 10
● USO DE LA UNIDAD CON UNA CONEXIÓN
● CÓMO CONECTAR UN CABLE USB ...........12
● UTILIZACIÓN DE LA UNIDAD COMO
● COMPARTIR LA IMPRESORA USANDO
● INSTALACIÓN DE PRINTER STATUS
CÓMO CONFIGURAR EL CONTROLADOR
DE LA IMPRESORA....................................... 18
ANTES DE LA INSTALACIÓN
RED .................................................................5
CONFIGURACIÓN
DHCP...............................................................8
IP......................................................................8
DIRECCIÓN IP ................................................9
USB................................................................10
IMPRESORA DE RED ...................................13
LA RED DE WINDOWS.................................15
MONITOR ......................................................17
3
IMPRESIÓN BÁSICA ......................................19
APERTURA DEL CONTROLADOR DE LA
IMPRESORA MEDIANTE EL BOTÓN
"Inicio".............................................................21
AJUSTES DEL CONTROLADOR DE LA
IMPRESORA....................................................22
IMPRESIÓN A DOS CARAS (SÓLO PARA
MODELOS QUE PERMITEN ESTE TIPO DE
IMPRESIÓN)....................................................23
● ESTILO FOLLETO........................................ 24
IMPRESIÓN DE VARIAS PÁGINAS EN
UNA SOLA.......................................................25
AJUSTE DE LA IMAGEN DE IMPRESIÓN
AL PAPEL........................................................26
GIRO DE 180 GRADOS DE LA IMAGEN
DE IMPRESIÓN ...............................................27
CREACIÓN DE SUPERPOSICIONES PARA
LOS DATOS DE IMPRESIÓN .........................28
● CREACIÓN DE UN ARCHIVO DE
● IMPRESIÓN CON UN ARCHIVO DE
IMPRESIÓN DE PORTADA EN
DIFERENTE PAPEL........................................29
CÓMO AGREGAR INSERCIONES
DURANTE LA IMPRESIÓN.............................30
IMPRESIÓN DE UNA MARCA DE AGUA ......31
● CÓMO IMPRIMIR UNA MARCA DE
IMPRESIÓN DE TEXTO Y LÍNEAS EN
NEGRO ............................................................32
● IMPRESIÓN DE TEXTO EN NEGRO........... 32
● IMPRESIÓN DE LÍNEAS Y GRÁFICOS DE
CÓMO GUARDAR LOS AJUSTES DE
IMPRESIÓN USADOS CON FRECUENCIA ...33
● CÓMO GUARDAR AJUSTES AL
FUNCIONES DE LA IMPRESORA
SUPERPOSICIÓN ........................................ 28
SUPERPOSICIÓN ........................................ 28
AGUA............................................................ 31
VECTOR EN NEGRO ................................... 32
MOMENTO DE LA IMPRESIÓN................... 33
- 3 -
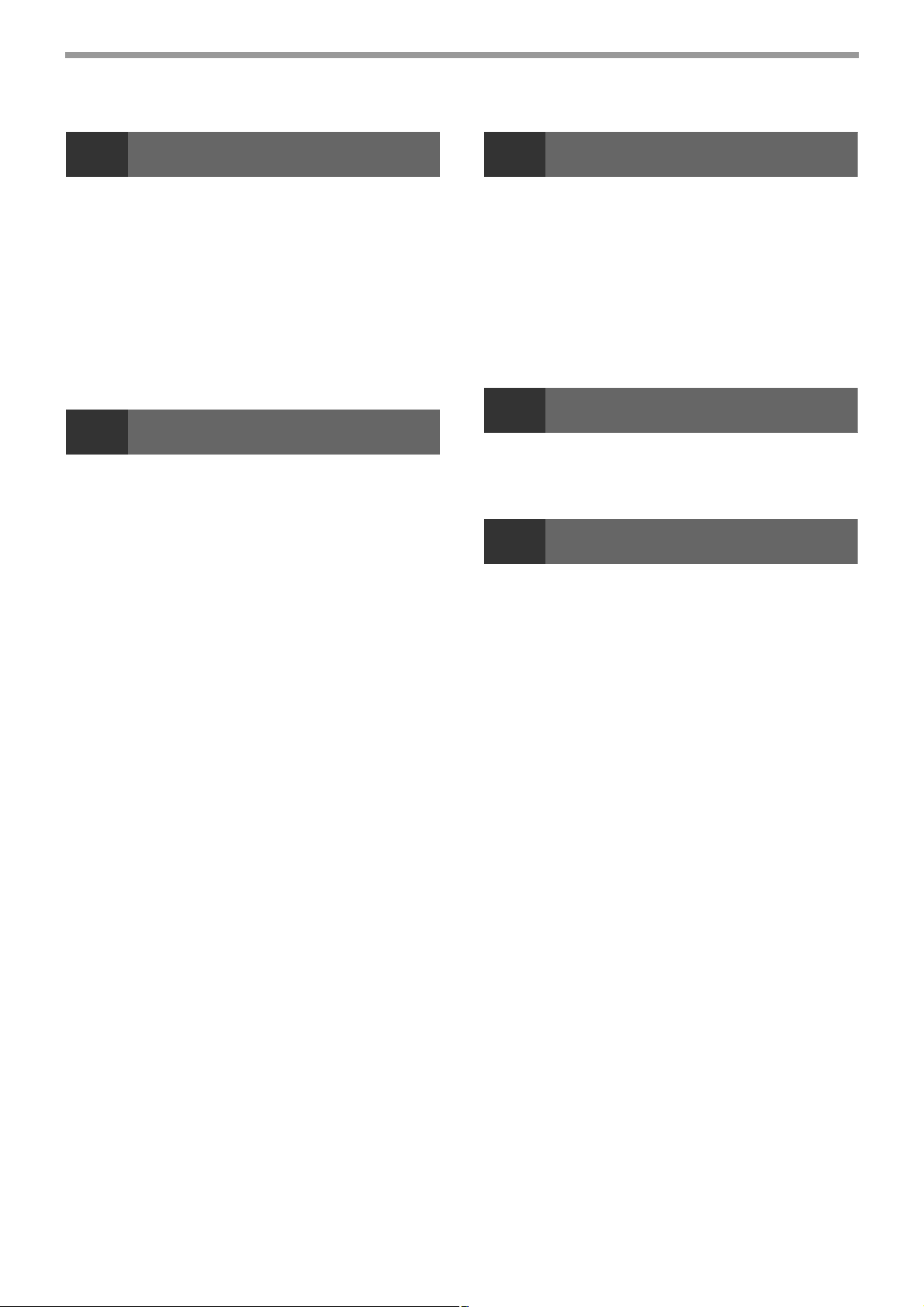
4
PRINTER STATUS MONITOR
6
FUNCIONES DE ESCÁNER
PRINTER STATUS MONITOR ....................... 34
● ANTES DE USAR PRINTER STATUS
MONITOR ......................................................34
UTILIZACIÓN DE PRINTER STATUS
MONITOR........................................................ 35
● CAMBIO DE LOS AJUSTES DE PRINTER
STATUS MONITOR.......................................35
● COMPROBACIÓN DEL ESTADO DE LA
IMPRESORA .................................................36
5
ACERCA DE LAS PÁGINAS WEB ................ 37
● CÓMO ACCEDER A LA PÁGINA WEB Y
MODIFICADIÓN/COMPROBACIÓN DE LA
DIRECCIÓN IP EN LA PÁGINA WEB............ 38
ACERCA DE LAS PÁGINAS WEB
(PARA LOS USUARIOS)................................ 39
CONFIGURACIÓN DE LOS AJUSTES DE
CONDICIÓN DE LA IMPRESORA ................. 40
● CÓMO CONFIGURAR LOS AJUSTES .........40
● MENÚ DE AJUSTES DE CONDICIÓN DE
● AJUSTES DE CONDICIÓN DE LA
ACERCA DE LAS PÁGINAS WEB
(PARA EL ADMINISTRADOR)....................... 43
FUNCIONES WEB DE LA MÁQUINA
VISUALIZAR LA AYUDA ...............................37
LA IMPRESORA ............................................41
IMPRESORA .................................................41
ACERCA DE LAS FUNCIONES DE
ESCÁNER........................................................49
ESCANEO DE MEMORIA USB.......................51
● AJUSTE BÁSICO PARA ESCANEO DE
MEMORIA USB(PARA EL
ADMINISTRADOR)....................................... 51
● USO DE LA FUNCIÓN ESCANEO DE
MEMORIA USB ............................................ 52
7
RESOLUCIÓN DE PROBLEMAS ...................54
DESINSTALACIÓN DEL SOFTWARE............57
8
KIT DE EXPANSIÓN DE RED
ESPECIFICACIONES ......................................58
ESPECIFICACIONES DE LA IMPRESORA ...58
ESPECIFICACIONES DE ESCÁNER .............59
● ESCANEO DE MEMORIA USB .................... 59
● ESCANEO CON TWAIN/BUTTON
ESPECIFICACIONES DEL CONTROLADOR
DE LA IMPRESORA........................................60
RESOLUCIÓN DE PROBLEMAS
ESPECIFICACIONES
MANAGER.................................................... 59
PROTECCIÓN DE LA INFORMACIÓN
PROGRAMADA EN LA PÁGINA WEB
([Contraseñas]).............................................. 44
AJUSTES DEL ADMINISTRADOR ................ 45
● CONFIGURACIÓN DE UN AJUSTE EN
LOS AJUSTES DEL SISTEMA ......................45
● AJUSTES DEL ADMINISTRADOR................46
AJUSTES DE ESTADO Y ALERTA
MEDIANTE CORREO ELECTRÓNICO.......... 47
● CONFIGURACIÓN DE LA
INFORMACIÓN .............................................47
● SMTP CONFIGURACIÓN .............................47
● CONFIGURACIÓN DEL MENSAJE DE
ESTADO ........................................................48
● CONFIGURACIÓN DEL MENSAJE DE
ALERTA .........................................................48
- 4 -
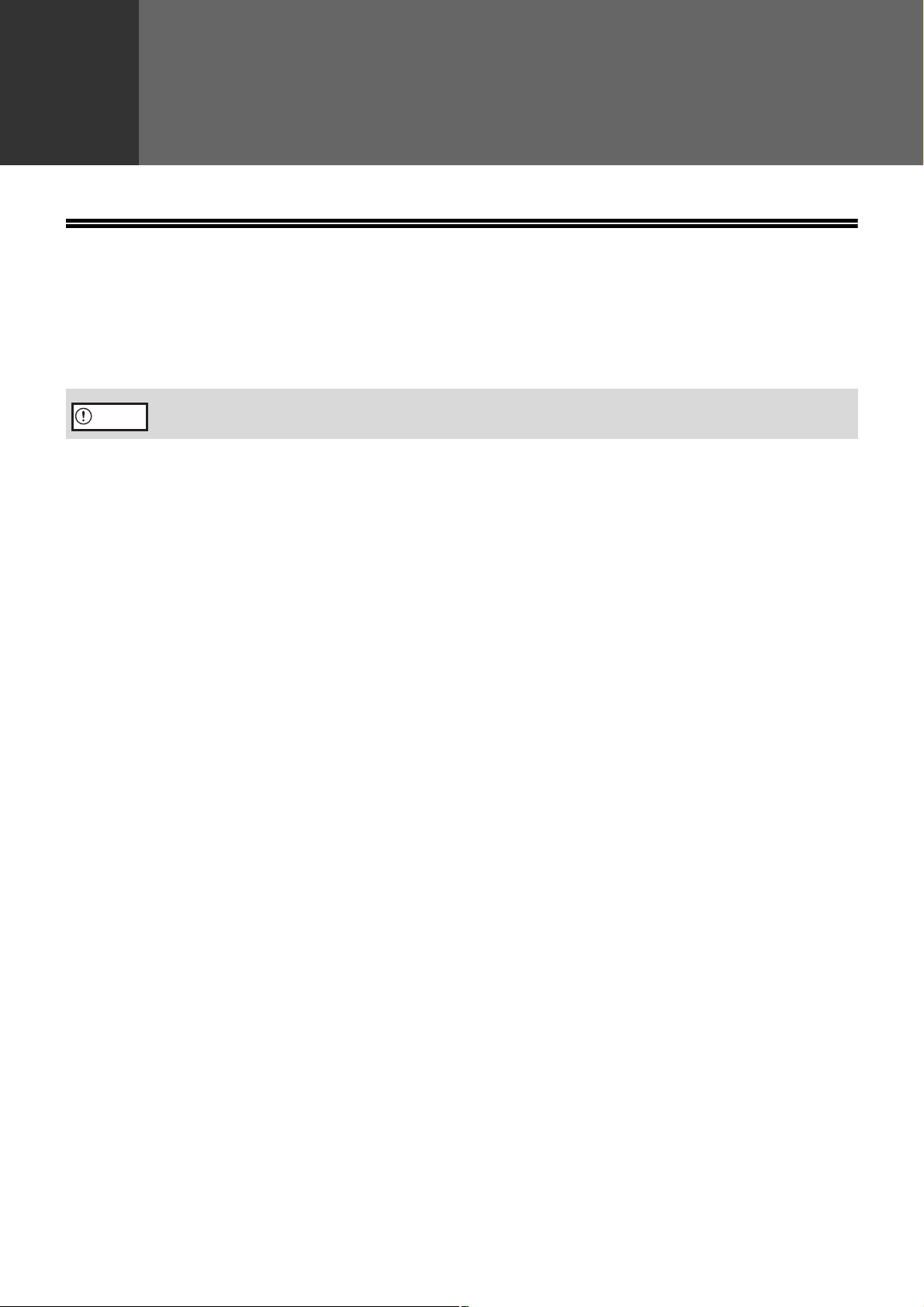
1
CD-ROMS Y SOFTWARE
CD-ROMS EN EL KIT DE EXPANSIÓN DE RED
El kit de expansión de red contiene los siguientes dos CD-ROMs: "Software CD-ROM" y "Sharpdesk".
ANTES DE LA INSTALACIÓN
Precaución
"Software CD-ROM"
El "Software CD-ROM" contiene los siguientes programas:
Software para Windows
• Controlador de la impresora
Estos le permitirán usar la unidad como impresora.
- Controlador de la impresora PCL6
La máquina es compatible con los idiomas de control de la impresora Hewlett-Packard PCL6.
• Controlador del escáner
El controlador del escáner permite utilizar la función de escaneado de la unidad con aplicaciones de
conformidad con TWAIN y con WIA.
• Printer Status Monitor
Esta función le permite comprobar el estado de la impresora de red la pantalla de su ordenador.
• Button Manager
Button Manager permite utilizar los menús del escáner en la unidad para escanear un documento.
"Sharpdesk" CD-ROM (para Windows)
Sharpdesk es una aplicación de escritorio de gestión de documentos que facilita iniciar las aplicaciones así como
guardar documentos e imágenes.
El Printer Status Monitor contenido en el "Software CD-ROM" no se puede usar cuando la
máquina esté conectada en su ordenador mediante un puerto USB.
- 5 -
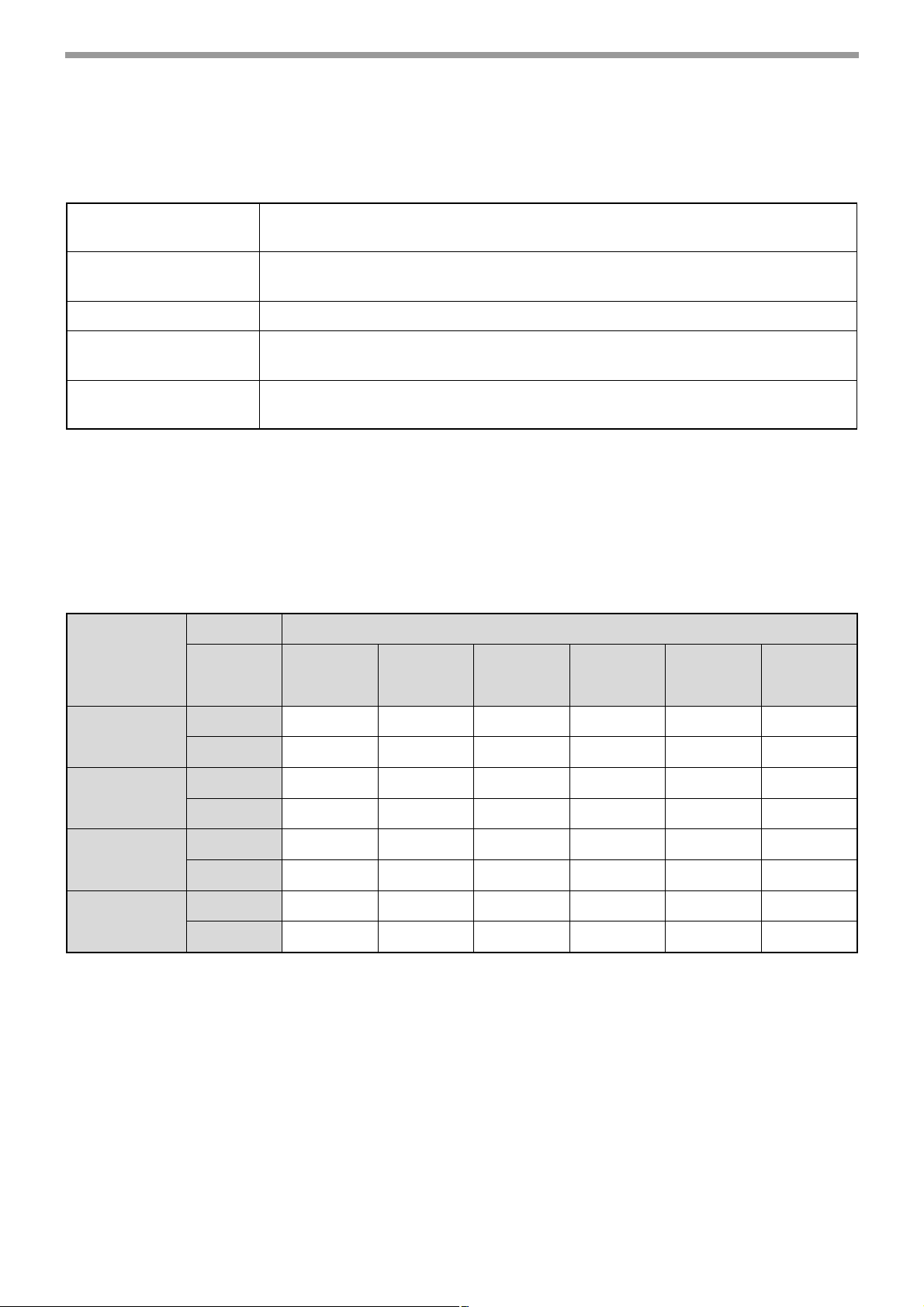
ANTES DE LA INSTALACIÓN
REQUISITOS DEL SISTEMA
Antes de instalar el software descrito en este manual, asegúrese de que su ordenador cumpla con los siguientes
requerimientos.
Tipo de ordenador IBM PC/AT u ordenador compatible equipado con una interfaz USB2.0*1 o
10Base-T/100Base-TX LAN
Sistema operativo*2*3*
Pantalla
Espacio libre en disco
duro
Otros requisitos de
hardware
*1 Compatible con modelos con preinstalación de Windows 2000 Professional, Windows XP Professional/Home Edition,
Windows Vista o Windows 7 equipados como estándar con un puerto USB.
*2 En el modo MS-DOS no está disponible la impresión.
3
La unidad no soporta la impresión desde un entorno Macintosh.
*
4
Se necesitan derechos de administrador para instalar el software mediante el instalador.
*
4
Windows 2000 Professional, Windows XP, Windows Server 2003, Windows Vista,
Windows Server 2008, Windows 7
Se recomienda una resolución de 1024 × 768 puntos y color de 16-bits o superior.
100 MB o más
Un entorno en el que cualquiera de los sistemas operativos mencionados
anteriormente pueda funcionar sin problemas
Entorno de instalación y software utilizable
La siguiente tabla muestra los controladores y el software que se puede instalar para cada versión de Windows así
como el método de conexión de la interfaz.
Sistema operativo
Cable
Windows
2000
XP Vista 7
Server
2003
Server
2008
Controlador
de impresora
MFP
Controlador
del escáner
MFP
Button
Manager
Printer
Status
Monitor
USB Sí Sí Sí Sí N/A N/A
LAN Sí Sí Sí Sí Sí Sí
USB Sí Sí Sí Sí N/A N/A
LAN N/A N/A N/A N/A N/A N/A
USB Sí Sí Sí Sí N/A N/A
LAN N/A N/A N/A N/A N/A N/A
USB N/A N/A N/A N/A N/A N/A
LAN Sí Sí Sí Sí Sí Sí
- 6 -
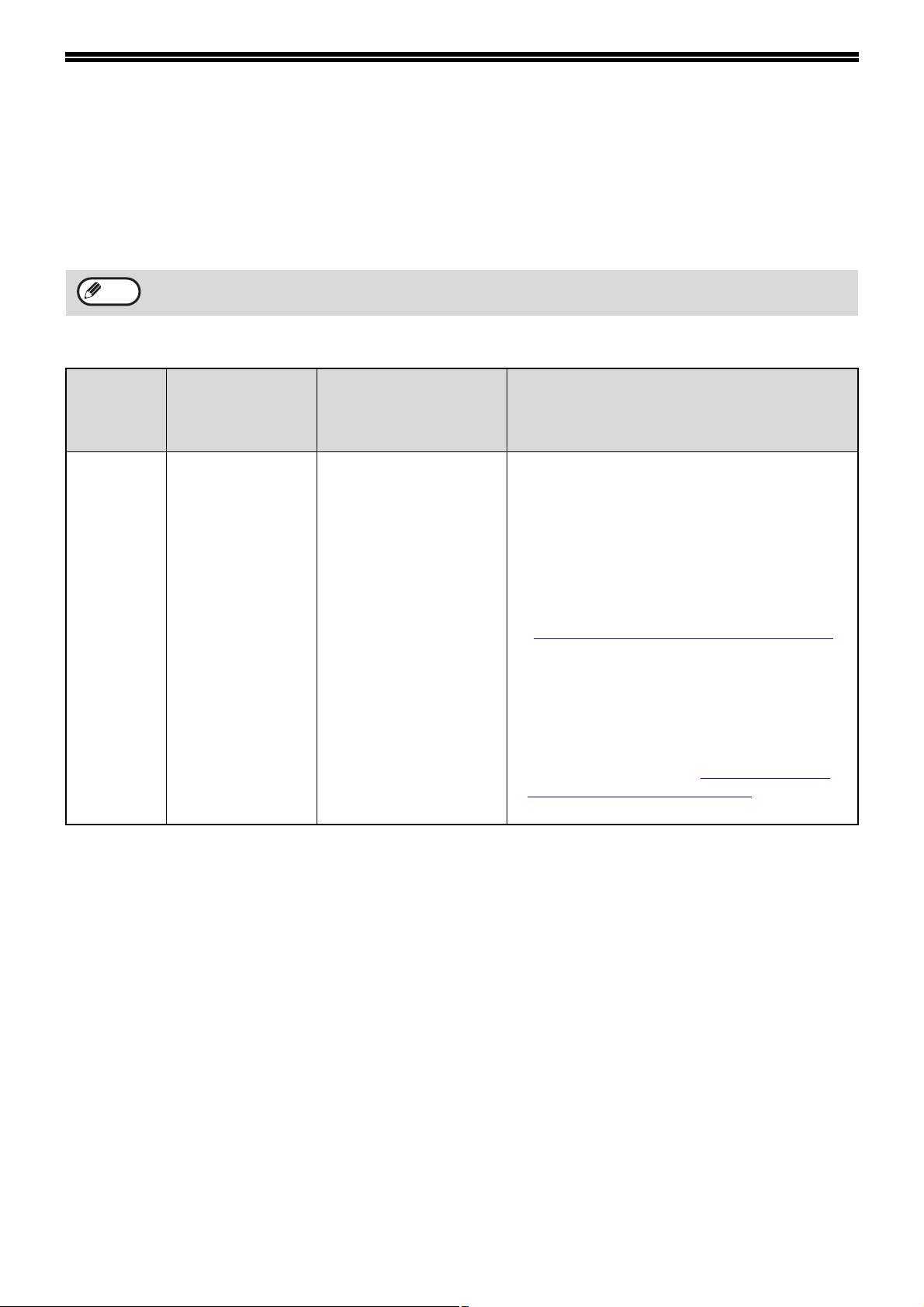
AJUSTES DE SISTEMA PARA EL KIT DE EXPANSIÓN DE RED
Cuando se instale en la unidad el kit de expansión de red, se agregan los siguientes programas en los ajustes del
sistema.
La dirección IP así como otros ajustes de red se configuran usando estos ajustes de sistema.
Nota
El procedimiento para seleccionar un ajuste de sistema se explica en "SELECCIÓN DE AJUSTES PARA EL
AJUSTE DEL SISTEMA" en el Manual de instrucciones de la unidad.
Ajustes adicionales del sistema
Códigos de ajuste
Número de
programa
37 AJUSTES
Nombre de
programa
DIRECCIÓN IP
(la configuración
predeterminada aparece
en negrita)
1:
ACTIVAR DHCP
-SÍ
-NO
AJUSTES DIRECCIÓN
IP
- DIRECCIÓN IP
- MÁSCARA DE
SUBRED
- PUERTA DE
ENLACE
PREDETERMINADA
Explicación
• Si se ha seleccionado "SÍ" (configuración
predeterminada) y la unidad está conectada en
una red TCP/IP, se adquirirá automáticamente
la dirección IP. Esta es la configuración
predeterminada.
Si asignará manualmente una dirección IP,
seleccione "NO".
Para obtener más detalles sobre el
procedimiento, consulte
"ACTIVACIÓN/DESACTIVACIÓN DE DHCP
(pág.8).
• Este programa se usa para establecer la
dirección IP (dirección IP, Máscara de subred y
Puerta de enlace) de la unidad cuando se use
el protocolo TCP/IP en la red.
Para obtener más detalles sobre el
procedimiento, consulte "AJUSTE/CAMBIO
MANUAL DE LA DIRECCIÓN IP" (pág.9).
"
- 7 -
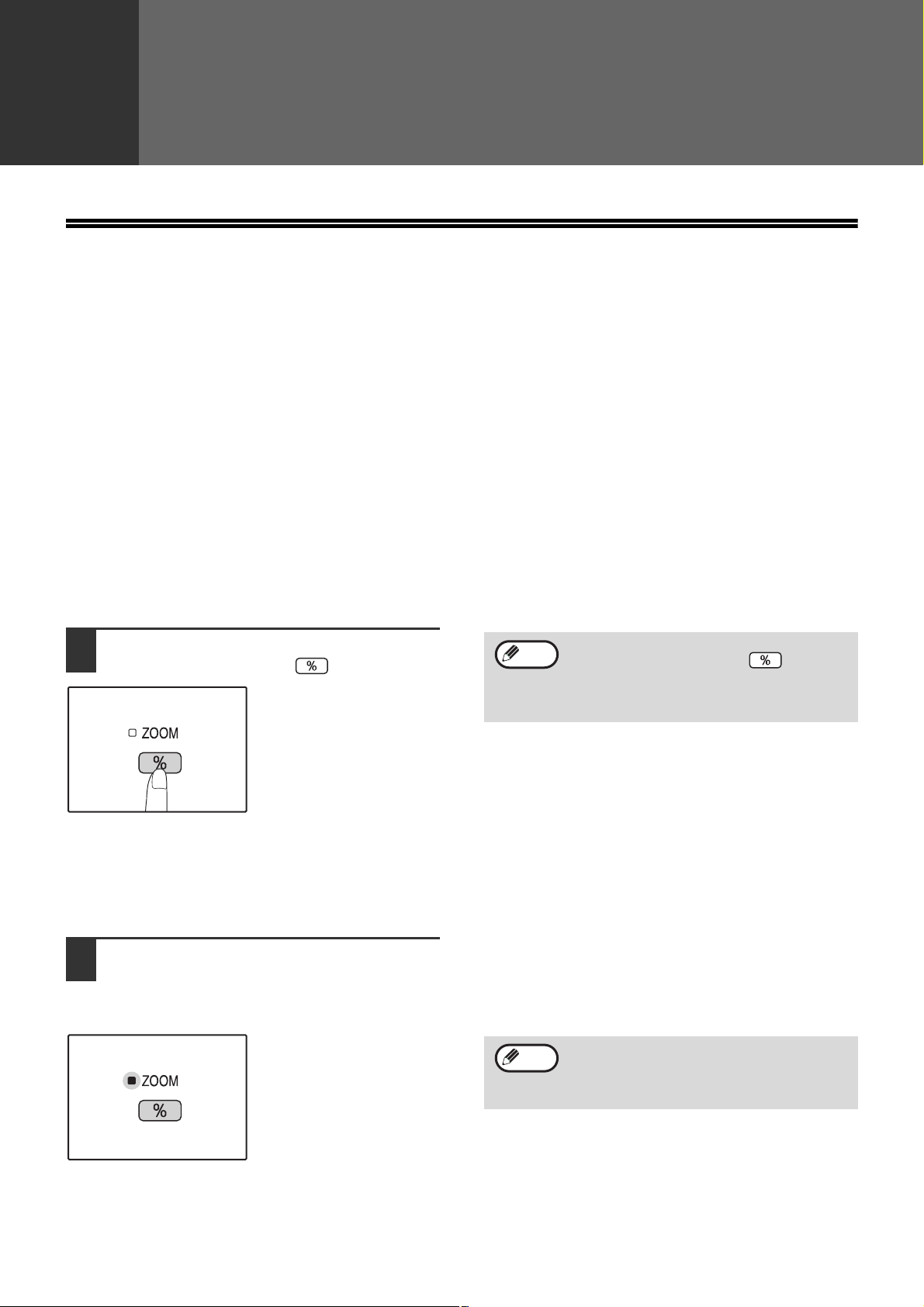
2
CONFIGURACIÓN
CONFIGURACIÓN DE LA DIRECCIÓN IP DE LA UNIDAD POR MEDIO DE LOS AJUSTES DEL SISTEMA
Para establecer la dirección IP de la unidad, realice el número de programa (37) en los ajustes del sistema (pág.7).
El procedimiento para seleccionar un ajuste de sistema se explica en "SELECCIÓN DE AJUSTES PARA EL
AJUSTE DEL SISTEMA" en el Manual de instrucciones de la unidad.
ACTIVACIÓN/DESACTIVACIÓN DE DHCP
Utilice este ajuste para que se obtenga automáticamente la dirección IP usando DHCP (Protocolo de configuración
dinámica de host). Cuando se active este ajuste, no es necesario ingresar manualmente una dirección IP.
Pulse la tecla [Visualización de
1
relación de copiado] ( ).
Nota
• Cada vez que pulse la tecla [Visualización
de relación de copiado], ( ) activa y
desactiva el protocolo DHCP.
• DHCP de forma predeterminada está
activada.
AJUSTE AUTOMÁTICO DE LA DIRECCIÓN IP
Cuando el protocolo DHCP está activado, establezca la dirección IP de la unidad mediante la siguiente operación.
Apague la unidad y vuelva a
1
encenderla.
La dirección IP de la unidad será detectada y
establecida.
Cuando está encendido el indicador ZOOM:
DHCP está activado.
Cuando está apagado el indicador ZOOM:
DHCP está desactivado.
- 8 -
Nota
Si se utiliza DHCP, la dirección IP asignada
a la unidad podría cambiar
automáticamente. Si la dirección IP cambia,
no será posible realizar la impresión.
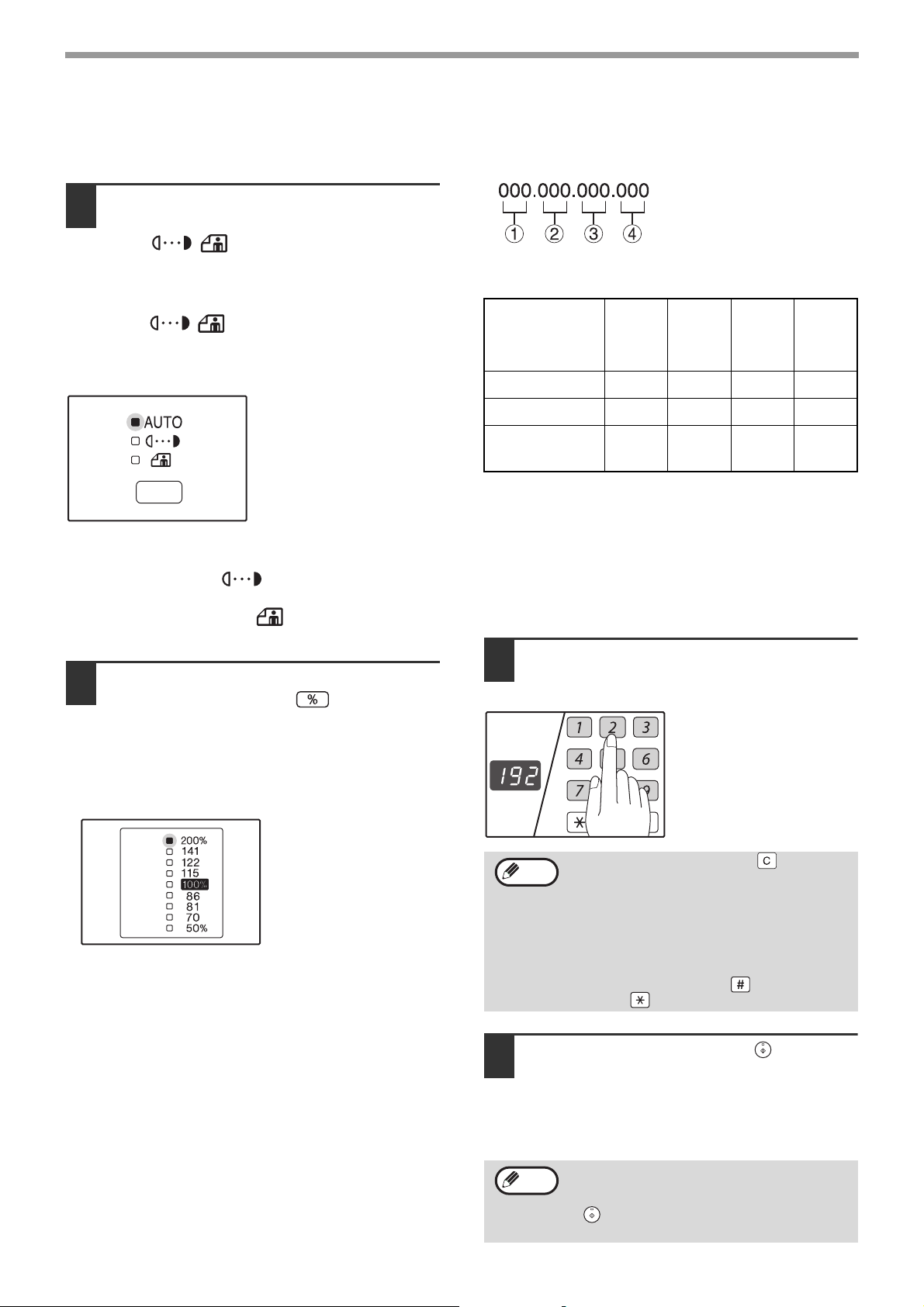
CONFIGURACIÓN
AJUSTE/CAMBIO MANUAL DE LA DIRECCIÓN IP
Realice el siguiente procedimiento para usar una dirección IP fija.
Pulse la tecla [AUTOMÁTICA/
1
MANUAL/FOTOGRAFÍA]
( / / ) para seleccionar el
AUTO
elemento que desea ajustar.
Cada vez que pulse la tecla
[AUTOMÁTICA/MANUAL/FOTOGRAFÍA]
( / / ) cambia el elemento que
AUTO
desea seleccionar.
El indicador del elemento seleccionado se
enciende.
Números disponibles para la dirección IP (El ajuste
predeterminado para cada dígito es "000".)
cdef
Elemento
Dirección IP 0-223 0-255 0-255 0-255
(Primer
dígito)
(Segundo
dígito)
(Tercer
dígito)
(Cuarto
dígito)
Puede ingresar los
números solamente
cuando el indicador del
elemento que va a ajustar
está encendido.
Cuando "AUTOMÁTICA" ( ) está encendido:
Ingrese la dirección IP.
Cuando "MANUAL" ( ) está encendido:
Ingrese la máscara de subred.
Cuando "FOTOGRAFÍA" ( ) está encendido:
Ingrese la puerta de enlace predeterminada.
Pulse la tecla [Visualización de
2
AUTO
relación de copiado] ( ) para
apagar el indicador de ZOOM.
Se enciende el indicador RELACIÓN FIJA que
está asignado para los dígitos que se van a
ingresar.
Máscara de subred
Puerta de enlace
predeterminada
Cuando esté encendido el indicador "200%":
Ingrese los tres dígitos para
Cuando esté encendido el indicador "141":
Ingrese los tres dígitos para
Cuando esté encendido el indicador "122":
Ingrese los tres dígitos para ➂ en la dirección.
Cuando esté encendido el indicador "115":
Ingrese los tres dígitos para ➃ en la dirección.
Ingrese la dirección deseada con las
3
0-255 0-255 0-255 0-255
0-223 0-255 0-255 0-255
➀ en la dirección.
➁ en la dirección.
teclas numéricas.
Los números ingresados aparecerán en la pantalla.
•
Nota
Pulse la tecla [ANULACIÓN] ( ) para borrar
los tres dígitos ingresados actualmente.
• No puede cambiar la dirección IP si está
activado DHCP.
Cuando está activado DHCP, la pantalla muestra
•
la dirección IP obtenida automáticamente.
• En la pantalla aparece "- - -" si no se
puede reconocer la dirección IP.
La tecla [READ-END] ( ) y la tecla Audit
•
clear ( ) ( ) no se pueden usar.
ACC.#-C
- 9 -
Pulse la tecla [COPIADO] ( ) para
4
fijar los números ingresados.
Los números ingresados se fijarán y se encenderá
el indicador para los siguientes tres dígitos.
Repita los pasos 2 a 5 para ingresar la dirección
por completo.
Nota
Si no están disponibles los dígitos
introducidos, un sonido le notificará el error
después de que pulse la tecla [COPIADO]
( ) y el número máximo disponible de
3 dígitos aparece en la pantalla.
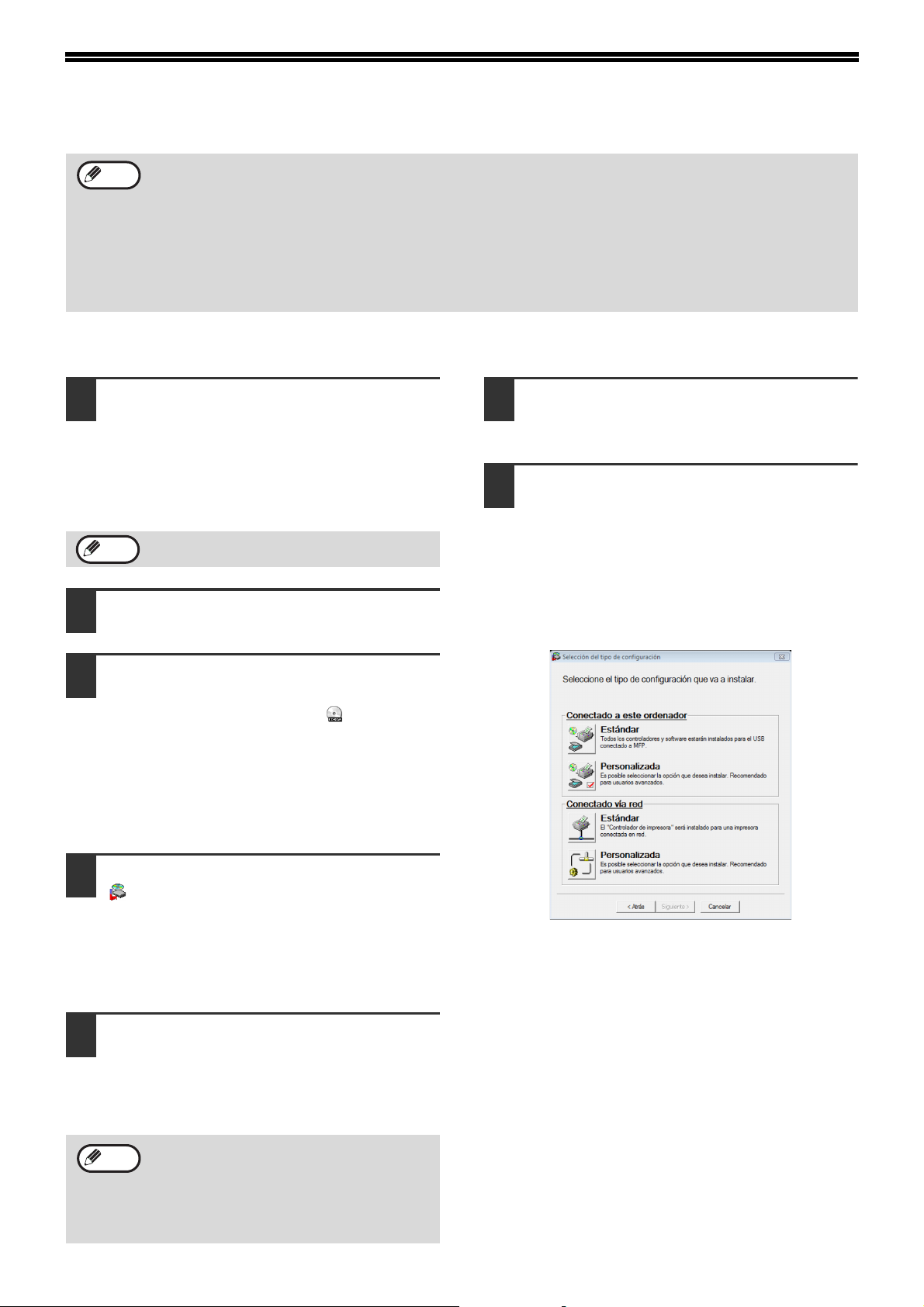
INSTALACIÓN DEL SOFTWARE
Nota
• Si tiene que usar un método de conexión diferente después de instalar el software usando una conexión USB
o de red, debe primero desinstalar el software y después lo tiene que instalar usando el nuevo método de
conexión.
• En las siguientes explicaciones se asume que el ratón está configurado para diestros.
• La función del escáner solo funciona cuando se usa un cable USB.
• Si aparece un mensaje de error, siga las instrucciones que aparecen en la pantalla para solucionar el
problema. Una vez resuelto el problema, el proceso de instalación continuará. Dependiendo del tipo de
problema, podría tener que hacer clic en el botón "Cancelar" para salir del instalador. En ese caso, vuelva a
instalar el software desde el principio tras solucionar el problema.
USO DE LA UNIDAD CON UNA CONEXIÓN USB
El cable USB no debe conectarse al
1
equipo. Antes de empezar, asegúrese
de que el cable no está conectado.
Si el cable está conectado, aparecerá la pantalla
Plug and Play. Si esto sucede, haga clic en el
botón "Cancelar" para cerrar la ventana y
desconectar el cable.
Nota
Inserte el "Software CD-ROM" en la
2
El cable se conectará en el paso 12.
unidad de CD-ROM de su ordenador.
Lea el mensaje de la ventana
6
"Bienvenido" y luego haga clic en el
botón "Siguiente".
Para instalar todo el software, haga
7
clic en el botón "Estándar" del menú
"Conectado a este ordenador" y vaya
al paso 12.
Para instalar paquetes particulares,
haga clic en el botón "Personalizada"
y continúe con el siguiente paso.
Haga clic en el botón "Inicio", en
3
"Equipo" y a continuación doble clic
en el icono del CD-ROM ( ).
• En Windows XP, haga clic en el botón "Inicio",
en "Mi PC" y a continuación doble clic en el
icono del CD-ROM.
• En Windows 2000, haga doble clic en "Mi PC" y
a continuación haga doble clic en el icono del
CD-ROM.
Haga doble clic en el icono "Setup"
4
().
• En Windows 7, si aparece un mensaje que le
solicita su confirmación, haga clic en "Sí".
• En Windows Vista, si aparece un mensaje en la
pantalla pidiendo su confirmación, haga clic en
"Continuar".
Aparecerá la ventana "CONTRATO DE
5
LICENCIA". Asegúrese de que
entiende el contenido de la licencia
del software y, entonces, haga clic en
el botón "Sí".
Nota
Puede visualizar el "CONTRATO DE
LICENCIA" en un idioma diferente
seleccionando éste en el menú de idiomas.
Para instalar el software en el idioma
seleccionado, continúe la instalación con
dicho idioma seleccionado.
- 10 -
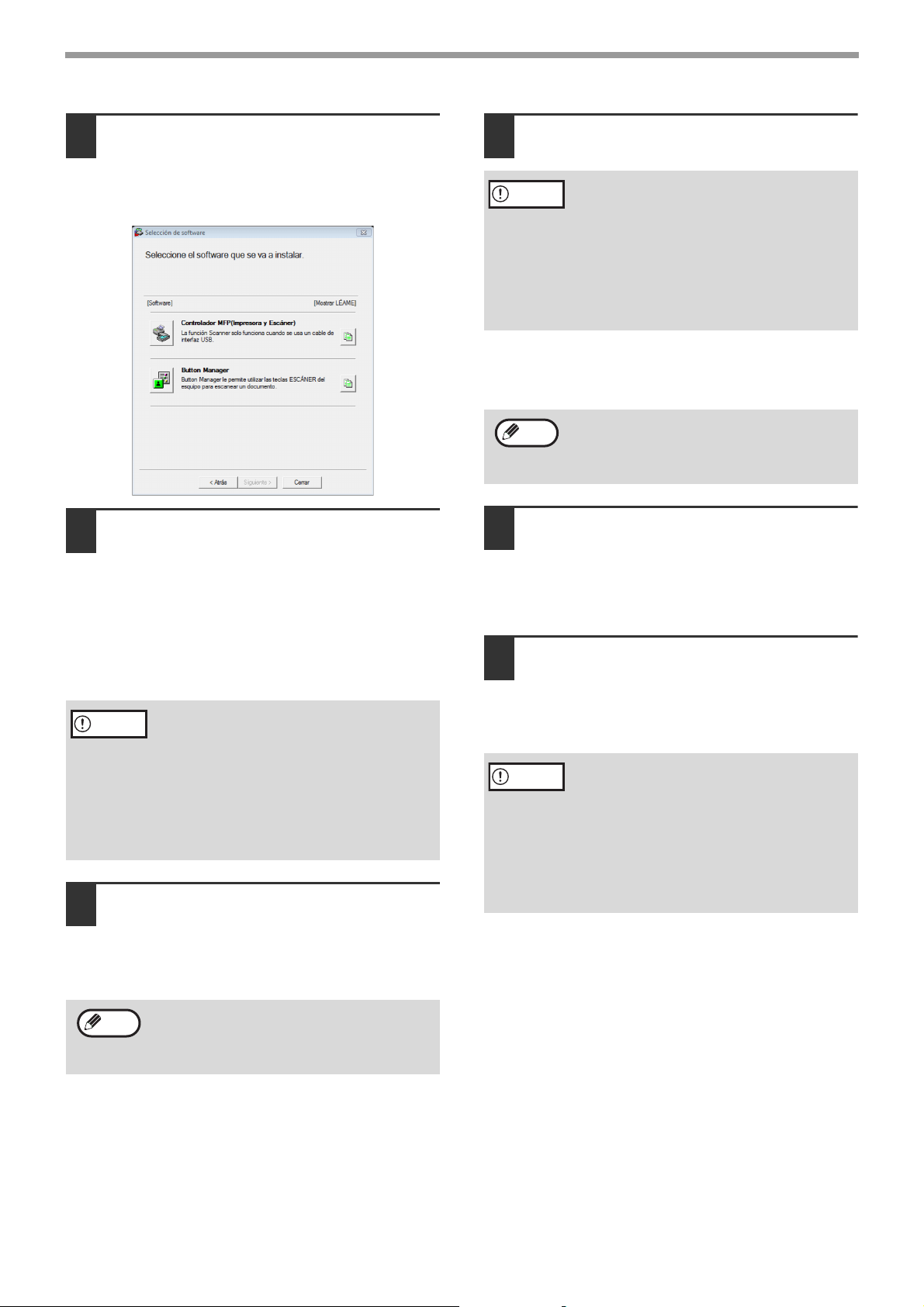
CONFIGURACIÓN
Haga clic en el botón "Controlador
8
MFP".
Haga clic en el botón "Mostrar Léame" para
mostrar la información sobre los paquetes que
estén seleccionados.
Se copian los archivos requeridos
9
para la instalación del controlador
MFP.
Siga las instrucciones que aparecen en la
pantalla.
Al terminar la instalación, haga clic en
11
el botón "Cerrar".
Precaución
Aparecerá un mensaje dándole instrucciones
para conectar la unidad a su ordenador. Haga
clic en el botón "Aceptar".
Nota
Asegúrese de que la unidad esté
12
• Si utiliza Windows Vista/7 y aparece un
mensaje de seguridad, haga siempre clic
en "Instalar este software de controlador
de todas formas".
• Si está utilizando Windows 2000/XP y
aparece un mensaje de advertencia
relativo a la Prueba del logotipo de
Windows o firma digital, asegúrese de
hacer clic en "Continuar" o en "Sí".
Al finalizar la instalación, puede aparecer un
mensaje instándole a reiniciar el ordenador.
En este caso, haga clic en el botón "Sí" para
reiniciarlo.
encendida y, a continuación, conecte
el cable USB (pág.12).
Windows detectará el equipo y aparecerá una
ventana Plug and Play.
Cuando aparezca "La instalación del software
SHARP está completa.", haga clic en el botón
"Aceptar".
Precaución
Regresará a la ventana del paso 8. Si
10
• Si utiliza Windows Vista/7 y aparece un
mensaje de seguridad, haga siempre clic
en "Instalar este software de controlador
de todas formas".
• Si está utilizando Windows 2000/XP y
aparece un mensaje de advertencia
relativo a la Prueba del logotipo de
Windows o firma digital, asegúrese de
hacer clic en "Continuar" o en "Sí".
desea instalar Button Manager, haga
clic en el botón "Button Manager".
Si no desea instalar Button Manager, vaya al
paso 11.
Nota
Al finalizar la instalación, puede aparecer un
mensaje instándole a reiniciar el ordenador.
En este caso, haga clic en el botón "Sí" para
reiniciarlo.
Siga las instrucciones de la ventana
13
Plug and Play para instalar el
controlador.
Siga las instrucciones que aparecen en la
pantalla.
Precaución
Aquí finaliza la instalación del software.
Si ha instalado Button Manager, configure Button
Manager de acuerdo a lo explicado en el Manual de
instrucciones de la unidad.
• Si utiliza Windows Vista/7 y aparece un
mensaje de seguridad, haga siempre clic
en "Instalar este software de controlador
de todas formas".
• Si está utilizando Windows 2000/XP y
aparece un mensaje de advertencia
relativo a la Prueba del logotipo de
Windows o firma digital, asegúrese de
hacer clic en "Continuar" o en "Sí".
- 11 -
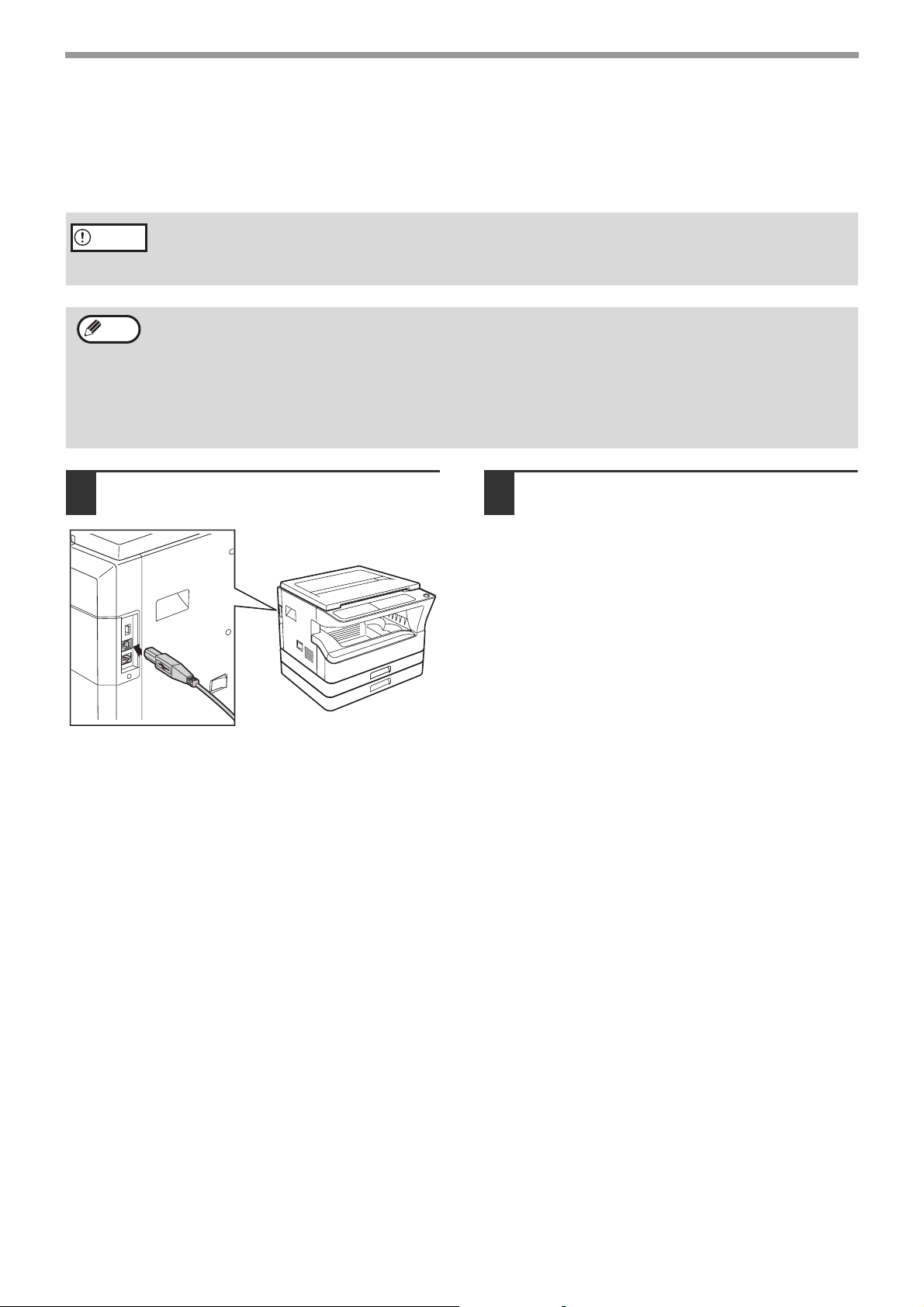
CONFIGURACIÓN
CÓMO CONECTAR UN CABLE USB
Siga este procedimiento a continuación para conectar el equipo al ordenador.
El cable USB para conectar el equipo al ordenador no viene incluido. Procure adquirir el cable más adecuado para
el ordenador.
• USB está disponible en ordenadores PC/AT equipados de serie con USB y con Windows 2000 Professional,
Precaución
Windows XP Professional, Windows XP Home Edition, Windows Vista o Windows 7 preinstalados.
• No conecte el cable USB antes de instalar el controlador MFP. El cable USB se debe conectar durante la
instalación del controlador MFP.
Nota
Inserte el cable en el conector USB de
1
• Si la unidad se va a conectar utilizando un puerto USB 2.0 de su ordenador, compre un cable USB que sea
compatible con USB 2.0.
• Aun cuando se utiliza el controlador USB 2.0 de Microsoft, podría no ser posible obtener la máxima velocidad
de USB 2.0 si se usa una tarjeta de PC compatible con USB 2.0. Para conseguir el controlador más reciente
(que puede funcionar a mayor velocidad), póngase en contacto con el fabricante de la tarjeta de PC
correspondiente.
• También es posible la conexión utilizando el puerto USB 1.1 en el ordenador. Sin embargo, las
especificaciones serán las especificaciones USB 1.1 (Velocidad Máxima).
la unidad.
Introduzca el otro extremo del cable
2
en el puerto USB del ordenador.
- 12 -
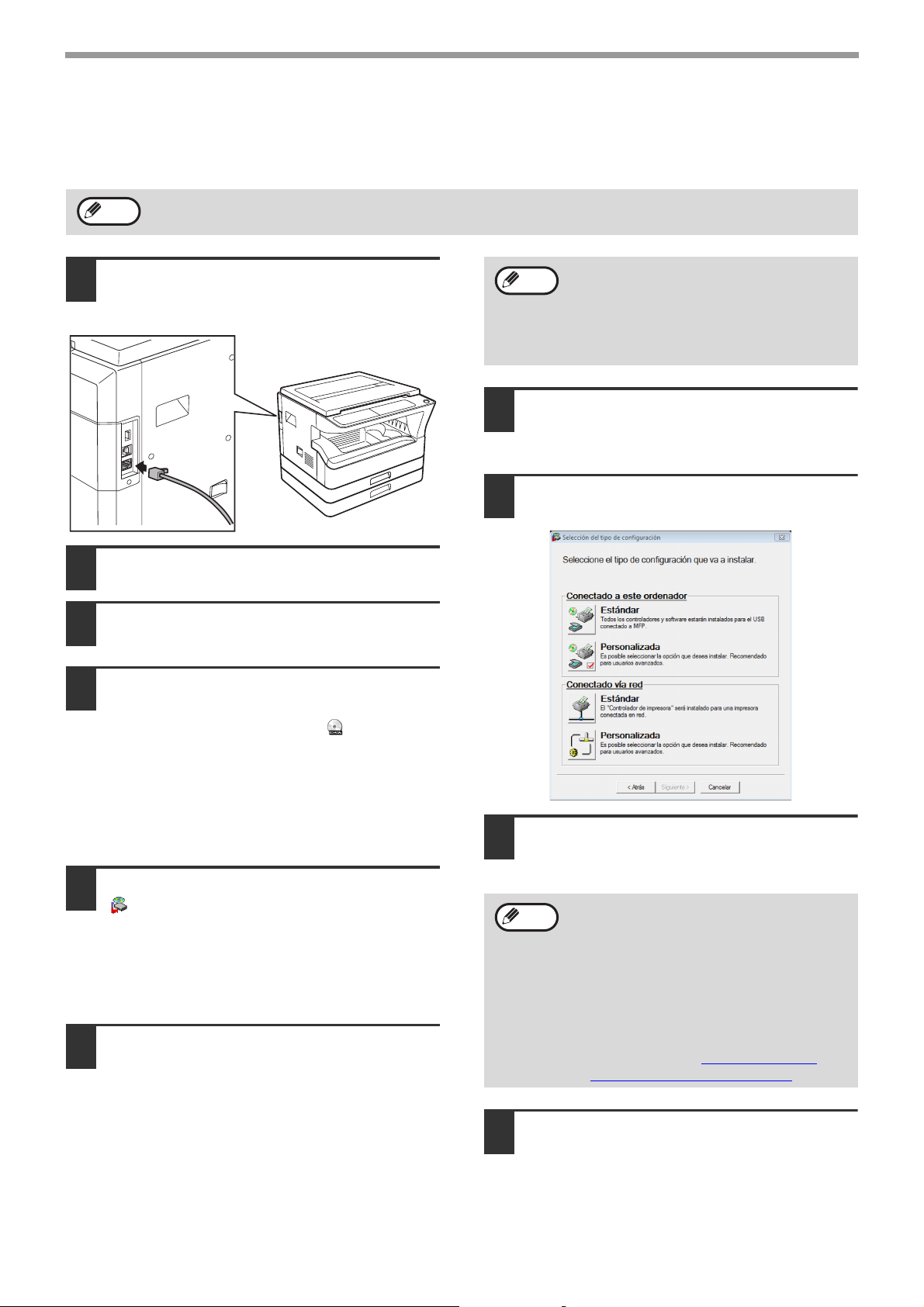
CONFIGURACIÓN
UTILIZACIÓN DE LA UNIDAD COMO IMPRESORA DE RED
Nota
Inserte el cable LAN en el conector
1
LAN de la unidad.
Utilice un cable de red que esté blindado.
Encienda la unidad.
2
Inserte el "Software CD-ROM" en la
3
unidad CD-ROM de su ordenador.
Los cables de la interfaz para conectar el equipo al ordenador no vienen incluidos. Procure adquirir el cable más
adecuado para el ordenador.
Nota
Lea el mensaje de la ventana
7
"Bienvenido" y luego haga clic en el
botón "Siguiente".
Haga clic en el botón "Estándar" del
8
menú "Conectado vía red".
Puede visualizar el "CONTRATO DE
LICENCIA" en un idioma diferente
seleccionando éste en el menú de idiomas.
Para instalar el software en el idioma
seleccionado, continúe la instalación con
dicho idioma seleccionado.
Haga clic en el botón "Inicio", en
4
"Equipo" y a continuación doble clic
en el icono del CD-ROM ( ).
• En Windows XP, haga clic en el botón "Inicio",
en "Mi PC" y a continuación doble clic en el
icono de "CD-ROM".
• En Windows 2000, haga doble clic en "Mi PC" y
a continuación haga doble clic en el icono de
CD-ROM.
Haga doble clic en el icono "Setup"
5
().
• En Windows 7, si aparece un mensaje que le
solicita confirmación, haga clic en "Sí".
• En Windows Vista, si aparece un mensaje en la
pantalla pidiendo su confirmación, haga clic en
"Continuar".
Aparecerá la ventana "CONTRATO DE
6
LICENCIA". Asegúrese de que
entiende el contenido de la licencia
del software y, a continuación, haga
clic en el botón "Sí".
Las impresoras conectadas en la red
9
son detectadas. Seleccione la unidad
y haga clic en el botón "Siguiente".
Nota
Aparece una ventana de
10
confirmación. Compruebe el
contenido y después haga clic en el
botón "Siguiente".
• Si encuentra la unidad, asegúrese de que
la misma esté encendida y que además
esté conectada a la red, y después haga
clic en el botón [Volver a buscar].
• También puede hacer clic en el botón
[Especifique la condición] y buscar la
unidad ingresando el nombre de la misma
(nombre de host) o la dirección IP.
Para comprobar la dirección IP de la
unidad, consulte "AJUSTE/CAMBIO
MANUAL DE LA DIRECCIÓN IP" (pág.9).
- 13 -
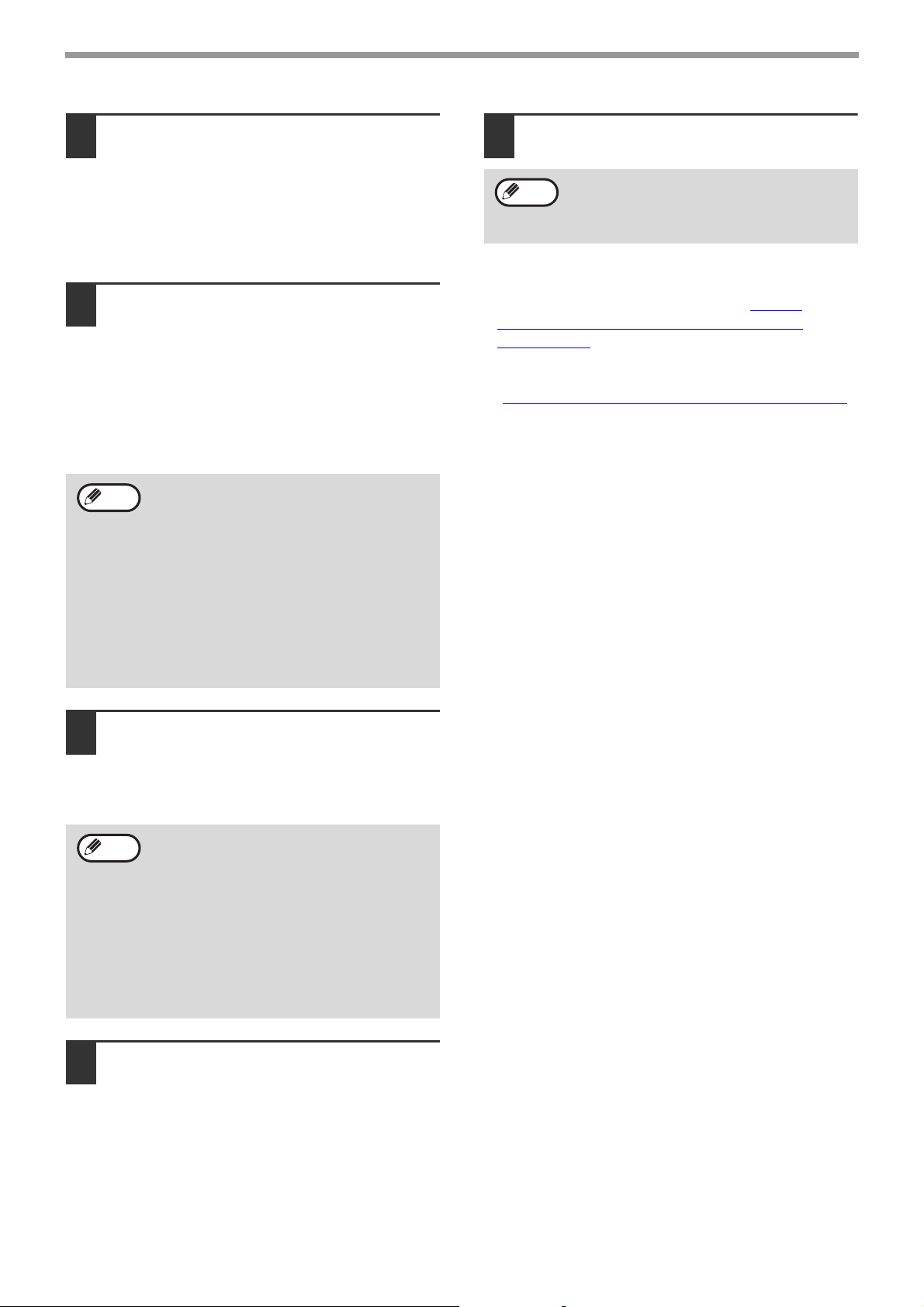
CONFIGURACIÓN
Cuando aparezca la ventana de
11
selección del controlador de la
impresora, seleccione el controlador
que se va a instalar y haga clic en el
botón "Siguiente".
Seleccione las casillas de los controladores de la
impresora que se van a instalar.
Seleccione si desea que la impresora
12
sea la predeterminada y haga clic en
el botón "Siguiente".
Si está instalando múltiples controladores de
impresora, seleccione el controlador que se va a
usar como la impresora predeterminada.
Si no desea ajustar el controlador de la
impresora como la impresora predeterminada,
seleccione "No".
Nota
Si hizo clic en el botón "Personalizada" en el
paso 8, aparecerán las siguientes ventanas.
• Ventana del nombre de la impresora
Si desea cambiar el nombre de la
impresora, ingrese el nombre deseado y
haga clic en el botón "Siguiente".
• Ventana confirmando la instalación de
las fuentes de visualización
Para instalar las fuentes de visualización
para el controlador de la impresora PCL,
seleccione "Sí" y haga clic en el botón
"Siguiente".
Haga clic en el botón "Cerrar".
15
Nota
Aquí finaliza la instalación del software.
• Después de la instalación, consulte "CÓMO
CONFIGURAR EL CONTROLADOR DE LA
IMPRESORA" (pág.18) para comprobar los ajustes
del controlador de la impresora.
• Para instalar Printer Status Monitor, consulte
"INSTALACIÓN DE PRINTER STATUS MONITOR
(pág.17).
Al finalizar la instalación, puede aparecer un
mensaje instándole a reiniciar el ordenador.
En este caso, haga clic en el botón "Sí" para
reiniciarlo.
"
Siga las instrucciones que aparecen
13
en la pantalla.
Lea el mensaje de la ventana que aparece y
haga clic en el botón "Siguiente".
Inicia la instalación.
Nota
Cuando aparezca la pantalla que
14
• Si está usando Windows
2000/XP/Server 2003
Si aparece un mensaje de advertencia
relativo a la Prueba del logotipo de
Windows o firma digital, asegúrese de
hacer clic en "Continuar" o en "Sí".
• Si utiliza Windows Vista/7
Si aparece una ventana con una
advertencia de seguridad, asegúrese de
hacer clic en "Instalar este software de
controlador de todas formas".
indica que la instalación ha finalizado,
haga clic en el botón "Aceptar".
- 14 -
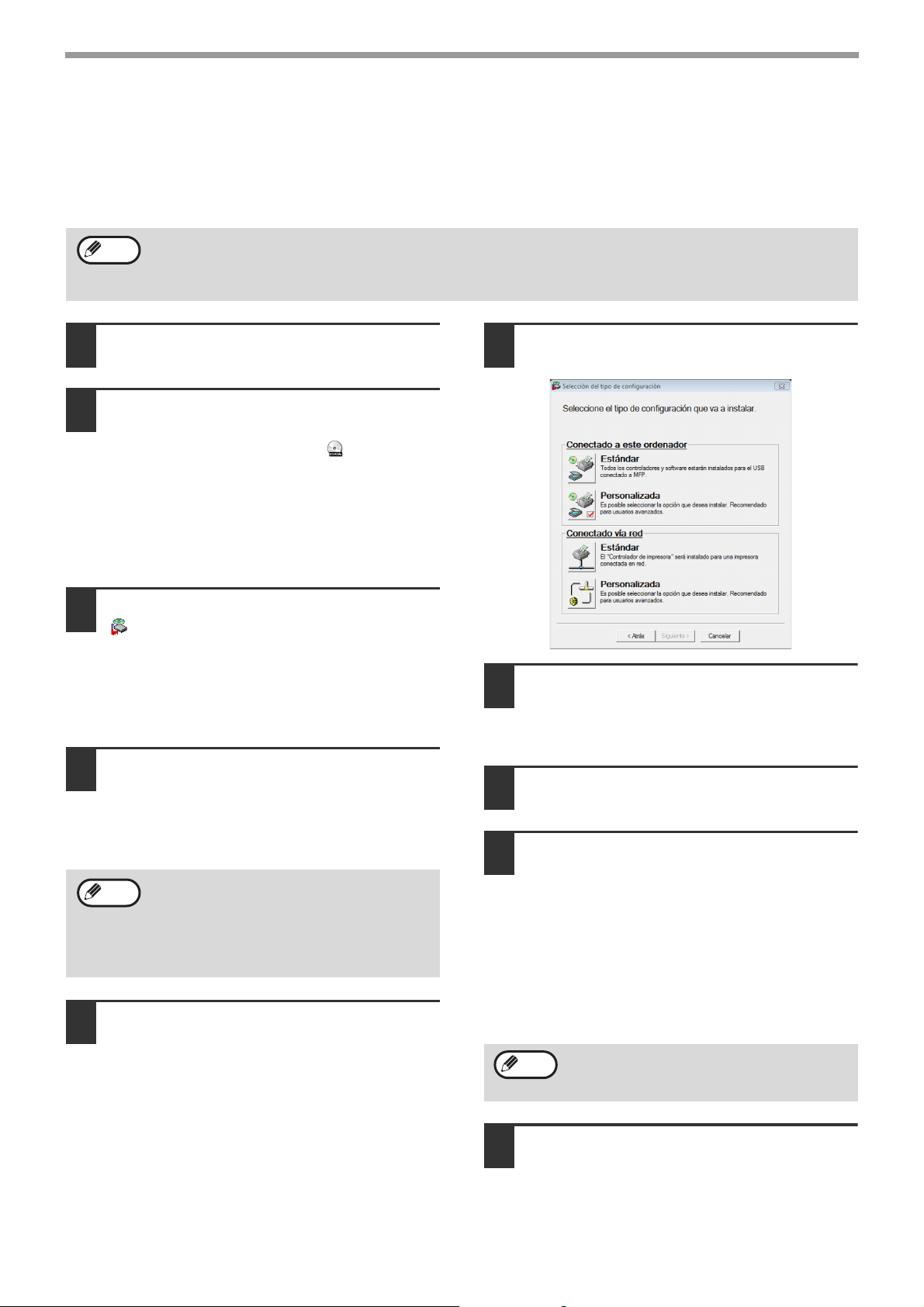
CONFIGURACIÓN
COMPARTIR LA IMPRESORA USANDO LA RED DE WINDOWS
Si la unidad se va a utilizar como una impresora compartida en una red, siga estos pasos para instalar el
controlador de la impresora en el ordenador cliente.
Nota
Inserte el "Software CD-ROM" en la
1
unidad de CD-ROM de su ordenador.
Haga clic en el botón "Inicio", en
2
"Equipo" y a continuación doble clic
en el icono del CD-ROM ( ).
• En Windows XP, haga clic en el botón "Inicio",
• En Windows 2000, haga doble clic en "Mi PC" y
Haga doble clic en el icono "Setup"
3
().
• En Windows 7, si aparece un mensaje que le
• En Windows Vista, si aparece un mensaje en la
Aparecerá la ventana "CONTRATO DE
4
LICENCIA". Asegúrese de
comprender el contenido de la
licencia del software y, después, haga
clic en el botón "Sí".
Nota
Lea el mensaje de la ventana
5
"Bienvenido" y luego haga clic en el
botón "Siguiente".
Para configurar los ajustes adecuados en el servidor de impresión, consulte el Manual de instrucciones o el
archivo de ayuda de su sistema operativo.
"Servidor de impresión" tal como se describe aquí, es un ordenador que se conecta directamente a la unidad, y
un "Cliente" es cualquier ordenador que se conecta en la misma red.
en "Mi PC" y a continuación doble clic en el
icono "CD-ROM".
a continuación haga doble clic en el icono del
CD-ROM.
solicita confirmación, haga clic en "Sí".
pantalla pidiendo su confirmación, haga clic en
"Continuar".
Puede visualizar el "CONTRATO DE
LICENCIA" en un idioma diferente
seleccionando éste en el menú de idiomas.
Para instalar el software en el idioma
seleccionado, continúe la instalación con
dicho idioma seleccionado.
Haga clic en el botón "Personalizada"
6
del menú "Conectado vía red".
Haga clic en el botón "Controlador de
7
la impresora".
Para ver la información del software, haga clic en
el botón "Mostrar Léame".
Seleccione "Impresora compartida" y
8
haga clic en el botón "Siguiente".
Para el puerto que se va a usar,
9
seleccione la unidad establecida
como una impresora compartida, y
haga clic en el botón "Siguiente".
Si usa Windows 2000/XP, también puede hacer
clic en el botón "Añadir un puerto de red" y
seleccione la impresora que se va a compartir
mediante la exploración de la red en la ventana
que aparece. (En Windows Vista/7, no aparece el
botón "Añadir un puerto de red".)
Nota
Si la impresora compartida no aparece en el
listado, compruebe los ajustes en el
servidor de impresión.
- 15 -
Cuando aparezca la ventana de
10
selección de modelo, seleccione el
nombre del modelo de su unidad y
haga clic en el botón "Siguiente".

CONFIGURACIÓN
Cuando aparezca la ventana de
11
selección del controlador de la
impresora, seleccione el controlador
que se va a instalar y haga clic en el
botón "Siguiente".
Asegúrese de seleccionar el mismo controlador
que se está usando en el servidor de impresión
(la unidad).
Siga las instrucciones que aparecen
12
en la pantalla.
Lea el mensaje de la ventana que aparece y
luego haga clic en el botón [Siguiente].
Inicia la instalación.
Nota
Cuando aparezca la pantalla que
13
• Si está usando Windows
2000/XP/Server 2003
Si aparece un mensaje de advertencia
relativo a la Prueba del logotipo de
Windows o firma digital, asegúrese de
hacer clic en "Continuar" o en "Sí".
• Si está usando Windows Vista/Server
2008/7
Si aparece una ventana con una
advertencia de seguridad, asegúrese de
hacer clic en "Instalar este software de
controlador de todas formas".
indica que la instalación ha finalizado,
haga clic en el botón "Aceptar".
Haga clic en el botón "Cerrar" en la
14
ventana del paso 6.
Nota
Al finalizar la instalación, puede aparecer un
mensaje instándole a reiniciar el ordenador.
Si aparece este mensaje, haga clic en el
botón "Sí" para reiniciarlo.
Aquí finaliza la instalación del software.
• Después de la instalación, consulte "CÓMO
CONFIGURAR EL CONTROLADOR DE LA
IMPRESORA" (pág.18) para comprobar los ajustes
del controlador de la impresora.
• Para instalar Printer Status Monitor, consulte
"INSTALACIÓN DE PRINTER STATUS MONITOR
(pág.17).
"
- 16 -
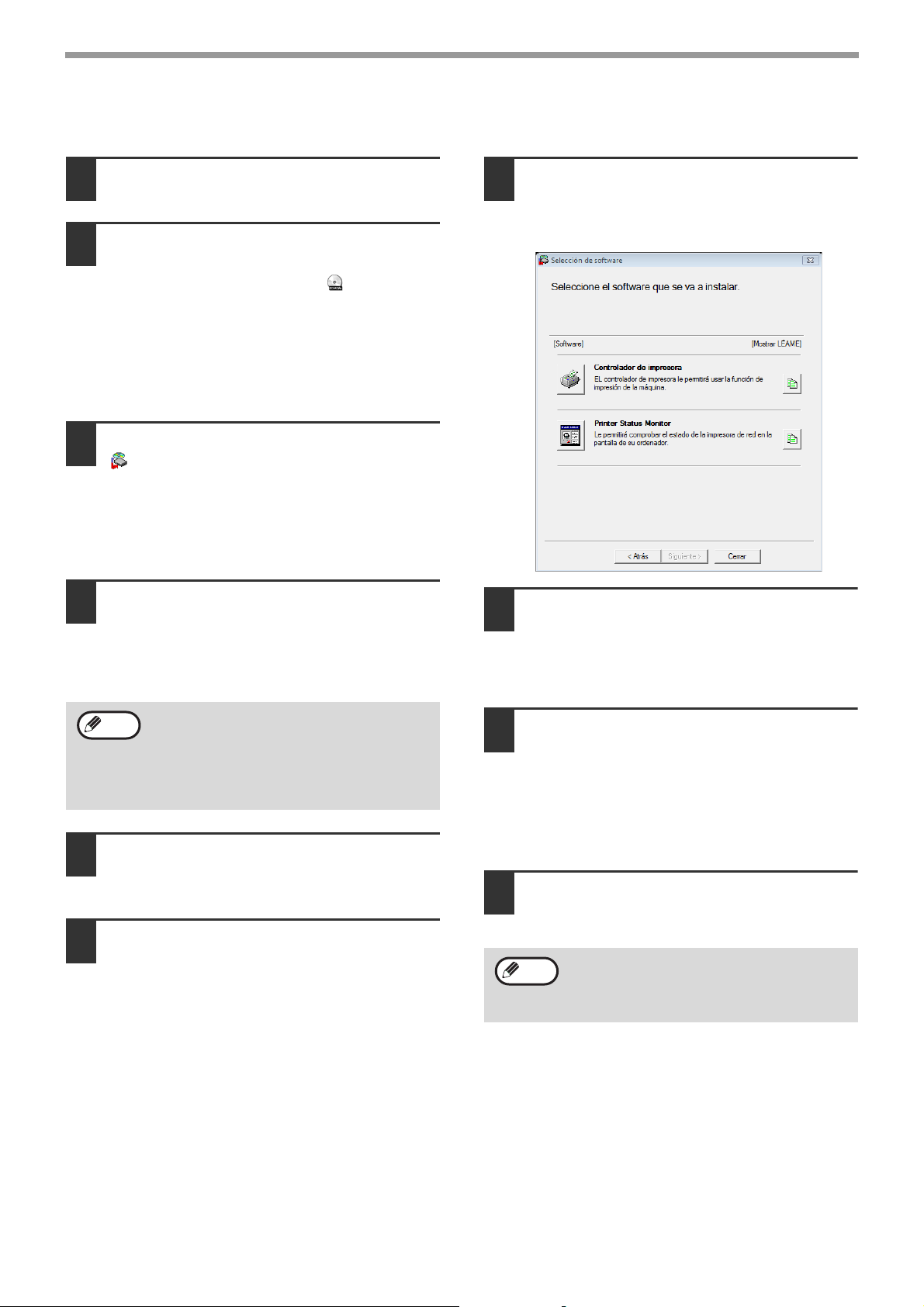
CONFIGURACIÓN
INSTALACIÓN DE PRINTER STATUS MONITOR
Inserte el "Software CD-ROM" en la
1
unidad CD-ROM de su ordenador.
Haga clic en el botón "Inicio", en
2
"Equipo" y a continuación doble clic
en el icono del CD-ROM ( ).
• En Windows XP, haga clic en el botón "Inicio",
en "Mi PC" y a continuación doble clic en el
icono "CD-ROM".
• En Windows 2000, haga doble clic en "Mi PC" y
a continuación haga doble clic en el icono del
CD-ROM.
Haga doble clic en el icono "Setup"
3
().
• En Windows 7, si aparece un mensaje que le
solicita confirmación, haga clic en "Sí".
• En Windows Vista, si aparece un mensaje en la
pantalla pidiendo su confirmación, haga clic en
"Continuar".
Aparecerá la ventana "CONTRATO DE
4
LICENCIA". Asegúrese de
comprender el contenido de la
licencia del software y, después, haga
clic en el botón "Sí".
Haga clic en el botón "Printer Status
7
Monitor".
Para ver la información del software, haga clic en
el botón "Mostrar Léame".
Siga las instrucciones que aparecen
8
en la pantalla.
Lea el mensaje de la ventana que aparece y
luego haga clic en el botón [Siguiente].
Inicia la instalación.
Nota
Lea el mensaje de la ventana
5
Puede visualizar el "CONTRATO DE
LICENCIA" en un idioma diferente
seleccionando éste en el menú de idiomas.
Para instalar el software en el idioma
seleccionado, continúe la instalación con
dicho idioma seleccionado.
"Bienvenido" y luego haga clic en el
botón "Siguiente".
Haga clic en el botón "Personalizada"
6
del menú "Conectado vía red".
Cuando aparezca la pantalla que
9
indica que la instalación ha finalizado,
haga clic en el botón "Finalizar".
Para que Printer Status Monitor inicie
automáticamente al iniciar su ordenador,
seleccione la casilla "Ejecutar Printer Status
Monitor al Iniciar".
Haga clic en el botón "Cerrar" en la
10
ventana del paso 6.
Nota
Aquí finaliza la instalación del software.
Para los procedimientos relacionados con el uso de
Printer Status Monitor, consulte el archivo de Ayuda.
Siga estos pasos para ver el archivo de Ayuda:
Haga clic en el botón "Inicio" de Windows, seleccione
"Todos los programas" ("Programas" en Windows
2000), seleccione "SHARP Printer Status Monitor" y
después seleccione "Ayuda".
Al finalizar la instalación, puede aparecer un
mensaje instándole a reiniciar el ordenador.
Si aparece este mensaje, haga clic en el
botón "Sí" para reiniciarlo.
- 17 -
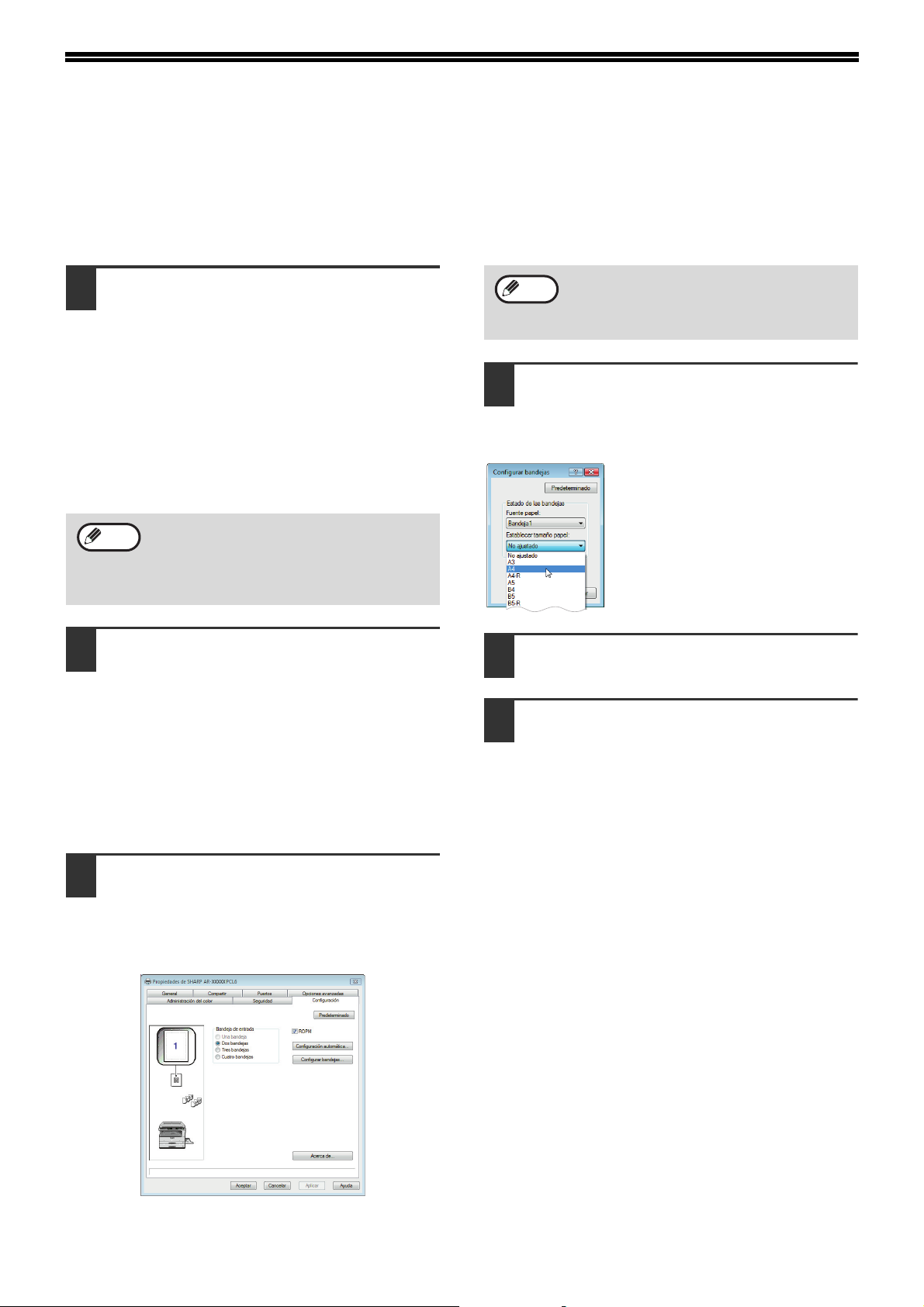
CÓMO CONFIGURAR EL CONTROLADOR DE LA IMPRESORA
Tras instalar el controlador de la impresora, tendrá que configurar los ajustes del controlador de la impresora de
acuerdo al número de bandejas de papel que disponga el equipo y al tamaño del papel que se haya cargado en las
mismas.
Haga clic en el botón "Inicio" en
1
"Panel de control", y a continuación
haga clic en "Impresora".
• En Windows 7, haga clic en el botón "Inicio" y
después haga clic en "Dispositivos e
impresoras".
• En Windows XP/Server 2003, haga clic en el
botón "Inicio" y después haga clic en
"Impresoras y faxes".
• Si utiliza Windows 2000, haga clic en el botón
"Inicio", seleccione "Configuración" y a
continuación haga clic en "Impresoras".
Nota
Haga clic en el icono del controlador
2
de la impresora "SHARP AR-XXXX" y
seleccione "Propiedades" en el menú
"Organizar".
• En Windows 7, haga clic con el botón derecho
• En Windows XP/2000, seleccione
En Windows XP, si no aparece "Impresoras
y faxes" en el menú "Inicio", seleccione
"Panel de Control", seleccione "Impresoras
y otro hardware", y después seleccione
"Impresoras y faxes".
en el icono del controlador de impresora
"SHARP AR-XXXX" y después haga clic en
"Propiedades de impresora".
"Propiedades" en el menú "Archivo".
Nota
Haga clic en el botón "Configurar
4
bandejas" y seleccione el tamaño del
papel que se haya cargado en cada
bandeja.
Haga clic en el botón "Aceptar" de la
5
ventana "Configurar bandejas".
Haga clic en el botón "Aceptar" de la
6
ventana de propiedades de la
impresora.
Para configurar automáticamente los
ajustes basados en el estado de la unidad
detectada, haga clic en el botón
"Configuración automática".
Seleccione una bandeja en el
menú "Fuente papel" y seleccione
el tamaño del papel que haya
cargado en esa bandeja en el
menú "Establecer tamaño papel".
Realice la misma operación para
cada bandeja.
7
Haga clic en la ficha "Configuración"
3
y configure la impresora teniendo en
cuenta las opciones que ha instalado.
Configure la impresora correctamente. De lo
contrario, no podrá imprimir de forma adecuada.
- 18 -
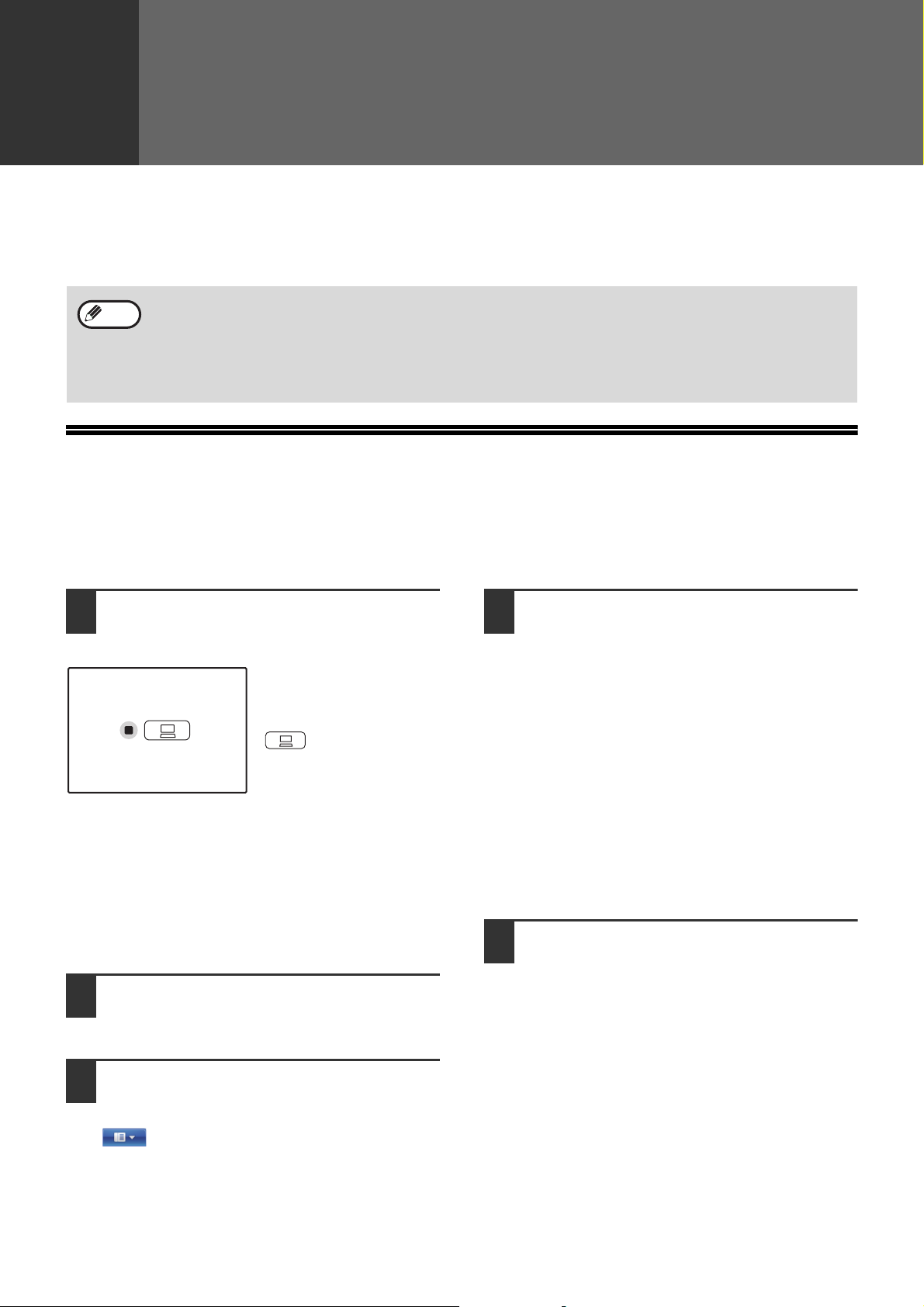
3
FUNCIONES DE LA IMPRESORA
Este capítulo explica cómo debe usar las funciones de la impresora.
El procedimiento para cargar el papel es el mismo que se usa para cargar el papel de copia. Consulte el Manual de
instrucciones de la unidad.
• Los trabajos de impresión recibidos cuando la unidad está fotocopiando o escaneando serán guardados en la
Nota
IMPRESIÓN BÁSICA
El siguiente ejemplo describe cómo imprimir un documento desde WordPad.
Antes de iniciar la impresión, compruebe que ha cargado el tamaño de papel correcto para el documento en la
unidad.
memoria. Cuando haya finalizado el trabajo de copiado, darán inicio los trabajos de impresión.
• La impresión no es posible cuando la cubierta delantera o la lateral están abiertas para realizar el
mantenimiento de la unidad, o cuando la alimentación se haya realizado incorrectamente o cuando se haya
agotado el papel o el toner, o cuando sea tiempo de reemplazar el cartucho de tambor.
• Si ocurre una alimentación incorrecta original en SPF/RSPF, la impresión no será posible hasta que se haya
corregido el problema y se haya restaurado SPF/RSPF a un estado utilizable.
Asegúrese de que el indicador EN
1
LÍNEA del panel de funcionamiento se
encuentra encendido.
Si el indicador EN LÍNEA
no está encendido, pulse
la tecla [EN LÍNEA]
().
Cuando el indicador está:
• Encendido, la unidad está en línea y lista para
imprimir, o está imprimiendo.
• Parpadeando, la unidad está procesando los datos
de impresión en la memoria o la impresión se ha
puesto en pausa.
• Apagado, la unidad está desconectada y no puede
imprimir.
Inicie WordPad y abra el documento
2
que desea imprimir.
Asegúrese de que la impresora
4
"SHARP AR-XXXX" haya sido
seleccionada.
Si tiene que cambiar algún ajuste de impresión,
haga clic en el botón "Preferencias" para abrir la
pantalla de configuración del controlador de la
impresora.
Aparecerá la pantalla de configuración del
controlador de la impresora.
Windows 2000 no posee el botón "Preferencias" en
este cuadro de diálogo. Seleccione los ajustes que
necesite en cada una de las pestañas de la pantalla
de configuración y haga clic en el botón "Aceptar".
"AJUSTES DEL CONTROLADOR DE LA
IMPRESORA" (pág.22)
Haga clic en el botón "Imprimir".
5
Inicia la impresión.
El trabajo de impresión será enviado a la bandeja
de salida.
3
Seleccione "Imprimir" en el menú
"Archivo" de la aplicación.
Si utiliza Windows 7, haga clic en el botón
.
Aparecerá el cuadro de diálogo "Imprimir".
- 19 -

FUNCIONES DE LA IMPRESORA
Si la bandeja se queda sin papel durante la impresión
Añada papel a la bandeja o pulse la tecla [SELECCIÓN DE PAPEL] ( ) para seleccionar una bandeja diferente, y
después pulse la tecla [EN LÍNEA] ( ) para reanudar la impresión.
Recuerde que si se encuentra seleccionada la configuración "Conmutación automática de casetes" en un modelo
que tiene dos o más bandejas de papel y existe el mismo tamaño de papel en otra bandeja, la unidad cambiará
automáticamente a la otra bandeja y continuará con la impresión.
Interrupción de un trabajo de impresión
Para pausar un trabajo durante el proceso de impresión, pulse la tecla [EN LÍNEA] ( ) en el panel de
operación para desconectar la unidad. La impresión será puesta en pausa y el indicador EN LÍNEA parpadeará.
• Para cancelar un trabajo de impresión, pulse la tecla [ANULACIÓN] ( ) o la tecla [CANCELACIÓN TOTAL] ( ).
• Para reanudar la impresión, pulse la tecla [EN LÍNEA] ( ) para reactivar la unidad.
Cuando "Fuente papel" esté ajustado en "Selección automática"
Si la opción "Fuente papel" está configurada en "Selección automática" en la pestaña "Papel" de la pantalla de
configuración del controlador de la impresora pero no se carga el tamaño de papel adecuado en la máquina, el
proceso de impresión variará en función del ajuste "Usar tamaño de papel más aproximado" en los ajustes del
sistema. Consulte el Manual de instrucciones de la unidad.
Cuando está desactivado "Usar tamaño de papel más aproximado"
El indicador TAMAÑO PAPEL en el panel de operación parpadeará. Puede pulsar la tecla [SELECCIÓN DE
PAPEL] ( ) para seleccionar manualmente una bandeja, o cargue papel en la bandeja de entrada manual y pulse
la tecla [EN LÍNEA] ( ) para iniciar la impresión.
* El tamaño del papel que aparece en el panel de operación variará dependiendo del país y de la región.
Cuando está activado "Usar tamaño de papel más aproximado"
La impresión se llevará a cabo usando el tamaño de papel que se aproxime al tamaño de la imagen de impresión.
- 20 -

APERTURA DEL CONTROLADOR DE LA IMPRESORA MEDIANTE EL BOTÓN "Inicio"
Para modificar los ajustes del controlador de la impresora, siga los pasos que se muestran a continuación. Las
opciones configuradas de este modo serán los ajustes iniciales cuando imprima desde una aplicación. (Si cambia
los ajustes de la pantalla de configuración del controlador de la impresora en el momento de la impresión, dichos
ajustes regresarán a los ajustes iniciales cuando salga de la aplicación).
Haga clic en el botón "Inicio" y
1
seleccione "Panel de control" y luego
seleccione "Impresora".
• En Windows 7, haga clic en el botón "Inicio" y
haga clic en "Dispositivos e impresoras".
• En Windows XP, haga clic en el botón "Inicio",
y después haga clic en "Impresoras y faxes".
• En Windows 2000, haga clic en el botón
"Inicio", y seleccione "Configuración" y luego
seleccione "Impresoras".
Nota
Haga clic en el icono del controlador
2
de la impresora "SHARP AR-XXXX".
En Windows XP, si no aparece "Impresoras
y faxes" en el menú "Inicio", seleccione
"Panel de Control", seleccione "Impresoras
y otro hardware", y después seleccione
"Impresoras y faxes".
Seleccione "Propiedades" en el menú
3
"Organizar".
• En Windows 7, haga clic con el botón derecho
en el icono del controlador de impresora
"SHARP AR-XXXX" y después haga clic en
"Propiedades de impresora".
• En Windows XP/2000, seleccione
"Propiedades" en el menú "Archivo".
Haga clic en el botón "Preferencias de
4
impresión" en la pestaña "General".
En Windows 7, haga clic en el botón
"Preferencias" en la pestaña "General".
Aparecerá la pantalla de configuración del
controlador de la impresora.
☞ "AJUSTES DEL CONTROLADOR DE LA
IMPRESORA" (pág.22)
- 21 -

AJUSTES DEL CONTROLADOR DE LA IMPRESORA
Existen algunas restricciones en las combinaciones de ajustes que se pueden seleccionar en la pantalla de
configuración del controlador de la impresora. Cuando se aplique alguna restricción, aparecerá un icono de
información ( ) junto al ajuste. Haga clic en el icono para ver una explicación de la restricción.
(1)
(2)
(3)
(4)
(5)
(6)
(7)
(8)
(9)
(10)
(1) Pestañas
Los ajustes se agrupan en pestañas. Haga clic en
una pestaña para colocarla en primer plano.
(2) Lista desplegable
Le permite realizar una selección en una lista de
opciones.
(3) Imagen del ajuste de impresión
Muestra el efecto de los ajustes de impresión
seleccionados.
(4) Casilla de selección
Haga clic en una casilla de selección para activar o
desactivar una función.
(5) Imagen de la unidad
La bandeja de papel (en azul) seleccionada en
"Selección papel" en la pestaña "Papel".
También puede hacer clic en una bandeja para
seleccionarla.
(6) Botón de opción
Le permite seleccionar un elemento de una lista
de opciones.
(7) Botón "Aceptar"
Haga clic en este botón para guardar los ajustes y
salir del cuadro de diálogo.
(8) Botón "Cancelar"
Haga clic en este botón para salir del cuadro de
diálogo sin realizar cambios en los ajustes.
(9) Botón "Aplicar"
Haga clic para guardar los ajustes sin cerrar el
cuadro de diálogo.
Nota
(
10
) Botón "Ayuda"
Haga clic en este botón para mostrar el archivo de
ayuda del controlador de la impresora.
El botón "Aplicar" no aparece cuando abre
esta ventana desde una aplicación.
Nota
•
Los ajustes y la imagen de la máquina variarán dependiendo del modelo. Si se instala una opción de bandeja, consulte
"CÓMO CONFIGURAR EL CONTROLADOR DE LA IMPRESORA
•
Para obtener información sobre la función de la impresora, consulte "ESPECIFICACIONES DEL CONTROLADOR
DE LA IMPRESORA" (pág.60).
" (pág.18) para configurar los ajustes para la opción.
- 22 -

IMPRESIÓN A DOS CARAS (SÓLO PARA MODELOS QUE PERMITEN ESTE TIPO DE IMPRESIÓN)
En los modelos que cuentan con la función de impresión a dos caras, se puede imprimir en ambas caras del papel.
Para usar esta función, abra la pantalla de configuración del controlador de la impresora y seleccione "2 caras(libro)"
o "2 caras(bloc)" de "Estilo documento" en la pestaña "Principal".
Consulte "IMPRESIÓN BÁSICA" (pág.19) para obtener detalles sobre cómo abrir el controlador de impresora.
La impresión a dos caras también ayuda a economizar en papel.
•
Nota
El siguiente ejemplo muestra el resultado de la impresión de datos verticales en ambas caras del papel.
Los tamaños de papel que pueden utilizarse para la impresión a dos caras son A3, A4, A5, B4 y B5.
•
No se puede utilizar la bandeja de entrada manual para la impresión a dos caras.
Imprimir datos
Resultado de impresión
2 caras(libro) 2 caras(bloc)
Las páginas se imprimen de
manera que pueden
encuadernarse por un lado.
Las páginas se imprimen de
manera que pueden
encuadernarse por la parte
superior.
- 23 -

FUNCIONES DE LA IMPRESORA
ESTILO FOLLETO
El estilo Folleto permite imprimir dos páginas en la cara delantera y en la cara posterior de cada hoja de papel
(cuatro páginas en total en una hoja), de manera que las hojas pueden doblarse por el centro y quedan unidas
formando un folleto. Esta función resulta útil si desea compilar páginas impresas de manera que formen un folleto.
Para usar esta función, abra el controlador de impresora y seleccione "Folleto adosado" o "Folleto - 2 en 1" en
"Estilo documento" en la pestaña "Principal".
La dirección de apertura del folleto puede seleccionarse mediante la casilla de selección "Encuadernación derecha"
en la pestaña "Avanzado". En los siguientes ejemplos se muestra cómo se imprimen 8 páginas al seleccionar
"Folleto adosado".
Imprimir datos
Nota
• Solo se puede usar papel tamaño A4 y A5 para la impresión estilo folleto.
• Dado que se imprimen cuatro páginas en cada hoja de papel, se añaden automáticamente páginas en blanco
al final cuando el número total de páginas no es múltiplo de cuatro.
• Al seleccionar "Folleto adosado", la impresión se efectuará sobre un papel que tenga el doble de tamaño que
el papel especificado en la aplicación.
• Al seleccionar "Folleto - 2 en 1", cada página se reduce de la misma manera que 2-Up y se imprime en el
tamaño de papel que se especifica en la aplicación.
Resultado de impresión
Encuadernación derecha Encuadernación derecha
- 24 -

IMPRESIÓN DE VARIAS PÁGINAS EN UNA SOLA
Esta función le permite reducir e imprimir dos, cuatro, seis, ocho o dieciséis páginas de documentos en una sola
hoja de papel.
Para utilizar esta función, abra la pantalla de configuración del controlador de impresora y seleccione el número de
páginas por hoja (2-Up, 4-Up, 6-Up, 8-Up, 9-Up o 16-Up) en "Imprime N-Up" en la pestaña "Principal".
El orden de las páginas puede modificarse en el menú "Orden".
☞Consulte "IMPRESIÓN BÁSICA
" (pág.19) para obtener detalles sobre cómo abrir el controlador de impresora.
Nota
Por ejemplo, cuando está seleccionado "2-Up" o "4-Up", el resultado será el siguiente dependiendo del orden
seleccionado.
Si selecciona la casilla "Borde", se imprimirán bordes en los márgenes de cada página.
El ajuste "Imprime N-Up" no está disponible al seleccionar "Encajar al Tamaño de Papel".
☞"AJUSTE DE LA IMAGEN DE IMPRESIÓN AL PAPEL
N-Up De izquierda a derecha De derecha a izquierda
[2-Up]
N-Up
[4-Up]
Derecha y
abajo
" (pág.26)
Abajo y
derecha
Izquierda y
abajo
Abajo e
izquierda
Nota
A continuación se muestran ejemplos de 2-Up y 4-Up. El orden de 6-Up, 8-Up, 9-Up y 16-Up es el mismo que el
de 4-Up. El orden puede visualizarse en la imagen de ajuste impresión en la pantalla de configuración del
controlador de la impresora.
☞"AJUSTES DEL CONTROLADOR DE LA IMPRESORA
" (pág.22)
- 25 -

AJUSTE DE LA IMAGEN DE IMPRESIÓN AL PAPEL
El controlador de la impresora puede ajustar el tamaño de la imagen de impresión para que coincida con el tamaño
del papel cargado en la máquina.
Siga los pasos que se muestran a continuación para utilizar esta función. En la explicación siguiente se asume que
desea imprimir un documento de tamaño A4 en un papel de tamaño B5.
☞Consulte "IMPRESIÓN BÁSICA
" (pág.19) para obtener detalles sobre cómo abrir el controlador de impresora.
Nota
Haga clic en la pestaña "Papel" en la
1
pantalla de configuración del
controlador de la impresora.
Seleccione el tamaño original (A4) de
2
la imagen de impresión en "Tamaño
de papel".
Seleccione el botón "Encajar al
3
Tamaño de Papel".
El ajuste "Encajar al Tamaño de Papel" no está disponible al seleccionar "Imprime N-Up".
☞"IMPRESIÓN DE VARIAS PÁGINAS EN UNA SOLA
" (pág.25)
Seleccione el tamaño real de papel
4
que desea utilizar para la impresión
(B5).
El tamaño de la imagen de impresión se ajustará
automáticamente para que coincida con el papel
cargado en la máquina.
Tamaño de papel: A4
Encajar al Tamaño de Papel: B5
Documento de
tamaño A4
(Tamaño de papel)
Papel tamaño B5
(Encajar al
Tamaño de
Papel)
- 26 -

GIRO DE 180 GRADOS DE LA IMAGEN DE IMPRESIÓN
La imagen de impresión puede girarse 180 grados.
Esta función hace girar la imagen de impresión 180 grados para permitir que la impresión se realice correctamente
en el papel (que sólo se puede cargar en un sentido).
Para usar la función, seleccione la orientación de la imagen en "Orientación" en la pestaña "Principal", y después
seleccione la casilla "Girar 180 grados".
☞Consulte "IMPRESIÓN BÁSICA
" (pág.19) para obtener detalles sobre cómo abrir el controlador de impresora.
Resultado de impresión
Girar 180 grados Girar 180 grados
Nota
ABCD
ABCD
El procedimiento para cargar el papel se explica en el Manual de instrucciones de la unidad.
- 27 -

CREACIÓN DE SUPERPOSICIONES PARA LOS DATOS DE IMPRESIÓN
Los datos de impresión se pueden imprimir en una superposición previamente creada. Al crear las reglas de la tabla
o un marco decorativo en una aplicación diferente a la del archivo de texto y si se registrar los datos como un
archivo de superposición, se pueden obtener fácilmente atractivos resultados de impresión sin la necesidad de
manipulaciones complejas.
☞Consulte "IMPRESIÓN BÁSICA
" (pág.19) para obtener detalles sobre cómo abrir el controlador de impresora.
CREACIÓN DE UN ARCHIVO DE SUPERPOSICIÓN
Para registrar un archivo de superposición, debe crear un documento con cualquier aplicación y realizar el siguiente
procedimiento.
Haga clic en la pestaña "Avanzado"
1
en la pantalla de configuración del
controlador de la impresora.
Configure los ajustes del controlador de
impresora desde la aplicación del software que
desea usar para crear el archivo de
superposición.
Haga clic en el botón "Editar".
2
Haga clic en el botón "Crear" y
3
especifique el nombre y la carpeta
que va a usar para el archivo de
superposición que desea crear.
El archivo será creado cuando se completen los
ajustes y se inicie el trabajo de impresión.
• Al iniciar la impresión, aparecerá un
Nota
mensaje de confirmación. El archivo de
superposición no será creado hasta que
haga clic en el botón "Sí".
• Para registrar un archivo de
superposición previamente existente,
haga clic en el botón "Cargar preformato".
IMPRESIÓN CON UN ARCHIVO DE SUPERPOSICIÓN
Haga clic en la pestaña "Avanzado"
1
en la pantalla de configuración del
controlador de la impresora.
Configure los ajustes del controlador de
impresora de la aplicación desde la cual desea
imprimir usando el archivo de superposición.
- 28 -
Seleccione un archivo de
2
superposición.
Se puede seleccionar un archivo de
superposición previamente creado o cargado en
el menú desplegable.

IMPRESIÓN DE PORTADA EN DIFERENTE PAPEL
La portada de un documento se puede imprimir en papel que es diferente de otras páginas. Utilice esta función
cuando desee imprimir la portada en un tipo de papel diferente.
☞Consulte "IMPRESIÓN BÁSICA
" (pág.19) para obtener detalles sobre cómo abrir el controlador de impresora.
Haga clic en la pestaña "Modos
1
especiales" en la pantalla de
configuración del controlador de la
impresora.
Seleccione "Papel diferente" y haga
2
clic en el botón "Configuración".
Seleccione la casilla "Portada".
3
Desde la lista desplegable "Fuente
4
papel", seleccione la bandeja en la
que desea alimentar el papel.
• Cuando seleccione "Bandeja entrada
Nota
manual" en "Fuente papel", asegúrese de
cargar papel en la bandeja de entrada
manual.
• Si está seleccionada la casilla "2 caras",
la portada y la siguiente página serán
impresas en el lado anterior y posterior
del papel.
- 29 -

CÓMO AGREGAR INSERCIONES DURANTE LA IMPRESIÓN
Se puede intercalar una página de inserción idéntica después de cada página impresa.
☞Consulte "IMPRESIÓN BÁSICA
" (pág.19) para obtener detalles sobre cómo abrir el controlador de impresora.
Haga clic en la pestaña "Modos
1
especiales" en la pantalla de
configuración del controlador de la
impresora.
Seleccione "Intercalado de páginas" y
2
haga clic en el botón "Configuración".
En la lista desplegable
3
"Superposición", seleccione el
archivo de superposición que desea
imprimir.
Cuando desee insertar páginas en blanco,
seleccione "No Superposición".
Los archivos superpuestos deben crearse
Nota
Especifique la posición para insertar
4
los datos de la página en "Insertar
posición".
con anterioridad. Para crear un archivo de
superposición, consulte "CREACIÓN DE
SUPERPOSICIONES PARA LOS DATOS
DE IMPRESIÓN" (pág.28).
- 30 -

IMPRESIÓN DE UNA MARCA DE AGUA
Puede imprimir una marca de agua como "CONFIDENTIAL" en el documento. Para imprimir una marca de agua,
abra el controlador de la impresora, haga clic en la pestaña "Marcas de agua", y siga los pasos descritos a
continuación.
☞Consulte "IMPRESIÓN BÁSICA
CÓMO IMPRIMIR UNA MARCA DE AGUA
En la lista desplegable "Marca de agua", seleccione la marca de agua que desea imprimir (por ejemplo,
"CONFIDENTIAL") e inicie la impresión.
Imprimir muestra
" (pág.19) para obtener detalles sobre cómo abrir el controlador de impresora.
Puede introducir texto para crear su propia marca de agua personalizada. Para obtener detalles acerca de los
ajustes de marca de agua, consulte la Ayuda del controlador de la impresora.
☞"AJUSTES DEL CONTROLADOR DE LA IMPRESORA
" (pág.22)
- 31 -

IMPRESIÓN DE TEXTO Y LÍNEAS EN NEGRO
El texto y las líneas en color que se imprimen normalmente en un color claro, pueden imprimirse en negro. El texto
y las líneas en color que son tenues cuando se imprimen normalmente, pueden imprimirse en negro para mejorar la
legibilidad.
IMPRESIÓN DE TEXTO EN NEGRO
El texto de cualquier otro color que no sea blanco se imprime en negro.
Para usar esta función, abra la pantalla de configuración del controlador de la impresora y seleccione la casilla de
selección "Texto en negro" en la pestaña "Avanzado".
Resultado de impresión
ABCD
EFGH
ABCD
EFGH
Nota
Imprimir datos
Texto en negro Texto en negro
ABCD
EFGH
Si selecciona "Imprimir como gráficos" en "Modo TrueType" de "Fuente" en la pestaña "Avanzado", no se puede
usar esta función.
IMPRESIÓN DE LÍNEAS Y GRÁFICOS DE VECTOR EN NEGRO
Las líneas y sólidos de cualquier otro color que no sea blanco se imprimen en negro.
Para usar esta función, abra la pantalla de configuración del controlador de la impresora y seleccione la casilla de
selección "Vector en negro" en la pestaña "Avanzado".
Nota
Imprimir datos
Resultado de impresión
Vector en negro Vector en negro
Si selecciona "Raster" en "Modo de gráfico" en la pestaña "Avanzado", no se puede usar esta función.
- 32 -

CÓMO GUARDAR LOS AJUSTES DE IMPRESIÓN USADOS CON FRECUENCIA
Los ajustes configurados en cada una de las pestañas al momento de la impresión se pueden guardar como ajustes
de usuario. Al guardar los ajustes usados con frecuencia o los ajustes de color complejos con un nombre asignado
facilita la selección de estos ajustes la próxima vez que los necesite.
CÓMO GUARDAR AJUSTES AL MOMENTO DE LA IMPRESIÓN
Los ajustes se pueden guardar de cualquier pestaña en la ventana de propiedades del controlador de la impresora.
Los ajustes configurados en cada pestaña se listan al momento de guardarlos, permitiéndole comprobar los ajustes
conforme los guarda.
Para saber los pasos que debe seguir para abrir el controlador de la impresora, consulte "IMPRESIÓN BÁSICA
(pág.19).
"
Configure los ajustes de impresión en
1
cada pestaña y haga clic en el botón
"Guardar" en cualquier pestaña.
Después de comprobar los ajustes
2
visualizados, ingrese un nombre para
los ajustes (máximo 20 caracteres).
Nota
Haga clic en el botón "Aceptar".
3
Uso de ajustes guardados
Seleccione los ajustes de usuario que desea usar en cualquier pestaña.
• Se pueden guardar hasta 30 conjuntos de
ajustes de usuario.
• La marca de agua que ha sido creada por
usted no se puede guardar en los ajustes
de usuario.
Eliminación de ajustes guardados
Seleccione los ajustes de usuario que desea eliminar en "Uso de ajustes guardados" (arriba), y haga clic en el botón
"Borrado".
- 33 -

4
PRINTER STATUS MONITOR
PRINTER STATUS MONITOR
"Printer Status Monitor" se encuentra en el "Software CD-ROM".
Esta utilidad permite al usuario comprobar en la pantalla del ordenador si la máquina puede imprimir o no.
Ofrece información sobre los estados de error, tales como los problemas de alimentación, y muestra la
configuración de la máquina (número de bandejas, etc.) mediante ilustraciones. También se indican los tamaños de
papel disponibles y el papel restante.
Nota
• Para usar Printer Status Monitor, la unidad debe estar conectada a una red.
• Para instalar Printer Status Monitor, consulte "INSTALACIÓN DE PRINTER STATUS MONITOR
" (pág.17).
ANTES DE USAR PRINTER STATUS MONITOR
Para utilizar Printer Status Monitor con la finalidad de supervisar el estado de la unidad, el entorno de impresión
debe estar configurado como se explica a continuación.
Impresión a través de un servidor
Instale el software como se explica en "UTILIZACIÓN DE LA UNIDAD COMO IMPRESORA DE RED" (pág.13).
Cuando se realiza el primer trabajo de impresión después de iniciar Printer Status Monitor, la dirección IP de la
máquina se configura automáticamente en Printer Status Monitor.
Impresión directa sin un servidor
Instale y configure el software como se explica en "INSTALACIÓN DEL SOFTWARE" (pág.10). (Esto no es
necesario si ya se ha instalado y configurado el software).
- 34 -

UTILIZACIÓN DE PRINTER STATUS
XX-XXXX
MONITOR
Para obtener más información sobre el uso de Printer Status Monitor, consulte el archivo de Ayuda. El archivo de
Ayuda puede visualizarse de la siguiente manera:
Haga clic en el botón "Inicio", seleccione "Todos los programas" ("Programas" en Windows 2000) y luego "SHARP
Printer Status Monitor". Seleccione "Ayuda".
CAMBIO DE LOS AJUSTES DE PRINTER STATUS MONITOR
Una vez instalado, Printer Status Monitor funciona normalmente en segundo plano en Windows. Si necesita
modificar los ajustes de Printer Status Monitor, siga los pasos indicados a continuación.
Haga clic en el icono Printer Status
1
Monitor ( ) en la barra de tareas y
seleccione "Preferencias" en el menú
desplegable.
Modifique los ajustes de Printer
2
Status Monitor como desee.
Para obtener más información sobre Printer
Status Monitor, consulte el archivo de Ayuda de
Printer Status Monitor. (Haga clic en el botón
"Ayuda" en la ventana de ajustes).
- 35 -

PRINTER STATUS MONITOR
COMPROBACIÓN DEL ESTADO DE LA IMPRESORA
Printer Status Monitor le permitirá verificar si queda papel o tóner en la máquina.
Haga clic en el icono Printer Status
1
Monitor ( ) en la barra de tareas y
seleccione "Mostrar el estado" en el
menú emergente.
Nota
Compruebe el estado actual de la
2
El icono se vuelve rojo cuando la impresión
no es posible debido a un error de la
máquina o a otro problema.
impresora en la pantalla que aparece.
Si desea obtener información de
estado más detallada, haga clic en el
botón "Detalle".
La pantalla cambiará a la pantalla de estado
detallado.
Para volver a la pantalla de estado abreviado,
haga clic en el botón "Breve".
Nota
De forma predeterminada, aparece la
ventana de estado abreviado cuando se
selecciona "Mostrar el estado" en el paso 1.
Si lo desea, puede cambiar el ajuste para
que aparezca inicialmente la ventana de
estado detallado.
☞"CAMBIO DE LOS AJUSTES DE
PRINTER STATUS MONITOR" (pág.35)
- 36 -

5
FUNCIONES WEB DE LA MÁQUINA
ACERCA DE LAS PÁGINAS WEB
El kit de expansión de red cuenta con un servidor Web incorporado. Se accede al servidor Web a través de un
explorador Web que se encuentra en su ordenador. Las páginas Web incluyen tanto páginas para los usuarios
como páginas para el administrador. En las páginas Web para los usuarios, éstos pueden supervisar la máquina,
imprimir directamente un archivo especificado en un ordenador y seleccionar ajustes de configuración de la
impresora. En las páginas Web para el administrador, éste puede configurar los ajustes de correo electrónico de la
máquina, los ajustes para imprimir a través del correo electrónico y las contraseñas. El administrador es la única
persona autorizada a configurar estos ajustes.
CÓMO ACCEDER A LA PÁGINA WEB Y VISUALIZAR LA AYUDA
Utilice el procedimiento siguiente para acceder a las páginas Web. Se puede hacer clic en el botón [Ayuda] en la
parte inferior del marco del menú para ver información sobre diversos ajustes de funciones que pueden
configurarse de manera remota en la red desde las páginas Web de la máquina. Para obtener información sobre los
ajustes de cada una de las funciones, consulte las explicaciones que se encuentran en la Ayuda.
Abra el explorador Web en su
1
ordenador.
Exploradores admitidos:
Internet Explorer: 6.0 o posterior (Windows
Netscape Navigator: 9 (Windows
Firefox: 2.0 o posterior (Windows
En el campo "Dirección" del
2
explorador Web introduzca la
dirección IP que se ha configurado en
la máquina.
Si no conoce la dirección IP, consulte
"AJUSTE/CAMBIO MANUAL DE LA DIRECCIÓN
IP" (pág.9).
Cuando se establezca la conexión, la página
Web aparecerá en su explorador Web.
☞ "ACERCA DE LAS PÁGINAS WEB (PARA
LOS USUARIOS)" (pág.39)
®
)
®
)
®
)
Cuando haya finalizado, cierre las
4
páginas Web.
Cuando haya terminado de utilizar las páginas
Web, haga clic en el botón (cerrar) en la
esquina superior derecha de la página.
3
Haga clic en el botón [Ayuda] situado
en la parte inferior del marco del
menú.
Para ver información sobre el ajuste de una
función, haga clic en el elemento
correspondiente en la pantalla de Ayuda.
- 37 -

MODIFICADIÓN/COMPROBACIÓN DE LA DIRECCIÓN IP EN LA PÁGINA WEB
Los ajustes de la dirección IP, Máscara de subred y la Puerta de enlace predeterminado se pueden modificar en la
página Web.
También puede comprobar los ajustes de la dirección IP actual de la unidad.
• Para adquirir automáticamente la dirección IP, ajuste "DHCP" en "Activar".
Nota
• Cuando se hayan modificado los ajustes de "DHCP", el cambio se realizará después de haber reiniciado la
unidad.
Haga clic en [Estado de la red] en el
1
marco del menú de la página Web.
Haga clic en [TCP/IP].
2
Ingrese la "Dirección IP", "Máscara de
3
subred" y "Puerta de enlace
predeterminada" deseadas.
Una vez que haya finalizado de
4
introducir todos los elementos, haga
clic en [Someter].
Se almacenan los ajustes ingresados.
- 38 -

ACERCA DE LAS PÁGINAS WEB (PARA LOS USUARIOS)
Cuando acceda a las páginas Web de los usuarios en la máquina, aparecerá la siguiente página en el explorador.
En el lado izquierdo de la página se muestra un marco del menú. Al hacer clic en un elemento del menú, aparece
una pantalla en el marco derecho que le permitirá configurar los ajustes para ese elemento.
(1)
(2)
(3)
(4)
(5)
(6)
(1) Marco del menú
Haga clic en un ajuste del menú para configurarlo.
(2) Información del sistema
Muestra el estado actual de la máquina y el
nombre del modelo.
• Estado del dispositivo
Muestra el estado actual de la máquina, las
bandejas de papel, las bandejas de salida, el
tóner y otros elementos y el recuento de
páginas.
La ausencia de papel y otras advertencias
aparecen en rojo.
• Configuración del dispositivo
Muestra qué opciones se encuentran instaladas.
• Estado de la red
Muestra el estado de la red. La información en
"General" y "TCP/IP" se muestra en las páginas
respectivas.
(3) Página de prueba de impresora
"Lista de ajustes de la impresora", que muestra los
ajustes de las condiciones de la impresora y los
ajustes del sistema, así como varias listas de
fuentes pueden imprimirse.
(4) Ajustes de condición
Configure los ajustes básicos de la impresora y los
ajustes de idioma de la impresora.
☞"CONFIGURACIÓN DE LOS AJUSTES DE
CONDICIÓN DE LA IMPRESORA" (pág.40)
(5) Modo administrador
Para abrir las páginas Web para el administrador,
haga clic aquí y, a continuación, introduzca el
nombre de usuario y la contraseña del
administrador.
☞"ACERCA DE LAS PÁGINAS WEB (PARA EL
ADMINISTRADOR)" (pág.43)
☞"PROTECCIÓN DE LA INFORMACIÓN
PROGRAMADA EN LA PÁGINA WEB
([Contraseñas])" (pág.44)
(6) Ajuste de Idioma de Pantalla
Seleccione el ajuste de idioma deseado en el
menú desplegable.
- 39 -

CONFIGURACIÓN DE LOS AJUSTES DE CONDICIÓN DE LA IMPRESORA
Los ajustes de condición de la impresora permiten configurar los ajustes básicos de la impresora. Se pueden ajustar
los siguientes elementos:
● "Configuración predeterminada
● "PCL Ajustes
Nota
" (pág.42): Conjunto de símbolos PCL, fuente, código de salto de línea y otros
Cuando se utiliza el controlador de la impresora y se encuentran configurados los mismos ajustes en el
controlador de la impresora y en las pantallas anteriores, los ajustes configurados en el controlador de la
impresora anulan los ajustes de las pantallas anteriores. Si existe un ajuste disponible en el controlador de la
impresora, utilícelo para configurar ese ajuste.
" (pág.41): Ajustes básicos que se utilizan principalmente cuando no se emplea el
controlador de la impresora.
ajustes.
CÓMO CONFIGURAR LOS AJUSTES
Para visualizar la pantalla Ajustes de condición, haga clic en [Ajustes de condición] en el marco del menú.
Para una descripción más detalladas de los procedimientos para establecer los ajustes, haga clic [Ayuda] en el
marco del menú.
(2)
(3)
(1)
(1) Ajustes de condición
Esta opción muestra la página para configurar los
ajustes de condición de la impresora.
(2) Configuración predeterminada/PCL
Seleccione el tipo de ajustes de condición que
desea configurar.
(3) Ajustes
Se visualizan los ajustes predeterminados de
fábrica.
Cambie los ajustes según se desee seleccionado
en las listas desplegables e ingresar directamente
los ajustes.
Para obtener información sobre los ajustes,
consulte "AJUSTES DE CONDICIÓN DE LA
IMPRESORA" (pág.41).
(4)
(4) Someter
Haga clic para guardar los ajustes de la página
Web en la unidad.
- 40 -

FUNCIONES WEB DE LA MÁQUINA
MENÚ DE AJUSTES DE CONDICIÓN DE LA IMPRESORA
Haga clic en un ajuste para ver una explicación del ajuste.
Ajustes de condición
Configuración
predeterminada
Copias 1
Orientación Orientación vertical
Tamaño papel
predeterminado
Fuente de papel
predeterminada
Impresión a 2 caras 1 cara
Tipo de original
(Escaneo de
Memoria USB)
ROPM (Copiar una
vez, Imprimir muchas)
Ajustes predeterminados
de fábrica
A4
Auto
1 cara
Activar
Ajustes de condición
PCL Ajustes
Conjunto de
símbolos
Fuente 0: Courier (fuente interna)
Código de avance
de línea
Ancho A4 Desactivar
Ajustes predeterminados
de fábrica
PC-8
CR=CR; LF=LF; FF=FF
AJUSTES DE CONDICIÓN DE LA IMPRESORA
Los ajustes predeterminados de fábrica se indican en negrita.
Configuración predeterminada
Elemento Selecciones Descripción
Copias 1 - 999 Se utiliza para seleccionar el número de copias.
Orientación
Tamaño papel
predeterminado
Fuente de papel
predeterminada
Impresión a 2 caras 1 cara,
Tipo de original
(Escaneo de
Memoria USB)
ROPM (Copiar una
vez, Imprimir
muchas)
Orientación vertical
Orientación horizontal
A3, B4, A4, B5, A5 Ajusta el tamaño predeterminado de papel utilizado para la
Auto
, Bandeja 1,
Bandeja 2*, Bandeja 3*,
Bandeja 4*, Bypass
(Manual), Bypass (Auto)
2 caras (Libro),
2 caras (Bloc)
1 cara,
2 caras
Activar, Desactivar
,
Ajusta la orientación de la página impresa. Seleccione [Orientación vertical]
cuando la imagen es más larga en dirección vertical u [Orientación
horizontal] cuando la imagen es más larga en dirección horizontal.
impresión. Incluso si el tamaño definido de papel no se encuentra
en ninguna de las bandejas, la imagen impresa se forma de
acuerdo con este ajuste.
Ajusta la bandeja de papel predeterminada.
*Las selecciones disponibles dependen de las bandejas que están
instaladas.
Cuando se selecciona [2 caras (Libro)], la impresión a dos caras se
efectúa de manera que se permite una encuadernación en el lado
izquierdo. Cuando se selecciona [2 caras (Bloc)], la impresión a dos
caras se efectúa de manera que se permite una encuadernación en
la parte superior. (Sólo para modelos que permiten impresión a dos
caras.)
Ajusta si se puede realizar o no las impresión a dos caras original
para Escaneo de Memoria USB. (Sólo para modelos que permiten
este tipo de impresión.)
Activa la función ROPM. Cuando está activada, los trabajos de impresión
de múltiples páginas se almacenan en la memoria antes de la impresión
y, de este modo, el ordenador no necesita enviar continuamente los datos
de impresión cuando se imprimen múltiples copias.
- 41 -

FUNCIONES WEB DE LA MÁQUINA
PCL Ajustes
Elemento Selecciones Descripción
Conjunto de
símbolos
Fuente Seleccione una
Código de avance
de línea
Ancho A4 Activar, Desactivar Este ajuste puede activarse para imprimir 80 líneas en papel de
Seleccione uno de
los 35 conjuntos.
fuente interna o una
externa.
CR=CR; LF=LF;
FF=FF,
CR=CR+LF; LF=LF;
FF=FF,
CR=CR;
LF=CR+LF;
FF=CR+FF,
CR=CR+LF;
LF=CR+LF;
FF=CR+FF
Esto especifica qué caracteres de un país (Conjunto de símbolos
PCL) se asignan a algunos símbolos de la lista de códigos de
caracteres. La configuración predeterminada de fábrica es [PC-8].
Permite especificar qué fuente PCL se utilizará en la impresión.
Puede especificarse una fuente entre las fuentes internas. El ajuste
predeterminado de fábrica es [0: Courier].
Especifica el código de salto de línea mediante una combinación del
código "CR" (retorno), el código "LF" (salto de línea) y el código
"FF" (salto de página). La opción predeterminada de fábrica se
imprime a partir del código transmitido. La opción puede modificarse
seleccionando una de cuatro combinaciones.
tamaño A4 con una fuente 10CPI en cada línea (caracteres del
inglés). Si el ajuste está desactivado (no se muestra una marca de
verificación) cada línea tiene una longitud de 78 caracteres.
- 42 -

ACERCA DE LAS PÁGINAS WEB (PARA EL ADMINISTRADOR)
Además de los menús que aparecen para los usuarios, aparecen otros menús que únicamente pueden ser
utilizados por el administrador en las páginas Web del administrador.
En el lado izquierdo de la página se muestra un marco del menú. Al hacer clic en un elemento del menú, aparece
una pantalla en el marco derecho que le permitirá configurar los ajustes para ese elemento. A continuación se
explican los ajustes que únicamente puede configurar el administrador.
(1)
(2)
(3)
(4)
(5)
(1) Información
Configure la información de identificación de la
máquina para la función de correo electrónico de
alerta y estado &.
☞"CONFIGURACIÓN DE LA INFORMACIÓN
(pág.47)
(2) Contraseñas
Para proteger el sitio Web, el administrador del
sistema puede establecer contraseñas. Introduzca
una contraseña que le gustaría establecer y haga
clic en el botón [Someter].
Puede establecerse una contraseña para el
administrador y una contraseña para los usuarios.
☞"PROTECCIÓN DE LA INFORMACIÓN
PROGRAMADA EN LA PÁGINA WEB
([Contraseñas])" (pág.44)
(3) Ajustes del administrador
Se pueden prohibir cambios de ajustes y se
pueden configurar ajustes de interfaz.
☞"AJUSTES DEL ADMINISTRADOR
" (pág.45)
(6)
(7)
(8)
(4) Mensaje de estado
Configure los parámetros necesarios para el envío
de mensajes de estado, como direcciones de
destino y tareas programadas.
"
☞"CONFIGURACIÓN DEL MENSAJE DE
ESTADO" (pág.48)
(5) Mensaje de alerta
Almacene las direcciones de destino para los
mensajes de alerta.
☞"CONFIGURACIÓN DEL MENSAJE DE
ALERTA" (pág.48)
(6) Seguridad
Se pueden desactivar los puertos que no se
utilizan para obtener mayor seguridad y se pueden
cambiar los números de puerto.
(7) Servicios
Configure la información relativa al sistema de
correo electrónico.
☞"SMTP CONFIGURACIÓN
(8) Impresión directa
Configure los ajustes para la impresión LPD y
Raw.
" (pág.47)
- 43 -

PROTECCIÓN DE LA INFORMACIÓN PROGRAMADA EN LA PÁGINA WEB ([Contraseñas])
Contraseñas se pueden configurar (haga clic en [Contraseñas] en el marco del menú) para restringir el acceso a la
página Web y proteger los ajustes. El administrador debe cambiar la contraseña predeterminada de fábrica. El
administrador también debe tener en cuenta que debe recordar la nueva contraseña. La próxima vez que se acceda
a las páginas Web, debe introducirse la nueva contraseña.
Puede definirse una contraseña para el administrador y una contraseña para los usuarios.
Haga clic en [Contraseñas] en el
1
marco del menú.
Introduzca la contraseña actual en
2
"Contraseña de Administrador".
Cuando establezca una contraseña por primera
vez, introduzca "Sharp" en "Contraseña de
Administrador".
Asegúrese de introducir "S" en mayúsculas
Precaución
y "harp" en minúsculas (las contraseñas
distinguen entre mayúsculas y minúsculas).
Ingrese las contraseñas en
3
"Contraseña del usuario" y
"Contraseña de Administrador".
• Puede introducirse un máximo de 7 caracteres
y/o números para cada contraseña (las
contraseñas distinguen entre mayúsculas y
minúsculas).
• Asegúrese de introducir la misma contraseña
en "Confirmar contraseña" que introdujo en
"Nueva contraseña".
Una vez que haya finalizado de
4
introducir todos los elementos, haga
clic en [Someter].
La contraseña introducida se almacena.
Una vez definida la contraseña, apague la
unidad y vuélvala a encender.
Nota
Cuando se le pida que introduzca un
nombre de usuario, el usuario deberá
introducir "user" y el administrador deberá
introducir "admin" en "Nombre de usuario".
En "Contraseña", debe introducirse la
contraseña respectiva para el nombre de
usuario que se haya introducido.
Para obtener más información, haga clic en
[Ayuda] en la esquina superior derecha de
la ventana.
- 44 -

AJUSTES DEL ADMINISTRADOR
Los ajustes del administrador se usan para prohibir los cambios en [Ajustes de condición] y para configurar los
ajustes de la interfaz.
● "Configuración predeterminada
cambios.
● "Configuración de la interfaz
restricciones.
CONFIGURACIÓN DE UN AJUSTE EN LOS AJUSTES DEL SISTEMA
" (pág.46): Seleccione los ajustes para los que desea prohibir que se realicen
" (pág.46): Active la supervisión de los datos enviados al puerto de red y defina las
Haga clic en [Ajustes del
1
administrador] en el marco del menú.
Aparecerá la pantalla "Configuración
predeterminada" de [Ajustes del administrador].
Si desea seleccionar un ajuste en la pantalla de
"Configuración predeterminada", vaya al paso 3
Haga clic en el ajuste que desee.
2
Seleccione el ajuste en la pantalla que
3
aparece.
Consulte "AJUSTES DEL ADMINISTRADOR"
(pág.46) para conocer las descripciones de los
ajustes.
.
Haga clic en [Someter] para
4
almacenar la información introducida.
- 45 -

FUNCIONES WEB DE LA MÁQUINA
AJUSTES DEL ADMINISTRADOR
Cuando aparece "SÍ, NO" en la columna "Ajustes", "SÍ" es seleccionado cuando se activa la casilla de selección del
elemento y "NO" es seleccionado cuando no está activada la casilla de selección.
Configuración predeterminada
Elemento Ajustes Descripción
Prohibir
impresión de
pagina de
prueba
Deshabilitar
cambios de
ajustes
predeterminados
Configuración de la interfaz
SÍ, NO Este ajuste se utiliza para prohibir la impresión de una página de prueba
de la impresora.
SÍ, NO Este ajuste se utiliza para prohibir cambios en los ajustes de condición
predeterminados.
Elemento Ajustes Descripción
Tiem. espera
E/S
Método cambio
de puertos
1- 60 - 999
(seg.)
Cambiar al
finalizar
trabajo,
Cambiar
después tiempo
E/S
Durante la recepción de un trabajo de impresión, si no se reciben los datos
restantes una vez transcurrido el tiempo establecido, la conexión de puerto
se rompe y comienza el siguiente trabajo de impresión.
Seleccione el método para cambiar los puertos de red.
- 46 -

AJUSTES DE ESTADO Y ALERTA MEDIANTE CORREO ELECTRÓNICO
Estas funciones envían información sobre el uso de la máquina (recuento de impresiones, recuento de copias, etc.)
y condiciones de error (atascos de papel, falta de papel, falta de tóner, etc.) a través del correo electrónico al
administrador de la máquina o al distribuidor.
CONFIGURACIÓN DE LA INFORMACIÓN
La información de identificación de la máquina para las funciones de correo electrónico de alerta y estado se
configura en la pantalla de "Configuración de información". La información introducida se incluirá en los mensajes
de correo electrónico de alerta y estado.
Haga clic en [Información] en el marco
1
del menú.
Aparecerá la pantalla de "Configuración de
información".
Introduzca la información de la
2
máquina.
Para obtener más información, haga clic en el
botón [Ayuda] en la esquina superior derecha de
la ventana.
Haga clic en [Someter] para
3
almacenar la información introducida.
SMTP CONFIGURACIÓN
Las funciones de correo electrónico de alerta y estado emplean SMTP (Protocolo simple de transferencia de correo)
para enviar mensajes de correo electrónico. El procedimiento siguiente se emplea para configurar el entorno de
correo electrónico. Esto debe realizarlo el administrador del sistema u otra persona familiarizada con la red.
Haga clic en [Servicios] en el marco
1
del menú.
Aparecerá la pantalla de "Instalación de
Servicios".
Haga clic en [SMTP].
2
Introduzca la información necesaria
3
para configurar el entorno de correo
electrónico.
Para obtener más información, haga clic en el
botón [Ayuda] en la esquina superior derecha de
la ventana.
- 47 -
Haga clic en [Someter] para
4
almacenar la información introducida.

FUNCIONES WEB DE LA MÁQUINA
CONFIGURACIÓN DEL MENSAJE DE ESTADO
Utilice la función de mensaje de estado para enviar la información del contador actual, incluidos el contador de
copias, el contador de impresiones y el contador total, a partir de una tarea programada especificada. Los destinos
pueden definirlos los administradores y distribuidores respectivamente.
Para configurar el mensaje de estado, siga estos pasos.
Haga clic en [Mensaje de estado] en el
1
marco del menú.
Aparecerá la pantalla de "Configuración del
mensaje de estado".
Introduzca la información necesaria,
2
incluidas las direcciones de destino y
la tarea programada.
Para obtener más información, haga clic en el
botón [Ayuda] en la esquina superior derecha de
la ventana.
Haga clic en [Someter] para
3
almacenar la información introducida.
Cuando los ajustes de estado de correo electrónico se
hayan completado, se enviará periódicamente por
correo electrónico la información de recuento de la
impresora a las direcciones de correo electrónico
especificadas.
Nota
Si sale del explorador antes de hacer clic en
[Someter], se cancelará la configuración.
Para enviar inmediatamente información
sobre la impresora a las direcciones de
correo electrónico especificadas, haga clic
en [Enviar ahora].
CONFIGURACIÓN DEL MENSAJE DE ALERTA
Utilice la función de mensaje de alerta para enviar información de alerta, como por ejemplo cuando el tóner está
vacío o sin papel, y relativa a los problemas, incluidos atascos de papel, a los destinos especificados cuando se
produzcan dichos problemas. Los destinos pueden definirlos los administradores y distribuidores respectivamente.
Para configurar el mensaje de alerta, siga el procedimiento mostrado a continuación.
Haga clic en [Mensaje de alerta] en el
1
marco del menú.
Aparecerá la pantalla de "Configuración de
mensajes de alerta".
Introduzca las direcciones de destino.
2
Para obtener más información, haga clic en el
botón [Ayuda] en la esquina superior derecha de
la ventana.
Haga clic en [Someter] para
3
almacenar la información introducida.
Si estos parámetros se definen, la información de
sucesos para la impresora se transmitirá a las
direcciones especificadas mediante correo electrónico
cada vez que se produzca un suceso determinado. El
significado de cada elemento de suceso se muestra a
continuación.
(Ejemplo)
Atasco de papel: Ha ocurrido un atasco de papel.
Hay poco toner: Hay poco tóner.
Sin Toner: Es necesario añadir tóner.
Sin Papel: Debe cargarse papel.
Nota
Si sale del explorador antes de hacer clic en
[Someter], se cancelarán los ajustes.
- 48 -

6
FUNCIONES DE ESCÁNER
ACERCA DE LAS FUNCIONES DE ESCÁNER
Con esta máquina se puede escanear un documento o una foto en un archivo de imagen. Puede seleccionar entre
los siguientes métodos de escaneado.
1. Escaneo desde una aplicación en conformidad con
TWAIN o WIA
El controlador del escáner instalado en su PC permite utilizar la
función de escaneado de la unidad con aplicaciones de
conformidad con TWAIN o con WIA.
Cuando use la unidad con el kit de expansión de red, se puede
instalar "SHARP MFP TWAIN AB" en su ordenador.
Para obtener más información sobre el escaneo desde una
aplicación en conformidad con TWAIN o WIA, consulte el Manual
de instrucciones de la unidad.
2. Escaneo desde la unidad usando Button Manager
Button Manager es una utilidad de software que permite utilizar la
función de escáner en la unidad.
Cuando use la unidad con el kit de expansión de red, se puede instalar
"Sharp Button Manager AB" en su ordenador. Una vez instalado, Button
Manager funciona normalmente en segundo plano en el sistema
operativo de Windows.
Button Manager permite configurar cinco conjuntos de ajustes de
escaneo como un menú de escaneo en la unidad. (Consulte para
"Button Manager menú de escaneo
predeterminados de fábrica).
Para más información sobre Button Manager y para saber cómo cambiar
los ajustes, consulte el Manual de instrucciones de la unidad.
3. Envío de una imagen escaneada a la memoria USB
La imagen escaneada se puede enviar a una memoria USB
instalada en la máquina. En este manual esto se llama "Escaneo
de Memoria USB".
Para obtener más información sobre Escaneo de Memoria USB,
consulte "ESCANEO DE MEMORIA USB
" (pág.51).
" (pág.50) los menús
- 49 -

FUNCIONES DE ESCÁNER
Button Manager menú de escaneo
Pantalla/ menú Button Manager Aplicación que inicia
SC1: Sharpdesk
SC2: Correo electrónico
SC3: OCR
SC4: Microsoft Word
SC5: Archivar
- 50 -

ESCANEO DE MEMORIA USB
AJUSTE BÁSICO PARA ESCANEO DE MEMORIA USB(PARA EL ADMINISTRADOR)
Para usar la función Escaneo de Memoria USB, se requiere realizar el ajuste desde la página Web.
Haga clic en [Escaneo de red] (pág.43
contraseña para tener acceso a esta pantalla. (pág.44
administrador de la red. Para una descripción más detallada de cada uno de los elementos, haga clic en [Ayuda] en
el marco del menú.
) en el marco de menú y configure los ajustes requeridos. Se requiere una
) Estos ajustes solo deben ser configurados por el
Haga clic en [Escaneo de red] en el
1
marco del menú.
Aparece la página de
configuración de Escaneo
de red.
Seleccione "Escaneo de Memoria
2
USB".
En el campo Habilitar envío de escáner a:, haga
clic en la casilla de tal modo que aparezca una
marca de selección en la casilla.
Seleccione el método para asignar un
3
nombre de archivo a una imagen
escaneada.
Seleccione el método para asignar un nombre de
archivo a una imagen escaneada. En
"Denominación de archivos", haga clic en los
elementos que desea usar en el nombre de
archivo. "Fecha y hora" es seleccionado
inicialmente.
Nota
Haga clic en [Someter].
4
Después de ingresar los ajustes, asegúrese de
hacer clic en [Someter] para guardarlos.
Si va a enviar imágenes más de una vez, le
recomendamos que también seleccione
"Identificador único" para evitar el envío de
múltiples archivos con el mismo nombre, lo
cual resultaría que los archivos sucesivos
sobrescriban los archivos previos.
- 51 -

FUNCIONES DE ESCÁNER
USO DE LA FUNCIÓN ESCANEO DE MEMORIA USB
Una imagen escaneada se puede enviar a un dispositivo de memoria USB disponible comercialmente que haya
sido conectado en el kit de expansión de red en la parte trasera de la unidad.
Conecte la memoria USB en el
1
conector USB del kit de expansión de
red.
Pulse la tecla [SCAN] ( ).
2
Coloque los originales que desea
3
escanear en el cristal para
documentos/SPF/RSPF.
Cuando escanee desde el cristal para
documentos
marca
Escala de tamaño
Cuando escanee desde el SPF/RSPF
Coloque el original
orientado hacia el cristal
para documentos. Alinee
el borde del original con la
escala de tamaño original,
de tal modo que esté
centrado con la marca
central ( ).
Coloque los originales
orientados hacia arriba en
la bandeja de
alimentación de
documentos.
Pulse la tecla [ESCANEO DE
4
MEMORIA USB] ( ).
Aparecerá "USB" en la pantalla y se enciende el
indicador COPIADO.
Pulse la tecla [COPIADO] ( ) para
5
empezar a escanear.
Mientras se está escaneando el original en la
memoria USB, la pantalla parpadea y se apaga
el indicador COPIADO.
Después de finalizar el escaneo, la pantalla
dejará de parpadear y se enciende nuevamente
el indicador COPIADO.
La unidad está lista para empezar una nueva
tarea de escaneado.
• Pulse la tecla [ANULACIÓN] ( ) o la
Nota
tecla [CANCELACIÓN TOTAL] ( ) para
suspender el escaneo a la mitad del
proceso. Si pulsa la tecla
[CANCELACIÓN TOTAL] ( ), se elimina
la tarea de escaneado y los ajustes de
escaneo para Escaneo de Memoria USB.
• Si pulsa la tecla [CANCELACIÓN TOTAL]
( ) o si se mueve hacia otra función en
el modo Escaneo de Memoria USB, la
unidad regresará a los ajustes iniciales.
• Al pulsar una tecla no válida, se
escuchará un pitido.
- 52 -

FUNCIONES DE ESCÁNER
Cambio de ajustes de escaneo
Si desea cambiar los ajustes de escaneo, siga los
procedimientos descritos a continuación después de
realizar el paso 3.
Para cambiar la densidad de escaneo
Pulse la tecla [Claro] ( ) o la tecla [Oscuro] ( )
para aclarar u oscurecer el nivel de densidad
deseado.
• Existen cinco niveles de
densidad indicados con
tres indicadores.
• Si selecciona el nivel de
exposición 2 o 4, se
encenderán
simultáneamente los dos
indicadores.
El nivel de densidad y los indicadores son como
sigue.
Al seleccionar el nivel 1:
Al seleccionar el nivel 2:
Para escanear por ambos lados de un original
Pulse la tecla [COPIA DEL ORIGINAL] para
seleccionar el escaneo por las 2 caras.
Asegúrese de que el
indicador esté encendido.
Cuando escanee desde el cristal para documentos,
pulse la tecla [READ-END] ( ) cuando haya
finalizado de escanear las páginas originales.
Al seleccionar el nivel 3*:
Al seleccionar el nivel 4:
Al seleccionar el nivel 5:
*Configuración predeterminada de fábrica
Para seleccionar el tamaño original.
Pulse la tecla [ORIGINAL] ( ) y seleccione el
tamaño original.
Cuando escanee desde el cristal para documentos:
El ajuste predeterminado se ajusta en A3.
Cuando escanee desde el SPF/RSPF:
La configuración predeterminada de fábrica se ajusta
en el tamaño que fue detectado por medio de la
escala de tamaño original.
- 53 -

7
RESOLUCIÓN DE PROBLEMAS
Si surge algún problema o duda, intente resolver la situación usando la siguiente información antes de ponerse en
contacto con su distribuidor autorizado SHARP.
Para obtener información sobre problemas relacionados con la unidad, como por ejemplo que se ha agotado el
papel o se ha producido un atasco de papel, consulte el Manual de instrucciones de la unidad.
Puntos que tiene que comprobar para las conexiones
■ ¿Está utilizando un puerto creado con el puerto TCP/IP estándar?
Si está usando un puerto creado con el puerto TCP/IP estándar, es posible que la impresión no se realice correctamente
si la opción "Estado SNMP activado" está seleccionada en la configuración del puerto del controlador de la impresora.
Abra las propiedades del controlador de la impresora y haga clic en el botón "Configurar puerto" de la ficha "Puertos". En
la ventana que aparece, asegúrese de que la casilla de verificación "Estado SNMP activado" no esté seleccionada.
No se puede conectar a la
red.
RESOLUCIÓN DE PROBLEMAS
Problema Causa y solución Página
El cable LAN se encuentra desconectado.
→ Asegúrese de que el cable LAN se encuentra firmemente introducido en los
conectores del kit de expansión de red y de su ordenador.
La máquina está configurada para utilizarse en la misma red que el ordenador.
→ No se puede utilizar la máquina si no se encuentra conectada a la misma
red que el ordenador o si no está configurada para utilizarla en la red.
Para obtener más información, consulte al administrador de la red.
13
–
Los trabajos de impresión
no se han recibido.
(El indicador EN LÍNEA no
parpadea).
La impresión no se efectúa.
(El indicador EN LÍNEA
está parpadeando).
Se ha mandado a imprimir
una página de aviso
(UP-001), pero no se han
impreso completamente
los datos de impresión.
La máquina se encuentra ajustada en el modo "Sin línea".
→ Pulse la tecla [EN LÍNEA] ( ) para encender el indicador de EN LÍNEA.
Su máquina no se encuentra correctamente seleccionada en la
aplicación para el trabajo de impresión.
→ Cuando seleccione "Imprimir" en el menú "Archivo" ubicado en las
aplicaciones, asegúrese de haber seleccionado la impresora "SHARP
AR-XXXX" (donde XXXX es el nombre de modelo de su máquina)
visualizada en el cuadro de diálogo "Imprimir".
Se realiza un trabajo de copia o de escaneo.
→ Espere hasta que se haya completado el trabajo de copia o de escaneo.
El controlador de la impresora no ha sido instalado correctamente.
→ Instale el controlador de la impresora adecuado.
El ajuste del puerto es incorrecto.
→ La impresión no es posible si el ajuste del puerto del controlador de la
impresora no es correcto. Ajuste el puerto del modo correcto.
No hay papel en la bandeja especificada.
→ Cargue papel en la bandeja.
Ha sido enviado un trabajo de impresión que contiene más datos de
los que puede almacenar la memoria de impresión.
→ Desactive la función ROPM en la pestaña "Configuración" de la pantalla de
configuración del controlador de impresora. Si necesita usar la función
ROPM, divida las páginas de los datos de impresión en dos o más trabajo
de impresión.
→ La memoria asignada a la función de impresión puede cambiarse en los
ajustes del sistema "Memoria asignada en el modo de impresora".
19
–
–
10
15
Manual de
instrucciones
18
Manual de
instrucciones
- 54 -

Problema Causa y solución Página
La impresión es lenta.
La imagen impresa es
clara e irregular.
La imagen impresa está
sucia.
La imagen impresa está
torcida o se sale del
papel.
RESOLUCIÓN DE PROBLEMAS
Uso simultáneo de dos o más programas de aplicaciones de software.
→ Inicie la impresión tras salir de todos los programas de software que no esté
utilizando.
El papel está cargado de tal forma que la impresión tiene lugar sobre
la cara posterior del papel.
→ Algunos tipos de papel poseen una cara delantera y una cara posterior. Si
se carga el papel para que la impresión tenga lugar sobre la cara posterior,
el tóner no se adherirá bien al papel y no se obtendrá una buena imagen.
Está utilizando papel que se encuentra fuera del tamaño y gramaje
especificados.
→ Utilice papel para copia de la gama especificada.
El papel está ondulado o húmedo.
→ No utilice papel ondulado o arrugado. Cámbielo por un papel de copia seco.
Si la unidad no se utiliza durante un periodo de tiempo prolongado, retire el
papel de la bandeja y guárdelo dentro de una bolsa en un lugar oscuro para
evitar la absorción de humedad.
No estableció márgenes suficientes en los ajustes del papel de su
aplicación.
→ Las partes superior e inferior del papel podrían estar sucias si se establecen
los márgenes fuera de la zona de calidad de impresión especificada.
→ Ajuste los márgenes en la aplicación de software dentro de la zona de
calidad de impresión especificada.
El papel cargado en la bandeja no es del mismo tamaño que el
especificado en el controlador de la impresora.
→ Compruebe si las opciones "Tamaño de papel" se encuentran en
conformidad con el tamaño de papel cargado en la bandeja.
Si está activado el ajuste "Encajar al Tamaño de Papel", asegúrese de que
el tamaño de papel seleccionado en la lista desplegable es el mismo que el
tamaño del papel cargado.
La orientación de ajuste de documento no es la correcta.
→ Haga clic en la pestaña "Principal" en la pantalla de configuración del
controlador de la impresora y verifique si la opción "Orientación" está
ajustada de acuerdo a sus requerimientos.
No se cargó correctamente el papel.
→ Asegúrese de que el papel se encuentra cargado correctamente.
–
Manual de
instrucciones
Manual de
instrucciones
Manual de
instrucciones
–
–
–
–
Manual de
instrucciones
La imagen escaneada
está recortada.
No se pueden abrir los
datos de la imagen
escaneada.
La transmisión tarda
mucho tiempo.
Los márgenes no se establecieron correctamente en la aplicación.
→ Compruebe los ajustes del tamaño del papel y los márgenes en la
aplicación. Asegúrese también de que los ajustes de impresión son
correctos para el tamaño de papel.
El ajuste seleccionado de "tamaño de papel" es menor que el tamaño
original real.
→ Ajuste el tamaño de escaneo en el tamaño original real y asegúrese de que
el original está colocado en la orientación correcta.
Si selecciona intencionalmente un tamaño menor que el tamaño original real,
tome en consideración la parte del original que desea escanear cuando coloque
el original. Por ejemplo, si el tamaño real es A4 y seleccionó B5 para el ajuste de
tamaño, coloque el original de tal modo que la parte que desea escanear se
encuentre dentro del área B5 en el lado izquierdo, central del cristal.
El programa del visor no es compatible con el formato de los datos
de la imagen escaneada.
→ La imagen escaneada es proporcionada en formato PDF.
Para ver la imagen en formato PDF, se requiere Acrobat Reader o Adobe
Reader de Adobe Systems Incorporated. Si no tiene instalado ninguno de los
programas mencionados en su ordenador, los programas se pueden descargar
desde la URL:
http://www.adobe.com/
Cuando exista una gran cantidad de información de imagen, el archivo
de datos también es grande y la transmisión requiere mucho tiempo.
–
–
–
–
- 55 -

RESOLUCIÓN DE PROBLEMAS
Problema Causa y solución Página
El indicador COPIADO no
está encendido en el
modo Escaneo de
Memoria USB.
"ERR" aparece en la
pantalla durante Escaneo
de Memoria USB.
"FLL" aparece en la
pantalla durante Escaneo
de Memoria USB.
La memoria USB no ha sido reconocida o no ha sido insertada, o está
insertado cualquier dispositivo diferente a la memoria USB en el
puerto USB.
→ Compruebe el puerto USB del kit de expansión de red.
Se encuentra insertado en el puerto USB un dispositivo diferente a la
memoria USB, la memoria USB está protegida contra escritura, o se
ha retirado durante Escaneo de Memoria USB.
→ Compruebe su dispositivo de memoria USB y úselo correctamente.
La memoria del dispositivo USB está llena.
→ Utilice un dispositivo USB con suficiente memoria.
–
–
–
- 56 -

DESINSTALACIÓN DEL SOFTWARE
En caso de que requiera desinstalar el controlador o las utilidades, siga estos pasos:
Haga clic en el botón "Inicio" y a
1
continuación haga clic en "Panel de
control".
• En Windows XP, haga clic en el botón "Inicio" y
después haga clic en "Panel de Control".
• Si utiliza Windows 2000, haga clic en el botón
"Inicio", seleccione "Configuración" y a
continuación haga clic en "Panel de control".
Haga clic en "Desinstalar un
2
programa".
• En Windows XP, haga clic en "Agregar o quitar
programas".
• En Windows 2000, haga doble clic en el icono
"Agregar/quitar programas".
Seleccione el controlador o la utilidad
3
que desea quitar de la lista y haga clic
en el botón apropiado para quitarlo.
Para más información, consulte el manual de
instrucciones o los archivos de ayuda para su
sistema operativo.
Reinicie su ordenador.
4
- 57 -

8
ESPECIFICACIONES
Para obtener información sobre los requerimientos de alimentación, consumo de energía, dimensiones, peso y
otras especificaciones que son comunes para todas las funciones de la máquina, consulte el Manual de
instrucciones de la unidad.
KIT DE EXPANSIÓN DE RED ESPECIFICACIONES
Memoria 256 MB
Emulación PCL6
Interfaz 10Base-T/100Base-TX Ethernet, USB 2.0 (Interfaz compatible con Full
Speed/Hi Speed)
ESPECIFICACIONES DE LA IMPRESORA
Velocidad de impresión Velocidad de impresión basada en las especificaciones de la unidad.
Resolución 600 dpi / 300 dpi
Memoria del kit de expansión de
red
Simulación PCL6
Fuentes instaladas Compatible con PCL6: 80 fuentes de contorno y 1 fuente de mapa de bits
Interfaz 10Base-T/100Base-TX Ethernet, USB 2.0 (Interfaz compatible con Full
• Como parte de nuestra política de mejora continua, SHARP se reserva el derecho de realizar cambios en el
Nota
diseño y en las especificaciones sin previo aviso para mejorar el producto. Las cifras de las especificaciones
de desempeño indicadas son valores nominales de las unidades de producción. Pueden existir desviaciones
en relación con estos valores en unidades individuales.
• Pueden existir algunas discrepancias en las ilustraciones y en el contenido debido a las mejoras de la unidad.
256 MB
Speed/Hi Speed)
- 58 -

ESPECIFICACIONES DE ESCÁNER
ESCANEO DE MEMORIA USB
Formato de archivo Tipo de archivo: PDF
Colores de escaneo Color
Resolución 300 dpi
Dispositivo Memoria USB
Interfaz USB 2.0 (Interfaz compatible con Velocidad Máxima/Velocidad
Elevada)
Tamaño del papel A5, B5, B5R, A4, A4R, B4, A3
ESCANEO CON TWAIN/BUTTON MANAGER
Tipo Escáner de sobremesa
Método de escaneo Cristal para documentos/SPF/RSPF
Fuente de luz Lámpara fluorescente de cátodo frío
Resolución Configuración predeterminada: 150 dpi
Rango de ajuste: 50 dpi - 9600 dpi
Tipos originales Hojas, documentos encuadernados
Área de escaneo efectiva Aprox. 297 mm (Longitudinalmente) × 431 mm (Ancho)
Velocidad de escaneo 1,44 mseg/línea (Color), 0,48 mseg/línea (Escala de grises/Blanco y negro)
Datos de entrada 1 bit o 12 bits
Datos de salida 1 bit o 8 bits
Colores de escaneo Blanco y negro 2 valores, escala de grises, color
Protocolo TWAIN, WIA (Windows XP/Vista/7), STI
Interfaz USB 2.0 (Interfaz compatible con Velocidad Máxima/Velocidad Elevada)
Disminución de color No
Sistemas operativos
compatibles
Área nula Máx. 2,5 mm (bordes delantero y trasero)
Cables de interfaz [Cable USB]
Utilidades de escáner Button Manager
Windows 2000/XP/Vista/7
Máx. 3,0 mm (a lo largo de otros bordes en total)
Cable par trenzado blindado (máx. longitud 3 m, debe ser compatible con USB 2.0)
Adquiera un cable USB disponible comercialmente.
Nota
• Como parte de nuestra política de mejora continua, SHARP se reserva el derecho de realizar cambios en el
diseño y en las especificaciones sin previo aviso para mejorar el producto. Las cifras de las especificaciones
de desempeño indicadas son valores nominales de las unidades de producción. Pueden existir desviaciones
en relación con estos valores en unidades individuales.
• Pueden existir algunas discrepancias en las ilustraciones y en el contenido debido a las mejoras de la unidad.
- 59 -

ESPECIFICACIONES DEL CONTROLADOR DE LA IMPRESORA
Función PCL6
Funciones usadas frecuentemente Número de copias 1 a 999
Orientación de impresión Sí
Impresión a dos caras Sí
Estilo de encuadernación Libro/Bloc
Estilo Folleto Sí
N-up Número 2, 4, 6, 8, 9, 16
Orden Seleccionable
Borde Sí/No
Papel Tamaño de papel Sí
Tamaño de papel personalizado 1 tamaño
Selección de fuente Sí
Configuración de la portada Sí
Gráficos Resolución 600/300 dpi
Modo de gráfico Sí
Entra en pág. Sí
Fuentes Fuentes residentes 80 fuentes
Tipos de fuente descargados seleccionables Mapa de bits,
TrueType,
Gráficos
Otras funciones Ajustes de configuración automática Sí
ROPM Sí
Superposición Sí
Papel diferente Sí
Intercalado de páginas Sí
Marca de agua Sí
- 60 -

MX-NB12
SHARP CORPORATION
 Loading...
Loading...