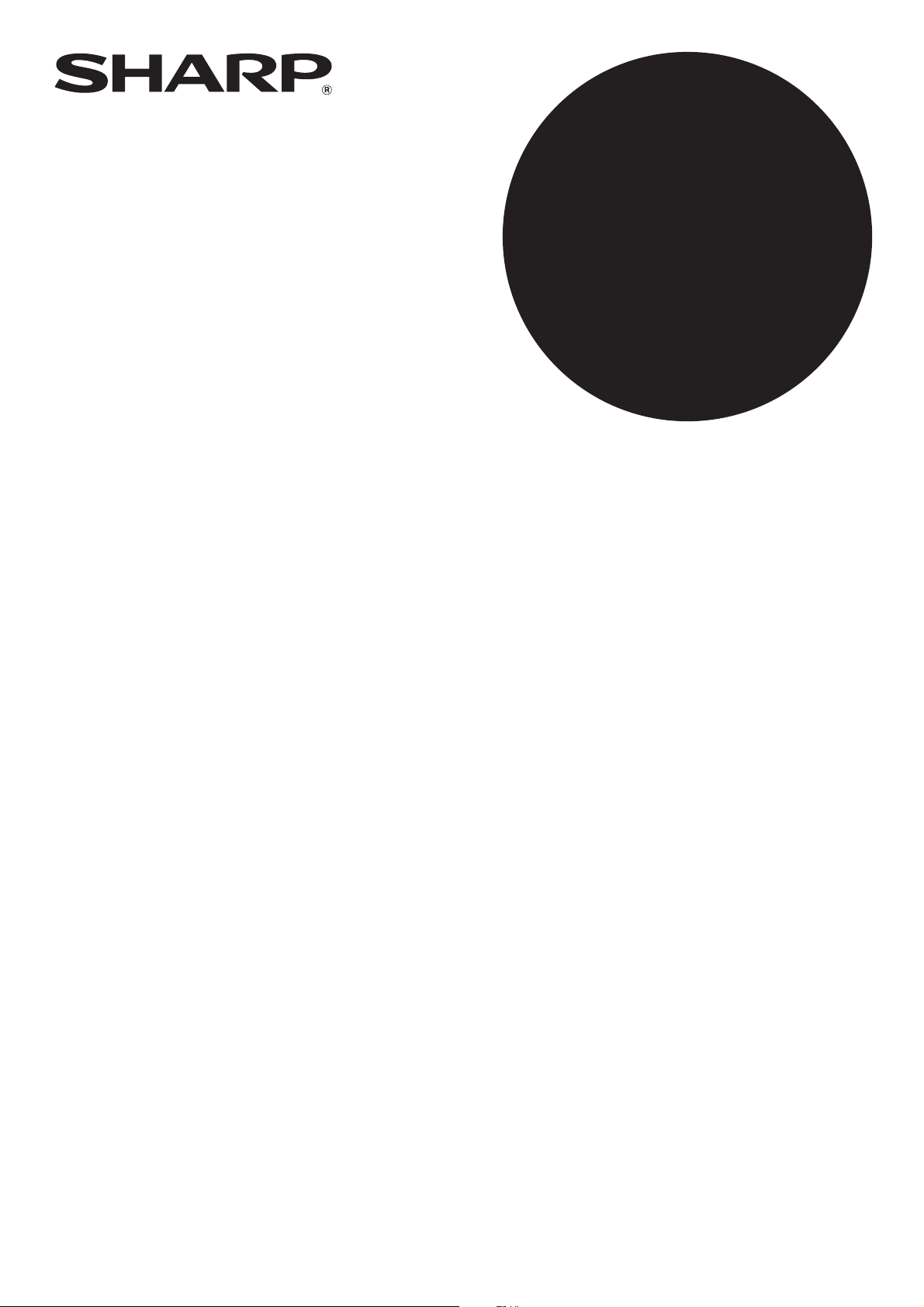
MODELL
MX-NB12
NETZWERK OPTION
BEDIENUNGSHANDBUCH
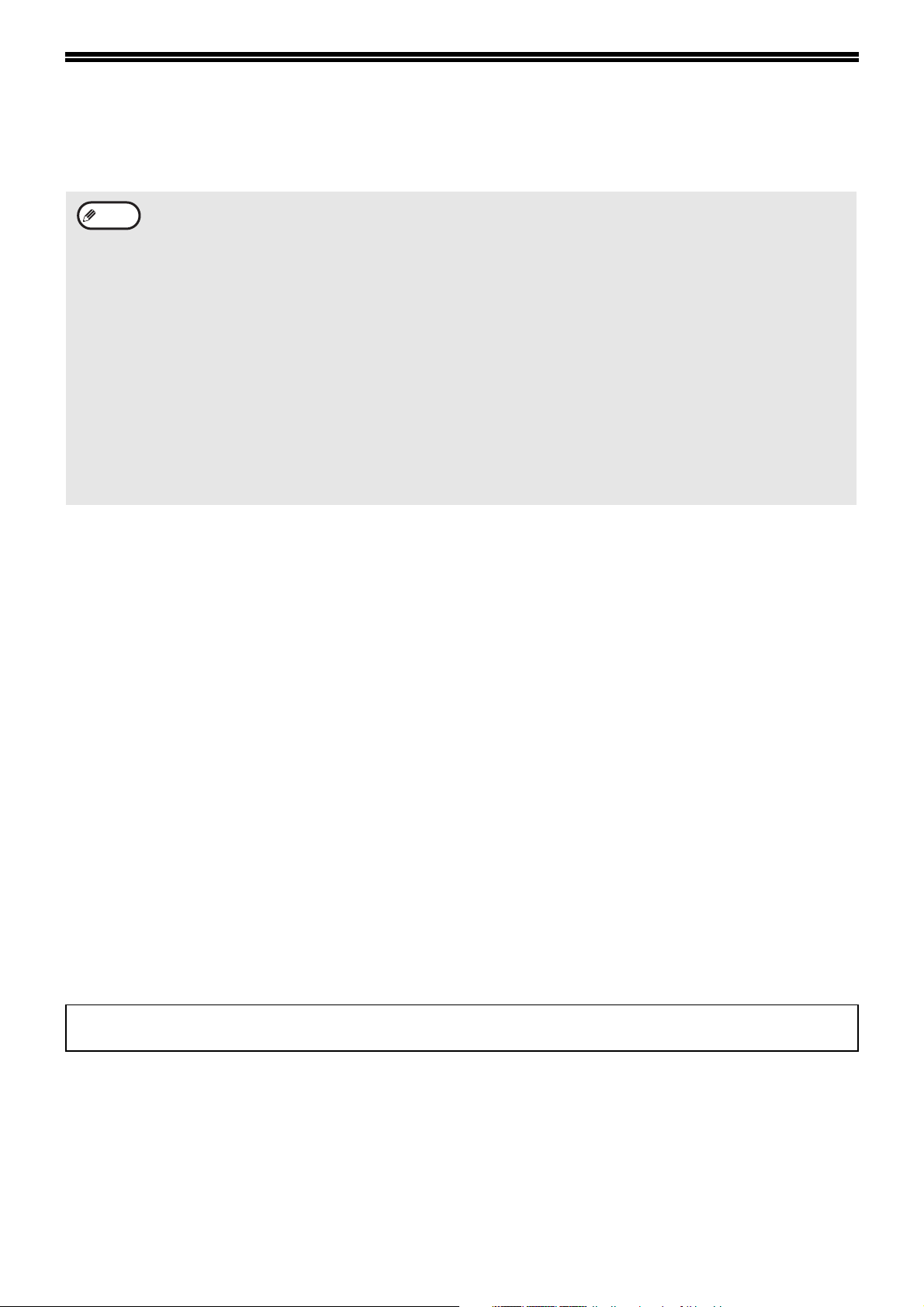
EINLEITUNG
Mit der zusätzlich erhältlichen Netzwerk-Option (MX-NB12) kann das Gerät als Netzwerkdrucker und
Netzwerkscanner verwendet werden.
Hinweis
• In diesem Handbuch wird das mit der Netzwerkfunktion ausgestattete Digital-Multifunktionsgerät kurz als "das
Gerät" bezeichnet.
• Diese Bedienungsanleitung erläutert nur die Funktionen, die bei installierter Netzwerk-Option verwendet
werden können. Informationen über das Einlegen von Papier, das Auswechseln der Tonerkassette, die
Beseitigung von Papierstaus, den Umgang mit Peripheriegeräten und andere Informationen über den Kopierer
finden Sie im Bedienungshandbuch des Geräts.
• Die Standardeinstellungen für das Gerät und die Druckfunktion können mit den Systemeinstellungen geändert
werden. Weitere Informationen finden Sie im Bedienungshandbuch des Geräts.
• Die Erklärungen in diesem Handbuch setzen voraus, dass die Person, die das Gerät einrichtet und die
Benutzer des Geräts mit der Bedienung von Microsoft Windows vertraut sind.
Für Informationen über das Betriebssystem wird auf das Handbuch zum Betriebssystem und auf die Online-Hilfe
•
verwiesen.
•
Die in diesem Handbuch enthaltenen Erläuterungen von Bildschirmen und Verfahrensweisen beziehen sich auf
Windows Vista
abweichen.
• Wo in dieser Bedienungsanleitung "AR-XXXX" erscheint, setzen Sie bitte den Namen Ihres Modells ein.
• Die Erklärungen in diesem Handbuch basieren auf der Softwareversion für Nordamerika. Versionen für andere
Länder und Regionen können leicht von der Version für Nordamerika abweichen.
®
in Windows®-Umgebungen. Die Bildschirme anderer Betriebssystemversionen können davon
Garantie
Obwohl alle Anstrengungen unternommen wurden, dieses Bedienungshandbuch so genau und so hilfreich wie
möglich zu machen, übernimmt die SHARP Corporation keinerlei Garantie für seinen Inhalt. Alle enthaltenen
Informationen können ohne Ankündigung geändert werden. SHARP ist nicht verantwortlich für Verluste oder
Schäden, die direkt oder indirekt aus dem Gebrauch dieses Bedienungshandbuchs entstehen oder damit
verbunden sind.
Warenzeichen
• Sharpdesk ist ein Warenzeichen der Sharp Corporation.
•Microsoft
Windows Vista
Microsoft Corporation in den USA und anderen Ländern.
• Adobe, das Adobe-Logo, Acrobat, das Adobe-PDF-Logo und Reader sind eingetragene Warenzeichen oder
Warenzeichen von Adobe Systems Incorporated in den Vereinigten Staaten und anderen Ländern.
• Netscape Navigator ist ein Warenzeichen der Netscape Communications Corporation.
• PCL ist ein Warenzeichen der Hewlett-Packard Company.
• Alle anderen Warenzeichen und Urheberrechte gehören ihren jeweiligen Eigentümern.
®
, Windows®, Windows® 2000, Windows® XP, Windows Server® 2003, Windows Server® 2008,
®
, Windows® 7 und Internet Explorer® sind eingetragene Warenzeichen oder Warenzeichen der
Lizenzvereinbarung
Die Lizenzvereinbarung erscheint, wenn Sie die Software von der CD-ROM installieren. Durch die Verwendung der
ganzen oder eines Teils der Software auf der CD-ROM oder auf dem Gerät stimmen Sie zu, durch die Bedingungen
der Lizenzvereinbarung gebunden zu sein.
Die im Handbuch verwendeten Bildschirmanzeigen, Meldungen und Tastenbezeichnungen können aufgrund von
Produktverbesserungen und -änderungen von den tatsächlich am Gerät erscheinenden abweichen.
- 2 -
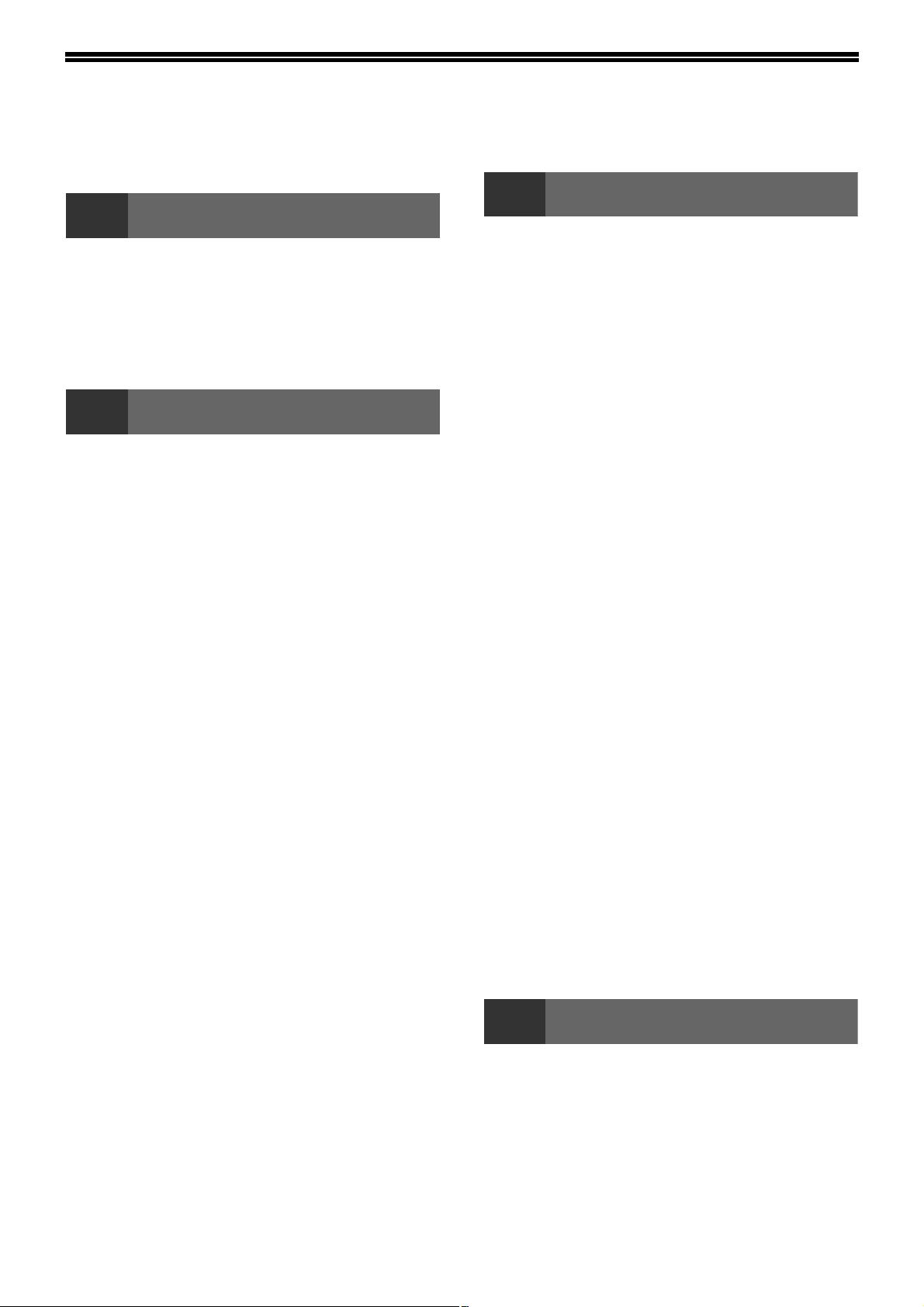
INHALTSVERZEICHNIS
EINLEITUNG ..................................................... 2
1
CD-ROMS UND SOFTWARE ........................... 5
● CD-ROMS IN DER NETZWERK OPTION.......5
● SYSTEMANFORDERUNGEN .........................6
SYSTEMEINSTELLUNGEN FÜR DIE
NETZWERK OPTION ....................................... 7
2
EINSTELLUNG DER IP-ADRESSE DES
GERÄTS MIT DEN
SYSTEMEINSTELLUNGEN ............................. 8
● DHCP AKTIVIEREN/DEAKTIVIEREN .............8
● AUTOMATISCHE EINSTELLUNG DER
● MANUELLE EINSTELLUNG/ÄNDERUNG DER
INSTALLIEREN DER SOFTWARE ................ 10
● VERWENDEN DES GERÄTS MIT EINER
● EIN USB-KABEL ANSCHLIESSEN ...............12
● VERWENDEN DES GERÄTS ALS EIN
● ZUGRIFF AUF DEN DRUCKER MIT DER
● INSTALLIEREN DES PRINTER STATUS
DEN DRUCKERTREIBER
KONFIGURIEREN .......................................... 18
VOR DER INSTALLATION
EINRICHTUNG
IP-ADRESSE ...................................................8
IP-ADRESSE ...................................................9
USB-VERBINDUNG ......................................10
NETZWERKDRUCKER .................................13
WINDOWS-VERNETZUNG...........................15
MONITOR ......................................................17
3
GRUNDLEGENDE DRUCKVERFAHREN ......19
DRUCKERTREIBER ÜBER DIE
SCHALTFLÄCHE "Start" ÖFFNEN................21
DRUCKERTREIBEREINSTELLUNGEN .........22
ZWEISEITIGES DRUCKEN (NUR FÜR
MODELLE, DIE ZWEISEITIGES DRUCKEN
UNTERSTÜTZEN) ...........................................23
● BROSCHÜRENSTIL ..................................... 24
MEHRERE SEITEN AUF EINE SEITE
DRUCKEN .......................................................25
DRUCKBILD AN DAS PAPIER ANPASSEN...26
DRUCKBILD UM 180 GRAD DREHEN...........27
ÜBERLAGERUNGEN FÜR DRUCKDATEN
ERSTELLEN ....................................................28
● EINE
● DRUCKEN MIT EINER
DRUCKEN DER TITELSEITE AUF EINEM
ANDEREN PAPIER .........................................29
TRENNBLÄTTER BEIM DRUCKEN
HINZUFÜGEN..................................................30
EIN WASSERZEICHEN DRUCKEN................31
● DRUCKEN EINES WASSERZEICHENS...... 31
TEXT UND LINIEN SCHWARZ DRUCKEN ....32
● TEXT SCHWARZ DRUCKEN....................... 32
● LINIEN UND VEKTORGRAFIKEN SCHWARZ
SPEICHERN HÄUFIG GENUTZER
DRUCKEINSTELLUNGEN ..............................33
● EINSTELLUNGEN WÄHREND DES
DRUCKERFUNKTIONEN
ÜBERLAGERUNGSDATEI ERSTELLEN..... 28
ÜBERLAGERUNGSDATEI ........................... 28
DRUCKEN .................................................... 32
DRUCKENS SPEICHERN ............................ 33
- 3 -
4
PRINTER STATUS MONITOR ........................34
● VOR DER VERWENDUNG DES PRINTER
VERWENDUNG DES PRINTER STATUS
MONITOR ........................................................35
● ÄDERN DER PRINTER STATUS
● DRUCKERSTATUS PRÜFEN ...................... 36
PRINTER STATUS MONITOR
STATUS MONITOR ...................................... 34
MONITOR-EINSTELLUNGEN ...................... 35
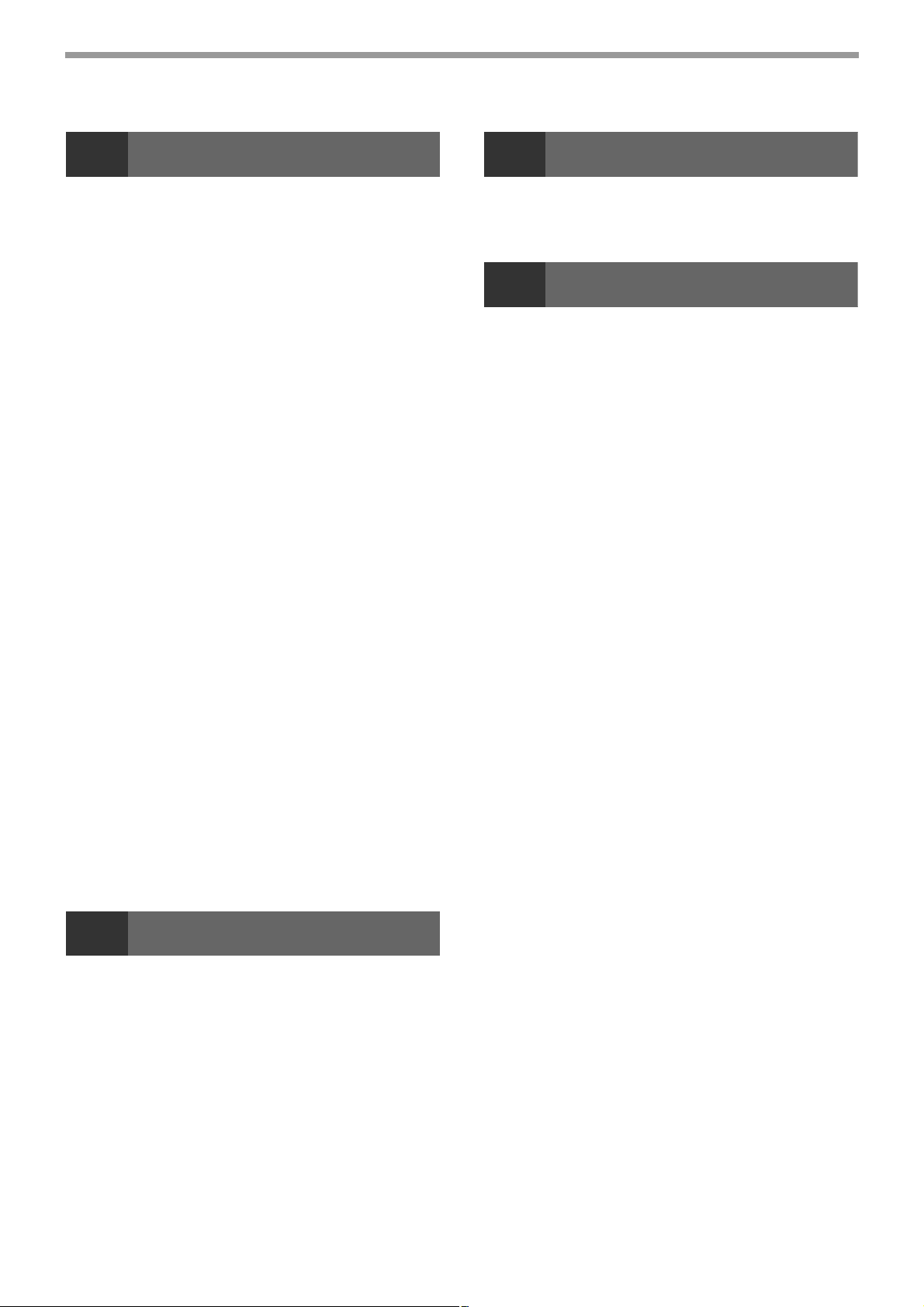
5
WEB-FUNKTIONEN DES GERÄTS
7
PROBLEMBEHEBUNG
INFORMATIONEN ZU DEN WEBSEITEN ..... 37
● ZUGRIFF AUF DIE WEBSEITEN UND
ANZEIGE DER HILFE ...................................37
ÄNDERN/ÜBERPRÜFEN DER IP-ADRESSE
AUF DER WEB-SEITE.................................... 38
INFORMATIONEN ZU DEN WEBSEITEN
(FÜR BENUTZER) .......................................... 39
BEDIENUNGSEINSTELLUNGEN DES
DRUCKERS KONFIGURIEREN ..................... 40
● KONFIGURATION DER
EINSTELLUNGEN .........................................40
● MENÜ DRUCKER-
BEDIENUNGSEINSTELLUNGEN .................41
● BEDIENUNGSEINSTELLUNGEN FÜR DEN
DRUCKER .....................................................41
INFORMATIONEN ZU DEN WEBSEITEN
(FÜR DEN ADMINISTRATOR) ....................... 43
AUF DER WEBSEITE EINGEGEBENE
INFORMATIONEN SCHÜTZEN
([Kennwörter])................................................ 44
PROBLEMBEHEBUNG...................................54
DEINSTALLIEREN DER SOFTWARE ............57
8
NETZWERK OPTION TECHNISCHE
DATEN .............................................................58
TECHNISCHE DATEN DES DRUCKERS.......58
TECHNISCHE DATEN DES SCANNERS .......59
● USB SPEICHER SCAN ................................ 59
● TWAIN/BUTTON MANAGER SCAN............. 59
TECHNISCHE DATEN DES
DRUCKERTREIBERS .....................................60
TECHNISCHE DATEN
ADMINISTATOR-EINSTELLUNGEN ............. 45
● EINSTELLUNGEN IN DEN
ADMINITSTRATOR-EINSTELLUNGEN
KONFIGURIEREN .........................................45
● ADMINISTATOR-EINSTELLUNGEN.............46
E-MAIL-STATUS- UND
E-MAIL-ALARMEINSTELLUNGEN................ 47
● INFORMATIONSSETUP ...............................47
● SMTP SETUP ................................................47
● SETUP DER STATUSMELDUNGEN ............48
● SETUP DER ALARMMELDUNGEN ..............48
6
ÜBER DIE SCANNER-FUNKTIONEN............ 49
USB SPEICHER SCAN .................................. 51
● GRUNDEINSTELLUNGEN FÜR USB
● VERWENDUNG DER USB SPEICHER
SCANNER-FUNKTIONEN
SPEICHER SCAN (FÜR DEN
ADMINISTRATOR) ........................................51
SCAN-FUNKTION .........................................52
- 4 -
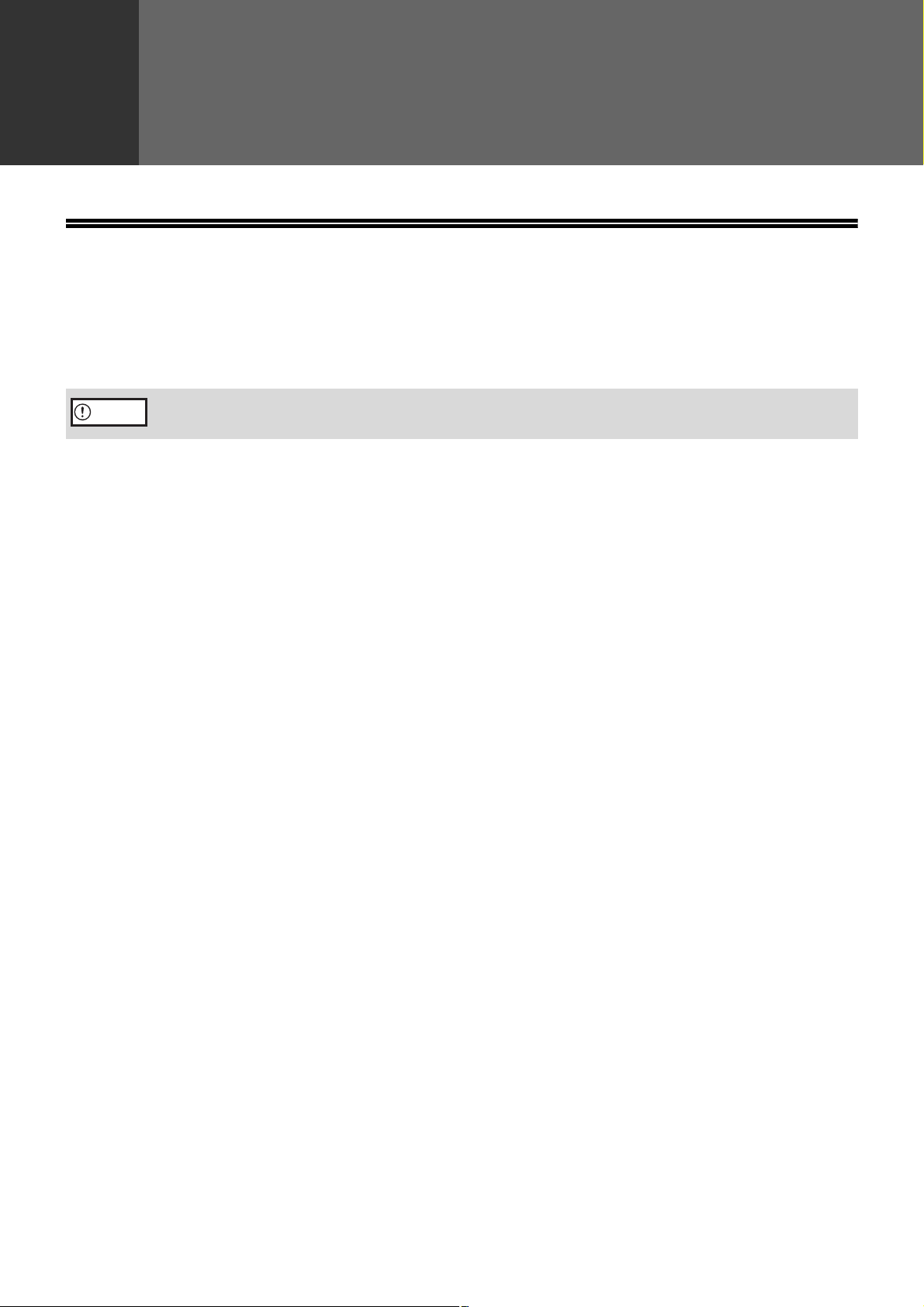
1
CD-ROMS UND SOFTWARE
CD-ROMS IN DER NETZWERK OPTION
Die Netzwerk-Option enthält die folgenden zwei CD-ROMs: "Software CD-ROM" und "Sharpdesk".
VOR DER INSTALLATION
Vorsicht
"Software CD-ROM"
Die "Software CD-ROM" enthält die folgenden Software-Programme:
Software für Windows
• Druckertreiber
Damit kann das Gerät als Drucker verwendet werden.
- PCL6-Druckertreiber
Das Gerät unterstützt die Sprachen der Druckersteuerung-PCL6 von Hewlett-Packard.
• Scannertreiber
Der Scannertreiber ermöglicht es Ihnen, die Scanfunktionen des Geräts mit TWAIN-kompatiblen und
WIA-kompatiblen Anwendungen zu verwenden.
• Printer Status Monitor
Damit können Sie den Status des Netzwerkdruckers auf Ihrem Computerbildschirm überprüfen.
• Button Manager
Button Managerermöglicht Ihnen die Verwendung der Scannermenüs des Geräts, um ein Dokument zu
scannen.
"Sharpdesk" CD-ROM (für Windows)
Der Printer Status Monitor auf der "Software CD-ROM" kann nicht verwendet werden, wenn
das Gerät via USB an Ihren Computer angeschlossen ist.
Sharpdesk ist eine Desktop-Dokumentenmanagement-Anwendung, die das Starten von Anwendungen und
Dateidokumenten und Bildern erleichtert.
- 5 -
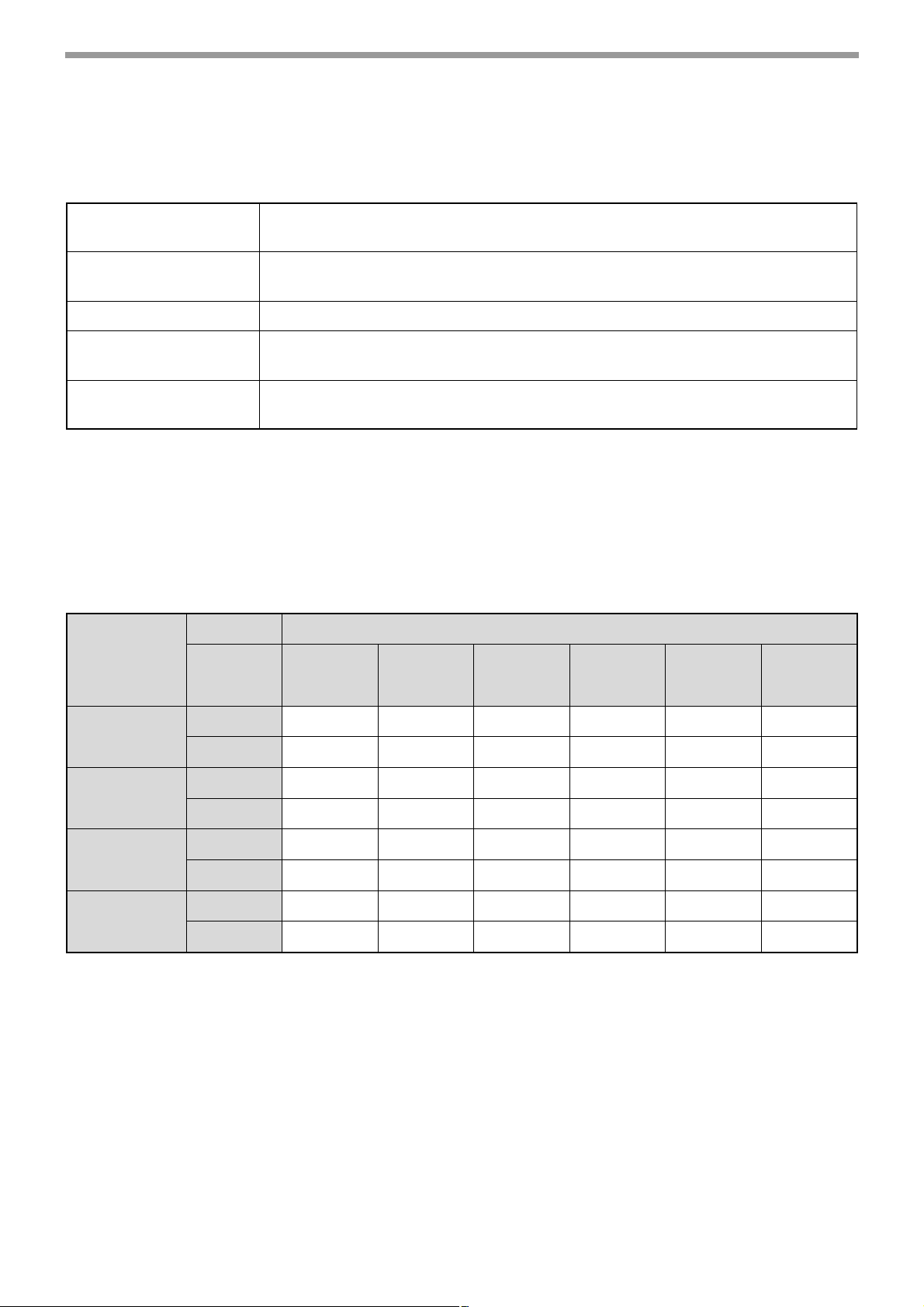
VOR DER INSTALLATION
SYSTEMANFORDERUNGEN
Vergewissern Sie sich, dass Ihr Computer die folgenden Anforderungen erfüllt, bevor Sie die Software installieren,
die in diesem Handbuch beschrieben ist.
Computertyp IBM PC/AT- oder kompatibler Computer ausgestattet mit einer USB2.0*1 oder
10Base-T/100Base-TX LAN-Schnittstelle
Betriebssystem*2*3*
Display
Freier
Festplattenspeicher
Andere
Hardwareanforderungen
*1 Kompatibel mit Modellen, auf denen Windows 2000 Professional, Windows XP Professional/Home Edition, Windows Vista
oder Windows 7 vorinstalliert ist und die standardmäßig mit einem USB-Anschluss ausgestattet sind.
*2 Drucken ist im MS-DOS-Modus nicht möglich.
3
Das Gerät unterstützt nicht den Druckvorgang in einer Macintosh-Umgebung.
*
4
Zur Installation der Software über das Installationsprogramm sind Administratorrechte notwendig.
*
4
Windows 2000 Professional, Windows XP, Windows Server 2003, Windows Vista,
Windows Server 2008, Windows 7
1024 × 768 Bildpunkte Auflösung und 16-Bit Farbtiefe oder höher empfohlen.
100 MB oder mehr
Eine Umgebung, in der alle oben aufgelisteten Betriebssysteme voll funktionsfähig
sind.
Installationsumgebung und nutzbare Software
Die folgende Tabelle zeigt die Treiber und Software an, die für jede Windows-Version und
Schnittstellen-Verbindungsmethode installiert werden können.
Betriebssystem
Kabel
Windows
2000
XP Vista 7
Server
2003
Server
2008
MFP-Drucke
rtreiber
MFP-Scanne
rtreiber
Button
Manager
Printer
Status
Monitor
USB Ja Ja Ja Ja N/V N/V
LAN Ja Ja Ja Ja Ja Ja
USB Ja Ja Ja Ja N/V N/V
LAN N/V N/V N/V N/V N/V N/V
USB Ja Ja Ja Ja N/V N/V
LAN N/V N/V N/V N/V N/V N/V
USB N/V N/V N/V N/V N/V N/V
LAN Ja Ja Ja Ja Ja Ja
- 6 -
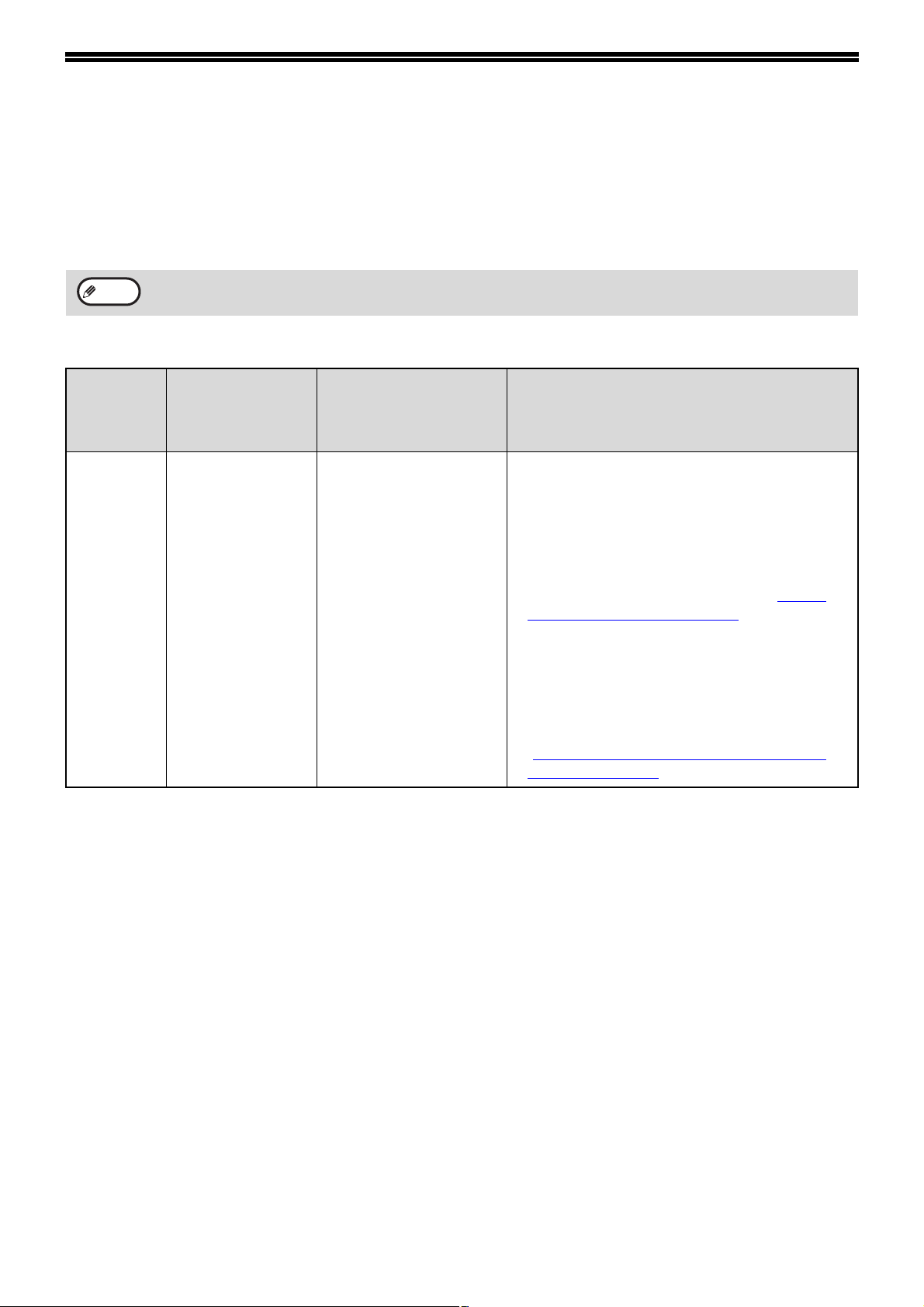
SYSTEMEINSTELLUNGEN FÜR DIE NETZWERK OPTION
Wenn die Netzwerk-Option im Gerät installiert ist, werden die folgenden Programme zu den Systemeinstellungen
hinzugefügt.
Die IP-Adresse und andere Netzwerkeinstellungen werden mit diesen Systemeinstellungen konfiguriert.
Hinweis
Das Verfahren zur Auswahl einer Systemeinstellung wird im Bedienungshandbuch des Geräts unter "AUSWAHL
EINER EINSTELLUNG FÜR EINE SYSTEMEINSTELLUNG" erklärt.
Weitere Systemeinstellungen
Einstellungskodes
Programmnummer
37 EINSTELLUNGEN
Programmname
IP-ADRESSE
Standardeinstellungen
werden fett angezeigt)
1:
DHCP AKTIVIEREN
-JA
-NEIN
EINSTELLUNGEN
IP-ADRESSE
- IP-ADRESSE
- SUBNETZMASKE
-STANDARD-GATEWAY
(werksseitige
Erklärung
• Wenn "JA" ausgewählt wird (werksseitige
Standardeinstellung) und das Gerät an ein
TCP/IP-Netzwerk angeschlossen ist, wird die
IP-Adresse automatisch erlangt. Das ist die
werksseitige Standardeinstellung.
Wenn Sie eine IP-Adresse manuell zuweisen,
wählen Sie "NEIN".
Für das detaillierte Verfahren siehe „DHCP
AKTIVIEREN/DEAKTIVIEREN“ (S.8).
• Dieses Programm wird dafür verwendet, um
die IP-Adresse (IP-Adresse, Subnetzmaske
und Gateway) des Geräts einzustellen, wenn
das TCP/IP-Protokoll im Netzwerk verwendet
wird.
Für das detaillierte Verfahren siehe
„MANUELLE EINSTELLUNG/ÄNDERUNG
DER IP-ADRESSE“ (S.9).
- 7 -
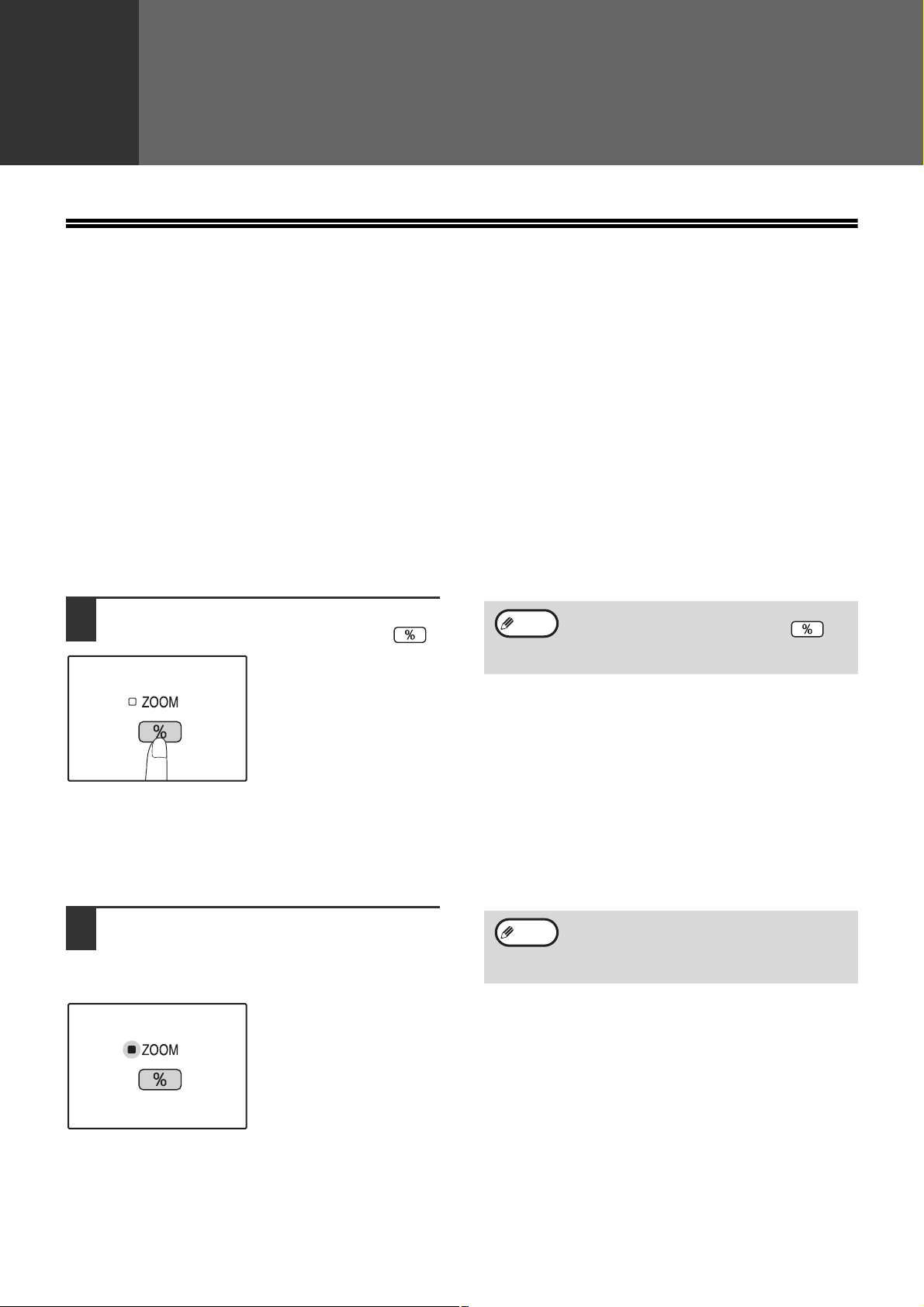
2
EINRICHTUNG
EINSTELLUNG DER IP-ADRESSE DES GERÄTS MIT DEN SYSTEMEINSTELLUNGEN
Führen Sie die Programmnummer (37) in den Systemeinstellungen (S.7) durch, um die IP-Adresse des Geräts
einzustellen.
Das Verfahren zur Auswahl einer Systemeinstellung wird im Bedienungshandbuch des Geräts unter "AUSWAHL
EINER EINSTELLUNG FÜR EINE SYSTEMEINSTELLUNG" erklärt.
DHCP AKTIVIEREN/DEAKTIVIEREN
Verwenden Sie diese Einstellung, um die IP-Adresse automatisch mit DHCP (Dynamic Host Configuration Protocol)
zu erlangen. Wenn diese Einstellung aktiviert ist, muss die IP-Adresse nicht manuell eingegeben werden.
Drücken Sie die Taste
1
[Abbildungsverhältnis Anzeige] ( ).
Hinweis
• Mit jedem Druck auf die Taste
[Abbildungsverhältnis Anzeige] ( )
wird DHCP aktiviert und deaktiviert.
• DHCP ist werkseitig aktiviert.
AUTOMATISCHE EINSTELLUNG DER IP-ADRESSE
Wenn DHCP eingeschaltet ist, stellen Sie die IP-Adresse des Geräts mit der folgenden Bedienung ein.
Schalten Sie das Gerät aus und
1
anschließend wieder ein.
Die IP-Adresse des Geräts wird erkannt und
eingestellt.
Hinweis
Wird DHCP verwendet, ändert sich u.U. die
IP-Adresse des Geräts automatisch. Wenn
sich die IP-Adresse ändert, ist der
Druckvorgang nicht möglich.
Wenn die Anzeige ZOOM leuchtet:
DHCP ist aktiviert.
Wenn die Anzeige ZOOM ausgeschaltet ist:
DHCP ist deaktiviert.
- 8 -
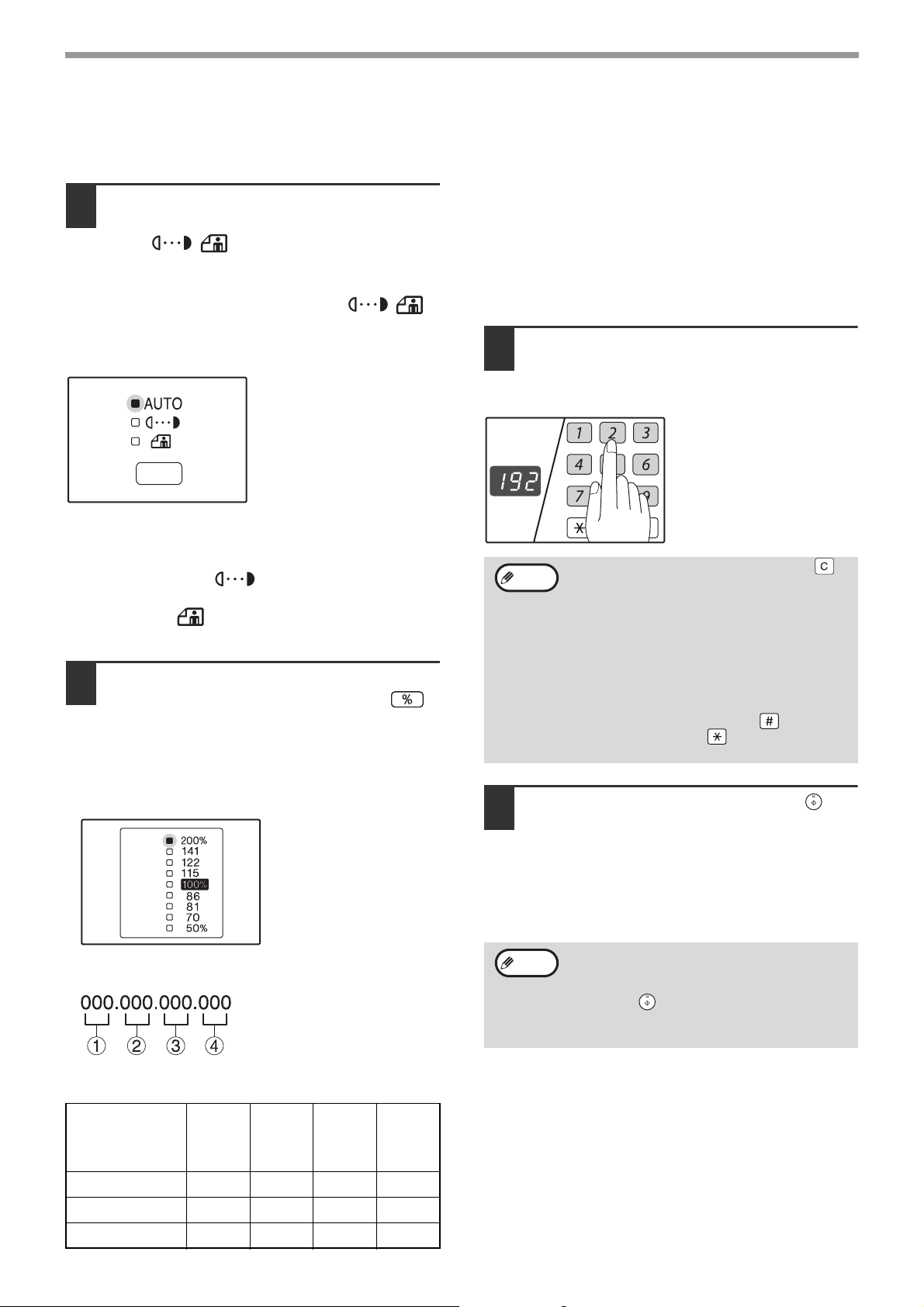
EINRICHTUNG
MANUELLE EINSTELLUNG/ÄNDERUNG DER IP-ADRESSE
Führen Sie das folgende Verfahren durch, um eine festgelegte IP-Adresse zu verwenden.
Drücken Sie die Taste
1
[AUTOM./MANUELL/FOTO]
( / / ), um eine Option zum
AUTO
Einstellen auszuwählen.
Mit jedem Druck auf die Taste
[AUTOM./MANUELL/FOTO] ( / / )
ändert sich die auszuwählende Option.
Die Anzeige der ausgewählten Option leuchtet
auf.
Sie können die Nummern
nur dann eingeben, wenn
die Anzeige für die
einzustellende Option
leuchtet.
Wenn "AUTOM"( ) leuchtet:
Geben Sie die IP-Adresse ein.
Wenn "MANUELL" ( ) leuchtet:
Geben Sie die Subnetzmaske ein.
Wenn "FOTO"( ) leuchtet:
Geben Sie das Standard-Gateway ein.
Drücken Sie die Taste
2
AUTO
AUTO
[Abbildungsverhältnis Anzeige] ( ),
um die ZOOM-Anzeige auszuschalten.
Die FESTEINSTELLUNGEN-Anzeige, die den
einzugebenden Ziffern zugewiesen ist, leuchtet
auf.
Wenn die Anzeige "200%" leuchtet:
Geben Sie die drei Ziffern für
Wenn die Anzeige "141" leuchtet:
Geben Sie die drei Ziffern für
Wenn die Anzeige "122" leuchtet:
Geben Sie die drei Ziffern für
Wenn die Anzeige "115" leuchtet:
Geben Sie die drei Ziffern für
Geben Sie eine gewünschte Adresse
3
➀ in die Adresse ein.
➁ in die Adresse ein.
➂ in die Adresse ein.
➃ in die Adresse ein.
mit den Zifferntasten ein.
Die eingegebenen Nummern werden auf dem
Display eingeblendet.
Hinweis
Drücken Sie die Taste [START] ( ),
4
• Drücken Sie die Taste [LÖSCHEN] ( ),
um die drei derzeit eingegebenen Ziffern
zu löschen.
• Sie können die IP-Adresse nicht ändern,
wenn DHCP eingeschaltet ist.
• Wenn DHCP eingeschaltet ist, zeigt das
Display die IP-Adresse an, die
automatische erlangt wurde.
• "- - -" wird im Display eingeblendet, wenn
die IP-Adresse nicht erkannt wird.
• Die Taste [LESEN-ENDE] ( ) und die
Audit Clear-Taste ( ) ( )
können nicht verwendet werden.
ACC.#-C
um die eingegebenen Nummern
festzulegen.
Die eingegebenen Nummern werden festgelegt
und die Anzeige für die nächsten drei Ziffern
leuchtet auf.
Wiederholen Sie Schritt 2 bis 5, um die
vollständige Adresse einzugeben.
Hinweis
Wenn die eingegebenen Ziffern nicht
verfügbar sind, wird der Fehler mit einem
Ton angegeben, nachdem Sie die Taste
[START] ( ) gedrückt haben und die
maximal verfügbare 3-stellige Nummer wird
auf dem Display eingeblendet.
Verfügbare Nummern für die IP-Adresse (Die
Standardeinstellung für jede Ziffer lautet "000".)
cdef
Option
IP-Adresse 0-223 0-255 0-255 0-255
Subnetzmaske 0-255 0-255 0-255 0-255
Standard-Gateway
(Erste
Ziffer)
0-223 0-255 0-255 0-255
(Zweite
Ziffer)
(Dritte
Ziffer)
(Vierte
Ziffer)
- 9 -
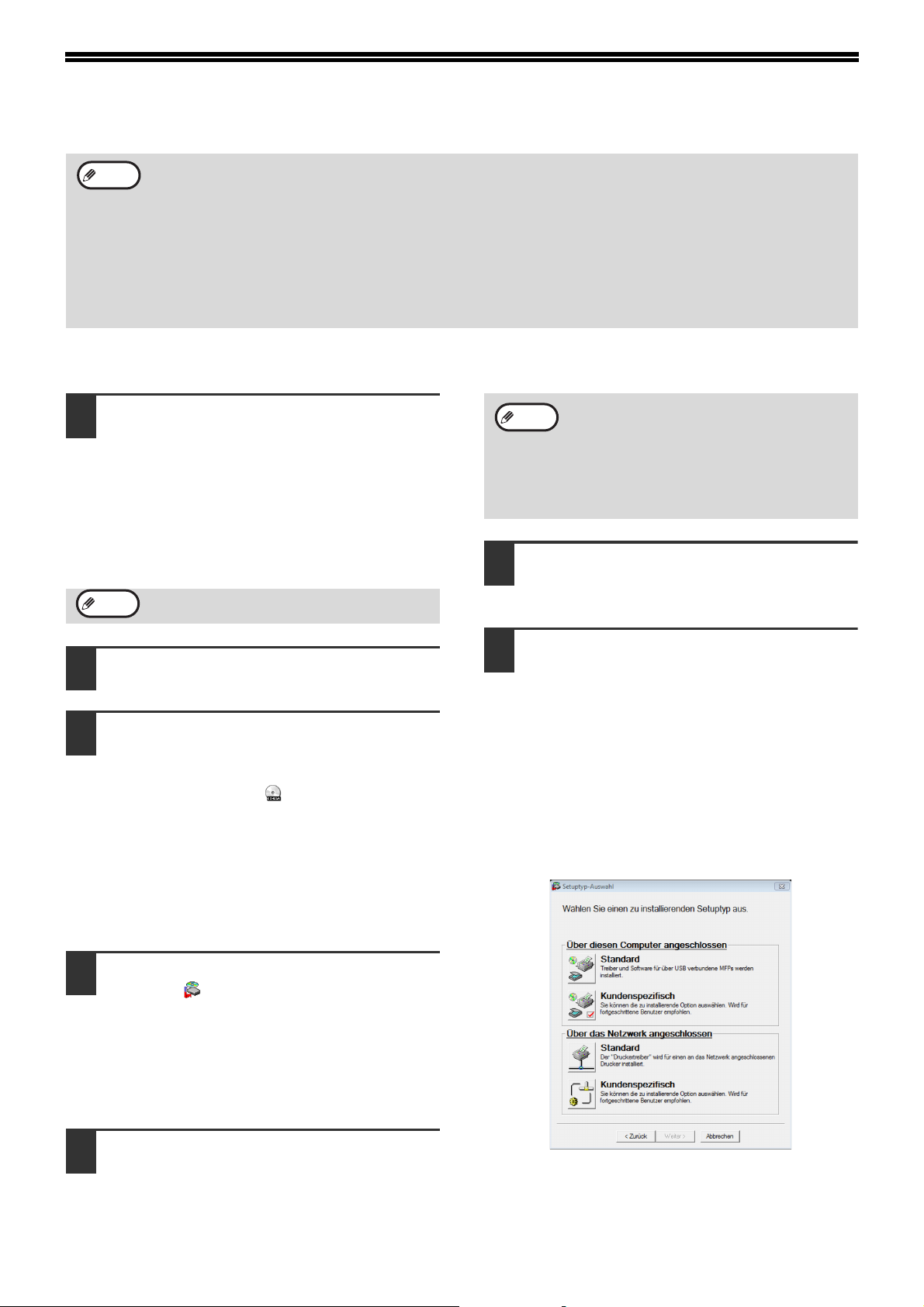
INSTALLIEREN DER SOFTWARE
Hinweis
• Wenn Sie eine andere Verbindungsmethode nach der Software-Installation mit einer USB- oder
Netzwerkverbindung verwenden müssen, müssen Sie zunächst die Software deinstallieren und sie
anschließend mit der neuen Verbindungsmethode installieren.
• In den folgenden Erklärungen wird davon ausgegangen, dass die Maus für die Bedienung mit der rechten
Hand konfiguriert ist.
• Die Scanner-Funktion funktioniert nur mit einem USB-Kabel.
Wenn eine Fehlermeldung angezeigt wird, müssen Sie die Anweisungen auf dem Bildschirm befolgen, um das
•
Problem zu lösen. Nachdem das Problem behoben ist, wird das Installationsverfahren fortgesetzt. Je nach Art des
Problems müssen Sie eventuell auf die Schaltfläche "Abbrechen" klicken, um das Installationsprogramm zu verlassen.
In diesem Fall müssen Sie die Software, nach Lösung des Problems, nochmals von Anfang an installieren.
VERWENDEN DES GERÄTS MIT EINER USB-VERBINDUNG
Das USB-Kabel darf nicht an das Gerät
1
angeschlossen sein. Stellen Sie sicher,
dass das Kabel nicht angeschlossen ist,
bevor Sie fortfahren.
Wenn das Kabel angeschlossen ist, wird ein Plug
and Play-Bildschirm eingeblendet. In einem
solchen Fall müssen Sie auf die Schaltfläche
"Abbrechen" klicken, um das Fenster zu
schließen und das Kabel abzutrennen.
Hinweis
Das Kabel wird in Schritt 12 angeschlossen.
Hinweis
Lesen Sie die Meldung im Fenster
6
"Willkommen" und klicken Sie dann
auf die Schaltfläche "Weiter".
Sie können die "Lizenzvereinbarung" in
einer anderen Sprache anzeigen, indem Sie
die gewünschte Sprache im Sprachmenü
auswählen. Um die Software in der
ausgewählten Sprache zu installieren,
setzen Sie die Installation nach Auswahl
dieser Sprache fort.
Legen Sie die "Software CD-ROM" in das
2
CD-ROM-Laufwerk Ihres Computers ein.
Klicken Sie auf die Schaltfläche
3
"Start", klicken Sie auf "Computer"
und doppelklicken Sie dann auf das
CD-ROM-Symbol ( ).
• Klicken Sie unter Windows XP auf die
Schaltfläche "Start", klicken Sie auf
"Arbeitsplatz" und doppelklicken Sie dann auf
das CD-ROM-Symbol.
• Doppelklicken Sie unter Windows 2000 auf
"Arbeitsplatz" und doppelklicken Sie dann auf
das CD-ROM-Symbol.
Doppelklicken Sie auf das Symbol
4
"Setup" ( ).
• Wenn unter Windows 7 eine Meldung
angezeigt wird, in der Sie um eine Bestätigung
gebeten werden, klicken Sie auf "Ja".
• Wenn unter Windows Vista eine Meldung
angezeigt wird, in der Sie um eine Bestätigung
gebeten werden, klicken Sie auf "Zulassen".
Klicken Sie zum Installieren der
7
gesamten Software auf die
Schaltfläche "Standard" des Menüs
"Über diesen Computer
angeschlossen" und fahren Sie dann
mit Schritt 12 fort.
Um bestimmte Pakete zu installieren,
klicken Sie auf die Schaltfläche
"Kundenspezifisch" und fahren mit
dem nächsten Schritt fort.
Das Fenster "Lizenzvereinbarung"
5
wird eingeblendet. Stellen Sie sicher,
dass Sie den Inhalt der Softwarelizenz
verstanden haben, und klicken Sie
dann auf die Schaltfläche "Ja".
- 10 -
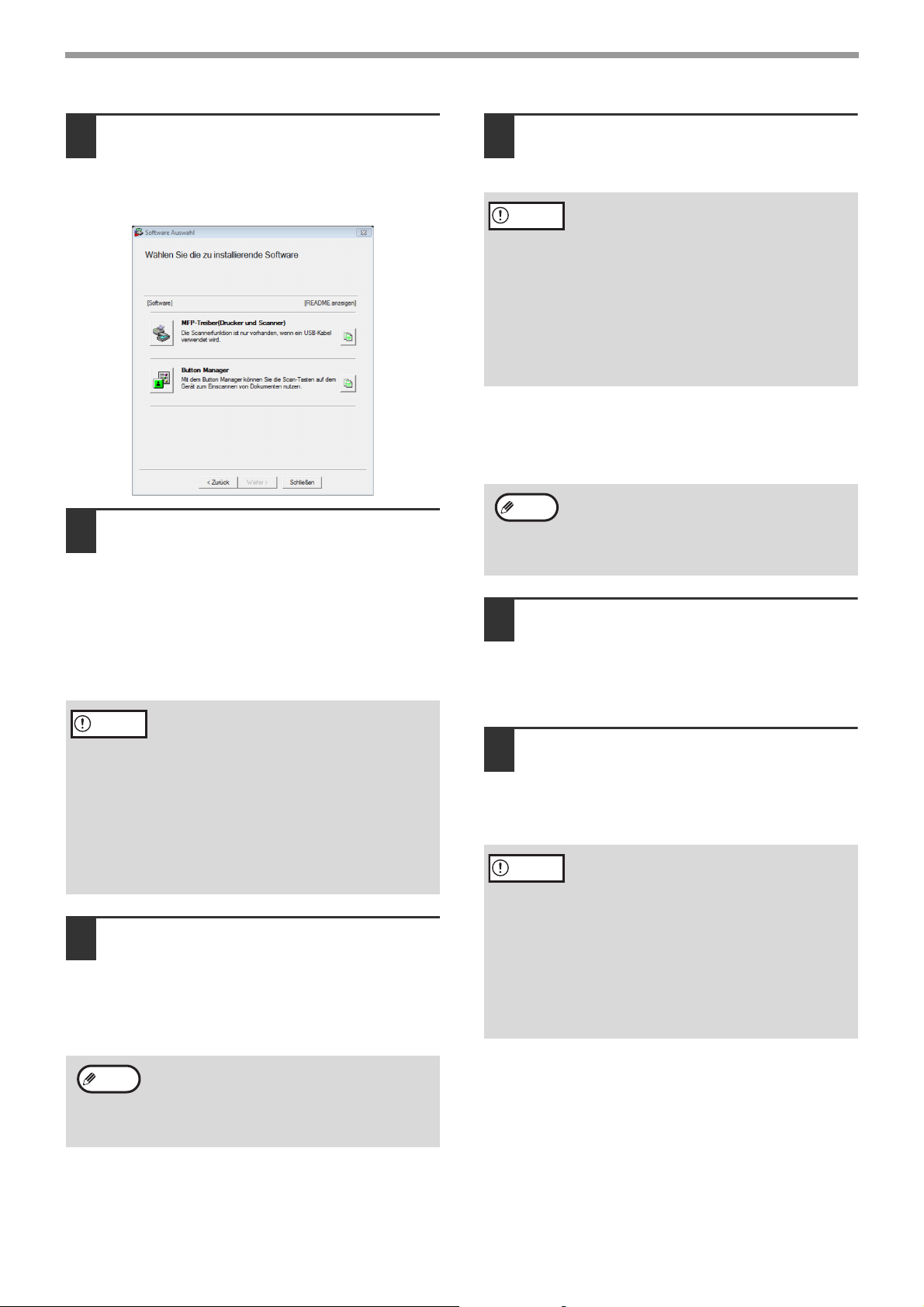
EINRICHTUNG
Klicken Sie auf die Schaltfläche
8
"MFP-Treiber".
Klicken Sie auf die Schaltfläche "README
anzeigen", um Informationen zu den
ausgewählten Paketen anzuzeigen.
Die Dateien, die für die Installation des
9
MFP-Treibers benötigt werden,
werden kopiert.
Befolgen Sie die Anweisungen auf dem
Bildschirm.
Wenn "Die Installation der SHARP ist
abgeschlossen." eingeblendet wird, klicken Sie
auf die Schaltfläche "OK".
Vorsicht
Sie kehren zum Fenster aus Schritt 8
10
• Wenn Sie Windows Vista/7 verwenden
und ein Fenster mit einer
Sicherheitswarnung eingeblendet wird,
klicken Sie unbedingt auf "Diese
Treibersoftware trotzdem installieren".
• Wenn Sie Windows 2000/XP verwenden
und eine Warnmeldung bezüglich des
Windows-Logotests oder eine digitale
Signatur eingeblendet wird, klicken Sie
unbedingt auf "Installation fortsetzen"
oder "Ja".
zurück. Wenn Sie Button Manager
installieren möchten, klicken Sie auf
die Schaltfläche "Button Manager".
Wenn Sie Button Manager nicht installieren
möchten, fahren Sie mit Schritt 11 fort.
Wenn die Installation abgeschlossen
11
ist, klicken Sie auf die Schaltfläche
"Schliessen".
Vorsicht
Es wird eine Meldung angezeigt, in der Sie
aufgefordert werden, das Gerät an Ihren
Computer anzuschließen. Klicken Sie auf die
Schaltfläche "OK".
Hinweis
Stellen Sie sicher, dass das Gerät
12
• Wenn Sie Windows Vista/7 verwenden
und ein Fenster mit einer
Sicherheitswarnung eingeblendet wird,
klicken Sie unbedingt auf "Diese
Treibersoftware trotzdem installieren".
• Wenn Sie Windows 2000/XP verwenden
und eine Warnmeldung bezüglich des
Windows-Logotests oder eine digitale
Signatur eingeblendet wird, klicken Sie
unbedingt auf "Installation fortsetzen"
oder "Ja".
Nach der Installation erscheint eine
Meldung, in der Sie zum Neustart des
Computers aufgefordert werden. Klicken Sie
in diesem Fall auf die Schaltfläche "Ja", um
Ihren Computer neu zu starten.
eingeschaltet ist, und schließen Sie
dann das USB-Kabel an (S.12).
Windows erkennt das Gerät und ein Plug and
Play-Bildschirm wird eingeblendet.
Gehen Sie zum Installieren des
13
Treibers nach den Anweisungen in
dem Plug and Play-Bildschirm vor.
Befolgen Sie die Anweisungen auf dem
Bildschirm.
Vorsicht
• Wenn Sie Windows Vista/7 verwenden
und ein Fenster mit einer
Sicherheitswarnung eingeblendet wird,
klicken Sie unbedingt auf "Diese
Treibersoftware trotzdem installieren".
• Wenn Sie Windows 2000/XP verwenden
und eine Warnmeldung bezüglich des
Windows-Logotests oder eine digitale
Signatur eingeblendet wird, klicken Sie
unbedingt auf "Installation fortsetzen"
oder "Ja".
Hinweis
Nach der Installation erscheint eine
Meldung, in der Sie zum Neustart des
Computers aufgefordert werden. Klicken Sie
in diesem Fall auf die Schaltfläche "Ja", um
Ihren Computer neu zu starten.
Damit ist die Installation der Software
abgeschlossen.
Wenn Sie den Button Manager installiert haben,
richten Sie den Button Manager so wie im
Bedienungshandbuch des Geräts erklärt ein.
- 11 -
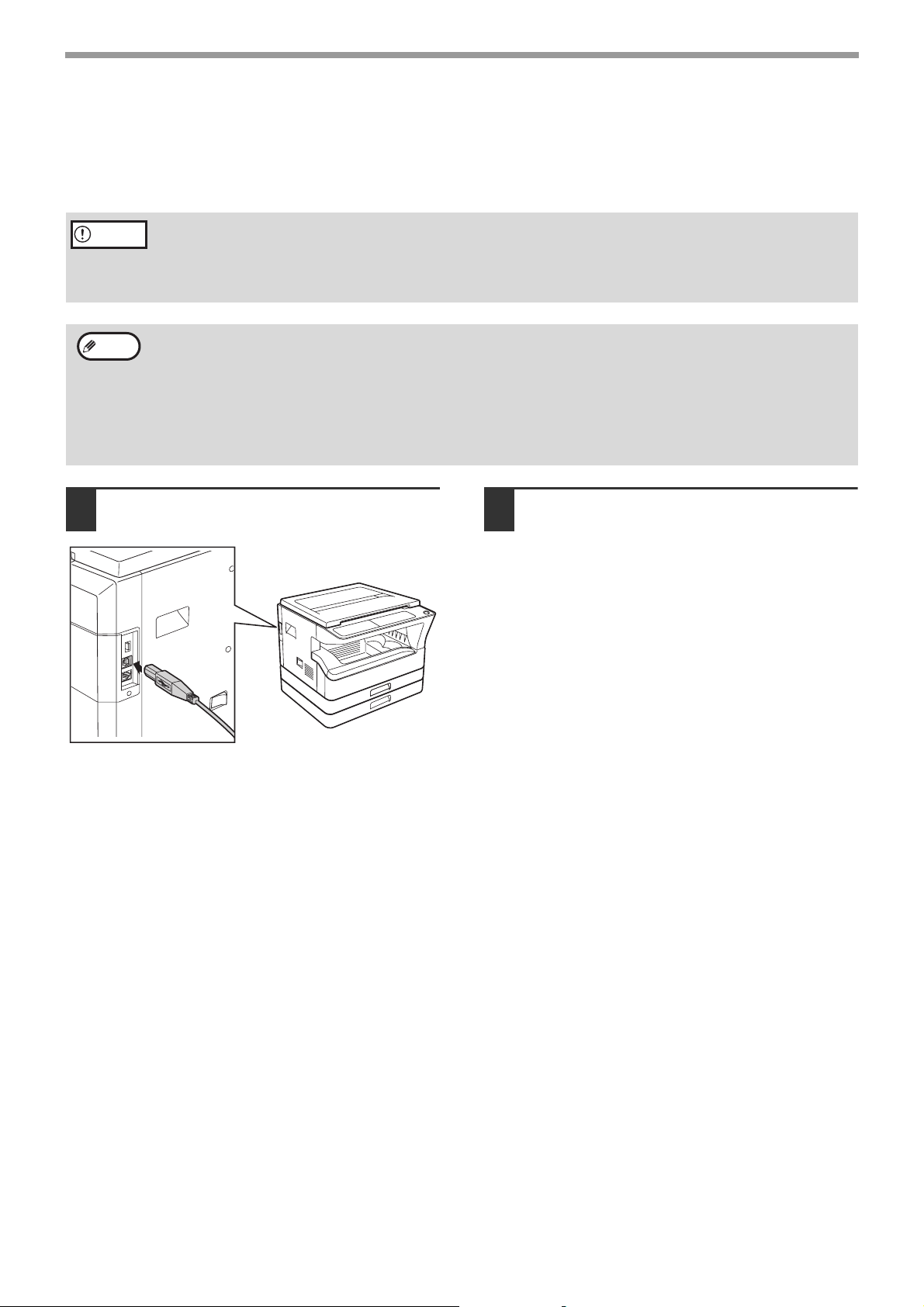
EINRICHTUNG
EIN USB-KABEL ANSCHLIESSEN
Befolgen Sie die unten beschriebenen Schritte, um das Gerät an Ihren Computer anzuschließen.
Das USB-Kabel für den Anschluss des Geräts an Ihren Computer ist nicht im Lieferumfang des Geräts enthalten.
Bitte kaufen Sie das entsprechende Kabel für Ihren Computer.
Vorsicht
Hinweis
Stecken Sie das Kabel in den
1
• USB ist für PC/AT-kompatible Computern verfügbar, die werkseitig mit USB ausgestattet sind und bei denen
Windows 2000 Professional, Windows XP Professional, Windows XP Home Edition, Windows Vista oder
Windows 7 vorinstalliert ist.
• Schließen Sie das USB-Kabel erst an, wenn der MFP-Treiber installiert ist. Das USB-Kabel sollte während der
Installation des MFP-Treiber angeschlossen werden.
• Wenn das Gerät über den USB 2.0-Anschluss Ihres Computers angeschlossen wird, kaufen Sie bitte ein
Kabel, das USB 2.0 unterstützt.
• Auch wenn der Microsoft USB 2.0-Treiber verwendet wird, ist es eventuell nicht möglich, die USB
2.0-Geschwindigkeit zu erzielen, wenn eine PC-Karte verwendet wird, die USB 2.0 unterstützt. Um den
aktuellsten Treiber zu erhalten (der möglicherweise eine höhere Geschwindigkeit ermöglicht), wenden Sie sich
an den Hersteller Ihrer PC-Karte.
• Die Verbindung ist auch über einen USB 1.1-Anschluss an Ihrem Computer möglich. Jedoch gelten die
technischen Daten für USB 1.1 (Vollgeschwindigkeit).
USB-Anschluss des Geräts.
Stecken Sie das andere Kabelende in
2
den USB-Anschluss Ihres Computers.
- 12 -
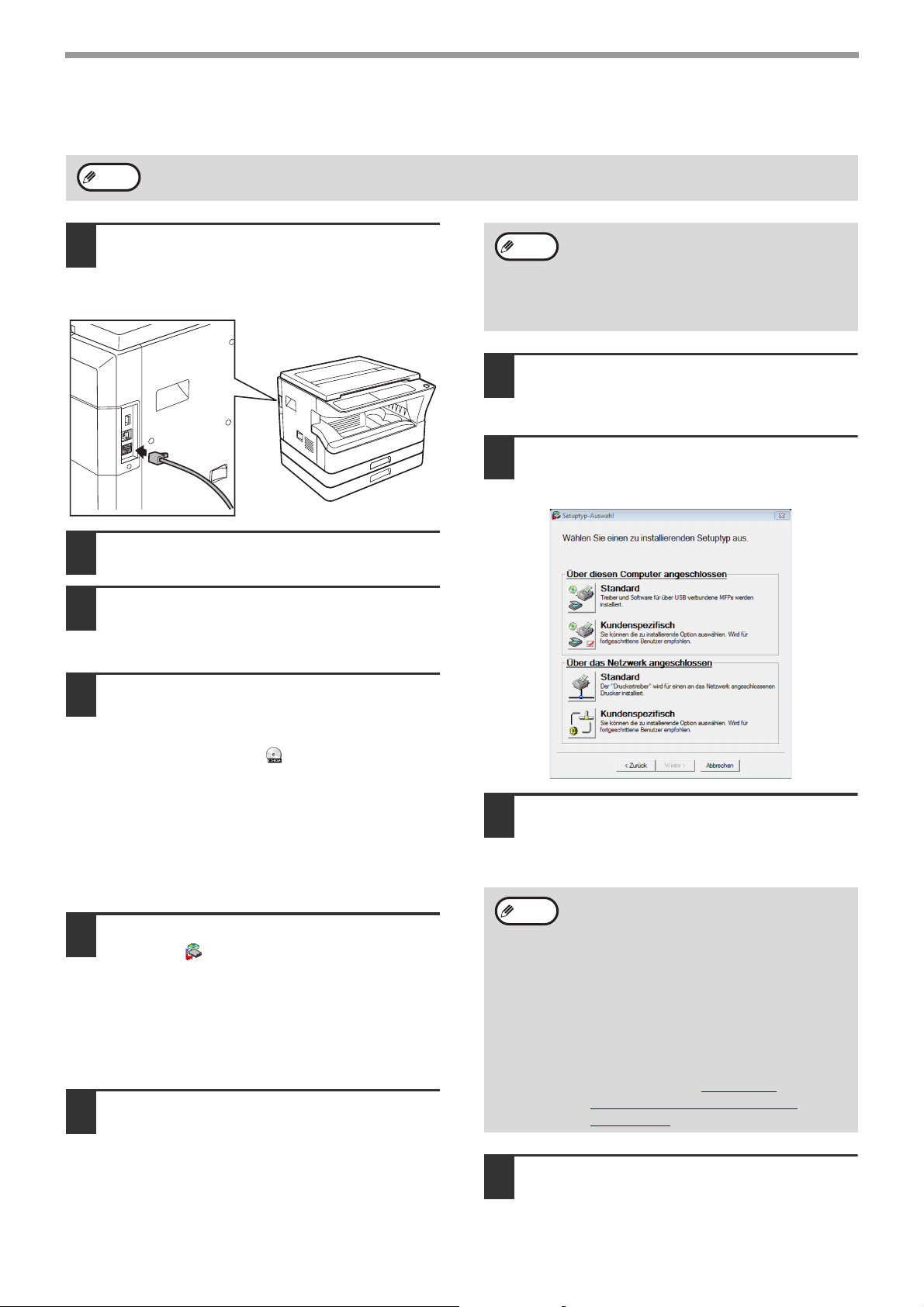
EINRICHTUNG
VERWENDEN DES GERÄTS ALS EIN NETZWERKDRUCKER
Hinweis
Stecken Sie das LAN-Kabel in den
1
Die Schnittstellenkabel für den Anschluss des Geräts an Ihren Computer sind nicht im Lieferumfang des Geräts
enthalten. Bitte kaufen Sie das entsprechende Kabel für Ihren Computer.
USB-Anschluss des Geräts.
Verwenden Sie ein Netzwerkkabel, das
abgeschirmt ist.
Schalten Sie das Gerät ein.
2
Legen Sie die "Software CD-ROM" in
3
das CD-ROM-Laufwerk Ihres
Computers ein.
Hinweis
Lesen Sie die Meldung im Fenster
7
Sie können die "Lizenzvereinbarung" in einer
anderen Sprache anzeigen, indem Sie die
gewünschte Sprache im Sprachmenü
auswählen. Um die Software in der
ausgewählten Sprache zu installieren, setzen Sie
die Installation nach Auswahl dieser Sprache fort.
"Willkommen" und klicken Sie dann
auf die Schaltfläche "Weiter".
Klicken Sie auf die Schaltfläche
8
"Standard" des Menüs "Über das
Netzwerk angeschlossen".
Klicken Sie auf die Schaltfläche
4
"Start", klicken Sie auf "Computer"
und doppelklicken Sie dann auf das
CD-ROM-Symbol ( ).
• Klicken Sie unter Windows XP auf die
Schaltfläche "Start", klicken Sie auf
"Arbeitsplatz" und doppelklicken Sie dann auf
das CD-ROM-Symbol.
• Doppelklicken Sie unter Windows 2000 auf
"Arbeitsplatz" und doppelklicken Sie dann auf
das CD-ROM-Symbol.
Doppelklicken Sie auf das Symbol
5
"Setup" ( ).
• Wenn unter Windows 7 eine Meldung
angezeigt wird, in der Sie um eine Bestätigung
gebeten werden, klicken Sie auf "Ja".
• Wenn unter Windows Vista eine Meldung
angezeigt wird, in der Sie um eine Bestätigung
gebeten werden, klicken Sie auf "Zulassen".
Das Fenster "Lizenzvereinbarung"
6
wird eingeblendet. Stellen Sie sicher,
dass Sie den Inhalt der Softwarelizenz
verstanden haben, und klicken Sie
dann auf die Schaltfläche "Ja".
Drucker, die mit dem Netzwerk
9
verbunden sind, werden erkannt.
Wählen Sie das Gerät aus und klicken
Sie auf die Schaltfläche "Weiter".
•
Hinweis
Ein Bestätigungsfenster wird
10
Wenn das Gerät nicht gefunden wird, stellen
Sie sicher, dass das Gerät eingeschaltet ist
und dass das Gerät mit dem Netzwerk
verbunden ist und klicken Sie anschließend
auf die Schaltfläche [Erneuet Suchen].
•
Sie können auch auf die Schaltfläche
[Geben Sie die Bedingung an] drücken und
nach dem Gerät suchen, indem Sie den
Namen des Geräts (Host-Name) oder die
IP-Adresse eingeben.
Um die IP-Adresse des Geräts zu
überprüfen, siehe „MANUELLE
EINSTELLUNG/ÄNDERUNG DER
IP-ADRESSE“ (S.9).
eingeblendet. Überprüfen Sie den
Inhalt und klicken Sie dann auf die
Schaltfläche "Weiter".
- 13 -
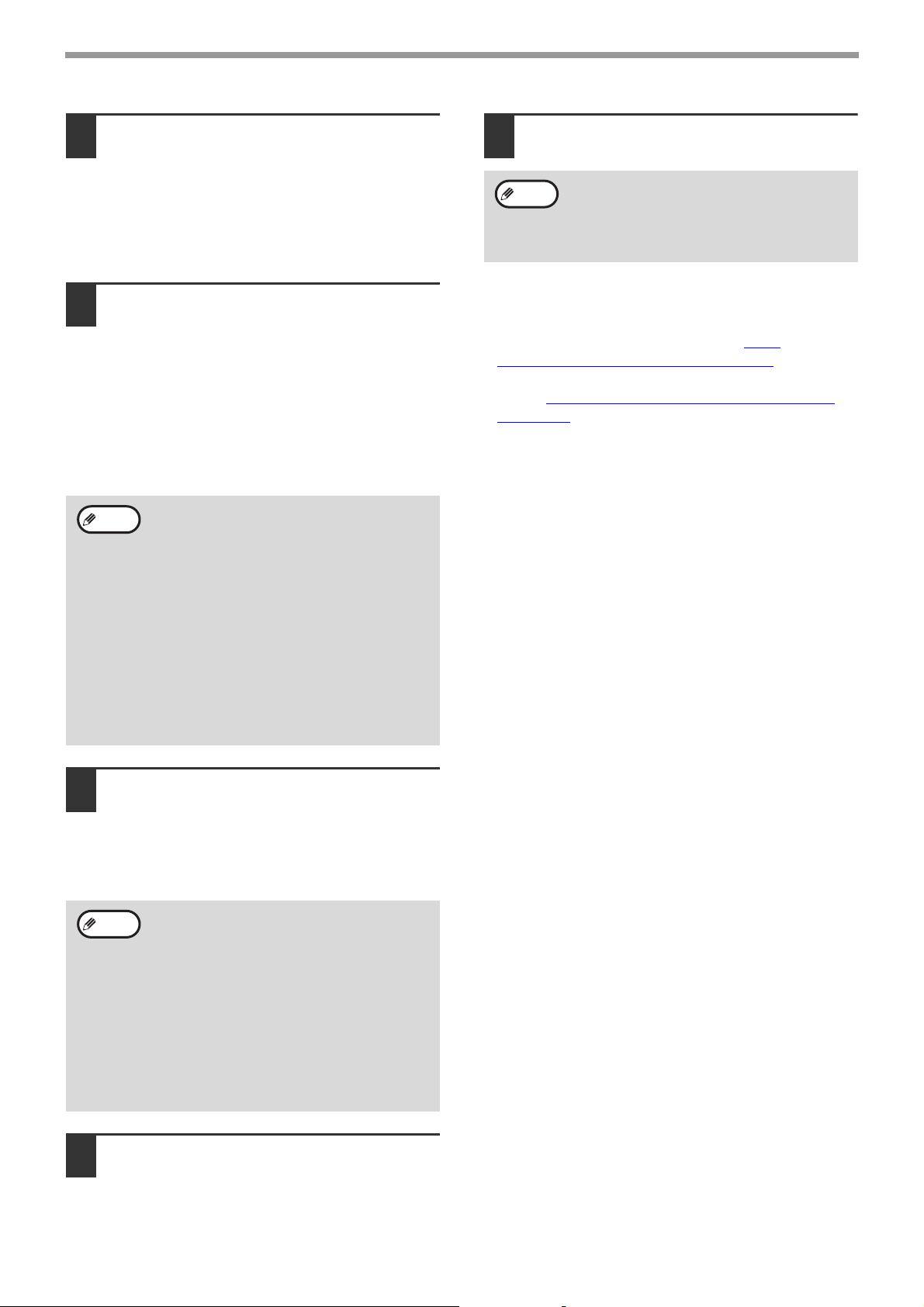
EINRICHTUNG
Wenn das Auswahlfenster für den
11
Druckertreiber eingeblendet wird,
wählen Sie den Druckertreiber aus,
der installiert werden soll, und klicken
Sie auf die Schaltfläche "Weiter".
Wählen Sie die Kontrollkästchen für die
Druckertreiber aus, die installiert werden sollen.
Wählen Sie aus, ob der Drucker Ihr
12
Standarddrucker werden soll oder
nicht und klicken Sie auf die
Schaltfläche "Weiter".
Wenn Sie mehrere Druckertreiber installieren,
wählen Sie den Druckertreiber aus, der als
Standardtreiber verwendet werden soll.
Wenn Sie keinen der beiden Druckertreiber als
den Standarddrucker einstellen möchten, wählen
Sie "Nein".
Hinweis
Wenn Sie bei Schritt 8 auf die Schaltfläche
"Kundenspezifisch" gedrückt haben, werden
die folgenden Fenster eingeblendet.
• Fenster mit dem Druckernamen
Wenn Sie den Druckernamen ändern
möchten, geben Sie den gewünschten
Namen ein und klicken Sie auf die
Schaltfläche "Weiter".
• Fenster zur Bestätigung der
Installation der Display-Schriftarten
Wählen Sie "Ja" und klicken Sie auf die
Schaltfläche "Weiter", um die
Display-Schriftarten für den
PCL-Druckertreiber zu installieren.
Klicken Sie auf die Schaltfläche
15
"Schliessen".
Hinweis
Damit ist die Installation der Software
abgeschlossen.
• Gehen Sie nach der Installation zu „DEN
DRUCKERTREIBER KONFIGURIEREN“ (S.18), um
die Druckertreiber-Einstellungen zu überprüfen.
• Siehe „INSTALLIEREN DES PRINTER STATUS
MONITOR“ (S.17), um Printer Status Monitor zu
installieren.
Nach der Installation erscheint eine
Meldung, in der Sie zum Neustart des
Computers aufgefordert werden. Klicken Sie
in diesem Fall auf die Schaltfläche "Ja", um
Ihren Computer neu zu starten.
Befolgen Sie die Anweisungen auf
13
dem Bildschirm.
Lesen Sie die Meldung im Fenster, das
eingeblendet wird, und klicken Sie auf die
Schaltfläche "Weiter".
Die Installation startet.
Hinweis
Wenn der Bildschirm mit der
14
• Wenn Sie Windows 2000/XP/Server
2003 verwenden
Wenn eine Warnmeldung bezüglich des
Windows-Logotests oder eine digitale
Signatur eingeblendet wird, klicken Sie
unbedingt auf die Schaltfläche
"Installation fortsetzen" oder "Ja".
• Wenn Sie Windows Vista/7 verwenden
Wenn ein Fenster mit einer
Sicherheitswarnung eingeblendet wird,
klicken Sie unbedingt auf "Diese
Treibersoftware trotzdem installieren".
abgeschlossenen
Installationsmeldung eingeblendet
wird, drücken Sie auf die Schaltfläche
"OK".
- 14 -
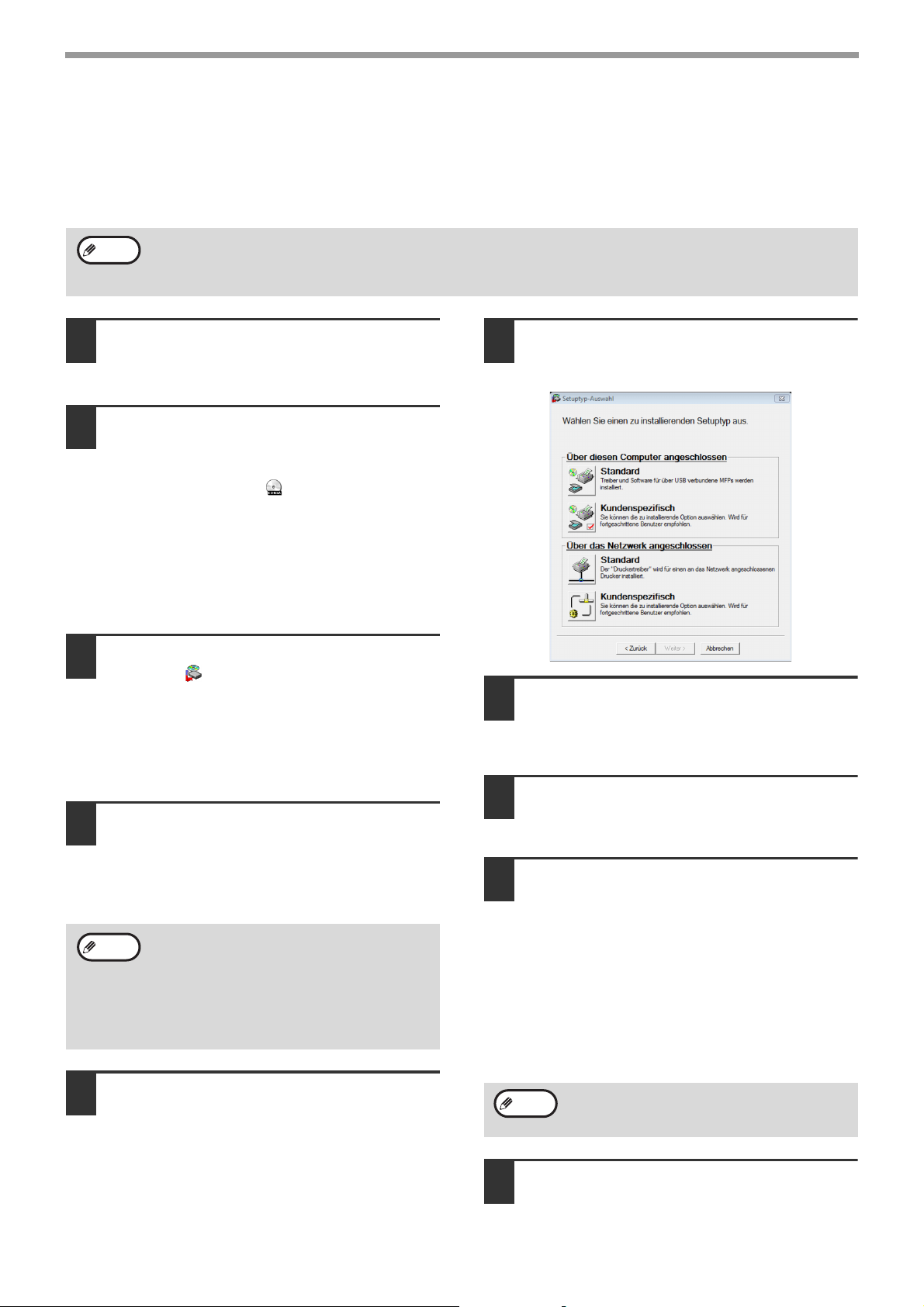
EINRICHTUNG
ZUGRIFF AUF DEN DRUCKER MIT DER WINDOWS-VERNETZUNG
Wenn das Gerät als freigegebener Drucker in einem Netzwerk verwendet wird, befolgen Sie diese Schritte, um den
Druckertreiber auf dem Client-Computer zu installieren.
Hinweis
Legen Sie die "Software CD-ROM" in
1
Um die entsprechenden Einstellungen beim Druckserver zu konfigurieren, schlagen Sie im
Bedienungshandbuch oder in der Hilfedatei Ihres Betriebssystems nach.
"Druckerserver", so wie er hier erklärt ist, ist ein Computer, der direkt mit dem Gerät verbunden ist, und ein
"Client" ist ein anderer Computer, der mit dem selben Netzwerk verbunden ist.
das CD-ROM-Laufwerk Ihres
Computers ein.
Klicken Sie auf die Schaltfläche
2
"Start", klicken Sie auf "Computer"
und doppelklicken Sie dann auf das
CD-ROM-Symbol ( ).
• Klicken Sie unter Windows XP auf die
Schaltfläche "Start", klicken Sie auf
"Arbeitsplatz" und doppelklicken Sie dann auf
das CD-ROM-Symbol.
• Doppelklicken Sie unter Windows 2000 auf
"Arbeitsplatz" und doppelklicken Sie dann auf
das CD-ROM-Symbol.
Doppelklicken Sie auf das Symbol
3
"Setup" ( ).
• Wenn unter Windows 7 eine Meldung
angezeigt wird, in der Sie um eine Bestätigung
gebeten werden, klicken Sie auf "Ja".
• Wenn unter Windows Vista eine Meldung
angezeigt wird, in der Sie um eine Bestätigung
gebeten werden, klicken Sie auf "Zulassen".
Das Fenster "Lizenzvereinbarung"
4
wird eingeblendet. Stellen Sie sicher,
dass Sie den Inhalt der Softwarelizenz
verstanden haben, und klicken Sie
dann auf die Schaltfläche "Ja".
Hinweis
Lesen Sie die Meldung im Fenster
5
Sie können die "Lizenzvereinbarung" in
einer anderen Sprache anzeigen, indem Sie
die gewünschte Sprache im Sprachmenü
auswählen. Um die Software in der
ausgewählten Sprache zu installieren,
setzen Sie die Installation nach Auswahl
dieser Sprache fort.
"Willkommen" und klicken Sie dann
auf die Schaltfläche "Weiter".
Klicken Sie auf die Schaltfläche
6
"Kundenspezifisch" des Menüs "Über
das Netzwerk angeschlossen".
Klicken Sie auf die Schaltfläche
7
"Druckertreiber".
Klicken Sie auf die Schaltfläche "README anzeigen",
um Informationen über die Software anzuzeigen.
Wählen Sie "Gemeinsam benutzer
8
Drucker" und klicken Sie auf die
Schaltfläche "Weiter".
Wählen Sie für den zu verwendenden
9
Anschluss das Gerät aus, das als ein
freigegebener Drucker eingestellt wurde, und
klicken Sie auf die Schaltfläche "Weiter".
Wenn Sie Windows 2000/XP verwenden, können Sie
auch auf die Schaltfläche "Netzwerkschnittstelle
hinzufügen" klicken und den freizugebenden Drucker
auswählen, indem Sie das Netzwerk in dem Fenster,
das nun angezeigt wird, durchsuchen. (Bei Windows
Vista/7 wird die Schaltfläche "Netzwerkschnittstelle
hinzufügen" nicht eingeblendet.)
Hinweis
Wenn der freigegebene Drucker nicht in der
Liste erscheint, überprüfen Sie die
Einstellungen im Druckserver.
- 15 -
Wenn das Auswahlfenster für das Modell
10
eingeblendet wird, wählen Sie den
Modellnamen Ihres Geräts und klicken Sie
auf die Schaltfläche "Weiter".
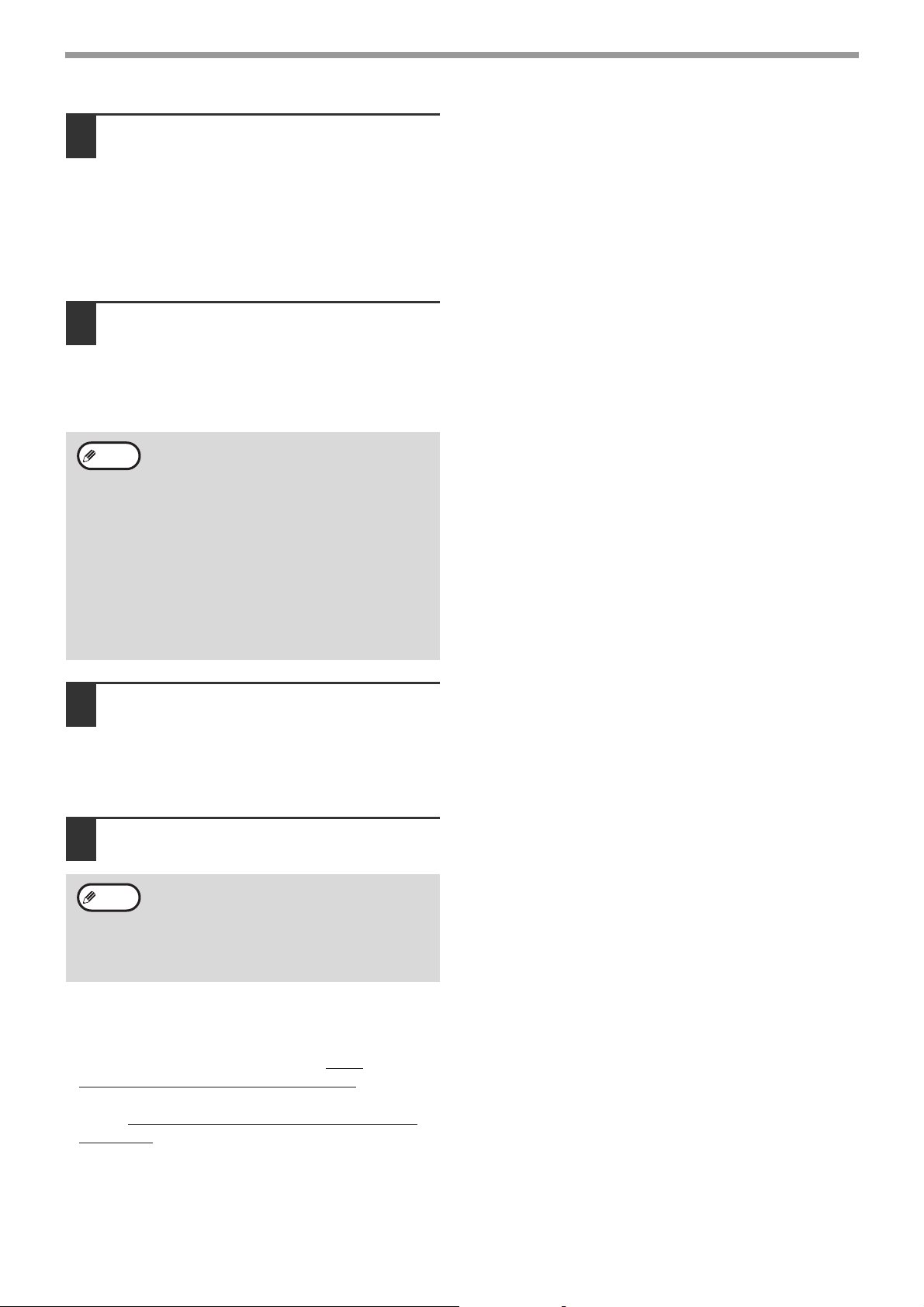
EINRICHTUNG
Wenn das Auswahlfenster für den
11
Druckertreiber eingeblendet wird,
wählen Sie den Druckertreiber aus,
der installiert werden soll, und klicken
Sie auf die Schaltfläche "Weiter".
Achten Sie darauf, dass Sie den selben
Druckertreiber aussuchen, der im Druckerserver
(das Gerät) verwendet wird.
Befolgen Sie die Anweisungen auf
12
dem Bildschirm.
Lesen Sie die Meldung im Fenster, das
eingeblendet wird, und klicken Sie auf die
Schaltfläche [Weiter].
Die Installation startet.
Hinweis
Wenn der Bildschirm mit der
13
• Wenn Sie Windows 2000/XP/Server
2003 verwenden
Wenn eine Warnmeldung bezüglich des
Windows-Logotests oder eine digitale
Signatur eingeblendet wird, klicken Sie
unbedingt auf die Schaltfläche
"Installation fortsetzen" oder "Ja".
• Wenn Sie Windows Vista/Server 2008/7
verwenden
Wenn ein Fenster mit einer
Sicherheitswarnung eingeblendet wird,
klicken Sie unbedingt auf "Diese
Treibersoftware trotzdem installieren".
abgeschlossenen
Installationsmeldung eingeblendet
wird, drücken Sie auf die Schaltfläche
"OK".
Klicken Sie im Fenster bei Schritt 6
14
auf die Schaltfläche "Schliessen".
Hinweis
Nach der Installation erscheint eine
Meldung, in der Sie zum Neustart des
Computers aufgefordert werden. Wenn
diese Meldung eingeblendet wird, klicken
Sie auf die Schaltfläche "Ja", um Ihren
Computer neu zu starten.
Damit ist die Installation der Software
abgeschlossen.
• Gehen Sie nach der Installation zu „DEN
DRUCKERTREIBER KONFIGURIEREN“ (S.18), um
die Druckertreiber-Einstellungen zu überprüfen.
•Siehe „INSTALLIEREN DES PRINTER STATUS
MONITOR“ (S.17), um Printer Status Monitor zu
installieren.
- 16 -
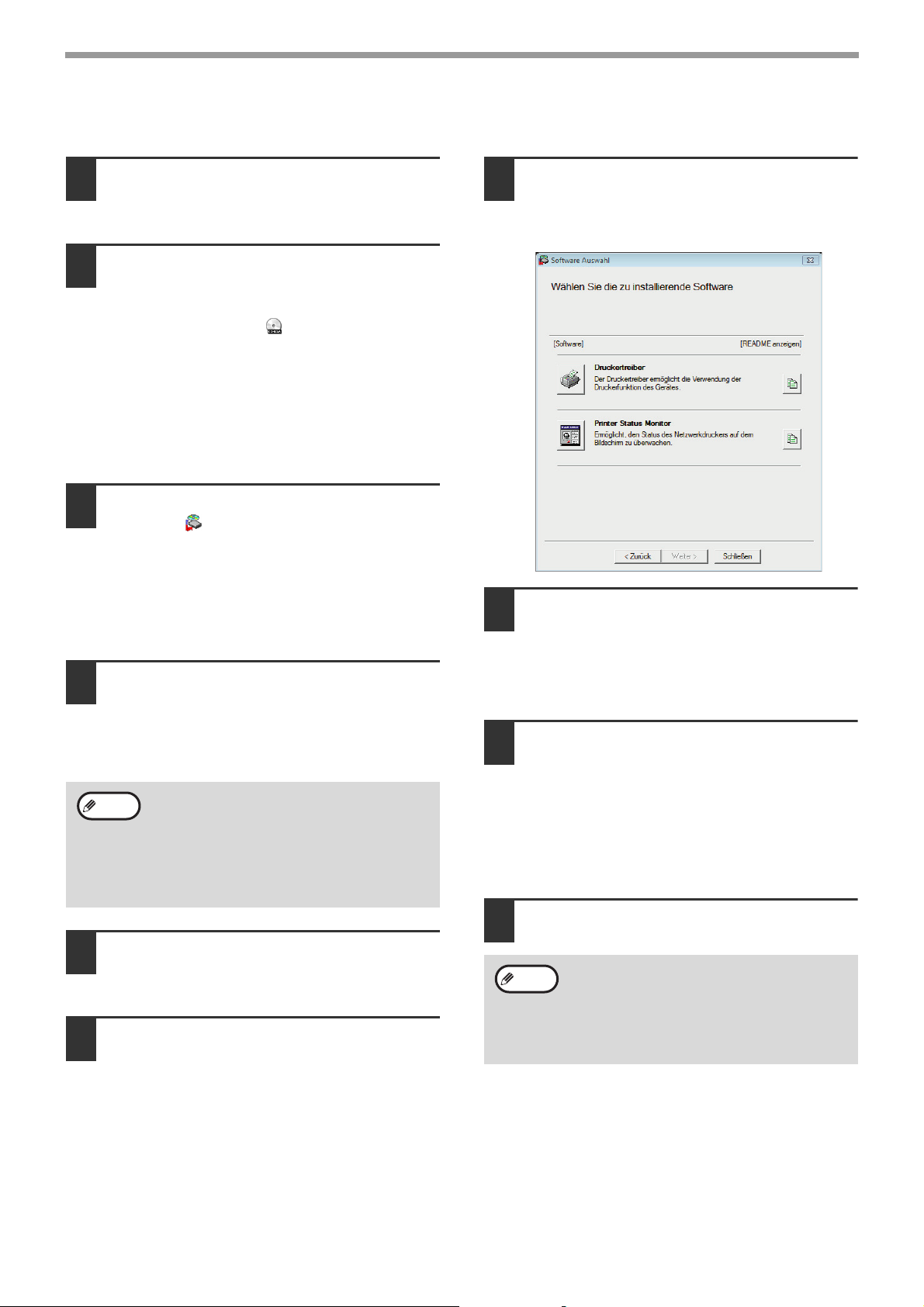
EINRICHTUNG
INSTALLIEREN DES PRINTER STATUS MONITOR
Legen Sie die "Software CD-ROM" in
1
das CD-ROM-Laufwerk Ihres
Computers ein.
Klicken Sie auf die Schaltfläche
2
"Start", klicken Sie auf "Computer"
und doppelklicken Sie dann auf das
CD-ROM-Symbol ( ).
• Klicken Sie unter Windows XP auf die
Schaltfläche "Start", klicken Sie auf
"Arbeitsplatz" und doppelklicken Sie dann auf
das CD-ROM-Symbol.
• Doppelklicken Sie unter Windows 2000 auf
"Arbeitsplatz" und doppelklicken Sie dann auf
das CD-ROM-Symbol.
Doppelklicken Sie auf das Symbol
3
"Setup" ( ).
• Wenn unter Windows 7 eine Meldung
angezeigt wird, in der Sie um eine Bestätigung
gebeten werden, klicken Sie auf "Ja".
• Wenn unter Windows Vista eine Meldung
angezeigt wird, in der Sie um eine Bestätigung
gebeten werden, klicken Sie auf "Zulassen".
Das Fenster "Lizenzvereinbarung"
4
wird eingeblendet. Stellen Sie sicher,
dass Sie den Inhalt der Softwarelizenz
verstanden haben, und klicken Sie
dann auf die Schaltfläche "Ja".
Hinweis
Lesen Sie die Meldung im Fenster
5
Sie können die "Lizenzvereinbarung" in
einer anderen Sprache anzeigen, indem Sie
die gewünschte Sprache im Sprachmenü
auswählen. Um die Software in der
ausgewählten Sprache zu installieren,
setzen Sie die Installation nach Auswahl
dieser Sprache fort.
"Willkommen" und klicken Sie dann
auf die Schaltfläche "Weiter".
Klicken Sie auf die Schaltfläche
6
"Kundenspezifisch" des Menüs "Über
das Netzwerk angeschlossen".
Klicken Sie auf die Schaltfläche
7
"Printer Status Monitor".
Klicken Sie auf die Schaltfläche "README anzeigen",
um Informationen über die Software anzuzeigen.
Befolgen Sie die Anweisungen auf
8
dem Bildschirm.
Lesen Sie die Meldung im Fenster, das
eingeblendet wird, und klicken Sie auf die
Schaltfläche [Weiter].
Die Installation startet.
Wenn der Bildschirm mit der
9
abgeschlossenen Installationsmeldung
eingeblendet wird, drücken Sie auf die
Schaltfläche "Fertig".
Wählen Sie das Kontrollkästchen "Fügen Sie
dieses Programm in Ihrer Startleiste hinzu", damit
Printer Status Monitor automatisch startet, wenn
Ihr Computer gestartet wird.
Klicken Sie im Fenster bei Schritt 6
10
auf die Schaltfläche "Schliessen".
Hinweis
Damit ist die Installation abgeschlossen.
Für die Verfahren zur Verwendung von Printer Status
Monitor, siehe die Hilfedatei. Befolgen Sie diese
Schritte, um die Hilfedatei anzuzeigen:
Klicken Sie bei Windows auf die Schaltfläche "Start",
wählen Sie "Alle Programme" (bei Windows 2000
"Programme"), wählen Sie "SHARP Printer Status
Monitor" und wählen Sie dann "Hilfe".
Nach der Installation erscheint eine
Meldung, in der Sie zum Neustart des
Computers aufgefordert werden. Wenn
diese Meldung eingeblendet wird, klicken
Sie auf die Schaltfläche "Ja", um Ihren
Computer neu zu starten.
- 17 -
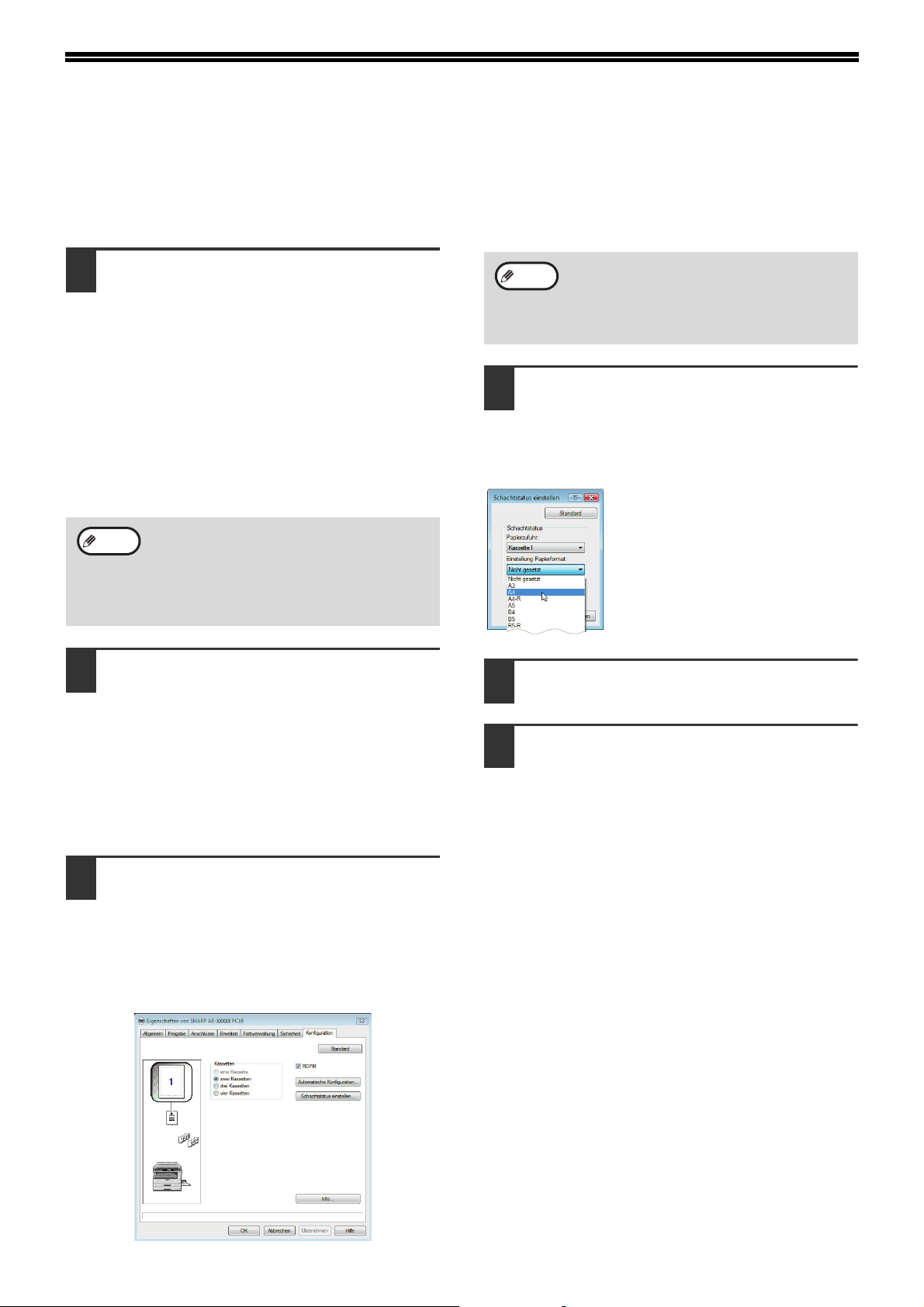
DEN DRUCKERTREIBER KONFIGURIEREN
Nach der Installation des Druckertreibers müssen Sie die Druckertreibereinstellungen der Anzahl der Papierkassetten des
Gerätes und dem Format des in die einzelnen Kassetten eingelegten Papiers entsprechend konfigurieren.
Klicken Sie auf die Schaltfläche
1
"Start", klicken Sie auf
"Systemsteuerung" und klicken Sie
dann auf "Drucker".
• Klicken Sie unter Windows 7 auf die
Schaltfläche "Start" und dann auf "Geräte und
Drucker".
• Klicken Sie unter Windows XP/Server2003 auf
die Schaltfläche "Start" und klicken Sie dann
auf "Drucker und Faxgeräte".
• Klicken Sie unter Windows 2000 auf die
Schaltfläche "Start", klicken Sie auf
"Einstellungen" und klicken dann auf "Drucker".
Hinweis
Klicken Sie auf das "SHARP
2
Wenn bei Windows XP "Drucker und
Faxgeräte" nicht im Menü "Start"
eingeblendet wird, wählen Sie
"Systemsteuerung", wählen Sie "Drucker
und andere Hardware" und wählen Sie dann
"Drucker und Faxgeräte".
AR-XXXX"-Druckertreibersymbol und
wählen Sie "Eigenschaften" aus dem
Menü "Organisieren".
• Rechtsklicken Sie unter Windows 7 auf das
Druckertreibersymbol "SHARP AR-XXXX" und
klicken Sie dann auf "Druckereigenschaften".
• Wählen Sie unter Windows XP/2000
"Eigenschaften" aus dem Menü "Datei".
Hinweis
Klicken Sie auf die Schaltfläche
4
Klicken Sie auf die Schaltfläche
"Automatische Konfiguration", um die
Einstellungen automatisch basierend auf
dem erkannten Gerätestatus zu
konfigurieren.
"Schachtstatus einstellen" und
wählen Sie das Format des in die
einzelnen Kassetten eingelegten
Papiers aus.
Wählen Sie im Menü
"Papierquelle" eine Kassette und
wählen Sie das Format des in
dieser Kassette eingelegten
Papiers im Menü "Einstellung
Papierformat" aus. Wiederholen
Sie diese Schritte für jede
Kassette.
Klicken Sie im Fenster "Schachtstatus
5
einstellen" auf die Schaltfläche "OK".
Klicken Sie im Fenster
6
Druckereigenschaften auf die
Schaltfläche "OK".
7
Klicken Sie auf die Registerkarte
3
"Konfiguration" und stellen Sie die
Druckerkonfiguration gemäß der
installierten Optionen ein.
Stellen Sie die Druckerkonfiguration korrekt ein.
Ansonsten kann es sein, dass der Druckvorgang
nicht richtig ausgeführt wird.
- 18 -
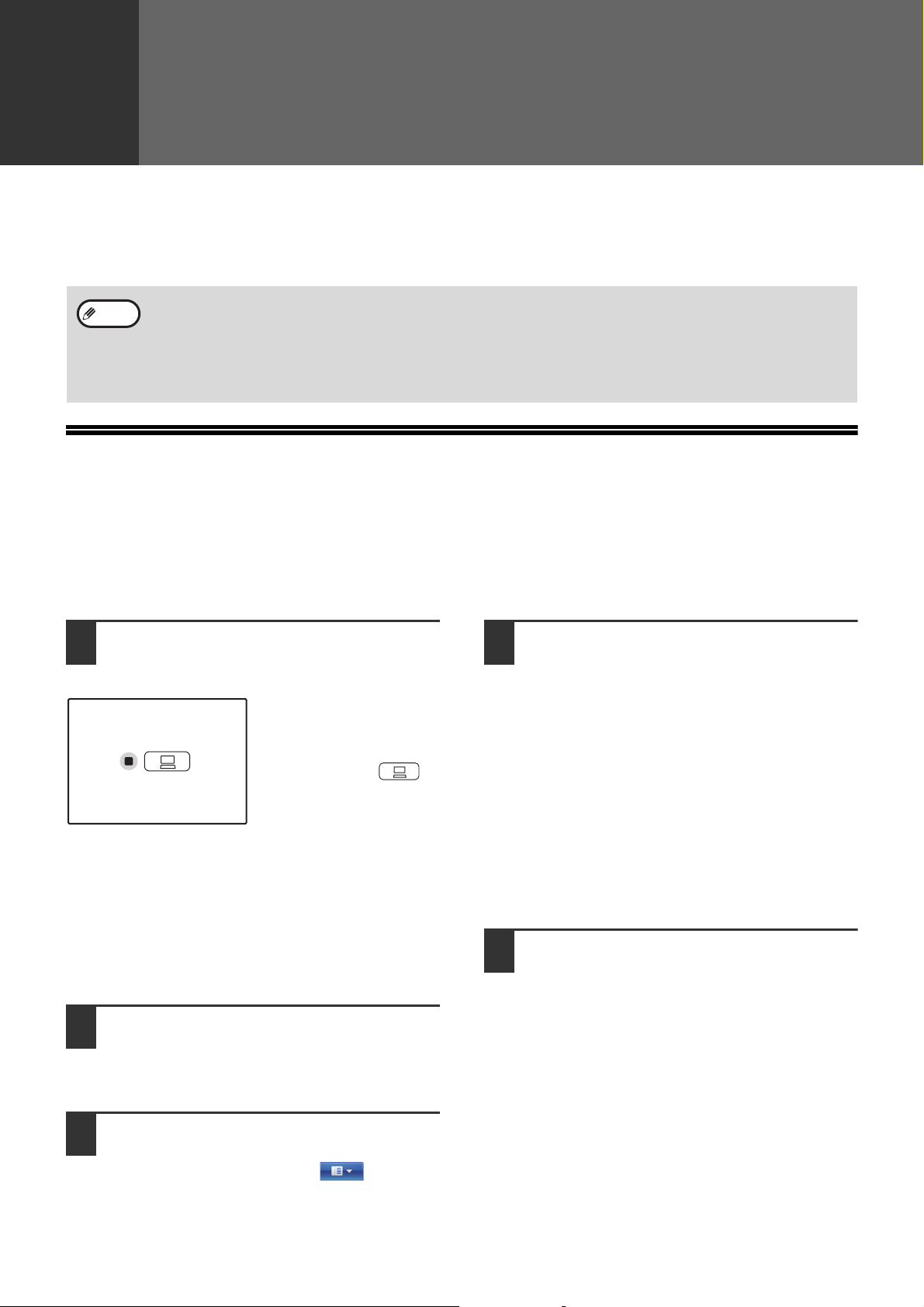
3
DRUCKERFUNKTIONEN
In diesem Kapitel wird erklärt, wie man die Druckerfunktionen verwendet.
Das Verfahren zum Papiereinlegen ist das gleiche wie zum Einlegen von Kopierpapier. Siehe das
Bedienungshandbuch des Geräts.
• Druckaufträge, die empfangen werden, während das Gerät kopiert oder scannt, werden im Speicher
Hinweis
GRUNDLEGENDE DRUCKVERFAHREN
gespeichert. Wenn der Kopierauftrag beendet ist, werden die Druckaufträge gedruckt.
• Der Druckvorgang ist nicht möglich, wenn die vordere oder die Seitenabdeckung für die Gerätewartung geöffnet
wird oder wenn ein Zuführungsfehler auftritt oder kein Papier mehr im Gerät ist oder der Toner leer ist oder wenn
die Trommelpatrone ausgetauscht werden muss.
• Wenn beim Original ein Zuführungsfehler im SPF/RSPF auftritt, ist der Druckvorgang nicht möglich, bis das
Original entfernt wird und SPF/RSPF so wiederhergestellt wird, das es verwendet werden kann.
Das folgende Beispiel zeigt, wie ein Dokument unter WordPad gedruckt wird.
Bevor Sie drucken, stellen Sie sicher, dass im Gerät das richtige Papierformat für Ihr Dokument eingelegt ist.
Stellen Sie sicher, dass die
1
ONLINE-Anzeige im Bedienfeld
aufleuchtet.
Wenn die
ONLINE-Anzeige nicht
leuchtet, drücken Sie die
Taste [ONLINE] ( ).
Wenn die Anzeige:
• Leuchtet, ist das Gerät online und bereit zu drucken
oder druckt bereits.
• Blinkt, verarbeitet das Gerät Druckdaten im
Speicher oder der Druckvorgang wurde
angehalten.
• Aus ist, ist das Gerät offline und kann nicht
drucken.
Starten Sie WordPad und öffnen Sie
2
das Dokument, das Sie drucken
möchten.
Vergewissern Sie sich, dass "SHARP
4
AR-XXXX" als Drucker ausgewählt ist.
Wenn Sie Druckeinstellungen ändern müssen,
klicken Sie auf die Schaltfläche "Einstellungen",
um den Druckertreiber-Setup-Bildschirm zu
öffnen.
Der Druckertreiber-Setup-Bildschirm wird
eingeblendet.
Windows 2000 hat in diesem Dialogfeld keine
Schaltfläche "Einstellungen". Wählen Sie die
gewünschten Einstellungen in den Registerkarten des
Setup-Bildschirms und klicken Sie auf die Schaltfläche
"OK".
„DRUCKERTREIBEREINSTELLUNGEN“ (S.22)
Klicken Sie auf die Schaltfläche
5
"Drucken".
Der Druckauftrag wird ausgeführt.
Der Druckauftrag wird im Ausgabefach
ausgegeben.
3
Wählen Sie "Drucken" aus dem Menü
"Datei" der Anwendung.
Klicken Sie auf die Schaltfläche , wenn Sie
Windows 7 verwenden.
Das Dialogfeld "Drucken" wird eingeblendet.
- 19 -

DRUCKERFUNKTIONEN
Wenn beim Drucken der Papiervorrat in der Kassette erschöpft wird
Legen Sie Papier in die Kassette ein oder drücken Sie die Taste [PAPER SELECT] ( ), um eine andere Kassette
auszuwählen, und drücken Sie dann die Taste [ONLINE] ( ), um mit dem Drucken fortzufahren.
Beachten Sie bitte, dass, wenn die Einstellung "Automatische Kassettenumschaltung" in den Systemeinstellungen
bei einem Modell aktiviert ist, das zwei oder mehr Papierkassetten hat und das gleiche Papierformat in einer
anderen Kassette eingelegt ist, das Gerät automatisch zur anderen Kassette umschaltet und mit dem Drucken
fortfährt.
Einen Druckauftrag anhalten
Um einen Druckauftrag während des Druckens anzuhalten, drücken Sie die Taste [ONLINE] ( ) auf dem
Bedienfeld, um das Gerät in den Offline-Zustand umzuschalten. Der Druckvorgang wird angehalten und die Anzeige
ONLINE blinkt.
• Um einen Druckauftrag abzubrechen, drücken Sie die Taste [LÖSCHEN] ( ) oder die Taste [ALLES LÖSCHEN]
().
• Um mit dem Drucken fortzufahren, drücken Sie die Taste [ONLINE] ( ), um das Gerät in den Online-Zustand
umzuschalten.
Wenn "Papierquelle" auf "Automatische Auswahl" eingestellt ist.
Wenn "Papierquelle" in der Registerkarte "Papier" des Druckertreiber-Setup-Bildschirms auf "Automatische
Auswahl" eingestellt ist und das richtige Papierformat für den Druckauftrag nicht in das Gerät eingelegt wurde, hängt
das Druckverfahren von der Einstellung "Gebrauche ähnliches Papierformat" in den Systemeinstellungen ab. Siehe
das Bedienungshandbuch des Geräts.
Wenn "Gebrauche ähnliches Papierformat" deaktiviert ist
Die Anzeige PAPIERFORMAT im Bedienfeld blinkt. Sie können die Taste [PAPER SELECT] ( ) drücken, um eine
Kassette manuell auszuwählen, oder legen Sie Papier in das Bypass-Fach ein und drücken Sie die Taste [ONLINE]
( ), um den Druckvorgang zu starten.
* Das Papierformat, das im Bedienfeld eingeblendet wird, unterscheidet sich je nach Land und Region.
Wenn "Gebrauche ähnliches Papierformat" aktiviert ist
Der Druckvorgang wird mit einem Papierformat ausgeführt, das ungefähr die Größe des Druckbildes hat.
- 20 -

DRUCKERTREIBER ÜBER DIE SCHALTFLÄCHE "Start" ÖFFNEN
Sie können die Druckertreibereinstellungen wie folgt ändern. Einstellungen, die auf diese Weise angepasst wurden,
sind die Grundeinstellungen, wenn Sie von einer Anwendung aus drucken. (Wenn Sie die Einstellungen im
Druckertreiber-Setup-Bildschirm vor dem Drucken ändern, werden die ursprünglichen Einstellungen bei Beendigung
der Anwendung wieder hergestellt.)
Klicken Sie auf die Schaltfläche
1
"Start" und wählen Sie
"Systemsteuerung" und wählen Sie
dann "Drucker".
• Klicken Sie unter Windows 7 auf die
Schaltfläche "Start" und klicken Sie dann auf
"Geräte und Drucker".
• Klicken Sie unter Windows XP auf die
Schaltfläche "Start" und klicken Sie dann auf
"Drucker und Faxgeräte".
• Klicken Sie unter Windows 2000 auf die
Schaltfläche "Start" und zeigen Sie auf
"Einstellungen" und wählen Sie dann "Drucker".
Hinweis
Klicken Sie auf das
2
Wenn bei Windows XP "Drucker und
Faxgeräte" nicht im Menü "Start"
eingeblendet wird, wählen Sie
"Systemsteuerung", wählen Sie "Drucker
und andere Hardware" und wählen Sie dann
"Drucker und Faxgeräte".
Druckertreibersymbol "SHARP
AR-XXXX".
Wählen Sie "Eigenschaften" aus dem
3
Menü "Organisieren".
• Rechtsklicken Sie unter Windows 7 auf das
Druckertreibersymbol "SHARP AR-XXXX" und
klicken Sie dann auf "Druckereigenschaften".
• Wählen Sie unter Windows XP/2000 im Menü
"Datei" "Eigenschaften".
Klicken Sie auf die Schaltfläche
4
"Druckeinstellungen" in der
Registerkarte "Allgemein".
Klicken Sie unter Windows 7 auf die Schaltfläche
"Einstellungen" in der Registerkarte "Allgemein".
Der Druckertreiber-Setup-Bildschirm wird
eingeblendet.
☞ "DRUCKERTREIBEREINSTELLUNGEN
(S.22)
"
- 21 -

DRUCKERTREIBEREINSTELLUNGEN
Die Auswahl bestimmter Kombinationen von Einstellungen im Druckertreiber-Setup-Bildschirm ist eingeschränkt.
Besteht eine solche Einschränkung, wird neben der Einstellung ein Informationssymbol ( ) eingeblendet.
Klicken Sie auf das Symbol, um die Erklärung für diese Einschränkung anzuzeigen.
(1)
(2)
(3)
(4)
(5)
(6)
(7)
(8)
(9)
(10)
(1) Registerkarte
Die Einstellungen sind in Registerkarten gruppiert.
Klicken Sie auf eine Registerkarte, um sie nach
vorne zu holen.
(2) Auswahlliste
Erlaubt Ihnen die Auswahl aus einer Liste von
Optionen.
(3) Druckeinstellungsbild
Veranschaulicht die Wirkung gewählter
Druckeinstellungen.
(4) Kontrollkästchen
Klicken Sie auf das Kontrollkästchen, um eine
Funktion zu aktivieren oder deaktivieren.
(5) Gerätebild
Die Papierkassette (blau), die unter "Papierwahl" in
der Registerkarte "Papier" ausgewählt wurde.
Sie können auch eine Kassette anklicken, um sie
zu wählen.
(6) Optionsschaltfläche
Erlaubt Ihnen die Auswahl einer Option aus einer
Optionsliste.
(7) "OK"-Schaltfläche
Klicken Sie auf diese Schaltfläche, um Ihre
Einstellungen zu speichern und das Dialogfeld zu
verlassen.
(8) "Abbrechen"-Schaltfläche
Klicken Sie auf diese Schaltfläche, um das
Dialogfeld zu verlassen, ohne Änderungen an den
Einstellungen vorzunehmen.
(9) "Übernehmen"-Schaltfläche
Klicken Sie auf diese Schaltfläche, um ihre
Einstellungen zu speichern, ohne das Dialogfeld
zu schließen.
Hinweis
(
10
) "Hilfe"-Schaltfläche
Klicken Sie auf diese Schaltfläche, um die
Hilfedatei für den Druckertreiber anzuzeigen.
Die Schaltfläche "Übernehmen" wird nicht
angezeigt, wenn Sie dieses Fenster über
eine Anwendung öffnen.
Hinweis
•
Die Einstellungen und die Darstellung des Geräts ändern sich je nach Modell. Wird eine Kassettenoption installiert,
siehe "DEN DRUCKERTREIBER KONFIGURIEREN
•
Informationen zur Druckerfunktion finden Sie unter "TECHNISCHE DATEN DES DRUCKERTREIBERS" (S.60).
" (S.18), um die Einstellungen für die Option zu konfigurieren.
- 22 -

ZWEISEITIGES DRUCKEN (NUR FÜR MODELLE, DIE ZWEISEITIGES DRUCKEN UNTERSTÜTZEN)
Modelle, die über die zweiseitige Druckfunktion verfügen, können beide Papierseiten bedrucken.
Um diese Funktion zu benutzen, öffnen Sie den Druckertreiber-Setup-Bildschirm und wählen Sie "2-seitig (Buch)"
oder "2 seitig (Kalender)" unter "Dokumentenstil" in der Registerkarte "Allgemein".
Details zum Öffnen des Druckertreibers finden Sie unter "GRUNDLEGENDE DRUCKVERFAHREN
Das zweiseitige Drucken spart Papier ein.
•
Hinweis
Das folgende Beispiel zeigt die Ergebnisse des beidseitigen Druckens im Hochformat.
Die zum zweiseitigen Drucken verwendbaren Papierformate sind A3, A4, A5, B4 und B5.
•
Das Bypass-Fach kann nicht zum zweiseitigen Drucken verwendet werden.
" (S.19).
Druckdaten
Druckergebnis
2-seitig (Buch) 2 seitig (Kalender)
Die Seiten werden so gedruckt,
dass sie an der Seite gebunden
werden können.
Die Seiten werden so gedruckt,
dass sie oben gebunden werden
können.
- 23 -

DRUCKERFUNKTIONEN
BROSCHÜRENSTIL
Beim Broschürendrucken werden je zwei Seiten vorne und hinten auf ein Blatt Papier gedruckt (insgesamt vier
Seiten pro Blatt), so dass das Blatt in der Mitte gefaltet und zu einer Broschüre gebunden werden kann. Diese
Funktion eignet sich dazu, mehrere ausgedruckte Seiten zu einer Broschüre zusammenzufassen.
Um diese Funktion zu benutzen, öffnen Sie den Druckertreiber und wählen Sie "Originalgröße" oder "Größe 70%"
unter "Dokumentenstil" in der Registerkarte "Allgemein".
Die Richtung in der die Broschüre aufgeschlagen wird, kann über das Kontrollkästchen "Heften am rechten Rand" in
der Registerkarte "Erweitert" ausgewählt werden. Die folgenden Beispiele zeigen, wie 8 Seiten gedruckt werden,
wenn "Originalgröße" ausgewählt wurde.
Hinweis
Druckdaten
Druckergebnis
Heften am rechten Rand Heften am rechten Rand
• Nur das Papierformat A4 und A5 kann für das Drucken im Broschürenstil verwendet werden.
• Weil auf jedes Blatt Papier vier Seiten gedruckt werden, werden Leerseiten automatisch immer dann
hinzugefügt, wenn die Gesamtzahl der Seiten kein Vielfaches von vier ergibt.
• Wenn "Originalgröße" gewählt ist, wird auf Papier mit einem Format der doppelten Größe des in der
Anwendung gewählten Formats gedruckt.
• Wenn "Größe 70%" gewählt ist, wird jede Seite auf die gleiche Weise verkleinert wie bei 2-auf. Hierbei wird auf
Papier in dem Format gedruckt, das in der Anwendung gewählt ist.
- 24 -

MEHRERE SEITEN AUF EINE SEITE DRUCKEN
Hierbei können Sie zwei, vier, sechs, acht oder sechzehn Dokumentseiten auf ein einzelnes Blatt Papier verkleinern
und drucken.
Um diese Funktion zu verwenden, öffnen Sie den Druckertreiber-Setup-Bildschirm und wählen die Anzahl der
Seiten pro Blatt (2-auf, 4-auf, 6-auf, 8-auf, 9-auf oder 16-auf) unter "N-auf-Druck" in der Registerkarte "Allgemein".
Die Anordnung der Seiten kann im Menü "Reihenfolge" geändert werden.
☞Details zum Öffnen des Druckertreibers finden Sie unter "GRUNDLEGENDE DRUCKVERFAHREN
" (S.19).
Hinweis
Zum Beispiel ergibt sich, wenn "2-auf" oder "4-auf" ausgewählt wurde, je nach ausgewählter Reihenfolge folgendes
Ergebnis.
Wenn Sie das Kontrollkästchen "Rahmen" ausgewählt haben, wird um jede Seite ein Rahmen gedruckt.
Die Einstellung "N-auf-Druck" steht nicht zur Verfügung, wenn "Anpassen" ausgewählt wird.
☞"DRUCKBILD AN DAS PAPIER ANPASSEN
N-auf Links nach rechts Rechts nach links
[2-auf]
N-auf
[4-auf]
" (S.26)
Rechts und
nach unten
Nach unten
und rechts
Links und
nach unten
Nach unten
und links
Hinweis
Hier sehen Sie Beispiele für 2-auf und 4-auf. Die Reihenfolge von 6-auf, 8-auf, 9-auf und 16-auf ist die gleiche
wie bei 4-auf. Die Reihenfolge wird im Druckeinstellungsbild im Druckertreiber-Setup-Bildschirm angezeigt.
☞"DRUCKERTREIBEREINSTELLUNGEN" (S.22)
- 25 -

DRUCKBILD AN DAS PAPIER ANPASSEN
Der Druckertreiber kann die Größe des Druckbilds an das Format des im Gerät eingelegten Papiers anpassen.
Gehen Sie zur Verwendung dieser Funktion wie nachfolgend beschrieben vor. Die untenstehende Erklärung geht
davon aus, dass ein Dokument im Format A4 auf Papier im Format B5 gedruckt werden soll.
☞Details zum Öffnen des Druckertreibers finden Sie unter "GRUNDLEGENDE DRUCKVERFAHREN
" (S.19).
Hinweis
Klicken Sie auf die Registerkarte
1
"Papier" im
Druckertreiber-Setup-Bildschirm.
Wählen Sie die Originalgröße (A4) des
2
Druckbilds in "Papiergröße" aus.
Überprüfen Sie die Schaltfläche
3
"Anpassen".
Die Einstellung "Anpassen" steht nicht zur Verfügung, wenn "N-auf-Druck" ausgewählt wird.
☞"MEHRERE SEITEN AUF EINE SEITE DRUCKEN
" (S.25)
Wählen Sie das tatsächliche
4
Papierformat aus, das zum Drucken
verwendet werden soll (B5).
Die Größe des Druckbilds wird automatisch dem
im Gerät eingelegten Papierformat angepasst.
Papiergröße: A4
Anpassen: B5
Dokument im Format
A4
(Papiergröße)
Papierformat B5
(Anpassen)
- 26 -

DRUCKBILD UM 180 GRAD DREHEN
Das Druckbild lässt sich um 180 Grad drehen.
Diese Funktion ermöglicht das Drehen des Druckbilds um 180 Grad, um das korrekte Drucken auf Papier zu
ermöglichen, das nur in einer Ausrichtung eingelegt werden kann.
Um diese Funktion zu verwenden, wählen Sie die Bildausrichtung unter "Ausrichtung" in der Registerkarte
"Allgemein" und wählen Sie dann das Kontrollkästchen "Um 180 Grad drehen".
☞Details zum Öffnen des Druckertreibers finden Sie unter "GRUNDLEGENDE DRUCKVERFAHREN
Druckergebnis
Um 180 Grad drehen Um 180 Grad drehen
" (S.19).
Hinweis
ABCD
ABCD
Das Verfahren zum Einlegen des Papiers wird im Bedienungshandbuch des Geräts erklärt.
- 27 -

ÜBERLAGERUNGEN FÜR DRUCKDATEN ERSTELLEN
Die Druckdaten können in einer zuvor erstellten Überlagerung gedruckt werden. Werden Tabellenlinien oder
dekorative Rahmen in einer anderen Anwendung erstellt, in der die Textdatei erstellt wurde, und werden die Daten
als eine Überlagerungsdatei registriert, kann ein ansprechendes Druckergebnis ganz einfach erreicht werden, ohne
großartige Bedienungen vorzunehmen.
☞Details zum Öffnen des Druckertreibers finden Sie unter "GRUNDLEGENDE DRUCKVERFAHREN
" (S.19).
EINE ÜBERLAGERUNGSDATEI ERSTELLEN
Um eine Überlagerungsdatei zu registrieren, erstellen Sie ein Dokument mit einer Anwendung und führen Sie das
folgende Verfahren durch.
Klicken Sie auf die Registerkarte
1
"Erweitert" im
Druckertreiber-Setup-Bildschirm.
Konfigurieren Sie die Druckertreibereinstellungen
von der Softwareanwendung aus, die Sie
verwenden möchten, um die Überlagerungsdatei
zu erstellen.
Klicken Sie auf die Schaltfläche
2
"Bearbeiten".
Klicken Sie auf die Schaltfläche
3
"Überlagerung erstellen" und legen
Sie den Namen und den Ordner fest,
der für die Überlagerungsdatei
verwendet werden soll, die Sie
erstellen möchten.
Die Datei wird erstellt, wenn die Einstellungen
abgeschlossen sind und der Druckvorgang
gestartet wird.
Hinweis
• Wenn der Druckvorgang gestartet wird,
wird eine Bestätigungsmeldung
eingeblendet. Die Überlagerungsdatei
wird erst erstellt, wenn die Schaltfläche
"Ja" angeklickt wird.
• Um eine zuvor bestehende
Überlagerungsdatei zu registrieren,
klicken Sie auf die Schaltfläche
"Überlagerung laden".
DRUCKEN MIT EINER ÜBERLAGERUNGSDATEI
Klicken Sie auf die Registerkarte
1
"Erweitert" im
Druckertreiber-Setup-Bildschirm.
Konfigurieren Sie die Druckertreibereinstellungen
von der Anwendung aus, von der aus Sie mithilfe
der Überlagerungsdatei drucken möchten.
- 28 -
Wählen Sie eine Überlagerungsdatei.
2
Eine zuvor erstellte oder gespeicherte
Überlagerungsdatei kann aus dem
Pulldown-Menü ausgewählt werden.

DRUCKEN DER TITELSEITE AUF EINEM ANDEREN PAPIER
Die Titelseite eines Dokuments kann auf einem Papier gedruckt werden, das sich von den anderen Seiten
unterscheidet. Verwenden Sie diese Funktion, wenn Sie die Titelseite auf einer anderen Papierart drucken möchten.
☞Details zum Öffnen des Druckertreibers finden Sie unter "GRUNDLEGENDE DRUCKVERFAHREN
" (S.19).
Klicken Sie auf die Registerkarte
1
"Sondermodus" im
Druckertreiber-Setup-Bildschirm.
Wählen Sie "1. Seite anders" und
2
klicken Sie auf die Schaltfläche
"Einstellungen".
Markieren Sie das Kästchen
3
"Deckblatt".
Wählen Sie aus der Auswahlliste
4
"Papierquelle" die Kassette, zu der
Papier zugeführt werden soll.
Hinweis
• Wenn "Man. Einzug (Auto)" unter
"Papierquelle" ausgewählt ist,
vergewissern Sie sich, dass Sie Papier in
das Bypass-Fach einlegen.
• Wenn das Kästchen "2 seitig" markiert ist,
werden die Titelseite und die
darauffolgende Seite auf der Vorder- und
der Rückseite des Papiers gedruckt.
- 29 -

TRENNBLÄTTER BEIM DRUCKEN HINZUFÜGEN
Eine identische Trennblattseite kann nach jeder Druckseite überlappt werden.
☞Details zum Öffnen des Druckertreibers finden Sie unter "GRUNDLEGENDE DRUCKVERFAHREN
" (S.19).
Klicken Sie auf die Registerkarte
1
"Sondermodus" im
Druckertreiber-Setup-Bildschirm.
Wählen Sie "Page Interleave" und
2
klicken Sie auf die Schaltfläche
"Einstellungen".
Wählen Sie aus der Auswahlliste
3
"Überlagerungen" die
Überlagerungsdatei, die Sie
ausdrucken möchten.
Wenn Sie leere Seiten einfügen möchten, wählen
Sie "(keine)".
Hinweis
Legen Sie die Position, an der die
4
Seite eingefügt wird, unter
"Trennblattposition" fest.
Die Überlagerungsdateien müssen im
Voraus erstellt werden. Siehe
"ÜBERLAGERUNGEN FÜR
DRUCKDATEN ERSTELLEN" (S.28), um
eine Überlagerungsdatei zu erstellen.
- 30 -

EIN WASSERZEICHEN DRUCKEN
Sie können ein Wasserzeichen wie zum Beispiel "CONFIDENTIAL" auf Ihr Dokument drucken. Um ein
Wasserzeichen zu drucken, öffnen Sie den Druckertreiber, klicken Sie auf die Registerkarte "Wasserzeichen" und
folgen Sie den untenstehenden Schritten.
☞Details zum Öffnen des Druckertreibers finden Sie unter "GRUNDLEGENDE DRUCKVERFAHREN
DRUCKEN EINES WASSERZEICHENS
Wählen Sie aus der Auswahlliste "Wasserzeichen", wählen Sie das Wasserzeichen aus, das Sie drucken möchten
(beispielsweise "CONFIDENTIAL") und starten Sie den Druckvorgang.
Druckbeispiel
Sie können Text eingeben, um ein benutzerdefiniertes Wasserzeichen zu erstellen. Einzelheiten zu den
Wasserzeichen-Einstellungen finden Sie in der Hilfedatei des Druckertreibers.
☞"DRUCKERTREIBEREINSTELLUNGEN
" (S.22)
" (S.19).
- 31 -

TEXT UND LINIEN SCHWARZ DRUCKEN
Farbiger Text und Linien, die normalerweise in hellen Farben gedruckt werden, können schwarz ausgedruckt
werden. Farbiger Text und Linien, die beim normalen Drucken verblassen, können zur besseren Lesbarkeit schwarz
ausgedruckt werden.
TEXT SCHWARZ DRUCKEN
Text in allen Farben außer weiß wird schwarz ausgedruckt.
Öffnen Sie zur Verwendung dieser Funktion den Druckertreiber-Setup-Bildschirm und wählen Sie das
Kontrollkästchen "Text zu Schwarz" in der Registerkarte "Erweitert".
Druckergebnis
ABCD
EFGH
Hinweis
Druckdaten
ABCD
EFGH
Wenn "Als Grafik drucken" unter "TrueType-Modus" der "Schriftart" in der Registerkarte "Erweitert" ausgewählt
ist, kann diese Funktion nicht verwendet werden.
Text zu Schwarz Text zu Schwarz
ABCD
EFGH
LINIEN UND VEKTORGRAFIKEN SCHWARZ DRUCKEN
Linien und Flächen in allen Farben außer weiß werden schwarz ausgedruckt.
Öffnen Sie zur Verwendung dieser Funktion den Druckertreiber-Setup-Bildschirm und wählen Sie das
Kontrollkästchen "Vektor zu Schwarz" in der Registerkarte "Erweitert".
Hinweis
Druckdaten
Druckergebnis
Vektor zu Schwarz Vektor zu Schwarz
Wenn "Raster" unter "Grafikmodus" in der Registerkarte "Erweitert" ausgewählt ist, kann diese Funktion nicht
verwendet werden.
- 32 -

SPEICHERN HÄUFIG GENUTZER DRUCKEINSTELLUNGEN
Einstellungen, die bei jeder Registerkarte während des Druckens konfiguriert wurden, können als
Benutzereinstellungen gespeichert werden. Das Speichern häufig genutzter Einstellungen oder komplexer
Farbeinstellungen unter einem zugewiesenen Namen erleichtert die Wahl dieser Einstellungen, wenn Sie sie das
nächste Mal verwenden möchten.
EINSTELLUNGEN WÄHREND DES DRUCKENS SPEICHERN
Einstellungen können von jeder Registerkarte aus im Eigenschaftsfenster des Druckertreibers gespeichert werden.
Einstellungen, die in jeder Registerkarte konfiguriert wurden, werden beim Speichern aufgelistet, so dass Sie die
Einstellungen während des Speicherns überprüfen können.
Informationen über das Vorgehen beim Öffnen des Druckertreibers finden Sie unter "GRUNDLEGENDE
DRUCKVERFAHREN" (S.19).
Konfigurieren Sie die
1
Druckeinstellungen in jeder
Registerkarte und klicken Sie auf die
Schaltfläche "Speichern" in jeder
Registerkarte.
2
Hinweis
3
Verwenden von gespeicherten Einstellungen
Geben Sie nach dem Überprüfen der
angezeigten Einstellungen einen
Namen für die Einstellungen ein
(maximal 20 Zeichen).
• Es können bis zu 30
Benutzereinstellungs-Sätze gespeichert
werden.
• Ein Wasserzeichen, das Sie erstellt haben,
kann nicht in den Benutzereinstellungen
gespeichert werden.
Klicken Sie auf die Schaltfläche "OK".
Wählen Sie die Benutzereinstellungen aus, die Sie in einer Registerkarte verwenden möchten.
Löschen von gespeicherten Einstellungen
Wählen Sie die Benutzereinstellungen aus, die Sie unter "Verwenden von gespeicherten Einstellungen" (oben)
löschen möchten und klicken Sie auf die Schaltfläche "Löschen".
- 33 -

4
PRINTER STATUS MONITOR
PRINTER STATUS MONITOR
"Printer Status Monitor" befindet sich auf der "Software-CD-ROM".
Er erlaubt dem Anwender, vom Computer aus zu prüfen, ob das Gerät druckbereit ist.
Anhand von Abbildungen werden Informationen zu Fehlerzuständen, wie z. B. Papierstaus und zur
Gerätekonfiguration (Anzahl Kassetten usw.) angezeigt. Zudem werden die verfügbaren Papierformate und der
verbleibende Papiervorrat angezeigt.
Hinweis
• Um den Printer Status Monitor verwenden zu können, muss das Gerät mit einem Netzwerk verbunden sein.
• Hinweise zur Installation des Printer Status Monitor finden Sie unter „INSTALLIEREN DES PRINTER STATUS
MONITOR“ (S.17).
VOR DER VERWENDUNG DES PRINTER STATUS MONITOR
Zur Verwendung des Printer Status Monitor zur Statusüberwachung des Geräts muss die Druckumgebung wie
nachfolgend erklärt konfiguriert werden:
Drucken über einen Server
Installieren Sie die Software wie unter „VERWENDEN DES GERÄTS ALS EIN NETZWERKDRUCKER“ (S.13)
erklärt.
Beim Ausführen des ersten Druckauftrags nach dem Öffnen des Printer Status Monitor wird die IP-Adresse des
Geräts automatisch im Printer Status Monitor eingestellt.
Direktes Drucken ohne Server
Installieren und konfigurieren Sie die Software wie unter „INSTALLIEREN DER SOFTWARE“ (S.10) beschrieben.
(Dies ist nicht erforderlich, wenn die Software bereits installiert und konfiguriert worden ist.)
- 34 -

VERWENDUNG DES PRINTER STATUS MONITOR
Weitere Informationen zur Verwendung des Printer Status Monitor finden Sie in der Hilfe. Die Hilfedatei wird
folgendermaßen geöffnet:
Klicken Sie auf die Schaltfläche "Start", zeigen Sie auf "Alle Programme"(unter Windows 2000 auf "Programme")
und anschließend auf "SHARP Printer Status Monitor". Wählen Sie "Hilfe".
ÄDERN DER PRINTER STATUS MONITOR-EINSTELLUNGEN
Nach erfolgter Installation läuft der Printer Status Monitor unter Windows normalerweise im Hintergrund. Gehen Sie
folgendermaßen vor, wenn Sie die Printer Status Monitor-Einstellungen ändern möchten.
Klicken Sie mit der rechten Maustaste
1
in der Taskleiste auf das Printer
Status Monitor-Symbol für ( ) und
wählen Sie "Einstellungen" aus dem
Kontextmenü.
Ändern Sie die Printer Status
2
Monitor-Einstellungen wie gewünscht.
Weitere Informationen zu den Printer Status
Monitor-Einstellungen finden Sie in der Printer
Status Monitor-Hilfe. (Klicken Sie im Fenster
einstellungen auf die Schaltfläche "Hilfe".)
-
- 35 -

PRINTER STATUS MONITOR
DRUCKERSTATUS PRÜFEN
Mit Hilfe von Printer Status Monitor können Sie prüfen, ob noch genügend Toner und Papier im Gerät vorhanden
sind.
Klicken Sie mit der rechten Maustaste
1
in der Taskleiste auf das Printer
Status Monitor-Symbol für ( ) und
wählen Sie "Status anzeigen" aus
dem Kontextmenü.
Hinweis
Prüfen Sie den aktuellen
2
Das Symbol wird rot angezeigt, wenn das
Drucken wegen eines Gerätefehlers oder
eines anderen Problems nicht möglich ist.
Druckerstatus im anschließend
angezeigten Fenster. Zur Anzeige
detaillierterer Informationen können
Sie auf die Schaltfläche "Detail"
klicken.
Im Fenster werden die erweiterten Statusdetails
eingeblendet.
Um wieder zur Kurzversion des Fensters
zurückzukehren, klicken Sie auf die Schaltfläche
"Überblick".
Hinweis
Standardmäßig erscheint die Kurzversion
des Fensters, wenn "Status anzeigen" in
Schritt 1 gewählt wird. Falls gewünscht,
können Sie die Einstellungen so ändern,
dass anfänglich das detaillierte
Statusfenster geöffnet wird.
☞„ÄDERN DER PRINTER STATUS
MONITOR-EINSTELLUNGEN“ (S.35)
- 36 -

5
WEB-FUNKTIONEN DES GERÄTS
INFORMATIONEN ZU DEN WEBSEITEN
Die Netzwerk-Option umfasst einen integrierten Web-Server. Der Zugriff auf den Web-Server erfolgt über einen
Web-Browser auf Ihrem Computer. Die Webseiten umfassen sowohl Seiten für Benutzer als auch Seiten für den
Administrator. Die Webseiten für Benutzer ermöglichen Benutzern das Überwachen des Geräts, das direkte
Drucken von auf Dateien, die auf einem Computer ausgewählt wurden und das Auswählen von
Druckerkonfigurationseinstellungen. Die Webseiten für den Administrator erlauben dem Administrator das
Konfigurieren der E-Mail-Einstellungen des Geräts, der Einstellungen für das Drucken über E-Mail und von
Kennwörtern. Das Konfigurieren dieser Einstellungen ist nur dem Administrator gestattet.
ZUGRIFF AUF DIE WEBSEITEN UND ANZEIGE DER HILFE
Gehen Sie folgendermaßen vor, um Webseiten aufzurufen. Zur Anzeige von Informationen über die diversen
Funktionen, die über das Netzwerk und die Webseiten des Geräts konfiguriert werden können, klicken Sie unten im
Menübereich des Fensters auf [Hilfe]. Details zu den Einstellungen jeder Funktion sind in der Hilfe enthalten.
Starten Sie den Web-Browser Ihres
1
Computers.
Unterstützte Browser:
Internet Explorer: 6.0 oder neuer (Windows
Netscape Navigator: 9 (Windows
Firefox: 2.0 oder neuer (Windows
Geben Sie im Feld "Adresse" Ihres
2
Browsers die IP-Adresse des Geräts
ein.
Falls Sie die IP-Adresse des Geräts nicht
kennen, finden Sie entsprechende Informationen
unter „MANUELLE EINSTELLUNG/ÄNDERUNG
DER IP-ADRESSE“ (S.9).
Sobald die Verbindung hergestellt ist, wird die
Webseite in Ihrem Browser angezeigt.
☞ „INFORMATIONEN ZU DEN WEBSEITEN
(FÜR BENUTZER)“ (S.39)
®
)
®
)
®
)
Schließen Sie die Webseiten, wenn
4
Sie alle gewünschten Einstellungen
vorgenommen haben.
Wenn Sie die Webseiten nicht länger verwenden
wollen, klicken Sie rechts oben im Fenster auf die
Schaltfläche (Schließen).
3
Klicken Sie auf die Schaltfläche [Hilfe]
unten im Menü-Rahmen.
Zur Anzeige von Informationen über eine
bestimmte Funktionseinstellung klicken Sie im
Hilfe-Fenster auf den entsprechenden Eintrag.
- 37 -

ÄNDERN/ÜBERPRÜFEN DER IP-ADRESSE AUF DER WEB-SEITE
Die Einstellungen von IP-Adresse, Subnetz-Maske und Standard-Gateway können auf der Webseite geändert
werden.
Sie können auch die aktuellen IP-Adressen-Einstellungen des Geräts überprüfen.
Hinweis
Klicken Sie im Menü-Rahmen der
1
Webseite auf [Netzwerkstatus].
Klicken Sie auf [TCP/IP].
2
• Stellen Sie "DHCP" auf "Aktivieren", um die IP-Adresse automatisch zu beziehen.
• Wenn die "DHCP"-Einstellungen geändert werden, wird die Änderung nach dem Neustart des Geräts
wirksam.
Geben Sie die gewünschten
3
Einstellungen für "IP-Adresse",
"Subnetzmaske" und
"Standard-Gateway" ein.
Klicken Sie auf [Übermitteln], wenn
4
alle Eingaben erfolgt sind.
Die eingegebenen Einstellungen werden
gespeichert.
- 38 -

INFORMATIONEN ZU DEN WEBSEITEN (FÜR BENUTZER)
Wenn Sie auf die Webseiten des Geräts zugreifen, erscheint die folgende Seite in Ihrem Browser.
Links auf der Seite erscheint ein Menü-Rahmen. Wenn Sie eine Option dieses Menüs anklicken, wird im rechten
Rahmen der Seite ein entsprechender Bildschirm geöffnet.
(1)
(2)
(3)
(4)
(5)
(6)
(1) Menü-Rahmen
Klicken Sie auf eine Einstellung im Menü, um sie
zu konfigurieren.
(2) Systeminformation
Zeigt die Modellbezeichnung und den aktuellen
Status des Geräts an.
• Gerätestatus
Zeigt den aktuellen Status des Geräts, der
Papierfächer, der Ausgabefächer, des Toners
und anderer Verbrauchsmaterialien sowie die
Seitenzählwerte an.
Warnmeldungen bei Papiermangel und andere
Warnungen erscheinen rot.
• Gerätekonfiguration
Zeigt an, welche Optionen installiert sind.
• Netzwerkstatus
Zeigt den Netzwerkstatus an. Informationen zu
"Allgemein" und "TCP/IP" werden auf den
jeweiligen Seiten angezeigt.
(3) Drucker-Testseite
Die "Druckereinstellungs-Liste" mit
Bedienungseinstellungen für den Drucker und
Systemeinstellungen sowie diverse
Schriftartenlisten können gedruckt werden.
(4) Bedienungseinstellungen
Diese Funktionen dienen zum Konfigurieren von
Druckergrundeinstellungen und
Druckerspracheneinstellungen.
☞„BEDIENUNGSEINSTELLUNGEN DES
DRUCKERS KONFIGURIEREN“ (S.40)
(5) Administratoren-Modus
Klicken Sie hier, um die Webseiten für den
Administrator zu öffnen und geben Sie dann den
Benutzernamen und das Kennwort für den
Administrator ein.
☞„INFORMATIONEN ZU DEN WEBSEITEN (FÜR
DEN ADMINISTRATOR)“ (S.43)
☞„AUF DER WEBSEITE EINGEGEBENE
INFORMATIONEN SCHÜTZEN ([Kennwörter])“
(S.44)
(6) Spracheinstellung für Display
Wählen Sie die gewünschte Spracheinstellung aus
dem Pull-down-Menü.
- 39 -

BEDIENUNGSEINSTELLUNGEN DES DRUCKERS KONFIGURIEREN
Mit den Bedienungseinstellungen für den Drucker werden die Grundeinstellungen des Druckers konfiguriert.
Folgende Einstellungen können vorgenommen werden:
● „Standardeinstellungen
● „PCL Einstellungen
Hinweis
Wenn der Druckertreiber verwendet wird und dieselben Einstellungen sowohl im Druckertreiber als auch in den
oben genannten Bildschirmen konfiguriert sind, haben die im Druckertreiber konfigurierten Einstellungen
Priorität vor den Einstellungen in den oben genannten Bildschirmen. Wenn eine Einstellung im Druckertreiber
verfügbar ist, sollten Sie sie im Druckertreiber konfigurieren.
“ (S.41): Die Grundeinstellungen werden hauptsächlich verwendet, wenn nicht über den
Druckertreiber gedruckt wird.
“ (S.42): PCL-Zeichensatz, Schriftart, Zeilenumbruchcode und andere Einstellungen.
KONFIGURATION DER EINSTELLUNGEN
Klicken Sie im Menü-Rahmen auf [Bedienungseinstellungen], um den Bedienungseinstellungen-Bildschirm
aufzurufen.
Genaue Erläuterungen zu den Vorgehensweisen beim Vornehmen der Einstellungen erhalten Sie, wenn Sie im
Menü-Rahmen auf [Hilfe] klicken.
(2)
(1)
(3)
(1) Bedienungseinstellungen
Dann wird die Seite zur Konfiguration der
Bedienungseinstellungen des Druckers.
(2) Standardeinstellungen/PCL
Wählen Sie die Art der Bedienungseinstellungen
aus, die Sie konfigurieren möchten.
(3) Einstellungen
Die Standardeinstellungen ab Werk werden
angezeigt.
Ändern Sie die Einstellungen wie gewünscht durch
Auswahl aus den Drop-down-Listen und durch
direkte Eingabe der Werte.
Informationen über die Einstellungen finden Sie
unter „BEDIENUNGSEINSTELLUNGEN FÜR
DEN DRUCKER“ (S.41).
(4)
(4) Übermitteln
Klicken Sie hierauf, um die
Webseiteneinstellungen im Gerät zu speichern.
- 40 -

WEB-FUNKTIONEN DES GERÄTS
MENÜ DRUCKER-BEDIENUNGSEINSTELLUNGEN
Klicken Sie auf eine Einstellung, um die Erklärung für diese Einstellung anzuzeigen.
Bedienungseinstellungen
Standardeinstellungen
Exemplare 1
Ausrichtung Hochformat
Standardpapierformat
Standard-Papierquelle
2-seitiger Druck 1 seitig
Originaltyp (USB
Speicher Scan)
ROPM (Einmal
Reißen, Viele
Drucken)
Standardeinstellungen
ab Werk
A4
Auto
1 seitig
Aktivieren
Bedienungseinstellungen
PCL Einstellungen
Symbolsatz PC-8
Schriftart
Zeilen-Einzugscode CR=CR; LF=LF; FF=FF
Breit A4 Deaktivieren
Standardeinstellungen
ab Werk
0: Courier (eingebaute
Schriftart)
BEDIENUNGSEINSTELLUNGEN FÜR DEN DRUCKER
Die werksseitigen Standardeinstellungen werden fett angezeigt.
Standardeinstellungen
Option Auswahl Beschreibung
Exemplare 1 - 999 Dient zur Auswahl der Anzahl der Exemplare.
Ausrichtung Hochformat,
Querformat
Standardpapierformat
Standard-Papierquelle
2-seitiger Druck 1 seitig,
Originaltyp (USB
Speicher Scan)
ROPM (Einmal
Reißen, Viele
Drucken)
A3, B4, A4, B5, A5 Dient zum Einstellen des beim Drucken verwendeten Papierformats.
Auto, Kassette 1,
Kassette 2*,
Kassette 3*,
Kassette 4*, Bypass
(manuell), Bypass
(automatisch)
2-seitig (Buch),
2-seitig (Tafel)
1 seitig,
2 seitig
Aktivieren,
Deaktivieren
Dient zum Einstellen der Ausrichtung der gedruckten Seite. Wählen
Sie [Hochformat] wenn das Druckbild höher als breit ist. Wählen Sie
[Querformat], wenn das Druckbild breiter als hoch ist.
Das Druckbild wird auch dann entsprechend dieser Einstellung
formatiert, wenn kein Papier im hier festgelegten Format in die
Papierfächer eingelegt ist.
Hiermit wird die Standardkassette festgelegt.
*Die Auswahlmöglichkeiten hängen von den installierten Kassetten
ab.
Wenn [2-seitig (Buch)] gewählt ist, erfolgt das zweiseitige Drucken
so, dass eine Bindung auf der linken Seite möglich ist. Wenn
[2-seitig (Tafel)] gewählt ist, erfolgt das zweiseitige Drucken so, dass
eine Bindung an der Oberkante möglich ist. (Nur an Modellen, die
zweiseitiges Drucken unterstützen)
Hiermit wird eingestellt, ob zweiseitige Originale für USB Speicher
Scan zugelassen sind. (Nur an Modellen, die zweiseitige Originale
unterstützen.)
Aktiviert die ROPM-Funktion. Bei ihrer Aktivierung werden
Druckaufträge, die viele Seiten umfassen, vor dem Drucken im Speicher
abgelegt, so dass der Computer nicht wiederholt Druckdaten an den
Drucker senden muss, wenn mehrere Kopien gedruckt werden.
- 41 -

WEB-FUNKTIONEN DES GERÄTS
PCL Einstellungen
Option Auswahl Beschreibung
Symbolsatz Wählen Sie einen
der 35 Sätze aus.
Schriftart Wählen Sie eine
interne oder externe
Schriftart aus.
Zeilen-Einzugscode CR=CR; LF=LF;
FF=FF,
CR=CR+LF; LF=LF;
FF=FF,
CR=CR;
LF=CR+LF;
FF=CR+FF,
CR=CR+LF;
LF=CR+LF;
FF=CR+FF
Breit A4 Aktivieren,
Deaktivieren
Legt fest, welche nationalen Zeichen (PCL-Zeichensatz)
bestimmten Symbolen in der Zeichensatzliste zugeordnet werden.
Werksseitig ist [PC-8] eingestellt.
Legt fest, welche PCL-Schriftart beim Drucken verwendet wird. Es
kann eine Schriftart aus den internen ausgewählt werden.
Werksseitig ist [0: eingestellt. Courier].
Legt den Zeilenumbruchcode durch eine Kombination der Codes
"CR" (Absatz), "LF" (Zeilenumbruch) und "FF" (Seitenumbruch) fest.
Die werksseitige Standardeinstellung ist, entsprechend des
übertragenen Codes zu drucken. Diese Einstellung kann durch die
Wahl einer von vier Kombinationen geändert werden.
Diese Einstellung kann aktiviert werden, um 80 Zeilen pro A4-Seite
in der Schriftart 10CPI (englische Zeichen) zu drucken. Wenn diese
Einstellung deaktiviert ist (es wird kein Häkchen angezeigt), ist jede
Zeile bis zu 78 Zeichen lang.
- 42 -

INFORMATIONEN ZU DEN WEBSEITEN (FÜR DEN ADMINISTRATOR)
Auf den Webseiten für den Administrator werden neben den Menüs, die den Benutzern zur Verfügung stehen, auch
Menüs angezeigt, die nur vom Administrator verwendet werden können.
Links auf der Seite erscheint ein Menü-Rahmen. Wenn Sie eine Option dieses Menüs anklicken, wird im rechten
Rahmen der Seite ein entsprechender Bildschirm geöffnet. Hier können Sie Einstellungen der gewählten
Menüoption vornehmen. Nachfolgend werden die Einstellungen beschrieben, die vom Administrator konfiguriert
werden können.
(1)
(2)
(3)
(4)
(1) Information
Dient zum Konfigurieren von
Geräteidentifikationsdaten für die E-Mail-Status- &
-Alarmfunktion.
☞„INFORMATIONSSETUP
(2) Kennwörter
Der Administrator kann Kennwörter zum Schutz
der Website einrichten. Geben Sie das
gewünschte Kennwort ein und klicken Sie auf die
Schaltfläche [Übermitteln].
Für den Administrator und für die Benutzer kann
jeweils ein Kennwort eingerichtet werden.
☞„AUF DER WEBSEITE EINGEGEBENE
INFORMATIONEN SCHÜTZEN ([Kennwörter])“
(S.44)
(3) Administator-Einstellungen
Ermöglichen das Unterbinden von
Einstellungsänderungen und das Konfigurieren
von Schnittstelleneinstellungen.
☞„ADMINISTATOR-EINSTELLUNGEN
“ (S.47)
“ (S.45)
(5)
(6)
(7)
(8)
(4) Statusmeldung
Dient zum Konfigurieren von Parametern, die zum
Senden von Statusmeldungen wie zum Beispiel
Zieladresse und Zeitplan erforderlich sind.
☞„SETUP DER STATUSMELDUNGEN
(5) Warnmeldung
Dient zum Speichern von Zieladressen für
Warnhinweise.
☞„SETUP DER ALARMMELDUNGEN
(6) Sicherheit
Für ein höheres Maß an Sicherheit können nicht
benutzte Ports deaktiviert und Portnummern
geändert werden.
(7) Dienste
Dient zum Konfigurieren von auf das
E-Mail-System bezogenen Informationen.
☞„SMTP SETUP
(8) Direktdruck
Zur Konfiguration von Einstellungen für LPD und
Rohdruck.
“ (S.47)
“ (S.48)
“ (S.48)
- 43 -

AUF DER WEBSEITE EINGEGEBENE INFORMATIONEN SCHÜTZEN ([Kennwörter])
Kennwörter können eingerichtet werden (auf [Kennwörter] im Menü-Rahmen klicken), um den Zugang zur
Web-Seite zu beschränken und die Einstellungen zu schützen. Der Administrator muss das werkseitig eingestellte
Standardkennwort ändern. Der Administrator sollte ebenfalls Sorge tragen, dass das neue Kennwort nicht
vergessen wird. Beim nächsten Zugriff auf die Webseiten muss das neue Kennwort eingegeben werden.
Für den Administrator und für die Benutzer kann jeweils ein Kennwort gesetzt werden.
Klicken Sie im Menü auf [Kennwörter].
1
Geben Sie im Feld
2
"Administratorkennwort" das aktuelle
Kennwort ein.
Wenn Sie erstmalig ein Kennwort einrichten,
geben Sie im Feld "Administratorkennwort"
"Sharp" ein.
Vorsicht
Geben Sie unbedingt "S" als
Großbuchstaben und "harp" als
Kleinbuchstaben ein (Groß-/Kleinschreibung
wird unterschieden).
Geben Sie Kennwörter in
3
"Benutzerkennwort" und
"Administratorkennwort" ein.
• Für jedes Kennwort können maximal 7 Zeichen
und/oder Ziffern eingegeben werden
(Groß-/Kleinschreibung beachten).
• Achten Sie darauf, dass Sie im Feld "Kennwort
bestätigen" dasselbe Kennwort eingeben wie
im Feld "Neues Kennwort".
Klicken Sie auf [Übermitteln], wenn
4
alle Eingaben erfolgt sind.
Das eingegebene Kennwort wird gespeichert.
Schalten Sie das Gerät nach dem Einrichten
des Kennworts aus und wieder ein.
Hinweis
Wenn Sie aufgefordert werden, einen
Benutzernamen einzugeben, sollte ein
Benutzer "user" und ein Administrator
"admin" in "Benutzername" eingeben.
Geben Sie in "Kennwort" das zum jeweiligen
Benutzernamen gehörige Kennwort ein.
Weitere Informationen erhalten Sie, wenn
Sie [Hilfe] in der oberen rechten Ecke des
Fensters klicken.
- 44 -

ADMINISTATOR-EINSTELLUNGEN
Die Administrator-Einstellungen dienen zum Unterbinden von Änderungen der [Bedienungseinstellungen] und zum
Konfigurieren von Schnittstelleneinstellungen.
● „Standardeinstellungen
● „Schnittstelleneinstellungen
Daten und zum Einrichten von Beschränkungen.
EINSTELLUNGEN IN DEN ADMINITSTRATOR-EINSTELLUNGEN KONFIGURIEREN
“ (S.46): Wählen Sie die Einstellung, deren Änderung Sie unterbinden möchten.
“ (S.46): Dient zum Aktivieren der Überwachung von an den Netzwerkport gesendeten
Klicken Sie im Menü auf
1
[Administator-Einstellungen].
Der Bildschirm "Standardeinstellungen" der
[Administator-Einstellungen] erscheint. Um eine
Einstellung im Bildschirm
"Standardeinstellungen" zu wählen, gehen Sie zu
Schritt 3
Klicken Sie auf die gewünschte
2
Einstellung.
.
Treffen Sie eine Auswahl für die
3
Einstellung im angezeigten
Bildschirm.
Eine Beschreibung der Einstellungen finden Sie
unter „ADMINISTATOR-EINSTELLUNGEN
(S.46).
Klicken Sie auf [Übermitteln], um die
4
eingegebenen Informationen zu
speichern.
“
- 45 -

WEB-FUNKTIONEN DES GERÄTS
ADMINISTATOR-EINSTELLUNGEN
Wenn "JA, NEIN" in der Spalte "Einstellungen" erscheint, ist "JA" gewählt, wenn im zu der jeweiligen Option
gehörigen Kontrollfeld ein Häkchen angezeigt wird. Wenn kein Häkchen angezeigt wird, ist "NEIN" gewählt.
Standardeinstellungen
Option Einstellungen Beschreibung
Testseitendruck
nicht gestattet
Standardeinst.Änderung
daktiviert
Schnittstelleneinstellungen
Option Einstellungen Beschreibung
E/A Timeout 1- 60 - 999
Portumschaltung
JA, NEIN Diese Einstellung dient zum Unterbinden des Druckens einer
Drucker-Testseite.
JA, NEIN Diese Einstellung dient zum Unterbinden von Änderungen der
Standardbedienungseinstellungen.
Wenn beim Empfang eines Druckauftrags verbleibende Daten nicht in der
(Sek.)
Umschaltung nach
Auftragsende
Nach E/AZeitüberschreitung
,
hier festgelegten Zeit empfangen werden, wird die Verbindung zum Port
getrennt und der nächste Druckauftrag gestartet.
Wählen Sie die Methode für die Netzwerkportumschaltung.
- 46 -

E-MAIL-STATUS- UND E-MAIL-ALARMEINSTELLUNGEN
Mit diesen Funktionen werden Informationen über den Geräteeinsatz (Druckzähler, Exemplarzähler usw.) und
Fehlermeldungen (Papierzuführung, Papiermangel, Tonermangel usw.) per E-Mail an den Geräteadministrator oder
an den Händler geschickt.
INFORMATIONSSETUP
Die Geräteidentifikationsdaten für die E-Mail-Status- und -Alarmfunktionen werden im Bildschirm
"Informationssetup" konfiguriert. Die eingegebenen Informationen werden zusammen mit den E-Mail-Status- und
-Alarmmeldungen übertragen.
Klicken Sie im Menü auf [Information].
1
Der Bildschirm "Informationssetup" wird
angezeigt.
Geben Sie die Geräteinformationen
2
ein.
Zur Anzeige detaillierter Informationen können
Sie auf [Hilfe] in der oberen rechten Ecke des
Fensters klicken.
Klicken Sie auf [Übermitteln], um die
3
eingegebenen Informationen zu
speichern.
SMTP SETUP
Die E-Mail-Status- und Alarmfunktionen verwenden SMTP (Simple Mail Transport Protokoll) zum Senden von
E-Mails. Gehen Sie wie folgt vor, um die E-Mail-Umgebung einzurichten. Dies muss vom Systemadministrator oder
einer anderen mit dem Netzwerk vertrauten Person vorgenommen werden.
Klicken Sie im Menü auf [Dienste].
1
Der Bildschirm "Dienste-Setup" wird angezeigt.
Klicken Sie auf [SMTP].
2
Geben Sie die für das Einrichten der
3
E-Mail-Umgebung erforderlichen
Informationen ein.
Zur Anzeige detaillierter Informationen können
Sie auf [Hilfe] in der oberen rechten Ecke des
Fensters klicken.
- 47 -
Klicken Sie auf [Übermitteln], um die
4
eingegebenen Informationen zu
speichern.

WEB-FUNKTIONEN DES GERÄTS
SETUP DER STATUSMELDUNGEN
Verwenden Sie die Statusmeldungsfunktion, um die aktuellen Zählerstände, einschließlich der Zählerstände für
gedruckte oder kopierte Seiten und der insgesamt ausgegebenen Seiten nach einem festgelegten Zeitplan zu
senden. Zieladressen können jeweils für Administratoren und Händler gesetzt werden.
Die Statusmeldung wird wie folgt eingerichtet.
Klicken Sie im Menü auf
1
[Statusmeldung].
Der Bildschirm "Setup der Statusmeldungen"
wird angezeigt.
Geben Sie die erforderlichen
2
Klicken Sie auf [Übermitteln], um die
3
eingegebenen Informationen zu
speichern.
Wenn die E-Mail-Statuseinstellungen eingegeben
sind, werden die Druckerzählwerte periodisch an die
eingegebenen E-Mail-Adressen gesendet.
Informationen, einschließlich der
Zieladressen und des Zeitplans, ein.
Zur Anzeige detaillierter Informationen können
Sie auf [Hilfe] in der oberen rechten Ecke des
Fensters klicken.
Hinweis
Wenn Sie den Browser schließen, ohne auf
[Übermitteln] zu klicken, gehen die
Einstellungen verloren. Klicken Sie auf [Jetzt
senden], um die Druckerinformationen
sofort an die angegebenen E-Mail-Adressen
zu senden.
SETUP DER ALARMMELDUNGEN
Verwenden Sie die Alarmmeldungsfunktion, um beim Auftreten von Problemen wie Tonermangel oder Papierstaus
Alarmmeldungen an die angegebenen Zieladressen zu senden. Zieladressen können jeweils für Administratoren
und Händler gesetzt werden.
Gehen Sie zum Einrichten der Alarmmeldung wie nachfolgend beschrieben vor.
Klicken Sie im Menü auf
1
[Warnmeldung].
Der Bildschirm "Setup der Alarmmeldungen" wird
angezeigt.
Geben Sie die Zieladressen ein.
2
Zur Anzeige detaillierter Informationen können
Sie auf [Hilfe] in der oberen rechten Ecke des
Fensters klicken.
Klicken Sie auf [Übermitteln], um die
3
eingegebenen Informationen zu
speichern.
Wenn diese Parameter eingestellt sind, werden bei
jedem Eintreten eines bestimmten Ereignisses
entsprechende Druckerinformationen an die
vorgegebenen E-Mail-Adressen gesendet. Die
Bedeutung eines jeden Ereignisses wird unten
erläutert.
(Beispiel)
Papierstau: Ein Papierstau ist aufgetreten.
Toner niedrig: Der Tonervorrat ist nahezu
erschöpft.
Toner leer: Der Toner muss aufgefüllt werden.
Papier leer: Papier muss eingelegt werden.
Hinweis
Wenn Sie den Browser schließen, ohne auf
[Übermitteln] zu klicken, gehen die
Einstellungen verloren.
- 48 -

6
SCANNER-FUNKTIONEN
ÜBER DIE SCANNER-FUNKTIONEN
Mit diesem Gerät können Sie ein Dokument oder ein Foto einscannen und in einer Bilddatei abspeichern. Sie
können eines der folgenden Scanverfahren auswählen.
1. Aus einer TWAIN- oder WIA-kompatiblen Anwendung
heraus scannen
Der auf Ihrem PC installierte Scannertreiber ermöglicht es Ihnen,
die Scanfunktionen des Geräts mit TWAIN-kompatiblen oder
WIA-kompatiblen Anwendungen zu verwenden.
Wenn Sie das Gerät mit der Netzwerk-Option verwenden, kann
"SHARP MFP TWAIN AB" auf Ihrem Computer installiert werden.
Weitere Informationen über das Scannen aus einer TWAIN- oder
WIA-kompatiblen Anwendung heraus finden Sie im
Bedienungshandbuch des Geräts.
2. Scannen vom Gerät aus mit demButton Manager
Button Manager ist ein Hilfsprogramm, das Sie bei der Verwendung der
Scanfunktion des Geräts unterstützt.
Wenn Sie das Gerät mit der Netzwerk-Option verwenden, kann "Sharp
Button Manager AB" auf Ihrem Computer installiert werden. Nach
erfolgter Installation läuft der Button Manager unter dem Betriebssystem
Windows normalerweise im Hintergrund.
Button Manager ermöglicht die Konfiguration von fünf Gruppen von
Scaneinstellungen als Scanmenü auf dem Gerät. (Die ab Werk
voreingestellten Menüs finden Sie unter „Button Manager Scanmenü
(S.50)).
Weitere Informationen über Button Manager und das Ändern der
Einstellungen finden Sie im Bedienungshandbuch des Geräts.
3. Übertragen des gescannten Bildes auf einen
USB-Speicher
Das gescannte Bild kann auf einen mit dem Gerät verbundenen
USB-Speicher übertragen werden. Das wird in diesem Handbuch
"USB Speicher Scan" genannt.
Weitere Informationen über USB Speicher Scan finden Sie unter
„USB SPEICHER SCAN
“ (S.51).
“
- 49 -

SCANNER-FUNKTIONEN
Button Manager Scanmenü
Anzeige/Button Manager-Menü Gestartete Anwendung
SC1: Sharpdesk
SC2: E-Mail
SC3: OCR
SC4: Microsoft Word
SC5: Archivierung
- 50 -

USB SPEICHER SCAN
GRUNDEINSTELLUNGEN FÜR USB SPEICHER SCAN (FÜR DEN ADMINISTRATOR)
Um die USB Speicher Scan-Funktion benutzen zu können, müssen auf der Webseite Einstellungen vorgenommen
werden.
Klicken Sie im Menü [Scannen im Netzwerk] (S.43
Aufrufen dieses Bildschirms ist ein Kennwort erforderlich. (S.44
Netzwerkadministrator vorgenommen werden. Erklärungen zu den einzelnen Punkten erhalten Sie, wenn Sie im
Menü auf [Hilfe] klicken.
) und nehmen Sie die erforderlichen Einstellungen vor. Zum
) Diese Einstellungen sollten nur vom
Klicken Sie im Menü auf [Scannen im
1
Netzwerk].
Die Seite Scannen im
Netzwerk-Setup wird
angezeigt.
Wählen Sie "USB Speicher Scan".
2
Klicken Sie im "Scannerübermittlung aktivieren
an:"-Feld auf das Kontrollkästchen, so dass das
Häkchen angezeigt wird.
Wählen Sie die Methode zur Vergabe
3
eines Dateinamens an ein
eingescanntes Bild.
Wählen Sie die Methode zur Vergabe eines
Dateinamens an ein eingescanntes Bild. Klicken
Sie in "Dateinamensgebung" auf die Elemente,
die der Dateiname enthalten soll. Am Anfang ist
"Datum und Uhrzeit" ausgewählt.
Hinweis
Klicken Sie auf [Übermitteln].
4
Denken Sie nach der Eingabe der Einstellungen
daran, auf [Übermitteln] zu klicken, um sie zu
speichern.
Wenn Sie Bilder mehr als einmal versenden
wollen, empfehlen wir, auch "Eindeutige
Bezeichnung" auszuwählen, damit nicht
mehrere Dateien mit demselben Namen
versendet werden, was dazu führen würde,
dass mit jeder folgenden Datei die
vorangehende überschrieben würde.
- 51 -

SCANNER-FUNKTIONEN
VERWENDUNG DER USB SPEICHER SCAN-FUNKTION
Ein eingescanntes Bild kann auf ein im Handel erhältliches USB-Speichergerät kopiert werden, das mit der
Netzwerk-Option auf der Rückseite des Geräts verbunden ist.
Stecken Sie den USB-Speicher in den
1
USB-Anschluss der Netzwerk-Option.
Drücken Sie die [SCAN]-Taste ( ).
2
Legen Sie das zu scannende Original
3
(die Originale) auf das
Dokumentenglas/SPF/RSPF.
Scannen vom Dokumentenglas
Markierung
Originalgrößenma
Scannen vom SPF/RSPF
Legen Sie das Original mit
der Bildseite nach unten
auf das Dokumentenglas.
Richten Sie die Ränder
des Originals am
Originalgrößenmaßstab
aus, so dass die Mitte auf
die Mittenmarkierung
ausgerichtet ist ( ).
Legen Sie das Original
(die Originale) mit der
Bildseite nach oben in den
Einzugschacht.
Drücken Sie die [USB SPEICHER
4
SCAN]-Taste ( ).
"USB" erscheint im Display und die
START-Anzeige leuchtet.
Drücken Sie die [START]-Taste ( ),
5
um den Scanvorgang zu starten.
Wenn das Original in den USB-Speicher
eingescannt wird, blinkt das Display und die
START-Anzeige erlischt.
Wenn der Scanvorgang abgeschlossen ist, hört
das Display auf zu blinken und die
START-Anzeige leuchtet wieder.
Das Gerät ist für den nächsten Scanvorgang
bereit.
Hinweis
• Wenn Sie einen Scanvorgang abbrechen
wollen, drücken Sie die [LÖSCHEN]-Taste
( ) oder die [ALLES LÖSCHEN]-Taste
( ). Wenn Sie die [ALLES
LÖSCHEN]-Taste ( ) drücken, werden
der Scanauftrag und die
Scaneinstellungen für den USB Speicher
Scan gelöscht.
• Wenn Sie die [ALLES LÖSCHEN]-Taste
( ) drücken oder im USB Speicher
Scan-Modus eine andere Funktion
aufrufen, kehrt das Gerät zu den
Anfangseinstellungen zurück.
• Wenn eine unzulässige Taste gedrückt
wird, ertönt ein akustisches Signal.
- 52 -

SCANNER-FUNKTIONEN
Ändern der Scaneinstellungen
Wenn Sie die Scaneinstellungen ändern möchten,
folgen Sie nach Schritt 3 den unten aufgeführten
Schritten.
Ändern der Scan-Helligkeit
Drücken Sie die [Heller]- ( ) oder [Dunkler]-Taste
( ), um die Helligkeit nach Bedarf zu erhöhen oder
zu reduzieren.
• Es gibt fünf
Helligkeitsstufen, die
durch drei Anzeigen
angezeigt werden.
• Wenn die
Belichtungsstufe 2 oder
4 leuchten die beiden
Anzeigen gleichzeitig.
Die Helligkeitsstufen und die Anzeigen verhalten
sich wie folgt.
Wenn Stufe 1 ausgewählt ist:
Wenn Stufe 2 ausgewählt ist:
Wenn Sie vom Dokumentenglas scannen, drücken Sie
die [LESEN-ENDE]-Taste ( ), wenn Sie alle
Originalseiten eingescannt haben.
Wenn Stufe 3 ausgewählt ist*:
Wenn Stufe 4 ausgewählt ist:
Wenn Stufe 5 ausgewählt ist:
*Standardeinstellung ab Werk
Auswahl der Originalgröße
Drücken Sie die [ORIGINAL]-Tasten ( ) und
wählen Sie die Originalgröße.
Scannen vom Dokumentenglas:
Die Werkseinstellung ist A3.
Scannen vom SPF/RSPF:
Die Werkseinstellung ist die von dem
Originalgrößenmaßstab erkannte Größe.
Scannen von beiden Seiten eines Originals
Drücken Sie die [ORIGINAL TO COPY (ORIGINAL ZU
KOPIE)]-Taste, um das beidseitige Scannen
auszuwählen.
Achten Sie darauf, dass
die Anzeige leuchtet.
- 53 -

7
PROBLEMBEHEBUNG
Wenn ein Problem oder eine Frage auftaucht, versuchen Sie, die Situation mithilfe der folgenden Informationen zu
beheben, bevor Sie sich an Ihren autorisierten Sharp-Händler wenden.
Das Beheben von auf das Gerät bezogenen Problemen wie leere Papierkassetten oder Papierstaus wird im
Bedienungshandbuch des Geräts beschrieben.
Zu überprüfende Punkte bei Verbindungsproblemen
■ Benutzen Sie einen Anschluss, der mit Standard TCP/IP Port erstellt wurde?
Wenn Sie einen Anschluss verwenden, der mit Standard TCP/IP Port erstellt wurde, kann das Drucken eventuell
nicht funktionieren, wenn "SNMP-Status aktiviert" für die Anschlusseinstellungen des Druckertreibers aktiviert ist.
Öffnen Sie die Eigenschaften des Druckertreibers und klicken Sie auf die Schaltfläche "Anschluss konfigurieren" auf
der Registerkarte "Anschlüsse". In dem darauf eingeblendeten Fenster vergewissern Sie sich, dass das
Kontrollkästchen "SNMP-Status aktiviert" nicht aktiviert ist.
Keine Verbindung zum
Netzwerk.
Es werden keine
Druckaufträge
empfangen.
(Die ONLINE-Anzeige blinkt
nicht.)
PROBLEMBEHEBUNG
Problem Ursache und Behebung Seite
Das LAN-Kabel ist nicht angeschlossen.
→ Vergewissern Sie sich, dass das LAN-Kabel fest an der Netzwerk-Option
und an Ihrem Computer angeschlossen ist.
Das zur Verwendung konfigurierte Gerät befindet sich nicht im selben
Netzwerk wie der Computer.
→ Das Gerät kann nicht verwendet werden, wenn es nicht an dasselbe
Netzwerk wie der Computer angeschlossen oder nicht für die Verwendung
im selben Netzwerk konfiguriert ist.
Bitte wenden Sie sich für weitere Informationen an Ihren Netzwerkadministrator.
Das Gerät arbeitet im Offline-Modus.
→ Drücken Sie auf die [ONLINE]-Taste ( ), um die ONLINE-Anzeige
einzuschalten.
Ihr Gerät wurde in der Anwendung, über die der Druckauftrag erteilt
wurde, nicht korrekt ausgewählt.
→ Wenn Sie "Drucken" im Menü "Datei" des Anwendungsprogramms wählen,
achten Sie darauf, dass im Dialogfeld "Drucken" "SHARP AR-XXXX" (wobei
XXXX die Modellbezeichnung Ihres Geräts ist) als "Drucker" ausgewählt ist.
Ein Kopier- oder Scanvorgang wird ausgeführt.
→ Warten Sie, bis der Kopier- oder Scanvorgang abgeschlossen ist.
13
–
19
–
–
Das Gerät druckt nicht
(Die ONLINE-Anzeige blinkt.)
Eine Hinweisseite
(UP-001) wurde gedruckt,
aber die Druckdaten
wurden nicht vollständig
gedruckt.
Der Druckertreiber wurde nicht richtig installiert.
→ Installieren Sie den richtigen Druckertreiber.
Die Schnittstelleneinstellung ist nicht korrekt.
→ Bei einer falschen Druckertreiber-Schnittstelleneinstellung kann nicht
gedruckt werden. Stellen Sie die Schnittstelle richtig ein.
In das ausgewählte Fach ist kein Papier eingelegt.
→ Legen Sie Papier in das Fach ein.
Ein Druckauftrag mit mehr Daten, als der Druckerspeicher fassen
kann, wurde an das Gerät gesandt.
→
Deaktivieren Sie im Register "Konfiguration" des
Druckertreiber-Einrichtungsbildschirms die ROPM-Funktion. Wenn Sie die
ROPM-Funktion verwenden müssen, teilen Sie die Seiten der Druckdaten in zwei
oder mehr Druckaufträge auf.
→
Der Anteil des der Druckerfunktion zugeteilten Speichers kann in der
Systemeinstellung "Der Druckerfunktion zugeteilter Speicher" geändert werden.
- 54 -
10
15
Bedienung-
shandbuch
18
Bedienung-
shandbuch

Problem Ursache und Behebung Seite
Das Drucken ist langsam.
Das Druckbild ist blass
und ungleichmäßig.
Das Druckbild ist
verschmutzt.
Das Druckbild ist schräg
oder geht über den
Papierrand hinaus.
PROBLEMBEHEBUNG
Zwei oder mehr Anwendungsprogramme werden ausgeführt.
→ Beginnen Sie mit dem Drucken erst, nachdem alle nicht benötigten
Anwendungsprogramme geschlossen wurden.
Das Papier ist so eingelegt, dass die Rückseite des Papiers bedruckt
wird.
→
Einige Papiersorten müssen auf einer bestimmten Seite bedruckt werden. Wenn
das Papier so eingelegt wird, dass die falsche Seite bedruckt wird, haftet der
Toner nicht gut am Papier und es kann keine gute Druckqualität erzielt werden.
Sie benutzen Papier, das nicht den vorgeschriebenen Formaten und
Gewichten entspricht.
→ Verwenden Sie Kopierpapier, das dem vorgeschriebenen Bereich entspricht.
Papier ist gewellt oder feucht.
→
Verwenden Sie kein gewelltes oder zerknittertes Papier. Legen Sie trockenes
Kopierpapier ein. Wenn das Gerät längere Zeit nicht verwendet wird, sollte das
Papier aus den Fächern entfernt werden und an einem trockenen, dunklen Ort in
einer Schutzhülle aufbewahrt werden, um Feuchtigkeitsabsorption zu verhindern.
Sie haben ungenügende Randbreiten in den Papiereinstellungen Ihrer
Anwendung gewählt.
→ Der obere und untere Papierrand kann verschmutzt werden, wenn die
Randbreiten außerhalb des spezifizierten Druckqualitätsbereichs liegen.
→ Wählen Sie im Anwendungsprogramm Randbreiten, die innerhalb des
spezifizierten Druckqualitätsbereichs liegen.
Das Papier im Papierfach hat eine andere Größe als im Druckertreiber
angegeben.
→
Überprüfen Sie, ob die "Papiergröße"-Optionen zum Papier im Papierfach passen.
Wenn die Einstellung "Anpassen" aktiviert ist, vergewissern Sie sich, dass die aus
der Drop-down-Liste ausgewählte Papiergröße der Größe des eingelegten Papiers
entspricht.
In der Dokumenteneinstellung ist die falsche Ausrichtung gewählt.
→ Klicken Sie auf das Register "Allgemein" im
Druckertreiber-Einrichtungsbildschirm und überzeugen Sie sich davon, dass
die "Ausrichtung"-Option Ihren Anforderungen entspricht.
Das Papier wurde nicht richtig eingelegt.
→ Vergewissern Sie sich, dass das Papier richtig eingelegt ist.
–
Bedienung-
shandbuch
Bedienung-
shandbuch
Bedienung-
shandbuch
–
–
–
–
Bedienung-
shandbuch
Das eingescannte Bild ist
abgeschnitten.
Die eingescannte
Bilddatei kann nicht
geöffnet werden.
Die Übertragung dauert
lange.
In der Anwendung sind falsche Randeinstellungen gewählt.
→ Prüfen Sie die Papierformat- und Randeinstellungen in der Anwendung.
Vergewissern Sie sich ebenfalls, dass die Druckeinstellungen dem
Papierformat entsprechen.
Die ausgewählte Einstellung der "Scangröße" ist kleiner als die
tatsächliche Größe des Originals.
→ Stellen Sie die Scangröße auf die tatsächliche Originalgröße ein und achten
Sie darauf, dass das Original in der richtigen Ausrichtung eingelegt wird.
Wenn Sie absichtlich eine Größeneinstellung gewählt haben, die kleiner als
die tatsächliche Originalgröße ist, beachten Sie, welchen Teil des Originals
Sie scannen wollen, wenn Sie das Original einlegen. Wenn zum Beispiel die
tatsächliche Größe A4 ist und Sie als Größeneinstellung B5 gewählt haben,
legen Sie das Original so ein, dass der zu scannende Teil innerhalb des
B5-Bereichs links in der Mitte des Glases liegt.
Das Betrachtungsprogramm unterstützt nicht das Format der
eingescannten Bilddatei.
→ Das gescannte Bild liegt im PDF-Format vor.
Um das Bild im PDF-Format betrachten zu können, brauchen Sie den
Acrobat Reader oder Adobe Reader von Adobe Systems Incorporated.
Wenn keines der Programme auf Ihrem Computer installiert ist, können sie
unter folgender URL heruntergeladen werden: http://www.adobe.com/
Wenn eine große Menge an Bilddaten vorliegt, ist die Datei ebenfalls
groß und die Übertragung dauert lange.
–
–
–
–
- 55 -

PROBLEMBEHEBUNG
Problem Ursache und Behebung Seite
Die START-Anzeige
leuchtet im USB Speicher
Scan-Modus nicht.
Im Display wird während
des USB Speicher Scan
"ERR" angezeigt.
Im Display wird während
des USB Speicher Scan
"FLL" angezeigt.
Der USB-Speicher wird nicht erkannt oder ist nicht eingesteckt, oder
es ist ein anderes Gerät als der USB-Speicher am USB-Anschluss
eingesteckt.
→ Überprüfen Sie den USB-Anschluss der Netzwerk-Option.
Der USB-Speicher wird nicht erkannt oder ist nicht eingesteckt, der
USB-Speicher ist schreibgeschützt oder wurde während des USB
Speicher Scan abgezogen.
→ Überprüfen Sie Ihr USB-Speichergerät und verwenden Sie es
vorschriftsgemäß.
Der Speicher des USB-Geräts ist vollgelaufen.
→ Verwenden Sie ein USB-Gerät mit ausreichend Speicherplatz.
–
–
–
- 56 -

DEINSTALLIEREN DER SOFTWARE
Wenn Sie die Treiber oder Hilfsprogramme deinstallieren wollen, befolgen Sie diese Schritte:
Klicken Sie auf die Schaltfläche
1
"Start", und klicken Sie dann auf
"Systemsteuerung".
• Unter Windows XP klicken Sie auf die
Schaltfläche "Start" und dann auf
"Systemsteuerung".
• Unter Windows 2000 klicken Sie auf die
Schaltfläche "Start", wählen Sie "Einstellungen"
und klicken Sie dann auf "Systemsteuerung".
Klicken Sie auf "Programm
2
deinstallieren".
• In Windows XP klicken Sie auf "Programme
hinzufügen/entfernen".
• Unter Windows 2000 doppelklicken Sie auf das
Symbol "Programme hinzufügen/entfernen".
Wählen Sie den Treiber oder das
3
Hilfsprogramm, das Sie aus der Liste
entfernen wollen und klicken Sie auf
die entsprechende Schaltfläche, um
es zu entfernen.
Weitere Informationen finden Sie im
Bedienungshandbuch oder in der Hilfefunktion
Ihres Betriebssystems.
Starten Sie Ihren Computer neu.
4
- 57 -

8
TECHNISCHE DATEN
Informationen über die Anforderungen an die Stromversorgung, den Stromverbrauch, Abmessungen, Gewicht und
andere technische Daten, die für alle Eigenschaften des Geräts gelten, finden Sie im Bedienungshandbuch des
Geräts.
NETZWERK OPTION TECHNISCHE DATEN
Speicher 256 MB
Emulation PCL6
Schnittstelle 10Base-T/100Base-TX Ethernet, USB 2.0
(Vollgeschwindigkeits-/Hochgeschwindigkeits-kompatible Schnittstelle)
TECHNISCHE DATEN DES DRUCKERS
Druckgeschwindigkeit Die Druckgeschwindigkeit beruht auf den Gerätedaten
Auflösung 600 dpi / 300 dpi
Speicher für Netzwerk-Option 256 MB
Emulation PCL6
Installierte Schriftarten PCL6-kompatibel: 80 Kontur-Schriftarten und 1 Bitmap-Schriftart
Schnittstelle 10Base-T/100Base-TX Ethernet, USB 2.0
(Vollgeschwindigkeits-/Hochgeschwindigkeits-kompatible Schnittstelle)
Hinweis
• Aufgrund fortlaufender technischer Verbesserungen behält sich SHARP das Recht vor, das Design und die
technischen Daten ohne vorherige Ankündigung zu ändern. Die angegebenen Leistungsdaten sind
Nominalwerte von Fertigungseinheiten. Es können gewisse Abweichungen zwischen diesen Werten und
einzelnen Geräten vorkommen.
• Aufgrund von Verbesserungen am Gerät können Abweichungen zwischen den Abbildungen und dem Inhalt
vorkommen.
- 58 -

TECHNISCHE DATEN DES SCANNERS
USB SPEICHER SCAN
Dateiformat Dateityp: PDF
Scanfarben Farbe
Auflösung 300 dpi
Gerät USB-Speicher
Schnittstelle USB 2.0 (Vollgeschwindigkeits-/Hochgeschwindigkeits-kompatible
Schnittstelle)
Papiergröße
A5, B5, B5R, A4, A4R, B4, A3
TWAIN/BUTTON MANAGER SCAN
Typ Flachbettscanner
Scanverfahren Dokumentenglas/SPF/RSPF
Lichtquelle Kathodenstrahl-Kaltlichtlampe
Auflösung Standardeinstellung ab Werk: 150 dpi
Einstellbereich: 50 dpi - 9600 dpi
Scanvorlagen Einzelblätter, gebundene Dokumente
Effektiver Scanbereich Ca. 297 mm (Höhe) × 431 mm (Breite)
Scangeschwindigkeit 1,44 ms/Zeile (Farbe), 0,48 ms/Zeile (Graustufen/Schwarzweiß)
Dateneingabe 1 Bit oder 12 Bit
Datenausgabe 1 Bit oder 8 Bit
Scanfarben Zweiwertiges Schwarzweiß 2, Graustufen, Farbe
Protokoll TWAIN, WIA (Windows XP/Vista/7), STI
Schnittstelle USB 2.0 (Vollgeschwindigkeits-/Hochgeschwindigkeits-kompatible Schnittstelle)
Farb-Drop-out Nein
Unterstütze
Betriebssysteme
Leerer Bereich Max. 2,5 mm (Anfangs- und Endkante)
Schnittstellenkabel [USB-Kabel]
Scanner-Hilfsprogramme Button Manager
Windows 2000/XP/Vista/7
Max. 3,0 mm (andere Kanten insgesamt)
Abgeschirmtes, verdrilltes Kabel (max. 3 m lang, muss USB 2.0 unterstützen)
Kaufen Sie ein USB-Kabel im Handel.
Hinweis
• Aufgrund fortlaufender technischer Verbesserungen behält sich SHARP das Recht vor, das Design und die
technischen Daten ohne vorherige Ankündigung zu ändern. Die angegebenen Leistungsdaten sind
Nominalwerte von Fertigungseinheiten. Es können gewisse Abweichungen zwischen diesen Werten und
einzelnen Geräten vorkommen.
• Aufgrund von Verbesserungen am Gerät können Abweichungen zwischen den Abbildungen und dem Inhalt
vorkommen.
- 59 -

TECHNISCHE DATEN DES DRUCKERTREIBERS
Funktion PCL6
Häufig verwendete Funktionen Anzahl Exemplare 1 bis 999
Druckausrichtung Ja
Zweiseitiges Drucken Ja
Bindungsart Buch/Kalender
Broschürenstil Ja
N-auf Anzahl 2, 4, 6, 8, 9, 16
Reihenfolge Auswählbar
Rahmen Ja/Nein
Papier Papiergröße Ja
Kundenspezifisches Papierformat 1 Größe
Originalauswahl Ja
Deckblatteinstellungen Ja
Grafik Auflösung 600/300 dpi
Grafikmodus Ja
An Seite anp. Ja
Schriftarten Eingebaute Schriftarten 80 Schriftarten
Wählbare Download-Schriftarten Bitmap,
TrueType,
Grafik
Weitere Funktionen Automatische Konfiguration Ja
ROPM Ja
Maskendruck Ja
1. Seite anders Ja
Page Interleave Ja
Wasserzeichen Ja
- 60 -

MX-NB12
SHARP CORPORATION
 Loading...
Loading...