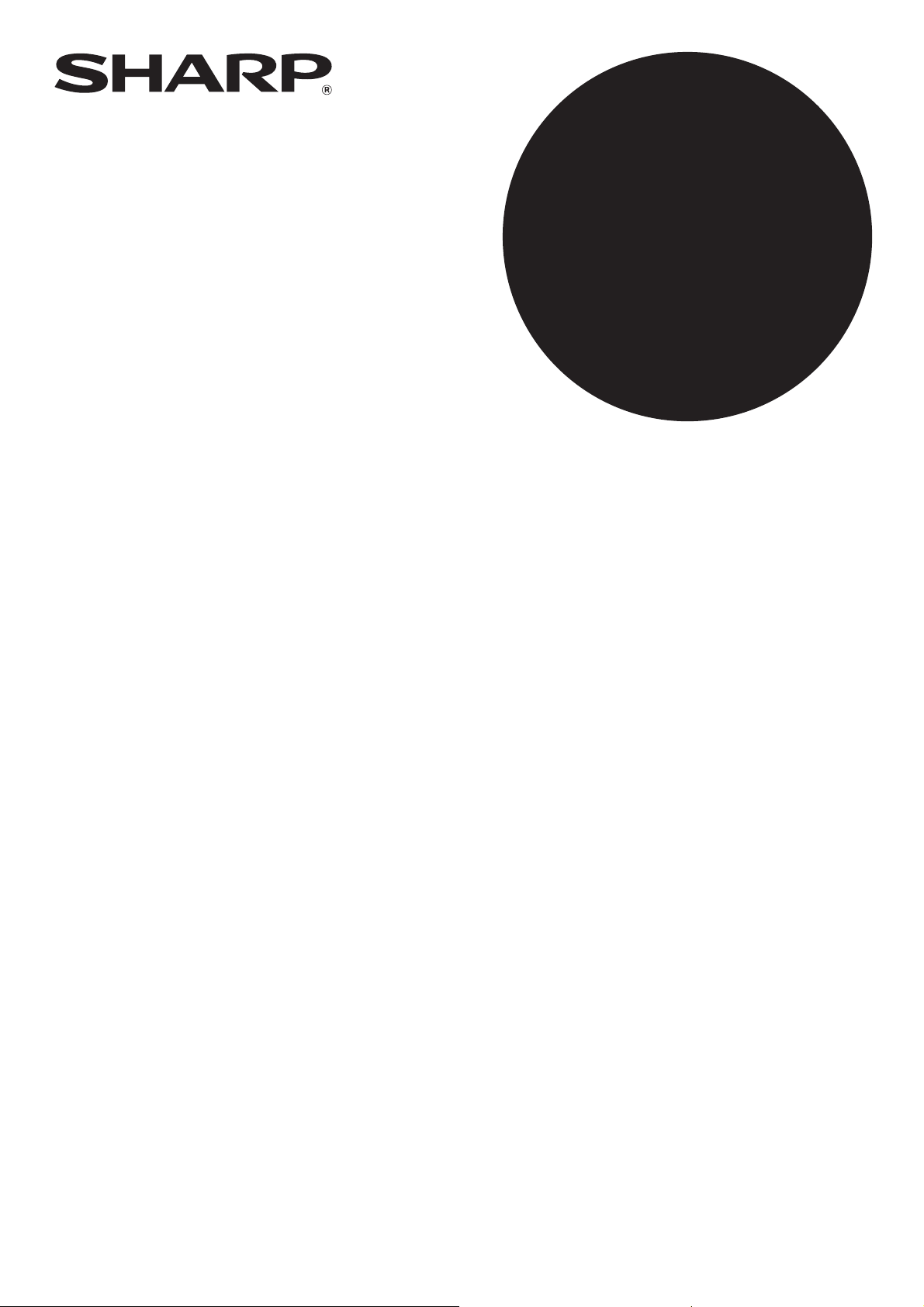
MODEL
MX-NB12
ZESTAW ROZSZERZENIA
SIECIOWEGO
INSTRUKCJA OBSŁUGI
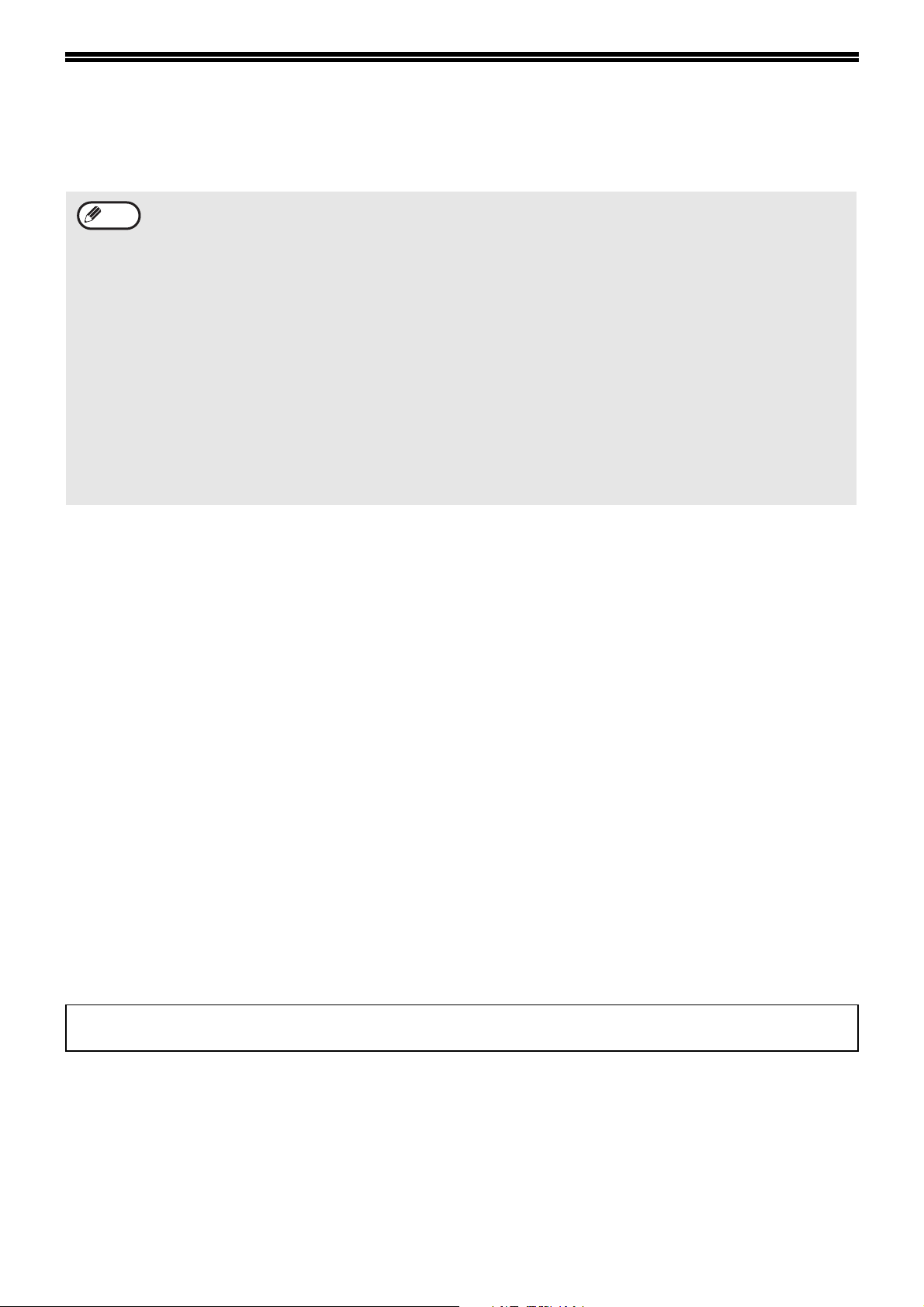
WPROWADZENIE
Opcjonalny Zestaw rozszerzenia sieciowego (MX-NB12) umożliwia korzystanie z urządzenia jak z drukarki
sieciowej.
Info
• W tym podręczniku cyfrowe urządzenie wielofunkcyjne wyposażone w funkcję skanera określane jest jako
"urządzenie".
• Ten podręcznik opisuje jedynie funkcje, których można użyć, gdy zainstalowany jest opcjonalny Zestaw
rozszerzenia sieciowego. Aby uzyskać więcej informacji dotyczących ładowania papieru, wymiany
pojemników z tonerem, usuwaniem zacięć papieru, obsługi urządzeń peryferyjnych oraz innych informacji
związanych z kopiarką, należy zapoznać się z Instrukcją obsługi urządzenia.
• Ustawienia domyślne urządzenia oraz ustawienia domyślne funkcji drukarki mogą zostać zmienione za
pomocą ustawień systemowych. Aby uzyskać więcej informacji, należy zapoznać się z Instrukcją obsługi
urządzenia.
•W wyjaśnieniach w tej instrukcji założono, że osoba instalują
praktyczną wiedzę na temat systemu Microsoft Windows.
Aby uzyskać informacje na temat systemu operacyjnego, należy zapoznać się z instrukcją obsługi systemu
•
operacyjnego lub funkcją pomocy on-line.
•
Wyjaśnienia ekranów i procedur zawarte w tej instrukcji są przeznaczone dla systemu Windows Vista® w
środowisku systemu Windows
• Tam gdzie w instrukcji pojawia się symbol "AR-XXXX", "XXXX" należy zastąpić nazwą wybranego modelu.
•Wyjaśnienia w tej instrukcji oparte są o Północnoamerykańską wersję tego oprogramowania. Wersję
przeznaczone dla innych krajów mogą się nieznacznie różnić od wersji Północnoamerykańskiej.
®
. Ekrany mogą wyglądać inaczej w różnych systemach operacyjnych.
ca produkt oraz użytkownicy produktu posiadają
Gwarancja
Pomimo dołożenia wszelkich starań, aby ta instrukcja obsługi była tak dokładna i pomocna, jak tylko jest to mozliwe,
to SHARP Corporation nie udziela żadnego rodzaju gwarancji odnośnie jej treści. Wszelkie informacje zawarte w
niniejszej instrukcji mogą ulec zmianie bez uprzedniego powiadomienia. SHARP nie ponosi odpowiedzialności za
jakiekolwiek powstałe szkody, bezpośredni czy pośrednie, wynikające z lub związane z korzystaniem niniejszej
Instrukcja obsługi.
Znaki towarowe
• Sharpdesk jest znakiem towarowym firmy Sharp Corporation.
•Microsoft
Windows Vista
towarowymi firmy Microsoft Corporation w USA i innych krajach.
• Adobe, logo Adobe, Acrobat, logo PDF Adobe oraz Reader są za zastrzeżonymi markami lub markami frimy
Adobe Systems Incorporated w Stanach Zjednoczonych Ameryki Północnej i innych krajach.
• Netscape Navigator jest znakiem towarowym firmy Netscape Communications Corporation.
• PCL jest znakiem towarowym firmy Hewlett-Packard Company.
• Wszystkie pozostałe znaki towarowe oraz prawa autorskie są własnością ich właścicieli.
®
, Windows®, Windows® 2000, Windows® XP, Windows Server® 2003, Windows Server® 2008,
®
, Windows® 7 oraz Internet Explorer® są zastrzeżonymi znakami towarowymi lub znakami
UMOWA LICENCYJNA
Podczas instalowania oprogramowania z płyty CD -ROM wyświetli się UMOWA LICENCYJNA. Korzystanie z
całości lub części oprogramowania na płycie CD-ROM lub w urządzeniu jest równoznaczne z wyrażeniem zgody na
przestrzeganie warunków UMOWA LICENCYJNA.
Wyświetlane ekrany, komunikaty i nazwy przycisków pokazane w instrukcji mogą różnić się od rzeczywistych
znajdujących się na urządzeniu, co jest wynikiem ulepszeń produktu i jego modyfikacji.
- 2 -
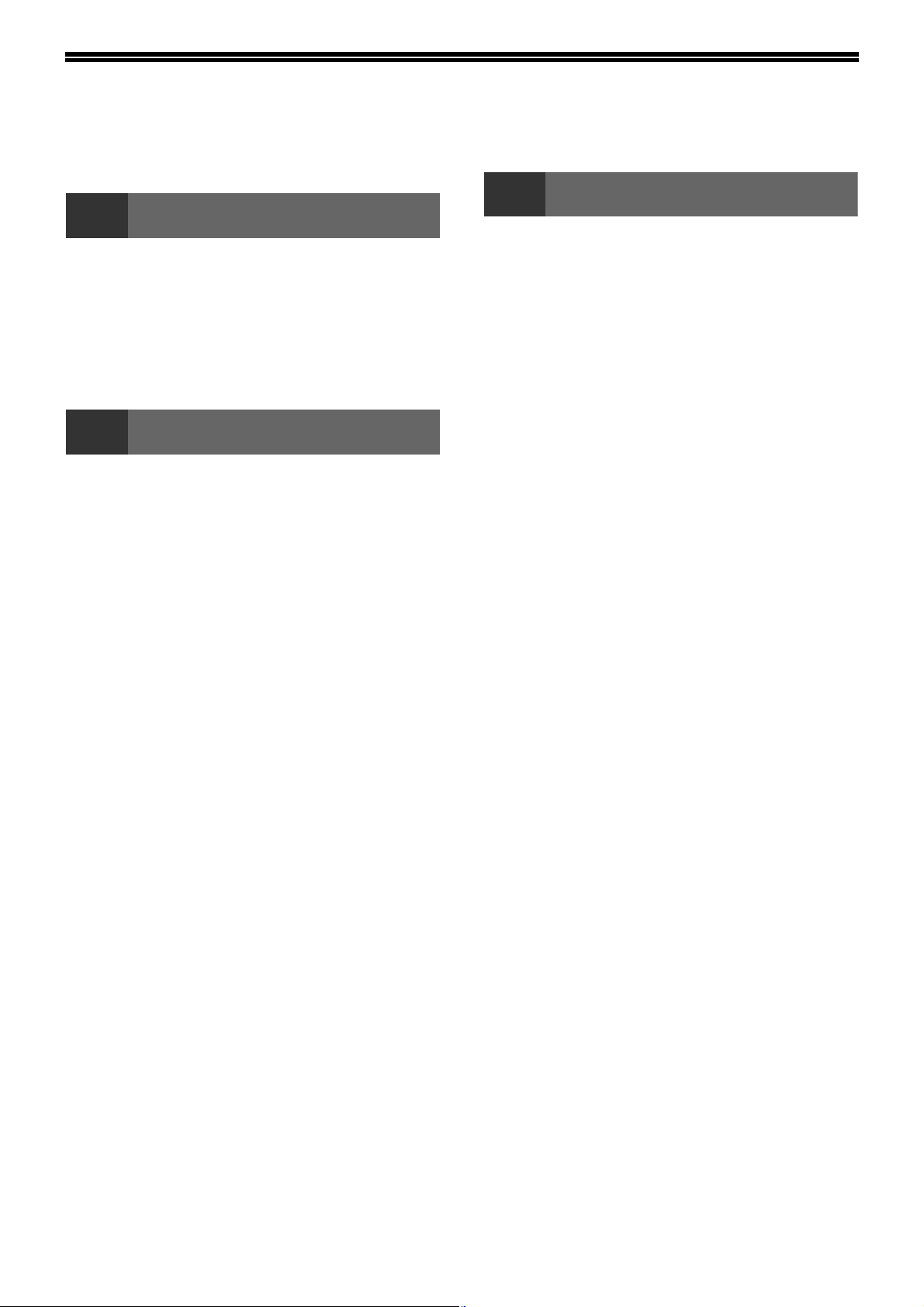
SPIS TREŚCI
WPROWADZENIE ............................................ 2
1
PŁYTY CD-ROM I OPROGRAMOWANIE ........ 5
● PŁYTY CD-ROM W ZESTAW
● WYMAGANIA SYSTEMOWE ..........................6
WYMAGANIA SYSTEMOWE DLA ZESTAW
ROZSZERZENIA SIECIOWEGO ...................... 7
2
USTAWIANIE ADRESU IP URZĄDZENIA ZA
POMOCĄ USTAWIEŃ SYSTEMU.................... 8
● WŁĄCZANIE/WYŁĄCZANIE DHCP ................8
● AUTOMATYCZNE USTAWIANIE
● RĘCZNE USTAWIANIE/ZMIANA
INSTALACJA OPROGRAMOWANIA ............ 10
● UŻYWANIE URZĄDZENIA PRZY POMOCY
● PODŁĄCZANIE KABLA USB.........................12
● WYKORZYSTANIE URZĄDZENIA JAKO
● UDOSTĘPNIANIE DRUKARKI ZA POMOCĄ
● INSTALACJA PRINTER STATUS
KONFIGURACJA STEROWNIKA
DRUKARKI ..................................................... 18
PRZED INSTALACJĄ
ROZSZERZENIA SIECIOWEGO.....................5
INSTALACJA
ADRESU IP......................................................8
ADRESU IP......................................................9
POŁĄCZENIA USB........................................10
DRUKARKI SIECIOWEJ................................13
WINDOWS NETWORKING ...........................15
MONITOR ......................................................17
3
DRUKOWANIE PODSTAWOWE ....................19
OTWIERANIE STEROWNIKA DRUKARKI ZA
POMOCĄ PRZYCISKU "Start".......................21
USTAWIENIA STEROWNIKA DRUKARKI.....22
DRUKOWANIE DWUSTRONNE (TYLKO DLA
MODELI, KTÓRE UMOŻLIWIAJĄ
DRUKOWANIE DWUSTRONNE)....................23
● Styl książeczki............................................... 24
DRUKOWANIE WIELU STRON NA JEDNEJ
STRONIE .........................................................25
DOSTOSOWYWANIE DRUKOWANEGO
OBRAZU DO ROZMIARU PAPIERU ..............26
OBRACANIE DRUKOWANEGO OBRAZU O
180 STOPNI.....................................................27
TWORZENIE NAKŁADEK DO DANYCH
DRUKOWANIA ................................................28
● TWORZENIE PLIKU NAKŁADKI .................. 28
● DRUKOWANIE Z PLIKIEM NAKŁADKI ........ 28
DRUKOWANIE STRONY OKŁADKI
PRZEDNIEJ NA INNYM PAPIERZE ...............29
DODAWANIE PRZEKŁADEK PODCZAS
DRUKOWANIA ................................................30
DRUKOWANIE ZNAKU WODNEGO ..............31
● Jak wydrukować znak wodny........................ 31
DRUKOWANIE TEKSTU I LINII W KOLORZE
CZARNYM .......................................................32
● Drukowanie tekstu w kolorze czarnym.......... 32
● DRUKOWANIE LINII I GRAFIKI
ZAPAMIĘTYWANIE CZĘSTO UŻYWANYCH
USTAWIEŃ DRUKOWANIA............................33
● ZAPISYWANIE USTAWIEŃ PODCZAS
FUNKCJE DRUKARKI
WEKTOROWEJ W KOLORZE
CZARNYM .................................................... 32
DRUKOWANIA ............................................. 33
- 3 -
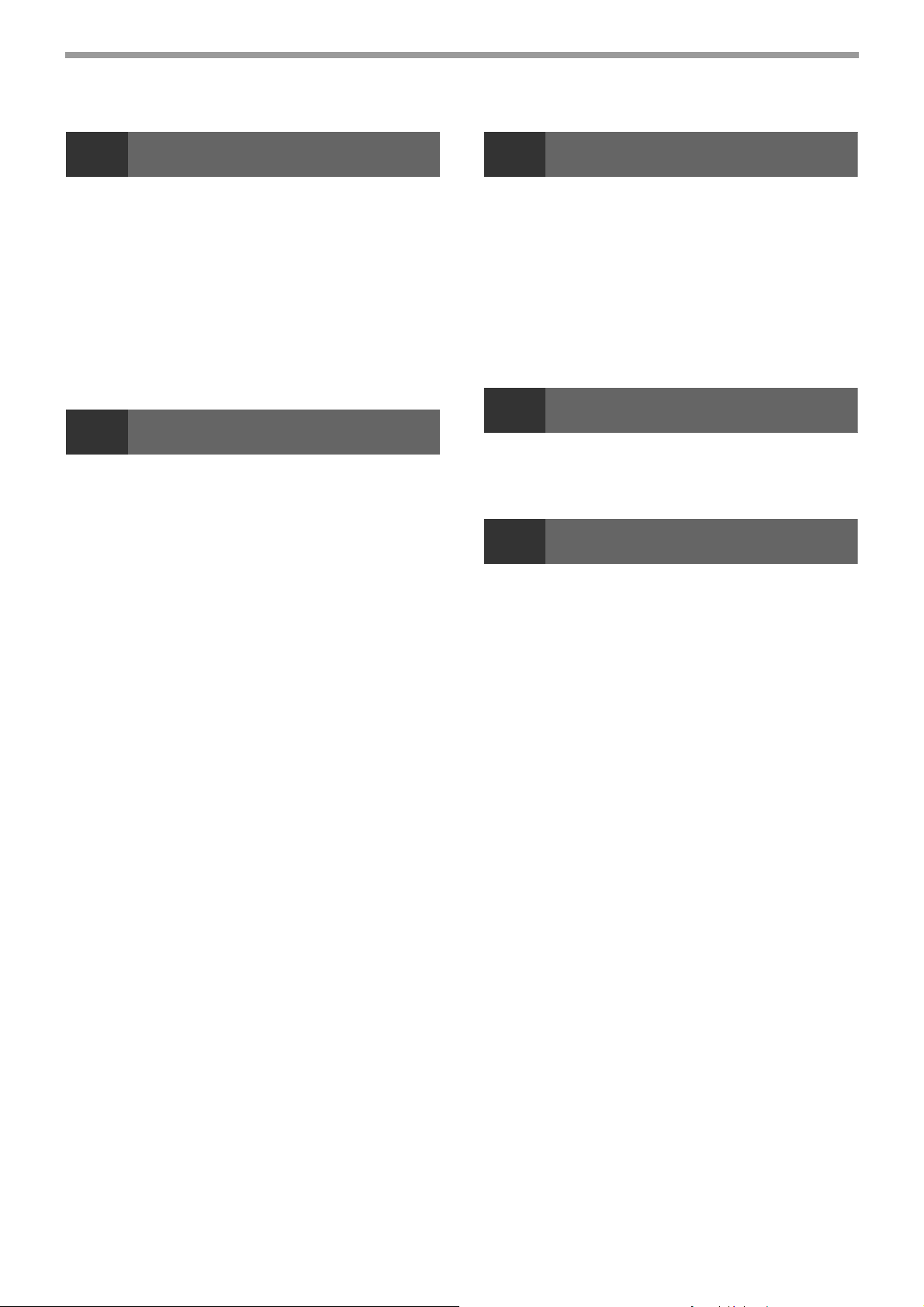
4
PRINTER STATUS MONITOR
6
FUNKCJE SKANERA
PRINTER STATUS MONITOR ....................... 34
● PRZED PRZYSTĄPIENIEM DO
KORZYSTANIA PRINTER STATUS
MONITOR ......................................................34
KORZYSTANIE Z PRINTER STATUS
MONITOR........................................................ 35
● ZMIANA USTAWIEŃ PRINTER STATUS
MONITOR ......................................................35
● SPRAWDZANIE STANU DRUKARKI............36
5
INFORMACJE NA TEMAT STRON SIECI
WEB ................................................................ 37
● JAK UZYSKAĆ DOSTĘP DO STRONY SIECI
ZMIENIANIE/SPRAWDZANIE ADRESU IP NA
STRONIE SIECI WEB..................................... 38
INFORMACJE NA TEMAT STRON SIECI WEB
(DLA UŻYTKOWNIKÓW) ............................... 39
KONFIGUROWANIE USTAWIEŃ WARUNKÓW
DRUKARKI ..................................................... 40
● JAK SKONFIGUROWAĆ USTAWIENIA .......40
● MENU USTAWIEŃ WARUNKÓW
● USTAWIENIA WARUNKÓW DRUKARKI......41
INFORMACJE NA TEMAT STRON SIECI WEB
(DLA ADMINISTATORA)................................ 43
OCHRONA INFORMACJI
ZAPROGRAMOWANYCH NA STRONIE SIECI
WEB ([Hasła])................................................. 44
USTAWIENIA ADMINISTATORA................... 45
● KONFIGUROWANIE USTAWIENIA I
● USTAWIENIA ADMINISTRATORA ...............46
USTAWIENIA WYSYŁANIA INFORMACJI O
STANIE I ALARMÓW POCZTĄ E-MAIL ........ 47
● KONFIGURACJA INFORMACJI ....................47
● SMTP INSTALACJA ......................................47
● KONFIGURACJA KOMUNIKATU O
● KONFIGURACJA KOMUNIKATU
FUNKCJE SIECI WEB URZĄDZENIA
WEB I WYŚWIETLIĆ POMOC ......................37
DRUKARKI ....................................................41
USTAWIENIACH ADMINISTRATORA ..........45
STATUSIE .....................................................48
ALARMOWEGO ............................................48
INFORMACJE NA TEMAT FUNKCJI
SKANERA........................................................49
SKANOWANIE DO PAMIĘĆI USB .................51
● USTAWIENIA PODSTAWOWE SKANOWANIE
DO PAMIĘĆI USB (DLA
ADMINISTATORA) ....................................... 51
● UŻYWANIE FUNKCJI SKANOWANIE DO
PAMIĘĆI USB............................................... 52
7
ROZWIĄZYWANIE PROBLEMÓW .................54
USUWANIE OPROGRAMOWANIA ................57
8
ZESTAW ROZSZERZENIA SIECIOWEGO
DANE TECHNICZNE .......................................58
DANE TECHNICZNE DRUKARKI...................58
DANE TECHNICZNE SKANERA ....................59
● SKANOWANIE DO PAMIĘĆI USB ............... 59
● SKANOWANIE TWAIN/BUTTON
DANE TECHNICZNE STEROWNIKA
DRUKARKI ......................................................60
ROZWIĄZYWANIE PROBLEMÓW
DANE TECHNICZNE
MANAGER.................................................... 59
- 4 -
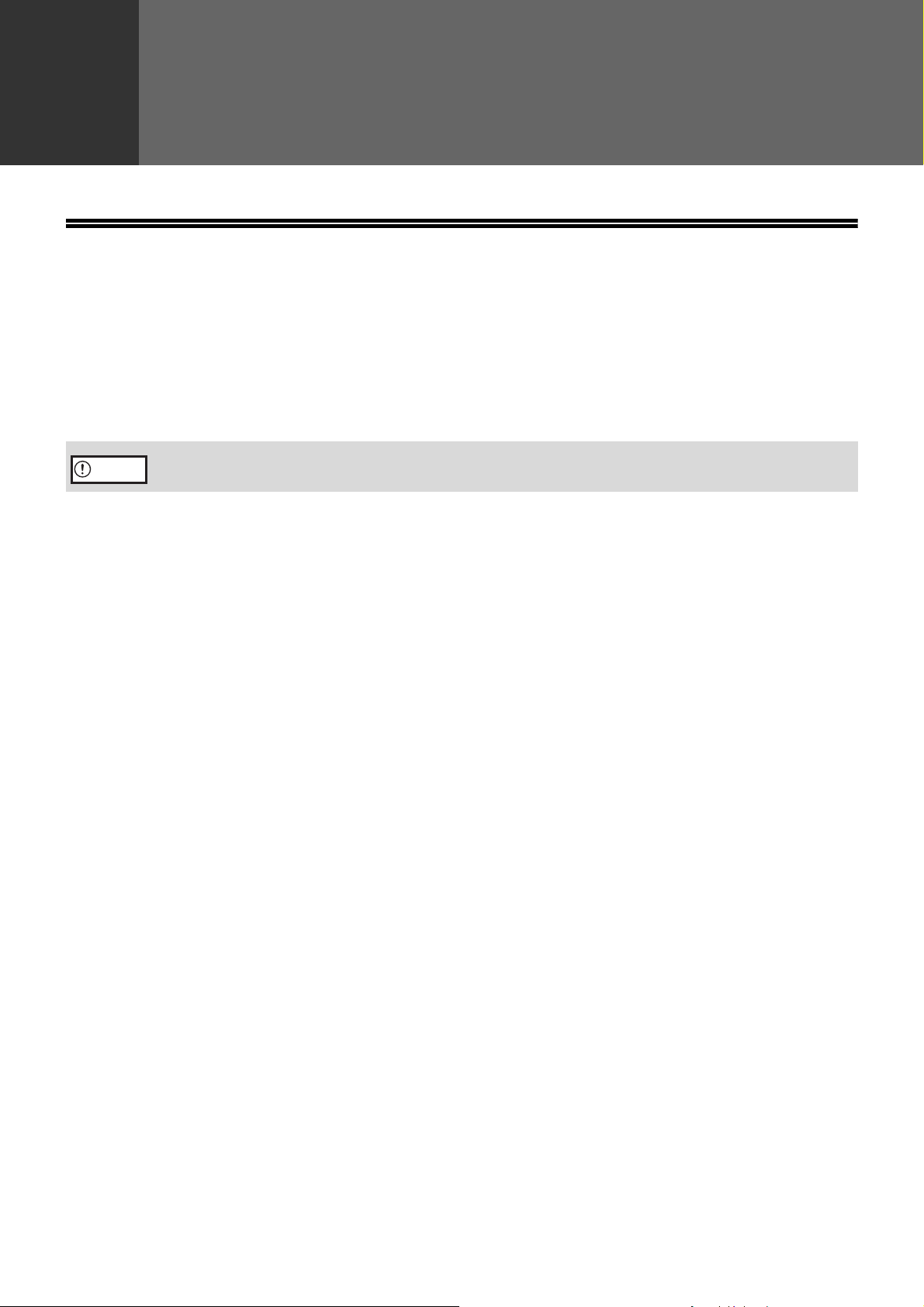
1
PŁYTY CD-ROM I OPROGRAMOWANIE
PŁYTY CD-ROM W ZESTAW ROZSZERZENIA SIECIOWEGO
Zestaw rozszerzenia sieciowego zawiera następujące dwie płyty CD-ROM: "Płyta CD-ROM z oprogramowaniem"
oraz "Sharpdesk".
PRZED INSTALACJĄ
Uwaga
"Płyta CD-ROM z oprogramowaniem"
"Płyta CD-ROM z oprogramowaniem" zawiera następujące programy:
Oprogramowanie dla Windows
• Sterownik drukarki
Pozwalają, aby urządzenie było używane jako drukarka.
- Sterownik drukarki PCL6
Urządzenie to obsługuje języki sterowania drukarki Hewlett-Packard PCL6.
• Sterownik skanera
Sterownik skanera umożliwia wykorzystanie funkcji skanera urządzenia poprzez aplikacje zgodne z protokołami
TWAIN i WIA.
• Printer Status Monitor
Funkcja ta pozwala sprawdzić status drukarki sieciowej na monitorze komputera.
• Button Manager
Button Manager umożliwia wykorzystanie menu skanera w urządzeniu do skanowania dokumentów.
"Sharpdesk" CD-ROM (dla Windows)
Sharpdesk to aplikacja na pulpicie służąca do zarządzania dokumentami i łatwego uruchamiania innych aplikacji i
segregowania dokumentów i obrazów.
Funkcja Printer Status Monitor na "Płycie CD-ROM z oprogramowaniem" nie może zostać
użyta gdy urządzenie podłączone jest do komputera za pomocą złącza USB.
- 5 -
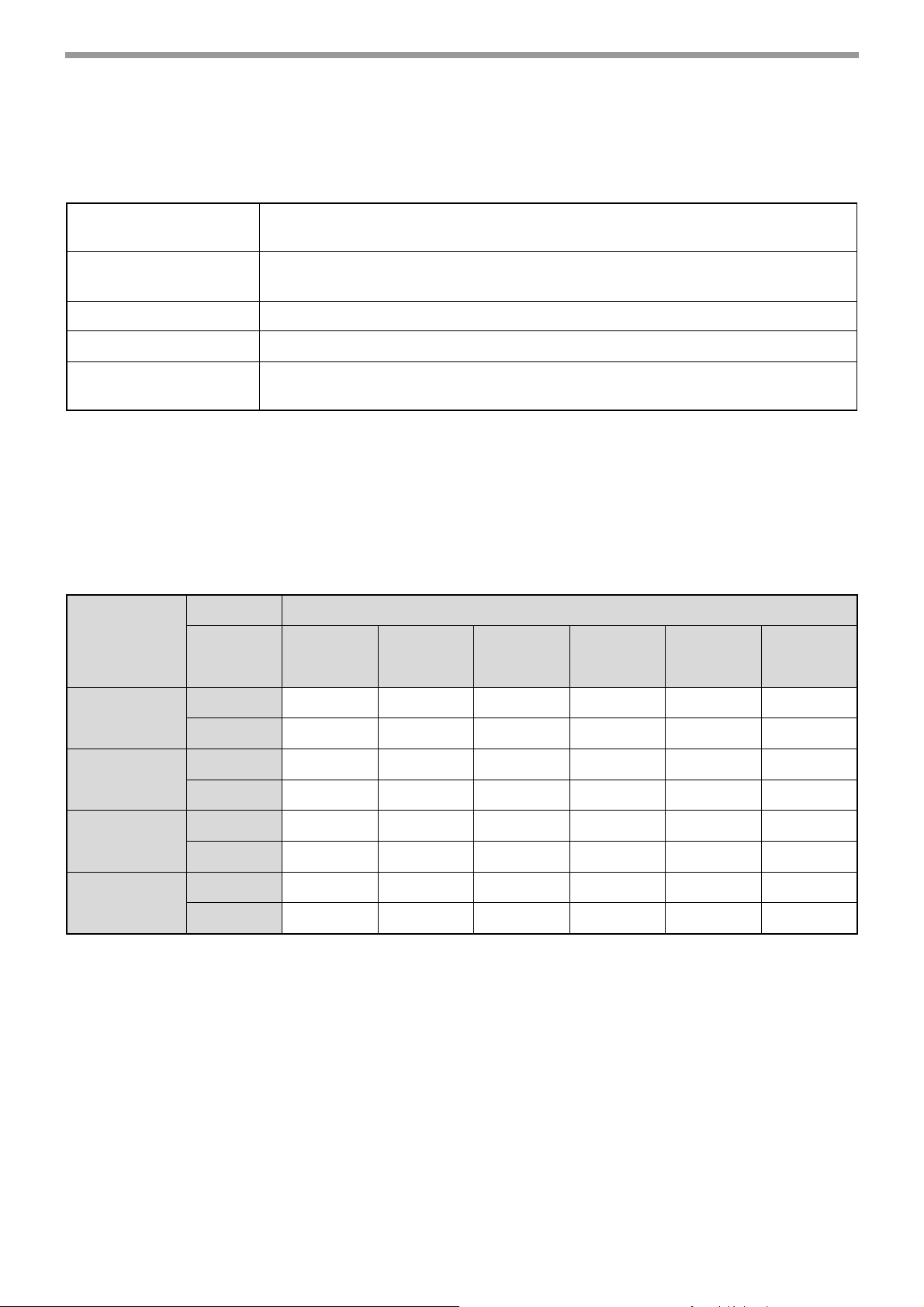
PRZED INSTALACJĄ
WYMAGANIA SYSTEMOWE
Przed instalacją oprogramowania opisanego w niniejszej instrukcji, należy upewnić się, że wybrany komputer
spełnia następujące wymagania.
Rodzaj komputera IBM PC/AT lub inny kompatybilny komputer wyposażowny w interfejs USB2.0*1 lub
10Base-T/100Base-TX LAN
System
operacyjny*
Monitor
Wolne miejsce na dysku
Inne wymagania
sprzętowe
*1 Kompatybilne z modelami z zainstalowanym systemem operacyjnym Windows 2000 Professional, Windows XP
Professional/Home Edition, Windows Vista lub Windows 7, wyposażonymi standardowo w port USB.
*2 Drukowanie nie jest dostępne w trybie MS-DOS.
3
Urządzenie nie obsługuje drukowania w środowisku Macintosh.
*
4
Instalacja oprogramowania za pomocą instalatora wymaga uprawnień administratora.
*
2*3*4
Windows 2000 Professional, Windows XP, Windows Server 2003, Windows Vista,
Windows Server 2008, Windows 7
Zaleca się rozdzielczość 1024 × 768 punktów i kolor min. 16-bit.
100 MB lub więcej
Środowisko, w którym obsługiwany jest każdy z wyżej wymienionych systemów
operacyjnych
Środowisko instalacji i możliwe do użycia oprogramowanie
Niniejsza tabela pokazuje, które sterowniki i oprogramowanie można zainstalować przy poszczególnych wersjach
systemu Windows oraz metodę łączenia z interfejsem.
System operacyjny
Sterownik
drukarki
MFP
Sterownik
drukarki
MFP
Button
Manager
Kabel
USB Tak Tak Tak Tak Nie dot. Nie dot.
LAN Tak Tak Tak Tak Tak Tak
USB Tak Tak Tak Tak Nie dot. Nie dot.
LAN Nie dot. Nie dot. Nie dot. Nie dot. Nie dot. Nie dot.
USB Tak Tak Tak Tak Nie dot. Nie dot.
LAN Nie dot. Nie dot. Nie dot. Nie dot. Nie dot. Nie dot.
Windows
2000
XP Vista 7
Server
2003
Server
2008
Printer
Status
Monitor
USB Nie dot. Nie dot. Nie dot. Nie dot. Nie dot. Nie dot.
LAN Tak Tak Tak Tak Tak Tak
- 6 -
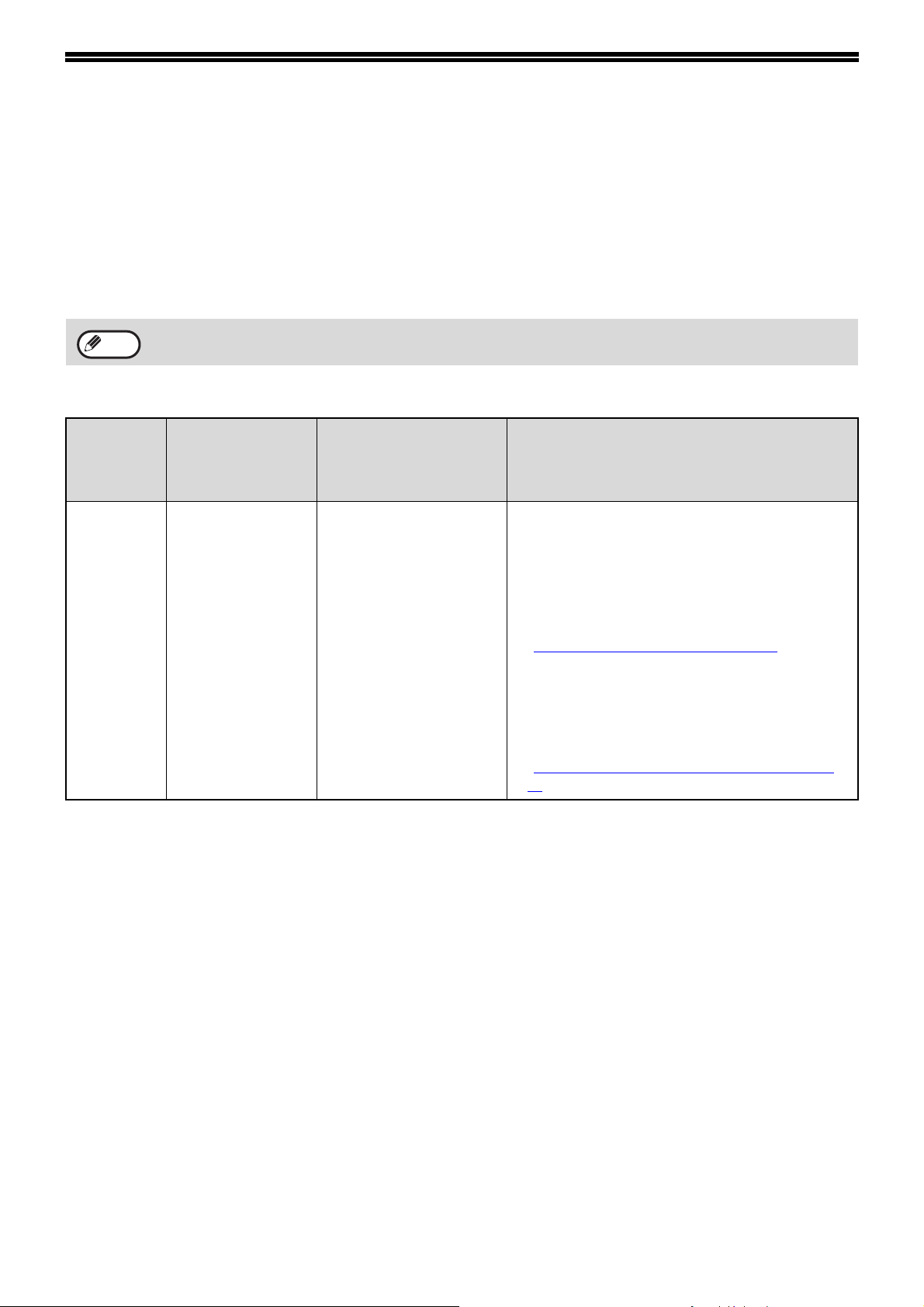
WYMAGANIA SYSTEMOWE DLA ZESTAW ROZSZERZENIA SIECIOWEGO
Podczas instalacji Zestaw rozszerzenia sieciowego w urządzeniu, do ustawień systemu dodawane są następujące
programy.
Adres IP i inne ustawienia sieciowe konfiguruje się za pomocą tych ustawień systemu.
Info
Procedura wyboru ustawienia systemowego wyjaśniona jest w rozdziale "WYBÓR USTAWIENIA DLA
USTAWIENIA SYSTEMU" Instrukcja obsługi urządzenia.
Dodatkowe ustawienia systemu
Kody ustawień
Numer
programu
37 USTAWIENIA
Nazwa programu
ADRESU IP
(ustawienia domyślne
ukazują się pogrubionym
1:
WŁĄCZ DHCP
-TAK
-NIE
USTAWIENIA ADRESU
IP
- ADRES IP
- MASKA PODSIECI
-BRAMKA
DOMYŚLNA
drukiem)
Objaśnienie
• Przy wyborze "TAK" (ustawienie domyślne) i
istniejącym połączeniu urządzenia z siecią
TCP/IP, adres IP zostanie pobrany
automatycznie. Jest to ustawienie domyślne.
Jeśli przypiszesz adres IP ręcznie, wybierz
"NIE".
Aby poznać szczegóły czynności, patrz
"WŁĄCZANIE/WYŁĄCZANIE DHCP
• Program ten służy do ustawiania adresu IP
(adres IP, maska podsieci i bramka)
urządzenia podczas gdy w sieci używany jest
protokół TCP/IP.
Aby poznać szczegóły czynności, patrz
"RĘCZNE USTAWIANIE/ZMIANA ADRESU
IP" (str. 9).
" (str. 8).
- 7 -
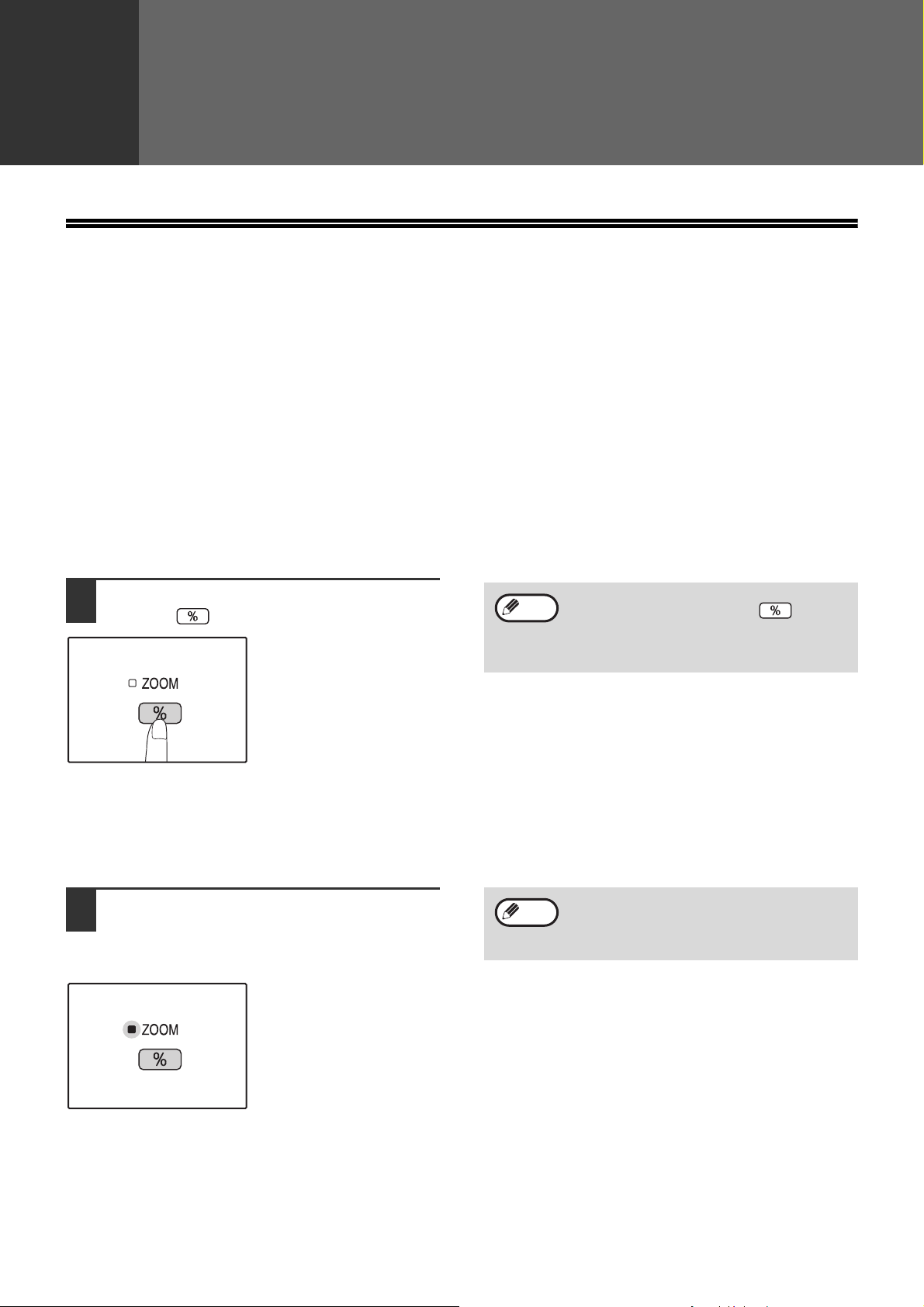
2
INSTALACJA
USTAWIANIE ADRESU IP URZĄDZENIA ZA POMOCĄ USTAWIEŃ SYSTEMU
Aby ustawić adres IP urządzenia, należy uruchomić program numer (37) w ustawieniach systemu (str. 7).
Procedura wyboru ustawienia systemowego wyjaśniona jest w rozdziale "WYBÓR USTAWIENIA DLA
USTAWIENIA SYSTEMU" Instrukcja obsługi urządzenia.
WŁĄCZANIE/WYŁĄCZANIE DHCP
Tego ustawienia należy używać w celu automatycznego pobrania adresu IP przy użyciu DHCP (ang. Dynamic Host
Configuration Protocol). Gdy ustawienie jest włączone, nie trzeba ręcznie wpisywać adresu IP.
Naciśnij klawisz [WYŚWIETLANIE
1
SKALI] ( ).
Info
•Każde naciśnięcie klawisza
[WYŚWIETLANIE SKALI] ( )
przełącza włączanie i wyłączanie DHCP.
•Włączony DHCP jest ustawieniem
domyślnym.
AUTOMATYCZNE USTAWIANIE ADRESU IP
Gdy DHCP jest włączony, ustaw adres IP urządzenia w następujący sposób.
Wyłącz, a następnie włącz urządzenie.
1
Adres IP urządzenia zostanie wykryty i
ustawiony.
Info
Jeśli używany jest serwer DHCP, adres IP
przydzielony do urządzenia może zostać
automatycznie zmieniony. Jeśli zmieni się
adres IP, drukowanie nie będzie możliwe.
Gdy wskaźnik ZOOM świeci się:
DHCP jest włączony.
Gdy wskaźnik ZOOM nie świeci się:
DHCP jest wyłączony.
- 8 -
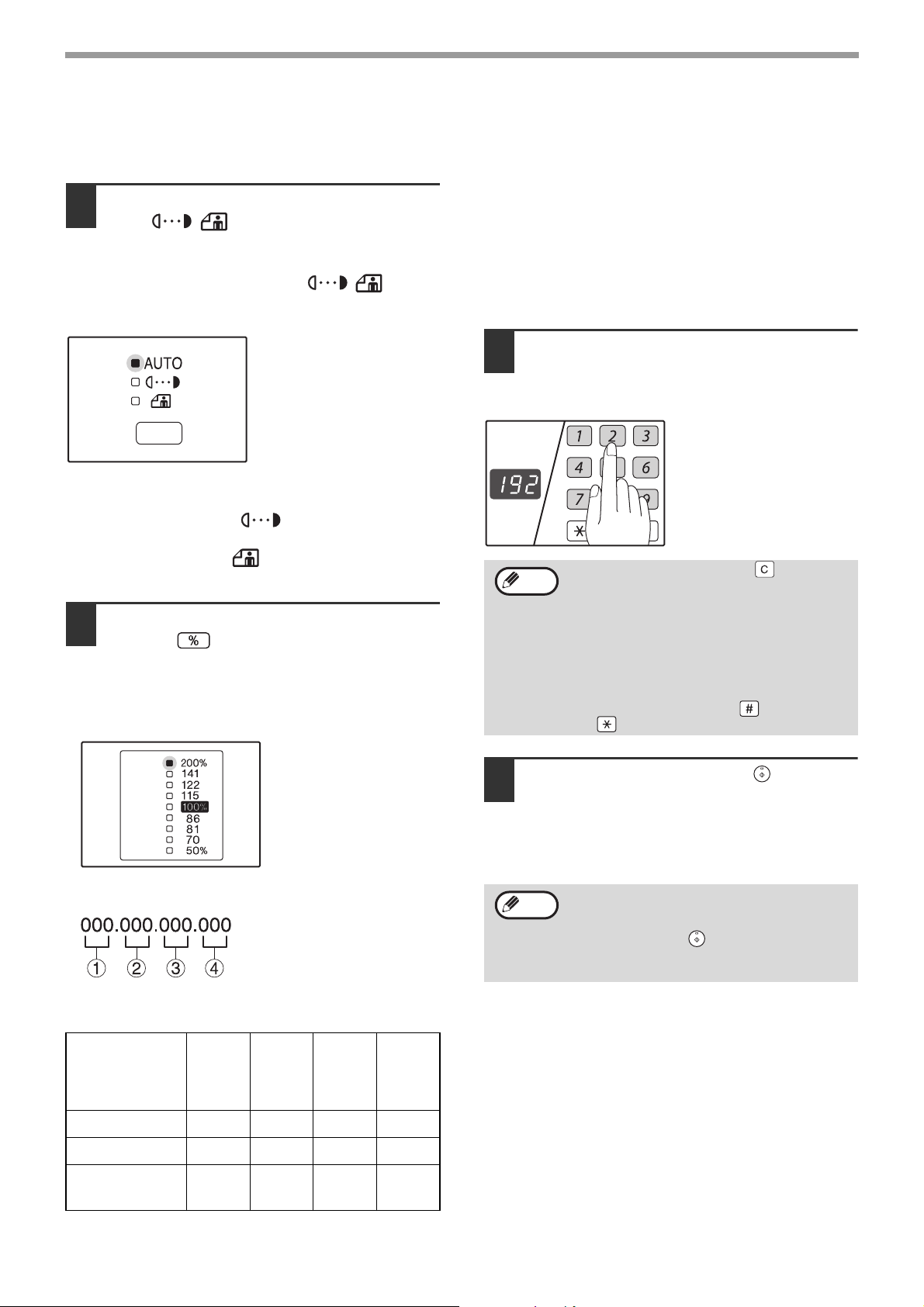
RĘCZNE USTAWIANIE/ZMIANA ADRESU IP
Wykonaj następujące czynności, aby używać stałego adresu IP.
INSTALACJA
Naciśnij klawisz [AUTO/TEKST/FOTO]
1
(/ /), aby wybrać element
AUTO
do ustawienia.
Każde naciśnięcie klawisza
[AUTO/TEKST/FOTO] ( / / )
przełącza element do wyboru.
Wskaźnik wybranego elementu podświetla się.
Gdy element "AUTO" ( ) jest podświetlony:
Wprowadź adres IP.
Gdy element "TEKST" ( ) jest podświetlony:
Wprowadź Maskę podsieci.
Gdy element "FOTO" ( ) jest podświetlony:
Wprowadź bramkę domyślną.
Naciśnij klawisz [WYŚWIETLANIE
2
AUTO
Numery można
wprowadzać jedynie gdy
podświetlony jest
wskaźnik elementu do
ustawienia.
AUTO
SKALI] ( ), aby wyłączyć wskaźnik
ZOOM.
Wskaźnik STAŁEJ SKALI przypisany do
numerów do wprowadzenia podświetla się.
Gdy wskaźnik "200%" świeci się:
Wprowadź trzy cyfry podane dla
Gdy wskaźnik "141" świeci się:
Wprowadź trzy cyfry podane dla
Gdy wskaźnik "122" świeci się:
Wprowadź trzy cyfry podane dla
Gdy wskaźnik "115" świeci się:
Wprowadź trzy cyfry podane dla
Wprowadź żądany adres za pomocą
3
➀ w adresie.
➁ w adresie.
➂ w adresie.
➃ w adresie.
klawiatury numerycznej.
Wprowadzone numery pojawią się na
wyświetlaczu.
Info
•Naciśnij klawisz [KASUJ] ( ), aby
wykasować bieżące trzy cyfry.
•Nie można zmienić adresu IP jeśli DHCP
ustawiony jest w pozycji włączonej.
• Gdy DHCP ustawiony jest w pozycji
włączonej, na wyświetlaczu wyświetla się
adres IP pobrany automatycznie.
•Na wyświetlaczu ukazuje się "- - -" jeśli
nie można rozpoznać adresu IP.
• Klawiszy [READ-END] ( ) i Audit clear
() ( ) nie można użyć.
ACC.#-C
Dostępne numery adresu IP (Ustawienie domyślne
dla każdej cyfry to "000".)
cdef
Element
Adres IP 0-223 0-255 0-255 0-255
Maska podsieci 0-255 0-255 0-255 0-255
Bramka
domyślna
(Pierwsza
cyfra)
0-223 0-255 0-255 0-255
(Druga
cyfra)
(Trzecia
cyfra)
(Czwarta
cyfra)
Naciśnij klawisz [START] ( ), aby
4
zapisać wprowadzone numery.
Wprowadzone numery zostaną zapamiętane a
wskaźnik następnych trzech cyfr podświetli się.
Aby wprowadzić cały adres, powtórz kroki od 2
do 5.
Info
Jeśli wprowadzone cyfry nie są dostępne,
włączy się dźwiękowe powiadomienie o
błędzie po tym jak naciśnięty zostanie
klawisz [START] ( ) a na wyświetlaczu
pojawi się maksymalny dostępny 3-cyfrowy
numer.
- 9 -
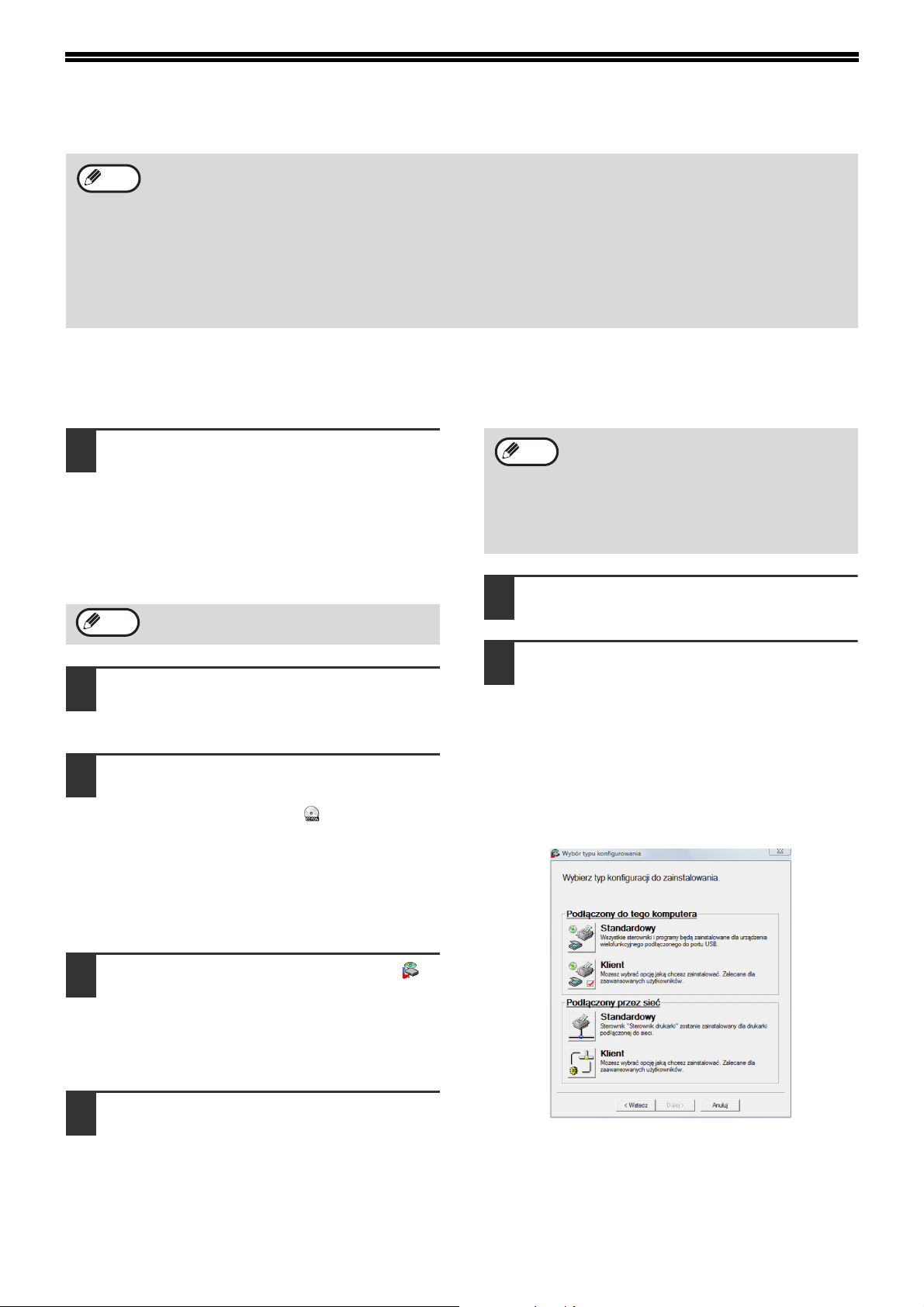
INSTALACJA OPROGRAMOWANIA
•Jeśli, po zainstalowaniu oprogramowania przy pomocy USB lub połączenia sieciowego, zachodzi konieczność
Info
UŻYWANIE URZĄDZENIA PRZY POMOCY POŁĄCZENIA USB
użycia innej metody połączenia, najpierw należy odinstalować oprogramowanie, a następnie zainstalować
ponownie, używając nowej metody połączenia.
• Poniższe objaśnienia oparte są na założeniu, że mysz skonfigurowana jest do użytku praworęcznego.
• Funkcja skanera działa jedynie podczas używania kabla USB.
•Jeżeli pojawi się komunikat o błędzie, postępuj zgodnie z instrukcjami na ekranie, żeby rozwiązać problem.
Procedura instalacyjna zostanie wznowiona po rozwiązaniu problemu. Może okazać się konieczne kliknięcie
przycisku "Anuluj" i zakończenie działania instalatora, w zależności od rodzaju problemu, który wystąpił. W
takim przypadku, po rozwiązaniu powstałego problemu, należy przeprowadzić powtórną instalację
oprogramowania od początku.
Kabel USB nie może być podłączony
1
do urządzenia. Przed rozpoczęciem
procedury instalacyjnej upewnij się,
że jest on odłączony.
Jeżeli kabel został podłączony, pojawi się okno
standardu Plug and Play. W takim przypadku
kliknij przycisk "Anuluj", żeby zamknąć to okno i
rozłączyć kabel.
Info
Włóż "Płytę CD-ROM z
2
Podłączenie kabla należy wykonać w
punkcie 12.
oprogramowaniem" do napędu w
swoim komputerze.
Kliknij przycisk "Start", kliknij "Mój
3
komputer", a następnie dwukrotnie
kliknij ikonę CD-ROM ( ).
• W systemie Windows XP: kliknij przycisk
"Start", kliknij "Mój komputer", a następnie
dwukrotnie kliknij ikonę CD-ROM.
• W systemie Windows 2000: dwukrotnie kliknij
"Mój komputer", a następnie dwukrotnie kliknij
ikonę CD-ROM.
Info
Przeczytaj komunikat w oknie
6
Istnieje możliwość wyświetlenia treści
umowy "UMOWA LICENCYJNA" w
żądanym języku, wybranym z menu
językowego. Żeby zainstalować
oprogramowanie w wybranym języku,
należy kontynuować instalację w tym
języku.
"Witamy" i kliknij przycisk "Dalej".
Żeby zainstalować wszystkie
7
składniki oprogramowania, kliknij
przycisk "Standardowy" w menu
"Podłączony do tego komputera" i
przejdź do punktu 12.
Żeby zainstalować wybrane elementy
pakietu, kliknij przycisk "Klient" i
przejdź do następnego punktu.
Dwukrotnie kliknij ikonę "Setup" ( ).
4
•Jeśli w systemie Windows 7 zostanie
wyświetlony komunikat z prośbą o
potwierdzenie, kliknij "Tak".
• W systemie Windows Vista: jeżeli pojawi się
pytanie o potwierdzenie, kliknij "Dalej".
Pojawi się okno "UMOWA
5
LICENCYJNA". Zapoznaj się z treścią
umowy licencyjnej i kliknij przycisk
"Tak".
- 10 -
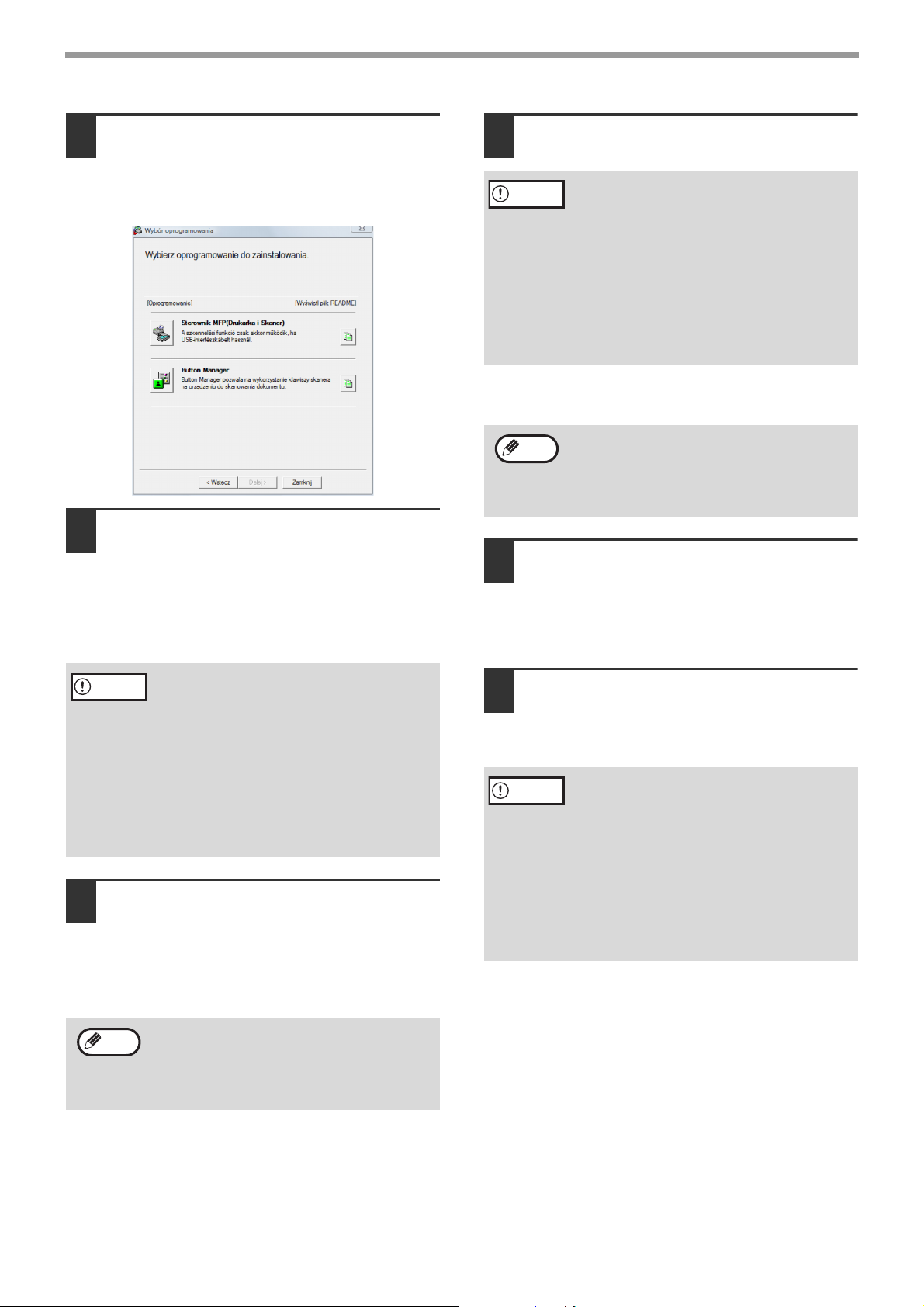
INSTALACJA
Kliknij przycisk "Sterownik MFP".
8
Kliknij przycisk "Wyświetl plik README", żeby
wyświetlić informację o wybranych do instalacji
składnikach.
Następuje kopiowanie plików
9
niezbędnych do instalacji sterownika
MFP.
Postępuj zgodnie z instrukcjami na ekranie.
Gdy pojawi się napis "Zakończono instalację
programu.", kliknij przycisk "OK".
Po zakończeniu instalacji kliknij
11
przycisk "Zamknij".
Uwaga
Pojawi się komunikat zalecający podłączenie
urządzenia do komputera. Kliknij przycisk "OK".
Info
Sprawdź, czy urządzenie zostało
12
•Jeśli w systemie Windows Vista/7
zostanie wyświetlone okno z
ostrzeżeniem bezpieczeństwa, kliknij
"Mimo to zainstalovać oprogramowanie
sterownika".
• W przypadku korzystania z systemu
Windows 2000/XP: jeżeli w związku z
testem certyfikatu logo Windows lub
cyfrowym podpisem pojawi się komunikat
ostrzegawczy, należy kliknąć "Mimo to
kontynuuj" lub "Tak".
Po zakończeniu instalacji może pojawić się
komunikat zachęcający do ponownego
uruchomienia komputera. W takim
przypadku kliknij przycisk "Tak", żeby
ponownie uruchomić komputer.
podłączone do zasilania, a następnie
podłącz kabel USB (str.12).
System Windows wykryje urządzenie i pojawi się
okno standardu Plug and Play.
Uwaga
Pojawi się okno pokazane w punkcie
10
•Jeśli w systemie Windows Vista/7
zostanie wyświetlone okno z
ostrzeżeniem bezpieczeństwa, kliknij
"Mimo to zainstalovać oprogramowanie
sterownika".
• W przypadku korzystania z systemu
Windows 2000/XP: jeżeli w związku z
testem certyfikatu logo Windows lub
cyfrowym podpisem pojawi się komunikat
ostrzegawczy, należy kliknąć "Mimo to
kontynuuj" lub "Tak".
8. Jeśli chcesz zainstalować program
Button Manager, kliknij przycisk
"Button Manager".
Jeżeli nie chcesz instalować programu Button
Manager, przejdź do punktu 11.
Info
Po zakończeniu instalacji może pojawić się
komunikat zachęcający do ponownego
uruchomienia komputera. W takim
przypadku kliknij przycisk "Tak", żeby
ponownie uruchomić komputer.
Postępuj zgodnie z instrukcjami w
13
oknie standardu Plug and Play, żeby
zainstalować sterownik.
Postępuj zgodnie z instrukcjami na ekranie.
Uwaga
Instalacja oprogramowania została zakończona.
Jeśli zainstalowany został program Button Manager,
skonfiguruj Button Manager zgodnie z opisem w
Instrukcja obsługi urządzenia.
•Jeśli w systemie Windows Vista/7
zostanie wyświetlone okno z
ostrzeżeniem bezpieczeństwa, kliknij
"Mimo to zainstalovać oprogramowanie
sterownika".
• W przypadku korzystania z systemu
Windows 2000/XP: jeżeli w związku z
testem certyfikatu logo Windows lub
cyfrowym podpisem pojawi się komunikat
ostrzegawczy, należy kliknąć "Mimo to
kontynuuj" lub "Tak".
- 11 -
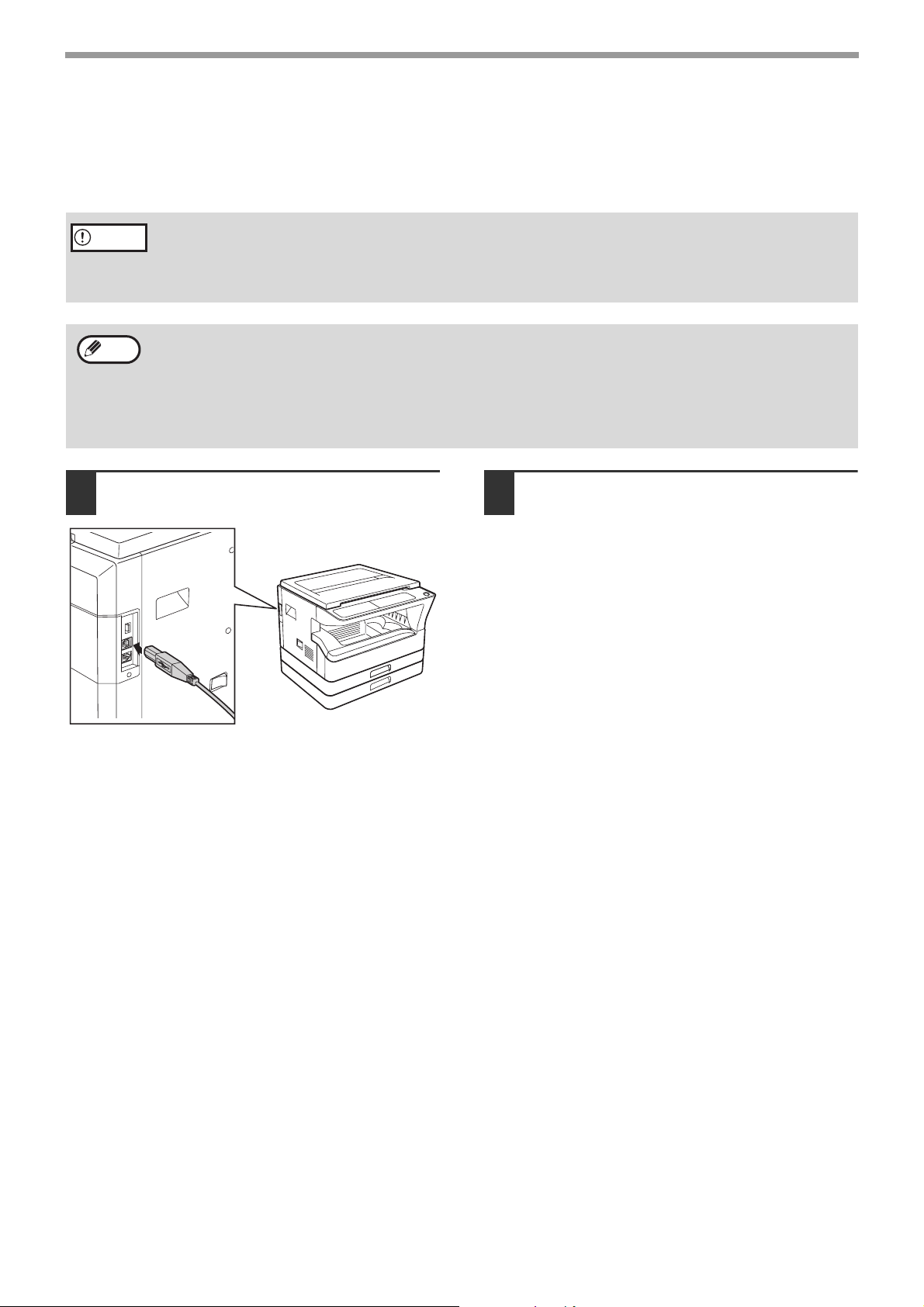
INSTALACJA
PODŁĄCZANIE KABLA USB
Postępuj zgodnie z poniższą procedurą, aby podłączyć urządzenie do komputera.
Kable interfejsu do połączenia urządzenia do komputera nie są dołączone do urządzenia. Proszę nabyć odpowiedni
kabel do twojego komputera.
• Port USB jest dostępny w komputerze kompatybilnym z PC/AT, który był fabrycznie wyposażony w port USB i
Uwaga
Info
posiadał zainstalowany system operacyjny Windows 2000 Professional, Windows XP Professional, Windows
XP Home Edition, Windows Vista lub Windows 7.
• Nie podłączaj kabla USB przed zainstalowaniem Sterownik MFP. Kabel USB musi być podłączony podczas
instalacji Sterownik MFP.
•Jeśli urządzenie będzie podłączone za pomocą portu USB 2.0 w komputerze, proszę nabyć kabel USB
obsługujący łącze USB 2.0.
• Nawet kiedy używany jest sterownik Microsoft USB 2.0, może nie być możliwe osiągnięcie pełnej prędkości
USB 2.0, jeśli używana jest karta PC obsługująca USB 2.0. Aby otrzymać najnowszy sterownik (który może
umożliwić wyższą prędkość), skontaktuj się z producentem karty PC.
• Kabel może być włożony również do portu USB 1.1. Jednak wtedy będzie działał tak samo jak USB 1.1
(Full-Speed).
Włóż kabel do złącza USB urządzenia.
1
Włóż drugi koniec kabla do portu USB
2
komputera.
- 12 -
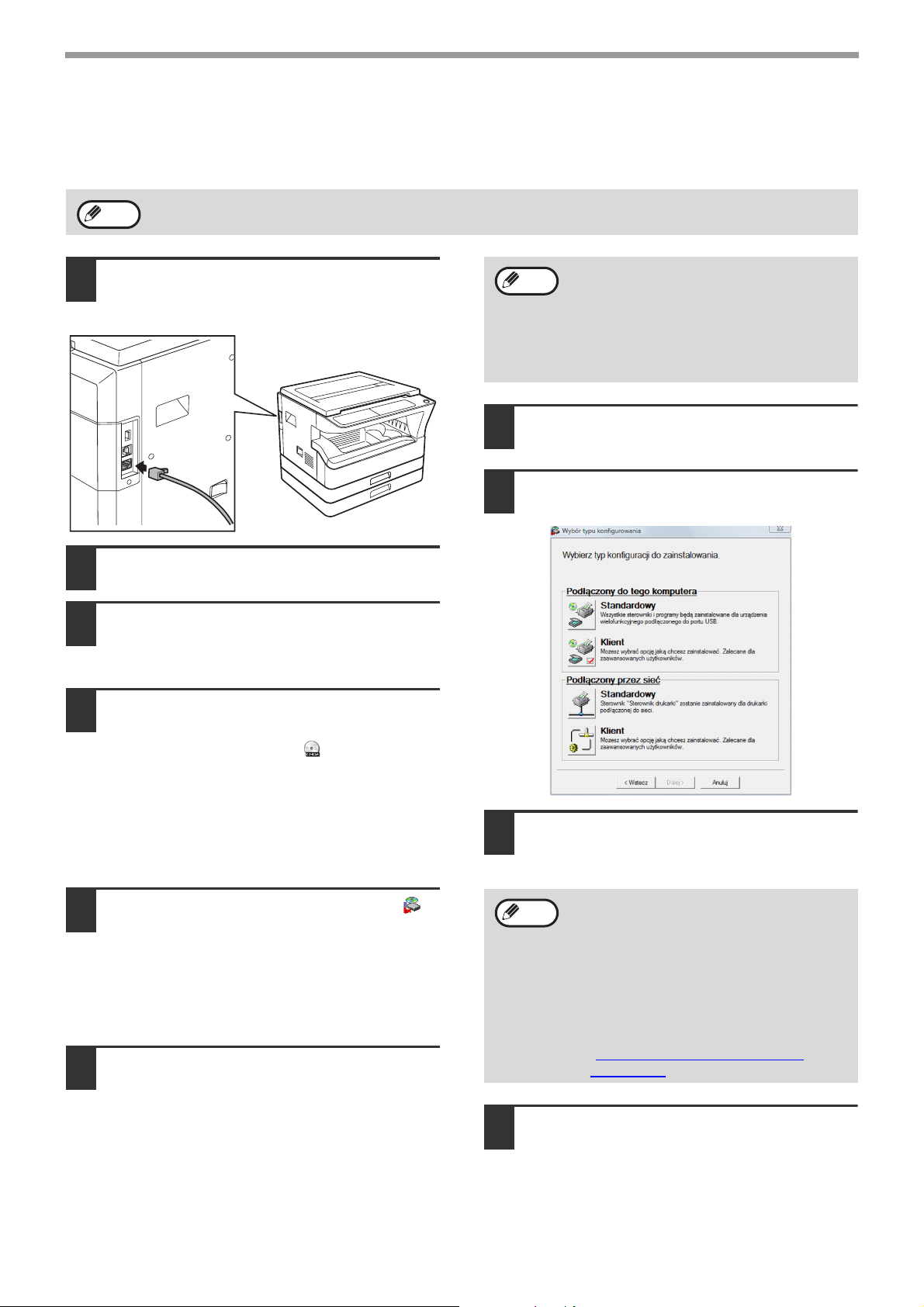
INSTALACJA
WYKORZYSTANIE URZĄDZENIA JAKO DRUKARKI SIECIOWEJ
Info
Włóż kabel LAN do portu LAN
1
urządzenia.
Użyj kabla sieciowego ekranowanego.
Włącz urządzenie.
2
Włóż "Płytę CD-ROM z
3
oprogramowaniem" do napędu w
swoim komputerze.
Kable interfejsu do połączenia urządzenia do komputera nie są dołączone do urządzenia. Proszę nabyć
odpowiedni kabel do twojego komputera.
Info
Przeczytaj komunikat w oknie
7
"Witamy" i kliknij przycisk "Dalej".
Kliknij przycisk "Standardowy" w
8
menu "Podłączony przez sieć".
Istnieje możliwość wyświetlenia treści
umowy "UMOWA LICENCYJNA" w
żądanym języku, wybranym z menu
językowego. Żeby zainstalować
oprogramowanie w wybranym języku,
należy kontynuować instalację w tym
języku.
Kliknij przycisk "Start", kliknij "Mój
4
komputer", a następnie dwukrotnie
kliknij ikonę CD-ROM ( ).
• W systemie Windows XP: kliknij przycisk
"Start", kliknij "Mój komputer", a następnie
dwukrotnie kliknij ikonę "CD-ROM".
• W systemie Windows 2000: dwukrotnie kliknij
"Mój komputer", a następnie dwukrotnie kliknij
ikonę CD-ROM.
Dwukrotnie kliknij ikonę "Setup" ( ).
5
•Jeśli w systemie Windows 7 zostanie
wyświetlony komunikat z prośbą o
potwierdzenie, kliknij "Tak".
• W systemie Windows Vista: jeżeli pojawi się
pytanie o potwierdzenie, kliknij "Dalej".
Pojawi się okno "UMOWA
6
LICENCYJNA". Zapoznaj się z treścią
umowy licencyjnej i kliknij przycisk
"Tak".
Wykrywane są drukarki podłączone
9
do sieci. Wybierz urządzenie i kliknij
przycisk "Dalej".
Info
Pojawia się okno potwierdzenia.
10
Sprawdź treść i kliknij przycisk
"Dalej".
•Jeśli nie wykryto urządzenia, upewnij się,
że jest ono podłączone do zasilania oraz
do sieci, następnie kliknij przycisk
[Ponowne poszukiwanie].
•Możesz także kliknąć przycisk [Określ
stan] i wyszukać urządzenie
wprowadzając jego nazwę (numer hosta)
lub adres IP.
Aby sprawdzić adres IP urządzenia, patrz
"RĘCZNE USTAWIANIE/ZMIANA
ADRESU IP" (str. 9).
- 13 -
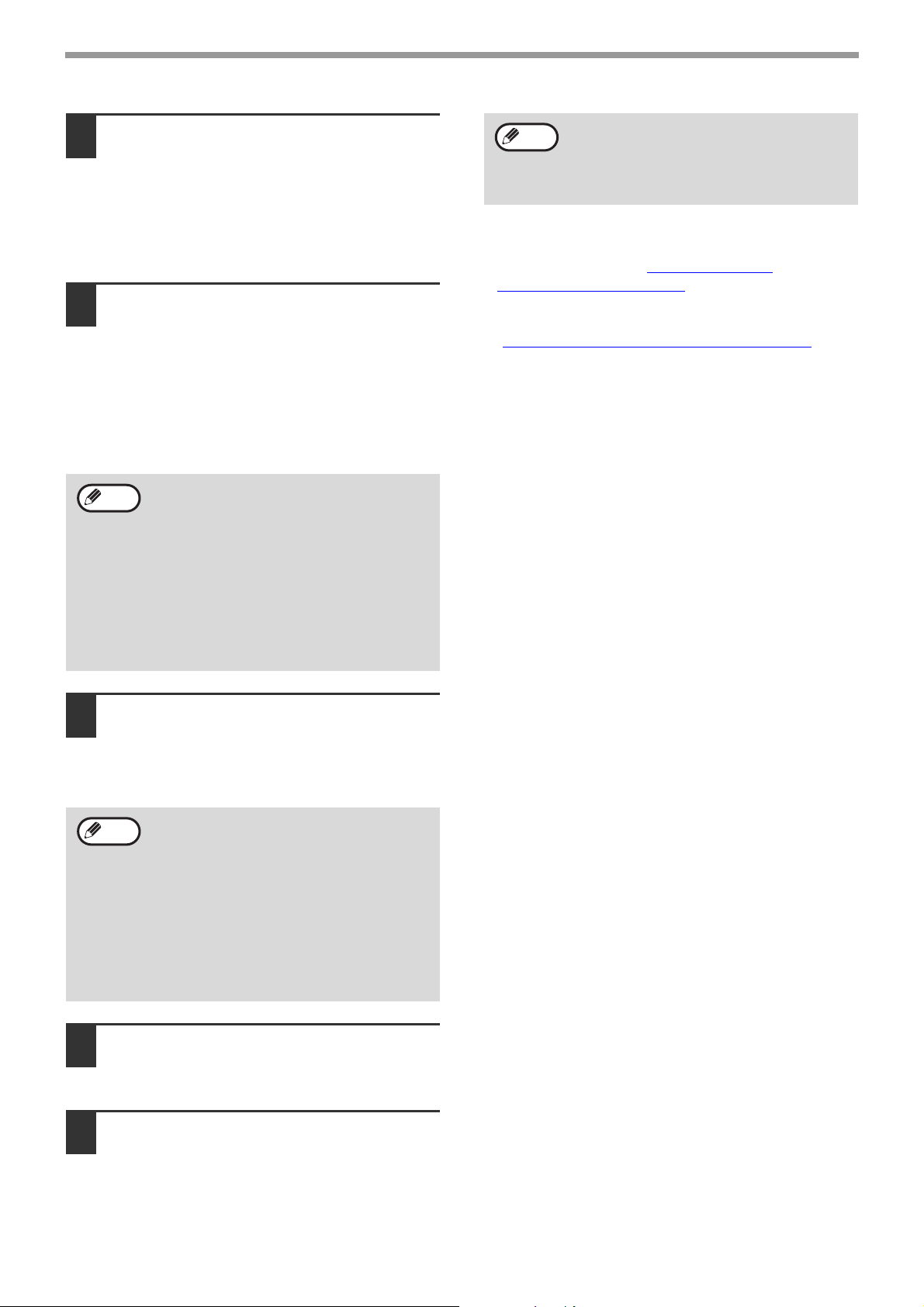
INSTALACJA
Gdy pojawi się okno wyboru
11
sterownika drukarki, wybierz
sterownik drukarki, który ma być
zainstalowany i kliknij przycisk
"Dalej".
Zaznacz pola sterowników drukarki, które mają
być zainstalowane.
Zdecyduj czy chcesz, aby drukarka
12
była drukarką domyślną i kliknij
przycisk "Dalej".
W przypadku instalacji kilku sterowników
drukarki, należy wybrać domyślny sterownik
drukarki.
Jeśli nie chcesz, aby którykolwiek ze
sterowników drukarki był ustawiony jako
domyślny, wybierz "Nie".
Info
Jeśli w punkcie 8. Został kliknięty przycisk
"Klient", pojawią się następujące okna.
• Okno nazwy drukarki
Jeśli chcesz zmienić nazwę drukarki,
wprowadź żądaną nazwę i kliknij przycisk
"Dalej".
• Okno potwierdzenia instalacji czcionek
wyświetlacza
Aby zainstalować czcionki wyświetlacza
dla sterownika drukarki PCL, wybierz
"Tak", a następnie kliknij przycisk "Dalej".
Info
Instalacja oprogramowania została zakończona.
• Po instalacji, zobacz "KONFIGURACJA
STEROWNIKA DRUKARKI" (str. 18), aby sprawdzić
ustawienia sterownika drukarki.
• Aby zainstalować Printer Status Monitor, patrz
"INSTALACJA PRINTER STATUS MONITOR
(str. 17).
Po zakończeniu instalacji może pojawić się
komunikat zachęcający do ponownego
uruchomienia komputera. W takim
przypadku kliknij przycisk "Tak", żeby
ponownie uruchomić komputer.
"
Postępuj zgodnie z instrukcjami na
13
ekranie.
Przeczytaj komunikat w wyświetlonym oknie i
kliknij przycisk "Dalej".
Instalacja rozpoczyna się.
Info
Gdy pojawi się komunikat o
14
• Jeżeli używany jest Windows
2000/XP/Server 2003
Jeżeli w związku z testem certyfikatu logo
Windows lub cyfrowym podpisem pojawi
się komunikat ostrzegawczy, należy
kliknąć "Mimo to kontynuuj" lub "Tak".
• Jeżeli używany jest Windows Vista/7
Jeśli zostanie wyświetlone okno z
ostrzeżeniem bezpieczeństwa, kliknij
"Mimo to zainstalovać oprogramowanie
sterownika".
zakończeniu instalacji, kliknij przycisk
"OK".
Kliknij przycisk "Zamknij".
15
- 14 -
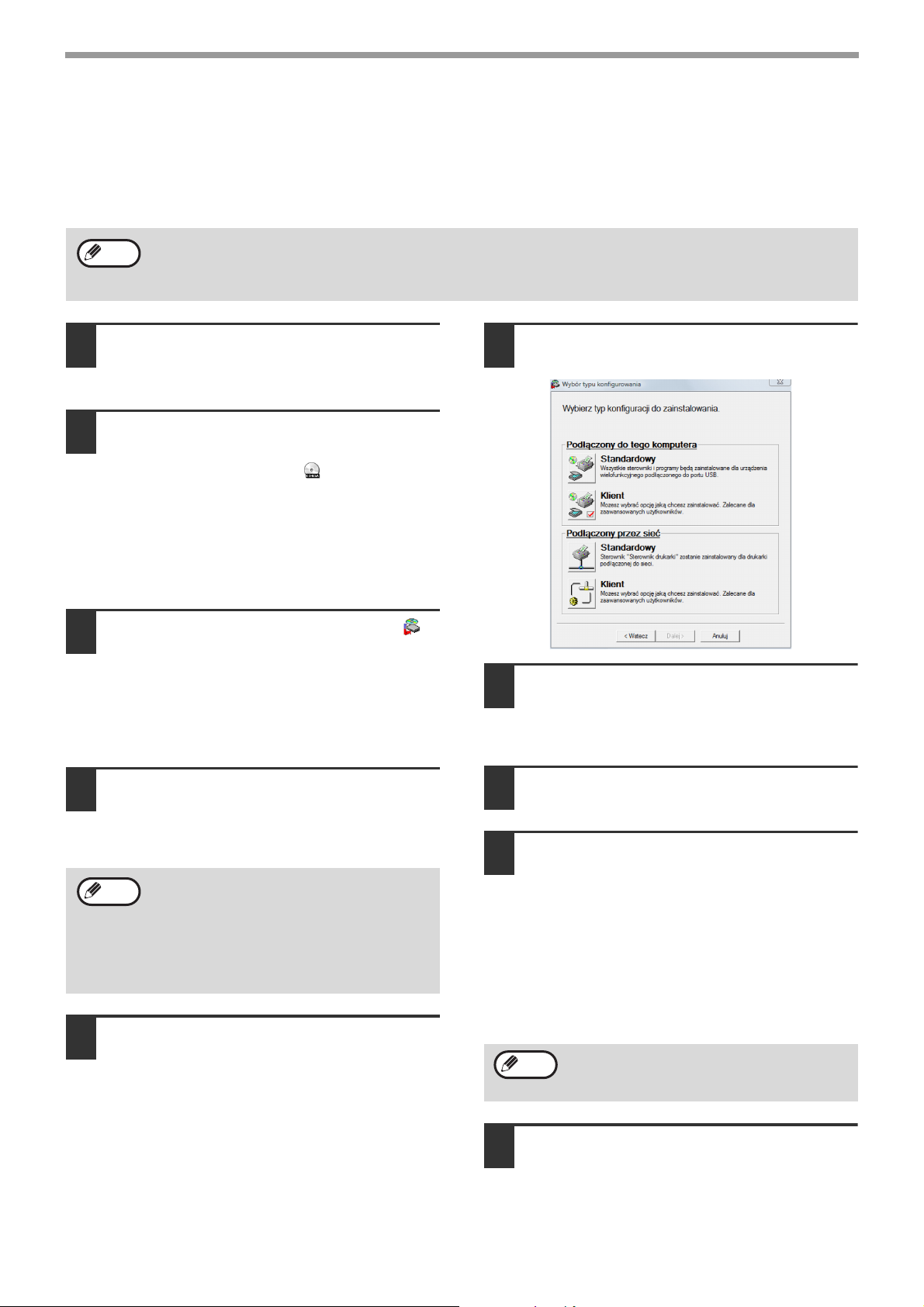
INSTALACJA
UDOSTĘPNIANIE DRUKARKI ZA POMOCĄ WINDOWS NETWORKING
Jeżeli urządzenie będzie służyć jako drukarka udostępniona w sieci, wykonaj poniższe czynności, żeby
zainstalować sterownik drukarki na komputerze-kliencie.
Żeby skonfigurować odpowiednie ustawienia na serwerze druku, zapoznaj się z instrukcją obsługi lub plikiem
Info
pomocy Twojego systemu operacyjnego.
Pod pojęciem "Serwer drukowania" rozumie się tu komputer bezpośrednio podłączony do urządzenia, zaś pod
pojęciem "Klient" - jakikolwiek inny komputer podłączony do tej samej sieci.
Włóż "Płytę CD-ROM z
1
oprogramowaniem" do napędu w
swoim komputerze.
Kliknij przycisk "Start", kliknij "Mój
2
komputer", a następnie dwukrotnie
kliknij ikonę CD-ROM ( ).
• W systemie Windows XP: kliknij przycisk
"Start", kliknij "Mój komputer", a następnie
dwukrotnie kliknij ikonę CD-ROM.
• W systemie Windows 2000: dwukrotnie kliknij
"Mój komputer", a następnie dwukrotnie kliknij
ikonę CD-ROM.
Dwukrotnie kliknij ikonę "Setup" ( ).
3
•Jeśli w systemie Windows 7 zostanie
wyświetlony komunikat z prośbą o
potwierdzenie, kliknij "Tak".
• W systemie Windows Vista: jeżeli pojawi się
pytanie o potwierdzenie, kliknij "Dalej".
Pojawi się okno "UMOWA
4
LICENCYJNA". Zapoznaj się z treścią
umowy licencyjnej i kliknij przycisk
"Tak".
Info
Przeczytaj komunikat w oknie
5
"Witamy" i kliknij przycisk "Dalej".
Istnieje możliwość wyświetlenia treści
umowy "UMOWA LICENCYJNA" w
żądanym języku, wybranym z menu
językowego. Żeby zainstalować
oprogramowanie w wybranym języku,
należy kontynuować instalację w tym
języku.
Kliknij przycisk "Klient" w menu
6
"Podłączony przez sieć".
Kliknij przycisk "Sterownik drukarki".
7
Aby wyświetlić informacje o oprogramowaniu,
kliknij przycisk "Wyświetl plik README".
Wybierz "Drukarka udostępniona" i
8
kliknij przycisk "Dalej".
Aby używać portu, wybierz urządzenie
9
ustawione jako drukarka
udostępniona i kliknij przycisk
"Dalej".
Jeżeli używasz systemu Windows 2000/XP
możesz również kliknąć przycisk "Dodaj port
sieci" i w oknie, które się pojawi, wybrać
drukarkę, która ma być dostępna w sieci. (W
systemie Windows Vista/7 przycisk "Dodaj port
sieci" nie pojawia się)
Info
Jeżeli na liście nie pojawi się nazwa drukarki
udostępnionej, sprawdź ustawienia w
serwerze drukarki.
- 15 -
Gdy wyświetli się okienko wyboru
10
modelu, wybierz nazwę modelu
swojego urządzenia i kliknij przycisk
"Dalej".
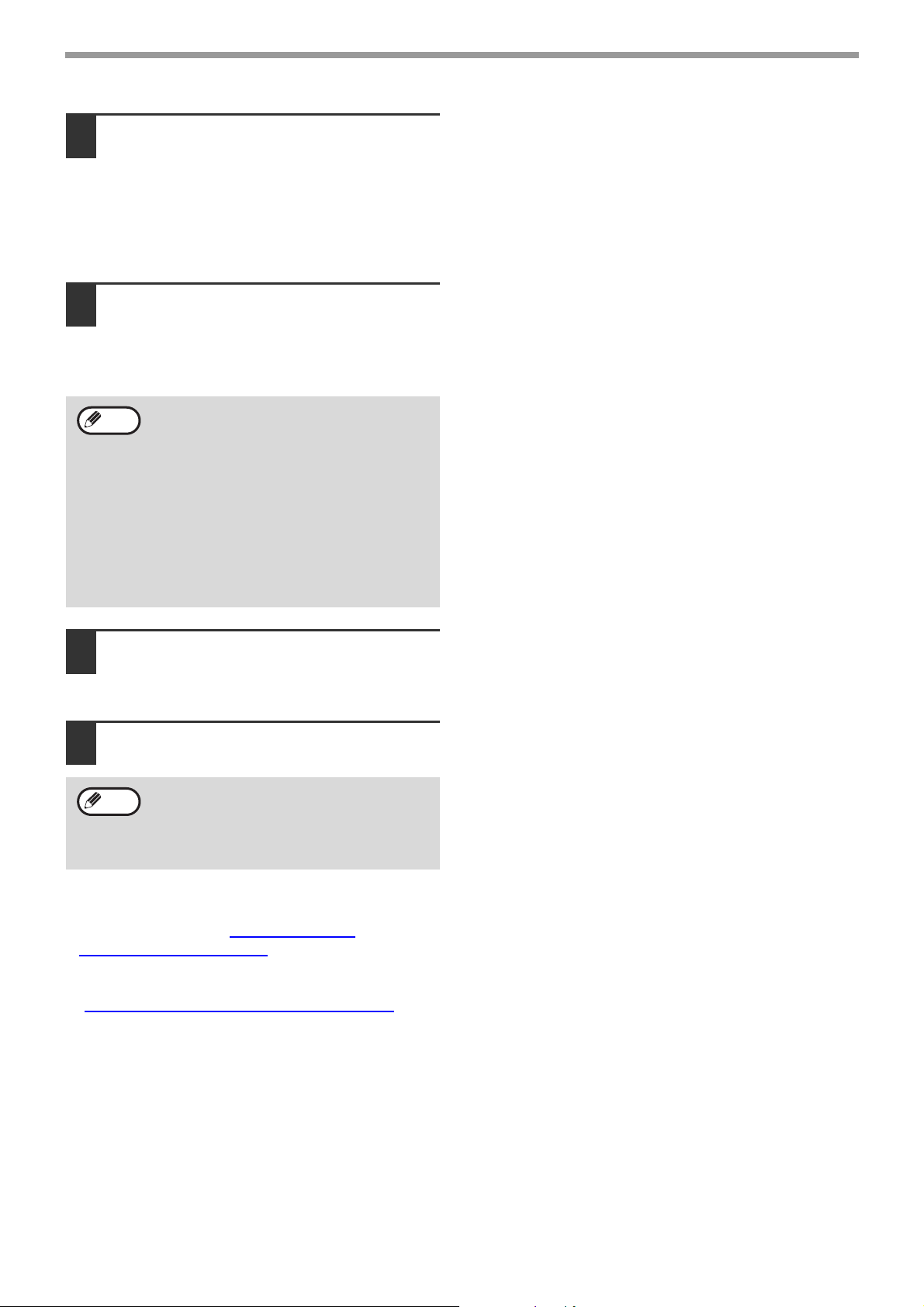
INSTALACJA
Gdy pojawi się okno wyboru
11
sterownika drukarki, wybierz
sterownik drukarki, który ma być
zainstalowany i kliknij przycisk
"Dalej".
Należy wybrać ten sam sterownik drukarki jaki
jest używany serwerze druku (urządzeniu).
Postępuj zgodnie z instrukcjami na
12
ekranie.
Przeczytaj komunikat w oknie, które się pojawiło i
kliknij przycisk [Dalej].
Instalacja rozpoczyna się.
Info
Gdy pojawi się komunikat o
13
• Jeżeli używany jest system Windows
2000/XP/Server 2003
Jeżeli w związku z testem certyfikatu logo
Windows lub cyfrowym podpisem pojawi
się komunikat ostrzegawczy, należy
kliknąć "Mimo to kontynuuj" lub "Tak".
• Jeżeli używany jest Windows
Vista/Server 2008/7
Jeśli zostanie wyświetlone okno z
ostrzeżeniem bezpieczeństwa, kliknij
"Mimo to zainstalovać oprogramowanie
sterownika".
zakończeniu instalacji, kliknij przycisk
"OK".
Kliknij przycisk "Zamknij" w oknie w
14
punkcie 6.
Info
Po zakończeniu instalacji może pojawić się
komunikat zachęcający do ponownego
uruchomienia komputera. W takim
przypadku kliknij przycisk "Tak", żeby
ponownie uruchomić komputer.
Instalacja oprogramowania została zakończona.
• Po instalacji, zobacz "KONFIGURACJA
STEROWNIKA DRUKARKI" (str. 18), aby sprawdzić
ustawienia sterownika drukarki.
• Aby zainstalować Printer Status Monitor, patrz
"INSTALACJA PRINTER STATUS MONITOR
(str. 17).
"
- 16 -
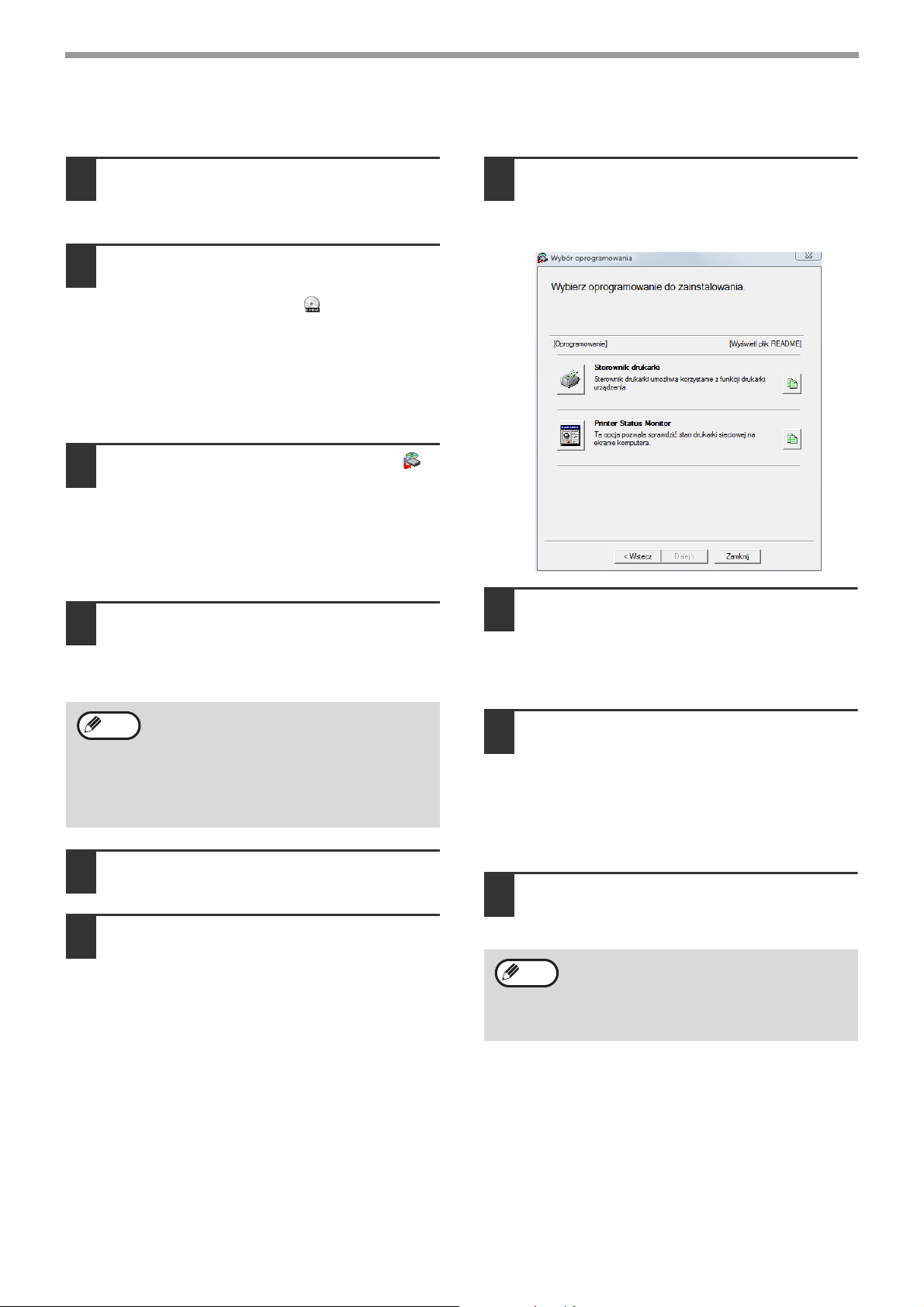
INSTALACJA PRINTER STATUS MONITOR
INSTALACJA
Włóż "Płytę CD-ROM z
1
oprogramowaniem" do napędu w
swoim komputerze.
Kliknij przycisk "Start", kliknij "Mój
2
komputer", a następnie dwukrotnie
kliknij ikonę CD-ROM ( ).
• W systemie Windows XP: kliknij przycisk
"Start", kliknij "Mój komputer", a następnie
dwukrotnie kliknij ikonę "CD-ROM".
• W systemie Windows 2000: dwukrotnie kliknij
"Mój komputer", a następnie dwukrotnie kliknij
ikonę CD-ROM.
Dwukrotnie kliknij ikonę "Setup" ( ).
3
•Jeśli w systemie Windows 7 zostanie
wyświetlony komunikat z prośbą o
potwierdzenie, kliknij "Tak".
• W systemie Windows Vista: jeżeli pojawi się
pytanie o potwierdzenie, kliknij "Dalej".
Pojawi się okno "UMOWA
4
LICENCYJNA". Zapoznaj się z treścią
umowy licencyjnej i kliknij przycisk
"Tak".
Kliknij przycisk "Printer Status
7
Monitor".
Aby wyświetlić informacje o oprogramowaniu,
kliknij przycisk "Wyświetl plik README".
Postępuj zgodnie z instrukcjami na
8
ekranie.
Przeczytaj komunikat w oknie, które się wyświetli
i kliknij przycisk [Dalej].
Instalacja rozpoczyna się.
Info
Przeczytaj komunikat w oknie
5
Istnieje możliwość wyświetlenia treści
umowy "UMOWA LICENCYJNA" w
żądanym języku, wybranym z menu
językowego. Żeby zainstalować
oprogramowanie w wybranym języku,
należy kontynuować instalację w tym
języku.
"Witamy" i kliknij przycisk "Dalej".
Kliknij przycisk "Klient" w menu
6
"Podłączony przez sieć".
Gdy pojawi się komunikat o
9
zakończeniu instalacji, kliknij przycisk
"Zakończ".
Aby aplikacja Printer Status Monitor uruchamiana
była automatycznie przy starcie komputera,
zaznacz pole "Dodaj ten program do menu
Startup".
Kliknij przycisk "Zamknij" w oknie w
10
punkcie 6.
Info
Instalacja została zakończona.
Aby dowiedzieć się więcej o obsłudze aplikacji Printer
Status Monitor, patrz plik Pomocy. Wykonaj
następujące kroki, aby wyświetlić plik Pomocy:
W systemie Windows kliknij przycisk "Start", wybierz
"Wszystkie programy" ("Programy" w Windows 2000),
wybierz "SHARP Printer Status Monitor", a następnie
wybierz "Pomoc".
Po zakończeniu instalacji może pojawić się
komunikat zachęcający do ponownego
uruchomienia komputera. W takim
przypadku kliknij przycisk "Tak", żeby
ponownie uruchomić komputer.
- 17 -
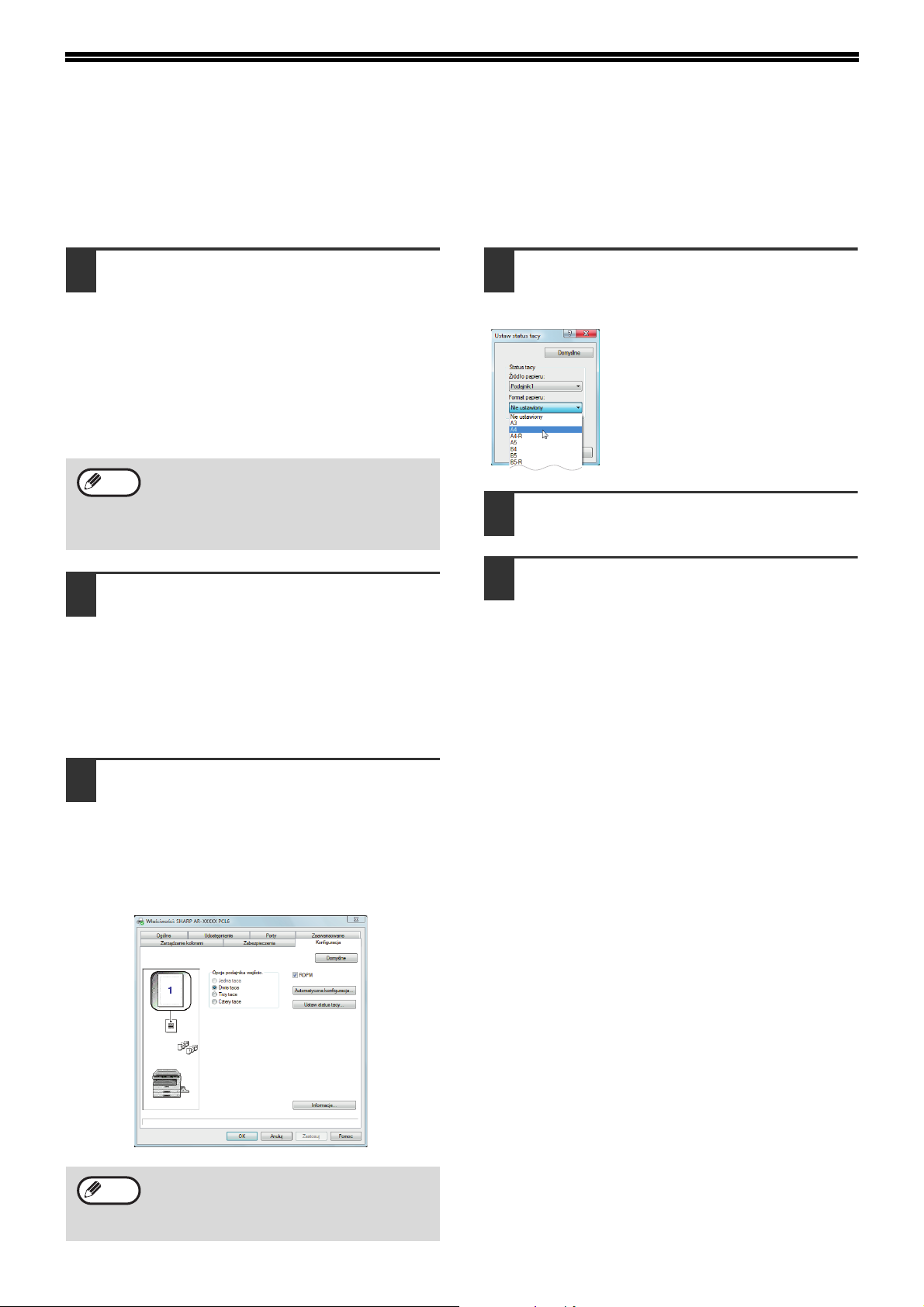
KONFIGURACJA STEROWNIKA DRUKARKI
Po zakończeniu instalacji sterownika drukarki należy skonfigurować ustawienia sterownika odpowiednio do liczby
podajników papieru w urządzeniu i formatów papieru znajdującego się w poszczególnych podajnikach.
Kliknij przycisk "Start", kliknij "Panel
1
sterowania", a następnie kliknij
"Drukarka".
• W systemie Windows 7 kliknij przycisk "Start", a
następnie kliknij "Urządzenia i drukarki".
• W systemie Windows XP/Server 2003 kliknij
przycisk "Start" i wybierz "Drukarki i faksy".
• W systemie Windows 2000: kliknij przycisk
"Start", wybierz "Ustawienia", a następnie kliknij
"Drukarki".
Info
Kliknij ikonę sterownika drukarki
2
"SHARP AR-XXXX" i wybierz
"Właściwości" z menu "Organizuj".
• W systemie Windows 7 kliknij prawym
• W systemie Windows XP/2000 wybierz
W systemie Windows XP, jeśli "Drukarki i
faksy" nie wyświetla się w menu "Start",
wybierz "Ovládací panely", wybierz
"Drukarki i inny sprzęt", a następnie wybierz
"Drukarki i faksy".
przyciskiem myszy ikonę drukarki "SHARP
AR-XXXX", a następnie kliknij "Właściwości".
"Właściwości" z menu "Plik".
Kliknij przycisk "Ustaw status tacy" i
4
wybierz format papieru znajdującego
się w poszczególnych podajnikach.
Wybierz podajnik papieru w menu
"Źródło papieru" i wybierz format
znajdującego się w nim papieru z
menu "Format papieru". Powtórz
te czynności dla każdego
podajnika.
Kliknij przycisk "OK" w oknie "Ustaw
5
status tacy".
Kliknij przycisk "OK" w oknie
6
właściwości drukarki.
7
Kliknij zakładkę "Konfiguracja" i
3
skonfiguruj drukarkę w zależności od
zainstalowanego wyposażenia
dodatkowego.
Drukarkę należy właściwie skonfigurować. W
przeciwnym przypadku drukowanie może nie
odbywać się poprawnie.
Info
Aby skonfigurować ustawienia
automatycznie zgodnie z wykrytym
statusem urządzenia, kliknij przycisk
"Automatyczna konfiguracja".
- 18 -
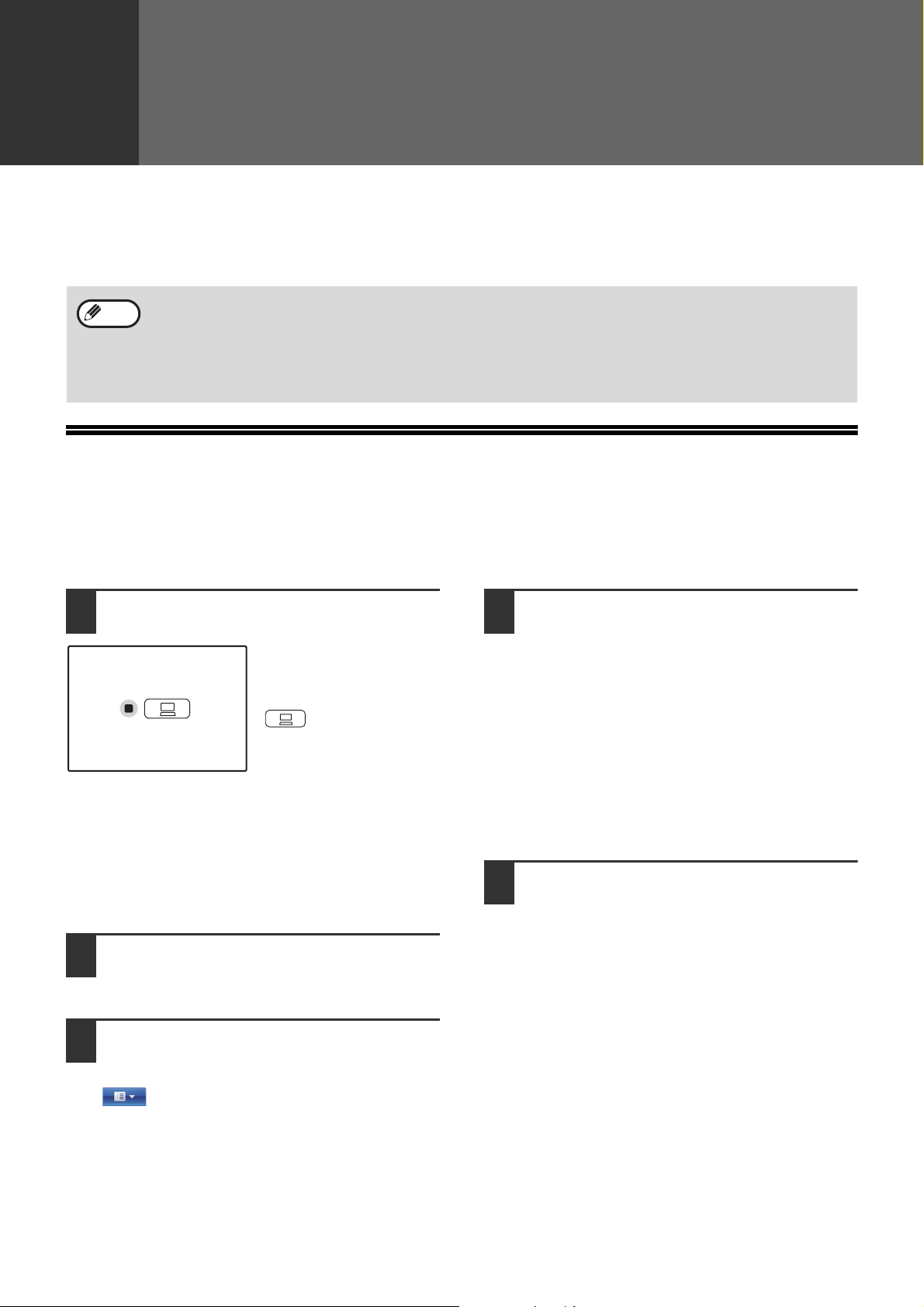
3
FUNKCJE DRUKARKI
Ten rozdział zawiera opis funkcji drukarki.
Postępowanie przy ładowaniu papieru jest takie samo, jak przy ładowaniu papieru ksero. Opis zawarto w Instrukcja
obsługi urządzenia.
• Zlecenia druku otrzymane podczas gdy urządzenie jest w trakcie kopiowania lub skanowania będą
Info
DRUKOWANIE PODSTAWOWE
Na poniższym przykładzie objaśniono drukowanie dokumentu z programu WordPad.
Przed drukowaniem należy się upewnić, czy do urządzenia został załadowany papier o rozmiarze odpowiednim dla
twojego dokumentu.
przechowywane w pamięci. Gdy kopiowanie zakończy się, rozpocznie się realizacja zleceń druku.
• Drukowanie nie jest możliwe gdy pokrywa przednia lub boczna jest otwarta w celach konserwacji urządzenia,
lub gdy nastąpi błąd podania papieru, gdy w urządzeniu skończy się papier lub wyczerpie toner, a także jeśli
bęben dobiegł już czasu wymiany.
•Jeśli wystąpi pierwotny błąd podania papieru w SPF/RSPF, drukowanie nie będzie możliwe dopóki podany
oryginał nie zostanie usunięty, a SPF/RSPF przywrócony do stanu użyteczności.
Sprawdź, czy na panelu sterowania
1
świeci się wskaźnik ON LINE.
Jeśli wskaźnik ON LINE
się nie świeci, naciśnij
przycisk [ON LINE]
().
Kiedy wskaźnik:
• Świeci się, urządzenie jest online i gotowe do
drukowania lub w trakcie drukowania.
• Mruga, urządzenie przetwarza dane drukowania w
pamięci lub drukowanie zostało przerwane.
•Nie świeci się, urządzenie jest off-line i nie może
drukować.
Otwórz program WordPad i otwórz
2
dokument, który chcesz wydrukować.
Wybierz "Drukuj" z menu "Plik" tego
3
programu.
Jeżeli używany jest Windows 7, kliknij przycisk
.
Zostanie wyświetlone okno dialogowe "Drukuj".
Upewnij się, że jako drukarka wybrana
4
została pozycja "SHARP AR-XXXX".
Jeśli chcesz zmienić jakiekolwiek ustawienia
drukowania, kliknij przycisk "Preferencje", aby
otworzyć ekran ustawień sterownika drukarki.
Zostanie wyświetlone okno ustawień sterownika
drukarki.
Windows 2000Windows 2000 nie posiada przycisku
"Preferencje" w tym oknie dialogowym. Wybierz
odpowiednie ustawienia w oknie ustawień na każdej
zakładce i kliknij przycisk "OK".
"USTAWIENIA STEROWNIKA DRUKARKI" (str. 22)
Kliknij przycisk "Drukuj".
5
Zaczyna się drukowanie.
Wydruk zostanie dostarczony na tacę wydruku.
- 19 -

FUNKCJE DRUKARKI
Jeśli w podajniku zabraknie papieru w trakcie drukowania
Dodaj papier do podajnika lub naciśnij klawisz [WYBÓR PAPIERU] ( ) na urządzeniu, aby wybrać inny podajnik i
naciśnij klawisz [ON LINE] ( ), aby wznowić drukowanie.
Należy zwrócić uwagę, że jeśli ustawienie "Automatyczne przełączanie podajników" jest włączone w ustawieniach
systemu drukarki, która ma dwa lub więcej podajników papieru i papier o takim samym rozmiarze jest załadowany
do innego podajnika, urządzenie automatycznie przełączy się na inny podajnik i będzie kontynuować drukowanie.
Wstrzymanie zadania drukowania
Aby wstrzymać zadanie drukowania podczas jego trwania, naciśnij klawisz [ON LINE] ( ) na panelu
sterowania, aby przełączyć urządzenie do trybu off-line. Drukowanie zostanie wstrzymane, a wskaźnik ON LINE
będzie mrugać.
• Aby anulować zadanie drukowania, naciśnij klawisz [KASUJ] ( ) lub klawisz [KASUJ WSZYSTKO] ( ).
• Aby wznowić drukowanie, naciśnij klawisz [ON LINE] ( ), aby przełączyć urządzenie do trybu online.
Gdy "Źródło papieru" ustawione jest na "Automatyczny wybór"
Jeśli dla opcji "Źródło papieru" na karcie "Automatyczny wybór" na ekranie konfiguracji sterownika drukarki
skonfigurowano ustawienie "Papier", a do urządzenia nie włożono papieru o właściwym rozmiarze, procedura
drukowania będzie się różnić, w zależności od ustawienia "Użyj przybliżonego formatu papieru" w ustawieniach
systemu. Opis zawarto w Instrukcja obsługi urządzenia.
Gdy ustawienie "Użyj przybliżonego formatu papieru" jest wyłączone
Wskaźnik FORMAT PAPIERU na panelu sterowania będzie mrugać. Naciśnij klawisz [WYBÓR PAPIERU] ( ) na
urządzeniu, aby wybrać podajnik ręcznie lub dodaj papier do podajnika bocznego i naciśnij klawisz [ON LINE]
( ), aby rozpocząć drukowanie.
* Formaty papieru pojawiające się w panelu sterowania będą różnić się w zależności od kraju i regionu.
Gdy ustawienie "Użyj przybliżonego formatu papieru" jest włączone
Drukowanie odbędzie się przy użyciu formatu papieru przybliżonego do formatu drukowanego obrazu.
- 20 -

OTWIERANIE STEROWNIKA DRUKARKI ZA POMOCĄ PRZYCISKU "Start"
Aby zmienić ustawienia sterownika drukarki, należy wykonać następujące kroki. Ustalone w ten sposób ustawienia
będą ustawieniami początkowymi przy drukowaniu z programów. (Jeśli zmienisz ustawienia w oknie konfiguracji
sterownika drukarki przed drukowaniem, ustawienia wrócą do ustawień początkowych, kiedy opuścisz program).
Kliknij przycisk "Start", wybierz
1
"Panel sterowania", a następnie
"Drukarka".
• W systemie Windows 7 kliknij przycisk "Start", a
następnie kliknij "Urządzenia i drukarki".
• W systemie Windows XP kliknij przycisk "Start"
i wybierz "Drukarki i faksy".
• W systemie Windows 2000: kliknij przycisk
"Start", wybierz "Ustawienia", a następnie kliknij
"Drukarki".
Info
Kliknij ikonę sterownika drukarki
2
"SHARP AR-XXXX".
W systemie Windows XP, jeśli "Drukarki i
faksy" nie wyświetla się w menu "Start",
wybierz "Ovládací panely", wybierz
"Drukarki i inny sprzęt", a następnie wybierz
"Drukarki i faksy".
Wybierz "Właściwości" z menu
3
"Organizuj".
• W systemie Windows 7 kliknij prawym
przyciskiem myszy ikonę drukarki "SHARP
AR-XXXX", a następnie kliknij "Właściwości".
• W systemie Windows XP/2000 wybierz
"Właściwości" z menu "Plik".
Kliknij przycisk "Preferencje
4
drukowania" na zakładce "Ogólne".
W systemie Windows 7 kliknij przycisk
"Preferencje" na zakładce "Ogólne".
Zostanie wyświetlone okno ustawień sterownika
drukarki.
☞ "USTAWIENIA STEROWNIKA DRUKARKI
(str. 22)
"
- 21 -

USTAWIENIA STEROWNIKA DRUKARKI
Istnieją pewne ograniczenia kombinacji ustawień wybieranych w oknie konfiguracji sterownika drukarki. Kiedy
ograniczenie jest włączone, pojawia się ikonka informacyjna ( ) obok ustawień. Aby zobaczyć opis ograniczenia,
kliknij ikonę.
(1)
(2)
(3)
(4)
(5)
(6)
(7)
(8)
(9)
(10)
(1) Zakładka
Ustawienia są pogrupowane w zakładkach. Kliknij
zakładkę, aby wejść w odpowiednie ustawienia.
(2) Lista rozwijana
Pozwala na dokonanie wyboru z listy możliwości.
(3) Obraz ustawienia drukowania
Pokazuje wynik wybranych ustawień drukowania.
(4) Pole wyboru
Kliknij na pole wyboru, aby aktywować lub
dezaktywować funkcję.
(5) Obraz urządzenia
Podajnik (na niebiesko) wybrany w opcji "Wybór
papieru" na zakładce "Papier".
Możesz również kliknąć na podajnik, żeby go
zaznaczyć.
(7) Przycisk "OK"
Kliknij na ten przycisk, aby zachować swoje
ustawienia i opuścić okno dialogowe.
(8) Przycisk "Anuluj"
Kliknij na ten przycisk, jeśli chcesz opuścić okno
dialogowe nie dokonując żadnych zmian ustawień.
(9) Przycisk "Zastosuj"
Kliknij, jeśli chcesz zachować
bez opuszczania okna dialogowego.
Info
(
10
) Przycisk "Pomoc"
Kliknij ten przycisk, aby wyświetlić plik pomocy dla
sterownika drukarki.
Przycisk "Zastosuj" nie pojawia się, jeśli
otwierasz to okno w programie.
swoje ustawienia
(6) Przycisk wyboru
Pozwala na wybranie jednej pozycji z listy opcji.
•
Ustawienia i wygląd urządzenia będą różnić się w zależności od modelu. Jeśli funkcja podajnika jest zainstalowana,
Info
przeczytaj "KONFIGURACJA STEROWNIKA DRUKARKI
•
Aby uzyskać informacje na temat funkcji drukarki, patrz "DANE TECHNICZNE STEROWNIKA DRUKARKI" (str. 60).
" (str. 18), aby skonfigurować ustawienia dla funkcji.
- 22 -

DRUKOWANIE DWUSTRONNE (TYLKO DLA MODELI, KTÓRE UMOŻLIWIAJĄ DRUKOWANIE DWUSTRONNE)
W modelach wyposażonych w funkcję druku dwustronnego można drukować na obu stronach papieru.
Aby korzystać z tej funkcji, otwórz ekran konfiguracji sterownika drukarki i na karcie "Dwustronny (książka)" w
obszarze "Dwustronny (tablet)" wybierz opcję "Styl dokumentu" lub "Główne".
Aby uzyskać szczegóły dotyczące otwierania sterownika drukarki przeczytaj "DRUKOWANIE PODSTAWOWE
(str. 19).
Drukowanie dwustronne pozwala także na oszczędność papieru.
•
Info
Następujący przykład pokazuje wynik drukowania w orientacji pionowej po obu stronach papieru.
Można drukować dwustronnie na papierze w następujących formatach A3, A4, A5, B4 i B5.
•
Podajnik boczny nie może być użyty w przypadku drukowania dwustronnego.
"
Dane drukowania
Wynik drukowania
Dwustronny (książka) Dwustronny (tablet)
Strony są wydrukowane, tak aby
można było je bindować z boku.
Strony są wydrukowane, tak aby
można było je bindować u góry.
- 23 -

FUNKCJE DRUKARKI
Styl książeczki
Jeśli używany jest styl książeczki, na obu stronach arkusza są drukowane po dwie strony (w sumie cztery strony na
jednym arkuszu). Można je wówczas złożyć na środku i oprawić, uzyskując książeczkę. Ta funkcje jest przydatna,
gdy chcemy złożyć wydrukowane strony w książeczkę.
Aby korzystać z tej funkcji, otwórz ekran konfiguracji sterownika drukarki i na karcie "2 str. na większym ark." w
obszarze "2 str. na wybranym ark." wybierz "Styl dokumentu" lub "Główne".
Kierunek otwierania książeczki można wybrać, zaznaczając pole wyboru "Kartkowana w prawo" na karcie
"Zaawansowane". Poniżej przedstawiono przykładowe 8 stron drukowanych przy użyciu opcji "2 str. na większym
ark.".
Dane drukowania
• Do drukowania w stylu książeczki można użyć jedynie papieru formatów A4 i A5.
Info
• Ponieważ na jednym arkuszu drukowane są cztery strony, na końcu są automatycznie dodawane puste strony,
jeśli całkowita liczba stron nie jest wielokrotnością liczby cztery.
•Jeśli wybrano opcję "2 str. na większym ark.", wydruk zostanie wykonany na papierze, którego format jest dwa
razy większy niż zdefiniowany w aplikacji.
•Jeśli wybrano opcję "2 str. na wybranym ark.", rozmiar każdej strony jest zmniejszany w taki sam sposób, jak w
przypadku druku dwóch stron na arkuszu i drukowany na papierze o rozmiarze zdefiniowanym w aplikacji.
Wynik drukowania
Kartkowana w prawo Kartkowana w prawo
- 24 -

DRUKOWANIE WIELU STRON NA JEDNEJ STRONIE
Dzięki tej funkcji można zmniejszyć dokument i wydrukować dwie, cztery, sześć, osiem lub szesnaście stron na
jednym arkuszu papieru.
Aby korzystać z tej funkcji, otwórz ekran konfiguracji sterownika drukarki i wybierz liczbę stron na arkusz (2 strony
na arkuszu, 4 strony na arkuszu, 6 stron na arkuszu, 8 stron na arkuszu, 9 stron na arkuszu lub 16 stron na arkuszu)
w obszarze "Drukowanie kilku stron na jednym arkuszu" na karcie "Główne".
Kolejność stron można zmienić w menu "Ułożenie".
☞Aby uzyskać szczegóły dotyczące otwierania sterownika drukarki przeczytaj "DRUKOWANIE PODSTAWOWE
(str. 19).
"
Info
Na przykład jeśli wybrano opcję "2 strony na arkuszu" lub "4 strony na arkuszu", wynik takiego ustawienia będzie
taki, jak pokazano poniżej, w zależności od wybranej kolejności.
Ustawienie "Drukowanie kilku stron na jednym arkuszu" nie jest dostępne gdy wybrano opcję "Dopasuj do
formatu papieru".
☞"DOSTOSOWYWANIE DRUKOWANEGO OBRAZU DO ROZMIARU PAPIERU" (str. 26)
Kilka
stron
na ark.
[2
strony
na
arkuszu]
Kilka
stron
na ark.
[4
strony
na
arkuszu]
Z lewej do prawej Z prawej do lewej
W prawo i w
dół
W dół i w
prawo
W lewo i w
dół
W dół i w
lewo
Jeśli zostanie zaznaczone pole wyboru "Obramowanie", wokół każdej strony zostanie wydrukowana ramka.
Tutaj pokazano przykładowe wydruki 2 strony na arkuszu i 4 strony na arkuszu. Kolejność wydruku w przypadku
Info
drukowania 6 stron na arkuszu, 8 stron na arkuszu, 9 stron na arkuszu, 16 stron na arkuszu jest taka sama, jak
w przypadku drukowania 4 strony na arkuszu. Kolejność można przeglądać na obrazie ustawień wydruku na
ekranie konfiguracji sterownika drukarki.
☞"USTAWIENIA STEROWNIKA DRUKARKI
" (str. 22)
- 25 -

DOSTOSOWYWANIE DRUKOWANEGO OBRAZU DO ROZMIARU PAPIERU
Sterownik drukarki może dopasować rozmiar wydruku do rozmiaru papieru załadowanego w urządzeniu.
Aby użyć tej funkcji postępuj zgodnie z poniższą instrukcją. W poniższych objaśnieniach założono, że użytkownik
chce wydrukować dokument rozmiaru A4 na papierze formatu B5.
☞Aby uzyskać szczegóły dotyczące otwierania sterownika drukarki przeczytaj "DRUKOWANIE PODSTAWOWE
(str. 19).
"
Info
Kliknij zakładkę "Papier" w oknie
1
ustawień sterownika drukarki.
W obszarze "Format papieru" wybierz
2
oryginalny rozmiar (A4) drukowanego
obrazu.
Zaznacz przycisk wyboru "Dopasuj do
3
formatu papieru".
Ustawienie "Dopasuj do formatu papieru" nie jest dostępne gdy wybrano opcję "Drukowanie kilku stron na
jednym arkuszu".
☞"DRUKOWANIE WIELU STRON NA JEDNEJ STRONIE" (str. 25)
Wybierz rzeczywisty rozmiar papieru,
4
na którym chcesz wykonać wydruk
(B5).
Rozmiar wydruku zostanie automatycznie
dostosowany do formatu papieru załadowanego
w urządzeniu.
Format papieru: A4
Dopasuj do formatu papieru: B5
Dokument formatu A4
(Format papieru)
Papier formatu B5
(Dopasuj do
formatu papieru)
- 26 -

OBRACANIE DRUKOWANEGO OBRAZU O 180 STOPNI
Wydruk może być obrócony o 180 stopni.
Ta funkcja obraca drukowany obraz o 180 stopni, aby umożliwić prawidłowe drukowanie na papierze, który można
załadować tylko w jednym ułożeniu.
Aby korzystać z tej funkcji, wybierz orientację obrazu w obszarze "Orientacja obrazu" na karcie "Główne", a
następnie zaznacz pole wyboru "Obrót o 180 stopni".
☞Aby uzyskać szczegóły dotyczące otwierania sterownika drukarki przeczytaj "DRUKOWANIE PODSTAWOWE
(str. 19).
Wynik drukowania
Obrót o 180 stopni Obrót o 180 stopni
"
Info
ABCD
ABCD
Procedura ładowania papieru została objaśniona w Instrukcji Instrukcja obsługi.
- 27 -

TWORZENIE NAKŁADEK DO DANYCH DRUKOWANIA
Dane drukowania można wydrukować na uprzednio utworzonej nakładce. Dzięki utworzeniu liniatury tabeli lub
ozdobnej ramki w programie innym niż ten, w którym jest plik tekstowy oraz zapisaniu tych danych jako plik nakładki
można w łatwy sposób uzyskać atrakcyjny efekt wydruku, bez konieczności wykonywania skomplikowanych
zabiegów.
☞Aby uzyskać szczegóły dotyczące otwierania sterownika drukarki przeczytaj "DRUKOWANIE PODSTAWOWE
(str. 19).
"
TWORZENIE PLIKU NAKŁADKI
Aby zarejestrować plik nakładki, utwórz dokument w dowolnym programie i wykonaj następujące czynności.
Kliknij zakładkę "Zaawansowane" w
1
oknie ustawień sterownika drukarki.
Skonfiguruj ustawienia sterownika drukarki z
programu, w którym chcesz utworzyć plik
nakładki.
Kliknij przycisk "Edytuj".
2
Kliknij przycisk "Utwórz nakładkę",
3
wybierz nazwę i folder, jakie mają być
używane dla pliku nakładki, który
chcesz utworzyć.
Plik zostanie utworzony gdy dokona się ustawień
i rozpocznie drukowanie.
Info
•Po rozpoczęciu drukowania, pojawi się
komunikat potwierdzenia. Plik nakładki
zostanie utworzony dopiero po
naciśnięciu przycisku "Tak".
• Aby zarejestrować uprzednio istniejący
plik nakładki, kliknij przycisk "Ładuj
nakładkę".
DRUKOWANIE Z PLIKIEM NAKŁADKI
Kliknij zakładkę "Zaawansowane" w
1
oknie ustawień sterownika drukarki.
Skonfiguruj ustawienia sterownika drukarki z
programu, w którym chcesz drukować używając
pliku nakładki.
Wybierz plik nakładki.
2
Uprzednio utworzony lub przechowywany plik
nakładki można wybrać z rozwijanego menu.
- 28 -

DRUKOWANIE STRONY OKŁADKI PRZEDNIEJ NA INNYM PAPIERZE
Stronę okładki przedniej dokumentu można wydrukować na papierze innym niż resztę stron. Funkcji należy używać
w celu drukowania strony okładki przedniej na papierze innego rodzaju.
☞Aby uzyskać szczegóły dotyczące otwierania sterownika drukarki przeczytaj "DRUKOWANIE PODSTAWOWE
(str. 19).
"
Kliknij zakładkę "Tryby Specjalne" w
1
oknie ustawień sterownika drukarki.
Wybierz "Inny papier" i kliknij
2
przycisk "Ustaw".
Zaznacz pole "Okł. przód".
3
Z listy rozwijanej "Źródło papieru"
4
wybierz podajnik, z którego ma być
ładowany papier.
Info
•Jeśli w obszarze "Podajnik boczny"
wybrany jest "Źródło papieru", upewnij
się, że jest w nim załadowany papier.
•Jeśli zaznaczone jest pole "Dwustronny",
strona okładki przedniej i następująca po
niej zostaną wydrukowane odpowiednio
na stronie przedniej i tylnej jednego
arkusza.
- 29 -

DODAWANIE PRZEKŁADEK PODCZAS DRUKOWANIA
Po każdej wydrukowanej stronie może następować naprzemiennie identyczna strona przekładki.
☞Aby uzyskać szczegóły dotyczące otwierania sterownika drukarki przeczytaj "DRUKOWANIE PODSTAWOWE
(str. 19).
"
Kliknij zakładkę "Tryby Specjalne" w
1
oknie ustawień sterownika drukarki.
Wybierz "Strony naprzemienne" i
2
kliknij przycisk "Ustaw".
Z listy rozwijanej "Nakładki" wybierz
3
plik nakładki, który ma zostać
wydrukowany.
Jeśli chcesz przełożyć wydruk pustymi stronami,
wybierz "Brak nakładki".
Info
Wybierz położenie, w którym umieścić
4
dane strony w sekcji "Wprowadź
położenie".
Pliki nakładki muszą być wcześniej
utworzone. Aby utworzyć plik nakładki,
patrz "TWORZENIE NAKŁADEK DO
DANYCH DRUKOWANIA" (str. 28).
- 30 -

DRUKOWANIE ZNAKU WODNEGO
Na swoim dokumencie możesz wydrukować znak wodny, jak np. "CONFIDENTIAL". Aby wydrukować znak wodny,
otwórz ekran konfiguracji sterownika drukarki, kliknij zakładkę "Znaki wodne" i postępuj zgodnie z poniższymi
punktami.
☞Aby uzyskać szczegóły dotyczące otwierania sterownika drukarki przeczytaj "DRUKOWANIE PODSTAWOWE
(str. 19).
Jak wydrukować znak wodny
Z rozwijanej listy "Znak wodny" wybierz znak wodny, który chcesz wydrukować (np. "CONFIDENTIAL"), i zacznij
drukowanie.
Próbka wydruku
Możesz wprowadzić tekst i utworzyć własny, niestandardowy znak wodny. Szczegółowe informacje na temat
ustawień znaku wodnego znajdują się w Pomocy sterownika drukarki.
☞"USTAWIENIA STEROWNIKA DRUKARKI
" (str. 22)
"
- 31 -

DRUKOWANIE TEKSTU I LINII W KOLORZE CZARNYM
Tekst i linie kolorowe, które są normalnie drukowane w jasnym kolorze, mogą być wydrukowane w czerni. Tekst i
linie kolorowe, które po wydrukowaniu w trybie zwykłym są słabo widoczne można w celu poprawienia czytelności
drukować w kolorze czarnym.
Drukowanie tekstu w kolorze czarnym
Tekst w dowolnym kolorze innym niż biały jest drukowany w kolorze czarnym.
Aby korzystać z tej funkcji, otwórz ekran konfiguracji sterownika drukarki i w zakładce "Tekst na czarno" wybierz
pole wyboru "Zaawansowane".
Wynik drukowania
ABCD
EFGH
Info
Dane drukowania
ABCD
EFGH
Jeśli w sekcji "Tryb czcionek TrueType" w kategorii "Czcionka" w zakładce "Zaawansowane" wybrano "Drukuj
jako grafikę", nie można użyć tej funkcji.
Tekst na czarno Tekst na czarno
ABCD
EFGH
DRUKOWANIE LINII I GRAFIKI WEKTOROWEJ W KOLORZE CZARNYM
Linie i wypełnienia o dowolnym kolorze innym niż biały są drukowane w kolorze czarnym.
Aby korzystać z tej funkcji, otwórz ekran konfiguracji sterownika drukarki i na karcie "Grafika wektorowa na czarno"
zaznacz pole wyboru "Zaawansowane".
Info
Wynik drukowania
Dane drukowania
Jeśli w sekcji "Tryb graficzny" w zakładce "Zaawansowane" wybrano "Grafika rastrowa", nie można użyć tej
funkcji.
Grafika wektorowa
na czarno
Grafika wektorowa
na czarno
- 32 -

ZAPAMIĘTYWANIE CZĘSTO UŻYWANYCH USTAWIEŃ DRUKOWANIA
Ustawienia konfigurowane w każdej zakładce podczas drukowania można zachować jako ustawienia użytkownika.
Zapisanie często używanych ustawień lub złożonych ustawień koloru pod przypisaną nazwą ułatwia wybór tych
ustawień przy następnej konieczności ich użycia.
ZAPISYWANIE USTAWIEŃ PODCZAS DRUKOWANIA
Ustawienia można zapisać z każdej z zakładek okna właściwości sterownika drukarki. Ustawienia skonfigurowane w
każdej zakładce są wyszczególnione podczas zapisywania, co pozwala na ich sprawdzenie przy zapisywaniu.
Aby dowiedzieć się o czynnościach służących otwarciu sterownika drukarki, patrz "DRUKOWANIE
PODSTAWOWE" (str. 19).
Skonfiguruj ustawienia drukowania w
1
każdej z zakładek i kliknij przycisk
"Zapisz" na którejkolwiek z nich.
Po sprawdzeniu wyświetlonych
2
ustawień, wprowadź nazwę tych
ustawień (maksymalnie 20 znaków).
•Można zapisać do 30 zestawów ustawień
Info
Kliknij przycisk "OK".
3
użytkownika.
• Utworzony znak wodny nie może zostać
zapisany w ustawieniach użytkownika.
Używanie zapisanych ustawień
Wybierz ustawienia użytkownika, których chcesz używać na dowolnej zakładce.
Usuwanie zapisanych ustawień
W "Używanie zapisanych ustawień" (powyżej) wybierz ustawienia użytkownika przeznaczone do usunięcia i naciśnij
przycisk "Usuń".
- 33 -

4
PRINTER STATUS MONITOR
PRINTER STATUS MONITOR
"Printer Status Monitor" znajduje się na płycie "Software CD-ROM".
Za pomocą tego narzędzia można sprawdzać na ekranie komputera, czy urządzenie może drukować.
Za pomocą tego narzędzia można uzyskać graficzne informacje dotyczące stanu błędów (np. zacięcia papieru) i
konfiguracji urządzenia (liczba podajników itp.). Wskazywane są również dostępne formaty papieru i ilość papieru w
podajnikach.
Info
•Aby korzystać z programu Printer Status Monitor, należy podłączyć urządzenie do sieci.
• Żeby zainstalować Printer Status Monitor, patrz "INSTALACJA PRINTER STATUS MONITOR
" (str. 17).
PRZED PRZYSTĄPIENIEM DO KORZYSTANIA PRINTER STATUS MONITOR
Aby użyć programu Printer Status Monitor do monitorowania stanu urządzenia, środowisko drukowania musi być
skonfigurowane w sposób podany poniżej.
Drukowanie poprzez serwer
Zainstaluj oprogramowanie, tak jak opisano w części "WYKORZYSTANIE URZĄDZENIA JAKO DRUKARKI
SIECIOWEJ" (str. 13).
Jeśli po uruchomieniu programu Printer Status Monitor, jest wykonywane pierwsze zadanie drukowania, adres IP
urządzenia jest automatycznie ustawiany w Printer Status Monitor.
Druk bezpośredni bez serwera
Zainstaluj oprogramowanie, tak jak opisano w "INSTALACJA OPROGRAMOWANIA" (str. 10). (Wykonanie tej
czynności nie jest wymagane, jeśli oprogramowanie zostało już zainstalowane i skonfigurowane).
- 34 -

KORZYSTANIE Z PRINTER STATUS
XX-XXXX
MONITOR
Aby uzyskać więcej informacji na temat używania Printer Status Monitor, patrz plik Pomocy. Pliki Pomocy można
wyświetlić w następujący sposób:
Kliknij przycisk "Start", wskaż polecenie "Wszystkie programy" ("Programy" dla Windowsa 2000), a następnie
polecenie "SHARP Printer Status Monitor". Wybierz "Pomoc".
ZMIANA USTAWIEŃ PRINTER STATUS MONITOR
Program Printer Status Monitor po zainstalowaniu zwykle działa w systemie Windows w tle. Aby zmienić ustawienia
programu Printer Status Monitor, wykonaj kroki poniższej procedury.
Na pasku zadań kliknij prawym
1
przyciskiem myszy ikonę Printer
Status Monitor ( ), a następnie z
menu podręcznego wybierz polecenie
"Preferencje".
Zmień odpowiednio ustawienia
2
programu Printer Status Monitor.
Aby uzyskać informacje na temat ustawień
Printer Status Monitor, patrz Pomoc Printer
Status Monitor. (Kliknij przycisk "Pomoc" w oknie
ustawień.)
- 35 -

PRINTER STATUS MONITOR
SPRAWDZANIE STANU DRUKARKI
Program Printer Status Monitor umożliwia sprawdzanie stanu tonera i papieru pozostałego w urządzeniu.
Na pasku zadań kliknij prawym
1
przyciskiem myszy ikonę Printer
Status Monitor ( ), a następnie z
menu podręcznego wybierz polecenie
"Pokaż status".
Info
Sprawdź bieżący stan drukarki na
2
Jeśli nie można wykonać wydruku z powodu
błędu urządzenia lub innego problemu,
ikona stanie się czerwona.
ekranie, który zostanie wyświetlony.
Aby uzyskać bardziej szczegółowe
informacje o stanie, kliknij przycisk
"Szczegóły".
Ekran zostanie zmieniony na szczegółowy ekran
stanu.
Aby powrócić do skróconego ekranu stanu, kliknij
przycisk "Ukryj szczegóły".
Info
Domyślnie skrócony ekran stanu wyświetli
się jeśli w Kroku 1 została wybrana opcja
"Pokaż status". Jeśli to konieczne, można
zmienić ustawienia tak, aby od razu
wyświetlany był szczegółowy ekran stanu.
☞"ZMIANA USTAWIEŃ PRINTER STATUS
MONITOR" (str. 35)
- 36 -

5
FUNKCJE SIECI WEB URZĄDZENIA
INFORMACJE NA TEMAT STRON SIECI WEB
Zestaw rozszerzenia sieciowego zawiera wbudowany serwer sieci Web. Dostęp do serwera sieci Web uzyskuje się
poprzez przeglądarkę sieci Web w komputerze. Strony sieci Web zawierają zarówno strony dla użytkowników jak i
strony dla administratora. Na stronach sieci Web użytkownika, użytkownicy mogą monitorować urządzenie,
bezpośrednio drukować plik określony na komputerze oraz wybrać ustawienia konfiguracji drukarki. Na stronach
sieci Web administratora, administrator może konfigurować ustawienia e-mail urządzenia, ustawienia drukowania
poprzez e-mail oraz hasła. Jedynie administrator może konfigurować te ustawienia.
JAK UZYSKAĆ DOSTĘP DO STRONY SIECI WEB I WYŚWIETLIĆ POMOC
Aby korzystać ze stron WWW, należy wykonać poniższe czynności. W dolnej części ramki menu można kliknąć
[Pomoc], aby wyświetlić informacje o ustawieniach różnych funkcji, które można zdalnie konfigurować poprzez sieć
za pomocą stron sieci Web urządzenia. Aby uzyskać informacje na temat ustawień każdej funkcji, patrz wyjaśnienia
w Pomoc.
Otwórz przeglądarkę internetową na
1
komputerze.
Obsługiwane przeglądarki:
Internet Explorer: Wersja 6.0 lub nowsza
(Windows
Netscape Navigator: Wersja 9 (Windows
Firefox: Wersja 2.0 lub nowsza (Windows
W polu "Adres" przeglądarki sieci
2
Web wprowadź adres IP
skonfigurowany w urządzeniu.
Jeśli nie wiadomo jaki jest adres IP, patrz
"RĘCZNE USTAWIANIE/ZMIANA ADRESU IP
(str. 9).
Po nawiązaniu połączenia strona sieci Web
zostanie wyświetlona w przeglądarce
internetowej.
☞ "INFORMACJE NA TEMAT STRON SIECI
WEB (DLA UŻYTKOWNIKÓW)" (str. 39)
®
)
®
)
®
)
"
Po zakończeniu zamknij strony sieci
4
Web.
Po zakończeniu korzystania ze stron sieci Web,
kliknij przycisk (zamykania) w prawym górnym
rogu strony.
3
Kliknij przycisk [Pomoc] w dolnej
części ramki menu.
Aby wyświetlić informacje na temat ustawień
funkcji, kliknij odpowiedni element na ekranie
Pomoc.
- 37 -

ZMIENIANIE/SPRAWDZANIE ADRESU IP NA STRONIE SIECI WEB
Ustawienia adresu IP, maski podsieci i bramy domyślnej mogą zostać zmienione na stronie sieci Web.
Można również sprawdzić aktualne ustawienia adresu IP urządzenia.
Info
Kliknij [Status sieci] w ramce menu
1
strony sieci Web.
Kliknij [TCP/IP].
2
• Aby uzyskać adres IP automatycznie, należy przestawić "DHCP" na "Włączyć".
• Po zmianie ustawień "DHCP", nowe ustawienia zaczną obowiązywać po ponownym uruchomieniu urządzenia.
Wprowadź żądane "Adres IP", "Maska
3
podsieci", i "Bramka domyślna".
Po zakończeniu wprowadzania
4
wszystkich pozycji kliknij przycisk
[Prześlij].
Wprowadzane ustawienia są zapisywane.
- 38 -

INFORMACJE NA TEMAT STRON SIECI WEB (DLA UŻYTKOWNIKÓW)
Po uzyskaniu dostępu do stron użytkownika w urządzeniu w przeglądarce zostaną wyświetlone następujące strony.
Menu znajduje się po lewej stronie. Po kliknięciu pozycji menu, w ramce po prawej stronie wyświetlany jest ekran
umożliwiający skonfigurowanie ustawień dla tego elementu.
(1)
(2)
(3)
(4)
(5)
(6)
(1) Ramka menu
Kliknij ustawienie w menu, aby je skonfigurować.
(2) Informacja o systemie
Pokazuje bieżący status urządzenia i nazwę
modelu.
• Status urządzenia
Pokazuje bieżący status urządzenia, podajniki
papieru, tace wyjściowe, toner i inne materiały
eksploatacyjne, oraz licznik stron.
Ostrzeżenia o braku papieru i inne wyświetlane
są w kolorze czerwonym.
• Konfiguracja urządzenia
Pokazuje, jakie opcje są zainstalowane.
• Status sieci
Pokazuje status sieci. Informacje "Ogólne" oraz
"TCP/IP" pokazane są na odpowiednich
stronach.
(3) Strona testowa drukarki
Można wydrukować "Listę ustawień drukarki",
która pokazuje ustawienia stanu drukarki i
ustawienia systemu, oraz listę różnych czcionek.
(4) Ustawianie warunków
Konfigurowanie podstawowych ustawień drukarki i
ustawienia języka drukarki.
☞"
KONFIGUROWANIE USTAWIEŃ
WARUNKÓW DRUKARKI" (str. 40)
(5) Tryb administracji
Aby otworzyć strony sieci Web dla administratora,
kliknij tutaj, a następnie wprowadź nazwę
użytkownika będącego administratorem i hasło.
☞"INFORMACJE NA TEMAT STRON SIECI WEB
(DLA ADMINISTATORA)" (str. 43)
☞"OCHRONA INFORMACJI
ZAPROGRAMOWANYCH NA STRONIE SIECI
WEB ([Hasła])" (str. 44)
(6) Ustawienie Języka Na Wyświetlaczu
Wybierz żądane ustawienia języka z rozwijanego
menu.
- 39 -

KONFIGUROWANIE USTAWIEŃ WARUNKÓW DRUKARKI
Ustawienia warunków drukarki pozwalają na konfigurację podstawowych ustawień drukarki. Można ustawić
następujące ustawienia:
● "Ustawienia domyślne
● "PCL Ustawienia
Gdy sterownik drukarki jest używany i te same ustawienia zostaną skonfigurowane zarówno w sterowniku
Info
drukarki jak i na powyższych ekranach, ustawienia sterownika drukarki zastępują ustawienia powyższych
ekranów. Jeśli ustawienie jest dostępne w sterowniku drukarki, należy użyć sterownika drukarki do
konfigurowania ustawień.
" (str. 41): Ustawienia podstawowe, które są głównie używane, gdy sterownik drukarki nie
jest używany.
" (str. 42): Zestaw znaków PCL, czcionka, kod końca wiersza i inne ustawienia.
JAK SKONFIGUROWAĆ USTAWIENIA
Aby wyświetlić ekran Ustawianie warunków, kliknij [Ustawianie warunków] w ramce menu.
Aby uzyskać szczegółowe wyjaśnienia dotyczące procedur ustalania ustawień, kliknij [Pomoc] w ramce menu.
(2)
(1)
(3)
(1) Ustawianie warunków
Spowoduje to wyświetlenie się strony
konfigurowania ustawień warunków drukarki.
(2) Ustawienia domyślne/PCL
Należy wybrać typ ustawienia warunków, które
mają zostać skonfigurowane.
(3) Ustawienie
Zostaną wyświetlone ustawienia domyślne.
Żądane ustawienia należy zmienić poprzez
wybranie ich z rozwijanej listy oraz bezpośrednie
ich wprowadzenie.
Aby uzyskać informacje na temat ustawień, patrz
"USTAWIENIA WARUNKÓW DRUKARKI
(str. 41).
(4) Prześlij
Kliknij, aby zapisać ustawienia strony sieci Web w
urządzeniu.
(4)
"
- 40 -

FUNKCJE SIECI WEB URZĄDZENIA
MENU USTAWIEŃ WARUNKÓW DRUKARKI
Kliknij na ustawienie, aby zobaczyć jego wytłumaczenie.
Ustawianie warunków
Ustawienia
domyślne
Kopie 1
Orientacja Pionowa
Domyślny format
papieru
Domyślne źródło
papieru
Druk dwustronny Jednostronny
Typ Oryginału
(Skanowanie do
Pamięci USB)
ROPM (zgraj raz,
drukuj wiele razy)
Ustawienia domyślne
A4
Auto
Jednostronny
Włączyć
Ustawianie warunków
PCL Ustawienia Ustawienia domyślne
Zbiór symboli PC-8
Czcionka
Kod nowego
wiersza
Format szeroki A4 Wyłączyć
USTAWIENIA WARUNKÓW DRUKARKI
Ustawienia domyślne zaznaczono pogrubionym drukiem.
0: Courier (czcionka
wewnętrzna)
CR=CR; LF=LF; FF=FF
Ustawienia domyślne
Element Opcje Opis
Kopie 1 - 999 Ta opcja służy do wybierania liczby kopii.
Orientacja Pionowa, Pozioma Powoduje ustawienie orientacji drukowanej strony. Wybierz
[Pionowa], gdy obraz jest dłuższy w kierunku pionowym, lub
[Pozioma], gdy obraz jest dłuższy w kierunku poziomym.
Domyślny format
papieru
Domyślne źródło
papieru
Druk dwustronny Jednostronny,
Typ Oryginału
(Skanowanie do
Pamięci USB)
ROPM (zgraj raz,
drukuj wiele razy)
A3, B4, A4, B5, A5 Powoduje to ustawienie domyślnego formatu papieru używanego do
drukowania. Nawet jeśli ustawiony rozmiar papieru nie znajduje się
w żadnym z podajników, drukowany obraz jest tworzony zgodnie z
tym ustawieniem.
Auto
, Podajnik 1,
Podajnik 2*, Podajnik
3*, Podajnik 4*,
Podajnik boczny
(ręczny), Podajnik
boczny
(automatyczny)
Druk dwustronny
(książka),
Druk dwustronny
(tablet)
Jednostronny,
Dwustronne
Włączyć, Wyłączyć
Powoduje wybór domyślnego podajnika papieru.
*Dostępne opcje zależą od zainstalowanych podajników.
Jeśli zaznaczona zostanie opcja [Druk dwustronny (książka)], dla
drukowania dwustronnego jest możliwe oprawianie dokumentu z
lewej strony. Jeśli zaznaczona zostanie opcja [Druk dwustronny
(tablet)], dla drukowania dwustronnego możliwe jest oprawianie
dokumentu u góry. (Tylko modele obsługujące druk dwustronny.)
Powoduje wybór dwustronnego oryginału dla Skanowanie do
Pamięci USB. (Tylko modele obsługujące dwustronny oryginał.)
Ta opcja służy do włączania funkcji ROPM. Jeśli jest włączona, zadania
drukowania składające się z wielu stron są zapisywane w pamięci przed
rozpoczęciem wydruku, dzięki czemu komputer nie musi ciągle wysyłać
drukowanych danych w przypadku drukowania wielu kopii.
- 41 -

FUNKCJE SIECI WEB URZĄDZENIA
PCL Ustawienia
Element Opcje Opis
Zbiór symboli Wybór jednego z 35
zbiorów.
Czcionka Wybierz jedną
wewnętrzną lub
zewnętrzną
czcionkę.
Kod nowego
wiersza
Format szeroki A4 Włączyć, Wyłączyć To ustawienie można włączyć, aby drukować 80 wierszy na
CR=CR; LF=LF;
FF=FF,
CR=CR+LF; LF=LF;
FF=FF,
CR=CR;
LF=CR+LF;
FF=CR+FF,
CR=CR+LF;
LF=CR+LF;
FF=CR+FF
Określanie znaków narodowych (zestawu symboli PCL)
przypisanych do niektórych symboli na liście kodów znaków.
Ustawieniem fabrycznym jest [PC-8].
Określanie czcionki PCL używanej do drukowania. Można określić
tylko jedną czcionkę spośród czcionek wewnętrznych. Ustawieniem
fabrycznym jest [0: Courier].
Przy użyciu tej opcji określa się kod podziału wiersza, który jest
kombinacją kodu "CR" (powrót), "LF" (podział wiersza) i "FF"
(podział strony). Ustawienie domyślne jest oparte na przekazanym
kodzie. Ustawienie to można zmieniać, wybierając jedną z czterech
kombinacji.
papierze w formacie A4 przy użyciu czcionki 10CPI w ka
wierszu (znaki angielskie). Jeśli to ustawienie jest wyłączone (brak
znacznika w polu wyboru), każdy wiersz ma długość 78 znaków.
żdym
- 42 -

INFORMACJE NA TEMAT STRON SIECI WEB (DLA ADMINISTATORA)
Oprócz menu wyświetlanych dla użytkownika, na stronach sieci Web administratora wyświetlane są inne menu,
które mogą być używane jedynie przez administratora.
Ramka menu znajduje się po lewej stronie. Po kliknięciu pozycji menu, w ramce po prawej stronie wyświetlany jest
ekran umożliwiający skonfigurowanie ustawień dla tego elementu. Omówiono tu jedynie ustawienia, które mogą być
modyfikowane przez administratora.
(1)
(2)
(3)
(4)
(5)
(1) Informacja
Konfigurowanie informacji identyfikacyjnych
urządzenia na potrzeby funkcji wysyłania
informacji o stanie i alarmów pocztą e-mail.
☞"KONFIGURACJA INFORMACJI
(2) Hasła
Aby ochronić stronę sieci Web, administrator
systemu może określić hasła. Wprowadź hasło,
które ma zostać ustawione i kliknij przycisk
[Prześlij].
Można określić jedno hasło dla administratora i
jedno hasło dla użytkowników.
☞"OCHRONA INFORMACJI
ZAPROGRAMOWANYCH NA STRONIE SIECI
WEB ([Hasła])" (str. 44)
(3) Ustawienia administratora
Zmiana ustawień może być zabroniona i
skonfigurowane mogą zostać ustawienia
interfejsu.
☞"USTAWIENIA ADMINISTATORA
" (str. 47)
" (str. 45)
(6)
(7)
(8)
(4) Komunikat o statusie
Skonfiguruj parametry wymagane do wysłania
komunikatów o stanie, takie jak adresy docelowe i
harmonogramy.
☞"KONFIGURACJA KOMUNIKATU O
STATUSIE" (str. 48)
(5) Komunikat alarmowy
Przechowywanie adresów odbiorców
komunikatów o alertach.
☞"KONFIGURACJA KOMUNIKATU
ALARMOWEGO" (str. 48)
(6) Bezpieczeństwo
Nieużywane porty mogą zostać wyłączone w celu
zapewnienia większego bezpieczeństwa, a
numery portów mogą zostać zmienione.
(7) Usługi
Konfigurowanie informacji o systemie poczty
e-mail.
☞"SMTP INSTALACJA
(8) Wydruk bezpośredni
Konfiguracja ustawień LPD i druku Raw.
" (str. 47)
- 43 -

OCHRONA INFORMACJI ZAPROGRAMOWANYCH NA STRONIE SIECI WEB ([Hasła])
Hasła można ustawić (kliknij [Hasła] w ramce menu), aby ograniczyć dostęp do stron sieci Web i chronić ustawienia.
Administrator musi zmienić hasło z ustawienia domyślnego. Administrator musi również zapamiętać nowe hasło.
Przy kolejnej próbie dostępu do stron sieci Web należy podać nowe hasło.
Istnieje możliwość ustawienia hasła administratora oraz haseł dla innych użytkowników.
W ramce menu kliknij opcję [Hasła].
1
Wprowadź bieżące hasło w opcji
2
"Hasło administratora".
Podczas ustawiania hasła po raz pierwszy, w
polu "Hasło administratora" wpisz "Sharp".
Uwaga
Upewnij się, że wprowadzane jest "S" z
dużej litery a "harp" z małej (wielość liter jest
rozróżniana w hasłach).
Wprowadź hasła w polach "Hasło
3
użytkownika" i "Hasło
administratora".
•Każde hasło może składać się z maksymalnie 7
znaków i/lub cyfr (w hasłach rozróżniana jest
wielkość liter).
•Należy upewnić się, że to samo hasło jest
wprowadzane w polu "Potwierdź hasło" jak i w
"Nowe hasło".
Po zakończeniu wprowadzania
4
wszystkich pozycji kliknij przycisk
[Prześlij].
Wprowadzone hasło jest zapisywane.
Po ustawieniu hasła wyłącz i włącz
urządzenie.
Info
Po wyświetleniu monitu o podanie hasła
użytkownik powinien wpisać "user", a
administrator "admin" w polu "Nazwa
użytkownika". W polu "Hasło" należy
wprowadzić hasło odpowiednie dla
wprowadzonej nazwy użytkownika.
Aby uzyskać więcej informacji, kliknij
[Pomoc] w prawym górnym rogu okna.
- 44 -

USTAWIENIA ADMINISTATORA
Ustawienia systemu są używane w celu uniemożliwienia wprowadzenia zmian w polu [Ustawianie warunków] i
konfiguracji ustawień interfejsu.
● "Ustawienia domyślne
● "Ustawienia interfejsu
ograniczenia zbiorów.
KONFIGUROWANIE USTAWIENIA I USTAWIENIACH ADMINISTRATORA
" (str. 46): Należy wybrać ustawienia, w których zmiany mają być uniemożliwione.
" (str. 46): Umożliwienie monitorowania danych wysyłanych do portu sieciowego i
W ramce menu kliknij opcję
1
[Ustawienia administratora].
Pojawi się ekran "Ustawienia domyślne"
[Ustawienia administratora]. Aby wybrać
ustawienia na ekranie "Ustawienia domyślne",
przejdź do kroku 3
Kliknij żądane ustawienie.
2
.
Wybierz ustawienia na ekranie, który
3
zostanie wyświetlony.
Patrz "USTAWIENIA ADMINISTRATORA" (str.
46), aby uzyskać opisy ustawień.
Kliknij przycisk [Prześlij], aby zapisać
4
wprowadzone informacje.
- 45 -

FUNKCJE SIECI WEB URZĄDZENIA
USTAWIENIA ADMINISTRATORA
Gdy wartość "TAK, NIE" zostanie wyświetlona w kolumnie "Ustawienie", "TAK" jest wybierana, gdy znak
zaznaczenia jest wyświetlany w polu wyboru elementy, a "NIE", gdy znak zaznaczenia nie występuje.
Ustawienia domyślne
Element Ustawienie Opis
Wyłącz
drukowanie
strony testowej
Wył. możliwość
zmian ust.
domyślnych
Ustawienia interfejsu
Element Ustawienie Opis
Limit Czasu I/O 1- 60 - 999
Sposób Przeł.
Portów
TAK, NIE To ustawienie jest używane w celu uniemożliwienia drukowania strony
testowej drukarki.
TAK, NIE To ustawienie jest używane w celu uniemożliwienia zmiany domyślnych
warunków ustawień.
Podczas odbierania zadania drukowania, jeśli pozostałe dane nie zostaną
(sekund)
Przełącz Po
Zakończ.
Zadania,
Przełącz Po Lim.
Czasu I/O
odebrane po upływie podanego tu czasu, połączenie portu jest przerywane
i rozpoczyna się następne zadanie.
Wybierz metodę przełączania portów sieciowych.
- 46 -

USTAWIENIA WYSYŁANIA INFORMACJI O STANIE I ALARMÓW POCZTĄ E-MAIL
Te funkcje służą do wysyłania informacji dotyczących pracy urządzenia (liczby wydruków, liczby kopii itd.) i błędów
(zacięć papieru, braku papieru, braku tonera itd.) pocztą e-mail do administratora lub sprzedawcy urządzenia.
KONFIGURACJA INFORMACJI
Dane identyfikacyjne urządzenia wymagane przez funkcję wysyłania informacji o stanie i alarmów pocztą e-mail
konfiguruje się na ekranie "Konfiguracja informacji". Wprowadzone informacje znajdą się w wiadomościach e-mail z
informacjami o stanie i alarmami.
W ramce menu kliknij opcję
1
[Informacja].
Pojawi się ekran "Konfiguracja informacji".
Wprowadź informacje o urządzeniu.
2
Aby uzyskać więcej informacji, kliknij [Pomoc] w
prawym górnym rogu okna.
Kliknij przycisk [Prześlij], aby zapisać
3
wprowadzone informacje.
SMTP INSTALACJA
Do wysyłania wiadomości e-mail zawierających informacje o stanie i alarmy używany jest SMTP (Simple Mail
Transport Protocol). Poniżej przedstawiono czynności, które należy wykonać, aby skonfigurować środowisko
pocztowe. Czynności te powinien wykonać administrator systemu lub inna osoba znająca zagadnienia związane z
sieciami.
W ramce menu kliknij opcję [Usługi].
1
Pojawi się ekran "Konfiguracja usług".
Kliknij [SMTP].
2
Wprowadź informacje potrzebne do
3
skonfigurowania środowiska
pocztowego.
Aby uzyskać więcej informacji, kliknij [Pomoc] w
prawym górnym rogu okna.
Kliknij przycisk [Prześlij], aby zapisać
4
wprowadzone informacje.
- 47 -

FUNKCJE SIECI WEB URZĄDZENIA
KONFIGURACJA KOMUNIKATU O STATUSIE
Funkcja wysyłania wiadomości z informacjami o stanie służy do wysyłania informacji, takich jak liczba kopii, liczba
wydruków i suma zadań wykonanych za pomocą urządzenia, zgodnie z określonym harmonogramem. Można
skonfigurować adresy dla administratorów i sprzedawców.
Aby skonfigurować komunikat z informacjami o stanie, wykonaj następujące czynności:
W ramce menu kliknij opcję
1
[Komunikat o statusie].
Pojawi się ekran "Konfiguracja komunikatu o
statusie".
Wprowadź niezbędne informacje, w
2
tym adresy docelowe i harmonogram.
Aby uzyskać więcej informacji, kliknij [Pomoc] w
prawym górnym rogu okna.
Kliknij przycisk [Prześlij], aby zapisać
3
wprowadzone informacje.
Po skonfigurowaniu ustawień funkcji wysyłania
wiadomości e-mail z informacjami o stanie, informacje
na temat liczby zadań wykonanych na drukarce będą
wysyłane okresowo pod podane adresy e-mail.
Info
Jeśli przeglądarka zostanie zamknięta
przed kliknięciem przycisku [Prześlij],
ustawienia zostaną anulowane. Aby wysłać
informacje o drukarce bezpośrednio pod
wybrany adres e-mail, kliknij przycisk [Wyślij
teraz].
KONFIGURACJA KOMUNIKATU ALARMOWEGO
Funkcja wysyłania komunikatu alarmowego służy do wysyłania ostrzeżeń o takich problemach, jak pusta kaseta z
tonerem lub brak papieru, bądź zacięcie papieru, pod określone adresy. Można skonfigurować adresy dla
administratorów i sprzedawców.
Aby skonfigurować wiadomość z alarmem, należy wykonać poniższe czynności.
W ramce menu kliknij opcję
1
[Komunikat alarmowy].
Pojawi się ekran "Konfiguracja komunikatu
alarmowego".
Wprowadź adresy.
2
Aby uzyskać więcej informacji, kliknij [Pomoc] w
prawym górnym rogu okna.
Kliknij przycisk [Prześlij], aby zapisać
3
wprowadzone informacje.
Po ustawieniu parametrów informacje o zdarzeniu
(jeśli takie zdarzenie będzie mieć miejsce) zostaną
przesłane pod wskazane adresy pocztą e-mail.
Poniżej przedstawiono komunikaty alarmowe oraz
informacje o ich znaczeniu.
(Przykład)
Zacięcie papieru: Powstało zacięcie papieru.
Mało tonera: Toner się kończy.
Brak tonera: Uzupełnij toner.
Brak papieru: Włóż papier do podajnika.
Info
Jeśli przeglądarka zostanie zamknięta
przed kliknięciem przycisku [Prześlij],
ustawienia zostaną anulowane.
- 48 -

6
FUNKCJE SKANERA
INFORMACJE NA TEMAT FUNKCJI SKANERA
Za pomocą tego urządzenia dokument lub zdjęcie mogą być zostać zeskanowane jako plik obrazu. Mogą zostać
wybrane następujące metody skanowania.
1. Skanowanie poprzez aplikacje zgodne z protokołami
TWAIN i WIA
Zainstalowany na komputerze sterownik skanera umożliwia
wykorzystanie funkcji skanera urządzenia poprzez aplikacje
zgodne z protokołami TWAIN i WIA.
Instalacja "SHARP MFP TWAIN AB" na komputerze jest możliwa,
jeśli urządzenie używane jest z Zestaw rozszerzenia sieciowego.
Aby uzyskać więcej informacji na temat skanowania za pomocą
aplikacji zgodnych z protokołami TWAIN i WIA, zobacz Instrukcja
obsługi urządzenia.
2. Skanowanie za pomocą urządzenia używając Button Manager
Button Manager jest oprogramowaniem użytkowym, które pozwala na
używanie funkcji skanera urządzenia.
Instalacja "Sharp Button Manager AB" na komputerze jest możliwa, jeśli
urządzenie używane jest z Zestaw rozszerzenia sieciowego. Program
Button Manager po zainstalowaniu zwykle działa w systemie Windows w
tle.
Button Manager pozwala na konfiguracje piciu zbiorów ustawień
skanowania w menu skanowania urządzenia. (Aby uzyskać więcej
informacji na temat menu ustawień fabrycznych, patrz "Button Manager
menu skanera" (str. 50).)
Aby uzyskać więcej informacji na temat Button Manager oraz zmiany
ustawień, patrz Instrukcja obsługi urządzenia.
3. Przesyłanie zeskanowanego obrazu do pamięci USB
Zeskanowany obraz może zostać wysłany do pamięci USB
zainstalowanej na urządzeniu. W niniejszej instrukcji nazywane
jest to "Skanowanie do Pamięci USB".
Aby uzyskać więcej informacji na temat Skanowanie do Pamięci
USB, patrz "SKANOWANIE DO PAMIĘĆI USB
" (str. 51).
- 49 -

FUNKCJE SKANERA
Button Manager menu skanera
Menu wyświetlacz/Button Manager Uruchomiona aplikacja
SC1: Sharpdesk
SC2: Wyślij pocztą elektroniczną
SC3: OCR
SC4: Microsoft Word
SC5: Zapisywanie do pliku
- 50 -

SKANOWANIE DO PAMIĘĆI USB
USTAWIENIA PODSTAWOWE SKANOWANIE DO PAMIĘĆI USB (DLA ADMINISTATORA)
Aby użyć funkcji Skanowanie do Pamięci USB, wymagane jest ustawienie strony sieci Web.
Aby skonfigurować wymagane ustawienia kliknij [Skanowanie sieciowe] (str.43
ekran wymagane jest hasło dostępu. (str.44
sieci. Aby uzyskać wyjaśnienia każdego z tych elementów, kliknij opcję [Pomoc] w ramce menu.
) Te ustawienia powinny być konfigurowane tylko przez administratora
) w ramce menu. Aby wyświetlić ten
W ramce menu kliknij opcję
1
[Skanowanie sieciowe].
Zostanie wyświetlona
strona konfiguracji
Skanowanie sieciowe.
Wybierz "Skanowanie do Pamięci
2
USB".
W polu "Włącz wysyłanie ze skanera do:", kliknij
w pole wyboru tak, aby pojawił się znak
zaznaczenia w polu wyboru.
Wybierz metodę przypisywania nazwy
3
pliku zeskanowanego obrazu.
Wybierz metodę przypisywania nazwy pliku
zeskanowanego obrazu. W "Nazewnictwo
plików", kliknij elementy, które mają zostać użyte
w nazwie pliku. Początkowo wybrana jest opcja
"Data i godzina".
Jeśli obrazy będą wysyłane wielokrotnie,
Info
Kliknij [Prześlij].
4
Po wprowadzeniu ustawień, należy upewnić się,
że zostały one zapisane poprzez kliknięci
przycisku [Prześlij].
zalecamy wybranie również opcji
"Unikatowy identyfikator", aby uniknąć
wysłania wielu plików o takiej samej nazwie,
co mogłoby spowodować, że każdy kolejny
plik zapisywałby się zastępując poprzedni
plik.
- 51 -

FUNKCJE SKANERA
UŻYWANIE FUNKCJI SKANOWANIE DO PAMIĘĆI USB
Zeskanowany obraz może zostać wysłany do każdego dostępnego na rynku urządzenia pamięci USB, które zostało
podłączone do Zestaw rozszerzenia sieciowego znajdującego się z tyłu urządzenia.
Należy podłączyć pamięć USB do
1
portu USB Zestaw rozszerzenia
sieciowego.
Naciśnij klawisz [SCAN]( ).
2
Należy umieścić oryginał(y), który(-e)
3
ma(ją) zostać zeskanowane, na szybie
dokumentu/SPF/RSPF.
Skanowanie przy użyciu szyby dokumentu
oznaczenie
Skala rozmiaru
Skanowanie przy użyciu SPF/RSPF
Należy umieścić oryginał
skierowany stroną, która
ma być zeskanowana do
szyby dokumentu. Ustaw
krawędź oryginału o skali
rozmiaru oryginału tak,
umieszczając środek
dokumentu w miejscu
znaku centrowania ( ).
Należy umieścić
oryginał(y) na tacy
podajnika dokumentów
stroną, która ma zostać
zeskanowana do góry.
Naciśnij klawisz [SKANOWANIE DO
4
PAMIĘĆI USB] ( ).
Na wyświetlaczu wyświetli się napis "USB" a
wskaźnik START podświetli się.
Naciśnij klawisz [START]( ), aby
5
rozpocząć skanowanie.
Wyświetlacz mruga a wskaźnik START wyłącza
się, gdy oryginał skanowany jest do pamięci
USB.
Kiedy skanowanie zakończy się wyświetlacz
przestanie migać a wskaźnik START znów się
podświetli się.
Urządzenie jest gotowe do kolejnego zadania
skanowania.
Info
•Naciśnij klawisz [KASUJ] ( ) lub
[KASUJ WSZYSTKO] ( ), aby
przerwać zadanie skanowania w czasie
jego trwania. Ustawienia zadania
skanowania Skanowanie do Pamięci USB
zostaną usunięte po naciśnięciu [KASUJ
WSZYSTKO] ( ).
• Ustawienia urządzenia powrócą do
ustawień początkowych, jeśli naciśniesz
klawisz [KASUJ WSZYSTKO]( ) lub
przejdziesz do innej funkcji w trybie
Skanowanie do Pamięci USB.
•Jeśli zostanie naciśnięty niewłaściwy
klawisz, będzie słyszalny sygnał
dźwiękowy.
- 52 -

FUNKCJE SKANERA
Zmiana ustawień skanowania
Aby zmienić ustawienia skanowania, należy
postępować zgodnie z poniższymi procedurami po
wykonaniu kroku 3.
Zmiana gęstości skanowania
Aby rozjaśnić lub przyciemnić poziom gęstości, należy
nacisnąć klawisz [Jasno] ( ) lub [Ciemno] ( ).
•Jest pięć poziomów
gęstości wskazywanych
przez trzy wskaźniki.
•Jeśli wybrany jest 2 lub 4
poziom ekspozycji, będą
migać dwa wskaźniki
równocześnie.
Poziom gęstości i wskaźniki wyglądają w
następujący sposób.
Kiedy wybrany jest poziom 1:
Kiedy wybrany jest poziom 2:
Kiedy wybrany jest poziom* 3:
Obustronne skanowanie oryginału
Naciśnij klawisz [KOPIOWANIE ORYGINAŁU], aby
wybrać skanowanie dwustronne.
Należy się upewnić, ze
wskaźnik jest
podświetlony.
W przypadku skanowania poprzez szybę dokumentu,
po zakończeniu skanowania stron oryginału, należy
nacisnąć klawisz [READ-END] ( ).
Kiedy wybrany jest poziom 4:
Kiedy wybrany jest poziom 5:
*Ustawienie domyślne
Wybranie rozmiaru oryginału
Naciśnij [ORYGINAŁ] ( ) i wybierz rozmiar
oryginału.
W przypadku skanowania poprzez szybę dokumentu:
Ustawienie domyślne jest ustawione na A3.
W przypadku skanowania poprzez SPF/RSPF:
Ustawieniem domyślne jest rozmiar, który został
wykryty przez skalę rozmiaru oryginału.
- 53 -

7
ROZWIĄZYWANIE PROBLEMÓW
W wypadku wystąpienia problemu lub pojawienia się pytania, przed skontaktowaniem się z autoryzowanym
sprzedawcą SHARP, należy najpierw spróbować rozwiązać problem postępując zgodnie z następującymi
informacjami.
W przypadku wystąpienia problemów związanych z urządzeniem, takich jak brak papieru, zacięcie papieru, patrz
Instrukcja obsługi urządzenia.
Problemy, które mogą wystąpić z połączeniem
■ Używasz portu, który został utworzony przy pomocy funkcji "Standardowy port TCP/IP"?
Podczas korzystania z portu utworzonego przy pomocy funkcji "Standardowy port TCP/IP" prawidłowy wydruk może
być niemożliwy, jeśli pole "SNMP Status Enabled" jest wybrane w ustawieniach portu sterownika drukarki. Otwórz
właściwości sterownika drukarki i kliknij przycisk "Configure Port" w zakładce "Ports". Upewnij się, że w
wyświetlonym oknie pole wyboru "SNMP Status Enabled" nie jest zaznaczone.
ROZWIĄZYWANIE PROBLEMÓW
Problem Przyczyna i rozwiązanie Strona
Nie można połączyć z
siecią.
Zadania drukowania nie
są odbierane.
(ON LINE wskaźnik nie
miga.)
Kabel sieci LAN jest odłączony.
→ Należy upewnić się, czy kabel sieci LAN jest dobrze włożony w złącze w
Zestaw rozszerzenia sieciowego i komputerze.
Urządzenie jest skonfigurowane do używania tej samej sieci co
komputer.
→ Nie można użyć urządzenia, ponieważ nie jest podłączone do tej samej sieci
co komputer, lub nie jest skonfigurowane na używanie tej samej sieci.
Aby uzyskać więcej informacji, skonsultuj się z administratorem sieci.
Urządzenie jest ustawione w trybie off-line.
→ Naciśnij przycisk [ON LINE] ( ), aby włączyć wskaźnik ON LINE.
Urządzenie nie jest prawidłowo wybrane w aplikacji na drukowanie
zadania.
→ Podczas wybierania "Drukuj" z menu "Plik" usytuowanego w aplikacjach,
upewnij się, że wybrana jest drukarka "SHARP AR-XXXX" (gdzie XXXX to
nazwa modelu urządzenia) wyświetlona w oknie dialogowym "Drukuj".
Trwa kopiowanie lub skanowanie.
→ Poczekaj aż zakończy się kopiowanie lub skanowanie.
Sterownik drukarki nie został prawidłowo zainstalowany.
→ Zainstaluj odpowiedni sterownik drukarki.
Ustawienie portu nie jest prawidłowe.
→ Drukowanie nie jest możliwe, gdy ustawienia portu sterownika drukarki są
nieprawidłowe. Ustaw poprawnie port.
13
–
19
–
–
10
15
Drukowanie nie jest
wykonywane.
(wskaźnik ON LINE miga.)
Strona uwag (UP-001)
została wydrukowana, ale
nie wszystkie dane druku
zostały wydrukowane.
Nie ma papieru w określonym podajniku.
→ Załaduj papier do podajnika.
Zadanie drukowania zawiera więcej danych niż można zmieścić w
pamięci urządzenia.
→ Wyłącz funkcję ROPM w zakładce "Konfiguracja" okna konfiguracji
sterownika drukarki. Jeśli zaistnieje konieczność użycia funkcji ROPM,
należy podzielić strony danych druku na dwa lub więcej zadań drukowania.
→ Pamięć przydzielana do funkcji drukarki można zmienić w ustawieniach
systemu "Pamięć przydzielona do trybu drukarki".
- 54 -
Instrukcja
obsługi
18
Instrukcja
obsługi

ROZWIĄZYWANIE PROBLEMÓW
Problem Przyczyna i rozwiązanie Strona
Druk trwa długo.
Drukowany obraz jest
jasny lub nierówny.
Drukowany obraz jest
zabrudzony.
Drukowany obraz jest
przekrzywiony lub
wybiega poza stronę.
Jednoczesne użycie dwóch lub więcej aplikacji.
→ Rozpocznij drukowanie po zamknięciu wszystkich nieużywanych aplikacji.
Ustawienia podajników są inne w urządzeniu i inne w sterowniku
drukarki.
→ Niektóre typy papieru mają przednią i tylną stronę. Jeśli papier jest
załadowany tak, że druk jest wykonywany na stronie tylnej, toner nie będzie
dobrze przywierać do papieru i można nie uzyskać dobrego obrazu.
Używany jest papier o większym rozmiarze i gramaturze niż
dozwolone.
→ Użyj papieru do kopiowania znajdującego się w dozwolonym zakresie.
Papier jest pomarszczony lub mokry.
→ Nie należy używać pomarszczonego lub pogniecionego papieru. Należy
zastąpić suchym papierem do kopiowania. Podczas okresów długiego
nieużywania urządzenia, należy wyjąć papier z podajników i przechowywać
go w ciemnym miejscu w torbie uniemożliwiającej zawilgocenie.
Nie ustawiono wystarczających marginesów w ustawieniach papieru
w aplikacji.
→ Górna i dolna część papieru może być brudna, jeśli marginesy są ustawione
poza określonym obszarem o gwarantowanej jakości.
→ Ustaw marginesy w aplikacjach oprogramowania w określonym obszarze
gwarantowanej jakości.
Papier załadowany na podajniku jest w innym rozmiarze od
określonego w sterowniku drukarki.
→ Sprawdź czy opcje "Format papieru" odpowiadają rozmiarowi papieru
załadowanego na podajniku.
Jeśli wybrane jest ustawienie "Dopasuj do formatu papieru", upewnij się że
rozmiar papieru wybrany z rozwijanej listy jest taki sam jak rozmiar papieru
załadowanego do podajnika.
Ustawienie orientacji dokumentu nie jest poprawne.
→ Kliknij zakładkę "Główne" w oknie ustawień sterownika drukarki i sprawdź
czy opcja "Orientacja obrazu" jest prawidłowo ustawiona.
Papier nie jest załadowany prawidłowo.
→ Upewnij się, że papier jest prawidłowo załadowany.
–
Instrukcja
obsługi
Instrukcja
obsługi
Instrukcja
obsługi
–
–
–
–
Instrukcja
obsługi
Drukowany obraz jest
zabrudzony.
Nie można otworzyć
danych zeskanowanego
obrazu.
Transmisja trwa długo.
Marginesy w aplikacji nie są ustawione prawidłowo.
→ Sprawdź rozmiar papieru i ustawienia marginesu w aplikacji. Upewnij się
także, że ustawienia drukowania są prawidłowe dla danego rozmiaru
papieru.
Wybrane ustawienie "Rozmiaru skanowania" jest mniejsze niż
faktyczny rozmiar oryginału.
→ Ustaw rozmiar skanowania na właściwy rozmiar oryginału i upewnij się, że
oryginał został umieszczony w poprawnej orientacji.
Jeśli ustawienie rozmiaru zostało celowo ustawione na mniejsze od
rzeczywistego rozmiaru oryginału, należy zwrócić uwagę przy umieszczaniu
oryginału na to, która część oryginału ma zostać zeskanowana. Na przykład
jeśli właściwym rozmiarem jest A4 ,a wybrane zostanie ustawienie rozmiaru
na B5 ,należy umieścić oryginał tak, aby część dokumentu, która ma zostać
zeskanowana w obszarze rozmiaru B5, znajdowała się w lewej, środkowej
części szyby.
Program do przeglądania obrazów nie obsługuje formatu
zeskanowanych obrazów.
→ Zeskanowany obraz jest w formacie PDF.
Aby wyświetlić obraz w formacie PDF potrzebny jest program Acrobat
Reader lub Adobe Reader firmy Adobe Systems Incorporated. Jeśli żaden z
tych programów nie jest zainstalowany na komputerze, programy można
pobrać pod następującymi adresami URL: http://www.adobe.com/
Jeśli ilość informacji obrazu jest duża, dane pliku są również duże a
transmisja zabiera dużo czasu.
–
–
–
–
- 55 -

ROZWIĄZYWANIE PROBLEMÓW
Problem Przyczyna i rozwiązanie Strona
Wskaźnik START nie
podświetla się w trybie
Skanowanie do Pamięci
USB.
Wyświetla się komunikat
"ERR" podczas
Skanowanie do Pamięci
USB.
Wyświetla siękomunikat
"FLL" podczas
Skanowanie do Pamięci
USB.
Nie rozpoznana lub nie włożona pamięć USB lub inne urządzenie niż
pamięć USB zostało włożone do portu USB.
→ Sprawdź port USB zestawu rozszerzenia sieciowego.
Inne urządzenie niż pamięć USB jest włożone do portu ESB, pamięć
USB jest chroniona przed zapisem, lub została odłączona podczas
Skanowanie do Pamięci USB.
→ Sprawdź pamięć USB i użyj ją prawidłowo.
Pamięć urządzenia USB jest pełna.
→ Użyj urządzenia USB w wystarczającą ilością pamięci.
–
–
–
- 56 -

USUWANIE OPROGRAMOWANIA
W przypadku konieczności usunięcia sterowników lub oprogramowania, należy postępować według następujących
kroków:
Kliknij przycisk "Start", a następnie
1
kliknij "Panel sterowania".
• W systemie Windows XP: kliknij przycisk
"Start"., a następnie kliknij "Ovládací panely".
• W systemie Windows 2000: kliknij przycisk
"Start", wybierz "Ustawienia", a następnie kliknij
"Panel sterowania".
Kliknij "Odinstaluj program".
2
• W systemie Windows XP kliknij
"Dodawanie/usuwanie programów".
• W systemie Windows 2000 kliknij podwójnie
ikonę "Dodawanie/usuwanie programów".
Wybierz z listy sterownik lub
3
oprogramowanie, które ma zostać
usunięte i kliknij odpowiedni przycisk
aby je usunąć.
Aby uzyskać więcej informacji, należy zapoznać
się z instrukcją obsługi lub plikiem pomocy
systemu operacyjnego.
Uruchom ponownie komputer.
4
- 57 -

8
DANE TECHNICZNE
Aby uzyskać więcej informacji na temat poboru mocy, zużycia energii, wymiarów, wagi oraz innych danych
technicznych właściwych dla tego rodzaju urządzeń, należy zapoznać się z Instrukcją Obsługi urządzenia.
ZESTAW ROZSZERZENIA SIECIOWEGO DANE TECHNICZNE
Pamięć 256 MB
Emulacja PCL6
Interfejs Ethernet 10Base-T/100Base-TX, USB 2.0 (interfejs kompatybilny z trybem
Full Speed / Hi speed)
DANE TECHNICZNE DRUKARKI
Szybkość drukowania Prędkość drukowania w oparciu o dane techniczne
Rozdzielczość 600 dpi/300 dpi
Ilość pamięci Zestaw
rozszerzenia sieciowego
Emulacja PCL6
Zainstalowane czcionki Zgodne ze standardem PCL6: 80 czcionek konturowych i 1 czcionka
Interfejs Ethernet 10Base-T/100Base-TX, USB 2.0 (interfejs kompatybilny z trybem
• W ramach swojej strategii stałego rozwoju produktów firma SHARP zastrzega sobie prawo do wprowadzania
Info
zmian w konstrukcji i danych technicznych bez uprzedniego powiadomienia. Dane dotyczące wydajności
poszczególnych elementów są wartościami nominalnymi produkowanych urządzeń. W pojedynczych
jednostkach mogą pojawić się odchylenia od tych wartości.
•Mogę wystąpić pewne rozbieżności w ilustracjach i zawartości, co jest wynikiem ulepszeń urządzenia.
256 MB
bitmapowa
Full Speed / Hi speed)
- 58 -

DANE TECHNICZNE SKANERA
SKANOWANIE DO PAMIĘĆI USB
Format pliku Typ pliku: PDF
Kolory skanowania Kolorowe
Rozdzielczość 300 dpi
Urządzenie Pamięć USB
Interfejs USB 2.0 (interfejs kompatybilny z trybem Full-Speed/Hi-Speed)
Rozmiar papieru A5, B5, B5R, A4, A4R, B4, A3
SKANOWANIE TWAIN/BUTTON MANAGER
Rodzaj Skaner płaski
Metoda skanowania Taca dokumentów /SPF/RSPF
Źródło światła Lampa fluorescencyjna z zimną katodą
Rozdzielczość Ustawienia domyślne: 150 dpi
Zakres ustawień: 50 dpi - 9600 dpi
Typy oryginałów Arkusze, bindowane dokumenty
Obszar efektywnego
skanowania
Prędkość skanowania 1,44 ms/linię (Kolorowy), 0,48 ms/linię (Skala szarości/Czarno-biały)
Dane wejściowe 1 bit lub 12 bitów
Dane wyjściowe 1 bit lub 8 bitów
Kolory skanowania 2-kolorowy czarno-biały, Skala szarości, Kolorowy
Protokół TWAIN, WIA (Windows XP/Vista/7), STI
Interfejs USB 2.0 (interfejs kompatybilny z trybem Full-Speed/Hi-Speed)
Zanikający kolor Nie
Obsługiwane systemy
operacyjne
Pusty obszar Maks. 2,5 mm (przednia i tylna krawędź)
Kable interfejsu [Kabel USB]
Oprogramowanie skanera Button Manager
Około 297 mm (Wzdłuż) × 431 mm (Szerokości)
Windows 2000/XP/Vista/7
Maks. 3,0 mm (w sumie wzdłuż pozostałych krawędzi)
Ekranowany, skręcony kabel parzysty (maks. długość 3 m, musi obsługiwać USB 2.0)
Proszę nabyć dostępny w sprzedaży kabel USB.
Info
• W ramach swojej strategii stałego rozwoju produktów firma SHARP zastrzega sobie prawo do wprowadzania
zmian w konstrukcji i danych technicznych bez uprzedniego powiadomienia. Dane dotyczące wydajności
poszczególnych elementów są wartościami nominalnymi produkowanych urządzeń. W pojedynczych
jednostkach mogą pojawić się odchylenia od tych wartości.
•Mogę wystąpić pewne rozbieżności w ilustracjach i zawartości, co jest wynikiem ulepszeń urządzenia.
- 59 -

DANE TECHNICZNE STEROWNIKA DRUKARKI
Funkcja PCL6
Często używane funkcje Liczba kopii od 1 do 999
Orientacja drukowania Tak
Druk dwustronny Tak
Styl łączenia Książka/Tablet
Styl książeczki Tak
N stron na arkusz Liczba 2, 4, 6, 8, 9, 16
Kolejność Wybieralna
Obramowanie Tak/Nie
Papier Format papieru Tak
Niestandardowy rozmiar papieru 1 rozmiar
Wybór źródłaTak
Ustawienia pokrywy Tak
Grafika Rozdzielczość 600/300 dpi
Tryb graficzny Tak
Dopasuj do strony Tak
Czcionki Czcionki rezydentne 80 czcionek
Wybieralne czcionki do pobrania bitmapa,
TrueType,
Grafika
Inne funkcje Automatyczne ustawienia konfiguracyjne Tak
ROPM Tak
Nakładka Tak
Inny papier Tak
Strony naprzemienne Tak
Znak wodny Tak
- 60 -

MX-NB12
SHARP CORPORATION
 Loading...
Loading...