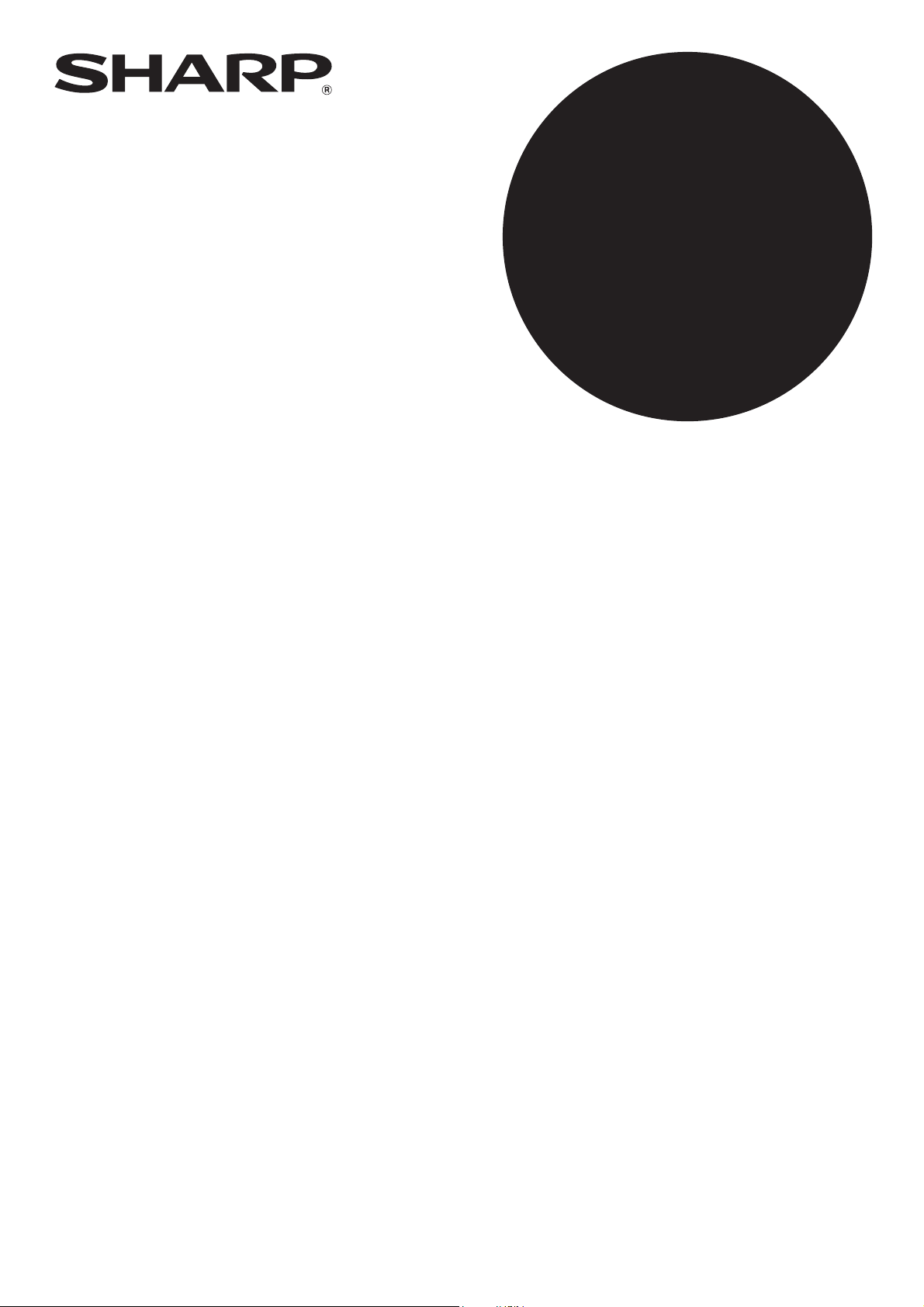
MODELO
MX-NB12
KIT DE EXPANSÃO DE REDE
MANUAL DO UTILIZADOR
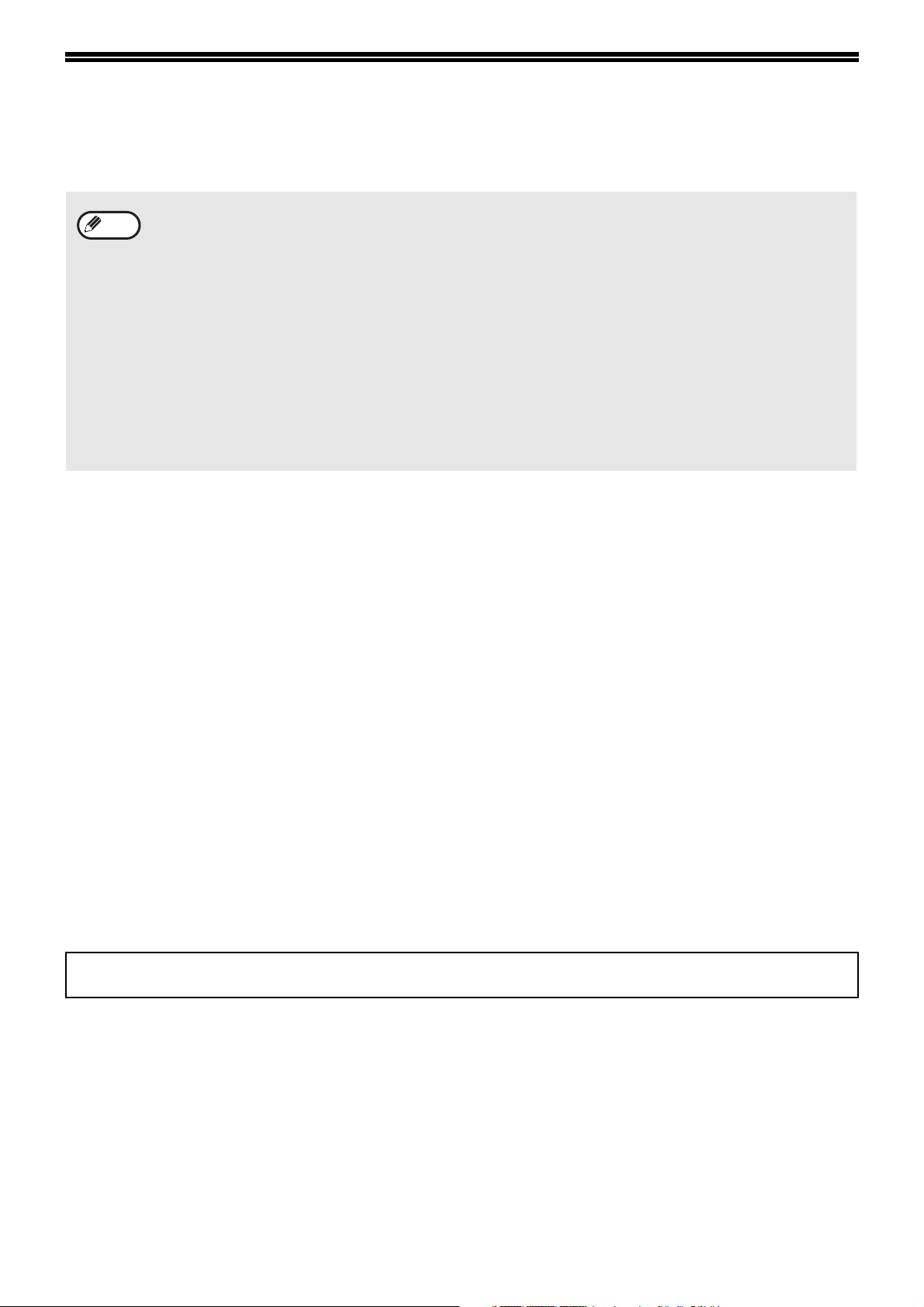
INTRODUÇÃO
O kit opcional de expansão de rede (MX-NB12) permite que a máquina seja utilizada como uma impressora de rede
e como um scanner de rede.
• Este manual refere-se ao sistema multifuncional digital, equipado com a função de rede, como "a máquina".
Nota
Garantia
Ainda que tenham sido feitos todos os esforços para que este Manual do Utilizador seja tão preciso e útil quanto
possível, a SHARP Corporation não faz qualquer garantia em relação ao seu conteúdo. Todas as informações aqui
contidas são sujeitas a alteração sem aviso. A SHARP não se responsabiliza por qualquer perdas ou danos, diretos
ou indiretos, que possam resultar ou estejam relacionados com o uso deste Manual do Utilizador.
• Este manual explica apenas as funcionalidades que podem ser utilizadas quando o kit opcional de expansão
de rede está instalado. Para informações sobre carregamento do papel, substituição dos cartuchos de toner,
desencravar papel, manuseamento de dispositivos periféricos, e outras informações relacionadas com a
impressora, consulte o Manual do Utilizador da máquina.
• As predefinições da máquina e as predefinições da função de impressão podem ser alteradas usando as
definições do sistema. Para obter mais informações, consulte o Manual do Utilizador da máquina.
• As explicações neste manual assumem que a pessoa que vai instalar o produto e os seus utilizadores
possuem conhecimento do funcionamento do Microsoft Windows.
Para obter informações sobre o sistema operativo, por favor consultar o manual do seu sistema operativo ou a
•
Ajuda online.
•
As explicações dos ecrãs e procedimentos deste manual são para o Windows Vista® em ambiente Windows®. Os
ecrãs podem variar noutras versões de sistemas operativos.
• Quando aparecer "AR-XXXX" neste manual, substitua o nome do seu modelo.
• As explicações neste manual são baseadas na versão norte americana do software. As versões para outros
países e regiões poderão variar ligeiramente da versão norte americana.
Reconhecimento de marcas comerciais
• Sharpdesk uma marca comercial da Sharp Corporation.
•Microsoft
Windows Vista
Corporation nos EUA e outros países.
• Adobe, o logo Adobe, Acrobat, o logo Adobe PDF, e Reader são marcas registadas ou marcas comerciais da
Adobe Systems Incorporated nos Estados Unidos e outros países.
• Netscape Navigator é uma marca comercial da Netscape Communications Corporation.
• PCL é uma marca comercial da Hewlett-Packard Company.
• Todas as outras marcas comerciais e direitos de autor são propriedade dos respetivos donos.
®
, Windows®, Windows® 2000, Windows® XP, Windows Server® 2003, Windows Server® 2008,
®
, Windows® 7 e Internet Explorer® são marcas registadas ou marcas comerciais da Microsoft
LICENÇA DE SOFTWARE
O LICENÇA DE SOFTWARE aparecerá quando instalar o software a partir do CD-ROM. Ao usar todo ou qualquer
parte do software do CD-ROM ou da máquina, o utilizador aceita ficar vinculado pelos termos do LICENÇA DE
SOFTWARE.
Os ecrãs de visualização, as mensagens e os nomes indicados no manual, podem ser diferentes dos que serão
visualizados na máquina, devido a melhoramentos e alterações do produto.
- 2 -
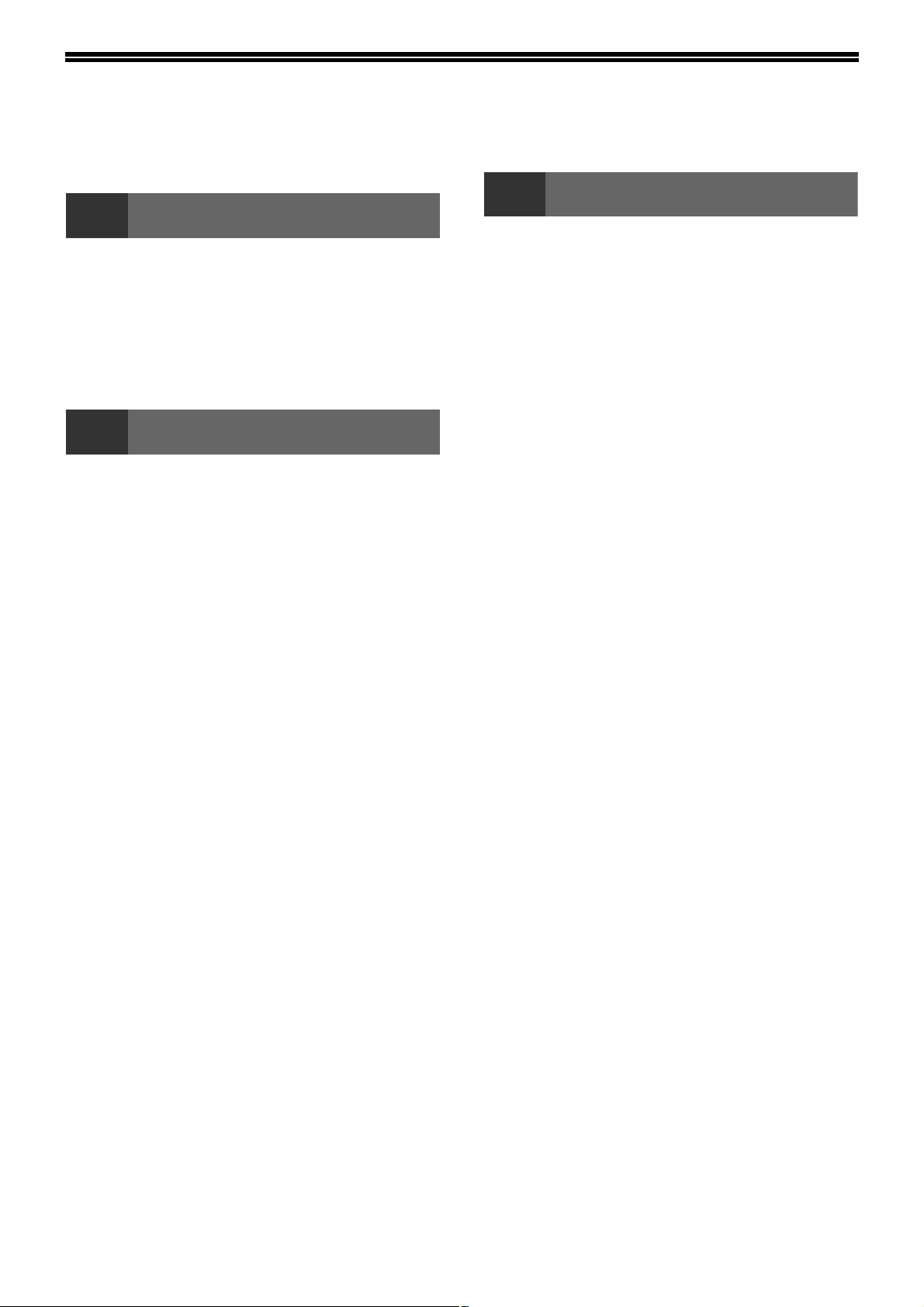
ÍNDICE
INTRODUÇÃO .................................................. 2
1
CD-ROMS E SOFTWARE ................................ 5
● CD-ROMS NO KIT DE EXPANSÃO DE
● REQUISITOS DE SISTEMA ............................6
DEFINIÇÕES DO SISTEMA PARA O KIT DE
EXPANSÃO DE REDE ..................................... 7
2
DEFINIR O ENDEREÇO IP DA MÁQUINA
POR DEFINIÇÕES DO SISTEMA .................... 8
● ATIVAR/DESATIVAR DHCP ...........................8
● DEFINIR AUTOMATICAMENTE O
● DEFINIR/ALTERAR MANUALMENTE O
INSTALAR O SOFTWARE............................. 10
● USAR A MÁQUINA COM UMA LIGAÇÃO
● LIGAÇÃO DE UM CABO USB .......................12
● UTILIZAR A MÁQUINA COMO UMA
● PARTILHAR A IMPRESSORA USANDO A
● INSTALAR O PRINTER STATUS
CONFIGURAR O CONTROLADOR DA
IMPRESSORA ................................................ 18
ANTES DA INSTALAÇÃO
REDE ...............................................................5
CONFIGURAÇÃO
ENDEREÇO IP ................................................8
ENDEREÇO IP ................................................9
USB................................................................10
IMPRESSORA DE REDE..............................13
REDE WINDOWS..........................................15
MONITOR ......................................................17
3
IMPRESSÃO BÁSICA .....................................19
ABRIR O CONTROLADOR DA IMPRESSORA
A PARTIR DO BOTÃO "Iniciar".....................21
DEFINIÇÕES DO CONTROLADOR DA
IMPRESSORA .................................................22
IMPRESSÃO FRENTE E VERSO (APENAS
PARA MODELOS QUE SUPORTEM ESTA
OPÇÃO)...........................................................23
● ESTILO PANFLETO ..................................... 24
IMPRIMIR DIVERSAS IMAGENS NUMA
PÁGINA ...........................................................25
ADEQUAR A IMAGEM IMPRESSA AO
PAPEL .............................................................26
RODAR A IMAGEM A IMPRIMIR EM 180
GRAUS ............................................................27
CRIAR OVERLAYS PARA DADOS DE
IMPRESSÃO....................................................28
● CRIAR UM FICHEIRO DE OVERLAY .......... 28
● IMPRIMIR COM UM FICHEIRO DE
IMPRIMIR A PÁGINA DE CAPA DIANTEIRA EM
PAPEL DIFERENTE ........................................29
ADICIONAR INSERÇÕES AO IMPRIMIR.......30
IMPRIMIR UMA MARCA D'ÁGUA ..................31
● COMO IMPRIMIR UMA MARCA D'ÁGUA.... 31
IMPRIMIR TEXTO E LINHAS A PRETO.........32
● IMPRIMIR TEXTO A PRETO........................ 32
● IMPRIMIR LINHAS E GRÁFICOS DE
GUARDAR DEFINIÇÕES DE IMPRESSÃO
USADAS FREQUENTEMENTE ......................33
● GUARDAR DEFINIÇÕES NO MOMENTO DA
FUNÇÕES DA IMPRESSORA
OVERLAY ..................................................... 28
VETORES A PRETO .................................... 32
IMPRESSÃO................................................. 33
- 3 -
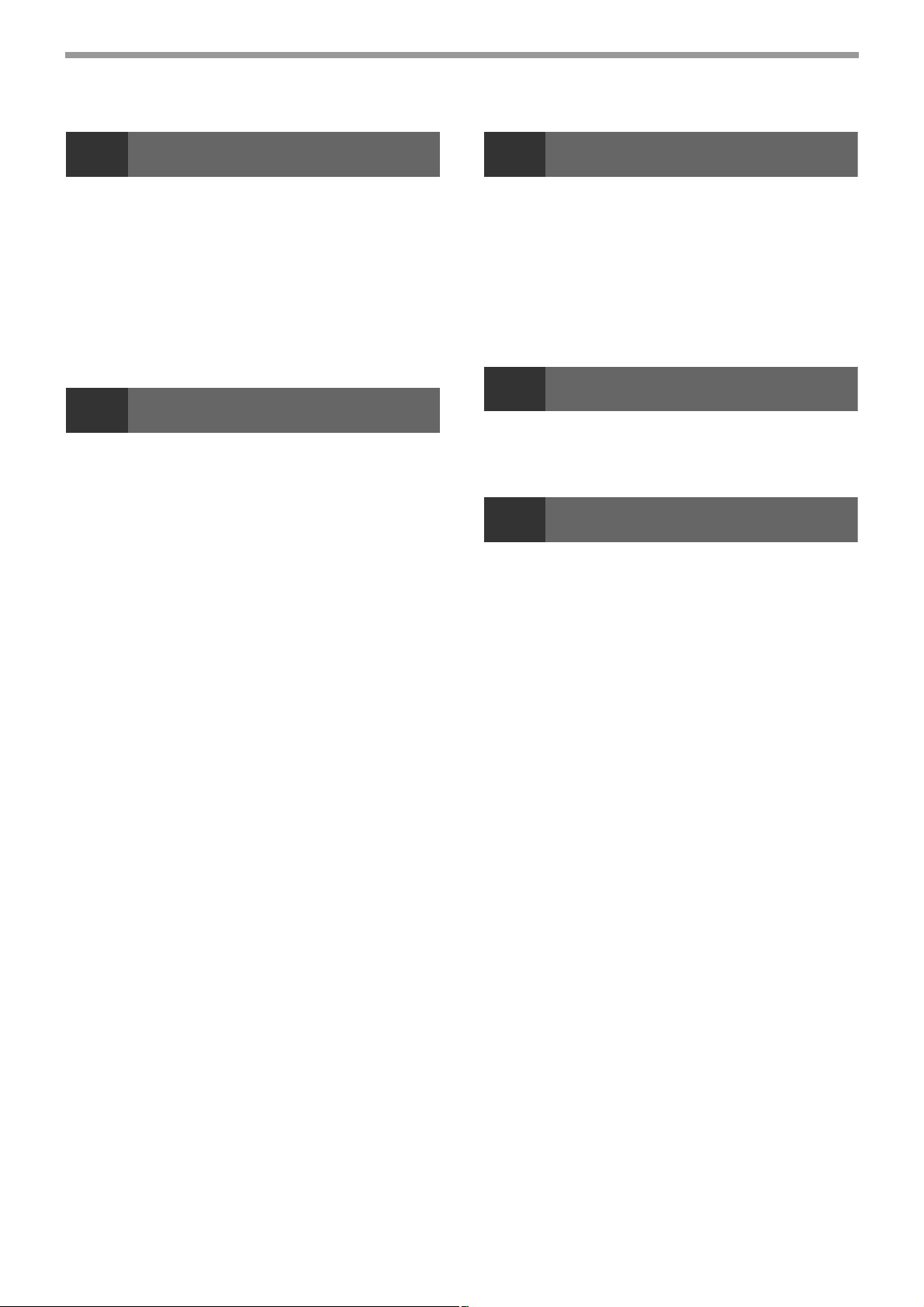
4
PRINTER STATUS MONITOR
6
FUNÇÕES DO SCANNER
PRINTER STATUS MONITOR ....................... 34
● ANTES DE USAR O PRINTER STATUS
MONITOR ......................................................34
USAR OS PRINTER STATUS MONITOR...... 35
● ALTERAR AS DEFINIÇÕES PRINTER
STATUS MONITOR.......................................35
● VERIFICAR O ESTADO DA
IMPRESSORA ...............................................36
5
SOBRE AS PÁGINAS WEB ........................... 37
● COMO ACEDER À PÁGINA WEB E
ALTERAR/VERIFICAR O ENDEREÇO IP NA
PÁGINA WEB ................................................. 38
SOBRE AS PÁGINAS WEB
(PARA UTILIZADORES) ................................ 39
CONFIGURAR AS DEFINIÇÕES DE
CONDIÇÕES DA IMPRESSORA ................... 40
● COMO CONFIGURAR AS DEFINIÇÕES......40
● MENU DE DEFINIÇÃO DE CONDIÇÕES
● DEFINIÇÕES DE CONDIÇÃO DA
SOBRE AS PÁGINAS WEB
(PARA O ADMINISTRADOR)......................... 43
PROTEGER INFORMAÇÃO PROGRAMADA
NA PÁGINA WEB ([Palavras-passe])........... 44
FUNÇÕES WEB NA MÁQUINA
VISUALIZAR A AJUDA..................................37
DA IMPRESSORA .........................................41
IMPRESSORA ...............................................41
SOBRE AS FUNÇÕES DO SCANNER...........49
LEITURA DE MEMÓRIA USB.........................51
● DEFINIÇÕES BÁSICAS PARALEITURA DE
MEMÓRIA USB
(PARA O ADMINISTRADOR) ....................... 51
● UTILIZAR A FUNÇÃO LEITURA DE
MEMÓRIA USB ............................................ 52
7
RESOLUÇÃO DE PROBLEMAS ....................54
REMOVER O SOFTWARE..............................57
8
KIT DE EXPANSÃO DE REDE
ESPECIFICAÇÕES..........................................58
ESPECIFICAÇÕES DA IMPRESSORA ..........58
ESPECIFICAÇÕES DO SCANNER ................59
● LEITURA DE MEMÓRIA USB ...................... 59
● DIGITALIZAÇÃO TWAIN/BUTTON
ESPECIFICAÇÕES DO CONTROLADOR DA
IMPRESSORA .................................................60
RESOLUÇÃO DE PROBLEMAS
ESPECIFICAÇÕES
MANAGER.................................................... 59
DEFINIÇÕES DE ADMINISTRADOR ............. 45
● CONFIGURAR UMA DEFINIÇÃO NAS
DEFINIÇÕES DO ADMINISTRADOR ...........45
● DEFINIÇÕES DE ADMINISTRADOR............46
DEFINIÇÕES DE ESTADO E AVISOS DE
E-MAIL ............................................................ 47
● CONFIGURAÇÃO DE INFORMAÇÃO ..........47
● SMTP CONFIGURAÇÃO...............................47
● CONFIGURAÇÃO DA MENSAGEM DE
ESTADO ........................................................48
● CONFIGURAÇÃO DA MENSAGEM DE
AVISO ............................................................48
- 4 -
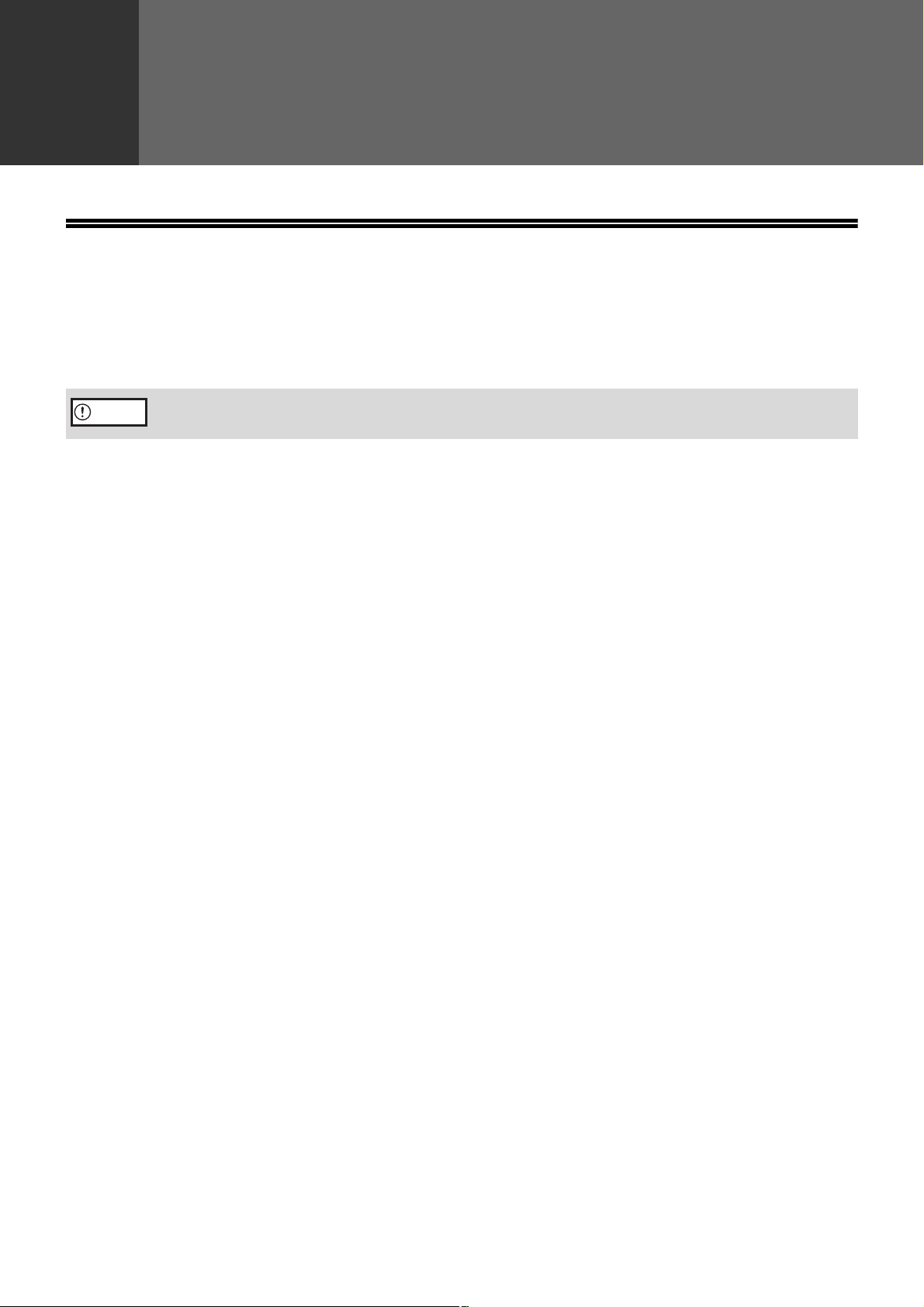
1
CD-ROMS E SOFTWARE
CD-ROMS NO KIT DE EXPANSÃO DE REDE
O kit de expansão de rede contém os dois CD-ROMs seguintes: "Software CD-ROM" e "Sharpdesk".
ANTES DA INSTALAÇÃO
Aviso
"Software CD-ROM"
O "Software CD-ROM" contém os seguintes programas:
Software para Windows
• Controlador de impressora
Estes permitem que a máquina seja usada como uma impressora.
- Controlador de impressora PCL6
A máquina suporta as linguagens de controlo de impressora Hewlett-Packard PCL6.
• Controlador de scanner
O controlador de scanner permite-lhe utilizar a função de digitalização da máquina com aplicações em
conformidade com TWAIN e WIA.
• Printer Status Monitor
Isto permite-lhe verificar o estado da impressora de rede no ecrã do seu computador.
• Button Manager
Button Manager permite-lhe utilizar os menus do scanner na máquina para digitalizar um documento.
"Sharpdesk" CD-ROM (para Windows)
Sharpdesk é um aplicativo de gestão de documentos de área de trabalho que torna fácil iniciar aplicativos e
ficheiros de documentos e imagens.
O Printer Status Monitor no "Software CD-ROM" não pode ser usado quando a máquina
estiver ligada ao seu computador por um USB.
- 5 -
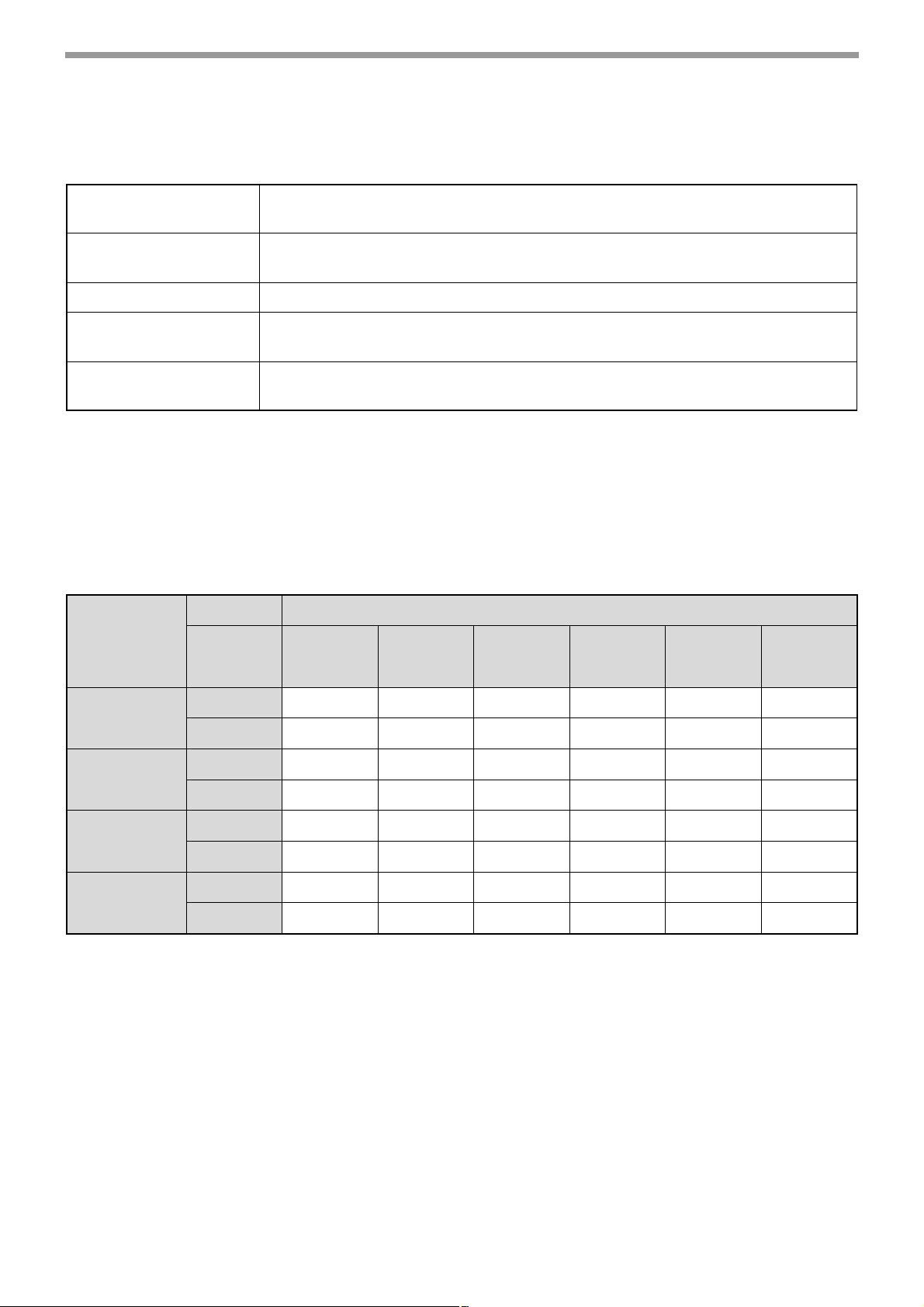
ANTES DA INSTALAÇÃO
REQUISITOS DE SISTEMA
Antes de instalar o software descrito neste manual, verifique se o seu computador satisfaz os seguintes requisitos.
Tipo de computador Computador IBM PC/AT ou compatível equipado com capacidade USB 2.0*1 ou
interface LAN 10Base-T/100Base-TX
Sistema operativo*2*3*
Ecrã
Espaço livre do disco
rígido
Outros requisitos de
hardware
*1 Compatível com modelos com Windows 2000 Professional, Windows XP Professional/Home Edition, Windows Vista ou
Windows 7 pré-instalado equipados com uma interface USB como padrão.
*2 Impressão não disponível em modo MS-DOS.
3
A máquina não suporta impressão a partir de um ambiente Macintosh.
*
4
São necessários direitos de administrador para instalar o software através do instalador.
*
4
Windows 2000 Professional, Windows XP, Windows Server 2003, Windows Vista,
Windows Server 2008, Windows 7
Resolução 1024 × 768 e cor de 16 bits ou superior recomendado.
100 MB ou mais
Um ambiente no qual qualquer dos sistemas operativos mencionados acima possa
funcionar plenamente
Ambiente de instalação e software utilizável
A tabela seguinte mostra os controladores e software que podem ser instalados para cada versão de Windows e o
método de ligação da interface.
Sistema operativo
Cabo
Windows
2000
XP Vista 7
Server
2003
Server
2008
Controlador
de impressora
MFP
Controlador
do scanner
MFP
Button
Manager
Printer
Status
Monitor
USB SimSimSimSimN/DN/D
LAN SimSimSimSimSimSim
USB SimSimSimSimN/DN/D
LAN N/D N/D N/D N/D N/D N/D
USB SimSimSimSimN/DN/D
LAN N/D N/D N/D N/D N/D N/D
USB N/D N/D N/D N/D N/D N/D
LAN SimSimSimSimSimSim
- 6 -
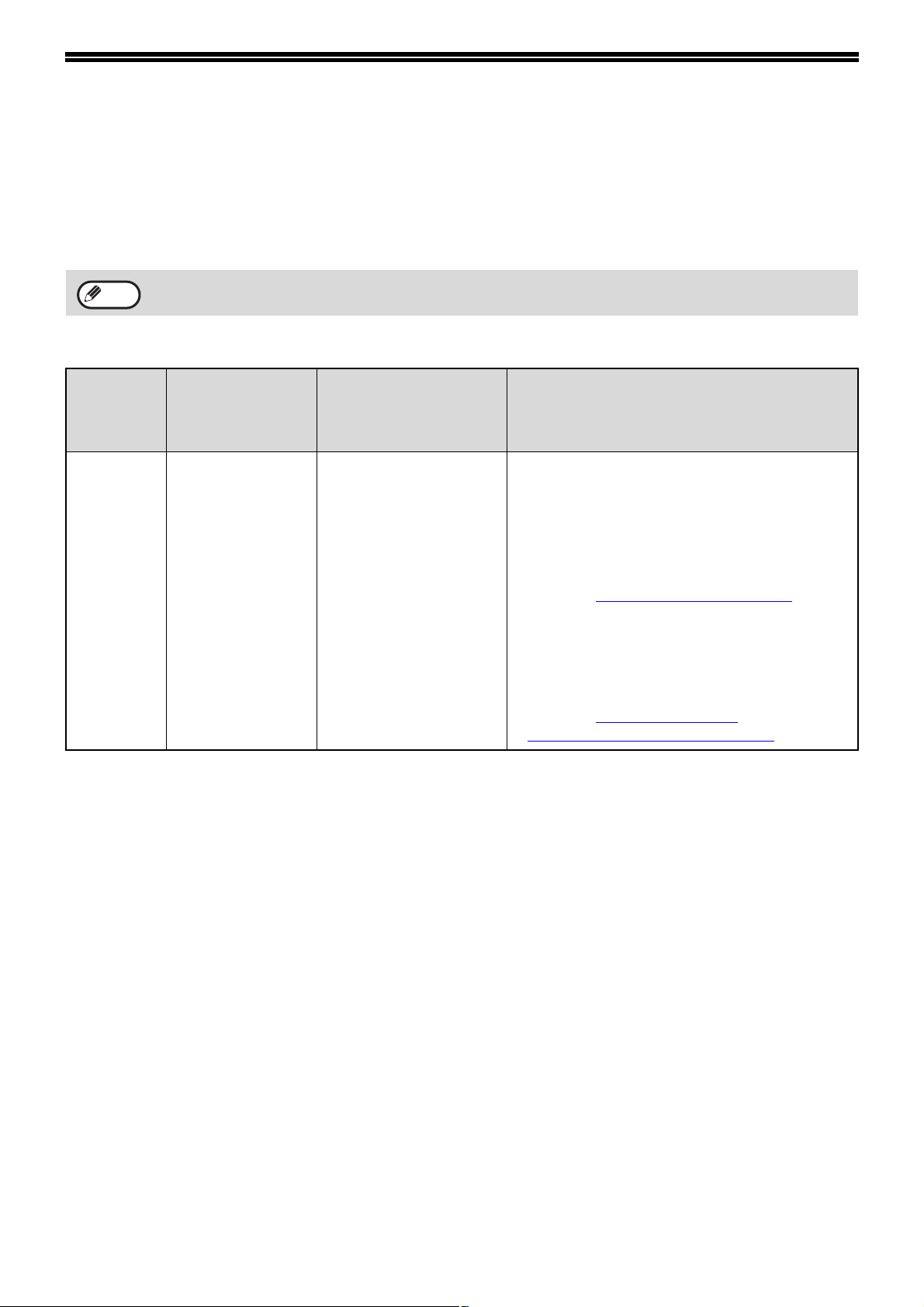
DEFINIÇÕES DO SISTEMA PARA O KIT DE EXPANSÃO DE REDE
Quando o kit de expansão de rede é instalado na máquina, são adicionados os seguintes programas às definições
do sistema.
O endereço IP e outras definições de rede são configurados usando estas definições de sistema.
Nota
O procedimento para selecionar uma definição de sistema é explicado em "SELECIONAR UMA DEFINIÇÃO
PARA A DEFINIÇÃO DO SISTEMA" no Manual do Utilizador da máquina.
Definições adicionais do sistema
Códigos de definição
Número do
programa
37 DEFINIÇÕES DE
Nome do
programa
ENDEREÇO IP
(as predefinições de
origem aparecem a
negrito)
1:
ATIVAR DHCP
-SIM
-NÃO
DEFINIÇÃO DE
ENDEREÇO IP
- ENDEREÇO IP
- MÁSCARA SUBNET
- GATEWAY PRÉ-DEF
Explicação
• Se "SIM" estiver selecionado (predefinição de
origem) e a máquina estiver ligada a uma rede
TCP/IP, o endereço IP será automaticamente
adquirido. Esta é predefinição de origem.
Se atribuir manualmente um endereço IP,
selecione "NÃO".
Para informações sobre o processo detalhado,
consulte "ATIVAR/DESATIVAR DHCP
• Este programa é usado para definir o endereço
IP (endereço IP, máscara subnet, e gateway)
da máquina quando é usado o protocolo
TCP/IP na rede.
Para informações sobre o processo detalhado,
consulte "DEFINIR/ALTERAR
MANUALMENTE O ENDEREÇO IP" (p.9).
" (p.8).
- 7 -
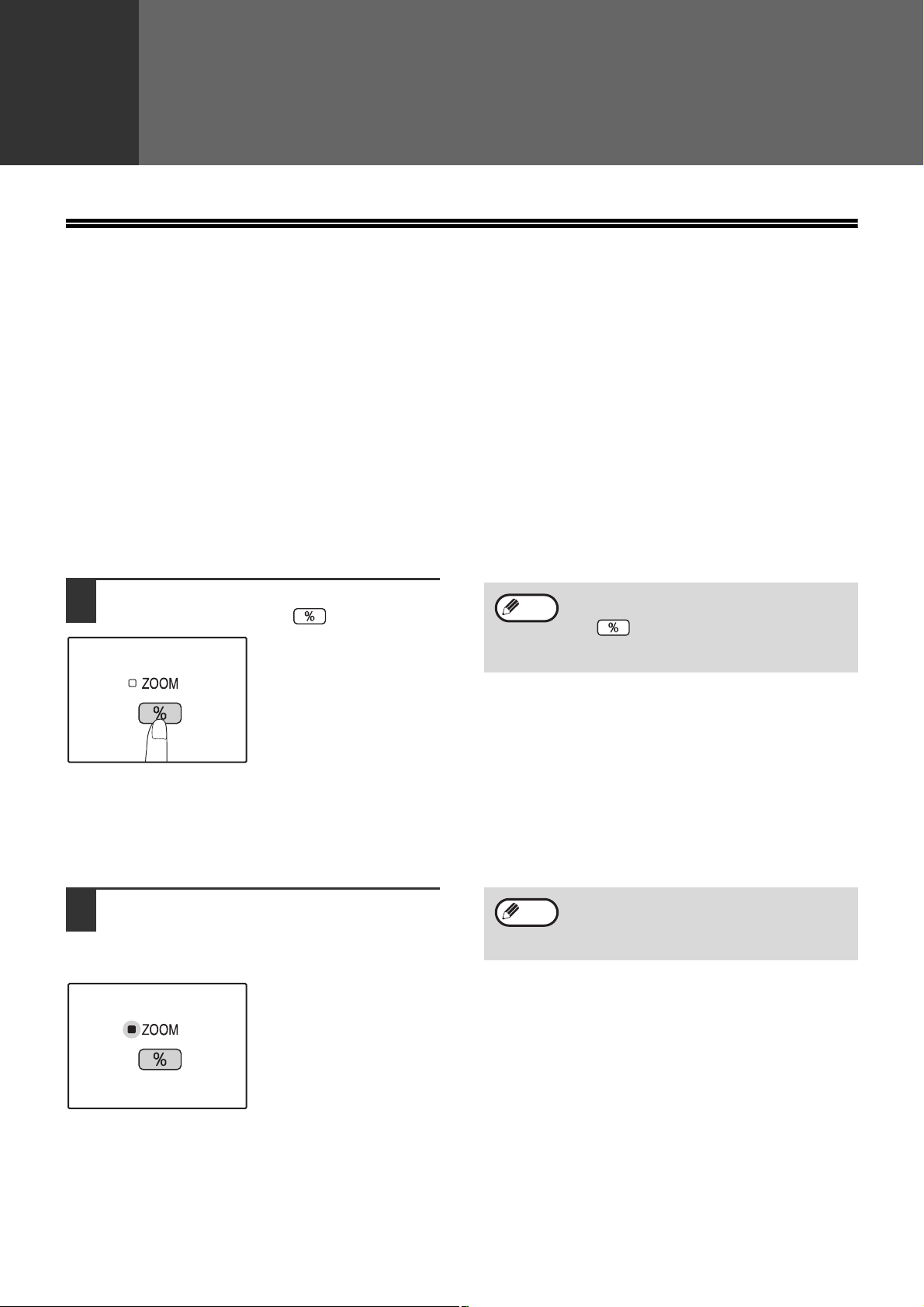
2
CONFIGURAÇÃO
DEFINIR O ENDEREÇO IP DA MÁQUINA POR DEFINIÇÕES DO SISTEMA
Para definir o endereço IP da máquina, execute o programa número (37) nas definições do sistema (p.7).
O procedimento para selecionar uma definição de sistema é explicado em "SELECIONAR UMA DEFINIÇÃO PARA
A DEFINIÇÃO DO SISTEMA" no Manual do Utilizador da máquina.
ATIVAR/DESATIVAR DHCP
Use esta definição para obter automaticamente o endereço IP usando DHCP (Dynamic Host Configuration
Protocol). Quando esta definição é ativada, não é necessário introduzir manualmente um endereço IP.
Premir a tecla [Visualização da
1
proporção de cópia] ( ).
Nota
• Cada vez que é premida a tecla
[Visualização da proporção de cópia]
( ) é ativado ou desativado o DHCP.
• DHCP é ativado por predefinição de
origem.
DEFINIR AUTOMATICAMENTE O ENDEREÇO IP
Quando o DHCP é definido em ligado, defina o endereço IP da máquina pela operação seguinte.
Desligue e volte a ligar a máquina.
1
O endereço IP da máquina será detetado e
definido.
Nota
Se o DHCP for usado, o endereço IP
atribuído à máquina pode ser alterado
automaticamente. Se o endereço IP for
alterado, não será possível imprimir.
Quando o indicador ZOOM estiver aceso:
DHCP está ativado.
Quando o indicador ZOOM estiver apagado:
DHCP está desativado.
- 8 -
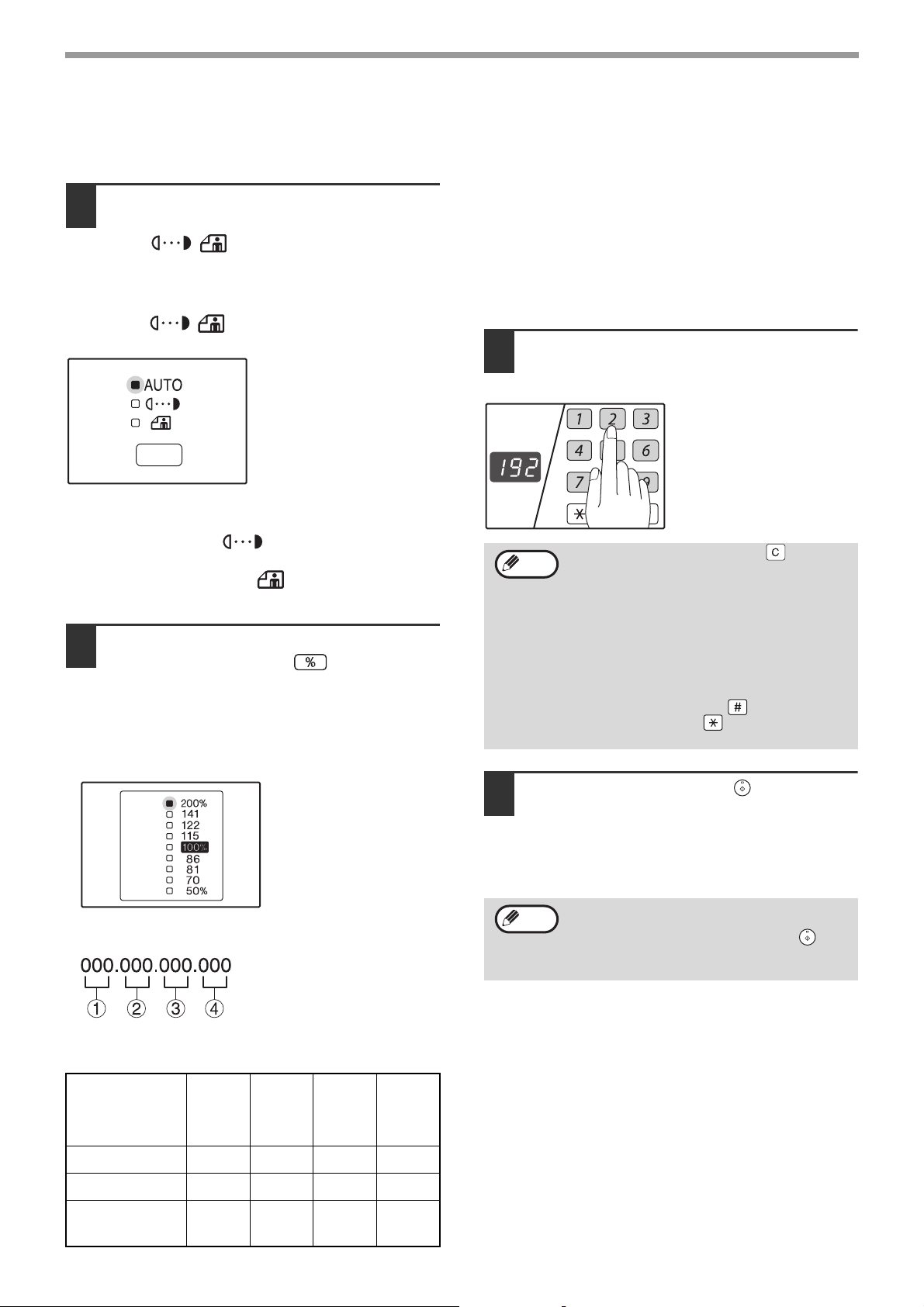
CONFIGURAÇÃO
DEFINIR/ALTERAR MANUALMENTE O ENDEREÇO IP
Execute o seguinte procedimento para usar um endereço IP fixo.
Pressione a tecla
1
[AUTOMÁTICA/MANUAL/FOTOGRAFIA]
( / / ) para selecionar um
AUTO
item a definir.
Cada pressão da tecla
[AUTOMÁTICA/MANUAL/FOTOGRAFIA]
( / / ) comuta o item a selecionar.
AUTO
O indicador do item selecionado acende.
Só é possível introduzir os
números quando o
indicador para o item a
definir estiver aceso.
Quando "AUTOMÁTICA" ( ) estiver aceso:
Introduza o endereço IP.
Quando "MANUAL" ( ) estiver aceso:
Introduza a máscara subnet.
Quando "FOTOGRAFIA" ( ) estiver aceso:
Introduza a gateway pré-definida.
Pressione a tecla [Visualização da
2
AUTO
proporção de cópia] ( ) para
desligar o indicador ZOOM.
O indicador PROPORÇÃO PREDEFINIDA que
está atribuído aos dígitos a serem introduzidos
acende.
Quando o indicador "200%" estiver aceso:
Introduza os três dígitos para
Quando o indicador "141" estiver aceso:
Introduza os três dígitos para
Quando o indicador "122" estiver aceso:
Introduza os três dígitos para
Quando o indicador "115" estiver aceso:
Introduza os três dígitos para
Introduza o endereço desejado com
3
➀ no endereço.
➁ no endereço.
➂ no endereço.
➃ no endereço.
as teclas numéricas.
Os números introduzidos aparecem no ecrã.
Nota
• Prima a tecla [CANCELAR]( ) para
apagar os três dígitos presentemente
introduzidos.
• Não é possível alterar o endereço IP se o
DHCP estiver ativado.
• Quando o DHCP estiver ativado, o ecrã
exibe o endereço IP obtido
automaticamente.
• Aparece "- - -" no ecrã se não for possível
reconhecer o endereço IP.
• A tecla [READ-END] ( ) e a tecla
Apagar auditoria ( ) ( ) não
podem ser usadas.
ACC.#-C
Números disponíveis para o endereço IP (A
pré-definição para cada dígito é "000".)
cdef
Item
Endereço IP 0-223 0-255 0-255 0-255
Máscara Subnet 0-255 0-255 0-255 0-255
Gateway
pré-definida
(Primeiro
dígito)
0-223 0-255 0-255 0-255
(Segundo
dígito)
(Terceiro
dígito)
(Quarto
dígito)
Prima a tecla [INICIAR] ( ) para
4
corrigir os números introduzidos.
Os números introduzidos serão corrigidos e o
indicador para os três dígitos seguintes acende.
Repita os passos 2 a 5 para introduzir o
endereço completo.
Nota
Se os dígitos introduzidos não estiverem
disponíveis, o erro é indicado por um som
depois de premir a tecla [INICIAR] ( ) e
número de 3 dígitos máximo disponível
aparece no ecrã.
- 9 -

INSTALAR O SOFTWARE
• Se precisar de usar um método de ligação diferente após instalar o software utilizando um USB ou uma
Nota
USAR A MÁQUINA COM UMA LIGAÇÃO USB
ligação de rede, deverá primeiro desinstalar o software e depois instalá-lo usando o novo método de ligação.
• Nas explicações seguintes assume-se que o rato está configurado para uso com a mão direita.
• A funcionalidade do scanner só funciona usando um cabo USB.
• Se aparecer uma mensagem de erro, siga as instruções no ecrã para resolver o problema. Depois de o
problema ser resolvido, o procedimento de instalação é retomado. Dependendo do problema, pode ser
necessário clicar no botão "Cancelar" para sair do instalador. Nesse caso, volte a instalar o software a partir
do princípio depois de resolver o problema.
O cabo USB não deve estar ligado à
1
máquina. Certifique-se de que o cabo
não está ligado antes de prosseguir.
Se o cabo estiver ligado, aparece uma janela
Plug and Play. Se isto acontecer, clique no botão
"Cancelar" para fechar a janela e desligar o cabo.
Nota
Insira o "CD-ROM de software" na
2
unidade do CD-ROM do computador.
Clique no botão "Iniciar", clique em
3
"Computador" e, em seguida, clique
duas vezes no ícone do CD-ROM ( ).
• Em Windows XP, clique no botão "iniciar",
• Em Windows 2000, clique duas vezes em "O
A ligação do cabo dá-se no passo 12.
clique em "O meu computador" e, em seguida,
clique duas vezes no ícone do CD-ROM.
meu computador" e, em seguida, clique duas
vezes no ícone do CD-ROM.
Leia a mensagem na janela
6
"Bem-vindo" e clique no botão
"Seguinte".
Para instalar o software completo,
7
clique no botão "Padrão" do menu
"Ligado a este computador" e avance
para o passo 12.
Para instalar os pacotes específicos,
clique no botão "Personalizado" e
avance para o passo seguinte.
Clique duas vezes no ícone
4
"Configuração" ( ).
• Em Windows 7, se surgir um ecrã de
mensagem a solicitar confirmação, clique em
"Sim".
• Em Windows Vista, se surgir um ecrã de
mensagem a solicitar confirmação, clique em
"Permitir".
Surge a janela "LICENÇA DE
5
SOFTWARE". Certifique-se de que
compreende o conteúdo do acordo de
licença e, em seguida, clique no botão
"Sim".
Nota
Pode mostrar o "LICENÇA DE SOFTWARE"
num idioma diferente selecionando o idioma
desejado a partir do menu de idiomas. Para
instalar o software no idioma selecionado,
continue a instalação com esse idioma
selecionado.
- 10 -
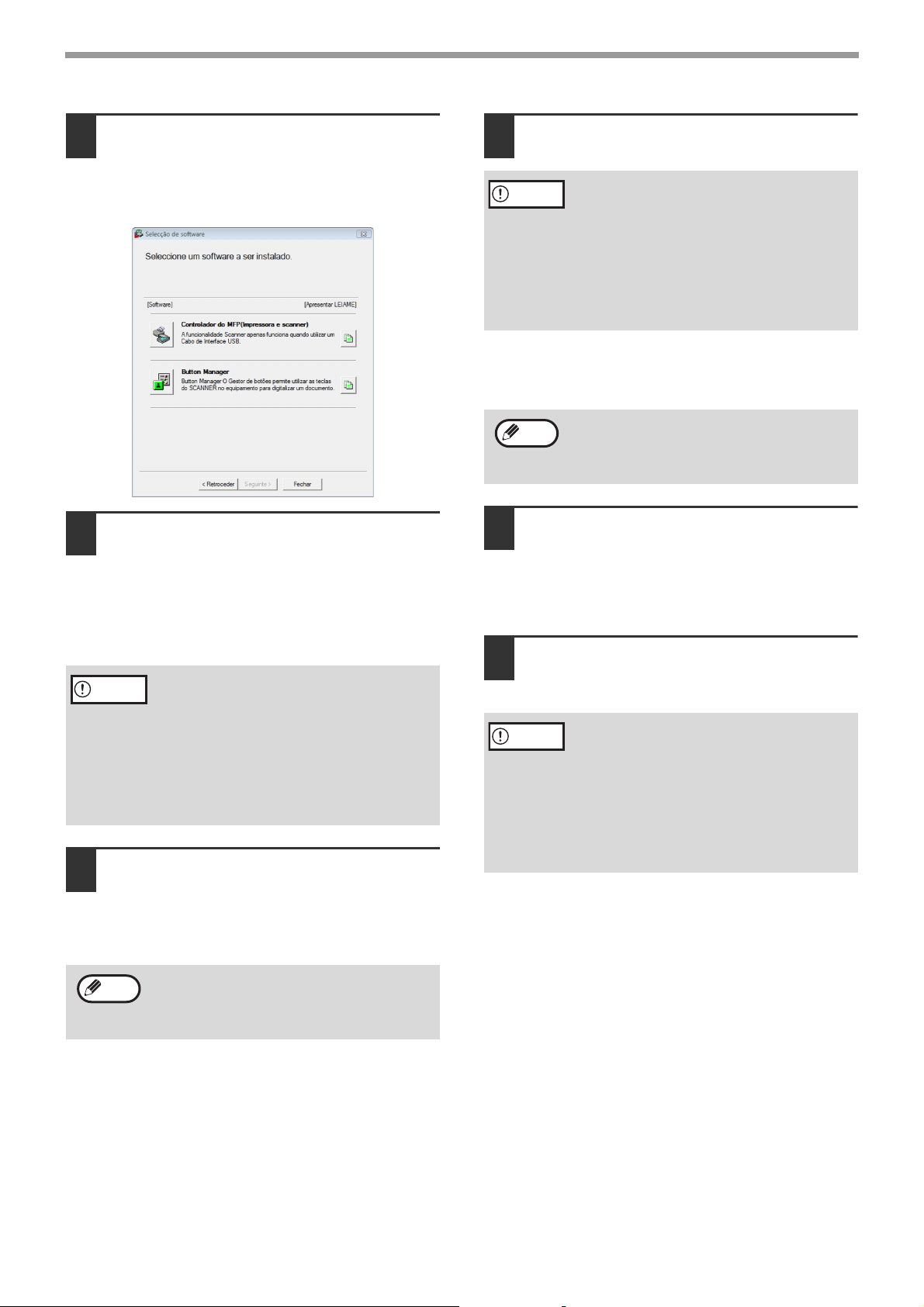
CONFIGURAÇÃO
Clique no botão "Controlador do
8
MFP".
Clique no botão "Apresentar LEIAME" para
mostrar a informação sobre os pacotes
selecionados.
Os ficheiros necessários para a
9
instalação do controlador de MFP são
copiados.
Siga as instruções no ecrã.
Quando aparecer "A instalação do software
SHARP está concluída.", clique no botão "OK".
Aviso
Irá regressar à janela do passo 8. Se
10
• Se estiver a usar o Windows Vista/7 e for
visualizada uma janela de alerta de
segurança, clique em "Instalar este
controlador na mesma".
• Se estiver a utilizar o Windows 2000/XP e
surgir uma mensagem de aviso sobre o
teste de logótipo Windows ou sobre a
assinatura digital, clique em "Continuar na
mesma" ou "Sim".
pretender instalar o Button Manager,
clique no botão "Button Manager".
Se não pretender instalar Button Manager,
avance para o passo 11.
Nota
Depois da instalação, pode aparecer uma
mensagem a pedir para reiniciar o
computador. Nesse caso, clique no botão
"Sim" para reiniciar o computador.
Quando terminar a instalação, clique
11
no botão "Fechar".
Aviso
Irá surgir uma mensagem com a instrução de
ligar a máquina ao computador. Clique no botão
"OK".
Nota
Certifique-se de que o equipamento
12
• Se estiver a usar o Windows Vista/7 e for
visualizada uma janela de alerta de
segurança, clique em "Instalar este
controlador na mesma".
• Se estiver a utilizar o Windows 2000/XP e
surgir uma mensagem de aviso sobre o
teste de logótipo Windows ou sobre a
assinatura digital, clique em "Continuar na
mesma" ou "Sim".
Depois da instalação, pode aparecer uma
mensagem a pedir para reiniciar o
computador. Nesse caso, clique no botão
"Sim" para reiniciar o computador.
está ligado à alimentação e, em
seguida, ligue o cabo USB (p.12).
O Windows irá detetar a máquina e o ecrã Plug
and Play irá aparecer.
Siga as instruções na janela de Plug
13
and Play para instalar o controlador.
Siga as instruções no ecrã.
Aviso
Esta etapa conclui a instalação do software.
Se tiver instalado Button Manager, configure Button
Manager conforme explicado no Manual do Utilizador
da máquina.
• Se estiver a usar o Windows Vista/7 e for
visualizada uma janela de alerta de
segurança, clique em "Instalar este
controlador na mesma".
• Se estiver a utilizar o Windows 2000/XP e
surgir uma mensagem de aviso sobre o
teste de logótipo Windows ou sobre a
assinatura digital, clique em "Continuar na
mesma" ou "Sim".
- 11 -
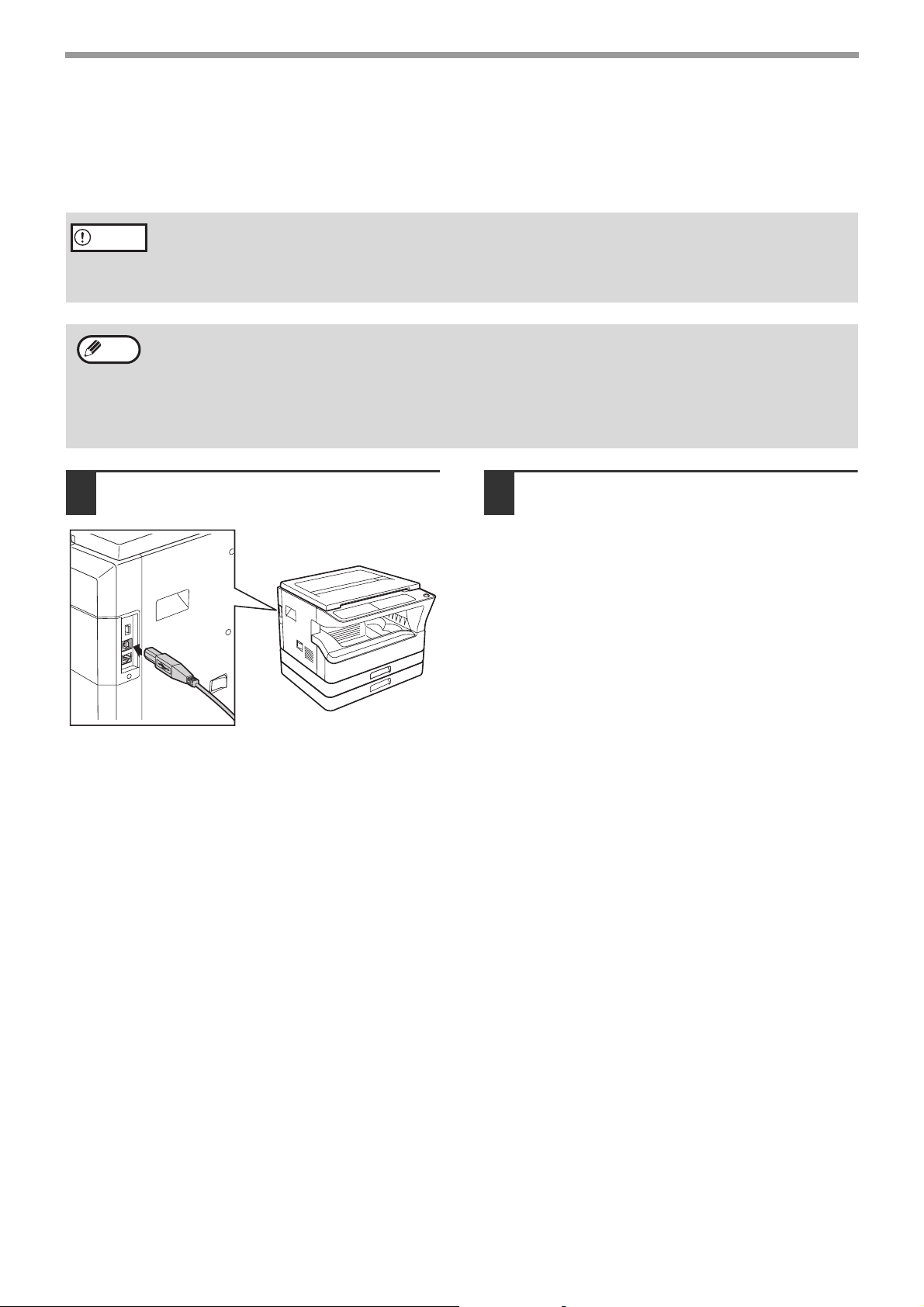
CONFIGURAÇÃO
LIGAÇÃO DE UM CABO USB
Siga o procedimento descrito abaixo para ligar a máquina ao computador.
O cabo USB para ligar a máquina ao computador não vem incluído com a máquina. Deve adquirir o cabo
apropriado para o computador.
• USB está disponível com um computador compatível com PC/AT equipado de origem com USB e com
Aviso
Nota
pré-instalação de Windows 2000 Professional, Windows XP Professional, Windows XP Home Edition,
Windows Vista, ou Windows 7.
• Não ligue o cabo USB antes de instalar o controlador do MFP. O cabo USB deve ser ligado durante a
instalação do controlador do MFP.
• Se pretender ligar a máquina utilizando uma porta USB 2.0 do computador, adquira um cabo USB que
suporte USB 2.0.
• Mesmo quando é utilizado o controlador Microsoft USB 2.0, pode não ser possível obter a velocidade total de
USB 2.0 se for utilizada uma placa do PC que suporte USB 2.0. Para obter o controlador mais recente (que
pode permitir uma velocidade superior), contacte o fabricante da placa do PC.
• A ligação também é possível através da utilização de uma porta USB 1.1 no seu computador. Contudo, as
especificações serão especificações USB 1.1 (Velocidade Máxima).
Coloque o cabo na ficha USB da
1
máquina.
Insira a outra extremidade do cabo na
2
porta USB do computador.
- 12 -
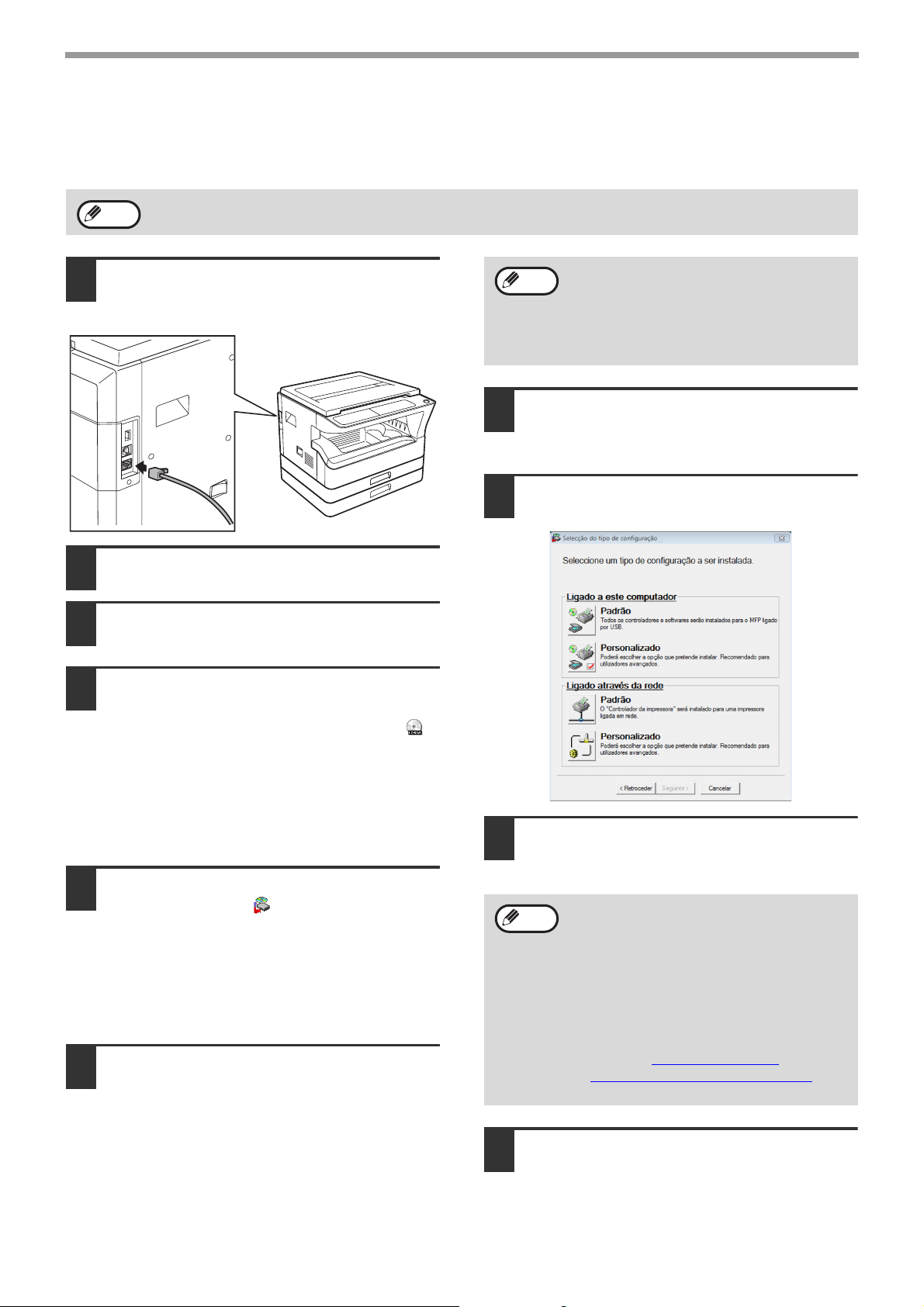
CONFIGURAÇÃO
UTILIZAR A MÁQUINA COMO UMA IMPRESSORA DE REDE
Nota
Coloque o cabo LAN na ficha LAN da
1
Cabos de interface para ligar a máquina ao computador não são incluídos com a máquina. Deve adquirir o cabo
apropriado para o computador.
máquina.
Use um cabo de rede blindado.
Ligue a máquina.
2
Insira o "CD-ROM de software" na
3
unidade do CD-ROM do computador.
Nota
Leia a mensagem na janela
7
Pode mostrar o "LICENÇA DE SOFTWARE"
num idioma diferente selecionando o idioma
desejado a partir do menu de idiomas. Para
instalar o software no idioma selecionado,
continue a instalação com esse idioma
selecionado.
"Bem-vindo" e clique no botão
"Seguinte".
Clique no botão "Padrão" do menu
8
"Ligado através da rede".
Clique no botão "Iniciar", clique em
4
"Computador" e, em seguida, clique
duas vezes no ícone do CD-ROM ( ).
• Em Windows XP, clique no botão "iniciar",
clique em "O meu computador" e, em seguida,
clique duas vezes no ícone do "CD-ROM".
• Em Windows 2000, clique duas vezes em "O
meu computador" e, em seguida, clique duas
vezes no ícone do CD-ROM.
Clique duas vezes no ícone
5
"Configuração" ( ).
• Em Windows 7, se surgir um ecrã de
mensagem solicitando a sua confirmação,
clique em "Sim".
• Em Windows Vista, se surgir um ecrã de
mensagem a solicitar confirmação, clique em
"Permitir".
Surge a janela "LICENÇA DE
6
SOFTWARE". Certifique-se de que
compreende o conteúdo do acordo de
licença e, em seguida, clique no botão
"Sim".
São detetadas as impressoras ligadas
9
à rede. Selecione a máquina e clique
no botão "Seguinte".
Nota
Aparece uma janela de confirmação.
10
• Se a máquina não for encontrada,
verifique se a máquina está ligada à
alimentação e se está ligada à rede, e
depois clique no botão [Nova procura].
• Também pode clicar no botão [Especificar
condição] e procurar a máquina
introduzindo o nome da máquina (nome
de hóspede) ou endereço IP.
Para verificar o endereço IP da máquina,
consulte "DEFINIR/ALTERAR
MANUALMENTE O ENDEREÇO IP"
(p.9).
Verifique o conteúdo e depois clique
no botão "Seguinte".
- 13 -
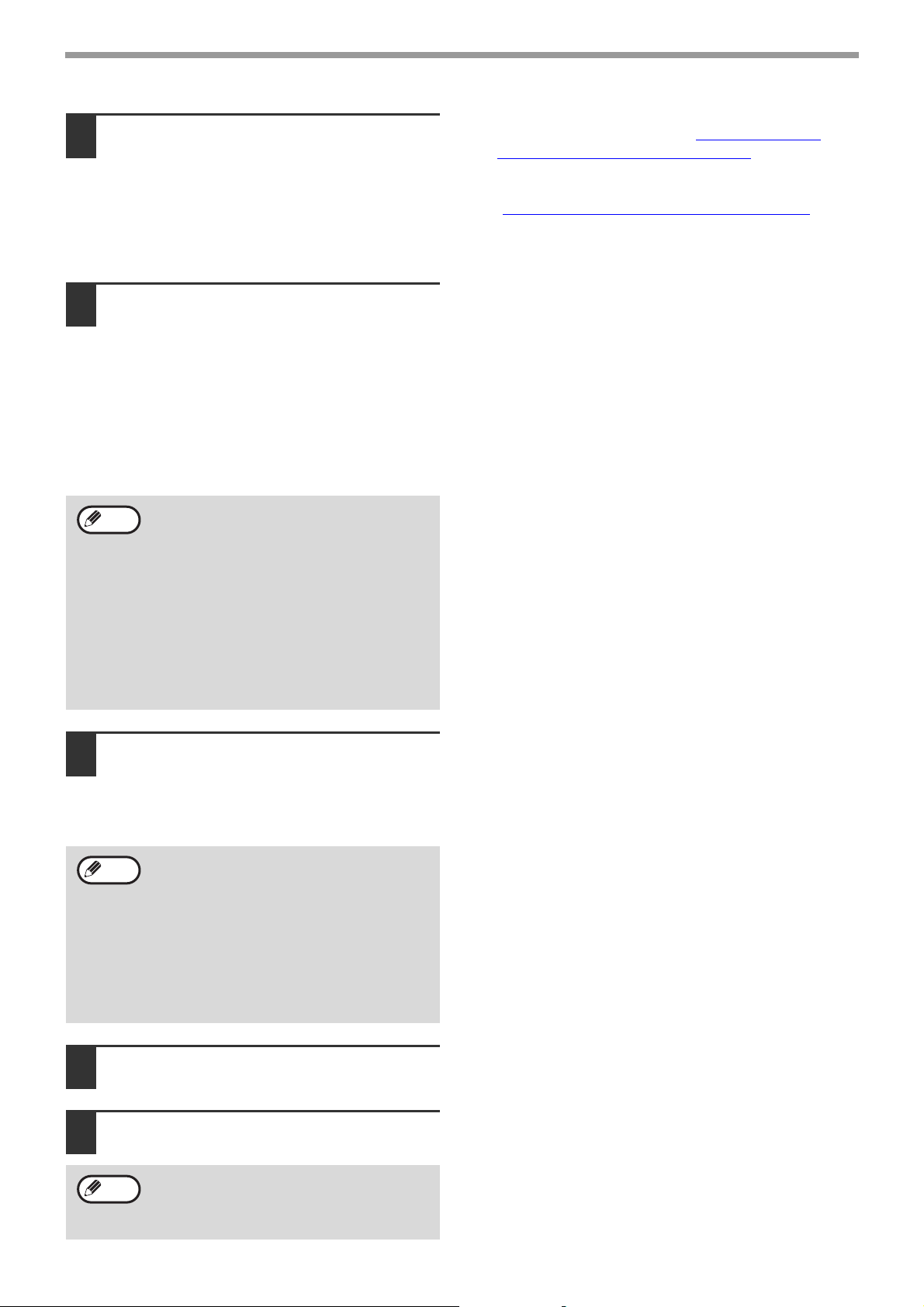
CONFIGURAÇÃO
Quando aparecer a janela de seleção
11
do controlador da impressora,
selecione o controlador da
impressora a ser instalado e clique no
botão "Seguinte".
Selecione as caixas de verificação dos
controladores da impressora a instalar.
Selecione se deseja ou não que a
12
impressora seja a impressora
predefinida e clique no botão
"Seguinte".
Se instalar múltiplos controladores de
impressora, selecione o controlador de
impressora a ser usado como controlador
predefinido.
Se não desejar definir nenhum controlador de
impressora como predefinido, selecione "Não".
Nota
Se tiver clicado no botão "Personalizado" no
passo 8, aparecerão as janelas seguintes.
• Janela de nome da impressora
Se desejar alterar o nome da impressora,
introduza o nome desejado e clique no
botão "Seguinte".
• Janela a confirmar a instalação das
fontes de apresentação
Para instalar as fontes de apresentação
para o controlador da impressora PCL,
selecione "Sim" e clique no botão
"Seguinte".
Esta etapa conclui a instalação do software.
• Após a instalação, consulte "CONFIGURAR O
CONTROLADOR DA IMPRESSORA" (p.18) para
verificar as definições do controlador da impressora.
• Para instalar Printer Status Monitor, consulte
"INSTALAR O PRINTER STATUS MONITOR
(p.17).
"
Siga as instruções no ecrã.
13
Leia a mensagem na janela que aparece e clique
no botão "Seguinte".
É iniciada a instalação.
Nota
Quando aparecer o ecrã de instalação
14
• Se estiver a usar Windows
2000/XP/Server 2003
Se surgir uma mensagem de aviso sobre
o teste de logótipo Windows ou sobre a
assinatura digital, clique no botão
"Continuar na mesma" ou "Sim".
• Se estiver a usar Windows Vista/7
Se surgir uma janela de aviso de
segurança, clique em "Instalar este
controlador na mesma".
completa, clique no botão "OK".
Clique no botão "Fechar".
15
Nota
Depois da instalação, pode aparecer uma
mensagem a pedir para reiniciar o
computador. Nesse caso, clique no botão
"Sim" para reiniciar o computador.
- 14 -
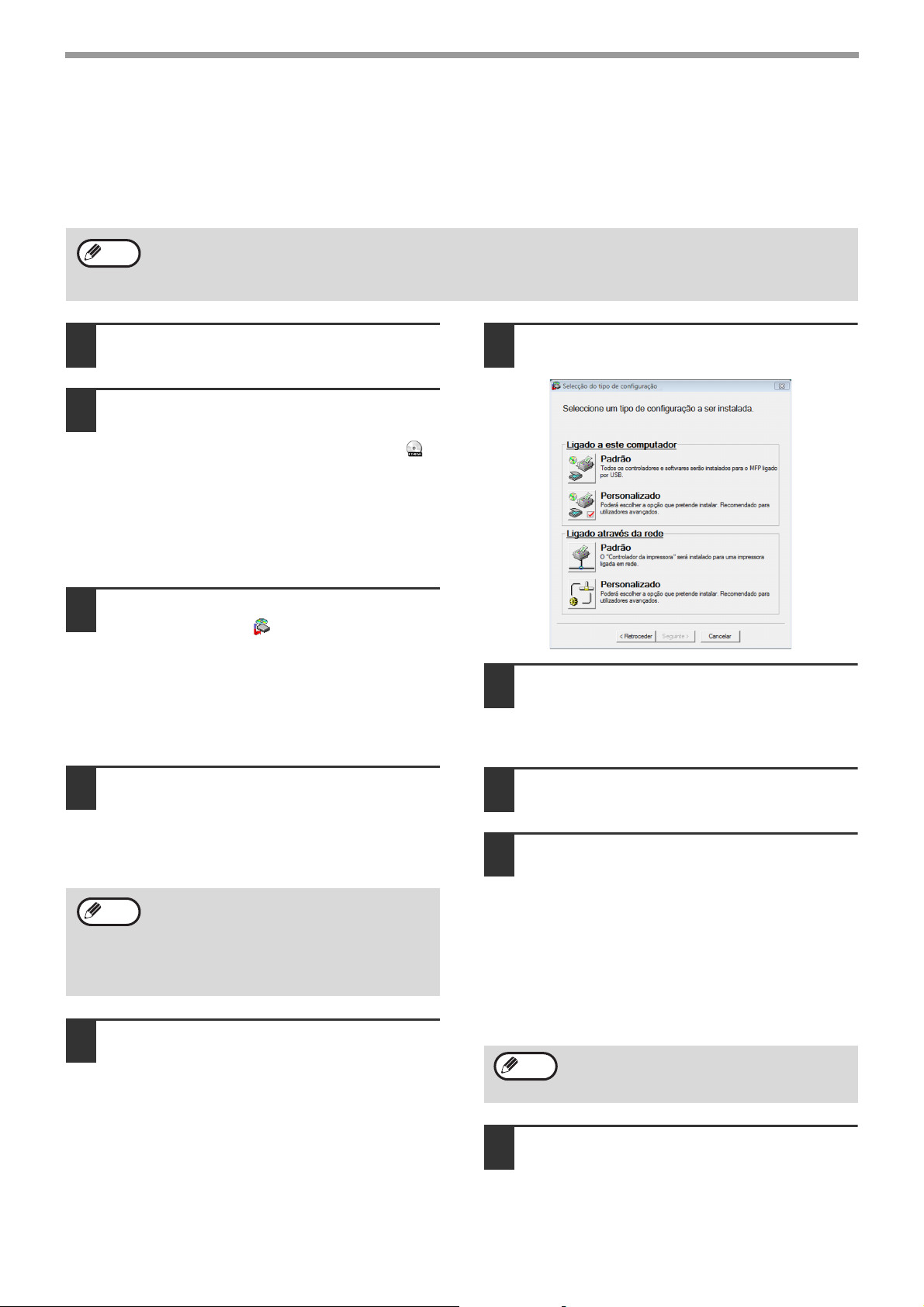
CONFIGURAÇÃO
PARTILHAR A IMPRESSORA USANDO A REDE WINDOWS
Se pretender utilizar a máquina como uma impressora partilhada numa rede, siga estes passos para instalar o
controlador de impressora no computador cliente.
Para configurar as definições apropriadas no servidor de impressão, consulte o manual do utilizador ou o
Nota
ficheiro de ajuda do seu sistema operativo.
"Servidor de impressão" como aqui enunciado, é um computador que está ligado diretamente à máquina, e um
"Cliente" é qualquer outro computador ligado à mesma rede.
Insira o "CD-ROM de software" na
1
unidade do CD-ROM do computador.
Clique no botão "Iniciar", clique em
2
"Computador" e, em seguida, clique
duas vezes no ícone do CD-ROM ( ).
• Em Windows XP, clique no botão "iniciar",
clique em "O meu computador" e, em seguida,
clique duas vezes no ícone "CD-ROM".
• Em Windows 2000, clique duas vezes em "O
meu computador" e, em seguida, clique duas
vezes no ícone do CD-ROM.
Clique duas vezes no ícone
3
"Configuração" ( ).
• Em Windows 7, caso seja visualizado um ecrã
de mensagem solicitando a sua confirmação,
clique em "Sim".
• Em Windows Vista, se surgir um ecrã de
mensagem a solicitar confirmação, clique em
"Permitir".
É visualizada a janela "LICENÇA DE
4
SOFTWARE". Certifique-se de que
compreende o conteúdo do acordo de
licença e, em seguida, clique no botão
"Sim".
Nota
Leia a mensagem na janela
5
"Bem-vindo" e clique no botão
"Seguinte".
Pode mostrar o "LICENÇA DE SOFTWARE"
num idioma diferente selecionando o idioma
desejado a partir do menu de idiomas. Para
instalar o software no idioma selecionado,
continue a instalação com esse idioma
selecionado.
Clique no botão "Personalizado" do
6
menu "Ligado através da rede".
Clique no botão "Controlador de
7
impressora".
Para visualizar informações sobre o software,
clique no botão "Apresentar LEIAME".
Selecione "Impressora partilhada" e
8
clique no botão "Seguinte".
Para a porta ser usada, selecione a
9
definição da máquina como uma
impressora partilhada e clique o
botão "Seguinte".
Se estiver a usar Windows 2000/XP, também
pode clicar no botão "Adicionar porta de rede" e
selecionar a impressora a ser partilhada através
de pesquisa da rede na janela apresentada. (Em
Windows Vista/7, o botão "Adicionar porta de
rede" não aparece.)
Nota
Se a impressora partilhada não for
apresentada na lista, verifique as definições
no servidor de impressão.
- 15 -
Quando aparecer a janela de seleção
10
de modelo, selecione o nome do
modelo da sua máquina e clique no
botão "Seguinte".
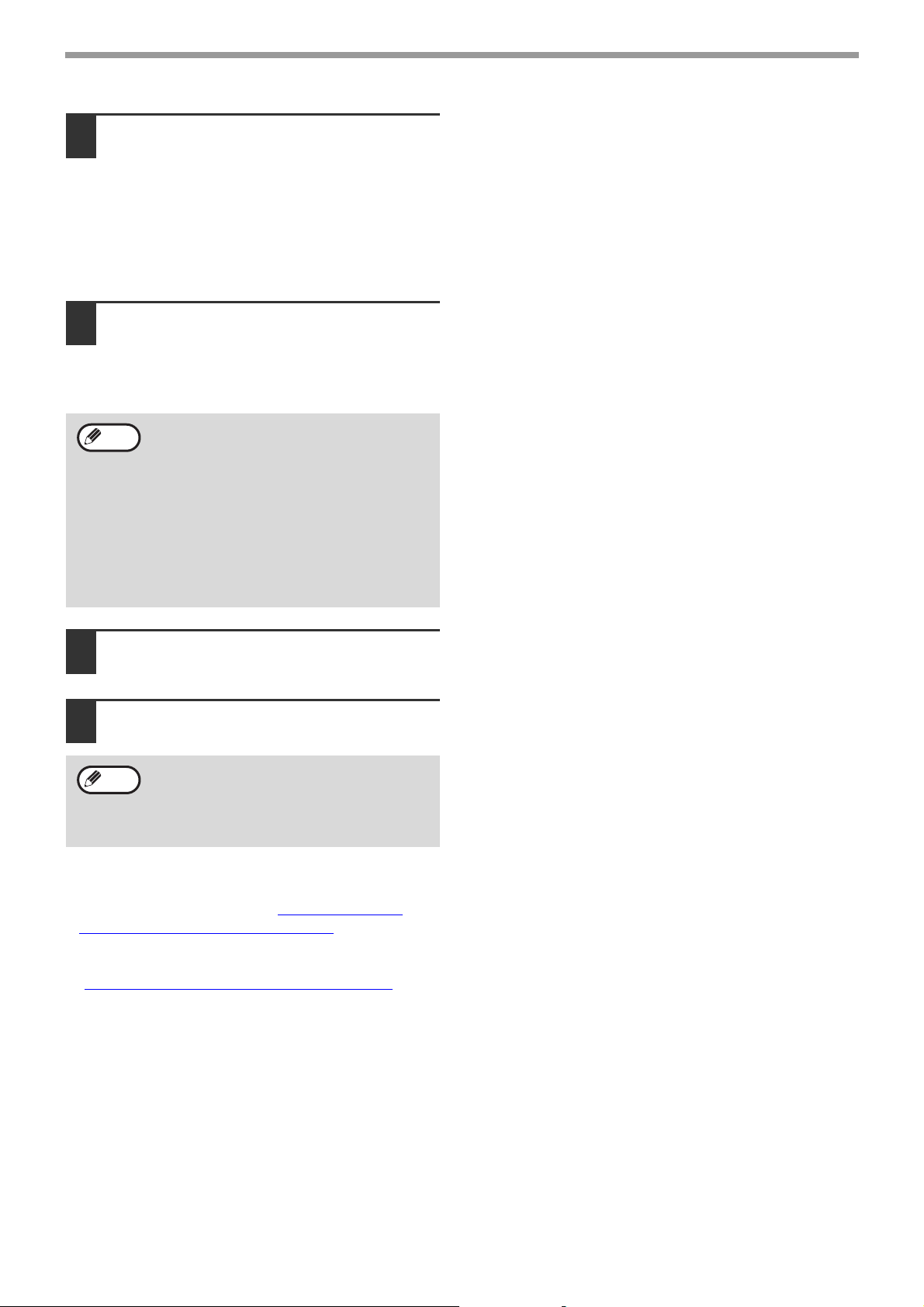
CONFIGURAÇÃO
Quando aparecer a janela de seleção
11
do controlador, selecione o
controlador da impressora a ser
instalado e clique no botão
"Seguinte".
Selecione o mesmo controlador de impressora
que o controlador usado no servidor de
impressão (na máquina).
Siga as instruções no ecrã.
12
Leia a mensagem na janela que aparece e clique
no botão [Seguinte].
É iniciada a instalação.
Nota
Quando aparecer o ecrã de instalação
13
• Se estiver a usar Windows
2000/XP/Server 2003
Se surgir uma mensagem de aviso sobre
o teste de logótipo Windows ou sobre a
assinatura digital, clique no botão
"Continuar na mesma" ou "Sim".
• Se estiver a usar Windows Vista/Server
2008/7
Se surgir uma janela de aviso de
segurança, clique em "Instalar este
controlador na mesma".
completa, clique no botão "OK".
Clique no botão "Fechar" na janela do
14
passo 6.
Nota
Depois da instalação, pode aparecer uma
mensagem a pedir para reiniciar o
computador. Se tal mensagem aparecer,
clique no botão "Sim" para reiniciar o
computador.
Esta etapa conclui a instalação do software.
• Após a instalação, consulte "CONFIGURAR O
CONTROLADOR DA IMPRESSORA" (p.18) para
verificar as definições do controlador da impressora.
• Para instalar Printer Status Monitor, consulte
"INSTALAR O PRINTER STATUS MONITOR
(p.17).
"
- 16 -
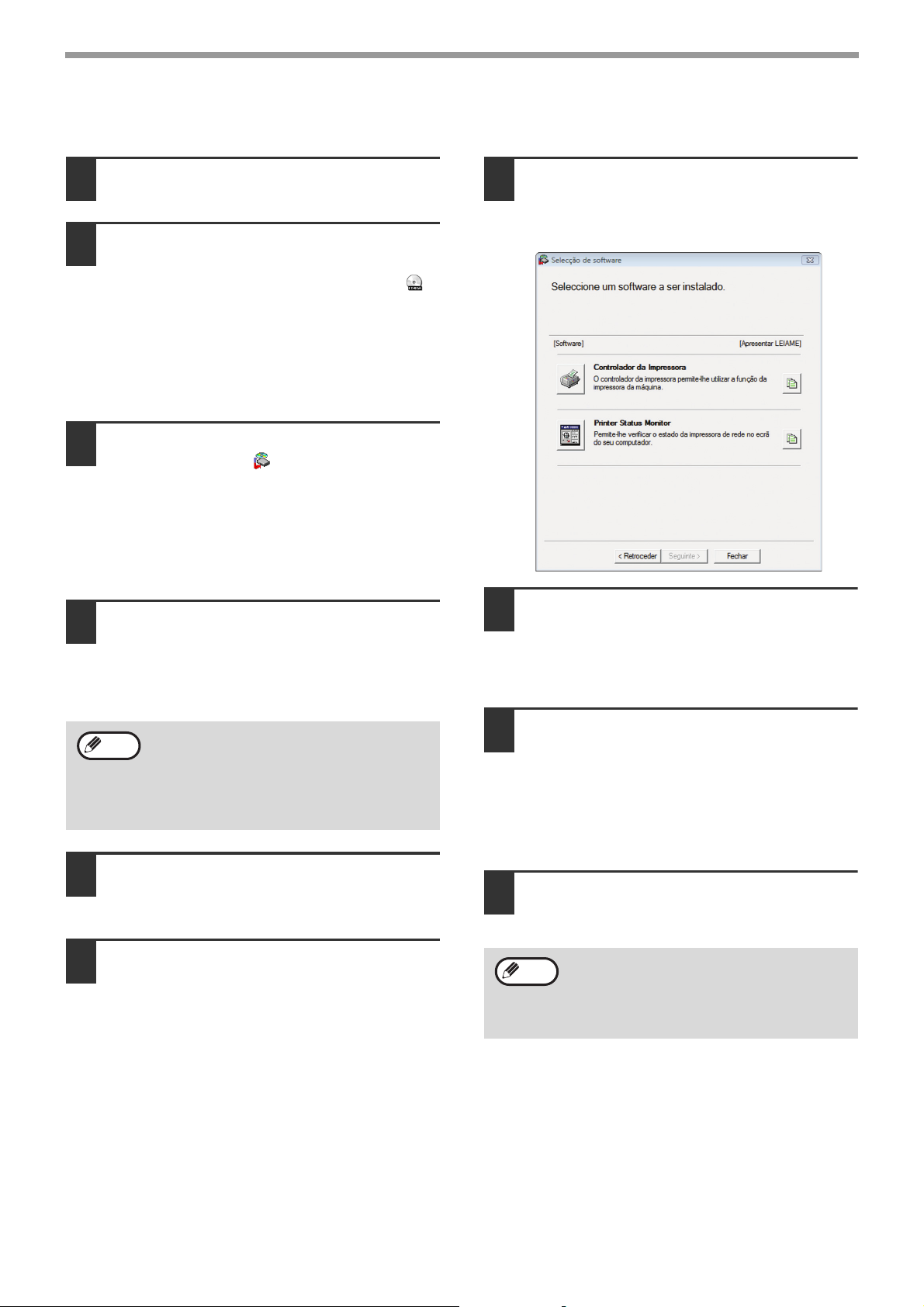
INSTALAR O PRINTER STATUS MONITOR
CONFIGURAÇÃO
Insira o "CD-ROM de software" na
1
unidade de CD-ROM do computador.
Clique no botão "Iniciar", clique em
2
"Computador" e, em seguida, clique
duas vezes no ícone do CD-ROM ( ).
• Em Windows XP, clique no botão "iniciar",
clique em "O meu computador" e, em seguida,
clique duas vezes no ícone "CD-ROM".
• Em Windows 2000, clique duas vezes em "O
meu computador" e, em seguida, clique duas
vezes no ícone do CD-ROM.
Clique duas vezes no ícone
3
"Configuração" ( ).
• Em Windows 7, se surgir um ecrã de
mensagem a solicitar confirmação, clique em
"Sim".
• Em Windows Vista, se surgir um ecrã de
mensagem a solicitar confirmação, clique em
"Permitir".
Aparece a janela "LICENÇA DE
4
SOFTWARE". Certifique-se de que
compreende o conteúdo do acordo de
licença e, em seguida, clique no botão
"Sim".
Nota
Leia a mensagem na janela
5
Pode exibir o "LICENÇA DE SOFTWARE"
num idioma diferente selecionando o idioma
desejado a partir do menu de idiomas. Para
instalar o software no idioma selecionado,
continue a instalação com esse idioma
selecionado.
"Bem-vindo" e clique no botão
"Seguinte".
Clique no botão "Printer Status
7
Monitor".
Para visualizar informações sobre o software,
clique no botão "Apresentar LEIAME".
Siga as instruções no ecrã.
8
Leia a mensagem na janela que aparecer e
clique no botão [Seguinte].
É iniciada a instalação.
Quando surgir o ecrã de instalação
9
terminada, clique no botão
"Terminar".
Para fazer Printer Status Monitor iniciar
automaticamente quando o computador iniciar,
selecione a caixa de verificação "Acrescente este
programa à sua pasta de Arranque".
Clique no botão "Fechar" na janela do
10
passo 6.
Clique no botão "Personalizado" do
6
menu "Ligado através da rede".
- 17 -
Nota
Esta etapa conclui a instalação.
Sobre os procedimentos para usar Printer Status
Monitor, consulte o ficheiro Ajuda. Siga estes passos
para visualizar o ficheiro Ajuda:
Clique no botão "Iniciar" do Windows, selecione
"Todos os programas" ("Programas" em Windows
2000), selecione "SHARP Printer Status Monitor" e em
seguida selecione "Ajuda".
Depois da instalação, pode aparecer uma
mensagem a pedir para reiniciar o
computador. Se tal mensagem aparecer,
clique no botão "Sim" para reiniciar o
computador.
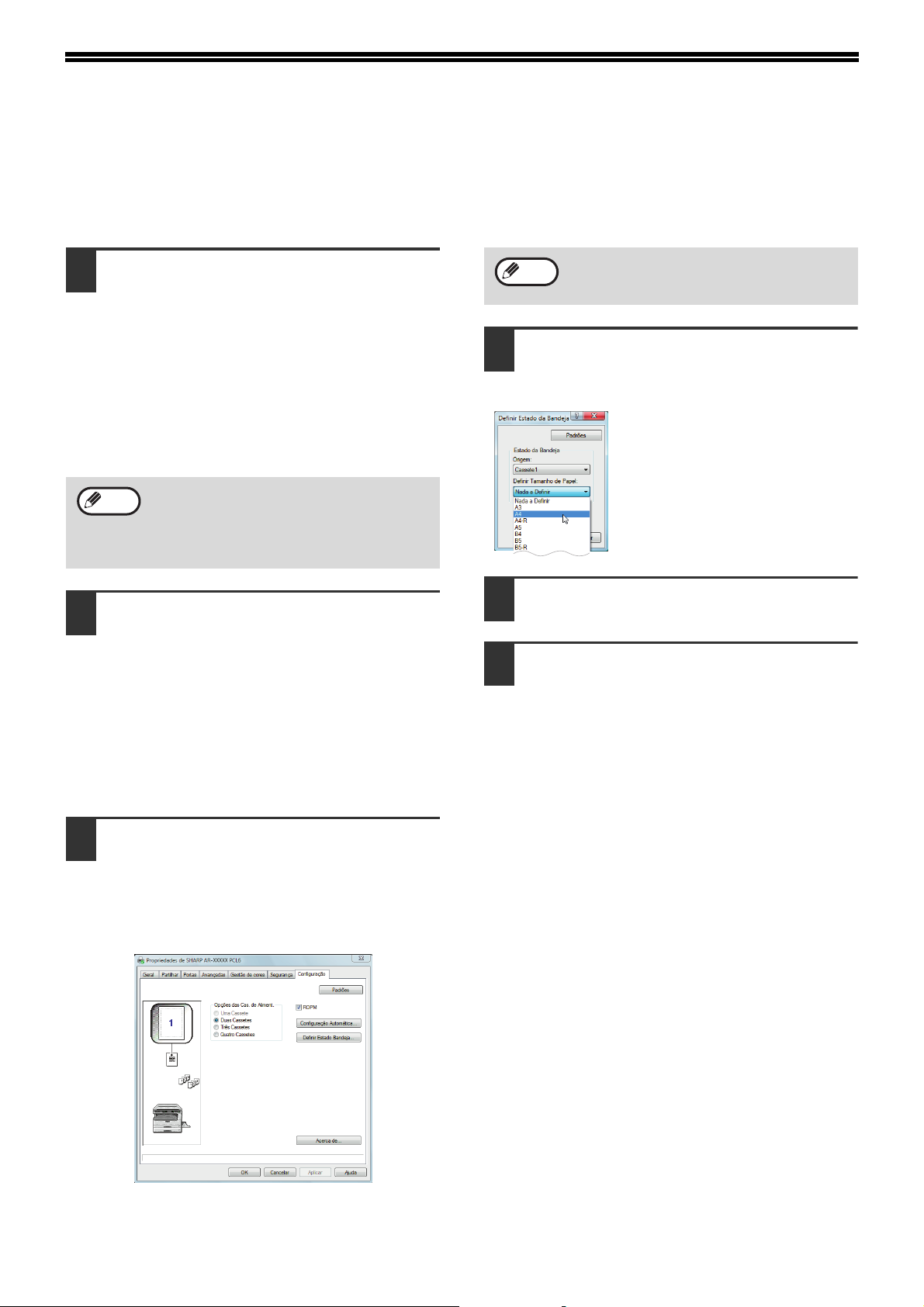
CONFIGURAR O CONTROLADOR DA IMPRESSORA
Depois de instalar o controlador da impressora, configure adequadamente as definições do controlador da
impressora para o número de tabuleiros de papel da máquina e para o tamanho do papel em cada tabuleiro.
Clique no botão "Iniciar", clique em
1
"Painel de controlo" e depois clique
em "Impressora".
• Em Windows 7, clique no botão "Iniciar" e
depois clique em "Dispositivos e impressoras".
• Em Windows XP/Server 2003, clique no botão
"iniciar" e depois clique em "Impressoras e
faxes".
• Em Windows 2000, clique no botão "Iniciar",
selecione "Definições" e depois clique em
"Impressoras".
Nota
Clique no ícone do controlador da
2
impressora "SHARP AR-XXXX" e
selecione "Propriedades" no menu
"Organizar".
• Em Windows 7, clique com o botão direito do
• Em Windows XP/2000, selecione
Em Windows XP, se "Impressoras e faxes"
não aparecer no menu "iniciar", selecione
"Painel de controlo", selecione "Impressoras
e outro hardware" e depois selecione
"Impressoras e faxes".
rato no ícone do controlador de impressão
"SHARP AR-XXXX" e depois clique em
"Propriedades da impressora".
"Propriedades" no menu "Ficheiro".
Nota
Clique no botão "Definir Estado da
4
Bandeja" e selecione o tamanho do
papel colocado em cada tabuleiro.
Clique no botão "OK" na janela
5
"Definir Estado da Bandeja".
Clique no botão "OK" na janela de
6
propriedades da impressora.
Para configurar automaticamente com base
no estado da máquina detetado, clique o
botão "Configuração automática".
Selecione um tabuleiro no menu
"Origem" e selecione o tamanho
do papel colocado nesse tabuleiro
no menu "Definir Tamanho de
Papel". Repita para cada
tabuleiro.
7
Clique no separador "Configuração" e
3
configure a impressora com base nas
opções que foram instaladas.
Configure a impressora corretamente. Caso
contrário, a impressão poderá não se efetuar
corretamente.
- 18 -
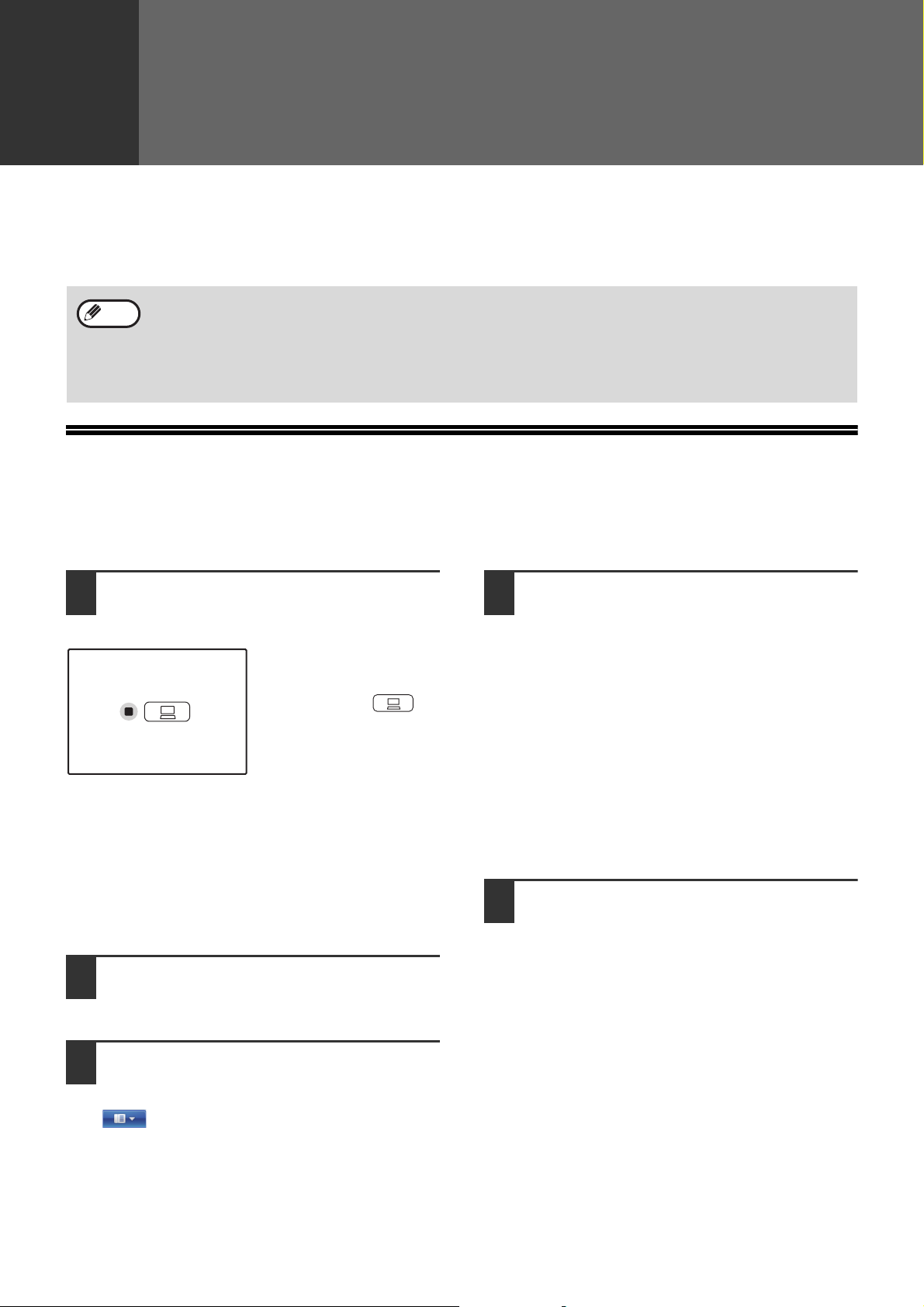
3
FUNÇÕES DA IMPRESSORA
Este capítulo explica como usar as funções da impressora.
O procedimento para carregar papel é o mesmo que para carregar papel de cópia. Consulte o Manual do Utilizador
da máquina.
• As tarefas de impressão recebidas enquanto a máquina está a copiar ou a digitalizar serão guardadas em
Nota
IMPRESSÃO BÁSICA
O exemplo seguinte explica como imprimir um documento a partir do WordPad.
Antes de imprimir, certifique-se de que foi colocado na máquina o tamanho de papel correto para o seu documento.
memória. Quando a tarefa de cópia estiver terminada, as tarefas de impressão serão iniciadas.
• Não é possível imprimir quando a tampa dianteira ou lateral estiver aberta para manutenção da máquina, ou
quando ocorrer um encravamento, ou quando se esgotar o papel ou o toner, ou quando o cartucho do tambor
atingir o seu tempo de substituição.
• Se ocorrer o encravamento de um original em SPF/RSPF, a impressão não será possível até que o original
encravado seja removido e o SPF/RSPF reposto num estado utilizável.
Certifique-se de que o indicador
1
ONLINE no painel de operações está
aceso.
Se o indicador ONLINE
não estiver aceso, prima a
tecla [ONLINE] ( ).
Quando o indicador está:
• Aceso, a máquina está online e pronta a imprimir,
ou está a imprimir.
• A piscar, a máquina está a processar dados de
impressão em memória ou a impressão está em
pausa.
• Desligado, a máquina está offline e não pode
imprimir.
Inicie WordPad e abra o documento
2
que pretende imprimir.
Certifique-se de que selecionou
4
"SHARP AR-XXXX" como impressora.
Se for necessário alterar quaisquer definições de
impressão, clique no botão "Preferências" para
abrir o ecrã de configuração do controlador da
impressora.
Surge o ecrã de configuração do controlador da
impressora.
Windows 2000 não tem o botão "Preferências" nesta
caixa de diálogo. Selecione as definições conforme for
necessário em cada separador do ecrã de
configuração e clique no botão "OK".
"DEFINIÇÕES DO CONTROLADOR DA
IMPRESSORA" (p.22)
Clique no botão "Imprimir".
5
Inicia-se a impressão.
A tarefa de impressão será depositada no
tabuleiro de saída.
3
Selecione "Imprimir" no menu
"Ficheiro" da aplicação.
Se estiver a usar Windows 7, clique no botão
.
Surge a caixa de diálogo "Imprimir".
- 19 -

FUNÇÕES DA IMPRESSORA
Se o tabuleiro ficar sem papel durante a impressão
Adicione papel ao tabuleiro ou prima a tecla [SELECCIONAR PAPEL] ( ) para selecionar outro tabuleiro, e depois
prima a tecla [ONLINE] ( ) para retomar a impressão.
Note que, se a definição "Comutação automática de cassetes" nas definições de sistema estiver ativada num
modelo que tenha dois ou mais tabuleiros de papel e houver o mesmo tamanho de papel noutro tabuleiro, a
máquina muda automaticamente para o outro tabuleiro e continua a impressão.
Interromper um trabalho de impressão
Para interromper um trabalho de impressão durante a impressão, prima a tecla [ONLINE] ( ) no painel de
operação para colocar a máquina offline. A impressão entra em pausa e o indicador ONLINE pisca.
• Para cancelar um trabalho de impressão, prima a tecla [CANCELAR] ( ) ou a tecla [CANCELAR TUDO] ( ).
• Para retomar a impressão, prima a tecla [ONLINE] ( ) para colocar a máquina online.
Quando "Origem do papel" está definido em "Selecção automática"
Se "Origem do papel" estiver definido para "Selecção automática" no separador "Papel" do ecrã de configuração do
controlador da impressora e não estiver carregado na máquina o tamanho correto de papel para uma tarefa de
impressão, o processo de impressão varia dependendo da definição "Utilizar tamanho de papel aproximado" nas
definições do sistema. Consulte o Manual do Utilizador da máquina.
Quando "Utilizar tamanho de papel aproximado" está desativado
O indicador TAMANHO DO PAPEL no painel de operação pisca. Pode premir a tecla [SELECCIONAR PAPEL]
( ) para selecionar manualmente um tabuleiro, ou carregar papel no tabuleiro secundário e pressionar a tecla
[ONLINE] ( ) para iniciar a impressão.
* Os tamanhos de papel que aparecem no painel de operação variam conforme o país e a região.
Quando "Utilizar tamanho de papel aproximado" está ativado
A impressão é efetuada usando um tamanho de papel próximo do tamanho da imagem impressa.
- 20 -

ABRIR O CONTROLADOR DA IMPRESSORA A PARTIR DO BOTÃO "Iniciar"
Para alterar as definições do controlador de impressora, siga os passos seguintes. As definições ajustadas deste
modo vão ser as definições iniciais quando imprimir a partir de determinada aplicação. (Se alterar as definições no
ecrã de configuração do controlador da impressora durante a impressão, quando encerrar a aplicação as definições
serão repostas nas definições iniciais.)
Clique no botão "Iniciar" e selecione
1
"Painel de controlo", e então
selecione "Impressora".
• Em Windows 7, clique no botão "Iniciar" e
depois clique em "Dispositivos e Impressoras".
• Em Windows XP, clique no botão "iniciar" e
depois clique em "Impressoras e faxes".
• Em Windows 2000, clique no botão "Iniciar" e
aponte a "Definições" e depois selecione
"Impressoras".
Nota
Clique no ícone do controlador de
2
impressora "SHARP AR-XXXX".
Em Windows XP, se "Impressoras e faxes"
não aparecer no menu "iniciar", selecione
"Painel de controlo", selecione "Impressoras
e outro hardware" e depois selecione
"Impressoras e faxes".
Selecione "Propriedades" no menu
3
"Organizar".
• Em Windows 7, clique com o botão direito do
rato no ícone do controlador de impressão
"SHARP AR-XXXX" e depois clique em
"Propriedades da impressora".
• Em Windows XP/2000, selecione
"Propriedades" no menu "Ficheiro".
Clique no botão "Preferências de
4
impressão" no separador "Geral".
Em Windows 7, clique no botão "Preferências" no
separador "Geral".
Surge o ecrã de configuração do controlador da
impressora.
☞ "DEFINIÇÕES DO CONTROLADOR DA
IMPRESSORA" (p.22)
- 21 -

DEFINIÇÕES DO CONTROLADOR DA IMPRESSORA
Existem algumas restrições nas combinações de definições passíveis de serem selecionadas no ecrã de
configuração do controlador da impressora. Havendo restrições, surge um ícone informativo ( ) junto à
definição. Clique no ícone de modo a visualizar uma explicação da restrição.
(1)
(2)
(3)
(4)
(5)
(6)
(7)
(8)
(9)
(10)
(1) Separador
As definições estão agrupadas em separadores.
Fazer clique no separador para destacá-lo.
(2) Lista pendente
Permite efetuar seleções a partir de uma lista de
opções.
(3) Imagem de definição de impressão
Esta função mostra o efeito das definições de
impressão selecionadas.
(4) Caixa de verificação
Clique numa caixa de verificação para ativar ou
desativar uma função.
(5) Imagem da máquina
O tabuleiro (em azul) selecionado em "Seleção de
papel" no separador "Papel".
Também é possível clicar num tabuleiro para o
selecionar.
(6) Botão de verificação
Permite selecionar um item de uma lista de
opções.
(7) Botão "OK"
Clique neste botão para gravar as suas definições
e abandonar a caixa de diálogo.
(8) Botão "Cancelar"
Clique neste botão para abandonar a caixa de
diálogo sem alterar as definições.
(9) Botão "Aplicar"
Clique para gravar as suas definições sem fechar
a caixa de diálogo.
Nota
(
10
) Botão "Ajuda"
Clique neste botão para exibir o ficheiro de ajuda
do controlador da impressora.
O botão "Aplicar" não aparece quando se
abre esta janela a partir de determinada
aplicação.
Nota
•
As definições e a imagem da máquina variam conforme o modelo. Se estiver instalada uma opção de tabuleiro,
consulte "CONFIGURAR O CONTROLADOR DA IMPRESSORA" (p.18) para configurar as definições da opção.
•
Para obter informações sobre a função da impressora, consulte "ESPECIFICAÇÕES DO CONTROLADOR DA
IMPRESSORA" (p.60).
- 22 -

IMPRESSÃO FRENTE E VERSO (APENAS PARA MODELOS QUE SUPORTEM ESTA OPÇÃO)
Nos modelos com a função de impressão frente e verso, a impressão será feita nos dois lados do papel.
Para usar esta função, abra o ecrã de configuração do controlador da impressora e selecione "2-Faces (Livro)" ou
"2-Faces (Bloco)" de "Tipo de Documento" no separador "Principal".
Consulte "IMPRESSÃO BÁSICA
A impressão frente e verso também contribui para economizar papel.
•
Nota
O exemplo seguinte mostra o resultado quando os dados verticais são impressos nos dois lados do papel.
Os tamanhos de papel que podem ser utilizados para a impressão de frente e verso são A3, A4, A5, B4 e B5.
•
O tabuleiro secundário não pode ser usado para impressões frente e verso.
" (p.19) para mais informações sobre como abrir o controlador da impressora.
Dados de impressão
Resultado da impressão
2-Faces (Livro) 2-Faces (Bloco)
As páginas são impressas de
modo a serem encadernadas
lateralmente.
As páginas são impressas de
modo a serem encadernadas no
topo.
- 23 -

FUNÇÕES DA IMPRESSORA
ESTILO PANFLETO
O estilo panfleto imprime duas páginas cada na parte da frente e verso de cada folha (quatro páginas no total numa
folha) de modo a que as folhas possam ser dobradas pelo centro e encadernadas de modo a fazer um panfleto.
Esta função é útil quando se pretende compilar páginas impressas num panfleto.
Para usar esta função, abra o controlador da impressora e selecione "Panfleto Lado-a-lado" ou "2-Up Panfleto" em
"Tipo de Documento" no separador "Principal".
A direção de abertura do panfleto pode ser selecionada na caixa de verificação "Panfleto c/lomb. à direita" no
separador "Avançadas". Os exemplos seguintes mostram como 8 páginas são impressas quando é selecionado
"Panfleto Lado-a-lado".
Dados de impressão
• Apenas os tamanhos de papel A4 e A5 podem ser usados para impressão em estilo panfleto.
Nota
• Como são impressas quatro páginas em cada folha de papel, são acrescentadas automaticamente páginas
em branco no final da impressão, quando o número total de páginas não é um múltiplo de quatro.
• Quando se seleciona "Panfleto Lado-a-lado", a impressão será efetuada em papel com o dobro do tamanho
especificado na aplicação.
• Quando se seleciona "2-Up Panfleto", cada página é reduzida do mesmo modo que para 2-Up e impressa no
tamanho de papel especificado na aplicação.
Resultado da impressão
Panfleto c/lomb. à direita Panfleto c/lomb. à direita
- 24 -

IMPRIMIR DIVERSAS IMAGENS NUMA PÁGINA
Esta função permite reduzir e imprimir duas, quatro, seis, oito ou dezasseis páginas de documento numa única
folha de papel.
Para usar esta função, abra o ecrã de configuração do controlador da impressora e selecione o número de páginas
por folha (2-Up, 4-Up, 6-Up, 8-Up, 9-Up ou 16-Up) em "Impressão N-Up" no separador "Principal".
A ordem das páginas pode ser alterada no menu "Ordem".
☞Consulte "IMPRESSÃO BÁSICA
" (p.19) para mais informações sobre como abrir o controlador da impressora.
Nota
Por exemplo, quando estiver selecionado "2-Up" ou "4-Up", o resultado será o seguinte, dependendo da ordem
selecionada.
Se selecionar a caixa de verificação "Rebordo", são impressos rebordos nas margens de cada página.
A definição "Impressão N-Up" não está disponível quando "Ajustar à Página" está selecionado.
☞"ADEQUAR A IMAGEM IMPRESSA AO PAPEL
N-Up Da Esquerda para Direita Da Direita para Esquerda
[2-Up]
N-Up
[4-Up]
" (p.26)
Direita e
Baixo
Baixo e
Direita
Esquerda e
Baixo
Baixo e
Esquerda
Nota
Exibem-se exemplos de 2-Up e 4-Up. A ordem de 6-Up, 8-Up, 9-Up e 16-Up é a mesma que 4-Up. A ordem
pode ser visualizada na imagem de definição da impressão, no ecrã de configuração do controlador da
impressora.
☞"DEFINIÇÕES DO CONTROLADOR DA IMPRESSORA
" (p.22)
- 25 -

ADEQUAR A IMAGEM IMPRESSA AO PAPEL
O controlador da impressora pode regular o tamanho da imagem impressa para corresponder ao tamanho do papel
colocado na máquina.
Siga os passos apresentados abaixo para usar esta função. A explicação seguinte parte do princípio que pretende
imprimir um documento de tamanho A4 num papel de tamanho B5.
☞Consulte "IMPRESSÃO BÁSICA
" (p.19) para mais informações sobre como abrir o controlador da impressora.
Nota
Clique no separador "Papel" no ecrã
1
de configuração do controlador da
impressora.
Selecione o tamanho original (A4) da
2
imagem a imprimir em "Tamanho do
papel".
Verifique o botão "Ajustar à Página".
3
A definição "Ajustar à Página" não está disponível quando "Impressão N-Up" está selecionado.
☞"IMPRIMIR DIVERSAS IMAGENS NUMA PÁGINA
" (p.25)
Selecione o tamanho real do papel a
4
usar para imprimir (B5).
O tamanho da imagem impressa vai ser
automaticamente ajustado para corresponder ao
papel colocado na máquina.
Tamanho do papel: A4
Ajustar à Página: B5
Documento de
tamanho A4
(Tamanho do papel)
Papel de tamanho
B5
(Ajustar à Página)
- 26 -

RODAR A IMAGEM A IMPRIMIR EM 180 GRAUS
A imagem a imprimir pode ser rodada em 180 graus.
Esta função permite rodar a imagem a imprimir em 180 graus, para permitir a impressão correta no papel que pode
ser colocado apenas numa orientação.
Para utilizar a função, selecione a orientação da imagem em "Orientação da imagem" no separador "Principal" e
depois selecione a caixa de verificação "Rode 180 graus".
☞Consulte "IMPRESSÃO BÁSICA
" (p.19) para mais informações sobre como abrir o controlador da impressora.
Resultado da impressão
Rode 180 graus Rode 180 graus
Nota
ABCD
ABCD
O procedimento para carregar o papel é explicado no Manual do Utilizador para a máquina.
- 27 -

CRIAR OVERLAYS PARA DADOS DE IMPRESSÃO
Os dados de impressão podem ser impressos num overlay criado previamente. Criando linhas de tabela ou uma
moldura decorativa em uma aplicação diferente da do ficheiro de texto e registando os dados como um ficheiro de
overlay, é possível obter com facilidade um resultado de impressão atrativo sem a necessidade de manipulações
complexas.
☞Consulte "IMPRESSÃO BÁSICA
" (p.19) para mais informações sobre como abrir o controlador da impressora.
CRIAR UM FICHEIRO DE OVERLAY
Para registar um ficheiro de overlay, crie um documento com qualquer aplicação e execute o procedimento
seguinte.
Clique no separador "Avançadas" no
1
ecrã de configuração do controlador
da impressora.
Configure as definições do controlador da
impressora a partir da aplicação de software que
deseja usar para criar o ficheiro de overlay.
Clique no botão "Editar".
2
Clique no botão "Criar Overlay" e
3
especifique o nome e pasta a ser
usado para o ficheiro de overlay que
deseja criar.
O ficheiro será criado quando as definições
estiverem completas e for iniciada a impressão.
Nota
• Quando for iniciada a impressão,
aparecerá uma mensagem de
confirmação. O ficheiro de overlay não
será criado até que o botão "Sim" seja
clicado.
• Para registar um ficheiro de overlay
previamente existente, clique no botão
"Abrir Overlay".
IMPRIMIR COM UM FICHEIRO DE OVERLAY
Clique no separador "Avançadas" no
1
ecrã de configuração do controlador
da impressora.
Configure as definições do controlador da
impressora a partir da aplicação da qual pretende
imprimir usando o ficheiro de overlay.
- 28 -
Selecione um ficheiro de overlay.
2
Um ficheiro de overlay previamente criado ou
guardado pode ser selecionado a partir do menu
pendente.

IMPRIMIR A PÁGINA DE CAPA DIANTEIRA EM PAPEL DIFERENTE
A página de capa dianteira de um documento pode ser impressa em papel diferente das outras páginas. Use esta
função quando desejar imprimir a página de capa dianteira num tipo de papel diferente.
☞Consulte "IMPRESSÃO BÁSICA
" (p.19) para mais informações sobre como abrir o controlador da impressora.
Clique no separador "Modos
1
Especiais" no ecrã de configuração
do controlador da impressora.
Selecione "Papel diferente" e clique
2
no botão "Definições".
Verifique a caixa "Página de capa".
3
A partir da lista pendente "Origem do
4
papel", selecione o tabuleiro que vai
alimentar o papel.
Nota
• Quando "Tabuleiro secundário" está
selecionado em "Origem do papel",
assegure-se de que carrega papel no
tabuleiro secundário.
• Se a caixa "Frente e verso" estiver
verificada, a página de capa dianteira e a
página seguinte serão impressas na
frente e verso do papel.
- 29 -

ADICIONAR INSERÇÕES AO IMPRIMIR
Pode ser inserida uma página separadora após cada página impressa.
☞Consulte "IMPRESSÃO BÁSICA
" (p.19) para mais informações sobre como abrir o controlador da impressora.
Clique no separador "Modos
1
Especiais" no ecrã de configuração
do controlador da impressora.
Selecione "Intercalar páginas" e
2
clique no botão "Definições".
A partir da lista pendente "Overlays",
3
selecione o ficheiro de overlay que
pretende imprimir.
Quando quiser inserir páginas em branco,
selecione "Sem Overlay".
Nota
Especifique a posição onde inserir os
4
dados da página em "Posição de
inserção".
Os ficheiros de overlay devem ser criados
previamente. Para criar um ficheiro de
overlay, consulte "CRIAR OVERLAYS
PARA DADOS DE IMPRESSÃO" (p.28).
- 30 -

IMPRIMIR UMA MARCA D'ÁGUA
Pode imprimir uma marca d'água, como "CONFIDENTIAL", no seu documento. Para imprimir uma marca d'água,
abra o ecrã de configuração do controlador da impressora, clique no separador "Marcas d'Água" e siga os passos
descritos abaixo.
☞Consulte "IMPRESSÃO BÁSICA
COMO IMPRIMIR UMA MARCA D'ÁGUA
A partir da lista pendente "Marca d'água", selecione a marca d'água a imprimir (por exemplo "CONFIDENTIAL") e
inicie a impressão.
Amostra de impressão
É possível introduzir texto para criar a sua marca d'água personalizada. Para mais informações sobre as definições
da marca d'água, consulte a Ajuda do controlador da impressora.
☞"DEFINIÇÕES DO CONTROLADOR DA IMPRESSORA
" (p.19) para mais informações sobre como abrir o controlador da impressora.
" (p.22)
- 31 -

IMPRIMIR TEXTO E LINHAS A PRETO
Os textos e linhas a cores que estão normalmente impressos em cores claras podem ser impressas a preto. O texto
e linhas a cor que impressos surgem esbatidos quando impressos normalmente, podem ser impressos a preto de
modo a melhorar a leitura.
IMPRIMIR TEXTO A PRETO
Todo o texto que surge em qualquer cor, exceto branco, é impresso a preto.
Para usar esta função, abra o ecrã de configuração do controlador da impressora e selecione a caixa de verificação
"Texto a preto" no separador "Avançadas".
Resultado da impressão
Texto a preto Texto a preto
ABCD
EFGH
ABCD
EFGH
Nota
Dados de impressão
ABCD
EFGH
Se estiver selecionado "Imprimir como gráfico" em "Modo TrueType" de "Fontes" no separador "Avançadas",
esta função não pode ser usada.
IMPRIMIR LINHAS E GRÁFICOS DE VETORES A PRETO
As linhas e fundos que surgem em qualquer cor, exceto branco, são impressos a preto.
Para usar esta função, abra o ecrã de configuração do controlador da impressora e selecione a caixa de verificação
"Vector a Preto" no separador "Avançadas".
Nota
Dados de impressão
Resultado da impressão
Vector a Preto Vector a Preto
Se estiver selecionado "Raster" em "Modo de Gráficos" no separador "Avançadas", esta função não pode ser
usada.
- 32 -

GUARDAR DEFINIÇÕES DE IMPRESSÃO USADAS FREQUENTEMENTE
As definições configuradas em cada um dos separadores no momento da impressão podem ser guardadas como
definições do utilizador. Guardar definições usadas com frequência ou definições de cor complexas sob um nome
atribuído facilita selecionar estas definições na próxima vez que necessitar de as usar.
GUARDAR DEFINIÇÕES NO MOMENTO DA IMPRESSÃO
As definições podem ser guardadas a partir de qualquer separador da janela de propriedades do controlador da
impressora. As definições configuradas em cada separador são listadas ao serem guardadas, permitindo verificar
as definições quando as guarda.
Para obter informações sobre os passos para abrir o controlador da impressora, consulte "IMPRESSÃO BÁSICA
(p.19).
"
Configure as definições de impressão
1
em cada separador e clique no botão
"Guardar" em qualquer separador.
Após verificar as definições exibidas,
2
introduza um nome para as definições
(máximo de 20 caracteres).
• Podem ser guardados até 30 conjuntos de
Nota
Clique no botão "OK".
3
definições do utilizador.
• Não é possível guardar em definições do
utilizador uma marca d'água criada pelo
utilizador.
Usar definições guardadas
Selecione as definições do utilizador que deseja usar em qualquer separador.
Eliminar definições guardadas
Selecione as definições do utilizador que deseja eliminar em "Usar definições guardadas" (acima) e clique no botão
"Eliminar".
- 33 -

4
PRINTER STATUS MONITOR
PRINTER STATUS MONITOR
"Printer Status Monitor" está no "Software CD-ROM".
Este permite que o utilizador verifique no ecrã do computador se a máquina pode ou não imprimir.
Oferece informação sobre situações de erro como bloqueios de papel e mostra a configuração da máquina (número
de tabuleiros, etc.) através de imagens. São também indicados os tamanhos de papel e o papel ainda disponível na
máquina.
Nota
• De modo a utilizar o Printer Status Monitor, a máquina deve estar ligada a uma rede.
• Para instalar o Printer Status Monitor, consulte "INSTALAR O PRINTER STATUS MONITOR
" (p.17).
ANTES DE USAR O PRINTER STATUS MONITOR
Para usar o Printer Status Monitor para controlar o estado da máquina, o ambiente de impressão deve ser
configurado conforme explicado em seguida.
Imprimir através de um servidor
Instale o software conforme explicado em "UTILIZAR A MÁQUINA COMO UMA IMPRESSORA DE REDE" (p.13).
Quando o primeiro trabalho de impressão é executado depois de ligar o Printer Status Monitor, o endereço de IP da
máquina é definido automaticamente no Printer Status Monitor.
Imprimir diretamente sem um servidor
Instale e configure o software conforme explicado em "INSTALAR O SOFTWARE" (p.10). (Não é necessário se o
software já tiver sido instalado e configurado.)
- 34 -

USAR OS PRINTER STATUS MONITOR
Para obter informações sobre como usar o Printer Status Monitor, consulte o ficheiro da Ajuda. Os ficheiros da
Ajuda podem ser visualizados do seguinte modo:
Clique no botão "Iniciar", aponte para "Todos os programas" ("Programas" em Windows 2000) e depois "SHARP
Printer Status Monitor". Selecione "Ajuda".
ALTERAR AS DEFINIÇÕES PRINTER STATUS MONITOR
Uma vez instalado, o Printer Status Monitor normalmente é executado em paralelo num ambiente Windows. Se
precisar alterar as definições do Printer Status Monitor, siga as etapas seguintes.
Clicar com o botão direito do rato no
1
ícone Printer Status Monitor ( ) na
barra de tarefas e selecionar
"Preferências" no menu que surgir.
Alterar as definições do Printer Status
2
Monitor conforme desejar.
Para mais informações sobre as definições do
Printer Status Monitor, consulte a Ajuda do
Printer Status Monitor. (Clicar no botão "Ajuda"
na janela de definições.)
-
- 35 -

PRINTER STATUS MONITOR
VERIFICAR O ESTADO DA IMPRESSORA
O Printer Status Monitor permite-lhe verificar se ainda existe toner e papel na máquina.
Clicar com o botão direito do rato no
1
ícone Printer Status Monitor ( ) na
barra de tarefas e selecionar
"Apresentar o estado" no menu que
surgir.
Nota
No ecrã que surgir, verificar o estado
2
O ícone altera-se para vermelho quando
não é possível imprimir devido a um erro da
máquina ou a outro problema.
atual da impressora. Se pretender
obter informação mais detalhada,
clique no botão "Detalhe".
O ecrã altera-se para o ecrã de estado
detalhado.
Para regressar ao ecrã de estado abreviado,
clique no botão "Ocultar detalhe".
Nota
Por definição, o ecrã de estado abreviado
surge inicialmente quando se seleciona
"Apresentar o estado" na Etapa 1. Se
pretender, pode alterar a definição de modo
a que o ecrã de estado detalhado surja logo
de início.
☞"ALTERAR AS DEFINIÇÕES PRINTER
STATUS MONITOR" (p.35)
- 36 -

5
FUNÇÕES WEB NA MÁQUINA
SOBRE AS PÁGINAS WEB
O kit de expansão de rede inclui um servidor Web integrado. O servidor Web será acedido usando um browser no
seu computador. As páginas Web incluem páginas para utilizadores e páginas para o administrador. Nas páginas
Web do utilizador, os utilizadores podem controlar a máquina, imprimir diretamente um ficheiro especificado num
computador e selecionar as definições de configuração da impressora. Nas páginas Web do administrador, este
pode configurar as definições de e-mail da máquina, definições de impressão para imprimir através de e-mail e
palavras-passe. Apenas o administrador está autorizado a configurar estas definições.
COMO ACEDER À PÁGINA WEB E VISUALIZAR A AJUDA
Use o procedimento seguinte para aceder às páginas Web. É possível clicar em [Ajuda] na parte inferior do menu,
de modo a visualizar a informação sobre as diversas definições da função que podem ser configuradas
remotamente, através da rede, a partir das páginas da Web da máquina. Para obter informações sobre as
definições de cada função, consulte as explicações em Ajuda.
Abrir o browser no seu computador.
1
Browsers suportados:
Internet Explorer: 6.0 ou superior (Windows
Netscape Navigator: 9 (Windows
Firefox: 2.0 ou plus (Windows
No campo "Endereço" do browser,
2
introduza o endereço IP configurado
na máquina.
Se não souber o endereço IP, consultar
"DEFINIR/ALTERAR MANUALMENTE O
ENDEREÇO IP" (p.9).
Concluída a ligação, a página Web surgirá no
browser.
☞ "SOBRE AS PÁGINAS WEB (PARA
UTILIZADORES)" (p.39)
Clicar no botão [Ajuda] na parte
3
inferior do menu.
Para visualizar a informação numa definição de
função, clicar no item correspondente no ecrã da
Ajuda.
®
)
®
)
Depois de terminar, fechar as páginas
4
Web.
®
)
Quando terminar de usar as páginas Web, clique
no botão (fechar) no canto superior direito da
página.
- 37 -

ALTERAR/VERIFICAR O ENDEREÇO IP NA PÁGINA WEB
As definições do endereço IP, da máscara subnet e da gateway padrão podem ser alteradas na página Web.
Também é possível verificar as definições de endereço IP da máquina atuais.
Nota
Clique em [Estado da rede] no menu
1
da página Web.
Clique em [TCP/IP].
2
• Para adquirir automaticamente o endereço IP, defina "DHCP" como "Activar".
• Quando as definições "DHCP" forem alteradas, a alteração terá efeito após a máquina ser reiniciada.
Introduza "Endereço de IP", "Máscara
3
Subnet", e "Porta padrão" que
desejar.
Depois de introduzir a informação,
4
clique em [Submeter].
As definições introduzidas são guardadas.
- 38 -

SOBRE AS PÁGINAS WEB (PARA UTILIZADORES)
Quando aceder às páginas Web do utilizador na máquina, surgirá a página seguinte no browser.
Surge um menu à esquerda da página. Quando se clica um item no menu, surge um ecrã à direita que permite
configurar definições para esse mesmo item.
(1)
(2)
(3)
(4)
(5)
(6)
(1) Menu
Clique numa definição no menu para a configurar.
(2) Informações do Sistema
Mostra o nome do modelo e o estado atual da
máquina.
• Estado do dispositivo
Mostra o estado atual da máquina, tabuleiros de
papel, tabuleiros de saída, toner e outros
consumíveis, e contagens das páginas.
Os avisos de papel esgotado e outros aparecem
a vermelho.
• Configuração do dispositivo
Mostra quais as opções instaladas.
• Estado da rede
Mostra o estado da rede. Surge informação
sobre "Geral" e "TCP/IP" nas respetivas páginas.
(3) Página de teste de impressão
Pode imprimir-se "Lista de definições da
impressora", que mostra as definições da
condição da impressora e as definições do
sistema, e diversas listas de fontes.
(4) Definição de condições
Configurar definições básicas da impressora e as
definições do idioma da impressora.
☞"CONFIGURAR AS DEFINIÇÕES DE
CONDIÇÕES DA IMPRESSORA" (p.40)
(5) Modo admin
Para abrir as páginas da Web para o
administrador, clique aqui e, depois, insira o nome
e palavra-passe do administrador.
☞"SOBRE AS PÁGINAS WEB (PARA O
ADMINISTRADOR)" (p.43)
☞"PROTEGER INFORMAÇÃO PROGRAMADA
NA PÁGINA WEB ([Palavras-passe])" (p.44)
(6) Definição Do Idioma Do Ecran
Selecione as definições do idioma desejado a
partir do menu que aparece.
- 39 -

CONFIGURAR AS DEFINIÇÕES DE CONDIÇÕES DA IMPRESSORA
As definições de condições da impressora permitem a configuração das definições básicas da impressora. Podem
ser definidos os seguintes itens:
● "Definições padrão
● "PCL Definições
Quando o controlador da impressora é usado e são configuradas as mesmas definições no controlador da
Nota
impressora e nos ecrãs anteriores, as definições configuradas no controlador sobrepõem-se às definições nos
ecrãs anteriores. Se uma definição estiver disponível no controlador da impressora, usar este último para
configurá-la.
" (p.41): As definições básicas que são essencialmente usadas quando o controlador da
impressora não é usado.
" (p.42): Definição do símbolo PCL, fonte, código de mudança de linha e outras definições.
COMO CONFIGURAR AS DEFINIÇÕES
Para exibir o ecrã Definição de condições, clique em [Definição de condições] no menu.
Para explicações detalhadas sobre os processos para estabelecer as definições, clique em [Ajuda] no menu.
(2)
(3)
(1)
Tipo de Original:
(Leitura de Memória USB)
(1) Definição de condições
Isso exibe a página para configurar as definições
de condições da impressora.
(2) Definições padrão/PCL
Selecione o tipo de definições que deseja
configurar.
(3) Definições
As definições predefinidas de origem são exibidas.
Altere as definições como desejar selecionando
das listas que aparecem e introduzindo
diretamente as definições.
Para obter informações sobre as definições,
consultar "DEFINIÇÕES DE CONDIÇÃO DA
IMPRESSORA" (p.41).
(4) Submeter
Clique para guardar as definições da página Web
na máquina.
(4)
- 40 -

FUNÇÕES WEB NA MÁQUINA
MENU DE DEFINIÇÃO DE CONDIÇÕES DA IMPRESSORA
Clique numa definição para visualizar uma explicação da definição.
Definição de condições
Definições padrão Predefinições de origem
Cópias 1
Orientação Ve rtic al
Tamanho de Papel
Padrão
Fonte de papel
padrão
Impressão dos 2
lados
Tipo de Original
(Leitura de Memória
USB)
ROPM (Copiar um,
imprimir muitos)
A4
Auto
1-Face
1-Face
Ativar
Definição de condições
PCL Definições Predefinições de origem
Definição de
símbolo
Fonte 0: Courier (fonte interna)
Código de mudança
de linha
A4 largo Desactivar
PC-8
CR=CR; LF=LF; FF=FF
DEFINIÇÕES DE CONDIÇÃO DA IMPRESSORA
As predefinições de origem são indicadas a negrito.
Definições padrão
Item Seleções Descrição
Cópias 1 - 999 Esta opção é usada para selecionar o número de cópias.
Orientação Vertical, Horizontal Estabelece a orientação da página impressa. Selecionar [Vertical]
quando a imagem é maior no sentido vertical, ou [Horizontal]
quando a imagem é maior na horizontal.
Tamanho de Papel
Padrão
Fonte de papel
padrão
Impressão dos 2
lados
Tipo de Original
(Leitura de Memória
USB)
ROPM (Copiar um,
imprimir muitos)
A3, B4, A4, B5, A5
Auto, Cassete 1,
Cassete 2*,
Cassete 3*,
Cassete 4*,
Desvio(Manual),
Desvio(Automático)
1-Face,
2-lados(Livro),
2-lados(Bloco)
1-Face,
Frente e verso
Ativar, Desactivar Ativa a função ROPM. Quando ativada esta função, são
Define o formato de papel predefinido para impressão. Mesmo que o
formato de papel definido não esteja em nenhuma dos tabuleiros, a
imagem impressa é formada em conformidade com esta definição.
Define o tabuleiro de papel predefinido.
*As seleções disponíveis dependem dos tabuleiros instalados.
Quando se seleciona [2-lados(Livro)], a máquina imprime em dois
lados permitindo a encadernação pelo lado esquerdo. Quando se
seleciona [2-lados(Bloco)], a máquina imprime em dois lados
permitindo a encadernação pelo topo. (Apenas para modelos que
suportem impressões de dois lados).
Esta opção define se é ou não permitido um original de dois lados
para Leitura de Memória USB. (Apenas para modelos que suportem
originais de dois lados.)
memorizados trabalhos de impressão de diversas páginas antes de
imprimir e assim o computador não precisa de enviar repetidamente
os dados de impressão quando se imprimem diversas cópias.
- 41 -

FUNÇÕES WEB NA MÁQUINA
PCL Definições
Item Seleções Descrição
Definição de
símbolo
Fonte Selecione uma
Código de mudança
de linha
A4 largo Ativar, Desactivar Esta definição pode ser ativada para imprimir 80 linhas em papel A4
Selecione uma das
35 fontes.
fonte interna ou
externa.
CR=CR; LF=LF;
FF=FF,
CR=CR+LF; LF=LF;
FF=FF,
CR=CR;
LF=CR+LF;
FF=CR+FF,
CR=CR+LF;
LF=CR+LF;
FF=CR+FF
Esta opção especifica quais os caracteres dos países (definição
símbolo PCL) que são atribuídos a determinados símbolos na
respetiva lista de códigos de caracteres. A predefinição de origem é
[PC-8].
Esta opção indica qual a fonte PCL utilizada na impressão. Pode
especificar-se uma fonte de entre as fontes internas. A predefinição
de origem é [0: Courier].
Especifica o código de quebra de linha através da combinação do
código "CR" (retornar), "LF" (quebra de linha) e "FF" (quebra de
página). A predefinição de origem é a impressão com base no
código transmitido. A definição pode ser alterada através da seleção
de uma de quatro combinações.
com cada fonte de linha 10CPI (caracteres ingleses). Quando a
definição está desativada (não possui marca de verificação), cada
linha possui 78 caracteres.
- 42 -

SOBRE AS PÁGINAS WEB (PARA O ADMINISTRADOR)
Para além dos menus que surgem para os utilizadores, surgem outros menus que podem ser usados apenas pelo
administrador nas respetivas páginas Web.
Surge um menu à esquerda da página. Quando se clica um item no menu, surge um ecrã à direita que permite
configurar definições para esse mesmo item. As definições que não podem ser configuradas pelo administrador são
explicadas em seguida.
(1)
(2)
(3)
(4)
(5)
(1) Informação
Configura a informação de identificação da
máquina relativamente à função estado e aviso de
e-mail.
☞"CONFIGURAÇÃO DE INFORMAÇÃO
(2) Palavras-passe
Para proteger o site da Web, o administrador do
sistema pode estabelecer palavras-passe.
Introduza a palavra-passe que pretende
estabelecer e clique no botão [Submeter].
Pode estabelecer-se uma palavra-passe para o
administrador e outra para os utilizadores.
☞"PROTEGER INFORMAÇÃO PROGRAMADA
NA PÁGINA WEB ([Palavras-passe])" (p.44)
(3) Definições de Administrador
Podem ser inibidas alterações de definições e
podem ser configuradas definições da interface.
☞"DEFINIÇÕES DE ADMINISTRADOR
" (p.47)
" (p.45)
(6)
(7)
(8)
(4) Mensagem de Estado
Configura os parâmetros necessários para enviar
mensagens de estado, como por exemplo
endereços de destino e horários.
☞"CONFIGURAÇÃO DA MENSAGEM DE
ESTADO" (p.48)
(5) Mensagem de Alertas
Guarde endereços de destino para mensagens de
aviso.
☞"CONFIGURAÇÃO DA MENSAGEM DE
AVISO" (p.48)
(6) Segurança
Pode desativar-se as portas não utilizadas para
uma maior segurança e os números das portas
podem ser alterados.
(7) Serviços
Configura informação relativa ao sistema de
e-mail.
☞"SMTP CONFIGURAÇÃO
" (p.47)
- 43 -
(8) Impressão Directa
Configura definições para impressão LPD e Raw.

PROTEGER INFORMAÇÃO PROGRAMADA NA PÁGINA WEB ([Palavras-passe])
Palavras-passe podem ser definidas (clique em [Palavras-passe] no menu) para limitar o acesso à página Web e
proteger as definições. O administrador deve alterar a palavra-passe da predefinição de origem. O administrador
deve, também, lembrar-se da nova palavra-passe. Quando as páginas Web voltarem a ser acedidas, deve
inserir-se a nova palavra-passe.
Pode definir-se uma palavra-passe para o administrador e uma palavra-passe para os utilizadores.
Clique em [Palavras-passe] no menu.
1
Introduza a palavra-passe atual em
2
"Palavra-passe do Administrador".
Ao definir uma palavra-passe pela primeira vez,
digite "Sharp" em "Palavra-passe do
Administrador".
Certifique-se de que introduz o "S" em letra
Aviso
maiúscula e "harp" em minúscula (as
palavras-passe distinguem as maiúsculas
das minúsculas).
Introduza palavras passe em
3
"Palavra-passe do utilizador" e
"Palavra-passe do Administrador".
• Pode introduzir-se no máximo 7 caracteres
e/ou algarismos para cada palavra-passe (as
palavras-passe distinguem as maiúsculas das
minúsculas).
• Introduza sempre a mesma palavra-passe em
"Confirmar a Palavra-passe" conforme
introduziu em "Nova palavra-passe".
Depois de introduzir a informação,
4
clique em [Submeter].
A palavra-passe introduzida é memorizada.
Definida a palavra-passe, desligue e volte a
ligar a máquina.
Nota
Sendo pedida a introdução nome do
utilizador, o utilizador deve introduzir "user"
e um administrador deve introduzir "admin"
em "Nome do Utilizador". Em
"Palavra-passe", deve introduzir a
palavra-passe respetiva para o utilizador.
Para obter mais informações, clique em
[Ajuda] no canto superior direito da janela.
- 44 -

DEFINIÇÕES DE ADMINISTRADOR
As definições do administrador são usadas para impedir as alterações às [Definição de condições] e configurar as
definições de interface.
● "Definições padrão
● "Definições de interface
restrições.
CONFIGURAR UMA DEFINIÇÃO NAS DEFINIÇÕES DO ADMINISTRADOR
" (p.46): Selecionar a definição para a qual pretende impedir que se efetuem alterações.
" (p.46): Permitir o controlo de informação enviada para a porta de rede e definir
Clique em [Definições de
1
Administrador] no menu.
Surge o ecrã "Definições padrão" de [Definições
de Administrador]. Se pretender selecionar uma
definição no ecrã "Definições padrão", avance
para a etapa 3
Clique a definição pretendida.
2
.
Selecione uma definição no ecrã que
3
surgir.
Consultar "DEFINIÇÕES DE ADMINISTRADOR"
(p.46) para obter descrições das definições.
Clique em [Submeter] para memorizar
4
a informação introduzida.
- 45 -

FUNÇÕES WEB NA MÁQUINA
DEFINIÇÕES DE ADMINISTRADOR
Quando surgir "SIM, NÃO" na coluna "Definições", "SIM" é selecionado quando surge uma marca de verificação na
respetiva caixa do item, e "NÃO" é selecionado quando a caixa não está selecionada.
Definições padrão
Item Definições Descrição
Inibir Impressão
de Página de
Te st e
Desativar Alterar
Definição
Padrão
Definições de interface
Item Definições Descrição
Limite de tempo
E/S
Método de Troca
de Portas
SIM, NÃO Esta definição é usada para impedir a impressão de uma página de teste
da impressora.
SIM, NÃO Esta definição é usada para impedir alterações às definições padrão da
condição.
1- 60 - 999
(seg.)
Trocar no Final
do Trabalho,
Trocar a Exceder
Tem po E /S
Durante a receção de um trabalho de impressão, se os dados restantes
não forem recebidos depois de passar o tempo definido, a ligação à porta
é desligada e inicia-se o trabalho de impressão seguinte.
Selecione o método para comutar portas de rede.
- 46 -

DEFINIÇÕES DE ESTADO E AVISOS DE E-MAIL
Estas funções enviam informação sobre a utilização da máquina (contagem de impressões, contagem de cópias,
etc.) e condições de erro (bloqueio de papel, sem papel, sem toner, etc.) através de e-mail para o administrador da
máquina ou para o distribuidor.
CONFIGURAÇÃO DE INFORMAÇÃO
A informação de identificação da máquina para as funções de estado e aviso de e-mail é configurada no ecrã
"Configuração de informação". informação introduzida será incluída nas mensagens de estado e aviso de e-mail.
Clique em [Informação] no menu.
1
Surge o ecrã "Configuração de informação".
Introduza a informação da máquina.
2
Para obter mais informações, clique em [Ajuda]
no canto superior direito da janela.
Clique em [Submeter] para memorizar
3
a informação introduzida.
SMTP CONFIGURAÇÃO
A função de estado e aviso de e-mail utiliza SMTP (Simple Mail Transport Protocol) para enviar e-mails. O
procedimento seguinte é utilizado para configurar o ambiente de e-mail. Este procedimento deve ser efetuado pelo
administrador do sistema ou por outra pessoa familiarizada com a rede.
Clique em [Serviços] no menu.
1
Surge o ecrã "Definições de serviços".
Clique em [SMTP].
2
Introduza a informação necessária
3
para configurar o ambiente de e-mail.
Para obter mais informações, clique em [Ajuda]
no canto superior direito da janela.
Clique em [Submeter] para memorizar
4
a informação introduzida.
- 47 -

FUNÇÕES WEB NA MÁQUINA
CONFIGURAÇÃO DA MENSAGEM DE ESTADO
Use a função de mensagem de estado para enviar a atual informação do contador, como contagem de cópia,
contagem de impressão e contagem total de saída, com base nas datas especificadas. Os destinos podem ser
definidos para administradores e distribuidores respetivamente.
Para configurar a mensagem de estado, siga as etapas seguintes.
Clique em [Mensagem de Estado] no
1
menu.
Surge o ecrã "Configuração de mensagens de
estado".
Introduza a informação pretendida,
2
incluindo os endereços de destino e
datas.
Para obter mais informações, clique em [Ajuda]
no canto superior direito da janela.
Clique em [Submeter] para memorizar
3
a informação introduzida.
Quando as definições de estado do e-mail estiverem
concluídas, a informação de contagem da impressora
será enviada periodicamente por e-mail para os
endereços de e-mail especificados.
Nota
Se fechar o browser antes de premir
[Submeter], as definições serão canceladas.
Para enviar imediatamente informação
sobre a impressora para os endereços de
e-mail especificados, clique em [Enviar
Agora].
CONFIGURAÇÃO DA MENSAGEM DE AVISO
Use a função de mensagem de aviso para enviar a informação de aviso, como por exemplo sobre o toner esgotado
e problemas incluindo bloqueio de papel, para destinos especificados quando esses problemas ocorrem. Os
destinos podem ser definidos para administradores e distribuidores respetivamente.
Para configurar a mensagem de aviso, siga o procedimento seguinte.
Clique em [Mensagem de Alertas] no
1
menu.
Surge o ecrã "Configuração de mensagens de
alerta".
Introduza os endereços de destino.
2
Para obter mais informações, clique em [Ajuda]
no canto superior direito da janela.
Clique em [Submeter] para memorizar
3
a informação introduzida.
Se estes parâmetros forem definidos, a informação de
eventos para a impressora será transmitida para os
endereços especificadas através do e-mail, sempre
que ocorra um evento específico. O significado de
cada evento é apresentado em seguida.
(Exemplo)
Papel bloqueado: Ocorreu um bloqueio de papel.
Pouco toner: Há pouco toner.
Sem toner: Deve colocar-se toner.
Sem papel: Deve colocar-se papel.
Nota
Se fechar o browser antes de premir
[Submeter], as definições serão canceladas.
- 48 -

6
FUNÇÕES DO SCANNER
SOBRE AS FUNÇÕES DO SCANNER
Com esta máquina é possível digitalizar um documento ou fotografia para um ficheiro de imagem. É possível
selecionar entre os seguintes métodos de digitalização.
1. Digitalizar a partir de um aplicativo em conformidade
com TWAIN ou com WIA.
O controlador de scanner instalado no seu PC permite-lhe utilizar
a função de digitalização da máquina com aplicações em
conformidade com TWAIN e WIA.
Quando usar a máquina com o kit de expansão de rede, "SHARP
MFP TWAIN AB" pode ser instalado no seu computador.
Para obter mais informações sobre digitalizar a partir de um
aplicativo em conformidade com TWAIN ou com WIA, consulte o
Manual do Utilizador da máquina.
2. Digitalizar a partir da máquina usando Button Manager
Button Manager é um utilitário de software que lhe permite utilizar a
função scanner na máquina.
Quando usar a máquina com o kit de expansão de rede, "Sharp Button
Manager AB" pode ser instalado no seu computador. Uma vez instalado,
o Button Manager normalmente é executado em paralelo num ambiente
Windows.
Button Manager permite configurar cinco jogos de definições de
digitalização como um menu de digitalização na máquina. (Consulte
"Button Manager menu de digitalização
os menus predefinidos de origem.)
Para obter mais informações sobre Button Manager e alterar as
definições, consulte o Manual do Utilizador da máquina.
3. Enviar a imagem digitalizada para uma memória USB
A imagem digitalizada pode ser enviada para uma memória USB
instalada na máquina. Esta ação é chamada "Leitura de
Memória USB" neste manual.
Para obter mais informações, sobre Leitura de Memória USB
consulte "LEITURA DE MEMÓRIA USB
" (p.51).
" (p.50) para informações sobre
- 49 -

FUNÇÕES DO SCANNER
Button Manager menu de digitalização
Ecrã/Button Manager menu Aplicativo que é iniciado
SC1: Sharpdesk
SC2: Email
SC3: OCR
SC4: Microsoft Word
SC5: Arquivo
- 50 -

LEITURA DE MEMÓRIA USB
DEFINIÇÕES BÁSICAS PARALEITURA DE MEMÓRIA USB (PARA O ADMINISTRADOR)
Para usar a função Leitura de Memória USB, é necessária a definição a partir da página Web.
Clique em [Procura na rede] (p.43
palavra-passe para aceder a este ecrã. (p.44
administrador de rede. Para obter explicações sobre cada um dos itens, clique em [Ajuda] no menu.
) no menu e configure as definições necessárias. É necessária uma
) Estas definições deverão apenas ser configuradas pelo
Clique em [Procura na rede] no menu.
1
Surge a página de
definição Procura na rede.
Selecione "Leitura de Memória USB".
2
No ficheiro "Activar Envio do Scanner para:",
clique na caixa de verificação para fazer
aparecer a marca de verificação.
Selecione o método para atribuir um
3
nome de ficheiro à imagem
digitalizada.
Selecione o método para atribuir um nome de
ficheiro à imagem digitalizada. Em "Atribuição de
nome de ficheiro", clique nos itens que deseja
usar no nome do ficheiro. Inicialmente está "Data
e hora" selecionado.
Se pretender enviar imagens mais do que
Nota
Clique em [Submeter].
4
Após introduzir as definições, clique em
[Submeter] para as memorizar.
uma vez, recomendamos que também
selecione "Identificador único" para evitar
enviar múltiplos ficheiros com o mesmo
nome, o que resultaria na substituição do
ficheiro anterior pelo seguinte.
- 51 -

FUNÇÕES DO SCANNER
UTILIZAR A FUNÇÃO LEITURA DE MEMÓRIA USB
Pode ser enviada uma imagem digitalizada para um dispositivo de memória USB, disponível no comércio, que
tenha sido ligado ao kit de expansão de rede na parte posterior da máquina.
Ligue a memória USB ao conector
1
USB do kit de expansão de rede.
Prima a tecla [DIGITALIZAR] ( ).
2
Coloque o(s) original(is) que deseja
3
digitalizar no vidro de
documentos/SPF/RSPF.
Quando digitalizar a partir do vidro de
documentos
marca
Régua de tamanho
Quando digitalizar a partir do SPF/RSPF
Coloque o original com a
face para baixo no vidro
de documentos. Alinhe o
bordo do original com a
régua de tamanho do
original, para ficar
centrado com a marca do
centro ( ).
Coloque o(s) original(is)
com a face para cima no
tabuleiro de alimentação
de documentos.
Prime a tecla [LEITURA DE MEMÓRIA
4
USB] ( ).
Aparece "USB" no ecrã e o indicador INICIAR
acende.
Prima a tecla [INICIAR] ( ) para
5
iniciar a digitalização.
Enquanto o original é digitalizado para a memória
USB, o ecrã pisca e o indicador INICIAR apaga.
Depois de terminar a digitalização. O mostrador
pára de piscar e o indicador INICIAR acende
novamente.
A máquina está pronta a iniciar a digitalização
seguinte.
Nota
• Prima a tecla [CANCELAR] ( ) ou a
tecla [CANCELAR TUDO] ( ) para
interromper a digitalização no meio de
uma operação. Se premir a tecla
[CANCELAR TUDO] ( ), a tarefa de
digitalização e as definições de
digitalização para Leitura de Memória
USB são eliminadas.
• Se premir a tecla [CANCELAR TUDO]
( ) ou se deslocar para outra função no
modo Leitura de Memória USB, a
máquina voltará às definições iniciais.
• Quando é premida uma tecla inválida, soa
um bip de aviso.
- 52 -

FUNÇÕES DO SCANNER
Alterar as definições de
digitalização
Se desejar alterar as definições de digitalização, siga
os procedimentos abaixo após executar o passo 3.
Para alterar a densidade de digitalização
Prima a tecla [Claro] ( ) ou a tecla [Escuro] ( )
para clarear ou escurecer o nível de densidade
conforme desejar.
• Existem cinco níveis de
densidade indicados por
três indicadores.
• Se for selecionado o
nível de exposição 2 ou
4, os dois indicadores
acenderão
simultaneamente.
O nível de densidade e os indicadores são os
seguintes.
Quando é selecionado o nível 1:
Quando é selecionado o nível 2:
Quando digitalizar a partir do vidro de documentos,
pressione a tecla [READ-END] ( ) quando tiver
terminado de digitalizar as páginas do original.
Quando é selecionado o nível 3*:
Quando é selecionado o nível 4:
Quando é selecionado o nível 5:
*Predefinição de origem
Para selecionar o tamanho original
Prima a tecla [ORIGINAL] ( ) e selecione o
tamanho original.
Quando digitalizar a partir do vidro de documentos:
A predefinição de origem é regulada em A3.
Quando digitalizar a partir do SPF/RSPF:
A predefinição de origem é definida no tamanho que
foi detetado pela régua de tamanho do original.
Para digitalizar os dois lados de um original
Prima a tecla [ORIGINAL A COPIAR] para selecionar
a digitalização dos dois lados.
Verifique se o indicador
está aceso.
- 53 -

7
RESOLUÇÃO DE PROBLEMAS
Se surgir um problema ou questão, tente resolver a situação usando as seguintes informações antes de contactar o
revendedor SHARP autorizado.
Para obter informações sobre problemas relacionados com a máquina, por exemplo ficar sem papel ou bloqueio de
papel, consulte o Manual do Utilizador da máquina.
Pontos de conexões a verificar
■ Está a usar uma porta que foi criada com Porta TCP/IP Padrão?
Se estiver a usar uma porta criada usando a Porta TCP/IP Padrão no ambiente Windows, a impressão poderá não
ser efetuada corretamente se "Estado do SNMP Activado" for selecionado nas definições da porta do controlador
da impressora. Abra as propriedades do controlador da impressora e clique no botão "Configurar porta" do
separador "Portas". Na janela que aparecer, certifique-se de que a caixa de verificação "Estado do SNMP Activado"
não está selecionada.
RESOLUÇÃO DE PROBLEMAS
Problema Motivo e solução Página
Não é possível ligar à
rede.
Não são recebidas tarefas
de impressão.
(O indicador ONLINE não
está intermitente.)
O cabo de LAN está desligado.
→ Certifique-se de que o cabo de LAN está corretamente introduzido nos
conectores no kit de expansão de rede e no seu computador.
A máquina configurada para ser usada não está na mesma rede que o
computador.
→ A máquina não pode ser usada se não estiver ligada à mesma rede do
computador, ou se não for configurada para usar na rede.
Para obter mais informações, consultar o seu administrador de rede.
A máquina está definida para o modo offline.
→ Pressione a tecla [ONLINE] ( ) para ligar o indicador ONLINE.
A sua máquina não está corretamente selecionada na aplicação
presente para o trabalho de impressão.
→ Quando escolher "Imprimir" do menu "Ficheiro" localizado em aplicações,
assegure-se de que selecionou a impressora "SHARP AR-XXXX" (em que
XXXX é o nome do modelo da sua máquina) apresentada na caixa de
diálogo "Imprimir".
Está a ser executado um trabalho de cópia ou digitalização.
→ Aguarde até que o trabalho de cópia ou digitalização termine.
O controlador da impressora não está corretamente instalado.
→ Instalar o controlador da impressora correto.
A definição da porta não está correta.
→ Não é possível imprimir se a definição da porta do controlador da
impressora não estiver correta. Defina a porta corretamente.
13
–
19
–
–
10
15
Não se consegue
imprimir.
(O indicador ONLINE está
intermitente.)
O tabuleiro especificado não tem papel.
→ Coloque papel no tabuleiro.
- 54 -
Manual
do
Utilizador

Problema Motivo e solução Página
Foi impressa uma página
de aviso (UP-001), mas os
dados de impressão não
foram completamente
impressos.
A impressão está lenta.
A imagem impressa está
ténue e irregular.
RESOLUÇÃO DE PROBLEMAS
Um trabalho de impressão que contém mais dados do que os que
podem ser retidos na memória de impressão foi enviado para a
máquina.
→ Desative a função ROPM no separador "Configuração" do ecrã de
configuração do controlador da impressora. Se necessitar de usar a função
ROPM, divida as páginas dos dados de impressão em dois ou mais
trabalhos de impressão.
→ A parte da memória destinada à função de impressão pode ser alterada nas
definições do sistema "Memória atribuída ao modo impressora".
Está a utilizar dois ou mais programas de software em simultâneo.
→ Inicie a impressão depois de fechar todos os programas de software
desnecessários.
O papel está carregado de forma a que a impressão seja feita no
verso do papel.
→ Alguns tipos de papel têm frente e verso. Se o papel estiver carregado de
forma a que a impressão seja feita no verso, o toner não adere bem ao
papel e não será possível obter uma imagem de boa qualidade.
18
Manual
do
Utilizador
–
Manual
do
Utilizador
A imagem impressa está
suja.
A imagem impressa está
torta ou excede os limites
do papel.
Está a utilizar papel fora dos limites de tamanho e gramagem
especificados.
→ Utilize papel de cópia dentro dos limites especificados.
O papel está enrolado ou húmido.
→ Não use papel enrolado ou amarrotado. Substitua por papel de cópia seco.
Nos períodos em que a máquina não é utilizada durante muito tempo, retire
o papel do tabuleiro e guarde-o num local escuro, dentro de um saco, para
impedir que absorva humidade.
Não configurou margens suficientes nas definições do papel da sua
aplicação.
→ As partes superior e inferior do papel podem ficar sujas se as margens
estiverem definidas fora da área especificada para uma impressão de
qualidade.
→ Defina as margens no aplicativo dentro da área de qualidade de impressão
especificada.
O tamanho do papel definido no controlador da impressora não é
igual ao papel colocado no tabuleiro.
→ Verifique se as opções "Tamanho do papel" correspondem ao tamanho do
papel carregado no tabuleiro.
Se a definição "Ajustar à página" estiver ativada, certifique-se de que o
tamanho do papel selecionado na lista pendente corresponde ao papel
carregado.
A definição da orientação do documento não está correta.
→ Clique no separador "Principal" no ecrã de configuração do controlador da
impressora, e verifique se a opção "Orientação de imagem" está definida
como deseja.
O papel não foi carregado corretamente.
→ Certifique-se de que o papel foi carregado corretamente.
Manual
do
Utilizador
Manual
do
Utilizador
–
–
–
–
Manual
do
Utilizador
As margens não foram corretamente definidas no aplicativo.
→ Verifique as definições de tamanho de papel e margem no aplicativo.
Certifique-se, igualmente, que as definições de impressão estão corretas
para o tamanho do papel.
- 55 -
–

RESOLUÇÃO DE PROBLEMAS
Problema Motivo e solução Página
A definição "Tamanho de digitalização" selecionada é menor que o
tamanho real do original.
→ Defina o tamanho da digitalização no tamanho real do original e
A imagem digitalizada
está truncada.
O programa de visualização não suporta o formato dos dados da
imagem digitalizada.
Os dados da imagem
digitalizada não podem
ser abertos.
A transmissão demora
muito tempo.
→ A imagem digitalizada é fornecida em formato PDF.
Quando existe uma grande quantidade de informação de imagem, o
ficheiro de dados é também grande e a transmissão demora muito
tempo.
–
assegure-se de que o original seja colocado na orientação correta.
Se tiver selecionado intencionalmente uma definição de tamanho inferior ao
tamanho real do original, tome em consideração a parte do original que
pretende digitalizar ao colocar o original. Por exemplo, se o tamanho real do
original for A4 e tiver selecionado B5 para a definição de tamanho, coloque o
original de forma que a parte que deseja digitalizar esteja dentro da área B5
à esquerda, no centro do vidro.
–
Para visualizar a imagem em formato PDF, é necessário Acrobat Reader ou
Adobe Reader da Adobe Systems Incorporated. Se nenhum destes
programas estiver instalado no seu computador, os programas podem ser
descarregados do seguinte URL: http://www.adobe.com/
–
O indicador INICIAR não
acende no modo Leitura
de Memória USB.
Aparece "ERR" no ecrã
durante Leitura de
Memória USB.
Aparece "FLL" no ecrã
durante Leitura de
Memória USB.
A memória USB não é reconhecida ou não está introduzida, ou
qualquer outro dispositivo diferente da memória USB está
introduzido na porta USB.
→ Verifique a porta USB do kit de expansão de rede.
Qualquer outro dispositivo diferente da memória USB está
introduzido na porta USB, a memória USB está protegida para escrita,
ou foi retirada durante Leitura de Memória USB.
→ Verifique o dispositivo de memória USB e use-o corretamente.
A memória do dispositivo USB está cheia.
→ Use um dispositivo USB com memória suficiente.
–
–
–
- 56 -

REMOVER O SOFTWARE
Caso necessite de remover o controlador ou utilitários, siga os passos seguintes:
Clique no botão "Iniciar" e, em
1
seguida, clique em "Painel de
controlo".
• Em Windows XP, clique no botão "iniciar" e, em
seguida, clique em "Painel de controlo".
• Em Windows 2000, clique no botão "Iniciar",
selecione "Definições" e, em seguida, clique
em "Painel de controlo".
Clique em "Desinstalar um
2
programa".
• Em Windows XP, clique em "Adicionar ou
remover programas".
• Em Windows 2000, clique duas vezes no ícone
"Adicionar/ remover programas".
Selecione o controlador ou utilitário
3
que pretende remover da lista, e
clique no botão apropriado para o
remover.
Para obter informações, consulte o manual de
operação ou os ficheiros de ajuda do seu sistema
operativo.
Reinicie o computador.
4
- 57 -

8
ESPECIFICAÇÕES
Para obter informações sobre requisitos de alimentação, consumo de corrente, dimensões, peso e outras
especificações que são comuns a todas as funcionalidades da máquina, consulte o Manual do Utilizador da
máquina.
KIT DE EXPANSÃO DE REDE ESPECIFICAÇÕES
Memória 256 MB
Emulação PCL6
Interface 10Base-T/100Base-TX Ethernet, USB 2.0 (interface compatível Full Speed /
Hi Speed)
ESPECIFICAÇÕES DA IMPRESSORA
Velocidade de impressão Velocidade de impressão com base nas especificações da máquina
Resolução 600 ppp / 300 ppp
Memória do kit de expansão de
rede
Emulação PCL6
Fontes instaladas Compatível com PCL6: 80 fontes de contornos e 1 fonte de mapa de bits
Interface 10Base-T/100Base-TX Ethernet, USB 2.0 (interface compatível Full Speed /
• Como parte de uma política de melhoramento contínuo, a SHARP reserva-se o direito de efetuar alterações
Nota
na estrutura e especificações para melhoria do produto sem qualquer aviso prévio. Os valores de
especificações de comportamento indicados são valores nominais de unidades de produção. Poderá haver
desvios destes valores em unidades individuais.
• Poderão existir discrepâncias nas ilustrações e conteúdo devido a melhoramentos na máquina.
256 MB
Hi Speed)
- 58 -

ESPECIFICAÇÕES DO SCANNER
LEITURA DE MEMÓRIA USB
Formato de ficheiro Tipo de ficheiro: PDF
Cores de digitalização Cor
Resolução 300 ppp
Dispositivo Memória USB
Interface USB 2.0 (interface compatível Velocidade Máxima/Alta
Velocidade
Tamanho do papel A5, B5, B5R, A4, A4R, B4, A3
DIGITALIZAÇÃO TWAIN/BUTTON MANAGER
Tipo Scanner de mesa
Método de digitalização Vidro de documentos/SPF/RSPF
Fonte de luz Lâmpada fluorescente de cátodo frio
Resolução Predefinição de origem: 150 ppp
Gama de definição: 50 ppp - 9600 ppp
Tipos de originais Folhas, documentos encadernados
Área efetiva de
digitalização
Velocidade de digitalização 1,44 mseg/linha (Cor), 0,48mseg/linha (Cinzentos/Preto e branco)
Dados de entrada 1 bit ou 12 bits
Dados de saída 1 bit ou 8 bits
Cores de digitalização Preto e branco 2 valores, Cinzentos, Cor
Protocolo TWAIN, WIA (Windows XP/Vista/7), STI
Interface USB 2.0 (interface compatível Velocidade Máxima/Alta Velocidade)
Cores eliminadas Não
Sistemas de operação
suportados
Área nula Máx. 2,5 mm (margens iniciais e finais)
Cabos de interface [Cabo USB]
Utilitários de scanner Button Manager
Aprox. 297 mm (Comprimento) × 431 mm (Largura)
Windows 2000/XP/Vista/7
Máx. 3,0 mm (ao longo das outras margens no total)
Cabo de par enrolado blindado (máx. comprimento 3 m, deve suportar USB 2.0)
Adquira um cabo USB disponível no comércio.
Nota
• Como parte de uma política de desenvolvimento contínuo, a SHARP reserva-se o direito de efetuar alterações
na estrutura e especificações sem qualquer aviso prévio, com vista ao desenvolvimento do produto. Os
valores de especificações de comportamento indicados são valores nominais de unidades de produção.
Poderá haver desvios destes valores em unidades individuais.
• Poderão existir discrepâncias nas ilustrações e conteúdo devido a melhoramentos na máquina.
- 59 -

ESPECIFICAÇÕES DO CONTROLADOR DA IMPRESSORA
Função PCL6
Funções frequentemente usadas Número de cópias 1 a 999
Orientação da impressão Sim
Impressão de dois lados Sim
Estilo de encadernação Livro/Bloco
Panfleto Sim
N-up Número 2, 4, 6, 8, 9, 16
Ordem Selecionável
Margem Sim/Não
Papel Tamanho do papel Sim
Formato do papel personalizado Tamanho 1
Seleção da origem Sim
Definições da capa Sim
Gráficos Resolução 600/300 ppp
Modo de gráficos Sim
Ajustar à página Sim
Fontes Fontes residentes 80 fontes
Fontes transferidas selecionáveis mapa de bits,
TrueType,
Gráficos
Outras funções Definições de configuração automática Sim
ROPM Sim
Overlay Sim
Papel diferente Sim
Intercalar páginas Sim
Marca d'água Sim
- 60 -

MX-NB12
SHARP CORPORATION
 Loading...
Loading...