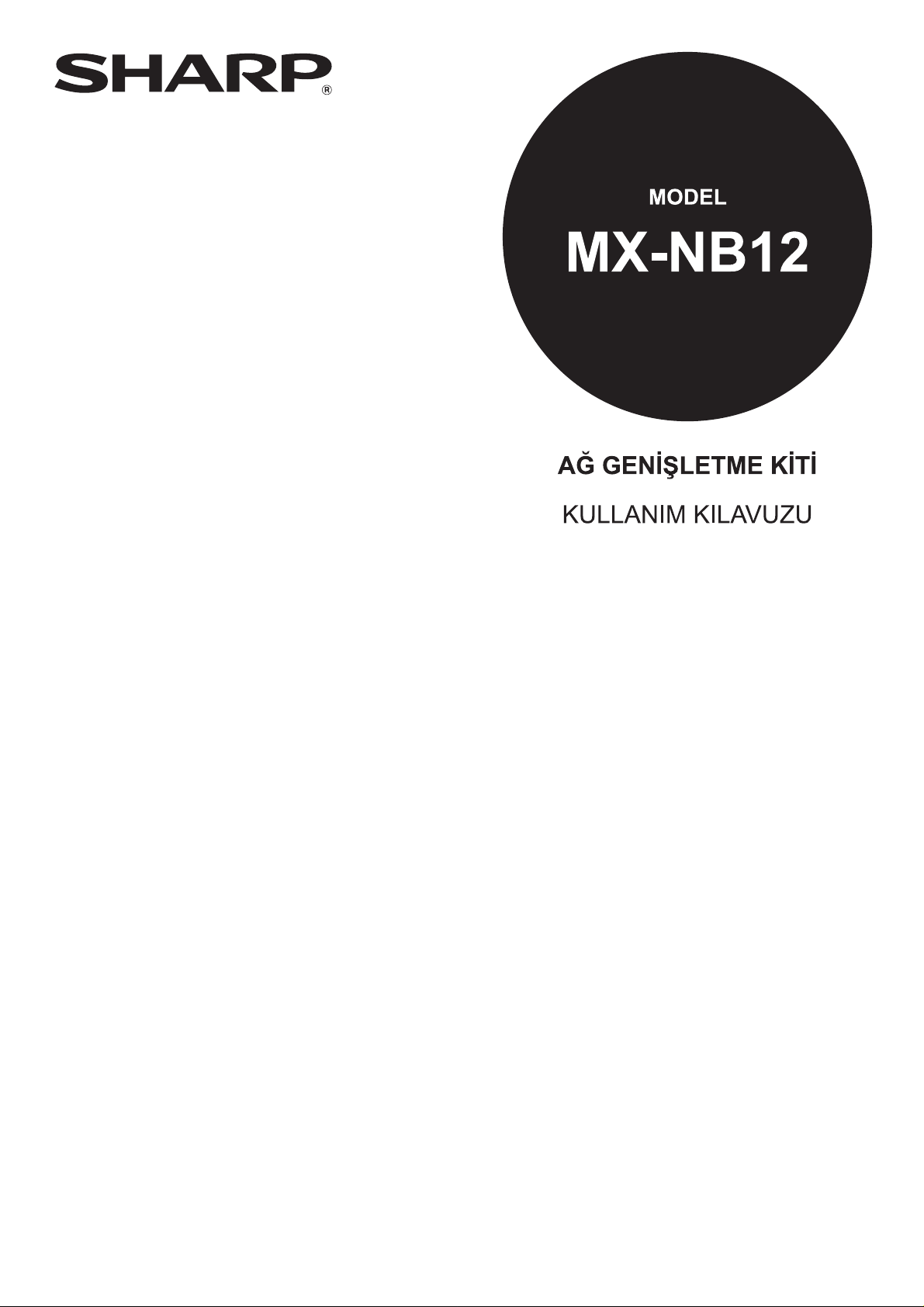
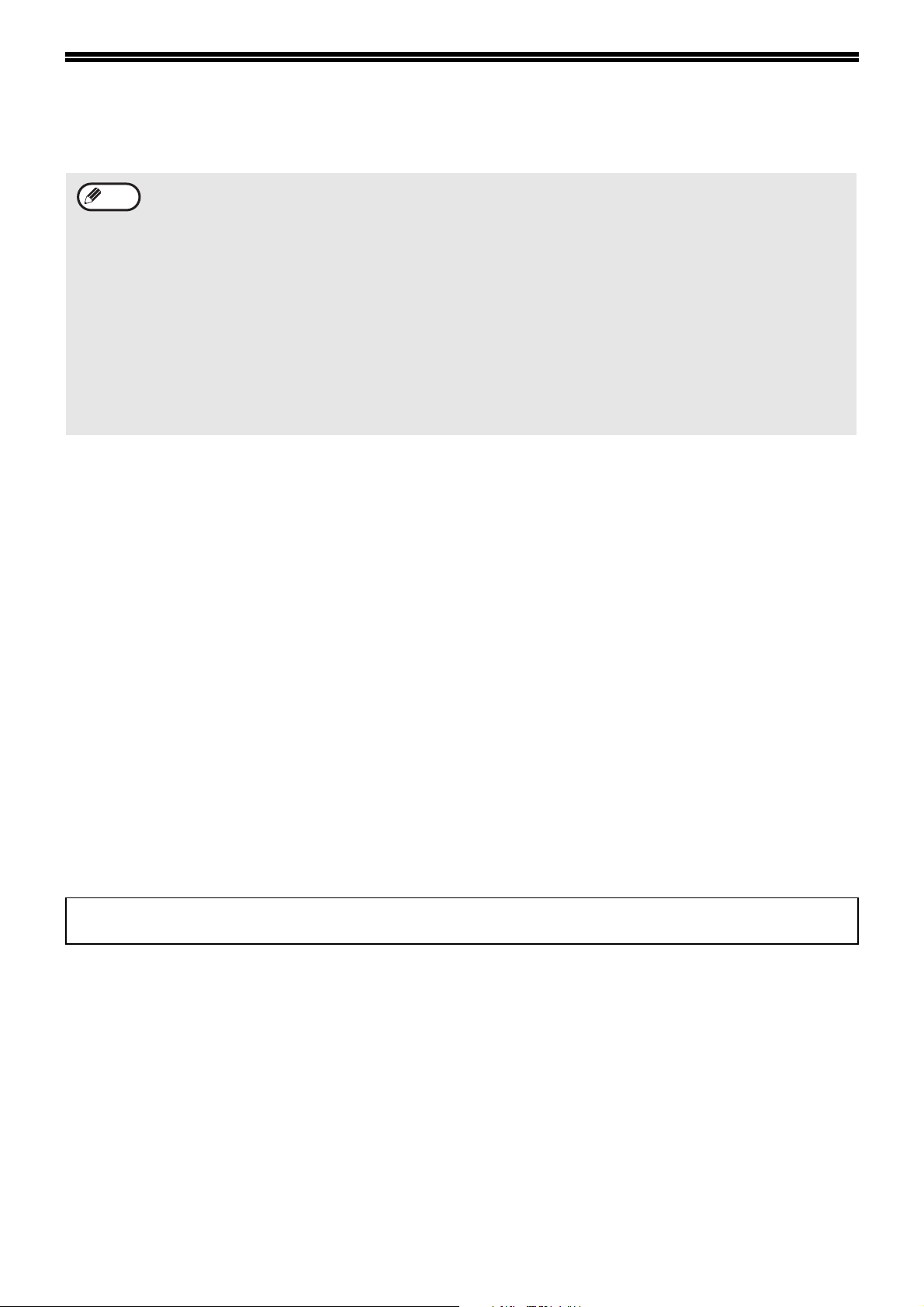
GİRİŞ
İsteğe bağlı Ağ genişletme kiti (MX-NB12), makinenin bir ağ yazıcısı ve ağ tarayıcısı olarak kullanılmasını sağlar.
Not
•Bu elkitabında "makine" ile kastedilen, ağ işleviyle donatılmış olan çok işlevli dijital cihazdır.
•Bu elkitabı sadece isteğe bağlı Ağ genişletme kiti yüklü olduğunda kullanabileceğiniz özellikleri açıklar. Kağıt
yükleme, toner kartuşlarını değiştirme, kağıt sıkışmalarını düzeltme, çevre cihazlarını kullanma ve fotokopi
makinesiyle ilgili diğer bilgiler için lütfen makinenin Kullanım Kılavuzuna bakın.
• Makinenin varsayılan ayarlarıyla yazıcı işlevinin varsayılan ayarları, sistem ayarları kullanılarak değiştirilebilir.
Daha fazla bilgi için, makinenin Kullanım Kı
•Bu elkitabındaki açıklamalar, ürünü yükleyen kişinin ve ürünün kullanıcılarının Microsoft Windows'u kullanıcı
düzeyinde kullanabildiğini varsaymaktadır.
İşletim sistemi hakkında daha fazla bilgi için, lütfen işletim sistemi kılavuzunuza veya çevrimiçi Yardım işlevine
•
bakın.
•
Bu elkitabındaki ekran ve prosedürlerin açıklamaları, Windows® ortamlarında Windows Vista® içindir. Ekranları,
işletim sistemlerinin diğer sürümlerinde farklılık gösterebilir.
•Bu elkitabında "AR-XXXX" yazan yerlere lütfen kendi modelinizin adını yazın.
•Bu elkitabındaki açıklamalar, yazılımın Kuzey Amerika'daki sürümüne dayanır. Diğer ülke ve bölgelerin
sürümleri, Kuzey Amerika'daki sürümden biraz farklı olabilir.
lavuzuna bakın.
Garanti
Bu Kullanım Kılavuzunun olabildiğince doğru ve yardımcı olacak şekilde hazırlanması için her türlü gayret
gösterilmiş olmasıyla birlikte SHARP Corporation, içeriği hakkında hiçbir teminat sunmaz. Burada verilen tüm
bilgiler, haber verilmeksizin değiştirilebilir. SHARP, doğrudan veya dolaylı olarak bu Kullanım Kılavuzundan
kaynaklanan veya onunla ilgili olan hiçbir kayıp veya hasardan sorumlu tutulamaz.
Ticari Marka Onayları
• Sharpdesk, Sharp Corporation'ın bir ticari markasıdır.
•Microsoft
Windows Vista
markaları veya ticari markalarıdır.
• Adobe, Adobe logosu, Acrobat, Adobe PDF logosu ve Reader, Adobe Systems Incorporated şirketinin ABD ve
diğer ülkelerdeki ticari markaları veya tescilli ticari markalarıdır.
• Netscape Navigator, Netscape Communications Corporation'ın ticari markasıdır.
• PCL, Hewlett-Packard Company'nin kayıtlı ticari markasıdır.
• Tüm diğer ticari markalar ve telif hakları, sahiplerinin mülkiyetindedir.
®
, Windows®, Windows® 2000, Windows® XP, Windows Server® 2003, Windows Server® 2008,
®
, Windows® 7 ve Internet Explorer®, Microsoft Corporation'ın ABD ve diğer ülkelerdeki tescilli ticari
YAZILIM LİSANSI
Yazılımı CD-ROM'dan kurduğunuzda YAZILIM LİSANSI görünür. CD-ROM'daki veya makinedeki yazılımın
tamamını veya bir kısmını kullandığınızda, YAZILIM LİSANSI koşullarına tabi olmayı kabul etmiş olursunuz.
Elkitabında gösterilen gösterge ekranları, mesajlar ve tuş adları, üründeki iyileştirme ve değişikliklerden dolayı asıl
makinedekilerden farklı olabilir.
- 2 -
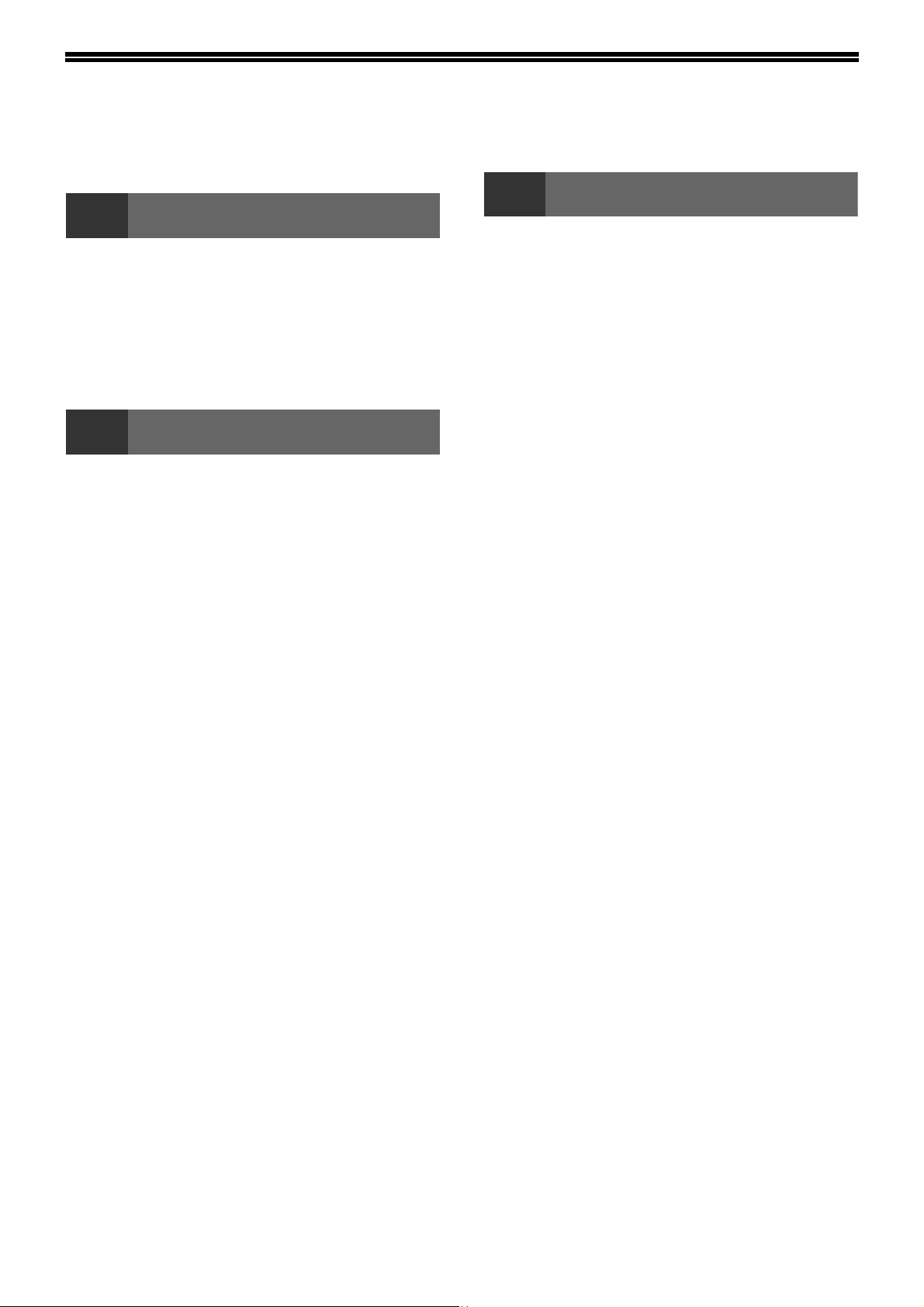
İÇİNDEKİLER
GİRİŞ................................................................. 2
1
CD ROMLAR VE YAZILIM ............................... 5
● AĞ GENİŞLETME KİTİNDEKİ
● SİSTEM GEREKSİNİMLERİ............................6
AĞ GENİŞLETME KİTİ İÇİN SİSTEM
AYARLARI ........................................................ 7
2
SİSTEM AYARLARIYLA MAKİNENİN IP
ADRESİNİ AYARLAMA.................................... 8
● DHCP'Yİ ETKİNLEŞTİRME/DEVRE DIŞI
● IP ADRESİNİ OTOMATİK OLARAK
● IP ADRESİNİ MANÜEL OLARAK
YAZILIMI YÜKLEME....................................... 10
● MAKİNEYİ BİR USB KABLOSUYLA
● BİR USB KABLOSU BAĞLAMA ....................12
● MAKİNEYİ BİR AĞ YAZICISI OLARAK
● WINDOWS AĞ İLETİŞİMİNİ KULLANARAK
● KURULUM PRINTER STATUS
YAZICI SÜRÜCÜSÜNÜ YAPILANDIRMA...... 18
KURULUMDAN ÖNCE
CD-ROMLAR ...................................................5
SETUP
BIRAKMA.........................................................8
AYARLAMA .....................................................8
AYARLAMA/DEĞİŞTİRME..............................9
KULLANMA....................................................10
KULLANMA....................................................13
YAZICIYI PAYLAŞMA....................................15
MONITOR ......................................................17
3
TEMEL YAZDIRMA .........................................19
"Başlat" DÜĞMESİNDEN YAZICI
SÜRÜCÜSÜNÜ AÇMA ....................................21
YAZICI SÜRÜCÜSÜ AYARLARI.....................22
İKİ TARAFLI YAZDIRMA (YALNIZCA İKİ
TARAFLI YAZDIRMAYI DESTEKLEYEN
MODELLER İÇİN)............................................23
● KİTAPÇIK STİLİ ............................................ 24
BİR SAYFAYA BİRDEN FAZLA SAYFA
YAZDIRMA ......................................................25
YAZDIRILAN GÖRÜNTÜYÜ KAĞIDA
SIĞDIRMA .......................................................26
YAZDIRILAN GÖRÜNTÜYÜ 180 DERECE
DÖNDÜRME ....................................................27
YAZDIRILAN VERİLER İÇİN YER PAYLAŞIMI
OLUŞTURMA ..................................................28
● BİR YER PAYLAŞIMI DOSYASI
● BİR YER PAYLAŞIMI DOSYASIYLA
FARKLI SAYFAYA KAPAK SAYFASI
YAZDIRMA ......................................................29
YAZDIRIRKEN EKLEMELER YAPMA............30
BİR FİLİGRAN YAZDIRMA .............................31
● FİLİGRAN NASIL YAZDIRILIR ..................... 31
SİYAH RENKTE METİN VE SATIR
YAZDIRMA ......................................................32
● SİYAH RENKTE METİN YAZDIRMA ............ 32
● SATIRLARI VE VEKTÖR GRAFİKLERİNİ
SIK KULLANILAN YAZDIRMA AYARLARINI
KAYDETME .....................................................33
● YAZDIRMA SIRASINDA AYARLARIN
YAZICI FONKSİYONLARI
OLUŞTURMA ............................................... 28
YAZDIRMA ................................................... 28
SİYAH RENKTE YAZDIRMA ........................ 32
KAYDEDİLMESİ ........................................... 33
- 3 -
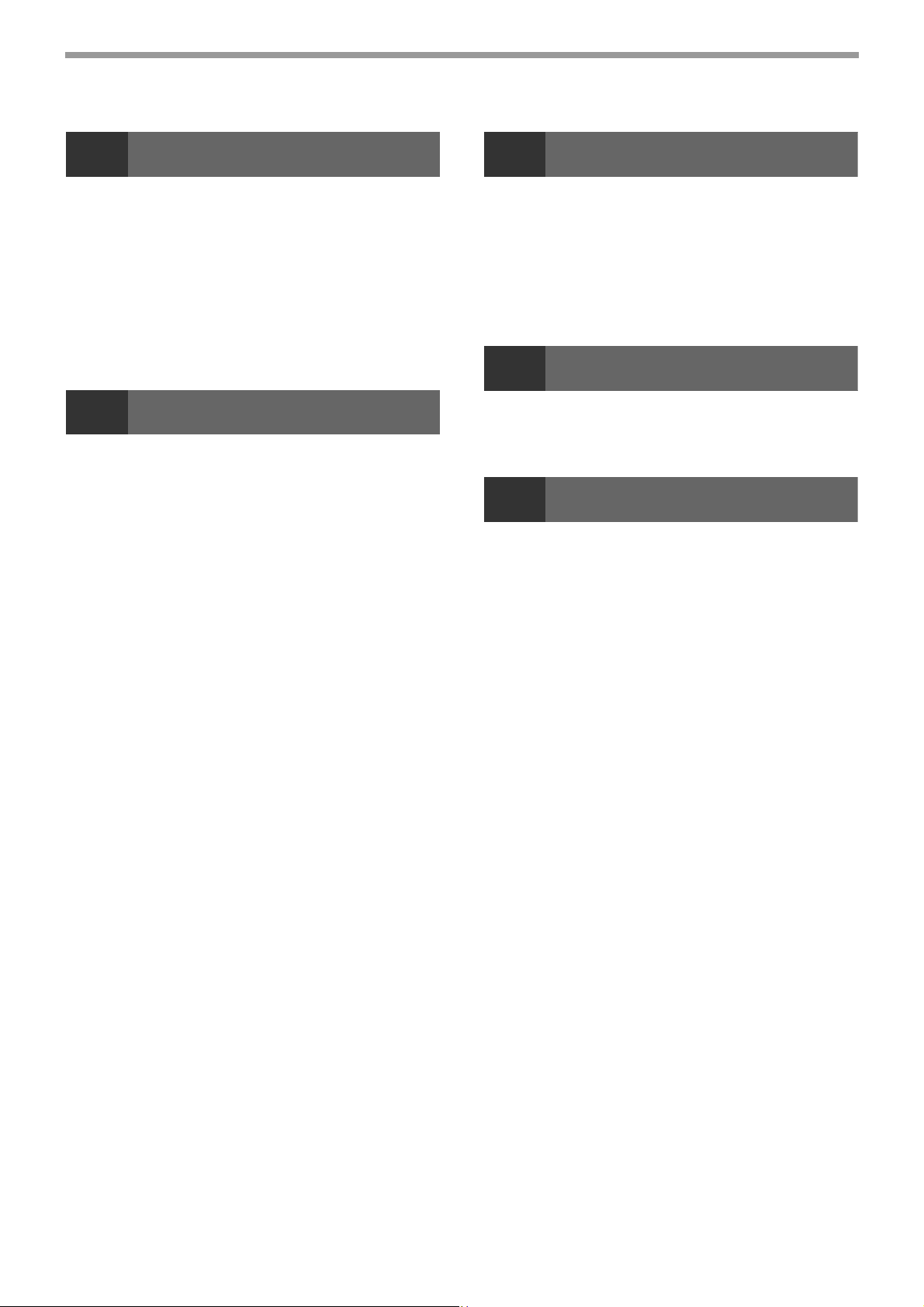
4
PRINTER STATUS MONITOR
6
TARAYICI İŞLEVLERİ
PRINTER STATUS MONITOR ....................... 34
● KULLANMADAN ÖNCE PRINTER STATUS
MONITOR ......................................................34
KULLANIM PRINTER STATUS
MONITOR........................................................ 35
● PRINTER STATUS MONITOR AYARLARINI
DEĞİŞTİRME.................................................35
● YAZICI DURUMUNU KONTROL ETME ........36
5
WEB SAYFALARI HAKKINDA ...................... 37
● WEB SAYFASINA NASIL ERİŞİLİR VE
WEB SAYFASINDA IP ADRESİNİ
DEĞİŞTİRME/KONTROL ETME .................... 38
WEB SAYFALARI HAKKINDA
(KULLANICILAR İÇİN) ................................... 39
YAZICI KOŞULU AYARLARINI
YAPILANDIRMA ............................................. 40
● AYARLAR NASIL YAPILANDIRILIR..............40
● YAZICI KOŞUL AYARI MENÜSÜ..................41
● YAZICI KOŞULU AYARLARI.........................41
WEB SAYFALARI HAKKINDA
(YÖNETİCİ İÇİ)................................................ 43
MAKİNEDEKİ WEB FONKSİYONLARI
YARDIM NASIL GÖRÜNTÜLENİR ................37
TARAYICI İŞLEVLERİ HAKKINDA.................49
USB HAFIZA TARAMA ...................................51
● TEMEL AYARLAR USB HAFIZA TARAMA
(YÖNETİCİ İÇİN) .......................................... 51
● USB HAFIZA TARAMA İŞLEVİNİ
KULLANMA................................................... 52
7
SORUN GİDERME...........................................54
YAZILIMI KALDIRMA ......................................57
8
AĞ GENİŞLETME KİTİ ÖZELLİKLER ............58
YAZICI ÖZELLİKLERİ.....................................58
TARAYICI ÖZELLİKLERİ................................59
● USB HAFIZA TARAMA ................................. 59
● TWAIN/DÜĞME YÖNETİCİSİ
YAZICI SÜRÜCÜSÜ ÖZELLİKLERİ................60
SORUN GİDERME
ÖZELLİKLER
TARAMASI.................................................... 59
WEB SAYFASINDA PROGRAMLANAN
BİLGİLERİ KORUMA ([Parolalar]) ................ 44
İDARECİ AYARLARI ...................................... 45
● İDARECİ AYARLARINDA BİR AYARI
YAPILANDIRMA ............................................45
● İDARECİ AYARLARI......................................46
E-POSTA DURUMU VE E-POSTA ALARM
AYARLARI ...................................................... 47
● BİLGİ AYARI ..................................................47
● SMTP SETUP ................................................47
● DURUM MESAJI AYARI................................48
● UYARI MESAJI AYARI ..................................48
- 4 -
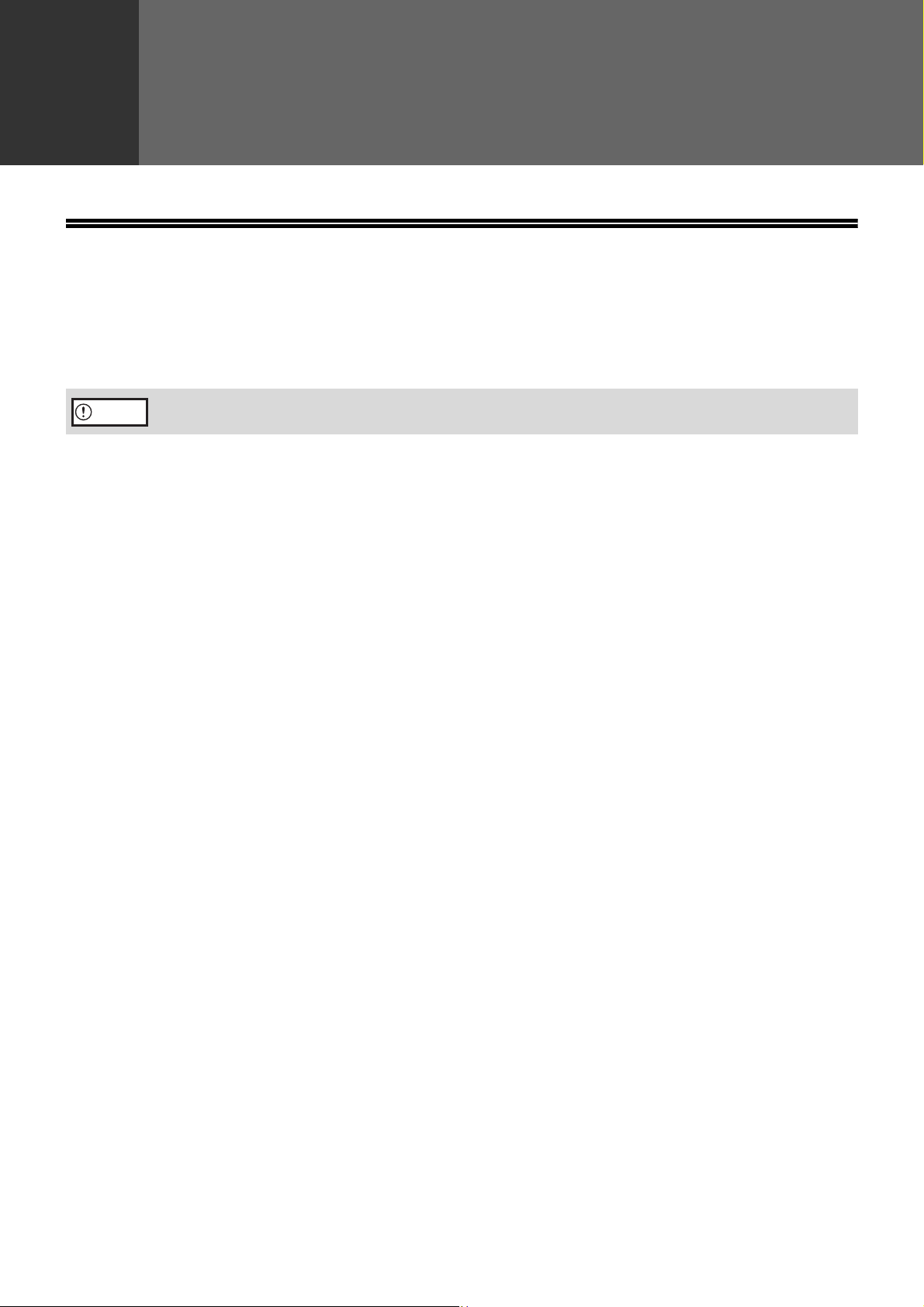
1
CD ROMLAR VE YAZILIM
AĞ GENİŞLETME KİTİNDEKİ CD-ROMLAR
Ağ genişletme kiti aşağıdaki iki CD-ROM'dan oluşur: "Yazılım CD-ROM'u" ve "Sharpdesk".
KURULUMDAN ÖNCE
Dikkat
"Yazılım CD-ROM'u"
"Yazılım CD-ROM'u" aşağıdaki yazılım programlarını içerir:
Windows Yazılımı
• Yazıcı sürücüsü
Bunlar makinenizin bir yazıcı olarak kullanılmasına imkan tanır.
- PCL6 yazıcı sürücüsü
Makine Hewlett-Packard PCL6 yazıcı kontrol dillerini destekler.
• Tarayıcı sürücüsü
Yazıcı sürücüsü, makinenin tarayıcı fonksiyonunu TWAIN ve WIA uyumlu uygulamalarla kullanmasını sağlar.
• Printer Status Monitor
Bu bilgisayar ekranınızdan ağ yazıcısının durumunu kontrol etmenizi sağlar.
• Button Manager
Button Manager bir belgeyi taramak için makinedeki tarayıcı menülerini kullanmanızı sağlar.
"Sharpdesk" CD-ROM (Windows için)
Sharpdesk uygulamaları başlatmayı ve belgeleri ve resimleri dosyalamayı kolaylaştıran bir masaüstü belge yönetim
uygulamasıdır.
"Yazılım CD-ROM'undaki" Printer Status Monitor makine bilgisayarınıza USB aracılığıyla
bağlıyken kullanılamaz.
- 5 -
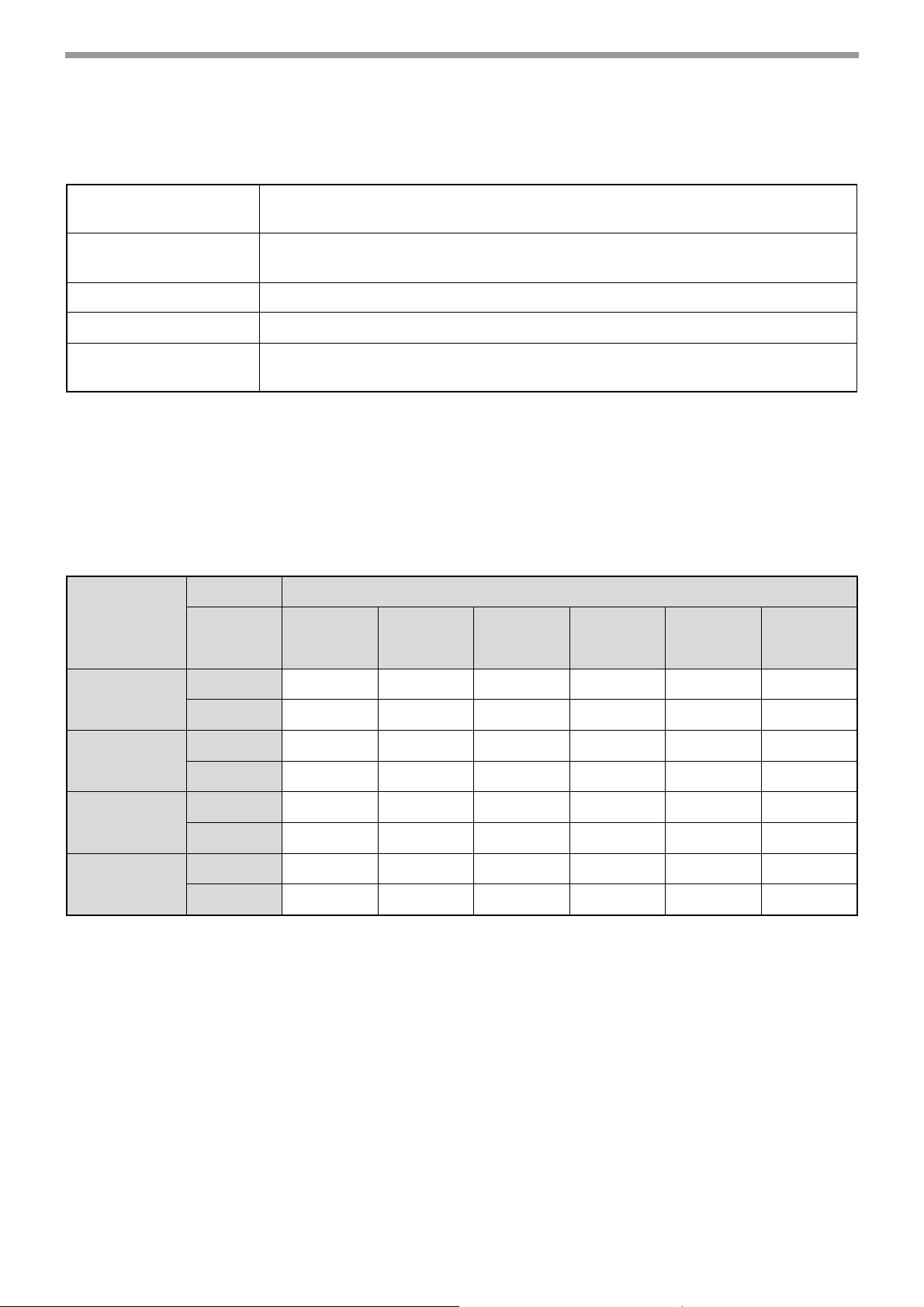
KURULUMDAN ÖNCE
SİSTEM GEREKSİNİMLERİ
Bu kılavuzda açılanan yazılımı kurmadan önce, bilgisayarınızın aşağıdaki gereksinimleri karşıladığından emin olun.
Bilgisayar tipi IBM PC/AT veya USB2.0*1 veya 10Base-T/100Base-TX LAN arayüzü donatılı
uyumlu bir bilgisayar
İşletim sistemi *2*3*
Monitör
Sabit disk boş alan
Diğer donanım
gereksinimleri
*1 Windows 2000 Professional, Windows XP Professional/Home Edition, Windows Vista veya Windows 7 ile uyumlu, standart
olarak bir USB port donatılı önceden kurulu model.
*2 MS-DOS modunda yazdırma imkanı yoktur.
3
Makine Macintosh ortamından yazdırma desteklememektedir.
*
4
Yükleyici kullanarak yazılımı yüklemek için yönetici yetkisi gereklidir.
*
4
Windows 2000 Professional, Windows XP, Windows Server 2003, Windows Vista,
Windows Server 2008, Windows 7
1024 × 768 nokta çözünürlük ve 16-bit veya daha yüksek renk tavsiye edilir.
100 MB veya daha fazla
Yukarda belirtilen işletim sistemlerinden herhangi birinin tam olarak çalışabileceği
bir ortam
Yükleme ortamı ve kullanılabilir yazılım
Aşağıdaki tablo her bir Windows versiyonuna yüklenebilecek sürücüleri ve yazılımları ve arayüz bağlantı yöntemini
göstermektedir.
İşletim Sistemi
MFP Yazıcı
Sürücüsü
Kablo
USB Evet Evet Evet Evet YOK YOK
LAN Evet Evet Evet Evet Evet Evet
Windows
2000
XP Vista 7
Server
2003
Server
2008
MFP Tarayıcı
Sürücüsü
Button
Manager
Printer
Status
Monitor
USB Evet Evet Evet Evet YOK YOK
LAN YOK YOK YOK YOK YOK YOK
USB Evet Evet Evet Evet YOK YOK
LAN YOK YOK YOK YOK YOK YOK
USB YOK YOK YOK YOK YOK YOK
LAN Evet Evet Evet Evet Evet Evet
- 6 -
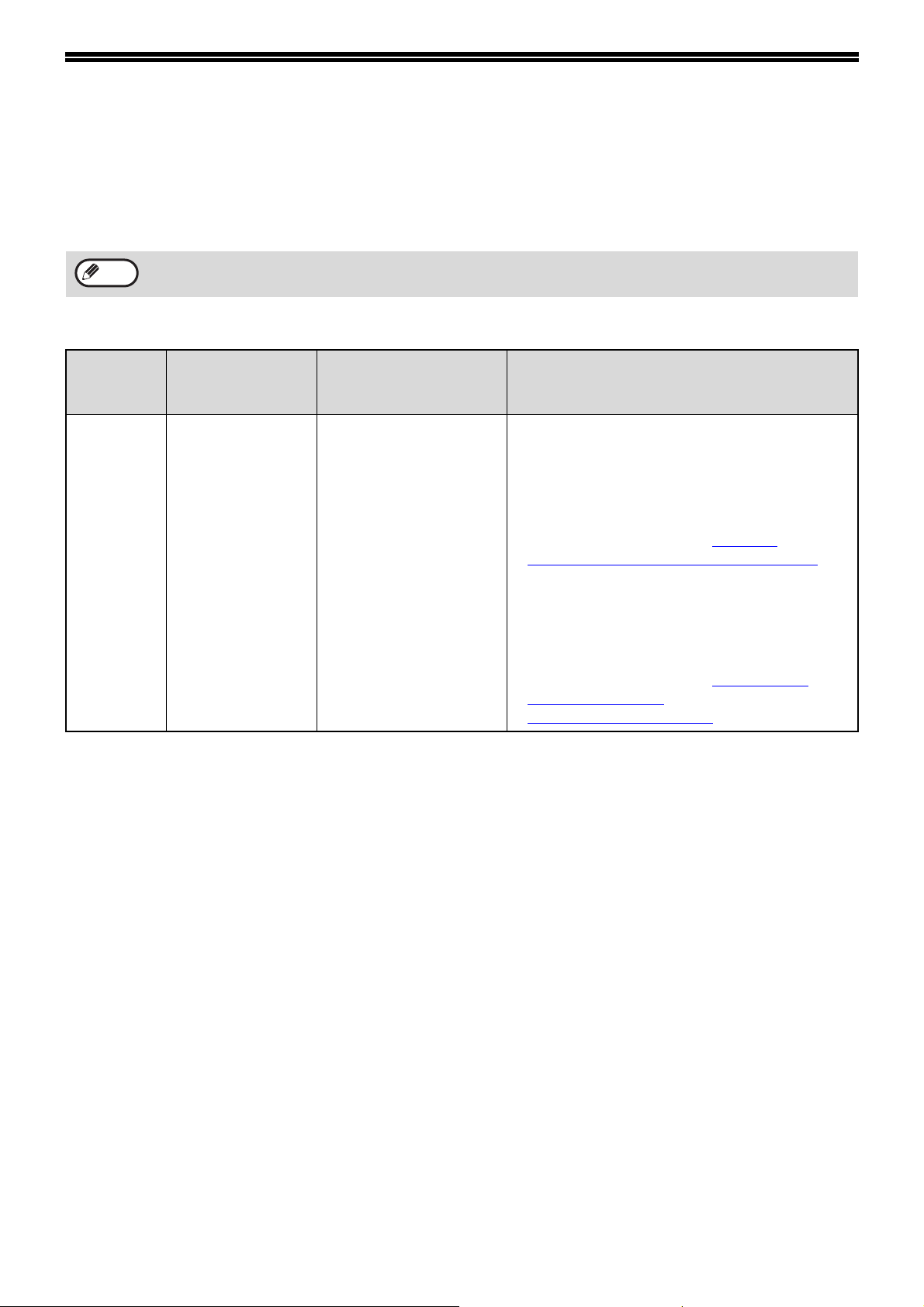
AĞ GENİŞLETME KİTİ İÇİN SİSTEM AYARLARI
Ağ genişletme kiti makineye yüklendikten sonra, sistem ayarlarına aşağıdaki programlar eklenir.
IP adresi ve diğer ağ ayarları bu sistem ayarları kullanılarak yapılandırılır.
Not
Bir sistem ayarı seçimine yönelik prosedür makine Kullanım Kılavuzunda "BİR SİSTEM AYARI İÇİN AYAR
SEÇME" bölümünde açıklanmıştır.
İlave sistem ayarları
Program
numarası
37 IP ADRESİ AYARI 1:
Program adı
Ayar kodları (koyu renkli
fabrika varsayılan
ayarları)
DHCP'Yİ ETKİNLEŞTİR
-EVET
-HAYIR
IP ADRESİ AYARLARI
- IP ADRESİ
-ALT AĞ MASKESİ
- VARSAYILAN AĞ
GEÇİDİ
Açıklama
•Eğer "EVET" seçiliyse (varsayılan fabrika
ayarları) ve makine bir TCP/IP ağına bağlıysa,
IP adresi otomatik olarak alınacaktır. Bu
varsayılan fabrika ayarıdır.
Eğer manüel olarak bir IP adresi
atayacaksanız, "HAYIR"yi seçin.
Detaylı prosedür için, bkz "DHCP'Yİ
ETKİNLEŞTİRME/DEVRE DIŞI BIRAKMA"
(p.8).
• Bu program, ağ üzerinde TCP/IP protokolü
kullanılırken makinenin IP adresini (IP adresi,
Alt Ağ Maskesi ve Ağ Geçidi) ayarlamak için
kullanılır.
Detaylı prosedür için, bkz "IP ADRESİNİ
MANÜEL OLARAK
AYARLAMA/DEĞİŞTİRME" (p.9).
- 7 -
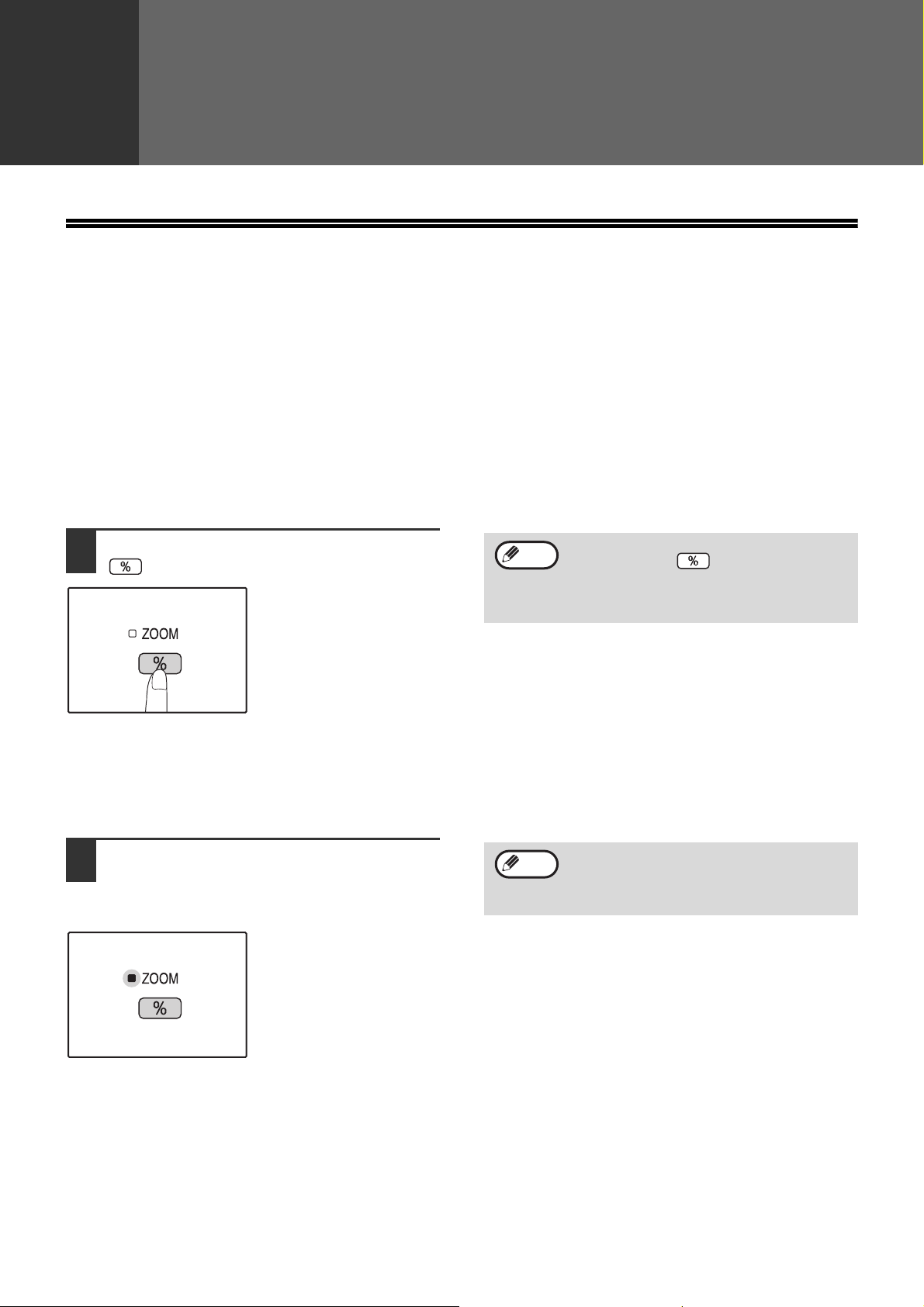
2
SETUP
SİSTEM AYARLARIYLA MAKİNENİN IP ADRESİNİ AYARLAMA
Makinenin IP adresini ayarlamak için sistem ayarlarında (37) nolu programı çalıştırın (p.7).
Bir sistem ayarı seçimine yönelik prosedür makine Kullanım Kılavuzunda "BİR SİSTEM AYARI İÇİN AYAR SEÇME"
bölümünde açıklanmıştır.
DHCP'Yİ ETKİNLEŞTİRME/DEVRE DIŞI BIRAKMA
DHCP'yi (Dinamik Bilgisayar Yapılandırma Protokolu) kullanarak otomatik olarak bir IP adresi almak için bu ayarı
kullanın. Bu ayar etkinleştirildiğinde, manüel olarak bir IP adresi girmek gerekmez.
[Kopya oran ekranı.] tuşuna basın
1
().
Not
• [Kopya oran ekranı.] tuşuna her
basıldığında ( ) anahtarları DHCP'yi
etkinleştirir ve devre dışı bırakır.
• DHCP önceden fabrika tarafından
etkinleştirilir.
IP ADRESİNİ OTOMATİK OLARAK AYARLAMA
DHCP açıldığında, aşağıdaki işlem ile makinenin IP adresini ayarlayın.
Makineyi kapatın ve tekrar açın.
1
Makinenin IP adresi belirlenecek ve
ayarlanacaktır.
Not
DHCP kullanılıyorsa, makineye tayin edilen
IP adresi otomatik olarak değiştirilebilir. IP
adresi değişirse, yazdırma yapmak mümkün
olmayacaktır.
ZOOM göstergesi yandığında:
DHCP etkinleştirilmiştir.
ZOOM göstergesi kapandığında:
DHCP devre dışı bırakılmıştır.
- 8 -
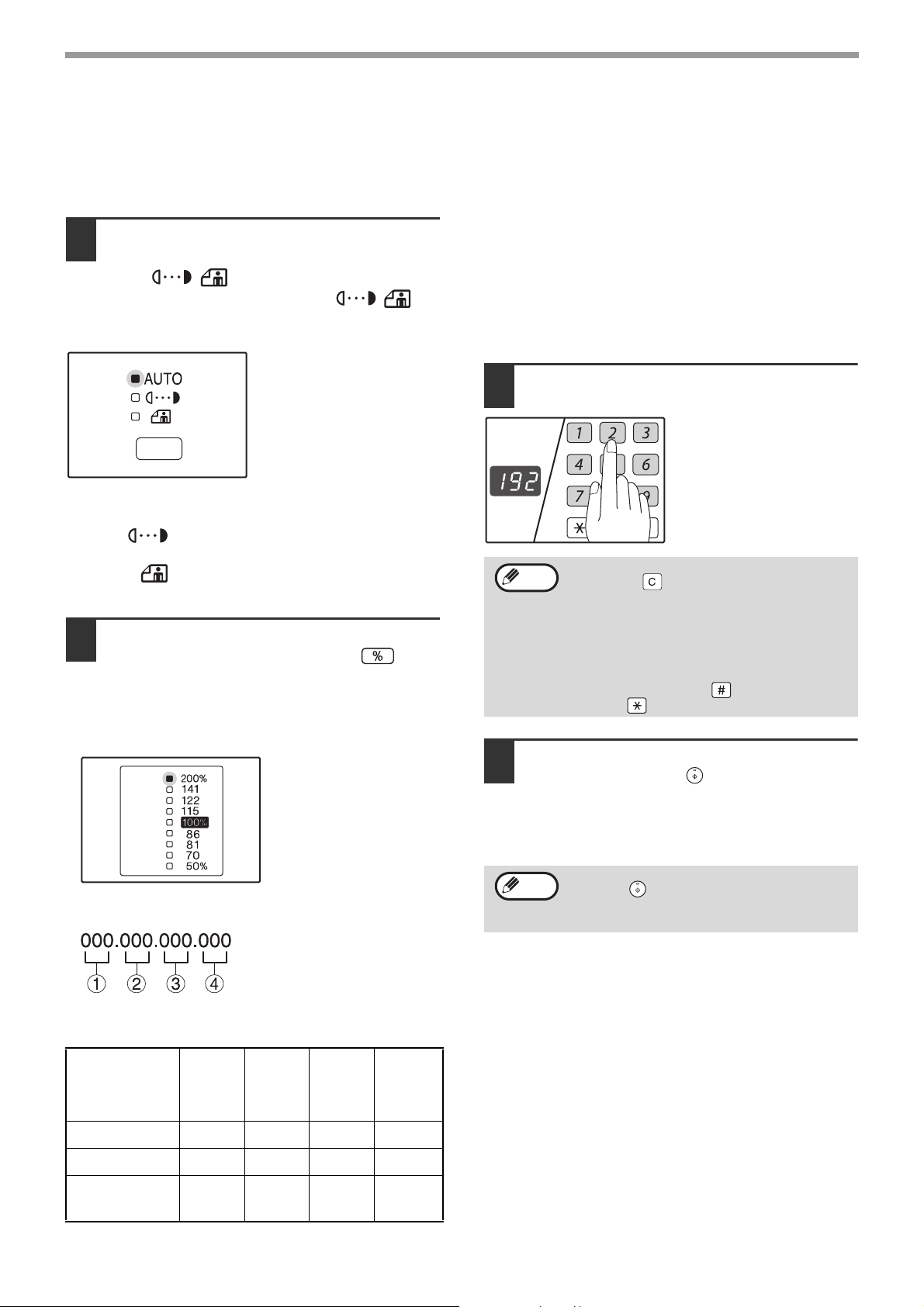
IP ADRESİNİ MANÜEL OLARAK AYARLAMA/DEĞİŞTİRME
Durağan bir IP adresi kullanmak için aşağıdaki işlemi gerçekleştirin.
SETUP
Ayarlanacak maddeyi seçmek için
1
[OTOMATİK/YAZI/RESİM]
(/ /) tuşuna basın.
AUTO
[OTOMATİK/YAZI/RESİM] ( / / )
tuşuna her basıldığında seçilecek madde değişir.
Seçilen maddenin göstergesi yanar.
"OTOMATİK" ( ) yandığında:
IP adresini girin.
"YAZI" ( ) yandığında:
Al Ağ Maskesini girin.
"RESİM" ( ) yandığında:
Varsayılan Ağ Geçidini girin.
ZOOM göstergesini kapatmak için
2
AUTO
AUTO
Yalnızca ayarlanacak
maddenin ışığı
yandığında sayıları
girebilirsiniz.
[Kopya oran ekranı.] tuşuna ( )
basın.
Girilecek rakamlar için tayin edilen PRESET
ORAN göstergesi yanar.
"200%" göstergesi yandığında:
➀ için adrese üç rakam girin.
"141" göstergesi yandığında:
➁ için adrese üç rakam girin.
"122" göstergesi yandığında:
➂ için adrese üç rakam girin.
"115" göstergesi yandığında:
➃ için adrese üç rakam girin.
Nümerik tuşlarla istenilen adresi girin.
3
Girilen rakamlar ekranda görünecektir.
Not
• Son girilen üç rakamı silmek için [SİL]
tuşuna ( ) basın.
• DHCP açılmışsa IP adresini
değiştiremezsiniz.
• DHCP açıksa, monitör otomatik olarak
alınan IP adresini gösterir.
• IP adresi tanınamazsa ekranda "- - -"
görüntülenir.
• [READ-END] tuşu ( ) ve Denetle sil
tuşu ( ) ( ) kullanılamaz.
ACC.#-C
IP adresi için mevcut rakamlar (Her bir rakam için
varsayılana ayar "000"dır.)
cde f
Madde
IP adresi 0-223 0-255 0-255 0-255
Alt Ağ Maskesi 0-255 0-255 0-255 0-255
Varsayılan Ağ
Geçidi
(İlk
rakam)
0-223 0-255 0-255 0-255
(İkinci
rakam)
(Üçüncü
rakam)
(Dördüncü
rakam)
Son girilen üç rakamı düzeltmek için
4
[BAŞLAT] tuşuna ( ) basın.
Girilen rakamlar düzeltilecek ve sonraki üç rakam
için gösterge yanacaktır.
Tüm adresi girmek için adım 2 ile 5 arasını
tekrarlayın.
Not
Girilen rakamlar mevcut değilse [BAŞLAT]
tuşuna ( ) bastıktan sonra bir ses hata
bildirir ve ekran mevcut en fazla 3-haneli bir
rakam görünür.
- 9 -
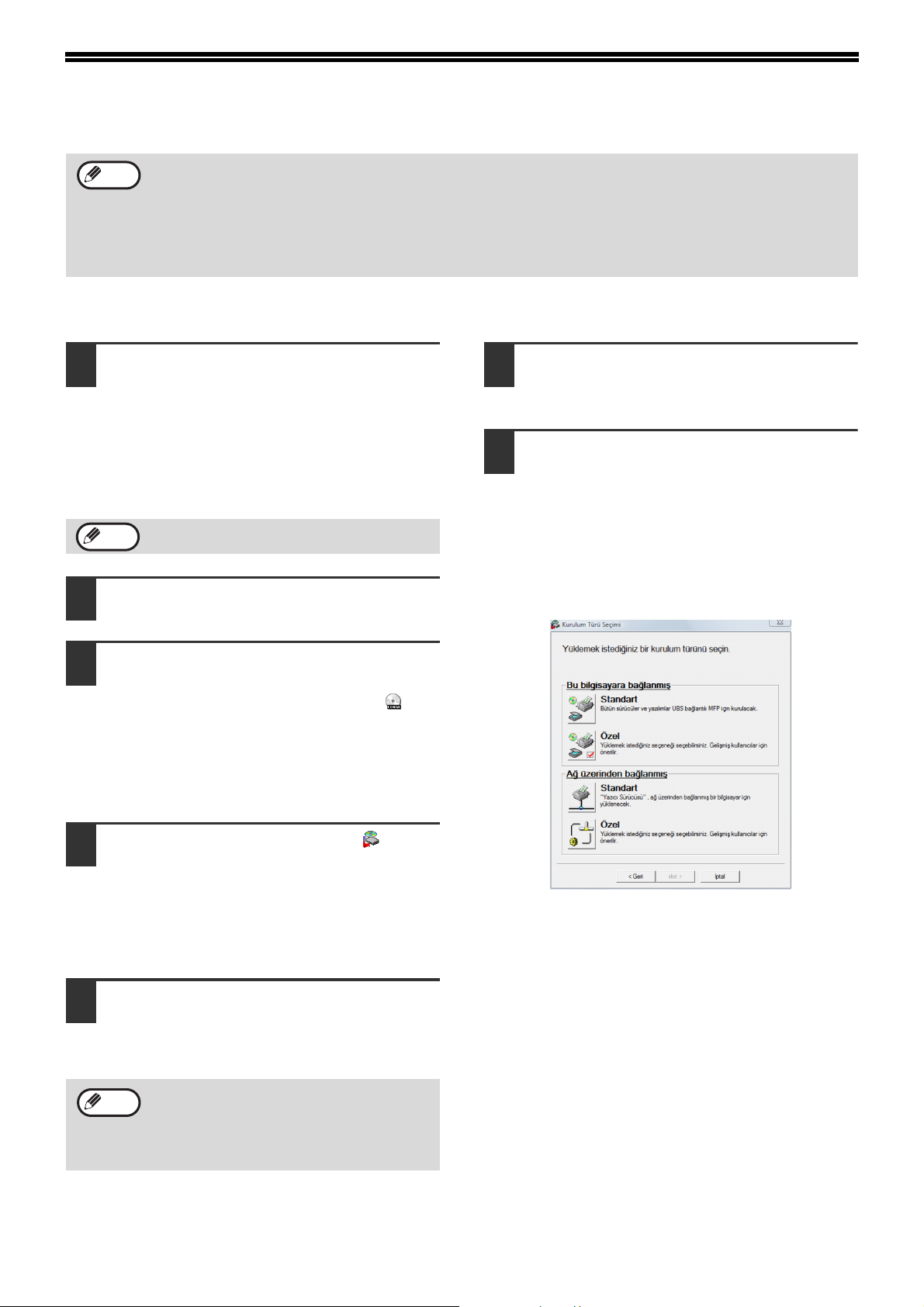
YAZILIMI YÜKLEME
Not
• Bir USB veya ağ bağlantısı kullanarak yazılımı yükledikte sonra farklı bir bağlantı yöntemi kullanmanız
gerekirse, ilk olarak yazılımı kaldırmanız, ardından yeni bağlantı yöntemini kullanarak yüklemeniz gerekir.
•Aşağıda yer alan açıklamalarda, farenin sağ el kullanımı için yapılandırıldığı varsayılmaktadır.
•Tarayıcı özelliği yalnızca bir USB kablosu kullanılırken çalışır.
• Bir hata mesajı ekrana gelirse, sorunu çözmek için ekrandaki talimatları izleyiniz. Sorun çözüldükten sonra,
kurulum işlemi devam edecektir. Soruna bağlı olarak kurucudan çıkmak için "İptal" dü
zorunda kalabilirsiniz. Bu durumda, sorunu çözdükten sonra yazılımı en baştan yeniden kurun.
ğmesine tıklamak
MAKİNEYİ BİR USB KABLOSUYLA KULLANMA
USB kablosu, makineye bağlı
1
olmamalıdır. Devam etmeden önce
kablonun bağlı olmadığından emin
olunuz.
Şayet kablo bağlı ise, Tak Çalıştır penceresi
ekrana gelecektir. Bu durumda, pencereyi
kapatmak için "İptal" düğmesi üzerine tıklayın ve
kabloyu çıkarın.
Not
"Yazılım CD-ROM'unu" CD-ROM
2
sürücüsüne takın.
Kablo, adım 12'de bağlanacaktır.
"Hoşgeldiniz" penceresindeki mesajı
6
okuyun ve "Devam Et" düğmesini
tıklayın.
Yazılımın tamamını kurmak için, "Bu
7
bilgisayara bağlanmış" menüsünden
"Standart" düğmesine tıklayın ve adım
12'ye geçin.
Belirli paketleri kurmak için, "Özel"
düğmesine tıklayın ve sonraki adıma
gidin.
"Başlat" düğmesini tıklatın,
3
"Bilgisayar" tıklatın ve sonra da
CD-ROM simgesini çift tıklayın ( ).
• Windows XP'de "başlat" düğmesini tıklatın,
"Bilgisayarım" tıklatın ve sonra da CD-ROM
simgesini çift tıklayın.
• Windows 2000'de, "Bilgisayarım" çift tıklatın ve
sonra da CD-ROM simgesini çift tıklayın.
"Setup" ikonuna çift tıklayın ( ).
4
• Windows 7'de onay vermenizi isteyen bir mesaj
ekranı belirmesi durumunda, "Evet" seçeneğine
tıklayın.
• Windows Vista'da, sizden onay isteyen bir
mesaj ekrana gelirse "İzin ver" seçeneğine
tıklayın.
"YAZILIM LİSANSI" penceresi
5
görüntülenecektir. Yazılım lisansının
içeriğini anladığınızdan emin olduktan
sonra "Evet" düğmesini tıklayın.
Not
Dil menüsünden istenen dili seçerek
"YAZILIM LİSANSI" bölümünü farklı bir dilde
ekrana getirebilirsiniz. Yazılımı seçilen dilde
kurmak için kuruluma seçilen bu dilde
devam ediniz.
- 10 -
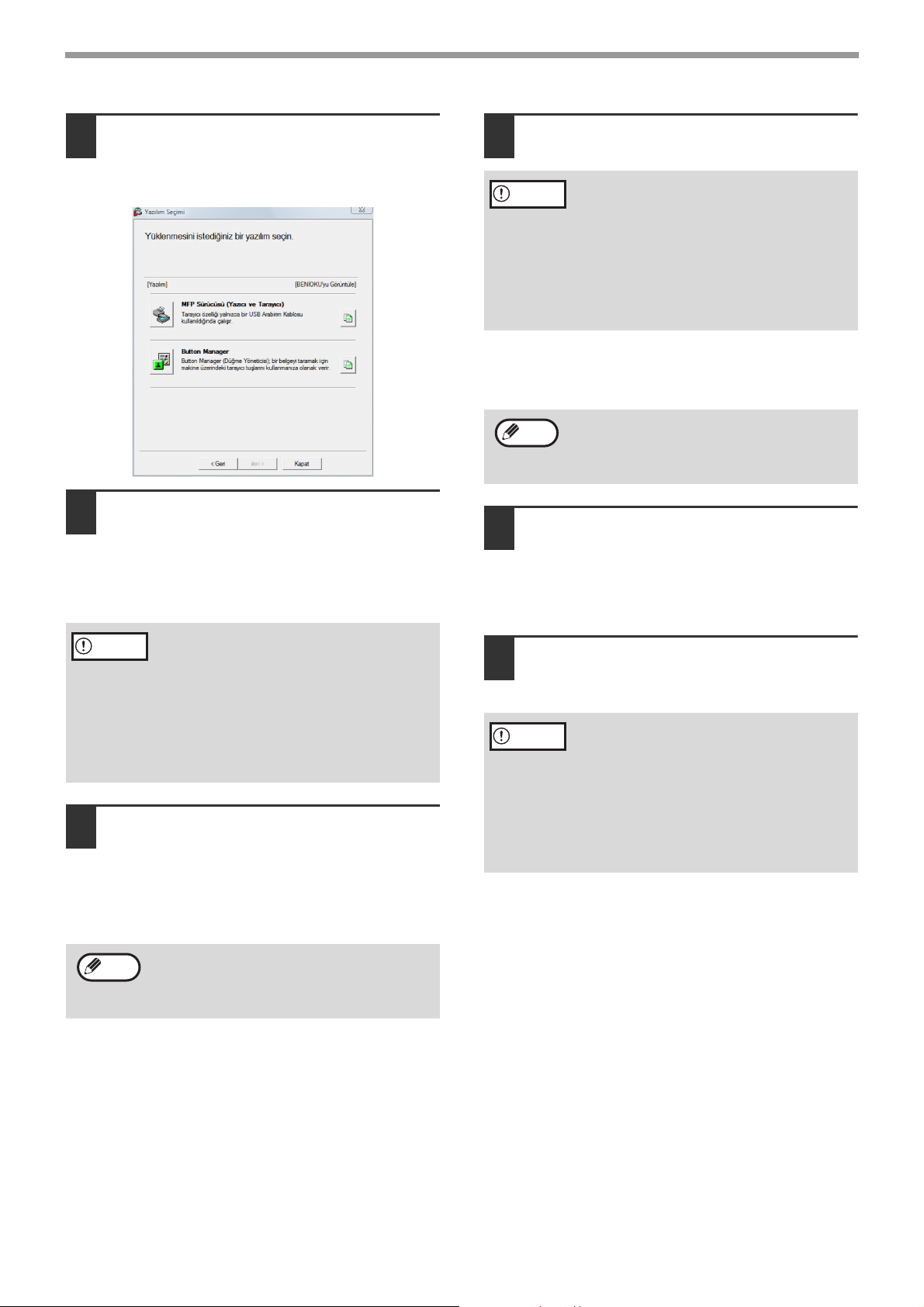
SETUP
"MFP Sürücüsü" düğmesine tıklayın.
8
Seçilen paketler hakkında bilgi göstermek için
"BENİOKUyu Görüntüle" düğmesini tıklayın.
MFP sürücüsünün kurulumu için
9
gerekli dosyalar kopyalanır.
Ekrandaki komutları izleyin.
"SHARP yazılımının kurulumu tamamlandı."
görüntülendiğinde, "Tamam" düğmesine tıklayın.
Kurulum tamamlanınca, "Kapat"
11
düğmesini tıklayın.
Dikkat
Makineyi bilgisayarınıza bağlamanızı isteyen bir
mesaj ekrana gelecektir. "Tamam" düğmesine
tıklayın.
Not
Makinenin gücünün açık olduğundan
12
• Windows Vista/7 kullanıyorsanız ve bir
güvenlik uyarısı penceresi belirmesi
durumunda "Sürücü yazılımını yine de
kur" seçeneğine tıklayın.
• Windows 2000/XP kullanıyorsanız ve
Windows logo testi veya dijital imza
konusunda bir güvenlik uyarısı ekrana
gelirse, "Yine de Devam Et" veya "Evet"
seçeneğini tıklayınız.
Kurulum sonrasında, bilgisayarınızı yeniden
başlatmanızı isteyen bir mesaj ekrana
gelebilir. Bu durumda bilgisayarınızı yeniden
başlatmak için "Evet" düğmesine tıklayın.
emin olun, ardından USB kablosunu
(p.12) bağlayın.
Windows makineyi algılar ve bir Tak Çalıştır
ekranı açılır.
Dikkat
Adım 8'e geri döneceksiniz. Button
10
• Windows Vista/7 kullanıyorsanız ve bir
güvenlik uyarısı penceresi belirmesi
durumunda "Sürücü yazılımını yine de
kur" seçeneğine tıklayın.
• Windows 2000/XP kullanıyorsanız ve
Windows logo testi veya dijital imza
konusunda bir güvenlik uyarısı ekrana
gelirse, "Yine de Devam Et" veya "Evet"
seçeneğini tıklayınız.
Manager özelliğini kurmak
istiyorsanız, "Button Manager"
düğmesine tıklayın.
Button Manager özelliğini kurmak istemiyorsanız
11. adıma gidin.
Not
Kurulum sonrasında, bilgisayarınızı yeniden
başlatmanızı isteyen bir mesaj ekrana
gelebilir. Bu durumda bilgisayarınızı yeniden
başlatmak için "Evet" düğmesine tıklayın.
Sürücüyü kurmak için tak çalıştır
13
penceresindeki talimatları izleyin.
Ekrandaki komutları izleyin.
Dikkat
Bu şekilde yazılımın kurulumu tamamlanmış olur.
Button Manager özelliğini kurduysanız, Button
Manager özelliğini makinenin Kullanım Kılavuzunda
açıklandığı şekilde yükleyin.
• Windows Vista/7 kullanıyorsanız ve bir
güvenlik uyarısı penceresi belirmesi
durumunda "Sürücü yazılımını yine de
kur" seçeneğine tıklayın.
• Windows 2000/XP kullanıyorsanız ve
Windows logo testi veya dijital imza
konusunda bir güvenlik uyarısı ekrana
gelirse, "Yine de Devam Et" veya "Evet"
seçeneğini tıklayınız.
- 11 -
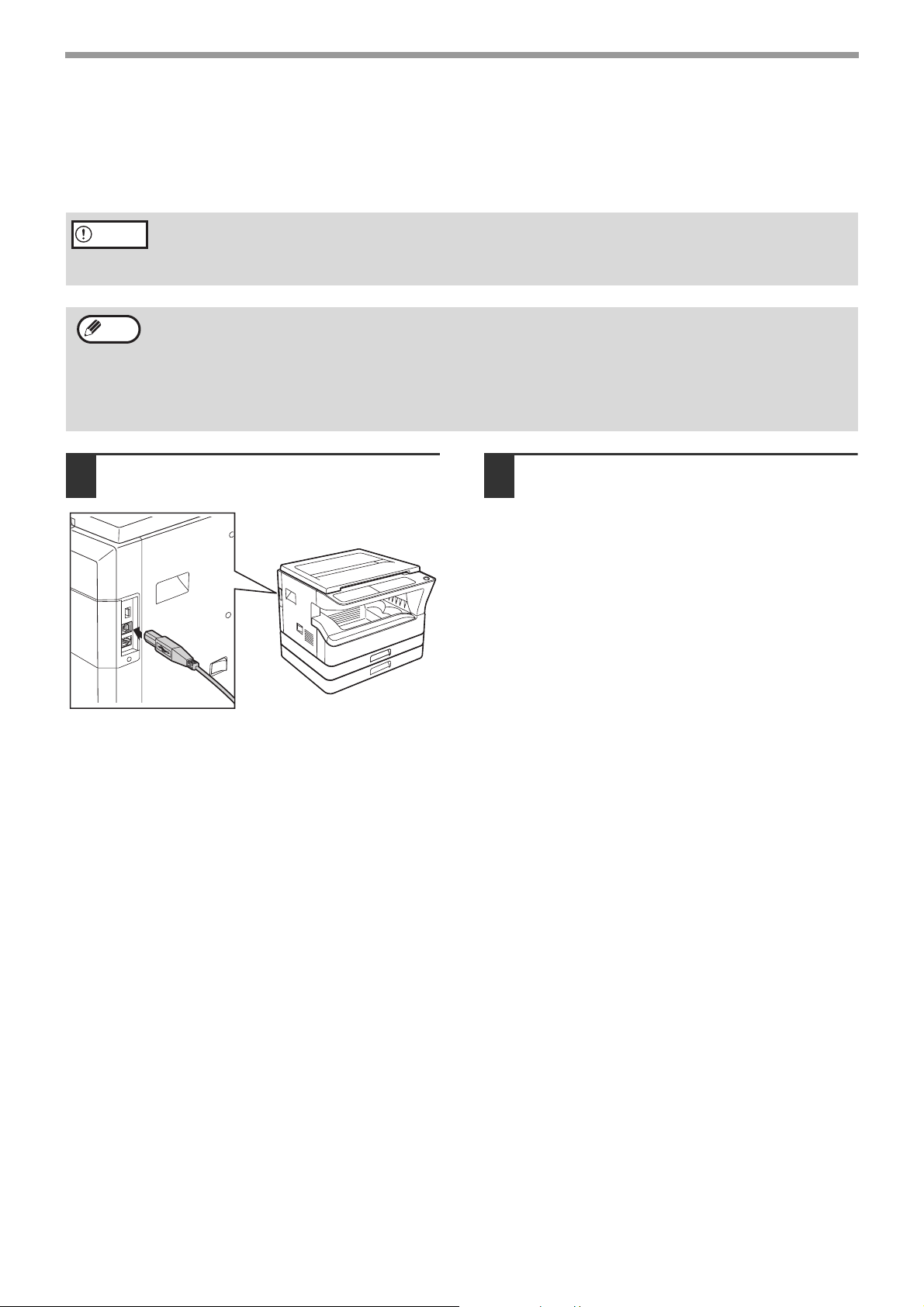
SETUP
BİR USB KABLOSU BAĞLAMA
Makineyi bilgisayarınıza bağlamak için aşağıda prosedürü izleyiniz.
Makineyi bilgisayarınıza bağlamak için gereken USB kablosu makine ile birlikte verilmez. Bilgisayarınız için uygun
bir kabloyu satın alınız.
Dikkat
Not
Kabloyu makinedeki USB
1
• Orijinal olarak USB donanımlı ve önceden Windows 2000 Professional, Windows XP Professional, Windows
XP Home Edition, Windows Vista veya Windows 7 yüklü bir PC/AT uyumlu bilgisayarda USB kullanılabilir.
• MFP sürücüsünü kurmadan önce USB kablosunu bağlamayın. USB kablosu MFP sürücüsünün kurulumu
sırasında bağlanmalıdır.
• Makineyi, bir USB 2.0 arabirimi kullanarak bağlayacaksanız, lütfen USB 2.0 destekleyen bir USB kablosu satın
alınız.
• Microsoft USB 2.0 sürücüsü kullanılsa dahi, USB 2.0 destekleyen bir PC kartı kullanılmıyorsa tam bir USB 2.0
hızı elde etmek mümkün olmayabilir. (Daha yüksek bir hızı mümkün kılabilen) en son sürücüyü edinmek için
PC kartınızın üreticisi ile temasa geçiniz.
• Bilgisayarınızda bir USB 1.1 portu kullanarak da mümkündür. Ancak, spesifikasyonlar, USB 1.1
spesifikasyonları (Tam Hız) olacaktır.
konnektörüne takınız.
Kablonun diğer ucunu bilgisayarınızın
2
USB portuna takınız.
- 12 -
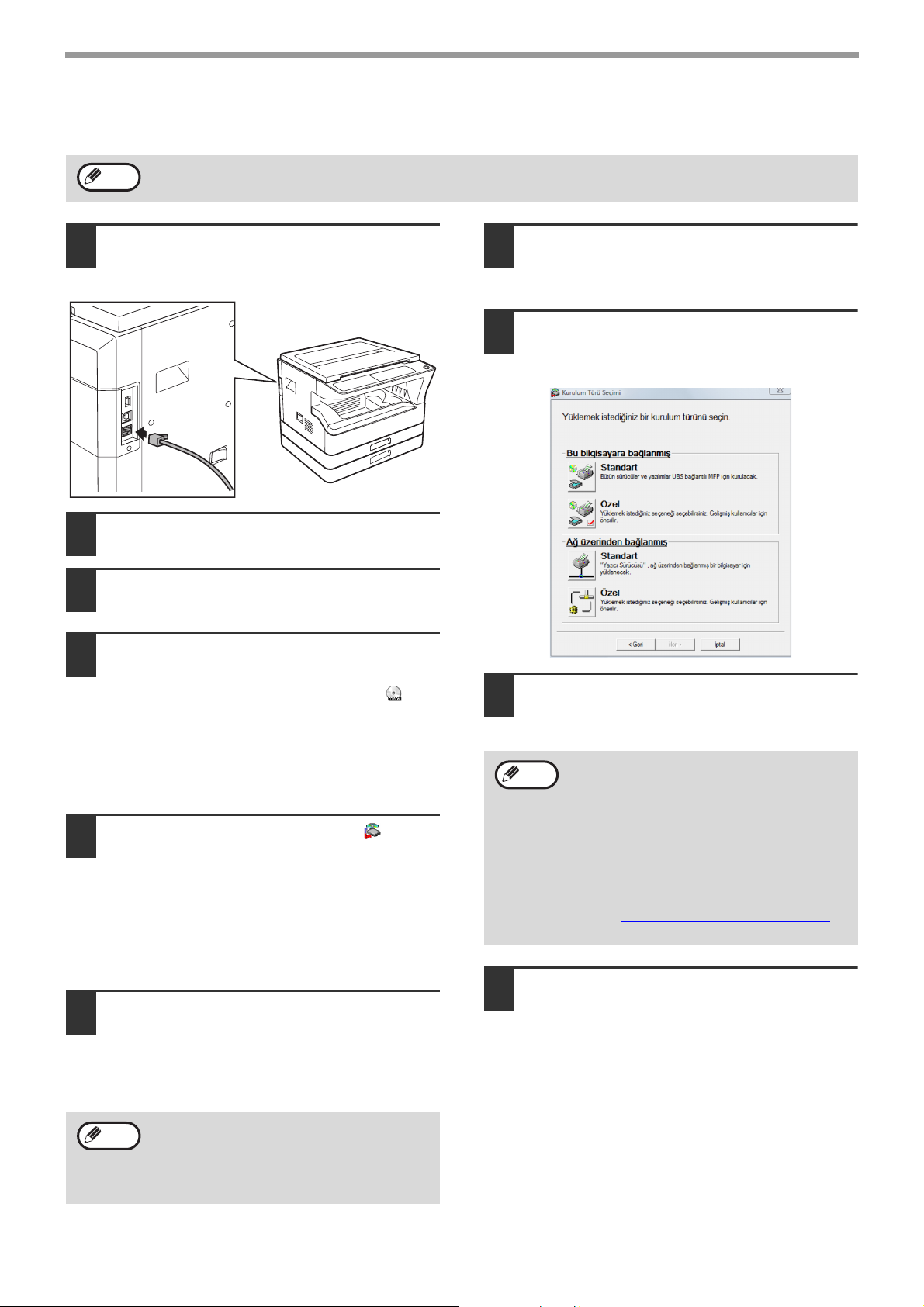
MAKİNEYİ BİR AĞ YAZICISI OLARAK KULLANMA
SETUP
Not
LAN kablosunu makinedeki LAN
1
Makineyi bilgisayarınıza bağlamak için gereken arayüz kabloları makine ile birlikte verilmez. Bilgisayarınız için
uygun bir kabloyu satın alınız.
konnektörüne takınız.
Ekranlı bir ağ kablosu kullanın.
Makineyi açın.
2
"Yazılım CD-ROM'unu" CD-ROM
3
sürücüsüne takın.
0
"Hoşgeldiniz" penceresindeki mesajı
7
okuyun ve "Devam Et" düğmesini
tıklayın.
"Ağ üzerinden bağlanmış"
8
menüsünden "Standart" düğmesine
tıklayın.
"Başlat" düğmesine tıklayın,
4
"Bilgisayar" tıklayın ve sonra da
CD-ROM simgesini çift tıklayın ( ).
• Windows XP'de "başlat" düğmesine tıklayın,
"Bilgisayarım" tıklayın ve sonra da "CD-ROM"
simgesini çift tıklayın.
• Windows 2000'de, "Bilgisayarım" çift tıklatın ve
sonra da CD-ROM simgesini çift tıklayın.
"Setup" ikonuna çift tıklayın ( ).
5
• Windows 7'de onay vermenizi isteyen bir mesaj
ekranı belirmesi durumunda, "Evet" seçeneğine
tıklayın.
• Windows Vista'da, sizden onay isteyen bir
mesaj ekrana gelirse "İzin ver" seçeneğine
tıklayın.
"YAZILIM LİSANSI" penceresi
6
görüntülenecektir. Lisans
anlaşmasının içeriğini anladığınızdan
emin olduktan sonra "Evet"
düğmesini tıklayın.
Ağa bağlı olan yazıcılar belirlenir.
9
Makineyi seçin ve "Devam Et"
düğmesine tıklayın.
Not
Bir doğrulama penceresi görünür.
10
• Makine bulunamazsa, makinenin açık
olduğundan ve ağa bağlı olduğundan
emin olun, ardından [Yeniden ara]
düğmesine tıklayın.
•Ayrıca [Koşulu belirtiniz] düğmesine
tıklayabilir ve makine adını (ana bilgisayar
adı) veya IP adresini girerek arama
yapabilirsiniz.
Makinenin IP adresini kontrol etmek için,
bkz "IP ADRESİNİ MANÜEL OLARAK
AYARLAMA/DEĞİŞTİRME" (p.9).
İçeriği kontrol edin ve "Devam Et"
düğmesine tıklayın.
Not
Dil menüsünden istenen dili seçerek
"YAZILIM LİSANSI" bölümünü farklı bir dilde
ekrana getirebilirsiniz. Yazılımı seçilen dilde
kurmak için kuruluma seçilen bu dilde
devam ediniz.
- 13 -
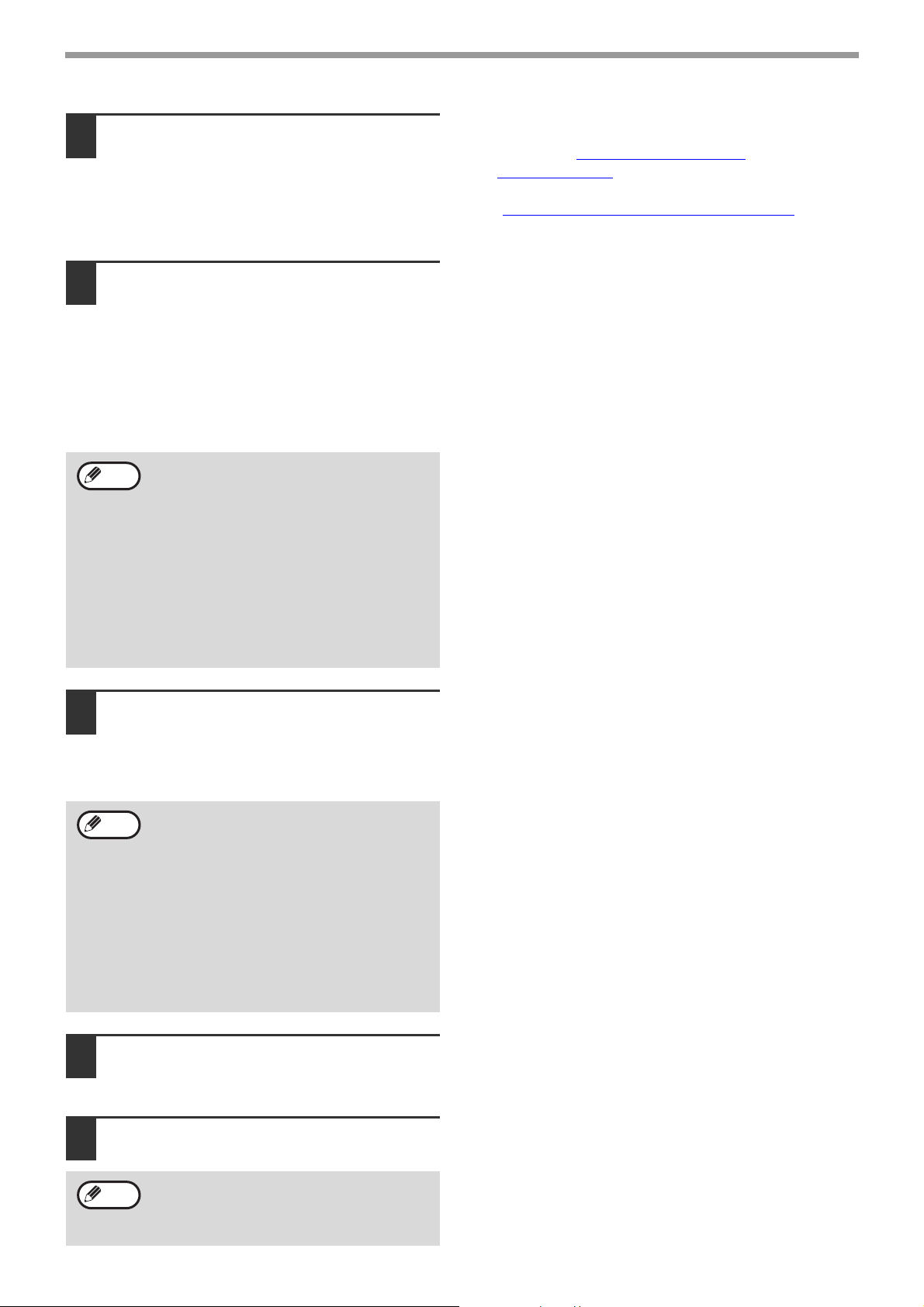
SETUP
Yazıcı seçim penceresi
11
görüntülendiğinde, kurulacak yazıcı
sürücüsünü seçin ve "Devam Et"
düğmesine tıklayın.
Kurulacak yazıcı sürücülerinin kutucuklarını
seçin.
Yazıcının varsayılan yazıcınız olmasını
12
isteyip istemediğinizi seçin ve
"Devam Et" düğmesine tıklayın.
Eğer birden fazla yazıcı sürücüsü kuruyorsanız,
varsayılan yazıcı olarak kullanılacak yazıcı
sürücüsünü seçin.
Herhangi bir yazıcı sürücüsünü varsayılan yazıcı
olarak ayarlamak istemiyorsanız, "Hayır"
seçeneğini seçin.
Not
Şayet adım 8'de "Özel" düğmesine
tıkladıysanız, aşağıdaki pencereler
görüntülenecektir.
• Yazıcı adı penceresi
Şayet yazıcı adını değiştirmek isterseniz,
istenilen adı girin ve "Devam Et"
düğmesine tıklayın.
• Ekran yazı tiplerinin kurulmasını teyit
eden pencere
PCL yazıcı sürücüsü için ekran yazı
tiplerini kurmak için, "Evet" seçeneğini
seçin ve "Devam Et" düğmesine tıklayın.
Bu şekilde yazılımın kurulumu tamamlanmış olur.
• Kurulumdan sonra, yazıcı sürücü ayarlarını kontrol
etmek için "YAZICI SÜRÜCÜSÜNÜ
YAPILANDIRMA" (p.18) seçeneğine bakın.
• Printer Status Monitor özelliğini kurmak için,
"KURULUM PRINTER STATUS MONITOR
seçeneğine bakın.
" (p.17)
Ekrandaki komutları izleyin.
13
Penceredeki mesajı okuyun ve "Devam Et"
düğmesini tıklayın.
Kurulum başlar.
Not
Kurulum tamamlandı ekranı
14
• Eğer Windows 2000/XP/Server 2003
kullanıyorsanız
Windows logo test veya dijital imzaya
ilişkin bir uyarı mesajı görüntüleniyorsa,
"Yine de Devam Et" düğmesine veya
"Evet" düğmesine tıkladığınızdan emin
olun.
• Eğer Windows Vista/7 kullanıyorsanız
Eğer bir güvenlik uyarı penceresi
görüntüleniyorsa, "Sürücü yazılımını yine
de kur" düğmesine tıkladığınızdan emin
olun.
görüntülendiğinde, "Tamam"
düğmesine tıklayın.
"Kapat" düğmesine tıklayın.
15
Not
Kurulum sonrasında, bilgisayarınızı yeniden
başlatmanızı isteyen bir mesaj ekrana
gelebilir. Bu durumda bilgisayarınızı yeniden
başlatmak için "Evet" düğmesine tıklayın.
- 14 -
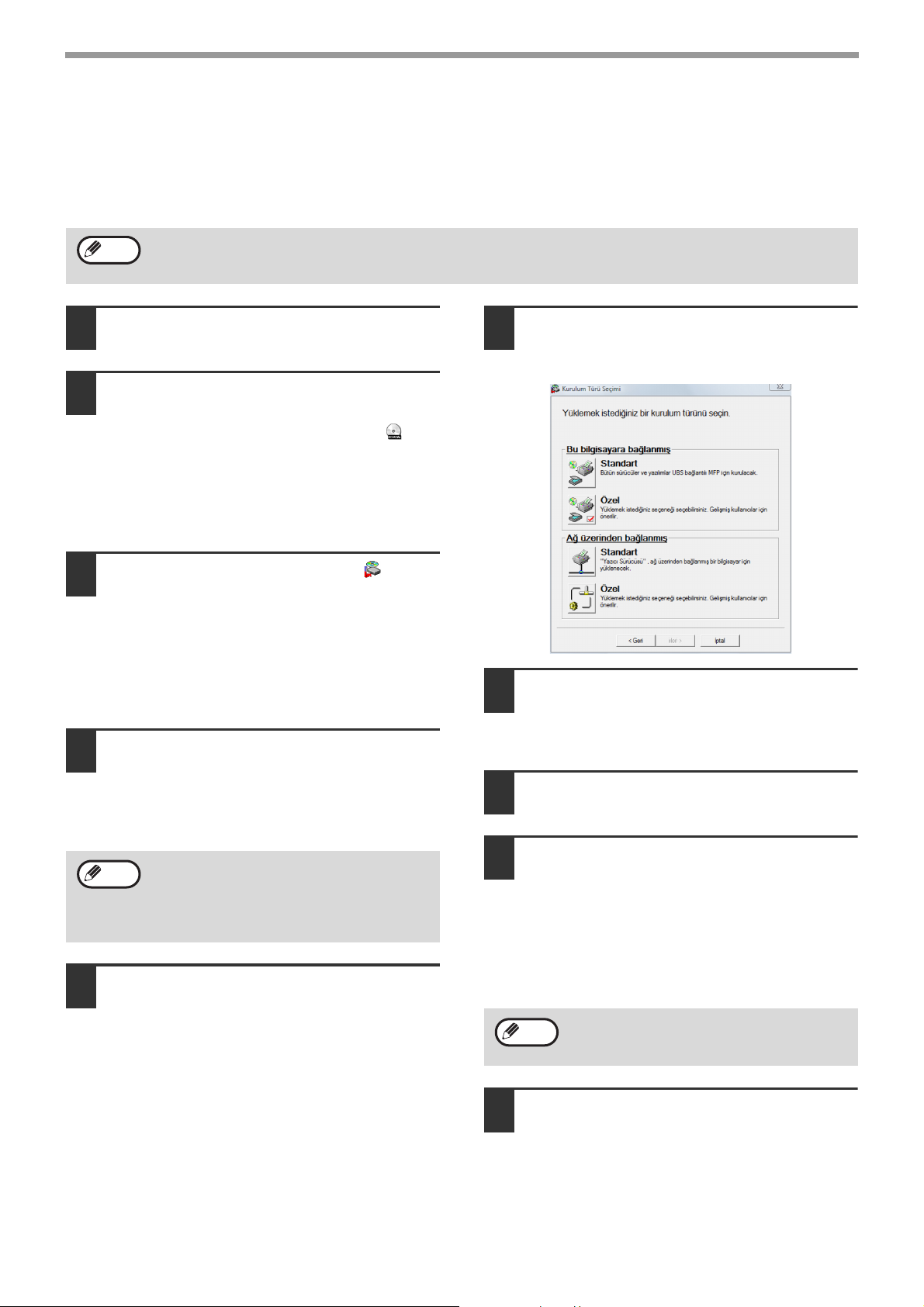
SETUP
WINDOWS AĞ İLETİŞİMİNİ KULLANARAK YAZICIYI PAYLAŞMA
Makine bir ağda paylaşımlı bir yazıcı olarak kullanılacaksa, istemci bilgisayara yazıcı sürücüsünü kurmak için
aşağıdaki adımları izleyiniz.
Not
"Yazılım CD-ROM'unu" CD-ROM
1
sürücüsüne takın.
"Başlat" düğmesine tıklayın,
2
"Bilgisayar" tıklayın ve sonra da
CD-ROM simgesini çift tıklayın ( ).
• Windows XP'de "başlat" düğmesine tıklayın,
• Windows 2000'de, "Bilgisayarım" çift tıklatın ve
"Setup" ikonuna çift tıklayın ( ).
3
• Windows 7'de onay vermenizi isteyen bir mesaj
• Windows Vista'da, sizden onay isteyen bir
"YAZILIM LİSANSI" penceresi
4
görüntülenecektir. Lisans
anlaşmasının içeriğini anladığınızdan
emin olduktan sonra "Evet"
düğmesini tıklayın.
Not
"Hoşgeldiniz" penceresindeki mesajı
5
okuyun ve "Devam Et" düğmesini
tıklayın.
Yazıcı sunucuda ilgili ayarları yapmak için işletim kılavuzuna veya işletim sisteminizin yardım dosyasına bakınız.
Burada açıklandığı üzere "Yazıcı sunucu" doğrudan makineye bağlı bir bilgisayardır, bir "İstemci" ise aynı ağa
bağlı başka bir bilgisayardır.
"Bilgisayarım" tıklayın ve sonra da "CD-ROM"
simgesini çift tıklayın.
sonra da CD-ROM simgesini çift tıklayın.
ekranı belirmesi durumunda, "Evet" seçeneğine
tıklayın.
mesaj ekrana gelirse "İzin ver" seçeneğine
tıklayın.
Dil menüsünden istenen dili seçerek
"YAZILIM LİSANSI" bölümünü farklı bir dilde
ekrana getirebilirsiniz. Yazılımı seçilen dilde
kurmak için kuruluma seçilen bu dilde
devam ediniz.
"Ağ üzerinden bağlanmış"
6
menüsünden "Özel" düğmesine
tıklayın.
"Yazıcı Sürücüsü" düğmesine tıklayın.
7
Yazılıma ilişkin bilgileri görüntülemek için, "Ekran
Benioku" düğmesine tıklayın.
"Paylaşılmış Yazıcı" seçeneğini seçin
8
ve "Devam Et" düğmesine tıklayın.
Kullanılacak port için, ortak bir yazıcı
9
olarak ayarlanan makineyi seçin ve
"Devam Et" düğmesine tıklayın.
Eğer Windows 2000/XP kullanıyorsanız, "Ağ
Portu Ekle" düğmesine de tıklayabilir ve
görüntülenen pencereye göz atarak paylaşılacak
yazıcıyı seçebilirsiniz. (Windows Vista/7'de, "Ağ
Portu Ekle" düğmesi görünmez.)
Not
Paylaşılan yazıcı bu listede görünmüyorsa,
yazdırma sunucusundaki ayarları kontrol
ediniz.
- 15 -
Model seçin penceresi
10
görüntülendiğinde, makinenizin
model adını seçin ve "Devam Et"
düğmesine tıklayın.
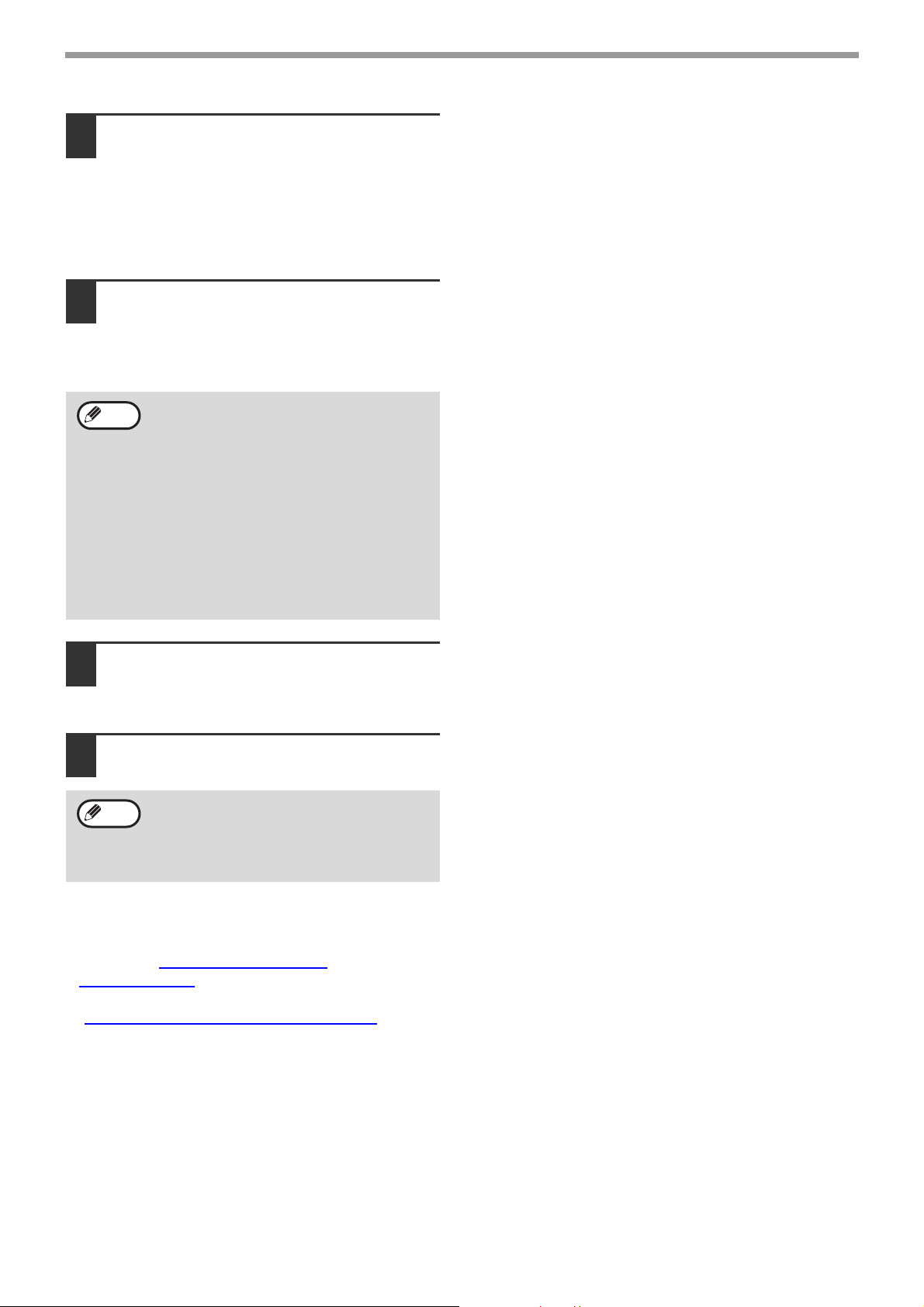
SETUP
Yazıcı seçim penceresi
11
görüntülendiğinde, kurulacak yazıcı
sürücüsünü seçin ve "Devam Et"
düğmesine tıklayın.
Yazıcı sunucusunda kullanılan yazıcı
sürücüsüyle aynı yazıcı sürücüsünü seçtiğinizden
emin olun (makine).
Ekrandaki komutları izleyin.
12
Görüntülenen penceredeki mesajı okuyun ve
[Devam Et] düğmesini tıklayın.
Kurulum başlar.
Not
Kurulum tamamlandı ekranı
13
• Eğer Windows 2000/XP/Server 2003
kullanıyorsanız
Windows logo test veya dijital imzaya
ilişkin bir uyarı mesajı görüntüleniyorsa,
"Yine de Devam Et" düğmesine veya
"Evet" düğmesine tıkladığınızdan emin
olun.
• Eğer Windows Vista/Server 2008/7
kullanıyorsanız
Eğer bir güvenlik uyarı penceresi
görüntüleniyorsa, "Sürücü yazılımını yine
de kur" düğmesine tıkladığınızdan emin
olun.
görüntülendiğinde, "Tamam"
düğmesine tıklayın.
Adım 6'da pencerede yer alan "Kapat"
14
düğmesine tıklayın.
Not
Kurulum sonrasında, bilgisayarınızı yeniden
başlatmanızı isteyen bir mesaj ekrana
gelebilir. Bu mesaj görüntülenirse,
bilgisayarınızı yeniden başlatmak için "Evet"
düğmesine tıklayın.
Bu şekilde yazılımın kurulumu tamamlanmış olur.
• Kurulumdan sonra, yazıcı sürücü ayarlarını kontrol
etmek için "YAZICI SÜRÜCÜSÜNÜ
YAPILANDIRMA" (p.18) seçeneğine bakın.
• Printer Status Monitor özelliğini kurmak için,
"KURULUM PRINTER STATUS MONITOR
seçeneğine bakın.
" (p.17)
- 16 -
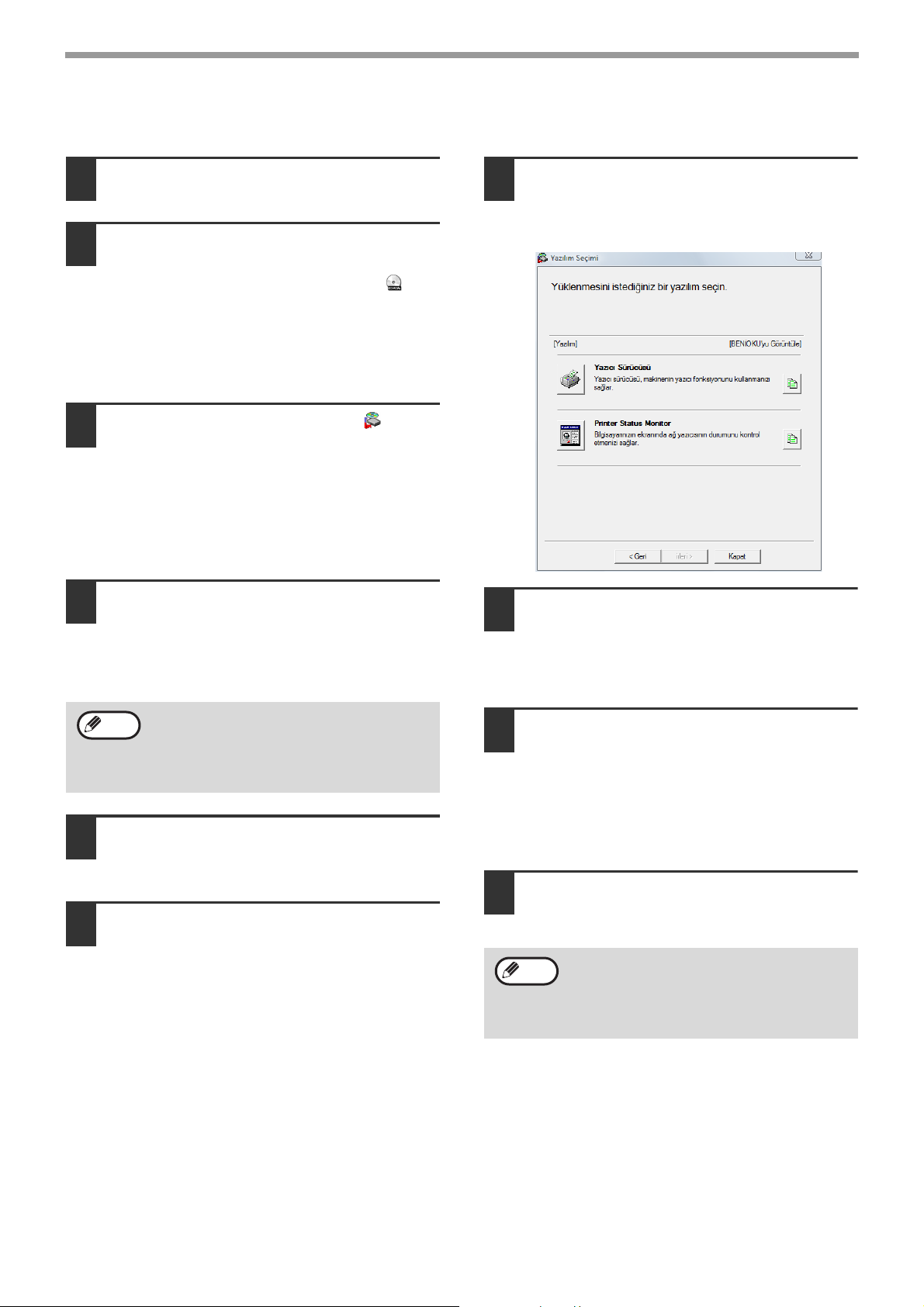
KURULUM PRINTER STATUS MONITOR
SETUP
"Yazılım CD-ROM'unu" CD-ROM
1
sürücüsüne takın.
"Başlat" düğmesine tıklayın,
2
"Bilgisayar" tıklayın ve sonra da
CD-ROM simgesini çift tıklayın ( ).
• Windows XP'de "başlat" düğmesine tıklayın,
"Bilgisayarım" tıklayın ve sonra da "CD-ROM"
simgesini çift tıklayın.
• Windows 2000'de, "Bilgisayarım" çift tıklatın ve
sonra da CD-ROM simgesini çift tıklayın.
"Setup" ikonuna çift tıklayın ( ).
3
• Windows 7'de onay vermenizi isteyen bir mesaj
ekranı belirmesi durumunda, "Evet" seçeneğine
tıklayın.
• Windows Vista'da, sizden onay isteyen bir
mesaj ekrana gelirse "İzin ver" seçeneğine
tıklayın.
"YAZILIM LİSANSI" penceresi
4
görüntülenecektir. Lisans
anlaşmasının içeriğini anladığınızdan
emin olduktan sonra "Evet"
düğmesini tıklayın.
"Printer Status Monitor" düğmesine
7
tıklayın.
Yazılıma ilişkin bilgileri görüntülemek için,
"BENİOKUyu Görüntüle" düğmesine tıklayın.
Ekrandaki komutları izleyin.
8
Görüntülenen penceredeki mesajı okuyun ve
[Devam Et] düğmesini tıklayın.
Kurulum başlar.
Not
"Hoşgeldiniz" penceresindeki mesajı
5
Dil menüsünden istenen dili seçerek
"YAZILIM LİSANSI" bölümünü farklı bir dilde
ekrana getirebilirsiniz. Yazılımı seçilen dilde
kurmak için kuruluma seçilen bu dilde
devam ediniz.
okuyun ve "Devam Et" düğmesini
tıklayın.
"Ağ üzerinden bağlanmış"
6
menüsünden "Özel" düğmesine
tıklayın.
Kurulum tamamlandı ekranı
9
görüntülendiğinde, "Son" düğmesine
tıklayın.
Printer Status Monitor özelliğinin bilgisayar
başlatıldığında otomatik olarak başlatılması için,
"Bu programı Başlangıç klasörünüze ekleyiniz."
kutucuğunu seçin.
Adım 6'da pencerede yer alan "Kapat"
10
düğmesine tıklayın.
Not
Böylece kurulum tamamlanır.
Printer Status Monitor özelliğinin kullanımına ilişkin
prosedürler için, Yardım dosyasına bakın. Yardım
dosyasını görüntülemek için aşağıdaki adımları izleyin:
Windows "Başlat" düğmesine tıklayın, Windows
2000'de "Tüm Programlar" ("Programlar" sekmesini
seçin), "SHARP Printer Status Monitor" seçeneğini
seçin ve ardından "Yardım" seçeneğini seçin.
Kurulum sonrasında, bilgisayarınızı yeniden
başlatmanızı isteyen bir mesaj ekrana
gelebilir. Bu mesaj görüntülenirse,
bilgisayarınızı yeniden başlatmak için "Evet"
düğmesine tıklayın.
- 17 -
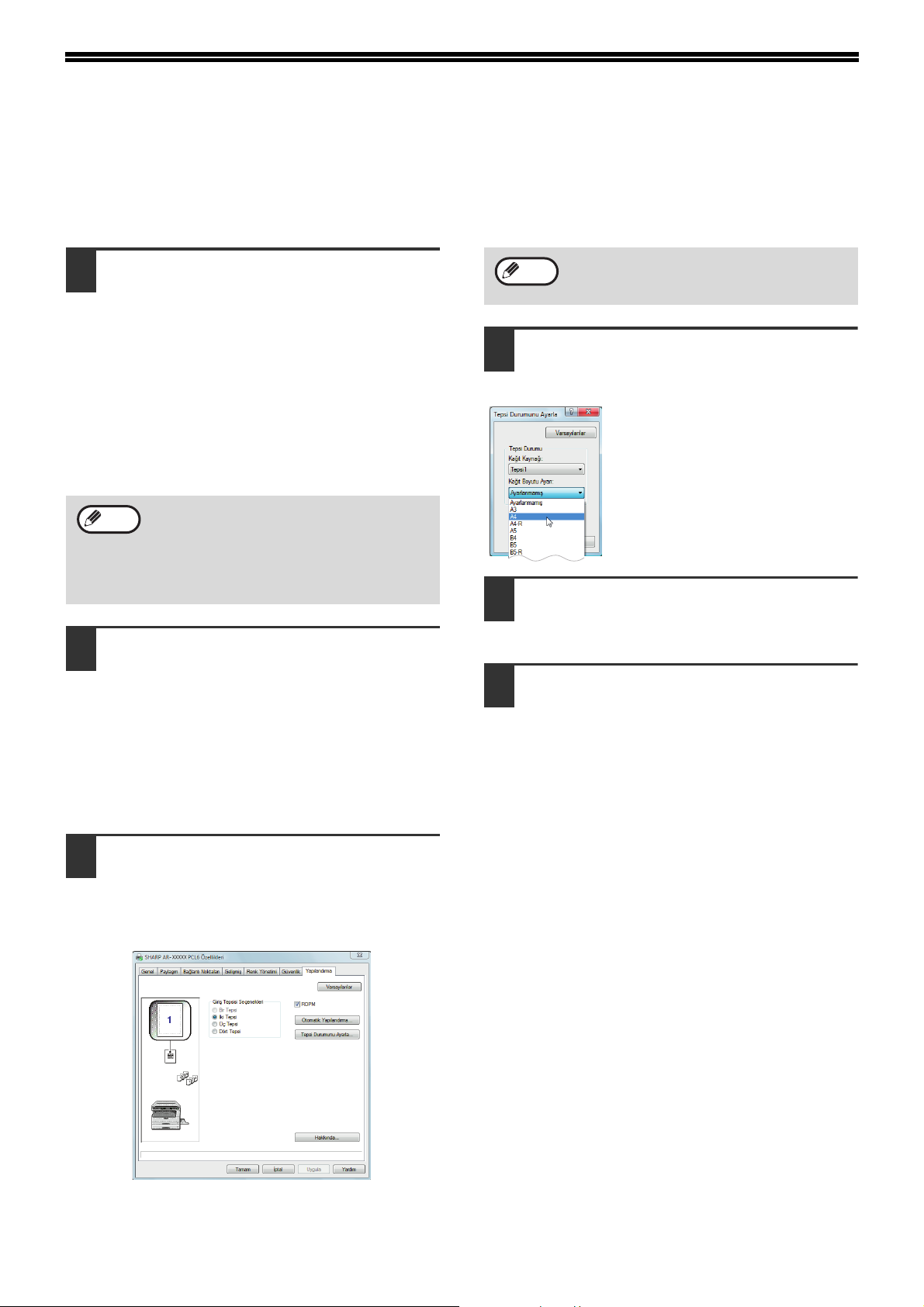
YAZICI SÜRÜCÜSÜNÜ YAPILANDIRMA
Yazıcı sürücüsünü kurduktan sonra makinedeki kağıt tablalarının sayısına ve her birine yüklenen kağıt boyutuna
uygun olarak yazıcı sürücü ayarlarını yapmanız gerekir.
"Başlat" düğmesine tıklayın, "Denetim
1
Masası " düğmesine tıklayın, ardından
"Yazıcı" düğmesine tıklayın.
• Windows 7'de, "Başlat" düğmesine tıklayın
ardından "Aygıtlar ve Yazıcılar" düğmesine
tıklayın.
• Windows XP/Server 2003'de, "başlat"
düğmesine tıklayın ardından "Yazıcılar ve
Fakslar" düğmesine tıklayın.
• Windows 2000'de, "Başlat" düğmesine tıklayın,
"Ayarlar" seçeneğini seçin ve ardından
"Yazıcılar" düğmesine tıklayın.
Not
"SHARP AR-XXXX" yazıcı sürücüsü
2
simgesine tıklayın ve "Düzenle"
menüsünden "Özellikler" seçeneğini
seçin.
• Windows 7'de, "SHARP AR-XXXX" yazıcı
• Windows XP/2000'de, "Dosya" menüsünden
Windows XP'de, "Yazıcılar ve Fakslar"
seçeneği "başlat" menüsünde
görünmüyorsa, "Denetim Masası "
seçeneğini seçin, "Yazıcılar ve Diğer
Donanım" seçeneğini seçin, ve ardından
"Yazıcılar ve Fakslar" seçeneğini seçin.
sürücü simgesine sağ tıklayın ardından "Yazıcı
özellikleri" düğmesine tıklayın.
"Özellikler" düğmesini tıklayın.
Not
"Tepsi Durumunu Ayarla" düğmesini
4
tıklayın ve her tablada yüklü kağıt
boyutunu seçin.
"Tepsi Durumunu Ayarla"
5
penceresinden "Tamam" düğmesine
tıklayın.
Yazıcı özellikleri penceresinden
6
"Tamam" düğmesine tıklayın.
Belirlenen makine durumuna göre ayarları
otomatik olarak yapmak için, "Otomatik
Yapılandırma" düğmesine tıklayın.
"Kağıt Kaynağı" menüsünde bir
tabla seçin ve bu tablada yüklü
kağıt boyutunu "Kağıt Boyutu
Ayan" menüsünden seçin. Bunu
her tabla için tekrarlayın.
7
"Yapılandırma" sekmesini tıklayın ve
3
kurulu olan seçeneklere bağlı olarak
yazıcı ayarlarını yapın.
Yazıcıyı uygun şekilde ayarlayın. Aksi taktirde,
yazdırma düzgün olmayabilir.
- 18 -
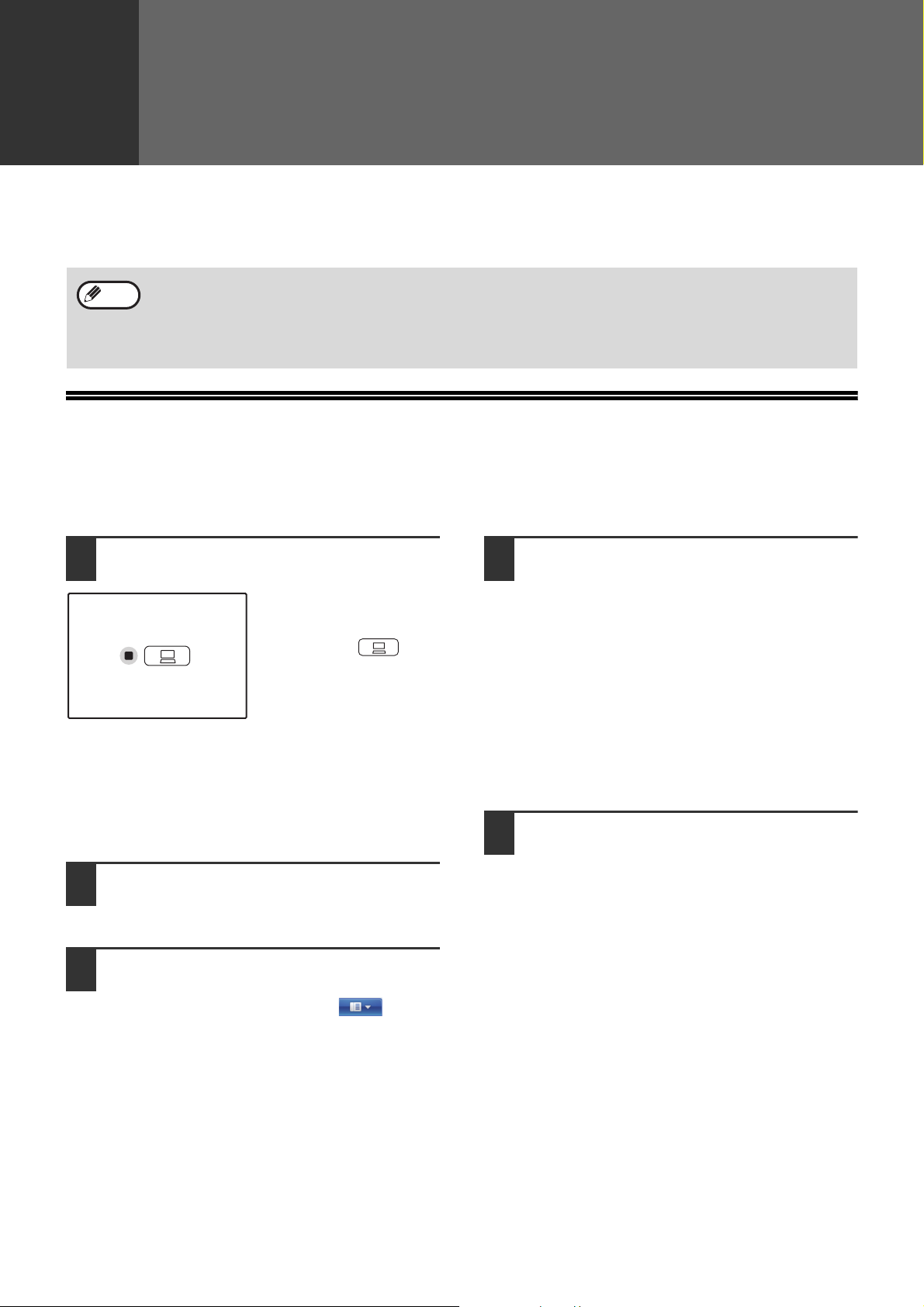
3
YAZICI FONKSİYONLARI
Bu bölüm yazıcı fonksiyonlarının nasıl kullanılacağını açıklar.
Kağıt yükleme prosedürü kopya kağıdı yükleme ile aynıdır. Makine Kullanım Kılavuzuna bakın.
• Makine kopyalama veya tarama yaparken alınan yazdırma işleri hafızada saklanır. Kopyalama işlemi bittiğinde,
Not
TEMEL YAZDIRMA
Aşağıdaki örnek WordPad'den bir belgenin nasıl yazdırılacağını açıklar.
Yazdırmadan önce, belgeniz için doğru boyutlardaki kağıdın makineye yüklendiğinden emin olun.
yazdırma işlerine başlanır.
• Makine bakımı için ön veya arka kapak açıkken veya yanlış besleme meydana geldiğinde ya da makinenin
kağıdı veya toneri bittiğinde, veya kartuşun değişme vakti geldiğinde yazdırma yapılamaz.
•Eğer SPF/RSPF özelliklerinde orijinal bir yanlış besleme meydana gelirse, yanlış besleme düzeltilene kadar ve
SPF/RSPF özellikleri kullanılabilir bir duruma getirilene kadar yazdırma yapılmaz.
Çalışma panelindeki ON LINE
1
göstergesinin yandığından emin olun.
Eğer ON LINE göstergesi
yanmıyorsa, [ON LINE]
tuşuna basın ( ).
Gösterge:
•Yanıyorsa, makine online'dır ve yazdırmaya
hazırdır veya yazdırıyordur.
•Yanıp sönüyorsa, makine hafızadaki verileri
işliyordur veya yazdırma duraklatılmıştır.
• Kapalı ise, makine off-line'dır ve yazdıramaz.
WordPad uygulamasını başlatın ve
2
yazdırmak istediğini belgeyi açın.
Uygulamanın "Dosya" menüsünden
3
"Yazdır" seçeneğini seçin.
Şayet Windows 7 kullanıyorsanız,
düğmesine tıklayın.
"Yazdır" diyalog kutusu görüntülenecektir.
Yazıcı olarak "SHARP AR-XXXX"
4
yazıcısının seçili olduğundan emin
olun.
Yazıcı ayarlarından herhangi birini değiştirmeniz
gerekiyorsa, yazıcı sürücü ayar ekranını açmak
için "Tercihler" düğmesine tıklayın.
Yazıcı sürücüsü ayar ekranı görüntülenecektir.
Windows 2000 işletim sisteminde bu diyalog
kutusunda "Tercihler" düğmesi yer almaz. Ayar
ekranındaki sekmelerin her birinden gerekli ayarları
seçin ve "Tamam" düğmesine tıklayın.
"YAZICI SÜRÜCÜSÜ AYARLARI" (p.22)
"Yazdır" düğmesine tıklayın.
5
Yazdırma başlar.
Yazdırma işi çıkış tablasına gönderilecektir.
- 19 -

YAZICI FONKSİYONLARI
Şayet yazdırma esnasında tabladaki kağıt tükenirse
Tablaya kağıt ekleyin veya farklı bir tabla seçmek için [KAĞIT SEÇİMİ] tuşuna basın ( ), ardından yazdırma
işlemine devam etmek için [ON LINE] tuşuna ( ) basın.
Sistem ayarlarında iki veya daha fazla tablaya sahip bir model üzerinde "Otomatik tabla değiştirme" ayarı
etkinleştirilmişse ve diğer tablada aynı boyutta kağıt varsa, makine otomatik olarak diğer tablaya geçecek ve
yazdırmaya devam edecektir.
Bir yazdırma işlemini durdurma
Yazdırma sırasında bir yazdırma işini durdurmak için, makineyi off-line konuma almak için işletim panelinden [ON
LINE] tuşuna basın ). Yazdırma durdurulur ve ON LINE göstergesi yanıp sönmeye başlar.
• Bir yazdırma işlemini iptal etmek için, [SİL] tuşuna ( ) veya [TÜMÜNÜ TEMIZLE] tuşuna basın ( ).
•Yazdırmaya devam etmek için, makineyi online konuma almak amacıyla [ON LINE] tuşuna ( ) basın.
"Kağıt Kaynağı" seçeneği "Otomatik Seçim " özelliğine ayarlandığında
"Kağıt Kaynağı" seçeneği yazıcı sürücü ayar ekranı "Kağıt" sekmesinde "Otomatik Seçim " seçeneğine
ayarlanmışsa ve bir yazdırma işlemi için makinede doğru boyutlarda kağıt yoksa, yazdırma işlemi sistem ayarlarında
yer alan "Yakin kağıt boyutunu kullan" ayarına bağlı olarak değişkenlik gösterecektir. Makine Kullanım Kılavuzuna
bakın.
"Yakin kağıt boyutunu kullan" ayarı devre dışı bırakılmışsa
İşletim panelinde yer alan KAĞIT BOYUTU göstergesi yanıp sönmeye başlar. Manüel olarak bir tabla seçmek veya
baypas tablasına kağıt yüklemek için [KAĞIT SEÇİMİ] tuşuna ( ) basın ardından yazdırmaya başlamak için [ON
LINE] tuşuna ( ) basın.
* İşletim panelinde görüntülenen kağıt boyutları ülke ve bölgeye göre farklılık gösterir.
"Yakin kağıt boyutunu kullan" ayarı etkinleştirilmişse
Yazdırma işlemi yazılacak görüntünün büyüklüğüne yakın boyutta bir kağıt kullanılarak gerçekleştirilecektir.
- 20 -

"Başlat" DÜĞMESİNDEN YAZICI SÜRÜCÜSÜNÜ AÇMA
Yazıcı sürücü ayarlarını değiştirmek için, aşağıdaki adımları izleyin. Bu şekilde ayarlanan ayarlar bir uygulamadan
yazdırdığınızda başlangıç ayarları olacaktır. (Eğer yazdırma sırasında yazıcı sürücü ayar ekranından ayarları
değiştirirseniz, uygulamadan çıktıktan sonra ayarlar başlangıç ayarlarına geri dönecektir.)
"Başlat" düğmesine tıklayın, "Denetim
1
Masası " düğmesine tıklayın, ardından
"Yazıcı" düğmesine tıklayın.
• Windows 7'de, "Başlat" düğmesine tıklayın
ardından "Aygıtlar ve Yazıcılar" düğmesine
tıklayın.
• Windows XP'de, "başlat" düğmesine tıklayın
ardından "Yazıcılar ve Fakslar" düğmesine
tıklayın.
• Windows 2000'de, "Başlat" düğmesine tıklayın,
"Ayarlar" seçeneğini seçin ve ardından
"Yazıcılar" düğmesine tıklayın.
Not
"SHARP AR-XXXX" yazıcı sürücü
2
simgesine tıklayın.
Windows XP'de, "Yazıcılar ve Fakslar"
seçeneği "başlat" menüsünde
görünmüyorsa, "Denetim Masası"
seçeneğini seçin, "Yazıcılar ve Diğer
Donanım" seçeneğini seçin, ve ardından
"Yazıcılar ve Fakslar" seçeneğini seçin.
Uygulamanın "Düzenle" menüsünden
3
"Özellikler" seçeneğini seçin.
• Windows 7'de, "SHARP AR-XXXX" yazıcı
sürücü simgesine sağ tıklayın ardından "Yazıcı
özellikleri" düğmesine tıklayın.
• Windows XP/2000'de, "Dosya" menüsünden
"Özellikler" düğmesini tıklayın.
"Genel" sekmesinden "Yazdırma
4
Tercihleri" düğmesine tıklayın.
Windows 7'de, "Genel" sekmesinde yer alan
"Tercihler" düğmesine tıklayın.
Yazıcı sürücüsü ayar ekranı görüntülenecektir.
☞ "YAZICI SÜRÜCÜSÜ AYARLARI
" (p.22)
- 21 -

YAZICI SÜRÜCÜSÜ AYARLARI
Yazıcı sürücü ayar ekranından seçilebilecek ayar kombinasyonlarında bazı kısıtlamalar vardır. Bir kısıtlama söz
konusuyken, ayarın yanında bir bilgi simgesi ( ) görüntülenir. Kısıtlamaya ilişkin bir açıklama görüntülemek için
simgeye tıklayın.
(1)
(2)
(3)
(4)
(5)
(6)
(7)
(8)
(9)
(10)
(1) Sekme
Ayarlar sekmelerde gruplandırılmıştır. Ön plana
getirmek için bir sekmeye tıklayın.
(2) Açılır liste
Bir seçenek listesinden seçim yapmanızı sağlar.
(3) Yazdırma ayarları görüntüsü
Bu seçilen yazıcı ayarlarının etkisini gösterir.
(4) Kutucuk
Bir fonksiyonu etkinleştirmek veya devre dışı
bırakmak için bir kutucuğu seçin.
(5) Makine görüntüsü
"Kağıt" sekmesinde "Kağı
seçilen kağıt tablası (mavi renkte).
Aynı zamanda seçmek için bir tablanın üzerine de
tıklayabilirsiniz.
t Seçimi" seçeneğinden
(7) "Tamam" düğmesi
Ayarlarınızı kaydetmek ve diyalog kutusundan
çıkmak için bu düğmeye tıklayın.
(8) "İptal" düğmesi
Ayarlarda hiçbir değişiklik yapmadan diyalog
kutusundan çıkmak için bu düğmeye tıklayın.
(9) "Uygula" düğmesi
Diyalog kutusunu kapatmadan ayarlarınızı
kaydetmek için tıklayın.
Not
10
)"Yardım" düğmesi
(
Yazıcı sürücüsü için yardım dosyasını
görüntülemek için bu düğmeye tıklayın.
Bir uygulamadan bu pencereyi açtığınızda
"Uygula" düğmesi görünmez.
(6) Kontrol düğmesi
Bir seçenek listesinden seçim yapmanızı sağlar.
•
Not
Makinenin ayarları ve görüntüsü modele bağlı olarak farklılık gösterecektir. Eğer bir tabla seçeneği kurulmuşsa,
seçeneğe ilişkin ayarları yapmak için "YAZICI SÜRÜCÜSÜNÜ YAPILANDIRMA
•
Yazıcı fonksiyonuna ilişkin bilgiler için bakınız "YAZICI SÜRÜCÜSÜ ÖZELLİKLERİ" (p.60).
" (p.18) seçeneğine bakın.
- 22 -

İKİ TARAFLI YAZDIRMA (YALNIZCA İKİ TARAFLI YAZDIRMAYI DESTEKLEYEN MODELLER İÇİN)
İki taraflı yazdırma fonksiyonu olan modellerde, kağıdın her iki tarafı da yazdırılabilir.
Bu fonksiyonu kullanmak için, yazıcı sürücüsü ayar ekranını açın ve "Ana" sekmesinde yer alan "Belge Stili"
seçeneğinden "2 Taraflı (Kitap)" veya "2 Taraflı (Tablo)" seçeneğini seçin.
Yazıcı sürücüsünün nasıl açılacağına dair bilgiler için bakınız "TEMEL YAZDIRMA
İki taraflı yazdırma aynı zamanda kağıdı korumaya yardımcı olur.
•
Not
Aşağıdaki örnek dikey veriler kağıdın her iki tarafına yazdırıldığında ortaya çıkan sonucu göstermektedir.
İki taraflı yazdırma için kullanılabilecek kağıt boyutları A3, A4, A5, B4 ve B5'tir.
•
Baypas tablası iki taraflı yazdırma için kullanılamaz.
" (p.19).
Yazdırma verileri
Yazdırma sonucu
2 Taraflı (Kitap) 2 Taraflı (Tablo)
Sayfalar yan tarafta birleşecek
şekilde yazdırılır.
Sayfalar üst tarafta birleşecek
şekilde yazdırılır.
- 23 -

YAZICI FONKSİYONLARI
KİTAPÇIK STİLİ
Kitapçık stili, sayfalar ortadan katlanabilecek ve böylelikle bir kitapçık oluşturabilecek şekilde her bir kağıt parçasının
(bir kağıt parçasında toplam dört sayfa) ön ve arka tarafına ikişer sayfa yazdırır. Bu fonksiyon yazdırılmış sayfaları
bir kitapçık olarak derlemek istediğinizde oldukça uygundur.
Bu fonksiyonu kullanmak için, yazıcı sürücüsü ayar ekranını açın ve "Ana" sekmesinde yer alan "Belge Stili"
menüsünden "Döşeli Kitapçık" seçeneğini veya "2-Üst Kitapçık" seçeneğini seçin.
Kitapçığın açılma yönü "Gelişmiş" sekmesindeki "Sağa Dönme Kitapçığı" kutucuğundan seçilebilir. Aşağıdaki örnek
"Döşeli Kitapçık" seçeneği seçildiğinde 8 sayfanın nas
ıl yazdırıldığını göstermektedir.
Yazdırma verileri
Not
•Kitapçık stili yazdırma için yalnızca A4 ve A5 boyutlarındaki kağıtlar kullanılabilir.
• Her bir yaprağa dört sayfa yazdırıldığından, toplam sayfa sayısı dördün katı olmadığında boş sayfalar otomatik
olarak sona eklenir.
•"Döşeli Kitapçık" seçeneği seçildiğinde yazdırma uygulamada belirtilen kağıt boyutunun iki katı büyüklükte bir
kağıda yapılacaktır.
• "2-Üst Kitapçık" seçeneği seçildiğinde, her bir sayfa 2-Üst ile aynı şekilde küçültülür ve uygulamada belirtilen
kağıt boyutuna yazdırılır.
Yazdırma sonucu
Sağa Dönme Kitapçığı Sağa Dönme Kitapçığı
- 24 -

BİR SAYFAYA BİRDEN FAZLA SAYFA YAZDIRMA
Bu özellik sayfayı küçültmenize ve tek bir yaprağa iki, dört, altı, sekiz veya onaltı belge sayfası yazdırmanıza imkan
tanır.
Bu fonksiyonu kullanmak için, yazıcı ayar ekranını açın ve "Ana" sekmesinde yer alana "Çoklu Sayfa Yazdırma"
seçeneğinden yaprak başına sayfa sayısını seçin (2-Üst, 4-Üst, 6-Üst, 8-Üst, 9-Üst, veya 16-Üst).
Sayfaların sırası "Sıra" menüsünden değiştirilebilir.
☞Yazıcı sürücüsünün nasıl açılacağına dair bilgiler için bakınız "TEMEL YAZDIRMA
" (p.19).
Not
Örneğin, "2-Üst" veya "4-Üst" seçeneği seçildiğinde, sonuç seçilen sıraya bağlı olarak aşağıdaki gibi olacaktır.
"Kenarlık" kutucuğunu seçerseniz, her bir sayfanın etrafına kenarlıklar yazdırılacaktır.
"Kağıt Boyutuna Sığdır" seçeneği seçildiğinde "Çoklu Sayfa Yazdırma" ayarı kullanılamaz.
☞"YAZDIRILAN GÖRÜNTÜYÜ KAĞIDA SIĞDIRMA
Çoklu
sayfa
[2-Üst]
Çoklu
sayfa
[4-Üst]
" (p.26)
Soldan Sağa Sağdan Sola
Sağ ve
Aşağı
Aşağı, ve
Sağ
Sol, ve
Aşağı
Aşağı, ve
Sol
Not
2-Üst ve 4-Üst için örnekler burada gösterilmektedir. 6-Üst, 8-Üst, 9-Üst ve 16-Üst'ün sırası 4-Üst'ün sırası ile
aynıdır. Sıra yazıcı sürücü ayar ekranında yer alan yazdırma ayarlar görüntüsünde görüntülenebilir.
☞"YAZICI SÜRÜCÜSÜ AYARLARI" (p.22)
- 25 -

YAZDIRILAN GÖRÜNTÜYÜ KAĞIDA SIĞDIRMA
Yazıcı sürücüsü yazdırılan görüntüyü makineye yüklenen kağıdın boyutuyla eşleştirmek için ayar yapabilir.
Bu fonksiyonu kullanmak için aşağıdaki adımları izleyin. Aşağıdaki açıklama A4 boyutunda bir belgeyi B5 boyutunda
bir kağıda bastırmak istediğinizi varsayar.
☞Yazıcı sürücüsünün nasıl açılacağına dair bilgiler için bakınız "TEMEL YAZDIRMA
" (p.19).
Not
Yazıcı sürücüsü ayar ekranında
1
"Kağıt" sekmesine tıklayın.
"Kağıt Boyutu" seçeneğinden
2
yazdırılan görüntünün orijinal
boyutunu (A4) seçin.
"Kağıt Boyutuna Sığdır" düğmesini
3
seçin.
"Çoklu Sayfa Yazdırma" seçeneği seçildiğinde "Kağıt Boyutuna Sığdır" ayarı kullanılamaz.
☞"BİR SAYFAYA BİRDEN FAZLA SAYFA YAZDIRMA
" (p.25)
Yazdırma için kullanılacak asıl kağıt
4
boyutunu seçin (B5).
Yazdırılan görüntünün boyutu otomatik olarak
makinede yüklü kağıtla eşleştirme için
ayarlanacaktır.
Kağıt Boyutu: A4
Kağıt Boyutuna Sığdır: B5
A4 boyutunda belge
(Kağıt Boyutu)
B5 boyutunda
kağıt
(Kağıt Boyutuna
Sığdır)
- 26 -

YAZDIRILAN GÖRÜNTÜYÜ 180 DERECE DÖNDÜRME
Yazdırılan görüntü 180 derece döndürülebilir.
Bu özellik yalnızca bir yönde yüklenebilen kağıda doğru yazdırmayı sağlamak için yazdırılan görüntüyü 180 derece
döndürür.
Bu fonksiyonu kullanmak için,"Ana" sekmesinden "Görüntü Döndürme" seçeneğinde yer alan görüntü döndürmeyi
seçin, ardından "180 derece döndürünüz" kutucuğunu seçin.
☞Yazıcı sürücüsünün nasıl açılacağına dair bilgiler için bakınız "TEMEL YAZDIRMA
Yazdırma sonucu
180 derece döndürünüz 180 derece döndürünüz
" (p.19).
Not
ABCD
ABCD
Kağıt yükleme prosedürü makinenin Kullanım Kılavuzunda açıklanmıştır.
- 27 -

YAZDIRILAN VERİLER İÇİN YER PAYLAŞIMI OLUŞTURMA
Yazdırılan veriler önceden oluşturulan bir yer paylaşımında yazdırılabilir. Metin dosyasından farklı bir uygulamada
tablo cetvelleri veya dekoratif bir çerçeve oluşturarak ve verileri bir yer paylaşımı dosyası olarak kaydederek,
karmaşık müdahaleler gerekmeksizin kolay bir şekilde çekici bir yazdırma sonucu elde edilebilir.
☞Yazıcı sürücüsünün nasıl açılacağına dair bilgiler için bakınız "TEMEL YAZDIRMA
" (p.19).
BİR YER PAYLAŞIMI DOSYASI OLUŞTURMA
Bir yer paylaşımı dosyası kaydetmek için, herhangi bir uygulamayla bir belge oluşturun ve aşağıdaki prosedürü
gerçekleştirin.
Yazıcı sürücüsü ayar ekranında
1
"Gelişmiş" sekmesine tıklayın.
Yer paylaşımı dosyası oluşturmak için kullanmak
istediğinizi yazılım uygulamasından yazıcı sürücü
ayarlarını yapılandırın.
"Düzenle" düğmesine tıklayın.
2
"Yer Paylaşımı Oluştur" düğmesine
3
tıklayın, oluşturmak istediğiniz yer
paylaşımı dosyası için kullanılacak adı
ve klasörü belirtin.
Ayarlar tamamlandığında ve yazdırma
başladığında dosya oluşturulacaktır.
Not
•Yazdırma başlandığında, bir doğrulama
mesajı görüntülenecektir. "Evet"
düğmesine tıklanana kadar yer paylaşımı
dosyası oluşturulmayacaktır.
• Önceden var olan bir yer paylaşımı
dosyasını kaydetmek için, "Yer
Paylaşımını Yükle" düğmesine tıklayın.
BİR YER PAYLAŞIMI DOSYASIYLA YAZDIRMA
Yazıcı sürücüsü ayar ekranında
1
"Gelişmiş" sekmesine tıklayın.
Yer paylaşımı dosyası oluşturmak için kullanmak
istediğinizi yazılım uygulamasından yazıcı sürücü
ayarlarını yapılandırın.
- 28 -
Bir yer paylaşımı dosyası seçin.
2
Açılır menüden önceden oluşturulmuş veya
kaydedilmiş dosyası seçilebilir.

FARKLI SAYFAYA KAPAK SAYFASI YAZDIRMA
Bir sayfanın kapak sayfası diğer sayfalardan farklı bir sayfaya yazdırılabilir. Kapak sayfasını farklı bir sayfa türüne
yazdırmak istediğinizde bu fonksiyonu kullanın.
☞Yazıcı sürücüsünün nasıl açılacağına dair bilgiler için bakınız "TEMEL YAZDIRMA
" (p.19).
Yazıcı sürücüsü ayar ekranında "Özel
1
Modlar" sekmesine tıklayın.
"Farklı Kağıt" seçeneğini seçin ve
2
"Ayarlar" düğmesine tıklayın.
"Kapak Sayfası" kutusunu seçin.
3
"Kağıt Kaynağı" açılır listesinden,
4
kağıt beslemek istediğiniz tablayı
seçin.
Not
•"Kağıt Kaynağı" seçeneğinden "Geçiş
Tepsisi" özelliği seçildiğinde, baypas
tablasına kağıt yüklediğinizden emin olun.
•Eğer "2-Taraflı" kutusu seçilirse, ön kapak
sayfası ve ön kapak sayfasından sonraki
sayfa kağıdın ön ve arka tarafına
yazdırılır.
- 29 -

YAZDIRIRKEN EKLEMELER YAPMA
Yazdırılan her bir sayfadan sonra benzer bir boş sayfa eklenebilir.
☞Yazıcı sürücüsünün nasıl açılacağına dair bilgiler için bakınız "TEMEL YAZDIRMA
" (p.19).
Yazıcı sürücüsü ayar ekranında "Özel
1
Modlar" sekmesine tıklayın.
"Sayfa Ekleme" seçeneğini seçin ve
2
"Ayarlar" düğmesine tıklayın.
"Yer Paylaşımları" açılır listesinden,
3
yazdırmak istediğiniz yer paylaşımı
dosyasını seçin.
Boş sayfa eklemek istediğinizde, "Yer paylaşımı
yok" seçeneğini seçin.
Not
"Konum Yerleştir" seçeneğinden
4
sayfa verilerinin ekleneceği konumu
belirtin.
Yer payla şımı dosyaları önceden
oluşturulmalıdır. Bir yer paylaşımı dosyası
oluşturmak için bakınız "YAZDIRILAN
VERİLER İÇİN YER PAYLAŞIMI
OLUŞTURMA" (p.28).
- 30 -

BİR FİLİGRAN YAZDIRMA
Belgenize "CONFIDENTIAL" yazısı gibi bir filigran yazdırabilirsiniz. Bir filigran yazdırmak için, yazıcı sürücüsünü
açın, "Filigranlar" sekmesine tıklayın, ve aşağıdaki adımları izleyin.
☞Yazıcı sürücüsünün nasıl açılacağına dair bilgiler için bakınız "TEMEL YAZDIRMA
FİLİGRAN NASIL YAZDIRILIR
"Filigran" açılır listesinden, yazdırmak istediğiniz filigranı seçin (örneğin "CONFIDENTIAL"), ve yazdırmaya başlayın.
Örnek yazdır
Kendi özel filigranınızı oluşturmak için metin girişi yapabilirsiniz. Filigran ayarlarına ilişkin detaylar için, yazıcı
sürücüsü Yardımı görüntüleyin.
☞"YAZICI SÜRÜCÜSÜ AYARLARI
" (p.22)
" (p.19).
- 31 -

SİYAH RENKTE METİN VE SATIR YAZDIRMA
Normalde açık renk yazdırılan metin ve satırlar siyah renkte yazdırılabilir. Normalde yazdırıldığında soluk olan metin
ve satırlar okunurluğu artırmak amacıyla siyah renkte yazdırılabilir.
SİYAH RENKTE METİN YAZDIRMA
Beyaz harici renkteki tüm metinler siyah renkte yazdırılabilir.
Bu fonksiyonu kullanmak için, yazıcı sürücüsü ayar ekranını açın ve "Gelişmiş" sekmesinde yer alan "Metni
Siyahlaştır" kutucuğunu seçin.
Yazdırma sonucu
ABCD
EFGH
Not
Yazdırma verileri
ABCD
EFGH
"Gelişmiş" sekmesinde "Yazı Tipi" seçeneğinden "TrueType Modu" özelliğinde yer alan Grafik olarak yazdır"
seçeneği seçildiğinde, bu fonksiyon kullanılamaz.
Metni Siyahlaştır Metni Siyahlaştır
ABCD
EFGH
SATIRLARI VE VEKTÖR GRAFİKLERİNİ SİYAH RENKTE YAZDIRMA
Beyaz harici renkteki satırlar ve metinler siyah renkte yazdırılır.
Bu fonksiyonu kullanmak için, yazıcı sürücüsü ayar ekranını açın ve "Gelişmiş" sekmesinde yer alan "Vektörü
Siyahlaştır" kutucuğunu seçin.
Not
Yazdırma verileri
Yazdırma sonucu
Vektörü Siyahlaştır Vektörü Siyahlaştır
"Gelişmiş" sekmesinde "Grafik Modu" seçeneğinden "Izgara" seçeneği seçildiğinde, bu fonksiyon kullanılamaz.
- 32 -

SIK KULLANILAN YAZDIRMA AYARLARINI KAYDETME
Yazdırma sırasında sekmelerin her birinde yapılandırılan ayarlar kullanıcı ayarları olarak kaydedilebilir. Sıkça
kullanılan ayarları veya karmaşık renk ayarlarını belirlenen bir ad ile kaydetmek bir dahaki sefere bu ayarları
kullanmanız gerektiğinde bu ayarların seçilmesini kolaylaştırır.
YAZDIRMA SIRASINDA AYARLARIN KAYDEDİLMESİ
Ayarlar yazıcı sürücü özellikleri penceresinin bir sekmesinden kaydedilebilir. Her bir sekmede yapılandırılan ayarlar
kaydetme sırasında listelenir, kaydederken kontrol etmenize imkan tanır.
Yazıcı sürücüsünü açmak için gerekli adımlar için, bakınız "TEMEL YAZDIRMA
" (p.19).
Her bir sekmedeki yazıcı ayarlarını
1
yapılandırın ve herhangi bir sekmede
"Kaydet" düğmesine tıklayın.
Görüntülenen ayarları kontrol ettikten
2
sonra, ayarlar için bir ad girin (en fazla
20 karakter).
Not
"Tamam" düğmesine tıklayın.
3
Kaydedilen ayarları kullanma
Herhangi bir sekmede kullanmak istediğiniz kullanıcı ayarlarını seçin.
• En fazla 30 adet kullanıcı kaydedilebilir.
•Oluşturduğunuz bir filigran kullanıcı
ayarlarına kaydedilemez.
Kaydedilen ayarları silme
"Kaydedilen ayarları kullanma" (yukarıda) seçeneğinden silmek istediğiniz kullanıcı ayarlarını seçin ve "Sil"
düğmesine tıklayın.
- 33 -

4
PRINTER STATUS MONITOR
PRINTER STATUS MONITOR
"Printer Status Monitor" uygulaması "Yazılım CD-ROM'unda" yer almaktadır.
Bu uygulama kullanıcının bilgisayar ekranından makinenin yazdırabilip yazdıramayacağını kontrol etmesini sağlar.
Yanlış kağıt beslemeler gibi hata durumları konusunda bilgi sağlar ve görseller aracılığıyla makinenin
konfigürasyonunu (tabla sayısı, vs.) gösterir. Mevcut kağıt boyutları ve kalan kağıt da gösterilir.
Not
• Printer Status Monitor uygulamasını kullanmak için, makine ağa bağlı olmalıdır.
• Printer Status Monitor özelliğini kurmak için, "KURULUM PRINTER STATUS MONITOR
bakın.
" (p.17) seçeneğine
KULLANMADAN ÖNCE PRINTER STATUS MONITOR
Makinenin durumunu görüntülemek amacıyla Printer Status Monitor özelliğini kullanmak için, yazdırma ortamı
aşağıda açıklandığı şekilde yapılandırılmalıdır.
Sunucu aracılığıyla yazdırma
Yazılımı "MAKİNEYİ BİR AĞ YAZICISI OLARAK KULLANMA" (p.13) bölümünde açıklandığı şekilde yükleyin.
Printer Status Monitor başlatıldıktan sonra ilk yazdırma işi yapılırken, makinenin IP adresi Printer Status Monitor
özelliğinde otomatik olarak ayarlanır.
Sunucu olmaksızın doğrudan yazdırma
Yazılımı "YAZILIMI YÜKLEME" (p.10) bölümünde açıklandığı şekilde yükleyin ve yapılandırın. (Yazılım halihazırda
yüklenmiş ve yapılandırılmışsa bu gerekli değildir.)
- 34 -

KULLANIM PRINTER STATUS
XX-XXXX
MONITOR
Printer Status Monitor özelliğinin kullanımına ilişkin bilgi için, Yardım dosyasına bakın. Yardım dosyası aşağıdaki
şekilde görüntülenebilir:
"Başlat" düğmesine tıklayın, "Tüm Programlar" seçeneğini (Windows 2000'de "Programlar") seçin ve ardından
"SHARP Printer Status Monitor" düğmesine tıklayın. "Yardım" seçeneğini seçin.
PRINTER STATUS MONITOR AYARLARINI DEĞİŞTİRME
Yüklendikten sonra, Printer Status Monitor Windows'ta arka planda normal bir şekilde çalışır. Printer Status Monitor
ayarlarını değiştirmeniz gerektiğinde, aşağıdaki adımları izleyin.
Görev çubuğunda yer alan Printer
1
Status Monitor ikonuna ( ) sağ
tıklayın ve açılır menüden "Tercihler"
seçeneğini seçin.
İstediğiniz şekilde Printer Status
2
Monitor ayarlarını değiştirin.
Printer Status Monitor ayarları konusunda bilgi
için, bakınız Printer Status Monitor Yardım.
(Ayarlar penceresinden "Help" düğmesine
tıklayın.)
- 35 -

PRINTER STATUS MONITOR
YAZICI DURUMUNU KONTROL ETME
Printer Status Monitor özelliği makinede toner ve kağıt kalıp kalmadığını kontrol etmenizi sağlar.
Görev çubuğunda yer alan Printer
1
Status Monitor ikonuna ( ) sağ
tıklayın ve açılır menüden "Durumu
Göster" seçeneğini seçin.
Not
Görüntülenen ekranda yazıcının
2
Bir makine hatası veya diğer bir probleme
bağlı olarak yazdırma yapılamadığında ikon
kırmızı olur.
mevcut durumunu kontrol edin. Daha
detaylı durum bilgisi öğrenmek
istiyorsanız, "Ayrıntı" düğmesine
tıklayın.
Ekran detaylı durum ekranı olarak değişecektir.
Kısaltılmış durum ekranına geri dönmek için
"Ayrıntıyı gizle" düğmesine tıklayın.
Not
Fabrika ayarı olarak, adım 1'de "Durumu
Göster" seçeneği seçildiğinde, kısaltılmış
durum ekranı görüntülenir. İstenilirse, ilk
olarak detaylı durum ekranının
görüntülenmesi için ayarları
değiştirebilirsiniz.
☞"PRINTER STATUS MONITOR
AYARLARINI DEĞİŞTİRME" (p.35)
- 36 -

5
MAKİNEDEKİ WEB FONKSİYONLARI
WEB SAYFALARI HAKKINDA
Ağ genişletme kiti gömülü bir Web sunucusu içerir. Web sunucusuna bilgisayarınızdaki Web tarayıcısını kullanarak
erişilir. Web sayfaları hem kullanıcılar hem de yöneticiler için sayfalar içerir. Kullanıcı Web sayfalarında, kullanıcılar
makineyi izleyebilir, bir bilgisayarda belirtilen bir dosyayı doğrudan yazdırabilir ve yazıcı konfigürasyon ayarlarını
seçebilir. Yönetici Web sayfalarında, yönetici makinenin e-posta ayarlarını, e-posta yoluyla yazdırma ayarlarını ve
parolalarını yapılandırabilir. Yalnızca yönetici bu ayarları yapılandırabilir.
WEB SAYFASINA NASIL ERİŞİLİR VE YARDIM NASIL GÖRÜNTÜLENİR
Web sayfalarına erişmek için aşağıdaki işlemi kullanın. [Makinenin Web sayfalarından ağ üzerinden uzaktan
yapılandırılabilecek çeşitli fonksiyon ayarları hakkında bilgileri görüntülemek için menü çerçevesinin alt kısmında yer
alan Yardım] düğmesine tıklanabilir. Her bir fonksiyonun ayarları için, Yardım seçeneğindeki açıklamalara bakın.
Bilgisayarınızdaki web tarayıcısını
1
açın.
Desteklenen tarayıcılar:
Internet Explorer: 6.0 veya üzeri (Windows
Netscape Navigator: 9 (Windows
Firefox: 2.0 veya üzeri (Windows
Web tarayıcınızın "Adres" alanına,
2
makinede yapılandırılan IP adresini
girin.
IP adresini bilmiyorsanız, "IP ADRESİNİ
MANÜEL OLARAK AYARLAMA/DEĞİŞTİRME"
(p.9) bölümüne bakın.
Bağlantı tamamlandığında, Web Tarayıcınızda
Web sayfası görüntülenecektir.
☞ "WEB SAYFALARI HAKKINDA
(KULLANICILAR İÇİN)" (p.39)
Menü çerçevesinin alt kısmındaki
3
[Yardım] düğmesine tıklayın.
Bir fonksiyon ayarı konusunda bilgileri
görüntülemek için, Yardım ekranında ilgili
maddeye tıklayın.
®
)
®
)
Bittiğinde, Web sayfalarını kapatın.
4
Web sayfalarını kullanmayı bitirdiğinizde,
®
)
sayfanın sağ üst köşesindeki (kapat)
düğmesine tıklayın.
- 37 -

WEB SAYFASINDA IP ADRESİNİ DEĞİŞTİRME/KONTROL ETME
IP adresi, Alt Ağ Maskesi ve Varsayılan Ağ Geçidi ayarları Web sayfasında değiştirilebilir.
Aynı zamanda makinenin mevcut IP adresi ayarlarını da kontrol edebilirsiniz.
Not
Web sayfasının menü çerçevesinde
1
[Ağ Durumu] seçeneğine tıklayın.
[TCP/IP] seçeneğine tıklayın.
2
• Otomatik olarak IP adresi almak için, "DHCP" özelliğini "Etkinleştir" şeklinde ayarlayın.
• "DHCP" ayarları değiştirildiğinde, makine yeniden başlatıldıktan sonra değişiklik gerçekleşecektir.
İstenilen "IP Adresi", "Alt Ağ
3
Maskesi", ve "Varsayılan Ağ Geçidi"
özelliklerini girin.
Girme işlemi tamamlandıktan sonra
4
[Gönder] düğmesine tıklayın.
Girilen ayarlar kaydedilir.
- 38 -

WEB SAYFALARI HAKKINDA (KULLANICILAR İÇİN)
Makinedeki kullanıcı Web sayfalarına girdiğinizde, tarayıcınızda aşağıdaki sayfa görüntülenecektir.
Sayfanın sol tarafında bir menü çerçevesi görüntülenir. Menüden bir maddeye tıkladığınızda, sağ çerçevede bu
madde için ayarları yapılandırmanızı sağlayan bir ekran görüntülenir.
(1)
(2)
(3)
(4)
(5)
(6)
(1) Menü çerçevesi
Yapılandırmak için menüden bir ayara tıklayın.
(2) Sistem Bilgileri
Makinenin mevcut durumunu ve model adını
gösterir.
•Aygıt Durumu
Makinenin, kağıt tablalarının, çıktı tablalarının,
tonerin ve diğer kaynakların mevcut durumunu
ve sayfa sayısını gösterir.
Kağıt bitti uyarı
görüntülenir.
•Aygıt Yapılandırması
Hangi seçeneklerin yüklü olduğunu gösterir.
•Ağ Durumu
Ağ durumunu gösterir. "Genel" ve "TCP/IP"
özellikleri hakkındaki bilgiler ilgili sayfalarda
gösterilir.
(3) Yazıcı Test Sayfası
Yazıcı durum ayarını ve sistem ayarlarını gösteren
"Yazıcı Ayarı Listesi" seçeneği ve çeşitli yazı tipi
listeleri yazdırılabilir.
sı ve diğer uyarılar kırmızı renkte
(4) Koşul Ayarları
Teme l y azıcı ayarlarını ve yazıcı dili ayarlarını
yapılandırın.
☞"YAZICI KOŞULU AYARLARINI
YAPILANDIRMA" (p.40)
(5) Yönetim modu
Yönetici için Web sayfalarını açmak için, buraya
tıklayın ve yöneticinin kullanıcı adı ve parolasını
girin.
☞"WEB SAYFALARI HAKKINDA (YÖNETİCİ İÇİ)
(p.43)
☞"WEB SAYFASINDA PROGRAMLANAN
BİLGİLERİ KORUMA ([Parolalar])" (p.44)
(6) Ekran Dili Ayarı
Açılır menüden istediğiniz dil ayarını seçin.
"
- 39 -

YAZICI KOŞULU AYARLARINI YAPILANDIRMA
Yazıcı koşul ayarları temel yazıcı ayarlarının yapılandırılmasını sağlar. Aşağıdaki maddeler ayarlanabilir:
● "Varsayılan Ayarlar
● "PCL Ayarlar
Not
Yazıcı sürücüsü kullanılıyor ve hem yazıcı sürücüsü ekranı ve hem de yukarıdaki ekranlarda aynı ayarlar
yapılandırılıyorsa, yazıcı sürücüsünde yapılandırılan ayarlar yukarıdaki ekranlarda yer alan ayarları geçersiz
kılar. Eğer bir yazıcı sürücüsünde bir ayar mevcutsa, bu ayarı yapılandırmak için yazıcı sürücüsünü kullanın.
" (p.41): Esasen yazıcının kullanılmadığı zamanlarda kullanılan temel ayarlar.
" (p.42): PCL simge seti, yazı tipi, besleme kodu ve diğer ayarlar.
AYARLAR NASIL YAPILANDIRILIR
Koşul Ayarları ekranını görüntülemek için menü çerçevesinden [Koşul Ayarları] düğmesine tıklayın.
Ayarları yapmaya yönelik prosedürler hakkında detaylı açıklamalar için, menü çerçevesindeki [Yardım] düğmesine
tıklayın.
(2)
(1)
(3)
(1) Koşul Ayarları
Bu yazıcı koşul ayarlarını yapılandırmaya yönelik
sayfayı gösterir.
(2) Varsayılan Ayarlar/PCL
Yapılandırmak istediğiniz koşul ayarlarının türünü
seçin.
(3) Ayarlar
Varsayılan fabrika ayarları görüntülenir.
Ayarları açılır listelerden seçerek ve doğrudan
ayarları girerek istediğiniz şekilde değiş
Ayarlar konusunda bilgi için, bakınız "YAZICI
KOŞULU AYARLARI" (p.41).
(4) Gönder
Makinedeki Web sayfası ayarlarını kaydetmek için
tıklayın.
tirin.
(4)
- 40 -

YAZICI KOŞUL AYARI MENÜSÜ
Ayarlama konusunda bir açıklama görüntülemek için bir ayara tıklayın.
MAKİNEDEKİ WEB FONKSİYONLARI
Koşul Ayarları
Varsayılan Ayarlar
Kopya Sayısı 1
Yönlendirme Dikey
Var.Kağ.Boy A4
Varsayılan Kağıt
Kaynağı
2-Taraflı Yazdırma 1 Taraflı
Orijinal Tipi (USB
Hafıza Tarama)
ROPM (Rip Once,
Print Many)
Vars ayılan fabrika
ayarları
Otomatik
1 Taraflı
Etkinleştir
YAZICI KOŞULU AYARLARI
Varsayılan fabrika ayarları koyu renkle gösterilmektedir.
Koşul Ayarları
PCL Ayarlar
Simge Seti PC-8
Yazı Tipi 0: Courier (dahili yazı tipi)
Hat Besleme Kodu CR=CR; LF=LF; FF=FF
Geniş A4 Devre dışı bırak
Varsayılan fabrika
ayarları
Varsayılan Ayarlar
Madde Seçimler Açıklama
Kopya Sayısı 1 - 999 Bu kopya sayısını seçmek için kullanılır.
Yönlendirme Dikey, Yatay Bu yazdırılan sayfanın yönünü ayarlar. Görüntü dikey yönde daha
uzun ise [Dikey] düğmesine, veya resim yatay yönde daha uzun ise
[Yatay] düğmesini seçin.
Var.Kağ.Boy A3, B4, A4, B5, A5 Bu yazdırma için kullanılan varsayılan kağıt boyutunu ayarlar.
Kağıdın ayarlanan boyutu tablada mevcut değilse, yazdırılan
görüntü bu ayara göre oluşturulur.
Varsayılan Kağıt
Kaynağı
2-Taraflı Ya z dırma 1 Taraflı
Orijinal Tipi (USB
Hafıza Tarama)
ROPM (Rip Once,
Print Many)
Otomatik, Tepsi 1,
Tepsi 2*, Tepsi 3*,
Tep si 4 *,
Baypas(Manüel) ,
Baypas(Otomatik)
,
2-Taraflı(Kitap),
2-Taraflı(Tablo)
1 Taraflı,
2 Taraflı
Etkinleştir, Devre
dışı bırak
Bu varsayılan kağıt tablasını ayarlar.
*Mevcut seçenekler yüklenmiş tablalara bağlıdır.
[2-Taraflı(Kitap)] seçildiğinde, sol tarafın birleştirilmesini sağlamak
için iki taraflı baskı gerçekleşir. [2-Taraflı(Tablo)] seçildiğinde, üst
tarafta birleşmeyi sağlamak için iki taraflı baskı gerçekleşir.
(Yalnızca iti taraflı yazdırmayı destekleyen modeller.)
Bu USB Hafıza Tarama özelliği için iki taraflı orijinaline izin verilip
verilmemesi gerektiğini belirtir. (Yalnızca iti taraflı orijinali
destekleyen modeller.)
Bu ROPM fonksiyonunu etkinleştirir. Etkinleştirildiğinde, çoklu sayfa
yazdırma işleri yazdırmadan önce bellekte depolanı
çoklu kopyalar yazdırılacağı zaman bilgisayar yazdırma verilerini
tekrar tekrar göndermek zorunda kalmaz.
r, böylelikle
- 41 -

MAKİNEDEKİ WEB FONKSİYONLARI
PCL Ayarlar
Madde Seçimler Açıklama
Simge Seti 35 setten birini
seçin.
Yazı Tipi Bir dahili veya bir
harici yazı tipi seçin.
Hat Besleme Kodu CR=CR; LF=LF;
FF=FF,
CR=CR+LF; LF=LF;
FF=FF,
CR=CR;
LF=CR+LF;
FF=CR+FF,
CR=CR+LF;
LF=CR+LF;
FF=CR+FF
Geniş A4 Etkinleştir, Devre
dışı bırak
Bu karakter kod listesindeki belli simgelere hani ülkenin
karakterlerinin (PCL simge dizisi) tayin edildiğini belirler. Varsayılan
fabrika ayarı [PC-8] şeklindedir.
Bu yazdırma için hangi PCL yazı tipinin kullanılacağını belirler. Dahili
yazı tipleri arasından bir yazı tipi belirlenebilir. Varsayılan fabrika
ayarı [0: Courier] şeklindedir.
Bu "CR" (geri dönüş) kodu, "LF" (satır sonu) kodu, ve "FF" (sayfa
sonu) kodu kombinasyonu vasıtasıyla satır sonu kodunu belirler.
Varsayılan fabrika ayarı dönüştürülen koda dayalı yazdırmadır.
Ayarlar dört kombinasyondan biri seçilerek değiştirilebilir.
Bu ayar her bir satır 10CPI yazı tipi (İngilizce karakter) olmak üzere
A4 boyutundaki kağıda 80 satır yazdırılacak şekilde etkinleştirilebilir.
Bu ayar devre dışı bırakıldığında (bir onay imi görüntülenmez), her
bir satır 78 karakter uzunluğundadır.
- 42 -

WEB SAYFALARI HAKKINDA (YÖNETİCİ İÇİ)
Kullanıcılar için görüntülenen menülere ilaveten, yönetici Web sayfalarında yalnızca yönetici tarafından
kullanılabilen diğer menüler de görüntülenir.
Sayfanın sol tarafında bir menü çerçevesi görüntülenir. Menüden bir maddeye tıkladığınızda, sağ çerçevede bu
madde için ayarları yapılandırmanızı sağlayan bir ekran görüntülenir. Yalnızca yönetici tarafından yapılandırılabilen
ayarlar burada açıklanmaktadır.
(1)
(2)
(3)
(4)
(5)
(1) Bilgiler
Durum ve alarm E-posta fonksiyonu için makine
kimlik bilgilerinin yapılandı rılması.
☞"BİLGİ AYARI
(2) Parolalar
Web sitesini korumak için, sistem yöneticisi
parolalar oluşturabilir. Oluşturmak istediğiniz bir
parola girin ve [Gönder] düğmesine tıklayın.
Yönetici için bir parola, kullanıcılar için bir parola
oluşturulabilir.
☞"WEB SAYFASINDA PROGRAMLANAN
BİLGİLERİ KORUMA ([Parolalar])" (p.44)
(3) İdareci Ayarları
Değişiklikleri ayarlamak engellenebilir ve arayüz
ayarları yapılandırılabilir.
☞"İDARECİ AYARLARI
" (p.47)
" (p.45)
(6)
(7)
(8)
(5) Uyarılar Mesajı
Alarm mesajları için varış noktası adreslerini
saklayın.
☞"UYARI MESAJI AYARI
(6) Güvenlik
Kullanılmayan portlar daha yüksek güvenlik için
devre dışı bırakılabilir ve port numaraları
değiştirilebilir.
(7) Hizmetler
E-posta sistemine ilişkin bilgileri yapılandırın.
☞"SMTP SETUP
(8) Direkt Baskı
LPD ve Raw yazdırma için ayarları yapılandı rın.
" (p.47)
" (p.48)
(4) Durum Mesajı
Varış noktası adresleri ve zaman çizelgeleri gibi
durum mesajlar göndermek için gerekli
parametreleri ayarlayın.
☞"DURUM MESAJI AYARI
" (p.48)
- 43 -

WEB SAYFASINDA PROGRAMLANAN BİLGİLERİ KORUMA ([Parolalar])
Web sayfasına erişimi kısıtlamak ve ayarları korumak amacıyla Parolalar ayarlanabilir (menü çerçevesinden
[Parolalar] düğmesine tıklayın). Yönetici parolayı varsayılan fabrika ayarlarından değiştirmelidir. Yönetici aynı
zamanda yeni parolayı hatırlamaya dikkat etmelidir. Web sayfasına bir dahaki erişimde, yeni parola girilmelidir.
Yönetici için bir parola, kullanıcılar için bir parola oluşturulabilir.
Menü çerçevesinden [Parolalar]
1
düğmesine tıklayın.
"Yönetici Parolası" seçeneğinden
2
mevcut parolayı girin.
İlk defa bir parola oluştururken, "Yönetici
Parolası" seçeneğine "Sharp" şeklinde giriş
yapın.
Dikkat
"S" parolasını büyük harfle "harp" parolasını
ise küçük harfle girdiğinizden emin olun
(parolalar büyük küçük harfe duyarlıdır).
"Kullanıcı Parolası" ve "Yönetici
3
Parolası" seçeneklerine parolaları
girin.
• Her bir parola için en fazla 7 karakter ve/veya
numara girilebilir. (parolalar büyük küçük harfe
duyarlıdır).
•"Parolayı Onayla" sekmesine "Yeni Parola"
sekmesinde girdiğiniz parolayla aynı parolayı
girin.
Girme işlemi tamamlandıktan sonra
4
[Gönder] düğmesine tıklayın.
Girilen parola kaydedilir.
Şifreyi ayarladıktan sonra, makineyi kapatın
ve tekrar açın.
Not
Bir kullanıcı adı girilirken, kullanıcı
"Kullanıcı" yönetici ise "Kullanıcı Adı"
kısmına "yönetim" şeklinde giriş yapmalıdır.
"Parola" kısmında, girilen kullanıcı adı için
ilgili parola girilmelidir.
Daha fazla bilgi için, pencerenin sağ üst
kenarında yer alan [Yardım] düğmesine
tıklayın.
- 44 -

İDARECİ AYARLARI
İdareci ayarları [Koşul Ayarları] ve arayüz ayarlarını yasaklamak için kullanılır.
● "Varsayılan Ayarlar
● "Arabirim ayarları
İDARECİ AYARLARINDA BİR AYARI YAPILANDIRMA
" (p.46): Değişiklikleri yasaklamak istediğiniz ayarı seçin.
" (p.46): Ağ portuna gönderilen verilerin izlenmesini etkinleştirin ve kısıtlamaları ayarlayın.
Menü çerçevesinden [İdareci Ayarları ]
1
düğmesine tıklayın.
[İdareci Ayarları ] menüsünden "Varsayılan
Ayarlar" ekranı görüntülenecektir. "Varsayılan
Ayarlar" ekranında bir ayar seçmek istiyorsanız, 3
adımına geçin.
İstenilen ayara tıklayın.
2
Görüntülenen ekranda ayar için bir
3
seçim yapın.
Ayarlara ilişkin açıklamalar için bakını z "İDARECİ
AYARLARI" (p.46).
Girilen bilgileri saklamak için [Gönder]
4
düğmesine tıklayın.
- 45 -

MAKİNEDEKİ WEB FONKSİYONLARI
İDARECİ AYARLARI
"Ayarlar" sütununda "Evet, Hayir" seçenekleri görüntülendiğinde, maddenin kutucuğunda bir onay imi görünüyorsa
"Evet" seçilir, onay imi görünmüyorsa "Hayir" seçilir.
Varsayılan Ayarlar
Madde Ayarlar Açıklama
Sınama
Sayf.Yazd.Önle
Vars.Ayar
Değiş.D.Dışı
Bırak
Arabirim ayarları
Madde Ayarlar Açıklama
G/Ç Zaman
Aşımı
Bağlantı Noktası
Değiş. Yöntemi
Evet, Hayir Yazıcı test sayfasının yazdırmasını yasaklamak için bu ayar kullanılır.
Evet, Hayir Varsayılan koşul ayarlarında değişiklik yapılmasını yasaklamak için bu ayar
kullanılır.
1- 60 - 999 (sec) Bir yazdırma işinin alınması sırasında, burada belirlenen süre geçtikten
sonra kalan veriler alınmıyorsa, port bağlantısı kesilir ve sonraki yazdırma
işine başlanır.
İşin Sonunda
Değiştir, G/Ç Z.
Aşımından
Sonra Değiştir
Ağ portlarının değişim yöntemini seçin.
- 46 -

E-POSTA DURUMU VE E-POSTA ALARM AYARLARI
Bu fonksiyonlar e-posta yoluyla makine idarecisine veya satıcıya makine kullanımı konusunda bilgiler (yazdırma
sayısı, kopya sayısı vs.) ve hata koşulları (yanlış kağıt besleme, kağıdın bitmesi, tonerin bitmesi, vs.) gönderir.
BİLGİ AYARI
Durum ve alarm e-posta fonksiyonlarına makine tanımlama bilgileri "Bilgi Ayarı" ekranında yapılandırılır. Girilen
bilgiler alarm e-posta ayarlarında yer alacaktır.
Menü çerçevesinden [Bilgiler]
1
düğmesine tıklayın.
"Bilgi Ayarı" ekranı görüntülenecektir.
Makine bilgisini girin.
2
Daha fazla bilgi için, pencerenin sağ üst
kenarında yer alan [Yardım] düğmesine tıklayın.
Girilen bilgileri saklamak için [Gönder]
3
düğmesine tıklayın.
SMTP SETUP
Durum ve alarm e-posta fonksiyonları e-posta göndermek için SMTP (Basit Posta İletim Protokolünü) kullanır.
E-posta ortamını ayarlamak için aşağıdaki prosedür kullanılır. Bu işlem sistem idarecisi veya ağı tanıyan diğer bir
kişi tarafından yapılmalıdır.
Menü çerçevesinden [Hizmetler]
1
düğmesine tıklayın.
"Hizmet Kurulumu" ekranı görüntülenecektir.
[SMTP] seçeneğine tıklayın.
2
E-posta ortamını ayarlamak için
3
gerekli bilgileri girin.
Daha fazla bilgi için, pencerenin sağ üst
kenarında yer alan [Yardım] düğmesine tıklayın.
Girilen bilgileri saklamak için [Gönder]
4
düğmesine tıklayın.
- 47 -

MAKİNEDEKİ WEB FONKSİYONLARI
DURUM MESAJI AYARI
Kopya sayısı, yazdırma sayısı ve toplam çıktı sayısı dahil belirlene çizelgeye göre mevcut sayaç bilgilerini
göndermek için durum mesajını kullanın. Sırasıyla idareciler ve satıcılar için varış noktaları belirlenebilir.
Durum mesajını ayarlamak için, şu adımları takip edin.
Menü çerçevesinden [Durum Mesajı]
1
düğmesine tıklayın.
"Durum Mesajı Ayarı" ekranı görüntülenecektir.
Varış adresleri ve zaman çizelgesi
2
dahil olmak üzere gerekli bilgileri
girin.
Daha fazla bilgi için, pencerenin sağ üst
kenarında yer alan [Yardım] düğmesine tıklayın.
Girilen bilgileri saklamak için [Gönder]
3
düğmesine tıklayın.
E-posta Durum ayarları tamamlandığında, periyodik
olarak e-posta yoluyla belirlenen e-posta adreslerine
yazıcı sayım bilgileri gönderilir.
Not
[Gönder] düğmesine tıklamadan çıkarsanız,
ayarlar iptal edilecektir. Belirlenen e-posta
adreslerine derhal yazıcı bilgisi göndermek
için, [Şimdi Gönder] düğmesine tıklayın.
UYARI MESAJI AYARI
Boş toner ve yanlış kağıt beslemeleri dahil sorunlar gibi uyarı bilgilerini bu sorunlar meydana geldiğinde belirlenen
varış noktalarına göndermek için uyarı mesajı fonksiyonunu kullanın. Sırasıyla idareciler ve satıcılar için varış
noktaları belirlenebilir.
Uyarı mesajını ayarlamak için, şu adımları takip edin.
Menü çerçevesinden [Uyarılar Mesajı]
1
düğmesine tıklayın.
"Uyarılar Mesajı Ayarı" ekranı görüntülenecektir.
Varış adreslerini girin.
2
Daha fazla bilgi için, pencerenin sağ üst
kenarında yer alan [Yardım] düğmesine tıklayın.
Girilen bilgileri saklamak için [Gönder]
3
düğmesine tıklayın.
Bu parametreler ayarlanırsa, yazıcıya ilişkin olay
bilgileri belirlenen olaylardan biri her meydana
geldiğinde E-posta yoluyla belirtilen adreslere aktarılır.
Her bir olayın anlamı aşağıda gösterilmiştir.
(Örneğin)
Kağıt sıkışmış: Bir yanlış kağıt besleme meydana
geldi.
Toner Az: Toner azaldı.
Toner yok: Toner eklenmeli.
Kağıt Boş: Kağıt yüklenmeli.
- 48 -
Not
[Gönder] düğmesine tıklamadan çıkarsanız,
ayarlar iptal edilecektir.

6
TARAYICI İŞLEVLERİ
TARAYICI İŞLEVLERİ HAKKINDA
Bu makineyle bir belge veya fotoğraf bir görüntü dosyasına taranabilir. Aşağıdaki tarama görevlerinden
seçebilirsiniz:
1. TWAIN ile uyumlu veya WIA ile uyumlu bir uygulamadan
tarama
Bilgisayarınıza yüklü olan tarayıcı sürücüsü, makinenin tarayıcı
fonksiyonunu TWAIN veya WIA ile uyumlu uygulamalarla
kullanmasını sağlar.
Makineyi Ağ genişletme kitiyle kullandığınızda, bilgisayarınıza
"SHARP MFP TWAIN AB" yüklenebilir.
TWAIN ile uyumlu veya WIA ile uyumlu bir uygulamadan tarama
hakkında daha fazla bilgi edinmek için, makinenin Kullanım
Kılavuzuna bakın.
2. Button Manager yazılımını kullanarak, makineden tarama
Button Manager, makinedeki tarayıcı işlevini kullanmanızı sağlayan bir
yazılım programıdır.
Makineyi Ağ genişletme kitiyle kullandığınızda, bilgisayarınıza "Sharp
Button Manager AB" yüklenebilir. Button Manager yüklendikten sonra
normalde Windows işletim sisteminde arka planda çalışır.
Button Manager, makinede bir tarama menüsü olarak beş tane tarama
ayarları seti yapılandırmanıza izin verir. (Fabrikanın varsayılan menüleri
için bakın "Button Manager tarama menüsü
Button Manager ve ayarları değiştirme hakkında daha fazla bilgi edinmek
için, makinenin Kullanım Kılavuzuna bakın.
3. Taranmış görüntüyü bir USB belleğe gönderme
Taranan görüntüler, makineye takılı olan bir USB belleğine
gönderilebilir. Buna bu elkitabında "USB Hafıza Tarama" denir.
USB Hafıza Tarama hakkında daha fazla bilgi edinmek için bakın
"USB HAFIZA TARAMA
" (p.51).
" (p.50).)
- 49 -

TARAYICI İŞLEVLERİ
Button Manager tarama menüsü
Ekran/Button Manager menüsü Başlayan uygulama
SC1: Sharpdesk
SC2: E-posta
SC3: OCR
SC4: Microsoft Word
SC5: Dosyalama
- 50 -

USB HAFIZA TARAMA
TEMEL AYARLAR USB HAFIZA TARAMA (YÖNETİCİ İÇİN)
USB Hafıza Tarama işlevini seçmek için, Web sayfasından ayarlanması gerekir.
Menü çerçevesindeki [Ağ Tarama] (p.43
parola gerekli. (p.44
açıklamalar için, menü çerçevesinde [Yardım] öğesini tıklatın.
) Bu ayarlar ancak ağ yöneticisi tarafından yapılandırılmalıdır. Öğelerin her biri hakkındaki
) öğesini tıklatın ve gerekli ayarları yapılandırın. Bu ekrana erişmek için bir
Menü çerçevesinden [Ağ Tarama]
1
düğmesine tıklayın.
Ağ Tarama kurulum
sayfası görüntülenir.
"USB Hafıza Tarama" seçeneğini
2
seçin.
"Şuraya Tarayıcı Teslimini Etkinleştir:" alanında,
onay kutusunda bir onay işareti görünecek
şekilde, onay kutusunu tıklatın.
Taranmış bir görüntüye bir dosya adı
3
atama yöntemini seçin.
Taranmış bir görüntüye bir dosya adı atama
yöntemini seçin. "Dosya Adlandırma" altında,
dosya adında kullanmak istediğiniz öğeleri
tıklatın. "Tarih ve Saat", baştan seçilir.
Not
[Gönder] seçeneğine tıklayın.
4
Ayarları girdikten sonra, onları saklamak için
[Gönder] düğmesini tıklatmayı unutmayın.
Birden fazla resim gönderecekseniz, aynı
adda birden fazla dosya olmasını önlemek
için, "Benzersiz Tanımlayıcı" seçeneğini de
işaretlemenizi tavsiye ederiz, aksi takdirde
bir sonraki dosya, bir önceki dosyanın
üzerine yazılır.
- 51 -

TARAYICI İŞLEVLERİ
USB HAFIZA TARAMA İŞLEVİNİ KULLANMA
Taranan bir görüntü, makinenin arkasındaki Ağ genişletme kiti bağlanan, piyasadan temin edilebilir bir USB bellek
cihazına gönderilebilir.
USB belleğini, Ağ genişletme kiti USB
1
konektörüne takın.
[TARAMA] tuşuna basın ( ).
2
Taramak istediğiniz orijinali(leri),
3
belge camına/SPF'ye/RSPF'ye
yerleştirin.
Belge camından tarama yaparken
işaret
Orijinal boyut
SPF'den/RSPF'den tarama yaparken
Orijinali, yüzü aşağıya
bakacak şekilde belge
camına yerleştirin.
Orijinalin kenarını,
merkezleme işaretine ( )
göre merkezlenmesi
gereken orijinal boyutu
ölçeğiyle hizalayın.
[USB HAFIZA TARAMA] tuşuna basın
4
().
"USB", ekranda görünür ve BAŞLAT göstergesi
yanıktır.
Taramayı başlatmak için [BAŞLAT]
5
tuşuna ( ) basın.
Orijinal, USB belle taranırken, ekran yanıp söner
ve BAŞLAT göstergesi söner.
Tarama tamamlandıktan sonra, ekranın yanıp
sönmesi durur ve BAŞLAT göstergesi tekrar
yanar.
Makine, bir sonraki taramayı başlatmaya hazır.
Not
•Bir çalışmanın ortasında taramayı
durdurmak için, [SİL] tuşuna ( ) veya
[TÜMÜNÜ TEMIZLE] tuşuna ( ) basın.
[TÜMÜNÜ TEMIZLE] tuşuna ( )
bastığınızda, tarama işi ve USB Hafıza
Tara m a ö ğesinin tarama ayarları silinir.
• [TÜMÜNÜ TEMIZLE] tuşuna ( ) basar
veya USB Hafıza Tarama modunda başka
bir işleve geçerseniz, makine, başlangıç
ayarlarına geri döner.
• Geçersiz bir tuşa bastığınızda bir sinyal
sesi duyulur.
Orijinal(ler)i, yukarıya
bakacak şekilde belge
besleyici tepsisine
yerleştirin.
- 52 -

Tarama ayarlarını değiştirme
Tarama ayarlarını değiştirmek istiyorsanız, 3. adımı
gerçekleştirdikten sonra aşağıdaki prosedürleri izleyin.
Tarama yoğunluğunu değiştirmek için
Yoğunluk seviyesini istediğiniz şekilde koyulaştırmak
veya açmak için, [Açık] tuşuna ( ) veya [Koyu]
tuşuna ( ) basın.
• Üç göstergeyle işaret
edilen beş yoğunluk
seviyesi vardır.
• Açma seviyesi 2 veya 4
seçildiğinde, aynı anda
iki gösterge de yanar.
Yoğunluk seviyesi ve göstergeler, aşağıdaki
şekildedir.
Seviye 1 seçildiğinde:
TARAYICI İŞLEVLERİ
Seviye 2 seçildiğinde:
Seviye 3 seçildiğinde*:
Seviye 4 seçildiğinde:
Seviye 5 seçildiğinde:
*Fabrika varsayılanı
ORİJİNAL boyutunu seçmek için
[ORİJİNAL] tuşuna ( ) basın ve orijinal boyutu
seçin.
Belge camından tarama yaparken:
Fabrika varsayılanı olarak A3 ayarlıdır.
SPF'den/RSPF'den tarama yaparken:
Fabrika varsayılanı, orijinal boyut ölçeği tarafından
tespit edilen boyuta ayarlıdır.
Bir orijinalin iki yüzünü de taramak için
İki yönlü taramayı seçmek için, [FOTOKOPİ
ÇEKİLECEK ORİJİNAL] tuşuna basın.
Gösterge yandığından
emin olun.
Belge camından tarama yaparken, orijinal sayfaları
taramanız bittiğinde [READ-END] tuşuna ( ) basın.
- 53 -

7
SORUN GİDERME
Herhangi bir sorun veya soru olduğunda, yetkili SHARP bayiinizle irtibata geçmeden önce, aşağıdaki bilgileri
kullanarak sorunu çözmeye çalışın.
Örneğin kağıt bitmesi veya kağıt sıkışması gibi, makineyle ilgili sorunlar için, makinenin Kullanım Kılavuzuna bakın.
Bağlantılar için kontrol edilmesi gereken noktalar
■ Standart TCP/IP Bağlantı Noktasıyla oluşturulmuş olan bir bağlantı noktası mı kullanıyorsunuz?
Windows ortamında Standart TCP/IP Bağlantı Noktası kullanılarak oluşturulan bir bağlantı noktasını kullanıyorsanız,
yazıcı sürücüsünün bağlantı noktası ayarlarında "SNMP Durumu Etkin" işaretli olduğunda yazdırma düzgün bir
şekilde yapılamayabilir. Yazıcı sürücüsü özelliklerini açın ve "Bağlantı Noktaları" sekmesindeki "Bağlantı Noktasını
Yapılandır" düğmesini tıklatın. Açılan penceredeki "SNMP Durumu Etkin" onay kutusu işaretli olmadığından emin
olun.
SORUN GİDERME
Sorun Neden ve çözüm Sayfa
Ağa bağlanılamıyor.
Yazdırma işleri alınmadı.
(ON LINE göstergesi yanıp
sönmüyor.)
Yazdırma yapılmıyor.
(ON LINE göstergesi yanıp
sönüyor.)
LAN kablosunun bağlantısı kesilmiş.
→ LAN kablosunun Ağ genişletme kitindeki ve bilgisayarınızdaki konektörlere
sıkıca takılı olduğundan emin olun.
Kullanım için yapılandırılmış olan makine, bilgisayarla aynı ağ
üzerinde değil.
→ Makine, bilgisayarla aynı ağa bağlı olmadığında veya ağ üzerinde
kullanılabilecek şekilde yapılandırılmadığında kullanılamaz.
Daha fazla bilgi için ağ yöneticinize danışın.
Makine, çevrimdışı mod için ayarlanmış.
→ ON LINE göstergesini kapatmak için [ON LINE] tuşuna ( ) basın.
Makineniz, geçerli uygulamada yazdırma işi için doğru seçilmemiş.
→ Uygulamalardaki "Dosya" menüsündeki "Yazdır" öğesini seçtiğinizde,
"Yazdır" iletişim kutusunda görüntülenen "SHARP AR-XXXX" yazıcısını
(burada XXXX ile makinenizin modeli adı belirtilir) seçtiğinizden emin olun.
Kopyalama veya tarama işi gerçekleştiriliyor.
→ Kopyalama veya tarama işinin tamamlanmasını bekleyin.
Yazıcı sürücüsü düzgün yüklenmemiş.
→ Uygun yazıcı sürücüsünü yükleyin.
Bağlantı noktası ayarı doğru değil.
→ Ya zıcı sürücüsünün bağlantı noktası ayarı doğru olmadığında yazdırma
yapılamaz. Bağlantı noktasını doğru seçin.
Belirtilen tepside kağıt yok.
→ Tepsiye kağıt yükleyin.
13
–
19
–
–
10
15
Kullanım
Kılavuzu
Bir Uyarı Sayfası (UP-001)
yazdırıldı, ancak yazdırma
verilerinin tamamı
yazdırılmadı.
Makineye, yazdırma belleğinde tutulabilenden daha fazla veri içeren
bir yazdırma işi gönderildi.
→ Ya zıcı sürücüsü kurulum ekranındaki "Konfigürasyon" sekmesindeki ROPM
işlevini devre dışı bırakın. ROPM işlevini kullanmanız gerekiyorsa, yazdırma
verilerinin sayfalarını iki veya daha fazla yazdırma işine bölün.
→ Ya zıcı işlevine ayrılmış olan bellek, "Yazıcı moduna ayrılan bellek" sistem
ayarında değiştirilebilir.
- 54 -
18
Kullanım
Kılavuzu

Sorun Neden ve çözüm Sayfa
Yazdırma yavaş.
Yazdırılan görüntü açık
renkli ve pürüzlü.
Yazdırılan görüntü kirli.
Yazdırılan görüntü yamuk
veya kağıdın dışına
taşıyor.
SORUN GİDERME
İki veya daha fazla uygulama yazılım programını eşzamanlı kullanın.
→ Ya zdırmayı, kullanılmayan tüm uygulama yazılım programlarını kapattıktan
sonra başlatın.
Kağıt, kağıdın arka yüzüne yazdırılacak şekilde yüklenmiştir.
→ Bazı kağıt tiplerinin ön ve arka yüzü vardır. Kağıt, arka yüzüne yazdırılacak
şekilde yerleştirildiğinde, toner kağıda yapışmaz ve iyi bir görüntü elde
edilmez.
Belirtilen boyut ve ağırlık aralığı dışında kalan kağıt kullanıyorsunuz.
→ Belirtilen aralıkta kopya kağıdı kullanın.
Kağıt kıvrılmış veya nemli.
→ Kıvrılmış veya kırışmış kağıt kullanmayın. Kuru kopya kağıdıyla değiştirin.
Makinenin uzun süre kullanılmadığı dönmelerde, kağıtları tepsiden çıkartın
ve nemlenmesini önlemek için bir torbada, karanlık bir yerde saklayın.
Uygulamanızın kağıt ayarlarında yeterli kenarlık ayarlamadınız.
→ Kenarlıklar, belirtilen yazdırma kalitesi alanı dışına ayarlandığında, kağıdın
üst ve alt kısmı kirlenebilir.
→ Kenarlıkları yazılım uygulamasında, belirtilen yazdırma kalitesi alanı içinde
ayarlayın.
Tepsiye yüklenen kağıt, yazıcı sürücüsünde belirtilenle aynı boyutta
değil.
→ "Kağıt Boyutu" seçeneklerinin, tepsiye yüklenmiş kağıt boyutuna uygun olup
olmadığını kontrol edin.
"Kağıt Boyutuna Sığdır" ayarı etkinleştirildiyse, açılan listeden seçilen kağıt
boyutuyla yüklenen kağıdınkinin aynı olmasını sağlayın.
Belge hizalaması ayarı doğru değil.
→ Ya zıcı sürücüsü kurulum ekranındaki "Ana" sekmesini tıklatın ve "Görüntü
Döndürme" seçeneğinin koşullarınıza göre ayarlandığını doğrulayın.
Kağıt düzgün yüklenmemiş.
→ Kağıt doğru yüklendiğinden emin olun.
–
Kullanım
Kılavuzu
Kullanım
Kılavuzu
Kullanım
Kılavuzu
–
–
–
–
Kullanım
Kılavuzu
Taranan görüntü
kırpılmış.
Taranan görüntü verileri
açılamıyor.
Aktarma uzun sürer.
Kenarlıklar, uygulamada düzgün ayarlanmamış.
→ Uygulamadaki kağıt boyutunu ve kenarlık ayarlarını kontrol edin. Ayrıca
yazdırma ayarlarının kağıt boyutu için doğru olduğundan da emin olun.
Seçtiğiniz "Tarama Boyutu" ayarı, geçerli orijinal boyuttan daha
küçüktür.
→ Tarama boyutunu, geçerli orijinal boyuta ayarlayın ve orijinalin doğru
hizalamada yerleştirilmesini sağlayın.
Bilerek gerçek orijinal boyuttan daha küçük bir boyut ayarı seçtiyseniz,
orijinali yerleştirirken, orijinalin taramak istediğiniz parçasını düşünün.
Örneğin geçerli boyut A4 ise ve siz, boyut ayarı olarak B5 seçerseniz,
orijinali, taramak istediğiniz kısım, camın sol ortasındaki B5 alanında kalacak
şekilde yerleştirin.
Görüntüleyici programı, taranmış görüntü verilerinin biçimini
desteklemiyor.
→ Taranan görüntü, PDF biçiminde sağlanır.
PDF biçimindeki görüntüyü görüntülemek için Acrobat Reader veya Adobe
Systems Incorporated'ın Adobe Reader'ı gerekir. Bilgisayarınızda
programlardan hiçbiri yüklü değilse, programları aşağıdaki URL'den
indirebilirsiniz: http://www.adobe.com/
Çok miktarda görüntü bilgisi olduğunda, veri dosyası da büyüktür ve
aktarma uzun sürer.
–
–
–
–
- 55 -

SORUN GİDERME
Sorun Neden ve çözüm Sayfa
USB Hafıza Tarama
modunda BAŞLAT
göstergesi yanmaz.
USB Hafıza Tarama
sırasında ekranda "ERR"
görünür.
USB Hafıza Tarama
sırasında ekranda "FLL"
görünür.
USB belleği tanınmıyor veya takılmıyor veya USB bağlantı noktasına
USB belleği dışında farklı herhangi bir cihaz takılmış.
→ Ağ genişletme kitinin USB bağlantı noktasını kontrol edin.
USB bağlantı noktasına, USB belleği dışında herhangi bir cihaz
takılmış, USB belleği yazma korumalı veya USB Hafıza Tarama
sırasında çıkartılmış.
→ USB bellek cihazınızı kontrol edin ve onu düzgün kullanın.
USB cihazının belleği dolmuş.
→ Yeterli belleğe sahip USB cihazı kullanın.
–
–
–
- 56 -

YAZILIMI KALDIRMA
Sürücüyü veya araçları kaldırmanız gerektiği takdirde, aşağıdaki adımları izleyin:
"Başlat" düğmesine tıklayın, ardından
1
"Denetim Masası " düğmesine
tıklayın.
• Windows XP'de, "başlat" düğmesine tıklayın,
ardından "Denetim Masası" düğmesine tıklayın.
• Windows 2000'de, "Başlat" düğmesine tıklayın,
"Ayarlar" seçeneğini seçin ve ardından
"Denetim Masası" düğmesine tıklayın.
"Program kaldır" öğesini tıklatın.
2
• Windows XP'de, "Program Ekle/Kaldır"
düğmesine tıklayın.
• Windows 2000'de "Program Ekle/Kaldır"
simgesini çift tıklayın.
Listeden silmek istediğiniz sürücüyü
3
veya programı seçin ve onu kaldırmak
için uygun düğmeyi tıklatın.
Daha fazla bilgi için, kullanma kılavuzunuza veya
işletim sistemi yardım dosyalarına bakınız.
Bilgisayarınızı yeniden başlatın.
4
- 57 -

8
ÖZELLİKLER
Güç gereksinimleri, güç tüketimi, boyutlar, ağırlık ve makinenin tüm özelliklerinde ortak olan diğer teknik özellikler
hakkındaki bilgiler için, makinenin Kullanım Kılavuzuna bakın.
AĞ GENİŞLETME KİTİ ÖZELLİKLER
Bellek 256 MB
Öykünme PCL6
Arabirim 10Base-T/100Base-TX Ethernet, USB 2.0 (Tam Hız / Yüksek Hız ile uyumlu
arabirim)
YAZICI ÖZELLİKLERİ
Yazdırma hızı Makine özelliklerine dayalı yazdırma hızı
Çözünürlük 600 dpi / 300 dpi
Ağ genişletme kiti belleği256 MB
Öykünme PCL6
Yüklü yazı tipleri PCL6 ile uyumlu: 80 ana hat yazı tipleri ve 1 bit eşlem yazı tipi
Arabirim 10Base-T/100Base-TX Ethernet, USB 2.0 (Tam Hız / Yüksek Hız ile uyumlu
arabirim)
Not
• Sürekli iyileştirme ilkemizin bir parçası olarak, SHARP'ın ürünü iyileştirmek için önceden haber vermeksizin
tasarım ve özellik değişiklikleri yapma hakkı saklıdır. Belirtilen performans özelliği rakamları, üretim ünitelerinin
nominal değerleridir. Bireysel ünitelerde bu değerlerden bazı sapmalar görülebilir.
• Makine üzerinde yapılan iyileştirmelerden dolayı, resim ve içerikte bir takım tutarsızlıklar bulunabilir.
- 58 -

TARAYICI ÖZELLİKLERİ
USB HAFIZA TARAMA
Dosya formatı Dosya türü: PDF
Tarama renkleri Renk
Çözünürlük 300 dpi
Cihaz USB bellek
Arabirim USB 2.0 (Tam Hız/Yüksek Hız ile uyumlu arabirim)
Kağıt Boyutu A5, B5, B5R, A4, A4R, B4, A3
TWAIN/DÜĞME YÖNETİCİSİ TARAMASI
Tip Geniş tarayıcı
Tarama yöntemi Belge camı/SPF/RSPF
Işık kaynağı Soğuk katot flüoresan lamba
Çözünürlük Fabrika varsayılanı: 150 dpi
Ayar aralığı: 50 dpi - 9600 dpi
Orijinal tipleri Sayfalar, bağlı belgeler
Etkili tarama alanı Yaklaşık 297 mm (Uzunlamasına) x 431 mm (Genişlik)
Tar ama hızı 1,44 msan/satır (Renk), 0,48msan/satır (Gri Tonlama/Siyah ve Beyaz)
Giriş Verileri 1 bit veya 12 bit
Çıkış Verileri 1 bit veya 8 bit
Tarama renkleri Siyah ve beyaz 2 değeri, Gri Tonlama, Renk
İletişim Kuralı TWAIN, WIA (Windows XP/Vista/7), STI
Arabirim USB 2.0 (Tam Hız/Yüksek Hız ile uyumlu arabirim)
Bırakma rengi Hayır
Desteklenen işletim
sistemleri
Boş alan Maks. 2,5 mm (ön ve arka kenarlar)
Arabirim kabloları [USB kablosu]
Ta ra yıcı araçları Button Manager
Windows 2000/XP/Vista/7
Maks. 3,0 mm (toplamda diğer kenarlar boyunca)
Korumalı bükümlü çift kablo (maks. uzunluğu 3 m, USB 2.0'ı desteklemelidir)
Lütfen piyasadan temin edebileceğiniz bir USB kablosu satın alın.
Not
• Sürekli iyileştirme ilkemizin bir parçası olarak, SHARP'ın ürünü iyileştirmek için önceden haber vermeksizin
tasarım ve özellik değişiklikleri yapma hakkı saklıdır. Belirtilen performans özelliği rakamları, üretim ünitelerinin
nominal değerleridir. Bireysel ünitelerde bu değerlerden bazı sapmalar görülebilir.
• Makine üzerinde yapılan iyileştirmelerden dolayı, resim ve içerikte bir takım tutarsızlıklar bulunabilir.
- 59 -

YAZICI SÜRÜCÜSÜ ÖZELLİKLERİ
İşlev PCL6
Sık kullanılan işlevler Kopya sayısı 1 ile 999 arası
Yazdırma yönlendirmesi Evet
İki yanlı yazdırma Evet
Bağlama Stili Kitap/Tablet
Kitapçık Stili Evet
Çoklu sayfa Sayı 2, 4, 6, 8, 9, 16
Sıra Seçilebilir
Kenarlık Evet/Hayır
KağıtKağıt Boyutu Evet
Özel Kağıt Boyutu 1 boyutu
Kaynak Seçimi Evet
Kapak Ayarları Evet
Grafikler Çözünürlük 600/300 dpi
Grafik Modu Evet
Sayfaya Uydur Evet
Yazı Tipleri Yerleşik yazı tipleri 80 yazı tipi
Seçilebilir indirme yazı tipleri bit eşlem,
TrueType,
Grafikler
Diğer işlevler Otomatik yapılandırma ayarları Evet
ROPM Evet
Kaplama Evet
Farklı KağıtEvet
Sayfa Ekleme Evet
Filigran Evet
- 60 -

MX-NB12
SHARP CORPORATION
 Loading...
Loading...